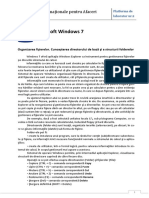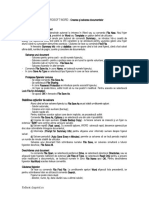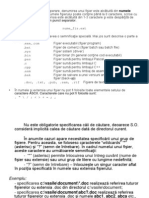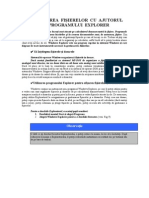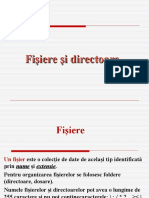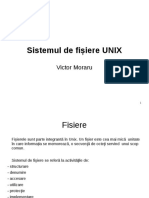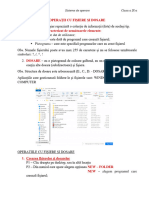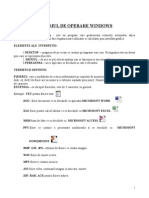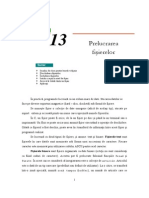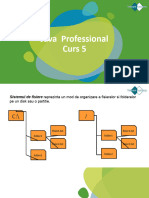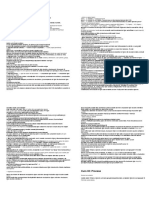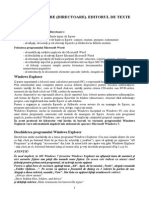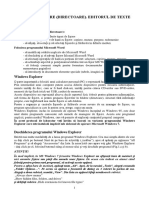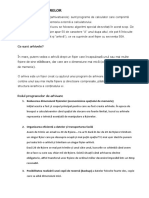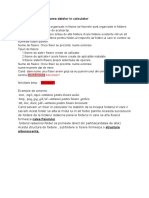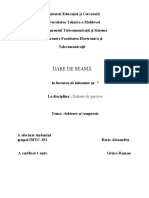Documente Academic
Documente Profesional
Documente Cultură
3.4.operatii Cu Fisiere Si Directoare
Încărcat de
iulianpc0 evaluări0% au considerat acest document util (0 voturi)
27 vizualizări6 paginiTitlu original
3.4.Operatii Cu Fisiere Si Directoare
Drepturi de autor
© © All Rights Reserved
Formate disponibile
PDF, TXT sau citiți online pe Scribd
Partajați acest document
Partajați sau inserați document
Vi se pare util acest document?
Este necorespunzător acest conținut?
Raportați acest documentDrepturi de autor:
© All Rights Reserved
Formate disponibile
Descărcați ca PDF, TXT sau citiți online pe Scribd
0 evaluări0% au considerat acest document util (0 voturi)
27 vizualizări6 pagini3.4.operatii Cu Fisiere Si Directoare
Încărcat de
iulianpcDrepturi de autor:
© All Rights Reserved
Formate disponibile
Descărcați ca PDF, TXT sau citiți online pe Scribd
Sunteți pe pagina 1din 6
OPERATII CU FISIERE SI DIRECTOARE
Fişiere şi dosare
•Un fişier este caracterizat prin
•Nume (max. 255 caractere)
•Extensie (max. 3 caractere)
•Calea fişierului (formată din lista de nume ale dosarelor în ordinea ierarhiei, separate
prin caracterul „\”, care trebuie parcursă până la fişier) - > C:\Folder\Doc.txt
•Exemple de extensii:
•exe – fişier executabil
•sys – fişier sistem
•ppt – fişier Power Point (prezentare)
•bmp – fişier bitmap (imagine)
•txt – fişier text
• Un fişier poate să aibă următoarele atribute:
•Archive („arhivă”) – fişier arhivă
•Read-only („numai citire”) – fişier protejat la scriere, nu poate fi modificat/şters
•Hidden („ascuns”) – nu este vizibil pentru utilizator dacă nu se bifează opţiunea de
vizualizare fişiere ascunse
•System („sistem”) – fişier al sistemului de operare
•Atributele anterioare sunt folosite şi pentru dosare
•Atributul unui fişier poate fi vizualizat prin opţiunea Properties („proprietăţi”) din meniul
contextual sau în Windows Explorer din meniul Organize.
Proprietăţile unui fişier - exemplu
Crearea unui dosar/fişier
•Se deschide programul Windows Explorer
•Se parcurge arborele de dosare până se ajunge la dosarul dorit şi se selectează
•Se creează noul dosar folosind opţiunile:
•Clic dreapta în panoul de navigare -> New -> Folder sau
•Din meniul contextual: New Folder
•Noul dosar are implicit numele „New Folder”
•Noul dosar apare în locaţia selectată
•Pentru deschiderea dosarului creat se efectuează dublu clic pe numele acestuia
•Crearea unui fişier este asemănătoare cu cea a unui dosar, cu deosebirea că după opţiunea
„New” se alege tipul fişierului
Crearea unui fişier – exemplu
Redenumirea unui dosar/fişier
•Se deschide programul Windows Explorer
•Din meniul contextual al dosarului dorit se alege opţiunea (Organize -> Rename) sau se
selectează dosarul şi din panoul de sarcini se alege Rename
•Se tastează noul nume
•Se apasă tasta Enter
Copierea şi mutarea unui fişier/dosar
•Se deschide Windows Explorer
•Se parcurge arborele de dosare până la locaţia dosarului de copiat
•Se selectează dosarul (dosarele)
•Se foloseşte opţiunea Copy din meniul Organize sau din meniu contextual
•Se parcurge arborele de dosare până la noua locaţie
•Se foloseşte opţiunea Paste din meniul Organize sau din meniu contextual
•Se mai poate folosi şi tehnica drag and drop pentru copiere
•Pentru mutare în loc de opţiunea Copy se foloseşte Cut
Copiere/mutare dosar – exemplu
Ştergerea unui dosar
•Se deschide programul Windows Explorer
•Se parcurge arborele de dosare până la locaţia dorită
•Se selectează dosarul (dosarele) pentru ştergere
•Se foloseşte
•tasta Delete
•Opţiunea Delete din meniul Organize
•Opţiunea Delete din meniul contextual
Ştergerea unui fişier – exemplu
S-ar putea să vă placă și
- Curs9 - Sisteme de OperareDocument17 paginiCurs9 - Sisteme de OperareAnonymous dXk41vZt3JÎncă nu există evaluări
- FisieretextDocument29 paginiFisieretextDeekyDZÎncă nu există evaluări
- 2 Organizarea Informatiei Pe Suport ExternDocument9 pagini2 Organizarea Informatiei Pe Suport ExternFeliciaMÎncă nu există evaluări
- Tic Ix C7Document21 paginiTic Ix C7vigyorika477Încă nu există evaluări
- C4 - Fisiere - 2012 v1 PDFDocument14 paginiC4 - Fisiere - 2012 v1 PDFRoxana Andreea ClicinschiÎncă nu există evaluări
- Organizarea Datelor Pe Suport ExternDocument1 paginăOrganizarea Datelor Pe Suport ExternJitea CiprianaÎncă nu există evaluări
- Clasa A 9a BDocument3 paginiClasa A 9a BAndreeaÎncă nu există evaluări
- Organizarea-Fișierelor Tic - Pipp 2017Document22 paginiOrganizarea-Fișierelor Tic - Pipp 2017Posea AlexandraÎncă nu există evaluări
- Referat TicDocument6 paginiReferat TicMagdy MadyÎncă nu există evaluări
- TIA Platforma 2 Windows 7Document14 paginiTIA Platforma 2 Windows 7Augustin BarbulescuÎncă nu există evaluări
- Informatica EconomicaDocument88 paginiInformatica EconomicaDaniel Samuel AnghelÎncă nu există evaluări
- SO 05 - Sistemul de FisiereDocument35 paginiSO 05 - Sistemul de Fisieregreezlee1319Încă nu există evaluări
- Referat - clopotel.ro-MICROSOFT WORD - Crearea Si Salvarea DocumentelorDocument2 paginiReferat - clopotel.ro-MICROSOFT WORD - Crearea Si Salvarea DocumentelorНиколайÎncă nu există evaluări
- 03 Comenzi Ms Dos 2 LaboratorDocument28 pagini03 Comenzi Ms Dos 2 Laboratorseitan_calinÎncă nu există evaluări
- Gestiunea FisierelorDocument9 paginiGestiunea FisierelorIrina MihaiÎncă nu există evaluări
- Fisa FisieredirectoareDocument1 paginăFisa FisieredirectoareCristian NavoliÎncă nu există evaluări
- Gestionare FisiereDocument11 paginiGestionare FisiereIulian Ioan ChisalitaÎncă nu există evaluări
- PD Fisiere Si DirectoareDocument7 paginiPD Fisiere Si DirectoareOlimpia GatmanÎncă nu există evaluări
- Comenzi de Baza in LinuxDocument6 paginiComenzi de Baza in LinuxDaniel SereaÎncă nu există evaluări
- Arhiva ReDocument27 paginiArhiva ReJPMorganÎncă nu există evaluări
- BPC 5 FișiereDocument42 paginiBPC 5 FișiereVitalie AmbrosiÎncă nu există evaluări
- Organizarea Informaţiilor Pe DiscDocument2 paginiOrganizarea Informaţiilor Pe DiscNicoleta RaduÎncă nu există evaluări
- 5 Sistemul de Fisiere UNIXDocument35 pagini5 Sistemul de Fisiere UNIXIstrate NicolaeÎncă nu există evaluări
- Organizarea Datelor Pe Suport ExternDocument8 paginiOrganizarea Datelor Pe Suport Externionutz_67Încă nu există evaluări
- Operatii Cu Fisiere Si DosareDocument3 paginiOperatii Cu Fisiere Si Dosareloredana stefanescuÎncă nu există evaluări
- Sistemul de Operare WindowsDocument10 paginiSistemul de Operare WindowsCosette SÎncă nu există evaluări
- Memoria. Directoare Și FișiereDocument5 paginiMemoria. Directoare Și FișiereELENA-CRISTINA JDERUÎncă nu există evaluări
- Gestiunea FisierelorDocument9 paginiGestiunea FisierelorEcaterina GajiuÎncă nu există evaluări
- Sistemul de Operare Windows 7Document12 paginiSistemul de Operare Windows 7jaguarul97Încă nu există evaluări
- CAP5Document2 paginiCAP5Daniel PopaÎncă nu există evaluări
- Seminar 01Document16 paginiSeminar 01Robert Adrian PietroiuÎncă nu există evaluări
- Utilizarea Calculatorului Si Organizarea FisierelorDocument15 paginiUtilizarea Calculatorului Si Organizarea FisierelorDana AlexeÎncă nu există evaluări
- 2.2 Fişiere Şi Directoare. Unităţi ExterneDocument3 pagini2.2 Fişiere Şi Directoare. Unităţi Externeiulianpc100% (2)
- Curs 13Document17 paginiCurs 13Lungu MadalinÎncă nu există evaluări
- Java PCurs 5Document9 paginiJava PCurs 5Math199Încă nu există evaluări
- Notițe CursDocument15 paginiNotițe CursAlexandrasÎncă nu există evaluări
- 3 Salvarea FisierelorDocument10 pagini3 Salvarea FisierelorFeliciaMÎncă nu există evaluări
- Windows 2Document2 paginiWindows 2RobertÎncă nu există evaluări
- Fisiere MS WordDocument28 paginiFisiere MS WordRadu Stefan MaricaÎncă nu există evaluări
- LP InfoDocument158 paginiLP InfoLoredana IrinaÎncă nu există evaluări
- Cls 9 C++ Intensiv (NR 2) - Partea A VI-a Fisiere TextDocument64 paginiCls 9 C++ Intensiv (NR 2) - Partea A VI-a Fisiere TextIonut OpreaÎncă nu există evaluări
- Arhivarea FisierelorDocument2 paginiArhivarea Fisiereloredumin27Încă nu există evaluări
- Teorie - Fisiere TextDocument15 paginiTeorie - Fisiere Textcornel_mihaiÎncă nu există evaluări
- Structura Sistemului de Operare Unix+Lista de ComenziDocument7 paginiStructura Sistemului de Operare Unix+Lista de ComenziGavrila AlexandruÎncă nu există evaluări
- Organizarea Datelor in CalculatorDocument1 paginăOrganizarea Datelor in CalculatorCerasela Trifan BuduiÎncă nu există evaluări
- 1 Fisiere WordDocument8 pagini1 Fisiere WordPopa CataÎncă nu există evaluări
- ProiectDocument6 paginiProiectBalicVioletaÎncă nu există evaluări
- LAB 1 SOMIPP Caraman Eliza TI 213Document21 paginiLAB 1 SOMIPP Caraman Eliza TI 213Eliza CaramanÎncă nu există evaluări
- Lectia 4 - Gestiunea FisierelorDocument20 paginiLectia 4 - Gestiunea FisierelorFedorovici MIhaiÎncă nu există evaluări
- SO, Lab 7Document11 paginiSO, Lab 7Alex 1001Încă nu există evaluări
- Organizarea Datelor Fisa de DocumentareDocument2 paginiOrganizarea Datelor Fisa de DocumentareCorina IoanaÎncă nu există evaluări
- Organizarea Datelor Pe Suport ExternDocument1 paginăOrganizarea Datelor Pe Suport ExternCiubotaruÎncă nu există evaluări
- Organizarea Datelor Pe Suport ExternDocument1 paginăOrganizarea Datelor Pe Suport ExternCiubotaruÎncă nu există evaluări
- Teorie - 01 - Fisiere Partea 1Document3 paginiTeorie - 01 - Fisiere Partea 1Anonymous CZYe2HÎncă nu există evaluări
- Virusuri. Rolul În Natură Şi În Viaţa OmuluiDocument12 paginiVirusuri. Rolul În Natură Şi În Viaţa OmuluiiulianpcÎncă nu există evaluări
- Regnul ProtistaDocument12 paginiRegnul ProtistaiulianpcÎncă nu există evaluări
- Virus UriDocument20 paginiVirus UriiulianpcÎncă nu există evaluări
- Regnul Fungi ClasificareaDocument20 paginiRegnul Fungi ClasificareaiulianpcÎncă nu există evaluări
- Regnul FungiDocument14 paginiRegnul FungiiulianpcÎncă nu există evaluări
- 2.2 Fişiere Şi Directoare. Unităţi ExterneDocument3 pagini2.2 Fişiere Şi Directoare. Unităţi Externeiulianpc100% (2)
- 5.2. Modele de Comunicare VirtualăDocument3 pagini5.2. Modele de Comunicare VirtualăiulianpcÎncă nu există evaluări
- 2.3 Interfeţe GraficeDocument2 pagini2.3 Interfeţe GraficeiulianpcÎncă nu există evaluări