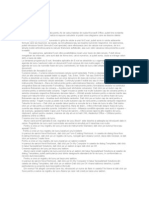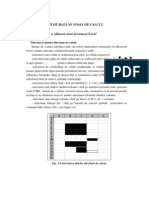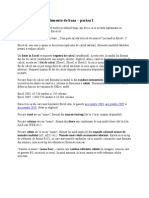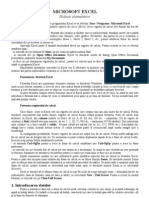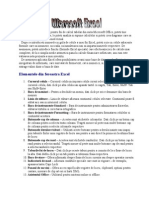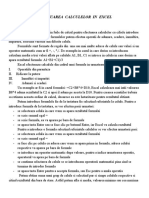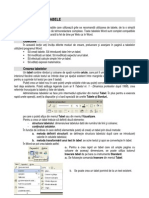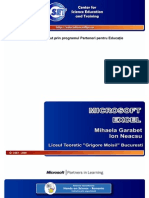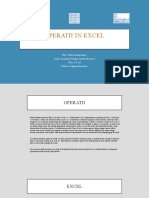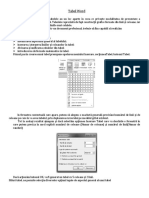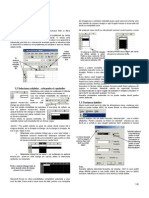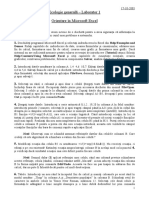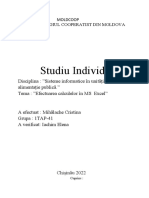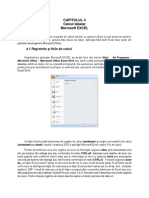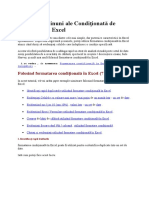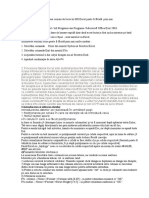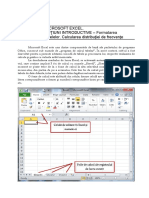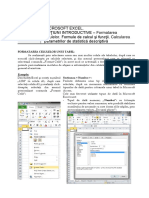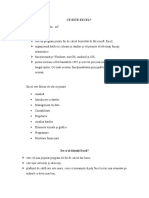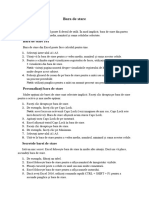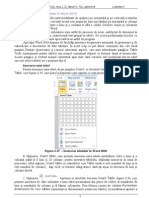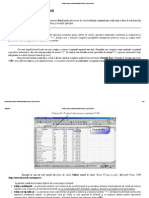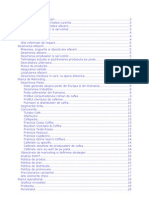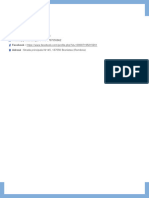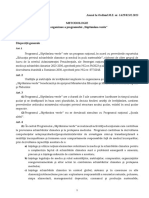Documente Academic
Documente Profesional
Documente Cultură
Microsoft Excel Formatarea Celulelor
Încărcat de
Răzvan0 evaluări0% au considerat acest document util (0 voturi)
12 vizualizări10 paginiTitlu original
microsoft excel formatarea celulelor
Drepturi de autor
© © All Rights Reserved
Formate disponibile
PDF, TXT sau citiți online pe Scribd
Partajați acest document
Partajați sau inserați document
Vi se pare util acest document?
Este necorespunzător acest conținut?
Raportați acest documentDrepturi de autor:
© All Rights Reserved
Formate disponibile
Descărcați ca PDF, TXT sau citiți online pe Scribd
0 evaluări0% au considerat acest document util (0 voturi)
12 vizualizări10 paginiMicrosoft Excel Formatarea Celulelor
Încărcat de
RăzvanDrepturi de autor:
© All Rights Reserved
Formate disponibile
Descărcați ca PDF, TXT sau citiți online pe Scribd
Sunteți pe pagina 1din 10
Formatarea celulelor și inserarea
formulelor în excel
Puteți edita conținutul unei celule direct în celulă. De asemenea,
puteți edita conținutul unei celule tastând în bară de formule.
Atunci când editați conținutul unei celule, Excel funcționează în
modul de editare. Unele caracteristici Excel funcționează diferit sau
nu sunt disponibile în modul de editare.
Atunci când Excel este în modul de editare, Editare Word apare în
colțul din stânga jos al ferestrei programului Excel, așa cum se
arată în Ilustrația următoare.
Cum funcționează Excel diferit în modul de editare?
În modul de editare, multe comenzi nu sunt disponibile. De
exemplu, atunci când Excel este în modul de editare, nu puteți
aplica formatarea condiționată sau modifica alinierea conținutului
unei celule.
De asemenea, tastele săgeată se comportă oarecum diferit atunci
când Excel se află în modul de editare. În loc să mutați cursorul din
celulă în celulă, în modul editare, tastele săgeți deplasează cursorul
în jurul celulei.
Activarea sau dezactivarea modului de editare
Dacă încercați să utilizați modul de editare și nu se întâmplă nimic,
acesta poate fi dezactivat. Puteți să activați sau să dezactivați
modul de editare modificând o opțiune Excel.
1.Faceți clic pe Fișier > Opțiuni > Complex.
- SAU -
Numai în Excel 2007: faceți clic pe butonul Microsoft Office ,
pe Opțiuni Excel, apoi pe categoria Complex .
2.Sub Opțiuni de editare, procedați astfel:
Pentru a activa modul de editare, bifați caseta de selectare
se permite editarea direct în celule .
Pentru a dezactiva modul de editare, debifați caseta de selectare
se permite editarea direct în celule .
Introduceți modul de editare
Pentru a începe să lucrați în modul de editare, efectuați una dintre
următoarele acțiuni:
Faceți dublu clic pe celula care conține datele pe care doriți să le
editați.
Aceasta pornește modul de editare și poziționează cursorul în
celula din locația pe care ați făcut dublu clic. Conținutul celulei se
afișează, de asemenea, în bara de formule.
Faceți clic pe celula care conține datele pe care doriți să le editați,
apoi faceți clic oriunde în bara de formule.
Aceasta pornește modul de editare și poziționează cursorul în bara
de formule din locația pe care ați făcut clic.
Faceți clic pe celula care conține datele pe care doriți să le editați,
apoi apăsați F2.
Aceasta pornește modul de editare și poziționează cursorul la
sfârșitul conținutului celulei.
Inserarea, ștergerea sau înlocuirea conținutului celulelor
Pentru a insera caractere, faceți clic în celula în care doriți să le
inserați, apoi tastați caracterele noi.
Pentru a șterge caracterele, faceți clic în celula în care doriți să le
ștergeți, apoi apăsați pe Backspace sau selectați caracterele, apoi
apăsați pe DELETe.
Pentru a înlocui anumite caractere, selectați-le, apoi tastați
caracterele noi.
Pentru a activa modul Suprascriere astfel încât caracterele
existente să fie înlocuite cu caractere noi în timp ce tastați, apăsați
INSERT.
Notă: Modul Suprascriere poate fi activat sau dezactivat doar
atunci când vă aflați în modul de editare. Atunci când este activat
modul Suprascriere, caracterul din dreapta punctului de inserare
este evidențiat în bara de formule și va fi suprascris atunci când
tastați.
Pentru a începe o linie nouă de text într-un anumit punct dintr-o
celulă, faceți clic în locul în care doriți să întrerupeți linia, apoi
apăsați ALT + ENTER.
Anularea sau anularea editărilor
Înainte să apăsați pe ENTER sau TAB, iar înainte sau după ce
apăsați F2, puteți să apăsați ESC pentru a anula toate editările pe
care le-ați efectuat în conținutul celulei.
După ce apăsați pe ENTER sau TAB, puteți anula editările apăsând
CTRL + Z sau făcând clic pe anulare pe bara de instrumente
acces rapid.
Ajustarea modului de afișare a conținutului celulelor
După ce editați conținutul celulei, poate doriți să ajustați modul în
care sunt afișate.
Uneori, o celulă poate afișa #####. Acest lucru se poate întâmpla
atunci când celula conține un număr sau o dată și lățimea coloanei
sale nu poate afișa toate caracterele de care are nevoie formatul
său. De exemplu, să presupunem că o celulă cu formatul de dată
"mm/DD/aaaa" conține 12/31/2007. Însă coloana are o lățime doar
cât să afișeze șase caractere. Celula va afișa # # # # #. Pentru a
vedea întregul conținut al celulei cu formatul său curent, trebuie să
măriți lățimea coloanei.
Modificarea lățimii unei coloane
a.Faceți clic pe celula pentru care doriți să modificați lățimea de
coloană.
b.În fila Pornire, în grupul Celule, faceți clic pe Format.
c.Sub Dimensiune celulă, efectuați una din următoarele:
Pentru a încadra tot textul în celulă, faceți clic pe Potrivire
automată lățime coloane.
Pentru a specifica o lățime de coloană mai mare, faceți clic
pe Lățime coloană, apoi tastați lățimea dorită în caseta Lățime
coloană .
Notă: Ca alternativă la mărirea lățimii unei coloane, aveți
posibilitatea să schimbați formatul acelei coloane sau chiar
formatul unei celule individuale. De exemplu, ați putea modifica
formatul pentru dată astfel încât o dată să se afișeze doar ca lună
și zi (formatul „mm/dd”), cum ar fi 12/31 sau să reprezentați un
număr într-un format Științific (exponențial), cum ar fi 4E+08.
Dacă există mai multe linii de text într-o celulă, este posibil ca
unele dintre text să nu se afișeze așa cum doriți. Puteți să afișați
mai multe linii de text într-o celulă, încadrând textul.
Notă: Atunci când Excel este în modul de editare, nu puteți
modifica modul în care se încadrează textul.
Încadrarea textului într-o celulă
a.Faceți clic pe celula în care doriți să încadrați textul.
b.În fila Pornire, în grupul Aliniere, faceți clic pe Încadrare text.
Notă: Dacă textul este un singur cuvânt lung, caracterele nu se
vor încadra; Puteți lărgi coloana sau micșora dimensiunea fontului
pentru a vedea tot textul. Dacă nu este vizibil tot textul în celulă
după ce încadrați textul, poate fi necesar să ajustați înălțimea
rândului.
Pe fila Pornire, în grupul Celule, faceți clic pe Format, apoi,
sub Dimensiune celulă, faceți clic pe Potrivire automată
înălțime rânduri.
Ieșire din modul de editare
Pentru a opri lucrul în modul de editare, procedați astfel:
Apăsați ENTER.
Excel părăsește modul de editare și selectează celula aflată direct
sub celula curentă.
De asemenea, puteți specifica faptul că apăsați pe ENTER selectați
o celulă adiacentă diferită.
a.Faceți clic pe Fișier > Opțiuni > Complex.
- SAU -
Numai în Excel 2007: faceți clic pe butonul Microsoft Office ,
pe Opțiuni Excel, apoi pe categoria Complex .
b.Sub Opțiuni de editare, procedați astfel:
Pentru a face selecția să rămână în celula pe care o editați,
debifați caseta de selectare după ce apăsați Enter, mutați
selecția .
Pentru a controla direcția selecției, bifați caseta de selectare după
ce apăsați Enter, mutați selecția , faceți clic pe săgeata de
lângă direcție, apoi selectați o direcție din listă.
Apăsați TAB.
Acest lucru oprește modul de editare și selectează celula de la
dreapta celulei curente. Apăsând SHIFT + TAB selectează celula la
stânga.
Faceți clic pe o altă celulă.
Excel părăsește modul de editare și selectează celula pe care ați
făcut clic.
Apăsați F2.
Excel părăsește modul de editare și părăsește cursorul acolo unde
se află.
Introducerea unei formule simple
într-o celulă
Una din funcţiile importante ale programului de calcul tabelar Microsoft
Excel este capacitatea de a calcula valori cu ajutorul
formulelor; formula este o ecuaţie care calculează o nouă valoare folosind
nişte valori; aceasta conţine una sau mai multe adrese de celule (A3, B5,
C12, AB123), numere, operatori
matematici (adunare (+), scădere (-), înmulţire (*), împărţire (/), ridicare la
putere (^) şi respectiv parantezele rotunde ( ) - care schimbă ordinea de
evaluare).
Observaţie: toate formulele încep cu semnul egal (=) prin care se indică
începutul unei operaţii matematice şi îi arată programului Excel că trebuie
să înregistreze ecuaţia care urmează după formulă. Dacă nu este scris
semnul = în faţa formulei atunci textul scris în celulă va ramâne în forma
iniţială în loc să se efectueze calculele dorite (3 exemple: =A4+B4-C4;
=A5+B5+C6+D6; =(A7^B7)/(C7*D7) ).
Pentru a introduce o formulă simplă într-o celulă, se utilizează unul dintre
următoarele moduri:
1. Se foloseşte tastatura: (pentru exemplificare, folosim formula
=A4+B4-C4 )
a. Se face poziţionarea pe celula respectivă, cu ajutorul mouse-ului sau
al tastelor săgeţi;
b. Se tastează formula, care începe obligatoriu cu semnul egal (=).
2. Se foloseşte mouse-ul: (pentru exemplificare, folosim formula
=A5+B5+C6+D6 )
a. Se face poziţionarea pe celula respectivă (vezi F5), cu ajutorul
mouse-ului sau al tastelor săgeţi;
b. Se tastează semnul egal (=) pentru a începe formula. Se execută clic
pe prima celulă care va fi introdusă în formulă (vezi A5), apoi se
introduce operatorul aritmetic (vezi +). Când se execută clic pe
celulă, ea va fi înconjurată de un chenar pulsant, iar adresa (referinţa)
celulei apare în bara de formule.
c. Se repetă procedura şi pentru celelalte celule referite în celulă: vezi
exemplu dat !
d. Se apasă tasta Enter sau butonul corespunzător din bara de formule.
Dacă formula =A5+B5+C6+D6 a fost introdusă corect, în celula
curentă se va afişa rezultatul formulei, iar în bara de formule va fi
afişată formula. Dacă formula generează ca rezultat mesajul Error in
Formula, înseamnă că a fost folosit un operator necunoscut sau s-a
scris greşit formula. Dacă formula nu începe cu semnul egal (=),
Excel va interpreta ecuaţia ca valoare de text.
Modul de calcul:
În celula F5 s-a calculat formula scrisă în Bara de formule Formula Bar (în
exp: =A5+B5+C6+D6) folosind operatorii matematici =, + şi
operanzii A5, B5, C6, D6 adăugaţi cu câte un click de mouse în celulele
corespunzătoare în ordinea stabilită în formulă, nu înainte de scrierea
semnului egal.
S-ar putea să vă placă și
- Curs Practic ExcelDocument10 paginiCurs Practic ExcelCristina Dana StoicaÎncă nu există evaluări
- 02 Excel FormuleDocument16 pagini02 Excel FormuleApreutesei AndreiÎncă nu există evaluări
- Excel 1Document18 paginiExcel 1corinne_green100% (2)
- Excel - FineturiDocument24 paginiExcel - FineturiSchulerPetreÎncă nu există evaluări
- Microsoft ExcelDocument18 paginiMicrosoft Exceldumitru002Încă nu există evaluări
- Excel Lectia 1 GeneralitatiDocument24 paginiExcel Lectia 1 GeneralitatiCloșcă Marius-CătălinÎncă nu există evaluări
- 4 MS EXCEL RoDocument41 pagini4 MS EXCEL RoLiuba TibulischiÎncă nu există evaluări
- 12 - Efectuarea Calculelor Cu Ajutorul FormulelorDocument4 pagini12 - Efectuarea Calculelor Cu Ajutorul FormulelorDorinu19100% (1)
- Microsoft ExcelDocument30 paginiMicrosoft Excelmd8md8Încă nu există evaluări
- Word 3Document9 paginiWord 3Nouc NoucÎncă nu există evaluări
- Efectuarea Calculelor in ExcelDocument2 paginiEfectuarea Calculelor in ExcelDana PopÎncă nu există evaluări
- Capitolul6 Lucrul Cu TabeleDocument19 paginiCapitolul6 Lucrul Cu TabeleDiana TrohinÎncă nu există evaluări
- Excel1-Operatii de Baza in Foaia de CalculDocument13 paginiExcel1-Operatii de Baza in Foaia de CalculpentrucaÎncă nu există evaluări
- New Microsoft Word Document PoeziiDocument8 paginiNew Microsoft Word Document PoeziibuldozerulÎncă nu există evaluări
- 5.utilitarul Excel IDocument6 pagini5.utilitarul Excel IFlorin RusuÎncă nu există evaluări
- Microsoft ExcelDocument12 paginiMicrosoft ExcelHoria GrosuÎncă nu există evaluări
- Operatii in Excel (Inserarea Graficelor J UtilizareaDocument6 paginiOperatii in Excel (Inserarea Graficelor J UtilizareaQe Andrei CatalinÎncă nu există evaluări
- 5007 Microsoft ExcelDocument18 pagini5007 Microsoft ExcelРаду Аурелиа МихайÎncă nu există evaluări
- Laborator PCLP 10Document0 paginiLaborator PCLP 10Kálmán KajtárÎncă nu există evaluări
- Tabel WordDocument2 paginiTabel WordIra RaduÎncă nu există evaluări
- Anexa 7 Formule de CalculDocument11 paginiAnexa 7 Formule de CalculAndrei PavelÎncă nu există evaluări
- 4 ExcelDocument6 pagini4 ExcelAnka KameliaÎncă nu există evaluări
- Laborator 1.orientare in EXCELDocument4 paginiLaborator 1.orientare in EXCELOlesea CojocaruÎncă nu există evaluări
- Adunarea Într-O Coloană Sau Într-Un Rând de Numere Dintr-Un TabelDocument4 paginiAdunarea Într-O Coloană Sau Într-Un Rând de Numere Dintr-Un TabelAndreea DumitracheÎncă nu există evaluări
- EXCEL PracticăDocument10 paginiEXCEL PracticăScribdTranslationsÎncă nu există evaluări
- Studiu Individual - InformaticaDocument14 paginiStudiu Individual - InformaticaCristina MihălacheÎncă nu există evaluări
- Documentatie EXCELDocument46 paginiDocumentatie EXCELVasile Buzila Monica FlorentinaÎncă nu există evaluări
- Cele Șapte Minuni Ale Condiționată de Formatare În ExcelDocument75 paginiCele Șapte Minuni Ale Condiționată de Formatare În ExcelAdina BoncanÎncă nu există evaluări
- Pornirea Si Terminarea Unei Sesiuni de Lucru in Excel. (Conspecte - MD)Document4 paginiPornirea Si Terminarea Unei Sesiuni de Lucru in Excel. (Conspecte - MD)Andreea TomoianuÎncă nu există evaluări
- Tudorache GiuliaDocument6 paginiTudorache GiuliaGiulia AndreeaÎncă nu există evaluări
- Suport Curs EXCELDocument64 paginiSuport Curs EXCELAncaMonicaDÎncă nu există evaluări
- MICROSOFT EXCEL - de ListatDocument6 paginiMICROSOFT EXCEL - de ListatElev 1Încă nu există evaluări
- Examen Informatica Economica. (Conspecte - MD)Document8 paginiExamen Informatica Economica. (Conspecte - MD)Mandy AguilarÎncă nu există evaluări
- LP 6 Excel 2014Document25 paginiLP 6 Excel 2014teodor888Încă nu există evaluări
- LP 7 Excel 2014Document30 paginiLP 7 Excel 2014teodor888Încă nu există evaluări
- Manea Olga Ec11r Lucrare PracticaDocument9 paginiManea Olga Ec11r Lucrare PracticaOlga ManeaÎncă nu există evaluări
- Excel IntroductivDocument131 paginiExcel IntroductivIrinaÎncă nu există evaluări
- Status BarDocument2 paginiStatus BarTudor VulcanÎncă nu există evaluări
- Introducere in Programul ExcelDocument35 paginiIntroducere in Programul ExcelDulau FlorinÎncă nu există evaluări
- Lucrul Cu FormuleDocument19 paginiLucrul Cu FormuleMary ArdeleanuÎncă nu există evaluări
- Microsoft Word Si Microsoft Excel ReferatDocument9 paginiMicrosoft Word Si Microsoft Excel ReferatNicu MerfuÎncă nu există evaluări
- TIA Luc Laborator 4 WordDocument17 paginiTIA Luc Laborator 4 WordBercea AdDryanaÎncă nu există evaluări
- C1 - Lucrul Cu FormuleDocument18 paginiC1 - Lucrul Cu FormuleAna MarinÎncă nu există evaluări
- Fereastra de Lucru A Microsoft Excel - Invatare Rapida Cu ImaginiDocument58 paginiFereastra de Lucru A Microsoft Excel - Invatare Rapida Cu ImaginiDinu Claudia100% (1)
- ExcelDocument134 paginiExcelSonia RadoiÎncă nu există evaluări
- Excel FormuleDocument37 paginiExcel Formulesorfil100% (1)
- LP 2 Excel Ro - IndicatiiDocument36 paginiLP 2 Excel Ro - IndicatiisockoÎncă nu există evaluări
- Curs Introductiv ExcelDocument24 paginiCurs Introductiv Excelrotor1976Încă nu există evaluări
- 1 Excel IncepatoriDocument65 pagini1 Excel Incepatorineaksu9093% (15)
- Revoluția de La 1848 În ItaliaDocument3 paginiRevoluția de La 1848 În ItaliaAlexandruÎncă nu există evaluări
- Plan de Afaceri CafeneaDocument26 paginiPlan de Afaceri CafeneaRoxy Ada80% (15)
- Mica UnireDocument4 paginiMica Unireandrei puiuÎncă nu există evaluări
- 12 - M2 - Burtea PDFDocument273 pagini12 - M2 - Burtea PDFElisa NeacsuÎncă nu există evaluări
- X B AntreprenorialaDocument1 paginăX B AntreprenorialaRăzvanÎncă nu există evaluări
- Anexa Om 3629 2023 Metodologie Saptamana Verde 1Document11 paginiAnexa Om 3629 2023 Metodologie Saptamana Verde 1api-253751528Încă nu există evaluări
- Proiect AtmosferaDocument25 paginiProiect AtmosferaRăzvanÎncă nu există evaluări
- ReclamaDocument5 paginiReclamaRăzvanÎncă nu există evaluări
- Biologie BAC RO Varianta 1Document3 paginiBiologie BAC RO Varianta 1RăzvanÎncă nu există evaluări