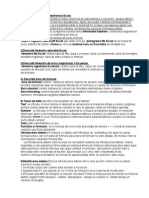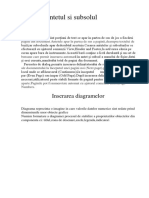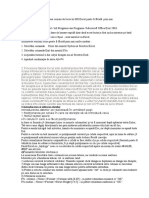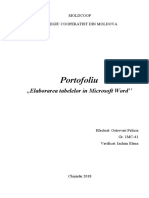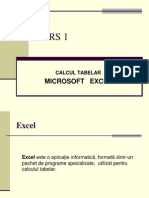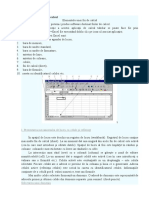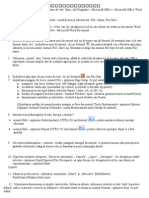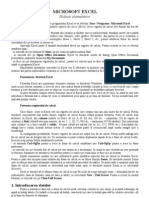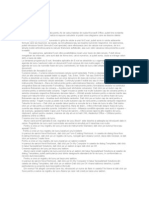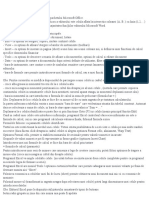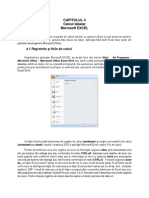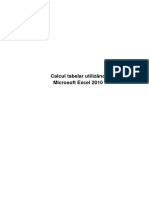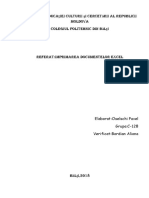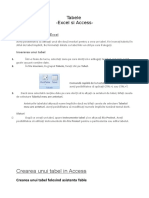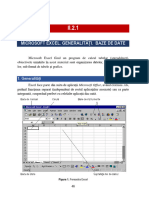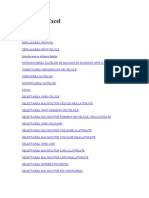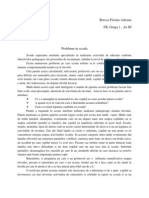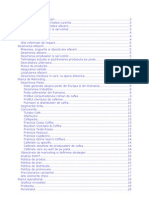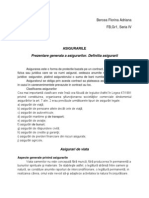Documente Academic
Documente Profesional
Documente Cultură
TIA Luc Laborator 4 Word
Încărcat de
Bercea AdDryanaTitlu original
Drepturi de autor
Formate disponibile
Partajați acest document
Partajați sau inserați document
Vi se pare util acest document?
Este necorespunzător acest conținut?
Raportați acest documentDrepturi de autor:
Formate disponibile
TIA Luc Laborator 4 Word
Încărcat de
Bercea AdDryanaDrepturi de autor:
Formate disponibile
ANUL UNIVERSITAR 2011/2012, ANUL I, ZI, SERIA IV, TIA, LABORATOR
LUCRAREA 4
2.10.8 Lucru cu tabele n Word 2010
Tabelul este cea mai eficient modalitate de spaiere pe orizontal i pe vertical a textului ntr-un procesor de texte. ntr-un tabel textul este grupat pe linii sau rnduri pe orizontal i coloane pe vertical. La intersecia dintre o linie i o coloan se afl o celul. Celulele, liniile i coloanele sunt elementele unui tabel n Word. n foarte multe cazuri utilizatorii unui astfel de procesor de texte, indiferent de domeniul n care i desfoar activitatea, manevreaz text grupat n tabele. De aceea performana lucrului cu tabele este o caracteristic foarte apreciat la un astfel de program. Aplicaia Word 2010 dispune de faciliti puternice de generare automat, de gestionare i de valorificare a structurilor de date tabelare. n acest scop se pot folosi comenzile din cele dou panglici Design (proiectare) i Layout (structur, aspect), care sunt subordonate panglicii Table Tools (instrumente pentru tabele) sau meniul contextual obinut cu butonul drept al mouse-ului. Aceste panglici i evident meniul contextual apar doar cnd cursorul este poziionat ntr-un tabel sau este select tabelul ori o poriune din el. Inserarea unui tabel Pentru inserarea unui tabel, de pe panglica Insert, se deschide lista de opiuni (lista ascuns) Table, vezi figura 2.35, care pune la dispoziie ase opiuni ce sunt prezentate de mai jos.
Figura 2.35 Inserarea tabelelor n Word 2010 1. Opiunea Insert table, care permite inserarea unor tabele predefinite, ntre o linie i o coloan, pn la 8 linii i 10 coloane; pentru inserarea tabelului, deplasai mouse-ul n zona de proiectare; titlul opiunii, Insert table se schimb n nxm Table (unde n este numrul de linii i m este numrul de coloane); dai click cu butonul stng atunci cnd ai ajuns la structura de linii i coloane dorit. 2. Opiunea . Apelarea ei deschide fereastra Insert Table, figura 2.36, care permite inserarea de ctre utilizator a unui tabel personalizat din punct de vedere al numrului de linii i numrului de coloane i al limii coloanelor. Prin bifarea casetei de validare Remember dimensions for new tables (Amintete-i dimensiunile pentru noi tabele), la urmtoarea apelare a 1
VALENTIN LIOIU
ANUL UNIVERSITAR 2011/2012, ANUL I, ZI, SERIA IV, TIA, LABORATOR
LUCRAREA 4
opiunii tabelul implicit va avea dimensiunile pe care le stabilete n aceast sesiune de lucru utilizatorul. Implicit dimensiunea tabelului, precizat n fiierul Normal.dotm este de cinci linii i dou coloane.
Figura 2.36 Fereastra de dialog pentru inserarea unui tabel Celelalte personalizri pe care utilizatorul le poate face n aceast caset de dialog sunt: - n caseta de text Number of columns se introduce numrul de coloane; - n caseta de text Number of rows se introduce numrul de linii; - prin selectarea opiunii (butonului radio) Fixed Column width se precizeaz limea coloanei; dac se alege valoarea Auto, coloanele vor fi de dimensiuni egale, acoperind ntreg spaiul dintre cele dou margini ale paginii (oricnd, pe parcursul editrii uni tabel se poate modifica limea unei coloane sau nlimea unei linii); altfel toate coloanele vor avea limea precizat prin valoarea tasat sau prin valoarea precizat cu ajutorul butonului de incrementare/decrementare; - AutoFit to contents, tabelul i va modifica dimensiunea n funcie de coninut. - AutoFit to window, tabelul i va modifica dimensiunea n funcie de mrimea paginii. 3. Opiunea permite desenarea de ctre utilizator a tabelului cu ajutorul creionului (cursorul se transform ntr-un creion de desen). Atenie! Nu folosii aceast opiune ca modalitate principal de a proiecta un tabel. Ea poate fi util dor pentru finisarea unui tabel (scindarea unor celule, trasarea unor linii diagonale n celule etc.). Mai bine uitai c exist! 4. Opiunea devine activ dac anterior deschiderii de pe panglica Insert a listei ascunse Table selectm o zon de text pe care vrem s o transformm n tabel. 5. Opiunea se folosete pentru inserarea unui tabel dintr-o foaie de calcul Excel folosind OLE (Objects Linking and Embedding Obiecte Legate i nglobate). OLE este o tehnologie inventat de Microsoft care permite integrarea i conectarea la documente i la alte obiecte. La nivel tehnic, un obiect OLE este orice obiect care poate folosi o gam larg de interfee, n funcie de nevoile obiectului. n cazul nostru un tabel inserat dintr-o foaie de calcul Excel se comport aproape la fel ca orice obiect Word: n momentul seleciei devin active cele opt puncte plasate n coluri i la jumtatea fiecreia din laturile sale, puncte care se pot folosi pentru redimensionarea obiectului cu mouse-ul (vezi partea stng din figura 2.37); n meniul contextual este activ opiunea Format Objects... 2
VALENTIN LIOIU
ANUL UNIVERSITAR 2011/2012, ANUL I, ZI, SERIA IV, TIA, LABORATOR
LUCRAREA 4
Dar, la plasarea mouse-ului n interiorul tabelului nu devin active panglicile specifice tabelelor Word 2010 prezentate la nceputul acestui subcapitol, ci singurul efect obinut este selectarea obiectului. Pentru a edita tabelul trebuie s dai dublu click cu butonul stng al mouseului n interiorul tabelului. n acest moment devine activ interfaa programului Excel 2010 (vezi partea dreapt din figura 2.37), unde se poate edita tabelul respectiv. Pentru revenirea la interfaa Word 2010 dai un click de mouse n afara zonei tabelului. Tabelele inserate n Word din Excel au dezavantajul c nu beneficiaz de facilitile programului Word n lucru cu tabele. Altfel zis, nu putem s folosim comenzile de pe cele dou panglici, Design i Layout, pentru a manevra aceste tabele. Marele avantaj pe care l au aceste tabele inserate n Word din Excel este acela c permit folosirea ntr-un procesor de texte a uriaei fore de calcul a procesorului tabelar i a celorlalte faciliti ale programului Excel. Atenie! n tabelele create cu programul Word se pot face i calcule cu date numerice. Astfel, n partea dreapt a panglicii Table Tools Layout se afl comanda Formula. Se poate folosi, la nevoie, pentru mici calcule dar nu ofer multe faciliti. Mai bine uitai c exist!
Figura 2.37 Tabel n Word inserat dintr-o foaie de calcul Excel 6. Opiunea , Tabe Rapide, permite inserarea rapid a unor tabele anterior definite i formatate. Lista aflat n dreapta opiunii deschide o galerie de asemenea tabele. Dup inserare un astfel de tabel se poate modifica conform opiunilor utilizatorului. Dup cum ai vzut i la inserarea unei coperte sau la inserarea unei ecuaii, n aceast galerie putei salva propriile tabele. Atenie: - un tabel se poate insera i ntr-o caset de text, ceea ce permite poziionarea mai exact a tabelului - se pot realiza tabele imbricate, respectiv ntr-un tabel se poate insera un alt tabel.
3
VALENTIN LIOIU
ANUL UNIVERSITAR 2011/2012, ANUL I, ZI, SERIA IV, TIA, LABORATOR
LUCRAREA 4
n cadrul tabelului, deplasarea de la o celul la alta (pentru programul Word, celula reprezint rezultatul interseciei dintre o linie i o coloan) se face astfel: - dac celula respectiv este goal, pentru a trece de la o celul la alta, se pot apela comenzile cursorului (, , , ); - dac celula conine text, pentru a trece cu o celul n dreapta se apas tasta Tab, iar pentru a trece cu o celul n stnga se apas combinaia Shift+Tab; - prin poziionarea cu ajutorul mouse-ului. Selectarea textului dintr-un tabel se poate face la fel ca n cazul selectrii textului dintr-un document, respectiv cu ajutorul mouse-ului sau utiliznd tasta Shift i tastele ce comand cursorul. n plus se mai pot utiliza cteva tehnici specifice: - un dublu clic de mouse selecteaz tot cuvntul; - triplul clic cu mouse-ul selecteaz toat celula; - un clic cu mouse-ul n unul din colurile din stnga ale celulei, cnd cursorul se transform ntr-o sgeat neagr orientat din stnga-jos n dreapta sus, selecteaz toat celula; - pentru a selecta o coloan se plaseaz mouse-ul n partea superioar a coloanei, iar atunci cnd cursorul se transform ntr-o sgeat neagr orientat n jos se execut clic cu mouseul; - pentru a selecta o linie se plaseaz cursorul imediat n stnga liniei, iar atunci cnd cursorul se transform ntr-o sgeat alb orientat din stnga-jos n dreapta sus, se execut click cu butonul stng al mouse-ului; - pentru a selecta tot tabelul se folosete combinaia de taste Shift+Alt+5 (pe tastatura numeric). Selectarea textului dintr-un tabel se poate face din lista Select aflat att n partea stng a panglicii Table Tools, Layout ct i n meniul contextual obinut cnd cursorul este n interiorul unui tabel. Aceast list are patru opiuni: - Cell, selecteaz celula, - Column, selecteaz coloana, - Row, selecteaz linia, - Table, selecteaz tot tabelul; Atenie! Dac selectai o linie i apoi, fr a elimina seleca, selectai o coloan, se va selecta ntreg tabelul. Dac selectai o coloan i apoi, fr a elimina selecia, selectai o linie, se va selecta ntreg tabelul. Utilizarea mouse-ului i a tastelor Shift sau Ctrl conduce la selectarea unei zone continue n cazul tastei Shift i a unor zone discontinue n cazul tastei Ctrl Inserarea de noi linii se face utiliznd comenzile de pe panglica Table Tools, Layout, zona Rows & Columns: - Insert Above inserarea unei linii noi se face naintea liniei curente; - Inser Bellow inserarea unei linii noi se face dup linia curent; sau - se plaseaz cursorul la sfritul unei linii si se apas tasta Enter; linia nou va fi plasat dup linia curent; sau - la sfritul ultimei linii din tabel se apas tasta Tab. Pentru a insera mai multe linii, se selecteaz numrul de linii ce se dorete a fi inserat i se apeleaz opiunea Insert Above sau opiunea Insert Bellow. Inserarea de noi coloane se face utiliznd comenzile de pe panglica Table Tools, Layout, zona Rows & Columns: - Insert Left inserarea unei coloane noi n stnga coloanei curente - Insert Right inserarea unei coloane noi n dreapta coloanei curente 4
VALENTIN LIOIU
ANUL UNIVERSITAR 2011/2012, ANUL I, ZI, SERIA IV, TIA, LABORATOR
LUCRAREA 4
Pentru a insera mai multe coloane, se selecteaz numrul de coloane ce se dorete a fi inserat i se apeleaz Insert Left sau opiunea Insert Right. Inserarea unor noi celule, linii sau coloane se poate face i folosind meniul contextual. Pentru aceasta, ne plasm in locul n care dorim s facem inserarea, dm click pe butonul drept al mouse-ului i alegem Insert. Apare urmtoarea list de opiuni din figura 2.38.
Figura 2.38 Inserarea unor noi elemente ntr-un tabel cu ajutorul meniului contextual Primele patru opiuni au fost prezentate mai sus. Ultima opiune, permite inserarea unei celule noi La apelarea acestei opiuni, apare fereastra din figura 2.39, cu opiunile:
Figura 2.39 Fereastra Insert Cells - Shift cells right, se insereaz o celul nou n poziia n care se afl cursorul i toate celulele aflate n dreapta se vor deplasa n stnga cu o poziie; - Shift cells down, se insereaz o celul nou n poziia n care se afl cursorul i toate celulele aflate n jos se vor deplasa n sus cu o poziie; - Insert entrie row, se insereaz o nou linie; - Insert entrie column, se insereaz o nou coloan. Dac anterior apelrii meniului contextual au fost selectate mai multe celule sau mai multe linii sau mai multe coloane, va fi inserat numrul elementelor selectate. tergerea liniilor, coloanelor i celulelor Pentru a terge celule, linii sau coloane dintr-un tabel, se plaseaz cursorul n interiorul elementului care se dorete a fi ters (sau se selecteaz elementele ce se vor terge) i de pe panglica Table Tools, Layout, zona Rows & Columns se deschide lista Delete, care are opiunile: - Delete Cells, deschide fereastra Delete Cells, figura 2.40, cu opiunile: - Shift cells left terge celula curent i toate celulele aflate n dreapta se vor deplasa n stnga cu o poziie; - Shift cells up terge celula curent i toate celulele aflate n jos se vor deplasa n sus cu o poziie; - Delete entire row terge ntreaga linie; - Delete entire column terge ntreaga coloan. - Delete Columns, terge coloane; - Delete Rows, terge linii; - Delete Table, terge tot tabelul.
5
VALENTIN LIOIU
ANUL UNIVERSITAR 2011/2012, ANUL I, ZI, SERIA IV, TIA, LABORATOR
LUCRAREA 4
Figura 2.40 Fereastra Delete Cells ntregul tabel se terge i dac: - se selecteaz o linie i apoi se ncearc tergere coloanei, sau - se selecteaz o coloan i apoi se ncearc tergere liniei. Comenzile de tergere a unor elemente dintr-un tabel se gsesc i n meniul contextual. Atenie! Folosii cu mult pruden comenzile de inserare sau de tergere a celulelor. Altfel putei s modificai semnificaia datelor din tabel, practic s l facei inutilizabil. Fie, de exemplu, urmtorul tabel: Student Nota_1 Nota_2 Student1 7 9 Student2 5 10 Student3 8 3 Student4 4 6 Dac ne plasm n celula ce conine nota 5, apelm comanda de tergere i alegem opiunea Shift cells up, tabelul va arta astfel: Student Nota_1 Nota_2 Student1 7 9 Student2 8 10 Student3 4 3 Student4 6 A fost tears celula ce coninea nota 5 i toate celulele au urcat n sus cu o pozi ie. Tabelul nu mai poate fi folosit deoarece notele de pe coloana Nota_1 nu mai au semnificaie. Scindarea i reuniunea celulelor i a tabelelor Dou sau mai multe celule dintr-un tabel Word pot fi reunite ntr-o singur celul. Pentru aceasta se selecteaz celulele respective i apoi: - se apeleaz de pe panglica Table Tools, Layout, zona Merge, comanda Merge Cells; - se apeleaz aceeai comand din meniul contextual. Una sau mai multe celule dintr-un tabel Word se pot separa n mai multe celule. Pentru aceasta se selecteaz domeniul i se apeleaz comanda Split Cells de pe panglica Table Tools, Layout, zona Merge sau se apeleaz comanda cu acelai nume din meniul contextual. Va apare o csu de dialog n care trebuie precizate numrul de linii i numrul de coloane n care se va separa celula sau zona selectat. Dac anterior apelrii comenzii am selectat mai multe celule i bifm caseta de validare Merge cells before split, mai nti celulele selectate sunt unite n una singur i apoi separate conform comenzii Split Cells. Altfel, dac caseta de validare Merge cells before split rmne nebifat, fiecare din celulele selectate se va separa conform comenzii Split Cells. Apelarea comenzii Split Table de pe panglica Table Tools, Layout, zona Merge, conduce la scindarea tabelului n dou pri. Revenirea la un singur tabel se poate face apoi i prin tergerea spaiului creat ntre cele dou pari scindate. 6
VALENTIN LIOIU
ANUL UNIVERSITAR 2011/2012, ANUL I, ZI, SERIA IV, TIA, LABORATOR
LUCRAREA 4
Concluzie: dou tabele se pot reuni ntr-un singur tabel, prin tergerea spaiilor care le separ; aceasta se poate face numai dac cele dou tabele au aceeai structur, din punct de vedere al numrului de coloane i a limii acestora. Modificarea dimensiunilor elementelor unui tabel se poate face astfel: - cu ajutorul mouse-ului, mutnd liniile de demarcaie vertical sau orizontal prin metoda Drag&Drop (prin tragere); - prin utilizarea comenzii Table Propertis (a se vedea explicaiile de la aceast comand); - prin utilizarea comenzii Auto Fit din meniul contextual sau de pe panglica Table Tools, Layout, zona Cell Size Table, unde se poate alege ntre: - AutoFit Contents: dimensiunea tabelului se modific n funcie de coninut - AutoFit Window: limea coloanelor se modific n aa fel nct tabelul s ocupe ntreaga fereastr (toat limea logic a paginii) - Fixed Column Width: limea coloanelor rmne fixat la dimensiunea prestabilit; - prin utilizarea celorlalte comenzi de pe panglica Table Tools, Layout, zona Cell Size sau din meniul contextual; - Distribute Rows: pentru mai multe linii selectate, nlimea se distribuie n mod egal; - Distribute Columns: pentru mai multe coloane selectate, limea se distribuie n mod egal. Ordonarea datelor dintr-un tabel se face cu ajutorul comenzii Sort, aflat pe panglica Table Tools, Layout, zona, Data. Apelarea acestei deschide fereastra Sort, figura 2.41:
Figura 2.41 - Fereastra Sort Datele se pot sorta dup maxim trei criterii, cresctor sau descresctor, preciznd coloana dup care se face ordonarea. n seciunea My list has se afl dou butoane de opiuni: - Header Row, a crui bifare stabilete c tabelul de sortat are un antet care nu va fi supus criteriilor de sortare i va rmne pe prima linie; n acest caz, n casetele de text Sort by i Then by apare eticheta fiecrei coloane, ca n figura 2.41; - No header ro, precizeaz c toate liniile tabelului sunt incluse n procesul de sortare; n acest caz, n casetele de text Sort by i Then by apare Column 1, Column 2 etc. Butonul de comand Options deschide fereastra Sort Options. Aici se afl caseta de validare Case sensitive. Prin bifarea acestei casete face comanda Sort face n ordonare distincia ntre literele mari i literele mici, acestea din urm avnd prioritate. 7
VALENTIN LIOIU
ANUL UNIVERSITAR 2011/2012, ANUL I, ZI, SERIA IV, TIA, LABORATOR
LUCRAREA 4
Atenie! La sortarea unui tabel este recomandat s nu facei selecii anterioare. V plasai doar n interiorul tabelului i la apelarea comenzii de sortare tot tabelul va fi selectat. Convertirea unui tabel-text sau text-tabel Convertirea unui tabel n text se realizeaz relativ simplu: - se selecteaz poriunea din tabel care se va converti n text (dac se dorete convertirea n text numai pentru o zon din tabel) sau doar se poziioneaz cursorul n interiorul tabelului, cnd se dorete convertirea ntregului tabel, - se apeleaz comanda Convert to Text aflat pe panglica Table Tools, Layout, zona, Data, iar din fereastra Convert Table to Text care apare se alge separatorul n cadrul textului Pentru convertirea unui text n tabel, textul trebuie mai bine pregtit. De exemplu, vom separa cu o virgul viitoarele coloane i cu (marcaj de paragraf) liniile tabelului. Apoi: - se selecteaz zona de text pe care dorim s o transformm n tabel - de pe panglica Insert, lista Table se apeleaz opiunea ConvertText to Table, iar din fereastra Convert Text to Table care apare (figura 2.42): - se stabilete mrimea tabelului, prin alegerea doar a numrului de coloane, iar numrul de linii este apoi calculat automat de program - se precizeaz modul de stabilire a limii tabelului - se alge separatorul care permite configurarea numrului de coloane
Figura 2.42 Alegerea parametrilor pentru convertirea unui text n tabel
8
VALENTIN LIOIU
ANUL UNIVERSITAR 2011/2012, ANUL I, ZI, SERIA IV, TIA, LABORATOR
LUCRAREA 4
Proprietile tabelului Se pot personaliza n fereastra Table Properties, care are patru rubrici ce permit setarea proprietilor la nivel de tabel (rubrica Table), linie (rubrica Row), coloan (rubrica Column) i celul (rubrica Cell). Aceast fereastr se poate deschide: - apelnd comanda Properties de pe panglica Table Tools, Layout, zona Table; - selectnd opiunea Table Properties din meniul contextual.
Figura 2.43 Setarea proprietilor la nivel de tabel n rubrica Table, figura 2.43 se pot personaliza urmtoarele: - n seciunea Size, mrimea tabelului n centimetrii; - n seciunea Alignment, modul de aliniere n pagin al ntregului tabel (stnga, centrat, dreapta), iar n cadru alinierii la stnga se poate stabilii distana fa de marginea din stnga; - n seciunea Text wrapping, dac tabelul este n linie cu textul sau dac este nconjurat de text; - prin folosirea butonului Borders and Shading se permite stabilirea modului n care celulele tabelului sunt sau nu ncadrate de linii ce se vor imprima i dac li se aplic efecte speciale de umbrire etc. Atenie: Acelai lucru se poate face (pentru ntregul tabel sau pentru zone selectate din tabel) i dac deschidem listele Borders sau Shading aflate pe panglica Table Tools, Design sau dac din meniul contextual alegem opiunea Borders and Shading. - prin apelarea butonului de comand Options, n fereastra Table Options se stabilesc: - distanele implicite ale textului fa de marginile celulelor - spaierea implicit dintre celule - dac tabelul se redimensioneaz sau nu automat n funcie de dimensiunea textului introdus.
9
VALENTIN LIOIU
ANUL UNIVERSITAR 2011/2012, ANUL I, ZI, SERIA IV, TIA, LABORATOR
LUCRAREA 4
Figura 2.44 Setarea proprietilor la nivel de linie n rubrica Row, figura 2.44, se pot personaliza urmtoarele: - n seciunea Size, se poate preciza nlimea liniei, n centimetrii, dac se bifeaz caseta de validare Specify height; lista Row height is (nlimea liniei este) are dou opiuni: At least (cel puin) i Exactly (exact); - n seciunea Options: - prin bifarea casetei de validare Alow row break across pages, o linie de tabel poate s treac pe pagina urmtoare; - prin bifarea casetei de validare Repeat as header row at the top of each page, linia curent sau liniile selectate se repet, ca linii de titlu, la nceputul fiecrei pagini. Atenie: Acelai efect se obine dac se selecteaz una sau mai multe linii de la nceputul tabelului i se apeleaz comanda Repeat Header Rows de pe panglica Table Tools, Layout zona Data. n rubrica Column, figura 2.45, seciunea Size, pentru fiecare coloan, se precizeaz limea acesteia, n centimetrii sau n procent din totalul limii tabelului. Butoanele Previus Column i Next Column, permit trecerea la coloana precedent respectiv la coloana urmtoare. n rubrica Cell, figura 2.46, se pot personaliza urmtoarele: - n seciunea Size, se precizeaz limea celulei, n centimetrii sau n procent din totalul limii tabelului; - n seciunea Vertical alignment, se stabilete alinierea pe vertical a textului ntr-o celul, sus, jos sau centrat; Atenie: alinierea pe orizontal a textului ntr-o celul se face n mod obinuit din Format-Paragraph sau folosind pictogramele de pe bara de instrumente de formatare. Scrierea textului ntr-o celul de sus n jos sau de jos n sus se poate alege folosind comanda Format-Text Direction... - prin folosirea butonului de comand Options, se deschide fereastra Cell Options unde: - n seciunea Cell margins se pot stabili distanele la care va aprea textul n celule fa de marginile acesteia; - n seciunea Options se precizeaz, prin dou casete de validare, modul n care reacioneaz programul cnd textul depete limea celulei: 10
VALENTIN LIOIU
ANUL UNIVERSITAR 2011/2012, ANUL I, ZI, SERIA IV, TIA, LABORATOR
LUCRAREA 4
- Wrap text, textul se rupe i se mrete nlimea liniei; - Fit text, textul i micoreaz mrimea caracterelor n aa fel nct s se poat ncadra n celul.
Figura 2.45 Setarea proprietilor la nivel de coloan
Figura 2.46 Setarea proprietilor la nivel de celul
11
VALENTIN LIOIU
ANUL UNIVERSITAR 2011/2012, ANUL I, ZI, SERIA IV, TIA, LABORATOR
LUCRAREA 4
2.11 TEHNICI AVANSATE DE PROCESARE A DOCUMENTELOR 2.11.1 mbinarea datelor i a documentelor
Este uneori nevoie ca acelai document Word s fie utilizat (listat, expediat etc.) de mai multe ori, de la utilizare la utilizare elementele care difer fiind foarte puine. De exemplu, vrem s trimitem o invitaie la o prezentare mai multor parteneri de afaceri. Textul invitaiei este acelai, dar persoanele crora le trimitem invitaiile sunt diferite. O variant ar fi aceea s scriem invitaia pentru prima persoan, s o listm, iar apoi salvm fiierul cu un alt nume, nlocuim numele persoanei, listm etc. Varianta cea mai elegant este utilizarea funciei Word Mail Merge, care ntr-o traducere ad litteram nsemn mbinare potal. Aceast funcie permite mbinarea textului dintr-un document Word cu elemente variabile preluate dintr-o baza de date, dintr-o foaie de calcul Excel, dintr-un tabel Word etc. n exemplul nostru, se mbin textul invitaiei cu numele mai multor persoane care vor primi invitaia. Majoritatea utilizatorilor programului Word consider mbinarea potal ca fiind sinonim cu realizarea de scrisori, invitaii, felicitri etc. Este adevrat c utiliznd Word -ul putem s concepem i s imprimm elegant i eficient scrisori, invitaii, felicitri, plicuri etc. Dar, funcia Mail Merge ofer mult mai mult, iar termenul de mbinare potal are i alte semnificaii dect cele potale propriu-zise. n esen, o operaie de mbinare potal este format din dou pri: 1. Un document (un fiier Word) n care textul conine elemente variabile; acest document poate lua diverse forme: o scrisoare, o invitaie, un catalog de produse, un mesaj e-mail sau fax, o carte de telefoane, un raport financiar etc. 2. O baz de date, care conine nregistrri ce pot completa elementele variabile din documentul Word; ea poate conine: nume de persoane, nume sau coduri de produse, nume de conturi, sume din conturi etc.; din punct de vedere al modului n care este realizat, aceast baz de date (list) poate fi: un tabel ntr-un fiier Word, o foaie de calcul Excel, o list Contacts din programul Outlook, o tabel din Access, Fox etc. Vom realiza o mbinare potal n directorul personal (T:\Users\TIA\S4\Litoiu_Valentin, de exemplu), unde, mai nti, vom crea directorul Imbinare. n acest director, vom crea: 1. Un fiier Word numit Scrisoare1.doc, ce conine textul scrisorii, lsnd liber zona n care trebuie s apar numele persoanei creia i este adresat: Ctre: (aici trebuie sa apar numele i adresa destinatarului) Firma noastr aniverseaz n aceast lun zece ani de la nfiinare. V rugm s fii alturi de noi n ziua de smbt, 13.12.2011, ncepnd cu ora 1400 la restaurantul Sofia. Cu stima, Agami DANDANACHE Manager S. C. Rzboiul S. A. 2. Un fiier Word numit Adrese1.doc ce va conine un tabel cu dou coloane i mai multe linii, n care se afl numele i adresele persoanelor crora vrem s le trimitem scrisoarea (n prima linie este scris cuvntul nume n prima coloan i cuvntul adres n cea de a doua coloan, iar pe fiecare din liniile urmtoare apare numele i adresa unei persoane): nume adres Enea Adrian Craiova, Str. Speranei, Nr. 13 Olaru Mihai Craiova, Str. Doljului, Nr. 4 ... Barbu Dan Piteti, Str. Banatului, Nr. 7A
12
VALENTIN LIOIU
ANUL UNIVERSITAR 2011/2012, ANUL I, ZI, SERIA IV, TIA, LABORATOR
LUCRAREA 4
Ne propunem s trimitem scrisoarea la 10 persoane. Deci tabelul de mai sus va avea minim 10 linii cu date. nchidem ambele fiiere. Deschidem fiierul Scrisoare1.doc. Pentru a apela funcia Mail Merge accesai panglica Mailing, lista Start Mail Merge, aflat n zona cu acelai nume. Se alege ultima opiune Step by Step Mail Merge Wizard, iar n partea dreapt a ecranului apare fereastra Mail Merge, unde, ntro succesiune de ase etape, se va realiza mbinarea potal. 1. n prima etap, (figura 2.47) se alege tipul de document pe care dorii s l realizai: - Leters, scrisori; - E-mail mesages, mesaje e-mail; - Envelopes, plicuri; - Labels, etichete; - Directory, care nu difer de prima opiune Leters dect prin modul n care sunt utilizate salturile la pagina nou; n cazul opiunii Leters, programul Word insereaz un salt la o pagin nou (mai exact un salt la o seciune nou de tipul Next page) pentru fiecare nregistrare; n cazul opiunii Directory, programul Word nu adaug salturi la o pagin nou, iar nregistrrile curg una dup alta n documentul final. n lucrarea de fa este tratat doar prima opiune: realizarea unei scrisori-formular.
Figura 2.47 Mail Merge, prima etap 2. Dup alegerea acestei opiuni, se trece la pasul urmtor prin apelarea link-ulu Next: Starting document, aflat n partea de jos a ferestrei Mail Merge. Se deschide o fereastr (figura 2.48) care v permite s alegei unde vei crea noua scrisoare: - Use the curent document, se folosete documentul curent opiune aleas n exemplul nostru; - Start from a template, se folosete un model existent; - Start from existing document, se folosete un document creat anterior.
13
VALENTIN LIOIU
ANUL UNIVERSITAR 2011/2012, ANUL I, ZI, SERIA IV, TIA, LABORATOR
LUCRAREA 4
Fig. 2.48 Mail Merge, a doua etap ncepnd cu aceast etap, se poate reveni la etapa anterioar prin apelarea link -ului Previous: Select document type aflat n partea de jos a ferestrei Mail Merge. 3. Se trece apoi la pasul trei, n care trebuie s precizai de unde luai datele pentru a realiza mbinarea cu documentul anterior selectat. Sunt trei posibiliti, aa cum se vede n Figura 2.49: - Use an existing list, se utilizeaz o surs (list) anterior creat; - Select from Outlook Contacts, se utilizeaz lista de contacte din programul Outlook; - Type a new list, se creeaz o list nou. Alegem prima opiune. Apare mesajul Currently your recipients on selected from: (n prezent destinatarii vor fi selectai din:) urmat de numele ntreg al fiierului n care se afl destinatarii (baza de date ce conine elementele variabile ce vor fi cuplate cu textul din document). Dac utilizatorul dorete s foloseasc fiierul afiat poate s l editeze prin link-ul Edit recipient list sau poate s treac la pasul urmtor. Dac dorete s foloseasc alt fiier din care s preia datele variabile, apeleaz link-ul Select a diferit list. Se deschide fereastra Select Data Source, de unde vom alege fiierul din care lum datele. Pe ecran va aprea fereastra Mail Merge Recipients n care selectai datele pe care le vei utiliza dup diverse criterii. 4. Se trece apoi la pasul patru. Ne apropiem de final i programul ne invit s definitivm textul scrisorii, dac nu am fcut-o deja, figura 2.50. Apelm butonul More items ... i din fereastra Insert Merge Field selectm cmpul care va fi inserat n scrisoare, n cazul nostru cmpurile nume i adresa. Apsm apoi butonul Insert. Avem grij ca, n documentul Scrisoare1.doc, cursorul s se afle n poziia n care dorim s apar fiecare cmp n scrisoare. 5. n etapa a cincea se poate previzualiza scrisoarea obinut, pentru fiecare persoan n parte, i se pot face modificri. 6. n cadrul pasului ase (ultimul) Complete the merge, se poate opta pentru: - Print ..., imprimarea scrisorilor; - Edit individual letters ..., mbinarea scrisorilor ntr-un document nou, care va fi salvat ca atare. n ambele variante, se deschide o nou fereastr (Merge to Print ... sau Merge to New Document) din care selectm articolele (n cazul nostru scrisorile) pe care vrem s le imprimm sau s le salvm (toate articolele, articolul curent sau articolele dintr-un interval precizat
14
VALENTIN LIOIU
ANUL UNIVERSITAR 2011/2012, ANUL I, ZI, SERIA IV, TIA, LABORATOR
LUCRAREA 4
Figura 2.49 Mail Merge, a treia etap
Figura 2.50 Mail Merge, a patra etap
Figura 2.51 Mail Merge, etapele cinci i ase
15
VALENTIN LIOIU
ANUL UNIVERSITAR 2011/2012, ANUL I, ZI, SERIA IV, TIA, LABORATOR
LUCRAREA 4
EXERCIII
1. Parcurgei prima parte a lucrrii privind lucrul cu tabele n Word 2010. Pentru antrenament folosii un fiier temporar n care s inserai tabele, dar i fiierul Tabel1.docx, pe care l-ai descrcat, odat cu prezenta lucrare de laborator, de pe platforma e-Learning Claroline. 2. Deschidei fiierul personal <N_P>_T2.docx. Dup imaginea inserat la exerciiul nr. 8 din Lucrarea 3, inserai un break de pagin. 3. Inserai tabelul de mai jos, pe care l denumii Tabelul nr. 1. Tabelul nr. 1 Nr. Cod Denumire produs UM Cantitate Pre Valoare Crt. produs 1. Produs 3 P3 buc 100 34 3400,00 2. Produs 5 P5 buc 34 76 2584,00 3. Produs 1 P1 mc 56 78 4368,00 4. Produs 7 P7 l 75 12 900,00 5. Produs 2 P2 l 12 15 180,00 6. Produs 4 P4 m 33 13 429,00 7. Produs 6 P6 kg 124 22 2728,00 Not: nu este necesar ca tabelul realizat s coincid ca date cu cel de mai sus. Trebuie doar s conin minim 10 linii cu toate celulele completate semnificativ. 4. Setai proprietile tabelului de mai sus astfel: - datele din coloana Nr. Crt. se vor introduce automat de ctre programul Word - setai tabelul n aa fel nct linia 1 s se regseasc la nceputul fiecrei pagini a documentului - pe vertical, n tot tabelul, textul va fi aliniat centrat - tabelul s fie aliniat centrat - nici o linie a tabelului nu se poate afla pe mai multe pagini - coloanele Cantitate, Pre i Valoare s aib aceeai lime respectiv fiecare cte 2 cm - sortai tabelul n ordinea descresctoare a sumelor din coloana Valoare 5. Inserai un break de pagin. n noua pagin copiai tabelul precedent, pe care l denumii Tabel nr. 2. Modificai antetul tabelului astfel: Tabel nr. 2 Produs Numr Curent UM Denumire Produs 3 Produs 5 Produs 1 Produs 7 Produs 2 Produs 4 Produs 6 Cod P3 P5 P1 P7 P2 P4 P6 buc buc mc l l m kg Cantitate
Pre
Valoare
1. 2. 3. 4. 5. 6. 7.
100 34 56 75 12 33 124
34 76 78 12 15 13 22
3400,00 2584,00 4368,00 900,00 180,00 429,00 2728,00
6. Inserai, dup tabelul de mai sus, un break de pagin. Copiai aici lista celor 10 scriitori romni cunoscui de la exerciiul 2, lucrarea 2. Selectai toat lista i eliminai marcajele. Dup fiecare scriitor, inserai un Tab i apoi scriei o oper cunoscut a scriitorului respectiv. Convertii textul astfel rezultat ntr-un tabel cu 10 linii i dou coloane. Inserai o linie de antet, Scriitor, Oper. 16
VALENTIN LIOIU
ANUL UNIVERSITAR 2011/2012, ANUL I, ZI, SERIA IV, TIA, LABORATOR
LUCRAREA 4
7. Inserai un break de pagin. Folosind datele din fiierul Tabel1.docx realizai o list numerotat cu toi colegii din grupa din care facei parte. 8. Realizai o mbinare potal pentru a trimite la 20 de persoane textul scrisorii de mai jos. Stimate domn sau stimat doamn sau stimat domnioar: . Firma noastr aniverseaz n aceast lun zece ani de la nfiinare. V rugm s fii alturi de noi n ziua de smbt, 13.12.2010, ncepnd cu ora 1400 la restaurantul Sofia. Cu stima, Agami DANDANACHE Manager S. C. Rzboiul S. A.
Destinatar: Domnul sau Doamna sau Domnioara .. Adresa: ..
Realizai pentru aceasta fiierele Scrisoare2.doc i TabelDest2.doc (atenie la structura tabelului din al doilea fiier). NOT. Fiierele din exerciiul de mai sus au pagina formatat astfel: - Margini: sus 2 cm; jos 2 cm; stnga 2 cm; dreapta 2 cm; - Pagina este de tip A4 i este orientat portret; - Fiecare pagin a documentului are n antet textul Anul academic 2011/2012, NUMELE PRENUMELE, SERIA IV, grupa, semigrupa; de exemplu Anul academic 2011/2012, GRUESCU ANDREI, SERIA IV, G2, S1 - Fiecare pagin are la subsol numele fiierului i data curent.
17
VALENTIN LIOIU
S-ar putea să vă placă și
- CombinepdfDocument160 paginiCombinepdfAndreea PetroviciÎncă nu există evaluări
- Cum Sa Lucram Cu Tabele in WordDocument13 paginiCum Sa Lucram Cu Tabele in WordRoxana BalcescuÎncă nu există evaluări
- 4 ExcelDocument6 pagini4 ExcelAnka KameliaÎncă nu există evaluări
- Crearea Și Editarea TabelelorDocument9 paginiCrearea Și Editarea TabelelorElena Grigoriu100% (2)
- Introducere in Programul ExcelDocument35 paginiIntroducere in Programul ExcelDulau FlorinÎncă nu există evaluări
- Exercitii Word Fss - Lucrul Cu TabeleDocument7 paginiExercitii Word Fss - Lucrul Cu TabeleVali IgnatÎncă nu există evaluări
- Capitolul6 Lucrul Cu TabeleDocument19 paginiCapitolul6 Lucrul Cu TabeleDiana TrohinÎncă nu există evaluări
- AminDocument3 paginiAminDenisa PituÎncă nu există evaluări
- 0 ExcelDocument6 pagini0 ExcelCostinÎncă nu există evaluări
- TIC VII TabeleDocument29 paginiTIC VII TabeleAnonymous mqN3pnoJGNÎncă nu există evaluări
- Tabel WordDocument2 paginiTabel WordIra RaduÎncă nu există evaluări
- 2 Editarea Unei Foi de CalculDocument9 pagini2 Editarea Unei Foi de CalculDankau EgidiuÎncă nu există evaluări
- Examen Informatica Economica. (Conspecte - MD)Document8 paginiExamen Informatica Economica. (Conspecte - MD)Mandy AguilarÎncă nu există evaluări
- Antetul Si SubsolulDocument9 paginiAntetul Si SubsolulМарина БузганÎncă nu există evaluări
- 3.editorul de Text Word IDocument13 pagini3.editorul de Text Word IFlorin RusuÎncă nu există evaluări
- Pornirea Si Terminarea Unei Sesiuni de Lucru in Excel. (Conspecte - MD)Document4 paginiPornirea Si Terminarea Unei Sesiuni de Lucru in Excel. (Conspecte - MD)Andreea TomoianuÎncă nu există evaluări
- Sisteme de CalculDocument18 paginiSisteme de CalculOstrovari FeliciaÎncă nu există evaluări
- Calcul Tabelar 1Document17 paginiCalcul Tabelar 1Cristina Catalina BaranÎncă nu există evaluări
- LABORATORUL 3. Crearea Unui Tabel StandardDocument5 paginiLABORATORUL 3. Crearea Unui Tabel StandardGabriel CosminÎncă nu există evaluări
- ECDL Modul 4 Excel Calcul TabelarDocument42 paginiECDL Modul 4 Excel Calcul TabelarpoparamonaÎncă nu există evaluări
- Elementele Unei Foi de Calcul EXELDocument6 paginiElementele Unei Foi de Calcul EXELDraguțan ValeriaÎncă nu există evaluări
- Microsoft WordDocument5 paginiMicrosoft WordCiucaSebastianÎncă nu există evaluări
- Документ Microsoft WordDocument17 paginiДокумент Microsoft WordEric SemeniucÎncă nu există evaluări
- Microsoft Word Si Microsoft Excel ReferatDocument9 paginiMicrosoft Word Si Microsoft Excel ReferatNicu MerfuÎncă nu există evaluări
- Microsoft ExcelDocument18 paginiMicrosoft Exceldumitru002Încă nu există evaluări
- ExcelDocument8 paginiExcelMaya100% (1)
- Microsoft ExcelDocument12 paginiMicrosoft ExcelIon VladÎncă nu există evaluări
- Curs Practic ExcelDocument10 paginiCurs Practic ExcelCristina Dana StoicaÎncă nu există evaluări
- Curs EXCELDocument18 paginiCurs EXCELflorentina opreaÎncă nu există evaluări
- Word 3Document9 paginiWord 3Nouc NoucÎncă nu există evaluări
- Referat - Clopotel.ro-Infodespre WordDocument6 paginiReferat - Clopotel.ro-Infodespre WordНиколайÎncă nu există evaluări
- Documentatie EXCELDocument46 paginiDocumentatie EXCELVasile Buzila Monica FlorentinaÎncă nu există evaluări
- Calcul TabelarDocument8 paginiCalcul TabelarmrsneculaÎncă nu există evaluări
- Excel - FineturiDocument24 paginiExcel - FineturiSchulerPetreÎncă nu există evaluări
- Curs 2 Statistica ExcellDocument24 paginiCurs 2 Statistica ExcellBefore and afterÎncă nu există evaluări
- Microsoft ExcelDocument7 paginiMicrosoft ExcelirinaolenitchiÎncă nu există evaluări
- Curs ExcelDocument135 paginiCurs Excelotiliab84Încă nu există evaluări
- MICROSOFT EXCEL - de ListatDocument6 paginiMICROSOFT EXCEL - de ListatElev 1Încă nu există evaluări
- Imprimarea Documentelor ExcelDocument8 paginiImprimarea Documentelor ExcelPavlikÎncă nu există evaluări
- Tabele Access Si ExcelDocument3 paginiTabele Access Si ExcelDaria SÎncă nu există evaluări
- 06 I.2.1 Microsoft Excel. Generalitati. Baze de DateDocument17 pagini06 I.2.1 Microsoft Excel. Generalitati. Baze de DateMihaela MarcuÎncă nu există evaluări
- Modulul 2 - TIC-TA - Tabele Si Grafice in MS Excel 2013Document43 paginiModulul 2 - TIC-TA - Tabele Si Grafice in MS Excel 2013Diana SascaÎncă nu există evaluări
- Microsoft ExcelDocument47 paginiMicrosoft ExcelALyNA23Încă nu există evaluări
- Prezentare Word Lucrul Cu TabeleDocument12 paginiPrezentare Word Lucrul Cu TabeleCorina IonescuÎncă nu există evaluări
- Darea de Seama nr.2Document36 paginiDarea de Seama nr.2Яна ЛюбомудроваÎncă nu există evaluări
- EXCEL TeorieDocument29 paginiEXCEL TeorieDuta ValeriaÎncă nu există evaluări
- 003 - Manual Microsoft Word 1Document5 pagini003 - Manual Microsoft Word 1Cristi DiceanuÎncă nu există evaluări
- Proiect Informatica EconomicaDocument13 paginiProiect Informatica EconomicaIulia Ioana MirceaÎncă nu există evaluări
- Curs de ExcelDocument131 paginiCurs de ExcelMircea IonelÎncă nu există evaluări
- Microsoft ExcelDocument30 paginiMicrosoft Excelmd8md8Încă nu există evaluări
- Capitolul VIIDocument19 paginiCapitolul VIIdany.dobre2537Încă nu există evaluări
- Proiect Practica BRDDocument23 paginiProiect Practica BRDBercea AdDryanaÎncă nu există evaluări
- Economie Monetara InternationalaDocument44 paginiEconomie Monetara InternationalaBercea AdDryanaÎncă nu există evaluări
- Finante Seminar 2+3Document11 paginiFinante Seminar 2+3Bercea AdDryanaÎncă nu există evaluări
- Dobanda Activa PROIECTDocument6 paginiDobanda Activa PROIECTBercea AdDryanaÎncă nu există evaluări
- Planul de Afaceri FinalDocument46 paginiPlanul de Afaceri FinalBercea AdDryanaÎncă nu există evaluări
- WWW - Referate.ro-Electronica Analogica 8424aDocument5 paginiWWW - Referate.ro-Electronica Analogica 8424aBercea AdDryanaÎncă nu există evaluări
- 0 Fisa de Evaluare A LectieiDocument1 pagină0 Fisa de Evaluare A LectieiBercea AdDryanaÎncă nu există evaluări
- Compunere PedagogieDocument2 paginiCompunere PedagogieBercea AdDryanaÎncă nu există evaluări
- Plan de Afaceri Magazin AlimentarDocument16 paginiPlan de Afaceri Magazin AlimentarBercea AdDryana100% (1)
- Plan de Afaceri CafeneaDocument26 paginiPlan de Afaceri CafeneaRoxy Ada80% (15)
- ReferatDocument16 paginiReferatBercea AdDryanaÎncă nu există evaluări
- Referat AuditDocument13 paginiReferat AuditBercea AdDryanaÎncă nu există evaluări
- PROIECTDocument19 paginiPROIECTBercea AdDryanaÎncă nu există evaluări
- Acreditivul Documentar.... Acreditivul Documentar.....Document13 paginiAcreditivul Documentar.... Acreditivul Documentar.....Bercea AdDryanaÎncă nu există evaluări