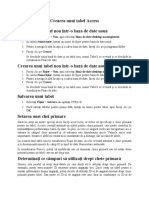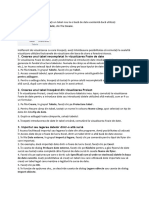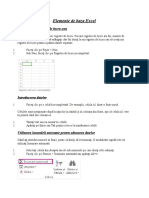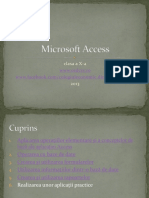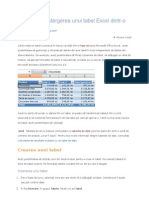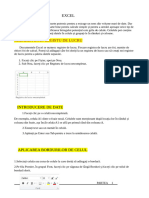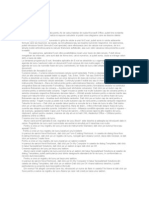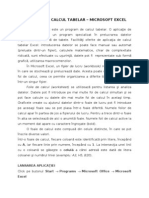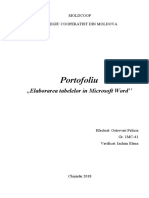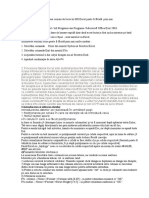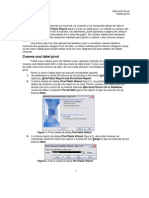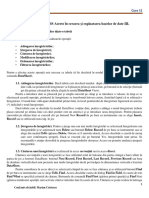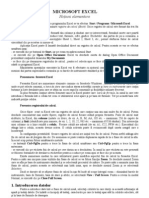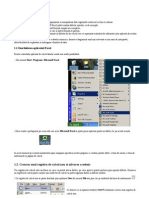Documente Academic
Documente Profesional
Documente Cultură
Tabele Access Si Excel
Încărcat de
Daria SDrepturi de autor
Formate disponibile
Partajați acest document
Partajați sau inserați document
Vi se pare util acest document?
Este necorespunzător acest conținut?
Raportați acest documentDrepturi de autor:
Formate disponibile
Tabele Access Si Excel
Încărcat de
Daria SDrepturi de autor:
Formate disponibile
Tabele
-Excel si Access-
Crearea unui tabel in Excel
Aveți posibilitatea să utilizați unul din două moduri pentru a crea un tabel. Fie inserați tabelul în
stilul de tabel implicit, fie formatați datele ca tabel într-un stil pe care îl alegeți.
Inserarea unui tabel
1. Într-o foaie de lucru, selectați zona pe care doriți să o adăugați la tabel. Celulele pot fi
goale sau pot conține date.
2. În fila Inserare, în grupul Tabele, faceți clic pe Tabel.
Comandă rapidă de la tastatură De asemenea,
aveți posibilitatea să apăsați CTRL+L sau CTRL+T.
3. Dacă zona selectată conține date pe care doriți să le afișați ca anteturi de tabel, bifați caseta
de selectare Tabelul meu are anteturi.
Anteturile tabelului afișează nume implicite dacă nu bifați caseta de selectare Tabelul
meu are anteturi. Aveți posibilitatea să modificați numele implicite tastând textul dorit.
Sfaturi
← După ce creați un tabel, apare Instrumente tabel și se afișează fila Proiect. Aveți
posibilitatea să utilizați instrumentele din fila Proiect pentru a particulariza sau edita tabelul.
Crearea unui tabel in Access
Crearea unui tabel folosind asistenta Table
In fereastra Database, dati click pe butonul Tables din lista Objects
In bara de instrumente din fereastra Database, dati click pe butonul New
In caseta de dialog New Table, alegeti din lista de optiuni Table Wizard
In prima pagina a utilitarului de asistenta Table, dati click fie pe Bussines, fie pe
Personal, pentru a alege un tip de baza de date
Continuati sa adaugati alte campuri din acelasi tabel mostra sau din alte tabele mostra,
pana ce aveti toate campurile necesare, apoi dati click pe Next
In pagina finala a utilitarului de asistenta, alegeti sa modificati designul, incepeti sa
introduceti date sau introduceti date utilizand un formular creat de utilitarul de
asistenta, apoi dati click pe butonul Finish
Crearea tabelelor folosind Design View
Modul Design View presupune introducerea informatiilor de structura de catre
utilizator: numele,tipul si proprietatile fiecarui camp,precum si cheia principala a
tabelei.
In fereastra Database, in lista Objects, dati click pe butonul Tables
Dati click pe butonul New, aflat pe bara de instrumente a ferestrei Database
In caseta de dialog New Table, selectati Design View
Dati click pe OK
In coloana Field Name introduceti numele campurilor, iar in coloana Data Type selectati
tipul de date pentru fiecare camp
In coloana Discription, adaugati o descriere, daca doriti.
Text: Pentru siruri de maxim 255 de caractere.
Number: Pentru numere intregi sau cu zecimale.
Currency: Pentru valori monetare.Folositi tipul currency pentru a evita rotunjirea in
timpul calculelor.
Date/Time: Pentru date calendaristice.
Yes/No: Pentru datele logice.Yes(adevarat) si No(fals).
Memo:Pentru siruri cu lungime mai mare decat 65536 caractere.
OLE Object: Pentru legarea/incorporarea obiectelor prin mecanismul OLE: documente
Word,imagini,fisiere de sunet,tabele in Excel etc.
Hyperlink: Pentru retinerea adreselor URL.
Lookup Wizard: Se utilizeaza pentru a crea un camp care sa permita selectarea valorilor
posibile la popularea cu date a tabelei.
Salvarea unui tabel
Dupa ce ati creat un tabel, trebuie sa-l salvati. Pentru a salva un tabel:
Din meniul File, alegeti comanda Save sau apasati Ctrl+S;
In caseta de dialog Save As, introduceti un nume pentru noul tabel;
Dati click pe OK. Noul tabel este adaugat la lista de tabele din fereastra Database.
Pentru a salva un tabel ca formular sau pagina de acces la date (pe care le puteti utiliza pentru
intrari de date, ca raport (pe care-l puteti tipari) sau pentru a-l salva cu alt nume, in fereastra
Database selectati tabul Tables si tabelul, apoi alegeti File – Save As .
S-ar putea să vă placă și
- Teorie TabeleDocument5 paginiTeorie TabeleMIHAELA CARMEN NICULESCUÎncă nu există evaluări
- Tabele ACCESSDocument2 paginiTabele ACCESSEmilian RaducuÎncă nu există evaluări
- 2 Crearea Unui Tabel Și Adăugarea de CâmpuriDocument13 pagini2 Crearea Unui Tabel Și Adăugarea de CâmpuriVioleta MituÎncă nu există evaluări
- Elemente de Baza Excel - ReferatDocument8 paginiElemente de Baza Excel - ReferatCris Tine NegulescuÎncă nu există evaluări
- Microsoft - Access - Clasa A 10-ADocument40 paginiMicrosoft - Access - Clasa A 10-AMihi pihiÎncă nu există evaluări
- Crearea Sau Ștergerea Unui Tabel Excel DintrDocument4 paginiCrearea Sau Ștergerea Unui Tabel Excel DintrEmy EmÎncă nu există evaluări
- Referat Crearea Unei Baze de DateDocument13 paginiReferat Crearea Unei Baze de DateMihai Marius IgnatÎncă nu există evaluări
- Baze de Date Microsoft AccessDocument35 paginiBaze de Date Microsoft AccessColegiul Național Mihai EminescuÎncă nu există evaluări
- Proiect Tik Partea 1Document3 paginiProiect Tik Partea 1Miron Savin David DanielÎncă nu există evaluări
- Microsoft Access - Lectia 1Document9 paginiMicrosoft Access - Lectia 1Cosmin BlajÎncă nu există evaluări
- Word 3Document9 paginiWord 3Nouc NoucÎncă nu există evaluări
- Operarea Cu Baze de DateDocument22 paginiOperarea Cu Baze de Datecibotaru.andreea2006Încă nu există evaluări
- Proiect SIFC IIDocument19 paginiProiect SIFC IIionutÎncă nu există evaluări
- Suport Laborator 1Document64 paginiSuport Laborator 1GEORGIANA---FLORENTINA BALANÎncă nu există evaluări
- TIA Luc Laborator 4 WordDocument17 paginiTIA Luc Laborator 4 WordBercea AdDryanaÎncă nu există evaluări
- Suport Curs EXCELDocument64 paginiSuport Curs EXCELAncaMonicaDÎncă nu există evaluări
- Lp2 - Ms Excel 2010Document21 paginiLp2 - Ms Excel 2010Rogoz AndreiÎncă nu există evaluări
- Suport Access-2007Document17 paginiSuport Access-2007Răducu Virgil GhergheÎncă nu există evaluări
- Curs Practic ExcelDocument10 paginiCurs Practic ExcelCristina Dana StoicaÎncă nu există evaluări
- Inserarea Unui TabelDocument4 paginiInserarea Unui Tabelmili_ccÎncă nu există evaluări
- Suport Curs EXCELDocument78 paginiSuport Curs EXCELNeagu Cosmin100% (1)
- Suport Curs EXCELDocument64 paginiSuport Curs EXCELDani KarmyÎncă nu există evaluări
- Tic ExcelDocument11 paginiTic ExcelFlorina Teodora PanaÎncă nu există evaluări
- Informatica EconomicaDocument9 paginiInformatica EconomicaAlexandrina FocşaÎncă nu există evaluări
- Calcul Excel)Document30 paginiCalcul Excel)minca_andreiÎncă nu există evaluări
- Sisteme de CalculDocument18 paginiSisteme de CalculOstrovari FeliciaÎncă nu există evaluări
- 50.interogari de Selectie Si SortareDocument1 pagină50.interogari de Selectie Si SortareBabenco ArtiomÎncă nu există evaluări
- Gestiunea Obiectelor TablesDocument10 paginiGestiunea Obiectelor Tablesirinucaa92Încă nu există evaluări
- Operații Principale Cu Un Registru de CalculDocument3 paginiOperații Principale Cu Un Registru de CalculAncuța AndreeaÎncă nu există evaluări
- Despre Interfata Microsoft Access 2007Document8 paginiDespre Interfata Microsoft Access 2007RominaÎncă nu există evaluări
- Cum Sa Lucram Cu Tabele in WordDocument13 paginiCum Sa Lucram Cu Tabele in WordRoxana BalcescuÎncă nu există evaluări
- Curs 2 Statistica ExcellDocument24 paginiCurs 2 Statistica ExcellBefore and afterÎncă nu există evaluări
- Microsoft AccessDocument7 paginiMicrosoft Accesszipis90% (10)
- Elementele Unei Foi de Calcul EXELDocument6 paginiElementele Unei Foi de Calcul EXELDraguțan ValeriaÎncă nu există evaluări
- Pornirea Si Terminarea Unei Sesiuni de Lucru in Excel. (Conspecte - MD)Document4 paginiPornirea Si Terminarea Unei Sesiuni de Lucru in Excel. (Conspecte - MD)Andreea TomoianuÎncă nu există evaluări
- ExcelDocument15 paginiExcelDale GeorgeÎncă nu există evaluări
- Excel Tabele PivotDocument6 paginiExcel Tabele PivotCloșcă Marius-CătălinÎncă nu există evaluări
- Excel - Baze de DateDocument110 paginiExcel - Baze de DateAndreea Loredana ToaderÎncă nu există evaluări
- Curs ExcelDocument85 paginiCurs Excelmumulet100% (3)
- EXCEL Curs Super-FainDocument21 paginiEXCEL Curs Super-Fainmihaela gaitaÎncă nu există evaluări
- Introducere in Programul ExcelDocument35 paginiIntroducere in Programul ExcelDulau FlorinÎncă nu există evaluări
- ExcelDocument134 paginiExcelSonia RadoiÎncă nu există evaluări
- Curs 12 - Utilizarea S.G.B.D. MS Access În Crearea Și Exploatarea Bazelor de Date IIIDocument93 paginiCurs 12 - Utilizarea S.G.B.D. MS Access În Crearea Și Exploatarea Bazelor de Date IIIDenisa HodorogeaÎncă nu există evaluări
- 1 Excel IncepatoriDocument65 pagini1 Excel Incepatorineaksu9093% (15)
- Crearea FormularelorDocument12 paginiCrearea FormularelorIonela IacubÎncă nu există evaluări
- Microsoft ExcelDocument18 paginiMicrosoft Exceldumitru002Încă nu există evaluări
- Microsoft ExcelDocument30 paginiMicrosoft ExcelElena ȚăpeanÎncă nu există evaluări
- 04 TanatologieDocument16 pagini04 Tanatologieandrei11xÎncă nu există evaluări
- InimaDocument61 paginiInimaIoana Alexandra DÎncă nu există evaluări
- 2009 Romana Variantele 1 100Document200 pagini2009 Romana Variantele 1 100Andreea Radici93% (15)
- Ion Pop - Nichita Stanescu - Spatiul Si Mastile PoezieiDocument160 paginiIon Pop - Nichita Stanescu - Spatiul Si Mastile PoezieimarapopstafÎncă nu există evaluări
- Ion Barbu - Versuri Si ProzaDocument121 paginiIon Barbu - Versuri Si Prozaalexandra100% (1)
- GeneticaDocument162 paginiGeneticamihaiyak97% (35)