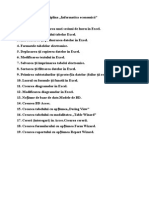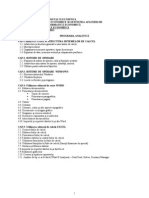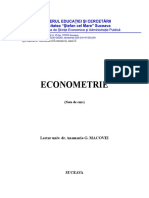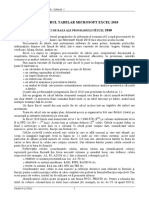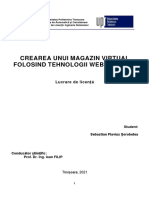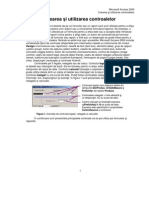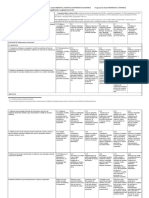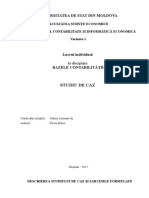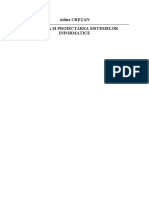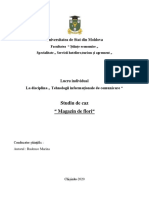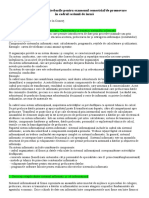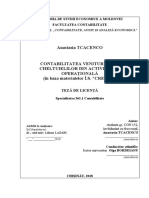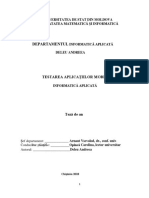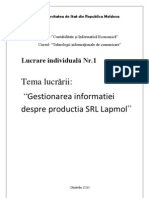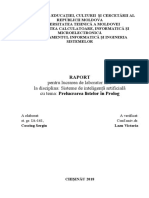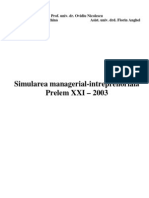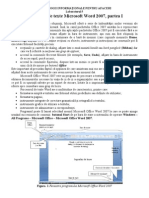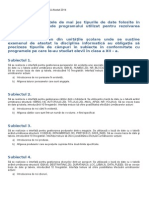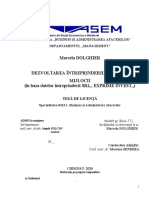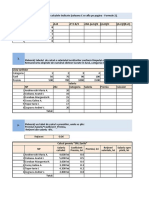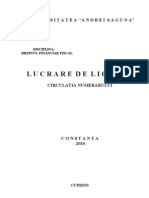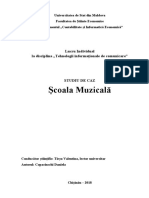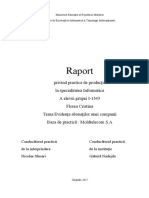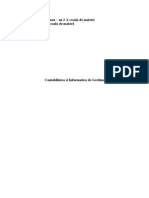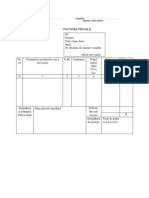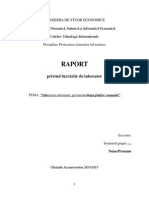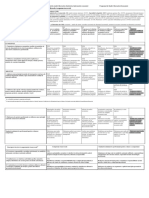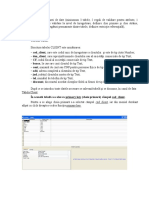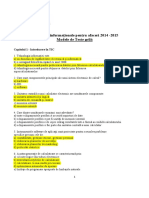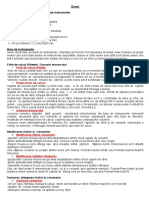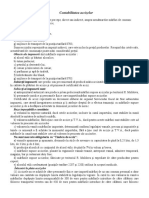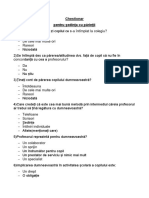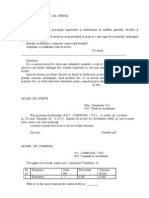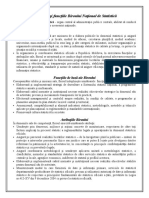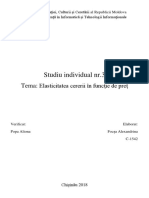Documente Academic
Documente Profesional
Documente Cultură
Informatica Economica
Încărcat de
Alexandrina Focşa0 evaluări0% au considerat acest document util (0 voturi)
23 vizualizări9 paginiTitlu original
Informatica economica.docx
Drepturi de autor
© © All Rights Reserved
Formate disponibile
DOCX, PDF, TXT sau citiți online pe Scribd
Partajați acest document
Partajați sau inserați document
Vi se pare util acest document?
Este necorespunzător acest conținut?
Raportați acest documentDrepturi de autor:
© All Rights Reserved
Formate disponibile
Descărcați ca DOCX, PDF, TXT sau citiți online pe Scribd
0 evaluări0% au considerat acest document util (0 voturi)
23 vizualizări9 paginiInformatica Economica
Încărcat de
Alexandrina FocşaDrepturi de autor:
© All Rights Reserved
Formate disponibile
Descărcați ca DOCX, PDF, TXT sau citiți online pe Scribd
Sunteți pe pagina 1din 9
1.
Pornirea și terminarea unei sesiuni de lucru în Excel
2. Fereastra procesorului tabelar Excel
3. Introducerea și prelucrarea datelor în Excel
4. Formatele tabelelor electronice
5. Deplasarea și copierea datelor în Excel
6. Modificarea textului în Excel
7. Salvarea și imprimarea tabelei electronice
8. Sortarea și filtrarea datelor în Excel
9. Primirea subtotalurilor și protecția datelor (foilor și registrelor)
10. Lucrul cu formule și funcții în Excel
11. Crearea diagramelor în Excel
12. Modificarea diagramelor în Excel
13. Noțiune de baze de date
14. Crearea BD Access
15. Crearea tabelului cu opțiunea ”Table Design”
16. Cereri (interogări) în Acces. Crearea cererii
17. Crearea formularului cu opțiunea Form Wizard
18. Crearea raportului cu opțiunea Report Wizard
1.Pornirea și terminarea unei sesiuni de lucru în Excel
Lansarea procesorului tabelar MS Excel este similară cu lansarea
procesorului de texte MS Word și poate fi făcută, la modul general,
parcurgînd calea
Start/All Programs/Microsoft Office/Microsoft Excel 2010
Lansarea procesorului tabelar are loc și atunci cînd deschidem și un
registru Excel existent.
Încheierea sesiunii de lucru poate fi făcută într-unul din modurile de jos:
1.Selectînd comanda Close din meniul System al ferestrei Excel
2.Selectînd comanda Exit din fila File
3.Acționînd butonul (Close) din colțul din dreapta sus al ferestrei
Apăsînd combinația de taste Alt+F4
2.Fereastra procesorului tabelar Excel
- Panglica (engl. Ribbon) conține mai multe file (tabs) care, la rîndul lor,
conțin grupuri de comenzi destinate gestionării informațiilor din tabelele
aplicație Excel. Punerea în relief a unei file se face prin executarea unui
clic pe denumirea acesteia. Putem modifica amplasarea filelor, a grupuri-
lor de comenzi și/sau a comenzilor din cadrul grupurilor. Denumirile și
funcțiile comenzilor pot fi obținute prin poziționarea directorului mouse-
ului pe butonul respectiv, în scurt timp, apare o notiță explicativă.
- Bara formulelor (Formula Bar) conține 2 cîmpuri:
1.Cîmpul pentru afișarea adresei celulei active (în partea stîngă)
2.Cîmpul pentru afiș/edit conținutului celulei active a tabelului (..dreapta)
În fața cîmpului al doilea este amplasat butonul fx (Insert Fuction),
acționarea căruia lansează un asistent de introducere/editare a formulelor.
La fel, în procesul introducerii.editării datelor în bara formularelor apar
încă 2 butoane: (Cancel) și (Enter)
- Bara de stare (Status bar) afișează informații despre starea curentă a
ferestrei aplicației (modurile de afișare, scara de afișare, etc)(jos dreapta)
- Spațiul de lucru este un tabel electronic compus din 16384 de coloane
(notate cu literele alfabetului englez A,B,...Z,AA...AZ,ZB...ZZ,AAB,...
AAZ,XFA,XFB,XFC,XFD) ȘI 1048576 linii (notate cu nr.1,2...1048576)
Literele care marchează denumirile coloanelor sunt numite etichete ale
coloanelor, iar numerele liniilor – etichete ale liniilor. La intersecția
liniilor și coloanelor se formează celule în care se includ datele. Fiecare
celulă are o adresă unică , formată din eticheta coloanei și eticheta liniei
(ex.B34,FL21..) Tabelul care formează cîmpul de lucru se mai numește
foaie de calcul sau tabel electronic Un document conține cîteva foi de
calcul (inițial 3 foi de calcul, însă nr.lor poate fi mărit/micșorat), acestea
formînd registu electonic (registru nou, sistemul atribuie den. Book1)
- Bara de titlu unde este afișată denumirea registrului
- Etichetele foilor de calcul (inițial denumirile Sheet1,Sheet2,Sheet3 ,
ulterior pot fi redenumite) denumirile foilor afișate în partea de stînga-jos
a ferestrei.
- Bara de acces rapid stînga sus - Indicatorul celulei active
3.Introducerea și prelucrarea datelor în Excel
În celulele cîmpului de lucru, pot fi introduse date de mai multe tipuri:
1.Date numerice, inclusiv date calendaristice, formule și funcții numerice
2.Date textuale
Datele în celulele foii de calcul se introduc de la tastatură sau se copie
prin intermediul memorie Clipboard. În procesul introducerii acestea apar
și în cîmpul respectiv din bara formulelor
Finalizarea introducerii datelor în celulă se face prin unul din moduri:
-apăsînd tasta ENTER; -acționînd butonul din bara formulelor (sau x
(Cancel) sau Esc pentru anulare); -plasînd indicatorul celulei active în altă
celulă.
Datele numerice se aliniază automat la marginea dreaptă a celulei, iar
datele text marginea stîngă
Dacă nr.introdus nu se încadrează în celulă, este transformat în formă
exponențială sau înlocuit cu semnele ####. Pentru a vedea nr. În forma
lui naturală trebuie să mărim lățimea coloanei (poziționăm indicatorul
mouse-lui pe partea dreaptă a etichetei coloanei, cînd indicatorul ia forma
. apăsăm și menținem but. stîng al mouse-lui și îl glisăm în direcția dorită)
Pentru a introduce un text în mai multe linii a celulei, trebuie să apăsăm
combinația Alt+Enter cînd vrem să trecem la linie nouă. Astfel, înălțimea
rîndului se mărește corespunzător. Dacă lungimea textului depășește
lățimea celulei, acesta se prelungește în celula următoare.Dacă celula ur-
mătoare conține date, textul se trunchiază, dar rămîne în memoria calcul.
Introd. formulelor. Orice formulă trebuie să fie precedată de semnul ”=”
Introd. Datelor calendaristice. Delimitatoare la introd.datelor calendar.
pot fi semnele bară / punct . minus - Omiterea primelor 2 cifre a anului
00-29 citește ca 2000 – 2029; 30-99 ca 1930-1999
Dacă datele numerice și formulele nu corespund regulilor, ele se interpre-
tează ca text. (în loc de 0 introdus o la dată, în formulă omis =,nr.ce indică
luna >12 sau nr.zilei >nr.zile real)
Pu ștergere celulă/celule selectăm-apăsăm Delete sau Clear Contents din
meniul contextual (apăsînd clic dreapta) Ștergere accidentală Undo
4.Formatele tabelelor electronice
Valorile numerice, folosite în Excel, pot reprezenta date calendaristice,
valute, procente, etc. Pu a indica ce reprezintă val.numerice, ele trebuie
afișate într-un anumit format, astfel: - Selectăm celula sau blocul ce
conține valorile pe care dorim să le formatăm. –Selectăm format cells din
lista ce se deschide la acționarea butonului ,situat în partea de jos a
comenzii Format( fila Home) / selectăm Format Cells din meniul
contextual / combinaț.tast. Ctrl+1 –În cseta Format cells punem în relief
fila Number; -În lista Category selectăm categoria formatului, iar în
cîmpurile dreapta formatul necesar, modelul selectat se afișeazp în cîmpul
Sample; - Acționăm butonul Ok / tasta Enter
Pentru un format propriu, în cîmpul Category selectăm opțiunea Custom
Formatele: General Number Currency Accounting Date Time Percentage
Fraction Scientific Text Special Custom
5.Deplasarea și copierea datelor în Excel
Deplasarea datelor: -Selectăm blocul de celule ce urmează a fi deplasate;
-Acționăm butonul (Cut) din fila Home / opțiunea Cut din meniul
contextual (clic dreapta) / combinația Ctrl+x; - Poziționăm indicatorul
tabelar în colțul stînga-sus al blocului destinație; - lansăm comanda Paste
din fila Home / acționăm butonul din fila home / selectăm Paste din
meniul contextual / combinația Ctrl+v
Copierea datelor: - Selectăm blocul cu celule cu datele ce urmează a fi
copiate; - acționăm butonul Copy din fila Home / select opțiunea
Copy din meniul contextual / combinația tastelor Ctrl+c; -Poziționăm
indicatorul tabelar în colțul din stînga-sus al blocului-destinație; - Apăsăm
but. Paste din fila Home / select.opț. Paste din meniul contextual /
combin.tast. Ctlr+v
6.Modificarea textului în Excel
Pentru a stabili diferiți parametri ce țin de scrierea caracterelor: - Selectăm
celula sau blocul de celule, fontul cărora urmează a fi modificat; - Selec-
tăm format cells din lista ce se deschide la acționarea butonlui ,situat
în partea de jos a comenzii Format( fila Home) / opțiunea Format Cells
din meniul contextual / Ctrl+1 – În caseta de dialog Format Cells punem
în relief fila Font; - Selectăm parametrii necesari (font, font style, size,
underline, color, efects) – Acționăm but. OK sau tasta Enter
O cale mai rapidă de modificare a parametrilor nominalizați o reprezintă
utilizarea comenzilor din frupul Font al filei Home
7.Salvarea și imprimarea tabelei electronice
Pentru salvarea documentului nou se acționează butonul (Save) care se
află în bara de acces rapid (Stinga sus) sau se activează fila File, comanda
Save. Se deschide caseta de dialog Save Us. Se selectează unitatea de disc.
În fila file name se introduce numele documentului. (dacă e necesar Save
as type se indică tipul fișierului) Se acționează buton. save sau tasta Enter
(la fel pentru salvarea unui document existent cu modificarea denumirii
sau a caracteristicilor documentului) Pentru un document existent: Ctrl+S
sau butonul Save sau comanda Save din fila File
Pentru tipărire Lansăm comanda File/Print/PageSetup
1.În fila Page: - Orientation: Portrait sau Landscape; - Paper Size; -
Scalling(reducerea/lărgirea proporțională a foii de calcul) – Print Quality
2.În fila Margins marămea spațiului liber în parțile de sus,jos, st,dr.
3.În fila Header/Footer adăugarea unor texte care se vor repeta în partea
de sus și jos a fiecărei pagini
4.În fila Sheet –Print Area (blocul de celule care urmează a fi tipărit sau
vor fi tipărite toate celulele ce conțin date) –Page Order (ordinea în care
vor fi tipărite paginile din care este alcătuită foaia de calcul)
După introducerea caracteristicilor apăsăm OK
Tipărirea foilor poate fi făcută prin lansarea comenzii Print din fila File
sau Ctrl+P. Obținem o casetă în care stabilim param.de imprimare
(nr.copii, paginile de tipărit,etc)
8.Sortarea și filtrarea datelor în Excel
Sortarea datelor se face cu ajutorul comenzii Sort. Datele pot fi aranjate
în ordine crescătoare sau descrescătoare (datele trebuie să fie omogene
pentru o sortare corectă)
1.Selectăm blocul de celule ce urmează a fi sortat.
2.Lansăm comanda Sort din fila Data. Apare caseta de dialog
3.În cîmpul SortBy, indicăm coloana după care se va face sortarea.
4.În cîmpul Order , indicăm ordinea sortării. Date numerice: Dmallest to
Largest sau Largest to Smallest Date tip text: A to Z sau Z to A
5.Acționăm butonul OK
Filtrarea datelor se face pentru a afișa doar informațiile care satisfac
anumite criterii. Pentru aceasta pargurgem succesiunea Data/Filter. Ca
rezultat în partea de sus a fiecărei coloane apare un buton, acționarea lui
afișează toate valorile distincte din coloana respectivă. Pentru a afișa doar
datele cu o anumită condiție (tv cu diagonala 41) deschidem lista Number
Filters condiția Equals În caseta dialog selectăm operatorul logic necesar
iar în rînd cu acesta specificăm valoarea necesară (41) Pentrru a finaliza
tasta OK. Prin urmare pe ecran rămîn doar rindurile ce conțin elementul
selectat. Acest rezultat poate fi obținut și prin bifarea valorii necesare și
excluderea celorlalte valori din lista valorilor posibile.
Pentru criterii mai complexe folosim operatorii logici din listă And sau Or
Operatori logici pentru specificarea criteriilor de filtrare: - Equals – Is
greater then –Is less then –Is greater then or equal to –Is less then or equal
to –Does not equal –Begins with –Ends with
9.Primirea subtotalurilor și protecția datelor (foilor și registrelor)
Primirea subtotalurilor
Din fila Data selectam comanda Subtotal. Obținem o casetă de dialog
în care specificăm parametrii de grupare. Acționînd ok obținem tabelul cu
subtotaluri. Pentru a afișa doar subtotalurile acționăm butoanele ”-” din
marginea din stinga a tabelului. Pentru a reveni la afișarea datelor
intermediare, acționăm butoanele ”+” iar pentru a anula subtotalurile
acționăm butonul Remove All din comanda Subtotal
Protejarea datelor
1.Acționăm butonul ProtectSheet din fila Review
2.În lista Allow all users of this worksheet to: selectăm elementele pe care
dorim ca utilizatorii să le poată modifica
3. Introducem o parolă în caseta Password to unprotect sheet și facem clic
pe OK. Introducem din nou parola în caseta de dialog Reenter password
to proceed și facem clic pe OK
Pentru scoaterea protecției acționăm butonul Unprotect Sheet din fila
Review și introducem parola stabilită.
10.Lucrul cu formule și funcții în Excel
Pu a alcătui formule sunt utilizate 4 semne de operații aritmetice (- + * /)
semnul ridicarea la putere (^) și calcularea procentelor (%).În fața oricărei
formule trebuie pus semnul ”=„ Prioritatea operațiilor aritmetice este la
fel ca în matematică.La alcătuirea formulelor, putem folosi operatori
logici (AND,OR,NOT) elemente de comparare și funcții standart. Existpă
și un operator ”&” care unește conținutul a două sau mai multe formule.
Pentru introducerea unei formule: 1.În celula în care dorim să apară
rezultatul introducem ”=„ Introducem conținutul dormulei de la tastatură.
Dacă n formulă există adrese ale unor celule le introducem de la tastatură
sau prin executarea unui cloc pe celulele respective. 2. Apăsăm Enter sau
butonul de confirmare (bifă) pu a obține rezultatul (Esc sau x pu anulare)
Se afișează rezultatul, conținutul formulei rămine în bara formulelor.
Pu afișarea formulei în celule: 1.Selectam Opșiunea Options fila File 2.În
caseta de dialog pune în relief fila advanced 3.În grupul Display options
for this worksheet, acționăm opț. Show formulas in cells instead of their
calculated results. 4.Ok sau Enter (Anularea regimului de afișare Ctrl+’
sau scoaterea bifei în dreptul Show formulas in cells instead of their
calculated results
Calcularea automată a unor indicatori: clic dreapta pe bara de stare prin
activarea/dezactivarea opțiunilor respective (Average,Count,Numerical
Count,Max,Min,Sum)
Există peste 200 de fucții standart ce pot fi accesate în fila Formulas.
Acestea sunt grupate pe categorii Financial, Statistical,Math&Trig
Logical.
Funcții: SUM, AVERAGE, ROUD (rotungirea valorilor numerice)AND
(returneaza valoarea true cind toate expresiile sunt adev, False cind cel
puțin una falsa),OR(invers),NOT,IF(analizarea datelor, luarea deciziilor),
LEFT(extragerea primelor N caractere), RIGHT (extr.ultimelor N caract)
MID(extragerea N carctere dintr-un text) FV, PV, PMT, RATE, NPER
11.Crearea diagramelor în Excel
Selectăm blocul de celule în baza căruia va fi creată diagrama (selectarea
respectind simetria: de sus în jos sau de la stinga la dreapta)
Punem în relief fila Insert și în grupul Charts facem clic pe butonul Create
Chart. Apare o casetă în care alegem unul din tipurile de diagrame
(Column,Line,Pie,Bac,Area,Doughnut) Acționăm Ok obținem diagrama
12. Modificarea diagramelor în Excel
Diagrama poate fi modificată utilizînd un set de de instrumente Chart
Tools care devine disponibil la selectarea diagramei. Setul conține 3 file:
Design, Layout, Format. Fila Design permite modificarea diagramei la
nivelul construirii (tipul diagramei, date inițiale, amplasamentul, etc)
Pentru modificarea tipului diagramei selectăm butonul Change Chart
Type iar din caseta apărută selectăm un alt tip de diagramă.
Acționînd but. Switch Row/Column putem schimba liniile cu coloanele.
Acționînd but. Move Chart Location și selectînd opțiunea New Sheet
putem amplasa diagrama pe o foaie nouă.
Fila Layout conține butoane care permit modificarea diagr. Prin stabilirea
unor caracteristici ce țin de adăugarea/ excluderea denumirii diagramei
(Chart Titles) amplasarea legendei în raport cu diagrama (sus, jos, st,dr.
Legend), adăugarea /excluiderea denumirilor axelor (Axes Titles),
afișarea/poziționarea valorilor pe elementele diagramei (Data Labels)
adăugarea/excluderea aspectelor de fundal (Chart Wall și Chart Floor)etc
Fila Format oferă modalități de formatare a elementelor textuale (titlul,
legenda, denumirile axelor). Elementul ce va fi modificat trebuie selectat
în prealabil. Pentru modificarea aspectului textelor, clic dreapta pe
elementul respectiv, din meniurile contextuale care apar selectăm
opțiunile corespunzătoare (Format Chart Title, Format Chart Legend).
Apar casete de dialog în care putem modifica diferiți parametri de aspect
Noțiune de baze de date
Crearea BD Access
Crearea tabelului cu opțiunea ”Table Design”
Cereri (interogări) în Acces. Crearea cererii
Crearea formularului cu opțiunea Form Wizard
Crearea raportului cu opțiunea Report Wizard
S-ar putea să vă placă și
- Intrebari Si Raspunsuri La Examenul Informatica Economica. (Conspecte - MD)Document17 paginiIntrebari Si Raspunsuri La Examenul Informatica Economica. (Conspecte - MD)Mandy AguilarÎncă nu există evaluări
- Informatica EconomicaDocument2 paginiInformatica EconomicaMarcel AusanÎncă nu există evaluări
- Coanda ExcelDocument175 paginiCoanda ExcelАнна С.Încă nu există evaluări
- Curs EconometrieDocument55 paginiCurs EconometrieCoSo AlExÎncă nu există evaluări
- IE ID CursDocument110 paginiIE ID CursfreeyuyÎncă nu există evaluări
- Licenta Sorobetea FinalDocument66 paginiLicenta Sorobetea Finalariel alexaÎncă nu există evaluări
- Lucrare Tehnologii InformaticeDocument48 paginiLucrare Tehnologii InformaticeRaluca DospinescuÎncă nu există evaluări
- Access Lectia 3 Controale Pentru Formulare Si RapoarteDocument22 paginiAccess Lectia 3 Controale Pentru Formulare Si RapoarteCloșcă Marius-CătălinÎncă nu există evaluări
- Suport Curs de InformaticaDocument5 paginiSuport Curs de InformaticaDragos-Neculai Terlita-RautchiÎncă nu există evaluări
- Informatica Economica RNCISDocument3 paginiInformatica Economica RNCISJames Het100% (1)
- Lucrul Individual BCDocument7 paginiLucrul Individual BCElena CerevanÎncă nu există evaluări
- Analiza Si Proiectarea Sistemelor InformaticeDocument10 paginiAnaliza Si Proiectarea Sistemelor InformaticePatriciaIacobÎncă nu există evaluări
- Informatică EconomicăDocument15 paginiInformatică EconomicăAdri ElenaÎncă nu există evaluări
- CIG I - INFORMATICĂ ECONOMICĂ - 2016 - Banica - Logica PDFDocument205 paginiCIG I - INFORMATICĂ ECONOMICĂ - 2016 - Banica - Logica PDFLavinia IlieÎncă nu există evaluări
- 2692 - Tematica Bibliografie Licenta CONTABILITATEDocument3 pagini2692 - Tematica Bibliografie Licenta CONTABILITATEanya_meyÎncă nu există evaluări
- TICDocument24 paginiTICnasteaÎncă nu există evaluări
- Proiect Sisteme de OperareDocument5 paginiProiect Sisteme de OperareAlex SecuÎncă nu există evaluări
- MODALITATEA DE EXAMINARE Model Plan de Afaceri Test Grila Si Subiecte SintezaDocument58 paginiMODALITATEA DE EXAMINARE Model Plan de Afaceri Test Grila Si Subiecte Sintezaniccolas2002Încă nu există evaluări
- Raspunsurile La ÎntrebariDocument44 paginiRaspunsurile La ÎntrebariPapusa TaÎncă nu există evaluări
- Teza AutosavedDocument73 paginiTeza AutosavedNataliii52Încă nu există evaluări
- Indicatii Metodice Teza de LicentaDocument22 paginiIndicatii Metodice Teza de LicentaDumitra CarpineanuÎncă nu există evaluări
- Grila Ex TIC v5Document4 paginiGrila Ex TIC v5robert chindisaÎncă nu există evaluări
- Analiza Economico - Financiara A IntreprinderiiDocument21 paginiAnaliza Economico - Financiara A IntreprinderiiPanamarciuc PsvdÎncă nu există evaluări
- TezaDocument26 paginiTezaVadim IamandiiÎncă nu există evaluări
- Initiere in Limbajul de Program Are DelphiDocument15 paginiInitiere in Limbajul de Program Are DelphiVikol WklÎncă nu există evaluări
- Tehnologii Informationale de ComunicareDocument37 paginiTehnologii Informationale de ComunicareDoina GrosuÎncă nu există evaluări
- Concepte Generale Ale Tehnologiei InformațiilorDocument19 paginiConcepte Generale Ale Tehnologiei InformațiilorSilvia StefanÎncă nu există evaluări
- Lab3 McodDocument4 paginiLab3 McodAdrian BodorinÎncă nu există evaluări
- ManualDocument284 paginiManualhelga_papp5466Încă nu există evaluări
- Final Raport de PracticaDocument41 paginiFinal Raport de PracticaTaniusha IliesÎncă nu există evaluări
- Laborator 5 MSWord1Document9 paginiLaborator 5 MSWord1Alexandra AfrăsîneiÎncă nu există evaluări
- Baze de DateDocument6 paginiBaze de DateFlori0701Încă nu există evaluări
- Analiza Şi Proiectarea Sistemelor Informatice de GestiuneDocument87 paginiAnaliza Şi Proiectarea Sistemelor Informatice de GestiuneCatalina CrinaÎncă nu există evaluări
- Informatica EconomicaDocument88 paginiInformatica EconomicaDaniel Samuel AnghelÎncă nu există evaluări
- Marcela DOLGHIER Dezvoltarea Întreprinderilor Mici Si Mijlocii (În Baza Datelor Întreprinderii SRL,, EXPRIME INVEST,,)Document50 paginiMarcela DOLGHIER Dezvoltarea Întreprinderilor Mici Si Mijlocii (În Baza Datelor Întreprinderii SRL,, EXPRIME INVEST,,)Marieta NazarovaÎncă nu există evaluări
- Proiect PracticaDocument21 paginiProiect Practicaelenutza_cryssÎncă nu există evaluări
- 2.2. Initiere Functii 3Document70 pagini2.2. Initiere Functii 3Diana AndreevnaÎncă nu există evaluări
- Baza Angro - Popovici RaduDocument24 paginiBaza Angro - Popovici RaduRaduϟKrisÎncă nu există evaluări
- Securitatea Sistemelor Informationale PDFDocument190 paginiSecuritatea Sistemelor Informationale PDFBurcovschi DorinÎncă nu există evaluări
- Circulatia NumeraruluiDocument76 paginiCirculatia NumeraruluiavcorinaÎncă nu există evaluări
- TIC Lucru IndividualDocument15 paginiTIC Lucru Individualrebecaloredan_110725Încă nu există evaluări
- Matematica Aplicata in Economie 2013Document115 paginiMatematica Aplicata in Economie 2013eu doareuÎncă nu există evaluări
- Aatestat TICDocument26 paginiAatestat TICferi_ecsediÎncă nu există evaluări
- Piata MonetaraDocument1 paginăPiata MonetaraInna FonariÎncă nu există evaluări
- Raport Practica de ProducțieDocument36 paginiRaport Practica de ProducțieTina CrisÎncă nu există evaluări
- Proiect Contabilitate Si Informatica de GestiuneDocument48 paginiProiect Contabilitate Si Informatica de GestiuneAndrei BogdanÎncă nu există evaluări
- Fise de Lucru Documente ContabileDocument4 paginiFise de Lucru Documente ContabileEma Antonela NeculăeșÎncă nu există evaluări
- Efectele Politicilor Fiscale Si BugetareDocument7 paginiEfectele Politicilor Fiscale Si BugetareBrosteanu Andrei CodrutÎncă nu există evaluări
- Jurnal Practica SP SHTDocument47 paginiJurnal Practica SP SHTPirtac LenutaÎncă nu există evaluări
- Informatica Aplicata in PsihologieDocument52 paginiInformatica Aplicata in PsihologieAnastasiu Liliana NicoletaÎncă nu există evaluări
- Subsistem Informatic Privind Evidența Plaților ComunaleDocument21 paginiSubsistem Informatic Privind Evidența Plaților ComunaleCristian PlescaÎncă nu există evaluări
- Cibernetica Economica RNCISDocument2 paginiCibernetica Economica RNCISJames HetÎncă nu există evaluări
- Baza de Date AccessDocument5 paginiBaza de Date AccesscostishobyÎncă nu există evaluări
- Caiet Practica AaiDocument14 paginiCaiet Practica AaiAnn AnneÎncă nu există evaluări
- Economia ServiciilorDocument177 paginiEconomia Serviciilorcasile85Încă nu există evaluări
- TIArezumat Capitole Si GrileDocument325 paginiTIArezumat Capitole Si GrileonisimlehaciÎncă nu există evaluări
- 0 ExcelDocument6 pagini0 ExcelCostinÎncă nu există evaluări
- Introducere in Programul ExcelDocument35 paginiIntroducere in Programul ExcelDulau FlorinÎncă nu există evaluări
- Examen Informatica Economica. (Conspecte - MD)Document8 paginiExamen Informatica Economica. (Conspecte - MD)Mandy AguilarÎncă nu există evaluări
- Microsoft ExcelDocument12 paginiMicrosoft ExcelHoria GrosuÎncă nu există evaluări
- Contabilitatea AccizelorDocument4 paginiContabilitatea AccizelorAurel SalcuțanuÎncă nu există evaluări
- Contabilitatea MaterialelorDocument2 paginiContabilitatea MaterialelorAlexandrina FocşaÎncă nu există evaluări
- Cuznetov Al.Document433 paginiCuznetov Al.Nelly Sau90% (10)
- Teme PrintDocument31 paginiTeme PrintAlexandrina FocşaÎncă nu există evaluări
- Tema 1Document10 paginiTema 1MihaelaTurcanÎncă nu există evaluări
- MicroEconomie ASEMDocument11 paginiMicroEconomie ASEMAurelia Janga0% (1)
- 7 Dreptul AfacerilorDocument52 pagini7 Dreptul AfacerilorMadalina MihaelaÎncă nu există evaluări
- ChestionarDocument2 paginiChestionarAlexandrina FocşaÎncă nu există evaluări
- Modele ActeDocument23 paginiModele ActeDiana BacalÎncă nu există evaluări
- Definitii Micro Si MacroDocument5 paginiDefinitii Micro Si MacroAlexandrina FocşaÎncă nu există evaluări
- Atribuţiile Şi Funcţiile Biroului Naţional de StatisticăDocument3 paginiAtribuţiile Şi Funcţiile Biroului Naţional de StatisticăAlexandrina FocşaÎncă nu există evaluări
- Reglementarea PrețurilorDocument6 paginiReglementarea PrețurilorAlexandrina FocşaÎncă nu există evaluări