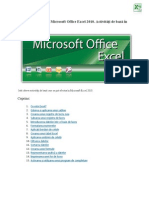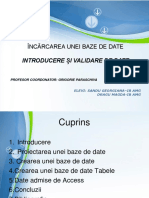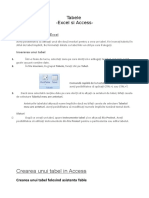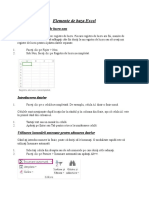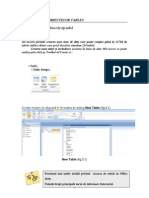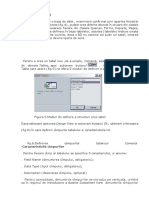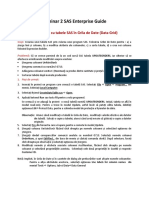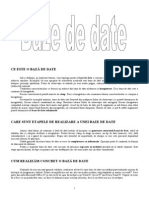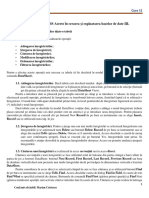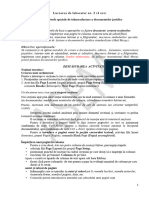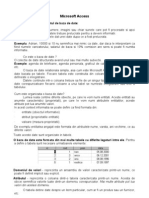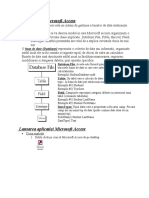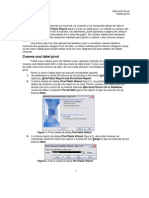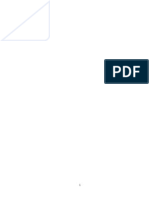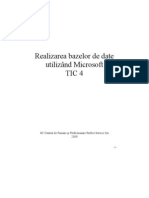Documente Academic
Documente Profesional
Documente Cultură
Teorie Tabele
Încărcat de
MIHAELA CARMEN NICULESCU0 evaluări0% au considerat acest document util (0 voturi)
16 vizualizări5 paginiInserarea tabelelor Access
Titlu original
Teorie_Tabele
Drepturi de autor
© © All Rights Reserved
Formate disponibile
DOCX, PDF, TXT sau citiți online pe Scribd
Partajați acest document
Partajați sau inserați document
Vi se pare util acest document?
Este necorespunzător acest conținut?
Raportați acest documentInserarea tabelelor Access
Drepturi de autor:
© All Rights Reserved
Formate disponibile
Descărcați ca DOCX, PDF, TXT sau citiți online pe Scribd
0 evaluări0% au considerat acest document util (0 voturi)
16 vizualizări5 paginiTeorie Tabele
Încărcat de
MIHAELA CARMEN NICULESCUInserarea tabelelor Access
Drepturi de autor:
© All Rights Reserved
Formate disponibile
Descărcați ca DOCX, PDF, TXT sau citiți online pe Scribd
Sunteți pe pagina 1din 5
Crearea unui tabel Access
Crearea unui tabel nou într-o bază de date nouă
1. Faceți clic pe Fișier > Nou, apoi selectați Baza de date desktop necompletată.
2. În caseta Nume fișier, tastați un nume de fișier pentru baza de date nouă.
3. Pentru a naviga la altă locație și a salva baza de date, faceți clic pe pictograma folder.
4. Faceți clic pe Creare.
Se deschide noua bază de date și un tabel nou, numit Tabel1 se creează și se deschide în
vizualizarea Foaie de date.
Crearea unui tabel nou într-o bază de date nouă
1. Faceți clic pe Fișier > Nou, apoi selectați Baza de date desktop necompletată.
2. În caseta Nume fișier, tastați un nume de fișier pentru baza de date nouă.
3. Pentru a naviga la altă locație și a salva baza de date, faceți clic pe pictograma folder.
4. Faceți clic pe Creare.
Se deschide noua bază de date și un tabel nou, numit Tabel1 se creează și se deschide în
vizualizarea Foaie de date.
Salvarea unui tabel
1. Selectați Fișier > Salvare sau apăsați CTRL+S.
2. Dacă salvați tabelul pentru prima dată, tastați un nume pentru tabel, apoi faceți clic pe
OK.
Setarea unei chei primare
Dacă nu aveți un motiv special să nu faceți acest lucru, ar trebui să specificați o cheie primară
pentru un tabel. Access creează automat un index pentru cheia primară, care poate contribui la
îmbunătățirea performanței bazei de date. În plus, Access se asigură că fiecare înregistrare are o
valoare în câmpul cheie primară și că valoarea este întotdeauna unică. Valorile unice sunt
importante, deoarece altfel nu există nicio modalitate de a distinge clar un rând de altele.
La crearea unui tabel nou în vizualizarea Foaie de date, Access creează automat o cheie primară
și îi desemnează numele de câmp ID și tipul de date Numerotare automată.
În vizualizarea Proiect, puteți să modificați sau să eliminați cheia primară sau să setați cheia
primară pentru un tabel care nu are deja una.
Determinați ce câmpuri să utilizați drept cheie primară
Uneori, este posibil să aveți deja datele pe care doriți să le utilizați drept cheie primară. De
exemplu, puteți avea numere ID existente pentru angajații dvs. Dacă creați un tabel pentru a
urmări informațiile despre angajați, puteți decide să utilizați ID-ul de angajat existent drept cheie
primară pentru tabel. Sau poate că ID-ul de angajat este unic doar în combinație cu ID-ul de
departament, ceea ce necesită să utilizați ambele câmpuri împreună drept cheie primară. Un bun
candidat pentru o cheie primară are următoarele caracteristici:
Fiecare înregistrare are o valoare unică pentru câmpul sau combinația de câmpuri
respectivă.
Câmpul sau combinația de câmpuri nu este niciodată goală sau nulă; există întotdeauna o
valoare.
Valorile nu se modifică.
Dacă nu există date potrivite pentru utilizare drept cheie primară, puteți crea un câmp nou de
utilizat drept cheie primară. Atunci când creați un câmp nou de utilizat drept cheie primară, setați
tipul de date al câmpului la Numerotare automată pentru a vă asigura că îndeplinește cele trei
caracteristici din lista anterioară.
Setarea sau modificarea cheii primare
1. Selectați tabelul a cărui cheie primară doriți să o setați sau să o modificați.
2. În fila Pornire, în grupul Vizualizări, faceți clic pe Vizualizare, apoi pe Vizualizare
proiect.
3. În grila de proiectare a tabelului, selectați câmpul sau câmpurile pe care doriți să le
utilizați drept cheie primară.
Pentru a selecta un câmp, faceți clic pe selector de rând pentru câmpul dorit.
Pentru selectarea mai multor câmpuri, țineți apăsată tasta CTRL, apoi faceți clic pe
selectorul de rând pentru fiecare câmp.
4. În fila Proiectare, în grupul Instrumente, faceți clic pe Cheie primară.
Un indicator de cheie apare în partea stângă a câmpului sau a câmpurilor pe care le specificați
drept cheie primară.
Eliminarea cheii primare
1. Selectați tabelul a cărui cheie primară doriți să o eliminați.
2. În fila Pornire, în grupul Vizualizări, faceți clic pe Vizualizare, apoi pe Vizualizare
proiect.
3. Faceți clic pe selector de rând pentru cheia primară curentă. Dacă cheia primară constă în
mai multe câmpuri, țineți apăsat CTRL, apoi faceți clic pe selectorul de rând pentru
fiecare câmp.
4. În fila Proiectare, în grupul Instrumente, faceți clic pe Cheie primară.
1. Indicatorul de cheie este eliminat din câmpul sau câmpurile la care s-a referit anterior ca
fiind cheia primară.
Atunci când salvați un tabel nou fără a stabili o cheie primară, Access vă solicită să creați un
câmp nou pentru cheia primară. Dacă faceți clic pe Da, Access creează un câmp de ID, care
utilizează tipul de date Numerotare automată pentru a furniza o valoare unică pentru fiecare
înregistrare. Dacă tabelul dvs. include deja un câmp Numerotare automată, Access îl utilizează
drept cheie primară. Dacă faceți clic pe Nu, Access nu adaugă un câmp și nu setează nicio cheie
primară.
Adăugarea unui câmp prin introducerea de date
Când creați un tabel nou sau deschideți un tabel existent în Vizualizarea foaie de date, aveți
posibilitatea să adăugați un câmp la tabel prin introducerea datelor în coloana Adăugare câmp
nou din foaia de date (1). Access atribuie automat un tip de date pentru câmp, pe baza valorii pe
care o introduceți. Dacă niciun alt tip de date nu este implicat de către intrarea efectuată, Access
setează tipul de date la Text, dar dvs. puteți modifica tipul de date.
Introduceți datele în coloana Adăugare câmp nou:
1. Creați sau deschideți un tabel în Vizualizarea foaie de date făcând clic dreapta pe tabelul
dorit în Panoul de navigare, iar apoi pe Vizualizare foaie de date din meniul de comenzi
rapide.
2. În coloana Adăugare câmp nou, introduceți numele câmpului pe care doriți să-l creați.
Utilizați un nume descriptiv, astfel încât câmpul să fie mai ușor de identificat.
3. Introduceți date în câmpul nou.
Setarea proprietăților câmpului
După ce creați un câmp, aveți posibilitatea să setați proprietățile câmpului pentru a-i controla
aspectul și comportamentul.
De exemplu, prin setarea proprietăților câmpului, aveți posibilitatea să:
Controlați aspectul datelor dintr-un câmp
Ajutați la împiedicarea introducerii incorecte de date într-un câmp
Specificați valorile specifice pentru un câmp
Măriți viteza de sortare și căutare dintr-un câmp
Aveți posibilitatea să setați unele dintre proprietățile de câmpuri disponibile în timp ce lucrați în
Vizualizarea foaie de date. Pentru a avea acces la și a seta lista completă de proprietăți de câmp;
este însă necesar să utilizați Vizualizarea proiect.
Proprietățile pe care le puteți seta depind de tipul de date ale câmpului.
Redenumirea unui câmp
Când adăugați un câmp prin introducerea de date în vizualizarea Foaie de date, Access atribuie
automat un nume generic pentru câmp. Access atribuie numele Câmp1 pentru primul câmp nou,
Câmp2 pentru al doilea câmp nou și așa mai departe. Implicit, numele unui câmp se utilizează ca
etichetă oriunde se afișează câmpul, cum ar fi ca antet de coloană într-o foaie de date.
Redenumirea câmpurilor astfel încât să fie mai descriptive le face mai ușor de utilizat atunci
când vizualizați sau editați înregistrări.
1. Faceți clic cu butonul din dreapta pe antetul câmpul pe care doriți să-l redenumiți (de
exemplu, Câmp1).
2. În meniul de comenzi rapide, faceți clic pe Redenumire câmp.
3. Introduceți numele nou în titlul câmpului.
Numele câmpurilor pot conține până la 64 de caractere (litere și numere), incluzând
spațiile.
Modificarea tipului de date al unui câmp
Când creați un câmp prin introducerea datelor în Vizualizarea foaie de date, Access examinează
datele respective pentru a stabili tipul de date potrivit pentru câmp. De exemplu, dacă introduceți
1.1.2017, Access recunoaște datele respective ca dată calendaristică și setează tipul de date
pentru câmpul Dată/Oră. Dacă Access nu poate determina clar tipul de date, tipul de date este
setat în mod implicit pe Text (Text scurt dacă utilizați Access 2016).
Tipul de date al câmpului determină ce alte proprietăți puteți seta pentru câmp. De exemplu,
puteți seta doar proprietatea Numai adăugare pentru un câmp care are tipul de date Hyperlink
sau tipul de date Memo (Text lung dacă utilizați Access 2016).
Pot fi cazuri în care să doriți să modificați manual tipul de date al unui câmp. De exemplu, să
presupunem că aveți numere de cameră care seamănă cu date, cum ar fi 10/2017. Dacă
introduceți 10/2017 într-un câmp nou în Vizualizarea foaie de date, caracteristica de detectare
automată a tipului de date selectează tipul de date Dată/Oră pentru câmp. Deoarece numerele de
cameră sunt etichete și nu date, ele trebuie să utilizeze tipul de date Text. Utilizați următoarea
procedură pentru a modifica tipul de date al unui câmp.
1. Pe Panglică, faceți clic pe fila Câmpuri.
2. În lista Tip de date, în grupul Formatare, selectați tipul de date dorit.
Setarea altor proprietăți de câmp
1. În Vizualizarea foaie de date, faceți clic pe câmpul pentru care doriți să setați
proprietatea.
2. În fila Câmpuri, în grupurile Proprietăți, Formatare sau Validare câmp, selectați
proprietățile dorite.
Setarea proprietăților de câmp în vizualizarea Proiect
Puteți seta orice proprietate de câmp în timp ce lucrați cu un tabel în vizualizarea Proiect. În
vizualizarea Proiect, setați tipul de date al unui câmp în grila de proiectare a tabelului și alte
proprietăți în panoul Proprietăți câmp.
1. În Panoul de navigare, faceți clic dreapta pe tabel.
2. În meniul de comenzi rapide, faceți clic pe Vizualizare proiect.
Modificarea tipului de date al unui câmp
Aveți posibilitatea să modificați diverse aspecte dintr-un câmp, după ce l-ați creat.
În grila de proiectare a tabelului, selectați câmpul pentru care doriți să setați tipul de date.
În coloana Tip de date, alegeți un tip de date din listă.
Setarea altor proprietăți de câmp
În grila de proiectare a tabelului, selectați câmpul pentru care doriți să setați proprietățile.
Access afișează proprietățile pentru acest câmp în panoul Proprietăți câmp.
Tipul de date al câmpului depinde de proprietățile pe care le puteți seta.
În panoul Proprietăți câmp, introduceți setările dorite pentru fiecare proprietate sau apăsați
F6, apoi utilizați tastele săgeată pentru a selecta o proprietate.
Pentru a oferi mai mult spațiu pentru introducerea sau editarea unei setări de proprietate în caseta de
proprietăți, apăsați SHIFT+F2 pentru a afișa caseta Zoom.Apăsați CTRL+S pentru a salva modificările.
S-ar putea să vă placă și
- Baze de Date ACCESSDocument61 paginiBaze de Date ACCESScristina88% (17)
- Gestiunea Unei Firme de TransportDocument14 paginiGestiunea Unei Firme de TransportalinkaÎncă nu există evaluări
- Notiuni Introductive Microsoft Office Excel 2010Document41 paginiNotiuni Introductive Microsoft Office Excel 2010Andrei Pavel100% (1)
- Access SintezaDocument4 paginiAccess SintezaArseniuc IulietaÎncă nu există evaluări
- InfoDocument20 paginiInfoMagdy MadyÎncă nu există evaluări
- 2 Crearea Unui Tabel Și Adăugarea de CâmpuriDocument13 pagini2 Crearea Unui Tabel Și Adăugarea de CâmpuriVioleta MituÎncă nu există evaluări
- Tabele Access Si ExcelDocument3 paginiTabele Access Si ExcelDaria SÎncă nu există evaluări
- Informatika EconomikaDocument24 paginiInformatika EconomikaDaniel MocaÎncă nu există evaluări
- Crearea Unui Tabel in AccessDocument5 paginiCrearea Unui Tabel in AccessShameka BakerÎncă nu există evaluări
- Operarea Cu Baze de DateDocument22 paginiOperarea Cu Baze de Datecibotaru.andreea2006Încă nu există evaluări
- Microsoft Access - Lectia 1Document9 paginiMicrosoft Access - Lectia 1Cosmin BlajÎncă nu există evaluări
- Microsoft - Access - Clasa A 10-ADocument40 paginiMicrosoft - Access - Clasa A 10-AMihi pihiÎncă nu există evaluări
- Suport Access-2007Document17 paginiSuport Access-2007Răducu Virgil GhergheÎncă nu există evaluări
- Suport Laborator 1Document64 paginiSuport Laborator 1GEORGIANA---FLORENTINA BALANÎncă nu există evaluări
- LUCRAREA DE LABORATOR Nr.4Document26 paginiLUCRAREA DE LABORATOR Nr.4Corini AnaÎncă nu există evaluări
- Referat Crearea Unei Baze de DateDocument13 paginiReferat Crearea Unei Baze de DateMihai Marius IgnatÎncă nu există evaluări
- Tabele ACCESSDocument2 paginiTabele ACCESSEmilian RaducuÎncă nu există evaluări
- Baze de Date Microsoft AccessDocument35 paginiBaze de Date Microsoft AccessColegiul Național Mihai EminescuÎncă nu există evaluări
- Lucrarea de Laborator Nr.4 Tema: Baze de Date În MS ExcelDocument15 paginiLucrarea de Laborator Nr.4 Tema: Baze de Date În MS ExcelnadeaÎncă nu există evaluări
- Introducere În Microsoft Office Access 2007: ObiectiveDocument11 paginiIntroducere În Microsoft Office Access 2007: ObiectiveiuradanilovÎncă nu există evaluări
- Elemente de Baza Excel - ReferatDocument8 paginiElemente de Baza Excel - ReferatCris Tine NegulescuÎncă nu există evaluări
- 2.operarea Cu Baze de DateDocument3 pagini2.operarea Cu Baze de DateAlexa LiviuÎncă nu există evaluări
- Baze de Date ExcelDocument5 paginiBaze de Date ExcelstefisegÎncă nu există evaluări
- Gestiunea Obiectelor TablesDocument10 paginiGestiunea Obiectelor Tablesirinucaa92Încă nu există evaluări
- Microsoft AccessDocument32 paginiMicrosoft AccessStela Martin100% (1)
- Unitatea5 BAZE DE DATEDocument22 paginiUnitatea5 BAZE DE DATEAdela NegÎncă nu există evaluări
- Baze de Date Curs PDFDocument63 paginiBaze de Date Curs PDFIulia TrușanÎncă nu există evaluări
- Tabel AccessDocument11 paginiTabel AccessAltiemaÎncă nu există evaluări
- Access 2016 Tabele Si Interogari 10CDocument9 paginiAccess 2016 Tabele Si Interogari 10Cruxandra ruxiÎncă nu există evaluări
- 4.2. Acțiuni de Manipulare Cu BDDocument16 pagini4.2. Acțiuni de Manipulare Cu BDVladislav RaileanÎncă nu există evaluări
- SAS Enterprise Guide 2Document8 paginiSAS Enterprise Guide 2Diana Alina AÎncă nu există evaluări
- Baza AccesDocument18 paginiBaza AccespetricadanaÎncă nu există evaluări
- Curs 12 - Utilizarea S.G.B.D. MS Access În Crearea Și Exploatarea Bazelor de Date IIIDocument93 paginiCurs 12 - Utilizarea S.G.B.D. MS Access În Crearea Și Exploatarea Bazelor de Date IIIDenisa HodorogeaÎncă nu există evaluări
- 50.interogari de Selectie Si SortareDocument1 pagină50.interogari de Selectie Si SortareBabenco ArtiomÎncă nu există evaluări
- Proiect Tik Partea 1Document3 paginiProiect Tik Partea 1Miron Savin David DanielÎncă nu există evaluări
- Microsoft AccesDocument32 paginiMicrosoft Accesanon_498440339Încă nu există evaluări
- Tehnici Elementare de Proiectare A Bazei de DateDocument16 paginiTehnici Elementare de Proiectare A Bazei de DateGabriela MorariÎncă nu există evaluări
- X Tabele AccesDocument4 paginiX Tabele AccesCristina Ciută-IonițăÎncă nu există evaluări
- Laborator Nr. 2 - Tehnol - Aplicațiilor Office-2023Document6 paginiLaborator Nr. 2 - Tehnol - Aplicațiilor Office-2023Harabagiu LudmilaÎncă nu există evaluări
- Proiect Tik Partea 2Document3 paginiProiect Tik Partea 2Miron Savin David DanielÎncă nu există evaluări
- Sistemul de Gestiune A Bazelor de Date AccessDocument34 paginiSistemul de Gestiune A Bazelor de Date Accesscp1i100% (4)
- Modul 5Document43 paginiModul 5Ganea Cristian RazvanÎncă nu există evaluări
- Baze de Date 6Document25 paginiBaze de Date 6vapevyÎncă nu există evaluări
- Lucrarea 2Document18 paginiLucrarea 2László AnnamáriaÎncă nu există evaluări
- Lucrări de Laborator Baze de Date 21 22Document149 paginiLucrări de Laborator Baze de Date 21 22Dan SocolanÎncă nu există evaluări
- PivotDocument53 paginiPivotLarisa MateiÎncă nu există evaluări
- Introducere in Microsoft AccessDocument15 paginiIntroducere in Microsoft AccessIulia Ioana StoicescuÎncă nu există evaluări
- Excel Tabele PivotDocument6 paginiExcel Tabele PivotCloșcă Marius-CătălinÎncă nu există evaluări
- Crearea Sau Ștergerea Unui Tabel Excel DintrDocument4 paginiCrearea Sau Ștergerea Unui Tabel Excel DintrEmy EmÎncă nu există evaluări
- Power PointDocument74 paginiPower PointAngela CristeaÎncă nu există evaluări
- Inserarea Unui TabelDocument4 paginiInserarea Unui Tabelmili_ccÎncă nu există evaluări
- Notiuni de Baza ACCESSDocument403 paginiNotiuni de Baza ACCESSCarmen IordacheÎncă nu există evaluări
- Tehnologia Informatiei Si Comunicatiei - Suport de CursDocument39 paginiTehnologia Informatiei Si Comunicatiei - Suport de CursIon IonÎncă nu există evaluări