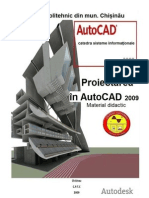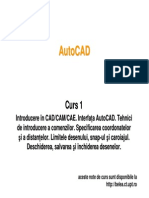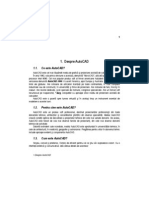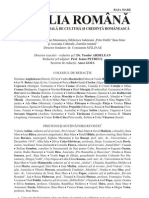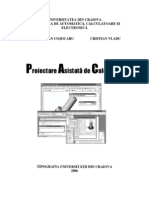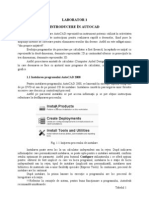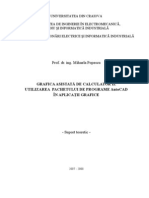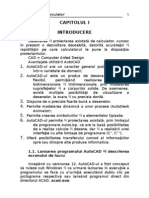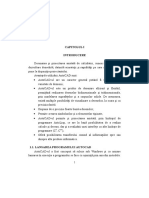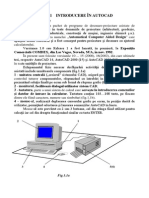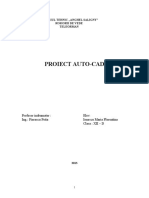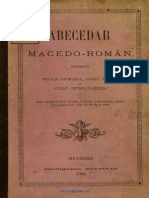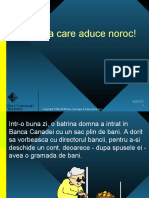Documente Academic
Documente Profesional
Documente Cultură
Curs Autocad
Încărcat de
Alex IonutDrepturi de autor
Formate disponibile
Partajați acest document
Partajați sau inserați document
Vi se pare util acest document?
Este necorespunzător acest conținut?
Raportați acest documentDrepturi de autor:
Formate disponibile
Curs Autocad
Încărcat de
Alex IonutDrepturi de autor:
Formate disponibile
1.
Procesul de proiectare
Realizare produs:
-proiectarea;
-realizarea produsului.
A proiecta =
Proiect =
Proiectare, n sens general, presupune mai multe faze:
1-Recunoaterea nevoilor
-identificarea unor deficiene;
-oportunitatea unui nou produs.
2-Definirea problemei
-realizarea specificaiei produsului;
3-Generarea modelului (proiectului)
-imaginarea unui sistem nou;
-modificri ale unui sistem vechi;
-realizarea proiectului.
4-Evaluarea proiectului
-determinarea gradului de realizare a specificaiilor
(realizare prototip).
5-Prezentarea proiectului
-prezentarea documentaiei.
Conceptul de Proiectare asistat de calculator = CAD
(Computer Aided Design)
Proiectarea asistat de calculator = proiectare, utiliznd:
-echipamente de calcul (hardware) i
-programe de utilizare a acestora (software).
Proiectarea asistat de calculator presupune:
- recunoaterea nevoilor;
- definirea problemei;
- generarea modelului pe computer;
- analiza proiectului;
- revizia proiectului i reevaluarea acestuia;
- desenarea automat (printare) i prezentarea proiectului.
Conceptul CAD = Proiectarea asistat de calculator;
CAD- Computer Aided Drawing- Desenarea Asistat de Calculator,
CAD- Computer Aided Design- Proiectarea Asistat de Calculator,
CADD- Computer Aided Design and Drawing- Proiectarea i Desenarea Asistat
de Calculator.
Proiectare = Desenare.
CAD-ul este o industrie care cuprinde:
-firme productoare de software;
-distribuitori de software;
-grupuri de cercetare-dezvoltare a conceptului;
-organizaii de standardizare;
-centre de instruire i nvmnt;
-edituri;
-productori de echipamente i servicii speciale speciale.
Conceptul CAD = o component a unui
concept informatizat larg:
- Simularea i modelarea asistat de calculator a sistemelor,
COMPUTED AIDED ENGINEERING- CAE .
-Proiectarea i devoltarea de produse i tehnologii, CAD;
-Realizarea de prototipuri i produse de serie, COMPUTER AIDED
MANUFACTURING- CAM.
Conceptele de mai sunt descrise ntr-un limbaj informatic unic,
COMPUTER INTEGRATED MANUFACTURING- CIM.
Categorii de pachete de programe CAD
-modelare geometric i desenare asistat de calculator,
de exemplu AutoCAD, Turbocad, KeyCAD, DesignCAD,
solid Works, etc.;
-probleme generale de calcul mecanic, (ingineria
asistat CAE), de exemplu Matlab, Matematica,
MathCAD, etc.;
-aplicaii orientate spre un domeniu particular,
(PipeCAD- proiectarea instalaiilor, AeroCAD-
proiectarea construciilor aeronautice, ArhiCAD-
proiectarea arhitectonic, etc.);
-sisteme integrate de aplicaii, cu grad de integrare a
componentelor CAE/CAD/CAM mai mare sau mai mic,
de exemplu: I-DEAS, CATIA, EUCLID, ProEngineer,
SAAP, etc.
Productori i produse CAD
Dintre cele mai cunoscute firme productoare de aplicaii CAD
menionm:
1. Autodesk, (AutoCAD dar i alte aproape 40 produse
complementare);
2. Bentley System (MicroStation);
3. Parametric Tehnology, (Pro/Engineer).
4. Dassault Systems (CATIA);
Statistica preferinelor, dup unii autori este: AutoCAD 55,51%;
Pro/Engineer 13,2%; CATIA 7,32%; Alte programe 23,56%.
Soft-ul AutoCAD, produs de Autodesk =cel mai utilizat.
Acesta este utilizat cu succes n:
-mecanic;
-cartografie;
-arhitectur;
-electronic/electrotehnic;
-inginerii civile/industriale etc.
AutoCAD = standard n domeniul proiectrii, ingineriei
fabricaiei asistate de calculator.
Toate sistemele CAE/CAD/CAM folosesc pentru
interschimbarea datelor formatele DXF i DWG, formate
promovate de AutoCAD.
Particularitile eseniale ale AutoCAD sunt:
1-Desenarea i reprezentarea obiectelor se face la scara
1 : 1;
2-Tiprirea (printare, plottare) se face la o scar mai
mare sau mai mic n funcie de proiect.
AutoCAD 2002 poate fi rulat pe sistemele de operare din categoria Microsoft
Windows (95, 98, Me, NT, 2000, XP).
Sesiunea de lucru cu aceast aplicaie se iniiaz:
-Dublu click stnga pe icon-ul specific;
-Calea: Start > Programs > Autodesk > AutoCAD, i se aplic dublu stnga
pe acesta din urm;
- dublu click stnga pe un fiier nativ AutoCAD (extensia DWG).
Prezentarea interfeei grafice a AutoCAD
Interfaa grafic de lucru specific AutoCAD prezint urmtoarele
elemente :
1-Meniul principal; 2-Toolbar-ul Standard;
3-Toolbar-ul Properties; 4-Toolbar-ul Layers;
5-Toolbar-ul Draw; 6-Toolbar-ul Modify;
7-Bare pentru derulare; 8-Zona de comenzi;
9-Suprafaa de lucru cu cursor; 10-Linia bar de stare.
1- Meniul principal
Acesta este de tip pull-down i conine toate comenzile AutoCAD.
Acest meniu est format din urmtoarele submeniuri:
-File
-Edit
-View
-Insert
-Format
-Tools
-Draw
-Dimension
-Modify
-Windows
-Help
Figura 1. Interfaa grafic de lucru a AutoCAD
Submeniul FILE Submeniul EDIT Submeniul VIEW Submeniul INSERT
Submeniul FORMAT Submeniul TOOLS Submeniul DRAW Submeniul DIMENSION
Submeniul MODIFY Submeniul WINDOWS Submeniul HELP
2-Toolbar-ul Standard
O serie de icon-uri sugestive corespunztoare principalelor aciuni necesare
editrii, vizualizrii sau printrii. Plasarea cursorului i staioanrea acestuia
pe fiecare icon n parte determin afiare n sistem pop-up a aciunii pe care
acea comand o determin sub forma unei etichete descriptive.
Figura 1. Interfaa grafic de lucru a AutoCAD
3-Toolbar-ul Properties
Este plasat n partea superioar, sub toolbar-ul Standard, conine un meniu
care d posibilitatea modificrii proprietilor de culoare tip i grosime a
liniilor.
Figura 1. Interfaa grafic de lucru a AutoCAD
4-Toolbar-ul Layers
Este plasat n partea superioar, sub toolbar-ul Standard, conine un meniu
care d posibilitatea modificrii proprietilor straturilor de lucru.
Figura 1. Interfaa grafic de lucru a AutoCAD
5-Toolbar-ul Draw
Este plasat lateral stnga, conine o serie de icon-uri sugestive corespunztoare
principalelor aciuni necesare realizrii elementelor desenate. Plasarea
cursorului i staioanrea acestuia pe fiecare icon n parte determin afiare n
sistem pop-up a aciunii pe care acea comand o determin sub forma unei
etichete descriptive.
Figura 1. Interfaa grafic de lucru a AutoCAD
6-Toolbar-ul Modify
Este plasat lateral stnga, conine o serie de icon-uri sugestive corespunztoare
principalelor aciuni necesare modificrii elementelor desenate. Plasarea
cursorului i staioanrea acestuia pe fiecare icon n parte determin afiare n
sistem pop-up a aciunii pe care acea comand o determin sub forma unei
etichete descriptive.
Figura 1. Interfaa grafic de lucru a AutoCAD
7-Bare pentru derulare
Acestea sunt n numr de dou, una pentru direcia vertical, plasat n
partea dreapt a interfeei grafice, i o a doua pentru direcia orizontal,
plasat n partea inverioar. Element care ofer posibilitatea derulrii pe
vertical i orizontal a spaiului de lucru prin acionarea cu ajutorul mouse-
ului a sgeilor de la capetele acestor bare.
Figura 1. Interfaa grafic de lucru a AutoCAD
8-Zona de comenzi
Este plasat n partea inferioar a interfeei grafice, sub bara de derulare pe
orizontal. Aici se pot introduce de la tastatur comenzi diverse corespunztoare
tuturor aciunilor care pot fi realizate n AutoCAD. Aici se poate urmri evoluia
comenzilor i se va realiza selecia opiunilor dorite. Orice comand nou se poate
lansa n acest loc prin introducerea denumirii acesteia dup prompterul Command.
Figura 1. Interfaa grafic de lucru a AutoCAD
9-Suprafaa de lucru cu cursor.
Reprezint zona n care se va realiza desenul (proiectul) propriu-zis. Pe suprafaa
zonei de lucru se poate deplasa cu ajutorul mouse-ului cursorul.
n partea stnga jos a suprafeei de lucru se poate localiza simbolul specific
sistemului de coordonate.
Realizarea unui click dreapta pe suprafaa de lucru duce la afiarea imediat a unui
aa numit meniu contextual, care conine cteva comenzi de editare uzuale specifice
momentului respectiv.
Figura 1. Interfaa grafic de lucru a AutoCAD
10-Linia bar de stare
Este plasat n partea inferioar a interfeei grafice, sub zona de comenzi.
Aici programul ne indic coordonatele cursorului.
.
Figura 1. Interfaa grafic de lucru a AutoCAD
Tot la nivelul liniei de stare, operatorul are acces la alegerea unor
moduri de lucru specifice:
-SNAP- introducerea Snap-ului;
-GRID- introducerea Grid-ului;
-ORTHO- permite specificarea numai a unghiurilor de 0, 90, 180 i
270 grade pe a cror direcie de evoluie curorului;
-POLAR- permite specificarea unghiurile pe a cror direcie de
evoluie curorului;
-OSNAP- permite agarea cursorului de puncte specifice ale
obiectelor desenate anterior;
-OTRACK- permite marcarea punctelor specifice ale obiectelor
desenate anterior, care permit agarea cursorului prin opiunea
OSNAP;
-PAPER- aduce n suprafaa de operare modul de lucru pagin.
AutoCAD afieaz n anumite momente
Ferestre i casete de dialog,
n cadrul ferestrelor i casetelor de dialog
acestora apar elemente de interaciune
precum:
-butoane de comand-;
-caset de validare (check-box);
-butoane de selecie buton radio-;
-cmpuri editabile-.
2.Interaciunea cu AutoCAD
AutoCAD are trei modaliti de iniiere a comenzilor:
1-Zona de comenzi;
2-Meniul principal;
3-Toolbarul corespunztor.
Interaciunea operatorului cu AutoCAD se realizeaz prin:
-mouse:
-deplasare cursor;
-click stnga;
-click dreapta;
-prin tastatur.
Validare opiunilor i finalizarea comenzilor se face prin:
-tasta Enter;
-opiunea Enter din meniul contextual.
Abandonarea unei comenzi se face prin:
-tasta ESC;
-opiunea Cancel din meniul contextual.
Desenarea interactiv
Sistemul de coordonate
Spaiul de lucru = spaiu metric, care
permite specificare i controlarea
precis a poziiilor, distanelor i
unghiurilor.
AutoCAD ofer un sistem ortogonal de
axe de coordonate similar celui din
fizic.
-axa X- (abscisa)- orizontala;
-axa Y- (ordonata)- verticala;
-axa Z- (altitudinea / elevaia)-
corespunde direciei n sus (spaiu
tridimensional).
n cazul proiectelor bidimensionale au
relevan doar primele dou axe.
Acest sistem de coordonate poate fi particularizat (ex. punctele cardinale n topo-
geodezie).
Plasarea oricrui obiect n proiectul n lucru se va raporta fa de originea sistemului
ortogonal.
AutoCAD ofer dou sisteme de coordonate ortogonale: WCS i UCS.
n desenul bidimensional, WCS (World Coordinate Systems):
-axa X orizontal, spre dreapta;
-axa Y vertical.
-originea n punctul cu coordonatele (0,0).
UCS (User Coordinate System) este
asemntor cu WCS, numai c cele
dou axe i au originea n punctul dorit .
UCS se raporteaz la WCS.
Obiecte grafice vectoriale i raster
Obiectele grafice vectoriale, sunt construite prin calcularea
coordonatelor punctelor definitorii ale acestora. Aceste obiecte
au i atribute de culoare, grosime, spaiere, strat etc.
Obiectele grafice raster (bitmap), sunt construite de calculator
prin specificare caracteristicilor de culoare a fiecrui pixel
(punct colorat care formeaz imaginea).
Diferenele dintre cele dou modaliti de reprezentare
desenelor n mediul virtual sunt specificate n tabelul de mai jos.
Tabelul 1.
Principalele caracteristice ale obiectelor grafice de
tip vectorial i raster
Obiectele grafice vectoriale Obiectele grafice raster
(bitmap)
Coninut idealizat (simbol)
Permite editri fr pierdere
Faciliteaz resimbolizri
Nu ocup memorie mult
Beneficiaz de zoom nelimitat
Necesit resurse de calcul
modeste
Coninut bogat, sugestiv, clar
Nu permite editri
Nu faciliteaz resimbolizri
Ocup memorie mult
Nu beneficiaz de zoom nelimitat
Necesit resurse de calcul
puternice
Pregtirea lucrului pe AutoCAD
Pregtirea lucrului presupune:
1-prepararea spaiului virtual (setarea unitilor de
msur i a spaiului de lucru);
2-personalizarea sistemului de coordonate;
3-reglarea mecanismelor de asistare a
poziionrilor.
1-Prepararea spaiului virtual de lucru presupune:
a-controlul reprezentrii unitilor de msur;
b-desemnarea limitelor spaiului de lucru;
a-Controlul reprezentrii unitilor de
msur.
Modaliti de lansare a comenzii:
-Comanda UNITS, specificat
n Linia de comand;
-Din Meniul principal se alege
comanda FORMAT-UNITS.
Aceast comand determin apariia
unei ferestre de dialog unde se pot
stabili:
-lenght- tipul/modul i precizia
afirii/considerrii lungimilor;
-angle- tipul/modul i precizia
afirii/considerrii unghiurilor;
-unitatea de msur.
b-Desemnarea limitelor spaiului de lucru
Modaliti de lansare a comenzii:
-Comanda LIMITS, specificat n Linia de comand;
-Din Meniul principal se alege comanda FORMAT-DRAWING
LIMITS.
n linia de comenzi se specific:
-coordonatele punctului din stnga jos, apoi se apas tasta
ENTER;
-separate prin virgul coordonatele punctului din dreapta sus,
apoi se apas tasta ENTER.
Figura 2. Aspectul Liniei de comenzi n momentul executrii
comenzii LIMITS.
2-Personalizarea sistemului de coordonate i cuantificarea acestora
Sistemul principal de coordonate al AutoCAD-ului este numit WCS (World Coordinate
System).
AutoCAD permite personalizarea sistemului de axe ortogonale (X,Y,Z). Acesta este numit
UCS (User Coordinate System).
Modaliti de lansare:
-Comanda UCS, specificat n Linia de comand (vezi figura 3.);
-Din Meniul principal se alege comanda TOOLS-UCS sau TOOLS-NEW UCS.
Cuantificarea coordonatelor-
Stabilirea coordonatelor unui punct se poate face:
1-prin click stnga;
2-prin introducerea de la tastatur a coordonatelor;
3-utilizarea tehnicii OSNAP.
n ceea ce privete a doua modalitate de specificare a coordontelor n plan exist dou tehnici:
-stabilirea coordonatelor absolute;
Ex: From point: 25,54
-stabilirea coordonatelor relative;
Ex: To point: @10,5
Desemnarea coordonatelor relative se poate face prin dou modaliti:
-stabilirea coordonatelor carteziene plane;
-stabilirea coordonatelor polare.
Prima modalitate specific deplasarea pe orizontal i vertical, fa de un punct de referin.
Cea de a doua modalitate specific deplasarea pe o direcie dat de un unghi cerut, fa de un
punct de referin.
a.coordonate carteziene plane
Exemplu: 4,5 // abscisa x, ordonata y
a.coordonate polare
Exemplu: 6<45 // distana r, unghiul f
-stabilirea coordonatelor carteziene plane- n acest scop se introduc
deplasamentele pe axele X i Y fa de un punct de referin, separate fiind
de virgul;
Ex: To point: @10,5
Command: line
Specify first point: 0,0
Specify next point or [Undo]: @10,0
Specify next point or [Undo]: @0,10
Specify next point or [Undo]: @4,5
-stabilirea coordonatelor polare- se introduce deplasamentul fa de coordonata
anterioar de pe axa X i unghiul de deviere fa de aceast ax.
Ex: To point: @10<5
Command: line
Specify first point: 14,6
Specify next point or [Undo]: @7<45
Specify next point or [Undo]: @6,0
Specify next point or [Close/Undo]: @2<-90
Tehnica OSNAP presupune indicarea coordonatelor n raport cu punctele
caracteristice ale unor entiti deja existente (capete de segmente, mijloace de
segmente, centre de cerc etc.). Tehnica OSNAP presupune selectarea opiunii
OSNAP, la nivelul barei de stare.
Tabelul 1.3.
Opiunile oferite de program n sensul indicrii coordonatelor n
raport cu punctele caracteristice le unor obiecte deja desenate
CENter centru de cerc sau de arc
ENDpoint cel mai apropiat capt al unui segment de dreapt sau arc decerc
INTersection punct de intersecie
MIDpoint mijlocul unui arc de cerc sau al unui segment de dreapt
PERpendicular piciorul perpendicularei din punctul curent pe entitatea selectat
QUAdrant capetele fiecrui cvadrant (sfert) al unui cerc sau arc de cerc
TANgent punctul de tangen cu un cerc sau arc de cerc
Reglarea mecanismelor de asistare a poziionrilor
AutoCAD permite setarea unor mecanisme de asistare a
poziionrii cursorului, i anume:
-setarea proiectrii;
-controlul prin panoramare al afirii desenului;
-selectarea obiectelor.
Setarea proiectrii permite stabilirea unor parametrii
-de jalonare a spaiului de lucru i de
-comportare a cursorului.
Modaliti de lansare:
-Din Meniul principal se alege comanda TOOLS-DRAFTING
SETTING.
Determina apariia unei ferestre de dialog unde se pot selecta urmtoarele
categorii:
3.-Snap and Grid- categorie unde se pot seta:
-introducerea i setarea Grid-ului- sistem de puncte n reea egal
deprtate ntre ele cu rol de orientare n desen a operatorului (acest
Grid se ntinde numai pe suprafaa menionat la comanda LIMITS);
-introducerea i setarea Snap-ului- posibilitatea de a impune
cursorului s nu poat puncta pe suprafaa de lucru dect srind
pe multipli ai valorii specificat de operator.
(ex. Dac rezoluia desenului
are 0,5 mm se aplic valoarea Snap-
ului de 0,5 mm, astfel toate
dimensiunile se vor exprima n
zecimalele 0,0 i 0,5);
-Polar tracking- categorie unde se potate specifica unghiurile pe a cror
direcie de evoluie curorului, programul le evideniaz ntr-o manier
dinamic.
-Object Snap- categorie care permite agarea cursorului (prin marcarea
unui ptrat de culoare galben) de anumitea unor puncte specifice ale
obiectelor desenate anterior.
Controlul prin panoramare al afirii desenului
Modaliti de realizare:
-Comanda ZOOM specificat n Linia de comand - cu opiunea implicit
Real-Time i care permite prin simpla micare a mouse-ului (cu butonul
stnga apsat) n plan vertical s se controleze apropierea i ndeprtarea
desenului.
-Acionarea icon-ului specific din toolbar-ul standard, care permite prin
simpla micare a mouse-ului (cu butonul stnga apsat) n plan vertical s
se controleze apropierea i ndeprtarea desenului.
-Selectarea comenzii VIEW-ZOOM din meniul principal sau contextual al
suprafeei de lucru;
-Prin rotirea rotiei mouse-ului, dac acesta e prevzut cu roti scrolling.
-Prin comenzi de selecie controlat, specificate n Linia de comand, dintre
care menionm:
-All- vizualizeaz suprafaa menionat prin comanda LIMITS;
-Zoom Extents- vizualizeaz toate obiectele create. Etc.
Comanda PAN specificat n Linia de
comand - care permite deplasarea n
plan a suprafeei de lucru prin simpla
micare a mouse-ului (cu butonul stnga
apsat).
Selectarea entitilor desenate
Selectarea obiectelor se poate face:
-punctarea succesiv a acestora prin click stnga;
-prin trasarea cu mouse-ul a unei ferestre de selecie care s cuprind entitile dorite
spre selectare, variant care permite dou posibiliti de lucru:
-generarea ferestrei de selectare dinspre stnga spre dreapta,variant care selecteaz
numai obiectele ncadrate n fereastr;
-generarea ferestrei de selectare dinspre dreapta spre stnga,
variant care selecteaz obiectele ncadrate n fereastr i cele
intersectate de ea.
-prin comenzi de selecie controlat, specificate n Linia de comand:
-Last- ultiul obiect creat;
-Previous- ultima selecie;
-All- toate obiectele;
-Cpolygon- obiectele cuprinse ntr-un poligon efemer
delimitat n acest scop;
-Wpolygon- obiectele cuprinse ntr-un poligon efemer
delimitat n acest scop i intersectat de acesta;
-Fence- obiectele intersectate de o polilinie efemer
construit n acest scop etc.
Comenzi pentru desenare
Acestea pot fi executate prin introducerea lor la nivelul
Liniei de comenzi sau prin selectarea lor din cadrul
Meniului principal sau al Toolbar-ului Draw.
Comanda Semnificaie
Line Deseneaz segmente de dreapt
Construct(ion Line) Deseneaz drepte
Polyline Deseneaz obiecte compuse din segmente de dreapt i arce de cerc
Polygon Deseneaz poligoane regulate
Rectangle Deseneaz un dreptunghi
Arc Deseneaz un arc de cerc
Circle Deseneaz un cerc
Revision Cloud Deseneaz obiecte compuse din arce de cerc (asemntoare formei norilor),
obiecte menite s atrag atenia asupra unei anumite pri a ansamblului
desenat
Spline Deseneaz o curb spline (curb neted care trece prin sau foarte aproape de
o mulime dat de puncte din plan sau din spaiu)
Ellipse Deseneaz o elips
Ellipse Arc Deseneaz un arc de elips
Insert Block Insereaz un desen deja executat ca bloc ntr-un alt desen pe cale de execuie
Make Block Transform un desen executat ntr-un bloc ce urmeaz s fie inserat ntr-un
alt desen
Point Deseneaz un punct
Hatch Haureaz o zon nchis
Gradient Haureaz o zon nchis folosind treceri gradate de culori pentru a accentua
impresia de lumin reflectat de un obiect
Region Creeaz o zon bidimensional nchis, format din linii curbe nchise
Table Creeaz un tabel n desen
Multiline Text Scrie text
1-Comanda LINE- permite desenarea de segmente de dreapt. Aceasta se
construiete prin desemnarea a unui punct de origine i a unui punct de final al liniei.
Modaliti de lansare a comenziirealizare:
-Comanda LINE- introdus de la tastatur n spaiul de comenzi urmat de apsarea
tastei ENTER, solicit introducerea succesiv a:
-coordonatelor primului punct (Specify first point);
-coordonatelor celui de al doilea punct (Specify next point).
Introducerea acestor coordonate se face explicit de la tastatur sau prin
punctarea cu click stnga n spaiul de lucru.
-Acionarea icon-ului specific din toolbar-ul Draw.
- Selectarea comenzii DRAW-LINE din meniul principal.
AutoCAD permite repetarea aciunii pn n momentul n care operatorul decide
ncheierea aciunii, prin apsarea tastei ENTER sau click dreapta i alegerea opiunii
ENTER din meniul contextual.
Command: line
Specify first point: 140,140
Specify next point or [Undo]: @ 50, 50
Specify next point or [Undo]: @ - 60, 0
Specify next point or [Close/Undo]: @ 20 < - 90
2-Comanda RAY- permite trasarea de raze (drepte de construcie), element grafic ca folosete
nu ca element de construcie, ci ca linie ajuttoare, orientativ. Aceasta se construiete prin
desemnarea a unui prim punct prin care trece dreapta i a unui al doilea punct prin care trece
aceasta.
Modaliti de lansare a comenzii:
-Comanda RAY- introdus de la tastatur n spaiul de comenzi urmat de apsarea tastei
ENTER, solicit introducerea succesiv a:
-coordonatelor primului punct (Specify a point);
-coordonatelor celui de al doilea punct (Specify through point).
Introducerea acestor coordonate se face explicit de la tastatur sau prin
punctarea cu click stnga n spaiul de lucru.
-Acionarea icon-ului specific din toolbar-ul Draw;
- Selectarea comenzii DRAW-RAY din meniul principal.
AutoCAD permite repetarea aciunii pn n momentul n care operatorul decide ncheierea
aciunii. ncheierea aciunii se realizeaz prin apsarea tastei ENTER sau click dreapta.
Command: ray
Specify a point: 0,0
Specify through point: @ 10, 5
0,0
10,5
3-Comanda XLINE- permite trasarea unei semidrepte ajuttoare, element grafic ca
folosete nu ca element de construcie, ci ca linie ajuttoare, orientativ. Aceasta se
construiete prin desemnarea a unui punct de origine i a unui punct prin care trece
aceast raz.
Modaliti de lansare a comenzii:
-Comanda XLINE- introdus de la tastatur n spaiul de comenzi urmat de apsarea
tastei ENTER, solicit introducerea succesiv a:
-coordonatelor primului punct (Specify first point);
-coordonatelor celui de al doilea punct (Specify through point)- aici
programul ofer posibilitatea alegerii de ctre operator a unor opiuni precum Hor
(orizontal), Ver (vertical), Ang (angular), Bisect (bisectoare).
Introducerea acestor coordonate se face explicit de la tastatur sau prin punctarea cu click
stnga n spaiul de lucru.
-Acionarea icon-ului specific din toolbar-ul Draw;
-Selectarea comenzii DRAW-XLINE din meniul principal.
AutoCAD permite repetarea aciunii pn n momentul n care operatorul decide
ncheierea aciunii. ncheierea aciunii se realizeaz prin apsarea tastei ENTER sau click
dreapta
Command: xline
Specify first point: 0,0
Specify through point: @ 10, 5
0,0
10,5
4.Comanda MLINE (Multilinie)- permite trasarea de linii duble, paralele, a cror
segmente adiacente se conecteaz automat, determinnd la acest nivel coluri.
Aceast opiune este util desenrii obiectelor fizice cu grosime desemnat (pereii
unei incinte).
Modaliti de lansare a comenzii:
-Comanda MLINE- introdus de la tastatur n spaiul de comenzi urmat de
apsarea tastei ENTER, solicit introducerea succesiv a:
-coordonatelor primului punct (Specify start point); aici programul ofer
posibilitatea controlrii aparenei multiliniei prin opiunile: Scale (distana dintre
liniile adiacente), Style (alegerea stilului de linie, grosime, nr. linii, culoare, simbol
de capete etc.);
-coordonatelor celui de al doilea punct (col) (Specify next point or...).
Introducerea acestor coordonate se face explicit de la tastatur sau prin punctarea cu
click stnga n spaiul de lucru.
-Acionarea icon-ului specific din toolbar-ul Draw;
-Selectarea comenzii DRAW-MLINE din meniul principal.
AutoCAD permite repetarea aciunii pn n momentul n care operatorul decide
ncheierea aciunii. ncheierea aciunii se realizeaz prin apsarea tastei ENTER sau
click dreapta i alegerea opiunii enter din meniul contextual.
0,0
5,1
7,4
Command: mline
Specify start point: 0,0
Specify next point or...: @ 5, 1
Specify next point or...: @ 2, 3
5.Comanda CIRCLE - permite desenarea unui cerc.
Modaliti de lansare a comenzii:
-Comanda CIRCLE- introdus de la tastatur n spaiul de comenzi urmat de apsarea tastei
ENTER, solicit introducerea succesiv a:
-coordonatei centrului cercului (Specify center point for the circle...)- aici programul
permite, construcia cercului prin alegerea uneia dintre cele trei comenzi: 3P
(caracterizarea cercului prin trei puncte de pe circumferin), 2P (caracterizarea cercului
prin dou puncte de pe circumferin), Ttr (caracterizarea cercului prin raz i marcarea
a dou obiecte la care cercul va fi tangent);
-lungimii razei cercului (Specify radius of circle)- aici programul permite prin introducerea
comenzii opionale Diameter construirea cercului prin introducerea valorii diametrului
acestuia.
Introducerea acestor coordonate se face explicit de la tastatur sau prin punctarea cu click
stnga n spaiul de lucru.
-Acionarea icon-ului specific din toolbar-ul Draw;
- Selectarea comenzii DRAW-CIRCLE din meniul principal.
1. Cerc definit prin centru i raz
Command: circle
Specify center point for circle or [3P/2P/Ttr (tan tan radius)]:
35,35
Specify radius of circle or [Diameter]: 15
2. Cerc definit prin centru i diametru
Command: circle
Specify center point for circle or [3P/2P/Ttr (tan tan radius)]:
15,15
Specify radius of circle or [Diameter] <20>: d
Specify diameter of circle <40>: 30
3. Cerc definit prin trei puncte
Command: circle
Specify center point for circle or [3P/2P/Ttr (tan tan radius)]: 3p
Specify first point on circle: 20, 20
Specify second point on circle: 40, 20
Specify third point on circle: 25,30
4. Cerc definit prin dou puncte diametral opuse
Command: circle
Specify center point for circle or [3P/2P/Ttr (tan tan radius)]: 2p
Specify first end point of circle's diameter: 25,25
Specify second end point of circle's diameter: 45,45
5. Cerc tangent la dou entiti, de raz dat
Command: circle
Specify center point for circle or [3P/2P/Ttr (tan tan radius)]: ttr
Specify point on object for first tangent of circle: (se alege primul
obiect cruia cercul i va fi tangent)
Specify point on object for second tangent of circle: (se alege al
doilea obiect cruia cercul i va fi tangent)
Specify radius of circle: 32
5.Comanda ARC - permite desenarea unui arc de cerc.
Modaliti de lansare a comenzii:
-Comanda ARC- introdus de la tastatur n spaiul de comenzi urmat de apsarea tastei
ENTER, solicit introducerea succesiv a:
-coordonatelor primului punct (Specify start point of arc)- aici programul permite prin
introducerea comenzii opionale Center, construirea arcului de cerc prin introducerea
coordonatelor centrului cercului care l genereaz i apoi a coordonatelor punctului de origine i
a celui de final;
-coordonatelor celui de al doilea punct (Specify next point of arc);
-coordonatelor celui de al treilea punct (Specify end point of arc)- aici programul permite, n
manier opional, construcia cercului prin alegerea uneia dintre cele trei comenzi: A (permite
delimitarea arcului de cerc prin stabilirea unghiului la centru a arcului corespunztor celor dou
puncte desemnate anterior), L (permite delimitarea arcului de cerc prin stabilirea lungimii corzii
corespunztoare arcului delimitat de cele dou puncte desemnate anterior).
Introducerea acestor coordonate se face explicit de la tastatur sau prin punctarea cu click
stnga n spaiul de lucru.
-Acionarea icon-ului specific din toolbar-ul Draw;
- Selectarea comenzii DRAW-ARC din meniul principal.
1. Arc definit prin trei puncte
Command: arc
Specify start point of arc or [Center]: 140,140
Specify second point of arc or [Center/End]: 190,190
Specify end point of arc: 130,190
2. Arc definit prin punct iniial, centru, punct final
Command: arc
Specify start point of arc or [Center]: 278,156
Specify second point of arc or [Center/End]: c
Specify center point of arc: 244,167
Specify end point of arc or [Angle/chord Length]: 250,187
3. Arc definit prin punct iniial, centru, unghi la centru
Command: arc
Specify start point of arc or [Center]: 30, 98
Specify second point of arc or [Center/End]: c
Specify center point of arc: 56, 80
Specify end point of arc or [Angle/chord Length]: a
Specify included angle: 45
4. Arc definit prin punct iniial, centru, lungimea corzii
Command: arc
Specify start point of arc or [Center]: 108, 112
Specify second point of arc or [Center/End]: c
Specify center point of arc: 136, 109
Specify end point of arc or [Angle/chord Length]: L
Specify length of chord: 50
5. Arc definit prin punct iniial, punct final, raz
Command: arc
Specify start point of arc or [Center]: 205, 121
Specify second point of arc or [Center/End]: E
Specify end point of arc: 229, 92
Specify center point of arc or [Angle/Direction/Radius]: R
Specify radius of arc: 18
6.Comanda PLINE (Polilinie)- permite trasarea unei succesiuni de linii i
arce reunite ntr-o singur entitate.
Modaliti de lansare a comenzii:
-Comanda PLINE- introdus de la tastatur n spaiul de comenzi urmat de
apsarea tastei ENTER, solicit introducerea succesiv a:
-coordonatelor primului punct (Specify start point);
-coordonatelor celui de al doilea punct (Specify next point...), i aa
mai departe.
Dac n aceast succesiune se dorete inserarea unui arc de cerc, se poate
alege opiunea Arc pentru ca apoi revenirea la trasarea de linii s se fac
prin alegerea opiunii Line.
Introducerea acestor coordonate se face explicit de la tastatur sau prin
punctarea cu click stnga n spaiul de lucru.
-Acionarea icon-ului specific din toolbar-ul Draw;
-Selectarea comenzii DRAW-PLINE din meniul principal.
Command: POLYLINE
Specify start point:50,50
Specify next point or [Arc/Halfwidth/Length/Undo/Width]:100,50
Specify next point or [Arc/Halfwidth/Length/Undo/Width]:100,100
Specify next point or [Arc/Halfwidth/Length/Undo/Width]:Arc
Specify endpoint of arc or
[Angle/CEnter/CLose/Direction/Halfwidth/Line/Radius/Second
pt/Undo/Width]: 150,100
Specify endpoint of arc or
[Angle/CEnter/CLose/Direction/Halfwidth/Line/Radius/Second
pt/Undo/Width]:line
Specify next point or [Arc/Halfwidth/Length/Undo/Width]:200,200
7. Comanda POLYGON- permite trasarea unor poligoane.
Modaliti de lansare a comenzii:
-Comanda POLYGON- introdus de la tastatur n spaiul de comenzi urmat de apsarea
tastei ENTER, solicit introducerea succesiv a:
-numrului de laturi (Enter number of sides);
-centrului de simetrie al poligonului (Specify center of polygon), aici opiunea EDGE
d posibilitatea desenrii poligonului prin desemnarea lungimii laturii;
-se poate alege varianta I-Inscribed circle (inscris n cerc), sau C- circumscribed
circle (circumscris unui cerc);
-n final se introduce raza cercului.
Introducerea acestor coordonate se face explicit de la tastatur sau prin punctarea cu click
stnga n spaiul de lucru.
-Acionarea icon-ului specific din toolbar-ul Draw;
- Selectarea comenzii DRAW-POLYGON din meniul principal.
2. Desenare poligon
Command: polygon
Enter number of sides : 6
Specify center of polygon:30,30
Enter an option [Inscribed in circle/Circumscribed about
circle] <I>:I
Enter an option [Inscribed in circle/Circumscribed about
circle] <I>:C
8. Comanda RECTANGLE- permite trasarea unor dreptunghiuri.
Modaliti de lansare a comenzii:
-Comanda RECTANGLE- introdus de la tastatur n spaiul de comenzi urmat de apsarea
tastei ENTER, solicit introducerea succesiv a:
-coordonatelor primului punct (col) (Specify first corner point);
-coordonatelor celui de al doilea punct col (Specify other corner point).
Introducerea acestor coordonate se face explicit de la tastatur sau prin punctarea cu click
stnga n spaiul de lucru.
-Acionarea icon-ului specific din toolbar-ul Draw;
- Selectarea comenzii DRAW-RECTANGLE din meniul principal.
Command: rectangle
Specify first corner point:50,50
Specify other corner point:50,50
9. Comanda DONUT (gogoa)- permite trasarea unor sectoare inelare de cerc.
Modaliti de lansare a comenzii:
-Comanda DONUT- introdus de la tastatur n spaiul de comenzi urmat de apsarea tastei
ENTER, solicit introducerea succesiv a:
-diametrului interior (Specify inside diameter of donut);
-diametrului exterior (Specify outside diameter of donut);
-desemnarea coordonatelor centrului sectorului inelar de cerc (Specify center of donut).
Introducerea acestor coordonate se face explicit de la tastatur sau prin punctarea cu click
stnga n spaiul de lucru.
- Selectarea comenzii DRAW-DONUT din meniul principal.
Command:donut
Specify inside diameter of donut:50
Specify outside diameter of donut:100
Specify center of donut:100,100
10. Comanda SPLINE- permite trasarea unor curbe articulate liber.
Modaliti de lansare a comenzii:
-Comanda SPLINE- introdus de la tastatur n spaiul de comenzi urmat de apsarea tastei
ENTER, solicit introducerea succesiv a:
-coordonatelor primului punct (Specify first point);
-coordonatelor celui de al doilea punct (Specify next point...), i aa mai departe.
Introducerea acestor coordonate se face explicit de la tastatur sau prin punctarea cu click
stnga n spaiul de lucru.
-Acionarea icon-ului specific din toolbar-ul Draw;
- Selectarea comenzii DRAW-SPLINE din meniul principal.
3.11. Comanda ELLIPSE- permite trasarea unor elipse.
Modaliti de lansare a comenzii:
-Comanda ELLIPSE- introdus de la tastatur n spaiul de comenzi urmat de apsarea tastei
ENTER, solicit introducerea succesiv a:
-coordonatelor primului capt al unei axe a elipsei (Specify axis endpoint of ellipse);
-coordonatelor celui de al doilea capt (final) al unei axe a elipsei (Specify other endpoint
of ellipse);
-stabilirea celeilalte semiaxe (distana de la centrul elipsei la captul celeilalte semiaxe-
Specify distance to the other axis).
Introducerea acestor coordonate se face explicit de la tastatur sau prin punctarea cu click
stnga n spaiul de lucru.
-Acionarea icon-ului specific din toolbar-ul Draw;
- Selectarea comenzii DRAW-ELLIPSE din meniul principal.
Command:ellipse
Specify axis endpoint of ellipse:200,200
Specify other endpoint of ellipse:250,200
Specify distance to the other axis:100
11. Comanda POINT- permite desenarea punctelor.
Modaliti de lansare a comenzii:
-Comanda POINT- introdus de la tastatur n spaiul de comenzi urmat de apsarea tastei
ENTER, solicit introducerea coordonatelor punctului pe care dorim s l desenm.
Introducerea acestor coordonate se face explicit de la tastatur sau prin punctarea cu click
stnga n spaiul de lucru.
-Acionarea icon-ului specific din toolbar-ul Draw;
- Selectarea comenzii DRAW-POINT din meniul principal.
Comanda ddptype permite alegerea dintr-o fereastr de dialog a tipului de reprezentarea a
punctului.
Comanda pdsize permite desemnarea dimensiunii de reprezentare a punctului.
Comenzi pentru editare (modificare i construcie)
Comenzile de desenare pot fi executate prin introducerea lor la nivelul Liniei de comenzi sau
prin selectarea lor din cadrul Toolbar-ului Modify.
Comanda Semnificaie
Erase terge obiectele selectate
Copy Deseneaz cpii ale obiectelor
Mirror Deseneaz simetricele obiectelor selectate, n raport cu o dreapt
Offset Deseneaz un obiect de acelai tip cu cel selectat, prin punctul sau la distana
indicate
Array Creeaz cpii multiple ale unui obiect, ntr-o reea rectangular sau polar
Move Mut obiectele selectate, prin translaie, dup un vector definit prin dou
puncte
Rotate Rotete obiectele selectate, n plan, n jurul unui punct
Scale Scaleaz (mrete sau micoreaz) obiectele, n raport cu un punct
Stretch Permite deformarea unui obiect, pstrnd legturile dintre prile componente
Trim Reteaz poriuni ale obiectelor desenate, dincolo de o muchie tietoare
Extend Extinde obiectele selectate pn la o frontier aleas
Break a Point Elimin un punct din obiectul selectat
Break Elimin o poriune din obiectul selectat sau l separ n dou pri
Join Unete dou sau mai multe obiecte, formnd unul singur
Chamfer Realizeaz teirea unui contur sau a unui col
Fillet Realizeaz racordarea (rotunjirea) unui contur sau a unui col
Explode Explodeaz (desface) entitile compuse (blocuri, polilinii, cote, reele, solide,
regiuni etc.) n obiectele componente
1.Comanda ERASE- permite tergerea obiectelor grafice.
Modaliti de lansare a comenzii:
-Comanda ERASE- introdus de la tastatur n spaiul de comenzi urmat de apsarea tastei
ENTER solicit selectarea obiectului dorit a fi ters. Dup selecia acestuia i apsarea tastei
ENTER obiectul grafic este ters.
-Acionarea icon-ului specific din toolbar-ul Modify;
- Selectarea comenzii MODIFY-ERASE din meniul principal.
Comanda de tergere se poate emite i prin alegerea variantei ERASE din meniul contextual
corespunztor spaiului de lucru i obinut prin click dreapta pe spaiul de lucru.
tergerea obiectelor grafice se poate realiza i prin selectarea n prealabil a obiectului dorit a fi
ters i apoi apsarea tastei DEL.
Dac operatorul a greit se poate reveni asupra operaiunii de tergere prin introducerea
comenzilor OOPS, UNDO sau U.
Selectare obiect prin click stnga pe butonul mouse-ului
Command: erase
2.Comanda COPY- permite copierea obiectelor grafice.
Modaliti de lansare a comenzii:
-Comanda COPY- introdus de la tastatur n spaiul de comenzi urmat de apsarea tastei
ENTER solicit selectarea obiectului dorit a fi copiat. Dup selecia acestuia i apsarea tastei
ENTER programul solicit:
-introducerea coordonatelor punctului fa de care se realizeaz deplasarea obiectului
grafic copiat (Specify base point)- aici prin alegerea comenzii opionale multiple se
creaz posibilitatea realizrii mai multor copii;
-introducerea coordonatelor punctului unde va fi plasat copia (Specify second point of
displacement).
Introducerea acestor coordonate se face explicit de la tastatur sau prin punctarea cu click
stnga n spaiul de lucru.
-Acionarea icon-ului specific din toolbar-ul Modify.
- Selectarea comenzii MODIFY-COPY din meniul principal.
Command: copy
Select objects:
Specify base point: center
Specify second point of displacement: 190,320
3.Comanda MIRROR- permite realizarea obiectelor grafice simetrice (n oglind).
Modaliti de lansare a comenzii:
-Comanda MIRROR- introdus de la tastatur n spaiul de comenzi urmat de apsarea tastei
ENTER solicit selectarea obiectului dorit a fi multiplicat simetric. Dup selecia acestuia i
apsarea tastei ENTER programul solicit:
-introducerea coordonatelor primului punct al axei de simetrie (fa de care se realizeaz
dublarea n oglind)- (Specify first point of mirror line);
-introducerea coordonatelor celui de al doilea punct al liniei de simetrie (Specify second
point of mirror line);
-alegerea opiunii yes sau no cu privire la tergerea obiectului de origine
Introducerea acestor coordonate se face explicit de la tastatur sau prin punctarea cu click
stnga n spaiul de lucru.
-Acionarea icon-ului specific din toolbar-ul Modify;
-Selectarea comenzii MODIFY-MIRROR din meniul principal.
Command: mirror
Select objects: 1 found
Select objects: 1 found, 2 total
Select objects: 1 found, 3 total
Select objects: 1 found, 4 total
Select objects: 1 found, 5 total
Select objects: (ENTER)
Specify first point of mirror line: end
of (se alege captul primului segment)
Specify second point of mirror line: end
of (se alege captul ultimului segment)
Erase source objects? [Yes/No] <N>: n
4.Comanda OFFSET- permite realizarea contururilor decalate paralel fa de cele existente n
desen.
Modaliti de lansare a comenzii
-Comanda OFFSET- introdus de la tastatur n spaiul de comenzi urmat de apsarea tastei
ENTER solicit selectarea obiectului dorit a fi decalat paralel. Dup selecia acestuia i
apsarea tastei ENTER programul solicit:
-introducerea distanei la care se dorete amplasarea desenului decalat
(Specify offset distance);
-selectarea obiectului care se dorete a fi desenat decalat (Select object to offset);
-alegerea prii fa de care se va face decalarea, realiznd click de o parte sau de alta
de obiectul care se dorete a fi desenat decalat (Specify point on side to offset).
Introducerea acestor coordonate se face explicit de la tastatur sau prin punctarea cu click
stnga n spaiul de lucru.
-Acionarea icon-ului specific din toolbar-ul Modify;
- Selectarea comenzii MODIFY-OFFSET din meniul principal.
Command:offset
Select object to offset or <exit>:
Specify offset distance or
[Through] <1.0000>: 10
Specify point on side to offset:
5.Comanda ARRAY- permite copierea regulat a obiectelor n sistem circular (n cerc) sau
matriceal (n coloane).
Modaliti de lansare a comenzii
-Comanda ARRAY- introdus de la tastatur n spaiul de comenzi urmat de apsarea tastei
ENTER determin apariia unei ferestre de dialog specifice (vezi fig. 17.). n aceasta se solicit:
-alegerea tipului de copiere (matriceal sau circular);
-selectarea obiectului dorit a fi multiplicat;
-nr. de colane i de linii n cazul tipului matriceal;
-distanele dintre linii i coloane n cazul tipului matriceal;
-unghiul de rotire n plan a gruprii de tip matriceal;
-coordonatele centrului cercului pe care l formeaz obiectele copiate n sistem circular;
-nr. de copii dorite n cazul tipului circular;
-unghiul de rotire a copiilor fa de centrul cercului n cazul tipului circular.
-Acionarea icon-ului specific din toolbar-ul Modify;
- Selectarea comenzii MODIFY-ARRAY din meniul principal.
6.Comanda MOVE- permite mutarea obiectelor grafice.
Modaliti de lansare a comenzii:
-Comanda MOVE- introdus de la tastatur n spaiul de comenzi urmat de apsarea tastei
ENTER solicit selectarea obiectului dorit a fi mutat. Dup selecia acestuia i apsarea tastei
ENTER programul solicit:
-introducerea coordonatelor punctului fa de care se realizeaz deplasarea
obiectului grafic copiat (Specify base point);
-introducerea coordonatelor punctului unde va fi plasat obiectul (Specify second point of
displacement).
Introducerea acestor coordonate se face explicit de la tastatur sau prin punctarea cu click
stnga n spaiul de lucru.
-Acionarea icon-ului specific din toolbar-ul Modify;
- Selectarea comenzii MODIFY-MOVE din meniul principal.
Command: move
Select objects:
Specify base point: center
Specify second point of displacement: 190,320
7.Comanda ROTATE- permite rotirea obiectelor grafice.
Modaliti de lansare a comenzii:
-Comanda ROTATE- introdus de la tastatur n spaiul de comenzi urmat de apsarea tastei
ENTER solicit selectarea obiectului dorit a fi rotit. Dup selecia acestuia i apsarea tastei
ENTER programul solicit:
-introducerea coordonatelor punctului fa de care se realizeaz rotirea obiectului grafic
copiat (Specify base point);
-introducerea unghiului de rotaie (Specify rotation angle).
Introducerea acestor coordonate se face explicit de la tastatur sau prin punctarea cu click
stnga n spaiul de lucru.
-Acionarea icon-ului specific din toolbar-ul Modify;
- Selectarea comenzii MODIFY-ROTATE din meniul principal.
Command: rotate
Select object:
Specify base point:100,100
Specify rotation angle:90
8.Comanda SCALE- permite mrirea sau micorarea obiectelor grafice.
Modaliti de lansare a comenzii:
-Comanda SCALE- introdus de la tastatur n spaiul de comenzi urmat de apsarea tastei
ENTER solicit selectarea obiectului dorit a fi scalat. Dup selecia acestuia i apsarea tastei
ENTER programul solicit:
-introducerea coordonatelor punctului fa de care se realizeaz scalarea (mrirea sau
micorarea) obiectului grafic copiat (Specify base point);
-introducerea valorii numerice care determin mrirea (valori supraunitare) i micorarea
(valori subunitare) obiectului grafic (Specify scale factor).
Introducerea acestor coordonate se face explicit de la tastatur sau prin punctarea cu click
stnga n spaiul de lucru.
-Acionarea icon-ului specific din toolbar-ul Modify;
- Selectarea comenzii MODIFY-SCALE din meniul principal.
Command: scale
Select object:
Specify base point:100,100
Specify scale factor:2
9.Comanda STRETCH- permite alungirea i deformarea obiectelor grafice.
Modaliti de lansare a comenzii:
-Comanda STRETCH- introdus de la tastatur n spaiul de comenzi urmat de apsarea
tastei ENTER solicit:
-delimitarea printr-o fereastr de selectare a poriunii din obiectul grafic vizat pe care
dorim s o alungi (modifica) (Select objects to stretch by crossing-window or crossing-
polygon...); dac se selecteaz tot obiectul va avea loc doar deplasarea fr modificare a
acestuia;
-stabiliarea originii alungirii (punct de la care se aplic alungirea (Specify base point or
displacement);
-stabiliarea punctului final alungirii (punct pn la care se aplic alungirea (Specify
second point or displacement).
Introducerea acestor coordonate se face explicit de la tastatur sau prin punctarea cu click
stnga n spaiul de lucru.
-Acionarea icon-ului specific din toolbar-ul Modify;
- Selectarea comenzii MODIFY-STRETCH din meniul principal.
Command: stretch
Select objects to stretch by crossing-window or crossing-
polygon...
Specify base point or displacement: 100,100
Specify second point or displacement: 150,100
Aspect final
10.Comanda TRIM- permite retezarea intercorelat a obiectelor grafice (retezarea unor obiecte
cu ajutorul altuia; poriuni dintr-un obiect care depesc alte obiecte).
Modaliti de lansare a comenzii:
-Comanda TRIM- introdus de la tastatur n spaiul de comenzi urmat de apsarea tastei
ENTER solicit:
-selectarea prin click stnga a obiectului cu care se va realiza retezarea (muchia
tietoare), urmat de apsarea tastei ENTER (Select cutting edges);
-selectarea explicit, prin click stnga a poriunilor din obiectul care urmeaz a fi tiat
i care depesc muchia tietoare stabilit anterior (Select object to trim or shift select
to extend or).
Introducerea acestor coordonate se face explicit de la tastatur sau prin
punctarea cu click stnga n spaiul de lucru.
-Acionarea icon-ului specific din toolbar-ul Modify;
- Selectarea comenzii MODIFY-TRIM din meniul principal.
Command: trim
Select cutting edges ...
Select objects or <select all>: (se selecteaz poriunea dreptunghiular
cu colurile P
1
i P
2
)
Specify opposite corner: 2 found
Select objects:
2.Selectarea obiectelor de retezat
Select object to trim or shift-select to extend or
[Fence/Crossing/Project/Edge/eRase/Undo]: (se selecteaz liniile interne,
adic cele dou arce de cerc dispuse n interiorul dreptun-ghiului i cele
dou coarde de cerc formate de interseciile cu dreptunghiul)
3.Obinerea figurii finale
11.Comanda EXTEND- permite extinderea intercorelat a obiectelor grafice (aciunea opus
comenzii TRIM, permite alungirea unor obiecte pn la intersecia lor cu alte obiecte grafice).
Modaliti de lansare a comenzii:
-Comanda EXTEND- introdus de la tastatur n spaiul de comenzi urmat de apsarea tastei
ENTER solicit:
-selectarea prin click stnga a obiectului care va constitui muchia pn la care se face
extinderea, urmat de apsarea tastei ENTER (Select boundary edges ...); de remarcat
c pot fi astefel extinse numai obiectele grafice care au un capt liber i orientat spre
muchia tietoare;
-selectarea explicit, prin click stnga a obiectului care urmeaz a fi extins pn la
muchia tietoare stabilit anterior (Select object to extend or shift select to trim or); aici
selectarea concomitent cu apsarea tastei shift permite retezarea obiectului la nivelul
muchiei tietoare.
Introducerea acestor coordonate se face explicit de la tastatur sau prin punctarea cu click
stnga n spaiul de lucru.
-Acionarea icon-ului specific din toolbar-ul Modify;
- Selectarea comenzii MODIFY-EXTEND din meniul principal.
Command:extend
Select boundary edges ...
Select object to extend or shift select to trim or
12.Comanda BREAK- permite ruperea obiectelor grafice.
Modaliti de lansare a comenzii:
-Comanda BREAK- introdus de la tastatur n spaiul de comenzi urmat de apsarea tastei
ENTER solicit:
-selectarea prin click stnga a obiectului dorit a fi rupt n punctul din care pornete
proiunea care se dorete a fi ndeprtat (Select object);
-selectarea, prin click stnga a celui de al doilea punct, unde se sfrete poriunea
dorit a fi ndeprtat (Specify second break point or).
Introducerea acestor coordonate se face explicit de la tastatur sau prin punctarea cu click
stnga n spaiul de lucru.
-Acionarea icon-ului specific din toolbar-ul Modify;
- Selectarea comenzii MODIFY-BREAK din meniul principal.
Command: break
Select object:
Specify second break point or
Aspect final
13.Comanda CHAMFER- permite teirea colurilor obiectelor grafice (la nivelul mbinrii a dou
segmente adiacente liniare col- s se taie cte puin din fiecare dintre acestea, urmnd ca
poriunile rmase s fie conectate printr-o linie).
Modaliti de lansare a comenzii:
-Comanda CHAMFER- introdus de la tastatur n spaiul de comenzi urmat de apsarea
tastei ENTER solicit:
-selectarea prin click stnga a primei linii care formeaz colul (Select first line or );
- selectarea prin click stnga a celei de a doua linii care formeaz colul (Select second
line or ).
Introducerea acestor coordonate se face explicit de la tastatur sau prin punctarea cu click
stnga n spaiul de lucru.
-Acionarea icon-ului specific din toolbar-ul Modify;
- Selectarea comenzii MODIFY-CHAMFER din meniul principal.
Command: chamfer
Select first line or
Select second line or
Aspect final
14.Comanda FILLET- permite racordarea colurilor obiectelor grafice (apariia unui arc de cerc
care racordeaz cele dou segmente adiacente).
Modaliti de lansare a comenzii:
-Comanda FILLET- introdus de la tastatur n spaiul de comenzi urmat de apsarea tastei
ENTER solicit:
-selectarea prin click stnga a primului obiect grafic (Select first object or ); introducerea
opiunii R (Radius) permite controlarea razei arcului de racordare;
-selectarea prin click stnga a celei de al doilea obiect grafic (Select second object ).
Introducerea acestor coordonate se face explicit de la tastatur sau prin punctarea cu click
stnga n spaiul de lucru.
-Acionarea icon-ului specific din toolbar-ul Modify;
- Selectarea comenzii MODIFY-FILLET din meniul principal.
Command: fillet
Select first object or
Select second object
Aspect final
15.Comanda EXPLODE- permite descompunerea obiectelor complexe (obiectele complexe, de
exemplu un dreptunghi sunt desemnate de program cu cele patru laturi solidare, formnd un
singur obiect; folosirea comenzii Explode descompune dreptunghiul n patru linii distincte
conectate, care formeaz un dreptunghi; acestea devin independente, putnd fi tratate separat).
Modaliti de lansare a comenzii:
-Comanda EXPLODE- introdus de la tastatur n spaiul de comenzi urmat de apsarea
tastei ENTER solicit selectarea obiectului dorit a fi descompus.
-Acionarea icon-ului specific din toolbar-ul Modify;
-Selectarea comenzii MODIFY-EXPLODE din meniul principal.
16.Comanda LENGHTEN- permite extinderea controlat a lungimii obiectelor.
Modaliti de lansare a comenzii:
-Comanda LENGHTEN- introdus de la tastatur n spaiul de comenzi urmat de apsarea
tastei ENTER solicit:
-introducerea unei opiuni de lucru, de preferat opiunii DY (dinamic) i aoi se acioneaz
tasta ENTER, fapt care permite vizualizarea dinamic a obiectului dorit a fi lungit;
-selectarea prin click stnga a obiectului dorit a fi alungit ctre captul vizat (Select an
object or);
-manipulnd cursorul se alungete obiectul pn la lungimea dorit i apoi se aplic click
stnga ncheind comanda.
Introducerea acestor coordonate se face explicit de la tastatur sau prin punctarea cu click
stnga n spaiul de lucru.
-Acionarea icon-ului specific din toolbar-ul Modify;
- Selectarea comenzii MODIFY-LENGHTEN din meniul principal.
Command: lenghten
Select an object or [DElta/Percent/Total/DYnamic]: dy
Select an object to change or [Undo]:
Specify new end point:
Aspect final
17.Comanda ALIGN- permite alinierea obiectelor grafice (mutarea, rotirea i scalarea acestora
astfel nct s se plaseze pe aceleai aliniamente cu alte obiecte) (vezi fig. 23.):
Modaliti de lansare a comenzii:
-Comanda ALIGN- introdus de la tastatur n spaiul de comenzi urmat de apsarea tastei
ENTER solicit:
-selectarea obiectului dorit a fi aliniat, urmat de apsarea tastei ENTER;
-specificarea a dou perechi de pucte corespondente la nivelul crora se va face
alinierea (Specify first source point:, Specify first destination point:, Specify second
source point:, Specify second destination point:);
-Alegerea opiune de scalare (micorare a obiectelor n vederea alinierii (Scale objects
based on alignment points? [Yes/No]), apoi apsarea tastei ENTER i finalizarea
comenzii.
Introducerea acestor coordonate se face explicit de la tastatur sau prin punctarea cu click
stnga n spaiul de lucru.
Command: align
Select objects:
Specify first source point:
Specify first destination point:
Specify second source point:
Specify second destination point:
Specify third source point or <continue>:Enter
Scale objects based on alignment points? [Yes/No] <N>: y
Aspect final
Comenzi i faciliti ajuttoare
Aceast categorie de comenzi dau posibilitatea proiectantului s afle informaii importante referitoare la
proiect i componentele sale grafice, precum: coordonate, distane, suprafee. Totodat acest grup de
comenzi permite divizarea i msurarea unor obiecte grafice.
1.Comanda LIST- permite evidenierea coordonatelor, punctelor definitorii i atributele particulare obiectului
vizat.
Modaliti de lansare a comenzii:
-Comanda LIST- introdus de la tastatur n spaiul de comenzi urmat de apsarea tastei ENTER solicit
selectarea obiectului dorit. Dup selecia acestuia i apsarea tastei ENTER apare o fereastr care conine
toate detaliile intime ale obiectului vizat.
-Selectarea comenzii TOOLS-INQUIRY-LIST din meniul principal, aciune care implic fazele menionate mai
sus.
2.Comanda ID- permite identificare coordonatelor unui punct.
Modaliti de lansare a comenzii:
-Comanda ID- introdus de la tastatur n spaiul de comenzi urmat de apsarea tastei
ENTER solicit indicarea punctului dorit. Dup selecia acestuia i apsarea tastei ENTER, n
spaiul de comenzi apar afiate coordonatele punctului vizat.
-Selectarea comenzii TOOLS-INQUIRY-ID point din meniul principal, aciune care implic
fazele menionate mai sus.
3.Comanda DIST- permite msurarea distanei dintre dou puncte.
Modaliti de lansare a comenzii:
-Comanda DIST- introdus de la tastatur n spaiul de comenzi urmat de apsarea tastei
ENTER solicit:
-indicarea prin click stnga a primului punct;
-indicarea prin click stnga a celui de al doilea punct;
-n zona de comenzi apare afiat distane dintre cele dou puncte.
Introducerea acestor coordonate se face explicit de la tastatur sau prin punctarea cu click
stnga n spaiul de lucru.
-Selectarea comenzii TOOLS-INQUIRY-DISTANCE din meniul principal, aciune care implic
fazele menionate mai sus.
4.Comanda AREA- permite msurarea ariilor.
Modaliti de lansare a comenzii:
-Comanda AREA- introdus de la tastatur n spaiul de comenzi urmat de apsarea tastei
ENTER solicit:
-indicarea prin click stnga a primului punct care desemneaz poligonul a crui arie se
dorete a fi msurat (Specify first corner point or);
-indicarea prin click stnga a celui de al doilea punct care desemneaz poligonul a crui
arie se dorete a fi msurat (Specify next corner point or press ENTER for total);
-indicarea prin click stnga a celui de al treilea punct care desemneaz poligonul a crui
arie se dorete a fi msurat i aa mai departe pn se bifeaz toate punctele care
delimiteaz poligonul, apoi se apas tasta ENTER;
-n zona de comenzi apare afiat suprafaa i perimetrul poligonului desemnat.
-Selectarea comenzii TOOLS-INQUIRY-AREA din meniul principal, aciune care implic fazele
menionate mai sus.
5.Comanda DIVIDE- permite marcarea diviziunilor pe obiectele grafice (apariia de marcaje de-
a lungul obiectului i nu divizarea acestuia).
Modaliti de lansare a comenzii:
-comanda DIVIDE- introdus de la tastatur n spaiul de comenzi urmat de apsarea tastei
ENTER solicit:
-selectarea obiectul dorit a fi marcat (Select object to divide);
-numrul de segmente n care se solicit marcarea acestuia (Enter the number of
segments or); aici alegerea opiunii Block d posibilitatea marcrii obiectului cu un obiect
grafic gata pregtit;
-comanda Ddptype d posibilitatea de a modifica aparena punctelor care marcheaz
obiectul grafic vizat;
-Selectarea comenzii DRAW-POINT-DIVIDE din meniul principal, aciune care implic fazele
menionate mai sus.
Command: divide
Select object to divide
Enter the number of segments or[Block]: 10
6.Comanda MEASURE- permite msurarea de-a lungul obiectelor grafice, prin plasarea de-a
lungul acestora a unor puncte, jaloane, la distane bine stabilite (vezi fig. 25.).
Modaliti de lansare a comenzii:
-comanda MEASURE- introdus de la tastatur n spaiul de comenzi urmat de apsarea
tastei ENTER solicit:
-selectarea obiectul dorit a fi msurat (Select object to measure);
-lungimea segmentului folosit ca etalon de msurare numrul de segmente n care se
solicit marcarea acestuia (Specify lenght of segments or) ; aici alegerea opiunii Block
d posibilitatea marcrii obiectului cu un obiect grafic gata pregtit;
-comanda Dbptype d posibilitatea de a modifica aparena punctelor care marcheaz obiectul
grafic vizat;
-Selectarea comenzii DRAW-POINT-MEASURE din meniul principal, aciune care implic
fazele menionate mai sus.
Command: measure
Select object to measure:
Specify length of segment or [Block]: 50
7.Comanda STATUS- permite evidenierea strii curente a desenului i a sesiunii de lucru.
Modaliti de lansare a comenzii:
-Comanda STATUS- introdus de la tastatur n spaiul de comenzi urmat de apsarea tastei
ENTER este urmat de apariia unei fereastre care conine toate detaliile strii curente a
desenului.
-Selectarea comenzii TOOLS-INQUIRY-STATUS din meniul principal, aciune care implic
fazele menionate mai sus.
Comenzi pentru corectarea greelilor
1-Comanda UNDO-permite revenirea la starea anterioar efecturii comenzii precedente.
Modaliti de lansare a comenzii:
-Comanda UNDO- introdus de la tastatur n spaiul de comenzi urmat de apsarea tastei
ENTER, determin revenirea la starea anterioar efecturii unei comenzi.
-Acionarea icon-ului specific din toolbar-ul Standard, aciune care implic fazele menionate
mai sus;
- Selectarea comenzii EDIT-UNDO din meniul principal, aciune care implic fazele menionate
mai sus.
2-Comanda REDO-permite revenirea la starea anterioar efecturii unei comenzi de tip UNDO.
Modaliti de lansare a comenzii:
-Comanda REDO- introdus de la tastatur n spaiul de comenzi urmat de apsarea tastei
ENTER, determin revenirea la starea anterioar efecturii unei comenzi UNDO.
-Acionarea icon-ului specific din toolbar-ul Standard, aciune care implic fazele menionate
mai sus;
- Selectarea comenzii EDIT-REDO din meniul principal, aciune care implic fazele menionate
mai sus.
Comenzi pentru renprosptarea imaginilor
Utile n scopul redesenrii unui obiect grafic, situaie n care, calculatorul efectund din nou
calculele necesare realizrii desenului, elimin eventualele erori i distorsiuni implicite.
1-Comanda REGEN-permite regenerarea unui desen atunci cnd operatorul constat c
executnd comanda zoom calitatea imaginii obiectului grafic este afectat. Aceast comand
redeseneaz obiectul grafic atenund distorsiunile.
Editarea textelor
Comenzi pentru editarea textelor
AutoCAD prezint, un toolbar pentru texte, care poate fi afiat la nevoie i care perimte
efectuarea cu uurin a tuturor aciunilor care au drept scop editarea de texte.
1-Comanda MULTILINE TEXT, permite inserarea unui text pe mai multe linii n interiorul unei
arii de form dreptunghiular. Aceast comand este accesibil din:
-Toolbar-ului Draw;
-meniul principal, de unde se alege comanda: DRAW-TEXT-MULTILINE TEXT;
-zona de comenzi prin introducerea comenzii MULTILINE TEXT (MTEXT).
Aplicarea acestei comenzi are drept consecin solicitarea delimitrii pe suprafaa de lucru a
dreptunghiului care va ncadra textul scris. Aceast delimitare se face n aceeai manier n
care se deseneaz un dreptunghi (prin generarea acesteia cu ajutorul mouse-lui).
Dup delimitarea dreptunghiului care va ncadra textul scris are loc afiarea unei ferestre de
dialog n care se poate:
-introduce textul necesar a fi inserat n proiect;
-alegerea caracteristicilor de font, culoare, dimensiune i aparen a caracterelor.
2-Comanda TEXT, permite inserarea unui text pe o singur linie. Aceast comand este
accesibil din:
-meniul principal, de unde se alege comanda: DRAW-TEXT-SINGLE LINE TEXT;
-zona de comenzi prin introducerea comenzii TEXT.
Aceast comand are drept consecin:
-solicitarea specificrii punctului unde se dorete plasarea primei litere din linia de text
(Specify start point of text or);
-solicitarea specificrii nlimii literelor (Specify height);
-solicitarea specificrii unghiului format de linia de text cu orizontala (Specify rotation
angle of text);
-solicitarea de introducere a textului (Enter text).
3-Comanda Style- determin afiarea unei ferestre de dialog, care permite setarea stilului de
editare a textului, dup maniera dorit i salvarea acestei setri sub o anumit denumire, care
va fi apoi, la nevoie, ncrcat i aplicat cu toate caracteristicile sale n bloc.
Aceast comand poate fi aplicat i prin alegerea din meniul principal a cii: FORMAT-TEXT
STYLE.
4-Editarea textelor existente n proiect.
n vederea editrii textelor deja introduse se procedeaz astfel:
-se selecteaz obiectul text existent n proiect i care se dorete a fi modificat;
-se alege din meniul contextual, obinut prin click dreapta, opiunea Mtext edit sau Text
edit.
n meniul principal calea EDIT-FIND, are drept efect apariia unei ferestre de dialog care
permite cutarea unui text specificat, n desenul curent.
Manipularea proprietilor simbologice ale obiectelor grafice (culoarea obiectelor,
tipul i grosimea liniilor)
Culoarea obiectelor
Controlul asupra culorii obiectelor se face prin:
-lansarea comenzii COLOR CONTROL, din Toolbar-ul Properties, i alegerea culorii
preferate;
-alegerea din meniul principal a cii FORMAT-COLOR;
-introducerea n zona de comenzi a comenzii COLOR. Aceste comenzi duc la apariia
unei ferestre de dialog (Select Color) care permite malegerea sau modificarea
culorilor.
Alegerea culorii unui obiect grafic se poate
realiza n dou moduri:
-proactiv- se stabilete culoare i apoi se
execut desenele care vor avea culoarea specificat;
-reactiv- se selecteaz n prealabil un obiect,
dup care prin alegerea culorii este schimbat
aparena cromatic a acestuia.
Tipul de linie
Controlul asupra tipului de linie se face prin:
-lansarea comenzii LINETYPE CONTROL, din Toolbar-ul Properties, i alegerea
tipului preferat de linie;
-alegerea din meniul principal a cii FORMAT-LINETYPE;
-introducerea n zona de comenzi a comenzii LINETYPE.
Aceste comenzi duc la apariia unei ferestre de dialog (Load or Reload Linetypes) care
permite alegerea sau modificarea tipului de linie.
-proactiv- se stabilete tipul de linie i apoi se execut desenele care vor fi mrginite
de tipul de linie agreat;
-reactiv- se selecteaz n prealabil un obiect, dup care prin alegerea tipului de linie
este schimbat aparena acesteia.
Grosimea liniei
Controlul asupra grosimii liniei se face prin:
-lansarea comenzii LINEWEIGHT CONTROL, din Toolbar-ul Properties, i alegerea grosimii
preferate a liniei;
-alegerea din meniul principal a cii FORMAT-LINEWEIGHT;
-introducerea n zona de comenzi a comenzii LINEWEIGHT.
Aceste comenzi duc la apariia unei ferestre de dialog care permite alegerea sau modificarea
grosimii liniei.
Alegerea grosimii liniei se poate realiza att n manier proactiv ct i reactiv.
Modificarea proprietilor simbologice ale obiectelor
grafice
Realizarea unui dublu click pe un anumit obiect are drept
efect apariia unei casete de dialog care conine toate
datele referitoare la proprietile unui obiect. Aceast
caset permite i modificarea obiectului grafic respectiv, n
funcie de voina proiectantului. Aceeai fereastr de dialog
apare i n urma slectrii obiectului urmat de alegerea cii
MODIFY-PROPERTIES din meniul principal sau prin
introducerea comenzii PROPERTIES n zona de comenzi.
Comanda MATCHPROP:
-aleas din toolbar-ul standard;
-introdus n zona de comenzi;
-aleas din meniul principal pe calea MODIFY-
MATCH PROPERTIES;
Aceast comand permite preluarea proprietilor unui obiect
i atribuirea acestora unui alt obiect specificat.
Structurarea desenelor- lucrul cu straturile
Conceptul stratificrii
Stratificarea n desenul tehnic presupune mprirea acestuia n subcomponente de
acelai tip i desenarea acestora, pe rnd, pe un suport transparent (virtual n
proiectarea asistat de calculator), astfel nct suprapunerea acestora s genereze
proiectul n ansamblu.
Toate obiectele grafice dintr-un strat trebuie s fie nrudite funcional, astfel fiind
nlocuit modalitatea de lucru cu grmezii de obiecte cu cea a grupurilor controlabile
de obiecte (mprite pe categorii). De asemenea grupurile de obiecte
corespunztoare straturilor sunt strict disjuncte (un obiect aparine numai unui singur
strat).
Realiznd proiectarea pe straturi se creaz acces la:
-controlul vizibilitii unor grupe de obiecte (straturi);
-blocarea accesului la editarea unor grupe de obiecte (straturi);
-stabilirea simbologiei obiectelor din strat (culoare, tip, grosime);
-ajustarea printabilitii stratului.
Lucrul cu straturile
Principalul instrument utilizat n vederea lucrului cu
straturile este Toolbar-ul Layer.
La nivelul acestui Toolbar, icon-urile specifice permit:
-alegerea i stabilirea stratului curent;
-determinarea invizibilitii stratului prin acionarea
icon-ului Bec;
-inhibarea invizibilitii stratului pe termen lung prin
acionarea icon-ului Ghea;
- blocarea accesului la editarea stratului prin
acionarea icon-ului Lact.
Figura 28. Aspectul Toolbar-ului Layer
n vederea realizrii i modificrii Layer-elor se poate utilize de asemenea comanda
LAYER, introdus la nivelul Zonei de comenzi.
De asemenea lansarea comenzii FORMAT-LAYER, din meniul principal are drept
consecin afiarea unei ferestre de dialog (Layer Properties Manager) care permite:
-introducerea unui strat nou i botezarea acestuia;
-caracteriazarea proprietilor acestuia;
-controlul vizibilitii acestuia;
-blocarea accesului la editarea acestuia;
-stabilirea simbologiei obiectelor din acest strat;
-ajustarea printabilitii acestuia;
-alegerea unui strat existent i efectuarea operaiunilor menionate mai sus
asupra acestora.
Figura 29. Aspectul ferestrei de dialog Layer Properties Manager
Structurarea desenelor- lucrul cu blocurile
Block-ul este un obiect de sine stttor, compus la rndul su din mai multe
obiecte grupate cu scopul de a fi inserate periodic n desen.
Avantajele utilizrii blocurilor sunt:
- posibilitatea de a folosi blocurile n comun, o copie a blocurilor putnd fi
stocat pe disk pentru a putea fi utilizat la alte desene; se pot realiza,
astfel, biblioteci de simboluri standardizate;
- reducerea dimensiunilor fiierului; blocul este memorat o singur dat n
timp ce crearea unor obiecte noi trebuie memorate fiecare n fiier;
- realizarea unui bloc din mai multe obiecte creaz un singur obiect;
nserarea acestui nou obiect nu conduce dect la memorarea punctelor de
inserare a acestui bloc i a numelui blocului;
- modificare uoar a blocului dac un bloc este actualizat i/sau modificat
ntr-un desen, programul actualizeaz toate simbolurile bazate pe acel bloc;
- capacitatea de a ataa informaii; unui bloc creat i se pot ataa diferite
informaii, care pot fi extrase i utilizate n alte programe; aceste informaii
se numesc atribute.
Crearea i definirea blocurilor
Pentru crearea unui se folosete urmtoarea procedur:
-se deseneaz, pe rnd, obiectele care vor constitui
blocul;
-n vederea iniierii procedurii de creare a Block-ului se
alege una din cele trei variante prezentate mai jos:
-se introduce comanda BLOCK n spaiul de comenzi;
-se realizeaz click stnga pe icon-ul specific din
Toolbar-ul Modify;
-se alege calea DRAW-BLOCK-MAKE, din meniul
principal.
Aceste comenzi determin apariia unei fereastre de
dialog unde se vor specifica:
-obiectele care formeaz blocul, prin selecia lor
succesiv, cu ajutorul mouse-lui;
-unitatea de msur, identic cu cea utilizat n desenul
de baz;
-eventuale comentarii;
-alegerea uneia din cele trei opiuni:
-convert to block- convertete desenele selectate n
bloc;
-retain-pastreaz obiectele selectate n desen;
-delete- terge obiectele selectate din desen;
-se acioneaz butonul OK.
n acest moment blocul definit este parte integrant din
desen i este ataat bibliotecii (coleciei) de blocuri
aflat la ndemna operatorului.
Asignarea unor atribute blocurilor
Aceast facilitate asociaz blocurilor memorie i inteligen,
deoarece d posibilitatea de a aduga informaie textual i
numeric blocurilor.
Atributele care se ataeaz sunt obiecte. Atributele permit s
se ataeze blocurilor informaii sub form de text, informaii
care pot extrase i analizate n programe de baze de date i de
calcul numeric.
Atributele sunt de asemenea utile pentru introducerea unui text
care se schimb la fiecare introducere a unui bloc dat. De
exemplu la blocul cartu putem defini atributele care s cear
introducerea datelor care se modific (nume persoane, nume
desen, material,dat, etc. ).
Pentru asignarea unor atribute blocurilor se
folosete urmtoarea procedur:
-se deseneaz obiectele care vor forma blocul;
-se lanseaza comanda se alege calea DRAW-
BLOCK-DEFINE ATTRIBUTE, din meniul
principal;
-acest comand determin apariia unei fereastre
de dialog unde se vor specifica:
-Tag (Eticheta)- numele atributului;
-Prompt- mesajul prin care, la inserarea
blocului, se cere completarea acestui
atribut;
-O anumit valoare asociabil blocului;
-Formatarea textului;
-Pick point- specificarea punctului n care
va fi amplasat atributul n desen;
-se acioneaz apoi tasta OK;
-se reia procedura de creare a blocului, selectnd
pe lng obiectele desenate i atributul asociat;
Modificarea atributelor se poate face astfel:
-prin introducerea comenzii ATTEDIT, la nivelul
zonei de comand;
-se execut click stnga (cu ajutorul mouse-lui) pe
eticheta (Tag) blocului.
Aceste aciuni duc la apariia casetei de dialog
Edit Attribute Definition, prin care se pot
modifica atributele blocului;
Inserarea blocurilor deja definite ntr-un desen
n vederea inseriei unui Block n proiect se
folosete urmtoarea procedur:
-se lanseaza comanda folosind una din cele trei
modaliti descrise mai jos:
-se introduce comanda INSERT n spaiul de
comenzi;
-se realizeaz click stnga pe icon-ul specific din
Toolbar-ul Modify;
-se alege calea INSERT-BLOCK, din meniul
principal.
-comenzile menionate mai sus duc la apariia unei
ferestre de dialog unde se vor specifica:
-numele obiectului dorit a fi inserat;
-eventuala scalare a blocului;
-eventuala rotaie a blocului;
-opiune EXPLODE permite inserarea
obiectelor din care a fost realizat blocul, separat;
-se acioneaz butonul OK;
-fereastra dispare, iar pe spaiul de lucru
apare blocul, ataat cursorului;
-n final, n vederea fixrii block-ului ntr-un
anumit punct din spaiul de lucru, se execut
click stnga pe punctul ales sau se introduc
coordonatele punctului n care se dorete
inserarea block-ului.
Modificarea unui bloc
Pentru a modifica un bloc se procedeaz astfel:
-se inser block-ul care trebuie modificat/redefinit, oriune
n desen;
-acesta va fi apoi spart cu ajutorul comenzii EXPLODE,
n obiectele iniiale, din care a fost constituit acesta;
-se modific blocul cu ajutorul comenzilor de editare din
AutoCAD;
-se redefinete block-ul utiliznd comanda BLOCK;
-se procedeaz n continuare ca la definirea unui bloc
nou salvndu-se la sfrit sub numele iniial;
-toate blocurile inserate anterior sunt actualizate atunci
cnd comanda BLOCK este finalizat.
Haurarea (umplerea cu modele)
Prin haurare se nelege umplerea cu un model grafic a
unei zone conturate (mrginite), pentru a o distinge
simbolistic fa de celelelte regiuni ale desenului.
n desenul tehnic haurarea are o semnificaie clar:
-n mecanic- seciune prin obiect;
-n construcii- diverse materiale i texturi;
-n cartografie- categorii diferite de suprafee.
Haurarea poate fi aplicat numai n zone de desen
complet mrginite de obiecte:
-fie un obiect nchis;
-fie o zon nconjurat de mai multe obiecte.
Operaiunea de haurare se iniiaz prin folosirea uneia
din cele dou opiuni prezentate mai jos:
-introducerea comenzii HATCH n zona de
comenzi;
-alegerea comenzii din meniul principal pe calea
DRAW-HATCH.
Lansarea comenzii determin deschiderea
unei casete de dialog care solicit :
-crearea unui model de haur;
-alegerea tipului predefinit de haur (PATTERN), prin
selectarea uneia din colecia de hauri, puse la
dispoziie de AutoCAD;
-eventuala modificare a unghiului de rotaie
(ANGLE), a scrii (SCALE) i a grosimii liniaturii;
-alegerea punctului de plecare pentru aplicarea
modelului de haur (HATCH ORIGIN);
-alegerea zonei de haurare (PICK POINTS), prin click
n interiorul acesteia;
-selectarea unui obiect (n cazul haurrii interiorului
unui obiect filar nchis (SELECT OBJECTS);
-eventuala eliminare a insulelor (poriuni pe care
haura are tendina s le ocoleasc)- REMOVE
ISLANDS;
-stabilirea opiunii de actualizare automat a zonei
haurate n cazul modificrii formei care definete
conturul (COMPOSITION- ASOCIATIVE);
-se acioneaz butonul OK.
Seciunea avansat a ferestrei de dialog permite
n plus:
-stabilirea metodei de tratare a eventualelor
insule
(Island detection Style);
-nregistrarea poriunii care mrginete zona
haurat ca un obiect n desenul curent
(OBJECT TYPE);
-stabilirea setului de obiecte asupra crora se va
mecanismul de identificare a muchiilor
(BOUNDRY SET).
AutoCAD conine o bibliotec (colecie) de haurri
standardizate, specifice diferitelor domenii de
proiectare, care stau la ndemna proiectantului.
Figura 30. Aspectul ferestrei de dialog Hatch and Gradient
Cotarea n desen
Cotarea reprezint operaiunea de nscriere n
desen a reprezentrilor cantitative precise ale
dimensiunilor liniare sau unghiulare. Rezultatul
este plasarea n desen a unui text cu valoarea
acelei dimensiuni, care poart denumirea de
Cot.
Scopul cotrii este acela de a furniza
utilizatorului informaii concrete despre modul n
care se construiete un element sau un
ansamblu de elemente.
Tipuri de cote
Cotele se pot mpri n dou categorii, n funcie de modul n care
acestea se comport la modificrile desenului:
a) Cote asociative- obiecte complexe ( asemntoare de exemplu
poliliniilor) care i actualizeaz automat valorile rspunznd tuturor
modificrilor din desen. Valoarea cotelor asociative se modific o
dat cu extinderea liniei la care se refer cota. Modificarea stilului de
cotare conduce la modificarea aspectului cotelor.
Programul AutoCAD creaz automat cote asociative.
b) Cote neasociative- simple texte, linii, arce, blocuri, etc. Dac se
modific lungimea unei linii cu comanda STRETCH, cota
corespunztoare acestei linii va indica valoarea calculat iniial i nu
pe cea a noii lungimi.
Elementele cotei
O cot este format din urmtoarele elemente (vezi fig. 31):
a) punctele de referin indic locul unde ncepe i unde se termin
dimensiunea care se coteaz;
b) linii ajuttoare sunt obiecte linii care se traseaz ntre punctele de
referin i linia de cot;
c) sgeile sunt simboluri care apar la ambele capete ale liniei de cot
marcnd nceputul i sfritul cotei;
d) linia de cot apare ntre linile ajuttoare i definete valoarea cotei
desenate.
e) textul cotei este un element text care conine valoarea distanei sau
unghiul dintre punctele de referin pentru cotare;
f) marcajul pentru centru este utilizat la cotele radiale i este plasat n
centrul razei care va fi dimensionat;
g) linia de indicaie ( leader ) este utilizat la cotarea elementelor curbe
sau generarea unei linii de indicaie cu text, un bloc, o copie de text sau o
adnotare referitoare la cota geometric sau cmpul de toleran.
Figura 31. Elementele cotei
Tipuri de cotare
Tipurile de cotare sunt:
-cotarea liniar- care relev distana dintre dou puncte, msurat pe
orizontal, vertical sau pe o direcie rotit cu un anumit unghi;
-cotarea aliniat- care relev distana dintre dou puncte de-a lungul liniei
care le unete;
-cotare multipl succesiv (pe acelai aliniament)- care este constituit din
un ir de cote successive, n care fiecare cot pornete de la a doua linie
ajuttoare a cotei anterioare;
Figura 33. Exemple de cote liniare, aliniate, unghiulare i multiple succesive
-cotare multipl n baz comun- care
este constituit din mai multe linii de
cot paralele, care folosesc ca linie de
baz (comun) aceeai linie ajuttoare
din cot (vezi fig. 35);
-cotarea poziional- care permite
poziionarea unui punct fa de punctul
de referin ( punctul de coordonate
0,0,0 ) ales;
-cotarea unghiurilor;
Figura 38. Exemplu de cot unghiular
-cotarea razelor de cerc;
-cotarea diametrelor de
cerc;
-marcarea liniilor de
indicaii- cot care permite
crearea de linii ajuttoare
care s lege anumite
notaii de alte obiecte de
pe desen;
Figura 34. Cotarea diametrului
Figura 39. Exemplu de linii de indicaii
S-ar putea să vă placă și
- AUTOCAD Carte IncepatoriDocument93 paginiAUTOCAD Carte Incepatoritotonel100% (4)
- Manual AutocadDocument129 paginiManual AutocadAlexandru Alan100% (1)
- Proiectarea in AutoCad 2009Document137 paginiProiectarea in AutoCad 2009Marian Baciu100% (2)
- Autocad Pentru IncepatoriDocument161 paginiAutocad Pentru Incepatoriirinelp_2100% (2)
- Curs AutoCAD - 1Document34 paginiCurs AutoCAD - 1AncaCheşcheşGâtaÎncă nu există evaluări
- Autocad 2010Document127 paginiAutocad 2010Vasile Milescu100% (3)
- Curs Grafica Inginereasca AutocadDocument232 paginiCurs Grafica Inginereasca Autocadalinam69Încă nu există evaluări
- Chestiunea AromanaDocument128 paginiChestiunea AromanaMihai Sapera100% (1)
- Chestiunea AromanaDocument128 paginiChestiunea AromanaMihai Sapera100% (1)
- Curs AutocadDocument165 paginiCurs AutocadDan Nicolae PopÎncă nu există evaluări
- Rezumat Teza Soveja PDFDocument104 paginiRezumat Teza Soveja PDFicmp100% (2)
- Atestat CompletDocument18 paginiAtestat Completr@3u100% (1)
- Manual AutocadDocument132 paginiManual AutocadAlexandru NeaguÎncă nu există evaluări
- Indrumar PACDocument136 paginiIndrumar PACBica Razvan100% (1)
- Lucrare 1 in AutoCADDocument13 paginiLucrare 1 in AutoCADvaly910100% (1)
- Manual CAD CD Boss - noPWDocument92 paginiManual CAD CD Boss - noPWDani AngelescuÎncă nu există evaluări
- Grafica Asistata Calculator II CursDocument32 paginiGrafica Asistata Calculator II CursAndi AlexÎncă nu există evaluări
- Conceptul de Proiectare Asistată de CalculatorDocument11 paginiConceptul de Proiectare Asistată de CalculatorIulian StancuÎncă nu există evaluări
- AutocadDocument47 paginiAutocadHortea RobertÎncă nu există evaluări
- Proiectare Asistata de Calculator in 3D Cu AutoCAD Indrumar de LaboratorDocument33 paginiProiectare Asistata de Calculator in 3D Cu AutoCAD Indrumar de LaboratorCosette ScurtuÎncă nu există evaluări
- Atestat AutoCAD AlexDocument7 paginiAtestat AutoCAD AlexMariana Ilie100% (1)
- Prezentare Generala Auto CadDocument24 paginiPrezentare Generala Auto CadAnonymous Vrndt2Încă nu există evaluări
- Autocad - Prezentare GeneralăDocument10 paginiAutocad - Prezentare GeneralăDinulescu MariusÎncă nu există evaluări
- Auto CadDocument111 paginiAuto CadPopescu StefanÎncă nu există evaluări
- AUTOCAD Carte IncepatoriDocument95 paginiAUTOCAD Carte IncepatoriezitentaÎncă nu există evaluări
- Curs Desen Tehnic Si Grafica Asistat de CalculatorDocument140 paginiCurs Desen Tehnic Si Grafica Asistat de CalculatorterebentlÎncă nu există evaluări
- Gimnastica in Scoala CursDocument146 paginiGimnastica in Scoala CursGrigore Leonte100% (1)
- Gimnastica in Scoala CursDocument146 paginiGimnastica in Scoala CursGrigore Leonte100% (1)
- Prezentare Generala Auto CadDocument24 paginiPrezentare Generala Auto CadAnonymous Vrndt2100% (1)
- Atestat CompletDocument21 paginiAtestat Completr@3uÎncă nu există evaluări
- Soft-Ul AutoCADDocument35 paginiSoft-Ul AutoCADBianca GÎncă nu există evaluări
- Grafica Asistata Pe CalculatorDocument13 paginiGrafica Asistata Pe CalculatorLavinia BenedicÎncă nu există evaluări
- Autocad 3Document15 paginiAutocad 3Liviu CalistruÎncă nu există evaluări
- 1.prezentare GeneralaDocument4 pagini1.prezentare GeneralaLaur GlucozaÎncă nu există evaluări
- Grafica Asistata Calculator I - LaboratorDocument104 paginiGrafica Asistata Calculator I - LaboratorViorelÎncă nu există evaluări
- Cap 1Document10 paginiCap 1Chris MaherÎncă nu există evaluări
- Elemente de InterfataDocument10 paginiElemente de InterfataSimion ErhanÎncă nu există evaluări
- Document 3Document3 paginiDocument 3Crina MariaÎncă nu există evaluări
- Proiectarea in Auto-CAD-GeneralitatiDocument25 paginiProiectarea in Auto-CAD-GeneralitatiAnonymous Vrndt2Încă nu există evaluări
- AutoCAD - Curs CompletDocument135 paginiAutoCAD - Curs Completlilianafronea6Încă nu există evaluări
- Proiectarea in Auto-CAD-GeneralitatiDocument25 paginiProiectarea in Auto-CAD-GeneralitatiAnonymous Vrndt2Încă nu există evaluări
- Abecedar DialectDocument120 paginiAbecedar Dialectmvanghele475Încă nu există evaluări
- Intocmirea Cartii TehniceDocument2 paginiIntocmirea Cartii TehniceicmpÎncă nu există evaluări
- Intocmirea Cartii TehniceDocument2 paginiIntocmirea Cartii TehniceicmpÎncă nu există evaluări
- Baba Si Pariul!Document14 paginiBaba Si Pariul!salecseÎncă nu există evaluări