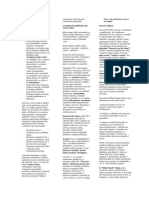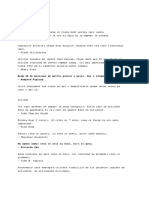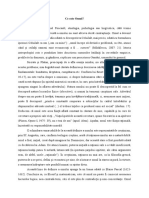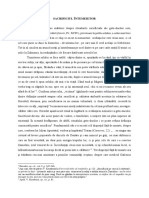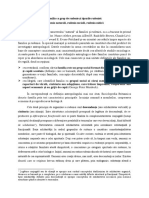Documente Academic
Documente Profesional
Documente Cultură
Curs 3 - 2017
Încărcat de
Ionica PocristeTitlu original
Drepturi de autor
Formate disponibile
Partajați acest document
Partajați sau inserați document
Vi se pare util acest document?
Este necorespunzător acest conținut?
Raportați acest documentDrepturi de autor:
Formate disponibile
Curs 3 - 2017
Încărcat de
Ionica PocristeDrepturi de autor:
Formate disponibile
Anul I
Facultatea Sociologie-Psihologie
Universitatea Spiru Haret
INFORMATICĂ APLICATĂ ÎN
PSIHOLOGIE
Lector univ. dr. Radulescu Ioana
Tehnoredactare la nivel de caracter.
Tehnoredactarea se realizează pe mai multe niveluri:
Nivelul document: se stabilesc caracteristici globale (formatul paginii,
margini, anteturi şi subsoluri de pagină).
Nivelul secţiune: se stabilesc caracteristici specifice pentru o zonă de
document definită ca o secţiune distinctă.
Nivelul paragraf: în Word prin paragraf se înţelege textul cuprins între
două apăsări ale tastei <Enter>. La acest nivel se stabilesc
caracteristicile paragrafului: indentări, deplasări spre interior, modul de
aliniere al paragrafului.
Nivelul caracter: se lucrează asupra caracterelor din interiorul
paragrafelor pentru obţinerea unor efecte: cuvinte cheie, citate, sublinieri,
îngroşări, înclinare, introducerea unor caractere speciale (săgeţi, figuri,
semne speciale).
Interfaţa programului Microsoft Word
a) Elementele barei de titlu: - titlul sugestiv,
butoane minimizare, maximizare, buton
inchidere
b) Bara de meniuri – File, aspect pagina,
vizualizare, revizuire, HELP
c) Bara de instrumente – realizare desene
d) Bara de derulare
e) Zona de editare
f) Bara de stare – nr. de cuvinte sec
Bara de instrumente standard – conţine comenzi utilizate pentru scrierea unui text
New Blank document – creează un nou document Word gol.
Open – deschide documentele Word existente.
Save – salvează documentul Word curent (File – Save).
Print – tipăreşte documentul Word curent.
Print Preview – afişează documentul Word integral, aşa cum va fi el tipărit, pentru a avea
o imagine de ansamblu a acestuia (File – Print Preview).
Spelling and Grammar – verifică corectitudinea ortografică şi gramaticală a celor scrise
Cut – taie o zonă selectată a textului şi o transferă în Clipboard (Edit – Cut).
Copy – copiază zona selectată în Clipboard (Edit – Copy).
Paste – lipeşte zona selectată din Clipboard în poziţia cursorului (Edit – Paste).
Format Painter – copiază formatul unui text selectat şi îl aplică altui text.
UndoTyping – anulează operaţia executată anterior (Edit – Undo Typing).
Redo Typing – operaţia de revenire (Edit – Redo Typing).
Columns – structurează documentul sau o porţiune selectată a acestuia în coloane.
Drawing – afişează sau ascunde bara de desene (View – Toolbars).
Document Map – deschide în partea stânga a documentului o fereastră care arată
structura documentului.
Show/Hide – afişează/ascunde delimitările dintre cuvinte şi paragrafe.
Zoom – reduce sau măreşte modul de afişare a documentului (View – Zoom).
Bara de instrumente pentru formatarea textului – permite schimbarea rapidă a
modului de prezentare a caracterelor (tipul fontului, mărimea caracterelor, modul de
scriere a literelor) şi alte elemente de aranjare a textului.
Selectăm un anumit stil pentru un paragraf selectat (meniul Format)
Selectăm fontul caracterelor.
Selectăm dimensiunea caracterelor.
Selectăm forma caracterelor: bold (îngroşat), italic (cursiv), underline (subliniat).
Selectare aliniere text (stânga, centrare, dreapta sau stânga/dreapta)
Adaugă numere sau buline (marcatori) pentru un paragraf selectat.
Decrease Indent şi Increase Indent – determină deplasarea paragrafului selectat la
stânga sau la dreapta documentului.
Outside Border – încadrează în chenar sau adaugă margini (la dreapta sau la stânga)
paragrafului selectat.
Highlight – marchează zona selectată pe un fond de culoare ales, pentru evidenţierea
textului
Selectarea culorii textului
Superscript şi subscript – comenzi de schimbare
Combinaţii de taste pentru deplasarea rapidă prin text:
Home – deplasează cursorul la începutul rândului;
End – deplasează cursorul la sfârşitul rândului;
Ctrl+Home – deplasează cursorul la începutul documentului;
Ctrl+End – deplasează cursorul la sfârşitul documentului;
Ctrl+săgeată stânga, respectiv dreapta – deplasează cursorul la cuvântul
anterior, respectiv la următorul cuvânt;
Ctrl+săgeată sus, respectiv jos – deplasează cursorul la începutul
paragrafului anterior, respectiv la începutul următorului paragraf;
PageUp/PageDown – deplasează cursorul cu o pagină în sus/în jos.
Deplasarea prin text se mai poate face:
•cu ajutorul mouse-ului, prin plasarea acestuia pe barele de derulare, pentru
stabilirea zonei/paginii, şi executarea unui clic pe butonul stâng, pentru
stabilirea locului exact pe paragraf/rând sau în interiorul unui cuvânt;
•prin apelarea meniului Edit, GoTo;
•dublu clic în bara de stare şi selectarea secţiunii Go To
Crearea, deschiderea, salvarea şi tipărirea documentelor (meniul FILE)
Pentru crearea unui nou document se selectează comanda New…
Implicit, un nou document Word are extensia .doc
Deschiderea documentelor în Word se face cu comanda Open…
Închiderea documentului se va face fie cu comanda Close (combinaţiei Ctrl+W.
Pentru a salva un document, astfel încât să îl puteţi redeschide ulterior, trebuie să-i
atribuiţi un nume şi să-l salvaţi, într-o locaţie.
La prima salvare, când documentul nu are un nume, se va accesa meniul File,
comanda Save sau Ctrl+S din tastatură ce are ca rezultat apariţia ferestrei Save As,
în care veţi preciza:
Locaţia, folderul în care veţi salva fişierul, butonul Save in,
Numele fişierului în caseta File Name, având la dispoziţie 255 caractere pentru
lungimea maximă a numelui de fişier,
Tipul fişierului (documentului), caseta de text Save as Type.
Apăsarea tastei Enter sau butonul Save va avea ca rezultat scrierea fişierului în
locaţia precizată
După atribuirea unui nume fişierului editat, apelarea din nou a comanzi Save, la
intervalele dorite de utilizator, va conduce la salvarea modificărilor efectuate de la
deschiderea sesiunii de lucru sau de la ultima salvare.
Comanda Save As… va fi folosită pentru schimbarea numelui şi/sau tipul
documentului deschis, paşii care trebuie respectaţi sunt aceiaşi, în caseta File Name
modificându-se numele fişierului. În fereastra Save As este oferită posibilitatea
salvării fişierului şi în alte formate, prin accesarea listei Save As Type, care va oferă
posibilitatea alegerii unui tip diferit pentru salvarea documentului.
Tipărirea se face alegând comanda Print din meniul File şi se apasă Enter .
Formatarea paginii de document
Pentru modificarea parametrilor de pagină se aplică comanda File, Page Setup
În formatarea paginii unui document, în primul rând, se stabileşte dimensiunea
marginilor. Acestea determină spaţiul alb dintre text şi marginile fizice ale
paginii. Fiecare pagină are patru margini: stânga, dreapta, sus şi jos. Zona
destinată textului se numeşte spaţiul de lucru. În plus, există posibilitatea de a
stabili în partea superioară a paginii o zonă pentru antet, iar în partea inferioară
o zonă pentru subsol
Distanţele se introduc folosind unitatea de măsură implicită (cm, mm, inci etc.).
Unitatea de măsură implicită se alege din meniul Tools-Options, rubrica
General, lista ascunsă Mesurement units.
Tot în Page Setup, prin lista Orientation, se stabileşte modul de orientare a
paginii. Pentru opţiunea Portrait, rândurile vor fi plasate paralel cu latura mai
mică a paginii. Prin selectarea opţiunii Landscape rândurile vor fi plasate paralel
cu mare mai mare a paginii.
Dimensiunea marginilor se stabileste
în secţiunea Margins, din ferestra de
dialog Page Setup ce conţine:
caseta Top. În această casetă se
introduce distanţa dintre limita
superioară a suprafeţei utile şi zona
destinată antetului.
caseta Bottom. În această casetă se
introduce distanţa dintre limita
inferioară a suprafeţei utile şi zona
destinată subsolului.
caseta Left. În această casetă se
introduce valoarea marginii stângi.
caseta Right. În această casetă se
introduce valoarea marginii drepte.
caseta Gutter. În această casetă se
specifică o margine suplimentară în
stânga, necesară legării paginilor.
Paper – care permite stabilirea
formatului şi dimensiunile hârtiei pe
care se va face tipărirea (Paper size,
Width şi Height);
Operaţiuni de selecţie, copiere şi mutare a blocurilor de text
Ştergerea textului selectat se poate face cu ajutorul tastei Delete sau
cu tasta Backspace
Exemplu:
INFORMATICA APLICATA CURSORUL SITUAT INTRE M SI A
INFORATICA APLICATA BACKSPACE
INFORMTICA APLICATA DELETE
Procesorul de texte Word dă posibilitatea utilizatorului de a reveni asupra operaţiunilor
efectuate anterior, prin folosirea comenzii Undo care anulează ultima acţiune efectuată.
Repetarea ultimei acţiuni se face prin folosirea comenzii Repeat din meniul Edit sau prin
combinaţia de taste CTRL+Y sau cu tasta funcţională F4.
Există posibilitatea revocării corecţiilor efectuate prin intermediul comenzii Undo prin folosirea
comenzii Redo
Căutarea şi înlocuirea unui text
Word-ul pune la dispoziţie facilităţi de căutare şi înlocuire a blocurilor de text.
Pentru declanşarea operaţiunii de căutare a unui cuvânt sau expresii, se va folosi
comanda Find… din meniul Edit. Acţionarea acestei comenzi va deschide
fereastra Find and Replace, în care se va preciza cuvântul sau expresia de
căutat. În cadrul acestei ferestre, utilizatorul va apăsa butonul Find Next pentru
găsirea următoarei apariţii a textului precizat sau se renunţă la căutare prin
apăsarea butonului Cancel.
Pentru înlocuirea expresiei căutate cu o altă expresie se va apela Replace … din
acelaşi meniu. În plus faţă de elementele prezentate mai sus, va apărea caseta de
text Replace With:, unde se va preciza expresia care va înlocui prima apariţie a
textului de găsit, prin apăsarea butonului Replace şi se va face poziţionarea
automată pe următoarea apariţie. Prin apăsarea butonului Replace All, se vor
înlocui toate apariţiile găsite, cu expresia precizată.
Pentru poziţionarea în cadrul documentului se foloseşte comanda Go To…, care
prin precizare plasează cursorul la o anumită pagină, secţiune, linie, notă de
subsol sau pe un anumit obiect.
Antetul şi subsolul paginii de document
Antetul şi subsolul unui document reprezintă zone cu conţinut indentic pentru
mai multe pagini, tipărite la începutul, respectiv sfârşitul fiecărei pagini. Pentru
accesarea acestor zone se foloseşte comanda Header and Footer din meniul
View.
Pentru revenirea în zona documentului se apasă butonul Close din cadrul
barei de instrumente apărute.
Pentru ştergerea unui antet/subsol se poziţionează cursorul în secţiunea care
conţine antetul, respectiv subsolul; se alege comanda Header and Footer din
meniul View şi se selectează informaţia; se apasă tasta Delete.
Bara de instrumente (Header and Footer) pusă la dispoziţie în momentul în
care este accesată zona de antet sau de subsol, dispune şi de alte comenzi:
inserarea numărului de pagină (Insert Page Number)
inserarea numărului de pagini din document (Insert Number of Pages)
stabilirea formatului pentru numărul de pagină
inserarea datei şi a orei de sistem (Insert Date şi Insert Time), precum şi a
altor elemente predefinite (Insert AutoText).
Formatarea la nivel de caracter
Formatul caracterelor este determinat de
următoarele caracteristici:
setul de caractere (fontul) din care fac parte; un
font este un set de caractere cu un design
specific.
dimensiunea corpului de literă.
culoarea de scriere.
spaţiul dintre caractere.
modul de scriere: cu litere subliniate
(Underline), îngroşate (Bold), înclinate (Italic)
.
Formatarea caracterelor se poate face în mai
multe moduri: folosind fereastra de dialog Font,
care se accesează din meniul Format-Font, sau
prin intermediul butoanelor de pe bara de
instrumente Formatting.
Caseta Preview - pot fi observate
modificările care se fac în celelalte câmpuri
ale ferestrei de dialog.
Lista Font - conţine toate fonturile
disponibile. De aici se selectează fontul
dorit.
Lista Font Style - conţine stilurile corpului
de literă: Bold, Italic, Regular, Bold Italic.
Lista Size. Din această listă se stabileşte
înălţimea în puncte a caracterelor.
Lista Underline - conţine mai multe stiluri
de subliniere, opţiunea None are ca efect
anularea unei sublinieri.
Lista Color. Din această listă se
selectează culoarea de scriere a literelor.
Zona Effect.- o serie de efecte speciale:
Strikethrough - este trasată o linie la
mijlocul literelor.
Double Strikethrough - este trasată o
linie dublă la mijlocul literelor.
Superscript - caracterele sunt scrise mai
sus şi mai mici, ca un exponent.
Subscript – caracterele sunt scrise mai jos
şi mai mici, ca un indice
Shadow – textului îi sunt ataşate umbre
Outline – caracterele apar marcate doar
pe contur
Emboss – textul este scris în relief
Engrave – text apare ca şi cum ar fi gravat
Small caps - toate literele vor fi
transformate majuscule, dar dimensiunea
acestora este a literelor mici
All caps - toate literele vor fi transformate
în majuscule fără a le modifica
dimensiunea
Hidden - caracterele vor fi ascunse. Ele nu
vor fi vizibile pe ecran şi nu vor fi tipărite.
Spaţierea caracterelor este determinată în rubrica Character Spacing.
Elementele acestei rubrici sunt:
Lista Scale - poate întinde sau
comprima textul, vertical şi
orizontal, cu un procent ce se
poate alege din listă şi se aplică
mărimii curente.
Lista Spacing. În această listă se
stabileşte modul de spaţiere al
caracterelor. Opţiunile posibile
sunt:
Normal
Condensed - caracterele sunt
comprimate.
Expended - caracterele sunt
expandate.
Dacă se selectează una din
opţiunile Condensed sau
Expended, gradul de comprimare
sau expandare este determinat de
valoarea completată în câmpul By
corespunzător.
3. Creati un document cu urmatorul continut:
Încă din 1956, s-a observat capacitatea semiconductorilor de a-şi
schimba structura sub acţiunea electricităţii. Aşa au apărut cipurile ROM, a
căror programare iniţială nu putea fi rescrisă sau ştearsă( cel puţin nu foarte
uşor sau rapid).
Ceea ce înseamnă că această memorie nu este afectată de
eventualele căderi de tensiune. De aceea, ROM-ul este memoria care
stochează informaţii fără de care calculatorul nu poate funcţiona.
Cu alte cuvinte, este spaţiul unde se scrie BIOS-ul. Dar, în practică,
BIOS-ul se poate suprascrie pentru a repara unele disfuncţionalităţi sau a-l
adapta noilor cerinţe ale sistemului.
a) Salvati documentul cu numele dumneavoastra.
b) Salvati documentul nume.doc cu extensia html.
c) Formatati primul paragraf: Courier New din lista Font, Bold din lista stil Font, 12
pt din lista dimensiune Font, portocaliu din lista culoare Font
al doilea paragraf: Times New Roman din lista Font, Italic din lista stil Font, 12 pt
din lista dimensiune Font, verde din lista culoare Font
al treilea paragraf: Arial din lista Font, Subliniat din lista stil Font, 12 pt din lista
dimensiune Font, mov din lista culoare Font
e) Adaugati la antet numele dvs si facultatea si la subsol numarul de pagini.( insert
> Header and footer)
f) Modificati la 105% vizualizarea documentului.
g) Creati un nou paragraf în pagina 1 la începutul frazei De aceea, ROM-ul
h) Centrati textul Memoria ROM ca titlu.
i) Aplicati un font de culoare albastră textului calculatorul nu poate functiona.
j) Îngrosati textul titlului si aplicati-i o bordura de culoare deschisa.
k) Modificati dimensiunea caracterelor textului Capota la 11, expandati-le la 1.3
pct si salvati
l) Aplicati paragrafelor obtinute marcatori (bullets)
m) Modificati spatierea paragrafului al doilea astfel încât distanta deasupra si
sub paragraf să fie de 12 puncte.
n) Aplicati un stil nou ultimului paragraf.
d) Formatati documentul nume.doc pe doua coloane. (Format ->Coloane…)
4. Sa se scrie un curriculul vitae cu urmatoarele cerinte:
a) Pagina de lucru sa fie A4, orientata vertical;
b) Marginile: Top=1 cm, Bottom=2 cm, Left=2,5 cm, Right=1 cm;
c) Titlul sa fie centrat, scris cu fontul Arial, de marime 14, ingrosat;
d) Sa contina cel putin doua paragrafe;
e) Textul dintre paragrafe sa aiba urmatoarele indentari: left=1,27 cm;
right=1 cm;
f) Subsolul paginii va contine numele studentului si data intocmirii
documentului
5. Creati un sablon Word pentru o adeverinta de student. Textul va fi
scris cu fontul Courier cu dimensiunea caracterelor 10.
Titlul.ADEVERINTA. va fi scris cu majuscule, bold cu dimensiunea
caracterelor 12.
a) Inserati in antetul documentului o sigla.
b) Inserati in subsolul paginii numele dvs.
c) Inserati in sablon data si ora curenta.
d) Completati 3 adeverinte cu sablonul creat anterior si pregatiti-le pentru
tiparire in format A5, cu marginile de sus/jos 2cm, stanga dreapta 3cm.
S-ar putea să vă placă și
- Istoria PsihologieiDocument3 paginiIstoria PsihologieiIonica PocristeÎncă nu există evaluări
- Seminar IntelepciuneDocument4 paginiSeminar IntelepciuneIonica PocristeÎncă nu există evaluări
- Experimentul HawthorneDocument16 paginiExperimentul HawthorneStela StelaÎncă nu există evaluări
- Fundamente TesteDocument24 paginiFundamente TesteIonica PocristeÎncă nu există evaluări
- Asociationism Si GestaltismulDocument5 paginiAsociationism Si GestaltismulAnonymous CCIXwqM6qcÎncă nu există evaluări
- Aristotel - Datoria de A Fi FericitDocument3 paginiAristotel - Datoria de A Fi FericitIonica PocristeÎncă nu există evaluări
- GandireaDocument10 paginiGandireaIonica Pocriste100% (2)
- Elaborarea Unei Lucrări de LicențăDocument6 paginiElaborarea Unei Lucrări de LicențăAlex TurcuÎncă nu există evaluări
- Curs 2 Antropologie CulturalaDocument9 paginiCurs 2 Antropologie CulturalaIonica PocristeÎncă nu există evaluări
- Curs 10 SacrificiulDocument19 paginiCurs 10 SacrificiulIonica Pocriste100% (1)
- Invatarea EficientaDocument8 paginiInvatarea EficientaAlex TurcuÎncă nu există evaluări
- Curs 1 Antropologie CulturalaDocument11 paginiCurs 1 Antropologie CulturalaIonica PocristeÎncă nu există evaluări
- Eficientizarea Activitatii in Mediu AcademicDocument7 paginiEficientizarea Activitatii in Mediu AcademicAlex TurcuÎncă nu există evaluări
- Curs 9 MoarteaDocument14 paginiCurs 9 MoarteaIonica PocristeÎncă nu există evaluări
- Curs 1 - 2017Document20 paginiCurs 1 - 2017Ionica PocristeÎncă nu există evaluări
- Curs 9 MoarteaDocument14 paginiCurs 9 MoarteaIonica PocristeÎncă nu există evaluări
- Curs 8 RudeniaDocument18 paginiCurs 8 RudeniaIonica PocristeÎncă nu există evaluări
- Curs 7 Spațiul IIDocument11 paginiCurs 7 Spațiul IIIonica PocristeÎncă nu există evaluări
- InformaticaAplicataPsihologie PDFDocument37 paginiInformaticaAplicataPsihologie PDFOana Stan0% (1)
- Curs 8 RudeniaDocument13 paginiCurs 8 RudeniaIonica PocristeÎncă nu există evaluări
- Laborator 1 - WindowsDocument5 paginiLaborator 1 - WindowsnanuflorinaÎncă nu există evaluări
- Comert ElectronicDocument16 paginiComert ElectronicLily TurcanÎncă nu există evaluări
- Laborator 1 - WindowsDocument5 paginiLaborator 1 - WindowsnanuflorinaÎncă nu există evaluări
- Informatica AplicataDocument21 paginiInformatica AplicataValeanu ElizaÎncă nu există evaluări
- Conspect Fundam - Psih. Primele 8 Capit.Document39 paginiConspect Fundam - Psih. Primele 8 Capit.Ionica PocristeÎncă nu există evaluări
- Seminar IntelepciuneDocument4 paginiSeminar IntelepciuneIonica PocristeÎncă nu există evaluări
- Antrenamente ExcelDocument2 paginiAntrenamente ExcelIonica PocristeÎncă nu există evaluări
- Exerciţii Microsoft Word 2010Document2 paginiExerciţii Microsoft Word 2010Ionica PocristeÎncă nu există evaluări
- Fundamentele Psihologiei Sinteza Curs (M.Golu)Document34 paginiFundamentele Psihologiei Sinteza Curs (M.Golu)mirela mirea100% (2)