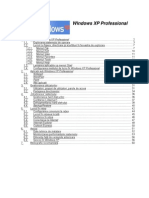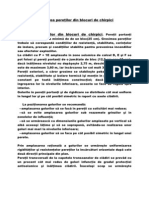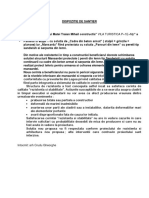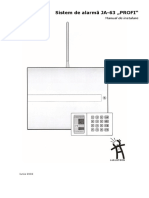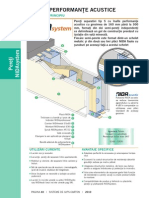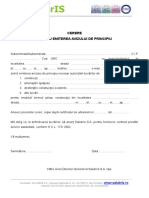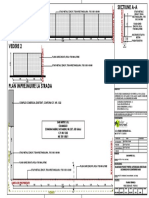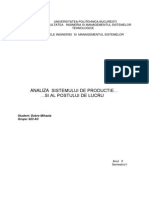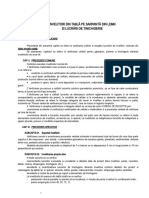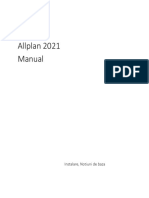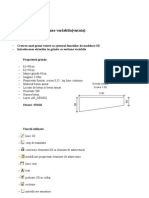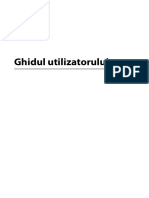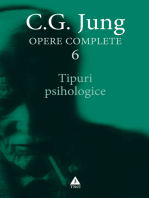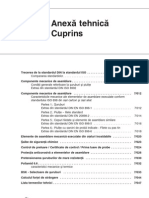Documente Academic
Documente Profesional
Documente Cultură
Manual Acoperisuri
Manual Acoperisuri
Încărcat de
Horia PredusDrepturi de autor
Formate disponibile
Partajați acest document
Partajați sau inserați document
Vi se pare util acest document?
Este necorespunzător acest conținut?
Raportați acest documentDrepturi de autor:
Formate disponibile
Manual Acoperisuri
Manual Acoperisuri
Încărcat de
Horia PredusDrepturi de autor:
Formate disponibile
ALLPLAN
MANUAL PRACTIC Acoperiuri i cpriori
Informaiile coninute n acest document pot fi modificate de ctre Nemetschek Systems, Inc fr nici un avertisment. Firmele, numele i datele utilizate n exemple sunt fictive n afar de cazul cnd nu se specific expres altfel. Nici o poriune din acest document nu poate fi reprodus sau transmis sub orice form, cu mijloace mecanice sau electronice, indiferent de motiv, fr permisiunea scris expres din partea Nemetschek Systems, Inc. Nemetschek Systems, Inc. 1997. Toate drepturile rezervate. allplan este marc nregistrat a Nemetschek Systems, Inc. Windows 2000 i Windows XP sunt de asemenea mrci nregistrate ale Microsoft Corporation. Toate celelalte mrci sunt proprietatea respectivilor proprietari.
Acoperisuri si Capriori
Cuprins
CUPRINS ...................................................................... 1 DESPRE ACEST MANUAL .......................................... 3
Cerine ............................................................................................. 3 Cerinele sistemului ....................................................................... 4 Convenii tipografice...................................................................... 4 Exemplele i exerciiile .................................................................. 5 Exemplul 1: Acoperi cu dou pante .......................................... 5 Exemplul 2: Acoperi teit........................................................... 6 Exemplul 3: Acoperi cu o pant ................................................ 6 Exemplul 4: Acoperi liber definit cu luminator ........................... 7 Exemplul 5: Acoperi curb .......................................................... 7 Exemplul 6: Acoperi cu lucarn................................................. 8 Exemplul 7: Modificarea acoperiului i lucarnei ........................ 9 Exemplul 8: Cpriori.................................................................. 10 nainte de a ncepe ....................................................................... 11
INTRODUCERE .......................................................... 18 FORMELE DE BAZ ALE ACOPERIULUI .............. 21
Desenarea cldirii......................................................................... 21 Acoperi cu dou pante .............................................................. 27 Acoperi teit................................................................................ 32 Acoperi cu o pant definit utiliznd dou puncte n 3D......... 35 Acoperi cu profil liber definit .................................................... 39 Acoperi curb ............................................................................... 44
ACOPERI CU LUCARN ......................................... 54
Desenarea conturului cldirii...................................................... 57 Desenarea reelei acoperiului principal ................................... 59
ALLPLAN Acoperiuri i cpriori
Inserarea lucarnei......................................................................... 62 Desenarea nvelitorii acoperiului .............................................. 68 Desenarea nvelitorii i pereilor lucarnei .................................. 76
MODIFICAREA ACOPERIULUI................................80
Modificarea pantei acoperiului.................................................. 82 Coborrea unei seciuni............................................................... 87
CPRIORI I ELEMENTE DE TMPLRIE ...............89
Acoperi cu cpriori..................................................................... 90 Desenarea planului cldirii .......................................................... 91 Reeaua acoperiului ................................................................... 93 Cpriori .......................................................................................... 94 Tirani........................................................................................... 100 Pana de coam ........................................................................... 103 Jugul ............................................................................................ 106 Extrasul de tmplrie ................................................................. 109
Acoperisuri si Capriori
Despre acest manual
Acest manual ofer informaii pas-cu-pas despre utilizarea celor mai importante instrumente existente n ALLPLAN FT din modulele pentru modelarea acoperiurilor i proiectarea arpantei (cpriori, cleti, tirani etc.). El include un numr de exemple practice acoperind principiile de baz ale desenrii acoperiurilor. De asemenea, vei nva cum s construii acoperiuri complexe cu lucarne i streaine. n ultimul exemplu vei nva cum se definesc cpriorii, cosoroabele, panele (grinzile) de coam, popii, ca i tiranii i cletii arpantei acoperiului.
Cerine
Se presupune c avei cunotine i experien practic n Windows i ALLPLAN. Dac nu, ar trebui s realizai mai intai exerciiile prezentate n tutorialul de arhitectura.
ALLPLAN Acoperiuri i cpriori
Cerinele sistemului
INTEL Pentium III sau compatibil 128 MB RAM (fara posibilitatea activarii display list) 1 GB spatiu liber pe hard disk +400 MB pe partitia de sistem CD-ROM (pentru instalare) 1 port paralel sau USB pentru hardlock Placa video, rezolutie1024 x 768, 32 MB Monitor 19-inch 1024 x 768 Placa retea (pentru functionarea in retea) Mouse cu 3 butoane Windows 2000 Professional cu Service Pack 3 instalat sau Windows XP cu Service Pack1 instalat
Convenii tipografice
Paragrafele dinaintea i de dup exerciii v prezint scopul lor i cteva informaii despre funciile utilizate n ele. Conceptele generale sunt, de asemenea, incluse aici. Explicaiile din aceste casete merit o atenie special. Informaiile prezentate aici v vor fi utile n viitor.
Pentru a face aceasta (de ex. Pentru a desena un perete)
1. Urmai paii descrii aici i mai jos. 2. Fiecare instrument este urmat de numele FUNCIEI pe care o reprezint. 3. Opiunile din casetele de dialog apar ntre ghilimele duble. 4. Textul pe care l introducei este prezentat astfel. Cnd introducei o valoare, apsai ENTER de la tastatura pentru a o confirma. 5. n cazul n care nu este specificat altfel, click pe mouse se refer ntotdeauna la butonul din stnga al mouse-ului.
SFAT Sfaturile i trucurile destinate utilizatorilor avansai sunt prezentate aici.
Q Q Vezi i Trimiterile la subiectele asociate apar aici.
Acoperisuri si Capriori 6. n figuri, numerele reprezentnd paii la care se refer exerciiul apar ntr-un cerc astfel: e. 7. Figurile din exerciii utilizeaz simbolul din stnga pentru a reprezenta cursorul care apare pe ecran ca dou fire reticulare.
Exemplele i exerciiile
Acoperiurile reprezentate mai jos i n paginile urmtoare prezint obiectivele fiecrui exemplu. ncepnd cu un acoperi simplu cu dou pante, exerciiile devin din ce n ce mai complexe. Reinei! Figurile de mai jos prezint acoperiurile cu nvelitoare, ns, vei nva cum se aplic nvelitoarea lor n exemplul 6 (Un acoperi cu lucarn).
Exemplul 1: Acoperi cu dou pante
Desenarea acoperiului cu dou pante Introducerea conturului plan al acoperiului cu specificarea unei valori pentru limea streainei. Utilizarea optiunii prin punct pentru definirea pantei acoperiului.
ALLPLAN Acoperiuri i cpriori
Exemplul 2: Acoperi teit
Efectuarea modificrilor acoperiului Transferarea pantei acoperiului de la o latur a acoperiului la alt latur
Exemplul 3: Acoperi cu o pant
y Desenarea unui acoperi avnd ca baz coordonatele z a dou puncte (cota strasina si cota coama)
Acoperisuri si Capriori
Exemplul 4: Acoperi liber definit cu luminator
y Desenarea unui acoperi liber definit
Exemplul 5: Acoperi curb
Desenarea unui acoperi curb Aplicarea unei pante inverse unui acoperi curb dup un contur liber definit
ALLPLAN Acoperiuri i cpriori
Exemplul 6: Acoperi cu lucarn
Desenarea unui acoperi cu dou pante avnd ca baz conturul unei construcii neregulate Utilizarea functiei INVELITOARE pentru aplicarea nvelitorii acoperiului Inserarea unei lucarne n acoperi Desenarea lucarnei i desenarea streainei lucarnei
Acoperisuri si Capriori
Exemplul 7: Modificarea acoperiului i lucarnei
Modificarea nclinrii n partea frontal a construciei Aplicarea unei noi pante Deplasarea n jos a unei poriuni de la baza acoperiului
10
ALLPLAN Acoperiuri i cpriori
Exemplul 8: Cpriori
Plasarea cpriorilor n acoperi Desenarea elementelor arpantei: capriori, cosoroabe, pane de coam, popi, cleti, tirani, jug etc.
11
Acoperisuri si Capriori
nainte de a ncepe
Trebuie s creai un proiect nou pentru exerciiile din acest manual. Crearea proiectelor este o operaiune administrativ de baz. ALLPLAN ofer instrumente speciale pentru administrarea i setarea proprietilor proiectelor.
Q Q Vezi i Administrarea i organizarea proiectelor sunt explicate n detaliu n AJUTOR F1.
Pentru a crea un proiect
1. Proiectele se creaza din meniul FISIER DESCHIDERE PROIECT. 2. In fereastra care apare faceti click pe butonul PROIECT NOU .
12
ALLPLAN Acoperiuri i cpriori 3. n caseta de dialog CREARE PROIECT, tastai ACOPERI (n cmpul Nume proiect:) , bifati optiunea NUME DIRECTOR CA NUME PROIECT i apsai ENTER. Aceasta optiune activata are urmatorul efect: pe hard disk in directorul \\nem\Allplan\PRJ va fi creat un director care va avea acelasi nume ca si proiectul denumit in Allplan (acoperis.prj). Daca nu faceti aceasta setare atunci pe hard disk proiectul va fi denumit intern (ex.: n0000001.prj)
4. Apsai NEXT pentru a confirma aceste setri. n cazul n care ALLPLAN v va ntreba dac dorii s selectai un model de structur pentru proiect, alegei Fr structur din caseta de dialog SELECIE i apsai NEXT deoarece dorii s creai propria structur. 5. In urmatoarea fereastra facei setarile pe Birou ca in imaginea de mai jos. Faceti click pe NEXT.
13
Acoperisuri si Capriori
6. Faceti click pe FINISH. 7. Proiectul pe care tocmai l-ai creat devine automat proiectul curent.
n continuare verificai setrile curente pentru planurile standard de referin. Pentru exerciiile din acest manual practic trebuie s le setai astfel nct planurile standard de referin s fie setate la cota 0,00 m pentru planul inferior- i cota 2,50 m -pentru cel superior.
Pentru a seta planurile standard de referin
1. Din Navigatorul CAD, alegei ARHITECTUR GENERAL. 2. Din bara de instrumente CREARE (sau din Flyout Arhitectur), alegei PLANURI DE LUCRU STANDARD. 3. Deoarece dorim s setm cota planului standard inferior la valoarea 0 m, introduceti valoarea 0.00 m pentru COTA PLAN INFERIOR . 4. Introduceti valoarea 2,50 m pentru COTA PLAN SUPERIOR ENTER.
14
ALLPLAN Acoperiuri i cpriori
5. Facei click pe OK.
15
Acoperisuri si Capriori
n continuare, va recomandam sa verificati setrile programului, pentru a v asigura c ALLPLAN va funciona la fel cum este prezentat n acest manual. Aceste setri sunt cele implicite i definite nc de la instalare.
Pentru a configura ALLPLAN pentru exerciii
1. Din meniul VEDERE CONFIGURATIE STANDARD alegeti CONFIGURATIE ARHITECTURA. Din meniul VEDERE INSTRUMENTE activati bara PRELUCRARE. Asezati bara undeva pe ecran. Pentru ca ulterior sa nu deplasati barele de instrumente, le puteti fixa din meniul VEDERE INSTRUMENTE FIXARE BARE INSTRUMENTE. Ecranul de lucru ar trebui sa arate ca mai jos. De la meniul EXTRAS verificati sa fie activata optiunea EXTINDERE INTRODUCERE PUNCT.
16
ALLPLAN Acoperiuri i cpriori 2. In partea de jos a ecranului setati scara de referinta 1:100, unitatea de masura pentru lungimi in metri (m)
Setarea pentru unitatea de masura lunigimi o puteti face si din bara de intrumente STANDARD OPTIUNI OPTIUNI GENERALE UNITATI.
3. In bara de instrumente FORMAT in caseta DEFINIRE LAYER
Verificati setarile pentru selectie automata layere:
17
Acoperisuri si Capriori In fereastra DEFINITII FORMAT activati optiunea PRELUARE NUME IN BARA DE INSTRUMENTE CU PROPUNEREA FORMATULUI. Aceasta optiune va permite sa definiti pentru fiecare layer o grosime de creion, un tip de linie si o culoare pe care programul le selecteaza automat atunci cand selectati functia asociata cu layerul.
4. Dupa ce ati realizat setarile de format reveniti in fereastra SELECTIE LAYER/VIZIBILE si bifati optiunile de preluare ca in imagine.
18
ALLPLAN Acoperiuri i cpriori
Introducere
n continuare se face o scurt introducere despre conceptele de baz ale desenrii acoperiurilor n ALLPLAN. Deoarece un acoperi este n esen format dintr-o serie de planuri libere de referin, este important s nelegei cum se lucreaz cu planurile de referin. ALLPLAN va pune la dispozitie planuri standard de referin i planuri libere de referin:
Planuri standard de referin
Fiecare desen din ALLPLAN are asociata o pereche de planuri standard implicite, imaginare. Aceste planuri sunt orizontale, invizibile i se aplic ntregului desen. Prin asocierea nlimii elementelor arhitecturale cu aceste planuri, putei efectua rapid modificarea nlimii acestor elemente prin modificarea cotei planurilor. Utiliznd planurile standard de referin nu putei impune setri de nlime variabila pentru un element pentru a face un perete teit, de exemplu. n acest caz, este necesar s lucrai cu planuri libere de referin.
Q Q Vezi i Consultai i ajutorul pentru explicaii mai detaliate despre conceptul de planuri de referin.
Planurile libere de referin
n plus, fa de planurile standard de referin, n ALLPLAN, putei s creai perechi de planuri libere de referin. Planurile libere sunt afiate i delimitate de linii ntrerupte pe ecran cu alte cuvinte, spre deosebire
19
Acoperisuri si Capriori
de planurile standard, pe acestea le putei vedea pe ecran. Ele pot fi nclinate n spaiu sub orice unghi i au nlimile pe care le atribuii. n plus, planurile libere au prioritate fa de planurile standard. Aceasta nseamn c, aplicnd planuri libere elementelor arhitecturale a cror nlime a fost definit relativ la planurile standard, va face ca acele elemente s piard asocierea lor cu planurile standard i s se ajusteze la profilul impus de noile perechi de planuri libere (inclinate).
Modulul Acoperi
Utiliznd instrumentele din modulul MODELARE ACOPERIURI, creai perechi complexe de planuri libere. Strict vorbind, vei crea o reea a acoperiului. Fiecare parte a reelei acoperiului conine un plan superior (panta acoperiului) i un plan inferior (partea de jos a acoperiului, de regul orizontal). Prin setarea marginii de sus a pereilor de sub acoperi relativ la planurile de referin, v asigurai c ei vor fi cu acuratee ajustai la constrngerile impuse de reeaua acoperiului. Acelai lucru este valabil i pentru nvelitoarea acoperiului.
n plus, putei desena forme complexe de acoperiuri prin inserarea unor noi reele de acoperi ntr-unul existent. Acesta este principiul de
20
ALLPLAN Acoperiuri i cpriori
funcionare a instrumentului pentru desenarea lucarnelor conturul lucarnei este desenat peste conturul unui plan de acoperis existent.
Desenarea acoperiului
Avnd n vedere tipurile de acoperiuri pe care dorii s le creai, calea de baz urmat este ntotdeauna urmtoarea: 1. Introducei conturul acoperiului n plan i setai nlimea prii de sus i de jos a acoperiului. Avnd la baz aceste informaii, ALLPLAN va crea reeaua iniial a acoperiului n acest stadiu ea fiind un simplu cub. 2. Definii pantele acoperiului cu alte cuvinte, introducei valorile pentru panta acoperiului, numrul de segmente ale acoperiului in cazul acoperisului curb, cota la streaina. 3. Facei click pe laturile acoperiului unde dorii s fie aplicat panta definit n pasul 2. Putei specifica nlimea pantei acoperiului utiliznd una din urmtoarele variante: y Prin introducerea unei valori pentru cota absolut a streainei; y Prin definirea unui punct prin care va trece panta. Acest punct poate fi un singur punct pe care l indicai fcnd click n plan i a crui nlime o introducei. El poate fi, de asemenea, i un punct pe care l definii fcnd click ntr-una din vederile izometrice. 4. Aplicai nvelitoarea acoperiului utiliznd funcia INVELITOARE.
SFAT Putei s inversai ordinea pailor 1 i 2, adic, definii mai nti panta acoperiului i apoi conturul lui.
21
Acoperisuri si Capriori
Formele de baz ale acoperiului
n exerciiile care urmeaz vei nva cum se folosesc cele patru metode de baz pentru desenarea acoperiurilor n ALLPLAN: SFAT Putei combina aceste metode. De exemplu, putei aplica o pant nclinat normal unei laturi a acoperiului i o pant liber definit celeilalte laturi. Acoperi cu pant simpl, nclinat; Acoperi cu pant nclinat definit prin dou puncte din spaiu; Acoperi cu pante liber definite; Acoperi curb. n aceste exemple, se va desena numai reeaua acoperiului. Cu alte cuvinte, vor fi create numai planurile de referin acoperiul va fi fr nvelitoare.
Desenarea cldirii
Pentru nceput vom desena cldirea care va servi ca baz pentru crearea acoperiurilor. Conturul cldirii va fi un simplu dreptunghi acoperind o suprafa de 8 m x 12 m. Pereii vor fi asociai planurilor standard de referin. Grosimea pereilor va fi de 36,5 cm.
Pentru a desena cldirea
1. Facei click pe functia PERETE din flyout ARHITECTURA .
2. Facei click pe PROPRIETATI. Caseta de dialog PERETE este afiat. 3. Peretele trebuie s aib grosimea de 36,5 cm. n seciunea Parametrii, Atribute facei click pe rndul coloanei Grosime. n caseta de dialog care apare, facei click pe valoarea 0.365 sau dac nu exist aceast dimensiune introducei-o de la tastatura.
22
ALLPLAN Acoperiuri i cpriori
4. Introduceti materialul dorit. Daca la Selectie catalog este selectat KATLG1 atunci introduceti numele materialului de la tastatura, daca este selectat KUKAT3 atunci puteti alege articolul din catalogul C, RPC etc, iar daca selectati KUKAT 1 aveti la dispozitie materialele SWISSPOR. 5. Deasemenea puteti face incadrarea pe tipuri de lucrari, in cazul acesta alegeti LUCRARI DE ZIDARIE. 6. PRIORITATE introduceti valoarea 300. Aceasta valoare conteaza la intersectia dintre elemente. Daca introduceti ulterior un stalp ce va intersecta peretele, stalpul trebuie sa aiba o valoare mai mare pentru prioritate decat peretele astfel stalpul va decupa din perete zona de suprapunere. 7. La TIP CALCUL alegeti mc. Aceasta setare se refera la listele de cantitati, astfel veti obtine volumul de zidarie.
23
Acoperisuri si Capriori 8. Pentru a seta inaltimea faceti click pe butonul INALTIME. Pentru ca peretele sa interectioneze cu planul acoperisului atunci cand il veti crea trebuie ca peretele sa fie setat fata de planurile de lucru standard.
n caseta de dialog NLIME facei urmtoarele setari: n seciunea Marg. sup., facei click pe raportare la planul , introducei valoarea 0 n cmpul standard superior Distana i apsai ENTER. Astfel ai asociat marginea de sus a peretelui cu planul superior de referin. n seciunea Marg. inf, facei click pe raportare la planul standard
inferior , introducei 0 n cmpul Distana i apsai ENTER. Astfel ai asociat partea de jos a peretelui cu planul de referin inferior. Inaltimea peretelui va fi de 2,50 m. 9. Apsai OK pentru a confirma aceste setri i a reveni n caseta de proprietati PERETE. 10. Activati caseta Proprietati format i alegeti grosimea de creion (0.50), tipul de linie (continua), culoarea si layerul (AR_PERET) ca in imaginea de mai jos:
24
ALLPLAN Acoperiuri i cpriori
11. In caseta de dialog REPREZENTARE SUPRAFETE alegeti modul de reprezentare in plan si in sectiune (hasura, motiv, umplutura)
12. Pentru axarea peretelui verificati sa fie ca mai jos:
Nota: In caseta de dialog TOTAL regasiti toate setarile facute mai sus: PARAMETRII, ATRIBUTE, PROPRIETATI FORMAT, REPREZENTARE SUPRAFETE.
13. Faceti click pe OK. 14. Din meniul pereti, facei click pe iconul ce simbolizeaz un perete drept, aa cum este artat mai jos.
25
Acoperisuri si Capriori 15. Facei click n spaiul de lucru pentru a plasa punctul initial al primului perete. 16. Pentru lungimea primului perete pe axa x, introducei 8 i apsai ENTER. 17. Pentru lungimea urmtorilor trei perei (vectorul dY, apoi dX i, n sfrit, din nou dY), introducei 12 i apsai ENTER, introducei -8 i apsai ENTER, introducei -12 i apsai ENTER.
dX=-8.0
dY=-12.0
dY=12.0
dX=8.0
18. Apsai Esc pentru a termina funcia PERETE.
Deoarece vom folosi aceast cldire ca baz pentru cteva exerciii, copiai-o acum n desenele 2 i 3.
Pentru a copia cldirea n alte desene
1. Din meniul Fisier Copiere desene sau mutare. 2. Alegeti prima optiune: Copiere in alt desen.
26
ALLPLAN Acoperiuri i cpriori 3. Caseta de dialog SELECIE DESEN TINTA este afiat.
4. Selectai desenul 2. n linia de dialog, ALLPLAN v cere s indicai elementele care vor fi copiate n desenul 2. 5. Facei click pe optiunea TOT din instrumente dinamice.
6. Repetai paii 1 pn la 5 pentru a copia cldirea si n desenul 3.
27
Acoperisuri si Capriori
Acoperi cu dou pante
n primul exerciiu de desenare a acoperiurilor, vei desena un acoperi cu dou pante pentru cldirea creat n exerciiul precedent. Limea streainei acoperiului va fi de 1 m. Streasina acoperisului o veti introduce la functia Invelitoare. Acoperisul il veti desena pe conturul peretilor si va avea nclinarea de 45.
Pentru a desena acoperiul cu dou pante
1. Din meniul FERESTRE selectati 3 FERESTRE pentru a putea controla mai usor acoperisul. 2. Din flyout ARHITECTURA selectati functia PLANURI ACOPERI.
ncepei introducnd setrile pentru panta acoperiului. 3. n fereastra de proprietati PLANURI ACOPERIS, facei click pe CU O PANT.
ACOPERI
4. Acoperiul va avea o nclinare de 45. In campul INCLIN , introducei 45 i apsai ENTER. Valoarea pentru panta acoperiului va fi calculat automat. 5. Urmtorul pas este de a defini nivelul inferior al planului acoperiului. In campul COTINF introducei 0 i apsai ENTER. 6. Definii nlimea nivelului superior al acoperiului. Facei click pe COTSUP , introducei 10 i apsai ENTER. Urmtorul pas este s desenai conturul acoperiului n plan.
7. Pentru a plasa primul punct al conturului, facei click pe colul din stnga jos al cldirii, n plan. 8. Deoarece conturul acoperiului este rectangular, l putei desena mai simplu fcnd click pe punctul diagonal opus. Pentru aceasta
28
ALLPLAN Acoperiuri i cpriori operatie verificati in intrumente dinamice sa fie selectat primul buton de introducere normala linie.
Facei click pe colul din dreapta sus al cldirii i apsai tasta Esc.
10
SFAT Putei defini o serie de contururi de acoperi ntr-o singur operaie. Conturul exterior definete marginile acoperiului principal. Celelalte contururi poligonale din interiorul acoperiului definesc niele (deschiderile) din interiorul acoperiului, de exemplu, pentru atrium-uri i curtea interioar.
j
9. Apsnd tasta Esc, indicai ALLPLAN-ului c ai terminat introducerea conturului acoperiului. 10. Spaiul de lucru va arta acum astfel:
29
Acoperisuri si Capriori
SFAT nlimea punctului prin care va trece panta acoperiului poate fi definit prin: a) introducerea unei valori pentru nlimea streainei n meniul contextual sau b) folosind facilitatea PRIN PUNCT . Optiunea PRIN PUNCT suprascrie setrile pentru H-STR NLIMEA STREAINEI.
11. n linia de dialog, ALLPLAN v cere s indicai latura acoperiului asupra creia se va aplica panta. n plan, facei click pe latura din stnga a conturului acoperiului.
30
ALLPLAN Acoperiuri i cpriori
12. Faceti click si pe marginea din dreapta pentru a aplica aceleasi setari. Acoperisul va arata ca mai jos:
SFAT n urmtorul exerciiu, vei nva cum se transfer setrile de la o latur a acoperiului la alta.
31
Acoperisuri si Capriori
Acum ai terminat desenarea reelei acoperiului cu dou pante. 13. Apsai tasta Esc pentru a termina funcia PLANURI ACOPERI. Deoarece marginile de sus i de jos a pereilor sunt asociate planurilor de referin, pereii se vor adapta automat la noile constrngeri impuse de planurile reelei acoperiului. Spaiul de lucru va arta acum astfel:
SFAT Laturile acoperiului pe care pot fi aplicate pantele acoperiului sunt afiate ca linii continue n plan.
32
ALLPLAN Acoperiuri i cpriori
Acoperi teit
Urmtorul exerciiu v arat cum se deseneaz un acoperi teit prin modificarea reelei de acoperi pe care deja ai desenat-o. Aceasta implic generarea a nc dou fee de acoperi la fiecare capt al cldirii.
Pentru a face un acoperi teit dintr-un acoperi normal cu dou pante
1. Suntei nc n modulul MODELARE ACOPERIURI. Dac nu suntei, alegei MODELARE ACOPERIURI din NAVIGATORUL CAD. 3 FERESTRE.
2. Din meniul FERESTRE, facei click pe
3. Din flyout MODIFICARE apsai MODIFICARE PLANURI ACOPERI (alternativ puteti face click dreapta pe planul de acoperis desenat si din meniul contextual alegeti PROPRIETATI). 4. Facei click pe una din laturile acoperiului pe care dorii s-l modificai.
SFAT Setrile afiate n fereastra de proprietati acoperis corespund setrilor fcute pentru ultimul acoperi desenat. Dac suntei n continuarea exerciiului anterior, putei sri peste pasul 5 deoarece setrile sunt deja cele atribuite acoperiului desenat.
5. Pentru acoperiul teit, vom utiliza aceleai setri ca i pentru acoperiul principal. Din meniul contextual, facei click pe PRELUARE i apoi pe marginea din stnga a acoperiului principal, aa cum este artat mai jos.
33
Acoperisuri si Capriori n continuare, vei defini faa teit a acoperiului. 6. Noua fa a acoperiului va ncepe la o nlime de 2 m deasupra nivelului superior al construciei. Cu alte cuvinte, ea va trece prin cota 4,5 m. Introducei 4.5 pentru C-Str i apsai ENTER.
7. n vederea plan, facei click pe latura inferioar si pe cea superioara a acoperiului pentru a aplica noua pant (vezi figura de mai jos).
34
ALLPLAN Acoperiuri i cpriori 8. Faceti click pe INCHIDERE sau apasati tasta ESC pentru a termina funcia de modificare a acoperiului. Spaiul de lucru va arta acum astfel:
35
Acoperisuri si Capriori
Acoperi cu o pant definit prin dou puncte n vedere 3D
n urmtorul exerciiu vei desena un acoperi cu o singur pant. Panta acoperiului va fi definit prin plasarea a numai dou puncte, introducnd coordonatele z ale acestora i specificnd latura pe care se va aplica panta.
Pentru a desena un acoperi cu o pant definit prin dou puncte n vedere 3D
SFAT Alternativ pentru functia Deschidere si Activare, daca nu aveti nici o functie selectata, faceti dublu click stanga in spatiul de lucru.
1. Din bara de instrumente STANDARD, facei click pe DESCHIDERE SI ACTIVARE, facei desenul 2 activ i dezactivati (nchidei) toate celelalte desene. 2. Din flyout ARHITECTURA, faceti click pe functia Fereastra de proprietati va fi afiata pe ecran. PLANURI ACOPERI.
3. Din fereastra de proprietati acoperis, facei click pe ACOPERI PRIN 2 PUNCTE. Parametrii existeni acum n bara de instrumente STANDARD se vor
36
ALLPLAN Acoperiuri i cpriori schimba n funcie de tipul de acoperis selectat putei introduce valori pentru partea de sus i la partea de jos a acoperiului.
4. Introducei urmtoarele informaii pentru a defini nlimea prii de jos i de sus a reelei acoperiului: Facei click pe COTINF introducei 0.0 i apsi ENTER. Facei click pe COTSUP introducei 10.0 i apsai ENTER.
5. Acum desenati conturul acoperiului: Facei click pe dou puncte diagonal-opuse ale cldirii (vezi figura de mai jos). Apsai de dou ori tasta Esc pentru a indica programului ALLPLAN c ai terminat introducerea conturului acoperiului. 6. n linia de dialog, ALLPLAN v cere primul punct prin care va trece panta acoperiului. n plan, facei click pe colul interior al cldirii (vezi figura de mai jos). 7. Acoperiul va trece prin acel punct la nlimea de 2,5 m. Introducei 2.5 i apsai ENTER. 8. n linia de dialog, ALLPLAN v cere s indicai cel de-al doilea punct prin care va trece panta acoperiului. Facei click pe colul interior al celuilalt col. Apoi, pentru nlimea acestui punct introducei 5 i apsai ENTER.
37
Acoperisuri si Capriori
h g
Acoperiul cu o pant este n acest moment desenat. 9. Aplicai panta pe partea din stnga a cldirii. 10. Apsai tasta Esc pentru a termina funcia de desenare a acoperiului. Planurile de referin din care noul acoperi este format sunt imediat generate i pereii se vor adapta automat la noile constrngeri impuse de acestea. 11. Din meniul FERESTRE, facei click pe trebuie s arate acum astfel: 3 FERESTRE. Spaiul de lucru
38
ALLPLAN Acoperiuri i cpriori
39
Acoperisuri si Capriori
Acoperi cu profil liber definit
n acest exerciiu vei desena un acoperi nclinat avnd un profil liber definit (oarecare). Aceast facilitate este recomandat dac vrei s desenai acoperiuri de form oarecare. Setrile pentru acest tip de profil sunt introduse printr-un formular de proprieti special.
Pentru a desena un acoperi cu luminator
1. Suntei nc n modulul de desenare acoperiuri. Dac nu suntei, alegei MODELARE ACOPERIURI din NAVIGATORUL CAD
2. Din bara de instrumente STANDARD, facei click pe DESCHIDERE SI ACTIVARE , facei desenul 3 activ i deselectati toate celelalte desene. 3. Din flyout CREARE, facei click pe proprietati va fi afiata pe ecran. PLANURI ACOPERI. Fereastra de
40
ALLPLAN Acoperiuri i cpriori
4. Facei click pe ACOPERI MANSARDAT. Fereastra de proprieti PROFIL ACOPERI MANSARDAT se va deschide i va afia diferii parametrii.
41
Acoperisuri si Capriori Jumtatea de sus a formularului de proprieti v arat o previzualizare a pantelor acoperiului. Segmentul curent al profilului este evideniat. Setrile pe care le introducei se vor aplica acestui segment. Ca s activai un segment pentru modificare, facei click pe el. 5. Primul segment al acoperiului va avea o pant de 10. Facei click pe cmpul Panta, introducei 10 i apsai ENTER. 6. Cursorul va trece automat la cmpul Lung. segment. Deoarece nu cunoatei lungimea segmentului trecei n cmpul Distana la punctul anterior, aceasta fiind o valoare cunoscut introducei 3.5 n acest cmp i apsai ENTER. Astfel ai definit primul segment. 7. Deoarece primul segment este lung, el nu va fi afiat n ntregime n previzualizarea din partea superioar. Din mijlocul ferestrei de proprieti, facei click pe segment s devin vizibil.
REGENERARE
astfel nct i al doilea
8. n total, trei segmente sunt necesare pentru definirea profilului. Aceasta nsemn c trebuie s inserai un segment adiional. Putei aduga segmente utiliznd INTRODUCERE PUNCT.
9. Facei click pe segmentul n care va fi inserat punctul n acest exemplu, cel de-al doilea segment. Segmentul va fi divizat n dou noi segmente. 10. Acum introducei setrile pentru cel de-al doilea segment dup cum urmeaz:
SFAT Ultimul segment se ntinde teoretic la infinit. Lungimea lui este definit de panta acoperiului sau de punctul prin care aceast pant intersecteaz o alt pant a acoperiului.
Facei click pe cmpul Panta, introducei 75 i apsai ENTER. Facei click n cmpul nlimea la punctul anterior, introducei 1 i apsai ENTER.
11. n previzualizarea din partea de sus, facei click pe cel de-al treilea segment din profilul acoperiului pentru a-l activa. Deoarece acesta este ultimul segment, putei introduce numai panta celelalte cmpuri nefiind disponibile. 12. Facei click n cmpul Panta, introducei 10 i apsai ENTER. 13. Facei click pe OK pentru a confirma aceste setri. 14. Introducei urmtoarele informaii n fereastra de proprietati: Cotinf: 0.0 Cotsup: 10.0 C-Str: 2.5
42
ALLPLAN Acoperiuri i cpriori
15. Introducei conturul acoperiului fcnd click pe dou puncte diagonal-opuse ale cldirii. 16. Apsai tasta Esc pentru a termina introducerea conturului acoperiului. 17. n linia de dialog, ALLPLAN v cere s facei click pe una din laturile acoperiului unde va fi aplicat profilul. Facei click pe latura din stnga a conturului acoperiului. n fereastra ce prezint vederea izometric a cldirii vei vedea cum ultimul segment al profilului se ntinde pn la cealalt latur. 18. Acum, facei click pe latura din dreapta a conturului coperiului pentru a aplica profilul i pe aceast parte.
15
17
18
15
19. Faceti click pe INCHIDERE sau apsai tasta Esc pentru a termina aplicarea profilului acoperiului.
43
Acoperisuri si Capriori
20. Din meniul ferestre, facei click pe va arta acum astfel:
3 FERESTRE. Spaiul de lucru
44
ALLPLAN Acoperiuri i cpriori
Acoperi curb
SFAT Utiliznd aceast metod putei crea acoperiuri cu orice fel de pante curbe 2D ca elipse, spline-uri, poligoane regulate etc. Acoperiul curb este n esen un tip special de acoperi liber care se defineste ntre laturi paralele. n urmtorul exerciiu vei nva cum se aplic o pant curb unui acoperi construit deasupra unei cldiri cu contur circular. Aceast metod este aplicat nti pentru un contur rectangular, dup care, setrile pantei sunt preluate i transferate peretilor circulari.
45
Acoperisuri si Capriori
n primul rnd trebuie s desenm cldirile peste care va fi aplicat acoperiul. Pereii au grosimea de 36,5 cm i vor fi setati fata de planurile de referin. Se va crea peretele curb si pentru ajutor, vom crea o cldire cu contur rectangular reeaua acoperiului aplicat dreptunghiului va fi mai trziu transferat cercului.
Pentru a desena cldirea
1. Din NAVIGATORUL CAD alegei modulul CONSTRUCII. PEREI, PLANEE, ELEM.
2. Din bara de instrumente STANDARD, facei click pe DESCHIDERE SI ACTIVARE, facei desenul 4 activ i nchidei toate celelalte desene. 3. Din flyout CREARE, facei click pe PERETE.
4. Din fereastra ce apare pe ecran, facei click pe PROPRIETI. Formularul de proprieti PERETE se va deschide. 5. Deoarece peretele va avea grosimea de 36,5 cm, facei click pe primul rnd al coloanei Grosime din seciunea Parametrii/Atribute. n caseta de dialog, care apare, selectai 0.365. 6. Acum vei seta nivelul superior i cel inferior al peretelui astfel nct s fie asociate planurilor de referin. n seciunea Parametri, facei click pe butonul INLT..
46
ALLPLAN Acoperiuri i cpriori Facei urmtoarele setri n caseta de dialog NLIME: n seciunea Margine superioar, facei click pe 0 n cmpul Distana i apsai ENTER. n seciunea Margine inferioar, facei click pe n cmpul Distana i apsai ENTER. , introducei , introducei 0
Astfel ai asociat marginile de sus i de jos ale pereilor planurilor de referin. 7. Faceti click pe OK pentru a confirma aceste setri i pentru a v rentoarce n formularul de proprieti PERETE. Axarea peretelui trebuie sa fie ca in imagine:
8. Faceti click pe OK n formularul de proprieti PERETE pentru a v rentoarce napoi n desen. 9. Din meniul contextual facei click pe icon-ul PERETE CURB.
10. Plasai un punct n spaiul de lucru pentru a defini centrul peretelui. 11. Diametrul cercului este de 6 m. n linia de dialog, introducei 3 pentru raza i apsai ENTER. 12. Introduceti valoarea 0 in bara de statut pentru UNGHI INITIAL si apasati ENTER. 13. Introduceti valoarea 360 in bara de statut pentru PUNCT FINAL/UNGHI DELTA si apasati ENTER.
47
Acoperisuri si Capriori
14. Astfel ai terminat desenarea conturului circular al cldirii. 15. Din meniul contextual facei click pe iconul PERETE DREPT. 16. Plasai un punct n spaiul de lucru pentru a defini punctul de start al peretelui. 17. Laturile conturului rectangular vor avea aceeai lungime ca raza conturului circular, adic 3 m. Introducei 3 i apsai ENTER. 18. Introducei urmtoarele valori n linia de dialog, dup fiecare din ele apsnd ENTER: dY=3.0 dX=- 3.0 dY=- 3.0
48
ALLPLAN Acoperiuri i cpriori
19. Apsai tasta Esc pentru a termina introducerea pereilor.
Urmtorul pas este s aplicai un acoperi cu profil concav conturului rectangular. Profilul va fi generat avnd la baz informaiile introduse pentru unghiul inclus i diferena de nlime dintre streaina si coama.
Unghiul inclus 10
49
Acoperisuri si Capriori
Pentru a crea un acoperi curb
1. Trecei n modulul MODELARE ACOPERIURI. 2. Din flyout Creare facei click pe PLANURI ACOPERI.
ACOPERI CURB. 3. Din fereastra de proprietati facei click pe iconul Caseta de dialog PROFIL ACOPERI BOLTIT se va deschide pentru a putea introduce setrile.
4. Introducei informaiile prezentate n figura de mai sus. Apsai pentru confirmare.
SFAT Putei utiliza opiunea Numrul de segmente pentru a specifica numrul de segmente din care va fi reprezentat acoperiul curb.
5. Acum introducei conturul planului de acoperi. Facei click pe dou coluri diagonal opuse ale conturului rectangular. 6. Apsai tasta Esc pentru a termina introducerea conturului acoperiului. 7. Facei click pe latura din partea de jos a conturului rectangular dup care facei acelai lucru i pentru latura superioar. Panta acoperiului pe care ai definit-o va fi aplicat acestor laturi.
50
ALLPLAN Acoperiuri i cpriori
8. Apsai tasta Esc pentru a termina funcia de desenare a acoperiului. Acoperiul curb va fi acum aplicat conturului rectangular. 9. Din meniul Ferestre, facei click pe va arta n acest moment astfel: 3 FERESTRE. Spaiul de lucru
51
Acoperisuri si Capriori
Pentru a defini profilul acoperiului curb, trebuie s introducei setrile pentru numai doi parametri, unul din fiecare din grupurile urmtoare:
nlimea streainei, nlimea coamei, unghiul. Diferena de nlime dintre streaini, unghiul.
Putei introduce setrile n orice ordine i n modul n care l dorii. Cmpurile de introducere a datelor pentru ceilali parametri vor rmne necompletati, cu excepia cmpului pentru nlimea absolut i relativ a coamei.
n exerciiul urmtor vei transfera profilul reelei acoperiului de la cldirea rectangular la cea circular.
Pentru a aplica profilul curb al acoperiului conturului circular
1. Suntei nc n modulul de desenare acoperiuri. Dac nu suntei, alegei MODELARE ACOPERIURI din NAVIGATORUL CAD. PLANURI ACOPERI. Fereastra de
2. Din flyout CREARE, facei click pe proprietati va fi afiata pe ecran.
SFAT Butonul din dreapta meniului dinamic v permite s specificai numrul de segmente folosite pentru aproximarea unui cerc. O valoare mai mare are ca rezultat un cerc aproximat mai fidel.
3. Pentru conturul acoperiului, facei click pe marginea exterioar a peretelui circular. 4. Din INSTRUMENTE DINAMICE, facei click pe instrumentul INTRODUCERE PUNCT AJUTATOR PENTRU CONTUR AUTOMAT.
5. Facei click oriunde n exteriorul cercului. ALLPLAN va detecta automat conturul cldirii.
52
ALLPLAN Acoperiuri i cpriori
6. Conturul acoperiului este acum definit. n continuare, vei transfera profilul acoperiului de la dreptunghi la cerc. 7. Din meniul contextual, facei click pe PRELUARE i apoi pe latura inferioar a profilului acoperiului rectangular. 8. n linia de dialog, ALLPLAN v cere s indicai laturile crora le va fi aplicat profilul. Selectai peretele circular ntr-o fereastr de selecie.
Profilul curb al coperiului va fi aplicat tuturor segmentelor cercului. 9. Apsai tasta Esc pentru a indica terminarea operaiunii de aplicare a profilului acoperiului.
53
Acoperisuri si Capriori
10. Din meniul Ferestre alegeti
3 FERESTRE:
54
ALLPLAN Acoperiuri i cpriori
Acoperi cu lucarn
n ultima parte a capitolului ce trateaz descrierea modulului de desenare acoperiuri, vei desena un acoperi mult mai complex unul asimetric. n plus i vei aduga o lucarn. Lucarna va avea i o streain cu alte cuvinte, reeaua lucarnei i a acoperiului principal se vor suprapune. n final, vei nva cum se aplic nvelitoarea acoperiului.
55
Acoperisuri si Capriori
Sumarul desenelor necesare pentru aceste exerciii
Vei ncepe prin crearea reelei acoperiului principal i a lucarnei n acelai desen ca i pereii. Reelele de definiie ale acoperiurilor vor fi dup aceea copiate n desene separate pentru aplicarea nvelitoarei acoperiului i a lucarnei. n total, vei folosi trei desene:
Desenul 10: Acest desen va conine desenul cldirii (adic pereii) ca i planul acoperiului principal i al lucarnei.
Desenul 11: Acest desen va conine o copie a acoperiului principal si a lucarnei. nvelitoarea acoperiului ca i invelitoarea pentru lucarn n acoperi vor fi create n acest desen.
56
ALLPLAN Acoperiuri i cpriori
Tot aici vor fi create laturile verticale ale lucarnei.
57
Acoperisuri si Capriori
Desenarea conturului cldirii
Primul pas const n desenarea conturului cldirii care va servi mai ncolo ca baz pentru desenarea acoperiului.
Pentru desenarea conturului
1. Deschidei modulul pentru desenarea pereilor. Din NAVIGATOR CAD alegei modulul PEREI, PLANEE, ELEM. CONSTRUCII.
2. Din bara de instrumente STANDARD, facei click pe DESCHIDERE SI ACTIVARE i activati desenul 10. 3. Din flyout CREARE alegeti functia
PERETE.
4. In fereastra care apare pe ecran facei click pe Formularul de proprieti PERETE se va deschide.
PROPRIETI.
5. Pereii vor avea grosimea de 36,5 cm. n seciunea Parametrii/Atribute, facei click pe coloana Grosime i selectai 0.365 din caseta de dialog care apare.
58
ALLPLAN Acoperiuri i cpriori 6. Nivelul superior i inferior al pereilor trebuie s fie setat astfel nct s fie asociat planurilor de referin. n seciunea Parametri, facei click pe butonul NALTIME . Facei urmtoarele setri n caseta de dialog NLIME: n seciunea Margine superioar, facei click pe iconul introducei 0 n cmpul Distana i apsai ENTER. ,
n seciunea Margine inferioar, facei click pe iconul , introducei 0 n cmpul Distana i apsai ENTER. Astfel ai asociat marginea superioar i inferioar a pereilor n aa fel nct ei s se ntind ntre planurile superioare i inferioare de referin. 7. Apsai OK pentru confirmarea setrilor i revenirea n formularul de proprieti PERETE. 8. n formularul de proprieti PERETE, apsai OK pentru a confirma setrile i a reveni n meniul principal. 9. Selectati PERETE DREPT.
10. Plasai un punct n spaiul de lucru pentru a marca punctul de nceput al peretelui. 11. Lungimea primului perete este de 6 m. Introducei 6 i apsai ENTER. 12. Introducei urmtoarele valori n linia de dialog, apsnd ENTER dup fiecare valoare introdus: dY=2.0 dX=6.0 dY=8.0 dX=-12.0 dY=-10.0 13. Apsai tasta ESC pentru a termina introducerea pereilor.
59
Acoperisuri si Capriori
Desenarea planului acoperiului principal
Acum vei desena planul de acoperi principal pentru un acoperi cu pant dreapta i pentru lucarn. Vei ncepe prin desenarea acoperiului cu pant simpl deasupra conturului desenat n exerciiul anterior.
Pentru a desena acoperiul drept
1. Deschidei modulul de desenare acoperiuri. Pentru aceasta alegei modulul MODELARE ACOPERIURI din Navigator CAD.
2. Pentru paii urmtori, trebuie s vedei cldirea n izometrie. Din meniul FERESTRE alegeti 3 FERESTRE. PLANURI
3. Din bara de instrumente CREARE, facei click pe ACOPERI.
4. Din meniul CONTEXTUAL care apare pe ecran, facei click pe ACOPERI CU O PANT. 5. Introducei conturul acoperiului fcnd click pe colurile conturului exterior al cldirii, n vederea n plan, astfel nct ultimul col indicat s coincid cu primul.
SFAT Putei s indicai ALLPLAN-ului s detecteze automat conturul, indicnd un element al conturului, alegnd funcia AUTO-DETECTARE POLIGOANE din meniul dinamic, dup care, facei click oriunde n spaiul de lucru n exteriorul conturului, n dreptul elementului indicat.
g g g
60
ALLPLAN Acoperiuri i cpriori 6. Introducei setrile pentru acoperiul cu pant simpl ca mai jos: Facei click pe Facei click pe Facei click pe Facei click pe INCLIN , introducei 30 i apsai ENTER. COTINF , introducei 0 i apsai ENTER. COTSUP , introducei 10 i apsai ENTER C-STR , introducei 2.5 i apsai ENTER
7. Aplicai panta acoperiului laturilor din partea de sus i de jos a conturului acoperiului fcnd click pe ele, n vederea n plan.
7
Dac aplicai acum o nou pant laturii din stnga jos a conturului acoperiului, ea va trece la o nlime diferit fa de celelalte pante. Pentru a nu se ntmpla aceasta, utilizai facilitatea PRIN PUNCT . 8. Din Instrumente dinamice, facei click pe butonul PRIN PUNCT .
61
Acoperisuri si Capriori 9. n fereastra ce prezint vederea izometric a modelului, facei click pe punctul prin care va trece coama acoperisului.
10. n fereastra ce prezint vederea n plan a modelului, facei click pe latura din stnga jos pentru a aplica panta acoperiului acestei laturi. 11. Apsai tasta Esc pentru a termina funcia de modelare acoperiuri. Astfel ai terminat desenarea acoperiului principal. Planul de acoperi este creat. 12. Spaiul de lucru trebuie s arate acum astfel:
62
ALLPLAN Acoperiuri i cpriori
Inserarea lucarnei
n acest exerciiu vei desena o lucarn n acoperiul principal. Aceasta implic trei pai de baz: 1. Identificarea acoperiului n care vei insera lucarna. 2. Introducerea conturului lucarnei. 3. Aplicarea pantelor pe laturile lucarnei.
63
Acoperisuri si Capriori
Vei ncepe prin definirea conturului lucarnei ntre linia coamei i o linie de elevaie a acoperiului principal. Apoi vei defini pantele lucarnei. Deoarece coama lucarnei are aceeai cot cu cea a coamei acoperiului principal, putei utiliza metoda PRIN PUNCT . n sfrit, vei aplica panta laturilor lucarnei.
Pentru a insera o lucarn n acoperi
1. Deschidei modulul de desenare acoperiuri. Pentru aceasta, din NAVIGATORUL CAD AL ALLPLAN alegei modulul ACOPERIURI i apsai OK. MODELARE
2. Din flyout MODIFICARE faceti click pe MODIFICARE PLANURI ACOPERIS (alternativ, faceti dublu-click stanga pe planul de acoperis). Indicati acoperisul desenat si in fereastra de proprietati facei click pe LIN. NIVEL din meniul contextual, introducei 3 i apsai ENTER. Faceti click pe INCHIDERE.
64
ALLPLAN Acoperiuri i cpriori
3. Din flyout CREARE, facei click pe
LUCARN.
4. Indicati acoperiul n care dorii s inserai lucarna. 5. Vom plasa lucarna de la coama acoperisului pana la linia de nivel. 6. Primul punct al conturului lucarnei se introduce astfel: Pozitionati cursorul la intersectia dintre linia de nivel afisata pe ecran si marginea exterioara a peretelui (Nu faceti click pe acest punct!!).
In bara de statut veti vedea ca zonele de introducere valori pentru dx, dy, dz sunt galbene. Fara sa deplasati cursorul, cu ajutorul tastei Tab treceti in casuta dx, introduceti valoarea -1 si apasati ENTER (vezi figura de mai jos).
7. Pentru distana n lungul axei x, introducei 2.5 i apsai ENTER 8. Din bara de Instrumente dinamice alegeti optiunea introducere in unghi drept
faceti click pe coama acoperisului.
65
Acoperisuri si Capriori 9. Introduceti valoarea 2.5 pentru dx. Apsai tasta Esc pentru a termina introducerea conturului. Astfel ai definit conturul lucarnei.
10. Din fereastra de proprietati, facei click pe SIMPL.
ACOPERI CU PANT
11. nlimea coamei lucarnei trebuie s fie aceeai cu cea a coamei acoperiului principal. Pentru aceasta, trebuie s gsii punctul de intersecie dintre liniile coamelor. Pantele lucarnei vor trece prin acest punct. Pentru a definii acest punct, facei click pe butonul PRIN PUNCT din meniul DINAMIC.
66
ALLPLAN Acoperiuri i cpriori 12. Coama lucarnei va trece prin mijlocul laturii superioare a conturului lucarnei. Pentru a gsi acest punct, faceti click dreapta in spatiul de
SFAT Putei determina nlimea coamei astfel: din bara de instrumente Standard, facei click pe FUNCIUNI MASURARE, alegei COORDONATE i apoi facei click pe unul din punctele de capt ale coamei intr-o vederea izometric.
lucru si din meniul contextual facei click pe PUNCT DE MIJLOC; acum indicati punctele din stanga si din dreapta ale laturii de sus a lucarnei. 13. ALLPLAN v va cere nlimea acestui punct. Intr-o vedere izometrica faceti click pe unul din capetele coamei acoperisului principal pentru a prelua cota. 14. Facei click pe latura din partea dreapt a lucarnei pentru a aplica o pant acestei laturi.
13
14
15. Din fereastra de proprietati, facei click pe PRELUARE si indicati latura din dreapta a lucarnei pentru a copia proprietatile. 16. Facei click pe latura din partea stng a lucarnei pentru a-i aplica panta copiat. 17. Faceti click pe INCHIDERE sau apsai tasta ESC pentru a termina desenarea lucarnei. 18. Din meniul FERESTRE, facei click pe 3 FERESTRE pentru a vizualiza modelul n toate ferestrele. Spaiul de lucru trebuie s arate n acest moment astfel:
67
Acoperisuri si Capriori
68
ALLPLAN Acoperiuri i cpriori
Desenarea nvelitorii acoperiului
n exerciiul urmtor vei aplica o nvelitoare acoperiului si lucarnei.
Pentru a aplica nvelitoarea acoperiului
1. Suntei nc n modulul de Modelare acoperiuri. Dac nu, din Navigatorul CAD alegei MODELARE ACOPERIURI.
DESCHIDERE 2. Din bara de instrumente STANDARD, facei click pe SI ACTIVARE i lasati desenul 10 pasiv in fundal. Facei desenul 11 activ. Verificati ca toate celelalte desene sa fie nchise.
69
Acoperisuri si Capriori
g f
3. Din flyout CREARE alegeti
INVELITOARE.
4. Facei click pe
PROPRIETI.
70
ALLPLAN Acoperiuri i cpriori 5. In fereastra de proprietati, in partea de sus alegeti invelioare cu 4 straturi. Pentru fiecare strat in parte definiti grosimea, materialul, tipul de lucrari, modul de reprezentare in sectiune (cu hasura, motiv sau umplutura.
6. De asemenea, in momentul in care definiti straturile invelitorii va alegeti forma la streasina si la coama:
7. Pentru Inaltime margine inferioara la acoperis introduceti valoarea 0, iar pentru conturul in vedere plan ce defineste pozitia invelitorii alegeti optiunea CI.
8. Vom introduce doua invelitori: una pentru acoperis si alta pentru lucarna. Pentru a introduce invelitoarea acoperisului, la Tip alegeti butonul al doilea:
9. Apsai OK pentru a confirma setrile.
71
Acoperisuri si Capriori 10. Invelitoarea va avea o streasina de 0,50 m. Inainte de face click pe conturul peretilor introduceti valoarea 0,50 pentru streasina in linia de dialog si apasati ENTER.
SFAT Introducei o valoare pozitiv pentru limea streainei pentru a aplica un contur paralel exterior cnd lucrai de la stnga la dreapta. Dac lucrai de la dreapta la stnga, introducei o valoare negativ.
11. Pentru a introduce conturul invelitorii putei utiliza optiunea POLIGON AUTOMAT. Facei click pe o latura (de jos) a acoperiului n vederea plan intr-un punct oarecare. Atentie: nu faceti click pe element n punct de capat sau punct de intersectie. 12. Din INSTRUMENTE DINAMICE, facei click pe AJUTATOR PENTRU POLIGON AUTOMAT: INTRODUCERE PUNCT
13. Facei click n spaiul de lucru, in exteriorul cladirii (in dreptul laturii pe care ati facut click la pasul anterior). ALLPLAN va detecta ntregul contur.
SFAT Daca nu doriti sa utilizati optiunea de contur automat, putei desena conturul invelitorii prin punctele de capat ale peretilor.
14. Apsai tasta Esc pentru a termina funcia de desenare a invelitorii.
72
ALLPLAN Acoperiuri i cpriori
15. Din meniul Ferestre faceti click pe 3Ferestre. Ecranul de lucru arata ca mai jos (fereastra de izometrie setati-o cu calcul ascundere):
n continuare, vei desena invelitoarea peste lucarna.
Pentru a desena invelitoarea peste lucarna
1. Selectati functia Invelitoare.
PROPRIETI. n seciunea Tip din fereastra 2. Facei click pe de proprieti selectai iconul pentru definirea unei invelitori peste lucarna.
73
Acoperisuri si Capriori
3. Restul setarilor raman la fel ca la invelitoarea desenata peste acoperis. Apasai OK pentru a confirma setrile.
4. Lucarna va avea o streain cu limea de 20 cm i n partea din fa i n lateral. Introduceti valoarea 0.2 in bara de statut (si apasati ENTER) pentru a defini streasina pentru invelitoarea lucarnei. Introducei conturul pentru invelitoare fcnd click pe colurile lucarnei astfel nct ultimul col s coincid cu primul.
74
ALLPLAN Acoperiuri i cpriori
SFAT Introducei o valoare pozitiv pentru limea streainei pentru a aplica un contur paralel exterior cnd lucrai de la stnga la dreapta. Dac lucrai de la dreapta la stnga, introducei o valoare negativ.
4 4 4 4
5. n vederea plan, nvelitoarea acoperiului i cea a lucarnei sunt reprezentate ca mai jos:
6. Din meniul FERESTRE selectati trebuie sa arate ca mai jos:
3 FERESTRE. Ecranul de lucru
75
Acoperisuri si Capriori
Desenarea pereilor lucarnei
Pentru a desena pereii laterali ai lucarnei, vei desena perei al cror nivel inferior va fi asociat acoperiului principal, nivelul superior fiind asociat prii de sus a planului lucarnei. Dup aceea, vei modifica conturul peretelui astfel nct acesta s se adapteze noilor pante ale acoperiului.
76
ALLPLAN Acoperiuri i cpriori
Pentru a desena pereii laterali ai lucarnei
1. Din NAVIGATORUL CAD alegei ELEM. CONSTRUCII i apsai OK. modulul PEREI, PLANEE,
2. Din flyout CREARE, facei click pe
PERETE.
PROPRIETI. Formularul de proprieti 3. Facei click pe PERETE se va deschide. 4. Pereii vor avea grosimea de 11,5 cm. n seciunea Parametrii/Atribute a formularului de proprieti, facei click pe coloana Grosime i n lista care se deschide, facei click pe valoarea 0.115 (sau o introducei dac nu exist). 5. Facei click pe butonul INALTIME din formularul de proprieti PERETE. Facei urmtoarele setri n caseta de dialog NLIME: Pentru a asocia marginea de sus a pereilor cu planul superior de referin, mergei la seciunea Margine superioara, facei click pe , introducei 0 (marginea superioara va prelua panta acoperisului) i apsai ENTER.
77
Acoperisuri si Capriori Pentru a asocia marginea de jos a pereilor cu planul superior al acoperiului principal, mergei la seciunea Margine inferioar i facei click pe preluare cota superioara de la un element . Caseta de dialog va dispare momentan astfel nct s putei identifica elementul la care vor fi asociai pereii. 6. n vederea plan, facei click pe acoperiul principal n care a fost inserat lucarna (vezi figura urmtoare).
7. Apsai OK pentru a confirma setrile i pentru a v rentoarce n fereastra de proprieti PERETE. 8. Apsai OK pentru a confirma setrile din fereastra de proprieti PERETE i a v rentoarce n meniul principal. 9. Selectati PERETE DREPT.
10. Plasai primul punct al peretelui (vezi figura de mai jos). 11. Facei click pe punctul de sfrit al primului perete. 12. Desenai peretele frontal i cel de-al doilea perete lateral aa cum este artat mai jos.
78
ALLPLAN Acoperiuri i cpriori
12
10
12
11
13. Apsai tasta Esc pentru a termina desenarea pereilor.
Ultimul pas const din ajustarea pereilor astfel nct ei s urmeze profilul pantei acoperiului.
Pentru ajustarea pereilor laterali
1. Suntei nc n modulul PEREI, PLANEE, ELEM. CONSTRUCII. Dac nu, din NAVIGATORUL CAD alegei modulul CONSTRUCII i apsai OK. PEREI, PLANEE, ELEM.
2. Din bara de INSTRUMENTE GENERALE, facei click pe PERETE CU O LINIE.
INTERSECTIE
3. Facei click pe peretele pe care dorii s-l modificati (vezi figura de mai jos). Peretele din dreapta este afiat n culoarea de selecie. 4. Faceti click pe dolia lucarnei. 5. Repetai paii 3 si 4 pentru peretele din partea opus.
79
Acoperisuri si Capriori 6. Apsai tasta ESC pentru a termina funcia de intersectie perete cu o linie.
Astfel ai terminat de desenat acoperiul i lucarna.
80
ALLPLAN Acoperiuri i cpriori
Modificarea acoperiului
n acest exerciiu vei face modificri acoperiului i lucarnei pe care le-ai desenat. Aceasta implic: Modificarea nclinrii pantei acoperiului deasupra proieciei prii frontale a cldirii fr modificarea nclinrii acoperiului principal. Coborrea unei poriuni din partea de jos a acoperiului.
81
Acoperisuri si Capriori
Fa de procesul de introducere a conturului acoperiului, nu exist nici o diferen ntre efectuarea modificrilor acoperiului i crearea unuia nou. Este suficient s facei click pe acoperiul pe care dorii s-l modificai, s introducei setrile pentru panta acoperiului i apoi s aplicai panta laturilor acoperiului. Cnd facei click pe un acoperi n vederea modificrii lui va aparea acelasi meniu contextual ca si la crearea acoperisului. Setrile afiate n meniul contextual sunt setrile pe care le-ai introdus pentru ultimul acoperi pe care l-ai creat ele nu reflect setrile acoperiului pe care ai fcut click. Pentru a afisa setarile acoperisului faceti click pe butonul Preluare si indicati latura acoperisului de la care doriti sa preluati proprietatile.
82
ALLPLAN Acoperiuri i cpriori
Modificarea pantei acoperiului
Primul lucru pe care l vei face va fi s modificai nclinarea pantei acoperiului de deasupra prii frontale a cldirii fr s modificai nclinarea pantei acoperiului principal. nclinarea profilului acoperiului va fi modificat n aa fel nct nlimea minim a interiorului camerei s fie de 2,00 m.
Pentru a efectua modificarea, vom crea un acoperi cu mai multe pante compus din dou segmente: primul segment va defini panta acoperiului frontal, cel de-al doilea segment va avea aceeai nclinare ca i acoperiul principal n acest moment (30). Deoarece nu cunoatei nici nlimea streainii i nici unghiul pantei acoperiului, ci doar nlimea interioar a camerei (2 m) i nlimea punctului de intersecie cu acoperiul principal (2,5 m), vei ncepe prin a construi un acoperi nclinat bazat pe dou puncte pe care l vei desena cu linie de ajutor. Profilul obinut n aceast manier va fi apoi copiat.
83
Acoperisuri si Capriori
Pentru a modifica nclinarea acoperiului de deasupra prii frontale a cldirii
1. Deschidei modulul de modelare acoperiuri. Pentru aceasta, din NAVIGATOR CAD alegei modulul MODELARE ACOPERIURI.
SFAT In loc de pasii 4 si 5 putei, de asemenea, s facei dublu click pe planul de acoperis pentru a modifica planul de acoperis. Pentru usurinta va recomandam sa setati invizibil blocat layerul Invelitoare.
DESCHIDERE 2. Din bara de instrumente STANDARD, facei click pe SI ACTIVARE i facei activ desenul 10. Asigurai-v c toate celelalte desene sunt nchise. 3. Pentru a putea vedea mai bine ce se ntmpl pe msur ce executai paii urmai n acest exerciiu, mergei n meniul FERESTRE i selectati 3 FERESTRE.
4. Pentru a modifica acoperiul, apsai ACOPERI, din flyout MODIFICARE.
MODIFICARE PLANURI
5. Facei click pe conturul acoperiului pe care dorii s-l modificai. 6. nlimea a dou puncte este dat: nlimea laturii interioare a peretelui din zona frontal: 2 m nlimea streainei acoperiului principal: 2,5 m
Aceste valori vor fi folosite cnd vei desena acoperiul folosind
SFAT n pasul 9 putei, de asemenea, s facei click pe acest punct n vederea izometric sau n elevaie. n acest caz, ALLPLAN va detecta automat nlimea punctului.
instrumentul ACOPERI PRIN 2 PUNCTE. Faceti click pe PRIN 2 PUNCTE .
ACOPERI
7. In vederea plan, in partea frontala a cladirii, faceti click pe coltul interior al peretelui (vezi figura de mai jos). n linia de dialog, ALLPLAN v cere acum nlimea acestui punct. Introducei 2 i apsai ENTER. 8. Facei click pe punctul din care ncepe acoperiul principal (vezi figura de mai jos), introducei 2.5 pentru nlimea acestui punct i apsai ENTER.
84
ALLPLAN Acoperiuri i cpriori
i k
9. Facei click pe latura din partea de jos a proieciei acoperiului pentru a-i aplica panta. Profilul acoperiului va deveni n acest moment evident n ferestrele ce prezint izometria si vederea modelului:
Pant temporar
SFAT Pentru a vedea modelul aa cum este artat aici, alegeti din vederi VEDERE STNGA.
10. Pentru a adopta nlimea streainei de la aceast pant, facei click pe PRELUARE din fereastra de proprietati.
11. Facei click pe latura din partea de jos a proieciei acoperiului pentru a transfera panta acestei laturi. ACOPERI MANSARDAT. 12. Facei click pe O caset de dialog se va deschide pentru a putea introduce setrile acestui acoperi.
85
Acoperisuri si Capriori
Deoarece ai adoptat profilul acoperiului cu o pant definit prin dou puncte, nclinarea primului segment este deja prezentat corect. Introducei 2 pentru distana pe orizontal dintre marginile segmentului i apsai Enter. Confirmai aceeai distan pentru distana dintre streaini ca i pentru valoarea unghiului.
86
ALLPLAN Acoperiuri i cpriori
13. nainte de a defini al doilea segment, facei click pe sub zona de previzualizare din caseta de dialog.
REDESENARE
14. n zona de previzualizare, facei click pe cel de-al doilea segment pentru a-l face activ. Setrile pe care le vei introduce vor fi aplicate numai asupra acestui segment. 15. Facei click pe cmpul Panta, introducei 30 i apsai ENTER (=nclinarea acoperiului principal). 16. Apsai OK pentru confirmarea setrilor. 17. Facei click pe latura din partea de jos a proieciei acoperiului pentru a aplica profilul ncepnd de la aceast latur. 18. Apsai tasta Esc pentru a termina funcia de modificare a acoperiului. Planurile de acoperis sunt imediat create. Spaiul de lucru trebuie s arate n acest moment astfel:
87
Acoperisuri si Capriori
Coborrea unei seciuni
SFAT Instrumentul MPRIRE I COBORRE poate fi folosit numai pentru coborrea unei seciuni, nu i pentru urcarea general a pantei acoperiului. Partea de jos a pereilor din seciunea prii frontale a cldirii va fi cobort. Putei face acest lucru folosind instrumentul MPRIRE I COBORRE.
Pentru coborrea planului inferior al acoperiului
1. Suntei nc n modulul de desenare acoperiuri. Dac nu, alegei MODELARE ACOPERIURI din Navigator CAD.
SFAT Valoarea pe care o introducei n linia de dialog reprezint cota absolut a nivelului inferior i nu distana cu care se efectueaz deplasarea.
2. Din bara de MODIFICARE, facei click pe MPRIRE I COBORRE 3. Seciunea frontal a cldirii va fi mutat n jos la cota 1,5 m. In COTINF introducei valoarea 1.5 i apsai ENTER. 4. Definii proiecia planului pe care dorii s-l mutati fcnd click pe dou puncte diagonal opuse cu mouse-ul i apsai tasta Esc. .
88
ALLPLAN Acoperiuri i cpriori
g
Planul inferior a zonei indicate va fi mutat n jos la cota 1,5. Deoarece marginea inferioar a pereilor este asociat planurilor de referin, acetia i vor adapta automat forma impus de noul plan inferior. Spaiul de lucru va arta acum astfel:
89
Acoperisuri si Capriori
Cpriori i elemente de tmplrie
Modulul Structuri de acoperis utilizeaz planurile de referin la crearea elementelor arpantei, n acelai mod ca i la desenarea acoperiurilor. Utiliznd instrumentele din acest modul, putei genera rapid i uor cpriori, cleti, tirani, popi, juguri etc. avnd ca baz o reea de acoperi existent sau un plan liber temporar creat special n acest scop. Planurile de referin servesc numai la definirea poziiei iniiale a cpriorilor n spaiu; ulterioarele modificri ale formei acoperiului nu vor afecta i cpriorii. Modulul pentru desenarea cpriorilor include instrumente pentru crearea comei, cosoroabei, grinzilor, cletilor, tiranilor i popilor. Elementele arat ca nite elemente originale 3D. n plus, putei utiliza instrumentul pentru crearea extrasului de tmplrie pentru a extrage informaii de la elementele arpantei acoperiului avnd la baz materialul folosit sau tipul componentelor.
90
ALLPLAN Acoperiuri i cpriori
Acoperi cu cpriori
n acest capitol dedicat nvrii modului de lucru cu elementele arpantei vei crea un acoperi cu pant simpl deasupra unei construcii de form rectangular. Vei nva cum se plaseaz cpriorii i alte elemente ale arpantei n acoperi. La sfrit, vei genera un extras care va conine toate elementele de tmplrie ale acoperiului cu descrierea lor i cantitile necesare.
91
Acoperisuri si Capriori
Desenarea planului cldirii
Pentru nceput, vei desena planul cldirii. Acesta va servi ca baz pentru exerciiile care urmeaz.
Pentru desenarea planului cldirii
1. Deschidei modulul PEREI, PLANEE, ELEM. CONSTRUCII.
Q Q Vezi i Pentru informaii mai detaliate despre desenarea pereilor, vezi Desenarea cldirii n capitolele anterioare ale acestui manual.
2. In bara de instrumente STANDARD, facei click pe SI ACTIVARE i facei desenul 20 activ. 3. Din bara de instrumente CREARE, facei click pe
DESCHIDERE
PERETE.
4. n meniul contextual, facei click pe PROPRIETI i introducei urmtoarele informaii n fereastra de proprieti PERETE:
92
ALLPLAN Acoperiuri i cpriori Pentru grosime, introducei 36.5 cm. Asociai marginea de jos a peretelui cu planul standard inferior de referin. Introducei nlimea peretelui ca o valoare absolut de 2.50 m.
5. n meniul contextual facei click pe icon-ul PERETE DREPT. 6. Facei click n spaiul de lucru pentru a plasa punctul de nceput al peretelui. 7. Pentru lungimea primului perete, introducei 7.5 i apsai ENTER. 8. Introducei urmtoarele valori, apsnd ENTER dup fiecare valoare: dY=10.0 dX=-7.5 dY=-10.0 9. Apsai tasta Esc pentru a termina introducerea peretelui. Desenarea conturului cldirii este n acest moment terminat.
93
Acoperisuri si Capriori
Reeaua acoperiului
n continuare vei crea planurile acoperiului. Cpriorii vor fi plasai fa de planul superior al planurilor acoperiului (cel din dreapta i cel din stnga). Acoperiul va avea o nclinare a pantei de 40.
Pentru a desena reeaua acoperiului
1. Deschidei modulul de Modelare acoperisuri 2. Din bara de instrumente CREARE, facei click pe ACOPERI. 3. Din meniul contextual, facei click pe icon-ul . PLANURI
ACOPERI DREPT.
94
ALLPLAN Acoperiuri i cpriori 4. Introducei urmtoarele informaii astfel nct acesta s arate ca n figura de mai jos: In campul INCLIN introducei 40 i apsai ENTER. In campul COTINF introducei 0 i apsai ENTER. In campul COTSUP introducei 10 i apsai ENTER. Pentru C-STR introducei 2.5 i apsai ENTER.
5. Introducei conturul acoperiului fcnd click pe dou coluri diagonal opuse ale cldirii. 6. Apsai tasta Esc pentru a termina definirea conturului. 7. Aplicai pantele pe partea din stnga i din dreapta ale construciei fcnd click pe acestea n vederea plan. 8. Apsai tasta Esc pentru a termina funcia de desenare a acoperiurilor.
Cpriori
Plasarea i crearea cpriorilor implic urmtoarele etape:
1. Selectai planul n care cpriorii vor fi plasai. Ca alternativ, creai un plan de referin liber, temporar, fcut special n acest scop. 2. Introducei setrile pentru cpriori. 3. Terminai funcia REPARTIIE CPRIORI. Cpriorii vor fi imediat creai.
95
Acoperisuri si Capriori
n exerciiul urmtor, vei plasa cpriorii n planurile acoperiului astfel nct s fie repartizai la distane egale. Marginile fiecrui cprior dintro parte a cldirii vor fi plasai la o distan de 3 cm fata de marginea pereilor. Cpriorii vor fi astfel desenai nct marginea din partea de jos a cpriorilor s se alinieze cu planurile superioare ale fiecrei pante a acoperiului.
Pentru a desena cpriorii
1. Alegeti modulul STRUCTURI ACOPERI.
2. Din bara de instrumente de creare alegeti functia REPARTIIE CPRIORI. Din bara de Instrumente dinamice alegeti optiunea Planuri. 3. Facei click n planul din stnga al acoperiului deoarece aici vei desena cpriorii. Planul selectat al acoperiului va fi afiat n culoarea de selecie.
96
ALLPLAN Acoperiuri i cpriori 4. n linia de dialog, vei vedea un mesaj ce v cere s definii zona de repartiie. Deoarece cpriorii vor fi plasai fiecare la o distan de 3 cm de marginea peretelui, procedai n modul urmtor pentru a defini punctul de nceput al zonei de repartiie: Facei click pe marginea exterioar a planului acoperiului din stnga, undeva lng colul din stnga. O mic sgeat va fi afiat n acest col. Acum facei click n interior, lng colul din stnga jos pentru a muta sgeata n dreptul acestui punct. Pentru distana fa de punctul de referin (sgeata), introducei 0.03 i apsai ENTER.
SFAT Dac punctul pe care facei click este prea apropiat de col, sistemul va sri n col i nu va fi afiat nici o sgeat pentru punctul de referin. n acest caz, apsai tasta Esc pentru a specifica nc o dat punctul de nceput (sau de sfrit) al zonei de repartiie.
5. n continuare, definii cellalt punct al zonei de repartiie: Facei click pe latura exterioar a planului acoperiului din stnga undeva lng colul din stnga sus. O mic sgeat va fi afiat n colul cldirii. Facei click n interior, pe colul din stnga sus, pentru a muta sgeata n dreptul acestui punct. Pentru distana fa de punctul de referin, introducei 0.03 i apsai ENTER.
g g
f f
Punctele de inceput si sfarsit ale repartiiei vor fi reprezentate prin dou mici triunghiuri.
97
Acoperisuri si Capriori
6. n meniul contextual facei click pe de proprieti CPRIORI va fi afiata:
PROPRIETI. Fereastra
7. Introducei urmtoarele informaii n formularul de proprieti astfel nct acesta s arate ca cel de mai sus: Definii modul cum cpriorii se intersecteaz la coam. n seciunea Forma streasina/coama, selectati .
Definii forma captului cpriorului. Selectati . Cpriorii vor avea 8 cm lime i 16 cm nlime. Facei click pe butonul ce conine dimensiunile seciunii i n caseta de dialog care apare introducei 0.08/0.16 i apsai ENTER. Acum introducei informaiile despre material. Aceste informaii vor fi utilizate mai trziu de ctre ALLPLAN pentru a genera rapoarte i extrase de materiale. Facei click pe butonul din dreptul cmpului Material i selectai sau introducei Lemn. Introducei urmtoarele informaii n seciunea Parametri amplasare a casetei de dialog: Facei click pe Distana (dl), introducei 0 i apsai ENTER. Valoarea pentru Distana (dx) va fi la fel setat la 0. Facei click pe Inalt. sup. peste acoperi, introducei 0.16 i
98
ALLPLAN Acoperiuri i cpriori apsai ENTER. Aceast setare v asigur c marginea de jos a cpriorului va fi aezat pe planul superior al acoperiului. Facei click pe Inalt. sup. peste acoperiul opus, introducei 0.16 i apsai ENTER. Facei click pe naltime chertare, introducei 0.16 i apsai ENTER. Apsai OK pentru a confirma aceste setri.
8. Cpriorii vor fi plasai n aa fel nct distana dintre cpriori s fie de cca. 70 cm. Putei calcula numrul de cpriori necesari cunoscnd lungimea zonei de repartiie, limea cpriorului i spaiul dintre ei. Ca alternativ putei folosi instrumentele oferite de ALLPLAN pentru a calcula numrul optim de cpriori: n meniul contextual in campul DISTANTA introducei 0.7 i apsai ENTER. Cpriorii vor fi redesenai astfel nct spaiul dintre ei (ncepnd cu punctul de nceput al zonei de repartiie, adic modul 2 de repartiie) va fi de 70 cm. Numrul de cpriori va fi automat recalculat n acest caz acum vor fi 12 cpriori. Acum, modificai modul de plasare al cpriorilor astfel nct cpriorii marginali s fie aezai la fiecare capt al zonei de repartiie. Din meniul contextual facei click pe Modul de plasare 1 (Numar fix, distanta se calculeaza). Cei 12 cpriori vor fi repartizai la distane egale n interiorul zonei de repartiie iar sistemul va modifica distana dintre ei astfel nct s fie ct mai apropiat de valoarea anterior specificat. Distana dintre cpriori va fi acum de 0.75 cm. Deoarece este o valoare mai mare dect cea impus rezult c este necesar modificarea cu o unitate a numrului de cpriori. In NUMAR introducei 13. Sistemul va calcula automat noua valoare a distanei dintre cpriori, pstrnd modul de repartiie, afisnd 0.681 meniul contextual.
9. Faceti click pe Inchidere pentru a termina desenarea cpriorilor pe aceast pant a acoperiului. ALLPLAN v cere o confirmare suplimentar:
99
Acoperisuri si Capriori
10. Apsai Yes. Cpriorii vor fi imediat creai. 11. Apsai tasta Esc pentru a termina funcia de desenare a cpriorilor. Acum vei crea cpriorii din cel de-al doilea plan al acoperiului (cel din dreapta) prin copierea i oglindirea primului set de cpriori. 12. Din bara de PRELUCRARE alegeti functia COPIE SIMETRIC.
13. Utilizai un filtru pentru a putea selecta doar capriorii din desen. Din bara de instrumente Asistent filtru alegeti FILTRU DUPA ELEMENTE DE
ARHITECTUR
14. Selectati Cpriori. 15. Incadrati desenul intr-o fereastr de selecie. 16. Facei click pe linia ce reprezint coama acoperiului. Asigurai-v c punctul pe care ai fcut click este situat ntre doi cpriori. Cpriorii sunt imediat creai n cel de-al doilea plan al acoperiului.
17. Apsai tasta Esc pentru a termina funcia de copiere simetrica.
100
ALLPLAN Acoperiuri i cpriori
Tirani
n urmtorul exerciiu vei plasa o grind tirant ntre fiecare pereche de cpriori de o parte i de alta a pantelor acoperiului. Acest lucru l vei realiza prin crearea unui tirant ntre o singur pereche de cpriori, dup care vei copia noul element la celelalte perechi de cpriori.
Pentru a desena tirantul
1. Sunteti in modulul STRUCTURI ACOPERI.
TIRANT.
2. Din bara de instrumente CREARE, alegeti
101
Acoperisuri si Capriori
3. Facei click pe va fi afiata:
PROPRIETI. Fereastra de proprieti TIRANT
4. Introducei urmtoarele informaii n fereastra de proprieti, astfel nct aceasta s arate ca cea de mai sus: Tirantul va avea dimensiunile de 8/14 cm. Facei click pe butonul din dreptul Latime/inaltime i introducei 0.08/0.14, dup care apsai ENTER. Asociai tirantului materialul Lemn.
5. Apsai OK pentru confirmare. 6. Facei click pe cprior aa cum este artat mai jos pentru a specifica punctul de inceput al tirantului. n continuare introducei cota tirantului. 7. n primul rnd, trebuie s indicai dac valoarea cotei are la baz partea de sus sau de jos a tirantului. In bara de INSTRUMENTE DINAMICE, facei click pe COTINF pentru a indica c valoarea nlimii introduse se bazeaz pe marginea de jos a tirantului:
102
ALLPLAN Acoperiuri i cpriori
8. n linia de dialog, ALLPLAN va afia nlimea punctului pe care ai fcut click n pasul 6. Tirantul trebuie sa fie situat la 2,25 m deasupra prii superioare a pereilor. Deoarece pereii au nlimea de 2,5 m, introducei 4.75 i apsai ENTER. 9. Facei click pe cpriorul din cealalt parte a acoperiului.
Astfel ai terminat de desenat primul tirant. Putei crea ceilali tirani fcnd 12 copii ale primului tirant. 10. In bara de PRELUCRARE selectati functia 11. Selectati tirantul creat. 12. Facei click pe punctul de intersecie dintre cprior i tirant, din partea superioar, aa cum este artat n figura urmtoare. Acesta va servi ca punct de referin (de la punctul) pentru operaia de copiere. 13. Pentru numrul de copii, introducei 12 i apsai ENTER. 14. Acum facei click pe punctul de intersecie dintre cel de-al doilea cprior i linia coamei. Acest punct va defini punctul de destinaie (catre punctul) pentru operaia de copiere. COPIERE SI INTRODUCERE.
103
Acoperisuri si Capriori
14 12 11
11
Pana de coam
n urmtorul exerciiu vei desena pana de coam dintre cpriori. Pentru a face acest lucru, vei folosi functia COSOROAB .
nlimea panei de coam poate fi definit n dou moduri:
Introducei nlimea panei de coam ca o valoare absolut sau facei click pe un punct n vederea izometric (aceast procedur va fi folosit n exerciiul urmtor). Facei click pe cpriorul prin care va trece pana de coam. nlimea panei de coam va fi atunci definit pe baza unei distane relative la un punct de referin (n vederea plan) i cantitatea pe care pana de coam o va tia din cpriori.
104
ALLPLAN Acoperiuri i cpriori
Pentru a desena pana de coam
1. Sunteti in modulul STRUCTURI ACOPERI.
2. Din bara de instrumente CREARE, alegeti
COSOROAB.
3. Pentru acest exerciiu, trebuie s vedei acoperiul n 3D. Din meniul FERESTRE, facei click pe 3 FERESTRE. 4. Deschideti fereastra de PROPRIETI. Fereastra de proprieti COSOROAB va fi afiata.
5. Introducei setrile pentru pana de coam dup cum urmeaz: Pana de coam trebuie s aib seciunea de 3/21 cm. Pentru a introduce aceste setri facei click pe butonul din dreptul cmpului Latime/inalt. i n caseta de dialog care apare introducei 0.03/0.21 i apsai ENTER. Asociai panei de coam materialul Lemn. Apsai OK pentru confirmarea acestor setri.
6. Acum definii cota la care va fi aezat pana de coam:
105
Acoperisuri si Capriori n vederea n plan, facei click oriunde n spaiul de lucru dar nu pe un cprior (dac facei click pe un cprior, ALLPLAN va considera c pana va trece pe sub acel cprior). Din bara Instrumente dinamice alegeti butonul COTINF . n vederea n elevaie, facei click pe marginea de jos a liniei de intersecie dintre cpriori (vezi mai jos). ALLPLAN va adopta nlimea acestui punct pentru cota panei de coam.
7. n plan, facei click pe punctul din care va ncepe pana de coam (vezi figura de mai jos). 8. Facei click pe punctul de sfrit al panei de coam. 9. Acum facei click exact pe linia panei de coam deja desenate. n acest fel specificai programului faptul c pana de coam se va extinde simetric fa de aceast linie, i n stnga i n dreapta.
106
ALLPLAN Acoperiuri i cpriori
Jugul
n acest exerciiu vei insera un jug ntre cpriorii din partea stng a acoperiului, dup care, vei terge segmentul de cprior din interiorul jugului.
Un jug este ntotdeauna creat n unghi drept fa de cpriori. Distana dintre jug i punctul de referin este ntotdeauna bazat pe partea de sus a jugului.
Pentru a desena jugul
1. Sunteti in modulul STRUCTURI ACOPERI.
2. In bara de instrumente CREARE, selectati functia
JUG.
107
Acoperisuri si Capriori
3. In meniul CONTEXTUAL, facei click pe Fereastra de proprieti JUG va fi afiata.
PROPRIETI.
4. Introducei urmtoarele informaii n fereastra de proprieti JUG: Jugul trebuie s aib seciunea de 0,08/0,16 cm. Facei click pe butonul din dreptul cmpului Latime/inalt. iar n caseta de dialog care apare introducei 0.08/0.16 i apsai ENTER. Asociai materialul Lemn. Apsai OK pentru a confirma aceste setri.
5. n plan facei click pe cpriorul de unde va ncepe jugul. n linia de dialog, ALLPLAN va afia distana dintre punctul pe care ai fcut click i cel mai apropiat punct de referin. 6. Facei click pe punctul unde cpriorul i marginea exterioar a cldirii se intersecteaz. Sgeata reprezentnd punctul de referin se va muta n acest punct. 7. Introducei 1 i apsai ENTER. 8. Acum, facei click pe cpriorul pn la care va fi creat jugul. Linia jugului va fi imediat creat.
108
ALLPLAN Acoperiuri i cpriori 9. n linia de dialog, ALLPLAN v va cere s indicai direcia de extensie a elementului. Facei click n stnga noii linii.
j k h g
10. Creai cel de-al doilea jug n acelai fel ca i primul. De aceast dat, ns, la o distan de 2 m de conturul exterior al cldirii. 11. Cnd creai un jug, cpriorii intersectai vor fi automat mprii n segmente. Pentru a terge segmentul de cprior dintre juguri, facei click pe STERGERE din bara de PRELUCRARE.
12. Facei click pe segmentul de cprior dintre juguri.
11
13. Apsai tasta Esc pentru a termina funcia de tergere.
109
Acoperisuri si Capriori
Extrasul de tmplrie
La finalul acestui manual, vei genera o list de extrase de tmplrie care va conine toate componentele acoperiului mpreun cu cantitile lor. Putei genera 2 tipuri de extrase de tmplrie:
Bazat de componente
Extrasul va fi sortat pe tipul elementelor (ex. cpriori, pan de coam, tirani, i aa mai departe). Cel de-al doilea criteriu de sortare este dimensiunea componentelor. Volumul actual al componentelor va fi de asemenea inclus n extras.
Bazat pe material
Extrasul va fi sortat dup materialului asociat (de exemplu: lemn). Cel de-al doilea criteriu este dimensiunea componentelor. Volumul afiat reprezint volumul brut.
Pentru a genera un extras de tmplrie
1. Alegeti modulul STRUCTURI ACOPERI.
2. Din bara de instrumente Creare, activati functia Fereastra de dialog SELECIE LISTE va fi deschis.
LIST LEMN.
110
ALLPLAN Acoperiuri i cpriori
3. n seciunea Lista, facei click pe 1 List elemente i apsai OK pentru confirmare. 4. Facei click cu butonul drept al mouse-ului de doua ori n spaiul de lucru pentru a cuprinde n list toate elementele existente n desen. ALLPLAN va genera i afia urmtorul extras de materiale:
SFAT Putei utiliza i funcia CUTARE ELEMENTE care apare n Instrumente dinamice, pentru a specifica criterii adiionale pentru obiectele care vor fi incluse n list.
111
Acoperisuri si Capriori
5. Puteti introduce in desen extrasul de tmplrie, sau il puteti tipari.
S-ar putea să vă placă și
- Treet, NorvegiaDocument9 paginiTreet, NorvegiaZaharia Ionut-Alexandru100% (1)
- Windows XP - Manual de UtilizareDocument60 paginiWindows XP - Manual de Utilizaremorsaceamare80% (5)
- Tutorial Allplan 2005Document473 paginiTutorial Allplan 2005beica_rzvnÎncă nu există evaluări
- P.Alex - Memoriu IncendiuDocument8 paginiP.Alex - Memoriu IncendiuAlex PuscasÎncă nu există evaluări
- Alcătuirea Pereţilor Din Blocuri de ChirpiciDocument5 paginiAlcătuirea Pereţilor Din Blocuri de ChirpiciMoraru EmanuelÎncă nu există evaluări
- Raport Privind Acţiunile Desfăşurate in Revoluţia Din Decembrie 1989Document465 paginiRaport Privind Acţiunile Desfăşurate in Revoluţia Din Decembrie 1989andtibÎncă nu există evaluări
- Sudarea Mig MagDocument31 paginiSudarea Mig Magyakuza4ever100% (1)
- Ochiul Renasterii-Miscarile RitualeDocument16 paginiOchiul Renasterii-Miscarile Ritualeandtib100% (4)
- Suprafata Utila Vesus Suprafata ConstruitaDocument6 paginiSuprafata Utila Vesus Suprafata Construitatheodor0rbglÎncă nu există evaluări
- Manual Allplan 2006-ArhitecturaDocument382 paginiManual Allplan 2006-ArhitecturaiumiiumiÎncă nu există evaluări
- Dispozitie de SantierDocument1 paginăDispozitie de SantierIstrate IulianÎncă nu există evaluări
- Montarea Unui Tavan FalsDocument2 paginiMontarea Unui Tavan Falsfabiani7Încă nu există evaluări
- Allplan - Fatade - Definiții SchemaDocument12 paginiAllplan - Fatade - Definiții SchemaDaniel Ionuț BerindeanuÎncă nu există evaluări
- Locuinta Unifamiliala in Mediul RuralDocument46 paginiLocuinta Unifamiliala in Mediul Ruralsiriusgt100% (1)
- Cota ZeroDocument5 paginiCota ZeroelelaÎncă nu există evaluări
- Memoriu Tehnic de Rezistenta PDFDocument9 paginiMemoriu Tehnic de Rezistenta PDFRamona PopescuÎncă nu există evaluări
- Detalii Pereti de Compartimentare RigipsDocument73 paginiDetalii Pereti de Compartimentare RigipsDDurasÎncă nu există evaluări
- ME.01.01-Memoriu Instalatii Apa-Retele de IncintaDocument12 paginiME.01.01-Memoriu Instalatii Apa-Retele de Incintamoraru_coriolanÎncă nu există evaluări
- Ridic Topo A Vaii RaurilorDocument8 paginiRidic Topo A Vaii RaurilorRatiu IonutÎncă nu există evaluări
- JA63 InstalareDocument37 paginiJA63 Instalareadytzuuv100% (1)
- Curs ZidarieDocument33 paginiCurs ZidarieMarcu AdrianÎncă nu există evaluări
- 4 Pereti Separativi Tips AcusticiDocument2 pagini4 Pereti Separativi Tips AcusticiAndreea OrbanÎncă nu există evaluări
- Caiet de Sarcini - Liste Cantitati 02-Liste CantitatiDocument292 paginiCaiet de Sarcini - Liste Cantitati 02-Liste CantitatiCrosman StefanÎncă nu există evaluări
- Aviz SalubrisDocument1 paginăAviz SalubrisFranciuc PaulÎncă nu există evaluări
- Ilies Nicoleta FundatiiDocument6 paginiIlies Nicoleta FundatiiMarian Sucilă0% (1)
- Detalii ModelDocument1 paginăDetalii ModelDan NicolaeÎncă nu există evaluări
- Etapele Principale in Constructia Unei CaseDocument43 paginiEtapele Principale in Constructia Unei CaseVasile StoicaÎncă nu există evaluări
- 09-DTE-R-21-20239-Brans.,-subteran-cu-BMPM-pe Fatada-Racord-Din FDCPDocument32 pagini09-DTE-R-21-20239-Brans.,-subteran-cu-BMPM-pe Fatada-Racord-Din FDCPGabriel Marius Checedi VeclenitÎncă nu există evaluări
- 1 Fundatii ContinueDocument2 pagini1 Fundatii Continuehkd3Încă nu există evaluări
- A.04 Plansa TehnicaDocument1 paginăA.04 Plansa TehnicaBarby ForisÎncă nu există evaluări
- Elemente de Rezistenta - Stalpi Din Beton ArmatDocument28 paginiElemente de Rezistenta - Stalpi Din Beton ArmatZamolxesÎncă nu există evaluări
- Formular C4 Lista Cuprinzand Cantitatile de LucrariDocument2 paginiFormular C4 Lista Cuprinzand Cantitatile de LucrariFlorentza88Încă nu există evaluări
- Referat BIMDocument19 paginiReferat BIMMihaela Valentina AlmajanuÎncă nu există evaluări
- Proiectarea ConstructiilorDocument7 paginiProiectarea ConstructiilorDan ScrimintÎncă nu există evaluări
- Caiet de Sarcini - INVELITORI SI LUCRARI DE TINICHIGERIEDocument2 paginiCaiet de Sarcini - INVELITORI SI LUCRARI DE TINICHIGERIERisciuc Tamy100% (1)
- Allplan 2021 ManualDocument357 paginiAllplan 2021 ManualIulia PopÎncă nu există evaluări
- 2.2.1. Instalatii de IncendiuDocument8 pagini2.2.1. Instalatii de IncendiuBogdan MinzatÎncă nu există evaluări
- ZidarDocument363 paginiZidarAdriana AndreescuÎncă nu există evaluări
- Trasarea Si Verificarea Cu FirulDocument7 paginiTrasarea Si Verificarea Cu FirulIulianCiobanuÎncă nu există evaluări
- Caiet de Sarcini Pentru Lucrari Din LemnDocument4 paginiCaiet de Sarcini Pentru Lucrari Din Lemnancutza_sch100% (1)
- Grinda Cu Sectiune VariabilaDocument2 paginiGrinda Cu Sectiune VariabilaLucian BogorodeaÎncă nu există evaluări
- 1 Alternative Tehnice ConstructiveDocument8 pagini1 Alternative Tehnice ConstructiveDorobat Mihai BogdanÎncă nu există evaluări
- PV de Control Intern Al Calitatii Lucrarilor in Faze Deter Min AnteDocument2 paginiPV de Control Intern Al Calitatii Lucrarilor in Faze Deter Min Antecbn_alexandru8561100% (2)
- Memoriu Tehnic ReclamaDocument2 paginiMemoriu Tehnic ReclamaLucian SimuleacÎncă nu există evaluări
- Catalog Produse Pret TimisoaraDocument22 paginiCatalog Produse Pret Timisoarag_spadolini6156Încă nu există evaluări
- Controlul Structural Al Cladirilor-MARIANA BRUMARUDocument191 paginiControlul Structural Al Cladirilor-MARIANA BRUMARUAlex Davidescu0% (1)
- Manual de Utilizare ESA SCIADocument707 paginiManual de Utilizare ESA SCIAAdriana RoÎncă nu există evaluări
- Calcul Tabelar Avansati - AllDocument159 paginiCalcul Tabelar Avansati - Allgabriela.corina337006Încă nu există evaluări
- Tutorial Inginerie 2008Document295 paginiTutorial Inginerie 2008gogu8Încă nu există evaluări
- Allplan 2017 Tutorial Inginerie - Continuare Notiuni de BazaDocument354 paginiAllplan 2017 Tutorial Inginerie - Continuare Notiuni de BazaTrusca ValentinÎncă nu există evaluări
- Manual de Utilizare DellDocument166 paginiManual de Utilizare Dellcosminciumeq100% (1)
- Python Tutorial RomanaDocument88 paginiPython Tutorial RomanaFlorin Radu100% (4)
- Modelare 3d Avansata PDFDocument236 paginiModelare 3d Avansata PDFmialge2001Încă nu există evaluări
- Manual Epson L120Document77 paginiManual Epson L120niczarnescu0% (1)
- CarteScratch PDFDocument188 paginiCarteScratch PDFflorin_probe-1Încă nu există evaluări
- Allplan 2020 - Tutorial InginerieDocument368 paginiAllplan 2020 - Tutorial InginerieMarius Dan100% (1)
- ECDL - Calcul TabelarDocument80 paginiECDL - Calcul TabelarKiwi AceÎncă nu există evaluări
- Manual PowerpointDocument99 paginiManual Powerpointdco123Încă nu există evaluări
- Precision t7810 Workstation Owners ManualDocument59 paginiPrecision t7810 Workstation Owners ManualluxmeuÎncă nu există evaluări
- C SharpDocument175 paginiC SharpvladÎncă nu există evaluări
- Termostat Devireg 850Document40 paginiTermostat Devireg 850Iulian GrigoreÎncă nu există evaluări
- Carte MapleDocument251 paginiCarte MapleCatanescu Alexandru-LaurentiuÎncă nu există evaluări
- Proprietati Organe AsamblareDocument65 paginiProprietati Organe AsamblareMora VictorÎncă nu există evaluări
- Straniile Teleportari Din Muntii BuzauluiDocument11 paginiStraniile Teleportari Din Muntii Buzauluiandtib100% (1)
- Ochiul Renasterii-Miscarea Rituala NR 6Document7 paginiOchiul Renasterii-Miscarea Rituala NR 6andtibÎncă nu există evaluări