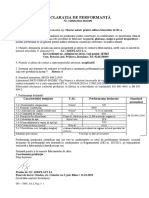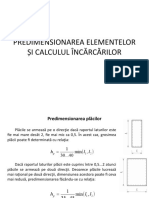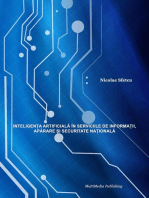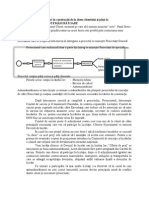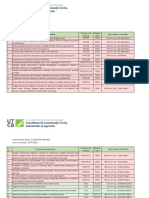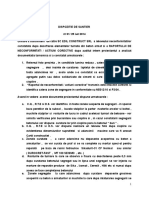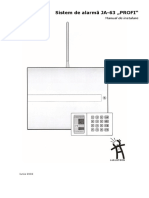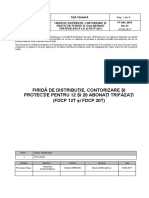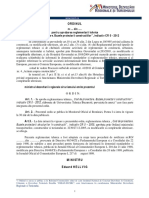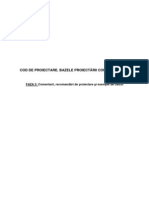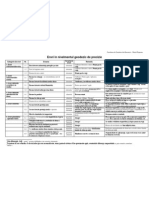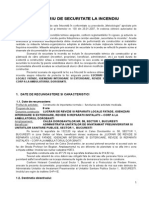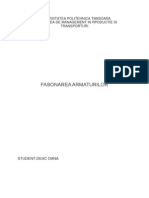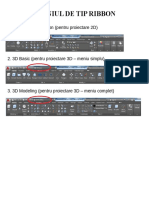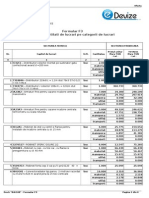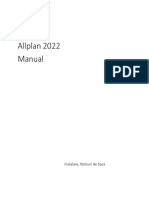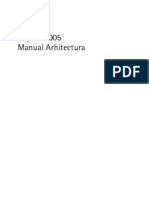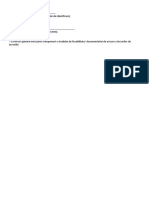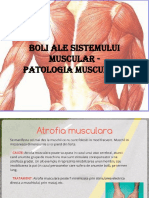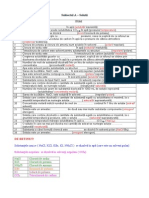Documente Academic
Documente Profesional
Documente Cultură
Modelare 3d Avansata PDF
Încărcat de
mialge2001Titlu original
Drepturi de autor
Formate disponibile
Partajați acest document
Partajați sau inserați document
Vi se pare util acest document?
Este necorespunzător acest conținut?
Raportați acest documentDrepturi de autor:
Formate disponibile
Modelare 3d Avansata PDF
Încărcat de
mialge2001Drepturi de autor:
Formate disponibile
Allplan 2015
Pas cu pas
Prezentare 3D
Aceasta documentatie a fost intocmita cu foarte mare atentie.
Cu toate acestea, nu ne asumam raspunderea pentru eventuale
erori. In cazul diferentelor dintre descrieri si program, meniul si
mesajele afisate de catre program au prioritate.
Informatiile din aceasta documentatie se pot schimba fara
notificare prealabila. Companiile, numele si datele utilizate in
exemple sunt fictive cu exceptia cazului cand se mentioneaza
altfel. Nici o parte a acestui document nu poate fi reprodusa sau
transmisa, indiferent de forma sau mijloacele utilizate, electronice
sau mecanice, fara permisiunea scrisa a Allplan GmbH.
Allfa este marca inregistrata a Allplan GmbH, Munich.
Allplan este marca inregistrata a Allplan GmbH, Munich.
Biblioteca PDF Acrobat si Adobe sunt marci inregistrate ale
Adobe Systems Incorporated.
AutoCAD, DXF si 3D Studio MAX sunt marci inregistrate ale
Autodesk Inc., San Rafael, CA.
BAMTEC este marca inregistrata a Hussler, Kempten,
Germany.
Microsoft si Windows sunt marci inregistrate ale companiei
Microsoft Corporation.
MicroStation este marca inregistrata a Bentley Systems, Inc.
Parti ale acestui program sunt dezvoltate utilizand LEADTOOLS,
(c) LEAD Technologies, Inc. Toate drepturile rezervate.
Parti ale acestui produs au fost dezvoltate folosind biblioteca
Xerces de la 'The Apache Software Foundation'.
Elementele fyiReporting Software LLC sunt dezvoltate cu ajutorul
bibliotecii fyiReporting, care a fost lansata pentru utilizarea
impreuna cu Apache Software license, versiunea 2.
Pachetele de actualizare Allplan sunt create utilizand 7-Zip, (c)
Igor Pavlov.
CineRender, Render-Engine si parti din documentatie; copyright
2014 MAXON Computer GmbH. Toate drepturile rezervate.
Toate marcile inregistrate sunt proprietatea detinatorilor lor.
Allplan GmbH, Munich. Toate drepturile rezervate.
Prima editie, Octombrie 2014
Document nr. 141eng01s10-1-BM1014
Prezentare 3D
Cuprins
Cuprins
Mai intai.... ................................................................. 1
Cerinte ...................................................................................... 2
Comentarii referitoare la documentatie .................................... 3
Surse de informatie .................................................................. 4
Documentatie ............................................................................... 4
Ajutor suplimentar ......................................................................... 5
Instruire si suport proiect .......................................................... 6
Definitii principale pentru exercitii............................................. 7
Setari in planurile standard ........................................................... 7
Capitolul 1: Volum din linii 2D ................................. 8
Exercitiul 1: Arcul ca un corp solid ........................................... 9
Desenarea unei parabole 2D ...................................................... 10
Conversie 2D in 3D..................................................................... 14
Modelarea unui arc avand la baza elemente 3D ........................ 14
Exercitiul 2: Elemente exterioare, ornament din piatra .......... 17
Desenarea unui paralelipiped ..................................................... 18
Crearea unui corp de translatie .................................................. 20
Capitolul 2: Hasurare si text in 3D ........................ 26
Exercitiul 3: Motive si Hasuri in 3D......................................... 27
Desenarea structurii cladirii. ....................................................... 28
Crearea bazei 2D........................................................................ 28
Prelucrarea deschiderii circulare din perete ................................ 30
Crearea motivelor ....................................................................... 30
Conversie motiv in element 3D ................................................... 32
ii
Cuprins
Allplan 2015
Exercitiul 4: Text ca element 3D ............................................ 37
Cerinta 1: Creare text 3D ........................................................... 38
Cerinta 2: Text pe perete drept .................................................. 46
Cerinta 3: Text pe un perete circular .......................................... 50
Capitolul 3: Pereti inclinati - Pereti cu pante ........ 59
Exercitiul 5: Modelarea peretilor ............................................ 60
Cerinta 1: perete drept, inclinat .................................................. 61
Cerinta 2: panta pretelui ............................................................. 75
Capitolul 4: Forme neuzuale de ferestre ............... 86
Exercitiul 6: Personalizarea liniei exterioare a unei deschideri
............................................................................................... 87
Desenarea liniei exterioare 2D si salvarea ca simbol ................. 88
Crearea unui perete drept .......................................................... 89
Crearea deschiderii .................................................................... 91
Crearea macro ........................................................................... 94
SmartPart pentru fereastra cu forma spline ............................... 96
Capitolul 5: Panuri acoperis - De la Spline la
Lucarna .................................................................. 104
Exercitiul 7: Lucarne incl. Calcul suprafata ......................... 105
Crearea corpului acoperis 3D .................................................. 107
Desenarea lucarnei in doua dimensiuni ................................... 108
Crearea lucarnei in trei dimensiuni........................................... 109
Conversia modelului la planurile arhitecturale.......................... 114
Calcul suprafete ....................................................................... 115
Crearea invelitorii acoperisului ................................................. 121
Capitolul 6: Scari - Pereti - Rampe....................... 124
Exercitiul 8: perete in trepte ................................................. 125
Prezentare 3D
Cuprins
iii
Peretele in trepte - urmarea treptelor ........................................ 125
Crearea unei scari .................................................................... 126
Conversia scarii la planurile arhitecturale ................................. 132
Desenarea unui perete in trepte ............................................... 134
Exercitiul 9: Rampa si trucul cu scarile ................................ 139
Crearea rampei ......................................................................... 140
Conversia pampei la planurile arhitecturale .............................. 144
Crearea peretilor rampei ........................................................... 146
Optiuni alternative pentru crearea rampelor ............................. 149
Capitolul 7: Experimentand cu CAD ................... 152
Exercitiul 10: De la Linie mana libera la Animatie ................ 153
Schite digitale sau schite scanate ............................................. 153
Prelucrare rapida ...................................................................... 155
Curbe peronalizate cu functia Spline ........................................ 157
De la linii la elemente................................................................ 158
Crearea peretilor avand la baza linii ......................................... 159
Animatie.................................................................................... 161
Exercitiul 11: Modelare intuitiva - Schite 3D ........................ 162
Cerinta redesenarea curtii unei scoli......................................... 164
Anexa 1: Modelare in detaliu ............................... 181
Exercitiul 12: Modelarea unei lampi pentru perete............... 182
Obiectiv ................................................................................ 183
Elemente de baza 3D ............................................................... 183
Prelucrare elemente 3D ............................................................ 185
Corpuri avanc la baza linii 3D si suprafete 3D .......................... 188
Modificare ................................................................................. 191
Ajutor folositor ........................................................................... 192
Anexa 2: Scari si rampe in detaliu ...................... 193
iv
Cuprins
Allplan 2015
Exercitiul 13: Constructii scari ............................................. 195
Cerinta 1: scara dreapta .......................................................... 196
Cerinta 2: Scari in spirala de-a lungul unui perete curb ........... 203
Cerinta 3: scari cu mana libera ................................................ 218
Exercitiul 14: Rampe ........................................................... 224
Cerinta rampa avand la baza scara tip-u (scara cu podest la
jumatate) .................................................................................. 224
Index....................................................................... 229
Prezentare 3D
Mai intai....
Mai intai....
Combinarea metodica a modulelor individuale face
posibila rezolvarea cerintelor complexe - cerinte ce nu
pot fi indeplinite utilizand un singur modul.
Simple linii, elemente 3D, planuri arhitecturale - toate
aceste elemente au capabilitatile lor specifice. Ajutorul
este de a marii capabilitatile fiecarui element in
vederea atingerii celor mai bune rezultate posibile prin
utilizarea inteligenta a modulului care se potriveste cel
mai bine. Modulul
Modelare 3D joaca un rol
central.
Cel mai simplu exercitiu din acest ghid va
demonstreaza cum nteractioneaza" modulul.
Anexa vine cu doua subiecte importante descrise in
detaliu: modelerea scarilor si a rampelor.
Cerinte
Allplan 2015
Cerinte
Acest ghid presupune ca sunteti deja familiarizat si aveti deja
experienta cu Windows si Allplan 2016. De asemenea, presupune
ca lucrati usor cu modulele de desen si arhitectura. Lucrurile
esentiale sunt descrise in manual si in ajutorul Allplan.
Din acest motiv, o parte din pasii parcursi in cadrul exercitiului nu
vor fi descrisi in amanunt.
Prezentare 3D
Mai intai....
Comentarii referitoare la documentatie
Intotdeauna incercam sa imbunatatim calitatea documentatiei
programului nostru. Comentariile si sugestiile dumneavoastra
sunt importante pentru noi si venim in intampinarea parerilor
dumneavoastra cu privire la manuale si ajutorul on-line.
Nu ezitati sa ne contactati pentru a va exprima parerile legate de
documentatie. Contactati-ne la:
Documentatie
Nemetschek Romania
Iancu Capitanu nr. 27
021362 Bucuresti, Romania
Email: dokumentatie@nemetschek.ro?subject=Comentarii
online pentru Allplan
Surse de informatie
Allplan 2015
Surse de informatie
Documentatie
Documentatia pentru Allplan consta in:
Ajutorul este principala sursa de informatii pentru a invata si a
lucra cu Allplan.
In timp ce lucrati cu Allplan, puteti primi ajutor apasand tasta
F1, sau activand functia
Ajutor in bara de instrumente
Standard si faceti click pe pictograma pentru care aveti
nevoie de ajutor.
Acest Manual contine doua parti. Prima parte va arata cum sa
instalati Allplan. A doua parte ofera o prezentare generala a
conceptelor de baza si a termenilor din Allplan si abordarea
metodelor de introducere a datelor in Allplan.
Tutorialul de baza va ghideaza pas cu pas prin cele mai
importante instrumente (functii) pentru introducerea si
modificarea elementelor in Allplan.
Tutorialul de Arhitectura va ghideaza pas cu pas prin
procesul de proiectare a unei cladiri. In plus, veti invata cum
sa analizati si sa evaluati datele cladirii utilizand rapoartele si
cum sa trimiteti rezultatele la ploter.
Tutorialul de Inginerie va ghideaza pas cu pas prin procesul
de creare a planurilor de pozitie, a planurilor de cofraj si de
armare. In plus, veti invata sa trimiteti rezultatele la un ploter.
Noutati in Allplan ofera informatii legate de noutatile din
ultima versiune.
Fiecare volum din seria Pas cu pas se ocupa in detaliu de un
anumit concept sau serie de instrumente/module din Allplan .
Sunt acoperite schimbul de date, gestiunea programului,
modulele de geo, animatie, modelare 3D, etc. Ca si client
membru Serviceplus puteti descarca aceste tutoriale ca fisiere
PDF din zona Learn - Documents din Allplan Connect
(http://connect.allplan.com).
Prezentare 3D
Mai intai....
Ajutor suplimentar
Sfaturi pentru utilizare eficienta
Meniul Ajutor (?) include Sfaturi pentru utilizare efectiva. Acest
subiect contine sfaturi practice si trucuri care va arata cum sa
utilizati Allplan in mod eficient.
Forum utilizatori - pentru clientii Serviceplus
Forum Allplan in Allplan Connect: utilizatorii pot schimba
informatii, sfaturi din experienta zilnica de lucru si atentionari
pentru anumite situatii. Inregistrati-va acum la
connect.allplan.com
Via Internet: solutii la cele mai frecvente intrebari
Puteti gasi solutii la numeroase intrebari raspunse de catre
echipa de suport tehnic in baza de date complexa la
connect.allplan.com/faq
Comentarii in meniul de ajutor
Daca aveti sugestii sau intrebari despre Ajutor, sau daca intalniti
erori, trimiteti-ne un e-mail pe adresa:
dokumentation@nemetschek.ro?subject=Comentarii online
pentru Allplan
Instruire si suport proiect
Allplan 2015
Instruire si suport proiect
Tipul de instruire oferit influenteaza decisiv timpul pe care il
petreceti lucrand la proiectele dumneavoastra: o introducere
profesionala in program si participarea la seminarii pentru
utilizatori pot micsora cu pana la 35% timpul de lucru!
O strategie de instruire personalizata este esentiala. Nemetschek
ofera un program variat de scolarizare adaptat fiecarui utilizator:
Programul nostru de seminarii este cea mai rapida
modalitate prin care utilizatorii avansati pot invata folosirea
noului sistem.
Seminarii speciale sunt organizate pentru utilizatorii ce
doresc sa-si extinda si sa-si optimizeze cunostintele
acumulate.
Cursurile sunt foarte potrivite pentru cei care doresc metode
particulare de lucru.
Cursurile intensive, create pentru birouri, concentreaza
elementele esentiale.
Putem sustine si seminarii pe teme propuse de
dumneavoastra: Acestea nu cuprind doar elemente legate de
Allplan, ci si analiza si optimizarea proceselor si a organizarii
proiectelor.
Pentru informatii detaliate despre programul de instruire,
consultati ghidul de seminiarii care poate fi gasit pe homepage
(http://www.connect.allplan.com/faq).
Ne puteti consulta pentru detalii la
Telefon:
Fax:
+40 21 253 25 80
+40 21 253 25 81
Prezentare 3D
Mai intai....
Definitii principale pentru exercitii
Toate exercitiile folosesc setari de baza.
Pentru a defini setarile de baza
1 Setati unitatea de masura in bara de statut la m.
2 Setati scara de referinta in bara de statut la 1:100.
Setari in planurile standard
Setarile de inaltime din exercitii au la baza desene ale caror
planuri standard sunt setate la 0.0 si 2.5 m.
Daca lucrati pe un proiect existent cu o structura de cladire
definita, valorile pentru planurile standard pot fi diferite. De aceea
va sfatuim sa creati un proiect nou, fara o structura de cladire,
care sa va serveasca exercitiilor din acest ghid.
Definitii principale pentru exercitii
Allplan 2015
Capitolul 1: Volum din
linii 2D
Ideile initiale de desen, conform schitelor facute,pot fi
afisate ca simple linii exterioare, linii 2D, in calculator.
Scopul este sa dezvoltati un model in trei-dimensiuni,
avand la baza o"schita digitala", intr-o maniera cat mai
rapida si mai putin complicata posibil.
Conceptul initial de desen, poate fi examinat utilizand
elemente 3D si in animatie.
De la desenarea 2D la desenarea 3D acest capitol
include in cerinta doua exercitii.
Prezentare 3D
Capitolul 1: Volum din linii 2D
Exercitiul 1: Arcul ca un corp solid
In primul exercitiu veti desena forma de baza pentru grinzi indoite,
fatade curbate si alte elemente "non-liniare" create intr-un model
3D.
Sere in Gradini botanice,
Graz, Austria
Arhitect
Volker Gienke
10
Exercitiul 1: Arcul ca un corp solid
Allplan 2015
Desenarea unei parabole 2D
In acest exercitiu veti desena o parabola cu sectiunea
transversala a unei elipse. Acest obiect poate fi un element de
constructie pentru un pod sau fatada din sticla a unei sali.
O schita 2D serveste ca baza. Puteti fie sa faceti o scanare a unei
schite si apoi sa trasati liniile peste ea in calculator, sau puteti
desena direct curbele.
Modulul
Modul extins constructii va pune la dispozitie
alternative interesante pentru crearea si modificarea formelor
speciale cum ar fi poligoane si spline. Una dintre aceste functii
este reprezentarea functiilor matematice.
Pentru desenarea unei parabole in 2D
1 Comutati pe modulul
Modul extins constructii (paleta
Functiuni - familia Modul general).
2 Clic pe
Desenare functii (paleta Functiuni - modulul
Modul extins constructii - zona Creare).
3 Definiti o parabola in fereastra de dialog. Parabola trebuie
deschisa in partea de jos si usor marita fata de parabola
normala.
Sfat: O lista a functiilor
matematice de suport va
este pusa la dispozitie in
ajutorul Allplan. . Doar
apasati tasta F1 in timp ce
Desenare functii este
activa.
Urmatoarea este o functie ce intalneste creiteriile mentionate
mai sus:
f(x) = -1/3 x
Prezentare 3D
Capitolul 1: Volum din linii 2D
11
Amintiti-va: functia unei parabole normale este f(x) = x.
Incepeti prin a defini curba pe care o doriti afisata in termeni
matematici prin introducerea functiei dorite in Bara cu
instrumente contextuale.
IDom-X and SDom-X definesc valorile pana la care este
afisata curba de-a lungul axei x. In acest exemplu, este -6 la 6,
ce semniica o culme de 12 metri.
O alta optiune este setarea cresterii Inc dX. Aceasta setare
controleaza segmentul curbei.
12
Exercitiul 1: Arcul ca un corp solid
Allplan 2015
4 Odata ce ati introdus toate datele, setati un punct pentru
inceperea curbei. Sistemul calculeaza parabola.
Urmatorul pas este definirea sectiunii transversale a unui arc. Va
fi nevoie sa creem o elipsa.
Pentru desenarea sectiunii transversale a unui arc,
in 2D
1 Constructiile ajutor si punctele temporare va vor facilita, mai
tarziu, procedura de prelucrare a elementelor 3D. De exemplu,
prin conversia unui cerc in element 3D, nu este necesar sa
selectati un centru. Adaugand elemente auxiliare in acest
stadiu, v-a face disponibile punctele de referinta in sistemul
3D, facilitand mai tarziu procedura de identificare a centrului
unei curbe, de exemplu.
Asa ca in primul rand desenati punctul din centru al elipsei.
Utilizati functia
Punct simbol (paleta Functiuni - modulul
Constructii 2D - zona Creare), selectati primul simbol (1
Prezentare 3D
Capitolul 1: Volum din linii 2D
Punct, cruce) si plasati-l ca o
cu instrumente Format).
13
Constructie Ajutor (bara
2 Clic pe
Elipsa ( paleta Functiuni modulul module - Create area).
Draft
3 Cum doriti sa desenati o elipsa inchisa, faceti clic pe
Creare elipsa completa in bara cu instrumente contextuale.
4 Introduceti urmatoarele valori in linia de dialog:
Punct de mijloc:
clic pe punctul simbol plasat in format
constructie ajutor
Maxim sau prima raza:
0.4
Maxim sau a doua raza:
0.2
Unghi sau punct pentru definirea inclinatiei 0.000
Sfat:
Anulare si
Refacere ( bara cu
instrumente Standard) va
permite sa anulati sau sa
refaceti pasii parcursi,
daca este necesar.
Utilizand aceste functii
inseamna ca nu veti fi
nevoit sa o luati de la
capat cu desenul, in cazul
in care ceva nu merge
cum doriti. Un alt avantaj
este faptul ca desenul
poate fi refacut - pentru
elemente similare.
Mutati (mutare elemente) (bara cu instrumente
Prelucrare) elipsa si punctul ei aditional la un capat al
parabolei.
14
Exercitiul 1: Arcul ca un corp solid
Allplan 2015
Conversie 2D in 3D
Datele de baza 2D au fost acum introduse. Puteti face conversia
liniilor 2D in elemente 3D.
Pentru a converti elemente 2D in 3D
1 Comutati pe modulul
Modelare 3D ( paleta Functiuni
-familia Module aditionale).
2 Clic pe
Conversie elemente (paleta Functiuni - zona
Creare) apoi Conversie 2D in 3D.
3 Confirmati mesajul aparut. "Convertirea elementelor active
intr-un element 3D comun?" si selectati toata linia parabolica
(fara elipsa).
4 In bara cu instrumente contextuale, specificati numarul
segmentelor pentru elipsa ca un element 3D.
Chiar si elementele 3D "rotunde"au linii drepte. Cu cat este
mai mare numarul liniilor, cu atat este curba mai fina.
5 Selectati toata elipsa.
Modelarea unui arc avand la baza elemente 3D
Acum aveti doua elemente 3D: elipsa si linia parabolica. Acum
urmeaza sa creem un corp in forma de arc avand la baza aceste
doua elemente.
Modelarea unui arc avand la baza elemente 3D
1 In meniul Ferestre faceti clic pe
2 Clic pe
3 Ferestre.
Rotire elemente 3D ( zona Modificare).
Prezentare 3D
Capitolul 1: Volum din linii 2D
15
3 Selectati parabola si definiti axa de rotatie prin introducerea a
doua puncte, asa cum arata mai jos. Unghiul de rotatie ar
trebui sa fie de 90.
Parabola este "dreapta" prin rotirea in jurul axei x.
A = axa de rotatie
In
Plan curbele rotite sunt vizibile doar ca linii drepte.
Aranjamentul elementelor ar trebui sa fie vizibil doar in vedere
izometrica.
4 Utilizati
Corp de translatie (zona Creare) pentru a crea
un corp avand la baza doua linii 3D. Acest corp de translatie
are la baza: calea (in acest exemplu parabola), si profilul (in
acest exemplu elipsa).
Alegeti parcursul corpului de translatie:
Alegeti conturul corpului de translatie:
Alegeti parcursul corpului de translatie:
... arcul 3D este terminat.
clic parabola
clic elipsa
Nu
16
Exercitiul 1: Arcul ca un corp solid
Allplan 2015
Corpul v-a aparea chiar si mai "realistic" ca un Calcul ascundere
(bara cu instrumente) sau in modul Animatie.
Pentru o vedere animata rapida ( modulul
Animatie) apasati
tasta F4 sau faceti clic in spatiul de lucru cu butonul din dreapta al
mouse-ului si alegeti
Fereastra animatieTot modelul in
meniul contextual.
a puteti "juca" cu functiile din modulul
Modul extins
constructii. De exemplu, o cadere de apa, desenata dintr-o
curba sinusoidala si semi-cerc, convertita la elemente 3D ca baza
pentru polilinie corp de translatie.
Prezentare 3D
Capitolul 1: Volum din linii 2D
17
Exercitiul 2: Elemente exterioare,
ornament din piatra
Detaliile de finisaj ale unui pod trebuie sa intruneasca toate
cerintele din punct de vedere fizic si estetic. Puteti verifica foarte
usor daca ornamentul din piatra are un efect unitar pozitiv asupra
cladirii. Urmatorul exercitiu va arata cum sa desenati un detaliu
exterior al unui pod si cum sa il integrati in cladire.
Pentru desenarea ornamentului pietruit al unui pod
in 2D
Incepeti prin a desena linia exterioara a unui pod in 2D
Polilinie (paleta Functiun - familia Modul general modulul Constructii 2D - zona Creare).
ca. 1,0 m
18
Exercitiul 2: Elemente exterioare, ornament din piatra
Allplan 2015
Urmeaza conversia liniilor 2D intr-un element 3D.
Pentru conversia liniei exterioare a podului intr-un
element 3D
1 In meniul Ferestre faceti clic pe
3 Ferestre.
2 Comutati pe modulul
Modelare 3D ( paleta Functiuni
-familia Module aditionale).
3 Clic pe
Conversie elemente ( zona Creare) apoi pe
Conversie 2D in 3D. Clic pe Yes cand sistemul va intreaba
daca faceti conversia tuturor elementelor intr-o entitate 3D.
4 Convertiti polilinia intr-un element 3D incluzand-o intr-un
dreptunghi de selectie.
Rezultatul este un element pe care il puteti prelucra mai
departe cu functiile din modulul
Modelare 3D.
Desenarea unui paralelipiped
Inainte de prelucrarea marginii acoperisului, este o idee buna sa
desenati un paralelipiped intr-un desen separat care poate sa va
serveasca ca o simpla versiune a structurii cladirii. Acest lucru v-a
clarifica mai bine urmatoarele actiuni.
Pentru desenarea paralelipipedului
1 Pentru desenarea unui
Paralelipiped (paleta Functiuni zona Creare), selectati un desen nou, alegeti un creion si o
culoare diferite si utilizati dimensiunile aflate mai jos.
Prezentare 3D
Capitolul 1: Volum din linii 2D
2 Setati desenul cu paralelipipedul la modul pasiv si selectati
desenul cu ornamentul din piatra.
19
20
Exercitiul 2: Elemente exterioare, ornament din piatra
Allplan 2015
Crearea unui corp de translatie
Pentru a desena un corp de translatie cu ajutorul ornamentului
din piatra, aveti nevoie de o figura 3D: calea. Ar trebui sa
intelegeti interactiunea dintre profil si cale din primul exemplu. In
acest exemplu veti crea figuri 3D avand la baza profile deschise.
Veti incepe prin crearea caii.
Pentru a crea un corp de translatie
1 Desenati in vedere izometrica o linie 3D, punct cu punct,
utilizand functia
Linie 3D (paleta Functiuni - zona
Creare) de-a lungul marginii superioare a paralelipipedului.
Utilizarea creioanelor si culorilor diferite, arata totul mai clar pe
ecran. Culoarea poliliniei v-a fi si culoarea corpului de
translatie, ceea ce inseamna ca puteti desena calea in
culoarea de selectie, daca doriti.
1/5
A
4
A = cale
Sfat: Modul usor de a
schimba intre ferestre este
utilizarea ferestrelor
multiple.
Acum ornamentul exterior al podului trebuie adus in pozitia
corecta. Facest acest lucru in
Plan.
2
Mutare elemente ( bara cu instrumente Prelucrare) linie
exterioara, asa cum arata in schita, la un punct al caii, dar nu
in colt. Apoi mutati elementul cu 3 m in directia z, pentru a-l
plasa la marginea de sus a cladirii.
Prezentare 3D
Capitolul 1: Volum din linii 2D
Puteti vedea pozitia elementului in partea de sus a planului.
Alaturi de el, puteti vedea deplasarea in directia z in vedere
izometrica.
3 Linia exterioara este inca plata in planul XY. Rotiti elementul
folosind
Rotire elemente 3D (paleta Functiuni - zona
Modificare) cu 90 fata de axa x si notati secventa in care
introduceti punctele in timp ce definiti axa.
21
22
Exercitiul 2: Elemente exterioare, ornament din piatra
Allplan 2015
4 Cand profilul este plasat corect in spatiu, puteti crea un
Corp de translatie (paleta Functiuni - zona Creare):
Pentru a selecta calea, cel mai bine este daca folositi
Functiuni suma pentru identificarea celor patru linii 3D.
Apoi identificati linia exterioara a podului.
n acest exemplu, rasucirea nu trebuie corectata. Aceasta
optiune se aplica doar in cazul unei cai non-planare, cand nu
este dorita o rasucire a profilului.
Linia exterioara a profilului circumscrie toata structura cladirii
si marginea acoperisului ca un element 3D.
5 Puteti vedea rezultatul ca un Calcul ascundere (bara cu
instrumente a ecranului).
Prezentare 3D
Capitolul 1: Volum din linii 2D
23
24
Exercitiul 2: Elemente exterioare, ornament din piatra
Allplan 2015
Calea nu trebuie sa fie in mod obligatoriu o polilinie inchisa. Puteti
folosi aceasta functie si pentru verificarea acoperisurilor cu o
singura margine.
Pot fi imaginate chiar si forme mai complexe, avand la baza cai
non-planare. De exemplu, ganditi-va la acoperisuri cu diferite
inaltimi.
Le puteti face sa arate chiar si mai real, utilizand functiile din
Animatie( F4 tasta).
Prezentare 3D
Capitolul 1: Volum din linii 2D
25
26
Exercitiul 2: Elemente exterioare, ornament din piatra
Allplan 2015
Capitolul 2: Hasurare si
text in 3D
Hasura, motivul si textul sunt exemple de elemente
desen. De obicei sunt folosite in desenarea 2D.
Transmit diferite informatii si perfectioneaza calitatea
grafica a unui plan - in plus, sunt usor de folosit.
De ce sa nu le folosim si in desenarea 3D? Linii finale
de structura sau descrieri 3D sunt usor de creat, dupa
cum arata acest capitol.
Prezentare 3D
Capitolul 2: Hasurare si text in 3D
27
Exercitiul 3: Motive si Hasuri in 3D
Anexari verticale sau orizontale pe o fatada, foi perforate sau
metal extins pentru balustrada scarii - structurile joaca un rol
important cand vine vorba de exprimarea unor idei de design. Cu
cat sunt mai putin complicat de folosit, cu atat mai bine. In loc sa
desenati in 3D, este mai simplu sa folositi motive predefinite in
2D. Va sfatuim sa faceti acest lucru deoarece suprafata unde a
fost aplicata hasura poate fi lucrata usor in elemente afisate ca
elemente 3D si poate fi prelucrata.
Urmatoarele exercitii va arata cum sa convertiti linii motiv la linii
3D, pentru fatada unei structuri.
Hotel in Bouliac langa
Bordeaux
Arhitect
Jean Nouvel
28
Exercitiul 3: Motive si Hasuri in 3D
Allplan 2015
Desenarea structurii cladirii.
Este nevoie de o structura cladire, ca model pentru pasii ce
urmeaza sa-i parcurgeti.
Pentru desenarea structurii cladirii
Veti folosi functiile din modulul
Baza: Pereti, deschideri,
elemente (paleta Functiuni - familia Arhitectura) pentru a
desena un perete drept cu diferite deschideri, inclusin o
fereastra circulara:
Perete (zona Creare).
Fereastre (zona Creare).
Usi (zona Creare).
ca. 9,0 m
Crearea bazei 2D
Crearea bazei 2D
1 Vizualizati peretele in
Vedere din fata, Sud
Prezentare 3D
Capitolul 2: Hasurare si text in 3D
29
2 Acum utilizati
Calcul ascundere, 2D (meniul Functiuni)
pentru a genera un Calcul ascundere a peretelui in aceasta
vizualizare.
3 In fereastra de dialog Calcul ascundere elemente, setati
parametri pentru calcul ascundere, daca este necesar.
4 Daca ati selectat Reprezentare numai elemente active,
programul va cere sa activati corpurile care vor fi afisate in 2D.
Faceti clic pe Tot in Optiuni introducere.
Rezultatul calculului de ascundere este afisat intr-o fereastra
separata.
5 Pentru a obtine rezultatul dorit, inchideti fereastra unde este
facut calculul de ascundere si selectati desenul unde doriti sa
il salvati.
Fatada este acum disponibila ca o imagine 2D Pueteti aplica
hasura sau motivul asa cum procedaati de obicei.
6 Comutati la desenul care are calculul de ascundere si setati
vizualizarea pe
Plan.
Va rog sa observati urmatoarele lucruri privind prelucrarea
deschiderii circulare din perete: Deschiderea ferestrei circulare in
peretele 3D contine un numar de suprafete drepte. Prin
convertirea lor la linii 2D, acestea sunt si ele reprezentate ca linii.
Fereastra circulara arata ca un cerc. De fapt, este o serie de linii
singulare, un poligon.
30
Exercitiul 3: Motive si Hasuri in 3D
Allplan 2015
Prelucrarea deschiderii circulare din perete
Combinati aceste linii individuale intr-un singur element; acest
lucru va marii considerabil procesul selectie suprafetelor pentru
hasurare.
Pentru prelucrarea deschiderii circulare din perete
1 Comutati la modulul
Modul extins constructii ( paleta
Functiuni - familia Modul general).
2 Faceti clic pe
Creare imbinare elemente (zona Creare).
3 Faceti clic pe pe o linie din "cerc"pentru a identifica un element
de referinta. Ca sa uniti elementele din fereastra, incadratile
pe toate intr-un dreptunghi de selectie.
Nota: Setarile pentru creion, linie si culoare sunt preluate din
bara cu instrumente Format (doar daca nu ati selectat Creare
cu proprietati format fixe in
Optiuni, pagina Geo, zona
Plan situatie si Modul extins constructii). Cand aceasta
setare este activa, doar creionul setat in bara Format va putea
fi preluat.
Crearea motivelor
In acest exercitiu ar trebui sa utilizati un motiv - este mult mai
interesant si ofera o varietate mai mare de optiuni, comparativ cu
hasura.
Pentru crearea unui motiv
1 Clic pe
Motiv (paleta Functiuni, familia Modul general modul Modul extins constructii).
2 Selectati un motiv si, daca este necesar, modificati-l.
Incercati diferite motive si observati ce se intampla cand le
modificati - asa cum veti vedea, definind inaltimea si latimea
motivului, este posibil sa se potriveasca deshiderii in fatada
foarte precis. Pentru asta, trebuie sa definiti dumneavoastra
punctul de referinta (punctul unde incepe plasarea motivului)
Prezentare 3D
Capitolul 2: Hasurare si text in 3D
31
In acest exemplu trebuie sa inceapa in coltul din stanga, jos, a
fatadei. In zona Punct de plecare, clic pe Punct oarecare
apoi clic pe punctul dorit.
Asigurati-va ca scara este setata la Adaptare scara de
referinta in plan. Acest lucru va asigura ca motivul afisat
ramane constant
3 In Optiuni introducere, selectati optiunea
introducere suprafata individuala apoi
suprafata.
4 Activati
Unitar:
Detectie
Detectie insula.
Nota:
Detectie suprafata are efect doar cand Creare
poligon elemente des/inc este selectat.
32
Exercitiul 3: Motive si Hasuri in 3D
Allplan 2015
5 Faceti clic in interiorul zidului (1).
Asigurati-va ca nu faceti clic in fereastra rotunda.
6 Apasati tasta ESC pentru a finaliza.
Conversie motiv in element 3D
Conversie motiv in element 3D
1 In meniul Ferestre faceti clic pe
3 Ferestre.
2 Clic pe
Calcul ascundere 2D ( meniul Extras) si alegeti
Calcul ascundere.
Rezultatul calculului de ascundere - fatada ca model calcul
ascundere - este afisat intr-o fereastra noua.
Prezentare 3D
Capitolul 2: Hasurare si text in 3D
33
Sfat: In functie de desen,
liniile de contur sunt sterse
sau, ca in acest exercitiu,
sunt retinute.
3 Daca este necesar, selectati tipul de vedere Calcul
ascundere in bara cu instrumente aflate in partea dreapta,
jos, a ferestreit. Acest pas este necesar daca motivele si
hasurile sunt definite in functie de liniile de contur si nu ca fiind
linii individuale. Acestea sunt calculate ca rezultat al
urmatorului pas.
4 Inchideti fereastra cu rezultatul calculului de ascundere. Clic
pe Da cand programul va intreaba daca salveaza calculul de
ascundere.
5 Clic pentru selectarea destinatiei desenului apoi clic pe OK
pentru confirmare.
6 Faceti desenul cu modelul calcul de ascundere curent si
inchideti-le pe toate celelalte.
7 In vederea conversiei, utilizati
Copiere, mutare fisiere (in
meniul Fisier) pentru a copia datele 2D ca se le puteti refolosi
daca aveti nevoie.
34
Exercitiul 3: Motive si Hasuri in 3D
Allplan 2015
8 Comutati pe modulul
Modelare 3D ( paleta Functiuni
-familia Module aditionale).
9 Clic pe
Conversie elemente ( zona Creare) apoi pe
Conversie 2D in 3D.
10 Pentru ca liniile individuale sa poata fi editate cu usurinta mai
tarziu, elementele individuale nu vor fi combinate intr-o singura
entitate 3D.
Selectati elementele folosind un dreptungi de selectie.
11 Camutati pe
Plan si faceti clic pe
Rotire elemente 3D (paleta Functiuni - zona Modificare).
12 Activati intraga fatada, definiti axa de rotatie dupa cum arata
aici, si introduceti un unghi de rotatie de 90.
Prezentare 3D
Capitolul 2: Hasurare si text in 3D
35
Veti folosi acum peretele creat la inceputul acestui capitol. Motivul
3D va fi plasat pe acest perete.
Oricum, nu plasati structurile liniei direct pe perete. Pastrati o
distanta mica de 2 pana la 3 cm. pentru a facilita prelucrarile
ulterioare. Aceasta abordare va face reprezentarea grafica in
izometrie mult mai interesanta.
36
Exercitiul 3: Motive si Hasuri in 3D
Allplan 2015
O scurta nota de final: Conversia unui motiv in calcul ascundere
poate consuma un volum mare de date. Din acest motiv aceasta
functie trebuie folosita cu atentie.
Prezentare 3D
Capitolul 2: Hasurare si text in 3D
37
Exercitiul 4: Text ca element 3D
Logo-urile pe cladiri pot fi esentiale in vederea promovarii
destinatiei imobilului unui client. Pot servi ca punct de referinta in
urbanism si pot arata directia dorita, vizitatorilor. Efectul acestor
elemente este dominant in mod special in timpul noptii, iluminand
fatade sau folosite ca elemente de sine statatoare in spatii
deschise.
In vederea verificarii efectului unui astfel de element, puteti
prelucra un text 3D pe un model de cladire si il puteti vizualiza in
modul animatie. In urmatorul exemplu veti vedea cum sa creati un
text plat si unul in relief.
Cinemaxx in Hanover
Arhitect Helmut Sprenger
38
Exercitiul 4: Text ca element 3D
Allplan 2015
Cerinta 1: Creare text 3D
Pentru crearea unui text ca un calcul ascundere
1 Selectati functia
Text orizontal ( paleta Functiuni familia Modul general - modulul Text - zona Creare).
2 Pozitionati punctul de inceput pentru text in spatiul de lucru.
3 Alegeti pentru font Times New Roman si setati parametri
textului in functie de cerinta. Tastati Hotel pentru text si faceti
clic pe OK pentru a inchide fereastra de dialog.
4 Utilizati
Calcul ascundere 2D (bara cu
instrumenteStandard) pentru conversia textului in linii.
Modelul calcul ascundere este afisat intr-o fereastra separata.
Prezentare 3D
Capitolul 2: Hasurare si text in 3D
39
5 Includeti intregul desen intr-o fereastra de selectie. In meniul
Prelucrare, faceti clic pe
Copiere elemente sau apasati
CTRL+C.
6 Inchideti fereastra si alegeti Nu cand programul va intreaba
daca doriti sa salvati.
Sunteti din nou in desenul cu textul "Hotel".
7 Clic pe
Introducere in bara cu instrumente Standard sau
apasati CTRL+V.
40
Exercitiul 4: Text ca element 3D
Allplan 2015
8 Mutati cursorul vertical, in jos, si plasati textul in asa fel incat
sa fie la acelasi nivel cu litera "H".
9 In meniul Ferestre faceti clic pe
3 Ferestre.
Salvare text ca simbol
Ca sa creati un text in trei dimensiuni, puteti utiliza o varietate de
functii pentru componente arhitecturale cum ar fi capriori, coloane
sau profile perete. In acest exemplu, veti desena un profil de
perete avand la baza textul convertit la linii individuale. Ca prim
pas, salvati aceste text ca simbol.
Pentru salvarea ca simbol a textului care contine
linii individuale
1 Selectati paleta Biblioteca.
Prezentare 3D
Capitolul 2: Hasurare si text in 3D
41
2 Deschideti directoarele Simboluri si Proiet, apoi proiectul
cerut.
3 Apasati
Grupa noua.
4 Introduceti o denumire pentru noua grupa, de exemplu, Text si
apasati ENTER pentru confirmare.
5 Deschideti directorul Text.
6 Clic
Simbol nou si introduceti o denumire, de exemplu
Hotel.
Apasati ENTER pentru confirmare.
7 Ce element trebuie salvat ca simbol?
Includeti intregul desen intr-o fereastra de selectie.
8 Punctul initial al simbolului
Faceti clic pe text in partea stanga, jos.
42
Exercitiul 4: Text ca element 3D
Allplan 2015
9 Selectati optiunea Simboluri fara functii Snoop in fereastra
de dialog.
10 Faceti clic pe OK pentru a confirma.
Aceasta actiune adauga simbolul Hotel in biblioteca.
Prezentare 3D
Capitolul 2: Hasurare si text in 3D
Afisarea literelor in 3D ca pereti
Afisarea literelor in 3D ca pereti
1 Comutati pe paleta Functiuni apoi pe modulul
Special:
Pereti, deschideri, elemente (familia Arhitectura).
2 Clic pe
Pereti profilati ( zona Creare).
3 Faceti clic pe
Proprietati.
4 Clic pe
Profil.
In fereastra de dialog Simboluri, deschideti directoarele
Simboluri, Proiect, Proiectul dumneavoastra si Text, unul
dupa altul.
5 Selectati simbolul Hotel.
6 Efectuati urmatoarele setari in fereastra de dialog Pereti
profilati:
Mutati axa componentei in marginea de jos.
43
44
Exercitiul 4: Text ca element 3D
Allplan 2015
Selectati casuta pentru umplutura si alegeti numarul de
culoare 150, de exemplu.
7 Clic pe OK pentru a inchide fereastra de dialog Pereti
profilati.
Prezentare 3D
Capitolul 2: Hasurare si text in 3D
45
8 Mutati cursorul vertical, in jos, si plasati textul in asa fel incat
sa fie la acelasi nivel cu litera "H". Acum trebuie sa definiti
adancimea peretelui profilat.
In acest exemplu adancimea este de 0.1 m.
9 Imediat ce apare Indicare directie 90.0 l=0.100, clic din nou
cu butonul din stanga si apasati ESC pentru a iesi din functie.
46
Exercitiul 4: Text ca element 3D
10 In modul de vizualizare
arate asa:
Allplan 2015
3 Ferestre, rezultatul trebuie sa
Cerinta 2: Text pe perete drept
Pentru aplicarea textului unei cladiri cu o anume inaltime, trebuie
sa modificati inaltimea asociata peretelui profilat.
Pentru modificarea inaltimii asociate peretelui
profilat
1 Deschideti fereastra de dialog Pereti profilatil cu un dublu-clic
pe peretele profilat, cu butonul din stanga al mouse-ului.
Prezentare 3D
Capitolul 2: Hasurare si text in 3D
47
2 Pentru modificarea inaltimii asociate peretelui profilat, faceti
clic pe coloana
Inaltime cu butonul din stanga al
mouse-ului.
3 Fereastra de dialog Inaltime se va deschide. Puteti vedea
cum a fost definita inaltimea peretelui profilat. Acum il puteti
schimba, daca doriti acest lucru. In acest exemplu, cota
inferioara a peretelui profilat este in aceeasi culoare cu planul
de referinta inferior. Cota superioara a peretelui profilat este
asociata cu cota superioara a planului de referinta in asa fel
incat exista o valoare, care este obtinuta de la inaltimea
componentei peretelui profilat (= 0.267 m, vedeti fereastra de
dialog Pereti profilati, zona Catalog forme) si inaltimea
planului de referinta superior (= 2.50 m).
4 Pentru a va asigura ca dimensiunile peretelui profilat sunt
pastrate, clic
in zona Margine superioara si introduceti
0.267 m pentru Inaltimea componentei a peretelui profilat.
Pentru Cota inferioara, introduceti o valoare de
2.00 m.
48
Exercitiul 4: Text ca element 3D
Allplan 2015
5 Faceti clic pe OK pentru a confirma fereastra de dialog.
Prezentare 3D
Capitolul 2: Hasurare si text in 3D
49
Verificati rezultatul in vedere animatie
Pentru a veifica rezultatul in animatie, desenati pentru inceput un
cub. Cubul reprezinta cladirea pe care, la o mica distanta,
urmeaza sa fie aplicat textul. Apoi apasati tasta F4 key sau
selectati vederea Animatie in lista derulanta cu instrumentele
pentru vizualizare, aflate in partea dreapta, jos, a ecranului.
50
Exercitiul 4: Text ca element 3D
Allplan 2015
Cerinta 3: Text pe un perete circular
Textul Hotel, pe care l-ati salvat ca simbol, este necesar pentru
aceasta cerinta. Pentru crearea unui text in trei dimensiuni, veti
folosi functia Stalp.
In primul rand desenati un cilindru. El reprezinta cladirea caruia ii
veti aplica,ceva mai tarziu, textul dorit.
Pentru crearea unui cilindru
1 Comutati pe modulul
Modelare 3D ( paleta Functiuni
-familia Module aditionale).
2 Clic pe
Cilindru (zona Creare).
3 In optiuni introducere, faceti clic pe
din mijloc.
4 Desenati urmatorul cilindru in
Punct de mijloc:
Numarul de colturi:
Raza:
Inaltimea:
Introducere cilindru
Plan:
clic pe un punct.
80
1
1
5 Cum mai tarziu veti avea nevoie de acest cilindru, copiati-l si
plasati-l in spatiul de lucru.
6 Continuati cu copia.
Rotiti cilindrul copiat in elevatie de aproximativ 90 fata de axa
x.
1. Punct Axa de rotatie:
Clic orice punct pe cilindrul in elevatie.
2. Punct Axa de rotatie:
Utilizati
Punct delta (linia de dialog) pentru a defini axa de
rotatie prin introducerea oricarei valori pentru coordonata
X.
Prezentare 3D
Capitolul 2: Hasurare si text in 3D
51
Conversia cilindrului la planurile arhitecturale
Cilindrul rotit va servi ca baza pentru noile planuri standard.
Pentru conversia cilindrului la planurile
arhitecturale
1 Comutati pe modulul
Acoperisuri, planuri, sectiuni
(paleta Functiuni - familia Arhitectura).
2 Inainte de a converti cilindrul la planurile arhitecturale, este o
idee buna sa schimbati formatul proprietatilor planurilor. Acest
lucru va ajuta mai tarziu sa puteti distinge usor cilindrul facut
cu planuri din obiecte 3D.
Faceti clic pe
Optiuni (bara de instrumente Standard).
52
Exercitiul 4: Text ca element 3D
Allplan 2015
3 Deschideti pagina Planuri si selectati optiunea Implicit,
proprietati format fixe in zona Planuri acoperis, planuri
libere.
4 Faceti clic pe OK pentru inchiderea acestei optiuni.
5 Faceti clic pe
Corpuri 3D in planuri arh (zona Creare).
6 Identificati cilindrul rotit ca obiect 3D ce urmeaza a fi convertit.
Sistemul foloseste suprafata cilindrului, care contine o serie de
poligoane plane in 3D, pentru a genera un numar echivalet de
planuri.
Prezentare 3D
Capitolul 2: Hasurare si text in 3D
53
Crearea textului "circular"
Vom folosi functia Stalp pentru a crea un text in trei dimensiuni,
care va fi atasat "planului cilindrului".
Pentru crearea textului "circular"
1 Comutati pe modulul
Baza: Pereti, deschideri, elemente
(paleta Functiuni - familia Arhitectura).
2 Clic pe
Stalp (zona Creare).
3 Faceti clic pe
4 Faceti clic pe
libera.
Proprietati.
Stalp pe baza unui simbol cu forma
5 Utilizati textul Hotel, care a fost salvat ca simbol, pentru linia
exterioara a stalpului.
Clic
in zona Parametri.
6 In fereastra de dialog Simboluri, deschideti directoarele
Simboluri, Proiect, Proiectul dumneavoastra si Text, unul
dupa altul.
7 Selectati simbolul Hotel.
8 In fereastra de dialog Stalp, faceti clic pe butonul Inaltime... si
efectuati urmatoarele setari:
54
Exercitiul 4: Text ca element 3D
Allplan 2015
Nota: Verificati fereastra de dialog Stalp si asigurati-va ca
Unghiul este setat la 0 in zona Parametri.
9 Inchideti fereastra de dialog Stalp si plasati textul atasat
cursorului in asa fel incat sa fie centrat in "planul cilindrului".
10 Apasati ESC pentru a iesi din functia
Stalp.
11 Apasati F4 pentru a deschide fereastra de animatie. Dupa
cum puteti vedea, textul este adaptat la planurile cilindrului.
Procesul este ilustrat mai jos. Randul de sus va arata procesul
in vedere plan, randul din mijloc va arata elevatia frontala iar
randul de jos proiectia paralela. Puteti vedea cum poligoanele
peretelui se adapteaza noilor planuri de referinta (de la stanga
la dreapta).
Prezentare 3D
Capitolul 2: Hasurare si text in 3D
55
Va rugam sa retineti faptul ca cilindrul si textul trebuie sa se
afle in acelasi desen!
12 Inaltimea textului poate ramane neschimbata. Asocierea cu
planurile de referinta, oricum, trebuie modificata: Textul trebuie
atasat planului superior de referinta. Pentru aceasta, selectati
functia
Modificare proprietati elemente arhitectura
(paleta Functiuni - familia Arhitectura - modulul
Acoperisuri, planuri, sectiuni - zona Modificare).
56
Exercitiul 4: Text ca element 3D
Allplan 2015
13 Pentru modificarea parametrilor relevanti, selectati casuta
Inaltime, definiti asocierile ca potrivite si selectati tot textul.
Rezultatul ar trebui sa arate astfel:
Prezentare 3D
Capitolul 2: Hasurare si text in 3D
57
14 Utilizati
Conversie elemente (zona Creare) pentru
conversia acestor elemente arhitecturale in elemente 3D, cu
scopul prelucrarii lor in modulul
Modelare 3D.
Rezultatul este un element complet " plan-independent" .
15 Rotiti textul utilizand functia
Rotire elemente 3D ( paleta
Functiuni - familie Module aditionale - modulul
Modelare 3D - zona Modificare) la 90 fata de axa x.
58
Exercitiul 4: Text ca element 3D
Allplan 2015
Cilindru pentru text
Daca doriti sa vedeti in animatie o imagine a textului chiar si mai
realistica, plasati textul la o mica distanta in fata cilindrului si
mutati-l la 0.5 m in directia z.
Prezentare 3D
Capitolul 3: Pereti inclinati - Pereti cu pante
59
Capitolul 3: Pereti
inclinati - Pereti cu pante
Peretii inclinati cu sau fara deschideri sau peretii
normali cu suprafete non-paralele - aceste tipuri de
pereti sunt, de obicei, utilizati in scopuri in scopuri ce
tin de design.
In cerinta 1 a exercitiului, urmeaza sa creem o un zid
drept inclinat. Redimensionam un dreptunghi si salvam
rezultatul lui ca simbol. Acest simbol v-a fi utilizat
pentru sectiunea transversala cu ajutorul careia vom
desena un profil de perete. Aici, din nou, veti folosi
functia Pereti profilati (vedeti exercitiul 4, cerinta1).
In cerinta 2 a exercitiului, urmeaza sa convertim un
perete la 3D. sa il prelucram apoi sa il convertim la
planuri. Apoi vom crea intre aceste planuri un perete
cu o forma neregulata.
60
Exercitiul 5: Modelarea peretilor
Allplan 2015
Exercitiul 5: Modelarea peretilor
Pentru inceput avem elementul arhitectural "perete" - un perete
nteligent"caruia ii poate fi atribuit un material, cantitati si alte
proprietati.
Peretii inclinati sunt luati in calcul in totalitate - chiar si
deschiderile peretelui sunt luate in calcul. Cu toate acestea,
peretele este "doar" un paralelipiped.
Oricum, prin conversia lui intr-o entitate 3D, poate servi ca baza
pentru aproape orice forma.
Colegiu tehnic in
hringen
Arhitect: Gnter Behnisch
Prezentare 3D
Capitolul 3: Pereti inclinati - Pereti cu pante
61
Cerinta 1: perete drept, inclinat
'Scopul acestui exercitiu este crearea unui perete drept, inclinat,
cu o inaltime de 3,80msi o grosime de 30 cm. Unghiul de inclinare
ar trebui sa fie de 15 .
In primul rand vom defini planurile standard de referinta pentru
desenul unde veti crea peretele inclinat.
Pentru definirea planurilor standard de referinta
1 Deschideti un desen gol.
2 Faceti clic pe functia
Planuri libere (paleta Functiuni familia Arhitectura - modulul
General: Acoperisuri,
planuri, sectiuni - zona Creare).
3 Introduceti -0,15 pentru Inaltimea din partea de jos. Aceasta
actiune ia in calcul o placa de 15 cm.
4 Ca rezultat, Inaltimea din partea de sus este 3.65 m (=
diferenta dintre inaltimea totala a peretelui de 3.80 m si placa
de 0.15 m).
5 Clic OK pentru a inchide fereastra de dialog Planuri libere.
62
Exercitiul 5: Modelarea peretilor
Allplan 2015
Desenarea sectiunii transversale a peretelui
Urmatorul pas este desenarea sectiunii transversale ca un
dreptunghi
Pentru a desena sectiunea transversala a peretelui
1 Clic pe
Dreptunghi (paleta Functiuni - familia Modul
general - modulul
Constructii 2D - zona Creare).
2 Desenati un dreptunghi. Utilizati urmatoarele dimensiuni:
dx = 0.3 si
dy = 3.8.
3 Selectati functia
Prelucrare).
Modificare puncte (bara de functii
4 Veti intinde nivelul de sus in directia y. Utilizati un dreptunghi
de selectie, asa cum va arata.
Prezentare 3D
Capitolul 3: Pereti inclinati - Pereti cu pante
63
5 Faceti clic in spatiul de lucru cu butonul dreapta al mouse-ului
si selectati
Optiuni indicare directie din meniul
contextual.
6 In fereastra de dialog Optiuni, setati Unghi snap la 15 grade.
Asigurati-va ca este selectata casuta Cautare ortogonala.
7 De la punctul
Dupa ce ati facut clic pe OK pentru a inchide fereastra de
dialog Optiuni, faceti clic pe coltul din stanga sus al
dreptunghiului, cu butonul din stanga al mouse-ului. Nu
miscati mouse-ul pentru 500 ms. In acest fel acest punct este
agatat si marcat ca punct de cautare.
64
Exercitiul 5: Modelarea peretilor
Allplan 2015
8 Catre punctul
Punctati coltul din stanga jos al dreptungiului. In acest fel
acest punct este si el marcat ca punct de cautare.
9 Acum incepeti din coltul aflat in stanga sus al dreptunghiului si
mutati cursorul incet de-a lugul liniei de cautare 0-grade. Cand
unghiul are exact 15 grade, sistemul afiseaza punctul
undelinia de cautare 0-grade intersecteaza linia de cautare
75-grade, care trece prin coltul din stanga jos al
dreptunghiului.
Clic pe punct cu butonul din stanga al mouse-ului.
Acum dreptunghiul este inclinat cu 15 grade.
10 Modificarea schimba grosimea peretelui. Pentru a reface
grosimea de 30 cm, clic
Modificare distanta.
11 Faceti clic pe linia de pornire
Faceti clic pe marginea din stanga a peretelui.
12 Faceti clic pe linie.
Faceti clic pe marginea din stanga a peretelui.
13 In the input options, clic Pastrare directie.
14 Prin punct / distanta
Introduceti 0,30 in linia de dialog si apasati ENTER pentru a
confirma.
Prezentare 3D
Capitolul 3: Pereti inclinati - Pereti cu pante
65
Salvati ca simbol sectiunea transversala a
peretelui
Urmatorul pas este salvarea ca simbol a sectiunii transversale a
peretelui.
Pentru salvarea ca simbol a sectiunii transversale
a peretelui
1 Selectati paleta Biblioteca.
2 Deschideti directoarele Simboluri si Proiet, apoi proiectul
cerut.
3 Apasati
Grupa noua.
4 Introduceti o denumire pentru noua grupa, de exemplu,
Sectiune perete si apasati ENTER pentru confirmare.
5 Deschideti noul director Sectiune perete.
6 Clic
Simbol nou si introduceti o denumire, de exemplu
Perete inclinat.
Apasati ENTER pentru confirmare.
7 Ce element trebuie salvat ca simbol?
Faceti o fereastra de selectie in care sa cuprindeti sectiunea
transversala a peretelui.
66
Exercitiul 5: Modelarea peretilor
Allplan 2015
8 Punctul initial al simbolului
Faceti clic pe sectiunea transversala in partea stanga, jos.
9 Selectati optiunea Simboluri fara functii Snoop in fereastra
de dialog.
10 Faceti clic pe OK pentru a confirma.
Prezentare 3D
Capitolul 3: Pereti inclinati - Pereti cu pante
67
Aceasta actiune adauga simbolul Perete inclinat in biblioteca.
Crearea unui profil perete utilizand sectiunea
transversala a peretelui
Acum veti utiliza functia Peretii profilati pentru a crea un perete
inclinat avand la baza sectiunea transversala a peretelui, salvata
ca simbol. .
Pentru a crea un perete inclinat
1 Comutati pe paleta Functiuni apoi pe modulul
Special:
Pereti, deschideri, elemente ( familia Arhitectura ).
2 In meniul Ferestre, faceti clic pe
animatie.
3 Clic pe
2+1 Fereastra de
Pereti profilati ( zona Creare).
68
Exercitiul 5: Modelarea peretilor
4 Faceti clic pe
5 Clic pe
Allplan 2015
Proprietati.
Profil.
Fereastra de dialog Simboluri se va deschide.
6 Deschideti Simboluri, Proiect, Proiectul tau si directorul
Sectiune perete, unul dupa altul.
7 Selectati simbolul Perete inclinat.
8 Pentru definirea inaltimii asociata pperetelui profilat, clic cu
butonul din stanga al mouseu-lui in coloana
Inaltime in
fereastra de dialog Pereti profilati.
9 Efectuati urmatoarele setari in fereastra de dialog Inaltime:
Utilizati valori absolute pentru peretele profilat.
10 Inchideti fereastra de dialog Inaltime.
Prezentare 3D
Capitolul 3: Pereti inclinati - Pereti cu pante
11 Efectuati urmatoarele setari in fereastra de dialog Pereti
profilati:
Mutati axa componentei in marginea de jos.
Selectati casuta pentru umplutura si alegeti numarul de
culoare 150, de exemplu.
12 Clic pe OK pentru a inchide fereastra de dialog Pereti
profilati.
13 Plasati elementele in spatiul de lucru.
Desenati sectiunile peretelui care sunt de 8.00 m si 5.00 m
lungime si la unghi drept una fata de alta. Asigurati-va ca
sageata indica punctul directiei distantei peretelui in sus si,
respectiv, in stanga.
14 Apsati ESC pentru a iesi din functia Pereti profilati.
69
70
Exercitiul 5: Modelarea peretilor
Allplan 2015
Ce vedeti mai jos ar trebui sa fie acum pe ecranul
dumneavoastra:
Crearea golurilor peretelui
Peretii creati in aceasta maniera pot avea golurilor.
Pentru crearea golurilor peretelui
1 Clic pe
modulul
Creare).
Ferrestre paleta (Functiuni - familia Arhitectura Baza: Pereti, deschideri, elemente - zona
Prezentare 3D
Capitolul 3: Pereti inclinati - Pereti cu pante
71
2 Setati punctul de referinta cum doriti si comutati pe
proprietatile ferestrei. First we will insert a simple rectangular
window. Definiti inaltimea.
Deschiderea este blocata la nivelul superior si inferior la o
inaltime de 1.30 m.
Introduceti ca de obicei celelalte setari pentru fereastra.
Nota: In fereastra de dialog Pereti profilati, facand clic pe
Optiuni pentru axa element si profil deschide fereastra
Optiuni,
unde puteti alege daca sa arate sau sa ascunda
Paralelipipedul.
72
Exercitiul 5: Modelarea peretilor
Allplan 2015
Prezentare 3D
Capitolul 3: Pereti inclinati - Pereti cu pante
3 Experimentati cu alte forme de ferestre. In acest exemplu a
fost adaugata si o o fereastra rotunda.
Cum puteti vedea in model, sistemul implementeaza
deschiderea de-a lungul grosimii totale a peretelui.
73
74
Exercitiul 5: Modelarea peretilor
Allplan 2015
4 Am mentionat elemente "inteligente" la inceputul acestui
capitol. Vedeti unde anume sunt luati in calcul peretii inclinati
in operatiile de extragere cantitati (functia
Rapoarte).
Prezentare 3D
Capitolul 3: Pereti inclinati - Pereti cu pante
75
Raportul ar trebui sa includa in mod clar informatii pertinente
despre ferestre. Toate deschiderile pentru ferestre sunt
calculate si substrase.
Cerinta 2: panta pretelui
Creare pantelor fara a considera peretele un intreg - o alta
maniera de a iesi din obisnuinta. Sunt lucrate doar suprafetele
verticale.
Primul pas este desenarea un ui perete, pe care ulterior il vom
converti in 3D. Apoi veti modifica corpul 3D pana cand obtineti
forma ceruta. In acest exemplu, o parte a unui perete interior va fi
adaptata peretelui exterior.
Pentru desenarea si convertirea unui perete intr-un
corp 3D prelucrabil
Modulul
deschis.
1 Clic pe
Baza: Pereti, deschideri, elemente este inca
Perete (zona Creare).
2 In fereastra de dialog Perete, introduceti o grosime de 24 cm.
76
Exercitiul 5: Modelarea peretilor
Allplan 2015
3 Clic pe Inaltime si asociati partea de sus si de jos a peretelui
cu planurile de referinta de sus si de jos.
Prezentare 3D
Capitolul 3: Pereti inclinati - Pereti cu pante
4 Comutati pe
3 Ferestre (meniul Ferestre) si desenati
peretele asa cum va arata.
5 Urmatorul pas este convertirea acestui
Perete intr-un
element 3D. Pentru a face acest lucru, utilizati functia
Conversie elemente (zona Creare).
6 Selectati Corpuri 3D in planuri arh, clic OK pentru
confirmare si clic pe peretele pe care tocmai l-ati creat.
7 Selectati functia
Prelucrare).
Modificare puncte (bara de functii
8 In
Vedere din fata, Sud, faceti zoom pe peretele profilat
cu deschiderea rotunda si corpul 3D.
77
78
Exercitiul 5: Modelarea peretilor
Allplan 2015
9 Includeti intregul desen intr-o fereastra de selectie, asa cum
va arata.
Nota: Pentru a va asigura ca este selectat doar corpul 3D, clic
pe
Filtru dupa element si selectati Corpuri 3D.
10 In
Vedere din fata, Sud, clic punctul A apoi punctul B.
Prezentare 3D
Capitolul 3: Pereti inclinati - Pereti cu pante
79
80
Exercitiul 5: Modelarea peretilor
Allplan 2015
Prin intinderea suprafetei verticale de-a lungul axei x, partea
stanga a corpului 3D are aceasi panta ca peretele adiacent.
Prezentare 3D
Capitolul 3: Pereti inclinati - Pereti cu pante
81
Conversia obiectelor 3D la planuri si crearea
peretelui poligonal
Urmatorul pas este conversia obiectului 3D la planuri. Apoi vom
crea intre aceste planuri un perete poligonal cu forma ceruta.
Pentru conversia obiectelor 3D la planuri si
crearea unui perete poliginal
1 Cand obiectul 3D are forma ceruta, comutati pe modulul
General: Acoperisuri, planuri, sectiuni (familia Arhitectura)
si utilizati
Corpuri 3D in planuri arh. pentru conversia
obiectelor 3D la planurile arhitecturale.
2 Faceti clic pe
Corpuri 3D in planuri arh (zona Creare).
3 Faceti clic pe obiectul 3D modificat.
Este convertit la planuri.
4 Comutati pe modulul
elemente.
Special Pereti, deschideri,
5 Selectati
1 Fereastra (meniul Ferestre) 'si faceti zoom in
vedere plan.
6 Planurile create in zona peretelui profilat nu sunt vizibile.
Pentru selectarea planurilor, deschideti un dreptunghi de
selectie suficient de larg, apoi deschideti meniul contextual si
faceti clic pe Secvente In fata.
7 Plasati un
Perete poligonal in aceste planuri. Nivelul de
sus si de jos al peretelui ar trebui asezate la planul superior si
inferior. Faceti clic pe
Perete poligonal (zona Creare).
82
Exercitiul 5: Modelarea peretilor
Allplan 2015
8 In plan, faceti clic pe colturile exterioare ale liniei formate de
plan, unul dupa altul.
Prezentare 3D
Capitolul 3: Pereti inclinati - Pereti cu pante
9 Selectati
83
2 + 1 Fereastra de animatie (meniul Ferestre).
84
Exercitiul 5: Modelarea peretilor
Allplan 2015
Sfat: Pentru a "evaza" mai multi peretii interiori, aveti nevoie sa
creati perechi de planuri pentru fiecare perete. Puteti utiliza
functia Planuri acoperis pentru a crea intr-un singur pas
planurile cerute pentru un numar de pereti. Podurile sunt create
de obicei in acest fel. In plus, puteti utiliza aceste planuri ale
acoperisurilor pentru a definii o inaltime a altor componente, cum
ar fi camerele.
Pasul 1: crearea peretilor
Pasul 2: crearea planurilor acoperisului
Prezentare 3D
Capitolul 3: Pereti inclinati - Pereti cu pante
85
86
Exercitiul 5: Modelarea peretilor
Allplan 2015
Capitolul 4: Forme
neuzuale de ferestre
Plasarea unor deschideri ferestre in forme geometrice
comune este o procedura standard pentru orice sistem
CAD. Dar ce se intampla cand vine vorba de crearea
unor forme speciale pentru deschiderea ferestrelor?
Acest capitol va arata pasii implicati - de la desenarea
liniei exterioare 2D pana la crearea ferestrei 3D,
incluzand un macro personalizat si un SmartPart.
Prezentare 3D
Capitolul 4: Forme neuzuale de ferestre
87
Exercitiul 6: Personalizarea liniei
exterioare a unei deschideri
Desenarea unei linii exterioare a unei deschideri este
instantanee: in primul rand veti desena linia exterioara pentru
deschidere utilizand linii 2D si le veti salva ca simbol. Cand v-a
trebui sa creati fereastra, veti retrage acest simbol si il veti insera
in deschiderea peretelui care poate avea atribuit un macro sau un
SmartPart.
Casa de vacanta in
Sardinia
Arhitect: Corrado Levi
88
Exercitiul 6: Personalizarea liniei exterioare a unei deschideriAllplan 2015
Desenarea liniei exterioare 2D si salvarea ca simbol
Pentru desenarea liniei exterioare 2D a ferestrei si
salvarea ca simbol.
1 Utilizati functiile
Linie si
Spline (paleta Functiuni familia Modul general - modulul Constructii 2D - zona
Creare ) pentru desenarea unei linii exterioare asemanatoare
cu cea de mai jos:
Utilizati dimensiunile ferestrei finale.
2 Selectati paleta Biblioteca.
3 Deschideti directoarele Simboluri, Proiect si Proiectul tau.
4 Apasati
Grupa noua.
5 Introduceti o denumire pentru noua grupa, de exemplu,
Fereastra forma personalizata si apasati ENTER pentru
confirmare.
6 Deschideri directorul Fereastra forma personalizata.
7 Clic
Simbol nou si introduceti o denumire, de exemplu
Fereastra forma Spline.
Apasati ENTER pentru confirmare.
8 Includeti intregul desen intr-o fereastra de selectie. Pentru
definirea Punctului initial al simbolului, faceti clic pe coltul
din stanga, jos.
9 Selectati optiunea Simboluri fara functii Snoop in fereastra
de dialog.
Prezentare 3D
Capitolul 4: Forme neuzuale de ferestre
Aceasta actiune salveaza noul simbol.
Crearea unui perete drept
Creati un perete drept in care mai tarziu veti insera fereastra.
Pentru a crea unperete drept pentru fereastra cu
forma neuzuala
Cli pe
Perete (paleta Functiuni - familia Arhitectura modulul
Baza: Pereti, deschideri, elemente - zona
Creare).
89
90
Exercitiul 6: Personalizarea liniei exterioare a unei deschideriAllplan 2015
Nu sunt probleme particulare de tinut minte cand setati
inaltimea nivelului superior si inferior:
Prezentare 3D
Capitolul 4: Forme neuzuale de ferestre
91
Crearea deschiderii
Acum puteti insera in perete deschiderea ferestrei
Pentru crearea deschiderii pentru forma fereastrei
1 Clic pe
modulul
Creare).
Ferrestre paleta (Functiuni - familia Arhitectura Baza: Pereti, deschideri, elemente, - zona
2 Definiti descrierea punctului de introducere. Dimensiunea
ferestrei nu poate fi schimbata in aceasta etapa. Pozitionati
fereastra.
3 Faceti clic pe
Proprietati. In zona Vedere, clic pe
Selectie catalog simboluri.
92
Exercitiul 6: Personalizarea liniei exterioare a unei deschideriAllplan 2015
4 Click the icon beside Selectie geometrie si selectati fereastra
pe care tocmai ati salvat-o.
Dimensiunile liniei exterioare ale ferestrei sunt vizibile in zona
Reprezentare.
5 Faceti clic pe OK pentru a inchide fereastra de dialog
Fereastra.
Inca nu inserati un macro sau un SmartPart. Mai tarziu vom
desena un simbol fereastra cu standarde necesare /
SmartPart pentru forma neuzuala, utilizand functiile
Mocro
Prezentare 3D
Capitolul 4: Forme neuzuale de ferestre
tamplarie, ferestre, usi and
Modelare fereastra
SmartPart (paleta Functiuni - familia Arhitectura - modulul
Baza: Pereti, deschideri, elemente - zona Creare).
93
94
Exercitiul 6: Personalizarea liniei exterioare a unei deschideriAllplan 2015
Deschiderea ferestrei este inserata. Puteti face o operatie de
verificare cu dimensiunile peretelui. Daca faceti o copie a
peretelui inainte de a fi inserata deschiderea, veti observa cum
cantitatile au au fost actualizate in concordanta cu noile
dimensiuni.
Ca in capitolele anterioare, utilizati functia
un raport apropiat.
Rapoarte si alegeti
Inafara de varianta unui macro/SmartPart standard pe care il
puteti plasa intr-o deschidere fereastra, puteti crea si propriul
dumneavoastra macro/SmartPart. Urmarind capitolul nostru,
ambele optiuni vor fi explicate utilizand fereastra cu forma spline
ca un exemplu.
Crearea macro
Pentru crearea unui macroi pentru fereastra cu
forma spline
Sfat: Experimentati cu
numeroasele alternative
puse la dispozitie de
functia macro.
1 Clic pe
Macro tamplarie, ferestre, usi (paleta Functiuni familia Arhitectura - modulul
Baza: Pereti, deschideri,
elemente - zona Creare).
2 Selectati deschiderea in care va fi introdus macro-ul.
In primul rand sistemul retrage parametrii. Apoi este afisata o
fereasstra de dialog in care veti definii parametrii macro-ului,
pas cu pas.
3 Clic pe butoanele din zona Catalog pentru a accesa o gama
mai mare de alternative. In acest exemplu, macro nu este luat
din catalog. In schimb, este creat personalizat.
Deschiderea este afisata in 3D in sectiunea de sus, dreapta.
Clic pe
Aplicare element pentru afisarea ramei ferestrei.
4 Daca doriti sa divizati fereastra, puteti defini orientarea ramei
ferestrei in zona Element profil. Fereastra macro-ul curenta
va fi divizata doar vertical. Selectia va fi imediat afisata in
previzualizare. Nu vom divide "panourile" care sunt definite de
stalpi.
Prezentare 3D
Capitolul 4: Forme neuzuale de ferestre
95
5 Clic
Aplicare element pentru actualizarea vederii 3D.
Specificati panoul pe care doriti sa-l modificati. In acest
exemplu, sunt adaugati stalpi aditionali in zona din dreapta.
Dimensiunea ramei si stalpii sunt definiti individual. Faceti din
nou clic pe
Aplicare element:
96
Exercitiul 6: Personalizarea liniei exterioare a unei deschideriAllplan 2015
Sfat: Informatii aditionale
despre proiectarea macro
este pusa la dispozitie in
ajutor Allplan si in
Tutorialul de Arhitectura.
6 Ati definit totul asa cum ati dorit?
Daca este asa, faceti clic pe OK pentru a inchide fereastra de
dialog Macro tamplarie, ferestre, usi.
Macro este creat si inserat in deschidere.
7 Daca este necesar, acum puteti seta un nou punct de
introducere pentru macro facand clic in deschiderea ferestrei
(important pentru macro cu canat usa si cercevea).
Odata ce ati gasit pozitia corecta, apasati clic dreapta de
mouse pentru confirmare.
8 Salvati macro-ul.
Fereastra de dialog Macro se va deschide: Selectati un
director si introduceti o denumire pentru macro.
Pentru a insera mai tarziu acest macro intr-o alta deschidere
cu aceeasi forma, utilizati
Asezare Macro, SmartPart in
deschideri.
SmartPart pentru fereastra cu forma spline
Un SmartPart este un obiect CAD Allplan parametric cu o
structura logica proprie, independenta de programul CAD.
Prezentare 3D
Capitolul 4: Forme neuzuale de ferestre
97
Informatia parametrica este controlata de un script, care este
legat direct de obiect.
Puteti plasa aceasta fereastra SmartPart in deschiderile
ferestrelor din peretii Se adapteaza oricarui contur exterior.
SmartParts pe care il modelati este actualizat in timp real. Puteti
salva un SmartPart ca fisier smv utilizand functia
Salvare ca
favorite. Puteti de asemenea sa salvati un SmartPart intr-un
director din paleta Biblioteca.
Puteti modifica SmartParts prin indicatori (modificare grafica) sau
printr-o fereastra de dialog (modificare alfanumerica). Pentru a
modifica SmartParts grafic, puteti utiliza functia
Modificare
SmartParts prin indicatori, disponibila in meniul contextual al
unui SmartPart.
Puteti de asemenea sa utilizati indicatorii in combinatie cu
fereastra de dialog. Facand dublu-clic pe un SmartPart veti
deschide paleta de proprietati a respectivului SmartPart si veti
afisa indicatorii acestuia.
Functia
Modelare fereastra SmartPart este un instrument
puternic pe care il puteti folosi pentru a crea ferestre SmartParts.
Din pacate, formatul acestui ghid pune o limita in privinta
numarului de optiuni pe care vi le putem prezenta. Bineanteles,
puteti modela SmartPart-ul cu mai multe detalii si puteti crea o
fereastra cu forma spline in cel mai potrivit mod cu cerintele
dumneavoastra. Asa ca incepeti si incercati sa creati ceea ce vi
se pare cel mai potrivit.
Pentru a crea un SmartPart pentru fereastra cu
forma spline
1 In meniul Ferestre, faceti clic pe
animatie.
2+1 Fereastra de
2 Selectati functia
Modelare fereastra SmartPart (paleta
Functiuni - modulul Baza: Pereti, deschideri, elemente zona Creare).
Puteti folosi aceasta pentru a modela atat ferastra cat si
glafurile ferestrei.
3 Selectati
Fereastra in lista din partea de sus a paletei.
98
Exercitiul 6: Personalizarea liniei exterioare a unei deschideriAllplan 2015
Tab-ul Elemente al ferestrei SmartPart este deschis.
Previzualizare afiseaza rama care serveste ca baza pentru
modelarea SmarPart.
Nota: Cand mutati cursorul langa partea de jos a
previzualizarii, cursorul apare ca o sageata cu doua capete.
Acum puteti sa modificati dimensiunea zonei previzualizate.
4 Cand mutati cursorul de-a lungul spatiului de lucru in vedere
plan, puteti vedea ca SpartPart-ul, care deocamdata contine
doar rama, este atasat cruciulitei cursorului la punctul sau de
inserare. Punctul de inserare este coltul din stanga jos al
SmartPart-ului.
Incepeti modelarea ferestrei SmartPart facand clic inauntrul
deschiderii ferestrei cu forma spline.
Aceasta actiune plaseaza SmartPart-ul, ceea ce inseamna ca
preia dimensiunea deschiderii ferestrei. Previzualizarea din
paleta este, de asemenea, adaptata noii dimensiuni.
Daca ati creat deschiderea ferestrei cu o inclinatie,
SmartPart-ul se orienteaza in pozitia glafului. In consecinta,
este plasat in mijlocul glafului. Nu conteaza unde faceti clic in
interiorul golului. Daca nu exista glaf, SmartPart-ul este
pozitionat centrat in stratul de perete pe care ati facut clic.
Nota: La pozitionarea SmartPart-ului, va aparea o sageata in
mijlcul SmartPart-ului. Aceasta sageata indica exteriorul
SmartPart-ului.
5 Acum puteti defini in paleta dimensiunea ramei.
Efectuati urmatoarele setari:
zona Rame:
Forma:
Rama
Latime stanga / dreapta: 7cm
Latime sus / jos: 7cm
Adancime: 7cm
Prezentare 3D
Capitolul 4: Forme neuzuale de ferestre
99
zona Reprezentare 3D :
Defititi cum arata rama in 3D. Selectati o Culoare (de
exemplu, numarul 12) si o Suprafata (de exemplu, fisierul
Maple, landscape.surf).
6 Pentru a crea un montant, clic in mijlocul ferestrei spline
afisata in previzualizare in partea de sus a paletei.
Select Montant si introduceti urmatoarele:
zona Impartire:
Distanta fixa in stanga: 0,7m
zona Montant:
Latime / Adancime: 7cm
100
Exercitiul 6: Personalizarea liniei exterioare a unei deschideriAllplan 2015
zona Reprezentare 3D :
Selectati aceleasi setari ca pentru rama: Selectati o
Culoare (de exemplu, numarul 12) si o Suprafata (de
exemplu, fisierul Maple, landscape.surf).
7 Pentru crearea partii drepte a ferestrei, clic in prezivualizare in
zona stalpului din dreapta.
Select Montant si introduceti urmatoarele:
zona Impartire:
Tip: 1:1
Campuri: 3
zona Montant:
Latime: 5cm
Prezentare 3D
Capitolul 4: Forme neuzuale de ferestre
101
Adancime: 7cm
Directie:
Centrata.
zona Reprezentare 3D :
Faceti aceleasi setari ca mai devreme.
8 Partea stanga a ferestrei trebuie sa cuprinda un ochi. Clic in
previzualizare in zona din stanga a stalpului.
Faceti clic pe Ochi si faceti urmatoarele setari:
zona Ochi:
Tip deschidere: Inversare
Glaf: Dreapta
Latime si Adancime: 5cm
Parte balama:
Maner fereastra
102
Exercitiul 6: Personalizarea liniei exterioare a unei deschideriAllplan 2015
Parte rama:
Fara maner (Inc.).
Selectati optiunea Margine pervaz si introduceti 5 cm
pentru latime 2.5 cm pentru adancime.
zona Reprezentare 3D :
Selectati o Culoare (de exemplu, numarul 12) si o
Suprafata (de exemplu, fisierul Maple, landscape.surf).
In plus numeroaselor alte optiuni, ii puteti atasa ferestrei
SmartPart un glaf interior si exterior. Pantru a face asta, veti
Prezentare 3D
Capitolul 4: Forme neuzuale de ferestre
103
folosi tab-ul Glaf.
Aceasta functie nu este descrisa mai departe.
9 Apasati tasta ESC pentru a termina de modificat SmartPart-ul.
10 Pentru a salva SmartPart-ul in biblioteca
Deschideti paleta Biblioteca, selectati calea si introduceti o
denumire pentru SmartPart.
Pentru a insera acest SmartPart mai tarziu intr-o alta
deschidere cu o forma asemanatoare, utilizati
Asezare
Macro. SmartPart in deschideri.
104
Exercitiul 6: Personalizarea liniei exterioare a unei deschideriAllplan 2015
Capitolul 5: Panuri
acoperis - De la Spline
la Lucarna
In sistemul CAD, pentru lucarne se aplica aceleasi
reguli ca si pentru ferestrele cu forme diferite: Functiile
pentru crearea formelor elementare sunt o facilitate
standard.
Dar ce putem spune despre lucarnele cu forne
neobisnuite? Chiar si formele desenate in 2D, avand la
baza o spline, pot fi integrate in acoperis utilizand
functiile din modulul
Modelare 3D.
Prezentare 3D
Capitolul 5: Panuri acoperis - De la Spline la Lucarna
105
Exercitiul 7: Lucarne incl. Calcul
suprafata
In exercitiul urmator vom folosi vedere cladirii in elevatie pentru a
crea o forma de lucarna cu linii 2D. Putem integra desenul ca un
element 3D in in structura planului acoperisului, ceea ce ne
asigura de faptul ca suprafata si volumul sunt corect actualizate.
Ar trebui sa copiati imediat rezultatul intr-un alt desen in asa fel
incat sa puteti reveni la el daca este necesar.
106
Exercitiul 7: Lucarne incl. Calcul suprafata
Allplan 2015
Inainte de a desena lucarna avem nevoie de un acoperis. Acest
lucru se face utilizand un plan de acoperis care contine mai multe
planuri standard.
Pentru a crea frontonul unui acoperis
1 Faceti clic pe
Planuri acoperis (paleta Functiuni, familia
Arhitectura, modulul General: Acoperisuri, planuri,
sectiuni - zona Creare) pentru a crea un simplu fronton si
pentru a utiliza setarile implicite aratate.
2 Cota streasina (1-4). Clic pe marginile unde vor fi aplicate
pantele acoperisului (5-6).
Geometria perechii de planuri este vizibila in vedere
izometrica: Cu inaltimea streasinei setata la 3.50 m aceasta
poate fi usor forma initiala pentru o casa cu un pod complet.
Prezentare 3D
Capitolul 5: Panuri acoperis - De la Spline la Lucarna
107
Crearea corpului acoperis 3D
Pentru desenarea unui corp avand la baza doua planuri, vom
folosi un perete poligonal care este atasat si corspunde cu planul
superior si inferior. In acest fel, peretele va umple intregul volum
delimitat de planuri.
Crearea corpului acoperis 3D
1 Comutati pe modulul
Special: Pereti, deschideri,
elemente (paleta Functiuni - familia Arhitectura).
2 Clic pe
Perete poligonal (zona Creare). Partea de sus si
de jos a peretelui au fost asociate cu cota superioara si cota
inferioara a planului de referinta in asa fel incat acestea sunt la
acelasi nivele.
3 Comutati pe
Detectie suprafata (optiuni introducere). Nu
uitati sa selectati casuta pentru Creare poligon elemente
des./inc; altfel, nu puteti utiliza
Detectie suprafata.
108
Exercitiul 7: Lucarne incl. Calcul suprafata
Allplan 2015
4 Desenati un perete poligonal pentru perechea de planuri
facand mai inti clic pe linia exterioara din stanga (1) apoi pe
cea din dreapta (2).
5 Clic pe
Conversie elemente (paleta Functiuni - familia
Arcitectura - modulul
Baza: Pereti, deschideri,
elemente - zona Creare) si selectati Elemente arhitectura in
3D.
6 Selectati peretele poligonal creat pentru acoperis.
Desenarea lucarnei in doua dimensiuni
Urmatorul pas este afisarea corpului in elevatie. Acesta va servi
ca baza pentru introducerea formei lucarnei in doua dimensiuni.
Desenarea lucarnei in doua dimensiuni
1 Afisati elementul 3D in
Vedere din fata, Sud, clic pe
Calcul ascundere 2D (bara cu instrumente Standard) apoi
Calcul ascundere.
2 Clic pe OK pentru a inchide fereastra de dialog Calcul
ascundere elemente. Faceti click pe OK pentru a confirma
mesajul aparut.
3 Inchideti fereastra cu rezultatul si salvati calculul ascundere
intr-un desen gol.
Prezentare 3D
Capitolul 5: Panuri acoperis - De la Spline la Lucarna
109
4 Deschideti desenul care are calculul de ascundere si
inchideti-le pe toate celelalte.
5 Comutati pe vedere
Sfat: Desenati linii
temporare cum ar fi
Constructie ajutor.
Plan.
6 Utilizati functiile
Linie si
Spline (paleta Functiuni familia Modul general - modulul Constructii 2D - zona
Creare ) pentru desenarea unei linii exterioare asemanatoare
cu cea de mai jos:
Crearea lucarnei in trei dimensiuni
Acum vom crea lucarna ca un corp avand la baza doua
componente noi: o linie de creastra si arcul lucarnei format dintr-o
spline si o linie dreapta de baza.
Crearea lucarnei in trei dimensiuni
1 Comutati pe modulul
Modelare 3D ( paleta Functiuni
-familia Module aditionale).
2 Conversia elementelor 2D in 3D Clic pe
Conversie
elemente ( zona Creare) apoi pe Conversie 2D in 3D.
110
Exercitiul 7: Lucarne incl. Calcul suprafata
Allplan 2015
Cum aceasta actiune cere elemente individuale, faceti clic pe
Nu cand sistemul va intreaba daca sa il considere o singura
entitate 3D.
3
Mutati ( bara cu instrumente Prelucrare) elementele in
pozitia corecta.
Incepeti prin a muta arcul lucarnei in directia x, spre creasta
liniei.
Rotiti arcul utilizand
Rotire elemente 3D (zona
Modificare) cu 90 de-a lungul axei y. Astfel elementele sunt
pozitionate relativ corect unul fata de altul.
Prezentare 3D
Capitolul 5: Panuri acoperis - De la Spline la Lucarna
111
4 Rotiti ambele elemente - linie creasta si arc cu linie orizontala de-a lungul axei x. Aceasta axa are la baza linia din desenul
cu vedere elevatie. Acest lucru va asigura ca elementele vor
prelua inaltimea corecta dupa ce vor fi pozitionate in trei
dimensiuni.
Sterge (bara cu instrumente Prelucrare) toate liniile 2D
din desen ca sa poti vizualiza rezultatul.
Linia creasta si arcul sunt pastrate ( vizualizate aici in vedere
izometrica):
6 Acum faceti din nou vizibil obiectul acoperis 3D pe care l-ati
desenat la inceput. Dupa cum puteti vedea, elementele nu
sunt corect aranjate in plan.
Mutati elementele in asa fel
incat arcul lucarnei si linia creasta sa se alinieze corect laturii
acoperisului.
112
Exercitiul 7: Lucarne incl. Calcul suprafata
Allplan 2015
7 Acum vizualizati elementele in vedere din fata. Este posibil sa
fie nevoie sa faceti corectii de oglindire in directia axei x sau a
axei z.
8 Acum, lucarna contine o linie creasta 3d si un arc 3D. Puteti
utiliza
Corp de translatie (zona Creare) ca sistemul sa
genereze un obiect 3D avand la baza aceste elemente.
9 Tot ce trebuie sa introduceti este o cale si un profil: Linia
creasta serveste ca o cvale in timp ce arcul v-a servi ca profil
pentru translatia de-a lungul caii. Includeti intregul desen intr-o
fereastra de selectie. Acest lucru va asigura ca atat arcul cat si
linia orizontala este selectata.
Prezentare 3D
Capitolul 5: Panuri acoperis - De la Spline la Lucarna
113
Desi corpul de translatie este in pozitia corecta pe acoperis,
trebuie sa se adapteze inclinatiei laturii acoperisului.
10 Clic pe
Unire corpuri (zona Creare) tpentru imbinarea
elemntelor individuale intr-un element comun 3D. Mai intai
faceti clic pe lucarna apoi pe cele doua obiecte ale
acoperisului. In final, faceti clic dreapta de mouse pentru a
confirma.
114
Exercitiul 7: Lucarne incl. Calcul suprafata
Allplan 2015
Liniile sunt afisate pentru a va arata unde se intersecteaza
lucarna si latura acoperisului.
Conversia modelului la planurile arhitecturale
Acum am terminat modelarea elementului 3D si il putem converti
inapoi, in cealalta directie - de la un obiect 3D la planurile
arhitecturale.
Pentru conversia modelului la planurile
arhitecturale
1 Comutati pe modulul
Acoperisuri, planuri, sectiuni
(paleta Functiuni - familia Arhitectura).
2 Setati proprietatile format (bara cu instrumente Format) pentru
planuri.
Nota: Daca optiunea Implicit, proprietati format fixe este
inca selectata (
Optiuni - pagina Planuri - Planuri,
acoperisuri, planuri libere),aceste proprietati format sunt
automat folosite.
3 Faceti clic pe
Corpuri 3D in planuri arh (zona Creare).
Prezentare 3D
Capitolul 5: Panuri acoperis - De la Spline la Lucarna
115
4 Clic pe elemntul 3D. Este convertit imediat la planuri - acestea
sunt reprezentate utilizand formatul proprietati specificat.
Planurile modificate sunt acum disponibile pentru desenarea
peretilor, acoperisului si ferestrelor - pe scurt, toate
componentele cerute pentru crearea acestui model de cladire.
Calcul suprafete
Nu trebuie sa desenati o cladire pentru a verifica detaiile
suprafetelor in acest mic exemplu. Este de ajuns sa creati camere
simple care sa acopere toate extensiile acoperisului.
Pentru calculul suprafetei
1 Comutati la primul desen cu primul model de acoperis fara
lucarna.
Veti observa cum reactioneaza sistemul in cazul acoperisurilor
create diferit.
2 Faceti clic pe
Camere (paleta Functiuni, familia
Arhitectura, modulul Camere, suprafete, etaje, zona
Creare).
116
Exercitiul 7: Lucarne incl. Calcul suprafata
Allplan 2015
3 Liniile exterioare ale unei camere sunt introdus ca o polilinie,
inaltimea ei este asociata cu planurile de referinta sau
introdusa ca de de obicei ca o valoare absoluta.
Deschideti paleta
Proprietati. In tab-ul Camere, faceti
click pe Inalt..
Definiti parametri in asa fel incat partea de sus a camerei sa
fie atasata si sa se imbine cu planul superior. Setati nivelul
inferior in asa fel incat sa aiba 2,75 m de la planul inferior,
simuland o inaltime reala a etajului.
Sfat: Choose a different
pen color before you draw
the rooms.
Nota: In vederea utilizarii functiei
Suprafata locibila
pentru analiza, asigurati-va ca Tip suprafete este setat la SL
(suprafata living) in zona Atribute suprafete in tab-ul DIN277
a ferestrei de dialog Camere
4 In ambele cazuri, desenati polilinia pentru camera asa cum va
este aratat. Pozitia camerei este evidenta in vedere
izometrica.
Prezentare 3D
Capitolul 5: Panuri acoperis - De la Spline la Lucarna
117
5 Faceti clic pe
Suprafata construita (paleta Functiuni,
familia Arhitectura, modulul Camere, suprafete, etaje, zona
Creare).
6 In ferastra de dialog Rapoarte, selectati fisierul Spatii
locuibile.rdlc.
118
Exercitiul 7: Lucarne incl. Calcul suprafata
Allplan 2015
7 Faceti clic pe butonul din partea stanga, jos. Se deschide
fereastra de dialog Calcul suprafata baza. Selectati optiunea
La rosu, scaderi/adaugari pausale 3%.
8 Clicb pe OK pentru a inchide fereastra de dialog Calcul
suprafata baza apoi clic pe Open fereastra de dialog
Rapoarte.
9 Faceti clic pe Tot in Optiuni introducere
Raportul este afisat intr-o fereastra separata.
10 Pentru a plasa raportul in desen, clic
Export - Allplan.
Prezentare 3D
Capitolul 5: Panuri acoperis - De la Spline la Lucarna
Urmatorul pas este selectarea acoperisului fara lucarna:
Calculul supraferei este afist grafic in acest raport.
119
120
Exercitiul 7: Lucarne incl. Calcul suprafata
Allplan 2015
Nota: Pentru a obtine aceeasi reprezentare in documentul
curent ( vedeti ilustratia aflata deasupra), clic
in fereastra
de dialog Rapoarte a functiei
Suprafata construita.
Fereastra de dialog Optiuni se deschide la pagina Rapoarte
si calcul de cantitati. Selectati optiunea Calcul suprafete in
desenul activ.
Cand trebuie sa plasati raportul in desen, aveti nevoie sa
specificati daca elementele utilizate pentru afisarea grafica a
impartirii suprafetelor vor fi create in desen.
Nota: Nu puteti anula . Puteti selecta reprezentarea grafica a
suprafetelor ca o entitate, presand tasta Shift si facand clic.
Prezentare 3D
Capitolul 5: Panuri acoperis - De la Spline la Lucarna
121
11 Acum faceti calculul acoperisului cu lucarne. Rezultatul este
un raport considerabil diferit.
Dupa cum vedeti, modificarea ramei acoperisului nu doar ca va
lasa sa ii schimbati forma, dar actualizeaza si detaliile suprafetei.
Crearea invelitorii acoperisului
Daca aveti sau nu o lucarna in acoperis, puteti utiliza aceeasi
abordare pentru aplicarea unei
Invelitori.
Pentru a crea invelitoarea acoperisului
1 Faceti clic pe
Invelitoare (paleta Functiuni, familia
Arhitectura, modulul General: Acoperisuri, planuri,
sectiuni - zona Creare).
122
Exercitiul 7: Lucarne incl. Calcul suprafata
2 Faceti clic pe
cum urmeaza.
Allplan 2015
Proprietati si introduceti parametri dupa
Prezentare 3D
Capitolul 5: Panuri acoperis - De la Spline la Lucarna
123
3 Introduceti conturul acoperisului ca si cum ati introduce o
polilinie normala.
Tot ce trebuie este sa faceti clic pe cele doua punte diagonale
ale acoperisului apoi sa apasati ESC pentru finalizarea intrarii.
Asta este tot - chiar si in cazul acoperisului cu lucarna,
deoarece setarea
Deasupra planurilor de acoperis si a
lucarnelor detecteaza ramele lucarnelor.
Deschideti o fereastra animatie (tasta F4). Rezultatul ar trebui
sa arate astfel:
124
Exercitiul 7: Lucarne incl. Calcul suprafata
Allplan 2015
Capitolul 6: Scari Pereti - Rampe
Crearea scarilor poate servi ca baza pentru desenarea
altor elemente arhitecturale - de exemplu, pereti
potriviti treptelor, sau rampe unde acelasi desen este
folosit intr-un nou context.
Prezentare 3D
Capitolul 6: Scari - Pereti - Rampe
125
Exercitiul 8: perete in trepte
Peretele in trepte - urmarea treptelor
Cand un perete este deasupra sau dedesubtul unei scari, treptele
de sus sau de jos ale peretelui pot fi realizate prin modificarea
planurilor arhitecturale, daca este necesar. La un moment dat sau
altul, forma peretelui trebuie sa reflecte intervalul inaltimii dintre
trepte. Exercitiul va arata cum sa desenati un "perete in trepte".
Centru telecomunicatii
in Barcelona
Arhitect: Bach + Mora
126
Exercitiul 8: perete in trepte
Allplan 2015
Crearea unei scari
Incepeti prin desenarea unei scari. Aceasta va servi mai tarziu ca
un element de baza pentru perete. In acest exemplu vom lucra cu
scari drepte, cat se poate de simple, si doar vom adauga trepte si
contratrepte.
Pentru a desena elementele de baza ale scarii
1 Faceti clic pe
Scara dreapta (paleta Functiuni, familia
Arhitectura, modulul Scari, zona Creare). Utilizati
dimensiunile pe care le aveti in ilustratia alaturata.
2 Dupa ce ati decis parametri, clic pe
ferestei de dialog cu elemente scari:
pentru accesarea
In tab-ul Format, 2D, selectati treptele si contratreptele.
Prezentare 3D
Capitolul 6: Scari - Pereti - Rampe
127
Puteti seta un creion si un tip de linie diferite pentru fiecare
dintre aceste componente in 2D sau 3D.
Acest tab va pune la dispozitie setari 2D iar tab-ul Geometrie,
3D contine setari 3D.
3 Acum treceti in tab-ul Geometrie, 3D. Puteti seta un creion si
un tip de linie pentru fiecare dintre aceste componente in 3D,
puteti selecta un material si chiar puteti atribui o suprafata
personalizata pentru vizualizarea in modul animatie.
Utilizati setarile din Elemente suprafata pentru a specifica
128
Exercitiul 8: perete in trepte
Allplan 2015
elementul suprafata care va fi utilizat pentru a reprezenta
componenta in sectiuni.
Faceti clic pe un buton pentru a deschide fereastra de dialog
Elemente sau suprafete intersectate. Puteti asocia un tip de
Hasura, Motiv, Umplutura sau Stil suprafata pentru fiecare
componenta a scarii si puteti specifica si daca doriti ca
suprafata elementului sa fie sau nu afisata.
Prezentare 3D
Capitolul 6: Scari - Pereti - Rampe
129
Acum tab-ul Geometrie, 3D ar trebui sa arate asa:
4 In tab-ul Geometrie, 3D, clic pe Treapta scara (aici este locul
unde puteti definii si Nasul treptei) si pe butonul
Contratreapta, unul dupa altul. Pentru elementele relevante in
acest exemplu, vom definii parametrii in ferestre de dialog
separate.
Utilizati valorile afisate in figurile de mai jos.
130
Exercitiul 8: perete in trepte
Allplan 2015
Prezentare 3D
Capitolul 6: Scari - Pereti - Rampe
131
5 Confirmati fereastra de dialog printr-un clic pe OK apoi clic pe
Inchidere. Faceti clic pe Yes pentru confirmare.
Aceasta actiune aplica parametrii scarilor. n acest exemplu,
nu este nevoie de etichetare.
6 Cum avem nevoie de o copie a scarilor in situatia actuala,
utilizati
Copiere, mutare fisiere ... (meniul Fisier) pentru
a copia scarile intr-un desen diferit (care acum trebuie sa fie
inchis).
132
Exercitiul 8: perete in trepte
Allplan 2015
Conversia scarii la planurile arhitecturale
Urmatorul pas reprezinta conversia scarii in 2D. Veti crea un
element 3D avand la baza componentele arhitecturale aflate in
scara. Veti converti rezultatul la planurile arhitecturale.
Pentru conversia scarii la planurile arhitecturale
1 Comutati pe modulul
Modelare 3D ( paleta Functiuni
-familia Module aditionale).
2 Clic pe
Conversie elemente ( zona Creare) apoi pe
Conversie 2D in 3D.
3 Cea mai usoara metoda pentru selectarea elementelor este un
dreptunghi de selectie.
Sfat: Daca nu reusiti sa
cuprindeti elementele cu o
singura selectie, in primul
and combinati elementele
pas cu pas, apoi
elementele rezultate intre
ele, pana cand scara
devine un singur element.
4 Faceti clic pe
Stergere (bara de instrumente Prelucrare)
si stergeti linia de ghidare.
Reprezentarea scarilor este acum mult mai complexa,
continand simple elemente 3D.
Prezentare 3D
Capitolul 6: Scari - Pereti - Rampe
133
5 Ulterior puteti face prelucrari usor de realizat prin lipirea
elementelor individuale utilizand
Unire corpuri (zona
Creare) pentru a face un element comun 3D.
6 Comutati pe modulul
Acoperisuri, planuri, sectiuni
(paleta Functiuni - familia Arhitectura).
7 Clic
Corpuri 3D in planuri arh. (zona Creare) si convertiti
elementele 3D la planurile arhitecturale.
8 Clic pe
Modificare proprietati format si schimbati
proprietatile format ale planurilor
tipul de linie 9 si
culoare linie 1 (negru), de exemplu.
134
Exercitiul 8: perete in trepte
Allplan 2015
Desenarea unui perete in trepte
Elementul 3D a fost acum convertit la planurile de referinta. Poate
fi folosit pentru a definii inaltimea peretelui pe care se sprijina
scarile create la inceputul acestui capitol.
Desenarea unui perete in trepte
1 Modificati din nou proprietatile format (bara cu instrumente
Format ) si clic pe
Perete (paleta Functiuni - familia
Arhitectura - modulul Baza: PEreti, deschideri, elemente zona Creare).
Partea de jos a peretelui trebuie sa se potriveasca cursului
planului superior. Faceti asocierea si detati o distanta de 1 cm.
Partea de sus a peretelui va pastra o inaltime constanta. Ca
atare o vom bloca la o inaltime absoluta, fara asocierea ei cu
un plan.
Absolute
Hhe
Obere
Ebene
Prezentare 3D
Capitolul 6: Scari - Pereti - Rampe
135
Valoarea selectat pentru grosimea peretelui este mica. Tinand
cont de conditii, putem ridica un panou de sticla ca perete
pentru scari.
2 Plasati peretele in asa fel incat marginile lui sa se imbine cu
marginea liniilor planurilor. Noul element trebuie sa se afle
complet intre aceste planuri.
Directia de extindere a peretelui este importanta!
136
Exercitiul 8: perete in trepte
Allplan 2015
3 Scara originala se afla intr-un alt desen. Deschideti desenul.
Acum puteti verifica cum arata scara si peretele impreuna.
Prezentare 3D
Capitolul 6: Scari - Pereti - Rampe
137
Este necesar ca imbinarea dintre partea de jos a peretelui si
scara sa fie continua? De asemenea, si pe marginile verticale?
Atunci utilizati
Modificare puncte (bara cu instrumente
Prelucrare) pentru extinderea punctelor din plan aratate in
ilustratie. Facest acest lucru inainte de a desena peretele:
dX = -1 cm
Puteti face aceasta schimbare si mai tarziu:
Pentru a va asigura ca
Modificare puncte (bara cu
instrumente Prelucrare) modifica doar planurile, deschideti
Filtru dupa elemente arhitectura (bara cu instrumente Asistent
filtru) si selectati Plan pentru componente.
Cum ati modificat doar planurile, peretele va fi adaptat automat la
noile planuri de referinta.
Urmatoarea ilustratie va arata rezultatul:
138
Exercitiul 8: perete in trepte
Allplan 2015
Daca noul perete este facut din sticla, este de preferat sa utilizati
modul animatie pentru afisareaa materialului asa cum va arata in
capitolul ulterior.
Pentru acest lucru, deschideti o fereastra in vedere animatie
(apasati tasta F4) si utilizati urmatoarele functii in modulul
Animatie. Doar ca sa stiti, puteti selecta aceste functii si in
meniul contextual din fereastra de animatie:
Definire suprafete
Definitii lumini
Prezentare 3D
Capitolul 6: Scari - Pereti - Rampe
139
Exercitiul 9: Rampa si trucul cu scarile
Rampele sunt parti necesare pentru cladirile cu parcari
subterane. Sunt foarte des folosite si in locul lifturilor, pentru
persoanele cu dizabilitati. Servesc si ca elemente de design, cum
sunt cele ce pot fi vazute in muzee faimoase.
Urmatorul exemplu va arata cum sa creati o rampa a unui garaj
avand la baza o scara in spirala. Si aici vom vedea cum un perete
poate fi adaptat componentei aflate deasupra sau dedesubtul lui.
Muzeul de arta
Wolfsburg
Arhitect: Schweger +
Partenerul
140
Exercitiul 9: Rampa si trucul cu scarile
Allplan 2015
Crearea rampei
Vom desena rampa utilizand functiile din modulul
scari avand la baza o
Scara in spirala.
Constructii
Pentru crearea rampei
1 Creati o
Scara in spirala (paleta Functiuni - familia
Arhitecture - modulul Constructii scari - zona Creare) cu
urmatorii parametrii:
Centru:
clic pe un punct.
Punct, element / raza:
5.00
Acesta defineste raza interioara.
Punct initial / unghi initial: 0
Punct final / Unghi delta: 90
Rampa va descrie un sfert de cerc
Punct, element / raza:
8.50
Aici este ceruta raza exterioara. Rezultatul va fi o banda cu
o latime de 3.5 m.
Linia exterioara a scarii este deja afisata pe ecran. Parametrii
aditionali sunt setati in bara cu instrumente contextuale.
Componenta va avea 1,2 m. inaltime. Ca rezultat rampa va
avea o panta de 15%.
2 Clic pe casuta Impartire pentru definirea segmentelor din arc.
Prezentare 3D
Capitolul 6: Scari - Pereti - Rampe
141
3 Implicit, raza treptelor scarii este calculata la 50 cm. de la
marginea iinterioara, Aici, linia treptelor a fost plasata in
centrul bandei. Confirmati aceste valori.
4 Numarul treptelor este introdus intr-o alta bara cu instrumente
contextuale. Aceasta valoare trebuie inteleasa ca o
segmentare a rampei, ca o "netezire"a suprafetei benzii.
Ultima treapta trebuie sa aiba aceeasi inaltime ca partea de
sus a componentei.
142
Exercitiul 9: Rampa si trucul cu scarile
Allplan 2015
5 Dupa ce ati definit parametrii, clic pe
pentru accesarea
ferestrei de dialog Elemente scara si selectati tab-ul
Geometrie, 3D.
6 Rampa contine un tip de element - vang mijloc. Dezactivati
contratreapta (este activa implicit) si selectati casuta Vang
mijloc.
Prezentare 3D
Capitolul 6: Scari - Pereti - Rampe
143
7 Clic pe Vang mijloc pentru accesarea proprietatilor vangului
de mijloc.
8 Definiti vangul in asa fel incat sa fie inalt de 30 cm. si sa se
intinda de-a lungul intregii latimi a scarii. Definind elementul in
aceasta maniera, creati o rampa inafara scarii: Vangul scarii
este asociat latimii treptelor si inaltimii. Nu exista alte elemente
de scara.
144
Exercitiul 9: Rampa si trucul cu scarile
Allplan 2015
Acest lucru defineste datele importante pentru rampa. Priviti
"scara"si vizualizati rezultatul in vedere izometrica.
Conversia pampei la planurile arhitecturale
Vom recapitula rapid procesul creeri unui perete in trepte - de
data asta cu o linie exterioara rotunda.
Vom converti elementul scara / rampa spirala la planurile
arhitecturale. Aceasta va folosi ca baza pentru determinarea
inaltimii peretelui
Pentru conversia rampei la planurile arhitecturale
1 Copiati rampa intr-un alt desen inainte de a o converti.
2 Comutati pe modulul
Modelare 3D ( paleta Functiuni familia Module aditionale).
3 Clic pe
Conversie elemente ( zona Creare) apoi pe
Conversie 2D in 3D. Faceti o fereastra de selectie in care sa
cuprindeti rampa.
Prezentare 3D
Capitolul 6: Scari - Pereti - Rampe
145
Nota: Puteti utiliza functia
Copiere si conversie
elemente in desene (modulul
General: Acoperisuri,
planuri, sectiuni - zona Creare) pentru conversia elementelor
arhitecturale la 3D. Dar inainte de a fi convertite, elementele
selectate sunt copiate intr-un alt desen.
4 Faceti clic pe
Stergere (bara de instrumente Prelucrare)
si stergeti linia de ghidare.
5 Uniti aceste elemente utilizand
Unire corpuri.
6 Comutati pe modulul
Acoperisuri, planuri, sectiuni
(paleta Functiuni - familia Arhitectura).
7 Faceti clic pe
Corpuri 3D in planuri arh (zona Creare).
8 Clic pe
Modificare proprietati format si schimbati
proprietatile format ale planurilor
tipul de linie 9 si
culoare linie 1 (negru), de exemplu.
146
Exercitiul 9: Rampa si trucul cu scarile
Allplan 2015
Crearea peretilor rampei
Acum creati doi pereti care sa intruneasca diferite cerinte:
Peretele A des sub rampa in marginea interioara; partea de
sus a peretelui urmareste cursul rampei in timp ce partea de
jos a peretelui ramane la o inaltime constanta.
Peretele B este in partea exterioara a rampei ; partea de sus
si de jos a peretelui are ascensiune paralela.
Wand B
Wand A
Pentru creare peretilor rampei
1 Faceti clic pe
Perete (paleta Functiuni, familia
Arhitectura, Baza: pereti, deschideri, elemente - zona
Creare) apoi pe
Arc de cerc.
Nivelul de jos trebuie sa aiba o inaltime de -30 cm.
Prezentare 3D
Capitolul 6: Scari - Pereti - Rampe
147
2 Introduceti peretele curb asa cum arata mai jos:
Punctul initial:
mouse-ului:
pana la punctul:
al mouse-ului:
Raza / centrul cercului:
mouse-ului:
Centrul cercului:
stanga al mouse-ului
butonul stanga al
2
butonul stanga
butonul stanga al
CTRL+ butonul din
aliniere
Verificati directia distantei si, daca este necesar. schimbati-o
facand clic pe
Pozitionare in bara cu instru,ente
contextuale a functiei Perete.
Raza:
5,00 (ENTER!)
3 Urmatoarele optiuni sunt disponibile pentru desenul peretelui
B:
Desenati peretele B ca un perete curb utilizand aceeasi
abordare.
Cum numarul de segmente pentru planurile rampei si
pentru peretele curb pot fi diferite, va rog sa va asigurati ca
peretele curb se afla in totalitatea intre planuri. Este mai
bine sa mutati punctul de inceput si cel de sfarsit al
peretelui cu 1 cm. inauntrul rampei si sa reduceti raza
peretelui curb in concordanta (8.49). Sau
148
Exercitiul 9: Rampa si trucul cu scarile
Allplan 2015
Pentru evitarea acestor probleme chiar de la inceput,
desenati o
Polilinie de-a lungul marginii exterioare a
rampei si utilizati aceasta polilinie ca baza pentru
desenarea unui perete utilizand functia
din prelucrare
(vedeti exercitiul 10).
Utilizati urmatorii parametri:
Peretele are o grosime de 15 cm. Nivelul de jos este la acelasi
nivel cu planul superior si are 1m inaltime.
4 Apoi selectati desenul cu rampa originala.
Prezentare 3D
Capitolul 6: Scari - Pereti - Rampe
Optiuni alternative pentru crearea rampelor
Modulul Constructii scari va pune la dispozitie doua functii
pentru crearea rampelor:
Rampa dreapta
Rampa in spirala
Aceste doua rampe sunt SmartParts. Puteti folosi diversi
parametri entru personalizarea acestor rampe in functie de
nevoile dumneavoastra.
149
150
Exercitiul 9: Rampa si trucul cu scarile
Allplan 2015
Prezentare 3D
Capitolul 6: Scari - Pereti - Rampe
Modulul Modelare 3D va pune la dispozitie
functia Panza in 3 sau 4 colturi.
Utilizand aceasta functie, puteti uni elemente cu o rampa prin
imbinarea punctelor existente. Rezultatul este un corp 3D care
poate fi convertit la planuri sau la un element arhitectural.
151
152
Exercitiul 9: Rampa si trucul cu scarile
Allplan 2015
Capitolul 7:
Experimentand cu CAD
CAD si crearea este un subiect mult discutat.
Acest capitol va arata cum Allplan 2016 poate sustine
efectiv procesul de creatie.
Puteti utiliza functii de desenare 2D pentru crearea
schitelor avand la baza linii de orice forma, care pot fi
convertite la elemente 3D utilizand functiile din
modulul Arhirectura.
Functiile 3D fac lucrurile chiar si mai usoare: puteti
crea si prelucra obiecte 3D liber si intuitiv; sistemul
sofisticat cu ferestrele de vizualizare, al Allplan-ului,
este un real ajutor.
Prezentare 3D
Capitolul 7: Experimentand cu CAD
153
Exercitiul 10: De la Linie mana libera la
Animatie
Este destul de des argumentat faptul ca experienta lucrului la
calculator este dificila deoarece sistemul are nevoie de informatii
numerice precise. Faptul ca un calculator face mai mult decat sa
toace numere nu poate fi contestat. Oricum, exista multe cai de a
introduce idei despre crearea unui desen fara fi nevoie de
informatii foarte precise despre inaltime, lungime sau material.
Scopul urmatorului exercitiu nu este acela de a obtine un premiu
pentru creare. Mai degraba exercitiul va arata metode disponibile
pentru crearea unui desen.
Crearea unui desen fara sa va ingrijorati prea mult, deocamdata,
in legatura cu rezultatul
Schite digitale sau schite scanate
Schitele simple pot fi create direct pe ecran. Acestea contin forme
geometrice de baza cum ar fi dreptunghiuri, cercuri sau elipse.
Calculatorul transforma lucrul cu linia mana libera al utilizatorului
intr-un element geometric cu cea mai apropiata asemanare: De
exemplu, desenarea unei forme apropiate cercului, devine un
cerc - nu este necesara specificarea unui centru sau a unei raza.
Pentru utilizarea functiei de desenare
1 Apasati si tineti apasata tasta ALT si faceti clic cu butonul
stanga al mouse-ului in spatiul de lucru.
Sfat: Tineti tasta ALT
apasata in timp ce
desenati pentru a
impiedica sistemul sa iasa
din functia linie mana
libera. In acest fel, ceea ce
faceti ramane o linie a unei
schite.
Fereastra de dialog pentru Mod de schitare este afisata.
154
Exercitiul 10: De la Linie mana libera la Animatie
Allplan 2015
2 Selectati Schita 2D.
3 Apasati si tineti apasat tastele ALT si CTRL si desenati un
cerc cu butonul din stanga al mouse-ului (fara sa eliberati
butonul mouse-ului).
Linia mana libera devine un cerc imediat ce eliberati tastele
ALT si CTRL.
Prezentare 3D
Capitolul 7: Experimentand cu CAD
155
4 Acum desenati liniile care intersecteaza cercul asa cum va
arata mai jos. Sistemul creaza o linie dreapta avand la baza
un simbol linie mana libera.
Schitele scanate pot fi re-schitate in aceeasi maniera sau puteti
desena formele geometrice dorite, de exemplu cercul, direct in
format. Pastrarea proportiilor este importanta la inceput.
Prelucrare rapida
Acum vom roti linia dreapta deasupra unui punct din cerc si vom
face in acelasi timp 24 de copii.
Pentru rotirea liniei
1 Selectati functia
Prelucrare).
Copiere in sir polar (din bara de functii
156
Exercitiul 10: De la Linie mana libera la Animatie
Allplan 2015
2 Selectati linia, clic pe centrul de rotatie si specificati numarul
de copii (24 in acest exemplu). Cu girare este activa in
Optiuni introducere. Acceptati unghiul delta propus de sistem
(cum sistemul calculeaza unghiul avand la baza impartirea
unui cerc complet de catre un numar de elemente). Aceasta
va asigura ca liniile sunt distribuite egal de-a lungul a 360.
Taierea elementelor
In continuare, vom modifica liniile in asa fel incat se vor sfarsii pe
cerc. Cu alte cuvinte, vom sterge elementele nefolositoare.
Pentru taierea elementelor de-a lungul unei linii
exterioare.
1 Comutati pe modulul
Constructii 2D (paleta Functiuni familia Modul general).
2 Clic pe
Impartire element cu element (zona Modificare).
Aceasta functie taie in primul rand toate liniile in locul unde se
intersecteaza cu cercul.
3 Selectati cercul ca element de intersectare.
4 Faceti clic pe
Stergere (in bara de instrumente
Prelucrare) si selectati urmatoarele optiuni pentru selectia
dreptunghiulara.
Selectie elemente din interiorul
ferestrei (bara cu instrumente Asistent filtru).
Prezentare 3D
Sfat: Nu uitati sa resetati
optiunea selectie inapoi la
Selectie dependenta
de directie.
Capitolul 7: Experimentand cu CAD
157
5 Incadrati in dreptunghiul de selectie doar segmentele aflate
dincolo de cerc.
Curbe peronalizate cu functia Spline
O alta optiune pentru utilizarea "manei libere" este pusa la
dispozitie de functia
Spline (paleta Functiuni - familia Modul
general - modulul DConstructii 2D - zona Creare). Orice model
de curba poate fi creat printr-o simpla plasare a catorva puncte.
Adaugati o spline desenului activ.
158
Exercitiul 10: De la Linie mana libera la Animatie
Allplan 2015
De la linii la elemente
O trasatura des ceruta de arhitecti este abilitatea transformarii
perfecte a liniilor in elemente 3D sau componente. Detaliile
oricarei idei de desen poate fi, de asemenea, lucrata pas cu pas
pe ecran:
Sfat: Puteti modifica
parametrii elementelor in
orice moment utilizand
Modificare proprietati
elemente arhitectura
(paleta Functiuni - familia
Arhitectura - modulul
Acoperisuri, planuri,
sectiuni - zona
Modificare) setarile
curente nu sunt neaparat
si cele finale.
Pentru a crea un perete dintr-o spline
1 Comutati pe modulul
Baza: Pereti, deschideri, elemente
( paleta Functiuni - familia Arhitectura).
2 Clic pe
Perete (zona Creare) apoi pe
din preluare.
3 Setati urmatorii parametrii:
Grosime perete
0,30m
inaltime elemente
3,00m
Inaltime nivel de jos 0,00m
4 Faceti clic pe punctul de inceput si de final al liniei. Verificati
directia de compensare a peretelui.
Prezentare 3D
Capitolul 7: Experimentand cu CAD
159
Crearea peretilor avand la baza linii
Acum utilizati aceasta metoda pentru a crea elemente avand la
baza linii radiale. Acest lucru va servi ca structura acoperisului
aflat deasupra peretelui.
Pentru crearea peretilor avand la baza linii
1 Clic pe
Linii->pereti (paleta Functiuni - familia
Arhitectura - modulul Special: Pereti, deschideri, elemente
- zona Creare).
Aceasta functie genereaza elemente avand la baza linii
drepte.
2 Setati urmatorii parametrii:
Grosime perete
0,12m
inaltime elemente
0,20m
Inaltime nivel de jos 3,20m
3 Setati urmatoarele optiuni pentru dreptunghiul de selectie:
Selectie elemente din interiorul ferestrei (bara cu
instrumente Asistent filtru).
4 Selectati elementele folosind un dreptungi de selectie.
Desi cercul se afla in dreptunghiul de selectie, nu este selectat
si nu poate fi procesat de aceasta functie.
5 Clic langa o linie in spatiul de lucru pentru a specifica directia
de compensare.
160
Exercitiul 10: De la Linie mana libera la Animatie
Allplan 2015
Asa cum va arata pasii de mai sus, am progresat de a la o linie
creata cu mana libera, la crearea unui element, intr-un numar
relativ mic de pasi simpli, fara a fi nevoie de puncte "precise" si
de parametri.
Prezentare 3D
Capitolul 7: Experimentand cu CAD
161
Animatie
Studii ca acestea pot fi utilizate pentru inlocuirea modelului de
lucru intr-o multime de cazuri - in particular, deoarece efectul
desenului in 3D poate fi foarte usor verificat in modul Animatie.
Modificarile si "scenariile ce-ar fi daca" sunt astfel foarte usor de
vizualizat.
Apasa tasta F4 pentru a deschide
Fereastra Animatie.
162
Exercitiul 11: Modelare intuitiva - Schite 3D
Allplan 2015
Exercitiul 11: Modelare intuitiva - Schite
3D
Modelare obiecte 3D, utilizand functiile din modulul Modelare 3D,
este descrisa in primele capitole. Prima parte a acesui capitol va
arata cum sa creati linii exterioare de orice forma, cu doar cateva
linii si un clic al mouse-ului.
Allplan 2016s modul Mod schitare 3D, care combina aceste
doua ajutoare si metode de design, va pune la dispozitie o
metoda intuitiva de desenare si modificare a corpurilor solide si a
suprafetelor 3D.
Modul Mod schitare 3D este potrivit in mod particular pentru
desenarea peisajelor, planificarea spatiilor deschise si a
modelelor volumetrice in planul urbanism. In planificarea
urbanului, in particular, formele drepte regulate sau cilindrii
reprezinta in mod uzual structurile existente, intrucat corpurile
solide sunt folosite in conceptul de creare initial al planificatorilor
partii de urbanism.
Alte aplicatii sunt desene ale arhitecturii organice si forme intuitive
ale corpurilor solide create cu modulul Modelare 3D.
Prezentare 3D
Desen personalizat
Diverse imagini incluzand
reflectie, transparenta,
lumini si umbre
Capitolul 7: Experimentand cu CAD
163
164
Exercitiul 11: Modelare intuitiva - Schite 3D
Allplan 2015
Cerinta redesenarea curtii unei scoli
Situatia initiala
Scolii ii este adaugat un garaj subteran. Cum spatiul de parcare
nu mai este necesar, curtea scolii poate fi largita - este planificat
un mic teatru in aer liber. Acum este randul dumneavoastra! In
acest exercitiu, veti crea un model si o prezentare a unui mic
amfiteatru.
Abordare
In primul rand desenati o fundatie de beton. Daca doriti, puteti
folosi un plan situatie ca o baza, prin deschiderea desenului cu
plan situatie in modul pasiv.
Avand la baza aceasta fundatie, modelati cativa pasi in teren,
care servesc ca locuri pentru spectatori, si creati o scena, care
este adancita in fundatia de beton. Apoi adaugati modelului
pereti, trepte si alte elemente.
Prezentare 3D
Capitolul 7: Experimentand cu CAD
165
Ajustarea interfetei utilizatorului
Ajustarea interfetei utilizatorului
1 In meniul Ferestre, faceti clic pe 3 Ferestre.
Spatiul de lucru este divizat in trei ferestre:
Plan,
Vedere din fata, Sud si
Izometrie din fata/dreapta.
2 Deschideti meniul Ferestre si comutati pe optiunea Ferestre
conectate.
3 Deschideti o fereastra de animatie ( doar apasati tasta F4 ) in
asa fel incat sa puteti verifica modelul in oricare stadiu al
procesului de creare.
4 Reduceti fereastra de animatie in asa fel incat sa fie
aproximativ jumatate din fereastra izometrie si mutati-o intr-o
pozitie in care nu interactioneaza cu munca dvs.
166
Exercitiul 11: Modelare intuitiva - Schite 3D
Allplan 2015
Crearea fundatiei de beton
Pentru a realiza un planseu de beton
1 Comutati pe modulul
Modelare 3D ( paleta Functiuni familia Module aditionale).
2 Selectati o culoare potrivita ( bara cu instrumente Format) si
desenati un
Paralelipiped cu urmatoarele dimensiuni:
X = 30
Y = 30
Z = -2
Prezentare 3D
Capitolul 7: Experimentand cu CAD
167
Apasati si tineti apasat tasta ALT si faceti clic in spatiul de
lucru cu butonul din stanga al mouseului pentru a deschide
fereastra de dialog ca sa selectati modul Mod Schitare.
Apasati si tineti apasat tasta ALT si butonul din stanga al
mouse-ului pentru a desena linii exterioare de orice tip.
Cand apasati si tineti apasat tasta CTRL in acelasi timp cu
tasta ALT, programul va incerca sa converteasca schita la o
linie exterioara regulata (linie, dreptunghi, cerc). In timp ce
desenati, linia exterioara este afisat in albastru.
Puteti lucra in plan, elevatie sau vedere izometrica.
Cand creati un corp solid sau faceti modificari utilizand
Modificare suprafata 3D sau Perforare suprafata 3D,
inaltimea este intotdeauna luata de la suprafata ( a corpului)
unde incepeti schitarea. Inaltimea este intotdeauna
interpretata ca o valuare perpendiculara acestei suprafete.
Modeland intuitiv
Pentru modelarea intuitiva
1 Apasati si tineti apasata tasta ALT si faceti clic cu butonul
stanga al mouse-ului in spatiul de lucru.
Este afisata fereastra de dialog Mod schitare.
2 Clic pe Creare obiect 3D.
168
Sfat: Cand apasati si tineti
apasata tasta CTRL in
aelasi timp cu tasta ALT,
programul va converti linia
exterioara la o forma
regulata (linie, dreptunghi,
cerc). In timp ce desenati,
linia exterioara este afisata
in albastru.
Exercitiul 11: Modelare intuitiva - Schite 3D
Allplan 2015
3 Selectati o culoare potrivita ( bara cu instrumente Format ),
apasaati si tineti apasat tasta ALT si butonul din stanga al
mouse-ului si desenati primul pas al planseului. Acest pas
serveste si pentru unul din randurile cu locuri pentru
spectatori.
4 Apasati tasta ALT si butonul din stanga si introduceti
Inaltimea treptei (= inaltimea locurilor) in linia de dialog:
0,5m
Obiectului 3D ii este data culoarea selectata in bara cu
instrumente Format.
Prezentare 3D
Sfat: Puteti utiliza
Masuratori segmente
(bara cu instrumente
Standard) pentru
verificarea proportiilor.
Capitolul 7: Experimentand cu CAD
169
5 Repetati pasii 3 si 4 pentru desenarea treptelor aditionale la
aceeasi inaltime. Incepeti intotdeauna cu linia exterioara a
pasului creat anterior.
Programul determina inaltimea obiectului existent 3D si
adauga inaltimea introdusa pentru noul obiect, obiectului
existent. Noul obiect este apoi plasat la noua inaltime.
->
170
Exercitiul 11: Modelare intuitiva - Schite 3D
Allplan 2015
->
6 Urmatorul pas este scenaa, pe care o creati in interiorul
planseului, la o adancime de 0.5 m. Apasati si tineti apasata
tasta ALT si faceti clic cu butonul stanga al mouse-ului in
spatiul de lucru.
Fereastra de dialog pentru Mod de schitare este afisata.
Sfat: Puteti utiliza optiunea
Extrudare piramidala
suprafete 3D pentru
atribuirea unei extrudari de
45 marginilor.
Prezentare 3D
Capitolul 7: Experimentand cu CAD
7 Clic Extrudare piramidala suprafete 3D.
8 Apasati si tineti apasat tasta ALT si butonul din stanga al
mouse-ului si desenati pe planseu linia exterioara a scenei.
9 Apasati tasta ALT si butonul din stanga si introduceti
Inaltimea scenei in linia de dialog:
-0,5m
171
172
Exercitiul 11: Modelare intuitiva - Schite 3D
Allplan 2015
Aceasta actiune extrage scena din planseu.
10 Modelati un perete in spatele scenei. Acest perete are 2.5
inaltime si serveste ca o zona de culise pentru actori.
Apasati si tineti apasata tasta ALT si faceti clic cu butonul
stanga al mouse-ului in spatiul de lucru. Clic pe Creare obiect
3D.
11 Selectati o culoare potrivita ( bara cu instrumente Format ),
apasati si tineti apasat tasta ALT si butonul din stanga al
mouse-ului si desenati linia exterioara a peretelui.
Prezentare 3D
Capitolul 7: Experimentand cu CAD
173
Eliberati tasta ALT si butonul mouse-ului, si introduceti o
inaltime de 2.5 m in linia de dialog.
->
12 Acum desenati un perete curb pe trepta de sus a terenului.
174
Exercitiul 11: Modelare intuitiva - Schite 3D
Allplan 2015
->
Sfat: Cand apasati si tineti
apasat tasta CTRL in
acelasi timp cu tasta ALT,
Taiere 3D produce
deschideri cu linii rotunde
sau dreptunghiulare.
13 Selectati Taiere 3D, comutati pe vedere elevatie si desenati
ferestre de control si o deschidere larga, ce v-a sevi ca usa, in
peretele creat.
Nota: Taiere 3D taie obiectele 3D de-a lungul liniei exterioare;
oricum, corpurile solide care se intersecteaza nu sunt sterse.
Faceti clic in spatiul de lucru cu butonul dreapta al mouse-ului.
Selectati
Stergere in meniul rapid si stergeti intersectarea
corpurilor solide din perete.
Prezentare 3D
Capitolul 7: Experimentand cu CAD
175
->
->
14 Selectati Perforare suprafata 3D, comutati la vedere plan,
apasati si tineti apasat tastele ALT si CTRL, si desenati in
teren si planseu cateva trepte dreptunghiulare la o inaltime de
-0.25 m.
Nota: Asigurati-va ca incepeti in interiorul corpului solid, in asa
fel incat sa poata fi extras (vedeti sagetile din ilustratie).
Sistemul creaza intotdeauna "golul" in corpul solid acolo unde
incepeti schitarea.
176
Exercitiul 11: Modelare intuitiva - Schite 3D
->
->
Allplan 2015
Prezentare 3D
Capitolul 7: Experimentand cu CAD
177
15 Partea de sus a peretelui curb nu trebuie sa fie plana. Mai
degraba, ii poate fi data o linie exterioara creata cu mana
libera. Pentru a obtine acest lucru, selectati Modificare
suprafata 3D.
16 Schimbati la vedere izometrica, apasati si tineti apasat tasta
ALT si faceti clic pe una din suprafetele de sus ale peretelui.
Nu eliberati butonul din stanga al mouse-ului si desenati o linie
in sus (vedeti mai jos).
Toata suprafata de sus este trasa in sus si ca rezultat peretele
este mai inalt.
178
Exercitiul 11: Modelare intuitiva - Schite 3D
Allplan 2015
->
->
17 Urmatorul pas este taierea peretelui de-a lungul liniei
exterioare.
Selectati Taiere 3D, mutati pe vedere elevatie, apasati si tineti
apasata tasta ALT si introduceti linia exterioara.
Sfat: Cand apasati si tineti
apasate tasatele CTRL
impreuna cu ALT, Taiere
3D produce linii de taiere
drepte.
Peretele este taiat de-a lungul liniei exterioare.
Prezentare 3D
Capitolul 7: Experimentand cu CAD
->
18
Stergeti sctiunea peretelui care nu este necesara.
->
179
180
Exercitiul 11: Modelare intuitiva - Schite 3D
Allplan 2015
19 Daca doriti, acum puteti experimenta cu instrumentele de
schitare. Incercati diferite studii de desenare. De exemplu,
puteti modifica terenul sau puteti adauga coloane. Nu exista
limita pentru creativitate!
In final, puteti integra micul teatru intr-un modul de volum.
Rezultatul ar trebui sa arate astfel:
Prezentare 3D
Anexa 1: Modelare in detaliu
181
Anexa 1: Modelare in
detaliu
Luand ca exemplu o lampa, urmatorul capitol este
destinat aprofundarii cunstintelor dumneavoastra
despre modelarea 3D - un aspect creativ si fascinant
al Product_Version>.
Cateva forme de baza si cateva principii de creare este tot ce aveti nevoie pentru a modela aproape toate
formele 3D.
In acest fel, puteti reproduce ce ati invatat si sa
reveniti la punctele care vi s-au parut interesante. Ar
trebui sa fiti familiarizati cu aceste concepte de baza.
Din acest motiv, nu este descris in detaliu fiecare pas.
182
Exercitiul 12: Modelarea unei lampi pentru perete
Allplan 2015
Exercitiul 12: Modelarea unei lampi
pentru perete
Avand la baza acest exemplu, acest capitol extinde principiile de
baza si optiunile instrumentelor in modulul Modelare 3D
acestea tranziteaza de la creare si modificarea formelor de baza,
la conversia elementelor 2D la 3D.
Cum aplicatiile posibile sunt atat de extinse, modulul Modelare
3D va asista prin intregul proces de creare - de la prima linie pana
la cele mai complexe detalii.
O colectie de lampi - modelate utilizand functiile din modulul
Modelare 3D
Prezentare 3D
Anexa 1: Modelare in detaliu
Obiectiv
Lampa din stanga este obiectul acestui exercitiu.
In paleta Functiuni , deschideti familia Module aditionale si
selectati
modulul Modelare 3D.
Elemente de baza 3D
Sunt disponibile urmatoarele elemente de baza 3D: Linii 3D,
diferite suprafete de diferite forme si corpuri solide ca
paralelipipedul, sfera si cilindrul.
Multumita meniurilor simple si clare ale Allplan, procesul de
creare al acestor elemente de baza este usor de inteles. Din
acest motiv, sectiunea care urmeaza va arata doar cateva din
aceste instrumente.
Cilindru
Cilindru
Punct de mijloc: clic in spatiul de lucru.
Numarul de colturi:
36
183
184
Obiectiv
Allplan 2015
Raza: Introduceti raza la o valoare numerica de 0.04, for
example
Sfat: Comutati la
3 Ferestre pentru
introducerea cilindrului. In
acest fel, puteti inclina mai
usor baza cilindrului, daca
este necesar.
Ca sa definiti baza cilindrului. desi elementele "rotunde" 3D sunt
construite din linii drepte, valoarea pe care o introduceti pentru
numarul de colturi defineste numarul segmentelor din cilindru: cu
cat valoarea este mai mare, cu atat cilindrul va fi mai neted.
Inaltime 0.175
In acest exemplu, baza cilindrului nu este inclinata. In consecinta,
este in planul xY.
Daca baza nu este paralela planului xy, puteti controola acest
lucru definind un punct de margine. Daca inaltimea punctului de
margine si punctul de mijloc difera, baza este inclinata. Punctele
de margine sunt definite cel mai bine in vedere izometrica.
Cilindrul este acum creat. Vedeti ilustratia din stanga.
Pentru definirea bazei cilindrului, sunt disponibile trei metode:
Raza
Punctul margine
Clic in spatiul de lucru pentru a defini raza.
Punct pe marginea existenta
Baza este definita de catre punctul din mijloc si linia tangenta
pe cerc.
Sfat: Ar trebui sa copiati
rezultatele intermediare in
asa fel incat sa reveniti
asupra lor daca este
necesar.
Baza definita de punct de margine (stanga) si margine existenta
(dreapta)
Nota: Este o idee buna sa adaugati constructii de ajutor sau
puncte temporare elementelor 3D deoarece mai tarziu faciliteaza
procedura de prelucrare. Acest lucru se aplica in mod special
cilindrului.
Prezentare 3D
Anexa 1: Modelare in detaliu
185
Pentru plasarea unui punct 3D, selectati functia Linie 3D si faceti
clic pe acelasi punct de doua ori.
Suprafata dreptunghiulara
Suprafata de sus si de jos a cilindrului urmeaza sa fie inclinata.
Pentru acest lucru, incepeti prin a crea un dreptunghi temporar
care sa fie paralel planului xy:
Suprafata rectangulara 3D (in bara cu instrumente a
functiei
Suprafata 3D)
Definiti dreptunghiul facand clic pe doua puncte diagonale. In
acest exemplu, trebuie circumscrisa baza cilindrului. Utilizati linia
de cautare pentru a va asigura ca marginea stanga a
dreptunghiului atinge cilindrul. Comutati vederea pentru editarea
elementelor 3D:
Izometrie din fata/dreapta, Sud-Est
Prelucrare elemente 3D
Mutare elemente 3D
Dreptunghiul si baza cilindrului inca au aceeasi inaltime. Acum
mutati dreptunghiul cu 17.5 cm in directia z:
Mutare elemente
Rotire elemente 3D
Rotire
Rititi dreptunghiul cu 45. Axa de rotatie este marginea
dreptunghiului care atinge cilindrul.
Clic Introducere libera 3D in Optiuni introducere.
Selectati dreptunghiul si setati primul si al doilea punct al axei de
rotatie (1+2). Unghiul de rotatie este 45.
186
Obiectiv
Allplan 2015
Taiere elemente 3D
Taiere corpuri cu un plan
Clic pe cilindru. In functie de setarile din Optiuni introducere,
definiti daca planul taierii selectand o suprafata
sau facand
clic pe
trei puncte sau doua puncte si o margine. Daca doriti,
puteti plasa de acum aceste puncte in format constructie ajutor.
In acest exemplu, dreptunghiul rotit 3D este foarte folositor
deoarece contine toate informatiile cerute. Tot ce trebuie este sa
faceti clic pe trei colturi (1+2+3).
Stergeti dreptunghiul si sectiunea cilindrului pe care tocmai ati
taiat-o.
Oglindire elemente 3D
Treceti in vedere elevatie pentru a oglindi cilindrul prelucrat.
Selectare
Copiere simetrica
Selectati cilindrul. Linia de baza a cilindrului este axa de oglindire
(1+2).
Prezentare 3D
Anexa 1: Modelare in detaliu
187
Modelare corpuri solide
Bara cu instrumente si zona Creare contin functii pe care le puteti
folosi la modelaarea elementelor 3D cu ajutorul altor corpuri
solide. De exmplu, puteti imbina corpuri solide, scadea si elimina,
sau puteti crea al un alt corp dintr-un volum comun al doua
corpuri solide.
Acum veti uni doua parti ale lampei pentru a face un singur
element 3D. Pentru aceasta, selectati:
Unire corpuri
Clic pe element si apasati butonul din dreapta pentru confirmare.
In continuare transformati cilindrul intr-un tub prin taierea unui
cilindru mai mic.
Incepeti prin a desena un al doile-a cilindru. Raza lui este aceeasi
ca raza primului cilindru (existent) cilindru minus grosimea lampei:
0.036 m, de exemplu.
Treceti in vedere plan si mutati cele doua cilindre unul deasupra
celuilalt in asa fel incat punctele de mijloc ale elementelor sa fie
suprapuse (1+2).
Urmatorul pas este sa scadeti cilindrul interior din cilindrul exterior
si ulterior sa il stergeti. Rezultatul este un tub. Pentru aceasta
operatie, folositi
C1 minus C2, C2 se sterge
functii: In primul rand selectati corpul care ramane apoi faceti clic
pe corpul care este scazut si sters.
Forma de baza a tubului din sticla este terminata.
188
Obiectiv
Allplan 2015
Corpuri avanc la baza linii 3D si suprafete 3D
De la desenarea 2D la desenarea 3D
Constructii 2D si Modul schitare 2D va faciliteaza considerabil
procesul de modelare corpuri 3D. Elemente simple cum ar fi liniile
sau cercurile formeaza o baza foarte buna pentru un corp 3D.
Acum creati corpul lampei - o banda de aluminiu - ca un elemnt
2D.
Linii exterioare care contin
linii individuale
In primul rand desenati elementul ca o simpla linie exterioara
utilizand functiile din Constructii 2D (vedeti ilustratia din stanga).
Apoi trageti sectiunea prin lampa asa cum arata. Dupa cum
vedeti, grosimea materialului este luata in calcul. Definiti
diametrul in asa fel sa fie cumva mai larg decat celalalt diametru
al tubului existent.
Cand terminati cu desenul, puteti converti elementul 2D la
element 3D
Puteti gasi functia potrivita in zona Creare a modulului Modelare
3D:
Conversie elemente, optiunea Arhitectura in elemente
2D:
Sectiune prin lampa
Daca elementele sunt in acelasi desen (activ), confirmati. Liniile
individuale care afiseaza sistemul de prindere vor fi combinate
intr-un singur element 3D; sectiunea va fi convertita separat.
Acceptati numarul de segmente propus de program. Cu cat este
ma ridicat gradul de precizie cerut, cu atat este mai ridicat
numarul de segmente necesar.
Acum liniile sunt in trei dimensiuni. puteti muta in vedere
izometrica pentru verificare.
Prezentare 3D
Anexa 1: Modelare in detaliu
189
Corpuri de translatie
Sfat: Puteti gasi mai multe
functii pentru conversia
elementelor de orice fel in
Acoperisuri, planuri,
sectiuni.
O linie exterioara este translatata pentru a forma un nou elemnt
3D.
In acest exemplu, linia care va arata sistemul de prindere in
vedere serveste pentru calea de translatie si sectiunea ca linie
exterioara de translatie. In primul rand trebuie sa pozitionati linia
exterioara in asa fel incat sa fie translatata de-a lungul caii; cu
alte cuvinte, aranjamentul relativ al sectiunii la planul vedere al
sistemului de prindere trebuie sa fie definit.
Incepeti prin a misca linia exterioara la un punct de inceput al caii
(1+2). Daca este inchisa calea, puteti pozitiona linia exterioara
oriunde de-a lungul caii. In pasul urmator, linia exterioara este
setata vertical. Definiti axa de rotatie cum va arata mai jos, si
introduceti un unghi de rotatie de 90.
Axa de rotatie
Cale
Forma contur
Toate pregatirile pentru a crea un corp solid avand la baza o linie
exterioara au fost facute.
Corp de translatie
Clic pe calea pentru corpul solid; apoi clic pe linia exterioara.
Specificati daca doriti compensarea corpului, sau nu. Aceste
190
Obiectiv
Allplan 2015
cerinte joaca un rol cand utilizati cai curbe 3D, de exemplu.
Corpul de translatie este creat.
Important: instructiuni pas cu pas dentru desene 3D:
1. Initial creati un desen in constructii 2D (plan vedere si sectiuni
sau elevatii)
2. Convertit elementele 2D in 3D
3. Rotiti sectiunea de elevatie in asa fel incat sa fie carect asezata
in 3D ralativ la planul vedere
Va recomandam sa verificati corpul in animatie
Acum, tot ce va ramane este sa imbinati acele doua parti. Treceti
la plan vedere si mutati cilindrul din sticla la sistemul de prindere.
Corectati inaltimea elementului in vedere elevatie.
LAmpa finisata are 35 cm inaltime. Daca doriti, puteti modifica
lampaa cu doar cateva clic-uri de mouse. Aceasta actiune duce la
rezultatul unei lampi de 70 cm cu doua ssteme de prindere.
Prezentare 3D
Anexa 1: Modelare in detaliu
191
Modificare
Modificare puncte
Puteti prelungi rapid si usor corpul solid utilizand functia
Modificare puncte. Mutati la vedere elevatie si clic
Modificare puncte
In acest exemplu, fiecaare capat al cilindrului de sticla este
prelungit la 17.5 cm (1+2). Sistemul de pringere nu este afectat
de aceasta operatie.
Primul pas este mutarea sistemului de prindere cu 6 cm in
directia z (3):
Mutare
Punct delta
Apoi copiati sistemul de prindere cu 12 cm (4):
Copiere elemente
O functie de modificare care afecteaza in totalitate elementul 3D
este
Deformare
Aceasta functie va pune la dispozitie o metoda convenabila
pentru modificarea proportiilor intregului element. Puteti folosi
192
Obiectiv
Allplan 2015
aceasta optiune sa redimensionati directia X, Y si Z prin a defini
mai intai un punct si apoi a specifica factorii de redimensionare.
Deformare elemente 3D
Puteti folosi aceasta functie pentru redimensionarea elementelor
3D prin specificarea fie a a raportului dintre doua linii sau a
factorului de redimensionare si a directiei.
Selectati elementele pe care doriti sa le deformati. Alegeti un
punct fix. Un colt sau un capat de element.
Pentru specificarea raportului dintre doua linii, introduceti punctul
de inceput si de sfarsit al liniei de referinta apoi punctul de inceput
si de sfarsit al liniei de destinatie. Pentru redimensionarea prin
factor, introduceti factorul de redimensionare apoi directia de
redimensionare facand clic pe doua puncte.
Ajutor folositor
Deorece orientarea in spatiul 3D poate fi uneori dificila, Allplan
2016 va pune la dispozitie opriuni variate pentru marcarea
punctelor de referinta. Aceasta sectiune va introduce doar cateva
dintre functii.
Imaginati-va situatia urmatoare: o linie 3D perforeaza o suprafata
- puteti utiliza urmatoarele functii pentru a marca exact punctele
de intersectie:
Intersectie dreapta cu plan
Urmatoarele doua functii joaca un rol important cand vine vorba
de desenarea detaliilor cum ar fi puncte de nod sau balustrada:
Centru de greutate pe suprafata, Centru de greutate
volum
Prezentare 3D
Anexa 2: Scari si rampe in detaliu
193
Anexa 2: Scari si rampe
in detaliu
Acest capitol vorbeste pe larg despre scari si rampe.
Puteti gasi informatii avansate despre o gama larga de
tipuri de scari, incluzand tipul-u si rampe.
Pentru aprofundarea cunostintelor, va explicam inca o
data pasii necesari pentru crearea si definirea
componentelor unei scari.
Aceasta anexa este pentru practica, in asa fel sa puteti
reproduce ce ati invatat in capitolul 6 si sa reveniti la
punctele de interes. Ar trebui sa fiti familiarizati cu
aceste concepte de baza. Din acest motiv, nu este
descris in detaliu fiecare pas.
194
Obiectiv
Ilustratia din partea de sus "Ghorfa, depozit, Medenine, Tunisia
Ilustratia din partea de jos: Muzeul de Arta, Helsinki, Finland, Arhitect: Steven Holl
Allplan 2015
Prezentare 3D
Anexa 2: Scari si rampe in detaliu
195
Exercitiul 13: Constructii scari
Desenarea scarilor in Allplan 2016 este cu adevart usor deoarece
fiecare scara este creata conform aceluiasi principiu:
In primul rand selectati tipul de scara si introduceri linia exterioara
a scarii. Ulterior, introduceti inaltimea.
Avand la baza datele primite, sistemul va crea initial o scara de
baza care poate fi modificata conform nevoilor specificate de
duneavoastra.
Pentru desenarea un ei scari, deschideti familia Arhitectura in
paleta Functiuni si selectati
Modulul Scari
196
Exercitiul 13: Constructii scari
Allplan 2015
Cerinta 1: scara dreapta
Cel mai usor mod de a intelege principiile de desen pentru scri
este sa priviti o simpla scara dreapta:
Scara dreapta
Sfat: Mutati la 3 Ferestre
in asa fel incat sa puteti
verifica scara in fiecare
pas al procesului de
creare.
Incepeti prin a desena linia exterioara a scarii. In acest exemplu,
introduceti un dreptunghi de 1.2 x 4 m.
In primul rand plasati primul al vangului in partea de jos a scarii si
specificati colturile asa cum arata mai jos (1+2+3+4).
Dupa ce ati introdus aceste patru puncte, apare o bara cu
instrumente contextuale in asa fel incat sa puteti defini pozitia
treptelor prin introducerea distantei la un vang de referinta.
Specificati Inaltimea si confirmati.
Prezentare 3D
Anexa 2: Scari si rampe in detaliu
197
Geometria scarilor
Sistemul creaza o scara de baza si o afiseaza pe ecran.
Acum puteti adapta scara nevoilor dumneavoastra modificandu-i
parametrii. In acest exercitiu, acceptati parametri propusi de
sistem.
Toate aceste valori pot fi schimbate; va rog sa notati ca sunt tacit
dependente. Schimbarea unei setari duce la apdatarea unei alte
setari in acord cu ea.
Daca, de exemplu, modificati numarul treptelor, valoarele
aferente fiecarei contratrepte si trepte se ajusteaza automat
Sistemul are intotdeauna tendinta de a crea scari in acord cu
raportul treptelor. Dar puteti schimba aceste valori pentru a crea
scari speciale, de exemplu.
Definirea ultimei trepte este importanta: Puteti specifica daca
ultima treapta va fi la aceeasi inaltime ca partea de sus a scarii
sau o contratreapta mai jos decat scara. In acest scop, utilizati
casuta Ultima trpt.
Clic
pentru definirea componentelor individuale ale scarii.
Va aparea fereastra de dialog Elemente scara.
198
Exercitiul 13: Constructii scari
Allplan 2015
Tab-ul Format, 2D
Puteti utiliza acest tab pentru a specifica din care v-a fi facuta
scara. Tot ce trebuie sa faceti este sa selectati casetele
parametrilor ce doriti sa-i inserati in descriere.
Ceilalti parametrii din acest tab definesc cum v-a fi scara afisata
in 2D. De exemplu, puteti seta diferite tipuri de creion, tipuri de
linie si layere pentru fiecare dintre aceste componente in 2D.
In acest exemplu, scara dreapta v-a fi construita din trepte cu un
vang central. In plus, este necesara o balustrada cu mana
curenta de ambele parti ale scarii. Selectati casutele relevante.
Prezentare 3D
Anexa 2: Scari si rampe in detaliu
199
Tab-ul Geometrie, 3D
Comutati la tab-ul Geometrie 3D pentru a definii geometria
elementelor selectate. Clic pe butoanele pentru elementele
individuale.
Nota: In plus, puteti selecta un material diferit pentru fiecare
dintre aceste componente, puteti atribui suprafete si puteti
specifica cum vor fi afisate aceste elemente in sectiuni, 3D si
modul animatie.
Ferestrele de dialog cu previzualizari clare va ajuta sa definiti
parametrii pentru componentele individuale. Tot ce aveti nevoie
este sa faceti clic intr-o boxa si sa introduceti valoarea noua.
Urmatoarea ilustratie va arata fereastra de dialog Vang mijloc:
200
Sfat: Daca nu doriti sa
plasati o descriere, apsati
ESC.
Exercitiul 13: Constructii scari
Allplan 2015
Prezentare 3D
Anexa 2: Scari si rampe in detaliu
201
Pentru a completa crearea scarii, anuntati programul facad clic pe
Yes. Verificati rezultatul in vedere elevatie si izometrica.
Dupa ce ati terminat scara, inca puteti sa o prelucrati si sa ii
schimbati parametri utilizand:
Modificare scari
202
Exercitiul 13: Constructii scari
Allplan 2015
Sectiune in scara
Pentru afisarea corecta in vedere plan a scarii utilizati
Sectiune in scara.
Clic pe linia scarii si specificati setarile pentru Reprezentare sus
si Reprezentare jos:
Acum tot ce trebuie sa faceti este sa definiti linia sectiunii.
Vederea plan se schimba dar modelul ramane acelasi.
Prezentare 3D
Anexa 2: Scari si rampe in detaliu
203
Cerinta 2: Scari in spirala de-a lungul unui perete curb
Institutie financiara in Paris
Arhitect:
Pierre Merz
Dominique Leverd
Bruno Lestiboudois,
Paris
Avand la baza un exemplu mai complex, aceasta cerinta extinde
ideea desenarii unei scari. Ganditi-va la situatia urmatoare: intr-un
turn vechi, urmeaza sa fie creata o scara de-a lungul unui perete
curb si "potrivita"intr-o deschidere de planseu existenta.
Pentru a face acest lucru, sunt necesare un numar precis de
pregatiri. Acesti pasi sunt descrisi pe larg in sectiunea ce
urmeaza. Un perete curb, planseu si un gol planseu sunt
necesare pentru aceasta cerinta.
204
Exercitiul 13: Constructii scari
Allplan 2015
Pregatirea - primul pas: desenarea planului de
nivel
Pentru desenarea un ei scari, deschideti familia Arhitectura in
paleta Functiuni si selectati
Baza: Pereti, deschideri, elemente.
Clic pe
Perete.
Faceti clic pe
urmeaza.
Proprietati si introduceti parametri dupa cum
Acum desenati urmatorul planului de nivel:
Prezentare 3D
Anexa 2: Scari si rampe in detaliu
205
206
Exercitiul 13: Constructii scari
Allplan 2015
Pregatirea - primul pas: desenarea unui perete
curb
Selectati tab-ul
Perete si desenati un
element curb.
Faceti setarile pentru inaltime astfel:
Cota inferioara a peretelui hasurat este definita relativ la planul de
referinta inferior. Cum grosimea planseului are 12 cm, nivelul de
sus ar trebui sa fie setat la o distanta de 12 cm de la planul
superior.
In fereastra de dialog Perete, specificati grosimea de 11.5 cm si
selectati un stil hasura pentru caramizile peretelui.
Cand ati facut toate setarile necesare, puteti crea zidul curb.
Urmeaza a fi plasat in mijlocul camerei din turn.
Verificati directia de compensare si, daca este necesar,
schimbati-o.
Prezentare 3D
Anexa 2: Scari si rampe in detaliu
207
Punctul initial:
pana la punctul:
Acesta defineste punctul de inceput al noului perete.
punct extensie arc (3)
Sunt posibile doua directii. In acest exemplu, clic deasupra
punctelor pe care tocmai le-ati definit.
Raza / Centrul cercului (4)
Apare o linie temporara facand clic pe un punct din aceasta
linie schimba previzualizarea cerului. Incercati diferite setari si
vedeti ce se intampla in previzualizare. Repetati pasii pana
cand sunteti satisfacuti cu forma arcului. Acum, tot ce ramane
este sa apasati ENTER pentru confirmarea razei (apoximativ
1.5 m).
Aceasta actiune completeaza peretele curb.
208
Exercitiul 13: Constructii scari
Allplan 2015
Pregatirea - pasul trei: desenarea grinzilor
Desenarea grinzilor
Planseul nu acopera intrega podea a turnului. In consecinta, sunt
necesare grinzi. Mai tarziu, veti plasa o podea peste aceste grinzi
Aceasta podea serveste ca o galerie.
Incepeti prin crearea grinzilor.
Baza: Pereti, deschideri, elemente
Grinda
Pentru a seta inaltimea: Aruncati o privire la urmatoarea schita:
artea de jos a elementului trebuie setata la o distanta de 30 cm.
de la planul inferior. Inaltimea elementului este de 18 cm si
latimea grindei este de 12 cm.
Prezentare 3D
Anexa 2: Scari si rampe in detaliu
209
Dupa ce ati definit ceilalti parametri, puteti incepe plasarea
grindelor. In principiu, grindele sunt desenate ca si peretii. Plasati
punctul de inceput si punctul de sfarsit si specificati directia
distantei. Utilizati punctul de referinta pentru a defini precis
dimensiunile.
Pregatirea - pasul patru: desenati galesia ca un
planseu
Sfat: Puteti programa
programul sa afiseze
automat toate elementele
in desenele pasive
utilizand o culoare diferita.
Ca sa faceti asta, selectati
Optiuni si deschideti
pagina Interfata desktop Afisare.
210
Exercitiul 13: Constructii scari
Allplan 2015
In primul rand selectati
Constructie ajutor si creati o mica
constructie 2D, continand linii, o spine sau un cerc. Apoi
dezactivati Constructie ajutor si selectati
functia Placa.
Definiti inaltimea:
Setati inaltimea planseului in asa fel incat nivelul de sus sa se
potriveasca cu planul superior si definiti grosimea planseului
utilizand inaltimea absoluta a elementului. 12cm
Introduceti conturul acoperisului ca si cum ati introduce o
polilinie normala.
Incepeti prin a introduce colturile planseului (1+2). Apoi clic pe
marginea din fata a peretelui curb (3), care este de obicei stearsa
Prezentare 3D
Anexa 2: Scari si rampe in detaliu
211
automat de program (daca nu este, clic pe Creare poligon din
tot elementul in Optiuni introducere). Cand ati definit ultimul colt,
apasati ESC pentru finalizare.
Acest lucru finalizeaza placa. In acest exemplu, grinzile sunt
afisate ca linii punctate pentru a putea fi vizualizate mai bine.
212
Exercitiul 13: Constructii scari
Allplan 2015
Pregatirea - pasul cinci: desenati un gol in planseu
Acum urmeaza sa creati "gaura"pentru scara in spirala.
Aici, de asemenea, este bine sa foloriti contructii ajutor. Desenati
un arc care se potriveste exact liniei din interiorul peretelui curb
din podea (a).
Utilizati
Paralele la elemente
pentru a crea a doua constructie ajutor (b) la o distanta de 0.9 m.
In final, imbinati cele doua arcuri cu linii (c+d).
Dezactivati Constructie ajutor si selectati
Gol placa.
In primul rand programul care este placa in care v-a fi creat golul.
Clic pe placa.
Alegeti tipul de Gol in fereastra de dialog Gol placa. Zona Forma
contur va pune la dispozitie forme de baza, care sunt necesare
pentru plasarea conductelor de apa, de exemplu.
Puteti crea chiar si goluri cu mana libera:
Prezentare 3D
Anexa 2: Scari si rampe in detaliu
213
Selectati
Detectie suprafata (optiuni introducere) si faceti clic
in interiorul poligonului care contine constructia ajutor.
Golul din placa este imediat creat.
Sfat: Doar apasati tasta
F4 sau faceti clic cu
butonul din stanga al
mouse-ului intr-o zona
libera a spatiului de lucru
si selectati Fereastra
animatie in meniul rapid in acest fel puteti verifica
arapid desenul
dumneavoastra.
214
Exercitiul 13: Constructii scari
Allplan 2015
Desenarea scarii in spirala de-a lungul peretelui
curb
Forma scarii este deja definita de cele doua arcuri reprezentand
vangul si cele doua linii reprezentand partea de jos si de sus a
scarii. Deschideti un desen gol (setati-l ca fiind curent) si
selectati-l
Scara in spirala
Sfat:
Alternativa: Centrul
arcurilor poate fi
determinat avand la baza
punctul unde se
intersecteaza cele doua
linii reprezentand partea
de jos si de sus a scarii:
Punct intersectie
Prezentare 3D
Anexa 2: Scari si rampe in detaliu
215
In primul rand introsdceti centrul celor doua arcuri Acest punct
trebuie sa fie inca vizibil ( desenat in formatul constructie ajutor).
In continuare, definiti unul dintre vanguri specificand raza (2) si
selectati punctele de inceput si de sfarsit ale arcului (3+4).
Asigurati-va ca unghiul delta descris de arc este aplicat in directie
inversa acelor de ceasornic. Urmatorul vang este definit de raza
(5).
Acum puteti modifica parametrii prezentati in bara de context.
Corectati ce este necesar.
Cand vine vorba de definirea elementelor unei scari, selectati
treapta scarii, contratreapta si casutele pentru balustrada.
216
Exercitiul 13: Constructii scari
Allplan 2015
Prezentare 3D
Sfat: Clic
Calcul ascundere, 2D
si mariti valoarea pentru
unghiul maxim (zona cu
margini adiacente).
Acest lucru face
balustrada mai "fina".
Anexa 2: Scari si rampe in detaliu
Acceptati setarile din fereastra de dialog Contratreapta si
finalizati.
217
218
Exercitiul 13: Constructii scari
Allplan 2015
Cerinta 3: scari cu mana libera
Scari asimetrice, scari cu vanguri care nu sunt paralele sau scari
cu luprafere personalizate - sunt numeroase exemple de scari
care au la baza linii exterioare de orice forma.
Urmatorul exemplu va arata cum sa creati oscara de-a lungul
unui perete personalizat. Unperete avand la baza o spline este
cerut pentru acest execrcitiu.
Linia de contur din stanga si liniile reprezentand partea de jos si
de sus a scarilor
sunt simple elemente 2D ( vedeti schita de mai jos).
Pentru a desena o scara avand la baza aceasta linie exterioara,
clic
Scara libera.
Puteti crea scari de acest tip in doua moduri: Puteti introduce linia
exterioara a scarii cum ati introduce in mod normal o polilinie sau,
asa cum arata aici, puteti utiliza detectie suprafata care
detecteaza automat si selecteaza poliliniile inchise dintr-o
constructie.
Prezentare 3D
Anexa 2: Scari si rampe in detaliu
219
Detectie suprafata
In Optiuni introducere faceti clic pe
Detectie suprafata
Tot ce trebuie este sa faceti clic in interiorul poligonului
reprezentand scara (1), si linia exterioara a poliliniei inchise este
automat detectata.
Pentru scara libera, trebuie sa definiti explicit linia urcare.
Pozitionati-o in partea stanga la o distanta de 50 cm de la vang
(2+3), asa cum arata mai jos.
Urmatorii parametri sunt prezentati in bara de context:
Punct initial / unghi initial: defineste orientarea (unghiul)
primei trepte
220
Exercitiul 13: Constructii scari
Allplan 2015
Unghiul de rotatie: defineste unghiul delta intre marginea din
fata a treptei inferioare si marginea din spate a treptei
superioare.
Arc: defineste raza de racordare pentru linia pasului; valoarea
0 introdusa va dezactiva aceasta optiune.
Definiti Inaltimea elemntului ca de obicei.
Toate componentele - trepte si contratrepte, vanguri, balustrade pot fi setate individual.
In plus, bara contextuala Geometrie scari va pune la dispozitie
un numar de optiuni aditionale pe care le puteti folosi sa adaptati
scara la nevoile cerute de imprejurari:
Podest+inaltime(lat.treapta)
Puteti schimba unghiul dintre treptele individuale:
Prezentare 3D
Anexa 2: Scari si rampe in detaliu
Mutare punct contur
Puteti muta puncte in linia exterioara a scarii:
221
222
Exercitiul 13: Constructii scari
Allplan 2015
Detectie suprafata - linie de urcare
Muta punctele auxiliare ale liniei de urcare. Puteti
folosi aceasta functie sa manipulati pozitia liniei de urcare.
Blocheaza scara cand ati facut toate setarile necesare.
Prezentare 3D
Elevatie
Anexa 2: Scari si rampe in detaliu
Plan
223
vedere izometrica
224
Exercitiul 14: Rampe
Allplan 2015
Exercitiul 14: Rampe
Cerinta rampa avand la baza scara tip-u (scara cu podest la
jumatate)
Crearea scarilor poate servi ca baza pentru desenarea altor
elemente arhitecturale - de exemplu, pereti potriviti treptelor, sau
rampe unde acelasi desen este folosit intr-un nou context.
Rampele sunt la baza desenate in aceeasi maniera ca si scarile;
folositi aceleasi functii.
Rampa este un tip special de scara continand un singur tip de
element - vangul de mijloc. Marind latimea acestui element, creati
o rampa inafara scarii: Asta este tot! Din acest motiv nu este
necesar sa definim pasii.
Urmatorul exemplu va arata cum sa creati o rampa cu un spatiu
deschis. Acest lucru cere
Scara cu podest la jumatate.
Incepeti prin a desena linia exterioara a scarii. Tineti minte ca
primul si ultimul punct introdus defineste partea de jos a scarii.
Utilizati dimensiunile din schita (1-8).
Prezentare 3D
Anexa 2: Scari si rampe in detaliu
225
Cand ati terminat introducerea liniei exterioare, sistemul afiseaza
o bara de context unde puteti schimba pozitia liniei de urcare.
setati inaltimea la 1,40 m.
Urmatorul pas este definirea parametrilor. Pentru a specifica
numarul treptelor, introduceti 30 pentru numarul treptelor
dedesubt si deasupra spatiului deschis. Acest lucru trebuie sa fie
inteles ca o segmentare a rampei: Cu cat este mai mare numarul
liniilor, cu atat este curba mai fina. Utilizati setarile aratate:
Definind elementul in aceasta maniera, creati o rampa inafara
scarii:
In fereastra de dialog Elemente scari, selectati doar vang mijloc ...
226
Exercitiul 14: Rampe
.... si faceti urmatoarele setari:
Allplan 2015
Prezentare 3D
Anexa 2: Scari si rampe in detaliu
227
Este important ca vangul mijlociu sa se intinda de-a lungul intregii
latimi a scarii (vezi ilustratia de mai jos). In acest caz, inaltimea
elementului este echivaleta cu grosimea rampei.
Confirmati desenul si verificati rezultatul in vedere elevatie sau
izometrie.
228
Exercitiul 14: Rampe
Allplan 2015
Prezentare 3D
Index
229
Index
A
ajutor, 192
atic, 17
B
bazata pe curba spline, 158
bordura, 140, 224
alternative, 149
conversie la planuri
arhitectura, 144
C
C1 minus C2, C2 se sterge,
187
calcul suprafete, 115
calculul cantitatilor, 61
camera, 115
centru de greutate volum, 192
centru greutate pe suprafata,
192
cilindru, 50, 183
contur automat des/inc, 38
conversie 2D in 3D, 12
conversie 2D la 3D, 12
conversie 3D in planuri
arhitectura, 50
conversie elemente
3D in elemente de
arhitectura, 46
corpuri 3D in planuri
arhitectura, 50
conversie elemente de
arhitectura in 3D, 46
conversie fatada in 3D, 30
copiere
oglindire, 186
copiere simetrica, 186
corp de translatie, 14, 189
creare macro, 87
creare obiect 3D (functie
desenare 3D), 167
D
deformare, 191
deschidere perete, 61
desenare 2D, 153
desenare 3D, 167
creare obiect 3D, 167
impartire 3D, 167
modificare suprafata 3D, 167
perforare suprafata 3D, 167
reguli de baza, 167
Desenare functii, 10
E
element compus, 30
elemente 3D, 14
elipsa, 12
F
fereastra, 61
functii desenare
2D:, 153
3D, 167
creare obiect 3D, 167
impartire 3D, 167
modificare suprafata 3D, 167
perforare suprafata 3D, 167
G
galerie, 204
gol planseu, 204
gradul unghiului, 219
I
impartire 3D (functie desenare),
167
impartire element cu element,
156
Intersectie dreapta cu plan, 192
invelitoare, 121
L
linie 3D, 17
linie mana libera, 153
linie paralela, 204
linii->pereti, 159
liste/extrase, 61
lucarna, 105
230
Index
M
model filar, 38
Modelare 3D
intuitiva, 167
modelare 3D, in detaliu, 181
modelare intuitiva, 167
modificare, 191
puncte, 191
modificare proprietati elemente,
50
modificare puncte, 191
modificare suprafata 3D (functie
desenare), 167
mutare, 191
element 3D, 185
mutare linie exterioara, 219
N
nise, deschideri in planseu, 204
nivel cilindru, 50
P
panta perete, 75
panza in 3 sau 4 colturi
(functie), 149
parabola, 10
paralelipiped, 17
perete, 204
creare bazata pe linii, 159
creare bazata pe o spline,
158
inclinat, 61
panta, 75
pereti bazati pe alte
elemente, 158
perete circular, 140, 204
perete in trepte, 125
perete inclinat, 61
perete poligonal, 38
pereti bazati pe alte elemente,
158
perforare suprafata 3D (functie
desenare), 167
personalizare linie exterioara
deschidere, 87
salvare ca simbol, 88
personalizare linie exterioara
fereastra, 87
salvare ca simbol, 88
planseuri, 204
Allplan 2015
planuri acoperis, 105
polilinie, 17
prundis, 17
punct delta, 191
R
rampa dreapta, 149
rampa in spirala, 149
reuniune, 107, 187
rotire
element 3D, 185
rotire elemente 3D, 14
S
scara, 125, 195
definitie parametru, 197
forma libera, 218
generalitati element, 198
modificare, 199
scara cu podest la jumatate,
224
scara dreapta, 196
definitie parametru, 197
generalitati element, 198
modificare, 199
scara in spirala, 140, 203, 214
sectiune scara, 202
suprafata dreptunghiulara, 185
T
taiere
element 3D, 186
taiere elemente 3D, 186
S-ar putea să vă placă și
- Allplan 2017 Tutorial Inginerie - Continuare Notiuni de BazaDocument354 paginiAllplan 2017 Tutorial Inginerie - Continuare Notiuni de BazaTrusca ValentinÎncă nu există evaluări
- Expert CAD - Poduri Si Inginerie Civila PDFDocument66 paginiExpert CAD - Poduri Si Inginerie Civila PDFNASTASA ELENAÎncă nu există evaluări
- Tutorial Allplan 2013 InginerieDocument352 paginiTutorial Allplan 2013 InginerieAlexandru PoenaruÎncă nu există evaluări
- Cunoașterea Științifică, Volumul 1, Numărul 2, Decembrie 2022De la EverandCunoașterea Științifică, Volumul 1, Numărul 2, Decembrie 2022Încă nu există evaluări
- Declaratie Performanta Mortar-Adeziv-Macon 2019Document1 paginăDeclaratie Performanta Mortar-Adeziv-Macon 2019Nistor VeronicaÎncă nu există evaluări
- Unit - Plan - Aria Şi Volumul Corpurilor RotundeDocument8 paginiUnit - Plan - Aria Şi Volumul Corpurilor RotundeIoanKeszegpal100% (1)
- Procedura de Aplicare - Consolidari StructuraleDocument17 paginiProcedura de Aplicare - Consolidari StructuraleTeodora IvanÎncă nu există evaluări
- Procedura de Autorizare Ordin 1496-2011 PDFDocument18 paginiProcedura de Autorizare Ordin 1496-2011 PDFElenaÎncă nu există evaluări
- Predimensionare Si IncarcariDocument12 paginiPredimensionare Si IncarcariClim BeatriceÎncă nu există evaluări
- Inteligența artificială în serviciile de informații, apărare și securitatea naționalăDe la EverandInteligența artificială în serviciile de informații, apărare și securitatea naționalăÎncă nu există evaluări
- Proiect Masini de Constructii IIDocument14 paginiProiect Masini de Constructii IIdri1976100% (1)
- Curs Horea DanDocument89 paginiCurs Horea DanOana CătunăÎncă nu există evaluări
- Sisteme de Fixare - Diverse 2010Document190 paginiSisteme de Fixare - Diverse 2010Florin BudescuÎncă nu există evaluări
- Exercitii QGisDocument28 paginiExercitii QGisUlaba Amundese100% (1)
- GP 111 - 04 Protectie Anticoroziva A Structurilor Din OtelDocument47 paginiGP 111 - 04 Protectie Anticoroziva A Structurilor Din OtelarseneoliviaÎncă nu există evaluări
- AntemasuratoareaDocument3 paginiAntemasuratoareaAlin Sîrca100% (1)
- Teme Lucrari de Disertatie An Universitar FCCIA 2019 2020Document10 paginiTeme Lucrari de Disertatie An Universitar FCCIA 2019 2020vpop2010Încă nu există evaluări
- CR 1-1-4 2012 Incarcare VantDocument143 paginiCR 1-1-4 2012 Incarcare Vantpaul_ciobiÎncă nu există evaluări
- Segrega RiDocument2 paginiSegrega Rimvanghele475Încă nu există evaluări
- Reglementari Tehnice 01012016 Actualizat 17-05-2016Document29 paginiReglementari Tehnice 01012016 Actualizat 17-05-2016soareculÎncă nu există evaluări
- JA63 InstalareDocument37 paginiJA63 Instalareadytzuuv100% (1)
- Cum Se Masoara o Fereastra PDFDocument10 paginiCum Se Masoara o Fereastra PDFFlorin IonescuÎncă nu există evaluări
- FT 264 Mat Ed. 01 FDCP 12 - 20 TrifazateDocument8 paginiFT 264 Mat Ed. 01 FDCP 12 - 20 TrifazateDorin CalugaruÎncă nu există evaluări
- ST108 TD Pentru PTZ PTAB PTM 2019Document20 paginiST108 TD Pentru PTZ PTAB PTM 2019Razvan SasuÎncă nu există evaluări
- 28 - 3 - MP - 008 - 2000 Exemplificari P118 PDFDocument48 pagini28 - 3 - MP - 008 - 2000 Exemplificari P118 PDFSavu CristianÎncă nu există evaluări
- Verificari La Stari Limita de ServiciuDocument44 paginiVerificari La Stari Limita de ServiciucikoboyÎncă nu există evaluări
- Manual de Management IntegratDocument80 paginiManual de Management IntegratValeriu NasturasÎncă nu există evaluări
- 25 - 4 - Categoria de Importanta A Constructiilor PDFDocument12 pagini25 - 4 - Categoria de Importanta A Constructiilor PDFPaul AntochiÎncă nu există evaluări
- CR 0 - 2012 Cod de Proiectare. Bazele Proiectarii ConstructiilorDocument34 paginiCR 0 - 2012 Cod de Proiectare. Bazele Proiectarii Constructiilorstefan_625132541Încă nu există evaluări
- Exemple de Calcul Actiuni Pentru ConstructiiDocument38 paginiExemple de Calcul Actiuni Pentru ConstructiiIoana Alexandra ZahariaÎncă nu există evaluări
- VICTRIX Pro 80-100-120 1 I - Instructiuni Instalare Si UtilizareDocument44 paginiVICTRIX Pro 80-100-120 1 I - Instructiuni Instalare Si UtilizareDelta Shock100% (1)
- Conceptia, Proiectarea Si Protectia Termica A CladirilorDocument13 paginiConceptia, Proiectarea Si Protectia Termica A CladirilorAna GainaÎncă nu există evaluări
- Erori in Nivelmentul GeodezicDocument1 paginăErori in Nivelmentul GeodezicMitrica AlexandraÎncă nu există evaluări
- Proiect LemnDocument47 paginiProiect LemnVasile MagaÎncă nu există evaluări
- F3 - Devize Pod DN 7Document18 paginiF3 - Devize Pod DN 7Horia VoineaÎncă nu există evaluări
- Scenariu La FocDocument9 paginiScenariu La FocMiruna TanaseÎncă nu există evaluări
- FasonareaDocument5 paginiFasonareaCatalin Cata100% (1)
- Ingineria SudariiDocument10 paginiIngineria SudariiDermisek MadalinÎncă nu există evaluări
- OrarDocument7 paginiOrarAnonymous QTmCIaÎncă nu există evaluări
- Carti Constructii Editura Cons PressDocument23 paginiCarti Constructii Editura Cons PressAnonymous GlDaR6gBÎncă nu există evaluări
- AUTOCAD 2018 - Prezentare 1 PDFDocument3 paginiAUTOCAD 2018 - Prezentare 1 PDFzah_florianÎncă nu există evaluări
- P100-3 Evaluare SeismicaDocument117 paginiP100-3 Evaluare SeismicaCorbuvili0% (1)
- Calcul Static NeliniarDocument39 paginiCalcul Static NeliniarDan StefanÎncă nu există evaluări
- Documentatie Tehnico-Economica StartenDocument72 paginiDocumentatie Tehnico-Economica StartenIoana LazarÎncă nu există evaluări
- 1 - Caiet Electrice Interioare C 56Document31 pagini1 - Caiet Electrice Interioare C 56Spyros BibirisÎncă nu există evaluări
- Memoriu Tehnic Instalatii ElectriceDocument3 paginiMemoriu Tehnic Instalatii ElectriceOčtáv VátčoÎncă nu există evaluări
- Instalatii TermiceDocument6 paginiInstalatii TermiceEmil EremiaÎncă nu există evaluări
- GE 53 2004 Executie Protectie La CoroziuneDocument18 paginiGE 53 2004 Executie Protectie La CoroziuneChirodea LucianÎncă nu există evaluări
- Seismic - IntroducereDocument10 paginiSeismic - IntroducereMihaelaSiminaÎncă nu există evaluări
- Punere in Functiune IpDocument2 paginiPunere in Functiune IpNataLeeÎncă nu există evaluări
- Parte Scrisa PTH Electrice MariteiDocument23 paginiParte Scrisa PTH Electrice MariteiMoldovan Adrian NeluÎncă nu există evaluări
- Fisa Tehnica Automatizare Solara Westech WT c1Document36 paginiFisa Tehnica Automatizare Solara Westech WT c1cyp100% (1)
- IMBUNATATIRE - Compactare Cu Mai GreuDocument8 paginiIMBUNATATIRE - Compactare Cu Mai GreuBalta AndreiÎncă nu există evaluări
- Manual Allplan 2022: Instalare, Notiuni de BazaDocument372 paginiManual Allplan 2022: Instalare, Notiuni de Bazavwcy4q9fnfÎncă nu există evaluări
- Allplan 2020 - Tutorial InginerieDocument368 paginiAllplan 2020 - Tutorial InginerieMarius Dan100% (1)
- Allplan 2021 ManualDocument357 paginiAllplan 2021 ManualIulia PopÎncă nu există evaluări
- Tutorial Allplan 2005Document473 paginiTutorial Allplan 2005beica_rzvnÎncă nu există evaluări
- Tutorial All Plan 2012 ArhitecturaDocument326 paginiTutorial All Plan 2012 ArhitecturaAlexandru PopaÎncă nu există evaluări
- Tutorial Allplan 2012 ArhitecturaDocument326 paginiTutorial Allplan 2012 ArhitecturaLeonard DocanelÎncă nu există evaluări
- Manual Allplan 2006-ArhitecturaDocument382 paginiManual Allplan 2006-ArhitecturaiumiiumiÎncă nu există evaluări
- Deviz General Conf. Hot. Nr. 907 Din 29.11.2016Document3 paginiDeviz General Conf. Hot. Nr. 907 Din 29.11.2016mialge2001Încă nu există evaluări
- Boli Ale Sistemului MuscularDocument12 paginiBoli Ale Sistemului Muscularmialge2001100% (1)
- Revista Noiembrie 2018 PDFDocument202 paginiRevista Noiembrie 2018 PDFmialge2001Încă nu există evaluări
- Doamna DallowayDocument9 paginiDoamna DallowayAnonymous ODY2UZM0% (1)
- Stiluri ArhitecturaleDocument22 paginiStiluri Arhitecturalemialge2001Încă nu există evaluări
- Functia de Grad Doi Cl9 M2 Prof Popa VictoriaDocument4 paginiFunctia de Grad Doi Cl9 M2 Prof Popa Victoriafarcasvlad40Încă nu există evaluări
- Sinteza TermodinamicaDocument48 paginiSinteza TermodinamicaImagination99Încă nu există evaluări
- Subiectul A SolutiiDocument1 paginăSubiectul A SolutiiRedboxx CataÎncă nu există evaluări
- Indicații Metodice Mecanica Rezolvarea ProblemelorDocument136 paginiIndicații Metodice Mecanica Rezolvarea Problemelormialge2001Încă nu există evaluări
- Logica C 4 Silogismul PDFDocument24 paginiLogica C 4 Silogismul PDFmialge2001Încă nu există evaluări
- Limbajul C++. Notiuni TeoreticeDocument22 paginiLimbajul C++. Notiuni TeoreticeValentina C. VlatkoÎncă nu există evaluări