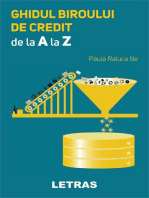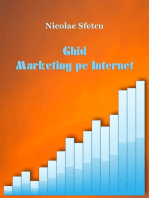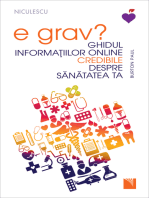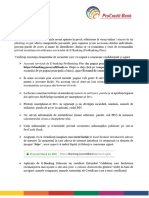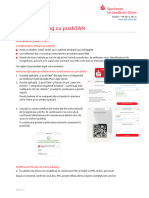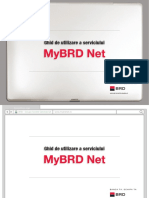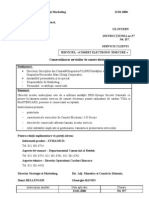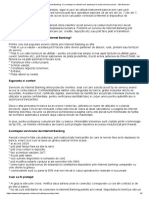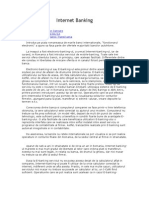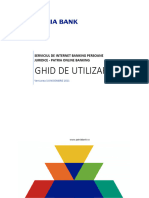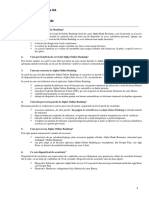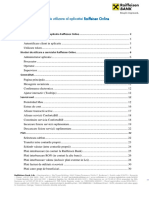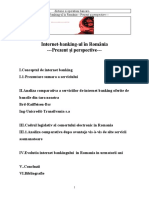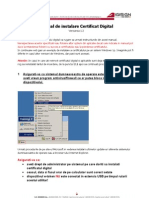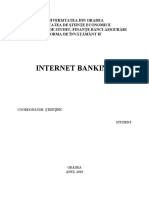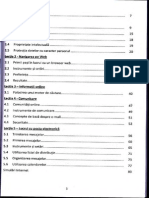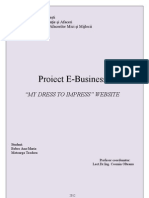Documente Academic
Documente Profesional
Documente Cultură
Manual de Utilizare Internet Banking - BIR WEB
Încărcat de
imircea0 evaluări0% au considerat acest document util (0 voturi)
20 vizualizări50 paginimanual
Drepturi de autor
© © All Rights Reserved
Formate disponibile
PDF, TXT sau citiți online pe Scribd
Partajați acest document
Partajați sau inserați document
Vi se pare util acest document?
Este necorespunzător acest conținut?
Raportați acest documentmanual
Drepturi de autor:
© All Rights Reserved
Formate disponibile
Descărcați ca PDF, TXT sau citiți online pe Scribd
0 evaluări0% au considerat acest document util (0 voturi)
20 vizualizări50 paginiManual de Utilizare Internet Banking - BIR WEB
Încărcat de
imirceamanual
Drepturi de autor:
© All Rights Reserved
Formate disponibile
Descărcați ca PDF, TXT sau citiți online pe Scribd
Sunteți pe pagina 1din 50
1
Internet Banking - BIR WEB
Manual de utilizare
VERSIUNEA 3.0
Iulie 2013
2
Cuprins
1. Prezentare generala ..................................................................................................
Navigatoare suportate............................................................................................
Securitate ..............................................................................................................
Conectare / deconectare ........................................................................................
Tipuri de ecrane / navigare ....................................................................................
Securitate / Limitari...............................................................................................
Starea unui document ............................................................................................
2. Conturi......................................................................................................................
Vizualizare conturi................................................................................................
Tranzactii pe cont.................................................................................................
Cereri extrase ........................................................................................................
Mesaje ...................................................................................................................
3. Plati ..........................................................................................................................
Plati domestice ......................................................................................................
Plati periodice ........................................................................................................
Sabloane (modele) plati domestice .......................................................................
Schimburi / Transferuri .........................................................................................
Plati valutare ..........................................................................................................
Sabloane (modele) plati valutare...........................................................................
4. Depozite ...................................................................................................................
Constituire depozite ..............................................................................................
5. Rapoarte ...................................................................................................................
Rulare rapoarte ......................................................................................................
Vizualizare rapoarte ..............................................................................................
6. Administrare .............................................................................................................
Date personale .......................................................................................................
Schimbare parola ...................................................................................................
Ultimele conectari .................................................................................................
7. Servicii
Tranzactii carduri..................................................................................................
Facturi leasing......................................................................................................
3
Cap. 1. Prezentare generala
Navigatoare suportate
Aplicatia de internet banking - Bir Web este proiectata sa functioneze pe orice browser compatibil HTML
4.01 Transitional, care suporta JavaScript si SSL 3.0.
Navigatoarele pe care a fost testata aplicatia de internet banking - Bir Web sunt: Internet Explorer 6.x+,
Firefox 2.0+, Mozilla 1.7+, Netscape 7.x+, Opera 7.x+.
Rezolutia optima a ecranului este de cel putin 1024 x 768 pixeli, cu o adancime de culoare de minim 16
biti.
Important: O conditie necesara rularii aplicatiei de internet banking - Bir Web este activarea in
navigator a optiunii JavaScript.
Pentru a verifica / activa aceasta optiune procedati in functie de navigatorul utilizat:
Internet Explorer - Tools / Internet options / Security (tab) / Custom level / Scripting - Active
scripting : Enable
Mozilla si Netscape - Edit / Preferences / Advanced / Scripts & Plug-ins / Enable JavaScript for
Navigator
Opera - Tools / Preferences / Multimedia / Enable JavaScript
Comunicatia intre statia de lucru a dumneavoastra si banca se realizeaza pe un canal criptat folosind
standardul SSL pe 128 de biti.
Certificatul de securitate este furnizat de catre VeriSign (http://www.verisign.com) (sau un subsidiar al
acestuia), lider mondial in domeniul securitatii in internet.
Securitate
Pentru a preveni tentativele de frauda veti respecta urmatoarele masuri de siguranta:
1. Adresa de conectare este: https://www.italo-romena.ro si apoi se selecteaza butonul >> Conectare
(vezi mai jos).
Verificati ntotdeauna n pagina de logare a serviciului c adresa URL este de forma https si NU http. n
partea de jos sau de sus a paginii ncrcate trebuie s fie prezent imaginea unui lact nchis.
Lng adresa URL https://www.italo-romena.ro ) este ntotdeauna informaia referitoare la proprietarul
site-ului (Banca Italo Romena Spa Sucursala Bucuresti).
Un click pe acest buton verde va ofer informaiile despre deintorul site-ului aa cum se poate observa
mai jos:
4
5
2. Nu introduceti niciun cod generat de dispozitivul dumneavostra digipass ntr-o pagin web deschis
dintr-un link primit pe adresa de email.
Va reamintim faptul ca Banca NU va solicita niciodata prin intermediul mesajelor sau formularelor
electronice informatii bancare confidentiale referitoare la conturile personale sau ale companiei pe care o
reprezentati in relatia cu Banca si nici numere de card sau coduri PIN, nume de utilizator sau parola
folosite in aplicatiile de plati electronice.
Daca ati primit orice tip de mesaj electronic prin care vi se solicita astfel de informatii va rugam sa:
- NU RASPUNDETI acestor mesaje (e-mail, SMS)
- NU ACCESATI niciunul dintre link-urile prezente in mesaj
- NU DIVULGATI sub nici un pretext parolele de acces, codul PIN sau orice alta informatie solicitata
- NU ACCESATI aplicaia de internet banking printr-o adres URL transmis prin email
- COMUNICATI continutul mesajului receptionat sau transmiteti mesajul la adresa de e-mail
sesizari@italo-romena.ro
3. Nu lsati digipassulul nesupravegheat i, foarte important, nu divulgati codul PIN/parola niciunei
persoane.
n caz de pierdere/furt al digipass-ului, contactati imediat serviciul Telverde 0800 830 300, gratuit din
reteaua Romtelecom, sau la (+4) 021/317.13.04 din alte retele de telefonie din tara sau din strainatate, cu
tarif normal. pentru blocarea dispozitivului sau adresati-va unitatii teritoriale unde aveti contul deschis.
4. Verificati n mod regulat conturile dumneavostra.
n cazul n care observati tranzacii pe care nu le recunoasteti, contactati imediat serviciul Telverde 0800
830 300, gratuit din reteaua Romtelecom, sau la (+4) 021/317.13.04 din alte retele de telefonie din tara
sau din strainatate, cu tarif normal sau adresati-va unitatii teritoriale unde aveti contul deschis.
5. Protejeaz-i calculatorul cu produse specifice de securitate (firewall, antivirus, anti-spy) i actualizati-
le periodic.
Conectare / deconectare
Pentru a putea utiliza aplicatia de internet banking - Bir Web trebuie mai intai sa va autentificati.
Autentificarea presupune specificarea codului dumneavoastra de client (folosit in relatia cu banca), a
codului de utilizator (specificat in formularul de utilizare a serviciului de internet banking - Bir Web) si a
parolei dumneavoastra.
Dupa completarea celor trei campuri apasati butonul Conectare.
6
Daca unul din cele trei campuri nu a fost introdus corect, veti fi invitat sa le mai introduceti o data. Daca
ati gresit parola de 3 ori atunci contul dumneavoastra va fi blocat. Pentru deblocare va rugam sa va
adresati bancii.
Cerinte parola autentificare utilizator:
lungimea permisa: minim 8 caractere
trebuie sa contina cel putin 2 cifre
trebuie sa contina cel putin un caracter special
trebuie sa nu coincida cu ultimele 10 parole introduse
trebuie sa nu existe in dictionary base
se va solicita schimbarea parolei la 90 de zile sau la solicitarea expresa a Bancii
dupa 3 incercari nereusite va bloca contul de utilizator
In cazul in care conectarea a reusit, veti fi directionati intr-un ecran in care trebuie sa introduceti codul
generat de digipass (valabil doar pentru utilizatorii care detin digipass).
Utilizatorii care detin digipass GO3 (digipass fara cod PIN) vor genera codul prin apasarea butonului de
pe aparatul digipass.
Utilizatorii care detin digipassuri DP 300 (digipassuri care utilizeaza la deschidere cod de autentificare de
siguranta numit COD PIN) vor efectua urmatorii pasi pentru obtinerea codului generat de digipass:
1. La prima utilizare a digipass-ului DP300, utilizatorul va schimba PIN-ul astfel:
- se deschide aparatul, apasand tasta cu caracterul sageata,
- se introduce PIN-ul initial furnizat de banca,
- se introduce noul PIN ales de utilizator,
7
- se reintroduce pentru confirmare noul PIN (acest cod PIN va fi utilizat in continuare).
2. Pentru generarea codului:
- se deschide aparatul, apasand caracterul sageata,
- se introduce in digipass noul cod PIN,
- se introduce in digipass codul generat de aplicatie (acest cod apare in imaginea de mai sus in coltul din
dreapta sus al chenarului),
- digipassul genereaza codul care se va introduce in ecranul mentionat mai sus.
Utilizatorul poate schimba codul PIN, urmand pasii:
- se deschide aparatul, apasand caracterul sageata,
- se introduce in digipass codul PIN,
- se tine apasata tasta cu caracterul sageata pana apare pe ecran NEW PIN
- se introduce noul cod PIN dorit
- se reintroduce pentru confirmare noul cod PIN
- se inchide aparatul, apasand caracterul sageata.
Digipass-ul de tip DP300 solicita la pornire codul PIN (cod de autentificare de siguranta). In cazul in care
ati introdus PIN-ul gresit de trei ori consecutiv, digipassul se blocheaza (pe ecranul digipass-ului apare
cuvantul LOCK PIN si un cod numeric din sapte cifre). Pentru a debloca digipassul, adresati-va unitatii
teritoriale unde aveti contul deschis.
Aplicatia de internet banking- BirWeb este configurata astfel incat, dupa introducerea gresita de trei ori
consecutiv a codului generat de digipass acesta se va bloca automat. Pentru resetarea digipassului,
adresati-va unitatii teritoriale unde aveti contul deschis/ la telefonul verde helpdesk.
In cazul in care parola dumneavoastra a expirat sunteti invitat sa o schimbati. Cat timp nu ati schimbat
parola nu aveti acces la nici un alt ecran. Politica bancii cu privire la valabilitatea parolei este ca aceasta
expira dupa 90 de zile de cand a fost schimbata. De asemenea, in anumite situatii, banca poate solicita in
mod expres schimbarea parolei.
Odata conectati la aplicatie, puteti beneficia de functionalitatile acesteia, in functie de drepturile
dumneavoastra de acces. Dupa finalizarea operatiunilor, pentru a inchide aplicatia apasati butonul
Deconectare aflat in partea dreapta sus a paginii.
Important: In cazul in care nu ati accesat nici un ecran al aplicatiei timp de 7 minute, sesiunea va fi
automat inchisa. Pentru a relua operatiunile trebuie sa va reconectati.
Tipuri de ecrane / navigare
Structura unui ecran al aplicatiei este urmatoarea:
Meniul principal - Conturi | Plati | Depozite | Rapoarte | Administrare | Servicii
Utilizatorul conectat user, nume utilizator si nume client
Submeniu - in functie de tabul din meniul principal activat
8
Lista documente / Detalii document
Pentru a afisa detaliile unui document (tranzactie) faceti click pe data introducerii/ pe numarul de cont/
pe descrierea documentului/pe sabloane, in functie de ecran.
Campurile care pot fi accesate au culoarea albastra si sunt subliniate:
Accesand linkul Editeaza din partea dreapta a ecranului, se poate deschide fereastra de editare.
Fereastra de editare
In partea de jos a unei ferestre de editare se afla o zona cu butoane utilizate astfel:
Salveaza - salvarea documentului (fie adaugarea unui document nou, fie modificarea unuia existent).
Acest buton este activat doar daca starea documentului este Initiat.
Sterge - stergerea documentului (la apasarea acestui buton va apare o fereastra de confirmare a
operatiunii). Acest buton este activat doar daca starea documentului este Initiat.
Avizeaza - avizare document (pentru mai multe detalii vezi Starea unui document). Acest buton este
activat doar daca starea documentului este Initiat sau Avizat partial.
9
Anuleaza avizarea - anuleaza avizarea documentului (daca aveti calitatea de superuser puteti anula
orice avizare, altfel puteti anula doar avizarea documentelor avizate de catre dumneavoastra). Acest
buton este activat doar daca starea documentului este Avizat sau Avizat partial.
Rejecteaza - rejectarea documentului (apasati acest buton in cazul in care constatati erori de
completare a documentului). Acest buton este activat doar daca starea documentului este Initiat.
Anuleaza rejectarea - anuleaza rejectarea documentului si revenirea lui in stare Initiat. Acest buton
este activat doar daca starea documentului este Rejectat
Reset - daca ati modificat unele campuri ale documentului, apasand acest buton reveniti la valorile
initiale.
Iesire - reveniti la lista documentelor.
In partea de jos a listelor de documente este afisata o zona de navigare intre pagini.
Pentru a trece la pagina urmatoare, faceti click pe Urm, iar pentru a naviga la pagina precedenta faceti
click pe Prec. Daca sunteti pozitionati pe ultima, respectiv prima pagina, aceste link-uri sunt inactive.
Daca doriti sa navigati la o anumita pagina, faceti click pe numarul sau. Prima si ultima pagina sunt
intotdeauna disponibile pentru navigare. De asemenea, mai sunt disponibile doua pagini dupa, si doua
pagini inaintea paginii curente.
Securitate / Limitari
In functie de necesitatile dumneavoastra de securitate puteti solicita setarea urmatoarelor limitari asupra
modului de operare in aplicatia de internet banking - Bir Web:
Utilizatori
Pentru un client al bancii - persoana fizica sau juridica - se pot defini unul sau mai multi utilizatori de
internet banking - Bir Web. Utilizatorii sunt identificati prin user unic la nivelul clientului Fiecarui
utilizator de internet banking - Bir Web care are drepturi de avizare i se asociaza un Digipass.
Drepturi utilizatori
Tipurile de drepturi sunt:
Plati domestice in lei (Initiere plati domestice, Avizare plati domestice, Incarcare plati domestice
din fisier, Initiere plati domestice periodice, Avizare plati domestice periodice)
Schimburi/transferuri (Initiere schimburi/transferuri, Avizare schimburi/transferuri, Initiere
transferuri periodice, Avizare transferuri periodice)
Plati valutare (Initiere plati valutare, Avizare plati valutare, Incarcare plati valutare din fisier)
Depozite (Initiere depozite, Avizare depozite)
Altele ( Initiere extras de cont, Restrictii vizualizare conturi, Vizualizare carduri, Facturi leasing)
Unele dintre functionalitatile determinate de aceste drepturi pot fi inactivate de catre banca.
De asemenea, se pot seta restrictii de initiere si respectiv avizare de catre banca la cererea clientului.
Pentru aceasta, va rugam sa va adresati unitatii teritoriale unde aveti contul deschis.
Puteti desemna calitatea de superuser (utilizator cu drepturi extinse) a unui utilizator de internet banking -
Bir Web din cadrul firmei dumneavoastra. Astfel, acesta poate anula (se pot anula doar tranzactiile cu
starea AVZP/AVZT) avizarile efectuate de catre alti utilizatori. Fara aceasta calitate, un utilizator poate
anula doar avizarile proprii.
10
Setarea tipurilor de conturi disponibile in internet banking
Conturile disponibile in internet banking - Bir Web sunt conturile bancare active care se incadreaza intr-o
lista de tipuri de conturi sintetice. Aceste tipuri sunt setate implicit de catre banca, dar puteti face o cerere
de modificare a acestei liste in sensul limitarii ei, in conformitate cu cerintele dumneavoastra de
securitate.
Setarea perioadei pentru care se vizualizeaza tranzactiile
Tranzactiile care pot fi vizualizate in ecranul Tranzactiile contului sunt tranzactiile efectuate intr-o
anumita perioada.
Acest parametru este setat de catre banca la o valoare implicita 30 de zile, dar il puteti modifica in
conformitate cu necesitatile dumneavoastra din ecranul Administrare, tabul Date personale, prin
introducerea numarului de zile dorit.
Suma limita/zi ( poate fi setata de catre banca la o valoare implicita):
Daca acest parametru este setat, atunci pe parcursul unei zile nu puteti efectua tranzactii a caror suma sa
depaseasca valoarea parametrului. Insumarea tranzactiilor se face in echivalent valuta in care este definit
parametrul, la cursul BNR din ziua respectiva. Puteti solicita bancii setarea unei limite mai mici.
Nr. maxim de tranzactii/zi (poate fi setat de catre banca la o valoare implicita):
Puteti solicita bancii setarea unui numar maxim de tranzactii/zi mai mic decat valoarea implicita.
Suma limita/luna (poate fi setata de catre banca la o valoare implicita):
Daca acest parametru este setat atunci pe parcursul unei luni nu puteti efectua tranzactii a caror suma sa
depaseasca valoarea parametrului. Insumarea tranzactiilor se face in echivalent valuta in care este definit
parametrul, la cursul BNR din ziua fiecarei tranzactii (curs istoric). Puteti solicita bancii setarea unei
limite mai mici.
Nr. maxim de tranzactii/luna (poate fi setat de catre banca la o valoare implicita):
Puteti solicita bancii setarea unui numar maxim de tranzactii/luna mai mic decat valoarea implicita.
Important: Tranzactiile contorizate la validarea parametrilor de tip limita pe zi sau luna sunt cele
efectuate in modulele: Plati domestice (introduse manual sau generate de o plata periodica), Plati
valutare, Schimburi/Transferuri, Constituire depozite.
Starea unui document
Starea in care se poate afla un document:
INIT - Initiat
AVZP - Avizat partial
AVZT - Avizat
RJCT - Rejectat
PNDG - In curs de procesare
PROK - Procesat cu succes
PRER - Procesat cu eroare
11
Un document nou, odata salvat, poate fi Avizat sau Rejectat. In functie de drepturile setate pentru
utilizatorii de internet banking - Bir Web ai dumneavoastra sau ai firmei dumneavoastra, avizarea unui
document poate fi facuta de una sau de doua persoane. In cazul in care avizarea poate fi facuta de o
singura persoana, in urma acestei operatii documentul va trece in stare Avizat. Daca sunt necesare doua
persoane pentru avizarea unui document, atunci in urma operatiei efectuate de prima persoana
documentul va trece in starea Avizat partial, iar dupa actiunea celeilalte persoane va trece in starea Avizat.
Pentru a aviza un document sunt disponibile doua variante:
in ecranul de editare apasati butonul Avizeaza
in lista de documente bifati-le pe cele candidate la avizare si apasati butonul Avizeaza (in functie de
starea fiecarui document din lista, bifa din partea stanga este activa doar in starile Initiat, Avizat
partial).
Fereastra afisata dupa aceasta operatie este de genul celei de mai jos.
Se introduce codul generat de digipass si se acceseaza butonul Proceseaza. Aplicatia va afisa un ecran de
notificare in care este prezentat rezultatul avizarii.
Inainte de a aviza documentul, daca observati erori de completare sau documentul nu mai este util, puteti
sa-l rejectati. Astfel starea documentului va fi Rejectat. Utilizatorul care a initiat documentul sau oricare
alt utilizator cu drept de acces la modulul respectiv poate sterge rejectarea documentului, si astfel se
revine in starea Initiat. Aflat in aceasta stare, un document poate fi modificat sau sters.
Un document aflat in starea Avizat va fi importat in sistemul bancar. Sincronizarea aplicatiei de internet
banking - Bir Web cu sistemul bancar se face periodic. Aceasta periodicitate este setata de catre banca.
12
Totusi, intre momentul avizarii si momentul importului in sistemul bancar exista un timp minim garantat -
timp in care dumneavoastra puteti renunta la avizarea unor documente (circa doua minute).
Pentru anularea avizarii unui document cu starea Avizat/Avizat partial din fereastra de editare se foloseste
butonul Anuleaza avizarea.
Documentul revine la starea Initiat si poate fi modificat si avizat/rejectat/sters.
Un document importat in sistemul bancar trece in starea In curs de procesare.
Odata preluate in sistemul bancar documentele sunt procesate. In functie de rezultatul procesarii acestea
pot trece in starea Procesat cu succes sau Procesat cu eroare.
Important: Un document poate fi modificat sau sters doar daca este in stare Initiat.
Stergerea unei avizari poate fi facuta doar de catre utilizatorul care a avizat documentul respectiv sau de
catre un utilizator cu calitate de superuser (utilizator cu drepturi extinse).
Documentele aflate in starile In curs de procesare, Procesat cu succes, Procesat cu eroare nu mai pot fi
modificate sau trecute in alta stare de catre un utilizator de internet banking - Bir Web.
Avertisment
Soldul conturilor curente din care se fac plati in lei, plati valutare, schimburi, transferuri sau
constituiri de depozite nu este validat in aplicatia de internet banking - Bir Web.
Astfel, puteti face o plata dintr-un cont curent care are soldul zero si sa-l alimentati printr-un
schimb valutar. Plata se va procesa atunci cand contul va avea disponibil suficient.
O plata dintr-un cont care nu are disponibil suficient va ramane in coada de procesare pana la
sfarsitul zilei bancare. Daca la sfarsitul zilei, tot nu exista disponibil in contul curent,
documentul va fi trecut in starea Procesat cu eroare (cu exceptia platilor valutare).
13
Cap. 2. Conturi
Vizualizare conturi
In aceasta pagina sunt afisate conturile dumneavoastra impreuna cu soldurile lor si valuta in care sunt
deschise. Puteti filtra conturile care apar in acest ecran folosind optiunile Conturi cu sold nenul sau toate
conturile.
In aceasta lista nu sunt prezente conturile pentru care exista definita o restrictie de vizualizare (mai multe
detalii in Securitate/Limitari).
Not: Soldul conturilor este pozitiv (creditor) pentru conturile curente, conturile de depozit
(conturile in care sunt gestionati banii dumneavoastra la banca), si este negativ (debitor)
pentru conturile de credit (conturile in care sunt gestionati banii bancii la dumneavoastra).
Daca un cont are soldul in contradictie cu tipul sau (de exemplu, daca un cont de depozit are
sold negativ), atunci culoarea de afisare a soldului va fi rosu.
Detalii despre un cont
Daca doriti sa aflati mai multe detalii despre un anumit cont listat in partea stanga a paginii, faceti click pe
numarul de cont.
In partea dreapta a paginii va aparea o fereastra cu urmatoarele detalii referitoare la contul selectat:
Tipul contului (de ex. Conturi curente, Depozite, Credite)
14
Nr. cont
Daca contul selectat are asociata o denumire, atunci in acest camp va aparea si denumirea contului.
Denumirea se poate asocia, utilizand butonul Editeaza din campul Nr. Cont, din fereastra Detalii
Agentia la care este deschis contul
Valuta in care este deschis contul
Soldul contului- in situatia in care, pe contul selectat exista sume blocate (nedecontate) din tranzactiile
cu cardul/ din alte tranzactii, apare in paranteza disponibilul real al contului, calculat ca diferenta intre
valoare soldului si totalul sumelor blocate.
Suma blocata debitoare
Suma blocata creditoare
Data deschiderii contului
Data maturitatii contului (poate fi necompletata daca contul respectiv nu are data de maturitate)
Data dobanda - reprezinta data pana la care este efectuat calculul de dobanda pentru contul respectiv
Data actualizarii contului - data ultimei sincronizari a soldului si a tranzactiilor (din sistemul bancii)
Informatii suplimentare Debit / Credit
Procent dobanda
Dobanda calculata (inclusiv incasata sau platita)
Dobanda virata (incasata sau platita - in functie de tipul contului)
Tranzactii pe cont
Pentru a vizualiza tranzactiile efectuate pe un anumit cont (listat in partea stanga a paginii), faceti click pe
soldul sau.
In partea dreapta a paginii va fi afisata o fereastra de cautare in care se poate specifica o perioada de timp
(fie accesand cele doua link-uri Ziua curenta sau Luna curenta, fie completand data de inceput si data de
sfarsit).
Apasand butonul Cauta vor fi listate tranzactiile efectuate pe contul selectat in perioada dorita.
Filtrarea tranzactiilor se va face dupa data operarii. De asemenea, soldul initial si soldul final sunt
calculate tot la data operarii.
In cazul in care exista tranzactii in perioada selectata, sub fereastra de cautare vor fi afisate urmatoarele
informatii:
15
Contul
Perioada
Soldul initial
Rulajul debitor
Rulajul creditor
Soldul final
Lista tranzactiilor. Sunt disponibile urmatoarele detalii despre o tranzactie:
Data tranzactiei (data operarii)
Referinta tranzactiei
Explicatii
Suma debitoare / creditoare
Not: Tranzactiile sunt disponibile pe o perioada maxima setata de catre banca. De asemenea, puteti
accesa pagina Cereri extrase pentru a obtine lista tranzactiilor (in format electronic: TXT, XML)
efectuate pe un cont intr-o anumita perioada.
Cereri extrase
In acest ecran se pot trimite la banca cereri de extras de cont in format electronic pe o perioada arbitrara.
Important: Accesul la acest ecran este conditionat de dreptul corespunzator! Pentru a acorda sau revoca
dreptul de acces la acest ecran pentru dumneavoastra sau un alt utilizator al firmei dumneavoastra, va
rugam sa va adresati unitatii teritoriale unde aveti contul deschis.
Pentru a trimite o cerere noua, in partea dreapta a paginii - in fereastra Cerere extras, selectati din lista
contul, completati perioada, alegeti tipul de format (XML sau TXT), iar apoi apasati butonul Trimite.
Filtrarea tranzactiilor se va face dupa data operarii. De asemenea, soldul initial si soldul final sunt
calculate tot la data operarii.
Avertisment
Nu puteti trimite o cerere de extras daca exista o alta cerere asemanatoare neprocesata inca.
Cerere asemanatoare inseamna:
- acelasi cont
- o perioada de timp care sa includa cererea curenta
- acelasi format de fisier
16
In partea stanga a paginii sunt listate cererile de extras precedente. In functie de starea in care se afla
raportul, ultima coloana poate contine:
raportul nu a fost rulat si daca se doreste, se poate sterge accesand iconita
raportul este in rulare
raportul a fost rulat cu succes, iar continutul sau se poate descarca pe statia dumneavoastra
Numele fisierului va fi de forma ext_NNNNN_XXXXX.TIP, unde:
NNNNN - reprezinta codul de client
XXXXX - reprezinta un identificator al contului
TIP - poate fi TXT sau XML
Formatul fisierului text este urmatorul:
H:sysdate: 20040607112717
H:opening balance, amount: 1000000.00
H:opening balance, date : 20040101
R:1 \t CI.1234 \t 20040105 \t 20040105 \t Incasare numerar \t 0.00 \t 1000000.00
R:2 \t OP.2311 \t 20040106 \t 20040106 \t Plata \t 205400.00 \t 0.00
...
R:8 \t OP.2312 \t 20040530 \t 20040530 \t Plata \t 30100.00 \t 0.00
F:closing balance, amount: 120000.00
F:closing balance, date : 20040531
unde:
\t reprezinta caracterul tab - chr(9)
datele calendaristice sunt in forma aaaallzz (aaaa = an, ll = luna, zz = zi)
sysdate (data generarii) este in forma aaaallzzhhmmss (hh = ora, mm = minut, ss = secunda)
randurile care incep cu H: reprezinta header-ul fisierului (data generarii, sold initial, data de inceput a
extrasului)
randurile care incep cu R: reprezinta tranzactiile. Formatul randului este:
contor
referinta tranzactie
data valutei
data operarii
explicatii
suma debit
suma credit
randurile care incep cu F: reprezinta footer-ul fisierului (sold final, data de sfarsit a extrasului)
Formatul fisierului XML este urmatorul:
<document>
17
<sysdate>20040607112717</sysdate>
<opening_balance>
<balance>1000000.00</balance>
<date>20040101</date>
</opening_balance>
<movements>
<movement>
<ref>CI.1234</ref>
<value_date>20040105</value_date>
<booking_date>20040105</booking_date>
<details>Incasare numerar</details>
<debit>0.00</debit>
<credit>1000000.00</credit>
</movement>
<movement>
<ref>OP.2311</ref>
<value_date>20040106</value_date>
<booking_date>20040106</booking_date>
<details>Plata</details>
<debit>205400.00</debit>
<credit>0.00</credit>
</movement>
...
<movement>
<ref>OP.2312</ref>
<value_date>20040530</value_date>
<booking_date>20040530</booking_date>
<details>Plata</details>
<debit>30100.00</debit>
<credit>0.00</credit>
</movement>
</movements>
<closing_balance>
<balance>120000.00</balance>
<date>20040531</date>
</closing_balance>
</document>
unde:
datele calendaristice sunt in forma aaaallzz (aaaa = an, ll = luna, zz = zi)
sysdate (data generarii) este in forma aaaallzzhhmmss (hh = ora, mm = minut, ss = secunda)
Mesaje
In acest ecran puteti vedea rezultatul procesarii platilor domestice periodice sau a transferurilor
periodice.
18
Cap. 3. Plati
La accesarea acestui meniu sunt listate toate platile dumneavoastra introduse in perioada selectata. In
prima coloana a listei este codificat tipul platii:
RO - plati domestice
VAL - plati valutare
FX - schimburi valutare
TRN - transferuri intre doua conturi ale clientului
Documentele listate sunt filtrate in functie de drepturile dumneavoastra - de exemplu, daca nu aveti acces
la modulul de Plati valutare, atunci in aceasta lista nu vor fi prezente platile valutare.
Pentru mai multe detalii despre fiecare tip de plata in parte, accesati capitolul corespunzator.
De asemenea, puteti sa filtrati dumneavoastra in lista documentelor, accesand butonul Avansat si
efectuand cautarea dupa starea tranzactiilor, dupa contul din care s-a facut tranzactia sau dupa numele
beneficiarului introdus in campul Detalii.
Plati domestice
Prin intermediul acestui modul puteti initia plati in lei in favoarea unui partener de afaceri - client al unei
banci din Romania.
Important: Accesul la acest ecran este conditionat de dreptul corespunzator! Pentru a acorda sau
revoca dreptul de acces la acest ecran pentru dumneavoastra sau un utilizator al firmei
dumneavoastra, va rugam sa va adresati unitatii teritoriale unde aveti contul deschis.
In partea stanga a paginii sunt listate documentele introduse in perioada selectata. Implicit aceasta
perioada este setata in functie de parametrul Nr. zile cautare documente ce poate fi modificat in ecranul
Date personale din Administrare. Ulterior, dumneavoastra puteti specifica orice perioada doriti pentru
cautarea documentelor. Aceasta perioada este memorata la nivel de modul (plati, schimburi, depozite,
etc.) in sesiunea curenta. Daca va reconectati la aplicatie, perioada implicita este setata in functie de
parametrul de mai sus. De asemenea, puteti cauta doar documentele care se afla intr-o anumita stare (vezi
19
Starea unui document).
Lista platilor cuprinde urmatoarele detalii:
Data - data la care a fost introdusa plata
Sursa - contul din care se face plata
Destinatie - beneficiarul platii
Suma - suma de plata
Stare - starea documentului (vezi Starea unui document)
Pentru a vizualiza un document, faceti click pe data la care a fost introdus. In partea dreapta a ecranului va
aparea o fereastra cu detalii despre acel document (fereastra Detalii). In partea de jos a acestei ferestre vor
fi afisate ingrosat (bold) informatiile de audit ale documentului curent: starea sa, data ultimei modificari,
data bancii la momentul ultimei modificari, utilizatorul care a initiat documentul si data initierii,
utilizatorul care a avizat/ rejectat documentul si data acestui eveniment, in cazul avizarii partiale - al
doilea utilizator care a avizat documentul si data avizarii, data raspunsului de la banca, mesajul de raspuns
de la banca, data bancii cand a fost acceptat documentul, referinta bancara a documentului, id-ul intern al
documentului.
Daca documentul este procesat cu eroare, in campul Mesaj raspuns puteti vizualiza motivul refuzului
tranzactiei.
In cazul procesarii cu succes, campul Mesaj raspuns va afisa OK
Pentru a modifica sau aviza documentul selectat, apasati butonul Editeaza.
Pentru a aviza mai multe documente simultan, selectati-le (cu bifa in partea stanga a listei), iar apoi
apasati butonul Avizeaza .
Pentru a sterge mai multe documente simultan, selectati-le (bifa din partea stanga a listei), iar apoi apasati
butonul Sterge.
Pentru a introduce o plata noua in care campurile sa fie initializate cu cele ale platii curente, faceti click
pe Creeaza plata noua.
Pentru a initia o plata, apasati butonul Nou.
In fereastra urmatoare alegeti tipul platii:
Plata catre un client al altei banci - interbancara
Plata catre un client al bancii - intrabancara
20
Plata catre trezorerie
Import plati domestice din fisier
Avertisment
In cazul in care nu aveti nici un cont curent deschis pe lei nu puteti efectua plati domestice.
Plati domestice interbancare
In acest ecran puteti introduce sau modifica o plata in lei catre un partener de afaceri care nu este client al
bancii dumneavoastra.
Daca ati initiat un document nou, primul camp afisat este Foloseste model. Pentru a precompleta
campurile platii cu cele dintr-un model deja definit (vezi ecranele Sabloane plati domestice sau Sabloane
plati valutare), selectati din lista modelul dorit. Cat timp nu ati salvat plata, puteti alege in orice moment
alt model.
Not: In cazul modificarii unui document existent campul Foloseste model nu mai este disponibil.
Campurile ce trebuie completate la o plata interbancara sunt:
Nr. document
Suma - suma platii
Cont - selectati din lista contul curent din care doriti sa efectuati plata
Beneficiar - numele beneficiarului platii
21
CNP/CUI beneficiar - CNP-ul sau codul fiscal al beneficiarului
Adresa beneficiar - adresa beneficiarului
Cont beneficiar- in format IBAN, fara spatii
Banca beneficiar - selectati din lista banca beneficiarului, sau se va completa automat, daca sunteti
pozitionat pe contul beneficiarului deja completat si dati un Enter
Tara beneficiar
Obiectul platii - detalii despre plata
Optiunea de urgenta- se bifeaza pentru platile urgente
Ora maxima de introducere a platilor urgente este ora 13:00 si se percepe un comision de urgenta
Data platii- se completeaza pentru platile efectuate cu o data in viitor
Data emiterii - se initializeaza cu data curenta
Dupa ce ati completat campurile de mai sus, apasati butonul Salveaza pentru a crea sau modifica
documentul.
In cazul in care doriti stergerea unui document deja existent in sistem, apasati butonul Sterge. Va fi afisata
o fereastra de confirmare a operatiunii.
Daca aveti dreptul necesar, puteti aviza sau rejecta documentul, apasand butonul Avizare, respectiv
Rejectare. Pentru mai multe detalii despre avizare / rejectare, vezi Starea unui document.
Daca ati modificat unele campuri ale documentului si doriti sa reveniti la valorile initiale, apasati butonul
Reset.
Pentru a reveni la lista documentelor, apasati butonul Iesire.
Plati domestice intrabancare
In acest ecran puteti introduce sau modifica o plata in lei catre un partener de afaceri - client al bancii
dumneavoastra.
Daca ati initiat un document nou, primul camp afisat este Foloseste model. Pentru a precompleta
campurile platii cu cele dintr-un model deja definit (vezi ecranele Sabloane plati domestice sau Sabloane
plati valutare), selectati din lista modelul dorit. Cat timp nu ati salvat plata, puteti alege in orice moment
alt model.
Not: In cazul modificarii unui document existent campul Foloseste model nu mai este disponibil.
Campurile ce trebuie completate la o plata intrabancara sunt:
Nr. document
22
Suma - suma platii
Cont - selectati din lista contul curent din care doriti sa efectuati plata
Beneficiar - numele beneficiarului platii
Cont beneficiar - in format IBAN, fara spatii
Tara beneficiar
Obiectul platii - detalii despre plata
Instructiuni procesare- se selecteaza Plata salarii pentru platile reprezentand salarii
Data platii- se completeaza pentru platile efectuate cu o data in viitor
Data emiterii - se initializeaza cu data curenta
Dupa ce ati completat campurile de mai sus, apasati butonul Salveaza pentru a crea sau modifica
documentul.
In cazul in care doriti stergerea unui document deja existent in sistem, apasati butonul Sterge. Va fi afisata
o fereastra de confirmare a operatiunii.
Daca aveti dreptul necesar, puteti aviza sau rejecta documentul, apasand butonul Avizare, respectiv
Rejectare.
Daca ati modificat unele campuri ale documentului si doriti sa reveniti la valorile initiale, apasati butonul
Reset.
Pentru a reveni la lista documentelor, apasati butonul Iesire.
Plati domestice catre trezorerie
In acest ecran puteti introduce sau modifica o plata in lei catre un client al trezoreriei statului.
Daca ati initiat un document nou, primul camp afisat este Foloseste model. Pentru a precompleta
campurile platii cu cele dintr-un model deja definit (vezi ecranele Sabloane plati domestice sau Sabloane
plati valutare), selectati din lista modelul dorit. Cat timp nu ati salvat plata, puteti alege in orice moment
alt model.
Not: In cazul modificarii unui document existent campul Foloseste model nu mai este disponibil.
23
Campurile ce trebuie completate la o plata catre trezorerie sunt:
Nr. document
Suma - suma platii
Cont - selectati din lista contul curent din care doriti sa efectuati plata
Beneficiar - numele beneficiarului platii
CNP/CUI beneficiar - CNP-ul sau codul fiscal al beneficiarului
Adresa beneficiar - adresa beneficiarului
Cont beneficiar - in format IBAN, fara spatii
Banca beneficiar - selectati
Nr. de evidenta al platii - codul ANAF (pentru platile fara cod ANAF se introduce caracterul punct)
Obiectul platii - detalii despre plata
Optiunea de urgenta- se bifeaza pentru platile urgente
Ora maxima de introducere a platilor urgente este ora 13:00 si se percepe un comision de urgenta
Data platii- se completeaza pentru platile efectuate cu o data in viitor
Data emiterii - se initializeaza cu data curenta
Dupa ce ati completat campurile de mai sus, apasati butonul Salveaza pentru a crea sau modifica
documentul.
In cazul in care doriti stergerea unui document deja existent in sistem, apasati butonul Sterge. Va fi afisata
o fereastra de confirmare a operatiunii.
Daca aveti dreptul necesar, puteti aviza sau rejecta documentul, apasand butonul Avizare, respectiv
Rejectare.
Daca ati modificat unele campuri ale documentului si doriti sa reveniti la valorile initiale, apasati butonul
Reset.
Pentru a reveni la lista documentelor, apasati butonul Iesire.
Import plati domestice din fisier
In acest ecran puteti importa mai multe plati in lei pe baza unui fisier text (TXT), in care campurile sunt
separate de caracterul TAB, iar liniile de ENTER (CR LF).
24
Fisierul in format txt (tab delimited) trebuie sa contina urmatoarele campuri:
Denumire camp Tip/lungime
maxima
Obligatoriu Observatii
referinta import X(240) Da identificator unic, referinta fiecarui import
trebuie sa fie diferita de referintele
anterioare
cont sursa X(240) Da format IBAN; contul din care se face plata
suma platii N(20) Da separator zecimal:punct
data platii D(10) Nu zz.ll.aaaa; se poate completa cu o data in
viitor sau se poate lasa necompletat, plata
facandu-se cat mai curand posibil.
document X(50) Da numar document
data document D(10) Da zz.ll.aaaa
obiect plata X(1000) Da detalii despre plata
nume beneficiar X(240) Da numele beneficiarului platii
cont beneficiar X(240) Da format IBAN; contul in care se face plata
banca_id (cod swift) X(240) Nu codul swift al bancii beneficiarului
nume banca X(240) Nu nume banca
CNP/CUI beneficiar X(20) Nu obligatoriu pt platile de tip T
adresa beneficiar X(240) Nu adresa beneficiarului platii
trezoCod ANAF X(50) Nu obligatoriu pt platile de tip T (pentru
platile catre trezorerie care nu au cod
ANAF se introduce caracterul punct)
tip plata X(1) Da T-trezorerie
I-client intern BITR
E-client al altei banci
instructiuni de
procesare
X(200) Se completeaza cu SAL doar pentru
platile reprezentand salarii
Avertisment
In cadrul unui camp din fisier nu trebuie sa introduceti caracterele TAB sau ENTER (CR LF).
De asemenea, intre campurile dintr-o linie nu trebuie sa introduceti caracterul ENTER
Pentru a crea fisierul txt, puteti utiliza un fisier in format Excel, in care se pot vizualiza mai clar
informatiile. Un model de fisier in format Excel puteti accesa din ecranul Import plati domestice din
fisier, dand click pe Exemplu op excel.
Dupa ce l-ati creat/modificat, salvati fisierul excel in format txt (tab delimited). Deschideti fisierul txt si
stergeti prima linie care contine denumirile campurilor si apoi il puteti importa.
In ecranul Import plati domestice din fisier selectati fisierul situat pe statia locala, utilizand butonul
Browse, completati in campul Suma de control (suma tuturor ordinelor de plata din fisier), bifati Avizare
simultana daca doriti ca documentele sa se importe deja avizate, iar apoi apasati butonul Importa.
Daca ati bifat Avizare simultana este necesar sa introduceti in prealabil codul generat de Digipass pe baza
codului afisat pe ecran sub campul Avizare simultana.
25
Daca fisierul respecta formatul de mai sus, va fi afisata o pagina de notificare care contine mesajul de
confirmare a incarcarii platilor (Au fost incarcate cu succes n plati, unde n= numarul platilor) si o lista
cu toate ordinele de plata importate.
Not: In cazul in care la import a aparut o eroare, apasati butonul Inapoi, corectati eroarea in fisierul
Excel, transformati fisierul in format TXT si reluati operatiunea.
Important: Daca nu ati bifat Avizare simultana, ordinele de plata vor fi incarcate in starea Initiat si
trebuie sa le avizati. Ele pot fi avizate in grupuri de maxim zece plati.
Daca ati bifat Avizare simultana, ordinele de plata vor fi incarcate in stare Avizat/ Avizat partial in functie
de drepturile dumneavoastra.
Dimensiunea maxima a fisierului este de 10 MB
Plati domestice periodice
Prin intermediul acestui modul puteti defini plati in lei care sa se execute cu o anumita periodicitate.
Odata definita plata periodica, aceasta va genera automat plati in sistem la datele de scadenta fara a mai fi
necesara interventia dumneavoastra. Starea in care vor fi generate aceste documente este Avizat.
Rezultatul procesarii acestor plati periodice este afisat in ecranul Mesaje.
Important: Accesul la acest ecran este conditionat de dreptul corespunzator! Pentru a acorda sau
revoca dreptul de acces la acest ecran pentru dumneavoastra sau un utilizator al firmei
dumneavoastra, va rugam sa va adresati unitatii teritoriale unde aveti contul deschis.
Lista platilor periodice cuprinde urmatoarele detalii:
Descriere - numele platii periodice
Sursa - contul din care se face plata
Destinatie - beneficiarul platii
Suma - suma de plata
Stare - starea documentului (vezi Starea unui document)
Pentru a vizualiza un document, faceti click pe descrierea programarii. In partea dreapta a ecranului va
aparea o fereastra cu detalii despre acel document. In partea de jos a acestei ferestre vor fi afisate ingrosat
(bold) informatiile de audit ale documentului curent: starea sa, data ultimei modificari, utilizatorul care a
sesizat (initiat) documentul si data sesizarii, utilizatorul care a avizat/rejectat documentul si data acestui
eveniment, in cazul avizarii partiale - al doilea utilizator care a avizat documentul si data avizarii, id-ul
intern al documentului.
Pentru a modifica sau aviza documentul selectat, apasati butonul Editeaza.
Pentru a aviza mai multe documente simultan, selectati-le (bifa in partea stanga a listei), iar apoi apasati
butonul Avizeaza.
Pentru a sterge mai multe documente simultan, selectati-le (bifa din partea stanga a listei), iar apoi apasati
butonul Sterge.
Pentru a initia o plata periodica, apasati butonul Nou. In fereastra urmatoare, alegeti tipul platii:
Plata catre un client al altei banci - interbancara
Plata catre un client al bancii - intrabancara
26
Avertisment
In cazul in care nu aveti nici un cont curent deschis pe lei nu puteti efectua plati domestice
periodice.
Pentru a genera plati, o plata periodica definita trebuie sa fie in stare Avizat.
La informatiile de audit ale platilor generate automat apar utilizatorii care au introdus si au
avizat plata periodica.
Plati periodice interbancare
In acest ecran puteti introduce sau modifica o plata in lei periodica catre un partener de afaceri, care nu
este client al bancii dumneavoastra.
Campurile ce trebuie completate la o plata periodica interbancara sunt:
Descriere programare - numele platii periodice definite
Valid de la / pana la - intervalul in care plata definita genereaza plati. Prima plata se va genera in data
introdusa in campul Valid de la.
Exclus de la / pana la - un interval optional (inclus in intervalul de mai sus) in care plata definita nu va
genera plati
Periodicitate - intervalul de timp (un nr. de luni sau de zile) la care se genereaza platile
De exemplu, in cazul in care:
Valid de la / pana la : 25-01-2010 / 31-07-2010
Exclus de la / pana la : 01-03-2010 / 01-06-2010
Periodicitate : 1 Luna
documentele se vor genera in datele de 25-01-2010, 25-02-2010, 25-06-2010 si 25-07-2010.
Suma - suma platilor
Cont - selectati din lista contul curent din care doriti sa efectuati plata
Beneficiar - numele beneficiarului platii
CNP/CUI beneficiar - CNP-ul sau codul fiscal al beneficiarului
27
Adresa beneficiar - adresa beneficiarului
Cont beneficiar - in format IBAN, fara spatii
Banca beneficiar - selectati din lista banca beneficiarului, sau se va completa automat, daca sunteti
pozitionat pe contul beneficiarului deja completat si dati un Enter.
Tara beneficiar
Obiectul platii - detalii despre plata
Optiunea de urgenta- se bifeaza pentru platile urgente
Ora maxima de introducere a platilor urgente este ora 13:00 si se percepe un comision de urgenta
Dupa ce ati completat campurile de mai sus, apasati butonul Salveaza pentru a crea sau modifica
documentul.
In cazul in care doriti stergerea unui document deja existent in sistem, apasati butonul Sterge. Va fi afisata
o fereastra de confirmare a operatiunii.
Daca aveti dreptul necesar, puteti aviza sau rejecta documentul, apasand butonul Avizare, respectiv
Rejectare.
Daca ati modificat unele campuri ale documentului si doriti sa reveniti la valorile initiale, apasati butonul
Reset.
Pentru a reveni la lista documentelor, apasati butonul Iesire.
Plati periodice intrabancare
In acest ecran puteti introduce sau modifica o plata in lei periodica catre un partener de afaceri - client al
bancii dumneavoastra.
Campurile ce trebuie completate la o plata periodica intrabancara sunt:
Descriere programare - numele platii periodice definite
Valid de la / pana la - intervalul in care plata definita genereaza plati. Prima plata se va genera in data
introdusa in campul Valid de la.
Exclus de la / pana la - un interval optional (inclus in intervalul de mai sus) in care plata definita nu va
genera plati.
Periodicitate - intervalul de timp (un nr. de luni sau de zile) la care se genereaza platile
De exemplu, in cazul in care:
Valid de la / pana la : 25-01-2010 / 31-07-2010
28
Exclus de la / pana la : 01-03-2010 / 01-06-2010
Periodicitate : 1 Luna
documentele se vor genera in datele de 25-01-2010, 25-02-2010, 25-06-2010 si 25-07-2010.
Suma - suma platii
Cont - selectati din lista contul curent din care doriti sa efectuati plata
Beneficiar - numele beneficiarului platii
Cont beneficiar - in format IBAN, fara spatii
Tara beneficiar
Obiectul platii - detalii despre plata
Instructiuni de procesare- se selecteaza Plata salarii pentru platile reprezentand salarii
Dupa ce ati completat campurile de mai sus, apasati butonul Salveaza pentru a crea sau modifica
documentul.
In cazul in care doriti stergerea unui document deja existent in sistem, apasati butonul Sterge. Va fi afisata
o fereastra de confirmare a operatiunii.
Daca aveti dreptul necesar, puteti aviza sau rejecta documentul, apasand butonul Avizare, respectiv
Rejectare. Daca ati modificat unele campuri ale documentului si doriti sa reveniti la valorile initiale,
apasati butonul Reset.
Pentru a reveni la lista documentelor, apasati butonul Iesire.
Sabloane (modele) plati domestice
Prin intermediul acestui ecran puteti salva datele celor mai frecvente plati in lei, date care ulterior se pot
completa automat la crearea unei plati noi.
Important: Accesul la acest ecran este conditionat de dreptul corespunzator! Pentru a acorda sau
revoca dreptul de acces la acest ecran pentru dumneavoastra sau un utilizator al firmei
dumneavoastra, va rugam sa va adresati unitatii teritoriale unde aveti contul deschis.
Lista modelelor cuprinde urmatoarele detalii:
Descrierea modelului- numele cu care se identifica sablonul
Sursa - contul din care se face plata
Destinatie - beneficiarul platii
Suma - suma de plata (daca e definita)
Pentru a vizualiza un document, faceti click pe descrierea acestuia. In partea dreapta a ecranului va aparea
o fereastra cu detalii despre acel document.
Pentru a modifica documentul selectat, apasati butonul Editeaza.
Pentru a introduce o plata noua in care campurile sa fie initializate cu cele ale modelului curent, faceti
click pe Creeaza plata noua.
Pentru a crea un model, apasati butonul Nou. In fereastra urmatoare alegeti tipul platii:
Plata catre un client al altei banci - interbancara
Plata catre un client al bancii - intrabancara
Plata catre trezorerie
29
De asemenea, se poate crea un sablon folosind o plata introdusa anterior astfel: in lista platilor, va
pozitionati pe plata si accesati Creeaza model nou.
Avertisment
In cazul in care nu aveti nici un cont curent deschis pe lei nu puteti crea modele de plati
domestice.
Sabloane (modele) de plati domestice interbancare
In acest ecran puteti introduce sau modifica un model de plata in lei catre un partener de afaceri care nu
este client al bancii dumneavoastra.
Campurile ce trebuie completate la un model de plata interbancara sunt:
Descriere - numele cu care se identifica sablonul (obligatoriu)
Suma - suma platii (optional)
Cont - selectati din lista contul curent din care doriti sa efectuati plata
Beneficiar - numele beneficiarului platii
CNP/CUI beneficiar - CNP-ul sau codul fiscal al beneficiarului
Adresa beneficiar - adresa beneficiarului
Cont beneficiar - in format IBAN, fara spatii
Banca beneficiar - selectati din lista banca beneficiarului, sau se va completa automat, daca sunteti
pozitionat pe contul beneficiarului deja completat si dati un Enter
30
Tara beneficiar
Obiectul platii - detalii despre plata
Optiunea de urgenta- se bifeaza pentru platile urgente. Ora maxima de introducere a platilor urgente
este ora 13:00 si se percepe un comision de urgenta
Dupa ce ati completat campurile de mai sus, apasati butonul Salveaza pentru a crea sau modifica
documentul.
In cazul in care doriti stergerea unui document deja existent in sistem, apasati butonul Sterge. Va fi afisata
o fereastra de confirmare a operatiunii.
Pentru a reveni la lista documentelor, apasati butonul Iesire.
Sabloane (modele) de plati domestice intrabancare
In acest ecran puteti introduce sau modifica un model de plata in lei catre un partener de afaceri - client al
bancii dumneavoastra.
Campurile ce trebuie completate la un model de plata intrabancara sunt:
Descriere - numele cu care se identifica sablonul (obligatoriu)
Suma - suma platii (optional)
Cont - selectati din lista contul curent din care doriti sa efectuati plata
Beneficiar - numele beneficiarului platii
Cont beneficiar - in format IBAN, fara spatii
Tara beneficiar
Obiectul platii - detalii despre plata
Instructiuni de procesare- se selecteaza Plata salarii pentru platile reprezentand salarii
Dupa ce ati completat campurile de mai sus, apasati butonul Salveaza pentru a crea sau modifica
documentul.
In cazul in care doriti stergerea unui document deja existent in sistem, apasati butonul Sterge. Va fi afisata
o fereastra de confirmare a operatiunii.
Pentru a reveni la lista documentelor, apasati butonul Iesire.
31
Sabloane (modele) de plati domestice catre trezorerie
In acest ecran puteti introduce sau modifica un model de plata in lei catre un client al trezoreriei statului.
Campurile ce trebuie completate la un model de plata catre trezorerie sunt:
Descriere - numele cu care se identifica sablonul (obligatoriu)
Suma - suma platii (optional)
Cont - selectati din lista contul curent din care doriti sa efectuati plata
Beneficiar - numele beneficiarului platii
CNP/CUI beneficiar - CNP-ul sau codul fiscal al beneficiarului
Adresa beneficiar - adresa beneficiarului
Cont beneficiar - in format IBAN, fara spatii
Banca beneficiar - selectati
Tara beneficiar
Nr. de evidenta al platii - codul ANAF (pentru platile fara cod ANAF se introduce caracterul punct)
Obiectul platii - detalii despre plata
Optiunea de urgenta- se bifeaza pentru platile urgente. Ora maxima de introducere a platilor urgente
este ora 13:00 si se percepe un comision de urgenta
Dupa ce ati completat campurile de mai sus, apasati butonul Salveaza pentru a crea sau modifica
documentul.
In cazul in care doriti stergerea unui document deja existent in sistem, apasati butonul Sterge. Va fi afisata
o fereastra de confirmare a operatiunii.
Pentru a reveni la lista documentelor, apasati butonul Iesire.
Schimburi / Transferuri
Prin intermediul acestui modul puteti efectua schimburi valutare si transferuri de sume intre doua conturi
ale dumneavoastra.
32
Important: Accesul la acest ecran este conditionat de dreptul corespunzator! Pentru a acorda sau
revoca dreptul de acces la acest ecran pentru dumneavoastra sau un utilizator al firmei
dumneavoastra, va rugam sa va adresati unitatii teritoriale unde aveti contul deschis.
In partea stanga a paginii sunt listate documentele introduse in perioada selectata. Implicit aceasta
perioada este setata in functie de parametrul Nr. zile cautare documente ce poate fi modificat in ecranul
Date personale. Ulterior, dumneavoastra puteti specifica orice perioada doriti pentru cautarea
documentelor. Aceasta perioada este memorata la nivel de modul (plati, schimburi, depozite, etc.) in
sesiunea curenta. Daca va reconectati la aplicatie, perioada implicita este setata in functie de parametrul
de mai sus.
Lista schimburilor/ transferurilor cuprinde urmatoarele detalii:
Data - data la care a fost introdus documentul
Sursa - contul din care se face transferul, respectiv din care se vinde valuta
Destinatie - contul in care se face transferul, respectiv contul in care se cumpara valuta
Suma - suma transferata
Stare - starea documentului (vezi Starea unui document)
Pentru a vizualiza un document, faceti click pe data la care a fost introdus. In partea dreapta a ecranului
va aparea o fereastra cu detalii despre acel document. In partea de jos a acestei ferestre vor fi afisate
ingrosat (bold) informatiile de audit ale documentului curent: starea sa, data ultimei modificari, data
bancii la momentul ultimei modificari, utilizatorul care a sesizat (initiat) documentul si data sesizarii,
utilizatorul care a avizat/ rejectat documentul si data acestui eveniment, in cazul avizarii partiale - al
doilea utilizator care a avizat documentul si data avizarii, data raspunsului de la banca, mesajul de raspuns
de la banca, data bancii cand a fost acceptat documentul, referinta bancara a documentului, id-ul intern al
documentului.
33
Daca documentul este procesat cu eroare, in campul Mesaj raspuns puteti vizualiza motivul refuzului
tranzactiei.
In cazul procesarii cu succes, campul Mesaj raspuns va afisa OK
Pentru a modifica sau a aviza documentul selectat, apasati butonul Editeaza.
Pentru a aviza mai multe documente simultan, selectati-le (prin bifare in partea stanga a listei), iar apoi
apasati butonul Avizeaza.
Pentru a sterge mai multe documente simultan, selectati-le (prin bifare in partea stanga a listei), iar apoi
apasati butonul Sterge.
Pentru a initia un schimb sau un transfer apasati butonul Nou. In fereastra urmatoare alegeti tipul
operatiunii:
Schimb valutar
Transfer intre conturi cu aceeasi valuta
Avertisment
In cazul in care nu aveti doua conturi curente deschise pe valute diferite nu puteti efectua
operatiuni de schimb valutar.
In cazul in care nu aveti cel putin doua conturi curente deschise pe aceeasi valuta nu puteti
efectua transferuri.
Schimb valutar
In acest ecran puteti introduce sau modifica un schimb valutar.
Campurile ce trebuie completate sunt:
Contul sursa - contul din care se vinde valuta (contul care se debiteaza)
Contul destinatie - contul in care se cumpara valuta (contul care se crediteaza)
Suma - suma si valuta tranzactiei
Tip operatiune
Descriere - descrierea operatiunii
Not: Cursul curent este cursul de schimb practicat de banca. Puteti vizualiza cursurile bancii
accesand butonul Curs valutar
34
Dupa ce ati completat campurile de mai sus, apasati butonul Salveaza pentru a crea sau modifica
documentul.
In cazul in care doriti stergerea unui document deja existent in sistem, apasati butonul Sterge. Va fi afisata
o fereastra de confirmare a operatiunii.
Daca aveti dreptul necesar, puteti aviza/ rejecta documentul, apasand butonul Avizare, respectiv
Rejectare.
Daca ati modificat unele campuri ale documentului si doriti sa reveniti la valorile initiale, apasati butonul
Reset.
Pentru a reveni la lista documentelor, apasati butonul Iesire.
Transfer intre conturi cu aceeasi valuta
In acest ecran puteti introduce sau modifica un transfer de sume intre doua conturi ale dumneavoastra.
Campurile ce trebuie completate la un astfel de transfer sunt:
Contul sursa - contul din care ies banii (contul care se debiteaza)
Contul destinatie - contul in care intra banii (contul care se crediteaza)
Suma - suma transferata
Descriere - descrierea operatiunii
Dupa ce ati completat campurile de mai sus, apasati butonul Salveaza pentru a crea sau modifica
documentul.
In cazul in care doriti stergerea unui document deja existent in sistem, apasati butonul Sterge. Va fi afisata
o fereastra de confirmare a operatiunii.
Daca aveti dreptul necesar, puteti aviza sau rejecta documentul, apasand butonul Avizare respectiv
Rejectare.
Daca ati modificat unele campuri ale documentului si doriti sa reveniti la valorile initiale, apasati butonul
Reset.
Pentru a reveni la lista documentelor, apasati butonul Iesire.
Transferuri periodice
In acest ecran puteti introduce sau modifica un transfer periodic intre conturi ale dumneavoastra cu
aceeasi valuta.
35
Campurile ce trebuie completate la un transfer periodic sunt:
Descriere programare - numele transferului periodic definit
Valid de la / pana la - intervalul in care transferul definit genereaza transferuri. Primul transfer se va
genera in data introdusa in campul Valid de la.
Exclus de la / pana la - un interval optional (inclus in intervalul de mai sus) in care transferul definit nu
va genera transferuri
Periodicitate - intervalul de timp (un nr. de luni sau de zile) la care se genereaza transferurile
De exemplu, in cazul in care:
Valid de la / pana la : 25-01-2010 / 31-07-2010
Exclus de la / pana la : 01-03-2010 / 01-06-2010
Periodicitate : 1 Luna
documentele se vor genera in datele de 25-01-2010, 25-02-2010, 25-06-2010 si 25-07-2010.
Cont sursa- selectati din lista contul curent din care doriti sa efectuati transferul
Cont destinatie- selectati din lista contul curent in care doriti sa efectuati transferul
Suma - suma transferata periodic
Descriere- descrierea operatiunii
Dupa ce ati completat campurile de mai sus, apasati butonul Salveaza pentru a crea sau modifica
documentul.
In cazul in care doriti stergerea unui document deja existent in sistem, apasati butonul Sterge. Va fi afisata
o fereastra de confirmare a operatiunii.
Daca aveti dreptul necesar, puteti aviza sau rejecta documentul, apasand butonul Avizare respectiv
Rejectare.
Daca ati modificat unele campuri ale documentului si doriti sa reveniti la valorile initiale, apasati butonul
Reset.
Pentru a reveni la lista documentelor, apasati butonul Iesire.
Plati valutare
Prin intermediul acestui modul puteti efectua plati in valuta catre un partener de afaceri care are cont
deschis la o banca din Romania sau din strainatate.
Important: Accesul la acest ecran este conditionat de dreptul corespunzator! Pentru a acorda sau
revoca dreptul de acces la acest ecran pentru dumneavoastra sau un utilizator al firmei
dumneavoastra, va rugam sa va adresati unitatii teritoriale unde aveti contul deschis.
36
In partea stanga a paginii sunt listate documentele introduse in perioada selectata. Implicit aceasta
perioada este setata in functie de parametrul Nr. zile cautare documente ce poate fi modificat in ecranul
Date personale. Ulterior, dumneavoastra puteti specifica orice perioada doriti pentru cautarea
documentelor. Aceasta perioada este memorata la nivel de modul (plati, schimburi, depozite, etc.) in
sesiunea curenta. Daca va reconectati la aplicatie, perioada implicita este setata in functie de parametrul
de mai sus.
Lista platilor valutare cuprinde urmatoarele detalii:
Data - data la care a fost introdus documentul
Sursa - contul din care se face plata
Destinatie - numele beneficiarului
Suma - suma platita
Stare - starea documentului (vezi Starea unui document)
Pentru a vizualiza un document, faceti click pe data la care a fost introdus. In partea dreapta a ecranului
va aparea o fereastra cu detalii despre acel document. In partea de jos a acestei ferestre vor fi afisate
ingrosat (bold) informatiile de audit ale documentului curent: starea sa, data ultimei modificari, data
bancii la momentul ultimei modificari, utilizatorul care a sesizat (initiat) documentul si data sesizarii,
utilizatorul care a avizat / rejectat documentul si data acestui eveniment, in cazul avizarii partiale - al
doilea utilizator care a avizat documentul si data avizarii, data raspunsului de la banca, mesajul de raspuns
de la banca, data bancii cand a fost acceptat documentul, referinta bancara a documentului, id-ul intern al
documentului.
Daca documentul este procesat cu eroare, in campul Mesaj raspuns puteti vizualiza motivul refuzului
tranzactiei.
In cazul procesarii cu succes, campul Mesaj raspuns va afisa OK
37
Pentru a modifica sau a aviza documentul selectat, apasati butonul Editeaza.
Pentru a aviza mai multe documente simultan, selectati-le (prin bifare in partea stanga a listei), iar apoi
apasati butonul Avizeaza.
Pentru a sterge mai multe documente simultan, selectati-le (prin bifare in partea stanga a listei), iar apoi
apasati butonul Sterge.
Pentru a initia o plata valutara apasati butonul Nou.
Avertisment
In cazul in care nu aveti cel putin un cont curent deschis in valuta nu puteti efectua plati
valutare.
Daca ati initiat un document nou, primul camp afisat este Foloseste model. Pentru a precompleta
campurile platii cu cele dintr-un model deja definit, selectati din lista modelul dorit. Cat timp nu ati salvat
plata, puteti alege in orice moment alt model.
Not: In cazul modificarii unui document existent campul Foloseste model nu mai este disponibil.
Campurile ce trebuie completate sunt:
Suma - suma platita
Contul sursa - contul din care se face plata valutara
38
Detalii accesati butonul Adauga pentru defalcarea sumei (suma detaliilor trebuie sa coincida cu
suma platita) si introducerea detaliilor platii:
Suma (camp obligatoriu)
Cod statistic (se completeaza pentru platile mai mari sau egale cu 50.000 EUR)
Explicatii (camp obligatoriu)
Data livrarii
Nr. din Registrul datoriei externe
Pentru a adauga un nou rand de detalii, apasati butonul Adauga. Pentru a sterge un rand de detalii,
faceti click pe semnul .
Data platii- se completeaza pentru platile cu data in viitor
Prioritate - plata poate fi efectuata Standard sau Urgent
Confirmare plata - se poate face prin: SWIFT
Modalitate plata - ordin de plata
Plata nr. - in cazul unei plati partiale se specifica nr. acesteia
Contracte
Facturi
DVI-uri
Documente - se bifeaza in cazul unei anexe suplimentare
Comisioane / Speze
OUR - platitorul plateste toate comisioanele si spezele
BEN - beneficiarul plateste toate comisioanele si spezele
SHA - platitorul si beneficiarul impart comisioanele si spezele
Banca beneficiar - in cazul in care banca beneficiarului este din Romania se alege din lista; altfel, se
completeaza numele bancii straine in campul imediat urmator.
SWIFT banca beneficiar - se completeaza doar daca banca beneficiarului nu este din Romania
Adresa banca beneficiar - se completeaza doar daca banca beneficiarului nu este din Romania
Tara banca beneficiar - se completeaza doar daca banca beneficiarului nu este din Romania
Contul beneficiarului- in format IBAN, fara spatii
Beneficiar - numele beneficiarului
Adresa beneficiarului
Tara beneficiar
Mesaj catre beneficiar
Instructiuni de procesare: SEPA, NON-SEPA
Dupa ce ati completat campurile de mai sus, apasati butonul Salveaza pentru a crea sau modifica
documentul.
In cazul in care doriti stergerea unui document deja existent in sistem, apasati butonul Sterge. Va fi afisata
39
o fereastra de confirmare a operatiunii.
Daca aveti dreptul necesar, puteti aviza sau rejecta documentul, apasand butonul Avizare, respectiv
Rejectare.
Daca ati modificat unele campuri ale documentului si doriti sa reveniti la valorile initiale, apasati butonul
Reset.
Pentru a reveni la lista documentelor, apasati butonul Iesire.
Import plati valutare din fisier
In acest ecran puteti importa mai multe plati valutare pe baza unui fisier text (TXT), in care campurile
sunt separate de caracterul TAB, iar liniile de ENTER (CR LF).
Fisierul in format txt (tab delimited) trebuie sa contina urmatoarele campuri:
Denumire camp Tip/lungime
maxima
Obligatoriu Observatii
Referinta import X(240) NU referinta fiecarui import (trebuie sa fie
unica)
Contul sursa X(240) Da format IBAN
Suma N(20) Da Suma trebuie sa fie mai mica decat
50.000 EUR, ex: 1234.00
Data platii D(10) Nu zz.ll.aaaa; se poate completa cu o data in
viitor sau se poate lasa necompletat, plata
facandu-se cat mai curand posibil.
Prioritate X(1) Da S=Standard
U=Urgent
Modalitate plata X(3) Da OP
Confirmare plata X(7) Da SWIFT
Comisioane / Speze X(3) Da SHA/OUR/BEN
Swift banca
beneficiar
X(20) Da Codul SWIFT bancii, ex.
FNNBROBUXXX
Contul beneficiarului X(240) Da format IBAN
Nume beneficiar X(240) Da
Tara banca beneficiar X(2) Da ex.: RO=Romania; DE=Germany
Adresa banca
beneficiar
X(240) Nu Separator de linie = | (bara verticala)
Banca beneficiar X(240) Da
Tara beneficiar X(2) Da ex.: RO=Romania; DE=Germany
Suma detalii N(20) Da Suma trebuie sa fie mai mica decat
50.000 EUR, ex.: 1234.00
Explicatii X(240) Da Detalii plata, ex: diurna
40
Tara partener X(2) Da ex.: RO=Romania; DE=Germany
Instructiuni Procesare X(240) Da Ex: SEPA; null; NON-SEPA
Avertisment
In cadrul unui camp din fisier nu trebuie sa introduceti caracterele TAB sau ENTER (CR LF).
De asemenea, intre campurile dintr-o linie nu trebuie sa introduceti caracterul ENTER
Pentru a crea fisierul txt, puteti utiliza un fisier in format Excel, in care se pot vizualiza mai clar
informatiile. Un model de fisier in format Excel puteti accesa din ecranul Import plati valutare din fisier,
dand click pe Exemplu opv excel.
Dupa ce l-ati creat/modificat, salvati fisierul excel in format txt (tab delimited). Deschideti fisierul txt si
stergeti prima linie care contine denumirile campurilor si apoi il puteti importa.
In ecranul Import plati valutare din fisier selectati fisierul situat pe statia locala, utilizand butonul Browse,
completati in campul Suma de control (suma tuturor ordinelor de plata din fisier), bifati Avizare simultana
daca doriti ca documentele sa se importe deja avizate, iar apoi apasati butonul Importa.
Daca ati bifat Avizare simultana este necesar sa introduceti in prealabil codul generat de Digipass pe baza
codului afisat pe ecran sub campul Avizare simultana.
Daca fisierul respecta formatul de mai sus, va fi afisata o pagina de notificare care contine mesajul de
confirmare a incarcarii platilor (n plati valutare au fost incarcate cu succes, unde n= numarul platilor) si
o lista cu toate ordinele de plata importate.
Not: In cazul in care la import a aparut o eroare, apasati butonul Inapoi, corectati eroarea in fisierul
Excel, transformati fisierul in format TXT si reluati operatiunea.
Important: Daca nu ati bifat Avizare simultana, ordinele de plata vor fi incarcate in starea Initiat si
trebuie sa le avizati. Ele pot fi avizate in grupuri de maxim zece plati.
Daca ati bifat Avizare simultana, ordinele de plata vor fi incarcate in stare Avizat/ Avizat partial in functie
de drepturile dumneavoastra.
Sabloane (modele) plati valutare
Prin intermediul acestui ecran puteti salva datele celor mai frecvente plati valutare, date care ulterior se
pot completa automat la crearea unei plati noi.
Important: Accesul la acest ecran este conditionat de dreptul corespunzator! Pentru a acorda sau
revoca dreptul de acces la acest ecran pentru dumneavoastra sau un utilizator al firmei
dumneavoastra, va rugam sa va adresati unitatii teritoriale unde aveti contul deschis.
Lista modelelor cuprinde urmatoarele detalii:
Descrierea modelului (obligatoriu)
Sursa - contul din care se face plata
Destinatie - beneficiarul platii
Suma - suma de plata (daca e definita)
Pentru a vizualiza un document, faceti click pe descrierea acestuia. In partea dreapta a ecranului va aparea
41
o fereastra cu detalii despre acel document.
Pentru a modifica documentul selectat, apasati butonul Editeaza.
Pentru a introduce o plata noua in care campurile sa fie initializate cu cele ale modelului curent, faceti
click pe Creeaza plata noua.
Pentru a crea un model, apasati butonul Nou.
Avertisment
In cazul in care nu aveti nici un cont curent deschis in valuta nu puteti crea modele de plati
valutare.
Campurile ce trebuie completate sunt:
Descriere - numele modelului
Suma - suma platita (optional)
Contul sursa - contul din care se face plata valutara
Detalii accesati butonul Adauga pentru defalcarea sumei (suma detaliilor trebuie sa coincida cu suma
platita) si introducerea detaliilor platii
Suma
Cod statistic
Explicatii
Data livrarii
Nr. din Registrul datoriei externe
42
Pentru a adauga un nou rand de detalii, apasati butonul Adauga. Pentru a sterge un rand de detalii, faceti
click pe semnul .
Prioritate - plata poate fi efectuata Standard sau Urgent
Confirmare plata - se poate face prin: SWIFT
Modalitate plata - ordin de plata
Plata nr. - in cazul unei plati partiale se specifica nr. acesteia
Contracte
Facturi
DVI-uri
Documente - se bifeaza in cazul unei anexe suplimentare
Comisioane / Speze
OUR - platitorul plateste toate comisioanele si spezele
BEN - beneficiarul plateste toate comisioanele si spezele
SHA - platitorul si beneficiarul impart comisioanele si spezele
Banca beneficiar - in cazul in care banca beneficiarului este din Romania, se alege din lista; altfel, se
completeaza numele bancii straine in campul imediat urmator.
SWIFT banca beneficiar - se completeaza doar daca banca beneficiarului nu este din Romania
Adresa banca beneficiar - se completeaza doar daca banca beneficiarului nu este din Romania
Tara banca beneficiar - se completeaza doar daca banca beneficiarului nu este din Romania
Contul beneficiarului in format IBAN, fara spatii
Beneficiar - numele beneficiarului
Adresa beneficiarului
Tara beneficiar
Mesaj catre beneficiar
Instructiuni de procesare: SEPA, NON-SEPA
Tara partener
Dupa ce ati completat campurile de mai sus, apasati butonul Salveaza.
In cazul in care doriti stergerea unui document deja existent in sistem, apasati butonul Sterge. Va fi afisata
o fereastra de confirmare a operatiunii.
Pentru a reveni la lista documentelor, apasati butonul Iesire.
43
Cap. 4. Depozite
Constituire depozite
Prin intermediul acestui modul puteti constitui depozite bancare.
Important: Accesul la acest ecran este conditionat de dreptul corespunzator! Pentru a acorda sau
revoca dreptul de acces la acest ecran pentru dumneavoastra sau un utilizator al firmei
dumneavoastra, va rugam sa va adresati unitatii teritoriale unde aveti contul deschis.
In partea stanga a paginii sunt listate documentele introduse in perioada selectata. Implicit aceasta
perioada este setata in functie de parametrul Nr. zile cautare documente ce poate fi modificat in ecranul
Date personale. Ulterior, dumneavoastra puteti specifica orice perioada doriti pentru cautarea
documentelor. Aceasta perioada este memorata la nivel de modul (plati, schimburi, depozite, etc.) in
sesiunea curenta. Daca va reconectati la aplicatie, perioada implicita este setata in functie de parametrul
de mai sus. De asemenea, puteti cauta doar documentele care se afla intr-o anumita stare (vezi Starea unui
document).
Lista depozitelor cuprinde urmatoarele detalii:
Data - data la care a fost introdus documentul
Cont constituire - contul curent din care se constituie depozitul
Tip depozit - tipul de depozit constituit
Suma - suma depozitului
Stare - starea documentului (vezi Starea unui document)
Pentru a vizualiza un document, faceti click pe data la care a fost introdus. In partea dreapta a ecranului
va aparea o fereastra cu detalii despre acel document. In partea de jos a acestei ferestre vor fi afisate
ingrosat (bold) informatiile de audit ale documentului curent: starea sa, data ultimei modificari, data
bancii la momentul ultimei modificari, utilizatorul care a sesizat (initiat) documentul si data sesizarii,
utilizatorul care a avizat / rejectat documentul si data acestui eveniment, in cazul avizarii partiale - al
doilea utilizator care a avizat documentul si data avizarii, data raspunsului de la banca, mesajul de raspuns
de la banca, data bancii cand a fost acceptat documentul, referinta bancara a documentului, id-ul intern al
documentului.
Daca documentul este procesat cu eroare, in campul Mesaj raspuns puteti vizualiza motivul refuzului
tranzactiei.
44
In cazul procesarii cu succes, campul Mesaj raspuns va afisa OK
Pentru a modifica sau aviza documentul selectat, apasati butonul Editeaza.
Pentru a aviza mai multe documente simultan, selectati-le (bifa din partea stanga a listei), iar apoi apasati
butonul Avizeaza.
Pentru a sterge mai multe documente simultan, selectati-le (bifa din partea stanga a listei), iar apoi apasati
butonul Sterge.
Pentru a constitui un depozit apasati butonul Nou.
Avertisment
Pentru a crea un nou depozit trebuie sa aveti cel putin un cont curent deschis pe valutele pentru
care se pot constitui depozite din internet banking - Bir Web.
Campurile ce trebuie completate sunt:
Din contul - contul curent din care se va constitui depozitul
Tip depozit - tipul de depozit standard
Actiune la scadenta - in functie de tipul de depozit poate fi:
prelungire
prelungire cu capitalizare
lichidare
Suma - suma depozitului
Dupa ce ati completat campurile de mai sus, apasati butonul Salveaza pentru a crea sau modifica
documentul.
In cazul in care doriti stergerea unui document deja existent in sistem, apasati butonul Sterge. Va fi afisata
o fereastra de confirmare a operatiunii.
Daca aveti dreptul necesar, puteti aviza sau rejecta documentul, apasand butonul Avizare respectiv
Rejectare.
Daca ati modificat unele campuri ale documentului si doriti sa reveniti la valorile initiale, apasati butonul
Reset.
Pentru a reveni la lista documentelor, apasati butonul Iesire.
45
Cap. 5. Rapoarte
Rulare rapoarte
Prin intermediul acestui modul puteti rula diverse rapoarte legate de activitatea dumneavoastra in aplicatia
de internet banking - Bir Web sau la ghiseele bancii.
Primul pas in rularea unui raport este alegerea acestuia din lista.
In functie de raportul ales, ecranul se va modifica si va afisa lista parametrilor necesari rularii raportului
respectiv.
Dupa ce ati completat toti parametrii, alegeti momentul executiei raportului:
imediat - raportul se va executa cat mai repede posibil
la data / ora - raportul se va executa la momentul de timp specificat
La apasarea butonului Ruleaza veti fi directionat intr-un ecran din care puteti alege rularea altui raport sau
Vizualizarea rapoartelor rulate.
Vizualizare rapoarte
In acest ecran puteti vizualiza lista rapoartelor rulate sau in asteptare. De asemenea, puteti descarca pe
calculatorul dumneavoastra continutul rapoartelor rulate.
Lista rapoartelor este filtrata de intervalul De la - pana la. Daca modificati acest interval, apasati butonul
Cauta pentru repopularea listei conform cu noul filtru.
Lista rapoartelor cuprinde urmatoarele detalii:
ID - id-ul rularii
Data - data la care a fost programat sa ruleze raportul
Raport - numele raportului
Parametri - lista de parametri cu care s-a rulat raportul
In functie de starea in care se afla raportul, ultima coloana poate contine:
raportul nu a fost rulat si daca se doreste se poate sterge, accesand iconita.
raportul este in rulare
raportul a fost rulat cu succes, iar continutul sau se poate descarca pe statia dumneavoastra
rularea raportului s-a terminat cu eroare .
Accesand iconita de eroare, se expandeaza un mesaj de eroare care va indica ce ati introdus gresit:
46
Generati inca o data raportul, tinand cont de mesajul expandat.
Fosind tasta F5, puteti accelera schimbarea starilor intermediare si obtinerea starii finale
47
Cap. 6. Administrare
Date personale
In acest ecran puteti seta datele dumneavoastra personale.
Acestea sunt
Limba in care vor fi afisate paginile aplicatiei
Nume- numele persoanei care se conecteaza (poate fi modificat doar de catre banca)
Nume utilizator- userul (poate fi modificat doar de catre banca)
CNP-ul dumneavoastra (poate fi modificat doar de catre banca)
Adresa de e-mail
Adresa dumneavoastra
Telefonul unde puteti fi contactat
Telefonul mobil
Informatii promotionale - este o bifa prin care acceptati sau nu primirea prin posta sau e-mail a unor
informatii promotionale de la banca
Contul preferat contul pe care il introduceti se va selecta implicit in listele de selectie cont
Nr. zile cautare documente - se utilizeaza la filtrarea documentelor (plati, schimburi, depozite) cu
urmatoarea semnificatie:
daca este 0 atunci implicit vor fi afisate documentele introduse in ziua curenta
daca este 1 atunci implicit vor fi afisate documentele introduse in ziua curenta si in ziua precedenta
zilei curente
daca este 2 atunci implicit vor fi afisate documentele introduse in ziua curenta,in ziua precedenta
zilei curente si cu doua zile in urma
etc.
Not: Daca acest camp nu este completat se considera implicit 30 de zile (valoarea implicita poate fi
modificata de catre banca).
Pentru a salva modificarile efectuate asupra datelor personale, apasati butonul Salveaza.
Daca totul a decurs ok, va fi afisat un ecran de notificare prin care veti fi anuntat ca salvarea s-a facut cu
succes.
48
Daca ati facut unele modificari si doriti sa reveniti la valorile initiale (salvate), apasati butonul Reset.
Schimbare parola
In aceasta pagina puteti sa va schimbati parola contului dumneavoastra.
Introduceti parola curenta, parola noua, confirmati parola noua, iar apoi apasati butonul Modifica .
Daca totul a decurs ok, va fi afisat un ecran de notificare prin care veti fi anuntat ca modificarea parolei
s-a facut cu succes.
Important: Parola nu poate fi vida!
De asemenea, parola trebuie sa indeplineasca conditiile enumerate in sectiunea Conectare/Deconectare.
Ultimele conectari
In acest ecran sunt listate ultimele conectari ale dumneavoastra la aplicatia de internet banking - Bir Web.
Sunt afisate urmatoarele detalii:
ID-ul de sesiune
Data conectarii
Data deconectarii
Statia de la care v-ati conectat (IP)
49
Cap. 7. Servicii
Tranzactii Carduri
In acest ecran se pot vizualiza cardurile dumneavoastra la banca si detalii despre ele.
Important: Accesul la acest ecran este conditionat de dreptul corespunzator! Pentru a acorda sau
revoca dreptul de acces la acest ecran pentru dumneavoastra sau un utilizator al firmei
dumneavoastra, va rugam sa va adresati unitatii teritoriale unde aveti contul deschis.
In partea stanga a ecranului sunt listate cardurile dumneavoastra. Sub numele cardului este afisata data
ultimei actualizari a informatiilor despre card.
De asemenea, se pot vizualiza codurile IBAN ale conturilor la care sunt legate cardurile, disponibilul
conturilor (calculat ca diferenta intre soldul conturilor si totalul sumelor blocate), totalul sumelor
nedecontate din tranzactiile cu cardul (Blocat card) si alte sume blocate de catre banca (Blocat banca).
In dreptul fiecarui card exista doua linkuri de detalii, care prin accesare afiseaza in partea dreapta a
ecranului mai multe informatii despre carduri si tranzactii.
Accesand linkul In asteptare puteti vizualiza tranzactiile cu cardul care nu s-au decontat inca.
Accesand linkul Subcarduri puteti vizualiza subcardurile emise pe conturile dvs.
Pentru a forta reactualizarea informatiilor folositi linkul Reincarca situat la sfarsitul listei de carduri.
Dupa ce ati accesat acest link asteptati un timp si reintrati pe submeniul Carduri. Pentru a verifica daca
informatiile au fost sincronizate urmariti data ultimei actualizari (situata sub numele cardurilor).
Facturi leasing
In acest ecran pot fi vizualizate informatii despre contractele pe care le detineti cu banca, facturile de
leasing emise, facturile neachitate si scadentarul ratelor de leasing.
Important: Accesul la acest ecran este conditionat de dreptul corespunzator! Pentru a acorda sau
revoca dreptul de acces la acest ecran pentru dumneavoastra sau un utilizator al firmei
dumneavoastra, va rugam sa va adresati unitatii teritoriale unde aveti contul deschis.
50
Accesand linkul Facturi/ linkul Scadentar, se pot vizualiza detalii despre facturile emise/ scadentarul.
Facturile in format pdf se pot genera si printa din sectiunea Rapoarte.
S-ar putea să vă placă și
- Manual IBK Configurari Si ConectareDocument27 paginiManual IBK Configurari Si ConectareIluta Cristina SimonaÎncă nu există evaluări
- Convingătorii digitali: Cum să vă apărați împotriva tehnicilor de vânzare ale convingătorilor sub acoperire de pe internetDe la EverandConvingătorii digitali: Cum să vă apărați împotriva tehnicilor de vânzare ale convingătorilor sub acoperire de pe internetÎncă nu există evaluări
- Securitatea Internet BankingDocument18 paginiSecuritatea Internet BankingNarcisa MihaiÎncă nu există evaluări
- Eficienţa Utilizării Internet BankingDocument12 paginiEficienţa Utilizării Internet BankingMaria MarinelaÎncă nu există evaluări
- E grav?: Ghidul informațiilor online credibile despre sănătatea taDe la EverandE grav?: Ghidul informațiilor online credibile despre sănătatea taÎncă nu există evaluări
- Informatii UtileDocument18 paginiInformatii UtileOvidiu PatruÎncă nu există evaluări
- Manual de Utilizare OTP Mobile Banking PFDocument50 paginiManual de Utilizare OTP Mobile Banking PFNatalia GirjeuÎncă nu există evaluări
- Manual Utilizare Platforma Proiecte - Pnrr.govDocument123 paginiManual Utilizare Platforma Proiecte - Pnrr.govSimonaÎncă nu există evaluări
- Manual de Utilizare Persoane Fizice OTP Internet Banking 11.2021Document62 paginiManual de Utilizare Persoane Fizice OTP Internet Banking 11.2021Lilia MargarintÎncă nu există evaluări
- Intesa SANPAOLO - Internet BankingDocument9 paginiIntesa SANPAOLO - Internet BankingmihaelleÎncă nu există evaluări
- Cham Leitfaden Rumaenisch PushTAN 20220309Document3 paginiCham Leitfaden Rumaenisch PushTAN 20220309vieriuvasileÎncă nu există evaluări
- Ghid MyBRD MareDocument25 paginiGhid MyBRD Marealex1971Încă nu există evaluări
- Instructiune Comerciala E-CommerceDocument8 paginiInstructiune Comerciala E-CommerceCorici MariusÎncă nu există evaluări
- Manual ING HomeBankDocument65 paginiManual ING HomeBankECO33360% (5)
- Totul Despre Internet Banking - Ce Avantaje Au Clientii Care Apeleaza La Acest Serviciu Bancar - Stiri BancareDocument2 paginiTotul Despre Internet Banking - Ce Avantaje Au Clientii Care Apeleaza La Acest Serviciu Bancar - Stiri BancareCalin SeitanÎncă nu există evaluări
- 2771-Manual Proiecte v5Document92 pagini2771-Manual Proiecte v5حماتك syÎncă nu există evaluări
- Ghid MyBRD MobileDocument24 paginiGhid MyBRD MobileSorinIonescuÎncă nu există evaluări
- Anexa 2 Manual Inscriere Proiecte 1Document37 paginiAnexa 2 Manual Inscriere Proiecte 1Marius DudilaÎncă nu există evaluări
- Proiect Produse Si Servicii BancareDocument22 paginiProiect Produse Si Servicii BancareDiana ModrescuÎncă nu există evaluări
- Manual Utilizare Platforma ProiecteDocument37 paginiManual Utilizare Platforma ProiectePrimaria DieciÎncă nu există evaluări
- Manual de Utilizare Alpha Safe Access 2 0Document18 paginiManual de Utilizare Alpha Safe Access 2 0Adela MorariuÎncă nu există evaluări
- Produse Si Servicii BancareDocument10 paginiProduse Si Servicii BancaremarinetaÎncă nu există evaluări
- Anexa 10 Manual Inscriere - ProiecteDocument52 paginiAnexa 10 Manual Inscriere - ProiecteNarcis CorneaÎncă nu există evaluări
- Internet BankingDocument7 paginiInternet BankingHahuius Iulius CezarÎncă nu există evaluări
- Riscurile Si Securitatea Sistemelor E-BankingDocument23 paginiRiscurile Si Securitatea Sistemelor E-BankingAndrei PopÎncă nu există evaluări
- Instructiuni Declaratii ElectroniceDocument33 paginiInstructiuni Declaratii ElectronicelercutaÎncă nu există evaluări
- Ghid de Utilizare Al Serviciului de Internet Banking Persoane JuridiceDocument50 paginiGhid de Utilizare Al Serviciului de Internet Banking Persoane JuridiceLaura EneÎncă nu există evaluări
- BankFlex Personal Mobile Banking - User Guide - RomDocument81 paginiBankFlex Personal Mobile Banking - User Guide - RomNistor EmanuelÎncă nu există evaluări
- 9.condiții de Utilizare MAIBank PDFDocument11 pagini9.condiții de Utilizare MAIBank PDFМихаи КатанÎncă nu există evaluări
- Conditii de Utilizare ExtraseDocument5 paginiConditii de Utilizare ExtraseTania CosteiÎncă nu există evaluări
- Intrebari FrecventeDocument4 paginiIntrebari FrecventeSkiddyArtÎncă nu există evaluări
- Raiffeisen OnlineDocument56 paginiRaiffeisen OnlineDigei BobitzÎncă nu există evaluări
- Ghid de UtilizareDocument17 paginiGhid de Utilizaremahavira1Încă nu există evaluări
- Internet-Banking-Ul in RomaniaDocument23 paginiInternet-Banking-Ul in RomaniaIonut SosÎncă nu există evaluări
- GhidUtilizator PDFDocument27 paginiGhidUtilizator PDFRazvan PorojanÎncă nu există evaluări
- Manual Internet Banking NeowebDocument45 paginiManual Internet Banking NeowebCristinaÎncă nu există evaluări
- Ghid Daip Ajustat - 1Document22 paginiGhid Daip Ajustat - 1Adrian CheptonarÎncă nu există evaluări
- Manual Utilizare Aplicatie BRD@FficeDocument25 paginiManual Utilizare Aplicatie BRD@Fficeoanavoica100% (1)
- E BankingDocument11 paginiE BankingTeo GiuveleaÎncă nu există evaluări
- Ing Online Ro ManualDocument47 paginiIng Online Ro ManualtoplicelÎncă nu există evaluări
- Manual MBDocument28 paginiManual MBCineva SecretÎncă nu există evaluări
- Manual Instalare Certificat DigitalDocument19 paginiManual Instalare Certificat DigitalRaducu RaduÎncă nu există evaluări
- Online Banking-UlDocument62 paginiOnline Banking-UlIonut SosÎncă nu există evaluări
- Internet Banking - Studiu ComparativDocument21 paginiInternet Banking - Studiu ComparativIonut SosÎncă nu există evaluări
- Manual de Utilizare Al Serviciului OtpdirektDocument60 paginiManual de Utilizare Al Serviciului OtpdirektSorina VîlceaÎncă nu există evaluări
- TEMA 10 - Sisteme de PlatiDocument46 paginiTEMA 10 - Sisteme de PlatiAna Maria PorimeÎncă nu există evaluări
- Internet Banking-Ghid de UtilizareDocument22 paginiInternet Banking-Ghid de Utilizareg26720038462Încă nu există evaluări
- NotificareeDocument3 paginiNotificareedanutcraciun591Încă nu există evaluări
- Instrumente Online 1Document88 paginiInstrumente Online 1Ann YoungÎncă nu există evaluări
- Proiect Ebusiness - 1Document10 paginiProiect Ebusiness - 1babyt3o100% (1)
- Manual Utilizator Internet Banking First Bank 2020 FinalDocument36 paginiManual Utilizator Internet Banking First Bank 2020 FinalOlteanu AndreeaÎncă nu există evaluări
- MANUAL DE UTILIZARE PENTRU PERSOANE JURIDICE V 1.2 VaccinareDocument53 paginiMANUAL DE UTILIZARE PENTRU PERSOANE JURIDICE V 1.2 VaccinareOvidiu CiucurÎncă nu există evaluări
- Ghid de Utilizare Pentru Platforma E-Admitere Intranet - Inj.mdDocument13 paginiGhid de Utilizare Pentru Platforma E-Admitere Intranet - Inj.mdcostin popÎncă nu există evaluări
- Manual Operator Date RODCAP - 3.0 PDFDocument48 paginiManual Operator Date RODCAP - 3.0 PDFVeronica VieruÎncă nu există evaluări
- Ghid de Instalare Si Utilizare Aplicatie Token Mobil PFDocument7 paginiGhid de Instalare Si Utilizare Aplicatie Token Mobil PFflorinÎncă nu există evaluări
- Extrasul Cardului de Credit 3537403 24102023Document3 paginiExtrasul Cardului de Credit 3537403 24102023alinhoby19933Încă nu există evaluări
- Anexa NR 1 Instructiune Pin by SMS Si Assign PinDocument4 paginiAnexa NR 1 Instructiune Pin by SMS Si Assign PinantisoloamÎncă nu există evaluări
- ghid-RO PDF Coredownload InlineDocument21 paginighid-RO PDF Coredownload InlineTotașaÎncă nu există evaluări
- Calcul Diferential Si Integral PDFDocument72 paginiCalcul Diferential Si Integral PDFimirceaÎncă nu există evaluări
- Calcul Diferential Si Integral PDFDocument72 paginiCalcul Diferential Si Integral PDFimirceaÎncă nu există evaluări
- Retele de Comunicatii T.radulescuDocument5 paginiRetele de Comunicatii T.radulescuAlexandru Catalin Badauta0% (3)
- Retele de Comunicatii T.radulescuDocument5 paginiRetele de Comunicatii T.radulescuAlexandru Catalin Badauta0% (3)
- Retele de Comunicatii T.radulescuDocument5 paginiRetele de Comunicatii T.radulescuAlexandru Catalin Badauta0% (3)
- Cioran - Marturisiri Si AntemeDocument33 paginiCioran - Marturisiri Si AntemeRazvan100% (2)