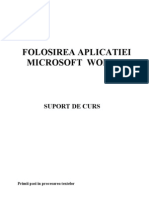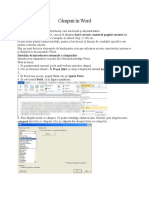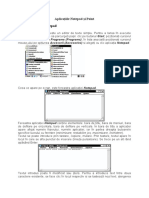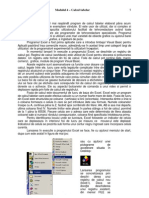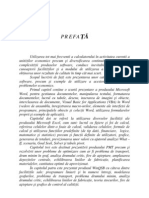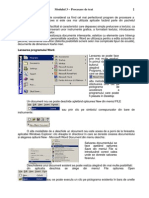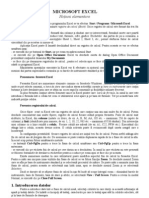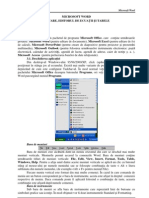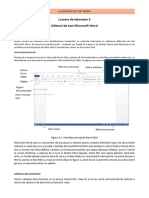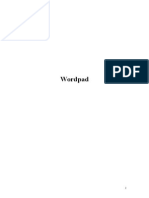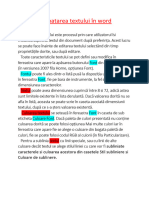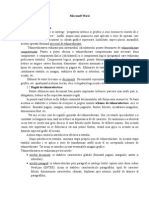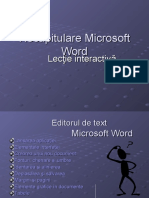Documente Academic
Documente Profesional
Documente Cultură
Capitolul VII
Capitolul VII
Încărcat de
Raluca Rotaru0 evaluări0% au considerat acest document util (0 voturi)
20 vizualizări19 paginiDrepturi de autor
© Attribution Non-Commercial (BY-NC)
Formate disponibile
PDF, TXT sau citiți online pe Scribd
Partajați acest document
Partajați sau inserați document
Vi se pare util acest document?
Este necorespunzător acest conținut?
Raportați acest documentDrepturi de autor:
Attribution Non-Commercial (BY-NC)
Formate disponibile
Descărcați ca PDF, TXT sau citiți online pe Scribd
0 evaluări0% au considerat acest document util (0 voturi)
20 vizualizări19 paginiCapitolul VII
Capitolul VII
Încărcat de
Raluca RotaruDrepturi de autor:
Attribution Non-Commercial (BY-NC)
Formate disponibile
Descărcați ca PDF, TXT sau citiți online pe Scribd
Sunteți pe pagina 1din 19
VII.
ORGANIZAREA UNUI DOCUMENT MARE
Atunci cnd se lucreaz cu documente mari; Word pune la dispoziie cteva instrumente performante.
Pentru a face structura documentului mai uor de neles pentru cititori, se poate crea un cuprins, un tabel de
figuri i un index. Se poate furniza informaie ajuttoare pentru document prin note de subsol, legende,
referine ncruciate i hyperlink-uri. Atunci cnd este vorba de un document reprezentat de o colecie de
documente, acestea se pot combina cu un document coordonator.
Obiective
n aceast lecie vei nva:
S creai machete.
S completai machete interactive.
S inserai semne de carte.
S inserai o hiper-legtur.
S creai indexuri i cuprinsuri.
S creai legende pentru figuri.
S lucrai cu referine ncruciate.
Crearea machetelor
Word are mai multe faciliti, cum ar fi cmpurile machet, care v ajut s creai formulare pe care
ali utilizatori le pot completa n mod interactiv. Cmpurile machet sunt casete" pe care le completeaz
utilizatorul. Formularele interactive pot include cmpuri machet pentru date, text, cutii de selectare i alte
elemente. Cmpurile pot avea, de asemenea, ataate macrocomenzi i mesaje care s ajute utilizatorii la
completare. Putei insera un cmp machet n mijlocul unui paragraf text obinuit, ntr-o celul a unui tabel sau
ntr-un cadru.
Cmpurile machet permit s:
controlai intrrile de date;
specificai dac o macrocomand va fi executat automat cnd punctul de inserare intr sau iese
din cmp;
definii mesaje de ajutor pentru fiecare cmp machet, ce apare n bara de stare.
Este important s ncepei proiectarea unei machete prin crearea unui nou ablon. Pentru un acces
rapid la comenzile folosite n proiectarea machetelor afiai bara de instrumente Machete:
Avei la dispoziie urmtoarele cmpuri:
un cmp machet text Cmp machet text;
un cmp machet cutie de selectare Cmp machet caset de selectare;
un cmp machet list vertical Cmp machet vertical.
Pentru a crea o machet urmai paii:
1. Deschidei un nou ablon.
2. Poziionai punctul de inserare acolo unde dorii ca utilizatorii s tasteze sau s selecteze
informaii.
3. De pe bara de instrumente Machete executai clic pe unul din cmpurile de mai sus. Implicit
cmpurile machet sunt umbrite pentru a putea fi uor identificate. Pentru a dezactiva sau activa
umbrirea executai clic pe butonul Umbrire pentru cmp machet de pe bara de
instrumente Machete.
4. Repetai paii doi-trei atta vreme ct este necesar.
5. Din meniul Instrumente alegei Protejare Document.
Organizarea unui document mare - 155
6. Selectai butonul opiune Machete i apoi alegei butonul OK. Word va proteja ablonul pentru a
nu fi schimbat astfel nct utilizatorii pot introduce informaii doar n cmpurile machet.
7. Salvai i nchidei ablonul.
Pentru a modifica o machet dup ce a fost creat eliminai protecia alegnd Deprotejare document
din meniul Instrumente.
Astfel arat cmpurile n document:
Pentru a personaliza cmpurile machet executai clic dreapta pe ele i alegei Proprieti sau dublu
clic. n funcie de tipul cmpului machet se deschide caseta de dialog de opiuni (n imagine caseta de dialog
pentru cmpurile machet de tip text).
Utilizarea cmpurilor machet text
Exist ase tipuri de cmpuri machet text, care se aleg din lista Tip:
1. text obinuit: Text obinuit;
2. numr: Numr;
3. dat: Dat (pentru date calendaristice);
4. data curent: Data curent;
5. ora curent: Ora curent;
6. calcul: Calcul.
n Text implicit se tastai un text ce va fi afiat implicit n cmpul respectiv din document. Cnd cutia
este necompletat, cmpul va apare necompletat.
Cutia Lungime maxim determin lungimea cmpului. Cmpul machet text se ajusteaz pentru a se
potrivi cu textul introdus n el, pn la numrul maxim de caractere specificat n aceast cutie.
Opiunile de format din cadrul listei Format text variaz n funcie de tipul de cmp machet selectat.
Text obinuit se folosete cnd n machet este nevoie de o intrare care s accepte orice tip de text,
numere sau simboluri. De exemplu, dac macheta conine o ntrebare la care se rspunde n mod obinuit cu
Necstorit putei tasta cuvntul Necstorit aici, astfel nct utilizatorii care completeaz macheta nu
trebuie s tasteze nimic n acest cmp dect dac doresc s dea alt rspuns.
Numr se folosete cnd este nevoie de o intrare numeric. n cutia Numr implicit putei indica
numrul care va apare implicit n acel cmp. Cnd macheta este completat Word verific dac intrarea
tastat pentru acest cmp este numeric. Dac nu este va apare un mesaj de eroare, cmpul apare selectat i
punctul de inserare rmne n acest cmp pn cnd este introdus un numr corect. Formatele pe care Word
le poate aplica i caracterele care sunt permise ntr-un cmp machet Numr sunt afiate n cutia Format
numr. Word aplic formatul selectat cnd punctul de inserare prsete cmpul.
156 - Microsoft Word XP
Dat se folosete cnd n machet este nevoie de o intrare de tip dat calendaristic. n cutia Dat
implicit putei indica o dat implicit. Cnd macheta este completat, Word verific dac intrarea tastat
pentru acest cmp este o dat calendaristic valid. Dac nu este va apare un mesaj de eroare, cmpul apare
selectat i punctul de inserare rmne n acest cmp pn cnd este tastat o dat calendaristic valid.
Formatele pe care Word le poate aplica i caracterele care sunt permise ntr-un cmp machet Dat sunt
afiate n cutia Format dat calendaristic. Word aplic formatul selectat cnd punctul de inserare prsete
cmpul.
Data curent sau Ora curent se folosesc dac dorii ca Word-ul s furnizeze data sau ora curent.
Deoarece data i ora curent sunt furnizate de Word, cutia Dat implicit sau Or implicit nu sunt
disponibile i apar estompat. Formatele pe care Word le poate aplica i caracterele care sunt permise sunt
afiate n cutia Format dat calendaristic/Format or. Cmpurile de machet Data curent i Ora curent
nu pot fi editate la completarea machetei.
Calcul se folosete cnd dorii s adunai un rnd sau o coloan de numere sau s facei un alt
calcul. Word folosete un cmp = (Formula) pentru a executa calculele. Tastai expresia pentru calcul n cutia
Expresie. Un cmp Calcul nu poate fi editat la completarea machetei.
Utilizarea cmpurilor machet cutie de selectare
Aceste cmpuri dau posibilitatea utilizatorilor s dea un rspuns de da sau nu. Tastai o etichet
pentru cutia de selectare din machet i apoi inserai un cmp machet cutie de selectare lng etichet.
Folosii cutia Dimensiune caset de selectare pentru a stabili dimensiunea cutiei de selectare ntr-o
machet. Dac ai selectat butonul opiune Automat cutia de selectare va fi de aceiai dimensiune cu textul
din jur. Folosii opiunea Exact pentru a specifica dimensiunea exact a cutiei de selectare.
Opiunile Valoare implicit determin starea iniial, marcat (Selectat) sau golit (Neselectat), a
cutiei de selectare.
Utilizarea cmpurilor machet verticale
Se folosesc pentru a prezenta utilizatorilor o list de elemente din care acesta s fac o selecie.
Selectarea dintr-o list, spre deosebire de tastarea unei intrri, face mai uoar completarea corect a
machetei.
Elementul din vrful listei este selecia implicit - adic elementul din vrful listei este introdus implicit
dac nu a fost selectat alt element din list. Cnd se imprim macheta va fi imprimat elementul curent selectat.
Organizarea unui document mare - 157
Pentru a aduga un element la o list vertical:
1. Executai dublu clic pe cmpul machet vertical cruia dorii s-i adugai un element.
2. n cutia Element list vertical tastai textul pe care dorii s-l ataai listei. Fiecare element
poate avea maxim 50 de caractere.
3. Alegei butonul Adugare.
4. Repetai paii 2 i 3 pentru fiecare element pe care dorii s-l adugai i apoi alegei butonul OK.
Pentru a elimina un element selectai din lista Elemente din lista vertical cel dorit i apoi clic pe
butonul Eliminare.
Pentru a schimba ordinea elementelor ntr-o list selectai elementul care va fi mutat i apoi se
folosesc sgeile Mutare.
Protejarea unei machete mpotriva modificrilor
Pentru a activa cmpurile machet i pentru a v asigura c utilizatorii nu vor schimba accidental o
machet n timp ce o completeaz interactiv, trebuie s blocai ablonul machetei alegnd comanda Protejare
document din meniul Instrumente. Cnd un document este protejat, cmpurile machetei sunt disponibile
pentru completare i utilizatorii nu pot tasta dect n cmpurile machetei sau n seciuni neprotejate.
De fiecare dat cnd un utilizator creeaz o machet bazat pe un ablon protejat va fi creat un
document nou, fr titlu, cu aceiai protecie ca a ablonului.
Cnd protejai un document Word l poate schimba astfel:
cmpurile machetei sunt activate;
sunt afiate rezultatele cmpurile n loc de codurile cmpurilor;
punctul de inserare se poate deplasa numai la cmpuri sau seciuni neprotejate;
nu poate fi selectat ntregul document;
limea coloanei de tabel este fix;
unele comenzi, cum ar fi Gsire, nlocuire i Salt la se pot folosi numai n cmpuri sau seciuni
neprotejate;
unele comenzi din meniuri sunt inutilizabile.
158 - Microsoft Word XP
Putei, de asemenea, specifica o parol atunci cnd protejai un document. Numai utilizatorii care
cunosc parola pot ndeprta protecia i modifica macheta.
Deprotejarea se poate efectua rapid fcnd clic pe butonul Protejare machet de pe bara de
instrumente Machete.
Executarea automat a macrocomenzilor
Orice macrocomand salvat n ablonul machetei poate fi executat automat cnd punctul de
inserare intr sau iese dintr-un cmp machet. Macrocomenzile pot actualiza cmpuri, valida datele introduse
sau realiza alte sarcini. De exemplu o macrocomand de ieire poate verifica dac este marcat corect cutia
de selectare Stare civil cnd punctul de inserare prsete cmpul sau dac este validat cu elementul
Cstorit s se activeze alte cmpuri ca, de exemplu, Nume so.
Pentru a asocia o macrocomand unui cmp machet, folosii cutia de dialog Executare macrocomand
pentru:
pentru ca Word s execute o macrocomand cnd punctul de inserare intr n cmp selectai
macrocomanda respectiv n cutia Intrare;
pentru ca Word s execute o macrocomand cnd punctul de inserare iese din cmp selectai
macrocomanda respectiv n cutia Ieire.
Word asociaz un nume de marcaj n document fiecrui cmp machet inserat. Acest nume implicit
este listat n cutia Marcaj n document de sub Setri pentru cmp. Putei schimba numele, dar acesta
trebuie s fie un nume valid de marcaj n document. Marcajele n document sunt folosite de macrocomenzi. De
exemplu poate dorii s folosii o macrocomand pentru a face anumite cmpuri indisponibile, n funcie de
intrarea dintr-un alt cmp.
Cutia de selectare List vertical/Caset de selectare/etc. activat specific dac un cmp este
disponibil introducerii datelor pentru utilizator.
Crearea i editarea mesajelor de ajutor pentru un cmp machet
Pentru a asista utilizatorii n timp ce acetia completeaz o machet, putei crea mesaje de Ajutor
pentru fiecare cmp machet. Putei, de asemenea, defini un text de asisten care s apar ntr-o cutie de
mesaje cnd punctul de inserare este ntr-un cmp machet i utilizatorul apas tasta F1. Pentru a activa
mesajul Asisten specific unui cmp, trebuie s protejai ablonul; altfel, tastnd F1 se va executa Ajutor
pentru Word.
Putei crea propriile mesaje de asisten prin tastare (Tastare text propriu) sau putei folosi intrri
AutoText. Dac intenionai s folosii acelai mesaj pentru mai multe cmpuri, atunci salvai mesajul ca o
intrare AutoText i apoi selectai butonul Intrare AutoText din cutia de dialog Text de ajutor pentru cmp
machet. Intrarea AutoText selectat apare n cutia de mesaje sau n bara de stare.
Organizarea unui document mare - 159
Un mesaj Ajutor dintr-o cutie de mesaje poate conine maxim 255 de caractere; un mesaj Ajutor de
pe bara de stare poate conine maxim 138 de caractere.
Pentru a crea sau terge un text de ajutor pentru un cmp machet:
1. Executai dublu clic pe cmpul machet cruia dorii s-i ataai un text ajutor.
2. Alegei butonul Adugare text ajutor.
3. Executai una sau ambele operaii:
- pentru ca Word s afieze textul de Ajutor pe bara de stare alegei tab-ul Bar de stare;
- pentru ca Word s afieze textul de Ajutor ntr-o cutie de mesaje cnd utilizatorul apas F1
alegei Tast ajutor (F1).
4. Executai una din urmtoarele operaii:
- pentru a crea un nou mesaj de Ajutor alegei butonul opiune Tastare text propriu i apoi
tastai textul n caset;
- pentru a folosi o intrare AutoText alegei butonul opiune Intrare AutoText i apoi clic pe
intrarea dorit;
- pentru a dezactiva afiarea mesajelor de Ajutor alegei butonul Nici unul.
5. Clic pe butonul OK.
Specificarea opiunilor de imprimare i salvare
Utilizatorii pot imprima o machet aa cum imprim orice document. Cnd se alegei Imprimare din
meniul Fiier, Word va imprima macheta inclusiv intrrile utilizatorului. Dac folosii formulare preimprimate
putei face ca Word s imprime numai datele introduse, meninnd poziiile relative ale intrrilor utilizatorului,
astfel nct ele s fie imprimate n locaiile corecte de pe formular.
Similar, utilizatorii pot salva o machet aa cum salveaz orice document sau pot salva numai datele
din machet ca fiier text. n acesta Word separ elementele de date cu un delimitator i nchide ntre
ghilimele fiecare element.
Aceste opiuni se specific folosind comanda Opiuni din meniul Instrumente:
pentru imprimare: din tab-ul Imprimare se marcheaz cutia de selectare Se imprim doar datele
din machete;
pentru salvare: din tab-ul Salvare se marcheaz cutia de selectare Se salveaz doar datele din
machete.
Stabilirea marcajelor document
Un marcaj ntr-un document poate marca un text selectat, o ilustraie, tabele sau rnduri din cadrul
unui tabel, locaia punctului de inserare i alte elemente. Cnd marcajele n document sunt vizibile, apar
paranteze drepte la nceputul i sfritul fiecruia.
Putei folosi un marcaj n document pentru:
- localizarea rapid a elementelor;
- crearea de referine ncruciate pentru elementele pe care le marcai;
160 - Microsoft Word XP
- marcarea unui numr de pagini pentru o intrare index;
- realizarea de calcule cu numere aflate n locaii diferite i inserarea rezultatului n document;
- saltul rapid la o anumit pagin.
Cnd definii un marcaj n document, avei grij ca numele acordat s fie unic pentru locaia
specificat sau elementul selectat. Dup aceea putei folosi acest nume de fiecare dat cnd dorii s localizai
elementul pe care l-ai marcat.
Pentru a defini un marcaj n document procedai astfel:
1. Selectai textul, elementul sau locaia pe care dorii s o marcai.
2. Din meniul Inserare alegei comanda Marcaj n document.
3. n cutia Nume marcaj n document introducei un nume pentru marcajul n document. Acesta
trebuie s nceap cu o liter. Numele poate fi format doar din litere, cifre i caracterul (_) i nu
poate include spaii.
4. Alegei butonul Adugare.
Pentru a vedea sau ascunde marcaje n document urmai paii:
1. Din meniul Instrumente alegei comanda Opiuni.
2. Selectai tab-ul Vizualizare.
3. Sub Afiare marcai sau golii cutia de selectare Marcaje n document. Alegei OK.
Pentru a localiza un marcaj n document urmai paii:
1. Din meniul Editare alegei comanda Salt la. Word listeaz numele de marcaje n document n
odine alfabetic.
Organizarea unui document mare - 161
2. Selectai numele marcajului n document pe care dorii s-l localizai i apoi alegei Salt la. Word
se deplaseaz la marcajul n document i i marcheaz luminos coninutul.
Pentru a terge un marcaj din caseta de dialog Marcaj n document selectai marcajul dorit i apoi
executai clic pe tergere.
Inserarea unei hiperlegturi
Introducerea unei legturi spre o alt poziie din interiorul documentului, spre un alt document Office,
un alt site Internet sau intranet sau spre o adres de pot electronic este acum posibil. Cnd se
efectueaz clic pe hiperlegtur se face transferul spre sursa acesteia.
Pentru a crea o hiperlegtur n Word, parcurgei urmtorii pai:
1. Tastai i apoi selectai un text sugestiv pentru trimiterea la legtur. De exemplu introducei n
document Efectueaz clic aici pentru a vizita pagina de Internet a Facultii de Sociologie i
Psihologie.
2. Alegei opiunea Inserare-Hyperlink, apsai concomitent CTRL+K sau efectuai clic pe butonul
Inserare Hyperlink de pe bara de unelte Standard pentru a deschide caseta
de dialog Inserare Hyperlink.
3. Pentru a stabili o legtur la o pagin Web, introducei URL-ul fiierului respectiv. Pentru a
localiza pagina efectuai clic Fiier sau pagin Web care exist.
4. Pentru a face legtura cu adresa e-mail a unui destinatar alegei opiunea Adres de pot
electronic care se adaug adresei csuei potale.
5. Efectuai clic pe butonul OK pentru a stabili legtura.
Rezultatul este:
Index, cuprins i alte tabele
Aplicaia Word v permite s construii publicaii. Ea v pune la dispoziie instrumentul necesar pentru
localizarea rapid a unor entiti din publicaie (capitole, paragrafe, tabele, grafice, diagrame, termeni, citate,
referiri la autori etc.) prin construirea unor liste (tabele care s permit rapid regsirea lor). n plus, putei s
adugai la obiectele inserate texte explicative numite legende i s creai referine ncruciate pentru a face
trimiteri la diferite entiti din document.
162 - Microsoft Word XP
Putei construi urmtoarele tipuri de liste:
tabele de index (list de termeni);
tabele de cuprins (lista titlurilor de capitole i subcapitole);
tabele cu obiecte din document (liste de figuri, ecuaii, tabele);
tabele de autoriti sau citaii (list de referiri).
Oricare ar fi tipul de list pentru crearea ei trebuie parcuri doi pai:
1. Se definesc intrrile n list. Acestea sunt entitile care vor fi localizate rapid prin intermediul listei
(termeni, capitole, subcapitole, autori etc.). Definirea lor se face prin selectarea n document a
entitii i marcarea ei ca intrare n list.
2. Se alegei tipul i formatul listei i se genereaz lista. Generarea listelor se face prin intermediul
casetei de dialog Index i Tabele care se deschide atunci cnd alegei opiunea Referin-Index
i Tabele din meniul Inserare.
Caseta de dialog conine patru seciuni - cte una pentru fiecare tip de tabel:
seciunea Index - pentru tabela de index;
seciunea Cuprins - pentru tabela de cuprins;
seciunea Tabel de figuri - pentru tabela cu obiecte;
seciunea Table de referine citate - pentru tabela de autoriti.
Atunci cnd definii o intrare n tabel. o legend pentru un obiect sau cnd inserai o tabel sau o
referin ncruciat iar n document se afieaz rezultatul cmpului, Word folosete urmtoarele coduri de
cmpuri:
XE: definete textul i numrul paginii pentru o intrare de index (se creeaz atunci cnd inserai
tabela de index);
Index: identific toate intrrile de index i construiete tabela de index (se creeaz atunci cnd
inserai tabela de index);
TC: definete textul i numrul paginii pentru o intrare n tabela de cuprins sau n tabela de
obiecte (se creeaz atunci cnd definii manual o intrare n tabela de cuprins sau de obiecte);
TOC: identific toate intrrile pentru tabela de cuprins sau de obiecte specificate prin cmpuri TC
i construiete tabela (se creeaz atunci cnd inserai tabela de cuprins sau de obiecte);
TA: definete textul i numrul paginii pentru o intrare n tabela de autoriti (se creeaz atunci
cnd definii intrare pentru tabela de autoriti);
TOA: identific toate intrrile pentru tabela de autoriti specificate prin cmpuri TC i
construiete tabela (se creeaz atunci cnd inserai tabela de autoriti);
REF: creeaz o referin ncruciat.
Organizarea unui document mare - 163
Lucrul cu tabelele de index
O tabel de index este o list ordonat alfabetic cu termeni definii sau folosii n document. Fiecrui
termen din list i se asociaz numrul paginilor din document n care se fac referiri la el. Aceast list este
adugat, de regul, la sfritul unei publicaii.
Definirea intrrilor n tabele de index
Intrrile n tabela de index sunt termenii definii sau folosii n document. Exist dou tipuri de intrri:
intrri principale i intrri secundare. Intrarea principal este un termen ce se refer la o noiune mai general,
folosit n document iar intrarea secundar se asociaz unei intrri principale i corespunde unui termen legat
de noiunea general (subtermen). Unei intrri principale i se pot asocia mai multe intrri secundare. La rndul
ei, intrrii secundare i se pot asocia alte intrri secundare, realizndu-se astfel o structur arborescent de
intrri. De exemplu, n aceast seciune a leciei se definete noiunea de tabel. Acest termen este intrarea
principal, dar exist patru tipuri de tabele. Fiecare tip de tabel va fi astfel o intrare secundar. Pentru fiecare
tip de tabel se precizeaz modul n care se definesc intrrile n tabel i modul n care se genereaz tabela.
Aceste intrri sunt intrri secundare ale fiecrei intrri secundare ce corespunde unui tip de tabel.
Informaiile referitoare la termenul definit ca intrare de index pot s fie localizate ntr-o singur pagin
sau ntr-un grup de pagini. n ultimul caz, va trebui ca, nainte de a defini intrarea de index s construii un
semn de carte pentru acele pagini. Putei, de asemenea, s creai o referin ncruciat pentru o intrare de
index.
Pentru a defini intrrile n tabela de index trebuie s alegei intrrile n tabela de index i s stabilii
pagina sau grupul de pagini care conin informaii despre termenul definit ca intrare n tabela de index.
Vei proceda astfel:
Alegei intrarea de index fie selectnd textul care vrei s fie o intrare de index, fie poziionnd
punctul de inserare n locul n care vrei s inserai o intrare de index.
Apsai tastele ALT+SHIFT+X.
Se deschide caseta de dialog Marcare Intrare Index prin intermediul creia definii intrarea de
index.
Dac ai selectat deja un text el va fi scris n zona de editare Intrare principal. Aceasta este
dedicat intrrii principale. Dac nu ai selectat un text scriei-l n aceast zon.
Zona de editare Subintrare este pentru intrarea secundar. Dac vrei s creai pentru intrarea
principal o intrare secundar, scriei n zona de editare Subintrare textul ei. Dac vrei s creai
o intrare secundar a intrrii secundare scriei n zona de editare Subintrare prima intrare
secundar, urmat de dou puncte (:) dup care scriie a doua intrare secundar. De exemplu:
de index: definire intrare.
Putei s formatai textul scris n cele dou zone folosind combinaiile de taste pentru aplicarea
diverselor stiluri de scriere (de exemplu CTRL+B pentru ngroat).
n zona Opiuni activai butonul radio corespunztor pentru localizarea termenilor:
- Dac vrei ca localizarea termenilor s se fac printr-o referin ncruciat activai butonul
Referin ncruciat. n zona de editare aferent este scris textul Vedei. Putei s tergei
acest text i s scriei Vezi, A se vedea sau Caut la, A se cuta la etc. Adugai textul pe
care vrei s-l folosii ca referin ncruciat.
- Dac vrei ca localizarea intrrii de index s se fac dup numrul paginii curente activai
butonul radio Pagina curent.
- Dac vrei ca localizarea s se fac dup un grup de pagini, activai butonul radio ir de
pagini Marcaj n document. Din lista ascuns alegei numele marcajului semn de carte
folosit pentru identificarea paginilor. Dac nu ai creat anterior aceste semn de carte scriei
numele lui n zona aferent butonului radio. n acest caz, dup ce vei aciona declanatorul
Marcare vei reveni n document pentru a marca textul: selectai textul i alegei opiunea
Marcaj n document din meniul Inserare. n zona de editare Nume marcaj n document
scriei acelai nume ca i n caseta de dialog Marcare intrare index i acionai declanatorul
Adugare.
164 - Microsoft Word XP
Dac vrei s formatai numrul de pagin care se asociaz intrrii de index, activai
comutatoarele corespunztoare din zona Format numr de pagin: Aldin sau Cursiv.
Dac vrei s marcai textul selectat ca intrare de index, acionai declanatorul Marcare. Dac
vrei s marcai ca intrri toate apariiile termenului selectat pentru intrarea de index, acionai
declanatorul Marcare peste tot. n acest caz, n tabela de index, n dreptul termenului marcat va
aprea o list de pagini din document care corespund tuturor apariiilor termenului n document.
Word va ine cont de diferena dintre literele mari i mici atunci cnd identific aceste potriviri de
termeni.
Dup acionarea declanatorului Marcare sau Marcare peste tot, caseta de dialog Marcare
intrare index rmne deschis i putei s definii i alte intrri de index comutnd ntre caseta
de dialog i document, cu un simplu clic executat n zona dorit. Vei defini i alte intrri de index
relund pentru fiecare dintre ele operaiile descrise n punctele anterioare.
nchidei caseta de dialog Marcare intrare index i terminai operaia de definire a intrrilor
acionnd declanatorul Close (nchidere).
Generarea tabelei de index
Dup ce ai marcat n document toi termenii care vrei s apar n lista de index, generai tabela de
index executnd urmtoarele operaii:
- Poziionai cursorul de inserare n locul n care vrei s apar lista de index.
- Deschidei caseta de dialog Index i Tabele la seciunea Index.
- Din grupul de butoane radio Tip activai-l pe cel corespunztor tipului de aliniere dorit pentru
subtermenii asociai unui termen.
- Din lista Formate alegei stilul de formatare al listei. Dac vrei s personalizezi stilul, alegei din
lista Formate formatul ablon i acionai declanatorul Modificare. Se deschide caseta de
dialog Stil prin intermediul creia executai modificrile.
- Dac vrei ca numerele de pagin asociate termenilor s fie aliniate la dreapta alegei Aliniere la
dreapta a numerelor de pagin.
- n zona de editare Coloane introducei sau alegei numrul de coloane n care vrei s fie scris
lista.
- n zona Examinare naintea imprimrii putei vedea cum va arta tabela de index n urma
alegerilor fcute.
- nchidei caseta de dialog prin OK.
Organizarea unui document mare - 165
Lucrul cu tablele de materii (cuprins)
Tabela de cuprins este lista entitilor din care este alctuit documentul: capitole, subcapitole,
paragrafe, subparagrafe i seciuni. Lista se construiete n ordinea n care apar entitile n document.
Fiecrei entiti i se asociaz numrul paginii la care ncepe.
Definirea intrrilor n tabela de cuprins
Un document foarte mare este structurat de autorul su pe mai multe niveluri:
documentul este mprit n mai multe pri;
fiecare parte este divizat n mai multe capitole;
fiecare capitol este mprit n mai multe subcapitole;
fiecare subcapitol conine mai multe paragrafe (n acest caz a nu se confunda cu paragraful din
cadrul operaiei de tehnoredactare; el este o parte de document care poate conine mai multe
alineate, tabele, grafice etc.);
fiecare paragraf conine mai multe subparagrafe;
fiecare subparagraf conine mai multe seciuni (la fel, a nu se confunda seciunea cu cea de la
tehnoredactare; aici reprezint o parte logic a documentului).
Intrrile n tabela de cuprins sunt titlurile de pri, de capitole, de subcapitole, de paragrafe, de
subparagrafe sau de seciuni. Organizarea pe mai multe niveluri a documentului va avea ca efect organizarea
pe mai multe niveluri a tabelei de cuprins.
De exemplu, cursul Tehnoredactarea computerizat n tiinele socio-umane conine 9 pri mari plus
bibliografie i anexe. Aproape toate prile conin cel puin dou paragrafe mari.
Tabela de cuprins a fost generat automat pe baza stilurilor de titluri aplicate:
CUPRINS
SCRIEREA - FENOMEN, ISTORIE i CONCEPTUALITATE -........................................................ 1
Scrierea .................................................................................................................................... 1
Cifrele ....................................................................................................................................... 8
Tiparul..................................................................................................................................... 10
SCRIEREA n ERA DIGITAL....................................................................................................... 14
BIROTICA....................................................................................................................................... 23
TEHNOREDACTAREA TEXTELOR .............................................................................................. 30
CONSIDERAII TERMINOLOGICE............................................................................................... 44
Fonturi, stiluri i mrimi de caractere...................................................................................... 45
Tipuri de scriere (FONT)......................................................................................................... 45
Stiluri de scriere (FONT STYLE) ............................................................................................ 52
Dimensiunea fonturilor (SIZE) ................................................................................................ 54
Aliniate i paragrafe................................................................................................................ 56
Stiluri....................................................................................................................................... 60
RAFINAMENTE TIPOGRAFICE..................................................................................................... 61
Contraste grafice .................................................................................................................... 61
Cifre........................................................................................................................................ 65
Desprirea n silabe............................................................................................................... 75
IMAGINI, TABELE i GRAFICE..................................................................................................... 77
Imagini .................................................................................................................................... 77
Tabele..................................................................................................................................... 84
Grafice.................................................................................................................................... 88
ELABORAREA unei LUCRRI TIINIFICE................................................................................ 92
RECOMANDRI GENERALE de TEHNOREDACTARE............................................................ 100
BIBLIOGRAFIE ............................................................................................................................ 110
ANEXE.......................................................................................................................................... 113
List de control ..................................................................................................................... 113
Prezentarea unei dizertaii .................................................................................................... 124
166 - Microsoft Word XP
Pentru a defini intrri de cuprins putei folosi una din cele dou metode:
1. Automat (recomandabil). Formateaz fiecare titlu de parte, de capitol, de subcapitol, de paragraf
sau de subparagraf cu un anumit stil, folosind acelai stil pentru titlurile de acelai nivel i n
exclusivitate pentru aceste titluri. De exemplu pentru titlurile de capitole folosii Titlu 1 iar pentru
cele de subcapitole Titlu 2. Titlurile vor fi ierarhizate n funcie de stilul care li s-a aplicat. i, n
general, este bine a fi consecvent, adic dac ai folosit un stil pentru un anumit nivel ncercai s-l
folosii numai pentru nivelul respectiv.
2. Manual. Precizeaz fiecare titlu prin intermediul casetei de dialog Marcare intrare n cuprins.
Pentru a marca manual vei proceda astfel:
- poziionai punctul de inserare n poziia n care se gsete titlul sau selectai textul titlului;
- apsai tastele ALT+SHIFT+O. Se deschide caseta de dialog Marcare intrare n cuprins;
- n zona de editare Intrare va fi scris textul selectat (dac nu ai selectat unul atunci tastai-l);
- din lista ascuns Identificator tabel alegei identificatorul C care corespunde tabelei de
cuprins;
- n zona de editare Nivel scriei nivelul la care vrei s apar stilul selectat;
- acionai declanatorul Marcare.
Generarea tabelei de cuprins
Dup ce ai marcat n document titlurile de capitole generai tabela de cuprins executnd urmtoarele
operaii:
- Poziionai punctul de inserare n locul n care vrei s apar tabela de cuprins.
- Deschidei caseta de dialog Index i Tabele la seciunea Cuprins.
Organizarea unui document mare - 167
- Din lista Formate alegei stilul de formatare al listei. Dac vrei s personalizai stilul, alegei
formatul Din ablon i acionai declanatorul Modificare. Se deschide caseta de dialog Stil prin
intermediul creia executai modificrile.
- n zona de editare Afiare niveluri scriei sau alegei numrul de niveluri pe care vrei s fie
structurat cuprinsul.
- Dac vrei ca n dreptul titlurilor de list s fie scrise i numerele de pagini la care ncep entitile
din document activai Afiare numere de pagin.
- Dac ai ales alinierea la dreapta pentru numerele de pagini, n zona de editare Precede
tabulatorii scriei sau alegei caracterul de umplere dintre titlu i numrul de pagin.
- n zona Examinare naintea imprimrii putei s vedei cum va arta tabelul de cuprins n urma
alegerilor fcute.
- Nivelurile din tabela de cuprins sunt stabilite n funcie de stilul cu care au fost scrise titlurile. n
mod prestabilit pe primul nivel vor fi scrise titlurile care au fost formatate cu stilul Titlu 1, pe al
doilea nivel vor fi scrise titlurile care au fost formatate cu stilul Titlu 2 .a.m.d. Dac ai folosit
pentru titluri stiluri proprii, va trebui s precizai stilul care corespunde fiecrui nivel din tabel.
Pentru aceasta executai clic pe butonul Opiuni. Acest buton se activeaz i n cazul definirilor
manuale de intrri. Se va deschide caseta de dialog Opiuni pentru cuprins.
- Dac ai folosit stiluri proprii pentru definirea intrrilor n tabel acionai comutatorul
Stiluri. Lista Stiluri disponibile conine toate stilurile predefinite i toate stilurile definite
n documentul curent. Scriei n dreptul fiecrui stil folosit pentru titlu nivelul la care va fi
scris titlul respectiv n tabela de cuprins.
- Dac n document ai definit stiluri i manual marcai Cmpuri de intrare n tabel.
- nchidei caseta de opiuni cu OK.
- nchidei caseta de dialog Index i Tabele prin OK.
Lucrul cu tabelele cu obiecte din document
Tabela cu obiecte conine asocieri ntre obiectele inserate n document (ilustraii, figuri, diagrame,
fotografii, tabele, formule matematice) i etichete asociate acestor obiecte. Eticheta se va afia mpreun cu
obiectul i va putea fi folosit pentru a se face referiri la obiect n textul documentului.
n cursul Tehnoredactarea computerizat n tiinele socio-umane o tabel cu obiecte este
reprezentat de LISTA FIGURILOR. Iat doar o parte din ea:
168 - Microsoft Word XP
Figura nr. 1 Pictogram rupestr................................................................................................. 1
Figura nr. 2 Scriere cuneiform................................................................................................... 2
Figura nr. 3 Exemplu de hieroglif ............................................................................................. 3
Figura nr. 4 Scribii egipteni scriau pe papirus ............................................................................. 3
Definirea intrrilor n tabela cu obiecte
n cazul acestei tabele entitile sunt obiecte din document iar definirea intrrilor se face prin atribuirea
de etichete acestor obiecte. Etichetele pot fi atribuite:
- manual, de ctre utilizator, asociind etichetei un anumit stil sau
- de ctre Word, fie la cererea utilizatorului, fie automat n timpul inserrii obiectului n
document.
Eticheta atribuit de Word este format din dou pri:
- Tipul etichetei: este un text care arat apartenena obiectului la o clas de obiecte (de
exemplu Figura, Tabelul etc.);
- Numrul etichetei: este un numr unic, ce se atribuie unei etichete pentru a se deosebi de
alte etichete de acelai tip. Numerele atribuite formeaz un ir de numere consecutive i se
atribuie obiectelor n ordinea n care sunt inserate n document, indiferent de ordinea n care
au fost definite etichetele. Dac se schimb locul unui obiect n document sau dac se
atribuie unui obiect o etichet, are loc o renumerotare a etichetelor.
Word asociaz o etichet unui obiect din document prin atribuirea unor legende. Legenda conine
eticheta (atribuit automat de Word) i, opional, un text explicativ care va fi adugat de utilizator. De exemplu
n legenda Figura nr. 1 Pictogram rupestr, Figura nr. 1 este eticheta iar Pictogram rupestr este textul
explicativ. Pentru administrarea legendelor procedai astfel:
Poziionai punctul de inserare dedesubtul sau deasupra obiectului pe care vrei s-l etichetai.
Deschidei meniul Inserare i alegei Referin-Legend. Se deschide caseta de dialog
Legend prin intermediul creia putei s executai urmtoarele operaii:
- s atribuii o etichet obiectului selectat;
- s modificai lista de tipuri de etichete adugnd noi tipuri sau tergnd din tipurile
existente;
- s modificai formatarea numrului etichetei;
- s activai facilitatea de etichetare automat a unui tip de obiecte.
n zona de text Legend este afiat eticheta asociat obiectului de ctre aplicaia Word. Nu
putei s modificai sau s tergei aceast etichet. Ea se va modifica automat atunci cnd
construii eticheta prin intermediul celorlalte obiecte din caset. Putei ns s adugai un text
explicativ la eticheta afiat.
Din lista ascuns Etichet alegei tipul etichetei. Iniial aceast list conine tipurile prestabilite
Equation, Figure i Table. Putei s adugai la list i alte tipuri de etichete (cum este de
Organizarea unui document mare - 169
exemplu Figura nr.). Acionai Etichet nou. Se deschide caseta de dialog Etichet nou n
care vei scrie, n zona de editare Etichet, numele etichetei. nchidei caseta cu OK. Putei, de
asemenea, s tergei unele tipuri de etichete din list astfel: selectai din list tipul etichetei i
clic pe tergere etichet. Nu putei s tergei tipurile prestabilite.
Din lista ascuns Poziie alegei poziia n care vrei s fie inserat eticheta: Sub elementul
selectat pentru amplasarea dedesubt de obiectul selectat sau Deasupra elementului selectat
pentru poziionarea deasupra obiectului n cauz.
n funcie de tipul de etichet ales, Word va atribui automat un numr etichetei. Acesta va fi scris
cu cifre arabe. Dac vrei s schimbai formatarea numerelor executai clic pe Numerotare. Se
deschide caseta de dialog Numerotare legend n care putei jongla cu stilurile:
- Din lista ascuns Format alegei tipul caracterelor folosite pentru construirea numerelor
din etichet: cifre arabe, cifre romane, litere.
- Dac vrei ca n numrul etichetei s fie inclus i numrul capitolului, activai comutatorul
Includere numr de capitol. Dac introducei n numrul etichetei i numrul capitolului,
numerotarea etichetelor va porni de la 1 pentru prima etichet din capitol. Din lista
ascuns Capitolul ncepe cu stilul alegei stilul folosit pentru titlul capitolului, iar din lista
ascuns Utilizare separator alegei caracterul care va separa numrul figurii de numrul
capitolului (de exemplu Figura 3.4 este eticheta celei de a patra figuri din capitolul 3).
Putei, de asemenea, s cerei procesorului de texte Word s fac o etichetare automat a unui
anumit tip de obiecte, n momentul inserrii lor. Dac vrei s activai facilitatea de etichetare
automat executai clic pe Legend auto:
- n lista Adugare legend la inserare activai comutatorul corespunztor tipului de
obiecte care vrei s fie etichetate automat.
- Din lista ascuns Utilizare etichet alegei tipul etichetei care va fi ataat automat
obiectelor. Cu ajutorul butonului Etichet nou putei s adugai la list noi tipuri de
etichete.
- Dac vrei s modificai formatarea numerelor din etichet clic pe Numerotare.
- Din lista ascuns Poziie alegei poziia n care vrei s fie inserat eticheta.
nchidei operaia de etichetare cu OK.
Generarea tabelei de obiecte
Dup ce ai asociat etichete diferitelor tipuri de obiecte din document, putei s redactai tabela de
obiecte astfel:
Poziionai punctul de inserare n locul n care vrei s fie inserat tabela de obiecte.
Deschidei meniul Inserare i alegei Referin-Index i Tabele cu seciunea Tabel de figuri.
Din lista Etichet legend alegei tipul etichetei asociate obiectelor pe care vrei s le includei n
tabel. Dac obiectele au fost etichetate manual, alegei opiunea (nici una).
Din lista Formate alegei pentru tabel unul dintre formatele predefinite. Dac vrei s
personalizai stilul folosit pentru tabel alegei din lista Formate formatul Din ablon i apoi
170 - Microsoft Word XP
acionai Modificare. Se va deschide caseta de dialog Stil prin intermediul creia avei libertatea
de a efectua modificrile dorite.
Activai comutatorul Afiare numere de pagin dac vrei ca n tabel s se asocieze etichetei
pagina la care se gsete obiectul n document.
Activai comutatorul Cu etichet i numr dac vrei ca n list s fie incluse etichetele
obiectelor.
Activai comutatorul Aliniere la dreapta a numerelor de pagin dac vrei ca n list s se
asocieze etichetei obiectului pagina la care se gsete acesta.
Din lista Precede tabulatorii alegei caracterul cu care se va umple spaiul dintre etichete i
numrul de pagin.
Dac ai etichetat manual obiectele va trebui s acionai declanatorul Opiuni. Se deschide
caseta de dialog Opiuni pentru tabelul de figuri. Prin intermediul ei stabilii o asociere ntre
stilul etichetelor introduse manual i tabela de obiecte:
- Dac vrei ca n tabela de obiecte s fie incluse numai obiectele etichetate cu un anumit stil,
activai Stil (devine disponibil lista de stiluri folosite n document).
- Este posibil ca unele obiecte s fie marcate cu etichete care nu corespund stilului ales. Dac
vrei ca marcarea intrrilor pentru obiecte s se fac prin cmpuri, activai Cmpuri de intrare
n tabel. Din lista Identificator tabel alegei F care corespunde tabelei de obiecte.
Referine ncruciate
Referinele ncruciate sunt texte care apar n document i care fac trimiteri la anumite entiti din
document (capitole, paragrafe, obiecte, termeni) precizndu-se, eventual, i numrul paginii la care se gsete
entitatea (de exemplu, textul Vezi figura nr. 4 de la pagina 3 este o referin ncruciat).
Organizarea unui document mare - 171
Avantajul folosirii unei referine ncruciate este acela c, atunci cnd se modific poziia entitii n
document sau numele etichetei, referina se va putea reactualiza automat fr s fie rescris.
Referina ncruciat poate s fac legtura cu urmtoarele entiti din document:
un titlu de capitol, de subcapitol, un paragraf sau subparagraf;
un semn de carte;
o not de subsol sau de sfrit;
un obiect (ecuaie, tabel, figur).
Referina ncruciat este format din dou pri:
o parte fix textul explicativ - care nu se modific (n exemplu Vezi figura nr. i de la
pagina);
o parte variabil prin aceasta se identific entitatea la care se face referire i care se va
reactualiza atunci cnd se modific poziia entitii n document (n exemplu numrul figurii i
numrul paginii la care se regsete figura).
Pentru a crea o referin ncruciat procedai astfel:
Poziionai cursorul de inserare n document n poziia n care vrei s apar referina ncruciat
i scriei textul explicativ din partea fix a referinei (de exemplu Vezi figura nr.).
Deschidei meniul Inserare-referin i alegei opiunea Referin ncruciat. Se deschide
caseta de dialog Referin ncruciat prin intermediul creia alegei entitatea cu care se face
legtura.
Din lista ascuns Tip referin alegei tipul entitii cu care se face legtura. Putei s alegei una
din urmtoarele entiti: un titlu de capitol sau de subcapitol, un paragraf sau un subparagraf, o
not de subsol, o not de sfrit, un obiect tip ecuaie, un obiect de tip desen, poz, diagram,
grafic, un obiect de tip tabel etc..
Din lista Inserare referin la alegei informaia pe care vrei ca Word s o insereze n referin.
Aceste informaii sunt dependente de tipul entitii alese pentru referire.
n lista Pentru care element numerotat vor fi afiate toate entitile din document care
corespund tipului selectat.
Acionai declanatorul Inserare. n poziia cursorului va fi inserat referina selectat. Caseta de
dialog Referin ncruciat va rmne deschis i vei putea continua dialogul. Poziionai
cursorul de inserare n document i scriei textul explicativ.
Dup ce ai terminat de definit toate referinele din document, nchidei caseta de dialog.
172 - Microsoft Word XP
Minimul pe care trebuie s-l stiti
Pentru Selectai
A crea o machet Vizualizare-Bare de instrumente-Machete. Se afieaz bara
de unelte Machete de unde alegei cmpul machet dorit.
A proteja un document Instrumente-Protejare document
A insera un semn de carte" Insert-Marcaj n document
A insera o hiperlegtur Insert-Hyperlink
A insera un cmp Inserare-Cmp
A crea o tabel de index Inserare-Referin i Index i Tabele-Index
A crea o tabel de cuprins Inserare-Referin i Index i Tabele-Cuprins
A insera o referin ncruciat Inserare-Referin-Referin ncruciat
ntrebri de control:
1. Ce sunt machetele? De ce sunt ele folositoare? De cte tipuri sunt machetele?
2. Cum putei crea o machet? Dar modifica?
3. Ce sunt cmpurile? De ce este util s folosii cmpuri n document? n cte moduri putei s vedei
un cmp inserat ntr-un document?
4. Ce este un semn de carte"? La ce folosete?
5. Ce tabele se pot construi pentru regsirea rapid a diferitelor entiti dintr-un document?
6. Ce este o tabel de index?
7. Ce este o tabel de cuprins?
8. Ce este o legend? Care este deosebirea dintre o legend i o etichet?
9. Ce este o referin ncruciat?
10. Ce operaii trebuie s executai pentru a construi o tabel?
11. Sub ce form sunt inserate tabelele n document?
12. Sub ce form sunt marcate intrrile n tabel n document?
Lucru Individual
Exerciii practice (timp estimat: 15 minute)
1. Creai un ablon de document care s conin la nceput un antet iar la sfrit data la care a fost
tiprit i autorul care l-a redactat. Att data ct i numele autorului vor fi inserate sub form de
cmp.
2. Scriei un referat despre Impactul noilor tehnologii informaionale i de comunicare n tiinele
sociale. Creai pentru acesta o tabel de index i o tabel de cuprins.
3. Scriei o lucrare despre Formatarea textului la nivel de caracter i paragraf n Word. Inserai n
aceast lucrare casete de dialog folosite pentru formatarea textului (prin capturi ecran cu
combinaia de taste ALT+Print Screen). Creai pentru aceast lucrare o tabel de index, o tabel
de cuprins i o tabel de figuri.
4. Scriei lucrarea Clasici ai sociologiei. Exemplificai cu citate din operele cele mai reprezentative.
Creai pentru aceast lucrare o tabel de autoriti care s conin autorii i operele citate.
5. Pentru fiecare din tabelele construite vizualizai codurile cmpurilor inserate att pentru intrri ct
i pentru tabele.
S-ar putea să vă placă și
- Microsoft Word - Meniul HelpDocument54 paginiMicrosoft Word - Meniul HelpDenis Ibram100% (1)
- Suport de Curs WORDDocument12 paginiSuport de Curs WORDRebecca EvansÎncă nu există evaluări
- Câmpuri În WordDocument4 paginiCâmpuri În WordmambiÎncă nu există evaluări
- Accesorii Ale S.O.-Notepad, WordPad Și PaintDocument15 paginiAccesorii Ale S.O.-Notepad, WordPad Și PaintiulianyÎncă nu există evaluări
- Modulul 3 Procesare de TextDocument47 paginiModulul 3 Procesare de TextElida EliÎncă nu există evaluări
- Modul 3 - Procesare de Text (Word)Document38 paginiModul 3 - Procesare de Text (Word)tzupy91Încă nu există evaluări
- ECDL Modul 4 Excel Calcul TabelarDocument42 paginiECDL Modul 4 Excel Calcul TabelarpoparamonaÎncă nu există evaluări
- WordDocument34 paginiWordviox.stroe100% (1)
- Word 97Document38 paginiWord 97Iulia MartaÎncă nu există evaluări
- Utilizarea Produselor Software - Word, Excel, PMT, WinQSB, SystatDocument183 paginiUtilizarea Produselor Software - Word, Excel, PMT, WinQSB, Systatluci_x_2005Încă nu există evaluări
- ECDL Modulul 3-Procesare de TextDocument47 paginiECDL Modulul 3-Procesare de TextCristiÎncă nu există evaluări
- Referat Nr.3Document16 paginiReferat Nr.3Adriana Grajdean100% (1)
- Rezolvari TICDocument39 paginiRezolvari TICRoman RalucaÎncă nu există evaluări
- Microsoft - Access - Clasa A 10-ADocument40 paginiMicrosoft - Access - Clasa A 10-AMihi pihiÎncă nu există evaluări
- Operatii Avansate Cu Procesorul de Texte Microsoft WordDocument21 paginiOperatii Avansate Cu Procesorul de Texte Microsoft WordMihi pihiÎncă nu există evaluări
- Microsoft ExcelDocument18 paginiMicrosoft Exceldumitru002Încă nu există evaluări
- Gestiunea Unei Firme de TransportDocument14 paginiGestiunea Unei Firme de TransportalinkaÎncă nu există evaluări
- Microsoft WordDocument5 paginiMicrosoft WordCiucaSebastianÎncă nu există evaluări
- Operarea Cu Baze de DateDocument22 paginiOperarea Cu Baze de Datecibotaru.andreea2006Încă nu există evaluări
- TIA Luc Laborator 4 WordDocument17 paginiTIA Luc Laborator 4 WordBercea AdDryanaÎncă nu există evaluări
- Laborator Access 4 PDFDocument7 paginiLaborator Access 4 PDFDenapÎncă nu există evaluări
- 003 - Manual Microsoft Word 1Document5 pagini003 - Manual Microsoft Word 1Cristi DiceanuÎncă nu există evaluări
- Word PadDocument8 paginiWord PadDumi BacilaÎncă nu există evaluări
- Open Office WriterDocument31 paginiOpen Office WriterMariana Popa100% (1)
- 3.editorul de Text Word IDocument13 pagini3.editorul de Text Word IFlorin RusuÎncă nu există evaluări
- Office 2007Document53 paginiOffice 2007Bogdan SeverinÎncă nu există evaluări
- ReferatDocument12 paginiReferatPopovici AndreeaÎncă nu există evaluări
- Procesorul de Texte WordDocument11 paginiProcesorul de Texte WordcosmincoiculescuÎncă nu există evaluări
- Prezentare Lectie Word - 19-04-2018Document20 paginiPrezentare Lectie Word - 19-04-2018Mihi pihiÎncă nu există evaluări
- Curs 5Document25 paginiCurs 5Amy Lia IoanaÎncă nu există evaluări
- Word PadDocument18 paginiWord PadBogdan MarianÎncă nu există evaluări
- Word 3Document8 paginiWord 3Rotari ConstantinÎncă nu există evaluări
- Formatarea Textului În Word - CopiereDocument6 paginiFormatarea Textului În Word - CopiereDenisaAndreeaÎncă nu există evaluări
- Word ASEDocument26 paginiWord ASEapi-3725681100% (3)
- C2 Elemente de Baza WordDocument22 paginiC2 Elemente de Baza Wordmimi12345678910Încă nu există evaluări
- Informatika EconomikaDocument24 paginiInformatika EconomikaDaniel MocaÎncă nu există evaluări
- ECDLDocument62 paginiECDLGhica Ciprian-DanielÎncă nu există evaluări
- Tabele Access Si ExcelDocument3 paginiTabele Access Si ExcelDaria SÎncă nu există evaluări
- Carte AtestatDocument343 paginiCarte AtestatCatalinÎncă nu există evaluări
- Lucrarea de Laborator 4: Interclasarea Documentelor. Folosirea Instrumentelor Drawing În WordDocument19 paginiLucrarea de Laborator 4: Interclasarea Documentelor. Folosirea Instrumentelor Drawing În WordEve MoonrayÎncă nu există evaluări
- Microsoft WordDocument12 paginiMicrosoft WordIachim Vasile100% (1)
- Quarkxpress 8Document16 paginiQuarkxpress 8AlexandraIvanÎncă nu există evaluări
- L3+L4 InfoDocument11 paginiL3+L4 Infoanca.ionescuÎncă nu există evaluări
- Tehnologii InformationaleDocument5 paginiTehnologii InformationaleBodean IrinaÎncă nu există evaluări
- Word OfficeDocument4 paginiWord OfficecozariucemiliaÎncă nu există evaluări
- Prezentare Generala Microsoft - WordDocument12 paginiPrezentare Generala Microsoft - WordCornelia MotocÎncă nu există evaluări
- Документ Microsoft WordDocument17 paginiДокумент Microsoft WordEric SemeniucÎncă nu există evaluări
- Word TeorieDocument6 paginiWord TeoriedobrelianaÎncă nu există evaluări
- Meniul InserareDocument5 paginiMeniul InserareiulianyÎncă nu există evaluări
- 3 WordDocument37 pagini3 Wordluiza_neacsuÎncă nu există evaluări
- Laboratorul 6 Informatică Economică RezolvatDocument15 paginiLaboratorul 6 Informatică Economică RezolvatAdelina TrifÎncă nu există evaluări
- Aplicatia Notepad, Paint, CalculatorDocument5 paginiAplicatia Notepad, Paint, CalculatorLaura AndraschoÎncă nu există evaluări