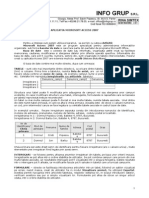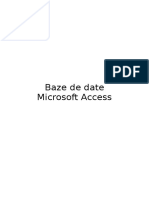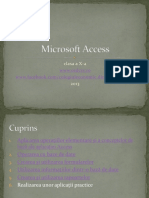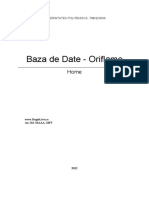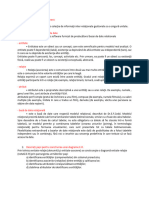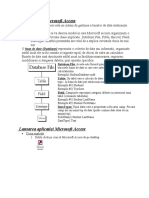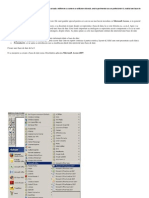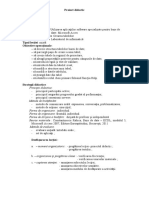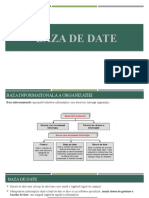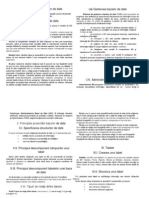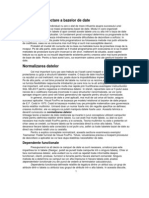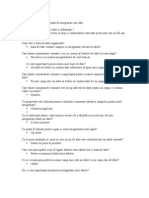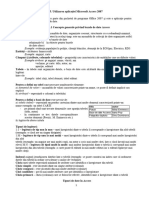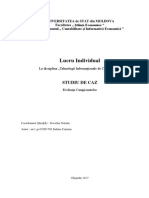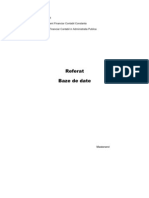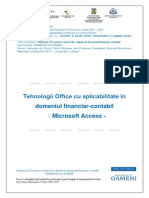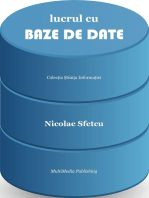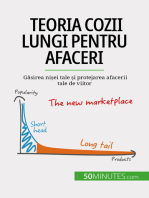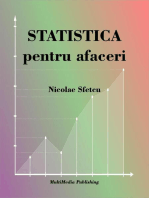Documente Academic
Documente Profesional
Documente Cultură
Modul 5
Încărcat de
Andreea KatyTitlu original
Drepturi de autor
Formate disponibile
Partajați acest document
Partajați sau inserați document
Vi se pare util acest document?
Este necorespunzător acest conținut?
Raportați acest documentDrepturi de autor:
Formate disponibile
Modul 5
Încărcat de
Andreea KatyDrepturi de autor:
Formate disponibile
Microsoft Access
Aplicatia Access: conceptul de baza de date: Datele pot fi text, numere, imagini sau chiar sunete care pot fi procesate si apoi salvate pe un computer. Datele trebuie prelucrate pentru a deveni informatii. Informatia este numele dat unei date dupa ce a fost prelucrata. Exemplu: Adrian, 10000 si 10 nu semnifica mai nimic ca date, dar daca le interpretam ca fiind numele vanzatorului, salariul de baza si 10% comision are sens si poate fi numita informatie. Ce este o baza de date ? O colectie de date structurata avand unul sau mai multe subiecte. Exemple: agenda de telefoane, agenda personala, graficul de calatorie al unui autobuz, etc. O baza de date relationala simpla, asa cum este Microsoft Access, este o baza de date bazata pe tabele. Fiecare tabela este construita din coloane (camp), fiecare rand defineste o inregistrare. Datele continute intr-o coloana trebuie sa fie de un singur tip de data. O colectie de date corespunzatoare fiecarei coloane a unui tabel se numeste inregistrare sau linie a tabelului. Cum este organizata o baza de date? Lumea reala contine diferite obiecte, pe care Ie vom numi entitati. Aceste entitati au anumite caracteristici (proprietati), pe care Ie vom numi atributele entitatilor, aceste atribute pot lua anumite valori. In acest context informatia se poate defini ca fiind formata din: entitate (obiectul informatiei) atribut (proprietatile entitatii) valoare (masura proprietatii).
De exemplu entitatea angajat este formata din atributele nume, varsta, ani vechime, ce au diferite valori. Toate aceste date sunt organizate in tabele. O baza de date este formata din mai multe tabele cu diferite legaturi intre ele. Pentru a defini o tabela sunt necesare urmatoarele elemente:
Domeniul de valori - reprezinta un ansamblu de valori caracterizate printr-un nume, ce poate fi definit implicit sau explicit. Atributul - reprezinta o coloana dintr-o tabela caracterizata printr-un nume. Acesta de obicei semnifica valorile luate dintr-un domeniu corespunzator. Mai multe atribute pot lua valori din acelasi domeniu. O tabela detine date despre un item particular, cum ar fi un produs sau un furnizor, etc.
O inregistrare este o colectie de informatii care se refera la un item particular din baza de date. O inregistrare dintr-o carte de tefefon poate fi alcatuita din numele persoanei, prenumele acesteia, nr. de telefon si adresa detaliata. Fiecare item din inregistrare se numeste camp.
Un camp este un item individual care face parte din inregistrarea din baza de date. Pentru exemplul cartii de telefon, numele si prenumele sunt campuri de nume. Tot camp este si numarul de telefon. Fiecare camp trebuie sa aiba un tip de data specificat. Exemple de tipuri de data sunt: Text, Number (Numar), Currency (Moneda), Date (Data), etc.
Fiecare camp are un rang al proprietatilor campului asociat. De exemplu marimea campului setat la valoarea 50 semnifica faptul ca maximul de caractere care poate fi introdus este de 50. Valoarea maxima pe care un camp text o poate avea este de 255 de caractere. Alte proprietati ale campului include reguli de validare, ceea ce semnifica ca informatiile care urmeaza a fio introduse sunt sortate dupa un anumit criteriu, astfel incat sa aibe sens. Ce este un camp cheie primara?
O cheie primara identifica in mod unic o inregistrare din tabel si prezinta avantajele: un index este creat in mod automat pentru cheia primara (accelereaza cautarea sortarea sau gasirea datelor din tabela) Tot pe baza cheii primare se stabilesc de multe ori relatii intre tabele. Inregistrarile din tabela sunt afisate in ordinea data de cheia primara, duplicatele nu sunt admise (toate inregistrarile sunt unice), cheia primara poate fi alcatuita din unul sau mai multe campuri. Ce este un index? Indexul permite lucrul mult mai rapid pentru cautarea si sortarea inregistrarilor. Indexul lucreaza in mod similar unui index al unei carti traditionale. Access foloseste indexul pentru a afla locatia datei cerute. Poate fi creat folosind un singur camp sau mai multe. Legarea tabelelor dintr-o baza de date. Importanta regulilor pentru legarea bazelor de date. Atunci cand lucram cu baze de date se folosesc mai multe tabele, cum ar fi Produse, Furnizori, Magazine, TipuriProduse, etc. Urmatorul pas este acela de a defini
relatii intre tabele, astfel ca informatiile dintr-o tabela sa fie legate de informatiile din celelalte tabele. Spre exemplu ne-ar putea interesa care sunt furnizorii care distribuie un anume tip de produs sau magazinele care au acelasi furnizor. O data ce aceste relatii sunt create, se pot crea interogari (query), formulare si rapoarte pentru a afisa informatiile care sunt raspandite de-a lungul mai multor tabele. Relatiile trebuie sa fie valide pentru a putea obtine rezultatele dorite. Este foarte important de definit restrictiile acestor legaturi. Aceste restrictii se refera la stergerea datelor, la introducerea datelor sau la modificarea unor date. De exemplu nu se peate sterge o inregistrare din tabela Furnizor daca aceasta are inregistrari in tabela Magazine, deoarece in acest caz in tabela Magazine ar exista inregistrari care nu ar avea corespondent in tabela Furnizor. Tipurile de legaturi dintre doua tabele pot fi urmatoarele: 1:1 - legatura de tip unu la unu cand unei inregistrari dintr-o tabela ii corespunde o singura inregistrare in cealalta tabela
1:M - legatura de tip unu la multi cand unei inregistrari dintr-o tabela ii corespund mai multe inregistrari in cealalta tabela M:N - legatura de tip multi la multi cand mai multor inregistrari dintr-o tabela Ie corespund mai multe inregistrari in cealalta tabela. Este foarte importanta perioada de desing a bazei de date deoarece usureaza foarte mult munca atunci cand stii catre ce te indrepti si ce incerci sa obtii. Pe parcursul acestei perioade este foarte important sa stim ce dorim de la baza noastra de date, ce informatii dorim sa ne furnizeze la sfarsit. Trebuie sa stim ce avem pentru a putea structura datele cat mai bine in tabele si in campuri. Si mai trebuie sa stim ce trebuie sa facem: cautari, sortari, calcule. Reguli de design: Se poate aplica un set de reguli pentru a usura munca in ceea ce priveste crearea unei baze de date. crearea unei inregistrari unice: fiecarei tabele trebuie sa i se aloce o cheie primara. O astfel de cheie poate fi simpla (compusa dintr-un singur camp) sau compusa (alcatuita din mai multe campuri, dar care identifica o inregistrare in mod unic). Cheia primara asigura faptul ca nu vor exista duplicate. Daca lasam Access-ul sa defineasca sngur cheia primara, va adauga un camp numarator la inceputul fiecarei inregistrari. Numaratorul va fi incrementat pe masura ce noi inregistrari vor fi adaugate in tabela. Cu toate ca aceasta modalitate asigura unicitatea inregistrarii, nu inseamna ca doua inregistrari cu index diferit nu pot contine date identice. Fiecare camp trebuie sa fie unic. Daca acelasi gen de informatie se repeta de mai multe ori, atunci trebuie pus intr-o tabela separata. Fiecare camp trebuie sa functioneze dependent: fiecare camp al inregistrarii trebuie sa se raporteze la subiectul inregistrarii. Daca nu se intampla asa, ori este o informatie redundanta, ori apartine altei tabele.
Fiecare camp trebuie sa fie independent. Ar trebui sa se poata altera informatia din orice inregistrare fara sa fie afectate alte informatii. Campurile nu ar trebui sa contina calcule sau date derivate. Exemplu: se doreste pretul brut la un produs, iar pretul net sa se poata calcula doar atunci cand este necesar. Datele trebuie sa fie fragmentate logic in parti cat mai mici. Astfel, daca se doreste o lista a furnizorilor, sa se poata face o dupa codul postal sau oras.
Aplicatia Access: primii pasi cu bazele de date: Inchiderea si deschiderea unei aplicatii de baze de date. Pentru a porni aplicatia Microsoft Access se urmeaza pasii: Se face click cu mouse-ul pe iconita Start; Se face click cu mouse-ul pe All Programs: Se face click cu mouse-ul pe iconita Microsoft Access din submeniul care apare.
Pentru a inchide aplicatia Microsoft Access se face click pe icoanita Close (Inchide) aflata in partea dreapta sus a ferestrei aplicatie. Pentru a deschide o baza de date se face click pe meniul File se se selecteaza comanda Open (Deschide). Se va deschide o fereastra de dialog din care se fa selecta baza de date care se doreste si apoi se apara butonul Open.
Crearea unei baze de date.
Pentru a crea o baza de date nouase face click pe meniul File si se selecteaza comanda New. Aceasta da posibilitatea utilizatorului sa creeze o baza de date noua.
Baza de date goala (Blank Database) permite creearea unei baze de date goala. New for template: permite crearea unei baze de date folosind un template existent. General templates: afiseaza casuta de dialog Templates, permitand selectarea dintr-o gama variata de templates ale Access-ului. O data selectat un tip de template, casuta de dialog File New Database va aparea.
Se va introduce un nume pentru noua baza de date in casuta File Name si apoi se face click pe butonul Create (Creeaza).
Salvarea unei baze de date intr-o locatie de pe disc. Pentru a salva o baza de date se alege comanda Save din meniul File sau se efectuaza click pe iconita aflata in bara de instrumente. Pentru a salva o baza de date pe disketa se procedeaza in felul urmator: se deschide Windows Explorer, se selecteaza fisierul de baza de date de pe disc care se doreste a fi copiat, se efectuaza click dreapta pe fisier si se selecteaza comanda SenDTo 3 Floppy (A)
Utilizarea functiilor Help disponibile. Microsoft Office Assistant este o mic personaj prietenos, care vegheaza la ceea ce facem si ofera sfaturi si solutii pentru a ne imbunatati munca. I se pot pune intrebari in engheza si ocazional va afisa informatii pe ecran. Daca nu se stie sigur functionarea acestui produs, apelati la ajutorul oferit. Se poate alege imprementarea tipului sau ignorarea acestuia.
Pentru a afisa Office Assistant se selecteaza comanda Show the Office Assistant din meniul Help.
Pentru a ascunde Office Assistant se efectuaza click dreapta pe acesta si se selecteaza din meniul care apare comanda Hide (Ascunde).
Pentru a dezactiva Office Assistant se efectuaza click dreapta pe acesta si se selecteaza din meniul care apare comanda Options (Optiuni) si apoi se deselecteaza optiunea Use the Office Assistant (Foloseste Asistentul Office). Meniul Help ofera posibilitatea de a selecta comanda dorita. Comanda Microsoft Access Help afiseaza fereastra Help. Daca Office Assistant a fost selectat, comanda Microsoft Access Help il va afisa pe ecran.
Meniul Help Office an the Web -selectand aceasta optiune din meniul help se va deschide browser-ul web si va afisa site-ul web Office Online de unde se pot descarca update-uri pentru sofware-ul Access, templates si alte aplicatii Office.
Meniul Help -Activarea produsului Atunci cand se instaleaza prima data Access in PC trebuie selectata aceasta optiune. Este un mod de inregistrare a produsului si reprezinta incercarea de evitare a copierii ilegale de software. Activarea nu se poate face decat o singura data.
Meniul Help Detecteaza si Repara (Detect and Repair) selectand aceasta optiune din meniul Help se fa afisa o casuta de dialog. Se face click pe butonul Start si se urmaresc mesajele care apar pe ecran.
Meniul Help About Microsoft Access prezinta date legate de versiunea aplicatiei si ID-ul produsului.
Inchiderea unei baze de date. Pentru a inchide o baza de date seselecteaza meniul File si apoi Close sau se efectuaza click pe iconita Close din coltul din dreapta sus a ferestrei bazei de date.
Aplicatia Access: setari: Modalitati de vizualizare a informatiei din baza de date: tabele, forme, rapoarte. Schimbarea intre diferite vederi folosind tabele, formulare si rapoarte: exista doua vederi pentru tabele, forme si rapoarte. Modul Design View: se foloseste de catre persoana care creeaza baza de date de la inceput (este diferita de persoana care foloseste baza de date si care introduce datele in baza de date). Acest mod este folosit pentru a proiecta un tabel, formular sau raport. In aceasta vedere sunt disponibile diferite optiuni relativ la campurile bazei de date.
Vederea Datasheet este folosita de persoana care introduce datele intr-o baza de date. Pentru a schimba intre aceste vederi se foloseste iconita View din bara cu instrumente.
Afisarea / ascunderea barei cu unelte de lucru. Pentru a face vizibila pe ecran o bara de intrumente se foloseste meniul Toolbars, de unde se selecteaza comanda View. O lista care include Standard, Formatting, Borders, Database, etc va fi afisata .
Pentru a afisa bara de instrumente dorita se selecteaza princ click pe itemul dorit din lista.
O modalitate rapida pentru afisarea /ascunderea unei bare de intrumente este aceea de a efectua click dreapta pe o bara de instrumente existenta. Operatia va afisa pe ecran meniul Toolbars din care se poate selecta sau deselecta bara de instrumente dorita. Tabele: operatii de baza: Crearea si salvarea unei tabele si specificarea campurilor cu tipurile de date. In sectiunea Objects din caseta principala de dialog se selecteaza optiunea Tables. Se efectuaza click dublu pe Create Table in Design View si se va deschide o casuta de dialog care permite crearea unei tabele.
In sectiunea Field Name (Nume Camp) al casetei de dialog se introduce numele primului camp din tabela. Exemplu: 'Nume'.
Apasand tasta Tab se va trece la urmatoarea coloana numita Data Type (Tip de data). Tipul predefinit este Text. Pentru a schimba aceast valoare se efectuaza click pe sageata in jos din parttea dreapta a coloanei si un meniu se va derula din care se pot alege: Numer, Currency, Data, etc. Cum primul camp la noi este Nume, tipul de data va fi Text.
Apasand din nou tasta Tab, se trece la campul Description (Descriere), care permite descrierea scopului campului folosit. Este optional. Un alt camp se poate introduce: 'Prenume' care va avea tipul datei tot Text. Urmatorul camp poate fi Data_Nastere care va avea tipul datei Date.
Putem salva tabela apasand pe icoana Save. O casuta de dialog va apare si in care se va introduce numele tabelei.
Daca se apasa OK, va apare o alta caseta de dialog care va atentiona ca nu exista definita o cheie primara. Raspunzand cu Yes la intrebarea daca se doreste definirea cheii primare se va salva tabela si va fi setata cheia primara. Tabela se inchide efectuand click pe icoana Close din coltul din dreapta sus al ferestrei tabelei.
Tabela va fi afisata in caseta de dialog Database. Adaugarea si stergerea inregistrarilor din tabele. Pentru a adauga inregistrari intr-o tabela se efectuaze dublu click pe tabela in care se doreste sa se introduca inregistrarile. Tabela va fi afisata si se poate incepe
introducerea datelor. Folosind tasta Tab se poate trece dintr-un camp in altul. Daca se introduc intr-un camp de data caractere atunci un mesaj va fi afisat. Cand terminam de introdus datele in tabela se salveaza si se iese din tabela.
Pentru a sterge o tabela se apasa tasta Delete. Un mesaj de avertizare se va afisa pe ecran. Daca se doreste stergerea atunci se selecteaza YES.
Adaugarea unui camp intr-o tabela. Pentru a adauga un nou camp intr-o tabela exista se urmeaza pasii: se deschide tabela, se efectuaza click pe icoana View (in stanga sus a a ferestrei Access), schimbandu-se astfel modul de vizualizare a tabelei si permitand astfel modificarea structurii tabelei. Se va adauga un camp numit 'In sindicat?' iar la tipul datei vom selecta optiunea Yes/No.
Daca schimbam vederea, se vor vedea modificarile din tabela. Acest camp poate fi sau nu selectat.
Adaugarea si modificarea datelor dintr-o inregistare. Pentru a adauga o inregistrare se deschide tabela in care se doreste introducerea datelor. Se efectuaza click pe campul in care se doreste introducerea datelor si se incepe introducerea acestora. Pentru a modifica datele dintr-o intregistrare se deschide tabela unde exista inregistrarea care se doreste a fi modificata, se introduc datele folosind aceleasi tehnici ca si cand s-ar folosi un procesor de texte.
Stergerea datelor dintr-o inregistrare. Pentru a sterge datele dintr-o inregistrare se deschide tabela care contine datele ce trebuie modificate si apoi se sterge inregistrarea dorita (se selecteaza si apoi se apara tasta Delete). Utilizarea comenzii UNDO (revenire). Folosirea comenzii Undo este utila atunci cand se doreste revenirea la stare anteriara. Daca se foloseste in mod gresit o comanda, se revine cu Undo.
Navigarea in interiorul unei tabele, printre inregistrari Navigarea in interiorul tabelei se face pentru editarea unor inregistrari. Aceasta se realizeaza prin mai multe modalitati. Cea mai simpla este navigarea prin campuri, selectarea si apoi introducerea noilor valori.
Navigarea cu ajutorul mouse-ului se face prin efectuarea de click acolo unde se doreste sa se ajunga. Daca se selecteaza cea mai din dreapta pozitie din camp, se selecteaza intregul camp. Navigarea cu ajutorul tastaturii se face prin mai multe metode: tab urmatorul camp Shift+Tab campul anterior Home primul camp al inregistrarii curente
End ultimul camp al inregistrarii curente Ctrl+End primul camp al primei inregistrari Ctrl+End ultimul camp al ultimei inregistrari Page Up o pagina un sus Page Down o pagina in jos Mutarea dintr-o inregistrare in alta folosind barele de scroll si mouse-ul se realizeaza astfel: se pozitioneaza mouse-ul in inregistrarea pe care dorim s-o modificam si efectuam click in interiorul acesteia. Barele de scroll se folosesc atunci cand numarul / dimensiunea inregistrarilor depaseste zona vizibila a paginii. Pozitionarea pe o anumita inregistrare se face cu comanda Go To din meniul Edit si se selecteaza First (Primul), Last (Ultimul), Next (Urmatorul), Previous (Anterior), New Record (Inregistrare noua).
Pentru pozitionarea pe o anume inregistrare folosind tastatura se face apasand tasta F5 in bara de scroll (bara de derulare) si tastand numarul inregistrarii dorite. Apoi se apasa Enter. Stergerea unei tabele Se selecteaza tabela care se doreste a fi stearsa. Se apasa tasta Delete si se raspunde afirmativ la mesajul de confirmare a stergerii.
Salvarea si inchiderea unei tabele. Pentru salvarea unei tabele se face click pe meniul File si se selecteaza comanda Save sau apasand butonul Save din bara de meniu.
Pentru a inchide o tabela se face click pe icoana Close din partea dreapta sus a ferestrei bazei de date.
Tabele: definirea campurilor cheie: Definirea unui camp cheie primar Definirea cheii primare se face automat la crearea unei tabele. Pentru a crea o cheie primara manual, dupa ce tabela a fost creata, se face astfel: se face click pe modul Design View (cheia primara nu este vizibila decat in acest mod)
se selecteaza campul dorit ca si cheie primara (trebuie sa identifice in mod unic o inregistrare) No duplicates si se salveaza tabela. Daca se incearca introducerea a doua inregistrari identice in campul cheii primare un mesaj va fi afisat, mesaj de violare a cheilor. Indexarea unei camp cu optiunea de acceptare/neacceptare a duplicatelor
Cheia primara va fi in mod automat definita astfel incat duplicatele nu vor fi permise. Daca se doreste permiterea duplicatelor se va selecta modul Design View si se selecteaza campul care este cheie primara. Proprietatile acestui camp vor fi afisate in partea de jos a ecranului. Daca se face click pe proprietatea Indexed se va putea observa o lista de optiuni din care se poate selecta cea dorita.
Tabele: tabele Design/Layout Schimbarea atributelor unui camp: marimea campului, formatul numarului, formatul datei. Pentru a schimba atributele campurilor se deschide tabela dorita, se selecteaza modul Design View, se face click pe campul caruia dorim sa-i modificam atributele. Daca dorim sa modificam pentru un camp Nume, de tip Text, marimea campului, selectam casuta de dialog corespunzatoare: Field Size. In dreapta se va afisa o descriere a functiei atributului. Se introduce apoi marimea maxima dorita (255 de caractere maxim).
Pentru a modifica formatul numarului se face click in casuta de dialog. O descriere scurta a functiei atributului va fi afisata in partea dreapta. Facand click pe sageata din partea dreapta a sectiunii Format se pot observa diferite optiuni de afisare a numerelor. Se face click pe optiunea dorita.
Pentru modificarea formatului datei se procedeaza in mod asemanator. Se va face click pe sectiunea Format si din lista de optini care apare la apasarea sagetii din partea dreapta a sectiunii Format se alege formatul dorit al datei.
Intelegerea consecintelor schimbarii marimii atributelor unui camp intr-o tabela. Daca se modifica atributele unui camp, trebuie sa ne asiguram ca valoarea introdusa este suficienta pentru datele pe care le vom introduce. Daca vom seta campul Prenume la 15 caractere, acesta valoare poate fi insuficienta pentru persoanele care au de exemplu doua nume de familie. Crearea unei reguli de validare simple pentru: numere, text, camp de tip data/timp. Pentru a crea o astfel de regula se va selecta campul care are ca tip de data Number. In sectiunea Field Properties a casutei de dialog se selecteaza Validation Rule. Se face click pe cele ... din partea dreapta a sectiunii Validation Rule.
Se va afisa Expression Builder. Daca dorim ca numere introduse in campul selectat la inceput sa fie intre 1 si 1000, putem folosi Expression Builder pentru a realiza aceasta. In sectiunea din stanga se face click pe Operators (Operatori). In cazul nostru vom selecta operatorul <= prin dublu click si apoi vom introduce valoare 1000. Pentru terminarea
operatiei se apasa butonul OK, iar modificarile vor fi vizivile in Field Properties.
Daca schimbam modul de vizualizare al tabelei in Datasheet si vom incerca sa introducem valori mai mari de 1000, se fa afisa un mesaj de eroare. Acest mesaj nu este intotdeauna clar si nu da explicatii pentru a ne corecta greseala. Putem modifica acest mesaj tot din modul Design View, Validation Text, unde introducem textul nostru: Va rugam introduceti numere intre 1 si 1000! Va multumim!. Astfel ca atunci cand gresim si introducem valori ce depasesc valoarea 1000, ne va apare textul nostru clar.
O regula de validare poate fi creata si pentru un camp care are ca tip de data Text. Se procedeaza la fel ca mai sus.In sectiunea Validation Rule se apasa cele ... din dreapta sectiunii. In fereastra se pasa + din partea stanga la Functions, apoi Build-In Functions, in coloana din mijloc se alege Text pentru a afisa functiile de validare pentru text. Din functiile de validare afisate se alegea functia dorita. Se pot afla mai multe detalii despre aceste functii folosind What is this din meniul Help.
Regulile de validare pentru data se creaza in mod asemanator, dar alegand Date/Time. De exemplu, daca dorim ca in campul ales sa se introduca numai date care au ca an 2004, regula de validare va fi: >=#1/1/04 # And <#1/1/05# Crearea unei reguli de validare pentru Currency (Moneda) se fac asemanator, alegand din Field Properties sectiunea Validation Rule. Exemplu: daca dorim introducea unor valori pozitive si mai mici de 10 000 000, atunci regula de validare va fi: >0 And <=10 000 000. Schimbarea latimii unei coloane intr-un table. Se muta pointer-ul (sageata) mouse-ul pe linia din dreapta coloanei care se doreste a fi redimensionata. Pointer-ul se va transforma intr-o bara verticala intersectata de o sageata dubla. Se trage cu mouse-ul de linia care desparte coloanele pana la dimensiunea dorita.
Mutarea unei coloane intr-un tabel Se selecteaza coloana. Se selecteaza campul selector si se trage coloana la noua locatie din tabela. In timp ce se trage coloana, o linie accentuata indica pozitia curenta in timp ce coloana se muta.
Tabele: relatii intre tabele. Crearea unor relatii intre tabele: unu la unu sau unu la mai multe. Pentru a crea o relatie de unu-la-unu, din meniul Tools, se selecteaza comanda Relationships. Daca casuta de dialog Show Table nu a aparut, se afiseaza prin click pe icoala Show Table. Din aceasta casuta se selecteaza tabelele dorite din lista de tabele existente. Pentru a selecta mai multe tabele se tine apasata tasta Ctrl sau tasta Shift pentru a selecta un bloc.
Apoi se apasa butonul Add (Adauga). Tabelele selectate vor aparea pe ecran. Pentru a crea o relatie intre ele se leaga un camp al unei tabele de un alt camp al altei tabele. Aceasta se realizeaza prin tragerea cu mouse-ul a primului camp si lasarea lui deasupra campului din a doua tabela, cu care se doreste sa se faca legatura. Se va deschide casuta de dialog Edit Relationships.
Se apasa butonul Create (Creeaza) pentru a crea relatia. Va apare o linie in fereastra Relationships care reprezinta legatura.
Pentru a crea o legatura unu-la-mai multi intre tabele, se selecteaza comanda Relationships din meniul Tools. Daca nu apare casuta de dialog Show table, se deschide prin click pe icoana Show Table. Se selecteaza tabelele intre care se doreste sa se realizeze relatia si se apasa butonul Add. De exemplu un magazin poate avea mai multe produse pentru acelasi tip de produse (Tip produs: lactate, Produse: lapte, iaurt, unt, etc). Pentru a realiza relatia, se foloseste campul #Tip din tabela Produse si #Tip din tabela TipProduse.
Se va trage campul din prima tabela peste campul #Tip din a doua tabela. Casuta de dialog Edit Relationships va apare si se poate observa ca in partea de jos a ferestrei, la Relationship Type, va apare One-To-Many.
Ceea ce trebuie sa ne asiguram, este faptul ca orice schimbare dintr-o tabela se va reflecta si in tabela cu care este legata. Astfel, daca un TipProduse renunta la un produs, tip-ul produselui nu va mai apare in dreptul produsului respectiv. Pentru aceasta se va selecta optiunea Enforce Referential Integrity si Cascade Update Related Fields. Apoi se apasa butonul Create si in fereastra Relationship va apare relatia creata. Simbolul
semnifica faptul ca mai multe produse pot apartine aceluisi tip de produse. Stergerea relatiilor intre tabele. Pentru a sterge o relatie dintre doua tabele, se deschide fereastra Relationship din meniul Tools, se selecteaza relatia ce urmeaza a fi stersa si se apasa tasta Delete. Se raspunde cu Yes la mesajul de confirmare al stergerii.
Aplicarea de reguli relatiilor intre tabele. (Ex: campurile care leaga tabele nu pot fi sterse cat timp exista legaturi catre alte tabele) Atunci cand se creeaza o relatie intre tabele sau se efectuareaza dublu click pe relatia deja existenta, se deschide casuta de dialog Edit Relationship. Aici se pot aplica reguli, selectand Enforce Referential Integrity. Aceasta asigura ca relatia dintre tabele este valida, adica nu se pot modifica din greseala date legate. Selectand Cascade Update Related Fields semnifica faptul ca daca se schimba cheia primara a unei tabele, Access va modifica in mod corespunzator campurile legate de prima tabela, cu noua valoare. Daca se schimba #Tip, se va schimba si in tabela TipProduse. Selectand Cascade Delete Related Records semnifica faptul ca daca se sterge o inregistrare din campul cheie primara, se vor sterge toate inregistrarile care au legatura cu acesta. Forme: lucrul cu forme: Deschiderea unei forme Pentru a deschide un formular, din fereastra principala Database, se selecteaza Forms din obiecte. In partea drepta va apare o lista cu formularele existente. Se selecteaza formularul dorit si se efectuaza dublu click pentru a-l deschide.
Crearea si salvarea unei forme. Crearea unui formular folosind AutoForm Wizard: in fereastra Database se selecteaza Table (Tabel) sau Query (Interogare) din lista de obiecte. Se selecteaza numele tabelei sau al interogarii dorite si apoi click pe icoana New Object (din bara de intrumente standard) si apoi din meniul afisat comanda AutoForm. Aceasta fa afisa un formular care va permite introducerea datelor.
O alta modalitate de creare a formularelor, mult mai usoara, este acela de a folosi Form Wizard. Se selecteaza din fereastra Database obiectul Forms, se apasa butonul New care va afisa o casuta de dialog.
Se alege tabela sau interogarea pentru care se doreste crearea formularului, se aparasa Ok pentru afisarea urmatoarei pagini, se aleg apoi campurile pe care dorim sa le adaugam prin apasarea sagetii spre dreapta pentru a adauga campurile selectate. Daca dorim alta tabela decat cea care se afiseaza in Tables/Queries, se foloseste sageata in jos de langa sectiunea Tables/Queries. Cand s-au adaugat toate campurile cerute, se apasa butonul Next. Urmatoarea pagina defineste layout-ul formei. Se alege optiunea dorita si se apasa butonul Next. Urmatoarea pagina permite alegerea unui stil predefinit. Se alege stilul si se apasa butonul Next. Pagina urmatoare permite denumirea formei si crearea ultimelor optiuni pentru forma. Se apasa butonul Finish pentru a crea forma. Daca se alege Open form to view or enter information, atunci se deschide forma si permite vizualizarea /introducerea datelor.
Utilizarea unei forme pentru modificarea si stergerea inregistrarilor. Pentru a deschide o forma se selecteaza obiectul Forms din fereastra Database prin dublu click pe numele formei dorite. Se va deschide fereastra formei. Introducerea datelor intr-un formular se aseamana foarte mult cu introducerea datelor intr-un tabel. Se introduc datele si apoi, apasand tasta Tab, se trece la urmatorul camp. Apasand Tab in ultimul camp, se va trece la inregistrarea urmatoare.
Pentru a crea o inregistrare noua se apasa icoana New (Blank) record din partea de jos a formularului. Se folosesc sagetile de control pentru a junge la inregistrarea care dorim s-o modificam. Se afiseaza inregistrarea care se doreste sa se stearga si se apasa icoana Delete Record din bara de instrumente. Utilizarea formelor pentru navigare printer inregistrari. Pentru navigarea in formulare se foloseste setul de icoane de navigare aflate in partea de jos a formularului. urmatoarea inregistrare inregistrarea anteriara prima inregistrare ultima inregistrare du-te la inregistrarea specificata Modificarea si adaugarea textului in headerul si footerul unei forme. Pentru a adauga un antet sau un subsol unui formular se deschide formularul. In modul Design View. Textul trebuie adaugat dupa barele Form Header sau Form Footers. Daca acestea nu sunt vizibile, se va selecta comanda Form Header/ Footer din meniul View.
Daca nu este suficient spatiu pentru a introduce textul din cauza barelor, se va redimensiona folosind mouse-ul. Pointerul mouse-ului se va modifica intr-o linie ingrosata intersectata de o sageata dubla. Se fa face click si se expanda sectiunea de antet sau subsol dupa nevoie.
Se selecteaza apoi Label din Toolbox. Daca Toolbox nu este vizibil, atunci se va selecta din meniul View.
Se selecteaza zona de antet sau subsol unde se va introduce textul, apoi se
tasteaza. Pentru a vedea modificarile, se foloseste comanda Print Preview.
Modificarea textului dintr-un antet sau subsol se face asemanator. Se va deschide raportul in modul Design View, se va face click pe antetul sau subsolul care se doreste modificat, se tasteaza noul text si se vizualizeaza modificarile folosind Form View.
Pentru a adauga text in partea de antet (headers) sau subsol (footer) se deschide formularul in modul Design View, se va face click pe antetul sau subsolul care se doreste modificat, se tasteaza noul text si se vizualizeaza modificarile folosind Form View.
Modificarea textului dintr-un antet sau subsol se face asemanator. Se va deschide raportul in modul Design View, se va face click pe antetul sau subsolul care se doreste modificat, se tasteaza noul text si se vizualizeaza modificarile folosind Form View.
Stergerea unei forme. Pentru a sterge un formular se deschide fereastra principala Database, se selecteaza din lista de obiecte Objects, se alege formularul din fereastra Database si se apasa tasta Delete. Un mesaj de avertizare va fi afisat. Pentru a confirma stergerea se apasa butonul OK.
Salvarea si inchiderea unei forme . Pentru a salva un formular se alege din meniul File comanda Save. Pentru a inchide un formular se alege icoana Close din coltul din dreapta sus a fereastrei.
Forme: operatii principale: Utilizarea comenzii Search (Cauta) pentru un cuvant, numar sau data dintr-un camp Pentru a incepe cautarea, se selecteaza campul in case se doreste sa se efectueze cautarea, apoi din meniul Edit se alege comanda Find sau se apasa combinatia de taste Ctrl+F.
Aceasta va avea ca efect aparitia unei casute de dialog impartita pe doua sectiuni: Find (Gaseste) si Replace (Inlocuieste).
In campul Find se introduce valoarea care se doreste a fi gasita. Pentru acesta exista diferite optiuni: Look In (Uita-te in) permite specificarea daca cautarea se face in intreaga tabela sau numai intr-un camp; Match - predefinit este Match Whole Field (Corespunde intregul camp); se poate specifica Any Part of Field sau Start of Field (Orice parte a campului sau Inceputul campului); Search se poate incepe cautarea Up (in sus), Down (in jos) sau in toate inregistrarile All; impricit valoarea este All; Search Fields As Formatted daca aceasta optiune se selecteaza, se pot cauta datele diupa cum sunt formatate, mai degraba decat cum sunt aranjate in tabel. Cautarea se mai poate realiza folosind semne ajutatoare atunci cand nu suntem siguri de toate caracterele. Astfel: semnul mirarii ? - inlocuieste un singur caracter in aceeasi pozitie cu a semnului mirarii Exemplu: J?ne va returna atat June cat si Jane asterix * - inlocuieste un grup de caractere aflate pe pozitia semnului
Exemplu: Mar* va returna atat Marius cat si Marian, Mariana, Marilena Diez # - cautarea va returna un singur numar pe pozitia specificata de # Exemplu: 199# va returna toti anii intre 1990 si 2000 Paranteze patrate [ ] - cautarea va returna inregistrarile care includ caracterele inchise de [] (oricare dintre caractere) Exemplu: Jo[ha]n ne va returna John sau Joan Daca se introduce ! Dupa prima paranteza patrata, aceasta semnifica ca se va exclude caracterele ce urmeaza dupa ! Exemplu: Min[!t] va returna la cautare Mine si Mind dar nu va returna Mint
Daca se doreste specificarea unei valori specifice se tasteaza valoare in casuta Find What. Daca se doreste gasirea unei valori nule, se tasteaza textul Is Null. Daca se doreste gasirea unui sir vid, atunci se tasteaza . Se apara Enter sau butonul Next. Pentru a gasi urmatoarea valoare se apasa butonul Find Next sau Close pentru a inceta opratia de cautare. Aplicarea unui filtru la o tabela sau forma. Filtrele sunt simple interogari dar care se aplica numai tabelelor sau formelor deschise. Filtrele se folosesc cel mai bine temporar, pentru a afisa numai anumite date din tabele. Se folosesc pentru ascunderea anumitor date care nu sunt inportante pe moment, pentru a afisa numai datele specificate (doar un anumit an, in loc de toti anii), pentru vizualizarea inregistrarilor care trebuie sa indeplineasca criterii complexe, pentru sortarea inregistrarilor din cateva campuri, pentru sortarea campurilor in directii diferite (unul ascendent, altul descendent). Pentru a afisa inregistrarile trecute printr-un filtru se deschide baza de date, se selecteaza celula care contine itemul dupa care se face filtrarea, se face click pe icoana din bara de unelte Filter by Selection si se vor avisa numai campurile care contin cuvantul dupa care s-a facut filtrarea.
Filtrul pentru o tabela pus pe o forma se face deschizand tabela si apoi se se alege din bara de unelte icoana care are semnificatia Filter by Form. Se selecteaza dupa ce se va realiza filtrul dupa care se aplica Apply Filter
Inlaturarea unui filtru de la un table sau forma. Inlaturarea unui filtru se face selectand icoana Remove Filter.
Forme: interogari: Rolul fundamental al interogarilor (Queries) este acela de a accesa si afisa date din tabele. Interogarile pot accesa un tabel sau mai multe tabele. Exemple de interogari asupra bazei de date din exemplul nostru ar putea fi: care sunt furnizorii unui anume magazin? Sau care sunt furnizorii care distribuie produse de panificatie? Crearea si salvarea unor interogari pentru o tabele sau pentru 2 tabele, folosind criterii specifice. Crearea unei interogari se face urmand pasii: se deschide fereastra principala Database, se alege din lista de obiecte Queries, apoi se pasa Next pentru a deschide casuta de dialog New Query.
Se selecteaza optiunea Simply Query Wizard dupa care se apasa butonul OK pentru a trece la urmatoare pagina a vrajitorului (wizard). Se va selecta din sectiunea Tables /Querys tabelele si interogarile existente, din care se vor alege campurile care prezinta interes. Pentru a adauga un camp se foloseste sageata spre dreapta. Dupa ce s-au introdus toate campurile care ne intereseaza, se apasa Next. Interogarea se salveaza sub un nume in pagina urmatoare, dupa care se apasa Finish pentru a genera interogarea.
Pentru a crea o interogare pe baza a doua tabele se urmeaza aceeasi pasi de mai sus. Singura diferenta este ca la pasul de alegere a tabelei, acum se vor alege doua tabele si abia dupa ce terminat de selectat toate campurile care ne intereseaza din ambele tabele, apasam butonul Next si urmam aceeasi pasi ca mai sus.
Adaugarea de criterii la o interogare, folosind operatori. De multe ori, vrajitorul nu ne poate ajuta sa creem interogari mai ales atunci cand vrem sa specificam anumite criterii care se folosesc in interogare. Atunci vom crea interogarile in modul Design View.
Selectand aceasta vedere, se va deschide o fereastra (Query Grid) si o casuta de dialog Show Table de unde se pot selecta tabelele care vor apare in partea de sus a ferestrei. In interogari pot fi folosite una sau mai multe tabele.
De asemeni o alta interogare poate fi folosita in interogarea care o cream. Selectarea campurilor se face ori prin dublu click, ori prin tragerea in grid, ori prin selectarea din Field row. Se specifica criteriile sau filtrele pentru campurile specificate si care vor restrictiona rezultatul interogarii.
Interogarile pot fi sortate de asemeni folosind Sort row ascendent sau descendent (Ascending, Descending). Sortarea functioneaza de la stanga la dreapta daca s-au selectat mai multe tabele. Daca se doreste intoarcerea unei tabele in urma interogarii fara sa fie sortata, se selecteaza 'not sorted' din optiunile comenzii Sort.
La crearea interogarilor se doreste de cele mai multe ori includerea unor campuri, dar nu se doreste si afisarea lor la sfartit, in rezultatul interogarii. Casuta Show va fi bifata automat la selectarea unui camp ca luand parte la interogare. Pentru a nu aparea campul in rezultat, se debifeaza aceasta casuta. Pentru a rula un query se apasa pe icoana Run din bara de instrumente.
Editarea unei interogari prin adaugarea unor criterii. Operatorii logici se pot folosi de asemeni in specificarea criteriilor complexe pentru cautarea in tabele. Criteriul 89 <89 >89 <=89 >=89 <>89 Buc Or Cta Like Stef* Id_magazin Id_magazin Id_magazin Id_magazin Id_magazin Oras Nume Campul aplicat Id_magazin Semnificatie Se gasesc informatiile despre magazinul care are id-ul 89 Se gasesc informatiile despre magazinele care au id-ul intre 1si 88 Se gasesc informatiile despre magazinele care au id-ul mai mare de 89 Se gasesc informatiile despre magazinele care au id-ul intre 1si 89 inclusiv Se gasesc informatiile despre magazinele care au id-ul mai mare de 88 (89 si peste 89) Se gasesc informatiile despre magazinele care au id-ul diferit de 89 Se gasesc informatiile despre orasele Buc sau Cta Se gasesc informatii depre persoanele pentru care numede familie incepe de Stef Se gasesc informatii despre persoanele care sau angajat intre 1 Martie si 1 August 2004
Between 1/03/2004 Data_Angajare And 1/08/2004
Daca nu suntem siguri de toate caracterele dupa care dorim sa facem cautarea,
atunci se pot folosi simboluri (?, *, #, [ ]). Grid-ul interogarii permite de asemeni specificarea unor criterii de cautare complexe. Aceste criterii se pot aplica pentru mai multe campuri. De exemplu putem specifica ca dorim sa se afiseze magazinele care au un id > 10000 si au cel mult 4 tipuri de produse la vanzare.
Stergerea unui criteriu se face prin stergerea randurilor care contin criteriile, in modul Design View. Editarea unei interogari: adaugare, stergere, mutare, ascundere, reafisare de campuri. Adaugarea unui camp la interogare se face deschizand fereastra principala Database, selectarea din lista de obiecte Queries, cu click de dreaptape numele interogarii pe care dorim s-o editam, alegem Design View.
In fereastra care se deschide alegem un camp de text box liber si facem click pe sageata in jos care apare in dreapta casutei de text. Afisam lista campurilor si-l alegem pe cel pe care-l dorim.
Stergerea unui camp dintr-o inregistrare se face in mod asemanator. In Design View facem click pe campul pe care dorim sa-l stergem si apasam tasta Delete, apoi Enter. Pentru a muta un camp din interogare se deschide interogarea in modul Design View, se pozitioneaza pointerul mouse-ului pe campul de selectie localizat chiar deasupra numelui campului. Pointerul mouse-ului se va schimba intr-o sageata mica indreptata in jos. Cu click de mouse se selecteaza campul, apoi se face click pe butonul de selectie, fara sa eliberam butonul mouse-ului si tragem campul pana la locatia dorita, unde eliberam butonul mouse-ului.
Ascunderea unui camp din interogare se face prin debifarea casutei Show asociata casutei de text.
Pentru a reafisa campul in rezultatul interogarii se bifeaza la loc casuta Show asociata casutei de text. Rularea unei interogari. Se deschide fereastra principala Database, se selecteaza obiectul Queries si apoi se face dublu click pe interogarea dorita.
Stergerea unei interogari. Se selecteaza interogarea care dorim s-o stergem. O data selectata se apasa tasta Delete. Se raspunde afirmativ (Yes) mesajului de avertizare daca dorim intr-adevar sa stergem.
Salvarea si inchiderea unei interogari. Salvarea unei interogari se face alegand comanda Save din meniul File.
Inchiderea unei interogari se face din icoana Close sin partea din stanga sus a fereastrei.
Rapoarte: lucrul cu rapoarte Rapoartele sunt asemanatoare interogarilor prin faptul ca ele folosesc date dintrunul sau mai multe tabele si afiseaza inregistrarile respective. Spre deosebire de interogari insa, rapoartele adauga formatari output-ului incluzand fonturi, culori, background-uri si alte elemente. Rapoartele sunt destinate tiparirii la imprimanta si nu vizualizarii lor pe ecran.
Crearea si salvarea unui raport bazat pe un table sau pe o interogare Un raport se creeaza cel mai usor folosind AutoReport Wizard din fereastra principala Database, prin apasarea butonului New.
Se selecteaza tabela sau interogarea dorita, se selecteaza AutoReport: Columnar si apoi OK. Raportul va fi generat. Pentru a crea un raport tabular se alege optiunea AutoReport: Tabular.
Pentru a crea un raport folosind Report Wizard se alege din fereastra Database Reports, apoi New si se va deschide casuta de dialog New Report.
Se alege tabela sau interogarea pe care se va baza raportul si se selecteaza Report Wizard. Se apasa Ok pentru pagina urmatoare. Daca este nevoie sa alege o alta tabela sau interogare din sectiunea Tables /Queries.
Se aleg campurile care vor face parte din raport prin selectarea acestora si apoi apasarea sagetii spre drepta pentru a le muta in sectiunea Selected Fields. Se repeta procedura pana la selectarea tuturor campurilor dupa care se apasa Next.
Urmatoarea pagina care apare pe ecran afiseaza posibilitatile de grupare pe nivele. Se alege grupareadorita si de apasa Next.
Va aparea o noua pagina care va permite sortarea inregistrarilor dupa maxim patru campuri, in ordine ascendenta sau descendenta. Dupa apasarea butonului Next se va afisa o pagina in care se determina layout-ul raportului: Columnar, Tabular sau Justified.
Tot aici se poate seta orientarea paginii (Landscape sau Portrait). Se ademeni se pot ajusta campurile ca sa incapa in pagina. Se va pasa butonul Next si se va deschide o
pagina din care se va alege stilul raportului: Bold, Casual, Compact, Corporate, Formal sau Soft Gray.
Se va pasa butonul Next si se va deschide o pagina din care se va da un nume raportului. Predefinit , este selectat bunotun Preview. Se apasa butonul Finish pentru a genera raportul, care va fi afisat pe ecran.
Schimbarea aranjarii datelor dintr-un camp intr-un raport Daca se doreste rearanjarea datelor din raport, se va deschide raportul in modul Desig View. Aici se vor afla in mod Detaliat, continand o casuta cu numele campului. Pentru a o muta, se trage cu mouse-ul pana la locatia dorita. Antetul este definit in zona Page Header. Pentru a muta antetul, se trage cu mouse-ul pana la locatia dorita. In mod uzual, se aliniaza cu campul corespunzator din sectiunea Detalii, pentru a face mai usoara citirea raportului. Schimband vedea in Report View, se pot vedea rezultatele schimbarilor facute. Gruparea datelor intr-un raport. Se deschide raportul in modul Design View si se selecteaza comanda Sorting (Sorteaza) sau Grouping (Grupeaza) din casuta de dialog care apare. Se selecteaza din coloana Camp /Expresie (Field /Expression) campurile pentru care se doreste aplicarea gruparii din meniu. In mod predefinit, sortarea se face crescator. Pentru a schimba aceasta optiune se alege Descending din meniu. Se inchide casuta de dialog Sorting and Grouping din iconita Close din coltul din dreapta sus. Pentru a vizualiza schimbarile se alege Print Preview. Prezentarea datelor dintr-un camp in raport utilizand functiile: suma, minim, maxim, medie. Pentru a calcula statistici pentru grupuri intr-un raport se afiseaza raportul in Design View, se selecteaza comanda Sorting and Grouping din meniul View si se va afisa casuta de dialog. Aici se va selecta campul dupa care se va realiza gruparea. Se va bifa optiunea Group Footer in Group Properties din casuta de dialog. Aceasta va inseamna faptul ca Access va adauga un footer in dreptul fiecarui grup in care se poate adauga totatul grupului, etc.
Se inchide casuta de dialog Sorting and Grouping din icoana Close din partea din dreapta sus a fereastrei. Selectand bara de unelte Text Box din meniul Toolbox. Daca Toolbox nu este afisat, se selecteaza din meniul View. Pentru a crea un text box (casuta de text) se se efectuareaza click si se trage in zona Group Footer. Access va crea automat o eticheta (label) pentru text box continand textul Textxx, unde xx este un numar. Cu click pe aceasta eticheta se poate edita textul, dand un nume sugestiv. Exemplu: Total. Alte formule ce pot fi folosite sunt: Min([camp]) minimul dintre valorile campului Max([camp]) maximul dintre valorile campului Avg([camp]) returneaza valoare medie Count([camp]) numara si returneaza nr. De inregistrari Adaugarea si modificarea textelor din Header si Footer intr-un raport. Pentru a adauga un antet sau un subsol unui raport se deschide raportul in modul Design View. Textul trebuie adaugat dupa barele Report Header sau Report Footers. Daca acestea nu sunt vizibile, se va selecta comanda Report Header/ Footer din meniul View. Daca nu este suficient spatiu pentru a introduce textul din cauza barelor, se va redimensiona folosind mouse-ul. Pointerul mouse-ului se va modifica intr-o linie ingrosata intersectata de o sageata dubla. Se fa face click si se expanda sectiunea de antet sau subsol dupa nevoie. Se selecteaza apoi Label din Toolbox. Daca Toolbox nu este vizibil, atunci se va selecta din meniul View. Se selecteaza zona de antet sau subsol unde se va introduce textul, apoi se tasteaza. Pentru a vedea modificarile, se foloseste comanda Print Preview. Modificarea textului dintr-un antet sau subsol se face asemanator. Se va deschide raportul in modul Design View, se va face click pe antetul sau subsolul care se doreste modificat, se tasteaza noul text si se vizualizeaza modificarile folosind Report View. Stergerea unui raport. Pentru a sterge un raport se deschide fereastra principala Database, se selecteaza din lista de obiecte Objects, se alege raportul din fereastra Database si se apasa tasta Delete. Un mesaj de avertizare va fi afisat. Pentru a confirma stergerea se apasa butonul OK. Salvarea si inchiderea unui raport. Pentru a salva un raport se alege din meniul File comanda Save. Pentru a inchide un raport se alege icoana Close din coltul din dreapta sus a fereastrei. Pregatirea produselor pentru iesire: pregatirea tiparirii: Vizualizarea inaintea tiparirii a unui table, a unei forme sau a unui raport. Se afiseaza tabela, formularul sau raportul pe ecran, se selecteaza comanda Print Preview din meniul File. Pagina se va fisa pe ecran asa cum ar iesi dupa tiparire. Pentru a reveni la vederea anterioara a paginii se apasa butonul Close. Orientarea paginii; Dimenisunea paginii.
Schimbarea orientarii unui raport se face urmand pasii: se afiseaza raportul pe ecran, se face click pe meniul File si se alege comanda Print Setup, care va afisa o casuta de dialog. Aici se va alege Page, iar la sectiunea referitoare la orientarea paginii (Orientation) se alege ori Landscape sau Portrait, dupa cum se solicita. Se apasa butonul OK. Pregatirea produselor pentru iesire: optiuni de tiparire: Tiparirea unei pagini, a unui tabel sau a unei selectii. Pentru a vedea ce dorim sa printam, de afiseaza tabela care se doreste, in meniul File se selecteaza comanda Print (Printeaza), care va afisa casuta de dialog. Pentru a printa o pagina, se introduce in sectiunea Print Range numarul paginii care dorim s-o printam. Tiparirea unei selectii de inregistari utilizand forme specifice. Pentru a printa doar anumite inregistrari selectate, in sectiunea Print Range se efectuareaza click pe Selected Records. Acesta optiune presupune ca ati selectat inregistarile pe care doriti sa le printati, inaintea deschiderii casutei de dialog Print. Pentru a tipari intreaga tabela, in sectiunea Print Range se face click pe optiunea All. Se apasa OK pentru a incepe printarea. Tiparirea tuturor inregistrarilor utilizand o forma specifica. Se afiseaza forma care dorim s-o printam. Din meniul File se alege comanda Print, care va afisa casuta de dialog Print. Pentru a printa o pagina, se introduce in sectiunea Print Range numarul paginii care dorim s-o printam. Pentru a printa doar anumite inregistrari selectate, in sectiunea Print Range se efectuareaza click pe Selected Records. Acesta optiune presupune ca ati selectat inregistarile pe care doriti sa le printati, inaintea deschiderii casutei de dialog Print. Pentru a tipari intreaga tabela, in sectiunea Print Range se face click pe optiunea All. Se apasa OK pentru a incepe printarea. Tiparirea rezultatului unei interogari. Se afiseaza interogarea al carei rezultat dorim sa-l printam, se efectuareza click pe icoana Print daca dorim sa printam intreaga interogare. Daca dorim sa printam doar parti din aceasta, se selecteaza comanda Print din meniul File si se va deschide casuta de dialog. Tiparirea unei anume pagini din raport, tiparirea raportului complet. Se afiseaza raportul pe care dorim sa-l printam. Se selecteaza comanda Print din meniul File si se va deschide casuta de dialog. Pentru a printa o pagina, se introduce in sectiunea Print Range numarul paginii care dorim s-o printam. Pentru a printa doar anumite inregistrari selectate, in sectiunea Print Range se efectuareaza click pe Selected Records. Acesta optiune presupune ca ati selectat inregistarile pe care doriti sa le printati, inaintea deschiderii casutei de dialog Print. Pentru a tipari intreagul raport, in sectiunea Print Range se face click pe optiunea All.
Se apasa OK pentru a incepe printarea. Tiparirea unui tabel, formular, raport sau a unei interogari intr-un fisier Se afiseaza tabela, formularul, interogarea sau raportul pe care dorim sa-l printam. Se selecteaza din meniul File comanda Print, care va deschide casuta de dialog. In aceasta se va selecta casuta Print to file. Se apasa OK. Se va deschide o alta casuta de dialog in care se cere numele fisierului in care vom printa. Se apasa OK.
S-ar putea să vă placă și
- Microsoft AccessDocument32 paginiMicrosoft AccessStela Martin100% (1)
- Suport Curs Access 2007Document37 paginiSuport Curs Access 2007vidor68Încă nu există evaluări
- Lectii Date Elevilor Baze de Date AccessDocument5 paginiLectii Date Elevilor Baze de Date AccessAli NaÎncă nu există evaluări
- Modulul 5 - Baza de Date - AdaptatDocument43 paginiModulul 5 - Baza de Date - Adaptataiurea92100% (1)
- Baze de Date Ms AccessDocument42 paginiBaze de Date Ms AccessRodica MiteÎncă nu există evaluări
- Notiuni de Baza ACCESSDocument403 paginiNotiuni de Baza ACCESSCarmen IordacheÎncă nu există evaluări
- Microsoft - Access - Clasa A 10-ADocument40 paginiMicrosoft - Access - Clasa A 10-AMihi pihiÎncă nu există evaluări
- Baza de Date - Agentie de TurismDocument19 paginiBaza de Date - Agentie de TurismPaun Andrei100% (1)
- Neagu Alexia AccessDocument5 paginiNeagu Alexia AccessMarinica Si Cristina SimaÎncă nu există evaluări
- Baza de Date AvonDocument15 paginiBaza de Date AvonCandea IoanaÎncă nu există evaluări
- Baze de Date ACCESSDocument61 paginiBaze de Date ACCESScristina88% (17)
- Baza de Date - OriflameDocument18 paginiBaza de Date - OriflameCandea IoanaÎncă nu există evaluări
- Ghid de Utilizare AccessDocument27 paginiGhid de Utilizare Accessralucai_3Încă nu există evaluări
- Baze de Date-Licenta - Rezolvari - v3-1Document29 paginiBaze de Date-Licenta - Rezolvari - v3-1SicKu EuÎncă nu există evaluări
- Access SintezaDocument4 paginiAccess SintezaArseniuc IulietaÎncă nu există evaluări
- Operarea Cu Baze de DateDocument22 paginiOperarea Cu Baze de Datecibotaru.andreea2006Încă nu există evaluări
- Introducere in Microsoft AccessDocument15 paginiIntroducere in Microsoft AccessIulia Ioana StoicescuÎncă nu există evaluări
- Referat Acces ValabilDocument17 paginiReferat Acces ValabilTimea RaduÎncă nu există evaluări
- Baze de Date Microsoft AccessDocument35 paginiBaze de Date Microsoft AccessColegiul Național Mihai EminescuÎncă nu există evaluări
- ECDL Suport Curs M5Document31 paginiECDL Suport Curs M5Maxim IonelaÎncă nu există evaluări
- Curs 10 - Microsoft Access - PrezentareDocument78 paginiCurs 10 - Microsoft Access - PrezentareDenisa HodorogeaÎncă nu există evaluări
- Microsoft AccessDocument77 paginiMicrosoft AccessAna Maria Puiulet100% (2)
- Curs Acces 2007Document97 paginiCurs Acces 2007catalynusÎncă nu există evaluări
- Access Pentru IncepatoriDocument35 paginiAccess Pentru IncepatoriSimona DrgÎncă nu există evaluări
- Baza de Date Banci de DateDocument5 paginiBaza de Date Banci de DategramadanielaÎncă nu există evaluări
- BAZE DE DATE Intrebari Si RaspunsuriDocument4 paginiBAZE DE DATE Intrebari Si RaspunsuriIuliusKingÎncă nu există evaluări
- Microsoft AccessDocument7 paginiMicrosoft Accesszipis90% (10)
- X Tabele AccesDocument4 paginiX Tabele AccesCristina Ciută-IonițăÎncă nu există evaluări
- Sistemele de Gestiune A Bazelor de DateDocument4 paginiSistemele de Gestiune A Bazelor de Dateflowers 336Încă nu există evaluări
- Baza de DateDocument12 paginiBaza de DateConstanta PopÎncă nu există evaluări
- Informatica TeorieDocument5 paginiInformatica TeorieMatilda SalemÎncă nu există evaluări
- Manual Incepatori1 PDFDocument16 paginiManual Incepatori1 PDFvga1234Încă nu există evaluări
- Microsoft AccesDocument32 paginiMicrosoft Accesanon_498440339Încă nu există evaluări
- 2.operarea Cu Baze de DateDocument3 pagini2.operarea Cu Baze de DateAlexa LiviuÎncă nu există evaluări
- Tehnici Elementare de Proiectare A Bazei de DateDocument16 paginiTehnici Elementare de Proiectare A Bazei de DateGabriela MorariÎncă nu există evaluări
- Access Tehnici de Proiectare A Bazelor de DateDocument6 paginiAccess Tehnici de Proiectare A Bazelor de DateCloșcă Marius-CătălinÎncă nu există evaluări
- Aplicatii Baze de Date Acces-QdidacticDocument30 paginiAplicatii Baze de Date Acces-QdidacticTrifan EmilÎncă nu există evaluări
- Baza de DateDocument44 paginiBaza de DateerbiisÎncă nu există evaluări
- Access Gril ADocument4 paginiAccess Gril AMiruna Dudceac100% (1)
- Ms ACCESS 2007 INDRUMARDocument33 paginiMs ACCESS 2007 INDRUMARRăducu Virgil GhergheÎncă nu există evaluări
- Suport Curs Baze de Date AccessDocument15 paginiSuport Curs Baze de Date Accessopris simonaÎncă nu există evaluări
- EXCEL Este Un Pachet de Programe de Calcul TabelarDocument16 paginiEXCEL Este Un Pachet de Programe de Calcul TabelarCristinaÎncă nu există evaluări
- Lucru Individual La TICCarmenDocument22 paginiLucru Individual La TICCarmenDima ZosimÎncă nu există evaluări
- Curs1 Initiere in Access 2007 PDFDocument6 paginiCurs1 Initiere in Access 2007 PDFArdelean ValentinaÎncă nu există evaluări
- Referat Baze de DateDocument6 paginiReferat Baze de DatenituloredanaÎncă nu există evaluări
- Modul 7Document83 paginiModul 7Laurentiu ButeaÎncă nu există evaluări
- Raport SGBDDocument13 paginiRaport SGBDRadu MocanuÎncă nu există evaluări
- Power PointDocument74 paginiPower PointAngela CristeaÎncă nu există evaluări
- AccesDocument9 paginiAccescatalintomescu72Încă nu există evaluări
- SaneaDocument37 paginiSaneaiprom ipromÎncă nu există evaluări
- SarciniDocument8 paginiSarciniTrifan_DumitruÎncă nu există evaluări
- Prezentare Curs Baze de Date AccessDocument61 paginiPrezentare Curs Baze de Date AccessDenap100% (1)
- Gestiunea Obiectelor TablesDocument10 paginiGestiunea Obiectelor Tablesirinucaa92Încă nu există evaluări
- Access SintezaDocument4 paginiAccess SintezaCostinÎncă nu există evaluări
- Teoria cozii lungi pentru afaceri: Găsirea nișei tale și protejarea afacerii tale de viitorDe la EverandTeoria cozii lungi pentru afaceri: Găsirea nișei tale și protejarea afacerii tale de viitorÎncă nu există evaluări