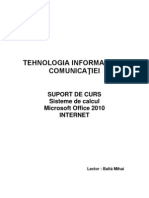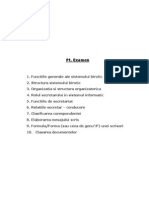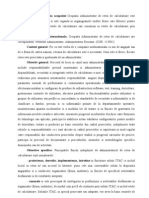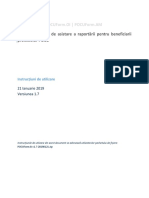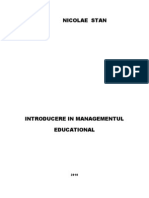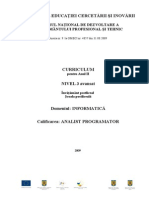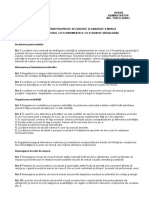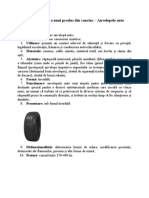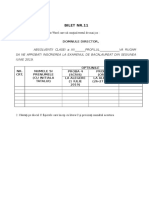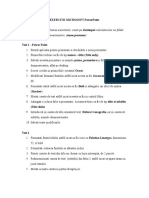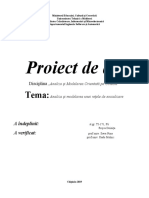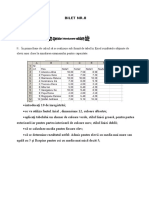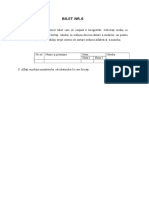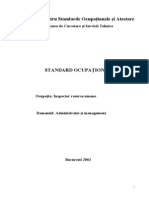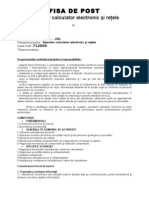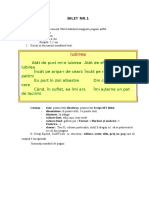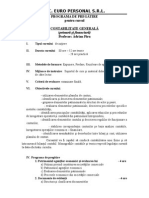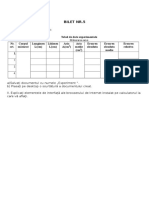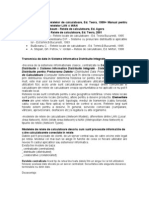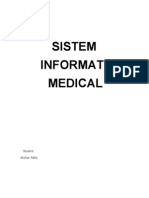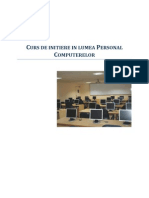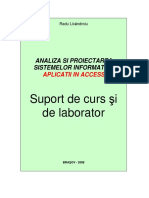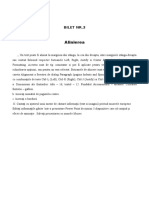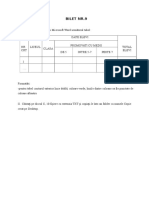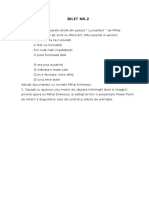Documente Academic
Documente Profesional
Documente Cultură
Suport de Curs Operator Introducere Prelucrare Validare Date
Încărcat de
Golan TrevizeDrepturi de autor
Formate disponibile
Partajați acest document
Partajați sau inserați document
Vi se pare util acest document?
Este necorespunzător acest conținut?
Raportați acest documentDrepturi de autor:
Formate disponibile
Suport de Curs Operator Introducere Prelucrare Validare Date
Încărcat de
Golan TrevizeDrepturi de autor:
Formate disponibile
DELTA
DEzvoLTArea si insertia profesionala a resurselor
umane inactive din Regiunea Sud-Est
POCU/298/3/14/121109
SUPORT DE CURS
Operator introducere, validare
si prelucrare date
Proiect cofinanţat din Fondul Social European prin -1-
Programul Operaţional Capital Uman 2014-2020.
Cuprins
I. NOŢIUNI GENERALE ALE TEHNOLOGIEI INFORMAŢIEI- 5 -
1.1 Concepte generale- 5 -
1.2 Arhitectura generală a unui PC- 6 -
1.2.1 Tipuri de calculatoare- 6 -
1.2.2 Structura hardware a calculatorului- 8 -
1.2.3 Identificarea elementelor componente ale calculatorului- 10 -
1.3 Diferenţierea componentelor software- 23 -
1.4 Reţele de calculatoare- 24 -
1.5 Intranet, extranet, internet- 26 -
1.6 Securitatea informaţiei- 27 -
1.7 Legislaţia în domeniul IT- 28 -
1.8 Ergonomie- 29 -
II. SISTEMUL DE OPERARE WINDOWS 7- 30 -
2.1 Prezentare- 30 -
2.2 Obiectele- 33 -
2.3 Ferestrele- 35 -
2.4 Utilitarul Control Panel- 38 -
2.5 Recycle Bin- 40 -
2.6 My Computer- 40 -
III. WINDOWS EXPLORER- 41 -
3.1 Metode de reprezentare ale zonelor de memorare- 41 -
3.2 Sistemul de fişiere şi problemele de compatibilitate (FAT, NTFS)- 42 -
3.3 Datele, fişierele şi programele- 42 -
3.4 Directoarele şi căile de căutare, convenţiile privind numele sub WINDOWS şi
DOS- 43 -
3.5 Lucrul cu Windows Explorer- 44 -
3.5.1 Navigarea- 44 -
3.5.2 Lucrul cu dispozitive de memorare- 45 -
3.5.3 Gestionarea fişierelor, a directoarelor şi a obiectelor- 46 -
3.5.4 Atributele fişierelor- 48 -
3.6 Căutarea fişierelor şi a directoarelor după diferite criterii (fereastra de căutare)-
49 -
IV. INTERFEŢE TIPICE WINDOWS- 50 -
4.1 Editarea de texte cu ajutorul utilitarului WordPad- 50 -
4.2 Editor de texte (Notepad)- 51 -
4.3 Utilizarea programului Paint- 52 -
4.4 Schimbul de date prin intermediul clipboard-ului- 52 -
4.5 Pornirea şi oprirea programelor de tip MS-DOS- 53 -
V. PROCESORUL DE TEXTE MICROSOFT WORD- 54 -
5.1 Word. Generalităţi- 54 -
5.1.1 Noţiuni introductive în procesarea textelor- 54 -
5.1.2 Ecranul Microsoft Word- 56 -
5.1.3 Lucrul cu documente- 58 -
5.1.4 Comutarea între mai multe documente deschise- 60 -
5.1.5 Modificarea setărilor de bază- 61 -
5.2 Editarea documentelor- 63 -
5.2.1 Introducerea informaţiilor în documente- 63 -
Proiect cofinanţat din Fondul Social European prin -2-
Programul Operaţional Capital Uman 2014-2020.
5.2.2 Deplasarea în cadrul documentului- 64 -
5.2.3 Operaţiuni cu blocuri de text- 64 -
5.2.4 Anularea sau refacerea unor operaţii- 67 -
5.2.5 Lucrul cu secţiuni- 68 -
5.2.6 Comenzi de căutare şi înlocuire- 69 -
5.3 Formatarea- 70 -
5.3.1 Formatarea caracterelor- 70 -
5.3.2 Folosirea culorilor în text- 72 -
5.3.3 Copierea formatului unui text la alt text- 73 -
5.3.4 Formatarea paragrafelor- 74 -
5.3.5 Utilizarea tabulatorilor- 79 -
5.3.6 Utilizarea listelor în documente- 82 -
5.3.7 Formatarea documentelor- 86 -
5.3.8 Organizarea textului în pagină- 91 -
5.4 Obiecte- 95 -
5.4.1 Tabele- 95 -
5.4.2 Miniaturi (Picture), Imagini (Images), Diagrame (Charts)- 98 -
5.5 Tipărirea- 102 -
5.6 Trimiterea unui document Word prin e-mail sau fax- 105 -
VI. CALCUL TABELAR. EXCEL- 106 -
6.1 Excel. Noţiuni generale- 106 -
6.1.1 Primii paşi în Excel- 107 -
6.1.2 Lucrul cu meniurile Excel- 108 -
6.1.3 Bara de instrumente- 110 -
6.1.4 Lucrul cu registre de calcul- 111 -
6.2 Operaţiuni cu foi de calcul şi celule.- 116 -
6.2.1 Selectarea şi numirea celulelor şi a domeniilor- 116 -
6.2.2 Copierea şi mutarea datelor- 119 -
6.2.3 Editarea datelor- 121 -
6.2.4 Funcţii de căutare şi înlocuire text- 127 -
6.2.5 Operaţii cu foile de lucru- 129 -
6.3 Formule şi funcţii. Formatare- 131 -
6.3.1 Tipuri de referinţe- 132 -
6.3.2 Introducerea formulelor- 136 -
6.3.3 Lucrul cu funcţii- 139 -
6.3.4 Formatarea numerelor- 143 -
6.3.5 Formatarea celulelor- 144 -
6.4 Reprezentarea grafică a datelor din foile de calcul (Grafice)- 148 -
6.4.1 Elementele graficului- 148 -
6.4.2 Clasificarea graficelor- 149 -
6.4.3 Tipuri de grafice - Chart/Chart Type- 150 -
6.4.3 Crearea graficelor- 151 -
VII. PREZENTĂRI. POWERPOINT- 160 -
7.1 Utilizarea aplicaţiei PowerPoint- 160 -
7.1.1 Familiarizarea cu spaţiul de lucru PowerPoint- 160 -
7.1.2 Denumirea şi salvarea prezentării- 167 -
7.2 Crearea prezentărilor- 168 -
7.2.1 Adăugarea, modificarea ordinii şi ştergerea diapozitivelor- 168 -
Proiect cofinanţat din Fondul Social European prin -3-
Programul Operaţional Capital Uman 2014-2020.
7.2.2 Adăugarea de text la un diapozitiv- 171 -
7.2.3 Aplicarea unei teme pentru a adăuga culoare şi stil- 173 -
7.2.4 Aplicarea unei imagini de fundal, a unei culori de fundal sau a unei
inscripţionări la diapozitive- 176 -
7.2.5 Adăugarea de numere în diapozitive, numere la paginile de note sau
adăugarea datei şi a orei- 181 -
7.3 Formatare text şi imagini- 182 -
7.4 Grafice şi diagrame- 186 -
7.5 Efecte aplicate diapozitivelor- 191 -
7.6 Adăugarea de tranziţii între diapozitive- 195 -
7.7 Vizualizarea unei expuneri de diapozitive- 196 -
7.8 Imprimarea unei prezentări- 197 -
VIII. TEHNOLOGII ŞI SERVICII PE INTERNET- 198 -
8.1 Internet-ul- 198 -
8.1.1 Termeni şi concepte- 198 -
8.1.2 Principalele servicii oferite de Internet- 203 -
8.1.3 Măsurile de securitate în Internet- 211 -
8.2 Internet Explorer- 215 -
8.2.1 Elemente generale de interfaţă şi utilizarea acestora- 215 -
8.2.2 Căutarea informaţiilor- 228 -
8.3 Utilizarea serviciului de e-mail şi a agendei electronice. Programe de poştă
electronică- 234 -
8.3.1 Microsoft Outlook 2010- 234 -
8.3.2 Yahoo Mail- 242 -
8.4 Reguli de comportare în reţeaua Internet- 246 -
8.5 Alte servicii- 247 -
8.5.1 Chat- 247 -
8.5.2 Liste de discuţii- 250 -
8.5.3 Forum- 251 -
Proiect cofinanţat din Fondul Social European prin -4-
Programul Operaţional Capital Uman 2014-2020.
I. NOŢIUNI GENERALE ALE TEHNOLOGIEI INFORMAŢIEI
1.1 Concepte generale
Civilizaţia contemporană este considerată a fi o civilizaţie a informaţiei. Noţiuni
precum card, monedă electronică, licitaţie electronică, comerţ electronic, banking,
poştă electronică, bibliotecă virtuală, etc. au devenit parte integrantă a vieţii
cotidiene. Această preocupare pentru informaţie este firească. Transmiterea,
prelucrarea, analiza, sinteza, consultarea informaţiilor au devenit o componentă
esenţială a vieţii de zi cu zi. Orice activitate are la bază un flux informaţional.
Gestionarea şi utilizarea competitivă a acestor fluxuri de informţie a condus la
dezvoltarea sistemelor informaţionale, ca elemente de legătură între factorul de
decizie – sistemul de management şi factorul de execuţie – sistemul operativ.
Necesitatea de a optimiza prelucrarea fluxurilor de informaţie a condus la apariţia şi
dezvoltarea echipamentelor electronice de calcul şi a sistemelor informatice, ca părti
componente ale sistemului informaţional. În cadrul echipamentelor electronice un loc
aparte îl ocupă calculatorul electronic (sistemul de calcul).
Structura unui sistem informatic:
• calculatoare electronice;
• alte echipamente utilizate pentru culegerea, stocarea, transmiterea, listarea
datelor;
• resursa umană necesară utilizării şi întreţinerii sistemului informatic
(operatori, analişti, programatori, electronişti, etc.);
• pachetul de programe - software de bază - necesare pentru utilizarea
corectă şi eficientă a echipamentelor;
• pachetul de programe – software de aplicaţii - necesare realizării
obiectivelor sistemului informatic;
• cadrul organizatoric al sistemului pe care sistemul informatic îl deserveşte.
Un calculator personal este alcătuit din două categorii de componente: hardware
şi software.
➢Hardware-ul reprezintă ansamblul elementelor fizice, palpabile, care compun un
calculator personal, şi anume: dispozitivele de intrare, calculatorul şi dispozitivele de
ieşire.
➢Software-ul se referă la un întreg set de instrucţiuni care transmit hardware-ului ce
să facă.
Aceste instrucţiuni sunt grupate în aşa numitele programe şi fiecare program are
un specific anume:
• programe necesare funcţionării calculatorului (software-ul de sistem)
• programe necesare utilizatorului (software-ul de aplicaţii).
Varietatea componentelor hardware şi software, impactul foarte puternic al
fluxului informaţional în toate domeniile de activitate au impus în limbajul de
specialitate sintagma “tehnologii informaţionale” (IT), prin care desemnăm
asnsamblul resurselor folosite pentru preluarea activităţilor de rutină din domeniul
Proiect cofinanţat din Fondul Social European prin -5-
Programul Operaţional Capital Uman 2014-2020.
informaţional, astfel încât omul să se ocupe de rezolvarea problemelor
nealgoritmizate sau insuficient algoritmizate, sau care presupun creativitate.
→ dispozitivele de intrare → tastatura
→ mouse-ul
→ joystick-ul
→ scanner-ul
→ aparatul foto digital
→ camera video digitală
HARDWARE → calculatorul→ unitatea centrală de prelucrare
→microprocesorul
→ memoria internă
→ componente de transmitere a informaţiei
→ unităţi de stocare a informaţiei
→ hard disk-ul
→ discheta
→ CD-ROM-ul
→ CD-ReWriteable
→ DVD-ul
→ bandă magnetică
→ dispozitivele de ieşire → monitorul
→ imprimanta
→ plotter-ul
→ boxele audio
→ software de sistem → sisteme de operare
→ programe utilitare
SOFTWARE
→ software de aplicaţii → procesoarele de text
→ procesoarele de calcul tabelar
→ sisteme de gestiune a bazelor de date
→ prelucrare grafică
→ prelucrare imagini
1.2 Arhitectura generală a unui PC
1.2.1 Tipuri de calculatoare
O clasificare a calculatoarelor este practic imposibilă. În clasificarea de faţă, vom
folosi drept criterii : capacitatea, viteza de operare, cost, mod de operare. Din
această perspectivă, distingem următoarele patru tipuri:
Proiect cofinanţat din Fondul Social European prin -6-
Programul Operaţional Capital Uman 2014-2020.
•calculatoare personale (PC)
•minicalculatoare
•mainframe
•supercalculatoare
➢ Calculatoare personale (PC)
Sunt cunoscute şi sub denumirea de microcalculatoare. În general, sunt destinate
utilizării de către o singură persoană, dar pot fi integrate în reţea, devenind baza
aplicaţiilor distribuite. Sunt de mici dimensiuni (există şi în varianta portabil), au
preţuri accesibile şi pot fi utilizate în cele mai variate domenii.
După modul de asamblare, distingem următoarele tipuri:
•Desktop - carcasa unităţii centrale şi monitorul pot fi aşezate pe birou;
•Tower - carcasa unităţii centrale verticală este instalată de obicei lângă birou,
iar monitorul este plasat pe birou.
•Laptop, notebook – calculator personal portabil, unde unitatea centrală este
îmbinată cu tastatura, mouse-ul şi afişajul cu cristale lichide. Miniaturizarea a
permis ca greutatea unui astfel de PC sa fie tot mai mică (2,5 – 3,5 kg). Dispune
de o sursă de alimentare independentă pe termen limitat (2-5 ore), putând fi
folosit şi prin alimentare la priză;
➢Personal Digital Asistant (PDA) - microcalculator special, de dimensiuni foarte
reduse (cu o greutate de câteva sute de grame), utilizat pentru stocarea diferitelor
informaţii (nume, adresă, etc.), corespondenţă prin fax şi e-mail. Sunt cunoscute sub
diverse nume (PocketPC, palmOne, Handhelds) în funcţie de producător. Sistemul
lor de operare permite prelucrarea textelor, organizarea datelor şi adreselor,
comunicarea cu un calculator personal. Pentru comunicarea cu utilizatorul, unele
modele sunt prevăzute cu tastaturi de dimensiuni foarte reduse, altele folosesc un
stilou special, altele recunosc scrisul de mână introdus pe afişajul echipamentului.
Proiect cofinanţat din Fondul Social European prin -7-
Programul Operaţional Capital Uman 2014-2020.
➢Minicalculatoare - calculatoare create pentru executarea unor aplicaţii
specializate, precum: programarea maşinilor cu comandă numerică, automatizări
industriale, schimburi masive de date între sisteme de calcul dispersate geografic,
aplicaţii multiuser (multiutilizator). Din punctul de vedere al dimensiunii, sunt
calculatoare de mărime medie, compuse din module specializate. Arhitectura unităţii
centrale este mai complexă decât a PC-urilor, ceea ce le conferă o putere şi o viteză
de calcul superioare. Minicalculatoarele actuale pot fi integrate în reţele astfel încât
pot partaja resursele cu alţi utilizatori.
➢Calculatoare mainframe - acest tip de calculatoare se situează, prin
caracteristicile lor, între minicalculatoare şi supercalculatoare. Au procesorul foarte
complex, memorie de mare capacitate, un sistem I/O (intrare / ieşire) orientat pe
gestionarea staţiilor de lucru, permiţând accesul multiuser. Din cauza mărimii lor,
precum şi a necesităţilor speciale de alimentare, mainframe-urile implică costuri
ridicate de exploatare. Sunt utilizate, în general, în instituţii guvernamentale, armată,
bănci, corporaţii, etc.
➢Supercalculatoare - sunt cele mai puternice calculatoare, cunoscute şi sub
numele de transputere. Arhitectura multiprocesorului asigură viteze foarte mari,
permiţând calcul paralel şi programare paralelă. Complexitatea deosebită a acestor
calculatoare atrage după sine şi costuri pe măsură. Sunt utilizate în domeniile
tehnologice de vârf, programe spaţiale, reactoare nucleare, seismologie, etc.
1.2.2 Structura hardware a calculatorului
➢PC (personal computer) - este un sistem de calcul electronic orientat pentru
prelucrarea, stocarea şi transmiterea informaţiilor.
Indiferent de tipul calculatorului, el cuprinde următoarele componente hardware:
• Unitatea de Comandă şi Control (UCC)
• Unitatea Aritmetică – Logică (UAL)
Împreună, aceste două unităţi formează ceea ce numim procesorul.
• Memoria operativă, numită şi memorie internă
• Echipamente periferice
• Medii de stocare
• Interfeţe
• Magistrale de comunicaţie
➢Unitatea de comandă şi control reprezintă componenta cea mai importantă a
unui calculator electronic. Ea asigură:
• executarea instrucţiunilor
• gestionarea memoriei principale
• gestionarea tuturor subunităţilor sistemului de calcul
➢UAL asigură prelucrarea diferitelor tipuri de date prin intermediul instrucţiunilor
specifice maşinii respective. Ea execută, în principal, două tipuri de operaţii:
• aritmetice (adunări, scăderi, înmulţiri, împărţiri)
Proiect cofinanţat din Fondul Social European prin -8-
Programul Operaţional Capital Uman 2014-2020.
• logice (conform cu regulile algebrei boolene)
În principiu, execuţia (rularea) unui program constă în:
• aducerea instrucţiunilor în regiştrii, în ordinea stabilită de UCC
• interpretarea instrucţiunilor
• ducerea operanzilor în memorie
• executarea operaţiilor
• depunerea rezultatului în memorie
➢Unitatea de memorie internă este locul unde se păstrează datele şi instrucţiunile
în vederea executării programelor.
➢Echipamentele periferice sunt dispozitive care extind capacitatăţile unui sistem de
calcul. Ele formează ceea ce numim Sistemul de intrare / ieşire (I / O) şi asigură
interfaţa cu utlizatorul. Dispozitivele periferice se împart în:
• dispozitive periferice de interfaţă cu utilizatorul
- dispozitive periferice de intrare (tastatura, mouse-ul, joystick-ul,
microfonul, camera video, aparatul foto digital, scaner-ul, etc.
- dispozitive periferice de ieşire (monitorul, imprimanta, boxele audio,
ploter-ul, etc.
• dispozitive periferice de stocare (unitatea de hard disk, unitatea de dischetă,
unitatea CD sau DVD, unitatea ZIP, unitatea de bandă magnetică, etc.)
➢Mediile de stocare reprezintă suportul fizic pe care se memorează datele:
discheta, cd-ul, dvd-ul, discul zip, banda magnetică, hard disk-ul.
➢Interfeţele sunt acele componente care asigură conectarea diverselor dispozitive
periferice. Interfeţele pot fi:
• paralele – transmit simultan 8 biţi; se folosesc, în general, pentru conectarea
imprimantelor.
• seriale – interfeţe universale care transmit infoemaţia bit cu bit; se folosesc la
conectarea perifericelor seriale (imprimante, modem-uri, etc.) sau chiar un alt
calculator.
• USB (Universal Serial Bus) – pentru conectarea oricărui periferic prevăzut cu o
astfel de interfaţă.
➢Magistralele de comunicaţie – sunt utilizate pentru transmiterea comenzilor şi
datelor în cadrul legăturilor funcţionale dintre diferitele componente ale unui
calculator electronic.
Transmiterea informaţiei, din exterior spre interior, în interiorul şi dinspre interiorul
spre exteriorul calculatorului, este asigurată de diferite dispozitive şi accesorii
specializate în transportul informaţiei: magistrale de date, adrese, comandă şi
control, interfeţe, porturi şi cabluri de conexiuni .
• magistralele de date, adrese, comenzi şi control sunt circuite electrice care
transportă aceste informaţii în interiorul calculatorului;
Proiect cofinanţat din Fondul Social European prin -9-
Programul Operaţional Capital Uman 2014-2020.
• interfaţa este un dispozitiv hard utilizat pentru a permite comunicaţia între două
echipamente cu caracteristici funcţionale diferite; fiecare dispozitiv de intrare
sau de ieşire are câte o interfaţă hard specifică;
• portul (mufa) este un dispozitiv prin care unitatea centrală de prelucrare face
schimburi de informaţii cu exteriorul ei ;
• cablurile pot fi de alimentare sau de conexiune.
1.2.3
Identificarea elementelor componente ale calculatorului
➢ Unitatea centrală de prelucrare (UCP)
Unitatea centrală de prelucrare, pe scurt unitatea centrală, este integrată pe
suprafaţa plăcii de bază (MB=MatherBoard) şi este alcătuită în principal din
microprocesor şi memoria internă operativă. Ea este inima calculatorului.
➢Procesorul (UCP) - Este denumit şi “creierul calculatorului” sau nucleul funcţional
al calculatorului.
Este de fapt un circuit integrat care exercită funcţia de execuţie, comandă, control
şi gestionează toate celelalte componente din calculator: memoria internă şi externă,
interfeţele şi perifericele (dispozitivele de intrare şi ieşire).
Proiect cofinanţat din Fondul Social European prin - 10 -
Programul Operaţional Capital Uman 2014-2020.
În timpul rulării unui program, microprocesorul este acela care preia instrucţiunile
şi le execută pe rând, ajutat bineînţeles de memoriile volatile RAM şi CACHE.
La viteze de ordinul sutelor de MHz
(MegaHertzi) sau mai nou de ordinul GHz-
lor (GigaHertzi-lor).
➢Memoria internă operativă (RAM) - Este tipul de memorie dinamică sau statică
care permite atât citirea cât şi scrierea de informaţie. De precizat este faptul că
informaţiile înmagazinate se pierd la închiderea calculatorului. Este volatilă.
Cu cât există mai mult RAM, măsurat de obicei în MB (megabytes)/nanosecunde,
cu atât programele vor funcţiona mai bine şi mai repede.
➢Memoria CACHE (memorie intermediară) - necesitatea de a interpune o memorie
cache (numită şi buffer) între microprocesor şi memoria internă a apărut datorită
vitezei diferite la care lucrează cele două componente: microprocesorul funcţionează
mai repede decât este în stare memoria internă iar cache-ul oferă posibilitatea celui
mai rapid să-şi termine mai repede operaţiile. Memoria cache este mult mai rapidă
decât memoria de lucru RAM.
➢ Componente de transmitere a informaţiei
Transmiterea informaţiei, din exterior spre interior, în interiorul şi dinspre interiorul
spre exteriorul calculatorului, este asigurată de diferite dispozitive şi accesorii
specializate în transportul informaţiei: magistrale de date, adrese, comandă şi
control, interfeţe, porturi şi cabluri de conexiuni.
Proiect cofinanţat din Fondul Social European prin - 11 -
Programul Operaţional Capital Uman 2014-2020.
• Dispozitive de stocare permanentă - sunt componente ce au ca funcţie
păstrarea datelor pe o perioada mai lungă. Stocarea se face pe medii
magnetice (hard-disk, floppy) sau optice (CD-ROM / RW / DVD).
• Placa de bază (motherboard) - este componenta care asigură conlucrarea
celorlalte componente din sistem.
• Perifericele de ieşire - sunt componentele care prezintă rezultatele procesului
de calcul.
• Perifericele de intrare - sunt dispozitivele cu ajutorul cărora se introduc date în
calculator.
• Perifericele mixte - sunt acele dispozitive care permit atât intrarea cât şi ieşirea
informaţiei (linia telefonică, cablul de reţea, etc.)
• Plăci de extensie - au rolul de-a transforma în informaţie digitală informaţia
specifică diverselor periferice şi invers.
• Interfeţe de conectare - sunt dispozitive cu ajutorul cărora sunt conectate la
calculator perifericele.
➢Un PROCES DE CALCUL efectuat de un PC se compune din următoarele etape:
•Datele sunt introduse prin perifericele de intrare şi convertite de plăcile de
extensie în format digital
•Procesorul preia informaţia digitală şi o aduce în memorie
•Procesorul copiază de pe dispozitivele de stocare permanentă alte informaţii
necesare procesului de calcul, introduse anterior.
•Procesorul efectuează operaţiile matematice logice în memorie.
•Rezultatelecalculelor sunt trimise spre plăcile de extensie pentru a putea fi
preluate de perifericele de ieşire şi spre dispozitivele de stocare permanentă,
dacă este necesară păstrarea lor.
Proiect cofinanţat din Fondul Social European prin - 12 -
Programul Operaţional Capital Uman 2014-2020.
➢ UNITATEA CENTRALĂ:
➢ PLACA DE BAZĂ (MOTHERBOARD):
Proiect cofinanţat din Fondul Social European prin - 13 -
Programul Operaţional Capital Uman 2014-2020.
➢Placa video - este o placă de strictă necesitate în funcţionarea monitorului. Prin
acest ,,adaptor video’’, cum se mai numeşte, monitorul primeşte toate informaţiile
necesare pentru a fi capabil să afişeze pe ecran datele de intrare (texte, imagini),
adaptându-le pentru a fi înţelese de acesta.
➢Placa de sunet - este utilizată pentru a traduce informaţia din format digital/binar
prezentă în calculator, în vibraţie sonoră, redată în exteriorul acestuia prin intermediul
boxelor audio sau a microfonului. Ca şi amplasare, placa de sunet sau ,,adaptorul
audio’’ cum mai este cunoscută, se montează într-un slot prezent pe placa de bază.
➢Placa de reţea - este utilizată doar în cazul conectării calculatorului într-o reţea de
calculatoare. Este prezentă şi ea într-un slot pe placa de bază şi are rolul de a
intermedia şi adapta comunicaţia calculatorului cu celelalte calculatoare din reţea sau
cu posibile dispozitive de ieşire care au şi ele inclusă o placă de reţea
(dispozitive/echipamente periferice de reţea: imprimante, modem-uri).
Legătura la reţea poate fi de două tipuri :
• prin cablu cu un transfer de 10/100/1000 MB
• prin unde radio cu un transfer de 11/22/54 MB (Wireless)
➢Modem-ul - denumirea de modem vine de la funcţia bidirecţională de MOdulare-
DEModulare a semnalului dinspre calculator şi spre calculator prin intermediul liniei
telefonice sau undelor radio, acţiune pe care o dezvoltă pentru a permite
comunicarea între calculatoare .
Din punct de vedere constructiv, un modem poate fi :
•intern - sub forma unei placi care se montează într-un slot (fantă, locaş, soclu) pe
placa de bază;
•extern - dispozitiv independent conectat prin unul din porturi (Serial, Paralel,
USB).
Cel mai important element este viteza maximă de transfer care se măsoară în
Kbps şi poate fi de 11/33/56/128 Kbps.
Proiect cofinanţat din Fondul Social European prin - 14 -
Programul Operaţional Capital Uman 2014-2020.
➢Placa TV Tunner - este o placă montată şi ea într-un slot de pe placa de bază,
care adaptează informaţia TV, transformând-o în informaţie digitală. Astfel, cu
ajutorul calculatorului se pot urmări concomitent şi programele TV preferate.
➢ UNITĂŢI DE STOCARE A INFORMAŢIEI
➢Hard disk-ul este un suport magnetic de stocare a datelor de diferite tipuri. În
general informaţia este organizată ierarhic în directoare, subdirectoare şi fişiere de
diverse tipuri. Din punct de vedere al modului de stocare, hard disk-ul este organizat
în zone circulare concentrice (piste), care la rândul lor sunt împărţite în subunităţi
adresabile numite sectoare (zone în formă de arc de cerc definite în lungul pistelor).
Un hard-disk suportă o singură formatare fizică (low level format), realizată de
firma constructoare, ca ulterior acesta să suporte doar formatări logice (high level
format).
Formatarea fizică presupune definirea zonelor sau locaţiilor fizice efective ale
pistelor şi sectoarelor care alcătuiesc din punct de vedere constructiv suprafaţa
activă a unui disc magnetic.
Formatarea logică presupune o pregătire a suprafeţei disk-ului în vederea unei
organizări logice a suprafeţei discurilor, operaţie realizată prin crearea de zone de
dimensiuni fixe, numite clustere, care vor fi gazdele informaţiei prezente sub formă
de fişiere. Modul de înregistrare pe suprafaţa magnetică a discului presupune
înregistrarea informaţiei printr-un procedeu de magnetizare echivalent valorilor de 0
şi 1 logic.
Principalele caracteristici tehnice:
•capacitatea de stocare - este cantitatea maximă de informaţie, măsurată în
Gigabaiţi (GB);
•timpul de acces la informaţii – este timpul necesar capului de citire pentru a
accesa un sector (se măsoară în ms – milisecunde). Timpul de acces depinde de
viteza de rotaţie (măsurată în RPM - rotaţii pe minut), cu cât viteza de rotaţie este
mai mare cu atât timpul de acces este mai mic. Vitezele de rotaţie uzuale sunt
5400 RPM (9,6 ms), 7200 RPM (8,9 ms). Există însă hard disk-uri cu viteze de
rotaţie de 10000 RPM (5,2 ms) şi chiar 15000 RPM (3,2 ms);
Proiect cofinanţat din Fondul Social European prin - 15 -
Programul Operaţional Capital Uman 2014-2020.
•viteza de transmitere a datelor - este dată de cantitatea de informaţie
transferată de pe hard disk în memoria RAM într-o secundă (măsurată în MB/s).
➢ Unitatea de dischetă de 1,44MB
Această unitate este gazda care poate primi o dischetă în vederea citirii sau
înregistrării de informaţie pentru un timp îndelungat. Este cel mai mic şi mai lent
mediu de stocare a fişierelor.
Numită şi floppy-disk sau disk flexibil, discheta face parte din categoria memoriilor
externe şi este utilă în memorarea permanentă a informaţie în cantitate mai
restrânsă de 1.44MB, în format de 3,5 “(inci).
➢ Unitatea de CD-ROM
CD-ROM-urile pot conţine informaţii (programe, documente, baze de date, filme,
piese muzicale, enciclopedii) sau pot fi CD-uri audio (care se audiază folosind
echipamente audio specifice: combine audio, walkman,...
Diametrul unui CD este de 5.25’’ sau 3.5’’, capacitatea uzuală de stocare este de
650-860MB (exprimat în durată, cam 74-99 minute) iar principala caracteristică este
viteza de citire a informaţiilor înmagazinate (de la 2x pana la 56x unde 1x – 150
kbps).
➢ Unitatea de inscripţionare CD-uri
•CD-R (CD Recordable) - un disc care poate fi inscripţionat doar o singură dată;
• CD-RW (CD ReWritable) - un disc care poate fi reinscripţionat (inscripţionat de
mai multe ori).
➢ Unitatea DVD
Unităţile pentru discuri DVD (Digital Video Disk) sunt integrate şi ele în cutia
unităţii centrale şi au aceleaşi accesorii ca şi unităţile CD-ROM.
Unităţile de inscripţionare/reinscripţionare DVD-RAM, DVD-RW şi DVD+RW
ajung la capacităţi de 4.7 GB pe o singură fata, 9.4 GB pe două feţe.
Proiect cofinanţat din Fondul Social European prin - 16 -
Programul Operaţional Capital Uman 2014-2020.
➢ PERIFERICELE - echipamente cu ajutorul cărora utilizatorul interacţionează cu
PC-ul
➢ TASTATURA - periferic de intrare
•Funcţionareatastaturii:
La apăsarea unei taste, codul acelei taste este recunoscut de calculator şi afişat
apoi pe ecran.
Pe tastatură sunt evidenţiate cinci zone cu taste:
- Zona I = zona standard , care conţine litere, simboluri speciale (semne de
punctuaţie, separatori, operatori aritmetici etc.), cifre şi taste de comandă şi
control (Shift, CapsLock,Ctrl, Tab, Alt, Backspace, Enter);
- Zona II = zona tastelor funcţionale ,conţine tastele funcţionale F1, F2, …,
F12 ;
- Zona III = zona tastelor pentru poziţionare/deplasare cursor, cuprinde
taste de comenzi pentru controlul cursorului împărţite în două subgrupe :
taste de deplasare (tastele săgeţi, Home, PageUp, End, PageDown), taste
de editare (Insert, Delete) ;
Proiect cofinanţat din Fondul Social European prin - 17 -
Programul Operaţional Capital Uman 2014-2020.
- Zona IV = zona tastelor speciale pentru controlul ecranului (Print
Screen, ScrollLock, Pause/Break);
- Zona V = zona tastelor numerice, cuprinde tastatura numerică redusă
destinată accesării rapide a tastelor numerice.
• Zona I este utilizată de obicei atunci când se introduce text
(culegere date).
Cursorul este o reprezentare grafică a poziţiei curente în cadrul unui text. Acesta
este evidenţiat în diferite forme:”_”,””׀. El focalizează atenţia utilizatorului asupra
locului de introducere a datelor într-un document.
La apăsarea tastelor de tip “literă” din zona standard se vor genera litere mici
(minuscule).
În partea dreaptă a tastaturii există un indicator luminos care indică starea tastei
CapsLock : activată sau dezactivată. Funcţionarea este în regim de comutator, prin
acţionarea sa succesivă se revine la starea anterioară.
Efectele activării / dezactivării tastei CapsLock:
- Tasta CapsLock dezactivată: acţionarea oricărei taste generează litere mici
(minuscule), iar în combinaţie cu tasta Shift se generează majuscule.
- Tasta CapsLock activată: acţionarea oricărei taste generează litere mari
(majuscule), iar în combinaţie cu tasta Shift se generează minuscule.
Tastele Ctrl, Alt, Shift apăsate individual nu au nici un efect. De regulă sunt
activate în combinaţie cu alte taste.
Pentru a acţiona o combinaţie de taste se ţine apăsată prima tastă din combinaţie
(Ctrl, Alt sau Shift) timp în care se acţionează şi cea de-a doua.
Tasta Enter se foloseşte de obicei pentru confirmări sau activări de comenzi, iar
în programele orientate pentru introducere de text marchează sfârşitul de paragraf.
Tasta Backspace şterge caracterul din stânga cursorului.
Tasta Space inserează un spaţiu în procesul de introducere text sau în
construcţia de comenzi atribuite calculatorului.
Tasta Esc întrerupe o acţiune în curs de desfăşurare.
Tasta Tab inscripţionată cu simbolul Tab sau două săgeţi cu sensuri opuse are
rolul de a introduce un aliniat într-un proces de introducere text sau în trecerea dintr-
o fereastră în alta (din cea curentă în cea anterioară) în procesul de lucru cu mai
multe ferestre sau în deplasarea între celulele unui tabel.
O tastă mai nou introdusă în structura unei tastaturi este cea de Windows care
are drept efect activarea suprafeţei de lucru specifică sistemului de operare
Windows.
•Zona II localizează în partea superioară a tastaturii cele 12 taste funcţionale care
îndeplinesc funcţii predefinite care diferă de la o aplicaţie la alta.
De exemplu activarea tastei F1 generează activarea Help-ului în majoritatea
produselor soft.
• Zona III localizează tastele direcţionale pentru poziţionarea cursorului:
- ← pentru deplasarea la stânga cu un caracter
- ↑ pentru deplasarea în sus cu un rând
- → pentru deplasarea la dreapta cu un caracter
- ↓ pentru deplasarea în jos cu un rând
Proiect cofinanţat din Fondul Social European prin - 18 -
Programul Operaţional Capital Uman 2014-2020.
- Home pentru deplasarea în poziţia cea mai din stânga (început de rând) sau
în colţul stânga-sus al ecranului (început de pagină)
- End pentru deplasarea la sfârşitul rândului curent sau în dreapta-jos al
ecranului (sfârşit de pagină)
- PageUp pentru defilarea pagină cu pagină sau ecran cu ecran din poziţia
curentă a documentului spre începutul documentului
- PageDown pentru defilarea pagină cu pagină sau ecran cu ecran din poziţia
curentă a documentului spre sfârşitul acestuia.
- Insert funcţionează ca un comutator. Ea comută între modul inserare şi cel
de suprascriere. În modul inserare, caracterul tastat este adăugat în poziţia
curentă a cursorului, iar în modul suprascriere, caracterul tastat înlocuieşte
pe cel pe care se află cursorul.
- Delete şterge caracterul pe care se află cursorul
• Zona IV cuprinde setul de trei taste localizate în partea de sus-
stânga a tastaturii.
- PrintScreen asigură copierea imaginii de pe ecran în clipboard.
- ScrollLock asigură controlul derulării informaţiilor prezente în mod text pe
ecranul calculatorului. Când ecranul se umple liniile încep să avanseze cu
câte un rând în sus, astfel încât textul introdus într-un anumit document se
va evidenţia pe ultimul rând al ecranului.
- Pause/Break suspendă temporar derularea rândurilor afişate pe ecran iar în
combinaţie cu Ctrl poate suspenda execuţia unui program.
• Zona V cuprinde setul de caractere numerice.
- NumLock permite comutarea acestei zone din tastatură numerică în
tastatură de comandă şi invers. Dacă tasta NumLock este apăsată (acţiune
indicată de activarea primului led din grupul de leduri din partea dreaptă a
tastaturii) devin active tastele numerice din această zonă de taste. Dacă se
reapăsă tasta NumLock, această zonă de taste este dezactivată devenind
active comenzile simbolizate în partea de jos a acestor taste numerice.
➢ MOUSE–ul: periferic de intrare
Sunt identice ca procedeu de construcţie, formă şi funcţionalitate, se diferenţiază
prin:
• numărul de butoane şi modul de comunicare cu calculatorul (seriale şi bus-
mouse-uri).
Proiect cofinanţat din Fondul Social European prin - 19 -
Programul Operaţional Capital Uman 2014-2020.
• Mica săgeată ce apare pe ecran se numeşte Indicator (pointer) sau cursor-ul
mouse-ului.
• Mouse-ul fără fir (cordless mouse) transmite semnalul prin aer folosind fie
undele radio, fie infraroşii, către o “mică unitate de recepţie”.
Mouse-ul controlează deplasarea cursorului pe ecranul monitorului. Rolul lui este
de selectare a unor comenzi în programele conduse prin meniuri. Selectarea se
realizează prin pozitionarea cursorului în locul dorit şi efectuarea unui click (o
apăsare de buton). El conţine două sau trei butoane, generaţiile mai moderne fiind
prevăzute şi cu o rotiţă utilizată pentru derularea (scroll) informaţiilor afişate pe
ecranul monitorului. Tehnic el poate fi mecanic (prevăzut cu o bilă care transmite
miscarea) sau optic (rolul bilei este preluat de fotocelule). Din punctul de vedere al
legăturii cu calculatorul poate fi: cu fir sau fără fir (wireless), iar din punctul de vedere
al interfeţei de legătură: serial, PS/2 sau USB.
Există patru operaţii esenţiale care se pot realiza cu ajutorul mouse-ului :
• Indicare- se deplasează cursorul mouse-ului astfel încât să atingă un obiect
plasat pe ecranul calculatorului ;
• Transport sau tragere (drag-and-drop)- se fixează un obiect (click-stânga
pe obiect), se menţine butonul stâng apăsat deplasând obiectul în noua
poziţie după care se eliberează butonul stâng ;
• Click pe butonul stâng- se marchează un obiect de pe ecranul
calculatorului sau se activează o anumită comandă ;
• Click pe butonul drept- apare un meniu imediat specific obiectului în
cauză.
• Derulare informaţii (scroll)
Trackball-ul este o bilă rulantă. Deplasarea cursorului se realizează prin rotirea
bilei. Este folosit cu preponderenţă în cazul calculatoarelor portabile de tip notebook
sau laptop.
Touchpad-ul este o mică suprafaţă sensibilă la atingere. Deplasarea cursorului
pe ecran se realizează prin mutarea degetului pe touchpad. Este integrat în
majoritatea calculatoarelor portabile.
➢ MONITORUL - periferic de ieşire
Proiect cofinanţat din Fondul Social European prin - 20 -
Programul Operaţional Capital Uman 2014-2020.
Monitorul face parte din subansamblul video al calculatorului, este comandat de
către placa video.
Principalele caracteristici ale unui monitor:
• Dimensiunea ecranului – dată de lungimea diagonalei exprimată în inch (1
inch = 2,54 cm). La ora actuală cele mai uzuale au diagonala de 17 inch.
• Rezoluţia – se exprima ca produs al numărului de puncte de imagine (pixeli)
afişabile pe orizontală şi a celor de pe verticală (800 x 600, 1024 x 768, 1280
x 1024, 1600 x 1200). Rezoluţia defineşte fineţea de afişare a monitorului.
• Frecvenţa de reîmprospătare (refresh) – indică frecvenţa de regenerare a
imaginii pe ecran. Este măsurabilă în Hz (herz) şi cu cât este mai mare cu
atât imaginea este de o calitate mai bună.
• Nivelul de radiaţie emis. Monitoarele moderne emit o radiaţie redusă (Low
Radiation), având un efect neglijabil asupra organismului uman. În cazul
monitoarelor mai vechi este indicată folosirea ecranelor de protecţie sau a
ochelarilor speciali pentru evitarea apariţei disfuncţiilor oculare.
➢ SISTEME DE PRINTARE - periferice de ieşire
Proiect cofinanţat din Fondul Social European prin - 21 -
Programul Operaţional Capital Uman 2014-2020.
Principalele caracteristici:
• viteza de tipărire – se măsoară în pagini pe minut (în cazul imprimantelor
cu jet de cerneală şi laser), respectiv în caractere pe secundă (în cazul
imprimantelor matriciale)
• rezoluţia – se măsoară în dpi (numărul de puncte tipărite pe inch)
• dimensiunea maximă a paginii tipărite (A4 = 210x297 mm, A3 = 297x420
mm, A2 = 420x594 mm, A1 = 594x840 mm, A0 = 840x1188 mm).
• modalitatea de alimentare cu hârtie
• zgomotul făcut în timpul tipăririi
Imprimantele evoluate sunt dotate cu microprocesoare, memorie RAM şi hard
disk-uri şi se pot conecta atât într-o reţea locală (LAN) cât şi într-o reţea extinsă
(WAN), prin porturi de viteză mare (10Mbps - 100Mbps).
Cea mai recentă realizare în domeniul imprimantelor sunt cele la care se poate tipări
din orice loc de pe glob, cu condiţia de a-i specifica prin setări adresa de Internet.
➢ ALTE PERIFERICE
➢ Scanner-ul, captează imaginea unui obiect şi o
converteşte într-o matrice digitală de puncte de
lumină, cu ajutorul
unui software specializat.
➢ Cameră web, captează, digitizează și transmite
imaginile în timp real către un calculator sau o reţea de
calculatoare.
➢ Boxe – redau sunete.
➢ Microfon – face conversia în semnal electric a sunetelor recepţionate
Proiect cofinanţat din Fondul Social European prin - 22 -
Programul Operaţional Capital Uman 2014-2020.
1.3 Diferenţierea componentelor software
➢ Identificarea software-ului de sistem
Acea parte de software destinată funcţionării calculatorului se numeşte software
de sistem şi este compusă din:
• programe scurte necesare la pornirea calculatorului (fişiere de sistem – boot-
are);
• sistemul de operare;
• programe utilitare.
➢ Recunoaşterea software-ului de aplicaţii
Programele destinate să ajute utilizatorul la desfăşurarea diverselor activităţi se
numeşte software de aplicaţii. În această categorie intră:
• realizarea de documente (editare de texte);
• realizarea de calcule tabelare;
• lucrul cu baze de date;
• realizarea de reprezentări grafice;
• gestionarea de imagini;
• navigarea în reţeaua Internet;
• diferite gestiuni financiar-contabile;
• proiectare asistată de calculator.
➢SISTEMUL DE OPERARE (OPERATING SYSTEM) - componentă software a unui
calculator, este un ansamblu de programe care, la rândul lor, sunt colecţii de
instrucţiuni prin care i se cere calculatorului să rezolve o anumită problemă.
Fără aceste programe, calculatorul ar fi o maşină inutilă, care nu ar putea să
execute nimic.
Proiect cofinanţat din Fondul Social European prin - 23 -
Programul Operaţional Capital Uman 2014-2020.
➢Programele de aplicaţie (application programs) sunt folosite pentru a se executa
activităţi cu caracter particular, specifice unui utilizator sau unei clase de utilizatori.
➢Programele sistem (system programs) sunt folosite pentru a se executa activităţi
comune sistemelor de calcul în general. Ele pot fi utilizate pe aceeaşi familie de
calculatoare, indiferent de scopul în care sunt folosite acestea. Sunt formate din
sistemul de operare şi programele utilitare.
➢Programele utilitare sunt folosite pentru a se executa activităţi comune mai multor
clase de utilizatori. Ele nu sunt incluse în sistemul de operare. Ele nu fac parte din
sistemul de operare, deoarece nu sunt obligatorii pentru funcţionarea calculatorului.
Sistemele de operare cele mai folosite pe calculatoarele compatibile IBM-PC sunt
MS-DOS, Windows 95/98/Me/XP, Windows 7.
Alte sisteme de operare: Linux, UNIX, Mac OSX.
1.4 Reţele de calculatoare
Prin reţea (network) se înţelege un ansamblu de mai multe calculatoare,
conectate între ele, astfel încât formează un sistem cu o funcţionalitate distinctă de
funcţionalitatea fiecărui calculator membru al reţelei. Conectarea calculatoarelor în
reţea este o modalitate de a partaja resursele de interes colectiv, de a face schimb
de date şi aplicaţii fără a apela la memorii externe.
➢ Clasificarea reţelelor se poate face după mai multe criterii:
• aria de întindere:
- reţele locale (LAN – Local Area Network) – reţele în care nodurile
(calculatoarele) sunt situate relativ aprope unele de altele, de obicei în
aceeaşi clădire sau în aceeaşi organizaţie.
Proiect cofinanţat din Fondul Social European prin - 24 -
Programul Operaţional Capital Uman 2014-2020.
- reţele metropolitane (MAN – Metropolitan Area Network) - reţele care
acoperă un oraş.
- reţele de largă acoperire (WAN – Wide Area Network) – reţele de
calculatoare aflate la mare distanţă unele de altele (în aceeaşi ţară, sau în
ţări diferite)
- reţele globale (GAN – Global Area Network) – reţele la nivel planetar, cea
mai cunoscută fiind INTERNET-ul
- reţele de tip magistrală (BUS) – într-o tipologie BUS, la un moment dat un
singur calculator poate trimite un mesaj. Un număr mai mare de calculatoare
poate afecta viteza de transfer a datelor.
-reţele de tip stea (star) – nodurile sunt conectate în stea. Avantajul acestei
topologii constă în independenţa nodurilor. Faptul că un nod nu funcţionează
nu deranjează funcţionarea celorlalte, cu condiţia ca nodul central să
funcţioneze.
-reţele de tip inel (ring) – nodurile sunt conectate în cerc, fiecare nod fiind
conectat doar la vecinii săi. Dezavantajul major al acestei topologii este că
pretinde ca toate nodurile să funcţioneze pentru ca reţeaua să fie funcţională.
Proiect cofinanţat din Fondul Social European prin - 25 -
Programul Operaţional Capital Uman 2014-2020.
1.5 Intranet, extranet, internet
➢Intranetul este o platformă de colaborare între membrii unui grup de utilizatori
dintr-o organizaţie, bazată pe:
• infrastructura unei reţele locale (LAN) sau mai multe reţele locale
interconectate
• principii şi metode caracteristice Internet-ului.
După cum arată şi numele, Intranet-ul este o reţea privată aptă să se concteze la
Internet, dar protejată de posibilele atacuri din Internet prin bariere software şi
hardware specifice (firewalls) .
➢Extranet-ul este o extensie a unei reţele Intranet orientată îndeosebi pe serviciul
WWW, extensie ce permite comunicarea între diferite posturi de lucru din reţeaua
Intranet extinsă. Spre deosebire de Internet, Extranet-ul permite un acces limitat la
reţeaua Intranet extinsă.
➢ Internet
Deşi nu există o definiţie unanim acceptată putem spune că Internet-ul este o
reţea globală de calculatoare legate cu ajutorul liniilor de comunicaţie. Această reţea
pune la dispoziţia participanţilor un volum imens de informaţie, structura sa fiind în
continuă dezvoltare. Internet-ul interconectează instituţii guvernamentale, publice,
administrative, universităţi, companii, utilizatori individuali.
Principalele servicii disponibile prin internet sunt:
• serviciul de poştă electronică (e-mail). Corespondenţa între posesorii acestui
tip de serviciu este rapidă şi uşoară permiţând transmiterea de fişiere ataşate.
• serviciul de grupuri de informare (Usenet) permite recepţionarea şi trimiterea
de mesaje referitoare la subiecte din grupuri de informare
• serviciul de transfer de fişiere (FTP - File Transfer Protocol). Este considerat
cel mai sigur şi eficient mod de transfer de fişiere între diferiţi utilizatori din
Internet.
• serviciul de acces la servere (Telnet) care transformă calculatorul personal
într- un terminal al serverului
Proiect cofinanţat din Fondul Social European prin - 26 -
Programul Operaţional Capital Uman 2014-2020.
• serviciul de conversaţii cu suport Internet - IRC (Internet Relay Chat) – permite
conversaţia între mai mulţi utilizatori în timp real, prin intermediul schimbului
de texte sau cu suport audio – video.
• serviciul WWW (World Wide Web – pânză de păianjen care înconjoară lumea)
sau WEB – secţiunea multimedia a reţelei. Constă în milioane de pagini care
se pot afişa pe ecranul utilizatorului. Aceste pagini, numite pagini Web, conţin
texte, imagini grafice, animaţii, fişiere audio şi video, hyperlink-uri (legături la
alte pagini Web). Serviciul WWW este cel mai utilizat serviciu oferit de
Internet, regăsirea informaţiei realizându-se cu ajutorul unor aplicaţii speciale
numite motoare de căutare. Cele mai cunoscute motoare de căutare sunt:
Altavista, Yahoo, Infoseek, Google, Lycos, Excite, Web Crawler, etc.
1.6 Securitatea informaţiei
Asigurarea confidenţialităţii informaţiei prelucrate este una din cele mai importante
probleme din domeniul securităţii datelor. De aceea, managementul unei instituţii sau
organizaţii este obligat să definească şi cadrul în care se utilizează datele cu caracter
secret, precum şi politicile de asigurare a securităţii datelor.
➢ Metode de asigurare a securităţii datelor:
• restricţionarea accesului fizic la calculator.
• restricţionarea accesului logic la date printr-un sistem de drepturi şi de
parole specific fiecărui utilizator. Drepturile sunt legate de poziţia pe care
utilizatorul o ocupă în cadrul structurii organizatorice a firmei, o persoană
situată pe o poziţie ierarhică superioară va avea mai multe drepturi decât o
persoană aflată pe o poziţie inferioară. Parolele trebuiesc alese asfel încât să
fie greu de ghicit de persoanele neautorizate să le cunoască.
• protejarea serverelor şi a staţiilor de lucru prin firewall
• backup-uri sistematice a datelor cu care se lucrează. În cazul întreruperilor
alimentării cu energie electrică este posibilă pierderea informaţiilor nesalvate.
Această situaţie poate fi evitată prin utilizarea sistemelor de alimentare UPS.
Ele asigură funcţionarea calculatorului pentru 10 – 30 minute, timp suficient
pentru a salva datele şi a opri corect calculatorul. Pentru un plus de siguranţă,
este indicată efectuarea aşa numitelor backup-uri (salvări de date pe un suport
extern).
• criptarea fişierelor importante.
• utilizarea programelor antivirus.
➢ Viruşii calculatoarelor
Viruşii calculatoarelor sunt programe create cu scopul de a provoca disfuncţii în
funcţionarea calculatoarelor. Disfuncţiile pot pleca de la încetinirea funcţionării până
la imposibilitatea utilizării calculatorului. Ei au proprietatea că se pot multiplica (clona)
cu mare rapiditate. Infectarea calculatorului se bazează pe capacitatea viruşilor de a
folosi alte programe executabile sau a sectorului de boot (pornire) al sistemului.
Viruşii pot provoca: anomalii în funcţionarea programelor utilizator, anomalii în
funcţionarea sistemului de operare, distrugeri de fişiere, corupere de documente, etc.
Proiect cofinanţat din Fondul Social European prin - 27 -
Programul Operaţional Capital Uman 2014-2020.
Răspândirea viruşilor se poate realiza astfel:
• prin intermediul dischetelor, CD-urilor, hard discurilor externe
• prin intermediul programelor, documentelor, imaginilor descărcate (download)
de pe Internet
• prin fişierele ataşate mesjelor e-mail
• în reţelele de calculatoare.
Pentru prevenirea infectării este necesar ca sistemul să fie prevăzut cu un
program antivirus, a cărui menire este de a detecta programele sau documentele
virusate, atenţionând utilizatorul de prezenţa virusului, lăsându-l pe acesta să decidă
dacă va distruge sau dezinfecta programul sau documentul respectiv. O altă funcţie
importantă a programelor antivirus este verificarea (scanarea) suporţilor externi
pentru identificarea eventualilor viruşi, dezinfectarea (dacă este posibilă) sau
ştergerea fişierelor infectate.
Înaintea utilizării oricărui suport magnetic străin este recomadată inspectarea lui
cu un program antivirus. Dinamica foarte mare de apariţie a noi viruşi implică o
actualizare permanentă a bazei de date de semnături a programelor antivirus. De
obicei, acestea pretind existenţa unei conexiuni la Internet, astfel că periodic se
actualizează automat. Este, de asemenea recomandată inspectarea periodică a hard
discului pentru depistarea şi eliminarea eventualilor viruşi. Procesul de eliminare a
viruşilor îl vom numi dezinfectare.
Există o gamă foarte largă de programe antivirus, de exemplu Norton AntiVirus,
F-PROT, AVG Anti-virus, Bit Defender, etc.
În concluzie, pentru a evita infectarea se recomandă:
• instalarea unui program antivirus
• procurarea sistematică a ultimei versiuni a programului antivirus
• scanarea sistematică a fişierelor sistemului
• evitarea executării programelor necunoscute sau piratate.
1.7 Legislaţia în domeniul IT
➢ Dreptul de autor (Copyright)
Dreptul de autor (copyright-ul) este modalitatea legală prin care se protejează
lucrările literare, ştiinţifice, artistice, sau de orice altă natură, publicate sau nu, cu
condiţia ca aceste lucrări să aibă o formă tangibilă. Deşi legea apără formal dreptul
de autor, marii producători de software îşi protejează produsele prin realizarea aşa
numitelor kit-uri de instalare prevăzute cu serial number, modalitate prin care firma
respectivă acordă licenţă de utilizare a softului respectiv.
Proiect cofinanţat din Fondul Social European prin - 28 -
Programul Operaţional Capital Uman 2014-2020.
➢ Modalităţi de distribuire a softului (Shareware, Freeware, Licenţă)
• Podusele shareware – sunt acele produse informatice care pot fi distribuite de
producător gratuit sau contra unei sume modice. Aceste produse pot fi
transmise altor utilizatori, fără acordul proprietarului pentru o perioadă limitată
de timp, folosirea lui permanentă implicând înregistrarea şi plata unei sume
modice.
• Produsele freeware – sunt acele produse informatice protejate de dreptul de
autor, distribuite gratuit dar care nu pot fi vândute fără acordul producătorului.
• Produsele licenţiate – sunt sub incidenţa licentei şi se achiziţionează contra
unei sume de bani. Dreptul de utilzare este definit de condiţiile licenţei.
1.8 Ergonomie
➢Ergonomia în folosirea calculatoarelor se referă la elementele care conduc la
crearea unui mediu sănătos de lucru:
• aşezarea monitrului la distanţa optimă şi o poziţionare adecvată pentru a evita
afectarea ochilor; utilizarea ecranelor de protecţie
• poziţionarea corespunzătoare a tastaturii şi a mouse-ului pentru a obţine o
poziţie corectă a mâinilor
• aşezarea tălpilor picioarelor pe un suport stabil
• utlilizarea unor scaune ergonomice, reglabile
• poziţie comodă pentru genunchi şi coapse, faţă de birou
• iluminarea corectă a încăperii pentru a evita refletarea unor surse luminoase
în ecran; eventual se vor folosi filtre antireflex
• aerisirea frecventă a încăperii
• luarea frecventă a unor pauze de scurtă durată
➢ Probleme de sănătate
În pofida tutror măsurilor de protecţie, utilizarea îndelungată a calculatorului poate
duce la apariţia unor afecţiuni, precum:
• afecţiuni ale sistemului locomotor sau a celui circulator
• dureri de cap, umeri, etc.
• probleme cu spatele, ochii, etc.
• oboseală psihică
➢ Probleme de siguranţă
În utilizarea calculatoarelor, problema siguranţei comportă două aspecte:
• siguranţa utilizatorului
• siguranţa datelor manipulate de acesta
În ceea ce priveşte siguranţa utilizatorului, acesta este obligat să respecte toate
normele specifice impuse de lucrul cu aparate şi dispozitive electrice şi electronice
precum: evitarea contactului direct cu sursele de alimentare, interdicţia folosirii
conductorilor electrici neizolaţi, etc.
Proiect cofinanţat din Fondul Social European prin - 29 -
Programul Operaţional Capital Uman 2014-2020.
În ceea ce priveşte siguranţa datelor prelucrate sunt indicate următoarele măsuri:
•utilizarea UPS-urilor (Uniterruptible Power Supply) –sursă continuă de curent,
stabilizatoare de tensiune pe termen scurt, care asigură alimentarea
calculatorului pentru o perioadă suficientă derulării procedurilor normale de
oprire. Utilizarea lor previne producerea de defecţiuni hardware, respectiv
alterarea datelor cauzată de fluctuaţiile de tensiune sau întreruperile ale
alimentării cu energie elctrică
•salvarea sistematică a fişierelor
•realizarea sistematică a unui backup complet (realizarea unei copii de
siguranţă)
II. SISTEMUL DE OPERARE WINDOWS 7
2.1 Prezentare
➢Cerinţele (minimale) de sistem recomandate pentru rularea sistemului de
operare Windows 7 sunt:
➢ Pornirea (booting) şi oprirea sistemului
După apăsarea butonului de pornire al calculatorului şi, în cazul în care este
necesar acest lucru, şi al monitorului, pe display se observă ecranul de încărcare al
Windows-ului. La terminarea acestuia, în funcţie de opţiunile selectate la instalarea
sistemului, poate să apară mesajul de log-on sau aşa numitul welcome screen (ecran
de început).
Proiect cofinanţat din Fondul Social European prin - 30 -
Programul Operaţional Capital Uman 2014-2020.
După terminarea mesajelor care anunţă încărcarea sistemului, apare imaginea
Desktop:
La sfârşitul lucrului cu calculatorul, el nu trebuie închis pur şi simplu din buton, ci
trebuie urmărită următoarea procedură de închidere:
•click pe butonul <START>
• se apasa butonul <Shut down>. Sistemul de operare va începe o rutină ce va
închide calculatorul.
Proiect cofinanţat din Fondul Social European prin - 31 -
Programul Operaţional Capital Uman 2014-2020.
• La sfârşitul acestei rutine se închide monitorul.
➢ Funcţiile mouse-ului sub Windows. Setarea de bază a desktop-ului
Reprezintă mişcarea prin care vârful săgeţii indică un icon, un
Point nume dintr-un meniu, butonul unui dialog box etc. Vârful săgeţii
(Indică) trebuie să fie exact deasupra obiectului indicat.
Desemnează apăsarea şi eliberarea butonului mouse-ului. În
funcţie de butonul apăsat, acţiunile sunt diferite. Rezultatul unei
apăsări a butonului stâng (click) este, în general, de selectare a
unui obiect, iar pentru o comandă este, de regulă, lansare în
Click execuţie.
(Apăsare) Apăsarea butonului dreapta (click-dreapta) are ca efect apariţia
unui meniu (meniu de context). Acesta se referă în general la
obiectul selectat. Utilizarea acestui procedeu poate facilita
operarea sistemului.
Dubla apăsare a butonului stâng într-o succesiune rapidă. Mouse-
Dublu- ul nu trebuie mişcat între apăsări. În general, dublu-click
click selectează un obiect şi completează acţiunea (aceasta în
(Dublă majoritatea cazurilor este cea de lansare în execuţie - run - dacă
apăsare) obiectul selectat este o aplicaţie sau de deschidere a unui fişier).
Se indică un obiect, se apasă butonul stâng, menţinând butonul
apăsat, se mişcă mouse-ul într-o nouă poziţie, apoi se eliberează.
Această metodă este folosită pentru a selecta o secţiune de text
Drag
sau alte obiecte şi pentru mutarea obiectelor într-o nouă poziţie (în
(Trage)
acest caz metoda poartă numele de drag-and-drop – “ trage şi dă
drumul”).
Proiect cofinanţat din Fondul Social European prin - 32 -
Programul Operaţional Capital Uman 2014-2020.
Pentru modificarea icon-urilor, se dă click dreapta pe ecran intr-o zonă liberă
(pointerul nu trebuie sa fie deasupra unui icon sau a taskbar-ului).
Opţiunile „View” şi „Sort by” oferă posibilitatea de a aranja icon-urile.
În momentul în care pointer-ul se află deasupra acestor opţiuni vor aparea alte
meniuri şi se alege opţiunea dorita de aranjare.
➢ Lucrul cu meniul START
• Facilitează accesul la majoritatea aplicaţiilor instalate pe calculator. Se poate
accesa prin click pe butonul Start sau: Ctrl + Esc ori tasta "Windows".
• Dacă se dă click pe All Programs se deschide o listă a aplicaţiilor curente
instalate pe calculator.
• Meniul Start cuprinde în partea stângă icon-uri pentru o parte din programele
instalate (dar nu pentru toate).
În partea dreaptă apar opţiuni de afişare ale anumitor utilitare, cum ar fi Control
Panel sau directoare ce conţin documente, imagini şi muzică.
2.2 Obiectele
• Obiectele reprezintă elementele cu care lucrează sistemul de operare.
• Ele sunt stocate pe hard - disk.
Proiect cofinanţat din Fondul Social European prin - 33 -
Programul Operaţional Capital Uman 2014-2020.
• Modul de organizare şi structura lor poate fi privită exact ca organizarea unui
dulap cu acte: sertarele dulapului reprezintă partiţiile hard – disk - ului, dosarele
din sertar sunt echivalente cu folder - ele, iar hârtiile din dosare – cu fişierele
(files).
Toate sistemele de operare cuprind trei tipuri de obiecte:
➢File (fişier, document) – este unitatea de bază de stocare ce permite
calculatorului sa distingă între diferitele tipuri de informaţie. Reprezintă o colecţie de
date pe care utilizatorul le poate citi, modifica, şterge, memora sau le poate trimite
către un periferic (de exemplu, imprimanta). Un fişier poate fi o imagine, un cântec,
un videoclip, un text etc. În general, icon-ul unui fişier cuprinde o coala de hârtie:
➢Program – este “instrumentul” folosit pentru crearea, modificare şi citirea fişierelor.
Toate documentele necesită un program dedicat pentru a fi deschise. Icon-ul unui
program este logo-ul (emblema) acestuia:
Logo-ul este imaginea de deasupra colii de hârtie din icon-ul unui fişier.
Astfel, se poate identifica programul care trebuie folosit pentru accesarea
documentului.
➢Folder (dosar, director) – în cadrul unui director se regăsesc grupate programe şi
fişiere.
El este un element de organizare a programelor şi documentelor pe disc.
În cadrul unui director, putem avea alte directoare (care, în general, sunt
denumite sub-directoare sau sub-foldere).
Icon-ul unui folder este reprezentat de imaginea unui dosar:
➢ Crearea obiectelor
Pentru crearea unui obiect trebuie parcurşi următorii paşi:
• click dreapta pe ecran
• se selectează opţiunea New
Proiect cofinanţat din Fondul Social European prin - 34 -
Programul Operaţional Capital Uman 2014-2020.
• pentru crearea unui nou director se selectează Folder, iar pentru a crea un
nou fişier se selectează tipul de fişier dorit din listă.
•se introduce de la tastatură numele dorit pentru director/fişier.
2.3 Ferestrele
După cum spune şi denumirea sistemului de operare Windows (în traducere
„Ferestre”), fereastra reprezintă elementul definitoriu al acestui sistem de operare.
Ea reprezintă un element de comunicare între utilizator şi sistemul de operare,
dar şi un mod de reprezentare a informaţiei în calculator.
➢ Tipuri de ferestre
Rezultatul majorităţii operaţiilor efectuate prin operarea cu calculatorul o
reprezintă apariţia unei ferestre.
•aplicatie – fereastra în care sunt deschise diferitele aplicaţii instalate pe
calculator.
Proiect cofinanţat din Fondul Social European prin - 35 -
Programul Operaţional Capital Uman 2014-2020.
•document – ferestrele fişierelor, deschise în cadrul ferestrei aplicaţie.
•cu directoare – fereastra de explorare a directoarelor, cu ajutorul ei se poate
naviga în structura de fişiere şi directoare.
➢ Elementele unei ferestre
• Bara de Titlu (Title Bar) - banda care se află în partea superioară a ferestrei.
Conţine titlul programului (căruia îi aparţine fereastra) şi cel al ferestrei.
• Bara de Meniuri (Menu Bar) - este bara aflată imediat sub bara de titlu.
Conţine titlurile unor meniuri (liste) care permit accesul la comenzile aplicaţiei
căreia îi aparţine fereastra. Fiecare meniu conţine o listă de comenzi şi poate
fi extins ("desfăşurat" - "derulat") dacă se face click pe titlul lui, după care se
selectează comanda dorită pentru a o lansa în execuţie. Un meniu extins
poate fi restrâns făcând din nou click pe titlul sau, oriunde în afara barei de
Proiect cofinanţat din Fondul Social European prin - 36 -
Programul Operaţional Capital Uman 2014-2020.
meniuri. Unele din comenzile prezente în meniuri nu pot fi folosite la un
moment dat şi ca urmare ele sunt estompate.
• Bara de Instrumente (Toolbar) - este bara aflată imediat sub bara de
meniuri. Se caracterizează prin faptul că este constituita din mai multe
"butoane", reprezentate prin pictograme. Funcţia lor este aceea de a permite
lansarea rapidă în execuţie a unei comenzi a programului căruia îi aparţine
fereastra. Ca şi la meniuri, în cazul în care acţiunea reprezentată de un buton
nu poate fi realizată la un moment dat, acesta este estompat.
• Bara de Stare (Status Bar) - este bara care se află în partea inferioară a
ferestrei. Conţine informaţii despre unele din elementele fişierului deschis în
respectiva fereastră.
• Meniul de Control (Control Menu) - este format din cele trei butoane incluse
în bara de titlu şi aflate la extremitatea dreapta a acesteia.
El permite modificarea rapidă a dimensiunilor unei ferestre sau închiderea ei.
• Bara de Derulare (Scroll Bar) - este bara care apare la baza ferestrei sau/şi
pe latura ei dreaptă. Ea apare doar în situaţia în care conţinutul unei ferestre
depăşeşte pe orizontală sau/şi verticală dimensiunile ferestrei ecran.
➢ Lucrul cu ferestrele
Asupra unei ferestre pot fi efectuate următoarele operaţii:
• Minimizarea – click pe butonul minimize ( ) . Această operaţie va reduce
fereastra la butonul din taskbar. Pentru a readuce fereastra pe display se
apasă butonul din taskbar .
Proiect cofinanţat din Fondul Social European prin - 37 -
Programul Operaţional Capital Uman 2014-2020.
• Maximizarea - click pe butonul maximize ( ). În urma acestei operaţii
fereastra va ocupa toată suprafaţa display-ului. Pentru a readuce fereastra la
mărimea iniţială se apasă butonul restore ( ).
• Mutarea – drag and drop pe bara albastră din partea de sus a ferestrei, până
în poziţia dorită. Această operaţie nu se poate efectua când fereastra este
maximizată.
•Redimensionarea
- Redimensionarea lăţimii – se poziţionează mouse-ul pe marginea
stânga sau dreapta a ferestrei, pointerul de mouse devenind o săgeată
dublă orizontală ( ). Trag marginea la stânga sau la dreapta până
se obţine dimensiunea dorită.
- Redimensionarea înălţimii – se poziţionează mouse-ul pe marginea
de sus sau de jos a ferestrei, pointerul de mouse devenind o săgeată
dublă verticală ( ). Trag marginea în sus sau în jos până se obţine
dimensiunea dorită.
- Redimensionarea simultană a lăţimii şi înălţimii –se poziţionează
mouse-ul pe unul din colţurile ferestrei, pointerul de mouse devenind o
săgeată dublă diagonală ( ). Trag de colţ în orice direcţie până se
obţine dimensiunea dorită. Această operaţie nu se poate efectua când
fereastra este maximizată.
• Închiderea - click pe butonul close ( ).
2.4 Utilitarul Control Panel
Control Panel reprezintă un utilitar ce permite setarea modului în care arată şi se
comportă Windows-ul. Pentru a deschide fereastra Control Panel, din meniul Start se
da click pe icon-ul Control Panel.
La deschiderea Control Panel-ului, cele mai importante elemente ale acestuia
sunt grupate pe categorii:
Proiect cofinanţat din Fondul Social European prin - 38 -
Programul Operaţional Capital Uman 2014-2020.
•Ease of Access – conţine opţiuni care permit folosirea sistemului de operare
de către persoanele cu handicap (motor, vizual sau auditiv).
•Programs – permite instalarea şi dezinstalarea de programe pentru calculator.
•Network and Internet – permite conectarea la Internet, crearea unei reţele
pentru acasă sau mici întreprinderi, configurarea parametrilor reţelei la care este
conectat calculatorul şi schimbarea parametrilor modem-ului şi a parametrilor
conexiunii la Internet.
•Hardware and Sound – modifică întreaga schemă audio sau sunete
particulare pe care le poate emite calculatorul şi configurează parametrii boxelor
şi dispozitivelor de înregistrare, modifică setările imprimantei, tastaturii, mouse-
ului, camerei video şi a altor echipamente hardware.
•Appearence and Personalization – afectează caracteristicile desktop-ului,
aplică o temă sau un screen saver calculatorului şi permite setarea parametrilor
meniului Start şi a taskbar-ului.
•User Accounts and Family Safety – permite crearea şi administrarea
conturilor personale ale utilizatorilor calculatorului.
• Date, Time, Language, and Regional Options – modifică data, ora şi zona
orară a calculatorului, limba folosită şi modul în care apar numerele, datele şi
ora.
•System and Security – programează testele regulate pentru mentenanţă,
măreşte spaţiul disponibil pe hard disk şi configurează parametrii pentru
economisirea energiei.
Dacă se apasă pe View by: Small icons se trece la afişarea pe componente a
Control Panel-ului. Pentru reîntoarcerea la afişarea pe categorii, se va apăsa View
by: Category.
Proiect cofinanţat din Fondul Social European prin - 39 -
Programul Operaţional Capital Uman 2014-2020.
2.5 Recycle Bin
• Sistemele de operare Windows, dispun de un container de
reciclare (Recycle Bin).
• De fiecare dată când un obiect este şters, acesta este automat
mutat de către Windows în Recycle Bin.
• În acest moment icon-ul Recycle Bin se modifică din gol în plin.
• În cazul obiectelor care sunt şterse de pe o altă unitate de stocare,
decât hard disk-ul calculatorului (discheta, CD etc.), acestea nu vor
fi mutate în Recycle Bin.
• Obiectele vor fi stocate în Recycle Bin până când se doreşte ştergerea
permanentă sau recuperarea lor (în cazul unei ştergeri accidentale).
2.6 My Computer
• My Computer conţine toate datele şi ierarhia de dosare (directoare) şi fişiere.
• În momentul în care se dă dublu click pe icon-ul său, apare o imagine a ceea ce
conţine calculatorul:
- My Documents (documentele personale);
- Hard Disk Drives (volumele/partiţiile calculatorului);
- 3½ Floppy (unitatea de discheta)
- CD Drive (unitatea de CD) etc.
Proiect cofinanţat din Fondul Social European prin - 40 -
Programul Operaţional Capital Uman 2014-2020.
III. WINDOWS EXPLORER
3.1 Metode de reprezentare ale zonelor de memorare
Hard disk-ul este un suport magnetic de stocare a datelor de diferite tipuri. El
poate fi împartit în mai multe partiţii. Drive-urile pot fi vizualizate la deschiderea
ferestrei de Windows Explorer.
Proiect cofinanţat din Fondul Social European prin - 41 -
Programul Operaţional Capital Uman 2014-2020.
Informaţiile despre drive-uri pot fi vizualizate accesând meniul Start -> Control
Panel -> Administrative Tools -> Computer Management -> Storage -> Disc
Management (Local):
3.2 Sistemul de fişiere şi problemele de compatibilitate (FAT, NTFS)
➢Un file system (sistem de fişiere) reprezintă structura care determină modalitatea
în care sunt denumite, stocate şi organizate fişierele.
• FAT (File Allocation Table) este un sistem de fişiere creat iniţial pentru discuri
de mici dimensiuni şi cu structuri simple de fişiere. Fişierele acceptă nume din
11 caractere (8 + 3 extensia).
• NTFS este o structură de fişiere pentru sistemele de operare NT ale Windows-
ului. El a fost creat pentru a oferi posibilitatea de a efectua operaţii rapide cu
fişiere cum ar fi citirea, scriere şi căutarea – dar şi operaţii mai complicate cum
ar fi recuperarea sistemului de fişiere – pentru discuri de dimensiuni foarte
mari. Fişierele acceptă nume din maxim 255 caractere.
În cazul în care un volum este formatat NTFS, fişierele nu vor putea fi citite pe un
calculator care are instalat Windows 98.
Numărul şi capacitatea hard disk-urilor de care dispune calculatorul – fiecare
sistem de fişiere este limitat la o anumiă valoare a partiţiei (volumului).
Cea mai mică parte de pe disk care poate fi alocată pentru a stoca un fişier poartă
numele de cluster. Toate sistemele de fişiere folosite de Windows XP organizează
hard disk-ul în funcţie de dimensiunea cluster-ului.
3.3 Datele, fişierele şi programele
➢DATELE sunt stocate în fişiere. Un fişier este o colecţie de informaţie, cum ar fi
text, date, imagini stocate sub un nume specific pe disc. Fişierele sunt caracterizate
de extensie. Extensia este un sufix precedata de un punct la sfârşitul numelui
fişierului, de genul “.txt”.
Proiect cofinanţat din Fondul Social European prin - 42 -
Programul Operaţional Capital Uman 2014-2020.
➢ PROGRAMELE sunt stocate ca fişiere aplicaţie. De exemplu, Word.EXE. Fişierele
de date sunt create cu ajutorul programelor. De exemplu, Buget.XLS este un
exemplu de fişier de date creat de programul Excel.
➢ Un FIŞIER poate fi de mai multe feluri: document Word, document Excel,
document PDF, arhiva. Extensiile corespunzătoare sunt: .doc (document Word), .xls
(document Excel), .pdf (document PDF), .rar sau .zip (arhiva), .exe (executabil).
Fiecare fişier este deschis de către programul specific extensiei sale.
Atunci când un fişier are o extensie care nu este recunoscută de nici un program
instalat până atunci apare cu icon-ul .
Alegerea programului utilizat pentru deschiderea fişierului respectiv, se face cu
dublu-click pe icon-ul respectiv. În urma acestei operaţiuni apare fereastra:
3.4 Directoarele şi căile de căutare, convenţiile privind numele sub
WINDOWS şi DOS
După formatarea HDD-lui se va crea un director care este numit directorul
rădăcină (în engleza root directory), care va fi singurul imediat după formatare).
Toate celelalte directoare (sau dosare, în engleza folders) şi fişiere se vor crea
ulterior în directorul rădăcină. Directoarele sunt organizate intr-o structură
arborescentă.
În acelaşi dosar nu pot exista două dosare cu acelaşi nume sau două fişiere cu
nume şi extensii identice. Nu se face deosebire între litere mari şi mici.
Proiect cofinanţat din Fondul Social European prin - 43 -
Programul Operaţional Capital Uman 2014-2020.
➢Directorul curent este directorul în care se lucrează la un moment dat. El se mai
numeşte şi director de lucru.
➢Calea de director (path) este drumul parcurs pentru (re)găsirea unui director pe
disc, pornind de la directorul curent sau directorul rădăcină. Numele de «cale de
director» (path name) este dat de secvenţa de nume de directoare separate prin
semnul “\” (backslash) şi care se termină cu numele fişierului prin care se precizează
calea de acces la fişier:
• Cale: \dir1\dir2\dir3
• Nume de cale: \dir1\dir2\dir3\fişier.txt
În descrierea căii de director se pot folosi semnele: “\” pentru directorul rădăcină,
“..” pentru directorul părinte şi “.” pentru directorul curent.
3.5 Lucrul cu Windows Explorer
3.5.1 Navigarea
Click dreapta pe butonul Start → Open Windows Explorer
În fereastra stângă apare structura arborescentă a partiţiilor şi directoarelor. Prin
click pe semnul ( ) din dreptul My Computer („calculatorul meu” – reprezintă datele
din unitaţile de stocate ale calculatorului), se va produce expandarea structurii.
Semnul se transforma în ( ), acesta semnificând că parţile componente sunt
vizibile.
Proiect cofinanţat din Fondul Social European prin - 44 -
Programul Operaţional Capital Uman 2014-2020.
Structura My Computer este:
• Partiţie (de obicei notate cu litere mari: A, C, D )
• Directoare
• Subdirectoare
Deoarece în structura din partea stângă nu sunt vizibile şi documentele, pentru
vizualizarea fişierelor conţinute într-un anumit director, se dă click pe nume.
Efectul este apariţia în fereastra din partea dreaptă a listei cu subdirectoarele şi
documentele care sunt conţinute în directorul respectiv.
3.5.2 Lucrul cu dispozitive de memorare
➢ Formatarea
Formatarea unui disk reprezintă ştergerea tuturor datelor cât şi pregătirea disk-
ului pentru folosirea lui. Pentru formatare, click dreapta pe icon-ul 3½ Floppy (A:). Se
selectează Format din meniu.
Opţiunea Quick Format (formatare rapidă) semnifică ştergerea datelor de pe
dischetă fără verificarea stării dischetei. În cazul în care nu se selectează această
opţiune, Windows efectuează o formatare integrală. Aceasta presupune, pe langă
ştergerea datelor, şi verificarea existentei de sectoare “defecte” (părţi ale dischetei de
pe care nu se mai pot scrie/citi datele). Pentru începerea formatării, se apasa butonul
Start.
➢ Redenumirea
Pentru redenumirea unei partiţii, se face click dreapta şi se selectează opţiunea
Rename. Se introduce apoi numele în dreptunghiul apărut în dreptul disk-ului şi se
apasă tasta Enter sau click intr-o altă zonă a display-ului.
➢ Copierea
Pentru copierea unei dischete, click dreapta pe icon-ul de dischetă şi se
selectează Copy Disk.
În fereastra următoare se selectează Start pentru începerea procesului de
copiere.
Proiect cofinanţat din Fondul Social European prin - 45 -
Programul Operaţional Capital Uman 2014-2020.
Dacă se selectează Copy, selectăm locaţia unde vrem să copiem, Ctrl+V sau
click meniul Edit, Paste.
3.5.3 Gestionarea fişierelor, a directoarelor şi a obiectelor
➢ Crearea
Pentru crearea unui fişier/folder se parcurg următorii paşi:
• În partea stângă a Windows Explorer-ului, se selectează partiţia sau directorul
unde se doreşte crearea unui nou director.
• În partea dreaptă, click dreapta într-o zonă liberă sau din meniu se selectează
opţiunea File
• Se selectează New
• Pentru crearea unui nou director se selectează Folder, iar pentru cea a unui
fişier - tipul fişierului.
• Se introduce numele şi se apasă Enter.
➢ Copierea
Pentru copierea unui fişier/folder se parcurg următorii paşi:
• Se selectează fişierul sau directorul ce se doreşte a fi copiat;
• Click dreapta;
• Drag până deasupra directorului în care se doreşte copierea;
• Se eliberează butonul dreapta;
• Din meniul ce apare se selectează opţiunea Copy.
Proiect cofinanţat din Fondul Social European prin - 46 -
Programul Operaţional Capital Uman 2014-2020.
Pentru a copia mai multe fişiere/directoare în acelaşi timp se parcurg următoarele
etape:
• Se selectează fişierele/directoarele astfel:
Dacă sunt grupate, unul după altul, se selectează primul fişier/director, se apasă
tasta Shift şi se selectează ultimul fişier din grup.
În cazul în care nu sunt grupate, se selectează primul fişier/director, se apasă
tasta Ctrl şi se selectează pe rând fiecare fişier/director ce se doreşte copiat.
•Se eliberează tasta (Shift sau Ctrl);
•Click dreapta pe zona selectată;
•Drag până deasupra directorului în care se doreşte copierea;
•Se eliberează butonul dreapta;
•Din meniul ce apare se selectează opţiunea Copy.
➢ Mutarea
Pentru mutarea (deplasarea) unui fişier/folder se parcurg următorii paşi:
• Se selectează fişierul sau directorul ce se doreşte a fi mutat;
• Click dreapta;
• Drag până deasupra directorului unde se doreşte mutarea;
• Se eliberează butonul dreapta;
• Din meniul ce apare se selectează opţiunea Move Here.
Proiect cofinanţat din Fondul Social European prin - 47 -
Programul Operaţional Capital Uman 2014-2020.
➢ Redenumire
Pentru a redenumi un fişier/folder se parcurg următorii paşi:
• Se selectează fişierul sau directorul ce se doreşte redenumit
- Click dreapta
- Se selectează Rename
- Se introduce noul nume în dreptunghiul ce apare
- Se apasă tasta Enter
• O alta metoda ar fi aceea de a da click pe numele obiectului, după care se
introduce numele în dreptunghiul ce apare. Se apasă tasta Enter.
➢Ştergerea
Pentru a şterge un obiect se parcurg următorii paşi:
• Se selectează obiectul ce urmează a fi şters;
• Se apasă tasta Delete sau click dreapta şi se selectează Delete din meniul ce
apare;
• Se apasă OK în fereastra de confirmare.
➢ Crearea de legături (shortcut)
Pentru a crea o legătură cu un fişier/folder se parcurg următorii paşi:
• Se selectează fişierul sau directorul către care se doreşte crearea legăturii;
• Click dreapta;
• Drag până deasupra directorului unde se doreşte crearea legăturii;
• Se eliberează butonul dreapta;
• Din meniul ce apare se selectează opţiunea Create Shortcut Here.
3.5.4 Atributele fişierelor
Atributele (attributes) sunt informaţiile referitoare la modul în care sistemul poate
trata fişierul. Atributul are efect de comutator. Astfel, un fişier poate avea respectivul
atribut (este activat); în caz contrar atributul este dezactivat. Atributele fişierelor pot fi
activate/dezactivate de utilizator.
Se selectează obiectul ale cărui atribute trebuie schimbate:
• Click dreapta
• Se selectează Properties;
• În zona Attributes se bifează:
- Read-only – dacă se doreste ca fişierul să nu fie modificat la o deschidere
ulterioară;
- Hidden – dacă se doreşte să nu fie vizibil;
• Se apasă butonul Apply pentru ca modificările să fie aplicate;
•Se apasă OK pentru a închide fereastra de proprietăţi.
Proiect cofinanţat din Fondul Social European prin - 48 -
Programul Operaţional Capital Uman 2014-2020.
3.6 Căutarea fişierelor şi a directoarelor după diferite criterii (fereastra de
căutare)
Pentru a căuta un anumit fişier sau director pe hard disk, Windows pune la
dispoziţie o fereastră de căutare. Aceasta poate fi activată apăsând butonul de Start.
În câmp se introduce numele obiectului sau o parte din el. În cazul în care nu
cunostem tot numele sau extensia, acestea se pot înlocui cu caracterul *. De
exemplu, dacă dorim să căutam un director ce conţine „ My ”, se va scrie „ *My* ”. În
cazul în care este vorba despre un fişier, dar căruia nu îi ştim extensia, se va scrie „
*My*.* ”.
Pentru o căutare mai avansată cum ar fi:
• data când a fost modificat obiectul (Date modified:);
• dimensiunea obiectului (Size:);
Proiect cofinanţat din Fondul Social European prin - 49 -
Programul Operaţional Capital Uman 2014-2020.
se deschide Windows Explorer, click pe lupa din căsuţa de căutare din dreapta sus şi
se alege filtrul dorit.
Pentru căutarea în biblioteci (Libraries), filtrarea se poate face şi după autor, tip,
data modificării sau mărime pentru bibliotecile de documente, sau album, artist, gen,
lungime pentru bibliotecile de muzică.
În partea dreaptă apar rezultatele, i.e. toate fişierele/folderele ce îndeplinesc
simultan toate condiţiile iniţiale ale căutarii.
IV. INTERFEŢE TIPICE WINDOWS
4.1 Editarea de texte cu ajutorul utilitarului WordPad
WordPad-ul reprezintă una din aplicaţiile incluse în pachetul de programe ale
Windows XP. El poate fi utilizat pentru editarea de documente text Accesul se face
din submeniul Accessories, meniul Start:
Proiect cofinanţat din Fondul Social European prin - 50 -
Programul Operaţional Capital Uman 2014-2020.
Fereastra aplicaţiei cuprinde un meniu, bara de instrumente şi o fereastră în care
se introduce textul.
Pentru salvarea fişierului se selectează locul unde salvăm fişierul, numele
fişierului şi tipul fişierului.
4.2 Editor de texte (Notepad)
Aplicaţia Notepad este un editor de texte simplu. Pentru a lansa în execuţie
această aplicaţie se efectuează click pe următoarea secvenţă de butoane Start -
>Programs -> Accessories -> Notepad .
Aplicatia Notepad nu are posibilităţi de formatare a textului, dar permite
schimbarea fontului de afişare pentru fereastra aplicaţiei. Fontul se poate schimba
dacă din meniul Format se alege comanda Font. În această fereastră se alege tipul
fontului, stilul şi dimensiunea acestuia. Prin schimbarea fontului, în Notepad, se
schimbă modul de afişare a întregului text.
Proiect cofinanţat din Fondul Social European prin - 51 -
Programul Operaţional Capital Uman 2014-2020.
4.3 Utilizarea programului Paint
Paint este un program simplu de desenare, care crează şi editează imagini de tip
bitmap în diverse formate. Paint este numit editor de imagini pe biţi. Acest lucru
înseamnă că reprezentarea informaţiei pe ecranul calculatorului se face prin puncte
foarte mici (numite pixeli) gestionate prin biţi.
Lansarea programului se face prin succesiunea Start->Programs->Accessories-
>Paint.
4.4 Schimbul de date prin intermediul clipboard-ului
Clipboard-ul este o zonă din memorie care poate stoca temporar un obiect sau o
informaţie (un text, un fişier, o imagine, o secvenţă sonoră).
Proiect cofinanţat din Fondul Social European prin - 52 -
Programul Operaţional Capital Uman 2014-2020.
Utilizarea Clipboard-ului pentru a copia un fişier sau un dosar presupune
parcurgerea următorilor paşi:
• Selectaţi obiectul sau obiectele pe care doriţi să le copiaţi;
• Alegeţi opţiunea Copy a meniului Edit (astfel obiectul sau obiectele au fost
plasate în Clipboard ) sau apăsaţi Ctrl+C;
• Deschideţi dosarul în care doriţi să plasaţi conţinutul Clipboard–lui;
• Alegeţi opţiunea Paste a meniului Edit sau apăsaţi Ctrl+V.
De exemplu dacă dorim să schimbăm denumirea unui fişier şi să inserăm un
caracter special procedăm în felul următor:
• Se deschide aplicaţia Microsoft Word: Start → Programs → Microsoft Word;
• Din programul Microsoft Word, click din meniul Inserare, pe Simbol;
• Se selectează caracterul dorit;
• Copierea caracterului din Clipboard în locaţia dorită: Edit → Paste, sau Ctrl +
V.
Caracterul va rămâne în clipboard până la efectuarea altei copieri în această
zonă.
4.5 Pornirea şi oprirea programelor de tip MS-DOS
Chiar dacă în ziua de azi o mare parte din programe pot fi lansate folosind
interfaţa grafică a Windows-ului, există o categorie de aplicaţii (de exemplu: ping –
trimite un semnal la o adresă de internet) care pot fi lansate doar din linia de
comandă.
Un astfel de program poate fi lansat în două feluri :
• Cu ajutorul comenzii Run, din meniul de Start. În fereastră se introduce
numele aplicaţiei ce urmează a fi rulată. Cu ajutorul butonului Browse se poate
căuta pe disc aplicaţia dorită.
Proiect cofinanţat din Fondul Social European prin - 53 -
Programul Operaţional Capital Uman 2014-2020.
• Se parcurge secvenţa Start ->Programs ->Accessories ->Command Prompt,
după care se localizează aplicaţia şi se apasă tasta Enter.
V. PROCESORUL DE TEXTE MICROSOFT WORD
5.1 Word. Generalităţi
Microsoft Word este un procesor de texte performant care oferă un număr mare
de facilităţi. Lucrările care se pot realiza în Word se întind de la scrierea unor simple
documente până la realizarea unor materiale de calitate superioară pentru publicaţii
cu aspect profesionist. Word permite crearea, editarea şi procesarea de texte,
reprezentări grafice, pagini Web sau mesaje de poştă electronică. Word are multe
şabloane, stiluri, teme predefinite care sunt de ajutor în realizarea unor documente
eficiente.
5.1.1 Noţiuni introductive în procesarea textelor
➢ Funcţiile unui procesor de texte:
• Crearea documentelor: introducerea textului de la tastatură şi inserarea unor
imagini/desene/figuri;
• Editarea documentelor: corectarea greşelilor de ortografie şi modificarea
conţinutului documentelor (prin inserare/mutare/copiere/ştergere/modificarea
blocurilor de texte);
• Formatarea documentelor: modificarea formatului documentelor, a modului
lor de apariţie (tipuri de litere, aliniere, spaţiere, aranjare în pagină, orientarea
paginii, antet şi subsol de pagină etc);
• Salvarea documentelor pe disc, în vederea unor reutilizări ulterioare;
• Tipărirea documentelor.
➢ Entităţi prelucrate de un procesor de texte:
Proiect cofinanţat din Fondul Social European prin - 54 -
Programul Operaţional Capital Uman 2014-2020.
• caracter – cea mai mică entitate (indivizibilă) ce se poate prelucra într-un text
• cuvânt – şir de caractere delimitat de restul textului prin spaţiu sau semne de
punctuaţie; alinierea textului între marginile paginii se face fără a segmenta
cuvintele;
• linie(rândul) de text – grup de cuvinte despărţit de restul textului printr-un
caracter de control numit « sfârşit de linie» introdus automat de procesor (nu
este vizibil pe ecran);
• frază – grup de cuvinte (şir de caractere) delimitat de restul textului printr-un
punct;
• paragraf - grup de linii de text delimitat de restul textului printr-un caracter de
control numit « sfârşit de paragraf» introdus automat de procesor (nu este
vizibil pe ecran);
• text – grup de paragrafe, fraze, linii, cuvinte sau caractere;
• obiect(Object) – formă grafică(imagine, grafic, tabel, etc.), formă
sonoră(sunet) ce pot fi inserate în text;
• pagină – pagină utilă formată din text şi obiecte sau pagină fizică constituită
din pagina utilă şi elemente specifice tehnoredactării;
• document – colecţie de pagini ce constituie o lucrare tehnoredactată
(scrisoare, raport, referat, articol, carte, etc.).
➢ Principalele facilităţi ale unui procesor de texte:
• Introducerea şi modificarea uşoară a textului;
• “defilarea” liberă prin document (scrolling);
• formatarea: caracterelor, paragrafelor, paginilor;
• inserarea de obiecte grafice: imagini (picture), grafice(chart), desene clip art,
WordArt;
• crearea şi actualizarea tabelelor;
• crearea automată a tabelelor de index, tablei de materii (cuprins) şi a tabelei
de figuri;
• scrierea de ecuaţii matematice;
• verificarea lexicală şi gramaticală a textului (check spelling, check grammar);
• desparţire în silabe - automată/manuală (hyphenation);
• tipărirea documentelor;
• salvare documente în diferite formate (document, text, pagina Web).
➢ Structura unui document Word
În linii generale, un document Word are următoarea organizare ierarhică a
elementelor componente:
Proiect cofinanţat din Fondul Social European prin - 55 -
Programul Operaţional Capital Uman 2014-2020.
Schema este construită doar pentru a constitui un suport valid pentru diversele
prelucrări pe care le poate efectua un utilizator asupra unui document Word. Poate fi,
totuşi, considerată ca un punct de trecere către înţelegerea modelului de obiecte
Word.
5.1.2 Ecranul Microsoft Word
➢ Lansarea în execuţie a aplicaţiei Microsoft Word:
Start → All Programs → Microsoft Office → Microsoft Word
➢ Interfaţa Microsoft Word
După lansarea în execuţie a aplicaţiei Microsoft Word pe ecran va apărea
fereastra aplicaţiei care include şi fereastra document.
Deoarece Microsoft Word-ul poate fi personalizat, fereastra aplicaţiei poate arăta
diferit de la un utilizator la altul, dar are toate elementele cunoscute ale ferestrelor.
La lansarea în execuţie a aplicaţiei, va apărea automat o lucrare nouă cu numele
Document1.
Proiect cofinanţat din Fondul Social European prin - 56 -
Programul Operaţional Capital Uman 2014-2020.
Fereastra corespunzătoare editorului (aplicaţiei) Word are o structură tipică
ferestrelor de aplicaţie Windows şi prezintă următoarele elemente constitutive:
• Bara titlu (1): Afişează numele de fişier al documentului care se află în curs
de editare şi numele software-ului pe care îl utilizaţi. De asemenea, include
butoanele standard Minimizare, Restabilire şi Închidere. Realizarea unui click
cu mouse-ul pe butonul de minimizare permite reducerea ferestrei la un buton
pe bara de task-uri Start. Butonul de maximizare permite redimensionarea
ferestrei astfel încât să ocupe întregul ecran. În cazul în care fereastra este
deja maximizata, acest buton se transforma în butonul Restore, care permite
readucerea ferestrei Word la dimensiunile anterioare. Butonul Close - un click
cu mouse-ul pe acest buton realizează închiderea imediata a ferestrei Word.
(Cele trei butoane de minimizare, maximizare şi Close de pe linia meniului
orizontal au acelaşi rol, dar se referă la documentul curent şi nu la întreaga
fereastră Word. Dacă documentul nu apare într-o fereastra maximizata, ci într-
o fereastră document separată, atunci butoanele de minimizare, maximizare,
butonul Close şi cel al meniului System se găsesc în poziţiile uzuale (colţurile
dreapta/stânga sus)).
• Bara de instrumente Acces rapid (2): Comenzile care sunt utilizate frecvent,
cum ar fi Salvare, Anulare şi Refacere, se află aici. La capătul barei de
instrumente Acces rapid se află un meniu vertical unde aveţi posibilitatea să
adăugaţi alte comenzi utilizate uzual sau de care aveţi nevoie de obicei.
• Fila File (3): Faceţi click pe acest buton pentru a găsi comenzi care
acţionează asupra documentului, iar nu asupra conţinutului din document,
cum ar fi Nou, Deschidere, Salvare ca, Imprimare, şi Închidere.
• Panglica (Ribbon) (4): Aici se află comenzile necesare pentru lucru. Aspectul
Panglicii se va modifica în funcţie de dimensiunea monitorului. Word va
comprima panglica, modificând aranjarea controalelor pentru a permite
monitoare mai mici.
• Fereastra Editare (5): Afişează conţinutul documentului pe care îl editaţi.
• Bara de stare (6): Afişează informaţiile despre documentul pe care îl editaţi.
• Butoanele de vizualizare (7): Vă permit să modificaţi modul de afişare al
documentului pe care îl editaţi, pentru a se potrivi nevoilor dvs.
Proiect cofinanţat din Fondul Social European prin - 57 -
Programul Operaţional Capital Uman 2014-2020.
• Zoom (8): Vă permite să modificaţi setările de panoramare ale documentului
pe care îl editaţi.
• Bara de defilare (9): Vă permite să modificaţi poziţia afişată a documentului
pe care îl editaţi.
Implicit Document1 are o pagină. Pagina următoare apare automat atunci când se
umple cu informaţie prima pagină. La dorinţa utilizatorului se poate adăuga oricând o
pagină nouă folosind combinaţia de taste Ctrl+Enter. Inserarea unei pagini noi prin
acest procedeu se face în locul în care se află punctul de inserţie în pagină în acel
moment.
Închiderea aplicaţiei Word
➢
Pentru a închide aplicaţia Word alegeţi din meniul File → Exit (Fişier → Ieşire)
sau faceţi click pe butonul X Close aflat pe bara de titlu.
5.1.3 Lucrul cu documente
➢ Deschiderea unuia sau mai multor documente
Din Word un document existent se deschide alegând File → Open (Fişier →
Deschidere) sau prin click pe numele lui dacă acesta apare în meniul Fişier (File).
De asemenea puteţi deschide un document Word din aplicaţia My Computer dacă
daţi dublu-click pe pictograma sa. În Word se poate lucra cu mai multe ferestre
document deschise simultan. Fişierele create în Notepad şi în WordPad se pot
deschide cu aplicaţia Word.
➢ Crearea unui document nou (folosind şablonul prestabilit)
Un document nou se creează prin alegerea Fişier → Nou (File → New) şi click
pe Document necompletat (Blank Document) în panoul de activitate. Dacă panoul
de activitate este afişat se poate executa direct click pe Document necompletat în
panoul de activitate Document nou (New Document).
➢ Salvarea unui document într-o locaţie pe disc
În Word, trebuie să salvaţi documentul pentru a ieşi din program fără să pierdeţi
ce aţi lucrat. Când salvaţi documentul, acesta se stochează ca fişier pe computer.
Ulterior, aveţi posibilitatea să deschideţi fişierul, să îl modificaţi şi să îl imprimaţi.
Pentru a salva un document, procedaţi astfel:
• Faceţi click pe butonul Salvare pe bara de instrumente Acces rapid.
• Specificaţi locaţia în care doriţi să salvaţi documentul, în caseta Salvare în.
Prima dată când salvaţi documentul, prima linie de text din document este
completată automat ca nume de fişier în caseta Nume de fişier. Pentru a
modifica numele de fişier, introduceţi un nume de fişier nou.
• Faceţi click pe Salvare.
• Documentul se salvează ca fişier. Numele de fişier din Bara de titlu se
modifică pentru a reflecta numele de fişier salvat.
Aveţi posibilitatea să deschideţi un document Word pentru a relua lucrul. Pentru a
deschide un document, procedaţi astfel:
• Navigaţi la locaţia în care aţi stocat fişierul folosind aplicatia My Computer;
Proiect cofinanţat din Fondul Social European prin - 58 -
Programul Operaţional Capital Uman 2014-2020.
• Faceţi dublu click pe document. Apare ecranul de pornire Word, apoi se
afişează documentul.
De asemenea, aveţi posibilitatea să deschideţi un document din interiorul Word,
dacă faceţi click pe fila Fişier, apoi pe Deschidere. Pentru a deschide un document
pe care l-aţi salvat recent, faceţi click pe Recent.
➢ Salvarea unui document astfel încât să fie compatibil cu versiunile
anterioare
• Deschideţi documentul pe care doriţi să îl utilizaţi într-o versiune anterioară;.
• Faceţi click pe fila Fişier.
• Faceţi click pe Salvare ca.
• În lista Salvare ca tip, faceţi click pe Document Word 97-2003. Astfel,
formatul fişierului va fi modificat în .doc.
• În caseta Nume de fişier, tastaţi un nume pentru document.
• Faceţi click pe Salvare.
➢ Salvarea unui document sub alt nume
Se pot aduce modificări în cadrul procesului de salvare dacă se alege Fişier →
Salvare ca (File → Save as), acţiune care determină reapariţia ferestrei de salvare în
care se va putea schimba discul, folderul în care se face salvarea, numele fişierului
sau orice combinaţie a celor amintite. Prin această acţiune documentul salvat iniţial
nu va fi afectat ci se va crea o copie a sa (dacă faceţi cel puţin o schimbare de disc,
folder sau nume de fişier). Observaţie: Dacă nu se modifică nimic în cadrul
procesului de salvare atunci Salvare ca (Save as) acţionează la fel ca şi Salvare
(Save).
➢ Salvarea de siguranta
În Word se poate alege să se lucreze cu copie de rezervă (siguranţă) pentru
document. Prin această acţiune se va copia versiunea precedentă a unui document
ca o copie de rezervă (siguranţă), de fiecare dată când salvaţi documentul. Fiecare
nouă copie de rezervă înlocuieşte precedenta copie de rezervă. Word salvează copia
de rezervă (cu o extensie a numelui de fişier .WBK) în acelaşi folder cu originalul.
Când lucrul într-un document eşuează se poate continua pe copia de rezervă a
acestuia.
Proiect cofinanţat din Fondul Social European prin - 59 -
Programul Operaţional Capital Uman 2014-2020.
Tot în cadrul procesului de salvare se poate alege realizarea unei salvări
periodice la un interval de timp stabilit de utilizator dacă se bifează caseta Salvare
informaţii pentru recuperare automată la nr. Minute (Save AutoRecover Info
every) → OK
Această acţiune determină construirea automată a unui fişier de recuperare a
documentului după trecerea fiecărui interval de timp introdus în caseta Minute
(Minutes): valoare cuprinsă între 1 şi 120. În situaţia în care calculatorul dvs. nu mai
răspunde la nici o comandă sau se întrerupe alimentarea cu energie în mod
neaşteptat, Word-ul deschide fişierul de AutoRecuperare (AutoRecover) în
momentul în care lansaţi din nou în execuţie aplicaţia. Fişierul de AutoRecuperare
(AutoRecover) poate conţine informaţii nesalvate care, altfel, s-ar fi pierdut din
documentul original. Dacă documentul original a fost distrus, fişierul de
AutoRecuperare (AutoRecover) vă poate ajuta să recuperaţi, eventual, informaţiile
dorite. Recuperarea automată nu înlocuieşte comanda Salvare (Save) - este necesar
în continuare să salvaţi documentul odată ce aţi terminat de lucrat cu el.
5.1.4 Comutarea între mai multe documente deschise
În Word se poate lucra cu mai multe ferestre document deschise simultan. Pentru
a comuta dintr-un document în alt document deschis, se poate folosi meniul View →
Switch Windows în care se execută click pe numele documentului care dorim să
devină document curent (are cursorul de scriere în el.
Se pot afişa în fereastra aplicaţiei Word toate documentele deschise, dacă se
alege View → Arrange All (Fereastră → Aranjare totală). Se revine la afişarea unei
singure ferestre dacă se efectuează dublu click pe bara de titlu a ferestrei respective
(sau dacă se face click pe butonul de maximizare al ferestrei document dorite).
Proiect cofinanţat din Fondul Social European prin - 60 -
Programul Operaţional Capital Uman 2014-2020.
5.1.5 Modificarea setărilor de bază
➢ Schimbarea modului de vizualizare a paginii
În meniul Vizualizare (View) există butoane care comută între diverse moduri de
vizualizare ale ferestrei Word.
O modificare a modului de vizualizare a documentului se poate face şi folosind
butoanele de vizualizare din partea dreaptă jos a ferestrei de lucru.
• Aspect pagină Web (Web Layout) prezintă documentul exact aşa cum va
apărea acesta în programul de navigare pe Web.
• Aspect pagină imprimată (Print Layout) permite lucrul cu documentul exact
aşa cum va arăta acesta după tipărire. Permite utilizarea tuturor facilităţilor
aplicaţiei.
• Schiţă (Outline) este un mod de vizualizare folositor atunci când utilizatorul
doreşte să creeze o schiţă preliminară sau să revizuiască schiţa în timpul
dezvoltării unui document.
Observaţie: Veţi studia aplicaţia Word în modul de vizualizare Aspect pagină
imprimată (Print Layout).
➢Folosirea funcţiei de modificare a scării de vizualizare a unui document
(panoramare)
Din meniul Vizualizare (View) alegerea Panoramare (Zoom) permite modificarea
după nevoie a factorului de panoramare.
În fereastra Panoramare (Zoom) se poate alege direct factorul de panoramare
(Zoom to), sau se poate introduce acesta în caseta Procent (Percent). Pentru a
vizualiza întreaga lăţime sau mărime a paginii se alege Lăţime pagină (Page width).
Proiect cofinanţat din Fondul Social European prin - 61 -
Programul Operaţional Capital Uman 2014-2020.
Altă posibilitate mai rapidă de modificare a setărilor de panoramare ale
documentului pe care îl editaţi este folosirea cursorului de Zoom din partea de jos
dreapta a ferestrei de lucru.
Observaţie: Modificările factorului de panoramare nu au nici un fel de efecte
asupra mărimii reale a paginii şi a caracterelor (textul va fi prezentat ca şi cum ar fi
privit printr-o lupă care măreşte sau micşorează).
➢ Afişarea, ascunderea barelor de instrumente
Pentru închiderea panglicii cu instrumente (ribbonului), se apasă butonul din
partea dreaptă sus a foii de lucru. Pentru revenirea la normal se apasă butonul .
Ca alternativă se poate da dublu click pe eticheta filei active din panglică
Pentru deplasarea în cadrul documentului, fereastra Word are două bare de
defilare (una orizontală şi una verticală).
Ultima bară (cea din partea inferioară) a ferestrei Word este Bara de stare
(Status bar). Aceasta oferă informaţii despre modul de operare al aplicaţiei. Se poate
vizualiza cu click dreapta pe ea. Elemente indică poziţia curentă a punctului de
inserţie în cadrul documentului (numărul paginii, secţiunea, pagina/nr. total de pagini,
poziţia faţă de capul paginii, rândul din pagină, poziţia caracterelor pe rând), starea
diferitelor moduri de lucru ale aplicaţiei; dacă unul din aceste elemente este bifat
atunci acesta este activ. Zona din dreapta barei de stare e folosită pentru afişarea
pictogramelor când aplicaţia execută diferite operaţii cum ar fi: salvarea unui
document, tipărirea unui document ş.a.m.d.
➢ Afişarea, ascunderea caracterelor netipăribile
Pentru a afişa/ascunde toate caracterele netipăribile (tabulatori, spaţii, sfârşit de
paragraf, alte marcaje de formatare) se alege una dintre variantele:
• File → Options → Display → Paragraph marks
• Click pe butonul aflat pe bara de instrumente Home grupul Paragraph..
Proiect cofinanţat din Fondul Social European prin - 62 -
Programul Operaţional Capital Uman 2014-2020.
5.2 Editarea documentelor
5.2.1 Introducerea informaţiilor în documente
➢ Introducerea textului
Când se creează un nou document în Word, pe ecran apare o suprafaţă de lucru
goală, care conţine două elemente:
• O liniută verticală. Acesta este cursorul text, sau punctul de inserare, care
indică locul din document în care va aparea textul introdus de la tastatură, şi
unde vor fi executate anumite operaţii de editare.
• Un cursor de forma literei I. Aceasta este cursorul mouse-ului.
Pe masură ce se tastează, pe ecran apare textul introdus, iar punctul de inserare
se deplasează spre dreapta. Dacă linia de text ajunge la marginea din dreapta a
ecranului, este început automat un nou rând. Nu se apasa tasta <Enter> decât când
se începe un nou paragraf.
Un text poate fi introdus în două moduri:
• modul inserare (Insert): introducerea se face începând din poziţia cursorului
text, textul existent fiind deplasat spre dreapta;
• modul suprascriere (Overwrite): noul text va fi introdus din poziţia cursorului
text înlocuind textul deja existent.
Trecerea de la un mod la altul se poate face în mai multe moduri:
• acţionarea tastei <Insert>;
• dublu-click pe butonul OVR din linia de stare.
➢ Introducerea caracterelor speciale, a simbolurilor
Pentru a introduce în document caractere speciale parcurgeţi următorii
paşi:
• Plasaţi cursorul de inserare în locul unde doriţi să inseraţi caracterul.
• Alegeţi Inserare → Simbol (Insert → Symbol).
• În caseta care apare faceţi click pe fila Caractere speciale (Special
Characters).
• În zona caracterelor faceţi click pe caracterul dorit şi apoi pe butonul Inserare
(Insert).
• Caseta de dialog se închide efectuând click pe butonul Închidere (Close) sau
pe butonul X .
Pentru a introduce în document simboluri parcurgeţi paşii:
• Plasaţi cursorul de inserare în locul unde doriţi să inseraţi simbolul.
• Alegeţi Inserare → Simbol (Insert → Symbol).
• În caseta care va apărea faceţi click pe fila Simboluri (Symbols).
• Din zona Font selectaţi Fontul dorit.
• În zona caracterelor faceţi click pe un caracter şi apoi pe butonul Inserare
(Insert).
Proiect cofinanţat din Fondul Social European prin - 63 -
Programul Operaţional Capital Uman 2014-2020.
•Caseta de dialog se închide efectuând click pe butonul Închidere (Close) sau
pe butonul X al casetei de simboluri.
5.2.2 Deplasarea în cadrul documentului
Deplasarea prin document poate fi făcută cu tastatura sau cu mouse-ul. Pentru
deplasare pot fi utilizate următoarele secvenţe de taste:
Secvenţe de taste Efect
← un caracter spre stânga
→ un caracter spre dreapta
↑ o linie în sus
↓ o linie în jos
<End> sfârşitul liniei curente
<Home> începutul liniei curente
<Ctrl>+ ← primul început de cuvânt din stânga
<Ctrl>+ → primul început de cuvânt din dreapta
<Ctrl>+ ↑ începutul paragrafului curent sau anterior
<Ctrl>+ ↓ începutul paragrafului curent sau următor
<PgUp> un ecran în sus
<PgDown> un ecran în jos
<Ctrl>+<PgUp> începutul ecranului curent
<Ctrl>+<PgDown> sfârşitul ecranului curent
<Ctrl>+<Alt>+<PgUp> începutul paginii anterioare
<Ctrl>+<Alt>+<PgDown> începutul paginii următoare
<Ctrl>+<Home> începutul documentului
<Ctrl>+<End> sfârşitul documentului
Deplasarea prin document se poate face cu mouse-ul. Dacă poziţia în care
trebuie deplasat cursorul text se găseste în zona vizibilă a ecranului se aplică un click
în zona respectivă. Dacă această poziţie nu se află în zona vizibilă, documentul
trebuie derulat. Pentru derulare pot fi folosite barele de derulare orizontală şi
verticală.
Pentru a derula… Se aplică un click pe butonul
Un rând în sus
Un rând în jos
O pagină în sus
O pagină în jos
Un caracter la stânga
Un caracter la dreapta
5.2.3 Operaţiuni cu blocuri de text
➢ Selectarea textului
Proiect cofinanţat din Fondul Social European prin - 64 -
Programul Operaţional Capital Uman 2014-2020.
Selectarea textului în Word se realizează făcând click cu mouse-ul la o
extremitate a textului care se doreşte a fi în selecţie şi apoi glisând mouse-ul până la
cealaltă extremitate a textului.
Un cuvânt se selectează dacă se execută dublu click pe cuvântul respectiv.
Selectarea unui rând se realizează mutând cursorul mouse-ului pe marginea din
stânga a rândului (săgeata mausului îşi schimbă direcţia spre dreapta ), apoi se
execută click.
Selectarea unui număr de rânduri se face astfel: se mută cursorul mouse-ului
pe marginea din stânga a primului rând (săgeata mausului îşi schimbă direcţia spre
dreapta), apoi se execută click şi se glisează mouse-ul (în zona din stânga) în dreptul
rândurilor ce se doresc a fi în selecţie. De asemenea, puteţi selecta zone de text
apăsând tasta Shift împreună cu tastele cu săgeţi.
Un paragraf se poate selecta executând triplu click în interiorul lui sau dublu
click în stânga lui. Pentru selectarea întregului text, din meniul Editare (Edit) se
alege comanda Selectare totală (Select all). Alte modalităţi de selectare a textului
sunt prezentate în tabelul următor:
Apăsaţi această tastă sau Pentru a extinde selecţia
combinaţie de taste
Shift+← Peste caracterul anterior
Shift+→ Peste caracterul următor
Shift+↑ Pe rândul de mai sus
Shift+↓ Pe rândul de mai jos
Shift+Ctrl+← Până la începutul cuvântului curent (sau al
cuvântului anterior, dacă sunteţi la
începutul unui cuvânt)
Shift+Ctrl+→ Până la începutul cuvântului următor
Shift+Ctrl+↑ Până la începutul paragrafului curent (sau
cel anterior dacă sunteţi la începutul unui
paragraf)
Shift+Ctrl+↓ Până la sfârşitul paragrafului curent
Shift+Home Până la începutul rândului
Shift+End Până la capătul rândului
Shift+Ctrl+Home Până la începutul documentului
Shift+Ctrl+End Până la sfârşitul documentului
Pentru a deselecta zona selectată se execută un click în document sau se apasă
o tastă săgeată.
➢ Ştergerea unui bloc de text
Un text introdus greşit poate fi şters utilizând una din secvenţele de taste:
Proiect cofinanţat din Fondul Social European prin - 65 -
Programul Operaţional Capital Uman 2014-2020.
Secvenţe de taste Efect
Backspace şterge caracterul din stânga
cursorului de insertie
Delete şterge caracterul din dreapta
cursorului de insertie
Ctrl+Backspace şterge cuvântul din stânga cursorului
de insertie
Ctrl+Delete şterge cuvântul din dreapta
cursorului de insertie
Pentru a şterge un bloc de text:
• Se selectează textul.
• Se apasă tasta <Delete>.
➢ Mutarea şi copierea blocurilor de text
Un bloc de text poate fi mutat sau copiat într-o altă poziţie în document prin
intermediul Clipboard-ului. Clipboard-ul este o memorie în care pot fi stocate
temporar date. Prin mutarea unui bloc de text se întelege ştergerea lui din poziţia
initială şi inserarea lui în altă poziţie în document. Prin copierea unui bloc de text se
întelege inserarea lui în alta poziţie în document fară a-l şterge din poziţia initială,
blocul aparând astfel de două sau de mai multe ori în document.
Avantajele memoriei Clipboard:
• se pot muta sau copia texte sau grafică în cadrul aceluiaşi document;
• se pot efectua operaţii de copiere respectiv mutare şi între documente Word
diferite;
• se pot muta sau copia texte sau grafică între diferite aplicaţii din Windows;
• informaţia rămâne în Clipboard şi după ce o lipiţi (inseraţi) undeva, ceea ce
permite să inseraţi de mai multe ori aceeaşi informaţie prin operaţii repetate de
lipire.
Pentru a copia sau a muta un text prin intermediul Clipboard-ului, trebuie
parcurşi următorii paşi:
• Se selectează blocul de text.
• Se copiaza blocul în Clipboard.
− Pentru copiere se apasa butonul Copy sau se tastează secvenţa <Ctrl>+C
− Pentru mutare se apasa butonul Cut sau se tasteaza secvenţa <Ctrl>+X
• Se poziţionează cursorul text în noua poziţie în care trebuie să apară
textul.
• Se insereaza conţinutul Clipboard-ului în document aplicând comanda Edit,
Paste, tastând secvenţa <Ctrl>+V sau apasând butonul (Paste) din bara de
instrumente Standard. Inserarea în document a unui bloc de text din
Clipboard prin oricare din metodele descrise anterior se face păstrând exact
formatarea textului respectiv.
Operaţiile de mutare şi copiere pot fi făcute rapid şi cu mouse-ul. Această
metodă, denumită tragere şi plasare (drag and drop), este cea mai comodă în cazul
Proiect cofinanţat din Fondul Social European prin - 66 -
Programul Operaţional Capital Uman 2014-2020.
unui text de dimensiuni reduse, şi atunci când poziţia “de la”, cât şi poziţia “la” sunt
vizibile pe ecran.
Paşii care trebuie efectuaţi pentru mutare şi copiere cu ajutorul mouse-ului sunt:
− Se selectează textul.
− Se plasează cursorul mouse-ului pe text. Acesta se va transforma
într-o săgeată.
− Pentru a copia textul, se ţine apasată tasta <Ctrl>.
− Pentru a muta textul, nu se apasă nici o tasta.
• Se trage textul în noua poziţie. Pe masură ce se trage de mouse, va apărea o
linie verticală punctată, care indică noua poziţie a textului.
• Se eliberează butonul mouse-ului şi, dacă se
efectuează o copiere, tasta <Ctrl>.
➢ Mutarea textului în alt document deschis se realizează parcurgând paşii:
• Se face activ documentul sursă şi se selectează textul (sursă).
• Se alege opţiunea Decupare (Cut).
• Se face activ documentul destinaţie, apoi se poziţionează cursorul de
inserare în locul unde se doreşte a fi mutat textul (click cu mouse-ul în locul
dorit).
• Se alege opţiunea Lipire (Paste).
Memoria Clipboard, permite stocarea temporară de text şi ilustraţii. Aceasta poate
fi activată sau dezactivată. După comanda Decupare (Cut) textul sau obiectul
selectat dispare din document, iar o copie a lui va fi plasată în Clipboard. În această
versiune de Word există un Clipboard multiplu în care se pot decupa mai multe
informaţii pentru a le putea insera ulterior pe oricare dintre ele într-un document
Office.
5.2.4 Anularea sau refacerea unor operaţii
Pe parcursul editarii unui document se pot face erori. Unele dintre ele - cum ar fi
tastarea unui caracter greşit - sunt uşor de corectat, dar sunt altele - cum ar fi
formatarea unui paragraf - a căror anulare necesită reluarea unor operaţii mai
complexe. Efectul unor astfel de operaţii poate fi anulat rapid prin tastarea secvenţei
<Ctrl>+Z sau prin apăsarea butonului (Undo) din bara de instrumente Acces
rapid. Oricare din aceste acţiuni va anula efectul ultimei operaţii efectuate. Editorul
Proiect cofinanţat din Fondul Social European prin - 67 -
Programul Operaţional Capital Uman 2014-2020.
Word memorează ultimele operaţii efectuate, deci poate fi anulat pe rând efectul
operaţiilor efectuate în sens invers execuţiei lor. Efectul mai multor operaţii, poate fi
anulat printr-o singură actiune, selectând din lista atasată butonului Undo operaţie al
carui efect dorim să-l anulăm şi având în vedere că vor fi anulate efectele tuturor
operaţiilor care au fost efectuate după operaţia selectată.
Poate fi anulat doar efectul unor operaţii care modifică conţinutul documentului -
introducere de text, ştergere, formatare, inserare de obiecte, mutarea de elemente
etc.- nu şi efectul unor operaţii efectuate asupra fişierelor sau asupra mediului Word
(salvare fişier, tipărire, modificarea modului de vizualizare etc.).
O operaţie al cărei efect a fost anulat, poate fi executată din nou apăsând butonul
(Redo) din bara de instrumente. Lista ataşată acestui buton poate fi utilizată
similar cu lista atasată butonului Undo.
Ultima operaţie executată poate fi efectuată din nou, chiar şi de mai multe ori,
apăsând butonul Repeat din bara de instrumente Acces rapid, sau tastând
secvenţa <Ctrl>+Y.
5.2.5 Lucrul cu secţiuni
➢ Inserarea întreruperilor de pagină
În mod normal, când textul ajunge în marginea de jos a paginii, Word începe în
mod automat o pagină nouă şi textul continuă la începutul paginii respective.
La o pagină nouă se poate trece, chiar dacă pagina anterioară nu a fost introdusă
în întregime. Acest lucru este posibil dacă se introduce un marcaj de întrerupere de
pagină (numit şi marcaj de salt la pagină nouă).
Pentru a introduce un marcaj de întrerupere de pagină trebuie să efectuaţi
următorii paşi:
• Se poziţionează cursorul text în locul în care trebuie să înceapă noua pagină.
• Se aplică comanda Insert, Page Break.
• Se aplică un click pe butonul Page Break. Un salt la o pagină nouă este
reprezentat în document printr-o linie orizontală continuă.
Pentru a şterge un astfel de marcaj, se poziţionează cursorul pe rândul care
conţine marcajul şi se apasă tasta <Delete>.
➢ Lucrul cu secţiuni
Există multe situaţii în care diferite zone ale documentului trebuie tratate separat.
Word oferă posibilitatea de a diviza documentul în asa numitele secţiuni, fiecare
putând să aibă propriul mod de formatare. O secţiune poate cuprinde o parte dintr-o
pagină, o pagină sau mai multe pagini şi nu începe neapărat la o pagină nouă. Două
secţiuni sunt desparţite de un marcaj de sfârşit de secţiune.
Pentru a insera un marcaj de sfârşit de secţiune se apasă butonul din dreapta jos
al grupului Page Layout → Page Setup.
Proiect cofinanţat din Fondul Social European prin - 68 -
Programul Operaţional Capital Uman 2014-2020.
• Next Page. Textul existent după marcajul de sfârşit de secţiune apare la
începutul paginii următoare. Acest tip de întrerupere este util la întreruperile de
secţiune care coincid cu diviziunile mari ale documentului, cum ar fi capitolele.
• Continuous. Marcajul de sfârşit de secţiune va fi inserat fără a modifica
aranjarea textului. Noua secţiune începe pe aceeaşi pagină cu secţiunea
precedentă. Acest lucru este util în cazul unei secţiuni care are un număr
diferit de coloane faţă de cea anterioară, dar care face parte din aceeaşi
pagină. De exemplu la un raport, titlul poate fi plasat într-o singură coloană în
partea superioară a paginii, iar sub titlu, într-o nouă secţiune, corpul raportului
să apară pe trei coloane.
• Odd Page. Textul existent după marcajul de sfârşit de secţiune va fi mutat la
începutul următoarei pagini impare.
• Even Page. Textul existent după marcajul de sfârşit de secţiune va fi mutat la
începutul următoarei pagini pare.
Ultimele două opţiuni sunt utile în cazul în care întreruperea de secţiune coincide
cu o diviziune importantă (de exemplu un capitol) care trebuie sa înceapă la o pagină
impară sau pară.
Un marcaj de sfârşit de secţiune este similar cu un caracter obişnuit din
document.
Pentru a şterge un astfel de marcaj se plasează cursorul text imediat înaintea lui
şi se apasă tasta <Delete>, sau se plasează cursorul text imediat după el şi se
apasă tasta <Backspace>.
Dacă se şterge un marcaj de sfârşit de secţiune, textul din secţiunea anterioară
devine parte a secţiunii care îi va urma, căpătând atributele de formatare proprii
secţiuni respective.
5.2.6 Comenzi de căutare şi înlocuire
➢ Folosirea comenzii de căutare într-un document a unui fragment de text
Proiect cofinanţat din Fondul Social European prin - 69 -
Programul Operaţional Capital Uman 2014-2020.
Găsirea şi înlocuirea unor fragmente de text este una dintre cele mai rapide
modalităţi de a efectua modificări repetitive asupra unui document. Comanda Găsire
(Find) se referă la identificarea poziţiei unui şir de text, iar Înlocuire (Replace)
înlocuieşte şirul de caractere (porţiune de text) găsit cu unul nou.
Pentru utilizarea acestor comenzi, se alege Home→Find şi în fereastra care se
deschide se introduce şirul de caractere ce se doreşte a fi găsit în fereastra
Navigation câmpul Search Document. Vor fi afişate toate zonele din document care
conţin textul căutat.
➢ Folosirea comenzii de înlocuire într-un document a unui cuvânt sau a unei
fraze
În unele cazuri este necesar ca textul găsit să fie înlocuit cu un altul. Pentru
aceasta se execută click pe Home → Replace. Se introduce şirul de caractere ce se
doreşte a fi găsit în caseta De căutat (Find what) iar în caseta Înlocuieşte cu
(Replace with) se introduce textul cu care se face înlocuirea. Se începe căutarea cu
click pe Următorul găsit (Find Next). Cu click pe butonul Înlocuire (Replace) textele
găsite se vor înlocui unul câte unul, iar dacă în unele locuri nu se doreşte substituirea
textului găsit, se apasă butonul Următorul găsit (Find Next); cu click pe butonul
Înlocuire peste tot (Replace All) înlocuirea se va face automat în tot documentul.
5.3 Formatarea
5.3.1 Formatarea caracterelor
Textul introdus într-un document poate fi formatat, adică aspectul lui poate fi
modificat. Formatarea textului se referă atât la alegerea tipului de font, a stilului
fontului, a dimensiunii sau culorii lui, cât şi la alegerea distanţei (spaţierii) dintre
caractere.
Înainte de face orice formatare textul trebuie selectat. Dacă nu este selectat un
text, atunci formatările stabilite se vor aplica textului care se va introduce începând
cu poziţia curentă a cursorului text (punctului de inserţie).
Bara de instrumente Font se regăseşte în meniul Home, şi conţine butoane şi
liste derulante care permit selectarea unui font, a unei dimensiuni a fontului, a unor
efecte (scris aldin, cursiv sau subliniat), dar şi a culorii fontului.
Proiect cofinanţat din Fondul Social European prin - 70 -
Programul Operaţional Capital Uman 2014-2020.
➢ Schimbarea aspectului textului: dimensiune şi tip font
• Schimbarea tipului de font aplicat textului
− Se selectează textul ce se doreşte a fi modificat.
− În bara de instrumente Font se face click pe numele fontului din lista Font.
Exemplu:
• Schimbarea dimensiunii (mărimii) fontului aplicat textului:
− Se selectează textul ce se doreşte a fi modificat.
− În bara de instrumente Font se selectează dimensiunea din lista
Dimensiune font (Font Size), sau se tastează o valoare în casetă şi apoi
se apasă tasta Enter .
Exemplu:
Dacă fontul nu apare în lista derulantă, se folosesc barele de defilare pentru a-l
afişa. În zona Dimensiune (Size) folosind lista cu variante, se selectează mărimea
de font dorită, sau se tastează mărimea în caseta superioară.
➢ Folosirea formatării de tip: Aldin (Bold), Cursiv (Italic), Subliniere
(Underline)
Bara de instrumente Font conţine butoane şi liste derulante care permit scrierea
cu caractere aldine, cursive sau subliniate.
• Formatarea de tip Bold (aldină, îngroşată)
− Selectăm textul pe care dorim să-l modificăm.
− În bara de instrumente Font facem click pe butonul Aldin (Bold )
• Formatarea de tip Italic (cursivă)
− Selectăm textul pe care dorim să-l modificăm.
− În bara de instrumente Font facem click pe butonul Cursiv (Italic)
• Formatarea de tip Underline (subliniere)
− Selectăm textul pe care dorim să-l modificăm.
− În bara de instrumente Font facem click pe butonul Subliniere (Underline)
Din fila Font apăsând butonul din dreapta jos se poate activa fereatra Show the
Font dialox box şi se pot selecta diverse efecte care să fie aplicate textului (text tăiat
cu o linie, umbră, scriere în relief, etc.). Din fila Spaţiere caractere (Character
Proiect cofinanţat din Fondul Social European prin - 71 -
Programul Operaţional Capital Uman 2014-2020.
Spacing) se poate modifica spaţiul dintre caractere. Se pot dispersa sau condensa
literele unui text selectat, dacă în lista Spaţiere (Spacing) se alege Extinsă
(Expanded) sau Condensată (Condensed) iar în caseta By: se introduce distanţa cu
care se doreşte să se extindă sau să se micşoreze spaţierea dintre caractere.
Această casetă este goală dacă selectaţi Normal în caseta Spaţiere (Spacing). În
lista Poziţie (Position) se poate coborî sau ridica textul selectat faţă de linia de
scriere dacă se alege Ridicată (Raised) sau Coborâtă (Lowered) şi se introduce
valoarea cu care să se ridice sau să se coboare textul selectat -faţă de linia de
scriere- în caseta Cu: (By:)
➢ Trecerea unui text în format Indice (subscript) sau Exponent (superscript)
• Se selectează textul ce se doreşte a fi scris sub formă de exponent sau indice.
• Din zona Font se selectează butonul Exponent (Superscript) (X2) sau Indice
(Subscript) (X2).
➢ Modificarea textului în majuscule, minuscule, tip titlu, tip propoziţie, etc.
Dacă s-a introdus un text cu majuscule şi ar fi trebuit scris cu litere mici (sau
invers) nu se şterge textul pentru a-l introduce din nou cu litere mici deoarece există
posibilitatea transformării caracterelor în mod automat.
Transformarea textului se realizează parcurgând paşii:
• Se selectează textul ce se doreşte a fi modificat;
• Se apasă butonul Change Case aflat pe bara de instrumente Font;
• Din caseta care va apărea se selectează varianta dorită.
5.3.2 Folosirea culorilor în text
➢ Schimbarea culorii textului
• Se selectează textul a cărui culoare doriţi să fie modificată.
• Se execută click pe butonul Culoare font (Font color) aflat pe bara de
instrumente Font; această operaţie are ca efect aplicarea ultimei culori
folosite.
Dacă se doreşte aplicarea unei alte culori se execută click pe săgeata de lângă
butonul Culoare font (Font color) şi se alege culoarea dorită:
Proiect cofinanţat din Fondul Social European prin - 72 -
Programul Operaţional Capital Uman 2014-2020.
➢ Schimbarea culorii de umbrire (umplere, fond, haşurare) a textului
• Se selectează textul a cărui culoare de umbrire se doreşte a fi modificată.
• Se alege butonul Shading aflat pe bara de instrumente în secţiunea
Paragraph.
➢ Evidenţierea textului prin marcarea lui cu un marker colorat
Dacă utilizatorul doreşte să atragă atenţia asupra unei anumite regiuni din text se
poate evidenţia textul respectiv prin utilizarea butonului Evidenţiere (Highlight)
din bara Font. Acesta este echivalentul computerizat al utilizării unui marker de
culoare, pe hârtie. Se poate alege culoarea din ofertele din lista de culori asociată
„marker-ului”. Butonul salvează ultima culoare folosită.
• Se selectează textul ce urmează a fi marcat.
• Se efectuează click pe butonul Evidenţiere (Highlight); textul va fi marcat în
culoarea curentă. Dacă se doreşte marcarea cu o anumită culoare se dă click
pe săgeata din dreapta butonului şi se alege culoarea dorită. Dacă se doreşte
renunţarea la culoarea de marcare se alege din lista de culori asociată
„marker-ului” varianta Nici una (None).
Dacă se dispune de o imprimantă color atunci textul va apărea evidenţiat la
tipărire.
5.3.3 Copierea formatului unui text la alt text
Formatul unui text poate fi aplicat altui text. Această facilitate este oferită de
funcţia Descriptor de formate (Format Painter).
➢ Copierea formatului unui text la alt text se realizează astfel:
• Se selectează textul al cărui format se doreşte a fi aplicat la alt text.
• În bara de instrumente Home → Clipboard se face click pe butonul Descriptor
de formate (Format Painter) .
• Se selectează textul destinaţie (cel căruia i se va aplica noul format).
➢ Formatarea poate fi copiată la mai multe porţiuni de text ce nu se află una în
continuarea celeilalte parcurgând paşii:
• Se selectează textul al cărui format se doreşte a fi copiat.
• Se face dublu-click pe butonul Descriptor de formate (Format Painter).
• Se selectează pe rând fiecare porţiune de text la care se va aplica formatarea.
• Când s-a terminat de aplicat formatul se apasă tasta ESC sau se face click pe
butonul Descriptor de formate (Format Painter).
➢ Aplicarea unui stil existent unui cuvânt, unei linii, unui paragraph
Stilurile în Word permit salvarea formatărilor existente şi aplicarea acestora altor
texte. În stiluri se pot include denumiri de fonturi, dimensiuni de fonturi, atribute ale
fonturilor, aliniere, spaţiere între caractere, spaţiere în cadrul paragrafului, marcatori
Proiect cofinanţat din Fondul Social European prin - 73 -
Programul Operaţional Capital Uman 2014-2020.
şi numerotare automată, margini şi cam toate formatările posibile. După crearea unui
stil, tot ceea ce trebuie făcut pentru aplicarea stilului respectiv unui text selectat este
selectarea stilului dintr-o listă. Dacă se modifică un stil, toate textele care folosesc
stilul respectiv se modifică în mod automat.
➢ Folosirea despărţirii automate în silabe (automatic hyphenation)
În mod obişnuit aplicaţia Microsoft WORD nu desparte cuvintele în silabe la
sfârşitul unei linii de text. Dacă un cuvânt nu încape în linie atunci el este mutat
automat la începutul liniei următoare. Dacă textul este aliniat Stânga-dreapta (Justify)
atunci acest lucru poate conduce la un aspect inestetic al textului (spaţii mari între
cuvinte). Pentru a evita acest aspect neplăcut, se poate utiliza caracteristica de
despărţire automată în silabe. Despărţirea automată în silabe se poate aplica
întregului document, sau numai unui text selectat.
Se alege Page Layout → Page Setup → Hyphenation → Options se va
deschide următoarea casetă de dialog:
Se bifează opţiunile dorite (ce distanţă să rămână de la ultimul
cuvânt din linie până la marginea din dreapta, numărul de linii
consecutive ce pot fi despărţite în silabe).
5.3.4 Formatarea paragrafelor
➢ Introducerea, ştergerea marcajelor de paragraf
La introducerea textului în document, trecerea la o altă linie se realizează
automat, în momentul în care cursorul text (punctul de inserţie) ajunge la capătul
liniei. Nu este nevoie să se apese, ca la maşinile de scris clasice tasta Retur de car
(Carriage return, Enter) pentru a trece la linia următoare.
Totuşi există numeroase situaţii în care indiferent de formatările aplicate textului,
se doreşte ca un anumit aliniat să înceapă întotdeauna într-o linie nouă. Din
perspectiva Microsoft WORD acest lucru se realizează inserând un nou paragraf.
Un paragraf nou se introduce prin apăsarea tastei Enter. Aceasta provoacă o
întrerupere de linie în text (în poziţia în care se află punctul de inserţie) şi trecerea
cursorului text (punctul de inserţie) la linia următoare.
Altfel spus “Paragraful” reprezintă textul introdus între două apăsări consecutive
ale tastei Enter. Word-ul tratează fiecare paragraf ca o entitate separată, ce are
informaţii proprii de formatare.
În document, în locul în care s-a apăsat tasta Enter se introduce un caracter care
poartă numele de marcaj de paragraf. Acest caracter nu este vizibil pe ecran în mod
obişnuit şi nu apare nici la imprimarea documentului. La dorinţa utilizatorului el poate
fi afişat. În acest caz marcajele de paragraf apar afişate în document sub forma ¶ .
Observaţie: Utilizarea butonului are ca efect afişarea tuturor marcajelor de
formatare (nu numai a marcajelor de paragraf).
Proiect cofinanţat din Fondul Social European prin - 74 -
Programul Operaţional Capital Uman 2014-2020.
➢ Introducerea, ştergerea marcajelor de întrerupere linie (soft carriage return)
Întreruperea de linie (soft carriage return) se utilizează pentru a nu se forţa
trecerea la o linie nouă prin apăsarea tastei Enter (adică prin inserarea unui nou
paragraf), sau prin introducerea de spaţii până la finalul liniei.
• Introducerea marcajelor de întrerupere linie se realizează astfel:
− Se plasează cursorul de inserare în locul unde dorim să întrerupem linia.
− Se apasă combinaţia de taste Shift + Enter .
• Ştergerea marcajelor de întrerupere linie se realizează astfel:
− Se afişează marcajele de formatare: click pe butonul aflat pe bara de
instrumente Standard (a se vedea subcapitolul „Introducerea, ştergerea
marcajelor de paragraf”).
− Se şterge marcajul de întrerupere de linie (caracterul) ca orice alt caracter
(cu tasta Delete sau Backspace).
Un paragraf este textul introdus între două <Enter>-uri. Caracteristicile care
definesc formatul unui paragraf sunt:
• Alinierea paragrafului în spaţiul util al paginii.
• Indentarea - stabilirea alineatelor.
• Spaţiul dintre linii.
• Curgerea textului.
Word oferă mai multe posibilităţi de stabilire a modului de aliniere al unui
paragraph. Folosind butoanele de pe bara de instrumente Paragraph, rigla sau
fereastra Format Paragraph.
Toate formatările de paragraf se aplicăş la:
• Paragraful în care este poziţionat cursorul text, dacă nu a fost selectat nici un
paragraf;
• Paragrafele selectate integral sau parţial înaintea aplicării comenzii de
formatare.
Implicit, caracteristicile unui nou paragraf (creat prin apăsarea tastei <Enter>)
sunt preluate de la cel anterior.
➢ Alinierea textului
Alinierea textului se referă la modul în care sunt aliniate rândurile faţă de
marginile spaţiului util de lucru. Word oferă patru metode de aliniere:
• Aliniere la stânga - toate liniile unui paragraf încep în marginea stângî a
spaţiului de lucru.
• Alinierea la dreapta - toate liniile unui paragraf se termină în partea dreaptă a
spaţiului de lucru.
• Alinierea la centru - toate liniile sunt centrate pe orizontală în spaţiul util al
paginii.
• Alinierea Justified - toate liniile încep în marginea stângă a spaţiului de lucru şi
se termină în marginea dreaptă a spaţiului de lucru. Ultima linie din paragraph
Proiect cofinanţat din Fondul Social European prin - 75 -
Programul Operaţional Capital Uman 2014-2020.
se termină în poziţia în care s-a tastat <Enter>. Pentru a realiza acest mod de
aliniere între cuvinte se inserează spaţii fictive.
Bara de instrumente din grupul Paragraph conţine patru butoane pentru cele
patru moduri de aliniere ale paragrafelor:
• Left- pentru aliniere la stânga ;
• Center- pentru aliniere în centru ;
• Right- pentru aliniere la dreapta ;
• Justified- pentru aliniere stânga-dreapta .
În Word, dacă într-o zonă liberă, se execută dublu-click în partea stângă a zonei
de lucru se va scrie aliniat la stânga, dublu click în mijlocul zonei de lucru textul se va
introduce aliniat centrat, dublu click în dreapta zonei de lucru se va scrie aliniat la
dreapta.
➢ Indentarea paragrafelor
Indent-urile reprezintă distantele dintre marginile paragrafelor şi marginile
spaţiului util al paginii. Exista trei tipuri de indent-uri:
• Indent-ul stâng- distanţa dintre marginea stângă a paragrafului şi marginea
stângă a spaţiului util al paginii. Dacî marginea stângă este deplasată spre
interiorul paginii, indent-ul stâng are valoare pozitivă. Dacă marginea stângă
este deplasată spre exteriorul paginii, în spaţiul rezervat pentru marginile
paginii, indent-ul stâng are valoare negativă.
• Indent-ul drept- distanţa dintre marginea dreaptă a paragrafului şi marginea
dreaptî a spaţiului de lucru. Dacă marginea dreaptă este deplasată spre
interiorul paginii, indent-ul drept are valoare pozitivă. Dacă marginea dreapta
este deplasată spre exteriorul paginii, în spaţiul rezervat pentru marginile
paginii, indent-ul drept are valoare negativî.
• Indent-ul pentru prima linie- distanţa între punctul în care începe prima linie
şi marginea stângă a paragrafului. Dacă prima linie este deplasată spre
dreapta faţă de marginea stângă a paragrafului, avem un indent de tip First
Line. Dacă prima linie este deplasată spre stînga faţă de marginea stângă a
paragrafului, avem un indent de tip Hanging Indent.
Cel mai simplu, indent-urile pot fi stabilite cu ajutorul riglei şi al mouse-ului. Pe
riglă exista câteva simboluri cu ajutorul cărora pot fi stabilite indent-urile:
Pentru a stabili un indent se poziţionează cursorul mouse-ului pe riglă, deasupra
simbolului corespunzător, iar când acesta este selectat se trage de mouse, ţinand
Proiect cofinanţat din Fondul Social European prin - 76 -
Programul Operaţional Capital Uman 2014-2020.
butonul stâng apăsat. Butonul mouse-ului se eliberează când indent-ul este adus în
poziţia dorită.
Atenţie! De foarte multe ori, din greşeală, în loc să se selecteze indenturile, se
selectează marginile paginii. Dacă sunt selectate marginile, cursorul îşi schimbă
forma. Apare un cursor sub forma unei săgeţi orizontale, cu două vârfuri. Sub
simbolul pentru indent-ul stâng, pe riglă se găseşte şi un dreptunghi mic. Dacă se
trage de acest dreptunghi se deplasează în acelasi timp şi indent-ul stâng şi cel
pentru prima linie.
Pe bara de instrumente există două butoane: Increase Indent şi Decrease
Indent permit mărirea sau micşorarea indent-urilor cu câte jumătate de inch.
Pentru a modifica indentările pentru un text existent folosind rigla:
• Se selectează paragraful (paragrafele) ce urmează a fi indentat.
• Se glisează cu mouse-ul spre stânga respectiv spre dreapta marcatorul
(butonul) corespunzător de pe riglă.
Observaţie: Indentările se pot stabili şi înainte de a introduce textul. Se
poziţionează punctul de inserţie în locul dorit; se stabilesc indentările; se tastează în
continuare textul. Aceste indentări se vor aplica textului ce se va introduce până la
modificarea parametrilor de indentare.
➢ Spaţierea paragrafelor
Implicit, la introducerea unui text, liniile sunt spaţiate suficient astfel încat să
existe suficient spaţiu pentru cel mai mare element de pe fiecare linie. Spaţiile dintre
două linii succesive din paragrafe diferite nu diferă de spaţiul dintre două linii
succesive ale aceluiaşi paragraf.
Există situatii în care spaţiul dintre linii trebuie sa fie mărit. Pentru a rezolva astfel
de situaţii Word oferă o multitudine de opţiuni pentru spatierea rândurilor. Opţiunile
de schimbare a spaţiului vor afecta paragraful curent sau paragrafele selectate.
Spaţierea poate fi modificată în zona Spacing a ferestrei de dialog Paragraph.
Această zonă conţine următoarele informaţii:
• Spaţiul suplimentar, măsurat în puncte, dinaintea paragrafului - în lista
Before;
• Spaţiul suplimentar, măsurat în puncte, de după paragraf - în lista After;
• Spaţiul dintre liniile unui paragraf - în lista Line Spacing. Opţiunile posibile
sunt:
− Single – spaţiu implicit;
− 1.5 Lines – spaţiu de un rând şi jumătate;
− Double – spaţiu dublu;
− Exactly – spaţiul dintre rânduri va fi exact cât valoarea- în puncte introdusă
în caseta At;
− At Least – spaţiul dintre rânduri va avea cel mult valoarea din caseta At;
− Multiple – modifică spaţierea în funcţie de factorul introdus în caseta At. De
exemplu, pentru trei, spaţierea va fi triplată.
➢ Aplicarea spaţierii înainte şi după paragraf
Proiect cofinanţat din Fondul Social European prin - 77 -
Programul Operaţional Capital Uman 2014-2020.
Când se apasă tasta Enter pentru a începe un paragraf nou, spaţierea de
dinaintea respectiv de după paragraful anterior este continuată şi la noul paragraf.
Această spaţiere se poate modifica pentru fiecare paragraf în parte.
Modificarea spaţierii dinainte şi de după paragraf
• Se selectează paragraful sau paragrafele pentru care dorim să schimbăm
spaţierea.
• Se alege Format (Format) → Paragraf (Paragraph). Va apărea caseta
Paragraf (Paragraph); apoi se face click pe fila Indentări şi spaţiere (Indents
and Spacing:).
• În zona Spaţiere (Spacing) se poate stabili o spaţiere între paragrafe.
− În lista Înainte (Before) se stabileşte dimensiunea spaţiului de deasupra
fiecărui paragraf selectat.
− În lista După (After) se stabileşte dimensiunea spaţiului de după fiecare
paragraf selectat.
• Se închide caseta Paragraf (Paragraph) prin click pe butonul OK.
➢ Folosirea opţiunilor de curgere a textului
Word pune la dispoziţie şase opţiuni prin care se poate controla modul în care se
face trecerea textului de la o pagină la alta. Pentru activarea acestor opţiuni se aplică
comanda Format, Paragraph. În fereastra de dialog Paragraph se activează
secţiunea Line and Page Breaks, prin aplicarea unui click pe butonul Line and
Page Breaks.
Opţiunile oferite de Word sunt:
• Widow/ Orphan Control. în limbajul tipografic, Widow (vaduva) este ultima
linie a unui paragraf ramasă singură la începutul unei pagini; Orphan
(orfană) este prima linie a unui paragraf, atunci când apare singură la
sfârşitul unei pagini. Dacă această opţiune este marcată, Word va evita
apariţia unor astfel de linii în document;
• Keeps Lines Together. Dacă această opţiune este marcată, Word nu va
permite paragrafului respectiv să continue pe o altă pagină. Dacă paragraful
nu incape în întregime pe o pagină, atunci el va trece automat pe pagina
următoare.
• Keep with Next. Dacă este necesar, una sau mai multe linii dintr-un
paragraph vor fi mutate pe pagina următoare astfel încat să fie tipărite pe
aceeaşi pagină cu începutul paragrafului următor.
• Page Break Before. Înaintea paragrafului va fi inserat un marcaj de pagină
nouă.
• Suppress Line Number. Cu această opţiune se dezactivează/activează
numerotarea liniilor unui document.
• Don’t Hyphenate. Cu această opţiune se dezactivează/activează
desparţirea în silabe la sfârşitul rândurilor din paragraful curent.
Proiect cofinanţat din Fondul Social European prin - 78 -
Programul Operaţional Capital Uman 2014-2020.
5.3.5 Utilizarea tabulatorilor
Pentru alinierea textului se pot folosi şi stopurile de tabulare (tabulatori). Pentru
aceasta se apasă tasta Tab.
Tasta Tab se utilizează în mod obişnuit asemănător tastei Spaţiu. Prin apăsarea
tastei Tab se poate insera în document un spaţiu mai mare, a cărui lungime implicită
este de 1,27cm Tabulatori impliciţi (Default tab stops). Astfel prin apăsarea tastei
Tab se fac salturi în document spre dreapta, în poziţii care se află la o distanţă
multiplu de 1,27cm.
În afară de tabulatorii impliciţi pot fi stabiliţi şi alţi tabulatori (stopuri de tabulare).
Aceştia determină saltul în document (cu ajutorul tastei Tab) într-o poziţie precizată
anterior. Ei permit alinierea textului în raport cu tipul lor: la stânga, la dreapta, la
centru sau după un marcator zecimal (sau caracter bară). De asemenea există
posibilitatea de a insera automat înaintea tabulatorilor, caractere de umplere
“Indicator” (în spaţiul rămas neocupat de text), cum ar fi puncte sau linii.
➢ Afişarea şi ascunderea marcajului de Tabulare în document
Se pot face vizibile pe ecran caracterele de tabulare (introduse în text ca urmare
a apăsării tastei Tab ), sub forma unor mici săgeţi (→), prin activarea butonului ¶.
➢ Ştergerea unui caracter tab din document
• Se afişează marcajele pentru caracterele Tab.
• Se poziţionează punctul de inserţie (cursorul text) în faţă sau după marcajul
Tab (care apare sub forma unei mici săgeţi) ce trebuie şters.
• Se şterge marcajul prin acţionarea tastei Delete sau Backspace.
Proiect cofinanţat din Fondul Social European prin - 79 -
Programul Operaţional Capital Uman 2014-2020.
➢ Definirea tabulatorilor: La stânga, La centru, La dreapta, Zecimal
În mod implicit, pe riglă nu se află niciun tabulator atunci când deschideţi un
document nou necompletat.
• Când setaţi un tabulator de bară, apare o linie de bară verticală în locaţia
unde setaţi tabulatorul (nu este necesar să apăsaţi tasta TAB). Un tabulator
de bară se aseamănă cu formatarea cu o linie, dar acesta se desfăşoară pe
verticală în paragraf, în locaţia tabulatorului bară. La fel ca celelalte tipuri de
tabulatori, un tabulator bară se poate seta înainte sau după tastarea textului
paragrafului.
• Un tabulator se poate elimina glisându-l (în sus sau în jos) în afara riglei.
Când eliberaţi butonul mouse-ului, tabulatorul dispare.
• De asemenea, aveţi posibilitatea să glisaţi tabulatorii existenţi la stânga sau
la dreapta de-a lungul riglei, în altă poziţie.
• Atunci când sunt selectate mai multe paragrafe, numai tabulatorii din primul
paragraf afişează rigla.
Un Tabulator aliniere la stânga setează poziţia de început a textului care apare
către dreapta pe măsură ce tastaţi.
Un Tabulator aliniere la centru poziţionează textul în centru. Textul se
centrează în această poziţie pe măsură ce tastaţi.
Un Tabulator aliniere la dreapta setează capătul din dreapta al textului. Pe
măsură ce tastaţi, textul se mută la stânga.
Un Tabulator de aliniere la separatorul zecimal aliniază numerele în jurul unei
virgule zecimale. Indiferent de numărul de cifre, virgula zecimală rămâne în
aceeaşi poziţie. (Numerele se aliniază numai în jurul unui caracter zecimal;
tabulatorul zecimal nu se poate utiliza la alinierea numerelor în jurul unui caracter
diferit, cum ar fi o cratimă sau un caracter ampersand.)
Tabulator bară nu poziţionează textul. Acesta inserează o bară verticală în
poziţia tabulatorului.
➢ Setarea tabulatorilor utilizând caseta de dialog Tabulatori
Dacă doriţi ca tabulatorii să apară în anumite poziţii în care aceştia nu apar de
obicei atunci când faceţi click pe riglă sau dacă intenţionaţi să inseraţi un anumit
caracter (de început) înaintea tabulatorului, aveţi posibilitatea să utilizaţi caseta de
dialog Tabulatori.
Pentru a afişa caseta de dialog Tabulatori, faceţi dublu click pe oricare dintre
tabulatorii de pe riglă sau efectuaţi următoarele acţiuni:
Proiect cofinanţat din Fondul Social European prin - 80 -
Programul Operaţional Capital Uman 2014-2020.
• Faceţi dublu click pe riglă sau faceţi click în fila Aspect pagină, faceţi click
pe Lansatorul casetei de dialog Paragraf, apoi faceţi click pe Tabulatori
(Tabs).
• Sub Poziţie tabulator, tastaţi locul în care doriţi să setaţi tabulatorul.
• Sub Aliniere, faceţi click pe tipul de tabulator dorit.
• Pentru a adăuga puncte la tabulator sau pentru a adăuga alt tip de indicator,
faceţi click pe opţiunea pe care o doriţi sub Indicator.
• Faceţi click pe Setare.
• Repetaţii paşii 2-5 pentru a adăuga alt tabulator sau faceţi click pe OK
Observaţie: Se poate deplasa o coloană întreagă din textul scris cu tabulatori
dacă se selectează tot textul, se poziţionează săgeata mouse-ului pe rigla orizontală,
pe tabulatorul corespunzător coloanei ce se doreşte a fi mutată şi se execută glisare
şi fixare în direcţia dorită.
Dacă se selectează tot textul ce conţine tabulatori modificarea se va face pentru o
întreagă coloană. Dacă punctul de inserţie se află pe un rând al textului modificarea
se va face doar pentru rândul respectiv.
Observaţie: Tabulatorii se pot adăuga direct pe riglă din caseta cu tabulatori.
Caseta cu tabulatori se află la intersecţia dintre rigla orizontală şi cea verticală.
Proiect cofinanţat din Fondul Social European prin - 81 -
Programul Operaţional Capital Uman 2014-2020.
Pentru a selecta un tip de tabulator se dă click pe această casetă de mai multe ori
până apare tabulatorul dorit.
După ce apare tabulatorul dorit, se execută click pe riglă în locul în care se
doreşte a fi amplasat.
Tabulatorul se repoziţionează pe riglă prin procedeul de glisare şi fixare (drag
and drop).
Tabulatorul se elimină de pe riglă prin procedeul de glisare şi fixare (drag and
drop) în exteriorul riglei.
5.3.6 Utilizarea listelor în documente
De foarte multe ori paragrafe succesive ale unui document formează o listă de
opţiuni. Numerele de ordine sau marcajele elementelor unei liste pot fi introduse de la
tastatură odata cu introducerea fiecărui paragraf, dar Word oferă posibilitatea de a
opta pentru numerotarea sau marcarea lor automată. Fiecare paragraf este
considerat un articol separat al listei şi primeste un număr de ordine sau un marcaj
propriu.
Paragrafele pot fi numerotate sau marcate automat utilizand unul din butoanele:
• Bulleted – pentru marcarea paragrafelor cu un simbol.
• Numbered – pentru numerotarea paragrafelor.
• Multilevel List – permite crearea de liste pe mai multe niveluri.
➢ Crearea listelor marcate
Dacă utilizatorul nu este multumit de nici unul din modelele propuse, el poate
defini propriul mod de marcare selectand butonul Define New din fereastra de dialog
Bullets sau Numbering.
Pe ecran apare fereastra de dialog Define New Bullet din care se allege un simbol
nou. Un font care conţine multe simboluri este Windings. Fontul se poate selecta din
lista derulanta Font.
Proiect cofinanţat din Fondul Social European prin - 82 -
Programul Operaţional Capital Uman 2014-2020.
Fereastra de dialog Font ofera opţiuni suplimentare de modificare a marcajelor. În
această fereastră de dialog se pot modifica: fontul, stilul, culoarea, mărimea şi
efectele marcajului respectiv.
Observaţie: După selectarea simbolului cu care vor fi marcate elementele listei,
acestea se introduc apăsând tasta <Enter> la sfârşitul fiecarui paragraf. Word
introduce marcajul selectat la începutul fiecarui paragraf.
La sfârşitul ultimului paragraf din listă se apasă tasta <Enter> de două ori.
➢ Crearea listelor numerotate
Pentru a crea o listă numerotată trebuie parcurşi următorii paşi:
• Se poziţionează cursorul text acolo unde trebuie sa apară lista;
• Se selectează butonul Numbered;
• Se selectează modul de numerotare al paragrafelor aplicând un click pe
unul din modelele puse la dispoziţia utilizatorului.
Dacă utilizatorul nu este mulţumit de nici unul din modelele propuse, el poate
defini propriul mod de numerotare selectand butonul Define New Number Format din
fereastra de dialog Numbering.
În caseta Number format este afişat formatul de afişare specificat. Unele
caractere din această casetă apar pe fond gri, altele pe fond alb. Simbolurile care
sunt afişate pe fond gri se vor modifica de la un paragraf la altul în funcţie de modul
de numerotare, cele afişate pe fond alb rămân fixe la toate paragrafele. De exemplu
dacă caseta conţine formatul 1 primul paragraf va fi numerotat cu 1., al doilea cu 2.,
etc.
Formatul de afişare se stabileşte cu ajutorul casetei Number Style. Din lista
Number Style se selectează modul de numerotare (cifre arabe, cifre romane, litere,
etc.).
După selectarea informaţiilor din această casetă, în caseta Number format apare
pe fond gri valoarea de start a numerotării (valoare care se va modifica de la un
paragraf la altul).
Proiect cofinanţat din Fondul Social European prin - 83 -
Programul Operaţional Capital Uman 2014-2020.
Înainte şi după acest simbol se pot introduce siruri de caractere care vor rămane
fixe la toate paragrafele. De exemplu parantezele sau punctul de după număr.
Dacă se aplică un click pe butonul Font se deschide fereastra de dialog Font care
ofera noi opţiuni de modificare a marcajelor. În această fereastră de dialog se pot
modifica culoarea, mărimea şi efectele caracterelor cu care se face numerotarea.
Observaţie: După selectarea caracterului cu care vor fi numerotate elementele
listei, acestea se introduc apăsând tasta <Enter> la sfârşitul fiecărui paragraf.
Word face automat numerotarea corectă a fiecarui paragraf. La sfârşitul ultimului
paragraf se apasă tasta <Enter> de două ori.
➢ Crearea listelor cu mai multe niveluri
O astfel de listă conţine două sau mai multe niveluri de marcaje sau de
numerotare. De exemplu, o listă numerotată poate conţine o subnumerotare cu litere
pentru fiecare element numerotat.
Pentru a crea o listă cu mai multe niveluri trebuie parcurşi următorii paşi:
• Se poziţionează cursorul acolo unde trebuie sa apară lista.
• Se selectează butonul Multilevel List.
• Se selectează modul de numerotare aplicând un click pe unul din modelele
puse la dispoziţia utilizatorului.
Dacă utilizatorul nu este mulţumit de nici unul din modelele propuse se selectează
butonul Define New Multilevel List. Pe ecran apare fereastra de dialog Define New
Multilevel List.
Formatul de numerotare sau marcare se stabileşte separat pentru fiecare nivel.
Nivelul care va fi formatat trebuie selectat din lista Level.
Proiect cofinanţat din Fondul Social European prin - 84 -
Programul Operaţional Capital Uman 2014-2020.
Modul de formatare al fiecarui nivel este asemănător modului de formatare al
listelor numerotate. Cu această opţiune se poate preciza că formatul de numerotare
de pe un nivel să conţină simbolurile nivelelor precedente.
De exemplu, în următoarea listă:
După selectarea modelului de numerotare se introduc elementele listei, apăsând
tasta <Enter> la sfârşitul fiecărui paragraf. La apăsarea tastei <Enter> se creeaza un
paragraf pe acelasi nivel.
Trecerea la un nivel inferior se face folosind butonul Decrese Indent de pe
bara de instrumente Formating, sau apăsând pe tasta <Tab> la începutul
paragrafului.
Trecerea la un nivel superior se face folosind butonul Increase Indent de pe
bara de comenzi Formatting, sau apăsând combinaţia de taste <Shift>+<Tab> la
începutul paragrafului.
➢ Crearea listelor pornind de la un text deja introdus
O listă poate fi creată şi pornind de la un text deja introdus. Pentru a realiza acest
lucru trebuie executaţi următorii paşi:
• Se selectează paragrafele care trebuie incluse în listă;
• Se aplică comanda Home → Paragraph, Multilevel List;
• Se selectează modelul de listă dorit;
➢ Rearanjarea elementelor unei liste
Unul din avantajele utilizării programului Word pentru crearea listelor este
posibilitatea rearanjarii elementelor intr-o listă.
• Pentru a adăuga un paragraf nou la mijlocul unei liste:
− Se poziţionează cursorul text la sfârşitul paragrafului anterior punctului în
care se doreşte inserarea.
− Se apasă tasta <Enter>.
− Word va crea o intrare nouă, fără conţinut, dar marcată sau numerotată
corect. Se introduce textul corespunzător noului paragraf.
Proiect cofinanţat din Fondul Social European prin - 85 -
Programul Operaţional Capital Uman 2014-2020.
• Pentru a adăuga un paragraf nou la sfârşitul listei:
−Se poziţionează cursorul text la sfârşitul ultimului paragraf din listă.
−Se apasă tasta <Enter>.
−Se introduce textul corespunzator noului paragraf.
• Pentru ca un paragraf să nu fie numerotat:
− Se poziţionează cursorul text pe paragraful respectiv;
− Se aplică un click cu butonul drept al mouse-ului;
− Pe ecran apare un meniu din care se alege opţiunea Numbering → None.
• Pentru a reordona elementele unei liste:
−Se selectează paragraful care trebuie mutat.
Atentie! Trebuie sa fie selectat şi semnul de sfârşit de paragraf ¶ , care este
ascuns în mod normal (cea mai simplă metodă de verificare a selectiei
simbolului respectiv este folosirea butonului Show/Hide din bara de
instrumente.
− Paragraful selectat se trage cu mouse-ul în noua poziţie, sau se folosesc
tehnicile de tăiere (<Ctrl>+X) şi lipire (<Ctrl>+V).
• Pentru a schimba formatul unei liste:
− Se selectează paragrafele listei.
− Se aplică comanda Home → Paragraph, Multilevel List şi se selectează noul
mod de marcare sau numerotare.
• Pentru a elimina marcajele sau numerele dintr-o listă:
− Se selectează paragrafele la care se vor elimina marcajele sau numerele.
− În cazul unei liste marcate se aplică un click pe butonul Bullets. Se
selectează None pentru a elimina marcajele.
− În cazul unei liste numerotate se aplică un click pe butonul Numbered. Se
selectează None pentru a elimina numerotarea din listă.
5.3.7 Formatarea documentelor
Dacă un document urmează sa fie tipărit, utilizatorul trebuie să precizeze
editorului Word modul în care trebuie sa arate acesta pe hârtie. Se pot stabili
marginile paginilor, dimensiunea hârtiei, orientarea paginilor şi chiar din care din
tavile imprimantei va fi luată hârtia. Deşi parametrii de pagină pot fi modificaţi în orice
moment fără nici o problemă, cel mai potrivit ar fi ca aceştia să fie stabiliţi la începutul
unui nou document.
Parametrii de pagină se găsesc în secţiunea Page Setup în bara de instrumente
Page Layout.
• Margins – care permite stabilirea marginilor paginii.
• Orientation - în care se specifică opţiuni suplimentare în legatură cu
organizarea documentului în pagina tip portrait sau landscape.
• Size – care permite stabilirea formatului hârtiei pe care se va face tipărirea.
Proiect cofinanţat din Fondul Social European prin - 86 -
Programul Operaţional Capital Uman 2014-2020.
• Columns – care permite împarţirea textului pe coloane.
➢ Stabilirea dimensiunii paginii fizice
Dimensiunea paginii poate fi stabilită în secţiunea Size a ferestrei de dialog Page
Setup alegând unul din formatele predefinite de pagină (de exemplu A4 sau A3)
oferite de Word sau definind propriile dimensiuni în fereastra More Paper Size:
Această secţiune conţine:
• lista Paper Size permite utilizatorului să stabilească un format de pagină
personal.
• casetele Width şi Height. Dacă din lista Paper Size a fost ales un format
predefinit, aceste casete vor fi completate automat cu lăţimea, respectiv
înălţimea paginii în formatul ales. Dacă a fost selectată opţiunea Custom în
aceste casete se introduc lăţimea şi, respectiv, înaltimea paginii dorite;
• zona Layout. Opţiunea selectată în această zonă determină modul de
orientare a paginii. Dacă este selectată opţiunea Portrait rândurile vor fi
imprimate paralel cu latura mai scurtă a paginii. Dacă este selectată
opţiunea Landscape rândurile vor fi imprimate paralel cu latura mai lungă a
paginii, ca şi cum pagina ar fi fost pusă invers în imprimantă;
• caseta Preview. Efectul opţiunilor selectate poate fi observat în această
casetă, unde este afişată o pagină în miniature;
• lista Apply To. Din lista Apply To se selectează zona de document în care
vor fi aplicate noile setări de pagină.
Opţiunile posibile sunt:
− Whole Document – Noile valori vor fi folosite pentru întregul document.
− This Point Forword - Word va insera un salt la o secţiune nouă în dreptul
cursorului şi va aplica noii secţiuni parametrii selectaţi pentru pagină.
− This Section - Noii parametri vor fi aplicaţi secţiunii curente a documentului.
Această opţiune nu este disponibilă dacă documentul nu a fost divizat în
secţiuni.
Proiect cofinanţat din Fondul Social European prin - 87 -
Programul Operaţional Capital Uman 2014-2020.
• Modificarile efectuate sunt confirmate prin apăsarea butonului OK din partea
de jos a ferestrei.
➢ Stabilirea marginilor
Marginile paginii determină spaţiul alb dintre text şi marginile fizice ale paginii.
Fiecare pagină are patru margini: stânga, dreapta, sus şi jos. Zona destinată textului
se numeşte spaţiul de lucru. În plus există posibilitatea de a stabili în partea
superioară a paginii o zonă pentru antet, iar în partea inferioară o zonă pentru
subsol. Antetul este informaţia care se repetă la începutul fiecărei pagini din
document. Subsolul este informaţia care se repetă în partea de jos a fiecărei pagini
din document. În figura de mai jos sunt marcate distanţele care se completează în
fereastra de dialog Margins.
Dimensiunea marginilor poate fi stabilită în secţiunea Margins a ferestrei de
dialog Page Setup.
Proiect cofinanţat din Fondul Social European prin - 88 -
Programul Operaţional Capital Uman 2014-2020.
Această secţiune conţine:
• caseta Top - se introduce distanta dintre limita superioara a suprafeţei utile
şi zona destinata antetului.
• caseta Bottom - se introduce distanta dintre limita inferioara a suprafeţei
utile şi zona destinata subsolului.
• caseta Left - se introduce valoarea marginii stângi.
• caseta Right - se introduce valoarea marginii drepte.
• caseta Gutter - se specifica o margine suplimentară în stânga, necesară
legării paginilor.
• caseta Header - se introduce distanta fata de marginea de sus a paginii
fizice la care va începe antetul.
• caseta Footer - se introduce distanta fata de marginea de jos a paginii fizice
la care va termina subsolul.
Distantele se introduc folosind unitatea de masura implicita.
• opţiunea Mirror Margins. Cu această opţiune se va specifica dacă o foaie va
fi imprimata pe ambele parti sau nu. Dacă opţiunea nu este marcata, se va
considera ca toate paginile au aceeasi margine stânga şi aceeaşi margine
dreapta. Dacă opţiunea este marcată, opţiunile Left (Stânga) şi Right
(Dreapta) se transformă în Inside (în interior) şi în Outside (în afară).
Marginea stânga a paginilor pare va fi egala cu marginea dreaptă a paginilor
impare.
• Modificarile efectuate sunt confirmate prin apăsarea pe butonul OK.
Proiect cofinanţat din Fondul Social European prin - 89 -
Programul Operaţional Capital Uman 2014-2020.
Marginile paginii pot fi modificate şi cu ajutorul riglelor, În modul de vizualizare
Print Layout activat cu comanda View→ Print Layout, Word afişează cele două rigle
– orizontală şi verticală.
Pe fiecare riglă zonele gri indică spaţiul rezervat pentru margini.
Pentru a modifica o margine cu mouse-ul se poziţionează cursorul acestuia pe
linia de separatie corespunzatoare dintre zona alba şi zona gri de pe riglă. Cursorul
mouse-ului va lua forma unei săgeţi duble. Tinând butonul stâng al mouse-ului
apasat se trage de acest cursor în noua poziţie.
➢ Specificarea sursei de alimentare cu hârtie
Anumite documente necesită tipărirea pe mai multe tipuri de hârtie. De exemplu,
în cazul unei scrisori de afaceri cu mai multe pagini, va fi necesar ca prima pagina sa
fie tipărită pe o foaie cu antetul firmei, iar restul paginilor pe hârtie obisnuita. Editorul
Word permite specificarea locului de unde va fi incarcata hârtia pentru imprimare.
Aceste specificatii se realizează în secţiunea Paper Source a ferestrei de dialog
Page Setup.
Proiect cofinanţat din Fondul Social European prin - 90 -
Programul Operaţional Capital Uman 2014-2020.
Această secţiune conţine:
• lista First Page - se specifică sursa de alimentare pentru prima pagină.
• lista Other Page - se specifică sursa de alimentare pentru următoarele
pagini.
• lista Apply To - în care se specifică partea din document căreia îi va fi
aplicată configurarea stabilită pentru sursa de alimentare.
Opţiunile listelor First Page şi Other Page depind de tipul de imprimantă utilizat.
Opţiuni posibile sunt:
• Default Tray – este disponibilă indiferent de imprimanta şi reprezintă
opţiunea implicită.
• Normal Feeder – hârtia va fi introdusă foaie cu foaie de către utilizator.
• Sheet Feeder – va fi activat dispozitivul pentru tractarea hârtiei pagină cu
pagină.
• Tractor – va fi activat dispozitivul pentru tractarea hârtiei continue.
5.3.8 Organizarea textului în pagină
Organizarea textului în pagină se refera la:
• aranjarea textului în cazul în care nu ocupă tot spaţiul util al paginii;
• antetul şi subsolul paginilor;
• numerotarea paginilor;
• poziţia notelor de sfârşit de secţiune.
Toate aceste caracteristici pot fi stabilite în secţiunea Layout a ferestrei de dialog
Page Setup.
Proiect cofinanţat din Fondul Social European prin - 91 -
Programul Operaţional Capital Uman 2014-2020.
➢ Alinierea verticală a textului
Alinierea verticală a textului (în cazul în care nu ocupă toată zona utilă a paginii)
este determinată de opţiunea selectată din lista Vertical Alignment.
Opţiunile disponibile sunt:
• Top – textul este afişat în partea de sus a paginii.;
• Bottom – textul este afişat în partea de jos a paginii;
• Center – textul va fi afişat la mijlocul paginii;
• Justified – spaţiul dintre linii va fi mărit astfel incât textul sa ocupe întregul
spaţiu util al paginii.
Modul în care este inserat un marcaj de sfârşit de secţiune poate fi modificat
selectând opţiunea dorită din lista Section Start.
Această listă conţine opţiunile:
• New Page – textul existent după marcajele de sfârşit de secţiune apare la
începutul următoarei pagini.
• Continuous – marcajul de sfârşit de opţiune va fi inserat fără a modifica
aranjarea textului.
• Even Page – noua secţiune începe pe următoarea pagina cu număr par.
• Odd Page – noua secţiune începe pe următoarea pagina cu număr impar.
Antetele şi subsolurile unui document pot diferi în funcţie de pagină. Dacă este
marcata opţiunea Different Odd and Even, antetul şi subsolul paginilor pare vor fi
diferite de cele ale paginilor impare. Dacă este marcata opţiunea Different First
Page, antetul şi subsolul primei pagini vor fi diferite de cele ale celorlalte pagini.
Proiect cofinanţat din Fondul Social European prin - 92 -
Programul Operaţional Capital Uman 2014-2020.
Modificarile efectuate sunt confirmate prin apasarea butonului OK.
➢ Adăugare Antet şi Subsol (Header and Footer)
În paginile lucrării create în Word se pot adăuga anteturi şi subsoluri. Aceste
elemente se tipăresc în mod obişnuit pe toate paginile documentului. De obicei în
una din aceste zone se face numerotarea automată a paginilor documentului.
• Alegerea Insert → Header and Footer va marca zonele de antet şi subsol
din pagină cu linii întrerupte şi va activa aceste zone pentru a se putea lucra
în ele. Textul din afara zonelor de antet şi subsol se va dezactiva şi se va
afişa bara cu instrumente Antet şi subsol (Header and Footer).
• Se va activa zona de Antet (Header), aceasta va fi marcată cu linie
întrerupă şi va apărea bara cu instrumente Design.
• Se tastează textul care să apară în antet şi se formatează ca orice text.
• Pentru subsol se procedeaza la fel, se allege butonul Footer din bara cu
instrumente Header and Footer, zona fiind marcata cu linie întrerupta în
partea de jos a paginii.
• Când se finalizează crearea sau modificarea antetului respectiv a subsolului
se revine în document cu click pe butonul Închidere (Close) din bara
Design sau se execută dublu click în zona de lucru.
➢ Modificarea ulterioară a antetului şi subsolului:
• Se parcurge calea Insert → Antet şi subsol (Insert → Header and
Footer).
• Se editează textul din zonele Antet respectiv Subsol.
• Se revine în document cu click pe butonul Închidere (Close) din bara Antet
şi subsol (Header and Footer) sau se execută dublu click în zona de lucru.
Observaţie: În eticheta Aspect (Layout) a ferestrei Iniţializare pagină (Page Setup)
dacă se bifează caseta Pagina pară diferă de cea impară (Different odd and even) se
poate crea un antet sau subsol pentru paginile cu numerotare pară şi un antet sau un
subsol diferit pentru paginile cu numerotare impară.
Antetul sau subsolul introdus pe prima pagină impară va apărea pe toate paginile
impare, iar cel introdus pe prima pagină pară va apărea pe toate paginile pare.
Bifarea casetei Prima pagină diferită (Diferent first page) permite să fie creat un
antet sau un subsol diferit pentru prima pagină.
Proiect cofinanţat din Fondul Social European prin - 93 -
Programul Operaţional Capital Uman 2014-2020.
În casetele Antet (Header), Subsol (Footer) se introduce distanţa care se lasă
între marginea paginii de hârtie şi marginea superioară a antetului sau marginea
inferioară a subsolului.
➢ Adăugarea unor câmpuri în antet şi subsol
Se poate adăuga în antet şi subsol text sau grafică, se pot numerota paginile
documentului, insera data şi ora curentă, numele documentului şi locul unde se află
acesta pe disc, precum şi alte informaţii.
• Se alege Insert → Antet şi subsol (Insert → Header and Footer).
• Din bara de instrumente Design se pot insera rapid în textul din antet sau
subsol prin click pe butonul corespunzător şi alte informaţii:
− numerele paginilor Număr de pagină (Page Number);
− numărul total de pagini din document Inserare număr de pagini (Insert
Number of Pages);
− data şi ora – Data şi ora (Date and Time);
− informaţii despre numele şi calea unde se află documentul curent Inserare
AutoText (Insert Auto Text) şi se alege din oferta care apare Nume fişier şi
cale (Filename and path).
Observaţie: Atunci când se tipăreşte documentul, numărul paginilor precum şi
data şi ora inserate vor fi actualizate automat pentru a reflecta valoarea curentă.
➢ Adăugarea unei numerotări standard paginilor
• Se alege Inserare → Numere de pagină (Insert → Page Numbers).
• În caseta Poziţie (Position), se indică dacă numerele de pagină să se
imprime în antet sau în subsol.
• În caseta Aliniere (Alignment), se indică dacă numerotarea paginii să fie
aliniată la stânga (Left), la centru (Center), sau la dreapta (Right) faţă de
Proiect cofinanţat din Fondul Social European prin - 94 -
Programul Operaţional Capital Uman 2014-2020.
marginile din dreapta şi din stânga, sau Interioară (Inside) respectiv
Exterioară (Outside) faţă de muchiile interioare ale paginilor care vor fi
legate.
• Dacă nu se doreşte un număr pe prima pagină atunci se debifează caseta
Afişare număr pe prima pagină (Show number on first page).
• Se selectează eventual alte opţiuni (cu click pe butonul Format se pot stabili
opţiuni privitoare la formatul numerotării paginilor).
5.4 Obiecte
5.4.1 Tabele
➢ Crearea unui tabel
O modalitate simplă de organizare şi prezentare a textului o reprezintă tabelele.
Un tabel este alcătuit din rânduri şi coloane de celule. Celulele conţin în mod obişnuit
text, sau reprezentări grafice (dar pot conţine şi formule de calcul). Un tabel poate fi
creat în mai multe moduri.
• Se poziţionează punctul de inserare în locul în care se doreşte să apară
tabelul.
• Se alege Inserare → Tabel (Insert → Table).
• În zona Dimensiune tabel (Table size), se stabilesc numărul de coloane şi
de rânduri ale viitorului tabel.
• În zona Regim de potrivire automată (AutoFit behavior), se aleg opţiunile
pentru ajustarea lăţimii coloanelor.
• Pentru a utiliza un format de tabel predefinit, se face click pe
AutoFormatare (AutoFormat) şi se selectează opţiunile dorite.
• Ieşirea din casetă se face cu click pe butonul OK.
➢ Introducerea informaţiilor într-un tabel
Proiect cofinanţat din Fondul Social European prin - 95 -
Programul Operaţional Capital Uman 2014-2020.
După ce tabelul a fost creat, se pot introduce date în celulele acestuia. Pentru
aceasta este necesar să ne poziţionăm mai înainte în celula în care dorim să
introducem informaţia.
Poziţionarea într-o celulă se poate face în mai multe moduri:
• Click în celulă;
• Utilizând tastele săgeţi;
• Utilizând tasta Tab se trece dintr-o celulă în alta spre dreapta;
• Shift+Tab se trece dintr-o celulă în alta spre stânga.
➢ Editarea informaţiilor într-un tabel
Pentru a edita o celulă a unui tabel, ne poziţionăm în celula respectivă şi apoi se
editează conţinutul în mod obişnuit. Pentru poziţionarea într-o celulă e suficient să se
execute click în celula respectivă.
• Fiecare celulă a tabelului poate fi formatată separat. Orice acţiune aplicabilă
textului dintr-un paragraf este valabilă şi pentru textul dintr-o celulă.
• Pentru lucrul rapid cu tabelele se poate folosi bara cu instrumente Design
sau Layout care se activeaza la poziţionarea intr-o celula a tabelului.
• Textul dintr-o celulă poate avea orice aliniere din lista asociată butonului de
alinieri de pe bara Tabele şi Borduri→Layout (Alignment), dar alinierea se
va face în raport cu celula nu cu pagina.
• Se poate modifica orientarea textului din celulă dacă se foloseşte butonul
Modificare orientare text (Text Direction) de pe bara Layout.
➢ Selectarea rândurilor, coloanelor, celulelor şi a întregului tabel
În cadrul unui tabel se trece dintr-o celulă în alta spre dreapta apăsând tasta Tab.
Cu combinaţia de taste Shift+Tab se face deplasare spre stânga (se pot folosi şi
tastele săgeţi). Se poate adăuga un rând nou de celule în tabel dacă se apasă tasta
Tab atunci când punctul de inserţie se află în ultima celulă a tabelului.
În tabelul următor se prezintă diverse moduri de selectare a unor regiuni din tabel:
Pentru a selecta: Se efectuează acţiunea următoare:
O celulă - Se deplasează mouse-ul în marginea din stânga a celulei şi
când se transformă într-o săgeată orientată spre dreapta se
execută click sau
- Triplu click în celulă
Un rând - Se deplasează mouse-ul în marginea din stânga, în afara
Proiect cofinanţat din Fondul Social European prin - 96 -
Programul Operaţional Capital Uman 2014-2020.
tabelului, se indică spre rând şi se efectuează click
Mai multe rânduri - Se selectează primul rând, se execută click şi se glisează
peste restul rândurilor pe care le dorim în selecţie.
O coloană - Se poziţionează mouse-ul deasupra coloanei şi când
cursorul se orientează către coloană se execută click
Mai multe coloane - Ca pentru mai multe rânduri sau
- Pentru coloane adiacente, se selectează prima coloană,
apoi se ţine apăsată tasta Shift şi se selectează ultima
coloană
Întregul tabel - Tabel → Selectare tabel (Table → Select → Table) sau
- Click pe butonul selecţie tabel din colţul de sus stânga
➢ Inserarea, ştergerea rândurilor şi a coloanelor
Dacă se doreşte adăugarea de rânduri în tabel, se selectează în tabel numărul de
rânduri care urmează a fi inserate şi se alege Layout → Inserare → Rânduri
deasupra sau Rânduri dedesubt (Layout → Insert → Rows Above sau Rows
Below).
Pentru ştergerea rândurilor, se selectează rândurile care urmează a fi şterse şi se
selectează Layout → Ştergere rânduri (Layout → Delete → Rows). Dacă se
selectează o celulă în locul unui rând, se va alege Layout → Ştergere → Celule
(Layout → Delete → Cells) şi va apărea fereastra Ştergere celule (Delete Cells) din
care se va alege cum se vor deplasa celulele rămase.
Aşa cum s-au inserat şi s-au şters rândurile se pot insera şi şterge şi coloanele.
Observaţie: În situaţia în care un tabel a fost introdus imediat ce s-a deschis un
document nou (adică deasupra lui nu exista text sau spaţiu liber) pentru a insera un
rând de text deasupra tabelului se executa click în prima celulă din tabel şi din meniul
Tabel (Table) se alege comanda Scindare tabel (Split Table).
Dintr-o celulă a unui tabel se pot crea mai multe celule executând click în celula
dorită şi selectând comanda Scindare celule (Split Cells) din meniul Tabel (Table).
În fereastra care apare se alege numărul de rânduri şi coloane în care se împarte
celula selectată.
Din mai multe celule alăturate se poate forma o singură celulă selectând celulele
ce se doresc unite şi apoi selectând comanda Îmbinare celule (Merge Cells) din
meniul Tabel (Table).
➢ Modificarea lăţimii coloanei şi înălţimii rândului
Atât lăţimile coloanelor cât şi înălţimile rândurilor pot fi modificate.
Cea mai simplă metodă de a ajusta o coloană sau un rând este de a deplasa
punctul de inserţie la limita de jos a rândului sau la limita din dreapta a coloanei.
Punctul de inserţie se va transforma într-o săgeată cu două capete, (pentru coloană
Proiect cofinanţat din Fondul Social European prin - 97 -
Programul Operaţional Capital Uman 2014-2020.
, pentru rând ), care permite deplasarea marginilor, prin glisare şi fixare (drag
and drop), în oricare din cele două direcţii posibile.
Pentru a se afişa lăţimile coloanelor sau înălţimile rândurilor (în timp ce le
modificăm dimensiunea) se ţine apăsată tasta ALT în timp ce se glisează marginile.
Alte metode care permit precizarea cu exactitate a dimensiunilor:
• Pentru a modifica lăţimea unei coloane la o anumită mărime
− Se efectuează click pe o celulă din coloană.
− Se alege Layout → Cell Size, apoi se modifică dimensiunea în casuţa
Width (Latime).
• Pentru a modifica înălţimea unui rând la o anumită mărime
− Se efectuează click pe o celulă din rând.
− Se alege Layout → Cell Size, apoi se modifică dimensiunea în căsuţa
Height (Înălţime).
• Pentru a face coloanele dintr-un tabel să se potrivească automat la conţinut
− Se execută click într-o celulă din tabel.
− Se alege Layout → Cell Size, apoi Distribute Rows sau Distribute
Columns.
➢ Modificarea lăţimii bordurii celulei, a stilului, a culorii
Într-un tabel se pot schimba stilul, lăţimea şi culoarea bordurii (chenarului) uneia
sau mai multor celule.
Pentru aceasta se afişează bara de instrumente Design, grupul Draw Borders .
Butoanele Stil linie (Line Style), Grosime linie (Line Weight) şi Culoare chenar (Pen
Color) sunt legate în totalitate de schimbarea aspectului marginilor celulelor
(bordurii). Alegând întâi stilul liniei din lista asociată butonului Stil linie (Line style) şi
apăsând butonul Draw Table, cursorul mouse-ului se transformă în indicator sub
formă de creion cu care trasând peste marginile celulelor, acestea îşi modifică
aspectul în concordanţă cu grosimea şi culoarea de linie afişate prin butoanele
Grosime linie (Line weight) şi Culoare chenar (Pen Color) din bara de instrumente.
Pentru aplicarea unei margini, se selectează celulele cărora urmează să li se
aplice marginea, se selectează stilul de linie, grosimea liniei şi culoarea de margine
care urmează a fi folosite după care se efectuează click pe săgeata butonului Borduri
(Borders) pentru a deschide un meniu derulant. Se efectuează click pe tipul de
margine dorit.
➢ Adăugarea unei umbriri (culoare de fond) celulelor
Se afişează bara de instrumente Design. Pentru a adăuga culori de fundal se
selectează celulele, rândurile sau coloanele dorite şi se alege culoarea de fundal din
lista asociată butonului Culoare umbrire (Shading Color).
5.4.2 Miniaturi (Picture), Imagini (Images), Diagrame (Charts)
Proiect cofinanţat din Fondul Social European prin - 98 -
Programul Operaţional Capital Uman 2014-2020.
➢ Introducerea unei miniaturi (ClipArt)
Microsoft Word pune la dispoziţia utilizatorului o serie de miniaturi (ClipArt-uri).
Acestea sunt picturi de dimensiuni mici organizate pe categorii.
În document se poate introduce o miniatură dacă se alege: Inserare → Imagine
→ Miniatură (Insert → Picture → ClipArt) care deschide colecţia Office de miniaturi.
Acestea sunt grupate pe mai multe categorii ce se deschid cu click pe simbolul
categoriei respective. Miniatura dorită poate fi glisată cu mouse-ul în document sau
dacă se face click cu butonul din dreapta al mouse-ului pe miniatură, va apărea un
meniu din care se poate alege opţiunea Copiere (Copy), se poziţionează apoi în
document cursorul de inserare şi se face din nou click cu butonul din dreapta al
mouse-ului pentru a alege opţiunea Lipire (Paste).
➢ Introducerea unei imagini
Imaginile sunt reprezentări grafice care se inserează dintr-un alt fişier. Aceste
fişiere cu imagini se pot afla pe hard-disc, pe CD-uri, pe dischete. Pentru aceasta se
alege Inserare → Imagine → Din fişier (Insert → Picture → From file).
• Se execută click în poziţia în care se doreşte să fie inserată imaginea.
• Pentru a insera o imagine pe o pânză de desen se selectează pânza de
desen (drawing canvas).
• Se alege Inserare → Imagine → Din fişier (Insert → Picture → From File).
• Se selectează calea prin care se ajunge la imagine (pentru a localiza
imaginea pe care dorim să o inserăm).
• Se selectează fişierul şi apoi se dă click pe butonul Inserare (Insert) sau
dublu click pe fişierul imagine.
➢ Introducerea unei diagrame (grafic, Chart)
Alegerea Inserare → Imagine → Diagramă (Insert → Picture → Chart) afişează
o diagramă (grafic) şi o foaie de calcul tabelar (foaie de date, Datasheet) ce conţine
date pentru exemplificare.
Pentru a înlocui datele afişate se efectuează click într-o celulă din foaia de calcul
şi apoi se tastează textul sau numărul dorit (repetăm operaţia până introducem toate
datele). Pentru a reveni în documentul Word, se face click în document (foaia de
calcul dispare şi rămâne diagrama). Dacă foaia de calcul a fost închisă atunci ea
poate fi reafişată dacă se execută dublu click pe diagramă.
Proiect cofinanţat din Fondul Social European prin - 99 -
Programul Operaţional Capital Uman 2014-2020.
➢ Casete Text (Text Box)
În aplicaţia Word se pot folosi casete de text pentru poziţionarea textului în pagină
dacă se alege: Inserare → Casetă text (Insert → Text Box). Cursorul mouse-ului se
transformă în cruce, se execută click în locul în care dorim introducerea casetei şi se
glisează mouse-ul în direcţia dorită până se stabileşte dimensiunea acesteia.
Caseta de text va avea în interior cursorul de scriere. Textul se introduce şi se
formatează ca orice text. Caseta de text se încadrează în textul din pagină selectând-
o şi alegând Format. În fereastra Formatare casetă text (Format) în zona Text Box
Styles se pot stabili culori şi grosimi de linii pentru linia de contur sau culoarea de
fundal.
Textul dintr-o casetă de text poate avea orientări diferite dacă se selectează
caseta text şi din meniul Format se alege Orientare text (Text Direction). Dacă se
execută click-dreapta în interiorul casetei text atunci apare un meniu de context
referitor la conţinutul (informaţia) casetei, iar dacă se dă click-dreapta pe chenarul
casetei meniul de context se referă chiar la caseta de text.
Caseta de text se poate şterge rapid dacă se selectează cu click pe marginea ei
şi se apasă tasta Delete.
➢ Lucrul cu bara Desenare (Drawing)
Înainte de a crea un desen în Microsoft Word, este bine sa fie inserat înainte un
drawing canvas (pânza de desen), care vă ajută să aranjaţi obiectele şi imaginile
desenate şi să le deplasaţi uşor ca o unitate.
• Se execută click în poziţia în care se doreşte să fie inserată imaginea.
• Din tab-ul Insert, grupul Illustrations, se selectează Shapes, iar apoi click pe
New Drawing Canvas.
• O pânză de desen (drawing canvas) este inserată în document.
Proiect cofinanţat din Fondul Social European prin - 100 -
Programul Operaţional Capital Uman 2014-2020.
Se pot introduce forme automate, forme geometrice, scrieri artistice, casete de
text, miniaturi alegând opţiunea dorită de pe bară.
Orice obiect desenat se selectează cu click pe el. Odată selectat, un obiect poate
căpăta o culoare de fundal dacă se alege culoarea din lista asociată butonului
Culoare de umplere (FillColor). Linia de contur se modifică dacă se face o
alegere din butonul Stil linie (Line Style) sau dacă se alege o culoare din lista
asociată butonului Culoare linie (Line Color).
Punctul colorat în verde care apare pe unele obiecte se numeşte punct de rotaţie
şi permite rotirea obiectului prin glisare şi fixare, iar punctele galbene se numesc
puncte active şi modifică înclinarea obiectului selectat.
Pentru a selecta mai multe obiecte se ţine tasta Shift apăsată în timpul selecţiei.
Obiectele selectate pot fi grupate alegând din meniul butonului Desen (Draw)
comanda Grupare (Group). Obiectele grupate se vor comporta ca unul singur.
Degruparea se realizează dacă se selectează grupul şi din meniul butonului
Desen (Draw) se alege Degrupare (Ungroup).
Obiectele se pot aşeza unele peste altele. Pentru a modifica ordinea de afişare a
obiectelor suprapuse din meniul butonului Desen (Draw) selectăm Ordine (Order) şi
alegem apoi varianta dorită.
➢ Selectarea unei miniaturi, imagini, diagrame într-un document
Se plasează cursorul mouse-ului pe obiect şi se execută click. Obiectul selectat
are afişat în jurul său un cadru cu opt pătrate mici negre la colţuri şi în mijlocul
laturilor (ghidaje de dimensionare).
Observaţie: Pentru o poză inserată în text se poate alege stilul de încadrare a
imaginii respective în text. Pentru aceasta se selectează obiectul (click pe el) şi se
alege: Format → Imagine (Picture); se ajunge la fereastra Format Imagine (Format
Picture) în care se deschide fila Aspect (Layout) ce oferă cinci opţiuni de încadrare a
imaginii în text.
• În linie (In line with text) → Plasează obiectul la punctul de inserare într-o
linie de text în document. Obiectul rămâne în acelaşi plan cu textul.
Proiect cofinanţat din Fondul Social European prin - 101 -
Programul Operaţional Capital Uman 2014-2020.
• Pătrat (Square) → Încadrează textul în jurul tuturor laturilor casetei pătrate
de delimitare pentru obiectul selectat;
• Strâns (Tight) → Încadrează strâns textul în jurul marginilor imaginii curente
(în loc să îl aranjeze în jurul chenarului dreptunghiular care înconjoară
obiectul). După ce aţi făcut click pe Strâns (Tight) şi apoi pe OK, aveţi
posibilitatea să ajustaţi perimetrul punctat al încadrării, făcând click pe
butonul Încadrare text (Text Wrapping) din bara de instrumente Imagine
(Picture), apoi click pe Editare puncte de încadrare (Edit Wrap Points).
Glisaţi linia punctată sau ghidajele de dimensionare pentru a da o nouă
formă perimetrului de încadrare.
• În spate (Behind text) → Elimină încadrarea obiectului în text şi plasează
obiectul în document, în spatele textului. Obiectul este mobil în propriul său
plan. Mutaţi obiectul în faţa sau în spatele textului, în faţa sau în spatele
altor obiecte, utilizând comenzile Ordine (Order) din meniul butonului
Desen (Draw) aflat pe bara de desenare (Drawing).
• În faţă (In front of text) → Elimină încadrarea obiectului în text şi plasează
obiectul în document, în faţa textului. Obiectul poate ascunde secvenţe de
text care astfel nu mai sunt vizibile. Obiectul este mobil în propriul său plan.
➢ Redimensionarea unei miniaturi, imagini, diagrame
• Se selectează obiectul prin click pe el.
• Se poziţionează indicatorul mouse-ului peste unul din ghidajele de
redimensionare care apar (pentru a se transforma într-o săgeată dublă).
• Se glisează ghidajul de dimensionare până când obiectul ajunge la forma şi
dimensiunea dorită.
➢ Ştergerea unei miniaturi, imagini, diagrame
Se selectează obiectul care se va şterge, (click pe miniatură, imagine, diagramă)
iar apoi se apasă tasta Delete.
5.5 Tipărirea
➢ Pregătiri preliminare
Pentru a ne asigura că documentul va fi tipărit în forma dorită, se recomandă ca
înainte de această acţiune să mai facem o ultimă verificare. Vom verifica conţinutul,
aspectul (layout) şi modul de prezentare a documentului, precum şi ortografia.
Această verificare presupune:
• Verificarea conţinutului documentului:
− textul este scris corect, în întregime, fără omisiuni sau dubluri,
− toate elementele de grafică sunt prezente în document.
Se citeşte cu atenţie documentul şi se editează dacă apar neconformităţi.
• Verificarea configuraţiei paginii:
Proiect cofinanţat din Fondul Social European prin - 102 -
Programul Operaţional Capital Uman 2014-2020.
− verificarea dimensiunii hârtiei,
− verificarea orientării paginilor în document, număr pagini pe foaie,
− verificarea marginilor din afara zonei imprimabile,
− verificarea antetului şi a subsolului.
Se pot face ajustări alegând din meniul Page Layout → Page Setup.
• Verificarea modului de aşezare a informaţiei în pagină:
− separarea textului în pagini,
− aşezarea în pagină a textului şi a obiectelor inserate cum ar fi: Miniatură
(Clip Art), Imagine (imagini aduse din fişier), Diagramă (Chart), tabele, etc.
Se pot face corecturi modificând textul, modificând salturile la pagină nouă,
schimbând poziţia obiectelor inserate şi stilul de încadrare al lor în raport cu
textul învecinat.
• Verificarea dimensiunii fontului utilizat pentru text (font size) şi a
formatărilor aplicate textului, paragrafelor, documentului:
− verificăm dacă textul este lizibil într-o vizualizare apropiată de dimensiunea
foii de hârtie şi dacă dimensiunea fontului este adecvată,
− verificăm alinierea, indentarea şi spaţierea paragrafelor,
− verificăm aplicarea de Marcatori şi numerotare (Bullets and Numbering),
de Borduri şi umbrire (Borders and Shading), de Tabulatori (Tabs).
Se pot face ajustări fie din meniul Format, fie utilizând butoanele din bara de
instrumente Formatare (Formatting).
• Verificarea ortografiei:
− verificăm dacă din punct de vedere ortografic textul e scris corect.
Se realizează: fie citind cu atenţie textul pentru a depista erorile, fie automat
utilizând funcţia Verificarea ortografiei în timpul tastării (Spelling &
Grammar) care este de regulă activă şi ea face ca în text cuvintele scrise
incorect ortografic, să apară subliniate cu o linie roşie ondulată.
➢ Examinarea documentului înaintea tipăririi
Înainte de a tipări un document, acesta trebuie examinat (previzualizat).
Examinarea înaintea imprimării oferă utilizatorului posibilitatea de a urmări modul de
separare a textului în pagini, precum şi de a detecta unele probleme legate de
aşezarea în pagină a textului şi a obiectelor inserate cum ar fi: imagini, grafice,
diagrame, casete text etc.
În Word 2010, o noutate este combinarea în caseta de dialog Print (tipărire) a
elementelor din caseta Page Setup cu elemente din caseta Print Preview.
Pentru a face această examinare se procedeaza în modul următor:
• click pe File;
• click pe Print.
Proiect cofinanţat din Fondul Social European prin - 103 -
Programul Operaţional Capital Uman 2014-2020.
sau
• apasaţi Ctrl-P
sau dacă dorim şi modificarea textului:
• adăugam butonul Print Preview and Edit în bara de acces rapid Quick
Acces Toolbar;
• click pe Customize Quick Acces Toolbar;
• se selectează More Commands;
• În fereastra Choose commands from se deruleaza bara de scroll în jos şi
se alege File Tab;
• În fereastra care se deschide se caută Print Preview Edit Mode;
• Click Add (adaugă) apoi click OK;
• În bara de acces rapid e adăugat butonul de previzualizare înaintea tipăririi şi
editare .
• Dacă se doreşte editarea textului se vor parcurge următorii paşi:
− Click pe textul ce se doreşte a fi editat; Microsoft Word va mări zona
respective;
Proiect cofinanţat din Fondul Social European prin - 104 -
Programul Operaţional Capital Uman 2014-2020.
− Click pe butonul Lupă (Magnifier) din bara de instrumente; cursorul se va
schimba din lupă în cursor de inserare text;
− Se vor efectua modificările dorite.
− Pentru a ne întoarce la mărimea iniţială de vizualizare se face din nou click
pe butonul Lupă (Magnifier) şi apoi click pe document.
• Se revine din fereastra Examinare (Preview) în fereastra de editare Word, cu
click pe butonul Închidere (Close).
➢ Alegerea opţiunilor de imprimare cum ar fi: imprimarea întregului document,
a unor pagini indicate, numărul de copii
Opţiunile pentru imprimare se stabilesc în caseta care apare dacă din meniul
Fişier (File) se alege comanda Imprimare (Print):
În fereastra Imprimare se stabilesc:
• numele imprimantei din lista Printer ;
• paginile ce se vor imprima, selectând una din variantele:
− toate paginile - Toate (Pages)
− pagina curentă (Current page)
− paginile selectate anterior comenzii Imprimare (Print) - Selecţie (Selection)
− anumite pagini - în caseta Pagini (Pages) – (Exemplu: 2,5,7,10-15)
• tipărirea paginilor pare sau impare se alege din lista Imprimare (Print);
• numărul de copii (exemplare) în caseta nr. de copii: (Number of copies);
• asamblare (Collate) – imprimă toate paginile specificate pentru un exemplar,
apoi imprimă următoarea copie (exemplar), etc.
Observaţie: Asiguraţi-vă mai întâi că imprimanta este pornită şi pregătită
pentru imprimare.
5.6 Trimiterea unui document Word prin e-mail sau fax
Aplicaţia Microsoft Word poate fi utilizată şi pentru a trimite documentele create în
Word prin fax sau prin e-mail ca scrisori electronice (e-mail).
Proiect cofinanţat din Fondul Social European prin - 105 -
Programul Operaţional Capital Uman 2014-2020.
Aceste ”scrisori” pot fi trimise ca şi fişiere ataşate unui mesaj sau ca şi corp
principal al mesajului. Mesajelor le putem adăuga semnături personalizate
(Signatures) create special pentru diversele categorii de destinatari (Ex. prieteni,
rude, scrisori oficiale, etc.).
De asemenea Word-ul poate fi utilizat ca editor implicit de e-mail, caz în care
avem la dispoziţie facilităţile de editare ale acestei aplicaţii.
➢ Trimiterea unui document Word prin e-mail
Fişierul creat în Word poate fi trimis prin e-mail ca fişier ataşat unui mesaj. Alături
de acesta pot fi ataşate şi alte fişiere. Pentru acesta procedăm astfel:
• 1. Se deschide sau se creează documentul Word ce se va trimite prin e-mail.
• Se alege Fişier → Trimite către → Destinatar corespondenţă (ca ataşare)
(File → Send To → Mail Recipient (as Attachment)).
• Se introduce adresa de e-mail a destinatarului în câmpul To: respectiv Cc, iar
dacă sunt mai mulţi destinatari separăm adresele prin punct şi virgulă (;).
• În câmpul Subject: se introduce subiectul (automat apare scris numele
fişierului).
• Dacă este nevoie se pot „ataşa” mesajului şi alte fişiere: click pe butonul
Attach; se selectează fişierul ce urmează a fi ataşat; click pe butonul Insert.
Se repetă paşii 4 şi 5 dacă se doreşte ataşarea altor fişiere.
• Se dă click pe Send.
Observaţie: Pentru a fi disponibilă această procedură este necesar să fie
disponibilă pe calculator una dintre aplicaţiile Microsoft Outlook, Microsoft Outlook
Express sau Microsoft Exchange.
➢ Trimiterea unui document prin fax-modem
Pentru a trimite documentul Word prin fax-modem procedăm astfel:
• Se alege Fişier → Trimitere către → Destinatar fax… (File→ Send To →
Fax recipient);
• Dacă opţiunea este instalată atunci va apărea o fereastră ce conţine interfaţa
programului de comunicare prin fax-modem;
• Se introduc datele corespunzătoare şi apoi se dă click pe butonul Send Fax
Now.
VI. CALCUL TABELAR. EXCEL
6.1 Excel. Noţiuni generale
Programele pentru calcul tabelar : sunt programe de prelucrare destinate tuturor
tipurilor de aplicaţii în care se lucrează cu date organizate sub formă de tabele
• sunt cel mai flexibil şi mai adecvat instrument software pentru construcţia de
tabele şi pentru lucrul cu acestea;
• au la bază principiul recalculării automate, conform căruia modificarea unei
valori într-un tabel produce automat modificarea întregului tabel, respectiv
Proiect cofinanţat din Fondul Social European prin - 106 -
Programul Operaţional Capital Uman 2014-2020.
recalcularea tuturor valorilor aflate în legătură directă sau indirectă cu data
care s-a schimbat;
• au fost printre primele programe realizate pe microcalculatoare şi s-au extins
extrem de rapid, datorită modului simplu de utilizare şi eficienţei lor;
6.1.1 Primii paşi în Excel
Pentru lucrul cu Excel este nevoie în primul rând de unele cunoştinţe elementare
în ceea ce priveşte modul de pornire a aplicaţiei, obiectele care apar pe ecran, modul
de solicitare a asistenţei şi modul de localizare a fişierelor în cadrul aplicaţiei.
➢ Lansarea programului Excel
• Start → Programs → Microsoft Excel;
• Dacă a fost creata o scurtătură (shortcut) se executa un dublu click pe iconita
aplicaţiei de pe ecran;
• Executaţi click pe pictograma Excel din bara de scurtături Office;
• Deschideţi un registru de calcul Excel, existent, din Windows Explorer →
My Computer, sau utilizand o scurtătură de pe suprafaţa de lucru pentru
fişierul respectiv.
➢ Parasirea programului Excel
• alegeţi File (Fişier) → Exit (Ieşire);
• executaţi click pe butonul Close din coltul din dreapta-sus al ferestrei aplicaţiei
Excel;
• Dacă sunt registre de calcul deschise şi nesalvate, apare o caseta de
avertizare ce întreabă dacă doriti sa salvaţi modificările. După ce aţi răspuns
la toate casetele de avertizare, programul se va închide.
➢ Elementele unui registru de calcul
După ce lansaţi Excel apare un registru gol de calcul, gata pentru introducerea şi
editarea datelor.
Proiect cofinanţat din Fondul Social European prin - 107 -
Programul Operaţional Capital Uman 2014-2020.
O fereastră Excel conţine următoarele elemente principale:
• bara de titlu;
• bara de meniuri e o bară traditională a pachetului Microsoft Office. Ceea ce
individualizează Excel e opţiunea Date din meniul orizontal;
• barele de instrumente;
• bara de formule;
• barele de derulare;
• liniile şi coloanele foii de lucru;
• eticheta foii de calcul;
• bara de stare.
6.1.2 Lucrul cu meniurile Excel
Meniurile Microsoft Office conţin următoarele trei caracteristici principale:
• Comenzi – cuvintele pe care se execută click pentru a se realiza o acţiune.
Dacă aceste cuvinte sunt urmate de puncte de suspensie (…), se va deschide
o casetă de dialog. Dacă respectiva comandă e urmată de un triunghi orientat
spre dreapta, va aparea un submeniu.
• Pictograme de referinta pentru bare de instrumente – pentru familiarizarea
cu butoanele de pe bara de instrumente ce corespund comenzilor de meniu,
pictogramele respective sunt reluate în interiorul meniurilor.
• Comenzi rapide de la tastatură – dacă o comandă poate fi lansată utilizând
o combinaţie de taste, atunci această combinaţie va apărea în dreapta textului
comenzii.
În bara de meniuri, de sub bara de titlu sunt disponibile opt meniuri care la rândul
lor deschid submeniuri. Ele pot fi utilizate pentru selectarea comenzilor din fiecare
submeniu cu ajutorul mouse-ului. Există totodată şi meniuri scurtătură (sau meniuri
Proiect cofinanţat din Fondul Social European prin - 108 -
Programul Operaţional Capital Uman 2014-2020.
contextuale) care devin vizibile când se apasă pe butonul din dreapta mouse-ului pe
o celulă sau pe un cap de coloană. Aceste meniuri scurtătură conţin comenzile
folosite cel mai frecvent pentru obiectul selectat.
Meniul personalizat prin definirea de noi meniuri, proiectat astfel incat sa fie
dependent de utilizator.
• putem crea tab-uri noi şi le putem personaliza cu orice comanda existentă;
• avem posibilitatea de a modifica (adaugă sau elimina) şi comenzile existente
în celelalte tab-uri din cadrul panglicii;
• se execută comanda Customize Ribbon (Particularizare panglica) din meniul
File → Options
• în fereastra Customize se alege opţiunea New Tab şi astfel se adaugă un
nou tab;
• se redenumeşte noul tab cu numele dorit;
• din lista derulantă Commands se adaugă comenzile dorite;
• se adaugă comenzile dorite:
− se selectează comanda dorită din lista derulantă Commands:
Proiect cofinanţat din Fondul Social European prin - 109 -
Programul Operaţional Capital Uman 2014-2020.
− se apasă butonul Add;
− se acţionează butonul Ok.
6.1.3 Bara de instrumente
Pentru lansarea rapidă în execuţie a comenzilor des utilizate în fereastra de lucru
se afişează barele de instrumente. La o instalare standard sub bara de meniuri sunt
afişate bara de instrumente standard, respectiv cea de formatare. În timpul lucrului
barele de instrumente pot fi afişate sau ascunse.
Dacă este vizibilă cel puţin o bară de instrumente sau dacă este vizibilă bara de
meniuri, efectuând un click cu butonul drept pe un astfel de obiect, se deschide o
listă cu barele de instrumente disponibile. Barele afişate sunt marcate.
Nu toate barele de instrumente sunt afişate la un moment dat, este chiar indicat
să fie afişate doar barele cu care se lucrează cel mai mult la un moment dat pentru a
nu încărca fereastra aplicaţiei şi implicit a avea mai mult spaţiu în zona de lucru.
➢Bara de instrumente Acces rapid.
Această bară poate fi modificată cu diverse comenzi.
Implicit ea conţine 3 comenzi:
• Salvare;
• Refacere;
• Anulare.
➢Personalizare bara Acces rapid
Bara de acces rapid poate fi modificată prin două metode:
• fie accesăm butonul din bara de Acces rapid
Proiect cofinanţat din Fondul Social European prin - 110 -
Programul Operaţional Capital Uman 2014-2020.
• fie accesăm meniul Opţiuni şi alegem opţiunea Bară de instrumente Acces
rapid.
• la final în bara de Acces rapid apare comanda aleasă de noi.
6.1.4 Lucrul cu registre de calcul
➢Registrul de lucru (workbook)
Registrul de lucru (workbook) este un fişier care stochează şi organizează
foile de lucru (worksheet), în care sunt păstrate datele. Un registru de lucru
cuprinde, în funcţie de natura problemei ce trebuie rezolvată, mai multe foi de lucru
corelate. Etichetele de foi de calcul pot fi redenumite cu nume sugestive (numele
implicite sunt Sheet1, Sheet2, ...).
Implicit, un registru de lucru nou cuprinde 3 foi de lucru. Dacă cele trei foi de lucru
sunt insuficiente se pot adăuga şi altele. Prin introducerea unei noi foi de lucru,
aceasta este adăugată în stânga foii de lucru active. Dacă poziţia acestei foi de lucru,
în cadrul registrului de lucru, nu corespunde intenţiilor utilizatorului ea poate fi mutată
în poziţia dorită.
Foile de lucru pot fi grupate (conectate) pentru a uşura crearea sau formatarea a
două sau mai multe foi identice. Dacă foile sunt conectate înainte de introducerea
conţinutului, acesta este automat plasat în toate foile grupate. Pentru a conecta foi,
se execută click pe etichetele foilor de lucru ce vor fi conectate ţinând tasta Ctrl
apăsată. Toate etichetele foilor grupate vor deveni albe şi în bara de titlu, după
numele registrului de calcul, va aparea indicatorul [Group].
Pentru a separa foile grupate, se executa click pe o eticheta de foaie din afara
grupului, sau click dreapta pe orice eticheta din cele grupate şi alegeţi Ungroup
Sheets (anularea grupării foilor) din meniul rapid.
Foaia de lucru este compusă dintr-o reţea rectangulara de linii (rows) şi coloane
(columns). La intersecţia dintre o coloană şi o linie se află o celulă (cell).
Proiect cofinanţat din Fondul Social European prin - 111 -
Programul Operaţional Capital Uman 2014-2020.
Liniile sunt numerotate începand cu 1 iar coloanele sunt etichetate cu literele
alfabetului latin începand cu A ÷ Z, apoi AA, AB, …, AZ, BA, …, ZZ. Ca urmare orice
celulă este identificată de o adresă formată din litera care defineşte coloana urmată
de cifra care defineşte linia. De exemplu, A7 desemnează celula aflată la intersecţia
coloanei A cu rândul 7.
O foaie de lucru cuprinde peste 16 milioane de celule, ca atare este esenţial să se
dispună de un mecanism performant de deplasare rapidă spre o anumită locaţie.
Indicatorul de celulă este un indicator de culoare alba, de forma unui
dreptunghi, care apare deasupra celulelor din foaia de lucru. Celula selectată se
numeşte celulă activă. Întotdeuna este selectată cel puţin o celulă.
Un interval reprezintă un grup specificat de celule. Intervalul poate fi o coloană,
un rând sau o combinaţie oarecare de celule, coloane şi rânduri. Un interval poate fi
identificat prin nişte coordonate; prima coordonată a unui interval o reprezintă
amplasarea celulei din colţul stânga-sus al intervalului iar cea de-a doua coordonată
este locaţia celulei din dreapta –jos. În descrierea intervalului, cele două coordonate
sunt separate de un caracter două puncte(:). Un exemplu, intervalul A1:C4 include
celulele A1...A4, B1...B4, C1...C4.
Fig.3.3 Coloana, linia, intervalul
➢Deplasarea printr-o foaie de calcul utilizând combinaţiile rapide de taste
Combinaţii de taste Rezultat
Tab Deplasare cu o celulă spre dreapta
Shift + Tab Deplasare cu o celulă spre stânga
Enter Deplasare cu o celulă în jos
Ctrl + Home Deplasare la celula A1 (Home) din orice loc din foaia
de calcul
Ctrl + End Deplasare la ultima celulă cu conţinut din foaia de
lucru
Home Deplasare la începutul liniei curente
Page Down Deplasare cu un ecran în jos
Page Up Deplasare cu un ecran în sus
Alt + Page Up Deplasare cu un ecran la stânga
Alt + Page Down Deplasare cu un ecran la dreapta
Ctrl + Page Down Deplasare la următoarea foaie din registru
Ctrl + Page Up Deplasare la foaia anterioară din registru
➢Poziţionarea într-o foaie de lucru
Proiect cofinanţat din Fondul Social European prin - 112 -
Programul Operaţional Capital Uman 2014-2020.
• comanda Go To (salt la) – care se apelează apăsând tasta F5 sau
combinatia Ctrl+G
din meniul Home → Find&Select → comanda Go
To
• utilizarea casetei Name de pe bara de formule
• caseta de dialog Go To Special permite accesul la formule, formatare
condiţională, precedenţe, dependenţe, etc.
După introducerea adresei în caseta Reference prin acţionarea tastei Enter se
produce saltul la respectiva adresă. Caseta de dialog Go To are un avantaj faţă de
caseta Name şi anume ea afişează adresa celulei în care s-a găsit cursorul înainte
de salt, deci e usor să se revină în locul din care s-a plecat.
➢Salvarea unui registru de lucru
• Pentru salvarea unui registru de lucru Excel se poate folosi una din
următoarele metode:
− se execută comanda Save din meniul File
− se execută comanda Save As din meniul File.
− se acţionează butonul Save de pe bara de instrumente .
− se acţionează combinaţia de taste Ctrl + S.
− se acţionează combinaţia de taste Alt + F2, Alt + Shift + F2, Shift + F2.
• la prima salvare a unui registru de lucru se va deschide automat caseta Save
As, care permite stabilirea numelui, respectiv al directorului unde se va face
salvarea.
Proiect cofinanţat din Fondul Social European prin - 113 -
Programul Operaţional Capital Uman 2014-2020.
− locaţia implicită pentru salvarea registrului de lucru este My Documents.
− numele fişierului se introduce în caseta File Name şi conţine max. 255
caractere
− nu este permisă folosirea caracterelor /, ?, * în numele fişierului
− nu este necesară introducerea extensiei pentru numele fişierului, aceasta
fiind implicit .xls (pentru Microsoft Excel 2003 şi mai vechi) sau .xlsx (pentru
Microsoft Excel 2007 sau mai recent)
− pentru a specifica o altă locaţie se selectează dosarul dorit din caseta Save
in.
• Pentru salvarea periodică a datelor dintr-un registru de lucru aflat în lucru se
foloseşte una din următoarele metode:
− se acţionează combinaţia de taste Ctrl+S.
− se execută click pe butonul Save de pe bara de instrumente Standard.
− se execută comanda Save din meniul File.
Salvarea de actualizare nu deschide o casetă de dialog specială. Procesul de
salvare se desfăşoară în background şi pentru scurt timp în bara de stare a ferestrei
Excel este afişat un indicator de progres şi o pictogramă cu o dischetă.
➢Protejarea şi partajarea registrului de lucru
Dacă informaţiile dintr-un registru de lucru sunt confidenţiale, accesul la registrul
de lucru poate fi protejat suplimentar faţă de orice tip de securitate asigurată de
sistemul de operare sau opţiunea Excel Protection prin utilizarea unei parole. Parola
poate fi stabilită la prima salvare sau ulterior.
Procedura de parolare a accesului la un registru de lucru este următoarea:
• se selectează opţiunea Permission din lista
derulantă Info, din meniul File.
• pentru a preveni deschiderea fişierului se
alege opţiunea Encrypt with Password.
Proiect cofinanţat din Fondul Social European prin - 114 -
Programul Operaţional Capital Uman 2014-2020.
• pentru a preveni modificarea fişierului se alege opţiunea Mark as Final.
• se acţionează butonul OK.
• se reintroduc parolele în caseta de dialog Confirm Password şi OK.
• protejarea conţinutului, a obiectelor şi a scenariilor dintr-o foaie de lucru prin
opţiunea Protect Current Sheet.
• protejarea structurii şi a ferestrelor unei agende prin opţiunea Protect
Workbook Structure.
➢Nuuitaţi parolele !!!
Parolele uitate nu mai pot fi recuperate !!!
Dacă aţi uitat parola, fişierele protejate nu mai pot fi accesate !!!
➢Salvarea unui registru de lucru în formate alternative
Aplicaţia Excel propune salvarea registrului de lucru în formatul .xls. Pentru
salvarea unui registru de lucru în alt format:
• se execută comanda Save As, din meniul File.
• se stabileşte locaţia şi numele fişierului.
• în caseta Save As Type se parcurge lista formatelor
• se execută click pe formatul dorit. Aplicaţia Excel adaugă automat extensia
corespunzătoare formatului selectat la numele fişierului din caseta File Name.
• se acţionează butonul Save sau se apasă tasta Enter.
Cazuri în care se impune schimbarea formatului implicit de salvare
• registrul de lucru va fi folosit de un utilizator care are o versiune mai veche a
aplicaţiei Excel
• registrul de lucru va fi expediat pe e-mail şi nu se cunoaşte ce software
posedă destinatarul. În acest caz este indicată salvarea în format .txt ce poate
fi deschis cu orice editor de texte. Separarea celulelor se face prin tab-uri,
astfel încât aspectul general este păstrat.
• Partajaţi fişierul cu persoane care utilizează Lotus 1-2-3, Quatro Pro, dBase,
Excel for Macintosh.
• se semnalează o eroare şi este sugerată salvarea într-un format care nu
păstrează acel element ce provoacă probleme. În astfel de cazuri, se
recomandă salvarea într-un format corespunzător unei versiuni anterioare de
Excel sau în format text delimitat cu tab-uri.
• doriţi să publicaţi foaia de lucru în Web, caz în care salvarea se face în format
HTML
➢Prevenirea şi refacerea după un dezastru
O cadere brusca de curent, o blocare a sistemului sau un răspuns incorect la un
mesaj poate duce la pierderea unor date. Pentru a evita acest lucru se poate apela la
o modalitate controlată de închidere a acestuia.
Proiect cofinanţat din Fondul Social European prin - 115 -
Programul Operaţional Capital Uman 2014-2020.
Fişierul aflat în lucru poate fi analizat şi se poate încerca recuperarea erorilor.
Pentru a putea profita de această facilitate este necesară activarea opţiunii
AutoRecover. Intervalul implicit de salvare este de 10 minute, dar el poate fi
modificat.
• mecanismul AutoRecover nu se substituie salvării manuale.
• pentru a preveni pierderea datelor se recomandă salvarea manuală la
intervale cât mai dese de timp.
➢Salvarea unui registru de calcul Excel ca şablon
Dacă se doreşte reutilizarea structurii unui registru de lucru este recomandabil ca
pe lângă salvarea acestuia ca fişier normal Excel să se facă şi o salvare ca şablon.
Prin utilizarea acestui şablon la deschiderea unui fişier nou, se scuteşte munca
necesară introducerii datelor ce nu se modifică, respectiv formatării.
Salvarea ca şablon are avantajul că fişierul astfel creat conţine atât textul cât şi
formulele şi formatările asociate.
• înainte de a salva un fişier ca şablon se şterg informaţiile al căror conţinut este
dinamic şi se menţin doar acele informaţii care nu se modifică în prelucrările
ulterioare.
• la crearea unui fişier pe baza unui şablon nu se deschide şablonul, ci se
deschide un fişier nou pe baza şablonului respectiv.
6.2 Operaţiuni cu foi de calcul şi celule.
6.2.1 Selectarea şi numirea celulelor şi a domeniilor
➢Celula - unitatea elementară de stocare şi manevrare a datelor în cadrul unei
foi de calcul.
În cadrul unei foi de calcul ne putem deplasa sus-jos, dreapta-stânga utilizând
barele de defilare sau săgeţile direcţionale ↑↓ sau cu ajutorul tastei <Tab> pentru
deplasare spre dreapta şi <Shift-Tab> pentru deplasare spre stânga. Activarea unei
celule se face dând Click cu cursorul mouse-lui pe celula respectivă.
Proiect cofinanţat din Fondul Social European prin - 116 -
Programul Operaţional Capital Uman 2014-2020.
Datele introduse într-o celulă sunt afişate concomitent şi în bara de formule.
Prin activarea unei foi de lucru se activează automat cel puţin o celulă. Celula
activă se recunoaşte prin faptul că bordura ei este îngroşată. Dacă în fereastra activă
este aplicaţia Excel şi dacă în ea este activă fereastra registrului de calcul, atunci
conţinutul celulei active este afişat în bara de formule, iar adresa ei va fi afişată în
caseta Name.
Într-o celulă pot fi introduse date formatate sau formule. Opţiunile pentru
aranjarea într-un format dorit a datelor introduse într-o celulă sunt:
• Număr – putem alege tipul datelor introduse în celulă (numerice, text, dată
calendaristică, monedă, etc). Putem selecta numărul de zecimale sau
delimitatorii pentru partea zecimală, a miilor, etc.
• Aliniere – avem posibilitatea alinierii pe orizontală şi verticală, orientarea
textului precizând înclinarea în grade, scrierea textului pe mai multe linii intr-o
celulă, scrierea indicilor superiori sau inferiori.
• Fontul – permite alegerea tipului de caractere, dimensiunea acestora sau
culoarea.
• Bordură – atunci când se doreşte trasarea de linii pe marginea celulelor
putem alege tipul şi grosimea liniilor.
• Şablon (Pattern) – permite alegerea culorii de fond sau a texturii.
Dacă textul depăşeşte dimensiunea coloanei, aparent el se extinde şi în celula
următoare (nu se trece la rândul următor decât dacă se specifică acest lucru în mod
expres). Dacă în celula adiacentă există deja date (sau dacă se introduc date în
aceasta), atunci conţinutul celulei curente va fi afişat trunchiat (ceea ce nu înseamnă
că el este şters). Prin redimensionarea celulei se obţine afişarea integrală a textului.
Dacă într-o celulă se introduce un număr, precizia de reprezentare fiind de 15
cifre, cifrele 16, 17, ş.a.m.d. sunt stocate în celulă, dar rotunjite la 0. Implicit aplicaţia
Excel foloseşte formatul General, caz în care:
• numerele care au în total mai puţin de 11 caractere şi conţin zecimale sunt
afişate trunchiat asfel încât să corespundă lăţimii prestabilite a coloanei
(aplicaţia Excel păstrază întreagă valoarea numărului).
• numerele care au în total mai mult de 11 caractere se afişează în notaţie
ştiinţifică.
Proiect cofinanţat din Fondul Social European prin - 117 -
Programul Operaţional Capital Uman 2014-2020.
• dacă după introducerea unui număr el este afişat în forma: ###### sau în
forma: 1,23E+06, înseamnă că celula nu este suficient de lată pentru ca
numărul respectiv să poată fi afişat în întregime.
• pentru a introduce un număr negativ, se plasează în faţa lui semnul minus,
sau se scrie între paranteze.
• pentru a introduce într-o celulă o fracţie, se introduce un 0 (zero) urmat de un
spaţiu, apoi fracţia respectivă.
• dacă se doreşte modificarea textului dintr-o celulă atunci se execută dublu
click pe celula respectivă, după care se poate adăuga sau modifica textul.
• scrierea într-o celulă care nu este goală duce la pierderea vechiului conţinut al
celulei.
➢ Selectarea celulelor
• cu ajutorul tastaturii: o zonă de celule în formă dreptunghiulară poate fi
selectată dând click pe un colt al zonei, tinem tasta <Shift> apasată şi ne
deplasăm cu săgeţile în coltul diametral opus. Pentru a sellecta zone de celule
neadiacente selectăm prima zonă ca mai sus, apăsăm <Ctrl> şi selectăm a
doua zonă. Continuăm astfel, tasta <Ctrl> fiind apăsată pentru fiecare din
zonele de celule ce cuprinde selecţia. Selectarea unei linii se face plasând
cursorul la începutul liniei şi apăsând <Shift> şi tasta <Spaţiu>. Selectarea
unei coloane se face apăsând <Ctrl> şi <Spaţiu>.
• cu ajutorul mouse-lui: selectarea unei zone continue de celule se face
activând o celulă dintr-un colt al selecţiei şi ţinând butonul stâng al mouse-lui
apăsat ne deplasăm până în colţul opus. Pentru zone neadiacente, selecţia se
face pentru fiecare zonă ca mai sus, iar pe timpul selecţiei tasta <Ctrl> va fi
tot timpul apăsată.
• pentru a renunţa la selecţie se execută un click oriunde în afara foii de calcul.
• Pentru a selecta o coloană întreagă:
− se plasează cursorul mouse-ului pe eticheta coloanei ce se doreşte a fi
selectată şi se execută un click cu butonul stâng.
• Pentru a selecta o linie întreagă:
− se plasează cursorul mouse-ului pe eticheta liniei ce se doreşte a fi selectată
şi se execută un click cu butonul stâng.
• Pentru a selecta întreaga foaie de calcul:
− se plasează cursorul mouse-ului pe caseta aflată la intersecţia dintre linia
care cuprinde etichetele de coloane şi coloana care cuprinde etichetele de
linii şi se execută un click cu butonul stâng.
• dacă aceleasi informaţii trebuie introduse în mai multe celule:
− se selectează celulele (adiacente sau neadiacente)
− se tastează informaţia în una din celule sau în bara de formule
Proiect cofinanţat din Fondul Social European prin - 118 -
Programul Operaţional Capital Uman 2014-2020.
− se acţionează combinaţia de taste Ctrl+Enter
• dacă mai multe foi de lucru sunt structurate identic pentru a optimiza
operaţiunile de formatare, introducere de date sau ştergeri de date este
indicată gruparea acestora. Se selectează prima pagina, apoi cu tasta
<CTRL> apasata se selectează şi celelalte pagini care se doresc grupate.
− când paginile sunt grupate, se poate naviga pe oricare din paginile din cadrul
grupului şi modificările care se fac pe una din pagini vor fi făcute pe toate
celelalte pagini din cadrul grupului.
− dacă se dă click pe oricare pagină din afara grupului paginile vor fi
deselectate şi ele trebuiesc grupate din nou.
− dacă se doreşte eliminarea unei foi de lucru din grup se execută Ctrl + click
pe eticheta ei.
6.2.2 Copierea şi mutarea datelor
Pentru a copia datele se procedează în felul următor:
• se selectează celula sau celulele care se copiază
− se acţionează butonul Copy de pe bara de instrumente
− se utilizează combinaţia de taste Ctrl+C sau
− se execută click cu butonul drept al mouse-ului şi se alege comanda Copy
• se poziţionează cursorul în locaţia de destinaţie
− se acţionează butonul Paste de pe bara de instrumente
− se utilizează combinaţia de taste Ctrl+V sau
− se execută click cu butonul drept al mouse-lui şi se alege comanda Paste
Pentru a muta datele se procedează ca la copiere cu diferenţa că în locul comenzii
Copy se utilizează comanda Cut.
Comanda Paste Special stabileşte cum anume se va insera conţinutul informaţiei:
• se inserează întreg conţinutul celulei şi formatarea asociată
• se inserează doar formula (aşa cum este afişată în bara de formule)
• se inserează doar valoarea (aşa cum este afişată în celulă)
Copierea conţinutului unei celule în celule alăturate se poate realiza şi utilizând
tehnica tragerii:
• se poziţionează cursorul mouse-ului în colţul din dreapta jos al celulei din care
se face copierea.
• în momentul în care cursorul mouse-ului se transformă în , prin tragere pe
linie sau pe coloană, se copiază valoarea din celula iniţială în toate celulele
dorite.
Copierea conţinutului unei celule într-o celulă nealăturată:
• se execută click pe celula din care se doreşte copierea datelor.
• se ţine tasta Ctrl apăsată şi se plasează cursorul mouse-ului pe bordura
celulei astfel încât acesta să devină
Proiect cofinanţat din Fondul Social European prin - 119 -
Programul Operaţional Capital Uman 2014-2020.
• prin tragere se deplasează cursorul mouse-ului în celula în care se doreşte
copierea, după care se eliberează butonul stâng al mouse-ului.
Mutarea unei celule:
• se selectează celula sau grupul de celule adiacente din care se doreşte
mutarea datelor
• se plasează cursorul de mouse pe marginea celulei sau domeniului. Cursorul
devine
• se deplasează cursorul mouse-ului în locaţia de destinaţie după care se
eliberează butonul stâng al mouse-ului
Pentru a trage celule într-o altă foaie de lucru:
• se selectează celula sau domeniul de celule
• se trage selecţia pe eticheta foii de lucru ţintă, ţinând tasta Alt apăsată. Foaia
de calcul ţintă se deschide automat.
• se trag celulele selectate în locaţia dorită.
Pentru copierea sau mutarea unor celule între zone îndepărtate ale unei foi de
lucru tehnica tragerii (drag and drop) este mai dificila, de aceea este indicata
despartirea foii de lucru, după caz:
• în două zone care pot fi defilate independent vertical (se selectează coloana
unde se doreşte împărţirea foii de lucru → View→Split);
• două zone care pot fi defilate independent orizontal (se selectează randul
unde se doreşte împărţirea foii de lucru → View→Split);
• sau patru zone ce pot fi defilate orizontal sau vertical (se selectează celula
unde se doreşte împărţirea foii de lucru → View→Split);
• se selectează celulele ce urmează să fie copiate sau mutate;
• se copiază (copy) sau se decupează (cut) celulele selectate;
• se poziţionează cursorul mouse-ului în locaţia de destinaţie;
• se lipeşte (paste) informaţia copiată sau decupată.
Proiect cofinanţat din Fondul Social European prin - 120 -
Programul Operaţional Capital Uman 2014-2020.
Pentru copierea sau mutarea unor celule între foi de lucru sau registre de lucru:
• se deschide o fereastră nouă: View→ Arrange All
• se aranjează conform interesului cele două ferestre Arrange Windows
(redimensionat, orizontal, vertical sau cascadat)
• se execută copierea sau mutarea prin una din tehnicile cunoscute.
Pentru copierea sau mutarea unor celule între zone îndepărtate ale unei foi de
lucru:
• se ascund coloanele / liniile care nu fac obiectul interesului imediat
• se copiază/mută informaţia dorită utilizând tehnica drag and drop sau
copy/cut – paste.
Ştergerea datelor dintr-o celulă se realizează selectând celula dorită, selectând
datele ce vor fi şterse şi apăsând tasta Delete. Datele se pot şterge caracter cu
caracter utilizând tasta BackSpace sau Delete. Dacă se doreşte ştergerea tuturor
datelor dintr-o celulă, se selectează celula şi se apasă tasta Delete.
6.2.3 Editarea datelor
➢Introducerea datelor într-o agendă de lucru
Termenul tehnic care desemnează textele şi numerele pe care le introduceţi într-o
foaie de lucru Excel este acela de date. Datele din fiecare celula pot conţine texte,
numere sau o combinaţie dintre cele două tipuri; pot reprezenta chiar şi un obiect
grafic sau un alt tip de obiect pe care îl introduceţi în foaia de lucru.
Pentru a introduce date într-o celulă se executa click pe celula respectivă, după
care se tastează datele de introdus; apoi se apasă tasta Return (Enter) pentru a
confirma intrarea.
Actualizarea sau corectarea datelor într-o celulă se face selectând celula şi
apăsând tasta F2. Se pot utiliza tastele cu săgeţi de pe claviatura sau se execută
dublu click cu mouse-ul în poziţia dorită a se efectua corectura. De asemenea,
editarea se poate face în Formula Bar, încheierea editării se realizează cu click pe
butonul OK din stânga acesteia.
Proiect cofinanţat din Fondul Social European prin - 121 -
Programul Operaţional Capital Uman 2014-2020.
➢Suprascrierea şi ştergerea datelor
Când se suprascrie o celulă se înlocuieşte conţinutul acelei celule cu date noi.
Suprascrierea este utilă când se doreşte corectarea erorilor de introducere sau când
o celulă conţine date eronate. Pentru supra scriere se execută click în celula al cărei
conţinut se doreşte suprascris, transformând-o în celulă activă. Se introduc de la
tastatură datele corecte şi se apasă tasta Enter.
➢Anularea modificărilor şi refacerea acestora
Pentru a anula cea mai recentă operaţie executată, se execută click pe butonul
Undo din bara cu instrumente Acces rapid, (sau combinaţia de taste Ctrl+Z). Pentru
anularea mai multor operaţii se repetă execuţia. Pentru anularea mai multor acţiuni
simultan, se execută click pe săgeata orientată în jos amplasată în apropierea
butonului Undo şi se selectează până la operaţia dorită. Dacă se anulează în mod
eronat o acţiune, se execută click pe butonul Redo, situat pe bara de intrumente
Acces rapid pentru a reface operaţia. Pentru refacerea mai multor operaţii se
continuă executarea de click-uri pe butonul Redo.
Ştergerea datelor dintr-o celulă se realizează selectând celula dorită, selectând
datele ce vor fi şterse şi apăsând tasta Delete. Datele se pot şterge caracter cu
caracter utilizând tasta BackSpace sau Delete. Dacă se doreşte ştergerea tuturor
datelor dintr-o celulă, se selectează celula şi se apasă tasta Delete.
➢Liste personalizate
Programul Excel oferă un instrument puternic şi flexibil pentru crearea de titluri de
coloane şi rânduri cunoscut sub numele de liste personalizate. Acestea sunt liste
instalate o dată cu programul şi îţi permit să creezi serii de etichete introducând doar
unul din elementele din listă.
Listele personalizate incluse în Excel cuprind următoarele:
• lunile anului (formă completă sau abreviată);
• zilele săptămânii (formă completă sau abreviată);
• trimestre fiscale (T1, Trim.1, Trimestrul 1, etc.);
Pentru a genera o serie de date se procedează astfel:
• se execută un click în celula ce va conţine prima intrare în listă
• se introduce prima intrare
• se poziţionează mouse-ul pe ghidajul de umplere ( un patrat negru situat în
colţul din dreapta-jos al celulei active). Cursorul mouse-lui se transformă într-o
cruce neagră.
• se ţine butonul mouse-lui apăsat şi se trage cursorul peste celulele ce vor
conţine etichetele.
Pentru a genera o serie numerică:
Proiect cofinanţat din Fondul Social European prin - 122 -
Programul Operaţional Capital Uman 2014-2020.
• se execută click în prima celulă şi se introduce primul număr din serie.
• se trece în celula ce va conţine următorul număr şi se introduce al doilea
număr din serie.
• se selectează cele două celule, se poziţionează cursorul mouse-ului pe
ghidajul de umplere din a doua celulă şi se trage cursorul peste celulele
adiacente care vor conţine seria.
➢Adăugarea comentariilor
De multe ori datele care se introduc într-o celulă necesită mai multe explicaţii şi
informaţii decât se pot introduce într-o foaie de calcul. Pentru adăugarea unui
comentariu se parcurg următorii paşi:
• click pe celula în care este necesară inserarea unui cometariu;
• click dreapta pe celulă şi, din meniul rapid, se alege Insert Comment;
Celulele care au anexat un comentariu conţin un mic triunghi roşu în partea
dreaptă sus. Pentru a vizualiza comentariul trebuie plasat indicatorul mouse-ului pe
celulă. Comentariul va fi vizibil atâta timp cât indicatorul mouse-ului rămâne pe
celulă.
Pentru ştergerea unui comentariu se execută click dreapta pe celulă şi se alege
Delete Comment din meniul rapid.
Pentru editarea unui comentariu se execută click dreapta pe celula cu comentariul
şi se alege Edit Comment din meniul rapid. Caseta comentariului devine activă şi se
poate executa click pentru a poziţiona cursorul în interior şi a începe editarea.
➢Inserarea celulelor
Excel oferă posibilitatea inserării de noi celule. În acest scop se tastează click cu
mouse-ul în punctul din foaia de lucru unde se doreşte introducerea acesteia. Se
Proiect cofinanţat din Fondul Social European prin - 123 -
Programul Operaţional Capital Uman 2014-2020.
deschide meniul Home→Cells→Insert şi se alege opţiunea Cells pentru a deschide
caseta de dialog Insert.
Inserarea unei linii sau coloane se mai poate face executând click dreapta cu
mouse-ul în punctul din foaia de lucru unde se doreşte introducerea acesteia. Se
deschide caseta de dialog Insert.
Se selectează apoi operaţia ce urmează a fi aplicată celulelor existente, în urma
inserării noii celule; spre exemplu se alege opţiunea Shift cells down (glisare celule
în jos). Prin urmare, celulele existente se vor deplasa în jos şi va fi inserată noua
celulă.
➢Inserarea de linii şi coloane
În vederea inserării unei linii sau unei coloane se execută click cu mouse-ul pe
capătul liniei sau coloanei înaintea căreia se doreşte să se insereze noua linie sau
coloană. Se deschide meniul Home→Cells→Insert şi se alege opţiunea Insert
Sheet Rows sau Insert Sheet Columns. Excel va insera o linie sau o coloană
înaintea poziţiei selectate şi va derula în jos liniile sau coloanele situate mai jos de
punctual de inserare.
Inserarea unei linii sau coloane se mai poate face executând click dreapta pe orice
celulă din rândul sau coloana deasupra căreia (linie), sau la stânga căreia (coloană)
doriţi să se facă inserarea. Se alege opţiunea Insert şi se alege opţiunea Entire
Rows sau Entire Columns din fereastra Insert. Prin urmare, un rând nou apare
întotdeauna înaintea rândului selectat, iar o coloană nouă apare la stânga coloanei
selectate.
➢Ştergerea unei linii sau coloane
Pentru ştergerea unei linii sau coloane se selectează capătul de linie sau coloană
şi apoi se deschide meniul Home şi se alege opţiunea Delete. Rândul sau coloana
va fi şters automat, fără să apară vreo căsuţă de dialog.
De asemenea, în acelaşi scop, se poate executa click dreapta cu mouse-ul într-o
celulă din rândul sau coloana ce urmează a fi ştearsă. Se alege opţiunea Delete,
care va deschide fereastra de dialog Delete. Se alege Entire row sau Entire
column.
Proiect cofinanţat din Fondul Social European prin - 124 -
Programul Operaţional Capital Uman 2014-2020.
Observaţie: Dacă se selectează o linie sau o coloană şi se acţionează tasta
Delete, va fi şters doar conţinutul celulelor din respectiva linie sau coloană, dar linia
sau coloana va rămâne în tabel.
Prin ştergerea unei coloane, coloana din dreapta ei se mută cu o poziţie în stânga,
iar prin ştergerea unei linii, linia de sub ea se va muta cu o poziţie în sus.
➢Sortarea datelor
• se selectează coloana care conţine datele ce se doresc a fi sortate;
• Data → Sort and Filter → Sort
În fereastra Sort se stabilesc condiţiile de sortare (Ascending / Descending)
precum şi coloanele după care se face sortarea.
• caseta Sort by permite alegerea coloanei (liniei) după care se va face
sortarea;
• butonul Add Level permite adăugarea unor coloane suplimentare după care
se va face sortarea;
• caseta Order stabileşte ordinea de sortare (ascendent sau descendent).
O modalitate mai rapidă de sortare este utilizarea butoanelor de sortare prezente
pe bara de instrumente:
• pentru sortare ascendentă (crescătoare)
• pentru sortare descendentă (descrescătoare)
➢Ajustarea dimensiunii liniilor şi coloanelor
• Autofit (potrivire automată) - se execută dublu click pe bordura dintre
butoanele de control ale liniilor, respectiv pe bordura dintre butoanele de
control ale coloanelor. Linia / coloana va fi ajustată la dimensiunea celei mai
mari intrări.
• se selecteză linia (liniile) sau coloana (coloanele). Se execută Home → Cells
→ Format → Row → AutoFit sau Home → Cells → Format → Column →
AutoFit.
• se execută Format → Row → Height sau Format → Column → Width.
Proiect cofinanţat din Fondul Social European prin - 125 -
Programul Operaţional Capital Uman 2014-2020.
− în caseta Row height se specifică înălţimea celulei exprimată în puncte
(valoare cuprinsă între 0 şi 406 unde 0 = celulă ascunsă);
− în caseta Column Width se specifică numărul de caractere ce pot fi afişate
într-o celulă formatată cu font standard (valoare cuprinsă între 0 şi 255)
• se trage de marginea din dreapta a celulei sau de marginea de jos a liniei.
Dacă au fost selectate mai multe linii sau coloane, prin tragere se
redimensionează toate liniile sau coloanele selectate.
• pentru ajustarea automată a întregii foi de calcul, se selectează întrega foaie de
calcul ( se dă click pe butonul Select All situat în colţul stânga sus al foii de
calcul). Apoi se execută dublu click pe orice bordură dintre butoanele de control
ale coloanelor pentru ajustarea automată a dimensiunii tuturor coloanelor sau
pe orice bordură dintre butoanele de control ale liniilor pentru ajustarea
automată a dimensiunii tuturor liniilor.
➢Funcţia AutoCorect pentru introducerea datelor
Lista AutoCorect poate fi completată de utilizator astfel încât să se optimizeze
introducerea datelor. De exemplu:
• pentru a optimiza introducerea numelor lungi de departamente sau companii
se adaugă o intrare cu iniţialele în lista AutoCorect. Prin introducerea iniţialelor
acestea vor fi extinse la numele întreg, de ex. ard – Asociatia Regionala de
Dezvoltare Comunitară Transilvania)
• în loc de a introduce în mod repetat director economic se crează o intrare în
lista AutoCorect, de ex. deco.
Observaţie: În lista AutoCorect nu se introduc abrevieri care reprezintă cuvinte reale.
În exemplul de mai sus s-a evitat abrevierea ARDCT pentru Asociatia Regionala
de Dezvoltare Comunitară Transilvania, deoarece poate chiar este necesară
utilizarea formei abreviate.
Fereastra AutoCorrect se activeaza accesand File → Excel Options →
Proofing:
Proiect cofinanţat din Fondul Social European prin - 126 -
Programul Operaţional Capital Uman 2014-2020.
• în fereastra AutoCorect se introduce în caseta Replace forma abreviată (sau
forma greşită)
• în fereastra AutoCorect se introduce în caseta With conţinutul cu care se va
înlocui textul introdus în caseta Replace
• se acţionează butonul Add
• se acţionează butonul OK şi se închide fereastra AutoCorect
Pentru a şterge o intrare din lista AutoCorect:
• se selectează intrarea respectivă din lista de intrări a ferestrei AutoCorect
• se acţionează butonul Delete
• se acţionează butonul OK
Pentru a edita o intrare din lista de intrări AutoCorect:
• se selectează intrarea dorită
• se editează conţinutul casetei With
• se acţionează butonul OK
6.2.4 Funcţii de căutare şi înlocuire text
➢Funcţia de căutare
Poate fi apelată utilizând una din următoarele metode:
• Home → Editing → Find sau
• se acţionează combinaţia de taste Ctrl+F
Proiect cofinanţat din Fondul Social European prin - 127 -
Programul Operaţional Capital Uman 2014-2020.
• în caseta Find what se specifică textul care va fi căutat, apoi se acţionează
butonul Find Next.
Observaţie: Dacă nu a fost selectată o coloană sau un rând textul va fi căutat în
întreaga foaie de calcul.
De fiecare dată când textul căutat a fost găsit se întrerupe căutarea şi textul
căutat apare selectat. Pentru a continua procesul de căutare se acţionează butonul
Find Next.
Condiţii suplimentare de căutare se pot stabili prin acţionarea butonului Options:
• în caseta Within se stabileşte aria de căutare:
− Sheet – căutare în cadrul foii de lucru
− Wordbook – căutare în cadrul registrului de lucru
• în caseta Search se stabileşte sensul de căutare:
− By Rows – pe linie spre stânga
− By Columns – pe coloană în jos
• în caseta Look in se stabileşte:
− Formulas – se caută semnificaţia în formula asociată celulei;
− Values – valoarea conţinută în celulă;
− Comments – se caută în comentariul asociat celulei.
Observaţie: pentru a căuta de jos în sus în cadrul coloanelor, respectiv de la
dreapta la stânga în cadrul liniilor se ţine apăsată tasta Shift şi se acţionează butonul
Find Next.
În majoritatea cazurilor căutarea pe coloană este mai rapidă.
• caseta de validare Match case - dacă este marcată permite diferenţierea între
majuscule şi minuscule
Proiect cofinanţat din Fondul Social European prin - 128 -
Programul Operaţional Capital Uman 2014-2020.
• caseta de validare Match entire cell contents – dacă este marcată permite
căutarea exact a textului introdus în caseta Find What
• butonul Format... permite alegerea uneia din următoarele opţiuni:
− Format... - defineşte criteriile de căutare bazate pe proprietăţile de formatare
ale celulelor
− Format From Cell – permite selectarea (prin executarea unui clic) unei
celule care îndeplineşte criteriile de formatare ce vor fi folosite în procesul de
căutare
− Clear Find Format – permite renunţarea la criteriile de căutare stabilite
anterior.
➢Funcţia de înlocuire text
Poate fi apelată utilizând una din următoarele metode:
• Edit→Find şi în fereastra Find and Replace se acţionează butonul Replace
sau
• Edit→Replace
sau
• se acţionează combinaţia de taste Ctrl+F şi în fereastra Find and Replace se
acţionează butonul Replace
sau
• se acţionează combinaţia de taste Ctrl+H
− în caseta Find what se specifică textul care va fi căutat.
− în caseta Replace with se specifică textul cu care se va înlocui.
Se acţionează butonul Replace All dacă se doreşte înlocuirea tuturor apariţiilor
textului introdus în caseta Find what cu textul introdus în caseta Replace with.
Se acţionează butonul Replace dacă se doreşte înlocuirea următoarei apariţii a
textului introdus în caseta Find what cu textul introdus în caseta Replace with.
6.2.5 Operaţii cu foile de lucru
➢Inserarea unei foi de lucru
Proiect cofinanţat din Fondul Social European prin - 129 -
Programul Operaţional Capital Uman 2014-2020.
Se execută click cu butonul din dreapta al mouse-ului pe eticheta foii de lucru în
faţa căreia se doreşte amplasarea unei noi foi de lucru şi se selectează opţiunea
Insert. Se executa dublu click pe tipul foii de lucru care se doreşte să fie inserată.
• Un registru de lucru nou conţine implicit 3 foi de lucru.
• Un registru de lucru poate conţine max. 256 foi de lucru.
• Foaia de lucru activă are eticheta selectată şi numele ei este scris cu negru pe
fond alb.
• Foile de calcul inactive au numele scris pe fond gri.
• Inserarea unei foi de lucru se face înaintea foii de lucru active.
Pentru a muta o foaie de lucru în altă poziţie, se execută click pe eticheta sa şi se
trage (drag and drop) în noua poziţie, urmărind triunghiul orientat cu vârful în jos care
însoţeşte eticheta. Când triunghiul indică locul în care se doreşte plasarea etichetei,
se eliberează butonul mouse-ului.
➢Ştergerea unei foi de lucru
Pentru ştergerea unei foi de lucru, se execută click cu butonul din dreapta al
mouse-ului pe eticheta foii de lucru ce se doreşte a fi ştearsă şi se alege opţiunea
Delete.
➢Redenumirea unei foi de lucru
• se execută click dreapta pe foaia de lucru ce urmează a fi redenumită
• se alege opţiunea Rename;
Proiect cofinanţat din Fondul Social European prin - 130 -
Programul Operaţional Capital Uman 2014-2020.
• se introduce numele foii de lucru;
• se acţionează tasta Enter sau se dă click oriunde în foaia de lucru.
O cale mai rapidă pentru redenumirea unei foi de lucru este următoarea:
• dublu click pe eticheta foii de lucru ce urmează a fi redenumită;
• se introduce numele foii de lucru.
➢Mutarea sau copierea unei foi de lucru
• se selectează foaia de calcul
• Edit→Move or Copy Sheet...
• se execută click dreapta pe eticheta foii de calcul ce urmează a fi mutată sau
copiată
• se alege opţiunea Move or Copy...
• din meniul derulant To book: se alege registrul de lucru în care se va copia
sau se va muta foaia de lucru;
• în caseta Before sheet: se stabileşte locul unde se va copia sau se va muta
foaia de lucru;
• dacă se doreşte o copie a foii de lucru se marchează opţiunea Create a copy;
• dacă se doreşte copierea sau mutarea se acţionează butonul OK;
• dacă se doreşte abandonarea operaţiunii se acţionează butonul Cancel.
6.3 Formule şi funcţii. Formatare
Caracteristica ce face din Excel un instrument puternic în pachetul Microsoft
Office este dată de capacitatea de a efectua calcule cu valorile din celulele foilor de
lucru. Cu ajutorul formulelor, pe baza valorilor din alte celule ale agendei de lucru, se
pot efectua calcule foarte diverse.
Proiect cofinanţat din Fondul Social European prin - 131 -
Programul Operaţional Capital Uman 2014-2020.
Funcţiile reprezintă formule prescurtate, care executa o anumita operaţie cu un
grup de valori, selectate de utilizator. Programul Excel pune la dispoziţie peste 250
de funcţii care pot fi de ajutor.
6.3.1 Tipuri de referinţe
➢Referenţierea celulelor – adrese
• adresele:
− identifică celule sau grupuri de celule pe o foaie de lucru;
− spun aplicaţiei în care celule să caute pentru a găsi valori ce vor fi folosite în
formule.
• adresele permit utilizarea datelor aflate:
− în diverse părţi ale foii de lucru
− în altă foaie de lucru
− în alt registru de lucru
• adresele permit utilizarea rezultatului unei alte formule
• referinţele către celule din alt registru de lucru se numesc referinţe externe.
Modul în care se face referire la o celula în cadrul unei formule determina
modificările pe care le va suferi formula atunci când va fi copiată în altă celulă. Se pot
folosi trei tipuri de referinţe de celulă: relative, absolute şi mixte.
Celula care conţine formula este cunoscută drept celulă dependentă, deoarece
valoarea cuprinsă în ea depinde de valoarea din alte celule. Ori de câte ori celula la
care se referă formula îşi schimba valoarea, celula care conţine formula îşi va
actualiza valoarea.
Adresa celulei curente este afişată în caseta de denumire din partea stângă a
barei cu formule.
A4- pentru a referenţia celula din coloana A, rândul 4
A1:A4- pentru a referenţia grupul de celule din coloana A şi rândurile de la 1 la 4
A1:C1- pentru a referenţia grupul de celule din rândul 1 şi coloanele de la A la C
1:1- pentru a referenţia grupul de celule din rândul 1
1:3- pentru a referenţia grupul de celule din rândurile 1 până la 3
A:A- pentru a referenţia grupul de celule din coloana A
➢Referinţă (adresă) relativă
Referinţa (adresă) relativă este adresa în care se indică numai litera coloanei şi
numărul liniei şi care aflată într-o formulă sau funcţie, se adaptează atunci când este
copiată. Dacă se copiază formula pe coloană, se va modifica automat numărul
rândului, iar dacă se copiază formula pe un rând se va modifica automat denumirea
alfabetică a coloanei corespunzătoare.
Proiect cofinanţat din Fondul Social European prin - 132 -
Programul Operaţional Capital Uman 2014-2020.
Prin copierea unei formule care utilizează acest tip de referenţiere formula din
celula destinaţie va fi modificată prin translatarea adreselor tuturor operanzilor.
Pentru a copia formula se procedează astfel:
• se selectează celula celula care conţine formula (D1)
• se execută click dreapta şi se alege comanda Copy. Celula D1 va fi
înconjurată de o linie punctată mobilă pentru a semnala că operaţia de
copiere a fost efectuată.
• se selectează celula destinaţie (F4)
• se execută click dreapta ţi se alege comanda Paste
Celula D3 conţine formula = (A3-B3)*C3. Copiem această formulă în celula E6.
Dacă vizulizăm conţinutul celulei E6 vom constata că ea conţine formula = (B6-
C6)*D6.
Se observă că translatarea A3→B6, B3→C6, C3→D6 se face cu o celula la
dreapta şi 3 celule în jos, ceea ce reprezintă translaţia de la celula D3 la celula E6.
➢Referinţă (adresă) absolută
Acest tip de referinţă adresează întotdeauna aceeaşi adresă. Adresa absolută a
unei celule dintr-o formulă sau funcţie nu se schimbă atunci când formula este
copiată în altă parte. Pentru a face ca o adresă dintr-o formulă sau funcţie sa fie
absolută, trebuie să îi adăugăm semnul $ înaintea literei coloanei, respectiv a
numărului liniei care reprezintă adresa celulei sau se acţionează tasta F4 după ce
respectiva celulă a fost selectată.
Proiect cofinanţat din Fondul Social European prin - 133 -
Programul Operaţional Capital Uman 2014-2020.
Celula D3 conţine funcţia =$A$3+$B$3+$C$3. Dacă această funcţie (formulă)
este copiată din celula D3 în celula E6, în celula E6 vom avea funcţia
=$A$3+$B$3+$C$3, deci adresele $A$3, $B$3 respectiv $C$3 au "rămas" aceleaşi
chiar dacă funcţia a fost copiată în celula E6.
➢Referinţă (adresă) mixtă
Acest tip de referinţă păstrează constantă doar o parte din adresa celulei. Când o
formulă sau funcţie în care s-a folosit o adresă mixtă este copiată în altă celulă, nu se
va modifica în formula sau funcţia copiată, decât partea relativă a adresei.
A$1 - A este adresa relativă, iar $1 este adresa absolută (care nu se modifică)
$A1 - $A este adresa absolută (care nu se modifică), iar 1 este adresa relativă
Dacă celula D3 conţine funcţia =$A3+B$3 şi dacă această funcţie este copiată
din celula D3 în celula E6, atunci în celula E6 vom avea funcţia =$A6+C$3, deci
adresa relativă B (din adresa mixtă B$3) s-a deplasat cu o coloana la dreapta şi
ajunge în coloana C.
➢Definire nume în registrul de lucru
Definim numele:
• în caseta Names în worbook: se introduce numele dorit
• în caseta Refers to: este afişată celula asociată cu respectiva eticheta.
Pentru a asocia numele cu o anumită celulă, se acţionează butonul situat în
partea dreapta a casetei, apoi se selectează celula dorită.
Proiect cofinanţat din Fondul Social European prin - 134 -
Programul Operaţional Capital Uman 2014-2020.
Sau îl tastăm direct în căsuţa din stanga formulei:
Ne putem folosi de acest nume în formula. De exemplu suma numerelor:
Numele unei celule sau al unui domeniu trebuie să respecte următoarele reguli:
• lungimea maximă este de 255 de caractere;
• primul caracter trebuie să fie o literă sau caracterul de subliniere;
• numele poate cuprinde litere, cifre, puncte. Nu sunt permise alte semne de
punctuaţie;
• numele nu poate cuprinde spaţii;
• numele nu poate fi o singură literă, o singură cifră;
Proiect cofinanţat din Fondul Social European prin - 135 -
Programul Operaţional Capital Uman 2014-2020.
• numele nu poate arăta ca o referinţă de celulă - A3, G17, etc.
Avantajele utilizării numelor de celule sau domenii
• formulele din foaia de lucru devin mai clare.
• găsirea erorilor este mai uşoară.
• navigarea prin foaia de lucru este mai uşoară, deoarece se poate sări direct la
o anumită celulă sau un anumit domeniu alegând numele din lista de nume.
• lista derulantă cu nume poate fi folosită şi pentru completarea formulelor. În
loc de tastarea numelui (sau adresei) celulei se alege numele din listă şi se
execută clic.
Prin mutarea unei celule se mută o dată cu conţinutul ei şi numele ei.
➢Operatori de adresă
• : (două puncte) indică o zonă în foaia de lucru care are ca rezultat o adresă
asociată blocului de date ce cuprinde toate celulele dintre două adrese. De
exemplu C2:E3 indică blocul de date format din celulele C2, C3, D2, D3, E2,
E3.
• , (virgula) indică uniunea care are ca rezultat o adresă ce include cele două
adrese. De exemplu B3, D3
• " " (spaţiu) indică intersecţia care are ca rezultat o adresă pentru celulele
comune celor două adrese. De exemplu B7:D7 C6:C8 generează celula C7.
6.3.2 Introducerea formulelor
➢Concepte de bază
• orice formulă începe cu semnul egal „=”.
• forma generală a unei formule este o expresie compusă din:
-constante - întregi, zecimale, matriciale
- şiruri de caractere
- logice
− referinţe de celule sau domenii de celule
− referinţe de funcţii
− nume de celule, domenii de celule, constante şi funcţii
-operatori – matematici
- logici
- text
− paranteze – pentru stabilirea ordinii în care se execută operaţiile
matematice
La selectarea unei celule formula este afişată în bara de formule iar rezultatul
formulei este afişat în celula corespunzătoare.
La editarea unei formule ea este afişată atât în bara de formule cât şi în celula în
care a fost introdusă.
Dacă se doreşte ca în celule să fie afişate formulele în locul rezultatelor se
acţionează combinaţia de taste Ctrl + ` (apostroful din colţul stânga sus al tastaturii)
Proiect cofinanţat din Fondul Social European prin - 136 -
Programul Operaţional Capital Uman 2014-2020.
➢Operatori matematici
Operatorii specifică tipul de calcule care se efectuează cu elementele unei
formule. Pentru scrierea operatorilor aritmetici se foloseşte tastatura.
Operator Operaţia
+ Adunare
- Scădere
* Înmulţire
/ Împărţire
% Procent
^ Exponent
Celulele referenţiate într-o formulă sunt evidenţiate printr-o bordură colorată.
În editarea unei formule se poate trage bordura de la o celulă la alta modificând
astfel adresa celulei din formulă. De exemplu, dacă formula este =A1 * B1 şi se
doreşte modificarea ei în = A1 * C1, se trage bordura de la B1 la C1.
Dacă se doreşte extinderea domeniului A1:A4 la A1:A6 se trage punctul de
dimensionare în jos până la celula A6.
➢Introducerea unei formule
• se selectează celula în care se doreşte introducerea formulei;
• se tastează semnul ‘=’. Ca urmare, pe bara de start se afişează Enter;
• se introduc elementele formulei. Formula este afişată pe bara de formule;
• pentru a accepta formula se tastează Enter sau se efectuează un click pe
simbolul Enter de pe bara de formule;
• pentru a abandona formula se tastează Esc sau se efectuează un click pe
simbolul Cancel de pe bara de formule.
Adresele celulelor implicate în formulă se pot introduce de la tastatură sau se dă
click pe celula a cărei referinţă trebuie să apară în formulă.
Proiect cofinanţat din Fondul Social European prin - 137 -
Programul Operaţional Capital Uman 2014-2020.
Dacă se foloseşte mouse-ul pentru a indica celulele implicate într-o formulă în
bara de stare se afişează textul Point, pentru a indica faptul că regimul de lucru este
prin indicarea celulelor.
Pentru a edita o formulă trebuie selectată celula care conţine formula.
Editarea unei formule se poate realiza direct în celula care o conţine prin
efectuarea unui dublu click în celula respectivă.
Editarea unei formule se poate realiza în bara de formule prin efectuarea unui
click în bara de formule sau prin acţionarea tastei F2.
Celulele implicate în formulă sunt indicate cu chenare colorate.
➢Ordinea operaţiilor
• Excel execută mai întâi calculele situate între paranteze.
• parantezele luate în considerare sunt doar cele rotunde ( ).
• apoi efectuează operaţii de inmultire sau împărţire de la stânga la dreapta.
• în final executa operaţiile de adunare sau scădere tot de la stânga la dreapta.
• pentru editarea formulelor complexe, se vor folosi mai multe niveluri de
paranteze rotunde. Spre exemplu în formula ( (F2-G4) * (T5+G2) )^ (1/3).
Totodată dacă 1/3 nu ar fi pus între paranteze, nu s-ar efectua radical de
ordinul 3, ci împărţire la 3.
➢Erorile standard asociate formulelor
Cod Cauza erorii
eroare
#NULL! Este specificată o zonă formată din două serii care nu se intersectează.
(de exemplu A1:B1 C4:D5)
#DIV/0! În formulă se face o împărţire cu zero.
De exemplu =A1 / B1, iar conţinutul celulei B1 este zero
#VALUE! Operatorii folosiţi în formulă sunt incompatibili.
(de exemplu =A1 + B1, unde continutul celulei A1 este număr iar
conţinutul celulei B1 este text
#REF! În formulă se referenţiază o celulă care nu mai există.
De exemplu o celulă dintr-o foaie de calcul care a fost ştearsă
#NAME? În formulă se utilizează un nume de celulă sau un nume de funcţie
inexistent.
(de exemplu = Cerc(1,2))
#NUM! În formulă se utilizează un operand numeric care nu aparţine
domeniului admisibil
De exemplu = LN(-1), logaritmul nu poate avea argument negativ
#N/A În formulă se referenţiază o celulă al cărei conţinut nu este disponibil la
momentul execuţiei formulei.
Proiect cofinanţat din Fondul Social European prin - 138 -
Programul Operaţional Capital Uman 2014-2020.
6.3.3 Lucrul cu funcţii
➢Introducerea unei funcţii
• se execută comanda Function din meniul Insert;
• sau se dă click pe butonul (Insert function) situat în partaea stângă a
barei de formule;
• din lista Select a category se alege categoria funcţiei (matematice, statistice,
financiare...)
• din lista Select a function se alege funcţia dorită şi se acţionează butonul OK.
• în fereastra specializată Function arguments se introduc operanzii funcţiei
selectate.
Pentru a uşura selectarea celulelor fereastra Function Arguments poate fi
minimizată prin acţionarea butonului
Revenirea la dimensiunea normală a acestei ferestre se face prin acţionarea
butonului
➢Structura unei funcţii
• sunt funcţii matematice, statistice, logice etc;
• se apelează prin nume_funcţie ([pi; p2;...; pj]) unde:
− pi = parametru de apel al funcţiei; poate fi: o adresă/un nume de celulă, o
adresă/un nume de bloc de celule, o constantă, o altă funcţie, o expresie
− separatorul dintre "parametri" este ; (punct şi virgulă) sau, (virgulă), în funcţie
de setările corespunzătoare limbii folosite;
➢Funcţii Statistice
• AVERAGE (xl; x2;...) - media aritmetică a valorilor din listă
• STDEVP (xl; x2;...) - dispersia valorilor (abaterea medie pătratică) din listă
• MAX (xl; x2;...) - valoarea maximă din listă
• MIN (xl; x2;...) - valoarea minimă din listă
• SUM (xl; x2;...) - suma valorilor din listă
Proiect cofinanţat din Fondul Social European prin - 139 -
Programul Operaţional Capital Uman 2014-2020.
• COUNT (xl; x2;...) - numărul elementelor din listă
• COUNTLF(bloc de celule; condiţie) - numără elementele din blocul de celule
specificat care îndeplinesc condiţia specificată
• SUMIF (blocl; condiţie; bloc2) - pentru celulele din „blocl" care îndeplinesc
„condiţie" se însumează valorile din celulele blocului „bloc2"
• TREND(y_real, x_real, x_estimat) - extrapolează evoluţia unei serii de valori
(y_real), folosind x_estimat
• FREQUENCY (bloc_valori, limite_valori) – determină frecvenţa de apariţie a
valorilor din celulele blocului „bloc_valori" în intervalele specificate în coloana
„limite_valori"
➢Funcţii matematice
• ROUND (x 1; n) - rotunjeşte pe "x 1" la "n" zecimale; se foloseşte la rotunjirea
valorii TVA (ex: = ROUND (19%* 130; 0) are valoarea 25)
• INT (x 1) - partea întreagă din x 1
• EXP(xl) - exl
➢Funcţii logice
• IF (condiţie, expresiei, expresie2) - evaluează "condiţie"şi dacă aceasta are
valoarea "adevărat", atunci întoarce valoarea expresiei "expresiei"; în caz
contrar, întoarce valoarea expresiei "expresie2"; ex: = IF (cl>c2; cl-c2; c2-cl)
are valoarea |cl-c2|
• AND (xl; x2;...) - funcţia logică ŞI între valorile specificate
• OR (xl; x2;...) - funcţia logică SAU între valorile specificate
• NOT (x) - negarea valorii logice a lui "x"
• TRUE () - constanta logică "adevărat"
• FALSE () - constanta logică "fals"
➢Funcţii de căutare
• VLOOKUP (x; zona; n) - caută în prima coloană a blocului de celule "zona",
cea mai mare valoare mai mică sau cel mult egală cu "x"; pe linia respectivă,
întoarce valoarea din a "n"-a coloană a blocului de celule (prima coloană are n
= 1)
• HLOOKUP (x; zona; n) - caută în prima linie a blocului de celule "zona", cea
mai mare valoare mai mică sau cel mult egală cu "x"; pe coloana respectivă,
întoarce valoarea din a "n"-a linie a blocului de celule (prima linie are n=l)
• MATCH(x, bloc) - caută o valoare egală cu „x" în blocul de celule „bloc";
întoarce o valoare egală cu poziţia celulei găsite în cadrul blocului
• INDEX (bloc, indice) = întoarce valoarea celulei aflată pe poziţia „indice” în
blocul de celule ”bloc"
➢Funcţii pentru dată şi oră
• TODAY() - întoarce numărul serial al datei curente (faţă de 1.01.1900)
• NOW () - întoarce numărul serial al datei şi orei curente (fracţiune zecimală
din 24 de ore)
Proiect cofinanţat din Fondul Social European prin - 140 -
Programul Operaţional Capital Uman 2014-2020.
• HOUR (x), MINUTE (x), SECOND (x) - întoarce ora, minutul sau secunda
corespunzătoare numărului serial "x"
• DAY (x), MONTH(x), YEAR(x) - întoarce ziua, luna sau anul corespunzătoare
numărului serial "x"
• DATEVALUE (text) - converteşte o dată calendaristică scrisă ca text într-un
număr serial de data.
➢Utilizarea funcţiilor sumă, medie, minim, maxim, numărare.
Pentru a calcula suma unei serii se execută comanda Insert Function din meniul
File.
• din lista Select a function se alege funcţia SUM şi se acţionează butonul OK.
• în urma selectării unei funcţii în partea de jos a ferestrei este prezentată sintaxa
comenzii (dacă se doreşte introducerea comenzii de la tastatură).
• în casetele number1, number2, ... se introduc (sau se selectează) seriile care
vor fi însumate;
• numărul maxim de operanzi permis este de 30;
• Formula result afişează valoarea calculată a funcţiei.
O metodă mai simplă pentru calcularea sumei unei serii este utilizarea
butonului AutoSum.
Proiect cofinanţat din Fondul Social European prin - 141 -
Programul Operaţional Capital Uman 2014-2020.
Pentru a calcula media aritmetică, elementul minim sau maxim al unei serii sau
pentru a număra termenii unei serii se procedează ca şi în cazul calculului unei
sume, cu diferenţa că se va apela din domeniul Statistical una din funcţiile
AVERAGE, MIN, MAX, COUNT.
➢Utilizarea funcţiei IF
În situaţiile în care trebuie să alegem între două posibilităţi este necesară
utilizarea funcţiei IF. Această funcţie permite evaluarea unei expresii şi returnarea
unei valori dacă în urma evaluării condiţia este îndeplinită şi o altă valoare dacă în
urma evaluării condiţia nu este îndeplinită.
Sintaxa funcţiei IF este următoarea:
IF(logical_test,value_if_true,value_if_false)
• variabila logical_test returnează valoarea 1 dacă expresia evaluată este
adevărată şi 0 dacă expresia evaluată este falsă.
• variabila logical_test poate conţine orice valoare sau orice expresie ce poate
fi evaluată ca fiind adevărată sau falsă.
• operatorii de comparare care pot fi folosiţi în variabila logical_test sunt:
> - mai mare,
>=- mai mare sau egal,
< - mai mic,
<=- mai mic sau egal
<>- diferit
• variabila value_if_true conţine valoarea returnată de funcţia IF dacă condiţia
este adevărată.
• variabila value_if_false conţine valoarea returnată de funcţia IF dacă condiţia
este falsă.
Exemple:
IF(A1 < 10,15,5) Se evaluează conţinutul celulei A1
dacă este mai mic decât 10, atunci valoarea
returnată este 15.
dacă este mai mare sau egal decât 10, atunci
valoarea returnată este 5.
IF(A1>100,A1*0.15,A1*0.25) Se evaluează conţinutul celulei A1
dacă este mai mare decât 100, atunci valoarea
returnată este 15% din conţinutul celulei A1.
dacă este mai mic sau egal decât 100, atunci
valoarea returnată este 25% din conţinutul
celulei A1.
IF(A1<>B1,"diferit","egal") dacă conţinutul celulei A1 este diferit de
conţinutul celulei B1 se returnează textul
„diferit”; dacă conţinutul celulei A1 este egal cu
conţinutul celulei B1 se returnează textul „egal”
Proiect cofinanţat din Fondul Social European prin - 142 -
Programul Operaţional Capital Uman 2014-2020.
6.3.4 Formatarea numerelor
➢Formatarea unei valori numerice
• Se selectează opţiunea Format-Cells din meniul propriu celulei.
• Tabulatorul Number şi se alege o categorie; se selectează şi configurează
opţiunile disponibile pentru categoria de format aleasă.
• în caseta Negative numbers se stabileşte modul de reprezentare al numerelor
negative.
➢Formatarea datei şi orei
• Se selectează domeniul care se formatează.
• Format-Cells. Apare caseta de dialog.
• Pe tabulatorul Numbers se selectează Date sau Time.
• Se selectează un format din lista Type .
• Lista Type este diferită în funcţie de alegerea locaţiei din caseta Locale
(location).
➢Formatarea valorilor de tip procent
• se selectează celula sau celulele ce urmează să fie formatate
• se execută comanda Cells din meniul Format sau se execută click dreapta şi
se alege comanda Format cells
• în fereastra Format Cells se acţionează butonul (tab-ul) Number
• se alege din lista Category, opţiunea Percentage
• în caseta Decimal places, se stabileşte numărul de cifre pentru partea
zecimală
• se acţionează butonul OK
➢Formatarea textului
• se selectează celula sau celulele care urmează să fie formatate
• se execută comanda Cells din meniul Format sau se execută click dreapta şi
se alege comanda Format cells
• în fereastra Format Cells se acţionează butonul (tab-ul) Font
• se alege fontul dorit din lista Font
• se alege stilul:
− Regular = stil obişnuit (valoare implicită)
− Italic = înclinat (cursiv)
− Bold = îngroşat (aldin)
− Bold Italic = îngroşat şi înclinat
• din lista Size se alege dimensiunea fontului
• din lista Underline se alege stilul de subliniere:
− Single, Single Accounting = subliniere simplă
− Double, Double Accounting = subliniere dublă
• opţiunile Efects permit:
Proiect cofinanţat din Fondul Social European prin - 143 -
Programul Operaţional Capital Uman 2014-2020.
− Strike Through = tăierea textului
− Superscript = scrierea indicilor superiori
− Subscript = scrierea indicilor inferiori
• se acţionează butonul OK.
• efectul alegerii unei formatări este afişat în caseta Preview
O metodă mai rapidă pentru formatarea unui text este utilizarea butoanelor situate
pe bara de formatare:
6.3.5 Formatarea celulelor
Elementele de formatare se pot aplica utilzând butoanele de pe barele de
instrumente sau utilizând caseta de dialog Format Cells.
Fereastra Format cells conţine mai multe zone distincte:
• Font: lista care permite selectarea unui aspect de literă echivalent cu
utilizarea listei autoderulante;Font de pe bara de unelte Formatting.
• Font Style: lista care permite selectarea unui stil de literă pentru fontul ales:
bold, italic, bold-italic. Exista butoane echivalente pe bara de unelte
Formatting.
• Size: lista care permite selectarea dimensiunii caracterului; echivalent cu
utilizarea listei autoderulante Font Size de pe bara de unelte Formatting.
• Underline: lista autoderulanta care permite selectia unui mod de subliniere a
caracterelor selectate: cu o singură linie (Single) sau cu două linii (Double sau
Double Accounting).
• Color: permite selectia unei culori pentru literă; echivalent cu utilizarea
butonului cu paleta asociata Font Color de pe bara de unelte Formatting
• Effects: o serie de trei casete care adaugă efecte speciale textului selectat:
• Strikethrough: taie textul cu o linie orizontală, la jumătatea înălţimii;
• Superscript: scrie textul ridicat şi mai mic faţă de textul normal (gen "putere");
• Subscript: scrie textul mai jos şi mai mic fata de textul normal (gen "index").
Proiect cofinanţat din Fondul Social European prin - 144 -
Programul Operaţional Capital Uman 2014-2020.
• Preview: zona de previzualizare, în care puteţi vedea efectul modificărilor
asupra textului
➢Modificarea lăţimii coloanelor şi a înălţimii liniilor
Se poate face folosind mai multe metode:
• Prin tragere:
− Se poziţionează indicatorul de mouse deasupra chenarului din dreapta
selectorului coloanei sau deasupra chenarului din partea de jos a
selectorului liniei de redimensionat; când cursorul devine o săgeată cu două
vârfuri se trage chenarul până la dimensiunea dorită.
− Pentru a redimensiona mai multe coloane (sau linii) se selectează acestea
şi se trage apoi chenarul selector al uneia.
− Pentru a modifica dimensiunile în întrega foaie de calcul se selectează toată
foaia (click pe dreptunghiul gri din colţul stânga sus al foii unde se
intersectează selectorii liniilor şi coloanelor) şi apoi se modifică dimensiunea.
• Redimensionarea liniilor şi/sau a coloanelor configurând la dimensiunea
exactă înălţimea sau lăţimea dorită
− Se selectează linia sau coloana a cărei dimensiune trebuie modificată
− Click dreapta pe butonul mouse-lui
− Se alege opţiunea Column Width sau Row Height.
➢Rotirea datelor din celule
Meniul Format, opţiunea Format Cells; Pe tabulatorul Alignment sub Orientation
se efectuează click în semicerc pentru a configura un unghi de rotire.
➢Aplicarea unei culori conţinutului unei celule sau unui grup de celule
• se selectează celula respectivă sau grupul de celule
• se execută comanda Cells din meniul Format
se execută click pe butonul asociat casetei Color
• se alege culoarea dorită din paleta de culori disponibilă
• se acţionează butonul OK
➢Pentru a aplica o culoare de fundal unei celule sau unui grup de celule
• se selectează celula respectivă sau grupul de celule
• se execută comanda Cells din nmeniul Format
• se acţioneaază butonul Patterns
• din fereastra care se deschide se selectează culoarea dorită
Dacă se deschide lista combinată Pattern se poate alege un model de haşurare.
Proiect cofinanţat din Fondul Social European prin - 145 -
Programul Operaţional Capital Uman 2014-2020.
O cale mai simplă de aplicare a unei culori de fond este utilizarea butonului ( Fill
Color) situat pe bara de formatare.
➢Pentru a copia formatarea unei celule sau unui grup de celule
• se selectează celula sau grupul de celule a cărei formatare se copiază
• se acţionează butonul Format Painter de pe bara de instrumente.
Cursorul se transformă într-o pensulă.
• se selectează celula sau grupul de celule unde se doreşte copierea
formatării. În momentul eliberării butonului stâng al mouse-ului formatarea
este aplicată destinaţiei.
Dacă se doreşte copierea formatării în locuri diferite din foaia de calcul, se va da
dublu click pe butonul Format Painter.
➢Incadrarea textului într-o celulă
• se selectează celula sau grupul de celule în care se doreşte scrierea pe mai
multe rânduri
• se execută comanda Cells din meniul Format
• se alege opţiunea Alignement
• se selectează Wrap Text
➢Ajustarea textului dintr-o celulă
• se selectează celula sau grupul de celule în care se doreşte scrierea pe mai
multe rânduri
• se execută comanda Cells din meniul Format
• se alege opţiunea Alignement
• se selectează Shrink to fit.
➢Centrarea textului pe mai multe coloane
• se selectează celulele care urmează să fie îmbinate
• se acţionează butonul Merge and Center aflat pe bara de instrumente
sau
• se selectează celulele care urmează să fie îmbinate
• se selectează comanda Cells din meniul Format
• se bifează Merge cells din secţiunea Text control
În cazul îmbinării mai multor celule trebuie ca doar celula din stânga să conţină
informaţii.
În caz contrar suntem informaţi că selecţia conţine date multiple şi în urma
contopirii celulelor se păstrează doar conţinutul celulei din colţul stânga-sus.
➢Formatarea condiţionată
Proiect cofinanţat din Fondul Social European prin - 146 -
Programul Operaţional Capital Uman 2014-2020.
Formatarea condiţională vă ajută să răspundeţi vizual la întrebări specifice despre
datele dvs. Aveţi posibilitatea să aplicaţi formatare condiţională pentru o zonă de
celule sau un tabel Microsoft Excel.
Formatarea condiţională uşureaza evidenţierea celulelor interesante sau a
zonelor de celule, punerea accentului pe valori neobişnuite şi vizualizarea datelor
utilizând bare de date, scale de culori şi seturi de pictograme. Un format condiţional
modifică aspectul unei zone de celule pe baza unor condiţii (sau criterii). În cazul în
care condiţia este adevărată, zona de celule este formatată pe baza acelei condiţii; în
cazul în care condiţia este falsă, zona de celule nu este formatată pe baza acelei
condiţii.
➢Alinierea textului
• pentru alinierea textului se pot utiliza butoanele de aliniere situate pe bara
de instrumente:
− - aliniere la stânga
− - centrare
− - aliniere la dreapta
• pentru alinierea textului se poate proceda şi după cum urmează:
−din meniul Format se execută
comanda Cells
−Se acţionează butonul Alignement
−din lista combinată Horizontal se
selectează alinierea orizontală
−din lista combinată Vertical se
selectează alinierea verticală
• alinierile orizontale posibile sunt:
− General – este alinierea implicită: textul la stânga, numerele la stânga,
mesajele de eroare şi variabilele logice centrate
− Left – alinierea la stânga
− Center - centrare
− Right – alinierea la dreapta
• alinierile verticale posibile sunt:
− Top – aliniere sus
− Center – centrare
− Bottom – aliniere jos
Proiect cofinanţat din Fondul Social European prin - 147 -
Programul Operaţional Capital Uman 2014-2020.
➢Adăugarea de borduri unei celule sau unui grup de celule
• se selectează celula sau grupul de celule
• se execută comanda Cells din meniul Format
• se acţionează butonul Borders din fereastra Format Cells
• din caseta Style se alege tipul liniei
• din lista derulantă Color se alege culoarea liniei
• butoanele din secţiunea Border permite stabilirea care margine a celulei va
fi bordată
• butoanele Presets permite selectarea bordurii exterioare, respectiv a liniilor
interioare.
Observaţie: Singurele linii vizibile pe hârtie vor fi cele ale chenarului creat. Liniile
care se văd pe ecran ca separatori de celule, cu o culoare implicit gri deschis, nu
apar la tipărirea documentului.
6.4 Reprezentarea grafică a datelor din foile de calcul (Grafice)
Microsoft Excel pune la dispoziţia utilizatorului posibilitatea de a interpreta mai
uşor datele introduse într-un tabel printr-o reprezentare sugestivă a rezultatelor sub
forma unui grafic.
6.4.1 Elementele graficului
➢Elementele componente ale unui grafic sunt:
• tipul de reprezentare grafică (Chart Type)
• blocul de date (Data Range) care conţine:
− seriile de date (Data Series), respectiv: valorile aferente fiecărei serii de
date (Values) şi denumirea seriei (Name)\
− etichetele de pe axa Ox (Category (X) axis)
Proiect cofinanţat din Fondul Social European prin - 148 -
Programul Operaţional Capital Uman 2014-2020.
• cele două axe: axa Ox (Category (X) Axis) şi axa Oy (Value (Y) Axis): tip
de axe, număr de axe, titluri, marcaje, etichete;
• titlurile graficului: Chart Title (titlul principal al graficului), Value Axis Title
(titlul axei Oy), Category Axis Title (titlul axei Ox)
• legenda graficului (Legend)
• etichetele asociate valorilor reprezentate pe grafic (Data Labels)
• caroiajul (Gridlines)
• tipul axelor Ox şi Oy (Axes)
Suprafaţa graficului se numeşte Chart Area, iar suprafaţa folosită pentru
reprezentarea valorilor se numeşte Plot Area; aceste două suprafeţe, sunt
selectabile şi reconfigurabile;
Un grafic poate apare ca obiect încorporat într-o foaie de calcul sau se poate
plasa într-o foaie separată de tip „Chart".
➢Seriile de date:
• sunt fie un grup de coloane, fie un grup de linii;
• nu se poate ca o serie de date să fie un bloc "coloană" şi altă serie de date
să fie un bloc "linie";
• fiecare serie de date are un număr de valori individuale (date);
• toate seriile de date trebuie să aibă acelaşi număr de valori individuale
(date);
• fiecare serie de date are un nume, care apare în legendă (Series Names)
• fiecăreia dintre valorile individuale ale unei serii de date îi corespunde o
anumită etichetă pe axa Ox (Category Names)
6.4.2 Clasificarea graficelor
➢După numărul de variabile
• grafice 2-D: reprezintă funcţii de o singură variabilă (ex: venituri/cheltuieli /
profit/etc. pe luni/ani/localităţi);
• grafice 3-D: reprezintă funcţii de 2 variabile (ex:
venituri/cheltuieli/profit/etc. pe luni/ani/localităţi şi pe tipuri de
venituri/surse);
➢După numărul de tipuri de reprezentare grafică :
• grafice omogene - toate seriile de date au acelaşi tip de reprezentare
grafică;
• grafice combinate - seriile de date au tipuri diferite de reprezentare grafică;
➢După modul de reprezentare a valorilor seriilor:
• grafice necumulative (simple) - valorile fiecărei serii se reprezintă
individual;
Proiect cofinanţat din Fondul Social European prin - 149 -
Programul Operaţional Capital Uman 2014-2020.
• grafice cumulative - valorile seriei a 2-a se reprezintă cumulate cu valorile
seriei 1, valorile seriei a 3-a se reprezintă cumulate cu valorile seriilor 1+2
etc;
• grafice procentuale (grafice de structură) - fiecare valoare dintr-o serie se
reprezintă ca parte faţă de întreg, respectiv ca procent din suma valorilor
tuturor seriilor (ex: cât la sută reprezintă veniturile din vînzarea mărfurilor,
vânzarea produselor şi cele din servicii în totalul veniturilor, pe fiecare lună a
anului); acest tip de grafic se foloseşte numai atunci când seriile de date
conţin indicatori ce pot fi însumaţi;
➢După tipul de reprezentare grafică a fiecărei valori dintr-o serie de date:
Există circa 34 de tipuri de grafice, grupate în două clase:
• Standard Types (tipuri standard)
• Custom Types (tipuri de date personalizate)
6.4.3 Tipuri de grafice - Chart/Chart Type
• Coloană/histogramă (Column/Bar) - fiecare valoare se reprezintă printr-un
dreptunghi, paralelipiped, cilindru etc; acest tip de grafic se foloseşte pentru
a evidenţia evoluţia în timp a unor indicatori sau pentru compararea valorilor
din 2 sau mai multe serii de date;
• Linie (Line) - valorile unei serii sunt evidenţiate prin "marcaje" şi sunt
(eventual) unite între ele printr-o linie; acest tip de grafic se foloseşte pentru
a indica tendinţa de evoluţie a valorilor uneia sau mai multor serii de date;
• Radiala (Pie) - fiecare valoare a seriei se reprezintă ca un sector de cerc (o
felie) cu o dimensiune ce indică ponderea valorii respective în totalul
valorilor seriei; se foloseşte numai pentru o singură serie de valori;
Prin puncte (Scatter) - fiecare valoare se reprezintă printr-un marcaj;
marcajele pot fi, eventual, unite prin linii sau curbe; pe axa Ox se trec valorile
efective ale primei serii de date, Oy se reprezintă valorile celorlalte serii de
date; se foloseşte pentru a indica corelaţia existentă între doi indicatori;
• Arie (Area) - grafic cumulativ,de tip linie, în care suprafaţa dintre linie şi axa
Ox sau seria anterioară este colorată/haşurată diferit; se foloseşte pentru a
indica magnitudinea evoluţiei unor indicatori;
• Inele de structură (Doughnut) - este similar cu tipul Pie, având
următoarele deosebiri: se pot reprezenta mai multe date (fiecare serie este
reprezentată printr-un "inel” iar inelele sunt concentrice; fiecare valoare
dintr-o serie de date este un sector din inelul respectiv, cu o dimensiune
proporţională cu ponderea valorii respective în totalul valorilor seriei);
• Radar - pentru fiecare set de valori (din toate seriile) se trasează câte o axă
Oy, radiind dintr-un punct central; fiecare valoare individuală se reprezintă
Proiect cofinanţat din Fondul Social European prin - 150 -
Programul Operaţional Capital Uman 2014-2020.
printr-o liniuţă pe axa Oy respectivă; valorile individuale ale fiecărei serii se
unesc prin linii
6.4.3 Crearea graficelor
Datele din coloanele şi rândurile unei foi de date pot fi reprezentate grafic într-o
diagramă, pentru majoritatea tipurilor de diagramă, cum ar fi diagramele coloană sau
bară. Însă unele tipuri de diagrame (cum ar fi diagramele de structură radială şi
diagramele cu bule) necesită un aranjament specific al datelor.
În foaia de date, aranjaţi datele pe care doriţi să le reprezentaţi într-o diagramă.
Datele pot fi aranjate în rânduri sau coloane — Excel determină automat cel mai
bun mod de a reprezenta date în diagramă. Unele tipuri de diagrame (cum ar fi
diagramele radiale şi cu bule) necesită un aranjament specific al datelor.
Selectaţi celulele care conţin datele pe care doriţi să le utilizaţi pentru diagramă.
Observaţie: Dacă selectaţi numai o celulă, Excel reprezintă grafic automat toate
celulele care conţin date adiacente acelei celule într-o diagramă. Dacă celulele care
doriţi să le reprezentaţi într-o diagramă nu se află într-o zonă contiguă, aveţi
posibilitatea să selectaţi celule neadiacente sau zone de celule, condiţia fiind ca
selecţia să formeze un dreptunghi. De asemenea, aveţi posibilitatea să ascundeţi
rândurile sau coloanele pe care nu doriţi să le reprezentaţi în diagramă.
➢Crearea unui grafic
În fila Insert (Inserare), în grupul Charts (Diagrame), efectuaţi una din
următoarele acţiuni:
Faceţi click pe tipul de diagramă, apoi pe subtipul de diagramă pe care doriţi să-l
utilizaţi.
Pentru a vedea toate tipurile de diagrame disponibile, faceţi click pe Imagine
buton pentru a lansa caseta de dialog Insert chart (Inserare diagramă), apoi
faceţi click pe săgeţi pentru a defila în tipurile de diagrame.
Atunci când ţineţi indicatorul mouse-ului peste oricare tip sau subtip de diagramă
se afişează numele tipului de diagramă.
În mod implicit, diagrama se plasează în foaia de lucru ca o diagramă încorporată
adica o diagramă care este plasată într-o foaie de lucru şi nu într-o foaie diagramă
separată. Diagramele încorporate sunt utile atunci când se doreşte vizualizarea sau
imprimarea unei diagrame sau a unui raport PivotChart împreună cu datele sale
sursă sau cu alte informaţii dintr-o foaie de lucru.
Dacă doriţi să plasaţi o diagramă într-o foaie diagramă separată, aveţi
posibilitatea să îi modificaţi locaţia procedând astfel:
Proiect cofinanţat din Fondul Social European prin - 151 -
Programul Operaţional Capital Uman 2014-2020.
• faceţi click oriunde în diagrama încorporată pentru a o activa. Astfel se
afişează Chart Tools (Instrumente diagramă), adăugându-se filele
Design (Proiect), Layout (Aspect) şi Format.
• în fila Design (Proiect), în grupul Location (Amplasare), faceţi click pe
Move Chart (Mutare diagramă). Se activeaza fereastra Move
Chart:
• sub Alegeţi unde plasaţi diagrama, efectuaţi una din următoarele acţiuni:
− pentru a afişa diagrama într-o foaie de diagramă, faceţi click pe New sheet
(Foaie nouă). Dacă doriţi să înlocuiţi numele sugerat pentru diagramă, aveţi
posibilitatea să tastaţi un nume nou în caseta Foaie nouă.
− pentru a afişa diagrama ca o diagramă încorporată într-o foaie de lucru,
faceţi click pe Obiect în, apoi faceţi click pe o foaie de lucru în caseta
Obiect în.
Excel atribuie automat un nume diagramei, cum ar fi Diagrama1 dacă aceasta
este prima diagramă pe care o creaţi pe o foaie de lucru. Pentru a modifica numele
diagramei, efectuaţi următoarele:
• faceţi click pe diagramă.
• în fila Layout (Aspect), în grupul Properties (Proprietăţi), faceţi click pe
caseta text Chart Name (Nume diagrama). Dacă este necesar, faceţi click
pe pictograma Proprietăţi din grupul Proprietăţi pentru a extinde grupul.
• tastaţi un nume nou.
• apăsaţi ENTER.
Observaţie: Pentru a crea rapid o diagramă care este bazată pe un tip de
diagramă implicit, selectaţi datele pe care doriţi să le utilizaţi pentru diagramă, apoi
apăsaţi ALT+F1 sau pe F11. Când apăsaţi ALT+F1, diagrama se afişează ca
diagramă încorporată; când apăsaţi F11, diagrama se afişează într-o foaie diagramă
separată.
Dacă nu vă mai trebuie o diagramă, aveţi posibilitatea să o ştergeţi. Faceţi click
pe diagramă pentru a o selecta, apoi apăsaţi pe DELETE.
➢Modificarea aspectului sau stilului unei diagrame
Proiect cofinanţat din Fondul Social European prin - 152 -
Programul Operaţional Capital Uman 2014-2020.
După ce creaţi o diagramă, aveţi posibilitatea să îi modificaţi imediat aspectul. În
loc să adăugaţi sau să modificaţi manual elementele de diagramă sau să formataţi
diagrama, aveţi posibilitatea să aplicaţi rapid un aspect şi un stil predefinit la
diagramă. Excel furnizează o varietate de aspecte şi stiluri predefinite utile (sau
aspecte rapide şi stiluri rapide) din care se poate selecta, dar aveţi posibilitatea să
particularizaţi un aspect sau un stil aşa cum doriţi, modificând manual aspectul şi
formatul elementelor individuale de diagramă.
➢Aplicarea unui aspect de diagramă predefinit
• Faceţi click oriunde în diagrama pe care doriţi să o formataţi utilizând un
aspect de diagramă predefinit.
• Astfel se afişează Chart Tools (Instrumente diagramă), adăugându-se
filele Design (Proiect), Layout (Aspect) şi Format.
• În fila Design (Proiect), în grupul Chart Layouts (Aspecte de diagrame),
faceţi click pe aspectul de diagramă pe care doriţi să-l utilizaţi.
• Pentru a vedea toate aspectele disponibile, faceţi click pe butonul Mai mult
.
➢Aplicarea unui stil de diagramă predefinit
• Faceţi click oriunde în diagrama pe care doriţi să o formataţi utilizând un stil
de diagramă predefinit.
• Astfel se afişează Chart Tools (Instrumente diagramă), adăugându-se
filele Design (Proiect), Layout (Aspect) şi Format.
• În fila Proiect, în grupul Chart Styles (Stiluri de diagrame), faceţi click pe
stilul de diagramă pe care doriţi să-l utilizaţi.
• Pentru a vedea toate stilurile de diagramă predefinite, faceţi click pe butonul
Mai mult .
Proiect cofinanţat din Fondul Social European prin - 153 -
Programul Operaţional Capital Uman 2014-2020.
➢Modificarea manuală a aspectului elementelor diagramei
• Faceţi click pe elementul de diagramă pentru care doriţi să modificaţi
aspectul sau efectuaţi următoarele pentru a-l selecta dintr-o listă de
elemente de diagramă.
• Faceţi click oriunde în diagramă pentru a afişa Chart Tools (Instrumente
diagrama).
• În fila Format, în grupul Current Selection (Selecţie curentă), faceţi click
pe săgeata din caseta Chart elements (Elemente diagrama), apoi faceţi
click pe elementul din diagramă pe care îl doriţi.
• Pe fila Layout (Aspect), în grupul Labels (Etichete), Axes (Axe) sau
Background (Fundal), faceţi click pe butonul elementului de diagramă care
corespunde cu elementul de diagramă selectat, apoi faceţi click pe opţiunea
de aspect dorită.
Observaţie: Opţiunile de aspect pe care le selectaţi sunt aplicate elementului de
diagramă pe care l-aţi selectat. De exemplu, dacă aţi selectat întreaga diagramă,
etichetele de date se vor aplica la toate seriile de date. Dacă aţi selectat un singur
punct de date, etichetele de date se vor aplica doar la seriile de date selectate sau la
un punct de date.
➢Modificarea manuală a formatului elementelor de diagramă
• Faceţi click pe elementul de diagramă pentru care doriţi o modificare de stil
sau efectuaţi următoarele pentru a-l selecta dintr-o listă de elemente de
diagramă.
− Faceţi click oriunde în diagramă pentru a afişa Instrumente diagramă.
− În fila Format, în grupul Selecţie curentă, faceţi click pe săgeata din caseta
Elemente diagramă, apoi faceţi click pe elementul din diagramă pe care îl
doriţi.
Proiect cofinanţat din Fondul Social European prin - 154 -
Programul Operaţional Capital Uman 2014-2020.
• În fila Format, efectuaţi una sau mai multe dintre următoarele:
− Pentru a formata orice element de diagramă selectat, în grupul Selecţia
curentă, faceţi click pe Formatare selecţie, apoi selectaţi opţiunile de
formatare pe care le doriţi.
− Pentru a formata forma unui element de diagramă selectat, în grupul Stiluri
de forme, faceţi click pe stilul pe care îl doriţi sau faceţi click pe Umplere
formă, Contur formă sau Efecte formă, apoi selectaţi opţiunile de
formatare pe care le doriţi.
− Pentru a formata textul dintr-un element de diagramă selectat utilizând
WordArt, în grupul Stiluri WordArt, faceţi click pe un stil. Aveţi posibilitatea
şi să faceţi click pe Umplere text, Schiţă text sau Efecte text, apoi să
selectaţi opţiunile de formatare dorite.
Observaţie: După ce aplicaţi un stil WordArt, nu aveţi posibilitatea să eliminaţi
formatul WordArt. Dacă nu doriţi stilul WordArt pe care l-aţi aplicat, aveţi posibilitatea
să selectaţi alt stil WordArt sau să faceţi click pe Anulare în Bara de instrumente
Acces rapid pentru a reveni la formatul de text anterior.
Pentru a utiliza o formatare de text obişnuită pentru a formata textul din
elementele diagramei, faceţi click cu butonul din dreapta pe text sau selectaţi-l, apoi
faceţi click pe opţiunile dorite din Minibara de instrumente. De asemenea, aveţi
posibilitatea să utilizaţi butoanele de formatare din panglică (fila Pornire, grupul Font).
➢Adăugarea unui titlu de diagramă
• Faceţi click oriunde în diagrama în care doriţi să adăugaţi titlul. Astfel se
afişează Instrumente diagramă, adăugându-se filele Proiect, Aspect şi
Format.
• În fila Aspect, în grupul Etichete, faceţi click pe Titlu diagramă.
• Faceţi click pe Centered Overlay Title (Titlu suprapus central) sau pe
Above Chart (Deasupra diagramei).
• În caseta text Titlu diagramă care apare în diagramă, tastaţi textul dorit.
Pentru a insera un sfârşit de linie, faceţi click pentru a plasa indicatorul în
locul unde doriţi să încheiaţi linia, apoi apăsaţi pe ENTER.
• Pentru a formata textul, selectaţi-l, apoi faceţi click pe opţiunile de formatare
dorite în Minibara de instrumente.
Observaţie: De asemenea, aveţi posibilitatea să utilizaţi butoanele de formatare
din panglică (fila Home (Pornire), grupul Font). Pentru a formata tot titlul, aveţi
posibilitatea să faceţi click cu butonul din dreapta pe el, să faceţi click pe Formatare
titlu de diagramă, apoi să selectaţi opţiunile de formatare dorite.
Proiect cofinanţat din Fondul Social European prin - 155 -
Programul Operaţional Capital Uman 2014-2020.
➢Adăugarea titlurilor de axă
• Faceţi click oriunde în diagrama în care doriţi să adăugaţi titluri de axe.
Astfel se afişează Instrumente diagramă, adăugându-se filele Proiect,
Aspect şi Format.
• În fila Layout (Aspect), în grupul Labels (Etichete), faceţi click pe Axis
Titles (Titluri de axe).
• Alegeţi una sau mai multe dintre următoarele variante:
− Pentru a adăuga un titlu la o axă orizontală (categorie) principală, faceţi click
pe Titlul axei orizontale principale, apoi faceţi click pe opţiunea pe care o
doriţi. Dacă diagrama are o axă orizontală secundară, se poate face click şi
pe Titlu axă orizontală secundară.
− Pentru a adăuga un titlu la o axă verticală (valoare) principală, faceţi click pe
Titlul axei verticale principale, apoi faceţi click pe opţiunea dorită. Dacă
diagrama are o axă verticală secundară, se poate face click şi pe Titlu axă
verticală secundară.
− Pentru a adăuga un titlu la o axă de adâncime (serie), faceţi click pe Titlul
axei de adâncime principale, apoi faceţi click pe opţiunea dorită. Această
opţiune este disponibilă doar atunci când diagrama selectată este o
diagramă 3-D veritabilă, cum ar fi o diagramă coloană 3-D.
• În caseta text Titlu axă care apare în diagramă, tastaţi texul dorit.
Observaţie: Pentru a formata textul, selectaţi-l, apoi faceţi click pe opţiunile de
formatare dorite în Minibara de instrumente.
De asemenea, aveţi posibilitatea să utilizaţi butoanele de formatare din panglică
(fila Pornire, grupul Font). Pentru a formata tot titlul, aveţi posibilitatea să faceţi click
cu butonul din dreapta pe el, să faceţi click pe Formatare titlu axă, apoi să selectaţi
opţiunile de formatare dorite.
În cazul în care schimbaţi tipul diagramei într-un tip care nu acceptă titluri de axă
(cum ar fi o diagramă radială), titlurile de axă nu se vor mai afişa. Titlurile se vor afişa
din nou atunci când treceţi din nou la un tip de diagramă care acceptă titluri de axă.
Titlurile de axă care sunt afişate pentru axele secundare se vor pierde atunci când
schimbaţi cu un tip de diagramă care nu afişează axele secundare.
➢Adăugarea etichetelor de date
• Într-o diagramă, alegeţi una dintre următoarele variante:
− Pentru a adăuga o etichetă de date la toate punctele de date din toate seriile
de date, faceţi click pe suprafaţa diagramei.
Proiect cofinanţat din Fondul Social European prin - 156 -
Programul Operaţional Capital Uman 2014-2020.
− Pentru a adăuga o etichetă de date la toate punctele de date ale unei serii
de date, faceţi click oriunde în seriile de date pe care doriţi să le etichetaţi.
− Pentru a adăuga o etichetă de date la un singur punct de date dintr-o serie
de date, faceţi click pe seria de date care conţine punctul de date pe care
doriţi să îl etichetaţi, apoi faceţi click pe punctul de date pe care doriţi să îl
etichetaţi.
• Astfel se afişează Instrumente diagramă, adăugându-se filele Proiect,
Aspect şi Format.
• La fila Aspect, în grupul Etichete, faceţi click pe Data Labels (Etichete de
date), apoi faceţi click pentru a afişa opţiunea dorită.
Observaţie: În funcţie de tipul de diagramă utilizat, vor fi disponibile opţiuni diferite
pentru etichetele de date.
➢Eliminarea titlurilor sau etichetelor de date dintr-o diagramă
• Faceţi click pe diagramă. Astfel se afişează Instrumente diagramă,
adăugându-se filele Proiect, Aspect şi Format.
• În fila Aspect, în grupul Etichete, efectuaţi una dintre următoarele acţiuni:
− Pentru a elimina un titlu de diagramă, faceţi click pe Titlu diagramă, apoi
faceţi click pe None (Fără).
− Pentru a elimina un titlu de axă, faceţi click pe Titlu axă, faceţi click pe tipul
de titlu de axă pe care doriţi să îl eliminaţi, apoi faceţi click pe None (Fără).
− Pentru a elimina etichetele de date, faceţi click pe Etichete de date, apoi
faceţi click pe None (Fără).
Observaţie: Pentru a elimina rapid un titlu sau o etichetă de date, faceţi click pe
acestea, apoi apăsaţi pe DELETE.
➢Afişarea sau ascunderea unei legende
Când creaţi o diagramă, apare legenda, însă aceasta poate fi ascunsă, iar locaţia
ei poate fi modificată după ce creaţi diagrama.
• Faceţi click pe diagrama în care doriţi să afişaţi sau să ascundeţi o legendă.
Astfel se afişează Instrumente diagramă, adăugându-se filele Proiect,
Aspect şi Format.
• În fila Layout (Aspect), în grupul Etichete, faceţi click pe Legendă.
Proiect cofinanţat din Fondul Social European prin - 157 -
Programul Operaţional Capital Uman 2014-2020.
• Alegeţi una dintre următoarele variante:
− Pentru a ascunde legenda, faceţi click pe None (Fără). Pentru a elimina
rapid o legendă sau o intrare de legendă dintr-o diagramă, selectaţi-o, apoi
apăsaţi DELETE. De asemenea, aveţi posibilitatea să faceţi click cu butonul
din dreapta pe legendă sau pe titlul legendei şi să faceţi click pe Ștergere.
− Pentru a afişa o legendă, faceţi click pe opţiunea de afişare dorită.
Observaţie: Când faceţi click pe una dintre opţiunile de afişare, legenda se mută
şi suprafaţa reprezentată grafic se ajustează automat pentru a face loc pentru
aceasta. Dacă mutaţi şi dimensionaţi legenda utilizând mouse-ul, suprafaţa
reprezentată grafic nu se ajustează automat.
Pentru opţiuni suplimentare, faceţi click pe More Legend options (Mai multe
opţiuni pentru legendă), apoi selectaţi opţiunea de afişare dorită.
În mod implicit, o legendă nu se suprapune peste diagramă. Dacă aveţi restricţii
de spaţiu, este posibil ca dimensiunea diagramei să se poată reduce debifând caseta
de selectare Show the legend without overlapping the chart (Afişare legendă
fără a se suprapune peste diagramă).
Când o diagramă are afişată o legendă, aveţi posibilitatea să modificaţi intrările
individuale de legendă editând datele corespondente în foaia de lucru. Pentru opţiuni
suplimentare de editare sau pentru a modifica intrările de legendă fără a afecta
datele din foaia de lucru, aveţi posibilitatea să efectuaţi modificări în intrările de
legendă din caseta de dialog Selectare sursă de date (fila Design (Proiect), grupul
Data (Date), butonul Select Data (Selectare date)).
➢Afişarea sau ascunderea axelor principale
Când creaţi o diagramă, se afişează pentru majoritatea tipurilor de diagramă
axele principale. Aveţi posibilitatea să le activaţi şi să le dezactivaţi în funcţie de
necesităţi.
• Faceţi click pe diagrama căreia doriţi să-i afişaţi sau să-i ascundeţi axele.
Astfel se afişează Instrumente diagramă, adăugându-se filele Proiect,
Aspect şi Format.
• Pe fila Layout (Aspect), în grupul Axe, faceţi click pe Axe, apoi efectuaţi
una dintre următoarele acţiuni:
− Pentru a afişa o axă, faceţi click pe Axa orizontală principală, Axa
verticală principală sau pe Profunzime (într-o diagramă 3-D), apoi faceţi
click pe opţiunea de afişare a axei dorită.
− Pentru a ascunde o axă, faceţi click pe Axa orizontală principală, pe Axa
verticală principală sau pe Profunzime (într-o diagramă 3-D), apoi faceţi
click pe None (Fără).
− Pentru a afişa opţiunile detaliate pentru afişarea axei şi opţiunile de scalare,
faceţi click pe Axa orizontală principală, pe Axa verticală principală sau
Proiect cofinanţat din Fondul Social European prin - 158 -
Programul Operaţional Capital Uman 2014-2020.
pe Axa de adâncime (într-o diagramă 3-D), apoi faceţi click pe Mai multe
opţiuni pentru axa orizontală principală, pe Mai multe opţiuni pentru
axa verticală principală sau pe Mai multe opţiuni pentru axa de
adâncime.
➢Afişarea sau ascunderea liniilor de grilă
• Faceţi click pe diagrama pentru care doriţi să afişaţi sau să ascundeţi liniile
de grilă ale diagramei. Astfel se afişează Instrumente diagramă,
adăugându-se filele Proiect, Aspect şi Format.
• În fila Aspect, în grupul Axe, faceţi click pe Gridlines (Linii de grilă).
• Efectuaţi următoarele:
− Pentru a adăuga linii de grilă orizontale în diagramă, indicaţi spre Linii de
grilă orizontale principale, apoi faceţi click pe opţiunea dorită. Dacă
diagrama are o axă orizontală secundară, aveţi posibilitatea să faceţi click şi
pe Linii de grilă orizontale secundare.
− Pentru a adăuga linii de grilă verticale în diagramă, indicaţi spre Linii de
grilă verticale principale, apoi faceţi click pe opţiunea dorită. Dacă
diagrama are o axă verticală secundară, aveţi posibilitatea să faceţi click şi
pe Linii de grilă verticale secundare.
− Pentru a adăuga linii de grilă de adâncime la o diagramă 3-D, indicaţi spre
Linii de grilă de adâncime, apoi faceţi click pe opţiunea dorită. Această
opţiune este disponibilă doar atunci când diagrama selectată este o
diagramă 3-D veritabilă, cum ar fi o diagramă coloană 3-D.
− Pentru a ascunde liniile de grilă ale diagramei, indicaţi spre Linii de grilă
orizontale principale, spre Linii de grilă verticale principale sau pe Linii
de grilă de adâncime (într-o diagramă 3-D), apoi faceţi click pe None
(Fără). Dacă diagrama are axe secundare, aveţi posibilitatea să faceţi click
şi pe Linii de grilă orizontale secundare sau pe Linii de grilă verticale
secundare, apoi pe Fără.
− Pentru a elimina rapid liniile de grilă din diagramă, selectaţi-le, apoi apăsaţi
pe DELETE.
➢Mutarea unei diagrame
Aveţi posibilitatea să mutaţi o diagramă în orice locaţie dintr-o foaie de lucru sau
într-o foaie de lucru nouă sau existentă. De asemenea, aveţi posibilitatea să
modificaţi dimensiunea diagramei pentru a se potrivi mai bine contextului.
Pentru a muta o diagramă, glisaţi-o în locaţia dorită.
➢Redimensionarea unei diagrame
Proiect cofinanţat din Fondul Social European prin - 159 -
Programul Operaţional Capital Uman 2014-2020.
Pentru a redimensiona o diagramă, alegeţi una dintre următoarele variante:
• Faceţi click pe diagramă, apoi glisaţi ghidajele de dimensionare la
dimensiunea dorită.
• În fila Format, în grupul Size (Dimensiune), introduceţi dimensiunea în
casetele Shape Height (Înălţime formă) şi Shape Width (Lăţime formă).
Observaţie: Pentru mai multe opţiuni de dimensionare, în fila Format, în grupul
Dimensiune, faceţi click pe Imagine buton pentru a lansa caseta de dialog Format
Chart Area (Formatare suprafaţă diagramă). În fila Size (Dimensiune), aveţi
posibilitatea să selectaţi opţiunile pentru dimensionarea, rotirea sau scalarea
diagramei. Pe fila Proprietăţi, aveţi posibilitatea să specificaţi modul în care doriţi să
se mute sau să se redimensioneze diagrama împreună cu celulele din foaia de date.
➢Salvarea unei diagrame ca şablon
Dacă doriţi să creaţi altă diagramă, cum ar fi cea pe care aţi tocmai aţi creat-o,
aveţi posibilitatea să salvaţi această diagramă ca şablon pe care să-l utilizaţi ca bază
a altor diagrame asemănătoare.
• Faceţi click pe diagrama pe care doriţi să o salvaţi ca şablon.
• Pe fila Design (Proiect), în grupul Type (Tip), faceţi click pe Salvare ca
şablon.
• În caseta Nume fişier, tastaţi un nume pentru şablon.
Observaţie: În afara cazului în care specificaţi alt folder, un fişier şablon (.crtx) se
va salva în folderul Diagrame, iar şablonul devine disponibil sub Șabloane în caseta
de dialog Inserare diagramă (fila Inserare, grupul Diagrame, Lansator casetă de
dialog Imagine buton ) şi în caseta de dialog Modificare tip diagramă (fila Proiect,
grup Tip , Modificare tip diagramă).
VII. PREZENTĂRI. POWERPOINT
7.1 Utilizarea aplicaţiei PowerPoint
PowerPoint este o aplicaţie vizuală şi grafică, utilizată în principal pentru crearea
de prezentări. Cu PowerPoint, aveţi posibilitatea să creaţi, să vizualizaţi şi să
prezentaţi expuneri de diapozitive care combină text, forme, imagini, grafice,
animaţie, diagrame, fişiere video şi multe altele.
7.1.1 Familiarizarea cu spaţiul de lucru PowerPoint
Spaţiul de lucru (sau vizualizarea Normal) este proiectat să vă ajute să găsiţi şi să
utilizaţi cu uşurinţă capacităţile Microsoft PowerPoint 2010.
Proiect cofinanţat din Fondul Social European prin - 160 -
Programul Operaţional Capital Uman 2014-2020.
Când porniţi PowerPoint, acesta se deschide în vizualizarea denumită Normal, în
care creaţi şi lucraţi cu diapozitive.
O imagine cu PowerPoint 2010 în vizualizarea Normal care are câteva elemente
etichetate:
• În panoul Diapozitiv se poate lucra direct cu diapozitivele individuale.
• Bordurile punctate identifică substituenţii în care se poate tasta un text sau
se pot insera imagini, diagrame şi alte obiecte.
• Fila Diapozitive afişează o versiune redusă a fiecărui diapozitiv în mărime
reală afişat în panoul Diapozitiv. După ce adăugaţi alte diapozitive, se poate
face click pe o imagine redusă din fila Diapozitive pentru ca diapozitivul să
apară în panoul Diapozitiv. Altă posibilitate este să glisaţi imaginile reduse
pentru a rearanja diapozitivele din prezentare. De asemenea, în fila
Diapozitive se pot adăuga sau şterge diapozitive.
• În panoul Note, aveţi posibilitatea să tastaţi note despre diapozitivul curent.
Când susţineţi prezentarea, este posibil să distribuiţi notele publicului sau să
le vedeţi în vizualizarea Prezentator.
➢Pornirea cu o prezentare necompletată
În mod implicit, pentru prezentările noi, PowerPoint 2010 aplică şablonul
Prezentare necompletată, care apare în imaginea anterioară. Prezentare
necompletată este cel mai simplu şi mai generic dintre şabloanele din PowerPoint
2010 şi este un şablon bun de utilizat când începeţi să lucraţi în PowerPoint.
Pentru a crea o prezentare nouă care se bazează pe şablonul Prezentare
necompletată, procedaţi astfel:
• Faceţi click pe fila Fişier.
• Indicaţi spre New (Nou), iar sub Șabloane şi teme disponibile selectaţi
Blank Presentation (Prezentare necompletată).
Proiect cofinanţat din Fondul Social European prin - 161 -
Programul Operaţional Capital Uman 2014-2020.
• Faceţi click pe Creare.
➢Ajustarea dimensiunii panoului Note
După ce deschideţi şablonul Prezentare necompletată, este vizibilă numai o
porţiune redusă a panoului Note. Pentru a vedea o porţiune mai mare a panoului
Note şi a crea mai mult spaţiu de tastat în acesta, procedaţi astfel:
• Indicaţi spre bordura de sus a panoului Note.
• Când indicatorul devine o bară orizontală de scindare , glisaţi bordura în
sus, pentru a crea mai mult spaţiu pentru notele vorbitorului, după cum se
arată în ilustraţia următoare.
Diapozitivul din panoul Diapozitiv se redimensionează automat pentru a se
potrivi cu spaţiul disponibil.
➢Bara de instrumente Acces Rapid
Zona din partea superioară a ecranului se numeşte bară de instrumente Acces
rapid. Bara de instrumente Acces rapid este o bară de instrumente particularizabilă
care conţine un set de comenzi independente de fila din Panglică care este afişată în
prezent.
În această zonă, la începutul lucrului, există trei butoane:
• Anulare , care anulează ultima modificare. (Pentru a vedea un
SfatEcran despre acţiunea care se va anula, ţineţi indicatorul pe buton.
Pentru a vedea un meniu cu alte modificări recente care se pot anula, faceţi
click pe săgeata din dreapta butonului Anulare). De asemenea, o
modificare se poate anula apăsând CTRL+Z.
• Refacere sau Repetare , care fie repetă, fie reface ultima
modificare, în funcţie de acţiunea efectuată anterior. (Pentru a vedea un
SfatEcran despre acţiunea care se va repeta sau se va reface, ţineţi
indicatorul pe buton.) De asemenea, o modificare se repetă sau se reface
dacă apăsaţi CTRL+Y.
• Ajutor Microsoft Office PowerPoint , care deschide panoul Ajutor
PowerPoint. De asemenea, Ajutorul se deschide şi dacă apăsaţi F1.
➢Adăugarea unei comenzi la bara de instrumente Acces rapid
Proiect cofinanţat din Fondul Social European prin - 162 -
Programul Operaţional Capital Uman 2014-2020.
În Panglică, faceţi click pe fila sau grupul corespunzător pentru a afişa comanda
pe care doriţi să o adăugaţi la bara de instrumente Acces rapid.
Faceţi click cu butonul din dreapta pe comandă, apoi faceţi click pe Adăugare la
bara de instrumente Acces rapid în meniul de comenzi rapide.
➢Eliminarea unei comenzi din bara de instrumente Acces rapid
Faceţi click cu butonul din dreapta pe comanda pe care doriţi să o eliminaţi din
bara de instrumente Acces rapid şi faceţi click pe Eliminare din bara de instrumente
Acces rapid în meniul de comenzi rapide.
➢Panglica din PowerPoint 2010
Panglica este proiectată cu scopul de a vă ajuta să găsiţi rapid comenzile de care
aveţi nevoie pentru a realiza o activitate.
Caracteristicile principale de pe panglică:
Panglica aşa cum apare în partea stângă a filei Pornire în PowerPoint 2010.
• O filă de pe panglică, în acest caz fila Home (Pornire). Fiecare filă are
legătură cu un tip de activitate, cum ar fi inserarea elementelor media sau
aplicarea de animaţii la obiecte.
• Un grup de pe fila Home (Pornire), în acest caz grupul Font. Comenzile
sunt organizate în grupuri logice şi colectate sub file.
• Un buton individual sau comanda din grupul Diapozitive, în acest caz
butonul New Slide (Diapozitiv nou).
Alte caracteristici de pe panglică:
Proiect cofinanţat din Fondul Social European prin - 163 -
Programul Operaţional Capital Uman 2014-2020.
Alte elemente pe care este posibil să le vedeţi pe panglică sunt filele contextuale,
galeriile şi lansatorii de casete de dialog.
• O galerie, în acest caz galeria de forme din grupul Desen. Galeriile sunt
ferestre sau meniuri dreptunghiulare care prezintă o gamă de opţiuni vizuale
asociate.
• O filă contextuală, în acest caz fila Instrumente imagine. Pentru a reduce
aglomerarea, anumite file sunt afişate numai la nevoie. De exemplu, fila
Instrumente imagine se afişează numai dacă inseraţi o imagine într-un
diapozitiv, apoi selectaţi imaginea.
• Un lansator de casetă de dialog, în acest caz, este cel care porneşte caseta
de dialog Formatare formă.
➢Fila File (fişier)
Pe fila File (Fişier) este posibil să creaţi un fişier nou, să deschideţi sau să salvaţi
un fişier existent sau să imprimaţi o prezentare.
• Save (Salvare ca)
• Open (Deschidere)
• New (Nou)
• Print (Imprimare)
Proiect cofinanţat din Fondul Social European prin - 164 -
Programul Operaţional Capital Uman 2014-2020.
➢Fila Home (Pornire)
Pe fila Home (Pornire) este posibil să inseraţi diapozitive noi, să grupaţi obiectele
şi să formataţi textul de pe diapozitiv.
• Dacă faceţi click pe săgeata de lângă Diapozitiv nou, este posibil să alegeţi
dintre mai multe aspecte de diapozitiv.
• Grupul Font include butoanele Font, Aldin, Cursiv şi Dimensiune font.
• Grupul Paragraf include Aliniere text la dreapta, Aliniere text la stânga,
Stânga-dreapta şi Centrat.
• Pentru a găsi comanda Grup, faceţi click pe Aranjare, iar sub Grupare
obiecte selectaţi Grupare.
➢Fila Insert (Inserare)
Pe fila Inserare este posibil să inseraţi tabele, forme, diagrame, antete sau
subsoluri într-o prezentare.
• Tabel
• Forme
• Diagramă
• Antet şi subsol
➢Fila Design (Proiectare)
Pe fila Proiectare este posibil să particularizaţi fundalul, culorile şi proiectarea
temei sau iniţializarea paginii pentru prezentarea dvs.
• Faceţi click pe Iniţializare pagină pentru a lansa caseta de dialog
Iniţializare pagină.
• În grupul Themes (Teme), faceţi click pe o temă pentru a o aplica în
prezentare.
• Faceţi click pe Stiluri de fundal pentru a selecta o culoare de fundal şi o
proiectare pentru prezentarea dvs.
➢Fila Transitions (Tranziţii)
Proiect cofinanţat din Fondul Social European prin - 165 -
Programul Operaţional Capital Uman 2014-2020.
Pe fila Tranziţii aveţi posibilitatea să aplicaţi, să modificaţi sau să eliminaţi tranziţii
la diapozitivul curent.
• În grupul Tranziţie la acest diapozitiv faceţi click pe o tranziţie pentru a o
aplica la diapozitivul curent.
• În lista Sunet, este posibil să alegeţi dintre mai multe sunete să le redaţi în
timpul tranziţiei.
• Sub Avansare diapozitiv, este posibil să selectaţi Când se face click cu
mouse-ul pentru a efectua tranziţia când faceţi click.
➢Fila Animations (Animaţii)
Pe fila Animaţii aveţi posibilitatea să aplicaţi, să modificaţi sau să eliminaţi
animaţiile din obiectele de pe diapozitivul curent.
• Faceţi click pe Adăugare animaţie şi selectaţi o animaţie de aplicat la
obiectul selectat.
• Faceţi click pe Panoul Animaţie pentru a lansa panoul de activităţi Panoul
Animaţie.
• Grupul Durată include zonele în care setaţi Pornire şi Durată.
➢Fila Slide Show (Expunere diapozitive)
Pe fila Expunere diapozitive este posibil să iniţiaţi o expunere de diapozitive, să
particularizaţi setările unei expuneri de diapozitive şi să ascundeţi diapozitivele
individuale.
• Grupul Pornire expunere diapozitive care include De la început şi De la
diapozitivul curent.
• Faceţi click pe Configurare expunere de diapozitive pentru a lansa caseta
de dialog Configurare expunere.
• Ascundere diapozitiv.
➢Fila Review (Revizuire)
Proiect cofinanţat din Fondul Social European prin - 166 -
Programul Operaţional Capital Uman 2014-2020.
Pe fila Revizuire este posibil să verificaţi ortografia, să modificaţi limba prezentării
sau să comparaţi modificările din prezentarea curentă cu o altă prezentare.
• Corectare ortografică, pentru a porni verificatorul ortografic.
• În grupul Limbă, care include Limbă de editare, aveţi posibilitatea să
selectaţi limba.
• Comparare, unde este posibil să comparaţi modificările din prezentarea
curentă cu o altă prezentare.
➢Fila View (Vizualizare)
Pe fila Vizualizare este posibil să vizualizaţi coordonatorul de diapozitive,
coordonatorul de note şi sortatorul de diapozitive. De asemenea, este posibil să
activaţi sau să dezactivaţi rigla, liniile de grilă şi liniile de desen.
• Sortare diapozitive
• Coordonator de diapozitive
• Grupul Show (Expunere), care include Riglă şi Linii de grilă.
7.1.2 Denumirea şi salvarea prezentării
La fel cum procedaţi cu orice program software, este util să denumiţi şi să salvaţi
prezentarea imediat şi să salvaţi frecvent modificările în timp ce lucraţi:
• Faceţi click pe fila File (Fişier).
• Faceţi click pe Salvare ca, apoi efectuaţi una dintre următoarele acţiuni:
− Pentru o prezentare care se deschide numai în PowerPoint 2010 sau
PowerPoint 2007, în lista Tip fişier selectaţi Prezentare PowerPoint
(*.pptx).
− Pentru o prezentare care se deschide în PowerPoint 2010 sau în versiuni
anterioare de PowerPoint, selectaţi Prezentare PowerPoint 97-2003
(*.ppt).
• În panoul din stânga din caseta de dialog Salvare ca, faceţi click pe folder
sau pe altă locaţie unde doriţi să salvaţi prezentarea.
• În caseta Nume fişier, tastaţi un nume pentru prezentare sau nu efectuaţi
nicio acţiune, pentru a accepta numele de fişier implicit, apoi faceţi click pe
Salvare.
Proiect cofinanţat din Fondul Social European prin - 167 -
Programul Operaţional Capital Uman 2014-2020.
După ce faceţi aceasta, se poate apăsa CTRL+S sau se poate face click pe
Salvare de lângă partea de sus a ecranului, pentru a salva rapid prezentarea
oricând.
7.2 Crearea prezentărilor
7.2.1 Adăugarea, modificarea ordinii şi ştergerea diapozitivelor
➢Inserarea unui diapozitiv nou
Pentru a insera un diapozitiv nou în prezentare, procedaţi astfel:
• Pe fila Pornire, în grupul Diapozitive, faceţi click pe săgeata de sub
Diapozitiv nou, apoi faceţi click pe aspectul de diapozitiv dorit.
Proiect cofinanţat din Fondul Social European prin - 168 -
Programul Operaţional Capital Uman 2014-2020.
Diapozitivul unic care apare în mod automat când deschideţi PowerPoint are doi
substituenţi, unul formatat pentru un titlu şi celălalt formatat pentru un subtitlu.
Aranjarea substituenţilor pe un diapozitiv se numeşte aspect. De asemenea,
Microsoft PowerPoint 2010 furnizează alte tipuri de substituenţi, cum ar fi cei pentru
imagini şi ilustraţii SmartArt.
Când adăugaţi un diapozitiv la prezentare, efectuaţi următoarele pentru a alege în
acelaşi timp un aspect pentru diapozitivul nou:
• În vizualizarea Normal, pe panoul care conţine filele Schiţă şi Diapozitiv,
faceţi click pe fila Diapozitive, apoi faceţi click sub diapozitivul unic care se
afişează automat când deschideţi PowerPoint.
• Pe fila Home (Pornire), în grupul Diapozitive, faceţi click pe săgeata de
lângă Diapozitiv nou, sau dacă doriţi ca diapozitivul să aibă acelaşi aspect
ca şi diapozitivul de dinaintea lui, este posibil să faceţi click pe Diapozitiv
nou în loc să faceţi click pe săgeata de lângă el.
Proiect cofinanţat din Fondul Social European prin - 169 -
Programul Operaţional Capital Uman 2014-2020.
• Se afişează o galerie cu miniaturile diverselor aspecte de diapozitiv
disponibile.
− Numele identifică conţinutul pentru care este proiectat fiecare aspect.
− Substituenţii care afişează pictograme colorate pot să conţină text, însă este
posibil şi să faceţi click pe pictograme pentru a insera obiecte automat,
inclusiv ilustraţii SmartArt şi miniaturi.
• Faceţi click pe aspectul dorit pentru diapozitivul nou. Diapozitivul nou se
afişează atât în stânga filei Diapozitive, unde este evidenţiat drept diapozitiv
curent, cât şi pe diapozitivul de mari dimensiuni din partea dreaptă a
panoului Diapozitiv. Repetaţi procedura pentru fiecare diapozitiv nou pe
care doriţi să-l adăugaţi.
➢Determinaţi numărul de diapozitive necesar
Pentru a calcula numărul de diapozitive necesare, realizaţi o schiţă a materialului
pe care plănuiţi să îl acoperiţi, apoi împărţiţi materialul în diapozitive individuale.
Cerinţele minime ar fi:
• Un diapozitiv titlu principal
• Un diapozitiv introductiv care să listeze subiectele sau zonele principale ale
prezentării
• Un diapozitiv pentru fiecare punct sau zonă listată în diapozitivul introductiv
• Un diapozitiv de tip rezumat, care să repete lista de subiecte sau zone
principale din prezentare
Utilizând această structură de bază, dacă aveţi trei subiecte sau zone principale
de prezentat, planificaţi o expunere de maxim şase diapozitive: un diapozitiv titlu, un
diapozitiv introductiv, un diapozitiv pentru fiecare dintre cele trei subiecte sau zone
principale şi un diapozitiv rezumat.
➢Aplicarea unui aspect nou la un diapozitiv
Pentru a modifica aspectul unui diapozitiv existent, procedaţi astfel:
• În vizualizarea Normal, pe panoul care conţine filele Schiţă şi Diapozitive,
faceţi click pe fila Diapozitive, apoi pe diapozitivul căruia doriţi să-i aplicaţi
un aspect nou.
• Pe fila Pornire, în grupul Diapozitive, faceţi click pe Aspect, apoi faceţi
click pe noul aspect dorit.
Observaţie: Dacă aplicaţi un aspect care nu cuprinde suficienţi substituenţi care
să corespundă conţinutului existent deja pe diapozitiv, se creează automat
substituenţi suplimentari care să cuprindă acel conţinut.
Proiect cofinanţat din Fondul Social European prin - 170 -
Programul Operaţional Capital Uman 2014-2020.
➢Copierea unui diapozitiv
Dacă doriţi să creaţi două sau mai multe diapozitive asemănătoare în conţinut şi
aspect, economisiţi timp creând un diapozitiv care să aibă întreaga formatare şi tot
conţinutul care va fi partajat între cele două diapozitive, apoi efectuaţi o copie a
diapozitivului, înainte de a face ultimele finalizări individuale la fiecare dintre
diapozitive.
• În vizualizarea Normal, pe panoul care conţine filele Schiţă şi Diapozitive,
faceţi click pe fila Diapozitive, faceţi click cu butonul din dreapta pe
diapozitivul pe care doriţi să-l copiaţi, apoi faceţi click pe Copiere.
• Pe fila Diapozitive, faceţi click cu butonul din dreapta în locaţia unde
adăugaţi nouă copie a diapozitivului, apoi faceţi click pe Lipire.
De asemenea, este posibil să utilizaţi această procedură pentru a insera o copie a
diapozitivului dintr-o prezentare în altă prezentare.
➢Modificarea ordinii diapozitivelor
În vizualizarea Normal, pe panoul care conţine filele Schiţă şi Diapozitive,
faceţi click pe fila Diapozitive, pe diapozitivul pe care doriţi să-l mutaţi şi glisaţi-l în
locaţia dorită.
Pentru a selecta mai multe diapozitive, faceţi click pe diapozitivul pe care îl mutaţi,
apoi apăsaţi şi menţineţi apăsată tasta CTRL în timp ce faceţi click pe fiecare dintre
celelalte diapozitive pe care le mutaţi.
➢Ștergerea unui diapozitiv
În vizualizarea Normal, pe panoul care conţine filele Schiţă şi Diapozitive, faceţi
click pe fila Diapozitive, faceţi click cu butonul din dreapta pe diapozitivul pe care
doriţi să-l ştergeţi, apoi faceţi click pe Ștergere diapozitiv.
7.2.2 Adăugarea de text la un diapozitiv
➢Adăugarea de text la un substituent
Pentru a adăuga text la un substituent de text de pe un diapozitiv, se procedeaza
astfel:
• Faceţi click în interiorul unui substituent, apoi tastaţi sau lipiţi text.
• Pentru a modifica spaţierea dintre rânduri, procedaţi astfel:
− Glisaţi pentru a selecta unul sau mai multe rânduri de text pentru care doriţi
să modificaţi spaţierea.
− Pe fila Pornire, în grupul Paragraf, faceţi click pe Lansator casetă de
dialog.
Proiect cofinanţat din Fondul Social European prin - 171 -
Programul Operaţional Capital Uman 2014-2020.
• În caseta de dialog Paragraf, pe fila Indentări şi spaţiere, efectuaţi toate
modificările dorite la aliniere, indentare sau spaţiere, apoi faceţi click pe OK.
Observaţie: Dacă textul depăşeşte dimensiunea substituentului, Microsoft
PowerPoint 2010 reduce progresiv dimensiunea fontului şi spaţierea dintre rânduri,
pe măsură ce tastaţi pentru a face textul să se potrivească.
➢Adăugarea de text într-o casetă text
Utilizaţi casetele text pentru a plasa textul oriunde pe diapozitiv, cum ar fi în afara
unui substituent de text. De exemplu, pentru a adăuga o legendă la o imagine,
adăugaţi o casetă text şi poziţionaţi-o lângă imagine.
Observaţie: Când adăugaţi o casetă text în vizualizarea Normal, textul poate fi
editat de oricine. Când adăugaţi o casetă text în vizualizarea Coordonator de
diapozitive, textul pe care care îl adăugaţi în ea va deveni permanent şi nu va putea
fi editat în afara coordonatorului de diapozitive.
Pentru a adăuga o casetă text şi a adăuga text în aceasta, procedaţi astfel:
• Pe fila Inserare, în grupul Text, faceţi click pe Casetă text.
• Faceţi click pe diapozitiv, apoi glisaţi cursorul pentru a desena caseta text.
• Alegeţi una dintre următoarele variante:
− Pentru a adăuga text într-o casetă text pe care oricine îl poate edita, în
vizualizarea Normal, faceţi click în interiorul casetei text, apoi tastaţi sau lipiţi
textul.
− Pentru a adăuga text într-o casetă text care conţine text permanent şi
needitabil, în vizualizarea Coordonator de diapozitive faceţi click în
interiorul casetei text, apoi tastaţi sau lipiţi textul.
• Pentru a modifica spaţierea dintre rânduri, procedaţi astfel:
− Glisaţi pentru a selecta unul sau mai multe rânduri de text pentru care doriţi
să modificaţi spaţierea.
− Pe fila Pornire, în grupul Paragraf, faceţi click pe Lansator casetă de
dialog.
− În caseta de dialog Paragraf, pe fila Indentări şi spaţiere, efectuaţi toate
modificările dorite la aliniere, indentare sau spaţiere, apoi faceţi click pe OK.
➢Adăugarea de text care este parte dintr-o formă
Formele cum ar fi pătratele, cercurile, baloanele de explicaţie şi blocurile săgeţi
pot conţine text. Când tastaţi text într-o formă, textul se ataşează la formă şi se mută
şi re roteşte împreună cu ea.
Pentru a adăuga text care devine parte dintr-o formă, selectaţi forma, apoi tastaţi
sau lipiţi textul.
Proiect cofinanţat din Fondul Social European prin - 172 -
Programul Operaţional Capital Uman 2014-2020.
➢Adăugarea de text independent de formă
De asemenea, o casetă text este la îndemână dacă doriţi să adăugaţi text într-o
formă, dar nu doriţi ca textul să fie ataşat la formă. Este posibil să adăugaţi o
bordură, o umplere, o umbră sau un efect tridimensional (3D) la textul din caseta text.
Pentru a adăuga text care se mişcă independent de formă, adăugaţi o casetă
text, apoi tastaţi sau lipiţi textul.
Observaţie: Când adăugaţi o casetă text în vizualizarea Normal, textul poate fi
editat de oricine. Când adăugaţi o casetă text în vizualizarea Coordonator de
diapozitive, textul pe care care îl adăugaţi în ea va deveni permanent şi nu va putea
fi editat în afara coordonatorului de diapozitive.
• Pe fila Inserare, în grupul Text, faceţi click pe Casetă text.
• Faceţi click pe diapozitiv, apoi glisaţi cursorul pentru a desena caseta text.
• Alegeţi una dintre următoarele variante:
− Pentru a adăuga text într-o casetă text pe care oricine îl poate edita, în
vizualizarea Normal, faceţi click în interiorul casetei text, apoi tastaţi sau lipiţi
textul.
− Pentru a adăuga text într-o casetă text care conţine text permanent şi
needitabil, în vizualizarea Coordonator de diapozitive faceţi click în
interiorul casetei text, apoi tastaţi sau lipiţi textul.
• Pentru a modifica spaţierea dintre rânduri, procedaţi astfel:
− Glisaţi pentru a selecta unul sau mai multe rânduri de text pentru care doriţi
să modificaţi spaţierea.
− Pe fila Pornire, în grupul Paragraf, faceţi click pe Lansator casetă de
dialog.
− În caseta de dialog Paragraf, pe fila Indentări şi spaţiere, efectuaţi toate
modificările dorite la aliniere, indentare sau spaţiere, apoi faceţi click pe OK.
7.2.3 Aplicarea unei teme pentru a adăuga culoare şi stil
PowerPoint furnizează o varietate de teme de proiectare, printre care scheme de
culoare coordonatoare, fundaluri, stiluri de font şi plasare a substituenţilor. Utilizarea
temelor predefinite facilitează modificarea rapidă a aspectului general al prezentării
dvs.
În mod implicit, PowerPoint aplică tema simplă Office la prezentările noi goale.
Cu toate acestea, aveţi posibilitatea să modificaţi cu uşurinţă aspectul şi
comportamentul unei prezentări, aplicând o temă diferită.
Proiect cofinanţat din Fondul Social European prin - 173 -
Programul Operaţional Capital Uman 2014-2020.
Pentru a aplica temă la prezentare, efectuaţi următoarele:
• Pe fila Design (Proiectare), în grupul Teme, faceţi click pe tema de
document pe care doriţi să o aplicaţi.
• Pentru a examina cum arată diapozitivul curent cu o anumită temă aplicată,
poziţionaţi indicatorul pe o imagine redusă a acelei teme.
• Pentru a vedea mai multe teme, la fila Proiect, în grupul Teme, faceţi click
pe Mai mult .
Observaţie: Dacă nu specificaţi altceva, PowerPoint aplică tema la întreaga
prezentare.
➢Modificarea culorilor temă
Aşa cum se arată mai jos. culorile tematice conţin patru culori de text şi de fundal,
şase culori de accentuare şi două culori de hyperlinkuri. Sub Eşantion, aveţi
posibilitatea să vedeţi cum arată culorile şi stilurile de font de text înainte să vă
stabiliţi combinaţia de culori.
Pentru a modifica culorile temă, procedaţi astfel:
• Pe fila Proiectare, în grupul Teme, faceţi click pe Culori, apoi pe Creare noi
culori pentru temă. Imagine buton
• Sub Culori temă, faceţi click pe butonul de lângă numele elementului culorii
tematice pe care doriţi să îl modificaţi.
• Sub Culori temă, alegeţi una dintre următoarele variante:
− Faceţi click pe săgeata în jos a culorii pe care doriţi să o modificaţi, apoi
alegeţi o culoare din lista principală.
− Faceţi click pe Mai multe culori, apoi alegeţi una dintre următoarele:
− Pe fila Standard, selectaţi o culoare.
− Pe fila Particularizat, introduceţi codul pentru culoarea dorită.
Repetaţi paşii 2 şi 3 pentru toate elementele culorii temei pe care doriţi să le
modificaţi.
• În caseta Nume, tastaţi un nume potrivit pentru culorile tematice noi, apoi
faceţi click pe Salvare.
Observaţie: Dacă doriţi să restabiliţi toate elementele culorii tematice la setările lor
iniţiale, faceţi click pe Reiniţializare înainte de a face click pe Salvare.
Proiect cofinanţat din Fondul Social European prin - 174 -
Programul Operaţional Capital Uman 2014-2020.
➢Modificarea fonturilor temă
După cum se arată mai jos, este posibil să modificaţi fonturile de text pentru corp
şi antet dintr-o temă existentă, pentru a se potrivi cu stilul prezentării dvs.
Sub Sample (Eşantion), vedeţi eşantioanele stilurilor de text de corp şi de antet
pe care le-aţi ales.
• Pe fila Proiectare, în grupul Teme, faceţi click pe Fonturi Imagine buton,
apoi faceţi click pe Creare noi fonturi pentru temă.
• În casetele Font titlu şi Font corp, selectaţi fonturile pe care doriţi să le
utilizaţi.
• În caseta Nume, tastaţi un nume adecvat pentru fonturile de temă noi, apoi
faceţi click pe Salvare.
➢Selectarea unui set de efecte tematice
Efectele tematice sunt seturi de efecte de linii şi umplere. După cum se arată mai
jos, este posibil să alegeţi dintre mai multe grupuri de efecte, pentru a se potrivi cu
stilul prezentării dvs.
Proiect cofinanţat din Fondul Social European prin - 175 -
Programul Operaţional Capital Uman 2014-2020.
Deşi nu este posibil să creaţi propriul set de efecte tematice, aveţi posibilitatea să
alegeţi efectul pe care doriţi să-l utilizaţi în propria temă de document sau de
prezentare.
• Pe fila Proiectare, în grupul Teme, faceţi click pe Efecte .
• Faceţi click pe efectul pe care doriţi să îl utilizaţi.
➢Salvarea unei teme
Salvaţi modificările efectuate în culori, fonturi şi efecte de linie sau de umplere,
într-o temă existentă, astfel încât să fie posibil să o aplicaţi şi în alte documente sau
prezentări.
• Pe fila Proiectare, în grupul Teme, faceţi click pe Mai multe.
• Faceţi click pe Salvare temă curentă.
• În caseta Nume fişier, tastaţi un nume adecvat pentru temă, apoi faceţi
click pe Salvare.
Observaţie: Tema revizuită se salvează ca fişier .thmx în folderul Teme
document pe unitatea locală de disc şi este adăugată automat la lista de teme
particularizate, pe fila Proiectare din grupul Teme .
7.2.4 Aplicarea unei imagini de fundal, a unei culori de fundal sau a unei
inscripţionări la diapozitive
➢Prezentarea generală a fundalurilor şi a inscripţionărilor
Aveţi posibilitatea să inseraţi o imagine, inclusiv o miniatură, în spatele întregului
diapozitiv, ca fundal, sau în spatele unei părţi a diapozitivului, ca inscripţionare. De
asemenea, este posibil să inseraţi o culoare în spatele diapozitivului, ca fundal.
Proiect cofinanţat din Fondul Social European prin - 176 -
Programul Operaţional Capital Uman 2014-2020.
Adăugând o imagine ca fundal sau ca inscripţionare la unul sau la toate diapozitivele,
faceţi ca prezentarea PowerPoint să fie unică.
Inscripţionările sunt flexibile, deoarece dimensiunea şi poziţia lor din diapozitiv se
pot modifica. Un fundal sau o inscripţionare se pot aplica la unele sau la toate
diapozitivele dintr-o prezentare. Imaginea, miniatura sau culoarea se pot deschide,
pentru a nu interfera cu restul conţinutului diapozitivului. De asemenea, aveţi
posibilitatea să utilizaţi o casetă text sau un text WordArt pentru a crea o
inscripţionare text.
➢Utilizarea unei imagini ca fundal de diapozitiv
• Faceţi click pe diapozitivul la care doriţi să adăugaţi o imagine de fundal.
Pentru a selecta mai multe diapozitive, faceţi click pe un diapozitiv, apoi
apăsaţi şi ţineţi apăsată tasta CTRL în timp ce faceţi click pe celelalte
diapozitive.
• Pe fila Proiectare, în grupul Fundal, faceţi click pe Stiluri fundal, apoi
faceţi click pe Formatare fundal.
• Faceţi click pe Umplere, apoi faceţi click pe Umplere cu imagine sau
textură.
• Alegeţi una din următoarele variante:
− Pentru a insera o imagine dintr-un fişier, faceţi click pe Fişier, apoi localizaţi
şi faceţi dublu click pe imaginea pe care doriţi să o inseraţi.
− Pentru a lipi o imagine copiată, faceţi click pe Clipboard.
− Pentru a utiliza o miniatură ca imagine de fundal, faceţi click pe Miniatură,
apoi, în caseta Căutare text, tastaţi un cuvânt sau un grup de cuvinte care
să descrie miniatura dorită sau tastaţi tot numele de fişier al miniaturii sau
numai o parte a acestuia.
− Pentru a include miniaturi disponibile la Microsoft Office.com în căutare,
bifaţi caseta de selectare Includere conţinut din Office.com, faceţi click pe
Salt, apoi faceţi click pe miniatură pentru a o insera.
Proiect cofinanţat din Fondul Social European prin - 177 -
Programul Operaţional Capital Uman 2014-2020.
• Alegeţi una din următoarele variante:
− Pentru a utiliza imaginea ca fundal pentru diapozitivele selectate, faceţi click
pe Închidere.
− Pentru a utiliza imaginea ca fundal pentru toate diapozitivele din prezentare,
faceţi click pe Apply to All (Se aplică pentru toate).
Observaţie: Pentru a regla luminozitatea sau transparenţa relativă a imaginii - sau
diferenţa dintre zonele cele mai întunecate şi zonele cele mai luminoase (contrastul),
în caseta de dialog Formatare fundal, în partea de jos a panoului Umplere, glisaţi la
bara Transparenţă la stânga sau la dreapta.
➢Utilizarea unei culori ca fundal de diapozitiv
• Faceţi click pe diapozitivul la care doriţi să adăugaţi o culoare de fundal.
Pentru a selecta mai multe diapozitive, faceţi click pe un diapozitiv, apoi
apăsaţi şi ţineţi apăsată tasta CTRL în timp ce faceţi click pe celelalte
diapozitive.
• Pe fila Proiectare, în grupul Background (Fundal), faceţi click pe
Background Styles (Stiluri fundal), apoi faceţi click pe Format
Background (Format fundal).
• Faceţi click pe Fill (Umplere), apoi pe Solid Fill (Umplere solidă).
• Faceţi click pe Culoare , apoi faceţi click pe culoarea dorită. Pentru a
alege o culoare care nu se află în culorile de teme, faceţi click pe More
Colors (Mai multe culori), apoi faceţi click pe culoarea dorită în fila
Standard sau creaţi propriile culori în fila Particularizat. Culorile
particularizate şi culorile de pe fila Standard nu se actualizează dacă
modificaţi ulterior tema documentului.
• Pentru a modifica transparenţa fundalului, mutaţi glisorul Transparenţă.
Procentul de transparenţă poate varia de la 0% (complet opac, setarea
implicită) la 100% (complet transparent).
• Alegeţi una din următoarele variante:
− Pentru a aplica culoarea la diapozitivele selectate, faceţi click pe Închidere.
Proiect cofinanţat din Fondul Social European prin - 178 -
Programul Operaţional Capital Uman 2014-2020.
− Pentru a aplica culoarea la toate diapozitivele prezentării, faceţi click pe
Apply to All (Se aplică pentru toate).
➢Utilizarea unei imagini ca inscripţionare
• Faceţi click pe diapozitivul la care doriţi să adăugaţi o inscripţionare. Pentru
a adăuga o inscripţionare la toate diapozitivele unei prezentări
necompletate, în fila View (Vizualizare), în grupul Master Views
(Vizualizări coordonatoare), faceţi click pe Slide Master (Coordonator de
diapozitive).
Observaţie: Dacă prezentarea completată conţine unul sau mai multe diapozitive
coordonatoare, este posibil să nu doriţi să aplicaţi fundalul la diapozitivele
coordonatoare şi să riscaţi modificări nedorite în prezentare. Alternativa sigură ar fi
să adăugaţi fundalul la fiecare diapozitiv în parte.
• Pe fila Insert (Inserare), în grupul Imagini, alegeţi una dintre variantele
următoare.
− Pentru a utiliza o imagine ca inscripţionare, faceţi click pe Imagine, localizaţi
imaginea dorită, apoi faceţi click pe Inserare.
− Pentru a utiliza o miniatură ca inscripţionare, faceţi click pe Clip Art
(Miniatură). În panoul de activitate Clip Art (Miniatură), în caseta Search
For (Căutare), tastaţi un cuvânt sau un grup de cuvinte care să descrie
miniatura dorită sau tastaţi tot numele de fişier al miniaturii sau numai o
parte a acestuia, apoi faceţi click pe Go (Salt).
• Pentru a regla dimensiunea imaginii sau a miniaturii, faceţi click cu butonul
din dreapta pe imaginea sau pe miniatura din diapozitiv, apoi faceţi click pe
Size and position (Dimensiune şi poziţie) din meniul de comenzi rapide.
Proiect cofinanţat din Fondul Social European prin - 179 -
Programul Operaţional Capital Uman 2014-2020.
• În panoul Dimensiune, sub Scară, măriţi sau micşoraţi setările din casetele
Height (Înălţime) şi Width (Lăţime).
• Pentru a muta imaginea sau miniatura pe diapozitiv, faceţi click pe fila
Position (Poziţie), apoi introduceţi setările pentru poziţiile dorite în casetele
Horizontal (Orizontal) şi Vertical (Vertical).
• Sub Instrumente imagine, pe fila Format, în grupul Adjust (Ajustare),
faceţi click pe Color (Colorare), apoi, sub Recolor (Recolorare), faceţi
click pe tonul de culoare dorit.
• Sub Instrumente imagine, pe fila Format, în grupul Ajustare, faceţi click
pe Corrections (Corecţie), faceţi click pe Opţiuni corecţie imagine, apoi,
sub Brightness and Contrast (Luminozitate şi contrast), selectaţi
procentul de luminozitate dorit.
• După ce terminaţi de editat şi poziţionat inscripţionarea, dacă aspectul
acesteia vă mulţumeşte, trimiteţi-o în spatele diapozitivului: sub
Instrumente imagine, pe fila Format, în grupul Arrange (Aranjare), faceţi
click pe săgeata de lângă Send Backward (Trimitere în plan secundar),
apoi faceţi click pe Send to Back (Trimitere în ultimul plan).
➢Utilizarea unei casete text sau a unui element WordArt ca inscripţionare
Aveţi posibilitatea să utilizaţi un text sau WordArt ca inscripţionare, pentru a indica
faptul că prezentarea este o schiţă sau că este confidenţială.
• Faceţi click pe diapozitivul căruia îi adăugaţi o inscripţionare casetă text sau
un element WordArt. Pentru a adăuga o inscripţionare la toate diapozitivele
unei prezentări necompletate, în fila Vizualizare, în grupul Master Views
(Vizualizări coordonatoare), faceţi click pe Slide Master (Coordonator de
diapozitive).
• În fila Inserare, în grupul Text, efectuaţi una din următoarele acţiuni:
− Pentru a utiliza o casetă text, faceţi click pe Text Box (Casetă text), apoi
glisaţi pentru a trasa caseta text de dimensiunea dorită.
− Pentru a utiliza un text WordArt, faceţi click pe WordArt.
• Introduceţi text în caseta text sau în elementul WordArt care să apară în
inscripţionare.
Proiect cofinanţat din Fondul Social European prin - 180 -
Programul Operaţional Capital Uman 2014-2020.
• Pentru a reamplasa inscripţionarea, faceţi click pe caseta text sau pe
elementul WordArt, apoi, atunci când indicatorul devine o săgeată cu patru
capete, glisaţi caseta text sau elementul WordArt într-o locaţie nouă.
• După ce terminaţi de editat şi poziţionat inscripţionarea, dacă aspectul
acesteia vă mulţumeşte, pentru a trimite caseta text sau obiectul WordArt
în spatele diapozitivului: sub Instrumente pentru desen, pe fila Format, în
grupul Aranjare, faceţi click pe săgeata de lângă Trimitere în plan
secundar, apoi faceţi click pe Trimitere în ultimul plan.
7.2.5 Adăugarea de numere în diapozitive, numere la paginile de note sau
adăugarea datei şi a orei
Este posibil să adăugaţi numere de diapozitive, numere la paginile de note şi data
şi ora într-o prezentare.
➢Adăugarea numerelor în diapozitive sau a numerelor în paginile de note
• Pe fila View (Vizualizare), în grupul Presentation Views (Vizualizări
prezentări), faceţi click pe Normal.
• În partea stângă a ecranului, pe panoul care conţine filele Schiţă şi
Diapozitive, faceţi click pe fila Diapozitive, apoi pe prima miniatură de
diapozitiv din prezentarea dvs.
• Pe fila Inserare, în grupul Text, faceţi click pe Slide Number (Număr
diapozitiv).
• În caseta de dialog Header and Footer (Antet şi subsol), efectuaţi una
dintre următoarele:
− Dacă doriţi să adăugaţi numere de diapozitive, faceţi click pe fila Diapozitiv,
apoi bifaţi caseta de selectare Număr diapozitiv.
− Dacă doriţi să adăugaţi numere la paginile de note, faceţi click pe fila Note şi
diapozitive imprimate, apoi bifaţi caseta de selectare Număr pagină.
− Dacă doriţi să adăugaţi numerele la toate diapozitivele sau paginile de note
din prezentarea dvs., faceţi click pe Apply to All (Aplicare la toate).
• Dacă doriţi să modificaţi numărul de pe diapozitivul de pornire, efectuaţi
următoarele:
− Pe fila Design (Proiectare) în grupul Page Setup (Iniţializare pagină),
faceţi click pe Iniţializare pagină.
− În caseta Number slides from (Numerotare diapozitive începând cu),
introduceţi numărul pe care doriţi să-l imprimaţi pe primul diapozitiv sau pe
prima pagină de note, cu diapozitivele următoare numerotate după acesta.
➢Adăugarea datei şi a orei
Proiect cofinanţat din Fondul Social European prin - 181 -
Programul Operaţional Capital Uman 2014-2020.
• Pe fila Vizualizare, în grupul Vizualizări prezentări, faceţi click pe Normal.
• În partea stângă a ecranului, pe panoul care conţine filele Schiţă şi
Diapozitive, faceţi click pe fila Diapozitive, apoi pe prima miniatură de
diapozitiv din prezentarea dvs.
• Pe fila Inserare, în grupul Text, faceţi click pe Date and Time (Data şi ora).
• În caseta de dialog Antet şi subsol, efectuaţi una dintre următoarele:
− Dacă doriţi să adăugaţi data şi ora în diapozitive, faceţi click pe fila
Diapozitiv.
− Dacă doriţi să adăugaţi data şi ora în paginile de note, faceţi click pe fila
Note şi diapozitive imprimate.
• Bifaţi caseta de selectare Data şi ora, apoi efectuaţi una dintre următoarele:
− Dacă doriţi să setaţi data şi ora la o anumită dată, faceţi click pe Fixed, apoi
în caseta Fixed tastaţi data dorită. Dacă setaţi data prezentării dvs. astfel
încât să fie Fixă, este posibil să urmăriţi cu uşurinţă ultima dată când aţi
efectuat modificări în prezentare.
− Dacă doriţi să specificaţi ca actualizările de dată şi oră să reflecte data şi ora
curente de fiecare dată când deschideţi sau când imprimaţi prezentarea,
faceţi click pe Update automatically (Actualizare automată), apoi selectaţi
formatul de dată şi oră dorit.
− Dacă doriţi să adăugaţi data şi ora la toate diapozitivele sau paginile de note
din prezentarea dvs., faceţi click pe Apply to All (Aplicare la toate).
7.3 Formatare text şi imagini
➢Pentru a adăuga textul într-un diapozitiv
•se execută click în zona unde scrie Click to add text
Proiect cofinanţat din Fondul Social European prin - 182 -
Programul Operaţional Capital Uman 2014-2020.
• se introduce textul dorit
Când se ajunge la capătul rândului, cursorul se mută automat pe rândul următor.
➢Pentru a formata textul
➢Pentru alinierea textului
• se selectează textul
• se utilizează butoanele din fila Format
• din fereastra Font se alege Font, Font style, Size, Effects, Color
• se acţionează butonul corespunzător de pe bara de instrumente din fila
Format, grupul Paragraph.
➢Pentru a transforma caracterele unui text
• se selectează textul
• se execută comanda Change case… din meniul Format
• din fereastra Changa Case se alege opţiunea dorită
Proiect cofinanţat din Fondul Social European prin - 183 -
Programul Operaţional Capital Uman 2014-2020.
− Sentence case (propoziţie) – primul cuvânt al propoziţiei se scrie cu
majusculă
− lowercase (minuscule) – se transformă toate cuvintele în scriere cu
minuscule (litere mici)
− UPPERCASE (MAJUSCULE) – se transformă toate cuvintele în scriere cu
majuscule (litere mari)
− Title Case (titlu) – Prima Literă Majusculă
− tOGGLE cASE (comutare) – comută minusculele în majuscule şi
majsculele în minuscule
➢Pentru a modifica spaţierea între rânduri
• Click pe butonul Line Spacing… din meniul Format
• în caseta Line spacing se stabileşte spaţierea dintre rânduri
• în caseta Before paragraph se stabileşte spaţierea paragrafului selectat
faţă de paragraful precedent
• în caseta After paragraph se stabileşte spaţierea paragrafului selectat faţă
de paragraful următor
➢Liste marcate
Proiect cofinanţat din Fondul Social European prin - 184 -
Programul Operaţional Capital Uman 2014-2020.
• pentru formatarea paragrafelor cu ajutorul marcatorilor clik pe butonul
Bullets sau Numbering… din meniul Format
• se poate opta pentru unul din marcatorii afişaţi
• din caseta Size se stabileşte dimensiunea marcatorului
• din lista Color se alege culoarea dorită
• prin acţionarea butonului Customize… se poate personaliza marcatorul
selectat
Observaţie: Din caseta Start at se poate stabili de la ce număr se începe
numerotarea.
➢Pentru a copia sau a muta un obiect
• se selectează obiectul
• se execută comanda Copy (Cut în cazul mutării)
sau
• se foloseşte combinaţia de taste Ctrl+C (Ctrl+X)
sau
• se acţionează butonul Copy (Cut )de pe bara de instrumente
standard
• se poziţionează cursorul în locaţia de destinaţie
• se execută comanda Paste
sau
• se foloseşte combinaţia de taste Ctrl+C (Ctrl+V)
sau
• se acţionează butonul Paste de pe bara de instrumente standard.
Prin executarea comenzii Copy (Cut) obiectul selectat este copiat în Clipboard
(memorie temporară unde sunt păstrate obiectele copiate).
Prin executarea comenzii Paste obiectul aflat în Clipboard este adus din
memorie şi inserat în locaţia aleasă
➢Pentru a şterge un obiect
• se selectează obiectul
• se acţionează tasta Delete
➢Pentru a redimensiona un obiect
• se selectează obiectul
• se poziţionează indicatorul mouse-ului pe unul din cele 8 puncte de
redimensionare. Indicatorul mouse-ului se modifică într-o săgeată indicând
două sensuri (sensurile de redimensionare)
• ţinând butonul stâng apăsat se trage în sensul dorit
sau
Proiect cofinanţat din Fondul Social European prin - 185 -
Programul Operaţional Capital Uman 2014-2020.
• se execută click dreapta pe obiect
• se alege comanda Format Picture...
• din fereastra Format Picture se acţionează butonul Size şi se
redimensionează corespunzător obiectul
7.4 Grafice şi diagrame
➢Pentru a crea un grafic
• Click pe butonul Layout din meniul Home grupul Slides pentru a alege
formatul corespunzător diapozitivului respectiv;
• se execută dublu click pe pictograma care indică o diagramă
• se selectează forma dorita de grafic;
• în fereastra Chart în Microsoft PowerPoint se introduc datele dorite;
• după introducerea datelor, pentru finalizarea graficului se execută un click în
afara lui.
➢Pentru a modifica datele asociate unui grafic
• se execută click dreapta pe grafic
• se execută secvenţa Edit Data
Proiect cofinanţat din Fondul Social European prin - 186 -
Programul Operaţional Capital Uman 2014-2020.
➢Pentru a modifica tipul graficului
• click pe grafic
• se execută comanda Change Chart Type din meniul Design → Type
sau
• click dreapta pe grafic
• se execută comanda Change Chart Type
➢Pentru a modifica culoarea de umplere a graficului
• click dreapta în zona Chart Area (suprafaţa graficului)
• se execută comanda Format Plot Area
• din secţiunea Color se selectează culoarea de umplere
• din secţiunea Border se poate alege:
− stilul chenarului – din caseta Border Style
− culoarea chenarului – din caseta Color
− grosimea chenarului – din caseta Weight
Proiect cofinanţat din Fondul Social European prin - 187 -
Programul Operaţional Capital Uman 2014-2020.
Si celelalte elemente ale graficului menţionate în figura de mai sus pot fi
modificate prin aceeaşi metodă.
➢Crearea unei organigrame
• Pe fila Insert (Inserare), în grupul Illustrations (Ilustraţii), faceţi click pe
SmartArt.
• În galeria Alegeţi o ilustraţie SmartArt, faceţi click pe Hierarchy
(Ierarhie), faceţi click pe un aspect de organigramă (cum ar fi
Organization), apoi faceţi click pe OK.
• Pentru a introduce textul, efectuaţi una dintre următoarele:
− Faceţi click într-o formă din ilustraţia SmartArt, apoi tastaţi textul. Pentru
rezultate optime, utilizaţi această opţiune după ce aţi adăugat toate formele
dorite.
− Faceţi click pe [Text] în panoul Text, apoi tastaţi textul.
− Copiaţi textul din altă locaţie sau din alt program, apoi faceţi click pe [Text] în
panoul Text, apoi lipiţi textul.
➢Adăugarea unei forme la organigramă
• Faceţi click pe ilustraţia SmartArt la care doriţi să adăugaţi forma.
• Faceţi click pe forma existentă localizată cel mai aproape de locul în care
doriţi să adăugaţi noua formă.
• Sub Instrumente SmartArt, pe fila Proiectare, în grupul Creare grafic,
faceţi click pe săgeata sub Add Shape (Adăugare formă), apoi efectuaţi
una dintre următoarele:
Proiect cofinanţat din Fondul Social European prin - 188 -
Programul Operaţional Capital Uman 2014-2020.
− Pentru a insera o formă la acelaşi nivel cu forma selectată dar urmând după
aceasta, faceţi click pe Add Shape After (Adăugare formă după).
− Pentru a insera o formă la acelaşi nivel cu forma selectată dar înaintea
acesteia, faceţi click pe Add Shape Before (Adăugare formă înainte).
− Pentru a insera o formă un nivel mai sus de forma selectată, faceţi click pe
Add Shape Above (Adăugare formă deasupra). Forma nouă ia poziţia
formei selectate, iar forma selectată şi toate formele selectate direct
dedesubtul ei sunt retrogradate fiecare cu câte un nivel.
− Pentru a insera o formă un nivel mai jos de forma selectată, faceţi click pe
Add Shape Below (Adăugare formă dedesubt). Forma nouă se adaugă
după celelalte forme la acelaşi nivel.
➢Modificarea aspectului de agăţare al organigramei
Un aspect de agăţare afectează aspectul tuturor formelor de sub linie.
• Faceţi click pe forma din organigramă la care doriţi să aplicaţi un aspect de
agăţare.
• Sub Instrumente SmartArt, pe fila Design (Proiectare), în grupul Creare
grafic, faceţi click pe Layout (Aspect), apoi efectuaţi una dintre
următoarele:
−Pentru a centra toate formele de sub forma selectată, faceţi click pe
Standard.
− Pentru a centra forma selectată deasupra formelor de sub ea şi să aranjaţi
formele sub ea pe orizontală cu două forme pe fiecare rând, faceţi click pe
Both (Ambele).
− Pentru a aranja forma selectată către dreapta formelor de sub ea şi să
aliniaţi către stânga formele de sub ea pe verticală, faceţi click pe Left
Hanging (Agăţare la stânga).
− Pentru a aranja forma selectată la stânga formelor de sub ea şi să aliniaţi
vertical la dreapta formele de sub ea, faceţi click pe Right Hanging
(Agăţare la dreapta).
➢Formatarea unui obiect
• se selectează obiectul
• click dreapta pe obiect
• se execută comanda Format Shape…
Proiect cofinanţat din Fondul Social European prin - 189 -
Programul Operaţional Capital Uman 2014-2020.
• din caseta Color se stabileşte culoarea de umplere
• din caseta Transparecy se stabileşte gradul de transparenţă
• din secţiunea Line se stabileşte aspectul liniei de contur (culiarea, stilul,
grosimea)
• Size se redimensionează fie acţionând în casetele din secţiunea Size and
rotate, fie în casetele din secţiunea Scale
• în caseta Rotation se poate introduce cu câte grade se doreşte rotirea
obiectului
• Position se poate poziţiona obiectul în locul dorit prin specificarea poziţiei
relative faţă de locul selectat din listele derulante From.
• redimensionarea se poate face şi prin tragerea de cele 8 puncte de
redimensionare
• rotirea se poate face utilizând punctul de rotire (punctul verde)
➢Pentru a grupa mai multe obiecte
• se selectează obiectele dorite
• se execută click dreapta
• se execută secvenţa Grouping → Group
➢Pentru poziţionarea unui obiect în cadrul altui obiect
• se plasează obiectul dorit în interiorul celuilalt obiect
• se execută click dreapta
• se execută comanda Order
• se alege una din opţiunile :
− Bring to Front (aducere în prim plan)
− Send to Back (trimitere în ultimul plan)
− Bring Forward (aducere în faţă)
− Send Backward (trimitere în spate).
Proiect cofinanţat din Fondul Social European prin - 190 -
Programul Operaţional Capital Uman 2014-2020.
7.5 Efecte aplicate diapozitivelor
Aveţi posibilitatea să animaţi textul, imaginile, formele, tabelele, ilustraţiile
SmartArt şi alte obiecte în prezentarea Microsoft PowerPoint 2010 pentru a le oferi
efecte vizuale, printre care şi intrări, ieşiri, modificări în dimensiune şi culoare, chiar
mişcare.
➢Informaţii generale despre animarea textului şi obiectelor
Animaţia este o metodă grozavă de a vă concentra pe punctele importante, de a
controla fluxul de informaţii şi de a spori interesul privitorului în ceea ce priveşte
prezentarea dvs. Aveţi posibilitatea să aplicaţi efecte pe text sau pe obiecte pe
diapozitive individuale, pe text sau pe obiecte de pe coordonatorul de diapozitive sau
pe substituenţii de pe aspectele diapozitive particularizate.
Există patru tipuri diferite de animaţii în PowerPoint 2010:
• Efectele de intrare. De exemplu, este posibil să faceţi un obiect să se
estompeze, să traverseze diapozitivul venind dintr-o parte sau să sară în
diapozitiv.
• Efectele de ieşire. Printre aceste efecte se numără ieşirea unui obiect de
pe diapozitiv, dispariţia din diapozitiv sau să facă o spirală în exteriorul
diapozitivului.
• Efectele de evidenţiere. Printre exemplele acestor efecte se numără
micşorarea sau mărirea în dimensiune, modificarea culorii sau învârtirea în
jurul axei obiectului respectiv.
• Căi de mişcare. Este posibil să utilizaţi aceste efecte pentru a deplasa un
obiect în sus sau în jos, la stânga sau la dreapta sau conform unui model
circular sau în stea (printre alte efecte).
Este posibil să utilizaţi orice tip de animaţie în mod de sine stătător sau să
combinaţi mai multe efecte. De exemplu, este posibil să faceţi să curgă o linie de text
de la stânga la dreapta, în timp ce-şi măreşte dimensiunea, aplicând un efect de
intrare Zbor spre interior şi un efect de evidenţiere Creştere/Micşorare.
➢Adăugarea unei animaţii la un obiect
Pentru a adăuga un efect de animaţie la un obiect, procedaţi astfel:
• Selectaţi obiectul pe care doriţi să îl animaţi.
• Pe fila Animaţii, în grupul Animaţie, faceţi click pe butonul , apoi selectaţi
efectul de animaţie pe care îl doriţi.
Observaţie: Dacă nu vedeţi intrarea, ieşirea, accentuarea sau efectul căii de
animaţie pe care îl doriţi, faceţi click pe More Entrace Effects (Mai multe efecte de
intrare), More Emphasis Effects (Mai multe efecte de evidenţiere), More Exit
Proiect cofinanţat din Fondul Social European prin - 191 -
Programul Operaţional Capital Uman 2014-2020.
Effects (Mai multe efecte de ieşire) sau More Motion Paths (Mai multe căi de
mişcare).
După ce aplicaţi o animaţie unui obiect sau unui text, elementele animate sunt
etichetate pe diapozitiv cu o etichetă numerotată ce nu se imprimă, afişate lângă text
sau obiect. Eticheta apare doar în Vizualizarea normală când fila Animaţii este
selectată sau panoul de activităţi Animaţie este vizibil.
➢Aplicarea mai multor efecte de animaţie la un singur obiect
Pentru a aplica mai multe animaţii la acelaşi obiect, procedaţi astfel:
• Selectaţi textul sau obiectul la care doriţi să adăugaţi mai multe animaţii.
• Pe fila Animaţii, în grupul Advanced Animation (Animaţie complexă),
faceţi click pe Add Animation (Adăugare).
➢Vizualizarea unei liste de animaţii aflate curent pe diapozitiv
Aveţi posibilitatea să vedeţi lista cu toate animaţiile de pe diapozitiv în panoul de
activităţi Animaţie. Panoul de activităţi Animaţie afişează informaţii importante despre
un efect de animaţie, cum ar fi tipul de efect, ordinea mai multor efecte, numele
obiectului afectat şi durata efectului.
Pentru a deschide panoul Animaţie, pe fila Animaţii, în grupul Advanced
Animation (Animaţie complexă), faceţi click pe Animation Pane (Panoul
Animaţie).
Proiect cofinanţat din Fondul Social European prin - 192 -
Programul Operaţional Capital Uman 2014-2020.
• În panoul de activităţi, numerele indică ordinea în care se redau efectele de
animaţie. Numerele din panoul de activităţi corespund cu etichetele
numerotate care nu se imprimă, care sunt afişate pe diapozitiv.
• Cronologiile reprezintă durata efectelor.
• Pictogramele reprezintă tipul efectului de animaţie.
• Selectaţi un element din listă pentru a vedea pictograma meniului (săgeată
în jos), apoi faceţi click pe pictogramă pentru a dezvălui meniul.
Observaţie: În panoul de activităţi Animaţie apar efecte în ordinea în care le
adăugaţi.
De asemenea, aveţi posibilitatea să vizualizaţi pictogramele care indică
temporizarea iniţială a efectelor de animaţie în relaţie cu alte evenimente de pe
diapozitiv. Pentru a vizualiza pictogramele duratei de începere pentru toate
animaţiile, faceţi click dreapta pe pictograma de meniu de lângă un efect de animaţie
şi selectaţi Hide Advanced Timeline (Ascundere cronologie avansată).
Există câteva tipuri de pictograme care indică durata de începere a efectelor de
animaţie. Printre opţiuni se numără următoarele:
• Pornire la click (pictograma mouse-ului afişată aici): animaţia porneşte când
faceţi click cu mouse-ul.
• Pornire cu anteriorul (fără pictogramă): Efectul de animaţie porneşte în
acelaşi timp cu redarea efectului anterior din listă. Această setare combină
mai multe efecte în acelaşi timp.
• Pornire după anteriorul (pictogramă ceas): efectul de animaţie porneşte
imediat după ce efectul anterior din listă se termină de redat.
➢Setarea orei sau ordinii pentru efectele animate
• Pentru a seta opţiunile efectului pentru o animaţie, pe fila Animaţii din
grupul Animaţie faceţi click pe săgeata din dreapta Effect Options
(Opţiuni effect), apoi faceţi click pe opţiunea dorită.
Proiect cofinanţat din Fondul Social European prin - 193 -
Programul Operaţional Capital Uman 2014-2020.
• Este posibil să specificaţi începutul, durata sau întârzierea unei animaţii
pentru o animaţie, pe fila Animaţii.
− Pentru a seta începutul pentru o animaţie, în grupul Sincronizare faceţi
click pe săgeata din dreapta meniului Start şi selectaţi durata dorită.
− Pentru a seta durata redării unei animaţii, în grupul Sincronizare introduceţi
numărul de secunde dorit, în caseta Duration (Durată).
− Pentru a seta întârzierea înainte de începutul unei animaţii, în grupul
Sincronizare introduceţi numărul de secunde dorit în caseta Delay
(Întârziere).
• Pentru a reordona o animaţie în listă, în panoul de activităţi Animation
(Animaţie) selectaţi animaţia pe care doriţi să o reordonaţi, iar pe fila
Animaţii, în grupul Timing (Sincronizare), sub Reorder Animation
(Reordonare animaţie), fie selectaţi Move Earlier (Mutare mai devreme)
pentru ca animaţia să apară înaintea altei animaţii, în listă, sau selectaţi
Move Later (Mutare mai târziu) pentru ca animaţia să apară după o altă
animaţie din listă.
➢Testarea efectului de animaţie
După ce adăugaţi unul sau mai multe efecte de animaţie, pentru a valida faptul că
funcţionează, efectuaţi următoarele:
• Pe fila Animaţii, în grupul Preview (Examinare), faceţi click pe Preview
(Examinare).
Proiect cofinanţat din Fondul Social European prin - 194 -
Programul Operaţional Capital Uman 2014-2020.
7.6 Adăugarea de tranziţii între diapozitive
Tranziţiile între diapozitive sunt efectele de animaţie care au loc în vizualizarea
Expunere diapozitive atunci când vă deplasaţi de la un diapozitiv la altul în timpul
prezentării. Aveţi posibilitatea să controlaţi viteza, să adăugaţi sunet şi chiar să
particularizaţi proprietăţile efectelor de tranziţie.
➢Adăugaţi o tranziţie la un diapozitiv
• În panoul care conţine filele Outline (Schiţă) şi Slides (Diapozitive), faceţi
click pe fila Slides (Diapozitive).
• Selectaţi imaginea redusă diapozitiv a diapozitivului la care doriţi să aplicaţi
tranziţia.
• Pe fila Tranziţii, în grupul Transition to This Slide (Tranziţii la acest
diapozitiv), aveţi posibilitatea să alegeţi dintre tranziţiile următoare (printre
altele):
• Selectaţi tranziţia aflată în grupul tranziţie de acest diapozitiv. În exemplu, a
fost selectată o tranziţie Fade (Decolorare).
• Pentru a vedea mai multe efecte de tranziţie, faceţi click pe butonul Mai
multe .
Observaţie: Pentru a aplica aceeaşi tranziţie de diapozitiv tuturor diapozitivelor din
prezentarea dvs.: urmaţi paşii de la 2 la 4 de mai sus, apoi, pe fila Tranziţii din
grupul Timing (Durată), faceţi click pe Apply To All (Se aplică pentru toate).
➢Setaţi o durată pentru tranziţie
Proiect cofinanţat din Fondul Social European prin - 195 -
Programul Operaţional Capital Uman 2014-2020.
Pentru a seta durata tranziţiei dintre diapozitivul precedent şi diapozitivul curent,
efectuaţi următoarele:
• Pe fila Transitions (Tranziţii), în grupul Ora, în caseta Duration (Durată),
tastaţi sau selectaţi durata dorită.
Pentru a specifica durata până când diapozitivul curent va trece la următorul,
utilizaţi una dintre următoarele proceduri:
• Pentru a avansa la diapozitiv când faceţi click pe mouse, pe fila Transitions
(Tranziţii), în grupul Durată, bifaţi caseta de selectare On Mouse Click
(Când se face click cu mouse-ul).
• Pentru a avansa la diapozitiv după o durată specificată, pe fila Transitions
(Tranziţii) din grupul Durată, în caseta After (După) introduceţi numărul de
secunde dorit.
➢Adăugarea de sunete la tranziţiile între diapozitive
• În panoul care conţine filele Outline (Schiţă) şi Slides (Diapozitive), faceţi
click pe fila Slides (Diapozitive).
• Selectaţi imaginea redusă diapozitiv a diapozitivului la care doriţi să
adăugaţi un sunet.
• Pe fila Transitions (Tranziţii), în grupul Ora, faceţi click pe săgeata de
lângă Sound (Sunet), apoi alegeţi una dintre variantele următoare:
− Pentru a adăuga un sunet din listă, selectaţi sunetul dorit.
− Pentru a adăuga un sunet care nu se află în listă, selectaţi Other Sound (Alt
sunet), localizaţi fişierul sunet pe care îl adăugaţi, apoi faceţi click pe OK.
7.7 Vizualizarea unei expuneri de diapozitive
➢Pentru a vizualiza prezentarea în vizualizarea Expunere de diapozitive de la
primul diapozitiv, procedaţi astfel:
• Pe fila Slide Show (Expunere diapozitive), din grupul Start Slide Show
(Pornire expunere diapozitive), faceţi click pe From Beginning (De la
început).
Proiect cofinanţat din Fondul Social European prin - 196 -
Programul Operaţional Capital Uman 2014-2020.
➢Pentru a vizualiza prezentarea în vizualizarea Expunere de diapozitive de la
diapozitivul curent, procedaţi astfel:
• Pe fila Slide Show (Expunere diapozitive), din grupul Start Slide Show
(Pornire expunere diapozitive), faceţi click pe From Current Slide (De la
diapozitivul curent).
7.8 Imprimarea unei prezentări
• Faceţi click pe fila File (Fişier), apoi faceţi click pe Print (Imprimare).
• Sub De imprimat, efectuaţi una dintre următoarele:
− Pentru a imprima toate diapozitivele, faceţi click pe Print All Slides (Toate).
− Pentru a imprima numai diapozitivul afişat în mod curent, faceţi click pe Print
Current Slide (Diapozitiv current).
− Pentru a imprima anumite diapozitive în funcţie de număr, faceţi click pe
Custom Range (Interval particularizat de diapozitive), apoi introduceţi o
listă de diapozitive individuale, un interval sau amândouă. Utilizaţi virgule
pentru a separa numerele, fără spaţii. De exemplu: 1,3,5-12.
• Sub Settings (Alte setări), faceţi click pe lista Color (Culoare) şi selectaţi
setările dorite.
• Când finalizaţi selectarea opţiunilor, faceţi click pe Print (Imprimare).
➢Sfaturi pentru crearea unei prezentări eficiente
Proiect cofinanţat din Fondul Social European prin - 197 -
Programul Operaţional Capital Uman 2014-2020.
• Reduceţi la minim numărul de diapozitive: Pentru ca mesajul să fie clar
şi publicul să fie atent şi să-şi păstreze interesul, utilizaţi un număr cât mai
mic de diapozitive în prezentare.
• Alegeţi o dimensiune de font prietenoasă pentru public: Alegerea
dimensiunii de font ideale ajută la comunicarea mesajului. Reţineţi că
publicul trebuie să poată să citească diapozitivele de la distanţă. În general,
un font mai mic de 30 este posibil să fie dificil de vizualizat, pentru public.
• Simplificaţi textul de pe diapozitiv: Publicul trebuie să vă asculte în timp
ce prezentaţi informaţiile, în loc să citească de pe ecran. Utilizaţi marcatori
sau fraze scurte şi încercaţi să le limitaţi la un rând, fără să încadraţi textul.
• Utilizaţi elemente vizuale care contribuie la exprimarea mesajului:
Imaginile, diagramele, graficele şi ilustraţiile SmartArt furnizează indicii
vizuale pe care publicul şi le aminteşte. Adăugaţi elemente artistice
semnificative pentru a completa textul şi mesajele de pe diapozitive.
• Aplicaţi fundaluri de diapozitiv subtile şi uniforme: Alegeţi un şablon
sau o temă atractivă, uniformă, care nu atrage prea mult atenţia. Nu trebuie
ca fundalul sau aspectul să distragă atenţia de la mesaj.
• Verificaţi ortografia şi corectitudinea gramaticală: Pentru a câştiga şi a
păstra respectul publicului, întotdeauna verificaţi ortografia şi corectitudinea
gramaticală din prezentare.
VIII. TEHNOLOGII ŞI SERVICII PE INTERNET
8.1 Internet-ul
8.1.1 Termeni şi concepte
Internet-ul reprezintă astăzi cea mai mare reţea de reţele de calculatoare şi
echipamente de comunicatii, prin care în principal se efectueaza schimburi de date.
În anul 1968 guvernul S.U.A a dorit interconectarea pe o întindere mare a unui
număr mare de calculatoare, în scopul cooperarii dintre universitaţi şi departamentele
militare ale ţării în cadrul unor proiecte de cercetări comune. Din aceste motive a luat
fiinţă agenţia ARPA (Advanced Research Projects Agency) a cărei activitate s-a
concretizat în anul 1970 prin proiectele:
ARPANET – reţea de calculatoare pentru cercetări în beneficiul guvernului S.U.A
MILNET – reţea de calculatoare pentru cercetări în domeniul militar de apărare
În anul 1975 s-a realizat standardizarea unor protocoale obtinându-se standardul
TCP/IP.
În aceste condiţii a apărut reţeaua de calculatoare DARPA Internet, apoi
DARPANET, care a reprezentat nucleul giganticei reţele de calculatoare pe care o
numim astăzi Internet.
În anii 1980 s-au constituit reţele independente, care ulterior s-au conectat la
reţeaua Internet (prin sisteme gateways – porti electronice de legătură).
Proiect cofinanţat din Fondul Social European prin - 198 -
Programul Operaţional Capital Uman 2014-2020.
Reţeaua Usenet a luat fiinţă pentru a conecta calculatoarele Universităţii Duke cu
cele ale Universităţii din Carolina de Nord
Din anul 1992 administrarea mediului Internet este realizată de organizaţia
internaţională ISOC (Internet Society).
Creşterea interconectivităţii, una dintre trăsăturile definitorii ale lumii de astăzi, a
făcut ca Internetul să depăşească demult şi cu mult rolul sau iniţial, acela de a face
posibilă partajarea unui volum de informaţii. Astfel, prin Internet nu se mai
vehiculează astăzi numai date în sensul strict al cuvântului, el reprezintă cel mai ieftin
mijloc de interconectare şi comunicare, cea mai mare bază de date distribuită din
lume, mijlocul cel mai ieftin de efectuare a tranzacţiilor comerciale şi bancare,
mijlocul cel mai la indemâna pentru efectuarea corespondenţei prin poşta electronică.
Internet-ul este deci alcătuit dintr-o reţea de calculatoare numite servere pe care
se află diverse fişiere. Numele de server vine de la faptul că aceste calculatoare
servesc (transmit) fişierele pe care le stochează oricărui alt calculator (aflat în
postura de client) care le solicită acest lucru. Aceste fişiere pot fi pagini web, fişiere
text sau multimedia, programe, etc. Calculatoarele personale se conectează la
reţeaua Internet şi solicită serverelor fişiere, din această cauză ele aflându-se în
postura de client. Atunci când calculatoarele comunică între ele sunt folosite nişte
limbaje speciale numite protocoale. Protocoalele de tip client-server stau la baza
funcţionalităţii oricărei reţele de calculatoare deci şi a Internet-ului.
Probabil că Internet-ul caracterizează cel mai bine, din perspectiva tehnologiei
informaţiei şi comunicaţiilor, sintagma „unitate în diversitate”.
Anul 1990 marchează începutul revoluţiei Internet: Tim Berners Lee a creat
World Wide Web (WWW, Web sau W3) propunând:
• O metodă de a ataşa adrese IP (nume simbolice) tuturor calculatoarelor din
Internet.
• O metodă de a reprezenta documentele în mod asemănător pe calculatoare
diferite, HTML.
• O metodă de a lega simbolic între ele părţi din acelaşi document sau din
documente diferite, situate pe un acelaşi calculator sau pe calculatoare
diferite, Hyperlink.
• Conceptul de Server Web pentru stocarea de documente, Internetul
reprezentând astăzi o reţea de subreţele de servere. Subreţelele comunică
între ele prin noduri speciale numite în engleza Gateways.
• Conceptul de Browser (Program Navigator) pentru afişarea la utilizator a
documentelor stocate pe server.
Internet-ul poate fi descris ca un sistem deschis, adică un sistem a cărui
arhitectură nu este secretă; producătorii săi i-au făcut publică structura suficient de
detaliat astfel încât alţi dezvoltatori să-şi poată interfaţa la el propriile produse.
➢Ce oferă conectarea la internet ?
Orice se poate imagina, probabil poate fi găsit în Internet. Se poate face aproape
totul! Astfel, Internetul asigură următoarele :
• Sursa inepuizabilă de informaţii din cele mai diverse domenii. Este permis
accesul la mii de arhive informaţionale din întreaga lume.
Proiect cofinanţat din Fondul Social European prin - 199 -
Programul Operaţional Capital Uman 2014-2020.
• Posibilitaţi nelimitate de a stabili relaţii diverse între oameni, grupuri, firme
sau guverne.
• Se pot primi informaţii şi face actualizări regulate ale subiectelor de interes
prin existenţa în Internet a unui mare număr de grupuri de interes ce publică
documente periodice şi la care se pot alătura utilizatori interesaţi - grupuri
de mailing lists (liste distribuite prin E-mail).
• Un mijloc de comunicare eficient şi ieftin. Este posibil schimbul rapid şi
comod de informaţii prin asigurarea unor servicii specializate precum E-mail
(poşta electronică), transfer de fişiere cu protocolul FTP, transferul vocilor şi
al imaginilor.
• Posibilitaţi de divertisment în cadrul atât de generos şi aproape inepuizabil
• Posibilitaţi deosebite pentru educaţie, învatamânt şi perfecţionare
profesională
Internetul realizează conectarea a milioane de calculatoare care reprezintă :
• Calculatoare guvernamentale şi ale instituţiilor naţiunilor din întreaga lume;
• Calculatoare ale miilor de universităţi şi şcoli din întreaga lume;
• Sisteme de calcul ale marilor corporaţii (Microsoft, IBM, Digital etc.);
• Sisteme de calcul ale unor organizaţii şi fundaţii ştiinţifice, culturale, sociale;
• Calculatoare ale marilor agenţii de presă şi de televiziune ;
• Calculatoare ale marilor edituri;
• Calculatoare ale milioanelor de utilizatori din întreaga lume.
Care este arhitectura şi cum funcţionează internet-ul ?
Din punct de vedere arhitectural, reţeaua Internet este constituită dintr-o mare
varietate de sisteme de calcul : PC-uri, mainframe-uri, supercalculatoare, reţele
de calculatoare LAN, MAN, sau WAN.
Funcţionarea reţelei Internet se realizează prin intermediul unor noduri (server –
calculator) care ofera cu ajutorul unor protocoale exploatarea eficientă a resurselor
mediului Internet, noduri ce se numesc furnizori de servicii Internet (ISP – Internet
Service Provider).
Proiect cofinanţat din Fondul Social European prin - 200 -
Programul Operaţional Capital Uman 2014-2020.
Un utilizator poate accesa serviciile Internet dacă are acces la un terminal
(calculator – staţie de lucru) conectat la reţeaua Internet, adică la un nod din reţea.
Terminalul se poate afla acasă, la scoală, la facultate, la bibliotecă, la serviciu, la un
Internet-café etc.
Din punct de vedere arhitectural, în sistemul Internet sunt recunoscute trei tipuri
de noduri:
• Noduri de nivel înalt – noduri (clasa A) la care sunt conectate nodurile
continentale (de exemplu, nodul EARN – European Academic and
Research Network) de la nivelul ţărilor;
• Noduri continentale- noduri (clasa B) la nivelul unei ţări (în România
există nodul de la UPB, nodul de la ICI etc.) la care sunt conectate noduri
locale ale unor reţele;
• Noduri locale – noduri (clasa C) la nivel local (regional) care trebuie să fie
recunoscute de un nod continental (în România exista noduri locale în
Bucureşti – Universitatea Bucureşti, ASE, Guvern, Parlament etc.)
Din punct de vedere funcţional, în sistemul Internet sunt operaţionale trei tipuri de
calculatoare (servere):
• Calculator router (de dirijare) – calculator ce furnizează servicii de dirijare
a informaţiilor între două noduri care se adresează prin emisie/recepţie;
• Calculator gateway (de legătură) – calculator de legătură între nivelurile
reţelei Internet şi care realizează conectarea între două reţele distincte;
• Calculator host (gazdă) – calculator conectat la reţeaua Internet pe unul
dintre cele patru niveluri (utilizator, local, ţară şi mondial) de la care se pot
cere servicii Internet.
➢Cine se poate conecta la internet ?
La Internet se poate conecta oricine dispune de cel putin un PC. În funcţie de tipul
conexiunii oferite de furnizorul de servicii ales (ISP – Internet Service Provider) este
posibil să mai fie necesar: un modem, o legătură telefonică, o conexiune CATV, o
antenă radio / satelit, etc.
Proiect cofinanţat din Fondul Social European prin - 201 -
Programul Operaţional Capital Uman 2014-2020.
➢Care este rolul unui ofertant de servicii internet ?
Rolul unui ISP (Internet Service Provider) este acela de a pune la dispoziţie
abonaţilor săi o poartă de acces la Internet.
Aceasta presupune un sistem de calculatoare care au la capăt cablul ce le leagă
direct la Internet, iar la celalalt capăt modemuri (periferice care conectează două
calculatoare prin intermediul liniei telefonice, ulterior extinsă la orice mediu de
transport date) ce permit utilizatorului să se conecteze la sistemul de calculatoare ce
fac legătura cu Internet-ul.
Legătura la Internet poate fi :
• Temporară (dial-up), utilizând ca suport reţeaua telefonică existentă. Acest
mod de conectare este preferat de majoritatea utilizatorilor, datorită
costurilor reduse. Calitatea şi viteza de transmisie lasă de dorit.
• Permanentă ce presupune existenţa unei linii dedicate între domiciliul
utilizatorului şi ISP. Această variantă este mai avantajoasă din punctul de
vedere al vitezei şi calitaţii transmisiei de date, dar este şi mai scumpă. Este
preferată de firme şi de cei ce au nevoie de o conectare permanentă la
Internet.
Accesarea serviciilor mediului Internet se realizează de la calculatorul
utilizatorului conectat la Internet, care trebuie să funcţioneze sub unul dintre
sistemele Windows 95 sau mai recent, Linux, Unix etc. şi să aibă instalate o serie de
programe de navigare precum Netscape Communicator, Microsoft Internet Explorer,
Mozila Firefox sau Google Chrome.
➢Ce reprezintă adresele internet?
Fiecare calculator conectat în Internet este identificat printr-o adresă unică,
denumită adresa Internet sau adresa I.P. Adresa I.P. este un număr pe 32 de biţi (4
octeţi). De cele mai multe ori adresa este prezentată în notaţie cu un punct zecimal,
folosind caracterul punct drept separator între echivalenţii zecimali ai celor 4 octeţi.
Exemple :
✓ 1.37.109.4 - server de clasa A (nivel înalt) din Filipine
✓ 163.1.62.3 - server de clasa B (nivel ţară – Marea Britanie – Universitatea
Oxford) pentru conectarea la diverse biblioteci universitare din întreaga
lume
Utilizatorii preferă să utilizeze pentru adresare nu coduri numerice, ci notaţii
simbolice, nume, gestionat de sistemul DNS şi care pot fi ţinute minte mai uşor. Un
sistem de nume pentru adrese este folosit ca o carte de telefon, cunoscând numele
persoanei pentru a afla numărul de telefon. În felul acesta numele reprezintă un
corespondent al adreselor numerice, asigurând utilizatorilor o formă mai convenabilă
de adresare.
Sistemul de nume folosit pentru adresare în Internet se numeşte Domain Name
System (DNS) şi este organizat pe domenii. Adresa numerică, corespunzatoare unui
nume se gaseşte cu ajutorul unui serviciu de informaţii, jucat de un server de nume,
care pastrează corespondenţa „nume - adresa numerică”.
Un domeniu poate conţine, la rândul său, mai multe niveluri.
Proiect cofinanţat din Fondul Social European prin - 202 -
Programul Operaţional Capital Uman 2014-2020.
Domeniile originale de nivel înalt sunt următoarele :
• com – organizaţii comerciale
• edu – organizaţii educaţionale
• gov – organizaţii guvernamentale
• mil – organizaţii militare
• org – alte organizaţii
• net – resurse de reţea
Extinderea reţelei Internet în diverse ţări a determinat adoptarea unui set de domenii
corespunzatoare ţărilor:
• ro – România
• at – Austria
• fr – Franţa
• de – Germania
• us – SUA
Observaţie: Componentele unui nume arată cine este responsabil cu gestionarea
numelui, nu unde se află nodul denumit.
8.1.2 Principalele servicii oferite de Internet
• E-mail (poşta electronică)
• URL – Uniform Resource Locator
• World Wide Web
• Program de navigare în Internet (Browser)
• Motoare de căutare
• FTP (File Trasfer Protocol)
• Telnet
• IRC (Internet Relay Chat)
• Mailing lists (liste de discuţii)
• Newsgrops (grupuri de ştiri)
• Ştiri în reţea (Usenet)
• Push channels (canale de împins informaţie)
➢Ce este E-mail-ul ?
E-mail-ul permite unui utilizator individual să transmită un mesaj altui utilizator,
mesajul fiind livrat într-o cutie poştală (mail box) unde destinatarul îl va găsi mai
târziu.
➢Ce sunt URL?
URL (Uniform Resource Locator) este o descriere completă a unui articol, şi
conţine localizarea acestuia, articolul putând fi un fişier de pe maşina locală sau din
orice altă parte a Internetului.
URL Absolut este atunci când conţine : adresa completă a documentului ce se
va referi, adică
numele de gazdă, calea către fişier şi numele de fişier.
Proiect cofinanţat din Fondul Social European prin - 203 -
Programul Operaţional Capital Uman 2014-2020.
URL Relativ este atunci când se presupune ca se va folosi atât numele anterior
de gazdă, cât şi calea anterioară. Se va specifica numai numele subdirectorului şi a
fişierului.
Forma simbolica a URL-ului:
<protocol>://<calculator_domeniu>/<obiect>
➢Ce este World Wide Web (WWW sau WEB) ?
Web-ul este o modalitate (instrument), pe de o parte, de a publica informaţii si, pe
de altă parte, de a va documenta prin citirea şi mai nou ascultarea şi vizualizarea
informaţiilor. WWW este un sistem de hipertext la scară globală. Web-ul este în
prezent cea mai atractivă şi populară metodă de publicare a informaţiilor în formă
electronică.
Spre sfârşitul anului 1990 a apărut primul program menit să faciliteze accesul
oricărei persoane de pe glob. Programul a fost inventat de Steven Jobs şi permitea
editarea, vizualizarea şi transmiterea informaţiilor prin Internet.
Deci, World Wide Web (Web) este un serviciu Internet care asigură publicarea
informaţiilor pentru utilizatorii cu acces şi pe de altă parte permite informarea -
documentarea prin citire şi mai nou, ascultarea sau vizualizarea a informaţiilor.
Accesul la informaţii este posibil datorită browser-ului.
➢Ce este Browserul ?
Browserul este un program care permite navigarea prin Internet.
Informaţia pe Web este organizată sub forma de pagini, fiecare fiind
asemănătoare cu o pagină de carte, numai ca are o lungime nelimitată
Mai multe pagini de Web adunate şi care au un anumit element în comun
(prezentarea unui produs, a unui serviciu) formează un site.
Paginile pot conţine orice tip de obiect: text, poze, sunete, imagini video, versiuni
demonstrative ale diferitelor programe, pe care le puteţi culege pentru a le utiliza.
➢Cum funcţionează Web-ul ?
Pentru a intelege cum funcţionează Web-ul trebuie întelese conceptele de
hypertext şi hypermedia.
• Hypertextul se referă la documentele digitale care permit cititorului să se
mişte dintr-un loc în altul fără să fie obligat să parcurgă informaţia trecând
prin fiecare pagină şi capitol, cum se intâmpla în cazul citirii unei cărţi.
Proiect cofinanţat din Fondul Social European prin - 204 -
Programul Operaţional Capital Uman 2014-2020.
Hypertext este o metodă de realizare a unui text care permite cititorului să
parcurgă documentul în maniera dorită de acesta.
Pentru a realiza un hypertext, mai intâi împărţiţi informaţiile în unităţi mici,
manevrabile, cum ar fi paginile individuale de text. Aceste unitaţi se numesc
noduri. În pagina principală (home page) se includ în text hyperlegaturile
numite şi ancore.
Când cititorul execută click pe o hyperlegătură, programul de hypertext
afişează nodul corespunzator legăturii. Procesul de navigare printre nodurile
legate în acest fel se numeşte răsfoire (browsing).
• Hypermedia - dă viata documentelor şi în acelaşi timp computerului prin
intermediul căruia se navighează, implicând legătura spre grafică, fotografie,
sunet şi video.
➢Cum se găseste o pagina Web ?
Pentru a uşura procesul de căutare, au fost înfiinţate mai multe pagini dedicate
acestei probleme.
Tastând cuvântul dorit în caseta din dreptul cuvântului search (caută), maşina de
căutare, pentru că aşa este denumită, oferă adresele paginilor (nodurilor) căutate.
Tot ceea ce trebuie să mai faceţi este să alegeţi adresa care vă interesează.
Informaţia pe Web este organizată sub formă de pagini. O pagină Web este
similară unei pagini obişnuite de carte numai că are o lungime nelimitată, lăţimea
fiind determinată de lăţimea ecranului dvs.
Mai multe pagini de Web adunate intr-un sistem ierarhic şi care au un anumit
element în comun (prezentarea unei firme, unui serviciu, unui curs de specialitate) se
numesc site-uri Web.
Accesarea informaţiilor cu ajutorul Web-ului se realizează prin metoda hypertext.
Hipertextul este o variantă de text care permite conectarea între ele a
documentelor în aşa fel încât trecerea de la un document la altul să fie extrem de
uşoară. Atunci când citim o carte tipărită din domeniul ştiinţific sau tehnic putem
întâlni o noţiune a cărei definiţie nu ne este foarte clară. În general cărţile care
tratează subiecte de ştiinţă sau tehnică au un capitol special numit glosar care
conţine definiţiile noţiunilor prezente în text. Pentru a afla sensul noţiunii care ne
interesează trebuie să răsfoim cartea până ajungem la capitolul glosar şi apoi până
ajungem la definiţia căutată. Dacă însă citim aceeaşi carte pe internet textul acesteia
va fi diferit de textul tipărit în sensul ca noţiunile vor fi legate de definiţiile lor prezente
Proiect cofinanţat din Fondul Social European prin - 205 -
Programul Operaţional Capital Uman 2014-2020.
în capitolul glosar, în aşa fel încât vom avea acces direct la definiţii fără a mai trece
prin alte pagini ale cărţii. Această legătură este numita hiperlegătură - hyperlink şi se
prezintă în general ca o subliniere a unui cuvânt sau a unui grup de cuvinte. Dacă
ducem cursorul mouse-ului peste cuvântul subliniat imaginea cursorului se
transformă dintr-o săgeată într-o mână. Continuând exemplul de mai sus, dacă
executăm click cu cursorul astfel transformat pe noţiunea a cărei definiţie dorim să o
ştim va apare pagina web din capitolul glosar în care găsim definiţia căutată.
➢Ce este HTML?
Conversia unui text din formatul obişnuit în format hypertext se face cu ajutorul
unui limbaj de programare numit HyperText Markup Language. Acest limbaj adaugă
la textul obişnuit un set de coduri (marcaje) care se referă în principal la formatarea
textului şi la hyperlink-urile (legăturile) prezente în acesta. Codurile nu sunt vizibile
atunci când citim textul, ele sunt folosite doar de browser (programul explorator de
internet) pentru a afişa textul în modul specificat de creatorul paginii web. Ele permit
insă şi modificarea de către cititor a aspectului paginilor web fără a fi afectat
conţinutul acestora. O pagina web este de fapt un fişier în format HTML, fişier care
are extensia .HTM sau .HTML.
➢Motoare de căutare
Motoarele de căutare sunt ele însele pagini (site-uri) Web sau mai precis,
utilizează pagini Web interactive pentru realizarea căutărilor.
Având peste un milion de locaţii Web existente şi unele noi care apar zi de zi, s-ar
putea să ne întrebăm cum poate fi ţinută evidenţa acestora şi cum este posibil sa
identificam o anumită locaţie sau pagină Web.
Soluţia acestei probleme o reprezintă motoarele de căutare sau programe de
căutare în Web.
Dacă dorim să căutăm o informaţie într-un motor de căutare, trebuie formulată o
interogare în care să existe o frază sau un cuvânt cât mai apropiat ca înţeles de ceea
ce căutăm. Cu ajutorul bazei de date pe care o are, motorul va afişa pe ecran o listă
cu un număr mare de legături către site-uri web care conţin fraza sau cuvântul cheie
folosit. Această listă e împărţită în pagini pe care nu vom găsi mai mult de 10-20 de
rezultate, afişate în ordinea relevanţei lor, în funcţie de un algoritm caracteristic
fiecărui sistem.
Un motor de căutare are trei elemente de bază:
• Primul este păianjenul, robotul sau viermele (spider, robot, crawler).
Acesta este componenta principală, care citeste fiecare pagină şi reţine
legăturile spre alte pagini. Acţiunea este una neîncetată deoarece multe din
paginile vizitate îşi modifică legăturile astfel încât pot apărea legături (link-
uri) noi sau alte pagini chiar să dispară definitiv. De aceea robotul se
întoarce după un interval de timp pentru a verifica dacă nu s-a produs o
modificare în site-urile deja vizitate. Aceste componente au o capacitate de
citire şi de prelucrare a datelor foarte mare, după spusele producătorilor,
“roboţii rapizi de la Altavista au capacitatea de a citi 1 GB de text pe
secundă , respectiv 3 milioane de pagini web pe zi .”
Proiect cofinanţat din Fondul Social European prin - 206 -
Programul Operaţional Capital Uman 2014-2020.
Întreg procesul creat de acest robot păianjen este numit spidering şi ajută la
definirea performanţelor unui motor de căutare.
• Cea de-a doua componentă a sistemului este indexul sau catalogul. Toate
informaţiile găsite de robot (cuvintele cheie, porţiuni de text din paginile
vizitate, etc.) sunt adăugate indexului. Acesta este folosit ca o bază mare de
date în care fiecare pagină apare ca o nouă înregistrare în care vor apărea
titlul şi numele paginii respective, cuvinte cheie, legături spre alte pagini,
precum şi porţiuni din text care diferă de la un motor la altul. Atunci când
robotul găseste noi informaţii despre o pagină oarecare, indexul este
actualizat corespunzător cu noile informaţii. De multe ori se întâmplă că,
deşi robotul a vizitat o pagină cu noi modificări, indexul să nu fie actualizat,
atunci pagina nu e încă ‘indexată’. În acest caz pagina respectivă nu este
disponibilă la o eventuală căutare de către utilizatori.
• Cea de-a treia componentă a sistemului este software-ul de căutare, un
program prin care se caută prin milioanele de pagini înregistrate în index şi
se afişează rezultatul căutării sub forma unor legături în ordinea pe care o
consideră cea mai relevantă.
Exemple de motoare de căutare:
Google (http://www.google.com/ )
Yahoo (http://www.yahoo.com/ )
Ask Jeeves (http://www.askjeeves.com)
AllTheWeb.com (http://www.alltheweb.com)
AOL Search (http://www.aolsearch.aol.com)
HotBot (http://www.hotbot.com)
Teoma (http://www.teoma.com)
AltaVista (http://www.altavista.com)
Gigablast (http://www.gigablast.com)
Lycos (http://www.lycos.com)
MSN Search (http://search.msn.com)
Netscape Search (http://search.netscape.com)
Open Directory (http://dmoz.org)
➢Protocoale
Protocolul este un sistem de reguli şi proceduri ce guvernează comunicaţia dintre
două echipamente. Există o mulţime de protocoale, dar nu toate sunt compatibile
între ele.
Pentru ca două echipamente să poată schimba date între ele este necesar ca ele
să folosească acelaşi protocol.
• protocoale de aplicaţii – oferă suportul pentru schimbul de date între
diferite aplicaţii existente într-o reţea:
− HTTP – Hypertext Transport Protocol - este metoda cea mai des utilizată
pentru accesarea informaţiilor în Internet care sunt păstrate pe servere
WWW (World Wide Web). Protocolul HTTP este un protocol de tip
Proiect cofinanţat din Fondul Social European prin - 207 -
Programul Operaţional Capital Uman 2014-2020.
hypertext, fiind protocolul implicit al WWW. Initial protocolul HTTP era folosit
exclusiv pentru transferul de pagini web, însă ulterior el a fost îmbunătăţit şi
în momentul de faţă cu ajutorul lui se pot transfera şi alte fişiere (de ex.
fişiere multimedia). Dezvoltarea sa este coordonată de W3C (World Wide
Web Consortium).
− FTP – File Transfer Protocol - un protocol (limbaj) specializat de tip client-
server prin intermediul căruia se fac transferuri de fişiere între calculatoarele
conectate în reţeaua Internet. Serverele sunt calculatoarele care stochează
fişierele şi care transmit (servesc) copii ale acestora oricărui calculator (aflat
în postura de client) care le solicită acest lucru. Pe Internet exista servere
speciale de FTP cu care calculatorul personal poate intra în contact dacă se
foloseşte un program special numit client FTP.
Cele două acţiuni de bază care se pot realiza cu un client FTP sunt
descărcarea (download) şi încărcarea (upload) de fişiere.
• Descărcarea de fişiere înseamnă copierea de fişiere de pe server pe
calculatorul personal.
• Încărcarea de fişiere înseamna copierea unor fişiere de pe calculatorul
personal pe server.
• Se pot face şi alte acţiuni pe un server FTP cum ar fi: redenumirea
fişierelor, mutarea, sincronizarea sau chiar ştergerea lor.
− SMTP – Simple Mail Transfer Protocol – un protocol specializat pentru
transmiterea mesajelor electronice. Atunci când trimitem un mesaj electronic
calculatorul nostru se conectează la serverul SMTP de la furnizorul de
servicii internet la care avem abonament, căruia îi transmite mesajul de
trimis.
− POP - Post Office Protocol – un protocol specializat pentru recepţionarea
mesajelor electronice. Serverul SMTP care a recepţionat mesajul îl trimite
mai departe prin reţeaua internet până la serverul POP (Post Office
Protocol) al furnizorului de servicii internet la care este abonat destinatarul
mesajului. Mesajul este stocat într-o căsuţă poştală pe acest server până
când destinatarul mesajului se conectează cu calculatorul personal la
serverul POP şi descarcă mesajul.
− IMAP - Internet Message Access Protocol - mesajele sunt stocate pe server.
Această metodă are avantajul de a nu ocupa spaţiu pe calculatorul client şi
dă rezultate bune pe conexiuni lente deoarece iniţial se descarcă doar
header-ele mesajelor. Conţinutul şi ataşamentele mesajului sunt descărcate
numai dacă este nevoie.
• protocoale de transport
− TCP – Transport Control Protocol - este un protocol ce furnizează un flux
sigur de date între două calculatoare. Acest protocol asigură stabilirea unei
conexiuni permanente între cele două calculatoare pe parcursul
comunicaţiei.
Proiect cofinanţat din Fondul Social European prin - 208 -
Programul Operaţional Capital Uman 2014-2020.
− UDP - User Datagram Protocol - este un protocol ce trimite pachete
independente de date, numite datagrame, de la un calculator către altul fără
a garanta în vreun fel ajungerea acestora la destinaţie. Acest protocol nu
stabileşte o conexiune permantă între cele două calculatoare.
• protocoale de reţea
− IP – Internet Protocol - foloseşte nivelul fizic pentru a trimite pachete.
Protocolul IP nu oferă nici o garanţie că un pachet trimis ajunge cu succes la
destinaţie. IP are un algoritm extrem de simplu de tratare a erorilor, dacă
ceva merge prost pachetul este aruncat la gunoi şi se încearcă trimiterea
unui mesaj înapoi la expeditor.
➢Ce este Telnet-ul ?
Telnet-ul este un protocol care permite utilizatorilor sa deschidă sesiuni de lucru
pe alte calculatoare (mainframe, supercalculatoare) legate la Internet. Telnet-ul
configurează un terminal simplu, numit terminal virtual de reţea.
În felul acesta, oricine este conectat la Internet (eventual dacă deţine contul şi
parola) poate folosi resursele unui alt calculator, prin intermediul serviciului Telnet.
Tot ce tastaţi este trimis calculatorului aflat la distanţa (host) şi orice este afişat de
acel calculator este afişat şi pe calculatorul dvs.
Înainte de a folosi Telnet, trebuie sa cunoasteţi numele gazdei pe care doriţi să o
utilizaţi. Acesta poate fi numele de domeniu sau adresa IP a gazdei.
➢Ce este IRC (Internet Relay Chat) ?
IRC este o variantă de serviciu colaborativ ce permite comunicarea sincronă (în
direct, online) între două sau mai multe persoane.
Acesta este un sistem de servere (numite sugestiv servere IRC) la care se
conectează zeci de mii de participanţi ce poartă discuţii în timp real. Partea
interesantă este că mesajele participanţilor sunt transportate de-a lungul întregii
reţele IRC pentru a avea o expunere cât mai mare. Pentru a beneficia de acest
serviciu aveţi nevoie de o aplicaţie (client), care pentru platformele Windows este
mIRC.
➢Ce sunt listele de discuţii (Mailing lists)?
Mailings lists se bazează pe conceptul de poştă electronică, facilitând trimiterea
simultană a unui mesaj către un grup de destinatari, asigurând astfel suportul pentru
discuţii şi schimbul de idei în grup.
Comunicarea este asincronă, nu este necesar ca toţi participanţii la discuţie să se
afle în acelaşi timp în faţa computerelor. Există şi variante implementate în
tehnologie Web.
➢Ce este Newsgroups (grupuri de ştiri) ?
Proiect cofinanţat din Fondul Social European prin - 209 -
Programul Operaţional Capital Uman 2014-2020.
Newsgroups (grupuri de ştiri) este un serviciu ce asigură difuzarea de ştiri pe
diferite teme de interes.
Grupurile de ştiri sunt grupuri de discutii unde lumea poate sa îşi împărtăşească
cunoştinţe, intuiţii, griji. Utilizatorii pot găsi ajutor, pot întreba şi pot răspunde la
întrebări, pot chiar să trimită imagini sau alte tipuri de fişiere. Există mai mult de
20.000 de grupuri de ştiri în Internet, cu subiecte din cele mai diverse domenii :
politică, evenimente curente, software, automobile, animale de casă, tatuaje, filme,
etc.
Un prezentator de mesaje (newsreader) este un program care îi permite
utilizatorului să viziteze grupurile de ştiri, sa citească şi să trimită mesaje.
Serverul de ştiri (news server) este o funcţie a reţelei Internet, care face
grupurile de ştiri accesibile. Înainte sa puteţi citi şi trimite mesaje la grupurile de ştiri,
este necesar sa va conectaţi la un server de ştiri. Furnizorul de servicii Internet
trebuie să comunice adresa serverului sau de ştiri. După ce aţi introdus adresa
serverului de ştiri, puteţi descărca din el o listă de grupuri de ştiri disponibile.
➢Ştiri în reţea (USENET)
Una dintre cele mai populare aplicaţii ale reţelelor de calculatoare este sistemul
numit net news (reţea de ştiri). Grupele de ştiri în Internet, asa numitele news
groups, sunt forumuri de discutii on-line (prin mesaje de tip poster) pe o multitudine
de subiecte. Important în acest context sunt citirea şi expunerea mesajelor transmise.
Aceste grupuri se sprijină pe reţeaua USENET.
Ideea de bază pe care se sprijină USENET este introducerea de către utilizator a
unui articol, apoi trimiterea articolului spre celelalte calculatoare din reţea care au
convenit sa schimbe articole cu calculatorul utilizatorului respectiv.
La prima vedere convorbirea prin e-mail pare să furnizeze tot ceea ce ar putea să
dorească un utilizator pentru a purta discuţii pe plan global. Apare însă o problemă
cu volumul mesajelor, existând discuţii purtate pe plan profesional, în cadrul
divertismentului, pe alte teme. Ca urmare, vor apărea o multime de mesaje,
amestecate între ele facând instrumentul de E-mail impropriu pentru acest tip de
comunicare. De aceea s-a conceput această colecţie de programe şi platforme de
reţea numite netnews, care sa permită utilizatorilor să participe la un număr cât mai
mare de discuţii, în mod organizat şi separat de e-mail. În plus acest sistem are şi
avantajul că permite răsfoirea sau foiletonarea informaţiilor (browsing), neimpunând
existenta unui angajament prealabil.
Mediul de ştiri USENET este un teren deschis, fără restrictii asupra libertăţii de
exprimare dar exista şi posibilitatea de a crea un grup de discuţii moderate, care au
un moderator, o persoană care preia automat articolele de ştiri şi decide pe care să
le transmită mai departe.
Pentru a avea acces la articolele unui grup de ştiri găzduite pe serverele de ştiri,
un utilizator trebuie să aibă pe calculatorul propriu un program de citire a acestor
articole, program numit newsreader. Cu acest program utilizatorul selectează grupul
de ştiri, afişează articolele şi poate transmite răspunsuri la anumite articole.
➢Ce sunt Push Channels (canale de împins informaţia)?
Proiect cofinanţat din Fondul Social European prin - 210 -
Programul Operaţional Capital Uman 2014-2020.
Push channels este una dintre cele mai noi tehnologii prin care utilizatorul îşi
alege dintr-un index iniţial, care este genul de informaţii care îl interesează, stabilind
astfel un nou canal personalizat (channel).
Nu exista înca un standard acceptat de vreun forum de standardizare. Software-ul
care gestionează aceste canale are sarcina de a face o triere a informaţiilor ce ajung
la el şi de a trimite doar selecţiile care se suprapun pe profilele înregistrate spre
canalele existente.
8.1.3 Măsurile de securitate în Internet
În primul rând trebuie definit la ce anume se face referire când se vorbeste despre
securitatea datelor sau securitatea accesului la date ?
A asigura unei reţele de calculatoare securitatea datelor stocate în cadrul ei,
presupune proceduri de manipulare a datelor care nu pot duce la distrugerea
accidentală a lor şi/sau măsuri de duplicare a datelor importante, pentru a putea fi
refăcute în caz de nevoie.
A avea o reţea de calculatoare cu acces sigur la date presupune o procedură de
autentificare a utilizatorilor şi/sau de autorizare diferenţiată pentru anumite resurse.
Când se discută despre securitatea Intranetului se are în vedere mai ales ultimul
aspect, cel referitor la securitatea accesului.
Subiectul securităţii datelor în general, nu are nimic special pentru intranet –
există o serie de principii care au fost şi rămân valabile şi după apariţia Intranetului.
O problemă importanta în cadrul discuţiilor pe marginea securităţii Intranetului
este cea referitoare la modalităţile de accesare: „dacă există sau nu posibilitatea de
acces din exteriorul companiei, via Internet”.
Acest lucru este de dorit în anumite cazuri, mai ales pentru persoanele din
companie care călatoresc mult (departamentul marketing) şi au nevoie de informaţii
stocate în cadrul intranetului companiei lor.
Pentru acele companii care se decid sa permită accesul din exterior (Internet)
problemele se complică puţin.
Este nevoie de două lucruri :
• O modalitate de autentificare a utilizatorilor.
Partea de autentificare a utilizatorilor este implementată de obicei prin
instalarea unor softuri specializate, asa numitele firewall-uri (paravan de
protecţie).
În principiu există două modalităţi de autentificare a accesului : selectie pe
baza numărului IP al clientului, sau pe baza validării unei perechi nume-
parolă.
• O modalitate de tranzitare sigură a datelor în cadrul reţelei publice
(Internetul).
Această problemă a stat mult timp (si continuă să o facă) pe agenda de lucru
a unor companii, în special cu specific bancar, care doresc să-şi extindă
activitatea pe Internet. Ca urmare au apărut mai multe soluţii, puţine ajungând
însă la stadiul de standard (cum este SSL – Secure Sockets Layer).
Problema nu are o rezolvare garantată la momentul actual, dar sunt de
asteptat progrese însemnate în viitorul apropiat.
Proiect cofinanţat din Fondul Social European prin - 211 -
Programul Operaţional Capital Uman 2014-2020.
➢Firewall
Este un paravan de protecţie care poate ţine la distanţă traficul Internet cu intenţii
rele, de exemplu hackerii, viermii şi anumite tipuri de viruşi, înainte ca aceştia să
pună probleme sistemului. În plus, un paravan de protecţie poate evita participarea
computerului la un atac împotriva altora, fără cunoştinţa dvs. Utilizarea unui paravan
de protecţie este importantă în special dacă sunteţi conectat în permanenţă la
Internet. Un firewall este o aplicaţie sau un echipament hardware care monitorizează
şi filtrează permanent transmisiile de date realizate între PC sau reţeaua locală şi
Internet, în scopul implementării unei politici de filtrare.
De fapt, un firewall, lucrează îndeaproape cu un program de routare,
examinează fiecare pachet de date din reţea (fie cea locală sau cea exterioară) ce va
trece prin serverul gateway pentru a determina dacă va fi trimis mai departe spre
destinaţie. Un firewall include sau lucrează împreună cu un server proxy care face
cereri de pachete în numele staţiilor de lucru ale utilizatorilor. În cele mai întâlnite
cazuri aceste programe de protecţie sunt instalate pe calculatoare ce îndeplinesc
numai această funcţie şi sunt instalate în faţa routerelor.
Soluţiile firewall se împart în două mari categorii:
• prima este reprezentată de soluţiile profesionale hardware sau software
dedicate protecţiei întregului trafic dintre reţeaua unei instituţii şi Internet.
• a doua categorie este reprezentată de firewall-urile personale dedicate
monitorizării traficului pe calculatorul personal.
În situaţia în care dispuneţi pe calculatorul de acasă de o conexiune la Internet,
un firewall personal vă va oferi un plus de siguranţă transmisiilor de date. Cum astăzi
majoritatea utilizatorilor tind să schimbe clasica conexiune dial-up cu modalităţi de
conectare mai eficiente (cablu, ISDN, xDSL sau telefon mobil), pericolul unor atacuri
reuşite asupra sistemului dumneavoastră creşte. Astfel, mărirea lărgimii de bandă a
conexiunii la Internet facilitează posibilitatea de "strecurare" a intruşilor nedoriţi.
Un firewall este folosit pentru două scopuri:
• pentru a păstra în afara reţelei utilizatorii rău intenţionaţi (viruşi, viermi
cybernetici, hackeri, crackeri)
• pentru a păstra utilizatorii locali (angajaţii, clienţii) în reţea
Deşi nu este o distincţie prea corectă, firewall-urile se pot împărţi în două mari
categorii, în funcţie de modul de implementare:
• dedicate, în care dispozitivul care rulează software-ul de filtrare este
dedicat acestei operaţiuni şi este practic inserat în reţea (de obicei chiar
după router). Are avantajul unei securităţi sporite.
• combinate cu alte facilităţi de networking. De exemplu, routerul poate servi
şi pe post de firewall, iar în cazul reţelelor mici acelaşi calculator poate juca
în acelaţi timp rolul de firewall, router, file/print server, etc.
Un firewall poate să:
• monitorizeze căile de pătrundere în reţeaua privată, permiţând în felul
acesta o mai bună supraveghere a traficului şi deci o mai uşoară detectare
a încercărilor de infiltrare
• blocheze la un moment dat traficul în şi dinspre Internet
• selecteze accesul în spaţiul privat pe baza informaţiilor conţinute în pachete
Proiect cofinanţat din Fondul Social European prin - 212 -
Programul Operaţional Capital Uman 2014-2020.
• permită sau interzică accesul la reţeaua publică, de pe anumite staţii
specificate
• izoleze spaţiul privat de cel public şi să realizeze interfaţa între cele două.
Un firewall nu poate să:
• interzică importul/exportul de informaţii dăunătoare vehiculate ca urmare a
acţiunii răutăcioase a unor utilizatori aparţinând spaţiului privat (ex: căsuţa
poştală şi ataşamentele)
• interzică scurgerea de informaţii de pe alte căi care ocolesc firewall-ul
(acces prin dial-up ce nu trece prin router)
• apere reţeaua privată de utilizatorii ce folosesc sisteme fizice mobile de
introducere a datelor în reţea (USB Stick, dischetă, CD, etc.)
• prevină manifestarea erorilor de proiectare ale aplicaţiilor ce realizează
diverse servicii, precum şi punctele slabe ce decurg din exploatarea acestor
greşeli.
➢Criptarea
Este procesul prin care o informaţie devine indescifrabilă. Scopul criptării este
acela de a nu permite persoanelor neautorizate la anumite date în timpul transmiterii
lor sau atunci când sunt stocate pe diferite suporturi magnetice.
Sistemul de encriptare folosit de sistemul de
operare Windows XP foloseşte o tehnică
numerică de criptare – EFS ( Encryption File
System). Pe volumele de disc NTFS criptarea
unui fişier sau folder se poate realiza astfel:
•se selectează fişierul sau folderul
•click dreapta → Properties → Advanced
•se bifează Ecrypt contents to secure
data
•se acţionează butonul OK
Criptarea este transparentă pentru utilizatorul care a encriptat un fişier sau un
folder (nu este necesară o decriptare explicită pentru a avea acces la informaţiile din
respectivul fişier sau folder)
Orice alt utilizator care încearcă să acceseze informaţiile dintr-un fişier sau folder
encriptat va primi mesaj Access denied şi i se interzice accesul la respectivele
informaţii.
➢Virus informatic
Un virus informatic este un program (secvenţă de instrucţiuni) care, odată ajuns
pe un calculator, se asigură că se va activa la fiecare pornire a lui şi se va ascunde
cât mai bine între sutele de fişiere de pe hard disk. Apoi va încerca să infecteze şi
alte calculatoare, sau să execute anumite comenzi distrugătoare, cum ar fi ştergerea
Proiect cofinanţat din Fondul Social European prin - 213 -
Programul Operaţional Capital Uman 2014-2020.
fişierelor. Complexitatea instrucţiunilor îi face foarte dificil de detectat fără unelte
specializate şi le permite o gamă largă de acţiuni, variind de la iritarea utilizatorului
până la arderea fizică a unor componente din calculator. Se pot distinge mai multe
tipuri de viruşi:
• viruşi vierme (worm), se transmit în principal prin Internet; pot fi primiţi prin
e-mail, prin vizitarea unor site-uri infectate, sau prin descărcarea şi rularea
unui program infectat. Acesti virusi vor încerca să se transmită singuri mai
departe spre adresele de e-mail din Address Book sau spre o adresă
predefinită, uneori ataşând documente confidenţiale sau parole de dial-up şi
e-mail de pe calculatorul victimei. Un calculator infectat cu un vierme ar
putea expune informaţii confidenţiale, cum ar fi parole, informaţii financiar-
bancare, medicale, etc, stocate pe hard disk.
• viruşi cal troian - backdoor, care se ascund în interiorul unor alte programe
şi apoi duc la îndeplinire nişte acţiuni nedorite, permiţând oricărui hacker
accesul deplin la calculatorul infectat prin acea backdoor (uşă din spatele
casei), de câte ori acesta este conectat la Internet. Tipic pentru un virus
troian este de a se instala fără să atragă atenţia, şi de a-şi face treaba de
spionare în mod cât mai discret. Această categorie este încă aprins
disputată, de o parte fiind administratorii de reţea care pot folosi în mod
legitim asemenea programe pentru controlul şi administrarea de la distanţă
a calculatoarelor dintr-o reţea, iar în tabăra adversă fiind persoanele cu
intenţii rele, ce folosesc viruşii troieni pentru a spiona, fura sau distruge.
• viruşi macro, care sunt de fapt nişte funcţii incluse în documente Word sau
Excel şi care se transmit odată cu ele. Aceştia se multiplică la nesfârşit,
infectând toate documentele de pe hard disk şi se transmit mai departe
odată cu utilizarea în comun de mai multe persoane a respectivelor fişiere.
Priviţi iniţial ca o curiozitate a puterii limbajelor macro, aceşti virusi nu au
cunoscut o dezvoltare chiar atât de explozivă, însă chiar şi puţinele
exemplare create, au generat prin efectele lor pagube importante în cadrul
organizaţiilor ce folosesc în mod extensiv aplicaţiile de birou.
Condiţia pentru ca un calculator să fie infectat de un virus este ca el să fi fost
activat (rulat), prin deschiderea fişierului, documentului sau e-mail-ului purtător.
Viruşii continuă să afecteze calculatoarele din întreaga lume mai ales datorită erorilor
din sistemele de operare şi programelor de e-mail care permit executarea lor fără a
verifica în prealabil, dar şi din cauza utilizatorilor. Există o industrie a programelor
antivirus, din ce în ce mai complexe şi mai inteligente, care monitorizează orice fişier
utilizat şi orice activitate suspectă a calculatorului. Utilizarea unui program antivirus
trebuie totuşi completată de o suită de soluţii şi reguli de utilizare a calculatorului,
care reduc şi mai mult riscul infecţiilor:
• nu deschideţi fişierele primite prin e-mail sau descărcate de pe site-uri
personale, mai ales dacă v-au fost trimise fără solicitarea dumneavoastră
expresă, fără a le scana întâi cu programul antivirus. Dacă această regulă
ar fi respectată, cea mai mare parte a cazurilor de virusări de sisteme ar fi
eliminată. O soluţie convenabilă ar fi păstrarea separată, organizată, a
fişierelor descărcate de pe Internet care să fie scanate manual înainte de a
fi deschise sau mutate în altă parte.
Proiect cofinanţat din Fondul Social European prin - 214 -
Programul Operaţional Capital Uman 2014-2020.
• împiedicaţi Internet Explorer şi Outlook de a mai rula automat programele
VBS, Visual Basic Script, incluse în pagini web sau e-mail-uri. De câte ori
un script VBS, potenţial virus, va dori să se activeze de pe o pagina web
sau e-mail, VBProtect vă va avertiza asupra acestui lucru şi vă va permite
să selectaţi continuarea sau oprirea executarii scriptului.
• blocaţi rularea programelor ActiveX. Dezactivarea componentelor ActiveX
va avea însă repercursiuni în afişarea corectă a unor pagini web ce folosesc
asemenea scripturi în mod legitim, de exemplu Microsoft.com. Viruşii
ActiveX sunt foarte puţin răspândiţi comparativ cu cei VBS, deci nu este
stringentă nevoia să dezactivaţi complet funcţionalitatea ActiveX pentru
acest lucru.
Unii viruşi maschează fişierele executabile infectate incluzând în numele acestora
şi o extensie falsă. De exemplu, un virus de pe calculatorul A se va trimite prin e-mail
pe calculatorul B cu textul "Poză simpatică" şi fişierul ataşat denumit draguţ.jpg.exe.
Implicit, Windows ascunde extensiile fişierelor al căror tip este cunoscut, deci .exe nu
vă apare, iar utilizatorul calculatorului B va crede că este o fotografie (deşi nici la
fişierele .jpg în mod normal nu le este afişată extensia), va deschide fişierul şi virusul
va declanşa infecţia. Forţaţi Windows să afişeze numele complet al fişierelor, în
Windows Explorer, meniul View, opţiunea Folder options, tab-ul View şi debifaţi
opţiunea Hide file extensions for known file types.
Pentru viruşii macro, programele Office avertizează la deschidere că fişierul
conţine macro-uri. Alegeţi opţiunea Disable macros pentru a dezactiva virusul.
Această operaţie nu curăţă virusul din document, va trebui să apelaţi la un program
antivirus pentru aceasta.
Aduceţi sistemul la zi cu ultimele bug patch-uri Microsoft.
Detectarea automată a componentelor Windows mai recente ce pot fi descărcate
şi instalate se face la adresa WindowsUpdate.Microsoft.com, iar pentru suita
Office la adresa OfficeUpdate.Microsoft.com.
• asiguraţi-vă că aveţi ultimele versiuni ale programelor folosite, deoarece
erorile exploatate de viruşi sunt remediate.
• asiguraţi-vă că aveţi ultimele versiuni ale fişierelor de semnături pentru
programul antivirus.
Programele sparte, modificate în orice mod faţă de versiunea originală sau
copiile pirat, pot conţine viruşi şi nu oferă garanţii asupra funcţionării normale; în plus,
folosirea acestor programe este şi ilegală, din punctul de vedere al legii drepturilor de
autor. Rămâne la latitudinea dumneavoastră de a stabili prioritatea acestui fapt.
8.2 Internet Explorer
8.2.1 Elemente generale de interfaţă şi utilizarea acestora
Cele mai folosite programe de navigare sunt: Internet Explorer, Mozilla Firefox
şi Opera. Ele au aproximativ aceleaşi funcţii şi caracteristici, iar interfeţele grafice
sunt asemănătoare.
Proiect cofinanţat din Fondul Social European prin - 215 -
Programul Operaţional Capital Uman 2014-2020.
➢Deschiderea aplicatiei Internet Explorer
Pentru deschiderea browser-ului Internet Explorer se parcurg etapele:
• Pornire → Toate programele → Internet Explorer (Start → All Programs
→ Internet Explorer):
sau
• prin click pe pictograma aflată pe desktop.
➢Închiderea aplicatiei Internet Explorer
• se execută click pe butonul Close de pe bara de titlu
sau
• se execută comanda Close din meniul File
sau
• se foloseşte combinaţia de taste Alt+F4
➢Fereastra browser-ului Internet Explorer:
Proiect cofinanţat din Fondul Social European prin - 216 -
Programul Operaţional Capital Uman 2014-2020.
Fereastra principală a IE seamănă cu a tuturor programelor pentru sistemul de
operare Windows însă are şi unele caracteristici speciale.
Bara de meniuri cuprinde denumirea meniurilor - File, Edit, View, Favorites,
Tools, Help - dar dacă se execută click pe una din denumiri apare un meniu care se
derulează în jos. Fiecare meniu conţine diverse opţiuni sau comenzi.
➢Pagina de pornire (Home Page)
La fiecare deschidere a browserul-ui sau ulterior, după acţionarea butonului
Pornire (Home) (reprezentat de regulă printr-o căsuţă) browserul se conectează
la o locaţie din Internet, fără a i se mai preciza o adresă web. Adresa la care se face
această conectare poate fi desemnată prin Pagină de pornire (Home Page).
Schimbarea acestei pagini de pornire se realizează astfel: Instrumente → Opţiuni
Internet → General (Tools → Internet Options → General):
În câmpul destinat adresei din secţiunea Pagină de pornire (Home Page) se
poate introduce adresa web a unei pagini (exemplu http://www.google.ro).
Tot în secţiunea Pagină de pornire (Home Page) există trei butoane, cu
semnificaţiile:
• Pagină curentă (Use Current) va avea ca efect preluarea adresei paginii
web deschise în acest moment în fereastra browserului (pagina curentă)
• Implicit (Use Default) va stabili o adresă de web a producătorului
browserului (Microsoft).
• Pagină necompletată (Use Blank) va avea ca efect utilizarea unei pagini
goale (albe) ca pagină de pornire. La final click pe OK.
Proiect cofinanţat din Fondul Social European prin - 217 -
Programul Operaţional Capital Uman 2014-2020.
Butonul Pornire (Home) poate fi folosit pentru afişarea şi stabilirea paginii Web
de pornire.
➢Temoporary Internet files.
În momentul în care IE afişează o pagină web este creată o copie a acesteia pe
hard disk în folder-ul C:\WINDOWS\Temporary Internet Files, lucru care permite
accesarea paginii respective şi atunci când nu suntem conectaţi la Internet. În
această secţiune este recomandat să nu se facă modificări decât eventual ale
spaţiului ocupat pe hard disk de paginile salvate. Dacă se acţionează butonul
Settings apare o fereastră cu acelaşi nume. Aici nu facem nici o modificare în
secţiunea Check for newer versions of stored pages (verifică dacă există versiuni
noi ale paginilor memorate).
În secţiunea Amount of disk space to use putem să modificăm spaţiul ocupat
de paginile web pe hard disk mutând cursorul riglei la stânga sau la dreapta sau
trecând o valoare în câmpul din dreapta riglei. În momentul în care spaţiul specificat
de noi este depăşit IE va începe să şteargă paginile vechi pentru a le face loc celor
noi.
Putem să modificăm (nerecomandat pentru începatori) folder-ul în care sunt
salvate pe hard disk paginile web acţionând butonul Move Folder din josul ferestrei.
După ce am făcut modificările acţionăm butonul OK sau butonul Cancel (dacă nu
vrem să facem nici o modificare).
Dacă avem nevoie de spaţiu pe hard disk putem să ştergem paginile salvate
acţionând butonul Delete Files. Ştergerea trebuie confirmată. Dacă suntem hotărâţi
să le ştergem bifăm opţiunea Delete all offline content şi apoi acţionăm butonul OK.
Proiect cofinanţat din Fondul Social European prin - 218 -
Programul Operaţional Capital Uman 2014-2020.
Paginile vor fi şterse şi nu vor mai putea fi recuperate. Dacă nu se doreşte acest
lucru se acţionează butonul Cancel.
Butonul Delete Cookies se referă la şteregerea fişierelor text (cookies) care sunt
salvate pe hard disk şi în care se află detalii despre preferinţele noastre referitoare la
paginile vizitate pe site-urile web. Ştergerea trebuie confirmată.
➢Secţiunea Security
Este utilă pentru modificarea opţiunilor de
securitate pe care le impunem exploratorulului
atunci când vizităm site-urile web. Nu trebuie
făcute modificări de către începători.
➢Secţiunea Privacy
Este utilă pentru modificarea opţiunilor de
respectare a intimităţii personale pe care le
impunem exploratorulului atunci când vizităm site-
urile web. Nu trebuie făcute modificări de către
începători.
➢Secţiunea Content
•Secţiunea
Content Advisor -
permite
restricţionarea
accesului la unele site-uri al căror conţinut îl
considerăm neadecvat pentru unele dintre
persoanele care folosesc calculatorul (de ex. pentru
minori).
Proiect cofinanţat din Fondul Social European prin - 219 -
Programul Operaţional Capital Uman 2014-2020.
•Secţiunea Certificates - permite folosirea de certificate emise de site-uri
specializate în securitatea datelor care ne permit ca în cazul în care facem tranzacţii
on-line să ne identificăm cu precizie şi să cerem, de asemenea, ca site-urile cu care
dorim să facem tranzactii on-line să se identifice şi ele înainte de a le trimite informaţii
confidenţiale (numărul cărţii de credit, etc.). Nu trebuie făcute modificări de către
începători.
•Secţiunea Personal Information - permite instruirea exploratorului în privinţa
acţiunilor de îndeplinit în situaţia în care ni se cer date personale atunci când vizităm
unele site-uri web. Nu trebuie făcute modificări de către începători.
➢Secţiunea Connections
Permite crearea, configurarea şi administrarea
conexiunilor la Internet.
➢Secţiunea History.
IE menţine o evidenţă zilnică a paginilor web vizitate şi le ordonează după site-
urile web cărora le aparţin în aşa fel încât să poată fi accesate foarte uşor. În câmpul
Days to keep pages in History se specifică pentru câte zile trebuie să ţină IE
evidenţa paginilor vizitate. Dacă se acţionează butonul Clear History se şterge
această evidenţă. Ştergerea trebuie confirmată.
➢Secţiunea Programs
Secţiunea Programs permite specificarea
programelor principale (default) care să fie
folosite pentru aplicaţiile Internet. La fiecare
secţiune avem un câmp în poate fi desemnat
programul principal acţionând pe săgeata cu
vârful în jos din dreapta câmpului şi apoi
selectând din meniul care apare programul pe
care dorim să îl instituim ca program principal.
Butonul Reset Web Settings permite să
reinstituim pagina de start şi cea de căutare a IE
(ambele de la MSN) în cazul în care au fost alese
Proiect cofinanţat din Fondul Social European prin - 220 -
Programul Operaţional Capital Uman 2014-2020.
alte pagini şi se doreşte revenirea la paginile iniţiale.
Caseta IE should check to see whether it is the default browser trebuie să
fie bifată dacă dorim să fim atentionaţi în cazul în care un alt program de explorare a
Internetului pe care l-am instalat se autoinstituie ca program principal. În cazul în
care se întâmplă acest lucru, la pornirea IE va apare o fereastră în care suntem
întrebaţi dacă nu dorim să reinstituim programul IE ca program de navigare implicit.
➢Secţiunea Advanced
Permite configurarea unor opţiuni referitoare la
comportamentul browser-ului în unele situaţii
precise. Nu este recomandată efectuarea de
modificări de către începători. Faţă de setările
initiale (defaults) pot fi făcute următoarele
modificări:
- Enable Automatic Image Resizing
(redimensionarea automată a imaginilor mari).
Este preferabil să pătrăm dimensiunea normală a
imaginilor descărcate putând să le modificăm
dimensiunile ulterior cu un program de editare
grafică.
- Play Animations, Play Sounds, Play Videos.
Unele site-uri web îşi îmbunătăţesc aspectul
utlizând animaţii, sunete sau clipuri video. Acestea fac însă ca paginile site-urilor
respective să se descarce greu. Înlăturând bifarea de la opţiunile respective paginile
se vor descărca mai uşor şi în acelaşi timp nu vom pierde nimic din conţinutul lor
pentru că animaţiile, sunetele şi clipurile sunt doar pentru decor.
- Show Pictures şi Smart Image Dithering . Înlăturând bifarea de la aceste opţiuni
nu mai sunt descărcate imaginile din paginile web, ceea ce face ca afişarea paginilor
să fie mai rapidă
➢Afişarea sau ascunderea barelor de meniuri, instrumente şi legături
Instrumentele, accesibile din butonul Instrumente (Tools), permit ascunderea
sau afişarea barei de meniuri, a celei de instrumente şi a celei de legături.
Proiect cofinanţat din Fondul Social European prin - 221 -
Programul Operaţional Capital Uman 2014-2020.
Asemănător, instrumentele grupate de butonul Pagină (Page), controlează:
focalizarea (Zoom), dimensiunea caracterelor de text, trimiterea conţinutului paginii
ca fişier ataşat la un e-mail, salvarea conţinutului paginii într-un fişier.
➢Tipărirea paginilor Web
Tipărirea se poate realiza în două moduri:
• butonul Imprimare (Print) .
• meniul Fişier → Imprimare (File → Print)
Apare fereastra:
La rubrica Page Range (Interval de pagini) se selectează:
• All (Integral) - pentru tipărirea tuturor paginilor site-ului
• Selection (Selecţie) - pentru tipărirea doar a zonei selectate
• Current Page (Pagina curentă) - tipăreşte doar pagina curentă
Proiect cofinanţat din Fondul Social European prin - 222 -
Programul Operaţional Capital Uman 2014-2020.
• Pages (Paginile) tipăreşte doar un interval de pagini
La rubrica Number of copies (Număr de copii) se introduce numărul de
exemplare pentru tipărire.
➢Fluxurile RSS
Fluxurile RSS reprezintă texte (sau materiale multimedia) actualizate
frecvent şi publicate de un site Web. Fluxurile RSS sunt folosite de site-urile de ştiri şi
bloguri. Dacă un site are ştiri RSS, atunci butonul fluxurilor de ştiri devine gri oranj şi
emite un semnal sonor. Executaţi click pe pictogramă ca să vedeţi ştirile şi, dacă vă
interesează, abonaţi-vă (în lb. engleză subscribe) pentru a primi automat ştirile.
➢Utilizarea filelor (Tabs)
Navigarea cu ajutorul filelor (Tab) permite deschiderea simultană a mai multor
pagini Web într-o singură fereastră a browser-ului. Comutarea de la o pagină la alta
se face deosebit de uşor. Deschiderea unei pagini noi într-o filă nouă se poate face
prin butonul Filă nouă (New Tab). Închiderea unei file active se face folosind butonul
de închidere asociat acesteia.
➢Realizarea navigării:
Se introduce adresa unui site în zona adresă şi se apasă tasta Enter, se aşteptă
o perioadă de timp încărcarea site-ului respectiv. Se selectează o informaţie de pe
ecran, informaţie ce reprezintă o hyperlegătură. La click pe această informaţie se va
deschide o altă pagină corespunzătoare informaţiei respective. Astfel se poate defini
un site ca fiind un pachet de fişiere legate între ele prin hiperlegături.
Denumirea de hiperlegătură provine din limba engleză din termenul hyperlink,
sau mai simplu link. Un hiperlink , reprezintă o referinţă, legătură, element de
navigaţie într-un document către alte parţi ale aceluiaşi document, alte documente
sau secţiuni din alte documente, spre care un utilizator este trimis atunci când
accesează elementul de navigaţie.
Hiperlegăturile sunt de obicei afişate în albastru şi sunt subliniate. Imaginile şi
butoanele pot fi şi ele legături. Indicatorul mouse-ului arată întotdeauna legăturile:
imaginea indicatorului se transformă într-o mână cu degetul arătător întins.
Proiect cofinanţat din Fondul Social European prin - 223 -
Programul Operaţional Capital Uman 2014-2020.
Un browser permite deschiderea paginilor web (afişării) link-urilor (legăturilor) într-
o fereastră nouă, respectiv navigarea pe mai multe direcţii în acelaşi timp. Această
operaţie se realizează astfel: click dreapta pe link-ul dorit (când forma cursorului este
de mânuţă), din meniul obţinut se alege Deschidere în fereastră nouă (Open in
New Window):
Pe unele site-uri mai solicitate sau în general când conexiunea la Internet nu este
tocmai comparabilă cu cantitatea de date care trebuie transferată la un moment dat,
unele pagini de web vor fi afişate parţial (în general imaginile sunt cele care “suferă”),
altele vor rămâne într-un transfer permanent. Bara de stare a browser-ului afişează
într-o bară de progres procesul de încărcare al paginii.
Pentru oprirea transferului de la site-ul vizitat, în Internet Explorer se face click pe
butonul Stop: Pentru reiniţierea un nou transfer întrerupt prin butonul Stop, se
acţionează butonul Reîmprospătare (Refresh) în Internet Explorer:
Afişarea unui URL vizitat anterior se face în Internet Explorer prin click în partea
dreaptă (pe săgeata cu vârful în jos) a zonei Adresă (Address). Se va deschide o
Proiect cofinanţat din Fondul Social European prin - 224 -
Programul Operaţional Capital Uman 2014-2020.
listă cu adresele web vizitate anterior, urmând ca tot prin click să se selecteze
adresa dorită:
➢Cookie
La navigarea prin anumite pagini web, fişiere foarte mici sunt transferate
(automat) pe calculatorul de pe care se face navigarea, pentru a păstra informaţii
care pot fi solicitate de alte pagini web ale site-ului. Când un server Web primeşte o
cerere de la un browser (program de navigare), serverul este în măsură să utilizeze
informaţia stocată anterior în cookies. De exemplu un server vrea să ofere un
conţinut personalizat utilizatorului – culoarea de fond a paginilor web, modul de
organizare în pagini a informaţiilor, etc. Într-o primă fază utilizatorul care are la
dispoziţie această facilitate îşi personalizează paginile ce urmează să le recepţioneze
de la server. Aceste informaţii sunt stocate în cookie pe calculatorul utilizatorului,
astfel că, atunci când revine (peste câteva minute, ore sau chiar zile) să nu mai fie
nevoit să-şi refacă toate acele caracteristici. Cookie-urile mai sunt utilizate de unele
site-uri pentru păstrarea numelui utilizatorului (eventual şi parola) care-l vizitează la
un moment dat, oferind acestuia posibilitatea de a accesa anumite secţiuni, care în
mod normal ar fi fost restricţionate (aceste informaţii au fost iniţial introduse de
utilizator).
➢Istoricul de navigare
Site-urile vizitate şi anumite condiţii de lucru sunt păstrate de browser-ele de
Web. Mici fişiere de lucru sunt transferate automat de la serverul Web pe calculatorul
folosit pentru accesul la paginile Web. Informaţiile păstrate în aceste mici fişiere vor fi
utilizate la următoarea conectare a utilizatorului la acelaşi server Web. Fişierele de
acest fel se numesc cookies. Ele pot păstra şi informaţii deosebite ca de ex. numele
de utilizator şi parola pentru accesul la un site protejat. Dacă se navighează timp mai
îndelungat, se constată că lista cu adresele anterior vizitate creşte semnificativ. Dacă
se doreşte ştergerea acestei liste, în Internet Explorer se execută: click pe meniul
Instrumente → Internet Options → fila General (Tools→ Internet Options→ fila
General). În partea de jos a paginii se găseşte secţiunea Istoric navigare (Browsing
history). Aici se dă click pe Ştergere… (Delete…), apoi click pe Ştergere istoric
(Delete history), la final se răspunde prin Da (Yes). Caseta de dialog pentru
ştergerea istoricului de navigare şterge fişierele temporare, blocurile „cookie”,
istoricul site-urilor Web vizitate, formularele şi datele cu care aţi completat formulare,
parolele folosite.
Proiect cofinanţat din Fondul Social European prin - 225 -
Programul Operaţional Capital Uman 2014-2020.
➢Pagini favorite
Paginile favorite ale utilizatorului pot avea legături (link) plasate în centrul de
legături, printre legăturile prestabilite. Adăugarea paginilor favorite se face cu ajutorul
butonului Adăugare la Preferinţe (Add to Favorites).
Pagina Web curentă va fi inclusă în lista de pagini favorite. Se pot construi dosare
care grupează pagini cu folosire similară.
Accesul la paginile favorite se face acum prin legăturile plasate în Centrul
preferinţe (Favorites Center).
Pentru afişarea unei pagini Web care a fost adăugată ca Preferinţă (Favorite) se
procedează astfel:
• În fereastra programului Internet Explorer se efectuează un click pe
butonul Favorites Center → Favorites (Centru de preferinţe →
Preferinţe).
• În lista afişată se va da un click pe adresa paginii Web dorite. După această
acţiune, în fereastra navigatorului se va afişa conţinutul paginii Web
selectate
Proiect cofinanţat din Fondul Social European prin - 226 -
Programul Operaţional Capital Uman 2014-2020.
➢Phishing sau „pescuirea” datelor
„Pescuirea” online a datelor este operaţia prin care se încercă inducerea în
eroare a utilizatorului, prin intermediul unui mesaj e-mail sau printr-un site Web, în
vederea dezvăluirii datelor personale şi a celor cu caracter financiar: numărul contului
din bancă, codul numeric personal, seriile diferitelor acte de identitate, parole de
acces. O înşelăciune de acest gen începe cu un mesaj e-mail care pare legitim şi
care pare să provină de la o bancă, de la o companie de cărţi de credit sau de la un
magazin online. Mesajul îl îndreaptă pe utilizator către un site unde se speră că va
urma introducerea datelor personale, a parolei şi aşa mai departe. Opţiunea
Phishing Filter (Filtru pentru înşelătorie), nouă la Internet Explorer 7, permite
detectarea site-urilor Web care se ocupă cu „pescuitul” şi avertizează utilizatorul că
site-ul pe care îl vizitează pare să fie contrafăcut, falsificat sau măcar suspectat de
aşa ceva.
Proiect cofinanţat din Fondul Social European prin - 227 -
Programul Operaţional Capital Uman 2014-2020.
➢Controlul parental
Controlul parental este noua procedură implementată în Windows Vista prin care
părinţii pot controla modul în care copiii folosesc calculatorul. Se pot stabili limitele de
acces în spaţiul Web, orele de conectare la Internet, jocurile şi programele care pot fi
rulate, site-urile ce pot fi vizitate. Panou de control → Securitate → Configurare
control parental pentru orice utilizator (Control Panel → Security → Set up
parental controls for any user) este locul de unde încep configurările.
8.2.2 Căutarea informaţiilor
Pentru uşurinţa regăsirii informaţiilor există site-uri speciale ce poartă denumirea
de „motoare de căutare”. Lista motoarelor de căutare este foarte mare, dar se vor
prezenta cele mai cunoscute:
• www.google.com
• www.yahoo.com
• www.live.com
• www.altavista.com
➢Motorul de căutare Google
După încărcarea site-ului www.google.com pe ecran va apărea imaginea
următoare:
Proiect cofinanţat din Fondul Social European prin - 228 -
Programul Operaţional Capital Uman 2014-2020.
Se va exemplifica o căutare a unui şir de caractere pe o anumită temă. În caseta
de text din mijlocul paginii se vor scrie cuvintele cheie după care se face căutarea.
Alegerea lor se va face ţinând cont de faptul că se vor afişa toate adresele site-urilor
care conţin în paginile lor aceste cuvinte. De exemplu se va căuta „Romania”. După
scrierea cuvintelor cheie, se apasă tasta Enter, sau se face click pe butonul
Căutare Google.
Rezultatul căutării constă într-o listă cu foarte multe adrese de site-uri care conţin
cuvintele căutate. Pentru accesarea uneia dintre aceste adrese se va face click pe
numele ei.
Proiect cofinanţat din Fondul Social European prin - 229 -
Programul Operaţional Capital Uman 2014-2020.
➢Căutarea avansată
Pentru căutări mai detaliate, se va folosi opţiunea de căutare avansată.
Accesarea acestei opţiuni se face prin click pe link-ul Căutare avansată, din
fereastra principală Google. Va apărea fereastra din imaginea următoare:
Fereastra de căutare, este împărţită în trei secţiuni: Într-unul din câmpurile
secţiunii I, poate fi introdus textul de căutat, astfel:
• căutările făcute, introducând text în primul câmp, au ca rezultat afişarea
tuturor paginilor web care conţin cuvintele introduse (nu contează ordinea
sau dacă în expresie mai există şi alte cuvinte);
• acelaşi text introdus în câmpul al doilea va avea ca rezultat afişarea doar a
paginilor web care conţin toate cuvintele introduse (exact în ordinea
introducerii, fără alte cuvinte în interiorul frazei);
• un text introdus în câmpul al treilea, nu va genera o căutare foarte exactă,
fiind afişate toate site-urile în a căror conţinut apare oricare din cuvintele
introduse;
• În ultimul câmp pot fi introduse cuvinte care nu trebuie să apară în conţinutul
paginii web căutate.
Alte criterii de căutare pot fi:
• limba în care este scris conţinutul site-ului;
• regiunea din care provine site-ul;
• formatul;
• data apariţiei;
• domeniul (ro → românesc, de → german, it → italienesc, com → comercial,
etc..). Limba în care este scris textul site-ului este cea aleasă mai sus, nu
este obligatoriu să corespundă cu domeniul ales.
Proiect cofinanţat din Fondul Social European prin - 230 -
Programul Operaţional Capital Uman 2014-2020.
➢Căutarea de imagini
O altă facilitate oferită de Google o reprezintă Căutarea de imagini Pentru un
text introdus, dacă se alege căutare de imagini, vor fi afişate toate imaginile, găsite
pe pagini web, etichetate cu textul căutat. Pentru o căutare a imaginilor ce se află pe
paginile Web, ce conţin un cuvânt cheie se face click pe link-ul Imagini aflat în partea
de sus a ferestrei Google, după cum se vede în imaginea următoare. Efectul este
afişarea imaginilor din site-urile găsite.
Există câteva criterii de căutare a imaginilor:
• În funcţie de dimensiune (se face click pe listă şi se alege dimensiunea
dorită)
• În funcţie de conţinut.
După accesarea uneia din imaginile rezultate se va deschide o nouă fereastră
împărţită astfel:
• în partea de sus a ferestrei există miniatura imaginii şi un link către
imaginea originală;
• în partea de jos este afişat site-ul din care provine imaginea .
Proiect cofinanţat din Fondul Social European prin - 231 -
Programul Operaţional Capital Uman 2014-2020.
➢Motorul de căutare Yahoo
Un alt motor de căutare este cel al site-ului www.yahoo.com, prezentat în figura
următoare:
Cuvintele căutate se scriu în caseta de text, apoi se face click pe butonul Căutare
(Web Search) şi va aparea fereastra rezultatelor.
➢Blog
Un blog (prescurtat de la expresia engleză web log, jurnal pe Internet) este o
publicaţie web ce conţine articole periodice sau şi cu actualizare neîntreruptă, ce au
de obicei caracter personal. Ca regulă actualizarea blogurilor constă nu în
modificarea textelor de până acuma, ci în adăugiri de texte noi, asemenea unui
jurnal, toate contribuţiile fiind afişate în ordine cronologică inversă. Acest gen de
publicaţii web sunt în principiu accesibile publicului larg.
Dacă la început blogurile erau actualizate manual, cu timpul au apărut unelte
(programe şi metode) care să automatizeze acest proces. Utilizarea unui astfel de
software bazat pe browser este acum un aspect obişnuit al blogging-ului.
Există mai multe platforme pentru bloguri, dintre care amintim: Wordpress (cea
mai cunoscută şi folosită platformă de blogging), Blogger etc.
Scopul blogurilor variază foarte mult, de la jurnale personale şi până la arme
publicitare ale campaniilor politice, ale programelor media sau ale diferitelor companii
Proiect cofinanţat din Fondul Social European prin - 232 -
Programul Operaţional Capital Uman 2014-2020.
comerciale. De asemenea, ele variază şi în funcţie de autor - de la unul singur la o
comunitate întreagă. Blogurile pot constitui şi o sursă importantă de venituri pentru
cei care le administrează.
Multe bloguri permit vizitatorilor să lase în urmă (să posteze) comentarii, care sunt
şi ele publice, creându-se astfel o comunitate de cititori centrată în jurul blogului; alte
bloguri nu sunt interactive.
Căutarea blogurilor se poate realiza tot cu ajutorul motorului de căutare
google.ro.
Rezultatele căutării pot fi filtrate în funcţie de data publicării. Pentru filtrare se
selectează prin click opţiunea dorită din partea stângă a ferestrei.
➢Salvarea informaţiilor găsite
De multe ori se pune problema păstrării pe calculatorul propriu, a rezultatelor
găsite. Această operaţie se poate realiza în mai multe moduri, în funcţie de destinaţia
ce urmează a fi dată cu aceste rezultate.
Spre exemplu se caută informaţii cu o anumita tema în scopul întocmirii unei
lucrări. Paşii necesari:
• Se deschide un motor de căutare, spre exemplu google.ro
• Se scriu cuvintele cheie, apoi se face click pe butonul Caută (Search )
• Se accesează unul dintre link-urile afişate. Se va afişa o fereastră cu
informaţii care conţin cuvintele cheie căutate;
• După ce s-au găsit informaţiile căutate, urmează operaţiile de salvare a
acestor informaţii.
− Copierea textului dintr-o pagină Web într-un document Word:
Proiect cofinanţat din Fondul Social European prin - 233 -
Programul Operaţional Capital Uman 2014-2020.
• se selectează textul;
• Edit→ Copy;
• se deschide documentul Word (dacă nu este deja deschis) şi se
poziţionează cursorul acolo unde trebuie copiat textul;
• Edit→ Paste.
− Copierea imaginii dintr-o pagină Web într-un document Word:
• click dreapta pe suprafaţa imaginii;
• din meniul contextul se selectează Copy
• se deschide documentul Word (dacă nu este deja deschis) şi se
poziţionează cursorul acolo unde trebuie copiat textul;
• Edit→ Paste.
− Salvarea imaginii într-un fişier, cu scopul utilizării acesteia în viitor (afişarea
imaginii, inserarea într-o altă aplicaţie, etc..)
• click dreapta pe suprafaţa imaginii;
• din meniul contextul se selectează Save Picture As
• apare fereastra de salvare
• se selectează folderul în care urmează a fi salvat fişierul, apoi click pe
butonul Save
8.3 Utilizarea serviciului de e-mail şi a agendei electronice. Programe de poştă
electronică
Serviciul de e-mail (electronic mail/poşta electronică) este, alături de serviciul de
web, unul din cele mai utilizate servicii Internet.
Prin E-mail se înţelege serviciul de poştă electronică oferit de Internet.
Denumirea de E-mail reprezintă prescurtarea din limba engleză a termenului
„Electronic mail”. Pentru a expedia sau a primi mail-uri este nevoie de un software
special, un Mail-Client (un program de poştă).
8.3.1 Microsoft Outlook 2010
Microsoft Outlook 2010 oferă instrumente premium de gestionare a poştei
electronice personale şi de serviciu pentru mai bine de 500 de milioane de utilizatori
Microsoft Office din întreaga lume.
De la un aspect reproiectat până la caracteristici avansate de organizare a poştei
electronice, de căutare, de comunicare şi de lucru în reţelele sociale, Outlook 2010
oferă soluţii pentru a ţine legătura cu reţelele personale şi de afaceri.
➢Adăugarea unui cont de poştă electronică
Înainte să aveţi posibilitatea să trimiteţi şi să primiţi mesaje de poştă electronică
utilizând Outlook 2010, trebuie să adăugaţi şi să configuraţi un cont de poştă
electronică. Dacă aţi utilizat o versiune mai veche de Microsoft Outlook pe acelaşi
Proiect cofinanţat din Fondul Social European prin - 234 -
Programul Operaţional Capital Uman 2014-2020.
computer pe care aţi instalat Outlook 2010, setările contului dvs. se importă în mod
automat.
Dacă nu sunteţi familiarizat cu Outlook sau instalaţi Outlook 2010 pe un computer
nou, caracteristica Configurare automată cont porneşte automat şi vă ajută să
configuraţi setările de cont pentru conturile de poştă electronică. Această configurare
necesită numai numele dvs., adresa de poştă electronică şi parola.
Dacă contul de poştă electronică nu se poate configura automat, trebuie să
introduceţi manual informaţiile necesare.
• Faceţi click pe fila Fişier.
• Sub Informaţii cont faceţi click pe Adăugare cont.
➢Crearea unui mesaj nou de poştă electronică
• În Corespondenţă, pe fila Pornire, în grupul Nou, faceţi click pe Mesaj de
poştă electronică nou.
Comandă rapidă de la tastatură: Pentru a crea un mesaj de poştă electronică,
apăsaţi CTRL+SHIFT+M.
➢Redirecţionarea sau răspunsul la un mesaj de poştă electronică
• Pe fila Pornire sau pe fila Mesaj din grupul Răspuns, faceţi click pe
Răspuns, pe Răspuns tuturor sau pe Redirecţionare.
Observaţie: Numele filei depinde de faptul dacă mesajul este selectat în lista de
mesaje sau dacă este deschis în fereastră proprie.
Pentru a elimina un nume din liniile Către şi Cc, faceţi click pe nume, apoi apăsaţi
DELETE. Pentru a adăuga un destinatar, faceţi click pe caseta Către, Cc sau Cci şi
introduceţi destinatarul.
Proiect cofinanţat din Fondul Social European prin - 235 -
Programul Operaţional Capital Uman 2014-2020.
➢Adăugarea unei ataşări la un mesaj de poştă electronică
Fişierele pot fi ataşate la un mesaj de poştă electronică. De asemenea, alte
elemente Outlook, cum ar fi mesajele, persoanele de contact sau activităţile pot fi
incluse împreună cu mesajele pe care le trimiteţi.
• Creaţi un mesaj sau, pentru un mesaj existent, faceţi click pe Răspuns, pe
Răspuns tuturor sau pe Redirecţionare.
•
• În fereastra mesajului, pe fila Mesaj, în grupul Includere, faceţi click pe
Ataşare fişier.
➢Deschiderea unei ataşări de mesaj de poştă electronică
Aveţi posibilitatea să deschideţi o ataşare din Panoul de citire sau dintr-un mesaj
deschis. După deschiderea şi vizualizarea unei ataşări, aveţi posibilitatea să alegeţi
salvarea sa pe o unitate de hard disk. Dacă un mesaj are mai multe ataşări, aveţi
posibilitatea să salvaţi mai multe ataşări ca un grup sau una câte una.
• Faceţi dublu click pe ataşare.
➢Salvarea unei ataşări
• Faceţi click pe ataşare din Panoul de citire sau din mesajul deschis.
• Pe fila Ataşări, în grupul Ataşări, faceţi click pe Salvare ca. De asemenea,
aveţi posibilitatea să faceţi click cu butonul din dreapta pe ataşare, apoi să
faceţi click pe Salvare ca.
➢Crearea unei semnături de poştă electronică la mesaje
Pentru mesajele de poştă electronică aveţi posibilitatea să creaţi semnături
personalizate, care să includă text, imagini, cartea de vizită electronică a dvs., o siglă
sau chiar o imagine a semnăturii dvs. de mână.
Proiect cofinanţat din Fondul Social European prin - 236 -
Programul Operaţional Capital Uman 2014-2020.
• Deschideţi un mesaj nou. Pe fila Mesaj, în grupul Includere, faceţi click pe
Semnătură, apoi pe Semnături.
• În fila Semnătură în poşta electronică, faceţi click pe Nou.
• Tastaţi un nume pentru semnătură, apoi faceţi click pe OK.
• În caseta Editare semnătură, tastaţi textul pe care doriţi să-l includeţi în
semnătura dvs.
• Pentru a formata textul, selectaţi-l, apoi utilizaţi butoanele de stil şi formatare
pentru a selecta opţiunile dorite.
• Pentru a adăuga elemente în afară de text, faceţi click unde doriţi să apară
elementul, apoi efectuaţi oricare dintre acţiunile următoare:
Opţiuni Instrucţiuni
Pentru a adăuga o carte Faceţi click pe Carte de vizită, apoi pe o persoană de
de vizită electronică contact în lista Clasificat ca. Apoi faceţi click pe OK
Pentru a adăuga un Faceţi click pe Pictograma Inserare hyperlink Inserare
hyperlink hyperlink, tastaţi informaţiile sau răsfoiţi la un hyperlink,
faceţi click pentru a-l selecta, apoi faceţi click pe OK.
Pentru a adăuga o Faceţi click pe Pictograma Inserare imagine Imagine,
imagine răsfoiţi la o imagine, faceţi click pentru a o selecta, apoi
faceţi click pe OK. Formatele de fişier uzuale pentru
imagini sunt: .bmp, .gif, .jpg şi .png.
• Pentru a încheia crearea semnăturii, faceţi click pe OK.
Observaţie: Semnătura pe care tocmai aţi creat-o sau modificat-o nu va apărea în
mesajul deschis; aceasta trebuie inserată în mesaj.
➢Adăugarea unei semnături în mod automat
Semnăturile se pot adăuga automat la toate mesajele de ieşire sau aveţi
posibilitatea să alegeţi ce mesaje să conţină semnătura.
Observaţie: Fiecare mesaj poate conţine numai o singură semnătură.
• Pe fila Mesaj, în grupul Includere, faceţi click pe Semnătură, apoi pe
Semnături.
Proiect cofinanţat din Fondul Social European prin - 237 -
Programul Operaţional Capital Uman 2014-2020.
• Sub Alegere semnătură implicită, în lista Cont de poştă electronică,
faceţi click pe un cont de poştă electronică cu care doriţi să asociaţi
semnătura.
• În lista Mesaje noi, selectaţi semnătura pe care doriţi să o introduceţi.
• Dacă doriţi să includeţi o semnătură când răspundeţi la mesaje sau
redirecţionaţi mesaje, selectaţi semnătura din lista
Răspunsuri/retransmiteri. În caz contrar, faceţi click pe (fără).
➢Inserarea unei semnături în mod manual
• Într-un mesaj nou, pe fila Mesaj, în grupul Includere, faceţi click pe
Semnătură, apoi faceţi click pe semnătura dorită.
Observaţie: Pentru a elimina semnătura dintr-un mesaj deschis, selectaţi
semnătura în corpul mesajului, apoi apăsaţi pe DELETE.
➢Crearea unei rezervări de calendar
Rezervările sunt activităţi pe care le programaţi în calendar şi care nu implică
invitarea altor persoane sau alocarea de resurse.
• În Calendar, pe fila Pornire, în grupul Aranjare, faceţi click pe Rezervare
nouă. Ca alternativă, aveţi posibilitatea să faceţi click cu butonul din dreapta
pe grila calendarului, apoi pe Rezervare nouă.
Comandă rapidă de la tastatură: Pentru a crea o rezervare, apăsaţi
CTRL+SHIFT+A.
• În caseta Subiect, tastaţi o descriere.
• În caseta Locaţie, tastaţi locaţia.
Proiect cofinanţat din Fondul Social European prin - 238 -
Programul Operaţional Capital Uman 2014-2020.
• Introduceţi ora de început şi de sfârşit. Aveţi posibilitatea să tastaţi anumite
cuvinte şi fraze în casetele Oră de începere şi Oră de terminare, în loc de
date. De exemplu, aveţi posibilitatea să tastaţi Astăzi, Mâine, Ziua de Anul
nou, De mâine în două săptămâni, Trei zile înainte de Anul nou şi
majoritatea numelor de sărbători.
• Pentru a vă afişa între timp disponibilitatea, pe fila Rezervare, din grupul
Opţiuni, faceţi click pe caseta Afişare ca, apoi pe Liber, Tentativă, Ocupat
sau Absent de la birou.
• Pentru a face rezervarea recurentă, pe fila Rezervare, din grupul Opţiuni,
faceţi click pe Recurenţă imagine buton. Faceţi click pe frecvenţa ( Zilnic,
Săptămânal, Lunar, Anual) cu care se repetă rezervarea, apoi selectaţi
opţiunile pentru frecvenţă. Faceţi click pe OK.
• În mod implicit, cu 15 minute înainte de ora de începere a rezervării se
afişează un memento. Pentru a modifica momentul de afişare al
mementoului, pe fila Rezervare, în grupul Opţiuni, faceţi click pe săgeata
casetei Memento, apoi pe noua oră a mementoului. Pentru a dezactiva
mementoul, faceţi click pe Fără.
• În fila Rezervare, în grupul Acţiuni, faceţi click pe Salvare şi închidere.
➢Programarea unei întâlniri cu alte persoane
O întâlnire este o rezervare care include alte persoane şi poate include resurse
cum ar fi săli de şedinţă. Răspunsurile la solicitările de întâlnire se afişează în Inbox.
• În Calendar, pe fila Pornire, în grupul Aranjare, faceţi click pe Întâlnire
nouă.
Comandă rapidă de la tastatură: Pentru a crea o solicitare nouă de întâlnire din
orice folder din Outlook, apăsaţi CTRL+SHIFT+Q.
Proiect cofinanţat din Fondul Social European prin - 239 -
Programul Operaţional Capital Uman 2014-2020.
➢Setarea unui memento
Aveţi posibilitatea să setaţi sau să eliminaţi mementouri pentru o varietate de
tipuri de elemente, inclusiv mesaje de poştă electronică, întâlniri şi persoane de
contact.
• Pentru rezervări sau întâlniri: Într-un element deschis, pe fila Rezervare sau
Întâlnire, în grupul Opţiuni, în lista verticală Memento, selectaţi intervalul
de timp cu care memento-ul va preceda rezervarea sau întâlnirea. Pentru a
dezactiva un memento, selectaţi Fără.
• Pentru mesaje de poştă electronică, persoane de contact şi activităţi: Pe fila
Pornire, în grupul Etichete, faceţi click pe Urmărire, apoi faceţi click pe
Adăugare memento.
Observaţie: Aveţi posibilitatea să semnalizaţi rapid mesajele de poştă electronică
ca elemente De făcut prin utilizarea memento-urilor. Faceţi click cu butonul din
dreapta pe coloana Stare semnalizator în lista de mesaje. Sau, dacă mesajul este
deschis, în fila Mesaj, în grupul Urmărire, faceţi click pe Urmărire, apoi pe
Adăugare memento.
➢Crearea unei persoane de contact
Persoanele de contact pot fi la fel de simple ca un nume şi o adresă de poştă
electronică sau cuprind informaţii detaliate suplimentare, cum ar fi strada, mai multe
numere de telefon, o imagine, zile de naştere şi orice alte informaţii asociate
persoanei de contact.
• În Persoane de contact, pe fila Pornire, în grupul Nou, faceţi click pe
Persoană de contact nouă.
Proiect cofinanţat din Fondul Social European prin - 240 -
Programul Operaţional Capital Uman 2014-2020.
Comandă rapidă de la tastatură: Pentru a crea o persoană de contact din orice
folder în Outlook, apăsaţi pe CTRL+SHIFT+C.
• Introduceţi un nume şi orice alte informaţii doriţi să includeţi pentru persoana
de contact.
• Efectuaţi una dintre următoarele acţiuni:
− Pentru a termina introducerea persoanelor de contact : Pe fila Persoană de
contact, în grupul Acţiuni, faceţi click pe Salvare şi închidere.
− Pentru a salva această persoană de contact şi a începe introducerea altei
persoane de contact: Faceţi click pe Salvare şi nou.
− Pentru a salva şi a introduce altă persoană de contact de la aceeaşi firmă
sau adresă: Faceţi click pe săgeata în jos de lângă Salvare şi nou, apoi
faceţi click pe Persoană de contact din aceeaşi firmă.
Observaţie: Pentru a introduce mai multe intrări pentru un câmp, cum ar fi mai
multe numere de telefon sau adrese de poştă electronică, faceţi click pe săgeata
orientată în jos de lângă câmp.
Pentru a adăuga o fotografie a persoanei de contact, faceţi click pe pictograma
fotografie sau pe fila Persoană de contact, în grupul Opţiuni, faceţi click pe
Imagine, apoi faceţi click pe Adăugare imagine.
➢Crearea unei activităţi
Multe persoane ţin o listă de lucruri de făcut: pe hârtie, pe o foaie de calcul sau
prin utilizarea unei combinaţii de metode pe hârtie şi electronice. În Microsoft
Outlook, aveţi posibilitatea să combinaţi diverse liste într-o singură listă, să obţineţi
mementouri şi să urmăriţi progresul activităţilor.
• În Activităţi, pe fila Pornire, în grupul Nou, faceţi click pe Activitate nouă.
Comandă rapidă de la tastatură: Pentru a crea o activitate nouă, apăsaţi
CTRL+SHIFT+K.
➢Crearea unei note
Notele sunt echivalentul electronic al notelor adezive din hârtie. Utilizaţi notele
pentru a însemna întrebări, idei, mementouri şi orice aţi scrie pe hârtie.
• În Note, în grupul Nou şi faceţi click pe Notă nouă.
Proiect cofinanţat din Fondul Social European prin - 241 -
Programul Operaţional Capital Uman 2014-2020.
Comandă rapidă de la tastatură: Pentru a crea o notă, apăsaţi CTRL+SHIFT+N.
➢Imprimarea unui mesaj de poştă electronică, a unei persoane de contact, a
unui element de calendar sau a unei activităţi
Aveţi posibilitatea să imprimaţi elemente individuale, cum ar fi mesaje de poştă
electronică, persoane de contact sau elemente de calendar sau vizualizări mai mari,
cum ar fi calendare, agende sau listele cu conţinut din folderele Corespondenţă.
Procedeul de imprimare este acelaşi în Corespondenţă, Calendar şi oricare alte
foldere din Microsoft Outlook - toate setările şi funcţiile de imprimare se găsesc în
vizualizarea Backstage. Faceţi click pe fila Fişier pentru a deschide vizualizarea
Backstage.
• Faceţi click pe un element sau pe un folder din Outlook pe care doriţi să-l
imprimaţi.
• Faceţi click pe fila Fişier.
• Faceţi click pe Imprimare.
8.3.2 Yahoo Mail
Deschiderea Yahoo Mail se realizează prin accesarea paginii web:
http://mail.yahoo.com
Proiect cofinanţat din Fondul Social European prin - 242 -
Programul Operaţional Capital Uman 2014-2020.
În fereastra apăruta se introduce în câmpul Yahoo ID, numele utilizatorului de
poştă electronică, iar în câmpul Password, parola contului. După această operaţie,
se apasă butonul Sign In.
În urma acestei comenzi apare fereastra de mai jos (Yahoo Mail) caracterizată
prin trei secţiuni principale:
• secţiunea din stânga (1) sau secţiunea Folderelor:
− Inbox - aici sunt mesajele primite. Dacă apare Inbox (Număr), număr indică
existenţa unui Număr de mesaje noi (necitite).
− Drafts - este utilizat pentru stocarea schiţelor (mesajelor de e-mail care nu
au fost finalizate, dar au fost salvate).
− Sent - este automat completat cu o copie a mesajelor trimise.
− Spam - mesaje comerciale nesolicitate
− Trash - păstrează mesajele şterse.
Proiect cofinanţat din Fondul Social European prin - 243 -
Programul Operaţional Capital Uman 2014-2020.
• secţiunea din partea dreaptă sus (2) conţine o listă cu mesaje, adresa de e-
mail sau numele expeditorului şi subiectul mesajului. Opţional mai pot
apărea şi alte informaţii;
• secţiunea din partea dreaptă jos (3) afişează conţinutul mesajului selectat
din secţiunea (2).
Pentru accesarea unui alt cont de mail se face click pe butonul Sign Out aflat în
partea de sus a ferestrei. Astfel se va afişa pagina iniţială, cea în care se introduce
numele şi parola.
➢Citirea unui mesaj (E-mail) prin Yahoo Mail
Pentru a citi (deschide) un mesaj se selectează folderul dorit (Inbox). Dacă se
face click pe subiectul mesajului din secţiunea dreapta sus (2), în secţiunea dreapta
jos (3) se va putea vizualiza conţinutul. Dacă se face dublu click pe subiectul
mesajului din secţiunea (2) se va deschide un nou tab, în care se va afişa conţinutul
mesajului. În acest mod se pot deschide simultan mai multe mesaje. Dacă există mai
multe mesaje deschise în taburi, pentru a comuta între ele se face click pe numele
tabului dorit.
Pentru a închide un tab ce afişează un mesaj se face click pe butonul aflat în
dreapta numelui tabului .
Proiect cofinanţat din Fondul Social European prin - 244 -
Programul Operaţional Capital Uman 2014-2020.
În afară de conţinutul de tip text, un mesaj electronic mai poate avea ataşate şi
alte tipuri de fişiere, (poze, muzică, filme) în general de dimensiuni rezonabile. De
regulă ataşamentul - fişierul ataşat - este de dimensiuni mici.
Pentru a identifica un mesaj cu ataşament, programele client de e-mail afişează
în lista de mesaje, în zona rezervată mesajului respectiv, în stânga, o agrafă:
• Deschiderea unui mesaj cu ataşament se face la fel ca în cazul unui
mesaj simplu (exemplu: prin dublu click pe mesajul dorit). În fereastra în
care s-a deschis mesajul va apărea o nouă secţiune numită Ataşare
(Attach). Pentru deschiderea/descărcarea unui fişier ataşat se va face click
pe numele său (în imagine, de exemplu se face click pe (0603.pdf)
• Se apasă pe butonul Download.
• Va apărea pe ecran, următoarea fereastră, în care este afişat rezultatul
scanării antivirus:
• apare fereastra de salvare
Proiect cofinanţat din Fondul Social European prin - 245 -
Programul Operaţional Capital Uman 2014-2020.
• Deschiderea unui fişier ataşat poate fi utilizată cu succes pentru fişiere de
tip text, imagini. Pentru celelalte tipuri (documente, programe executabile,
arhive, etc.) se recomandă salvarea într-un folder local.
• Salvare ataşamente (Save it to disk) se utilizează pentru a păstra fişierul
într-un folder local de unde poate fi accesat mai uşor şi vizualizat ori de cate
ori este nevoie. După introducerea numelui cu care va fi salvat, şi alegerea
folderului în care urmează să fie salvat, se apasă butonul Save.
➢Întocmirea şi trimiterea unui mesaj prin Yahoo Mail
• Întocmirea unui mesaj nou se face în Yahoo Mail prin click pe butonul
Compose Message aflat în fereastra principală
• Se va deschide o fereastră în care va trebui să se introducă adresa
destinatarului, subiectul mesajului şi evident, mesajul în zona de conţinut
mesaj, apoi se face click pe butonul Send.
8.4 Reguli de comportare în reţeaua Internet
Ca orice domeniu şi cel virtual are o cultură proprie ale cărei reguli trebuie
cunoscute înainte pentru o bună utilizare şi pentru a nu comite imprudenţe.
“Netetiquette” este un cod de reguli predefinit ce stabileşte ceea ce înseamnă un
comportament adecvat pe Internet. Sunt reglementate comportamentele utilizatorilor
de Internet ce folosesc e-mail-ul, ştirile electronice, listele de e-mail-uri sau alte
servicii electronice. Mai include, de asemenea liste de simboluri ce au rolul de a
Proiect cofinanţat din Fondul Social European prin - 246 -
Programul Operaţional Capital Uman 2014-2020.
exprima cât mai eficient emoţiile şi limbajul corpului în comunicarea electronică care
spre deosebire de cele convenţionale, are un mare dezavantaj în această privinţă.
Principalele reguli ar fi:
• nu se transmit mesaje fără importanţă;
• mesajele să fie scurte şi clare;
• fiecare scrisoare electronică va fi semnată;
• se va evita utilizarea diacriticelor (ă, ş, ţ, …). Ele se vor utiliza doar atunci
când se ştie cu siguranţă că destinatarul poate vizualiza corect diacriticele;
• textul introdus în câmpul Subiect (Subject) al mesajelor (subiectul scrisorii)
să fie întotdeauna completat, să fie concis, dar să fie suficient de lung
pentru ca destinatarul să înţeleagă conţinutul mesajului;
• mesajul ce urmează a fi trimis să nu conţină erori ortografice şi sintactice;
• respectaţi dreptul de autor. Nu toate informaţiile disponibile în Internet au un
caracter public.
Unele persoane sau companii folosesc mesaje electronice cu scopul de a face
reclamă comercială. Aceste mesaje agresive şi nesolicitate sunt denumite în jargonul
Internet spam-uri sau Junk E-mail. Există pericolul primirii zilnice a unui număr mare
de mesaje inutile. Pentru evitarea acestei situaţii se recomandă să se comunice
adresa de E-mail numai persoanelor de încredere. Multe mesaje spam conţin
instrucţiuni pentru ştergerea adresei proprii din lista de distribuţie a mesajelor.
Rezultatul unei ştergeri însă s-ar putea să fie primirea şi mai multor mesaje. Se
recomandă utilizarea comenzilor de filtrare a mesajelor precum şi utilizarea
programelor antispam. Un alt aspect legat de mesajele provenite de la adrese
necunoscute este cel al posibilităţii de virusare. Astfel, se recomandă să nu se
deschidă astfel de mesaje, primite de la persoane necunoscute, mai ales dacă ele
conţin fişiere ataşate deoarece există riscul virusării.
8.5 Alte servicii
8.5.1 Chat
Chat - provine din limba engleză şi se referă la taifas, discuţie. Reprezintă un
dialog sau schimb de replici scrise (text), video, sau audio între două sau mai multe
persoane, prin intermediul unui canal electronic de transmitere a informaţiei, de
obicei în Internet. Chatul poate fi realizat ori pe browser, ori cu ajutorul unui program
special separat cum ar fi "Yahoo Messenger" sau şi altele.
➢Instalarea programului de chat Yahoo Messenger
• Pentru instalare se deschide pagina Web de la adresa:
http://messenger.yahoo.com/ de unde se descarcă programul de convorbiri
pe Internet;
• Se urmăresc instrucţiunile apărute pe ecran şi se aşteaptă descărcarea
completă a programului.
• După descărcare se începe instalarea propriu-zisă. Se accesează fişierul
descărcat (din locaţia care s-a ales la pasul anterior).
Proiect cofinanţat din Fondul Social European prin - 247 -
Programul Operaţional Capital Uman 2014-2020.
• Următorul pas, constă în acceptarea termenilor şi condiţiilor de instalare şi
folosire a programului.
➢Utilizarea programului de chat Yahoo Messenger
După instalarea programului, acesta se poate accesa din Start → Program Files
→ Yahoo Messenger. Pentru a putea lucra cu Yahoo Messenger şi în general cu
programele de chat, sunt necesare câteva noţiuni:
• fiecare utilizator este regăsit pe Internet sub un nume de utilizator (Yahoo
ID)
• pentru a putea comunica cu alţi utilizatori şi aceştia trebuie să aibă nume de
utilizator (Yahoo ID)
• comunicarea în timp real se poate face doar dacă utilizatorii sunt conectaţi
la Internet şi accesează programul de chat, simultan.
• pentru a reţine adresele unor utilizatori, acestea se trec în lista de contacte,
de unde se pot accesa mai repede şi uşor.
La fel ca şi la accesarea contului de mail, şi aici trebuie introdus Id-ul (numele de
utilizator) şi parola. Acestea sunt aceleaşi cu cele de pe contul de mail. (folosite pe
pagina de web http://mail.yahoo.com).
Proiect cofinanţat din Fondul Social European prin - 248 -
Programul Operaţional Capital Uman 2014-2020.
Există trei casete care pot fi bifate, la alegarea utilizatorului. Acestea reprezintă:
• Remember my ID & password: se bifează dacă utilizatorul doreşte să-i fie reţinute
Id-ul şi parola pe calculatorul respectiv, de fiecare data când accesează programul.
(După prima utilizare, nu mai este necesară introducerea numelui şi parolei
utilizatorului la fiecare rulare)
• Sing in automatically: se bifează dacă se doreşte accesarea programului
automat, la fiecare deschidere a calculatorului.
• Sign in as invisible to everyone: se bifează dacă utilizatorul nu doreşte să fie
vizibil (disponibil pentru conversaţie) pentru toate persoanele pe care le are în lista
de contacte
Persoanele din listă care au numele scris cu negru sunt online (accesează în
acest moment Yahoo Messenger). Iar cele al căror nume este scris cu gri sunt
offline (nu accesează în acest moment Yahoo Messenger).
• Pentru pornirea conversaţiei, se selectează persoana din listă prin click.
• Fiecare utilizator poate asocia o imagine numelui său, imagine care va
apărea în fereastra de conversaţie a sa şi a celui cu care vorbeşte.
➢Trimiterea fişierelor prin programul de chat Yahoo Messenger
Cu ajutorul Yahoo Messenger se pot trimite fişiere între diverşi utilizatori (dacă
aceştia sunt online). Se procedează astfel:
Proiect cofinanţat din Fondul Social European prin - 249 -
Programul Operaţional Capital Uman 2014-2020.
• se face click pe simbolul agrafei
• se selectează fişierul dorit. Apoi click pe butonul Open
• cel care primeşte fişierul va primi un mesaj şi pentru acceptarea fişierului va
trebui să facă click pe Save As. Ca urmare acceptării fişierului apare
fereastra de salvare. Se procedează asemănător cu salvarea oricărui fişier.
➢Iniţierea convorbirilor telefonice prin programul de chat Yahoo Messenger
Se pot efectua apelări telefonice prin intermediul Internetului folosind Yahoo
Messenger. În acest caz, calculatorul va trebui să fie echipat cu microfon şi boxe sau
căşti.
• Iniţierea unui apel telefonic se face apăsând butonul Call.
• Persoanei apelate îi va apărea pe ecran, în partea dreaptă jos a ecranului o
fereastra.
• Acceptarea convorbirii se face apăsând butonul Accept din această
fereastră.
• După acceptare se poate vorbi asemănător telefonului.
8.5.2 Liste de discuţii
Există site-uri la care un utilizator se poate abona. Acest lucru se face prin
intermediul adresei de E-mail. Siteul respectiv va solicita adresa de E-mail a
utilizatorului, iar cu acordul acestuia îi va trimite periodic informaţii pe o anumită
temă. Clasificări ale listelor de discuţii :
• tip newsletter (în care numai moderatorul sau proprietarul listei publică
mesaje). De exemplu, un utilizator doreşte să fie la curent cu ofertele unui
site de cumpărături online. Acesta se poate abona la site-ul respectiv şi va
primi toate noutăţile pe adresa de Mail.
• liste de discuţii propriu-zise (în care orice membru poate trimite mesaje
către toată lista). Un exemplu ar fi Yahoogroups -
www.yahoogroups.com, unde se poate alege o temă de conversaţie şi
comunică prin mesaje cu diverşi utilizatori din toată lumea. Comunicarea se
face prin intermediul Mail-ului¸ deci răspunsul nu va fi în timp real.
Observaţie: Majoritatea listelor de discuţii gratuite permit abonarea şi
dezabonarea la lista respectivă prin trimiterea unui simplu e-mail gol (fără să aibă
ceva scris la subiect sau în corpul mesajului) la o adresă specificată. Se pot căuta
alte liste de discuţii propriu zise, folosind motorul de căutare Google.
Proiect cofinanţat din Fondul Social European prin - 250 -
Programul Operaţional Capital Uman 2014-2020.
8.5.3 Forum
Există site-uri în care comunicarea între utilizatori nu se face prin intermediul
poştei electronice, ci prin postarea unor comentarii online, în funcţie de tema de
conversaţie aleasă. Aceste site-uri se numesc Forumuri.
Un forum universal, cu o mare varietate de teme de discuţie, este Softpedia.
Adresa site-ului este: http://forum.softpedia.com/
Proiect cofinanţat din Fondul Social European prin - 251 -
Programul Operaţional Capital Uman 2014-2020.
S-ar putea să vă placă și
- Curs de Programare Pentru IncepatoriDocument29 paginiCurs de Programare Pentru IncepatoriAbdi Senol100% (2)
- Suport Curs Operator CalculatorDocument161 paginiSuport Curs Operator CalculatorDy100% (3)
- Suport Curs TICDocument89 paginiSuport Curs TICIonut Ichim100% (2)
- Teste TICDocument118 paginiTeste TICDaniel Enache100% (1)
- Test 5 - Curs Operator Introducere, Prelucrare, Validare DateDocument2 paginiTest 5 - Curs Operator Introducere, Prelucrare, Validare DateGolan Trevize100% (3)
- Test 5 - Curs Operator Introducere, Prelucrare, Validare DateDocument2 paginiTest 5 - Curs Operator Introducere, Prelucrare, Validare DateGolan Trevize100% (3)
- Test 5 - Curs Operator Introducere, Prelucrare, Validare DateDocument2 paginiTest 5 - Curs Operator Introducere, Prelucrare, Validare DateGolan Trevize100% (3)
- Securitatea Retelelor de CalculatoareDocument30 paginiSecuritatea Retelelor de CalculatoareIlie TeodorescuÎncă nu există evaluări
- Birotica Si Secretariat Curs PDFDocument201 paginiBirotica Si Secretariat Curs PDFIulian Iulian Ro88% (8)
- ECDL Suport Curs Vol2Document178 paginiECDL Suport Curs Vol2Petre-Filip MagdalenaÎncă nu există evaluări
- Test 1 - Curs Operator Introducere, Prelucrare, Validare DateDocument2 paginiTest 1 - Curs Operator Introducere, Prelucrare, Validare DateGolan Trevize100% (1)
- RETELE LOCALE DE CALCULATOARE PROIECTARE SI ADMINISTRARE RO Adrian Munteanu Valerica Greavu Ser PDFDocument152 paginiRETELE LOCALE DE CALCULATOARE PROIECTARE SI ADMINISTRARE RO Adrian Munteanu Valerica Greavu Ser PDFGabrielDanielÎncă nu există evaluări
- Test 4 - Curs Operator Introducere, Prelucrare, Validare DateDocument2 paginiTest 4 - Curs Operator Introducere, Prelucrare, Validare DateGolan Trevize100% (1)
- Programa de Pregatire ManiDocument9 paginiPrograma de Pregatire ManiAndreea Mihaela IlieÎncă nu există evaluări
- Administrator de ReteaDocument3 paginiAdministrator de ReteaOlaru Adrian GheorgheÎncă nu există evaluări
- POCUForm.B-Manual de Utilizare - v1.7Document21 paginiPOCUForm.B-Manual de Utilizare - v1.7Ioanna RalucaÎncă nu există evaluări
- Introducere in Manag EdUCATIONAL 2010 STANCIUDocument121 paginiIntroducere in Manag EdUCATIONAL 2010 STANCIUDiana-Roxana TincuÎncă nu există evaluări
- CRR - Nivel 3 Avansat - Anul II - Analist ProgramatorDocument29 paginiCRR - Nivel 3 Avansat - Anul II - Analist ProgramatorcorneliamarcelaÎncă nu există evaluări
- Test Grila 1Document5 paginiTest Grila 1Stanciu DianaÎncă nu există evaluări
- Anexa 1 - Fisa de Autoevaluare FRIZERDocument11 paginiAnexa 1 - Fisa de Autoevaluare FRIZERsanda_soncuteanÎncă nu există evaluări
- Test 2 - Curs Operator Introducere, Prelucrare, Validare DateDocument2 paginiTest 2 - Curs Operator Introducere, Prelucrare, Validare DateGolan TrevizeÎncă nu există evaluări
- Test 3 - Curs Operator Introducere, Prelucrare, Validare DateDocument2 paginiTest 3 - Curs Operator Introducere, Prelucrare, Validare DateGolan TrevizeÎncă nu există evaluări
- BAREM - Test 1 - Curs Operator Introducere, Prelucrare, Validare DateDocument1 paginăBAREM - Test 1 - Curs Operator Introducere, Prelucrare, Validare DateGolan TrevizeÎncă nu există evaluări
- BAREM - Test 1 - Curs Operator Introducere, Prelucrare, Validare DateDocument1 paginăBAREM - Test 1 - Curs Operator Introducere, Prelucrare, Validare DateGolan TrevizeÎncă nu există evaluări
- BAREM - Test 1 - Curs Operator Introducere, Prelucrare, Validare DateDocument1 paginăBAREM - Test 1 - Curs Operator Introducere, Prelucrare, Validare DateGolan TrevizeÎncă nu există evaluări
- BAREM - Test 1 - Curs Operator Introducere, Prelucrare, Validare DateDocument1 paginăBAREM - Test 1 - Curs Operator Introducere, Prelucrare, Validare DateGolan TrevizeÎncă nu există evaluări
- BAREM - Test 1 - Curs Operator Introducere, Prelucrare, Validare DateDocument1 paginăBAREM - Test 1 - Curs Operator Introducere, Prelucrare, Validare DateGolan TrevizeÎncă nu există evaluări
- Ip SSM Operator Calculator Cu PozeDocument10 paginiIp SSM Operator Calculator Cu PozecolonelulÎncă nu există evaluări
- Reţele de Calculatoare - Suport de Curs (La Nivel de Liceu)Document24 paginiReţele de Calculatoare - Suport de Curs (La Nivel de Liceu)Golan TrevizeÎncă nu există evaluări
- Competențe Digitale - Suport de CursDocument115 paginiCompetențe Digitale - Suport de CursSeminarul Teologic OrtodoxÎncă nu există evaluări
- Fișa de Analiză A Unui Produs Din CauciucDocument1 paginăFișa de Analiză A Unui Produs Din CauciucGolan TrevizeÎncă nu există evaluări
- Secretariat Birotica TesteDocument38 paginiSecretariat Birotica TesteGjkskc SdhÎncă nu există evaluări
- Informatica EconomicaDocument211 paginiInformatica EconomicakmitzikÎncă nu există evaluări
- Bilet 12 - Proba Practica - Curs Operator Introducere, Prelucrare, Validare DateDocument1 paginăBilet 12 - Proba Practica - Curs Operator Introducere, Prelucrare, Validare DateGolan TrevizeÎncă nu există evaluări
- Bilet 12 - Proba Practica - Curs Operator Introducere, Prelucrare, Validare DateDocument1 paginăBilet 12 - Proba Practica - Curs Operator Introducere, Prelucrare, Validare DateGolan TrevizeÎncă nu există evaluări
- Operator Calculator - Introducere Prelucrare Si Validare DateDocument21 paginiOperator Calculator - Introducere Prelucrare Si Validare DateAdi Sdrancă75% (4)
- Bilet 11 - Proba Practica - Curs Operator Introducere, Prelucrare, Validare DateDocument1 paginăBilet 11 - Proba Practica - Curs Operator Introducere, Prelucrare, Validare DateGolan TrevizeÎncă nu există evaluări
- Suport Curs Operator Introducere, Prelucrare, Validare DateDocument34 paginiSuport Curs Operator Introducere, Prelucrare, Validare DateJeana LunguÎncă nu există evaluări
- Exercitii PowerPoint 2010Document3 paginiExercitii PowerPoint 2010MadalinaCornescu100% (1)
- Amg 3-Manag Proiect CursDocument76 paginiAmg 3-Manag Proiect CursCrina Clima67% (3)
- Informatica - Suport de CursDocument45 paginiInformatica - Suport de CursMariusÎncă nu există evaluări
- Proiectul de AnDocument43 paginiProiectul de AnRosca DoinitaÎncă nu există evaluări
- Suport Curs Operator Introducere, Validare Si Prelucrare DateDocument150 paginiSuport Curs Operator Introducere, Validare Si Prelucrare DateUngureanu Alexandru Marian100% (2)
- Sisteme Informatice in EnergeticaDocument31 paginiSisteme Informatice in Energeticagostinar100% (1)
- Bilet 8 - Proba Practica - Curs Operator Introducere, Prelucrare, Validare DateDocument1 paginăBilet 8 - Proba Practica - Curs Operator Introducere, Prelucrare, Validare DateGolan TrevizeÎncă nu există evaluări
- Bilet 8 - Proba Practica - Curs Operator Introducere, Prelucrare, Validare DateDocument1 paginăBilet 8 - Proba Practica - Curs Operator Introducere, Prelucrare, Validare DateGolan TrevizeÎncă nu există evaluări
- Bilet 6 - Proba Practica - Curs Operator Introducere, Prelucrare, Validare DateDocument1 paginăBilet 6 - Proba Practica - Curs Operator Introducere, Prelucrare, Validare DateGolan TrevizeÎncă nu există evaluări
- Inspector Resurse Umane - Standard OcupationalDocument27 paginiInspector Resurse Umane - Standard OcupationalShamir Florin50% (2)
- Fisa Postului Operator Calculator Electronic Si ReteleDocument8 paginiFisa Postului Operator Calculator Electronic Si Retelenicoletadanilet26100% (1)
- Curs Pentru Programele Microsoft Office.Document33 paginiCurs Pentru Programele Microsoft Office.Maxim Ciubari100% (1)
- OperatorDocument145 paginiOperatorJenny Nicolaev100% (1)
- Bilet 7 - Proba Practica - Curs Operator Introducere, Prelucrare, Validare DateDocument1 paginăBilet 7 - Proba Practica - Curs Operator Introducere, Prelucrare, Validare DateGolan TrevizeÎncă nu există evaluări
- Bilet 14 - Proba Practica - Curs Operator Introducere, Prelucrare, Validare DateDocument1 paginăBilet 14 - Proba Practica - Curs Operator Introducere, Prelucrare, Validare DateGolan TrevizeÎncă nu există evaluări
- Bilet 4 - Proba Practica - Curs Operator Introducere, Prelucrare, Validare DateDocument1 paginăBilet 4 - Proba Practica - Curs Operator Introducere, Prelucrare, Validare DateGolan TrevizeÎncă nu există evaluări
- Bilet 13 - Proba Practica - Curs Operator Introducere, Prelucrare, Validare DateDocument1 paginăBilet 13 - Proba Practica - Curs Operator Introducere, Prelucrare, Validare DateGolan TrevizeÎncă nu există evaluări
- Bilet 13 - Proba Practica - Curs Operator Introducere, Prelucrare, Validare DateDocument1 paginăBilet 13 - Proba Practica - Curs Operator Introducere, Prelucrare, Validare DateGolan TrevizeÎncă nu există evaluări
- Introducere În VBADocument18 paginiIntroducere În VBAȘtefanius Florian VoicaÎncă nu există evaluări
- Lista Riscuri RestaurantDocument11 paginiLista Riscuri RestaurantCostan GinaÎncă nu există evaluări
- Bilet 1 - Proba Practica - Curs Operator Introducere, Prelucrare, Validare DateDocument1 paginăBilet 1 - Proba Practica - Curs Operator Introducere, Prelucrare, Validare DateGolan TrevizeÎncă nu există evaluări
- Bilet 1 - Proba Practica - Curs Operator Introducere, Prelucrare, Validare DateDocument1 paginăBilet 1 - Proba Practica - Curs Operator Introducere, Prelucrare, Validare DateGolan TrevizeÎncă nu există evaluări
- Bilet 10 - Proba Practica - Curs Operator Introducere, Prelucrare, Validare DateDocument1 paginăBilet 10 - Proba Practica - Curs Operator Introducere, Prelucrare, Validare DateGolan TrevizeÎncă nu există evaluări
- CosmeticianDocument12 paginiCosmeticianAnghel DorinÎncă nu există evaluări
- S24 Cls VI Aplicații Exersare AlgoritmiDocument27 paginiS24 Cls VI Aplicații Exersare AlgoritmiElena BuzamatÎncă nu există evaluări
- Curs Contabilitate PrimaraDocument3 paginiCurs Contabilitate PrimaraCursuriProfesionaleGalatiBraila0% (2)
- Operator Introducere, Validare Si Prelucrare DateDocument139 paginiOperator Introducere, Validare Si Prelucrare Dateadrianc689Încă nu există evaluări
- Bilet 5 - Proba Practica - Curs Operator Introducere, Prelucrare, Validare DateDocument1 paginăBilet 5 - Proba Practica - Curs Operator Introducere, Prelucrare, Validare DateGolan TrevizeÎncă nu există evaluări
- Evaluare de Risc Operator XeroxDocument13 paginiEvaluare de Risc Operator XeroxCalugar TeodorÎncă nu există evaluări
- SSM - Ofiter Specialist IIDocument7 paginiSSM - Ofiter Specialist IIAdrian FloreaÎncă nu există evaluări
- Test Utilizarea Tehnicii de Calcul 2Document3 paginiTest Utilizarea Tehnicii de Calcul 2Gabi CÎncă nu există evaluări
- Curs 1 RCDocument3 paginiCurs 1 RCSlava IbunÎncă nu există evaluări
- Lectie Demo Operator Calculator - Introduce Re Prelucrare Si Validare DateDocument21 paginiLectie Demo Operator Calculator - Introduce Re Prelucrare Si Validare DateSergiu100% (4)
- PDocument213 paginiPSerghei Urban100% (1)
- MI - Modulul XI - Giovanna Stanica IDocument85 paginiMI - Modulul XI - Giovanna Stanica Iiony_greÎncă nu există evaluări
- Informatica EconomicaDocument211 paginiInformatica EconomicapogoaneleÎncă nu există evaluări
- Sistem Tic MedicalDocument16 paginiSistem Tic MedicalMolnar AttilaÎncă nu există evaluări
- Curs Initiere CalculatorDocument22 paginiCurs Initiere CalculatorIrish AlicarteÎncă nu există evaluări
- BD 2008Document148 paginiBD 2008Stefania StoicaÎncă nu există evaluări
- Iordache Florin Sisteme de Operare de Retea TIRT TOTC WIN Partea IDocument51 paginiIordache Florin Sisteme de Operare de Retea TIRT TOTC WIN Partea INitu NicolaeÎncă nu există evaluări
- Manual in Fu BucurestiDocument337 paginiManual in Fu BucurestiIonut C-tinÎncă nu există evaluări
- Index de Notiuni Si Termeni de Baza - Ordine AlfabeticaDocument8 paginiIndex de Notiuni Si Termeni de Baza - Ordine Alfabeticaapi-3738338Încă nu există evaluări
- Bilet 3 - Proba Practica - Curs Operator Introducere, Prelucrare, Validare DateDocument1 paginăBilet 3 - Proba Practica - Curs Operator Introducere, Prelucrare, Validare DateGolan TrevizeÎncă nu există evaluări
- Bilet 9 - Proba Practica - Curs Operator Introducere, Prelucrare, Validare DateDocument1 paginăBilet 9 - Proba Practica - Curs Operator Introducere, Prelucrare, Validare DateGolan TrevizeÎncă nu există evaluări
- Bilet 2 - Proba Practica - Curs Operator Introducere, Prelucrare, Validare DateDocument1 paginăBilet 2 - Proba Practica - Curs Operator Introducere, Prelucrare, Validare DateGolan TrevizeÎncă nu există evaluări
- Chestionar Util Pentru Determinarea Importanței Vestimentației În Domeniul Resurselor Umane Într-O CompanieDocument3 paginiChestionar Util Pentru Determinarea Importanței Vestimentației În Domeniul Resurselor Umane Într-O CompanieGolan TrevizeÎncă nu există evaluări
- Managementul Resurselor UmaneDocument97 paginiManagementul Resurselor UmanevalypredicaÎncă nu există evaluări