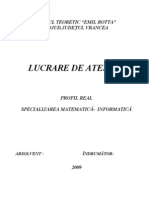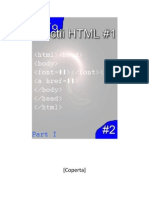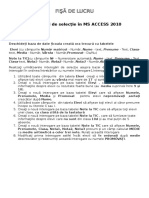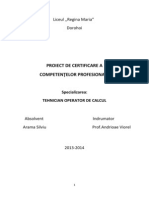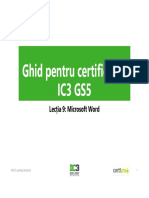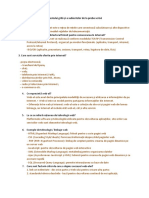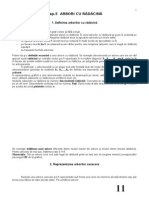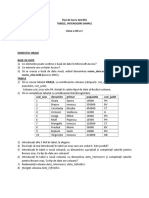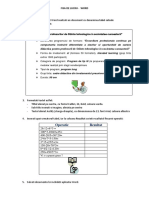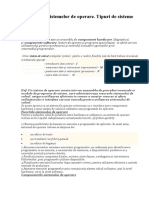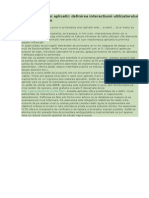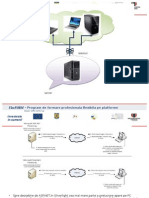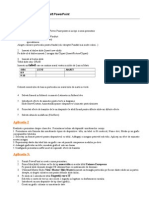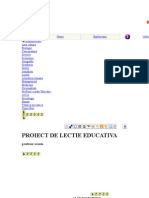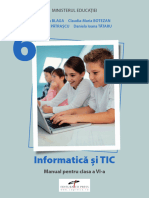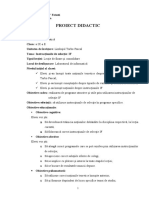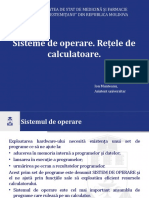Documente Academic
Documente Profesional
Documente Cultură
Sisteme de Operare Cu Ex PDF
Sisteme de Operare Cu Ex PDF
Încărcat de
Barbu C AdrianTitlu original
Drepturi de autor
Formate disponibile
Partajați acest document
Partajați sau inserați document
Vi se pare util acest document?
Este necorespunzător acest conținut?
Raportați acest documentDrepturi de autor:
Formate disponibile
Sisteme de Operare Cu Ex PDF
Sisteme de Operare Cu Ex PDF
Încărcat de
Barbu C AdrianDrepturi de autor:
Formate disponibile
Ghid de pregătire pentru certificarea IC3
Global Standard 4
Bazele utilizării
calculatorului
Lecția 1: Sisteme de operare
© CCI Learning Solutions Inc. 1
Obiectivele lecției
• Modul de funcționare al unui sistem de operare (SO)
• Modul de pornire și închidere a SO Windows
• Spațiul de lucru Windows (Windows Desktop)
• Utilizarea butonului Start
• Utilizarea spațiului de lucru (desktop)
• Utilizarea barei de activități
• Diferențele dintre aplicații și SO
© CCI Learning Solutions Inc. 2
Ce este un sistem de operare?
• O colecție de programe concepute pentru a controla
componentele hardware și aplicațiile software ale
computerului. Totodată, sistemul de operare oferă interfața
și gestionează interacțiunea dintre computer și utilizator.
− gestionează dispozitivele:
− de intrare, de ieșire (tastatura și mouse-ul)
− de ieșire (monitorul și imprimanta) și
− de stocare (hard disc, card de memorie flash și disc optic)
− gestionează fișierele stocate pe computer
• Orice computer are nevoie de un SO pentru a putea funcționa.
− SO-ul trebuie încărcat în memoria computerului înainte ca acesta să
poată încărca o aplicație sau să interacționeze cu utilizatorul.
© CCI Learning Solutions Inc. 3
Ce este un sistem de operare?
• Disk Operating System (DOS)
− A fost primul sistem de operare dezvoltat pentru PC (Personal Computer
sau pur și simplu computer)
− Era bazat pe o interfață cu utilizatorul, de tip text
• Majoritatea sistemelor de operare moderne utilizează o
interfață grafică integrată - (GUI - Graphical User Interface)
− Funcțiile și comenzile sunt reprezentate de meniuri, butoane și
pictograme
− Utilizatorul poate să îndeplinească majoritatea sarcinilor printr-un
simplu clic
© CCI Learning Solutions Inc. 4
Ce este un sistem de operare?
• Programele create pentru a rula pe un anumit sistem de
operare utilizează aceleași tip de meniuri, butoane, sau
pictograme pentru funcțiile de bază
− Astfel timpul necesar pentru a învăța un nou software este redus
• Gestionează componenta de hardware, programele și fișierele
• Programele (aplicațiile) îi permit utilizatorului să fie eficient
− Utilizatorul lucrează efectiv în interiorul unui anumit program
− În timp ce utilizatorul lucrează într-un anumit program, acesta
interacționează la rândul său cu sistemul de operare
© CCI Learning Solutions Inc. 5
Sisteme de operare moderne
• Windows 7
© CCI Learning Solutions Inc. 6
Sisteme de operare moderne
• Mac OS
© CCI Learning Solutions Inc. 7
Sisteme de operare moderne
• UNIX
− A fost unul dintre primele sistemele de operare de tipul multi-tasking,
multi-user (poate lucra cu mai multe sarcini și utilizatori în paralel).
− Creat în anul 1969 pentru utilizarea pe calculatoare mainframe și
servere.
− Versiunile moderne sunt disponibile pentru sistemele Desktop și includ o
interfață grafică cu utilizatorul (GUI).
− Utilizat pe scară largă în universități și organizațiile științifice sau de
cercetare.
− Este adesea folosit pe mașini care susțin aplicații de inginerie sau de
proiectare asistată de computer (CAD).
© CCI Learning Solutions Inc. 8
Sisteme de operare moderne
• Linux
− Dezvoltat de către Linus Torvalds în anul 1991
− Este disponibil gratuit și poate fi modificat
− Ambalat în diferite formate numite distribuții
• Include sistemul de operare, diverse
programe utilitare, biblioteci, chiar și
unele aplicații de productivitate tip
Office
• Utilizat pe scară largă pe
supercalculatoare și servere
performante
• Popular în mediul dezvoltatorilor de
software
© CCI Learning Solutions Inc. 9
Sisteme de operare moderne
• Sisteme de operare pentru dispozitive
portabile
− Folosite pe PDA-uri (Personal Digital Assistant)
pe Smartphone-uri (telefoane inteligente) și
pe tablete
− Opțiunile pentru fiecare sistem în parte
variază în funcție de tipul de dispozitiv
portabil pe care este instalat
− Cele mai întâlnite sisteme de operare din
această categorie sunt Symbian, Windows
Mobile, Palm OS, iOS și Blackberry
© CCI Learning Solutions Inc. 10
Sisteme de operare moderne
• Sisteme de operare integrate
− Gestionează și controlează funcționarea anumitor categorii de
echipamente (aparate foto, sisteme de navigație GPS, electrocasnice)
− Când echipamentul este pornit, sistemul de operare integrat este
încărcat automat în memoria dispozitivului
− Sunt compacte și au un nivel ridicat de specializare
− Includ doar funcțiile necesare dispozitivului pentru care sunt create
© CCI Learning Solutions Inc. 11
Caracteristicile și limitările unui SO
• Fișierele pot fi salvate cu un nume care să nu depășească 255 de
caractere
− În Windows, în denumirea unui fișier nu pot fi folosite anumite caractere (\
/ : * ? " < > |)
− În Mac OS nu este permisă utilizarea caracterului două puncte „:”.
• Într-un SO pot fi deschise mai multe programe în același timp
• Un SO poate fi personalizat conform preferințelor utilizatorului
• Oferă posibilitatea de a descărca și instala programe de pe internet
• Computerele conectate la o rețea, este posibil să nu aibă dreptul de
a efectua anumite acțiuni
© CCI Learning Solutions Inc. 12
Caracteristici comune ale sistemelor de operare
• Permit crearea și gestionarea mai multor conturi de utilizator,
pot gestiona separat documentele, setările și securitatea
fiecărui cont de utilizator
• La pornirea unui computer pe care este instalat SO Windows 7:
− În cazul în care sunteți unicul utilizator al computerului și contul de
utilizator nu este protejat cu parolă, veți fi conectat direct în contul și
la desktopul dumneavoastră
− În cazul în care, computerul pe care îl folosiți este utilizat și de alte
persoane, iar pe acesta au fost create mai multe conturi de utilizator,
sistemul de operare Windows va afișa câte o pictogramă și un nume de
utilizator pentru fiecare cont existent
© CCI Learning Solutions Inc. 13
Caracteristici comune ale sistemelor de operare
• Pornire / Oprire
− Când doriți să lucrați la computer, apăsați butonul de Pornire/Oprire
− computerul va rula un set de programe de autodiagnosticare pentru a se
asigura că toate componentele de hardware funcționează corespunzător iar
ulterior va încărca sistemul de operare în memorie
− Nu este recomandat să folosiți butonul de Pornire/Oprire pentru a opri
computerul
− Folosiți întotdeauna opțiunile oferite de sistemul de operare pentru
închiderea computerului
− Astfel asigurați salvarea modificărilor făcute în sistem, precum și ștergerea
fișierelor temporare de care nu mai este nevoie
© CCI Learning Solutions Inc. 14
Caracteristici comune ale sistemelor de operare
− Butonul de pornire este situat în
partea din față sau de sus a
carcasei unității centrale
− Butonul de pornire a monitorului
este situat de obicei în colțul
dreapta jos al acestuia
Butonul de
− Unele computere includ și un buton Pornire
de resetare a cărui utilizare trebuie
evitată pe cât posibil Butonul de
Resetare
− Locul de amplasare a butonului de
pornire pentru un notebook diferă,
în general fiind amplasat în partea
de sus a tastaturii
© CCI Learning Solutions Inc. 15
Caracteristici comune ale sistemelor de operare
Secvența de pornire a computerului
1. Porniți în primul rând toate dispozitivele periferice conectate
la unitatea centrală
− Aceasta va evita variațiile de tensiune care pot apare la pornirea unui
dispozitiv periferic.
2. Porniți unitatea de sistem – asigurați-vă că acesta este
ultimul buton de pornire pe care-l apăsați
− Partea de diagnosticare a sistemului se va asigura că totul funcționează
− Sunt căutate fișierele sistemului de operare de pe disc și apoi sunt
încărcate în memorie iar controlul este predat sistemului de operare
© CCI Learning Solutions Inc. 16
Caracteristici comune ale sistemelor de operare
• Ce se întâmplă în fundal?
− Procesul de pornire a computerului și de inițializare a sistemului de
operare se numește secvență de încărcare (boot)
− Pentru secvența de încărcare sunt utilizate cipuri de memorie CMOS,
aflate pe placa de bază a computerului, cipuri care conțin un program
special, preîncărcat, numit ROM-BIOS (Basic Input Output System)
− instrucțiunile stocate în ROM-BIOS sunt încărcate în memorie și executate
− Computerul inventariază componentele interne și echipamentele externe, și
execută o serie de autotestări, cunoscute sub denumirea de POST - Power
On Self-Test (Autoverificarea componentelor la pornirea computerului)
− BIOS-ul verifică memoria (RAM) și dimensiunea ei, după care verifică și
încarcă sistemul de operare în aceasta
© CCI Learning Solutions Inc. 17
Caracteristici comune ale sistemelor de operare
• Ce se întâmplă în fundal?
− După ce sistemul de operare este încărcat, acesta se execută și, în
cazul Windows-ului va afișa pe ecran mesajul de „Bun venit”
− În cazul în care computerul este conectat la o rețea sau are instalate
mai multe conturi de utilizator, Windows va afișa ecranul de conectare
− Dacă ecranul de conectare este
afișat, faceți clic pe contul dvs.
de utilizator sau introduceți
datele de utilizator, tastați parola
și apăsați Enter
© CCI Learning Solutions Inc. 18
Caracteristici comune ale sistemelor de operare
• Închiderea computerului în mod adecvat
− Înainte de a închide computerul sau de a vă deconecta de la contul dvs.
de utilizator este importantă salvarea fișierelor și închiderea tuturor
programelor
− Nu opriți niciodată computerul înainte de a închide fișierele și
programele deschise, într-o manieră corespunzătoare
− Faceți clic pe butonul Start pentru a accesa opțiunile de închidere.
− Computerul va închide toate fișierele și programele care sunt încă deschise,
va ieși din sistemul de operare și se va opri
© CCI Learning Solutions Inc. 19
Caracteristici comune ale sistemelor de operare
• Închiderea computerului în mod adecvat
1 Închidere
2 Opțiuni de închidere
1 2
Comutare Permite conectarea unui alt utilizator la computer fără a
utilizatori deconecta sesiunea de lucru a utilizatorului curent
Log off Închide toate fișierele și programele, deconectează
sesiunea utilizatorului curent și afișează ecranul de
conectare
Blocare Ascunde spațiul de lucru în spatele paginii de conectare
© CCI Learning Solutions Inc. 20
Caracteristici comune ale sistemelor de operare
• Închiderea computerului în mod adecvat
Repornire Închide toate programele și repornește computerul; se mai numește
reboot (reîncărcare). Golește memoria și reîncarcă SO, fără a mai trece
prin testele de autoverificare
Repaus Toate componentele computerului se opresc cu excepția memoriei RAM
care rămâne alimentată și conservă starea sistemului. Fișierele și
programele nu sunt închise. Un indicator luminos poate clipi sau poate
avea culoarea portocalie. Apare sub denumirea de Stare de veghe
(Standby)
Hibernare Valabilă doar pentru notebook-uri. Salvează starea sistemului pe disc și
oprește computerul. Toate componentele computerului se opresc. Când
sistemul este repornit, revine la starea în care era înainte de a intra în
hibernare cu toate fișierele și programele exact în starea în care le-am
lăsat.
© CCI Learning Solutions Inc. 21
Caracteristici comune ale sistemelor de operare
• Permiteți Windows-ului să execute operațiunea de Închidere
sau Repornire în mod complet
• În cazul în care are loc o întrerupere de curent în timp ce
computerul este într-unul din modurile Repaus sau Stare de
veghe, orice informație, care nu este salvată, se va pierde.
Excepție fac totuși laptopurile și alte dispozitive cu baterie
• Pentru a ieși din modul Stare de veghe, este suficientă, de
obicei, mișcarea mouse-ului sau apăsarea unei taste
• Pentru a ieși din modul hibernare, apăsați butonul de Pornire
© CCI Learning Solutions Inc. 22
Exercițiu 1 - 1
În acest exercițiu veți porni computerul pentru inițializa sistemul de operare. De
asemenea, vă veți conecta în Windows și veți explora diferite opțiuni de Închidere. În
cazul în care întâmpinați dificultăți în a identifica/localiza pictogramele pe ecran,
rugați profesorul să vă ajute. Mai multe informații referitoare la utilizarea
desktopului veți afla mai târziu pe parcursul acestei lecții. Pentru început veți
explora tehnicile de închidere și deschidere.
1. Identificați unde sunt situate butoanele de Pornire/Oprire pe computer și monitor.
2. Porniți monitorul, după care apăsați butonul de pornire pentru a porni
computerul.
3. Verificați dacă pe monitor sunt afișate mesaje de informare.
4. În cazul în care se deschide pagina Windows de conectare, dați clic pe pictograma
contului dvs. de utilizator și introduceți parola. (În cazul în care întâmpinați
dificultăți, rugați profesorul să vă ajute.) După ce v-ați conectat cu succes la
Windows, va fi afișat desktopul.
© CCI Learning Solutions Inc. 23
Exercițiu 1 - 2
5. Faceți clic pe butonul Start situat în colțul din stânga jos
pentru a deschide meniul Start.
6. Aduceți cursorul mouse-ului peste săgeata opțiunilor de
Închidere pentru a vizualiza meniul cu opțiuni. (Solicitați
ajutorul profesorului în cazul în care aveți nevoie).
7. În meniul cu opțiuni pentru închidere, faceți clic pe
Comutare utilizatori, pentru a accesa pagina de conectare.
Dacă pe computer există mai multe conturi de utilizator,
o pictogramă va fi afișată pentru fiecare dintre aceste
conturi.
8. Faceți clic pe pictograma contului dvs. și introduceți parola, dacă este necesar,
pentru a vă întoarce la desktop.
9. Aduceți cursorul mouse-ului deasupra săgeții opțiunilor de Închidere pentru a
vizualiza din nou meniul cu opțiunile de închidere.
© CCI Learning Solutions Inc. 24
Exercițiu 1 - 3
10. În meniul cu opțiuni de închidere, faceți clic pe Log off pentru a vă deconecta din
cont și pentru a vă întoarce în pagina de conectare Windows. Din nou, dacă pe
computer există mai multe conturi, o pictogramă va fi afișată pentru fiecare cont
de utilizator.
11. Faceți clic pe pictograma contului dvs. de utilizator și introduceți-vă parola pentru
a vă întoarce la desktop.
12. Afișați meniul cu opțiunile de închidere.
13. Din meniu faceți clic pe Blocare pentru a bloca sistemul.
Observați că, în acest caz desktopul este blocat de pagina de conectare pe care
este afișat doar contul de utilizator care este conectat la computer, adică, doar
contul dvs.!
14. Faceți clic pe pictograma contului dvs. și introduceți parola, dacă este necesar,
pentru a vă întoarce la desktop.
© CCI Learning Solutions Inc. 25
Exercițiu 1 - 4
15. Afișați meniul cu opțiunile de închidere și selectați Repaus (sau Standby) pentru a
pune computerul în repaus.
Observați că ecranul se întunecă. Totodată, urmăriți și ledul de alimentare. Și-a
schimbat culoarea?
16. Apăsați la întâmplare o tastă de pe tastatură sau butonul de pornire pentru a ieși
din modul de Repaus. În cazul în care computerul a fost configurat să ceară o
parolă la ieșirea din modul de repaus, atunci punerea computerului în modul
Repaus va duce la blocarea acestuia și ca urmare va trebui să faceți clic pe
pictograma contului dvs. de utilizator și să vă introduceți parola pentru a vă
reîntoarce la desktop. În cazul în care sistemul dvs. nu a fost configurat să ceară
o parolă la ieșirea din modul Repaus, desktopul va fi afișat imediat.
17. În cazul în care este nevoie, faceți clic pe pictograma contului dvs. de utilizator și
introduceți parola pentru a vă întoarce la desktop.
© CCI Learning Solutions Inc. 26
Exercițiu 1 - 5
18. Afișați opțiunile meniului de Închidere și faceți clic pe Repornire pentru a reporni
sistemul.
Observați că Windows se închide și repornește din nou, fără a parcurge procesul de
autoverificare pe care îl efectuează în cazul porniri din starea oprită.
Observați că ecranul se întunecă. Totodată, urmăriți și ledul de alimentare. Și-a
schimbat culoarea?
19. Când se afișează pagina de conectare, faceți clic pe pictograma contului dvs. de
utilizator și introduceți parola, dacă este necesar, pentru a vă întoarce la desktop.
20. Faceți clic pe butonul Start, după care apăsați butonul Închidere pentru a închide
sistemul.
Observați că în primă fază se închide Windows-ul după care se oprește și computerul.
21.Apăsați butonul de Pornire al computerului pentru a porni sistemul.
22.Conectați-vă la Windows.
© CCI Learning Solutions Inc. 27
Desktopul Windows
Pictogramele
1
spațiului de
lucru
1 2 Cursorul mouse-
ului
2
Spațiul de lucru
3 (Desktop)
4 Butonul Start
3
5 Bară de
activități
5 6
4 Zona Notificare
6
© CCI Learning Solutions Inc. 28
Desktopul Windows
Pictogramele Comenzi rapide care pot fi întrebuințate pentru a deschide cele mai
utilizate programe, foldere sau fișiere.
Cursorul Săgeata care indică mișcările mouse-ului. Utilizat pentru a identifica
mouse-ului opțiunile pe care dorim să le selectăm sau să le activăm.
Spațiul de Suprafața de lucru, ecranul de lucru sau desktopul, reprezintă spațiul
lucru/Desktopul pe care apar ferestrele, pictogramele, meniurile și ferestrele de
dialog. Aspectul desktopului poate fi personalizat.
Butonul Start Utilizat pentru a deschide sau căuta programe, documente sau
fișiere pe computer, pentru a primi ajutor și asistență ori pentru
deconectarea utilizatorului sau închiderea computerului.
Bara de Bara orizontală din partea de jos a desktopului care include butonul
activități Start, comenzi rapide, pictogramele programelor deschise, și zona
de notificare.
Zona de Partea dreaptă a barei de activități în care sunt afișate ora, data
notificare calendaristică și notificări de stare ale diferitelor programe care
rulează.
© CCI Learning Solutions Inc. 29
Navigarea pe desktop
• Utilizarea dispozitivului de indicare (mouse)
− Pentru a selecta un element, deplasați cursorul mouse-ului deasupra lui și
apăsați scurt pe butonul stâng (clic)
− Pentru a deschide un articol, deplasați cursorul mouse-ului deasupra lui și
apăsați butonul stâng de două ori în succesiune rapidă (dublu-clic)
− Pentru a afișa meniul contextual deplasați săgeata mouse-ului deasupra
articolului dorit și apăsați butonul drept (clic-dreapta)
• Utilizarea tastaturii
− O serie de caracteristici pot fi accesate prin intermediul comenzilor rapide
de la tastatură
− Multe dintre aceste comenzi rapide sunt standard pentru diferite aplicații
© CCI Learning Solutions Inc. 30
Utilizarea butonului Start
• Deschiderea programelor, căutarea fișierelor,
accesarea ajutorului online, deconectarea de la
Windows, comutarea utilizatorilor sau închiderea
computerului
• Activarea butonului Start:
− clic pe butonul Start, sau
− apăsați tasta Windows, sau
− apăsați Ctrl + Esc
© CCI Learning Solutions Inc. 31
Utilizarea butonului Start
1 1 Zona programelor fixate
3
2 Programele utilizate recent
2 3 Foldere importante
4 Câmp de căutare
© CCI Learning Solutions Inc. 32
Utilizarea butonului Start
• Afișează submeniul Toate programele când se face clic
• Pictogramă care indică o listă suplimentară de elemente
• Pentru revenire la meniul Start se face clic pe butonul Înapoi
• Pentru a selecta un element din meniul Start:
− Cu mouse-ul: Faceți clic pe butonul Start apoi pe Toate programele.
Acum faceți clic pe un folder și apoi pe unul dintre elemente pentru a-l
lansa în execuție
− Cu tastatura: Apăsați tasta Windows pentru afișarea meniului Start,
navigați cu tastele săgeți până la comanda dorită, apoi apăsați Enter
© CCI Learning Solutions Inc. 33
Exercițiu 2 - 1
Cu ajutorul acestui exercițiu, veți învăța să navigați pe desktop și în meniul Start.
1. Dacă este nevoie, porniți computerul și conectați-vă la Windows.
2. După conectare, mișcă mouse-ul pe suprafața biroului, și în același timp urmăriți
pe ecran mișcările cursorului mouse-ului ( ). Observați modul în care cursorul
urmează mișcările mouse-ului de pe birou.
3. De la tastatură, apăsați pentru a deschide meniul Start.
4. Utilizând tot tastatura, apăsați tasta Esc pentru a închide
meniul Start.
5. Faceți clic pe butonul Start pentru a reafișa meniul Start.
6. În câmpul de căutare, care este situat în partea de jos
a meniului Start, tastați: experiențe windows.
O listă cu variantele care s-ar potrivi termenilor tastați
este afișată în partea de sus a meniului.
© CCI Learning Solutions Inc. 34
Exercițiu 2 - 2
7. În partea de sus a meniului, faceți clic pe Aflați Indexul experienței Windows.
Windows va deschide fereastra Evaluați și îmbunătățiți performanța computerului.
Informația afișată în această
fereastră diferă în funcție de sistem.
Această caracteristica face o
evaluare a performanței sistemului
luând în considerare componentele
software și hardware ale acestuia.
Faceți clic pe butonul (Închidere), situat în colțul din dreapta sus al
ferestrei, pentru a o închide.
© CCI Learning Solutions Inc. 35
Utilizarea aplicațiilor
• Aplicațiile sunt responsabile pentru eficientizarea activității
desfășurate cu ajutorul computerului și au nevoie de un SO
pentru a putea rula
• Fiecare sistem de operare utilizează propria metodă de
accesare a aplicațiilor
• Când închidem o aplicație, spațiul de memorie care era
utilizat pentru rularea ei, devine disponibil astfel încât SO îl
poate realoca altor programe
• Sistemul de operare monitorizează activitatea aplicațiilor
pentru a asigura cerințele de memorie sau de spațiu de
stocare necesar acestora
© CCI Learning Solutions Inc. 36
Utilizarea barei de activități
• În mod implicit, bara de activități este afișată în partea de
jos a suprafeței de lucru Windows
• Include butonul Start, zona de notificare (unde sunt afișate
ora, data, etc.) și butoanele fiecărui program deschis
• Tot aici se află comenzile rapide pentru programele la care
se dorește un acces facil, unele fiind instalate automat aici
1 Butonul Start 3 Zona de notificare
2 Butoanele barei de activități 4 Afișare Desktop
1 2 3 4
© CCI Learning Solutions Inc. 37
Utilizarea barei de activități
Butonul Start Faceți clic pentru a deschide meniul din care puteți
deschide programe și fișiere sau puteți închide computerul
Butoanele barei Comenzile rapide pentru programele la care se dorește un
de activități acces facil și butoanele fiecărui program deschis. Faceți
clic pe un astfel de buton pentru a porni sau activa
programul corespunzător
Zona de Afișează ora, data și notificări despre starea diverselor
notificare programe. Clic pe elementele de aici pentru a vizualiza
detalii sau pentru a le configura
Butonul Afișare Deplasați cursorul deasupra lui pentru a face transparente
Desktop toate ferestrele deschise și a putea astfel vizualiza
desktopul sau faceți clic pentru a le minimiza instant. Încă
un clic le va reafișa din nou pe toate
© CCI Learning Solutions Inc. 38
Utilizarea barei de activități
• Pentru a muta bara de activități:
− Poziționați cursorul mouse-ului deasupra
unei zone libere a barei de activități,
faceți clic și mențineți în timp ce o
trageți pe una din laturi
− Pentru a preveni mutarea accidentală,
faceți clic-dreapta pe bara de activități și
asigurați-vă că este bifat elementul
Blocare bară de activități
• Personalizarea barei de activități:
− Faceți clic dreapta pe bara de activități
și apoi clic pe Proprietăți, sau
− Faceți clic-dreapta pe butonul Start și
apoi clic Proprietăți
© CCI Learning Solutions Inc. 39
Utilizarea barei de activități
• Clic pe (Se afișează pictogramele ascunse)
pentru a afișa pictogramele suplimentare din zona
de notificare
• În momentul în care deschidem un program, pe bara de
activități apare un buton corespunzător lui
− Când deplasați cursorul deasupra butonului unui program, este afișată
câte o fereastră de previzualizare pentru fiecare fișier deschis în
respectivul program
© CCI Learning Solutions Inc. 40
Exercițiu 3 - 1
Acest exercițiu, vă ajută să vă familiarizați cu dispozitivele de indicare pentru
activarea diferitelor elemente de pe desktop. De asemenea, veți lucra cu meniul
Start și bara de activități.
1. În zona de notificare, faceți clic-dreapta pe oră și
examinați elementele care apar în meniul de
comenzi rapide.
2. Faceți clic pe un spațiu liber al desktopului pentru a închide meniul de comenzi
rapide.
© CCI Learning Solutions Inc. 41
Exercițiu 3 - 2
3. Faceți clic-dreapta pe ceasul din
zona de notificare apoi selectați
Proprietăți din meniul de comenzi
rapide pentru a deschide o
fereastră care vă permite să
controlați pictogramele de sistem.
4. Defilați prin lista de elemente
pentru a vedea ce puteți ajusta și
apoi faceți clic pe butonul
Revocare pentru a închide
fereastra.
5. În zona de notificare, faceți clic
pe butonul pentru a vizualiza pictogramele ascunse, după care alegeți un
spațiu liber de pe desktop pentru a închide fereastra pictogramelor ascunse.
© CCI Learning Solutions Inc. 42
Exercițiu 3 - 3
Acum, veți deschide un program utilizând meniul Start.
6. Apăsați pe Start, alegeți Toate programele, derulați și faceți clic pe Accesorii.
Din lista care se deschide, faceți clic pe WordPad. În acest moment, Windows va
deschide aplicația WordPad în propria fereastră. Fiecare aplicație deschisă
rulează în propria ei fereastră.
© CCI Learning Solutions Inc. 43
Exercițiu 3 - 4
Acum, încercați să folosiți bara de activități.
7. Faceți clic pe butonul Internet Explorer situat în bara de activități pentru a
deschide browserul web. (Rugați profesorul să vă ajute, dacă aveți probleme în a
identifica acest buton).
8. Duceți cursorul deasupra butonului Internet Explorer din bara de activități.
Windows va afișa o fereastră de previzualizare a paginii web pe care tocmai ați
încărcat o. Puteți remarca că în momentul în care aplicația este activă, butonul
aferent apare într un chenar.
9. Faceți clic pe butonul situat în dreapta aplicației Internet Explorer. Acesta este
butonul cu ajutorul căruia deschideți Windows Explorer.
Windows Explorer reprezintă instrumentul utilizat de Windows pentru gestionarea
fișierelor. (Despre Windows Explorer vom învăța mai multe într o lecție viitoare).
© CCI Learning Solutions Inc. 44
Exercițiu 3 - 5
10.Faceți clic pe butonul Afișare desktop, situat în partea dreaptă a barei de
activități, pentru ca ferestrele deschise să devină invizibile și să se afișeze doar
desktopul.
11.Faceți clic din nou pe butonul Afișare desktop pentru reafișarea ferestrelor
deschise.
12.Puneți cursorul mouse-ului pe butonul Internet Explorer situat pe bara de
activități.
Observați că browserul web este încă deschis, cu toate că, între timp, ați mai
deschis și alte programe din bara de activități.
© CCI Learning Solutions Inc. 45
Exercițiu 3 - 6
13.Cu pagina web deschisă în fereastra de previzualizare, faceți clic pe butonul
Închidere din această fereastră pentru a închide Internet Explorer fără a fi nevoie
de activarea ferestre browser-ului.
14.Faceți clic pe butonul Închidere al Windows Explorer-ului pentru închiderea
programului. În acest moment, a mai rămas deschisă doar fereastra de WordPad.
15.Faceți clic pe butonul Închidere din fereastra WordPad-ului pentru a închide și
această aplicație.
© CCI Learning Solutions Inc. 46
Relația dintre software și hardware
• Hardware
− Componentele fizice și dispozitivele care alcătuiesc un computer
• Software
− Sistemul de operare și aplicațiile
− Conceput să lucreze cu anumite configurații hardware
− Noile aplicații software este posibil să nu ruleze corespunzător pe
sisteme insuficient de rapide sau cu o capacitate de stocare prea mică
− Dacă aveți nevoie de un anumit program, această alegere este cea care
dictează configurația hardware pe care o veți folosi
© CCI Learning Solutions Inc. 47
Despre actualizări și importanța lor
• Corecții (Patches)
− Fișiere ce conțin coduri de programare introduse într-un program existent pentru a
remedia o problemă cunoscută
− Oferă o soluție imediată dar temporare până la soluționarea definitivă a problemei
• Actualizări
− Rezolvă probleme de securitate și îmbunătățesc performanța. Lansate când e necesar
• Pachet de service
− Colecție de actualizări lansată după acumularea unui număr mare actualizări
• Windows Update
− Actualizări importante pentru vulnerabilitățile de securitate, viruși sau programe spion
− Actualizări opționale corectează erori care nu au legătură cu securitate sistemului sau
îmbunătățesc funcționalitatea acestuia
© CCI Learning Solutions Inc. 48
Despre actualizări și importanța lor
• Actualizare automată
− SO poate fi configurat să verifice, descărce și instaleze automat sau manual
cele mai noi actualizări disponibile ori să nu facă deloc această verificare
− SO poate fi configurat să caute actualizări și să le descarce, solicitând apoi
acordul utilizatorului pentru instalarea lor
• Tipuri de actualizări
− Importante – acestea conțin actualizările de securitate și cele esențiale
pentru stabilitatea sistemului
− Recomandate – acestea conțin actualizări pentru diverse programe și
caracteristici noi sau îmbunătățiri ale celor existente
− Opționale – aceste actualizări sunt programe care poate fi instalate și
manual
© CCI Learning Solutions Inc. 49
Exercițiu 4 - 1
În cadrul acestui exercițiu veți examina setările valabile pentru Windows Update.
Exercițiul necesită ca pe computer să fie instalat sistemul de operare Windows 7. În
cazul în care, la computerul pe care lucrați există o altă versiune de Windows sau un
alt sistem de operare, vă rugăm să solicitați instrucțiuni de la profesor referitoare la
modul corect de accesare a serviciului de actualizări corespunzător respectivului SO.
1. Faceți clic pe butonul Start.
2. În câmpul de căutare tastați:
windows update.
3. Faceți clic pe Windows Update
care va în partea de sus a listei.
În partea stângă a panoului găsiți link-uri
pentru lucrul cu actualizări.
© CCI Learning Solutions Inc. 50
Exercițiu 4 - 2
4. Clic pe Modificare setări, situat
în partea stângă a panoului.
În imaginea de mai sus observați că actualizările sunt configurate pentru a se realiza
automat zilnic, la ora 03.00. Aceasta este o setare implicită, dar care poate fi
diferită pe computerul dumneavoastră.
© CCI Learning Solutions Inc. 51
Exercițiu 4 - 3
5. Faceți clic pe săgeata listei derulante pentru a vizualiza opțiunile referitoare la
momentul și tipul de instalare a actualizărilor.
6. Faceți clic într-un spațiu liber al ecranului pentru a închide lista derulantă cu
opțiuni.
7. Faceți clic pe Revocare pentru a ieși din fereastră, fără a modifica setările.
Puteți oricând să verificați manual actualizările disponibile, atâta timp cât
computerul este conectat la internet.
© CCI Learning Solutions Inc. 52
Exercițiu 4 - 4
8. În partea stângă a panoului, faceți clic pe Căutare actualizări. Activitatea de
căutare a actualizărilor disponibile poate să dureze câteva minute. În cazul în
care sunt găsite actualizări disponibile, acestea ar putea fi afișate de către
Windows într-o fereastră asemănătoare cu cea de mai jos:
© CCI Learning Solutions Inc. 53
Exercițiu 4 - 5
Puteți instala manual actualizările dând clic pe Instalare actualizări.
În cazul în care Windows nu identifică actualizări disponibile, va apărea un mesaj
de tipul celui afișat mai jos.
9. Indiferent de rezultatul generat (au fost sau nu identificate actualizări
disponibile), faceți clic pe butonul Închidere situat în partea dreaptă, sus, pentru
a închide fereastra Windows Update.
© CCI Learning Solutions Inc. 54
Sumarul lecției
• În această lecție am discutat despre:
− modul de funcționare a sistemului de operare
− modul de pornire și închidere a SO Windows
− diferențele dintre aplicații și SO
− desktopul Windows
− utilizarea butonului Start
− navigarea pe desktop
− utilizarea barei de activități
− actualizarea sistemului de operare
© CCI Learning Solutions Inc. 55
Întrebări recapitulative
1. Identificați pentru care dintre următoarele acțiuni aveți nevoie de sistem
de operare?
a. Pentru a crea o listă de contacte.
b. Pentru a șterge fișierele unui folder.
c. Pentru calculul profitabilității unei investiții.
d. Pentru editarea fișierelor audio și video.
2. Cum vă dați seama care este locația cursorului mouse-ului pe desktop?
a. Apăsând Butonul Start.
b. Apăsând tasta Spațiu pentru al vedea.
c. Localizând săgeata albă.
d. Apăsând ultimul buton de pe bara de activități.
© CCI Learning Solutions Inc. 56
Întrebări recapitulative
3. Cum afișați, meniul de comenzi rapide pentru un element de pe desktopul
Windows?
a. Faceți clic pe butonul din partea stângă a mouse-ului.
b. Faceți clic pe butonul din partea dreaptă a mouse-ului.
c. Dublu-clic pe oricare din butoanele mouse-ului.
d. Clic cu rotița de defilare a mouse-ului.
4. Care dintre opțiunile butonului Start le folosim pentru a vedea lista
programelor instalate?
a. Documente
b. Toate programele
c. Căutare
d. Articolele din lista de lansare rapidă
© CCI Learning Solutions Inc. 57
Întrebări recapitulative
5. În zona de notificare afișată mai jos indicați butonul pe care l-ați folosi
pentru a vizualiza desktopul:
6. Care este cea mai bună variantă pentru a închide computerul?
a. Acționați întrerupătorul sursei de alimentare situat în spatele carcasei
computerului.
b. Clic pe Închidere din meniul Start și lăsați computerul să finalizeze procesul.
c. Apăsați butoanele Ctrl + Alt + Del de două ori.
d. Apăsați tasta Esc.
© CCI Learning Solutions Inc. 58
Întrebări recapitulative
7. Ce este un pachet de service?
a. O colecție de actualizări software.
b. Un tip de program spion.
c. Un mod de închidere creat pentru a economisi bateria.
d. Un sistem de operare încorporat.
© CCI Learning Solutions Inc. 59
S-ar putea să vă placă și
- A.D.Xenopol-Rasboaele Dintre Rusi Si Turci (Vol 1)Document237 paginiA.D.Xenopol-Rasboaele Dintre Rusi Si Turci (Vol 1)Username374100% (2)
- Calculatorul Si Programele SaleDocument28 paginiCalculatorul Si Programele Salevigyorika477Încă nu există evaluări
- Test TIC Clasa 9Document19 paginiTest TIC Clasa 9p_isaic989Încă nu există evaluări
- ATESTATDocument41 paginiATESTATk0zminÎncă nu există evaluări
- Programarea Calculatorului. Metode Și Tehnici de Programare În C++Document282 paginiProgramarea Calculatorului. Metode Și Tehnici de Programare În C++Colesnic DanielaÎncă nu există evaluări
- Descatusarea Mihai Iacobescu1Document554 paginiDescatusarea Mihai Iacobescu1Cramariuc Cezar100% (1)
- Fisa de Lucru Componenta Hardware Si SoftwareDocument4 paginiFisa de Lucru Componenta Hardware Si SoftwareRamona Ungureanu LeganutaÎncă nu există evaluări
- Fisa WordDocument2 paginiFisa WordMihaela MarcuÎncă nu există evaluări
- Examen 1 IC3 Lecția 01 - Sisteme de Operare - Cu Ex PDFDocument59 paginiExamen 1 IC3 Lecția 01 - Sisteme de Operare - Cu Ex PDFNicoleta DumitruÎncă nu există evaluări
- Capitol LatexDocument114 paginiCapitol LatexCosmin BoruzÎncă nu există evaluări
- Lectii HTML #1Document5 paginiLectii HTML #1Anescu MihaiÎncă nu există evaluări
- Tipuri de DateDocument9 paginiTipuri de DatesdÎncă nu există evaluări
- IC3 Lecția 02 Fişiere Şi Foldere Cu Ex PDFDocument85 paginiIC3 Lecția 02 Fişiere Şi Foldere Cu Ex PDFCretoiu Costel100% (1)
- Caiet Practica III INFO+MATE-INFO - Craiova - ApriliematiesDocument39 paginiCaiet Practica III INFO+MATE-INFO - Craiova - ApriliematiesCatalin MatiesÎncă nu există evaluări
- Fisa Access InterogariDocument1 paginăFisa Access InterogariMihaela MarcuÎncă nu există evaluări
- Subiecte Tic PDFDocument15 paginiSubiecte Tic PDFferi_ecsediÎncă nu există evaluări
- Fisa de Lucru 2 - WordDocument1 paginăFisa de Lucru 2 - WordMan DorinÎncă nu există evaluări
- Atestat - PROGRAME UTILITARE - Arama Silviuooooooooooo.Document25 paginiAtestat - PROGRAME UTILITARE - Arama Silviuooooooooooo.Balinisteanu CosminÎncă nu există evaluări
- Instalarea Si Configurarea Sistemului AndroidDocument10 paginiInstalarea Si Configurarea Sistemului AndroidDorina CrețuÎncă nu există evaluări
- Lectia 9 - Microsoft WordDocument55 paginiLectia 9 - Microsoft WordAlina CiucaÎncă nu există evaluări
- Simulari v4Document2 paginiSimulari v4Ardelean AdrianÎncă nu există evaluări
- IC3 Lecția 07 - Caracteristici Comune - Cu Ex PDFDocument77 paginiIC3 Lecția 07 - Caracteristici Comune - Cu Ex PDFiulia100% (1)
- Retele de Calculatoare - MM - IT - Tema1Document58 paginiRetele de Calculatoare - MM - IT - Tema1NicuÎncă nu există evaluări
- Arhitectura SCDocument36 paginiArhitectura SCCATALINA GIREADAÎncă nu există evaluări
- Intrebari Tehnologii WEBDocument69 paginiIntrebari Tehnologii WEBAurel AurrelÎncă nu există evaluări
- Examen 1 IC3 L03 - HardwareDocument50 paginiExamen 1 IC3 L03 - HardwareAnonymous 9g3oFPl100% (1)
- Cap 5 Arb Radacina C++Document12 paginiCap 5 Arb Radacina C++Teo Hagiu100% (1)
- Fisa Access Interogari 12cDocument2 paginiFisa Access Interogari 12cMarin FlorinaÎncă nu există evaluări
- IC3 Lecția 10 - Microsoft PowerPoint - Cu Ex PDFDocument137 paginiIC3 Lecția 10 - Microsoft PowerPoint - Cu Ex PDFiuliaÎncă nu există evaluări
- Proiect Didactic Clasa A V-A - Modalități de Reprezentare A Structurilor Secvențiale Și Alternative Prin Blocuri GraficeDocument2 paginiProiect Didactic Clasa A V-A - Modalități de Reprezentare A Structurilor Secvențiale Și Alternative Prin Blocuri GraficeCarmen Dumitru100% (1)
- Manual Arhitectura Sistemelor de CalculDocument262 paginiManual Arhitectura Sistemelor de Calcultazone93Încă nu există evaluări
- Fisa de Lucru Word 1Document1 paginăFisa de Lucru Word 1Mihaela ManoleÎncă nu există evaluări
- Destinatia Sistemelor de Operare. TipuriDocument10 paginiDestinatia Sistemelor de Operare. TipurileonidÎncă nu există evaluări
- Inteligenta Artificiala - ProiectDocument9 paginiInteligenta Artificiala - ProiectRobert SerbanÎncă nu există evaluări
- Proiectarea Unei AplicatiiDocument1 paginăProiectarea Unei AplicatiiEnache NadejdaÎncă nu există evaluări
- Claroline - Instalare Si ConfigurareDocument15 paginiClaroline - Instalare Si ConfigurareIon GlanetasulÎncă nu există evaluări
- Fisa Lucru PowerpointDocument3 paginiFisa Lucru PowerpointadirotaruÎncă nu există evaluări
- 5 Crearea Unui FormularDocument9 pagini5 Crearea Unui FormularVladSanduÎncă nu există evaluări
- Demonstrare LucrareDocument4 paginiDemonstrare LucrareGrosu ElenaÎncă nu există evaluări
- Fisa de Lucru Word 5 Tabele 1 InserareDocument2 paginiFisa de Lucru Word 5 Tabele 1 Inserarebacktrack1992Încă nu există evaluări
- Lab 19 Fișa de Lucru CSSDocument2 paginiLab 19 Fișa de Lucru CSSEnache NadejdaÎncă nu există evaluări
- Internet NotiuniDocument11 paginiInternet NotiuniCristian CovalschiÎncă nu există evaluări
- Fisa2 Recapitulare WordDocument2 paginiFisa2 Recapitulare WordElenaVicolÎncă nu există evaluări
- Instructiunea IfDocument5 paginiInstructiunea IfMaria BodrugÎncă nu există evaluări
- Aptitudini Si IntereseDocument7 paginiAptitudini Si IntereseSatala GabrielaÎncă nu există evaluări
- Fisa de Lucru AccessDocument2 paginiFisa de Lucru AccessCatalin AlexandruÎncă nu există evaluări
- Test Oracle Cls 12Document6 paginiTest Oracle Cls 12Mihai LucianÎncă nu există evaluări
- Informatica Si TIC Clasa 6 V 3Document108 paginiInformatica Si TIC Clasa 6 V 3caprarescuserbanÎncă nu există evaluări
- Test ExcelDocument3 paginiTest ExcelNinaÎncă nu există evaluări
- Structuri Repetitive Cu ContorDocument4 paginiStructuri Repetitive Cu ContorinformaticasiteroÎncă nu există evaluări
- Excel PartDocument12 paginiExcel Partranca mariusÎncă nu există evaluări
- Arhitectura Şi Evoluţia Calculatoarelor IBM PCDocument9 paginiArhitectura Şi Evoluţia Calculatoarelor IBM PCIon PetricaÎncă nu există evaluări
- Fisa de Lucru Microsoft Publisher NR 1Document2 paginiFisa de Lucru Microsoft Publisher NR 1Meana AnanÎncă nu există evaluări
- Ghid DOSDocument10 paginiGhid DOSCristian MateiÎncă nu există evaluări
- Test Initial TicDocument2 paginiTest Initial TicNedelcu CarmenÎncă nu există evaluări
- Tic Ix C18Document80 paginiTic Ix C18vigyorika477Încă nu există evaluări
- Teorietitularizarerezolvarecompleta FINALbun 1Document552 paginiTeorietitularizarerezolvarecompleta FINALbun 1Tica BogdanÎncă nu există evaluări
- Atestat Aplicatii de Siruri Numere NaturaleDocument29 paginiAtestat Aplicatii de Siruri Numere NaturaleCatalin StoianÎncă nu există evaluări
- Structura de DecizieDocument3 paginiStructura de DecizieAdrian Sorin CozarevÎncă nu există evaluări
- 3 Tema TR-76921Document30 pagini3 Tema TR-76921Belecci ElenaÎncă nu există evaluări
- 1arhitect Lab 2Document11 pagini1arhitect Lab 2UTMÎncă nu există evaluări
- Curs USO - SMDocument49 paginiCurs USO - SMGeorge IlieÎncă nu există evaluări
- Reforma Religioasă Consecințe: Cezar CramariucDocument4 paginiReforma Religioasă Consecințe: Cezar CramariucCramariuc CezarÎncă nu există evaluări
- Manifestul Umanist IIDocument11 paginiManifestul Umanist IICramariuc Cezar100% (1)
- Tehnologia Informatiei Si A Comunicatiilor-Iulian Cioroianu PDFDocument172 paginiTehnologia Informatiei Si A Comunicatiilor-Iulian Cioroianu PDFStroie ValentinÎncă nu există evaluări