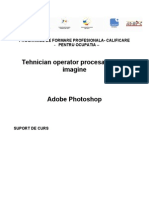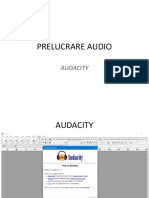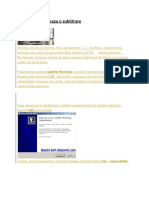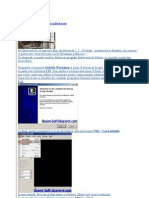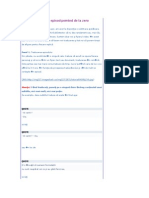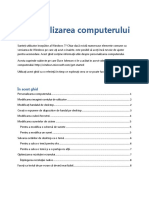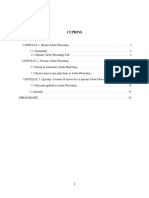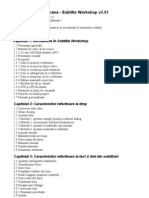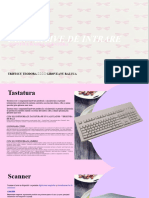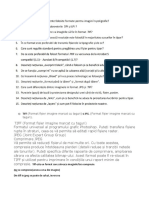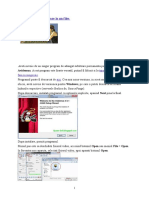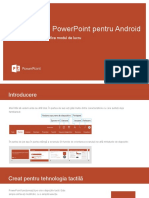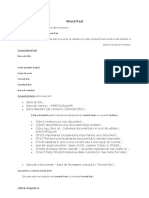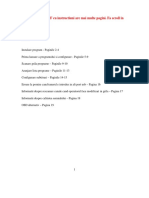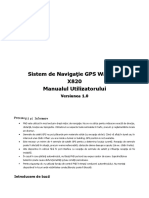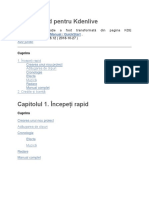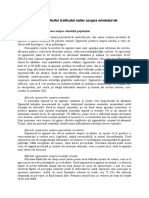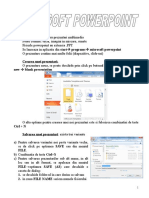Documente Academic
Documente Profesional
Documente Cultură
Manual Utilizare Aegisub
Încărcat de
Adrian NitaDrepturi de autor
Formate disponibile
Partajați acest document
Partajați sau inserați document
Vi se pare util acest document?
Este necorespunzător acest conținut?
Raportați acest documentDrepturi de autor:
Formate disponibile
Manual Utilizare Aegisub
Încărcat de
Adrian NitaDrepturi de autor:
Formate disponibile
Machine Translated by Google
Ghid pas cu pas pentru subtitrare în Aegisub
Pasul 1: Începeți
• Deschideți Aegisub; luați videoclipul pe care doriți să-l subtitrați și pur și simplu trageți-l în
fereastra Aegisub
• În funcție de dimensiunea ecranului dvs., aranjamentul implicit este cam așa,
împreună cu toate părțile majore ale editorului etichetate:
• În funcție de setările implicite ale programului dvs., este posibil să vedeți o
spectogramă (vizualizarea colorată a aurora boreală a sunetului) în loc de forma
de undă - aceasta poate fi modificată apăsând:
Tyler Peterson și Rolando Coto | AILDI/CoLang 1
Machine Translated by Google
Pasul 2: Selectarea regiunilor și subtitrarea acestora
• Aegisub este, de asemenea, o formă de NLE (Non Linear Editing), ceea ce înseamnă că puteți edita oriunde în fișier,
iar orice modificări pe care le faceți pot fi anulate cu ușurință; Cu toate acestea, cel mai bine (din motive de
sincronizare) este să începeți de la începutul clipului
• Când importați pentru prima dată un fișier .mpg (vezi mai sus), vizualizarea
implicită este să măriți primele 10 secunde sau cam asa ceva ale clipului
• Dacă doriți să schimbați regiunea generală de mărire (care este afișată
împreună cu forma de undă - nu există nicio mărire video
Aegisub), utilizați glisoarele lungi din partea dreaptă a editorului: există
două glisoare: 1
• Glisorul de zoom în timp mărește regiunea pe care o puteți vedea în
editorul de forme de undă
• Glisorul de mărire a formei de undă face forma de undă „mai înaltă”
sau „mai scurtă”, ceea ce poate fi util dacă volumul este destul de
mare (în general, „înălțimea” formei de undă reprezintă
amplitudinea sunetului - cât de tare este)
• Notă: cele două butoane de mărire a lupei din partea stângă sus a editorului
doar măresc sau micșorează dimensiunea previzualizării videoclipului - nu
au niciun efect asupra regiunii de timp
• După ce am făcut ajustările de mărire la începutul fișierului, putem începe să
previzualizam pentru vorbire la subtitrare - aceasta funcționează puțin diferit
decât în alte editări audio
programe
• Începe cu familiarizarea cu utilizarea butoanelor stânga și dreapta ale mouse-
ului, care sunt foarte importante în Aegisub:
• Butonul stâng al mouse-ului alege începutul unei regiuni • Butonul
dreapta al mouse-ului alege oprirea aceleiași regiuni
• Începeți să faceți clic stânga undeva în jurul începutului clipului - aceasta va seta automat începutul unei regiuni -
care este întotdeauna colorată în roșu
• Sfârșitul acestei regiuni este probabil într-un loc aleatoriu: setați sfârșitul regiunii folosind tasta dreapta a mouse-
ului - aceasta va seta automat sfârșitul acelei regiuni - care este întotdeauna colorată în albastru
1
Se pare că există o eroare în versiunea Mac a Aegisub, unde glisoarele de zoom nu sunt funcționale.
Tyler Peterson și Rolando Coto | AILDI/CoLang 2
Machine Translated by Google
• Pentru a asculta acea regiune, apăsați butonul de redare cu parantezele roșii în jurul ei - acesta se găsește
în două locuri: sub fereastra de previzualizare video și sub previzualizarea formei de undă:
• Folosiți-o pe cea de sub forma de undă pentru a asculta doar sunetul; folosește-l pe cel de sub previzualizarea
video atât pentru a viziona cât și pentru a asculta - cel din urmă este probabil cel mai util, deoarece poți
vedea în cele din urmă cum subtitrarea curge de la cadru la cadru în timp ce asculți sunetul
• Apăsarea acestui buton se va reda de la începutul regiunii și apoi se va opri automat la sfârșitul regiunii - s-
ar putea să fie nevoie să jucați și să ajustați regiunea folosind butoanele mouse-ului
• Notă: este posibil să manipulați manual regiunile prinzându-le pe forma de undă și trăgându-le, dar este
nevoie să vă obișnuiți - găsiți care este cel mai confortabil pentru dvs.
• De asemenea, rețineți că vom lucra cu formatarea implicită (stil de font, poziție, culoare etc.), deoarece
acestea sunt standardele din industrie - dar, desigur, nu ezitați să experimentați!
Tyler Peterson și Rolando Coto | AILDI/CoLang 3
Machine Translated by Google
• Identificați primul „blob” de vorbire pe care doriți să îl subtitrați (sunt trei sau patru în această zonă)
• Setați regiunea în jurul acestui blob de vorbire - regiunea reprezintă durata de timp în care subtitrarea va fi pe
ecran și corespunde ceea ce va fi un cadru de subtitrare
• Introduceți traducerea în caseta de introducere a textului subtitrării (vezi mai sus) - textul va apărea automat în
fereastra de previzualizare pe măsură ce tastați
• Previzualizează-l cu butonul de redare cu paranteze roșii în jurul lui pentru a verifica sincronizarea:
• Notă: linia albă pe care o vedeți pe forma de undă este pur și simplu cadrul video care este afișat în prezent în
fereastra de previzualizare video - este doar pentru referință și nu o puteți muta (poate fi și eliminat din
preferințe)
• Observați că textul apare și ca o intrare în lista de cadre de subtitrare - ne vom face griji
despre asta mai târziu
• În acest moment, puteți ajusta regiunea după cum este necesar (fie utilizând butoanele stânga și dreapta ale
mouse-ului, fie făcând clic și trăgând limitele regiunii)
Tyler Peterson și Rolando Coto | AILDI/CoLang 4
Machine Translated by Google
• Când sunteți mulțumit de text și de regiunea în care acesta este afișat ca subtitrare, apăsați butonul
Butonul „Commit” (bifa verde):
• Observați cum face acest lucru trei lucruri: adaugă o linie la lista de subtitrări și selectează automat o altă
regiune pentru subtitrare și lasă în urmă marcaje albe pentru regiunea pe care tocmai ați subtitrat-o
(și la care v-ați angajat):
• Deși este convenabil, Aegisub nu alege întotdeauna cu precizie următoarea regiune de subtitrare -
poate fi necesar să ajustați regiunile așa cum ați făcut în pașii de mai sus
REPEȚI TOȚI PAȘII DE LA PASUL 2 până când ați adăugat toate subtitrarile… …
și nu uitați să vă salvați întotdeauna proiectul!
Tyler Peterson și Rolando Coto | AILDI/CoLang 5
Machine Translated by Google
• Fiecare regiune de subtitrare succesivă este adăugată la listă:
• Două caracteristici convenabile ale Aegisub:
• Făcând clic pe oricare dintre liniile din lista de subtitrări, veți ajunge în regiunea respectivă din clip
(indiferent de locul în care vă aflați în clip) și vă va afișa regiunea cu linii albe
• Dacă suprapuneți accidental cadre de subtitrare, Aegisub vă alertează colorând textul în roșu - ajustați
după cum este necesar
• Ștergerea unui cadru de subtitrare este la fel de ușoară ca pur și simplu să faceți clic pe el în listă, accesând meniu
Subtitrare și alegând Ștergere
Tyler Peterson și Rolando Coto | AILDI/CoLang 6
Machine Translated by Google
Pasul 3: Exportați fișierul de subtitrare
• Când ați terminat de subtitrat, previzualizați filmul de la început, ceea ce se poate face trăgând glisorul de
previzualizare video la început și apăsând butonul de redare (care este diferit de butonul de redare cu paranteze
roșii, care redă doar regiunea selectată). )
• În primul rând, salvați proiectul: acest lucru este important, deoarece puteți reveni și utiliza aceleași regiuni pentru
a traduce clipul în altă limbă, pentru a face corecții, adăugiri etc.
• Pentru a exporta subtitrările, accesați Fișier > Export ca...
• Va apărea o casetă de dialog - doar faceți clic pe export
• Dați titlurilor un nume - în mod ideal, același nume ca și clipul de film, astfel încât un player precum VLC
le va încărca automat dacă fișierele se află în același dosar
• Trageți în jos meniul Tip fișier și selectați extensia de fișier .srt
• Faceți clic pe Salvare
Tyler Peterson și Rolando Coto | AILDI/CoLang 7
S-ar putea să vă placă și
- Curs PhotoshopDocument55 paginiCurs Photoshopviorel n100% (4)
- AudacityDocument28 paginiAudacitymesagerul100% (1)
- Filmare MontajDocument19 paginiFilmare MontajvasylikmÎncă nu există evaluări
- Tema - 1 - Initiere in Adobe PhotoshopDocument16 paginiTema - 1 - Initiere in Adobe PhotoshopDragus ArtiomÎncă nu există evaluări
- Cum Se Sincronizeaza o SubtitrareDocument7 paginiCum Se Sincronizeaza o SubtitrareMărian IoanÎncă nu există evaluări
- Cum Se Sincronizeaza o SubtitrareDocument5 paginiCum Se Sincronizeaza o Subtitrarevasiliu_paulÎncă nu există evaluări
- Manual de UtilizareDocument15 paginiManual de UtilizareLiviu GraurÎncă nu există evaluări
- Adaugare Subtitrare DVDDocument5 paginiAdaugare Subtitrare DVDCatalin MatasaÎncă nu există evaluări
- Ghid Adaugare Subtitrare Pe DVD Cu DVDDocument10 paginiGhid Adaugare Subtitrare Pe DVD Cu DVDPuiu IonescuÎncă nu există evaluări
- Cum Se Traduce Un Episod Pornind de La ZeroDocument32 paginiCum Se Traduce Un Episod Pornind de La ZeroMonica_Gabriel_4798Încă nu există evaluări
- Subtitle Edit 3 4 Help Tradus in RomanaDocument31 paginiSubtitle Edit 3 4 Help Tradus in Romana1rodicafloreaÎncă nu există evaluări
- 7 Personalizarea ComputeruluiDocument8 pagini7 Personalizarea ComputeruluiBrateiBogdanÎncă nu există evaluări
- Proiectare Adobe PhotoshopDocument64 paginiProiectare Adobe PhotoshopDeeaDeliuÎncă nu există evaluări
- Cum Se Sincronizeaza o SubtitrareDocument18 paginiCum Se Sincronizeaza o SubtitrarePascar IoanÎncă nu există evaluări
- Cum Sa Adaugi Subtitrare La Un FilmDocument5 paginiCum Sa Adaugi Subtitrare La Un FilmVeliscaÎncă nu există evaluări
- Subtitle Workshop. Manual În Limba RomânăDocument33 paginiSubtitle Workshop. Manual În Limba Românăklaus55k0% (1)
- CURS Retusarea Imaginilor FotograficeDocument13 paginiCURS Retusarea Imaginilor FotograficeDenisia DinicuÎncă nu există evaluări
- Manual Utilizare Gps LodestarDocument16 paginiManual Utilizare Gps LodestarDanÎncă nu există evaluări
- PregatireexamenDocument4 paginiPregatireexamencarolina spinuÎncă nu există evaluări
- IC3 LecÈ Ia 04 Panoul de Control Cu Ex PDFDocument57 paginiIC3 LecÈ Ia 04 Panoul de Control Cu Ex PDFCristinaÎncă nu există evaluări
- Dispozitive de IntrareDocument13 paginiDispozitive de IntrareTeodora TrifescuÎncă nu există evaluări
- Editarea Materialelor Video În Programul de Lucru VSDC Video Editor 01 1Document6 paginiEditarea Materialelor Video În Programul de Lucru VSDC Video Editor 01 1Dolle CristianÎncă nu există evaluări
- ClipboardDocument2 paginiClipboardDanÎncă nu există evaluări
- Pni Ip32Document48 paginiPni Ip32h0m3s1ckÎncă nu există evaluări
- Tutorial ObsDocument15 paginiTutorial ObsIon IonescuÎncă nu există evaluări
- Pre PressDocument3 paginiPre PresscorinaÎncă nu există evaluări
- Cum Sa Faci Singur o Subtitrare de FilmDocument1 paginăCum Sa Faci Singur o Subtitrare de FilmAthosSchiavoneÎncă nu există evaluări
- Aplicatii de Prezentari ElectroniceDocument24 paginiAplicatii de Prezentari ElectroniceDenis IamandiÎncă nu există evaluări
- Indrumar CMDocument89 paginiIndrumar CMcyberÎncă nu există evaluări
- Cum Sa Adaugi Subtitrare La Un FilmDocument6 paginiCum Sa Adaugi Subtitrare La Un FilmGigi VoicuÎncă nu există evaluări
- Ghidul RFG WinterOS - TLW Citește-Mă Și Nu Mă Șterge Am Conținut Care Te Învață Cum Să Optimizezi WindowsDocument47 paginiGhidul RFG WinterOS - TLW Citește-Mă Și Nu Mă Șterge Am Conținut Care Te Învață Cum Să Optimizezi WindowsScribdTranslationsÎncă nu există evaluări
- Notiuni de Baza FilmareDocument85 paginiNotiuni de Baza FilmareGeorgian Alexandru ArseneÎncă nu există evaluări
- Universal Lenovo - SuzukiDocument25 paginiUniversal Lenovo - SuzukiadrianÎncă nu există evaluări
- Realizarea Prezentarilor Multimedia in Expunerile PowerPoint Securizare SfaturiDocument2 paginiRealizarea Prezentarilor Multimedia in Expunerile PowerPoint Securizare SfaturiflorianÎncă nu există evaluări
- PrezentareDocument9 paginiPrezentareCălin Rareș-MihaiÎncă nu există evaluări
- Word PadDocument8 paginiWord PadНиколайÎncă nu există evaluări
- Curs YoucutDocument4 paginiCurs YoucutAmalia CiobotaruÎncă nu există evaluări
- Acesta este un 「Ghid de utilizare」 instalat pe televizorDocument97 paginiAcesta este un 「Ghid de utilizare」 instalat pe televizorCora ElenaÎncă nu există evaluări
- Prelucrarea Fotografiilor in PhotoshopDocument12 paginiPrelucrarea Fotografiilor in PhotoshopcataÎncă nu există evaluări
- VLC Player - 25 de Combinatii de TasteDocument2 paginiVLC Player - 25 de Combinatii de TasteTerra SmithÎncă nu există evaluări
- Instructiuni Instalare Si ConfigurareDocument20 paginiInstructiuni Instalare Si Configurarepaul matecasÎncă nu există evaluări
- 03 - Corectii Foto-Elemente de BazaDocument24 pagini03 - Corectii Foto-Elemente de BazaMihaela CozmaÎncă nu există evaluări
- Photo Shop Lectia 03 Corectii Foto-Elemente de BazaDocument24 paginiPhoto Shop Lectia 03 Corectii Foto-Elemente de BazaMihaela CozmaÎncă nu există evaluări
- X820 ManualDocument11 paginiX820 Manualgavrilamarius6Încă nu există evaluări
- Ghidul Rapid Pentru KdenliveDocument14 paginiGhidul Rapid Pentru Kdenlivemadalin9001Încă nu există evaluări
- Dispozitive de IntrareDocument13 paginiDispozitive de IntrareTeodora TrifescuÎncă nu există evaluări
- Cum Se Copiaza Un DVD Pe Alt DVDDocument5 paginiCum Se Copiaza Un DVD Pe Alt DVDAllex Radu100% (1)
- 01.laborator AutoCAD 2DDocument9 pagini01.laborator AutoCAD 2DbabgrÎncă nu există evaluări
- Lab 7 PDFDocument8 paginiLab 7 PDFClaudiu RotaruÎncă nu există evaluări
- Setari de Baza in WindowsDocument15 paginiSetari de Baza in WindowskÎncă nu există evaluări
- Manual Utilizare Romexis ViewerDocument25 paginiManual Utilizare Romexis ViewerRamona DonisaÎncă nu există evaluări
- Suport Curs Microsoft PowerPoint 2010Document7 paginiSuport Curs Microsoft PowerPoint 2010HelenaHlvÎncă nu există evaluări
- Cum Se Editeaza Fisierele Video MKVDocument6 paginiCum Se Editeaza Fisierele Video MKVGigi VoicuÎncă nu există evaluări
- Tutorial Power PointDocument16 paginiTutorial Power PointCatincaÎncă nu există evaluări
- Prezentare T 1 - 1Document13 paginiPrezentare T 1 - 1Gula Mihai-OvidiuÎncă nu există evaluări