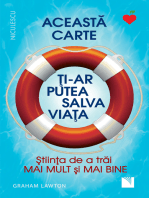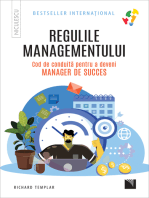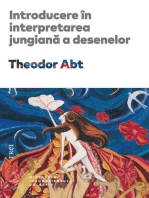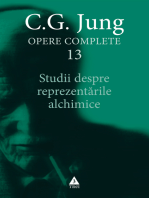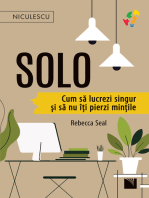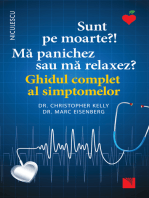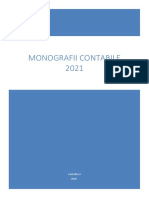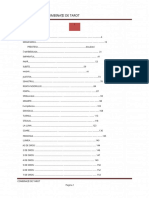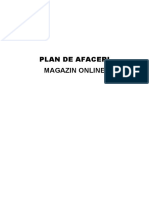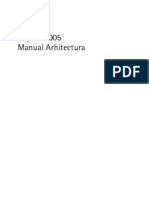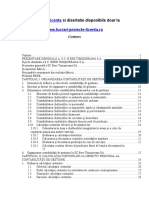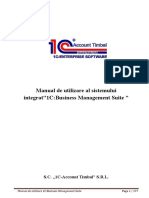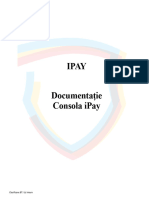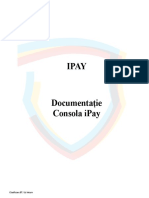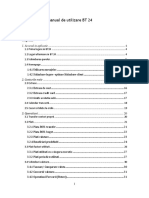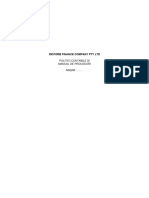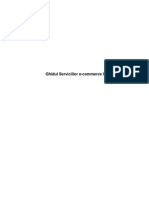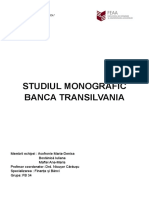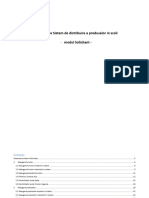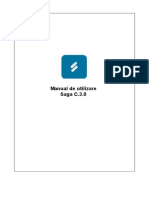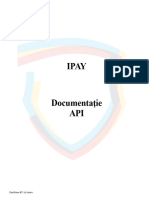Documente Academic
Documente Profesional
Documente Cultură
FGO Manual Utilizare
Încărcat de
nezid ekharTitlu original
Drepturi de autor
Formate disponibile
Partajați acest document
Partajați sau inserați document
Vi se pare util acest document?
Este necorespunzător acest conținut?
Raportați acest documentDrepturi de autor:
Formate disponibile
FGO Manual Utilizare
Încărcat de
nezid ekharDrepturi de autor:
Formate disponibile
Manual utilizare FGO
Cuprins
GENERAL ................................................................................................................................................. 8
Creare cont FGO.................................................................................................................................. 8
Achizitionare pachet FGO ................................................................................................................... 8
Cum cumpar abonamentul FGO? ................................................................................................... 8
Plata online cu card bancar ............................................................................................................. 9
Plata prin OP / internet banking ..................................................................................................... 9
Am efectuat plata. Cand se activeaza abonamentul? ........................................................................ 9
Am mai multe firme in cont. Cum cumpar FGO? .............................................................................. 10
Cum adaug alta firma in cont ............................................................................................................ 10
Cum sterg o firma din contul meu sau din FGO? .............................................................................. 10
FACTURARE ........................................................................................................................................... 11
Emiterea. Factura, Proforma, Aviz, Bon ............................................................................................ 11
Penalitati pe factura.......................................................................................................................... 12
Facturare automata (recurente / abonamente clienti) .................................................................... 13
Utilizare ......................................................................................................................................... 13
Setarea facturarii automate .......................................................................................................... 14
Editarea unei recurente ................................................................................................................ 16
Oprirea unei recurente ................................................................................................................. 16
Stergerea unei recurente .............................................................................................................. 16
Emiterea manuala a facturii (pe loc) ............................................................................................. 16
BONURI ............................................................................................................................................. 17
Modalitati de lucru........................................................................................................................ 17
Adaugarea unui bon ...................................................................................................................... 17
Tiparirea bonului prin casa de marcat .......................................................................................... 17
Taxare inversa, Scutit cu deducere, U, H (servicii / vanzari cnf. art 311/312), operatiuni
neimpozabile..................................................................................................................................... 18
Client strain. Cota TVA diferita.......................................................................................................... 18
Deviz (alias pe proforma) .................................................................................................................. 18
Cautarea avansata ............................................................................................................................ 19
Accesarea meniului de actiuni pe o factura emisa ........................................................................... 20
Editarea ............................................................................................................................................. 20
Editarea unei facturi preluate in SAGA ......................................................................................... 21
1 Manual FGO.ro. Vezi cuprins
Tiparirea ............................................................................................................................................ 22
Tiparire factura + chitanta ............................................................................................................ 22
Anularea unei facturi ........................................................................................................................ 23
Anularea unei facturi incasate ...................................................................................................... 23
Anularea unei facturi preluate in contabilitate............................................................................. 23
Stornarea unei facturi ....................................................................................................................... 23
Anulare versus Stornare conform Codului Fiscal .............................................................................. 24
Stergerea unei facturi ....................................................................................................................... 25
Stergerea unei facturi incasate ..................................................................................................... 25
Emiterea facturii din proforma ......................................................................................................... 25
Emiterea facturii din bon .................................................................................................................. 26
Emiterea facturii din aviz .................................................................................................................. 26
Emiterea unei facturi din mai multe avize .................................................................................... 27
Registrul (seria) implicit .................................................................................................................... 28
Facturare in valuta ............................................................................................................................ 28
Facturare in RON cu calcul automat din alta moneda ...................................................................... 29
Descarcarea arhivei de facturi .......................................................................................................... 30
Descarcarea facturilor in excel .......................................................................................................... 31
Descarcarea tuturor facturilor, proformelor etc. ......................................................................... 31
Descarcarea anumitor facturi, proforme (ex.: un singur client) ................................................... 31
Personalizarea facturii ...................................................................................................................... 31
Despre profilul de factura ............................................................................................................. 31
Definirea / modificarea unui profil – culori, logo, informatii etc. ................................................. 32
Asocierea unui profil de factura cu o serie de facturi/proforme/avize etc. ................................. 37
Stergerea unui profil de factura .................................................................................................... 38
COMENZI ............................................................................................................................................... 38
Utilizare ............................................................................................................................................. 38
Definirea seriei .................................................................................................................................. 38
Adaugarea unei comenzi................................................................................................................... 39
Actiuni disponibile............................................................................................................................. 39
Meniul de actiuni pe comanda ..................................................................................................... 39
Generarea unei facturi din mai multe comenzi ............................................................................ 40
Descarcarea comenzilor in arhiva zip ........................................................................................... 40
Exporta in excel ............................................................................................................................. 40
Cautare avansata .......................................................................................................................... 40
Agent de vanzari pe client................................................................................................................. 41
2 Manual FGO.ro. Vezi cuprins
CLIENTI & ARTICOLE .............................................................................................................................. 41
Clienti ................................................................................................................................................ 41
Adaugare ....................................................................................................................................... 41
Modificare ..................................................................................................................................... 41
Articole .............................................................................................................................................. 41
Adaugare ....................................................................................................................................... 41
Modificare ..................................................................................................................................... 42
Stocuri – evidenta cantitatilor ...................................................................................................... 42
Categorii ........................................................................................................................................ 44
Export in excel ............................................................................................................................... 45
INCASARI ............................................................................................................................................... 46
Ecranul de incasari aferent unei facturi ............................................................................................ 46
Adaugarea unei incasari pentru o factura/proforma ....................................................................... 46
Stergerea unei incasari ..................................................................................................................... 47
Anularea unei incasari....................................................................................................................... 47
Nume casier pe chitanta ................................................................................................................... 47
Setarea numelui ............................................................................................................................ 47
Documente de incasare .................................................................................................................... 48
Adaugarea unei chitante fara factura/pentru mai multe facturi .................................................. 48
Registrul de casa ............................................................................................................................... 48
Contul contabil aferent ................................................................................................................. 49
Adaugarea unui registru nou ........................................................................................................ 49
Actualizari de sold ......................................................................................................................... 49
Depuneri/Plati ............................................................................................................................... 50
Dispozitii de plata / incasare ......................................................................................................... 50
Incasare online (prin mobilPay) ........................................................................................................ 51
Conectarea contului mobilPay ...................................................................................................... 51
Afisarea linkului de plata pe factura ............................................................................................. 51
Incasarea prin mobilPay ................................................................................................................ 51
Procesarea automata a extraselor (incasari si plati)............................................................................. 51
Utilizare ............................................................................................................................................. 51
Setarea/Adaugarea unui cont ........................................................................................................... 52
Procesarea extrasului bancar ............................................................................................................ 52
Adaugarea extrasului .................................................................................................................... 52
Procesarea incasarilor ................................................................................................................... 52
Procesarea unei incasari aferente mai multor facturi .................................................................. 53
3 Manual FGO.ro. Vezi cuprins
Procesarea platilor ........................................................................................................................ 53
Setarea categoriei si centrului de cost pe plati ............................................................................. 54
Procesarea extrasului eMag Marketplace / curier / mobilPay ......................................................... 55
Pas 1: adaugarea extrasului/borderoului in FGO (pentru asocierea tranzactiilor cu facturile
emise)............................................................................................................................................ 55
PAS 2. inchiderea borderoului cu incasarea aferenta din banca (prin procesarea extrasului
bancar) .......................................................................................................................................... 55
INTEGRARE CU CASA DE MARCAT ........................................................................................................ 56
Conectarea casei de marcat in FGO .................................................................................................. 56
Case de marcat compatibile.............................................................................................................. 57
Case de marcat compatibile, cu jurnal electronic:........................................................................ 57
Tiparirea unui bon prin casa de marcat ............................................................................................ 58
ACTE CONTABILITATE............................................................................................................................ 58
Facturi de la furnizori ........................................................................................................................ 58
Utilizare ......................................................................................................................................... 58
Ecran ............................................................................................................................................. 58
Primire automata in FGO .............................................................................................................. 59
Salvare direct din email................................................................................................................. 59
Adaugare din aplicatia de telefon ................................................................................................. 60
Adaugare manuala in browser web .............................................................................................. 60
Preluarea facturilor de catre contabil / marcarea ca preluat in contabilitate .............................. 60
Adaugare stocuri din factura de la furnizor .................................................................................. 61
Extrase bancare................................................................................................................................. 61
Utilizare ......................................................................................................................................... 61
Salvare direct din email................................................................................................................. 61
Adaugare manuala in browser web .............................................................................................. 61
Preluarea extraselor de catre contabil.......................................................................................... 61
NIR (nota intrare receptie) ................................................................................................................ 61
Utilizare ......................................................................................................................................... 61
Adaugarea unui NIR ...................................................................................................................... 61
Actualizarea stocurilor din NIR...................................................................................................... 62
SAGA ..................................................................................................................................................... 62
Conectarea SAGA - FGO .................................................................................................................... 62
Cum se poate conecta contul FGO cu SAGA ................................................................................. 62
Trimiterea invitatiei din SAGA ....................................................................................................... 62
Acceptarea invitatiei in FGO ......................................................................................................... 63
4 Manual FGO.ro. Vezi cuprins
Ce informatii se sincronizeaza intre SAGA si FGO ............................................................................. 64
Cum se preiau datele din FGO in SAGA............................................................................................. 64
Articol preluat in SAGA cu “nedefinit” .............................................................................................. 65
Cum se modifica o factura deja preluata in contabilitate?............................................................... 65
Cum se modifica o incasare deja preluata in contabilitate? ............................................................. 66
Cum se exporta datele din SAGA spre FGO ...................................................................................... 66
Preluarea datelor exportate din SAGA in FGO .................................................................................. 67
Contracte, oferte si alte documente ..................................................................................................... 68
Contracte si oferte ............................................................................................................................ 68
Personalizare document: antet, subsol, logo etc.......................................................................... 68
Personalizare text: dimensiune font, culori etc. ........................................................................... 68
Modele de contracte si oferte ...................................................................................................... 69
Ce sunt si cum se scriu variabilele unui model? ........................................................................... 71
Crearea unui model propriu.......................................................................................................... 71
Adaugarea unui contract / unei oferte ......................................................................................... 72
Modificarea datelor unui contract / unei oferte (numar, data) ................................................... 73
Alte exemple de utilizare (imputerniciri, adeverinte etc.) ............................................................ 74
Anexe facturare................................................................................................................................. 74
Utilizare ......................................................................................................................................... 74
Crearea unei anexe ....................................................................................................................... 74
Selectarea unei anexe pe o factura............................................................................................... 75
Setarea unei anexe implicite pe factura ....................................................................................... 75
Registratura....................................................................................................................................... 76
Utilizare ......................................................................................................................................... 76
Setarea numarului de inceput ...................................................................................................... 76
Alocarea unui numar..................................................................................................................... 76
ACTIVITATI............................................................................................................................................. 76
Utilizare ............................................................................................................................................. 76
Definirea unei categorii/unui proiect ............................................................................................... 77
Pentru organizarea activitatilor .................................................................................................... 77
Pentru monitorizarea orelor lucrate per client ............................................................................. 77
Adaugarea activitatilor...................................................................................................................... 78
Pentru organizare ......................................................................................................................... 78
Pentru monitorizarea orelor lucrate ............................................................................................. 78
Emiterea automata a facturii conform numarului de ore lucrate ................................................ 78
Adaugarea unei activitati private .................................................................................................. 79
5 Manual FGO.ro. Vezi cuprins
PONTAJ.................................................................................................................................................. 80
Utilizare ............................................................................................................................................. 80
Adaugarea angajatilor ....................................................................................................................... 80
Optiuni .............................................................................................................................................. 81
Setari angajati ............................................................................................................................... 81
Setari sucursale ............................................................................................................................. 81
Setari departamente ..................................................................................................................... 82
Inregistrarea condicii de prezenta si concediilor de catre angajati .................................................. 82
Varianta 1 - In browser web (www.fgo.ro) .................................................................................. 82
Varianta 2 – Prin aplicatia FGO Pontaj pentru telefon (iOS / Android) ........................................ 83
Pagina Pontaj angajati vazuta de catre administrator ...................................................................... 84
Inregistrarea condicii de prezenta de catre administrator ........................................................... 84
Inregistrarea concediilor de catre administrator .......................................................................... 85
Export in excel ................................................................................................................................... 86
Condica de prezenta ..................................................................................................................... 86
Generarea pontajului conform normei de lucru........................................................................... 86
Tiparire .............................................................................................................................................. 87
Setari ..................................................................................................................................................... 87
Firma ................................................................................................................................................. 87
Utilizatori........................................................................................................................................... 87
Adaugare ....................................................................................................................................... 87
Editare ........................................................................................................................................... 88
Stergere ......................................................................................................................................... 88
Setarea drepturilor pe utilizator ................................................................................................... 88
SAGA ................................................................................................................................................. 92
Serii ................................................................................................................................................... 92
Incasare ............................................................................................................................................. 93
Casa ............................................................................................................................................... 93
Banca ............................................................................................................................................. 93
Factura .............................................................................................................................................. 94
Setari facturare ............................................................................................................................. 94
Tipizate .......................................................................................................................................... 95
Contracte .......................................................................................................................................... 95
Email.................................................................................................................................................. 96
Server ............................................................................................................................................ 96
Mesaje ........................................................................................................................................... 96
6 Manual FGO.ro. Vezi cuprins
CC, BCC .......................................................................................................................................... 96
MobilPay ........................................................................................................................................... 96
eMag ................................................................................................................................................. 96
Conectarea contului eMag Marketplace ...................................................................................... 96
Curieri (AWB) .................................................................................................................................... 97
Conectarea contului de la curier ................................................................................................... 97
Generarea AWB-ului ..................................................................................................................... 97
7 Manual FGO.ro. Vezi cuprins
GENERAL
Creare cont FGO
Acceseaza pagina www.fgo.ro/inregistrare/.
Completeaza informatiile necesare pentru identificarea contului (adresa email, parola) si informatiile
despre firma pentru care vrei sa utilizezi FGO.
Achizitionare pachet FGO
Cum cumpar abonamentul FGO?
Apasa butonul Actualizeaza abonamentul.
Sau acceseaza pagina Contul meu - tabul Firmele atasate contului. Apasa "Actualizeaza
abonamentul" pentru firma pentru care doresti sa achizitionezi un pachet FGO. Actualizarea
abonamentului, precum si plata, se fac pe baza Codului Unic de Inregistrare.
8 Manual FGO.ro. Vezi cuprins
Se va deschide o fereastra de unde alegi tipul abonamentului si cum vrei sa platesti:
• plata online, cu cardul - se efectueaza prin intermediul sistemului securizat de plati
mobilPay
• plata prin OP sau prin internet banking
Plata online cu card bancar
• Vei fi redirectionat catre platforma de plati mobilPay.
• Dupa efectuarea platii vei reveni automat in solutia FGO unde iti va fi confirmata plata.
Abonamentul se actualizeaza automat.
• In cazul in care se intampla ca actualizarea sa nu se faca automat, te rugam sa te
deconectezi si sa te autentifici apoi din nou.
Plata prin OP / internet banking
La selectarea acestei optiuni se va genera automat o proforma pe care vei primi pe email. In
proforma gasesti toate informatiile necesare pentru efectuarea platii.
Am efectuat plata. Cand se activeaza abonamentul?
Atunci cand platesti cu cardul, abonamentul se actualizeaza imediat dupa efectuarea platii.
Pentru platile efectuate prin OP / internet banking, activarea poate dura pana la cateva zile. In
functie de momentul platii si banca prin care se efectueaza plata, timpul in care banii intra in cont
difera. Noi procesam automat extrasul bancar prin functionalitatea FGO de procesare a extraselor
9 Manual FGO.ro. Vezi cuprins
si astfel incasarile sunt detectate automat si sunt asociate proformelor aferente. Facturile se emit
automat din proforme si se trimit pe email, iar abonamentul este actualizat tot automat.
Pentru o activare rapida, ne poti trimite o copie dupa confirmarea de plata pe suport@fgo.ro.
Am mai multe firme in cont. Cum cumpar FGO?
Actualizarea abonamentului se face pe baza Codului Unic de Inregistrare. De aceea, plata o vei
efectua pe rand, pentru fiecare dintre firmele pentru care doresti abonament FGO.
Cum adaug alta firma in cont
Apasa pe numele tau de utilizator afisat sus in partea dreapta. Apasa pe Contul meu. In pagina deschisa
acceseaza tabul Firmele atasate contului si apasa butonul Adauga.
Se va deschide fereastra unde poti introduce CUI-ul firmei pe care vrei sa o adaugi in contul tau.
Cum sterg o firma din contul meu sau din FGO?
Acceseaza pagina Contul meu si mergi in tabul Firmele atasate contului meu. Din dreptul firmei pe
care doresti sa o stergi, alege una dintre actiunile:
- Elimina din cont: firma va fi eliminata din contul tau. Daca firma are si alti utilizatori, acestia
vor putea in continuare accesa firma si documentele asociate. Daca nu exista alti utilizatori,
firma se va sterge definitiv din FGO, impreuna cu toate facturile si documentele salvate in
cont.
10 Manual FGO.ro. Vezi cuprins
- Sterge firma: firma va fi stearsa definitiv din FGO, impreuna cu toate facturile, setarile si
documentele asociate.
FACTURARE
Emiterea. Factura, Proforma, Aviz, Bon
Acceseaza pagina Facturare
1. Apasa butonul Adauga*
In partea dreapta a butonului vei vedea seria aleasa pentru emitere. Poti alege alta sau adaugi
una noua.
Litera din fata seriei reprezinta tipul documentului:
• F – Factura (include si: taxare inversa, scutit cu deducere, servicii si vanzari cf.
311/312, operatiuni neimpozabile)
• P – Proforma
• A – Aviz
• B – Bon
Litera din fata seriei reprezinta tipul
documentelor: Factura, Proforma,
Aviz, Bon.
Seria de Factura (F) cuprinde
tipurile: taxare inversa, scutit cu
deducere, servicii si vanzari cf.
311/312, operatiuni neimpozabile
11 Manual FGO.ro. Vezi cuprins
*La prima utilizare cand nu ai inca serii definite, alegi seriile pe care vrei sa le definesti:
2. Completeaza numele sau CUI-ul clientului - FGO cauta toate informatiile publice existente despre
firme, dupa denumire sau CUI
3. Adauga articolele pe care le facturezi - poti alege din articole deja salvate sau poti adauga articole
noi direct in factura; acestea se vor salva automat si vor aparea in lista la urmatoarea factura pe care
o vei emite
4. Salveaza
Penalitati pe factura
Poti adauga penalitati pe factura unui client atunci cand exista cel putin o alta factura neincasata
emisa pentru acelasi client.
12 Manual FGO.ro. Vezi cuprins
Acceseaza pagina Facturare.
Adauga o factura pentru un client sau editeaza o factura deja adaugata. In editarea facturii apasa
butonul +Penalitati.
Se va deschide o fereastra unde vei alege:
• Procentul aplicat pentru fiecare zi de intarziere
• Numarul de zile dupa scadenta facturii de la care se considera intarziere
Mai jos sunt afisate toate facturile neincasate ale acelui client. In functie de alegerile de mai sus se vor
calcula automat penalitatile pentru fiecare factura. Bifeaza / debifeaza facturile pentru care vrei sa
aplici penalitati. La final apasa butonul Confirma.
Se va adauga automat o noua pozitie in factura cu totalul penalitatilor pentru facturile selectate.
Facturare automata (recurente / abonamente clienti)
Utilizare
Daca prestezi servicii sub forma de abonament sau ai un contract conform caruia emiti factura sau
proforma periodic, la intervale de timp prestabilite, poti seta emiterea automata a acestor
facturi/proforme.
13 Manual FGO.ro. Vezi cuprins
De asemenea, poti utiliza functia de emitere automata pentru a programa din timp emiterea unor
facturi o singura data (de ex., atunci cand urmeaza sa pleci in concediu si ai facturi de emis in acea
perioada sau pur si simplu pentru a eficientiza facturarea).
Setarea facturarii automate
In pagina Facturare, acceseaza meniul Optiuni din bara de sus si apasa pe Setari facturare automata.
In pagina accesata, apasa butonul Adauga. Se va deschide o fereastra unde vei alege informatiile
necesare:
• Client
Frecventa
• Frecventa (la ce interval de timp se emite factura)
o O singura data (pentru aceasta optiune vei selecta ziua de emitere, adica “Data
urmatoarei facturari”)
o Saptamanala
o Lunara
o La 3 luni
o La 6 luni
o Anuala
• Ziua de facturare – in functie de frecventa selectata vei putea alege fie o zi din luna, fie o zi
din saptamana in care se va emite factura
• Data urmatoarei facturari – se va completa automat in functie de ziua de facturare aleasa;
poti modifica aceasta data manual daca doresti ca urmatoarea factura sa fie emisa in alta zi.
14 Manual FGO.ro. Vezi cuprins
De asemenea, atunci cand selectezi optiunea “O singura data”, vei completa aici data la care
vrei sa programezi emiterea facturii.
• Data de oprire – poti seta o data la care aceasta recurenta va fi oprita automat
• Trimite pe email – bifeaza aceasta optiune daca doresti ca factura sa se trimita automat pe
emailul clientului atunci cand se emite
• Ora trimitere mail – poti alege o ora la care sa fie trimis emailul catre client
Date facturare
• Serie: alege seria de factura care va fi utilizata la emitere
o In functie de seria aleasa, factura va utiliza profilul de facturare alocat respectivei serii
(in pagina Setari – Serii)
• Moneda: moneda in care se emite factura
• Scadenta – poti alege una dintre aceste optiuni:
o Numar zile scadenta: in cate zile de la emitere va fi scadenta factura
o Ziua de scadenta: o zi fixa de scadenta din luna
• Informatii suplimentare – info1, info 2
Articole
• Selecteaza sau adauga un articol nou
• Pentru a adauga mai multe articole in factura, foloseste butonul Adauga pozitie
• In functie de optiunile din pagina Setari – Facturare, vei putea alege si Centrul de cost sau
Gestiunea
• Pret – alege una dintre aceste optiuni:
o Pret fix: pretul articolului va fi mereu acelasi, la fiecare factura emisa automat
o Pret actualizat articol: se va utiliza pretul articolului din pagina Articole la momentul
emiterii facturii
o Pret in lei la curs BNR: completezi pretul si alegi moneda dorita; la emiterea facturii,
pretul se va calcula automat in lei, la cursul BNR, in functie de moneda aleasa
o Pret in lei la curs BNR + procent: poti completa un procent care sa se adauge automat
la cursul valutar
• Detalii – se vor afisa detalii sub articol; poti folosi o serie de date variabile (scrise intre
paranteze patrate duble [[exemplu]]) care se vor inlocui automat pe factura:
o [[luna]] = luna curenta
o [[luna-1]] = luna anterioara
o [[luna+1]] = luna viitoare
15 Manual FGO.ro. Vezi cuprins
o [[an]] = anul curent
o [[curs]] = valoarea cursului valutar
Exemplu: textul introdus in detalii: Servicii aferente lunii [[luna - 1]] - Cursul Valutar Euro:
[[curs]] Lei. Textul afisat pe o factura emisa in martie 2019: Servicii aferente lunii februarie
- Cursul Valutar Euro: 4.7473 Lei
La final apasa butonul Salveaza. Recurenta se va salva si va fi afisata in lista.
Editarea unei recurente
Apasa oriunde pe randul cu recurenta pe care doresti sa o modifici. Se va deschide fereastra cu detalii,
unde poti face orice modificare. La final apasa Salveaza.
Oprirea unei recurente
Apasa oriunde pe randul cu recurenta pe care doresti sa o opresti. In fereastra cu detalii, vei gasi
butonul de oprire/activare in partea de sus. Apasa Salveaza. Poti oricand sa revii asupra unei recurente
oprite si sa o reactivezi.
Stergerea unei recurente
Selecteaza din lista recurenta pe care doresti sa o stergi (bifeaza casuta de selectare de la inceputul
randului) si apasa apoi iconita de stergere .
Emiterea manuala a facturii (pe loc)
Poti emite oricand pe loc factura aferenta unei recurente. Bifeaza casuta de selectare de la inceputul
randului si apoi apasa iconita de emitere .
16 Manual FGO.ro. Vezi cuprins
Info 1: daca in recurenta este activata optiunea de trimitere pe email, atunci cand vei emite factura
pe loc, se va trimite automat si pe emailul clientului.
Info 2: factura se va emite automat la urmatoarea data setata in recurenta; poti modifica manual
aceasta data.
BONURI
Modalitati de lucru
Daca ai nevoie sa emiti si facturi pentru bonuri, poti alege una dintre urmatoarele modalitati de lucru:
1. Adaugi Bon --> Click dreapta pe bonul existent si alegi Alte actiuni – Genereaza factura din
bon
2. Adaugi o Proforma --> Click dreapta pe proforma si alegi Tipareste bon fiscal --> Click dreapta
pe proforma si alegi Alte actiuni – Genereaza factura din proforma
Adaugarea unui bon
Pentru a adauga un bon, mergi in pagina Facturare. In dreapta butonului Adauga selecteaza registrul
de Bonuri (sau creeaza un nou registru daca nu ai deja unul creat). Adaugarea unui bon se face la fel
precum adaugarea unei facturi – vezi cum adaugi o factura, proforma, aviz sau bon.
Tiparirea bonului prin casa de marcat
Vezi sectiunea Integrarea cu casa de marcat. Vezi tiparirea bonului prin casa de marcat.
17 Manual FGO.ro. Vezi cuprins
Taxare inversa, Scutit cu deducere, U, H (servicii / vanzari cnf.
art 311/312), operatiuni neimpozabile
Mergi in pagina Facturare. Apasa butonul Adauga, avand selectata in partea dreapta seria de Factura
dorita.
Apoi schimba tipul din Factura in tipul documentului pe care vrei sa il emiti. Completeaza clientul,
articolele si celelalte informatii necesare. Apasa Salveaza.
Client strain. Cota TVA diferita
Atunci cand facturezi un client strain, campul Cota TVA devine editabil. Astfel, poti introduce orice
manual orice valoare pentru cota TVA, iar totalul se va calcula automat cand vei iesi din campul
respectiv.
Deviz (alias pe proforma)
Mergi in ecranul Setari – Serii si adauga o noua serie de Proforme. Completeaza in campul alias orice
denumire doresti (ex.: Deviz). Aliasul se va afisa in PDF in locul cuvantului “Proforma”.
18 Manual FGO.ro. Vezi cuprins
Pentru a adauga un nou document, dupa ce ai definit seria, mergi in ecranul Facturare. Vei gasi in lista
de adaugare seria pe care tu ai definit-o. Adaugarea este identica cu adaugarea oricarei facturi, iar
PDF-ul generat va contine aliasul pe care l-ai ales in Setari.
Cautarea avansata
In pagina Facturare apasa butonul Cautare avansata.
Poti cauta dupa mai multe criterii, in functie de ce anume ai nevoie. De exemplu, poti cauta:
• toate documentele emise pentru un client
• toate facturile neincasate cu scadenta depasita ale unui client anume
• toate documentele de un anumit tip anulate/neincasate
19 Manual FGO.ro. Vezi cuprins
• toate documentele emise intr-o anumita perioada / cu scadenta intr-o anumita
perioada
• etc.
Dupa completarea filtrelor dorite, apasa butonul albastu de cautare .
Accesarea meniului de actiuni pe o factura emisa
Modalitate 1: Click dreapta pe randul cu factura
Modalitate 2: Click pe iconita de la inceputul randului
Editarea
Pentru a edita o factura/proforma sau orice alt tip de document emis, apasa oriunde pe randul cu
respectiva factura, in pagina Facturare. Efectueaza modificarile dorite si apasa Salveaza.
20 Manual FGO.ro. Vezi cuprins
Editarea unei facturi preluate in SAGA
Pentru a edita o factura deja preluata in contabilitate, trebuie sa o marchezi mai intai pentru
retrimitere. Astfel, factura va aparea ca fiind nepreluata in contabilitate, iar contabilul o va putea
prelua din nou la urmatoarea sincronizare.
21 Manual FGO.ro. Vezi cuprins
Dupa apasarea butonului Retrimite factura in Conta, va aparea o fereastra pentru confirmare. Tot aici
poti opta si pentru retrimiterea in contabilitate a incasarilor asociate facturii.
Tiparirea
Modalitate 1: click pe iconita PDF de la inceputul randului
Modalitate 2: deschide meniul de actiuni si apasa Tipareste
Tiparire factura + chitanta
In ecranul de tiparire, din partea de sus poti alege una dintre optiunile: Factura / Chitanta / Factura cu
Chitanta.
Optiunea Factura cu Chitanta tipareste chitanta pe aceeasi pagina cu factura, daca abonamentul tau
FGO include acest lucru.
22 Manual FGO.ro. Vezi cuprins
Anularea unei facturi
Deschide meniul de actiuni al facturii – mergi pe Alte actiuni – Anuleaza
Anularea unei facturi incasate
Pentru a putea anula o factura, sterge mai intai incasarile asociate. Apoi urmeaza pasii normali de
anulare.
Anularea unei facturi preluate in contabilitate
Marcheaza mai intai factura pentru retrimitere in contabilitate. Apoi urmeaza pasii normali de anulare.
Stornarea unei facturi
Deschide meniul de actiuni al facturii – mergi pe Alte actiuni – Storneaza
23 Manual FGO.ro. Vezi cuprins
Dupa stornare, vechea factura va avea statusul Stornata si se va adauga automat o noua factura Storno
cu aceeasi valoare, dar negativa (se adauga automat articolele din factura inititiala cu valoare
negativa).
Pe factura Storno se va insera automat in informatii suplimentare un text explicativ “Stornare factura
Numar din Data” – o factura storno trebuie sa cuprinda numarul si data documentului initial.
Daca stornarea nu se face pentru intreaga valoare din factura initiala, poti modifica factura Storno cu
orice valoare este necesara. De asemenea, pe aceeasi factura storno poti adauga noile articole cu
valori corecte, daca este cazul.
Anulare versus Stornare conform Codului Fiscal
Art. 159 din Codul Fiscal:
Corectarea informatiilor din facturi sau alte documente cu valoare fiscala se poate face prin:
• Anulare: daca documentul emis nu a fost trimis clientului, se poate anula si se emite
un document nou
• Stornare: daca documentul a fost deja trimis clientului, se poate storna documentul
initial, iar noul document va cuprinde informatiile, numarul si data documentului
initial, valorile negative (cu semnul minus). De asemenea, se pot introduce pe factura
storno noile valori corecte sau se pot trece intr-un nou document emis.
24 Manual FGO.ro. Vezi cuprins
Stergerea unei facturi
Deschide meniul de actiuni al facturii – mergi pe Alte actiuni – Sterge.
Stergerea unei facturi incasate
Pentru a putea sterge o factura, sterge mai intai incasarile asociate. Apoi urmeaza pasii normali de
stergere.
Emiterea facturii din proforma
Deschide meniul de actiuni pentru o proforma – mergi pe Alte actiuni – Genereaza factura din
proforma. Proforma se va sterge si se va emite automat factura aferenta. Factura astfel generata va
avea seria setata in Registrul implicit.
25 Manual FGO.ro. Vezi cuprins
Emiterea facturii din bon
Deschide meniul de actiuni pentru un bon – mergi pe Alte actiuni – Genereaza factura din bon. Se va
emite factura aferenta, incasata prin bonul respectiv. Factura astfel generata va avea seria setata in
Registrul implicit.
Emiterea facturii din aviz
Deschide meniul de actiuni pentru un aviz – mergi pe Alte actiuni – Genereaza factura din aviz.
26 Manual FGO.ro. Vezi cuprins
Emiterea unei facturi din mai multe avize
Bifeaza Avizele pe care vrei sa le incluzi intr-o singura factura. Apasa apoi butonul Genereaza factura
din aviz, pe care il gasesti deasupra listei de facturi:
Se va genera automat factura continand toate articolele din avizele selectate. Pe fiecare articol din
factura vor fi introduse automat detaliile cu numarul avizului din care face parte respectivul articol.
27 Manual FGO.ro. Vezi cuprins
Registrul (seria) implicit
Seteaza seria implicita pentru Facturi, Proforme, Bonuri si Chitante pentru a fi utilizate la emiteri /
generari automate precum:
• Generarea facturii din proforma
• Matching proforme – incasari prin procesarea automata a extraselor
• Adaugare incasare
In pagina Facturare, acceseaza meniul Optiuni din bara de sus si apasa pe Schimba registrul implicit.
Facturare in valuta
Mergi in pagina Setari – Factura – Setari facturare si alege una dintre cele trei categorii disponibile
pentru Moneda:
a. Doar RON
b. RON, EURO, USD
28 Manual FGO.ro. Vezi cuprins
c. Toate
In functie de categoria aleasa, in momentul in care emiti o factura, poti schimba moneda facturii.
Facturare in RON cu calcul automat din alta moneda
Atunci cand adaugi o factura, in dreptul fiecarui articol, langa pretul unitar, vei gasi iconita calculator
.
La apasarea acesteia se va deschide o fereastra unde poti alege moneda din care vrei sa calculezi, data
cursului (se preia automat cursul BNR), valoarea (pretul unitar pe care vrei sa il transformi) si un un
procent aditional, daca este cazul. Se va calcula automat pretul unitar pe produs in functie de aceste
date.
29 Manual FGO.ro. Vezi cuprins
Bifeaza optiunea “Afiseaza valoarea in valuta si cursul pe factura”: se va afisa automat o descriere a
articolului continand aceste informatii.
Descarcarea arhivei de facturi
In pagina Facturare, acceaza meniul Optiuni din bara de sus; apasa apoi pe Descarca arhiva facturi.
In fereastra aparuta, alege luna pentru care vrei sa descarci arhiva de facturi si completeaza adresa de
email unde sa trimitem linkul de descarcare.
30 Manual FGO.ro. Vezi cuprins
Descarcarea facturilor in excel
Descarcarea tuturor facturilor, proformelor etc.
In pagina facturare, deasupra listei de facturi, apasa butonul Exporta excel si alege una dintre
optiunile:
• Exporta datele din pagina curenta
• Exporta primele 200 de inregistrari (cele mai recente 200 de inregistrari)
• Exporta inregistrari de la/pana la (1 este cea mai recenta inregistrare)
Descarcarea anumitor facturi, proforme (ex.: un singur client)
Foloseste functia de Cautare avansata, de unde alegi ce facturi vrei sa se afiseze (un client anume, o
perioada anume de emitere, facturi incasate, facuri neincasate etc.). Dupa filtrarea facturilor,
foloseste functia de descarcare in excel.
Personalizarea facturii
Despre profilul de factura
Profilul de factura se refera la forma vizuala a unei facturi / proforme / aviz etc. precum si la o serie
de informatii afisate:
• Vizual: modelul facturii, culori, logo, imagine de fundal, marimea si stilul textului
• Informatii: bancare, informatii suplimentare (ex.: delegat)
• Alte optiuni: afisare stampila, tiparire chitanta in dublu exemplar, afisare cod articol pe
factura, setarea unei anexe implicite, factura in alta limba.
31 Manual FGO.ro. Vezi cuprins
Profilul de factura se gaseste in pagina Setari – Factura, la sectiunea Tipizate (PDF). Poti modifica direct
profilul implicit sau poti adauga mai multe profile de factura.
Definirea / modificarea unui profil – culori, logo, informatii etc.
In pagina Setari – Factura, mergi la sectiunea Tipizate (PDF). Pentru modificarea unui profil, apasa pe
numele acestuia. Pentru adaugarea unui alt profil, apasa pe “Adauga un profil nou”.
In fereastra aparuta, in partea stanga vei gasi toate optiunile pe care le poti modifica. In partea
dreapta se afiseaza o factura demo unde previzualizezi toate modificarile efectuate.
32 Manual FGO.ro. Vezi cuprins
Model factura
Apasa pentru a schimba modelul PDF. Se va deschide o fereastra de unde
poti alege un alt model. Daca nu ai nevoie de un format anume (ex.: doua facturi pe o pagina, model
clasic cu tabel), iti recomandam sa folosesti modelul FGO, pe care il poti personaliza cum doresti.
Modelele care permit personalizare avansata a culorilor si textelor sunt marcate cu steluta verde .
Texte afisate
Aceasta optiune permite modificarea tuturor textelor implicite afisate
pe factura si afisarea/ascunderea anumitor informatii. Cu aceasta optiune poti crea un profil de
factura in orice limba.
33 Manual FGO.ro. Vezi cuprins
INFO: orice modificare efectuata va avea efect asupra tuturor textelor cuprinse in aceasta sectiune.
Exemplu concret: atunci cand modificam sau ascundem un text din categoria Date furnizor, in
momentul in care se apasa butonul Salveaza, se actualizeaza toate textele din factura. Astfel, facturile
emise cu acest profil vor contine textele implicite din aceasta sectiune. Daca emit, de exemplu, o
proforma care avea setat alias (vezi cum setezi Alias) “DEVIZ”, se va tine cont de profil, si nu de alias
(astfel se va afisa textul PROFORMA, si nu DEVIZ).
Culori si stiluri pentru text
Exista mai multe sectiuni in factura pentru care poti modifica
culorile si stilul textelor. Pentru a vizualiza sectiunile, apasa pe Vezi toate sectiunile. Apoi apasa pe
fiecare sectiune si efectueaza modificarile dorite (marime text, culoare text, fundal text, bold, italic).
34 Manual FGO.ro. Vezi cuprins
INFO: poti modifica culoarea implicita a capului de tabel, selectand sectiunea respectiva si alegand o
alta culoare de fundal. Pentru a alege o culoare, apasa butonul .
De asemenea, poti personaliza factura utilizand culoarea sau culorile din logo-ul firmei tale: introdu
codul hex aferent (codul format din semnul # si cele 6 cifre/litere).
Logo, poza fundal (watermark), stampila
Bifeaza casuta din fata fiecarei optiuni pentru afisarea pe factura.
Apasa iconita pentru a alege o imagine sau pentru a schimba imaginea deja aleasa.
In modelul de factura FGO, poti alege afisarea logoului in partea dreapta
pentru a ascunde imaginea implicita a modelului.
35 Manual FGO.ro. Vezi cuprins
Cand alegi imaginea de fundal (watermark) poti modifica gradul de opacitate al imaginii. Apoi apasa
butonul Am ales.
Alte detalii
Poti completa informatiile suplimentare care doresti sa fie
preluate automat pe facturile emise cu acest profil sau poti alege
sa afisezi/ascunzi anumite informatii.
36 Manual FGO.ro. Vezi cuprins
Informatii bancare
Pentru o utilizare usoara, este recomandat sa completezi
informatiile despre banci in pagina Setari - Firma. Astfel, in
profilul de factura vei putea alege contul bancar din lista, fara a
mai fi nevoie sa completezi manual numele bancii si IBAN-ul.
INFO: In cazul in care doresti sa afisezi mai mult de doua conturi bancare pe factura, poti completa
manual informatiile, introducand pe un singur rand atat numele bancii, cat si IBAN-ul.
Chitanta
Chitantele emise pentru facturile care utilizeaza acest profil de
factura vor avea implicit modelul ales (Chitanta Romana sau
Chitanta Engleza). Optiunea Afiseaza chitanta in dublu exemplar va
afisa automat doua copii ale chitantei in PDF.
Anexa factura
Poti alege o anexa pentru a se atasa automat facturilor pe care le
emiti utilizand respectivul profil de factura.
Despre anexe de facturare
Asocierea unui profil de factura cu o serie de facturi/proforme/avize etc.
Daca ai definit mai multe profile de factura, poti alege care sa fie profilul implicit pentru fiecare serie
de facturi/proforme/avize etc.. Mergi in pagina Setari – Serii, apasa pe o serie pentru modificare si
alege profilul. Apoi apasa butonul Salveaza.
37 Manual FGO.ro. Vezi cuprins
Stergerea unui profil de factura
In pagina Setari – Factura, mergi la sectiunea Tipizate (PDF) si apasa iconita de stergere de pe cardul
cu profilul pe care vrei sa il stergi.
COMENZI
Utilizare
In functie de modul tau de lucru, o comanda poate fi o simpla cerere de la un client sau o comanda
ferma. Indiferent de acest lucru, comenzile pot fi inregistrate in FGO, utilizand seria sau seriile pe care
le-ai setat in pagina Setari – Serii.
Definirea seriei
Mergi in pagina Setari – Serii. Apasa butonul Adauga. Alege tip registru “Comenzi”. Completeaza seria,
primul numar si alege utilizatorul sau utilizatorii care au acces la aceasta serie.
38 Manual FGO.ro. Vezi cuprins
Adaugarea unei comenzi
In pagina Comenzi, alege seria dorita si apasa Adauga. Completeaza campurile necesare si apoi
Salveaza. Data de livrare se va afisa in PDF – poti lasa campul necompletat daca nu doresti sa afisezi o
data de livrare.
Actiuni disponibile
Meniul de actiuni pe comanda
Apasa click dreapta pe o comanda pentru a accesa actiunile disponibile:
- Tipareste, Descarca PDF, Trimite pe email, Copiaza
- Alte actiuni:
o Anuleaza, sterge, finalizeaza
o Genereaza factura, proforma, aviz (se vor salva automat in pagina Facturare)
o Vezi istoric pe comanda
39 Manual FGO.ro. Vezi cuprins
Generarea unei facturi din mai multe comenzi
Selecteaza comenzile dorite bifand casuta de la inceputul randului, apoi apasa butonul Genereaza
factura din comenzi.
Descarcarea comenzilor in arhiva zip
Selecteaza comenzile si apoi apasa butonul Descarca arhiva comenzilor selectate.
Exporta in excel
Apasa butonul Exporta excel si alege optiunea dorita. Exportul in excel este similar cu exportul
facturilor in excel.
Cautare avansata
In pagina Comenzi apasa butonul Cautare avansata.
Poti cauta dupa mai multe criterii, in functie de ce anume ai nevoie. De exemplu, poti cauta:
• toate comenzile adaugate de un anumit agent (utilizator)
• toate comenzile adaugate pentru un client
• comenzile adaugate intr-o anumita perioada de timp
• comenzi finalizate
• etc.
40 Manual FGO.ro. Vezi cuprins
Dupa completarea filtrelor dorite, apasa butonul albastu de cautare .
Agent de vanzari pe client
FGO permite salvarea unui agent de vanzari (utilizator) pe client. Astfel, doar acel utilizator poate
accesa clientul in cauza (+rolul administrator care are acces la toate informatiile din solutie).
De asemenea, atunci cand un utilizator adauga un client nou din pagina Comenzi, se va adauga
automat agentul pe acel utilizator. Administratorul poate edita clientul pentru modificare.
CLIENTI & ARTICOLE
Clienti
Adaugare
Atunci cand emiti o factura, daca emiti pentru un client pe care nu il ai salvat in contul FGO, acesta se
va salva automat in lista de clienti.
Daca doresti sa adaugi clienti fara sa emiti facturi, mergi in pagina Clienti si apasa butonul Adauga.
Completeaza datele necesare si apasa butonul Salveaza.
Modificare
Acceseaza pagina Clienti. Apasa pe clientul ale carui date doresti sa le modifici. Dupa modificare, apasa
Salveaza. Aceste modificari vor aparea pe facturile pe care le emiti de acum inainte; nu se modifica
datele din facturile anterior emise.
Articole
Adaugare
Atunci cand emiti o factura, articolele pe care le adaugi in respectiva factura se vor salva automat in
lista de articole.
Daca vrei sa adaugi articole fara a emite o factura, mergi in pagina Articole si apasa butonul Adauga.
Completeaza datele necesare si apasa butonul Salveaza. Poti completa pretul unitar sau pretul cu tot
cu TVA, calculele aferente se vor face automat.
41 Manual FGO.ro. Vezi cuprins
Modificare
Acceseaza pagina Articole. Apasa pe articolul ale carui date doresti sa le modifici. Dupa modificare,
apasa Salveaza. Aceste modificari vor aparea pe facturile pe care le emiti de acum inainte; nu se
modifica datele din facturile anterior emise.
Stocuri – evidenta cantitatilor
Activarea optiunii Stocuri
Pentru a utiliza stocurile, mergi in pagina Setari - Factura si bifeaza optiunea Stoc pe articole.
Adaugarea cantitatilor in FGO
Poti adauga cantitatile articolelor direct in FGO prin mai multe modalitati:
• Manual, in pagina Articole: apasa pe un articol pentru editare, completeaza cantitatea
pe coloana Stoc si apasa Salveaza
• Din Acte contabilitate - Facturi de la furnizori: dupa ce adaugi o factura, apasa pe
iconita PDF. In partea stanga vei gasi sectiunea “Stocuri din facturi”, unde poti adauga
stocurile pentru articolele din lista ta (asigura-te inainte ca ai activat optiunea Stoc in
Setari – Factura). Dupa salvare, stocurile articolelor se actualizeaza automat.
42 Manual FGO.ro. Vezi cuprins
• Prin adaugarea unui NIR, in pagina Acte contabilitate - NIR. Dupa crearea unui NIR,
stocurile se adauga automat pe articolele selectate.
Preluarea stocurilor din SAGA
Urmeaza acest pasi:
1. Asigura-te ca ai activat stocurile in FGO (vezi cum)
2. Utilizatorul SAGA trebuie sa exporte datele din SAGA (vezi cum)
3. Actualizeaza stocurile in FGO prin oricare dintre variantele:
43 Manual FGO.ro. Vezi cuprins
a. In pagina Facturare, acceseaza Optiuni din bara de sus si apasa “Actualizeaza stocuri
SAGA”
b. In pagina Setari – SAGA, apasa butonul “Incarca datele venite din SAGA”. Aici vei
putea alege datele pe care vrei sa le importi din SAGA.
Categorii
Poti grupa articolele in categorii, pentru o afisare mai clara si pentru a vedea rapoarte de vanzare
periodice pe articole sau categorii de articole.
44 Manual FGO.ro. Vezi cuprins
Pentru a seta o categorie pe un articol, apasa
pe campul Categorie din dreptul articolului
respectiv. Alege categoria din lista sau adauga
una noua.
Pentru a adauga o categorie, apasa pe campul categorie
din dreptul unui articol si apasa butonul
Adauga/Editeaza.
In fereastra care se deschide,
completeaza numele categoriei, alege
o culoare reprezentativa (poti
introduce orice alt cod de culoare
doresti) si apasa “Adauga”.
Tot aici poti edita o categorie
existenta, apasand pe aceasta. Dupa
efectuarea modificarilor, apasa
Salveaza.
Pentru a sterge o categorie, bifeaza
casuta de la inceputul randului si apoi
apasa iconita cos de gunoi care se
afiseaza.
Export in excel
In pagina Articole, foloseste butonul Exporta in excel pentru a descarca lista de articole in document
excel.
45 Manual FGO.ro. Vezi cuprins
INCASARI
Ecranul de incasari aferent unei facturi
Pentru a accesa ecranul cu incasari pe o factura, fie apesi pe iconita Incasari de la inceputul
randului, fie deschizi meniul de actiuni al facturii.
Adaugarea unei incasari pentru o factura/proforma
Deschide ecranul de incasari, alege tipul incasarii, completeaza toate detaliile si apasa Salveaza.
46 Manual FGO.ro. Vezi cuprins
Stergerea unei incasari
Deschide ecranul de incasari al unei facturi si apasa iconita de stergere din dreptul incasarii pe care
doresti sa o stergi. Apasa apoi butonul Salveaza.
Anularea unei incasari
Incasarile nu se pot anula. Pot fi modificate sau sterse.
Nume casier pe chitanta
Se va afisa automat numele utilizatorului care emite chitanta. In lipsa numelui se va afisa adresa de
email cu care este creat contul FGO.
Setarea numelui
47 Manual FGO.ro. Vezi cuprins
Deschide pagina Contul meu (click pe numele tau de utilizator --> Contul meu). Completeaza numele
tau in campul “Nume afisat” si apoi Salveaza.
Documente de incasare
Din meniul lateral, acceseaza pagina Incasari – Documente de incasare. In aceasta pagina se afiseaza
toate incasarile tale.
Adaugarea unei chitante fara factura/pentru mai multe facturi
Apasa butonul Adauga (poti selecta seria dorita de chitante inainte de adaugare).
Alege clientul si completeaza suma. In functie de clientul ales, iti vor aparea facturile emise pentru
respectivul client. Poti alege una, mai multe sau niciuna. Facturile selectate vor fi marcate automat ca
incasate.
Registrul de casa
Acceseaza pagina Registrul de casa. Poti tine evidenta banilor din casa. Registrele de casa se preiau
automat din Setari – Incasari, dar poti adauga mai multe registre de casa diferite in functie de
utilizator, locatie sau alt criteriu.
48 Manual FGO.ro. Vezi cuprins
Contul contabil aferent
Daca ai conexiune cu SAGA, asigura-te ca introduci in campul Cont contabil exact acelasi cont (analitic)
ca in SAGA. Astfel, la preluarea incasarilor din FGO in SAGA, acestea se vor sincroniza automat in contul
aferent.
Important: inregistrarile efectuate in registrul de casa nu se transmit in SAGA; Registrul de casa este
un instrument pentru evidenta interna.
Adaugarea unui registru nou
In pagina Registrul de casa, apasa butonul Adauga. Completeaza denumirea, contul contabil (acelasi
analitic ca in SAGA, daca ai conexiune SAGA), alege utilizatorii care au acces si apasa Salveaza.
Registrul de casa poate fi setat pe utilizator: aloca cate un utilizator pentru fiecare inregistrare tip
“Casa”.
Actualizari de sold
Poti vedea soldul curent afisat in partea dreapta.
Pentru a actualiza automat soldul curent final cu o alta suma, apasa butonul iconita casa de marcat.
In fereastra aparuta completeaza soldul corect si apasa Actualizare. In functie de suma introdusa, se
va face automat o adaugare sau o scadere.
Daca vrei sa actualizezi soldul prin adaugarea sau scaderea unei sume, poti folosi buronul Adauga –
actualizare. Completeaza suma cu care vrei sa actualizezi (pozitiva sau negativa) si apasa Salveaza.
49 Manual FGO.ro. Vezi cuprins
Depuneri/Plati
Pentru a inregistra o depunere sau o plata, selecteaza actiunea dorita de pe butonul Adauga:
Suma introdusa atat pentru depunere, cat si pentru plata, va fi intotdeauna pozitiva. FGO adauga sau
scade automat, in functie de tip (adauga pentru depunere, scade pentru plata).
Dispozitii de plata / incasare
Pentru fiecare depunere sau plata inregistrata, se va genera automat PDF cu dispozitie de plata sau
dispozitie de incasare.
Pentru a edita modelul dispozitiilor, acceseaza un registru de casa si apasa butonul Optiuni din bara
de sus.
Editarea este similara cu editarea modelelor de contracte si oferte. Ai la dispozitie o serie de variabile
pe care le poti insera in document. Variabilele se inlocuiesc automat cand se genereaza documentul,
daca aceste informatii exista salvate in contul FGO.
50 Manual FGO.ro. Vezi cuprins
Incasare online (prin mobilPay)
Conectarea contului mobilPay
Mergi in pagina Setari – mobilPay si conecteaza contul mobilPay al firmei sau creeaza un cont nou
direct din FGO (vezi instructiunile in ghidul PDF pentru mobilPay)
Afisarea linkului de plata pe factura
Dupa ce ai conectat contul tau mobilPay in FGO (si te-ai asigurat ca ai contractul semnat cu mobilPay
– vezi ghidul de mai sus), poti afisa linkul de plata pe facturile emise din FGO. Astfel, clientii tai vor
putea achita facturile online, cu cardul.
• Poti opta pentru afisarea automata a linkului de plata pe toate facturile pe care le vei
emite: in setari – mobilPay activeaza optiunea “Afiseaza link de plata pe facturi”
• Daca nu doresti link de plata pe toate facturile, poti afisa manual linkul pe fiecare
factura atunci cand o emiti. In ecranul de adaugare factura, activeaza bifa Plata online
Incasarea prin mobilPay
Clientul poate achita folosind linkul de plata afisat in factura. In momentul in care plata este efectuata,
factura va fi marcata automat ca incasata, pentru o evidenta clara.
Incasarea efectiva a facturii, care se va transmite si in SAGA, se adauga prin procesarea extrasului de
la mobilPay. Citeste despre Procesarea extraselor mobilPay in FGO.
Procesarea automata a extraselor (incasari si plati)
Utilizare
FGO proceseaza automat extrasele bancare, borderourile de la curieri sau de la alti parteneri precum
mobilPay si eMag Marketplace.
Scopul procesarii automate este de a asocia facturile inca neincasate pe care le-ai emis in FGO de
incasarile pe care le-ai primit prin unul din canalele mai sus mentionate (banca, curier etc.). De
asemenea, procesand extrasele bancare in FGO, vei avea o evidenta a platilor tale efectuate prin
banca.
Astfel, vei avea o situatie clara si actualizata asupra statusului facturilor tale, precum si a platilor tale
bancare.
Extrasele bancare le descarci din contul tau online banking, in format csv sau excel, dupa caz.
51 Manual FGO.ro. Vezi cuprins
Setarea/Adaugarea unui cont
Acceseaza pagina Incasari - Procesare extrase si apasa butonul Adauga. Alege una dintre categoriile
disponibile: Cont bancar, Curier, Alti parteneri.
Se va deschide o fereastra, de unde vei putea alege banca/curierul/partenerul cu care FGO este
integrat. Completezi numele pentru o identificare usoara, contul contabil (daca ai conexiune cu SAGA,
introdu acelasi analitic salvat in SAGA), moneda si apesi Salveaza.
Info: in cazul in care curierul sau banca ta nu se afla in lista celor integrate in FGO, ne poti trimite un
email pe suport@fgo.ro referitor la acest lucru.
Procesarea extrasului bancar
Vezi video: https://youtu.be/ocr4Wmj30-s
Adaugarea extrasului
Descarca fisierul csv sau xls din contul tau online banking. Acceseaza un cont definit in FGO, din pagina
Incasari si plati – Procesare extrase. Apasa butonul Adauga extras din bara de sus si alege fisierul
csv/xls.
Procesarea incasarilor
Se vor prelua automat atat incasarile, cat si platile (citeste despre procesarea Platilor) din extrasul
respectiv. Atunci cand sunt gasite informatii relevante (in functie de numele platitorului, numarul
facturii, suma, data etc.), incasarile sunt asociate automat facturilor sau proformelor emise. Asocierile
efectuate automat se vor afisa in partea de sus (Tranzactii procesate/in procesare). Pentru fiecare
dintre ele ai optiunea sa salvezi sau sa stergi asocierea. Poti selecta mai multe simultan. Atunci cand
salvezi o asociere facuta intre o incasare si o proforma, factura aferenta se va genera automat.
Facturile vor fi marcate automat ca incasate.
!! Nu uita sa verifici informatiile inainte de a salva asocierile automate, mai ales in cazul in care suma
incasata difera de suma facturii.
Incasarile pentru care nu s-a gasit automat o factura vor fi afisate in partea de jos (Tranzactii
neprocesate). Poti selecta cate o incasare si o factura pentru a le asocia.
52 Manual FGO.ro. Vezi cuprins
Procesarea unei incasari aferente mai multor facturi
In cazul in care ai o singura incasare pentru mai multe facturi, vei putea asocia, pe rand, incasarea
respectiva cu cate o factura. Dupa fiecare asociere facuta, se va afisa automat diferenta ramasa.
Pentru asociere, bifeaza incasarea (in partea stanga) si factura (in partea dreapta).
Procesarea platilor
Acceseaza din meniul lateral pagina Plati prin banca. Daca ai procesat deja extrase pentru incasari, vei
vedea aici platile aferente din respectivele extrase. Pentru procesarea unui nou extras, apasa butonul
Adauga extras plati.
Vei fi redirectionat in pagina cu conturile bancare pe care le-ai definit. Alege contul dorit si incarca
extrasul. Se vor afisa incasarile din acel extras si trebuie sa mergi in pagina Plati prin banca, unde vei
regasi toate platile importate.
53 Manual FGO.ro. Vezi cuprins
Setarea categoriei si centrului de cost pe plati
In pagina Plati prin banca, pentru fiecare plata importata din extras, poti seta o Categorie si un Centru
de cost/Proiect. Setarea acestor informatii te vor ajuta sa vezi analize cat mai detaliate in dashboardul
Analiza pe incasari si plati.
Pentru a seta categoria sau centrul de cost, apasa “alege” pe randul respectiv. Vei putea alege din lista
daca ai adaugat deja categorii/centre de cost sau vei putea adauga o inregistrare noua.
Adaugarea sau editarea categoriei / centrului de cost
Intra in fereastra de adaugare. Completeaza numele categoriei, alege culoarea aferenta (sau introdu
codul hex pentru o culoare anume) si apasa Adauga. Pentru editarea unei categorii deja salvate, apasa
pe numele categoriei afisate in lista de jos. Se vor incarca informatiile despre acea categorie pe care
le vei putea modifica. Apasa Salveaza.
Setarea unei categorii pentru mai multe plati simultan
Selecteaza platile dorite (prin bifarea casutei de la inceputul randului). Apoi selecteaza categoria
deasupra tabelului cu plati, dupa care apasa Seteaza categoria.
54 Manual FGO.ro. Vezi cuprins
Sfat: pentru o setare mai rapida, poti folosi cautarea din pagina dupa un cuvant cheie si apoi le poti
selecta pe toate pentru a seta aceeasi categorie pe toate. Cautarea o poti face dupa un cuvant din
numele beneficiarului sau detaliile de plata.
Procesarea extrasului eMag Marketplace / curier / mobilPay
Vezi video: https://youtu.be/7_fFWvZiCzE
Procesarea extraselor eMag Marketplace, de la curieri si mobilPay, se face in doi pasi:
Pas 1: adaugarea extrasului/borderoului in FGO (pentru asocierea tranzactiilor cu
facturile emise).
Mergi in pagina Incasari si plati – Procesare extrase. Daca nu ai deja contul definit pentru curier, eMag
Marketplace sau mobilPay, seteaza mai intai contul (vezi Setarea/Adaugarea unui cont). Incarca apoi
extrasul sau borderorul (format csv/excel). Astfel, tranzactiile din borderou vor fi asociate cu facturile
emise. Salveaza asocierile facute intre facturi si tranzactii.
PAS 2. inchiderea borderoului cu incasarea aferenta din banca (prin procesarea
extrasului bancar)
Mergi in pagina Incasari si plati – Procesare extrase si acceseaza contul bancar definit in FGO in care
ti-au fost virati banii de catre eMag Marketplace, mobilPay sau curier. Adauga extrasul descarcat din
contul tau online banking pentru a incarca incasarea de la mobilPay / eMag Marketplace / curier.
55 Manual FGO.ro. Vezi cuprins
Selecteaza incasarea din partea stanga. Apasa apoi linkul corespunzator din partea dreapta: Curieri si
alti parteneri (include eMag Marketplace) sau mobilPay. La apasarea linkului se vor afisa borderourile
neinchise disponibile. Selecteaza borderoul sau borderourile aferente (info: pentru eMag Marketplace
si curieri se pot selecta mai multe borderouri pentru o singura incasare, pe cand pentru mobilPay se
asociaza un singur borderou cu o incasare).
Dupa asocierea tranzactiei din banca cu borderoul, se va adauga automat o incasare in pagina
Incasari si plati – Documente incasare; aceasta se va transmite si catre SAGA.
INTEGRARE CU CASA DE MARCAT
Conectarea casei de marcat in FGO
Inainte de conectarea unei case de marcat in FGO, asigura-te ca ai instalat driverul casei de marcat
pe calculator.
Descarca programul Cash Register. Linkul de descarcare il gasesti in contul tau FGO, in pagina Setari –
Factura – Setari facturare, in dreptul optiunii Casa de marcat (linkul este
http://www.sagasoft.ro/programe/SetupCashRegister.exe).
Instaleaza programul Cash Register. Dupa instalare, va trebui sa il configurezi:
1. Alege marca/modelul casei
de marcat
2. In functie de modelul casei
de marcat, ai mai multe
optiuni la dispozitie. Ex.:
a. Afiseaza rest pe bon
b. Adauga data si ora
c. Text publicitar
d. Indici modalitati
plata/ cote tva
e. etc.
3. Cale fisier de interfata /
folder monitorizat de
driverul casei de marcat –
alege fisierul / folderul
aferent driverului casei de
marcat
56 Manual FGO.ro. Vezi cuprins
Case de marcat compatibile
FGO se conecteaza cu casa de marcat prin programul Cash Register, program realizat de SAGA
Software. Casele de marcat compatibile cu Cash Register (cele marcate cu * includ modele noi cu jurnal
electronic):
• ACLAS
• *ACTIVA (Activa, Total, Zeka, Tremol)
• CHD
o 3010 t, 3050
• DAISY
o Oricare
• *DATECS
o Oricare
o DP50, DP50D, FP550T, FP550F, MP55, MP55B, MP55L, MP55LD, MP500T, MP5000,
TM260F, DP500 Plus, DP 55Plus, MP 55Plus, DP25, DP150, WP50, WP500, FP650,
FP700, FP800
• ELKA
o 943, 943.01, 743, 704, MICRO, 2000, 943 MAXI, 743 MAXI, 2000 VL-EJ
• ELTRADE
• EURO
o 2000T Alpha-2400, 1000M, 1000T, 2000T Alpha-10.000, 500T Handy-2100, 500T
Handy-1000, 2500 TX, 500TX Handy-2100, 500TX Handy-10000, 2100TX-
8.000/26.000, 100T-1500, 200TX, 50T Mini, 50TE Mini
• *INCOTEX
o 180F, SuccesM, SuccesM7
• NEI
o PIKO 155TS, MICRO 152TS
• OPTIMA
o CR1020 -driver QCOMMDRV
o CR300, CR38T, CR500, CR655, CR715
• OPTIMUS/NOVITUS
• ORGTECH
• *PARTNER
o Oricare
o 500, 500EJ, 200, 600
• SAMSUNG
• SAPEL
• XKUBE-F
Case de marcat compatibile, cu jurnal electronic:
• DATECS
• ACTIVA (Activa, Total, Zeka, Tremol)
• CUSTOM
• INCOTEX
57 Manual FGO.ro. Vezi cuprins
• PARTNER
• SAM4S
Tiparirea unui bon prin casa de marcat
Acceseaza pagina Facturare. Apasa iconita de tiparire pentru un bon deja emis (sau click dreapta –
Tipareste bon fiscal). Citeste despre bonuri (modalitate lucru, adaugare)
In fereastra aparuta alegi modalitatea de plata (numerar, card, tichete, cec) si selectezi casa aferenta,
dupa care apesi Tiparire bon. Browserul va cere acordul pentru a deschide aplicatia CashRegister –
aceasta va trimite bonul catre casa de marcat.
ACTE CONTABILITATE
Facturi de la furnizori
Utilizare
FGO iti permite sa organizezi lunar toate facturile si bonurile de la furnizori. Ii poti oferi acces
contabilului pentru preluarea lor, eliminand astfel drumurile fizice pentru a duce facturile lunare.
Ecran
58 Manual FGO.ro. Vezi cuprins
• 1 – denumirea fisierului introdusa de tine sau citita automat
• 2 – data si modalitatea de adaugare:
o a – aplicatie iOS/Android
o e – email
o f – primit automat in FGO
o m – adaugat manual in browser
• 3 – utilizatorul care a adaugat / adresa de email de unde a fost trimis fisierul
• 4 – facturile preluate in contabilitate sunt marcate cu litera C
• 5 – totalul facturilor de la furnizori adaugate + totalul de platit (facturile care nu au statusul
Platit)
• 6 – actiuni
o - acceseaza fisier + detalii si optiuni
o - marcheaza ca platita/neplatita
o - genereaza NIR
• 7 – luna selectata
Primire automata in FGO
Atunci cand un furnizor al tau emite factura folosind solutia FGO, o vei primi in contul tau FGO, in
pagina Acte contabilitate – Facturi de la furnizori, dupa ce furnizorul foloseste functia din FGO “Trimite
pe email”.
Similar, daca un client pentru care tu emiti facturi din FGO foloseste tot solutia FGO, atunci cand trimit
factura pe emailul clientului direct din FGO, factura se va trimite atat pe adresa de email introdusa de
tine, cat si in contul FGO al clientului, in pagina Facturi de la furnizori.
Salvare direct din email
In FGO, fiecare firma are o adresa de email dedicata pentru salvarea automata a facturilor de la
furnizori. Fiecare fisier / atasament trimis catre acea adresa de email, se salveaza automat in contul
tau FGO, in pagina Facturi de la furnizori.
Adresa de email FGO a firmei tale
Adresa ta este de tipul CUI@facturi.fgo.ro si o poti gasi afisata chiar in pagina Facturi de la furnizori,
in bara de sus a paginii.
• Toate fisierele trimise catre aceasta adresa se salveaza automat in contul tau FGO, pe luna in
curs
• Pentru a salva fisierele pe o luna anterioara, introdu in adresa de email si luna aferenta, astfel:
CUI+06/2018@facturi.fgo.ro, unde +06/2018 reprezinta luna iunie 2018.
Pentru fiecare factura astfel salvata in FGO, vei vedea si adresa de email care a trimis documentul.
Citire automata a facturilor PDF
59 Manual FGO.ro. Vezi cuprins
FGO recunoaste o serie de facturi de la diferiti furnizori. Astfel, atunci cand trimiti un PDF prin email
de la unul dintre furnizorii recunoscuti, FGO “citeste” automat informatii precum numele furnizorului,
suma de plata, numarul facturii etc.
Cand trimiti pe email?
• Atunci cand primesti facturile de la furnizori pe email, este suficient sa redirectionezi (forward)
acel email catre adresa de email FGO. Astfel factura se va salva automat in contul tau FGO;
• Daca ai facturile salvate in format electronic pe calculatorul tau,le poti atasa in email si poti
trimite intr-un singur email toate facturile aferente aceleiasi luni;
Adaugare din aplicatia de telefon
Folosind aplicatia FGO.ro pentru iOS sau Android, poti adauga facturile de la furnizori sau bonurile prin
fotografierea lor, in ecranul Facturi de la furnizori. Atunci cand fotografiezi un bon de
benzina/motorina, aplicatia va citi automat informatii precum denumirea furnizorului, suma de plata,
luna aferenta sau moneda. Totul se salvează automat în contul tău FGO în timp real și poate fi accesat
de pe orice device.
Adaugare manuala in browser web
In pagina Facturi de la Furnizori apasa butonul Adauga; poti adauga:
• Cu fisier: atasezi si pdf-ul/imaginea cu factura
• Fara fisier: introduci doar datele facturii, fara a atasa un PDF sau o imagine
Preluarea facturilor de catre contabil / marcarea ca preluat in contabilitate
Contabilul poate accesa toate facturile de la furnizori adaugate, din contul lui de utilizator cu rol de
contabil.
Modalitatea de lucru:
• Apasa iconita
• Se va deschide pagina cu detalii + fisierul atasat
• Contabilul poate descarca fisierul atasat
• Tot aici contabilul poate marca factura ca preluata in contabilitate
60 Manual FGO.ro. Vezi cuprins
Adaugare stocuri din factura de la furnizor
• Asigura-te ca ai activat optiunea Stocuri
Extrase bancare
Utilizare
Poti adauga toate extrasele bancare aferente unei luni, astfel incat contabilul sa le poata prelua si
prelucra pentru contabilitate.
Salvare direct din email
La fel ca in cazul facturilor de la furnizori, poti trimite fisierele cu extrasele bancare ca atasament in
email, catre adresa de email FGO a firmei tale pentru extrase. Aceasta adresa este de tipul
CUI@extrase.fgo.ro si o poti gasi in pagina Acte contabilitate - Extrase bancare.
Adaugare manuala in browser web
Acceseaza pagina Acte contabilitate - Extrase bancare, apasa butonul Adauga si alege fisierul pe care
doresti sa il adaugi.
Preluarea extraselor de catre contabil
Contabilul poate accesa toate facturile de la furnizori adaugate, din contul lui de utilizator cu rol de
contabil. Apasand iconita PDF, fisierul se va descarca automat.
NIR (nota intrare receptie)
Utilizare
Poti crea
Adaugarea unui NIR
Acceseaza pagina Acte contabilitate – NIR si apasa butonul Adauga NIR. Numarul se va completa
automat. Completeaza numele furnizorului, gestiunea si modelul dorit de NIR. Alege articolele si
completeaza datele necesare pentru fiecare:
• Unitate de masura, cota TVA
• Cantitate
• Pret unitar: pretul de achizitie
• Valoare: se calculeaza automat in functie de pret unitar si cantitate
• Adaos si pret vanzare: poti completa una dintre aceste valori, iar cealalta se calculeaza
automat
Dupa salvarea NIR-ului se vor adauga automat cantitatile pe articole. Pretul de vanzare NU modifica
pretul salvat in pagina Articole; acesta se afiseaza in fisierul PDF (NIR) asa cum a fost completat la
adaugarea NIR-ului.
61 Manual FGO.ro. Vezi cuprins
Pentru a accesa fisierul PDF, apasa iconita din dreptul NIR-ului respectiv.
Actualizarea stocurilor din NIR
Pentru actualizarea automata a stocurilor din cadrul unui NIR adaugat, activeaza mai intai optiunea
Stocuri (Setari – Factura – Stoc pe articol) – vezi Activarea optiunii Stocuri.
Astfel, cand adaugi un NIR, se vor adauga automat cantitatile pe fiecare articol selectat in NIR.
SAGA
Conectarea SAGA - FGO
Cum se poate conecta contul FGO cu SAGA
Conectarea SAGA – FGO se face prin transmiterea unei invitatii din programul de contabilitate SAGA.
Invitatia se trimite catre adresa de email cu care este creat / se va crea contul FGO.
Trimiterea invitatiei din SAGA
Deschide programul SAGA.
Alege firma cu care vrei sa te conectezi in FGO. Apasa linkul FGO care apare in partea dreapta, sus a
ecranului.
Iti va aparea o fereastra cu utilizatorul si parola completate de la licenta SAGA.
Completeaza adresa de email unde vrei sa trimiti invitatia FGO pentru firma selectata (adresa de e-
mail va fi completata automat doar daca este introdusa in ecranul de configurare al firmei).
Apesa butonul "Trimitere mail de conectare la FGO" si gata. Un email automat s-a transmis pe adresa
de email introdusa de tine.
62 Manual FGO.ro. Vezi cuprins
Urmand linkul din email, utilizatorul va fi ghidat pas cu pas pentru crearea unui cont FGO pe care il va
conecta cu contul tau SAGA. In cazul in care exista deja un cont FGO creat pe respectiva adresa de
email, utilizatorul va fi indrumat pentru conectarea contului la SAGA.
Acceptarea invitatiei in FGO
Invitatia trimisa de utilizatorul SAGA o vei primi atat pe email, cat si in contul tau FGO.
Accept prin email: Emailul va contine un link de acceptare a invitatiei, care te va ghida automat prin
pasii necesari pentru conectarea cu contul SAGA. Daca nu ai un cont FGO, vei fi ghidat automat si
pentru crearea contului FGO.
Accept in contul FGO: Intra in pagina Setari, tabul SAGA (in cazul in care ai mai multe firme in cont,
contabilul va trebui sa iti ceara permisiunea pentru fiecare dintre ele). Pentru a te conecta, apasa
butonul Activeaza.
Va aparea o fereastra de confirmare unde poti alege ce informatii vrei sa importi automat din SAGA in
contul tau FGO:
• Clienti
• Angajati
centre
• Gestiune
• Articole
Dupa apasarea butonului Confirm, legatura cu utilizatorul SAGA va fi activata.
63 Manual FGO.ro. Vezi cuprins
Ce informatii se sincronizeaza intre SAGA si FGO
Sunt sincronizate mai multe tipuri de informatii.
Din directia FGO --> SAGA:
• Documente emise in FGO (facturi, proforme, bonuri etc.) – in pagina Facturare
• Facturile de la furnizori primite automat in FGO (facturi emise de furnizori tot in FGO)
• Incasarile asociate facturilor/proformelor
• SAGA actualizeaza corespunzator stocurile conform facturilor emise in FGO
• gestiunile
Din directia SAGA --> FGO:
• FGO preia din SAGA stocurile, gestiunile, articolele si clientii.
Cum se preiau datele din FGO in SAGA
Datele din FGO se preiau in SAGA numai la cererea expresa a utilizatorului SAGA. In programul SAGA,
apasa linkul FGO din dreapta sus. Clientii nou adaugati in FGO se vor prelua automat.
Se va afisa lista facturilor emise in FGO (care nu au mai fost importate pana acum), impreuna cu lista
incasarilor si lista articolelor si nou adaugate in FGO. Pentru articolele noi se poate alege tipul: marfa,
materie prima, consumabil etc. Selecteaza facturile, incasarile si articolele pe care vrei sa le importi si
apasa Accept.
64 Manual FGO.ro. Vezi cuprins
Dupa preluarea lor, facturile si incasarile preluate vor fi marcate in solutia FGO cu litera C.
Articol preluat in SAGA cu “nedefinit”
Atunci cand ai articole nou adaugate in FGO, pe care le facturezi, la importul facturilor in SAGA se vor
importa si noile articole, cu categoria “nedefinit”. Pentru aceste articole, la primul import in SAGA, va
trebui sa selectezi categoria aferenta. Dupa ce ai stabilit categoria si ai setat coduri in SAGA pentru
articolele noi, trebuie sa faci export din SAGA si import in FGO. Astfel, la urmatoarele sincronizari,
categoria articolelor se va prelua automat.
Vezi cum faci export din SAGA si cum importi datele in FGO
Cum se modifica o factura deja preluata in contabilitate?
Pentru a putea edita o factura deja preluata in contabilitate, este necesar mai intai sa o marchezi
pentru retrimitere in contabilitate. Deschide meniul de actiuni aferent facturii / Alte actiuni /
Retrimite factura in Conta.
!!Factura astfel marcata pentru retrimitere va aparea automat in lista facturilor de preluat in SAGA,
insa este recomandat sa iti anunti contabilul despre modificarile efectuate!
65 Manual FGO.ro. Vezi cuprins
Cum se modifica o incasare deja preluata in contabilitate?
Pentru a putea edita o chitanta deja preluata in contabilitate, este necesar mai intai sa o marchezi
pentru retrimitere in contabilitate. Deschide ecranul de incasari aferent unei facturi si apasa iconita
Retrimite in contabilitate. Apoi vei putea modifica datele respectivei chitante.
Cum se exporta datele din SAGA spre FGO
In aplicatia SAGA, se apasa linkul FGO din dreapta sus. Apoi se apasa butonul "Export clienti si articole
in FGO" din ecranul de import.
66 Manual FGO.ro. Vezi cuprins
Datele care se pot exporta:
• Clienti
• Angajati
• Centre de cost
• Gestiuni
• Articole
• Actualizarea preturilor articolelor
• Actualizarea stocului
• Actualizarea numelor articolelor
Preluarea datelor exportate din SAGA in FGO
In pagina Setari – SAGA, apasa butonul "Incarca datele venite din SAGA".
Bifeaza informatiile pe care doresti sa le importi si apasa butonul Confirm.
Daca doresti sa preiei doar stocurile, le poti actualiza direct in pagina Facturare. acceseaza Optiuni din
bara de sus si apasa “Actualizeaza stocuri SAGA”.
67 Manual FGO.ro. Vezi cuprins
Contracte, oferte si alte documente
Contracte si oferte
Poti adauga rapid contracte,oferte sau alte documente, folosind modelelele existente. In FGO ai peste
100 de modele din care sa alegi si, in plus, poti crea propriile modele.
Fiecare model are marcate corespunzator variabilele (informatiile care se modifica de la un contract
la altul), astfel incat completarea datelor va fi foarte usoara si rapida.
Personalizare document: antet, subsol, logo etc
Acceseaza pagina Setari – tabul Contracte si apasa pe fiecare dintre cartonasele afisate.
Poti adauga logo, watermark, stampila, poti introduce un text
pentru antet si poti afisa numerotarea paginilor.
Poti alege afisarea logoului in partea stanga sau dreapta.
Personalizare text: dimensiune font, culori etc.
Preferintele pentru afisarea textului le vei defini pe fiecare model de contract/oferta. Poti edita un
model din Modelele FGO sau poti crea modelele tale proprii.
68 Manual FGO.ro. Vezi cuprins
Modele de contracte si oferte
Atat in pagina Contracte, cat si in pagina Oferte, vei gasi in bara de sus meniul Optiuni, de unde poti
accesa Modele FGO sau Modele proprii.
Modelele FGO sunt documente sablon pe care le poti utiliza ca atare sau le poti adapta in functie de
nevoile tale. Atunci cand modifici un model FGO, acesta se adauga automat in lista modelelor proprii.
Un model contine textul propriu zis al documentului, iar datele variabile (ex: numele si datele
clientului, data, pret, numele imputernicitului etc.) sunt marcate corespunzator, pentru a asigura o
inlocuire rapida si facila. Variabilele unui document se marcheaza prin paranteze patrate duble.
Exemplu: [[Nume Firma]], [[Adresa Firma]] etc. Exista o serie de variabile "de sistem", pe care solutia
FGO le recunoaste si le inlocuieste automat atunci cand aceste informatii sunt salvate.
In cazul contractelor, exista posibilitatea de a crea model tip simplu sau cu capitole.
A. Model contract simplu – afisare completa in pagina; include posibilitatea personalizarii afisarii
textului (marime, culori etc.):
69 Manual FGO.ro. Vezi cuprins
B. Model contract cu capitole – editare pe capitole cu posibilitate de interschimbare intre ele:
70 Manual FGO.ro. Vezi cuprins
Ce sunt si cum se scriu variabilele unui model?
Variabilele sunt informatiile care se modifica de la un document (contract, oferta sau alt tip de
document) la altul, cum sunt clientul, pretul, data contractului etc.
In textul din model, variabilele sunt marcate prin paranteze patrate duble [[Exemplu]]. Solutia FGO
recunoaste variabilele astfel scrise, pe care le va evidentia la emiterea unui nou document, ajutand la
o completare rapida si facila. In plus, exista o serie de variabile de sistem care se precompleteaza
automat, atunci cand informatiile exista salvate in contul tau FGO.
Pentru a introduce variabile de sistem in modelul documentului, foloseste butonul "Insereaza
variabile" pe care il ai la dispozitie atunci cand adaugi/editezi un model.
Crearea unui model propriu
In pagina Contracte sau Oferte, acceseaza meniul Optiuni din bara de sus, apoi apasa “Modele proprii”.
Pentru crearea unui model nou, apasa butonul Adauga. In caczul contractelor, vei putea alege tip
contract simplu sau tip contract cu capitole.
1. Completezi numele modelului.
2. Introduci textul (poti folosi functia copy-paste).
3. Marchezi datele variabile cu paranteze patrate duble [[Exemplu]] sau folosesti butonul
"Insereaza variabile" pentru a introduce variabile recunoscute de solutia FGO.
71 Manual FGO.ro. Vezi cuprins
4. Apesi butonul Salveaza.
Vei putea utiliza noul model creat atunci cand adaugi documente (se va afisa automat in lista de
modele disponibile).
Crearea unui model de contract pe capitole
Ecranul de adaugare este deja structurat pe capitole, acestea putand fi editate, sterse sau
repozitionate ca ordine. In fiecare capitol poti adauga mai multe articole.
Adaugarea unui contract / unei oferte
Acceseaza pagina Contracte sau Oferte si apasa butonul Adauga. Selecteaza clientul si modelul de
contract/oferta. Numarul, data / data de sfarsit se completeaza automat, dar le poti modifica. Apasa
butonul Salveaza.
72 Manual FGO.ro. Vezi cuprins
Dupa salvare se va deschide automat forma de editare. In chenarul din partea stanga sunt afisate
variabilele definite in model. Variabilele recunoscute de sistem se completeaza automat, daca exista
aceste informatii in solutie.
Actiunile disponibile
Modifica textul documentului - poti adapta textul modelului, poti modifica marimea textului,
culorile; modificarile efectuate se pastreaza doar in documentul actual, nu se va modifica modelul
original;
Descarca in format PDF - pentru personalizarea fisierului PDF (antet, subsol, logo), acceseaza
pagina Setari – Contracte;
Descarca in format Word - elementele de personalizare (din Setari - Contracte) nu se afiseaza in
documentul de tip Word;
Tipareste documentul
Trimite documentul pe email - introduci adresa de email in fereastra care apare; se va trimite un
email cu fisierul PDF;
Partajeaza documentul - poti colabora cu alte persoane pentru completarea documentelor,
ofertelor si contractelor; introduci adresa de email in fereastra care apare si se va trimite automat un
email cu linkul la care poate fi accesat contractul; Persoana care detine linkul va putea modifica doar
variabilele din document; Dupa salvare, informatiile vor fi actualizate automat si in contul tau;
Idee de utilizare: atunci cand nu cunosti toate datele unui client, ii poti partaja contractul pentru a
completa singur informatiile lipsa. Persoana care primeste astfel un contract sau o oferta, nu poate
modifica decat variabilele definite ale contractului, fara a putea modifica alte texte din contract.
Previzualizeaza fisierul PDF
Modificarea datelor unui contract / unei oferte (numar, data)
Pentru modificarea anumitor informatii precum numarul sau data contractului/ofertei, apasa iconita
de editare de la inceputul randului.
73 Manual FGO.ro. Vezi cuprins
Alte exemple de utilizare (imputerniciri, adeverinte etc.)
Anexe facturare
Utilizare
Poti crea anexe de facturare pentru a le adauga pe factura, in functie de specificul activitatii tale . Ex.:
declaratie de conformitate.
Crearea unei anexe
Acceseaza pagina Anexe facturare (din meniul Contracte, oferte si alte documente). Apasa butonul
Adauga.
In fereastra aparuta, introdu textul anexei, asa cum doresti sa apara. Foloseste inserarea de variabile
pentru datele care se pot modifica de la o factura la alta.
Dupa introducerea textului, apasa butonul Actualizeaza text.
Daca nu mai ai alte modificari de facut, apasa Salveaza.
74 Manual FGO.ro. Vezi cuprins
Selectarea unei anexe pe o factura
Din pagina facturare, deschide PDF-ul facturii dorite (apasa iconitia PDF de pe randul facturii).
In partea dreapta vei gasi optiunea de a schimba anexa afisata pe factura, alegand dintre cele
disponibile (cele pe care le-ai creat in pagina Anexe facturare). Simpla alegere a unei anexe va atasa
respectiva anexa pe factura, salvand modificarile. Daca nu doresti anexa pe factura, alege optiunea
“selecteaza”.
Setarea unei anexe implicite pe factura
Pentru ca o anexa sa se adauge automat pe anumite facturi, este necesar sa setezi anexa in profilul de
facturare. Acceseaza pagina Setari – Factura / Tipizate PDF si deschide profilul de facturare. Alege
anexa dorita si Salveaza. Ulterior, toate facturile emise cu acel profil de facturare vor include automat
anexa respectiva.
75 Manual FGO.ro. Vezi cuprins
Registratura
Utilizare
Poti tine evidenta numerelor de inregistrare ale documentelor de intrare si iesire, cum sunt cererile,
imputernicirile, adresele etc.. FGO aloca automat urmatorul numar disponibil, astfel ca nu trebuie sa
mai tii minte la ce numar ai ramas atunci cand inregistrezi un document nou.
Instrumentul Registratura este strict pentru alocarea numerelor, nu pentru crearea documentului
propriu-zis.
Setarea numarului de inceput
Atunci cand folosesti pentru prima data instrumentul Registratura, iti va aparea o fereastra unde vei
putea introduce primul numar de la care doresti sa incepi numerotarea. De asemenea, poti seta primul
numar si in Setari – Serii, adaugand o serie de tip “Registratura”. Apoi, FGO va aloca automat urmatorul
numar disponibil.
Alocarea unui numar
In pagina Registratura, apasa butonul Aloca numar. Pentru a avea o evidenta clara a numerelor
alocate, completeaza cateva informatii despre documentul in cauza:
• Document: intrare/iesire
• Descriere: poate fi numele / tipul documentului (exemplu: cerere concediu)
• Observatii: alte informatii care te pot ajuta pentru identificare (exemplu: Mihai
Popescu, concediu 5-8 iulie 2018)
ACTIVITATI
Utilizare
Poti organiza activitatile angajatilor, sa aloci sarcini, sa setezi termene limita si sa urmaresti rezolvarea
lor. Utilizatorii care au acces la Activitati pot vedea toate activitatile adaugate.
In plus, poti crea categorii de activitati cu servicii tarifare, per client, pentru inregistrarea orelor lucrate
si emiterea automata a facturii, pe baza timpului lucrat.
Implicit, vei avea doua categorii deja create:
• Activitatile mele: vei vedea toate activitatile care ti-au fost alocate tie, indiferent de
categoria/proiectul din care fac parte
• Toate activitatile: sunt afisate toate activitatile firmei, indiferent de persoana
responsabila sau proiectul din care fac parte
76 Manual FGO.ro. Vezi cuprins
Definirea unei categorii/unui proiect
Pentru organizarea activitatilor
Imagine reprezentativa:
In pagina Activitati, apasa butonul Adauga. Completeaza numele categoriei si apasa butonul Salveaza.
Se va deschide automat pagina unde poti adauga activitati.
Pentru monitorizarea orelor lucrate per client
Imagine reprezentativa:
Pe langa imaginea reprezentativa, categoriile cu tarifare orara afiseaza si clientul asociat:
In pagina Activitati, apasa butonul Adauga. Completeaza numele categoriei, bifeaza optiunea Are
servicii tarifare si alege Clientul pentru care vrei sa monitorizezi activitatile desfasurate. Apasa butonul
Salveaza. Se va deschide automat pagina unde poti adauga activitati.
77 Manual FGO.ro. Vezi cuprins
Adaugarea activitatilor
Pentru organizare
Deschide categoria / proiectul dorit si apasa butonul Adauga activitate.
Completeaza numele activitatii, introdu cateva detalii (optional), alege responsabilul si seteaza un
termen limita pentru rezolvare.
Pentru monitorizarea orelor lucrate
Deschide categoria / proiectul dorit (de tip servicii tarifare) si apasa butonul Adauga activitate. Alege
serviciul facturat si persoana responsabila. Poti alege data si ora de inceput + data si ora de sfarsit
pentru calculul automat al numarului total de ore lucrate sau poti introduce direct numarul de ore.
Emiterea automata a facturii conform numarului de ore lucrate
Poti emite automat o factura care sa cuprinda mai multe activitati. Activitatile trebuie sa aiba statusul
Finalizat. FGO calculează automat pretul (valoarea totala) pe baza numarului de ore lucrate.
Bifeaza activitatile finalizate pentru care vrei sa emiti factura si apoi apasa butonul Emite factura.
78 Manual FGO.ro. Vezi cuprins
Factura se emite automat in RON. Poti modifica manual factura, in pagina Facturare:
• Modifici moneda facturii daca doresti sa emiti in alta moneda;
• Daca doresti sa emiti in RON, considerand sumele din activitati in alta moneda, poti
folosi instrumentul de calculare a pretului din valuta astfel:
o Apasa pe articol pentru editare
o Apasa iconita de langa pretul unitar. Se va deschide o fereastra unde
selectezi moneda (valuta). Astfel se va calcula automat pretul in lei din
moneda selectata. Vezi si Facturare in RON cu calcul din alta moneda.
• Poti adauga/elimina articole
Pentru a seta o activitate ca Finalizata, bifeaza activitatea/activitatile si apasa butonul Seteaza ca
finalizat. Poti, totodata, sa bifezi optiunea “Marcheaza ca finalizat” atunci cand esti in editare (cand
adaugi sau cand modifici o activitate).
Adaugarea unei activitati private
Din pagina Activitati acceseaza categoria Activitatile mele. Apasa Adauga activitate si bifeaza optiunea
Privat. Doar tu poti vizualiza activitatile tale, marcate ca private. Celelalte activitati sunt vizibile pentru
toti utilizatorii care au acces la aceasta functionalitate.
79 Manual FGO.ro. Vezi cuprins
PONTAJ
Utilizare
FGO permite inregistrarea condicii de prezenta, cu ora de venire, ora de plecare si pauze. Pe baza
condicii de prezenta, se poate genera automat pontajul lunar, fie conform inregistrarilor din condica
de prezenta, fie conform normei de lucru aferente fiecarui angajat.
Adaugarea angajatilor
A. Poti adauga angajati utilizatori care vor avea acces doar la pontaj, pentru a le permite sa
introduca singuri pontajul propriu (condica de prezenta):
• Acceseaza pagina Setari - Utilizatori
• Adauga utilizatori folosind adresa lor de email
• Pentru fiecare utilizator, seteaza drepturile de acces (bifeaza optiunile la care vrei sa
le oferi acces). Citeste despre setarea drepturilor pe utilizator.
Pentru categoria Pontaj si activitati, exista urmatoarele drepturi:
o Pontaj propriu – fiecare angajat are dreptul sa inregistreze propria condica de
prezenta + concedii
o Vizualizare pontaj angajati – permite vizualizarea pontajului celorlalti angajati
ai firmei
o Adaugare & modificare pontaj angajati – permite editarea pontajului celorlalti
angajati
o Activitati – permite acces deplin la sectiunea de Activitati
B. Daca doresti sa introduci tu pontajul pentru toti angajatii, fara sa le oferi lor acces, poti adauga
in solutie angajati fara utilizator, direct in pagina Pontaj angajati. Acceseaza meniul Optiuni
din bara de sus si apasa Setari angajati.
80 Manual FGO.ro. Vezi cuprins
Apasa apoi butonul Adauga, completeaza informatiile si salveaza. Important: pentru angajatii astfel
adaugati vei introduce tu pontajul/condica de prezenta. Daca doresti sa le oferi acces pentru a
completa singuri, creeaza-le utilizatori, asa cum este explicat mai sus.
Optiuni
Setari angajati
Din pagina Pontaj angajati, acceseaza meniul Optiuni din bara de sus si apasa Setari angajati. Apasa pe
numele unui angajat pentru a seta:
• Numele angajatului
• Programul de lucru: ora de inceput si ora de sfarsit se vor precompleta automat in
condica de prezenta.
• Norma de lucru: la descarcarea pontajului in excel, numarul de ore se va completa
automat pentru zilele lucrate conform normei de lucru, indiferent de inregistrarile din
condica de prezenta.
• Data angajare: angajatul va fi afisat in pagina Pontaj angajati incepand cu aceasta
data.
• Data finalizare contract: angajatul nu va mai fi afisat in pagina Pontaj angajati dupa
aceasta data.
• Sucursala si Departament: poti aloca angajatul unei sucursale si/sau unui
departament; aceste informatii vor fi utilizate pentru filtrare in pagina Pontaj angajati;
vei putea vizualiza, de exemplu, toti angajatii dintr-un departament, pentru a te
asigura ca nu se suprapun perioadele de concediu.
Setari sucursale
Din pagina Pontaj angajati, acceseaza meniul Optiuni din bara de sus si alege Setari sucursale. Apasa
butonul Adauga, completeaza numele sucursalei si Salveaza. Apoi mergi in pagina Setari angajati
pentru a asocia cate o sucursala fiecarui angajat.
Pentru a sterge o sucursala, selecteaza casuta de la inceputul randului si apoi apasa iconita de
stergere. Daca sucursala a fost alocata unui angajat, se va elimina automat.
81 Manual FGO.ro. Vezi cuprins
Setari departamente
Din pagina Pontaj angajati, acceseaza meniul Optiuni din bara de sus si alege Setari departamente.
Apasa butonul Adauga, completeaza numele departamentului si Salveaza. Apoi mergi in pagina Setari
angajati pentru a asocia cate un departament fiecarui angajat.
Pentru a sterge un departament, selecteaza casuta de la inceputul randului si apoi apasa iconita
de stergere. Daca departamentul a fost alocat unui angajat, se va elimina automat.
Inregistrarea condicii de prezenta si concediilor de catre angajati
Varianta 1 - In browser web (www.fgo.ro)
In contul lor FGO, in pagina Pontajul meu, angajatii utilizatori pot introduce zilnic ora la care au ajuns,
ora la care au plecat si pot inregistra pauzele efectuate. De asemenea, isi pot inregistra zilele de
concediu. Dupa apasarea butonului Salveaza, pontajul poate fi vizualizat instantaneu si in contul FGO
al administratorului.
Alte optiuni in pagina Pontajul meu:
Adauga concediu: se alege tipul de concediu, se alege o perioada sau se selecteaza zilele dorite si se
apasa Salveaza.
82 Manual FGO.ro. Vezi cuprins
Bifeaza toata luna: la apasarea butonului, se completeaza automat toate zilele din luna pentru care
nu exista inregistrari; se preiau ora de inceput si ora de sfarsit din Setari angajati.
Filtrare pe luna: se alege luna calendaristica afisata.
Toata luna / saptamana: permite afisarea pe luna sau pe o anumita saptamana din luna.
Varianta 2 – Prin aplicatia FGO Pontaj pentru telefon (iOS / Android)
Angajatii utilizatori care detin un telefon cu Android sau iOS, au posibilitatea sa inregistreze pontajul
direct de pe telefon. Vor instala pe telefon aplicatia gratuita FGO Pontaj si se vor autentifica cu contul
lor FGO.
Se apasa butoanele START si STOP la inceput si final de zi. Se pot inregistra pauze apasand butonul
Pune pauza / Reia lucrul. Timpul lucrat se calculeaza automat. Toate informatiile se salveaza automat
si se afiseaza si in contul administratorului.
83 Manual FGO.ro. Vezi cuprins
Concediile se pot adauga in ecranul Concediu – click pe orice zi din
calendar. Utilizatorul poate vedea numarul total de zile de concediu
inregistrate pe anul in curs. Pentru stergerea zilelor de concediu
deja inregistrate, se apasa direct pe ziua din calendar pentru
deselectare, apoi se apasa butonul Salveaza.
Aplicatia trimite alerte de reamintire pentru efectuarea pontajului in zilele de lucru, conform
preferintelor din ecranul Setari.
Pagina Pontaj angajati vazuta de catre administrator
In pagina Pontaj angajati, administratorul poate selecta simultan mai multi angajati pentru adaugarea
zilelor lucrate sau a concediilor. Tot aici, administratorul poate vedea si modifica inregistrarile
efectuate de fiecare angajat.
Inregistrarea condicii de prezenta de catre administrator
Pentru adaugarea zilelor lucrate se apasa butonul +Zile lucrate. Se selecteaza apoi zilele/angajatii si se
apasa Salveaza. Zilele lucrate se vor completa automat cu ora de inceput si ora de sfarsit din setarile
fiecarui angajat.
84 Manual FGO.ro. Vezi cuprins
Pentru a edita orele inregistrate intr-o zi, deschide condica lunara a angajatului pentru care vrei sa faci
modificari, apasand pe numele lui. Dupa efectuarea modificarilor apasa Salveaza.
Inregistrarea concediilor de catre administrator
Pentru a adauga concedii, se apasa butonul +Concedii, de unde se alege tipul de concediu. Se
selecteaza zilele/angajatii si se apasa Salveaza.
Pentru a sterge un concediu, apasa butonul +Concedii si alege tipul concediului pe care doresti sa il
stergi. Vei putea debifa astfel zilele adaugate de concediu. Apasa Salveaza.
Pentru a modifica tipul unui concediu deja salvat, apasa pe concediul din ziua respectiva si alege un
alt tip de concediu. Se va salva automat.
85 Manual FGO.ro. Vezi cuprins
Export in excel
Condica de prezenta
In pagina Pontaj angajati, apasa butonul Excel si alege optiunea Condica prezenta. Se va
descarca un fisier excel cu toate inregistrarile salvate pentru fiecare angajat: ora de inceput, ora de
sfarsit si timp total lucrat (tine cont de pauzele inregistrate).
Generarea pontajului conform normei de lucru
In pagina Pontaj angajati, apasa butonul Excel si alege optiunea Pontaj (conform normei de
lucru). Se va descarca un fisier excel in care, pentru fiecare angajat, se va completa automat numarul
de ore setat ca norma de lucru (in setarile angajatului), pentru zilele in care exista inregistrari facute.
Zilele in care nu exista nimic inregistrat vor ramane goale, iar pentru zilele de concediu se va trece
tipul concediului.
86 Manual FGO.ro. Vezi cuprins
Tiparire
Apasa butonul de tiparire si alege Condica prezenta sau Pontaj.
Condica de prezenta va tipari orele de inceput, de sfarsit si timpul total lucrat, exact asa cum au fost
ele inregistrate. Pontajul va tipari numarul de ore conform normei de lucru.
Setari
Firma
Aici poti seta informatii despre firma ta, informatii care se vor prelua si in profilul de facturare. In afara
de CUI, tote informatiile sunt editabile.
Conturi bancare – adauga aici conturile bancare folosite de firma ta; vei putea selecta pe fiecare profil
de facturare contul bancar dorit.
Utilizatori
Adaugi sau stergi utilizatori si setezi drepturile lor de acces.
Adaugare
Apasa butonul Adauga si completeaza informatiile necesare:
- Utilizator: completeaza adresa de email a utilizatorului – pe aceasta adresa utilizatorul va
primi informatiile necesare si tot aceasta va fi numele sau de utilizator
- Nume: numele utilizatorului
- Rol: Utilizator / Contabil / Administrator
o Fiecare rol are predefinite drepturile de acces insa pot fi editate; administratorul are
drepturi depline
87 Manual FGO.ro. Vezi cuprins
- Serii alocate: alege seriile de documente la care utilizatorul va avea acces (administratorul are
acces la toate seriile)
- Gestiune: ii poti oferi utilizatorului acces la o singura gestiune sau la toate
- Drepturi: setezi drepturile utilizatorului in solutie
La final apasa Salveaza. Se va trimite un email automat catre adresa de email a utilizatorului.
Editare
Pentru editarea unui utilizator deja adaugat, apasa pe numele de utilizator al acestuia. Dupa
efectuarea modificarilor, apasa Salveaza.
Stergere
Bifeaza utilizatorul dorit si apasa iconita de stergere . In fereastra aparuta apasa butonul
“Confirma”.
Setarea drepturilor pe utilizator
Seteaza drepturile utilizatorilor pentru a le permite sau bloca accesul catre anumite
functionalitati/pagini din solutie.
Info: daca vrei sa adaugi utilizatori doar pentru pontaj, bifeaza doar dreptul Pontaj propriu din
categoria Pontaj & Activitati. Astfel utilizatorii isi vor putea inregistra pontajul propriu, fara a avea
acces la nimic altceva din solutie.
1. Dashboard – poti oferi acces la oricare dintre acestea: dashboard general, dashboard venituri,
dashboard incasari, dashboard cheltuieli, dashboard client, rapoarte
88 Manual FGO.ro. Vezi cuprins
2. Facturare, Incasari, Plati
a. Vizualizare facturi (din seriile alocate) – ofera acces la pagina de facturare; utilizatorul
poate vizualiza, nu poate edita/adauga.
b. Acces doar la facturile proprii (emise) – cand optiunea este activata, utilizatorul va
vedea doar facturile emise de el din seriile la care acces, nu va vedea si facturile cu
aceeasi serie emise de alti utilizatori.
c. Adaugare & modificare facturi, bonuri etc. – utilizatorul poate adauga si modifica
facturi, proforme etc. in functie de seriile la care are acces.
d. Anulare / stornare / stergere facturi, incasari etc. – utilizatorul poate efectua aceste
actiuni asupra facturilor, proformelor, incasarilor si celorlalte documente.
e. Trimitere email catre client – utilizatorul poate trimite email catre client (in pagina
facturare, actiunea Trimite pe email).
f. Vizualizare recurente (facturare automata) – utilizatorul poate vizualiza lista
recurentelor setate.
g. Adaugare & modificare recurente – utilizatorul poate adauga recurente noi si poate
modifica recurentele existente.
h. Incasare (*drepturi complete) – utilizatorul poate adauga, edita, sterge incasari.
i. Registrul de casa (*drepturi complete) – utilizatorul primeste acces la registrul de
casa; registrul de casa poate fi setat pe utilizator: in pagina Setari – Incasare, aloca
cate un utilizator pentru fiecare inregistrare tip “Casa”.
j. Procesare extrase (*drepturi complete) – atunci cand utilizatorul are acces la
procesarea de extrase, va avea automat drept pentru adaugarea incasarilor pe facturi
in functie de tranzactiile procesate.
k. Acces plati banca (*drepturi complete) – lista platilor efectuate prin banca (din
procesarea extraselor bancare).
89 Manual FGO.ro. Vezi cuprins
3. Clienti si articole
a. Acces pagina Clienti – ofera acces la pagina Clienti, cu drepturi de vizualizare,
adaugare, editare, stergere. Se vor afisa doar clientii care nu au un agent anume setat.
Citeste despre setarea agentului de vanzari pe client. Daca utilizatorul are drept
pentru adaugarea facturilor, va putea adauga si edita clientii direct din pagina
Facturare, fara a avea nevoie de acces la pagina Clienti
b. Acces pagina Articole – ofera acces la pagina Articole, cu drepturi de vizualizare,
adaugare, editare, stergere. Daca utilizatorul are drept pentru adaugarea facturilor,
va putea adauga si edita articolele direct din pagina Facturare, fara a avea nevoie de
acces la pagina Articole
c. Acces pagina Furnizori – ofera acces la pagina Furnizori, cu drepturi de vizualizare,
adaugare, editare, stergere. Daca utilizatorul are drept pentru adaugarea/editarea
facturilor de la furnizori, va putea adauga si edita clientii furnizorii din pagina Facturi
de la furnizori, fara a avea nevoie de acces la pagina Furnizori
4. Acte contabilitate
a. Vizualizare facturi furnizori – ofera acces la pagina Facturi furnizori; utilizatorul poate
vizualiza, nu poate edita/adauga
b. Modificare facturi furnizori – utilizatorul poate modifica facturile de la furnizor salvate
c. Vizualizare extrase bancare – ofera acces la pagina Extrase bancare; utilizatorul poate
vizualiza lista extraselor, nu poate edita/adauga/sterge
d. Modificare extrase bancare – utilizatorul poate edita/sterge extrasele bancare salvate
90 Manual FGO.ro. Vezi cuprins
e. Adaugare facturi furnizori & extrase bancare
f. Vizualizare NIR
g. Adaugare & modificare NIR
5. Contracte Oferte
a. Contracte si oferte (*drepturi complete)
b. Anexe facturare (*drepturi complete)
c. Registratura (*drepturi complete)
6. Pontaj & activitati
a. Pontaj propriu – utilizatorul are acces la pagina lui de pontaj si aplicatia iOS/Android
FGO Pontaj; poate inregistra condica de prezenta si concediile
b. Vizualizare pontaj angajati – utilizatorul poate vizualiza pontajul tuturor angajatilor
din firma
c. Adaugare & modificare pontaj angajati – utilizatorul poate edita pontajul tuturor
angajatilor din firma
d. Activitati (*drepturi complete)
7. Setari & SAGA
a. Vizualizare Setari – acces la pagina Setari
91 Manual FGO.ro. Vezi cuprins
b. Retrimite facturi in SAGA – utilizatorul poate marca facturile pentru retrimitere in
contabilitate
c. Retrimite incasari in SAGA – utilizatorul poate marca incasarile pentru retrimitere in
contabilitate
SAGA
Pagina de setari SAGA va fi afisata numai dupa primirea unei invitatii din SAGA sau dupa conectarea
contului FGO cu SAGA si permite:
- Acceptarea invitatiei de conectare cu SAGA
- Informatii despre utilizatorul SAGA conectat
- Posibilitatea de deconectare de la contul SAGA
- Incarcarea datelor venite din SAGA
- Setari pentru tipurile de documente care se trimit in SAGA
Butonul Incarca datele venite din SAGA deschide o fereastra de unde poti alege ce informatii vrei sa
importi in FGO. Vezi si Preluarea datelor exportate din SAGA in FGO sau citeste totul despre
conectarea FGO - SAGA.
Serii
Apasa butonul Adauga pentru a adauga o noua serie de documente. Tipurile de serii: Facturi, Bonuri,
Proforme, Comenzi, Chitante, Avize, Oferte, Contracte, Registratura, NIR.
92 Manual FGO.ro. Vezi cuprins
Pentru fiecare tip de serie vei avea anumite informatii disponibile pentru setare, cum sunt: numarul
de inceput, utilizatorii care au acces, data de la care va putea fi utilizata seria, data pana la care va fi
valabila.
Pentru facturi, proforme, avize poti alege profilul care va fi utilizat automat (profilele se definesc in
Setari – Factura – Tipizate PDF).
Pentru proforme si comenzi poti alege seria de factura pentru generare automata – va fi utilizata
atunci cand se genereaza automat factura din proforma / comanda (in cazul procesarii de extrase sau
atunci cand clientul plateste prin linkul de pe plata online).
De asemenea, pentru proforme poti seta un alias pentru a afisa un titlu diferit de “Proforma”. Citeste
despre alias pe proforma.
Incasare
Tip incasare: casa, tichete, banca.
Alege o denumire intuitiva, pentru o identificare usoara.
Contul contabil – in cazul in care ai legatura SAGA, seteaza contul contabil exact asa cum este setat in
SAGA, pentru o preluare corecta a incasarilor in contabilitate.
Casa
Pentru tip “casa” se va crea automat registru de casa. Citeste despre Registrul de casa.
Banca
Bancile le poti adauga in Setari – firma. Dupa adaugarea lor, se vor afisa automat si in pagina Setari –
Incasare, unde poti seta contul contabil aferent.
93 Manual FGO.ro. Vezi cuprins
Factura
Setari facturare
1. Moneda – in functie de categoria aleasa, se vor putea emite facturi in anumite monede; poti
alege intre trei categorii:
a. Doar RON
b. RON EURO USD
c. Toate
2. Zile scadenta – seteaza numarul de zile pana la scadenta; data de scadenta a facturilor se va
calcula automat de la data emiterii; poti schimba manual data de scadenta pe fiecare factura
emisa
3. Casa de marcat – bifeaza daca doresti sa utilizezi casa de marcat in FGO. Citeste despre
integrarea cu casa de marcat.
4. Rotunjire valoare TVA – optiunea permite rotunjirea manuala a valorii TVA la
adaugarea/modificarea unei facturi
5. Include proformele – bifeaza optiunea daca doresti ca proformele sa fie in calcul la totalul
facturat; totalul facturat este afisat in pagina Facturare (in dreapta sus) si in dashboard.
94 Manual FGO.ro. Vezi cuprins
6. Sterge proforma – bifeaza proforma daca doresti ca proforma sa fie stearsa automat dupa ce
se va genera o factura din respectiva proforma
7. Factura din proforma – generare automata – bifeaza optiunea daca doresti sa se genereze
automat factura din proforma atunci cand procesezi extrasele sau atunci o proforma este
platita cu cardul de catre clientul tau; seria de factura aferenta fiecarei serii de proforma o
poti seta in pagina Setari – Serii, pe seria de proforme. Citeste despre Serii.
8. Stoc pe articol – bifeaza optiunea si vei putea apoi adauga stocul curent pe articolele din clasa
“Produse” din Meniu – Articole, vei putea intocmi NIR si vei putea adauga stocuri direct din
Facturi de la furnizori. Articolele din clasa “Servicii” nu folosesc stocuri.
9. Moneda pe articol – optiunea permite salvarea pretului pe articol in orice moneda; conversia
pe factura se face automat in moneda facturii
10. Pret unitar cu TVA – bifeaza optiunea daca doresti sa setezi sensul de calcul dinspre pret total
spre pret unitar (calculul pleaca de la pretul cu TVA)
11. Model tiparire mini – seteaza latimea in mm a imprimantei termice pe care o folosesti; aceasta
va fi dimensiunea fisierului mini atunci cand printezi din aplicatia FGO.ro pentru iOS/Android.
12. Sold client – adauga soldul clientului pe factura
13. Scanare cod bare – bifeaza optiunea daca folosesti un cititor de coduri de bare
14. AWB factura – optiunea permite adaugarea unui numar de AWB sau generarea unui AWB in
pagina Facturare; Pentru generare, conecteaza mai intai contul tau de la curier in pagina Setari
– Curieri
15. Centru de cost – bifeaza optiunea daca vrei sa folosesti centre de cost la facturare
16. Gestiune articol – afiseaza gestiunea pe factura
Tipizate
Poti personaliza unul sau mai multe profile de facturare. Poti adauga logo diferit, imagine de fundal,
informatii bancare diferite. Citeste despre personalizarea facturii.
Contracte
Seteaza preferintele de afisare pentru contracte si oferte (logo, text antet, watermark, stampila,
paginatie).
95 Manual FGO.ro. Vezi cuprins
Server
Poti seta propriul server de email/propria adresa de email. Astfel, emailurile pe care le trimiti catre
clienti se vor trimite chiar de pe adresa ta de email, in loc de adresa de email FGO.
Mesaje
Poti personaliza mesajele pe care le trimiti si poti crea mesaje noi.
CC, BCC
Daca adaugi adrese de email in CC si BCC, acestea se vor adauga automat la fiecare email trimis catre
clienti.
Acceseaza ghidul pentru setarea si personalizarea emailului.
MobilPay
Permite conectarea contului mobilPay in FGO pentru incasarea online a facturilor emise din FGO.
Acceseaza ghidul mobilPay.
eMag
Permite conectarea contului eMag Marketplace pentru emiterea automata a facturilor aferente
comenzilor primite in eMag. Dupa conectarea contului eMag Marketplace in FGO, pentru fiecare
comanda finalizata (status 4) din eMag, FGO va genera automat factura fiscala aferenta si va trimite
factura in contul eMag.
Conectarea contului eMag Marketplace
1. Mergi în contul eMag, pagina Contul meu - Profil - Detalii tehnice. Apasă butonul "Adaugă un
nou IP" și introdu IP-ul 54.93.52.57. Repetă acest pas şi pentru IP-ul 18.195.231.56 (acestea
sunt IP-urile pentru www.fgo.ro).
2. După adăugarea IP-ului în contul eMag, vei găsi în dreptul IP-ului utilizatorul cu care te vei
putea conecta în FGO. Completează în FGO utilizatorul + parola contului eMag și apasă
butonul “Conectează contul eMag”.
3. Se va afisa o fereastra de unde poti alege o data viitoare de cand sa inceapa emiterea
automata a facturilor.
96 Manual FGO.ro. Vezi cuprins
4. Dupa conectare:
a. alege seria de factura care doresti sa fie utilizata. Profilul de facturare aferent seriei
de facturi il poti seta in Setari – serii, iar personalizarea facturii o poti face in Setari –
Factura.
b. bifeaza sau debifeaza optiunea Cod articol (Codurile articolelor din eMag corespund
codurilor articolelor din FGO):
Cand optiunea este activata, articolele din facturile emise se vor cauta in FGO in
functie de codul articolului. Daca nu se gaseste codul, articolul se va cauta dupa
denumire. Daca nu se gaseste nici dupa denumire, se va adauga un nou produs in lista.
Cand optiunea este dezactivata, cautarea se face doar dupa denumirea articolului, asa
cum este trecuta in eMag.
Dupa conectare (sau din data setata pentru incepere), este important sa nu mai emiti facturi manual
pentru comenzile primite in eMag. Altfel, exista riscul sa se emita de doua ori factura pentru aceeasi
comanda. FGO citeste comenzile din eMag la fiecare 5 minute si emite automat facturi pentru
comenzile care nu au factura atasata.
Curieri (AWB)
Permite conectarea contului Fan Courier si Fastius pentru generarea automata a AWB-urilor.
Conectarea contului de la curier
In pagina Setari – Curieri (AWB), apasa butonul Conecteaza de pe cardul Fan Courier sau Fastius.
Introdu numele de utilizator si parola (Fan Courier sau Fastius, dupa caz).
Generarea AWB-ului
In pagina facturare, deschide in editare (click pe rand) factura pentru care vrei sa generezi AWB. Vei
gasi in partea de jos butonul “+awb”.
97 Manual FGO.ro. Vezi cuprins
Se va deschide o fereastra unde vei completa informatiile necesare pentru AWB. La final apasa
Salveaza. AWB-ul se va genera automat si vei primi numarul aferent.
98 Manual FGO.ro. Vezi cuprins
S-ar putea să vă placă și
- Cartea mică a ideilor mari: 150 de concepte și descoperiri care au schimbat istoriaDe la EverandCartea mică a ideilor mari: 150 de concepte și descoperiri care au schimbat istoriaÎncă nu există evaluări
- Totul e vibrație!: Iubirea de sine, cheia unei vieți buneDe la EverandTotul e vibrație!: Iubirea de sine, cheia unei vieți buneEvaluare: 5 din 5 stele5/5 (4)
- Această carte ți-ar putea salva viața: Știința de a trăi mai mult și mai bineDe la EverandAceastă carte ți-ar putea salva viața: Știința de a trăi mai mult și mai bineEvaluare: 3 din 5 stele3/5 (2)
- Cartea mică a istoriei mari: Povestea vieții, a Universului și a tuturor lucrurilorDe la EverandCartea mică a istoriei mari: Povestea vieții, a Universului și a tuturor lucrurilorÎncă nu există evaluări
- 100 de lucruri pe care le fac milionarii: Mici lecții despre cum să faci avereDe la Everand100 de lucruri pe care le fac milionarii: Mici lecții despre cum să faci avereEvaluare: 5 din 5 stele5/5 (1)
- Regulile managementului: Cod de conduită pentru a deveni manager de succesDe la EverandRegulile managementului: Cod de conduită pentru a deveni manager de succesÎncă nu există evaluări
- 100 de lucruri pe care le fac liderii de top: Mici lecții de leadershipDe la Everand100 de lucruri pe care le fac liderii de top: Mici lecții de leadershipÎncă nu există evaluări
- Introducere in interpretarea jungiana a desenelorDe la EverandIntroducere in interpretarea jungiana a desenelorEvaluare: 5 din 5 stele5/5 (2)
- Regulile vieții: Cod personal pentru a fi fericit și a avea succesDe la EverandRegulile vieții: Cod personal pentru a fi fericit și a avea succesEvaluare: 5 din 5 stele5/5 (1)
- Refresh dein Deutsch: Exerciții pentru reîmprospătarea cunoștințelorDe la EverandRefresh dein Deutsch: Exerciții pentru reîmprospătarea cunoștințelorEvaluare: 5 din 5 stele5/5 (1)
- Solo: Cum să lucrezi singur și să nu îți pierzi mințileDe la EverandSolo: Cum să lucrezi singur și să nu îți pierzi mințileÎncă nu există evaluări
- Sunt pe moarte?! Mă panichez sau mă relaxez?: Ghidul complet al simptomelorDe la EverandSunt pe moarte?! Mă panichez sau mă relaxez?: Ghidul complet al simptomelorÎncă nu există evaluări
- Monografii Contabile - 2021Document160 paginiMonografii Contabile - 2021alex100% (1)
- Manual de Utilizare SEAPDocument344 paginiManual de Utilizare SEAPpartit66100% (2)
- TAROT: O viziune filozofică și terapeutică a Tarotului de MarsiliaDe la EverandTAROT: O viziune filozofică și terapeutică a Tarotului de MarsiliaÎncă nu există evaluări
- Tarot în Mod Minor: Arcanele minore, cei 4 stâlpi ai TarotuluiDe la EverandTarot în Mod Minor: Arcanele minore, cei 4 stâlpi ai TarotuluiÎncă nu există evaluări
- Tarot CombinacionesDocument242 paginiTarot CombinacionesCarmen PopaÎncă nu există evaluări
- Planul-de-Afaceri-Magazin OnlineDocument47 paginiPlanul-de-Afaceri-Magazin Onlineheila1984Încă nu există evaluări
- Planul Calitatii ModelDocument21 paginiPlanul Calitatii ModelOana Ramona100% (1)
- Manual Allplan 2006-ArhitecturaDocument382 paginiManual Allplan 2006-ArhitecturaiumiiumiÎncă nu există evaluări
- Sentimentele de la A la Z: Fii stăpânul emoțiilor tale!De la EverandSentimentele de la A la Z: Fii stăpânul emoțiilor tale!Încă nu există evaluări
- Planul Calitatii ModelDocument21 paginiPlanul Calitatii ModelElena Bîrsan Muraru100% (3)
- Plan Reorganizare FlancoDocument145 paginiPlan Reorganizare FlancoDiana FilipÎncă nu există evaluări
- SalnetDocument114 paginiSalnetMihai MoiseiÎncă nu există evaluări
- Tutorial Allplan 2005Document473 paginiTutorial Allplan 2005beica_rzvnÎncă nu există evaluări
- 892 Calculatia Costurilor Si Ti de Imbunatatire A Per For Mantel or (S.C. XYZ S.a.)Document2 pagini892 Calculatia Costurilor Si Ti de Imbunatatire A Per For Mantel or (S.C. XYZ S.a.)Lucrari de licentaÎncă nu există evaluări
- Manual-De-Utilizare Masina de TopdpDocument70 paginiManual-De-Utilizare Masina de TopdpglobalintermedlogisticÎncă nu există evaluări
- Ghid Utilizare Platforma CN Concurs Pe Post Candidat v2Document37 paginiGhid Utilizare Platforma CN Concurs Pe Post Candidat v2TibiÎncă nu există evaluări
- 1C-Business Management Suite - Manual de Utilizare v14 PDFDocument177 pagini1C-Business Management Suite - Manual de Utilizare v14 PDFIrina IrinaÎncă nu există evaluări
- 1C-Business Management Suite - Manual de Utilizare v14 PDFDocument177 pagini1C-Business Management Suite - Manual de Utilizare v14 PDFIrina IrinaÎncă nu există evaluări
- Manual Bt24Document73 paginiManual Bt24Iulian MihaiÎncă nu există evaluări
- Secretariatul de Stat Pentru CulteDocument74 paginiSecretariatul de Stat Pentru CulteAlexandruÎncă nu există evaluări
- Manual Class of Ts QLDocument119 paginiManual Class of Ts QLluserulÎncă nu există evaluări
- Manual de Utilizare ASiSmag HorecaDocument85 paginiManual de Utilizare ASiSmag HorecaPavel NataliaÎncă nu există evaluări
- IPay - Consola de Administrare 2023-11-22Document37 paginiIPay - Consola de Administrare 2023-11-22daocoffeeioÎncă nu există evaluări
- Ipay - Consola de Administrare 2022 03 31Document37 paginiIpay - Consola de Administrare 2022 03 31Vlad AlbuÎncă nu există evaluări
- Manual BT 24Document77 paginiManual BT 24Alexandru MehedintuÎncă nu există evaluări
- Couriers Customers Partners MD Update 12.11.2021Document49 paginiCouriers Customers Partners MD Update 12.11.2021Vrancean AnaÎncă nu există evaluări
- Ghid Utilizare Internet+Banking CorporatiiDocument69 paginiGhid Utilizare Internet+Banking CorporatiiIonut Valeriu CiurezuÎncă nu există evaluări
- Allplan2018 - Tutorial ArhitecturaDocument522 paginiAllplan2018 - Tutorial ArhitecturaBogdan RaduÎncă nu există evaluări
- Manual de Politici Și Proceduri ContabileDocument32 paginiManual de Politici Și Proceduri ContabileScribdTranslationsÎncă nu există evaluări
- Ghidul Serviciilor E-Commerce ING BankDocument30 paginiGhidul Serviciilor E-Commerce ING BankAdrian CiocălăuÎncă nu există evaluări
- Ghid Utilizare EMobias 2017Document60 paginiGhid Utilizare EMobias 2017Valeriu AlexandrovÎncă nu există evaluări
- Manual Utilizare INCOTEX 777 2019 - 09Document70 paginiManual Utilizare INCOTEX 777 2019 - 09dincov roxana elenaÎncă nu există evaluări
- Planul de Afaceri FinalDocument47 paginiPlanul de Afaceri FinalCalin Larisa GabrielaÎncă nu există evaluări
- Dr. Fiscal CursDocument96 paginiDr. Fiscal CursAdelina ScarlatÎncă nu există evaluări
- MONOGRAFIE de LISTATDocument55 paginiMONOGRAFIE de LISTATSebastian-Mihai ColescuÎncă nu există evaluări
- Cerere Verificare EmblemaDocument1 paginăCerere Verificare EmblemaMaria Iuliana TantosÎncă nu există evaluări
- Ghid Sol PPSDocument116 paginiGhid Sol PPSAnonymous t4QhZ0HKÎncă nu există evaluări
- Manual de Utilizare Saga C.3.0Document237 paginiManual de Utilizare Saga C.3.0mihaelaÎncă nu există evaluări
- Raport ExempluDocument85 paginiRaport ExempluWar RarÎncă nu există evaluări
- GhidDocument112 paginiGhidArama TatianaÎncă nu există evaluări
- Ghid Utilizare Ipa Online 2017 v1 27022017Document139 paginiGhid Utilizare Ipa Online 2017 v1 27022017Nicolae NegrutiuÎncă nu există evaluări
- Allplan 2017 Tutorial Inginerie - Continuare Notiuni de BazaDocument354 paginiAllplan 2017 Tutorial Inginerie - Continuare Notiuni de BazaTrusca ValentinÎncă nu există evaluări
- Cursuri TranzactiiDocument132 paginiCursuri TranzactiiSmooth AlisaÎncă nu există evaluări
- Cerere Emblema JDocument1 paginăCerere Emblema JAdina Andreea RusuÎncă nu există evaluări
- Manual de Utilizare Cilindru Compactor Dynapac MicDocument126 paginiManual de Utilizare Cilindru Compactor Dynapac MicAdrian DumescuÎncă nu există evaluări
- Studiu Privind Exemple de Buna Practica in Utilizarea Instrumentelor de Tip e Guvernare Pentru Furnizarea de Servicii Publice A20 - 12.02.2020Document424 paginiStudiu Privind Exemple de Buna Practica in Utilizarea Instrumentelor de Tip e Guvernare Pentru Furnizarea de Servicii Publice A20 - 12.02.2020maria.cristina.munteanu.23Încă nu există evaluări
- Ipay - Documentatie API 2023 11 22Document55 paginiIpay - Documentatie API 2023 11 22daocoffeeioÎncă nu există evaluări