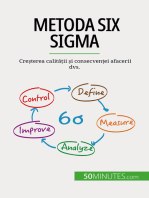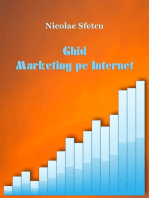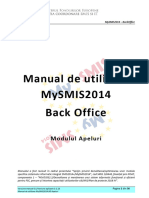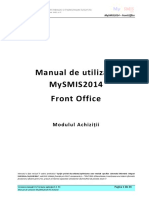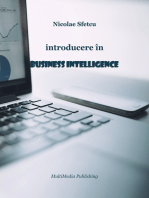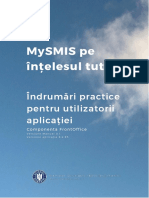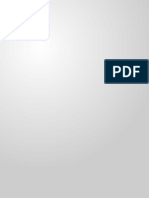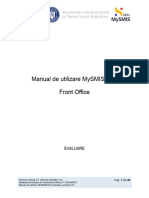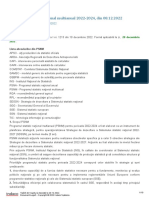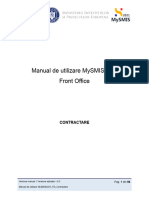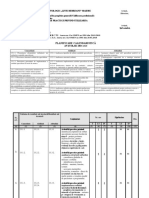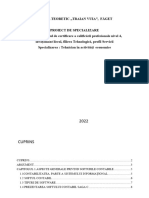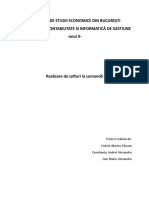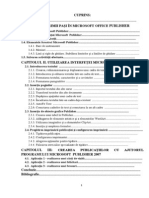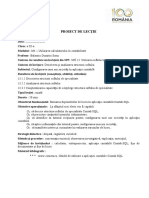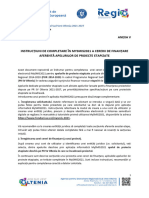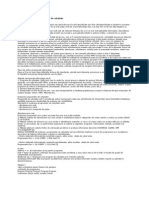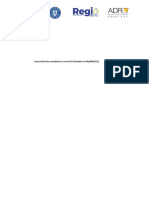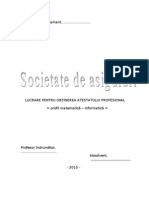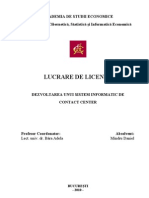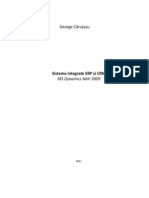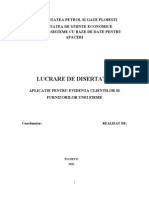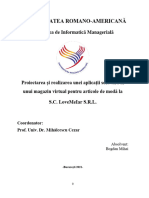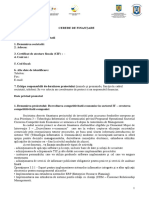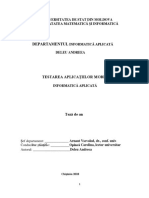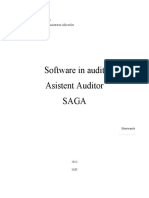Documente Academic
Documente Profesional
Documente Cultură
Manual de Utilizare MySMIS2014 FO Comunicare 26.05.2021
Încărcat de
laur74Titlu original
Drepturi de autor
Formate disponibile
Partajați acest document
Partajați sau inserați document
Vi se pare util acest document?
Este necorespunzător acest conținut?
Raportați acest documentDrepturi de autor:
Formate disponibile
Manual de Utilizare MySMIS2014 FO Comunicare 26.05.2021
Încărcat de
laur74Drepturi de autor:
Formate disponibile
MySMIS2014 – FrontOffice
Manual de utilizare
MySMIS2014
Front Office
Modulul Comunicare
Manualul a fost revizuit în cadrul proiectului ”Sprijin privind dezvoltarea/optimizarea unor module specifice sistemului informatic
integrat SMIS2014+/MySMIS2014”, cod SMIS 126444, finanțat prin POAT, componenta 1 – ”POAT/OS2.2/Dezvoltarea și
menținerea unui sistem informatic funcțional și eficient pentru FSC, precum și întarirea capacitații utilizatorilor săi/AP2/Plan de
proiecte 2018 IV”.
Versiune manual 0.2/Versiune aplicație 3.2.35 Pagina 1 din 15
Manual de utilizare MySMIS2014_FO_Comunicare
MySMIS2014 – FrontOffice
CUPRINS
EVIDENŢA MODIFICĂRILOR MANUALULUI DE UTILIZARE ............................................................................. 3
INTRODUCERE ............................................................................................................................................... 4
Conectare la aplicație .................................................................................................................................... 7
A. Conectarea la aplicația MySMIS ........................................................................................... 7
B. Recuperare parola ................................................................................................................ 8
Secțiunea 5 – Modulul Comunicare .............................................................................................................. 9
5.0. Accesarea aplicației .......................................................................................................... 9
5.1. Transmiterea comunicării ................................................................................................. 9
Versiune manual 0.2/Versiune aplicație 3.2.35 Pagina 2 din 15
Manual de utilizare MySMIS2014_FO_Comunicare
MySMIS2014 – FrontOffice
EVIDENŢA MODIFICĂRILOR MANUALULUI DE UTILIZARE
Nr. Versiune Versiune Data
Descriere modificării
crt. manual aplicație versionării
Constituire manual prin extragerea modului
Comunicare din Manual de utilizare
MySMIS2014_FrontOffice.
1. 0.1 3.2.22 iunie 2020
Revizuire și completare text explicativ,
introducere de noi ecrane, revizuire layout
manual.
Schimbare antet conform noii denumiri a
ministerului.
Capitolul Introducere a fost completat cu detalii,
inclusiv print-screen-uri, privind accesarea
pentru vizualizare a manualelor de utilizare, a
serviciului helpdesk direct din aplicația MySMIS
2. 0.2 3.2.35 mai 2021
și a datelor statistice referitoare la programele
operaționale.
Actualizarea unor print-screen-uri ca urmare a
intoducerii butonului de accesare a manualelor
de utilizare a aplicației și a serviciului helpdesk
din ecranul principal.
Versiune manual 0.2/Versiune aplicație 3.2.35 Pagina 3 din 15
Manual de utilizare MySMIS2014_FO_Comunicare
MySMIS2014 – FrontOffice
INTRODUCERE
În vederea asigurării colectării în totalitate a informațiilor referitoare la proiectele finanțate
din Fonduri Europene Structurale și de Investiții (FESI) necesare pentru monitorizarea, evaluarea,
gestionarea financiară, verificarea, auditul și controlul acestora pentru perioada de programare
2014 – 2020, România a dezvoltat MySMIS2014, un sistem de schimb electronic de date între
beneficiari și autoritățile de management, organismele intermediare, Autoritatea de certificare,
Autoritatea de audit. Sistemul permite beneficiarilor să prezinte, într-o singură transmitere, toate
informațiile necesare sistemelor de gestiune și control ale programelor operaționale, conform
prevederilor din Regulamentul 1303/2013 - art. 122, alin. 3.
În acest context arhitectura MySMIS2014 reflectă toate etapele ciclului de viață al unui
proiect. MySMIS2014 este disponibil la următorul link: https://2014.mysmis.ro/frontOffice/
Sistemul are în prezent următoarele module funcționale:
I. modulul Definire Apel dedicat Autorităților de Management;
II. modulul Cereri Finanțare dedicat solicitanților de finanțare în vederea depunerii
cererilor;
III. modulul Evaluare și Selecție dedicat Autorităților de Management/ Organismelor
Intermediare și solicitanților de finanțare;
IV. modulul Contractare dedicat Autorităților de Management/Organismelor
Intermediare și solicitanților de finanțare;
V. modulul Achiziții dedicat solicitanților de finanțare și Autorităților de
Management/Organismelor Intermediare;
VI. modulul Comunicare dedicat solicitanților de finanțare și Autorităților de
Management/Organismelor Intermediare;
VII. modulul Implementare dedicat solicitanților de finanțare.
NOTĂ: Imaginile din capturile de ecran prezentate pot fi diferite de imaginile
regăsite în mediul de producție (aceste capturi sunt extrase din mediul de testare)
la diferitele stadii de dezvoltare a aplicației. Singurele diferențe dintre cele 2
medii sunt de afișare (design), funcționalitățile fiind aceleași.
Versiune manual 0.2/Versiune aplicație 3.2.35 Pagina 4 din 15
Manual de utilizare MySMIS2014_FO_Comunicare
MySMIS2014 – FrontOffice
După crearea contului și conectarea la aplicație în interfața Front Office, utilizatorii au acces
direct la manualele de utilizare a aplicației MySMIS2014 și la asistență/helpdesk prin acționarea
butonului Asistență/Manuale.
La acționarea butonului Manuale MySMIS, sistemul deschide pagina de internet
https://www.fonduri-ue.ro/mysmis în care pot fi vizualizate manualele de utilizare pe module și
tutorialele video și poate fi accesată funcția de helpdesk.
Versiune manual 0.2/Versiune aplicație 3.2.35 Pagina 5 din 15
Manual de utilizare MySMIS2014_FO_Comunicare
MySMIS2014 – FrontOffice
La acționarea butonului Asistență/Helpdesk sistemul deschide pagina https://www.fonduri-
ue.ro/container/logare-utilizator în care poate fi accesată, după logare, funcția de helpdesk.
(Xxxxxx Xxxxxxx (xxxxx@xxxx.xx)
Versiune manual 0.2/Versiune aplicație 3.2.35 Pagina 6 din 15
Manual de utilizare MySMIS2014_FO_Comunicare
MySMIS2014 – FrontOffice
Conectare la aplicație
A. Conectarea la aplicația MySMIS
1. În câmpul „Utilizator” se completează numele de utilizator sau e-mail, apoi se introduce
parola și se apasă butonul ”Login”.
2. Dacă utilizatorul a uitat parola, va trebui sa apese pe linkul ”Ai uitat parola?” urmând să
completeze câmpurile solicitate.
3. Dacă utilizatorul completează greșit una din informațiile solicitate la conectare, sistemul
va notifica acest lucru ca în imaginea de mai jos. De asemenea, la următoarea încercare
de conectare la aplicație, utilizatorul va trebui sa completeze și câmpul ”Captcha”.
Versiune manual 0.2/Versiune aplicație 3.2.35 Pagina 7 din 15
Manual de utilizare MySMIS2014_FO_Comunicare
MySMIS2014 – FrontOffice
B. Recuperare parola
Recuperarea parolei contului se face prin accesarea link-
ului ”Ai uitat parola?”.
1. Se vor completa câmpurile ”utilizator/adresa de
email”, ”cod de siguranță” și a datelor de
verificare respectiv, serie, nr. act de identitate.
2. După apăsarea butonului ”Resetare parolă”
sistemul va valida informațiile completate și va
transmite pe adresa de mail un link.
3. Se va accesa linkul primit și se va modifica parola.
ATENȚIE! Codul de siguranță=captcha
Notă: toate detaliile privind gestionarea contului de utilizator le găsiți în prima secțiune a
Manualului de utilizare MySMIS2014 Front Office - Modul Cerere de finațare.
Versiune manual 0.2/Versiune aplicație 3.2.35 Pagina 8 din 15
Manual de utilizare MySMIS2014_FO_Comunicare
MySMIS2014 – FrontOffice
Secțiunea 5 – Modulul Comunicare
Modulul asigură comunicarea între autorităţi şi solicitanţii de finanţare ulterior semnării contractului de
finanţare prin transmiterea/solicitarea de documente justificative şi informaţii, astfel încât să fie posibilă
actualizarea permanentă a datelor transmise şi disponibilitatea acestora pentru personalul intern în
format electronic securizat.
5.0. Accesarea aplicației
Se accesează aplicaţia MySMIS2014 – FrontOffice utilizând link-ul:
https://2014.mysmis.ro/frontOffice/faces/pages/autentificare/login.xhtml
După logarea în aplicaţie se alege persoana juridică, și accesează modulul Comunicare. Sistemul
deschide o fereastră care conține lista proiectelor la care utilizatorul are acces și alege proiectul
pentru care vrea să facă comunicarea.
ATENTIE !
Editarea și încărcarea de documente în acest modul se poate realiza atât de
utilizatorii cu drepturi acordate pe proiectul respectiv, cât și de către utilizatorul
care este reprezentant legal/împuternicit al entității juridice care a depus
proiectul.
5.1. Transmiterea comunicării
La acționarea modulului COMUNICARE sistemul afișează lista proiectelor aflate în implementare.
După selectarea proiectului apare o fereastră de lucru care conține datele de identificare ale
proiectului (Titlul proiectului, Cod SMIS, Cod apel) și un mesaj de atenționare către beneficiari ca,
pentru elaborarea cererilor de rambursare, prefinanţare, plată şi ale rapoartelor de progres, să
folosească modulul Implementare.
Fererastra mai conține Comunicările în curs de editare, cu butonul ADAUGĂ, precum și listele
Versiune manual 0.2/Versiune aplicație 3.2.35 Pagina 9 din 15
Manual de utilizare MySMIS2014_FO_Comunicare
MySMIS2014 – FrontOffice
Comunicărilor primite și a Comunicărilor trimise. Comunicările din aceste liste pot fi vizualizate
prin acționarea butonului VIZUALIZARE.
Prin acționarea butonului ADAUGĂ se poate edita și transmite o comunicare către autoritatea la
care a fost depus proiectul (AM/OI).
Sistemul afișează o fereastră în care se introduc subiectul și textul comunicării.
Versiune manual 0.2/Versiune aplicație 3.2.35 Pagina 10 din 15
Manual de utilizare MySMIS2014_FO_Comunicare
MySMIS2014 – FrontOffice
Sistemul permite selectarea din două liste predefinite a Tipului comunicării și a Modulului căruia
i se adresează.
Adăugarea de documente se realizează acționând butonul Adaugă din zona Atașare documente.
În fereastra apărută se completează câmpurile text și se alege fișierul apăsând butonul Choose
file. Încărcarea fișierului se face apăsând butonul UPLOAD.
Versiune manual 0.2/Versiune aplicație 3.2.35 Pagina 11 din 15
Manual de utilizare MySMIS2014_FO_Comunicare
MySMIS2014 – FrontOffice
Documentul încărcat poate fi vizualizat sau șters apăsând butoanele corespunzătoare.
Se pot încărca oricâte documente NUMAI în format pdf semnate electronic.
NOTĂ: recomandăm ca documentele atașate să fie scanate în format pdf alb-negru,
la rezoluția de 200 dpi.
Dimensiunea maximă a unui fișier este cea afișată în interfață: 50MB.
După finalizarea editării textului și a încărcării documentelor, utilizatorul cu rol de reprezentant
legal/împuternicit al entității juridice care a depus proiectul, de pe contul propriu, are acces la
funcția TRANSMITERE, funcție prin care realizează transmiterea comunicării și a documentelor
atașate ei.
ATENȚIE! Transmiterea comunicării împreună cu documentele atașate o poate face
de pe contul propriu, DOAR utilizatorul care este reprezentant legal/împuternicit al
entității juridice care a depus proiectul !!
Versiune manual 0.2/Versiune aplicație 3.2.35 Pagina 12 din 15
Manual de utilizare MySMIS2014_FO_Comunicare
MySMIS2014 – FrontOffice
Butonul TRANSMITERE din secțiunile dosarului nu apare la utilizatorii înrolați la
entitatea juridică.
1 2 3
Pașii pentru transmiterea comunicării sunt:
1. Se blochează documentul prin apăsarea butonului Blocare (1);
2. Se generează documentul prin apăsarea butonului Generare, fapt care duce la
descărcarea documentului în format pdf pe calculatorul utilizatorului (2);
3. Se semnează electronic de utilizator documentul descărcat;
4. Se încarcă documentul prin apăsarea butonului Transmitere (3), se selectează autoritatea
din lista predefinită, se reintroduce PAROLA (aceeași parola folosită la logarea în aplicație)
și se acționează butonul Upload.
După apăsarea butonului OK, comunicarea transmisă se poate vizualiza în zona Comunicări
trimise prin acționarea butonului VIZUALIZARE.
Versiune manual 0.2/Versiune aplicație 3.2.35 Pagina 13 din 15
Manual de utilizare MySMIS2014_FO_Comunicare
MySMIS2014 – FrontOffice
În pagina care se deschide se pot vedea documentele atașate. Prin acționarea butonul
Vizualizare documentul se descărcă.
Comunicările primite de la autoritatea unde a fost depus proiectul se afișează în zona Comunicări
primite, iar modalitatea de vizualizare este identică cu cea descrisă mai sus la vizualizarea
comunicărilor proprii transmise.
Versiune manual 0.2/Versiune aplicație 3.2.35 Pagina 14 din 15
Manual de utilizare MySMIS2014_FO_Comunicare
MySMIS2014 – FrontOffice
Comunicările netransmise apar în zona Comunicări în curs de editare și se pot completa și
transmite ulterior.
ATENȚIE!
Se poate crea o comunicare nouă numai după transmiterea celei în curs; butonul
ADAUGĂ redevine activ după transmiterea comunicării.
Versiune manual 0.2/Versiune aplicație 3.2.35 Pagina 15 din 15
Manual de utilizare MySMIS2014_FO_Comunicare
S-ar putea să vă placă și
- Metoda Six Sigma: Creșterea calității și consecvenței afacerii dvs.De la EverandMetoda Six Sigma: Creșterea calității și consecvenței afacerii dvs.Încă nu există evaluări
- Manual MySMIS - ContractareDocument50 paginiManual MySMIS - ContractareAlisia CiocanÎncă nu există evaluări
- Apeluri - BoDocument36 paginiApeluri - BoElena BarbuÎncă nu există evaluări
- Biroul de presă digitală: Cum să generezi interes în media 2.0 și să gestionezi relațiile publice grație potențialului web-uluiDe la EverandBiroul de presă digitală: Cum să generezi interes în media 2.0 și să gestionezi relațiile publice grație potențialului web-uluiÎncă nu există evaluări
- Manual MySMIS - AchizitiiDocument34 paginiManual MySMIS - AchizitiiAlisia CiocanÎncă nu există evaluări
- GHID Sistem Electronic Fonduri Euroene MysmisDocument17 paginiGHID Sistem Electronic Fonduri Euroene Mysmisclaus_44Încă nu există evaluări
- Manual MySMIS - ImplementareDocument85 paginiManual MySMIS - ImplementareAlisia CiocanÎncă nu există evaluări
- Manuale Manual - De.utilizare - mysmIS2021 EvaluareDocument40 paginiManuale Manual - De.utilizare - mysmIS2021 EvaluarealexdanaiorÎncă nu există evaluări
- Programul Statistic National Multianual 2022 2024 Din 08122022Document10 paginiProgramul Statistic National Multianual 2022 2024 Din 08122022Alina StanciuÎncă nu există evaluări
- Referat - Aplicatia MySmis - Mihalache SimonaDocument7 paginiReferat - Aplicatia MySmis - Mihalache SimonaANA-MARIA-SIMONA MIHALACHEÎncă nu există evaluări
- Manual SiiirDocument63 paginiManual SiiirMihaela PloscaruÎncă nu există evaluări
- SIIIR - Inscrierea La GradinitaDocument34 paginiSIIIR - Inscrierea La GradinitaAlexandruSiElenaPloscaruÎncă nu există evaluări
- Manuale Manual - De.utilizare - mysmIS2021 ContractareDocument56 paginiManuale Manual - De.utilizare - mysmIS2021 ContractarealexdanaiorÎncă nu există evaluări
- Programe de ContabilitateDocument5 paginiPrograme de ContabilitatemagdadogioiuÎncă nu există evaluări
- PracticaDocument5 paginiPracticaDoru BodriheicÎncă nu există evaluări
- Tematica Licenta Informatica EconomicaDocument44 paginiTematica Licenta Informatica EconomicaClaudiu DorinÎncă nu există evaluări
- Ghid de Utilizare StudentDocument28 paginiGhid de Utilizare StudentMariMariaÎncă nu există evaluări
- Proiect PDFDocument21 paginiProiect PDFRobert AlexandruÎncă nu există evaluări
- Documentatie - Web&mobileDocument31 paginiDocumentatie - Web&mobilefellyc1974Încă nu există evaluări
- XI A m6 Stagiu - de - Pregatire - PracticaDocument5 paginiXI A m6 Stagiu - de - Pregatire - PracticaErika MatildaÎncă nu există evaluări
- Analiza Softului ContabilDocument19 paginiAnaliza Softului Contabilbarbos.deliaÎncă nu există evaluări
- Aproape Final2Document31 paginiAproape Final2Ioana Andreea Istrate100% (1)
- Programe de ContabilitateDocument7 paginiPrograme de ContabilitateValentin Dabija0% (1)
- Proiect Manageriala 2023Document9 paginiProiect Manageriala 2023Marius-Razvan DOBRINÎncă nu există evaluări
- Ms Publisher IntroducereDocument49 paginiMs Publisher Introducerediniselu100% (1)
- Plan Lectie Xi C m4Document8 paginiPlan Lectie Xi C m4Anonymous bjD4fCiÎncă nu există evaluări
- Anexa V - Instrucțiunile de Completare A Cererii de Finanțare Etapa IIDocument38 paginiAnexa V - Instrucțiunile de Completare A Cererii de Finanțare Etapa IIdorustrimbulescuÎncă nu există evaluări
- Metode de Evaluare SoftwareDocument3 paginiMetode de Evaluare SoftwareVlad Danut100% (1)
- SIIIR Instructiuni de Lucru Date FinanciareDocument10 paginiSIIIR Instructiuni de Lucru Date FinanciareAlexandru ClaudiuÎncă nu există evaluări
- Programe InformaticeDocument17 paginiPrograme InformaticeMo MonikÎncă nu există evaluări
- Proiect Vadanescu Costin CristianDocument14 paginiProiect Vadanescu Costin CristianNitu StefaniaÎncă nu există evaluări
- WinmentorDocument22 paginiWinmentorVedean LucaÎncă nu există evaluări
- Anexa 1 - Instructiuni Privind Completarea Cererii de FinantareDocument52 paginiAnexa 1 - Instructiuni Privind Completarea Cererii de FinantareNarcis CorneaÎncă nu există evaluări
- Model Documentatie FoxDocument26 paginiModel Documentatie FoxCipri PocovnicuÎncă nu există evaluări
- 6-CURS6-Studiu de Caz-Aplicatie Inf - 15 AprilieDocument50 pagini6-CURS6-Studiu de Caz-Aplicatie Inf - 15 AprilieTeodoradonaÎncă nu există evaluări
- P - I - 2 - 02 - 0020 - Lucrare Laborator 2 - 0 Studiu de Caz ISPMDocument10 paginiP - I - 2 - 02 - 0020 - Lucrare Laborator 2 - 0 Studiu de Caz ISPMLila YamanÎncă nu există evaluări
- Licenta FinalDocument74 paginiLicenta FinalDaProud88Încă nu există evaluări
- Analiza Comparativa - Versiune Finala 1Document43 paginiAnaliza Comparativa - Versiune Finala 1Iuga LiviuÎncă nu există evaluări
- Interfețe UtilizatorDocument4 paginiInterfețe UtilizatorBogdan CotojmanÎncă nu există evaluări
- Sisteme Integrate ERP Si CRMDocument38 paginiSisteme Integrate ERP Si CRMBogdan IonescuÎncă nu există evaluări
- Proiect Dispozitive Si Aplicații MobileDocument11 paginiProiect Dispozitive Si Aplicații MobileGeo viviÎncă nu există evaluări
- Planificare M6 11B SPPprivind Utilizarea Softurilor in ContabilitateDocument5 paginiPlanificare M6 11B SPPprivind Utilizarea Softurilor in ContabilitateAna Maria DumitrescuÎncă nu există evaluări
- Evidenta Clientilor Si Furnizorilor Unei FirmeDocument34 paginiEvidenta Clientilor Si Furnizorilor Unei FirmeAnabelle CruizÎncă nu există evaluări
- Prezentare TicketDocument16 paginiPrezentare TicketAdrian CatunaÎncă nu există evaluări
- Ghenea CozminDocument10 paginiGhenea CozminBoogieÎncă nu există evaluări
- Sisteme Informatice Pentru Modelarea Proceselor de AfaceriDocument34 paginiSisteme Informatice Pentru Modelarea Proceselor de AfaceriAnonymous xmpvkkc8m100% (1)
- Aplicatie Pentru Organizarea Concediilor - Abrudan Bogdan Ionut - .Net WEB Seria 9Document20 paginiAplicatie Pentru Organizarea Concediilor - Abrudan Bogdan Ionut - .Net WEB Seria 9Loredana DornescuÎncă nu există evaluări
- PDMSDocument10 paginiPDMSViorel VlasceanuÎncă nu există evaluări
- Manual-Prod Real v2.00.001Document101 paginiManual-Prod Real v2.00.001disarm1Încă nu există evaluări
- Documentatie Licenta BogdanMihaiDocument64 paginiDocumentatie Licenta BogdanMihailxystylistÎncă nu există evaluări
- Plan de Afacere WPDocument5 paginiPlan de Afacere WPmifovase809Încă nu există evaluări
- Cerere de Finantare Proiect Domeniul ITDocument4 paginiCerere de Finantare Proiect Domeniul ITGaguLeonardTraianÎncă nu există evaluări
- TezaDocument26 paginiTezaVadim IamandiiÎncă nu există evaluări
- Curs ExcelDocument19 paginiCurs ExcelSvetlana BanteaÎncă nu există evaluări
- Utilizarea Calculatorului in ContabilitateDocument6 paginiUtilizarea Calculatorului in ContabilitateVioreanu MariusÎncă nu există evaluări
- Software in Audit SagaDocument13 paginiSoftware in Audit SagaVasileÎncă nu există evaluări
- Informatica de GestiuneDocument33 paginiInformatica de GestiunePop CristianÎncă nu există evaluări
- Prezentare LicentaDocument10 paginiPrezentare LicentaiTwYsT OG-TimesÎncă nu există evaluări