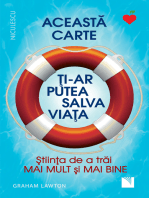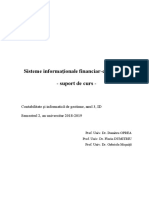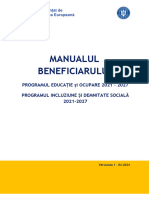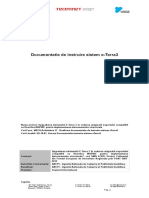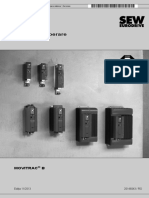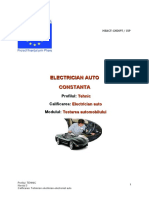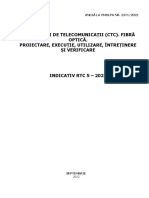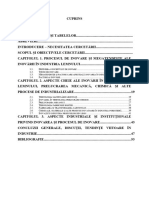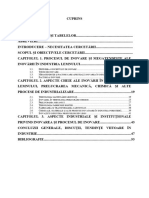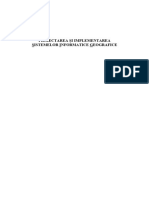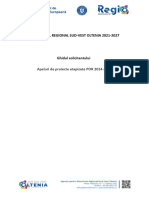Documente Academic
Documente Profesional
Documente Cultură
SNMD Manual Utilizatori
Încărcat de
mariaDrepturi de autor
Formate disponibile
Partajați acest document
Partajați sau inserați document
Vi se pare util acest document?
Este necorespunzător acest conținut?
Raportați acest documentDrepturi de autor:
Formate disponibile
SNMD Manual Utilizatori
Încărcat de
mariaDrepturi de autor:
Formate disponibile
Manual pentru instruirea utilizatorilor
sistemului informatic
Etapa de Instruire a administratorilor si utilizatorilor sistemului
informatic SNMD: August - Octombrie 2022
Nr. Contract finantare: RO – POC No. 8/2.3.1/11.07.2019
Nr. Contract achizitie: 23296 / 10.08.2021
Proiect: Sistemul Național de Management privind Dizabilitatea
Denumire contract: Servicii de Dezvoltare și Implementare a Soluției Informatice,
(SNMD)
inclusiv furnizarea de Echipamente și Software de Bază
Obiect contract: Achiziția publică de Servicii de Dezvoltare și Implementare a
Soluției Informatice, inclusiv furnizarea de Echipamente și
Software de Bază, in cadrul proiectului “Sistem Național de
Management privind Dizabilitatea (SNMD)”
Faza contract: Instruirea administratorilor si utilizatorilor sistemului informatic
Achizitor: Autoritatea Națională pentru Protecția Drepturilor Persoanelor cu
Dizabilități (ANPDPD) Manual utilizatori - Pagina 1 din 293
Prestator: S&T Romania SRL
Competitivi impreuna!
Proiect cofinantat din Fondul European de Dezvoltare Regionala prin Programul Operational Com-
petitivitate
Manual utilizatori - Pagina 2 din 293
CUPRINS
1. INTRODUCERE.......................................................................................................................................................
1.1 CURICULA DE CURS.....................................................................................................................................................7
2. PREZENTAREA ARHITECTURII FUNCŢIONALE A SISTEMULUI INFORMATIC SNMD. PREZENTAREA MODELULUI
LOGIC FUNCTIONAL SI DE DATE A SOLUTIEI...................................................................................................................
3. PREZENTARE MODALITATE DE AUTENTIFICARE IN CADRUL SISTEMULUI...............................................................
4. PREZENTARE FUNCȚIONALITĂȚI MODUL EVIDENȚA PERSOANELOR CU HANDICAP ȘI GESTIONAREA
EVENIMENTELOR/CAZURILOR.......................................................................................................................................
4.1 SUB-MODULUL SERVICIUL EVALUARE COMPLEXĂ ȘI COMISIA DE EVALUARE A PERSOANELOR ADULTE CU HANDICAP (CEPAH)......16
4.1.1 Introducerea datelor specifice cererii.........................................................................................................16
4.1.2 Introducerea datelor specifice beneficiarului.............................................................................................18
4.1.3 Introducerea datelor specifice deponentului/tutorelui..............................................................................23
4.1.4 Analiza dosarului/cererii............................................................................................................................28
4.1.5 Anexarea documentelor medicale la dosar/cerere....................................................................................30
4.1.6 Anexarea documentelor de venit la dosar/cerere......................................................................................32
4.1.7 Repartizarea dosarului catre echipa multidisciplinara...............................................................................36
4.1.8 Programarea evaluarii...............................................................................................................................40
4.1.9 Completare detalii evaluare dosar de catre echipa multidisciplinara........................................................42
4.1.10 Completare detalii evaluare scor grad dependenta..............................................................................47
4.1.11 Generarea / Tiparirea raportului de evaluare complexa (REC)..............................................................48
4.1.12 Solicitare documente suplimentare.......................................................................................................49
4.1.13 Incarcarea documentelor suplimentare la dosar...................................................................................49
4.1.14 Elaborarea Planului Individual de Recuperare si Integrare Sociala (PIRIS) si Generarea / Tiparirea
Planului Individual de Recuperare si Integrare Sociala (PIRIS).................................................................................49
4.1.15 Trimiterea dosarului la avizare.............................................................................................................50
4.1.16 Avizarea dosarului................................................................................................................................51
4.1.17 Repartizarea dosarului..........................................................................................................................51
4.1.18 Elaborarea Documentarului / Fisei de prezentare.................................................................................53
4.1.19 Generarea / Tiparirea Documentarului / Fisei de prezentare................................................................54
4.1.20 Definirea sedintelor comisiilor...............................................................................................................55
4.1.21 Programarea dosarului la comisie........................................................................................................57
4.1.22 Inregistrarea deciziei de incadrare/neincadrare intr-un grad de handicap...........................................58
4.1.23 Generarea deciziei de incadrare / neincadrare intr-un grad de handicap.............................................59
4.1.24 Generarea / Tiparirea certificatului de incadrare/neincadrare intr-un grad de handicap.....................59
4.1.25 Generarea / Tiparirea anexei 5 la certificate.........................................................................................60
4.1.26 Generarea deciziei privind acordarea de servicii sociale cu cazare in centre rezidentiale.....................60
4.1.27 Monitorizarea certificatelor emise........................................................................................................61
4.1.28 Rularea / Generarea rapoartelor specific..............................................................................................62
4.2 SUB-MODULUL COMISIE EVALUARE COPII.....................................................................................................................63
4.2.1 Introducerea datelor specifice cererii.........................................................................................................63
4.2.2 Introducerea datelor specifice beneficiarului.............................................................................................64
4.2.3 Introducerea datelor specifice deponentului/reprezentantului legal.........................................................67
4.2.4 Analiza dosarului/cererii............................................................................................................................71
4.2.5 Anexarea documentelor medicale la dosar/cerere....................................................................................72
4.2.6 Anexarea documentelor de venit la dosar/cerere......................................................................................74
4.2.7 Anexarea altor documente la dosar/cerere...............................................................................................77
4.2.8 Repartizarea dosarului catre echipa multidisciplinara...............................................................................80
4.2.9 Programarea evaluarii...............................................................................................................................82
4.2.10 Completare detalii evaluare dosar de catre echipa multidisciplinara....................................................85
4.2.11 Generarea / Tiparirea raportului de evaluare complexa (REC)..............................................................88
4.2.12 Elaborarea Planului de Abilitare / Reabilitare (PAR).............................................................................89
4.2.13 Generarea / Tiparirea Planului de Abilitare / Reabilitare (PAR)............................................................93
Manual utilizatori - Pagina 3 din 293
4.2.14 Trimiterea dosarului la avizare.............................................................................................................93
4.2.15 Avizarea dosarului................................................................................................................................94
4.2.16 Repartizarea dosarului..........................................................................................................................97
4.2.17 Elaborarea Documentarului / Fisei de prezentare.................................................................................98
4.2.18 Generarea Documentarului / Fisei de prezentare.................................................................................99
4.2.19 Definirea sedintelor comisiilor.............................................................................................................100
4.2.20 Programarea dosarului la comisie......................................................................................................102
4.2.21 Inregistrarea hotararii de incadrare/neincadrare intr-un grad de handicap.......................................103
4.2.22 Generarea hotararii de incadrare / neincadrare intr-un grad de handicap.........................................105
4.2.23 Generarea / Tiparirea certificatului de incadrare/neincadrare intr-un grad de handicap...................105
4.2.24 Monitorizarea certificatelor emise......................................................................................................106
4.2.25 Rularea / Generarea rapoartelor specifice..........................................................................................108
4.3 SUB-MODULUL CENTRE PENTRU PERSOANE CU DIZABILITĂȚI...........................................................................................109
4.3.1 Accesare Sub-Modul CENTRE...................................................................................................................109
4.3.2 Adăugarea unui Centru și a informațiilor relevante.................................................................................110
4.3.3 Căutarea unui Centru...............................................................................................................................111
4.3.4 Vizualizarea și modificarea informațiilor privind Centrul.........................................................................112
4.3.5 Ștergerea unui Centru..............................................................................................................................113
4.3.6 Introducerea manuală a cheltuielilor privind un Centru...........................................................................113
4.3.7 Vizualizarea și modificarea cheltuielilor privind un Centru......................................................................114
4.3.8 Ștergerea cheltuielilor privind un Centru.................................................................................................115
4.3.9 Adăugarea unei Persoane Instituționalizate în SNMD.............................................................................115
4.3.10 Căutarea unei Persoane Instituționalizate..........................................................................................118
4.3.11 Vizualizarea și modificarea informațiilor unei Persoane Instituționalizate..........................................119
4.3.12 Ștergerea unei Persoane Instituționalizate.........................................................................................119
4.3.13 Adăugarea măsurilor și serviciilor de recuperare prestate în Centru..................................................120
4.3.14 Vizualizarea și modificarea măsurilor și serviciilor de recuperare prestate în Centru..........................121
4.3.15 Ștergerea măsurilor și serviciilor de recuperare prestate în Centru.....................................................122
4.3.16 Adăugarea unui Plan Individual de Recuperare..................................................................................122
4.3.17 Vizualizare și modificare informații privind Planul Individual de Recuperare......................................126
4.3.18 Ștergerea unui Plan Individual de Recuperare.....................................................................................127
4.3.19 Urmărirea implementării Planurilor Individuale de Recuperare..........................................................127
4.3.20 Adăugarea Personalului Centrelor......................................................................................................128
4.3.21 Vizualizarea și modificarea informațiilor privind Personal Centre.......................................................130
4.3.22 Adăugarea Informațiilor privind Aspecte de Viață..............................................................................131
4.3.23 Vizualizarea și modificarea Informațiilor privind Aspecte de Viață.....................................................132
4.3.24 Ștergerea Informațiilor privind Aspecte de Viață................................................................................133
4.3.25 Adăugarea Informațiilor privind Cazurile de Boală ale Persoanelor....................................................134
4.3.26 Vizualizarea și Modificarea Informațiilor privind Cazurile de Boală ale Persoanelor...........................135
4.3.27 Adăugarea Informațiilor privind Decesul Persoanei............................................................................136
4.3.28 Vizualizarea și Modificarea Informațiilor privind Decesul Persoanei...................................................137
4.3.29 Adăugarea unui Centru Rezidențial Privat..........................................................................................138
4.3.30 Adăugarea Cererilor privind Internarea în Centru...............................................................................139
4.4 SUB-MODULUL ASISTENȚI PERSONALI/INDEMNIZAȚIE ÎNSOȚITOR....................................................................................141
4.4.1 Introducerea unui asistent nou................................................................................................................141
4.4.2 Editarea informatiilor despre asistent.....................................................................................................144
4.4.3 Introducerea adreselor unui asistent.......................................................................................................144
4.4.4 Introducerea atributelor unui asistent.....................................................................................................146
4.4.5 Introducerea asocierilor unui asistent......................................................................................................149
4.4.6 Introducerea disponibilitatilor unui asistent............................................................................................151
4.4.7 Introducerea documentelor anexate ale unui asistent.............................................................................153
4.4.8 Introducerea cheltuielilor unui asistent...................................................................................................156
4.4.9 Rularea / Generarea rapoartelor specific.................................................................................................158
5. PREZENTARE FUNCȚIONALITĂȚI GESTIUNEA SOLICITĂRILOR ȘI EVIDENȚA PERSOANE CU DIZABILITĂȚI, PLĂȚI SI
BENEFICII.................................................................................................................................................................... 159
Manual utilizatori - Pagina 4 din 293
5.1 GENERARE DISPOZITIE DE PLATA/REFERAT...................................................................................................................159
5.2 APROBARE REFERAT DE CATRE SEF SERVICIU PLATI.......................................................................................................160
5.3 PERIOADE CONTABILE/FISCAL....................................................................................................................................161
5.4 VIZUALIZARE CERERI................................................................................................................................................162
5.5 ADAUGARE CERERE.................................................................................................................................................164
5.6 REPARTIZARE CERERE..............................................................................................................................................169
5.7 VALIDARE CERERE...................................................................................................................................................172
5.8 INCARCARE CERERE.................................................................................................................................................175
5.9 REPINGERE CERERE.................................................................................................................................................177
5.10 ISTORIC CERERE.................................................................................................................................................178
5.11 GESTIONARE PERSOANE......................................................................................................................................180
5.12 GESTIONARE INFORMATII PERSOANE......................................................................................................................182
5.13 GESTIONARE BENEFICII........................................................................................................................................183
5.14 GESTIONARE CERERI PENTRU ACORDARE BENEFICII...................................................................................................184
5.15 GESTIONARE PLATI.............................................................................................................................................185
5.16 GESTIONARE LEGITIMATII....................................................................................................................................186
5.17 GENERARE DISPOZITIE, REFERAT, ORDONANTARE, BORDEROU METROREX.....................................................................189
5.18 GENERARE LEGITIMATIE PERSOANA CU DIZABILITATI.................................................................................................190
5.19 DECONT TRANSPORT INTERURBAN........................................................................................................................191
5.20 DECONT CARBURANT..........................................................................................................................................193
5.21 GENERARE DISPOZITIE/REFERAT DE PLATA, RAPOARTE – DECONTARE CARBURANT..........................................................196
5.22 INREGISTRARE/IMPORT ROVINIETA........................................................................................................................198
5.23 VIZUALIZARE CERERI/ADEVERINTE SUBVENTIONARE DOBANDA....................................................................................200
5.24 INCETARE PLATA................................................................................................................................................203
5.25 SUSPENDARE PLATA...........................................................................................................................................205
5.26 SIMULARE CALCUL.............................................................................................................................................206
5.27 CALCUL PLATI................................................................................................................................................... 208
5.28 GENERARE BORDEROU STAT DE PLATA PENTRU CASIERIE/BANCA/TREZORERIE/MANDAT POSTAL........................................209
6. PREZENTARE FLUXURI DE LUCRU IN CADRUL SISTEMULUI INFORMATIC SNMD...................................................210
6.1 FLUXUL PENTRU AVIZAREA DOSARELOR PERSOANELOR CU DIZABILITĂȚI CEPAH..................................................................210
6.2 FLUXUL PENTRU AVIZAREA DOSARELOR PERSOANELOR CU DIZABILITĂȚI CPC......................................................................213
6.3 FLUXURILE PENTRU AVIZAREA DOCUMENTELOR DIN MODULUL PLATI................................................................................215
7. PREZENTAREA FUNCȚIONALITĂȚILOR MODULUL TRANSFER DATE......................................................................217
7.1 TRANSFER DATE SNMD-RENPH – INREGISTRARI ADRESA............................................................................................217
7.2 TRANSFER DATE SNMD-RENPH – INREGISTRARI DREPTURI..........................................................................................219
7.3 TRANSFER DATE SNMD-RENPH – INREGISTRARI LEGATURA CLIENT-TUTORE-AISTENT PERSONAL.........................................221
7.4 TRANSFER DATE SNMD-RENPH – INREGISTRARI PLATI................................................................................................223
7.5 TRANSFER DATE SNMD-RENPH – INREGISTRARI CERTIFICATE.......................................................................................225
7.6 TRANSFER DATE SNMD-RENPH – INREGISTRARI EVENIMENTE......................................................................................227
7.7 TRANSFER DATE SNMD-RENPH – INREGISTRARI DATE PERSONALE................................................................................229
7.8 TRANSFER DATE SNMD-RENPH – INREGISTRARI SURSE VENITURI..................................................................................231
7.9 TRANSFER DATE SNMD-RENPH – INREGISTRARI LEGITIMATII TRANSPORT.......................................................................233
7.10 TRANSFER DATE SNMD-RENPH – INREGISTRARI DIAGNOSTIC..................................................................................235
7.11 TRANSFER DATE SNMD-RENPH – INREGISTRARI PLAN DE RECUPERARE.....................................................................237
7.12 TRANSFER DATE SNMD-ANPIS..........................................................................................................................239
7.13 TRANSFER DATE SNMD-INSTITUTII BANCARE.........................................................................................................241
7.14 TRANSFER DATE SNMD-DEPABD.......................................................................................................................243
7.15 TRANSFER DATE DEPABD-SNMD.......................................................................................................................245
7.16 TRANSFER DATE SNMD-STD – ABONAMENTE STB ELIBERATE..................................................................................247
7.17 TRANSFER DATE SNMD-STB – INCETARI BENEFICIU ABONAMENTE STB.....................................................................249
7.18 TRANSFER DATE STB-SNMD – IMPORT DECONT STB.............................................................................................250
7.19 TRANSFER DATE SNMD-OPERATORI TRANSPORT LOCAL (INTERURBAN) – DECONT TRANSPORT INTERURBAN.................252
7.20 TRANSFER DATE OPERATORI TRANSPORT LOCAL (INTERURBAN)-SNMD – IMPORT DECONT BILETE...............................254
Manual utilizatori - Pagina 5 din 293
7.21 TRANSFER DATE SNMD-CNAIR – BORDEROU/CENTRALIZATOR ROVINIETE..................................................................255
7.22 TRANSFER DATE CNAIR-SNMD – IMPORT ROVINIETE.............................................................................................257
7.23 TRANSFER DATE SNMD-ANP.............................................................................................................................259
7.24 TRANSFER DATE ANP-SNMD.............................................................................................................................261
7.25 TRANSFER DATE CNPAS-SNMD.........................................................................................................................263
7.26 TRANSFER DATE SNMD-CNPAS.........................................................................................................................265
7.27 PRELUARE DATE RESURSE UMANE ANPDPD.........................................................................................................267
7.28 EXPORT DATE CATRE APLICATIE RESURSE UMANE ANPDPD.....................................................................................268
7.29 PRELUARE DATE CONTABILE ANPDPD.................................................................................................................270
8. PREZENTARE MODALITATE DE LUCRU CU SISTEMUL DE VIDEOCONFERINTA.......................................................271
8.1 GENERAREA LINK-ULUI DE VIDEOCONFERINTA VALIDARE INDENTITATE..............................................................................271
8.2 GENERAREA LINK-ULUI DE VIDEOCONFERINTA INTERNA.................................................................................................273
9. PREZENTARE FUNCȚIONALITĂȚI MODULUL RAPORTARE AVANSATĂ...................................................................277
9.1 RAPORT DE STARE REZOLVARE DOSARE DE EVALUARE ÎN VEDEREA ÎNCADRĂRII ÎN GRAD DE HANDICAP.....................................277
9.2 NUMĂR DE CONTURI CREATE/VALIDATE/RESPINSE PE PERIOADA ȘI JUDEȚ..........................................................................277
9.3 CERTIFICATE REEVALUARE ADULȚI EMISE PE PERIOADĂ, JUDEȚ, GRAD HANDICAP.................................................................278
9.4 CERTIFICATE ADULȚI ȘI COPII CU DIZABILITĂȚI PE CODUL DE DIAGNOSTIC............................................................................278
9.5 TOP DURATĂ REZOLVARE DOSAR ADULȚI ȘI COPII PER JUDEȚ, PERIOADĂ............................................................................279
9.6 PROGRAMĂRI EVALUARE REALIZATE PE PERIOADĂ, JUDEȚ...............................................................................................279
9.7 NUMĂR DE CERERI ÎNCADRARE ÎN GRAD DE HANDICAP DEPUSE PE PERIOADĂ, JUDEȚ ȘI TIP DE DOCUMENT...............................279
9.8 CERTIFICATE NOI ADULȚI ȘI COPII EMISE PE PERIOADĂ, JUDEȚ ȘI GRAD DE HANDICAP............................................................280
9.9 CERTIFICATE ADULȚI ȘI COPII CU DIZABILITĂȚI PE CATEGORIA DE AFECȚIUNE........................................................................280
9.10 EVOLUȚIA CREĂRII CERERILOR ÎN ULTIMELE 30 ZILE..................................................................................................281
10. PREZENTARE FUNCȚIONALITĂȚI PORTAL EXTERN............................................................................................... 282
10.1 ÎNREGISTRARE CONT UTILIZATOR EXTERN................................................................................................................282
10.2 AUTENTIFICARE.................................................................................................................................................283
10.3 VIZUALIZARE STATUS CONT ȘI INFORMAȚII PROFIL....................................................................................................284
10.4 VALIDARE IDENTITATE.........................................................................................................................................285
10.5 MODIFICARE PAROLĂ.........................................................................................................................................287
10.6 RESETARE PAROLĂ.............................................................................................................................................287
10.7 DEPUNERE CERERE ÎNCADRARE ÎN GRAD DE HANDICAP..............................................................................................289
10.8 VIZUALIZARE CERERI DEPUSE................................................................................................................................291
10.9 VIZUALIZARE CERTIFICATE DE ÎNCADRARE ÎN GRAD DE HANDICAP.................................................................................292
11. SESIUNE INTREBARI SI RASPUNSURI - DISCUTII APLICATE (TESTARE HANDS-ON).................................................295
12. TESTAREA PARTICIPANTILOR (TEST GRILA)......................................................................................................... 295
Manual utilizatori - Pagina 6 din 293
1. Introducere
1.1 Curicula de curs
Ziua 1
Prezentarea arhitecturii funcţionale a sistemului informatic SNMD. Prezentarea modelului
logic functional si de date a soluţiei
Prezentare modalitate de autentificare in cadrul sistemului
Prezentare funcționalități Modul evidența persoanelor cu handicap și gestionarea eveni-
mentelor/cazurilor
Sub-modulul Serviciul Evaluare Complexă și Comisiade evaluare a persoanelor adulte cu
handicap (CEPAH)
- introducerea/completarea datelor specifice dosarului examinat
- înregistrarea deciziei de încadrare/neîncadrare și a informațiilor conexe
- introducerea informațiilor necesare pentru emiterea/tipărirea certificatului de încadrare sau a
deciziei de neîncadrare
- evidența celorlalte documente primite împreună cu dosarul depus la comisie
- evaluarea scorului SOS (gradul de dependență)
- înregistrarea informațiilor referitoare la evenimentul generat
- gestionarea programărilor la comisie
- prezentare rapoarte specifice: certificatul de încadrare, statistică către comisia superioară,
procesul verbal zilnic, tipărirea automată a cererii completată cu datele persoanei cu dizabilități,
evidența nominală a certificatelor emise, evoluția expertizării pe grade/schimbări de grad sau
generală, lista programărilor la comisie, certificat de orientare profesională
Sub-Modulul Comisie evaluare copii
- introducerea/completarea datelor specifice dosarului examinat
- înregistrarea deciziei de încadrare/neîncadrare și a informațiilor conexe
- introducerea informațiilor necesare pentru emiterea/tipărirea certificatului de încadrare sau a
deciziei de neîncadrare
- evidența celorlalte documente primite împreună cu dosarul depus la comisie
- evaluarea scorului SOS (gradul de dependență)
- înregistrarea informațiilor referitoare la evenimentul generat
- gestionarea programărilor la comisie
- prezentare rapoarte: certificatul de încadrare, statistică către comisia superioară, procesul
verbal zilnic, tipărirea automată a cererii completată cu datele persoanei cu dizabilități, evidența
nominală a certificatelor emise, evoluția expertizării pe grade/schimbări de grad sau generală, lista
programărilor la comisie, certificat de orientare profesională
- tipărirea certificatului de orientare școlară
Sub-Modulul Centre pentru persoane cu dizabilități
- gestionarea informațiilor referitoare la centre, a persoanelor aflate în evidența centrelor, a
angajaților centrelor și a cheltuielilor înregistrate la nivel de Centre
Sub-Modulul Asistenți Personali/Indemnizație Însoțitor
- gestionarea informațiilor referitoare la asistenții personali/indemnizația de însoțitor preia
periodic
Manual utilizatori - Pagina 7 din 293
Ziua 2
Prezentare funcționalități Gestiunea Solicitărilor și Evidența Persoane cu Dizabilități, Plăți si
Beneficii:
- gestionarea dosarelor și a solicitărilor transmise de către solicitanți externi
- gestionarea persoanelor cu dizabilităţi, adulţi și copii, instituţionalizaţi şi neinstituţionalizaţi
- gestionarea certificatelor de încadrare în grad de handicap emise de către comisiile de
evaluare, a deciziilor emise de Comisia Superioară şi a actelor conexe asociate persoanelor cu
dizabilităţi şi a asistenţilor personali (inclusiv urmărirea şi gestionarea lor)
- calculul şi plata prestaţiilor sociale şi a altor facilităţi/drepturi
- generare automată documente plată în funcţie de modul de plată (mandate poștale, ordine de
plată către Trezorerie, casierie)
- exporturi, importuri și verificări încrucișate pentru: CNPAS, Trezorerie, Poştă, bănci, UAT-
uri pentru ajutoare diverse acordate persoanelor cu handicap, etc)
- evidenţa asistenţilor personali şi a contractelor acestora
- evidenţa centrelor pentru persoane cu dizabilități
- evidența indemnizațiilor de însoțitor
- evidența personalului din centrele pentru persoane cu dizabilități
- evidența cheltuielilor din centre (cheltuieli salariale, cheltuieli administrative, etc)
- evidența persoanelor cu dizabilități înregistrate în evidența centrelor
- gestionarea comunicării cu persoanele cu dizabilităţi
- urmărirea emiterii şi a decontării biletelor de transport, urban şi interurban, inclusiv
Metrorex
- stabilirea şi urmărirea beneficiilor acordate persoanelor cu dizabilităţi
Ziua 3
Prezentare Fluxuri de lucru in cadrul sistemului informatic SNMD
- Fluxul dosarelor persoanelor cu dizabilități
- Fluxul altor documente/solicitări
- Fluxuri de date externe: transmiterea de informații către alte sisteme/entități
Ziua 4
Prezentarea funcționalităților Modulul Plăți și Prestații Sociale
- gestionarea obligațiilor de plată/prestațiilor sociale cuvenite persoanelor cu dizabilități
Sub-Modulul Plăți
- calculul lunar al drepturilor, închiderea lucrării respective precum și verificarea
corectitudinii rapoartelor (cheile de control) și tipărirea acestora pe categorii
- exportul pe suport electronic al tuturor informațiilor cerute de către instituțiile cu care
colaborează DGASPC-ul
Sub-Modulul Prestații Sociale (evidența bilete și legitimații transport)
- evidența biletelor de transport urban și interurban eliberate (inclusiv metrou)
- tipărirea automata a documentul de confirmare primire bilete de către persoana cu
dizabilități, a legitimației de transport urban sau interurban, a codurilor de bare pe bilete/legitimații
transport (acolo unde este cazul)
- transmiterea către beneficiar a formularelor de confirmare primire bilete/legitimații,
generarea biletelor primite în gestiune
- lansarea operațiunilor de import și decont automat al fișierelor primite de la transportatorii
urban sau interurban împreună cu facturile lunare
- prezentare rapoarte pentru raportarea și verificarea informațiilor introduse
Manual utilizatori - Pagina 8 din 293
Ziua 5
Prezentarea funcționalităților Modulul Transfer date
- Sistem de gestiune contabilă la nivel ANDPDCA – transfer lunar
- Sistem de gestiune resurse umane ANDPDCA – transfer lunar
- Sistem de raportare și analiză – preluare lunară a datelor din aplicația operațională existentă,
pe baza unor machete de export date bine definite
- Export date catre ANAF, Trezorerie, CN Posta Romana, Institutii bancare, Metrorex,
Operatori Transport
Prezentare modalitate de lucru cu Sistemul de videoconferinta
Prezentare funcționalități Modulul raportare avansată
Prezentare funcționalități Portal Extern
Sesiune Intrebari si raspunsuri - discutii aplicate (testare hands-on)
Testarea participantilor (test grila)
Manual utilizatori - Pagina 9 din 293
2. Prezentarea arhitecturii funcţionale a sistemului informatic SNMD.
Prezentarea modelului logic functional si de date a solutiei
„Sistemul Național de Management al Cazurilor pentru Persoanele cu Dizabilități” („SNMD”) a fost
dezvoltat ținând cont de prevederile legislative în vigoare și de procesele și procedurile existente la
nivelul structurilor locale (DGASPC) și centrale (ANPD).
Din punct de vedere funcțional, cea mai mare parte a funcționalităților existente la nivelul aplicațiilor
din cadrul fiecărei DGASPC sunt incluse în noul sistem și, totodată au fost adăugate noi
funcționalități pentru optimizarea proceselor de lucru.
Proiectul este implementat la nivelul celor 41 de DGASPC-uri județene, 6 DGASPC-uri ale
sectoarelor Bucureștiului și la nivelul ANPD.
Nodul central este instalat la STS și administrat de ANPD.
Sistemul informatic SNMD îndeplinește următoarele funcționalitati majore:
Sistem complet de gestiune a procesului de înregistrare și gestionare a dosarelor persoanelor
adulte și copiilor cu handicap, a centrelor rezidențiale și nerezidențiale, a asistenților personali;
Capabilități de înregistrare în format electronic a documentelor componente ale dosarului per-
soanei adulte și copilului cu handicap (de ex Cererea-tip de evaluare în vederea încadrării în grad
de handicap);
Bază de date centrală națională a tuturor dosarelor și persoanelor cu handicap și a asistenților per-
sonali;
Colectarea uniformă de informații cu privire la dosarele și persoanele cu handicap (adulți și
copii);
Sistem electronic de comunicare cu persoanele cu handicap referitor la starea dosarelor și a altor
solicitări;
Posibilitatea cetățenilor de a transmite solicitări către ANDPDCA, CSEPAH și DGASPC-uri, in-
clusiv CEPAH și CPC, prin intermediul unui portal, fără a mai fi necesară prezența fizică la
sediul acestor instituții și informarea acestora cu privire la stadiul rezolvării solicitării lor;
Capabilități de generare și procesare a documentelor necesare efectuării plății drepturilor cuven-
ite persoanelor adulte cu handicap și a asistenților personali.
Generarea automată a documentelor de plată în funcție de modul de plată (mandate poștale, or-
dine de plată către Trezorerie, virament bancar, casierie);
Evidența și decontul automat al biletelor de transport interurban și a legitimațiilor de transport ur-
ban local;
Manual utilizatori - Pagina 10 din 293
Sistemul este strâns interconectat cu aplicațiile/sistemele informatice ale altor instituții (Trezore-
ria, ANPIS, CNPAS, Poșta, Primării) prin servicii WEB (API REST/JSON) către care transmite
informații solicitate de către acestea (de exemplu, informațiile necesare efectuării plăților
prestațiilor sociale și a facilităților) și cu aplicația de raportare și analiză de la nivelul ANPD
(aplicația RENPH) prin intermediul componentei de integrare de date.
Generarea și tipărirea automată a documentelor necesare în comunicarea cu persoana adultă cu
handicap sau cu alte instituții (certificat de încadrare în grad de handicap, decizie de încadrare/
neîncadrare/reevaluare/îndreptare eroare materială emise de Comisia Superioară, certificat de ori-
entare profesională, etc).
Arhitectura funcțională a SNMD este prezentată în diagrama de mai jos:
Manual utilizatori - Pagina 11 din 293
Aplicația „SNMD” erte dezvoltată pe baza următoarelor componente software aplicative:
Componenta aplicativă de bază a SNMD - Documenta Enterprise DMS cu următoarele mod-
ule:
Modul Registratură
Modul Captură
Modul Gestionare Documente și Dosare
Modul Fluxuri de lucru cu documente
Modul management arhivă fizică de documente
Modul de Raportare aferentă EIP
Manual utilizatori - Pagina 12 din 293
Componenta Portal intern/extern – Mware Portal, Mware Portal SSO, Mware Portal MFA
Componenta de integrare și transformare - Documenta Enterprise Integration and Transfor-
mation
Componenta de gateway pentru servicii web - Documenta Enterprise Gateway
Componenta pentru rularea aplicațiilor - server de aplicație - Mware Application Server
Componenta de administrare a utilizatorilor - Symantec Identity Suite + Symantec Directory
Modulul raportare avansată - BigConnect Answers
Sistem videoconferinta - Documenta Enterprise Collaboration and Video Conferencing
Componenta SGBD – Microsoft SQL Server
Componenta gestionare incidente (help desk) - CA ServiceDesk
Componenta de monitorizare a evenimentelor de securitate (SIEM) - RSA Netwitness
Componenta de acces securizat al utilizatorilor privilegiați la echipamente și servere –
Symantec Privileged Access Manager Server Control (PAM Server Control)
Componenta de backup - Dell Data Protection Suite
Componenta de generare, mascare și administrare a datelor de test – CA Test Data Manager
(CA TDM)
Componenta de prevenire a pierderilor de date – Symantec Data Loss Prevention
Componenta de monitorizare aplicații și echipamente - DX Infrastructure Manager(DX IM),
DX Application Performance Management (DX APM)
Modelul logic și fluxul de date dintre componentele soluției este prezentat sunt prezentate în dia-
grama de mai jos:
Manual utilizatori - Pagina 13 din 293
3. Prezentare modalitate de autentificare in cadrul sistemului
Utilizatorii se pot autentifica în SNMD accesând prin intermediul oricărui browser web (ex: Google
Chrome, Mozzila Firefox, Microsoft Edge, etc.) adresa Portalului Intern al SNMD, iar în meniul care
este afișat alegând opțiunea Autentificare:
În meniul care se deschide, utilizatorul introduce numele de utilizator/username și parola ce i-au fost
communicate după crearea contului în SNMD:
Manual utilizatori - Pagina 14 din 293
, iar în funcție de drepturile de acces utilizatorului îi vor fi afișate opțiunile de meniu:
Manual utilizatori - Pagina 15 din 293
Din meniul acesta utilizatorul va putea naviga către modulele de interes (în funcție de drepturile de
acces).
4. Prezentare funcționalități Modul evidența persoanelor cu handicap și
gestionarea evenimentelor/cazurilor
4.1 Sub-modulul Serviciul Evaluare Complexă și Comisia de evaluare a
persoanelor adulte cu handicap (CEPAH)
4.1.1 Introducerea datelor specifice cererii
1. Referent Registratura introduce datele referitoare la cererea de evaluare adult:
- Acceseaza sub-modulul < Serviciul Evaluare Complexă și Comisia de evaluare a persoanelor
adulte cu handicap <CEPAH)>;
Manual utilizatori - Pagina 16 din 293
- Actioneaza butonul <Adauga cerere>;
- Completeaza numar cerere si tip cerere:
Manual utilizatori - Pagina 17 din 293
Nota:Campurile marcate cu * sunt obligatorii.Sistemul nu va permite salvarea cererii fara
completarea acestora.
4.1.2 Introducerea datelor specifice beneficiarului
1. Referent Registratura introduce datele referitoare la beneficiarul (adultul cu dizabilitate) in
aplicatie:
- Actioneaza butonul <Adauga beneficiar>;
Manual utilizatori - Pagina 18 din 293
- Completeaza campurile obligatorii si cele optionale, dupa caz:
Nota:
1)Campurile marcate cu * sunt obligatorii.
2)La introducerea cnp-ului sistemul preia si completeaza automat data nasterii si sex-ul
persoanei cu dizabilitate.
3)Zonele “Judet” si “Localitate” sunt dependente.La selectarea unui judet se va restaura lista
de localitati aferente judetului ales.
Manual utilizatori - Pagina 19 din 293
Manual utilizatori - Pagina 20 din 293
- Actioneaza butonul <Salveaza>;
Manual utilizatori - Pagina 21 din 293
- Selecteaza din lista de valori adultul salvat in sistem, cautandu-l dupa Nume, Prenume sau
CNP;
Manual utilizatori - Pagina 22 din 293
4.1.3 Introducerea datelor specifice deponentului/tutorelui
1. Referent Registratura introduce datele referitoare la deponent/ tutore:
- Actioneaza butonul <Adauga deponent>;
Manual utilizatori - Pagina 23 din 293
- Completeaza campurile obligatorii si cele optionale, dupa caz;
1) Campurile marcate cu * sunt obligatorii.
- Salveaza datele in sistem;
Manual utilizatori - Pagina 24 din 293
- Selecteaza din lista de valori deponentul salvat in sistem, cautandu-l dupa Nume, Prenume
sau CNP;
Manual utilizatori - Pagina 25 din 293
- Dupa introducerea si salvarea beneficiarului cat si a deponentului se efectueaza salvarea
cererii in sistem, actionand butonul <Salveaza>.
Manual utilizatori - Pagina 26 din 293
- Dupa salvearea cererii se actioneaza buton <Da> pentru generarea dosarului in sistem;
Manual utilizatori - Pagina 27 din 293
4.1.4 Analiza dosarului/cererii
1. Referent Registratura efectueaza analiza dosarului actionand butonul <Analizeaza dosar> din
ecranul de cereri;
- Dupa actionarea butonului <Analizeaza dosar> se va deschide fereastra unde se pot
actualiza/modifica informatiile dosarului;
Nora: Daca dosarul este complet se bifeaza “Da” iar sistemul va calcula automat termenul de 60 de
zile de la data precizarii dosarului complet.
Manual utilizatori - Pagina 28 din 293
4.1.5 Anexarea documentelor medicale la dosar/cerere
1. Referent Registratura efectueaza anexarea documentelor medicale la dosar/cerere;
Manual utilizatori - Pagina 29 din 293
- Acceseaza sectiunea <Documente anexate medicale>;
- Actioneaza buton <Incarca fisier>;
- Completeaza tipul de document anexat la dosar;
- Actioneaza buton <Incarca> pentru incarcarea documentului scanat de pe statia de lucru;
Manual utilizatori - Pagina 30 din 293
- Completeaza detaliile aferente documentului medical;
Nota:Nu se pot salva fisiere cu data document in viitor!
- Actioneaza buton <Salveaza> pentru finalizarea anexarii documentului la dosar;
- Lista de documente se va actualiza automat cu ultimele date introduse;
Manual utilizatori - Pagina 31 din 293
1.1.1 Anexarea documentelor de venit la dosar/cerere
1. Referent Registratura efectueaza anexarea documentelor de venit la cerere/dosar;
- Acceseaza sectiunea <Documente anexate venit>;
- Actioneaza buton <Incarca fisier>;
Manual utilizatori - Pagina 32 din 293
- Completeaza tipul de document anexat la dosar/cerere;
- Actioneaza buton <Incarca> pentru incarcarea documentului scanat de pe statia de lucru;
- Completeaza detaliile aferente documentului de venit;
Manual utilizatori - Pagina 33 din 293
- Actioneaza buton <Salveaza> pentru finalizarea anexarii documentului la dosar;
- Lista de documente se va actualiza automat cu ultimele date introduse;
Manual utilizatori - Pagina 34 din 293
La selectarea cererii si accesare meniu “Previzualizare” se poate vedea cererea.
1.1.2 Repartizarea dosarului catre echipa multidisciplinara
1. Sef serviciu - SECPAH repartizeaza cererea catre echipa multidisciplinara;
- Acceseaza sub-modulul < Serviciul Evaluare Complexă și Comisia de evaluare a persoanelor
adulte cu handicap <CEPAH >;
Manual utilizatori - Pagina 35 din 293
- Selecteaza cererea si actioneaza buton <Cereri - repartizare>;
- Actioneaza buton <Icon reimprospatare>;
- Completeaza membrii echipei multidisciplinare;
Manual utilizatori - Pagina 36 din 293
- Actioneaza buton <Repartizeaza>;
Nota: Daca se doreste modificarea repartizarii catre alte personae decat cele mentionate se acceseaza
meniu “Cereri repartizate”.
Manual utilizatori - Pagina 37 din 293
Se va selecta cererea si se vor modifica personele din repartozare prin editare.
Dupa modificare se va apasa pe butonul “Repartizeaza”.
Manual utilizatori - Pagina 38 din 293
1.1.1 Programarea evaluarii
1. Managerul de caz completeaza programarea cererii/dosarului la evaluare;
Manual utilizatori - Pagina 39 din 293
- Acceseaza sub-modulul < Serviciul Evaluare Complexă și Comisia de evaluare a persoanelor
adulte cu handicap <CEPAH >;
- Selecteaza cererea si actioneaza buton <Programeaza evaluare>;
- Completeaza detaliile programarii pentru evaluarea in grad de handicap;
Manual utilizatori - Pagina 40 din 293
- Actioneaza buton <Salveaza>;
Manual utilizatori - Pagina 41 din 293
1.1.1 Completare detalii evaluare dosar de catre echipa multidisciplinara
1. Membrii echipei multidisciplinare (manager de caz, asistent social, medic specialist,
psiholog,kinetoterapeut) completeaza sectiunile din “Evaluare cerere”:
- Acceseaza sub-modulul < Serviciul Evaluare Complexă și Comisia de evaluare a persoanelor
adulte cu handicap <CEPAH)>;
- Selecteaza cererea si actioneaza buton <Evaluare cerere>;
Manual utilizatori - Pagina 42 din 293
- Membrii echipei completeaza fiecare sectiunea aferenta;
Nota:Campurile marcate cu * sunt obligatorii pentru fiecare sectiune parte.
Manual utilizatori - Pagina 43 din 293
- Dupa completare se va actiona butonul <Salveaza>;
Manual utilizatori - Pagina 44 din 293
Nota: Daca specialistii selecteaza la status “Necesar informatii suplimentare”, se completeaza
informatiile suplimentare necesare si se va genera adresa.
Click drepta pe cerere “Documente” pentru generare adresa.
Se acceseaza buton “Genereaza adresa solicitare informatii suplimentare”.
Manual utilizatori - Pagina 45 din 293
Dupa primirea documentelor se revine in meniul “Evaluare cerere” si se schimba de catre specialist
statusul si se completeaza informatiile, apoi se va salva fereastra cu noile modificari effectuate.
Statusul cererii se va schimba automat in sisitem.
Manual utilizatori - Pagina 46 din 293
1.1.1 Completare detalii evaluare scor grad dependenta
1. Manager de caz acorda scorul gradului de dependenta;
- Selecteaza cererea, actioneaza click-dreapta si actioneaza buton < Evaluare grad depen-
denta>;
- Se vor complata informatiile iar sistemul va calcula automat scorul persoanei cu dizabilitati.
1.1.2 Generarea / Tiparirea raportului de evaluare complexa (REC)
Manager de caz genereaza raportul de evaluarea complexa din sistem;
- Selecteaza cererea, actioneaza click-dreapta si actioneaza buton <Documente>;
- Actioneaza buton <Genereaza raportul de evaluare complexa>;
Manual utilizatori - Pagina 47 din 293
- Raportul este descarcat pe statia de lucru;
1.1.3 Solicitare documente suplimentare
In cazul in care un membru al echipei multidisciplinare completeaza campul de informatii
suplimentare si pune statusul evaluarii in “Necesar informatii suplimentare” managerul de caz va
putea genera adresa de solicitare informatii suplimentare apasand butonul <Genereaza adresa
solicitare informatii suplimentare>
1.1.4 Incarcarea documentelor suplimentare la dosar
Documentele suplimentare se vor incarca urmand pasii descrisi la zona de Documente anexate
medicale/venit.
1.1.5 Elaborarea Planului Individual de Recuperare si Integrare Sociala (PIRIS) si
Generarea / Tiparirea Planului Individual de Recuperare si Integrare Sociala
(PIRIS)
Manager de caz genereaza Plan individual de recuperare si integrare sociala (P.I.R.I.S.) ;
- Selecteaza cererea, actioneaza butonul < Planului Individual de Recuperare si Integrare
Sociala (PIRIS)>;
- Se vor completa campurile cu informatiile aferente si se va actiona butonul <Genereaza
P.I.R.I.S.>
Manual utilizatori - Pagina 48 din 293
- Raportul este descarcat pe statia de lucru;Se poate vizualiza si in zona de <Corespondenta>
1.1.6 Trimiterea dosarului la avizare
1. Managerul de caz transmite dosarul la avizare;
- Selecteaza cererea si actioneaza buton <Trimitere pe flux>;
- Completeaza informatiile referitoare la fluxul de avizare si actioneaza buton <Trimite>;
- Se va primii un mesaj de confirmare si se va actiona butonul <Ok>
Manual utilizatori - Pagina 49 din 293
1.1.7 Avizarea dosarului
- Se va intra in aplicatie cu unul din userii ce au rolul “Sef Serviciu CEPAH”, se va accesa
zona de inbox si se va aproba/aviza dosarul.
1.1.8 Repartizarea dosarului
1. Sef serviciu secretariat repartizeaza dosarul catre Referent secretariat:
Manual utilizatori - Pagina 50 din 293
- Acceseaza sub-modulul < Serviciul Evaluare Complexă și Comisia de evaluare a persoanelor
adulte cu handicap <CEPAH)>;
- Selecteaza cererea si actioneaza buton <Repartizare SSC>;
- Selecteaza referentul si acceseaza buton <Repartizeaza>;
Manual utilizatori - Pagina 51 din 293
1.1.9 Elaborarea Documentarului / Fisei de prezentare
1. Referent secretariat elaboreaza documentarul de evaluare;
- Acceseaza sub-modulul < Serviciul Evaluare Complexă și Comisia de evaluare a persoanelor
adulte cu handicap <CEPAH)>;
Manual utilizatori - Pagina 52 din 293
- Selecteaza cererea si actioneaza buton <Documentar / Fisa prezentare dosar>;
1.1.10 Generarea / Tiparirea Documentarului / Fisei de prezentare
1. Referent secretariat genereaza fisa de prezentare a dosarului:
- Completeaza informatiile pentru generarea documentarului;
Manual utilizatori - Pagina 53 din 293
- Actioneaza buton <Salveaza> si <Generare fisa prezentare>;
1.1.11 Definirea sedintelor comisiilor
1. Referent secretariat defineste sedintele comisiilor de evaluare;
- Acceseaza sub-modulul < Serviciul Evaluare Complexă și Comisia de evaluare a persoanelor
adulte cu handicap <CEPAH)>;
Manual utilizatori - Pagina 54 din 293
- Actioneaza buton <Registru comisiilor>;
- Actioneaza buton <Adauga comisie>;
- Completeaza informatiile pentru sedinta;
Manual utilizatori - Pagina 55 din 293
- Actioneaza buton <Salveaza>;
1.1.12 Programarea dosarului la comisie
1. Referent secretariat programeaza dosarele la comisie;
Manual utilizatori - Pagina 56 din 293
- Acceseaza sub-modulul < Serviciul Evaluare Complexă și Comisia de evaluare a persoanelor
adulte cu handicap <CEPAH)>;
- Selecteaza cererea si actioneaza buton <Programare dosare pentru sedinta>;
- Completeaza comisia si actioneaza buton <Salveaza>;
1.1.13 Inregistrarea deciziei de incadrare/neincadrare intr-un grad de handicap
1. Referent secretariat inregistrareaza decizia de incadrare/neincadrare intr-un grad de handicap
stabilit in urma sedintei din comisie;
- Actioneaza buton <Registrul comisiilor>;
Manual utilizatori - Pagina 57 din 293
- Selecteaza sedinta, selecteaza dosarul din sedinta si actioneaza buton <Inregistreaza>;
- Completeaza informatiile referitoare la tipul hotararii si detaliile aferente gradului de
handicap;
- Actioneaza buton <Salveaza>;
Manual utilizatori - Pagina 58 din 293
1.1.14 Generarea deciziei de incadrare / neincadrare intr-un grad de handicap
1. Referent secretariat genereaza hotararea de incadre/neincadrare:
Actioneaza buton <Genereaza Decizie>;
1.1.15 Generarea / Tiparirea certificatului de incadrare/neincadrare intr-un grad de
handicap
1. Referent secretariat genereaza certificatul de incadrare/neincadrare;
- Selecteaza cererea si actioneaza buton <Documente>;
- Actioneaza buton <Genereaza certificat>;
Manual utilizatori - Pagina 59 din 293
1.1.16 Generarea / Tiparirea anexei 5 la certificate
- Referent secretariat genereaza anexa 5;
- Actioneaza buton <Genereaza certificat>;
1.1.17 Generarea deciziei privind acordarea de servicii sociale cu cazare in centre
rezidentiale
- Secretariat CEPAH actioneaza butonul<Registru internari>
- Se va selecta persoana cu certificate active si se va actiona butonul <Inregistreaza>
Manual utilizatori - Pagina 60 din 293
1.1.18 Monitorizarea certificatelor emise
- Managerul de caz acceseaza butonul <Monitorizare certificate>
- Se selecteaza persoana cu certificate active si se actioneaza butonul<Adauga Monitorizare>
- Se completeaza informatiile si se actioneaza butonul <Salveaza>
Manual utilizatori - Pagina 61 din 293
1.1.19 Rularea / Generarea rapoartelor specific
- Pentru zona de rapoarte se va accesa butonul <Rapoarte>
- Se va face click pe raportul dorit,se vor introduce parametrii dupa care se va apasa ruleaza.
- Se va scoate un raport ce se poate exporta.
Manual utilizatori - Pagina 62 din 293
1.2 Sub-Modulul Comisie evaluare copii
1.2.1 Introducerea datelor specifice cererii
1. Referent Registratura introduce datele referitoare la cererea de evaluare copil:
- Acceseaza sub-modulul <Comisie evaluare copii>;
- Actioneaza butonul <Adauga cerere>;
Manual utilizatori - Pagina 63 din 293
- Completeaza numar cerere si tip cerere:
1.2.2 Introducerea datelor specifice beneficiarului
1. Referent Registratura introduce datele referitoare la beneficiarul (minorul) in aplicatie:
- Actioneaza butonul <Adauga persoana>;
Manual utilizatori - Pagina 64 din 293
- Completeaza campurile obligatorii si cele optionale, dupa caz:
Manual utilizatori - Pagina 65 din 293
- Actioneaza butonul <Salveaza>;
- Selecteaza din lista de valori minorul salvat in sistem, cautandu-l dupa Nume, Prenume sau
CNP;
Manual utilizatori - Pagina 66 din 293
1.2.3 Introducerea datelor specifice deponentului/reprezentantului legal
1. Referent Registratura introduce datele referitoare la deponentul / reprezentantul legal:
- Actioneaza butonul <Adauga persoana>;
Manual utilizatori - Pagina 67 din 293
- Completeaza campurile obligatorii si cele optionale, dupa caz;
- Salveaza datele in sistem;
- Selecteaza din lista de valori reprezentantul legal salvat in sistem, cautandu-l dupa Nume,
Prenume sau CNP;
Manual utilizatori - Pagina 68 din 293
Se bifeaza tipurile de documente anexate la cerere.
Manual utilizatori - Pagina 69 din 293
- Dupa introducerea si salvarea beneficiarului cat si a deponentului se efectueaza salvarea
cererii in sistem, actionand butonul <Salveaza>.
- Dupa salvearea cererii se actioneaza buton <Da> pentru generarea dosarului in sistem;
1.2.4 Analiza dosarului/cererii
1. Referent Registratura efectueaza analiza dosarului actionand butonul
<Analizeaza dosar> din ecranul de cereri;
Manual utilizatori - Pagina 70 din 293
- Dupa actionarea butonului <Analizeaza dosar> se va deschide fereastra unde se pot
actualiza/modifica informatiile dosarului;
1.2.5 Anexarea documentelor medicale la dosar/cerere
1. Referent Registratura efectueaza anexarea documentelor medicale la dosar/cerere;
- Acceseaza sectiunea <Documente anexate medicale>;
Manual utilizatori - Pagina 71 din 293
- Actioneaza buton <Incarca fisier>;
- Completeaza tipul de document anexat la dosar;
Manual utilizatori - Pagina 72 din 293
- Actioneaza buton <Incarca> pentru incarcarea documentului scanat de pe statia de lucru;
- Completeaza detaliile aferente documentului medical;
- Actioneaza buton <Salveaza> pentru finalizarea anexarii documentului la dosar;
1.2.6 Anexarea documentelor de venit la dosar/cerere
1.Referent Registratura efectueaza anexarea documentelor de venit la cerere/dosar;
Manual utilizatori - Pagina 73 din 293
- Acceseaza sectiunea <Documente anexate venit>;
- Actioneaza buton <Incarca fisier>;
- Completeaza tipul de document anexat la dosar/cerere;
- Actioneaza buton <Incarca> pentru incarcarea documentului scanat de pe statia de lucru;
Manual utilizatori - Pagina 74 din 293
- Completeaza detaliile aferente documentului de venit;
- Actioneaza buton <Salveaza> pentru finalizarea anexarii documentului la dosar;
Manual utilizatori - Pagina 75 din 293
1.2.7 Anexarea altor documente la dosar/cerere
1.Referent Registratura efectueaza anexarea altor documente (diferite de cele de medicale/venit) la
dosar;
- Acceseaza sectiunea <Alte documente anexate>;
- Actioneaza buton <Incarca fisier>;
- Completeaza tipul de document anexat la dosar/cerere;
Manual utilizatori - Pagina 76 din 293
- Actioneaza buton <Incarca> pentru incarcarea documentului scanat de pe statia de lucru;
- Completeaza detaliile aferente documentelor anexate;
Manual utilizatori - Pagina 77 din 293
- Actioneaza buton <Salveaza> pentru finalizarea anexarii documentului la dosar;
Manual utilizatori - Pagina 78 din 293
1.2.8 Repartizarea dosarului catre echipa multidisciplinara
1.Sef Serviciu SECC repartizeaza cererea catre echipa multidiscplinara;
- Acceseaza sub-modulul <Comisie evaluare copii>;
- Selecteaza cererea si actioneaza buton <Cereri - repartizare>;
- Actioneaza buton <Icon reimprospatare>;
Manual utilizatori - Pagina 79 din 293
- Completeaza membrii echipei multidisciplinare;
- Actioneaza buton <Repartizeaza>;
- Actioneaza buton <OK> la mesajul de repartizare;
Manual utilizatori - Pagina 80 din 293
1.2.9 Programarea evaluarii
1.Managerul de caz completeaza programarea cererii/dosarului la evaluare;
- Acceseaza sub-modulul <Comisie evaluare copii>;
- Selecteaza cererea si actioneaza buton <Programeaza evaluare>;
Manual utilizatori - Pagina 81 din 293
- Completeaza detaliile programarii pentru evaluarea in grad de handicap;
Manual utilizatori - Pagina 82 din 293
- Actioneaza buton <Salveaza>;
Manual utilizatori - Pagina 83 din 293
1.2.10 Completare detalii evaluare dosar de catre echipa multidisciplinara
1.Membrii echipei multidisciplinare (manager de caz, asistent social, medic specialist, psiholog,
psihopedagog) completeaza sectiunile din “Evaluare cerere”:
- Acceseaza sub-modulul <Comisie evaluare copii>;
- Selecteaza cererea si actioneaza buton <Evaluare cerere>;
- Manager de caz / Asistent social completeaza informatiil relevante din sectiunea <Asistent
Social>;
Manual utilizatori - Pagina 84 din 293
- Manager de caz / Medic specialist completeaza informatiile relevante din sectiunea <Medic>;
- Manager de caz / Psiholog completeaza informatiile relevante din sectiunea <Psiholog>;
- Manager de caz / Psihopedagog completeaza informatiile relevante din sectiunea
<Psihopedagog>;
Manual utilizatori - Pagina 85 din 293
- Manager de caz completeaza rezultatele aplicarii criteriilor biopsihosociale pentru incadrarea
in grad de handicap si concluzii finale;
- Manager de caz completeaza recomandarile pentru propunerea in grad de handicap;
- Manager de caz actioneaza buton <Salveaza>;
Manual utilizatori - Pagina 86 din 293
1.2.11 Generarea / Tiparirea raportului de evaluare complexa (REC)
1.Manager de caz genereaza raportul de evaluarea complexa din sistem;
- Selecteaza cererea, actioneaza click-dreapta si actioneaza buton <Documente>;
- Actioneaza buton <Genereaza raportul de evaluare complexa>;
- Raportul este descarcat pe statia de lucru;
Manual utilizatori - Pagina 87 din 293
1.2.12 Elaborarea Planului de Abilitare / Reabilitare (PAR)
1. Managerul de caz elaboreaza planul individual de abilitare si reabilitare al minorului (PAR);
- Selecteaza cererea si actioneaza buton <Plan de abilitare/reabilitare (PAR)>;
- Completeaza sectiunea <Overview>;
- Actioneaza buton <Salveaza>;
Manual utilizatori - Pagina 88 din 293
- Acceseaza si completeaza sectiunea <Beneficii>;
- Actioneaza buton <Salveaza>;
Manual utilizatori - Pagina 89 din 293
- Acceseaza si completeaza sectiunea <Servicii>;
- Actioneaza buton <Salveaza>;
- Acceseaza si completeaza sectiunea <Interventii>;
Manual utilizatori - Pagina 90 din 293
- Actioneaza buton <Salveaza>;
- Actioneaza buton <OK>;
Manual utilizatori - Pagina 91 din 293
1.2.13 Generarea / Tiparirea Planului de Abilitare / Reabilitare (PAR)
1. Managerul de caz genereaza planul de abilitare / reabilitare;
- Selecteaza cererea, actioneaza click-dreapta si actioneaza buton <Documente>;
- Actioneaza buton <Genereaza P.A.R.>;
1.2.14 Trimiterea dosarului la avizare
1.Managerul de caz transmite dosarul la avizare;
- Selecteaza cererea si actioneaza buton <Trimitere pe flux>;
Manual utilizatori - Pagina 92 din 293
- Completeaza informatiile referitoare la fluxul de avizare si actioneaza buton <Trimite>;
1.2.15 Avizarea dosarului
1. Sef Serviciu SECC avizeaza dosarul primit;
- Acceseaza functionalitatea <Inbox>;
Manual utilizatori - Pagina 93 din 293
- Selecteaza cererea/dosarul pentru avizare;
- Actioneaza buton <Flux> din dreapta paginii;
- Actioneaza buton <Aproba>;
Manual utilizatori - Pagina 94 din 293
- Actioneaza buton <Ok>;
1.2.16 Repartizarea dosarului
1.Sef serviciu secretariat repartizeaza dosarul catre Referent secretariat:
- Acceseaza sub-modulul <Comisie evaluare copii>;
Manual utilizatori - Pagina 95 din 293
- Selecteaza cererea si actioneaza buton <Repartizare SSC>;
- Selecteaza referentul si acceseaza buton <Repartizeaza>;
Manual utilizatori - Pagina 96 din 293
1.2.17 Elaborarea Documentarului / Fisei de prezentare
1.Referent secretariat elaboreaza documentarul de evaluare;
- Acceseaza sub-modulul <Comisie evaluare copii>;
- Selecteaza cererea si actioneaza buton <Documentar / Fisa prezentare dosar>;
Manual utilizatori - Pagina 97 din 293
1.2.18 Generarea Documentarului / Fisei de prezentare
1.Referent secretariat genereaza fisa de prezentare a dosarului:
- Completeaza informatiile pentru generarea documentarului;
- Actioneaza buton <Salveaza> si <Generare fisa prezentare>;
1.2.19 Definirea sedintelor comisiilor
1.Referent secretariat defineste sedintele comisiilor de evaluare;
- Acceseaza sub-modulul <Comisie evaluare copii>;
Manual utilizatori - Pagina 98 din 293
- Actioneaza buton <Registru comisiilor>;
Manual utilizatori - Pagina 99 din 293
- Actioneaza buton <Adauga comisie>;
- Completeaza informatiile pentru sedinta;
- Actioneaza buton <Salveaza>;
1.2.20 Programarea dosarului la comisie
1.Referent secretariat programeaza dosarele la comisie;
- Acceseaza sub-modulul <Comisie evaluare copii>;
Manual utilizatori - Pagina 100 din 293
- Selecteaza cererea si actioneaza buton <Programare dosare pentru sedinta>;
- Completeaza comisia si actioneaza buton <Salveaza>;
Manual utilizatori - Pagina 101 din 293
1.2.21 Inregistrarea hotararii de incadrare/neincadrare intr-un grad de handicap
1.Referent secretariat inregistrareaza decizia de incadrare/neincadrare intr-un grad de handicap
stabilit in urma sedintei din comisie;
- Actioneaza buton <Registrul comisiilor>;
- Selecteaza sedinta, selecteaza dosarul din sedinta si actioneaza buton <Inregistreaza>;
Manual utilizatori - Pagina 102 din 293
- Completeaza informatiile referitoare la tipul hotararii si detaliile aferente gradului de
handicap;
- Actioneaza buton <Salveaza>;
1.2.22 Generarea hotararii de incadrare / neincadrare intr-un grad de handicap
1.Referent secretariat genereaza hotararea de incadare/neincadrare:
Manual utilizatori - Pagina 103 din 293
- Actioneaza buton <Genereaza hotarare>;
1.2.23 Generarea / Tiparirea certificatului de incadrare/neincadrare intr-un grad de
handicap
1.Referent secretariat genereaza certificatul de incadrare/neincadrare;
- Selecteaza cererea si actioneaza buton <Documente>;
- Actioneaza buton <Genereaza certificat>;
1.2.24 Monitorizarea certificatelor emise
1. Managerul de caz monitorizeaza certificatele emise din sistem;
- Acceseaza sub-modulul <Comisie evaluare copii>;
Manual utilizatori - Pagina 104 din 293
- Actioneaza buton <Monitorizare certificate>;
- Selecteaza persoana si actioneaza buton <Adauga monitorizare>;
Manual utilizatori - Pagina 105 din 293
- Completeaza informatiile referitoare la monitorizare si actioneaza buton <Salveaza>;
Manual utilizatori - Pagina 106 din 293
1.2.25 Rularea / Generarea rapoartelor specifice
1. Managerul de caz ruleaza rapoarte sub-modulelor pentru diferite statistici;
- Acceseaza sub-modulul <Comisie evaluare copii>;
- Acceseaza functionalitatea <Rapoarte>;
Manual utilizatori - Pagina 107 din 293
- Acceseaza raportul dorit;
- Completeaza parametrii raportului in functie de preferinte si actioneaza buton <Ruleaza>;
1.3 Sub-Modulul Centre pentru persoane cu dizabilități
1.3.1 Accesare Sub-Modul CENTRE
Pentru accesarea sub-modulului CENTRE, utilizatorul alege această opțiune în Portalul Intern:
Manual utilizatori - Pagina 108 din 293
Sistemul afișează Sub-Modulul Centre:
1.3.2 Adăugarea unui Centru și a informațiilor relevante
Pentru adăugarea unui Centru utilizatorul apasă butonul Adauga în tab-ul Management centre:
În fereastra care se deschide utilizatorul completează informațiile relevante (câmpurile cu asterisc
sunt obligatorii), după care apasă butonul Salvează:
Manual utilizatori - Pagina 109 din 293
Centrul este adăugat în SNMD:
1.3.3 Căutarea unui Centru
Căutarea unui centru se realizează din secțiunea Management centre, după oricare dintre coloanele
afișate în lista. Utilizatorul completeaza criteriul de căutare în coloana respectivă, după care apasă
click într-un alt câmp sau apasă butonul TAB:
Sistemul va returna rezultatul căutării:
Manual utilizatori - Pagina 110 din 293
1.3.4 Vizualizarea și modificarea informațiilor privind Centrul
Pentru vizualizarea informațiilor privind Centrul utilizatorul apasă butonul Proprietăți / Actiuni:
Iar în meniul care se deschide are posibilitatea să vadă informațiile privind Centrul selectat:
Utilizatorul poate modifica informațiile afișate în acest ecran, după care apasă butonul Salveaza:
Manual utilizatori - Pagina 111 din 293
1.3.5 Ștergerea unui Centru
1.3.6 Introducerea manuală a cheltuielilor privind un Centru
Adăugarea cheltuielilor se face selectând Centrul și accesând tab-ul Cheltuieli centru:
În meniul care se deschide utilizatorul apasă butonul Adauga:
Manual utilizatori - Pagina 112 din 293
Iar în fereastra care se deschide introduce informațiile privind cheltuielile și apasă butonul Salvează:
Sistemul afișează cheltuielile introduse:
1.3.7 Vizualizarea și modificarea cheltuielilor privind un Centru
Pentru vizualizarea detaliilor cheltuielilor utilizatorul apasă butonul Proprietati / Actiune:
Manual utilizatori - Pagina 113 din 293
În această fereastră utilizatorul poate modifica informațiile, după care apasă butonul Salvează.
1.3.8 Ștergerea cheltuielilor privind un Centru
Pentru ștergerea unei cheltuieli, utilizatorul selectează cheltuiala respectivă și apasă butonul Sterge:
1.3.9 Adăugarea unei Persoane Instituționalizate în SNMD
Adăugarea unei persoane se realizează în secțiunea Management persoane, după ce este selectat
Centrul pentru care se dorește adăugarea persoanelor:
Manual utilizatori - Pagina 114 din 293
În meniul care se deschide utilizatorul apasă butonul Adauga:
Utilizatorul poate căuta persoana în sistem după CNP:
Dacă persoana nu există în sistem, utilizatorul va adăuga persoana în sistem conform instrucțiunilor
privind adăugarea persoanei în sistem:
Manual utilizatori - Pagina 115 din 293
După adăugarea și regăsirea persoanei în sistem, utilizatorul apasă butonul Salvează:
Manual utilizatori - Pagina 116 din 293
Sistemul confirmă adăugarea persoanei în Centru:
1.3.10 Căutarea unei Persoane Instituționalizate
Căutarea unei persoane se poate face după oricare dintre coloanele afișate în lista, completând
criteriul de căutare și apasând tasta TAB (sau click în alt câmp):
Manual utilizatori - Pagina 117 din 293
1.3.11 Vizualizarea și modificarea informațiilor unei Persoane Instituționalizate
Utilizatorul poate vedea informațiile privind o persoană apasând butonul Proprietati / Actiune:
În fereastra care se deschide, utilizatorul poate vizualiza / modifica informațiile, după care apasă
butonul Salveaza:
1.3.12 Ștergerea unei Persoane Instituționalizate
Pentru ștergerea unei persoane instituționalizate utilizatorul selectează persoana și apasă butonul
Sterge:
Sistemul afișează un mesaj de confirmare:
Manual utilizatori - Pagina 118 din 293
Iar după selectarea opțiunii DA, șterge informația:
1.3.13 Adăugarea măsurilor și serviciilor de recuperare prestate în Centru
Adăugarea se face selectând Centrul respectiv și accesând secțiunea Masuri si servicii:
În meniul care se deschide utilizatorul apasă butonul Adauga:
Manual utilizatori - Pagina 119 din 293
În fereastra care se deschide utilizatorul completează informațiile relevante și apasă butonul
Salveaza:
Sistemul afișează înregistrarea în listă:
1.3.14 Vizualizarea și modificarea măsurilor și serviciilor de recuperare prestate în Centru
Pentru vizualizarea și modificarea informațiilor utilizatorul apasă butonul Proprietati / Actiune:
Manual utilizatori - Pagina 120 din 293
Iar în fereastra care se deschide are posibilitatea să modifice informațiile, după care apasă butonul
Salveaza:
1.3.15 Ștergerea măsurilor și serviciilor de recuperare prestate în Centru
Pentru ștergerea informațiilor utilizatorul selectează înregistrarea respectivă și apasă butonul Sterge:
1.3.16 Adăugarea unui Plan Individual de Recuperare
Adăugarea unui plan se face selectând centrul și accesând secțiunea Planuri Individuale:
Manual utilizatori - Pagina 121 din 293
În meniul care se deschide utilizatorul apasă butonul Adauga:
Iar în fereastra care se deschide selectează din persoanele internate în Centru, căutând după CNP:
După care completează informațiile relevante și apasă butonul Salveaza:
Manual utilizatori - Pagina 122 din 293
Pentru fiecare Plan utilizatorul poate adăuga Etapele acestuia:
Manual utilizatori - Pagina 123 din 293
Pentru adăugarea unor servicii specifice pe fiecare etapă:
Iar în fereastra care se deschide completează informațiile relevante și apasă butonul Salveaza:
Manual utilizatori - Pagina 124 din 293
1.3.17 Vizualizare și modificare informații privind Planul Individual de Recuperare
Pentru vizualizarea și modificarea informațiilor utilizatorul apasă butonul proprietăți (în oricare
dintre secțiunile Planului), iar în fereastra care se deschide poate vizualiza și modifica informațiile
specifice, după care apasă butonul Salveaza:
Manual utilizatori - Pagina 125 din 293
1.3.18 Ștergerea unui Plan Individual de Recuperare
Pentru ștergerea unei înregistrări utilizatorul selectează înregistrarea și apasă butonul Sterge:
1.3.19 Urmărirea implementării Planurilor Individuale de Recuperare
Urmărirea se face accesând etapele planului și completând informații în campul observații:
Manual utilizatori - Pagina 126 din 293
1.3.20 Adăugarea Personalului Centrelor
Adăugarea personalului Centrului se face selectând Centrul și accesând secțiunea Personal Centre:
Manual utilizatori - Pagina 127 din 293
În fereastra care se deschide utilizatorul caută persoana după CNP:
După care completează informațiile relevante și apasă butonul Salveaza:
Manual utilizatori - Pagina 128 din 293
1.3.21 Vizualizarea și modificarea informațiilor privind Personal Centre
Vizualizarea detaliilor se face apasând butonul Proprietati / Actiune:
În fereastra care se deschide utilizatorul poate vizualiza / modifica informațiile relevante, după care
apasă butonul Salveaza:
Manual utilizatori - Pagina 129 din 293
1.3.22 Adăugarea Informațiilor privind Aspecte de Viață
Adăugarea informațiilor se face selectând Centrul și accesând sectiunea Aspecte de Viata:
În meniul care se deschide utilizatorul apasă butonul Adauga:
În fereastra care se deschide utilizatorul caută persoana după CNP, adaugă informațiile relevante și
apasă butonul Salveaza:
Manual utilizatori - Pagina 130 din 293
Sistemul salvează informațiile:
1.3.23 Vizualizarea și modificarea Informațiilor privind Aspecte de Viață
Pentru vizualizarea informațiilor utilizatorul apasă butonul Proprietati / Actiune:
Manual utilizatori - Pagina 131 din 293
În fereastra care se deschide utilizatorul poate vizualiza și modifica informațiile, după care apasă
butonul Salvează:
1.3.24 Ștergerea Informațiilor privind Aspecte de Viață
Pentru ștergerea unei înregistrări, utilizatorul selectează înregistrarea și apasă butonul Sterge:
Sistemul afișează mesaj de validare a ștergerii:
Manual utilizatori - Pagina 132 din 293
1.3.25 Adăugarea Informațiilor privind Cazurile de Boală ale Persoanelor
Adăugarea informațiilor privind cazurile de boala se face selectând Centrul și accesând secțiunea
Cazuri de boala:
În meniul care se deschide utilizatorul apasă butonul Adauga:
Iar în fereastra care se deschide caută persoana după CNP:
Manual utilizatori - Pagina 133 din 293
După care completează informațiile relevante și apasă butonul Salveaza:
1.3.26 Vizualizarea și Modificarea Informațiilor privind Cazurile de Boală ale Persoanelor
Utilizatorul apasă butonul Proprietati / Actiune, iar în fereastra care se deschide poate vizualiza sau
modifica informațiile, după care apasă butonul Salveaza:
Manual utilizatori - Pagina 134 din 293
1.3.27 Adăugarea Informațiilor privind Decesul Persoanei
Adăugarea informațiilor se face selectând Centrul și accesând secțiunea Decese:
În meniul care se deschide utilizatorul apasa butonul Adauga:
În fereastra care se deschide utilizatorul caută persoana după CNP:
Manual utilizatori - Pagina 135 din 293
După care completează informațiile relevante și apasă butonul Salvează:
1.3.28 Vizualizarea și Modificarea Informațiilor privind Decesul Persoanei
Pentru vizualizarea detaliilor utilizatorul apasă butonul Proprietati / Actiune, iar în fereastra care se
deschide poate vizualiza sau modifica informațiile, după care apasă butonul Salveaza:
Manual utilizatori - Pagina 136 din 293
1.3.29 Adăugarea unui Centru Rezidențial Privat
Pentru adăugarea unui Centru utilizatorul apasă butonul Adauga în tab-ul Management centre:
În fereastra care se deschide utilizatorul completează informațiile relevante (câmpurile cu asterisc
sunt obligatorii), după care apasă butonul Salvează:
Manual utilizatori - Pagina 137 din 293
Centrul este adăugat în SNMD:
1.3.30 Adăugarea Cererilor privind Internarea în Centru
Adăugarea cererilor se face selectând Centrul și accesând secțiunea Cereri internare:
În meniul care se deschide utilizatorul apasă butonul Adauga:
Manual utilizatori - Pagina 138 din 293
În fereastra care se deschide utilizatorul caută persoana / solicitantul după CNP:
După care completează informațiile relevante și apasă butonul Salveaza:
1.4 Sub-Modulul Asistenți Personali/Indemnizație Însoțitor
Manual utilizatori - Pagina 139 din 293
Nota:
1)Orice utilizator ce are unul din rolurile de mai jos va avea acces full la functionalitatile modului:
1.1) Inspector - Asistenti Personali
1.2) Administrator de sistem central
1.3) Consilier - referent Structura Evidenta beneficii de asistenta sociala
1.4) Director General Adjunct
1.5) Director General DGASPC
1.6) Directorul executiv DAS (Directia Asistenta Sociala
1.7) Inspector Contabilitate - Dir Economica - Financiar
1.4.1 Introducerea unui asistent nou
1.Un user cu unul din rolurile de mai sus adauga in sistem un asistent nou.
- Acceseaza sub-modulul < Asistenti personali/Indemnizatie insotitor >;
- Actioneaza butonul <Adauga asistent>;
Manual utilizatori - Pagina 140 din 293
- Completeaza campurile din ecranul ce apare la actionarea butonului <Adauga Asistent>:
Nota:
1)Campurile marcate cu * sunt obligatorii
2)Dupa completarea CNP-ului se va extrage automat data nasterii si sexul persoanei.
- Dupa completarea campurilor se actioneaza butonul <Salveaza>
Manual utilizatori - Pagina 141 din 293
- Lista de asistenti se va actualiza automat cu noile informatii
1.4.2 Editarea informatiilor despre asistent
- Se va selecta asistentul si se va actiona click dreapta,optiunea <Editeaza>
Manual utilizatori - Pagina 142 din 293
- Se vor modifica informatiile dorite si se va actiona butonul <Salveaza>
1.4.3 Introducerea adreselor unui asistent
- Se va selecta asistentul si se va actiona click dreapta,optiunea <Adrese>
- Se va actiona butonul <Adauga adresa>, se vor completa campurile si se va actiona butonul
<Salveaza>
Nota:
Manual utilizatori - Pagina 143 din 293
1)Campurile marcate cu * sunt obligatorii.
- Pentru a edita sau sterge adresa introdusa se va face click dreapta si se va selecta <Sterge>
sau <Editeaza> in functie de nevoie.
Manual utilizatori - Pagina 144 din 293
1.4.4 Introducerea atributelor unui asistent
1. Se va selecta asistentul si se va actiona click dreapta,optiunea <Atribute>
- Se va actiona butonul <Adauga atribut>,se vor completa campurile si se va actiona butonul
<Salveaza>
Nota:
1)Campurile marcate cu * sunt obligatorii.
Manual utilizatori - Pagina 145 din 293
Manual utilizatori - Pagina 146 din 293
- Pentru a edita sau sterge atributul introdus se va face click dreapta si se va selecta <Sterge>
sau <Editeaza> in functie de nevoie.
1.4.5 Introducerea asocierilor unui asistent
1. Se va selecta asistentul si se va actiona click dreapta,optiunea <Asocieri>
- Se va actiona butonul <Adauga asociere>,se vor completa campurile si se va actiona butonul
Manual utilizatori - Pagina 147 din 293
<Salveaza>
Nota:
1)Campurile marcate cu * sunt obligatorii.
Manual utilizatori - Pagina 148 din 293
- Pentru a edita sau sterge asocierea introdusa se va face click dreapta si se va selecta <Sterge>
sau <Editeaza> in functie de nevoie.
1.4.6 Introducerea disponibilitatilor unui asistent
1. Se va selecta asistentul si se va actiona click dreapta,optiunea <Disponibilitate>
Manual utilizatori - Pagina 149 din 293
- Se va actiona butonul <Adauga disponibilitate>,se vor completa campurile si se va actiona
butonul
<Salveaza>
Nota:
1)Campurile marcate cu * sunt obligatorii.
Manual utilizatori - Pagina 150 din 293
- Pentru a edita sau sterge disponibilitate introdusa se va face click dreapta si se va selecta
<Sterge> sau <Editeaza> in functie de nevoie.
Manual utilizatori - Pagina 151 din 293
1.4.7 Introducerea documentelor anexate ale unui asistent
. Se va selecta asistentul si se va actiona click dreapta,optiunea <Documente anexate>
- Se va actiona butonul <Adauga document>,se vor completa campurile si se va actiona
butonul
<Salveaza>
Nota:
1)Campurile marcate cu * sunt obligatorii.
Manual utilizatori - Pagina 152 din 293
- Pentru a incarca documentul se va actiona click dreapta pe inregistrare si se va actiona zona
<Incarca document>
Manual utilizatori - Pagina 153 din 293
- Pentru a edita sau sterge documentul introdus se va face click dreapta si se va selecta
<Sterge> /<Editeaza> /<Incarca document> in functie de nevoie.
1.4.8 Introducerea cheltuielilor unui asistent
- Se va selecta asistentul si se va actiona click dreapta,optiunea <Cheltuieli>
Manual utilizatori - Pagina 154 din 293
- Se va actiona butonul <Adauga cheltuiala>,se vor completa campurile si se va actiona
butonul
<Salveaza>
Nota:
1)Campurile marcate cu * sunt obligatorii.
Manual utilizatori - Pagina 155 din 293
- Pentru a edita sau sterge cheltuiala introdusa se va face click dreapta si se va selecta <Sterge>
sau <Editeaza> in functie de nevoie.
Manual utilizatori - Pagina 156 din 293
1.4.9 Rularea / Generarea rapoartelor specific
- Pentru zona de rapoarte se va accesa butonul <Rapoarte>
- Se va face click pe raportul dorit,se vor introduce parametrii dupa care se va apasa ruleaza.
Manual utilizatori - Pagina 157 din 293
- Se va scoate un raport ce se poate exporta.
2. Prezentare funcționalități Gestiunea Solicitărilor și Evidența Persoane cu
Dizabilități, Plăți si Beneficii
2.1 Generare dispozitie de plata/referat
Consilierul referent acceseaza modulul de plati:
Manual utilizatori - Pagina 158 din 293
Se selecteaza persoana pentru care se doreste generarea de dispozitie si se apasa “Dispozitie de
plata/referat” (generarea se poate face pentru persoanele care nu sunt validate la plata)
2.2 Aprobare Referat de catre Sef Serviciu Plati
Se acceseaza meniul Inbox > se selecteaza documentul si se acceseaza click pe meniu Previzualizare.
Manual utilizatori - Pagina 159 din 293
Se selecteza documentul si se acceseaza meniul Flux pentru a aproba documentul.
Dupa avizarea acestora pe flux se va schimba statusul automat in “In plata”.
2.3 Perioade contabile/fiscal
Se acceseaza sectiunea “Perioade”
Manual utilizatori - Pagina 160 din 293
Din acest ecran se pot adauga perioade noi sau inchide cele vechi
Daca perioada in care te afli este inchisa nu se mai pot modifca datele.
2.4 Vizualizare cereri
Consilierul referent acceseaza modulul de plati:
Manual utilizatori - Pagina 161 din 293
Se acceseaza cereri pentru acordare beneficiu:
In acest ecran se vad toate cererile inregistrate pana acum:
Manual utilizatori - Pagina 162 din 293
Pentru a accesa mai multe detalii a unei cereri specific se va apasa butonul din stanga a cererii:
2.5 Adaugare cerere
Consilierul referent acceseaza modulul de plati:
Manual utilizatori - Pagina 163 din 293
Se acceseaza cereri pentru acordare beneficiu:
Se apasa butonul de “Adaugare”
Manual utilizatori - Pagina 164 din 293
Se introduce CNP-ul persoanei iar daca acest CNP a fost identificat in baza de date aplicatia va
adduce automat datele acelei personae:
Se poate complete reprezentantul legal daca este cazul:
Manual utilizatori - Pagina 165 din 293
Se va selecta tipul cererii (obligatoriu), sursa, tipul dreptului si se vor introduce numarul (obligatoriu)
si data cererii (obligatoriu):
Manual utilizatori - Pagina 166 din 293
Modalitatea de plata vine automat de pe CNP-ul introdus din primul tab si aceasta poate fi
modificata:
In tabul de “Atribute specific cererii” vor veni alte detalii de completat in functie de tipul de cerere
ales anterior.
Manual utilizatori - Pagina 167 din 293
Se apasa butonul “Salveaza”
2.6 Repartizare cerere
Seful de serviciu acceseaza modulul de plati:
Manual utilizatori - Pagina 168 din 293
Se acceseaza cereri pentru acordare beneficiu:
Seful de serviciu selecteaza cererile ce doreste a le repartiza (acesta poate selecta una sau mai multe
cereri)
Manual utilizatori - Pagina 169 din 293
Apasa butonul de repartizare:
Selecteaza persoana la care se doreste repartizarea si apasa “Repartizeaza”:
Manual utilizatori - Pagina 170 din 293
Va aparea un mesaj de informare si se poate observa ca pe coloanal de responsabil este persoana
selectata la pasul anterior:
2.7 Validare cerere
Consilierul referent acceseaza modulul de plati:
Manual utilizatori - Pagina 171 din 293
Se acceseaza cereri pentru acordare beneficiu:
Consilierul apasa click dreapta pe cererea pe care este responsabil si apasa “Valideaza:
Manual utilizatori - Pagina 172 din 293
Apare un mesaj de informare si se poate observa statusul cererii:
Manual utilizatori - Pagina 173 din 293
2.8 Incarcare cerere
Consilierul referent acceseaza modulul de plati:
Se acceseaza cereri pentru acordare beneficiu:
Manual utilizatori - Pagina 174 din 293
Se apasa click dreapta pe cerere si se aceseaza “Incarcare document”
Se va selecta fisierul din calculator si se va apasa “Ok”
Manual utilizatori - Pagina 175 din 293
2.9 Repingere cerere
Consilierul referent acceseaza modulul de plati:
Se acceseaza cereri pentru acordare beneficiu:
Consilierul apasa click dreapta pe cererea pe care este responsabil si apasa “Respinge:
Manual utilizatori - Pagina 176 din 293
2.10 Istoric cerere
Consilierul referent acceseaza modulul de plati:
Se acceseaza cereri pentru acordare beneficiu:
Manual utilizatori - Pagina 177 din 293
Se apasa click dreapta pe cererea dorita si se acceseaza “Istoric cerere”
Se va deschide un ecran nou in care se pot vizualiza stadiile prin care a trecut cerere:
Manual utilizatori - Pagina 178 din 293
2.11 Gestionare persoane
Consilierul referent acceseaza modulul de plati:
In acest ecran se pot vizualiza toate persoanele care au drept la beneficii:
Manual utilizatori - Pagina 179 din 293
Apasand butonul de click dreapta pe una dintre persoana se pot vizualiza informatiile despre
persoana respective:
2.12 Gestionare informatii persoane
Manual utilizatori - Pagina 180 din 293
Din ecranul din capitolul anterior accesand butonul contextual “Detalii persoana” se pot modifica
informatiile persoanei respective:
Se va deschide un pop-up in care se pot adauga, modifica, sterge informatiile persoanei:
2.13 Gestionare beneficii
Din ecranul de gestionare a persoanelor apsand butonul contextual “Beneficii” se pot gestiona
beneficile unei persoane.
Manual utilizatori - Pagina 181 din 293
Accesand butonul din stanga beneficiului putem inactive sau selecta beneficiarul (in cazul in care
apare un representant legal/tutore etc)
Manual utilizatori - Pagina 182 din 293
2.14 Gestionare cereri pentru acordare beneficii
Din ecranul de gestionare personae, accesand butonul contextual “Cereri pt. acordare beneficii” se
vor afisa toate cererile persoanei alese:
2.15 Gestionare plati
Manual utilizatori - Pagina 183 din 293
Din ecranul de gestionare persoane se pot vizualiza platile persoanei effective accesand butonul
contextual “Plati effectuate”:
In acest ecran vor aparea toate platile ce au fost effectuate persoanei selectate :
2.16 Gestionare legitimatii
Din meniul de gestionare persoane se va apasa butonul de “Eliberare legitimatii” din meniul
contextual.
Manual utilizatori - Pagina 184 din 293
Aici se vor putea viziona toate legitimatiile persoanei respective
Se poate adauga o legitimatie noua accesand butonul de adaugare:
Manual utilizatori - Pagina 185 din 293
Se va complete persoana care beneficiaza de legitimatie(persoana cu handicap sau reprezentant
legal/tutore), tipul legitimatiei si cererea in urma careia a rezultat legitimatia:
Pentru a genera legitimatia se va selecta randul cu legitimatia dorita si se va apasa “Genereaza
legitimatie”
Manual utilizatori - Pagina 186 din 293
Apasand pe numele legitimatie se va descarca automat:
2.17 Generare dispozitie, referat, ordonantare, borderou Metrorex
Manual utilizatori - Pagina 187 din 293
Consilierul/Referentul SASPD acceseaza functionalitatea <Rapoarte>.
Consilierul/Referentul SASPD efectueaza urmatoarii pasi:
Selecteaza „Borderou decont Metrorex”
Selecteaza Generare dispozitie, referat ordonantare Metrorex:
Manual utilizatori - Pagina 188 din 293
2.18 Generare legitimatie persoana cu dizabilitati
Se apasa butonul tiparire legitimatii persoane cu dizabilitati
Se va genera un fisier pdf cu toate legitimatiile persoanelor care au cereri validate pentru eliberarea
legitimatiei.
2.19 Decont transport interurban
Manual utilizatori - Pagina 189 din 293
Se acceseaza sectiunea de “Rapoarte”
Se alege “Import decont bilete” din sectiunea “Bilete transport interurban”
Se va selecta luna si fisierul primit de la transportatori:
Sistemul va cauta si va deconta in functie de CNP-ul si seria biletului introdus in fisierul de import.
Bilete decontate se pot vedea accesand Sub-Modulul <Management>.
Manual utilizatori - Pagina 190 din 293
Se va selecta “Gestiunea biletelor/legitimatiilor de transport
Pe coloanal “Decontat” putem filtra ca sa vedem ce bilete sunt decontate:
Manual utilizatori - Pagina 191 din 293
2.20 Decont carburant
Consilierul referent selecteaza persoana pentru care se doreste decontul si din meniul contextual
acceseaza “Decont carburant”
Se va deschide o fereastra unde se vor afisa informatiile astfel:
Un tabel in partea de sus cu cererile pentru decontare carburant validate.
Manual utilizatori - Pagina 192 din 293
Un tabel ce contine calatoriile de pe cerere si unul ce contine bonurile:
Se pot vizualiza, modifica datele:
Trebuie introdus nr de km pentru a putea efectua calculul tarifului.
Manual utilizatori - Pagina 193 din 293
Se pot modifica si date despre bonul fiscal apasand butonul din dreptul acestuia:
Selectand o calatorie si un bon fiscal si apasand butonul “Asociaza” se va asocial calatoria si bonul
selectat:
Manual utilizatori - Pagina 194 din 293
2.21 Generare dispozitie/referat de plata, rapoarte – Decontare carburant
Consilierul/Referentul SASPD acceseaza functionalitatea <Rapoarte>.
Se acceseaza butonul Generare dispozitie/referat de plata din sectiune „Decont carburant”
Manual utilizatori - Pagina 195 din 293
Se acceseaza “Centralizator borderouri de decont”
Se acceseaza Decont carburant -Anexa 4
Manual utilizatori - Pagina 196 din 293
2.22 Inregistrare/import rovinieta
Se acceseaza meniul contextual “Roviniete” de la nivelul persoanei dorite.
Manual utilizatori - Pagina 197 din 293
Se apasa butonul de adaugare si se completeaza informatiile:
Se acceseaza sectiunea de “Rapoarte”
Se genereaza “Borderou centralizator de roviniete”.
Manual utilizatori - Pagina 198 din 293
Se importa fisierul cu rovinieta primit de la CNAIR accesand butonul “Import reoviniete”
Se va selecta fisierul si se va apasa butonul de “Import”
2.23 Vizualizare cereri/adeverinte subventionare dobanda
Din meniul contextual se alege obtiune “Subventionare dobanda”
In acest ecran vor fi afisate cererile de subventionare dobanda a persoanei selectate.
Manual utilizatori - Pagina 199 din 293
La click pe una dintre cereri vor aparea in partea de jos documentele anexate pe cerere.
Se pot incarca alte documente anexate :
Daca se selecteaza un document anexat se poate trimite pe flux:
Manual utilizatori - Pagina 200 din 293
In tabul de plati se pot adauga platile effectuate pentru dobanda respective:
Pentru fiecare plata se poate genera ordonantare si referat si ulterior transmise pe flux de avizare
Manual utilizatori - Pagina 201 din 293
2.24 Incetare plata
Se da click pe una din persoane si se apasa butonul “Incetare drept plata”.
Se apasa adugare si se selecteaza motivul(restul informatiilor vor veni doar dup ace este selectat
motivul):
Manual utilizatori - Pagina 202 din 293
Se va selecta incetarea adaugata si se va apasa “Dispozitie/referat” si “Trimitere document pe flux”
pentru a putea fi avizate.
Manual utilizatori - Pagina 203 din 293
2.25 Suspendare plata
Se da click pe o persoana si se da “Suspendare drept persoana”
Se apasa adauga si se introduce informatiile:
Se selecteaza incetarea si se apasa “Dispozitie/referat” si “Trimitere document pe flux” pentru a le
trimite spre avizare
Manual utilizatori - Pagina 204 din 293
2.26 Simulare calcul
Consilierul referent acceseaza modulul de plati:
Se acceseaza butonul de simulare calcul:
Manual utilizatori - Pagina 205 din 293
Se va selecta luna pentru care se doreste simularea, daca se doreste pentru toate persoanele sau
pentru o singura persoana si in cazul in care se doreste pentru o singura persoana trebuie selectata si
persoana:
Se apasa butonul “Simulare”, aplicatia va incepe calculul efectiv si ne va redirectiona catre o pagina
noua cand aceasta este gata:
Manual utilizatori - Pagina 206 din 293
2.27 Calcul plati
Se va accesa butonul de “Calcul plati”
Aplicatia va face calculul pentru ultima luna inchisa la operare si care nu este inchisa definitive.
Manual utilizatori - Pagina 207 din 293
2.28 Generare borderou stat de plata pentru casierie/banca/trezorerie/mandat
postal
Pentru a generara stat de plata se va apasa butonul “Generare stat”, se va selecta luna (inchisa la
operare) si modalitatea de plata pentru statul generat.
Aplicatie va deschide o fereastra noua cu platile pe luna si cu modalitatea de plata aleasa
Daca se va apasa butonul Trimitere document pe flux se va face un fisier cu acel raport si se va
trimite automat spre avizare.
In cazul in care modalitatea de plata aleasa este “Mandat postal” va fi afisat si butonul “Generare
mandate” care apasat va scoate un raport pdf cu toate mandatele pentru platile din raport.
Manual utilizatori - Pagina 208 din 293
3. Prezentare Fluxuri de lucru in cadrul sistemului informatic SNMD
3.1 Fluxul pentru avizarea dosarelor persoanelor cu dizabilități CEPAH
- Administratorul de sistem acceseaza sub-modulul <Administrare, parametrizare si
configurari>;
Manual utilizatori - Pagina 209 din 293
- Acceseaza functionalitatea <Definire fluxuri>;
- Cauta fluxul pentru avizarea dosarelor CEPAH folosind filtrele de cautare;
Manual utilizatori - Pagina 210 din 293
- Actioneaza click-dreapta si selecteaza functionalitate <Design flux>;
- Selecteaza pasul si vizualizeaza/actualizeaza informatiile aferente pasului cu optiunile de
aprobare/respingere si actualizarea rolului asociat.
Manual utilizatori - Pagina 211 din 293
3.2 Fluxul pentru avizarea dosarelor persoanelor cu dizabilități CPC
- Administratorul acceseaza sub-modulul <Administrare, parametrizare si configurari>;
- Acceseaza functionalitatea <Definire fluxuri>;
Manual utilizatori - Pagina 212 din 293
- Cauta fluxul pentru avizarea dosarelor CPC folosind filtrele de cautare;
- Actioneaza click-dreapta si selecteaza functionalitate <Design flux>;
Manual utilizatori - Pagina 213 din 293
3.3 Fluxurile pentru avizarea documentelor din modulul Plati
- Administrator acceseaza sub-modulul <Administrare, parametrizare si configurari>;
- Acceseaza functionalitatea <Definire fluxuri>;
Manual utilizatori - Pagina 214 din 293
- Cauta fluxurile pentru documentele de la modulul <Plati si prestatii sociale>; (exemplu:
Flux aprobare stat de plata; avizare plata dobanda; referat plata dobanda; adeverinta
banca; ordonantare decont; referat/dispozitie; referat decont transport; etc.
- Actioneaza click-dreapta pe fluxul dorit si selecteaza functionalitatea <Design flux>;
- Selecteaza pasul/pasii pe flux, dupa caz;
Manual utilizatori - Pagina 215 din 293
- Actualizeaza rolul pentru avizarea din pasul selectat;
4. Prezentarea funcționalităților Modulul Transfer date
4.1 Transfer Date SNMD-RENPH – Inregistrari adresa
- Operator Transfer Date acceseaza Portalul Intern deschide fereastra de autentificare in
portalul intern se autentifica in Portalul Intern cu date valide: User si Parola.
- Operator Transfer Date selecteaza Sub-Modulul <Transfer Date>. Sistemul afiseaza
functionalitatile la care are userul drepturi, de asemenea, in header afiseaza numele
utilizatorului autentificat.
Manual utilizatori - Pagina 216 din 293
- Operator Transfer Date <Adresa> din sectiunea <RENPH>
Manual utilizatori - Pagina 217 din 293
- Operator Transfer Date acceseaza tipul de fisier (.xls, .csv, .pdf) din dreapta paginii, pentru
exportul inregistrarilor.
4.2 Transfer Date SNMD-RENPH – Inregistrari drepturi
- Operator Transfer Date acceseaza Portalul Intern deschide fereastra de autentificare in
portalul intern se autentifica in Portalul Intern cu date valide: User si Parola.
- Operator Transfer Date selecteaza Sub-Modulul <Transfer Date>. Sistemul afiseaza
functionalitatile la care are userul drepturi, de asemenea, in header afiseaza numele
utilizatorului autentificat.
Manual utilizatori - Pagina 218 din 293
- Operator Transfer Date acceseaza <Drepturi> din sectiunea <RENPH>.
Manual utilizatori - Pagina 219 din 293
- Operator Transfer Date acceseaza tipul de fisier (.xls, .csv, .pdf) din dreapta paginii, pentru
exportul inregistrarilor.
4.3 Transfer Date SNMD-RENPH – Inregistrari legatura client-tutore-aistent
personal
- Operator Transfer Date acceseaza Portalul Intern deschide fereastra de autentificare in
portalul intern se autentifica in Portalul Intern cu date valide: User si Parola.
- Operator Transfer Date selecteaza Sub-Modulul <Transfer Date>. Sistemul afiseaza
functionalitatile la care are userul drepturi, de asemenea, in header afiseaza numele
utilizatorului autentificat.
Manual utilizatori - Pagina 220 din 293
- Operator Transfer Date acceseaza <Legatura client-tutore-asistent personal> din sectiunea
<RENPH>.
Manual utilizatori - Pagina 221 din 293
- Operator Transfer Date acceseaza tipul de fisier (.xls, .csv, .pdf) din dreapta paginii, pentru
exportul inregistrarilor.
4.4 Transfer Date SNMD-RENPH – Inregistrari plati
- Operator Transfer Date acceseaza Portalul Intern deschide fereastra de autentificare in
portalul intern se autentifica in Portalul Intern cu date valide: User si Parola.
- Operator Transfer Date selecteaza Sub-Modulul <Transfer Date>. Sistemul afiseaza
functionalitatile la care are userul drepturi, de asemenea, in header afiseaza numele
utilizatorului autentificat.
Manual utilizatori - Pagina 222 din 293
- Operator Transfer Date acceseaza <Plati> din sectiunea <RENPH>.
Manual utilizatori - Pagina 223 din 293
- Operator Transfer Date acceseaza tipul de fisier (.xls, .csv, .pdf) din dreapta paginii, pentru
exportul inregistrarilor.
4.5 Transfer Date SNMD-RENPH – Inregistrari certificate
- Operator Transfer Date acceseaza Portalul Intern deschide fereastra de autentificare in
portalul intern se autentifica in Portalul Intern cu date valide: User si Parola.
- Operator Transfer Date selecteaza Sub-Modulul <Transfer Date>. Sistemul afiseaza
functionalitatile la care are userul drepturi, de asemenea, in header afiseaza numele
utilizatorului autentificat.
Manual utilizatori - Pagina 224 din 293
- Operator Transfer Date acceseaza <Certificat> din sectiunea <RENPH>.
Manual utilizatori - Pagina 225 din 293
- Operator Transfer Date acceseaza tipul de fisier (.xls, .csv, .pdf) din dreapta paginii, pentru
exportul inregistrarilor.
4.6 Transfer Date SNMD-RENPH – Inregistrari evenimente
- Operator Transfer Date acceseaza Portalul Intern deschide fereastra de autentificare in
portalul intern se autentifica in Portalul Intern cu date valide: User si Parola.
- Operator Transfer Date selecteaza Sub-Modulul <Transfer Date>. Sistemul afiseaza
functionalitatile la care are userul drepturi, de asemenea, in header afiseaza numele
utilizatorului autentificat.
Manual utilizatori - Pagina 226 din 293
- Operator Transfer Date acceseaza <Evenimente> din sectiunea <RENPH>.
Manual utilizatori - Pagina 227 din 293
- Operator Transfer Date acceseaza tipul de fisier (.xls, .csv, .pdf) din dreapta paginii, pentru
exportul inregistrarilor.
4.7 Transfer Date SNMD-RENPH – Inregistrari date personale
- Operator Transfer Date acceseaza Portalul Intern deschide fereastra de autentificare in
portalul intern se autentifica in Portalul Intern cu date valide: User si Parola.
- Operator Transfer Date selecteaza Sub-Modulul <Transfer Date>. Sistemul afiseaza
functionalitatile la care are userul drepturi, de asemenea, in header afiseaza numele
utilizatorului autentificat.
Manual utilizatori - Pagina 228 din 293
- Operator Transfer Date acceseaza <Date personale> din sectiunea <RENPH>.
Manual utilizatori - Pagina 229 din 293
- Operator Transfer Date acceseaza tipul de fisier (.xls, .csv, .pdf) din dreapta paginii, pentru
exportul inregistrarilor.
4.8 Transfer Date SNMD-RENPH – Inregistrari surse venituri
- Operator Transfer Date acceseaza Portalul Intern deschide fereastra de autentificare in
portalul intern se autentifica in Portalul Intern cu date valide: User si Parola.
- Operator Transfer Date selecteaza Sub-Modulul <Transfer Date>. Sistemul afiseaza
functionalitatile la care are userul drepturi, de asemenea, in header afiseaza numele
utilizatorului autentificat.
Manual utilizatori - Pagina 230 din 293
- Operator Transfer Date acceseaza <Surse venituri> din sectiunea <RENPH>.
Manual utilizatori - Pagina 231 din 293
- Operator Transfer Date acceseaza tipul de fisier (.xls, .csv, .pdf) din dreapta paginii, pentru
exportul inregistrarilor.
4.9 Transfer Date SNMD-RENPH – Inregistrari legitimatii transport
- Operator Transfer Date acceseaza Portalul Intern deschide fereastra de autentificare in
portalul intern se autentifica in Portalul Intern cu date valide: User si Parola.
- Operator Transfer Date selecteaza Sub-Modulul <Transfer Date>. Sistemul afiseaza
functionalitatile la care are userul drepturi, de asemenea, in header afiseaza numele
utilizatorului autentificat.
Manual utilizatori - Pagina 232 din 293
- Operator Transfer Date acceseaza <Legitimatii transport> din sectiunea <RENPH>.
Manual utilizatori - Pagina 233 din 293
- Operator Transfer Date acceseaza tipul de fisier (.xls, .csv, .pdf) din dreapta paginii, pentru
exportul inregistrarilor.
4.10 Transfer Date SNMD-RENPH – Inregistrari diagnostic
- Operator Transfer Date acceseaza Portalul Intern deschide fereastra de autentificare in
portalul intern se autentifica in Portalul Intern cu date valide: User si Parola.
- Operator Transfer Date selecteaza Sub-Modulul <Transfer Date>. Sistemul afiseaza
functionalitatile la care are userul drepturi, de asemenea, in header afiseaza numele
utilizatorului autentificat.
Manual utilizatori - Pagina 234 din 293
- Operator Transfer Date acceseaza <Diagnostice> din sectiunea <RENPH>.
Manual utilizatori - Pagina 235 din 293
- Operator Transfer Date acceseaza tipul de fisier (.xls, .csv, .pdf) din dreapta paginii, pentru
exportul inregistrarilor.
4.11 Transfer Date SNMD-RENPH – Inregistrari plan de recuperare
- Operator Transfer Date acceseaza Portalul Intern deschide fereastra de autentificare in
portalul intern se autentifica in Portalul Intern cu date valide: User si Parola.
- Operator Transfer Date selecteaza Sub-Modulul <Transfer Date>. Sistemul afiseaza
functionalitatile la care are userul drepturi, de asemenea, in header afiseaza numele
utilizatorului autentificat.
Manual utilizatori - Pagina 236 din 293
- Operator Transfer Date acceseaza <Plan de recuperare> din sectiunea <RENPH>.
Manual utilizatori - Pagina 237 din 293
- Operator Transfer Date acceseaza tipul de fisier (.xls, .csv, .pdf) din dreapta paginii, pentru
exportul inregistrarilor.
4.12 Transfer Date SNMD-ANPIS
- Operator Transfer Date acceseaza Portalul Intern deschide fereastra de autentificare in
portalul intern se autentifica in Portalul Intern cu date valide: User si Parola.
- Operator Transfer Date selecteaza Sub-Modulul <Transfer Date>. Sistemul afiseaza
functionalitatile la care are userul drepturi, de asemenea, in header afiseaza numele
utilizatorului autentificat.
Manual utilizatori - Pagina 238 din 293
- Operator Transfer Date acceseaza sectiunea <ANPIS> si completeaza urmatoarele informatii:
Luna, Actioneaza buton <Ruleaza raport>.
Manual utilizatori - Pagina 239 din 293
- Operator Transfer Date acceseaza tipul de fisier (.xls, .csv, .pdf) din dreapta paginii, pentru
exportul inregistrarilor.
4.13 Transfer Date SNMD-Institutii Bancare
- Operator Transfer Date acceseaza Portalul Intern deschide fereastra de autentificare in
portalul intern se autentifica in Portalul Intern cu date valide: User si Parola.
- Operator Transfer Date selecteaza Sub-Modulul <Transfer Date>. Sistemul afiseaza
functionalitatile la care are userul drepturi, de asemenea, in header afiseaza numele
utilizatorului autentificat.
Manual utilizatori - Pagina 240 din 293
- Operator Transfer Date acceseaza sectiunea <Raport banca> si completeaza urmatoarele
informatii: Luna, Actioneaza buton <Ruleaza raport>.
- Operator Transfer Date acceseaza tipul de fisier (.xls, .csv, .pdf) din dreapta paginii, pentru
exportul inregistrarilor.
Manual utilizatori - Pagina 241 din 293
4.14 Transfer Date SNMD-DEPABD
- Operator Transfer Date acceseaza Portalul Intern deschide fereastra de autentificare in
portalul intern se autentifica in Portalul Intern cu date valide: User si Parola.
- Operator Transfer Date selecteaza Sub-Modulul <Transfer Date>. Sistemul afiseaza
functionalitatile la care are userul drepturi, de asemenea, in header afiseaza numele
utilizatorului autentificat.
- Operator Transfer Date acceseaza <DEPABD> din sectiunea <DEPABAD>.
Manual utilizatori - Pagina 242 din 293
- Operator Transfer Date acceseaza tipul de fisier (.xls, .csv, .pdf) din dreapta paginii, pentru
exportul inregistrarilor.
4.15 Transfer Date DEPABD-SNMD
- Operator Transfer Date acceseaza Portalul Intern deschide fereastra de autentificare in
portalul intern se autentifica in Portalul Intern cu date valide: User si Parola.
- Operator Transfer Date selecteaza Sub-Modulul <Transfer Date>. Sistemul afiseaza
functionalitatile la care are userul drepturi, de asemenea, in header afiseaza numele
utilizatorului autentificat.
Manual utilizatori - Pagina 243 din 293
- Operator Transfer Date acceseaza <Import DEPABD> din sectiunea <DEPABD>.
- Operator Transfer Date efectueaza urmatorii pasi:
1. Actioneaza buton <Choose file (alege fisier)>;
Manual utilizatori - Pagina 244 din 293
2. Actioneaza buton <Import>.
ATENTIE: Fisierul incarcat trebuie sa aiba extensia .XLS; Fisierul trebuie sa aiba structura de mai
jos:
- NUME,
- PRENUME,
- CNP,
- DATA_STABILIRE_DOMICILIU,
- SERIE_ACT_IDENTITATE,
- NUMAR_ACT_IDENTITATE,
- VIZA_RESEDINTA,
- DATA_STABILIRE_RESEDINTA,
- DATA_EXPIRARE_RESEDINTA,
- ACT_DECES,
- AN_ACT_DECES,
- DATA_DECES,
- LOCALITATE_DECES.
Manual utilizatori - Pagina 245 din 293
4.16 Transfer Date SNMD-STD – Abonamente STB eliberate
- Operator Transfer Date acceseaza Portalul Intern deschide fereastra de autentificare in
portalul intern se autentifica in Portalul Intern cu date valide: User si Parola.
- Operator Transfer Date selecteaza Sub-Modulul <Transfer Date>. Sistemul afiseaza
functionalitatile la care are userul drepturi, de asemenea, in header afiseaza numele
utilizatorului autentificat.
- Operator Transfer Date acceseaza <Abonamente STB eliberate> din sectiunea <STB>.
Manual utilizatori - Pagina 246 din 293
- Operator Transfer Date efectueaza urmatorii pasi:
Completeaza luna pentru care se doreste generarea raportului si Actioneaza buton <Ruleaza raport>.
- Operator Transfer Date acceseaza tipul de fisier (.xls, .csv, .pdf) din dreapta paginii, pentru
exportul inregistrarilor.
4.17 Transfer Date SNMD-STB – Incetari beneficiu abonamente STB
- Operator Transfer Date acceseaza Portalul Intern deschide fereastra de autentificare in
portalul intern se autentifica in Portalul Intern cu date valide: User si Parola.
- Operator Transfer Date selecteaza Sub-Modulul <Transfer Date>. Sistemul afiseaza
functionalitatile la care are userul drepturi, de asemenea, in header afiseaza numele
utilizatorului autentificat.
Manual utilizatori - Pagina 247 din 293
Operator Transfer Date acceseaza <Incetari beneficiu abonamente STB> din sectiunea <STB>.
Operator Transfer Date efectueaza urmatorii pasi:
1. Completeaza luna pentru care se doreste generarea raportului;
2. Actioneaza buton <Ruleaza raport>.
Operator Transfer Date acceseaza tipul de fisier (.xls, .csv, .pdf) din dreapta paginii, pentru exportul
inregistrarilor.
4.18 Transfer Date STB-SNMD – Import decont STB
- Operator Transfer Date acceseaza Portalul Intern deschide fereastra de autentificare in
portalul intern se autentifica in Portalul Intern cu date valide: User si Parola.
- Operator Transfer Date selecteaza Sub-Modulul <Transfer Date>. Sistemul afiseaza
functionalitatile la care are userul drepturi, de asemenea, in header afiseaza numele
utilizatorului autentificat.
Manual utilizatori - Pagina 248 din 293
- Operator Transfer Date acceseaza <Import decont STB> din sectiunea
- Operator Transfer Date efectueaza urmatorii pasi:
1. Actioneaza buton <Choose file (alege fisier)>;
2. Actioneaza buton <Import>.
Manual utilizatori - Pagina 249 din 293
Observatii/Note : Fisierul incarcat trebuie sa aiba extensia .XLS;
Fisierul trebuie sa aiba structura de mai jos:
- NUME,
- CNP,
- NUMAR_LEGITIMATIE.
4.19 Transfer Date SNMD-Operatori Transport Local (INTERURBAN) –
Decont transport interurban
- Operator Transfer Date acceseaza Portalul Intern deschide fereastra de autentificare in
portalul intern se autentifica in Portalul Intern cu date valide: User si Parola.
- Operator Transfer Date selecteaza Sub-Modulul <Transfer Date>. Sistemul afiseaza
functionalitatile la care are userul drepturi, de asemenea, in header afiseaza numele
utilizatorului autentificat.
Manual utilizatori - Pagina 250 din 293
- Operator Transfer Date acceseaza <Decont transport interurban> din sectiunea <Operatori
transport local (INTERURBAN)>.
- Operator Transfer Date acceseaza tipul de fisier (.xls, .csv, .pdf) din dreapta paginii, pentru
exportul inregistrarilor.
Manual utilizatori - Pagina 251 din 293
4.20 Transfer Date Operatori Transport Local (INTERURBAN)-SNMD –
Import decont bilete
- Operator Transfer Date acceseaza Portalul Intern deschide fereastra de autentificare in
portalul intern se autentifica in Portalul Intern cu date valide: User si Parola.
- Operator Transfer Date selecteaza Sub-Modulul <Transfer Date>. Sistemul afiseaza
functionalitatile la care are userul drepturi, de asemenea, in header afiseaza numele
utilizatorului autentificat.
Manual utilizatori - Pagina 252 din 293
Operator Transfer Date acceseaza <Import decont bilete> din sectiunea <Operatori transport local
(INTERURBAN)>.
Operator Transfer Date efectueaza urmatorii pasi:
1. Actioneaza buton <Choose file (alege fisier)>;
2. Actioneaza buton <Import>.
Observatii/Note : Fisierul incarcat trebuie sa aiba extensia .XLS; Fisierul trebuie sa aiba
structura de mai jos:
- SERIE,
- DATA,
- SENSUL_CAL,
- TARIF,
- STATIE_URC,
- STATIE_COB,
- NR_KM.
4.21 Transfer Date SNMD-CNAIR – Borderou/centralizator roviniete
- Operator Transfer Date acceseaza Portalul Intern deschide fereastra de autentificare in
portalul intern se autentifica in Portalul Intern cu date valide: User si Parola.
- Operator Transfer Date selecteaza Sub-Modulul <Transfer Date>. Sistemul afiseaza
functionalitatile la care are userul drepturi, de asemenea, in header afiseaza numele
utilizatorului autentificat.
Manual utilizatori - Pagina 253 din 293
- Operator Transfer Date acceseaza <Borderou/centralizator roviniete> din sectiunea
<Roviniete>.
- Operator Transfer Date efectueaza urmatorii pasi:
1. Completeaza luna pentru care se doreste generarea raportului;
2. Actioneaza buton <Ruleaza raport>.
Manual utilizatori - Pagina 254 din 293
- Operator Transfer Date acceseaza tipul de fisier (.xls, .csv, .pdf) din dreapta paginii, pentru
exportul inregistrarilor.
4.22 Transfer Date CNAIR-SNMD – Import roviniete
- Operator Transfer Date acceseaza Portalul Intern deschide fereastra de autentificare in
portalul intern se autentifica in Portalul Intern cu date valide: User si Parola.
- Operator Transfer Date selecteaza Sub-Modulul <Transfer Date>. Sistemul afiseaza
functionalitatile la care are userul drepturi, de asemenea, in header afiseaza numele
utilizatorului autentificat.
Manual utilizatori - Pagina 255 din 293
- Operator Transfer Date acceseaza <Import roviniete> din sectiunea <Roviniete>.
- Operator Transfer Date efectueaza urmatorii pasi:
1. Actioneaza buton <Choose file (alege fisier)>;
2. Actioneaza buton <Import>.
Manual utilizatori - Pagina 256 din 293
Observatii/Note : Fisierul incarcat trebuie sa aiba extensia .XLS; Fisierul trebuie sa aiba
structura de mai jos:
- CNP,
- NUMAR_INMATRICULARE,
- SERIE_SASIU,
- SERIE_ROVIGNETA,
- DATA_SFARSIT_VALABILITATE.
4.23 Transfer Date SNMD-ANP
- Operator Transfer Date acceseaza Portalul Intern deschide fereastra de autentificare in
portalul intern se autentifica in Portalul Intern cu date valide: User si Parola.
- Operator Transfer Date selecteaza Sub-Modulul < Plati si Prestatii sociale. Beneficii >.
Sistemul afiseaza functionalitatile la care are userul drepturi, de asemenea, in header afiseaza
numele utilizatorului autentificat.
Manual utilizatori - Pagina 257 din 293
- Operator Transfer Date actioneaza <Rapoarte>
- Operator Transfer Date actioneaza <ANP>
Manual utilizatori - Pagina 258 din 293
- Operator Transfer Date acceseaza tipul de fisier (.xls, .csv, .pdf) din dreapta paginii, pentru
exportul inregistrarilor.
4.24 Transfer Date ANP-SNMD
- Operator Transfer Date acceseaza Portalul Intern deschide fereastra de autentificare in
portalul intern se autentifica in Portalul Intern cu date valide: User si Parola.
- Operator Transfer Date selecteaza Sub-Modulul <Plati si Prestatii sociale. Beneficii>.
Sistemul afiseaza functionalitatile la care are userul drepturi, de asemenea, in header afiseaza
Manual utilizatori - Pagina 259 din 293
numele utilizatorului autentifica
- Operator Transfer Date actioneaza <Rapoarte>
- Operator Transfer Date actioneaza <IMPORT ANP>
Manual utilizatori - Pagina 260 din 293
- Operatorul Transfer Date incarca fisierul (conform structura Info) si actioneaza butonul
Import
4.25 Transfer Date CNPAS-SNMD
- Operator Transfer Date acceseaza Portalul Intern deschide fereastra de autentificare in
portalul intern se autentifica in Portalul Intern cu date valide: User si Parola.
- Operator Transfer Date selecteaza Sub-Modulul <Plati si Prestatii sociale. Beneficii>.
Sistemul afiseaza functionalitatile la care are userul drepturi, de asemenea, in header afiseaza
numele utilizatorului autentificat.
Manual utilizatori - Pagina 261 din 293
- Operator Transfer Date selecteaza <Import CNPP>
- Operatorul Transfer Date incarca fisierul (conform structura Info) si actioneaza butonul
Import
Manual utilizatori - Pagina 262 din 293
4.26 Transfer Date SNMD-CNPAS
- Operator Transfer Date acceseaza Portalul Intern deschide fereastra de autentificare in
portalul intern se autentifica in Portalul Intern cu date valide: User si Parola.
- Operator Transfer Date selecteaza Sub-Modulul <Plati si Prestatii sociale. Beneficii>..
Sistemul afiseaza functionalitatile la care are userul drepturi, de asemenea, in header afiseaza
numele utilizatorului autentificat.
Manual utilizatori - Pagina 263 din 293
- Operator Transfer Date selecteaza < CNPP>
- Operator Transfer Date acceseaza tipul de fisier (.xls, .csv, .pdf) din dreapta paginii, pentru
exportul inregistrarilor.
Manual utilizatori - Pagina 264 din 293
4.27 Preluare Date Resurse Umane ANPDPD
- Operator Transfer Date acceseaza Portalul Intern deschide fereastra de autentificare in
portalul intern se autentifica in Portalul Intern cu date valide: User si Parola.
- Operator Transfer Date selecteaza Sub-Modulul <Transfer Date>. Sistemul afiseaza
functionalitatile la care are userul drepturi, de asemenea, in header afiseaza numele
utilizatorului autentificat.
Manual utilizatori - Pagina 265 din 293
- Operator Transfer Date acceseaza sectiunea <Resurse umane>
4.28 Export Date catre Aplicatie Resurse Umane ANPDPD
- Operator Transfer Date acceseaza Portalul Intern deschide fereastra de autentificare in
portalul intern se autentifica in Portalul Intern cu date valide: User si Parola.
- Operator Transfer Date selecteaza Sub-Modulul <Transfer Date>. Sistemul afiseaza
functionalitatile la care are userul drepturi, de asemenea, in header afiseaza numele
utilizatorului autentificat.
Manual utilizatori - Pagina 266 din 293
- Operator Transfer Date selecteaza <Import angajati>
- Operator Transfer Date incarca fisierul conform structurii si apasa Import
Manual utilizatori - Pagina 267 din 293
4.29 Preluare Date Contabile ANPDPD
- Operator Transfer Date acceseaza Portalul Intern deschide fereastra de autentificare in
portalul intern se autentifica in Portalul Intern cu date valide: User si Parola.
- Operator Transfer Date selecteaza Sub-Modulul <Transfer Date>. Sistemul afiseaza
functionalitatile la care are userul drepturi, de asemenea, in header afiseaza numele
utilizatorului autentificat.
- Operator Transfer Date selecteaza <Import contabilitate>
Manual utilizatori - Pagina 268 din 293
- Operator Transfer Date incarca fisierul conform structurii si apasa Import
5. Prezentare modalitate de lucru cu Sistemul de videoconferinta
5.1 Generarea link-ului de Videoconferinta validare indentitate
- Functionar validare identitate acceseaza sub-modulul < Serviciul Evaluare Complexă și
Comisia de evaluare a persoanelor adulte cu handicap <CEPAH)>;
- Acceseaza functionalitatea <Conturi>;
Manual utilizatori - Pagina 269 din 293
- Cauta cererea/persoana folosind filtrele de cautare puse la dispozitie si actioneaza buton
<Editeaza>;
- Completeaza informatiile referitoare la “Titlu video conferinta”, “Data video conferinta” si
actioneaza buton <Generare link videoconferinta> si actioneaza buton <Salveaza>;
Manual utilizatori - Pagina 270 din 293
5.2 Generarea link-ului de Videoconferinta interna
- Se acceseaza optiunea <Videoconferinta>
- In acest ecran vor fi afisate toate videoconferintele initiate de utilizatorul curent. Pentru a
adauga o noua sedinta se actioneaza butonul <Adaugare>
Manual utilizatori - Pagina 271 din 293
- Se completeaza datele necesare
- Pentru generarea link-ului se actioneaza butonul <Genereaza link videoconferinta>
Manual utilizatori - Pagina 272 din 293
- Se actioneaza butonul <Salveaza>
- Videoconferinta apare in lista impreuna cu datele introduse
Manual utilizatori - Pagina 273 din 293
-Pentru a participa la sedinta se acceseaza dintr-un browser link-ul generat
Manual utilizatori - Pagina 274 din 293
6. Prezentare funcționalități Modulul raportare avansată
Modulul de raportare avansată cuprinde 11 rapoarte, accesibile la adresa https://test-
analytics.snmd.local/, în folderul „Collections -> Our Analytics”
6.1 Raport de stare rezolvare dosare de evaluare în vederea încadrării în grad de
handicap
În cadrul acestui raport, filtrarea se poate realiza pe baza Județului, respectiv a sectorului, precum și
intervalul de timp în care a fost creată cererea.
6.2 Număr de conturi create/validate/respinse pe perioada și județ
În cadrul acestui raport, filtrarea se poate realiza pe baza Județului, respectiv a sectorului, precum și
intervalul de timp în care a fost creat contul.
Manual utilizatori - Pagina 275 din 293
6.3 Certificate reevaluare adulți emise pe perioadă, județ, grad handicap
În cadrul acestui raport, filtrarea se poate realiza pe baza Județului, respectiv a sectorului, precum și
intervalul de timp în care a fost finalizată cererea.
6.4 Certificate adulți și copii cu dizabilități pe codul de diagnostic
În cadrul acestui raport, filtrarea se poate realiza pe baza Județului, respectiv a sectorului, intervalul
de timp în care a fost creată cererea, precum și domeniul cererii (Adult/Copil)
Manual utilizatori - Pagina 276 din 293
6.5 Top durată rezolvare dosar adulți și copii per județ, perioadă
În cadrul acestui raport, filtrarea se poate realiza pe baza Județului, respectiv a sectorului, intervalul
de timp în care a fost creată cererea, precum și domeniul cererii (Adult/Copil)
6.6 Programări evaluare realizate pe perioadă, județ
În cadrul acestui raport, filtrarea se poate realiza pe baza Județului, respectiv a sectorului, intervalul
de timp în care a fost realizată programarea, domeniul cererii (Adult/Copil), precum și utilizatorul
care a efectuat programarea.
Manual utilizatori - Pagina 277 din 293
6.7 Număr de cereri încadrare în grad de handicap depuse pe perioadă, județ și
tip de document
În cadrul acestui raport, filtrarea se poate realiza pe baza Județului, respectiv a sectorului, precum și
intervalul de timp în care a fost creată cererea.
6.8 Certificate noi adulți și copii emise pe perioadă, județ și grad de handicap
În cadrul acestui raport, filtrarea se poate realiza pe baza Județului, respectiv a sectorului, intervalul
de timp în care a fost creată cererea, precum și domeniul cererii (Adult/Copil)
6.9 Certificate adulți și copii cu dizabilități pe categoria de afecțiune
În cadrul acestui raport, filtrarea se poate realiza pe baza Județului, respectiv a sectorului, intervalul
de timp în care a fost creată cererea, precum și domeniul cererii (Adult/Copil)
Manual utilizatori - Pagina 278 din 293
6.10 Evoluția creării cererilor în ultimele 30 zile
Raportul de mai jos prezintă următoarele aspecte:
Număr cereri în funcție de județ, create în ultimele 30 zile
Număr cereri create în ultimele 30 zile
Evoluție - creare cereri în funcție de județ - ultimele 30 zile
Manual utilizatori - Pagina 279 din 293
10.Prezentare funcționalități Portal Extern
10.1 Înregistrare cont utilizator extern
Aveți nevoie să vă înregistrați un cont, pentru a putea avea acces la serviciile eletronice online oferite
prin portal de către Autoritatea Națională pentru Protecția Drepturilor Persoanelor cu Dizabilități.
1. Accesați adresa portalului extern.
2. Apăsați Autentificare, din partea dreaptă a meniului principal.
3. Apăsați Creează cont.
4. În câmpurile „Adresa de e-mail” și „Confirmă adresa de e-mail”, introduceți adresa de e-
mail cu care doriți înregistrarea.
5. Alegeți tipul de cont dorit, „Persoană fizică” sau „Persoană juridică”.
6. Apăsați butonul Verificare.
Dacă există deja un cont înregistrat cu adresa de e-mail furnizată, veți primi mesajul
„Adresa de mail nu este disponibilă”.
Manual utilizatori - Pagina 280 din 293
7. Validați adresa de e-mail folosind linkul primit la adresa de e-mail furnizată.
8. Completați informațiile personale corespunzătoare tipului de cont selectat
a. Pentru persoană fizică
i. Nume, Prenume, CNP
ii. Datele actului de identitate
iii. Țara, județul și localitatea de domiciliu
9. Alegeți modalitatea de validare dorită. Dacă alegeți „online”, veți fi programat pentru
validarea identității prin videoconferință. Dacă alegeți „ghișeu”, veți fi programat pentru
validarea indentității la ghișeul Registraturii DGASPC-ului corespunzător localității de
domiciliu pe care ați completat-o.
10. Apăsați butonul Finalizare.
11. Veți primi adresa de e-mail furnizată un mesaj de confirmare ce conține parola temporară
cu care vă puteți autentifica. De asemenea, cererea dumneavoastră va fi preluată de către
un referent de la Registratura DGASPC-ului corespunzător localității de domiciliu pe care
ati completat-o în pașii anteriori. După preluare, veți fi programat pentru validarea
identității.
10.2 Autentificare
După ce v-ați creat un cont, vă puteți autentifica.
1. Accesați adresa portalului extern.
2. Apăsați Autentificare, din partea dreaptă a meniului principal.
Manual utilizatori - Pagina 281 din 293
3. În câmpul „Utilizator” introduceți adresa de e-mail cu care v-ați înregistrat.
4. În câmpul „Parolă”, introduceți parola dumneavoastră.
Notă: Dacă vă autentificați pentru prima dată după ce v-ați creat contul, introduceți parola
temporară primită pe e-mail după înregistrare. După autentificarea cu succes, veți fi
redirecționat către pagina de modificare parolă și vi se va cere să vă schimbați parola
temporară.
10.3 Vizualizare status cont și informații profil
Oricând, după crearea contului și autentificare, puteți vizualiza starea contului dumneavoastră,
detaliile programării pentru validarea identității, precum și informațiile de profil.
1. Urmați pașii necesari pentru a vă autentifica în portal.
2. Plasați cursorul pe pictograma de profil.
3. Din meniul apărut, selectați Profil.
Manual utilizatori - Pagina 282 din 293
4. Se afișează pagina de profil, organizată în două secțiuni
a. Informații cont: de aici puteți vedea starea contului dumneavoastră, precum și detaliile
programării pentru validarea identității, dacă există.
b. Informații personale: aici puteți vizualiza datele personale introduse la înregistrarea
contului.
10.4 Validare identitate
După înregistrarea cererii de creare cont, un funcționar de la Registratura DGASPC-ului
corespunzător localității de domiciliu pe care ati completat-o va efectua programarea în vederea
validării identității. Validarea contului se poate face în două moduri: la ghișeu sau prin
teleconferință, în funcție de modalitatea pe care ati ales-o la crearea contului.
După ce funcționarul de la Registratură efectuează programarea, veți primi un e-mail cu detaliile
programării. De asemenea, puteți vedea detaliile programării din zona de profil.
1. Urmați pașii necesari pentru a vă autentifica în portal.
2. Plasați cursorul pe pictograma de profil.
3. Din meniul apărut, selectați Profil.
Manual utilizatori - Pagina 283 din 293
4. În secțiunea „Informații cont” puteți vedea statusul cererii și detaliile programării pentru
validare identitate (dacă există)
La data și ora programate pentru validarea identității accesați linkul de teleconferință.
Manual utilizatori - Pagina 284 din 293
10.5 Modificare parolă
Oricând, după o autentificare cu succes, aveți posibilitatea să vă schimbați parola.
1. Plasați cursorul pe pictograma de profil
2. Din meniul apărut, selectați Schimbare parolă.
3. În câmpurile „Parola nouă” și „Confirmare parolă nouă” introduceți noua parolă pe care o
doriți.
Notă: Parola trebuie să conțină minim 8 caractere, cel puțin o literă mică, cel puțin o literă
mare, cel puțin o cifră și cel puțin un simbol.
4. Apăsați butonul Finalizare.
Notă: Dacă vă autentificați pentru prima dată după ce v-ați creat contul, veți fi redirecționat automat
către această pagină de modificare parolă și vi se va cere să vă schimbați parola temporară.
10.6 Resetare parolă
În cazul în care v-ați uitat parola, aveți posibilitatea să o resetați.
1. Accesați adresa portalului extern.
2. Apăsați Autentificare, din partea dreaptă a meniului principal.
Manual utilizatori - Pagina 285 din 293
3. Apăsați linkul „Ai uitat Parola?”.
4. Introduceți adresa de e-mail cu care v-ați înregistrat și apăsați butonul OK.
5. Selectati destinația unde doriți trimiterea parolei temporare. Implicit, aceasta va fi adresa
de e-mail cu care v-ați înregistrat..
6. Apăsați butonul „Trimite-mi un OTP” pentru a primi un cod de validare.
7. În câmpul „Insereaza codul OTP aici” introduceți codul unic primit pe e-mail.
8. Apăsați butonul OK.
9. Vi se afișează parola temporară pe care trebuie să o folosiți la următoarea autentificare,
când vi se va cere să o schimbați.
Manual utilizatori - Pagina 286 din 293
10.7 Depunere cerere încadrare în grad de handicap
Prin intermediul portalului, aveți posibilitatea să depuneți online o cerere de încadrare în grad de
handicap sau o cerere pentru beneficii, fie pentru dumneavoastră, fie pentru alte persoane ale căror
reprezentanți legali sunteți.
Notă: Aveți nevoie de un cont înregistrat, pentru a putea depune o cerere.
1. Urmați pașii necesari pentru a vă autentifica în portal.
2. Din bara de meniu, accesați Servicii Depunere cerere
3. În primul pas de depunere cerere, selectați Categoria și Tipul de serviciu dorite.
În câmpul „Categorie” alegeți dintre:
Serviciul Evaluare Complexă și Comisia de evaluare a persoanelor adulte cu handicap
Serviciul Evaluare Complexă a Copilului și Comisi pentru Protecția Copilului
Serviciul Plăți și Prestații Sociale
În câmpul „Tip” alegeți dintre tipurile de cereri corespunzătoare serviciul ales anterior.
4. Apăsați butonul Continuare.
5. Completați datele de identificare deponent și datele de identificare beneficiar.
Manual utilizatori - Pagina 287 din 293
Notă: Dacă deponentul coincide cu beneficiarul, în câmpul „În calitate de” alegeți Titular,
iar datele de identificare beneficiar se vor completa automat.
6. Completați datele de contact.
7. Apăsați butonul Continuare.
8. Încărcați documentele necesare a fi anexate.
a. În câmpul „Alege tip document” alegeți tipul de document pe care doriți să îl
încărcați. Notă: Este nevoie să încărcați cel puțin documentul de tipul „Cerere
tipizat”.
b. Apăsați butonul Alege fișier.
c. Selectați de pe calculatorul dumneavoastră fișierul dorit.
d. Apăsați butonul Încarcă.
9. În partea de jos a ecranului veți putea vedea toate fișierele încărcate. Pentru fiecare
document, aveți la dispoziție câte un buton de Ștergere, respectiv de Vizualizare
document.
10. Apăsați butonul Continuare.
Manual utilizatori - Pagina 288 din 293
11. Revizuiți toate informațiile completate. Dacă aveți nevoie să efectuați modificări, folosiți
butonul Înapoi pentru a ajunge în pasul dorit.
12. Apăsați butonul Finalizare.
13. După depunerea unei cereri, veți putea vedea cererea în lista tuturor cererilor depuse. În
coloana Nr. cerere este afișat numărul de înregistrare primit, pe care îl puteți folosi ca
referință pentru orice comunicare ulterioară.
10.8 Vizualizare cereri depuse
Puteți vizualiza toate cererile depuse prin Portal.
1. Urmați pașii necesari pentru a vă autentifica în portal.
2. Din bara de meniu, accesați Servicii Cererile mele.
3. Se afișează lista tuturor cererilor depuse prin portal, cu statusurile aferente.
Manual utilizatori - Pagina 289 din 293
În coloana Nr. cerere este afișat numărul de înregistrare primit, pe care îl puteți folosi ca
referință pentru orice comunicare ulterioară. Din coloana Acțiuni puteți
modifica/actualiza cererea doar dacă cererea are statusul DRAFT sau NECESITĂ
COMPLETĂRI
10.9 Vizualizare certificate de încadrare în grad de handicap
Pentru cererile depuse in portal care s-au finalizat cu certificat de încadrare în grad de handicap,
puteți accesa lista certificatelor.
1. Urmați pașii necesari pentru a vă autentifica în portal.
2. Din bara de meniu, accesați Servicii Certificatele mele.
Manual utilizatori - Pagina 290 din 293
3. Se afișează lista tuturor certificatelor care au rezultat în urma evaluării cererilor depuse de
dumneavoastră.
4. Selectați un certificat din listă.
5. În partea de jos a ecranului se vor afișa detalii despre certificat
a. Secțiunea Certificat conține informațiile de bază ale certificatului.
Manual utilizatori - Pagina 291 din 293
Folosiți linkul Descarca certificat pentru a descărca o copie a certificatului.
b. Secțiunea Beneficii conține lista beneficiilor asociate certificatului.
Manual utilizatori - Pagina 292 din 293
11.Sesiune Intrebari si raspunsuri - discutii aplicate (testare hands-on)
12.Testarea participantilor (test grila)
„Conţinutul acestui material nu reprezintă în mod obligatoriu poziţia oficială a Uniunii Europene
sau a Guvernului României”
Competitivi împreună!
Proiect cofinanțat din Fondul European de Dezvoltare Regională prin Programul Operațional
Competitivitate
Manual utilizatori - Pagina 293 din 293
S-ar putea să vă placă și
- Refresh dein Deutsch: Exerciții pentru reîmprospătarea cunoștințelorDe la EverandRefresh dein Deutsch: Exerciții pentru reîmprospătarea cunoștințelorEvaluare: 5 din 5 stele5/5 (1)
- Această carte ți-ar putea salva viața: Știința de a trăi mai mult și mai bineDe la EverandAceastă carte ți-ar putea salva viața: Știința de a trăi mai mult și mai bineEvaluare: 3 din 5 stele3/5 (2)
- HelpDocument169 paginiHelpAndrei PuscasuÎncă nu există evaluări
- Manual de Instructiuni Testo 330 LLDocument78 paginiManual de Instructiuni Testo 330 LLcnita77Încă nu există evaluări
- GhidDocument112 paginiGhidArama TatianaÎncă nu există evaluări
- SIFC2 Sisteme Informationale Financiar Contabile II - Suport Curs PDFDocument149 paginiSIFC2 Sisteme Informationale Financiar Contabile II - Suport Curs PDFsorinaÎncă nu există evaluări
- SNMD-Manual Administratori de AplicatieDocument224 paginiSNMD-Manual Administratori de AplicatiemariaÎncă nu există evaluări
- Manualul BeneficiaruluiDocument178 paginiManualul BeneficiaruluigeorgetacaprarescuÎncă nu există evaluări
- Manualul Privind Semnatura ElectronicaDocument83 paginiManualul Privind Semnatura Electronicaart_gbÎncă nu există evaluări
- Ghidul Utilizatorului-FEMIDA - RomDocument38 paginiGhidul Utilizatorului-FEMIDA - RomTintari ElenaÎncă nu există evaluări
- Dispozitiv Mobil de Monitorizare A Mediului Cu Tehnologie LoraWAN - 2020Document100 paginiDispozitiv Mobil de Monitorizare A Mediului Cu Tehnologie LoraWAN - 2020Stefan UrituÎncă nu există evaluări
- TherapyMonitor IFU 12A-2019 SW 2 3 RO F40014661Document168 paginiTherapyMonitor IFU 12A-2019 SW 2 3 RO F40014661Maria LarisaÎncă nu există evaluări
- Manual Utilizare Eterra 20160410 v3Document91 paginiManual Utilizare Eterra 20160410 v3luxmeuÎncă nu există evaluări
- Manual de Operare SEW-EURODRIVE Movitrac B PDFDocument260 paginiManual de Operare SEW-EURODRIVE Movitrac B PDFtvnexus100% (2)
- Manual Utilizare Activa Galaxy PlusDocument54 paginiManual Utilizare Activa Galaxy PlusBogdan DumitrescuÎncă nu există evaluări
- 6 - Anexa 1 Tor ERCA - SignedDocument114 pagini6 - Anexa 1 Tor ERCA - SignedGrigore FrantuzÎncă nu există evaluări
- Proiect SanlactaDocument39 paginiProiect SanlactaGligor ClaudiuÎncă nu există evaluări
- CED-CVED Manuel v5 RoDocument53 paginiCED-CVED Manuel v5 Roanca_pauletzÎncă nu există evaluări
- Proiect de DiplomăDocument39 paginiProiect de DiplomăDanCosambescuÎncă nu există evaluări
- Norme TehniceGN ANRGN PDFDocument184 paginiNorme TehniceGN ANRGN PDFIordache ValentinÎncă nu există evaluări
- MIP Ed2 Rev1Document59 paginiMIP Ed2 Rev1alphabetttÎncă nu există evaluări
- Proiect de DiplomăDocument58 paginiProiect de Diplomădco123Încă nu există evaluări
- 892 Calculatia Costurilor Si Ti de Imbunatatire A Per For Mantel or (S.C. XYZ S.a.)Document2 pagini892 Calculatia Costurilor Si Ti de Imbunatatire A Per For Mantel or (S.C. XYZ S.a.)Lucrari de licentaÎncă nu există evaluări
- Tradus FANUC Educational Cell Manual-1Document66 paginiTradus FANUC Educational Cell Manual-1Maria MorariuÎncă nu există evaluări
- ELECTRICIAN AUTO-Testarea AutomobiluluiDocument96 paginiELECTRICIAN AUTO-Testarea AutomobiluluiMugurel ManastireanuÎncă nu există evaluări
- PDFDocument60 paginiPDFkallatisÎncă nu există evaluări
- TM-1V1 Pigma Green Evo Eu (En)Document77 paginiTM-1V1 Pigma Green Evo Eu (En)sorin sorinÎncă nu există evaluări
- Manual Pocu August 2017Document65 paginiManual Pocu August 2017Claudiu100% (1)
- Ghidul Solicitantului 1.3.a Ianuarie 2024Document105 paginiGhidul Solicitantului 1.3.a Ianuarie 2024razvan.vastea8070Încă nu există evaluări
- Manualul Beneficiarului Pocu 20220623Document87 paginiManualul Beneficiarului Pocu 20220623dorin suciuÎncă nu există evaluări
- Microsoft Project CursDocument61 paginiMicrosoft Project Curssansenoi.provaloareÎncă nu există evaluări
- Csac676660 12012022Document112 paginiCsac676660 12012022Lazar TiberiuÎncă nu există evaluări
- PMUD Brasov Noiembrie 2015Document266 paginiPMUD Brasov Noiembrie 2015Diana Maria IordacheÎncă nu există evaluări
- ECMP - AMFSA - Manual Utilizare Portal Intern v2Document81 paginiECMP - AMFSA - Manual Utilizare Portal Intern v2Procopciuc AlexandruÎncă nu există evaluări
- Manual de Monitorizare Si Evaluare A Politicilor Publice 1Document156 paginiManual de Monitorizare Si Evaluare A Politicilor Publice 1Ady AdiÎncă nu există evaluări
- Canalizații de Telecomunicații (CTC) - Fibră Optică. Proiectare, Execuție, Utilizare, Întreținere Și VerificareDocument78 paginiCanalizații de Telecomunicații (CTC) - Fibră Optică. Proiectare, Execuție, Utilizare, Întreținere Și VerificareGheorghe JalbaÎncă nu există evaluări
- Aplicațiile Microsoft Excel Și Ale Sistemului Statistic R În Calculul FinanciarDocument254 paginiAplicațiile Microsoft Excel Și Ale Sistemului Statistic R În Calculul Financiartarnoczi.tiborÎncă nu există evaluări
- MihaiDocument3 paginiMihaielena.g.mazareÎncă nu există evaluări
- IliutagDocument3 paginiIliutagelena.g.mazareÎncă nu există evaluări
- PetrinaDocument3 paginiPetrinaelena.g.mazareÎncă nu există evaluări
- VasileDocument3 paginiVasileelena.g.mazareÎncă nu există evaluări
- IliutaDocument3 paginiIliutaelena.g.mazareÎncă nu există evaluări
- IlincaDocument3 paginiIlincaelena.g.mazareÎncă nu există evaluări
- Proiect Partea IDocument100 paginiProiect Partea IStaruialaÎncă nu există evaluări
- GS CS - Comunitati de Seniori - 05.05.2023 - Spre ConsultareDocument39 paginiGS CS - Comunitati de Seniori - 05.05.2023 - Spre ConsultareHognogiÎncă nu există evaluări
- Contabilitate Financiara SC - IE ID PDFDocument176 paginiContabilitate Financiara SC - IE ID PDFChirilenco ValeaÎncă nu există evaluări
- Ghidul-solicitantului-Corrigendum-3 - Actiunea-3.2 - ADR CentruDocument90 paginiGhidul-solicitantului-Corrigendum-3 - Actiunea-3.2 - ADR CentruAncaCampeanuÎncă nu există evaluări
- ManualDocument194 paginiManualBalaban ElenaÎncă nu există evaluări
- Ecris Manual UtilizareDocument188 paginiEcris Manual UtilizareLucianu Danut100% (1)
- Soluţii Tehnice Şi Tehnologii Eficiente Şi Inovatoare Pentru Investiţiile În Infrastructura Publică Din România - 1 5Document38 paginiSoluţii Tehnice Şi Tehnologii Eficiente Şi Inovatoare Pentru Investiţiile În Infrastructura Publică Din România - 1 5Kobra ManÎncă nu există evaluări
- Proiectarea GIS BTDocument20 paginiProiectarea GIS BTionita mihaelaÎncă nu există evaluări
- Ministerul Investițiilor Și Proiectelor Europene: Direcția Generală Management Mecanism de Redresare Și ReziliențăDocument129 paginiMinisterul Investițiilor Și Proiectelor Europene: Direcția Generală Management Mecanism de Redresare Și ReziliențăAlina IancuÎncă nu există evaluări
- Manual Utilizare INCOTEX 777 2019Document70 paginiManual Utilizare INCOTEX 777 2019Dragomir BogdanÎncă nu există evaluări
- Plan de Management 2014 2018Document65 paginiPlan de Management 2014 2018Catalin MihailescuÎncă nu există evaluări
- Manualul Expertului Vanzari V 01 04Document121 paginiManualul Expertului Vanzari V 01 04IonelaCostinÎncă nu există evaluări
- Ghidul Solicitantului Proiecte ETAPIZATEDocument42 paginiGhidul Solicitantului Proiecte ETAPIZATEdorustrimbulescuÎncă nu există evaluări
- 113 2357 Romana - RezumatDocument35 pagini113 2357 Romana - RezumatAdelaÎncă nu există evaluări
- Manual de Operare: Convertizor de Frecvenţă Movitrac LTE-B+Document132 paginiManual de Operare: Convertizor de Frecvenţă Movitrac LTE-B+Gelu TănaseÎncă nu există evaluări
- Regulile managementului: Cod de conduită pentru a deveni manager de succesDe la EverandRegulile managementului: Cod de conduită pentru a deveni manager de succesÎncă nu există evaluări