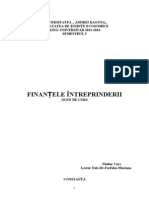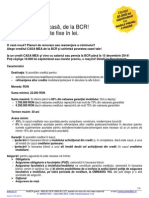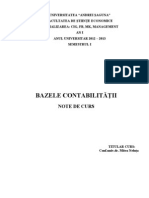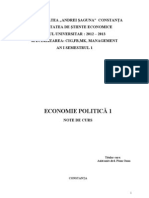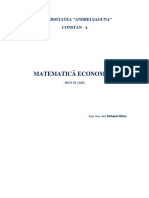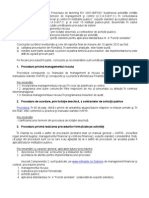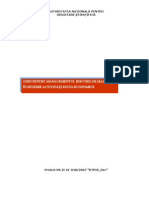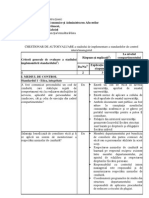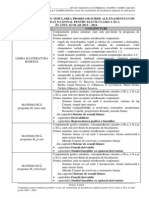Documente Academic
Documente Profesional
Documente Cultură
CursInformaticaSiStatistica Partea1
Încărcat de
carmen_pop_elenaTitlu original
Drepturi de autor
Formate disponibile
Partajați acest document
Partajați sau inserați document
Vi se pare util acest document?
Este necorespunzător acest conținut?
Raportați acest documentDrepturi de autor:
Formate disponibile
CursInformaticaSiStatistica Partea1
Încărcat de
carmen_pop_elenaDrepturi de autor:
Formate disponibile
UNIVERSITATEA ANDREI AGUNA
CONSTANA
INFORMATIC I STATISTIC
- NOTE DE CURS -
Asist. Univ. Drd. Mihaela Mihai
PARTEA I
Informatic i statistic
1
Contents
0
1 Capitolul 1.............................................................................................................................................3
1.1 Generaliti ....................................................................................................................................3
1.2 Unitatea Central - Coordoneaz ntreaga activitate. ....................................................................4
1.2.1 Placa de baz .........................................................................................................................4
1.2.2 Microprocesorul ....................................................................................................................5
1.2.3 Memoria ................................................................................................................................6
1.2.4 Placa video ............................................................................................................................7
1.2.5 Placa de sunet ........................................................................................................................7
1.2.6 Placa de reea.........................................................................................................................7
1.2.7 Schema unui PC....................................................................................................................7
2 Capitolul 2.............................................................................................................................................8
2.1 Principalele SO..............................................................................................................................8
2.2 Structura SO..................................................................................................................................9
2.3 Clasificarea SO..............................................................................................................................9
2.4 Funciile SO................................................................................................................................ 10
2.5 Interfaa cu utilizatorul ............................................................................................................... 11
2.6 Windows..................................................................................................................................... 12
2.6.1 Generaliti ......................................................................................................................... 12
2.6.2 Evoluie .............................................................................................................................. 13
3 Capitolul 3.......................................................................................................................................... 18
3.1 Editare/procesare de texte .......................................................................................................... 18
3.2 Microsoft Office 2010 Word2010........................................................................................... 19
3.2.1 Spaiul de lucru................................................................................................................... 20
3.2.2 Formatare de text................................................................................................................ 26
3.2.3 Paragrafe............................................................................................................................. 33
3.2.4 Inserarea unui tabel ............................................................................................................. 35
3.2.5 Inserarea ............................................................................................................................. 38
3.3 Microsoft Excel 2010 ................................................................................................................. 42
3.3.1 Utilizarea foilor de calcul .................................................................................................... 42
3.3.2 Introducerea datelor ............................................................................................................ 47
3.3.3 Formatarea registrului de lucru ........................................................................................... 51
3.3.4 Formatarea datelor .............................................................................................................. 60
Informatic i statistic
2
3.3.5 Introducerea formulelor si funciilor ................................................................................... 62
3.3.6 Inserarea obiectelor............................................................................................................. 66
3.4 Microsoft PowerPoint................................................................................................................. 68
3.4.1 Alcatuirea unei prezentari ................................................................................................... 68
3.4.2 Editarea si prelucrarea textelor............................................................................................ 74
3.4.3 Introducerea tabelelor, diagramelor si elementelor de tip clipart ........................................ 76
3.4.4 Realizarea animaiei intr-o prezentare................................................................................. 81
3.4.5 Derularea unei prezentari .................................................................................................... 86
Informatic i statistic
3
1 Capitolul 1
1.1 Generaliti
Informatica este tiina prelucrrii informaiilor cu ajutorul calculatoarelor.
Limbajul de programare este un set de expresii i reguli de formulare a instruciunilor pentru un
calculator i are definite un set de reguli sintactice i semantice.
Programarea calculatorului este aciunea de scriere a programelor n diverse limbaje de
programare.
Substantivul computer provine din verbul englez to compute, preluat n 1631 din francez
verbul computer preluat la rndul su din latin verbul computare care are nelesul a
calcula, a socoti.
Computer-ul sau calculator electronic este o main de prelucrat date / informaii conform unui
program.
In 1981 IBM lanseaz primul PC - computer personal.
Computerul integrat (embedded) este nglobat complet i controleaz dispozitivul pe care l
conduce (CI este cea mai rspndit form de calculator: computer de bord la avion, rachet,
automobil, aparat foto, biciclet, felicitri muzicale etc.).
Calculatorul mecanic - construirea primelor maini de calcul numeric: Blaise Pascal a inventat i
realizat primul calculator mecanic (1645), numit Pascaline (pentru a-l ajuta pe tatl su la
gestionarea taxelor).
Calculatorul analogic apare n prima jumtate a secolului al XX-lea;
Calculatorul digital (numeric) a aprut odat cu perfecionarea electronicii digitale datorat lui
Claude Shannon n anii 1930.
Acesta modeleaz problemele n numere (bii) n loc de semnale electrice sau mecanice.
Colossus
Colossus este primul calculator digital electronic programabil folosit n timpul rzboiului II
mondial de catre englezi s citeasc/ sparg codurile mesajelor germane criptate.
Calculatorul ENIAC (aprut cu doi ani mai trziu n SUA).
Figura 1 Figura 2
Informatic i statistic
3
1 Capitolul 1
1.1 Generaliti
Informatica este tiina prelucrrii informaiilor cu ajutorul calculatoarelor.
Limbajul de programare este un set de expresii i reguli de formulare a instruciunilor pentru un
calculator i are definite un set de reguli sintactice i semantice.
Programarea calculatorului este aciunea de scriere a programelor n diverse limbaje de
programare.
Substantivul computer provine din verbul englez to compute, preluat n 1631 din francez
verbul computer preluat la rndul su din latin verbul computare care are nelesul a
calcula, a socoti.
Computer-ul sau calculator electronic este o main de prelucrat date / informaii conform unui
program.
In 1981 IBM lanseaz primul PC - computer personal.
Computerul integrat (embedded) este nglobat complet i controleaz dispozitivul pe care l
conduce (CI este cea mai rspndit form de calculator: computer de bord la avion, rachet,
automobil, aparat foto, biciclet, felicitri muzicale etc.).
Calculatorul mecanic - construirea primelor maini de calcul numeric: Blaise Pascal a inventat i
realizat primul calculator mecanic (1645), numit Pascaline (pentru a-l ajuta pe tatl su la
gestionarea taxelor).
Calculatorul analogic apare n prima jumtate a secolului al XX-lea;
Calculatorul digital (numeric) a aprut odat cu perfecionarea electronicii digitale datorat lui
Claude Shannon n anii 1930.
Acesta modeleaz problemele n numere (bii) n loc de semnale electrice sau mecanice.
Colossus
Colossus este primul calculator digital electronic programabil folosit n timpul rzboiului II
mondial de catre englezi s citeasc/ sparg codurile mesajelor germane criptate.
Calculatorul ENIAC (aprut cu doi ani mai trziu n SUA).
Figura 1 Figura 2
Informatic i statistic
3
1 Capitolul 1
1.1 Generaliti
Informatica este tiina prelucrrii informaiilor cu ajutorul calculatoarelor.
Limbajul de programare este un set de expresii i reguli de formulare a instruciunilor pentru un
calculator i are definite un set de reguli sintactice i semantice.
Programarea calculatorului este aciunea de scriere a programelor n diverse limbaje de
programare.
Substantivul computer provine din verbul englez to compute, preluat n 1631 din francez
verbul computer preluat la rndul su din latin verbul computare care are nelesul a
calcula, a socoti.
Computer-ul sau calculator electronic este o main de prelucrat date / informaii conform unui
program.
In 1981 IBM lanseaz primul PC - computer personal.
Computerul integrat (embedded) este nglobat complet i controleaz dispozitivul pe care l
conduce (CI este cea mai rspndit form de calculator: computer de bord la avion, rachet,
automobil, aparat foto, biciclet, felicitri muzicale etc.).
Calculatorul mecanic - construirea primelor maini de calcul numeric: Blaise Pascal a inventat i
realizat primul calculator mecanic (1645), numit Pascaline (pentru a-l ajuta pe tatl su la
gestionarea taxelor).
Calculatorul analogic apare n prima jumtate a secolului al XX-lea;
Calculatorul digital (numeric) a aprut odat cu perfecionarea electronicii digitale datorat lui
Claude Shannon n anii 1930.
Acesta modeleaz problemele n numere (bii) n loc de semnale electrice sau mecanice.
Colossus
Colossus este primul calculator digital electronic programabil folosit n timpul rzboiului II
mondial de catre englezi s citeasc/ sparg codurile mesajelor germane criptate.
Calculatorul ENIAC (aprut cu doi ani mai trziu n SUA).
Figura 1 Figura 2
Informatic i statistic
4
Arhitectura von Neumann descrie un calculator prin patru module importante:
1. unitatea aritmetic-logic (UAL),
2. unitatea de control,
3. memoria central
4. dispozitivele de intrare/ieire I/E (I/O).
Aceste modulele de mai sus sunt interconectate cu un mnunchi de fire numit magistral (bus)
i sunt conduse de tactul unui ceas (Real-time clock un cristal).
1.2 Unitatea Central - Coordoneaz ntreaga activitate.
Componente:
- placa de baz;
- microprocesorul;
- memoria intern;
- memoria extern;
- magistrala de date i magistrala de comenzi;
- placa video;
- placa de sunet;
- placa de reea.
1.2.1 Placa de baz
Este principala plac cu circuite integrate din calculator;
Componente montate direct pe MB:
- procesorul (CPU), memorie ROM i magistralele;
- sloturi PCI i ISA;
- placa video n slot-ul AGP sau PCIExpress16x;
- sloturi pentru montarea memoriei RAM;
- porturi.
Figura 3 - UC
Informatic i statistic
4
Arhitectura von Neumann descrie un calculator prin patru module importante:
1. unitatea aritmetic-logic (UAL),
2. unitatea de control,
3. memoria central
4. dispozitivele de intrare/ieire I/E (I/O).
Aceste modulele de mai sus sunt interconectate cu un mnunchi de fire numit magistral (bus)
i sunt conduse de tactul unui ceas (Real-time clock un cristal).
1.2 Unitatea Central - Coordoneaz ntreaga activitate.
Componente:
- placa de baz;
- microprocesorul;
- memoria intern;
- memoria extern;
- magistrala de date i magistrala de comenzi;
- placa video;
- placa de sunet;
- placa de reea.
1.2.1 Placa de baz
Este principala plac cu circuite integrate din calculator;
Componente montate direct pe MB:
- procesorul (CPU), memorie ROM i magistralele;
- sloturi PCI i ISA;
- placa video n slot-ul AGP sau PCIExpress16x;
- sloturi pentru montarea memoriei RAM;
- porturi.
Figura 3 - UC
Informatic i statistic
4
Arhitectura von Neumann descrie un calculator prin patru module importante:
1. unitatea aritmetic-logic (UAL),
2. unitatea de control,
3. memoria central
4. dispozitivele de intrare/ieire I/E (I/O).
Aceste modulele de mai sus sunt interconectate cu un mnunchi de fire numit magistral (bus)
i sunt conduse de tactul unui ceas (Real-time clock un cristal).
1.2 Unitatea Central - Coordoneaz ntreaga activitate.
Componente:
- placa de baz;
- microprocesorul;
- memoria intern;
- memoria extern;
- magistrala de date i magistrala de comenzi;
- placa video;
- placa de sunet;
- placa de reea.
1.2.1 Placa de baz
Este principala plac cu circuite integrate din calculator;
Componente montate direct pe MB:
- procesorul (CPU), memorie ROM i magistralele;
- sloturi PCI i ISA;
- placa video n slot-ul AGP sau PCIExpress16x;
- sloturi pentru montarea memoriei RAM;
- porturi.
Figura 3 - UC
Informatic i statistic
5
Figura 4 - placa de baz
1.2.2 Microprocesorul
Microprocesorul este un circuit integrat.
Este conectat la toate componentele calculatorului prin
intermediul magistralei de date i a magistralei de comenzi.
Este format din:
1. UCC (unitatea de comand i control);
2. UAL (unitatea aritmetic i logic).
Un calculator poate avea unul sau mai multe procesoare.
Chipsetul const din 2 pri: north bridge i south bridge.
Chipsetul conecteaz microprocesorul la restul
componentelor de pe placa de baz.
Microprocesorul execut operaii aritmetice i logice, decodific instruciuni speciale, transmite
altor cipuri din sistem semnale de a memora date, adrese de memorie, adresa n care se gsete
urmtoarea instruciune de executat precum i indicatorii care arata cum s-au terminat
instruciunile anterioare.
Caracteristici principale ale puterii unui procesor:
- cantitatea de memorie ce poate fi citit la un moment dat;
- viteza de executie a operatiilor;
- numarul de instructiuni diferite ce pot fi executate.
Clasificri
1. Dup domeniul de activitate:
Personal Computer:
AMD (K6 II, Duron, Athlon XP, 64, 64 FX);
INTEL (Pentium Celeron, Pentium 4).
Servere:
Figura 5 - microprocesor
Informatic i statistic
6
AMD ( Athlon MP, AMD Opteron);
INTEL ( Pentium Xeon).
2. Producator: AMD // INTEL // VIA.
3. Frecvena la care lucreaz procesorul: 800 Mhz 3400 Mhz.
4. Memoria cache: 64 Kb, 256 Kb, 512 Kb, 1 Mb, 2 Mb, etc.
5. Socket-ul folosit:
- Socket A (procesoarele AMD);
- Socket 478 (procesoarele Intel Pentium 4 si Celeron);
- Socket 754 (procesoarele AMD 64);
- Socket 940 (procesoarele AMD 64-FX);
6. Frecvena FSB-ului: 133Mhz 800 Mhz.
1.2.3 Memoria
Este destinat pstrrii datelor i instruciunilor
programelor n locaii bine definite prin adrese.
Este format dintr-un sistem de circuite integrate
alctuite dintr-un numr mare de celule de
memorie (fiecare celul reprezint un circuit i
poate stoca 1 bit de informaie).
Caracteristici ale memoriei RAM:
- poate fi scris sau citit;
- este volatil;
- se msoar n MB
Capacitatea memoriei se msoar n bytes. Un byte const n opt bii.
ROM(Read Only Memoy)
- este scris, o singur dat, de ctre productor;
- are o capacitate redus de pn la 4MB;
- este nevolatil.
CMOS (Complementary Input/Output System) memorie de tip citire/scriere, nevolatil. Se
folosete pentru memorarea unor informaii necesare BIOS-ului.
BIOS-ul (Basic Input Output System) este format dintr-o serie de mici programe care asigur
comunicarea cu perifericele calculatorului i prin intermediul crora se realizeaz diferite
configurri ale componentelor interne.
Memoria extern
1. Discuri fixe (Hard Disk-uri);
2. Discuri externe:
- Floppy Disk-uri (dischete)
- CD-ROM (Compact DiskRead Only Memory),
- CD-Rewritable (Reinscriptibil),
- DVD-R;
- DVD-RW;
- BLU-RAY;
- Disk ZIP;
Figura 6 - memorie
Figura 7 - dispozitive de memorie extern
Informatic i statistic
7
- Disk Jazz.
1.2.4 Placa video
O plac video furnizeaz semnalele care comand monitorul.
Placa video poate avea propria sa memorie (msurat n MB), cu
ct aceast memorie este mai mare cu att placa video este mai
performant.
1.2.5 Placa de sunet
Subsistemul multimedia al unui PC este format din:
- plac de sunet;
- boxe active sau cti
1.2.6 Placa de reea
Este un dispozitiv ce permite conectarea calculatorului la o
reea local (LAN).
Viteza de lucru este mult mai mare dect n cazul conectrii
prin modem. Conectarea la reea se face prin intermediul unui
cablu de tip UTP sau a unui cablu cu fibre optice.
1.2.7 Schema unui PC
Figura 8- plac video
Figura 9 - placa de sunet
Figura 10 - placa de reea
Informatic i statistic
8
SISTEME DE OPERARE
2 Capitolul 2
Sisteme de operare
Referindu-ne strict la calculatoare, n sensul de PC, MAC, servere, smartphone sau tablet, fr
un sistem de operare (SO), acestea sunt inutile.
SO au rolul de a ndeplini mai multe funcii, ofer un nivel de interaciune cu dispozitivul mult
mai avansat i complex i anticipeaz nevoile utilizatorului.
Toate calcutoarele au sisteme de operare. Majoritatea au instalat unul din urmtoarele SO:
- Windows care sunt create de Microsoft,
- Mac OS X dezvotlate de Apple,
- sisteme de operare din familia UNIX, printre care i Linux-ul, care de-a lungul timpului
a fost programat de o serie ntreag de specialiti individuali, companii sau corporaii.
SO sunt formate din "coduri portabile" i nu din circuite fizice care deservesc un scop pe toat
durata de funcionare astfel nct n orice dispozitiv care are un SO exist posibilitatea de a
schimba modul n care un modul funcioneaz.
Schimbarea unui SO se poate face fr s duneze modului n care funcioneaz un anumit
dispozitiv.
Pe desktopuri i laptopuri putem aduga aplicaii de securitate, update-uri de sistem, aplicaii noi
i chiar un alt SO, n ntregime, fr ca partea hardware s fie afectat.
nelegnd ce este i ce face un SO putem schimba/eficientiza modul n care funcioneaz
calculatorul.
2.1 Principalele SO
MS-DOS
Windows (cu versiunile Windows 3.1, Windows 95, Windows 98, Windows ME, Windows NT,
Windows 2000, Windows XP, Vista, Windows 7, Windows 8);
Unix folosit mai ales pentru
servere i reele de calculatoare;
Linux (cu versiunile Mandrake
Linux, RedHat Linux, SuSE
Linux, Slackware Linux,
Caldera Linux, Corel Linux,
Debian Linux);
Apple Macintosh pentru
computere Apple (versiunile
Mac OS 8, Mac OS 9, Mac OS
10)
Figura 11 - sisteme de operare
Informatic i statistic
9
HARDWARE
SISTEM DE OPERARE
PROGRAM
APLICAIE 1
PROGRAM
APLICAIE n
2.2 Structura SO
Un SO este un program care controleaz execuia
programelor de aplicaii.
Reprezint o interfa ntre utilizatorul unui computer i hardware-ul
acestuia.
Obiectivele unui SO:
- uurin n utilizare faciliteaz o utilizare
mai uoar a calculatorului;
- eficien permite o utilizare mai eficient a
resurselor calculatorului;
- abilitate de a evolua un SO trebuie s fie
astfel construit nct s permit o
dezvoltare, testare i introducere de noi
funcii sistem;
Pentru a nelege mai bine cum funcioneaz sistemele de operare este util o prezentare a
funcionrii acestora n timp.
Primele sisteme de operare au avut o procesare serial.
Programatorul interaciona direct cu hardware-ul neexistnd practic un SO. Aceste calculatoare
funcionau prin intermediul unei console, informaia era introdus cu ajutorul unui dispozitiv (de
genul celor pentru cartele) i era afiat la o imprimant.
Problemele care apreau erau cele legate de mprirea timpului de acces deoarece un user avea
la dispoziie o anumit durat pentru rezolvarea unei probleme, dac o rezolva mai repede se
pierdea restul de timp iar dac depea timpul alocat era forat s se opreasc nainte de a rezolva
problema, i respectiv de timpul irosit cu pregtirea rulrii, timp dat de ncrcarea programului
surs, a compilatorului, compilarea acestuia i salvarea n memorie a programului
compilat,rencrcarea acestuia, dup care era executat.
Toate aceste operaiuni nsemnau montarea sau demontarea unor dispozitive iar dac aprea o
eroare totul era reluat.
Odat cu evoluia SO au aparut conceptele de multiprogramare sau multitasking.
Au aprut histograme n cazul mono si respectiv multiprogramarii. Histogramele prezint
ocuparea tuturor dispozitivelor care sunt utilizate.
Cu toate c multiprogramarea este eficient este nevoie de obinerea unui mod de lucru pentru o
interaciune mai bun a utilizatorului cu calculatorul.
Din acest motiv a fost necesar apariia sistemelor cu time-sharing (timp distribuit).
n aceste cazuri timpul procesorului este distribuit ntre mai muli utilizatori. n astfel de sisteme
mai muli utilizatori acceseaz sistemul prin intermediul mai multor terminale.
2.3 Clasificarea SO
a) Dup numrul de procese care se pot executa n paralel:
- sisteme de operare monotasking;
- sisteme de operare multitasking.
b) Dup numrul de utilizatori care pot lucra la un moment dat pe un calculator:
- sisteme de operare monouser;
- sisteme de operare multiuser.
Figura 12 - structura SO
Informatic i statistic
10
c) Repartizarea sarcinilor ntre nucleu i celelalte module ale SO:
- sisteme cu nucleu monolitic, n care nucleul cumuleaz aproape ntreaga funcionalitate a
SO; exemple tipice n acest sens sunt sistemele din familia Unix, unde nucleul include,
ntre altele, chiar i driverele care gestioneaz funcionarea perifericelor;
- sisteme de tip microkernel, n care multe din sarcinile SO sunt preluate de unele procese
specializate (numite de obicei servere), astfel nct nucleul este degrevat de o parte din
atribuiile sale.
2.4 Funciile SO
Administrarea resurselor hardware ale sistemului (accesul la procesor, memorie, harddisk,
comunicarea n reea, interaciunea cu alte dispozitive de I/O).
Resurse pot fi solicitate de aplicaii multiple i de utilizatori multiplii;
SO este el nsui o aplicaie, care necesit resurse (i, implicit, accesul la ele) pentru a funciona,
ca i celelalte aplicaii;
Practic SO este o extensie a sistemului fizic, oferind o interfa simplificat folosit pentru
medierea accesului utilizatorilor i aplicaiilor la resursele hardware.
SO este responsabil cu oferirea unui set limitat de infomaii i funcii de lucru cu hardwareul
ofer dispozitivelor, aplicaiilor i, n ultima instan, utilizatorilor o transparen fa de modul
fizic de funcionare a hardwareului;
SO permite unei aplicaii s ruleze pe sisteme fizice diferite, deoarece uniformizeaz
rspunsurile date de calculator i intermediaz accesul la resurse;
SO are funcia de portabilitate (prezint o interfa unic pentru utilizator, indiferent de
diferenele hardware dintre arhitecturi) poate interaciona cu arhitecturi hardware i cu
periferice foarte diverse, el fiind cel care faciliteaz accesul aplicaiilor la resursele hardware;
SO folosete drivere pentru comunicarea cu dispozitive periferice.
Driverele programe care traduc comenzile SO n comenzi inteligibile echipamentelor, precum
i ieirea acestora n mesaje accesibile sistemului.
Rolul SO a fost extins prin punerea la dispoziia aplicaiilor a unei colecii de biblioteci (funcii)
pe care programele le pot folosi pentru a rezolva probleme specific legate de interaciunea cu
componentele calculatorului.
SO va include utilitare de diagnosticare i monitorizare a funcionrii diferitelor componente att
pentru cele hardware, ct i pentru componentele software.
Erori frecvente:
- blocarea funcionrii calculatorului datorit unor imperfeciuni ale sistemului sau
favorizat i de funcionarea anumitor aplicaii;
- problemele de securitate pot permite intruziunea unui utilizator sau a unei aplicaii
maliioase.
1. Pregtirea i lansare n execuie a programelor de aplicaie. Un SO trebuie s dispun
de cel puin urmtoarele componente:
- editor de texte introduce i modifica un program surs (PS) scris ntr-un limbaj de
programare;
- translator pentru limbajul de programare folosit (asamblor, compilator sau interpretor);
- editor de legturi care s realizeze legtura dintre diverse module obiect.
Informatic i statistic
11
2. Alocarea resurselor necesare execuiei programelor identificarea programelor ce se
execut i a necesarului de resurse, alocarea memoriei interne i a dispozitivelor periferice.
3. Acordarea unor faciliti prin programe utilitare de interes general:
- gestiune cataloage (directori, subdirectori) i fiiere;
- creare, modificare, copiere, mutare, tergere, recuperare directori i fiiere;
- sortare/interclasare;
- comprimare/decomprimare spaiu pe suporturile de memorie extern;
- depistare i eliminare virui informatici etc.
4. Planificarea execuiei mai multor programe (multiprogramare) dup anumite criterii,
pentru utilizarea eficient a unitii centrale de prelucrare.
5. Coordonarea execuiei mai multor programe ce se execut simultan, prin urmrirea
modului de execuie a instruciunilor programelor, depistarea i tratarea erorilor, lansarea n
execuie a operaiilor de intrare/ieire i depistarea erorilor.
6. Asistarea execuiei programelor de ctre utilizator, prin comunicaia sistem de
calcul-utilizator la nivel hard i software.
7. Organizarea i protecia datelor n memorie.
8. Posibilitatea generrii unui SO pe msura configuraiei existente.
Concluzii
- Gestiunea prelucrrilor ofer posibiliti de pregtire i lansare n execuie a
programelor de aplicaie.
- Gestiunea resurselor identificarea programelor ce se execut, a necesarului de memorie,
a dispozitivelor periferice i a cerinelor privind protecia datelor.
- Gestiunea fiierelor realizeaz separarea fiierelor ncarcate n memorie i grupeaz
fiierele pe diferii utilizatori.
- Faciliti puse la dispoziia utilizatorului referitor la compresia datelor, sortarea,
interclasarea, catalogarea i ntreinerea bibliotecilor prin programele utilizator
disponibile.
- Coordonarea execuiei simultane a mai multor programe prin urmrirea modului de
executare a instruciunilor, depistarea i tratarea erorilor, lansarea n execuie a operaiilor
de I/O.
- Asistarea execuiei programelor de ctre utilizator printr-o interfa prietenoas, att la
nivel hardware, ct i la nivel software.
2.5 Interfaa cu utilizatorul
Limbajul SO trebuie s ofere utilizatorului un
mod eficient pentru ca acesta s poat s
acceseze aceste operaii de baz din domeniul
tehnologiei informatiei.
Aceste cerine de baz au determinat ca
sistemele de operare care sunt folosite n
prezent s aib, att asemnri, ct i deosebiri
privind limbajul, utilizarea resurselor SO,
comenzile, serviciile oferite.
Structura sistemelor de calcul, performana i
Figura 13
Informatic i statistic
12
tehnologia hardware au influenat considerabil concepia, structura i performana SO actuale.
Resursele gestionate de SO sunt:
- fizice ( microprocesoare, memorie intern, dispozitive I/O);
- logice (programe utilitare, programe specializate, programe utilizator);
- informaionale (fiiere, baze de date, date de intrare/ieire).
Realizarea funciilor de baz ale sistemului de calcul se face prin intermediul SO care face
legatura Hardware-Software-Utilizator, prin urmare se pot evidenia diverse nivele ale
interaciunii Hardware-Software.
2.6 Windows
2.6.1 Generaliti
William Henry Gates al III-lea
(n.28 octombrie 1955), cunoscut mai ales ca Bill Gates, este co-fondatorul (mpreun cu Paul
Allen) al Microsoft Corporation.
ncepe studiile la Lakeside School, Seatle n anul 1967.
Din anul 1973 urmeaz cursurile universitare la Harvard.
n anul 1977, anul III, renuna la cursuri i mpreun cu Paul Allen, nfiineaz compania
Microsoft.
n anul 1980, Bill Gates realizeaz prima afacere important cu IBM pentru 56.000 dolari.
Sistemul de opeMicrosoft rare MS-DOS este disponibil pe PC-urile produse de IBM.
n anul 1985 lanseaz prima versiune a sistemului de operare Windows.
n 1989, lanseaz Microsoft Office.
Din 1986, devine companie public, fiind cotat la burs.
n anul 2000, mpreun cu soia sa, nfiineaz fundaia de caritate "Bill and Melinda Gates".
n anul 2005, regina Marii Britanii i acord titlul de "Cavaler al Imperiului Britanic".
La 15 iunie 2006, Bill Gates i anun retragerea din Microsoft, ncepnd cu iulie 2008.
Figura 14
Informatic i statistic
13
2.6.2 Evoluie
2.6.2.1 Windows 1.0 (1985)
SO MsDOS nu permitea executarea cvasi-
simultan a mai multor task-uri, fiecare
program rulnd, la un moment dat, n mod
exclusiv.
Principiul pe care se bazeaz SO Windows
este multitasking-ul, adic rularea
programelor n paralel.
Prima versiune de Windows a aprut n
noiembrie 1985 i nu const dect ntr-o
interfa grafic bazat pe ferestre, de unde
utilizatorul putea rula cteva programe de
baz.
2.6.2.2 Windows 2.0 (1987)
Versiunea Windows 2.0 oferea o sum de
aplicaii de text. Adic un sistem de meniuri.
Cu toate c exitau restricii legate de memorie
i de lipsa de putere oferit de
microprocesorul 8086, Windows 2.0. reuea
s fac mai usoar utilizarea SO MsDOS.
n plus, SO i ddea posibilitatea utilizatorului
s lanseze mai multe lucrri n acelai timp
(cte puteau ncpea n memoria disponibil).
Windows 2.0 a reprezentat un pas important
fa de SO DOS.
2.6.2.3 Windows 3.0 (1990)
Windows 3.0 a fost introdus pe pia pe data
de 22 mai 1990.
Windows 3.0 oferea, pe lng o interfa
atractiv, suportul memoriei superioare.
Cel mai important lucru consta n faptul c
putea rula mai multe taskuri simultan, o
facilitate imposibil de realizat numai cu
sistemul de operare MsDOS.
Informatic i statistic
13
2.6.2 Evoluie
2.6.2.1 Windows 1.0 (1985)
SO MsDOS nu permitea executarea cvasi-
simultan a mai multor task-uri, fiecare
program rulnd, la un moment dat, n mod
exclusiv.
Principiul pe care se bazeaz SO Windows
este multitasking-ul, adic rularea
programelor n paralel.
Prima versiune de Windows a aprut n
noiembrie 1985 i nu const dect ntr-o
interfa grafic bazat pe ferestre, de unde
utilizatorul putea rula cteva programe de
baz.
2.6.2.2 Windows 2.0 (1987)
Versiunea Windows 2.0 oferea o sum de
aplicaii de text. Adic un sistem de meniuri.
Cu toate c exitau restricii legate de memorie
i de lipsa de putere oferit de
microprocesorul 8086, Windows 2.0. reuea
s fac mai usoar utilizarea SO MsDOS.
n plus, SO i ddea posibilitatea utilizatorului
s lanseze mai multe lucrri n acelai timp
(cte puteau ncpea n memoria disponibil).
Windows 2.0 a reprezentat un pas important
fa de SO DOS.
2.6.2.3 Windows 3.0 (1990)
Windows 3.0 a fost introdus pe pia pe data
de 22 mai 1990.
Windows 3.0 oferea, pe lng o interfa
atractiv, suportul memoriei superioare.
Cel mai important lucru consta n faptul c
putea rula mai multe taskuri simultan, o
facilitate imposibil de realizat numai cu
sistemul de operare MsDOS.
Informatic i statistic
13
2.6.2 Evoluie
2.6.2.1 Windows 1.0 (1985)
SO MsDOS nu permitea executarea cvasi-
simultan a mai multor task-uri, fiecare
program rulnd, la un moment dat, n mod
exclusiv.
Principiul pe care se bazeaz SO Windows
este multitasking-ul, adic rularea
programelor n paralel.
Prima versiune de Windows a aprut n
noiembrie 1985 i nu const dect ntr-o
interfa grafic bazat pe ferestre, de unde
utilizatorul putea rula cteva programe de
baz.
2.6.2.2 Windows 2.0 (1987)
Versiunea Windows 2.0 oferea o sum de
aplicaii de text. Adic un sistem de meniuri.
Cu toate c exitau restricii legate de memorie
i de lipsa de putere oferit de
microprocesorul 8086, Windows 2.0. reuea
s fac mai usoar utilizarea SO MsDOS.
n plus, SO i ddea posibilitatea utilizatorului
s lanseze mai multe lucrri n acelai timp
(cte puteau ncpea n memoria disponibil).
Windows 2.0 a reprezentat un pas important
fa de SO DOS.
2.6.2.3 Windows 3.0 (1990)
Windows 3.0 a fost introdus pe pia pe data
de 22 mai 1990.
Windows 3.0 oferea, pe lng o interfa
atractiv, suportul memoriei superioare.
Cel mai important lucru consta n faptul c
putea rula mai multe taskuri simultan, o
facilitate imposibil de realizat numai cu
sistemul de operare MsDOS.
Informatic i statistic
14
2.6.2.4 Windows NT Workstation 3.5 (1994)
Aceast versiune de Windows elimin
sistemul de operare MsDOS n totalitate.
Compania Microsoft a proiectat de fapt
versiunea Windows NT pentru a fi un sistem
de operare server.
Din acest motiv, dezavantajul major SO
Windows NT l constituia preul foarte ridicat.
Resurseme, minime, necesare pentru a rula
sunt: 8 MB memorie RAM i un procesor
rapid.
2.6.2.5 Windows 95 (1995)
Apare Windows 95 .
Acesta ofer i o nou interfa nu numai c
ruleaz mai bine, mai rapid dar este i mai
sigur.
Windows 95 reprezint un drum de mijloc
ntre Windows for Workgroups i Windows
NT.
Nu numai c este mai mai ieftin dect
Windows NT, dar este chiar i mai robust
dect Windows 3.1.
Att noua interfa ct i toate celelalte
considerente referitoare la proiectare au facut ca sistemul Windiows 95 s fie mult mai bun dect
variantele anterioare.
2.6.2.6 Windows 98 / Windows 98 SE (1998)
n 25 Iunie 1998, Microsoft lanseaz pe pia Windows 98 (nume de cod Memphis) un sistem
de operare cu interfat grafic.
La fel ca predecesorul su este un sistem pe 16 bii/32 bii bazat pe MsDOS.
Windows 98 Second Edition (SE) este o versiune mbuntit a SO Windows 98, lansat de
Microsoft la 5 Mai 1999.
Informatic i statistic
14
2.6.2.4 Windows NT Workstation 3.5 (1994)
Aceast versiune de Windows elimin
sistemul de operare MsDOS n totalitate.
Compania Microsoft a proiectat de fapt
versiunea Windows NT pentru a fi un sistem
de operare server.
Din acest motiv, dezavantajul major SO
Windows NT l constituia preul foarte ridicat.
Resurseme, minime, necesare pentru a rula
sunt: 8 MB memorie RAM i un procesor
rapid.
2.6.2.5 Windows 95 (1995)
Apare Windows 95 .
Acesta ofer i o nou interfa nu numai c
ruleaz mai bine, mai rapid dar este i mai
sigur.
Windows 95 reprezint un drum de mijloc
ntre Windows for Workgroups i Windows
NT.
Nu numai c este mai mai ieftin dect
Windows NT, dar este chiar i mai robust
dect Windows 3.1.
Att noua interfa ct i toate celelalte
considerente referitoare la proiectare au facut ca sistemul Windiows 95 s fie mult mai bun dect
variantele anterioare.
2.6.2.6 Windows 98 / Windows 98 SE (1998)
n 25 Iunie 1998, Microsoft lanseaz pe pia Windows 98 (nume de cod Memphis) un sistem
de operare cu interfat grafic.
La fel ca predecesorul su este un sistem pe 16 bii/32 bii bazat pe MsDOS.
Windows 98 Second Edition (SE) este o versiune mbuntit a SO Windows 98, lansat de
Microsoft la 5 Mai 1999.
Informatic i statistic
14
2.6.2.4 Windows NT Workstation 3.5 (1994)
Aceast versiune de Windows elimin
sistemul de operare MsDOS n totalitate.
Compania Microsoft a proiectat de fapt
versiunea Windows NT pentru a fi un sistem
de operare server.
Din acest motiv, dezavantajul major SO
Windows NT l constituia preul foarte ridicat.
Resurseme, minime, necesare pentru a rula
sunt: 8 MB memorie RAM i un procesor
rapid.
2.6.2.5 Windows 95 (1995)
Apare Windows 95 .
Acesta ofer i o nou interfa nu numai c
ruleaz mai bine, mai rapid dar este i mai
sigur.
Windows 95 reprezint un drum de mijloc
ntre Windows for Workgroups i Windows
NT.
Nu numai c este mai mai ieftin dect
Windows NT, dar este chiar i mai robust
dect Windows 3.1.
Att noua interfa ct i toate celelalte
considerente referitoare la proiectare au facut ca sistemul Windiows 95 s fie mult mai bun dect
variantele anterioare.
2.6.2.6 Windows 98 / Windows 98 SE (1998)
n 25 Iunie 1998, Microsoft lanseaz pe pia Windows 98 (nume de cod Memphis) un sistem
de operare cu interfat grafic.
La fel ca predecesorul su este un sistem pe 16 bii/32 bii bazat pe MsDOS.
Windows 98 Second Edition (SE) este o versiune mbuntit a SO Windows 98, lansat de
Microsoft la 5 Mai 1999.
Informatic i statistic
15
Include: diverse update-uri, suport pentru dispozitive USB i nlocuirea Internet Explorer 4.0 cu
Internet Explorer 5.0.
Mai include i Internet Connection Sharing, Microsoft Meeting 3.0 i suportul integrat pentru
DVD-ROM-uri.
2.6.2.7 Windows Millennium Edition (Windows Me) (2000)
n 2000 apare Windows Me (Millennium
Edition), ultima versiune bazata pe vechiul
cod de 16 bii.
Noutile sale privesc partea user-friendly,
care n opinia unora a fost dus la extrem,
oblignd utilizatorul sa beneficieze de unele
faciliti care poate ca nu l-ar fi interesat.
Un exemplu ar fi integrarea System Restore n
sistemul de operare, funcie care aducea un
plus de siguran dar folosea un numr mare
de resurse i care nu putea fi complet
dezactivat.
2.6.2.8 Windows 2000 (2000)
Toate versiunile de tip NT consumau mai
multe resurse dect echivalentul SO Win9x,
mai ales n privina memoriei RAM.
Destinaia sa era clar: firmele foloseau cu
succes aceast versiune, avnd o garanie a
stabilitii, iar serverelor le era dedicat
varianta NT Server.
n anul 2000, Microsoft a facut eforturi pentru
aducerea tehnologiei NT i la nivelul home-
user-ului i impunerea unui nou SO n
corporaii, mbuntaind compatibilitatea lui
NT cu jocurile i extinznd funcionalitatea multimedia. Astfel s-a nscut Windows 2000.
2.6.2.9 Windows XP (2001)
Windows XP integreaz i o nou protectie
anti-piraterie, fiind necesar activarea
programului prin Internet sau prin telefon n
termen de 30 de zile de la instalare.
Deoarece multe opiuni de actualizare sau de
comunicare sunt activate implicit, muli
utilizatori au criticat compania Microsoft, ca
Windows XP trece peste voina clientului i
poate raporta anumite date far permisiunea
sa.
Fals, deoarece dezactivarea opiunilor de
Informatic i statistic
15
Include: diverse update-uri, suport pentru dispozitive USB i nlocuirea Internet Explorer 4.0 cu
Internet Explorer 5.0.
Mai include i Internet Connection Sharing, Microsoft Meeting 3.0 i suportul integrat pentru
DVD-ROM-uri.
2.6.2.7 Windows Millennium Edition (Windows Me) (2000)
n 2000 apare Windows Me (Millennium
Edition), ultima versiune bazata pe vechiul
cod de 16 bii.
Noutile sale privesc partea user-friendly,
care n opinia unora a fost dus la extrem,
oblignd utilizatorul sa beneficieze de unele
faciliti care poate ca nu l-ar fi interesat.
Un exemplu ar fi integrarea System Restore n
sistemul de operare, funcie care aducea un
plus de siguran dar folosea un numr mare
de resurse i care nu putea fi complet
dezactivat.
2.6.2.8 Windows 2000 (2000)
Toate versiunile de tip NT consumau mai
multe resurse dect echivalentul SO Win9x,
mai ales n privina memoriei RAM.
Destinaia sa era clar: firmele foloseau cu
succes aceast versiune, avnd o garanie a
stabilitii, iar serverelor le era dedicat
varianta NT Server.
n anul 2000, Microsoft a facut eforturi pentru
aducerea tehnologiei NT i la nivelul home-
user-ului i impunerea unui nou SO n
corporaii, mbuntaind compatibilitatea lui
NT cu jocurile i extinznd funcionalitatea multimedia. Astfel s-a nscut Windows 2000.
2.6.2.9 Windows XP (2001)
Windows XP integreaz i o nou protectie
anti-piraterie, fiind necesar activarea
programului prin Internet sau prin telefon n
termen de 30 de zile de la instalare.
Deoarece multe opiuni de actualizare sau de
comunicare sunt activate implicit, muli
utilizatori au criticat compania Microsoft, ca
Windows XP trece peste voina clientului i
poate raporta anumite date far permisiunea
sa.
Fals, deoarece dezactivarea opiunilor de
Informatic i statistic
15
Include: diverse update-uri, suport pentru dispozitive USB i nlocuirea Internet Explorer 4.0 cu
Internet Explorer 5.0.
Mai include i Internet Connection Sharing, Microsoft Meeting 3.0 i suportul integrat pentru
DVD-ROM-uri.
2.6.2.7 Windows Millennium Edition (Windows Me) (2000)
n 2000 apare Windows Me (Millennium
Edition), ultima versiune bazata pe vechiul
cod de 16 bii.
Noutile sale privesc partea user-friendly,
care n opinia unora a fost dus la extrem,
oblignd utilizatorul sa beneficieze de unele
faciliti care poate ca nu l-ar fi interesat.
Un exemplu ar fi integrarea System Restore n
sistemul de operare, funcie care aducea un
plus de siguran dar folosea un numr mare
de resurse i care nu putea fi complet
dezactivat.
2.6.2.8 Windows 2000 (2000)
Toate versiunile de tip NT consumau mai
multe resurse dect echivalentul SO Win9x,
mai ales n privina memoriei RAM.
Destinaia sa era clar: firmele foloseau cu
succes aceast versiune, avnd o garanie a
stabilitii, iar serverelor le era dedicat
varianta NT Server.
n anul 2000, Microsoft a facut eforturi pentru
aducerea tehnologiei NT i la nivelul home-
user-ului i impunerea unui nou SO n
corporaii, mbuntaind compatibilitatea lui
NT cu jocurile i extinznd funcionalitatea multimedia. Astfel s-a nscut Windows 2000.
2.6.2.9 Windows XP (2001)
Windows XP integreaz i o nou protectie
anti-piraterie, fiind necesar activarea
programului prin Internet sau prin telefon n
termen de 30 de zile de la instalare.
Deoarece multe opiuni de actualizare sau de
comunicare sunt activate implicit, muli
utilizatori au criticat compania Microsoft, ca
Windows XP trece peste voina clientului i
poate raporta anumite date far permisiunea
sa.
Fals, deoarece dezactivarea opiunilor de
Informatic i statistic
16
auto-conectare la Internet este relativ simpl pentru orice utilizator.
Interfaa "prea ncarcat" se poate seta manual, dup gustul fiecrui utilizator, putndu-se reveni
la vechiul stil Win9x n cteva clickuri de mouse.
2.6.2.10 Windows Vista (2006)
Windows Vista are sute de faciliti noi, cum
ar fi: o interfa grafic modern i un stil
vizual nou, Windows Aero, tehnologia de
cutare mbuntit, noi unelte multimedia,
precum i sub-sistemele complet remodelate
de reea, audio, imprimare i afiare (display).
Vista mbunteste comunicarea dintre
maini pe o reea casnic folosind
tehnologia peer-to-peer, i faciliteaz folosirea
n comun a fiierelor, parolelor, i mediilor
digitale ntre diverse computere i dispozitive.
2.6.2.11 Windows 7 (2009)
Windows 7 a fost lansat n octombrie 2009.
Spre deosebire de Vista, Windows 7 se
dorete a fi o actualizare a lui, cu scopul de a
fi pe deplin compatibil cu driverele, aplicaiile
i echipamentul cu care acesta a fost deja
compatibil.
Acesta se axeaz pe suport multi-touch,
un Windows Shell reconceput cu o nou bar
de activiti, o grup de reele de sistem numit
HomeGroup, precum i pe mbuntiri de
performan.
Unele aplicaii care au fost mpachetate mpreun cu versiunile anterioare de Microsoft
Windows, mai ales Windows Movie Maker i Windows Photo Gallery, nu vor mai fi puse acum
n acelai package cu Windows 7, ci vor fi oferite separat, ca parte din Windows Live Essentials
Suite.
2.6.2.12 Windows 8 (2012)
Windows 8 este cea mai recent versiune
de Microsoft Windows.
Este Windows reimaginat i reinventat,
pornind de la baza solid, rapid i fiabil a
Windows 7. Este o interfa tactil complet
nou. Este un Windows nou pentru
dispozitive noi.
Informatic i statistic
16
auto-conectare la Internet este relativ simpl pentru orice utilizator.
Interfaa "prea ncarcat" se poate seta manual, dup gustul fiecrui utilizator, putndu-se reveni
la vechiul stil Win9x n cteva clickuri de mouse.
2.6.2.10 Windows Vista (2006)
Windows Vista are sute de faciliti noi, cum
ar fi: o interfa grafic modern i un stil
vizual nou, Windows Aero, tehnologia de
cutare mbuntit, noi unelte multimedia,
precum i sub-sistemele complet remodelate
de reea, audio, imprimare i afiare (display).
Vista mbunteste comunicarea dintre
maini pe o reea casnic folosind
tehnologia peer-to-peer, i faciliteaz folosirea
n comun a fiierelor, parolelor, i mediilor
digitale ntre diverse computere i dispozitive.
2.6.2.11 Windows 7 (2009)
Windows 7 a fost lansat n octombrie 2009.
Spre deosebire de Vista, Windows 7 se
dorete a fi o actualizare a lui, cu scopul de a
fi pe deplin compatibil cu driverele, aplicaiile
i echipamentul cu care acesta a fost deja
compatibil.
Acesta se axeaz pe suport multi-touch,
un Windows Shell reconceput cu o nou bar
de activiti, o grup de reele de sistem numit
HomeGroup, precum i pe mbuntiri de
performan.
Unele aplicaii care au fost mpachetate mpreun cu versiunile anterioare de Microsoft
Windows, mai ales Windows Movie Maker i Windows Photo Gallery, nu vor mai fi puse acum
n acelai package cu Windows 7, ci vor fi oferite separat, ca parte din Windows Live Essentials
Suite.
2.6.2.12 Windows 8 (2012)
Windows 8 este cea mai recent versiune
de Microsoft Windows.
Este Windows reimaginat i reinventat,
pornind de la baza solid, rapid i fiabil a
Windows 7. Este o interfa tactil complet
nou. Este un Windows nou pentru
dispozitive noi.
Informatic i statistic
16
auto-conectare la Internet este relativ simpl pentru orice utilizator.
Interfaa "prea ncarcat" se poate seta manual, dup gustul fiecrui utilizator, putndu-se reveni
la vechiul stil Win9x n cteva clickuri de mouse.
2.6.2.10 Windows Vista (2006)
Windows Vista are sute de faciliti noi, cum
ar fi: o interfa grafic modern i un stil
vizual nou, Windows Aero, tehnologia de
cutare mbuntit, noi unelte multimedia,
precum i sub-sistemele complet remodelate
de reea, audio, imprimare i afiare (display).
Vista mbunteste comunicarea dintre
maini pe o reea casnic folosind
tehnologia peer-to-peer, i faciliteaz folosirea
n comun a fiierelor, parolelor, i mediilor
digitale ntre diverse computere i dispozitive.
2.6.2.11 Windows 7 (2009)
Windows 7 a fost lansat n octombrie 2009.
Spre deosebire de Vista, Windows 7 se
dorete a fi o actualizare a lui, cu scopul de a
fi pe deplin compatibil cu driverele, aplicaiile
i echipamentul cu care acesta a fost deja
compatibil.
Acesta se axeaz pe suport multi-touch,
un Windows Shell reconceput cu o nou bar
de activiti, o grup de reele de sistem numit
HomeGroup, precum i pe mbuntiri de
performan.
Unele aplicaii care au fost mpachetate mpreun cu versiunile anterioare de Microsoft
Windows, mai ales Windows Movie Maker i Windows Photo Gallery, nu vor mai fi puse acum
n acelai package cu Windows 7, ci vor fi oferite separat, ca parte din Windows Live Essentials
Suite.
2.6.2.12 Windows 8 (2012)
Windows 8 este cea mai recent versiune
de Microsoft Windows.
Este Windows reimaginat i reinventat,
pornind de la baza solid, rapid i fiabil a
Windows 7. Este o interfa tactil complet
nou. Este un Windows nou pentru
dispozitive noi.
Informatic i statistic
17
Aplicaiile din Windows 8 colaboreaz ntre ele pentru a v ajuta s lucrai mai rapid. Obinei-le
de la Windows Store (Magazin).
Windows 8 v poate conecta la fiierele, fotografiile, persoanele i setrile dvs., oriunde facei
sign in.
Deoarece multe opiuni de actualizare sau de comunicare sunt activate implicit, muli utilizatori
au criticat compania Microsoft, ca Windows XP trece peste voina clientului i poate raporta
anumite date far permisiunea sa.
Fals, deoarece dezactivarea opiunilor de auto-conectare la Internet este relativ simpl pentru
orice utilizator.
Interfaa "prea ncarcat" se poate seta manual, dup gustul fiecrui utilizator, putndu-se reveni
la vechiul stil Win9x n cteva clickuri de mouse.
Informatic i statistic
18
3 Capitolul 3
3.1 Editare/procesare de texte
Calculatorul personal poate fi transformat ntr-o veritabil main de scris sau chiar ntr-o mini-
tipografie cu ajutorul unei clase de programe specializate, numite EDITOARE sau
PROCESOARE DE TEXTE.
Principala sarcin a editoarelor de texte o constituie preluarea unui text introdus de la tastatur,
supunerea acestuia unui ir de operaii de prelucrare i apoi tiprirea lui la imprimant. Crearea,
salvarea, regsirea i tiprirea reprezint ciclul de via al unui document. Editoarele de texte
ofer numeroase faciliti de tehnoredactare, cea mai important fiind aceea c un text introdus
de la tastatur se poate corecta pe loc.
Figura 15 - WordStar
Editoarelor de texte li s-au adugat o categorie nou de programe, destinate cu precdere
activitii editurilor i tipografiilor, sunt cunoscute ca aplicaii DTP Desktop Publishing.
Pe lng tot ceea ce realizeaz un editor de texte, programele DTP ofer noi funcii:
- definirea i corectarea graficii unei pagini;
- controlul coordonatelor obiectelor unei pagini;
- manipularea imaginilor, importul i modificarea proporiilor acestor imagini;
- lucrul cu o mare varietate de corpuri i stiluri de liter, italizarea nclinarea literelor la
un anumit grad;
- rotirea i scalarea textului i imaginilor;
- separaia culorilor;
- luminozitatea imaginii;
- controlul distanei dintre caractere prin kerning i tracking etc.
Alegerea unui editor de texte, sau a unui program DTP depinde de puterea calculatorului de care
dispunem, de natura specific a textelor cu care se opereaz curent, de performanele proprii ale
fiecrui program.
Editoarele de texte, constituie o categorie distinct de programe cu funcii i faciliti comune.
Funciile unui editor de texte se concretizeaz n ansamblul de comenzi grupate pesubmeniuri ale
meniului principal:
- creare documente;
- editarea documentelor;
- gestiunea documentelor pe floppy sau hard disc;
Informatic i statistic
19
- analiza lexical a documentelor;
- formatarea paginii textului;
- scrierea stilizat;
- crearea i procesarea desenelor i imaginilor;
- generarea i prelucrarea tabelelor i graficelor;
- procesarea ecuaiilor;
- tiprirea documentelor;
- help.
Acestora li se pot aduga i funcii speciale, proprii anumitor procesoarede texte.
3.2 Microsoft Office 2010 Word2010
Word face parte din suita de produse Office, combinnd mai multe tipuri de software pentrua
crea documente, foi de calcul i prezentri, precum i pentru a gestiona pota electronic.
Word 2010 este un procesor de text, care ne permite s crem diferite tipuri de documente, cum
ar fi scrisori, pliante, faxuri, pentru a crea un document complex, utiliznd fotografii sau ilustraii
colorate ca imagini sau ca fundal. n plus, Word furnizeaz mai multe caracteristici de ajutor
pentru crearea textului, astfel nct putem finaliza cu uurin documente de afaceri cum ar fi
articole sau rapoarte. De asemenea, avem posibilitatea s imprimm adrese pe felicitri sau pe
plicuri.
Word 2010 este puin diferit de versiunile anterioare, astfel nct, chiar dac ai utilizat nainte de
Word v ia ceva timp pentru a v familiariza cu interfaa actual. Barele de instrumente sunt
similare cu cele n Word 2007, iar acestea includ Panglic i Bara de instrumente Acces rapid.
Butonul Microsoft Office este nlocuit modul de vizualizare Backstage.
Figura 16 - WordPerfect Figura 17 - OpenOffice
Informatic i statistic
20
3.2.1 Spaiul de lucru
Deschiderea aplicatiei Word
1. Start
All Programs
Microsoft Office Microsoft Office Word
Figura 18 - deschidere aplicaie
2. Dac exist o pictogram pe desktop, cu aplicatia Word, se da dublu clic pe ea.
Am prezentat doar 2 moduri n care putem accesa aplicaia Word. Indiferent de modul n care
alegei sa deschidei mediul de lucru se va deschide fereastra Word avnd elementele:
- panglica;
- bara de titlu;
Informatic i statistic
21
Bara de instrumente
Acces rapid: comenzi care
se utilizeaz frecvent.
Bara de titlu: afieaz numele de fiier
al documentului care se editeaz i
numele produsului software pe care l
utilizai.
Panglica: comenzile necesare pentru
lucru sunt amplasate aici. Esteacelai
lucru cu meniurile sau barele de
instrumente.
Bar de defilare: v
permite s modificai
poziia de afiare a
documentului pe care l
editai.
Fereastra de editare:
afieaz documentul pe
care l editai.
Bara de stare: afieaz
informaii despre
documentul editat
Butoane de afiare: v permit s
modificai aa cum dorii modul
de afiare a documentului pe
care l editai.
Glisor de panoramare: v permite
s modificai setrile de
panoramare ale documentului pe
care l editai.
Bar de defilare: v
permite s modificai
poziia de afiare a
documentului pe care l
editai.
- bara de meniu;
- bara de instrumente;
- bara de defilare vertical;
- bara de defilare orizontal;
- pagina alba pentru document;
- glisorul de panoramare;
- bara cu butoanele de afiare.
Panglica
Noul sistem cu tab-uri, Panglica, a fost introdus n Word 2007 nlocuiete meniurile
tradiionale. Panglica conine toate comenzile de care aveam nevoie, n scopul de a realiza
sarcinile comune. Acesta conine mai multe file, fiecare cu grupurile corespunztoare de
comenzi. Unele grupuri au o sgeat n colul din dreapta-jos, pe care se poate face clic pentru a
vedea mai multe comenzi.
Figura 19 - mediul de lucru
Informatic i statistic
22
Figura 20 - panglica
Panglica este conceput pentru a realiza cu uurin sarcina curent, dar dac avem nevoie de
mai mult spaiu pe ecran avem posibilitatea s o minimizm (CTRL+F1).
Deschiderea unui document nou
1. File Nou apare un modul de vizualizare Backstage. n aceast nou fereastr avem
posibilitatea s alegem un document nou blank sau un ablon;
Figura 21 - deschidere document nou
2. clic pe butonul corespunzator de pe bara de instrumente apare direct
documentul nou;
Informatic i statistic
22
Figura 20 - panglica
Panglica este conceput pentru a realiza cu uurin sarcina curent, dar dac avem nevoie de
mai mult spaiu pe ecran avem posibilitatea s o minimizm (CTRL+F1).
Deschiderea unui document nou
1. File Nou apare un modul de vizualizare Backstage. n aceast nou fereastr avem
posibilitatea s alegem un document nou blank sau un ablon;
Figura 21 - deschidere document nou
2. clic pe butonul corespunzator de pe bara de instrumente apare direct
documentul nou;
Informatic i statistic
22
Figura 20 - panglica
Panglica este conceput pentru a realiza cu uurin sarcina curent, dar dac avem nevoie de
mai mult spaiu pe ecran avem posibilitatea s o minimizm (CTRL+F1).
Deschiderea unui document nou
1. File Nou apare un modul de vizualizare Backstage. n aceast nou fereastr avem
posibilitatea s alegem un document nou blank sau un ablon;
Figura 21 - deschidere document nou
2. clic pe butonul corespunzator de pe bara de instrumente apare direct
documentul nou;
Informatic i statistic
23
3. Ctrl+N apare direct documentul nou;
4. n fereastra Explorer: clic dreapta n directorul parinte (meniu derulant) New Word
Document / Document Word Nou.
nchiderea unui document Word
1. Facei clic pe butonul din colul din dreapta sus al ferestrei Word. Fereastra Word se
nchide.
Dac efectuai orice modificare, orict de mic, la un document i facei clic pe butonul:
apare o caset de mesaj asemntoare cu cea care urmeaz.
Figura 22 - fereastr nchidere document
Pentru a salva modificrile, facei clic pe Save. Pentru a iei fr a salva modificrile, facei
clic pe Dont Save. Dac ai fcut clic pe din greeal, facei clic pe Cancel.
Formatarea paginii
Pornire de la un ablon gol
ntotdeauna cnd creai un document nou, dup deschidere, prima operaiune este aceea de a
efectua modificrile dorite pentru setrile marginilor, mrimea i orientarea paginii, stilul i alte
formate.
Mrirea sau micorarea rapid a unui document
1.Pe bara de stare, facei clic pe glisorul Panoramare
2.Glisai la setarea procentual de panoramare pe care o dorii.
Alegerea unei anumite setri de panoramare
Avei posibilitatea s alegei ct de mult din document s apar pe ecran. n fila View, n
grupul Zoom (Panoramare) putei alege una dintre urmtoarele obiuni:
- vizualizare 100%;
Figura 23 - panoramare
Informatic i statistic
24
- modul de vizualizare: One Page (o pagin), Two Pages (dou pagini) sau pe Page Width
(Lime pagin);
- facei clic pe Zoom (Panoramare), apoi introducei un procent sau alegei oricare alte
setri.
Inserarea aceluiai antet i a aceluiai subsol ntr-un document
n fila Insert (Inserare), n grupul Header&Footer (antet i subsol), facei clic pe Header (antet)
sau Footer (subsol).
Figura 24 - antet i subsol
Facei clic pe zona de antet sau de subsol pe care o dorii. Antetul sau subsolul se insereaz pe
fiecare pagin din document. n cazul n care avem nevoie de sa inserm texte diferite, n antete
diferite, vei utiliza seciuni. Dac este cazul, avei posibilitatea s formatai textul din antet
sau din subsol, selectnd textul i utiliznd opiunile de formatare de pe Bara de instrumente
Mini.
Modificarea orientrii ntregului document
1.n fila Page Layout (Aspect pagin), n grupul Page Setup (Iniializare pagin), facei clic pe
Orentation (Orientare) se va selecta una din cele dou opiuni: Portrait sau Landscape.
Figura 25 - iniializare pagin
Pentru a utilizarea ambele orientri n acelai document veti folosi seciunii.
2.n fila Page Layout (aspect pagin), n grupul Page Setup (iniializare pagin), facei clic pe
Marginins (margini) - Facei clic pe Custom Margins (margini particularizate).
Microsoft Word insereaz automat sfrituri de seciune nainte i dup textul care are o nou
orientare de pagin. Dac documentul este deja mprit n seciuni, avei posibilitatea s facei
clic ntr-o seciune (sau s selectai mai multe seciuni), apoi s modificai orientarea numai
pentru seciunile selectate.
n noua fereastr deschis putei selecta att formatul de hrtie utilizat ct i setarile paginii unui
paragraf sau pentru ntreg documentul.
Microsoft Word insereaz automat sfrituri de seciune nainte i dup textul care conine
setrile noi pentru margini. Dac documentul este deja mprit n seciuni, se poate face clic
ntr-o seciune sau se pot selecta mai multe seciuni pentru a modifica marginile.
Informatic i statistic
25
Fonturi
Modificarea dimensiunii textului
ncepnd cu Office Word 2007, avei posibilitatea s utilizai minibara de instrumente cu
opiuni de formatare pentru a formata rapid texte. Minibara de instrumente apare automat
atunci cnd selectai un text. De asemenea, aceasta apare mpreun cu meniul atunci cnd
selectai un text i facei clic pe butonul din dreapta.
Tastai, ntr-un fiier nou urmtoarea propoziie: Utilizrea setrilor legate de font.
Figura 26 - setri text
S selectm textul i s-i mrim dimensiunea
1. Plasai cursorul la nceputul textului, apoi apsai butonul stng (operaiunea se numete a
face clic).
Figura 27 - meniu setri modificare font
2. n timp ce meninei apsat butonul stng al mouse-ului, mutai mouse-ul la dreapta
(operaiune denumit glisare) pentru a selecta textul. Selectarea textului se poate realiza n mai
multe moduri.
Informatic i statistic
25
Fonturi
Modificarea dimensiunii textului
ncepnd cu Office Word 2007, avei posibilitatea s utilizai minibara de instrumente cu
opiuni de formatare pentru a formata rapid texte. Minibara de instrumente apare automat
atunci cnd selectai un text. De asemenea, aceasta apare mpreun cu meniul atunci cnd
selectai un text i facei clic pe butonul din dreapta.
Tastai, ntr-un fiier nou urmtoarea propoziie: Utilizrea setrilor legate de font.
Figura 26 - setri text
S selectm textul i s-i mrim dimensiunea
1. Plasai cursorul la nceputul textului, apoi apsai butonul stng (operaiunea se numete a
face clic).
Figura 27 - meniu setri modificare font
2. n timp ce meninei apsat butonul stng al mouse-ului, mutai mouse-ul la dreapta
(operaiune denumit glisare) pentru a selecta textul. Selectarea textului se poate realiza n mai
multe moduri.
Informatic i statistic
25
Fonturi
Modificarea dimensiunii textului
ncepnd cu Office Word 2007, avei posibilitatea s utilizai minibara de instrumente cu
opiuni de formatare pentru a formata rapid texte. Minibara de instrumente apare automat
atunci cnd selectai un text. De asemenea, aceasta apare mpreun cu meniul atunci cnd
selectai un text i facei clic pe butonul din dreapta.
Tastai, ntr-un fiier nou urmtoarea propoziie: Utilizrea setrilor legate de font.
Figura 26 - setri text
S selectm textul i s-i mrim dimensiunea
1. Plasai cursorul la nceputul textului, apoi apsai butonul stng (operaiunea se numete a
face clic).
Figura 27 - meniu setri modificare font
2. n timp ce meninei apsat butonul stng al mouse-ului, mutai mouse-ul la dreapta
(operaiune denumit glisare) pentru a selecta textul. Selectarea textului se poate realiza n mai
multe moduri.
Informatic i statistic
26
Se adaug o culoare de fundal n locul unde este textul selectat, pentru a indica intervalul de
selecie. Aa arat textul selectat. Fr a modifica aceast condiie, trecei la pasul urmtor.
3. Selectai 14 n caseta Dimensiune font, n Font, n fila Pornire din Panglic.
Figura 29 - modificri dimensiune font
3.2.2 Formatare de text
Formatarea de text se gsete n principal sub Font, n fila Pornire din Panglic.
Figura 28
Informatic i statistic
27
Figura 30 - fila Font
Un buton din Panglic poate s fie selectat sau nu
Printre butoanele utilizate pentru formatarea de text, se numr (Galben: ) selectat i
(aceeai culoare ca Panglica: ) neselectat. Avei posibilitatea s comutai ntre cele dou
stri, fcnd clic pe buton.
Selectat nseamn c s-a aplicat caracteristica. Dac schimbai poziia curent a cursorului, se
reflect starea butonului pentru acea locaie.
S formatm text
1. Cnd selectai un text, lng cursor se deschide minibara de instrumente. Aceasta conine
comenzile utilizate frecvent.
Editai textul Utilizarea setrilor legate de font.. Selectai textul font.
Figura 31
2. Din Font, selectai Arial Black.
Figura 32 - alegere tip font
3. Avnd selectat textul, modificai culoarea textului.
Informatic i statistic
28
Figura 33 - setare culoare font
4. Fontul i culoarea textului font s-au modificat.
Utilizarea setrilor legate de font .
5. Selectai textul setrilor legate de.
6. S facemclic pe Aldin i s schimba culoarea textului selectat.
Figura 34 - modificare font
7. Grosimea i culoarea textului se modific.
Utilizarea setrilor legate de font .
8. Selectai Anun, apoi modificai fontul i culoarea.
9. Culoarea cuvntului Anun se modific.
Utilizarea setrilor legate de font .
n acest mod, haidei s combinm mai multe comenzi pentru a formata textul. Acestea sunt
comenzile de baz. Consultai tabelul de mai jos pentru a afla numele i rolurile butoanelor
afiate n Panglic:
Informatic i statistic
29
S setmo indentare
Indentare este o comand care v permite s indentai prima linie i s modificai limea
dintre marginea din stnga a hrtiei i poziia unde este afiat textul. Setnd indentarea,
avei posibilitatea s mutai la dreapta poziia de nceput a textului.
Figura 35
Buton Nume Rol
Font Modific fontul.
Dimensiune font Modific dimensiunea textului.
Cretere font Mrete dimensiunea textului.
Reducere font Micoreaz dimensiunea textului.
Anulare formate Anuleaz toat formatarea pentru textul
selectat, lsnd doar text simplu.
Bordur caracter Aplic o bordur n jurul unui set de
caractere sau al unei propoziii.
Aldin Textul selectat devine aldin.
Cursiv Textul selectat devine cursiv.
Subliniat Trage o linie sub textul selectat.
Tiere text cu o linie Deseneaz o linie n mijlocul textului
selectat.
Indice Creeaz litere mici sub linia de baz a
textului.
Exponent Creeaz litere mici peste linia de text.
Modificare
majuscule/minuscule
Modific tot textul selectat la MAJUSCULE,
litere mici sau alte combinaii de majuscule.
Informatic i statistic
30
S modificm poziia de nceput a textului i aspectul scrisorii.
De exemplu, setai indentrile pentru detaliile Anunul reuniunii n scrisoarea creat
anterior.
1. Facei clic pe primul rnd cu detalii.
Figura 36
2. Facei clic pe butonul (butonul Mrire indent) n Paragraf, fila Pornire.
Figura 37
3. Indentarea este setat, iar nceputul propoziiei este indentat.
Figura 38
4. De fiecare dat cnd facei clic pe butonul (butonul Mrire indent), indentarea
crete cu un nivel. S facemclic pe el de cteva ori.
Informatic i statistic
31
Figura 39
Cum anulez indentarea?
Pentru a anula indentarea pe care ai setat-o, facei clic pe rndul indentat, apoi facei clic pe
(butonul Micorare indent) n Paragraf, fila Pornire. Cu fiecare clic, indentarea se
micoreaz cu un nivel.
5. S selectm textul de la a doua linie la a cincea linie de detalii i s setm indentarea.
Facei clic pe nceputul celei de-a doua linii i glisai mouse-ul n jos n timp ce meninei
apsat butonul stng al mouse-ului. Dup ce ai selectat a cincea linie, eliberai butonul
mouse-ului.
Figura 40
S nvmcum s glism
Mutarea mouse-ului n timp ce meninei apsat butonul stng al mouse-ului se numete
glisare. Utilizai aceast operaiune pentru a selecta mai multe caractere sau linii.
6. Facei clic pe butonul (butonul Mrire indent) n Paragraf, fila Pornire. Facei clic de
cteva ori pn cnd textul selectat este aliniat cu nceputul liniei Data pentru a seta
indentarea.
Figura 41
Informatic i statistic
32
7. n acelai mod, tastai propoziia urmtoare i setai indentarea pentru rndurile cu
adrese, numere de telefon i nume.
Figura 42
Dup ce terminai scrisoarea, s salvm documentul.
1. Selectai textul pe care intenionai s l modificai i mutai indicatorul pe minibara de
instrumente care apare mpreun cu textul selectat.
2. Alegei una dintre urmtoarele:
- pentru a mri textul, facei clic pe Cretere font sau apsai CTRL+SHIFT+>.
- pentru a micora textul, facei clic pe Reducere font sau apsai CTRL+SHIFT+<.
O dimensiune de font se poate specifica i pe fila Pornire din grupul Font.
Modificarea culorii textului
1. Selectai textul pe care intenionai s l modificai i mutai indicatorul pe minibara de
instrumente care apare mpreun cu textul selectat.
2. Facei clic pe Culoare font, apoi selectai culoarea pe care o dorii.
Aplicarea unei teme de culoare predefinite
Culorile din document se pot modifica prin selectarea unei noi teme de culoare. Cnd alegei o
tem de culoare nou, Word formateaz automat mai multe pri din document cu anumite
culori complementare proiectate.
1. n fila Aspect pagin, n grupul Teme, facei clic pe Culori tematice.
Figura 43 - teme predefinite
Dac dorii s modificai fontul, culorile i efectele din document, facei clic pe
Teme, n loc de Culori tem.
2. Sub Predefinit, facei clic pe tema de culoare predefinit pe care dorii s o utilizai.
Informatic i statistic
33
3.2.3 Paragrafe
Adugarea de formatri la document cu ajutorul minibarei de instrumente
Cnd selectai un text, avei posibilitatea s afiai sau s ascundei o bar de instrumente
accesibil, miniatural, semitransparent numit Minibar de instrumente. Minibara de
instrumente v ajut s lucrai cu fonturi, stiluri de font, dimensiuni de font, aliniere,
culori de text, niveluri de indentare i caracteristici de tip marcatori.
n ilustraia urmtoare se arat Minibara de instrumente cnd meninei indicatorul deasupra ei.
Pentru a utiliza minibara de instrumente, facei clic pe oricare dintre comenzile disponibile
Figura 44 - minibara de instrumente
Selectarea textului n locaii diferite
Avei posibilitatea s selectai un text sau elemente ntr-un tabel care nu sunt alturate. De
exemplu, avei posibilitatea s selectai un paragraf de pe o pagin i o propoziie de pe o pagin
diferit, astfel:
1. Selectai o parte din text sau un element dintr-un tabel.
2. Meninei apsat CTRL n timp ce selectai orice text sau element adiional
Alinierea textului la stnga sau dreapta
1.Selectai textul pe care dorii s-l aliniai.
2.n fila Pornire, n grupul Paragraf, facei clic pe Aliniere la stnga sau pe Aliniere la
dreapta .
Centrarea textului
1. Selectai textul pe care dorii s l centrai.
2. n fila Pornire, n grupul Paragraf, facei clic pe Centrare .
Alinierea stnga-dreapta a textului
Se poate alinia stnga-dreapta textul, ceea ce poate face ca ultimul rnd de text dintr-un paragraf
s fie considerabil mai scurt dect celelalte rnduri.
1.Selectai textul pe care dorii s l aliniai stnga-dreapta.
2.n fila Pornire, n grupul Paragraf, facei clic pe Aliniere stnga-dreapta .
Indentarea numai a primei linii din paragraf
1. Facei clic n faa liniei pe care dorii s o indentai.
2. n fila Aspect pagin, facei clic pe lansatorul casetei de dialog Paragraf, apoi facei clic pe
fila Indentri i spaiere.
Informatic i statistic
33
3.2.3 Paragrafe
Adugarea de formatri la document cu ajutorul minibarei de instrumente
Cnd selectai un text, avei posibilitatea s afiai sau s ascundei o bar de instrumente
accesibil, miniatural, semitransparent numit Minibar de instrumente. Minibara de
instrumente v ajut s lucrai cu fonturi, stiluri de font, dimensiuni de font, aliniere,
culori de text, niveluri de indentare i caracteristici de tip marcatori.
n ilustraia urmtoare se arat Minibara de instrumente cnd meninei indicatorul deasupra ei.
Pentru a utiliza minibara de instrumente, facei clic pe oricare dintre comenzile disponibile
Figura 44 - minibara de instrumente
Selectarea textului n locaii diferite
Avei posibilitatea s selectai un text sau elemente ntr-un tabel care nu sunt alturate. De
exemplu, avei posibilitatea s selectai un paragraf de pe o pagin i o propoziie de pe o pagin
diferit, astfel:
1. Selectai o parte din text sau un element dintr-un tabel.
2. Meninei apsat CTRL n timp ce selectai orice text sau element adiional
Alinierea textului la stnga sau dreapta
1.Selectai textul pe care dorii s-l aliniai.
2.n fila Pornire, n grupul Paragraf, facei clic pe Aliniere la stnga sau pe Aliniere la
dreapta .
Centrarea textului
1. Selectai textul pe care dorii s l centrai.
2. n fila Pornire, n grupul Paragraf, facei clic pe Centrare .
Alinierea stnga-dreapta a textului
Se poate alinia stnga-dreapta textul, ceea ce poate face ca ultimul rnd de text dintr-un paragraf
s fie considerabil mai scurt dect celelalte rnduri.
1.Selectai textul pe care dorii s l aliniai stnga-dreapta.
2.n fila Pornire, n grupul Paragraf, facei clic pe Aliniere stnga-dreapta .
Indentarea numai a primei linii din paragraf
1. Facei clic n faa liniei pe care dorii s o indentai.
2. n fila Aspect pagin, facei clic pe lansatorul casetei de dialog Paragraf, apoi facei clic pe
fila Indentri i spaiere.
Informatic i statistic
33
3.2.3 Paragrafe
Adugarea de formatri la document cu ajutorul minibarei de instrumente
Cnd selectai un text, avei posibilitatea s afiai sau s ascundei o bar de instrumente
accesibil, miniatural, semitransparent numit Minibar de instrumente. Minibara de
instrumente v ajut s lucrai cu fonturi, stiluri de font, dimensiuni de font, aliniere,
culori de text, niveluri de indentare i caracteristici de tip marcatori.
n ilustraia urmtoare se arat Minibara de instrumente cnd meninei indicatorul deasupra ei.
Pentru a utiliza minibara de instrumente, facei clic pe oricare dintre comenzile disponibile
Figura 44 - minibara de instrumente
Selectarea textului n locaii diferite
Avei posibilitatea s selectai un text sau elemente ntr-un tabel care nu sunt alturate. De
exemplu, avei posibilitatea s selectai un paragraf de pe o pagin i o propoziie de pe o pagin
diferit, astfel:
1. Selectai o parte din text sau un element dintr-un tabel.
2. Meninei apsat CTRL n timp ce selectai orice text sau element adiional
Alinierea textului la stnga sau dreapta
1.Selectai textul pe care dorii s-l aliniai.
2.n fila Pornire, n grupul Paragraf, facei clic pe Aliniere la stnga sau pe Aliniere la
dreapta .
Centrarea textului
1. Selectai textul pe care dorii s l centrai.
2. n fila Pornire, n grupul Paragraf, facei clic pe Centrare .
Alinierea stnga-dreapta a textului
Se poate alinia stnga-dreapta textul, ceea ce poate face ca ultimul rnd de text dintr-un paragraf
s fie considerabil mai scurt dect celelalte rnduri.
1.Selectai textul pe care dorii s l aliniai stnga-dreapta.
2.n fila Pornire, n grupul Paragraf, facei clic pe Aliniere stnga-dreapta .
Indentarea numai a primei linii din paragraf
1. Facei clic n faa liniei pe care dorii s o indentai.
2. n fila Aspect pagin, facei clic pe lansatorul casetei de dialog Paragraf, apoi facei clic pe
fila Indentri i spaiere.
Informatic i statistic
34
Figura 45 - intendri i spaiere
3. n lista Special de sub Indentare, facei clic pe Prima linie, apoi, n caseta Dup, setai
spaiul pe care s se indenteze prima linie.
Se vor indenta prima linie din paragraf i toate paragrafele urmtoare pe care le tastai. Cu toate
acestea, toate paragrafele aflate naintea paragrafului selectat trebuie indentate manual, urmndu-
se aceeai procedur.
Mrirea sau micorarea indentrii la stnga/dreapta a unui paragraf
1. Selectai paragraful pe care dorii s l modificai.
2. Pe fila Aspect pagin, n grupul Paragraf, facei clic pe sgeile de lng Indent
stnga/dreapta, pentru a mri sau a micora indentarea la stnga/dreapta a paragrafului.
Definirea unui indent utiliznd tasta TAB
1. Facei clic pe butonul Microsoft Office, apoi pe Opiuni Word.
2. Facei clic pe Verificare.
3. Sub Setri AutoCorecie, facei clic pe Opiuni AutoCorecie, apoi facei clic pe fila
AutoFormatare la tastare.
4. Bifai caseta de selectare Stabilire indent stnga i primul indent cu tabulatori i tergere
napoi.
5. Pentru a indenta prima linie a unui paragraf, facei clic n faa liniei. Pentru a indenta un
paragraf ntreg, facei clic n faa oricrei linii a acestuia, cu excepia primei linii.
6. Apsai pe tasta TAB.
Pentru a elimina indentarea, apsai BACKSPACE nainte de a deplasa punctul de inserare. Alt
posibilitate este s facei clic pe Anulare pe bara de instrumente Acces rapid.
Indentarea ntregului paragraf, cu excepia primei linii
1. Selectai paragraful pe care dorii s-l indentai aproape n ntregime, cu excepia primei linii a
sa, denumit i indent agat.
2. Pe rigla orizontal glisai marcatorul Indent agat la poziia unde dorii s nceap
indentul .
Dac nu vedei rigla orizontal de-a lungul prii de sus a documentului, facei clic pe
butonul Vizualizare rigl din partea de sus a barei de defilare vertical.
Utilizarea msurilor precise la setarea unui indent agat
Pentru mai mult precizie la setarea unui indent agat, avei posibilitatea s selectai
opiunile din fila Indentri i spaiere.
1. n fila Aspect pagin, facei clic pe lansatorul casetei de dialog Paragraf, apoi facei clic pe
fila Indentri i spaiere.
2. n lista Special, sub Indentare, facei clic pe Agat, apoi, n caseta La, setai spaiul dorit
pentru indentul agat.
Informatic i statistic
35
Crearea unui indent negativ
1. Selectai textul sau paragraful pe care dorii s l extindei pe marginea stng.
2. Pe fila Aspect pagin, n grupul Paragraf, facei clic pe sgeata n jos din caseta
Indent stnga.
Continuai s facei clic pe sgeata n jos pn cnd textul selectat se amplaseaz pe
marginea din stnga acolo unde dorii s apar.
Modificarea spaierii liniilor
Dac o linie conine un caracter de text de dimensiune mare, o reprezentare grafic sau o
formul, Microsoft Office Word mrete spaierea pentru acea linie.
Pentru a spaia egal toate liniile dintr-un paragraf, utilizai spaierea exact i specificai o
cantitate de spaiu suficient de mare nct s cuprind caracterul sau reprezentarea grafic cea
mai mare din linie. Dac elementele nu apar n ntregime, mrii dimensiunea spaierii.
1. Selectai paragraful cruia dorii s-i modificai spaierea.
2. n fila Pagin de pornire, n grupul Paragraf, facei clic pe Spaiere.
Figura 46 - paragraf - spaiere
3.Alegei una dintre urmtoarele:
- pentru a aplica o nou setare, facei clic pe numrul de spaii de linie dorit. De exemplu,
dac facei clic pe 2.0, textul selectat are un spaiu dublu.
- pentru a seta msuri mai precise de spaiere, facei clic pe Opiuni spaiere linie, apoi
selectai opiunile dorite sub Interlinie.
Adugarea de marcatori sau numerotare ntr-o list
1. Selectai elementele la care dorii s adugai marcatori sau numerotare.
2. n fila Pagin de pornire, n grupul Paragraf, facei clic pe Marcatori sau Numerotare.
Figura 47 - paragraf - marcatori sau numerotare
- gsii diferite stiluri de marcatori i formate de numerotare dac facei clic pe sgeata de
lng Marcatori sau Numerotare pe fila Pornire, n grupul Paragraf.
- avei posibilitatea s mutai o list ntreag ctre dreapta sau ctre stnga. Facei clic pe
un marcator sau pe un numr i glisai-l n locaia nou. Toat lista se mut pe msur ce
glisai. Nivelurile de numerotare nu se modific.
3.2.4 Inserarea unui tabel
n Microsoft Office Word 2010, avei posibilitatea s inserai un tabel dac alegei dintr-o
selecie de tabele preformatate sau dac selectai numrul dorit de rnduri i coloane. Avei
Informatic i statistic
36
posibilitatea s inserai un tabel ntr-un document sau s inserai un tabel n alt tabel pentru a crea
un tabel mai complex.
Utilizarea abloanelor pentru tabele
Avei posibilitatea s utilizai abloane pentru tabele pentru a insera un tabel care se
bazeaz pe o galerie de tabele preformatate. abloanele pentru tabele conin date eantion
pentru a v ajuta s vizualizai cum va arta tabelul la adugarea datelor.
1. Facei clic unde dorii s inserai un tabel.
2. Pe fila Inserare, n grupul Tabele, facei clic pe Tabel, indicai spre Tabele rapide, apoi facei
clic pe ablonul dorit.
Figura 48 - inserare - tabele
3. nlocuii ablonul cu datele dorite.
Utilizarea meniului Tabel
1. Facei clic unde dorii s inserai tabelul.
2. Pe fila Inserare din grupul Tabele, facei clic pe Tabel, apoi sub Inserare tabel, glisai pentru a
selecta numrul de rnduri i coloane dorit.
Utilizarea comenzii Inserare tabel
Avei posibilitatea s utilizai comanda Inserare tabel pentru a alege dimensiunile i formatul
tabelului nainte de a insera tabelul n document.
1. Facei clic unde dorii s inserai tabelul.
2. n fila Inserare, n grupul Tabele, facei clic pe Tabel, apoi pe Inserare tabel.
3. Sub Dimensiune tabel introducei numrul de coloane i rnduri.
4. Sub Regim de potrivire automat alegei opiunile de ajustare a dimensiunilor tabelului.
Creare tabel
Avei posibilitatea s creai un tabel dac trasai rndurile i coloanele dorite sau dac
efectuai conversia textului n tabel.
Trasarea unui tabel
Avei posibilitatea s trasai un tabel complex - de exemplu, unul care conine celule de diferite
nlimi sau un numr divers de coloane pe rnd.
1. Facei clic unde dorii s creai tabelul.
2. n fila Inserare, n grupul Tabele, facei clic pe Tabel, apoi pe Desenare tabel. Indicatorul se
modific ntr-un creion.
3. Pentru a defini limitele tabelului, desenai un dreptunghi. Apoi desenai liniile coloanelor i
ale rndurilor n interiorul dreptunghiului.
4. Pentru a terge o linie sau un bloc de linii, sub Instrumente tabel, pe fila Proiectare, n
grupul Desenare borduri, facei clic pe Radier.
Informatic i statistic
37
5. Facei clic pe linia pe care dorii s o tergei. Pentru a terge un tabel ntreg, consultai
tergerea unui tabel sau golirea coninutului su.
6. Cnd ai terminat crearea tabelului, facei clic ntr-o celul i ncepei s tastai sau s inserai o
ilustraie.
mbinare celule
Avei posibilitatea s mbinai ntr-o singur celul dou sau mai multe celule de pe
acelai rnd sau din aceeai coloan. De exemplu, avei posibilitatea s mbinai orizontal mai
multe celule pentru a crea un antet de tabel care se ntinde pe mai multe coloane.
1. Selectai celulele pe care dorii s le mbinai dac facei clic pe marginea din stnga a
celulei, apoi glisai pe deasupra celorlalte celule dorite.
2. Sub Instrumente tabel, n fila Aspect, n grupul mbinare, facei clic pe mbinare celule.
Scindare celule
1. Facei clic ntr-o celul sau selectai mai multe celule pe care dorii s le scindai.
2. Sub Instrumente tabel, n fila Aspect, n grupul mbinare, facei clic pe Scindare celule.
3. Introducei numrul de coloane sau rnduri n care dorii s scindai celulele selectate.
Sortarea coninutului dintr-un tabel
1. n Vizualizare aspect, mutai indicatorul peste tabel pn cnd se afieaz ghidajul de mutare a
tabelului.
2. Facei clic pe ghidajul de mutare a tabelului pentru a selecta tabelul pe care dorii s l
sortai.
3. Sub Instrumente tabel, n fila Aspect, n grupul Date, facei clic pe Sortare.
4. n caseta de dialog Sortare, selectai opiunile dorite.
Sortai o singur coloan din tabel
1. Selectai coloana pe care dorii s o sortai.
2. Sub Instrumente tabel, n fila Aspect, n grupul Date, facei clic pe Sortare.
3. Sub Lista mea are, facei clic Rnd antet sau Fr rnd antet.
4. Facei clic pe Opiuni.
5. Sub Opiuni de sortare, bifai caseta de selectare Sortare doar pe coloane.
6. Facei clic pe OK.
Sortare dup mai mult de un cuvnt sau cmp ntr-o coloan de tabel
Pentru a sorta datele dintr-un tabel care se bazeaz pe coninutul dintr-o coloan care include
mai mult de un cuvnt, trebuie s utilizai mai nti caractere pentru a separa datele -
inclusiv datele din rndul de antet. De exemplu, dac celulele din coloan conin i nume i
prenume, avei posibilitatea s utilizai virgule pentru a separa numele.
1. Selectai coloana pe care dorii s o sortai.
2. Sub Instrumente tabel, n fila Aspect, n grupul Date, facei clic pe Sortare.
3. Sub Lista mea are, facei clic Rnd antet sau Fr rnd antet.
4. Facei clic pe Opiuni.
5. Sub Separare cmpuri la, facei clic pe tipul de caracter care separ cuvintele sau cmpurile pe
care dorii s le sortai, apoi facei clic pe OK.
Informatic i statistic
37
5. Facei clic pe linia pe care dorii s o tergei. Pentru a terge un tabel ntreg, consultai
tergerea unui tabel sau golirea coninutului su.
6. Cnd ai terminat crearea tabelului, facei clic ntr-o celul i ncepei s tastai sau s inserai o
ilustraie.
mbinare celule
Avei posibilitatea s mbinai ntr-o singur celul dou sau mai multe celule de pe
acelai rnd sau din aceeai coloan. De exemplu, avei posibilitatea s mbinai orizontal mai
multe celule pentru a crea un antet de tabel care se ntinde pe mai multe coloane.
1. Selectai celulele pe care dorii s le mbinai dac facei clic pe marginea din stnga a
celulei, apoi glisai pe deasupra celorlalte celule dorite.
2. Sub Instrumente tabel, n fila Aspect, n grupul mbinare, facei clic pe mbinare celule.
Scindare celule
1. Facei clic ntr-o celul sau selectai mai multe celule pe care dorii s le scindai.
2. Sub Instrumente tabel, n fila Aspect, n grupul mbinare, facei clic pe Scindare celule.
3. Introducei numrul de coloane sau rnduri n care dorii s scindai celulele selectate.
Sortarea coninutului dintr-un tabel
1. n Vizualizare aspect, mutai indicatorul peste tabel pn cnd se afieaz ghidajul de mutare a
tabelului.
2. Facei clic pe ghidajul de mutare a tabelului pentru a selecta tabelul pe care dorii s l
sortai.
3. Sub Instrumente tabel, n fila Aspect, n grupul Date, facei clic pe Sortare.
4. n caseta de dialog Sortare, selectai opiunile dorite.
Sortai o singur coloan din tabel
1. Selectai coloana pe care dorii s o sortai.
2. Sub Instrumente tabel, n fila Aspect, n grupul Date, facei clic pe Sortare.
3. Sub Lista mea are, facei clic Rnd antet sau Fr rnd antet.
4. Facei clic pe Opiuni.
5. Sub Opiuni de sortare, bifai caseta de selectare Sortare doar pe coloane.
6. Facei clic pe OK.
Sortare dup mai mult de un cuvnt sau cmp ntr-o coloan de tabel
Pentru a sorta datele dintr-un tabel care se bazeaz pe coninutul dintr-o coloan care include
mai mult de un cuvnt, trebuie s utilizai mai nti caractere pentru a separa datele -
inclusiv datele din rndul de antet. De exemplu, dac celulele din coloan conin i nume i
prenume, avei posibilitatea s utilizai virgule pentru a separa numele.
1. Selectai coloana pe care dorii s o sortai.
2. Sub Instrumente tabel, n fila Aspect, n grupul Date, facei clic pe Sortare.
3. Sub Lista mea are, facei clic Rnd antet sau Fr rnd antet.
4. Facei clic pe Opiuni.
5. Sub Separare cmpuri la, facei clic pe tipul de caracter care separ cuvintele sau cmpurile pe
care dorii s le sortai, apoi facei clic pe OK.
Informatic i statistic
37
5. Facei clic pe linia pe care dorii s o tergei. Pentru a terge un tabel ntreg, consultai
tergerea unui tabel sau golirea coninutului su.
6. Cnd ai terminat crearea tabelului, facei clic ntr-o celul i ncepei s tastai sau s inserai o
ilustraie.
mbinare celule
Avei posibilitatea s mbinai ntr-o singur celul dou sau mai multe celule de pe
acelai rnd sau din aceeai coloan. De exemplu, avei posibilitatea s mbinai orizontal mai
multe celule pentru a crea un antet de tabel care se ntinde pe mai multe coloane.
1. Selectai celulele pe care dorii s le mbinai dac facei clic pe marginea din stnga a
celulei, apoi glisai pe deasupra celorlalte celule dorite.
2. Sub Instrumente tabel, n fila Aspect, n grupul mbinare, facei clic pe mbinare celule.
Scindare celule
1. Facei clic ntr-o celul sau selectai mai multe celule pe care dorii s le scindai.
2. Sub Instrumente tabel, n fila Aspect, n grupul mbinare, facei clic pe Scindare celule.
3. Introducei numrul de coloane sau rnduri n care dorii s scindai celulele selectate.
Sortarea coninutului dintr-un tabel
1. n Vizualizare aspect, mutai indicatorul peste tabel pn cnd se afieaz ghidajul de mutare a
tabelului.
2. Facei clic pe ghidajul de mutare a tabelului pentru a selecta tabelul pe care dorii s l
sortai.
3. Sub Instrumente tabel, n fila Aspect, n grupul Date, facei clic pe Sortare.
4. n caseta de dialog Sortare, selectai opiunile dorite.
Sortai o singur coloan din tabel
1. Selectai coloana pe care dorii s o sortai.
2. Sub Instrumente tabel, n fila Aspect, n grupul Date, facei clic pe Sortare.
3. Sub Lista mea are, facei clic Rnd antet sau Fr rnd antet.
4. Facei clic pe Opiuni.
5. Sub Opiuni de sortare, bifai caseta de selectare Sortare doar pe coloane.
6. Facei clic pe OK.
Sortare dup mai mult de un cuvnt sau cmp ntr-o coloan de tabel
Pentru a sorta datele dintr-un tabel care se bazeaz pe coninutul dintr-o coloan care include
mai mult de un cuvnt, trebuie s utilizai mai nti caractere pentru a separa datele -
inclusiv datele din rndul de antet. De exemplu, dac celulele din coloan conin i nume i
prenume, avei posibilitatea s utilizai virgule pentru a separa numele.
1. Selectai coloana pe care dorii s o sortai.
2. Sub Instrumente tabel, n fila Aspect, n grupul Date, facei clic pe Sortare.
3. Sub Lista mea are, facei clic Rnd antet sau Fr rnd antet.
4. Facei clic pe Opiuni.
5. Sub Separare cmpuri la, facei clic pe tipul de caracter care separ cuvintele sau cmpurile pe
care dorii s le sortai, apoi facei clic pe OK.
Informatic i statistic
38
6.Sub Sortare dup, n lista Utiliznd, selectai dup ce cuvnt sau fiier se face sortarea.
7.n prima list Apoi dup, introducei coloana care conine datele dup care se efectueaz
sortarea, apoi n lista Utiliznd selectai dup ce cuvnt sau cmp se face sortarea.
8.Facei clic pe OK.
Adugarea unui rnd deasupra sau dedesubt
1. Facei clic n celula de deasupra sau de sub locul n care dorii s adugai un rnd.
2. Sub Instrumente tabel, pe fila Aspect, alegei una dintre urmtoarele:
- pentru a aduga un rnd deasupra celulei, facei clic pe Inserare deasupra n grupul
Rnduri i coloane.
- pentru a aduga un rnd sub celul, facei clic pe Inserare dedesubt n grupul Rnduri i
coloane.
Adugarea unei coloane la stnga sau la dreapta
1. Facei clic pe o celul aflat la dreapta sau la stnga locului unde dorii s adugai o coloan.
2. Sub Instrumente tabel, pe fila Aspect, alegei una dintre urmtoarele:
- pentru a aduga o coloan la stnga celulei, facei clic pe Inserare stnga din grupul
Rnduri i coloane.
- pentru a aduga o coloan la dreapta celulei, facei clic pe Inserare la dreapta din grupul
Rnduri i coloane.
tergerea unui rnd
1. Selectai rndul pe care dorii s-l tergei fcnd clic pe marginea stng a rndului.
2. Sub Instrumente tabel, facei clic pe fila Aspect.
3. n grupul Rnduri & Coloane facei clic pe tergere, apoi facei clic pe tergere
rnduri.
tergerea unei coloane
1. Selectai coloana pe care dorii s o tergei, fcnd clic pe pe linia de gril de deasupra
coloanei sau pe bordura de deasupra acesteia.
2. Sub Instrumente tabel, facei clic pe fila Aspect.
3. n grupul Rnduri & Coloane, facei clic pe tergere, apoi facei clic pe tergere
coloane.
3.2.5 Inserarea
Inserarea simbolurilor matematice
n Microsoft Office Word 2010 este posibil inserarea simbolurilor matematice n ecuaii, astfel:
1. n fila Inserare, n grupul Simboluri, facei clic pe sgeata de lng Ecuaii, apoi pe
Inserare ecuaie nou.
Informatic i statistic
39
Figura 49 - inserare - simboluri sau ecuaii
2. Sub Instrument ecuaie, pe fila Proiectare, din grupul Simboluri, facei clic pe sgeata Mai
multe .
3. Facei clic pe sgeata de lng numele setului de simboluri, apoi facei clic pe numele
simbolului care dorii s se afieze.
4. Facei clic pe simbolul pe care dorii s-l inserai.
Scrierea unei ecuaii
Pentru a scrie o ecuaie, avei posibilitatea s utilizai codurile de caracter Unicode i intrrile
AutoCorecie Matematic pentru a nlocui un text cu simboluri. Pentru mai multe informaii,
consultai Inserarea unui simbol sau a unui caracter special.
Cnd se tasteaz o ecuaie, Word efectueaz conversia automat a ecuaiei ntr-o ecuaie
formatat profesionist.
1. n fila Inserare, n grupul Simboluri, facei clic pe sgeata de lng Ecuaii, apoi pe Inserare
ecuaie nou.
2. Tastai ecuaia.
Inserarea unei ecuaii utilizate frecvent sau preformatate
1. n fila Inserare, n grupulSimboluri, facei clic pe sgeata de lng Ecuaii, apoi facei
clic pe ecuaia dorit.
Adugarea unei ecuaii ntr-o list a ecuaiilor utilizate frecvent
1. Selectai ecuaia care dorii s fie adugat.
2. SubInstrument ecuaie, pe fila Proiectare, n grupul Instrumente, facei clic pe Ecuaie, apoi pe
Salvare selecie n galeria Ecuaii.
3. n caseta de dialog Creare bloc component nou, tastai un nume pentru ecuaie.
4. n lista Galerie, facei clic pe Ecuaii.
5. Selectai alte opiuni dorite.
Inserarea unei structuri matematice utilizate frecvent
1. n fila Inserare, n grupul Simboluri, facei clic pe sgeata de lng Ecuaii, apoi pe
Inserare ecuaie nou.
2. Sub Instrument ecuaie, pe filaProiectare, n grupul Structuri, facei clic pe tipul de structur
dorit, cum ar fi o fracie sau un radical, apoi facei clic pe structura dorit.
Dac structura conine substitueni, facei clic pe substitueni i tastai numerele sau simbolurile
dorite. Substituenii de ecuaie sunt casetele mici punctate dintr-o ecuaie.
Conversia n WordArt a unui text existent, n Office Word 2010
1. Selectai textul pentru care dorii conversia n WordArt.
2. n fila Inserare, n grupul Text, facei clic pe WordArt, apoi facei clic pe obiectul
WordArt dorit.
Informatic i statistic
40
Figura 50 - insera - text - WordArt
Avei posibilitatea s particularizai forma care nconjoar obiectul WordArt precum i textul
din interiorul obiectului WordArt.
Inserarea miniaturilor
1. n fila Inserare, n grupul Ilustraii, facei clic pe Miniatur
Figura 51 - inserare - ilustraii - miniatur
2. n panoul de activitate Miniatur, n caseta text Cutare pentru, tastai un cuvnt sau un grup
de cuvinte care s descrie miniatura pe care o dorii sau tastai n ntregime sau parial numele
fiierului n care se afl miniatura.
3. Pentru a restrnge cutarea, procedai dup cum urmeaz:
- pentru a limita rezultatele cutrii la o anumit colecie de miniaturi, n caseta Cutare n,
facei clic pe sgeat i selectai coleciile n care se face cutarea.
- pentru a restrnge rezultatele cutrii la miniaturi, facei clic pe sgeata din caseta
Rezultatele ar fi i bifai caseta de selectare de lng Miniatur.
n panoul de activitate Miniatur, avei posibilitatea s cutai i imagini, filme i sunete. Pentru
a include oricare dintre aceste tipuri media, bifai casetele de selectare din dreptul lor.
4.Facei clic pe Salt la.
5.n linia cu rezultate, facei clic pe miniatur pentru a o insera.
Inserarea unei imagini de la o pagin Web
1. Deschidei documentul Microsoft Office Word 2010.
2. De la pagina Web, glisai imaginea pe care o dorii n documentul Word.
Asigurai-v c imaginea pe care o alegei nu este un link la alt pagin Web. Dac glisai o
pagin legat, aceasta se va insera n document ca link, nu ca imagine.
Inserarea unei imagini legate de la o pagin Web
1. Deschidei documentul Word.
2. Pe pagina Web, facei clic cu butonul din dreapta pe imaginea pe care o dorii, apoi facei
clic pe Copiere.
3. n documentul Word, facei clic cu butonul din dreapta n locaia unde intenionai s
inserai imaginea, apoi facei clic pe Lipire.
Inserarea unei imagini dintr-un fiier
1. Facei clic n locaia unde intenionai s inserai imaginea.
2. n fila Inserare, n grupul Ilustraii, facei clic pe Imagine.
Informatic i statistic
41
Figura 52 - inserare - ilustraii - imagine
3. Localizai imaginea pe care dorii s o inserai.
4. Facei dublu clic pe imaginea pe care dorii s o inserai.
Microsoft Word ncorporeaz implicit imagini ntr-un document. Dimensiunea unui fiier se
poate reduce, legndu-l la o imagine. n caseta de dialog Inserare imagine, facei clic pe sgeata
de lng Inserare, apoi facei clic pe Legtur la fiier.
Informatic i statistic
42
3.3 Microsoft Excel 2010
Excel este un program de calcul tabelar din pachetul de programe Microsoft Office.
Avei posibilitatea s utilizai Excel pentru a crea i formata registre de lucru o colecie de foi
de lucru pentru a analiza date i a lua decizii de afaceri fiind mai bine informai.
Mai exact, avei posibilitatea s utilizai Excel pentru a urmri date, a genera modele pentru
analiza de date, a scrie formule pentru a efectua calcule cu acele date, pentru a aranja datele n
diverse moduri i pentru a prezenta datele n mai multe tipuri de diagrame cu aspect profesionist.
La ce ne folosete aplicaia EXCEL ...
Contabilitate putei s utilizai caracteristicile de calcul din Excel n multe documente
financiar-contabile: situaia fluxurilor de numerar, declaraiile de venituri i declaraiile de profit
i pierderi;
Bugete avei posibilitatea s creai orice tip de buget: un plan de bugetare de marketing, un
buget pentru un eveniment sau un buget pentru pensionare;
Facturi i vnzri avei posibilitatea s creai formularele: facturi de vnzri, bonuri de livrare
sau comenzi de achiziie;
Rapoarte putei s creai diverse tipuri de rapoarte: rapoarte care msoar performanele unui
proiect, care arat diferena dintre rezultatele proiectate i rezultatele reale sau rapoartele pe care
le utilizai pentru a face previziuni despre date;
Planificare putei s creai planuri profesionale sau planificri utile: un orar colar pentru o
sptmn, un plan de cercetare de marketing, un plan de plat a impozitelor la finalul anului sau
o planificare care v ajut s organizai dineurile, petrecerile sptmnale sau concediile;
Urmrire putei s urmrii datele ntr-o foaie de pontaj sau o list, cum ar fi o foaie de pontaj
pentru urmrirea lucrului sau o list de inventar care ine evidena echipamentului;
Utilizarea calendarelor datorit suprafeei de lucru cu gril, Excel este bun pentru a crea orice
tip de calendar, cum ar fi un calendar colar pentru a ine evidena activitilor de-a lungul anului
colar sau un calendar de an fiscal pentru a urmri evenimentele de afaceri i punctele cheie.
3.3.1 Utilizarea foilor de calcul
Deschiderea unui registru de lucru nou, necompletat
1. Start
All Programs
Informatic i statistic
43
Microsoft Office Microsoft Office Excel
Figura 53 - deschiderea aplicaiei
Comand rapid de la tastatur: CTRL+N.
2. Sub abloane, facei clic pe Nou din existent.
3. n caseta de dialog Nou din registru de lucru existent, navigai la unitatea, folderul sau
locaia Internet care conine registrul de lucru pe care dorii s-l deschidei.
4. Facei clic pe registrul de lucru, apoi pe Creare.
Crearea unui registru de lucru bazat pe un ablon
1. Selectai meniul Fie, apoi facei clic pe Nou.
Comand rapid de la tastatur: CTRL+N.
2. Sub abloane, facei clic pe abloane instalate sau pe abloanele mele.
3. Variante disponibile:
- pentru a utiliza un ablon instalat, sub abloane instalate, facei clic pe ablonul dorit,
apoi pe Creare.
- pentru a utiliza propriile abloane, n fila abloanele mele, facei dublu clic pe ablonul
dorit.
Fila abloanele mele listeaz abloanele pe care le-ai creat. Dac nu vedei ablonul pe care
dorii s-l utilizai, asigurai-v c se afl n folderul corect. abloanele particularizate se
stocheaz de obicei n folderul abloane, care este, de obicei,
C:\Documents and Settings\nume_utilizator\ApplicationData\Microsoft\Templates n Microsoft
Windows XP
i
C:\Users\nume_utilizator\Application Data\Microsoft\Templates n Microsoft Windows Vista
sau Windows7.
Informatic i statistic
44
Pentru a obine mai multe abloane de registru de lucru, avei posibilitatea s le descrcai de pe
Microsoft Office Online. n caseta de dialog Registru de lucru nou, sub Microsoft Office Online,
facei clic pe o categorie de abloane, pe ablonul pe care dorii s-l descrcai, apoi pe
Descrcare.
Putei introduce date i text tastnd caracterele n celula n care dorii ca acestea s se regseasc.
Este necesar s v poziionai n celula respectiv executnd un clic de mouse.
Clic asupra celulei n care se vor introduce datele (text sau valori numerice) seintroduc datele
clic n alt celul sau se apas tasta Enter.
Figura 54 - aplicaia Excel - mediul de lucru
1.Bara de acces rapid;
2. Panglica;
3. Caset de referin;
4. Bara de formule;
5. Coloan;
6. Linie;
7. Foi de calcul;
8. Bara de defilare vertical;
9. Butaone de afiare;
10. Glisor de panoramare.
Mrirea sau micorarea rapid a unui document
1.Pe bara de stare, facei clic pe glisorul Panoramare .
2.Glisai la setarea procentual de panoramare pe care o dorii.
Informatic i statistic
44
Pentru a obine mai multe abloane de registru de lucru, avei posibilitatea s le descrcai de pe
Microsoft Office Online. n caseta de dialog Registru de lucru nou, sub Microsoft Office Online,
facei clic pe o categorie de abloane, pe ablonul pe care dorii s-l descrcai, apoi pe
Descrcare.
Putei introduce date i text tastnd caracterele n celula n care dorii ca acestea s se regseasc.
Este necesar s v poziionai n celula respectiv executnd un clic de mouse.
Clic asupra celulei n care se vor introduce datele (text sau valori numerice) seintroduc datele
clic n alt celul sau se apas tasta Enter.
Figura 54 - aplicaia Excel - mediul de lucru
1.Bara de acces rapid;
2. Panglica;
3. Caset de referin;
4. Bara de formule;
5. Coloan;
6. Linie;
7. Foi de calcul;
8. Bara de defilare vertical;
9. Butaone de afiare;
10. Glisor de panoramare.
Mrirea sau micorarea rapid a unui document
1.Pe bara de stare, facei clic pe glisorul Panoramare .
2.Glisai la setarea procentual de panoramare pe care o dorii.
Informatic i statistic
44
Pentru a obine mai multe abloane de registru de lucru, avei posibilitatea s le descrcai de pe
Microsoft Office Online. n caseta de dialog Registru de lucru nou, sub Microsoft Office Online,
facei clic pe o categorie de abloane, pe ablonul pe care dorii s-l descrcai, apoi pe
Descrcare.
Putei introduce date i text tastnd caracterele n celula n care dorii ca acestea s se regseasc.
Este necesar s v poziionai n celula respectiv executnd un clic de mouse.
Clic asupra celulei n care se vor introduce datele (text sau valori numerice) seintroduc datele
clic n alt celul sau se apas tasta Enter.
Figura 54 - aplicaia Excel - mediul de lucru
1.Bara de acces rapid;
2. Panglica;
3. Caset de referin;
4. Bara de formule;
5. Coloan;
6. Linie;
7. Foi de calcul;
8. Bara de defilare vertical;
9. Butaone de afiare;
10. Glisor de panoramare.
Mrirea sau micorarea rapid a unui document
1.Pe bara de stare, facei clic pe glisorul Panoramare .
2.Glisai la setarea procentual de panoramare pe care o dorii.
Informatic i statistic
45
Alegerea unei anumite setri de panoramare
Avei posibilitatea s alegei ct de mult din document s apar pe ecran. Alegei una dintre
urmtoarele:
- n fila Vizualizare, n grupul Panoramare, facei clic pe Panoramare 100%.
Figura 55 - vizualizare - panoramare
- n fila Vizualizare, n grupul Panoramare, facei clic pe O pagin, pe Dou pagini sau pe
Lime pagin.
- n fila Vizualizare, n grupul Panoramare, facei clic pe Panoramare, apoi introducei un
procent sau alegei oricare alte setri.
Salvarea unei anumite setri de panoramare mpreun cu un document sau cu un ablon
Pentru a salva o anumit setare de panoramare mpreun cu documentul sau cu ablonul, astfel
nct documentul sau ablonul s se deschid ntotdeauna utiliznd acea setare de panoramare,
este necesar s efectuai mai nti o modificare la document sau la ablon. Adugarea i tergerea
unui singur spaiu reprezint tot ce trebuie fcut pentru a v asigura c documentul sau ablonul
este editat i s setarea este salvat.
1. Deschidei documentul sau ablonul pe care dorii s l salvai mpreun cu o anumit setare
de panoramare.
2. n fila Vizualizare, n grupul Panoramare, facei clic pe Panoramare.
3. Alegei setarea dorit.
4. Adugai i tergei un singur spaiu din document sau din ablon.
5. Secectai menilu File, apoi facei clic pe Salvare.
Redenumirea unei foi de lucru
1. n bara Selectori foi, facei clic cu butonul din dreapta pe selectorul foii pe care dorii s o
redenumii, apoi pe Redenumire.
2. Selectai numele curent, apoi tastai numele nou.
Avei posibilitatea s includei numele foii cnd imprimai foaia de lucru.
Deplasarea sau defilarea ntr-o foaie de lucru
Exist mai multe moduri de a defila ntr-o foaie de lucru. Avei posibilitatea s utilizai tastele
sgeat, barele de defilare sau mouse-ul pentru a v deplasa ntre celule i a v deplasa rapid
ntre diferitele zone din foaia de lucru.
n Microsoft Office Excel 2010, avei posibilitatea s profitai de viteza mrit a defilrii, de
defilarea uoar la finalul zonelor i de sfaturile ecran care v informeaz despre unde v aflai.
De asemenea, se poate utiliza mouse-ul pentru a defila n casetele de dialog care au liste verticale
Informatic i statistic
45
Alegerea unei anumite setri de panoramare
Avei posibilitatea s alegei ct de mult din document s apar pe ecran. Alegei una dintre
urmtoarele:
- n fila Vizualizare, n grupul Panoramare, facei clic pe Panoramare 100%.
Figura 55 - vizualizare - panoramare
- n fila Vizualizare, n grupul Panoramare, facei clic pe O pagin, pe Dou pagini sau pe
Lime pagin.
- n fila Vizualizare, n grupul Panoramare, facei clic pe Panoramare, apoi introducei un
procent sau alegei oricare alte setri.
Salvarea unei anumite setri de panoramare mpreun cu un document sau cu un ablon
Pentru a salva o anumit setare de panoramare mpreun cu documentul sau cu ablonul, astfel
nct documentul sau ablonul s se deschid ntotdeauna utiliznd acea setare de panoramare,
este necesar s efectuai mai nti o modificare la document sau la ablon. Adugarea i tergerea
unui singur spaiu reprezint tot ce trebuie fcut pentru a v asigura c documentul sau ablonul
este editat i s setarea este salvat.
1. Deschidei documentul sau ablonul pe care dorii s l salvai mpreun cu o anumit setare
de panoramare.
2. n fila Vizualizare, n grupul Panoramare, facei clic pe Panoramare.
3. Alegei setarea dorit.
4. Adugai i tergei un singur spaiu din document sau din ablon.
5. Secectai menilu File, apoi facei clic pe Salvare.
Redenumirea unei foi de lucru
1. n bara Selectori foi, facei clic cu butonul din dreapta pe selectorul foii pe care dorii s o
redenumii, apoi pe Redenumire.
2. Selectai numele curent, apoi tastai numele nou.
Avei posibilitatea s includei numele foii cnd imprimai foaia de lucru.
Deplasarea sau defilarea ntr-o foaie de lucru
Exist mai multe moduri de a defila ntr-o foaie de lucru. Avei posibilitatea s utilizai tastele
sgeat, barele de defilare sau mouse-ul pentru a v deplasa ntre celule i a v deplasa rapid
ntre diferitele zone din foaia de lucru.
n Microsoft Office Excel 2010, avei posibilitatea s profitai de viteza mrit a defilrii, de
defilarea uoar la finalul zonelor i de sfaturile ecran care v informeaz despre unde v aflai.
De asemenea, se poate utiliza mouse-ul pentru a defila n casetele de dialog care au liste verticale
Informatic i statistic
45
Alegerea unei anumite setri de panoramare
Avei posibilitatea s alegei ct de mult din document s apar pe ecran. Alegei una dintre
urmtoarele:
- n fila Vizualizare, n grupul Panoramare, facei clic pe Panoramare 100%.
Figura 55 - vizualizare - panoramare
- n fila Vizualizare, n grupul Panoramare, facei clic pe O pagin, pe Dou pagini sau pe
Lime pagin.
- n fila Vizualizare, n grupul Panoramare, facei clic pe Panoramare, apoi introducei un
procent sau alegei oricare alte setri.
Salvarea unei anumite setri de panoramare mpreun cu un document sau cu un ablon
Pentru a salva o anumit setare de panoramare mpreun cu documentul sau cu ablonul, astfel
nct documentul sau ablonul s se deschid ntotdeauna utiliznd acea setare de panoramare,
este necesar s efectuai mai nti o modificare la document sau la ablon. Adugarea i tergerea
unui singur spaiu reprezint tot ce trebuie fcut pentru a v asigura c documentul sau ablonul
este editat i s setarea este salvat.
1. Deschidei documentul sau ablonul pe care dorii s l salvai mpreun cu o anumit setare
de panoramare.
2. n fila Vizualizare, n grupul Panoramare, facei clic pe Panoramare.
3. Alegei setarea dorit.
4. Adugai i tergei un singur spaiu din document sau din ablon.
5. Secectai menilu File, apoi facei clic pe Salvare.
Redenumirea unei foi de lucru
1. n bara Selectori foi, facei clic cu butonul din dreapta pe selectorul foii pe care dorii s o
redenumii, apoi pe Redenumire.
2. Selectai numele curent, apoi tastai numele nou.
Avei posibilitatea s includei numele foii cnd imprimai foaia de lucru.
Deplasarea sau defilarea ntr-o foaie de lucru
Exist mai multe moduri de a defila ntr-o foaie de lucru. Avei posibilitatea s utilizai tastele
sgeat, barele de defilare sau mouse-ul pentru a v deplasa ntre celule i a v deplasa rapid
ntre diferitele zone din foaia de lucru.
n Microsoft Office Excel 2010, avei posibilitatea s profitai de viteza mrit a defilrii, de
defilarea uoar la finalul zonelor i de sfaturile ecran care v informeaz despre unde v aflai.
De asemenea, se poate utiliza mouse-ul pentru a defila n casetele de dialog care au liste verticale
Informatic i statistic
46
cu bare de defilare.
Utilizarea tastelor sgeat pentru deplasarea ntr-o foaie de lucru
Pentru a v deplasa ntre celulele unei foi de lucru, facei clic pe oricare celul sau utilizai
tastele sgeat. Atunci cnd v mutai la o celul, aceasta devine celula activ
Utilizarea barelor de defilare pentru deplasarea ntr-o foaie de lucru
- cnd utilizai casetele de defilare pentru deplasarea ntr-o foaie de lucru, Excel afieaz
un sfat ecran care indic numerele de rnd sau literele de coloan (sau numere, dac ai
specificat utilizarea stilului de referin R1C1 pentru registrul de lucru), astfel nct s
tii unde v aflai n foaia de lucru.
- dimensiunea unei casete de defilare indic valoarea proporional din suprafaa utilizat a
foii care este vizibil n fereastr. Poziia unei casete de defilare indic aezarea relativ a
suprafeei vizibile n cadrul foii de lucru.
- avei posibilitatea s scindai rapid fereastra, astfel nct s defilai dou sau patru panouri
simultan. Indicai ctre caseta de scindare n bara de defilare vertical sau
orizontal. Cnd indicatorul devine o sgeat cu dou capete , glisai bara de scindare n
foaia de lucru unde dorii s scindai fereastra.Facei dublu clic pe bara de scindare pentru
a o elimina.
Selectarea celulelor i a coninutului lor ntr-o foaie de lucru
ntr-o foaie de lucru, avei posibilitatea s selectai celule, zone, rnduri sau coloane. De
asemenea, avei posibilitatea s plasai o celul n modul editare i s selectai parial sau total
coninutul su.
Avei posibilitatea s selectai celule i zone ntr-un tabel Microsoft Office Excel aa cum le
selectai ntr-o foaie de lucru, dar selectarea rndurilor i coloanelor dintr-un tabel este diferit de
selectarea rndurilor i coloanelor de foaie de lucru.
Dac o foaie de lucru a fost protejat, este posibil s nu fie permis selectarea celulelor sau a
coninutului lor.
Selectarea celulelor sau zonelor utiliznd caseta Nume
n caseta Nume, care se afl la stnga barei de formule, procedai astfel:
- pentru a selecta o celul sau o zon denumit, tastai numele su, apoi apsai ENTER
sau facei clic pe sgeata de lng caseta Nume, apoi facei clic pe numele dorit.
- pentru a selecta dou sau mai multe referine de celul sau zon, facei clic pe sgeata de
lng caseta Nume, apoi pe numele primei referine de celul sau zon pe care dorii s o
selectai. Apoi, inei apsat tasta CTRL n timp ce facei clic pe numele celorlalte celule
sau zone n caseta Nume.
- pentru a selecta o referin de celul sau zon nedenumit, tastai referina de celul sau
zon pe care dorii s o selectai, apoi apsai ENTER.
De exemplu, tastai B3 pentru a selecta respectiva celul sau tastai B1:B3 pentru a selecta o
zon de trei celule.
Informatic i statistic
46
cu bare de defilare.
Utilizarea tastelor sgeat pentru deplasarea ntr-o foaie de lucru
Pentru a v deplasa ntre celulele unei foi de lucru, facei clic pe oricare celul sau utilizai
tastele sgeat. Atunci cnd v mutai la o celul, aceasta devine celula activ
Utilizarea barelor de defilare pentru deplasarea ntr-o foaie de lucru
- cnd utilizai casetele de defilare pentru deplasarea ntr-o foaie de lucru, Excel afieaz
un sfat ecran care indic numerele de rnd sau literele de coloan (sau numere, dac ai
specificat utilizarea stilului de referin R1C1 pentru registrul de lucru), astfel nct s
tii unde v aflai n foaia de lucru.
- dimensiunea unei casete de defilare indic valoarea proporional din suprafaa utilizat a
foii care este vizibil n fereastr. Poziia unei casete de defilare indic aezarea relativ a
suprafeei vizibile n cadrul foii de lucru.
- avei posibilitatea s scindai rapid fereastra, astfel nct s defilai dou sau patru panouri
simultan. Indicai ctre caseta de scindare n bara de defilare vertical sau
orizontal. Cnd indicatorul devine o sgeat cu dou capete , glisai bara de scindare n
foaia de lucru unde dorii s scindai fereastra.Facei dublu clic pe bara de scindare pentru
a o elimina.
Selectarea celulelor i a coninutului lor ntr-o foaie de lucru
ntr-o foaie de lucru, avei posibilitatea s selectai celule, zone, rnduri sau coloane. De
asemenea, avei posibilitatea s plasai o celul n modul editare i s selectai parial sau total
coninutul su.
Avei posibilitatea s selectai celule i zone ntr-un tabel Microsoft Office Excel aa cum le
selectai ntr-o foaie de lucru, dar selectarea rndurilor i coloanelor dintr-un tabel este diferit de
selectarea rndurilor i coloanelor de foaie de lucru.
Dac o foaie de lucru a fost protejat, este posibil s nu fie permis selectarea celulelor sau a
coninutului lor.
Selectarea celulelor sau zonelor utiliznd caseta Nume
n caseta Nume, care se afl la stnga barei de formule, procedai astfel:
- pentru a selecta o celul sau o zon denumit, tastai numele su, apoi apsai ENTER
sau facei clic pe sgeata de lng caseta Nume, apoi facei clic pe numele dorit.
- pentru a selecta dou sau mai multe referine de celul sau zon, facei clic pe sgeata de
lng caseta Nume, apoi pe numele primei referine de celul sau zon pe care dorii s o
selectai. Apoi, inei apsat tasta CTRL n timp ce facei clic pe numele celorlalte celule
sau zone n caseta Nume.
- pentru a selecta o referin de celul sau zon nedenumit, tastai referina de celul sau
zon pe care dorii s o selectai, apoi apsai ENTER.
De exemplu, tastai B3 pentru a selecta respectiva celul sau tastai B1:B3 pentru a selecta o
zon de trei celule.
Informatic i statistic
46
cu bare de defilare.
Utilizarea tastelor sgeat pentru deplasarea ntr-o foaie de lucru
Pentru a v deplasa ntre celulele unei foi de lucru, facei clic pe oricare celul sau utilizai
tastele sgeat. Atunci cnd v mutai la o celul, aceasta devine celula activ
Utilizarea barelor de defilare pentru deplasarea ntr-o foaie de lucru
- cnd utilizai casetele de defilare pentru deplasarea ntr-o foaie de lucru, Excel afieaz
un sfat ecran care indic numerele de rnd sau literele de coloan (sau numere, dac ai
specificat utilizarea stilului de referin R1C1 pentru registrul de lucru), astfel nct s
tii unde v aflai n foaia de lucru.
- dimensiunea unei casete de defilare indic valoarea proporional din suprafaa utilizat a
foii care este vizibil n fereastr. Poziia unei casete de defilare indic aezarea relativ a
suprafeei vizibile n cadrul foii de lucru.
- avei posibilitatea s scindai rapid fereastra, astfel nct s defilai dou sau patru panouri
simultan. Indicai ctre caseta de scindare n bara de defilare vertical sau
orizontal. Cnd indicatorul devine o sgeat cu dou capete , glisai bara de scindare n
foaia de lucru unde dorii s scindai fereastra.Facei dublu clic pe bara de scindare pentru
a o elimina.
Selectarea celulelor i a coninutului lor ntr-o foaie de lucru
ntr-o foaie de lucru, avei posibilitatea s selectai celule, zone, rnduri sau coloane. De
asemenea, avei posibilitatea s plasai o celul n modul editare i s selectai parial sau total
coninutul su.
Avei posibilitatea s selectai celule i zone ntr-un tabel Microsoft Office Excel aa cum le
selectai ntr-o foaie de lucru, dar selectarea rndurilor i coloanelor dintr-un tabel este diferit de
selectarea rndurilor i coloanelor de foaie de lucru.
Dac o foaie de lucru a fost protejat, este posibil s nu fie permis selectarea celulelor sau a
coninutului lor.
Selectarea celulelor sau zonelor utiliznd caseta Nume
n caseta Nume, care se afl la stnga barei de formule, procedai astfel:
- pentru a selecta o celul sau o zon denumit, tastai numele su, apoi apsai ENTER
sau facei clic pe sgeata de lng caseta Nume, apoi facei clic pe numele dorit.
- pentru a selecta dou sau mai multe referine de celul sau zon, facei clic pe sgeata de
lng caseta Nume, apoi pe numele primei referine de celul sau zon pe care dorii s o
selectai. Apoi, inei apsat tasta CTRL n timp ce facei clic pe numele celorlalte celule
sau zone n caseta Nume.
- pentru a selecta o referin de celul sau zon nedenumit, tastai referina de celul sau
zon pe care dorii s o selectai, apoi apsai ENTER.
De exemplu, tastai B3 pentru a selecta respectiva celul sau tastai B1:B3 pentru a selecta o
zon de trei celule.
Informatic i statistic
47
Selectarea celulelor sau zonelor utiliznd comanda Salt la
1. n fila Pagin de pornire, n grupul Editare, facei clic pe Gsire i selectare, apoi pe Salt la.
Figura 56 - pornire - editare i selectare
Comand rapid de la tastatur: CTRL+G.
2. n lista Salt la, facei clic pe numele celulei sau zonei pe care dorii s o selectai sau tastai
referina de celul n caseta Referin.
De exemplu, n caseta Referin, tastai B3 pentru a selecta respectiva celul sau tastai
B1:B3 pentru a selecta o zon de trei celule.
n caseta Salt la, avei posibilitatea s vizualizai toate celulele sau zonele denumite i
nedenumite pe care le-ai selectat anterior utiliznd comanda Salt la. Pentru a reveni la o selecie
anterioar, facei dublu clic pe numele referinei de celul n lista Salt la.
Selectarea tuturor celulelor dintr-o foaie de lucru
Pentru a selecta toate celulele dintr-o foaie de lucru, efectuai una din urmtoarele:
- Facei clic pe pe butonul Selectare total.
- Apsai CTRL+A
Figura 57 - buton selecie total
Dac foaia de lucru conine date i celula activ se afl deasupra sau la dreapta datelor i apsai
CTRL+A, se va selecta regiunea curent. Dac apsai CTRL+A a doua oar, se selecteaz toat
foaia de lucru.
Dac dorii s selectai toate celulele din zona activ, apsai CTRL+SHIFT+*.
3.3.2 Introducerea datelor
Introducerea numerelor sau a textului
1. n foaia de lucru, facei clic pe o celul.
2. Tastai numerele sau textul dorit, apoi apsai ENTER sau TAB.
Pentru a introduce date pe o linie nou ntr-o celul, introducei un sfrit de linie apsnd
ALT+ENTER.
- n mod implicit, dac se apas ENTER selecia se mut mai jos cu o celul, iar dac se
apas TAB selecia se mut o celul la dreapta.
- cnd apsai tasta TAB pentru a introduce date n mai multe celule dintr-un rnd i
apsai ENTER la finalul acelui rnd, selecia se mut la nceputul rndului urmtor.
- o celul poate afia ##### atunci cnd conine date dar are un format de numr care este
Informatic i statistic
48
mai lat dect limea coloanei. Pentru a vedea tot textul, trebuie s cretei limea
coloana.
Pentru a modifica limea coloanei:
1. Facei clic pe celula pentru care dorii s modificai limea coloanei.
2. n fila Pagin de pornire, n grupul Celule, facei clic pe Format.
Figura 58
3. Sub Dimensiune celul, efectuai una din urmtoarele:
4. Pentru a potrivi tot textul din celul, facei clic pe Potrivire automat lime rnduri.
5. Pentru a specifica o lime mai mare de coloan, facei clic pe Lime coloan, apoi
tastai limea dorit n caseta Lime coloan.
- avei posibilitatea s afiai mai multe linii de text ntr-o celul dac ncadrai textul.
Pentru a ncadra textul ntr-o celul:
- facei clic pe celula n care dorii s ncadrai textul.
- n fila Pagin de pornire, n grupul Aliniere, facei clic pe ncadrare text.
Figura 59
Dac textul este format dintr-un singur cuvnt lung, caracterele nu se vor ncadra; pentru aceast
situaie, cretei limea coloanei sau micorai dimensiunea fontului pentru a vedea tot text.
Dac nu este vizibil tot textul dup ce l ncadrai, este posibil s fie necesar reglarea nlimii
rndului. n fila Pagin de pornire, n grupul Celule, facei clic pe Format, apoi, sub Dimensiune
celul, facei clic pe Potrivire automat rnd.
- n Microsoft Office Excel, aspectul unui numr dintr-o celul este separat de numrul
care este stocat n celul. Cnd un numr pe care l introducei este rotunjit, n majoritatea
situaiilor, se rotunjete numai numrul afiat. Calculele utilizeaz numrul n sine stocat
n celul, nu pe cel care este afiat.
- dup tastai numere ntr-o celul, avei posibilitatea s modificai formatul n care se
afieaz.
- pentru a modifica formatul:
- pentru numere care nu sunt implicate n calcule n Excel, cum ar fi numerele de telefon,
avei posibilitatea s le formatai ca text, aplicnd formatul Text pentru celulele
necompletate nainte s tastai numerele.
Introducerea numerelor cu virgul zecimal fix
1. n fila Pagin selectai accesai Opiuni.
2. Facei clic pe Complex, apoi, sub Opiuni de editare, bifai caseta de selectare Inserai automat
un punct zecimal.
Informatic i statistic
49
3. n caseta Poziii, introducei un numr pozitiv de cifre la dreapta virgulei zecimale sau un
numr negativ pentru cifrele de la stnga virgulei zecimale.
De exemplu, dac introducei 3 n caseta Poziii, apoi tastai 2834 n celul, valoarea va fi
2,834. Dac tastai -3 n caseta Poziii, apoi tastai 283, valoarea va fi 283000.
4. n foaia de lucru, facei clic pe o celul, apoi introducei numrul dorit. Datele tastate n celule
nainte e a selecta opiunea Numr fix de zecimale nu sunt afectate. Pentru a avea prioritate
temporar fa de opiunea Numr fix de zecimale, tastai virgula zecimal cnd introducei
numrul.
Introducerea datelor sau a orelor
1. ntr-o foaie de lucru, facei clic pe o celul.
2. Tastai o dat sau o or dup cum urmeaz:
- Pentru o dat, utilizai un punct sau o cratim pentru a separa prile ei; de exemplu,
tastai 5.09.2002 sau 5-Sep-2002. Pentru a introduce data curent, apsai CTRL+; (punct
i virgul).
- pentru a introduce o or bazat pe ceasul cu 12 ore, tastai un spaiu, apoi tastai a
sau p dup or; de exemplu, 9:00 p. Altfel, Microsoft Excel introduce ora ca AM. Pentru
a introduce ora curent, apsai CTRL+SHIFT+; (punct i virgul).
- pentru a introduce o dat sau o or care se actualizeaz cnd deschidei o foaie de
lucru, utilizai funciile TODAY i NOW.
- atunci cnd o dat sau o or este introdus ntr-o celul, ele apar fie ntr-un format
implicit de dat i or sau ntr-un format care a fost aplicat celulei nainte s se introduc
data sau ora. Formatul implicit de dat sau or este bazat pe setrile de dat i or din
caseta de dialog Setri regionale i lingvistice(Panoul de control). Dac aceste setri
de dat i or s-au modificat, se modific de asemenea orice valori de dat i or din
registrele de lucru care nu au fost formatate cu comanda Formatare Celule.
- dac dorii s utilizai formatul de dat i or implicit, facei clic pe celula care
conine data sau ora, apoi apsai CTRL+SHIFT+# sau CTRL+SHIFT+@.
Introducerea simultan a acelorai date n celule diferite
1. Selectai celulele n care dorii s introducei aceleai date. Nu este obligatoriu ca celulele s
fie alturate.
2. n celula activ, tastai datele, apoi apsai CTRL+ENTER.
Avei posibilitatea i s introducei aceleai date n mai multe celule utiliznd instrumentul de
completare pentru a completa automat datele ntr-o celul dintr-o foaie de lucru.
Pentru mai multe informaii, consultai Completarea datelor n celulele unei foi de lucru.
Introducerea datelor n alte foi de lucru
Dac ai introdus deja date ntr-o foaie de lucru, avei posibilitatea s completai rapid
aceleai date n celulele corespondente din alte foi de lucru.
1. Facei clic pe fila foii de lucru care conine datele. Apoi, inei apsat tasta CTRL n timp ce
facei clic pe filele foilor de lucru n care dorii s introducei datele.
Dac nu vedei fila dorit, facei clic pe butoanele de defilare ale selectorilor de foi pentru a
Informatic i statistic
50
afia fila, apoi facei clic pe fil.
2. n foaia de lucru, selectai celulele care conin datele pe care le-ai introdus.
3. n fila Pagin de pornire, n grupul Editare, facei clic pe Umplere, apoi pe n foile de lucru
selectate.
Figura 60 - pornire - editare - umplere
4. Sub Umplere, selectai opiunea dorit.
- datele pe care le tastai apar n toate foile de lucru selectate i pot nlocui date existente.
Pentru a evita nlocuirea datelor existente, vizualizai foile de lucru n acelai timp.
Pentru a vizualiza foile n acelai timp:
- n fila Vizualizare, n grupul Fereastr, facei clic pe Fereastr nou.
Figura 61
- comutai la fereastra nou, apoi facei clic pe fila foii de lucru pe care dorii s o
vizualizai.
- repetai paii 1 i 2 pentru fiecare fil pe care dorii s o vizualizai.
- n fila Vizualizare, n grupul Fereastr, facei clic pe Aranjare total.
- pentru a revoca selectarea mai multor foi de lucru, facei clic pe orice foaie de lucru
neselectat. Dac o foaie de lucru neselectat nu este vizibil, facei clic cu butonul din
dreapta pe fila unei foi de lucru selectate, apoi facei clic pe Anularea gruprii foilor.
Editarea coninutului celulei
Avei posibilitatea s editai coninutul unei celule direct n celul. De asemenea, coninutul unei
celule poate fi editat n bara de formule.
Cnd suntei n modul editare, multe dintre comenzile din Panglic vor fi inactive i
indisponibile pentru utilizare.
1. Pentru a plasa coninutul unei celule n modul editare, efectuai una din urmtoarele:
- facei dublu clic pe celula care conine datele pe care dorii s le editai.
- facei clic pe celula care conine datele pe care dorii s le editai, apoi facei clic pe
oriunde n bara de formule. Astfel, se poziioneaz punctul de inserare n celul sau n
bara de formule.
2. Pentru a muta punctul de inserare la finalul coninutului celulei, facei clic pe celul i
apsai F2.
3. Pentru a edita coninutul celulei, efectuai oricare dintre urmtoarele:
- pentru a terge caractere, facei clic unde dorii s tergei i apsai BACKSPACE, sau
selectai caracterele i apsai DELETE.
Informatic i statistic
50
afia fila, apoi facei clic pe fil.
2. n foaia de lucru, selectai celulele care conin datele pe care le-ai introdus.
3. n fila Pagin de pornire, n grupul Editare, facei clic pe Umplere, apoi pe n foile de lucru
selectate.
Figura 60 - pornire - editare - umplere
4. Sub Umplere, selectai opiunea dorit.
- datele pe care le tastai apar n toate foile de lucru selectate i pot nlocui date existente.
Pentru a evita nlocuirea datelor existente, vizualizai foile de lucru n acelai timp.
Pentru a vizualiza foile n acelai timp:
- n fila Vizualizare, n grupul Fereastr, facei clic pe Fereastr nou.
Figura 61
- comutai la fereastra nou, apoi facei clic pe fila foii de lucru pe care dorii s o
vizualizai.
- repetai paii 1 i 2 pentru fiecare fil pe care dorii s o vizualizai.
- n fila Vizualizare, n grupul Fereastr, facei clic pe Aranjare total.
- pentru a revoca selectarea mai multor foi de lucru, facei clic pe orice foaie de lucru
neselectat. Dac o foaie de lucru neselectat nu este vizibil, facei clic cu butonul din
dreapta pe fila unei foi de lucru selectate, apoi facei clic pe Anularea gruprii foilor.
Editarea coninutului celulei
Avei posibilitatea s editai coninutul unei celule direct n celul. De asemenea, coninutul unei
celule poate fi editat n bara de formule.
Cnd suntei n modul editare, multe dintre comenzile din Panglic vor fi inactive i
indisponibile pentru utilizare.
1. Pentru a plasa coninutul unei celule n modul editare, efectuai una din urmtoarele:
- facei dublu clic pe celula care conine datele pe care dorii s le editai.
- facei clic pe celula care conine datele pe care dorii s le editai, apoi facei clic pe
oriunde n bara de formule. Astfel, se poziioneaz punctul de inserare n celul sau n
bara de formule.
2. Pentru a muta punctul de inserare la finalul coninutului celulei, facei clic pe celul i
apsai F2.
3. Pentru a edita coninutul celulei, efectuai oricare dintre urmtoarele:
- pentru a terge caractere, facei clic unde dorii s tergei i apsai BACKSPACE, sau
selectai caracterele i apsai DELETE.
Informatic i statistic
50
afia fila, apoi facei clic pe fil.
2. n foaia de lucru, selectai celulele care conin datele pe care le-ai introdus.
3. n fila Pagin de pornire, n grupul Editare, facei clic pe Umplere, apoi pe n foile de lucru
selectate.
Figura 60 - pornire - editare - umplere
4. Sub Umplere, selectai opiunea dorit.
- datele pe care le tastai apar n toate foile de lucru selectate i pot nlocui date existente.
Pentru a evita nlocuirea datelor existente, vizualizai foile de lucru n acelai timp.
Pentru a vizualiza foile n acelai timp:
- n fila Vizualizare, n grupul Fereastr, facei clic pe Fereastr nou.
Figura 61
- comutai la fereastra nou, apoi facei clic pe fila foii de lucru pe care dorii s o
vizualizai.
- repetai paii 1 i 2 pentru fiecare fil pe care dorii s o vizualizai.
- n fila Vizualizare, n grupul Fereastr, facei clic pe Aranjare total.
- pentru a revoca selectarea mai multor foi de lucru, facei clic pe orice foaie de lucru
neselectat. Dac o foaie de lucru neselectat nu este vizibil, facei clic cu butonul din
dreapta pe fila unei foi de lucru selectate, apoi facei clic pe Anularea gruprii foilor.
Editarea coninutului celulei
Avei posibilitatea s editai coninutul unei celule direct n celul. De asemenea, coninutul unei
celule poate fi editat n bara de formule.
Cnd suntei n modul editare, multe dintre comenzile din Panglic vor fi inactive i
indisponibile pentru utilizare.
1. Pentru a plasa coninutul unei celule n modul editare, efectuai una din urmtoarele:
- facei dublu clic pe celula care conine datele pe care dorii s le editai.
- facei clic pe celula care conine datele pe care dorii s le editai, apoi facei clic pe
oriunde n bara de formule. Astfel, se poziioneaz punctul de inserare n celul sau n
bara de formule.
2. Pentru a muta punctul de inserare la finalul coninutului celulei, facei clic pe celul i
apsai F2.
3. Pentru a edita coninutul celulei, efectuai oricare dintre urmtoarele:
- pentru a terge caractere, facei clic unde dorii s tergei i apsai BACKSPACE, sau
selectai caracterele i apsai DELETE.
Informatic i statistic
51
- pentru a insera caractere, facei clic pe unde dorii s le inserai, apoi tastai
caracterele noi.
- pentru a nlocui anumite caractere, selectai-le, apoi tastai caracterele noi.
- pentru a activa modul Suprascriere, astfel nct s se nlocuiasc caracterele existente
cu cele pe care le tastai, apsai INSERT.
Modul Suprascriere poate fi activat sau dezactivat numai atunci cnd v aflai n modul editare.
Cnd este activat modul Suprascriere, caracterul de la dreapta punctului de inserare este
evideniat n bara de formule i va fi suprascris cnd tastai.
- pentru a ncepe o linie nou de text la un anumit punct ntr-o celul, facei clic pe locul
unde vrei s ntrerupei linia, apoi apsai ALT+ENTER.
4. Pentru a introduce modificrile, apsai ENTER.
nainte s apsai ENTER, avei posibilitatea s revocai orice modificri ai efectuat dac apsai
tasta ESC. Dup ce apsai ENTER, avei posibilitatea s revocai modificrile dac facei clic pe
Anulare n Bara de instrumente Acces rapid.
- o celul poate afia ##### atunci cnd conine date care au un format de numr care este
mai mare dect limea coloanei. Pentru a vedea tot textul, trebuie s cretei limea
coloanei.
3.3.3 Formatarea registrului de lucru
Setarea unei coloane la o lime specific
1. Selectai coloana sau coloanele pe care dorii s le modificai.
2. n fila Pagin de pornire, n grupul Celule, facei clic pe Format.
Figura 62 - pornire - celul - format
3. Sub Dimensiune celul, facei clic pe Lime coloan.
4. n caseta Limea coloanei, tastai valoarea dorit.
Modificarea limii coloanei pentru a se potrivi cu coninutul
1. Selectai coloana sau coloanele pe care dorii s le modificai.
2. n fila Pagin de pornire, n grupul Celule, facei clic pe Format.
3. Sub Dimensiune celul, facei clic pe Potrivire automat lime rnduri.
Potrivirea limii unei coloane cu a altei coloane
1. Selectai o celul din coloan.
2. n fila Pagin de pornire, n grupul Clipboard, facei clic pe Copiere, apoi selectai coloana
int.
Figura 63 - pornire - clipboard - copiere
Informatic i statistic
51
- pentru a insera caractere, facei clic pe unde dorii s le inserai, apoi tastai
caracterele noi.
- pentru a nlocui anumite caractere, selectai-le, apoi tastai caracterele noi.
- pentru a activa modul Suprascriere, astfel nct s se nlocuiasc caracterele existente
cu cele pe care le tastai, apsai INSERT.
Modul Suprascriere poate fi activat sau dezactivat numai atunci cnd v aflai n modul editare.
Cnd este activat modul Suprascriere, caracterul de la dreapta punctului de inserare este
evideniat n bara de formule i va fi suprascris cnd tastai.
- pentru a ncepe o linie nou de text la un anumit punct ntr-o celul, facei clic pe locul
unde vrei s ntrerupei linia, apoi apsai ALT+ENTER.
4. Pentru a introduce modificrile, apsai ENTER.
nainte s apsai ENTER, avei posibilitatea s revocai orice modificri ai efectuat dac apsai
tasta ESC. Dup ce apsai ENTER, avei posibilitatea s revocai modificrile dac facei clic pe
Anulare n Bara de instrumente Acces rapid.
- o celul poate afia ##### atunci cnd conine date care au un format de numr care este
mai mare dect limea coloanei. Pentru a vedea tot textul, trebuie s cretei limea
coloanei.
3.3.3 Formatarea registrului de lucru
Setarea unei coloane la o lime specific
1. Selectai coloana sau coloanele pe care dorii s le modificai.
2. n fila Pagin de pornire, n grupul Celule, facei clic pe Format.
Figura 62 - pornire - celul - format
3. Sub Dimensiune celul, facei clic pe Lime coloan.
4. n caseta Limea coloanei, tastai valoarea dorit.
Modificarea limii coloanei pentru a se potrivi cu coninutul
1. Selectai coloana sau coloanele pe care dorii s le modificai.
2. n fila Pagin de pornire, n grupul Celule, facei clic pe Format.
3. Sub Dimensiune celul, facei clic pe Potrivire automat lime rnduri.
Potrivirea limii unei coloane cu a altei coloane
1. Selectai o celul din coloan.
2. n fila Pagin de pornire, n grupul Clipboard, facei clic pe Copiere, apoi selectai coloana
int.
Figura 63 - pornire - clipboard - copiere
Informatic i statistic
51
- pentru a insera caractere, facei clic pe unde dorii s le inserai, apoi tastai
caracterele noi.
- pentru a nlocui anumite caractere, selectai-le, apoi tastai caracterele noi.
- pentru a activa modul Suprascriere, astfel nct s se nlocuiasc caracterele existente
cu cele pe care le tastai, apsai INSERT.
Modul Suprascriere poate fi activat sau dezactivat numai atunci cnd v aflai n modul editare.
Cnd este activat modul Suprascriere, caracterul de la dreapta punctului de inserare este
evideniat n bara de formule i va fi suprascris cnd tastai.
- pentru a ncepe o linie nou de text la un anumit punct ntr-o celul, facei clic pe locul
unde vrei s ntrerupei linia, apoi apsai ALT+ENTER.
4. Pentru a introduce modificrile, apsai ENTER.
nainte s apsai ENTER, avei posibilitatea s revocai orice modificri ai efectuat dac apsai
tasta ESC. Dup ce apsai ENTER, avei posibilitatea s revocai modificrile dac facei clic pe
Anulare n Bara de instrumente Acces rapid.
- o celul poate afia ##### atunci cnd conine date care au un format de numr care este
mai mare dect limea coloanei. Pentru a vedea tot textul, trebuie s cretei limea
coloanei.
3.3.3 Formatarea registrului de lucru
Setarea unei coloane la o lime specific
1. Selectai coloana sau coloanele pe care dorii s le modificai.
2. n fila Pagin de pornire, n grupul Celule, facei clic pe Format.
Figura 62 - pornire - celul - format
3. Sub Dimensiune celul, facei clic pe Lime coloan.
4. n caseta Limea coloanei, tastai valoarea dorit.
Modificarea limii coloanei pentru a se potrivi cu coninutul
1. Selectai coloana sau coloanele pe care dorii s le modificai.
2. n fila Pagin de pornire, n grupul Celule, facei clic pe Format.
3. Sub Dimensiune celul, facei clic pe Potrivire automat lime rnduri.
Potrivirea limii unei coloane cu a altei coloane
1. Selectai o celul din coloan.
2. n fila Pagin de pornire, n grupul Clipboard, facei clic pe Copiere, apoi selectai coloana
int.
Figura 63 - pornire - clipboard - copiere
Informatic i statistic
52
3. n fila Pagin de pornire, n grupul Clipboard, facei clic pe sgeata de sub Lipire, apoi pe
Lipire special.
4. Sub Lipire, selectai Limi coloane.
Modificarea limii implicite pentru toate coloanele ntr-o foaie sau un registru de lucru
Valoarea pentru limea implicit a coloanei indic numrul mediu de caractere de font standard
care ncap n celul. Avei posibilitatea s specificai un alt numr pentru limea implicit a
coloanei pentru o foaie sau un registru de lucru.
1. Alegei una dintre urmtoarele:
- pentru a modifica limea implicit a coloanelor unui registru de lucru, facei clic pe fila
de foi.
- pentru a modifica limea implicit de coloane pentru ntreg registrul de lucru, facei clic
pe o fil de foaie, apoi facei clic pe Selectare total foi n meniul de comenzi rapide
2. n fila Pagin de pornire, n grupul Celule, facei clic pe Format.
3. Sub Dimensiune celul, facei clic pe Lime implicit.
4. n Lime implicit coloan tastai o nou mrime.
Dac dorii s definii limea implicit de coloan pentru toate registrele i foile noi de lucru,
avei posibilitatea s creai un ablon de registru de lucru sau un ablon de foaie de lucru, apoi s
bazai registrele i foile de lucru noi pe acele abloane.
Modificarea limii coloanelor utiliznd mouse-ul
Alegei una dintre urmtoarele:
- pentru a modifica limea unei coloane, glisai marginea din partea dreapt a titlului
coloanei, pn cnd coloana are limea dorit.
- pentru a modifica limea mai multor coloane, selectai coloanele pe care vrei s le
modificai, apoi glisai o margine din dreapta titlului coloanei selectate.
- pentru a modifica limea mai multor coloane pentru a se potrivi coninutului, selectai
coloana sau coloanele pe care vrei s le modificai, apoi facei dublu clic pe marginea
din dreapta unui titlu al unei coloane selectate.
- pentru a modifica limea tuturor coloanelor dintr-o foaie de lucru, facei clic pe butonul
Selectare total, apoi glisai marginea unui titlu de coloan.
Setarea unui rnd la o nlime specific
1. Selectai rndul sau rndurile pe care dorii s le modificai.
2. n fila Pagin de pornire, n grupul Celule, facei clic pe Format.
3. Sub Dimensiune celul, facei clic pe nlime rnd.
4. n caseta nlime rnd, tastai valoarea dorit.
Modificarea nlimii rndului pentru a se potrivi cu coninutul
1. Selectai rndul sau rndurile pe care dorii s le modificai.
2. n fila Pagin de pornire, n grupul Celule, facei clic pe Format.
3. Sub Dimensiune celul, facei clic pe Potrivire automat nlime rnduri.
Pentru a regla automat rapid toate rndurile din foaia de lucru, facei clic pe butonul
Selectare total, apoi facei dublu clic pe orice margine de sub unul dintre titlurile de rnd.
Informatic i statistic
53
Modificarea nlimii rndurilor utiliznd mouse-ul
Alegei una dintre urmtoarele:
- pentru a modifica nlimea rndurilor ntr-un rnd, glisai marginea de sub antetul de
rnd pn cnd rndul are nlimea dorit.
- pentru a modifica nlimea de rnd a mai multor rnduri, selectai rndurile pe care dorii
s le modificai, apoi glisai marginea de sub unul din anteturile rndurilor selectate.
- pentru a modifica nlimea pentru toate rndurile din foaia de lucru, facei clic pe
butonul Selectare total, apoi glisai marginea de sub orice antet de rnd.
- pentru a modifica nlimea unui rnd pentru a se potrivi cu coninutul, facei dublu clic
pe marginea de sub antetul rndului.
Includerea unui rnd sau a unei coloane din foaia de lucru ntr-un tabel
Alegei una dintre urmtoarele:
- pentru a include un rnd din foaia de lucru ntr-un tabel, tastai o valoare sau text ntr-o
celul care se afl imediat sub tabel.
- pentru a include o coloan din foaia de lucru ntr-un tabel, tastai o valoare sau text
ntr-o celul care se afl imediat la dreapta tabelului.
- pentru a include coloane sau rnduri din foaia de lucru utiliznd mouse-ul, glisai n
jos ghidajul de redimensionare din colul din dreapta jos al tabelului pentru a selecta
rndurile i glisai-l la dreapta pentru a selecta coloanele.
Figura 64
Redimensionarea unui tabel
1. Facei clic oriunde n tabel.
Astfel, se va afia Instrumente tabel, adugnd fila Proiect.
2. n fila Proiectare, n grupul Proprieti, facei clic pe Redimensionare tabel.
Figura 65 - proiectare - proprieti - redimensionare tabel
3.n caseta Selectai noua zon de date pentru tabel, tastai zona pe care dorii s-o utilizai
pentru tabel.
De asemenea, avei posibilitatea s facei clic pe butonul Restrngere dialog din partea
dreapt a casetei Selectai noua zon de date pentru tabel, apoi s selectai zona care dorii s
se utilizeze pentru tabelul din foaia de lucru. Cnd terminai, facei clic pe butonul Restrngere
dialog din nou pentru a afia ntreaga caset de dialog.
Informatic i statistic
54
Pentru a redimensiona un tabel utiliznd mouse-ul, glisai ghidajul triunghiular de
redimensionare din colul din dreapta jos al tabelului n sus, n jos, la stnga sau la dreapta pentru
a selecta zona pe care dorii s o utilizai pentru tabel.
Inserarea unui rnd sau unei coloane de tabel
1. Alegei una dintre urmtoarele:
- pentru a insera un rnd sau mai multe rnduri de tabel, selectai unul sau mai multe
rnduri deasupra crora dorii s inserai unul sau mai multe rnduri necompletate n
tabel. Dac selectai ultimul rnd, atunci se poate insera un rnd att deasupra, ct i
dedesubtul rndului selectat.
- pentru a insera una sau mai multe coloane de tabel, selectai unul sau mai multe
coloane deasupra crora dorii s inserai una sau mai multe coloane necompletate n
tabel. Dac selectai ultima coloan, atunci se poate insera o coloan att la stnga, ct i
la dreapta coloanei selectate.
2. n fila Pornire, n grupul Celule, facei clic pe sgeata de lng Inserare.
Figura 66 - pornire - celule - inserare
3. Alegei una dintre urmtoarele:
- pentru a insera rnduri de tabel, facei clic pe Inserare rnduri de tabel deasupra.
- pentru a insera un rnd de tabel sub ultimul rnd, facei clic pe Inserare rnd de tabel
dedesubt.
- pentru a insera coloane de tabel, facei clic pe Inserare coloane de tabel la stnga.
- pentru a insera coloane de tabel la dreapta ultimei coloane, facei clic pe Inserare
coloan de tabel la dreapta.
Avei posibilitatea s facei clic cu butonul din dreapta pe unul sau mai multe rnduri de tabel
sau pe una sau mai multe coloane de tabel, s indicai ctre Inserare n meniul de comenzi
rapide, apoi s selectai opiunea dorit din list. De asemenea, avei posibilitatea s facei clic
cu butonul din dreapta pe o celul sau pe mai multe celule dintr-un rnd de tabel sau dintr-o
coloan de tabel, s indicai ctre Inserare, apoi s facei clic pe Rnduri tabel sau pe Coloane
tabel.
tergerea rndurilor sau coloanelor dintr-un tabel
1. Selectai rndul, rndurile, coloana sau coloanele de tabel pe care dorii s le tergei.
2. n fila Pornire, n grupul Celule, facei clic pe sgeata de lng tergere, apoi pe
tergere rnduri de tabel sau pe tergere coloane tabel.
Figura 67 - pornire - celule - tergere
Informatic i statistic
55
Eliminarea rndurilor dublur dintr-un tabel
Rndurile dublur dintr-un tabel se pot elimina la fel de uor ca orice dubluri din nite date
selectate n Excel.
1. Facei clic oriunde n tabel. Astfel, se va afia Instrumente tabel, adugnd fila Proiect.
2. n fila Proiectare, n grupul Instrumente, facei clic pe Eliminare dubluri.
Figura 68 - proiectare - instrumente - eliminare dubluri
3. n caseta de dialog Eliminare dubluri, sub Coloane, selectai coloanele care conin
dublurile pe care dorii s le eliminai.
De asemenea, avei posibilitatea s facei clic pe Deselectare total, apoi s selectai coloanele
dorite sau s facei clic pe Selectare total pentru a selecta toate coloanele.
Dublurile pe care le eliminai sunt terse din foaia de lucru. Dac tergei din greeal datele pe
care dorii s le pstrai, avei posibilitatea s facei clic pe Anulare n Bara de instrumente
Acces rapid pentru a restaura datele terse. De asemenea, avei posibilitatea s utilizai formatele
condiionale pentru a evidenia valorile dublur nainte s le tergei.
Sortarea textului
1. Selectai o coloan de date alfanumerice dintr-o zon de celule sau asigurai-v c celula
activ este ntr-o coloan de tabel care conine date alfanumerice.
2. n fila Pornire, n grupul Editare, apoi facei clic pe Sortare i filtrare.
Figura 69 - pornire - editare - sortare i filtrare
3. Alegei una dintre urmtoarele:
- pentru a sorta n ordine alfanumeric ascendent, facei clic pe Sortare de la A la Z.
- pentru a sorta n ordine alfanumeric descendent, facei clic pe Sortare de la Z la A.
4. Opional, avei posibilitatea s efectuai o sortare sensibil la litere mari i mici.
- n fila Pagin de pornire, n grupul Editare, facei clic pe Sortare i filtrare, apoi pe
Sortare particularizat.
- n caseta de dialog Sortare, facei clic pe Opiuni.
- n caseta de dialog Opiuni de sortare, selectai Sensibil la litere mari i mici.
- facei clic pe OK de dou ori.
Sortarea numerelor
1. Selectai o coloan de date numerice dintr-un interval de celule sau asigurai-v c celula
activ se afl ntr-o coloan de tabel care conine date numerice.
2. n fila Pornire, n grupul Editare, facei clic pe Sortare i filtrare, apoi efectuai una din
Informatic i statistic
55
Eliminarea rndurilor dublur dintr-un tabel
Rndurile dublur dintr-un tabel se pot elimina la fel de uor ca orice dubluri din nite date
selectate n Excel.
1. Facei clic oriunde n tabel. Astfel, se va afia Instrumente tabel, adugnd fila Proiect.
2. n fila Proiectare, n grupul Instrumente, facei clic pe Eliminare dubluri.
Figura 68 - proiectare - instrumente - eliminare dubluri
3. n caseta de dialog Eliminare dubluri, sub Coloane, selectai coloanele care conin
dublurile pe care dorii s le eliminai.
De asemenea, avei posibilitatea s facei clic pe Deselectare total, apoi s selectai coloanele
dorite sau s facei clic pe Selectare total pentru a selecta toate coloanele.
Dublurile pe care le eliminai sunt terse din foaia de lucru. Dac tergei din greeal datele pe
care dorii s le pstrai, avei posibilitatea s facei clic pe Anulare n Bara de instrumente
Acces rapid pentru a restaura datele terse. De asemenea, avei posibilitatea s utilizai formatele
condiionale pentru a evidenia valorile dublur nainte s le tergei.
Sortarea textului
1. Selectai o coloan de date alfanumerice dintr-o zon de celule sau asigurai-v c celula
activ este ntr-o coloan de tabel care conine date alfanumerice.
2. n fila Pornire, n grupul Editare, apoi facei clic pe Sortare i filtrare.
Figura 69 - pornire - editare - sortare i filtrare
3. Alegei una dintre urmtoarele:
- pentru a sorta n ordine alfanumeric ascendent, facei clic pe Sortare de la A la Z.
- pentru a sorta n ordine alfanumeric descendent, facei clic pe Sortare de la Z la A.
4. Opional, avei posibilitatea s efectuai o sortare sensibil la litere mari i mici.
- n fila Pagin de pornire, n grupul Editare, facei clic pe Sortare i filtrare, apoi pe
Sortare particularizat.
- n caseta de dialog Sortare, facei clic pe Opiuni.
- n caseta de dialog Opiuni de sortare, selectai Sensibil la litere mari i mici.
- facei clic pe OK de dou ori.
Sortarea numerelor
1. Selectai o coloan de date numerice dintr-un interval de celule sau asigurai-v c celula
activ se afl ntr-o coloan de tabel care conine date numerice.
2. n fila Pornire, n grupul Editare, facei clic pe Sortare i filtrare, apoi efectuai una din
Informatic i statistic
55
Eliminarea rndurilor dublur dintr-un tabel
Rndurile dublur dintr-un tabel se pot elimina la fel de uor ca orice dubluri din nite date
selectate n Excel.
1. Facei clic oriunde n tabel. Astfel, se va afia Instrumente tabel, adugnd fila Proiect.
2. n fila Proiectare, n grupul Instrumente, facei clic pe Eliminare dubluri.
Figura 68 - proiectare - instrumente - eliminare dubluri
3. n caseta de dialog Eliminare dubluri, sub Coloane, selectai coloanele care conin
dublurile pe care dorii s le eliminai.
De asemenea, avei posibilitatea s facei clic pe Deselectare total, apoi s selectai coloanele
dorite sau s facei clic pe Selectare total pentru a selecta toate coloanele.
Dublurile pe care le eliminai sunt terse din foaia de lucru. Dac tergei din greeal datele pe
care dorii s le pstrai, avei posibilitatea s facei clic pe Anulare n Bara de instrumente
Acces rapid pentru a restaura datele terse. De asemenea, avei posibilitatea s utilizai formatele
condiionale pentru a evidenia valorile dublur nainte s le tergei.
Sortarea textului
1. Selectai o coloan de date alfanumerice dintr-o zon de celule sau asigurai-v c celula
activ este ntr-o coloan de tabel care conine date alfanumerice.
2. n fila Pornire, n grupul Editare, apoi facei clic pe Sortare i filtrare.
Figura 69 - pornire - editare - sortare i filtrare
3. Alegei una dintre urmtoarele:
- pentru a sorta n ordine alfanumeric ascendent, facei clic pe Sortare de la A la Z.
- pentru a sorta n ordine alfanumeric descendent, facei clic pe Sortare de la Z la A.
4. Opional, avei posibilitatea s efectuai o sortare sensibil la litere mari i mici.
- n fila Pagin de pornire, n grupul Editare, facei clic pe Sortare i filtrare, apoi pe
Sortare particularizat.
- n caseta de dialog Sortare, facei clic pe Opiuni.
- n caseta de dialog Opiuni de sortare, selectai Sensibil la litere mari i mici.
- facei clic pe OK de dou ori.
Sortarea numerelor
1. Selectai o coloan de date numerice dintr-un interval de celule sau asigurai-v c celula
activ se afl ntr-o coloan de tabel care conine date numerice.
2. n fila Pornire, n grupul Editare, facei clic pe Sortare i filtrare, apoi efectuai una din
Informatic i statistic
56
urmtoarele:
- pentru a sorta de la numere mici la numere mari, facei clic pe Sortare de la cel mai
mic la cel mai mare.
- pentru a sorta de la numere mari la numere mici, facei clic pe Sortare de la cel mai
mare la cel mai mic.
Sortarea datelor i a orelor
1. Selectai o coloan de date sau ore ntr-un interval de date sau asigurai-v c celula activ
este ntr-o coloan de tabel care conine date sau ore.
2. Selectai o coloan de date sau ore ntr-un interval de celule sau ntr-un tabel.
3. n fila Pornire, n grupul Editare, facei clic pe Sortare i filtrare, apoi efectuai una din
urmtoarele:
- pentru a sorta de la o dat sau or anterioar la o dat sau or recent, facei clic pe
Sortare de la cel mai vechi la cel mai nou.
- pentru a sorta de la o dat sau or recent la o dat sau or anterioar, facei clic pe
Sortare de la cel mai nou la cel mai vechi.
Sortarea dup culoarea celulei, a fontului sau dup pictogram
Dac ai formatat manual sau condiional un interval de celule sau o coloan de tabel, dup
culoarea celulei sau a fontului, avei posibilitatea i s sortai dup aceste culori. De asemenea,
avei posibilitatea s sortai dup un set de pictograme create printr-o formatare condiional.
1. Selectai o coloan de date dintr-o zon de celule sau asigurai-v c celula activ este
ntr-o coloan de tabel.
2. n fila Pagin de pornire, n grupul Editare, facei clic pe Sortare i filtrare, apoi pe Sortare
particularizat.
Figura 70 - pornire - editare - sortare i filtrare - sortare particularizat
3. Se afieaz caseta de dialog Sortare.
4. Sub Coloan, n caseta Sortare dup, selectai coloana pe care dorii s o sortai.
5. Sub Sortare pe baza, selectai tipul de sortare. Efectuai una din urmtoarele:
- pentru a sorta dup culoarea celulei, selectai Culoare celul.
- pentru a sorta dup culoarea fontului, selectai Culoare font.
- pentru a sorta dup un set de pictograme, selectai Pictogram celul.
6. Sub Ordine, facei clic pe sgeata de lng buton, apoi, n funcie de tipul de format, selectai
o culoare de celul, de font sau o pictogram de celul.
7. Sub Ordine, selectai modul n care dorii s sortai. Efectuai una din urmtoarele:
Informatic i statistic
57
- pentru a muta culoarea celulei, culoarea fontului sau pictograma n sus sau la stnga,
selectai Sus pentru o sortare de coloan i La stnga pentru o sortare de rnd.
- pentru a muta culoarea celulei, culoarea fontului sau pictograma n jos sau la dreapta,
selectai Jos pentru o sortare de coloan i La dreapta pentru o sortare de rnd.
Nu exist o ordine de sortare implicit pentru culoarea celulei, a fontului sau pentru pictogram.
Trebuie s definii ordinea dorit pentru fiecare operaiune de sortare.
8. Pentru a specifica urmtoarea culoare de celul, de font sau urmtoarea pictogram dup
care se va sorta, facei clic pe Adugare nivel, apoi repetai paii 3-5.
Asigurai-v c selectai aceeai coloan n caseta Apoi dup i c efectuai aceeai selecie sub
Ordine.
Repetai aceti pai pentru fiecare culoare de celul sau de font i pentru fiecare pictogram pe
care dorii s le includei n sortare.
Sortarea dup o list particularizat
Avei posibilitatea s utilizai o list particularizat ntr-o ordine definit de utilizator.
Excel furnizeaz liste particularizate predefinite, de zi a sptmnii i de lun a anului i se
pot crea propriile liste particularizate.
1. Opional, creai lista particularizat.
Crearea unei liste particularizate:
- ntr-un interval de celule, introducei valorile dup care dorii s se fac sortarea, n
ordinea n care le dorii, de sus n jos. De exemplu:
Figura 71
- selectai intervalul pe care l-ai tastat. n exemplul de mai sus, vei selecta celulele
A1:A3.
- facei clic pe Pornire, pe categoria Opiuni principale pentru lucrul n Excel, facei clic pe
Editare liste particularizate.
Figura 72 - particularizare liste
Informatic i statistic
58
- n caseta de dialog Liste particularizate, facei clic pe Import, apoi pe OK de dou ori.
Figura 73 - creare list nou
O list particularizat se poate crea numai pe baza unei valori (text, numr i dat sau or).
Nu avei posibilitatea s creai o list particularizat pe baza unui format (culoare de celul, de
font sau pictogram).
Lungimea maxim pentru o list particularizat este de 255 de caractere, iar primul caracter nu
trebuie s nceap cu un numr.
2.Selectai o coloan de date dintr-o zon de celule sau asigurai-v c celula activ este ntr-
o coloan de tabel.
3.n fila Pagin de pornire, n grupul Editare, facei clic pe Sortare i filtrare, apoi pe Sortare
particularizat. Se afieaz caseta de dialog Sortare.
4.Sub Coloan, n Sortare dup sau Apoi dup, selectai coloana pe care dorii s o sortai
dup o list particularizat.
5.Sub Ordine, selectai List particularizat.
6.n caseta de dialog Liste particularizate, selectai lista dorit. n exemplul anterior, ai face clic
pe nalt, Mediu, Sczut.
7.Facei clic pe OK.
Sortarea rndurilor
1. Selectai un rnd de date dintr-o zon de celule sau asigurai-v c celula activ este ntr-o
coloan de tabel.
2. n fila Pagin de pornire, n grupul Editare, facei clic pe Sortare i filtrare, apoi pe Sortare
particularizat. Se afieaz caseta de dialog Sortare.
3. Facei clic pe Opiuni.
4. n caseta de dialog Opiuni de sortare, sub Orientare, facei clic pe Sortare de la stnga
la dreapta, apoi pe OK.
5. Sub Coloan, n caseta Sortare dup, selectai rndul pe care dorii s l sortai.
6. Alegei una dintre urmtoarele: Dup valoare
1. Sub Sortare pe baza, selectai Valori.
Informatic i statistic
59
2. Sub Ordine, efectuai la alegere:
- pentru valori text, selectai De la A la Z sau De la Z la A.
- pentru valori numerice, selectai De la cel mai mic la cel mai mare sau De la cel mai
mare la cel mai mic.
- pentru valori de dat i or, selectai De la cel mai vechi la cel mai nou sau De la cel mai
nou la cel mai vechi. Dup culoarea celulei, a fontului sau pictograma celulei
3. Sub Sortare pe baza, selectai Culoare celul, Culoare font sau Pictogram celul.
4. Facei clic pe sgeata de lng buton, apoi selectai o culoare de celul, de font sau o
pictogram de celul.
5. Sub Ordine, selectai La stnga sau La dreapta.
Atunci cnd sortai rnduri care fac parte dintr-un plan foaie de lucru, Excel sorteaz grupurile
de cel mai ridicat nivel (nivel 1) astfel nct rndurile sau coloanele de detaliu s fie mpreun,
chiar dac rndurile sau coloanele de detaliu sunt ascunse.
Sortarea dup mai multe coloane sau rnduri
Sortarea dup mai multe rnduri sau coloane poate fi necesar atunci cnd exist date pe care
dorii s le grupai dup aceeai valoare ntr-o coloan sau ntr-un rnd, apoi s sortai alt
coloan sau alt rnd din acelai grup de valori egale. De exemplu, dac avei o coloan
Departament i una Angajat, avei posibilitatea s sortai mai nti dup Departament (pentru a
grupa toi angajaii din acelai departament), apoi s sortai dup nume (pentru a ordona alfabetic
numele din fiecare departament). Se pot sorta pn cel mult 64 de coloane.
Pentru a obine cele mai bune rezultate, zona de celule de sortat trebuie s aib titluri de coloane.
1. Selectai un interval de celule cu dou sau mai multe coloane de date sau asigurai-v c
celula activ se afl ntr-un cu dou sau mai multe coloane.
2. n fila Pagin de pornire, n grupul Editare, facei clic pe Sortare i filtrare, apoi pe Sortare
particularizat. Se afieaz caseta de dialog Sortare.
3. Sub Coloan, n caseta Sortare dup, selectai prima coloana pe care dorii s o sortai.
4. Sub Sortare pe baza, selectai tipul de sortare. Efectuai una din urmtoarele:
- pentru a sorta dup text, numere sau valori de dat i or, selectai Valori.
- pentru a sorta dup format, selectai Culoare celul, Culoare font sau Pictogram celul.
5. Sub Ordine, selectai modul n care dorii s sortai. Efectuai una din urmtoarele:
- pentru valori text, selectai De la A la Z sau De la Z la A.
- pentru valori numerice, selectai De la cel mai mic la cel mai mare sau De la cel mai
mare la cel mai mic.
- pentru valori de dat i or, selectai De la cel mai vechi la cel mai nou sau De la cel
mai nou la cel mai vechi.
- pentru a sorta pe baza unei liste particularizate, selectai List particularizat.
6. Pentru a aduga alt coloan dup care se efectueaz sortarea, facei clic pe Adugare nivel,
apoi repetai paii 3-5.
7. Pentru a copia o coloan de sortat, selectai intrarea, apoi facei clic pe Copiere nivel.
8. Pentru a terge o coloan de sortat, selectai intrarea, apoi facei clic pe tergere nivel.
Trebuie s meninei cel puin o intrare n list.
9. Pentru a modifica ordinea n care se sorteaz coloanele, selectai o intrare, apoi facei clic pe
sgeata Sus sau Jos pentru a modifica ordinea.
Informatic i statistic
60
Intrrile aflate mai sus n list sunt sortate naintea celor care se afl mai jos n list.
Sortarea unei singure coloane dintr-un interval de celule fr a le afecta pe celelalte
1. Selectai o coloan ntr-un interval de celule care conine dou sau mai multe coloane.
2. Pentru a selecta coloana pe care o dorii pentru sortare, facei clic pe titlul coloanei.
3. n fila Pornire, n grupul Editare, facei clic pe Sortare i filtrare, apoi facei clic pe una din
urmtoarele comenzi de sortare disponibile:
4. Se afieaz caseta de dialog Avertisment de sortare.
5. Selectai Se continu cu selecia curent.
6. Facei clic pe Sortare.
7. Selectai orice alte opiuni de sortare n caseta de dialog Sortare, apoi facei clic pe OK.
Dac rezultatele nu sunt cele dorite, facei clic pe Anulare (CTRL+Z).
3.3.4 Formatarea datelor
Alinierea textului la stnga
1. Selectai textul pe care dorii s l formatai.
2. n fila Pornire, n grupul Aliniere, facei clic pe Aliniere la stnga. Comand rapid de la
tastatur: CTRL+L.
Alinierea textului la dreapta
1. Selectai textul pe care dorii s l formatai.
2. n fila Pornire, n grupul Aliniere, facei clic pe Aliniere la dreapta. Comand rapid de la
tastatur: CTRL+R.
Alinierea textului la centru
1. Selectai textul pe care dorii s l formatai.
2. n fila Pornire, n grupul Aliniere, facei clic pe La centru. Comand rapid de la
tastatur:CTRL+E.
Formatarea textului ca aldin, cursiv sau subliniat
1. Selectai celula, zonade celule, textul sau caracterele pe care dorii s le formatai.
2. n fila Pornire, n grupul Font, efectuai una din urmtoarele:
- pentru a face textul aldin, facei clic pe Aldin . Comand rapid de la tastatur:
CTRL+B sau CTRL+2.
- pentru a face textul cursiv, facei clic pe Cursiv . Comand rapid de la tastatur:
CTRL+I sau CTRL+3.
- pentru a sublinia textul, facei clic pe Subliniere . Comand rapid de la tastatur:
CTRL+U sau CTRL+4.
Figura 74 - pornire - font
Informatic i statistic
60
Intrrile aflate mai sus n list sunt sortate naintea celor care se afl mai jos n list.
Sortarea unei singure coloane dintr-un interval de celule fr a le afecta pe celelalte
1. Selectai o coloan ntr-un interval de celule care conine dou sau mai multe coloane.
2. Pentru a selecta coloana pe care o dorii pentru sortare, facei clic pe titlul coloanei.
3. n fila Pornire, n grupul Editare, facei clic pe Sortare i filtrare, apoi facei clic pe una din
urmtoarele comenzi de sortare disponibile:
4. Se afieaz caseta de dialog Avertisment de sortare.
5. Selectai Se continu cu selecia curent.
6. Facei clic pe Sortare.
7. Selectai orice alte opiuni de sortare n caseta de dialog Sortare, apoi facei clic pe OK.
Dac rezultatele nu sunt cele dorite, facei clic pe Anulare (CTRL+Z).
3.3.4 Formatarea datelor
Alinierea textului la stnga
1. Selectai textul pe care dorii s l formatai.
2. n fila Pornire, n grupul Aliniere, facei clic pe Aliniere la stnga. Comand rapid de la
tastatur: CTRL+L.
Alinierea textului la dreapta
1. Selectai textul pe care dorii s l formatai.
2. n fila Pornire, n grupul Aliniere, facei clic pe Aliniere la dreapta. Comand rapid de la
tastatur: CTRL+R.
Alinierea textului la centru
1. Selectai textul pe care dorii s l formatai.
2. n fila Pornire, n grupul Aliniere, facei clic pe La centru. Comand rapid de la
tastatur:CTRL+E.
Formatarea textului ca aldin, cursiv sau subliniat
1. Selectai celula, zonade celule, textul sau caracterele pe care dorii s le formatai.
2. n fila Pornire, n grupul Font, efectuai una din urmtoarele:
- pentru a face textul aldin, facei clic pe Aldin . Comand rapid de la tastatur:
CTRL+B sau CTRL+2.
- pentru a face textul cursiv, facei clic pe Cursiv . Comand rapid de la tastatur:
CTRL+I sau CTRL+3.
- pentru a sublinia textul, facei clic pe Subliniere . Comand rapid de la tastatur:
CTRL+U sau CTRL+4.
Figura 74 - pornire - font
Informatic i statistic
60
Intrrile aflate mai sus n list sunt sortate naintea celor care se afl mai jos n list.
Sortarea unei singure coloane dintr-un interval de celule fr a le afecta pe celelalte
1. Selectai o coloan ntr-un interval de celule care conine dou sau mai multe coloane.
2. Pentru a selecta coloana pe care o dorii pentru sortare, facei clic pe titlul coloanei.
3. n fila Pornire, n grupul Editare, facei clic pe Sortare i filtrare, apoi facei clic pe una din
urmtoarele comenzi de sortare disponibile:
4. Se afieaz caseta de dialog Avertisment de sortare.
5. Selectai Se continu cu selecia curent.
6. Facei clic pe Sortare.
7. Selectai orice alte opiuni de sortare n caseta de dialog Sortare, apoi facei clic pe OK.
Dac rezultatele nu sunt cele dorite, facei clic pe Anulare (CTRL+Z).
3.3.4 Formatarea datelor
Alinierea textului la stnga
1. Selectai textul pe care dorii s l formatai.
2. n fila Pornire, n grupul Aliniere, facei clic pe Aliniere la stnga. Comand rapid de la
tastatur: CTRL+L.
Alinierea textului la dreapta
1. Selectai textul pe care dorii s l formatai.
2. n fila Pornire, n grupul Aliniere, facei clic pe Aliniere la dreapta. Comand rapid de la
tastatur: CTRL+R.
Alinierea textului la centru
1. Selectai textul pe care dorii s l formatai.
2. n fila Pornire, n grupul Aliniere, facei clic pe La centru. Comand rapid de la
tastatur:CTRL+E.
Formatarea textului ca aldin, cursiv sau subliniat
1. Selectai celula, zonade celule, textul sau caracterele pe care dorii s le formatai.
2. n fila Pornire, n grupul Font, efectuai una din urmtoarele:
- pentru a face textul aldin, facei clic pe Aldin . Comand rapid de la tastatur:
CTRL+B sau CTRL+2.
- pentru a face textul cursiv, facei clic pe Cursiv . Comand rapid de la tastatur:
CTRL+I sau CTRL+3.
- pentru a sublinia textul, facei clic pe Subliniere . Comand rapid de la tastatur:
CTRL+U sau CTRL+4.
Figura 74 - pornire - font
Informatic i statistic
61
Pentru a aplica un tip diferit de subliniere, n fila Pornire, n grupul Font, facei clic pe lansatorul
casetei de dialog Format font celul de lng Font (sau apsai CTRL+SHIFT+F sau
CTRL+1), apoi selectai stilul dorit n lista Subliniere.
Modificarea fontului sau a dimensiunii fontului ntr-o foaie de lucru
1.Selectai celula, zona de celule, textul sau caracterele pe care dorii s le formatai.
2.n fila Pornire, n grupul Font, procedai astfel:
- pentru a modifica fontul, facei clic pe fontul dorit n caseta Font
.
- pentru a modifica dimensiunea fontului, facei clic pe dimensiunea fontului dorit n
caseta Dimensiune font , pe Mrire dimensiune font sau pe Micorare
dimensiune font , pn cnd se afieaz n caseta Dimensiune font dimensiunea pe
care o dorii.
- opiunile de font Majuscule i Doar majuscule nu sunt disponibile n Microsoft
Office Excel. Pentru un efect similar, avei posibilitatea s selectai un font care include
numai majuscule sau s apsai tasta CAPS LOCK i s selectai un font de dimensiuni
mici.
- dac unele date pe care le-ai introdus ntr-o celul nu sunt vizibile i dorii s afiai
acele date fr a specifica o alt dimensiune de font, avei posibilitatea s ncadrai textul
n celul. Dac nu este vizibil doar o mic parte, se poate micora textul pentru a se
potrivi n celul.
Modificarea fontului implicit sau a dimensiunii fontului pentru registrele de lucru noi
1. Facei clic pe Opiuni Excel.
2. n categoria Personalizare, sub La crearea de registre de lucru noi, facei clic pe un font n
caset Se utilizeaz acest font, apoi specificai o dimensiune de font n caseta Dimensiune
font.
Pentru a ncepe s utilizai noul font i noua dimensiune de font setate ca implicite, trebuie s
repornii Excel. Setrile se utilizeaz numai n registrele de lucru noi pe care le creai dup
repornirea Excel; registrele de lucru existente nu sunt afectate.
Modificarea culorii textului
1. Selectai celula, zona de celule, textul sau caracterele pe care dorii s le formatai cu o alt
culoare de text.
2. n fila Pornire, n grupul Font, efectuai una din urmtoarele:
- pentru a modifica culoarea textului, facei clic pe sgeata de lng Culoare font ,
apoi, sub Culori tem sau Culori standard, facei clic pe culoarea pe care dorii s o
utilizai.
- pentru a aplica cea mai recent utilizat culoare de text, facei clic pe Culoare font .
- pentru a aplica alt culoare dect culorile tematice disponibile i cele standard, facei clic
pe Mai multe culori, apoi definii culoarea pe care dorii s o utilizai n fila Standard
sau n fila Particularizare din caseta de dialog Culori.
Informatic i statistic
61
Pentru a aplica un tip diferit de subliniere, n fila Pornire, n grupul Font, facei clic pe lansatorul
casetei de dialog Format font celul de lng Font (sau apsai CTRL+SHIFT+F sau
CTRL+1), apoi selectai stilul dorit n lista Subliniere.
Modificarea fontului sau a dimensiunii fontului ntr-o foaie de lucru
1.Selectai celula, zona de celule, textul sau caracterele pe care dorii s le formatai.
2.n fila Pornire, n grupul Font, procedai astfel:
- pentru a modifica fontul, facei clic pe fontul dorit n caseta Font
.
- pentru a modifica dimensiunea fontului, facei clic pe dimensiunea fontului dorit n
caseta Dimensiune font , pe Mrire dimensiune font sau pe Micorare
dimensiune font , pn cnd se afieaz n caseta Dimensiune font dimensiunea pe
care o dorii.
- opiunile de font Majuscule i Doar majuscule nu sunt disponibile n Microsoft
Office Excel. Pentru un efect similar, avei posibilitatea s selectai un font care include
numai majuscule sau s apsai tasta CAPS LOCK i s selectai un font de dimensiuni
mici.
- dac unele date pe care le-ai introdus ntr-o celul nu sunt vizibile i dorii s afiai
acele date fr a specifica o alt dimensiune de font, avei posibilitatea s ncadrai textul
n celul. Dac nu este vizibil doar o mic parte, se poate micora textul pentru a se
potrivi n celul.
Modificarea fontului implicit sau a dimensiunii fontului pentru registrele de lucru noi
1. Facei clic pe Opiuni Excel.
2. n categoria Personalizare, sub La crearea de registre de lucru noi, facei clic pe un font n
caset Se utilizeaz acest font, apoi specificai o dimensiune de font n caseta Dimensiune
font.
Pentru a ncepe s utilizai noul font i noua dimensiune de font setate ca implicite, trebuie s
repornii Excel. Setrile se utilizeaz numai n registrele de lucru noi pe care le creai dup
repornirea Excel; registrele de lucru existente nu sunt afectate.
Modificarea culorii textului
1. Selectai celula, zona de celule, textul sau caracterele pe care dorii s le formatai cu o alt
culoare de text.
2. n fila Pornire, n grupul Font, efectuai una din urmtoarele:
- pentru a modifica culoarea textului, facei clic pe sgeata de lng Culoare font ,
apoi, sub Culori tem sau Culori standard, facei clic pe culoarea pe care dorii s o
utilizai.
- pentru a aplica cea mai recent utilizat culoare de text, facei clic pe Culoare font .
- pentru a aplica alt culoare dect culorile tematice disponibile i cele standard, facei clic
pe Mai multe culori, apoi definii culoarea pe care dorii s o utilizai n fila Standard
sau n fila Particularizare din caseta de dialog Culori.
Informatic i statistic
61
Pentru a aplica un tip diferit de subliniere, n fila Pornire, n grupul Font, facei clic pe lansatorul
casetei de dialog Format font celul de lng Font (sau apsai CTRL+SHIFT+F sau
CTRL+1), apoi selectai stilul dorit n lista Subliniere.
Modificarea fontului sau a dimensiunii fontului ntr-o foaie de lucru
1.Selectai celula, zona de celule, textul sau caracterele pe care dorii s le formatai.
2.n fila Pornire, n grupul Font, procedai astfel:
- pentru a modifica fontul, facei clic pe fontul dorit n caseta Font
.
- pentru a modifica dimensiunea fontului, facei clic pe dimensiunea fontului dorit n
caseta Dimensiune font , pe Mrire dimensiune font sau pe Micorare
dimensiune font , pn cnd se afieaz n caseta Dimensiune font dimensiunea pe
care o dorii.
- opiunile de font Majuscule i Doar majuscule nu sunt disponibile n Microsoft
Office Excel. Pentru un efect similar, avei posibilitatea s selectai un font care include
numai majuscule sau s apsai tasta CAPS LOCK i s selectai un font de dimensiuni
mici.
- dac unele date pe care le-ai introdus ntr-o celul nu sunt vizibile i dorii s afiai
acele date fr a specifica o alt dimensiune de font, avei posibilitatea s ncadrai textul
n celul. Dac nu este vizibil doar o mic parte, se poate micora textul pentru a se
potrivi n celul.
Modificarea fontului implicit sau a dimensiunii fontului pentru registrele de lucru noi
1. Facei clic pe Opiuni Excel.
2. n categoria Personalizare, sub La crearea de registre de lucru noi, facei clic pe un font n
caset Se utilizeaz acest font, apoi specificai o dimensiune de font n caseta Dimensiune
font.
Pentru a ncepe s utilizai noul font i noua dimensiune de font setate ca implicite, trebuie s
repornii Excel. Setrile se utilizeaz numai n registrele de lucru noi pe care le creai dup
repornirea Excel; registrele de lucru existente nu sunt afectate.
Modificarea culorii textului
1. Selectai celula, zona de celule, textul sau caracterele pe care dorii s le formatai cu o alt
culoare de text.
2. n fila Pornire, n grupul Font, efectuai una din urmtoarele:
- pentru a modifica culoarea textului, facei clic pe sgeata de lng Culoare font ,
apoi, sub Culori tem sau Culori standard, facei clic pe culoarea pe care dorii s o
utilizai.
- pentru a aplica cea mai recent utilizat culoare de text, facei clic pe Culoare font .
- pentru a aplica alt culoare dect culorile tematice disponibile i cele standard, facei clic
pe Mai multe culori, apoi definii culoarea pe care dorii s o utilizai n fila Standard
sau n fila Particularizare din caseta de dialog Culori.
Informatic i statistic
62
Modificarea culorii de fundal a textului
1. Selectai celula, textul sau caracterele pe care dorii s le formatai cu alt culoare de fundal.
2. n fila Pornire, n grupul Font, efectuai una din urmtoarele:
- pentru a modifica culoarea de fundal a textului, facei clic pe sgeata de lng Culoare
de umplere , apoi, sub Culori tem sau Culori standard, facei clic pe culoarea de
fundal pe care dorii s o utilizai.
- pentru a aplica cea mai recent utilizat culoare de fundal de text, facei clic pe Culoare de
umplere .
- pentru a aplica alt culoare dect culorile tematice disponibile i cele standard, facei clic
pe Mai multe culori, apoi definii culoarea pe care dorii s o utilizai n fila Standard
sau n fila Particularizare din caseta de dialog Culori.
Aplicarea unui model sau a unui efect de umplere unei culori de fundal
1. Selectai celula, zona de celule, textul sau caracterele la care dorii s aplicai o culoare
de fundal cu efecte de umplere.
2. n fila Pornire, n grupul Font, facei clic pe lansatorul casetei de dialog Formatare font
celule lng Font, apoi facei clic pe fila Umplere.
Figura 75 - pornire - formare font celule
3. Sub Culoare fundal, facei clic pe culoarea de fundal pe care dorii s o utilizai.
4. Variante disponibile:
- pentru a utiliza un model cu dou culori, facei clic pe alt culoare n caseta Culoare
model, apoi facei clic pe un stil de model n caseta Stil model.
- pentru a utiliza un model cu efecte speciale, facei clic pe Efecte de umplere, apoi pe
opiunile pe care dorii n fila Gradient.
n cazul n care culorile din palet nu corespund cerinelor dvs., facei clic pe Mai multe culori.
n caseta Culori, facei clic pe culoarea pe care dorii. Avei posibilitatea s selectai i un
model n caseta Model culoare, apoi s tastai numerele RGB (Red-Rou, Green- Verde, Blue-
Albastru) sau HSL (Hue-Nuan, Sat-Saturaie, Lum-Luminozitate) pentru a obine exact nuana
de culoare pe care o dorii.
3.3.5 Introducerea formulelor si funciilor
Crearea unei formule simple cu constante i operatori de calcul
Urmtoarea formul conine operatori i constante:
1. Facei clic pe celula n care dorii s introducei formula.
2. Tastai =.
3. Introducei formula.
4. Apsai tasta ENTER.
Informatic i statistic
62
Modificarea culorii de fundal a textului
1. Selectai celula, textul sau caracterele pe care dorii s le formatai cu alt culoare de fundal.
2. n fila Pornire, n grupul Font, efectuai una din urmtoarele:
- pentru a modifica culoarea de fundal a textului, facei clic pe sgeata de lng Culoare
de umplere , apoi, sub Culori tem sau Culori standard, facei clic pe culoarea de
fundal pe care dorii s o utilizai.
- pentru a aplica cea mai recent utilizat culoare de fundal de text, facei clic pe Culoare de
umplere .
- pentru a aplica alt culoare dect culorile tematice disponibile i cele standard, facei clic
pe Mai multe culori, apoi definii culoarea pe care dorii s o utilizai n fila Standard
sau n fila Particularizare din caseta de dialog Culori.
Aplicarea unui model sau a unui efect de umplere unei culori de fundal
1. Selectai celula, zona de celule, textul sau caracterele la care dorii s aplicai o culoare
de fundal cu efecte de umplere.
2. n fila Pornire, n grupul Font, facei clic pe lansatorul casetei de dialog Formatare font
celule lng Font, apoi facei clic pe fila Umplere.
Figura 75 - pornire - formare font celule
3. Sub Culoare fundal, facei clic pe culoarea de fundal pe care dorii s o utilizai.
4. Variante disponibile:
- pentru a utiliza un model cu dou culori, facei clic pe alt culoare n caseta Culoare
model, apoi facei clic pe un stil de model n caseta Stil model.
- pentru a utiliza un model cu efecte speciale, facei clic pe Efecte de umplere, apoi pe
opiunile pe care dorii n fila Gradient.
n cazul n care culorile din palet nu corespund cerinelor dvs., facei clic pe Mai multe culori.
n caseta Culori, facei clic pe culoarea pe care dorii. Avei posibilitatea s selectai i un
model n caseta Model culoare, apoi s tastai numerele RGB (Red-Rou, Green- Verde, Blue-
Albastru) sau HSL (Hue-Nuan, Sat-Saturaie, Lum-Luminozitate) pentru a obine exact nuana
de culoare pe care o dorii.
3.3.5 Introducerea formulelor si funciilor
Crearea unei formule simple cu constante i operatori de calcul
Urmtoarea formul conine operatori i constante:
1. Facei clic pe celula n care dorii s introducei formula.
2. Tastai =.
3. Introducei formula.
4. Apsai tasta ENTER.
Informatic i statistic
62
Modificarea culorii de fundal a textului
1. Selectai celula, textul sau caracterele pe care dorii s le formatai cu alt culoare de fundal.
2. n fila Pornire, n grupul Font, efectuai una din urmtoarele:
- pentru a modifica culoarea de fundal a textului, facei clic pe sgeata de lng Culoare
de umplere , apoi, sub Culori tem sau Culori standard, facei clic pe culoarea de
fundal pe care dorii s o utilizai.
- pentru a aplica cea mai recent utilizat culoare de fundal de text, facei clic pe Culoare de
umplere .
- pentru a aplica alt culoare dect culorile tematice disponibile i cele standard, facei clic
pe Mai multe culori, apoi definii culoarea pe care dorii s o utilizai n fila Standard
sau n fila Particularizare din caseta de dialog Culori.
Aplicarea unui model sau a unui efect de umplere unei culori de fundal
1. Selectai celula, zona de celule, textul sau caracterele la care dorii s aplicai o culoare
de fundal cu efecte de umplere.
2. n fila Pornire, n grupul Font, facei clic pe lansatorul casetei de dialog Formatare font
celule lng Font, apoi facei clic pe fila Umplere.
Figura 75 - pornire - formare font celule
3. Sub Culoare fundal, facei clic pe culoarea de fundal pe care dorii s o utilizai.
4. Variante disponibile:
- pentru a utiliza un model cu dou culori, facei clic pe alt culoare n caseta Culoare
model, apoi facei clic pe un stil de model n caseta Stil model.
- pentru a utiliza un model cu efecte speciale, facei clic pe Efecte de umplere, apoi pe
opiunile pe care dorii n fila Gradient.
n cazul n care culorile din palet nu corespund cerinelor dvs., facei clic pe Mai multe culori.
n caseta Culori, facei clic pe culoarea pe care dorii. Avei posibilitatea s selectai i un
model n caseta Model culoare, apoi s tastai numerele RGB (Red-Rou, Green- Verde, Blue-
Albastru) sau HSL (Hue-Nuan, Sat-Saturaie, Lum-Luminozitate) pentru a obine exact nuana
de culoare pe care o dorii.
3.3.5 Introducerea formulelor si funciilor
Crearea unei formule simple cu constante i operatori de calcul
Urmtoarea formul conine operatori i constante:
1. Facei clic pe celula n care dorii s introducei formula.
2. Tastai =.
3. Introducei formula.
4. Apsai tasta ENTER.
Informatic i statistic
63
Crearea unei formule cu funcii
Formulele urmtoare conin funcii:
Exemplificare formul Ce face
=SUM(A:A) Adun toate numerele n coloana A
=AVERAGE(A1:B4) Face media tuturor numerelor din zon
1. Facei clic pe celula n care dorii s introducei formula.
2. Pentru nceperea formulei cu ajutorul funciei, facei clic pe Inserare funcie pe bara de
formule.
3. Selectai funcia pe care dorii s o utilizai. Avei posibilitatea s introducei o ntrebare n
caseta Se caut funcia care s descrie ceea ce dorii s facei (de exemplu, adunarea numerelor
returneaz funcia SUM) sau s rsfoii categoriile din caseta Selectai o categorie.
4.Introducei argumentele. Pentru a introduce referine la celule ca argumente, facei clic pe
Restrngere dialog (care ascunde temporar caseta de dialog), selectai celulele din foaia de
lucru, apoi apsai pe Extindere dialog .
5. Cnd terminai formula, apsai pe ENTER.
Crearea unei formule cu funcii imbricate
Funciile imbricate utilizeaz o funcie ca unul din argumentele altei funcii. Avei posibilitatea
s imbricai pn la 64 de niveluri de funcii. Formula urmtoare nsumeaz un set de numere
(G2:G5) numai dac media altui set de numere (F2:F5) este mai mare dect 50. Altfel,
returneaz valoarea 0.
Funciile AVERAGE i SUM sunt imbricate n funcia IF.
1. Facei clic pe celula n care dorii s introducei formula.
2. Pentru nceperea formulei cu ajutorul funciei, facei clic pe Inserare Expert funcie pe bara
de formule.
3. Selectai funcia pe care dorii s o utilizai. Avei posibilitatea s introducei o ntrebare n
caseta Se caut funcia care s descrie ceea ce dorii s facei (de exemplu, adunarea numerelor
returneaz funcia SUM) sau s rsfoii categoriile din caseta Selectai o categorie.
4. Introducei argumentele
- pentru a introduce referine la celul ca argumente, facei clic pe Restrngere dialog
lng argumentul dorit (care ascunde temporar caseta de dialog), selectai celulele din
foaia de lucru, apoi apsai pe Extindere dialog .
- pentru a introduce alt funcie ca un argument, introducei funcia n caseta
argumentului dorit. De exemplu, avei posibilitatea s adugai SUM(G2:G5) n caseta de
editare Valoare_dac_adevrat din funcia IF.
- prile formulei afiate n caseta de dialog Argumente funcie reflecteaz funcia pe
care ai selectat-p n pasul anterior. De exemplu, dac ai fcut clic pe IF, Argumente
funcie afieaz argumentele funciei IF.
Informatic i statistic
63
Crearea unei formule cu funcii
Formulele urmtoare conin funcii:
Exemplificare formul Ce face
=SUM(A:A) Adun toate numerele n coloana A
=AVERAGE(A1:B4) Face media tuturor numerelor din zon
1. Facei clic pe celula n care dorii s introducei formula.
2. Pentru nceperea formulei cu ajutorul funciei, facei clic pe Inserare funcie pe bara de
formule.
3. Selectai funcia pe care dorii s o utilizai. Avei posibilitatea s introducei o ntrebare n
caseta Se caut funcia care s descrie ceea ce dorii s facei (de exemplu, adunarea numerelor
returneaz funcia SUM) sau s rsfoii categoriile din caseta Selectai o categorie.
4.Introducei argumentele. Pentru a introduce referine la celule ca argumente, facei clic pe
Restrngere dialog (care ascunde temporar caseta de dialog), selectai celulele din foaia de
lucru, apoi apsai pe Extindere dialog .
5. Cnd terminai formula, apsai pe ENTER.
Crearea unei formule cu funcii imbricate
Funciile imbricate utilizeaz o funcie ca unul din argumentele altei funcii. Avei posibilitatea
s imbricai pn la 64 de niveluri de funcii. Formula urmtoare nsumeaz un set de numere
(G2:G5) numai dac media altui set de numere (F2:F5) este mai mare dect 50. Altfel,
returneaz valoarea 0.
Funciile AVERAGE i SUM sunt imbricate n funcia IF.
1. Facei clic pe celula n care dorii s introducei formula.
2. Pentru nceperea formulei cu ajutorul funciei, facei clic pe Inserare Expert funcie pe bara
de formule.
3. Selectai funcia pe care dorii s o utilizai. Avei posibilitatea s introducei o ntrebare n
caseta Se caut funcia care s descrie ceea ce dorii s facei (de exemplu, adunarea numerelor
returneaz funcia SUM) sau s rsfoii categoriile din caseta Selectai o categorie.
4. Introducei argumentele
- pentru a introduce referine la celul ca argumente, facei clic pe Restrngere dialog
lng argumentul dorit (care ascunde temporar caseta de dialog), selectai celulele din
foaia de lucru, apoi apsai pe Extindere dialog .
- pentru a introduce alt funcie ca un argument, introducei funcia n caseta
argumentului dorit. De exemplu, avei posibilitatea s adugai SUM(G2:G5) n caseta de
editare Valoare_dac_adevrat din funcia IF.
- prile formulei afiate n caseta de dialog Argumente funcie reflecteaz funcia pe
care ai selectat-p n pasul anterior. De exemplu, dac ai fcut clic pe IF, Argumente
funcie afieaz argumentele funciei IF.
Informatic i statistic
63
Crearea unei formule cu funcii
Formulele urmtoare conin funcii:
Exemplificare formul Ce face
=SUM(A:A) Adun toate numerele n coloana A
=AVERAGE(A1:B4) Face media tuturor numerelor din zon
1. Facei clic pe celula n care dorii s introducei formula.
2. Pentru nceperea formulei cu ajutorul funciei, facei clic pe Inserare funcie pe bara de
formule.
3. Selectai funcia pe care dorii s o utilizai. Avei posibilitatea s introducei o ntrebare n
caseta Se caut funcia care s descrie ceea ce dorii s facei (de exemplu, adunarea numerelor
returneaz funcia SUM) sau s rsfoii categoriile din caseta Selectai o categorie.
4.Introducei argumentele. Pentru a introduce referine la celule ca argumente, facei clic pe
Restrngere dialog (care ascunde temporar caseta de dialog), selectai celulele din foaia de
lucru, apoi apsai pe Extindere dialog .
5. Cnd terminai formula, apsai pe ENTER.
Crearea unei formule cu funcii imbricate
Funciile imbricate utilizeaz o funcie ca unul din argumentele altei funcii. Avei posibilitatea
s imbricai pn la 64 de niveluri de funcii. Formula urmtoare nsumeaz un set de numere
(G2:G5) numai dac media altui set de numere (F2:F5) este mai mare dect 50. Altfel,
returneaz valoarea 0.
Funciile AVERAGE i SUM sunt imbricate n funcia IF.
1. Facei clic pe celula n care dorii s introducei formula.
2. Pentru nceperea formulei cu ajutorul funciei, facei clic pe Inserare Expert funcie pe bara
de formule.
3. Selectai funcia pe care dorii s o utilizai. Avei posibilitatea s introducei o ntrebare n
caseta Se caut funcia care s descrie ceea ce dorii s facei (de exemplu, adunarea numerelor
returneaz funcia SUM) sau s rsfoii categoriile din caseta Selectai o categorie.
4. Introducei argumentele
- pentru a introduce referine la celul ca argumente, facei clic pe Restrngere dialog
lng argumentul dorit (care ascunde temporar caseta de dialog), selectai celulele din
foaia de lucru, apoi apsai pe Extindere dialog .
- pentru a introduce alt funcie ca un argument, introducei funcia n caseta
argumentului dorit. De exemplu, avei posibilitatea s adugai SUM(G2:G5) n caseta de
editare Valoare_dac_adevrat din funcia IF.
- prile formulei afiate n caseta de dialog Argumente funcie reflecteaz funcia pe
care ai selectat-p n pasul anterior. De exemplu, dac ai fcut clic pe IF, Argumente
funcie afieaz argumentele funciei IF.
Informatic i statistic
64
Crearea unei formule cu referine i nume
Urmtoarele formule conin referine relative la alte celule i nume ale altor celule. Celula care
conine formula este cunoscut ca celul dependent cnd valoarea sa depinde de valorile din alte
celule. De exemplu, celula B2 este o celul dependent dac ea conine formula =C2.
Exemplificare formul Ce face
C2 Utilizeaz valoarea din celula C2
=Foaie!B2 Utilizeaz valoarea din celula B2 de pe Foaia2
=MijlocFix-Obligaie Scade o celul numit Obligaie dintr-o celul numit MijlocFix
1. Facei clic pe celula n care dorii s introducei formula.
2. n bara de formule, tastai = (semnul egal).
3. Variante disponibile:
- pentru a crea o referin, selectai o celul, o zon de celule, o locaie din alt foaie de
lucru sau o locaie din alt registru de lucru. Acest comportament este denumit
semiselecie. Avei posibilitatea s glisai bordura seleciei de celule pentru a muta
selecia, sau s glisai colul bordurii pentru a extinde selecia.
Figura 76
Prima referin de celul este B3, culoarea este albastru iar zona de celule are o
bordur albastr cu coluri ptrate.
A doua referin de celul este C3, culoarea este verde, iar zona de celule are o bordur
verde cu coluri ptrate.
Dac nu exist coluri ptrate ntr-o bordur codat n culoare, nseamn c referina
este ctre o zon denumit
- Pentru a introduce o referin la o zon denumit, apsai F3, selectai numele n caseta
Lipire nume, apoi facei clic pe OK.
4. Apsai tasta ENTER.
Crearea unei formule matrice care calculeaz un singur rezultat
Avei posibilitatea s utilizai o formul matrice pentru a efectua cteva calcule pentru a genera
un singur rezultat. Acest tip de formul matrice poate simplifica un model de foaie de lucru prin
nlocuirea ctorva formule diferite cu o singur formul matrice.
1. Facei clic pe celula n care dorii s introducei formula matrice.
2. Tastai formula matrice.
Informatic i statistic
65
Exemplul urmtor calculeaz valoarea total a unei matrice de preuri de stoc i aciuni, fr s
utilizeze un rnd de celule pentru calculul i afiarea valorilor individuale pentru fiecare stoc.
Figura 77 - formul matrice - returneaz rezultat unic
Atunci cnd introducei formula ={SUM(B2:C2*B3:C3)} ca o formul matrice, se nmulesc
Aciunile i Preurile pentru fiecare stoc, apoi se adun rezultatul tuturor calculelor pentru a
obine o valoare total de 9500.
3. Apsai CTRL+SHIFT+ENTER.
Microsoft Office Excel insereaz automat formula ntre { } (acolade).
Cnd editai formula matrice, acoladele ({ }) nu apar n formula matrice i trebuie s apsai din
nou CTRL+SHIFT+ENTER.
Crearea unei formule matrice care calculeaz rezultate multiple
Unele funcii ale foii de lucru returneaz matrice de valori sau necesit o matrice de valori ca
argument. Pentru a calcula rezultate multiple cu o formul matrice, este necesar s introducei
matricea ntr-o zon de celule care are acelai numr de rnduri i coloane ca i argumentele
matrice.
1. Selectai zona de celule n care dorii s introducei formula matrice.
2. Tastai formula matrice.
De exemplu, dac se d o serie de trei cifre de vnzri (n coloana B) pentru o serie de trei luni
(n coloana A), funcia TREND determin valorile n linie dreapt pentru cifrele de vnzri.
Pentru a afia toate rezultatele din formul, introducei matricea n trei celule din coloana C
(C1:C3).
Figura 78 - formul matrice
Cnd introducei formula =TREND(B1:B3,A1:A3) ca formul matrice, aceasta produce trei
rezultate separate (22196, 17079 i 11962), bazate pe cele trei cifre de vnzri i pe cele trei luni.
3. Apsai CTRL+SHIFT+ENTER.
Excel insereaz automat formula ntre { } (acolade).
Cnd editai formula matrice, acoladele ({ }) nu apar n formula matrice i trebuie s apsai din
nou CTRL+SHIFT+ENTER.
Copierea unei formule
1. Selectai celula care conine formula pe care dorii s o copiai.
2. n fila Pornire, n grupul Clipboard, facei clic pe Copiere.
3. Alegei una dintre urmtoarele:
- pentru a lipi formula i orice formatare, n fila Pornire, n grupul Clipboard, facei clic
pe Lipire.
Informatic i statistic
66
- pentru a lipi numai formula, n fila Pornire, n grupul Clipboard, facei clic pe Lipire, pe
Lipire special, apoi pe Formule.
Se pot lipi numai rezultate de formule. n fila Pornire, n grupul Clipboard, facei clic pe
Lipire, pe Lipire special, apoi pe Valori.
4. Verificai dac referinele la celul din formul vor produce rezultatul dorit. Dac
este necesar, schimbai tipul de referin efectund urmtoarele:
1. Selectai celula care conine formula.
2. n bara de formule, selectai referina de modificat.
3. Apsai F4 pentru a comuta ntre combinaii.
Urmtorul tabel rezum modul n care se actualizeaz un tip de referin dac o formul
care conine referina este copiat cu dou celule mai jos i dou celule la dreapta.
Pentru o formul care se copiaz: Dac referina este: Se modific n:
$A$1 (coloan absolut i rnd absolut) $A$1
A$1 (coloan relativ i rnd absolut) C$1
$A1 (coloan absolut i rnd relativ) $A3
A1 (coloan relativ i rnd relativ) C3
Se pot copia formule n celule adiacente i utiliznd ghidajul de umplere Dup ce verificai c
referina de celul din formul produce rezultatul dorit n pasul 4, selectai celula care conine
formula copiat, apoi glisai ghidajul de umplere de-a lungul zonei pe care dorii s o completai.
3.3.6 Inserarea obiectelor
Adugarea uni text WordArt
1. n fila Inserare, n grupul Text, facei clic pe WordArt, apoi facei clic pe stilul
WordArt dorit.
2. Introducei textul.
Adugarea unei umpleri de imagine la o form
1.Facei clic pe forma n ilustraia SmartArt la care dorii s adugai o umplere de imagine.
Pentru a aduga aceeai umplere la mai multe forme, selectai prima form, apoi apsai i
inei apsat tasta CTRL n timp ce selectai celelalte forme.
2.Sub Instrumente SmartArt, pe fila Formatare, n grupul Stiluri form, facei clic pe sgeata
de lng Umplere form.
Figura 79 - instrumente SmartArt - formatare - stiluri formm
3.Facei clic pe Imagine, localizai folderul care conine imaginea pe care dorii s o utilizai,
Informatic i statistic
67
facei clic pe fiierul imagine, apoi facei clic pe Inserare.
Cnd selectai mai multe forme i aplicai o umplere de imagine, fiecare form se va umple cu
toat imaginea. Imaginea nu se va ntinde peste formele selectate.
Crearea diagramelor n Excel
Pentru a crea o diagram de baz n Excel care s poat fi modificat i formatat mai trziu,
ncepei prin introducerea datelor pentru diagram ntr-o foaie de lucru. Apoi, selectai datele i
alegei tipul de diagram pe care dorii s o utilizai din Panglic (fila Inserare, grupul
Diagrame).
Excel accept mai multe tipuri de diagrame pentru a v permite s afiai datele n moduri care
sunt semnificative pentru persoanele care le vor vedea. Cnd creai o diagram sau modificai o
diagram existent, avei la dispoziie o selecie larg de tipuri de diagrame (cum ar fi
diagramele coloan sau diagramele radiale) i subtipurile lor (diagrama coloan stratificat
sau diagrama radial 3-D). De asemenea, avei posibilitatea s creai o diagram combinat,
utiliznd mai multe tipuri de diagrame n diagrama dvs.
Adugarea la diagrame a formatrilor care atrag atenia
Pe lng aplicarea unui stil de diagram predefinit, avei posibilitatea s aplicai cu uurin
formatri la elementele individuale ale diagramei, cum ar fi marcatorii de date, zona de
diagram, suprafaa de reprezentare grafic, ct i numerele textul din titluri i etichete, pentru a
da diagramei dvs. un aspect care s o scoat n eviden. Avei posibilitatea s aplicai stiluri
specifice de form i stiluri WordArt, dar i s formatai formele i textul elementelor diagramei
n mod manual.
Pentru a aduga formatri, avei posibilitatea s:
- umplei elementele diagramei: utilizai culori, texturi, imagini i degrade-uri de umplere
pentru a atrage atenia asupra anumitor elemente din diagram.
- modificai conturul elementelor diagramei: utilizai culori, stiluri de linii i grosimi de
linie pentru a accentua elemente din diagram.
- adugai efecte speciale la elementele diagramei: aplicai efecte speciale, cum ar fi cele
de umbr, reflexie, strlucire, muchii atenuate, teitur i rotaii 3-D pentru formele
elementelor diagramei, care ofer acesteia un aspect finisat.
- formatai textul i numerele: avei posibilitatea s formatai textul i numerele n titluri,
etichete i casete text ntr-o diagram aa cum ai face cu text i numere ntr- o foaie de
lucru. Pentru a face ca textul i numerele s ias n eviden, avei posibilitatea s aplicai
i stiluri WordArt.
Informatic i statistic
68
3.4 Microsoft PowerPoint
3.4.1 Alcatuirea unei prezentari
Adugarea unui aspect
Dac nu gsii un aspect standard convenabil, avei posibilitatea s adugai i s particularizai
un aspect nou.
Pentru a aduga un aspect, deplasai-v la vizualizarea Coordonator de diapozitive, adugai un
aspect nou, adugai substitueni specifici pentru texte i obiecte, apoi salvai prezentarea ca
fiier ablon(.potx).
1. Pe fila Vizualizare, n grupul Vizualizri prezentri, facei clic pe Coordonator de
diapozitive.
2. n panoul care conine coordonatorul de diapozitive i aspectele, facei clic pe o locaie de
sub coordonatorul de diapozitive, unde dorii s adugai aspectul nou.
3. Pe fila Coordonator de diapozitive, n grupul Editare coordonator, facei clic pe
Inserare aspect.
4. Alegei una sau mai multe dintre urmtoarele variante:
- pentru a elimina un substituent implicit de care nu avei nevoie, facei clic pe bordura
substituentului, apoi apsai DELETE.
- pentru a aduga un substituent, procedai astfel:
- Pe fila Coordonator de diapozitive, n grupul Aspect coordonator, facei clic pe sgeata
de lng Inserare substituent, apoi facei clic pe un substituent.
- facei clic pe o locaie din aspect, apoi glisai pentru a trasa substituentul. Pentru a
redimensiona un substituent, glisai unul dintre colurile bordurii sale.
5. Facei clic pe Salvare ca.
6. n caseta Nume fiier, tastai un nume de fiier sau acceptai numele de fiier sugerat.
7. n lista Tip fiier, facei clic pe ablon PowerPoint, apoi facei clic pe Salvare.
Aspectul pe care l-ai adugat i particularizat va aprea n lista de aspecte standard, predefinite,
aflat n Vizualizarea normal de pe fila Pornire, n grupul Diapozitive.
Adugarea manual a titlului unei diagrame
1. Facei clic pe diagrama creia dorii s-i adugai un titlu.
Se afieaz Instrumente diagram, adugndu-se filele Proiect, Aspect i Format.
2. Pe fila Aspect, n grupul Etichete, facei clic pe Titlu diagram.
Figura 80 - aspect - etichete - titlu diagram
3. Facei clic pe Titlu centrat suprapus sau pe Diagram superioar.
4. n caseta text Titlu diagram care apare n diagram, tastai textul dorit.
Pentru a insera un sfrit de linie, facei clic pentru a poziiona cursorul n locul unde se
Informatic i statistic
69
introduce sfritul de linie, apoi apsai ENTER.
Pentru a formata textul, selectai-l, apoi facei clic pe opiunile de formatare dorite, pe Minibara
de instrumente. De asemenea, avei posibilitatea s utilizai butoanele de formatare din Panglic
(fila Pornire, grupul Font). Pentru a formata ntregul titlu, facei clic pe acesta cu butonul din
dreapta, facei clic pe Formatare titlu diagram n meniul de comenzi rapide, apoi selectai
opiunile de formatare dorite.
Adugarea manual a titlurilor axe
1. Facei clic pe diagrama n care adugai titlurile axe.
Se afieaz Instrumente diagram, adugndu-se filele Proiect, Aspect i Format.
2. Pe fila Aspect, n grupul Etichete, facei clic pe Titluri axe.
Figura 81 - aspect - etichete - titluri axe
3. Efectuai una dintre aciunile urmtoare:
- Pentru a aduga un titlu la o ax primar orizontal (de categorie), facei clic pe Titlu
ax primar orizontal, apoi facei clic pe opiunea dorit. Dac diagrama are o ax
secundar orizontal, facei, de asemenea, clic pe Titlu ax secundar orizontal.
- Pentru a aduga o ax primar vertical (valoric), facei clic pe Titlu ax primar vertical
sau pe Titlu ax secundar vertical, apoi facei clic pe opiunea dorit. Dac diagrama are
o ax secundar vertical, facei, de asemenea, clic pe Titlu ax secundar vertical.
- Pentru a aduga un titlu la o ax de adncime (serie), facei clic pe Titlu ax de
adncime, apoi facei clic pe opiunea dorit. Aceast opiune este disponibil doar
atunci cnd diagrama selectat este o diagram 3-D real, cum ar fi o diagram de
coloane 3-D.
4. n caseta text Titlu axe care apare n diagram, tastai textul dorit.
Pentru a insera un sfrit de linie, facei clic pentru a poziiona cursorul n locul unde se
introduce sfritul de linie, apoi apsai ENTER.
Pentru a formata textul, selectai-l, apoi facei clic pe opiunile de formatare dorite, pe Minibara
de instrumente. De asemenea, avei posibilitatea s utilizai butoanele de formatare din Panglic
(fila Pornire, grupul Font). Pentru a formata ntregul titlu, facei clic pe acesta cu butonul din
dreapta, facei clic pe Formatare titlu ax n meniul de comenzi rapide, apoi selectai opiunile de
formatare dorite.
Dac se comut la alt tip de diagram care nu accept titluri axe (cum ar fi o diagram cu
structur radial), titlurile ax nu se vor mai afia. Titlurile se vor afia din nou atunci cnd
se comut napoi la un tip de diagram care accept titluri axe.
Titlurile axe care se afieaz pentru axele secundare se vor pierde atunci cnd se comut a un
tip de diagram care nu afieaz axe secundare.
Editarea unui titlu diagram sau ax
1. Dac un titlu diagram sau ax nu se leag la o celul din foaia de lucru, procedai astfel
Informatic i statistic
70
aciuni:
- ntr-o diagram, facei clic pe titlul diagram sau ax pentru a-l activa, apoi facei clic
din nou pe el pentru a poziiona cursorul n text. De asemenea, avei posibilitatea s facei
clic cu butonul din dreapta pe titlu, apoi facei clic pe Editare text n meniul de comenzi
rapide.
- Tastai textul nou. Dac este necesar, glisai pentru a selecta textul pe care l
modificai, apoi tastai textul nou.
2. Apsai ENTER.
3. Dac un titlu diagram sau ax este legat la o celul din foaia de lucru, facei dublu clic
pe acea celul, editai textul, apoi apsai ENTER. Textul de titlu corespunztor se actualizeaz
automat n diagram.
Pentru a insera un sfrit de linie, facei clic pentru a poziiona cursorul n locul unde se
dorete ntreruperea liniei, apoi apsai ENTER.
Pentru a formata textul, selectai-l, apoi facei clic pe opiunile de formatare dorite, pe Minibara
de instrumente. De asemenea, avei posibilitatea s utilizai butoanele de formatare din Panglic
(fila La nceput, grupul Font). Pentru a formata ntregul titlu, facei clic pe acesta cu butonul
din dreapta, facei clic pe Formatare titlu diagram sau pe Formatare titlu ax n meniul de
comenzi rapide, apoi selectai opiunile de formatare dorite.
Legarea unui titlu diagram sau ax la o celul din foaia de lucru
1. ntr-o diagram, facei clic pe titlul diagram sau ax pe care l legai la o celul
din foaia de lucru.
2. n foaia de lucru, facei clic n bara de formule, apoi tastai semnul egal (=).
3. Selectai celula din foaia de lucru care conine datele sau textul pe care dorii s le afiai n
diagram. De asemenea, avei posibilitatea s tastai referina la celula din foaia de lucru n
bara de formule. Includei semnul egal, numele foii, urmate de semnul exclamrii; de
exemplu, =Foaie1!F2
4. Apsai ENTER.
Eliminarea unui titlu diagram sau ax dintr-o diagram
1. Facei clic pe diagram.
Se afieaz Instrumente diagram, adugndu-se filele Proiect, Aspect i Format.
2. Efectuai una dintre aciunile urmtoare:
- Pentru a elimina titlul unei diagrame, pe fila Aspect, n grupul Etichete, facei clic pe
Titlu diagram, apoi facei clic pe Fr.
Figura 82 - aspect - etichete - titlu diagram
- pentru a elimina un titlu ax, pe fila Aspect, n grupul Etichete, facei clic pe Titluri
ax, facei clic pe tipul de titlu ax pe care dorii s l eliminai, apoi facei clic pe
Fr.
Informatic i statistic
71
- pentru a elimina rapid un titlu diagram sau ax, facei clic pe titlu, apoi apsai
DELETE. De asemenea, avei posibilitatea s facei clic cu butonul din dreapta pe titlul
diagram sau ax, apoi s facei clic pe tergere.
- pentru a elimina titluri diagram sau ax imediat dup ce le adugai, facei clic pe
Anulare pe Bara de acces rapid sau apsai CTRL+Z.
Adugarea unui diapozitiv
1. n fila Pagin de pornire, n grupul Diapozitive, facei clic pe Diapozitiv nou.
2. Selectai o miniatur de diapozitiv din galeria de aspecte.
Schimbarea ordinii diapozitivelor
Cnd creai o prezentare, este posibil s dorii s schimbai ordinea diapozitivelor.
1. n panoul care conine filele Schi i Diapozitive, facei clic pe fila Diapozitive.
2. n fila Pagin de pornire, selectai miniaturile de diapozitive pe care dorii s le mutai, apoi
glisai-le n noua lor locaie.
Pentru a selecta mai multe diapozitive secveniale, facei clic pe primul diapozitiv, apoi inei
apsat SHIFT n timp ce facei clic pe ultimul diapozitiv pe care dorii s-l selectai. Pentru a
selecta mai multe diapozitive ne-secveniale, inei apsat CTRL n timp ce facei clic pe
fiecare diapozitiv pe care dorii s-l selectai.
Aplicarea unei teme de document
Avei posibilitatea s modificai o tem de document care este aplicat n mod implicit n
programele Office, cum ar fi Word, Excel i PowerPoint, selectnd alt tem predefinit de
document sau o tem de document particularizat. Temele de document pe care le aplicai
afecteaz imediat stilurile pe care le utilizai n documentul dvs.
1. Alegei una dintre urmtoarele:
- n Word sau Excel: n fila Aspect pagin, n grupul Teme, facei clic pe Teme.
Figura 83 - aspect pagin - teme
- n PowerPoint: n fila Proiect, n grupul Teme, facei clic pe tema de document dorit,
apoi pe Mai mult pentru a vedea toate temele de document disponibile.
Figura 84 - proiect - teme
2. Alegei una dintre urmtoarele:
- Pentru a aplica o tem de document predefinit, facei clic pe tema de document pe
care dorii s o utilizai sub Predefinit.
Informatic i statistic
72
- Pentru a aplica o tem de document particularizat, facei clic pe tema de document pe
care dorii s o utilizai sub Particularizare. Aceasta din urm este o opiune disponibil
numai dac ai creat o tem sau mai multe teme de document.
3. Dac o tem de document pe care dorii s o utilizai nu este listat, facei clic pe Rsfoire
dup teme pentru a o gsi pe computerul dvs. sau n locaia de reea.
4. Pentru a cuta alte teme de document pe Office Online, facei clic pe Cutare pe
Office Online.
n PowerPoint, avei posibilitatea s aplicai o tem de document pentru toate diapozitivele,
numai pentru cele selectate sau pentru diapozitivul principal. Facei clic cu butonul din
dreapta pe tema de document, apoi facei clic pe opiunea dorit.
Particularizarea unei teme de document
Pentru a particulariza o tem de document, ncepei prin a modifica fonturile, culorile sau
efectele de linie i umplere care sunt utilizate. Modificrile pe care le efectuai n unul sau
mai multe dintre aceste componente de tem afecteaz imediat stilurile pe care le-ai aplicat n
documentul activ.
Particularizarea culorilor tematice
Culorile tematice conin patru culori de text i de fundal, ase culori de accentuare i dou culori
de hyperlinkuri. Culorile din butonul Culori tem reprezint textul curent i culorile de
fundal. Setul de culori pe care l vedei lng numele Culori tem dup ce facei clic pe
butonul Culori tem reprezint culorile de accentuare i hyperlink pentru acea tem. Cnd
modificai oricare dintre aceste culori pentru a crea propriul set de culori tematice, culorile care
sunt afiate n butonul Culori tem i lng numele Culori tem se vor modifica automat.
1. Alegei una dintre urmtoarele:
- n Word sau Excel: n fila Aspect pagin, n grupul Teme, facei clic pe Culori tem.
Figura 85 - aspect pagin - teme - culori tem
- n PowerPoint:n fila Proiect, n grupul Teme, facei clic pe Culori tem.
Figura 86 - proiect - teme - culori tem
2. Facei clic pe Creare noi culori pentru tem.
3. Sub Culori tem, facei clic pe butonul elementului culorii tematice pe care dorii s l
modificai.
4. Sub Culori tem, selectai culorile pe care dorii s le utilizai.
Sub Eantion, avei posibilitatea s vedei efectul modificrilor pe care le efectuai. Pentru a
vedea cum afecteaz culorile pe care le selectai stilurile pe care le-ai aplicat n document, facei
clic pe Examinare.
5. Repetai paii 3 i 4 pentru toate elementele de culori tematice pe care dorii s le modificai.
Informatic i statistic
72
- Pentru a aplica o tem de document particularizat, facei clic pe tema de document pe
care dorii s o utilizai sub Particularizare. Aceasta din urm este o opiune disponibil
numai dac ai creat o tem sau mai multe teme de document.
3. Dac o tem de document pe care dorii s o utilizai nu este listat, facei clic pe Rsfoire
dup teme pentru a o gsi pe computerul dvs. sau n locaia de reea.
4. Pentru a cuta alte teme de document pe Office Online, facei clic pe Cutare pe
Office Online.
n PowerPoint, avei posibilitatea s aplicai o tem de document pentru toate diapozitivele,
numai pentru cele selectate sau pentru diapozitivul principal. Facei clic cu butonul din
dreapta pe tema de document, apoi facei clic pe opiunea dorit.
Particularizarea unei teme de document
Pentru a particulariza o tem de document, ncepei prin a modifica fonturile, culorile sau
efectele de linie i umplere care sunt utilizate. Modificrile pe care le efectuai n unul sau
mai multe dintre aceste componente de tem afecteaz imediat stilurile pe care le-ai aplicat n
documentul activ.
Particularizarea culorilor tematice
Culorile tematice conin patru culori de text i de fundal, ase culori de accentuare i dou culori
de hyperlinkuri. Culorile din butonul Culori tem reprezint textul curent i culorile de
fundal. Setul de culori pe care l vedei lng numele Culori tem dup ce facei clic pe
butonul Culori tem reprezint culorile de accentuare i hyperlink pentru acea tem. Cnd
modificai oricare dintre aceste culori pentru a crea propriul set de culori tematice, culorile care
sunt afiate n butonul Culori tem i lng numele Culori tem se vor modifica automat.
1. Alegei una dintre urmtoarele:
- n Word sau Excel: n fila Aspect pagin, n grupul Teme, facei clic pe Culori tem.
Figura 85 - aspect pagin - teme - culori tem
- n PowerPoint:n fila Proiect, n grupul Teme, facei clic pe Culori tem.
Figura 86 - proiect - teme - culori tem
2. Facei clic pe Creare noi culori pentru tem.
3. Sub Culori tem, facei clic pe butonul elementului culorii tematice pe care dorii s l
modificai.
4. Sub Culori tem, selectai culorile pe care dorii s le utilizai.
Sub Eantion, avei posibilitatea s vedei efectul modificrilor pe care le efectuai. Pentru a
vedea cum afecteaz culorile pe care le selectai stilurile pe care le-ai aplicat n document, facei
clic pe Examinare.
5. Repetai paii 3 i 4 pentru toate elementele de culori tematice pe care dorii s le modificai.
Informatic i statistic
72
- Pentru a aplica o tem de document particularizat, facei clic pe tema de document pe
care dorii s o utilizai sub Particularizare. Aceasta din urm este o opiune disponibil
numai dac ai creat o tem sau mai multe teme de document.
3. Dac o tem de document pe care dorii s o utilizai nu este listat, facei clic pe Rsfoire
dup teme pentru a o gsi pe computerul dvs. sau n locaia de reea.
4. Pentru a cuta alte teme de document pe Office Online, facei clic pe Cutare pe
Office Online.
n PowerPoint, avei posibilitatea s aplicai o tem de document pentru toate diapozitivele,
numai pentru cele selectate sau pentru diapozitivul principal. Facei clic cu butonul din
dreapta pe tema de document, apoi facei clic pe opiunea dorit.
Particularizarea unei teme de document
Pentru a particulariza o tem de document, ncepei prin a modifica fonturile, culorile sau
efectele de linie i umplere care sunt utilizate. Modificrile pe care le efectuai n unul sau
mai multe dintre aceste componente de tem afecteaz imediat stilurile pe care le-ai aplicat n
documentul activ.
Particularizarea culorilor tematice
Culorile tematice conin patru culori de text i de fundal, ase culori de accentuare i dou culori
de hyperlinkuri. Culorile din butonul Culori tem reprezint textul curent i culorile de
fundal. Setul de culori pe care l vedei lng numele Culori tem dup ce facei clic pe
butonul Culori tem reprezint culorile de accentuare i hyperlink pentru acea tem. Cnd
modificai oricare dintre aceste culori pentru a crea propriul set de culori tematice, culorile care
sunt afiate n butonul Culori tem i lng numele Culori tem se vor modifica automat.
1. Alegei una dintre urmtoarele:
- n Word sau Excel: n fila Aspect pagin, n grupul Teme, facei clic pe Culori tem.
Figura 85 - aspect pagin - teme - culori tem
- n PowerPoint:n fila Proiect, n grupul Teme, facei clic pe Culori tem.
Figura 86 - proiect - teme - culori tem
2. Facei clic pe Creare noi culori pentru tem.
3. Sub Culori tem, facei clic pe butonul elementului culorii tematice pe care dorii s l
modificai.
4. Sub Culori tem, selectai culorile pe care dorii s le utilizai.
Sub Eantion, avei posibilitatea s vedei efectul modificrilor pe care le efectuai. Pentru a
vedea cum afecteaz culorile pe care le selectai stilurile pe care le-ai aplicat n document, facei
clic pe Examinare.
5. Repetai paii 3 i 4 pentru toate elementele de culori tematice pe care dorii s le modificai.
Informatic i statistic
73
6. n caseta Nume, tastai un nume potrivit pentru noile culori tematice.
7. Facei clic pe Salvare.
Pentru a restabili elementele culorilor tematice la setrile iniiale, facei clic pe
Reiniializare nainte s facei clic pe Salvare.
Particularizarea fonturilor tematice
Fonturile tematice conin un font de titlu i un font de corp de text. Cnd facei clic pe
butonul Fonturi tem , avei posibilitatea s vedei numele fontului titlu i fontul corpului
de text care este utilizat pentru fiecare font tematic sub numele Fonturi tem. Avei posibilitatea
s modificai ambele fonturi pentru a crea propriul set de fonturi tematice.
1. Alegei una dintre urmtoarele:
- n Word sau Excel: n fila Aspect pagin, n grupul Teme, facei clic pe Fonturi tem.
- n PowerPoint:n fila Proiect, n grupul Teme, facei clic pe Fonturi tem.
2. Facei clic pe Creare noi fonturi pentru tem.
3. n casetele Font titlu i Font corp, selectai fonturile pe care dorii s le utilizai.
Mostra se actualizeaz cu fonturile pe care le selectai.
4. n caseta Nume, tastai un nume potrivit pentru noile fonturi tematice.
5. Facei clic pe Salvare.
Selectarea unui set de efecte tematice
Efectele tematice sunt seturi de efecte de linii i umplere. Cnd facei clic pe butonul Efecte
tematice , avei posibilitatea s utilizai efectele de umplere i de linii care sunt utilizate
pentru fiecare set de efecte tematice n graficul afiat mpreun cu numele Efecte tematice. Dei
nu se poate crea propriul set de efecte tematice, avei posibilitatea s alegei efectul pe care dorii
s-l utilizai n propria tem de document.
1. Alegei una dintre urmtoarele:
- n Word sau Excel:n fila Aspect pagin, n grupul Teme, facei clic pe Efecte
tematice.
Figura 87 - aspect pagin - teme - efecte tematice
- n PowerPoint:n fila Proiect, n grupul Teme, facei clic pe Efecte tematice.
- selectai efectul pe care dorii s l utilizai.
Salvarea unei teme de document
Modificrile pe care le efectuai n culorile, fonturile sau efectele de linie i umplere ale unei
teme de document pot fi salvate ca tem de document particularizat, care poate fi apoi aplicat
altor documente.
1. Alegei una dintre urmtoarele:
- n Word sau Excel:n fila Aspect pagin, n grupul Teme, facei clic pe Teme.
- n PowerPoint:n fila Proiect, n grupul Teme, facei clic pe Mai mult.
Informatic i statistic
73
6. n caseta Nume, tastai un nume potrivit pentru noile culori tematice.
7. Facei clic pe Salvare.
Pentru a restabili elementele culorilor tematice la setrile iniiale, facei clic pe
Reiniializare nainte s facei clic pe Salvare.
Particularizarea fonturilor tematice
Fonturile tematice conin un font de titlu i un font de corp de text. Cnd facei clic pe
butonul Fonturi tem , avei posibilitatea s vedei numele fontului titlu i fontul corpului
de text care este utilizat pentru fiecare font tematic sub numele Fonturi tem. Avei posibilitatea
s modificai ambele fonturi pentru a crea propriul set de fonturi tematice.
1. Alegei una dintre urmtoarele:
- n Word sau Excel: n fila Aspect pagin, n grupul Teme, facei clic pe Fonturi tem.
- n PowerPoint:n fila Proiect, n grupul Teme, facei clic pe Fonturi tem.
2. Facei clic pe Creare noi fonturi pentru tem.
3. n casetele Font titlu i Font corp, selectai fonturile pe care dorii s le utilizai.
Mostra se actualizeaz cu fonturile pe care le selectai.
4. n caseta Nume, tastai un nume potrivit pentru noile fonturi tematice.
5. Facei clic pe Salvare.
Selectarea unui set de efecte tematice
Efectele tematice sunt seturi de efecte de linii i umplere. Cnd facei clic pe butonul Efecte
tematice , avei posibilitatea s utilizai efectele de umplere i de linii care sunt utilizate
pentru fiecare set de efecte tematice n graficul afiat mpreun cu numele Efecte tematice. Dei
nu se poate crea propriul set de efecte tematice, avei posibilitatea s alegei efectul pe care dorii
s-l utilizai n propria tem de document.
1. Alegei una dintre urmtoarele:
- n Word sau Excel:n fila Aspect pagin, n grupul Teme, facei clic pe Efecte
tematice.
Figura 87 - aspect pagin - teme - efecte tematice
- n PowerPoint:n fila Proiect, n grupul Teme, facei clic pe Efecte tematice.
- selectai efectul pe care dorii s l utilizai.
Salvarea unei teme de document
Modificrile pe care le efectuai n culorile, fonturile sau efectele de linie i umplere ale unei
teme de document pot fi salvate ca tem de document particularizat, care poate fi apoi aplicat
altor documente.
1. Alegei una dintre urmtoarele:
- n Word sau Excel:n fila Aspect pagin, n grupul Teme, facei clic pe Teme.
- n PowerPoint:n fila Proiect, n grupul Teme, facei clic pe Mai mult.
Informatic i statistic
73
6. n caseta Nume, tastai un nume potrivit pentru noile culori tematice.
7. Facei clic pe Salvare.
Pentru a restabili elementele culorilor tematice la setrile iniiale, facei clic pe
Reiniializare nainte s facei clic pe Salvare.
Particularizarea fonturilor tematice
Fonturile tematice conin un font de titlu i un font de corp de text. Cnd facei clic pe
butonul Fonturi tem , avei posibilitatea s vedei numele fontului titlu i fontul corpului
de text care este utilizat pentru fiecare font tematic sub numele Fonturi tem. Avei posibilitatea
s modificai ambele fonturi pentru a crea propriul set de fonturi tematice.
1. Alegei una dintre urmtoarele:
- n Word sau Excel: n fila Aspect pagin, n grupul Teme, facei clic pe Fonturi tem.
- n PowerPoint:n fila Proiect, n grupul Teme, facei clic pe Fonturi tem.
2. Facei clic pe Creare noi fonturi pentru tem.
3. n casetele Font titlu i Font corp, selectai fonturile pe care dorii s le utilizai.
Mostra se actualizeaz cu fonturile pe care le selectai.
4. n caseta Nume, tastai un nume potrivit pentru noile fonturi tematice.
5. Facei clic pe Salvare.
Selectarea unui set de efecte tematice
Efectele tematice sunt seturi de efecte de linii i umplere. Cnd facei clic pe butonul Efecte
tematice , avei posibilitatea s utilizai efectele de umplere i de linii care sunt utilizate
pentru fiecare set de efecte tematice n graficul afiat mpreun cu numele Efecte tematice. Dei
nu se poate crea propriul set de efecte tematice, avei posibilitatea s alegei efectul pe care dorii
s-l utilizai n propria tem de document.
1. Alegei una dintre urmtoarele:
- n Word sau Excel:n fila Aspect pagin, n grupul Teme, facei clic pe Efecte
tematice.
Figura 87 - aspect pagin - teme - efecte tematice
- n PowerPoint:n fila Proiect, n grupul Teme, facei clic pe Efecte tematice.
- selectai efectul pe care dorii s l utilizai.
Salvarea unei teme de document
Modificrile pe care le efectuai n culorile, fonturile sau efectele de linie i umplere ale unei
teme de document pot fi salvate ca tem de document particularizat, care poate fi apoi aplicat
altor documente.
1. Alegei una dintre urmtoarele:
- n Word sau Excel:n fila Aspect pagin, n grupul Teme, facei clic pe Teme.
- n PowerPoint:n fila Proiect, n grupul Teme, facei clic pe Mai mult.
Informatic i statistic
74
2. Facei clic pe Salvare tem curent.
3. n caseta Nume fiier, tastai un nume pentru tem.
Se salveaz o tem de document particularizat n folderul Teme document i se adaug
automat la lista de teme de document particularizate.
3.4.2 Editarea si prelucrarea textelor
Adugarea unui text la un diapozitiv
Se poate aduga text la zonele urmtoare din diapozitiv:
- Substituent
- Form
- Caseta text
Adugarea unui corp de text sau a unui text titlu ntr-un substituent
Aspectele diapozitivelor conin substitueni de text i obiecte ntr-o varietate de combinaii.
Avei posibilitatea s tastai titluri, subtitluri i corp de text n substitueni text i obiect.
Pentru a aduga un corp de text sau un text titlu la un substituent din diapozitiv, procedai
astfel: facei clic n interiorul unui substituent text, apoi tastai sau lipii textul.
Dac textul depete dimensiunea substituentului, PowerPoint reduce incremental dimensiunea
fontului i spaierea liniilor n timpul tastrii, pentru a potrivi textul.
Adugarea de text ntr-o form
Formele cum ar fi ptratele, cercurile, baloanele de explicaie i blocurile sgei pot conine text.
Atunci cnd tastai text ntr-o form, textul se ataeaz la form i se mic i se rotete mpreun
cu aceasta. De asemenea, avei posibilitatea s suprapunei text care e independent de form i
nu se mic mpreun cu forma.
Adugarea de text care devine parte dintr-o form
Pentru a aduga text care devine parte dintr-o form, selectai forma, apoi tastai sau lipii textul.
Adugarea de text independent de form
Pentru a aduga text care se mic independent de form, adugai o caset text, apoi tastai
sau lipii textul.
1. n fila Inserare, n grupul Text, facei clic pe Caset text.
Dac utilizai o limb est asiatic, din meniul vertical Caset text, facei clic pe alinierea
Orizontal sau Vertical.
2. Facei clic pe diapozitiv, apoi glisai cursorul pentru a desena caseta text.
Adugarea unui text la o caset text
Utilizai casetele text pentru a amplasa textul oriunde n diapozitiv, cum ar fi n exteriorul
unui substituent text. De exemplu, avei posibilitatea s adugai o legend la o imagine crend
o caset text i amplasnd-o lng imagine. De asemenea, o caset text este la ndemn
dac dorii s adugai text ntr-o form, dar nu dorii ca textul s fie ataat la form. Avei
posibilitatea s adugai bordur, umplere, umbr sau efecte tridimensionale (3- D) la text ntr-o
caset text.
Pentru a aduga text la o caset text, facei clic n interiorul casetei text, apoi tastai sau lipii
textul.
Informatic i statistic
75
Adugarea de marcatori unei forme
Marcatorii n panoul Text sunt diferii de caracterele marcatori aplicate la text ntr-un document
2010 Microsoft Office sistem. Fiecare marcator n panoul Text corespunde informaiilor care se
utilizeaz pentru a aranja o ilustraie SmartArt. Fiecare ilustraie SmartArt definete propria
mapare ntre marcatorii din panoul Text i setul de forme din ilustraia SmartArt.
n funcie de ilustraia SmartArt ales, fiecare marcator din panoul Text se va reprezenta ca o
form sau ca un marcator n interiorul unei forme. Un marcator n interiorul unei forme
indic faptul c textul corespondent se afl la un nivel inferior fa de textul de deasupra lui.
Figura 88 - marcatori
1. Facei clic pe forma la care dorii s adugai formele.
2. Sub Instrumente SmartArt, pe fila Proiectare, n grupul Creare grafic, facei clic pe Adugare
marcator.
Figura 89 - adugare marcatori
Aspectul pentru ilustraia SmartArt controleaz dac exist marcatori n form. Dac aspectul nu
conine marcatori, alegei alt aspect dac dorii s se afieze marcatori n ilustraia SmartArt.
Nu este posibil s modificai stilul marcatorilor pentru text ntr-o ilustraie SmartArt.
Informatic i statistic
76
Formatare obiect (panou Caset de text)
Cnd modificai opiunile din aceast caset de dialog, modificrile se aplic automat la form,
simplificnd vizualizarea efectelor modificrilor n ilustraia SmartArt sau n form, fr a
nchide caseta de dialog. Cu toate acestea, din moment ce modificrile se aplic instantaneu, nu
este posibil s facei clic pe Revocare n aceast caset de dialog. Pentru a elimina modificrile,
trebuie s facei clic pe Anulare n bara de Acces Rapid pentru fiecare modificare pe care
dorii s o eliminai.
Avei posibilitatea s anulai simultan mai multe modificri efectuate unei opiuni din caseta de
dialog, dac nu ai efectuat modificri la alt opiune din caseta de text printre picturi.
Este posibil s dorii s mutai caseta de dialog astfel nct s vizualizai forma i caseta de
dialog n acelai timp.
Aspect text
- aliniere vertical: Pentru a specifica poziia pe vertical a unui text ntr-o form,
selectai o opiune din list.
- direcie text: Pentru a specifica orientarea textului ntr-o form, selectai o opiune din
list.
Potrivire automat
- nu potrivi automat: Pentru a dezactiva redimensionarea automat, facei clic pe acest
buton.
- potrivire text la depire: Pentru a reduce textul astfel nct s se potriveasc n form,
facei clic pe acest buton.
- redimensionare form pentru a se potrivi cu textul: Pentru a mri dimensiunea formei pe
vertical, astfel nct textul s se potriveasc n interior, facei clic pe acest buton.
Modificarea fontului
1. Selectai textul pe care dorii s l formatai.
2. n fila Pornire, n grupul Font, tastai un nume de font sau facei clic pe un font n caseta
Font .
Comand rapid de la tastatur: CTRL+SHIFT+F.
Modificarea dimensiunii fontului
1. Selectai textul pe care dorii s l formatai.
2. n fila Pornire, n grupul Font, tastai sau facei clic pe o dimensiune de font n caseta
Dimensiune font .
Comand rapid de la tastatur: CTRL+SHIFT+P.
Modificarea culorii fontului
1. Selectai textul pe care dorii s l formatai.
2. n fila Pornire, n grupul Font, facei clic pe sgeta de lng Culoare font , apoi selectai
culoarea dorit.
3.4.3 Introducerea tabelelor, diagramelor si elementelor de tip clipart
Adugai un tabel
1. Selectai diapozitivul la care dorii s adugai un tabel.
Informatic i statistic
76
Formatare obiect (panou Caset de text)
Cnd modificai opiunile din aceast caset de dialog, modificrile se aplic automat la form,
simplificnd vizualizarea efectelor modificrilor n ilustraia SmartArt sau n form, fr a
nchide caseta de dialog. Cu toate acestea, din moment ce modificrile se aplic instantaneu, nu
este posibil s facei clic pe Revocare n aceast caset de dialog. Pentru a elimina modificrile,
trebuie s facei clic pe Anulare n bara de Acces Rapid pentru fiecare modificare pe care
dorii s o eliminai.
Avei posibilitatea s anulai simultan mai multe modificri efectuate unei opiuni din caseta de
dialog, dac nu ai efectuat modificri la alt opiune din caseta de text printre picturi.
Este posibil s dorii s mutai caseta de dialog astfel nct s vizualizai forma i caseta de
dialog n acelai timp.
Aspect text
- aliniere vertical: Pentru a specifica poziia pe vertical a unui text ntr-o form,
selectai o opiune din list.
- direcie text: Pentru a specifica orientarea textului ntr-o form, selectai o opiune din
list.
Potrivire automat
- nu potrivi automat: Pentru a dezactiva redimensionarea automat, facei clic pe acest
buton.
- potrivire text la depire: Pentru a reduce textul astfel nct s se potriveasc n form,
facei clic pe acest buton.
- redimensionare form pentru a se potrivi cu textul: Pentru a mri dimensiunea formei pe
vertical, astfel nct textul s se potriveasc n interior, facei clic pe acest buton.
Modificarea fontului
1. Selectai textul pe care dorii s l formatai.
2. n fila Pornire, n grupul Font, tastai un nume de font sau facei clic pe un font n caseta
Font .
Comand rapid de la tastatur: CTRL+SHIFT+F.
Modificarea dimensiunii fontului
1. Selectai textul pe care dorii s l formatai.
2. n fila Pornire, n grupul Font, tastai sau facei clic pe o dimensiune de font n caseta
Dimensiune font .
Comand rapid de la tastatur: CTRL+SHIFT+P.
Modificarea culorii fontului
1. Selectai textul pe care dorii s l formatai.
2. n fila Pornire, n grupul Font, facei clic pe sgeta de lng Culoare font , apoi selectai
culoarea dorit.
3.4.3 Introducerea tabelelor, diagramelor si elementelor de tip clipart
Adugai un tabel
1. Selectai diapozitivul la care dorii s adugai un tabel.
Informatic i statistic
76
Formatare obiect (panou Caset de text)
Cnd modificai opiunile din aceast caset de dialog, modificrile se aplic automat la form,
simplificnd vizualizarea efectelor modificrilor n ilustraia SmartArt sau n form, fr a
nchide caseta de dialog. Cu toate acestea, din moment ce modificrile se aplic instantaneu, nu
este posibil s facei clic pe Revocare n aceast caset de dialog. Pentru a elimina modificrile,
trebuie s facei clic pe Anulare n bara de Acces Rapid pentru fiecare modificare pe care
dorii s o eliminai.
Avei posibilitatea s anulai simultan mai multe modificri efectuate unei opiuni din caseta de
dialog, dac nu ai efectuat modificri la alt opiune din caseta de text printre picturi.
Este posibil s dorii s mutai caseta de dialog astfel nct s vizualizai forma i caseta de
dialog n acelai timp.
Aspect text
- aliniere vertical: Pentru a specifica poziia pe vertical a unui text ntr-o form,
selectai o opiune din list.
- direcie text: Pentru a specifica orientarea textului ntr-o form, selectai o opiune din
list.
Potrivire automat
- nu potrivi automat: Pentru a dezactiva redimensionarea automat, facei clic pe acest
buton.
- potrivire text la depire: Pentru a reduce textul astfel nct s se potriveasc n form,
facei clic pe acest buton.
- redimensionare form pentru a se potrivi cu textul: Pentru a mri dimensiunea formei pe
vertical, astfel nct textul s se potriveasc n interior, facei clic pe acest buton.
Modificarea fontului
1. Selectai textul pe care dorii s l formatai.
2. n fila Pornire, n grupul Font, tastai un nume de font sau facei clic pe un font n caseta
Font .
Comand rapid de la tastatur: CTRL+SHIFT+F.
Modificarea dimensiunii fontului
1. Selectai textul pe care dorii s l formatai.
2. n fila Pornire, n grupul Font, tastai sau facei clic pe o dimensiune de font n caseta
Dimensiune font .
Comand rapid de la tastatur: CTRL+SHIFT+P.
Modificarea culorii fontului
1. Selectai textul pe care dorii s l formatai.
2. n fila Pornire, n grupul Font, facei clic pe sgeta de lng Culoare font , apoi selectai
culoarea dorit.
3.4.3 Introducerea tabelelor, diagramelor si elementelor de tip clipart
Adugai un tabel
1. Selectai diapozitivul la care dorii s adugai un tabel.
Informatic i statistic
77
2. n fila Inserare, n grupul Tabele, facei clic pe Tabel.
3. Avei urmtoarele variante:
- deplasai indicatorul pentru a selecta numrul de rnduri i coloane dorit, apoi facei clic.
- facei clic pe Inserare tabel, apoi introducei un numr n listele Numr coloane i
Numr rnduri.
4. Pentru a aduga un text n celulele de tabel facei clic pe o celul, apoi introducei textul.
Dup ce introducei textul, facei clic n afara tabelului.
Pentru a aduga un rnd la sfritul unui tabel, facei clic pe ultima celul de pe ultimul rnd,
apoi apsai TAB.
Copiai un tabel Office Excel 2010 sau Office Word 2010
1. Avei urmtoarele variante:
- pentru a copia un tabel dintr-o foaie de lucru Office Excel 2010, facei clic pe celula
din stnga sus a tabelului pe care dorii s l copiai, apoi glisai pentru a selecta tabelul.
- pentru a copia un tabel dintr-un document Office Word 2010, facei clic pe tabelul pe
care dorii s-l copiai, apoi n Instrumente tabel, n fila Aspect, n grupul Tabel, facei
clic pe sgeata de lng Selectare, apoi facei clic pe Selectare tabel.
2. n fila Pornire, n grupul Clipboard, facei clic pe Copiere.
Figura 90 - pornire - clipboard - copiere
3. n prezentarea Office PowerPoint 2010, selectai diapozitivul n care dorii s
copiai tabelul, apoi n fila Pornire, facei clic pe Lipire.
De asemenea, este posibil s copiai i s lipii un tabel din prezentarea dumneavoastr ntr-o
foaie de lucru sau ntr-un document.
Desenai un tabel
1. Selectai diapozitivul la care dorii s adugai un tabel.
2. n fila Inserare, n grupul Tabele, facei clic pe Tabel, apoi facei clic pe Desenare tabel.
Indicatorul se modific ntr-un creion.
3. Pentru a defini marginile exterioare ale tabelului, glisai diagonal la mrimea dorit, apoi
glisai pentru a crea marginile coloanei i a rndurilor.
4. Pentru a terge o linie dintr-o celul, rnd sau coloan din Instrumente tabel, n fila Form, n
grupul Desenare margini, facei clic pe Radier sau inei apsat SHIFT.
Indicatorul se modific ntr-o radier.
5. Selectai linia pe care dorii s o tergei.
6. Cnd terminai desenarea tabelului facei clic pe celul, apoi introducei textul.
Adugarea unei miniaturi n document
1. n Microsoft Clip Organizer, selectai miniatura de adugat n documentul deschis.
2. Glisai miniatura n documentul deschis.
Urmtoarea procedur funcioneaz numai cnd miniaturile de adugat aparin toate aceleiai
Informatic i statistic
77
2. n fila Inserare, n grupul Tabele, facei clic pe Tabel.
3. Avei urmtoarele variante:
- deplasai indicatorul pentru a selecta numrul de rnduri i coloane dorit, apoi facei clic.
- facei clic pe Inserare tabel, apoi introducei un numr n listele Numr coloane i
Numr rnduri.
4. Pentru a aduga un text n celulele de tabel facei clic pe o celul, apoi introducei textul.
Dup ce introducei textul, facei clic n afara tabelului.
Pentru a aduga un rnd la sfritul unui tabel, facei clic pe ultima celul de pe ultimul rnd,
apoi apsai TAB.
Copiai un tabel Office Excel 2010 sau Office Word 2010
1. Avei urmtoarele variante:
- pentru a copia un tabel dintr-o foaie de lucru Office Excel 2010, facei clic pe celula
din stnga sus a tabelului pe care dorii s l copiai, apoi glisai pentru a selecta tabelul.
- pentru a copia un tabel dintr-un document Office Word 2010, facei clic pe tabelul pe
care dorii s-l copiai, apoi n Instrumente tabel, n fila Aspect, n grupul Tabel, facei
clic pe sgeata de lng Selectare, apoi facei clic pe Selectare tabel.
2. n fila Pornire, n grupul Clipboard, facei clic pe Copiere.
Figura 90 - pornire - clipboard - copiere
3. n prezentarea Office PowerPoint 2010, selectai diapozitivul n care dorii s
copiai tabelul, apoi n fila Pornire, facei clic pe Lipire.
De asemenea, este posibil s copiai i s lipii un tabel din prezentarea dumneavoastr ntr-o
foaie de lucru sau ntr-un document.
Desenai un tabel
1. Selectai diapozitivul la care dorii s adugai un tabel.
2. n fila Inserare, n grupul Tabele, facei clic pe Tabel, apoi facei clic pe Desenare tabel.
Indicatorul se modific ntr-un creion.
3. Pentru a defini marginile exterioare ale tabelului, glisai diagonal la mrimea dorit, apoi
glisai pentru a crea marginile coloanei i a rndurilor.
4. Pentru a terge o linie dintr-o celul, rnd sau coloan din Instrumente tabel, n fila Form, n
grupul Desenare margini, facei clic pe Radier sau inei apsat SHIFT.
Indicatorul se modific ntr-o radier.
5. Selectai linia pe care dorii s o tergei.
6. Cnd terminai desenarea tabelului facei clic pe celul, apoi introducei textul.
Adugarea unei miniaturi n document
1. n Microsoft Clip Organizer, selectai miniatura de adugat n documentul deschis.
2. Glisai miniatura n documentul deschis.
Urmtoarea procedur funcioneaz numai cnd miniaturile de adugat aparin toate aceleiai
Informatic i statistic
77
2. n fila Inserare, n grupul Tabele, facei clic pe Tabel.
3. Avei urmtoarele variante:
- deplasai indicatorul pentru a selecta numrul de rnduri i coloane dorit, apoi facei clic.
- facei clic pe Inserare tabel, apoi introducei un numr n listele Numr coloane i
Numr rnduri.
4. Pentru a aduga un text n celulele de tabel facei clic pe o celul, apoi introducei textul.
Dup ce introducei textul, facei clic n afara tabelului.
Pentru a aduga un rnd la sfritul unui tabel, facei clic pe ultima celul de pe ultimul rnd,
apoi apsai TAB.
Copiai un tabel Office Excel 2010 sau Office Word 2010
1. Avei urmtoarele variante:
- pentru a copia un tabel dintr-o foaie de lucru Office Excel 2010, facei clic pe celula
din stnga sus a tabelului pe care dorii s l copiai, apoi glisai pentru a selecta tabelul.
- pentru a copia un tabel dintr-un document Office Word 2010, facei clic pe tabelul pe
care dorii s-l copiai, apoi n Instrumente tabel, n fila Aspect, n grupul Tabel, facei
clic pe sgeata de lng Selectare, apoi facei clic pe Selectare tabel.
2. n fila Pornire, n grupul Clipboard, facei clic pe Copiere.
Figura 90 - pornire - clipboard - copiere
3. n prezentarea Office PowerPoint 2010, selectai diapozitivul n care dorii s
copiai tabelul, apoi n fila Pornire, facei clic pe Lipire.
De asemenea, este posibil s copiai i s lipii un tabel din prezentarea dumneavoastr ntr-o
foaie de lucru sau ntr-un document.
Desenai un tabel
1. Selectai diapozitivul la care dorii s adugai un tabel.
2. n fila Inserare, n grupul Tabele, facei clic pe Tabel, apoi facei clic pe Desenare tabel.
Indicatorul se modific ntr-un creion.
3. Pentru a defini marginile exterioare ale tabelului, glisai diagonal la mrimea dorit, apoi
glisai pentru a crea marginile coloanei i a rndurilor.
4. Pentru a terge o linie dintr-o celul, rnd sau coloan din Instrumente tabel, n fila Form, n
grupul Desenare margini, facei clic pe Radier sau inei apsat SHIFT.
Indicatorul se modific ntr-o radier.
5. Selectai linia pe care dorii s o tergei.
6. Cnd terminai desenarea tabelului facei clic pe celul, apoi introducei textul.
Adugarea unei miniaturi n document
1. n Microsoft Clip Organizer, selectai miniatura de adugat n documentul deschis.
2. Glisai miniatura n documentul deschis.
Urmtoarea procedur funcioneaz numai cnd miniaturile de adugat aparin toate aceleiai
Informatic i statistic
78
categorii.
1. n Microsoft Clip Organizer, selectai miniaturile de adugat n document fcnd clic pe o
singur miniatur, apoi apsnd pe tasta CTRL n timp ce facei clic pe alte miniaturi.
2. Glisai miniaturile n documentul deschis.
Unele programe vor aduga numai cte o singur miniatur. Dac ncercai s inserai mai multe
miniaturi n aceste aplicaii, numai ultima miniatur selectat va fi inserat.
Prezentare general a adugrii de imagini
Umplerea constituie interiorul unei forme. Avei posibilitatea s adugai o umplere de imagine
la orice form, iar anumite forme din ilustraiile SmartArt sunt proiectate s fie substitueni
pentru imagini. Utiliznd un aspect cu o form substituent de imagine, avei posibilitatea s
obinei o ilustraie SmartArt cu aspect mai profesional, deoarece substituenii de imagine sunt
proiectai s funcioneze bine cu ntreaga ilustraie SmartArt graphic.
Avei posibilitatea s utilizai o imagine ca fundal pentru ilustraia SmartArt.
Substituenii de imagine nu se pot terge, dar avei posibilitatea s aplicai o umplere pentru a le
face invizibile. Dac adugai o imagine i ulterior o tergei, substituentul de imagine se
ntoarce. Substituenii de imagine nu se pot copia, nu se imprim i nu se afieaz ntr-o
prezentare.
Nu toate ilustraiile SmartArt au substitueni de imagine. Dac alegei un aspect care nu are un
substituent de imagine, avei posibilitatea s adugai o umplere de imagine la form sau s
comutai la un alt aspect.
Inserarea unei imagini ntr-un substituent de imagine
1. Facei clic pe substituentul de imagine din interiorul formei din ilustraia SmartArt.
2. Localizai folderul care conine imaginea pe care dorii s o utilizai, facei clic pe fiierul
imagine, apoi facei clic pe Inserare.
Adugarea unei umpleri de imagine la o form
1. Facei clic pe forma n ilustraia SmartArt la care dorii s adugai o umplere de imagine.
Pentru a aduga aceeai umplere la mai multe forme, selectai prima form, apoi apsai i
inei apsat tasta CTRL n timp ce selectai celelalte forme.
2. Sub Instrumente SmartArt, pe fila Formatare, n grupul Stiluri form, facei clic pe sgeata de
lng Umplere form.
3. Facei clic pe Imagine, localizai folderul care conine imaginea pe care dorii s o utilizai,
facei clic pe fiierul imagine, apoi facei clic pe Inserare.
Figura 91 - form substituent imagine
Informatic i statistic
79
Cnd selectai mai multe forme i aplicai o umplere de imagine, fiecare form se va umple
cu toat imaginea. Imaginea nu se va ntinde peste formele selectate.
Adugarea unei imagini copiate la o form
1. Copiai imaginea sau fotografia pe care dorii s o utilizai.
2. Facei clic pe forma din ilustraia SmartArt n care dorii s lipii imaginea.
Pentru a aduga aceeai imagine la mai multe forme, selectai prima form, apoi apsai i
inei apsat tasta CTRL n timp ce selectai celelalte forme.
3. Pe fila Pornire, n grupul Clipboard, facei clic pe Lipire.
Adugarea unei imagini de fundal la ilustraia SmartArt
1. Facei clic cu butonul din dreapta pe ilustraia SmartArt la care dorii s adugai o imagine de
fundal, apoi facei clic pe Formatare obiect din meniul de comenzi rapide.
2. Facei clic pe Umplere, apoi facei clic pe Umplere cu imagine sau textur.
3. Sub Inserare de la, facei clic pe una dintre urmtoarele opiuni:
- pentru a insera o imagine dintr-un fiier, facei clic pe Fiier, localizai folderul care
conine imaginea pe care dorii s o utilizai, facei clic pe fiierul imagine, apoi facei
clic pe Inserare.
- pentru a insera o imagine copiat n Clipboard, facei clic pe Clipboard.
- pentru a utiliza miniaturi ca imagine de fundal, facei clic pe Miniaturi, cutai fiierul
pe care dorii s-l utilizai, apoi facei clic pe OK.
4. n caseta de dialog Formatare form, facei clic pe nchidere.
Salvarea unei diagrame ca ablon de diagram
1. Facei clic pe diagrama pe care dorii s o salvai ca ablon. Se afieaz Instrumente diagram,
adugndu-se filele Proiect, Aspect i Format.
2. n fila Proiect, n grupul Tip, facei clic pe Salvare ablon.
Figura 92 - proiect - tip - salvare ablon
3. n caseta de dialog Salvare n:, asigurai-v c este selectat folderul Diagrame.
4. n caseta Nume fiier, tastai un nume pentru ablonul de diagram.
Aplicarea unui ablon de diagram.
1. Alegei una dintre urmtoarele:
pentru a crea o diagram nou pe baza ablonului, n fila Inserare, n grupul Diagrame,
facei clic pe orice tip de diagram, apoi pe Toate tipurile de diagrame.
De asemenea, avei posibilitatea s facei clic pe Lansator caset de dialog de lng
Diagrame din grupul Diagrame din fila Inserare.
- pentru ca o diagram selectat s se potriveasc cu un ablon, n fila Proiect, n grupul
Tip, facei clic pe Modificare tip diagram.
Dac un ablon de diagram se afl ntr-un alt folder dect folderul Diagrame, facei clic pe
Informatic i statistic
80
Gestionare abloane, gsii ablonul de diagram, apoi copiai-l sau mutai-l n folderul
Diagrame sub abloane.
- facei clic pe abloane n prima caset, apoi pe ablonul pe care dorii s-l utilizai n a
doua caset, sub abloanele mele.
Eliminarea sau tergerea unui ablon de diagram
1. n fila Inserare, n grupul Diagrame, facei clic pe orice tip de diagram, apoi pe Toate
tipurile de diagrame.
2. De asemenea, avei posibilitatea s facei clic pe Lansator caset de dialog de lng
Diagrame din grupul Diagrame din fila Inserare. Facei clic pe Gestionare diagrame.
3. Alegei una dintre urmtoarele:
- pentru a elimina ablonul de diagram din folderul Diagrame, glisai-l n folderul unde
dorii s l stocai.
-
pentru a terge ablonul de diagram din computer, facei clic cu butonul din dreapta pe
el, apoi tergere.
Selectarea unui aspect predefinit de diagram
1. Facei clic pe diagrama pe care dorii s o formatai. Se afieaz Instrumente diagram,
adugndu-se filele Proiect, Aspect i Format.
2. n fila Proiect, grupul Aspecte diagram, facei clic pe un aspect de diagram pe care dorii
s-l utilizai.
Cnd fereastra Excel este redus n dimensiune, aspectele de diagram vor fi disponibile n
galeria Aspect rapid din grupul Aspecte de diagrame.
Pentru a vedea toate aspectele disponibile, facei clic pe Mai mult .
Selectai un stil de diagram predefinit
1. Facei clic pe diagrama pe care dorii s o formatai. Se afieaz Instrumente diagram,
adugndu-se filele Proiect, Aspect i Format.
2. n fila Proiect, n grupul Stiluri de diagrame, facei clic pe un stil de diagram pe care dorii
s-l utilizai.
Cnd fereastra Excel este redus n dimensiune, stilurile de tabel vor fi disponibile n
galeria Stiluri rapide diagram din grupul Stiluri de diagrame.
Pentru a vedea toate stilurile de diagram predefinite, facei clic pe Mai mult .
Modificarea manual a aspectului elementelor de diagram
1. Facei clic pe diagram sau selectai elementul de diagram pentru care dorii s
modificai aspectul.
Figura 93 - format - selecie curent - elemente de diagram
Se afieaz Instrumente diagram, adugndu-se filele Proiect, Aspect i Format.
2. n fila Aspect, alegei una sau mai multe dintre urmtoarele:
- n grupul Etichete, facei clic pe opiunea dorit de aspect al etichetelor.
Informatic i statistic
81
- n grupul Axe, facei clic pe opiunea de ax sau de linie de gril dorit.
- n grupul Fundal, facei clic pe opiunea de aspect dorit.
Opiunile de aspect pe care le selectai se aplic elementului pe care l-ai selectat. De exemplu,
dac avei selectat toat diagrama, etichetele de date se vor aplica pentru toate seriile de date.
Dac este selectat un punct de date, etichetele de date se vor aplica seriei sau punctului de date
selectat.
Modificarea manual a stilului elementelor de diagram
1. Facei clic pe diagram. Se afieaz Instrumente diagram, adugndu-se filele Proiect, Aspect
i Format.
2. n fila Format, n grupul Selecie curent, facei clic pe sgeata din caseta. Elemente de
diagram, apoi selectai elementul de diagram dorit.
3. n grupul Selecia curent, facei clic pe Formatare selecie, apoi selectai opiunile de
formatare dorite.
Se poate aplica un stil rapid elementelor individuale sau se poate face clic pe Umplere form,
Contur form i Efecte form n grupul Formare stiluri rapide din fila Format, apoi se pot selecta
opiunile de formatare dorite.
Salvarea unei diagrame ca ablon de diagram
1. Facei clic pe diagrama pe care dorii s o salvai ca ablon. Se afieaz Instrumente diagram,
adugndu-se filele Proiect, Aspect i Format.
2. n fila Proiect, n grupul Tip, facei clic pe Salvare ca ablon.
3. n caseta de dialog Salvare n, asigurai-v c este selectat folderul Diagrame.
4. n caseta Nume fiier, tastai un nume pentru ablonul de diagram.
Cnd creai o diagram nou sau dorii s modificai tipul de diagram al unei diagrame
existente, avei posibilitatea s aplicai un ablon nou de diagram.
3.4.4 Realizarea animaiei intr-o prezentare
Informaii generale despre expunerile particularizate
Exist dou tipuri de expuneri particularizate: de baz i cu hyperlinkuri. O expunere
particularizat de baz este o prezentare separat sau o prezentare care cuprinde cteva
diapozitive ale expunerii iniiale. O expunere particularizat cu hyperlinkuri este o modalitate
rapid de a naviga la una sau mai multe prezentri separate.
Expuneri particularizate de baz
Utilizai o expunere particularizat de baz pentru a oferi prezentri separate unor grupuri
diferite din organizaie. De exemplu, dac prezentarea conine cinci diapozitive, avei
posibilitatea s creai o expunere particularizat denumit Site-ul 1 care s includ numai
diapozitivele 1, 3 i 5. Apoi, se poate s creai alt expunere particularizat, numit Site-ul
2, care s includ diapozitivele 1, 2, 4 i 5. Cnd creai o expunere particularizat pentru o
prezentare, este posibil s executai ntotdeauna ntreaga prezentare n ordinea iniial a
secvenelor sale.
Expuneri particularizate cu hyperlinkuri
Expunerea particularizat cu hyperlinkuri se utilizeaz pentru a organiza coninutul unei
Informatic i statistic
82
prezentri. De exemplu, dac creai o expunere particularizat principal despre noua organizare
general a firmei, avei posibilitatea s creai apoi cte o expunere particularizat pentru fiecare
departament al firmei i s legai aceste dou expuneri din prezentarea principal.
De asemenea, o expunere particularizat cu hyperlinkuri se utilizeaz la crearea unui diapozitiv
de tip cuprins. Un diapozitiv de tip cuprins v permite s navigai la alte seciuni ale
prezentrii, pentru a v permite s alegei seciunile pe care s le afiai audienelor ntr- un
anumit moment.
Crearea unei expuneri particularizate de baz
1. Pe fila Expunere diapozitive, n grupul Pornire expunere diapozitive, facei clic pe sgeata de
lng Expunere diapozitive particularizat, apoi facei clic pe Expuneri particularizate.
2. n caseta de dialog Expuneri particularizate, facei clic pe Nou.
3. Sub Diapozitive din prezentare, facei clic pe diapozitivele pe care intenionai s
le includei n expunerea particularizat, apoi facei clic pe Adugare.
Pentru a selecta mai multe diapozitive secveniale, facei clic pe primul diapozitiv, apoi inei
apsat SHIFT n timp ce facei clic pe ultimul diapozitiv pe care dorii s-l selectai. Pentru a
selecta mai multe diapozitive ne-secveniale, inei apsat CTRL n timp ce facei clic pe fiecare
diapozitiv pe care dorii s-l selectai.
4. Pentru a modifica ordinea de apariie a diapozitivelor, sub Diapozitive din expunerea
particularizat, facei clic pe un diapozitiv, apoi facei clic pe una dintre sgei pentru a muta
diapozitivul n sus sau n jos n list.
5. Tastai un nume n caseta Nume expunere de diapozitive, apoi facei clic pe OK.
Pentru a crea expuneri particularizate suplimentare cu unele diapozitive din prezentare, repetai
paii 1 - 5.
Pentru a examina o expunere particularizat, facei clic pe numele expunerii n caseta de dialog
Expuneri particularizate, apoi facei clic pe Afiare.
Crearea unei expuneri particularizate cu hyperlink
1. Pe fila Expunere diapozitive, n grupul Pornire expunere diapozitive, facei clic pe sgeata de
lng Expunere diapozitive particularizat, apoi facei clic pe Expuneri particularizate.
2. n caseta de dialog Expuneri particularizate, facei clic pe Nou.
3. Sub Diapozitive din prezentare, facei clic pe diapozitivele pe care dorii s le includei
n expunerea particularizat principal, apoi facei clic pe Adugare.
Pentru a selecta mai multe diapozitive secveniale, facei clic pe primul diapozitiv, apoi inei
apsat SHIFT n timp ce facei clic pe ultimul diapozitiv pe care dorii s-l selectai. Pentru a
selecta mai multe diapozitive ne-secveniale, inei apsat CTRL n timp ce facei clic pe fiecare
diapozitiv pe care dorii s-l selectai.
4. Pentru a modifica ordinea de apariie a diapozitivelor, sub Diapozitive din expunerea
particularizat, facei clic pe un diapozitiv, apoi facei clic pe una dintre sgei pentru a muta
diapozitivul n sus sau n jos n list.
5. Tastai un nume n caseta Nume expunere de diapozitive, apoi facei clic pe OK.
Pentru a crea expuneri particularizate suplimentare cu unele diapozitive din prezentare, repetai
paii 1 - 5.
6. Pentru a crea un hyperlink de la expunerea principal la o expunere secundar, selectai
textul sau obiectul care s reprezinte hyperlinkul.
Informatic i statistic
83
7. Pe fila Inserare, n grupul Linkuri, facei clic pe Hyperlink.
8. Sub Legare la, facei clic pe Poziie n acest document.
9. Variante disponibile:
- pentru a v lega la o expunere particularizat, n lista Selectai o poziie n acest
document, selectai expunerea particularizat la care v deplasai, apoi bifai caseta de
selectare Afiare i revenire.
- pentru a lega o locaie din prezentarea curent, n lista Selectai o poziie n acest
document, selectai diapozitivul la care v deplasai.
Pentru a examina o expunere particularizat, facei clic pe numele expunerii n caseta de
dialog Expuneri particularizate, apoi facei clic pe Afiare.
Pornirea unei expuneri particularizate din Office PowerPoint 2010
1. Pe fila Expunere diapozitive, n grupul Configurare, facei clic pe Configurare expunere
diapozitive.
2. n caseta de dialog Configurare expunere, sub Afiare diapozitive, facei clic pe Expunere
particularizat, apoi facei clic pe expunerea particularizat dorit.
3. Facei clic pe OK.
4. Deschidei prezentarea pe care dorii s o vizualizai ca expunere de diapozitive
particularizat.
5. Pe fila Vizualizare, n grupul Vizualizri prezentri, facei clic pe Expunere diapozitive .
Adugarea unui sunet la o animaie
Pentru a adauga un efect special de imagine sau sunet:
1. Facei clic pe diapozitivul care conine efectul de animaie cruia dorii s i adugai
un sunet.
2. n fila Animaii, n grupul Animaii, facei clic pe Animaie particularizat.
Figura 94 - animaii - animaie particularizat
3. n panoul de activiti Animaie particularizat, facei clic pe sgeata din partea dreapt a
efectului de animaie n lista Animaie particularizat, apoi facei clic pe Opiuni efect.
4. Pe fila Efect, sub Extensii, facei clic pe sgeata din lista Sunet, apoi alegei una dintre
variantele urmtoare:
- pentru a aduga un sunet din list, facei clic pe sunet.
- pentru a aduga un sunet dintr-un fiier, facei clic pe Alt sunet, apoi localizai
fiierul sunet pe care dorii s l utilizai.
Evidenierea unui hyperlink cu un sunet
1. Selectai hyperlinkul.
2. Pe fila Inserare, n grupul Linkuri, facei clic pe Aciune.
3. Variante disponibile:
Informatic i statistic
84
- pentru a aplica setrile de aciune dup ce se face clic pe hyperlink, facei clic pe fila Clic
cu mouse-ul.
- pentru a aplica setrile de aciune atunci cnd indicatorul se afl pe hyperlink, facei clic
pe fila Mouse deasupra.
4. Bifai caseta de selectare Se red sunetul, apoi facei clic pe sunetul pe care l redai.
Adugarea de tranziii ntre diapozitive
Tranziiile ntre diapozitive sunt efecte asemntoare animaiilor care au loc n vizualizarea
Expunere diapozitive atunci cnd v deplasai de la un diapozitiv la altul. Avei posibilitatea s
controlai viteza fiecrui efect de tranziie ntre diapozitive i s adugai sunete.
Microsoft Office PowerPoint 2010 cuprinde multe tipuri diferite de tranziii ntre diapozitive,
ntre care i cele care urmeaz (enumerarea nu este complet):
Figura 95 - tranziii
Pentru a vedea mai multe efecte de tranziie, n lista Stiluri rapide, facei clic pe butonul Mai
multe , aa cum se arat n diagrama de mai sus.
Adugarea aceleiai tranziii ntre diapozitive la toate diapozitivele din prezentare
1. n panoul care conine filele Schi i Diapozitive, facei clic pe fila Diapozitive.
2. Pe fila Pornire, facei clic pe o imagine redus de diapozitiv.
3. Pe fila Animaii, n grupul Tranziii la acest diapozitiv, facei clic pe un efect de tranziie ntre
diapozitive.
Pentru a vedea mai multe efecte de tranziie, n lista Stiluri rapide, facei clic pe butonul
Mai multe .
4. Pentru a seta viteza de tranziie ntre diapozitive, n grupul Tranziii la acest diapozitiv,
facei clic pe sgeata de lng Vitez de tranziie, apoi selectai viteza dorit.
5. n grupul Tranziii la acest diapozitiv, facei clic pe Se aplic pentru toate.
Adugarea unor tranziii de diapozitive diferite la diapozitivele din prezentare
1. n panoul care conine filele Schi i Diapozitive, facei clic pe fila Diapozitive.
2. Pe fila Pornire, facei clic pe o imagine redus de diapozitiv.
3. Pe fila Animaii, n grupul Tranziii la acest diapozitiv, facei clic pe efectul de tranziie
Informatic i statistic
85
ntre diapozitive pe care l dorii pentru diapozitivul respectiv.
Pentru a vedea mai multe efecte de tranziie, n lista Stiluri rapide, facei clic pe butonul
Mai multe .
4. Pentru a seta viteza de tranziie ntre diapozitive, n grupul Tranziii la acest diapozitiv,
facei clic pe sgeata de lng Vitez de tranziie, apoi selectai viteza dorit.
5. Pentru a aduga o vitez de tranziie diferit altui diapozitiv din prezentare, repetai paii 2 - 4.
Adugarea de sunete la tranziiile ntre diapozitive
1. n panoul care conine filele Schi i Diapozitive, facei clic pe fila Diapozitive.
2. Pe fila Pornire, facei clic pe o imagine redus de diapozitiv.
3. Pe fila Animaii, n grupul Tranziii la acest diapozitiv, facei clic pe sgeata de lng
Sunet de tranziie, apoi alegei una dintre variantele urmtoare:
- pentru a aduga un sunet din list, selectai sunetul dorit.
- pentru a aduga un sunet care nu se afl n list, selectai Alt sunet, localizai
fiierul sunet pe care l adugai, apoi facei clic pe OK.
4. Pentru a aduga un sunet la alt tranziie ntre diapozitive, repetai paii 2 i 3.
Modificarea tuturor tranziiilor ntre diapozitivele din prezentare
1. n panoul care conine filele Schi i Diapozitive, facei clic pe fila Diapozitive.
2. Pe fila Pornire, facei clic pe o imagine redus de diapozitiv.
3. Pe fila Animaii, n grupul Tranziie la acest diapozitiv, facei clic pe un alt efect de
tranziie ntre diapozitive.
Pentru a vedea mai multe efecte de tranziie, n lista Stiluri rapide, facei clic pe butonul
Mai multe .
4. Pentru a reiniializa viteza de tranziie ntre diapozitive, n grupul Tranziie la acest diapozitiv,
facei clic pe sgeata de lng Vitez de tranziie, apoi selectai viteza dorit.
5. n grupul Tranziie la acest diapozitiv, facei clic pe Se aplic pentru toate.
Modificarea unui numr limitat de tranziii ntre diapozitivele din prezentare
1. n panoul care conine filele Schi i Diapozitive, facei clic pe fila Diapozitive.
2. Pe fila Pornire, facei clic pe imaginea redus a diapozitivului pentru care intenionai s
modificai tranziia.
3. Pe fila Animaii, n grupul Tranziie la acest diapozitiv, facei clic pe alt efect de tranziie
ntre diapozitive pentru acel diapozitiv.
Pentru a vedea mai multe efecte de tranziie, n lista Stiluri rapide, facei clic pe butonul
Mai multe .
4. Pentru a reiniializa viteza de tranziie ntre diapozitive, n grupul Tranziie la acest diapozitiv,
facei clic pe sgeata de lng Vitez de tranziie, apoi selectai viteza dorit.
5. Pentru a modifica alt tranziie ntre diapozitive, repetai pai 2 - 4.
Eliminarea tuturor tranziiilor ntre diapozitivele din prezentare
1. n panoul care conine filele Schi i Diapozitive, facei clic pe fila Diapozitive.
2. Pe fila Pornire, facei clic pe o imagine redus de diapozitiv.
3. Pe fila Animaii, n grupul Tranziie la acest diapozitiv, facei clic pe Fr
Informatic i statistic
86
tranziie.
4. n grupul Tranziie la acest diapozitiv, facei clic pe Se aplic pentru toate.
Eliminarea unui numr limitat de tranziii ntre diapozitivele din prezentare
1. n panoul care conine filele Schi i Diapozitive, facei clic pe fila Diapozitive.
2. Pe fila Pornire, facei clic pe imaginea redus a diapozitivului de la care intenionai s
eliminai tranziia.
3. Pe fila Animaii, n grupul Tranziie la acest diapozitiv, facei clic pe Fr
tranziie.
4. Pentru a elimina o tranziie ntre diapozitive din alt diapozitiv din prezentare, repetai
paii 2 4.
3.4.5 Derularea unei prezentari
Schimbarea ordinii diapozitivelor
Pentru a schimba ordinea diapozitevelor:
1. n panoul care conine filele Schi i Diapozitive, facei clic pe fila Diapozitive.
2. n fila Pagin de pornire, selectai miniaturile de diapozitive pe care dorii s le mutai,
apoi glisai-le n noua lor locaie.
Pentru a selecta mai multe diapozitive secveniale, facei clic pe primul diapozitiv, apoi inei
apsat SHIFT n timp ce facei clic pe ultimul diapozitiv pe care dorii s-l selectai. Pentru a
selecta mai multe diapozitive ne-secveniale, inei apsat CTRL n timp ce facei clic pe fiecare
diapozitiv pe care dorii s-l selectai.
Ascunderea sau afiarea unui diapozitiv
Cnd ascundei un diapozitiv, aceasta rmne n fiier chiar dac este ascuns cnd executai
prezentarea n vizualizarea Expunere diapozitive. Avei posibilitatea s comutai opiunea
Ascundere diapozitiv de la activat la dezactivat n mod individual, pentru orice diapozitiv din
prezentare.
1. n panoul care conine filele Schi i Diapozitive, facei clic pe fila Diapozitive.
2. Alegei una din urmtoarele variante:
- pentru a ascunde un diapozitiv, facei clic cu butonul din dreapta pe diapozitivul pe
care dorii s-l ascundei, apoi facei clic pe Ascundere diapozitiv.
Pictograma pentru diapozitiv ascuns apare cu numrul diapozitivului n interior, lng
diapozitivul ascuns.
- pentru a afia un diapozitiv care a fost ascuns anterior, facei clic cu butonul din
dreapta pe diapozitivul pe care dorii s-l afiai, apoi facei clic pe Ascundere diapozitiv.
Dac suntei n vizualizare Expunere diapozitive i decidei c dorii s afiai un diapozitiv care
a fost ascuns anterior, facei clic cu butonul din dreapta pe diapozitivul curent, facei clic pe Salt
la diapozitiv, apoi pe diapozitivul pe care dorii s-l afiai.
Setarea unui filmpentru redare n ecran complet
1. n Vizualizare normal, facei clic pe filmul care dorii s fie redat n ecran complet.
2. Sub Instrumente film, pe fila Opiuni, n grupul Opiuni film, facei clic pe Redare pe tot
ecranul.
Informatic i statistic
87
Examinarea unui film
Pentru a examina un film, n Vizualizare normal, alegei una dintre variantele urmtoare:
- facei dublu clic pe film.
- facei clic pe film, apoi, sub Instrumente film, pe fila Opiuni, n grupul Redare, facei
clic pe Examinare.
- facei clic pe diapozitivul cu filmul, apoi facei clic pe fereastra Expunere
diapozitive din partea de jos a Microsoft Office PowerPoint 2010 sau apsai F5. Dac
setai filmul pentru redare atunci cnd facei clic pe el, facei clic pe cadrul filmului.
- dac filmul face parte dintr-o secven animat particularizat, pentru a-l vizualiza facei
clic pe Redare, n panoul de activiti Animaie particularizat.
- dac exist mai multe diapozitive n prezentare, utilizai substituentul titlu pentru a
identifica diapozitivul care conine cadrul filmului, pentru a ti pe ce diapozitiv s facei
clic pentru redare.
- dac ai inserat un film ca obiect pentru redare n Microsoft Windows Media Player,
trebuie s facei clic pe butoanele Oprire, Pornire i Pauz din Media Player pentru a
controla filmul.
Informatic i statistic
88
Figura 1 Figura 2...............................................................................................................................3
Figura 3 - UC..................................................................................................................................................4
Figura 4 - placa de baz.................................................................................................................................5
Figura 5 - microprocesor ...............................................................................................................................5
Figura 6 - memorie........................................................................................................................................6
Figura 7 - dispozitive de memorie extern....................................................................................................6
Figura 8- plac video .....................................................................................................................................7
Figura 9 - placa de sunet ...............................................................................................................................7
Figura 10 - placa de reea..............................................................................................................................7
Figura 11 - sisteme de operare......................................................................................................................8
Figura 12 - structura SO.................................................................................................................................9
Figura 13..................................................................................................................................................... 11
Figura 14..................................................................................................................................................... 12
Figura 15 - WordStar .................................................................................................................................. 18
Figura 16 - WordPerfect ............................................................................................................................. 19
Figura 17 - OpenOffice ............................................................................................................................... 19
Figura 18 - deschidere aplicaie.................................................................................................................. 20
Figura 19 - mediul de lucru......................................................................................................................... 21
Figura 20 - panglica .................................................................................................................................... 22
Figura 21 - deschidere document nou ....................................................................................................... 22
Figura 22 - fereastr nchidere document.................................................................................................. 23
Figura 23 - panoramare.............................................................................................................................. 23
Figura 24 - antet i subsol........................................................................................................................... 24
Figura 25 - iniializare pagin ..................................................................................................................... 24
Figura 26 - setri text ................................................................................................................................. 25
Figura 27 - meniu setri modificare font.................................................................................................... 25
Figura 28..................................................................................................................................................... 26
Figura 29 - modificri dimensiune font ...................................................................................................... 26
Figura 30 - fila Font..................................................................................................................................... 27
Figura 31..................................................................................................................................................... 27
Figura 32 - alegere tip font......................................................................................................................... 27
Figura 33 - setare culoare font ................................................................................................................... 28
Figura 34 - modificare font......................................................................................................................... 28
Figura 35..................................................................................................................................................... 29
Figura 36..................................................................................................................................................... 30
Figura 37..................................................................................................................................................... 30
Figura 38..................................................................................................................................................... 30
Figura 39..................................................................................................................................................... 31
Figura 40..................................................................................................................................................... 31
Figura 41..................................................................................................................................................... 31
Figura 42..................................................................................................................................................... 32
Figura 43 - teme predefinite ...................................................................................................................... 32
Figura 44 - minibara de instrumente.......................................................................................................... 33
Figura 45 - intendri i spaiere.................................................................................................................. 34
Figura 46 - paragraf - spaiere.................................................................................................................... 35
Figura 47 - paragraf - marcatori sau numerotare ...................................................................................... 35
Informatic i statistic
89
Figura 48 - inserare - tabele ....................................................................................................................... 36
Figura 49 - inserare - simboluri sau ecuaii ................................................................................................ 39
Figura 50 - insera - text - WordArt ............................................................................................................. 40
Figura 51 - inserare - ilustraii - miniatur.................................................................................................. 40
Figura 52 - inserare - ilustraii - imagine .................................................................................................... 41
Figura 53 - deschiderea aplicaiei............................................................................................................... 43
Figura 54 - aplicaia Excel - mediul de lucru.............................................................................................. 44
Figura 55 - vizualizare - panoramare.......................................................................................................... 45
Figura 56 - pornire - editare i selectare .................................................................................................... 47
Figura 57 - buton selecie total ................................................................................................................ 47
Figura 58..................................................................................................................................................... 48
Figura 59..................................................................................................................................................... 48
Figura 60 - pornire - editare - umplere....................................................................................................... 50
Figura 61..................................................................................................................................................... 50
Figura 62 - pornire - celul - format ........................................................................................................... 51
Figura 63 - pornire - clipboard - copiere .................................................................................................... 51
Figura 64..................................................................................................................................................... 53
Figura 65 - proiectare - proprieti - redimensionare tabel....................................................................... 53
Figura 66 - pornire - celule - inserare......................................................................................................... 54
Figura 67 - pornire - celule - tergere......................................................................................................... 54
Figura 68 - proiectare - instrumente - eliminare dubluri ........................................................................... 55
Figura 69 - pornire - editare - sortare i filtrare ......................................................................................... 55
Figura 70 - pornire - editare - sortare i filtrare - sortare particularizat .................................................. 56
Figura 71..................................................................................................................................................... 57
Figura 72 - particularizare liste................................................................................................................... 57
Figura 73 - creare list nou....................................................................................................................... 58
Figura 74 - pornire - font ............................................................................................................................ 60
Figura 75 - pornire - formare font celule.................................................................................................... 62
Figura 76..................................................................................................................................................... 64
Figura 77 - formul matrice - returneaz rezultat unic.............................................................................. 65
Figura 78 - formul matrice........................................................................................................................ 65
Figura 79 - instrumente SmartArt - formatare - stiluri formm................................................................. 66
Figura 80 - aspect - etichete - titlu diagram ............................................................................................. 68
Figura 81 - aspect - etichete - titluri axe .................................................................................................... 69
Figura 82 - aspect - etichete - titlu diagram ............................................................................................. 70
Figura 83 - aspect pagin - teme................................................................................................................ 71
Figura 84 - proiect - teme........................................................................................................................... 71
Figura 85 - aspect pagin - teme - culori tem........................................................................................... 72
Figura 86 - proiect - teme - culori tem ..................................................................................................... 72
Figura 87 - aspect pagin - teme - efecte tematice.................................................................................... 73
Figura 88 - marcatori .................................................................................................................................. 75
Figura 89 - adugare marcatori .................................................................................................................. 75
Figura 90 - pornire - clipboard - copiere .................................................................................................... 77
Figura 91 - form substituent imagine....................................................................................................... 78
Figura 92 - proiect - tip - salvare ablon..................................................................................................... 79
Figura 93 - format - selecie curent - elemente de diagram .................................................................. 80
Informatic i statistic
90
Figura 94 - animaii - animaie particularizat ........................................................................................... 83
Figura 95 - tranziii ..................................................................................................................................... 84
S-ar putea să vă placă și
- Bagaje British AirwaysDocument1 paginăBagaje British Airwayscarmen_pop_elenaÎncă nu există evaluări
- Curs Audit Financiar-2012Document110 paginiCurs Audit Financiar-2012carmen_pop_elenaÎncă nu există evaluări
- Curs Fin. Intr - PT.CDDocument97 paginiCurs Fin. Intr - PT.CDcarmen_pop_elenaÎncă nu există evaluări
- Casa Mea BCR RonDocument4 paginiCasa Mea BCR RonCarmen NicoletaÎncă nu există evaluări
- Curs Contabilitate de Gestiune - 2012Document132 paginiCurs Contabilitate de Gestiune - 2012carmen_pop_elenaÎncă nu există evaluări
- Curs Analiza Economica - 2012Document156 paginiCurs Analiza Economica - 2012carmen_pop_elenaÎncă nu există evaluări
- Curs Control Financiar 2012Document107 paginiCurs Control Financiar 2012carmen_pop_elenaÎncă nu există evaluări
- CursInformaticaSiStatistica Partea1Document91 paginiCursInformaticaSiStatistica Partea1carmen_pop_elenaÎncă nu există evaluări
- Curs Contabilitate Financiara 1 - 2012Document70 paginiCurs Contabilitate Financiara 1 - 2012carmen_pop_elenaÎncă nu există evaluări
- Curs Moneda, Credit, Banci - 2012Document160 paginiCurs Moneda, Credit, Banci - 2012carmen_pop_elenaÎncă nu există evaluări
- Curs Drept Civil Si Comercial 2012Document262 paginiCurs Drept Civil Si Comercial 2012carmen_pop_elenaÎncă nu există evaluări
- Curs Bazele Contabilitatii 1 - 2012Document67 paginiCurs Bazele Contabilitatii 1 - 2012unulmÎncă nu există evaluări
- Cursec 1Document100 paginiCursec 1carmen_pop_elenaÎncă nu există evaluări
- Curs Mate Matic A Economic ADocument73 paginiCurs Mate Matic A Economic Acarmen_pop_elenaÎncă nu există evaluări
- Fisa ST 24Document8 paginiFisa ST 24alexei.ro2915Încă nu există evaluări
- Fisa Standard 6Document8 paginiFisa Standard 6Valentin IfrimÎncă nu există evaluări
- Standard 2Document6 paginiStandard 2Ungureanu MarianaÎncă nu există evaluări
- Rezultat FiseDocument7 paginiRezultat Fisecarmen_pop_elenaÎncă nu există evaluări
- Standarde CI TabelDocument10 paginiStandarde CI TabelFlorin Adalbert CsegziÎncă nu există evaluări
- Rezultat FiseDocument7 paginiRezultat Fisecarmen_pop_elenaÎncă nu există evaluări
- Rezultat ProceduriDocument1 paginăRezultat Proceduricarmen_pop_elenaÎncă nu există evaluări
- Rezultat FiseDocument7 paginiRezultat Fisecarmen_pop_elenaÎncă nu există evaluări
- Cod de EticaDocument7 paginiCod de Eticaada2000Încă nu există evaluări
- Instructiune de UtilizareDocument1 paginăInstructiune de Utilizarecarmen_pop_elenaÎncă nu există evaluări
- Ghid Management de Riscuri MajoreDocument84 paginiGhid Management de Riscuri Majorecaty29Încă nu există evaluări
- Chestionar de EvaluareDocument9 paginiChestionar de EvaluareKatharine Bird100% (1)
- Lista Continuturi Simulare Bacalaureat 2014-Clasa A 11-ADocument6 paginiLista Continuturi Simulare Bacalaureat 2014-Clasa A 11-AAnabela AlexandraÎncă nu există evaluări
- Scmi 2013 Iris Sarchizian PT 5.11.2013Document50 paginiScmi 2013 Iris Sarchizian PT 5.11.2013carmen_pop_elenaÎncă nu există evaluări
- Procedura PT Intocmirea Si Actualizarea Registrului de RiscuriDocument19 paginiProcedura PT Intocmirea Si Actualizarea Registrului de Riscuricarmen_pop_elenaÎncă nu există evaluări
- Adresa Ministerul Finantelor PubliceDocument1 paginăAdresa Ministerul Finantelor Publicecarmen_pop_elenaÎncă nu există evaluări