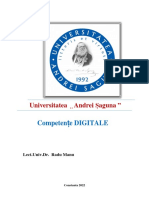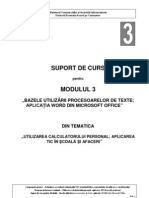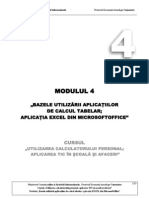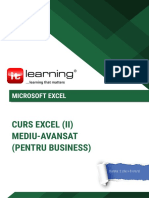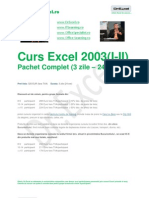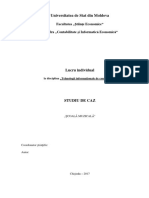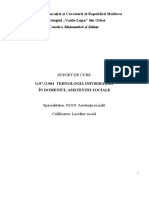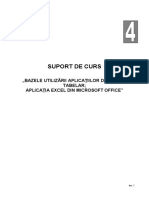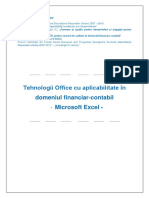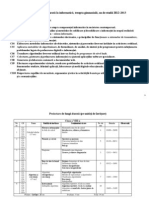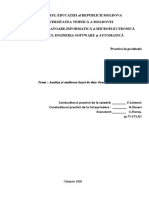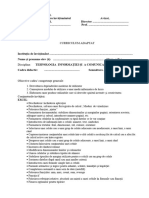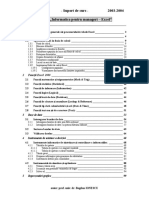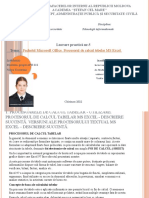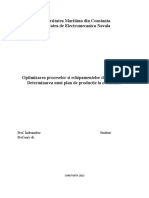Documente Academic
Documente Profesional
Documente Cultură
Modul 4 Excel2007 - RO
Încărcat de
Ana MariaTitlu original
Drepturi de autor
Formate disponibile
Partajați acest document
Partajați sau inserați document
Vi se pare util acest document?
Este necorespunzător acest conținut?
Raportați acest documentDrepturi de autor:
Formate disponibile
Modul 4 Excel2007 - RO
Încărcat de
Ana MariaDrepturi de autor:
Formate disponibile
Ministerul Comunicaiilor i Societii Informaionale
Proiectul Economia bazat pe Cunoatere
MODULUL 4
BAZELE UTILIZRII APLICAIILOR
DE CALCUL TABELAR;
APLICAIA EXCEL DIN MICROSOFT OFFICE
CURSUL
UTILIZAREA CALCULATORULUI PERSONAL;
APLICAREA TIC N COAL I AFACERI
Componenta proiect: Extinderea accesului la tehnologiile ITC i mbuntirea cunotinelor de utilizare a calculatorului
Program de formare continu: Utilizarea calculatorului personal: aplicarea TIC n coal i afaceri
Suport de curs pentru Modulul: Bazele utilizrii aplicaiilor de calcul tabelar; aplicaia EXCEL din Microsoft Office
Pag. 1
Ministerul Comunicaiilor i Societii Informaionale
Proiectul Economia bazat pe Cunoatere
Obiectivele acestui modul sunt:
Aplicarea operaiilor elementare i a conceptelor de baz ale aplicaiei Microsoft Excel
Proiectarea i crearea documentelor
Deschiderea, salvarea i nchiderea unui document
Utilizarea funciei de ajutor (Help)
Utilizarea opiunilor de gestionare a datelor
Introducerea i modificarea informaiilor
Selectarea unei celule sau a unui grup de celule adiacente sau neadiacente, a rndurilor,
coloanelor i a foilor de calcul
Completarea automat a listelor i a seriilor de date (AutoFill)
Inserarea i tergerea celulelor, a rndurilor, coloanelor, foilor de calcul
Modificarea dimensiunilor rndurilor i coloanelor
Redenumirea foilor de calcul
Utilizarea opiunilor de formatare
Formatarea celulelor i a informaiilor coninute (tipul informaiei, alinierea, fontul,
chenarele, culorile de umplere)
Crearea, modificarea i aplicarea stilurilor de formatare a celulelor
Aplicarea stilurilor de tabel
Ascunderea rndurilor, coloanelor i a foilor de calcul
Protejarea celulelor din foile de calcul i protejarea registrului
Formatarea celulelor n funcie de una sau mai multe condiii (Formatarea condiionat)
Copierea i mutarea informaiilor coninute n celule i a foilor de calcul
Utilizarea opiunilor de lipire special
Cutarea i nlocuirea coninutului celulelor
Utilizarea formulelor i a funciilor
Modaliti de introducere a unei formule ntr-o celul
Utilizarea unor funcii de tip matematic, statistic, logic i de dat calendaristic
Folosirea referinei relative, absolute i mixte a unei celule n formule i funcii
Aplicarea unor prelucrri specifice bazelor de date n tabelele Excel
Definirea unei liste ca tabel (Excel Table)
Ordonarea liniilor unui tabel n funcie de valorile sau culorile uneia sau mai multor
coloane (Sortarea)
Afiarea dintr-un tabel doar a acelor nregistrri ce se supun unuia sau mai multor criterii
(Filtrarea)
Aplicarea de calcule rezumative pe grupuri n cadrul unui tabel (Subtotal)
Utilizarea unor tehnici i procedee de realizare a diagramelor
Reprezentarea grafic a unor informaii din document
Modificarea i formatarea unei diagrame
Componenta proiect: Extinderea accesului la tehnologiile ITC i mbuntirea cunotinelor de utilizare a calculatorului
Program de formare continu: Utilizarea calculatorului personal: aplicarea TIC n coal i afaceri
Suport de curs pentru Modulul: Bazele utilizrii aplicaiilor de calcul tabelar; aplicaia EXCEL din Microsoft Office
Pag. 2
Ministerul Comunicaiilor i Societii Informaionale
Proiectul Economia bazat pe Cunoatere
Utilizarea opiunilor de vizualizare a documentului
Aplicarea opiunilor de formatare a documentului
Aplicarea i personalizarea temelor de document
Stabilirea orientrii, marginilor, dimensiunii, chenarului, fondului cromatic, antetului,
subsolului paginilor foii de calcul
Stabilirea zonelor de imprimare
Tiprirea unui document
Utilizarea opiunilor privind imprimarea
Componenta proiect: Extinderea accesului la tehnologiile ITC i mbuntirea cunotinelor de utilizare a calculatorului
Program de formare continu: Utilizarea calculatorului personal: aplicarea TIC n coal i afaceri
Suport de curs pentru Modulul: Bazele utilizrii aplicaiilor de calcul tabelar; aplicaia EXCEL din Microsoft Office
Pag. 3
Ministerul Comunicaiilor i Societii Informaionale
Proiectul Economia bazat pe Cunoatere
CUPRINS
4.
CALCUL TABELAR CU MICROSOFT OFFICE EXCEL ----------------------------------------- 6
4.1.
Operaii elementare i concepte de baz ale aplicaiei Microsoft Excel ---------------------------------------------- 6
4.1.1. Generaliti; Proiectarea i crearea documentelor --------------------------------------------------------------------------- 6
4.1.2. Deschiderea aplicaiei ------------------------------------------------------------------------------------------------------------ 7
4.1.3. Crearea unui registru nou -------------------------------------------------------------------------------------------------------- 9
4.1.4. Funcia Ajutor (Help) --------------------------------------------------------------------------------------------------------- 11
4.2.
Gestionarea datelor din foile de calcul ------------------------------------------------------------------------------------- 12
4.2.1. Selectarea celulelor -------------------------------------------------------------------------------------------------------------- 12
4.2.2. Introducerea i modificarea informaiilor ------------------------------------------------------------------------------------ 13
4.2.3. Inserarea rndurilor / coloanelor / celulelor / foilor de calcul ------------------------------------------------------------ 15
4.2.4. tergerea celulelor /rndurilor / coloanelor / foilor electronice de calcul ---------------------------------------------- 17
4.2.5. Redimensionarea rndurilor / coloanelor ------------------------------------------------------------------------------------ 18
4.2.6. Redenumire foi de calcul ------------------------------------------------------------------------------------------------------- 18
4.3.
Formatarea ---------------------------------------------------------------------------------------------------------------------- 19
4.3.1. Formatarea celulelor ------------------------------------------------------------------------------------------------------------- 19
4.3.2. Utilizarea stilurilor de celul --------------------------------------------------------------------------------------------------- 25
4.3.3. Utilizarea stilurilor de tabel ---------------------------------------------------------------------------------------------------- 26
4.3.4. Ascundere rnduri, coloane, foi de calcul ------------------------------------------------------------------------------------ 28
4.3.5. Protejarea datelor----------------------------------------------------------------------------------------------------------------- 29
4.3.6. Formatarea condiional -------------------------------------------------------------------------------------------------------- 31
4.4.
Copierea informaiilor -------------------------------------------------------------------------------------------------------- 36
4.5.
Cutarea / nlocuirea coninutului unei celule ---------------------------------------------------------------------------- 38
4.6.
Formule i funcii -------------------------------------------------------------------------------------------------------------- 39
4.6.1. Introducerea unei formule - expresie de calcul------------------------------------------------------------------------------ 39
4.6.2. Utilizarea funciilor Excel ------------------------------------------------------------------------------------------------------ 40
4.6.2.1.
Funcii matematice ------------------------------------------------------------------------------------------------------- 43
4.6.2.2.
Funcii statistice ----------------------------------------------------------------------------------------------------------- 45
4.6.2.3.
Funcia logic IF ---------------------------------------------------------------------------------------------------------- 48
4.6.2.4.
Funcii pentru date calendaristice (Dat & Or) --------------------------------------------------------------------- 49
4.6.3. Referine absolute, mixte i relative ------------------------------------------------------------------------------------------ 51
4.7.
Prelucrri de tip baze de date ----------------------------------------------------------------------------------------------- 52
4.7.1. Sortarea ---------------------------------------------------------------------------------------------------------------------------- 53
4.7.2. Filtrarea automat a datelor ---------------------------------------------------------------------------------------------------- 57
4.7.3. Subtotaluri ------------------------------------------------------------------------------------------------------------------------- 60
4.8.
Diagrame ------------------------------------------------------------------------------------------------------------------------ 61
4.8.1. Realizarea unei diagrame ------------------------------------------------------------------------------------------------------- 61
4.8.2. Editarea diagramei --------------------------------------------------------------------------------------------------------------- 62
4.9.
Vizualizarea i formatarea foii de calcul i a registrului --------------------------------------------------------------- 67
4.9.1. Modurile de vizualizare a foii de calcul -------------------------------------------------------------------------------------- 67
4.9.1.1.
Modul de vizualizare Aspect pagin ---------------------------------------------------------------------------------- 68
4.9.1.2.
Modul de vizualizare Examinare naintea imprimrii -------------------------------------------------------------- 70
4.9.1.3.
Modul de vizualizare Examinare sfrit de pagin ------------------------------------------------------------------ 71
4.9.2. Opiuni de vizualizare ----------------------------------------------------------------------------------------------------------- 72
Componenta proiect: Extinderea accesului la tehnologiile ITC i mbuntirea cunotinelor de utilizare a calculatorului
Program de formare continu: Utilizarea calculatorului personal: aplicarea TIC n coal i afaceri
Suport de curs pentru Modulul: Bazele utilizrii aplicaiilor de calcul tabelar; aplicaia EXCEL din Microsoft Office
Pag. 4
Ministerul Comunicaiilor i Societii Informaionale
Proiectul Economia bazat pe Cunoatere
4.9.2.1.
Deschiderea unui registru n mai multe ferestre --------------------------------------------------------------------- 72
4.9.2.2.
nghearea panourilor (Freeze Panes) --------------------------------------------------------------------------------- 73
4.9.2.3.
Scindarea foii de calcul n panouri (Split) ---------------------------------------------------------------------------- 73
4.9.3. Formatarea documentului ------------------------------------------------------------------------------------------------------- 74
4.9.3.1.
Aplicarea temelor de document ---------------------------------------------------------------------------------------- 74
4.9.3.2.
Formatarea foilor de calcul --------------------------------------------------------------------------------------------- 75
4.10.
Imprimarea---------------------------------------------------------------------------------------------------------------------- 81
4.10.1.
Imprimarea parial sau integral a unei foi sau a ntregului registru ----------------------------------------------- 81
4.10.2.
Stabilirea opiunilor de imprimare ----------------------------------------------------------------------------------------- 82
4.11.
Realizarea unor aplicaii practice ------------------------------------------------------------------------------------------- 83
4.11.1.
Propunere tem practic Situaie tabelar i graficul asociat ------------------------------------------------------- 83
4.11.2.
Propunere tem practic Tabel de buget cu grafice de structur --------------------------------------------------- 84
4.11.3.
Propunere activitate practic - Situaie tabelar cu faciliti de baz ale aplicaiei-------------------------------- 86
Componenta proiect: Extinderea accesului la tehnologiile ITC i mbuntirea cunotinelor de utilizare a calculatorului
Program de formare continu: Utilizarea calculatorului personal: aplicarea TIC n coal i afaceri
Suport de curs pentru Modulul: Bazele utilizrii aplicaiilor de calcul tabelar; aplicaia EXCEL din Microsoft Office
Pag. 5
Ministerul Comunicaiilor i Societii Informaionale
Proiectul Economia bazat pe Cunoatere
4. CALCUL TABELAR CU MICROSOFT OFFICE EXCEL
4.1. Operaii elementare i concepte de baz ale aplicaiei Microsoft Excel
4.1.1. Generaliti; Proiectarea i crearea documentelor
Microsoft Excel este cel de-al doilea program pe scara popularitii din suita de programe
Microsoft Office. Acesta face parte din gama aplicaiilor de calcul tabelar, permind efectuarea
prelucrrilor de date organizate sub form de tabele n foi de calcul electronice. Excel ofer faciliti de
calcul, utiliznd formule simple sau complexe, schimburi de informaii ntre aplicaii de acelai tip sau
de tipuri diferite, reprezentri grafice, etc..
Aplicaiile de calcul tabelar, printre care i Microsoft Excel, servesc la organizarea i procesarea
informaiilor, n special a acelora de tip numeric. Un registru Excel poate avea o multitudine de
utiliti, de la simple calcule aritmetice pn la evidene de tip contabil i financiar. Printre avantajele
utilizrii unei astfel de aplicaii se pot meniona:
Raportrile i situaiile de tip economic dintr-o organizaie se elaboreaz, de regul, periodic
(zilnic, sptmnal, lunar, trimestrial, anual), pe aceeai structur, doar c de fiecare dat cu
alte valori. Din acest motiv, este suficient s se defineasc o singur dat structura foii de
calcul (antetele de rnd i de coloan, formulele de calcul, etc.), urmnd ca apoi raportrile s
fie completate periodic cu datele curente;
Datele utilizate n foile de calcul pot fi reprezentate grafic, astfel nct s poat fi prezentate
ntr-o form sugestiv i sintetic;
Un registru Excel poate servi la crearea unor tabele complexe i de mari dimensiuni.
Etapele pentru proiectarea i crearea unui document nou de calcul tabelar sunt:
1. Definirea obiectivelor registrului i ale foilor de calcul (situaia stocurilor, un stat de plat,
evidena veniturilor i a cheltuielilor, etc.);
2. Definirea cerinelor foilor de calcul - stabilirea datelor de intrare, a calculelor ce se vor
efectua asupra acestora i a formei n care vor fi furnizate rezultatele;
3. Construirea structurii foilor de calcul - antetele coloanelor i ale liniilor, stabilirea celulelor
cu date de intrare, a celor cu expresii de calcul, n conformitate cu cerinele foii de calcul;
aceast etap implic i stocarea documentului pe un suport electronic;
4. Exploatarea foilor de calcul - introducerea datelor i prelucrarea lor prin calculare,
formatare, reprezentare grafic, astfel nct rezultatele s fie furnizate n forma dorit.
Crearea i procesarea unui registru Microsoft Excel presupune cunoaterea celor mai uzuale
caracteristici i operaii specifice aplicaiilor de calcul tabelar (introducerea i modificarea
informaiilor, formatarea numeric, crearea expresiilor de calcul, utilizarea diverselor categorii de
funcii, operarea cu tabele tip baze de date, reprezentarea grafic a datelor, etc.).
Componenta proiect: Extinderea accesului la tehnologiile ITC i mbuntirea cunotinelor de utilizare a calculatorului
Program de formare continu: Utilizarea calculatorului personal: aplicarea TIC n coal i afaceri
Suport de curs pentru Modulul: Bazele utilizrii aplicaiilor de calcul tabelar; aplicaia EXCEL din Microsoft Office
Pag. 6
Ministerul Comunicaiilor i Societii Informaionale
Proiectul Economia bazat pe Cunoatere
4.1.2. Deschiderea aplicaiei
Lansarea n execuie se realizeaz astfel: Pornire Toate programele Microsoft Office
Microsoft Office Excel 2007 (Start All Programs Microsoft Office Microsoft Office Excel
2007). Dup lansarea n execuie a programului, pe ecran apare fereastra Excel, prezentat n figura
urmtoare.
Lucrarea creat n Excel se numete Registru (Book; Workbook). Fiecare registru conine un
anumit numr de foi de calcul ( Sheet; Worksheet).
Interfaa Excel conine elemente cunoscute din alte aplicaii Microsoft Office, ca:
Bara de titlu, ce conine numele registrului curent i numele aplicaiei;
Butonul Office (Office Button), situat n colul stnga sus al ferestrei aplicaiei, permite
accesul la comenzi de baz de tipul: deschidere fiier nou sau existent, salvare, imprimare,
nchidere, dar i la opiunile de lucru ale aplicaiei, din butonul Opiuni Excel (Excel
Options);
Bara instrumente acces rapid (Quick Access Toolbar), cu butoanele de comand Salvare
(Save), Anulare (Undo) i Refacere (Redo). Aceast bar poate fi personalizat prin
adugarea sau eliminarea de butoane prin acionarea butonului de comand Particularizare
Componenta proiect: Extinderea accesului la tehnologiile ITC i mbuntirea cunotinelor de utilizare a calculatorului
Program de formare continu: Utilizarea calculatorului personal: aplicarea TIC n coal i afaceri
Suport de curs pentru Modulul: Bazele utilizrii aplicaiilor de calcul tabelar; aplicaia EXCEL din Microsoft Office
Pag. 7
Ministerul Comunicaiilor i Societii Informaionale
Proiectul Economia bazat pe Cunoatere
bar de instrumente Acces rapid (Customize Quick Access Toolbar)situat la captul ei
;
Panglica (Ribbon), proiectat pentru accesarea rapid i intuitiv a comenzilor, prin
acionarea butoanelor de comand. Butoanele sunt organizate n grupuri de comenzi nrudite,
fiecare grup purtnd un nume, afiat dedesubtul butoanelor, iar grupurile, la rndul lor, sunt
reunite, pe criterii logice, n file (taburi). Fiecare tab (fil) corespunde unui tip de activitate,
cum ar fi: inserri, opiuni de vizualizare, dispunere n pagin, etc. Grupurile specifice unei
anumite activiti se afieaz la clic pe tabul corespunztor. Din motive de ergonomie, unele
taburi sunt afiate doar atunci cnd sunt necesare, cum ar fi tabul Instrumente diagram
(Chart Tools), care apare doar atunci cnd este selectat o diagram. Panglica poate fi
minimizat temporar i reafiat prin bifarea/debifarea opiunii Minimizare panglic
(Minimize the Ribbon), accesibil din butonul Particularizare bar de instrumente Acces
rapid (Customize Quick Access Toolbar) sau la clic dreapta n zona panglicii. Altfel: dublu
clic pe un tab sau combinaia de taste Ctrl + F1;
Bara de stare, ce afieaz informaii privind starea de lucru din fereastr i deine, printre
altele, instrumente pentru schimbarea modului de vizualizare i a dimensiunii de vizualizare;
Barele de defilare (Scrollbars) pe orizontal i vertical.
Elementele de interfa specifice aplicaiei Microsoft Excel sunt:
Zona de lucru, constituit din foaia de calcul curent. Aceasta este mprit n coloane
(columns) i linii sau rnduri (rows). Coloanele, n numr de 16.384, sunt numite, n ordine
alfabetic, de la A la XFD, iar rndurile sunt identificate prin numere, n ordine cresctoare,
de la 1 la 1.048.576. Intersecia dintre un rnd i o coloan se numete celul (cell). Fiecare
celul are o adres format din literele coloanei urmate de numrul rndului la intersecia
crora se afl (exemple: C15; BF183)
Bara de formule (Formula Bar), situat deasupra zonei de lucru, este mprit n dou zone,
i anume:
o Caseta Nume (Name Box), situat n partea stng, afieaz adresa celulei curente i
permite deplasarea rapid la o anumit celul a crei adres sau nume se tasteaz n caset
o Bara de formule (Formula Bar), situat n partea dreapt, permite afiarea i editarea
coninutului celulei curente
Afiarea sau ascunderea Barei de formule (Formula Bar) i a Casetei Nume (Name Box) se
realizeaz astfel: Buton Office Opiuni Excel Complex rubrica Afiare (Office
Button Excel Options Advanced rubrica Display), prin bifarea sau debifarea opiunii
Afiare bar formule (Show Formula Bar) sau tabul Vizualizare grupul
Afiare/Ascundere Bar de formule (tabul View grupul Show/Hide Formula Bar).
Zonele Bara de formule i Caseta Nume pot fi redimensionate pe nlime i lime prin
glisare.
Lista cu indicatoarele foilor de calcul, situat n stnga barei de defilare pe orizontal i
Componenta proiect: Extinderea accesului la tehnologiile ITC i mbuntirea cunotinelor de utilizare a calculatorului
Program de formare continu: Utilizarea calculatorului personal: aplicarea TIC n coal i afaceri
Suport de curs pentru Modulul: Bazele utilizrii aplicaiilor de calcul tabelar; aplicaia EXCEL din Microsoft Office
Pag. 8
Ministerul Comunicaiilor i Societii Informaionale
Proiectul Economia bazat pe Cunoatere
butoanele pentru deplasarea ntre acestea:
|
- vizualizarea nceputului listei;
- deplasarea listei spre nceput cu o foaie;
- deplasarea listei spre sfrit cu o foaie;
- vizualizarea sfritului listei.
La un moment dat doar una din foile de calcul ale registrului este curent i aceasta se selecteaz
cu clic pe numele ei din lista cu indicatoarele de foi.
Fiecare foaie electronic de calcul are un nume implicit Foaie (Sheet) urmat de un numr
(Foaie1, Foaie2) (Sheet1, Sheet2). O celul dintr-o foaie de calcul va fi referit n formulele de calcul
prin nume foaie!referin celul, (exemplu: Foaie1!A1sau Sheet1!A1) dac referirea se realizeaz n
alt foaie de calcul dect cea curent. Dac referirea se realizeaz n foaia de calcul curent celula va fi
referit doar prin referina sa (exemplu: A1).
4.1.3. Crearea unui registru nou
ntr-o sesiune de lucru n Excel se poate crea un nou registru, pornind de la ablonul de registru
gol, prin succesiunea de comenzi:
Buton Office Nou din lista abloane se alege Necompletat i recent din panoul
central al casetei de dialog se selecteaz Registru de lucru necompletat Creare
(Office Button New din lista Templates se alege Blank and recent din panoul
central al casetei de dialog se selecteaz Blank Workbook Create)
Observaie: Deschiderea unui nou registru gol se poate face mai rapid din butonul de comand Nou
(New)al barei de acces rapid (pentru a-l poziiona acolo de utilizeaz butonul
Particularizare bar de instrumente Acces rapid (Customize Quick Access Toolbar).
Salvarea fiierelor Excel se realizeaz din Buton Office Salvare (Office Button Save) sau
Componenta proiect: Extinderea accesului la tehnologiile ITC i mbuntirea cunotinelor de utilizare a calculatorului
Program de formare continu: Utilizarea calculatorului personal: aplicarea TIC n coal i afaceri
Suport de curs pentru Modulul: Bazele utilizrii aplicaiilor de calcul tabelar; aplicaia EXCEL din Microsoft Office
Pag. 9
Ministerul Comunicaiilor i Societii Informaionale
Proiectul Economia bazat pe Cunoatere
din butonul Salvare (Save)de pe bara de acces rapid. n cadrul acestei operaii se stabilesc
urmtoarele opiuni: numele fiierului, n caseta Nume fiier (File Name); locaia (folderul de stocare),
prin selectarea acestuia din lista Salvare n (Save in); i tipul fiierului, din lista Salvare cu tipul (Save
as type). Documentele create cu Excel sunt implicit de tipul Registru de lucru Excel (Excel Workbook)
cu extensia .xlsx.
Observaie: pentru a schimba tipul implicit de fiier n care se face salvarea, se va alege un alt tip
urmnd calea: Buton Office Opiuni Excel Salvare caseta Se salveaz n
urmtorul format (Office Button Excel Options Save caseta Save files in this
format).
Registrul poate fi protejat prin Parol pentru deschidere (Password to open) i/sau Parol
pentru modificare (Password to modify), sau se poate recomanda accesul doar pentru citire, fr
parol Acces recomandat doar n citire (Read-only recommended). Aceste setri se realizeaz din
Buton Office Salvare ca Instrumente Opiuni generale (Office Button Save As Tools
General Options).
Excel-ul permite stabilirea unor opiuni suplimentare pentru salvare, i anume
Realizarea unei copii de rezerv la fiecare salvare. Se bifeaz opiunea Se creeaz
ntotdeauna copie de rezerv (Always create backup) din caseta de dialog menionat anterior.
Salvarea pentru recuperarea automat din Buton Office Opiuni Excel Salvare se
bifeaz opiunea Salvare informaii de recuperare automat la fiecare (Office Button
Excel Options Save se bifeaz opiunea Save AutoRecover information every) i se
stabilete perioada de timp dup care va face automat salvarea.
Schimbarea opiunilor de salvare ale fiierului curent se realizeaz din Buton Office Salvare
ca (Office Button Save As).
nchiderea registrului curent se realizeaz din Buton Office nchidere (Office Button
Close) sau din butonul nchidere fereastr (Close Window) al registrului. Prsirea aplicaiei
presupune nchiderea automat a tuturor registrelor deschise i se realizeaz prin Buton Office
Ieire din Excel (Office Button Exit Excel)sau din butonul nchidere (Close)de pe bara de titlu a
aplicaiei.
Componenta proiect: Extinderea accesului la tehnologiile ITC i mbuntirea cunotinelor de utilizare a calculatorului
Program de formare continu: Utilizarea calculatorului personal: aplicarea TIC n coal i afaceri
Suport de curs pentru Modulul: Bazele utilizrii aplicaiilor de calcul tabelar; aplicaia EXCEL din Microsoft Office
Pag. 10
Ministerul Comunicaiilor i Societii Informaionale
Proiectul Economia bazat pe Cunoatere
4.1.4. Funcia Ajutor (Help)
Ajutorul ( Help) reprezint un ghid interactiv de ajutor. Lansarea n execuie a ghidului se
realizeaz din butonul
Ajutor pentru Microsoft Office Excel (Microsoft Office Excel Help) din bara
de taburi a ferestrei aplicaiei sau cu tasta funcional F1.
n urma executrii acestei comenzi, apare una din ferestrele urmtoare, care prezint mai multe
taburi:
Se poate face cutarea
informaiilor necesare accesnd
legturile din aceast fereastr i
navignd din aproape n aproape. Se
revine la o legtur accesat anterior
sau se reia o cale parcurs cu
butoanele napoi (Back) i nainte
(Forward) din bara de instrumente a
ferestrei Ajutor Excel (Excel Help).
Caseta de cutare dup
cuvinte relevante permite cutarea
unei expresii. Se scrie expresia n
caseta Tastai cuvinte ce trebuie
cutate (Type words to search
for), apoi se apas butonul
Cutare (Search). Se va afia o
list cu situaiile n care se gsete
acel cuvnt. Se selecteaz o
opiune din list, ceea ce va
conduce la afiarea secvenei
respective de instruciuni i
explicaii.
Componenta proiect: Extinderea accesului la tehnologiile ITC i mbuntirea cunotinelor de utilizare a calculatorului
Program de formare continu: Utilizarea calculatorului personal: aplicarea TIC n coal i afaceri
Suport de curs pentru Modulul: Bazele utilizrii aplicaiilor de calcul tabelar; aplicaia EXCEL din Microsoft Office
Pag. 11
Ministerul Comunicaiilor i Societii Informaionale
Proiectul Economia bazat pe Cunoatere
Butonul Afiare cuprins (Show
table of Contens)
afieaz
structurat o tabl de cuprins a
facilitilor produsului Excel. Din
lista afiat se selecteaz pe rnd,
cu dublu clic operaia pentru care
avem nevoie de documentaie. n
exemplu s-a afiat modul de
filtrare a datelor de tip numeric.
Ce ai nvat n acest capitol?
Noiuni generale despre Microsoft Excel.
Cum se deschide aplicaia Microsoft Excel.
Cum se salveaz un document creat cu Microsoft Excel.
Cum se nchide aplicaia Microsoft Excel.
Care este rolul i modul de utilizare al funciei Ajutor (Help).
4.2. Gestionarea datelor din foile de calcul
4.2.1. Selectarea celulelor
Pentru multe aciuni ce se efectueaz n Microsoft Excel, trebuie s se selecteze n prealabil una
sau mai multe celule. Exist mai multe modaliti de selectare a celulelor:
Selectarea unei celule alegerea celulei ca celul activ prin clic n celul;
Selectarea unui bloc de celule (zona compact de celule adiacente), se poate face n dou
moduri:
clic pe una din celulele din colul zonei glisarea mausului pn n colul diagonal opus;
clic pe una din celulele din colul zonei cu tasta Shift apsat clic pe colul diagonal opus.
Adresa unui bloc de celule (zon compact de celule adiacente) se exprim ca adresa primei
celule din grup (colul stnga sus), urmata de semnul : i apoi de adresa ultimei celule a blocului
(colul dreapta jos).
Componenta proiect: Extinderea accesului la tehnologiile ITC i mbuntirea cunotinelor de utilizare a calculatorului
Program de formare continu: Utilizarea calculatorului personal: aplicarea TIC n coal i afaceri
Suport de curs pentru Modulul: Bazele utilizrii aplicaiilor de calcul tabelar; aplicaia EXCEL din Microsoft Office
Pag. 12
Ministerul Comunicaiilor i Societii Informaionale
Proiectul Economia bazat pe Cunoatere
Exemplu:
B2:D9
Selectarea unor celule/blocuri neadiacente se selecteaz prima celul/primul bloc cu
tasta Ctrl apsat se selecteaz pe rnd celelalte celule/blocuri;
Selectarea tuturor celulelor din foaia curent clic pe butonul de Selectare total (aflat la
intersecia antetelor de rnd i de coloan);
Selectarea celulelor unui rnd clic pe numrul rndului;
Selectarea celulelor unor rnduri, dac rndurile:
sunt adiacente - clic pe numrul primului rnd i se gliseaz pn pe numrul ultimului
rnd dorit;
nu sunt adiacente - clic pe numrul primului rnd i, innd tasta Ctrl apsat, clic pe
numerele celorlalte rnduri sau se gliseaz peste rndurile respective;
Selectarea celulelor unei coloane - clic pe numele coloanei;
Selectarea celulelor unor coloane, dac coloanele:
sunt adiacente - clic pe numele primei coloane i se gliseaz pn la numele ultimei
coloane dorite;
nu sunt adiacente - clic pe numele unei coloane i, innd tasta Ctrl apsat, clic pe
numele celorlalte coloane sau se gliseaz peste coloanele respective.
4.2.2. Introducerea i modificarea informaiilor
Introducerea informaiilor se realizeaz astfel: se selecteaz celula cu clic pe ea i se tasteaz
coninutul. Acesta apare att n celul ct i n bara de formule. Terminarea introducerii se face
prin confirmarea informaiilor introduse:
Tasta Enter celul activ devine celula de mai jos;
Clic pe butonul de pe bara de formule celul activ rmne tot celula curent;
Tasta Tab celul activ devine celula din dreapta.
sau prin renunarea la introducerea acestor informaii:
Tasta Esc celul activ rmne tot celula curent;
Clic pe butonul de pe bara de formule celul activ rmne tot celula curent.
Componenta proiect: Extinderea accesului la tehnologiile ITC i mbuntirea cunotinelor de utilizare a calculatorului
Program de formare continu: Utilizarea calculatorului personal: aplicarea TIC n coal i afaceri
Suport de curs pentru Modulul: Bazele utilizrii aplicaiilor de calcul tabelar; aplicaia EXCEL din Microsoft Office
Pag. 13
Ministerul Comunicaiilor i Societii Informaionale
Proiectul Economia bazat pe Cunoatere
Modificarea coninutului unei celule se realizeaz prin dou metode:
Selectnd celula cu clic pe ea, clic n bara de formule, apoi se opereaz modificarea, sau
Dublu clic n celul, apoi se opereaz modificarea.
Terminarea modificrii se face ca mai sus.
Informaiile n Excel sunt clasificate n dou tipuri:
Informaii numerice care cuprind numere ntregi, numere zecimale, numere procentuale,
numere nsoite de simboluri monetare, date calendaristice, momente de timp; implicit aceste
informaii se aliniaz la dreapta celulei.
Informaii text care conin litere, numere i alte simboluri; implicit aceste informaii se
aliniaz la stnga celulei.
Faciliti de introducere a datelor:
Completare automat (AutoComplete) completeaz textul n curs de editare din celula
curent cu un text existent mai sus pe aceeai coloan i care ncepe cu literele deja tastate.
Se poate accepta completarea automat cu Enter, sau se poate continua editarea n cazul n
care textul difer de cel propus. Opiunea de Completare automat (AutoComplete) nu este
case-sensitive (nu se ine cont de starea de majuscul sau minuscul a literei). Activarea sau
dezactivarea ei se realizeaz astfel: Buton Office Opiuni Excel Complex rubrica
Opiuni de editare Activare completare automat n celule (Office Button Excel
Options Advanced rubrica Editing options Enable AutoComplete for cell values).
Umplere automat (AutoFill) reprezint o caracteristic pentru automatizarea introducerii
datelor. Aceste date constituie liste sau serii de informaii.
Listele - reprezint o niruire de informaii de tip text. Pentru a utiliza o list ea trebuie s existe.
Exist liste predefinite, dar pot fi i liste create de utilizator.
Listele pot fi vizualizate din Buton Office Opiuni Excel Populare rubrica Opiuni
principale pentru lucrul n Excel Editare liste particularizate (Office Button Excel
Options Popular rubrica Top options for working with Excel butonul Edit Custom
Lists).
Crearea unei liste de ctre utilizator se poate face prin dou metode:
Din caseta de dialog de mai sus se face clic pe LIST NOU (NEW LIST), apoi n zona
Intrri list (List Entries) se tasteaz elementele listei separate prin Enter, apoi
Adugare ( Add ) OK.
Componenta proiect: Extinderea accesului la tehnologiile ITC i mbuntirea cunotinelor de utilizare a calculatorului
Program de formare continu: Utilizarea calculatorului personal: aplicarea TIC n coal i afaceri
Suport de curs pentru Modulul: Bazele utilizrii aplicaiilor de calcul tabelar; aplicaia EXCEL din Microsoft Office
Pag. 14
Ministerul Comunicaiilor i Societii Informaionale
Proiectul Economia bazat pe Cunoatere
Dac elementele listei exist deja ntr-un bloc de celule n foaia de calcul (pe un rnd sau
pe o coloan): se selecteaz acest bloc, apoi din caseta de mai sus se face clic pe butonul
Import OK.
tergerea unei liste create de utilizator:
Din caseta de mai sus se selecteaz lista ce urmeaz a fi tears din zona Liste particularizate
(Custom Lists), apoi se face clic pe butonul tergere (Delete). Apare o caset n care se cere
confirmarea tergerii. Pentru confirmare se apas OK.
Completarea automat a celulelor cu informaii pe baza unei liste:
Se tasteaz ntr-o celul un element din list clic pe colul dreapta jos al celulei, pe reperul
de completare Umplere automat (AutoFill) i se gliseaz mausul peste celulele ce se doresc
umplute.
Seriile - o serie de date poate reprezenta un ir de numere aflate n progresie aritmetic sau
geometric, date calendaristice ordonate dup diverse criterii sau serii numerice cu text asociat.
Completarea automat a celulelor cu serii numerice n progresie aritmetic
Se completeaz n dou celule alturate doi termeni consecutivi ai unei serii de numere n
progresie aritmetic se selecteaz cele dou celule (vezi selectarea celulelor) clic pe
reperul de umplere automat (AutoFill) al blocului cu celulele selectate i se gliseaz mausul
peste celulele ce se doresc umplute.
Completarea automat a celulelor cu serie text
Se tasteaz ntr-o celul un element din serie clic pe reperul de umplere automat
(AutoFill) al celulei i se gliseaz mausul peste celulele ce se doresc umplute.
Exemplu:
Umpleri automate pe baz de list, serie numeric, serie text:
4.2.3. Inserarea rndurilor / coloanelor / celulelor / foilor de calcul
Pe parcursul lucrului n foaia de calcul se poate opta ca ntre anumite date s se mai introduc
altele noi, fr a le pierde pe cele deja introduse. n acest caz se pot introduce celule, rnduri, coloane
sau foi electronice de calcul goale care ulterior se vor umple cu datele dorite.
Inserare de rnduri
Se selecteaz cte o celul din fiecare rnd ce va fi situat sub noile rnduri goale, apoi tabul
Pornire grupul Celule din lista butonului Inserare Inserare rnduri foaie (tabul Home
grupul Cells din lista butonului Insert Insert Sheet Rows);
Componenta proiect: Extinderea accesului la tehnologiile ITC i mbuntirea cunotinelor de utilizare a calculatorului
Program de formare continu: Utilizarea calculatorului personal: aplicarea TIC n coal i afaceri
Suport de curs pentru Modulul: Bazele utilizrii aplicaiilor de calcul tabelar; aplicaia EXCEL din Microsoft Office
Pag. 15
Ministerul Comunicaiilor i Societii Informaionale
Proiectul Economia bazat pe Cunoatere
altfel:
Se selecteaz cu clic pe numerele lor rndurile ce vor fi situate sub noile rnduri goale, apoi tabul
Pornire grupul Celule Inserare (tabul Home grupul Cells Insert)sau clic dreapta pe
selecie Inserare (Insert).
Inserare de coloane
Se selecteaz cte o celul din fiecare coloan ce va fi situat n dreapta noilor coloane goale, apoi
tabul Pornire grupul Celule din lista butonului Inserare Inserare coloane foaie (tabul
Home grupul Cells din lista butonului Insert Insert Sheet Columns);
altfel:
Se selecteaz cu clic pe numele lor coloanele ce vor fi situate la dreapta noilor coloane goale, apoi
tabul Pornire grupul Celule Inserare (tabul Home grupul Cells Insert) sau clic
dreapta pe selecie Inserare (Insert).
Inserare de celule
Se selecteaz celulele ce se afl pe poziia unde se doresc celulele goale, noi, apoi tabul Pornire
grupul Celule din lista butonului Inserare Inserare celule (tabul Home grupul Cells
din lista butonului Insert Insert Cells (sau clic dreapta pe selecie Inserare (Insert)); Apare o
caset de dialog din care se alege aciunea dorit a se efectua cu celulele selectate dup
introducerea celor noi, sau se poate opta pentru introducerea unor rnduri sau coloane noi ntregi n
zona selectat;
Translateaz celulele
selectate ctre dreapta
Translateaz celulele
selectare ctre n jos
Insereaz rnduri noi
Insereaz coloane noi
Observaie: dac dup selectarea celulelor ce se gsesc pe poziia unde vor fi inserate cele goale se d
direct clic pe butonul Inserare (Insert) din grupul Celule (Cells) al tabului Pornire
(Home), atunci se va executa implicit aciunea de translatare ctre dreapta a celulelor
nlocuite.
Inserarea foilor electronice de calcul
Se selecteaz o foaie de calcul, apoi tabul Pornire grupul Celule din lista butonului Inserare
Inserare Foaie (tabul Home grupul Cells din lista butonului Insert Insert Sheet). Noua
foaie de calcul se va poziiona naintea celei de pe care s-a dat comanda. Pentru a insera o foaie
nou la sfritul registrului, se d clic pe butonul Inserare foaie de lucru (Insert Worksheet),
poziionat la captul din dreapta al listei cu indicatorii numelor foilor de calcul.
Componenta proiect: Extinderea accesului la tehnologiile ITC i mbuntirea cunotinelor de utilizare a calculatorului
Program de formare continu: Utilizarea calculatorului personal: aplicarea TIC n coal i afaceri
Suport de curs pentru Modulul: Bazele utilizrii aplicaiilor de calcul tabelar; aplicaia EXCEL din Microsoft Office
Pag. 16
Ministerul Comunicaiilor i Societii Informaionale
Proiectul Economia bazat pe Cunoatere
Observaie: pentru a insera simultan mai multe foi de calcul, se selecteaz n prealabil attea foi cte
se doresc a fi inserate, apoi tabul Pornire grupul Celule din lista butonului
Inserare Inserare Foaie (tabul Home grupul Cells din lista butonului Insert
Insert Sheet).
4.2.4. tergerea celulelor /rndurilor / coloanelor / foilor electronice de
calcul
Datele din foaia electronic de calcul se pot terge astfel:
tergerea coninutului celulelor
-
Se selecteaz celulele se apas tasta Delete; aceast opiune terge doar coninutul celulei,
nu i alte componente ale acesteia (formatri, comentarii);
Pentru a elimina dintr-o celul doar anumite componente sau a o goli complet, dup selectare
tabul Pornire grupul Editare butonul Golire (tabul Home grupul Editing
butonul Clear ) se alege una dintre opiunile:
Golire total (Clear all) - elimin toate componentele celulei
Golire formate (Clear Formats) - elimin formatrile i pstreaz
coninutul
Golire cuprins (Clear Contents) - elimin doar coninutul
Golire comentarii (Clear Comments) - elimin doar comentariile
Eliminarea celulelor, rndurilor, coloanelor se realizeaz astfel:
-
Se selecteaz celulele de ters sau aflate pe rndurile/ coloanele ce urmeaz a fi terse tabul
Pornire grupul Celule din lista butonului tergere tergere celule (tabul Home
grupul Cells din lista butonului Delete Delete Cells)
Translatarea celulelor din
dreapta celor terse ctre stnga
Translatarea celulelor de sub
cele terse ctre n sus
tergerea ntregului rnd
tergerea ntregii coloane
Se alege din fereastr una dintre variantele ilustrate n imagine;
Observaie: dac dup selectarea celulelor se d direct clic pe butonul tergere (Delete) din grupul
Celule (Cells) al tabului Pornire (Home), atunci se va executa implicit aciunea de
translatare ctre n sus a celulelor aflate sub cele terse.
Componenta proiect: Extinderea accesului la tehnologiile ITC i mbuntirea cunotinelor de utilizare a calculatorului
Program de formare continu: Utilizarea calculatorului personal: aplicarea TIC n coal i afaceri
Suport de curs pentru Modulul: Bazele utilizrii aplicaiilor de calcul tabelar; aplicaia EXCEL din Microsoft Office
Pag. 17
Ministerul Comunicaiilor i Societii Informaionale
Proiectul Economia bazat pe Cunoatere
Altfel:
Pentru tergerea rndurilor i a coloanelor se selecteaz celule de pe rndurile / coloanele ce
urmeaz a fi terse tabul Pornire grupul Celule din lista butonul Delete tergere
rnduri foaie sau tergere coloane foaie (tabul Home grupul Cells din lista butonului
Delete Delete Sheet Rows sau Delete Sheet Columns).
tergerea foilor de calcul (Ruperea)
-
Se selecteaz indicatorii foilor tabul Pornire grupul Celule din lista butonului Delete
tergere foaie (tabul Home grupul Cells din lista butonului Delete Delete Sheet);
altfel: clic dreapta pe indicatorul cu numele foii de calcul de ters tergere (Delete). Foile
terse dispar definitiv din registru i nu se mai pot reface.
4.2.5. Redimensionarea rndurilor / coloanelor
n cazul n care dimensiunea coloanelor ce conin valori numerice este prea mic, n celulele
respective se afieaz eroarea ####.
Redimensionarea rndurilor/coloanelor se face indiferent de tipul informaiilor coninute,
astfel:
Manual se poziioneaz mausul pe chenarul din dreapta numelui coloanei sau de sub
numrul rndului i se gliseaz pn la dimensiunea dorit.
Automat se selecteaz celule din rndul/rndurile sau coloana/coloanele respective tabul
Pornire grupul Celule butonul Format (tabul Home grupul Cell butonul Format)
i se alege una dintre variantele:
Pentru rnd:
o nlime rnd (Row Height) - se stabilete o dimensiune precis a rndului/
rndurilor
o Potrivire automat nlime rnduri (AutoFit Row Height) - adapteaz
nlimea rndului la cea mai nalt informaie coninut;
Pentru coloan :
o Lime coloan (Column Width) - se stabilete o dimensiune precis a
coloanei/ coloanelor
o Potrivire automat lime coloane (AutoFit Column Width) - adapteaz
limea coloanei la cea mai lat informaie coninut.
4.2.6. Redenumire foi de calcul
1. Clic dreapta pe numele foii de calcul al crei nume trebuie modificat.
2. Din meniul contextual se alege comanda Redenumire (Rename) i se tasteaz noul nume.
O alt modalitate : se selecteaz foaia de calcul de redenumit tabul Pornire grupul Celule
butonul Format Redenumire foaie (tabul Home grupul Cell butonul Format Rename
Sheet) i se tasteaz noul nume.
Componenta proiect: Extinderea accesului la tehnologiile ITC i mbuntirea cunotinelor de utilizare a calculatorului
Program de formare continu: Utilizarea calculatorului personal: aplicarea TIC n coal i afaceri
Suport de curs pentru Modulul: Bazele utilizrii aplicaiilor de calcul tabelar; aplicaia EXCEL din Microsoft Office
Pag. 18
Ministerul Comunicaiilor i Societii Informaionale
Proiectul Economia bazat pe Cunoatere
Ce ai nvat n acest capitol?
Cum se realizeaz selectarea celulelor
Cum se introduc i modific informaiile
Cum se lucreaz cu serii i liste de date
Cum se insereaz i se terg celulele, rndurile, coloanele, foile de calcul
Cum se redimensioneaz rndurile i coloanele
Cum se redenumesc foile de calcul
4.3. Formatarea
Pentru ca datele dintr-o foaie de calcul s poat fi interpretate mai uor este indicat ca dup
introducerea lor s fie formatate, adic s li se schimbe aspectul (culoare, dimensiune, etc.).
4.3.1. Formatarea celulelor
Formatarea se realizeaz astfel:
1. Se selecteaz elementele (celule, rnduri, coloane) n care exist date al cror aspect se va
schimba.
2. Se alege tabul Pornire grupul Celule butonul Format Formatare celule (tabul
Home grupul Cells butonul Format Format Cells) pentru formatarea celulelor;
altfel: clic dreapta pe celulele selectate Formatare celule (Format Cells)
Apare caseta de dialog Formatare celule (Format Cells). Aceasta conine mai multe taburi:
Tabul Numr (Number) permite alegerea modului de reprezentare a diferitelor tipuri de date
din celule, conform categoriei alese din lista Categorie (Category). Dintre categoriile cel mai des
utilizate amintim:
Componenta proiect: Extinderea accesului la tehnologiile ITC i mbuntirea cunotinelor de utilizare a calculatorului
Program de formare continu: Utilizarea calculatorului personal: aplicarea TIC n coal i afaceri
Suport de curs pentru Modulul: Bazele utilizrii aplicaiilor de calcul tabelar; aplicaia EXCEL din Microsoft Office
Pag. 19
Ministerul Comunicaiilor i Societii Informaionale
Proiectul Economia bazat pe Cunoatere
General (General) anuleaz formatarea existent pentru valori numerice.
Numr (Number) permite:
Stabilire numr de zecimale Numr zecimale (Decimal places);
Afiare numere utiliznd separator mii Utilizarea separator mii (Use 1000 Separator);
Afiarea numere negative Numere negative (Negative Numbers).
Procentaj (Percentage) permite:
Transformarea valorii numerice existent n celul ntr-o valoare procentual prin
nmulirea valorii iniiale cu 100 i adugarea simbolului %;
Stabilire numr de zecimale (Decimal places).
Simbol monetar (Currency) afieaz valorile numerice nsoite de simbolul monetar i
permite:
Alegerea simbolul monetar din lista Simbol (Symbol). Simbolul implicit este cel ales
pentru opiunile regionale
Stabilire numr de zecimale (Decimal places);
Forma de afiare a numerelor negative (Negative Numbers).
Componenta proiect: Extinderea accesului la tehnologiile ITC i mbuntirea cunotinelor de utilizare a calculatorului
Program de formare continu: Utilizarea calculatorului personal: aplicarea TIC n coal i afaceri
Suport de curs pentru Modulul: Bazele utilizrii aplicaiilor de calcul tabelar; aplicaia EXCEL din Microsoft Office
Pag. 20
Ministerul Comunicaiilor i Societii Informaionale
Proiectul Economia bazat pe Cunoatere
Dat (Date) permite:
Selectarea diferitelor formate de afiare pentru data calendaristic din lista Tip (Type).
Or (Time) permite:
Selectarea diferitelor formate de afiare pentru momentul de timp din lista Tip (Type).
O mare parte din opiunile de formatare ale filei Numr (Number) a casetei de dialog Formatare
celule (Format Cells) sunt disponibile i din tabul Pornire grupul Numr (tabul Home
grupul Number), i anume:
lista Format de numr (Number Format) alegerea categoriei/ tipului informaiei
butonul Format numr contabil (Accounting Number Format) alegerea unui simbol
monetar
butonul Stil procent (Procent Style) formatarea ca procentaj, fr zecimale
butonul Separator mii (Comma Style) afiarea valorilor numerice cu separator de mie
i cu dou zecimale
butonul Mrire zecimal (Increase Decimal) creterea numrului de zecimale afiate
butonul Micorare zecimal (Decrease Decimal) descreterea numrului de zecimale
afiate
Tabul Aliniere (Alignment) permite alinierea coninutului celulei (pe orizontal i vertical),
orientarea, ncadrarea textului n celul, unirea mai multor celule (mbinare celule).
Componenta proiect: Extinderea accesului la tehnologiile ITC i mbuntirea cunotinelor de utilizare a calculatorului
Program de formare continu: Utilizarea calculatorului personal: aplicarea TIC n coal i afaceri
Suport de curs pentru Modulul: Bazele utilizrii aplicaiilor de calcul tabelar; aplicaia EXCEL din Microsoft Office
Pag. 21
Ministerul Comunicaiilor i Societii Informaionale
Proiectul Economia bazat pe Cunoatere
Aliniere text (Text alignment) permite alinierea textului pe Orizontal (Horizontal) i pe
Vertical (Vertical) n cadrul celulei.
Indent permite modificarea indentrii (retragerii fa de marginea celulei) a coninutului
celulei; fiecare unitate de indentare este echivalentul dimensiunii unui caracter
Orientare (Orientation) permite nclinarea textului cu un unghi, sau scrierea pe vertical.
Proprietatea ncadrare text (Wrap text) permite mprirea automat a textului din celul pe
mai multe rnduri n funcie de limea celulei.
Proprietatea Potrivire prin reducere (Shrink to fit) permite redimensionarea textului din
celul astfel nct s se ncadreze pe un singur rnd n limea coloanei.
Proprietatea mbinare celule (Merge Cells) permite unirea a dou sau mai multe celule
alturate selectate i transformarea lor ntr-o singur celul; celula astfel obinut va avea
adresa primei celule din grupul selectat
O mare parte din opiunile de formatare ale filei Aliniere (Alignment) a casetei de dialog
Formatare celule (Format Cells) sunt disponibile i din tabul Pornire grupul Aliniere (tabul
Home grupul Alignment), i anume:
butoanele de tip Aliniere (Align ) diverse combinaii de alinieri pe orizontal i
vertical
butonul Orientare (Orientation) nclinarea sau scrierea pe vertical
butoanele Mrire indent (Increase Indent)i Micorare indent (Decrease Indent)
cretere sau diminuarea retragerii coninutului fa de marginea celulei
butonul ncadrare text (Wrap Text) mprirea textului pe mai multe rnduri n
interiorul celulei
butonul mbinare i centrare (Merge and Center) mbinarea celulelor alturate
Componenta proiect: Extinderea accesului la tehnologiile ITC i mbuntirea cunotinelor de utilizare a calculatorului
Program de formare continu: Utilizarea calculatorului personal: aplicarea TIC n coal i afaceri
Suport de curs pentru Modulul: Bazele utilizrii aplicaiilor de calcul tabelar; aplicaia EXCEL din Microsoft Office
Pag. 22
Ministerul Comunicaiilor i Societii Informaionale
Proiectul Economia bazat pe Cunoatere
selectate i centrarea pe orizontal a coninutului
Tabul Font (Font) permite precizarea formatarea fonturilor (caracterelor) dup cum urmeaz:
Lista Font (Font) permite alegerea unui corp de liter.
Lista Stil font (Font Style) permite alegerea stilului fontului:
Obinuit (Regular) valoare implicit;
Cursiv (Italic) nclinat;
Aldin (Bold) ngroat;
Aldin Cursiv (Bold Italic) ngroat i nclinat.
Lista Dimensiune (Size) permite schimbarea dimensiunii fontului.
Lista Subliniere (Underline) permite alegerea unui stil de subliniere.
Lista Culoare (Color) permite modificarea culorii textului.
Tiere text cu o linie (Stikethrough) taie textul selectat cu o linie
Exponent (Superscript) formatare ca exponent
Indice (Subscript) formatare ca indice
O mare parte din opiunile de formatare ale filei Font a casetei de dialog Formatare celule
(Format Cells) sunt disponibile i din tabul Pornire grupul Font (tabul Home grupul Font),
i anume:
lista Font (Font) alegerea corpului de liter
lista Dimensiune font (Font Size) dimensiunea caracterelor
Componenta proiect: Extinderea accesului la tehnologiile ITC i mbuntirea cunotinelor de utilizare a calculatorului
Program de formare continu: Utilizarea calculatorului personal: aplicarea TIC n coal i afaceri
Suport de curs pentru Modulul: Bazele utilizrii aplicaiilor de calcul tabelar; aplicaia EXCEL din Microsoft Office
Pag. 23
Ministerul Comunicaiilor i Societii Informaionale
Proiectul Economia bazat pe Cunoatere
butoanele Increase Size (Increase Size) i Decrease Font Size (Decrease Font Size)
creterea, respectiv diminuarea dimensiunii caracterelor cu cte o unitate
butoanele Aldin (Bold), Cursiv (Italic) alegerea stilului caracterelor
lista butonului Subliniere (Underline) alegerea unui stil de subliniere
lista butonului Culoare font (Font Color) alegerea culorii caracterelor
Tabul Bordur (Border) permite alegerea stilului, culorii i poziiei chenarelor celulelor
selectate.
Lista Stil (Style) permite alegerea unui stil de linie.
Lista Culoare (Color) permite alegerea culorii liniei.
Zona Setri prestabilite (Presets) conine opiunile pentru chenar astfel:
Fr (None) elimin chenarele existente;
Contur (Outline) adaug chenar exteriorului blocului de celule selectat;
Interior (Inside) adaug chenar interiorului blocului de celule selectat
Configurarea chenarelor poate fi realizat i din opiunile butonului Borduri (Borders) din tabul
Pornire grupul Font (tabul Home grupul Font).
Tabul Umplere (Fill) permite alegerea culorii de fundal pentru celulele selectate, astfel:
Lista Culoare fundal (Background Color) alegerea culorii de fundal
Lista Culoare model (Pattern Color) alegerea unei culori a liniilor de haur
Lista Stil model (Pattern Style) alegerea unui stil de haurare
Alegerea culorii de fundal pentru umplerea celulelor poate fi realizat i cu ajutorul listei
butonului Culoare de umplere (Fill Color) din tabul Pornire grupul Font (tabul Home
grupul Font).
Componenta proiect: Extinderea accesului la tehnologiile ITC i mbuntirea cunotinelor de utilizare a calculatorului
Program de formare continu: Utilizarea calculatorului personal: aplicarea TIC n coal i afaceri
Suport de curs pentru Modulul: Bazele utilizrii aplicaiilor de calcul tabelar; aplicaia EXCEL din Microsoft Office
Pag. 24
Ministerul Comunicaiilor i Societii Informaionale
Proiectul Economia bazat pe Cunoatere
4.3.2. Utilizarea stilurilor de celul
Stilurile reprezint un grup de formatri ce pot fi atribuite celulelor. Aplicaia Microsoft Excel
deine o gam variat de stiluri predefinite ce pot fi aplicate celulelor, dar pot fi create i stiluri noi sau
pot fi modificate cele existente. Implicit celulele sunt formatate cu stilul Normal.
Pentru operaii cu stiluri de celul:
Tabul Pornire grupul Stiluri butonul Stiluri de celule (Tabul Home grupul Styles
butonul Cell Styles)
Aceasta ce conduce la afiarea unei liste cu stilurile disponibile n registrul curent. Fiecare dintre
acestea poart un nume.
Aplicarea unui stil se realizeaz astfel:
1. Se selecteaz celula/celulele crora li se va aplica noul stil
2. n lista butonului Stiluri de celule (Cell Styles) se execut clic pe numele stilului de aplicat
Crearea unui stil nou se realizeaz astfel:
1. Tabul Pornire grupul Stiluri (tabul Home grupul Styles) se deschide lista butonului
Stiluri de celule (Cell Styles) Stil de celul nou (New Cell Style)
2. n caseta de dialog Stil (Style) se tasteaz, n caseta Nume stil (Style name), numele noului
stil
Componenta proiect: Extinderea accesului la tehnologiile ITC i mbuntirea cunotinelor de utilizare a calculatorului
Program de formare continu: Utilizarea calculatorului personal: aplicarea TIC n coal i afaceri
Suport de curs pentru Modulul: Bazele utilizrii aplicaiilor de calcul tabelar; aplicaia EXCEL din Microsoft Office
Pag. 25
Ministerul Comunicaiilor i Societii Informaionale
Proiectul Economia bazat pe Cunoatere
3. Se debifeaz, dac este cazul, acele componente de formatare ale celulei care nu vor fi
incluse n noul stil
4. Se acioneaz butonul Format..., ceea ce conduce la deschiderea casetei de dialog Formatare
celule (Format Cells)
5. Se stabilesc formatrile dorite
6. OK OK
Observaie: se poate crea un stil nou i prin duplicarea unuia existent i asocierea unui alt nume i a
altor caracteristici de formatare pentru stilul duplicat. Pentru aceasta: n lista butonului
Stiluri de celule (Cell Styles) se acioneaz clic dreapta pe stilul de duplicat Dublare
(Duplicate) se introduce un nou nume n caseta Nume stil (Style name) i se stabilesc
modificrile n ce privete formatarea.
Modificarea unui stil existent se realizeaz astfel:
1. Tabul Pornire grupul Stiluri se deschide lista butonului Stiluri de celule (tabul Home
grupul Styles se deschide lista butonului Cell Styles)
2. Clic dreapta pe numele stilului care se dorete modificat Modificare (Modify)
3. n caseta de dialog Stil (Style) se opereaz modificrile necesare
Modificarea unui stil va duce la modificarea corespunztoare a tuturor celulelor formatate cu
respectivul stil.
tergerea unui stil se realizeaz astfel:
1. Tabul Pornire grupul Stiluri se deschide lista butonului Stiluri de celule (tabul Home
grupul Styles se deschide lista butonului Cell Styles)
2. Clic dreapta pe numele stilului care se dorete modificat tergere (Delete)
tergerea unui stil va conduce la formatarea cu stilul implicit (Normal) a celulelor care l
deineau.
Stilul Normal nu poate fi ters.
Eliminarea stilului celulelor se realizeaz prin formatarea respectivelor celule cu stilul Normal
sau prin tergerea stilului.
4.3.3. Utilizarea stilurilor de tabel
Tabel reprezint, n accepiunea Excel, o regiune compact de celule, completat sau nu cu
informaii. Primul rnd al tabelului poate reprezenta sau nu antetul acestuia, n sensul c celulele sale
conin sau nu etichete cu numele coloanelor tabelului.
Un stil de tabel reprezint o grupare de formatri de diverse tipuri ce se vor aplica celulelor,
liniilor i coloanelor tabelului. Exist o galerie de stiluri predefinite, ce pot fi aplicate pe tabele, dar pot
fi create i propriile stiluri.
Componenta proiect: Extinderea accesului la tehnologiile ITC i mbuntirea cunotinelor de utilizare a calculatorului
Program de formare continu: Utilizarea calculatorului personal: aplicarea TIC n coal i afaceri
Suport de curs pentru Modulul: Bazele utilizrii aplicaiilor de calcul tabelar; aplicaia EXCEL din Microsoft Office
Pag. 26
Ministerul Comunicaiilor i Societii Informaionale
Proiectul Economia bazat pe Cunoatere
Aplicarea unui stil se realizeaz astfel:
1. Se selecteaz tabelul (regiunea compact de celule) cruia i se va aplica noul stil
2. Tabul Pornire grupul Stiluri butonul Formatare ca tabel (tabul Home grupul Styles
butonul Format as Table)
3. n lista butonului Formatare ca tabel (Format as Table) se execut clic pe stilul de aplicat
4. n caseta de dialog Formatare ca tabel (Format As Tabel), n zona Unde se gsesc datele
pentru tabel? (Where is the data for your table?) se verific sau eventual se modific adresa
tabelului i se bifeaz opiunea Tabelul meu are anteturi (My list has headers) dac primul
rnd al tabelului este antetul acestuia OK
Tabelul va fi formatat conform stilului ales, i, n plus, se mai poate observa:
n partea dreapt a celulelor primului rnd apar nite elemente grafice (butoane de
filtrare fac obiectul capitolului 4.7.2). Pentru a le elimina:
o Se renun la definirea de tip Tabel dar se pstreaz formatarea cu clic oriunde n
tabel tabul Proiectare grupul Instrumente Conversie la interval (tabul
Design grupul Tools Convert to Range)
o Clic oriunde n tabelul formatat tabul Date grupul Sortare i filtrare se
dezactiveaz cu clic pe el butonul Filtru
(tabul Data grupul Sort and Filter
se dezactiveaz cu clic pe el butonul Filter
o Sau: tabul Pornire grupul Editare butonul Sortare i filtrare se
dezactiveaz cu clic pe ea comanda Filtru (tabul Home grupul Edititng
butonul Sort & Filter se dezactiveaz cu clic pe ea comanda Filter)
La clic oriunde n tabel, n panglica aplicaiei (ribbon) se afieaz instrumentele de lucru
cu tabelele Instrumente tabel (Table Tools) i este adugat tabul Proiectare (Design).
Componenta proiect: Extinderea accesului la tehnologiile ITC i mbuntirea cunotinelor de utilizare a calculatorului
Program de formare continu: Utilizarea calculatorului personal: aplicarea TIC n coal i afaceri
Suport de curs pentru Modulul: Bazele utilizrii aplicaiilor de calcul tabelar; aplicaia EXCEL din Microsoft Office
Pag. 27
Ministerul Comunicaiilor i Societii Informaionale
Proiectul Economia bazat pe Cunoatere
Modificarea opiunilor de formatare ale stilurilor:
1. Clic oriunde n tabelul cruia i s-a asociat un stil de tabel
2. Tabul Proiectare grupul Opiuni stil tabel (Tabul Design grupul Table Style Options),
cu urmtoarele opiuni, ce funcioneaz prin bifare/ debifare:
Rnd antet (Header Row) prin afieaz/ascunde rndul de antet al tabelului
Rnd total (Total Row) creeaz un nou rnd sub tabel care calculeaz i afieaz
sumele cmpurilor cu valori numerice
Prima coloan (First Column) formatare difereniat a primei coloane
Ultima coloan (Last Column) formatare difereniat a ultimei coloane
Rnduri alternante (Banded Rows) formatare difereniat ntre rndurile pare i impare
Coloane alternante (Banded Columns) formatare difereniat ntre rndurile pare i
impare
Eliminarea stilului unui tabel se realizeaz astfel:
1. Clic oriunde n tabelul care are asociat un stil
2. Tabul Proiectare se extinde grupul Stiluri tabel cu clic pe reperul Mai multe Golire
(Tabul Design se extinde grupul Table Styles cu clic pe reperul More Clear).
4.3.4. Ascundere rnduri, coloane, foi de calcul
Un rnd, coloan, sau foaie de calcul ascuns, nu mai apare nici pe ecran, dar nici pe hrtie, dac
se face tiprirea.
Ascunderea rndurilor, coloanele se realizeaz astfel:
1. Se selecteaz rndul sau coloana respectiv
2. Tabul Pornire grupul Celule butonul Format Ascundere i reafiare Ascundere
rnd sau Ascundere coloane (tabul Home grupul Cells butonul Format Hide and
Unhide Hide Rows sau Hide Columns)
Afiarea rndurilor, coloanele ascunse:
1. Se selecteaz rndurile sau coloanele nvecinate celei ascunse (sau se selecteaz ntreaga
foaie de calcul), apoi:
2. Tabul Pornire grupul Celule butonul Format Ascundere i reafiare Reafiare
rnd sau Reafiare coloane (tabul Home grupul Cells butonul Format Hide and
Unhide Unhide Rows sau Unhide Columns)
Componenta proiect: Extinderea accesului la tehnologiile ITC i mbuntirea cunotinelor de utilizare a calculatorului
Program de formare continu: Utilizarea calculatorului personal: aplicarea TIC n coal i afaceri
Suport de curs pentru Modulul: Bazele utilizrii aplicaiilor de calcul tabelar; aplicaia EXCEL din Microsoft Office
Pag. 28
Ministerul Comunicaiilor i Societii Informaionale
Proiectul Economia bazat pe Cunoatere
Dac a fost ascuns prima coloan sau primul rnd, pentru afiare se selecteaz ntreaga foaie de
calcul, apoi tabul Pornire grupul Celule butonul Format Ascundere i reafiare
Reafiare rnd sau Reafiare coloane (tabul Home grupul Cells butonul Format Hide
and Unhide Unhide Rows sau Unhide Columns).
Ascunderea foii de calcul se realizeaz din tabul Pornire grupul Celule butonul Format
Ascundere i reafiare Ascundere foaie (tabul Home grupul Cells butonul Format
Hide and Unhide Hide Sheet).
Afiarea foii de calcul se realizeaz din tabul Pornire grupul Celule butonul Format
Ascundere i reafiare Reafiare foaie (tabul Home grupul Cells butonul Format
Hide and Unhide Unhide Sheet).
4.3.5. Protejarea datelor
Protejarea presupune prevenirea editrii (modificrii, tergerii) unei foi de calcul, a unui registru
sau doar a anumitor celule dintr-o foaie de calcul. n cazul n care se dorete protejarea anumitor celule
dintr-o foaie de calcul mpotriva modificrilor neautorizate, acele celule vor trebui nti blocate prin
formatarea cu opiunea Blocate (Locked), i abia apoi se va putea stabili protecia foii de calcul,
eventual cu parol.
Blocarea celulelor
Primul pas este acela de a formata ca Blocate (Locked) acele celulele din foaia de calcul care vor
fi protejate, i a elimina aceast formatare pentru celelalte. Pentru aceasta:
1. Se selecteaz ntreaga foaie de calcul (Ctrl +
A)
2. Tabul Pornire grupul Celule (tabul Home
grupul Cells) butonul Format se
dezactiveaz opiunea Blocare celul (Lock
Cell) cu clic pe ea pentru a deproteja ntregul
coninut al foii de calcul
3. Se selecteaz n foaia de calcul celulele ce vor
fi protejate mpotriva modificrilor
4. Tabul Pornire grupul Celule (tabul Home
grupul Cells) butonul Format Blocare
celul (Lock Cell)
Aceast opiune poate fi accesat i din caseta de dialog Formatare Celule fila Protecie
(Format Cells fila Protection), prin bifarea/debifarea Blocate (Locked).
Fila Protecie (Protection) a casetei de dialog Formatare celule (Format Cells) permite, de
asemenea ascunderea formulelor din celulele selectate (formulele nu vor mai fi afiate n bara de
formule la selectarea celulei i nici n celul la dublu clic pe aceasta), cu opiunea Ascunse (Hidden).
Observaie: Blocarea celulelor i ascunderea formulelor nu au nici un efect atta timp ct foaia de
calcul nu este protejat, de aceea urmtoarea etap va fi aceea de protejare a foii.
Componenta proiect: Extinderea accesului la tehnologiile ITC i mbuntirea cunotinelor de utilizare a calculatorului
Program de formare continu: Utilizarea calculatorului personal: aplicarea TIC n coal i afaceri
Suport de curs pentru Modulul: Bazele utilizrii aplicaiilor de calcul tabelar; aplicaia EXCEL din Microsoft Office
Pag. 29
Ministerul Comunicaiilor i Societii Informaionale
Proiectul Economia bazat pe Cunoatere
Protejarea unei foi de calcul
Pentru a activa protecia foii de calcul:
Tabul Pornire grupul Celule butonul Format Protejare foaie (Tabul Home grupul
Cells butonul Format Protect Sheet)
Opiunea Protejarea foii i a coninutului
celulelor blocate (Protect worksheet and
contents of locked cells) trebuie s fie bifat,
pentru a asigura protecia foii i a celulelor
blocate anterior.
Foaia de calcul poate fi protejat pentru
selectare, formatare, inserare, tergere coloane
i linii, sortare, etc. Se poate, opional, stabili i
o parol pentru deprotejarea foii.
Din lista Se permit tuturor utilizatorilor foii de
lucru (Allow all users of this worksheet to:) se
pot bifa operaiile permise utilizatorilor atta
timp ct foaia este protejat.
Dup stabilirea proteciei, n funcie de drepturile alocate utilizatorilor, celulele blocate nu mai
pot fi editate, sau, dac s-a debifat Selectare celule blocate (Select locked cells), ele nu mai pot fi nici
mcar selectate.
Pentru a dezactiva protecia aplicat foii de calcul: Tabul Pornire grupul Celule butonul
Format Deprotejare foaie (Tabul Home grupul Cells butonul Format Unprotect Sheet) i,
dac este solicitat, se introduce parola.
Observaie: operaia de protejare/deprotejare a foii de calcul se mai poate face i din tabul Revizuire
grupul Modificri butonul Protejare foaie (tabul Review grupul Changes
butonul Protect Sheet, respectiv Unprotect Sheet).
Protejarea registrului de calcul
Protejarea registrului presupune protejarea structurii acestuia i a ferestrelor. Pentru protejarea
registrului de calcul:
Tabul Revizuire grupul Modificri butonul Protejare registru de lucru Protejare
structur i ferestre
(Tabul Review grupul Changes butonul Protect Workbook Protect Structure and
Windows)
Componenta proiect: Extinderea accesului la tehnologiile ITC i mbuntirea cunotinelor de utilizare a calculatorului
Program de formare continu: Utilizarea calculatorului personal: aplicarea TIC n coal i afaceri
Suport de curs pentru Modulul: Bazele utilizrii aplicaiilor de calcul tabelar; aplicaia EXCEL din Microsoft Office
Pag. 30
Ministerul Comunicaiilor i Societii Informaionale
Proiectul Economia bazat pe Cunoatere
Opional, se poate stabili i o parol pentru deprotejarea registrului.
Elementele de structur care pot fi protejate ntr-un registru de calcul sunt:
Vizualizarea foilor de calcul ascunse
Redenumirea foilor de calcul
Mutarea, tergerea, ascunderea foilor de calcul
Inserarea de noi foi de calcul
Mutarea sau copierea foilor de calcul ntr-un alt registru
nregistrarea de noi macrocomenzi
Crearea sumarului pentru scenarii
Elementele ferestrelor ce pot fi protejate ntr-un registru de calcul sunt:
Schimbarea dimensiunii sau a poziiei ferestrelor
Mutarea, redimensionarea sau nchiderea ferestrelor
Ridicarea proteciei registrului de calcul de face din tabul Revizuire grupul Modificri
butonul Protejare registru de lucru se debifeaz opiunea Protejare structur i ferestre (tabul
Review grupul Changes butonul Protect Workbook se debifeaz opiunea Protect Structure
and Windows). Dac este nevoie, se introduce parola OK.
4.3.6. Formatarea condiional
Reprezint aplicarea unor caracteristici de formatare doar acelor celule dintr-o selecie care se
supun unei sau mai multor condiii (restricii) precizate de utilizator, ceea ce faciliteaz analizarea
informaiilor, compararea lor, identificarea tendinelor, a punctelor critice. Prin formatarea
condiional se pot evidenia valorile supuse condiiei cu ajutorul scalelor de culori, a barelor, a
pictogramelor sau prin formate create de utilizator.
Pentru aplicarea formatelor condiionale: se selecteaz celulele care vor fi evaluate prin condiie,
apoi:
Tabul Pornire grupul Stiluri butonul Formate condiionale (tabul Home grupul Styles
butonul Conditional Formatting), i, n funcie aspectul ce se dorete evideniat, se poate
folosi:
Componenta proiect: Extinderea accesului la tehnologiile ITC i mbuntirea cunotinelor de utilizare a calculatorului
Program de formare continu: Utilizarea calculatorului personal: aplicarea TIC n coal i afaceri
Suport de curs pentru Modulul: Bazele utilizrii aplicaiilor de calcul tabelar; aplicaia EXCEL din Microsoft Office
Pag. 31
Ministerul Comunicaiilor i Societii Informaionale
Proiectul Economia bazat pe Cunoatere
Formatarea celulelor folosind scale de culoare
Aceast metod de evideniere permite compararea celulelor utiliznd un gradient de dou sau
trei culori. Prima culoare a schemei este atribuit celulelor cu valoare mare, iar ultima celor cu valoare
mic (exemplu: scara Albastru Galben - Rou (Blue Yellow Red) va atribui nuane de albastru
valorilor mari, nuane de galben valorilor medii i nuane de rou valorilor mici).
Tabul Pornire grupul Stiluri butonul Formate Condiionale Scade de culoare se
alege o schem de dou/ trei culori
(Tabul Home grupul Styles butonul Conditional Formatting Color Scales se alege o
schem de dou/ trei culori)
Formatarea celulelor folosind bare de date
Aceast metod de evideniere permite compararea valorilor celulelor utiliznd bare de date de
diverse lungimi ce se afieaz n celule. Lungimea unei bare sugereaz valoarea numeric din celul.
Tabul Pornire Grupul Stiluri butonul Formate Condiionale Bare de date se alege o
culoare a barelor
(Tabul Home Grupul Styles butonul Conditional Formatting Data Bars se alege o
culoare a barelor)
Formatarea celulelor folosind seturile de pictogramele
Aceast metod de evideniere permite clasificarea informaiilor din celulele supuse evalurii n
trei sau cinci categorii, prin atribuirea de pictograme. Dintr-un set de pictograme, prima va fi asociat
valorilor mari, n vreme ce ultima se va asocia valorilor mici.
Componenta proiect: Extinderea accesului la tehnologiile ITC i mbuntirea cunotinelor de utilizare a calculatorului
Program de formare continu: Utilizarea calculatorului personal: aplicarea TIC n coal i afaceri
Suport de curs pentru Modulul: Bazele utilizrii aplicaiilor de calcul tabelar; aplicaia EXCEL din Microsoft Office
Pag. 32
Ministerul Comunicaiilor i Societii Informaionale
Proiectul Economia bazat pe Cunoatere
Tabul Pornire Grupul Stiluri butonul Formate condiionale Seturi pictograme se
alege un set de pictograme, n funcie de nevoile de evideniere
(Tabul Home Grupul Styles butonul Conditional Formatting Icon Sets se alege un
set de pictograme, n funcie de nevoile de evideniere)
Formatarea folosind operatori de comparaie
Aceast metod de aplicare a formatelor condiionale permite evidenierea anumitor celule dintro selecie pe baza unui criteriu comparativ (exemple: valorile egale, mai mari sau mai mici dect un
termen de comparaie, datele calendaristice dintr-un anumit interval, textele ce conin anumite
caractere, etc.), i de asemenea, evidenierea valorilor duplicate sau a celor unice.
Tabul Pornire grupul Stiluri butonul Formate condiionale Evideniere reguli celule
(Tabul Home Grupul Styles butonul Conditional Formatting Highlight Cells Rules)
se alege comanda dorit, cum ar fi: ntre (Between), Egal cu (Equal to), Text care conine (Text
that Contains), Apariia unei date calendaristice (A Date Occuring), etc. se precizeaz
valoarea/ valorile de comparaie i caracteristicile de formatare de aplicat.
Pentru formatarea condiionat a valorilor duplicate sau a celor unice comanda Valori dublate
(Duplicate Values) se alege Dublate (Duplicate) sau Unice (Unique) i formatarea dorit din caseta
de dialog ce va apare.
Formatarea celor mai mari/mici valori dintr-o list i a celor situate peste/sub media
valorilor supuse evalurii
Componenta proiect: Extinderea accesului la tehnologiile ITC i mbuntirea cunotinelor de utilizare a calculatorului
Program de formare continu: Utilizarea calculatorului personal: aplicarea TIC n coal i afaceri
Suport de curs pentru Modulul: Bazele utilizrii aplicaiilor de calcul tabelar; aplicaia EXCEL din Microsoft Office
Pag. 33
Ministerul Comunicaiilor i Societii Informaionale
Proiectul Economia bazat pe Cunoatere
Aceast metod permite evidenierea:
Unui anumit numr de valori cele mai mari sau mai mici dintr-o list - Primele 10 elemente
(Top 10 Items) i Ultimele 10 elemente (Bottom 10 Items);
A valorilor mai mari sau mai mici de o anumit pondere din totalul valorilor supuse evalurii
- Primele 10% (Top 10%) i Ultimele 10% (Bottom 10%);
A valorilor mai mari sau mai mici dect media aritmetic a valorilor celulelor selectate
Peste medie (Above Average) i Sub medie (Below Average).
Tabul Pornire grupul Stiluri butonul Formate condiionale Reguli primii/ultimii
(Tabul Home Grupul Styles butonul Conditional Formatting Top/Bottom Rules) se
alege comanda dorit se precizeaz numrul de articole de evideniat sau procentul de
comparaie i caracteristicile de formatare de aplicat
Crearea propriilor reguli de formatare condiionat
Pentru a crea propriile criterii i formate condiionale i pentru a le gestiona, acestea se pot defini
i organiza n caseta de dialog Gestionar reguli formatare condiional (Conditional Formatting
Rules Manager).
Tabul Pornire Grupul Stiluri butonul Formate condiionale Gestionare reguli
Tabul Home Grupul Styles butonul Conditional Formatting Manage Rules
Aceast caset de dialog permite vizualizarea tuturor regulilor de formatare condiional
existente n zona de celule selectat, pe anumite foi de calcul sau n ntregul registru de lucru, n
funcie de alegerea fcut n lista Afiare reguli formatare pentru (Show formatting rules for).
Pot fi create i aplicate noi reguli, cu butonul Regul nou (New Rule), stabilindu-li-se tipul,
descrierea i caracteristicile de formatare aferente, pot fi modificate reguli existente, cu butonul
Componenta proiect: Extinderea accesului la tehnologiile ITC i mbuntirea cunotinelor de utilizare a calculatorului
Program de formare continu: Utilizarea calculatorului personal: aplicarea TIC n coal i afaceri
Suport de curs pentru Modulul: Bazele utilizrii aplicaiilor de calcul tabelar; aplicaia EXCEL din Microsoft Office
Pag. 34
Ministerul Comunicaiilor i Societii Informaionale
Proiectul Economia bazat pe Cunoatere
Editare regul (Edit Rule), i se pot terge reguli, cu butonul Regul tergere (Delete Rule).
Evidenierea celulelor formatate condiionat
ntr-o foaie de calcul vor putea fi identificate i evideniate prin selectare celulele formatate
condiionat astfel:
Tabul Pornire grupul Editare butonul Gsire i selectare Formate condiionale
(Tabul Home grupul Editing butonul Find & Select Conditional Formatting)
Eliminarea formatrii condiionate
Pentru a elimina formatrile condiionate ale anumitor celule dintr-o foaie de calcul, se
selecteaz respectivele celule, apoi:
Tabul Pornire Grupul Stiluri butonul Formate Condiionale Golire reguli
Eliminare reguli din celulele selectate
(Tabul Home Grupul Styles butonul Conditional Formatting Clear Rules Clear
Rules from Selected Cells)
Pentru a elimina formatrile condiionate din ntreaga foaie de calcul
Tabul Pornire Grupul Stiluri butonul Formate Condiionale Golire reguli
Eliminare reguli din ntreaga foaie
(Tabul Home Grupul Styles butonul Conditional Formatting Clear Rules Clear
Rules from Entire Sheet)
Ce ai nvat n acest capitol?
Cum se formateaz celulele i informaiile coninute de acestea
Cum se utilizeaz i creeaz stilurile de celule i de tabel
Cum se pot ascunde rnduri, coloane i foi de calcul
Cum se protejeaz celulele foilor de calcul i documentele
Cum se poate realiza formatarea difereniat a celulelor n funcie de una sau mai
multe condiii
Componenta proiect: Extinderea accesului la tehnologiile ITC i mbuntirea cunotinelor de utilizare a calculatorului
Program de formare continu: Utilizarea calculatorului personal: aplicarea TIC n coal i afaceri
Suport de curs pentru Modulul: Bazele utilizrii aplicaiilor de calcul tabelar; aplicaia EXCEL din Microsoft Office
Pag. 35
Ministerul Comunicaiilor i Societii Informaionale
Proiectul Economia bazat pe Cunoatere
4.4. Copierea informaiilor
Dac n unele celule sunt date care sunt necesare i n alte celule, ele se pot copia sau muta.
Dup efectuarea operaiei de copiere sau mutare, datele se plaseaz n celulele destinaie,
diferena constnd n faptul c la copiere ele rmn i n celulele surs, pe cnd la mutare, datele dispar
din celulele surs.
Copierea/mutarea datelor din celule se poate face prin una din metodele:
1. Se selecteaz celulele cu date (celulele surs) Clic pe marginea zonei selectate se
gliseaz mausul pn n zona destinaie (pentru mutare) sau cu tasta Ctrl apsat se gliseaz
mausul pn n zona destinaie (pentru copiere).
2. Se selecteaz celulele cu date (celulele surs) tabul Pornire grupul Clipboard
butonul Copiere (tabul Home grupul Clipboard butonul Copy) - pentru copiere sau
butonul Decupare (Cut) - pentru mutare. Datele se plaseaz n Clipboard, de unde se pot
prelua prin una din metodele:
Se selecteaz prima celul din zona destinaie tabul Pornire grupul Clipboard
butonul Lipire (tabul Home grupul Clipboard butonul Paste); zona destinaie
poate fi situat n foaia de calcul curent, ntr-o alt foaie de calcul a documentului curent,
sau ntr-un alt document.
Se selecteaz prima celul din zona destinaie tabul Pornire grupul Clipboard
se deschide lista butonului Lipire Lipire special (tabul Home grupul Clipboard
se deschide lista butonului Paste Paste special); sau, mai rapid clic dreapta n
prima celul a zonei destinaie Lipire special (Paste special). Din casta de dialog
care va aprea se aleg diverse opiuni n lipire:
Zona Lipire (Paste) se lipete numai componenta selectat a celulei
o Total (All) lipete n ntregime coninutul i formatrile
o Formule (Formulas) copiaz doar formula, ignornd valorile rezultate obinute n
urma calculului i formatrile
o Valori (Values) copiaz doar valoarea ignornd formula de calcul
o Formate (Formats) copiaz doar formatrile
Componenta proiect: Extinderea accesului la tehnologiile ITC i mbuntirea cunotinelor de utilizare a calculatorului
Program de formare continu: Utilizarea calculatorului personal: aplicarea TIC n coal i afaceri
Suport de curs pentru Modulul: Bazele utilizrii aplicaiilor de calcul tabelar; aplicaia EXCEL din Microsoft Office
Pag. 36
Ministerul Comunicaiilor i Societii Informaionale
Proiectul Economia bazat pe Cunoatere
o Comentarii (Comments) copiaz doar comentariile ataate celulei
o Validare (Validation) copiaz doar regulile de validare impuse celulelor
o Tot ce utilizeaz tema surs (All using Source theme) copiaz ntregul coninut al
celulei, pstrndu-i tema de document
o Tot exceptnd bordurile (All Except Borders) copiaz coninutul i toate
formatrile, mai puin chenarele
o Limi coloane (Column Widths) copiaz doar limile coloanelor celulelor surs
o Formule i formate de numere (Formulas and number formats) copiaz formulele
i formatrile de tip numr fila Numr (Number) a casetei de dialog Formatare
Celule (Format Cells)
o Valori i formate de numere (Values and number formats) copiaz valorile i
formatrile de tip numr
Zona Operaii (Operation) se efectueaz operaia aleas ntre celulele destinaie i
celulele surs, iar rezultatul se plaseaz n celulele destinaie.
o Fr (None) nu execut nici o operaie.
o Adugare (Add) adunare.
o Scdere (Substract) scdere.
o nmulire (Multiply) nmulire.
o mprire (Divide) mprire.
Transpunere (Transpose) liniile sursei devin n destinaie coloane iar coloanele devin
linii.
Ignorare celule libere (Skip blanks) celulele sursei care nu au coninut nu se copiaz;
Lipire cu legtur (Paste Link) dup copiere orice modificare n surs se va actualiza
automat i n destinaie.
Copierea/mutarea foilor de calcul se face astfel:
1. Se selecteaz indicatorii foilor surs (prin clic pe indicatorul primei foi i SHIFT + clic pe
indicatorul ultimei foi pentru foile adiacente sau prin clic i CTRL + clic pe toi indicatorii
foilor neadiacente).
2. Clic dreapta pe una din foile selectate Mutare sau copiere (Move or Copy) apoi se
alege:
n registrul: (To book:) - registrul destinaie (registru nou sau registru existent i
Componenta proiect: Extinderea accesului la tehnologiile ITC i mbuntirea cunotinelor de utilizare a calculatorului
Program de formare continu: Utilizarea calculatorului personal: aplicarea TIC n coal i afaceri
Suport de curs pentru Modulul: Bazele utilizrii aplicaiilor de calcul tabelar; aplicaia EXCEL din Microsoft Office
Pag. 37
Ministerul Comunicaiilor i Societii Informaionale
Proiectul Economia bazat pe Cunoatere
deschis).
naintea foii: (Before sheet:) - foaia n faa creia se vor plasa foile copiate/mutate.
Prin bifarea/nebifarea opiunii Crearea unei copii (Create a copy), se alege dac operaia este de
copiere sau de mutare.
Ce ai nvat n acest capitol?
Cum se copiaz informaiile coninute n celule
Care sunt opiunile de lipire special (Paste Special)
Cum copiaz i se mut foile de calcul
4.5. Cutarea / nlocuirea coninutului unei celule
Cutarea informaiilor
Tabul Pornire grupul Editare butonul Gsire i selectare Gsire (tabul Home
grupul Editing butonul Find & Select Find )
Caseta de dialog afieaz sau ascunde opiuni suplimentare de cutare prin apsarea butonului
Opiuni (Options):
n caseta De gsit (Find what) se tasteaz informaia cutat.
Din lista casetei n (Within) se alege cutare n foaia de calcul curent sau n ntreg registrul
curent.
Opiunea Potrivire litere mari i mici (Match case) se face distincie ntre majuscule i
minuscule
Opiunea Potrivire cu ntreg coninutul celulei (Match entire cell contents) se caut o
potrivire exact i complet cu caracterele specificate n caseta De gsit (Find what)
Prin acionarea succesiv a butonului Urmtorul gsit (Find Next) se selecteaz pe rnd toate
apariiile irului cutat.
Pentru afiarea ntr-o list sub fereastra de cutare a tuturor locaiilor irului cutat, se apas
butonul Gsirea tuturor (Find All).
Componenta proiect: Extinderea accesului la tehnologiile ITC i mbuntirea cunotinelor de utilizare a calculatorului
Program de formare continu: Utilizarea calculatorului personal: aplicarea TIC n coal i afaceri
Suport de curs pentru Modulul: Bazele utilizrii aplicaiilor de calcul tabelar; aplicaia EXCEL din Microsoft Office
Pag. 38
Ministerul Comunicaiilor i Societii Informaionale
Proiectul Economia bazat pe Cunoatere
nlocuirea informaiilor
Tabul Pornire grupul Editare butonul Gsire i selectare nlocuire (tabul Home
grupul Editing butonul Find & Select Replace)
n caseta De gsit (Find what) se introduce informaia care va fi nlocuit.
n caseta nlocuire cu (Replace with) se introduce informaia cu care se va nlocui.
Prin acionarea succesiv a butonului nlocuire (Replace), se nlocuiesc pe rnd apariiile irului
cutat.
Butonul Urmtorul gsit (Find Next) trece peste o apariie a informaiei cutate fr nlocuire.
Pentru nlocuirea tuturor apariiilor informaiei se apas butonul nlocuire peste tot (Replace
All).
Ce ai nvat in acest capitol?
Cum se caut sau se nlocuiesc informaiile
4.6. Formule i funcii
4.6.1. Introducerea unei formule - expresie de calcul
Formula reprezint expresie de calcul format din:
Semnul = este n mod obligatoriu primul caracter n orice formul
Operanzi (etichete, valori, referine de celule/blocuri de celule, funcii);
Operatori:
aritmetici (+ adunare, - scdere, / mprire, * nmulire, ^ ridicare la putere);
logici (and, or, not);
relaionali (> mai mare, >= mai mare sau egal, < mai mic, <=mai mic sau egal, = egal, <>
diferit).
Paranteze rotunde pentru a schimba ordinea normal de efectuare a calculelor.
Componenta proiect: Extinderea accesului la tehnologiile ITC i mbuntirea cunotinelor de utilizare a calculatorului
Program de formare continu: Utilizarea calculatorului personal: aplicarea TIC n coal i afaceri
Suport de curs pentru Modulul: Bazele utilizrii aplicaiilor de calcul tabelar; aplicaia EXCEL din Microsoft Office
Pag. 39
Ministerul Comunicaiilor i Societii Informaionale
Proiectul Economia bazat pe Cunoatere
Pentru introducerea unei formule se parcurg urmtorii pai:
1. Se selecteaz celula n care se ateapt rezultatul.
2. Se tasteaz semnul =.
3. Se introduc componentele formulei:
Operatori, paranteze direct de la tastatur;
Operanzii se introduc de la tastatur sau, dac acetia sunt referine la celulele implicate n
calcul, pot fi specificai i prin selectare cu mausul direct din foaia de calcul.
4. Se confirm formula apsnd tasta Enter sau prin clic pe butonul de pe bara de formule.
Se renun la introducerea formulei pe parcursul tastrii apsnd tasta Esc, sau prin clic pe
butonul de pe bara de formule.
Exemplu:
=100+200
sau
=300 +(A2+40)/5
Modificarea unei formule introdus i confirmat se realizeaz prin dou metode:
n bara de formule se selecteaz celula respectiv cu clic pe ea, se execut clic n bara de
formule i se opereaz acolo modificarea.
Direct n celul dublu clic n celul, se obine punctul de inserie, apoi se opereaz
modificarea.
Confirmarea sau abandonarea modificrii efectuate se face ca n descrierea de mai sus.
4.6.2. Utilizarea funciilor Excel
Funciile aplicaiei Excel sunt instrumente ncorporate de calcul care pot efectua calcule
complexe din diverse domenii (baze de date, statistic, matematic, financiar, analitic, etc.).
Orice funcie este compus din denumirea funciei i argumentele funciei, precizate ntre
paranteze rotunde. Exist i funcii de tip volatil, fr argumente, dar chiar i n cazul lor, dup
denumirea funciei apar dou paranteze rotunde ().
nume_funcie (argumente)
Multe dintre funcii au mai multe argumente, constituite ntr-o list de argumente. Separatorul de
list este punct i virgul (;) pentru setul de opiuni regionale romneti i virgul pentru setul de
opiuni regionale engleze (us).
Observaie: se schimb setul de opiuni regionale din configurrile sistemului de operare, parcurgnd
calea: Pornire Panou de control Ceas, limb i regiune Opiuni regionale i
lingvistice fila Formate (Start Control Panel Clock, Language and Region
Regional and Language Options fila Formats)
Introducerea unei funcii ntr-o formul se poate realiza n dou variante:
Componenta proiect: Extinderea accesului la tehnologiile ITC i mbuntirea cunotinelor de utilizare a calculatorului
Program de formare continu: Utilizarea calculatorului personal: aplicarea TIC n coal i afaceri
Suport de curs pentru Modulul: Bazele utilizrii aplicaiilor de calcul tabelar; aplicaia EXCEL din Microsoft Office
Pag. 40
Ministerul Comunicaiilor i Societii Informaionale
Proiectul Economia bazat pe Cunoatere
Varianta 1 pentru introducerea unei funcii: prin utilizarea casetei de dialog Inserare funcie
(Insert Function). Aceast caset de dialog poate fi accesat n diverse moduri:
- Tabul Formule grupul Bibliotec de funcii butonul Inserare funcie
Formulas grupul Function Library butonul Insert Function)
(tabul
- Butonul Inserare funcie Insert Function (fx) de pe bara de formule
- Tabul Pornire grupul Editare se deschide lista butonului nsumare Automat Mai
multe funcii (tabul Home grupul Editing se deschide lista butonului AutoSum More
Functions)
- Tabul Formule grupul Bibliotec de funcii se deschide lista butonului nsumare
automat Mai multe funcii (tabul Formulas grupul Function Library se deschide
lista butonului AutoSum More Functions)
Ordinea efecturii operaiilor de introducere a unei funcii n caseta de dialog Inserare funcie
(Insert Function) este:
1. Selectarea categoriei funciei din lista Selectai o categorie (Select a category)
2. Selectarea funciei din lista Selectai o funcie (Select a Function), apoi clic pe butonul OK
Not: se poate selecta funcia dorit i direct din lista ce se deschide la acionarea butonului
corespunztor categoriei aparintoare, din tabul Formule grupul Bibliotec de funcii
(tabul Formulas grupul Function Library).
Componenta proiect: Extinderea accesului la tehnologiile ITC i mbuntirea cunotinelor de utilizare a calculatorului
Program de formare continu: Utilizarea calculatorului personal: aplicarea TIC n coal i afaceri
Suport de curs pentru Modulul: Bazele utilizrii aplicaiilor de calcul tabelar; aplicaia EXCEL din Microsoft Office
Pag. 41
Ministerul Comunicaiilor i Societii Informaionale
Proiectul Economia bazat pe Cunoatere
3. Apare caseta de dialog Argumente funcie (Function Arguments), unde se face introducerea
argumentelor funciei n casetele corespunztoare, prin tastare sau prin selectare cu mausul
din celule (referinele celulelor implicate n calcul, valori numerice, etichete, alte funcii,
diveri parametrii). Argumentele al cror nume apare scris aldin (bold) sunt obligatorii,
celelalte fiind opionale. Pe msura introducerii argumentelor, rezultatul funciei apare n
zona Rezultatul formulei (Formula Result), iar n bara de formule se poate vizualiza expresia
introdus.
4. Confirmarea funciei introduse cu OK
Observaie: butoanele Restrngere dialog (Collapse Dialog)
/ Extindere dialog (Expand Dialog)
din dreapta casetelor de introducere a argumentelor permit, la clic pe ele,
minimizarea, respectiv refacerea dimensiunii casetei de dialog, astfel nct s faciliteze
vizualizarea i selectarea datelor foii de calcul.
Varianta 2 pentru introducerea unei funcii: prin tastarea funciei i a componentelor sale direct
n celula n care va fi returnat rezultatul, argumentele putnd fi precizate prin tastare sau selectare
cu mausul.
Observaie: Aplicaia Excel 2007 pune la dispoziie facilitatea de completare automat a funciilor n
formule, facilitate care funcioneaz astfel: dup tastarea n celul a semnului = i a
Componenta proiect: Extinderea accesului la tehnologiile ITC i mbuntirea cunotinelor de utilizare a calculatorului
Program de formare continu: Utilizarea calculatorului personal: aplicarea TIC n coal i afaceri
Suport de curs pentru Modulul: Bazele utilizrii aplicaiilor de calcul tabelar; aplicaia EXCEL din Microsoft Office
Pag. 42
Ministerul Comunicaiilor i Societii Informaionale
Proiectul Economia bazat pe Cunoatere
primei/primelor litere din numele unei funcii, Excel afieaz o list derulant ce conine
funciile al cror nume ncepe cu caracterele deja introduse; din aceast list se poate
alege, cu dublu clic pe numele ei, funcia dorit.
Editarea (modificarea) unei funcii se poate face fie direct n celul, fie n bara de formule, dar i
n caseta de dialog Insert Function, dac se selecteaz celula de modificat i se d una dintre
comenzile de deschidere a acesteia.
n continuare vom exemplifica utilizarea ctorva funcii din diverse categorii.
Exemplu de sintax a funciei SUM:
=SUM(lista argumente) - calculeaz suma valorilor referite n lista de argumente.
Exemple de utilizare a funciei SUM:
=SUM(10;20)
adun 10 cu 20.
=SUM(A1;30;40)
adun coninutul celulei A1 cu 30 i cu 40.
=SUM(A2:B4)
adun coninutul celulelor A2,A3,A4,B2,B3,B4.
=SUM(A1;30;A2:B4) adun coninutul celulei A1 cu 30 i cu coninutul celulelor A2, A3,
A4, B2, B3, B4.
4.6.2.1. Funcii matematice
Funciile din categoria Mat &Trig (Math &Trig) Matematic i trigonometrie - se ntind de la
simple formule pentru efectuarea unor calcule elementare pn la funcii complexe, mai degrab utile
unui matematician dect utilizatorului mediu al aplicaiei Excel.
SUM
Funcia SUM adun valorile precizate drept argumente.
Sintaxa: SUM (number1; number 2; ...)
unde number 1, number 2, ... sunt de la 1 la 30 de argumente pentru care se va obine nsumarea.
Exemple:
SUM(A2:A8)
SUM(3;5)
SUM(B2:B7;23)
Observaie: Funcia SUM poate fi apelat printr-o facilitate suplimentar oferit de utilizarea butonului
nsumare automat (AutoSum)
din tabul Pornire grupul Editare (tabul Home
grupul Editing) sau tabul Formule grupul Bibliotec de funcii (tabul Formulas
grupul Function Library). Exist dou variante, n funcie de poziia celulei rezultat relativ
Componenta proiect: Extinderea accesului la tehnologiile ITC i mbuntirea cunotinelor de utilizare a calculatorului
Program de formare continu: Utilizarea calculatorului personal: aplicarea TIC n coal i afaceri
Suport de curs pentru Modulul: Bazele utilizrii aplicaiilor de calcul tabelar; aplicaia EXCEL din Microsoft Office
Pag. 43
Ministerul Comunicaiilor i Societii Informaionale
Proiectul Economia bazat pe Cunoatere
la zona argumentelor, i anume:
a) dac celula rezultat este adiacent blocului de argumente (dedesubtul sau la dreapta
acestuia), atunci se selecteaz argumentele i celula n care se ateapt rezultatul i se
apas butonul nsumare automat (AutoSum).
b) dac celula rezultat nu este adiacent argumentelor, se apas butonul nsumare
automat (AutoSum), se precizeaz ntre parantezele funciei argumentele (prin tastare
sau prin selectare), apoi se confirm introducerea formulei cu tasta Enter.
SUMIF
Funcia SUMIF adun argumentele specificate printr-un criteriu dat.
Sintaxa: SUMIF(range;criteria;sum_range)
unde
range reprezint celulele ce vor fi evaluate de criteriul dat
criteria reprezint criteriul, sub forma unui numr, expresie sau text, care stabilete care celule
vor intra n adunare
sum_range reprezint celulele supuse operaiei de adunare
Observaii:
1) vor fi adunate doar acele celule din zona sum_range al cror corespondent din zona
range ndeplinesc criteriul specificat
2) dac se omite argumentul sum_range, atunci vor fi supuse adunrii celulele din zona
range
Exemplu:
Suma acelor valori vndute ale cror adaosuri sunt
mai mari dect 1.000.000
=SUMIF(B2:B5;>1000000;A2:A5) = 14 000 000
Suma adaosurilor mai mari de 1.000.000
=SUMIF(B2:B5;>1000000) = 2 800 000
ROUND
Funcia ROUND rotunjete un numr la numrul specificat de zecimale
Componenta proiect: Extinderea accesului la tehnologiile ITC i mbuntirea cunotinelor de utilizare a calculatorului
Program de formare continu: Utilizarea calculatorului personal: aplicarea TIC n coal i afaceri
Suport de curs pentru Modulul: Bazele utilizrii aplicaiilor de calcul tabelar; aplicaia EXCEL din Microsoft Office
Pag. 44
Ministerul Comunicaiilor i Societii Informaionale
Proiectul Economia bazat pe Cunoatere
Sintaxa: ROUND(number;num_digits)
unde
number este numrul ce se va rotunji
num_digits reprezint numrul de zecimale la care va fi rotunjit numrul
Observaii:
1) dac num_digits este 0, numrul va fi rotunjit la cel mai apropiat ntreg
2) dac count este mai mic ca 0, numrul este rotunjit ctre stnga separatorului de
zecimal
Exemple:
=ROUND (133,12548;2) = 133,13
=ROUND (133,12548;0) = 133
=ROUND (133,12548;) = 133
=ROUND (133,12548;-1) = 130
=ROUND (133,12458;-2) = 100
INT
Funcia INT rotunjete n jos un numr pn la cel mai apropiat ntreg (furnizeaz drept rezultat partea
ntreag a unui numr)
Sintaxa: INT (number)
Exemple:
INT(3,85) = 3
INT(-3,85) = -4
4.6.2.2. Funcii statistice
ntre funciile din categoria Statistice (Statistical) se regsesc att funcii simple, pentru
returnarea mediei aritmetice, minimului, maximului unui domeniu, numrare (AVERAGE, MIN,
MAX, COUNT), dar i funcii statistice mai complexe, cum ar fi cele pentru calculul abaterilor
absolute i standard sau a diverselor tipuri de distribuii sau de probabiliti.
MAX
Funcia MAX calculeaz maximul valorilor de tip numeric referite ntr-o list de argumente
Sintaxa: MAX(number 1;number 2;...)
unde number 1; number 2;sunt ntre 1 i 30 de argumente ce pot conine sau pot referi
diverse tipuri de informaii, dintre care ns se va calcula maximul doar al celor de tip
numeric.
Componenta proiect: Extinderea accesului la tehnologiile ITC i mbuntirea cunotinelor de utilizare a calculatorului
Program de formare continu: Utilizarea calculatorului personal: aplicarea TIC n coal i afaceri
Suport de curs pentru Modulul: Bazele utilizrii aplicaiilor de calcul tabelar; aplicaia EXCEL din Microsoft Office
Pag. 45
Ministerul Comunicaiilor i Societii Informaionale
Proiectul Economia bazat pe Cunoatere
Exemplu:
Cea mai mare not din list
=MAX(B13:B16) = 9
MIN
Funcia MIN calculeaz minimul valorilor de tip numeric referite ntr-o list de argumente
Sintaxa: MIN(number 1;number 2;...)
unde number 1; number 2;sunt ntre 1 i 30 de argumente ce pot conine sau pot referi
diverse tipuri de informaii, dintre care ns se va calcula minimul doar al celor de tip numeric.
Exemplu:
Cea mai mic not din list
=MIN(B13:B16) = 2
AVERAGE
Funcia AVERAGE calculeaz media aritmetic valorilor de tip numeric referite ntr-o list de
argumente
Sintaxa: AVERAGE(number 1;number 2;...)
unde number 1; number 2;sunt ntre 1 i 30 de argumente ce pot conine sau pot referi
diverse tipuri de informaii, dintre care ns se va calcula media aritmetic doar pentru cele de
tip numeric.
Exemplu:
Media aritmetic a notelor obinute
=AVERAGE(B13:B16) = 5,25
Componenta proiect: Extinderea accesului la tehnologiile ITC i mbuntirea cunotinelor de utilizare a calculatorului
Program de formare continu: Utilizarea calculatorului personal: aplicarea TIC n coal i afaceri
Suport de curs pentru Modulul: Bazele utilizrii aplicaiilor de calcul tabelar; aplicaia EXCEL din Microsoft Office
Pag. 46
Ministerul Comunicaiilor i Societii Informaionale
Proiectul Economia bazat pe Cunoatere
COUNT
Funcia COUNT numr celulele ce conin informaii de tip numeric i numerele introduse ntr-o list
de argumente.
Sintaxa: COUNT(value1;value2;...)
unde value1; value2;sunt ntre 1 i 30 de argumente ce pot conine sau pot referi diverse
tipuri de informaii, dintre care ns vor fi numrate doar cele de tip numeric.
Exemplu:
Numrul valorilor de tip numeric din
blocul de celule A12:B16
=COUNT(A12:B16) = 4
Observaie: Funciile MAX, MIN, AVERAGE, COUNT pot fi apelate, pe lng metodele generale
enunate anterior, i prin selectarea lor din lista derulant a butonului de comand
nsumare automat (AutoSum), procedndu-se asemntor ca pentru funcia SUM, cu
meniunea c funcia COUNT se va regsi n aceast list sub denumirea de Count
Numbers.
COUNTIF
Funcia COUNTIF numr, dintr-o zon de celule, doar pe acelea care ndeplinesc un criteriu dat.
Sintaxa: COUNTIF(range;criteria)
unde
range este zona n care se va face numrarea
criteria este un criteriu de selectare, sub form de numr, expresie sau text
Exemplu:
Numrul elevilor cu numele Vlad
=COUNTIF(A13:B16;vlad) = 2
Numrul elevilor cu nota mai mic dect 5
=COUNTIF(A13:B16;<5) = 2
Componenta proiect: Extinderea accesului la tehnologiile ITC i mbuntirea cunotinelor de utilizare a calculatorului
Program de formare continu: Utilizarea calculatorului personal: aplicarea TIC n coal i afaceri
Suport de curs pentru Modulul: Bazele utilizrii aplicaiilor de calcul tabelar; aplicaia EXCEL din Microsoft Office
Pag. 47
Ministerul Comunicaiilor i Societii Informaionale
Proiectul Economia bazat pe Cunoatere
4.6.2.3. Funcia logic IF
Funcia IF , din categoria Logice (Logical), testeaz o condiie i returneaz o valoare dac condiia
precizat este adevrat (ndeplinit) i o alt valoare dac condiia este fals (nu este ndeplinit).
Pentru evaluarea condiiei logice la adevrat sau fals se utilizeaz operatori relaionali (=, <>, <, >, <=,
>=).
Sintaxa: IF(Logical_Test;Value_if_true;Value_if_false)
unde
Logical_Test reprezint condiia, testul, i este orice expresie ce poate fi evaluat ca adevrat
sau fals
Value_if_true reprezint rezultatul pentru condiie adevrat (ndeplinit)
Value_if_false reprezint rezultatul pentru condiie fals (nendeplinit); dac este omis,
rezultatul pentru condiie nendeplinit va fi valoarea logic FALSE.
Observaie: Pot fi ncapsulate pn la 64 funcii IF ca argumente ale testrii unei condiii mai
elaborate.
Exemple:
1)
In celula C2 se va obine Observaia
pentru primul elev dup formula:
Dac Nota >=5, atunci Promovat,
altfel Respins.
2) n tabelul urmtor, Sporul se va calcula dup formula:
Daca
vechimea < 3 ani 1%*Salariu
3< vechimea<= 5 3%*Salariu
vechimea >5 ani 5%*Salariu
Componenta proiect: Extinderea accesului la tehnologiile ITC i mbuntirea cunotinelor de utilizare a calculatorului
Program de formare continu: Utilizarea calculatorului personal: aplicarea TIC n coal i afaceri
Suport de curs pentru Modulul: Bazele utilizrii aplicaiilor de calcul tabelar; aplicaia EXCEL din Microsoft Office
Pag. 48
Ministerul Comunicaiilor i Societii Informaionale
Proiectul Economia bazat pe Cunoatere
Pentru salariatul Popa formula poate fi:
=IF(C2<3;B2*1%;IF(C2<=5;B2*3%;B2*5%))
4.6.2.4. Funcii pentru date calendaristice (Dat & Or)
Datele calendaristice i momentele de timp sunt exprimate n Excel prin valori numerice
seriale. Acestea sunt numere zecimale ale cror arte ntreag reprezint numrul de zile care s-au scurs
de la 01-ian-1900 pn la respectiva dat, iar partea zecimal reprezint momentul de timp de la ora 0
la respectivul moment.
Exemple:
01-ian-19001
18-iul-1900 200
ora zero 0
ora 12 0,5
Observaie: Microsoft Excel permite schimbarea datei de referin pentru asocierea valorilor numerice
seriale ale datelor calendaristice din 01 ianuarie 1900 n 02 ianuarie 1904 dac se bifeaz
opiunea Se utilizeaz sistemul de date 1904 (Use 1904 date system) din: Buton Office
Opiuni Excel Complex rubrica Cnd se calculeaz registrul de lucru (Office
Button Excel Options Advanced rubrica When calculating this workbook).
Se poate afla valoarea numeric serial a unei date calendaristice formatat cu categoria Dat
(Date) sau a unui moment de timp formatat cu categoria Or (Time) schimbndu-i formatarea n tipul
de dat General.
Atunci cnd se realizeaz calcule cu date calendaristice (exp.: scderi pentru a determina vrsta
sau vechimea pornind de la data naterii sau data angajrii), Excel-ul va aplica aceste calcule valorilor
numerice seriale asociate respectivelor date calendaristice, iar rezultatele vor fi exprimate n numr de
zile.
Faciliti de introducere a informaiilor de tip Dat i Or (Date i Time):
Introducerea datei calendaristice curente (se apas simultan tastele Ctrl + ; ) .
Introducerea orei curente (se apas simultan tastele Ctrl + Shift + ;) .
TODAY
Funcia TODAY ntoarce drept rezultat valoarea numeric serial a datei curente. Dac celula rezultat
era iniial formatat cu tipul de dat General, atunci rezultatul va fi furnizat n formatul Dat (Date).
Sintaxa: TODAY()
Observaii:
1) este o funcie volatil, deci nu accept argumente
Componenta proiect: Extinderea accesului la tehnologiile ITC i mbuntirea cunotinelor de utilizare a calculatorului
Program de formare continu: Utilizarea calculatorului personal: aplicarea TIC n coal i afaceri
Suport de curs pentru Modulul: Bazele utilizrii aplicaiilor de calcul tabelar; aplicaia EXCEL din Microsoft Office
Pag. 49
Ministerul Comunicaiilor i Societii Informaionale
Proiectul Economia bazat pe Cunoatere
2) se actualizeaz automat la deschiderea registrului de calcul
DAY
Funcia DAY returneaz ziua unei date calendaristice reprezentate ca valoare numeric serial. Ziua
este furnizat ca numr ntreg cuprins ntre 1 i 31.
Sintaxa: DAY(serial_number)
unde serial_number poate fi introdus ca numrul de zile scurse de la 01.01.1900, ca referin
la o celul ce conine o dat calendaristic valid sau ca o expresie de dat calendaristic ce
returneaz o dat valid.
Exemple:
=DAY(39583) = 15
=DAY(D8) = 15,
unde celula D8 conine 15.05.2008
MONTH
Funcia MONTH returneaz luna unei date calendaristice reprezentate ca valoare numeric serial.
Luna este furnizat ca numr ntreg cuprins ntre 1 i 12.
Sintaxa: MONTH(serial_number)
unde serial_number poate fi introdus ca numrul de zile scurse de la 01.01.1900, ca referin
la o celul ce conine o dat calendaristic valid sau ca o expresie de dat calendaristic ce
returneaz o dat valid.
Exemple:
=MONTH(39583) = 5
=MONTH(D8) = 5,
unde celula D8 conine 15.05.2008
YEAR
Funcia YEAR returneaz anul unei date calendaristice reprezentate ca valoare numeric serial. Anul
este furnizat ca numr ntreg cuprins ntre 1900 i 9999.
Sintaxa: YEAR(serial_number)
unde serial_number poate fi introdus ca numrul de zile scurse de la 01.01.1900, ca referin
la o celul ce conine o dat calendaristic valid sau ca o expresie de dat calendaristic ce
returneaz o dat valid.
Exemple:
=YEAR39583) = 2008
=YEAR(D8) = 2008, unde celula D8 conine 15.05.2008
Componenta proiect: Extinderea accesului la tehnologiile ITC i mbuntirea cunotinelor de utilizare a calculatorului
Program de formare continu: Utilizarea calculatorului personal: aplicarea TIC n coal i afaceri
Suport de curs pentru Modulul: Bazele utilizrii aplicaiilor de calcul tabelar; aplicaia EXCEL din Microsoft Office
Pag. 50
Ministerul Comunicaiilor i Societii Informaionale
Proiectul Economia bazat pe Cunoatere
WEEKDAY
Funcia WEEKDAY transform o valoare numeric serial ntr-o zi a sptmnii, lund implicit valori
de la 1 la 7 (1 pentru Duminic, 2 pentru Luni, ..., 7 pentru Smbt).
Sintaxa: WEEKDAY(serial_number;return_type)
unde
serial_number poate fi introdus ca numrul de zile scurse de la 01.01.1900, ca referin la o
celul ce conine o dat calendaristic valid sau ca o expresie de dat calendaristic ce
returneaz o dat valid
return_type este un numr ce stabilete modelul de interpretare a rezultatului
1 sau omisiune
2
3
1 pentru Duminic pn la 7 pentru Smbt
1 pentru Luni pn la 7 pentru Duminic
0 pentru Luni pn la 6 pentru Duminic
Exemplu: WEEKDAY (A2) = 5 , unde celula A2 conine data calendaristic 25.12.2008
4.6.3. Referine absolute, mixte i relative
O facilitate a aplicaiei Calc este reprezentat de posibilitatea copierii formulelor ntre celule.
Regulile privind copierea sunt cele prezentate la capitolul Copierea informaiilor.
Celulele surs pot fi referite diferit, n funcie de rezultatul ateptat n urma copierii formulei.
Referinele celulelor pot fi:
Relative acest tip de referin se modific la copierea formulei.
Absolute acest tip de referin nu se modific (rmne constant i numrul rndului i litera
coloanei) la copierea formulei.
Mixte acest tip de referin i modific fie numrul rndului, fie litera coloanei (rmne
constant fie litera coloanei, fie numrul rndului) la copierea formulei.
Componenta, din adresa unei celule, care rmne constant va fi precedat de semnul $.
Exemple de tipuri de referine:
Relative: A1, F22 se modific ambele componente ale adresei.
Absolute: $A$1, $F$22 rmn constante ambele componente.
Mixte: $A1, A$1, semnul $ indicnd componenta din adres care rmne constant prin
copiere; rmne constant litera coloanei ($A1), rmne constant numrul rndului (A$1).
Exemplu de utilizare a referinelor:
n celula B12 a tabelului din figur s-a calculat suma blocului B5:B11 (aceast sum reprezint
valoarea vnzrilor). n celula C5 s-a calculat ponderea vnzrilor de mere din totalul vnzrilor
(ponderea reprezint raportul dintre valoarea vnzrii produsului mere i totalul vnzrilor).
Componenta proiect: Extinderea accesului la tehnologiile ITC i mbuntirea cunotinelor de utilizare a calculatorului
Program de formare continu: Utilizarea calculatorului personal: aplicarea TIC n coal i afaceri
Suport de curs pentru Modulul: Bazele utilizrii aplicaiilor de calcul tabelar; aplicaia EXCEL din Microsoft Office
Pag. 51
Ministerul Comunicaiilor i Societii Informaionale
Proiectul Economia bazat pe Cunoatere
Pentru a copia formula din celula C5 n blocul C6:C11 trebuie ca referina celulei ce conine
valoarea produsului (B5) s fie o referin relativ, iar referina celulei ce conine valoarea totalului
(B12) s fie mixt. Acest lucru este necesar deoarece prin copierea formulei ponderii pe coloan,
trebuie s rmn constant numrul rndului din referina B12. Aceast referin se introduce astfel:
B$12.
Observaie: Schimbarea tipului de referin n timpul editrii se poate face prin apsarea tastei
funcionale F4.
Ce ai nvat n acest capitol ?
Cum se introduc i se modific formule simple de calcul
Cum se introduce o funcie ntr-o formul
Cum se lucreaz cu funciile matematice, statistice, logice i de date calendaristice
Ce reprezint i cum se utilizeaz referine absolute, mixte i relative.
4.7. Prelucrri de tip baze de date
Prelucrrile de tip baze de date se aplic n Excel unor tabele alctuite astfel:
Primul rnd conine n fiecare celul cte o etichet numit nume cmp i care este numele
coloanei respective.
Urmtoarele rnduri conin informaii specifice fiecrui cmp.
Tabelul tip baz de date se termin automat cnd ntlnete un rnd sau o coloan liber.
Nu conine celule mbinate (Merge).
Selectarea unui tabel cu structur tip baz de date pentru operaiuni specifice se face cu clic
oriunde n tabel, nefiind necesar marcarea vizual a ntregului tabel.
Versiunea Excel 2007 permite, n plus, definirea unei astfel de liste ca Tabel Excel (Excel
Table). ntr-un tabel astfel definit, operaiile de tip sortare, filtrare, calculare automat, formatare sunt
mult simplificate fa de versiunile anterioare.
Definirea unui Tabel (Table)
1. Clic oriunde n tabelul de tip list tabul Inserare grupul Tabele butonul Tabel
Componenta proiect: Extinderea accesului la tehnologiile ITC i mbuntirea cunotinelor de utilizare a calculatorului
Program de formare continu: Utilizarea calculatorului personal: aplicarea TIC n coal i afaceri
Suport de curs pentru Modulul: Bazele utilizrii aplicaiilor de calcul tabelar; aplicaia EXCEL din Microsoft Office
Pag. 52
Ministerul Comunicaiilor i Societii Informaionale
Proiectul Economia bazat pe Cunoatere
(tabul Insert grupul Tables butonul Table)
2. n caseta de dialog Creare tabel (Create Table), n caseta Unde se gsesc datele pentru
tabel? (Where is the data for your table?) trebuie precizat adresa tabelului. Dac primul
rnd al tabelului reprezint antetul acestuia, se bifeaz opiunea Tabelul meu are anteturi
(My table has headers), altfel, nu. OK
Aceast operaie va conduce la urmtoarele modificri:
Formatarea automat a tabelului cu un stil de tabel determinat de tema documentului (theme)
Apariia n fiecare celul din primul rnd al tabelului a butoanelor de filtrare automat, care
vor permite aplicarea rapid de sortri i filtrri
La clic oriunde n tabel apare n panglica aplicaiei Instrumente tabel (Table Tools) cu tabul
Proiectare (Design)
, care ofer instrumente de formatare a tabelului (prezentate la
capitolul 4.3.3 Utilizarea stilurilor de tabel)
Renunarea la definirea unei liste ca Tabel (Table)
1. Clic oriunde n Tabelul definit ca atare
2. Tabul Proiectare grupul Instrumente butonul Conversie la interval (Tabul Design
grupul Tools butonul Convert as Range) OK
4.7.1. Sortarea
Sortarea reprezint ordonarea nregistrrilor unui tabel n ordine alfabetic, numeric sau
cronologic, dup culoarea de umplere a celulelor, culoarea fonturilor, dup simboluri grafice,
ascendent sau descendent, dup unul sau mai multe criterii de sortare.
Observaie: Aplicaia Microsoft Excel 2007 permite aplicarea de pn la 64 de criterii de sortare ntrun tabel
Sortarea avnd drept criteriu o singur coloan:
1. Clic ntr-o celul a coloanei criteriu de sortare
Componenta proiect: Extinderea accesului la tehnologiile ITC i mbuntirea cunotinelor de utilizare a calculatorului
Program de formare continu: Utilizarea calculatorului personal: aplicarea TIC n coal i afaceri
Suport de curs pentru Modulul: Bazele utilizrii aplicaiilor de calcul tabelar; aplicaia EXCEL din Microsoft Office
Pag. 53
Ministerul Comunicaiilor i Societii Informaionale
Proiectul Economia bazat pe Cunoatere
2. Tabul Pornire grupul Editare butonul Sortare i filtrare (Tabul Home grupul
Editing butonul Sort & Filter) n funcie de natura informaiilor coninute i de
ordinea de sortare se alege:
o Pentru informaii de tip ir de caractere Sortare de la A la Z (Sort A to Z) sau
Sortare de la Z la A (Sort Z to A)
o Pentru informaii de tip numeric Sortare de la cel mai mic la cel mai mare (Sort
Smallest to Largest) sau Sortare de la cel mai mare la cel mai mic (Sort Largest to
Smallest)
o Pentru informaii de tip dat calendaristic/ timp Sortare de la cel mai vechi la cel
mai nou (Sort Oldest to Newest) sau Sortare de la cel mai nou la cel mai vechi (Sort
Newest to Oldest)
o Sortarea dup culoarea de umplere a celulelor Sortare particularizat (Custom
Sort) n caseta de dialog Sortare (Sort) se precizeaz:
n caseta Sortare dup (Sort By) numele coloanei criteriu de sortare
n caseta Sortare pe baza (Sort On) Culoare celul (Cell Color)
Caseta Ordine (Order) culoarea de umplere dup care se solicit ordonarea (se
alege din list)
Componenta proiect: Extinderea accesului la tehnologiile ITC i mbuntirea cunotinelor de utilizare a calculatorului
Program de formare continu: Utilizarea calculatorului personal: aplicarea TIC n coal i afaceri
Suport de curs pentru Modulul: Bazele utilizrii aplicaiilor de calcul tabelar; aplicaia EXCEL din Microsoft Office
Pag. 54
Ministerul Comunicaiilor i Societii Informaionale
Proiectul Economia bazat pe Cunoatere
Sus/ Jos (On Top/ On Bottom) ordinea de sortare (sus/ jos)
o Sortarea dup culoarea fonturilor Sortare particularizat (Custom Sort) n caseta
de dialog Sortare (Sort) se precizeaz:
n caseta Sortare dup (Sort By) coloana criteriu de sortare
n caseta Sortare pe baza (Sort On) Culoare font (Font Color)
Caseta Ordine (Order) culoarea fontului dup care se solicit ordonarea (se
alege din list)
Sus/ Jos (On Top/ On Bottom) ordinea de sortare (sus/ jos)
o Sortarea dup pictograme ( rezultate n urma Formatrii Condiionale, de exemplu:
sau
) Sortare particularizat (Custom Sort) n caseta de
dialog Sortare (Sort) se precizeaz:
n caseta Sortare dup (Sort By) coloana criteriu de sortare
n caseta Sortare pe baza (Sort On) Pictogram celul (Icon)
Caseta Ordine (Order) pictograma dup care se solicit ordonarea (se alege
din list)
Sus/ Jos (On Top/ On Bottom) ordinea de sortare (sus/ jos)
Opiunile pentru sortare se acceseaz din butonul Opiuni (Options) al casetei de dialog
Sortare (Sort):
Sensibil la litere mari i mici (Case sensitive) - se face difereniere n privina utilizrii
majusculelor i minusculelor
Orientare (Orientation) se va alege Sortare de sus n jos (Sort top to bottom) pentru tabele
cu nregistrrile organizate pe coloane i cu primul rnd antet i se va alege Sortare de la
stnga la dreapta (Sort left to right) pentru tabele cu nregistrrile organizate pe rnduri i cu
prima coloan antet de tabel.
Sortarea utiliznd mai multe criterii (pe coloane diferite i/sau pe aceeai coloan)
Un nou criteriu de sortare va fi aplicat unui tabel doar pentru acelor nregistrri care, n urma
aplicrii criteriului anterior, au valori / culori / pictograme identice pe coloana criteriu de sortare.
Se pot stabili mai multe criterii de sortare pentru un tabel astfel:
1. Clic ntr-o celul oarecare a tabelului
2. Tabul Pornire grupul Editare butonul Sortare i filtrare Sortare particularizat
Componenta proiect: Extinderea accesului la tehnologiile ITC i mbuntirea cunotinelor de utilizare a calculatorului
Program de formare continu: Utilizarea calculatorului personal: aplicarea TIC n coal i afaceri
Suport de curs pentru Modulul: Bazele utilizrii aplicaiilor de calcul tabelar; aplicaia EXCEL din Microsoft Office
Pag. 55
Ministerul Comunicaiilor i Societii Informaionale
Proiectul Economia bazat pe Cunoatere
(Tabul Home grupul Editing butonul Sort & Filter Custom Sort) apare caseta de
dialog Sortare (Sort)
3. Se stabilete primul criteriu de sortare, completnd, aa cum s-a prezentat anterior, casetele:
Sortare dup (Sort By), Sortare pe baza (Sort On), Ordine (Order), eventual Sus/ Jos (On
Top/ On Bottom) i opiuni
4. Se adaug un nou criteriu de sortare prin acionarea butonului Adugare nivel (Add Level)
i i se completeaz corespunztor rubricile
Se reordoneaz nivelurile de sortare din butoanele
Mutare n jos (Move Down).
Mutare n sus (Move Up) i
Se elimin un nivel (criteriu) de sortare cu butonul tergere nivel (Delete Level)
Observaii: Pentru un tabel definit ca Table, toate operaiile privind sortarea pot fi accesate prin
deschiderea butoanelor de filtrare ale coloanelor.
Operaiile de sortare pot fi accesate i din tabul Date grupul Sortare i filtrare (tabul
Data grupul Sort & Filter) butoanele Sortare de la A la Z (Sort A to Z), Sortare de
la Z la A (Sort Z to A) i Sortare (Sort).
Exemplu:
Tabel sortat pe cmpurile:
Departament Ascendent
Funcia - Descendent
Salariu Ascendent
Vechimea Pictograma
Sus
(On Top)
Rezult:
Componenta proiect: Extinderea accesului la tehnologiile ITC i mbuntirea cunotinelor de utilizare a calculatorului
Program de formare continu: Utilizarea calculatorului personal: aplicarea TIC n coal i afaceri
Suport de curs pentru Modulul: Bazele utilizrii aplicaiilor de calcul tabelar; aplicaia EXCEL din Microsoft Office
Pag. 56
Ministerul Comunicaiilor i Societii Informaionale
Proiectul Economia bazat pe Cunoatere
4.7.2. Filtrarea automat a datelor
Filtrarea reprezint afiarea dintr-un tabel tip baz de date doar a acelor nregistrri care se supun
unuia sau mai multor criterii de filtrare. O operaie de filtrare nu reorganizeaz nregistrrile (mutri
sau sortri), ci doar le afieaz pe acelea care ndeplinesc condiia precizat.
Filtrarea automat (AutoFilter) pune la dispoziie un set prestabilit de criterii i metode de
filtrare. Acestea se stabilesc pentru una sau mai multe coloane prin deschiderea butoanelor de filtrare.
Afiarea acestor butoane n partea dreapt a fiecrei celule din antetul tabelului se obine selectnd
orice celul a tabelului i folosind una din metodele:
Tabul Pornire grupul Editare butonul Sortare i filtrare Filtru (Tabul Home
grupul Editing butonul Sort & Filter Filter)
Tabul Date grupul Sortare i filtrare butonul Filtru (Tabul Data grupul Sort &
Filter butonul Filter)
Declararea tabelului ca Tabel Excel (Table) cu tabul Inserare grupul Tabele butonul
Tabel (tabul Insert grupul Tables butonul Table)
n partea dreapt a fiecrei celule din antetul tabelului apar butoanele de filtrare, care permit
stabilirea criteriilor de filtrare.
Se deschide butonul de filtrare al coloanei criteriu de filtrare i se poate opta pentru una din
variantele:
Observaie: Indiferent de varianta de filtrare aleas, se va reveni la afiarea ntregului tabel alegnd:
o Din lista butonului de filtrare al coloanei pe care s-a stabilit un filtru opiunea
Selectare total (Select All) sau Golire filtru de la Clear Filter From ... sau
o Clic oriunde n tabel i, din tabul Date grupul Sortare i filtrare (tabul Data
grupul Sort & Filter) butonul Golire (Clear)
Filtrare prin selecie: din lista butonului de filtrare se selecteaz una sau mai multe dintre valorile
afiate. Aceasta va duce la ascunderea tuturor liniilor ce nu conin pe respectiva coloan
valoarea/valorile selectate.
Componenta proiect: Extinderea accesului la tehnologiile ITC i mbuntirea cunotinelor de utilizare a calculatorului
Program de formare continu: Utilizarea calculatorului personal: aplicarea TIC n coal i afaceri
Suport de curs pentru Modulul: Bazele utilizrii aplicaiilor de calcul tabelar; aplicaia EXCEL din Microsoft Office
Pag. 57
Ministerul Comunicaiilor i Societii Informaionale
Proiectul Economia bazat pe Cunoatere
Exemplu: afiarea doar a clienilor din Bucureti, sau doar a clienilor din Bucureti i Iai.
Filtrare cu operator de comparaie: n funcie de natura informaiilor coninute n coloana
criteriu de filtrare, dup deschiderea butonului de filtrare se poate alege una din variantele Filtre de
text (Text Filters) - pentru iruri de caractere, Filtre de numr (Number Filters) - pentru valori
numerice sau Filtre Dat (Date Filters) - pentru date calendaristice, fiecare astfel de comand
deschiznd o list cu termeni de comparaie specifici ce pot fi utilizai n construirea criteriului de
filtrare.
n multe situaii, alegerea termenului de comparaie duce la deschiderea casetei de dialog
Filtrare automat particularizat (Custom AutoFilter) , unde se precizeaz valorile de comparaie.
Exemple:
Afiarea doar a clienilor a cror adres ncepe cu litera V;
Afiarea doar a facturilor cu valoare mai mic dect 5000000;
Afiarea doar a facturilor a cror valoare depete media aritmetic a valorilor;
Afiarea doar a facturilor emise n Trimestrul 3.
Pentru valorile de tip numeric se poate realiza i filtrarea de tip clasament dac din lista
termenilor de comparaie se selecteaz opiunea Primele 10 (Top 10). Aceast opiune permite afiarea
unui numr de nregistrri (10, mai multe sau mai puine), cele mai mari Sus (Top) sau cele mai mici
Jos (Bottom) din coloana aleas drept criteriu de filtrare. Acest tip de filtrare nu va face i sortarea
Componenta proiect: Extinderea accesului la tehnologiile ITC i mbuntirea cunotinelor de utilizare a calculatorului
Program de formare continu: Utilizarea calculatorului personal: aplicarea TIC n coal i afaceri
Suport de curs pentru Modulul: Bazele utilizrii aplicaiilor de calcul tabelar; aplicaia EXCEL din Microsoft Office
Pag. 58
Ministerul Comunicaiilor i Societii Informaionale
Proiectul Economia bazat pe Cunoatere
nregistrrilor n funcie de criteriul ales.
Exemplu: afiarea celor mai mici (ca valoare) 6 articole (facturi).
Filtrarea particularizat (Custom Filter) se face alegnd din lista termenilor de comparaie a
opiunii de filtrare Filtru particularizat (Custom Filter), ceea ce conduce la deschiderea casetei de
dialog Filtru automat particularizat (Custom AutoFilter), unde se construiete criteriul de filtrare.
Exemplu: afiarea facturilor cu valori > 5000000 i a acelora cu valori < 10000.
Observaie: mai multe criterii de filtrare (condiii) pe aceeai coloan se leag ntre ele prin operatorii
logici i (AND) sau (OR).
Pot fi stabilite criterii de filtrare pe mai multe coloane simultan ntr-un tabel tip baz de date,
stabilindu-se restriciile pentru fiecare coloan n parte.
Exemplu: afiarea doar a acelor facturi emise ctre clienii din Bucureti, pltite i cu valoarea
> 5000000
Este permis i filtrarea n funcie de culoare (a celulelor, a fonturilor, a pictogramelor) prin
alegerea din lista butonului de filtrare a opiunii Filtrare dup culoare (Filter By Color) i alegnd n
continuare culoarea de umplere, de font, sau pictograma dorit.
Dezactivarea filtrrii automate, eliminarea butoanelor de filtrare i afiarea liniilor care eventual
au rmas ascunse n urma unui filtru se face cu clic oriunde n tabel procednd n una din variantele:
Tabul Pornire grupul Editare butonul Sortare i filtrare Filtru (Tabul Home
grupul Editing butonul Sort & Filter Filter) - pentru dezactivare
Tabul Date grupul Sortare i filtrare butonul Filtru (Tabul Data grupul Sort &
Filter butonul Filter) - pentru dezactivare
Dac tabelul a fost definit ca Table, atunci se poate i: tabul Proiectare grupul
Instrumente comanda Convertire la interval (tabul Design grupul Tools comanda
Convert to Range)
Componenta proiect: Extinderea accesului la tehnologiile ITC i mbuntirea cunotinelor de utilizare a calculatorului
Program de formare continu: Utilizarea calculatorului personal: aplicarea TIC n coal i afaceri
Suport de curs pentru Modulul: Bazele utilizrii aplicaiilor de calcul tabelar; aplicaia EXCEL din Microsoft Office
Pag. 59
Ministerul Comunicaiilor i Societii Informaionale
Proiectul Economia bazat pe Cunoatere
4.7.3. Subtotaluri
Opiunea de Subtotal permite aplicarea de diverse funcii de rezumare pe grupuri constituite ntrun tabel tip baz de date.
Exemplu: ntr-un tabel ca cel de mai jos se dorete aflarea valorii totale a facturilor emise, pe fiecare
localitate n parte.
O condiie pentru a aplica subtotalul este aceea ca tabelul s fie sortat pe cmpul ce constituie
criteriu de grupare (n exemplul acesta: localitate).
Se ncepe deci prin sortarea tabelului, apoi, clic oriunde n tabel i, din tabul Date grupul
Schi butonul Subtotaluri (tabul Data grupul Outline butonul Subtotal), ceea ce conduce la
apariia casetei de dialog Subtotal, unde se precizeaz:
La fiecare modificare n (At each change in) cmpul de grupare, sau numele coloanei n
funcie de care se vor subtotaliza datele (ex: Localitate)
Utilizare funcie (Use function) funcia de rezumare (Sum (Sum), Min, Max, Medie
(Average), etc.)
Adugare subtotal la (Add subtotal to) coloana/coloanele ale crei/cror valori vor fi
subtotalizate i totalizate (ex: Valoare)
Opiunile casetei de dialog permit:
nlocuire subtotaluri curente (Replace current subtotals) nlocuirea subtotalurilor curente
Sfrit de pagin ntre grupuri (Page break between groups) inserarea unui sfrit de
pagin dup fiecare grup subtotalizat
nsumare sub date (Summary below data) amplasarea sumarului sub informaiile surs
Butonul Eliminare total (Remove All) permite eliminarea subtotalurilor
Componenta proiect: Extinderea accesului la tehnologiile ITC i mbuntirea cunotinelor de utilizare a calculatorului
Program de formare continu: Utilizarea calculatorului personal: aplicarea TIC n coal i afaceri
Suport de curs pentru Modulul: Bazele utilizrii aplicaiilor de calcul tabelar; aplicaia EXCEL din Microsoft Office
Pag. 60
Ministerul Comunicaiilor i Societii Informaionale
Proiectul Economia bazat pe Cunoatere
Pot fi adugate mai multe subtotaluri unui tabel, folosind diferite funcii rezumative.
Dup obinerea subtotalurilor, n zona din stnga foii de calcul apare o bar ce conine butoane
i . Butoanele
permit restrngerea detalierii subtotalurilor, astfel nct s de obin o structur
a tabelului. Butoanele
reafieaz liniile cu detalii.
Dac se creeaz o diagram din datele unui tabel ce conine subtotaluri, aceasta se va modifica
i actualiza la afiarea/restrngerea detalierilor.
Eliminarea subtotalurilor se face dnd clic oriunde n tabel tabul Date grupul Schi
butonul Subtotaluri Eliminare total (tabul Data grupul Outline butonul Subtotal
Remove All).
Ce ai nvat n acest capitol ?
Cum poate fi definit un tabel tip list ca Excel Table
Cum pot fi ordonate nregistrrile unui tabel avnd drept criteriu valorile sau
culorile uneia sau mai multor coloane (Sortarea)
Cum se pot afia dintr-un tabel doar acele nregistrri care ntrunesc una sau mai
multe condiii (Filtrarea)
Cum se aplic funcii rezumative pe grupuri n cadrul unei tabel (Subtotal)
4.8. Diagrame
4.8.1. Realizarea unei diagrame
Diagrama este definit ca reprezentarea grafic a datelor de tip numeric dintr-un tabel.
Pentru realizarea unei diagrame se selecteaz acele blocuri de celule din tabel care vor fi
reprezentate grafic (inclusiv celulele corespunztoare din capul de tabel i eventualele celule cu text
explicativ), apoi tabul Inserare grupul Diagrame (tabul Insert grupul Charts)
i se alege tipul diagramei cu clic pe pictograma corespunztoare (Coloan (Column), Bar (Bar),
Radial (Pie), etc.), ceea ce duce la deschiderea listei cu subtipurile aferente; se selecteaz subtipul
dorit cu clic pe el.
Observaii: 1)
alegerea tipului i a subtipului de diagram se poate face i din caseta de dialog
Componenta proiect: Extinderea accesului la tehnologiile ITC i mbuntirea cunotinelor de utilizare a calculatorului
Program de formare continu: Utilizarea calculatorului personal: aplicarea TIC n coal i afaceri
Suport de curs pentru Modulul: Bazele utilizrii aplicaiilor de calcul tabelar; aplicaia EXCEL din Microsoft Office
Pag. 61
Ministerul Comunicaiilor i Societii Informaionale
Proiectul Economia bazat pe Cunoatere
Inserare diagram (Insert Chart), caset care se deschide la comanda
Toate tipurile de diagrame (All Chart Types) din lista
oricrui buton cu tipuri de diagrame sau la clic pe butonul din colul dreapta jos al
grupului Diagrame (Charts).
Caseta de dialog Inserare diagram (Insert Chart) conine, n panoul din stnga, lista
tipurilor de diagrame, iar n panoul din dreapta, subtipurile disponibile.
2) n situaia n care utilizatorul folosete frecvent un anumit tip i subtip de diagram,
acesta poate fi definit ca tip/subtip implicit prin acionarea butonului Setare ca
diagram implicit (Set as Default Chart), ceea ce va face ca, la deschiderea
ulterioar a casetei de dialog Inserare diagram (Insert Chart), s apar selectat n
mod implicit respectivul subtip.
n urma acestei comenzi, diagrama apare ca obiect n foaia de calcul. Pentru a realiza operaii de
tip redimensionare, copiere, mutare, tergere, se selecteaz diagrama cu clic pe ea, apoi:
Redimensionare prin glisarea de unul din cei opt marcatori de pe marginile diagramei;
Mutare/copiere prin glisarea de o margine a diagramei (mutare) sau prin glisarea de o
margine a diagramei innd tasta Ctrl apsat (copiere); sau utiliznd comenzile de
mutare/copiere cunoscute;
tergere prin apsarea tastei Delete.
La selectarea unei diagrame din foaia de calcul se constat:
-
Datele surs ale diagramei apar marcate (nconjurate n chenare)
n panglica (ribbon) aplicaiei devin disponibile instrumentele de lucru cu diagramele
Instrumente diagram (Chart Tools), prin afiarea taburilor Proiectare (Design), Aspect
(Layout) i Format.
4.8.2. Editarea diagramei
Pentru a modifica o diagram sau diversele ei componente, este necesar selectarea acesteia cu
clic pe ea, dup care se utilizeaz instrumentele de lucru cu diagramele - tabul Instrumente diagram
(Chart Tools), si anume opiunile puse la dispoziie de taburile Proiectare (Design), Aspect (Layout) i
Format.
Componenta proiect: Extinderea accesului la tehnologiile ITC i mbuntirea cunotinelor de utilizare a calculatorului
Program de formare continu: Utilizarea calculatorului personal: aplicarea TIC n coal i afaceri
Suport de curs pentru Modulul: Bazele utilizrii aplicaiilor de calcul tabelar; aplicaia EXCEL din Microsoft Office
Pag. 62
Ministerul Comunicaiilor i Societii Informaionale
Proiectul Economia bazat pe Cunoatere
Tabul Proiectare (Design) permite realizarea urmtoarelor operaii:
Schimbarea tipului i subtipului diagramei: grupul Tip butonul Modificare tip diagram
(grupul Type butonul Change Chart Type)
Apare caseta de dialog Modificare tip diagram (Change Chart Type), de unde se selecteaz tipul
i subtipul de diagram dorit.
Salvarea unei diagrame ca ablon: grupul Tip butonul Salvare ca ablon (grupul Type
butonul Save as Template)
-
Salvarea unui nou ablon - se va face n dosarul cu abloane de diagram (Chart Templates),
alocnd un nume noului ablon (fiier cu extensia .crtx)
Aplicarea unui ablon de diagrame - abloanele astfel create vor putea fi accesate pentru a fi
utilizate la crearea unui grafic nou sau modificarea unuia existent din folderul abloane
(Templates) al casetelor de dialog cu tipuri de diagrame
tergerea unui ablon tabul Inserare clic pe butonul Creare diagram (tabul Insert
butonul Create Chart) din colul dreapta jos al grupului Diagrame (Charts) clic pe butonul
Gestionare abloane Manage Templates se deschide folderul cu abloane de diagrame, de
unde se terge fiierul ablonului de ters
Comutarea ntre afiarea n diagram a seriilor pe rnduri sau pe coloane: grupul Date
butonul Comutare rnd/coloan (grupul Data butonul Switch Row/Column)
n urma unei astfel de comenzi, datele reprezentate pe axa X vor fi trecute pe axa Y i vice-versa.
Modificarea datelor surs ale diagramei: grupul Date butonul Selectare date (grupul Data
butonul Select Data)
Caseta de dialog Selectare surs de date (Select Data Source) deine urmtoarele opiuni:
-
Caseta Interval date diagram (Change Data Sourse): vizualizarea blocurilor de date surs i
modificarea acestora (prin tastarea referinelor sau prin selectare din foaia de calcul)
Caseta Intrri legend (Serial) (Legend Entries (Series)) conine lista seriilor de date
reprezentate grafic
Componenta proiect: Extinderea accesului la tehnologiile ITC i mbuntirea cunotinelor de utilizare a calculatorului
Program de formare continu: Utilizarea calculatorului personal: aplicarea TIC n coal i afaceri
Suport de curs pentru Modulul: Bazele utilizrii aplicaiilor de calcul tabelar; aplicaia EXCEL din Microsoft Office
Pag. 63
Ministerul Comunicaiilor i Societii Informaionale
Proiectul Economia bazat pe Cunoatere
Butonul Adugare (Add) - adugarea unei serii de date apare caseta de dialog Editare
serie (Edit Series), unde, n caseta Nume serie (Series Name) se indic adresa celulei antet de
coloan (numele seriei), iar n caseta Valori n serie (Series Values) se indic adresa valorilor
ce vor fi reprezentate grafic
Butonul Editare (Edit) modificarea numelui sau a valorilor seriei de date selectate, n
caseta de dialog Editare serie (Edit Series)
Butonul Eliminare (Remove) eliminarea unei serii de date din diagram
Butoanele Mutare n sus (Move Up) i Mutare n jos (Move Down) reordonarea seriilor
de date reprezentate
-
Caseta Etichete ax orizontal (categorie) (Horizontal (Category) Axes Labels) afieaz
etichetele ce vor fi dispuse pe axa orizontal, iar modificarea acestora se poate face din butonul
Editare (Edit).
Butonul Celule ascunse i goale (Hidden and Empty Cells) permite stabilirea modului de
reprezentare al datelor ascunse i a valorilor nule.
Aplicarea unei scheme predefinite de dispunere a elementelor diagramei: una dintre schemele
(Layout-urile) grupului Aspecte de diagram (Chart Layouts).
Aceste scheme de aspect (Layout-uri) dein variante predefinite de afiare, amplasare i aspect ale
diverselor elemente din componena diagramei (titluri de diagram i de axe, legend, etichete de
date, tabel de date, etc.). Aplicarea unei astfel de scheme se face selectnd-o din lista grupului
Aspecte de diagram (Chart Layouts).
Modificarea stilului diagramei: butoanele din lista grupului Stiluri de diagram (Chart Styles)
Un stil conine opiuni predefinite de formatare pentru toate elementele diagramei (fonturi, culori,
stiluri de linii, efecte, alinieri, etc.).
Observaie: dac fereastra aplicaiei Excel nu este maximizat, grupurile Aspecte diagram (Chart
Layouts) i Stiluri diagram (Chart Styles) nu afieaz listele cu schemele de dispunere,
Componenta proiect: Extinderea accesului la tehnologiile ITC i mbuntirea cunotinelor de utilizare a calculatorului
Program de formare continu: Utilizarea calculatorului personal: aplicarea TIC n coal i afaceri
Suport de curs pentru Modulul: Bazele utilizrii aplicaiilor de calcul tabelar; aplicaia EXCEL din Microsoft Office
Pag. 64
Ministerul Comunicaiilor i Societii Informaionale
Proiectul Economia bazat pe Cunoatere
respectiv de stiluri, ci butoanele Aspect rapid (Quick Layout) i Stiluri rapide (Quick
Styles), care deschid respectivele liste.
Schimbarea amplasamentului diagramei: grupul Locaie butonul Mutare diagram (grupul
Location butonul Move Chart)
Diagrama va putea fi plasat pe o foaie special pentru diagram Foaie nou: (New sheet:), ce se
va poziiona automat n faa foii cu datele din care s-a trasat diagrama i va avea numele implicit
Diagram 1 (Chart 1) sau ca obiect ntr-o foaie de calcul Obiect n: (Object in:).
Tabul Aspect (Layout) permite realizarea urmtoarelor operaii:
Selectarea diverselor elemente componente ale diagramei: grupul Selecie curent lista
butonului Elemente diagram (grupul Current Selection lista butonului Chart Elements)
Formatarea unui element selectat: grupul Selecie curent butonul Formatare selecie (grupul
Current Selection Format Selection) apare caseta de dialog Formatare (Format), ce
permite stabilirea opiunilor de formatare ale elementului selectat
Revenirea elementului selectat la formatarea implicit: grupul Selecie curent butonul
Reiniializare pentru potrivire stil (grupul Current Selection butonul Reset to Match Style) i se
va reveni la formatarea impus de stilul diagramei
Inserarea de imagini, forme desenate i casete de text pe diagram: grupul Inserare
butoanele Imagine, Forme i Caset text (grupul Insert butoanele Picture, Shapes, Text Box)
Adugarea/eliminarea, amplasarea i formatarea diverselor etichete pe diagram grupul
Etichete (Labels) butoanele:
Componenta proiect: Extinderea accesului la tehnologiile ITC i mbuntirea cunotinelor de utilizare a calculatorului
Program de formare continu: Utilizarea calculatorului personal: aplicarea TIC n coal i afaceri
Suport de curs pentru Modulul: Bazele utilizrii aplicaiilor de calcul tabelar; aplicaia EXCEL din Microsoft Office
Pag. 65
Ministerul Comunicaiilor i Societii Informaionale
Proiectul Economia bazat pe Cunoatere
Titlu Diagram (Chart Title) titlul diagramei
Titluri de axe (Axis Title) titluri pentru axele verticale i orizontale
Legend (Legend) legenda diagramei
Etichete de date (Data Labels) etichete de date (categorii, valori, procentaje)
Tabel de date (Data Table) tabelul cu datele surs ale diagramei
Fiecare dintre aceste butoane deschide o list de opiuni privind opiunile de afiare ale
respectivului tip de etichet (amplasare, aliniere, dimensionare, etc.), iar comenzile de tip Mai
multe opiuni pentru (More ... Options) deschid casete de dialog de tip Format (Format ...) ,
cu opiuni de formatare a respectivelor etichete.
Adugarea/eliminarea, poziionarea, scalarea, formatarea informaiilor pe axe: grupul Axe
butonul Axe (grupul Axes butonul Axes)
Adugarea/eliminarea liniilor de gril pe diagram: grupul Axe butonul Linii de gril
(grupul Axes butonul Gridlines)
Modificarea aspectului elementelor de fundal ale diagramei: butoanele grupului Fundal
(Background)
Tabul Format permite realizarea urmtoarelor operaii:
Formatarea cu un stil de form predefinit (Shape Style) a oricrui element component
selectat al diagramei: grupul Shape Styles (Stiluri de forme) se alege unul dintre stilurile din
list
Un stil de form conine formatri de tipul: culoare i efecte de umplere, culoare, grosime, efecte
linii de chenar, fonturi, etc.).
Formatarea elementelor componente ale diagramei: grupul Stiluri de forme (Shape Style)
Componenta proiect: Extinderea accesului la tehnologiile ITC i mbuntirea cunotinelor de utilizare a calculatorului
Program de formare continu: Utilizarea calculatorului personal: aplicarea TIC n coal i afaceri
Suport de curs pentru Modulul: Bazele utilizrii aplicaiilor de calcul tabelar; aplicaia EXCEL din Microsoft Office
Pag. 66
Ministerul Comunicaiilor i Societii Informaionale
Proiectul Economia bazat pe Cunoatere
butoanele:
-
Umplere form (Shape Fill) culori/efecte de umplere
Contur form (Shape Outline) culori/grosimi linii de contur
Efecte form (Shape Effects) efecte de tip umbrire, rotire, reflexie
Aplicarea de efecte textelor din diversele casete ale diagramei: grupul Stiluri WordArt
(WordArt Styles) se alege un stil predefinit din list sau se formateaz textele elementelor
selectate cu butoanele:
Umplere text (Text Fill) culoarea de umplere a literei
Schia text (Text Outline) culoarea de chenar a literei
Efecte text (Text Effects) diverse efecte ce pot fi aplicate textelor
Redimensionarea suprafeei diagramei: grupul Dimensiune casetele nlime form i
Lime form (grupul Size casetele Shape Height i Shape Width)
Observaie: Unei diagrame i se pot aduce modificri de structur i de formatare ale diverselor
componente i din meniurile contextuale ale acestora (clic dreapta), alegnd diversele
comenzi disponibile.
Ce ai nvat n acest capitol ?
Cum se realizeaz o diagram
Cum se copiaz, mut sau terge o diagram
Cum se modific o diagram
4.9. Vizualizarea i formatarea foii de calcul i a registrului
4.9.1. Modurile de vizualizare a foii de calcul
Schimbarea dimensiunii de vizualizare a documentului se realizeaz din caseta de dialog
Panoramare (Zoom), caset ce se deschide la una din comenzile:
-
Tabul Panoramare butonul Panoramare (tabul View butonul Zoom)
Clic pe factorul de scalare n partea dreapt a barei de stare
Componenta proiect: Extinderea accesului la tehnologiile ITC i mbuntirea cunotinelor de utilizare a calculatorului
Program de formare continu: Utilizarea calculatorului personal: aplicarea TIC n coal i afaceri
Suport de curs pentru Modulul: Bazele utilizrii aplicaiilor de calcul tabelar; aplicaia EXCEL din Microsoft Office
Pag. 67
Ministerul Comunicaiilor i Societii Informaionale
Proiectul Economia bazat pe Cunoatere
sau direct n bara de stare, prin glisarea cursorului factorului de scalare.
Pot fi alese diferite procente de vizualizare prestabilite sau una din variantele:
Potrivire selecie (Fit Selection), care redimensioneaz afiarea la limea zonei de celule
selectate (pentru aceeai operaie: tabul Vizualizare (View) grupul Panoramare (Zoom)
butonul Panoramare la selecie (Zoom to Selection))
Particularizare (Custom) - se poate completa cu un procent de dimensionare a vizualizrii
4.9.1.1. Modul de vizualizare Aspect pagin
Modul de vizualizare Aspect pagin (Page Layout) se acceseaz astfel:
-
Tabul Vizualizare grupul Vizualizri registre de lucru butonul Aspect pagin
(tabul View grupul Workbook Views butonul Page Layout)
Butonul Aspect pagin ( Page Layout) din bara de stare a aplicaiei
Acest mod de vizualizare este util n pregtirea foii de calcul pentru imprimare. Permite editarea
informaiilor, i, n plus fa de operaiile specifice modului Normal de vizualizare, n Aspect pagin
(Page Layout) se mai pot realiza:
Examinarea mpririi pe pagini a coninutului foii de calcul
Utilizarea riglelor pentru msurarea limii i nlimii informaiei coninute n pagin
Modificarea orientrii paginii
Adugarea i modificarea antetului i a subsolului
Stabilirea marginilor paginii
Ascunderea/afiarea antetelor de rnd i de coloan i a grilelor foii de calcul
Componenta proiect: Extinderea accesului la tehnologiile ITC i mbuntirea cunotinelor de utilizare a calculatorului
Program de formare continu: Utilizarea calculatorului personal: aplicarea TIC n coal i afaceri
Suport de curs pentru Modulul: Bazele utilizrii aplicaiilor de calcul tabelar; aplicaia EXCEL din Microsoft Office
Pag. 68
Ministerul Comunicaiilor i Societii Informaionale
Proiectul Economia bazat pe Cunoatere
Observaii: n mod implicit, acest mod de vizualizare afieaz antetele de rnd i de coloan, ns,
dac nu se opereaz alte modificri n acest sens, aceste elemente nu vor fi vizibile pe
pagina imprimat.
Vizualizarea foilor de calcul exact aa cum vor aprea la imprimare se face cu ajutorul
modului de vizualizare Examinare naintea imprimrii (Print Preview).
Operaii specifice modului de vizualizare Aspect pagin (Page Layout)
Utilizarea riglelor
Modul de vizualizare Aspect pagin (Page Layout) afieaz o rigl orizontal i una vertical, ce
permit msurarea cu precizie a celulelor, blocurilor de celule, a obiectelor sau a marginilor paginii.
Marginile sus, jos, stnga, dreapta ale paginii pot fi ajustate prin glisare cu mausul.
Ascunderea/reafiarea riglelor se face n acest mod de vizualizare din tabul Vizualizare (View)
grupul Afiare/ Ascundere (Show/ Hide) debifare/bifare Rigl (Ruler).
Crearea i modificarea zonelor de antet i subsol
Antetul i subsolul pot fi create n modul de vizualizare Aspect pagin (Page Layout) dnd clic
i introducnd informaiile n casetele de substituie Facei clic pentru a aduga un antet (Click to
add header) i Facei clic pentru a aduga un subsol (Click to add Footer), i tot n aceste casete se
pot realiza i modificrile.
Ascunderea / afiarea grilelor foii de calcul i a antetelor de rnd i de coloan
Aceste elemente sunt implicit afiate n modul de vizualizare Aspect pagin (Page Layout) (nu
vor fi i tiprite automat). Ascunderea/afiarea acestor elemente se face prin debifare/bifare a
opiunilor Linii de gril (Gridlines) i Titluri (Headings) din tabul Vizualizare grupul
Afiare/Ascundere (tabul View grupul Show/Hide).
Componenta proiect: Extinderea accesului la tehnologiile ITC i mbuntirea cunotinelor de utilizare a calculatorului
Program de formare continu: Utilizarea calculatorului personal: aplicarea TIC n coal i afaceri
Suport de curs pentru Modulul: Bazele utilizrii aplicaiilor de calcul tabelar; aplicaia EXCEL din Microsoft Office
Pag. 69
Ministerul Comunicaiilor i Societii Informaionale
Proiectul Economia bazat pe Cunoatere
Revenirea la modul de vizualizare Normal
Tabul Vizualizare (View) grupul Vizualizri registre de lucru (Workbook Views) butonul
Normal
sau clic n bara de stare pe butonul (Normal)
4.9.1.2. Modul de vizualizare Examinare naintea imprimrii
Modul de vizualizare Examinare naintea imprimrii (Print Preview) se acceseaz din:
Butonul Buton Office Imprimare Examinare naintea imprimrii (Office Button Print
Print Preview) sau combinaia de taste Ctrl + F2
n urma executrii acestei comenzi va aprea fereastra corespunztoare reprezentat n figur:
Acest mod de vizualizare permite examinarea foii de calcul exact aa cum va aprea aceasta la
imprimant.
Semnificaia butoanelor tabului Examinare naintea imprimrii (Print Preview) este:
Imprimare (Print) - lanseaz comanda de tiprire
Iniializare pagin (Page Setup) - deschiderea casetei de dialog pentru formatarea paginii
Panoramare (Zoom) - modificarea dimensiunii de vizualizare (bara de stare se va afia
Micorare (Zoom In), respectiv Mrire (Zoom Out))
Pagina urmtoare (Next Page) - navigare ctre pagina urmtoare a foii de calcul
Pagina anterioar (Previous Page) - navigare ctre pagina anterioar a foii de calcul
Afiare margini (Show Margins) afieaz marginile paginii, care pot fi ajustate prin glisare
nchidere Examinare naintea imprimrii (Close Print Preview) - revenirea n modul de
vizualizare Normal (echivalent cu utilizarea tastei Esc)
Componenta proiect: Extinderea accesului la tehnologiile ITC i mbuntirea cunotinelor de utilizare a calculatorului
Program de formare continu: Utilizarea calculatorului personal: aplicarea TIC n coal i afaceri
Suport de curs pentru Modulul: Bazele utilizrii aplicaiilor de calcul tabelar; aplicaia EXCEL din Microsoft Office
Pag. 70
Ministerul Comunicaiilor i Societii Informaionale
Proiectul Economia bazat pe Cunoatere
Modul de vizualizare Examinare naintea imprimrii (Print Preview) nu permite editarea
informaiilor din document.
4.9.1.3. Modul de vizualizare Examinare sfrit de pagin
Accesarea acestui mod de vizualizare se face alegnd: tabul Vizualizare grupul Vizualizri
registre de lucru butonul Examinare sfrit de pagin (tabul View grupul Workbook Views
butonul Page Break Preview).
Acest mod de vizualizare al documentului afieaz delimitarea i modul de succedare al
paginilor din care este format foaia de calcul curent. Trecerea pe la o pagin la alta poart numele de
Sfrit de pagin (Page Break). Sfriturile de pagin automate (create de aplicaie) apar ca linii
punctate, iar cele create manual ca linii continue. n privina dispunerii n pagin a informaiilor
coninute n foaia de calcul, acest mod de vizualizare permite:
Ajustarea sfriturilor de pagin
Se obine prin glisarea mausul a sfriturilor de pagin. Ajustarea unui sfrit de pagin automat
va face ca acesta s devin de tip manual.
Inserarea de noi sfrituri de pagin
Pentru a insera un sfrit de pagin vertical sau orizontal, se selecteaz rndul sau coloana de
dedesubtul sau din dreapta locului de inserare clic dreapta Inserare sfrit de pagin (Insert
Page Break) din meniul de context
Eliminarea unui sfrit de pagin creat manual
Pentru a terge un sfrit de pagin vertical sau orizontal, se selecteaz o celul aflat la dreapta
sau dedesubtul sfritului ce va fi ters clic dreapta Eliminare sfrit de pagin (Remove Page
Break) din meniul de context
Eliminarea tuturor sfriturilor de pagin manuale
Se execut clic dreapta n orice celul a foii de calcul Reiniializarea tuturor sfriturilor de
pagin (Reset All Page Breaks) din meniul de context i se revine la mprirea automat pe pagini.
Observaie: Operaiile de inserare i eliminare a ntreruperilor de pagin pot fi executate i n modul
de vizualizare Normal, utiliznd: tabul Aspect pagin butonul ntreruperi (tabul Page
Layout butonul Breaks) alegnd una dintre comenzile Inserare sfrit de pagin
Componenta proiect: Extinderea accesului la tehnologiile ITC i mbuntirea cunotinelor de utilizare a calculatorului
Program de formare continu: Utilizarea calculatorului personal: aplicarea TIC n coal i afaceri
Suport de curs pentru Modulul: Bazele utilizrii aplicaiilor de calcul tabelar; aplicaia EXCEL din Microsoft Office
Pag. 71
Ministerul Comunicaiilor i Societii Informaionale
Proiectul Economia bazat pe Cunoatere
(Insert Page Break), Eliminare sfrit de pagin (Remove Page Break) sau
Reiniializarea tuturor sfriturilor de pagin (Reset All Page Breaks), n funcie de
situaie.
Revenirea la modul de vizualizare Normal
Tabul Vizualizare grupul Vizualizri registre de lucru (Tabul View grupul Workbook
Views) butonul Normal, sau clic n bara de stare pe butonul Normal
Sfriturile de pagin sunt vizibile i n modul Normal de vizualizare dup revenirea din Aspect
pagin (Page Layout), Examinare naintea imprimrii (Print Preview) sau Examinare sfrit de
pagin (Page Break Preview).
4.9.2. Opiuni de vizualizare
4.9.2.1. Deschiderea unui registru n mai multe ferestre
Pentru a putea vizualiza simultan dou sau mai multe foi de calcul ale unui registru, acesta poate
fi deschis n mai multe ferestre astfel:
1. Tabul Vizualizare grupul Fereastr butonul Fereastr nou (Tabul View grupul
Window butonul New Window). n taskbar va aprea, pe lng butonul de minimizare al
registrului deschis, un nou buton, cu acelai nume, doar c unul are denumirea urmat de (:1),
iar cellalt de (:2).
2. Pentru a aranja ambele ferestre ale registrului pe ecran: tabul Vizualizare grupul Fereastr
butonul Aranjare total (tabul View grupul Window butonul Arrange All)i, n
caseta de dialog Aranjare ferestre (Arrange Window), se alege opiunea potrivit (de
exemplu Vertical). n fiecare dintre cele dou ferestre va putea fi activ o alt foaie de
calcul.
Dup nchiderea uneia dintre ferestre, cealalt poate fi reafiat pe ntreg ecranul prin
maximizare.
Componenta proiect: Extinderea accesului la tehnologiile ITC i mbuntirea cunotinelor de utilizare a calculatorului
Program de formare continu: Utilizarea calculatorului personal: aplicarea TIC n coal i afaceri
Suport de curs pentru Modulul: Bazele utilizrii aplicaiilor de calcul tabelar; aplicaia EXCEL din Microsoft Office
Pag. 72
Ministerul Comunicaiilor i Societii Informaionale
Proiectul Economia bazat pe Cunoatere
4.9.2.2. nghearea panourilor (Freeze Panes)
Opiunea de ngheare (blocare) n derulare permite ca anumite zone ale foii de calcul s rmn
vizibile la defilarea prin foaie, de exemplu meninerea vizibil pe ecran a unui cap de tabel sau a unei
coloane cu etichete.
nghearea (blocarea n derulare) unui panou:
-
Un rnd i zona de deasupra sa: se selecteaz prima celul de sub rndul ce va fi blocat
O coloan i zona din stnga sa: se selecteaz prima celula din dreapta coloanei ce va fi
blocat
Un rnd i o coloan i zonele de deasupra, respectiv din stnga: se selecteaz celula de
dedesubtul, respectiv din dreapta rndului/ coloanei
apoi, tabul Vizualizare grupul Fereastr butonul ngheare panouri comanda
ngheare panouri (tabul View grupul Window butonul Freeze Panes comanda Freeze
Panes)
nghearea (blocarea n derulare) primului rnd al foii de calcul
Tabul Vizualizare grupul Fereastr butonul ngheare panouri comanda Blocare rnd
de sus
(Tabul View grupul Window butonul Freeze Panes comanda Freeze Top Row)
nghearea (blocarea n derulare) primei coloane a foii de calcul
Tabul Vizualizare grupul Fereastr butonul ngheare panouri comanda ngheare
prima coloan
(Tabul View grupul Window butonul Freeze Panes comanda Freeze First Column)
Renunarea la nghearea unui panou
Tabul Vizualizare grupul Fereastr butonul ngheare panouri comanda Anulare
ngheare panouri
(Tabul View grupul Window butonul Freeze Panes comanda Unfreeze Panes)
4.9.2.3. Scindarea foii de calcul n panouri (Split)
Pentru a vizualiza concomitent dou zone ndeprtate ale unei foi de calcul, aceasta poate fi
mprit n panouri ce permit navigarea independent. Pentru aceasta, se selecteaz celula ce va marca
locul de divizare, apoi tabul Vizualizare grupul Fereastr butonul Scindare (tabul View
grupul Window butonul Split). Foaia de calcul va fi mprit n 2 sau 4 panouri cu propriile bare
de defilare (scrollbars), iar, dac este necesar, barele de demarcaie pot fi deplasate prin glisare cu
mausul pentru a schimba locul de divizare.
Renunarea la opiunea de scindare se face prin dezactivarea butonului Scindare (Split) al
grupului Fereastr (Window).
Componenta proiect: Extinderea accesului la tehnologiile ITC i mbuntirea cunotinelor de utilizare a calculatorului
Program de formare continu: Utilizarea calculatorului personal: aplicarea TIC n coal i afaceri
Suport de curs pentru Modulul: Bazele utilizrii aplicaiilor de calcul tabelar; aplicaia EXCEL din Microsoft Office
Pag. 73
Ministerul Comunicaiilor i Societii Informaionale
Proiectul Economia bazat pe Cunoatere
4.9.3. Formatarea documentului
Stabilirea caracteristicilor de formatare ale tuturor paginilor registrului sau ale tuturor paginilor
unei foi de calcul se realizeaz cu opiunile tabului Aspect pagin (Page Layout).
4.9.3.1. Aplicarea temelor de document
Pentru a conferi un aspect unitar tuturor paginilor registrului, acesta poate fi formatat prin
asocierea unei Teme (Theme). O tem reprezint un set unitar de elemente de design i conine
formatri legate de culori de umplere, fonturi, linii (chenare) i efecte de umplere.
Observaie: Caracteristicile de formatare ale unei teme vor fi preluate n documentul curent doar de
acele elemente (celule, tabele Excel Tables, diagrame, etc.) crora nu li s-au adus n
prealabil modificri individuale n privina aspectelor controlate de teme (fonturi, culori,
liniatur, efecte).
Aplicarea unei teme predefinite
Tabul Aspect pagin grupul Teme butonul Teme (Tabul Page Layout grupul Themes
butonul Themes) se alege una dintre temele din list.
Aplicarea unei teme predefinite va afecta automat stilurile utilizate n document (stiluri de celul,
de tabel, de diagram), modificnd aspectul elementelor ce conineau respectivele stiluri.
Particularizarea unei teme de document
Particularizarea unei teme presupune modificarea unor aspecte de formatare coninute de aceasta,
i anume: culori, fonturi, liniaturi, efecte ale fonturilor, ale celulelor, ale tabelelor, ale diagramelor,
etc.. Modificrile efectuate asupra oricrui astfel de aspect vor influena automat stilurile aplicate n
document.
Particularizarea culorilor unei teme
Tabul Aspect pagin grupul Teme butonul Culori (Tabul Page Layout grupul Themes
butonul Colors) se alege o schem coloristic predefinit.
Particularizarea fonturilor unei teme
Tabul Aspect pagin grupul Teme butonul Fonturi (Tabul Page Layout grupul Themes
butonul Fonts) se alege un alt font.
Particularizarea efectelor unei teme
Tabul Aspect pagin grupul Teme butonul Efecte (Tabul Page Layout grupul Themes
butonul Effects) se alege o alt schem de liniaturi i efecte de umplere.
Componenta proiect: Extinderea accesului la tehnologiile ITC i mbuntirea cunotinelor de utilizare a calculatorului
Program de formare continu: Utilizarea calculatorului personal: aplicarea TIC n coal i afaceri
Suport de curs pentru Modulul: Bazele utilizrii aplicaiilor de calcul tabelar; aplicaia EXCEL din Microsoft Office
Pag. 74
Ministerul Comunicaiilor i Societii Informaionale
Proiectul Economia bazat pe Cunoatere
4.9.3.2. Formatarea foilor de calcul
Stabilirea caracteristicilor de formatare ale unei foi de calcul se poate realiza, n mare msur,
din diversele opiuni puse la dispoziie de butoanele de comand ale tabului Aspect pagin (Page
Layout) sau din caseta de dialog Iniializare pagin (Page Setup).
Caseta de dialog Iniializare pagin (Page Setup) se poate afia, printre alte variante, cu clic pe
butonul cu sgeat din colul dreapta jos al oricruia dintre grupurile Iniializare pagin (Page Setup),
Scalare pentru a se potrivi (Scale to Fit) sau Opiuni de foaie (Sheet Options) ale tabului Aspect
pagin (Page Layout).
Caracteristicile de formatare ce pot fi asociate unei foi de calcul privesc urmtoarele aspecte:
Stabilirea marginilor paginii
Se poate opta pentru una din variantele predefinite de configurare a marginilor de Sus (Top), Jos
(Bottom), Stnga (Left), Dreapta (Right) ale paginii, i anume Normal, ngust (Narrow) sau Lat
(Wide) din:
Tabul Aspect pagin grupul Iniializare pagin butonul Margini (tabul Page Layout
grupul Page Setup butonul Margins) se alege una dintre variantele predefinite:
sau, pentru a defini margini particulare:
Butonul Margini Margini particularizate n caseta de dialog Iniializare pagin fila
Margini se introduc dimensiunile n casetele Sus, Jos, Stnga i Dreapta
(Butonul Margins Custom margins n caseta de dialog Page Setup fila Margins se
introduc dimensiunile n casetele Top, Bottom, Left i Right)
Componenta proiect: Extinderea accesului la tehnologiile ITC i mbuntirea cunotinelor de utilizare a calculatorului
Program de formare continu: Utilizarea calculatorului personal: aplicarea TIC n coal i afaceri
Suport de curs pentru Modulul: Bazele utilizrii aplicaiilor de calcul tabelar; aplicaia EXCEL din Microsoft Office
Pag. 75
Ministerul Comunicaiilor i Societii Informaionale
Proiectul Economia bazat pe Cunoatere
Stabilirea orientrii paginii
Orientarea paginii poate fi vertical Portret (Portrait) sau orizontal Vedere (Landscape), iar
comutarea ntre cele dou variante se face din:
Tabul Aspect pagin grupul Iniializare pagin butonul Orientare Portret sau Vedere
(Tabul Page Layout grupul Page Setup butonul Orientation Portrait sau Landscape)
sau
Din caseta de dialog Iniializare pagin fila Pagin rubrica Orientare (Page Setup fila Page
rubrica Orientation)
Stabilirea dimensiunii hrtiei
Se poate opta pentru o dimensiune predefinit a hrtiei pe care se va face imprimarea din:
Tabul Aspect pagin grupul Iniializare pagin butonul Dimensiune (tabul Page Layout
grupul Page Setup butonul Size) se alege o dimensiune predefinit
sau, dnd comanda Mai multe dimensiuni pagin (More Paper Sizes), se poate alege o dimensiune a
hrtiei din:
Caseta de dialog Iniializare pagin fila Pagin lista casetei Dimensiune hrtie (caseta de
dialog Page Setup fila Page lista casetei Paper Size).
Configurarea zonei de imprimare (Print Area)
Stabilirea zonei de imprimare (Print Area) presupune indicarea celulelor din foaia de calcul care
vor fi imprimate. Nedefinirea manual a unor astfel de zone face ca aplicaia Excel s stabileasc
automat zona de imprimat astfel nct aceasta s conin toate celulele cu coninut (care nu sunt goale)
din foaia de calcul. Se definesc, extind, elimin zonele de imprimat astfel:
Componenta proiect: Extinderea accesului la tehnologiile ITC i mbuntirea cunotinelor de utilizare a calculatorului
Program de formare continu: Utilizarea calculatorului personal: aplicarea TIC n coal i afaceri
Suport de curs pentru Modulul: Bazele utilizrii aplicaiilor de calcul tabelar; aplicaia EXCEL din Microsoft Office
Pag. 76
Ministerul Comunicaiilor i Societii Informaionale
Proiectul Economia bazat pe Cunoatere
Definirea celulei active sau a unei selecii ca zon de imprimare: tabul Aspect pagin
grupul Iniializare pagin butonul Zon de imprimare comanda Stabilire zon de
imprimat (tabul Page Layout grupul Page Setup butonul Print Area comanda Set
Print Area)
Adugarea seleciei curente la zonele deja definite: tabul Aspect pagin grupul Iniializare
pagin butonul Zon de imprimare comanda Adugare la zona de imprimat (tabul
Page Layout grupul Page Setup butonul Print Area comanda Add to Print Area)
Eliminarea zonelor de imprimare definite anterior tabul Aspect pagin grupul
Iniializare pagin butonul Zon de imprimare comanda Golire zon de imprimat
(tabul Page Layout grupul Page Setup butonul Print Area comanda Clear Print
Area)
Zonele de imprimare pot fi definite, modificate sau eliminate i din:
Caseta de dialog Iniializare pagin fila Foaie caseta Zon de imprimat (caseta de dialog
Page Setup fila Sheet caseta Print Area)
Stabilirea rndurilor i/ sau a coloanelor ce se vor repeta pe fiecare pagin imprimat
Pentru a stabili imprimarea la nceputul fiecrei pagini tiprite a unuia sau mai multor rnduri
(opiune util pentru tabelele cu numr mare de linii):
Tabul Aspect pagin grupul Iniializare pagin butonul Imprimare titluri apare caseta
de dialog Iniializare pagin fila Foaie se specific rndul/ rndurile n caseta Rnduri
de repetat la nceput
(Tabul Page Layout grupul Page Setup butonul Print Titles apare caseta de dialog Page
Setup fila Sheet se specific rndul/ rndurile n caseta Rows to repeat at top)
Pentru a stabili imprimarea n partea stng a fiecrei pagini tiprite a uneia sau mai multor
coloane (opiune util pentru tabelele cu numr mare de coloane):
Tabul Aspect pagin grupul Iniializare pagin butonul Imprimare titluri apare caseta
Componenta proiect: Extinderea accesului la tehnologiile ITC i mbuntirea cunotinelor de utilizare a calculatorului
Program de formare continu: Utilizarea calculatorului personal: aplicarea TIC n coal i afaceri
Suport de curs pentru Modulul: Bazele utilizrii aplicaiilor de calcul tabelar; aplicaia EXCEL din Microsoft Office
Pag. 77
Ministerul Comunicaiilor i Societii Informaionale
Proiectul Economia bazat pe Cunoatere
de dialog Iniializare pagin fila Foaie se specific coloana/ coloanele n caseta Coloane
de repetat la stnga
(Tabul Page Layout grupul Page Setup butonul Print Titles apare caseta de dialog Page
Setup fila Sheet se specific coloana/ coloanele n caseta Columns to repeat at left)
Fundalul foii de calcul
Se poate opta pentru un fundal al foii de calcul constituit dintr-o imagine salvat ntr-un fiier
astfel:
Tabul Aspect pagin grupul Iniializare pagin butonul Fundal (tabul Page Layout
grupul Page Setup butonul Background) n caseta de dialog Fundal foaie (Background) se
selecteaz imaginea
Renunarea la fundalul unei foi de calcul se face cu:
Tabul Aspect pagin grupul Iniializare pagin butonul tergere fundal (tabul Page
Layout grupul Page Setup butonul Delete Background)
Modaliti de scalare a coninutului foii de calcul
Scalarea permite redimensionarea, ajustarea coninutului foii de calcul sau al zonei de imprimat,
pentru a se putea ncadra ntr-un anumit numr de pagini.
Se poate specifica un factor de scalare, exprimat ca procent, cu care s se fac ajustarea
dimensiunii zonei de imprimat, din:
Tabul Aspect pagin grupul Scalare pentru a se potrivi caseta Scar (tabul Page Layout
grupul Scale to Fit caseta Scale) se modific factorul de scalare
Pentru a stabili numrul maxim de pagini pe orizontal - Lime (Width) i/sau pe vertical nlime (Height) pe care se va face tiprirea:
Tabul Aspect pagin grupul Scalare pentru a se potrivi casetele Lime i nlime (tabul
Page Layout grupul Scale to Fit casetele Width i Height),
ceea ce va conduce la ajustarea corespunztoare a factorului de scalare; nemodificarea celor dou
casete conduce la un factor de scalare de 100%.
Observaie: Aceleai setri se pot face i n caseta de dialog Iniializare pagin fila Pagin
rubrica Scalare opiunile Ajustare la, respectiv Potrivire la (caseta de dialog Page
Setup fila Page rubrica Scaling opiunile Adjust to, respectiv Fit to).
Componenta proiect: Extinderea accesului la tehnologiile ITC i mbuntirea cunotinelor de utilizare a calculatorului
Program de formare continu: Utilizarea calculatorului personal: aplicarea TIC n coal i afaceri
Suport de curs pentru Modulul: Bazele utilizrii aplicaiilor de calcul tabelar; aplicaia EXCEL din Microsoft Office
Pag. 78
Ministerul Comunicaiilor i Societii Informaionale
Proiectul Economia bazat pe Cunoatere
Imprimarea grilelor foii de calcul i a titlurilor de rnd i de coloan
n mod implicit, aceste elemente nu se tipresc. Pentru a le face vizibile la imprimare:
Tabul Aspect pagin grupul Opiuni de foaie se bifeaz casetele de opiune Imprimare
pentru Linii de gril i/ sau Titluri (tabul Page Layout grupul Sheet Options se bifeaz
casetele de opiune Print pentru Gridlines i/sau Headings)
Observaie: Aceleai setri se pot face i n caseta de dialog Iniializare pagin fila Foaie
rubrica Imprimare bifarea opiunilor Linii de gril i Titluri rnduri i coloane
(caseta de dialog Page Setup fila Sheet rubrica Print bifarea opiunilor Gridlines,
respectiv Row and Column Headings)
Centrarea coninutului pe pagin
Centrarea pe vertical i/sau orizontal a coninutului foii de calcul pe paginile tiprite se face
din:
Caseta de dialog Iniializare pagin fila Margini rubrica Centrare pe pagin (caseta de
dialog Page Setup fila Margins rubrica Center on Page) se bifeaz Pe orizontal
(Horizontally) i/sau Pe vertical (Vertically)
Crearea i modificarea antetului i a subsolului
Configurarea acestor zone se poate realiza astfel:
1. Tabul Inserare grupul Text butonul Antet i subsol (tabul Insert grupul Text
butonul Header & Footer)
ceea ce va conduce la trecerea automat a foii de calcul n modul de vizualizare Aspect pagin
(Page Layout) i la afiarea n panglica aplicaiei a instrumentelor de lucru cu antetul i subsolul
Instrumente antet i subsol (Header & Footer Tools), cu tabul Proiectare (Design);
Componenta proiect: Extinderea accesului la tehnologiile ITC i mbuntirea cunotinelor de utilizare a calculatorului
Program de formare continu: Utilizarea calculatorului personal: aplicarea TIC n coal i afaceri
Suport de curs pentru Modulul: Bazele utilizrii aplicaiilor de calcul tabelar; aplicaia EXCEL din Microsoft Office
Pag. 79
Ministerul Comunicaiilor i Societii Informaionale
Proiectul Economia bazat pe Cunoatere
2. Clic n una dintre cele trei casete (stnga, centru, dreapta) destinate antetului - pentru a crea
antet sau n una dintre cele trei casete destinate subsolului pentru a crea subsol; poziia
casetei determina alinierea informaiilor introduse;
3. Se introduc informaiile, care pot fi texte obinuite introduse de la tastatur sau cmpuri cu
diverse informaii predefinite, ce pot fi inserate cu ajutorul butoanelor tabului Proiectare
(Design) grupurile Antet i subsol (Header & Footer) i Elemente antet i subsol
(Header & Footer Elements), cum ar fi:
-
butoanele Antet (Header), respectiv Subsol (Footer) deschid liste cu informaii
predefinite ce pot fi inserate n casetele de antet, respectiv de subsol
butonul Numr de pagin (Page Number) numrul paginii
butonul Numr de pagini (Number of Pages) numrul total de pagini
butonul Data curent (Current Date) data curent
butonul Ora curent (Current Time) ora curent
butonul Cale fiier (Path File) calea ctre i numele registrului curent
butonul Nume fiier (File Name) numele registrului curent
butonul Nume foaie (Sheet Name) numele foii de calcul
butonul Imagine (Picture) inserarea unei imagini din fiier
butonul Formatare imagine (Format Picture) opiunile de formatare ale imaginii inserate
Deplasarea ntre zona de antet i cea de subsol se poate face din grupul Navigare (Navigation)
butoanele Salt la antet (Go To Header) i Salt la subsol (Go o Footer).
4. Se stabilesc, dac este cazul, prin bifare sau debifare, opiuni suplimentare, din tabul
Proiectare grupul Opiuni (tabul Design grupul Options). Semnificaia bifrii
opiunilor este:
-
Prima pagin diferit (Different First Page) elimin antetul i subsolul deja create de pe
prima pagin, urmnd eventual a se introduce altele noi
Paginile pare difer de cele impare (Different Odd & Even Pages) antet i subsol diferite
pe paginile pare i pe cele impare
Scalare la document (Scale with Document) antetul i subsolul se vor ajusta cu acelai
factor de scalare ca i foaia de calcul
Aliniere la marginile paginii (Align with Page Margins) marginile antetului i ale
subsolului se aliniaz cu marginile stnga i dreapta ale paginii
5. Se prsete zona de antet/subsol cu clic ntr-o celul a foii de calcul i se revine, eventual, n
modul de vizualizare Normal.
Observaie: Antetul i subsolul pot fi create i modificate i din caseta de dialog Iniializare pagin
Componenta proiect: Extinderea accesului la tehnologiile ITC i mbuntirea cunotinelor de utilizare a calculatorului
Program de formare continu: Utilizarea calculatorului personal: aplicarea TIC n coal i afaceri
Suport de curs pentru Modulul: Bazele utilizrii aplicaiilor de calcul tabelar; aplicaia EXCEL din Microsoft Office
Pag. 80
Ministerul Comunicaiilor i Societii Informaionale
Proiectul Economia bazat pe Cunoatere
fila Antet/Subsol (caseta de dialog Page Setup fila Header/Footer), introducnd
diverse informaii predefinite din listele casetelor Antet: (Header:), respectiv Subsol:
(Footer:), sau crend antet/subsol particularizat, cu butoanele Antet particularizat
(Custom Header...) i Subsol particularizat (Custom Footer...).
Ce ai nvat n acest capitol ?
Cum se utilizeaz diversele moduri de vizualizare
Cum se formateaz paginile unei foi de calcul
4.10. Imprimarea
4.10.1.
Imprimarea parial sau integral a unei foi sau a ntregului
registru
1. Pentru a imprima:
-
O zon a unei foi de calcul se selecteaz respectiva regiune
ntreaga foaie de calcul se selecteaz orice celul din respectiva foaie de calcul
Cteva foi de calcul se selecteaz respectivele foi de calcul
ntregul registru se selecteaz orice celul din oricare foaie de calcul
Un tabel definit ca Excel Table din foaia de calcul se d clic ntr-o celul a tabelului
2. Butonul Office Imprimare (Office Button Print) sau (Ctrl + P)
3. n caseta de dialog Imprimare (Print), la rubrica De imprimat: (Print what:), se opteaz
pentru: Selecie (Selection), Foile active (Active sheet(s)), Tot registrul de lucru (Entire
workbook) sau Tabel (Table).
Observaie: dac o foaie de calcul are definit zon de imprimare (Print Area), doar aceast zon va
fi tiprit. Dac nu se dorete tiprirea doar a zonei de imprimare, se va bifa opiunea
Ignorare zone de imprimare (Ignore print areas).
Componenta proiect: Extinderea accesului la tehnologiile ITC i mbuntirea cunotinelor de utilizare a calculatorului
Program de formare continu: Utilizarea calculatorului personal: aplicarea TIC n coal i afaceri
Suport de curs pentru Modulul: Bazele utilizrii aplicaiilor de calcul tabelar; aplicaia EXCEL din Microsoft Office
Pag. 81
Ministerul Comunicaiilor i Societii Informaionale
4.10.2.
Proiectul Economia bazat pe Cunoatere
Stabilirea opiunilor de imprimare
Caseta de dialog Imprimare (Print) permite stabilirea urmtoarelor aspecte:
Rubrica Imprimant (Printer) caseta Nume (Name) selectarea imprimantei la care se
va face tiprirea.
Zon de imprimat (Print Range) tiprirea zonelor de imprimat definite anterior sau, n
cazul n care nu s-au definit, a ntregului document - Toate (All) sau a unor anumite pagini,
specificate n casetele De la: (From:) i La: (To:) ale opiunii Pagini (Page(s)).
Imprimare n fiier (Print to file) tiprirea ntr-un fiier de imprimare
Numr de copii (Number of Copies) numrul de exemplare de imprimat
Asamblare (Collate) pentru exemplare multiple - imprim toate paginile specificate pentru
un exemplar, apoi imprim urmtorul exemplar
Observaie: Pentru a imprima ntregul coninut al registrului sau zona de imprimare (dac a fost
definit) fr a mai schimba alte opiuni, se poate solicita tiprirea rapid, din: Buton
Office Imprimare Imprimare rapid (Office Button Print Quick Print).
Ce ai nvat n acest capitol ?
Cum se realizeaz tiprirea ntregului registru, a unei foi de calcul sau a unei zone a acesteia.
Care sunt i cum se stabilesc opiunile de tiprire.
Componenta proiect: Extinderea accesului la tehnologiile ITC i mbuntirea cunotinelor de utilizare a calculatorului
Program de formare continu: Utilizarea calculatorului personal: aplicarea TIC n coal i afaceri
Suport de curs pentru Modulul: Bazele utilizrii aplicaiilor de calcul tabelar; aplicaia EXCEL din Microsoft Office
Pag. 82
Ministerul Comunicaiilor i Societii Informaionale
Proiectul Economia bazat pe Cunoatere
4.11. Realizarea unor aplicaii practice
4.11.1.
Propunere tem practic Situaie tabelar i graficul asociat
Tema propus:
1. S se realizeze registrul de lucru Angajai cu dou foi de calcul (Stat i Diverse).
2. n foaia de calcul Stat, ncepnd din celula A4, introducei tabelul cu capul de tabel de mai
jos:
Nr.
Sal.
Sal.
Salariu
Nume Prenume
Reineri Sporuri
Impozit
Crt.
Tarifar
Brut
Net
3. Sub capul de tabel se introduc datele a 10 persoane, efectund calculele, ca n figura
urmtoare.
4. Nr. Crt. se introduce ca serie numeric de numere n progresie aritmetic.
5. Se sorteaz tabelul dup Nume, cresctor.
6. S se realizeze o diagram de tip Structur radial (Pie) care s reprezinte Salariile nete ale
angajailor.
Componenta proiect: Extinderea accesului la tehnologiile ITC i mbuntirea cunotinelor de utilizare a calculatorului
Program de formare continu: Utilizarea calculatorului personal: aplicarea TIC n coal i afaceri
Suport de curs pentru Modulul: Bazele utilizrii aplicaiilor de calcul tabelar; aplicaia EXCEL din Microsoft Office
Pag. 83
Ministerul Comunicaiilor i Societii Informaionale
Proiectul Economia bazat pe Cunoatere
4.11.2.
Propunere tem practic Tabel de buget cu grafice de
structur
Tema propus:
1. S se realizeze registrul Proiect i n prima foaie de calcul s se creeze tabelul cu urmtorul
cap de tabel:
Nume
salariat
Ore
lucrate
Tip
activitate
Cost/salariat
Cost
materiale
Total
activitate
2. Sub antet se introduc datele a 10 persoane, efectund calculele, ca n figura urmtoare:
3. Tabelul conine formule dup cum se vede n figura urmtoare:
4. S se formateze condiional cu bare de date costurile/salariat.
Componenta proiect: Extinderea accesului la tehnologiile ITC i mbuntirea cunotinelor de utilizare a calculatorului
Program de formare continu: Utilizarea calculatorului personal: aplicarea TIC n coal i afaceri
Suport de curs pentru Modulul: Bazele utilizrii aplicaiilor de calcul tabelar; aplicaia EXCEL din Microsoft Office
Pag. 84
Ministerul Comunicaiilor i Societii Informaionale
Proiectul Economia bazat pe Cunoatere
5. S se realizeze o diagram de tip Structur radial (Pie) pe care s se reprezinte Total
activitate pentru fiecare salariat i o diagram de tip Coloan (Column) pe care s se
reprezinte Cost materiale i Cost salariat pentru fiecare activitate n parte.
Grafic Buget
Total activitate
300
300
700
300
300
700
500
2000
Cost materiale
Cost/ salariat
1000
2000
1500
500
2000
1000
1500
1000
500
2200; 11%
300
1500
500
2300; 11%
Costuri
2300; 11%
2000
2000
2300; 11%
1500; 7%
2000
2500
1500; 8%
1000
2300; 11%
2200; 11%
0
1500; 8%
2300; 11%
Cost materiale 50 30 30 70 30 50 70 30 50 30
Badea Ana
Badiu George
Ene Maria
Florea Radu
Oprea Mihai
Popa Ion
Radu Calin
Savu Oana
Toma Dana
Vasile Dan
Cost/ salariat
10 20 20 15 20 10 15 20 10 20
Activiti
Componenta proiect: Extinderea accesului la tehnologiile ITC i mbuntirea cunotinelor de utilizare a calculatorului
Program de formare continu: Utilizarea calculatorului personal: aplicarea TIC n coal i afaceri
Suport de curs pentru Modulul: Bazele utilizrii aplicaiilor de calcul tabelar; aplicaia EXCEL din Microsoft Office
Pag. 85
Ministerul Comunicaiilor i Societii Informaionale
Proiectul Economia bazat pe Cunoatere
4.11.3.
Propunere activitate practic - Situaie tabelar cu faciliti de
baz ale aplicaiei
Tema propus:
1. S se introduc ntr-un document nou, salvat sub numele Tema Calc, pe o foaie de calcul
numit Exerciiu, ncepnd cu celula A3, un tabelul cu urmtoarea structur:
Nume Nume
cursant curs
Popa
Ioan
Dima
Sima
Enciu
Coman
Linca
Radu
Toma
Bota
Birotica
Engleza
Birotica
SQL
SQL
Birotica
SQL
Birotica
Engleza
Engleza
Total
de
plat
300
400
280
280
300
400
400
280
300
400
Pltit Rest
Nota
Nota
Media
Teorie Practic
200
250
280
200
300
280
400
100
300
300
8
10
5
9
5
9
4
8
3
6
Obs.
Calificativ
7
8
7
10
4
9
4
7
6
7
Celelalte coloane se calculeaz dup formulele:
Rest = Total de plat Pltit
Media = Media aritmetic a celor dou note (Nota Teorie i Nota Practic)
Obs. = Dac Rest este diferit de 0, s fie afiat mesajul: Nu a pltit tot, altfel, Achitat
integral
Calificativ =
- Dac Media <= 6, s se afieze mesajul Slab;
- Dac 6 < Media <= 8, s se afieze mesajul Mediocru;
- Dac Media > 8, s se afieze mesajul Bine;
2. Sa se afieze sub tabel, aplicnd funciile corespunztoare: Cea mai mic medie obinut, Cel
mai mare rest de plat i Media sumelor pltite de cursani.
3. S se formateze condiional cmpul Media pentru acele medii care sunt cuprinse ntre 6 i 9.
4. S se creeze graficul tip coloane pe baza coloanelor Cursant i Media i s se formateze acest
grafic.
5. S se nghee n derulare capul de tabel.
6. S se calculeze suma total ncasat (cmpul Pltit) la nivelul fiecrui curs i s se reprezinte
grafic aceste subtotaluri (ntr-o diagram tip sector de cerc, plasat ntr-o foaie de calcul
nou).
7. S se formateze pagina astfel nct s fie vizibile la imprimare numele (antelele) liniilor i ale
coloanelor i grilele foii de calcul.
8. S se creeze un antet n care s fie afiat, n partea dreapt, numele documentului curent i n
partea stng, numele foii de calcul curente.
Componenta proiect: Extinderea accesului la tehnologiile ITC i mbuntirea cunotinelor de utilizare a calculatorului
Program de formare continu: Utilizarea calculatorului personal: aplicarea TIC n coal i afaceri
Suport de curs pentru Modulul: Bazele utilizrii aplicaiilor de calcul tabelar; aplicaia EXCEL din Microsoft Office
Pag. 86
S-ar putea să vă placă și
- Suport de Curs Excel Data Analysis v6Document114 paginiSuport de Curs Excel Data Analysis v6Ana-Maria Palade100% (2)
- Curs Competențe DigitaleDocument155 paginiCurs Competențe DigitaleCisa Vlad100% (1)
- Proiectare Curriculară Gimnaziu: Opțional TicDe la EverandProiectare Curriculară Gimnaziu: Opțional TicEvaluare: 5 din 5 stele5/5 (1)
- WordDocument99 paginiWordAndrei PopescuÎncă nu există evaluări
- Curs Excel IncepatorDocument19 paginiCurs Excel IncepatorAnaMariaÎncă nu există evaluări
- Modul 4 Excel XPDocument42 paginiModul 4 Excel XPbeian Larisa100% (1)
- Curs Tehnologia Aplicațiilor Office-3Document155 paginiCurs Tehnologia Aplicațiilor Office-3Antonella Zolotoi100% (2)
- Curs Excel Mediu Avansat Pentru BusinessDocument29 paginiCurs Excel Mediu Avansat Pentru BusinessIlie N.cas.Iordache PetrutaÎncă nu există evaluări
- Suport de CursDocument61 paginiSuport de CursDeeJayToasty012Încă nu există evaluări
- Informatica - Suport de CursDocument45 paginiInformatica - Suport de CursMariusÎncă nu există evaluări
- Curs Excel 2003Document12 paginiCurs Excel 2003Dascalu OvidiuÎncă nu există evaluări
- Cerinte Proiect - Bazele InformaticiiDocument2 paginiCerinte Proiect - Bazele InformaticiiSolomon Cosmin IonutÎncă nu există evaluări
- Lucru Individual Pe Tema "Scoala Muzicala"Document24 paginiLucru Individual Pe Tema "Scoala Muzicala"KristinaPrisakÎncă nu există evaluări
- Open Office CalcDocument62 paginiOpen Office CalcSoroiu Stefan100% (1)
- Ministerul Educaţiei Şi Cercetării Al Republicii Moldova IP Colegiul Vasile Lupu" Din Orhei Catedra Matematică Și ȘtiințeDocument81 paginiMinisterul Educaţiei Şi Cercetării Al Republicii Moldova IP Colegiul Vasile Lupu" Din Orhei Catedra Matematică Și ȘtiințeViorel BabacÎncă nu există evaluări
- Suport de Curs ExcelDocument92 paginiSuport de Curs ExcelDanÎncă nu există evaluări
- ProManagement - Suport de Curs Excel 2007Document89 paginiProManagement - Suport de Curs Excel 2007Bysky BiancaÎncă nu există evaluări
- Excel 7Document86 paginiExcel 7Derek WallÎncă nu există evaluări
- Unlock-Tehnologia Aplicatiilor Office - ExcelDocument131 paginiUnlock-Tehnologia Aplicatiilor Office - ExcelLarisa HuhuliaÎncă nu există evaluări
- Curs 1 Partea IDocument11 paginiCurs 1 Partea IIulia MateiÎncă nu există evaluări
- Fisa Disciplineri Excel CECCAR Sintetizare DateDocument33 paginiFisa Disciplineri Excel CECCAR Sintetizare DateNicolae NegrutiuÎncă nu există evaluări
- Proiectare Pe Unitati Cl.8Document8 paginiProiectare Pe Unitati Cl.8indigott3970Încă nu există evaluări
- Curs 1 TAO Partea I Concepte Fundamentale Specifice Proc. de Tabele ExcelDocument11 paginiCurs 1 TAO Partea I Concepte Fundamentale Specifice Proc. de Tabele ExcelR-DÎncă nu există evaluări
- Modul Microsoft Excel 2007Document83 paginiModul Microsoft Excel 2007gheorghe.simion1807Încă nu există evaluări
- MODEL PROIECT de An BAZE DE DATEDocument7 paginiMODEL PROIECT de An BAZE DE DATEAndrei BarbalatÎncă nu există evaluări
- Curs 1 TAO - Partea I - Concepte Fundamentale Specifice Procesorului de Tabele ExcelDocument11 paginiCurs 1 TAO - Partea I - Concepte Fundamentale Specifice Procesorului de Tabele ExcelDew LegendÎncă nu există evaluări
- Piae - Fisa Disciplinei La EconomieDocument10 paginiPiae - Fisa Disciplinei La EconomieGavrila AlexandruÎncă nu există evaluări
- MIPI Pirlea Cristian CR-212 L5Document9 paginiMIPI Pirlea Cristian CR-212 L5bidlo 123Încă nu există evaluări
- Practica Productie Cristina FloreaDocument30 paginiPractica Productie Cristina FloreaДарья РгÎncă nu există evaluări
- Curriculaadaptata 2020 Tic X CesDocument5 paginiCurriculaadaptata 2020 Tic X Cesrazvan cretuÎncă nu există evaluări
- Curiculum Inf ZiDocument6 paginiCuriculum Inf Ziiura_1999Încă nu există evaluări
- Informatica 5Document7 paginiInformatica 5Gheorghe RotariÎncă nu există evaluări
- Cerinte Minimale Proiect - Informatica (2018 - 2019) PDFDocument3 paginiCerinte Minimale Proiect - Informatica (2018 - 2019) PDFOlaru IzabelaÎncă nu există evaluări
- Suport de Curs Bogdan IONESCUDocument111 paginiSuport de Curs Bogdan IONESCUSimona MitranÎncă nu există evaluări
- LP 5Document18 paginiLP 5Nașco EcaterinaÎncă nu există evaluări
- Organizarea, Reprezentarea Si Interpretarea Datelor in EXCELDocument29 paginiOrganizarea, Reprezentarea Si Interpretarea Datelor in EXCELBogdan RizescuÎncă nu există evaluări
- Optimizarea Proceselor Si Echipamentelor de PrelucrareDocument23 paginiOptimizarea Proceselor Si Echipamentelor de PrelucrareScutelnicuBogdanÎncă nu există evaluări
- Bazele InformaticiiDocument166 paginiBazele InformaticiiAndelis CojocaruÎncă nu există evaluări
- Informatica. Prelucrarea Statistica A DatelorDocument198 paginiInformatica. Prelucrarea Statistica A DatelorFlorina IvanÎncă nu există evaluări
- Curs 8Document66 paginiCurs 8Andrada Ofelia CutucaÎncă nu există evaluări
- Studiu-Individual CERINTEDocument8 paginiStudiu-Individual CERINTEDan CojucariÎncă nu există evaluări
- Sisteme InformationaleDocument114 paginiSisteme InformationaleLéon FreemanÎncă nu există evaluări
- Practica RaportDocument33 paginiPractica RaportBotnari SergiuツÎncă nu există evaluări
- Arhitectura CalculatoarelorDocument161 paginiArhitectura CalculatoarelorAndrei MogîldaÎncă nu există evaluări
- Isa Cap 3Document61 paginiIsa Cap 3Teodora GrigoreÎncă nu există evaluări