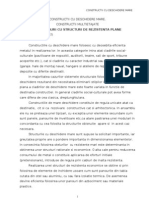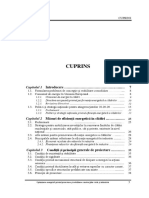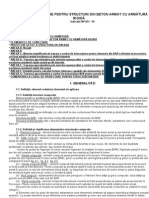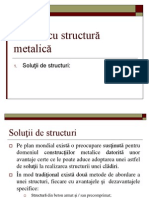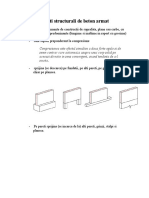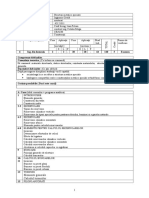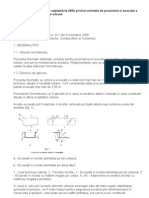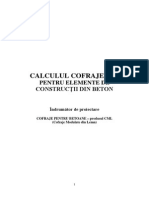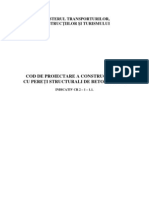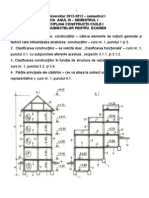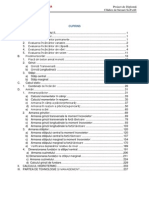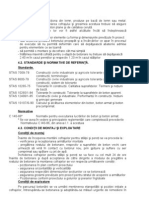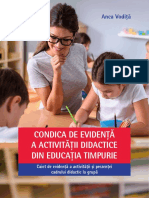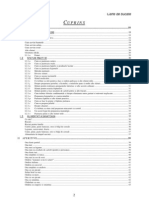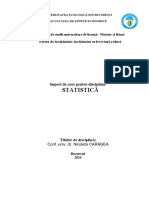Documente Academic
Documente Profesional
Documente Cultură
Manual de Utilizare ESA
Încărcat de
majordome71Drepturi de autor
Formate disponibile
Partajați acest document
Partajați sau inserați document
Vi se pare util acest document?
Este necorespunzător acest conținut?
Raportați acest documentDrepturi de autor:
Formate disponibile
Manual de Utilizare ESA
Încărcat de
majordome71Drepturi de autor:
Formate disponibile
Ghid
SCIAESA PT
iii
BINE ATI VENIT IN LUMEA SCIA........................................................................... 27
BINE ATI VENIT....................................................................................................... 28
Instiintare............................................................................................................................................................. 28
Adrese de contact ................................................................................................................................................ 28
Introducere .......................................................................................................................................................... 28
Despre program................................................................................................................................................. 28
Despre documentatie ......................................................................................................................................... 29
Instalare program............................................................................................................................................... 30
Optiuni instalare ................................................................................................................................................ 30
Cerinte hardware pentru calculator.................................................................................................................... 31
Versiunea demo................................................................................................................................................. 32
Dezinstalare program......................................................................................................................................... 32
Pornire program ................................................................................................................................................. 32
Pornire program................................................................................................................................................. 32
Fisiere si directoare program............................................................................................................................. 32
Trecere la o versiune superioara........................................................................................................................ 33
Upgrade de la EPW........................................................................................................................................... 33
TERMINOLOGII SI CONVENTII .............................................................................. 35
Terminologii ........................................................................................................................................................ 35
Sisteme de coordonate......................................................................................................................................... 36
Introducere in sistemul de coordonate............................................................................................................... 36
Sistemul de coordonate global........................................................................................................................... 36
Sistemul de coordonate definit de utilizator ...................................................................................................... 36
Elemente cu sisteme de coordonate................................................................................................................... 37
Introducere in sistemul de coordonate al elementului.................................................................................... 37
Sistemul de coordonate al sectiunii transversale............................................................................................ 37
Sistemul de coordonate al elementului .......................................................................................................... 38
Sistemul de coordonate al unei structuri tip sablon........................................................................................ 38
Sistem de coordonate cu definirea punctului ..................................................................................................... 38
Introducerea punctului de definitie ................................................................................................................ 38
Sistemul de coordonate cartezian................................................................................................................... 39
Sistemul de coordonate cilindric.................................................................................................................... 39
Sistemul de coordonate sferic ........................................................................................................................ 39
Conventii aplicate elementelor fizice ................................................................................................................. 40
Conventii sisteme interne .................................................................................................................................. 40
Conventii sisteme externe.................................................................................................................................. 40
Unitati................................................................................................................................................................... 41
Unitati ................................................................................................................................................................ 41
Unitati pentru lungime....................................................................................................................................... 41
Unitati pentru unghi........................................................................................................................................... 43
SCIAESA PT
iv
LAYOUT SI OPERATII............................................................................................. 45
Interfata ............................................................................................................................................................... 45
Interfata utilizator............................................................................................................................................... 45
Interfata ............................................................................................................................................................. 45
Bara titlu............................................................................................................................................................ 46
Bara de statut ..................................................................................................................................................... 46
Bara meniu ........................................................................................................................................................ 46
Fereastra meniu ramificat .................................................................................................................................. 47
Bare de instrumente........................................................................................................................................... 48
Linia de comanda .............................................................................................................................................. 48
Tabel de proprietati............................................................................................................................................ 50
Bara de progresare............................................................................................................................................. 51
Ferestre de aplicare............................................................................................................................................ 52
Introducere ferestre de aplicatii...................................................................................................................... 52
Fereastra grafica............................................................................................................................................. 52
Meniul pop-up corespunzator ferestrei grafice .............................................................................................. 52
Fereastra document ........................................................................................................................................ 53
Fereastra previzualizare ................................................................................................................................. 54
Ferestre de proprietati ........................................................................................................................................ 55
Fereastra de proprietati .................................................................................................................................. 55
Iconuri specifice............................................................................................................................................. 55
Proprietati detaliate ........................................................................................................................................ 57
Exemplu......................................................................................................................................................... 57
Manager baza de date ........................................................................................................................................ 59
Introducere in editorul bazelor de date........................................................................................................... 59
Layout and operation of a database manager ................................................................................................. 60
Deschiderea Editorului bazelor de date.......................................................................................................... 62
Meniul pop-up corespunzator editorului bazei de date .................................................................................. 63
SETARI PROGRAM................................................................................................. 65
Limbaj program.................................................................................................................................................. 65
Limba ................................................................................................................................................................ 65
Nivel utilizator..................................................................................................................................................... 65
Nivel interfata utilizator..................................................................................................................................... 65
Optiuni aplicatii................................................................................................................................................... 66
Setarile spatiului de lucru .................................................................................................................................. 66
Mediu de lucru................................................................................................................................................... 66
Sabloane ............................................................................................................................................................ 68
Setari directoare................................................................................................................................................. 68
Setari proiect...................................................................................................................................................... 68
Setari protectie................................................................................................................................................... 69
Modificarea optiunilor proiectului..................................................................................................................... 69
Setari proiect ....................................................................................................................................................... 70
Setari de baza proiect......................................................................................................................................... 70
Date de baza................................................................................................................................................... 70
Activare module............................................................................................................................................. 71
Incarcari ......................................................................................................................................................... 73
Combinatii ..................................................................................................................................................... 73
Efectuarea setarilor proiectului ...................................................................................................................... 73
Afisare stil setari................................................................................................................................................ 73
Palete optiuni afisaj........................................................................................................................................ 73
Setarea culorilor ............................................................................................................................................. 75
Fonturi............................................................................................................................................................ 75
v
Tipuri CAD.................................................................................................................................................... 76
Linii de cota ................................................................................................................................................... 76
Unitati ............................................................................................................................................................ 77
Scari................................................................................................................................................................... 78
Modificarea scarii .......................................................................................................................................... 78
Multiplicarea rapida a scarilor ....................................................................................................................... 79
Exemplu de editare a scarii ............................................................................................................................ 79
Setari avansate................................................................................................................................................... 81
Setari document ............................................................................................................................................. 81
Setari Biblioteca Imagini ............................................................................................................................... 81
Setarea optiunilor pentru reteaua EF.............................................................................................................. 81
Calcul ............................................................................................................................................................. 81
UNELETE DE LUCRU SIMPLE............................................................................... 83
Selectii .................................................................................................................................................................. 83
Introducere selectii ............................................................................................................................................ 83
Efectuarea selectiei ............................................................................................................................................ 83
Stergerea elementelor din selectie ..................................................................................................................... 86
Selectia in functie de proprietate ....................................................................................................................... 87
Setarea filtrului de selectie ................................................................................................................................ 87
Modificarea selectiei ......................................................................................................................................... 88
Aplicarea selectiei ............................................................................................................................................. 88
Abandonarea selectiei........................................................................................................................................ 88
Salvarea si citirea unei selectii........................................................................................................................... 88
Selectia sau editarea proprietatilor?................................................................................................................... 89
Controlarea selectiei fata de procesul de editare ............................................................................................... 89
Selectia placilor cu goluri .................................................................................................................................. 90
Activitati............................................................................................................................................................... 91
Introducere in activitate..................................................................................................................................... 91
Tipuri de activitati ............................................................................................................................................. 91
Afisarea sau Ascunderea Structurii ................................................................................................................... 92
Activitate dupa layere........................................................................................................................................ 92
Activitate in functie de selectia curenta............................................................................................................. 92
Activitate in functie de planul de lucru.............................................................................................................. 93
Activitate in functie de Sectiunea 3D................................................................................................................ 93
Inversare activitate curenta................................................................................................................................ 93
Controlul modului de afisare al elementelor inactive........................................................................................ 93
Sectiuni 3D........................................................................................................................................................... 94
Introducerea Sectiunilor 3D............................................................................................................................... 94
Definirea unei noi sectiuni 3D........................................................................................................................... 94
Definirea sectiunii 3D in jurul planului de lucru ............................................................................................... 94
Definirea unei sectiuni 3D in jurul unei entitati ................................................................................................ 94
Definirea unei sectiuni 3D in jurul modelului ................................................................................................... 94
Utilizarea Sectiunii 3D...................................................................................................................................... 94
Modificarea unei sectiuni 3D in tabelul de setari .............................................................................................. 95
Modificarea unei sectiuni 3D cu ajutorul mouseului ......................................................................................... 96
Mutarea sectiunii 3D ......................................................................................................................................... 96
Layere................................................................................................................................................................... 96
Introducere in layere.......................................................................................................................................... 96
Editor layere ...................................................................................................................................................... 97
Definirea unui layer nou.................................................................................................................................... 97
Aplicarea layerelor definite ............................................................................................................................... 98
Afisarea si ascunderea unui layer ...................................................................................................................... 98
Ignorarea layerelor selectate in calcul ............................................................................................................... 99
SCIAESA PT
vi
Sistem de coordonate utilizator (UCS) .............................................................................................................. 99
Introducere sistem de coordonate definit de utilizator....................................................................................... 99
Ajustare sistem de coordonate utilizator............................................................................................................ 99
SCU definit prin trei puncte ........................................................................................................................... 99
SCU orizontal definit printr-un singur punct ................................................................................................. 99
SCU vertical definit prin doua puncte.......................................................................................................... 100
SCU vertical, perpendicular pe axa globala X............................................................................................. 100
SCU vertical, perpendicular pe axa globala Y............................................................................................. 100
SCU identic cu sistemul de coordonate global............................................................................................. 100
SCU perpendicular pe axa X a sistemului de coordonate curent definit de utilizator .................................. 100
SCU perpendicular pe axa Y a sistemului de coordonate curent definit de utilizator .................................. 100
SCU definit conform SCL............................................................................................................................ 101
SCU definit dintr-o directie de vizualizare .................................................................................................. 101
Editare sistem de coordonate utilizator............................................................................................................ 101
Editor SCU................................................................................................................................................... 101
Modificarea unui SCU existent.................................................................................................................... 102
Definirea unui SCU nou............................................................................................................................... 102
Copiere SCU................................................................................................................................................ 103
Mutare SCU................................................................................................................................................. 103
Rotire SCU................................................................................................................................................... 103
Stergere SCU ............................................................................................................................................... 103
Salvare SCU................................................................................................................................................. 104
Folosirea sistemului de coordonate a utilizatorului ......................................................................................... 104
Reguli pentru utilizarea SCU....................................................................................................................... 104
Utilizarea unui SCU in fereastra grafica ...................................................................................................... 104
Utilizarea SCU din linia de comanda........................................................................................................... 105
Plan de lucru...................................................................................................................................................... 105
Introducere in planul de lucru.......................................................................................................................... 105
Setarea planului de lucru ................................................................................................................................. 105
Cursor moduri SNAP ....................................................................................................................................... 105
Introducere moduri SNAP............................................................................................................................... 105
Moduri SNAP rastru........................................................................................................................................ 105
Moduri SNAP obiecte ..................................................................................................................................... 106
Setarea unui mod SNAP.................................................................................................................................. 106
Setarea modului SNAP temporar..................................................................................................................... 107
Rastru puncte .................................................................................................................................................... 107
Introducere rastru puncte................................................................................................................................. 107
Setarea parametrilor rastrului .......................................................................................................................... 108
Utilizarea rastrului de puncte........................................................................................................................... 108
Rastru linii ......................................................................................................................................................... 109
Introducere rastru linii ..................................................................................................................................... 109
Tipuri rastru linii.............................................................................................................................................. 109
Editor rastru linii.............................................................................................................................................. 110
Crearea unui rastru de linii .............................................................................................................................. 111
Setare parametri rastru linii ............................................................................................................................. 111
Setarea stilului de afisare a rastrului de linii.................................................................................................... 112
Afisarea sau ascunderea unui rastru de linii .................................................................................................... 113
Utilizarea rastrului de linii ............................................................................................................................... 113
Modificarea unui rastru definit ........................................................................................................................ 114
Meniu tip pop-up............................................................................................................................................... 114
Introducere meniu pop-up ............................................................................................................................... 114
Functiile meniului pop-up ............................................................................................................................... 115
Utilizarea meniului pop-up.............................................................................................................................. 116
Ajustare vedere (vedere directie + zoom) ....................................................................................................... 117
vii
Introducere in setarea vederii .......................................................................................................................... 117
Setarea vederii ................................................................................................................................................. 117
Limitarea vederii ............................................................................................................................................. 119
Ajustarea ferestrei prin introducerea de la tastatura a valorilor ....................................................................... 119
Setarea perspectivei ......................................................................................................................................... 120
Setari speciale.................................................................................................................................................. 120
Vedere parametrii ............................................................................................................................................. 121
Introducere in parametrii de vizualizare .......................................................................................................... 121
Parametri vizualizare ....................................................................................................................................... 121
Setarea parametrilor de vizualizare ................................................................................................................. 129
Setarea parametrilor de vizualizare predefiniti ................................................................................................ 131
Desenarea datelor introduse luand in considerare excentricitatea ................................................................... 131
Reactualizare vedere......................................................................................................................................... 135
Introducere in fereastra de regenerare ............................................................................................................. 135
Regenerarea ecranului ..................................................................................................................................... 135
Calculator .......................................................................................................................................................... 136
Calculator ........................................................................................................................................................ 136
MATERIALE........................................................................................................... 137
Introducere in materiale................................................................................................................................... 137
Tipuri de materiale ........................................................................................................................................... 137
Proprietati materiale......................................................................................................................................... 137
Editorul materialelor ........................................................................................................................................ 138
Alegerea materialelor pentru proiect .............................................................................................................. 138
Definirea unui material specific unui normativ.............................................................................................. 139
Definirea unui material propriu specific normativului ................................................................................. 139
Definirea unui material general ....................................................................................................................... 140
Modificarea materialului definit...................................................................................................................... 140
Copierea materialului definit ........................................................................................................................... 140
Inlocuirea materialului definit ......................................................................................................................... 141
Stergerea materialului definit .......................................................................................................................... 141
Verificarea parametrilor corespunzatori materialului definit ...................................................................... 141
SECTIUNI TRANSVERSALE................................................................................. 143
Introducere Sectiuni Transversale .................................................................................................................. 143
Caracterisitici sectionale si alte proprietati .................................................................................................... 143
Parametri si caracteristici sectionale................................................................................................................ 143
Caracteristici sectionale................................................................................................................................... 144
Caculul caracteristicilor sectionale.................................................................................................................. 144
Alti parametri ai sectiunilor transversale......................................................................................................... 146
SCIAESA PT
viii
Parametrii speciali ai sectiunii ......................................................................................................................... 147
Tipuri de sectiuni transversale......................................................................................................................... 147
Forme geometrice............................................................................................................................................ 147
Sectiuni transversale cu pereti subtiri .............................................................................................................. 147
Profile laminate ............................................................................................................................................... 148
Table sudate..................................................................................................................................................... 150
Sectiuni transversale sudate............................................................................................................................. 151
Vute ................................................................................................................................................................. 151
Grinzi monolite................................................................................................................................................ 152
Sectiuni compozite .......................................................................................................................................... 153
Sectiuni transversale pentru beton................................................................................................................... 153
Sectiuni transversale pentru lemn.................................................................................................................... 154
Sectiuni pentru poduri ..................................................................................................................................... 154
Sectiuni transversale numerice ........................................................................................................................ 154
Sectiuni generale ............................................................................................................................................. 155
Definirea unei noi sectiuni transversale .......................................................................................................... 155
Editorul sectiunilor transversale ...................................................................................................................... 155
Procedura generala de definire a unei sectiuni transversale noi ...................................................................... 156
Alegerea tipului de sectiune transversala......................................................................................................... 157
Introducerea parametrilor si proprietatilor sectiunii ........................................................................................ 158
Verificarea caracteristicilor sectionale calculate ............................................................................................. 159
Introducerea unei sectiuni transversale dintr-un alt proiect ............................................................................. 160
Modificarea unei sectiuni transversale existente............................................................................................ 162
Modificarea unei sectiuni transversale ............................................................................................................ 162
Stergerea unei sectiuni transversale................................................................................................................. 163
Copierea unei sectiuni transversale ................................................................................................................. 163
Inlocuirea unei sectiuni transversale................................................................................................................ 163
Sectiune transversala generala......................................................................................................................... 163
Sectiuni generale ............................................................................................................................................. 163
Exemple de sectiuni transversale generale ...................................................................................................... 164
Reguli pentru sectiuni generale ....................................................................................................................... 165
Tip de sectiune partiala in sectiunea transversala generala.............................................................................. 165
Sectiunii poligonale ..................................................................................................................................... 165
Sectiuni cu pereti subtiri .............................................................................................................................. 166
Biblioteca sectiuni transversale.................................................................................................................... 167
Sectiuni cu pereti subtiri sau sectiuni solide ................................................................................................ 167
Editor general sectiune transversala ................................................................................................................ 167
Deschiderea editorului de sectiuni generale................................................................................................. 167
Utilizarea editorului sectiunilor generale ..................................................................................................... 168
Functii ale editorului sectiunii transversale.................................................................................................. 168
Plan de lucru si sistem de coordonate definit de utilizator ....................................................................... 168
Modificarea vizualizarii ........................................................................................................................... 169
Setarea parametrilor de vizualizare .......................................................................................................... 169
Rastru puncte............................................................................................................................................ 170
Selectia ..................................................................................................................................................... 170
Setarea modului Snap............................................................................................................................... 171
Modificari geometrice .............................................................................................................................. 171
Linii de cota.............................................................................................................................................. 172
Crearea unei sectiuni transversale generale noi ............................................................................................... 174
Introducerea unei sectiuni poligonale noi .................................................................................................... 174
Bara poligoane plane.................................................................................................................................... 175
Cerc nou................................................................................................................................................. 175
Dreptunghi nou......................................................................................................................................... 176
Poligon nou............................................................................................................................................ 176
Linie dreapta noua ................................................................................................................................. 176
Arc de cerc nou...................................................................................................................................... 176
ix
Selectare linie ........................................................................................................................................ 176
Pas inapoi............................................................................................................................................... 177
Introducerea unei sectiuni cu pereti subtiri .................................................................................................. 177
Introducerea unei sectiuni din biblioteca ..................................................................................................... 177
Introducerea unui gol ................................................................................................................................... 178
Importul unei sectiuni transversale .............................................................................................................. 178
Ajustare proprietati .......................................................................................................................................... 180
Proprietatile sectiunii generale finale........................................................................................................... 180
Proprietatile sectiunii partiale ...................................................................................................................... 181
Modificarea sectiunii transversale generale..................................................................................................... 182
Modificarea proprietatilor pentru intreaga sectiune ..................................................................................... 182
Modificarea proprietatilor sectiunilor partiale ............................................................................................. 183
Modificarea geometriei sectiunii generale ................................................................................................... 184
Modificarea geometriei unei sectiuni partiale.............................................................................................. 184
Definirea parametrizarii sectiunii transversale ................................................................................................ 185
Introducere in parametrizari ......................................................................................................................... 185
Definirea unei parametrizari ........................................................................................................................ 185
Atribuirea parametrilor ................................................................................................................................ 185
Exemplu de sectiune parametrizata.............................................................................................................. 185
Baza de date....................................................................................................................................................... 190
Biblioteca profile............................................................................................................................................. 190
GEOMETRIE.......................................................................................................... 191
Elementele unui model...................................................................................................................................... 191
Noduri ................................................................................................................................................................ 191
Introducere....................................................................................................................................................... 191
Tipuri de noduri............................................................................................................................................... 192
Definirea unui nod nou.................................................................................................................................... 193
Definirea unui sistem de coordonate local intr-un nod.................................................................................... 193
Stergerea nodurilor .......................................................................................................................................... 193
Elemente liniare................................................................................................................................................. 194
Introducere elemente liniare ............................................................................................................................ 194
Parametri comuni............................................................................................................................................. 195
Parametrii de flambaj ...................................................................................................................................... 197
Tipuri elemente liniare .................................................................................................................................... 197
Elemente liniare generale............................................................................................................................. 197
Stalp ............................................................................................................................................................. 197
Grinda orizonatala........................................................................................................................................ 198
Vuta.............................................................................................................................................................. 199
Elemente liniare cu sectiune variabila.......................................................................................................... 203
Definirea unui element nou ............................................................................................................................. 204
Introducerea unui element liniar nou ........................................................................................................... 204
Introducerea unui element liniar nou cu axa de forma oarecare .................................................................. 205
Definirea unei vute....................................................................................................................................... 206
Definirea unui element liniar de sectiune variabila...................................................................................... 206
Plansee................................................................................................................................................................ 207
Tipuri de plansee ............................................................................................................................................. 207
Placa............................................................................................................................................................. 207
Perete ........................................................................................................................................................... 209
Componente plansee .................................................................................................................................... 210
Introducere in componentele placilor ....................................................................................................... 210
Amprenta.................................................................................................................................................. 210
Gol in placa .............................................................................................................................................. 211
Latura interna ........................................................................................................................................... 212
SCIAESA PT
x
Nod interior .............................................................................................................................................. 213
Grinda in placa ......................................................................................................................................... 214
Elemente tip shell......................................................................................................................................... 215
Parametri membrana................................................................................................................................. 215
Membrane .................................................................................................................................................... 215
Cerinte preliminare pentru elementele de tip membrana.......................................................................... 215
Limitari pentru elementele de tip membrana............................................................................................ 216
Definire planseu nou........................................................................................................................................ 216
Definirea unei placi noi................................................................................................................................ 216
Definirea unei perete nou............................................................................................................................. 216
Definirea unei amprente............................................................................................................................... 216
Definirea unui gol ........................................................................................................................................ 217
Definirea unei laturi interne ......................................................................................................................... 217
Definirea unui nod interior intr-o placa ....................................................................................................... 217
Definirea unei nervuri noi ............................................................................................................................ 218
Definire noua element tip shell........................................................................................................................ 218
Definirea unei noi membrane....................................................................................................................... 218
Modele membrane ....................................................................................................................................... 218
Modele de membrane................................................................................................................................... 222
Definire membrana noua ................................................................................................................................. 224
Definirea unui element de tip membrana ..................................................................................................... 224
Modificare geometrica..................................................................................................................................... 225
Modificarea pozitiei planseelor.................................................................................................................... 225
Modificarea formei placii............................................................................................................................. 225
Intersectia a doua plansee de tip "shell"....................................................................................................... 227
Catalog sabloane ............................................................................................................................................... 233
Introducere in catalogul de sabloane ............................................................................................................... 233
Generalitati ...................................................................................................................................................... 234
Tipuri de sabloane ........................................................................................................................................... 234
Sablonul - Grinda......................................................................................................................................... 234
Sablonul Cadru 2D.................................................................................................................................... 234
Sablonul Cadru 3D.................................................................................................................................... 235
Sablonul Ferma 2D................................................................................................................................... 235
Sablonul Ferma 3D................................................................................................................................... 236
Sablonul - Turn ............................................................................................................................................ 237
Sablonul - Curba .......................................................................................................................................... 238
Definirea unui catalog nou de sabloane........................................................................................................... 239
Editorul Catalogului de sabloane ................................................................................................................. 239
Definirea unui sablon nou............................................................................................................................ 240
Selectarea tipului de sablon.......................................................................................................................... 241
Introducerea parametrilor sabloanelor ......................................................................................................... 242
Verificarea parametrilor sablonului ............................................................................................................. 242
Sabloane definite de utilizator.......................................................................................................................... 243
Introducere in functia Blocuri Utilizator ......................................................................................................... 243
Folosirea functiei Blocuri Utilizator................................................................................................................ 243
Mutare elemente................................................................................................................................................ 245
Introducerea in mutarea elementelor ............................................................................................................... 245
Reguli generale pentru mutarea elementelor ................................................................................................... 246
Mutare elemente geometrice ........................................................................................................................... 247
Mutarea unui element cu ajutorul tabelului de proprietati ........................................................................... 247
Mutarea unui element cu ajutorul unei functii din meniu ............................................................................ 248
Mutarea unui element cu ajutorul meniului shortcut.................................................................................... 248
Mutarea cu "Drag&Drop"............................................................................................................................ 249
Rotirea unui element prin modificarea coordonatelor vertexului................................................................. 249
Rotirea unui element cu ajutorul unei functii din meniu.............................................................................. 249
Rotirea unui element .................................................................................................................................... 251
Rotirea unui element cu "Drag&Drop"........................................................................................................ 251
xi
Oglindirea elementului................................................................................................................................. 251
Mutare date aditionale ale elementelor............................................................................................................ 252
Introducere in mutarea elementelor aditionale............................................................................................. 252
Copiere elemente............................................................................................................................................... 252
Introducere in copierea elementelor ................................................................................................................ 252
Efectuarea unei singure copii cu ajutorul unei functii din meniu .................................................................... 252
Efectuarea unei singure copii .......................................................................................................................... 253
Efectuarea copiilor multiple cu ajutorul unei functii din meniu ...................................................................... 253
Stergere elemente .............................................................................................................................................. 255
Introducere in steregerea elementelor.............................................................................................................. 255
Stergerea elementelor selectate ....................................................................................................................... 255
Stergerea elementelor fara proprietati elementare ........................................................................................... 255
Editare proprietati elemente ............................................................................................................................ 255
Introducere in editarea proprietatilor ............................................................................................................... 255
Modificarea proprietatilor grinzii in propria fereastra de proprietati............................................................... 255
Modificarea proprietatilor unei grinzi in fereastra de proprietati .................................................................... 256
Modificarea parametrilor de flambaj ............................................................................................................... 256
Modificare forma si dimensiuni ....................................................................................................................... 257
Folosirea nodurilor conectate fata de functiile de modificare.......................................................................... 257
Editarea formei in fereastra de proprietati ....................................................................................................... 258
Modificarea formei prin "Drag&Drop" ........................................................................................................... 258
Scalarea elementelor........................................................................................................................................ 259
Modificari speciale .......................................................................................................................................... 259
Taierea elementelor ......................................................................................................................................... 260
Extinderea elementelor .................................................................................................................................... 260
Marirea elementelor......................................................................................................................................... 261
Taierea elementelor in punctele definite.......................................................................................................... 261
Taierea elementelor la intersectii..................................................................................................................... 261
Unirea elementelor .......................................................................................................................................... 262
Modificarea orientarii unui element ................................................................................................................ 262
Introducerea unui nod intr-un element poligonal............................................................................................. 263
Stergerea unui nod intern dintr-o polilinie....................................................................................................... 263
Unirea mai multor curbe intr-o polilinie.......................................................................................................... 263
Modificarea unghiului unui arc circular .......................................................................................................... 264
Editarea curburii unui arc circular ................................................................................................................... 264
Editarea razei arcului circular.......................................................................................................................... 264
Modificarea factorilor Bezier .......................................................................................................................... 265
Conversia unei curbe intr-o linie ..................................................................................................................... 265
Conversia unei linii intr-un arc de cerc............................................................................................................ 266
Conversia unei linii intr-un arc parabolic ........................................................................................................ 266
Conversia unei linii intr-o curba Bezier........................................................................................................... 266
Conversia unei linii intr-un spline ................................................................................................................... 267
Imbinare si desfacere elemente ........................................................................................................................ 267
Introducere in imbinarea elementelor. ............................................................................................................. 267
Definirea unei imbinari intre doua elemente ................................................................................................... 267
Introducerea unui nod conectat pentru imbinare ulterioara ............................................................................. 268
Definirea unei imbinari noi la intersectia a doua elemente.............................................................................. 268
Modificarea unei imbinari ............................................................................................................................... 269
Modificarea imbinarii dintre doua elemente intersectate................................................................................. 269
Stergerea unei imbinari.................................................................................................................................... 269
Stergerea imbinarii dintre doua elemente intersectate ..................................................................................... 270
Import si export DWG/DXF ............................................................................................................................ 270
Export din fereastra grafica ............................................................................................................................. 270
Export din biblioteca de imagini ..................................................................................................................... 271
SCIAESA PT
xii
Exportati din Desenare planuri ........................................................................................................................ 272
Import in fereastra grafica ............................................................................................................................... 272
Import in Desenare planuri .............................................................................................................................. 275
Importul unei sectiuni transversale.................................................................................................................. 278
Model CAD........................................................................................................................................................ 280
Introducerea in modelul CAD ......................................................................................................................... 280
Parametrii modelului CAD.............................................................................................................................. 280
Definirea modelului CAD ............................................................................................................................... 284
Afisarea modelului CAD................................................................................................................................. 285
Modificarea modelului CAD........................................................................................................................... 285
Regenerarea modelului CAD........................................................................................................................... 285
Introducerea manuala a sectiunii ..................................................................................................................... 285
DATE MODEL........................................................................................................ 289
Introducere in date model ................................................................................................................................ 289
Reazeme ............................................................................................................................................................. 289
Tipuri de reazeme............................................................................................................................................ 289
Reazeme punctiforme .................................................................................................................................. 289
Reazem liniar ............................................................................................................................................... 291
Reazem liniar pe placa ................................................................................................................................. 293
Reazem de suprafata pentru placi ................................................................................................................ 293
Reazem cu frecare........................................................................................................................................ 294
Definirea unui reazem nou .............................................................................................................................. 296
Definire reazem nou..................................................................................................................................... 296
Definirea unui reazem nou pe o placa.......................................................................................................... 297
Definirea unui nou reazem cu frecare .......................................................................................................... 297
Definire rapida a reazemelor........................................................................................................................ 297
Parametrii pentru reazemul neliniar ............................................................................................................. 298
Articulatii ........................................................................................................................................................... 298
Elemente liniare............................................................................................................................................... 298
Introducerea articualtiilor............................................................................................................................. 298
Specificarea parametrilor articulatiei ........................................................................................................... 298
Definire articulatie noua............................................................................................................................... 299
Definirea rapida a articulatiilor .................................................................................................................... 299
Plansee............................................................................................................................................................. 300
Articulatii in placi ........................................................................................................................................ 300
Parghii rigide..................................................................................................................................................... 302
Parghii rigide ................................................................................................................................................... 302
Definirea unei parghii rigide............................................................................................................................ 302
Definirea unei parghii rigide liniare ................................................................................................................ 303
Modificarea unor date existente....................................................................................................................... 303
Schimbarea parametrilor in datele elemntelor ................................................................................................. 303
Mutare date element ........................................................................................................................................ 304
Copierea datelor elementului ........................................................................................................................... 304
Stergerea datelor elementului .......................................................................................................................... 305
Absente............................................................................................................................................................... 305
Introducere in absente...................................................................................................................................... 305
Principiul Absentelor....................................................................................................................................... 305
Crearea unui proiect care sa includa absente ................................................................................................... 306
Grupe de absente ............................................................................................................................................. 306
Definirea unei absente noi ............................................................................................................................... 306
Element absent................................................................................................................................................. 307
xiii
Absente in reazem........................................................................................................................................... 307
Asocierea grupului de absente cu Cazul de incarcare...................................................................................... 307
Afisarea grupului de Absente cerut ................................................................................................................. 308
Editarea absentelor existente ........................................................................................................................... 308
Stergerea unei absente existente ...................................................................................................................... 308
Neliniaritatea elementelor liniare .................................................................................................................... 309
Definirea unui element neliniar nou ................................................................................................................ 309
Editati elementul neliniar existent ................................................................................................................... 309
Tipuri de neliniaritati ....................................................................................................................................... 309
Doar intindere .............................................................................................................................................. 309
Doar compresiune ........................................................................................................................................ 309
Forta limita................................................................................................................................................... 310
Spatiu ........................................................................................................................................................... 311
Efort initial ................................................................................................................................................... 313
Cabluri ......................................................................................................................................................... 314
FUNDATII SI TEREN DE FUNDARE..................................................................... 317
Fundatii izolate si continue............................................................................................................................... 317
Bloc de fundare................................................................................................................................................ 317
Fundatie continua ............................................................................................................................................ 318
Terenul de deasupra blocului de fundare / a fundatiei continue ...................................................................... 318
Definirea unui nou tip de bloc de fundare ....................................................................................................... 318
Introducerea blocului de fundare in model ...................................................................................................... 319
Definirea unei fundatii continue noi ................................................................................................................ 319
Teren .................................................................................................................................................................. 319
Introducere in modulul Subsol ........................................................................................................................ 319
Definirea unui nou tip de teren........................................................................................................................ 319
Definirea parametrilor solului ......................................................................................................................... 320
Parametrii terenului sub o structura................................................................................................................. 320
Parametrii terenului pentru o placa.................................................................................................................. 321
Folosirea terenului de fundare ......................................................................................................................... 321
Foraj geotehnic.................................................................................................................................................. 321
Manager foraje geotehnice .............................................................................................................................. 321
Definirea unui foraj geotehnic nou.................................................................................................................. 322
Editarea profilului geotehnic ........................................................................................................................... 324
Foraje ................................................................................................................................................................. 324
Introducere in functia de foraj ......................................................................................................................... 324
Introducerea unui foraj nou ............................................................................................................................. 325
Editarea forajului ............................................................................................................................................. 325
Stergerea unui foraj ......................................................................................................................................... 326
Afisarea sau ascunderea forajelor.................................................................................................................... 326
Afisarea suprafetei terenului............................................................................................................................ 326
Reactualizarea suprafetei terenului.................................................................................................................. 326
Interactiunea cu terenul (Soilin) ...................................................................................................................... 327
Introducere....................................................................................................................................................... 327
Geometrie ........................................................................................................................................................ 327
Definirea unui reazem in modulul Soilin......................................................................................................... 327
Reazem de suprafata pentru placi .................................................................................................................... 328
Parametrii de calcul Soilin............................................................................................................................... 329
Parametrii C calculati ...................................................................................................................................... 329
Bibliografie...................................................................................................................................................... 330
INCARCARI ........................................................................................................... 333
SCIAESA PT
xiv
Introducere ........................................................................................................................................................ 333
Tipuri de incarcari ............................................................................................................................................ 333
Introducere in tipuri de incarcari ..................................................................................................................... 333
Forta concentrata in nod .................................................................................................................................. 333
Forta concentrata pe grinda ............................................................................................................................. 334
Forta liniara pe grinda ..................................................................................................................................... 335
Forta liniara pe element 2D............................................................................................................................. 337
Incarcare de suprafata pe element 2D.............................................................................................................. 338
Moment in nod ................................................................................................................................................ 339
Moment pe grinda............................................................................................................................................ 339
Moment liniar pe grinda .................................................................................................................................. 339
Incarcare termica pe grinda ............................................................................................................................. 340
Incarcarea termica pe element 2D ................................................................................................................... 340
Translatie reazem............................................................................................................................................. 341
Translatia unui punct de pe grinda................................................................................................................... 341
Rotire reazem .................................................................................................................................................. 342
Rotirea unui punct de pe grinda....................................................................................................................... 343
Deplasare longitudinala ................................................................................................................................... 343
Deformatia....................................................................................................................................................... 344
Deplasarea elementelor 2D, curba................................................................................................................... 344
Incarcare apa.................................................................................................................................................... 347
Presiunea solului si a apei................................................................................................................................ 349
Fortele interne nu sunt calculate in model ....................................................................................................... 352
Incarcari dinamice ........................................................................................................................................... 354
Incarcare armonica....................................................................................................................................... 354
Incarcarea seismica ...................................................................................................................................... 354
Seismicitate generala ................................................................................................................................... 356
Incarcari libere................................................................................................................................................. 356
Introducere in incarcari libere ...................................................................................................................... 356
Forta concentrata libera................................................................................................................................ 360
Forta liniara libera........................................................................................................................................ 360
Incarcare libera pe suprafata ........................................................................................................................ 361
Afisarea incarcarii libere de suprafata.......................................................................................................... 361
Directie de incarcare......................................................................................................................................... 362
Directia incarcarilor......................................................................................................................................... 362
Definire incarcare noua .................................................................................................................................... 363
Definirea unei forte concentrate noi intr-un nod ............................................................................................. 363
Definirea unei forte concentrate pe grinda ...................................................................................................... 364
Definirea unei noi incarcari liniare pe grinda .................................................................................................. 364
Definirea unei incarcari termice pe grinda ...................................................................................................... 364
Definirea unei forte liniare pe un element 2D ................................................................................................. 364
Definirea unei incarcari pe suprafata............................................................................................................... 365
Definirea unei incarcari termice pe element 2D.............................................................................................. 365
Definirea unei forte concentrate libere ............................................................................................................ 365
Definirea unei forte liniare libere .................................................................................................................... 365
Definirea unei incarcari libere pe suprafata..................................................................................................... 365
Definirea deplasarii unei placi ......................................................................................................................... 366
Definirea rapida a principalelor tipuri de incarcari.......................................................................................... 366
Modificare incarcare existenta......................................................................................................................... 366
Modificarea parametrilor................................................................................................................................. 366
Mutarea incarcarii............................................................................................................................................ 366
Copierea incarcarii........................................................................................................................................... 367
Stergerea incarcarii .......................................................................................................................................... 367
Modificarea formei unei incarcari libere ......................................................................................................... 367
Cazuri de incarcare........................................................................................................................................... 367
xv
Introducere in cazuri de incarcare.................................................................................................................... 367
Editor cazuri de incarcare................................................................................................................................ 367
Definirea unui nou caz de incarcare ................................................................................................................ 368
Definirea parametrilor cazurilor de incarcare.................................................................................................. 368
Utilizarea cazului de incarcare ........................................................................................................................ 370
Cazuri de incarcare dinamica .......................................................................................................................... 370
Cazuri de incarcare dinamica....................................................................................................................... 370
Definirea unui caz de incarcare dinamic...................................................................................................... 370
Definirea cazului de incarcare armonica...................................................................................................... 371
Definirea cazului de incarcare seismica....................................................................................................... 371
Definirea spectrului seismic......................................................................................................................... 372
Grupe de incarcare ........................................................................................................................................... 373
Introducere in grupe de incarcare .................................................................................................................... 373
Editor grupe de incarcare................................................................................................................................. 373
Definirea unei noi grupe de incarcare.............................................................................................................. 373
Utilizarea grupei de incarcare.......................................................................................................................... 374
Combinatii cazuri de incarcare........................................................................................................................ 374
Introducere in combinatiile cazurilor de incarcare .......................................................................................... 374
Tipuri de combinatii ale cazurilor de incarcare ............................................................................................... 375
Manager cazuri de incarcare............................................................................................................................ 376
Definirea unei noi combinatii .......................................................................................................................... 378
Explodarea combinatiilor de incarcari ............................................................................................................. 379
Combinatii cheie.............................................................................................................................................. 380
Exemplu........................................................................................................................................................... 380
Combinatiile cazurilor de incarcare in conformitate cu SN.......................................................................... 384
Cazurile de incarcare din Normativul NEN..................................................................................................... 386
Combinatii avansate ale cazurilor de incarcare ............................................................................................... 387
Combinatii neliniare..................................................................................................................................... 387
Combinatie de stabilitate.............................................................................................................................. 389
Clase rezultante................................................................................................................................................. 389
Introducerea in Clase....................................................................................................................................... 389
Editor clase rezultante ..................................................................................................................................... 389
Definirea unei clase rezultante noi .................................................................................................................. 389
Utilizarea clasei rezultante............................................................................................................................... 390
Generatori de incarcari .................................................................................................................................... 390
Introducere in generatorul de incarcari............................................................................................................ 390
Generator vant ................................................................................................................................................. 390
Generatorul de vant...................................................................................................................................... 390
Tipuri de incarcari din vant.......................................................................................................................... 391
Utilizarea generatorului de vant ................................................................................................................... 393
Setarea parametrilor generatorului de vant .................................................................................................. 393
Exemplu de utilizare a generatorului de vant............................................................................................... 395
Generator zapada............................................................................................................................................. 400
Generatorul de zapada.................................................................................................................................. 400
Tipuri de incarcare din zapada..................................................................................................................... 400
Utilizarea generatorului de zapada............................................................................................................... 401
Setarea parametrilor generatorului de zapada .............................................................................................. 401
Greutatea zapezii conform EC1 ................................................................................................................... 403
Generator de combinatii ale vantului si zapezii ............................................................................................... 403
Generator de vant si zapada ......................................................................................................................... 403
Generator Plan de incarcari ............................................................................................................................. 405
Introducere in generatorul Planurilor de incarcare....................................................................................... 405
Principiile generatorului planurilor de incarcare.......................................................................................... 405
Parametrii Planului de incarcare .................................................................................................................. 405
Definirea unui Plan de incarcare.................................................................................................................. 406
Introducerea poligonului de incarcare.......................................................................................................... 406
SCIAESA PT
xvi
Editare poligon............................................................................................................................................. 408
Modificarea poligonului de incarcare....................................................................................................... 408
Modificarea parametrilor.......................................................................................................................... 408
Modificarea geometriei poligonului de incarcare..................................................................................... 409
Introducerea unui varf nou ....................................................................................................................... 409
Stergerea unui varf ................................................................................................................................... 409
Introducerea unui gol................................................................................................................................ 410
Stergerea unui gol..................................................................................................................................... 410
Stergerea unui poligon.............................................................................................................................. 410
Incarcare din apa de ploaie .............................................................................................................................. 411
Definirea incarcarii din apa de ploaie .......................................................................................................... 411
Incarcare apa................................................................................................................................................ 411
Definirea unei incarcari de tip apa ............................................................................................................... 413
Teorie........................................................................................................................................................... 415
Incarcari pe deschidere..................................................................................................................................... 416
Introducere travei............................................................................................................................................. 416
Ce este traveea................................................................................................................................................. 417
Tipuri de deschideri ......................................................................................................................................... 417
Traveile definite prin polilinii ...................................................................................................................... 417
Travee definita prin intermediul nodurilor legate ........................................................................................ 418
Lucrul cu deschideri ........................................................................................................................................ 421
Definirea unei noi incarcari pe travee .......................................................................................................... 421
Schimbati locatia incarcarii pe travee .......................................................................................................... 424
Modificarea lungimii traveii ........................................................................................................................ 424
Copierea unei incarcari de pe o travee pe alta.............................................................................................. 425
Copierea elementelor ce au incarcari ........................................................................................................... 425
Incarcari predefinite ......................................................................................................................................... 426
Introducerea incarcarilor predefinite ............................................................................................................... 426
Editorul de incarcari predefinite ...................................................................................................................... 426
Definirea unei incarcari predefinite noi ........................................................................................................... 426
Editarea incarcarii predefinite ......................................................................................................................... 426
Aplicarea incarcarilor predefinite.................................................................................................................... 427
Introducere si afisare conventii pentru o incarcare predefinita........................................................................ 428
Incarcari mobile ................................................................................................................................................ 429
Introducere....................................................................................................................................................... 429
Trecere rapida prin teorie ................................................................................................................................ 429
Linii de influenta.......................................................................................................................................... 429
Aplicarea incarcarii mobile.......................................................................................................................... 430
Elemente generale........................................................................................................................................ 430
Sistem de incarcari simplu ........................................................................................................................... 430
Sistem de incarcari avansat .......................................................................................................................... 430
Determinarea efectului maxim al incarcarii distribuite................................................................................ 431
Determinarea efectului maxim al fortelor concentrate................................................................................. 432
Determinarea efectului maxim al combinatiei dintre incarcari distribuite si concentrate ............................ 433
Parametri utilizati pentru determinarea efectului maxim............................................................................. 433
Incarcare convoi .............................................................................................................................................. 433
Definirea unui convoi nou............................................................................................................................ 433
Modificarea unui convoi existent................................................................................................................. 434
Stergerea unui convoi existent ..................................................................................................................... 434
Incarcari unitare............................................................................................................................................... 434
Incarcari unitare ........................................................................................................................................... 434
Editorul incarcarilor unitare ......................................................................................................................... 434
Definirea unei noi incarcari unitare.............................................................................................................. 435
Sisteme de incarcari......................................................................................................................................... 436
Sisteme de incarcare .................................................................................................................................... 436
Editorul sistemelor de incarcari mobile ....................................................................................................... 436
Sistemul simplu de incarcari ........................................................................................................................ 436
xvii
Sistem de incarcari avansat .......................................................................................................................... 437
Definirea unui nou sistem de incarcare........................................................................................................ 439
Generare cazuri de incarcare ........................................................................................................................... 439
Teorie........................................................................................................................................................... 439
Editorul cazurilor generate de incarcare....................................................................................................... 439
Introducerea unei noi definitii pentru generarea cazurilor de incarcare....................................................... 439
Calcul si evaluare ............................................................................................................................................ 440
Procedura de calcul si evaluare.................................................................................................................... 440
Calculul liniilor de influenta ........................................................................................................................ 441
Afisarea liniilor de influenta calculate ......................................................................................................... 441
Calculul utilizarii liniilor de influenta.......................................................................................................... 442
Evaluarea utilizarii ....................................................................................................................................... 442
MASE..................................................................................................................... 445
Introducere ........................................................................................................................................................ 445
Tipuri de mase................................................................................................................................................... 445
Masa punctuala................................................................................................................................................ 445
Masa liniara ..................................................................................................................................................... 445
Definirea unei mase noi .................................................................................................................................... 446
Definirea unei noi mase in punct ..................................................................................................................... 446
Definirea unei mase noi pe o grinda................................................................................................................ 446
Definirea unei mase liniare pe grinda.............................................................................................................. 446
Modificarea masei existente ............................................................................................................................. 447
Modificarea masei existente ............................................................................................................................ 447
Mutarea masei existente .................................................................................................................................. 447
Copierea masei existente ................................................................................................................................. 447
Stergerea masei existente................................................................................................................................. 447
Grupe de masa................................................................................................................................................... 447
Introducerea in grupele de masa...................................................................................................................... 447
Editor grupe de masa ....................................................................................................................................... 447
Definirea unei grupe de masa noi .................................................................................................................... 447
Definirea parametrilor pentru o grupa de masa ............................................................................................... 448
Combinatii grupe de masa................................................................................................................................ 449
Introducere in combinatiile grupelor de masa ................................................................................................. 449
Editor combinatii grupe de masa ..................................................................................................................... 449
ETAPE DE CONSTRUCTIE, PRETENSIONARE, TDA......................................... 451
Introducere ........................................................................................................................................................ 451
Introducere in etapele de constructie .............................................................................................................. 451
Introducere in pretensionare ........................................................................................................................... 451
Introducere in ADT .......................................................................................................................................... 452
Introducerea etapelor de constructie si analizei dependente de timp........................................................... 452
Aplicarea in practica......................................................................................................................................... 453
Referinte............................................................................................................................................................. 453
SCIAESA PT
xviii
Operatii de pregatire......................................................................................................................................... 453
Introducerea geometriei si a altor date............................................................................................................. 453
Setarea parametrilor......................................................................................................................................... 453
Etape de constructie.......................................................................................................................................... 453
Crearea unui proiect de tip Etape de Constructie............................................................................................. 453
Optiuni etape de constructie ............................................................................................................................ 453
Editor Etape de Constructie............................................................................................................................. 454
Crearea unei etape de constructie noi .............................................................................................................. 455
Definirea modificarilor pentru schema structurala .......................................................................................... 458
Sectiuni compozite .......................................................................................................................................... 459
Definirea introducerii unei faze noi pentru o sectiune..................................................................................... 460
Efectuarea calculului ....................................................................................................................................... 461
Rezultatele analizei bazate pe etape de constructie ......................................................................................... 461
Etape de constructie neliniare.......................................................................................................................... 461
Etape de constructie neliniare.......................................................................................................................... 461
Etape de constructie liniare sau neliniare ........................................................................................................ 462
TDA (Analiza dependenta de timp) ................................................................................................................. 464
Introducere....................................................................................................................................................... 464
Configurare ADT......................................................................................................................................... 464
Setari material .............................................................................................................................................. 465
Optiuni retea ................................................................................................................................................ 466
Setari calcul.................................................................................................................................................. 466
Istorie elemente liniare................................................................................................................................. 466
Axa temporala.............................................................................................................................................. 467
Analiza............................................................................................................................................................. 468
Elemente finite............................................................................................................................................. 468
Modelare pretensionare................................................................................................................................ 469
Strategie solutie............................................................................................................................................ 469
Efectuarea calculului.................................................................................................................................... 470
Rezultate.......................................................................................................................................................... 470
Rezultate standard........................................................................................................................................ 470
Eforturi toroane............................................................................................................................................ 471
Precomprimare.................................................................................................................................................. 474
Beton armat pretensionat ................................................................................................................................. 474
Introducere in pretensionare......................................................................................................................... 474
Materiale toroane pretensionate ................................................................................................................... 474
Proprietatile toroanelor pretensionate .......................................................................................................... 475
Tipuri de elemente pretensionate ................................................................................................................. 477
Pierderi pe termen scurt ............................................................................................................................... 477
Culee ............................................................................................................................................................ 479
Editor straturi pretensionate ..................................................................................................................... 479
Definirea straturilor pretensionate............................................................................................................ 479
Modificarea straturilor pretensionate........................................................................................................ 480
Traseul golurilor pentru toroane .................................................................................................................. 480
Dispunere goluri in beton......................................................................................................................... 480
Editor dispunere goluri in beton............................................................................................................... 480
Definirea unei noi dispuneri a golurilor ................................................................................................... 480
Modificarea unei dispuneri de goluri existente ........................................................................................ 483
Sectiune gol pentru toron............................................................................................................................. 484
Sectiune toron........................................................................................................................................... 484
Editor sectiune toron ................................................................................................................................ 484
Definire sectiune toron ............................................................................................................................. 484
Modificarea dispunerii golurilor in beton................................................................................................. 487
Traseu toron................................................................................................................................................. 487
Sectiune toron pentru elementul liniar...................................................................................................... 487
Definire toron........................................................................................................................................... 487
xix
Editarea toronelor ..................................................................................................................................... 490
Rezultate ...................................................................................................................................................... 490
Eforturi toroane ........................................................................................................................................ 490
Beton armat post-tensionat .............................................................................................................................. 494
Sursa geometrie............................................................................................................................................ 494
Sursa geometriei toronului ....................................................................................................................... 494
Editorul geometriei toronului ................................................................................................................... 494
Definirea unei noi geometrii..................................................................................................................... 495
Modificarea sursei goemetriei toronului................................................................................................... 501
Toroane interne ............................................................................................................................................ 502
Parametrii toronului post-tensionat .......................................................................................................... 502
Definirea unui toron post-tensionat .......................................................................................................... 506
Modificarea unui toron intern................................................................................................................... 506
Pierderile pentru un toron intern............................................................................................................... 507
Toroane externe ........................................................................................................................................... 507
Parametrii un toron extern post-tensionat................................................................................................. 507
Definirea unui toron post-tensionat .......................................................................................................... 508
Modificarea unui toron extern.................................................................................................................. 508
Rezultate ...................................................................................................................................................... 509
Rezultate pentru toroanele post-tensionate............................................................................................... 509
CALCUL................................................................................................................. 511
Introducerea in tipurile de calcule................................................................................................................... 511
Verificare date................................................................................................................................................... 511
Introducerea in datele de verificare ................................................................................................................. 511
Verificare parametrii date................................................................................................................................ 511
Efectuarea verificarii datelor ........................................................................................................................... 512
Generare element finit ...................................................................................................................................... 513
Parametrii retelei de elemente finite................................................................................................................ 513
Afisarea retelei de elemente finite ................................................................................................................... 515
Rafinare element finit ...................................................................................................................................... 515
Rafinare locala retea Elemente Finite 2D .................................................................................................... 515
Rafinare retea in jurul nodului ..................................................................................................................... 515
Rafinare de-a lungul unei linii ..................................................................................................................... 516
Rafinare zona suprafata................................................................................................................................ 516
Tipuri de calcule................................................................................................................................................ 517
Parametrii generali de calcul ........................................................................................................................... 517
Calculul static liniar......................................................................................................................................... 517
Calcul static neliniar ........................................................................................................................................ 517
Calculul modurilor proprii de vibratie............................................................................................................. 518
Vibratii armonice fortate ................................................................................................................................. 518
Analiza armonica............................................................................................................................................. 519
Calcul seismic dinamic.................................................................................................................................... 523
Analiza la flambaj............................................................................................................................................ 523
Calcul neliniar de stabilitate ............................................................................................................................ 523
Parametrii de calcul Soilin............................................................................................................................... 523
Calcul dinamic cu amortizare neliniara ........................................................................................................... 524
Amortizari neuniforme................................................................................................................................. 524
Setari amortizor............................................................................................................................................ 524
Definirea unui grup nou de amortizori......................................................................................................... 524
Definirea unui amortizor.............................................................................................................................. 525
Crearea calculului ............................................................................................................................................. 526
Modificarea parametrilor de calcul.................................................................................................................. 526
Executarea calculului....................................................................................................................................... 526
SCIAESA PT
xx
Controlul si afisarea procesului de calculare ................................................................................................... 526
Executarea calculelor ce se repeta ................................................................................................................... 527
Repararea instabilitatii modelului.................................................................................................................... 528
Metode de rezolvare.......................................................................................................................................... 528
Solutia directa.................................................................................................................................................. 528
Solutia iterativa................................................................................................................................................ 529
Metoda Timoshenko........................................................................................................................................ 529
Metoda Newton-Raphson................................................................................................................................ 529
Deformatii initiale ............................................................................................................................................. 530
Introducere in deformatiile initiale .................................................................................................................. 530
Editorul deformarilor initiale........................................................................................................................... 530
Curba de deformare initiala ............................................................................................................................. 530
Definirea unei noi curbe de deformare initiala ................................................................................................ 531
Aplicarea deformarii initiale............................................................................................................................ 531
Articulatii plastice ............................................................................................................................................. 532
Introducerea in articulatii plastice ................................................................................................................... 532
Articulatii plastice conform EC3..................................................................................................................... 532
Articulatii plastice conforme cu DIN 18800.................................................................................................... 532
Articulatii plastice in concordanta cu NEN..................................................................................................... 533
Calculul articulatiilor plastice.......................................................................................................................... 534
Optimizare globala............................................................................................................................................ 534
Introducere....................................................................................................................................................... 534
Editor optimizari.............................................................................................................................................. 534
Definirea unei optimizari noi........................................................................................................................... 535
Calcule avansate................................................................................................................................................ 536
Calcul avansat.................................................................................................................................................. 536
REZULTATE.......................................................................................................... 537
Deschiderea modulului Rezultate .................................................................................................................... 537
Selectare elemente pentru afisare .................................................................................................................... 537
Selectarea incarcarilor pentru afisarea rezultatelor...................................................................................... 538
Modificarea stilului diagramelor rezultate ..................................................................................................... 539
Reactualizare diagrame .................................................................................................................................... 541
Animarea rezultatelor....................................................................................................................................... 541
Rezultate pe elemente liniare ........................................................................................................................... 543
Afisarea fortelor interne................................................................................................................................... 543
Afisare deformatii pe elemente........................................................................................................................ 544
Afisarea deformatiilor nodurilor...................................................................................................................... 545
Afisare rezultante reactiuni.............................................................................................................................. 545
Afisarea rezultantei nodului............................................................................................................................. 545
Afisare reactiuni .............................................................................................................................................. 548
Afisare tabel fundatie ...................................................................................................................................... 548
Afisarea extraselor de materiale ...................................................................................................................... 551
Afisarea intensitatii.......................................................................................................................................... 552
Afisare eforturi pe elemente ............................................................................................................................ 553
Selectati imbinarile pentru afisarea fortelor la imbinare.................................................................................. 554
Afisarea reactiunilor in imbinari...................................................................................................................... 554
xxi
Afisare raport calcul ........................................................................................................................................ 555
Afisarea rezultatelor in forma de tabel ............................................................................................................ 555
Afisarea rezultatelor pentru anumite fibre....................................................................................................... 556
Afisarea distributiei eforturilor pe sectiune ..................................................................................................... 559
Selectie rapida a rezultatelor pentru afisare..................................................................................................... 560
Afisare moduri proprii ..................................................................................................................................... 560
Evaluarea rezultatelor in cazul incarcarilor armonice ..................................................................................... 561
Calculul fortelor interne dintr-o nervura.......................................................................................................... 561
Rezultate pe plansee.......................................................................................................................................... 562
Afisarea deformarii nodurilor pentru placi ...................................................................................................... 562
Afisarea fortelor interne pe o placa ................................................................................................................. 563
Eforturi interne principale ............................................................................................................................... 564
Proiectarea eforturilor interne.......................................................................................................................... 564
Afisarea eferturilor pe placi ............................................................................................................................. 566
Eforturi ............................................................................................................................................................ 567
Afisarea eforturile de interactiune dintre placi ................................................................................................ 567
Parametrii C calculati ...................................................................................................................................... 567
Afisarea tasarilor ............................................................................................................................................. 568
Rezultate pentru elemente de tip membrana.................................................................................................... 569
Izolinii, izobande, etc ...................................................................................................................................... 571
Stil izolinii.................................................................................................................................................... 571
Editare detalieri............................................................................................................................................ 580
Zone de redistribuire........................................................................................................................................ 581
Redistribuirea maximelor............................................................................................................................. 581
Definirea unei redistribuiri........................................................................................................................... 582
Modificarea unei redistribuiri ...................................................................................................................... 588
Stergerea redistribuirilor .............................................................................................................................. 588
Afisarea rezultatelor redistribuite................................................................................................................. 588
Parametri de vizualizare pentru redistribuiri ................................................................................................ 589
Reactualizare rezultate ..................................................................................................................................... 589
Principiu .......................................................................................................................................................... 589
Reactualizarea rezultatelor .............................................................................................................................. 589
Exemplu de reactualizare a rezultatelor........................................................................................................... 590
Sectiuni selectate ............................................................................................................................................... 593
Afisarea diagramelor in sectiuni selectate de utilizator ................................................................................... 593
Definirea unei noi sectiuni pentru afisarea rezultatelor ................................................................................... 594
Afisarea rezultatelor in sectiunile selectate ..................................................................................................... 594
Afisarea rezultatelor intr-o sectiune printr-o placa .......................................................................................... 599
AFISARE GRAFICA............................................................................................... 601
Introducere ........................................................................................................................................................ 601
Afisare directa ................................................................................................................................................... 601
Tiparirea directa............................................................................................................................................... 601
Realizarea asezarii in pagina ........................................................................................................................... 601
Setarea paginii ................................................................................................................................................. 603
Salvarea desenului intr-un fisier extern ........................................................................................................... 605
Setarea stilului de afisare................................................................................................................................. 605
Utilizarea sabloanelor ...................................................................................................................................... 605
Elemente ale desenului .................................................................................................................................... 606
Linie............................................................................................................................................................. 606
Polilinie........................................................................................................................................................ 606
Dreptunghi ................................................................................................................................................... 606
Cerc.............................................................................................................................................................. 606
Text .............................................................................................................................................................. 607
SCIAESA PT
xxii
Text automat ................................................................................................................................................ 607
Indicatorul .................................................................................................................................................... 607
Imagine ........................................................................................................................................................ 609
Introducerea si modificarea elementelor desenului ......................................................................................... 610
Introducerea unui text .................................................................................................................................. 610
Adaugarea indicatorului ............................................................................................................................... 611
Introducerea unei imagini ............................................................................................................................ 611
Setarea proprietatilor imaginii ..................................................................................................................... 612
Editarea elementelor .................................................................................................................................... 613
Mutarea unui element intr-un desen............................................................................................................. 614
Copiati elementul unui desen....................................................................................................................... 614
Redimensionare elemente din desen ............................................................................................................ 614
Rotirea unui element dintr-un desen ............................................................................................................ 615
Selectarea modul de dimensionare............................................................................................................... 615
Gruparea elementelor................................................................................................................................... 616
Biblioteca de imagini......................................................................................................................................... 617
Introducere in Biblioteca de Imagini ............................................................................................................... 617
Manager biblioteca de imagini ........................................................................................................................ 617
Utilizarea editorului Bibliotecii de imagini.................................................................................................. 617
Setarea editorului ......................................................................................................................................... 618
Introducerea unei imagini noi in biblioteca de imagini................................................................................ 618
Introducerea unui desen din fereastra in Biblioteca de Imagini ............................................................... 618
Setarea parametrilor impliciti pentru imaginile noi.................................................................................. 618
Crearea unei imagini noi .......................................................................................................................... 619
Generarea unor imagini noi conform rastrului de linii ............................................................................. 620
Generarea imaginilor pentru imbinarile definite ...................................................................................... 621
Modificarea imaginilor din biblioteca de imagini ........................................................................................ 622
Modificarea imaginii ................................................................................................................................ 622
Setarea proprietatilor imaginii .................................................................................................................. 622
Imprimarea imaginii ................................................................................................................................. 622
Stergerea unei imagini din Biblioteca ...................................................................................................... 622
Copierea imaginilor .................................................................................................................................. 623
Regenerarea imaginii................................................................................................................................ 623
Regenerarea setarilor pentru imagini........................................................................................................ 623
Setari regenerare culori ............................................................................................................................ 623
Salvarea imaginii intr-un fisier extern...................................................................................................... 624
Copierea imaginilor in Clipboard............................................................................................................. 624
Editarea imaginilor in biblioteca de imagini.................................................................................................... 625
Introducere in editarea imaginilor................................................................................................................ 625
Imprimarea imaginii editate ......................................................................................................................... 625
Exportul imaginilor editate .......................................................................................................................... 625
Copierea in memorie a imaginii editate ....................................................................................................... 625
Modificarea ferestrei de editare ................................................................................................................... 625
Setarea proprietatilor imaginilor............................................................................................................... 625
Setarea parametrilor corespunzatori rastrului de puncte........................................................................... 626
Afisarea rastrului de puncte...................................................................................................................... 626
Setarea modului SNAP............................................................................................................................. 626
Modificare vedere ........................................................................................................................................ 626
Setarea vederii .......................................................................................................................................... 626
Inversarea vederii ..................................................................................................................................... 627
Setarea marginilor imaginii ...................................................................................................................... 627
Utilizarea layerelor ................................................................................................................................... 627
Utilizarea Sectiunii 3D pentru imagini ..................................................................................................... 628
Setarea Sectiunii 3D cu ajutorul mouseului ............................................................................................. 628
Setarea Sectiunii 3D din tabelul de proprietati ......................................................................................... 629
Adaugarea manuala a elementelor desenate................................................................................................. 629
Desenarea unei linii .................................................................................................................................. 629
Desenarea unei polilinii ............................................................................................................................ 630
Desenarea unei polilinii inchise................................................................................................................ 630
xxiii
Introducerea unui text............................................................................................................................... 630
Introducerea unei linii verticale de cota ................................................................................................... 630
Introducerea unei linii orizontale de cota ................................................................................................. 631
Introducerea unei linii generale de cota.................................................................................................... 631
Utilizarea liniei de comanda..................................................................................................................... 632
Utilizarea modului SNAP......................................................................................................................... 632
Modificarea manuala a elementelor desenate .............................................................................................. 632
Selectarea elementelor.............................................................................................................................. 632
Mutarea unui element ............................................................................................................................... 632
Copierea elementelor................................................................................................................................ 632
Rotirea unui element ................................................................................................................................ 632
Oglindirea elementelor ............................................................................................................................. 632
Taierea elementelor .................................................................................................................................. 633
Extinderea elementelor............................................................................................................................. 633
Scalarea unui element............................................................................................................................... 633
Modificarea formei elementului ............................................................................................................... 633
Stergerea unui element ............................................................................................................................. 633
Setarea culorilor ....................................................................................................................................... 633
Setarea grosimii de linie ........................................................................................................................... 634
Setarea tipului de linie.............................................................................................................................. 634
Setarea layerului ....................................................................................................................................... 634
Modificarea parametrilor textului............................................................................................................. 634
Modificarea parametrilor liniei de cota .................................................................................................... 634
Modificarea ferestrei desenate ..................................................................................................................... 635
Transformarea elementelor structurale in elemente libere ....................................................................... 635
Stergerea unui element ............................................................................................................................. 635
Desenare planuri ............................................................................................................................................... 635
Introducere in Biblioteca de Imagini paperspace............................................................................................. 635
Editorul Bibliotecii de imagini paperspace...................................................................................................... 636
Editarea desenului in Biblioteca ...................................................................................................................... 636
Crearea unui desen in biblioteca...................................................................................................................... 636
Crearea unui desen nou bazat pe un sablon ..................................................................................................... 636
Tiparirea desenului din biblioteca ................................................................................................................... 637
Copierea desenului in Biblioteca..................................................................................................................... 637
Stergerea desenului din biblioteca................................................................................................................... 637
Crearea sau modificarea desenului .................................................................................................................. 637
Salvarea unui sablon........................................................................................................................................ 638
Crearea unui sablon pentru desenele din Biblioteca de imagini paperspace ................................................... 638
NOTE DE CALCUL................................................................................................ 641
Introducere in Notele de calcul ........................................................................................................................ 641
Setari note de calcul .......................................................................................................................................... 641
Fereastra note de calcul .................................................................................................................................... 644
Introducere in fereastra document ................................................................................................................... 644
Deschiderea ferestrei Note de calcul ............................................................................................................... 644
Creare note de calcul ....................................................................................................................................... 644
Introducerea unui element in notele de calcul.............................................................................................. 644
Introducerea unui element nou din fereastra grafica.................................................................................... 645
Introducerea unui desen in notele de calcul ................................................................................................. 648
Introducerea unei imagini din Biblioteca..................................................................................................... 648
Introducerea unui text nou ........................................................................................................................... 649
Introducerea imaginilor dintr-un fisier extern.............................................................................................. 649
Introducerea unui fisier text extern .............................................................................................................. 650
Introducerea finalului paginii ....................................................................................................................... 650
Introducerea continutului tabelelor .............................................................................................................. 650
SCIAESA PT
xxiv
Introducerea unui capitol ............................................................................................................................. 650
Crearea avansata a notelor de calcul ............................................................................................................ 650
Repetare tabele ......................................................................................................................................... 650
Creare documente multiple....................................................................................................................... 654
Modificarea proprietatilor notelor de calcul .................................................................................................... 654
Editor note de calcul .................................................................................................................................... 654
Proprietati de baza........................................................................................................................................ 655
Modificarea proprietatilor notelor de calcul................................................................................................. 656
Butoane document ....................................................................................................................................... 657
Modificarea notelor de calcul la iesire............................................................................................................. 657
Introducerea in editarea unui document ....................................................................................................... 657
Editarea proprietatilor elementelor .............................................................................................................. 657
Sortarea elementelor din notele de calcul .................................................................................................... 658
Stergerea elementelor din notele de calcul................................................................................................... 658
Modifcare antet ............................................................................................................................................ 658
Modifcare subsol.......................................................................................................................................... 658
Meniul pop-up caracteristic meniului ramificat al documentului ................................................................ 658
Modificarea structurii de-a lungul notelor de calcul........................................................................................ 659
Modificarea geometriei in notele de calcul .................................................................................................. 659
Modifcarea datelor aditionale in notele de calcul ........................................................................................ 659
Afisare note de calcul ...................................................................................................................................... 660
Afisare.......................................................................................................................................................... 660
Imprimare si export note de calcul .................................................................................................................. 660
Setarea imprimantei ..................................................................................................................................... 660
Tiparirea notelor de calcul ........................................................................................................................... 660
Export note de calcul ................................................................................................................................... 661
Reactualizare note de calcul ............................................................................................................................. 662
Principiu .......................................................................................................................................................... 662
Reactualizarea notelor de calcul ...................................................................................................................... 662
Exemplu de regenerare a notelor de calcul...................................................................................................... 662
Fereastra afisare................................................................................................................................................ 664
Introducere in fereastra de afisare.................................................................................................................... 664
Deschiderea ferestrei Afisare........................................................................................................................... 665
Modificarea stilului de afisare pentru fereastra Afisare................................................................................... 665
Setarea ferestrei de afisare............................................................................................................................... 665
Export afisare .................................................................................................................................................. 665
Tiparire afisare................................................................................................................................................. 665
Modificarea structurii din fereastra afisare...................................................................................................... 665
Creare si modificare tabele .............................................................................................................................. 666
Introducere....................................................................................................................................................... 666
SCIA si sabloanele utilizatorului ..................................................................................................................... 666
Modificare tabele............................................................................................................................................. 668
Editare tabele ............................................................................................................................................... 668
Crearea unui sablon nou............................................................................................................................... 668
Modificarea sablonului existent ................................................................................................................... 669
Redenumirea sablonului existent ................................................................................................................. 669
Stergerea unui sablon tip tabel existent........................................................................................................ 670
Copierea unui sablon existent ...................................................................................................................... 670
Selectarea sablonului dorit pentru afisare .................................................................................................... 670
Creare tabel...................................................................................................................................................... 671
Creare tabel .................................................................................................................................................. 671
Setari Standard............................................................................................................................................. 671
Exemplu....................................................................................................................................................... 674
Setari avansate ............................................................................................................................................. 677
Setari avansate pentru tabel ...................................................................................................................... 677
Setari avansate pentru randuri sau coloane............................................................................................... 678
Setari pentru printare ................................................................................................................................ 679
xxv
Setari proprietati ....................................................................................................................................... 680
Sortarea coloanelor tabelului in afara editorului de tabele ....................................................................... 680
SABLOANE SI PARAMETRII ................................................................................ 683
Sabloane proiect ................................................................................................................................................ 683
Introducere....................................................................................................................................................... 683
Editor sabloane ................................................................................................................................................ 683
Crearea unui sablon ......................................................................................................................................... 684
Deschiderea unui sablon.................................................................................................................................. 684
Operatii cu sabloane ........................................................................................................................................ 684
Introducere parametrizata............................................................................................................................... 685
Introducere in parametrizari ............................................................................................................................ 685
Utilizarea parametrilor in proiect..................................................................................................................... 685
Editorul parametrilor.................................................................................................................................... 685
Definirea parametrilor.................................................................................................................................. 686
Tipuri de parametri ...................................................................................................................................... 686
Modificarea parametrilor existenti ............................................................................................................... 689
Stergerea parametrilor existenti ................................................................................................................... 689
Aplicarea parametrilor ................................................................................................................................. 689
Operatori de tip boolean in cazul parametrilor............................................................................................. 690
Utilizarea constantelor numerice pentru parametrizari ................................................................................ 690
Crearea unui sablon pentru parametrii............................................................................................................. 691
Pregatirea proiectului pentru transformarea unui sablon parametrizat......................................................... 691
Editorul seturilor de parametri ..................................................................................................................... 691
Definirea setului de parametri ...................................................................................................................... 691
Salvarea unui sablon parametrizat ............................................................................................................... 693
Utilizarea sabloanelor parametrizate ............................................................................................................... 693
Deschiderea sabloanelor parametrizate........................................................................................................ 693
Example trei travei continue......................................................................................................................... 693
Definirea unei grinzi continue...................................................................................................................... 693
Specificarea parametrilor ............................................................................................................................. 695
Crearea seturilor de parametri...................................................................................................................... 697
Salvarea proiectului ca sablon...................................................................................................................... 698
Deschiderea sablonului ................................................................................................................................ 698
MODULE AVANSATE ........................................................................................... 701
Proiectarea imbinarilor .................................................................................................................................... 701
Imbinari cadre.................................................................................................................................................. 701
Elemente teoretice pentru in cazul imbinarilor cadrelor.................................................................................. 701
Verificare normative......................................................................................................................................... 701
Verificari structuri metalice conform normativului ......................................................................................... 701
Elemente teoretice pentru verificarea otelului conform normativelor ............................................................. 701
Verificarea normativului pentru structurile din beton armat ........................................................................... 701
Suport teoretic pentru verificarea betonului .................................................................................................... 701
Verificari pentru structuri din lemn ................................................................................................................. 701
GLOSAR................................................................................................................ 703
27
Bine ati venit in lumea SCIA
Va multumim pentru ca ati ales SCIA.ESA PT.
SCIA
1974-2006
Versiunea 2006
scia scia
Ghid
scia scia
SCIA.ESA Peste un program Windows pentru calculul si proiectarea structurilor.
Are o gama larga de aplicatii:
de la calculul structurilor simple cu singura grinda
pana la analiza cadrelor
si proiectarea unor structuri tridimensionale complexe din metal, beton, lemn si aproape orice alt material.
Puteti gasi mai multe informatii despre companie si despre produsele ei la adresa www.scia-online.com. Va
puteti conecta la paginile de Internet SCIA si prin intemediul functiei Help > SCIA On-line din program.
SCIAESA PT
28
Bine ati venit
Instiintare
Acest document va este furnizat de catre SCIA doar in scop informativ si este valabil pentru toti utilizatorii ce
au o licenta de SCIA. Documentul nu contine garantii exprese sau implicite. Firma SCIA se considera
exonerata de orice problema sau rezultat gresit ce provine din programul de calcul pus la dispozitie sau din
documentatia acestuia.
Informatia din acest document poate fi subiectul unor schimbari fara preavizul clientilor si nu reprezinta vreun
angajament al firmei SCIA. programul de calcul descris in acest document este furnizat sub un acord de
licenta. Programul de calcul trebuie folosit doar in concordanta cu termenii din licenta. Este ilegal sa copiati
sau sa folositi acest software in afara termenilor cu care ati fost de acord in licenta.
Copyright 2000-2004 SCIA Group. Toate drepturile rezervate.
Adrese de contact
SCIA Group n.v.
Scientific Application Group
Industrieweg 1007 B-3540 Herk-de-Stad (Belgi)
Tel.(+32) (0)13/55 17 75 Fax.(+32) (0)13/55 41 75
E-mail scia@scia.be
SCIA W+B Software b.v.
Postbus 30119 NL-6803 AC Arnhem (Nederland)
Tel.(+31) 26-3201230 Fax.(+31) 26-3201239
E-mail scia@scia.nl
SCIA CZ, s.r.o.
Thkurova 3, 160 00, Prague 6 (Czech Republic)
Tel.(+420) 2 2432 2425 Fax. (+420) 2 2432 2288
e-mail info.praha@scia.cz
SCIA CZ, s.r.o.
Slavkova 1a, 638 00, Brno (Czech Republic)
Tel.(+420) 5 4519 3526 Fax. (+420) 5 4519 3533
e-mail info.brno@scia.cz
Introducere
Despre program
Scopul programului
Programul de calcul structural SCIA.ESA PT a fost creeat si este in continuare dezvoltat pentru a oferi
inginerilor structuristi o unealta eficienta, simpla si robusta pentru ca acestia sa rezolve simplu probleme
complicate.
Teroie
SCIA.ESA PT este un program de calcul al structurilor actionate de incarcari statice si/sau dinamice in
concordanta cu Normativele nationale si internationale aflate in vigoare. Modelarea elementelor se bazeaza pe
metoda elementelor finite.
SCIA.ESA PT nu lucreaza direct cu elementele finite ci cu entitati de sine statatoare ce pot fi discretizate
automat, chiar inainte de pornirea calculului.
SCIA.ESA PT poate fi utilizata la calculul si dimensionarea elementelor liniare ( elemente finitie de tip liniar )
sau elemente finite plane ( plansee, pereti, suprafete curbe pe 2 directii ) - modelarea elementelor finite 2D.
Bine ati venit
29
Tip de calcul
SCIA.ESA PT se refera la modulele de calcul pentru:
calculul static liniar (incluzand caracteristici neliniare ),
calcul neliniar geometric,
calculul modurilor proprii de vibratie,
calcul seismic,
analiza flambajului.
Verificari normative
Mai mult decat atat, SCIA.ESA PT ajuta utilizatorul sa duca calculul pana la dimensionarea propriuzisa a
elementelor, conform cu standardele incluse.
The "Biblioteca de verificare a Normativelor" din SCIA.ESA PT contine un set de mai multe Normative
nationale in general pentru otel si beton armat.
Nota importanta: Deoarece acest program este foarte complex, se considera ca utilizatorul deja
poseda cunostinte destul de aprofundate in ceea ce priveste Metoda elementului finit, a
Normativelor in vigoare si a conventiilor, si mai ales, ca acesta este un profesionist in domeniul
ingineriei civile si a calculelor structurale.
Despre documentatie
recomandam un training intensiv pentru SCIA.ESA PT, organizat de catre reprezentantul local al
firmei SCIA, inainte de a folosi singur acest program pe structuri reale.
Documentatia contine explicatii ale principiilor de lucru ale programului de calcul structural precum si teorii pe
care acesta s-a bazat.
Scop si continut
Acest manual explica in detaliu functiile principale din SCIA.ESA PT si acopera definirea unei structuri, calculul
si rezultatul evaluarilor pentru elementele finite liniare si cele de tip suprafata.
Modulele speciale, ca cele tip ne-liniar sau de calcul dinamic precum si dimensionarea propriuzisa sunt
explicate in manuale separate.
Stil
In acest manual se vor folosi urmatoarele conventii :
bold Indica numele textelor folosite in program (meniuri, texte din
ferestrele de dialog, butoane, etc.).
Ex: Apasati pe meniul Rezultate.
[bold] Indica un buton.
Ex: Apasati pe [OK] pentru a merge mai departe.
Pasul 1
Pasul 2
Indica pasii diferiti in procedura. Fiecare pas descrie o
actiune.
Ex:.
Introduceti valoarea in zona de inserare a coeficientilor.
Apasati pe [OK] pentru a merge mai departe.
Meniu > Submeniu Indicati elementele principale si secundare din meniul
principal (la partea superioara a ecranului) sau din functii
(partea stanga a ecranului).
Ex:. ... selectati Setare > Optiuni din meniul principal.
Bold cu litere mari Se refera la un capitol din manual.
Ex: Pentru mai multe detalii folositi capitolul Descrieri
Detaliate.
SCIAESA PT
30
Instalare program
Optiuni instalare
Toate optiunile de instalare se executa in Setari.
SCIA.ESA PT foloseste, ca mult programe tip MS Windows, o fereastra de Setari.
Instalarea SCIA.ESA PT se poate face in trei moduri:
instalare locala,
instalare pe server,
instalare pe server de retea.
Instalare locala
Pornirea instalarii
Instalarea SCIA.ESA PT va incepe in momentul in care va fi pornit fisierul SETUP.EXE. In momentul in care
programul a fost pornit, se va afisa o fereastra din care va puteti alege limbajul de instalare. Tipul de limbaj
ales duce la instalarea programului in limba respectiva.
Tipul de limbaj afecteaza fisierele tip Help, in sensul ca acestea vor fi instalate in aceiasi limba ca cea aleasa
la instalare.
Selectia fisierului tinta
Fereastra urmatoare asigura traseul fisierelor programului. Implicit, traseul este setat la: C:\Program
Files\SCIA\ESAxx (traseu ce poate fi diferit, in functie de versiunea programului).
Alegerea tipului de instalare
Se potate selecta una din urmatoarele tipuri de instalari :
Tipica Se instaleaza toate fisierele programului.
Compacta Doar fisierele vitale sunt instalate.
Selectiva Utilizatorul poate selecta daca fisierele de ajutor vor fi instalate sau nu
si ce fel de versiune se va instala.
Urmatoarea fereastra va afisa informatiile de instalare. In momentul in care informatiile vor fi acceptate, va
incepe procesul propriuzis de instalare a programului.
Programul instaleaza SCIA.ESA PT xx (xx difera de la o versiune la alta) in Start > Programe. Noul grup
contine elemente pentru executarea aplicatiei cat si pentru fisierul de Ajutor. In plus, se va instala pe desktop
doua scurtaturi.
Mentenanta si dezinstalarea programului
Repararea instalarii sau dezinstalarii poate fi pornita ori prin repetarea pornirii din SETUP.EXE sau din Control
panel > Add or remove programs.
Update sau instalarea unei versiuni superioare
Daca programul de instalare gaseste in calculatorul dumneavoastra deja o versiune inferioara a programului,
va updata vechea versiune cu cea noua.
Instalarea pe serverr
Instalarea pe un servere poate incepe prin comanda SETUP.EXE /A. Aceasta comanda porneste instalarea
programului in mod "administrativ".
In primul rand trebuie instalat limbajul. Limbajul determina limba folosita pentru fisierele de Ajutor de pe toate
calculatoarele conectate la server.
In urmatoarea fereastra de dialog, directorul selectat va fi cel in care se vor extrage toate fisierele pentru
instalarea pe server. Dupa confirmarea de pe folder, se va configura programul de pe server.
Conexiunea la server
Instalarea pe un calculator conectat la server se face normal, prin pornirea fisierului SETUP.EXE din kitul de
instalare pentru servere.
In primul rand trebuie instalat limbajul. Limbajul determina prima data limba folosita pentru fisierele de Ajutor
de pe calculator.
Bine ati venit
31
Nu trebuiesc facute alte setari. Nici un fisier nu trebuie copiat pe driveul local. Doar componentele de pe server
se inregistreaza.
Programul de instalare va adauga SCIA.ESA xx in Start > Programs. Noul grup contine fisierele necesare
pornirii aplicatiei precum si fisierele de Ajutor. Se vor copia scurtaturile pe Desktop.
Ambele instalari: locale si cele conectate la server vor fi setate implicit. Daca doriti sa schimbati aceste setari,
mergeti la Setari > Optiuni. si Fisiere, Foldere.
Setarile implicite arata astfel:
Biblioteca de sectiuni
transversale
C:\Program Files\SCIA\ESA1\Prof, unde C:\Program
Files\SCIA\ESA1 este inlocuit de directorul real in care
aplicatia a fost instalata.
Directorul bazei de date a
sistemului
C:\Program Files\SCIA\ESA\db, unde C:\Program
Files\SCIA\ESA1 este inlocuit de directorul real in care
aplicatia a fost instalata.
Ma mult decat atat, directoarele urmatoare sunt setate daca programul este instalat sub sistemele de operare
Windows 2000 sau Windows XP:
Fisiere utilizator C:\Documents and Settings\USER_PROFILE_NAME\ESA1\User
Fisiere temporare C:\Documents and Settings\USER_PROFILE_NAME\ESA1\Temp
Fisiere proiect C:\Documents and Settings\USER_PROFILE_NAME\ESA1\Data
Directoarele urmatoare sunt setate daca aplicatia este setata sub Windows NT:
Fisiere utilizator C:\WINNT\Profiles\USER_PROFILE_NAME\ESA1\User
Fisiere temporare C:\WINNT\Profiles\USER_PROFILE_NAME\ESA1\Temp
Fisiere proiect C:\WINNT\Profiles\USER_PROFILE_NAME\ESA1\Data
USER_PROFILE_NAME este numele profilului curent al utilizatoruilui.
Nota: Daca utilizatorul trebuie sa se decida daca trebuie reinstalat programul pentru orice motiv,
este bine sa NU stergeti continutul directorului User files. Acest director contine toate setarile
utilizatorului. Daca directorul este sters si el, toate setarile anterioare vor fi pierdute.
Cerinte hardware pentru calculator
Cerinte hardware
viteza procesor 1.5 GHz
RAM 512 MB
placa video 32 MB, cu OpenGL
spatiu pentru program 200 MB
spatiu pe hard pentru proiecte
sau fisiere temporare
spatiul poate ajunge la cativa GB (Giga Bytes) pentru
proiecte foarte mari
Cerinte software
MS Windows 2000
MS Windows XP
Cerinte logare
Pentru a instala SCIA.ESA PT,sa aveti drepturi de administrator.
Pentru a porni SCIA.ESA PT, trebuie sa aveti drepturi de utilizator.
SCIAESA PT
32
Versiunea demo
Versiunea Demo este functionala la toate nivelele, mai putin din punct de vedere al limitarii la calcul. Se pot
calcula doar 25 de elemente liniare, 2 placi si 2 cazuri de incarcare. Se pot printa paginile din Notele de calcul,
insa acestea vor avea pe fundal scris "SOFTWARE FARA LICENTA".
ATENTIE: Un proiect creeat in veriunea demo NU POATE FI DESCHIS in versiunea
comerciala!!!
Dezinstalare program
Pentru a dezinstala programul folositi procedura Windows : Control panel > Add or remove program.
Pornire program
Pornire program
Depinzand de felul in care sunteti obisnuit, exista cele 2 posibilitati:
Scurtatura de pe desktop
1. Daca scurtatura a fost pusa pe desktop automat, mergeti direct la pasul 3.
2. Amplasati scurtatura pe desktop.
a. Apasati cu butonul din dreapta pe desktop.
b. Selectati comanda New > Short-cut.
c. Cautati pe hard-disk pentru a gasi directorul pe care aveti instalat SCIA PT.
d. Selectati ESA.EXE si terminati comanda prin care creeati scurtatura.
3. Faceti dubluclick pe shortcut pentru a vedea meniul.
Pronire din Start
1. Apasati pe butonul Start din bara Windows.
2. Selectati Programs > SCIA > ESA.
Windows explorer
1. Cautati pe hard-disk directorul unde aveti instalat SCIA.ESA PT.
2. Selectati fisierul ESA.EXE si apasati cu dubluclick pentru a porni programul.
Pentru utilizatorii avansati: Daca sunteti familiarizati cu functiile Microsoft Windows puteti sa
faceti urmatorul lucru:
Definiti o tasta cu care sa porniti SCIA.ESA PT.
Integrati SCIA.ESA PT in managerul de fisiere favorit si porniti-l din bara acestuia.
Introduceti SCIA.ESA PT in bara Windows 2000.
Introduceti SCIA.ESA PT in lista cu Microsoft Office.
Fisiere si directoare program
Programul foloseste multe fisiere si directoare pentru a mentine datele.
Directoare
Directoare program
directorul principal Contine programul si fisierele executabile.
set Contine fisierele de instalare pentru un nou proiect.
(Informatiile continute aici pot fi suprascrise de datele din
fisierele salvate in directorul User)
db Contine bibliotecile sistemului (e.g. materiale, suruburi, etc.)
Bine ati venit
33
prof Contine bibliotecile cu sectiuni transversale.
DocumentTemplates Acest director ofera un set de sabloane pentru documente.
Continutul este automat copiat in biblioteca utilizatorului la
prima rulare a programului.
GraphicTemplates Acest director ofera un set de sabloane pentru afisarea grafica.
Continutul este automat copiat in biblioteca utilizatorului la
prima rulare a programului.
Nota: Toate programele din aceste directoare sunt de tipul ReadOnly.
Directoare utilizator
set Contine fisierele de initializare pentru un nou proiect.
db Contine fisierele cu bibliotecile utilizatorului.
prof Contine bibliotecile de sectiuni transversale.
DocumentTemplates Acest director contine sabloanele pentru notele de calcul.
GraphicTemplates Acest director contine sabloanele pentru detaliile grafice.
Nota: Destinatia acestui director poate fi ajustata din setarile programului.
Director temporar
Acest director contine toate informatiile de care are nevoie programul pentru a functiona.
Nota: Destinatia acestui director poate fi ajustata in fereastra de Setari.
Director proiect
Acest director contine proiectele efectuate.
Nota: Destinatia acestui director se poate modifica din setarile programului.
Fisiere
ESA Fisiere proiect
ESAD Fisierul creeat de versiunile Demo sau cele studentesti. Nu se poate citi in
versiunea comerciala.
EPW Fisier de tip proiect Esa Prima Win
DB4 Fisier tip baza de date
SET Fisier de inceput pentru ajustarea proiectului si a interfetei utilizatorului.
OTS Fisier cu sabloanele notelor de calcul.
EPD Sabloane pentru desenele din Desenare planuri.
Trecere la o versiune superioara
Upgrade de la EPW
SCIA.ESA PT mentine compatibilitatea intre versiunile Esa Prima Win.
Utilizatorii ESA Prima Win pot importa proiectele lor EPW in programul SCIA.ESA PT folosind functia
Importare.
35
Terminologii si conventii
Terminologii
Termeni globali
date aditionale Definirea proprietatilor, altele decat geometria unui element
liniar, ca incarcarile, reazemele, articulatiile, etc.
catalog sabloane;
tip structura
O structura sablonata; structurile care se repeta pot fi definite
simplu si rapid daca in structura sablonata se introduc
parametrii doriti.
selectare O comanda din mouse prin care se obtine o fereastra
rectangulara descrisa de doua clickuri pe ecran; fereastra
porneste de la primul click pe ecran si tine atata timp cat este
apasat butonul din stanga al mouseului, iar punctul in care
acesta este eliberat reprezinta cel de-al doilea punct; laturile
ferestrei rectangulare sunt intotdeauna orizontale si verticale.
element Prin element se intelege fie un element liniar sau de suprafata,
incarcare, reazem, articulatie fie orice alta parte a structurii
care poate fi creata si modificata.
generator O parte din program care automat genereaza un set de date pe
baza unor date introduse; ex: elementele finite, incarcarile date
de vant, etc.
element geometric O entitate care defineste geometria sau forma unei structuri.
Vezi element.
linie de intersectie O linie poligonala desenata cu mouseul pe ecran; linia poate
intersecta oricate entitati.
element Orice element geometric.
retea Retea de elemente finite
calcul Partea de program care calculeaza structura actionata de
incarcari. Intai se genereaza si asambleaza matricile necesare
si apoi se face calculul lor.
Elemente geometrice
element liniar Un element drept sau curb generat intre doua puncte ; care are
o sectiune transversala definita initial. Sectiunea transversala
poate fi constanta sau poate varia de-a lungul lungimii
punct generat O intersectie intre doua elemente liniare.
forta Incarcare sub forma de forta. Poate fi fie punctilinie fie
continua.
bloc de fundare Tip de reazem cu proprietati de fundatie izolata
articulatie Punctul de intersectie intre doua elemente cu proprietati de
rigiditate sau elasticitate.
incarcare Orice tip de incarcare ce actioneaza asupra unei structuri.
incarcare din moment Incarcare sub forma de moment incovoietor. Poate fi
punctiforma sau continua pe element.
nod In general capatul unui element sau un punct in care doua sau
mai multe elemente se intersecteaza.
incarcare predefinita Sistem de incarcari, ex: greutate proprie.
brat rigid Element liniar cu rigiditate infinita.
reazem Reazemul punctiform sau reazemul liniar al unei structuri. Sunt
valabile cateva tipuri de reazeme: standard, fundatie continua
sub grinda, perete...etc
SCIAESA PT
36
Sectiuni transversale
catalog sectiuni
transversale
O sectiune transversala ce poate fi definita prin selectarea din
biblioteca cu sectiuni transversale predefinite. Biblioteca este
integrata in SCIA.ESA PT.
sectiune transversala
generala
O sectiune transversala a carei forma este definita de utilizator.
punct de referinta Punctul de referinta este definit in concordanta cu tipul de
sectiuni transversale:
pentru catalogul de sectiuni transversale este localizat in primul
punct al sectiunii transversale,
pentru sectiunea transversala oarecare si pentru sectiunea
transversala a unui poligon se afla in punctul [0,0].
Nota: Alti termeni pot fi gasiti in Glosar la sfarsitul documentatiei.
Sisteme de coordonate
Introducere in sistemul de coordonate
Ca utilizator SCIA.ESA PT veti intalni diferite sisteme de coordonate. Anumite sisteme de coordonate sunt
vitale pentru a lucra cu programul, insa altele sunt folosite doar pentru a reduce volumul de munca si timpul
necesar obtinerii rezultatelor.
Sistemul de coordonate poate fi impartit in cateva grupe in functie de elementele la care se raporteaza:
sistemul global de coordonate sistemul de coordonate cel mai important;
asigura pozitionarea si orientarea in spatiu al
oricarui element, impiedicand orice definire
ambigua
sistemul de coordonate definit de
utilizator
UCS
ajuta la definirea usoara a modelului, utilizatorul
indicand originea si directia
definirea punctului prin sistemul de
coordonate;
definirea geometriei prin sistemul de
coordonate
definirea usoara a geometriei
sistemul de coordonate al elementului
sistemul de coordonate local
defineste orientarea elementelor individuale in
model si asigura interpretarea corecta a
proprietatilor fizice referitoare la element
Sistemul de coordonate global
Sistemul de coordonate global folosit in program este un Sistem de coordonate cartezian tridimensional
Axele sistemului sunt X, Y si Z.
Nota: Este recomandata introducerea structurii cat mai aproape de originea sistemului de
coordonate global ( adica langa punctul 0,0,0 ) pentru a se minimiza pe cat se poate posibilele
rotunjiri efectuate in timpul calculelor cu numere foarte mari.
Este foarte important sa verificati acest lucru, mai ales in momentul in care importati un fisier extern
tip CAD.
Sistemul de coordonate definit de utilizator
Pentru a simplifica definirea unei structuri, cat si pentru a mari productivitatea, utilizatorul isi poate crea propriul
sistem (sisteme) de coordonate si ii poate introduce originea acestuia oriunde in spatiul definit de sistemul de
coordonate global si ii poate da diferite inclinari.
Sistemul de coordonate al utilizatorului este un Sistem cartezian de coordonate.
Axele sistemului sunt X, Y si Z.
Terminologii si conventii
37
Sistemul de coordonate al utilizatorului se poate defini arbitrar, iar modificarile asupra lui pot fi executate
oricand pe parcursul definirii structurii si a incarcarilor. Mai mult decat atat, pot fi definite oricate sisteme de
coordonate ale utilizatorului dar numai unul poate fi activ pentru a defini o actiune. Utilizatorul poate schimba
sistemele de coordonate oricand crede de cuviinta.
Pentru mai multe informatii asupra sistemului de coordonate al utilizatorului, verificati capitolul Elemente de
baza > Sistemul de coordonate al utilizatorului.
Elemente cu sisteme de coordonate
Introducere in sistemul de coordonate al elementului
Fiecare element ( asta insemnand fiecare element al structurii ) are propriul sistem de axe local. Acest sistem
de coordonate tridimensional este un Sistem de coordonate cartezian.
Sistemul este folosit pentru:
pozitionarea neclara a unui element in spatiu,
definirea incarcarilor si reazemelor,
interpretarea neclara a rezultatelor.
Sistemul de coordonate al sectiunii transversale
Exista cateva sisteme de coordonate folosite pentru sectiunile transversale. Toate sistemele de coordonate bi-
dimensionale sunt Sisteme de coordonate carteziene.
Axele principale
Axele principale corespund momentelor de inertie principale ale sectiunii transversale. Sunt denumite u si v.
Axa u este considerata (conform terminologiei Eurocodului) ca axa principala in sistem iar axa v ca axa
secundara.
Sistemul de axe principale este folosit pentru a evalua caracteristicile sectionale importante necesare pentru
calculul si verificarile standardelor tehnice: momente de inertie, raza de giratie...etc ).
Axele centrului
Cele doua axe ale centrului sectiunii transversale au originea in centrul sectiunii transversale si primele
momente (momente statice) ale sectiunii transversale sunt zero fata de aceste axe.
Axele centrale sunt numite y si z.
Axele centrale sunt folosite pentru a evalua caracteristicile sectionale importante necesare pentru calculul si
verificarile standardelor tehnice : momente de inertie, raza de giratie...etc ).
Pentru sectiunile simetrice, centrul axelor este identic cu axele principale.
De exemplu, pentru sectiunile transversale din otel, axa y este paralela cu talpile iar axa z este perpendiculara
pe acestea.
Sistemul de coordonate geometric
Axele geometrice sunt folosite pentru a defini coordonatele colturilor sectiunii transversale. Axele sistemului
sunt y si z.
Orientarea sistemului de coordonate al sectiunii transversale fata de sistemul local de coordonate al
elementului liniar
Sectiunea transversala este orientata astfel incat axa y a acesteia este identica cu axa Y a elementului iar axa
z este identica cu axa Z a elementului. Daca elementul liniar este rotit de-a lungul axei locale X, si sistemele
de axe vor fi rotite.
SCIAESA PT
38
Sistemul de coordonate al elementului
Sistemul de coordonate tridimensional al elementului este un Sistem cartezian de coordonate avand axele x, y
si z.
Fiecare element este definit prin doua puncte un "punct de inceput" si un "punct de sfarsit". Fiecare element
va genera un sistem local de coordonate unic, originea acestuia fiind in punctul de inceput. Axa x este
intotdeauna de-a lungul axei longitudinale si directia este din punctul in care a fost introdus spre punctul de
sfarsit. Implicit, axa y este in general orizontala (doar daca directia nu este schimbata manual) iar axa z este in
general verticala.
Sistemul local de coordonate poate fi rotit in jurul axei x daca acest lucru este cerut de utilizator.
Un element poate fi descris in spatiu nu doar printr-un sistem de axe local ci si printr-un sistem de axe global.
Sistemul de coordonate global se afla in legatura si cu sistemul de axe al sectiunii transversale.
Sistemul de coordonate al unei structuri tip sablon
Anumite structuri tip sablon folosesc un sistem de coordonate specific. Sistemul este folosit doar in faza de
definitie a sablonului. Sistemul de coordonate pentru o structura de beton este intotdeauna afisata in fereastra
de dialog.
Sistem de coordonate cu definirea punctului
Introducerea punctului de definitie
Orice structura geometrica este definita prin pozitiile punctelor ce ii compun geometria. Aceste puncte se
definesc si ele fata de diferite sisteme de referinta :
Sistem de referinta cartezian
Sistem de referinta cilindric
Sistem de referinta sferic
Alegerea sistemului depinde de cativa factori:
Terminologii si conventii
39
felul in care pozitia punctului este definita in desen,
cel mai usor mod de a defini punctul in situatia respectiva,
tipul sistemului propus de catre utilizator.
Sistemul de coordonate cartezian
Un punct in Sistemul de coordonate cartezian este definit prin trei lungimi referitoare la coordonatele x, y, si z.
Coordonatele individuale reprezinta pozitia punctului fata de sistemul individual de axe x,y, si z.
Sistemul de coordonate cilindric
In sistemul de coordonate cilindric coordonatele oricarui punct sunt definite de trei componente : r, theta, si z.
Coordonatele r si theta reprezinta coordonatele polare ale unui punct in planul xy. Coordonata z este distanta
punctului definit pana la planul xy.
Transformarile sunt urmatoarele, fata de axele x,y si z :
x = r cos (theta),
y = r sin (theta),
z = z.
Sistemul de coordonate sferic
In sistemul de coordonate sferic coordonatele oricarui punct sunt r, Psi, theta. Coordonatele de-a lungul axelor
x, y si z sunt:
SCIAESA PT
40
x = r sin (theta) cos (Psi),
y = r sin (theta) sin (Psi),
z = r cos (theta).
Conventii aplicate elementelor fizice
Conventii sisteme interne
Urmatoarele notatii si conventii sunt folosite de program si in documentatia acestuia.
Axe
globale X Y Z
locale x y z
Forte si Momente
Fx Fy Fz Mx My Mz
Rotiri si deplasari
globale Ux Uy Uz Fix Fiy Fiz
locale ux uy uz fix fiy fiz
Ambele actiuni externe si deformatii sunt considerate pozitive daca actioneaza in directia axei : Forta definita
in sistemul global de coordonate si care actioneaza in sensul axei X este considerata pozitiva. Forta definita in
sistemul global de coordonate si care actioneaza in sens opus sensului pozitiv al axei X este considerata
negativa.
Conventii sisteme externe
Urmatoarele notatii si conventii sunt folosite de program si in documentatia acestuia.
Axe
globale X Y Z
locale x y z
Rotiri si deplasari
globale Ux Uy Uz Fix Fiy Fiz
locale ux uy uz fix fiy fiz
Terminologii si conventii
41
Reactiuni
Rx Ry Rz Mx My Mz
Forte si Momente
N Vy Vz Mx My Mz
Eforturi
sig x sig y sig z
tau xy tau yz tau xz
Unitati
Unitati
SCIA.ESA PT contine diferite sisteme de unitati.
SI Sistemul de unitati international (metric)
FPS picior-livra
Imperial, Marea Britanie,
SUA
Unitati FPS
Unitati pentru lungime
Unitati tip Imperial
Pentru acestea, unitatile sunt:
inch (in),
picior (ft).
Conversiile oficiale sunt:
tipul inmultit cu se obtin
inch 25.400 millimetri (mm)
picior 0.3048 metri (m)
Afisare stil la unitatile de lungime
Afisarea stilului lungimii este in afisat functie de format, precizie si simbol.
Formatul
Formatul poate fi:
stiintific (1.55E+01)
ingineresc (15.50E+00) (cu exponentul ..., -09, -06, -03, +00, +03, +06, +09, ... )
zecimal (15.50)
fractional (15 1/2)
Precizia
Precizia formatului stiintific si zecimal este definit astfel ca mai jos. Valoarea de referinta este 3.1415926
Numarul de cifre
de dupa virgula
in Unitati
Precizie Rezultat
0 0 3
1 0.1 3.1
SCIAESA PT
42
2 0.01 3.14
3 0.001 3.142
4 0.0001 3.1416
etc. etc. etc.
Precizia formatului fractional este definit astfel:
Precizia fractiei in Unitati Precizia
0 1
1
2
3 1/8
4 1/16
etc. etc.
Simbol unitati
unitati simbol
millimetri mm
centimetri cm
decimetri dm
metri m
inch (optinunea 1) in
inch (optinunea 2) "
picior (optinunea 3) ft
picior (optinunea 4)
picior-inch (optinunea 1) ft in
picior-inch (optinunea 2) "
Exemplu
Valoarea este de 78.24 cm.
Formatul Precizia Simbol unitati Rezultate
stiintific 0.001 centimetru (cm) 7.824E+01 cm
stiintific 0.01 milimetru (mm) 7.82E+02 mm
ingineresc 0.001 centimetru (cm) 78.240E+00 cm
ingineresc 0.01 milimetru (mm) 782.40E+00 mm
zecimal 0.01 centimetru (cm) 78.24 cm
zecimal 0.001 inch (in) 30.803 in
zecimal 0.001 inch (") 30.803 "
zecimal 0.001 picioare (ft) 2.567 ft
zecimal 0.001 picioare (') 2.567 '
zecimal 0.001 picioare - inch (ft in) 2 ft 6.803 in
zecimal 0.001 picioare inch (' ") 2' 6.803"
fractional 1/16 picioare (') 2-9/16'
fractional 1/16 inch (") 30-13/16"
fractional 1/16 inch (in) 30-13/16 in
Terminologii si conventii
43
fractional 1/16 picioare - inch (' ") 2' 6-13/16"
Introducere unitati lungimi
Pentru sistemul metric (mm, cm, dm, m) se pot folosi sistemele metric si zecimal. In momentul introducerii
valorii, ea este transformata in formatul cerut, cu precizia si unitatile dorite de utilizator.
Pentru unitatile tip Imperial (in si ft), se pot folosi formatul stiintific, zecimal si fractional. Se pot folosi
simbolurile " si '. Si introducerea fractionala tip (-1/2, -3/4, ) se poate folosi. In momentul in care valoarea
este introdusa, ea este transformata in formatul cerut, cu precizia si unitatile dorite de utilizator.
Este intotdeauna posibil sa se introduca un numar cu mai mare precizie decat definit implicit. Valoarea
introdusa este afisata cu unitatile setate in prealabil la Setari unitati.
Exemple de unitati tip Imperial
Introducere Afisare setari Rezultat
3.5 zecimal, inch (") 3.5"
3-1/2 zecimal, inch (") 3.5"
5' zecimal, inch (") 60"
5.3' 6" zecimal, inch (") 69.6"
5.3' 6.6" zecimal, inch (") 70.20"
5.3' 6.6 zecimal, inch (") 70.20"
3.5 zecimal, picioare (') 3.5'
3-1/2 zecimal, picioare (') 3.5'
5' zecimal, picioare (') 5.0'
5.3' 6" zecimal, picioare (') 5.80'
5.3' 6.6" zecimal, picioare (') 5.85'
5.3' 6.6 zecimal, picioare (') 5.85'
3.5 fractional, picioare (')-inch (") 3' 6"
3-1/2 fractional, picioare (')-inch (") 3' 6"
5' fractional, picioare (')-inch (") 5' 0"
5.3' 6" fractional, picioare (')-inch (") 5' 9-5/8"
5.3' 6.6" fractional, picioare (')-inch (") 5' 10-1/4"
5.3' 6.6 fractional, picioare (')-inch (") 5' 10-1/4"
Unitati pentru unghi
Unitatile folosite pentru a descrie un unghi sunt definite de format si precizie.
Format
grade zecimale (45.000)
grade/minute/secunde(45d0'0")
grade (50.000g)
radiani (0.7854r)
Precizie
Precizia unitatilor unghiului este introdusa la fel ca si in Unitati pentru lungime.
La fel ca in unitatile pentru lungime, setarile stilului de afisare al unghiurilor poate fi modificat din Setari unitati.
45
Layout si operatii
Interfata
SCIA.ESA PT este un program realizat pentru sistemul de operare Windows. Prin urmare, programul contine
numeroase conventii si proprietati MS Windows care usureaza (i) orientarea in program si (ii) utilizarea
acestuia.
Totusi, este necesara o descriere detaliata a:
Componentelor interfetei,
Organizarii ecranului,
Accesoriilor programului: meniuri, ferestre de dialog, etc,
Modului de operare.
In continuare, va fi prezentata o descriere detaliata a fiecarei parti a programului.
Interfata utilizator
Interfata
Interfata este partea programului care poate fi vizualizata pe ecran, aceasta realizand comunicarea intre
utilizatorul si program. Este denumita si "interfata grafica".
Interfata este alcatuita din mai multe parti interconectate. Tabelul de mai jos prezinta un scurt rezumat al
acestora.
Bara de titlu Este partea superioara a ferestrei de aplicatii. Contine
informatiile de baza legate de aplicatie.
Bara de statut Afiseaza informatii legate de actiunile programului.
Bara meniu Aceasta bara contine un meniu utilizat pentru operarea
programului.
Fereastra meniu Contine un meniu ramificat utilizat pentru apelarea
functiilor.
Bara de instrumente Permite accesul rapid la cele mai utilizate functii.
Fereastra de lucru Exista doua tipuri de ferestre de aplicatii: fereastra grafica
si fereastra document (vedeti mai jos).
Fereastra grafica Este un tip de fereastra de aplicatii care afiseaza desenele
obiectului proiectat. Afiseaza obiectul, rezultatele calculate
si accepta comenzile mouseului.
Fereastra document Este un tip de fereastra de aplicatii care afiseaza
informatiile legate de obiectul proiectat sub forma de
tabele, comentarii si desene.
Fereastra previzualizare Fereastra afiseaza mai multe tipuri de informatii sub forma
tabelelor si desenelor. Poate fi utilizata pentru editarea
proprietatilor obiectelor. Este un tip special de fereastra
document.
Linia de comanda Linia de comanda poate fi utilizata pentru introducerea
comenzilor si afisarea unor scurte instructiuni.
Meniul pop-up Acest meniu este asociat fiecarei ferestre grafice. Permite
accesul rapid la unele dintre functiile importante.
In afara acestor parti Windows standard, SCIA.ESA PT utilizeaza un set de functii speciale, descrise in
capitole separate (ex.Fereastra de proprietati, Editorul bazei de date, etc.).
SCIAESA PT
46
Bara titlu
Bara titlu este antetul ferestrei de aplicatii. Contine trei parti:
Pictograma programului (in partea stanga a barei)
Un text informativ legat cu numele aplicatiei
Un text informativ legat de numele proiectul deschis si activ si numarul ferestrei active
Trei butoane pentru (i) minimizarea ferestrei de aplicatii, (ii) afisarea ferestrei de aplicatii pe tot
ecranul (iii) inchiderea aplicatiei.
Nota: Prima si ultima proprietate a barei titlu sunt comune oricarei aplicatii Microsoft Windows.
Exemplu
Bara de statut
Bara de statut este pozitionata in partea inferioara a ferestrei de aplicatii. Este utilizata pentru afisarea
informatiilor despre program si/sau despre functiile in curs de desfasurare. Contine si cateva elemente de
control. Implicit, bara de statut afiseaza urmatoarele informatii:
Coordonatele pozitiei
cursorului in SCU
In timpul executiei unei functii ce necesita definirea
punctelor, bara de statut afiseaza pozitia cursorului in
sistemul curent de coordonate curent.
Coordonatele pozitiei
cursorului in SCG
La selectia acestuia in setarile aplicatiile, bara de statut
afiseaza coordonatele si in sistemul de coordonate general.
Unitatile de lungime utilizate
in proiect
Bara afiseaza unitatea curenta de lungime (ex. metri, inch,
etc.). Unitatea poate fi modificata prin simpla apasare pe
caseta corespunzatoare din bara de statut.
Orientarea planului de lucru Caseta planului de lucru afiseaza orientarea curenta a
planului de lucru. Orientarea poate fi modificata prin simpla
apasare pe caseta corespunzatoare.
[Mod SNAP] Acest buton permite setarea modurilor SNAP .
[Filtru] Selectiile pot fi limitate la anumite elemente. Acestea pot fi
setate cu ajutorul filtrului de selectie. Bara de statut
afiseaza statutul curent al filtrului si permite si modificarea
acestuia.
[SCU actual] Acest buton afiseaza SCU curent pentru fereastra activa.
La apasare, deschide editorul SCU.
[Normativ activ] Pictograma afiseaza steagul tarii a carui normativ este
activ.
Bara de statut afiseaza si un text ajutator pentru unele elemente ale programului.
Exemplu
Nota: Bara de statut din imagine nu afiseaza coordonatele globale ale pozitiei cursorului.
Aceasta optiune poate fi activata sau dezactivata din Setarile aplicatiei.
Bara meniu
Aceasta bara este localizata implict sub Bara titlu a ferestrei aplicatie. Totusi, poate fi mutata in orice alta
pozitie, ramanand blocata sau libera.
Majoritatea functiilor SCIA.ESA PT sunt accesibile din meniu. Exista functii care pot fi afisate doar din meniul
ramificat sau din barele de instrumente.
Layout si operatii
47
Exemple de meniuri
Meniul Vizualizare > Vizualizare
Meniul Modificare > Editare curbe
Fereastra meniu ramificat
Meniul ramificat este similar ca functie barei meniu, dar este mai usor de utilizat.
Elementele individuale pot fi:
Serviciu Deschide un alt meniu ramificat in aceeasi fereastra. Ex. serviciul
Structura, Incarcare, etc.
Functie Deschide o anumita functie, ex. Forta concentrata in nod, Imbinare
incrucisata, etc.
Ramura Deschide ramura meniului si afiseaza functiile acestuia. Ex. ramura
Forta concentrata ofera functiile Forta concentrata in nod si Forta
concentrata pe grinda.
Utilizarea meniului ramificat
Procedura de utilizare a meniului ramificat este foarte directa si asemanatoare regulilor de operare din
Microsoft Windows.
Deschiderea ramurilor
Meniul este alcatuit din ramuri principale si posibile ramuri secundare. Ramurile secundare sunt reprezentate
printr-un semn (+) in fata numelui si pot fi deschise (listate pe ecran) fie cu ajutorul (i) unui click stanga pe
semnul (+) fie (ii) cu un dublu click pe numele elementului. Daca aceleasi actiuni sunt efectuate pentru o
ramura deja deschisa, aceasta va fi inchisa.
Activarea elementelor
Pentru activarea unui element al unei ramuri, apasati dublu click stanga pe numele acestuia. In functie de
element, este activata functia corespunzatoare sau este afisat un meniu.
Inchiderea unui serviciu
Pentru inchiderea unui serviciu:
Apasati butonul [Inchidere],
Daca functia este inca deschisa, apasati butonul [Esc] de doua ori,
Daca functia a fost deja inchisa, apasati butonul [Esc] o singura data.
Inchiderea unei functii
Pentru inchiderea unei functii, utilizati urmatoarele metode:
Apasati butonul [Inchidere] (aceasta optiune inchide si serviciull),
SCIAESA PT
48
Apasati tasta [Esc]o singura data.
Apasati butonul [Sfarsit] ( ) din bara de instrumente de deasupra liniei de comanda.
Apelati meniul pop-up si selectati functia Sfarsit.
Anularea unei functii
Pentru abandonul unei functii fara mentinerea modificarilor realizate, apasati simultan tastele [Ctrl] + Break.
Este posibila si apelarea meniului pop-up si selectarea functiei Anulare.
Exemplu de meniu ramificat
Bare de instrumente
Barele de instrumente contin seturi de butoane ce pot fi utilizate pentru deschiderea functiilor. Barele de
instrumente pot ramane in pozitii oarecare pe ecran sau pot fi blocate in anumite pozitii.
Exemple
Bara de instrumente
Afisare
Bara de instrumente
Modificare geometrie
Linia de comanda
Linia de comanda permite realizarea urmatoarelor operatiuni:
Activarea unor functii prin tastarea comenzii corespunzatoare,
Afisarea unor texte ajutatoare in cazul functiilor deja activate,
Introducerea valorii sau valorilor numerice necesare in cadrul anumitor functii.
Cea de a doua proprietate este utila incapatorilor, acestia fiind ghidati pas cu pas in cadrul functiei.
Sintaxa comenzilor
Sintaxa utilizata in linia de comanda este:
Parametru de comanda1 [parametrul2] [parametrul3] [etc.]
Exemplu
SEL BEAM1
Layout si operatii
49
Aceasta comanda adauga in selectie elementul liniar denumit BEAM1 .
Sintaxa pentru introducerea coordonatelor
La introducerea coordonatelor punctelor prin intermediul a maxim doua numere, punctul va fi considerat in
planul de lucru curent.
Daca punctul este definit prin trei valori, acesta va fi introdus in sistemul de coordonate definit de utilizator. In
acest caz, orientarea in planul de lucru nu este luata in considerare.
Sintaxa generala pentru definirea unui punct
[prefix] [numar] [separator] [numar] [separator] [numar]
Prefix
nimic
Coordonate absolute in SCU
@
Coordonata relativa legata de ultimul punct introdus,
definita in SCU
*
Coordonata in SCG
@*
Coordonata relativa legata de ultimul punct introdus,
definita in SCG
Numar
[spatiu] [semn] [nnn] [.] [nnn] [exp] [semn] [nnn]
[spatiu]
Daca exista, este ignorat
[semn]
Semnul plus sau minus (+ or -)
[nnn]
Rand de cifre 0,1, ..., 9
[,]
Virgula sau punct
[exp]
Exponent semnul e sau E
Separator
;
Urmeaza o lungime
<
Urmeaza un unghi
Sintaxa pentru definirea unui punct in coordonate carteziene
[*,@][X],[Y],[Z]
Exemple
12.4;45.8;12.4
Coordonate absolute ale punctului in SCU 12.4, 45.8, 12.4
123.4;345.8
Coordonate absolute ale punctului in planul de lucru curent
al SCU 123.4, 345.8
@123;23;5
Coordonate relative legate de ultimul punct introdus in SCU
123, 23, 5
@123;23
Coordonate relative legate de ultimul punct introdus in
planul de lucru curent al SCU 123, 23
@123
Coordonate relative legate de ultimul punct introdus in
planul de lucru curent al SCU 123, 0
*123;23;5
Coordonate globale in SCG 123, 23, 5
*
Originea SCG 0, 0, 0
Sintaxa de definire a unui punct in coordonate polare
[*,@][lungime]<[unghi]
Exemple
123<90
Coordonatele absolute ale punctului in SCU 0, 123, 0
123<180
Coordonatele absolute ale punctului in SCU 0, -123, 0
SCIAESA PT
50
Sintaxa de definire a unui punct in coordonate sferice
[*,@][lungime]<[ unghi]<[unghi]
Exemplu
123<90<90
Coordonatele absolute ale punctului in SCU 0, 0, 123
Sintaxa de definire a unui punct in coordonate cilindrice
[*,@][lungime]<[unghi],[lungime]
Exemplu
123<90;200
Coordonatele absolute ale punctului in SCU 0, 123, 20
Tabel de proprietati
Un tabel de proprietati este o caracteristica speciala SCIA.ESA PT utilziata in ferestrele de dialog si Fereastra
de proprietati. Acesta seamana cu un tabel (cu doua coloane si mai multe randuri) a carui coloane contin:
prima- numele elementelor afisate si cea de a doua- valorile corespunzatoare.
In general, valorile din celule pot fi modificate. Exista mai multe metode de modificare a tabelului de proprietati
(vedeti mai jos). In plus, termenii individuali pot fi conectati fie (i) cu alta parte a programului (ex.: o alta
fereastra de dialog) fie (ii) cu o fereastra grafica. Ambele variante reprezinta sunt foarte importante,
simplificand considerabil procesul de editare.
Pentur unificarea modul de afisare a ferestrelor de dialog, tabelul de proprietati este utilizat si pentru afisarea
pasiva a informatiilor. In acest caz, valorile sunt dezactivate pentru a impiedica modificarea lor accidentala.
Tipuri de celule ale tabelului de proprietati
Celula nume Contine numele elementului a carui valoare este afisata in celula
alaturata.
Celula grup Acesta este un caz special de celula nume. Uneori, celula nume este
separata si nu are o celula valoare corespunzatoare, fiind utilizata
pentru afisarea numelui unui grup, etc.
Celula valoare Aceasta celula contine datele corespunzatoare. Acestea pot fi editate
sau nu, in functie de situatie.
Celula valoare poate fi de mai multe tipuri. O parte a termenilor sunt preluati din MS Windows. In tre
paranteze, este adaugat un text explicativ.
Caseta de
editare
(celula simpla)
Principalul tip de celula permite introducerea manuala a valorilor. In
fucntie de element, valoarea poate fi numerica sau alfanumerica.
Caseta combo
(lista de
selectie)
Aceasta optiune este utilizata pentru elemente a caror valoare este
definita prin selectia dintr-o lista de variante posibile.
Caseta pentru
bifare
(celula da/nu)
Acest tip de celula permite doar valorile DA si NU.
buton Butoanele pot fi utilziate pentru initialziarea unui anumit tip de actiune.
Lista culori Acest tip este similar casetei combo. Ofera doar culorile.
Combinarea tipurilor de celule intr-o singura celula a tabelului
Tipurile individuale de celule pot fi combinate intr-o singura celula. Astfel, de exemplu, o celula poate contine o
caseta combo si un buton sau trei casete de editare.
Aceasta proprietate poate fi utilizata in tabelele in care este specificata sectiunea transversala. Celula va
contine:
O caseta combo cu toate sectiunile deja definite in proiect,
Un buton pentru deschiderea Editorului sectiunii transversale, care permite definirea unei sectiuni
noi.
Layout si operatii
51
Legatura dintre celulele tabelului si fereastra grafica
In unele ferestre, elementele individuale ale tabelului pot fi conectate cu anumite parti ale desenului afisat in
fereastra grafica. In acest caz, este utila:
Afisarea in alta culoare a partii corespunzatoare celulei selectate, sau
Afisarea in alta culoare a celulei corespunzatoare partii selectate in desen.
Tabelul de proprietati SCIA.ESA PT permite aceste operatiuni. Astfel, in unele cazuri, celulele
corespunzatoare sunt conectate cu partile corespunzatoare ale desenului.
Ca exemplu, se poate considera fereastra de editare a sectiunii transversale. Aici, dimensiunile sectiunii
reprezinta exemplul cel mai potrivit. La apasarea e o linie de cota din desen, randul corespunzator din
fereastra de proprietati va fi afisat in alta culoare si invers.
Exemplu fereastra de proprietati
Imaginea de mai jos reprezinta fereastra de editare a sectiunii transversale. Cursorul va fi pozitionat in
fereastra grafica a Editorului Sectiunii transversale, pe linia de cota corespunzatoare inaltimii. Dupa apasarea
butonului, elementul corespunzator din tabel va fi accentuat (culoare albastra).
Bara de progresare
Pentru modelele complicate din SCIA.ESA PT, anumite actiuni iau mai mult timp sa se execute. Utilizatorul
poate vizualiza progresul actiunii si finalitatea acesteia prin intermediul Barei de progres.
Ea doar:
arata ca actiunea este in desfasurare,
arata ca o parte din actiune s-a incheiat deja si estimeaza cat ar trebui sa ia celeilalte parti pentru a
se incheia tot procesul.
Bara de progres poate fi inclusa intr-o alta fereastra sau poate fi independenta.
Exemplu de bara de progres:
Nota: Daca fereastra respectiva nu este marita, este posibil ca bara de progresare sa nu fie
vizibila in totalitate, deoarece are o limita. In acest caz, bara de statut nu va fi afisata.
SCIAESA PT
52
Ferestre de aplicare
Introducere ferestre de aplicatii
Toate informatiile oferite de program sunt afisate in fereastra pentru aplicatii. Acestea pot fi:
Ferestre grafice,
Ferestre document,
Ferestre de previzualizare.
Utilizatorul poate utiliza toate tipurile de ferestre simultan, le poate alterna sua poate utiliza doar una, in functie
de necesitati.
Pot fi deschise simultan oricate ferestre grafice si ferestre document dar numai o singura fereastra document.
Fereastra grafica
Aceasta fereastra poate fi comparata cu o planseta de desen. Modelul definit de utilizator, toate raspunsurile si
rezultatele calculate sunt afisate in acesta fereastra, partile individuale ale modelului pot fi desenate aici si
toate selectiile sunt realizate in aceasta fereastra. Fereastra afiseaza datele proiectului si primeste informatii
de la utilizator prin intermediul mouseului.
Indiferent de tip, pot fi deshise simultan mai multe ferestre grafice a unuia sau mai multe ferestre grafice.
Exemple de ferestre grafice
Meniul pop-up corespunzator ferestrei grafice
Fiecarei fereastre grafice SCIA.ESA PT i se asociaza un meniu pop-up. Acesta permite accesarea rapida a
functiilor utilizate frecvent.
Pentru accesarea acestui meniu, pozitionati cursorul in interiorul ferestrei. Apasati cutonul drept al mouseului
pentru initialziarea meniului si selectati functia dorita printr-un click stanga.
Meniul pop-up este descris detaliat intr-un capitol separat Functii de baza >Meniul pop-up.
Exemplu meniu pop-up
Layout si operatii
53
Fereastra document
Acest tip de fereastra este utilizata pentru afisarea documentului sau a raportului, a datelor introduse,
rezultatelor calculului si a verificarilor conforma normativelor. Aceasta fereastra poate contine informatii grafice
si texte.
Indiferent de tipul acestora, pot fi deschide simultan mai multe ferestre de diferite tipuri si din ferestre diferite.
Exemplu de fereastra document
SCIAESA PT
54
Fereastra previzualizare
La prima vedere, fereastra de previzualizare este asemanatoare unei ferestre document. De fapt, este chiar o
versiune simplificata a ferestrei document. In aceasta fereastra puteti afisa informatii legate de elemente sub
forma unor tabele si puteti edita datele structurii.
De exemplu, puteti afisa in fereastra de previzualizare informatii despre sectiunile, elementele liniare selectate,
etc.
Exemplu fereastra previzualizare
Layout si operatii
55
Ferestre de proprietati
Fereastra de proprietati
Numele acestei ferestre deriva din numele tabelului de proprietati afisat in cadrul ei. Fereastra de proprietati
contine parametri, caracteristici, si optiuni selectate pentru elemente: noduri, elemente liniare, incarcari,
diagrame cu rezultate, etc.
Fereastra de proprietati afiseaza intotdeauna informatiile legate de elementele selectate sau de functia
selectata. Totusi, fereastra de proprietati nu permite doar afisarea pasiva a proprietatilor ci si modificarea
rapida si simpla a acestora.
Daca este selectat un singur element, pot fi modificati toti parametrii. La selectia mai multor elemente,
fereastra de proprietati filtreaza parametrii si ii afiseaza doar pe cei comuni tuturor elementelor.
Daca exista deja o functie initializata, fereastra de proprietati poate contine unele optiuni modificabile care
afecteaza comportamentul functiei. Majoritatea functiilor din serviciul Rezultate sunt exemple relevante pentru
functiile ferestrei de proprietati.
Exemplu de fereastra de proprietati
Iconuri specifice
Asa cum ii spune si titlul, Tabelul de proprietati cuprinde proprietatile unei anumite parti a modelului
structural. Totusi, tabelul de proprietati cuprinde functii care pornesc o anumita actiune referitoare asupra
elementului ce are proprietatile afisate in tabelul respectiv.
Daca asemenea functii (mai bine zis butoane) sunt introduse undeva in tabel, exista riscul ca acestea sa fie
trecute cu vederea. Din aceasta cauza ele au fost extrase din tabel si puse intr-o bara de speciala numita Bara
cu iconuri specifice.
In acest fel, toate functiile specifice care sunt accesibile pentru proprietatile curente sunt vizibile si clar
separate de lista lunga de informatii si pot fi accesate foarte usor.
Iconurile specifice au diferite utilitati in SCIA.ESA.PT.
Iconurile specifice in Fereastra de Proprietati
Urmatorul tabel prezinta cateva ( nu toate ) functii si consecintele acestora.
SCIAESA PT
56
service Otel >
functia Verificare
Reactualizare Reactualizeaza modelul si schimbarile suferite de acesta,
pentru a afisa corect setarile facute de utilizator in Fereastra
Proprietati (vezi Reactualizare rezultate).
Verificare simpla Deschide o fereastra de dialog in care puteti seta parametrii
necesari pentru verificarea unui singur element liniar.
Optimizare Deschide o fereastra de dialog pentru optimizarea elementelor
liniare selectate.
Previzualizare Deschide fereastra de previzualizare si afiseaza informatii
relevante.
service Otel >
functia Verificare
imbinari
Deschidere
previzualizare
Deschide fereastra de previzualizare si afiseaza informatii
relevante despre starea modelului.
Layout si operatii
57
service Rezulate >
functia Forte interne
Reactualizare Reactualizeaza modelul si schimbarile suferite de acesata,
pentru a afisa corect setarile facute de utilizator in Fereastra
Proprietati (vezi Reactualizare rezultate)
Previzualizare Deschide fereastra de previzualizare si afiseaza informatii
relevante..
Iconuri specifice in Baza de Date
Iconurile specifice sunt folosite ca exemplu in Combinatiile incarcarilor.
Explodare Acest buton explodeaza combinatiile definite si afiseaza
combinatiile critice sau semnificative.
Explodare toate
posibile
Acest buton explodeaza toate combinatiile si genereaza
TOATE combinatiile posibile intre incarcari.
Mai multe in capitolul Combinatii explodate.
Proprietati detaliate
Structurile create in SCIA.ESA PT sunt compuse dintr-un numar mare de elemente. Anumite elemente din tot
acest sistem au multe proprietati diferite. Anumite proprietati sunt de fapt functii ale altor proprietati. In acest fel
puteti intelege ca numarul de proprietati care ar trebui supravegheat cu atentie este enorm.
Daca pentru orice element, absolut toate proprietatile ar fi afisate in Fereastra de proprietati, atunci
Fereastra proprietati ar fi o lista lunga, neclara, cu continut confuz pentru utilizator, lucru care ar putea duce
la posibilitatea de introducere ale unor date gresite in datele definite.
Pentru a preintampina aceste lucruri s-a ajuns la o solutie. Toate proprietatile sunt prea complexe pentru a le
arata intr-o singura fereastra, astfel incat Fereastra proprietati a fost impartita in cateva segmente majore,
fiecare proprietate fiind legata de o proprietate "principala" ce guverneaza segmentul respectiv.
Tabelele "secundare" se considera a fi o interfata simplificata si accesibila, utilizatorul putand minimiza sau
extinde un asemenea tabel in functie de proprietatile ce trebuiesc create sau modificate.
Exemplu
Sa presupunem ca avem o imbinare intre un stalp si o grinda inclinata.
SCIAESA PT
58
In Tabelul cu proprietati din Fereastra proprietati, imbinarea ar arata ca in desenul de mai jos:
Daca se va introduce prin bifare o placa de prindere, va aparea un buton de cautare in dreptul functiei
respective, si astfel puteti avea acces la fereastra de proprietati specifice functiei Placa capat:
Layout si operatii
59
Aici puteti modifica orice proprietate a functiei.
In acelasi fel, daca bifati pe butonul Suruburi putati accesa mai departe butonul de cautare, deschizandu-se
fereastra de modificare a proprietatilor pentru functia Suruburi:
Aici puteti modifica sau creea toate proprietatile specifice.
Manager baza de date
Introducere in editorul bazelor de date
Un editor al bazelor de date furnizeaza toate operatiunile necesare utilizarii elementelor stocate intr-o baza de
date. Termenul "baza de date" semnifica: o baza de date a materialelor, a sectiunilor transversale, a
sabloanelor, etc. definite in proiectul curent.
SCIAESA PT
60
Urmatoarele aspecte sunt evidente:
Elementele inidividuale ale bazei de date trebuie definite,
Trebuie sa existe o metoda de modificare, copiere, stergere a acestora,
Utilizatorului trebuie sa i se ofere posibilitatea de a verifica parametrii elementelor,
Este necesara o procedura de setare a unui element ca "implict" pentru anumite functii,
Abordarea trebuie sa fie unica, indiferent de baza de date.
De aceea, SCIA.ESA PT a creat un instrument denumit "editor".
Layout and operation of a database manager
Un editor este alcatuit din:
Lista elementelor definite
intr-o baza de date
Lista afiseaza toate elementele definite in proiect legate de baza de
date selectata.
Tabel de proprietati Acest tabel afiseaza parametrii corespunzatori elementului selectat in
lista de mai sus.
Fereastra grafica Aceasta fereastra afiseaza imaginea elementului ai carui parametri
sunt listati in fereastra de mai sus.
Butoane Butoanele permit accesul rapid la functiile disponibile pentru un anumit
editor.
Filtru Filtrul pemite selectia anumitor elemente din Editor.
Lista elementelor definite intr-o baza de date
Lista contine toate elementele bazei de date definite in proiect. In general, lista contine numele elementelor dar
pot fi adaugate si informatii aditionale.
Tabel de proprietati
Tabelul de proprietati afiseaza parametrii corespunzatori elementului selectat in lista anterioara. Permite
verificarea parametrilor si modificarea unora dintre ei.
Fereastra grafica
Aceasta fereastra contine o schema a elementului selectat in lista. Meniul pop-up ofera cele mai importante
functii legate de afisarea elementelor.
Butoane
Exista numeroase butoane care permit efectuarea mai multor operatiuni.
Buton Semnificatie
[Nou] Acest buton deschide fereastra Element nou, unde puteti defini
si introduce in proiect un element nou.
Elementele definite aici sunt introduse la finalul listei.
[Introducere] Acest buton deschide fereastra Element nou, unde puteti defini
si introduce in proiect un element nou.
Elementele definite aici sunt introduse inaintea elementului
selectat in lista.
Aceasta functie poate fi utilizata pentru definirea elementelor in
ordinea dorita de utilzator.
[Editare] Acest buton deschide Fereastra de editare corespunzatoare
elementului selectat. Aceasta permite verificarea si editarea
detaliata a parametrilor.
[Stergere] Acest buton permite stergerea elementelor care nu mai sunt
necesare.
[Copiere] Acest buton creeaza o copie a elementului selectat.
[Baza de date a
sistemului]
Permite citirea datelor dintr-o baza de date standard.
[Citire din fisier] Permite citirea elementelor bazei de date dintr-un fisier extern.
Layout si operatii
61
[Salvare in
fisier]
Salveaza elementele selectate intr-un fisier extern.
[Iesire text] Acest buton deschide fereastra de previzualizare si afiseaza toti
parametrii elementului selectat.
[Inchidere] Acest buton are doua functii: seteaza elementul selectat ca
element curent si inchide fereastra.
[Unire] Acest buton permite selectia elementelor care vor fi unite cu
elementul curent.
In acest mod, este posibila eliminarea elementelor duble.
Consultati exemplul de mai jos.
Exemplu Functia Unire
Se presupun trei elemente liniare de sectiuni transversale diferite.
Ulterior, se doreste "unirea" sectiunii pentru doua dintre elemente, ambele devenind de sectiune
dreptunghiulara. Fie puteti edita proprietatile elementului liniar, modificand astfel sectiunea, fie puteti "uni"
sectiunile (si sterge sectiunea abandonata daca aceasta nu mai este necesara).
Puteti initializa functia Unire. Pentru exemplul curent, parcurgeti urmatorii pasi:
1. selectati sectiunea dreptunghiulara,
2. initializati functia Unire,
3. selectati sectiunea I,
4. confirmati prin OK,
5. sectiunea I va fi stearsa din baza de date a proiectului si celor doua elemente li se va atribui aceeasi
sectiune dreptunghiulara.
Filtru
Filtrul permite o accesare mai rapida a elementelor prin afisarea celor care indeplinesc un unumit crieteriu.
Nota: In unele cazuri, pot exista mai multe functii, acestea fiind adaugate prin butoanele
suplimentare .
Nume
Nota: Numele fiecarui element are maxim 8 caractere. Numele mai lungi vor fi modificate de
program.
Exemplu de editor al bazelor de date
SCIAESA PT
62
Deschiderea Editorului bazelor de date
Un Editor este deschis la initializarea functiei corespunzatoare. Ex.: functia Biblioteci > Sectiuni transversale
deschide Editorul sectiunilor transversale, etc.
In general, editorul este deschis si initializarea procedurii de definire a unui anumit element. Ina cest caz,
deschiderea editorului este de obicei unul dintre primii pasi ai procedurii de definire.
Din punctul de vedere al utilizatorului, editorul bazelor de date este o fereastra Windows standard. Astfel:
este deschis prin functia asociata,
trebuie inchis inaintea activarii altei functii,
contine elemente de control care permit efectuarea actiunilor si functiilor accesibile din editor.
Modul de operare este simplu si clar din descrierea layout-ului ferestrei corespunzatoare.
Nota: Un Editor poate fi deschis din mai multe ferestre de proprietati ce contin elemente
asociate unui anumit editor al bazelor de date.
Exemplu:
Editorul sectiunillor transversale deschis din fereastra de proprietati a unui element liniar nou.
Layout si operatii
63
Meniul pop-up corespunzator editorului bazei de date
Fereastra grafica a editorului bazei de date contine un meniu pop-up ce pune la dispozitia utilizatorului functiile
utilizate fracvent.
Zoom prin fereastra Utilizatorul poate defini portiunea care va fi incadrata in
fereastra grafica.
Zoom total Aceasta optiune mareste sau micsoreaza intrgul desen pentru
a se incadra in fereastra grafica.
Imagini la album Copiaza desenul in Biblioteca de imagini.
Note de calcul Copiaza desenul in Notele de calcul.
Imprimare Aceasta functie tipareste desenul.
Copiati in memorie Copiaza desenul in memoria Windows.
Salvare imagini in fisier
BMP
Salveaza desenul intr-un fisier Windows Bitmap.
Salvare imagini in fisier
WMF
Salveaza desenul intr-un fisier Windows Meta.
65
Setari program
Limbaj program
Limba
In mod automat, programul porneste si ruleaza in limba aleasa la instalare. Pentru multi utilizatori, o alta limba
poate fi cea potrivita. Limba utilizata pentru aplicatii si rezultate poate fi selectata in Setari > Optiuni.
Procedura de setarea a limbii
1. Deschideti Setari > Optiuni :
a. Utilizand functia din meniu Setari > Optiuni,
b. Utilizand iconul Optiuni setari ( ) din bara de instrumente Principal.
2. Selectati Altele.
3. In cadrul grupului Limba implicita selectati limba dorita pentru program.
4. In cadrul grupului Limba implicita selectati limba dorita pentru notele de calcul.
5. Confirmati setarile.
Nota: Modificarea va avea loc abia dupa inchiderea si redeschiderea programului.
Nivel utilizator
Nivel interfata utilizator
Utilizatorul poate alege dintre doua setari predefinite:
Standard Aceasta optiune este recomandata incepatorilor si celor ce
analizeaza structuri simple, majoritar 2D. La acest nivel,
programul ascunde in mod automat unele functii ce nu sunt
esentiale pentru proiecte simple.
Avansat Aceasta optiune este utila pentru cei ce doresc analiza unei
structuri complexe si pentru utilizatorii avansati ai programului.
La acest nivel, utilizatorul are acces la toate functiile
programului, ceea ce implica in mod automat, meniuri mai
lungi.
Nivel standard
La nivelul Standard exista mai multe limitari:
Setari proiect:
Functionalitate
Doar optiunile Neliniaritate, Flambaj si Forma CAD sunt
disponibile.
Pentru Neliniaritate, sunt disponibile doar optiunile Deformatii
initiale si Neliniaritate geometrica de ordinul 2.
Setari proiect:
Model
Doar optiunea Unu este valabila.
Setari proiect:
Incarcari
Nu pot fi definite incarcarile pentru Vant si Zapada.
Structura Elementele Sectiuni generale, Import proiect ESA, Parghie
rigida, Imbinari incrucisate sunt disponibile.
Structura:
Grinda orizontala
Pentru modelul 3D, parametrul Alfa nu este disponibil.
Structura:
Reazeme
Doar reazeme in noduri pot fi definite.
Nod Nu este posibila definirea sistemelor de coordonate locale in
noduri.
SCIAESA PT
66
Modificari geometrice Urmatoarele modificari geometrice nu sunt disponibile:
Scalare
Trage
Marire prin definire lungime
Taiere curbe in punctele definite
Unire
Extindere
Editare polilinie
Modificari ale geometriei folosind curbe
Calcul Functia Generare retea nu este disponibila. Reteaua poate fi
generata doar ca un pas integrat in procesul de calcul.
Forta concentrata Parametrul Excentricitate nu este disponibil pentru forte
concentrate.
Incarcare predefinita Incarcarea predefinita nu este disponibila.
Sistem de coordonate
definit de utilizator
Definitia si memorarea sistemelor de coordonate definite de
utilizator denumite nu este disponibila.
Rastru puncte Rastrul nu este disponibil.
Selectii Filtrul pentru selectii nu este disponibil.
Optiuni aplicatii
Setarile spatiului de lucru
Setarile spatiului de lucru contin numerosi parametri care permit adaptarea Interfetei SCIA.ESA PT la cerintele
utilizatorului.
Mediu de lucru Acest grup cuprinde parametri corespunzatori modului de
afisare pe ecran. In plus, acest grup contine cativa parametri
legati de interfata.
Sabloane Utilizatorul poate specifica aici sabloanele ce vor fi folosite la
tiparirea sau crearea in Biblioteca de imagini paperspace a
unui desen nou.
Directoare Directoarele corespunzatoare pot fi definite pentru fisiere de
program individuale.
Protectie Defineste tipul de protectie.
Normativ Aceasta fereastra contine un buton pentru setarea
normativului.
Altele Permite alegerea limbii la deschiderea programului.
Pentru setarea optiunilor, consultati capitolul Setarea optiunilor pentru aplicatie.
Mediu de lucru
Acest grup de setari ale Mediului de lucru este alcatuit din parametri dependenti de tipul interfetei.
Setari fereastra
Afisare bare de
modificare a afisarii
structurii
Aceasta optiune precizeaza daca ferestrele grafice contin bare
de modificare a afisarii, pe latura dreapta si inferioara.
Randare Aceasta optiune stabileste modul utilizat pentru desen in
ferestrele grafice .
Setari program
67
Linii ascunse Aceasta optiune specifica caracteristicile liniilor ascunse pentru
elemente individuale.
Lungime tip linie Specifica stilul liniilor intrerupte.
Randare
Dezactivat Aceasta optiune dezactiveaza orice randare. Desenul este
rapid dar suprafetele din spate nu pot fi ascunse si sunt afisate.
Dezactivat - retea Aceasta optiune aste aproape identica cu cea anterioara. Este
totusi modificata pentru a rula si pe sisteme cu placi grafice de
tip vechi, unde prima optiune nu functioneaza.
Activat (openGL-
hardware)
La activarea acestei optiuni, va fi implicata si capacitatea de
randare hardware a sistemului. Aceasta optiune poate duce la
o imagine deformata pentru unele sisteme, in special pentru
cele cu modele vechi de placi grafice.
Emulare software(
OpenGL)
Aceasta optiune impune sistemului simularea capacitatilor de
randare prin algoritmi. Aceasta optiune ar trebui sa functioneze
pe orice sistem. Totusi, pentru sisteme mai lente, regenerarea
ecranului valua mai mult timp.
Linii ascunse
Optiunea Linii ascunse poate reprezenta un inlocuitor pentru randare daca optiunea Randare este
dezactivata.
Optiunile disponibile sunt:
Invizibil Liniile ascunse (partile ascunse ala suprafetelor) nu sunt
desenate.
Intrerupt Liniile ascunse sunt desenate cu linie intrerupta.
In plus, puteti activa sau nu afisarea si calcularea intersectiilor intre suprafete individuale.
Nota: Setarile efectuate aici determina modul de randare si linii ascunse ce va fi pus in aplicare.
Aceasta setare nu inseamna ca randarea este aplicata in realitate. In acest scop, randarea trebuie
activata in fereastra grafica unde este necesara. Aceasta poate fi activata prin functia afisare
parametrii.
Lungime tip linie
Aceasta optiune afecteaza stilul liniei intrerupte. Liniile intrerupte pot fi utilizate oricand in proiecte. Orice linie
intrerupta este controlata de aceasta optiune.
Numerele mici corespund liniilor scurte cu spatii mici intre ele.
Numerele mari corespund liniilor lungi utilizate cu spatii mari intre ele.
Setari comanda
Butonul din dreapta al
mouseului genereaza
Sfarsit functie
Daca aceasta optiune este activa, apasarea butonului din
dreapta al mouseului genereaza Sfarsitul functiei.
Format
Selectare format Aceasta optiune permite selectarea unor stiluri predefinite
pentru aplicatie.
Alti parametri
Numar maxim de grupe
proprietati
Aceasta valoare determina numarul maxim de elemente ce pot
fi selectate simultan astfel incat Fereastra de proprietati sa fie
completata cu proprietatile elementelor selectate. Daca se
depaseste numarul definit aici, fereastra de proprietati ramane
SCIAESA PT
68
goala si poate fi completata doar la cerearea explicita a
utilizatorului.
Afisare coordonate
globale in bara
Implicit, bara de statut afiseaza coordonatele definite intr-un
sistem de coordonate definit de utilizator activ. In plus, poate fi
afisat si sistemul de coordonate global.
Pentru setarea optiunilor aplicatiei consultati capitolul Modificarea optiunilor aplicatiei.
Sabloane
Aceasta fereastra permite definirea unor sabloane ce vor sta la baza desenelor noi. Aceasta optiune poate fi
utila pentru un indicator cu titlul companiei ce va fi atasat fiecarui desen.
Imprimare imagini Defineste sablonul pentru functia Tiparire imagine.
Manager desene Defineste sablonul pentru desenele create in Biblioteca de
imagini paperspace.
Sisteme initiale
sabloane
Utilizatorul poate crea (sau primi de la un alt utilizator) propriile
sabloane. Aceste sabloane pot fi salvate in diferite foldere.
Acest parametru stabileste folderul ce va fi utilizat pentru
cautarea sabloanelor definite de utilizator. Toate sabloanele
gasite in acest folder vor fi oferite in fereastra Proiect.
Sabloanele sunt dependente de limba, adica pentru limba
romana doar sabloane romanesti sunt oferite.
Pentru setarea optiunilor aplicatiei, consultati capitolul Modificarea setarilor aplicatiei.
Setari directoare
Aceasta fereastra permite specificarea locatiei fisierelor SCIA.ESA PT. Setarea poate fi efectuata separat,
pentru tipuri individuale de fisiere.
Temporar Directorul contine doar fisiere temporare.
Utilizator Directorul contine toate fisierele cu setari efectuate de
utilizator.
Proiect Directorul contine proiecte create si salvate de catre utilizator.
Baza de date Directorul contine bazele de date ale programului.
Profile Directorul contine baze de date ale sectiunilor transversale
existente in program.
Biblioteca utilizatorului Directorul contine toate blocurile ce pot fi structurate in sub-
directoare.
Nota: Modificarile efectuate in aceasta fereastra vor fi puse in aplicare numai dupa inchiderea si
redeschiderea programului. Elementele din aceasta fereastra NU pot fi modificate daca exista un
proiect deschis.
Pentru setarea optiunilor aplicatiei consultati capitolul Modificarea optiunilor aplicatiei.
Setari proiect
Aceasta fereastra ofera o serie de setari pentru proiectele deschise in SCIA.ESA PT.
Nimic Nu se efectueaza nici o actiune la pornirea aplicatiei.
Ultimul proiect deschis Ultimul proiect deschis este in mod automat incarcat la
pornirea aplicatiei.
Afisare deschidere
proiect
La pornirea aplicatiei, este afisata in mod automat fereastra
Deschidere proiect.
Pentru setarea optiunilor aplicatiei, consultati capitolul Modificarea optiunilor proiectului.
Setari program
69
Setari protectie
Setarile pentru Protectie specifica tipul de program utilizat pentru protectie.
Cheia hard ce reprezinta o parte integranta a oricarei instalari a programului SCIA.ESA PT contine informatii
despre modulele disponibile (adica achizitionate in mod legal). Informatiile despre licenta pot fi pastrate si intr-
un fisier codat ce se afla fie pe calculatorul local sau oriunde in retea. Informatiile depre licenta pot fi citite din
acest fisier codat cu ajutorul unui editor de licenta Flexlm. Editorul de licente poate edita mai multe licente si
poate controla numarul utilizatorilor ce lucreaza in acelasi timp. Licentele controlate de editorul Flexlm se
numesc licente "software". Licentele pastrate direct in cheia hard se numesc "hardware".
Tip
Demo Programul porneste doar in varianta demo.
Doar hardware Informatiile despre licenta sunt citite doar de pe cheia hard.
Doar software Informatiile despre licenta sunt citite doar din fisierul de licenta
a editorului Flexlm.
Mai intai harware si
apoi software
Mai intai se cauta licenta de pe cheia hard. Daca aceasta nu
este gasita, editorul Flexlm este utilizat pentru identificarea
unei licente valide.
Aceasta optiune este utilza daca un utilizator cu o cheie hard
locala vrea sa utilizeze propria licenta. Procesul de cautare a
licentei asigura utilizarea mai intai a licentei de pe cheia hard,
licenta de pe retea este pastrata pentru utilizatorii care nu au
cheie hard.
Mai intai software si
apoi hardware
Mai intei, este cautata licenta utilziand editorul Flexlm. Daca
aceasta nu este gasita, se va cauta cheia hard.
Protectie licenta software
Local Pentru licente hardware, este utilizata cheia hard. Pentru
licente software este folosit un fisier de licenta. Acesta permite
initializarea si configurarea automata a editorului Flexlm.
Retea Este utilizata o licenta pentru retea. Editorul pentru licenta
trebuie instalat de catre administrator pe server.
Pentru setarea optiunilor pentru aplicatii consultati capitolul Modificare optiuni aplicatie.
Modificarea optiunilor proiectului
Procedura de modificare a optiunilor aplicatiei
1. Deschideti fereastra Optiuni
a. fie: utilizand functia Setari > Optiuni,
b. fie: utilzand butonul [Optiuni] ( ) din bara de instrumente.
2. Efectuati setarile necesare.
3. Confirmati cu [OK].
Fereastra contine trei butoane pentru salvare/citire.
Setari program
initial
Citeste setarile ce au fost predefinite de creatorul programului.
Citire setari
utilizator
Citeste setarile ce au salvate anterior se catre utilizator.
Memorare setari
originale
utilizator
Salveaza setarile curente ca salvari definite de utilizator. Aceste
setari pot fi citite mai tarziu cu fuctia mentionata mai sus.
SCIAESA PT
70
Setari proiect
Setari de baza proiect
Date de baza
Datele de baza ale proiectului descriu proiectul si definesc o parte a parametrilor principali.
Nume proiect
Indica numele proiectului.
Date
Acest grup de elemente permite introducerea unor date statistice despre proiect.
Nume Numele proiectului
Ex.: Aeroportul Eddy Merckx Brussel
Parte Numele partii proiectului, in cazul proiectelor mari, alcatuite din
mai multe sub-proiecte
Descriere Ex.: varianta A (parcare subterana, restaurant la primul etaj,
receptie la etajul doi)
Autor Numele autorului proiectului
Ex.: Sven Nijs
Data Data ultimei modificari a proiectului sau data crearii proiectului,
etc.
Ex.: 02/02/02
Structura
Puteti alege tipul structurii pe care o veti proiecta. In functie de tipul selectat, unele functii si optiuni pot fi
dezactivate sau ascunse (ex.: in cazul cadrului XZ, butonul pentru vizualizarea modelului din directia axei X,
respectiv Z, nu va fi prezent in bara de instrumente). Aceasta functie determina simplificare a modului de
utilizare a programului in cazul structurilor mai putin complicate. Functiile si optiunile ce nu sunt adecvate
pentru tipul respectiv de structura (nu sunt posibile din punct de vedere practic) sunt ascunse pentru a nu
complica programul. Ideea din spatele acestei functii este: Un obiectiv complex necesita o functie complexa,
dar un obiectiv simplu poate fi realizat si cu o functie mai simpla.
Grinzi cu zabrele XZ Grinzile modelului suporta doar forte axiale. Astfel, capetele
articulate nu isi au sensul, reazemele nu au rotatii ca si grade
de libertate si rezultatele sunt doar forte axiale. Doar un model
3D poate fi creat.
Cadru XZ Grinzile pot reprezenta un cadru plan. Doar un model 2D poate
fi creat.
Grinzi cu zabrele XYZ Acest model aste asemanator grinzilor cu zabrele XZ, dar se
poate crea o structura 3D.
Cadru XYZ Aceasta optiune este asemantoare cadrului XZ, dar se poate
crea o structura 3D.
Rastru XY Cu aceasta optiune, poate fi creat un grilaj orizontal.
Placa XY Aceasta optiune permite analiza structurilor formate din grinzi
si placi. Toate elementele trebuie localizate in planul orizontal.
Doar un model 2D poate fi creat.
Perete XY Acasta optiune este asemanatoare cadrulul XZ, dar pot fi
introdusi si pereti verticali. Poate fi creat doar un model 2D.
General XYZ Aceasta optiune permite modelarea si analiza unei structuri 3D
alcatuita din orice tip de element: grinzi si placi (placi, pereti,
membrane).
Nota: Optiunea Structura este obligatorie si utilizatorul trebuie sa aleaga una dintre variantele
disponibile.
Setari program
71
Material
Aceasta optiune indica materialele ce vor fi utilizate pentru elementele structurii. Prin selectarea unui material,
programul va oferi doar functiile si optiunile disponibile pentru acel material, ferestrele de proprietati fiind astfel
mai putin aglomerate si mai usor de utilizat.
Daca utilizatorul doreste ulterior alegerea unui nou material, aceasta operatiune se poate realiza la orice
moment.
Nota: La crearea unui proiect, este necesara alegerea cel putin a unui material.
Nivel proiect
Utilizatorul poate alege optiunea care reflecta cel mai bine (i) obisnuinta, (ii) nivelul de cunostinte si (iii)
complexitatea programului. Sunt disponibile doua optiuni:
Standard Programul ofera cele mai utilizate functii si optiuni
Avansat Programul ofera toate functiile si optiunile disponibile
Model
Unul Proiectul va contine un singur model al structurii
Absenta Proiectul poate contine cateva elemente ce lipsesc in unele
etape ale analizei
Etape de constructie Proiectul va reprezenta modelarea structurii conform etapelor
de constructie intalnite in executia structurii
Normativ national
Selectia normativului determina modul de abordare a datelor legate de un anumit standard tehnic. In practica,
alegerea normativului afecteaza:
Materiale oferite in functie de normativ, ex.: clasele betonului, etc.
Procedurile, algoritmii si parametrii necesari pentru verificari.
Nota: alegerea unui normativ poate afecta forma si chiar functionalitatea unor elemente. Ex.:
functii ca Grupa de incarcare si Caz de incarcare contin parametri dependenti de normativ. Astfel,
acestia ofera parametri diferiti pentru normativul Ceh si Eurocode. Si functionalitatea poate fi
diferita pentru normative diferite.
Procedura de setare a parametrilor este similara celorlalti parametri ai proiectului.
Activare module
SCIA.ESA PT ofera o gama de larga de optiuni. Pentru a permite o utilizare cat mai simpla a programului se
pot alege doar optiunile necesare pentru proiectul respectiv.
Fereastra Activare module contine optiuni atat pentru vizualizare cat si functionare. Daca nu este activa o
anumita optiune avansata, programul nu va efectua operatiunea necesara si nici nu o va afisa in meniu.
Optiunile sunt structurate in mai multe grupuri.
Neliniaritate
Aceasta optiune controleaza existenta analizei neliniare in optiunile pentru calcul si, implicit, posibilitatea
efectuarii calcului neliniar. Neliniariatatea cuprinde mai multe optiuni. Aceste optiuni sunt independente si
doar unele pot fi selectate pentru un anumit proiect.
Deformatii initiale si
curbe
Daca aceasta optiune este activa, sunt disponibile functiile
pentru intoducerea defomarilor initiale inaintea efectuarii
calculului.
Ordinul II-neliniaritate
geometrica
Daca aceasta optiune este activa, sunt disponibile functii
pentru calculul neliniaritatii geometrice.
Neliniaritate reazeme Daca aceasta optiune este activa, sunt disponibile functiile
pentru analiza neliniara.
Neliniaritate Daca aceasta optiune este activa, sunt disponibile functii
SCIAESA PT
72
elementeliniare locale pentru analiza neliniara a grinzilor (ex.: pot fi analizate grinzi
active doar la compresiune etc.).
Reazem cu frecare Daca aceasta optiune este activa, pot fi definite reazeme cu
frecare.
Neliniaritate reazem
liniar
Daca aceasta optiune este activa, pot fi utilizate reazeme
neliniare.
Stabilitate
Acasta optiune permite calculul problemelor de stabilitate.
Dinamica
La activare, aceasta optiune permite utilizarea functiilor pentru analiza dinamica a structurilor. Functiile si
optiunile legate de analiza dinamica a structurilor vor deveni disponibile in meniuri.
Exista o singura optiune:
Seism Daca aceasta optiune este activa, pot fi efectuate calcule
seismice.
Efort initial
La activare, aceasta optiune ofera posibiliatatea introducerii unui efort initial pentru elementele structurii
modelate in SCIA.ESA PT.
Teren
Terenul reprezinta o functie importanta a programului, mai ales daca trebuie luata in considerare interactiunea
dintre structura analizata si teren.
Forma CAD
Aceasta optiune permite utilizarea a doua "forme" ale modelului. In mod normal, modelul de calcul este creat si
utilizat in calcul, evaluare, dimensionare si verificare.
In plus, utilizatorul poate defini o forma CAD ce este derivata din modelul de calcul si poate fi utilizata pentru
forma finala a desenelor dar si pentru proiectarea imbinarilor.
Actiuni climatice
Aceasta optiune trebuie activata daca structura este supusa actiunii vantului si zapezii.
Parametri
Utilizatorii avansati de SCIA.ESA PT vor considera utila introducerea unor valori ca parametri. Parametrii
permit o modificare rapida si simpla a dimensiunilor structurii, valorilor pentru incarcari, etc. O singura
modificare a parametrului adecvat implica regenerarea automata a modelului in functie de valoarea nou
definita.
Pretensionare
Aceasta optiune permite calculul pretensionarii.
Otel
Proiectarea structurilor de otel poate necesita nu doar calculul fortelor interne si a deformarilor, dar si
indeplinirea altor conditii legate de siguranta si modul de realizare a structurii.
Cadre cu imbinari
articulate
Aceasta optiune permite definirea articulatiilor pentru
elementele de otel.
Cadre cu imbinari
rigide
Aceasta optiune permite definirea imbinarilor rigide pentru
elementele de otel.
Rezistenta foc Tipul de rezistenta la foc a structurii de otel poate fi definita
dupa bifarea acestei optiuni.
Desene automate Aceasta optiune controleaza disponibilitatea automatizarii
pentru generarea imaginilor in Biblioteca de imagini.
Modelator imbinari Daca aceasta optiune este activa, poate fi utilizat modelatorul
pentru crearea imbinarilor. Imbinarile definite de utilzator pot fi
salvate si aplicate mai tarziu pentru alte noduri.
Imbinari Aceasta optiune se activeaza pentru crearea desenelor pentru
imbinarile definite.
Setari program
73
Procedura de setare a parametrilor este similara celorlalti parametri ai proiectului.
Incarcari
Procedura de setare a parametrilor este similara celorlalti parametri ai proiectului.
Regiune vant
Acest parametru defineste regiunea in care este localizata structura. Regiunea poate influenta incarcarile din
vant la care este supusa cladirea. Utilizatorul poate alege una dintre cele trei optiuni:
Nimic Nu exista nici o incarcare din vant.
Normativ Regiunea este definita in functie de normativul national.
Biblioteca Utilizatorul specifica curba de presiune. Incarcarea reala este
definita ca o forta dar de tip Vant. Valoarea incarcarii introdusa
de utilizator reprezinta latimea incarcarii.
Nota: Pentru mai multe informatii legate de generarea incarcarilor corespunzatoare vantului, consultati
capitolul Incarcari > Generator incarcari > Generator vant.
Regiune zapada
Acest parametru defineste regiunea in care este localizata structura. Regiunea poate influenta incarcarile din
zapada. Utilizatorul poate alege una dintre optiunile:
Nimic Nu exista nici o incarcare din zapada.
Normativ Regiunea este definita in functie de normativul national.
Greutate zapada Utilizatorul introduce greutatea zapezii pentru un metru patrat.
Incarcarea reala este definita ca forta dar de tip Zapada.
Valoarea incarcarii introdusa de utilizator reprezinta latimea
incarcarii.
Nota: Pentru mai multe informatii despre generatorul de zapada, consultati capitolul Incarcari > Generator
incarcari >Generator zapada.
Combinatii
Aceasta fereastra permite modificarea parametrilor cazurilor de incarcare pentru generarea automata a
combinatiilor pe baza unui normativ national.
Procedura de setare a parametrilor este similara celorlalti parametri ai proiectului.
Efectuarea setarilor proiectului
Procedura de efectuare a setarilor proiectului este asemanatoare altor grupe de parametri.
1. Procedura pentru efectuarea setarilor de baza
2. Deschideti fereastra Proiect pe una din caile:
a. Utilizati meniul Rasfoire>Proiect.
b. Apasati iconul Proiect.
3. Selectati fereaatra dorita (Date de baza / Activare module / Incarcari/ Combinatii).
4. Modificati parametrii sau selectati optiunile pentru proiectul respectiv.
5. Apasati [OK] pentru confirmarea setarilor.
Afisare stil setari
Palete optiuni afisaj
SCIA.ESA PT utilizeaza o serie de palete pentru afisarea datelor proiectului (i) in fereastra grafica a
programului (ii) in fereastra document si (iii) pe un dispozitiv grafic extern. Paleta contine setari ale:
SCIAESA PT
74
culori,
stiluri linii,
fonturi,
linii de cota,
tipuri CAD.
Pot fi setate palete separate pentru "directii" separate. Este posibila utilizarea setarilor unei palete pentru o
alta.
Paletele disponibile sunt:
Fundal alb Utilizata pentru ecran, structura fiind colorata pe fundal alb.
Fundal negru Utilizata pentru ecran, structura fiind colorata pe fundal negru.
Document-culoare Utilizata pentru document, structura este colorata.
Document
monocromatic
Utilizata pentru document, structura este desenata in alb si
negru.
Iesiri imagini grafice
culoare
Utilizata pentru iesirile grafice (biblioteca paperspace),
structura este colorata.
Iesiri imagini grafice
monocromatic
Utilizata pentru iesirile grafice (biblioteca paperspace),
structura este desenata in alb si negru.
Procedura de selectie a paletei pentru "directii" diferite
1. Deschideti orice meniu al ferestrelor Optiuni (toate pot fi gasite in meniul Optiuni):
a. Culori / linii,
b. Fonturi,
c. Tipuri CAD
d. Linii de cota.
2. In partea superioara a ferestrei, selectati fereastra corespunzatoare "dispozitivului" pe care vreti sa il
modificati.
3. In caseta intitulata paleta curenta selectati paleta dorita.
4. Efectuati si setarile necesare (consultati capitolele Optiuni culori, Optiuni fonturi, Optiuni tipuri CAD,
Optiuni linii cota).
5. Confirmati cu [OK].
Citirea si salvarea setarilor
Citirea si salvarea setarilor pentru toate paletele simultan
In cazul in care este necesar, puteti utiliza unul dintre cele trei butoane din partea inferioara a ferestrei pentru a
reciti si salva paletele utilizate in program.
Setari program original Citeste setarile ce au fost predefinite de creatorul programului.
Memorare setari
originale utilizator
Aceasta optiune salveaza setarile curenta pentru toate paletele
ca setari personale.
Citire setari utilizator Aceasta optiun citeste setarile ce au fost salvate cu ajutorului
functiei anterioare.
Citirea si salvarea setarilor pentru palete separate
In cazul in care este necesar, puteti utiliza unul din butoanele din parte superioara a ferestrelor Ecran, Note
de calcul si Imagini grafice pentru a citi sau salva setarile pentru grupul de parametri selectat. Fiecare buton
functioneaza la fel cu cel din partea inferioara.
Setari program-implicit Citeste setarile ce au fost predefinite de creatorul programului.
Salvare setari utilizator
implicite
Aceasta optiune salveaza setarile curente ca setari implicite ale
utilizatorului.
Citire setari implicite
utilizator
Aceasta optiune citeste setarile care au fost salvate cu butonul
descris mai sus.
Setari program
75
Incarcati aceste setari
din alta paleta
Aceasta optiune permite citirea in fereastra curenta a setarilor
corespunzatoare din alta paleta.
Schimba culorile in
monocrom
Aceasta optiune convrteste culorile in scara monocromatica.
Aceasta optiune nu este disponibila pentru linii de cota.
Schimba culorile in
negru
Aceasta optiune converteste culorile in negru.
Aceasta optiune nu este disponibila pentru linii de cota.
Setarea culorilor
Setarea culorilor face parte din setarile efectuate pentru paletele de culori.
Setarea culorii si a liniei poate fi efectuata separat pentru fiecare tip de element sau parte a desenului.
Urmatorii parametri pot fi setati pentru fiecare element sau simbol:
Culoare Utilizatorul poate alege o culoare predefinita sau poate crea
nuante proprii.
Stil Utilizatorul poate alege unul dintre stilurile de linie disponibile.
Grosime Acest parametru defineste grosimea liniei.
Daca tipul grosimii este setat ca pixeli, utilizatorul poate
selecta grosimea in pixeli.
Daca grosimea este setata in metric, utilizatorul poate modifica
grosimea in unitati metrice.
Tip Aceasta optiune specifica tipul de unitati pentru grosimea liniei.
Pixelii sunt utili daca desenul este setat pentru afisare pe
ecran.
Optiunea Metric este in general varianta corecta daca desenul
final va fi printat.
Procedura de setare a culorilor
1. Deschideti fereastra Culori/Linii utilizand functia Optiuni > Culori/Linii,
2. Efectuati setarile necesare.
3. Confirmati cu [OK].
Nota: Setarile sunt efectuate separat pentru palete individuale. Pentru mai multe informatii
consultati capitolul Palete optiuni afisaj.
Fonturi
Setarea fonturilor reprezinta o parte a setarilor pentru paletele grafice.
Pentru fiecare text, pot fi modificati urmatorii parametri:
Marime Specifica marimea etichetelor.
Definitie marime Specifica modul de masurare a marimii. Poate fi masurata in
unitati grafice sau in unitati absolute (adica unitatile in care este
definita structura).
Culoare Precizeaza culoarea textului.
Pozitionare font Etichetele pot fi introduse in:
Planul ecranului
In planul XZ
In planul XY
Bold Etichetele sunt afisate cu litere ingrosate.
Italic Etichetele sunt afisate cu litere italice.
Subliniat Etichetele sunt afisate cu litere subliniate.
SCIAESA PT
76
Taiat Literele sunt afisate cu litere taiate.
Procedura de setare a fonturilor
1. Deschideti fereastra Fonturi utilizand meniul Optiuni > Fonturi,
2. Efectuati setarile necesare.
3. Confirmati cu [OK].
Nota: Setarile sunt efectuate separat pentru palete individuale. Pentru mai multe informatii,
consultai capitolul Palete opituni afisaj.
Tipuri CAD
Setarea tipurilor CAD face parte din setarile efectuate pentru paletele grafice.
Pentru fiecare tip, pot fi modifiati urmatorii parametri:
Culoare Utilizatorul poate selecta o culoare predefinita sau poate crea o
nuanta proprie.
Stil Utilizatorul poate selecta unul stilurile de linie disponibile.
Latime Acest parametru defineste grosimea liniei.
Daca tipul grosimii este setat ca pixeli, utilizatorul poate
selecta grosimea in pixeli.
Daca grosimea este setata in metric, utilizatorul poate modifica
grosimea in unitati metrice.
Tip Aceasta optiune specifica tipul de unitati pentru grosimea liniei.
Pixelii sunt utili daca desenul este setat pentru afisare pe
ecran.
Optiunea Metric este in general varianta corecta daca desenul
final va fi printat.
Linia de mijloc Aceasta optiune specifica stilul utilizat pentru afisarea liniei de
mijloc.
Suprafata Aceasta optiune specifica stilul utilizat pentru afisarea
suprafetei elementului.
Etichete Aceasta optiune specifica stilul utilizat pentru afisarea
etichetelor.
Sectiune transversala Aceasta optiune specifica stilul utilizata pentru afisarea
sectiunii transversale.
Procedura de setare a formei CAD
1. Deschideti fereastra Forme CAD utilizand meniul Optiuni > Tipuri elemente liniare (forme CAD),
2. Efectuati setarile necesare.
3. Confirmati cu [OK].
Nota 1: Setarile sunt efectuate separat pentru palete individuale. Pentru mai multe informatii
despre utilizarea paletelor, consultati capitolul Optiuni afisare.
Nota 2: Fereastra de Setari permite optiunea Windows standard selectie multipla. Astfel, daca
aceeasi proprietate va fi setata pentru mai multe tipuri de element, acestea pot fi selectate simultan.
Selectia multipla este accesibila prin una dintre combinatiile [Shift] + click sau [Ctrl] + click.
Nota 3: Pentru mai multe informatii despre tipurile de structuri consultati capitolul Geometrie >
model CAD .
Linii de cota
Setarea liniilor de cota face parte din setarile efectuate pentru paletele grafice.
Fereastra permite utilizatorului modificarea urmatorilor parametri:
Setari program
77
Stil linie de capat Aceasta optiune defineste forma simbolului de capat ("/" sau
sageata).
Definire marimi Aceasta optiune specifica modul de masurare a marimii. Poate
fi masurata in unitati grafice sau in valori absolute (adica
unitatile in care este definta structura)
Sfarsit lungime Acest parametru specifica marimea simbolului de capat.
Marime font Acest parametru specifica marimea textului liniei de cota.
Stil afisare linie Acest parametru specifica stilul de afisare al liniei.
Desenare linie paralela Acest parametru specifica distanta la care se va desena o linie
de cota paralela.
Prima linie paralela Acest parametru specifica distanta pentru linia de cota cea mai
apropiata de structura.
Urmatoarea linie
paralela
Acest parametru specifica distanta pentru alte linii de cota.
Procedura de setare a stilului liniei de cota.
1. Deschideti fereastra Dimensiuni linii din meniul Optiuni > Dimensiuni linii,
2. Efectuati setarile necesare.
3. Confirmati cu [OK].
Nota: Setarile sunt efectuate separat pentru palete individuale. Pentru mai multe informatii
despre utilizarea paletelor consultati capitolul palete optiuni afisaj.
Unitati
In SCIA.ESA PT utilizatorul foloseste si vine in contact cu numeroase elemente. Pentru a permite utilizatorului
selectia unitatilor de masura potrivite si a stilului de afisare a acestor cantitati, programul ofera mai multe
optiuni.
Setarea poate fi realizata in fereastra Unitati.
"Parametri" unitati
Unitate Selecteaza unitatea in care vor fi afisate valorile.
Numar de zerouri Selecteaza numarul de zecimale afisate.
Format iesire Selecteaza formatul valorii afisate. Vedeti mai jos.
Format iesire
zecimal Reprezentarea standard a numarului 78.24 cm
782.4 mm
stiintific Reprezentarea numarului prin baza si
exponent
7.824E+01 cm
7.82E+02 mm
ingineresc Reprezentarea numarului prin baza si
exponent , cu exponentul multiplu de trei
78.240E+00 cm
782.40E+00 mm
fractionar
fractionar Reprezentare numarului printr-o fractie 3/16 in
deg/min/sec Reprezentare unui numar utilizat pentru
unghiuri
ft in Reprezentarea unui numar utilizat pentru
unitati de tip imperial
2 ft 6.803 in
Procedura de setare a unitatilor
1. Deschideti fereastra Unitati:
SCIAESA PT
78
a. Fie utilizand calea Setari >Unitati,
b. Fie utilizand butonul Unitati( ) din bara de instrumente Proiect.
2. Efectuati setarile necesare.
3. Confirmati cu [OK].
Nota: Pentru mai multe informatii legate de unitati consultati capitolul Terminologie si conventii>
Unitati.
Scari
Modificarea scarii
Elementele sunt afisate pe ecran la o anumita scara pentru a se incadra in fereastra grafica. Utilizatorul poate
defini conform necesitatilor.
Procedura de modificare a scarilor
1. Deschideti fereastra Scari:
a. Fie pe calea Optiuni > Scari,
b. Fie cu ajutorul butonului Editor scara ( ).
2. Efectuati setarile.
3. Confirmati cu [OK].
Elementele din fereastra sunt structurate in doua grupuri:
Incarcari si mase Aceasta parte se ocupa de incarcari si mase.
Scara este adaptata in asa fel incat numarul de unitati introdus
aici (ex.: 5000 N) sa ocupe 1 metru in desen.
Modele si rezultate Aceasta parte se ocupa de datele modelului si rezultate.
Valoarea data introdusa aici indica faptul ca cel mai mare
simbol pentru datele modelului sau cea mai mare diagrama de
rezultate va fi de dimensiunea indicata de aceasta valoare.
De exemplu, valoarea 2 inseamna ca cel mai mare model va fi
de 2m (masurata in unitatile de lungime ale geometriei).
Setari program
79
Nota: Marimea simbolurilor desenate (incarcari, mase etc.) este calculata din valorile descrise
mai sus si din valorile pentru multiplicarea scarii descrise in capitolul Multiplicarea rapida a scarilor.
Cel mai mare simbol are valoarea factorului de multiplicare, adica daca factorul este 1, cel mai
mare simbol este de 1m. Marimea celorlalte simboluri este proportionala cu cel mai mare simbol si
este calculata cu ajutorul parametrilor din abelul de mai sus.
Fereastra contine si butoane de salvare/citire.
Setari program
original
Citeste setarile efectuate de catre creatorul programului.
Incarcare setari
utilizator
Citeste setarile ce au fost salvate anterior de catre utilizator.
Memorare setari
originale utilizator
Salveaza setarile curente ca setari originale utilizator. Aceste
setari pot fi citite ulterior cu functia mentionata anterior.
Consultati si capitolul Exemplu de setari scari.
Multiplicarea rapida a scarilor
Scarile setate in Fereastra de setare a scarilor pot fi modificate printr-un simplu click.
Bara de instrumente Vizualizare contine o fereastra de editare cu doua sageti ( ) ce pot fi utilizate
pentru definirea rapida a factorului de multiplicare a scarii curente.
Scarile pentru toate elementele sunt adaptate astfel incat cel mai mare simbol sa fie la fel de lung ca valoarea
factorului de multiplicare.
Pentru mai multe informatii despre procedura de setare a marimii simbolului consultati capitolul Setare scari.
Consultati si capitolul Exemplu de setari scari.
Exemplu de editare a scarii
Urmatorul set de imagini explica principiul editarii unei scari.
Exista doua forte de 1 kN si trei forte de 1 kg definite ca in imaginea urmatoare.
Imaginea 1
Setare > Scari > Incarcari si mase > Forta = 1
Setare > Scari > Incarcari si mase > Masa = 1
Multiplicator rapid de scara pe bara Vedere = 1
Cel mai mare simbol este de un metru lungime (vedeti cota auxiliara din stanga). Simbolurile incarcarilor si
maselor au aceiasi dimensiune.
Imaginea 2
Setare > Scari > Incarcari si mase > Forta = 1
SCIAESA PT
80
Setare > Scari > Incarcari si mase > Masa = 2
Multiplicator rapid de scara pe bara Vedere = 1
Cel mai mare simbol este de un metru lungime (vedeti cota auxiliara din stanga). Simbolurile maselor sunt la
jumatate fata de cele ale incarcarilor.
Imaginea 3
Setare > Scari > Incarcari si mase > Forta = 1
Setare > Scari > Incarcari si mase > Masa = 1
Multiplicator rapid de scara pe bara Vedere = 2
Cel mai mare simbol are 2 metri lungime (vedeti cota auxiliara din stanga). Simbolurile maselor si incarcarilor
au aceiasi marime.
Imaginea 4
Setare > Scari > Incarcari si mase > Forta = 1
Setare > Scari > Incarcari si mase > Masa = 2
Multiplicator rapid de scara pe bara Vedere = 2
Setari program
81
Cel mai mare simbol are 2 metri lungime (vedeti cota auxiliara din stanga). Simbolurile maselor sunt la
jumatate fata de cele ale incarcarilor.
Setari avansate
Setari document
Fereastra de setari Document permite modificarea stilului documentului. Parametrii sunt descrisi in capitolul
Document > Modificarea setarilor implicite ale documentului.
Setari Biblioteca Imagini
Fereastra de setari pentru Biblioteca de Imagini permite modificarea imaginilor inserate sau create in
Biblioteca de imagini. Parametrii sunt descrisi in capitolul Iesiri grafice >Biblioteca imagini > Editor biblioteca
imagini > Introducerea unei imagini in Biblioteca > Modificarea setarilor pentru o imagine noua.
Nota: Setarile modificate in aceasta fereastra sunt luate in considerare de fiecare data cand este
introdusa o noua imagine cu ajutorul functiei Imagine in biblioteca ( ). De exemplu, daca stilul
implicit este "retea", desenul din fereastra grafica este inserat ca "retea" chiar daca era randat in
fereastra grafica. Stilul poate fi modificat ulterior in Editor biblioteca imagini.
Setarea optiunilor pentru reteaua EF
Reteaua elementului finit este generata in mod automat de catre program. Totusi, utilizatorul poate specifica
parametrii ce controleaza generarea retelei.
Acesti parametri pot fi definiti in fereastra de calcul sau in optiunile programului.
Fereasta de setari poate fi deschisa utilizand meniul Setari > Retea.
Detalii in legatura cu parametrii retelei veti gasi in capitolul Calcul > Generarea retelei > Parametrii retelei.
Calcul
Aceasta fereastra pentru setari permite introducerea parametrilor de baza pentru calcul. Parametrii sunt
descrisi in capitolul Calcul> Tipuri de calcul > Calcul static liniar.
Parametrii pot fi introdusi si in fereastra de calcul inaintea efectuarii calculului.
83
Unelete de lucru simple
Selectii
Introducere selectii
Pentru efectuarea oricarei modificari asupra structurii este necesara identificarea elementelor respective. Cu
alte cuvinte, utilizatorul trebuie sa "selecteze" elementele ce vor fi modificate.
Dupa definirea selectiei este posibila efectuarea operatiunii respective. Selectia poate contine unul sau mai
multe elemente. In general, selectia poate contine elemente de acelasi tip sau de tipuri diferite. Utilizarea unuia
dintre cazurile de selectie depinde de operatiune care va fi efectuata. Unele operatiuni necesita anumite tipuri
de elemente, altele pot fi efectuate si fara tipuri speciale de elemente.
In general, exista doua abordari:
Utilizatorul selecteaza mai intai elementele si apoi initializeaza functia,
Utilizatorul initializeaza mai intai functia si apoi selecteaza elementele.
Alegerea abordarii depinde de preferintele utilizatorului.
In concluzie, selectia nu poate fi realizata si utilizata numai intr-o functie ci poate fi modificata (micsorata sau
marita), abandonata, salvata intr-un fisier pentru o utilizare ulterioara sau incarcata dintr-un fisier creat anterior.
Selectiile sunt controlate de:
Meniul Vizualizare > Selectii,
Bara de instrumente Selectii.
Efectuarea selectiei
Pentru efectuarea unei selectii, programul trebuie sa fie intr-un mod care permite selectia. Acest mod este
modul implicit al programului si doar cateva functii il dezactiveaza. Selectia este posibila in momentul in care
cursorul este afisat sub forma unei sageti orientate in diagonala, cu un patratel atasat.
Exista doua metode de baza pentru efectuarea selectiei: utilizand mouseul sau tastand comanda in linia de
comanda.
In plus, selectia poate fi efectuata si cu ajutorul filtrelor, utilizatorul indicand conditia care trebuie indeplinita de
toate elementele ce vor fi selectate. De exemplu, utilizatorul poate pune conditia ca sectiunea sa fie un profil
laminat IPE 300. Vor fi cautate si selectate toate elementele liniare cu acest tip de sectiune transversala.
Efectuarea selectiei cu mouseul
La utilizarea mouseului, exista mai multe moduri de selectie:
Selectie singulara La fiecare click, se selecteaza un singur element.
Linie de intersectie Utilizatorul deseneaza o linie pe ecran. Programul va
selecta toate elementele care intersecteaza linia
respectiva.
Sectiune dreptunghiulara Utilizatorul deseneaza un dreptunghi pe ecran.
Programul selecteaza toate elementele localizate in
interiorul dreptunghiului sau care il intersecteaza.
(consultati paragraful de mai jos).
Sectiune poligonala Utilizatorul deseneaza un poligon inchis pe ecran.
Programul va selecta toate elementele aflate in interiorul
poligonului.
Plan de lucru Programul selecteaza toate elementele localizate in
planul de lucru curent.
Selectie totala Sunt selectate toate elementele afisate.
Anterior Activeaza ultima selectie efectuata.
Activarea modului de selectie:
Mod de
selectie
Prin bara de instrumente
Selectii
Prin meniul Instrumente >
Selectii
SCIAESA PT
84
Selectie
singulara
Apasati butonul [Selectie
prin mouse]
Initializati functia Selectie prin
mouse
Linie de
intersectie
Apasati butonul [Selectie
prin intersectie linie]
Initializati functia Selectie prin
intersectie linie
Sectiune
dreptunghiulara
Apasati butonul [Selectie
prin sectiune]
Initializati functia Selectie prin
sectiune
Sectiune
poligonala
Apasati butonul [Selectie
prin sectionare poligonala]
Initializati functia Selectie prin
sectionare poligonala
Plan de lucru Apasati butonul [Selectare
prin plan de lucru]
Initializati functia Selectare prin
plan de lucru
Selectie totala Apasati butonul [Selectare
tot]
Initializati functia Selectare tot
Anterior Apasati butonul [Selectie
anterioara]
Initializati functia Selectie
anterioara
Selectie singulara
Pentru realizarea selectiei, utilizatorul trebuie sa:
1. pozitioneze cursorul pe elementul care va fi selectat,
2. sa apese butonul stang al mouseului.
Acestea sunt operatiile necesare efectuarii unei selectii cu ajutorul mouseului. Pentru adaugarea unui alt
element, se pozitoneaza cursorul pe acel element si se apasa din nou butonul din stanga al mouseului.
Linie de intersectie
In cazul utilizarii acestui mod de selectie, toate elementele intersectate de linia definita vor fi adaugate
selectiei. Linia poate fi o linie dreapta sau un poligon alcatuit din linii drepte.
Procedura de definire a unui poligon
1. Pozitionati cursorul in punctul de unde va incepe poligonul.
2. Apasati butonul stang al mouseului.
3. Pozitionati cursorul in punctul final al segmentului poligonului.
4. Apasati butonul din stanga al mouseului.
5. Repetati acesti doi pasi de cate ori este necesar.
6. Inchideti poligonul,
a. Apasand tasta [ESC] sau
b. Invocand meniul pop-up, selectati Sfarsit polilinie, sau
c. Definind ultimul punct cu un dublu click pe butonul din stanga al mouseului.
Sectiune
Acest mod de selectie permite selectia tuturor elementelor aflate in interiorul unei sectiuni definite cu mouseul.
Exista doua tipuri de sectiuni: prima utilizata pentru selectia elementelor aflate in totalitate in interior si cea de
a doua poate fi folosita pentru selectia elementelor aflate in interior sau care doar interesecteaza sectiunea.
Procedura de definire a sectiunii pentru selectia elementelor localizate in interior
1. Pozitionati cursorul in coltul din STANGA SUS a sectiunii dreptunghiulare.
2. Apasati si mentineti apasat butonul din stanga al mouseului.
3. Miscati mouseul pana in coltul din DREAPTA JOS a sectiunii dreptunghiulare.
4. Eliberati butonul.
Procedura de definire a sectiunii pentru selectia elementelor din interior si care intersecteaza
dreptunghiul de selectie
1. Pozitionati cursorul in coltul din DREAPTA SUS a sectiunii dreptunghiulare.
2. Apasati si mentineti apasat butonul din stanga al mouseului.
3. Miscati mouseul pana in coltul din STANGA JOS a sectiunii dreptunghiulare.
4. Eliberati butonul.
Unelete de lucru simple
85
Poligon
Acest mod de selectie este asemanator celui anterior. Singura diferenta consta in desenarea unui poligon de
forma arbitrara in locul dreptunghiului de selectie.
Procedura de definire a unei sectiuni dreptunghiulare
1. Pozitionati cursorul in punctul initial al poligonului.
2. Apasati butonul din stanga al mouseului.
3. Pozitionati cursorul in punctul in care se va afla urmatorul varf al poligonului.
4. Apasati butonul din stanga al mouseului.
5. Repetatii pasii anteriori de cate ori este necesar.
6. Inchideti poligonul:
a. Fie apasand tasta [ESC], fie
b. Apeland meniul pop-up si selectand Inchidere poligon.
Plan de lucru
In acest mod, programul selecteaza automat toate elementele situate in planul de lucru curent.
Selectie totala
Toate elementele afisate sunt selectate automat.
Selectia filtrata
Selectia controlata de filtru este utila pentru selectia elementelor care indeplinesc o anumita conditie. Acest tip
de selectie este descris in capitolul urmator.
Efectuarea unei selectii din linia de comanda
O selectie poate fi efectuata din linia de comanda a programului.
Procedura are acelasi grad de dificultate ca si "selectia cu ajutorul mouseului". Utilizatorul tasteaza o camanda
in linia de comanda, selectia fiind efectuata.
Sintaxa comanda
SEL [switch] parametru [parametru2] [parametru3] [etc.]
sau
SELM [Enter]
nume1 [Enter]
nume2 [Enter]
...
END [Enter]
A doua varianta permite selectii multiple. SELM + [Enter] initializeaza modul selectie multipla. Apoi puteti
introduce numele elementelor unul cate unul fiecare urmat de tasta [Enter]. Selectia poate fi finalizata prin
comanda END (urmata de tasta [Enter]).
Switch
switch Semnificatie
+ Adauga in selectie
- Scade din selectie
| Inverseaza selectia curenta
Parametru
parametru exemplu descriere
Nume element
SEL BEAM23
Selecteaza elementul denumit BEAM23
Nume element cu
wildcard
SEL BEAM2?
Selecteaza toate elemente a caror nume
incepe cu BEAM2 si este urmat de un
singur caracter.
SCIAESA PT
86
SEL B?
Daca elementele liniare sunt denumite B
si numerotate, aceasta comanda
selecteaza toate elementele "de o cifra"
SEL B??
Daca elementele liniare sunt denumite B
si numerotate, aceasta comanda
selecteaza toate elementele "de doua
cifre"
SEL B*
Selecteaza toate elementele liniare a
caror nume incepe cu B
SEL B1 B2
Selecteaza toate elementele denumite
B1 si B2
NONE
SEL NONE
Abandoneaza selectia
Exemple
sel none
Abandoneaza selectia
sel *
Selecteaza toate elementele
sel N1
Selecteaza elementul N1
sel + N*
Adauga elementele a caror nume incepe cu N in selectia
curenta
sel B*
Sterge din selectie elementele a caror nume incepe cu B
sel | B1
Inverseaza elementul B1 din selectie (daca elementul era
selectat, este deselectat; daca nu era selectat, va fi selectat)
Stergerea elementelor din selectie
La utilizarea selectiilor complexe si extinse, poate fi necesara deselectarea unor anumite elemente.
In general, exista doua metode de a elimina un element din selectia curenta: "tasta [Ctrl]" si "inversare
selectie".
Tasta "[Ctrl]"
Toate modurile de selectie pot fi utilizate si pentru indepartarea elementelor din selectia curenta. Pentru
deselectarea unui element, se mentine apasata tasta [Ctrl].
Exemplu 1:
Se presupune existenta unei selectii. Se doreste deselectarea unui anumit element.
Procedura este:
1. Pozitionati cursorul pe elementul respectiv.
2. Mentineti apasata tasta [Ctrl].
3. Apasati butonul din stanga al mouseului.
4. Elementul va fi deselectat.
5. Eliberati tasta [Ctrl].
Exemplul 2:
Presupunand o selectie deja existenta, se doreste deselectarea mai multor elemente paralele sau foarte
apropiate.
Procedura este:
1. Selectati Selectie prin intersectie-linie.
2. Pozitionati cursorul langa primul element care va fi deselectat si in afara celorlalte elemente.
3. Mentineti apasata tasta [Ctrl].
4. Definiti linia de intersectie, adica linia sau poligonul care va intersecta toate elementele respective.
5. Inchideti modul selectie prin intersectie-linie.
6. Eliberati tasta [Ctrl].
Unelete de lucru simple
87
"Inversarea selectiei"
Este posibila si apasarea butonului [Mod de selectie activat] ( )din bara de instrumente Selectii. Toate
modurile de selectie descrise in capitolul Efectuarea unei selectii sterg elementele din selectia efectuata
anterior.
Nota: Este posibila si deselectarea elementelor utilizand comanda "SEL" introdusa in linia de
comanda. Pentru mai multe informatii, consultati capitolul Efectuarea unei selectii .
Selectia in functie de proprietate
Uneori este necesara selectia elementelor care indeplinesc o anumita conditie. De exemplu, pentru selectia
tuturor elementelor alcatuite dintr-un anumit material sau toate reazemele care permit deplasarea in directia X
se utilizeaza selectia filtrata.
Procedura de aplicare
1. Selectati un element ca indeplineste conditiile necesare.
2. In fereastra de proprietati, faceti click in celula din stanga, pe randul ce contine conditia necesara.
3. Apasati iconul [Selectare element prin proprietate] ( ) in partea superioara a ferestrei.
Nota: Acest tip de selectie poate fi utilizat pentru:
- selectia tuturor elementelor de aceeasi sectiune,
- selectia tuturor placilor de aceeasi grosime,
- selectia tuturor elementelor situate pe acelasi layer, etc.
Setarea filtrului de selectie
Uneori este utila selectia unor anumite elemente. SCIA.ESA PT permite utilizarea filtrelor de selectie.
Exista trei optiuni:
Dezactivat Filtrul este dezactivat, permitand selectarea oricarui element.
Pentru serviciu Functia de selectie recunoaste doar elementele care pot fi
prelucrate in serviciul curent.
Ramificat Tipul elementelor care pot fi selectate este definit prin pozitia
cursorului in meniul ramificat.
Filtru pentru serviciu
La alegerea acestei optiuni, setul de elemente pentru selectie este definit de serviciul curent. Utilizatorul poate
selecta doar elementele care pot fi prelucrate in serviciul respectiv.
De exemplu, daca este deschis serviciul Incarcare si optiunea de filtru este activa, vor fi selectate doar
elementele liniare, nodurile si incarcarile de toate tipurile.
Filtru ramificat
La selectia acestei optiuni, setul tuturor elementelor care vor fi selectate este definit de serviciul curent si de
pozitia cursorului in meniul ramificat. Utilizatorul poate selecta doar elementele care sunt indicate de functia
marcata.
De exemplu, la deschiderea serviciului Incarcare, cu optiunea de filtrare activa si cursorul pozitionat pe functia
Forta liniara pe grinda, este posibila doar selectarea incarcarilor liniare.
Procedura de setare a filtrului
1. Apasati butonul [Filtru] din bara de statut.
2. Se va deschide un meniu.
3. Selectati filtrul dorit.
Procedura alternativa pentru setarea filtrului
1. Apasati butonul [Filtru pentru selectie pornit/oprit] ( ) din bara de instrumente Selectie
obiecte pentru a selecta filtru serviciu.
2. Aceasta operatiune activeaza un alt buton [Filtru prin serviciu ramificat pornit/oprit] ( ).
SCIAESA PT
88
3. Apasati butonul [Filtru prin serviciu ramificat pornit/oprit] din bara de instrumente Selectie
obiecte pentru activarea filtrului ramificat.
Modificarea selectiei
Orice selectie existenta si activa poate fi modificata prin abandonarea unor elemente deja selectate sau prin
adaugarea altora noi.
Indepartarea elementelor din selectie
Pentru indepartarea unui element din selectia curenta, urmati procedura descrisa in capitolul Stergerea
elementelor din selectie.
Adaugarea unui element in selectie
Pentru aduagarea unui element nou in selectia curenta, urmati procedura de efectuare a selectiei. Pana la
abandonarea selectiei, toate elementele nou selectate sunt adaugate in selectia curenta.
Aplicarea selectiei
Selectiile sunt utilizate pentru efectuarea anumitor operatiuni. Majoritatea functiior SCIA.ESA PT utilizeaza
selectiile si modifica elementele din selectie conform definitiilor. De aceea, trebuie clarificat modul de asociere
a selectiei cu o functie. Acest pas este automat in SCIA.ESA PT, chiar daca exista doua abordari diferite.
Aplicarea unei selectiei create anterior
Aceasta abordare contine urmatorii pasi:
1. Selectati elementele.
2. Initializati functia.
3. Functia va actiona asupra selectiei efectuate anterior.
Aplicarea unei selectii create ulterior
Aceasta abordare consta in:
1. Initializarea functiei.
2. Selectia elementelor asupra carora va actiona functia.
3. Functia va actiona asupra elementelor selectate.
Ambele abordari au avantajele lor. Cea de a treia este utila daca utilizatorul doreste aplicarea aceleiasi functii
pentru mai multe selectii diferite. Este posibila modificarea parametrilor functiei pentru fiecare selectie, dar
functia trebuie initializata o singura data.
Abandonarea selectiei
O selectie poate fi abandonata. Elementele selectate vor fi indepartate din selectie dar nu si din proiect. Este
abandonata doar selectia.
Exista mai multe moduri de abandon a selectiei:
Apasati tasta [ESC],
Apasati butonul [Abandon selectie] ( ) din bara de instrumente Selectii,
Initializati functia Abandon Selectie din meniul Instrumente > Selectii.
Toate posibilitatile sunt echivalente.
Salvarea si citirea unei selectii
Orice selectie poate fi salvata pentru o utilizare ulterioara.
Operatiile de salvare si citire pot fi initializate din bara de instrumente Selectii din bara de instrumente sau
meniul Instrumente > Selectii.
Procedura de salvare a selectiei
1. Efectuati selectia.
2. Initializati functia Salvare selectie (fie din bara de instrumente Selectii fie din meniul Instrumente
> Selectii).
Unelete de lucru simple
89
3. Alegeti folderul dorit.
4. Introduceti numele fisierului.
5. Extensia EPS va fi adaugata in mod automat.
6. Confirmati numele si abandonati selectia.
Procedura de citire a selectiei
1. Intializati functia Incarcare selectie (fie din bara de instrumente Selectii fie din meniul Instrumente
>Selectii).
2. Cautati folderul in care ati salvat selectia.
3. Selectati fisierul pe care doriti sa il cititi.
4. Confirmati si incheiati operatiunea.
Selectia sau editarea proprietatilor?
Selectiile nu permit doar selectarea pasiva a unor elemente asupra carora se for efectua anumite operatiuni ci
reprezinta un instrument foarte important pentru editarea proiectului.
La selectarea oricarui element in orice moment, proprietatile acestuia sunt imediat afisate in Fereastra de
Proprietati.
La selectia mai multor elemente de acelasi tip, vor fi afisate proprietatile lor comune. La selectia elementelor
de tipuri diferite, puteti alege tipul pentru care vor fi afisate proprietatile. Este posibila si inversarea celor doua
moduri.
Toate datele afisate in fereastra de proprietati poate fi editata, modificarea fiind vizibila imediat.
Modificarea ferestrei de proprietati pentru un element selectat
La selectarea unui singur element, fereastra de proprietati va afisa proprietaatile lui si, daca este posibil,
coordonatele punctelor de capat. La modificarea valorilor din fereastra de proprietati, modificarea este salvata
si elementul este afisat in mod corespunzator.
Modificarea ferestrei de proprietati pentru selectia multipla a mai multor elemente de acelasi tip
La selectia mai multor elemente de acelasi tip, fereastra de proprietati afiseaza proprietatile comune. Fereastra
va contine valorile parametrilor identici. Daca unii parametri au valori diferite pentru diferite elemente ale
selectiei, celula corespunzatoare va ramane goala.
Utilizatorul poate modifica orice element din fereastra de proprietati. Aceasta posibilitate este valabila chiar si
pentru celulele goale. Orice valoare introdusa intr-o celula este atribuita tuturor elementelor selectate.
Editarea proprietatilor in cazul selectiei multiple a elementelor de diferite tipuri
Informatiile de mai sus sunt valabile si in acest caz. Caseta din partea superioara a ferestrei de proprietati
contine lista tipurilor de elemente selectate. La alegerea unui tip din aceasta lista, proprietatile acestuia vor fi
afisate in fereastra de proprietati.
Acestea pot fi modificate conform descrierii de mai sus.
Nota: Consultati si capitolul Control selectie-versus-proces editare.
Controlarea selectiei fata de procesul de editare
Principiul editarii in Fereastra Proprietati asa cum este descrisa in capitolul Selectii fata de editarea
proprietatilor poate fi controlata prin setarile efectuate in Setari mediu.
Functia Setari mediu contine Numarul maxim de proprietati grupate. Aceste elemente ii spun programului
care este numarul maxim de elemente pentru care va porni procesul de "selectie fata de editare".
Altfel spus, daca utilizatorul selecteaza mai putine elemente decat cele specificate cu parametrul Numarul
maxim de proprietati grupate, Fereastra proprietati se umple cu parametrii elementelor selectate. Astfel,
parametrii se pot edita usor.
Pe de alta parte, daca numarul de elemente selectate este mai mare decat numarul specificat de parametrul
Numarul maxim de proprietati grupate, atunci Fereastra proprietati ramane alba. Daca se cere, Fereastra
proprietati se poate umple manual apasand pe butonul [Reactualizare proprietati] ( ) aflat in coltul din
dreapta sus in Fereastra proprietati.
Aceasta functie este de folos mai ales atunci cand avem un model foarte complex cu foarte multe elemente.
Timpul necesar pentru selectarea proprietatilor elementelor selectate creste cu fiecare element selectat. Mai
mult decat atat, se considera ca utilizatorul va selecta doar un numar limitat de entitati pentru editarea directa
SCIAESA PT
90
in Fereastra proprietati. Si, daca utilizatorul selecteaza un numar mare de entitati, se considera ca selectia a
fost facuta de diferite functii de maipulare si nu prin editare directa.
Selectia placilor cu goluri
In cazul placilor cu goluri sau subregiuni, se iau in considerare cateva reguli pentru selectie.
Se condirea o placa dreptunghiulara cu un gol.
Setati parametrii de vizualizare pentru afisarea placii doar prin linia centrala
La selectarea conturului placii principale, aceasta este afisata cu alta culoare si selectata.
Golul trebuie selectat separat.
Unelete de lucru simple
91
Modificati parametrii de vizualizare si afisati suprafata placii.
Daca selectati conturul suprafetei placii principale, aceasta va fi afisata intr-o alta culoare si va fi selectata. In
plus, este afisat colorat si golul. DAR NU este selectat.
Pentru selectarea golului, acesta trebuie selectat separat.
Activitati
Introducere in activitate
Ideea de activitate se bazeaza pe ideea de simplificare a utilizarii prin ascunderea unei parti a structurii
modelate si utilizarea partii vizibile. Este utila in cazul proiectelor mari unde numarul mare de elemente liniare
poate reduce claritatea si simplitatea operatiunilor efectuate.
Activitatea permite selectarea acelor elemente care sunt esentiale pentru anumite operatiuni. Restul structurii
este ascunsa temporar.
In SCIA.ESA PT, se utilizeaza doua abordari:
Utilizand Layerele consultati capitolul Layere pentru mai multe detalii
Utilizand functiile de activitate vedeti functii de activitate.
Tipuri de activitati
Exista mai multe abordari pe care utilizatorul le poate folosi pentru a determina partea structurii ce trebuie sa
fie activa(adica vizibila si disponibila pentru modificari).
SCIAESA PT
92
Layere Activitatea este complet controlata de layere.
Consultati capitolul Functii de baza > Layere > Afisarea si
ascunderea unui layer.
Plan de lucru Doar elementele situate in planul de lucru curent devin active.
Selectie Doar elementele selectate devin active.
Optional, elementele selectate pot deveni inactive iar celelalte
vor ramane active.
Sectiune 3D Doar elementele situate in interiorul sectiunii 3D vor fi active.
Afisarea sau Ascunderea Structurii
In ciuda tipului de activitate selectat, utilizatorul poate decide in privinta afisarii sau ascunderii structurii ca un
intreg. Cu alte cuvinte, hotareste daca numai partea "activa" a structurii va fi vizibila sau daca intreaga
structura va fi afisata si va putea fi modificata.
Procedura pentru modificarea activitatii (activarea in cazul in care este dezactivata si vice versa)
Fie activati functia pe calea Instrumente > Activitate > Afisare Structura (Deschis sau Inchis).
Fie apasati butonul Afisare structura din bara de instrumente Activare ( ).
Nota: Atat meniul cat si bara functiei mentionate mai sus contin informatiile referitoare la Tipul
de activitate curent.
Activitate dupa layere
Daca tipul de activitate este selectat, informatiile din Manager layere controleaza activitatea elementelor
structurale.
Pentru detalii legate de layere si utilizarea lor, vedeti capitolul Functii de baza > Layere > Afisarea si
ascunderea unui layer.
Procedura de modificare a tipului de activitate in functie de layere
Fie activati functia pe calea Instrumente > Activitate >Activitate dupa layere.
Fie apasati butonul Layere active din bara de instrumente Activare ( ).
Activitate in functie de selectia curenta
Utlizatorul poate selecta (utilizand modurile de selectie SCIA ESA PT standard) elementele ce vor fi setate
active sau inactive. In general, exista doua moduri de abordare:
elementele selectate sunt mentinute active; toate celelalte devin inactive,
membrele selectate devin inactive; toate celelalte sunt mentinute active.
Activarea elementelor selectate
Procedura de modificare a activitatii in functie de selectia curenta membrele selectate devin active
Fie activati functia pe calea Instrumente > Activitate > Activitate selectare (Toate selectiile sunt
Pornite).
Fie apasati butonul Activitate selectare (Toate selectiile sunt Pornite) din bara de instrumente
Activare ( ).
Dezactivarea membrelor selectate
Procedura de modificare a activitatii in functie de selectia curenta membrele selectate devin inactive
Fie activati functia pe calea Instrumente > Activitate > Activare prin selectie (Dezactivare
selectare elemente).
Fie apasati butonul Activare prin selectie (Dezactivare selectare elemente) din bara de
instrumente Activare ( ).
Unelete de lucru simple
93
Activitate in functie de planul de lucru
Daca este selectat acest tip de activitate, elementele situate in planul de lucru curent vor devini active. Toate
celelalte elemente vor devini inactive.
Pentru mai multe detalii in legatura cu planul de lucru, consultati capitolul Functii de baza > Plan de lucru >
Modificarea planului de lucru.
Procedura de modificare a tipului de activitate conform planului de lucru
Fie activati functia pe calea Instrumente > Activitate > Activitate plan de lucru.
Fie apasati butonul Activitate plan de lucru din bara de instrumente Activare ( ).
Activitate in functie de Sectiunea 3D
Daca acest tip de activitate este selectat, elementele situate in interiorul Sectiunii 3D vor devini active. Toate
celelate elemente vor devini inactive si invizibile.
Pentru mai multe detalii legate de sectiunile 3D, consultati capitolul Functii avansate > Sectiune 3D >
Introducere in sectiuni 3D.
Procedura de modificare a tipului de activitate conform sectiunii 3D
1. Activati sectiunea 3D si setati-o conform necesitatilor.
2. Selectati tipul de activitate "prin sectiune 3D":
a. Fie activati functia pe calea Instrumente > Activitate > Activitate prin sectiune
3D
b. Fie apasati butonul Activitate prin sectiune 3D din bara de instrumente Activare
( ).
Inversare activitate curenta
In cazul in care este necesar, tipul de activitate poate fi inversat astfel incat:
Elementele active la momentul respectiv devin inactive ,
Elementele inactive la momentul respectiv devin active.
Procedura pentru inversarea activitatii
Fie activati functia pe calea Instrumente > Activitate > Inversare activitate curenta.
Fie apasati butonul Inversare activitate curenta din bara de instrumente Activare ( ).
Controlul modului de afisare al elementelor inactive
Utilizatorul poate decide daca membrele inactive la momentul respectiv vor fi partial vizibile sau complet
ascunse.
Procedura de afisare a membrelor inactive
Fie activati functia pe calea Instrumente > Activitate > Desenati elemente inactive.
Fie apasati butonul Desenati elemente inactive din bara de instrumente Activare ( ).
Nota 1: Atunci cand sunt vizibile, membrele inactive sunt desenate in stilul definit pentru
Desenare element inactiv din Culori/Linii (consultati capitolul Setari program > Setari proiect >
Setari mod de afisare > paleta de culori).
Nota 2: Functia actioneaza ca un buton de Pornire/Oprire. Astfel, daca elementele inactive NU
SUNT desenate, functia le va afisa. Daca elemenetele inactive SUNT desenate, functia le ascunde.
SCIAESA PT
94
Sectiuni 3D
Introducerea Sectiunilor 3D
Sectiunea 3D este o functie importanta care permite in principal manipularea structurilor foarte mari.
Sectiunea 3D defineste o zona (zona 3D) care va fi vizibila pe ecran. Restul structurii localizata in spatele
acestei zone va fi temporar ascunsa vederii utilizatorului.
Definirea unei noi sectiuni 3D
Definirea unei noi sectiuni 3D este asemanatoare modificarii speciale a sectiunii 3D .
Procedura pentru definirea unei sectiuni 3D noi
1. In bara de instrumente Vizualizare apasati butonul [Sectiune 3D] ( ) si selectati functia Sectiune
3D noua.
2. Definiti originea (ex: centrul) sectiunii 3D.
3. Fereastra pentru definirea setarilor va aparea pe ecran.
4. Completati tabelul.
5. Confirmati prin apasarea butonului [OK].
Definirea sectiunii 3D in jurul planului de lucru
Uneori poate fi utila definirea unei sectiuni 3D in asa fel incat toate elementele localizate in planul de lucru sa
fie vizibile.
Procedura de creare a unei sectiuni 3D in jurul planului de lucru
1. In bara de instrumnete Vizualizare apasati butonul [Sectiune 3D] ( ) si selectati functia Atasare
la planul de lucru.
2. Sectiuea 3D va fi modificata in mod corespunzator.
Definirea unei sectiuni 3D in jurul unei entitati
Uneori poate fi utila definirea unei sectiuni 3D doar in jurul elementelor selectate.
Procedura de modificare a sectiunii 3D in jurul unor elemente selectate
1. In bara de instrumnte Vizualizare apasati butonul [Sectiune 3D] ( ) si selectati functia In jurul
elementelor selectate.
2. Sectiunea 3D va fi modificata in mod corespunzator.
Definirea unei sectiuni 3D in jurul modelului
Uneori poate fi utila definirea unei sectiuni 3D astfel incat sa cuprinda tot modelul.
Procedura de adaptare a sectiunii 3D in jurul intregului model
1. In bara de instrumente Vizualizare apasati butonul [Sectiune 3D] ( ) si selectati functia In jurul
tuturor entitatilor.
2. Sectiunea 3D va fi modificata in mod corespunzator.
Utilizarea Sectiunii 3D
Procedura de activare si dezactivare a Sectiunii 3D
1. In bara de instrumente Vizualizare apasati butonul [Sectiune 3D] ( ) si selecatati functia
Sectiune 3D (activa/inactiva).
2. Sectiunea 3D este in mod corespunzator activata sau dezactivata.
Exemplu de aplicatie a sectiunii 3D
Unelete de lucru simple
95
Vizualizare
fara
sectiunea
3D
Vizualizare
cu
sectiunea
3D activata
Vizualizare
cu
sectiunea
3D activata
dupa
"zoom in"
Modificarea unei sectiuni 3D in tabelul de setari
Procedura pentru modificarea speciala a sectiunii
1. In bara de instrumente Vizualizare apasati butonul [Sectiune 3D] ( ) si selectati functia Editare
alfanumerica.
2. Caseta pentru definirea setarilor va aparea pe ecran.
SCIAESA PT
96
3. Completati tabelul.
4. Confirmati prin apasarea butonului [OK].
Nota 1: Daca sectiunea 3D nu era afisata inaintea aparitiei casetei pentru definirea setarilor,
sectiunea 3D va fi activata la confirmarea setarilor cu ajutorul butonului [OK].
Nota 2: Daca sectiunea 3D este activa si a fost definita in jurul planului de lucru curent, caseta
pentru definirea setarilor va fi diferita si va permite specificarea unei adancimi in jurul planului de
lucru.
Modificarea unei sectiuni 3D cu ajutorul mouseului
Procedura de modificare a sectiunii 3D utilizand mouseul
1. Activati sectiunea 3D.
2. Pozitionati cursorul pe una dintre marginile sectiunii 3D.
3. Faceti click stanga pentru a selecta sectiunea 3D.
4. Simboluri speciale pentru editarea sectiunii 3D sunt afisate in centrul tuturor suprafetelor de
sectiune. Sfera permite redimensionarea sectiunii, iar cilindrul permite rotirea sectiunii.
5. Selectati simbolul corespunzator pentru modificarea necesara.
6. Pozitionati cursorul deasupra simbolului.
7. Mentineti apasat butonul stang al mouseului.
8. Miscati mouseul pentru a modifica in mod corespunzator sectiunea 3D.
9. Eliberati butonul stang al mouseului.
10. Repetati pasii de la 5 la 9 de cate ori este necesar pentru a realiza modificarea corespunzatoare a
sectiunii 3D.
11. Apasati tasta [Esc] pentru a inchide functia.
Figura de mai sus demonstreaza modul de modificare a sectiunii 3D. Pentru a porni filmul, asezati cursorul deasupra pozei.
Sau puteti aseza cursorul deasupra pozei, apasa pe butonul din dreapta al mouseului pentru a selecta meniul si selecta
functia Play.
Procedura alternativa pentru modificarea cu ajutorul mouseului a sectiunii 3D
1. In bara de instrumente Vizualizare, apasati butonul [Sectiune 3D] ( ) si selectati functia Editare
grafica.
2. Sectiunea 3D va fi activata in modul de editare.
3. Urmati procedura descrisa mai sus.
4. Confirmati prin apasarea butonului [OK].
Nota: Daca sectiunea 3D nu era afisata inaintea activarii casetei grafice, sectiunea 3D va fi
afisata inaintea activarii modificarilor.
Mutarea sectiunii 3D
In cazul in care este necesar, sectiunea 3D poate fi mutata intr-o noua pozitie. Marimea sectiunii 3D va
ramane nemodificata, doar pozitia ei in spatiu va fi modificata.
Procedura pentru muatrea sectiunii 3D
1. Daca nu este cazul , activati sectiunea 3D (i.e. activati).
2. In meniul Vizualizare apasati butonul [Sectiune 3D] ( ) si selectati functia Mutare.
3. Definiti noua origine (centrul) a sectiunii 3D.
4. Sectiunea 3D va fi mutata.
Layere
Introducere in layere
Utilizarea corecta a layerelor este un aspect foaret important al crearii si evaluarii modelului.
Unelete de lucru simple
97
In principiu, layerele sunt echivalentul foitelor de calc. Totusi, ele reprezinta instrumente mult mai puternice:
intr-un proiect pot exista mai multe layere si pot fi controlate vizibilitatea si culoarea acestora. Ele permit o
eficientizare a lucrului cu proiecte complicate.
La inceperea unui proiect nou, exista un singur layer. Astfel, trebuie create leyere noi.
Editor layere
Editorul layerelor controleaza layere definite in proiect. Acesta permite crearea, modificarea si stergerea
layerelor.
Editorul functioneaza la fel ca celelalte editoare SCIA.ESA PT. Contine butoane pentru operatiunile standard:
Nou Creeaza un layer nou. Acesta creat cu setari implicte,
acestea putand fi editate ulterior.
Editare Deschide o fereastra de editare in care pot fi modificate
proprietatile layerelui.
Copiere Aceasta functie creeaza o copie a layerului selectat.
Stergere Sterge layerul selectat din baza de date a proiectului.
Anulare/Refacere Anuleaza sau reface operatiile efectuate.
Text Deschide o fereastra document cu tabele care contin
proprietatile layerelor selectate.
Pentru deschiderea Editorului layerelor utilizati meniul Instrumente > Layere sau meniul Instrumente >
Layere.
Editorul de layere poate fi deschis din mai multe ferestre de proprietati care contin elementul Layer. Acesta
contine un buton ce permite deschiderea Editorul de layere.
Afisarea si ascunderea unui layer
Editorul layerelor permite indicarea layerelor vizibile si a celor ascunse.
Definirea unui layer nou
Un layer nou poate fi definit in Editorul layerelor.
SCIAESA PT
98
Procedura de definire a unui layer nou
1. Deschideti editorul layerelor.
2. Apasati butonul [Nou] pentru crearea unui layer nou.
3. Daca este necesar, apasati butonul [Editare] pentru modificarea parametrilor impliciti (nume,
culoare, vizibilitate).
4. Repetati pasii 2 - 3 de cate ori este nevoie.
5. Inchideti Edtorul layerelor.
Aplicarea layerelor definite
Un layer definit poate fi aplicat in fereastra de proprietati a fiecarui element. Una din rubricile acestui tabel
contine numele layerului care va contine elementul respectiv.
Dupa introducerea layerului in fereastra de proprietati a unui element, acesta poate fi afisat sau ascuns in
functie de setarile efectuate in Editorul layerelor.
Imaginea de mai sus prezinta selectia layerului corespunzator elementului liniar.
Afisarea si ascunderea unui layer
Orice layer poate fi ascuns. Presupunand ca utilizatorul a terminat modelarea unei parti a structurii si ca
urmeaza sa continue cu a doua parte, independenta de prima, solutia ideala ar fi ascunderea primei parti prin
dezactivarea layerelor corespunzatoare. Noua parte a structurii va fi modelata utilizand layere noi.
Layerele pot fi activate sau dezactivate (afisate sau ascunse) in Editorul layerelor.
Procedura de ascundere (sau afisare) a unui layer
1. Deschideti Editorul layerelor.
2. In partea dreapta a ferestrei, se afla un tabel de proprietati care contine optiunea Activ.
3. Selectati layerul sau layerele ca vor fi afisate.
4. Bifati optiunea Activ.
5. Selectati layerul sau layerele care vor fi ascunse.
6. Debifati optiunea Activ.
7. Repetati pasii 3-6 de cate ori este necesar.
Unelete de lucru simple
99
8. Inchideti Editorul layerelor.
Ignorarea layerelor selectate in calcul
Uneori, modelul de calcul al structurii poate fi simplu. In acelasi timp, structura poate contine o serie de
elemente care nu preiau incarcari dar sunt necesare pentru crearea desenelor.
Astfel de situatii necesita utilizarea unor tipuri speciale de layere folosite doar pentru modelul CAD si
ignorate in calcul. Aceasta proprietate poate fi setata in Editorul layerelor.
Procedura de extragere a layerelor din calcul
1. Deschideti Editorul layerelor.
2. In partea dreapta a ferestrei se afla un tabel de proprietati al layerelor ce contine si optiunea Numai
model CAD.
3. Selectati layerul sau layerele care vor fi ignorate in calcul.
4. Bifati optiunea Numai model CAD.
5. Selectati layerul sau layerele care vor fi luate in considerare in calcul.
6. Debifati optiunea Numai model CAD.
7. Daca este necesar, repetati pasii 3 - 6.
8. Inchideti Editorul layerelor.
Sistem de coordonate utilizator (UCS)
Introducere sistem de coordonate definit de utilizator
Definirea punctelor poate fi simplificata prin utilizarea unui sistem de coordonate definit de utilizator. Acesta
poate fi definit astfel incat sa reflecte geometria modelului.
Utilizatorul poate defini mai multe sisteme de cooronate. Totusi, doar unul poate fi activ la un moment dat, intr-
o fereastra grafica. Utilizatorul poate alterna sistemele de coordonate definite si poate defini oricand unul nou.
Sistemul de coordonate activ este indicat in bara de statut a programului.
Ajustare sistem de coordonate utilizator
SCU definit prin trei puncte
Un SCU nou poate fi definit prin intermediul a trei puncte necoliniare. Fiecare punct are o anumita semnificatie:
Punct 1 Defineste originea noului sistem de coordonate.
Punct 2 Defineste directia axei X a noului sistem de coordonate.
Punct 3 Defineste partea in care va fi orientata axa Y a noului sistem de coordonate.
Nota: Consultati si Reguli de utilizare a SCU.
SCU orizontal definit printr-un singur punct
Un sistem de coordonate nou poate fi definit printr-un singur punct. Acesta defineste originea noul SCU. Axele
vor fi paralele cu axele corespunzatoare din sistemul de coordonate global.
Astfel:
Axa X a SCU va fi paralela cu axa X a sistemul de coordonate global (SCG),
Axa Y a SCU va fi paralela cu axa Y a sistemul de coordonate global.
Axa Z a SCU va fi paralela cu axa Z a sistemul de coordonate global.
Pentru acest sistem de coordonate, planul XY va fi intotdeauna orizontal.
Nota: Consultati si Reguli de utilizare a SCU.
SCIAESA PT
100
SCU vertical definit prin doua puncte
Un sisteme de coordonate nou poate fi definit si prin intermediul a doua puncte.
Primul punct introdus defineste originea sistemul de coordonate. Cel de-al doilea indica directia axei X.
Teoretic, axa X nu este definita exact de cel de-al doilea punct. Totusi, axa X fiind intotdeauna orizontala, al
doilea punct defineste exact directia acesteia. Axa Y va fi intotdeauna verticala.
Planul XY este intotdeauna vertical, cu axa Y orientata in sus.
Nota 1: Cele doua puncte introduse pentru definirea sistemului de coordonate NU SE POT afla
pe aceeasi linie verticala.
Nota 2: Consultati si Reguli de utilizare a SCU.
SCU vertical, perpendicular pe axa globala X
Un sistem de coordonate nou poate fi definit printr-un singur punct care indica originea acestuia.
Axele sunt orientate astfel incat:
Axa X sa fie intotdeauna orizontala,
Axa Y sa fie intotdeauna verticala,
Planul XY al SCU sa fie intotdeauna perpendicular axa globala X.
Planul XY este intotdeauna vertical, cu axa Y orientata in sus.
Nota: Consultati si Reguli de utilizare a SCU.
SCU vertical, perpendicular pe axa globala Y
Un sistem de coordonate nou poate fi definit printr-un singur punct care indica originea acestuia..
Axele sunt orientate astfel incat:
Axa X sa fie intotdeauna orizontala,
Axa Y sa fie intotdeauna verticala,
Planul XY al SCU sa fie intotdeauna perpendicular axa globala Y.
Planul XY este intotdeauna vertical, cu axa Y orientata in sus.
Nota: Consultati si Reguli de utilizare a SCU.
SCU identic cu sistemul de coordonate global
Sistemul de coordonate nou este identic cu sistemul de coordonate global.
Nota: Consultati si Reguli de utilizare a SCU.
SCU perpendicular pe axa X a sistemului de coordonate curent definit de
utilizator
Un nou sistem de coordonate este definit conform regulilor:
Axa X a noului sistem de coordonate va fi identica cu axa Y a sistemului de coordonate curent,
Axa Y a noului sistem de coordonate va fi identica cu axa X a sistemului de coordonate curent.
Nota: Consultati si Reguli de utilizare a SCU.
SCU perpendicular pe axa Y a sistemului de coordonate curent definit de
utilizator
Un nou sistem de coordonate este definit conform regulilor:
Axa X a noului sistem de coordonate va ramane nemodificata,
Unelete de lucru simple
101
Axa Y a noului sistem de coordonate inlocuieste axa Z a sistemului de coordonate curent.
Nota: Consultati si Reguli de utilizare a SCU.
SCU definit conform SCL
Un sistem de coordonate nou poate fi definit cu ajutorul unui element existent.
Sistemul de coordonate va avea originea in punctul de inceput a elementeului selectat. Axele sistemului de
coordonate sunt identice cu cele ale sistemului de coordonate local al elementului respectiv.
Nota: Consultati si Reguli de utilizare a SCU.
SCU definit dintr-o directie de vizualizare
Un sistem de coordonate nou este calculat din directia curenta de vizualizare. Mai exact, axa X a noului sistem
de coordonate va fi orizontala pe ecran, axa Y va fi verticala pe ecran si axa Z va fi indreptata inspre utilizator.
Nota: Consultati si Reguli de utilizare a SCU.
Editare sistem de coordonate utilizator
Editor SCU
Editorul SCU ofera control total asupra sistemelor de coordonate definite de utilizator. Asemanator altor
editoare a bazelor de date, permite definirea unui SCU nou, modificarea sau copierea sistemelor existente si
stergerea lor.
Asocierea ferestrei grafice active cu un anumit SCU
Editorul SCU este utilizat si pentru selectarea unui anumit SCU si asocierea lui cu fereastra grafica activa.
SCU selectat va fi cel asociat ferestrei grafice.
Procedura de selectie a SCU pentru fereastra grafica activa
1. Deschideti Editorul SCU:
a. In meniul ramificat, initializati functia Instrumente > SCU,
SCIAESA PT
102
b. In Bara de statut apasati butonul care indica numele SCU asociat ferestrei grafice
active.
2. Selectati SCU care va fi atribuit.
3. Inchideti editorul SCU.
Modificarea unui SCU existent
Un SCU existent poate fi editat, fiind posibila modificarea originii si/sau axelor acestuia. In general, exista doua
metode de modificare:
Introducerea valorilor parametrilor SCU in fereastra de editare,
Aplicarea unei functii de modificare din submeniul SCU (fie din meniul Instrumente > SCU, fie cu
ajutorul butonului [Setare UCS in vederea activa] ( ) din bara de instrumente Vizualizare)
(consultati capitolul Setare SCU).
Procedura de editare directa a parametrilor SCU
1. Deschideti Editorul SCU.
2. Selectati SCU care va fi modificat.
3. Apasati butonul [Editare] pentru setarea parametrilor.
4. Introduceti valorile pentru origine si directia axelor.
5. Inchideti fereastra de editare.
6. Inchideti Editorul SCU.
Procedura de modificare a SCU cu ajutorul functiilor din submeniul SCU
1. Daca SCU care va fi modificat nu este cel curent, efectuati mai intai aceasta operatiune.
2. Deschideti submeniul SCU (fie din meniul Instrumente > SCU, sau cu ajutorul butonului [Setare
SCU in vederea activa] ( ) din bara de instrumente Vizualizare).
3. Selectati metoda de modificare.
4. Introduceti parametrii necesari.
5. SCU va fi modificat si va fi pastrat ca SCU curent.
6. Deschideti din nou submeniul SCU (fie din meniul Instrumente > SCU, sau cu ajutorul butonului
[Setare SCU in vederea activa] ( ) din bara de instrumente Vizualizare).
7. Selectati functia Salvare SCU curent ( ).
8. Selectati numele SCU modificat si suprascrieti-l cu noul sistem de coordonate modificat.
Definirea unui SCU nou
Un sisteme de coordonate nou (SCU) poate fi definit in Editorul SCU.
Editorul SCU poate fi utilizat pentru definirea completa a unui sistem de coordonate nou daca se cunosc
parametrii numerici ai sistemului: coordonatele globale ale originii SCU si vectorii de directie a axelor. In caz
contrar, se creeaza un SCU special, care va fi definit exact cu ajutorul unei functii de modificare.
Procedura de definire a unui SCU nou cu ajutorul editorului SCU
1. Deschideti Editorul SCU.
2. Apasati butonul [Nou]. Se va crea o copie a sistemului de coordonate curent.
3. Apasati butonul [Editare] pentru setarea parametrilor.
4. Introduceti valorile pentru originea sistemului de coordonate si directia axelor.
5. Inchideti fereastra de editare.
6. Inchideti Editorul SCU.
Procedura de definire a parametrilor SCU utilizand functiile din meniu sau din bara de instrumente
1. Deschideti submeniul SCU (fie din meniul Instrumente > SCU, sau cu ajutorul butonului [Setare
UCS in vederea activa] ( ) din bara de instrumente Vizualizare).
2. Selectati rmodul de definire.
3. Daca este necesar, introduceti parametrii solicitati.
Unelete de lucru simple
103
4. Deschideti din nou submeniul SCU (fie din meniul Instrumente > SCU, sau cu ajutorul butonului
[Setare SCU in vederea activa] ( ) din bara de instrumente Vizualizare).
5. Selectati functia Salvare SCU curent ( ).
6. Introduceti numele SCU si confirmati cu [OK].
7. Definirea unui nou SCU este realizata si acesta va aparea in Editorul SCU.
Copiere SCU
Orice SCU deja definit poate fi copiat. Copia poate fi modificata, defindu-se un nou sistem de coordonate.
Procedura de copiere a unui SCU
1. Deschideti editorul SCU.
2. Selectati SCU care va fi copiat.
3. Apasati butonul [Copiere] pentru a crea un SCU nou, identic cu primul.
4. Daca este necesar, apasati butonul [Editare] pentru setarea parametrilor noului SCU si introduceti
valorile pentru origine si directia axelor. Inchideti fereastra de editare.
5. Daca este necesar, repetati pasii 2 - 4 de cate ori este nevoie.
6. Inchideti editorul SCU.
Mutare SCU
Un SCU existent poate fi mutat intr-o noua origine. Orientarea sistemului ramane neschimbata, modificandu-se
doar pozitia originii.
Procedura de mutare a unui SCU
1. Daca SCU care va fi modificat nu este cel curent, efectuati mai intai aceasta operatiune.
2. Initializati meniul Instrumente > SCU > Mutare (puteti activa functia Setare SCU in vederea activa
> Mutare din bara de instrumente Vizualizare).
3. Definiti noua origine a SCU.
Nota: Consultati si Reguli de utilizare a SCU.
Rotire SCU
Un SCU existent poate fi rotit cu un anumit unghi. Originea sistemului ramane neschimbata, modificandu-se
doar axele. Rotirea se efectueaza in planul de lucru curent, adica axa de rotatie va fi perpendiculara pe planul
de lucru curent.
Procedura de rotire a SCU
1. Daca SCU care va fi modificat nu este cel curent, efectuati mai intai aceasta operatiune.
2. Verificati setarile planului de lucru, avand in vedere faptul ca axa de rotatie trebuie sa fie
perpendiculara pe planul de lucru.
3. Initializati functia Instrumente > SCU > Rotire (puteti activa si functia Setare UCS in vederea
curenta > Rotire din bara de instruemente Vizualizare).
4. Introduceti unghiul de rotatie.
5. Inchideti fereastra.
Nota: Consultati si Reguli de utilizare a SCU.
Stergere SCU
Daca utilizatorul considera necesara aceasta operatiune, un sistem de coordonate definit anterior poate fi
sters.
Procedura de stergere a unui SCU
1. Deschideti Editorul SCU.
2. Selectati SCU care va fi sters.
SCIAESA PT
104
3. Apasati butonul [Stergere].
4. Daca este necesar, repetati pasii 2 si 3.
5. Inchideti editorul.
Salvare SCU
Orice SCU poate fi salvat cu un nume. Dupa introducerea numelui si salvarea acestuia, SCU va fi aparea in
Editorul SCU.
Procedura de salvare ca SCU denumit
1. Setati SCU.
2. Initializati functia Instrumente > SCU > Salvare SCU curent (puteti activa si functia Setare SCU in
vederea activa > Salvare SCU curent din bara de instrumente Vizualizare).
3. Introduceti numele.
Folosirea sistemului de coordonate a utilizatorului
Reguli pentru utilizarea SCU
Exista cateva reguli legate de utilizarea sistemelor de coordonate definite de utilizator care au menirea de a
inlatura orice confuzie.
SCU in ferestre
Fiecare fereastra grafica poate avea un SCU diferit. SCU poate fi atribuit unei anumite ferestre din editorul
SCU.
Procedura de asociere intre fereastra grafica si SCU
1. Selectati fereastra grafica care va fi asociata SCU.
2. Deschideti editorul SCU.
3. Selectati SCU dorit.
4. Inchideti editorul SCU.
Modificarea unui SCU existent in editorul SCU
La editarea unui SCU in editorul SCU, modificarile vor fi afectuate pentru SCU respectiv.
Modificarea unui SCU existent cu ajutorul functiilor de modificare
La modificarea unui SCU atribuit unei anumite ferestre, utilizand functiile de modificare SCU, urmatoarele
aspecte SUNT FOARTE IMPORTANTE:
Inaintea modificarii, fereastra este asociata SCU implicit.
Modificarea este aplicata pentru SCU curent.
SCU curent se mentine ca asociat ferestrei.
Daca un SCU denumit a fost asociat ferestrei inaintea efectuarii modificarilor, acesta va ramane neschimbat.
Pentru modificarea unui SCU denumit se utilizeaza urmatoarea procedura:
Procedura de modificare a unui SCU denumit
1. Utilizati functiile de modificare pentru a obtine SCU dorit.
2. Initializati functia de salvare a SCU curent.
3. Rescrieti noul SCU peste cel original.
Utilizarea unui SCU in fereastra grafica
Originea sistemului de coordonate definit de utilizator curent directiilor axelor de coordonate sunt afisate in
fereastra grafica.
Daca programul se afla in modul de definire a punctelor sau de selectie a punctelor, coordonatele cursorului
sunt afisate in bara de statut. Coordonatele sunt date in sistemul de coordonate definit de utilizator.
Unelete de lucru simple
105
Nota: Daca este necesar, coordonatele pozitieii cursorului pot fi afisate si in coordonate globale.
Utilizarea SCU din linia de comanda
Coordonatele introduse in bara de instrumente fara nici un prefix sunt considerate in SCU curent. Pentru mai
multe nformatii legate de sintaxa, consultati capitolul Linie de comanda din Afisare si operare > Interfata
utilizator.
Plan de lucru
Introducere in planul de lucru
Planul de lucru este planul in care se deplaseaza cursorul. Acesta poate fi setat in mod arbitrar, reflectand
necesitatile si preferinitele utilizatorului. Planul de lucru este intotdeauna situat in unul dintre planurile de baza
ale sistemului de coordonate definit de utilizator (SCU).
Setarea planului de lucru
Planul de lucru poate fi setat in orice directie. Exista o singura regula: planul de lucru este intotdeauna limitat
de sistemul de coordonate stabilit de utilizator. Sistemul de coordonate poate fi orientat conform unui plan
principal de coordonate: XY, XZ sau YZ.
Astfel, pentru setarea planului de lucru trebuie mai intai setat sistemul de coordonate.
Procedura de setare a planul de lucru
1. Verificati corectitudinea UCS definit.
2. Setati planul de lucru in planul XY sau YZ sau XZ al UCS:
a. Fie utilizand bara de instrumente Vizualizare si butonul [Setare UCS in vederea
activa] ( ),
b. Fie utilizand meniul Instrumente > UCS,
3. In ambele cazuri, selectati una dintre optiunile: plan de lucru XY, plan de lucru YZ, sau plan de
lucru XZ .
Cursor moduri SNAP
Introducere moduri SNAP
Definirea unui punct nou se poate realiza prin introducerea coordonatelor in linia de comanda. Aceasta metoda
nu este de fiecare data cea mai eficienta. Deseori, punctul definit coincide cu unul deja existent si structura
este regulata, capetele elementelor incadrandu-se intr-o anumita schema. Acesti factori au fost luati in
considerare la proiectarea modurilor SNAP in SCIA.ESA PT.
Un mod SNAP reprezinta recunoasterea automata a unor puncte de rastru sau puncte definite anterior (puncte
de capat, de mijloc, centrul cercurilor, etc.) si agatarea cursorului de aceste puncte.
La activarea modului SNAP, cursorul si toate coordonatele introduse sunt "agatate" de cel mai apropiat punct
de rastru sau punct caracteristic.
Moduri SNAP rastru
Modul SNAP pentru rastru permite "agatarea" punctelor de rastru. SCIA.ESA PT ofera doua tipuri de rastru:
rastru puncte (ortogonal sau radial),
rastru linii (2D sau 3D).
La activarea modului SNAP, cursorul si coordonatele introduse sunt "agatate" de cel mai apropiat punct de
rastru.
Modul SNAP pentru rastru poate fi combinat cu modul SNAP pentru obiect.
Activarea modului SNAP pentru rastru SNAP poate fi efectuata in fereastra puncte agatate de cursor.
SCIAESA PT
106
Moduri SNAP obiecte
Modul SNAP pentru obiecte permite "agatare" cursorului de anumite puncte caracteristice (puncte de capat, de
mijloc, centrul cercurilor, etc).
Modul SNAP pentru obiecte poate fi combinat cu modul SNAP pentru rastru.
Activarea unui mod SNAP pentru obiecte poate fi efectuata in fereastra puncte agatate de cursor.
Imaginea de mai sus prezinta o aplicatie a modului SNAP Puncte de mijloc.
Setarea unui mod SNAP
Setarea modurilor SNAP poate efectuata in fereastra Puncte agatate de cursor.
Fereastra ofera mai multe optiuni:
Rastru linii Cursorul recunoaste varfurile rastrului de linii definit.
Rastru puncte Cursorul recunoaste punctelele rastrului de puncte
definit.
Doar agatare puncte La activarea acestei optiuni, optiunile anterioare sunt
dezactivate automat si sunt recunoscute doar punctele
caracteristice ale elementelor deja definite. Cu alte
cuvinte, este activ doar modul SNAP pentru obiecte.
Unelete de lucru simple
107
Puncte mijloc Punctele de mijloc sunt folosie ca puncte snap.
Puncte de capat/Noduri Punctele de capat sunt folosite ca puncte snap.
Intersectii Intersectiile elementelor sunt folosite ca puncte snap.
Puncte ortogonale Aceasta optiune permite recunoasterea punctului care
formeaza o perpendiculara cu obiectul selectat.
Puncte tangentiale Aceasta optiune recunoaste punctele tangente la cerc.
Centru arc/cerc Aceasta optiune recunoaste centrul unui cerc, arc de
cerc sau segment de polilinie. Cursorul trebuie sa treaca
peste circumferinta cercului pentru a recunoaste centrul.
Puncte linia curba N Programul imparte elementul selectat in N segmente si
genereaza (N+1) puncte pe elementul respectiv. Aceste
puncte pot fi utilizate pentru snap.
Points in line / curve % of
length
Taceasta optiune este similara celei de mai sus,
impartirea elementului fiind definita in procente.
Margini suprafata Aceasta optiunea este disponibila daca cel putin unul
dintre modurile snap pentru obiecte de mai sus este
activ.
La activarea acestei optiuni, cursorul recunoaste si liniile
de suprafata ale elementelor.
Procedura de setare a modurilor SNAP:
1. Deschideti fereastra Puncte agatate de cursor. Aceasta poate fi deschisa in trei moduri:
a. Apasand butonul [Mod SNAP] din bara de statut,
b. Apasand butonul [Editare cursor puncte speciale] ( ) din bara de instrumente
de langa linia de comanda.
c. Utilizand meniul Instrumente > Puncte agatate de cursor.
2. Selectati optiunile dorite.
3. Apasati butonul [OK] pentru inchiderea ferestrei.
Setarea modului SNAP temporar
Uneori este utila pastrarea setarilor curente ale modului SNAP si modificarea doar pentru un singur pas (o
singura actiune). De exemplu, toate punctele noi pentru un set de elemente sunt definite ca puncte de capat
ale elementelor deja existente si un singur punct poate fi mai simplu definit ca punct de mijloc.
In SCIA.ESA PT utilizatorul poate modifica temporar modul SNAP, doar pentru un singur pas.
Procedura de setare temporara a modului SNAP
1. La initializarea unei functii care necesita definirea unor puncte, se afiseaza o bara de instrumente
deasupra liniei de comanda.
2. Continuati cu functia pana la momentul definirii punctelor.
3. Apasati pictograma respectiva din bara de instrumente.
4. Modul SNAP este setat temporar, doar pentru urmatorul pas.
5. Dupa definirea punctului, modul SNAP va reveni la setarile initiale.
Rastru puncte
Introducere rastru puncte
Un rastru se puncte este o zona a ferestrei grafice acoperita cu puncte situate la distante egale. Distanta dintre
aceste puncte este modificabila. Aceste puncte nu vor aparea la plotare.
Rastrul de puncte se afla intotdeauna in planul delucru curent, putand fi utilizat la definirea punctelor (ex.
puncte de capat pentru elemente individuale) cu ajutorul mouseului.
SCIAESA PT
108
Un rastru de puncte bine definit poate scadea considerabil timpul necesar procesului de definire a geometriei.
SCIA.ESA PT ofera doua tipuri: ortogonal si radial.
Setarea parametrilor rastrului
Rastrul de puncte poate fi setat corespunzator unui anumit proiect. Setarea rastrului este utila mai ales in cazul
unor structuri cu o geometrie neregulata.
Procedura de setare a parametrilor
1. Deschideti fereastra Setare rastru puncte:
a. Fie utilizand bara de instrumente Vizualizare si butonul [Setare rastru puncte]
( ),
b. Sau prin meniul Instrumente > Setare rastru puncte
2. Selectati tipul de rastru: ortogonal sau radial
3. Introduceti parametrii rastrului.
4. Inchideti fereastra.
7. Rastrul modificat va fi afisat pe ecran doar daca acesta nu este dezactivat.
Utilizarea rastrului de puncte
Rastrul de puncte poate fi utilizat la introducerea punctelor doar daca sunt indeplinite urmatoarele conditii:
Rastrul de puncte este activat (adica este afisat pe ecran),
Modul snap este setat pentru identificarea punctelor de rastru,
Programul se afla in modul de definire a punctelor.
Mai exact, prima conditie nu trebuie intotdeauna indeplinita si rastrul de puncte poate fi utilizat. Dar deoarece
punctele rastrului nu sunt vizibile, aceasta varianta nu este recomandata.
Afisarea rastrului de puncte
Rastrul de puncte poate fi activat sau dezactivat in doua moduri:
Utilizand butonul [Afisare/ascundere retea de puncte de referinta] ( ) din partea inferioara a
ferestrei grafice,
Utilizand meniul Vizualizare > Vizualizare > Afisare/ascundere retea de puncte de referinta.
Unelete de lucru simple
109
Setarea modului snap pentru recunoasterea punctelor de rastru
Recunoasterea punctelor de rastru poate fi setata in doua ferestre diferite. Rezultatul va fi acelasi, indiferent de
varianta aleasa.
Setarea in fereastra Puncte agatate de cursor
1. Deschideti fereastra Editare cursor puncte speciale.
2. Bifati sau debifati optiunea Rastru puncte, dupa caz.
3. Inchideti fereastra.
Setarea in fereastra Setare rastru puncte
1. Deschideti fereastra Setari rastru puncte.
2. Bifati sau debifati optiunea Salt cursor la punctele retelei, dupa caz.
3. Inchideti fereastra.
Rastru linii
Introducere rastru linii
Un rastru de linii este un rastru tridimensional. Varfurile acestuia pot fi utilizate pentru introducerea punctelor
structurii.
Rastrul de linii poate fi considerat ca fiind alcatuit din mai multe cuburi asezate unul langa altul. Varfurile
acestor cuburi sunt varfurile rastrului de linii. Aceste cuburi pot fi inlocuite de si de: tetraedre, hexagoane
neregulate, etc. Rastrul poate fi regulat sau neregulat (variabil) pe orice directie.
Aceasta functie este utila la definirea structurilor 3D complexe, cu conditia ca cel putin cateva parti ale
structurii sa fie regulate.
Tipuri rastru linii
Un rastru de linii poate fi de mai multe tipuri. Fiecare tip este util pentru un anumit tip de geometrie a structurii
modelate.
Cartezian Acesta este tipul de baza. Varfurile rastrului sunt definite in
Coordonate carteziene si rastrul are forma unei prisme regulate.
Oblic Acest tip este bazat pe cel anterior. In plus, utilizatorul poate
defini doua unghiuri.
SCIAESA PT
110
Sferic Varfurile rastrului sunt definite in coordonate sferice.
Cilindric Varfurile rastrului sunt definite in coordonate cilindrice.
Editor rastru linii
Editorul rastrului de linii permite efectuarea operatiunilor legate de rastrul de linii. Poate fi utilizat si pentru
crearea unui rastru nou, activarea sau dezactivarea rastrului existent, modificarea unui rastru existent,
copierea sau stergerea lui.
Editorul functioneaza ca orice alt editor SCIA.ESA PT.
Unelete de lucru simple
111
Procedura de deschidere a Editoruluirastrului de linii
Fie: utilizand meniul ramificat Instrumente > Linii rastru.
Fie: utilizand meniul Instrumente > Linii rastru.
Fie: apasand butonul [Linii rastru] ( ) din bara de instrumente Vizualizare.
Crearea unui rastru de linii
Asemanator altor "obiecte" din SCIA.ESA PT, rastrul de linii poate fi creat in editorul bazelor de date
corespunzator. Editorul rastrului de linii a fost creat pentru definirea si modificarea rastrului de linii.
Procedura de creare a unui rastru de linii nou
1. Deschideti Editorul rastrului de linii .
2. Apasati butonul [Nou].
3. Se va deschide fereastra de editare.
4. Introduceti dimensiunile rastrului.
5. Setati parametrii de afisare.
6. Inchideti fereastra de editare.
7. Setati vizibilitatea rastrului d elinii: afisat sau ascuns.
8. Inchideti Editorul rastrului de puncte.
Nota: Daca pentru proiectul curent nu a fost definit inca un rastru de linii, pasul 1 deschide direct fereastra
de editare, pasul 2 fiind automat omis.
Setare parametri rastru linii
Fiecare rastru de linii este definit prin:
Dimensiuni pe fiecare directie,
Pozitia originii (punctul de introducere),
Rotatia posibila,
Unghiuri (doar pentru rastru oblic),
SCIAESA PT
112
Nume,
Parametri stil afisare.
Tip rastru linii
Caseta din partea inferioara a ferestrei permite selectia tipului de rastru de linii.
Dimensiuni rastru linii
In functie de tipul de rastru, dimensiunile sunt definite in coordonate Carteziene, sferice sau cilindrice.
Exista doua moduri de definire a "deschiderilor" si "inaltimilor":
utilizatorul introduce dimesiunile "deschiderilor" si "inaltimilor"",
utilizatorul introduce coordonatele varfurilor rastrului de linii.
Abordarea este independenta de directie. Cu alte cuvinte, utilizatorul poate introduce dimensiunile rastrului pe
directiile X si Y si apoi poate utiliza coordonatele absolute pentru definirea varfurilor. Metoda utilizata poate fi
setata in caseta situata deasupra tabelului pentru fiecare directie.
O alta regula generala consta in:
definirea explicita a fiecarei "deschideri" si "inaltimi",
sau in introducerea dimensiunilor pentru "deschideri" si "inaltimi" o singura data, adaugandu-se si
numarul de repetari (daca "deschiderile" sau "inaltimile" de aceleasi dimensiuni se afla unele langa
altele).
Ultima metoda poate fi utilizata in cazul unui rastru ce contine acelasi tip de "deschidere" de mai multe ori,
permitand astfel introducerea mai rapida a rastrului.
Punct de introducere si rotatie
Acest punct defineste pozitia rastrului in sistemul de coordonate global.
In functie de necesitati, rastrul poate fi rotit in jurul axei globale Z.
Nume
Numele permite identificarea rastrului in cazul in care exista mai mult de un singur rastru.
Parametri stil afisare
Utilizatorul poate controla afisarea pe ecran a rastrului de linii.
Setarea stilului de afisare a rastrului de linii
Utilizatorul poate controla modul de afisare pe ecran a rastrului cu ajutorul unor parametri. Parametrii sunt
grupati in fereastra Setari desen, din fereastra de editare a rastrului.
Plan de baza Acest parametru indica planul de baza pentru sistemul
de etichetare a rastrului.
Desenare linii intre planuri Liniile de lagatura intre planuri sunt sau nu desenate.
Format etichete Utilizatorul poate controla formatul etichetelor.
Vizibilitate planuri Planurile individuale pot fi ascunse sau vizibile.
Etichetare planuri rastru Planurile individuale pot fi etichetate.
Cotare planuri rastru Planurile individuale pot fi cotate.
Planul de baza
Planul de baza este planul in care vor fi localizate etichetele rastrului. Utilizatorul poate alege unul dintre
planurile: XY, YZ, , XZ.
Desenare linii intre planuri
Planurile rastrului pot fi conectate grafic sau pot fi desenate ca planuri separate. Daca aceste linii sunt
desenate, rastrul va semana cu un corp tridimensional solid. In caz contrar, acesta va fi alcatuit dintr-un set de
planuri asezate unul peste altul.
Format etichete
Utilizatorul poate modifica formatul etichetelor. Pot fi introdusi urmatorii parametri:
pozitie etichete,
Unelete de lucru simple
113
deplasare etichete,
dimensiune text,
desenare eticheta in cerc.
Vizibilitate planuri
Fiecare plan poate fi setat separat ca vizibil sau ascuns. Aceasta optiune este foarte utila in cazul structurilor
foarte mari.
Etichetarea planurilor
Etichetele sunt adaugate in functie de setarile utilizatorului. Exista doua tipuri de etichete:
etichete pentru "deschideri" individuale,
etichete pentru intregul rastru.
Fiecare tip este controlat de un parametru separat.
Cotarea planurilor
Planurile pot fi cotate. Acestea pot cota:
deschideri individuale in directii individuale,
sau dimensiunile totale in directii individuale.
Afisarea sau ascunderea unui rastru de linii
Un rastru de linii poate fi activat sau dezactivat din Editorul rastrului de linii.
Procedura de activare sau dezactivare a rastrului
1. Deschideti Editorul rastrului de liniii.
2. Selectati rastrul care va fi activat sau dezactivat.
3. In tabelul de proprietati a rastrului, bifati optiunea Vizibil pentru activarea rastrului sau debifati-o
pentru ascunderea lui.
4. Repetati punctele 2 si 3 de cate ori este necesar.
5. Inchideti Editorul rastrului de linii.
Utilizarea rastrului de linii
Pentru utilizarea unui rastru de linii definit anterior, trebuie indeplinite doua conditii:
cel putin un rastru de linii trebuie sa fie activ,
modul SNAP trebuie setat pentru recunoasterea punctelor rastrului de linii.
Dupa indeplinirea celor doua conditii, varfurile rastrului afisat pot fi utilizate pentru definirea unor puncte. La
pozitionarea cursorului pe un punct al rastrului de linii, programul il va recunoaste automat si ii va afisa
coordonatele. Daca utilizatorul doreste utlizarea acestui punct, trebuie doar sa apese butonul din stanga ala
mouseului.
SCIAESA PT
114
Imaginea de mai sus prezinta modul de utilizare a rastrului de linii pentru introducerea stalpilor.
Modificarea unui rastru definit
Metoda de modificare a rastrului de puncte este foarte simpla si directa.
Procedura de modificare a unui rastru existent
1. Deschideti Editorul rastrului de linii.
2. Selectati rastrul care va fi modificat.
3. Apasati butonul [Editare] pentru deschiderea ferestrei.
4. Modificati parametrii in Date de intrare.
5. Modificati parametrii in Setari desen.
6. Inchideti fereastra de editare.
7. Inchideti Editorul rastrului de liniii.
Rastrul de linii poate fi sters cu ajutorul butonului [Stergere].
Meniu tip pop-up
Introducere meniu pop-up
Fiecarei ferestre grafice create in SCIA.ESA PT i se asociaza un meniul pop-up . Acesta permite accesul rapid
la functiile folosite frecvent. Meniul poate fi apelat prin click dreapta in interiorul ferestrei grafice.
Lista functiilor oferite in meniul pop-up depinde de mai multi factori:
Initalizarea unei functii,
Selectia anumitor elemente,
Pozitionarea cursorului pe anumite elemente,
Tipul de element pe care este pozitionat cursorul.
Un meniul asemanator exista si in fereastra document. Acest tip special de meniu pop-up este descris in
capitolul ce trateaza documentul.
Unelete de lucru simple
115
Functiile meniului pop-up
Meniul pop-up este creat dinamic. Astfel, functiile vor varia in functie de starea curenta a programului.
Meniu pop-up standard
Zoom total Afiseaza modelul in totalitate.
Zoom fereastra selectie Afiseaza portiunea selectata incadrata in fereastra
grafica.
Setare parametri vizualizare Deschide fereastra de setare a parametrilor de
vizualizare.
Puncte agatate de cursor Deschide fereastra pentru setarea modului SNAP.
Copiere imagine in memorie Copiaza continutul ferestrei grafice in memoria
Windows.
Export imagine in fisier Salveaza continutul ferestrei grafice intr-un fisier extern.
Utilizatorul poate alege unul dintre formatele disponibile
in lista.
Imagine in document Introduce continutul ferestrei grafice ca imagine noua in
document.
Imagine in biblioteca Introduce continutul ferestrei grafice in Biblioteca de
imagini.
Imprimare imagine Deschide fereastra corespunzatoare si permite setarea
optiunilor pentru tiparire.
Model retea pentru
manipulare grafica
Daca optiunea este activa si directia de vizualizare sau
sau zoom sunt setate cu ajutorul mouseului, va fi afisata
doar o reprezentare simplificata a structurii.
Daca optiunea este dezactivata, se va utiliza
reprezentarea completa.
Wizard imagini Initializeaza wizard-ul de generare a imaginilor.
Consultati capitolele corespunzatoare din Imagini
biblioteca.
Meniul pop-up in cazul in care o functie este deja deschisa
Daca o functie este deja deschisa, SCIA.ESA PT mai introduce o optiune in meniul pop-up.
Sfarsit Aceasta comanda poate fi utilizata la inchiderea functiei.
Se va inchide doar functia, mentinandu-se deschis
serviciul curent.
Meniul pop-up in cazul in care sunt selectate anumite elemente
Continutul meniului pop-up va fi modificat in cazul in care exista cel putin un element selectat. Urmatoarele
functii vor fi prezente in meniu:
Setare parametri vizualizare
(doar pentru elementele
selectate)
Deschide fereastra de setare a parametrilor de
vizualizare. Setarile efectuate aici se aplica doar
elementelor selectate.
Deoarece functia se aplica unuor anumite elemente,
parametrii prezenti in fereastra de setare vor fi doar cei
legati de elementele respective.
Setare parametri vizualizare
pentru toate elementele
Deschide fereastra de setare a parametrilor de
vizualizare.
Setarile efectuate aici se aplica tuturor elementelor din
model.
Puncte agatate de cursor Deschide fereastra de setare a Modului SNAP.
Vizualizare Acest submeniu contine majoritatea functiilor standard
SCIAESA PT
116
ale meniului pop-up.
Mutare Initializeaza functia de Mutare elemente liniare.
Rotire Initializeaza functia de Rotire elemente liniare.
Scalare Initializeaza functia de modificare scala elemente liniare.
Modificare Initializeaza functia de modificare a elementelor liniare.
Oglindire Initializeaza functia de oglindire a elementelor liniare.
Copiere Initializeaza functia de copiere a elementelor liniare.
Copiere date aditionale Initializeaza functia de copiere a datelor aditionale.
Aceasta optiune este disponibila doar daca cel putin un
element de tipul datelor aditionale este selectat.
Mutare date aditionale Initializeaza functia de mutare a datelor aditionale.
Aceasta optiune este disponibila doar daca cel putin un
element de tipul datelor aditionale este selectat.
Stergere Deschide functia de stergere a elementelor selectate.
Wizard imagine Deschide wizard-ul care permite generarea imaginior
structurii modelate.
Meniul pop-up pentru pozitionarea cursorului pe un element
In cazul pozitionarii cursorului pe un element si invocarea meniului pop-up, vor fi adaugate cateva optiuni
speciale legate de elementul respectiv.
Informatii element Contine tipul si numele elementului pe care este
pozitionat cursorul. Acesta optiune nu efectueaza nici o
operatiune, doar informeaza utilizatorul.
Editare proprietati Deschide fereastra de proprietati pentru elementul
respectiv. In aceasta fereastra de proprietati pot fi
modificati parametrii corespunzatori.
Imaginea de mai jos prezinta un meniu pop-up corespunzator pozitionarii cursorului pe elementul B3.
Utilizarea meniului pop-up
Acest meniu pop-up specific ferestrei grafice poate fi activat de cate ori fereastra grafica este afisata.
Unelete de lucru simple
117
Procedura de activare si utilizare a meniului pop-up
1. Pozitionati cursorul in zona de desen a ferestrei grafice (mai multe ferestre pot fi deschise simultan
si cursorul trbuie pozitionat intr-o anumita fereastra).
2. Daca este necesar, pozitionati cursorul pe un anumit element.
3. Apasati butonul din dreapta al mouseului.
4. Meniul pop-up va aparea pe ecran.
5. Selectati functia care va fi utilizata si apasati click stanga.
6. Functia va fi initalizata (daca functia nu necesita setarea unor parametri, aceasta va fi efectuata
imediat) .
7. Finalizati functia deschisa.
Nota: Daca meniul pop-up este accesat din greseala, faceti click stanga in spatiul liber al ferestrei grafice.
Acesta va disparea.
Ajustare vedere (vedere directie + zoom)
Introducere in setarea vederii
Pentru modelarea si analiza unei structuri bidimensionale simple, poate fi suficienta doar o vedere laterala a
structurii. Totusi, in cazul structurilor complexe sunt necesare:
Vizualizarea structurii din diferite unghiuri,
Marirea anumitor detalii,
Micsorarea pentru vizualizarea intregii structuri,
Limitarea doar la anumite parti ale structurii.
Toate variantele de mai sus sunt acoperite printr-o singura operatiune - vizualizare.
Aceasta optiune poate fi accesata cu ajutorul functiilor de setare a vederii .
Setarea vederii
Setarea vederii poate fi alcatuita din doua operatiuni separate:
definirea directiei de vedere (directia din care este privita structura),
specificarea distantei dintre punctul respectiv si structura (marimea structurii pe ecran).
SCIA.ESA PT ofera mai multe functii pentru setarea vederii, unele pentru efectuarea separata a operatiunilor
de mai sus, altele pentru contopirea lor.
Meniul pentru setarea vederii
Vizualizare> ZOOM > Zoom + Mareste imaginea.
Vizualizare > ZOOM > Zoom - Micsoreaza imaginea.
Vizualizare > ZOOM > Zoom
fereastra selectare
Necesita definirea unei sectiuni care va fi apoi marita
pentru a se incadra in fereastra grafica.
Dupa initializarea functiei, cursorul se modifica.
Pozitionati-l in coltul din stanga sus a sectiunii, mentineti
apasat butonul din stanga al mouseului si miscati
mouseul pana in coltul din dreapta jos. Eliberati butonul.
Vizualizare > ZOOM > Zoom
Total
Marirea sau micsorarea imaginii pentru incadrarea
intregii structuri in fereastra grafica.
Vizualizare > ZOOM > Zoom
Total Selectie
Marirea sau micsorarea imaginii pentru incadrarea
elementelor selectate in fereastra grafica.
Vizualizare > Vizualizare >
Vizualizare X
Modifica vederea astfel incat structura va fi privita din
directia pozitiva a axei X. In acelasi timp, mareste sau
micsoreaza imaginea pentru a se incadra in fereastra
grafica.
Vizualizare > View >
Vizualizare Y
Modifica vederea astfel incat structura va fi privita din
directia pozitiva a axei Y. In acelasi timp, mareste sau
SCIAESA PT
118
micsoreaza imaginea pentru a se incadra in fereastra
grafica.
Vizualizare > Vizualizare >
Vizualizare Z
Modifica vederea astfel incat structura va fi privita din
directia pozitiva a axei Z. In acelasi timp, mareste sau
micsoreaza imaginea pentru a se incadra in fereastra
grafica.
Vizualizare > Vizualizare >
Vizualizare AXO
Seteaza vectorul de vizualizare la (1, -1, 1). In acelasi
timp, mareste sau micsoreaza imaginea pentru a se
incadra in fereastra grafica.
Bare de instrumente pentru setarea vederii
Functiile pentru setarea vederii se afla in bara de instrumente Vizualizare.
Vedere in directia X Modifica vederea astfel incat structura va fi privita din
directia pozitiva a axei X. In acelasi timp, mareste sau
micsoreaza imaginea pentru a se incadra in fereastra
grafica.
Vedere in directia Y Modifica vederea astfel incat structura va fi privita din
directia pozitiva a axei Y. In acelasi timp, mareste sau
micsoreaza imaginea pentru a se incadra in fereastra
grafica.
Vedere in directia Z Modifica vederea astfel incat structura va fi privita din
directia pozitiva a axei Z. In acelasi timp, mareste sau
micsoreaza imaginea pentru a se incadra in fereastra
grafica.
Vedere in directia AXO Seteaza vectorul de vizualizare la (1, -1, 1). In acelasi
timp, mareste sau micsoreaza imaginea pentru a se
incadra in fereastra grafica.
Marire Mareste imaginea.
Micsorare Micsoreaza imaginea.
Zoom fereastra de selectie Necesita definirea unei sectiuni care va fi apoi marita
pentru a se incadra in fereastra grafica.
Dupa initialziarea functiei, cursorul se modifica.
Pozitionati-l in coltul din stanga sus a sectiunii, mentineti
apasat butonul din stanga al mouseului si miscati
mouseul pana in coltul din dreapta jos. Eliberati butonul.
Zoom total Marirea sau micsorarea imaginii pentru incadrarea
intregii structuri in fereastra grafica.
Zoom total selectie Marirea sau micsorarea imaginii pentru incadrarea
elementelor selectate in fereastra grafica.
Butoanele "rotita" pentru setarea vederii
Fiecare fereastra grafica are trei butoane "rotita", cu urmatoarele functii:
Zoom (in partea inferioara a
barei scroll)
Mareste sau micsoreaza imaginea.
Rotire orizontala (in partea
inferioara a barei scroll)
Roteste structura in jurul axei verticale( axa verticala a
ecranului).
Rotire verticala (in partea
dreapta a barei scroll)
Roteste structura in jurul axei orizontale( axa orizontala
a ecranului).
Utilizarea acestor butoane este simpla: apasati click stanga pe buton, mentineti si miscati mouseul.
Setarea vederii cu ajutorul mouselui
SCIA.ESA PT ofera si un set de functii rapide pentru setarea vederii.
Marire Apasati simultan tastele [Ctrl] si [Shift] si butonul din
dreapta al mouseului si miscati mouseul inspre ecran.
Unelete de lucru simple
119
Micsorare Apasati simultan tastele [Ctrl] si [Shift] si butonul din
dreapta al mouseului si miscati mouseul inspre
dumneavoastra.
Rotire Apasati simultan tasta [Ctrl] si butonul din dreapta al
mouselui si miscati mouseul pana la obtinerea pozitiei
dorite
Mutare Apasati simultan tasta [Shift] si butonul din dreapta al
mouselui si miscati mouseul pana la obtinerea pozitiei
dorite.
Imaginile din tabel sunt imagini video. Acestea pot fi vizionate prin pozitionarea cursorului pe imagine sau prin apasarea
butonului din deapta al mouselui si selectarea functiei Play.
Rotire vedere
Centrul de rotatie depinde de conditiile initiale.
Nu exista elemente selectate Centrul de rotatie este centrul de greutate al prismei
dreptunghiulare in care se inscrie modelul.
Exista elemente selectate Centrul de rotatie este centrul de greutate al prismei
dreptunghiulare in care se inscriu elementele selectate.
Un singur nod este selectat Nodul selectat va fi centrul de rotatie.
Sectiunea 3D este activa Centrul de rotatie este centrul de greutate al sectiunii 3D
curente.
Limitarea vederii
In cazul structurilor mari si complexe, poate fi utila afisarea unei parti a acestora. Exisat doua metode:
Activitate sau layere Partile sectiunii care nu sunt necesare la un moment dat
pot fi ascunse.
Aceasta abordare este descrisa in capitolul Functii de
baza > Layere sau Functii de baza > Activitate.
Sectiune 3D Vederea poate fi restrictioanta prin definirea unei
sectiuni 3D. vor fi vizibile doar elementele din interiorul
acestei sectiuni.
Sectiunea 3D este descrisa in capitolul Functii de baza
> Sectiune 3D.
Ajustarea ferestrei prin introducerea de la tastatura a valorilor
Directia vederii poate fi specificata si numeric prin vectorii de vizualizare. Vectorii se poate definii in Vedere,
Vedere parametrii. Cele trei numere din tabel reprezinta cele trei componente X,Y si Z. ale vectorului de
vizualizare.
Exemplu:
Afisare directie vector Vedere
SCIAESA PT
120
-1.0
1.4
-1.0
-1.0
-1.4
-1.0
0
0
1
Setarea perspectivei
Implicit, este utilizata o proiectie ortogonala pentru afisarea modelelor tridimensionale pe ecran. Poate fi
activata si o perspectiva.
Aceasta poate fi setata:
fie : din meniul Vizualizare > Vizualizare > Vedere perspectiva,
fie: prin apasarea butonului [Schimbare de perspectiva] ( ) din bara de instrumente Vizualizare.
Setari speciale
Pe langa setarea punctului din care este privit modelul, mai exista cateva proprietati care pot fi controlate de
catre utilizator.
Unelete de lucru simple
121
Modelul filar
Aceasta optiune poate fi setata :
fie din: Meniul Vizualizare > Vizualizare > Model retea pentru manipulare grafica,
fie din: meniul pop-up al ferestrei grafice.
Optiune activa Este afisata doar o reprezentare simplificata a structurii.
Aceasta optiune scade semnificativ timpul necesar
pentru obtinerea unui raspuns din partea calculatorului.
Este recomandata pentru sistemele medii si modelele
complicate.
Optiune dezactivata Aceasta optiune afiseaza in intreaga structura.
Aceasta optiune creste semnificativ timpul necesar
pentru obtinerea unui raspuns din partea calculatorului
si este recomandata pentru sistemele foarte
performante si pentru modelele simple.
Vedere parametrii
Introducere in parametrii de vizualizare
Orice element definit in SCIA.ESA PT nu este doar o "forma geometrica". Exista mai multe atribute atasate
fiecarui element. Aceste atribute pot fi: material, sectiune transversala, layer, nume, tip constructie, etc.
Fiecare atribut definit pentru un anumit element poate fi afisat pe ecran.
Unele atribute, de exemplu sectiunile transversale sau suprafetele, pot fi desenate in mai multe moduri,
SCIA.ESA PT ofera utilizatorului control asupra modului de afisare a elementelor prin intermediul parametrilor
de vizualizare.
Acesti parametri indica elementele care vor fi afisate si reprezentarea grafica care va fi utilizata.
Parametrii de vizualizare pot fi definit in bloc, pentru intreaga structura, sau separat, pentru elemente
individuale. Fiecare element poate fi afisat cu parametri de vizualizare diferiti.
Parametri vizualizare
Parametri de vizualizare disponibili
Meniul Structura Meniul Etichete Meniul Model
Meniul Incarcari Meniul Vizualizare Meniul Oarecare
Nota: In plus fata de parametrii generali de vizualizare, exista si parametri specializati,
corespunzatori modulelor avansate. Acesti sunt afisati doar la initializarea modulului corespunzator.
Nota: Lista de mai jos contine parametrii de vizualizare disponibili. Nu toti sunt intotdeauna
prezenti in fereastra de setari, aceasta oferind parametrii corespunzatori elementelor care au fost
deja definite. Ex.: pana la definirea unui reazem, parametrii de vizualizare corespunzatori
reazemelor nu vor fi prezenti in fereastra de setari.
Meniul Structura
Grupul serviciu
Afisare la deschiderea
serviciului
La activarea acestei optiuni, elementele proprii serviciului sunt
afisate la deschiderea acestuia. Daca este dezactivata, nu se
va afisa nimic la deschiderea serviciului.
Grupul Structura
Stil+Culoare Stilul si culoarea elementelor modelului (elemente liniare, placi,
membrane, etc.)
normal: sunt utilizate setarile din fereastra Optiuni >
Culori/Linii,
culori dupa layere: fiecare element este afisat in culoarea
layerului corespunzator; toate elementele aflate pe acelasi
SCIAESA PT
122
layer vor avea aceeasi culoare,
culori dupa material: fiecare element este afisat in culoarea
materialului din care este alcatuit; toate elementele din acelasi
material vor avea aceeasi culoare,
culori dupa sectiunea transversala: fiecare element este
afisat in culoarea sectiunii transversale corespunzatoare ; toate
elementele cu aceeasi sectiune transversala vor avea aceeasi
culoare,
conform tipului CAD: fiecare element este afisat in culoarea
corespunzatoare tipului CAD.
Nota: Daca doua materiale, layere, sectiuni, etc au atribuita
aceeasi culoare, atunci elementele cu diferite proprietati vor fi
afisate in culori identice.
Desenare linie element La activarea acestei optiuni, este desenata linia elementului.
Nota: la dezactivarea acestei optiuni si a a optiunii
Suprafata element, intreaga structura va disparea de pe ecran.
Stil linii elemente
liniare
Controleaza stilul liniilor elementelor.
Definitii: Linia sistemului este linia ce uneste nodurile
elementului. Aceasta linie este definita la introducerea
elementului. Linia de referinta coincide cu linia elementului
daca nu exista excentricitati. La definirea unei excentricitati,
linia de referinta este axa centroidala a elementului. Chiar si la
definirea unei excentricitati, elementele finite sunt generate pe
linia elementului (si excentricitatea este utilizata in formulele
corespunzatoare). Bara este o linie a elementului accentuata.
Aceasta nu este desenata din nod in nod, lasand spatiu pentru
mai multe informatii.
Linie sistem: este desenata linia elementelor.
Linie sistem + linie de referinta: vor fi afisate linia sistemului
(continua) si linia de referinta (intrerupta)
bara: este desenata "linia sistemului" accentuata
linie sistem + bara: este afisata linia sistemului si este
accentuata cu bara
Unelete de lucru simple
123
Tip model Puteti defini parametri geometrici diferiti pentru "modelul de
calcul" si "modelul CAD" al structurii. Modelul de calcul este
utilizat pentru analiza numerica iar modelul CAD poate fi utilizat
pentru desene, detalii, prezentari, etc. Acest parametru indica
modelul care va fi afisat pe ecran.
Modelul de calcul: pentru afisarea structurii, sunt utilizati
parametrii legati de modelul de calcul
Modelul CAD: pentru afisarea structurii, sunt utilizati parametrii
legati de modelul CAD
Exemplu: La deschiderea tabelului de proprietati pentru un
element, parametrii corespunzatori modelului de calcul se afla
in partea superioara a tabelului. Parametrii corespunzatori
modelului CAD sunt grupati in Model CAD.
Suprafata element Indica afisarea suprafetei elementelor.
Randare Indica stilul suprafetei elementelor afisate.
filar: este afisata doar schema filara a structurii
SCIAESA PT
124
linii ascunse: este calculata suprafata reala si linii de
suprafata ascunse vederii nu sunt desenate
Randat cu contururi: este afisata imaginea randata cu linii de
contur
randat: este afisata imaginea randata
transparent: suprafata este plina dar transparenta (acest stil
poate fi util pentru prezentarea imbinarilor structura va fi
transparenta si imbinarea randata)
Exemplu: Imaginea prezinta combinatia randarii
transparente pentru grinda si a randarii complete pentur
imbinare.
Unelete de lucru simple
125
Desenare sectiune
transversala
Aceasta optiune indica afisarea sectiunii transversale a
elementului liniar
Stil sectiune
transversala
Daca optiunea precedenta este activa, aceasta defineste stilul
de afisare a sectiunii transversale.
sectiune: o sectiune este desenata in mijlocul fiecarui element
liniar. Sectiunea este orientata 3D, adica este afisata exact ca
in realitate si poate fi neclara in unele vederi.
in planul ecranului: o sectiune este desenata in mijlocul
fiecarui element liniar. Sectiunea este transformata in planul
ecranului pentru claritate.
longitudinal XZ: este desenata o mica parte a proiectiei XZ a
suprafetei elementului. In alte vederi in fara celei laterale,
sectiunea poate fi greu recunoscuta.
longitudinal XY: este desenata o mica parte a proiectiei XY a
suprafetei elementului. In alte vederi in fara celei laterale,
sectiunea poate fi greu recunoscuta.
Grupul Parametri Componente
Lungimi de flambaj Sunt afisate lungimile de flambaj (in toate directiile) pentru
elementele liniare individuale
Neliniaritate elemente La atribuirea unei neliniaritati, este afisat un simbol care indica
tipul acesteia.
Tip FEM Pot fi atribuite diverse tipuri FEM si, la activarea acestei optiuni,
va fi afisata o descriere a tipului selectat.
Grupul Retea
Desenare retea Este afisata reteaua generata (reteaua poate fi afisata doar
dupa generare)
Rafinare retea La activarea acestei optiuni, sunt afisate zonele in care reteaua
a fost rafinata.
Nota: Reteaua elementului finit poate fi afisata doar daca a fost efectuat deja un calcul si
rezultatele lui mai sunt inca valabile.
Grupul Axe locale
Noduri Sunt afisate axele de coordonate locale ale nodurilor.
Elemente 1D Sunt afisate axele locale de coordonate ale elementelor liniare.
Elemente 2D Sunt afisate axele locale de coordonate ale placilor si
elementelor de tip membrana.
SCIAESA PT
126
Grupul Sectiuni
Elemente 1D Sunt afisate sectiuni prin elementele linaire.
Elemente 2D Sunt afisate sectiuni prin placi si elemente de tip membrana.
Grupul Informatii calcul
Afisare singularitate La esuarea calculului, este afisata zona cu probleme.
Meniul etichete
Grupul etichete elemente liniare
Afisare eticheta Controleaza intregul grup daca este activa, sunt afisate
etichetele selectate, daca este inactiva, nu sunt afisate
etichetele
Nume, Nume sectiune
transversala, Tip
sectiune transversala,
Lungime, Layer, Tip si
Prioritate
Etichete individuale corespund elementelor individuale din
tabelul de proprietati
Grupul Etichete noduri
Semnificatia este destul de evidenta.
Grupul Etichete placa
Semnificatia este destul de evidenta.
Margini Fiecare margine a placii are un numar unic (unic pentru o
singura placa); la activarea acestei optiuni sunt afisate aceste
numere.
Grupul Retea
Afisare eticheta Vedeti mai sus
Noduri Numere noduri EF
Elemente 1D Numerele EF 1D
Elemente 2D Numerele EF 2D
Nota: Reteaua elementului finit poate fi afisata doar daca a fost efectuat calculul si rezultatele
acestuia mai sunt inca valabile sau daca reteaua a fost generata cu ajutorul functiei Calcul >
Generare retea
Grupul Lungimi de Flambaj
Afisare eticheta, Nume Seminificatia este evidenta.
Eticheta Descrierea lungimii de flambaj, inclusiv dimensiunea.
Grupul Sectiuni
Afisare eticheta, Nume Semnificatia este evidenta.
Grupul Neliniaritate
Afisare eticheta Eticheta tipului de neliniaritate definita.
Meniul Model
Grupul Serviciu
Afisare la deschiderea
serviciului
La activarea acestei optiuni, elementele proprii serviciului sunt
afisate la deschiderea acestuia. Daca este dezactivata, nu se
va afisa nimic la deschiderea serviciului
Unelete de lucru simple
127
Grupul Reazeme
Semnificatia este evidenta.
Grupul Alte Date ale Modelului
Semnificatia este evidenta.
Grupul Etichete reazeme
Afiseaza etichetele reazemelor.
Grupul Etichete pentru alte date ale modelului
Afiseaza eticheta altor date ale modelului: articulatii, imbinari incrucisate, etc. Acest parametru afiseaza sau
ascunde etichetele pentru toate datele de acest tip, simultan. Nu este posibila afisarea unei singure etichete.
Meniul Incarcari
Grupul Serviciu
Afisare la deschiderea
serviciului
La activarea acestei optiuni, elementele proprii serviciului sunt
afisate la deschiderea acestuia. Daca este dezactivata, nu se
va afisa nimic la deschiderea serviciului
Grupul Afisare Incarcari
Afisare La dezactivarea acetei optiuni, nu va mai fi afisata nici o
incarcare.
Caz de incarcare Puteti selecta cazul de incarcare care va fi afisat.
Generare incarcari
plane
Afiseaza poligonul de incarcare.
Absente Afiseaza absentele.
Absenta Puteti selecta grupul de absente care va fi afisat.
Grupuri pentru tipurile individuale de incarcare
Semnificatia este evidenta.
Grupurile Etichete Incarcari
Afisare eticheta Aceasta optiune controleaza afisarea etichetelor incarcarilor.
Nume La activarea acestei optiuni, fiecarei incarcari (forta, moment,
incarcare termica, etc.) i se va atasa numele.
Valoare Afiseaza valoarea "introdusa" a incarcarii .
Vedeti nota de mai jos.
Valoare totala Afiseaza valoarea "reala" a incarcarii.
Vedeti nota de mai jos.
Nota: Optiunile Valoare si Valoare totala sunt importante pentru incarcarile care nu sunt
definite direct, ci cu ajutorul generatoarelor de vant, zapada sau ca incarcari predefinite. Pentru
aceste incarcari, SCIA ESA PT afiseaza doua tipuri de date. Mai inati poate fi afisata valoarea
introdusa, adica valoarea, apoi valoarea calculata pentru un metru (adica valoarea totala).
Grupurile Mase
Afiseaza masele.
Grupurile Etichete incarcari
Afisare eticheta Acest element controleaza afisarea etichetelor pentru mase.
Nume La activarea acestei optiuni, simbolului de masa i se ataseaza
numele acesteia.
Valoare Afiseaza valoarea masei.
SCIAESA PT
128
Meniul Vizualizare
Grupurile Instrumente afisare
Dezactivare mesaje de
ajutor
La activarea acestei optiuni, nu mai sunt afisate mesajele de
ajutor. Astfel, nu vor mai fi afisate informatii legate de
elementul pe care se afla cursorul. Aceasta optiune poate
reduce timpul necesar unui raspuns din partea prgramului.
Reduce si marimea imaginilor din Biblioteca de imagini.
Pentru ca efectele acestei optiuni sa fie vizibile, ecranul trebuie
regenerat.
Dezactivare layere La activarea acestei optiuni, nu se retin informatii legate de
layere. Aceasta optiune poate reduce timpul necesar unui
raspuns din partea prgramului. Reduce si marimea imaginilor
din Biblioteca de imagini.
La activarea acestei optiuni nu este posibil exportul desenului
si alayerelor in format DXF, de exemplu se exporta doar un
singur layer universal.
Pentru ca efectele acestei optiuni sa fie vizibile, ecranul trebuie
regenerat.
Aceasta optiune nu impiedica utilizarea activitatii pe layere.
Vector vizualizare X, Y,
Z
Permite setarea numerica a directiei de vizualizare.
Sectiune 3D Activeaza/dezactiveaza sectiunea 3D.
Meniul Oarecare
Grupul Diagrame Rezultate
Rezultate Afiseaza diagramele de rezultate pentru elemente.
Grupul Etape de Constructie
Afisare Afiseaza date legate de etapele de constructie.
Controleaza grupul ca un intreg la activarea optiunii, sunt
afisate etichetele selectate, la dezactivarea ei, nu se afiseaza
nici o eticheta.
Deja instalat Sunt afisate elementele deja instalate.
Acum de instaleaza Sunt afisate elementele care se instaleaza la momentul
respectiv.
Nu este valabil inca Sunt afisate elementele care nu sunt inca disponibile.
Indepartat Sunt afisate elementele care au fost deja indepartate.
Grupul Etichete Date Etape de Constructie
Eticheta istorie locala
element liniar
Ataseaza etichetele istoriei locale a elementelor liniare.
Grupul Forta imbinare
Afisare Afiseaza fortele din imbinari.
Grupul Etichete forte imbinari
Afisare eticheta Afiseaza etichetele fortelor din imbinari.
Controleaza intregul grup la activarea optiunii, etichetele
selectate sunt afisate, la dezactivarea ei, nu se afiseaza nici o
eticheta.
Nume Fortelor din imbinari le este atasat si numele.
Unelete de lucru simple
129
Setarea parametrilor de vizualizare
In general, exista trei metode de setare a parametrilor de vizualizare:
in fereastra Setari,
utilizand comenzile cu acces rapid,
utilizand butoanele cu acces rapid.
Setarea parametrilor de vizualizare utilizand fereastra de Setari
Fereastra Setari permite modificarea tuturor parametrilor de vizualizare disponibili. In afara acestor parametri,
fereastra mai contine si alte optiuni, grupate in partea inferioara a acesteia.
Bifare/debifare grup La pozitionarea cursorului pe numele unui grup de parametri,
aceasta optiune poate fi utilizata pentru selectarea sau
deselectarea intregului grup.
Blocare pozitie Puteti muta fereastra oriunde pe ecran, bifa aceasta optiune si,
la inchiderea si aopi redeschiderea ferestrei, aceasta va fi
afisata in pozitia in care ati asezat-o.
Bifare/debifare tot Aceasta caseta poate fi utilziata la selectarea sau deselectarea
parametrilor de vizualizare din meniul activ.
Procedura de deschidere a ferestrei Setari
Fereastra Setari poate fi deschisa:
Cu ajutorul butonului Ajustare rapida pentru intreg desenul (sau Ajustare rapida pentru
elementele selectate) din bara de butoane a ferestrei grafice si a comenzii Setare fereastra
dialog,
Cu ajutorul meniului pop-up (deschis prin click dreapta fereastra grafica) si a functiei Setare
vizualizare parametri total (sau Setare vizualizare parametri pentru selectie).
Setarea parametrilor de vizualizare utilizand comenzile rapide
Pentru grupurile de elemente selectate sunt disponibile comenzi rapide in meniul deschis cu ajutorul butonului
Ajustare rapida pentru intreg desenul (sau Ajustare rapida pentru elementele selectate).
Majoritatea grupurilor din fereastra de Setari pot fi controlate rapid cu ajutorul acestor comenzi. Comenzile
functioneaza astfel: un click selecteaza grupul, al doilea il deselecteaza, etc.
Detalii
Comenzile rapide functioneaza in doua moduri. Acestea pot fi setate in meniul care se deschide la apasarea
butonului Ajustare rapida pentru intreg desenul (sau Ajustare rapida pentru elementele selectate).
Implicit
(Detaliat dezactivat)
La dezactivarea grupului, acesta este ascuns in intregime.
La activarea lui, este afisat in totalitate.
Detaliat
(Detaliat activat)
La dezactivarea grupului, acesta este ascuns in intregime
(similar modului anterior).
La activarea lui, sunt afisate doar elementele bifate" in
fereastra de Setari.
Vedeti exemplul de mai jos.
Nota: Modul Detaliat nu este valabil decat dupa deschiderea ferestrei de Setari si confirmarea
modificarilor efectuate cu ajutorul butonului [OK].
Exemplu
Grupul Alte date ale modelului ofera urmatoarele elemente:
SCIAESA PT
130
Articulatii pe elemente liniare,
Articulatii pe placi,
Imbinare incrucisata,
Parghie rigida,
Nod relativ,
Nod intern,
Latura interna.
Se presupune utilizarea optiunii Ajustare rapida pentru intreg desenul.
Mai intai, la dezactivarea modului Implicit, toate elementele de mai sus devin invizibile. Daca activati acest
mod, toate elementele de mai sus vor fi afisate pe ecran.
Modul Detaliat: se presupun urmatoarele setari ca fiind efectuate la prima editare a ferestrei:
Articulatii pe elemente
liniare
Articulatii pe placi
Imbinare incrucisata
Parghie rigida
Nod relativ
Nod intern
Latura interna
La dezactivarea grupului, toate elementele de mai sus devin invizibile. Nu exista nici o diferenta la ascunderea
grupului. Totusi, la activarea acestuia, vor fi afisate doar elementele selectate (articulatii pe elemente liniare,
imbinari incrucisate, parghii rigide si noduri relative), celelalte ramanand ascunse( articulatii pe placi, noduri
interne, laturi interne).
Acest mod este destinat fazelor proiectului in care sunt necesare verificari succesive ale modelului, cu
ascunderea diferitelor parti ale acestuia.
Setarea parametrilor de vizualizare cu ajutorul butoanelor cu acces rapid
Bara ferestrei grafice ofera o serie de butoane pentru afisarea sau ascunderea rapida a unor anumite
elemente sau a etichetelor acestora.
Afisare/ascundere
suprafete
Afiseaza/ascunde suprafata elementelor (elemente liniare,
placi, elemente de tip membrana).
Randare geometrie Activeaza/dezactiveaza randarea elementelor.
Afisare rapida pentru
intreg desenul
Ofera un meniu de comenzi cu acces rapid (vedeti mai sus)
sau deschide fereastra de Setari (vedeti mai sus). Setarile sunt
valabile pentru toate elementele modelului.
Afisare rapida pentru
selectie
Ofera un meniu de comenzi cu acces rapid (vedeti mai sus)
sau deschide fereastra de Setari (vedeti mai sus). Setarile sunt
valabile pentru elementele selectate.
Afisare/ascundere
etichete noduri
Afiseaza/ascunde numerele nodurilor. Afecteaza intregul
model.
Afisare/ascundere
etichete elemente
liniare
Afiseaza/ascunde numerele elementelor liniare (elemente
liniare, placi, elemente de tip membrana). Afecteaza intregul
model.
Afisare/ascundere retea
puncte de referinta
Afiseaza/ascunde rastrul de puncte.
Afisare caz de
incarcare
Selecteaza cazul de incarcare care va fi afisat la activarea
parametrului de vizualizare pentru incarcari.
Unelete de lucru simple
131
Nota: Exista parametri de vizualizare care afecteaza intreaga structura. De exemplu, nu este
posibila afisarea armaturii doar pentru un element selectat: fie este afisata pentru toata structura,
fie este ascunsa in totalitate. Pentru afisarea armaturii doar pentru elementele selectate, se
utilizeaza functia Activitate.
Nota: Nu toti parametrii de vizualizare sunt disponibili in fereastra de Setari sau in meniul
comenzilor cu acces rapid. Sunt prezenti doar parametrii corespunzatori elementelor deja definite.
Ex.: pana la definirea unui reazem, parametrii de vizualizare corespunzatori nu sunt vizibili.
Setarea parametrilor de vizualizare predefiniti
Efectuarea completa a setarilor in cazul parametrilor de vizualizare poate ocupa mult timp.
De aceea, SCIA.ESA PT ofera cateva seturi de setari predefinite, care acopera cazurile cel mai des intalnite.
Acestea pot fi gasite in meniul Vizualizare > Setare afisare parametri:
Model structura Este afisata structura reala.
Model calcul Este afisata structura, avand in vedere calculul numeric:
elemenetele liniare reprezentate de axele acestora,
reazemele, incarcarile, sistemele locale de coordonate, etc.
Model CAD Se afiseaza modelul CAD al structurii.
Desenarea datelor introduse luand in considerare excentricitatea
Terminologie
Linie sistem
Linia introdusa de utilizator; are noduri la capete.
Excentricitatea unui element liniar
Excentricitatea unui element liniar, definita in coordonate locale. Exista excentricitate pe directiile y si z.
Linie de referinta
Linia de referinta a unui element liniar se obtine dupa adaugarea excentricitatii. Linia de referinta corespunde
axei centroidale a elementului liniar.
Excentricitatea incarcarilor
Distanta dintre incarcare si linia de referinta.
Statut curent
Versiunile recente ale ESA PT desenau incarcarile relativ la linia de sistem a elementului liniar
corespunzator. Prin urmare, utilizatorii nu puteau verifica pozitia reala, rezultand o interpretare
gresita a datelor introduse si a rezultatelor, deoarece acestea se refera la linia de referinta si nu la
cea de sistem.
Un subiect asemanator este legat de desenarea suprafetelor (si a liniilor de referinta) elementelor
liniare in functie de etapele de constructie. Sectiunile isi pot modifica forma in timp (in general,
forma poate fi diferita pentru fiecare etapa de constructie). Aceste modifcari influenteaza pozitia
liniilor de referinta ale elementelor liniare pentru fiecare etapa de constructie si, bineinteles, modul
de reprezentare a incarcarilor si rezultatelor.
Reprezentarea datelor introduse luand in considerare excentricitatea
Incarcari
Pana acum, incarcarcarea era afisata pe linia de sistem a elementului liniar. Aceasta este solutia corecta in
cazul in care incarcarile au fost definite fara excentricitate si daca linia de referinta (linia centroidala) coincide
cu linia de sistem (in cazul unui element liniar, linia care uneste capetele). La introducerea unei excentricitati
pentru incarcare sau element liniar, afisarea acestora devine gresita.
Noua solutie se bazeaza pe afisarea pozitiei reale a incarcarilor (si a altor elemente afisate: articulatii si chiar
rezultate).
In continuare, exista cateva exemple legate de datele introduse.
O grinda cu vuta, supusa unei incarcari distribuite.
SCIAESA PT
132
Puteti observa ca incarcarea urmeaza linia de referinta a grinzii.
O grinda cu vuta supusa unei incarcari distribuite excentrice.
Aici, incarcarea actioneaza conform excentricitatii definite in directia z. In urmatoarea imagine, s-a introdus si o
excentricitate pe directia y.
Poate fi desenata si o linie reprezentand excentricitatea definita. Astfel, puteti observa mai usor actiunea reala
a incarcarii. In plus, in cazul mai multor elemente liniare incarcate excentric si situate foarte aproape una de
alta, va fi clara apartenenta incarcarilor pentru fiecare grinda.
Procedura de afisare a "liniilor de excentricitate"
1. Deschideti fereastra Parametri de vizualizare.
2. Selectati Incarcari/Mase.
Unelete de lucru simple
133
3. Bifati optiunea Afisare excentricitate.
4. Confirmati cu [OK].
In plus fata de "liniile de excentricitate", puteti afisa si marimea excentricitatii.
Procedura de afisare a etichetei pentru excentricitate
1. Deschideti fereastra Parametri de vizualizare.
2. Selectati Incarcari/Mase.
3. Bifati optiunile Etichete incarcari > Afisare eticheta si Etichete incarcari > Eticheta
excentricitate.
4. Confirmati cu [OK].
SCIAESA PT
134
Nota: Incarcarile sunt intotdeauna desenate in pozitia lor reala. Parametrul Oarecare > Stil
desen pentru Model+Incarcari > Afisare/adugare date, rezultate nu are nici un efect asupra
incarcarilor.
Reazeme
Se considera doua elemente liniare rezemate la capete. Unul este definit cu linia de sistem pe linia centrala a
elementului. Al doilea element are linia sistemului pe suprafata inferioara.
Reazemul va fi afisat in pozitia lui reala in modelul de calcul: (i) in primul caz, pe linia centrala a elementului,
(ii) in cel de al doilea caz, la partea inferioara a elementului.
Nota: Reazemele sunt intotdeauna desenate pe linia de sistem a elementului. Parametrul
Oarecare > Stil desen pentru Model+Incarcari > Afisare date aditionale, rezultate nu are nici
un efect asupra reazemelor.
Articulatii
Articulatiile, incluse in datele aditionale ale unui model SCIA PT, pot lua in considerare posibilele excentricitati
ale elementelor pentru care sunt definite.
Contrar incarcarilor si reazemelor, articulatiile permit utilizatorului alegerea unui stil de desen.
Unelete de lucru simple
135
Procedura de selectare a modului de afisare
1. Deschideti fereastra Parametri vizualizare.
2. Selectati Tab Misc.
3. Setati optiunea Stil desen pentru Model+Incarcari > Afisare date aditionale, rezultate in:
a. Linie de referinta pentru a vedea pozitia reala a articulatiei (articulatia va fi creata cu
o parghie rigida scurta, care nu va fi afisata pe ecran).
b. Linie de sistem pentru a vedea pozitia schematica a articulatiei.
4. Confirmati cu [OK].
Rezultate
Nota: Rezultatele sunt desenate pe linia de sistem.
Forma CAD
Nota: Afisarea elementelor excentrice este legata de modelul de calcul. Nu are nici o legatura cu
forma CAD.
Reactualizare vedere
Introducere in fereastra de regenerare
Este un fenomen normal in CAD, sau in programele de desenat profesioniste ca in momentul in care un desen
devine prea incarcat deoarece este modificat, ceea ce se vede in fereastra grafica nu reflecta starea reala a
modelului desenat. Daca s-ar asigura o reactualizare automata dupa fiecare functie, asta ar duce la o
incetinire stresanta pentru utilizator a raspunsului SCIA.ESA.PT...
De aceea, SCIA.ESA PT, ca si alte programe de desen profesioniste ofera posibilitatea ca regenerarea
ecranului sa se faca manual.
Regenerarea ecranului
Aceasta functie reactualizeaza ecranul pentru a reflecta situatia reala a modelului precum si a altor functii
nereactualizate automat.
Procedura de regenerare a continutului ecranului
1. Apasati pe butonul [Regenerare ferestre] ( ) din bara Vedere.
2. Continutul ferestrei se va actualiza automat.
SCIAESA PT
136
Calculator
Calculator
La introducerea unui numar intr-o caseta de editare sau in linia de comanda puteti utiliza calculatorul intern al
programului. Acesta ofera operatiile de baza: adunare, inmultire,scadere si impartire. Puteti utiliza paranteze,
functii trigonometrice de baza (tg, sin, cos) si puteti efectua ridicari la putere. Calculatorul tine cont de ordinea
operatiilor.
Daca doriti sa utilizati calculatorul pentru a calcula valoarea din castea de introducere, trebuie sa incepeti cu
semnul egal (=).
Dupa introducerea primului caracter va aparea un camp temporar sub fereastra de introducere. Acesta va
calcula rezultatul formulei introduse. Daca afiseaza eroare, atunci sintaxa formulei este invalida.
Functii si operatori admisi
= obligatoriu, cu acest caracter trebuie sa inceapa formula
+ adunare; ex.: 1+2
- scadere ex.: 2-1
* inmultire; ex.: 1*1
/ impartire; ex.:. 2/1
^ putere;; ex.: 2^3
() paranteze; ex.: 2*(3+3)
e Notatie exponentiala, utila pentru numere mari ex.: 1e5
sin() sinus; ex.: sin(45)
cos() cosinus; ex.:cos(30)
tg() tangenta; ex.: tg(45)
Calculatorul poate fi utilizat si pentru introducerea unui set de numere, de exemplu la definirea coordonatelor
unui punct. In acest caz, oricare dintre coordonate pot fi introduse in formula si oricare dintre ele pot fi
intorduse care numere.
Exmplu 1
Introducerea unui punct
1;=2*(3+2);sin(45)*5
este "decodata" ca:
X = 1
Y = 2*(3+2) = 10
Z = sin(45)*5 = 3,5355339
Exemplu 2
137
Materiale
Introducere in materiale
Materialul este unul dintre cei mai importanti parametri ce influenteaza comportamentul unei structuri.
In SCIA.ESA PT, utilizatorul isi poate defini propriile materiale sau poate utiliza materialele existente in baza
de date SCIA.ESA PT. Materialele predefinite corespund celor existente in anumite normative. Proprietatile
acestora depind de normativul selectat pentru proiect.
Tipuri de materiale
In SCIA.ESA PT, utilizatorul poate selecta unul dintre urmatoarele tipuri:
Otel Reprezinta materialul corespunzator unui normativ de materiale
Beton Reprezinta materialul corespunzator unui normativ de materiale
Lemn Reprezinta materialul corespunzator unui normativ de materiale
General Permite definirea unui material, independent de normativul selectat
pentru proiect.
Nota: Pot fi modificate si proprietatile materialelor dependente de normativ.
Proprietati materiale
Proprietatile fiecarui material trebuie definite; in cazul materialelor corespunzatoare normativelor, proprietatile
sunt predefinite.
Proprietatile se impart in:
Proprietati de baza,
Proprietati avansate.
Proprietatile de baza ale materialelor
Proprietatile de baza sunt necesare calcului standard al elementelor finite. Fara ele nu este posibila nici o
analiza.
Parametrii de baza sunt:
Masa unitara,
Modulul de elasticitate,
Coeficientul Poisson.
Proprietatile avansate ale materialelor
Parametrii avansati sunt necesari pentru:
Tipurile avansate de calcul (calcul neliniar, dinamica, etc.),
Verificarile conform normativului.
Exemplele de proprietati avansate:
Modulul independent G,
Descresterea logaritmica,
Rezistenta la curgere,
Rezistenta ultima,
etc.
Exista si parametri speciali care nu afecteaza calculul si rezultatele dar contribuie la claritatea modelului, ex:
culoare. Culoarea poate fi utilizata pentru afisarea elementelor liniare pe ecran, cele alcatuite din acelasi
material fiind afisate cu aceeasi culoare.
Nota: Unitatile coresunzatoare parametrilor materialelor pot fi alese din Unitati.
SCIAESA PT
138
Editorul materialelor
Editorul materialelor permite controlul materialelor existente in proiect, prin crearea, modificarea, stergerea
sau salvarea materialelor.
Editorul materialelor este asemanator celorlalte editoare SCIA.ESA PT si contine urmatoarele butoane:
[Nou] Creeaza un material nou.
[Editare] Deschide o fereastra de editare in care pot fi modificate
proprietatile materialelor.
[Copiere] Aceasta functie creeaza o copie a materialului selectat.
[Schimbare] Permite inlocuirea unui material existent cu unul nou.
Toate elementele proiectului realizate din acest material
vor fi modificate automat.
[Stergere] Sterge materialul selectat din baza de date a proiectului.
Nu este posibila stergerea unui material utilzat in cadrul
structurii.
[Anulare] / [Refacere] Anuleaza sau reface operatiunile.
[Iesire text] Deschide o fereastra document ce contine tabelul
proprietatilor materialelor selectate.
[Baza de date a sistemului] Citeste materialele predefinite din baza de date a
sistemului.
[Citire din fisier] Citeste tipurile de materiale dintr-un fisier extern.
[Salvare in fisier] Salveaza tipurile de materiale intr-un fisier extern.
Pentru deschiderea Editorului materialelor, utilizati :
Meniul Instruemente > Materiale,
Meniul ramificat Instrumente > Materiale,
Sau butonul Materiale ( ) din bara de instrumente Proiect.
Nota: Editorul materialelor poate fi deschis si din diverse ferestre de proprietati ce contin
elementul Material.
Alegerea materialelor pentru proiect
La crearea unui proiect, este necesara definirea parametrilor de baza ai proiectului. Materialul este un
parametru obligatoriu, fiind necesara selectarea cel putin a unui material.
Materiale
139
Programul adauga in proiect toate clasele de material definite in normativ pentru materialul selectat.
Normativul activ poate fi definit in fereastra setari proiect.
Este posibila si adaugarea ulterioara a altor tipuri de materiale. Utilizatorul poate folosi functia Proiect pentru
deschiderea Ferestrei Date proiect, selectand din lista tipul de material care va fi adaugat.
Nota: Daca tipul de material nu este selectat in setarile proiectului, acest material nu poate fi
adaugat in proiect.
Definirea unui material specific unui normativ
Toate materialele specifice unui anumit normativ sunt stocate in baza de date a sistemului.
Procedura de definire a unui material specifica normativului
1. Deschideti Editorul materialelor.
2. Apasati butonul [Baza de date a sistemului] ( ).
3. Se deschide o fereastra ce contine toate materialele disponibile. Partea stanga prezinta materialele
definite in proiect iar partea dreapta contine lista materialelor disponibile.
4. Adaugati materialele dorite.
5. Inchideti fereastra Baza de date a sistemului.
6. Inchideti Editorul materialelor.
Nota: Daca tipul de material nu este selectat in setarile proiectului, nu este posibila adaugarea
acestuia in proiect.
Definirea unui material propriu specific normativului
Utilizatorul poate defini un material ce nu coincide cu nici o categorie existenta in normative.
Procedura de definire a unui material specific normativului
1. Deschideti Editorul materialelor.
2. Apasati butonul [Nou] ( ).
3. Selectati tipul de material.
4. Materialul va fi adaugat in Lista materialelor definite in Editorul materialelor.
5. Apasati butonul [Editare] ( ).
6. Se va deschide fereastra de editare a materialului selectat.
7. Introduceti parametrii corespunzatori.
8. Confirmati cu ajutorul butonului [OK].
9. Repetati pasii 2 9de cate ori este necesar.
10. Inchideti editorul materialelor.
Nota: Daca tipul de material nu este selectat in setarile proiectului, nu este posibila adaugarea
acestuia in proiect
SCIAESA PT
140
Definirea unui material general
Utilizatorul poate defini un material special care va fi utilziat pentru calcule. Acest material nu poate fi utilizat
pentru verificarile conform normativului ci doar pentru calcule.
Prcedura de definire a unui material general
1. Deschideti Editorul materialelor.
2. Apasati butonul [Nou] ( ).
3. Selectati tipul de material General.
4. Materialul va fi adaugat listei materialelor definite.
5. Apasati butonul [Editare] ( ).
6. Va fi deschisa fereastra de editare a materialului.
7. Introduceti parametrii necesari.
8. Confirmati cu ajutoul [OK] button.
9. Repetati pasii 2 - 9 de cate ori este necesar.
10. Inchideti Editorul Materialelor.
Nota: Daca tipul General de material nu este selectat in setarile proiectului, acesta nu poate fi
adaugat in proiect.
Modificarea materialului definit
Modificarea proprietatilor unui anumit material este posibila in Editorul materialelor.
Procedura de modificare a proprietatilor materialelor
1. Deschideti Editorul materialelor.
2. Selectati materialul care va fi modificat.
3. Apasati butonul [Editare] ( ).
4. Se va deschide fereastra de editare a materialului selectat.
5. Introduceti parametrii necesari.
6. Confimati cu ajutorul butonului [OK].
7. Repetati pasii 2 - 6 de cate ori este necesar.
8. Inchideti editorul materialelor.
Copierea materialului definit
Materialele deja definite pot fi copiate si modificate ulterior.
Procedura de copiere a unui material
1. Deschideti Editorul materialelor.
2. Selectati materialul care va fi copiat.
3. Apasati butonul [Copiere] ( ).
4. In Lista materialelor definite va fi adaugata copia materialului selectat.
5. Apasati butonul [Editare] ( ).
6. Se va deschide fereastra de editare corespunzatoare materialului selectat.
7. Introduceti parametrii necesari.
8. Confirmati cu ajutorul butonului [OK].
9. Repetati pasii 2 - 8 de cate ori este necesar.
10. Inchideti Editorul materialelor.
Materiale
141
Inlocuirea materialului definit
Pentru inlocuirea unui anumit material, se selecteaza materialul original si se introduce noul material,
programul aplicand modificarea pentru toate elementele afectate.
Procedura de modificare a unui anumit material
1. Deschideti Editorul materialelor.
2. Selectati materialul care va fi inlocuit.
3. Apasati butonul [Schimbare] ( ).
4. Selectati noul material.
5. Materialul va fi inlocuit.
6. Daca este necesar, apasati butonul [Editare] ( ).
7. Se va deschide fereastra de editare corespunzatoare materialului selectat.
8. Introduceti parametrii necesari.
9. Confirmati cu ajutorul butonului [OK].
10. Repetati pasii 2 - 10 de cate ori este necesar.
11. Inchideti Editorul materialelor.
Stergerea materialului definit
Orice material poate fi sters din proiect.
Procedura de stergere a unui anumit material
1. Deschideti Editorul materialelor.
2. Selectati materialul care va fi sters.
3. Apasati butonul [Stergere] ( ).
4. Confirmati actiunea .
5. Repetati pasii 2 - 4 de cate ori este necesar.
6. Inchideti Editorul materialelor.
Verificarea parametrilor corespunzatori materialului
definit
Exista mai multe metode de verificare a parametrilor corespunzatori unui anumit material.
Tabelul de proprietati din
Editorul materialelor
Editorul materialelor contine o fereastra orientata vertical
ce afiseaza parametrii corespunzatori materialului
selectat.
Tabelul de proprietati din
fereastra de editare a
materialului
Fiecare fereastra de dialog pentru editarea materialului
contine un tabel de proprietati corespunzatoare
materialului editat.
Vederea document din
fereastra de previzualizare
Acesta este cel mai avansat mod de afisare a
parametrilor materialului.
Tabelul de proprietati din Editorul materialelor
Tabelul de proprietati din Editorul materialelor permite verificarea rapida a parametrilor materialelor.
Tabelul de proprietati din fereastra de editare a materialului
Acest tabelul de proprietati permite atat verificarea parametrilor cat si modificarea acestora.
SCIAESA PT
142
Vederea document din fereastra de previzualizare
Parametrii materialului pot fi afisati sub forma de tabel in Fereastra de previzualizare.
Tabelul este un tabel specific documentelor SCIA.ESA PT si poate fi modificat conform dorintelor utilizatorului.
Setarile sunt similare tuturor celorlalte tabele .
Imaginea de mai jos afiseaza previzualizarea proprietatilor pentru trei materiale selectate.
143
Sectiuni transversale
Introducere Sectiuni Transversale
Sectiunea transversala si materialul sunt proprietatile de baza ale elementelor liniare. In practica, exista o
gama larga de tipuri, forme si dimensiuni de sectiuni transversale. SCIA.ESA PT contine instrumente pentru
definirea oricarui tip de sectiune transversala.
In SCIA.ESA PT, sectiunile transversale sunt definite atat prin forma si dimensiuni cat si prin materialul utilizat.
Astfel, in cazul a doua elemente liniare cu sectiuni transversale identice dar realizate din doua materiale
diferite, acestea trebuie definite separat: una pentru lemn si una pentru beton, de exemplu.
Pentru simplificarea procesului de creare a sectiunilor transversale, programul ofera posibilitatea selectiei din
urmatoarele biblioteci:
Profile metalice (ex: profile L, I etc.),
Forme geometrice ,
Sectiuni cu pereti subtiri,
Beton,
Sectiuni sudate (deschise si inchise),
Sectiuni compozite,
Table sudate,
Perechi profile laminate,
Sectiuni pod,
Vuta,
Grinzi monolite.
In plus, programul permite adaugarea unei sectiuni oarecare ca forma, dimensiune, numar de componente,
numar de materiale, etc. In cazuri speciale, sectiunile nu sunt definite prin forma si dimensiune ci prin
caracteristici sectionale introduse explicit.
Caracterisitici sectionale si alte proprietati
Parametri si caracteristici sectionale
Metoda de calcul (aplicata in SCIA.ESA PT) necesita mai intai determinarea unor caracteristici sectionale si
furnizarea acestora ca date introduse. In plus, unele caracteristici sectionale sunt necesare pentru verificarea
si dimensionarea sectiunilor transversale conform normativelor.
SCIA.ESA PT calculeaza toate caracteristicile sectionale si le ofera (i) modulului de calcul sub forma unor date
interne, si (ii) utilizatorului sub forma tabelelor editabile.
In afara caracteristicilor sectionale, sectiunile transversale din SCIA.ESA PT sunt definite si prin: nume,
material, tip, culoare, etc. Acesti parametri sunt disponibili pentru introducere, editare, prezentare si tiparire.
In general, parametrii pot fi structurati in:
Caracteristici sectionale de
baza
Caracteristicile sectionale comune tuturor tipurilor de
sectiune: arie, momente de inertie, modul rezistenta,
raze de giratie, pozitie centru de greutate, pozitie centru
de incovoiere-tensiune, etc.
Caracteristici sectionale
specifice anumitor sectiuni
Unele caracteristici sectionale specifice anumitor tipuri
de sectiuni, nedefinite sau neutilizate in cazul altor tipuri
de sectiuni;
Parametri generali In principal, parametri ca; material, nume, culoare, etc.
Fiecare grup este tratat intr-un capitol separat.
SCIAESA PT
144
Caracteristici sectionale
Utilizatorul defineste o sectiune prin tip si dimensiuni. SCIA.ESA PT calculeaza automat caracteristicile
sectionale necesare.
Caracteristicile sectionale calculate automat sunt:
A Aria.
Ay/A, Az/A Aria efectiva la forfecare pentru directiile y si respectiv z (ESA-Prima Win
ia in considerare forfecarea).
AL Suprafata sectiunii pentru o lungime de un metru.
Iy, Iz Momente de inertie pentru incovoierea in jurul axelor principale y si
rspectiv z.
IyLCS, IzLCS Momente de inertie pentru incovoierea in jurul axelor yLCS si respectiv
zLCS. Axele yLCS, zLCS sunt paralele cu axele sistemului initial de
coordonate si trec prin centrul de greutate. Sistemul de coordonate pentru
introducere este vizibil in imaginea sectiunii transversale.
Alpha Unghiul dintre axa x a sistemului de introducere si axa principala x.
It Moment torsional de inertie.
Iw Constanta de deformare.
Wely, Welz Modulul de rezistenta elastica a sectiunii la incovoierea in jurul axei y si
respectiv z.
Wply, Wplz Modulul de rezistenta plastica a sectiunii la incovoierea in jurul axei y si
respectiv z.
cyLCS, czLCS Coordonatele centrului de greutate in sistemul de coordonate pentru
introducere.
dy, dz Coordonatele centrului de incovoiere torsiune in functie de centrul de
greutate.
Puncte Punctele in care sunt calculate eforturile.
y, z Coordonatele punctului in sistemul de coordonate pentru introducere.
Forfecare y,
Forfecare z
Efortul de forfecare in acest punct pentru o forta unitara pe directia y si
respectiv z.
Caracteristicile sectionale sunt calculate automat la inchiderea ferestrei de editare a sectiunii. In plus, calculul
automat poate fi efectuat la orice moment in timpul editarii cu ajutorul butonului [Actualizare] din fereastra
mentionata mai sus.
In afara caracteristicilor sectionale comune, mai exista si alti parametri comuni tuturor tipurilor de sectiune:
nume, descriere, culoare, etc.
Nota: Fiecare sectiune transversala are doua sisteme de coordonate afisate in imaginea
acesteia: (i) Sistemul de coordonate pentru introducere - coordonatele punctelor in care sunt
calculate eforturile, coordonatele centrelor de greutate si centrul de incovoiere-torsiune sunt definite
in acest sistem ; (ii) Coordonatele principale in centrul de greutate.
Caculul caracteristicilor sectionale
Caracteristici sectionale de baza
Urmatoarele caracteristici sectionale sunt calculate pentru toate tipurile de sectiuni utilizand formulele din
mecanica:
Suprafata A
Momentele de inertie Iy, Iz
Momentele de inertie IyLCS, IzLCS
Unghiul Alpha
Modulele elastice de rezistenta Wely, Welz
Modulele plastice de rezistenta Wply, Wplz
Sectiuni transversale
145
Coordonatele centrului de greutate cyLCS, czLCS
Razele de giratie iy, iz.
Pentru calculul urmatoarelor caracteristici sunt utilizate trei tipuri de calcul.
Suprafetele de forfecare Ay si Az
Momentul de inertie pentru torsiune It
Constanta de deformare Iw
Centrul de incovoiere-torsiune dy, dz,
Eforturile la forfecare.
Fiecare metoda este descrisa intr-un paragraf separat. Ultimul paragraf descrie metode de calcul utilizata in
cadrul sectiunilor monolite.
Caracteristici sectionale sectiuni transversale cu pereti subtiri
Sectiunile cu pereti subtiri:
Contin doar elemente cu pereti subtiri sau profile laminate
Contin maxim un gol
Toate sectiunile de otel din SCIA.ESA PT sunt de acest tip.
Momentul torsional de inertie, It
Pentru sectiunile deschise cu pereti subtiri, este calculat utilizand formula:
unde:
d = latimea fiecarei parti dreptunghiulare,
t = grosimea fiecarei parti dreptunghiulare.
Pentru sectiunile transversale inchise, este calculat utilizand formula (a doua formula a lui Bredt) :
unde:
Am = suprafata din interiorul liniei centrale a sectiunii cu pereti subtiri
Suma este realizata pentru toate partile dreptunghiulare ale sectiunii
d = latimea fiecarei parti dreptunghiulare,
t = grosimea fiecarei parti dreptunghiulare
Nota:Pentru mai multe informatii legate de aceste formule, consultati "Stahl im Hochbau, 14.
Auflage, Band I/Teil 2, Verein Deutscher Eisenhttenleute, Dsseldorf, par. 7.4.3.2.2.".
constanta de deformare, Iw
Constanta de deformare, Iw, este calculata prin integrarea numerica pe una dintre coordonatele sectiunii
transversale, de-a lungul liniei centrale a sectiunii deschise cu pereti subtiri.
Caracteristici sectionale Forme geometrice, sectiuni pentru lemn si beton
Sunt utilizate urmatoarele formule:
Suprafetele efective de forfecare sunt considerate egale cu aria totala (Ay = Az = A)
Momentul torsional de inertie It : este calculat ca moment polar, It = Iy + Iz, cu exceptia sectiunilor
dreptunghiulare (vedeti remarca de la final)
Constanta de deformare Iw este egal cu 0
Centrul de incovoiere-torsiune : dy, dz sunt egale cu 0
SCIAESA PT
146
It pentru sectiuni dreptunghiulare
Pentru calculul momentului torsional de inertie It in cazul sectiunilor dreptunghiulare este utilizata o formula
empirica bazata pe raportul dintre inaltime si latime:
unde:
b = latimea sectiunii
h = inaltimea sectiunii
gamma = coeficient dependent de raportul dintre inaltime si latimea, considerat conform tabelului:
h/b gamma
1 0.1406
1.2 0.1661
1.5 0.1958
2 0.2287
3 0.2633
5 0.2914
10 0.3123
infinit 0.3333
Nota: Pentru mai multe informatii in legatura cu aceasta metoda consultati "Stahl im Hochbau,
14. Auflage, Band I/Teil 2, Verein Deutscher Eisenhttenleute, Dsseldorf, Table 7.85.".
Caracteristici sectionale sectiuni monolite
Urmatoarele reguli sunt valabile pentru acest tip de sectiuni.
Aria sectiunii, A
Aria sectiunii A, este calculata prin insumarea ariilor sectiunilor individuale,
Momentele de inertie Iy si Iz
Momentele de inertie Iy si Iz sunt calculate utilizand teorema axelor paralele; profilele partiale ale sectiunii sunt
considerate imbinate perfect intre ele chiar si pentru distante foarte mari intre profile.
Aceasta idealizare poate crea discrepante intre program si structura reala. La realizarea sistemului de ecuatii,
nu sunt luate in considerare diferentele dintre rigiditatea calculata si cea reala. Astfel, pot aparea diferente in
distributia fortelor interne pentru structurile static nedeterminate.
Momentul torsional de inertie, It
Momentul torsional de inertie, It, este calculat ca suma rigiditatilor torsionale pentru partile componente.
Constanta de deformare, Iw
Constanta de deformare, Iw, este considerata ca suma constantelor de deformare ale partilor componente.
Alti parametri ai sectiunilor transversale
In afara caracteristicilor sectionale, sectiunile transversale din SCIA.ESA PT sunt caracterizate si de: nume,
descriere, culoare, etc.
Parametrii comuni din SCIA.ESA PT (exceptand caracteristicile sectionale comune) sunt:
Nume Numele sectiunii transversale. Numele este unic in cadrul
aceluiasi proiect. La introducerea unui nume deja existent,
acesta nu va fi acceptat, fiind modificat automat.
Tip Acest parametru descrie pe scurt tipul sectiunii.
Raport detaliat (description) Unele sectiuni (ex. sudates) utilizeaza aceasta optiune
pentru tipul, forma sau dimensiunile sectiunii.
Material Defineste materialul din care este realizata sectiunea.
Culoare Acest element defineste culoarea utilizata pentru
Sectiuni transversale
147
desenarea sectiunii in Editorul sectiunilor transversale.
Proprietati editabile Daca aceasta optiune nu este selectata, nu este posibila
editarea caracteristicilor sectionale calculate individual.
La activarea optiunii, unele caracteristici sectionale pot fi
modificate manual pentru definirea unei sectiuni ale carei
caracteristici corespund exact anumitor conditii.
Flambaj y-y, z-z Acesti parametri determina tipul curbelor de flambaj
utilizate in calcul.
Fabricatie Aceasta optiune specifica modul de producere a sectiunii.
In afara datelor numerice disponibile pentru fiecare sectiune transversala, programul ofera si o imagine a
sectiunii cu numerele varfurilor marcate. Aceste numere sunt importante in introducerea caracteristicilor
sectionale in Nota de calcul in care anumite valori corespund anumitor varfuri. De aceea, este esentiala regula
de numerotare a varfurilor. Numerele varfurilor sunt prezente intr-un meniu separat din zona grafica a ferestrei
de editare.
Parametrii speciali ai sectiunii
In timpul crearii unei noi sectiuni transversale, utilizatorul poate specifica " Rezistenta medie la curgere".
Folosire Daca optiunea este ACTIVATA, rezistenta la curgere a materialului va
creste din cauza prelucrarii la rece. Pentru aceasta se foloseste
termenul " rezistenta medie la curgere ".
k Valoarea k este un coeficient ce depinde de tipul formei de prelucrare.
Valoarea implicita este de k = 7.0 pentru prelucrarea la rece.
Nota: Optiunea este activa DOAR daca este selectat normativul EC3 ca normativ de calcul si (in
acelasi timp) parametrii de combinatie ai sectiunii transversale sunt setati la Prelucrare la rece.
Tipuri de sectiuni transversale
Forme geometrice
SCIA.ESA PT ofera un set predefinit de forme pentru sectiunile transversale.
Procedura de introducere a acestui tip de sectiune transversala este identica cu cea cea de introducere a
oricarui tip de sectiune transversala; utilizatorul trebuie doar sa introduca tipul de sectiune transversala, forma
si dimensiunile, si parametrii necesari.
Asemanator altor tipuri de sectiuni transversale, sunt calculate automat caracteristicile sectionale de baza,
utilizatorul putand completa parametri aditionali: nume, material, culoare,etc.
Exemple de sectiuni transversale
Nota: Manualul Sectiuni transversale otel contine mai multe informatii despre profilele laminate
incluse in baza de date SCIA.ESA PT.
Sectiuni transversale cu pereti subtiri
SCIA.ESA PT ofera un set predefinit de sectiuni cu pereti subtiri.
SCIAESA PT
148
Procedura de introducere a acestui tip de sectiune este identica cu cea de introducere a oricarui tip de
sectiune transversala; utilizatorul trebuie doar sa introduca tipul de sectiune transversala, forma si
dimensiunile, si parametrii necesari.
Asemanator altor tipuri de sectiuni transversale, sunt calculate automat caracteristicile sectionale de baza,
utilizatorul putand completa parametri aditionali: nume, material, culoare,etc.
In afara caracteristicilor sectionale de baza, programul calculeaza, proiecteaza si afiseaza date ca:
Forma rigidizarilor,
Diagrama liniilor de deformare,
Diagrama eforturilor de forfecare in sectiune pentru o forta unitara care actioneaza pe directia Y,
Diagrama eforturilor de forfecare in sectiune pentru o forta unitara care actioneaza pe directia Z,
Liniile centrale ale sectiunii.
Nota: Unele dintre datele mentionate de mai sus depind de forma sectiunii selectate. Astfel,
unele valori nu sunt disponibile pentru toate tipurile de sectiuni transversale.
Exemple de sectiuni transversale
Profile laminate
Profilele laminate la cald sau la rece sunt sectiuni fabricate in fabrici specializate. Pentru folosirea profilelor
laminate in SCIA.ESA PT, utilizatorul are la dispozitie biblioteca de profile. Toate sectiunile sunt citite automat
in program.
Procedura de introducere in proiect a unui profil laminat este identica cu cea utilizata pentru introducerea
oricarei sectiuni transversale; utilizatorul trebuie doar sa selecteze tipul de sectiune transversala, dimensiunile,
forma si parametrii necesari.
Implicit, toate caracteristicile sectionale pentru un profil laminat sunt importate automat in SCIA.ESA PT la
momentul selectarii formei si dimensiunilor. Se pot introduce si parametrii suplimentari: nume , culoare,
material, etc. Programul calculeaza si date ca:
Forma rigidizarilor,
Diagrama liniilor de deformare,
Diagrama eforturilor de forfecare in sectiune pentru o forta unitara care actioneaza pe directia Y,
Diagrama eforturilor de forfecare in sectiune pentru o forta unitara care actioneaza pe directia Z,
Liniile centrale ale sectiunii.
Tabelul de mai jos prezinta diagramele caracteristicilor sectionale mentionate mai sus pentru o grinda I.
Linii de deformare
Sectiuni transversale
149
Forfecare Y
Forfecare Z
Forma rigidizarilor
Nota: Unele dintre datele de mai sus depind forma sectiunii alese. Astfel, unele valori nu sunt
disponibile pentru toate sectiunile transversale. Ex.: forma rigidizarilor nu este disponibila pentru
corniere, parametrii aditionali nu sunt disponibili pentru bare, etc.
Exemple de sectiuni transversale
SCIAESA PT
150
Table sudate
SCIA.ESA PT permite definirea celor mai utilizate tipuri de table sudate prin simpla selectare a acestora din
lista disponibila in biblioteca.
Procedura de introducere a unei table sudate este identica cu cea de introducere a oricarei sectiuni
transversale; utilizatorul trebuie doar sa aleaga tipul de sectiune transversala, forma si dimensiunile acesteia si
sa introduca parametrii necesari.
Similar altor tipuri de sectiuni, caracteristicile sectionale: aria, momentele de inertie, pozitia centrului de
greutate, etc. sunt calculate automat de catre program. Utilizatorul poate introduce sau modifica alti parametri
sectionali: nume, material, etc.
In afara caracteristicilor sectionale de baza, programul calculeaza, proiecteaza si afiseaza date ca:
Forma rigidizarilor,
Diagrama liniilor de deformare,
Diagrama eforturilor de forfecare in sectiune pentru o forta unitara care actioneaza pe directia Y,
Diagrama eforturilor de forfecare in sectiune pentru o forta unitara care actioneaza pe directia Z,
Liniile centrale ale sectiunii.
Nota: Unele dintre datele mentionate de mai sus depind de forma sectiunii selectate. Astfel,
unele valori nu sunt disponibile pentru toate tipurile de sectiuni transversale.
Exemple de sectiuni transversale
Sectiuni transversale
151
Sectiuni transversale sudate
Sectiunile transversale sunt similare celor descrise mai sus. Utilizatorul poate alege tipul de sectiune din lista
celor disponibile in biblioteca.
Procedura de introducere in proiect a sectiunilor sudate este identica cu cea de introducere a oricarei sectiuni
transversale; utilizatorul trebuie doar sa aleaga tipul de sectiune transversala, forma si dimensiunile acesteia si
sa introduca parametrii necesari.
Similar altor tipuri de sectiune sectiuni transversale, caracteristicile sectionale: aria, momentele de inertie,
pozitia centrului de greutate, etc. sunt calculate automat de catre program. Utilizatorul poate introduce sau
modifica parametrii suplimentari: material, nume, etc.
In afara caracteristicilor sectionale de baza, programul calculeaza, proiecteaza si afiseaza date ca:
Forma ridigizarilor,
Diagrama liniilor de deformare,
Diagrama eforturilor de forfecare in sectiune pentru o forta unitara care actioneaza pe directia Y,
Diagrama eforturilor de forfecare in sectiune pentru o forta unitara care actioneaza pe directia Z,
Liniile centrale ale sectiunii.
Nota: Unele dintre datele mentionate de mai sus depind de forma sectiunii selectate. Astfel,
unele valori nu sunt disponibile pentru toate tipurile de sectiuni transversale.
Exemple de sectiuni transversale
Vute
Utilizarea vutelor la unul sau ambele capete ale unei grinzi este des intalnita in practica. Sectiunea
transversala isi poate modifica dimensiunile sau poate fi creata o sectiune transversala speciala pentru astfel
de grinzi. Aceste sectiuni speciale sunt alcatuite din doua parti una care ramane constanta pe toata lungimea
grinzii si cea de a doua, care "formeaza: vuta. SCIA.ESA PT permite alegerea unei sectiuni dintr-o lista de
sectiuni predefinite.
Procedura de introducere intr-un proiect a unei vute este identica cu cea de introducere a oricarei sectiuni
transversale; utilizatorul trebuie doar sa aleaga tipul de sectiune transversala, forma si dimensiunile acesteia si
sa introduca parametrii necesari.
Similar altor tipuri de sectiune sectiuni transversale, caracteristicile sectionale: aria, momentele de inertie,
pozitia centrului de greutate, etc. sunt calculate automat de catre program. Utilizatorul poate introduce sau
modifica parametrii suplimentari: material, nume, etc.
In afara caracteristicilor sectionale de baza, programul calculeaza, proiecteaza si afiseaza date ca:
Forma ridigizarilor,
Diagrama liniilor de deformare,
Diagrama eforturilor de forfecare in sectiune pentru o forta unitara care actioneaza pe directia Y,
Diagrama eforturilor de forfecare in sectiune pentru o forta unitara care actioneaza pe directia Z,
Liniile centrale ale sectiunii.
Nota: Unele dintre datele mentionate de mai sus depind de forma sectiunii selectate. Astfel, unele valori nu
sunt disponibile pentru toate tipurile de sectiuni transversale.
Exemple de sectiuni transversale
SCIAESA PT
152
Grinzi monolite
Grinzile monolite sunt utilizate in cazul in care un singur element nu ar fi suficient, in cazul elementelor cu
coeficient de zveltete prea mare sau in cazul in care grizile monolite reduc complexitatea imbinarilor.
Procedura de introducere a unei grinzi monolite este identica cu cea de introducere a oricarei sectiuni
transversale; utilizatorul trebuie doar sa aleaga tipul de sectiune transversala, forma si dimensiunile acesteia si
sa introduca parametrii necesar.
Similar altor tipuri de sectiune sectiuni transversale, caracteristicile sectionale: aria, momentele de inertie,
pozitia centrului de greutate, etc. sunt calculate automat de catre program. Utilizatorul poate introduce sau
modifica parametrii suplimentari: material, nume, etc.
In afara caracteristicilor sectionale de baza, programul calculeaza, proiecteaza si afiseaza date ca:
Forma ridigizarilor,
Diagrama liniilor de deformare,
Diagrama eforturilor de forfecare in sectiune pentru o forta unitara care actioneaza pe directia Y,
Diagrama eforturilor de forfecare in sectiune pentru o forta unitara care actioneaza pe directia Z,
Liniile centrale ale sectiunii.
Nota: Unele dintre datele mentionate de mai sus depind de forma sectiunii selectate. Astfel,
unele valori nu sunt disponibile pentru toate tipurile de sectiuni transversale.
Exemple de sectiuni transversale
Sectiuni transversale
153
Sectiuni compozite
Sectiunile compuse din doua materiale diferite sunt foarte des intalnite in practica. Acestea permit combinarea
"calitatilor" si "avantajelor" materialelor combinate. In cele mai multe cazuri, o grinda de otel este unita cu o
placa de beton, realizndu-se astfel talpa superioara a sectiunii. Totusi, SCIA.ESA PT permite definirea libera a
materialelor utilizate in cazul sectiunilor compozite.
Procedura de introducere a unei sectiuni compozite este identica cu cea de introducere a oricarei sectiuni
transversale; utilizatorul trebuie doar sa aleaga tipul de sectiune transversala, forma si dimensiunile acesteia si
sa introduca parametrii necesar.
Similar altor tipuri de sectiune sectiuni transversale, caracteristicile sectionale: aria, momentele de inertie,
pozitia centrului de greutate, etc. sunt calculate automat de catre program. Utilizatorul poate introduce sau
modifica parametrii suplimentari: material, nume, etc.
In afara caracteristicilor sectionale de baza, programul calculeaza, proiecteaza si afiseaza date ca:
Forma ridigizarilor,
Diagrama liniilor de deformare,
Diagrama eforturilor de forfecare in sectiune pentru o forta unitara care actioneaza pe directia Y,
Diagrama eforturilor de forfecare in sectiune pentru o forta unitara care actioneaza pe directia Z,
Liniile centrale ale sectiunii.
Nota: Unele dintre datele mentionate de mai sus depind de forma sectiunii selectate. Astfel,
unele valori nu sunt disponibile pentru toate tipurile de sectiuni transversale.
Exemple de sectiuni transversale
Sectiuni transversale pentru beton
SCIA.ESA PT ofera un set predefinit de sectiuni transversale pentru beton. Sectiunea poate fi aleasa din lista
disponibila in biblioteca. Toate caracteristicile sectionale sunt calculate automat de catre program.
Procedura de introducere intr-un proiect a unei sectiuni transversale pentru beton este identica cu cea de
introducere a oricarei sectiuni transversale; utilizatorul trebuie doar sa aleaga tipul de sectiune transversala,
forma si dimensiunile acesteia si sa introduca parametrii necesari.
Similar altor tipuri de sectiuni transversale, caracteristicile sectionale de baza sunt calculate in mod automat si
utilizatorul poate introduce parametrii suplimentari: nume, material, culoare, etc.
Exemple de sectiuni transversale
SCIAESA PT
154
Sectiuni transversale pentru lemn
Elementele de lemn utilizeaza in general sectiuni transversale specifice. Biblioteca SCIA.ESA PT ofera si o
lista de astfel de sectiuni transversale.
Procedura de introducere a unei sectiuni transversale pentru lemn este identica cu cea de introducere a
oricarei sectiuni transversale; utilizatorul trebuie doar sa aleaga tipul de sectiune transversala, forma si
dimensiunile acesteia si sa introduca parametrii necesari.
Similar altor tipuri de sectiune sectiuni transversale, caracteristicile sectionale: aria, momentele de inertie,
pozitia centrului de greutate, etc. sunt calculate automat de catre program. Utilizatorul poate introduce sau
modifica parametrii suplimentari: material, nume, etc.
Exemple de sectiuni transversale
Sectiuni pentru poduri
In cazul podurilor, sunt utilizate sectiuni transversale speciale. SCIA.ESA PT ofera o gama larga de astfel de
sectiuni.
Procedura de introducere intr-un proiect a unei sectiuni de pod este identica cu cea de introducere a oricarei
sectiuni transversale; utilizatorul trebuie doar sa aleaga tipul de sectiune transversala, forma si dimensiunile
acesteia si sa introduca parametrii necesari.
Similar altor tipuri de sectiune sectiuni transversale, caracteristicile sectionale: aria, momentele de inertie,
pozitia centrului de greutate, etc. sunt calculate automat de catre program. Utilizatorul poate introduce sau
modifica parametrii suplimentari: material, nume, etc.
Exemple de sectiuni transversale
Sectiuni transversale numerice
Sectiunile numerice reprezinta un tip special de sectiuni transversale. Acestea permit definirea unei sectiuni
transversale oarecare doar prin introducerea caracteristicilor sectionale, fara definirea formei geometrice.
Sectiuni transversale
155
Sectiuni generale
O sectiune generala:
Poate avea o forma arbitrara,
Poate fi alcatuita dintr-un numar oarecare de sectiuni partiale,
Poate fi alcatuita dintr-un numar oarecare de materiale.
Acest tip de sectiune este utila in special pentru sectiunile create cu un scop precis (sectiuni cu pereti subtiri,
sectiunii transversale pentru poduri, sectiuni cu goluri, etc.).
Sectiunile generale pot fi create in Editorul sectiunilor generale. Acest editor furnizeaza toate functiile necesare
conceperii unor sectiuni oarecare.
Definirea unei noi sectiuni transversale
Editorul sectiunilor transversale
Editorul sectiunilor transversale este utilizat pentru:
Definirea unei sectiuni transversale noi,
Modificarea unei sectiuni transversale existente,
Stergerea unei sectiuni transversale,
Verificarea parametrilor unei sectiuni transversale,
Selectarea unei sectiuni transversale ca "implicita" in cazul functiilor apelate ulterior care necesita
un parametru de acest tip.
Editorul sectiunilor transversale este un "editor" integrat in SCIA.ESA PT, formatul si modul de utilizare fiind
identice cu cele utilizate si in cazul altor "editoare" SCIA.ESA PT. Editorul sectiunilor transversale se activeaza
la initializarea functiei Sectiuni transversale sau poate reprezenta unul dintre pasii efectuati in cadrul
Procedurii generale de definire a unei sectiuni transversale.
SCIAESA PT
156
Exista mai multe metode de deschidere a Editorului sectiunilor transversale:
Meniul ramificat Biblioteca > Sectiuni transversale.
Bara de instrumente Proiect .
Meniul Biblioteca > Sectiuni transversale.
Butonul "Editor" din ferestrele de dialog care contin cel putin o rubrica Sectiune transversala.
Nota: Alegerea modului de deschidere a editorului depinde de (i) momentul initializarii, si (ii)
preferintele utilizatorului.
Procedura generala de definire a unei sectiuni transversale noi
Procedura de introducere a unei sectiuni transversale noi contine mai multi pasi.
Procedura de definire a unei sectiuni transverale noi
1. Initializati functia Sectiuni transversale utilizand una dintre caile:
a. Meniul Biblioteci > Sectiuni transversale.
b. Initializati functia de definire a unui element liniar si deschideti Editorul
sectiunilor transversale din fereastra de proprietati.
c. Apasati pictograma din bara de instrumente Proiect.
d. Meniul ramificat Biblioteca >Sectiuni transversale.
2. Functia Sectiuni transversale deschide Editorul sectiunilor transversale.
3. Apasati butonul [Nou]. Acesta deschide o fereastra de selectie a tipului de sectiune. (Nota: Daca nu
a fost definita nici o sectiune, acest pas este omis in mod automat).
4. Selectati tipul de sectiune transversala.
5. Introduceti parametrii si proprietatile sectiunii.
6. Verificati caracteristicile sectionale si, daca doriti, introduceti-le intr-un document.
7. Inchideti Editorul sectiunilor transversale sau repetati pasii 3 - 6 de cate ori este necesar.
Sectiuni transversale
157
Alegerea tipului de sectiune transversala
Selectia unui tip de sectiune transversala poate fi efectuata in fereastra de dialog Sectiune transversala
noua.
Fereastra contine urmatoarele rubrici:
Lista grupurilor disponibile Contine toate tipurile de sectiuni transversale disponibile.
Lista articolelor disponibile
in fiecare grup
Ofera lista sectiunilor definite in fiecare grup.
Imaginea sectiunii
transversale selectate
Afiseaza sectiunea selectata in mod curent.
Lista articolelor deja
definite
Lista tuturor sectiunilor deja definite (introduse) in proiect.
Butoane Permit controlul acestei ferestre.
Lista grupurilor disponibile
Fereastra de dialog ofera lista tipurilor de sectiuni transversale disponibile. Continutul acestei liste variaza in
functie de modulele alese in SCIA.ESA PT si de tipurile de materiale alese pentru proiectul respectiv.
De exemplu, in cazul alegerii betonului si metalului ca materiale, vor fi disponibile toate sectiunile transversale
specifice acestora; la alegerea lemnului ca material pentru proiect, vor fi disponibile doar sectiunile pentru
lemn.
Lista articolelor disponibile in fiecare grup
Acest element afiseaza un set de simboluri grafice pentru fiecare sectiune disponibila in cadrul tipului selectat
in Lista grupurilor disponibile.
Nota: La selectarea "profilelor laminate ", lista articolelor disponibile contine atat " forma"
acestora cat si dimensiunile disponibile pentru fiecare dintre ele. Astfel, utilizatorul poate selecta
direct tipul de profil laminat (forma) si dimensiunile acestuia.
Imaginea sectiunii transversale selectate
Imaginea sectiunii transversale selectate impreuna cu o scurta descriere a acesteia sunt afisate intr-o fereastra
din partea inferioara a ferestrei de dialog.
Nota: Aceasta fereastra este ascunsa in cazul profilelor laminate.
Lista articolelor deja definite
In afara sectiunilor transversale disponibile, fereastra de dialog afiseaza si lista sectiunilor transversale deja
definite in proiect.
SCIAESA PT
158
Butoane
Butonul [Adaugare] si Butonul "Sageata dreapta"
Butonul [Adaugare] confirma selectia unui anumit tip si subtip. In functie de acestea, sectiunea este (i) fie
introdusa direct in proiectul SCIA.ESA PT, fie (ii) definita intr-o fereastra de dialog. Prima optiune este valabila
in cazul profilelor transversale. Cea de a doua este initializata in cazul sectiunilor care necesita introducerea
unor date suplimentare. Dupa introducerea unei sectiuni transversale cu ajutorul acestui buton, sectiunea este
adaugata in Lista articolelor deja definite.
Butonul [Inchidere]
Acest buton inchide fereastra Sectiune transversala noua.
Introducerea parametrilor si proprietatilor sectiunii
Introducerea parametrilor se poate realiza in fereastra de editare a sectiunilor transversale care se deschide in
mod automat la selectia si confirmarea tipului de sectiune in fereastra de dialog Sectiune transversala noua. In
plus, fereastra de editare poate fi deschisa la orice moment cu ajutorul butonului [Editare] din cadrul
Editorului Sectiunilor transversale.
Fereastra contine trei parti:
Fereastra grafica Afiseaza sectiunea impreuna cu linii de cota, etichete, etc.
Tabel de proprietati Contine toti parametrii si caracteristicile sectionale si
permite editarea acestora.
Butoane Efectueaza diferite actiuni legate de editare.
Fereastra grafica
Fereastra grafica afiseaza sectiunea, liniile de cota, etichetele si unele proprietati si caracteristici sectionale
disponibile: numerele varfurilor, forma rigidizarilor, diagramele de eforturi, etc. Aceste date aditionale sunt
afisate in cadrul unor meniuri separate (cate unul fiecare proprietate).
Tabel de proprietati
Tabelul de proprietati contine toate caracteristicile sectionale si toti parametrii disponibili, acestia putand fi
introdusi sau modificati.
Parametrii pot fi impartiti in trei grupuri: caracteristici sectionale generale, parametri independenti de tipul
sectiunii si parametri dependenti de tip.
Sectiuni transversale
159
Unii parametri (caracteristici sectionale de baza) nu pot fi introdusi sau modificati, fiind determinati de forma si
dimensiunile sectiunii transversale si, prin urmare, calculati automat de catre program.
Exista o legatura speciala intre tabelul de proprietati si fereastra grafica, aceasta fiind descrisa mai tarziu in
cadrul acestui capitol.
Butoane
Butonul [Reactualizare]
Acest buton initializeaza algoritmul de recalculare a caracteristicilor sectionale pe baza valorilor introduse.
La introducerea unei sectiuni transversale noi, tabelul de proprietati afiseaza doar parametrii care pot fi editati.
Pentru a vedea si caracteristicile sectionale calculate, se utilizeaza acest buton.
In plus, caracteristicile sectionale calculate listate in tabelul de proprietati dispar la modificarea unei valori
introduse de utilizator. Acestea vor fi afisate din nou dupa apasarea butonului de reactualizare. Acesta se
utilizeaza si pentru regenerarea desenelor din fereastra grafica.
Butonul [Note de calcul]
Acest buton initializeaza fereastra de previzualizare pentru afisarea parametrilor sectionali sub forma unui
document. Tabelul poate fi editat ca orice tabel din notele de calcul.
Butonul [OK]
Acest buton inchide fereastra de dialog si confirma toate modificarile si introducerile.
In cazul definirii unei sectiuni transversale noi, aceasta este introdusa in proiect.
In cazul modificarii unei sectiuni transversale existente, modificarile sunt luate in considerare si salvate in
proiect.
Butonul [Anulare]
Acest buton inchide fereastra, toate modificarile si introducerile fiind abandonate.
In cazul definirii unei sectiuni transversale, aceasta NU este introdusa in proiect.
In cazul modificarii unei sectiuni transversale existente, acestea nu sunt luate in considerare si proiectul
ramane neschimbat.
Relatia intre fereastra grafica si tabelul de proprietati
Fereastra grafica si tabelul de proprietati se afla intr-o relatie care permite o editare simpla si clara.
Fereastra grafica contine doua tipuri de simboluri de etichetare: fie doar linii de cota sau doar etichete, fie
ambele. Liniile de cota descriu dimensiunile laturilor si partilor sectiunilor transversale.
Elementele cotate si etichetate in fereastra grafica exista si in tabelul de proprietati, in celule editabile. Pentru
simplificarea procesului de editare, exista o legatura intre celulele din tabelul de proprietati si simbolurile
grafice corespunzatoare. Astfel, pentru modificarea dimensiunilor sectiunii transversale, (i) fie se selecteaza
celula corespunzatoare, fie (ii) se selecteaza simbolul corespunzator din fereastra grafica. Pentru identificarea
rapida a simbolului care corespunde unei anumite celule, utilizatorul poate selecta intai mai intai celula, cota
sau eticheta fiind selectate si in fereastra grafica.
Verificarea caracteristicilor sectionale calculate
Exista mai multe metode de vizualizare si verificarea a parametrilor sectiunilor, atat a datelor introduse cat si a
caracteristicilor sectionale calculate.
Tabelul de proprietati din
Editorul sectiunilor
transversale
Editorul sectiunilor transversale contine o fereastra
verticala care afiseaza principalele caracteristici sectionale
si parametrii sectiunii selectate intr-un tabel de proprietati.
Tabelul de proprietati din
fereastra de editare a unei
sectiuni transversale
Fiecare fereastra de editare a sectiunii contine un tabel de
proprietati vertical al tuturor parametrilor disponibili.
Vizualizarea ca note de
calcul in fereastra de
previzualizare
Aceasta este cal mai avansat mod de afisare a parametrilor
sectiunii transversale. Este accesibil din fereastra de
editare a sectiunii transversale.
Tabelul de proprietati din Editorul sectiunilor transversale
Tabelul de proprietati din Editorul sectiunilor transversale permite verificarea rapida a caracteristicilor
sectionale si parametrilor definiti. Chiar daca acesta permite editarea unor parametri, nu aceasta este metoda
principala de modificare a unei sectiuni transversale. Pentru modificarea unei sectiuni transversale, ar trebui
initializata fereastra de editare a sectiunilor transversale.
SCIAESA PT
160
Tabelul de proprietati din fereastra de editare a sectiunii transversale
Tabelul de proprietati din aceasta fereastra de dialog permite verificarea si modificarea directa a parametrilor
sectiunii. Majoritatea elementelor pot fi modificate in aceasta fereastra. Singura exceptie este reprezentata de
caracteristicile calculate automat, acestea fiind imposibil de modificat.
Vizualizarea ca note de calcul in fereastra de previzualizare
Caracteristicile sectionale si toti parametrii pot fi afisati in fereastra de previzualizare.
Acest tabelul este un tabel de tip document standard SCIA.ESA PT al carui format poate fi modificat.
Modificarile se efectueaza in acelasi mod ca pentru oricare alt tabel.
Tabelul afiseaza atat parametrii sectiunii transversale si parametrii afisati in tabelul de proprietati existent in
fiecare fereastra de dialog caracteristica lucrului cu sectiunile transversale (Editorul sectiunilor transversale si
ferestrele de editare a sectiunilor transversale), cat si unele informatii suplimentare, inclusiv cateva diagrame.
Informatiile aditionale depind de tipul sectiunii transversale.
Imaginea de mai jos reprezinta un exemplu de previzualizare pentru o sectiune in forma de L.
Introducerea unei sectiuni transversale dintr-un alt proiect
Deseori, utilizatorul intalneste situatia in care doreste sa foloseasca aceiasi sectiune transversala in mai multe
proiecte. Acesta este cazul mai ales al sectiunilor transversale efectuate manual, unde repetarea crearii
Sectiuni transversale
161
aceleiasi sectiuni transverale ar fi o pierdere de timp. Tot din aceste repetari pot aparea si erori umane, ce duc
la alterarea rezulatului.
SCIA.ESA PT ajuta utilizatorul prin rezolvarea acestor probleme usor si eficient. Procedura consta in doi pasi
separati si se limiteaza la o singura regula.
Exportul sectiunii transversale necesare din proiect
In primul rand, sectiunea transversala definita intr-un proiect trebuie sa fie exportata intr-o baza de date
externa. Astfel, aceasta poate fi importata in alte proiecte. Exportul se poate controla in baza de date scrisa.
Partea stanga afiseaza lista tuturor sectiunilor transversale definite in proiectul actual.
Partea dreapta a listei afiseaza toate sectiunile transversale salvate in baza de date a utilizatorului.
Butoanele de sub lista se pot folosi la editarea bazei de date externe.
Scriere in baza
de date
Scrierea sectiunii transversale din lista existenta in baza de date a
utilizatorului.
Scriere totala Scrie toate sectiunile transversale in baza de date.
Stergere Sterge sectiunile transversale selectate din baza de date.
Procedura de export a sectiunilor transversale intr-o baza de date externa
1. Definiti sectiunea transversala in proiect (daca este necesar).
2. Deschideti Editare sectiune transversala.
3. Apasati pe butonul [Salvare in fisier] ( ).
4. Definiti un fisier nou sau incarcati o baza de date a utilizatorului deja existenta.
5. Se va deschide fereastra Scriere in baza de date.
6. Se exporta sectiunile transversale selectate.
7. Se confirma cu [OK].
8. Se inchide Editare sectiuni transversale.
Importul sectiunilor transversale necesare in proiectul "tinta"
In momentul in care sectiunea transversala a fost exportata cu succes in baza de date, ea poate fi importata
intr-un proiect nou.
Importul se poate controla in Citire baza de date, ce seamana ca afisare cu Scriere in baza de date (vezi mai
sus).
Partea stanga afiseaza lista tuturor sectiunilor transversale definite in proiectul actual.
SCIAESA PT
162
Partea dreapta a listei afiseaza toate sectiunile transversale salvate in baza de date a utilizatorului.
Butoanele de sub lista se pot folosi la introducerea din baza de date externe.
Copiere in
proiect
Copiaza sectiunile transversale selectate din baza de date externa in
cea utilizata in proiect.
Copiere totala Copiaza toate sectiunile transversale selectate din baza de date
externa in cea utilizata in proiect.
Procedura de importare a sectiunilor transversale dintr-o baza de date externa
1. Deschideti baza de date cu sectiunile transversale.
2. Apasati pe butonul [Citire din fisier] ( ).
3. Cautati baza de date a utilizatorului.
4. Se va deschide pe ecran meniul Citire din baza de date.
5. Importati sectiunea transversala necesara.
6. Confirmati cu [OK].
7. Inchideti editorul de Sectiuni Transversale.
Limitari ale procesului de importare
Desi importul este destul de diversificat pentru sectiuniule transversale, exista o limitare fata de materialul
folosit pentru sectiunea transversala. O sectiune transverala inmagazineaza in definitii diferite informatii printre
care si materialul din care este facuta sectiunea.
Nota: CEL PUTIN un material trebuie definit in proiectul sursa. Daca nu, importul nu va
functiona
Exemplu:
Normative pentru
materiale proiect sursa
Normativele materialelor
definite in proiectul sursa -
proiectul din care au fost
exportate sectiunile
transversale
Normative pentru
materiale proiect tinta
Normativele materialelor
definite in proiectul tinta
proiectul in care se introduc
materialele
Rezultate import
CSN, EC, DIN EC, SIA corect
CSN, DIN EC, SIA INCORECT
CSN,DIN DIN corect
Modificarea unei sectiuni transversale existente
Modificarea unei sectiuni transversale
Orice sectiune transversala introdusa in proiect poate fi modificata ulterior. In acest scop, utilizatorul trebuie sa
activeze fereastra de editare a sectiunii transversale.
Procedura de modificare a unei sectiuni transversale existente
1. Deschideti Editorul sectiunilor transversale.
2. Selectati sectiunea dorita din lista sectiunilor transversale definite.
3. Utilizati butonul [Editare] pentru deschiderea ferestrei de editare.
4. Efectuati modificarile necesare.
5. Pentru confirmarea setarilor, inchideti fereastra cu ajutorul butonului [OK] .
6. Daca este necesar, repetati pasii 2 - 5 si pentru alte sectiuni transversale.
7. Inchideti Editorul sectiunilor transversale.
Sectiuni transversale
163
Stergerea unei sectiuni transversale
Sectiunile care nu mai sunt utilizate in proiect pot fi sterse din baza de date a proiectului.
Stergerea sectiunilor transversale redundante este recomandabila pentru obtinerea unui proiect cat mai clar si
mai usor de utilizat.
Procedura de stergere a unei sectiuni transversale
1. Deschideti editorul sectiunilor transversale.
2. Select sectiunea care va fi stearsa din lista sectiunilor definte in proiect.
3. Utilizati butonul [Stergere] pentru stergerea sectiunii din baza de date a proiectului.
4. Daca este necesar, repetati pasii 2 si 3 si pentru alte sectiuni transversale.
5. Inchideti Editorul sectiunilor transversale.
Nota: Daca o sectiune transversala este utilizata oriunde in cadrul proiectului, programul nu
permite stergerea acesteia.
Copierea unei sectiuni transversale
Din diverse motive, poate fi utila crearea unei copii a unei sectiuni transversale existente. Copia poate fi
modificata ulterior pentru definirea unei sectiuni transversale noi asemanatoare originalului. Aceasta procedura
poate fi utila pentru realizarea aceleiasi sectiuni din materiale diferite.
Procedura de copiere a unei sectiuni transversale
1. Deschideti Editorul sectiunilor transversale.
2. Selectati sectiunea transversala din lista celor definite in proiect.
3. Utilizati butonul [Copiere] pentru crearea unei copii a sectiunii transversale.
4. Daca este necesar, repetati pasii 2 si 3 pentru alte sectiuni.
5. Inchideti Editorul sectiunilor transversale.
Procedura va fi probabil urmata de cea de editare a sectiunii transversale.
Inlocuirea unei sectiuni transversale
Uneori este necesara inlocuirea unei sectiuni transversale utilizate in cadrul unei structuri. Aceasta operatiune
poate fi realizata cu ajutorul functiei Schimbare.
Aceasta functie permite inlocuirea unei sectiuni transversale deja definite. Dupa definirea sectiunii transversale
noi, aceasta este aplicata in cazul tuturor elementelor liniare pentru care fusese utilizata prima sectiune.
Procedura de inlocuire a unei sectiuni transversale
1. Deschideti Editorul sectiunilor transversale.
2. Selectati sectiunea din lista sectiunilor definite in proiect.
3. Utilizati butonul [Schimbare] pentru inlocuirea sectiunii cu una noua.
4. Daca este necesar, repetati pasii 2 si 3si pentru alte sectiuni.
5. Inchideti Editorul sectiunilor transversale.
Sectiune transversala generala
Sectiuni generale
O sectiune generala:
Poate avea o forma arbitrara,
Poate fi alcatuita dintr-un numar oarecare de sectiuni partiale,
Poate fi alcatuita dintr-un numar oarecare de materiale.
Acest tip de sectiune este utila in special pentru sectiunile create cu un scop precis (sectiuni cu pereti subtiri,
sectiunii transversale pentru poduri, sectiuni cu goluri, etc.).
Sectiunile generale pot fi create in Editorul sectiunilor generale. Acest editor furnizeaza toate functiile necesare
conceperii unor sectiuni oarecare.
SCIAESA PT
164
Exemple de sectiuni transversale generale
Acest capitol a fost conceput doar pentru a furniza o idee generala despre sectiunile ce pot fi create.
Sectiuni transversale
165
Reguli pentru sectiuni generale
O sectiune generala poate fi formata din mai multe sectiuni partiale. Pozitia acestor sectiuni partiale respecta
anumite reguli:
Sectiunile partiale pot fi independente, adica nu se intersecteaza si nu se "ating".
Sectiunile partiale se pot "atinge" sau chiar se pot suprapune (vedeti Proprietatile sectiunilor
partiale).
Este posibila combinatia sectiune partiala solida (cu pereti subtiri), sectiune partiala cu pereti subtiri
si sectiune din biblioteca intr-o singura sectiune.
Daca sunt combinate intr-o sectiune generala sectiuni solide si cu pereti subtiri, trebuie luate in
considerare principiile din capitolul Sectiuni cu pereti subtiri sau sectiuni solide.
Tip de sectiune partiala in sectiunea transversala generala
Sectiunii poligonale
O sectiune poligonala reprezinta un poligon oarecare inchis. Laturile individuale ale poligonului NU TREBUIE
sa se intersecteze. Totusi, daca sectiunea finala este formata din mai multe sectiuni partiale, acestea pot fi
intersectate si suprapuse - consultati capitolul Reguli pentru sectiuni generale.
Segmentele individuale ale poligonului pot fi (i) liniare sau (ii) circulare.
Este posibila setarea urmatorilor parametri:
Nume Indica numele sectiunii poligonale. Este utilizat pentru orientare, mai
ales daca sectiunea finala este alcatuita din mai multe sectiuni partiale.
Tip Acest parametru nu poate fi modificat si indica tipul sectiunii partiale.
Material Consultati capitolul Proprietati ale sectiunilor partiale.
Corosiune Consultati capitolul Proprietati ale sectiunilor partiale.
Faza Consultati capitolul Proprietati ale sectiunilor partiale.
Suprapunere Consultati capitolul Proprietati ale sectiunilor partiale.
Un poligon poate fi folosit si pentru crearea unei deschideri intr-o alta sectiune poligonala. Deschiderea trebuie
in mod obligatoriu sa intersecteze sau sa se afle in interiorul sectiunii partiale. Intersectia celor doua regiuni
este dedusa din forma plina. In continuare aveti cateva exemple.
Deschidere "totala"
Poligonul mai mic (cu o latura circulara) se afla in totalitate in interiorul poligonului dreptunghiular. Rezultatul
va fi o sectiune de contur dreptunghiular, cu un gol.
SCIAESA PT
166
Deschidere partiala
Cele doua deschideri triunghiulare se suprapun peste patrat..
Rezultatul va fi o sectiune hexagonala neregulata.
Sectiuni cu pereti subtiri
O sectiune cu pereti subtiri este o sectiune definita prin linia de centru si grosime. Daca o sectiune are
segmente de grosimi diferite trebuie definita ca fiind alcatuita din mai multe sectiuni partiale.
Chiar si o sectiune cu pereti subtiri poate fi supusa coroziunii. In cadrul SCIA.ESA PT, coroziunea afecteaza
doar grosimea sectiunii. Lungimea linei de centru va ramane neafectata de coroziune.
Deschiderile pot fi definite si pentru sectiuni cu pereti subtiri. Este posibial simpla taiere (micsorare) a sectiunii
sau chiar introducerea unui gol (chiar daca din punct e vedere practic pare ciudat).
Pentru mai multe informatii legate de introducerea unui gol intr-o sectiune cu pereti subtiri, consultati capitolul
sectiuni cu pereti subtiri sau sectiuni solide.
Nume Indica numele sectiunii poligonale. Este utilizat pentru orientare, mai
ales daca sectiunea finala este alcatuita din mai multe sectiuni partiale.
Tip Acest parametru nu poate fi modificat si indica tipul sectiunii partiale.
Sectiuni transversale
167
Material Consultati capitolul Proprietati ale sectiunilor partiale.
Coroziune Consultati capitolul Proprietati ale sectiunilor partiale.
Grosime Indica grosimea grosimea inimii.
Aliniere Linia "de definitie" linia mijlocie a sectiunii sau linia de suprafata,
dreapta sau stanga.
Faza Consultati capitolul Proprietati ale sectiunilor partiale.
Suprapunere Consultati capitolul Proprietati ale sectiunilor partiale.
Biblioteca sectiuni transversale
O sectiune partiala a unei sectiuni generale poate fi creata din sectiuni standard importate din biblioteca, de
exemplu profile laminate, sectiune de beton predefinite, sectiuni de lemn, etc.
Intr-o sectiune generala, pot fi adaugate si combinate oricate sectiuni din biblioteca.
Este important faptul ca, dupa introducerea in biblioteca, sectiunile pot fi in continuare modificate in Editorul
sectiunilor generale, de exemplu: dimensiunile sectiunii, inclinarea, etc.
Sectiuni cu pereti subtiri sau sectiuni solide
O sectiune partiala a unei sectiuni generale poate fi definita ca sectiune cu pereti subtiri sau ca sectiune solida.
Daca sectiunea finala este alcatuita dintr-un singur tip de sectiune, nu exista nici o problema. Daca toate
sectiunile partiale sunt cu pereti subtiri, atunci sectiunea finala va fi si ea cu pereti subtiri. Daca toate sectiunile
partiale sunt solide, atunci si sectiunea finala va fi solida.
Dar daca sunt combinate sectiunile cu pereti subtiri cu cele solide? In SCIA.ESA PT, sectiunea finala va fi
considerata sectiune solida.
Este important faptul ca si un gol este considerat o sectiune solida, prin urmare daca o sectiune cu pereti
subtiri este intersectata cu o deschidere, rezultatul va fi o sectiune solida.
Nota: Aceasta regula este importanta deoarece determina formulele utilizate pentru calculul
caracteristicilor sectionale.
Editor general sectiune transversala
Deschiderea editorului de sectiuni generale
Editorul sectiunilor generale seamana, la o prima vedere, cu editorul Galeriei imagini. Ceea ce au in
comun este faptul ca ambele sunt "functii de desen" utilizate pentru crearea unui "desen".
In Editorul sectiunilor generale, desenul este o sectiune transversala. In Galeria de imagini, desenul este o
imagine a structurii analizate.
Procedura de deschidere a Editorului sectiunilor generale pentru crearea unei sectiuni generale noi
1. Deschideti Editorul sectiunilor transversale:
a. Fie din meniul Biblioteca > Sectiuni transversale,
b. Fie prin functia Biblioteca > Sectiuni transversale,
c. Sau prin butonul [Sectiuni transversale] din bara de instrumente Proiect.
2. Apasati butonul [Nou] pentru a adauga o sectiune in lista.
3. Selectati General din lista Grupurilor disponibile.
4. Apasati butonul [Adaugare].
5. Editorul sectiunilor generale va fi deschis pe ecran.
6. Definiti sectiunea transversala.
7. Inchideti editorul.
8. Confirmati sectiunea transversala.
9. Inchideti fereastra Sectiune transversala noua.
10. Inchideti Editorul sectiunilor transversale.
SCIAESA PT
168
Procedura de deschidere a Editorului sectiunilor generale pentru modificarea unei sectiuni
transversale existente
1. Deschideti Editorul sectiunilor transversale:
a. Fie din meniul Biblioteca > Sectiuni transversale,
b. Fie prin functia Biblioteca > Sectiuni transversale,
c. Sau prin butonul [Sectiuni transversale] din bara de instrumente Proiect.
2. Alegeti sectiunea ce va fi modificata din lista sectiunilor definite.
3. Apasati butonul [Editare] pentru modificarea sectiunii selectate.
4. Fereastra Sectiune transversala va fi deschisa pe ecran.
5. Daca doriti doar modificarea parametrilor generali, efectuati modificarile in tabelul de proprietati al
ferestrei.
6. Daca doriti doar modificarea formei sau proprietatilor unei sectiuni partiale, apasati butonul
[Editare] din tabelul de proprietati al ferestrei.
7. Editorul sectiunilor generale va fi deschis pe ecran.
8. Efectuati modifcarile necesare.
9. Inchideti editorul.
10. Confirmati rezultatele in Editorul sectiunilor generale.
11. Inchideti Editorul sectiunilor generale.
Utilizarea editorului sectiunilor generale
Dupa deschiderea Editorului sectiunilor generale, puteti crea o sectiune noua sau puteti modifica una existenta
utilizand functiile disponibile.
Functiile pot fi grupate in functie de tipul lor:
Plan de lucru si sistem de coordonate al utilizatorului
Setarea vederii
Setarea parametrilor de vizualizare
Rastru puncte
Selectii
Mod SNAP
Modificari geometrice
Introducerea unei sectiuni partiale noi
Linii cota
Definirea si aplicarea parametrilor
Parametrii sunt descrisi in capitole separate.
Functii ale editorului sectiunii transversale
Plan de lucru si sistem de coordonate definit de utilizator
Principiile planului de lucru si a sistemului de coordonate introdus de utilizator sunt prezentate in ghidul de
referinta. Proprietatile utile in Editorul sectiunilor generale au fost introduse si aici.
SCU prin trei puncte Defineste un SCU prin 3 puncte.
In acord cu obiectul LCS Defineste un UCS asfel incat axa X corespunde unei
laturi unui element selctat (ex.: segment poligon).
SCG SCU este identic cu SCG.
SCG paralel Axele SCU sunt paralele cu axele SCG dar originea nu
este aceeasi.
Mutare SCU poate fi mutat intr-o origine noua.
Rotire SCU poate fi rotit.
Sectiuni transversale
169
Anterior SCU anterior poate fi recuperat.
Nota: Pentru mai multe informatii legate de planul de lucru si sistemul de lucru definit de
utilizator, consultati capitolele Functii de baza > Planul de lucru si functiile de baza > Sistem de
coordonate definit de utilizator (SCU).
Modificarea vizualizarii
Editorul sectiunilor generale ofera functii asemanatoare mediului grafic general SCIA.ESA PT.
Zoom in Apropie imaginea.
Zoom out Departeaza imaginea.
Zoom prin fereastra Necesita definirea unei zone pentru zoom. Aceasta este
marita pentru a se incadra in intreaga fereastra.
Zoom total Apropie sau departeaza imaginea pentru a o incadra in
totalitate in fereastra grafica.
Zoom Selectie Apropie sau departeaza imaginea pentru a incadra
elementele selectate in intreaga fereastra grafica.
Nota: Pentru mai multe informatii despre modificarea modului de vizualizare, consultati capitolul
Functii de baza > Setarea unghiului de vizualizare.
Setarea parametrilor de vizualizare
Utilizatorul poate controla modului de desenare a sectiunilor partiale pe ecran. Exista mai multe metode.
Nume pentru sectiunile partiale si numere pentru noduri
In bara principala de instrumente, exista un buton ( ) care poate fi utilizat pentru activare/dezactivarea
etichetelor pentru (i) numele sectiunilor partiale si (ii) numerele nodurilor pentru sectiunile partiale poligonale
sau cu pereti subtiri.
Ascundere
Afisare
Paleta de culori
Ca si in fereastra grafica principala a SCIA.ESA PT, utilizatorul poate seta culorile pentru fiecare tip de linie. In
Editorul sectiunilor generale urmatoarele culori legate de sectiune pot fi introduse.
SCIAESA PT
170
Fereastra pentru efectuarea setarilor poate fi deschisa cu ajutorul butonului ( ) din bara de instrumente
principala.
Contur sectiune Precizeaza culoarea conturului sectiunii.
Linie mijlocie sectiune Precizeaza culoarea liniei centrale a sectiunii.
Fibra sectiune transversala Precizeaza culoarea literelor folosite pentru indicarea
varfurilor sectiunii.
Coroziune sectiune Precizeaza culoarea nivelului de coroziune.
Imbinari sectiune
Punct de introducere sectiune Precizeaza culoarea punctului de introducere a sectiunii,
adica punctului de agatare a sectiunii.
Fonturi
Editorul sectiunilor generale permite setarea tipului si dimensiunilor fontului.
Fereastra poate fi deschisa cu ajutorul butonului ( ) din bara de instrumente principala.
Etichete noduri Indica fontul utilizat pentru etichetele nodurilor.
Etichete parti sectiune Indica fontul utilizat pentru sectiunile partiale.
Etichete principale Indica fontul utilizat pentru restul etichetelor.
Linii cota
Este posibila setarea parametrilor de baza ai liniior de cota utilizate pentru sectiunile generale.
Fereastra pentru setari poate fi deschisa cu ajutorul butonului ( ) din bara de instrumente principala.
Rastru puncte
Definirea si utilizarea rastrului sunt identice cu cele ale mediului grafica SCIA.ESA PT principal.
Nota: Pentru mai multe informatii despre rastrul de puncte consultati capitolul Functii de baza >
Rastru puncte.
Selectia
Selectia cu ajutorul mouseului
Selectie singulara Un element este selectat la fiecare click al mouseului.
Selectie drepunghiulara Utilizatorul deseneaza pe ecran un dreptunghi.
Programul va selecta toate elementele incadrate sau
care intersecteaza dreptunghiul. (vedeti paragraful de
mai jos pentru detalii in legatura cu modul de selectie).
Linie de intersectie Utilizatorul deseneaza pe ecran o linie (sau un poligon).
Programul va selecta toate elementele care
intersecteaza linia.
Sectiune poligonala Utilizatorul deseneaza pe ecran un poligon inchis.
Programul va selecta toate elementele localizate in
interiorul poligonului.
Selectare tot Sunt selectate toate elementele afisate la momentul
respectiv.
Anterior Activeaza ultima selectie.
Abandon selectie Seelctia curenta este selectata (elementele nu sunt
sterse, sunt doar deselectate).
Nota: Pentur mai mult informatii despre selectii in general, consultati capitolul Functii de baza >
Selectii.
Sectiuni transversale
171
Setarea modului Snap
Principiile acestui mod au fost prezentate in alte capitole. Aceleasi moduri SNAP pot fi utilizate si pentru
definirea si modificarea sectiunilor generale in Editorul sectiunilor generale.
Modurile SNAP disponibile sunt:
Rastru puncte Cursorul agata punctele rastrului de puncte definit.
Doar agatare
puncte
Daca aceasta optiune este activa, primele doua variante sunt
dezactivate in mod automat si pot fi utilizate doar puncte caracteristice
ale elementelor deja definite. Cu alte cuvinte, doar acest mod este
activ.
Puncte de
mijloc
Punctele de mijloc ale elementelor sunt utilizate ca puncte snap.
Puncte de
capat/noduri
Capetele elementelor sunt utilizate ca puncte snap.
Intersectii Intersectiile elementelor sunt utilizate ca puncte snap.
Puncte
ortogonale
Aceasta optiune agata punctul care formeaza o perpendiculara cu
obiectul selectat.
Puncte
tangentiale
Aceasta optiune agata un punct de tangenta la cerc.
Arc / centru cerc Aceasta optiune agata centrul cercului, arcului sau segmentului de arc.
Cursorul trebuie sa treaca peste intreg cercul sau arcul pentru
identificarea centrului.
Puncte pe linia
de curba a N-a
Programul imparte in mod automat elementul selectat in N segmente si
genereaza (N+1) puncte pe elementul pe care se afla cursorul.
Punctele pot fi utilizate pentru snap.
Puncte in linia
de curba / de
lungime %
Aceasta optiune este similara celei de mai sus. Dar impartirea grinzii
este definita in procente si nu prin numarul de segmente.
Nota: Pentru mai multe informatii despre modurile SNAP consultati capitolul Functii de baza >
Moduri SNAP.
Modificari geometrice
Pentru modificarea unei sectiuni poligonale partiale deja introdusa, exista mai multe optiuni. Functiile sunt
asemanatoare fucntiilor geometrice utilizate pentru elementele structurale ESA PT.
Modificari geometrice
Mutare Muta sectiunea/sectiunile partiale selectate intr-o noua pozitie.
Copiere Creeaza o copie a sectiunii/sectiunilor selectate.
Copiere multipla Creeaza mai multe copii ale sectiunii/sectiunilor partiale selectate.
Rotire Roteste sectiunea/sectiunile partiale selectate.
Scalara Mareste sau micsoreaza sectiunea/sectiunile partiale selectate.
Oglinidire Creeaza o imagine "in oglinda" a sectiunii/sectiunilor partiale selectate.
Taiere Micsoreaza sectiunea/sectiunile partiale selectate pana la un anumit
element.
Extindere Extinde sectiunea/sectiunile partiale selectate pana la un anumit
element.
Editare polilinie
Introducere nod Introduce un nod in partea selectata a poligonului.
Stergere nod Sterge un nod din partea selectata a poligonului.
SCIAESA PT
172
Modificari ale geometriei folosind curbe
Editare unghi
arc
Modifica unghiul arcului selectat.
Editare curbura
arc
Schimba curbura arcului selectat.
Editare raza arc Modifica raza arcului selectat.
Conversie curba
in linie
Converteste curba selectata intr-o linie dreapta.
Conversie linie
in arc de cerc
Converteste linia intr-un arc de cerc .
Nota: Pentru mai multe informatii despre modificarile geometrice, consultati capitolul Geometrie.
Linii de cota
Dupa definirea sectiunii generale, este posibila cotarea desenului.
Exista trei tipuri de linii de cota: (i) verticale, (ii) orizontale, si (iii) generale.
Procedura de introducere a unei linii de cota noi
1. Initializati functia Linie cota din meniul Editorului sectiunii generale.
2. Daca este necesar, modifcati parametrii liniei de cota.
3. Selectati mai intai primul punctul care va fi cotat.
4. Selectati al doilea punct care va fi cotat.
5. Definiti pozitia liniei de cota.
6. Repetati pasii de cate ori este necesar.
Parametrii liniei de cota
Nume Indica numele liniei de cota.
Stil Selecteaza stilul liniei de cota: vertical, orizontal, general.
Eticheta Indica un text atasat liniei de cota.
Distanta linie Defineste distanta dintre linia de cota si desen.
distanta = 5
distanta= 50
Afisare linie Selecteaza tipul de linie.
Sectiuni transversale
173
scurta
lunga
Aliniere text Defineste alinierea.
Stanga
centru
SCIAESA PT
174
dreapta
Exemplu de linii de cota
Crearea unei sectiuni transversale generale noi
Introducerea unei sectiuni poligonale noi
Procedura de introducere a unei sectiuni poligonale noi
1. Deschideti Editorul sectiunilor generale.
2. Utilizati meniul din stanga pentru deschiderea functiei Poligon.
3. Daca este necesar, modificati parametrii poligonului in fereastra ce se va deschide pe ecran.
4. Inchideti fereastra.
5. Definiti punctul initial al conturului sectiunii:
a. Fie cu ajutorul mouseului care identifica in mod automat punctele SNAP
selectate,
b. Fie prin introducerea coordonatelor punctului in linia de comanda.
6. Utilizati aceeasi metoda pentru a defini si alte puncte ale poligonului.
7. Dupa finalizare, inchideti functia:
a. Fie apasand tasta [Esc],
b. Fie utilizand functia Sfarsit.
Nota 1: Consultati si capitolul Bara poligon plan.
Nota 2: La introducerea punctelor, programul va desena in mod automat conturul sectiunii. Daca
este posibil, acesta inchide poligonul si sugereaza un contur daca functia este inchisa imediat dupa
introducerea unui punct. Daca nu este posibila inchiderea poligonului (fara intersectia unuia sau
mai multor sectiuni), poligonul ramane deschis si este desenata doar partea definita a sectiunii.
Cele doua imagini de mai jos demonstreza continutul notei de mai sus. Punctul din dreptul cursorului nu a fost
introdus inca.
Sectiuni transversale
175
Programul sugereaza forma "inchisa" (Fig. de mai sus).
Nu exista nici o posibilitate de inchidere a poligonului (Fig. da mai sus).
Exemplu de sectiune poligonala
Bara poligoane plane
In momentul in care ati apasat pe functia Poligon nou puteti folosi alte functii avansate pentru a-l defini.
Butoanele de pe bare sunt urmatoarele.
Cerc nou
Daca butonul este apasat, se va mai deschide o bara cu doua butoane.
Cerc nou centru, raza
Utilizatorul trebuie sa introduca un punct pentru centrul cercului si inca un punct prin care sa specifice raza.
Cerc nou 3 puncte
Utilizatorul trebuie sa introduca trei puncte pentru a defini cercul.
SCIAESA PT
176
Dreptunghi nou
Utilizatorul trebuie sa introduca doua puncte ale diagonalei, pentru a defini dreptunghiul.
Poligon nou
Utilizatorul trebuie sa defineasca punctele perimetrale ale poligonului.
Linie dreapta noua
Urmatoarea margine (segment) al poligonului actual definit va fi o linie dreapta.
Arc de cerc nou
Urmatorul segment de poligon definit va fi un arc de cerc (trebuiesc introduse si punctul intermediar si cel de
sfarsit).
Selectare linie
Acest buton este foarte folositor in momentul in care un nou poligon trebuie sa ia forma unuia definit inainte. In
acest fel nu trebuie sa apasati pe punctele poligonului ci doar sa il selectati sau sa selectati marginile acestuia.
Exemplu:
Sa presupunem ca un poligon a fost introdus ca in imaginea de mai jos.
Un alt poligon trebuie sa urmeze conturul partii circulare a primului poligon.
Procedura este urmatoarea:
1. Porniti functia Poligon nou.
2. Introduceti primul punct din dreapta varfului P4 al poligonului definit.
3. Introduceti al doilea punct ca fiind varful P4.
4. Apasati butonul [Selectare linie] ce se afla in bara.
5. Selectati marginea P4-P5 din primul poligon.
6. Selectati marginea P5-P7 a primului poligon.
7. Selectati marginea P7-P6 a primului poligon.
8. Apasati butonul [Linie noua dreapta] din bara.
9. Introduceti celelalte puncte ale poligonului.
Sectiuni transversale
177
Pas inapoi
Acest buton se foloseste in momentul in care se doreste executarea unui pas inapoi in definirea poligonului.
Daca un poligon este definit, ultimul punct este scos din definitia poligonului. Daca un cerc se defineste prin
trei puncte iar utilizatorul a definit doar doua, aceasta functie inlatura cel de-al doilea punct al cercului dar il
lasa pe primul neafectat.
Introducerea unei sectiuni cu pereti subtiri
Procedura de introducere a unei sectiuni cu pereti subtiri
1. Deschideti Editorul sectiunilor generale.
2. Utilizati meniul din stanga pentru initializarea functiei Pereti subtiri.
3. Daca este necesar, modificati parametrii sectiunii in fereastra care se va deschide pe ecran.
4. Inchideti fereastra.
5. Definiti punctul initial al liniei centrale:
a. Fie cu ajutorul mouseului care identifica in mod automat punctele SNAP
selectate,
b. Fie prin introducerea coordonatelor in linia de comanda.
6. Utilizati aceeasi abordare pentru definirea celorlalte puncte ale linei centrale.
7. La final, inchideti functia:
a. Fie prin apasarea tastei [Esc] ,
b. Fie cu ajutorul functiei Sfarsit din meniul shortcut.
Exemplu de sectiune cu pereti subtiri
Introducerea unei sectiuni din biblioteca
Procedura de introducere a unei sectiuni din biblioteca
1. Deschideti Editorul sectiunilor generale.
2. Utilizati meniul din partea stanga pentru a initializa functia Sectiune din biblioteca.
SCIAESA PT
178
3. Selectati tipul si dimensiunea sectiunii.
4. Daca este necesar, setati parametrii in fereastra ce se va deschide pe ecran.
5. Inchideti fereastra.
6. Definti pozitia punctului de referinta al sectiunii:
a. Fie cu ajutorul mouseului care identifica in mod automat punctele SNAP selectate,
b. Fie prin introducerea coordonatelor in linia de comanda.
Introducerea unui gol
Un gol este in realitate un poligon. Procedura de definire este asemanatoare cu cea de definire a unei sectiuni
poligonale. Singura diferenta consta in lipsa materialului pentru gol.
Procedura de introducere a unui gol
1. Deschideti Editorul sectiunilor generale.
2. Utilizati meniul din partea stanga pentru a initializa functia Deschidere poligonala.
3. Daca este necesar, setati parametrii in fereastra deschisa pe ecran.
4. Inchideti fereastra.
5. Definiti punctul initialal conturului:
a. Fie cu ajutorul mouseului care identifica in mod automat punctele SNAP selectate,
b. Fie prin introducerea coordonatelor in linia de comanda.
6. Utilizati aceeasi abordare pentru a defini si celelalte puncte.
7. Inchideti functia:
a. Fie prin apasarea tastei [Esc] ,
b. Fie cu ajutorul functiei Sfarsit din meniul shortcut.
Importul unei sectiuni transversale
Nu numai o structura, chiar si o sectiune transversala poate fi importata dintr-un fisier DWG/DXF.
Editorul unei sectiuni transversale pot fi deschise prin managerul de sectiuni transversale. Folositi functia
Sectiune transversala noua > Sectiune transversala oarecare.
Sectiuni transversale
179
Procedura de importare a formei geometrice a sectiunii transversale de la fisierul DWG/DXF
1. Deschideti Manager sectiuni oarecare.
2. Porniti functia Nou.
3. Selectati General.
4. Se va deschide pe ecran Editor sectiuni transversale.
5. Apasati cu ducblu click pe Import DXF/DWG.
6. Cautati fisierul ce trebuie importat.
7. Se va deschide fereastra de dialog pe ecran.
8. Faceti ajustarile necesare (vedeti mai jos care este sensul acestora mai jos).
9. Completati actiunea de import folosind butoanele [Importati selectia] sau [Importati tot].
Layere
Aceasta lista contine layerele definite in fisierul original DWG/DXF. Selectati doar layerele afisate in fereastra
de previzualizare din Import.
Tipuri de elemente
Aceasta lista contine tipurile de elemente existente. Doar tipurile selectat vor fi afisate in fereastra de
previzualizare a functiei de Import.
Mod selectie
Pereti subtiri Liniile selectate sunt introduse sub forma de conturiri de pereti
subtiri.
Poligoane Liniile selectate sunt importate ca sectiuni transversale
poligonale.
Deschideri poligonale Liniile selectate sunt importate ca deschideri poligonale in
sectiunea transversala.
SCIAESA PT
180
Scara
Scara pentru import. Este necesar cand desenul nu a fost executat folosind unitati ale SI. Aceasta functie
executa raportul intre unitatile in care a fost efectuat desenul CAD si unitatile de tip "metri" ale SCIA.ESA.PT.
Marime
Acest element are rol pur informativ care arata dimensiunile calculate fata de scara introdusa.
Imbinati curbele singure la poligonul inchis
Procedura urmatoare uneste liniile individuale ale desenului intr-un poligon
Apasati [Selectare curbe].
Selecteaza liniile in poligon.
Apasati [Selectare curbe].
Repetati de cate ori este necesar.
Apasati [Terminare]
Afisare
Afisarea in fereastra initiala poate fi modificata cu functiile mouseului pe care le folositi si in SCIA.ESA.PT
(mutare, rotire, redimensionare ).
Ajustare proprietati
Proprietatile sectiunii generale finale
Sectiunea generala are o serie de proprietati care pot fi modificate de catre utilizator.
Nume Indica numele sectiunii transversale.
Flambaj y-y Flambaj in jurul axei y-y.
Flambaj z-z Flambaj in jurul axei z-z .
Fabricatie Tipul fabricatiei sectiunii.
Afisare forma
finala
Daca aceasta optiune este activa, forma sectiunii este afisata cu
umplutura.
Daca este dezactivata, este afisat doar conturul sectiunii.
Vedeti exemplul de mai jos.
Reactualizare Indiferent de setarea parametrului de mai sus, afiseaza temporar forma
sectiunii.
Example
Forma finala activa
Sectiuni transversale
181
Forma finala inactiva
Proprietatile sectiunii partiale
Fiecare sectiune partiala a unei sectiuni generale are o serie de parametri care pot fi modificati independent de
celelalte parti ale sectiunii generale. De exemplu, diferite parti ale sectiunii pot avea materiale diferite, nivele
de coroziune diferite , etc.
Parametrii sunt:
Material Indica materialul din care este construita sectiunea.
Coroziune Aceasta optiune defineste efectele coroziunii asupra sectiunii.
Faza Sectiunea partiala se poate incadra intr-o anumita faza (etapa) a
procesului de constructie.
Suprapunere Daca doua sectiuni partiale se suprapun, aceasta optiune indica
sectiunea cu prioritate mai mare. Cea de a doua va fi taiata in mod
corespunzator (vedeti exemplul de mai jos).
Exemplu de coroziune
La definirea coroziunii, sectiunea partiala corespunzatoare este desenata cu o linie intrerupta langa conturul
sectiunii. Linia intrerupta indica partea corodata a sectiunii. Caracteristicile sectiunii sunt calculate in mod
automat pentru partea sectiuniii care NU a fost supusa coroziunii.
Exemplu de suprapunere
Sa presupunem o sectiune generala alcatuita din doua sectiuni partiale care se suprapun: (i) un patrat si (ii) un
triunghi.
SCIAESA PT
182
Patratul este din beton (va avea culoare gri), iar triunghiul din otel (va avea culoare albastra).
Mai intai, suprapunerea pentru patrat va fi 1 iar pentru triunghi va fi cea implicita, adica zero.
Patratul are prioritate mai mare, forma lui va fi considerata principala si o parte a triunghiului va fi decupata.
Apoi, daca prioritatile pentru suprapunere sunt inversate, patratul devenind zero iar triunghiul 1, rezultatul
obtinut va fi la polul opus. Triunghiul va ramane intreg si va fi decupata o parte din patrat.
Modificarea sectiunii transversale generale
Modificarea proprietatilor pentru intreaga sectiune
Proprietatile unei sectiuni generale pot fi modificate prin doua metode: direct din Fereastra de editare a
sectiunii sau din Editorul sectiunii generale.
Fereastra de editare
Procedura de modificare a proprietatilor din fereastra de editare
Sectiuni transversale
183
1. Deschideti Editorul sectiunilor transversale.
2. Selectati sectiunea care va fi modificata.
3. Apasati butonul [Editare].
4. Se va deschide fereastra de editare.
5. In partea dreapta, exista o lista de proprietati ale sectiunii.
6. Primele trei grupuri pot fi modificate aici cititi mai jos pentru detalii.
7. Modificati parametrii.
8. inchideti fereastra prin butonul [OK].
9. Inchideti Editorul sectiunilor transversale.
Parametrii care pot fi modificati in fereastra de editare sunt:
Nume Indica numele sectiunii.
Mat 1, 2, etc. Materiale utilizate in sectiune. Pot fi definite mai multe materiale pentru
o sectiune generala.
Culoare Culoarea sectiunii.
Este aplicata la modifcarea culorilor pentru sectiunii in fereastra grafica
SCIA.ESA PT.
Flambaj y-y Flambaj in jurul axei y-y.
Flambaj z-z Flambaj in jurul axei z-z.
Fabricatie Tipul de fabricatie a sectiunii
Editorul sectiunilor generale
Procedura de modificare a proprietatilor sectiunii in editor
1. Deschideti Editorul sectiunilor transversale.
2. Selectati sectiunea care va fi modificata.
3. Apasati butonul [Editare].
4. Se va deschide fereastra de editare.
5. Apasati butonul [Editare] din tabelul de proprietati.
6. Se va deschide Editorul sectiunilor generale.
7. In partea stanga, se afla o lista de proprietati.
8. Modificati parametrii.
9. Inchideti editorul.
10. Inchideti fereastra de editare cu ajutorul butonului [OK].
11. Inchideti Editorul sectiunilor transversale.
Parametrii care pot fi modifcati in editor sunt descrisi in capitolul Proprietatile sectiunii generale finale.
Modificarea proprietatilor sectiunilor partiale
Proprietatile sectiunii partiale pot fi editate in Editorul sectiuniilor generale.
SCIAESA PT
184
Procedura de modificare a proprietatilor sectiunii transversale
1. Deschideti Editorul sectiunilor transversale.
2. Selectati sectiunea care va fi modificata.
3. Apasati butonul [Editare].
4. Se va deschide fereastra de editare.
5. Apasati butonul [Editare] din fereastra de proprietati.
6. Se va deschide Editorul sectiunilor generale.
7. Selectati parte sectiunii generale care va fi modificata.
8. In partea stanga, se afla o lista a proprietilor sectiunii.
9. Modificati parametrii.
10. Daca este necesar, selectati o alta parte si modificati-o.
11. Inchideti editorul.
12. Inchideti fereastra de editare cu ajutorul butonului [OK].
13. Inchideti Editorul sectiunilor transversale.
Nota: Pentru sectiuni din biblioteca, parametrii care pot fi modificate in editor depind de tipul
sectiunii. De exemplu, latimea si grosimea vor fi disponibile in tabelul de proprietati pentru o
sectiune dreptunghiulara dar pentru un profil laminat vor fi disponibili alti parametri.
Modificarea geometriei sectiunii generale
Orice parte a unei sectiuni generale poate fi tratata ca orice element geometric standard din SCIA.ESA PT.
Intreaga sectiune sau parti ale acesteia pot fi:
Mutate intr-o noua pozitie,
Copiate,
Rotite,
Oglindite,
Scalate,
Taiate,
Intinse.
Modul de aplicarea a acestor functii este identic cu cel din programul principal SCIA.ESA PT.
Modificarea geometriei unei sectiuni partiale
Functiile de modificare a geometriei disponibile pentru intreaga sectiune (vedeti capitolul Modificarea
geometriei sectiunii generale) sunt valabile si pentru orice sectiune partiala.
In plus, pentru sectiunii poligonale si cu pereti subtiri, sunt disponibile si functii de modificare a poligonului.
Acestea sunt:
Introducere nod
in polilinie
Aceasta functie perite introducerea unui nou nod intermediar in
conturul sau pe linia centrala a unei sectiunii solide sau cu pereti subtiri
deja definita.
Stergere nod
din polilinie
Aceasta functie sterge nodul selectat de pe conturul sau linia de cantru
a unei sectiunii solide sau cu pereti subtiri deja definita.
Coordonatele nodurilor de conturul poligonal al sectiunilor solide sau linia centrala a sectiunilor cu pereti subtiri
pot fi modificate in tabelul de proprietati. Utilizatorul trebuie doar sa selecteze nodul (nodurile) si sa introduca
noile coordonate in tabelul de proprietati.
Pentru profilele din biblioteca, tabelul de proprietati permite modificarea:
Punctului de introducere (care duce la modificarea pozitiei sectiunii in sectiunea generala).
Rotirii.
Sectiuni transversale
185
Nota: Toate functiile si procedurile de modificare pot fi combinate pentru orice sectiune partiala
pentru obtinerea formei finale.
Definirea parametrizarii sectiunii transversale
Introducere in parametrizari
Uneori este utila definirea unei sectiuni generale, nu prin introducerea directa a cotelor ci prin intermediul unor
parametri. Parametrii pot fi modificati ulterior, avand ca rezultat modifcarea sectiunii.
Nota: Pentru mai multe informatii despre parametri, consultati capitolul Functii avansate >
Introduceri parametrizate > Folosirea parametrilor in proiect.
Definirea unei parametrizari
Procedura de definire a unei parametrizari
1. In Editorul sectiunilor generale, deschideti functia Parametru.
2. Se va deschide Editorul parametrilor.
3. Definit parametrii si stabiliti tipul si valorile acestora.
4. Inchideti Editorul parametrilor.
5. Acum va fi posibila atribuirea parametrilor definiti .
Atribuirea parametrilor
Procedura de atribuire a parametrului definit
1. Introduceti sectiunea in mod normal.
2. Definiti parametrii.
3. Selectati nodul a carui pozitie va fi definita prin intemerdiul unui parametru de "lungime".
4. In tabelul de proprietati a nodului, selectati parametrul potrivit.
5. Repetati procedura si pentru celelalte noduri.
6. Daca este posibil, selectati profilul laminat pentru care se pot defini dimensiunile si tipul printr-un
parametru.
7. In tabelul de proprietati a nodului, inlocuiti tipul prin parametrul potrivit.
8. Repetati procedura pentru toate profilele laminate.
9. Inchideti Editorul sectiunilor generale.
Nota 1: La modificarea unui parametru, sectiunea corespunzatoare este modificata.
Nota 2: Parametrii apar in fereastra de editare a sectiunii. Astfel, poate fi modificata usor
sectiunea fara deschiderea Editorului sectiunilor generale.
Exemplu de sectiune parametrizata
Se considera o sectiune dreptunghiulara cu doua deschideri circulare. Aceasta va fi editata si parametrizata.
Nota: Dimensiunile din acest exemplu sunt introduse in metri. In general, aveti in vedere
unitatea folosita pentru definirea parametrilor.
Mai intai, definiti sectiunea. Introduceti coltul din stanga jos al sectiunii in originea sistemului de coordonate
(Nu este o conditie generala, fiind doar considerata in acest exemplu).
SCIAESA PT
186
Apoi, definiti parametrii necesari:
Parametru Tip Evaluare Valoare/Formula
H Lungime sectiune Valoare 0.6
B Lungime sectiune Valoare 1.0
H1 Lungime sectiune Formula H * 0.5
D Lungime sectiune Valoare 0.25
D1 Lungime sectiune Formula H1 + D / 2
B1 Lungime sectiune Formula B / 3
B2 Lungime sectiune Formula B / 3 * 2
Mai departe, atribuiti parametrii punctelor definite pe sectiune.
Selectati coltul sectiunii din stanga sus. (vedeti mai jos).
In tabelul de proprietati, setati axa globala Z ca parametru H (vedeti mai jos).
Abandonati selectia. Selectati coltul din dreapta sus si setati coordonata globala Z ca parametru H si
coordonata globala Y ca parametru B (vedeti mai jos ).
Sectiuni transversale
187
Z = H; Y = B
Abandonati selectia. Selectati coltul din dreapta jos si setati coordonata globala Y ca parametru B (vedeti mai
jos).
Y = B
Abandonati selectia. Selectati centrul deschiderii circulare din partea stanga si setati coordonatele globale Y si
Z ca parametri B1 si respectiv H1 (vedeti mai jos).
Z = H1; Y = B1
Abandonati selectia. Selectati centrul deschiderii circulare din partea dreapta si setati coordonatele globale Y
si Z ca parametrii B2 si respectiv H1 (vedeti mai jos).
SCIAESA PT
188
Z = H1; Y = B2
Abandonati selectia. Selectati punctul superior al deschiderii circulare din stanga si setati coordonatele globale
Y si Z ca parametrii B1 si respectiv D1 (vedeti mai jos).
Z = D1; Y = B1
Abandonati selectia. Selectati punctul superior al deschiderii circulare din dreapta si setati coordonatele
globale Y si Z ca parametrii B2 si respectiv D1 (vedeti mai jos).
Z = D1; Y = B2
Inchideti Editroul sectiunilor generale. In fereastra de editare, puteti observa cei trei parametri de tip
Valoare: B, H, D care definesc in intregime dimensiunile sectiunii (vedeti mai jos).
Sectiuni transversale
189
Aceiasi parametri pot fi revazuti dar nu modificati in Editorul sectiunilor transversale (vedeti mai jos).
Ulterior, puteti modifica aceste trei valori si reedita sectiunea.
Poate fi utila crearea unei copii a sectiunii si apoi a unuii set de sectiunii de dimensiuni diferite.
In plus, pot fi adaugate si linii de cota. Daca sunt introduse si etichetele corespunzatoare, acestea pot
imbunatati semnificativ claritatea parametrilor (vedeti mai jos).
SCIAESA PT
190
In figura de mai jos veti vedea un exemplu de linie de cota "D" (vedeti valoarea parametrului din stanga).
Baza de date
Biblioteca profile
Lista sectiunilor disponibile in ESA PT este prezentata intr-un volum separat.
191
Geometrie
Elementele unui model
Modelul unei structuri este alcatuit din mai multe parti ale unui element. Unele dintre ele creeaza geometria
structurii iar altele definesc alte proprietati ale structurii sau definesc efectele obtinute din actiunile asupra
structurii.
nod Reprezinta in general, punctul de capat al unui element liniar.
Mai poate defini punctul in care se va introduce nodul unui
element finit. Se mai poate defini ca punctul de intersectie
dintre doua elemente liniare.
element liniar Un elemente liniar este o parte a unei structuri cu proprietati de
liniaritate. Acesta poate fi : grinda, stalp, caprior, nervura,
fundatie continua, etc.
plansee, pereti Planseele si peretii sunt elemente structurale definite si
discretizate pentru a arata ca in realitate. Ambele tipuri de
entitati contin goluri si amprente. Inainte de a se calcula,
acestea sunt discretizate sub forma de retea de elemente
finite.
imbinari rigide
elemente
Daca doua elemente au un punct comun de capat, imbinarea
celor 2 elemente liniare este una rigida. La fel, daca doua
elemente liniare care se intersecteaza ( printr-un nod legat ),
imbinarile sunt automat rigide.
imbinarile cu alte
elemente, ce au definite
proprietati de
flexibilitate
Parametrii oricarei imbinari dintre 2 elemente pot fi ajustate
astfel incat imbinarea corespunde solutiei practice din detaliu.
Asta inseamna defapt ca gradele de libertate din imbinare pot fi
alterate si ca imbinarea in orice directie (tranzlatie si rotire)
poate fi rigida sau libera, sau orice intre cele doua (ex:
elastica).
incarcari Orice structura este supusa diferitelor actiuni. Toate tipurile de
incarcari ce pot actiona asupra unei structuri sunt descrise intr-
un alt capitol.
reazeme O structura actionata de diferite incarcari, trebuie sa transfere
aceste actiuni unui sistem. Acest sistem este alcatuit din
reazeme, elemente a caror tipuri fiind descrise in alt capitol.
mase Masele sunt folositepentru a defini comportamentul dinamic al
structurii.
Forma CAD Forma structurii, care nu este considerata in timpul calculelor,
ci doar in momentul in care trebuiesc desenate planurile si
detaliile.
Noduri
Introducere
Termenul "nod"este un termen folosit in metoda elementelor finite. Totusi, daca va referiti la programul
SCIA.ESA PT, trebuie realizata o definitie exacta a termenului "nod" in cadrul acestui program.
In primul rand, exista o diferenta intre nodul standard al elementului finit si un nod ESA. Cele doua tipuri de
noduri au si ceva in comun, dar exista si multe diferente.
Nod element finit
Un nod standard al elemetului finit va fi intotdeauna denumit: "nod FE". In mod normal, utilizatorul nu va intalni
acest tip de nod la crearea modelului structural. Aceste noduri trebuie tratate chiar inaintea efectuarii calcului,
si de obicei doar in cazuri speciale. Pentru proiecte obisnuite, utilizatorul se poate baza pe generatorul
automat al retelei integrat in programul SCIA.ESA PT.
SCIAESA PT
192
Nod
Cuvantul "nod" va fi utilizat pentru nodurile ESA adica pentru nodurile (sau punctele, dupa preferinta) folosite
de utilizator.
Un nod este cea mai simpla entitate existenta in programul SCIA.ESA PT. Nodul este elementul de baza.
Nodurile definesc alte tipuri de elemente. De exemplu, o grinda este definita in primul rand prin punctele de
capat, care sunt niste noduri.
Fiecare nod are anumite proprietati, incluzand:
Pozitia in spatiu (coordonate),
Sistemul de coordonate al nodului (utilizat pentru definirea directiei proprietatilor definite in functie
de directie, ex. gradele de libertate.)
Fiecare nod poate apartine unei singure grinzi sau mai multor grinzi, in functie de necesitate. Daca un nod
apartine mai multor grinzi, acestea sunt conectate in acest nod si fortele interne din grinda sunt transferate in
celelalte grinzi. Daca este necesar, conditii la limita speciale pot fi definite pentru imbinare si, prin urmare, doar
o parte din fortele interne poate fi transferate entitatilor adiacente.
Ceea ce nodul si nodul FE au in comun este faptul ca ambele sunt noduri ale elementelor finite. Aceasta
inseamna ca generatorul retelei va pozitiona un nod FE intr-un nod ESA. Pe de alta parte, generatorul poate
adauga noduri FE suplimentare intre nodurile ESA definite de utilizator, pentru ca reteaua sa aiba finetea
corespunzatoare.
Exista mai multe tipuri de noduri in functie de "relatia" cu grinda din care fac parte.
Tipuri de noduri
SCIA.ESA PT recunoaste in principal doua tipuri de noduri:
Un nod absolut,
Un nod conectat.
Este importanta intelegerea diferentelor dintre cele doua tipuri, deoarece tipul nodului poate avea o mare
influenta asupra proprietatilor si comportamentului modelului, afectand si functiile utilizate pentru modificarea
geometriei modelului.
Nod absolut
Un nod absolut este definit prin pozitia lui "absoluta" (coordonate absolute) in spatiu.
Un nod absolut este utilizat pentru definirea punctelor finale ale elementelor (ex.: grinzi).
Nod conectat
Un nod conectat este in general definit prin pozitie( coordonata relativa ) pe grinda.
Dupa cum sugereaza termenul "conectat", un nod conectat este un nod utilizat pentru a "conecta" doua
elemente.
Pe ecran , un nod conectat este marcar printr-un simbol grafic unic. Semnul pentru un nod conectat este
reprezentat de o pereche de linii paralele desenate intr-un nod.
Diferenta dintre un nod absolut si unul conectat
Ca exemplu, se considera un cadru plan simplu, format din doi stalpi verticali si o grinda orizontala ce uneste
capetele stalpilor cu o consola intr-o parte.
Stalpul B1 are doua noduri de capat N1 si N2. Ambele sunt noduri absolute.
Stalpul B2 are doua noduri de capat N3 si N4. Nodul N3 este absolut, nodul N4 este conectat si in legatura cu
grinda B3.
Geometrie
193
Grinda orizontala B3 are trei noduri N2, N4, si N5. Nodurile N2 si N5 sunt absolute. Nodul N4 este conectat si
in legatura cu grinda B3.
Nodul conectat N4 garanteaza faptul ca stalpul B2 este conectat cu grinda B3 si ca fortele interne din fiecare
dintre cele doua grinzi sunt transferate in cealalta. Aceasta configuratie este cea intalnita de obicei in practica.
Pentru a demonstra ceea ce se intampla daca nodul conectat nu este aplicat, se considera structura model din
figura de mai jos.
Structura de aici este foarte asemanatoare cu cea precedenta. Totusi, exista o diferenta destul de mica dar
care are consecinte importante.
Stalpul B2 are doua noduri de capat N3 si N4. Si ambele noduri sunt absolute.
Grinda orizontala B3 are doar doua noduri de capat N2 si N5 care sunt ambele noduri absolute.
Deoarece nu exista nici un nod pe grinda B3 la intersectia cu stalpul B2, cele doua elemente nu au nici un nod
comun si nu sunt conectate. Ambele se vor comporta ca structuri separate si nu ca un singur element.
Diferentele dintre cele doua tipuri de noduri in ceea ce priveste functiile de modificare (mutare, rotire, etc.) sunt
explicate in capitolele dedicate functiilor de modificare.
Definirea unui nod nou
Chiar daca SCIA.ESA PT cunoaste elementul "nod" si il utilizeaza in diverse scopuri (in principal pentru
definirea modelului structural), nodurile nu sunt definite ca entitati separate. Un nod nou poate fi definit doar ca
parte integranta dintr-o grinda noua. Nu este posibila definirea unui nod nou separat.
Pe de alta parte, este posibil ca, datorita unor modificari geometrice, unele noduri sa devina noduri separate.
Un exemplu ar fi stergerea unei grinzi, ceea ce duce la pierderea legaturii dintre nod si acea grinda. Aceste
noduri sunt denumite noduri libere si nu au nici un scop precis in proiect. Astfel, SCIA.ESA PT ofera functii de
stergere a acestor noduri (capitolul Stergerea nodurilor).
Definirea unui sistem de coordonate local intr-un nod
Procedura de definire a unui sistem de coordonate local intr-un nod
1. Utilizati Editorul SCU pentru a un nou sistem de coordonate. Definiti sistemul de coordonate astfel
incat axele sale sa fie orientate in directia necesara sistemului de coordonate local din nod.
2. Aveti grija sa nu selectati nici un element.
3. Selectati nodul (sau nodurile) unde sa va afla sistemul local de coordonate.
4. In caseta de proprietati (care se deschid ein fereastra de proprietati) bifati optiunea LCS.
5. Vi se va oferi o lista a sistemelor de coordonate definite.
6. Selectati SCU potrivit, adica cel ale carui axe sunt orientate in directia sistemului de coordonate
necesar.
7. Deselectati.
Stergerea nodurilor
Nodurile, asemanator celorlalte elemente, pot fi sterse daca nu mai sunt necesare. Totusi, exista cateva
conditii pentru ca programul sa stearga nodurile.
In primul rand, un nod contactat la un element nu poate fi sters. De exemplu, nu poate fi sters punctul final
(adica nodul) unei grinzi existente. Daca s-ar efectua stergerea, ar trebui stearsa si grinda respectiva. Astfel ,
este posibila stergerea unei grinzi impreuna cu cele doua noduri de capat ale acesteia.
SCIAESA PT
194
In al doilea rand, daca exista noduri libere, acestea pot fi sterse.
Stergerea nodurilor conectate la grinzi
Procedura de stergere a grinzilor
1. Selectati nodurile care vor fi sterse.
2. Selectati si elementele de care sunt legate nodurile.
3. Initializati functia Stergere:
a. Fie: deschideti meniul Modificare > Stergere,
b. Fie: folositi functia Stergere din meniul shortcut,
c. Fie : apasati tasta Delete.
4. Confirmati casete de dialog ce se deschid.
Stergerea nodurilor libere
Nodurile libere (daca acestea apar in proiect) pot fi sterse manual sau automat.
Procedura de stergere manuala a nodurilor libere
1. Selectati toate nodurile libere ce trebuie sterse.
2. Initializati functia Stergere:
a. Fie: deschideti meniul Modificare > Stergere,
b. Fie: folositi functia Stergere din meniul shortcut,
c. Fie : apasati tasta Delete.
3. Confirmati casete de dialog ce se deschid.
Procedura de stergere automata a nodurilor libere
1. Initializati functia Verificare date structura.
a. fie: utilizati pe calea Rasfoire > Calcul retea > Verificare date structura,
b. fie: initializati functia din meniul ramificat Calcul retea > Verificare date
structura.
2. Aveti grija ca optiunea Cautare noduri libere sa fie bifata.
3. Apasati butonul [Verificare].
4. Verificati daca au fost descoperite noduri libere.
5. Daca da, aveti grija ca optiunea Stergere noduri libere sa fie bifata.
6. Apasati butonul [Continuare] pentru a stergere nodurile gasite descoperite.
Sfat: Pentru mai multe informatii despre functia verificare date structura consultati capitolul
Calcul> Verificare date structura.
Daca utilizatorul nu stie cu exactitate daca exista sau nu noduri libere in proiect, este indicat sa utilizeze a
doua metoda deoarece programul gaseste in mod automat toate nodurile libere din program si informeaza
utilizatorul de existenat lor. Acesta hotaraste daca nodurile vor fi sterse sau nu.
Elemente liniare
Introducere elemente liniare
Din punctul de vedere al definirii lor, elementele liniare utilizate in SCIA.ESA PT pot fi grupate in mai multe
tipuri in functie de orientare (verticala, orizontala, etc.) sau sectiune transversala (constanta, variabila). In plus,
mai exista o impartire conform functieii elementelor liniare sau a pozitiei acestora in cadrul structurii (consultati
capitolul Modelul CAD).
Indiferent de tip, orice element liniar este definit prin cele doua capete si printr-un set de proprietati. Acestea
pot fi definite in avans (inaintea introducerii elementului liniar in structura) sau ulterior. Dupa introducere,
elementele liniare nu sunt blocate in pozitia initiala, fiind oricand posibile mutarea, rotirea, prelungirea,
micsorarea sau modificarea lor. Pot fi in orice moment modificate si proprietatile acestora: material, sectiune,
tip de transmitere a foretelor interne, etc.
Exista doua criterii in definirea elementelor liniare:
Tipul de elemente liniare care pot fi introduse (definite) intr-un singur pas.
Geometrie
195
Tipul de elemente liniare care pot fi definite prin modificarea proprietatilor elementelor liniare deja
introduse.
Tipuri de elemente liniare definite direct
Element liniar general Acest tip de element liniar poate poate avea o orientare si o
pozitie arbitrara.
Stalp Acest tip reprezinta un stalp vertical.
Grinda orizontala Acest tip reprezinta o grinda orientata orizontal.
Toate elementele de mai sus au sectiune transversala constanta.
Tipuri de elemente liniare definite ca "proprietate" a elementelor liniare existente
Vuta O un element liniar vutat reprezinta un element liniar cu
sectiune transversala variabial. Sectiunea poate varia intre
capetele elementului liniar sau intre un capat si un punct
intermediar situat pe elementul liniar. La ambele capete ale
elementului liniar, sectiunea trebuie sa aiba aceeasi forma.
Elemente liniare cu
sectiune variabila profil
arbitrar)
Un astfel de element liniar poate contine mai multe intervale cu
diferite sectiuni transversale, materiale, etc.
Parametri comuni
Unii parametri de definire a proprietatilor elementelor liniare sunt comuni pentru toate tipurile de elemente
liniare.
Nume Numele elementului liniar.
Tip Tipul nu este esential in definirea unui element liniar dar poate
fi ulterior util. Unele functii de proiectare si verificare in functie
de normativ iau in considerare si tipul elementului.
Sectiune transversala Sectiunea transversala influenteaza proprietatile elementului
liniar si defineste forma si materialul (materialul fiind una dintre
proprietatile sectiunii transversale).
Alpha Acest unghi determina rotirea sectiunii transversale in jurul axei
longitudinale corespunzatoare elementului liniar.
Pe linie de sistem Elementul este introdus prin intermediul a doua puncte.
Aceasta optiune determina pozitia acestor puncte in cadrul
sectiunii transversale.
Excentricitate ey, ez Excentricitatea este similara optiunii anterioare. Totusi, in timp
ce optiunea Pe linie de sistem permite definirea punctului de
introducere doar in anumite puncte, optiunea Excentricitate
permite definirea unei pozitii arbitrare.
SCL sistem de
coordonate local
Aceasta optiune specifica modul de determinare a axelor
locale.
Rotire SCL Aceasta valoare defineste rotirea axei locale a elementului.
Rotirea este masurata in jurul axei longitudinale, adica axa X.
Tip FEM Aceasta optiune precizeaza tipul de element finit utilizat pentru
elementul liniar.
Lungime de flambaj Lungimile de flambaj pentru fiecare directie pot fi specificate
pentur fiecare element liniar. Pentru mai multe informatii,
consultati capitolul Parametri de flambaj.
Layer Orice element, inclusiv un element liniar, poate apartine unui
layer. Layerul poate contine elemente care au caracteristici
comune (ex.:. placa, stalpii de pe placa, stalpii de aceeasi
lungime, etc.). Dupa definirea si atribuirea layerelor, acestea
pot fi utilizate pentru: afisarea anumitor elemente, selectia unei
anumite parti, etc.
SCIAESA PT
196
Nume
Numele este utilizat mai ales pentru identificarea unica a elementelor liniare. Numele poate fi afisat pe ecran,
tiparit in documente, utilizat in cadrul selectiilor, etc. De exemplu, numele impreuna cu o proprietate avansata
a liniei de comanda pot fi utilizate pentru selectia rapida a tuturor elementelor care incep cu o anumita litera
(ex. SEL B1? selecteaza toate elementele a caror nume incepe cu litera B si contin numerele 10-19).
Numele este introdus ca orice text.
Tip
Tipul nu este foarte important pentru introducerea elementului liniar si nu are nici un efect in calculul fortelor
interne si a deformarilor.
Totusi, daca se doreste o analiza a structurii in conformitate cu normativele si o detaliere exacta, numele
elementelor linaire trebuie introduse corect. Modulul de proiectare si verifcare a imbinarilor foloseste in mod
special tipul elementelor.
Tipul poate fi selectat dintr-o lista de optiuni disponibile.
Sectiune transversala
Forma elementului liniare este definit prin tipul de sectiune selectat. Elementele liniare generale, stalpii si
grinzile orizontale au sectiune transversala constanta pe toata lungimea, iar grinzile vutate si profilele arbitrare
pot avea sectiune variabila.
Orientarea sectiunii in cadrul sistemului local de coordonate poate fi setata cu ajutorul unghiului Alpha (vedeti
mai jos).
Sectiunea transversala poate fi:
Selectata dintr-o lista de sectiuni definite,
Sau definita ca sectiune noua in proiect cu ajutorul butonului [Sectiuni transversale].
Alpha
Acest parametru defineste inclinarea axei Z a sectiunii fata de axa locala Z. Acest parametru, impreuna cu
"Rotirea SCL" permit pozitionarea arbitrara a sectiunii transversale in model.
Unghiul este introdus utilizand unitatea setata anterior si afisata intre paranteze patrate.
Pe linie de sistem
Implicit, un element liniar este introdus prin capetele liniei lui mediane. Utilizatorul poate totusi alege
introducerea elementului cu ajutorul oricarui colt al sectiunii transversale. Aceasta optiune este utila la
introducerea unei excentricitati identica cu una dintre dimensiunile exterioare ale sectiunii.
Punctul de introducere poate fi selectat dintr-o lista de optiuni disponibile.
Excentricitate
Excentricitatea poate fi introdusa pentru o definire mai exacta a formei structurii. Aceasta este definita in axa
de definire a sectiunii transversale.
Excentricitatea este definita prin doua valori: excentricitate pe directia Y si excentricitate pe directia Z. Ambele
valori sunt introduse in celulele corespunzatoare in unitatile alese anterior in setarile proiectului (unuitatile sunt
afisate intre paranteze patrate in fiecare celula).
Sfat: Daca valoarea excentricitatii determina coincidenta punctului de introducere si a unui colt
exterior al sectiunii transversale, excentricitatea poate fi definita doar prin intermediul "punctul de
introducere" (vedeti mai jos).
Sistem de coordonate local (SCL)
Fiecare element liniar are propriul sistem local de coordonate. Utilizatorul poate defini orientare axelor Y si Z.
Exista mai multe optiuni:
Acceptarea setarii standard
Definirea orientarii axei Y printr-un vector sau printr-un punct prin care va trece axa,
Definirea orientarii axei Z printr-un vector sau printr-un punct prin care va trece axa.
Definire axei locale Z ca paralela cu axa Z a SCU curent.
Rotire SCL
Uneori poate fi convenabila rotirea sistemului local de coordonate, de exemplu in cazul definirii in sistemul
local de coordonate a unor incarcari ce actioneaza pe o directie generala.
Geometrie
197
Unghiul defineste rotirea sistemului local de coordonate in jurul axei X a aceluiasi sistem.
Unghiul este introdus in unitatile setate anterior si afisate intre paranteze in celula corespunzatoare.
Tip FEM
Din punct de vedere al metodei elementului finit, elementul poate fi un element liniar standard sau unul
articulat. Diferenta consta in capacitatea de transfer a fortelor; elementul liniar standard poate transfera toate
fortele interne, iar cele articulat doar fortele axiale.
Optiunea dorita poate fi selectata din lista de variante disponibile.
Layer
Fiecare element liniar poate fi introdus intr-un anumit layer. Layerul contine elementele liniare care vor fi tratate
simultan. O grupare corecta si eficienta a elementelor pe layere poate usura operatiunile de manipulare a
modelului si chiar evaluarea rezultatelor.
Layerul poate fi selectat din lista layerelor deja definite sau poate fi definit un nou layer.
Parametrii de flambaj
Parametrii de flambaj sunt descrisi in detaliu, in Normativul de verificare otel capitolul Parametrii de flambaj
> Normativul parametrilor de flambaj
si capitolele referitoare la normativele specifice tarilor .
Mai multe informatii puteti gasi in Normativul de verificare otel capitolul Parametrii de flambaj > Parametrii
de flambaj ai unui anumit standard.
Pentru modificarea parametrilor de flambaj consultati capitolul Modificarea parametrilor de flambaj.
Tipuri elemente liniare
Elemente liniare generale
Un element liniar general are doar parametrii generali. Dupa completarea acestor parametri, elementul liniar
poate fi introdus in model.
Pentru introducerea unui element liniar general urmati procedura generala de definire a unui element liniar
nou. Se va avea in vedere pozitia elementului liniar introdus. Acest tip de element liniar este definit prin cele
doua puncte de capat: mai intai punctul initial si apoi cel final.
Stalp
Un stalp este intotdeauna un element liniar vertical de sectiune constanta. In afara parametrilor generali
caracteristici elementor liniare, are urmatoarele proprietati:
SCIAESA PT
198
Lungime Acest parametru specifica inaltimea stalpului introdus.
Punct de introducere Aceasta optiune indica punctul de capat care va fi considerat la
introducerea stalpului.
Pentru introducerea unui stalp nou se urmeaza procedura generala de definire a unui element liniar nou. Se va
avea in vedere pozitia stalpului, acesta fiind definit doar printr-un punct initial. Astfel, pozitia stalpului va fi
indicata doar printr-un singur punct.
Nota: Afirmatia legata de verticalitatea stalpului este legata de sistemul de coordonate definit de
utilizator. Daca acesta a fost definit cu axa Z inclinata sau chiar orizontala, stalpii definiti astfel nu
vor fi verticali din punct de vedere al sistemului global de coordonate ci a celui definit de utilizator.
Grinda orizonatala
Acest tip de element liniar este intotdeauna orizontal si de sectiune constanta. In afara parametrilor generali
caracteristici elementelor liniare, grinda orizontala are urmatorii parametri:
Directie O grinda orizontala poate fi orientata pe directia uneia dintre
axele globale X sau Y.
Lungime Acest parametru specifica lungimea grinzii introduse.
Punct de introducere Aceasta optiune indica punctul care va fi considerat la
introducerea grinzii.
Pentru introducerea unei grinzi orizontale se urmeaza procedura generala de definire a unui element liniar. Se
va avea in vedere pozitia grinzii, aceasta fiind definita prin introducerea unui singur punct.
Geometrie
199
Nota: Afirmatia legata de pozitia orizontala a grinzii este legata de sistemul de coordonate definit
de utilizator. Daca acesta a fost definit cu axa Z inclinata sau chiar orizontala, grinzile definite astfel
nu vor fi orizontale din punct de vedere al sistemului global de coordonate ci a celui definit de
utilizator.
Vuta
Vuta este un element liniar cu sectiune variabila. Exista si varianta unui element liniar compus dintr-un
segment de sectiune constanta si unul vutat.
De aceea, vutele vor fi definite prin mai multi parametri:
Pozitia Specifica localizarea vutei in cadrul elementului liniar.
Sectiune transversala Indica sectiunea transversala utilizata pentru crearea vutei.
(Consultati Nota de mai jos ! )
Lista dimensiunilor
care pot varia pe
lungimea elementului
liniar
Lista contine dimensiunile care pot varia pe lungimea
elementului.
Aliniere Indica alinierea elementului.
Lungime x Determina lungimea vutei.
Aceasta optiune nu este disponibila in cazul vutelor definite
pentru intrgul element liniar.
Definire coordonate Specifica tipul de coordonate utilizat pentru introducerea vutei:
relativ (de la zero la unu) sau absolut (ex. in metri).
Aceasta optiune nu este disponibila in cazul vutelor definite
pentru intrgul element liniar.
SCIAESA PT
200
Pozitie
Variantele pentru pozitia vutei sunt urmatoarele:
Inceput Vuta incepe din punctul initial
al elementului liniar, lungimea
ei fiind determinata de
valoarea introdusa in celula
Lungime x.
Sfarsit Vuta incepe din punctul final
al elementului liniar, lungimea
ei fiind determinata de
valoarea introdusa in celula
Lungime x.
Ambele Vuta va fi localizata la
ambele capete ale
elementului liniar, lungimea ei
fiind determinata de valoarea
introdusa in celula Lungime
x.
Inceput
lungime
totala
Sectiunea variaza pe toata
lungimea elementului liniar.
Vuta incepe din punctul initial
al elementului liniar.
Sfarsit
lungime
totala
Sectiunea variaza pe toata
lungimea elementului liniar.
Vuta incepe din punctul final
al elementului liniar
Geometrie
201
Ambele la
jumatate
Ambele capete ale
elementului liniar sunt vutate,
vutele fiind simetrice si
desfasurandu-se dinspre
capete spre centrul
elementului liniar.
Sectiune transversala
Seciunea transversala definita aici inlocuieste sectiunea originala a elementului liniar pentru care este definita
vuta. Astfel, indiferent de sectiunea originala a elementului liniar, la definirea vutei, aceasta este abandonata
definitiv, fiind aplicata noua sectiune.
Exemple
Vuta realizata pe o sectiune de baza I cu inaltimea de 300 milimetri si grosimea talpii de 50 milimetri.
Inaltimea vutei Forma vutei
H = 500 mm
H = 1000 mm
H = 1000 mm
si
grosimea talpii
superioare modificata
la 200 mm
Nota: Doar anumite sectiuni pot fi utilizate pentru vute. De exemplu, nu este posibila utilizarea
unui profil laminat deoarece nu poate fi modificata inaltimea acestuia.
Lista dimensiunilor care pot varia
Elementele liniare vutate au sectiune transversala variabila. Totusi, nu toate dimensiunile sectiunii pot varia.
Lista acestora este limitata, fiind afisata in fereastra de proprietati a vutei. In plus, aceste dimensiuni sunt
colorate in galben, atat in fereastra de proprietati cat si in fereastra de editare a sectiunii transversale.
Forma sectiunii transversale variaza liniar de-a lungul vutei. Aceasta incepe cu sectiunea specificata prin
valorile "subliniate" si se termina cu sectiunea de dimensiuni standard definita in Editorul sectiunilor
transversale.
Aliniere
Vutele pot fi aliniate in mai multe moduri.
Pentru mai multe detalii, se considera o grinda orizontala cu o vuta in carei sectiune variaza atat pe latime cat
si pe inaltime.
Implicit Alinierea vutei este setata in
SCIAESA PT
202
funtie de Punctul de
introducere a elementului liniar.
Ex.: daca punctul de introducere
este Superior, va fi utilizata
alinierea Suprafata superioara.
Linie
mediana
side view
plan view
Atat in vederea plana cat si in
cea laterala, linia mediana a
elementului liniar ramane dreapta
si orizontala. Suprafata stanga si
cea dreapta sunt inclinate pentru
a permite modificarea latimii
sectiunii. Linia mediana a
elementului liniar ramane
dreapta. Suprafata superioara si
cea inferioara sunt inclinate
simetric pentru a permite
modifcarea inaltimii sectiunii.
Suprafata
superioar
a
side view
Suprafata superioara a
elementului liniar ramane plana si
orizontala. Suprafata orizontala
este inclinata pentru a permite
modificarea inaltimii sectiunii.
In vedere plana, linia mediana a
elementului liniar este o linia
dreapta. Atat suprafata dreapta
cat si cea stanga sunt inclinate
simetric pentru a permite
modificarea latimii sectiunii.
Suprafata
inferioara
side view
Suprafata inferioara a
elementului liniar ramane plana si
orizontala. Suprafata superioara
este inclinata pentru a permite
modificarea inaltimii sectiunii.
In vedere plana, linia mediana a
elementului liniar este o linie
dreapta. Atat suprafata dreapta
cat si cea stanga sunt inclinate
simetric pentru a permite
modificarea latimii sectiunii.
Suprafata
stanga
plan view
Suprafata stanga a elementului
liniar ramane plana si orizontala.
Suprafata dreapta este inclinata
pentru a permite modificarea
latimii sectiunii.
In vedere laterala, linia mediana
a elementului liniar este o linie
dreapta. Atat suprafata dreapta
cat si cea stanga sunt inclinate
simetric pentru a permite
modificarea inaltimii sectiunii.
Geometrie
203
Suprafata
dreapta
plan view
Suprafata dreapta a elementului
liniar ramane plana si orizontala.
Suprafata stanga este inclinata
pentru a permite modificarea
latimii sectiunii.
In vedere laterala, linia mediana
a elementului liniar este o linie
dreapta. Atat suprafata dreapta
cat si cea stanga sunt inclinate
simetric pentru a permite
modificarea inaltimii sectiunii.
Elemente liniare cu sectiune variabila
SCIA.ESA PT permite definirea unui element liniar a carui sectiune variaza arbitrar cu lungimea.
Elementele liniare cu sectiune variabila pot fi impartite in segmente denumite deschideri. Fiecare deschidere
are proprietati caracteristice independente.
Definire coordonate Precizeaza modul de definire a deschiderilor: in coordonate
relative sau absolute.
Lungime Defineste lungimea deschiderii.
Tip de sectiune Precizeaza modul de variatie a sectiunii transversale.
Sectiune transversala
sau sectiuni
transversale
Aceasta optiune depinde de cea anterioara. In general,
defineste sectiunea transversala a deschiderii.
Aliniere Alinierea este identica cu alinierea vutei.
Sfat: Deschiderile pot avea sectiuni diferite. Si deoarece materialul este un parametru al
sectiunii, deschiderile pot fi realizate din diferite materiale.
Nota: La definirea deschiderilor in coordonate absolute, se are in vedere acoperirea intregului
element liniar. In caz contrar, deschiderile vor acoperi doar o parte din lungimea originala. Sau,
daca suma lungimilor deschiderilor depaseste lungimea elementului liniar, deschiderile inutile vor fi
ignorate.
Tip de sectiune
Sectiunea deschiderii si modificarea acesteia pot fi definite in mai multe moduri.
Prismatic Sectiunea deschiderii este constanta.
Vuta parametrizata O vuta standard este introdusa in deschidere.
Doua sectiuni Sunt definite doua sectiuni transversale corespunzatoare celor
doua puncte de capat. Sectiunea transversala variaza de la o
sectiune la alta.
Sectiune transversala/sectiuni transversale
In cazul sectiunilor prismatice, aceasta optiune permite selectia unei singure sectiuni transversale.
In cazul Vutelor parametrizate, trebuie alese doua sectiuni transversale. Totusi, ambele au la baza aceeasi
sectiune. Utilizatorul poate specifica parametrii celor doua sectiuni de capat, acestea putand fi identice cu
sectiunea de baza sau modificate.
La selectia optiunii "doua sectiuni", utilizatorul trebuie doar sa aleaga doua sectiuni transversale.
Exemplu
SCIAESA PT
204
Elementul liniar definit in tabelul de proprietati de mai sus este prezentat in imaginea de mai jos:
Definirea unui element nou
Introducerea unui element liniar nou
La introducerea unui element liniar nou, exista doua situatii posibile:
Introducerea unui element liniar general, a unui stalp sau a unei grinzi orizontale,
Introducerea unui element liniar cu sectiune variabila ( fie vuta fie profil arbitrar).
Prima varianta reprezinta o introducere reala a unui element liniar nou. A doua consta in definirea anumitor
proprietati pentru un element liniar deja introdus procedura de definire a vutelor si profilelor arbitrare este
prezentata in capitole separate.
Principiul procedurii de introducere a unui element liniar nou este identic pentru elemente liniare generale,
stalpi si grinzi orizontale. Exista si diferente intre cele trei tipuri, deci procedurile de introducere a acestora nu
Geometrie
205
vor fi identice. Totusi, va fi prezentata o singura procedura, diferentele fiind explicate in capitolele dedicate
fiecarui tip de element liniar.
Procedura de introducere a unui element liniar
1. Selectati si deschideti serviciul Structura. (Ca alternativa, serviciul Structura poate fi deschis din
meniu sau din bara de instrumente).
2. In serviciul Structura, initializati functia corespunzatoare elementului liniar care va fi introdus.
3. Completati fereastra de dialog afisata, definid proprietatile elementului liniar care va fi introdus.
4. Confirmati fereastra de proprietati cu ajutorul butonului [OK].
5. Definiti pozitia elementului liniar (utilizand mouseul si optiunile modului snap sau prin introducerea
coordonatelor in linia de dialog). Acest pas variaza in functie de tipul de element liniar selectat.
(vedeti capitolele Element liniar general, Stalp, sau Grinda orizontala).
6. Elementul liniar va fi introdus.
7. Fie (i) inchideti functia fie (ii) introduceti un alt element liniar prin repetarea pasilor 5 si 6.
8. Inchideti serviciul Structura.
Introducerea unui element liniar nou cu axa de forma oarecare
Structurile reale pot fi compuse din elemente liniare a caror axa longitudinala nu este o linie dreapta.
SCIA.ESA PT permite desenarea majoritati formelor intalnite in planurile de arhitectura.
Principiul introducerii unui element liniar cu forma oarecare este aceeasi cu cea de introducere a unui element
liniar drept (element liniar drept). Singura diferenta consta in definirea capetelor elementului liniar.
Procedura de introducere a unui element liniar poligonal
1. Pentru introducerea primului punct de capat, parcurgeti urmatorii pasi:
2. Apasati butonul [Polilinie noua] ( ) (acesta apare deasupra liniei de comanda in momentul
introducerii punctelor).
3. Introduceti varfurile poligonului.
4. Apasati tasta [Esc] pentru a finaliza introducerea poligonului.
5. Apoi urmati procedura standard de definire a unui element liniar.
Procedura de introducere a unui element liniar sub forma unui arc circular
1. Pentru introducerea primului punct de capat, parcurgeti urmatorii pasi:
2. Apasati butonul [Arc de cerc nou] ( ) (acesta apare deasupra liniei de comanda in momentul
introducerii punctelor).
3. Introduceti punctul initial al arcului de cerc.
4. Introduceti un punct intermediar.
5. Introduceti punctul final al arcului de cerc.
6. Apoi urmati procedura standard de definire a unui element liniar.
Imaginile de mai sus prezinta procedura de definire a curbei. Pentru vizualizarea imaginilor, fie pozitionati cursorul pe
imagine, fie apasati click dreapta de imagine si alegeti functia Play.
Procedura de definire a unui element liniar Bezier
1. Pentru introducerea primului punct de capat, parcurgeti urmatorii pasi:
2. Apasati butonul [Bezier nou] ( ) (acesta apare deasupra liniei de comanda in momentul
introducerii punctelor).
3. Introduceti primul punct al curbei.
4. Introduceti punctul final al arcului.
5. Introduceti al doilea punct de control al curbei.
6. Introdcueti al treilea punct de control al curbei.
7. Apoi urmati procedura standard de definire a unui element liniar.
Imaginea de mai sus prezinta modul de definire a curbei.
Procedura de definire a unui element liniar parabolic
1. Pentru introducerea primului punct de capat, parcurgeti urmatorii pasi:
SCIAESA PT
206
2. Apasati butonul [Arc parabola nou] ( ) (acesta apare deasupra liniei de comanda in momentul
introducerii punctelor).
3. Introduceti punctul initial al curbei.
4. Introduceti punctul intermediar al curbei (varful parabolei).
5. Introduceti punctul final al curbei.
6. Apoi urmati procedura standard de definire a unui element liniar.
Imaginea de mai sus prezinta modul de definire a curbei.
Procedura de introducere a unui element liniar spline
1. Pentru introducerea primului punct de capat, parcurgeti urmatorii pasi:
2. Apasati butonul [Linie conectata noua] ( ) (acesta apare deasupra liniei de comanda in
momentul introducerii punctelor).
3. Introduceti punctele de definire a curbei.
4. Apasati tasta [Esc] pentru finalizarea definirii curbei.
5. Apoi urmati procedura standard de definire a unui element liniar.
Imaginea de mai sus prezinta modul de definire a curbei.
Nota: Puteti introduce elemente liniare cu forme multiple din cadrul functiei Desenare element.
Introduceti o forma si apasati tasta [Esc] pentru a finaliza introducerea. Sunteti inca in cadrul
functiei Desenare element. Astfel, puteti initializa functia [Arc de cerc nou] si defini arcul. Sunteti
inca in functia Desenare element. Cat functia este activa, elementele liniare introduse vor fi
desenate pe ecran in culoarea rosie. Doar dupa abandonarea functiei, acestea vor aparea in
culoarea de selectie.
Definirea unei vute
Vuta este in realitate doar o proprietate care poate fi atribuita unui element liniar deja definit. Astfel, definirea
unei grinzi vutate va fi intotdeauna o procedura cu doua etape.
Primul pas este introducerea elementului liniar in sine (element liniar general, stalp sau grinda orizontala),
acesta fiind urmat de definirea parametrilor specifici vutei.
Procedura de definire a vutei
1. Introduceti elementul liniar care va contine vuta si inchideti functia Desenare element. (daca acesta
nu a fost introdus anterior).
2. Deschideti serviciul Structura.
3. Initializati functia Vuta.
4. Introduceti si setati parametrii si proprietatile vutei.
5. Confirmati setarile cu ajutorul butonului [OK].
6. Selectati elementul liniar care va contine vuta.
7. Inchideti functia.
8. Inchideti serviciul Structura.
Nota: Fiecare element liniar standard (grinda orizontala, stalp sau element liniar general) este
definit printr-o anumita sectiune transversala. La definirea unei vute, aceasta defineste propria
sectiune si o atribuie elementului liniar. Sectiunea originala este uitata pentru moment. Totusi, daca
vuta este stearsa ulterior, elementul liniar isi va pastra pozitia si sectiunea transversala originala.
Definirea unui element liniar de sectiune variabila
Similar vutei, sectiunea variabila este o proprietate a elementului liniar. Astfel, procedura este similara definirii
unei vute.
Procedura de definire a unui element liniar cu sectiune variabila
1. Introduceti elementul liniar care va contine vuta si inchideti functia "Desenare element". (Daca
acesta nu a fost definit anterior).
2. Deschideti serviciul Structura.
Geometrie
207
3. Initializati functia Profil arbitrar.
4. Definit numarul de deschideri.
5. Introduceti si completati parametrii si proprietatile deschiderilor.
6. Confirmati setarile cu ajutorul butonului [OK].
7. Selectati elementul liniar caruia i se va modifica sectiunea.
8. Inchideti functia.
9. Inchideti serviciul Structura.
Plansee
Tipuri de plansee
Placa
Parametri
Nume Defineste numele placii.
Tip Specifica tipul placii. Utilizatorul poate selecta unul dintre
tipurile: (i) placa, (ii) perete, si (iii) membrana.
Nota: Acest tip joaca un rol important in cadrul
verificarilor conform normativelor. Procedura de
verificare aplicata depinde de acest parametru.
Material Defineste materialul din care este alcatuita placa.
Grosime Este posibila introducerea placilor cu grosime constanta sau
variabila.
Vedeti mai jos.
Valoare grosime Pentru grosimea constanta, este suficienta definirea unei
singure valori pentru grosime.
In cazul placilor de grosime variabila, sunt necesare doua
valori pentru definirea grosimii.
Grosime variabila La selectarea unei placi de grosime variabila, este necesara
introducerea directiei dupa care variaza grosimea.
Punctul 1 Defineste primul punct utilizat pentru definirea grosimii
variabile.
Punctul 2 Defineste al doilea punct utilizat pentru definirea grosimii
variabile.
In planul sistem al
elementului
Planul de introducere (planul sistemului) a placii poate trece
prin suprafata centrala, prin suprafata superioara sau inferioara
a palcii.
Excentricitate Poate fi introdusa si o excentricitate a placii.
Tip SCL Defineste tipul sistemului local de coordonate al placii.
Axa Z SCL Orientarea axei locale Z a placii poate fi inversata prin bifarea
acestei casete. Vedeti figurile de mai jos.
Unghi SCL Directia axei locale X poate fi introdusa aici.
Layer Selecteaza layerul corespunzator placii.
Exemplu de placa
SCIAESA PT
208
Grosime variabila
Grosimea variabila a placii poate fi introdusa in tabelul de proprietati a placii. Cele doua puncte trebuie
introduse pentru a defini variatia grosimii placii. Valorile corespunzatoare sunt introduse pentru fiecare punct.
Gradientul setat este legat de sistemul global de coordonate. Este recomandata introducerea celor doua
puncte la inceputul si finalul variatiei grosimii. In caz contrar, datorita extrapolarii grosimii, poate rezulta o
valoare finala negativa a grosimii, determinand un mesaj de eroare in timpul efectuarii calculului.
Exemplu de placa cu grosime variabila
Nota: Definirea unei placi de grosime variabila consta in doi pasi. Mai intai, se introduce o placa
de grosime constanta, aceasta find ulterior transformata intr-o placa de grosime variabila. Ambii
pasi sunt necesari datorita legaturii dintre variatia grosimii si pozitia nodurilor, aceasta fiind
necunoscuta la momentul introducerii placii. Grosimea variabila este similara unei vute este o
proprietate aditionala a placii si nu un parametru de baza.
Efectul parametrului Axa Z SCL
Parametrul Axa Z SCL determina directia axei locale Z a placii. Acest parametru poate afecta directia
incarcarii definite in SCL.
Geometrie
209
Orientare normala
Inversare
orientare
Perete
Parametri
Nume Defineste numele peretelui.
Tip Specifica tipul placii. Utilizatorul poate selecta unul dintre
tipurile: (i) placa, (ii) perete, si (iii) membrana.
Nota: Acest tip joaca un rol important in cadrul
verificarilor conform normativelor. Procedura de
verificare aplicata depinde de acest parametru.
Material Defineste materialul din care este alcatuit peretele.
Grosime Grosimea peretelui este intotdeauna constanta.
Valoare grosime Este necesara definirea valorii grosimii.
In planul sistem al
elementului
Planul de introducere (planul sistemului) a placii poate trece
prin suprafata centrala, prin suprafata superioara sau inferioara
a placii.
Excentricitate Poate fi introdusa si o excentricitate a placii.
Tip SCL Defineste tipul sistemului local de coordonate al placii.
SCIAESA PT
210
Axa Z SCL Orientarea axei locale Z a placii poate fi inversata prin bifarea
acestei casete.
Unghi SCL Directia axei locale X poate fi introdusa aici.
Layer Selecteaza layerul corespunzator placii.
Inaltime Defineste inaltimea peretelui.
Punct de introducere Peretele poate fi introdus utilizand baza sau partea lui
superioara.
Efectul parametrului Axa Z SCL
Parametrul Axa Z SCL determina directia axei locale Z a peretelui. Acest parametru poate afecta directia
incarcarii definite in SCL.
Pentru mai multe informatii, consultati capitolul Placi.
Componente plansee
Introducere in componentele placilor
In unele cazuri, este utila separarea unei regiuni de placa si atribuirea unor parametri speciali. SCIA.ESA PT
permite definirea mai multor tipuri pentru acest gen de regiune a placii.
Amprenta Amprenta este o placa definita in interiorul placii principale.
Aceasta poate avea grosime diferita, material diferit, etc.
Gol Un gol este un gol in placa principala.
Latura interna O latura interna o linie ce intersecteaza placa principala. De
exemplu, incarcarea liniara poate fi definita pe aceasta latura.
Numarul de subregiuni si goluri din placa nu este limitat. Acestea se pot suprapune sau se pot intersecta.
Forma finala se afla la intersectia dintre toate golurile si subregiunile definite, luandu-se in considerare ordinea
de introducere a acestora.
Nu este posibila, de exemplu, introducerea unei amprente intr-un gol. Aceasta operatiune este totusi posibila
daca cel putin una dintre laturile subregiunii se afla pe una dintre laturile deschiderii.
Este posibila definrea unei placi principale intr-un gol introdus intr-o alta placa principala.
Amprenta
Parametri
Nume Defineste numele amprentei placii.
Material Defineste materialul din care este alcatuita amprenta placii.
Grosime Placa introdusa paote fi de grosime constanta sau variabila.
Valoare grosime Pentru grosime constanta, este necesara doar definirea unei
singure valori.
Pentru grosimi variabile, se definesc doua valori pentru
grosime.
Tip grosime variabila La selectarea unei placi de grosime variabila, este necesara
introducerea directiei de variatie a grosimii.
In planul sistem al
elementului
Planul de introducere (planul sistemului) a placii poate trece
prin suprafata centrala, prin suprafata superioara sau inferioara
a palcii.
Excentricitate Poate fi introdusa si o excentricitate a amprentei.
Geometrie
211
Gol in placa
Parametri
Nume Defineste numele placii.
Golurile pot fi introduse in doua moduri: (i) gol normal, asezat in totalitate in interiorul placii, (ii) sau gol care se
suprapune peste placa principala.
SCIAESA PT
212
Gol normal
Gol ca
decupare faza
de definire
Gol ca
decupare
forma finala
Latura interna
Parametri
Nume Defineste numele laturii interne.
Geometrie
213
Nod interior
Este posibila definirea unui nod in interiorul unei placi. Acest nod poate fi utilizat pentru atasarea unui nou
element, de ex.
Exemplu
Imaginile de mai jos prezinta un exemplu de nod interior. Prima imagine afiseaza simbolul utilizat pentru
alegerea unui nod intern.
A doua imagine afiseaza mesajele care apar pe ecran de cate ori cursorul trece pe langa un nod.
SCIAESA PT
214
Grinda in placa
Parametri generali
Nume Defineste numele nervurii.
Tip Tipul elementului.
Sectiune transversala Defineste sectiunea transversala a nervurii
Aliniere Specifica alinierea grinzii:
Jos
Grinda va fi asezata la partea inferioara a placii. Excentricitatea
este calculata automat prin adunarea valorilor corespunzatoare
unei jumatati din grosimea placii si distantei dintre suprafata
inferioara a placii si centrul de greutate a sectiunii transverale.
Sus
Grinda este asezata la partea superioara a placii.
Excentricitatea este calculata automat prin adunarea valorilor
corespunzatoare unei jumatati din grosimea placii si distantei
dintre suprafata superioara a placii si centrul de greutate a
sectiunii transverale.
Centru
Axele grinzii si placii coincid, execentricitatea finala fiind egala
cu zero. Modelul de calcul indica o dublare partiala a rigiditatii
(i) placii si (ii) grinzii.
Latime efectiva Specifica modul de definire a latimii efective:
Implicit
Latimea efectiva este calculata ca multiplu al latimii placii.
Multiplul poate fi definit in Setari si calcul > Editare analiza
>Numarul de grosimi pe o placa cu nervuri.
Latime
Latimea efectiva este calculata ca multiplu al grosimii placii.
Multiplul poate fi introdus sub acest parametru.
Numar grosimi
Latimea efectiva este introdusa in mod explicit. Valoarea poate
fi introdusa sub aceasta optiune.
Pentru forte interne Pot fi introduse doua tipuri de latimi efective, ambele fiind
utilizate pentru modelarea sectiunilor compuse. Valoarea
"pentru forte interne" este utilizata pentru recalcularea interna
a sectiunilor compozite. Valoarea "pentru verificare" (vedeti mai
jos) este utilizata pentru definirea sectiunilor ce vor fi armate si
verificate.
In general, o sectiune dreptunghiulara este atasata placii,
generand o sectiune T sau L. Pentru crearea sectiunilor
compozite, pot fi utilizate si alte sectiuni din biblioteca (ex. profil
I + placa de beton armat).
Pentru verificare Vedeti mai sus.
Tip FEM Defineste tipul elementului finit:
Standard
Este utilizat elementul 1D standard. Elementul poate transfera
momente, forte axiale si taietoare.
Numai forta axiala
Este aplciat elementul finit caracteristic grinzilor cu zabrele.
Acest element poate transfera doar forte axiale.
Flambaj si lungimi
relative
Poate fi utilizat pentru introducerea lungimilor de flambaj.
Layer Specifica layerul in care va fi introdusa grinda.
Geometrie
215
Element 2D Contine informatii legate de placa asociata.
Parametri generali
Lungime Indica lungimea nervurii.
Forma Contine informatii legate de forma elementului.
Nod de inceput Indica nodul initial al grinzii. Acest parametru poate fi modificat,
determinand modificari in lungimea si pozitia grinzii. Astfel,
inaintea efectuarii modificarilor, este necesara identificarea
numelui noduluic are va fi utilizat ca nod initial.
Nod final Similar optiunii de mai sus. Defineste nodul final al grinzii.
Model CAD
Acest set de parametri poate fi utilizat pentru definirea formei CAD a grinzii. Aceasta este foarte importanta in
cazul desenelor sau imaginilor structurii.
Pentru mai multe detalii, consultati capitolul Geometrie > Model CAD >Parametrii modelului CAD.
Elemente tip shell
Parametri membrana
Parametri membrana
Nume Identifica membrana. Este utila pentru tabelele de rezultate si
pentru selectiile efectuate din linia de comanda.
Tip Specifica tipul placii. Utilizatorul poate selecta unul dintre
tipurile: (i) placa, (ii) perete, si (iii) membrana.
Nota: Tipul este important in verificari. Procedura
de verificare depinde de acest parametru. Prin
urmare, selectati tipul adecvat.
Material Specifica materialul.
Grosime/Material Grosimea este constanta pentru membrane.
Valoare grosime Specifica grosimea.
Plan membrana Planul de introducere a membranei poate trece prin suprafata
mediana a membranei, prin cea de sus sau cea de jos.
Excentricitate Daca este necesara, poate fi introdusa o excentricitae pe z.
Tip SCL Defineste tipul sistemului de coordonate local al placii.
Axa Z SCL Orientarea axei locale Z poate fi usor inversata, cu ajutorul
acestei casete.
Unghi SCL Directia axei locale X poate fi introdusa aici.
Layer Specifica layerul.
Membrane
Cerinte preliminare pentru elementele de tip membrana
Elemente teoretice
Elementele de tip membrana au rigiditatea la compresiune axiala zero.
Cerinte
In Proiect > Activare module, trebuie selectate optiunile Neliniaritate > Elemente de tip membrana si
Ordinul II neliniaritate geometrica.
SCIAESA PT
216
In Calcul, Retea > Editare analiza parametrul Neliniaritate > Neliniaritate geometrica Ordinul II trebuie
setat ca metoda Newton-Raphson (nici macar Metoda Modificata Newton-Raphson nu este permisa pentru
acest tip de calcul).
De obicei, trebuie efectuat un calcul neliniar pentru obtinerea unor rezultate reale. Astfel, trebuie definita cel
putin o combinatie neliniara.
Nota: ESA PT permite si efectuarea unui calcul liniar pentru elementele de tip membrana dar
rezultatele vor fi afectate. De aceea, utilizati calculul neliniar pentru elementele de tip membrana.
Limitari pentru elementele de tip membrana
Exista mai multe limitari in cazul elementelor de tip membrana.
1. Elementele de tip membrana pot fi modelate doar ca structuri General XYZ.
2. Este imposibil calculul PNL pentru elemente de tip membrana.
3. Este imposibila introducerea parametrilor ortotropici pentru elementele de tip membrana.
4. Nu este posibila definirea nervurilor pentru acest tip de elemente.
5. Nu este posibila definirea elementelor pretensionate pentru acest tip de elemente.
6. Nu este posibila folosirea altor tipuri de materiale: otel si aluminiu.
7. Nu este posibila introducerea neliniaritatii fizice pentru aceste elemente.
Definire planseu nou
Definirea unei placi noi
Procedura de definire a unei placi
1. Deschideti functia Suprafata:
a. Fie utilizand meniul Preprocesare > Structura> Suprafata,
b. Fie meniul ramificat Structura si functia Suprafata.
2. Introduceti si setati parametrii necesari,
3. Confirmati cu ajutorul butonului [OK].
4. Introduceti colturile placii.
5. Inchideti functia.
Nota: Daca sunt introduse doua placi care se suprapun, parametrii ultimei placi introduse au
prioritate mai mare si sunt atribuiti zonei de intersectie dintre cele doua placi.
Definirea unei perete nou
Procedura de definire a unui perete
1. Deschideti functia Perete:
a. Fie utilizand meniul Preprocesare > Structura> Perete,
b. Fie meniul ramificat Structura si functia Perete.
2. Introduceti si setati parametrii necesari,
3. Confirmati cu ajutorul butonului [OK].
4. Introduceti colturile pereteluii.
5. Inchideti functia.
Definirea unei amprente
Procedura de definire a unei amprente
1. Deschideti functia Amprenta:
a. Fie utilizand meniul Preprocesare > Structura> Perete,
b. Fie meniul ramificat Structura si functia Componente elemente 2D>Amprenta
2. Introduceti si setati parametrii necesari.
Geometrie
217
3. Confirmati cu ajutorul butonului [OK].
4. Selectati placa in care va introdusa.
5. Apasati [Esc].
6. Introduceti colturile amprentei.
7. Inchideti functia.
Nota: Dupa initializarea functiei si selectarea placii, planul de lucru este mutat automat in planul
placii selectate. Dupa finalizarea definirii placii, planul de lucru va revini la pozitia initiala.
Definirea unui gol
Procedura de definire a unui gol
1. Initializati functia Gol:
a. Fie utilizand meniul Preprocesare > Structura>Gol,
b. Fie meniul ramificat Structura si functia Componente elemente 2D>Gol
2. Introduceti si setati parametrii necesari.
3. Confirmati cu ajutorul butonului [OK].
4. Selectati placa in care va introdus golul.
5. Apasati [Esc].
6. Introduceti colturile golului.
7. Inchideti functia.
Note: Dupa initializarea functiei si selectarea placii, planul de lucru este mutat automat in planul
placii selectate. Dupa finalizarea definirii placii, planul de lucru va revini la pozitia initiala.
Definirea unei laturi interne
Procedura de definire a unei laturi interne
1. Initializati functia Latura interna:
a. Fie utilizand meniul Preprocesare > Structura>Latura interna,
b. Fie meniul ramificat Structura si functia Componente elemente 2D>Latura
interna.
2. Introduceti si setati parametrii necesari.
3. Confirmati cu ajutorul butonului [OK].
4. Selectati placa in care va introdusa latura interna.
5. Apasati [Esc].
6. Introduceti punctul initial si final al laturii.
7. Inchideti functia.
Note: Dupa initializarea functiei si selectarea placii, planul de lucru este mutat automat in planul
placii selectate. Dupa finalizarea definirii placii, planul de lucru va revini la pozitia initiala.
Definirea unui nod interior intr-o placa
Procedura de definire a unui nod interior intr-o placa
1. Deschideti functia Nod interior:
a. Fie utilizand meniul Preprocesare > Structura > Nod interior,
b. Fie apeland functia Componente elemente 2D > Nod interior, din meniul
ramificat Structura.
2. Selectati placa in care veti introduce nodul.
3. Apasati tasta [Esc].
4. Introduceti nodul.
5. Inchideti functia.
SCIAESA PT
218
Definirea unei nervuri noi
Procedura de definire a unei nervuri
1. Deschideti functia Grinda placa:
a. Fie utilizand meniul Preprocesare > Structura > Grinda placa,
b. Fie accesand functia Componente elemente 2D > Grinda placa, din meniul
ramificat Structura.
2. Introduceti si setati parametrii.
3. Confirmati cu ajutorul butonului [OK].
4. Selectati placa in care va fi itnrodusa nervura.
5. Apasati tasta [Esc].
6. Introduceti punctul initial si final al placii.
7. Inchideti functia.
Nota: In cazul nervurilor, exista cateva limitari:
(i) nervura nu trebuie sa depaseasca placa, fiind atasata placii pe toata lungimea ei,
(ii) nervura nu trebuie sa intersecteze deschideri sau subregiuni,
(iii) nervura poate fi pozitionata pe marginea unui gol.
(iv) modificarile geometrice ale unei nervuri definite anterior pot rezulta in configuratii interzise;
Aceste situatii sunt corectate in timpul Verificarii datelor.
Nota: Dupa initializarea functiei si identificarea placii, planul de lucru este deplasat in mod
automat in planul placii selectate. La finalizarea operatiunii de definire a placii, planul de lucru
revine in pozitia originala.
Definire noua element tip shell
Definirea unei noi membrane
Fiecare membrana este definita ca un poligon inchis format din linii drepte sau curbe.
Procedura de definire a unei membrane
1. Deschideti serviciul Structura.
2. Initializati functia Element membrana.
3. Introduceti parametrii consultati capitolul Parametri membrana.
4. Confirmati cu [OK].
5. Introduceti varfurile poligonului.
6. Daca poligonul definit nu este inchis, programul va incerca sa il inchida in mod automat.
Sfat: Daca doriti definirea unui element 2D curb, poate fi utila introducerea in avans ca linii a
curbelor pentru definirea formei (serviciul Structura > Instrumente desen > Linie). Vedeti si
Modele membrane.
Modele membrane
Cilindru
Initializati functia Structura > Element mebrana.
Modificati parametrii.
In bara de instrumente selectati introducerea unui cerc.
Definiti raza si centrul. (in acest exemplu: centru = 0, 0, 0; raza = 2, 0, 0)
Geometrie
219
Definiti linia linia de suprafata probabil prin introducerea coordonatelor varfulul in linia de comanda.
(exemplul actual: 2, 0, 3)
Introduceti celalalt cerc doar prin centru probabil prin introducerea coordonatelor varfului in linia de comanda.
(exemplul actual: 0, 0, 3)
SCIAESA PT
220
Programul va inchide poligonul si se va forma cilindrul.
Cilindrul parabolic
Membrana dreptunghiulara in vedere plana, cu doua laturi opuse linii drepte iar celelalte doua laturi arce
parabolice.
Initializati functia Structura >Membrana.
Modificati parametrii.
Introduceti prima linie dreapta (punct initial 0, 0, 0 si punct final 0, -5, 0).
Geometrie
221
A doua latura este parabolica, asa ca apasati butonul Arc parabolic din bara de instrumente.
Introduceti punctul intermediar (3, -5, 3) si punctul final (6, -5, 0).
Mai adaugati inca o latura dreapta cu punctul final in 6, 0, 0.
SCIAESA PT
222
Introduceti ultima latura parabolica cu punctul intermediar in 3, 0, 1 si punctul final in 0, 0, 0 (nu uitati sa
activati functia arc parabolic).
La final, membrana arata ca in figura:
Modele de membrane
Unele dintre cele mai utilizate membrane in practica au fost predefinite si pot fi introduse in proiect ca bloc
utilizator.
Geometrie
223
Modele disponibile
Con
Trunchi de con
Cilindru
SCIAESA PT
224
Calota sferica
Cot
Procedura de introducere a unui model de membrana
1. Deschideti Structura.
2. initializati functia Blocuri utilizator.
3. Selectati forma dorita.
4. Faceti dublu click pe pe imaginea lui pentru a deschide fereastra de dimensionare.
5. Introduceti dimensiunile.
6. Confirmati cu [OK].
7. Introduceti membrana in proiect.
8. Daca este necesar, modificati parametrii membranei (ex. grosime,material, etc.).
Definire membrana noua
Definirea unui element de tip membrana
Procedura de definire a unui element de tip membrana
1. Deschideti serviciul Structura.
2. Initializati functia Elemente plane 2D sau Element membrana.
3. Introduceti parametrii consultati capitolul Placi sau Membrane pentru mai multe informatii despre
parametri.
4. Bifati caseta Membrana.
5. Confirmati cu [OK].
6. Introduceti forma elementului de tip membrana.
Geometrie
225
Modificare geometrica
Modificarea pozitiei planseelor
Planseele, ca orice alte entitati, pot fi mutate, rotite, oglindite, etc. Modificarea pozitiei acestora poate fi
efectuata daca se tine seama de urmatoarele:
un planseu a carui pozitie va fi modificata in structura (copiata, mutata, etc) va atrage dupa sine si
modificarea pozitiei elementelor care depind de acesta ( goluri in plansee, amprente, etc )
componentele planseului pot fi modificate fara probleme in interiorul planseului in care au fost
definite,
nu se pot copia sau muta bucati de plansee in interiorul altor plansee,
daca nodul sau nodurile planseului sunt modificate, operatia va fi valida doar daca planseul obtinut
este plan (toate nodurile care definesc planseul trebuie sa fie in acelasi plan),
functiile de modificare a geometriei si a pozitiei planseelor sunt urmatoarele: (i) copiere (individuala
si multipla), (ii) mutare, (iii) deformare, (iv) rotire, (v) scalare, (vi) oglindire.
nodurile individuale ale planseului pot fi mutate spre o noua locatie folosind functia "Drag&Drop" sau
pur si simplu functiile specifice : mutare, rotire, oglindire, deformare, scalare.
Nota: Pentru mutarea unui nod, trebuie intai sa selectati nodul si apoi sa selectati functia dorita
(sau folositi Drag&Drop ).
Modificarea formei placii
Placa reprezinta un poligon inchis. Prin urmare, forma placii poate fi modificata utilizand functiile de editare a
poligoanelor: (i) introducere varf, (ii) stergere varf, (iii) mutare varf. Ultima varianta este posibila fie prin (i)
modificarea directa a coordonatelor varfului in fereastra de proprietati (disponibila pentru varfurile selectate)
sau (ii) prin "drag-and-drop" .
Exemplu
Placa dreptunghiulara din imagine va fi transformata intr-o placa in forma de L.
Mai intai, utilizati functia Modificare > Editare polilinie > Editare polilinie introducere nod si introduceti
doua varfuri in latura corespunzatoare. Unul dintre aceste varfuri va fi in coltul "talpii" formei finale. Al doilea
varf poate fi introdus oriunde intre primul varf si "talpa" placii.
SCIAESA PT
226
Mutati varful intermediar in pozitia finala.
Mutati celalalt varf in pozitia finala.
Geometrie
227
In plus, laturile individuale ale placilor pot fi tratate ca si polilinii, fiind posibila convertirea in arce.
Example
Pentru placa anterioara, initializati functia Modificare > Editare curbe > Conversie linie in arc de cerc .
La final utilizati functia Modificare > Editare curbe > Editare curbe arc prin raza pentru introducerea razei
finale a arcului.
Intersectia a doua plansee de tip "shell"
Problema intersectiei a doua suprafete de tip "shell" este impartita sub forma a doua probleme distincte :
SCIAESA PT
228
1. calculul liniei de intersectie (sau a curbei de intersectie),
2. decuparea partii (in caz ca exista ), care nu se ia in calcul.
Procedura de generare a intersectiei a doua suprafete de tip "shell"
1. Daca doriti ca aceasta intersectie sa se executa doar la intersectia anumitor suprafete tip "shell",
atunci le selectati doar pe acelea.
2. Accesati meniul Modificare > Imbinare elemente/noduri.
3. Programul va calcula intersectia suprafetelor de tip "shell" si va genera automat imbinarile ( functia
va genera automat si intersectiile intre doua elemente liniare sau intre un element liniar si o
suprafata).
Procedura de definire a decuparii (pentru a defini zona care nu trebuie indepartata din model)
1. Daca nu ati executat pana acum intersectia intre suprafetele tip "shell", atunci definiti intersectiile ca
in exemplul de mai sus.
2. In modulul: Structura > Componente elemente 2D > Decupare.
3. Selectati suprafetele pe care doriti sa le modificati si apoi confirmati selectia apasand pe tasta
[Esc].
4. Partile individuale selectate se vor lumina. Programul lumineaza partile individuale din suprafetele
de tip " shell". marginile suprafetelor nou definite vor fi ori marginile suprafetei din care faceau parte,
ori liniile de intersectie generate intre suprafete.
5. Selectati partile care trebuiesc sterse si confirmati acest lucru apasand pe tasta [Esc].
6. Programul va reprezenta altfel marginile suprafetei decupate, astfel va puteti da seama ca suprafata
respectiva a fost decupata din suprafata initiala.
Exemplu
Pentru a pune in practica cele exprimate mai sus, vom avea exemplul unei intersectii intre doua jumatati de
cilindru, reprezentare a intersectiei a doua coridoare.
Definiti suprafetele.
Accesati meniul Modificare > Imbinare elemente/noduri ([ ]) pentru a genera curbele de intersectie.
Geometrie
229
Se pot vedea mai bine din vederea de sus (curbele negre).
Daca rotiti vederea, puteti observa ca desi intersectia a fost generata, ambele plansee raman neschimbate, si
deci nu se poate trece de pe un coridor pe celalalt.
Mergeti in modulul Structura > Componente elemente 2D > Decupare si selectati ambele suprafete tip
"shell". Apoi selectati cele trei zone ce trebuiesc decupate.
SCIAESA PT
230
In momentul in care ati confirmat selectia, programul va sterge partile selectate in modelul de calcul. Pentru a
verifica acest lucru, accesati generarea de elemente finite pe ecran.
Geometrie
231
Daca rotiti vederea, puteti observa ca se trece fara nici o problema dintr-un coridor in celelalte.
Nota: Din punctul de vedere SCIA.ESA.PT, decupajul este o entitate in plus adaugata la
suprafata ( poarta numele de Date Aditionale ). Partile "sterse" din suprafete nu sunt de fapt sterse
din fereastra grafica, suprafata tip"shell" ramanand intacta si desenata asa cum este. Decupajele (
suprafate in acest caz ) sunt afisate ca niste entitati suplimentare.
Asta inseamna ca daca vom afisa intreaga structura randata, partea pe care o consideram stearsa
va fi vizibila.
SCIAESA PT
232
Pentru a vedea forma finala cu suprafetele dorite inlaturate, este necesar sa dezactivam randarea
si sa generam elementul finit pentru toata structura, ca in exemplul de mai sus.
Exemplu
Urmatoarele imagini afiseaza imaginile unor obiecte reale, calculate tinandu-se seama de functiile de mai sus.
Geometrie
233
Catalog sabloane
Introducere in catalogul de sabloane
Sabloanele permit definirea intregii structuri sau a unei portiuni mari a structurii intr-un singur pas.
Sablonul este o structura standard cu geometrie definita. Este necesara doar introducerea dimensiunilor si a
proprietatilor specifice unei anumite aplicatii. Procesul de definire a geometriei este astfel redus la simpla
completare a unui tabel.
SCIA.ESA PT ofera o gama larga de sabloane: ferme 2D si 3D, turnuri, cadre 2D si 3D, etc. Procedura de
definire este identica pentru toate tipurile de sabloane .
SCIAESA PT
234
Generalitati
Catalogul de sabloane accesibil in SCIA.ESA PT poate fi impartit in mai multe grupe in functie de forma si
dimensiuni:
Grinda Grinda de sectiune variablila.
Cadru 2D Cadre plane.
Cadru 3D Cadre 3D clasice.
Turn 2D Set de turnuri (analog turnurilor 3D).
Turn O serie de turnuri cu cele mai des intalnite variante de aranjament
diagonal.
Ferma 2D Diverse grinzi cu zabrele plane.
Ferma 2D Arc Diverse grinzi cu zabrele plane cu elemente curbe.
Ferma 3D Variante practice de grinzi cu zabrele spatiale.
Ferma 3D Arc Diverse grinzi cu zabrele spatiale cu elemente curbe.
Curba Set de curbe utilizate frecvent: cerc, elipsa, parabola, etc.
Tipuri de sabloane
Sablonul - Grinda
Sablonul Grinda reprezinta o grinda cu sectiune variabila I. Sectiunea grinzii este un I variat cu ajutorul unor
vute localizate in colturile interioare. In sectiune longitudinala, grinda este simetrica si are forma literei A.
Parametri grinda
Nume Numele este utilizat pentru identificarea sablonului.
Dimensiuni Dimensiunile definesc marimea si, implicit, forma grinzii. Semnificatia
parametrilor poate fi dedusa din imaginea alaturata.
Sectiune transversala Sablonul Grinda necesita intotdeauna definirea unei sectiuni
transversale inaintea introducerii dimensiunilor.
Sablonul Cadru 2D
Sablonul Cadru 2D pune la dispozitia utilizatorilor mai multe forme.
Parametri cadru 2D
Nume Numele este utilizat pentru identificarea sablonului.
Dimensiuni Dimensiunile definesc marimea si, implicit, forma cadrului. Semnificatia
parametrilor poate fi dedusa din imaginea alaturata.
Sectiune transversala Pot fi definite sectiuni transversale separate pentru grinzi si stalpi.
Geometrie
235
Sablonul Cadru 3D
Exista doua variante de Cadre 3D disponible in SCIA.ESA PT: cadru ortogonal regulat si neregulat. In ambele
cazuri, trebuie completata aceeasi fereastra.
Parametri cadre 3D
Nume Numele este utilizat pentru identificarea sablonului.
Dimensiuni Dimensiunile definesc marimea si, implicit, forma cadrului. Semnificatia
parametrilor poate fi dedusa din imaginea alaturata.
Sectiune transversala Pentru acest sablon, sunt necesare trei sectiuni transversale,
corespunzatoare fiecarei directii: axa X, axa Y, axa Z.
Sablonul Ferma 2D
Sunt disponibile mai multe variante de grinzi cu zabrele plane.
Parametri grinzi cu zabrele
Nume Numele este utilizat pentru identificarea sablonului.
Dimensiuni Dimensiunile definesc marimea si, implicit, forma grinzii. Semnificatia
parametrilor poate fi dedusa din imaginea alaturata.
Acesti parametri nu definesc numai forma si marimea ci si numarul
deschiderilor.
Sectiune transversala Sectiunile transversale pot fi definite separat pentru diferitele parti ale
grinzii cu zabrele: talpa superioara, talpa inferioara, diagonalele si
verticalele.
SCIAESA PT
236
Sablonul Ferma 3D
Sunt disponibile mai multe variante de grinzi cu zabrele 3D.
Parametri grinzi cu zabrele 3D
Nume Numele este utilizat pentru identificarea sablonului.
Dimensiuni Dimensiunile definesc marimea si, implicit, forma grinzii. Semnificatia
parametrilor poate fi dedusa din imaginea alaturata.
Acesti parametri nu definesc numai forma si marimea ci si numarul
deschiderilor.
Sectiune transversala Sectiunile transversale pot fi definite separat pentru diferitele parti ale
grinzii cu zabrele: talpa superioara, talpa inferioara, diagonalele si
verticalele.
Geometrie
237
Sablonul - Turn
SCIA.ESA PT ofera un set complet de turnuri, cu diferite aranjamente ale diagonalelor. Utilizatorul poate
selecta exact tipul de structura dorita sau, in cazul in care aceasta nu se afla printre variantele oferite de catre
program, poate selecta cea mai apropiata structura si, dupa introducerea acesteia in proiect, o poate modifica
corespunzator.
Parametri turn
Nume Numele este utilizat pentru identificarea sablonului.
Dimesniuni Dimensiunile definesc marimea si, implicit, forma turnului. Semnificatia
parametrilor poate fi dedusa din imaginea alaturata.
Sectiune transversala Pentru acest sablon, sunt necesare trei sectiuni transversale,
corespunzatoare fiecarei directii: grinzi orizontale, verticale (sau
inclinate) si diagonale.
Nota: In functie de tipul proiectului, 2D sau 3D, utilizatorul poate selecta un turn 2D sau 3D.
SCIAESA PT
238
Sablonul - Curba
Catalogul de sabloane contine si alte forma geometrice, fiind disponibil un set comple de curbe (cerc, elipsa,
hiperbola, etc), pentru care utilizatorul poate selecta cel mai potrivit mod de definire.
O data cu forma, este definita si sectiunea transversala, rezultand o grinda curba, a carei forma este
aproximata printr-un poligon alcatuit din mai multe segmente de dreapta.
Unul dintre avantajele utilizarii sabloanelor este posibilitatea de definire a unui segment de curba.
Tipuri de curba
Cerc (x) Un segment de cerc definit prin raza si un set de coordonate
X.
Cerc (y) Un segment de cerc definit prin raza si un set de coordonate
Y.
Cerc (f) Un segment de cerc definit prin raza si un unghi la centru.
Elipsa (x) Un segment eliptic definit prin raza minima si maxima si o
pereche de coordonate X.
Elipsa (y) Un segment eliptic definit prin raza minima si maxima si o
pereche de coordonate Y.
Elipsa (f) Un segment eliptic definit prin raza minima si maxima si un
unghi la centru.
Parabola (x) Un segment parabolic definit prin inaltime, lungime si o
pereche de coordonate X.
Parabola (y) Un segment parabolic definit prin inaltime, lungime si o
pereche de coordonate Y.
Hiperbola (x) Un segment parabolic definit prin coordonatele X.
Hiperbola (y) Un segment parabolic definit prin coordonatele Y.
Hiperbola (f) Un segment hiperbolic definit prin doua unghiuri la centru.
Lant (x) Un segment "lant" definit prin coordonatele X si capetele
curbei.
Lant (s) Un segment "lant" definit prin coordonatele capetelor
masurate pe curba.
Sinus Un segment sinusoidal standard.
Geometrie
239
Spirala Un segment in forma de spirala.
Parametrii curbei
Nume Numele este utilizat pentru identificarea sablonului.
Dimensiuni si parametri Dimensiunile definesc marimea si, implicit, forma curbei. Semnificatia
parametrilor poate fi dedusa din imaginea alaturata.
Numar de segmente pe
curba
Acest parametru specifica numarul de segmente care vor fi utilizate
pentru aproximarea curbei printr-un poligon. Cu cat este mai mare
numarul de segmente, cu atat este mai exacta forma curbei.
Sectiune transversala Grinda curba generata are sectiune transversala constanta. Aceasta
poate fi modificata cu ajutorul functiilor standard.
Definirea unui catalog nou de sabloane
Editorul Catalogului de sabloane
Editorul Catalogului de sabloane permite urmatoarele operatiuni:
Definirea unui sablon nou,
Selectarea unui sablon definit si introducerea lui in proiect,
Selectarea unui sablon definit, modifcarea acestia si introducerea in proiect.
Editorul Catalogului de Sabloane este un editor standard SCIA.ESA PT.
Editorul Catalogului de Sabloane se deschide automat la la initializarea functiei Catalog sabloane. Poate
reprezenta unul dintre pasii Procedurii generale de definire a unui sablon nou.
In general, exista mai multe metode de deschidere Editorului catalogului de sabloane:
Functia din meniul remificat Biblioteca> Catalog sabloane.
Functia din meniul ramificat Structura > Catalog sabloane.
Meniul Biblioteca > Catalog sabloane.
Nota: Metoda aleasa depinde de doi factori: (i) partea programului din care se initializeaza
editorul (ii) preferintele utilizatorului.
SCIAESA PT
240
Definirea unui sablon nou
Procedura de definire a unui sablon nou este alcatuita din mai multi pasi.
Procedura de definire a unui sablon
1. Initializati functia Catalog sabloane. Exista mai multe metode:
a. Utilizand meniul ramificat Bilbioteca > Catalog sabloane.
b. Initializand functia Biblioteca > Catalog sabloane.
c. Deschizand serviciul Structura din meniul ramificat si initializand functia Catalog
sabloane.
2. Functia va deschide Editorul catalogului de sabloane. Daca nu a fost definit inca nici un sablon,
se va deschide automat fereastra Sablon nou (vedeti punctul 4 al procedurii).
3. Selectati functia Nou din fereastra Catalog sablon.
4. Din fereastra urmatoare selectati tipul de sablon .
5. Completati parametrii sablonului (nume, dimensiuni, tip sectiune transversala, etc.).
6. Verificati parametrii sablonului.
7. Inchideti Editorul catalogului de sabloane.
8. Introduceti sablonul in spatiul de lucru. Acest pas poate fi repetat de cate ori este necesar. Faza de
introducere este o actiune standard si poate fi incheiata in mod corespunzator.
Nota 1: Pasul 2 poate fi precedat de unul sau mai multi pasi intermediari. Daca nu a fost definita
nici o sectiune transversala, se va deschide mai intai fereastra de definire a sectiunii. Abia dupa
definirea unei sectiuni transversale, se va deschide fereastra de ce permite definirea sablonului.
Nota 2: Pasul 8 este disponibil DOAR DACA functia Catalog sabloane a fost apelata din
serviciul Structura. In caz contrar, sabloanlee definite in pasii 1 - 7 sunt adaugate in proiect si
salvate o data cu salvarea acestuia, dar nu sunt incluse in model.
Nota 3: La definirea unui sablon si introducerea lui in spatiul de lucru, acesta va fi agatat de unul
dintre noduri. Daca este necesar, utilizatorul poate modifica acest nod prin definirea unui nou punct
de introducere a sablonului. In acest scop, este apasat butonul [Modificare punct de introducere]
( ) localizat la finalul barei de instrumente situata deasupra liniei de comanda. Sablonul va fi
Geometrie
241
pozitionat temporar in spatiul de lucru, permitand utilizatorul selectarea unui nou punct de
introducere. Dupa finalizarea acestei operatiuni, va continua procedura de introducere a sablonului.
Selectarea tipului de sablon
Selectarea tipului de sablon se realizeaza in fereastra Gestiune Selectie Blocuri. Fereastra contine
urmatoarele elemente:
Grupuri disponibile Contine toate tipurile de sablonae disponibile.
Articole disponibile in
acest grup
Ofera sub-tipurile disponibile pentru tipul de sablon selectat.
Imaginea variantei
selectate
Afiseaza sablonul selectat.
Articole in proiect Listeaza sabloanele deja definite.
Butoane Permit controlul operatiunilor efectuate in aceasta fereastra de dialog.
Grupuri disponibile
Fereastra de dialog ofera lista tipurilor de sabloane disponibile. Continutul acestei liste poate varia in functie de
configuratia curenta a programului. Lista permite selectia tipului standard de structura.
Articole disponibile in acest grup
Acest element afiseaza un set de simboluri grafice corespunzatoare tipului de sablon selectat.
Imaginea variantei selectate
Exista o mica fereastra care afiseaza imaginea elementului selectat impreuna cu o scurta descriere care
permite identificarea rapid a acestuia .
Articole in proiect
In afara tipurilor de sabloana disponibile, fereastra de dialog afiseaza o lista a sabloanelor deja definite.
Butoane
Butonul [OK]
Butonul [OK] confirma selectia unui anumit tip si varianta. La apasarea acestui buton, se deschide o fereastra
de dialog ce permite editarea parametrilor Sabloanelor. Dupa introducerea si confirmarea acestora, sablonul
va fi adaugat in Lista articolelor existente in proiect.
Butonul [Inchidere]
Acest buton inchide fereastra de dialog.
SCIAESA PT
242
Introducerea parametrilor sabloanelor
Introducerea parametrilor caracteristici sabloanelor poate fi realizata in fereastra de editare a sablonului.
Aceasta fereastra se deschide automat la selectarea si confirmarea tipului de sablon. In plus, aceasta
fereastra poate fi deschisa oricand cu ajutorul butonului [Editare] din cadrul Editorului Catalogului de
sabloane.
Fereastra de modificare contine:
Fereastra grafica Afiseaza sablonul selectat. In unele cazuri, poate incude si linii de cota,
etichete, etc.
Tabelul de proprietati Contine toti parametrii sablonului si permite introducerea si modificarea
acestora.
Legenda Afiseaza semnificatia parametrilor pentru un sablon standard.
Butoane Inchide fereastra de editare intr-un mod adecvat.
Fereastra grafica
Fereastra grafica afiseaza sablonul. In unele cazuri, poate contine si linii de cota si etichete. Desenul reflecta
orice modificare a parametrilor.
Tabelul de proprietati
Tabelul de proprietati contine parametrii necesari definirii sablonului. In acest tabel, parametrii pot fi introdusi
sau editati.
Parametrii pot fi impartiti in trei grupe: nume, parametri geometrici si sectiune transversala. Numarul de
sectiuni transversale ce trebuie introduse depinde de tipul de sablon selectat. Ex.: curbele necesita doar o
singura sectiune transversala iar cadrele 3D necesita definirea a trei sectiuni transversale.
Daca fereastra grafica afiseaza si liniile de cota, exista o conexiune speciala intre tabelul de proprietati si
fereastra grafica. Principiile, caracteristicile si avantajele acesteia sunt prezentate in volumul Sectiuni
transversale, capitolul Introducerea parametrilor si proprietatilor sectiunii.
Butoane
Butonul [OK]
Acest buton inchide fereastra de dialog si accepta toate introducerile si modificarile efectuate.
Daca a fost definit un sablon nou, acesta este introdus in proiect.
Daca a fost modificat un sablon existent, modificarile vor fi luate in considerare si vor fi salvate in proiect.
Butonul [Anulare]
Acest buton inchide fereastra de dialog si anuleaza toate introducerile si modificarile efectuate.
Daca a fost definit un sablon nou, acesta NU este introdus in proiect.
Daca a fost modificat un sablon existent, modificarile nu vor fi luate in considerare.
Verificarea parametrilor sablonului
Exista mai multe metode de verificare si modificare a parametrilor unui sablon.
Tabelul de proprietati din
Editorul Catalogului de
sabloane
Editorul Catalogului de sabloane contine o fereastra orientata vertical
care afiseaza parametrii sablonului selectat.
Tabelul de proprietati din
fereastra de editare a
sabloanelor
Fiecare fereastra de editare a sabloanelor contine un tabel de
proprietati cu toti parametrii caracteristici sablonului.
Vizualizare stil document
in fereastra de
previzualizare
Aceasta este cea mai avansata metoda de afisare a parametrilor
sablonului. Este accesibil din fereastra de editare a sablonului.
Tabelul de proprietati din Editorul Catalogului de sabloane
Tabelul de proprietati din Editorul Catatalogului de sabloane permite vizualizarea rapida a parametrilor
sabloanelor. Chiar daca fereastra nu este destinata modificarilor parametrilor, acestea sunt posibile.
Daca se doreste modificarea unui sablon, este indicata initializarea ferestrei de editare cu ajutorul butonului
[Editare].
Geometrie
243
Tabelul de proprietati din fereastar de editare a sabloanelor
Tabelul de proprietati din aceasta fereastra de dialog permite o verificare si modifcare clara si directa a
parametrilor.
Vizualizare document in fereastra de previzualizare
Parametrii sablonului pot fi afisati intr-o maniera lizibila in fereastra de previzualizare. Aceasta va afisa un tabel
cu toti parametrii sablonului.
Tabelul este un document standard SCIA.ESA PT si poate fi modificat corespunzator.
Acest stil de afisare poate fi initializat din Editorul catalogului de sabloane prin apasarea butonului [Iesire text].
Sabloane definite de utilizator
Introducere in functia Blocuri Utilizator
SCIA.ESA PT inlesneste posibilitatea de a creea mai rapid diferite structuri prin existenta unei Biblioteci a
utilizatorului in care proiectele salvate pot fi folosite in mod repetat. Aceste proiecte pot fi incluse oricand ca
parti ale unor proiecte noi sau ca proiecte independente.
Proiectele din aceasta biblioteca poarta numele de Blocuri utilizator iar biblioteca se numeste Biblioteca
blocurilor utilizatorului.
Folosirea functiei Blocuri Utilizator
Pentru folosirea cu succes a functiei, trebuiesc urmati trei pasi independenti. Pasii trebuie executati toti in
acesta ordine.
Crearea unui bloc
Un bloc poate fi creeat ca un proiect standard. Nu exista restrictii in mod explicit. In general, utilizatorul poate
lucra la un proiect, iar dupa un timp sa se decida ca doreste sa il faca bloc.
Singurul lucru care trebuie sa il faca, este sa salveze proeictul pe hard-disk. Nu este obligatoriu sa se
foloseasca functia Salvare ca si sa se introduca un nume sugestiv.
Salvarea blocului utilizatorului in biblioteca
Pentru a se putea folosi blocul utilizatorului, proiectul trebuie sa fie salvat in directorul User block library
(vezi Setari program > setari director). Acest lucru se poate face in doua feluri.
Utilizatorul traseaza o cale prin functia Salvare ca si salveaza fisierul in directorul User block
library.
Utilizatorul isi salveaza proiectul intr-un director oarecare si apoi copiaza fisierul in directorul User
block library.
Sfat:Proiectul utilizatorului poate fi salvat nu numai in directorul User block library, ci si in alte
directoare ce se pot creea in acesta. prin acest aranjament, utilizatorul poate avea acces usor si
imediat la blocuri sau grupe de blocuri.
Introducerea blocurilor utilizatorului in alt proiect
Procedura de introducere a blocului utilizatorului in proiect
1. Deschiderea serviciului Structura:
a. ori prin deschiderea meniulu Structura,
b. ori prin functia Meniu > Structura,
c. ori prin apasarea iconului Structura din bara Proiect.
2. Selectati si activati functia Bloc utilizator.
3. Se va deschide pe ecran Automatisme blocuri utilizator. In fereastra din stanga se afiseaza
structura directoruluiIts Biblioteca blocuri utilizator, inclusiv posibilele sub-directoare. In partea
dreapta a ferestrei se vor afisa toate blocurile utilizatorului salvate in director sau in sub-directoare.
4. Selectati directorul cerut.
5. Selectati Blocul dorit.
6. Apasati [OK] pentru a introduce blocul in proiectul actual.
7. Selectati optiunea pentru import ( vedeti mai jos ).
SCIAESA PT
244
8. Pozitionati blocul utilizatorului si apasati pe butonul din stanga al mouseului pentru a insera blocul.
Daca este necesar, repetati pasul anterior de cate ori este necesar.
Nota: Daca Blocul utilizatorului este un proiect parametrizat, programul va cere utilizatorului
sa introduca toti parametrii necesari pentru a termina definitia proiectului.
Import parametrii Bloc utilizator
Import tip Doar structura
Doar elemente structurale (tip: elemente liniare, plansee, pereti, etc.)
vor fi importate.
Structura cu toate celelalte date
Structura precum si celelalte date gen reazeme, incarcari, cazuri de
incarcare, imbinari, etc vor fi importate.
Structura cu date selective
Structura va fi importata impreuna cu datele utilzatorului si alte date.
Doar alte date
Doar modelul si alte date aditionale pot fi importate. Nici un element
structural nu va fi adaugat proiectului actual.
Model (valabil doar pentru optiunea Structura cu alte date selectate)
Daca este ACTIVATA, datele modelului (ex: reazeme) vor fi importate.
Incarcari (valabila doar pentru optiunea Structura cu alte date selectate)
Daca este ACTIVAT, se vor importa incarcarile.
Imbinari (valabil doar pentru optiunea Structura cu alte date selectate)
Daca este ACTIVA, imbinarile vor fi importate.
Import date
structura
Layere noi
Structura va fi importata cu layere noi. Numarul layerelor nou-creeate
va corespunde cu numarul layerelor blocului.
Layere identice prin nume (daca exista)
Procedura de import incearca sa amplaseze elmentele structurale ale
blocurilor utilizatorului in layere identice daca acestea exista.. daca
nu, vor fi creeate layere noi..
Layer curent
Tot blocul va fi importat in layerul activ al proiectului.
Cazuri de
incarcare
Adaugare elemente bloc
Noile Cazuri de incarcare sunt adaugate in Sistemul de cazuri de
incarcare. Numarul de cazuri de incarcare adaugate este egal cu
numarul de cazuri de incarcare existente in blocul importat.
Introducerea elementelor din bloc prin nume
Procedura de import compara numele cazurilor de incarcare din blocul
utilizatorului si atunci cand este cazul, introduce numele cazurilor de
incarcare din bloc in noile cazuri generate.
Sectiunile
transversale
Ca si in cazul incarcarilor.
Grupe de
incarcare
Ca si in cazul incarcarilor.
Altele Ca si in cazul incarcarilor.
Nota: Numarul si tipul de parametrii din blocul utilizatorului care variaza in functie de continutul
proiectului curent si importarea blocului.
Limitari la import
Se pot importa diferite Normative nationale pentru proiectul actual
Normativul national al blocului importat este schimbat cu cel existent in proiect.
Geometrie
245
Fiecare material din bloc este afisat utilizatorului. utilizatorul este cel care atribuie materialul din proiectul
actual. Regula de atribuire poate fi amintita si folosita pentru urmatorul bloc al utilizatorului. Nici un material din
blocul utilizatorului poate fi adaugat noului proiect.
Parametrii
Dupa modificarea blocului utilizatorului, toti parametrii sunt deconectati de la elementele blocului si nu sunt
copiati in proiectul actual.
Mutare elemente
Introducerea in mutarea elementelor
Pregatirea unui model este de foarte rar finalizata prin simpla introducere a unor elemente noi: grinzi, placi,
incarcari, reazeme, etc. Cel mai probabil, veti fi nevoiti sa modificati obiectele introduse pentru a crea modelul
potrivit.
SCIA.ESA PT contine mai multe functii pentru mutarea elementelor. In unele cazuri, aceste functii pot fi
combinate pentru obtinerea efectului dorit, de cele mai multe ori existand mai multe cai posibile. In acest caz,
alegerea ramane la latitudinea utilizatorului.
Operatiile de mutare pot fi grupate in functie de:
Tipul elementului ce va fi mutat.
Traiectoria elementului ce va fi mutat.
Tipuri de elemente
Mutarea unui element geometric, descrierea fiind prezentata mai jos,
Mutarea unui element de tip date aditionale (incarcare, reazem, etc.), descrierea detaliata fiiind
realizata intr-un capitol separat.
Traiectoria elementului mutat
Mutare (simpla) Muta obiectul dintr-o pozitie in alta. Traiectoria este o linie dreapta si
orientarea obiectului ramane neschimbata.
Rotire Roteste elementul in jurul unui anumit punct. Traiectoria este un cerc
sau un segment de cerc.
Oglindire Creeaza imaginea "in oglinda" a elementului.
Pentru elemente geometrice, sunt disponibile urmatoarele functii:
Mutare (Simpla) Mutare cu ajutorul unui tabel de proprietati
Mutare cu ajutorul unei functii din meniu
Mutare prin "Drag & Drop"
Mutare cu ajutorul meniului corespunzator apasarii butonului din
dreapta al mouseului
Rotire Rotire prin modificarea pozitiei vertexului
Rotire cu ajutorul unei functii din meniu
Rotire cu ajutorul meniului shortcut
Oglindire
In afara mutarii elementelor, pot fi utilizate si functii de modificare a obiectelor: copierea, stergerea,
modificarea dimensiunilor, conectarea si separarea elementelor, etc. Aceste functii sunt descrise in capitole
separate.
Sfat: Daca doriti modificarea unui model complex sau daca modificarile vor fi radicale, este
indicata crearea unui backup inaintea efectuarii modificarilor. Programul contine functia ANULARE,
dar este mai sigura crearea unei copii pentru:
Recuperarea originalului in cazul in care, in urma modificarilor, se obtine un model
nedorit ,
A compara rezultatele obtinute pentru cele doua modele, in cazul in care acestea par
nepotrivite
SCIAESA PT
246
Nota: Orice modificare a modelului necesita refacerea calculelor efectuate pana in acel moment
deoarece orice modificare geometrica, a incarcarilor sau conditiilor limita duce la modificarea
fortelor interne.
Reguli generale pentru mutarea elementelor
Exista o serie de reguli ce trebuie urmate pentru schimbarea pozitiei nodurilor sau grinzilor. Aceste reguli
garanteaza, de exemplu, faptul ca nu va fi generata o structura nedefinita sau interzisa.
Noduri conectate si libere
SCIA.ESA PT utilizeaza doua tipuri de noduri: absolute si conectate. Daca functia de modificare va fi aplicata
pentru o parte a modelului, rezultatele depind de tipul nodurilor incluse in partea structurii ce va fi mutata. Pot
aparea diferente atat pentru mutarea nodurilor separate cat si a grinzilor.
Prezentarea acestor reguli este realizata mai jos. Acestea sunt structurate in doua parti. Prima se refera la
mutarea nodurilor, iar cea de a doua descrie regulile pentru mutarea grinzilor sau a grinzilor si a nodurilor.
Reguli pentru mutarea nodurilor
La mutarea unuia sau mai multor noduri absolute, grinzile conectata inaintea mutarii vor ramane
conectate si dupa mutare. Este imposibila "ruperea" nodului din grinda. Aceasta caracteristica poate
fi utila pentru rotirea, micsorarea sau prelungirea unei grinzi.
Daca in timpul mutarii sunt selectate toate nodurile de pe o anumita grinda, rezultatul va consta in
mutarea intregii grinzi. Aceasta caracteristica poate fi utilizata pentru repozitionare grinzilor.
Un nod absolut poate fi mutat intr-o pozitie noua oarecare. Grinda conectata va urma nodul mutat,
deci isi va modifica lungimea sau/si orientarea. O grinda curba isi poate modifica si curbura.
Un nod conectat poate fi mutat in doua moduri: ca un nod absolut sau poate fi mutat in asa fel incat
sa ramana conectat cu grinda (rezultat obtinut prin modificarea coordonatelor nodului in fereastra de
proprietati)
Reguli pentru mutarea grinzilor
La mutarea unei grinzi intr-o noua pozitie, aceasta poate ramane atasata modelului (cu modificarea
simultana a modelului) sau poate fi separta de acesta. Varianta pusa in aplicare de program
depinde de tipul legaturii dintre grinzile mutate si cele a caror pozitie nu se modifica. (vedeti mai
jos).
Daca o grinda ce va fi mutata este legata prin noduri conectate, conexiunea va ramane
nemodificata, iar nodurile grinzilor conectate se vor deplasa impreuna cu cea mutata. Astfel, se pot
modifica orientarea, marimea, curbura.
Daca legatura intre grinda mutata si cele atasate NU este realizata prin noduri conectate, grinda ce
va fi mutata va fi separata de structura.
Daca o grinda este asezata intr-o pozitie noua, programul verifica daca unele noduri neconectate nu
vor ramane in pozitia originala. Daca acestea exista, ele sunt mutate impreuna cu grinda. In caz
contrar, grinda este mutata si sunt create in mod automat noduri noi pentru noua pozitie.
In cazul in care capetele unei grinzi mutate coincid cu noduri deja existente, acestea vor deveni in
mod automat noduri de capat, fara a mai fi create unele noi.
Pentru mai multe informatii despre noduri, consultati capitolul Noduri.
Exemple practice
Se considera un cadru plan simplu, format din doi stalpi si o grinda orizontala.
Stalpul drept este conectat cu grinda prin intermediul unui nod conectat. Acesta este marcat prin intermediul
unei linii duble desenate la imbinarea elementelor.
Geometrie
247
Mai departe, grinda orizontala va fi mutata in dreapta sus. Rezultatul poate fi observat in figura de mai jos.
Stalpul drept a ramas conectat la grinda, s-a inclinat spre dreapta si si-a modificat lungimea. Stalpul stang a
ramas in aceeasi pozitie. Nu exista nici un nod conectat intre stalp si grinda.
In al doilea pas al exemplului, vom presupune inexistenta nodului conectat inte stalpul din dreapta si grinda. La
mutarea grinzii, nici un stalp nu va fi modificat (vedeti figura de mai jos).
Mutare elemente geometrice
Mutarea unui element cu ajutorul tabelului de proprietati
Pentru mutarea unui nod sau a unei grinzi, puteti introduce direct in fereastra de proprietati coordonatele noii
pozitii, daca aceste sunt cunoscute.
La mutarea unui singur nod, noua lui pozitie poate fi definita prin simpla introducere a noilor coordonate X, Y si
Z. La mutarea mai multor noduri sau a grinzilor, doar unele coordonate pot fi modificate.
De exemplu, mutarea unui stalp nu poate fi efectuata pe directie verticala. Aceasta limitare reiese din:
Pentru a muta un astfel de element, trebuie sa selectati punctele de capat, adica nodurile.
Mutarea este realizata prin modificarea pozitiei acestor noduri.
Presupunand ca cele doua noduri sunt situate unul deasupra celuilalt, modificarea coordonatei Z ar fi ilogica,
acestea devenind identice. Astfel, doar coordonatele X si Y pot fi modificate.
Reguli asemanatoare sunt aplicate pentru elementele orientate pe alte directii.
Procedura de mutare a nodurilor
1. Selectati nodurile ce vor fi mutate.
2. In tabelul de proprietati, modificati coordonata sau coordonatele corespunzatoare.
3. Confirmati fiecare modificare prin tasta [Enter].
4. Dupa fiecare confirmare, veti putea observa rezultatul in fereastra grafica, modelul fiind regenerat.
5. Deselectati nodurile (daca nu doriti sa continuati lucrul cu acele noduri)
Procedura de mutare a grinzilor
1. Selectati nodurile de capat ale grinzilor ce vor fi mutate.
2. In fereastra de proprietati, modificati coordonata sau coordonatele corespunzatoare.
3. Confirmati fiecare modificare prin tasta [Enter].
4. Dupa fiecare confirmare, veti putea observa rezultatul in fereastra grafica, modelul fiind regenerat.
5. Deselectati nodurile (daca nu doriti sa continuati lucrul cu acele noduri)
SCIAESA PT
248
Mutarea unui element cu ajutorul unei functii din meniu
Functia Mutare poate fi activata pe doua cai:
Utilizand functia din meniu Modificare > Mutare,
Utilizand iconul [Mutare] ( ) din bara de instrumente Modificari Geometrice.
Ambele cai activeaza functia pentru mutarea elementelor geometrice.
Functia actioneaza asupra elementelor selectate, mutandu-le intr-o noua pozitie. Selectia poate fi efectuata:
Fie inaintea activarii functiei,
Fie dupa activarea functiei.
Mutarea unor elemente deja selectate
Daca elementele au fost selectate inaintea activarii functiei Mutare, este necesara doar definirea vectorului de
mutare. Se va efectua mutarea elementelor selectate. Dupa mutarea elementelor intr-o noua pozitie, functia
este inchisa iar selectia va ramane aceeasi ca inaintea activarii functiei.
Procedura de Mutare a unor elemente deja selectate
1. Selectati elementele ce vor fi mutate sau mentineti selectia existenta.
2. Initializati functia Mutare.
3. Definiti primul punct de referinta. (Vectorul pentru mutare va fi definit prin doua puncte. Primul punct
de referinta este punctul de inceput si defineste originea vectorului. Al doilea punct de referinta
definineste punctul final al vectorului. Primul punct de referinta nu trebuie obligatoriu sa fie localizat
pe elementul ce va fi mutat, putand fi definit oriunde in spatiul de modelare).
4. Definiti al doilea punct de referinta .
5. Operatiunea de mutare este efectuata si selectia ramane nemodificata.
Mutarea unor elemente selectate dupa initializarea functiei
Functia Mutare poate fi initializata si fara o selectie deja efectuata. Selectia elementelor ce vor fi mutate face
parte din procedura de Mutare. Dupa finalizarea mutarii si inchiderea functiei, selectia va fi dezactivata. Totusi,
poate fi reactivata prin intermediul functiei Selectie anterioara .
Procedura de Mutare a unor elemente selectate dupa initializarea functiei
1. Initializati functia Mutare.
2. Selectati elementele ce vor fi mutate.
3. Apasati tasta [Esc] pentru a finaliza selectia.
4. Definiti primul punct de referinta. (Vectorul pentru mutare va fi definit prin doua puncte. Primul punct
de referinta este punctul de inceput si defineste originea vectorului. Al doilea punct de referinta
defineste punctul final al vectorului. Primul punct de referinta nu este obligatoriu localizat pe
elementul ce va fi mutat, putand fi definit oriunde in spatiul de modelare.)
5. Definiti al doilea punct de referinta.
6. Operatiunea de mutare este efectuata si selectia ramane nemodificata.
Mutarea unui element cu ajutorul meniului shortcut
Unul sau ai multe elemente pot fi mutate foarte simplu cu ajutorului meniului shortcut.
Mutarea elementelor deja selectate
Procedura este asemanatoarea procedurii de Mutare initializate din meniu. Singurele diferente reprezinta
modul de initializare a functiei.
Procedura de Mutare cu ajutorul meniului shortcut
1. Selectati elementele ce vor fi mutate sau pastrati selectia existenta.
2. Apasati butonul din dreapta al mouseului.
3. Va aparea un meniu pe ecran.
4. Selectati functia de Mutare.
5. Definiti primul punct de referinta. (Vectorul pentru mutare va fi definit prin doua puncte. Primul punct
de referinta este punctul de inceput si defineste originea vectorului. Al doilea punct de referinta
defineste punctul final al vectorului. Primul punct de referinta nu este obligatoriu localizat pe
elementul ce va fi mutat, putand fi definit oriunde in spatiul de modelare.)
Geometrie
249
6. Definiti al doilea punct de referinta.
7. Operatiunea de mutare este efectuata si selectia ramane nemodificata.
Mutarea unui singur element
Pentru mutarea unui singur element, procedura poate fi simplificata. Nu este necesara nici o selectie, deci nu
va ramane nici o selectie activa dupa inchiderea functiei.
Procedura de Mutare a unui singur element
1. Pozitionati cursorul pe linia mijlocie a elementului ce va fi mutat.
2. Apasati butonul din dreapta al mouseului.
3. Va aparea un meniu pe ecran.
4. Selectati functia Mutare.
5. Definiti primul punct de referinta. (Vectorul pentru mutare va fi definit prin doua puncte. Primul punct
de referinta este punctul de inceput si defineste originea vectorului. Al doilea punct de referinta
defineste punctul final al vectorului. Primul punct de referinta nu este obligatoriu localizat pe
elementul ce va fi mutat, putand fi definit oriunde in spatiul de modelare.)
6. Definiti al doilea punct de referinta.
7. Operatiunea de mutare este efectuata.
Mutarea cu "Drag&Drop"
Un element poate fi mutat cu ajutorul mouseului. Aceasta functie poate fi utilizata pentru unul sau mai multe
elemente.
Procedura pentru mutarea cu "Drag&Drop"
1. Selectati elementul sau elementele ce vor fi mutate.
2. Pozitionati cursorul pe unul dintre elementele selectate, in apropierea unui capat. Acest punct va
devini un punct de referinta pentru mutare.
3. Mentineti apasat butonul stang al mouseului.
4. Miscati mouseul in fereastra pana in pozitia dorita. Veti observa pozitia curenta a elementelor cu linie
subtire.
5. Eliberati butonul mouseului.
Sfat: Mutarea cu Drag&Drop este utila daca punctul final se afla pe: (i) un punct al rastrului, (ii)
pe un punct final al altui element, (iii) intr-un punct intermediar (e.g. un sfert, o jumatate, centrul
unui arc, etc.) al unui alt element, sau (iv) in orice alt punct usor accesibil cu ajutorul cursorului.
Imaginea de mai sus ilustreaza procedura de mutare prin Drag&Drop. Pentru vizionarea filmului, asezati cursorul deasupra
imaginii. Sau asezati meniul deasupra imaginii, apasati click dreapta si selectati Play.
Rotirea unui element prin modificarea coordonatelor vertexului
Pentru rotirea unei grinzi pentru care se cunoaste pozitia unui vertex se poate utiliza tabelul de proprietati.
Aceasta abordare este utila mai ales daca un vertex ramane in pozitia originala, fiind astfel centru de rotatie.
Pentru a roti o grinda, selectati unul dintre capetele grinzii si modificati coordonatele acestuia. Procedura de
modificare a coordonatelor este aceeasi ca pentru mutarea unui nod.
Rotirea unui element cu ajutorul unei functii din meniu
Functia Rotire poate fi activata pe doua cai:
Utilizand meniul Modificare > Rotire,
Utilizand iconul [Rotire] ( ) din bara de instrumente Modificari geometrice.
Functia actioneaza asupra elementelor selectate si le roteste intr-o pozitie noua. Selectia poate fi efectuata:
Inaintea initializarii functiei,
Dupa initializarea functiei.
Procedura de rotire (selectia este efectuata dupa initializarea functiei)
1. Initializati functia Rotire.
SCIAESA PT
250
2. Selectati elementele ce vor fi rotite.
3. Apasati [Esc] pentru finalizarea selectiei.
4. Definiti centrul de rotatie.
5. Definiti primul punct de referinta (Unghiul este definit prin doua puncte de referinta. Impreuna cu
centrul de rotatie, aceste puncte definesc unghiul de rotatie).
6. Definiti al doilea punct de referinta.
7. Operatiunea de mutare este efectuata si selectia este anulata.
Procedura pentur mutarea elementelor deja selectate
1. Selectati elementele ce vor fi rotite.
2. Initializati functia Rotire.
3. Definiti centrul de rotatie.
4. Definiti primul punct de rotatie (Unghiul de rotatie este definit prin doua puncte de referinta. Impreuna
cu centrul de rotatie, acestea definesc unghiul de rotatie)
5. Definiti al doilea punct de referinta.
6. Operatiunea de mutare este efectuata si selectia ramane nemodificata.
Definirea unghiului de rotatie
In fiecare din procedurile descrise mai sus, poate fi definita axa sau unghiul de rotatie. Procedura este
explicata pentru elemente selectate dupa initializarea functiei.
Procedura de rotire a unui element cu un unghi dat
1. Initializati functia Rotire.
2. Selectati elementele ce vor fi rotite.
3. Apasati [Esc] pentru finalizarea selectiei.
4. Exista un icon in bara de instrumente de deasupra liniei de comanda, intitulat: "Introducere unghi de
rotatie". Apasati acest icon.
5. Se ve deschide fereastra Unghi de rotatie si axa.
6. Introduceti unghiul si precizati modul de definire a axei (vedeti mai jos).
7. Confirmati cu [OK].
8. Introduceti centrul de rotatie.
9. Daca este necesar (in functie de optiunea selectata in fereastra Unghi de rotatie si axa, definita axa
de rotatie.
10. Elementul va fi rotit.
Fereastra Unghi de rotatie si axa
Rotire
Unghi Indica unghiul de rotatie.
Axa vector
Plan de lucru
vector normal
Axa de rotatie este perpendiculara pe planul de lucru curent.
Definire axa prin
cursor
Axa trebuie definita prin doua puncte. Centrul de rotatie este introdus
pentru toate optiunile. Aceasta optiune mai necesita inca un punct.
Introducere axa
vector editata
Axa de rotatie este definita prin vector vedeti mai jos.
Editare axa
vector
Vectorul ce defineste axa de rotatie la selectarea optiunii Introducere
axa vector editata.
Geometrie
251
Rotirea unui element
Procedura de rotire a elementelor utilizand meniului shortcut este asemanatoare celei de mutare a
elementelor. Singura diferenta consta in introducerea unui centru de rotatie si a doua puncte de referinta.
Pentru detalii, consultati Mutarea unui element cu ajutorul meniului shortcut si Rotirea unui element cu ajutorul
unei functiii din meniu.
Rotirea unui element cu "Drag&Drop"
Aceasta metoda poate fi utila si pentru rotirea elementelor. In timpul acestei operatiuni, poate fi mutat un
singur capat al grinzii. Daca sunt indeplinite anumite conditii, rezultatele acestei operatiuni pot consta in rotirea
grinzii.
Conditiile ce trebuie indeplinite sunt:
Unul dintre cpetele grinzii trebuie sa fie centru de rotatie.
Celalalt capat trebuie sa fie punctul ce va fi mutat.
Punctul orizontal si cel final al punctului mutat trebuie sa se afle pe un cerc cu centrul in centrul de
rotatie definit mai sus.
Daca ultima conditie nu este satisfacuta, "mutare" este un tip de rotatie, dar simultan, grinda isi modifica
lungimea. O astfel de operatiune nu poate fi denumita rotatie reala si este considerata o operatie de modificare
a dimensiunilor elementelor.
Procedura pentru rotatia "Drag&Drop"
1. Selectati un capat al grinzii ce va fi rotite.
2. Pozitionati cursorul pe nodul selectat.
3. Mentineti apasat butonul stanga la mouseului.
4. Miscati mouseul pana in pozitia dorita. Veti vedea pozitia curenta cu linie subtire.
5. Eliberati butonul mouseului.
Imaginea de mai sus ilustreaza procedura de mutare prin Drag&Drop. Pentru vizionarea filmului, asezati cursorul deasupra
imaginii. Sau asezati mouseul deasupra imaginii, apasati click dreapta si selectati Play.
Oglindirea elementului
Orice element poate fi oglindit intro noua pozitie. "Oglinda" este perpendiculara pe planul de lucru curent.
Utilizatorul trebuie sa defineasca doar inclinarea. Exista doua metode de efectuare a operatiei si doua metode
de activare a functiei.
Functia Oglindire poate fi adecvata in doua moduri:
Utilizand meniul Modificare > Oglindire,
Utilizand iconul [Oglinidire] ( ) din bara de instrumente Modificari geometrice.
Procedura de oglindire (selectia este efectuata dupa initializarea functiei)
1. Initializati functia Oglindire.
2. Selectati elementele ce vor fi rotite.
3. Apasati [Esc] pentru finalizarea selectiei.
4. Definit primul punct de referinta. (Planul de oglinidire este intotdeauna perpendicular pe planul de
lucru curent. Orientarea exacta este introdusa prin doua puncte de referinta.)
5. Definiti al doilea punct de referinta.
6. Operatiia de oglindire este finalizata si selectia este dezctivata.
Procedura de oglindire a elementelor deja selectate
1. Selectati elementele ce vor fi oglindite.
2. Initializati functia Oglindire.
3. Definiti primul punct de referinta.
4. Definiti al doilea punct de referinta.
5. Operatia de oglindire va fi finalizata si selectia va ramane nemodificata.
SCIAESA PT
252
Mutare date aditionale ale elementelor
Introducere in mutarea elementelor aditionale
Termenul Date aditionale cuprinde doua grupe de elemente: incarcari si date ale modelului (reazeme,
articulatii, etc.). Ambele grupe formeaza o parte foarte importanta a proiectului SCIA.ESA PT. Chiar daca cele
doua grupe au multe in comun, sunt unitati separate. Aceste unitati sunt tratate in capitole separate. Astfel, si
mutarea acestora este explicata separat.
Aceste capitolele sunt:
Date model > Modificarea datelor modelului > Mutarea datelor modelului
Incarcari > Modificarea incarcarilor > Mutarea incarcarilor
Date model > Modificarea datelor modelului > Copierea datelor modelului
Incarcari > Modificarea incarcarilor > Copierea incarcarilor
Copiere elemente
Introducere in copierea elementelor
Copierea grinzilor reprezinta o modalitate simpla de realizare a unui model complex al structurii. Aceasta
modalitate este utila pentru structuri cel putin partial regulate.
Grinzile pot fi copiate separat sau in bloc. Poate fi creata o singura copie sau mai multe in acelasi timp. Daca
este necesar, grinzi aditionale pot face legatura intre copii si original sau doar intre copii.
In general, utilizatorul poate selecta una dintre optiuni:
Realizarea unei copii cu ajutorul functiei din meniu,
Realizarea unei singure copii cu ajutorul meniului shortcut,
Realizarea unei copii multiple simultan cu efectuarea unei alte operatii de modificare (ex.:
elementele copiate pot fi si rotite in acelasi timp)
Efectuarea unei singure copii cu ajutorul unei functii din meniu
Procedura pentru realizarea unei singure copii a grinzii
1. Initializati functia Copiere:
a. fie: utilizati butonul [Copiere] ( ) din bara de instrumente Modificari
b. fie: deschideti meniul Modificari > Copiere
2. Selectati grinda sau grinzile ce vor fi copiate.
3. Apasati tasta [Esc] pentru a finaliza selectia.
4. Definiti directia si distanta pentru copiere. In acest scop, definiti doua puncte ale unui vector care ve
defini atat directia cat si distanta (Vectorul pentru mutare va fi definit prin doua puncte. Primul punct
de referinta este punctul de inceput si defineste originea vectorului. Al doilea punct de referinta
defineste punctul final al vectorului. Primul punct de referinta nu este obligatoriu localizat pe
elementul ce va fi mutat, putand fi definit oriunde in spatiul de modelare.)
5. Dupa definirea celui de la doilea punct, va fi efectuata copierea.
6. Repetati pasii 2 - 5 e cate ori este necesar.
7. Functia va fi inchisa.
Aternativa pentru efectuarea unei singure copii a grinzii
In general, procedura este identica cu cea descrisa mai sus. Diferenta consta in faptul ca puteti schimba
ordinea primilor doi pasi.
1. Mai intai selectati elementele.
2. Apoi initializati functia Copiere.
Prin aceasta metoda, dupa definirea celui de al doilea punct al vectorului, se efectueaza copierea. Elementul
selectat va ramane selectat si va putea fi mutat in alta pozitie.
Geometrie
253
Efectuarea unei singure copii
Copierea unui numar oarecare de elemente
Procedura de copiere
1. Selectati elementele ce vor fi copiate.
2. Apasati click dreapta in interiorul ferestrei grafice, dar NU pe element.
3. Va aparea un meniu pe ecran.
4. Selectati functia Copiere.
5. Definiti primul punct (Vectorul pentru mutare va fi definit prin doua puncte. Primul punct de referinta
este punctul de inceput si defineste originea vectorului. Al doilea punct de referinta defineste punctul
final al vectorului. Primul punct de referinta nu este obligatoriu localizat pe elementul ce va fi mutat,
putand fi definit oriunde in spatiul de modelare.)
6. Definiti al doilea punct de referinta.
7. Vor fi create copiile, functia va fi inchisa iar selectiile vor ramane nemodificate.
Copierea unui singur element
La copierea unui singur element, nu este necesara selectia.
Procedura de copiere a unui singur element
1. Pozitionati cursorul pe elementul ce va fi copiat.
2. Apasati click dreapta.
3. Va aparea un meniu pe ecran.
4. Selectati functia Copiere
5. Definiti primul punct. (Vectorul pentru mutare va fi definit prin doua puncte. Primul punct de referinta
este punctul de inceput si defineste originea vectorului. Al doilea punct de referinta defineste punctul
final al vectorului. Primul punct de referinta nu este obligatoriu localizat pe elementul ce va fi mutat,
putand fi definit oriunde in spatiul de modelare.)
6. Definiti al doilea punct de referinta.
7. Vor fi create copiile si functia va fi inchisa.
Sfat: Aceasta metoda poate fi folosita si daca nu a fost selectat nici un element. Pozitionarea
cursorului pe element are o prioritate mai mare decat orice selectie. Astfel, este posibila realizarea
unei selectii, apoi pozitionarea cursorului deasupra unui singur element si copierea acestuia.
Selectia va ramane nemodificata.
Efectuarea copiilor multiple cu ajutorul unei functii din meniu
SCIA.ESA PT permite efectuarea unai copii multiple. In acest scop, utilizatorul trebuia sa introduca o serie de
parametri. Parametrii sunt grupati intr-o fereastra ce se deschide automat la activarea functiei Copiere
multipla.
Numar copii Indica numarul copiilor efectuate.
Imbinati
nodurile
selectate cu
elemente liniare
noi
Stabileste conectarea copiilor prin grinzi nou introduse. In caz
afirmativ, utilizatorul trebuie sa indice nodurile in care va fi realizata
conectarea.
Vector distanta Implicit, distanta este definita prin doua puncte de referinta indicate de
catre utilizator. (Vectorul pentru mutare va fi definit prin doua puncte.
Primul punct de referinta este punctul de inceput si defineste originea
vectorului. Al doilea punct de referinta defineste punctul final al
vectorului. Primul punct de referinta nu este obligatoriu localizat pe
elementul ce va fi mutat, putand fi definit oriunde in spatiul de
modelare.)
Totusi, este posibila si introducerea numerica a vectorului in tabelul
pentru Copiere multipla.
Rotire Implicit, elementele copiate sunt translatate in lungul vectorului (vedeti
mai sus). Este posibila si rotirea elementelor copiate.
SCIAESA PT
254
Cum se
defineste
distanta?
Distanta introdusa in tabel sau prin doua puncte de referinta, poate
reprezenta:
Fie distanta dintre doua copii consecutive,
Fie distanta dintre original si ultima copie.
La efectuarea unei singure copii, cele doua optiuni devin identice.
Cum se
defineste
rotirea?
Unghiu introdus poate reprezenta:
Fie unghiul dintre doua copii consecutive,
Fie unghiul dintre original si ultima copie.
La efectuarea unei singure copii, cele doua optiuni devin identice.
Rotatie in jurul Rotatia poate fi definita in jurul unei axei definite de utilizator sau in
jurul unui vector de distanta. In mod evident, cea de a doua permite
introducerea unui singur unghi in jurul vectorului.
Aceasta varianta a functiilor de copiere permite o definire avansata a vectorului de copiere (vectorul ce
defineste directia si distanta pentru copiere)
Procedura de realizare a unei copii multiple a grinzii
1. Initializati functia Copiere multipla:
a. fie: apasati butonul [Copiere multipla] ( ) din bara de instrumente Modificari
geometrice
b. fie: deschideti meniul Modificari > Copiere multipla
2. Selectati grinda sau grinzile ce vor fi copiate.
3. Apasati [Esc] pentru finalizarea selectiei.
4. Setati parametrii pentru copiere (vedeti mai sus).
5. Definiti directia si distanta pentru copiere. Introduceti primul si al doilea punct pentru un vector ce va
fi defini atat distanta cat si directia. (NOTA: Acest punct va fi in mod automat ignorat daca vectorul
distanta a fost introdus numeric in tabel punctul 4).
6. Dupa definirea celui de al doilea punct, se va efectua copierea.
7. Functia va fi inchisa.
Alternativa pentru copierea multipla
La fel ca si pentru alte functii de modificare, poate fi modificata ordinea pentru primii doi pasi ai procedurii.
1. Mai intai, selectati elementele care vor fi copiate.
2. Apoi, initializati functia Copiere multipla.
Apoi urmati procedura de mai sus incepand cu pasul 4.
La final, selectia efectuata inaintea initializarii functiei va ramane nemodificata.
Figura de mai jos prezinta o posibila aplicatie a functiei Copiere multipla. O scara in spirala poate fi
generata intr-un singur pas cu ajutorul copiei multiple.
Geometrie
255
Stergere elemente
Introducere in steregerea elementelor
Orice element care nu mai este necesar sau devine un obstacol pentru utilizator poate fi sters.
Unele elemente se pot modifica in timpul modelarii, fiind ascunse. De exemplu, daca doua grinzi sunt asezate
una peste alta (axele lor centrale devin identice) sau daca lungimea grinzii devine zero.
SCIA.ESA PT pune la dispozitia utilizatorului o serie de functii pentru aceste cazuri.
Stergerea elementelor selectate
Procedura de stergere a elementelor
1. Selectati elementele ce vor fi sterse.
2. Initializati functia Stergere:
a. fie: din meniul Modificare > Stergere,
b. fie: prin meniul shortcut.
3. Programul va indica elementele selectate.
4. Daca sunteti de acord cu selectia, confirmati actiunea. In caz contrar, abandonati si selectati din nou.
5. Dupa confirmarea selectiei, stergerea va fi efectuata si elementele vor fi sterse din proiect.
Dupa stergere, pot ramane noduri libere in proiect. Pot fi sterse cu ajutorul functiei Verificare date structura.
Stergerea elementelor fara proprietati elementare
Elementele fara proprietati elementare sunt cele ce nu au functii in program. Pot fi grinzi de lungime zero,
grinzi duble, noduri libere, etc.
Procedura de stergere automata a elementelor invalide
1. Initializati functia Verificare date structura
a. fie: utilizati meniul Rasfoire > Calcul, Retea > Verificare date structura,
b. fie initializati fucntia Calcul, Retea > Verificare date structura.
2. Verificati corectitudinea setarilor.
3. Apasati butonul [Verificare].
4. Verificati daca au fost identificate noduri libere.
5. In caz afirmativ, verificati bifarea optiunii Stergere nodurile respective.
6. Apasati butonul [Continuare] pentru stergerea nodurilor identificate.
Sfat: Pentru mai multe informatii despre functia verificare date structura consultati capitolul
Calcul > Verificare date.
Editare proprietati elemente
Introducere in editarea proprietatilor
Introducerea unei grinzi in model, nu inseamna ca aceasta va ramane nemodificata si ca propietatile ei nu pot
fi schimbate.
Utilizatorul poate deschide fereastra de proprietati a unei grinzi in orice moment si ii poate modifica
proprietatile.
In plus, poate fi utilizata o procedura mai simpla editarea in fereastra de proprietati a aplicatiei. Aceasta
metoda este mai rapida si permite modificarea simultana a mai multor grinzi.
Modificarea proprietatilor grinzii in propria fereastra de proprietati
Procedura de modificare a proprietatilor grinzii in propria fereastra de proprietati
SCIAESA PT
256
1. Pozitionati cursorul deasupra grinzii pe care doriti sa o modificati.
2. Apasati click dreapta.
3. Va aparea meniul shortcut.
4. Selectati functia Editare proprietati.
5. Fereastra de proprietati se va deschide pe ecran.
6. Modificati parametrii doriti.
7. Confirmati setarile cu [OK].
Modificarea proprietatilor unei grinzi in fereastra de proprietati
La selectarea unui element, proprietatile acestuia sunt afisate fereastra de proprietati.
Astfel, pot fi editate in fereastra de proprietati, modificarea fiind realizata si pe ecran.
Procedura de modificare a proprietatilor pentru o singura grinda
1. Dezactivati orice selectie existenta.
2. Pozitionati cursorul pe elementul dorit.
3. Apasati click stanga pentru a selecta elementul.
4. Proprietatile elementului vor fi afisate in fereastra de proprietati.
5. Modificati parametrii doriti.
6. Dezactivati selectia .
Procedura de modificare a proprietatilor pentru mai multe grinzi simultan
1. Dezactivati orice selectie existenta.
2. Selectati elementele dorite.
3. Proprietatile elementelor selectate vor fi afisate in fereastra de proprietati (pentru detalii consultati
capitolul Selectie si editarea proprietatilor).
4. Modificati parametrii doriti.
5. Dezactivati selectia.
Nota: Modificarea prametrilor se realizeaza imediat dupa confirmarea din fereastra de
proprietati. Chiar daca valoarea originala era diferita pentru elemente, va deveni unica dupa
confirmare. Modificarea este confirmata fie dupa apasarea tastei Enter, fie dupa introducerea
valorii si parasirea celulei. Celula poate fi parasita fie cu ajutorul mouseului, prin apasarea tastei
Tab.
Modificarea parametrilor de flambaj
Procedura de modificare a parametrilor de flambaj pentru un anumit element
1. In fereastra grafica, selectati elementul (sau elementele) pentru care trebuie sa se modifice
parametrii de flambaj.
2. Proprietatile elementului sunt afisate in Fereastra Proprietati.
3. In dreptul functiei Flambaj si lungimi relative, daca apasati pe butonul de desfasurare puteti alege
una din datele definite sau predefinite.
4. Insa daca datele nu au fost definite, sau doriti sa le modificati, apasati pe butonul de cautare din
dreapta functiei Flambaj si lungimi relative pentru a modifica sau a creea o noi caracteristici ale
flambajului. Se va deschide fereastra Date flambaj.
5. Apasati pe butonul [Editare] pentru a deschide fereastra Flambaj si lungimi relative.
6. Modificati parametrii doriti.
7. Apasati [OK].
8. Reveniti in desen.
Nota: Cand se deschide fereastra Flambaj si lungimi relative, se vor afisa DOAR
caracteristicile de flambaj legate strict de elementele selectate . Daca de exemplu doar o parte a
unui sistem este selectat, atunci vor fi modificate datele de flambaj doar pentru acea parte.
Geometrie
257
Modificare forma si dimensiuni
Folosirea nodurilor conectate fata de functiile de modificare
Asa cum s-a explicat si in capitolul Tipuri de noduri, exista doua tipuri de noduri in ESA. Acest paragraf va
sublinia regulile importante referitoare la functiile de modificare.
In SCIA.ESA PT, imbinarea pentru care un capat al unui element liniar se conecteaza la un punct intermediar
al altui element liniar se numeste NOD CONECTAT. Acest lucru este adevarat in cazul in care celor doua bare
li "s-a spus" sa fie imbinate unele cu altele. Ramane deschisa insa discutia, ce se va intampla cu nodul
connectat daca o bara este repozitionata. Nodul va sta in pozitia originala sau se va muta odata cu elementul?
Deoarece problema este destul de complexa ca rezolvare, SCIA.ESA PT prezinta o solutie de compromis.
Functiile de modificari sa impart in doua grupe:
schimbarea pozitiei fata de axa globala si / sau orientare,
schimbarea pozitiei fata de axa locala.
Modificare locala
Daca modificarea elementului se refera strict la transformarea geometriei, atunci nodul conectat va ramane in
pozitia originala. Acest grup de functii de modificare se refera la un numar limitat de functii: taiere, extindere,
impartire in anumite puncte.
Modificare globala
Acolo unde se face o modificare generala a elementului fata de restul structurii, acest lucru duce si la
deplasarea nodului conectat. Acesta este cazul urmatoarelor exemple de functii: mutare, rotire, modificare
puncte, scalare, oglindire, etc.
Daca modificarea aduce un anumit tip de neclaritate referitoare la ceea ce trebuie facut in cazul unui nod
conectat, atunci nodul va fi deconectat si imbinarea va fi distrusa. Aceasta se intampla atunci cand este vorba
de functia Imbinare ( doua elemente liniare vor fi unite in unul singur).
Exemplu
Structura originala
Capatul consolei s-a
mutat in sus si la
dreapta, utilizandu-se
functia Mutare nod.
SCIAESA PT
258
Capatul consolei a fost
mutat la dreapta
folosindu-se functia
Mutare nod.
Capatul consolei a fost
mutat la dreapta
folosindu-se functia
Extindere (prin
definirea lungimii).
Nota: Diferenta intre "Modificare locala" si "Modificare globala" nu se bazeaza pe rezultatul
modificarii efectuate. Se bazeaza de fapt pe principiul CE SE POATE FACE cu functia respectiva
de modificare. Mai precis, daca functia se potriveste pentru "Modificare globala", se vor aplica
regulile respective, chiar daca rezultatul la care se ajunge este identic cu cel din "Modificarea
locala".
Editarea formei in fereastra de proprietati
La selectarea elementelor, fereastra de proprietati afiseaza toate proprietatile, inclusiv capetele si
coordonatele nodurilor. La modificarea proprietatilor in fereastra de proprietati, se va modifica in corespunzator
forma elementului.
Procedura de modificare a capetelor grinzii
1. Selectati elementul ce va fi mutat.
2. Fereastra de proprietati afiseaza si numele nodurilor.
3. Introduceti numele noilor noduri.
4. Grinda se va modifca in mod corespunzator .
Procedura de mutare a capatului unui grinzi
1. Selectati capetele grinzii ce va fi modificata.
2. Introduceti coordonatele noilor noduri (puteti defini coordonatele in UCS, GCS sau le puteti combina,
adica puteti introduce coordonata X intr-un sistem de coordonate si coordonata Z in alt sistem).
3. Capatul va fi mutat in mod corespunzator.
Modificarea formei prin "Drag&Drop"
Forma elementelor liniare poate fi modificata prin metoda Drag&Drop. Orice capat al elementului liniar poate fi
mutat oriunde in planul de lucru. Traiectoria determina tipul modifcarii: Rotire pura sau modificarea formei.
Geometrie
259
La modifcarea unui element curb prin aceasta metoda, poate fi ales si punctul caracteristic al curbei. In acest
mod poate fi modificata forma unei curbe Bezier.
Imginile de mai jos prezinta cateva aplicatii posibile.
Modificare arc de cerc
Modificare curba Bezier
Modifcare spline
Imaginile de mai sus sunt imagini video. Pentru vizionarea lor, pozitionati cursorul in dreptul lor sau apasati click dreapta pe
una dintre imagini si alegeti Play.
Scalarea elementelor
Functia Scalare modifica dimensiunea elementelor cu un anumit factor.
Procedura de scalare
1. Initializati functia Scalare:
a. Fie din meniul Modificare > Scalare
b. Fie apasati butonul [Scalare] ( ) din bara de instrumente Modificari geometrice
2. Selectati elementele ce vor fi modificate.
3. Apasati [Esc] pentru finalizarea selectiei.
4. Introduceti centrul.
5. Introduceti primul punct pentru definirea scarii.
6. Introduceti al doilea punct pentru modificarea scarii.
7. Va fi efectuata operatia si functia va fi inchisa.
Alternativa pentru scalarea elementelor
La fel ca in alte cazuri, se poate schimba ordinea intre primii doi pasi.
1. Mai intai, realizati selectia.
2. Apoi, initializati functia.
Dupa inchiderea functiei, selectia va ramane nemodificata.
Mai exista o caracteristica legata de aceasta alternativa. Functia poate fi deschisa din meniul shortcut. La
utilizarea acestui meniu, trebuie luata in considerare pozitia cursorului in momentul apasarii butonului din
dreapta al mouseului. In cazul in care cursorul se afla intr-un spatiu gol, operatiunea se va efectua pentru
selectia curenta. In caz contrar, adica pentru cursor pozitionat pe o anumita grinda, functia va lua in
considerare doar acea grinda si va ingnora selectia curenta.
Modificari speciale
Functia Trage modifica dimensiunea unui anumit element cu un anumit factor.
Procedura
1. Initializati functia Trage:
a. fie din meniul Modificare >Trage,
b. fie apasati butonul [Trage] ( ) din bara de instrumente Modificari geometrice,
2. Selectati elementele ce vor fi modificate.
3. Apasati [Esc] pentru finalizarea selectiei.
4. Introduceti centrul.
5. Iintroduceti primul de definire.
6. Introduceti cel de al doilea punct de definire.
7. Va fi efectuata operatiunea si va fi inchisa functia.
Alternativa
Ca si in alte cazuri, se poate modifica ordinea primilor doi pasi.
1. Mai intai, realizati selectia.
SCIAESA PT
260
2. Apoi initializati functia.
Dupa inchiderea functiei, selectia va ramane nemodificata.
Mai exista o caracteristica legata de aceasta alternativa. Functia poate fi deschisa din meniul shortcut. La
utilizarea acestui meniu, trebuie luata in considerare pozitia cursorului in momentul apasarii butonului din
dreapta al mouseului. In cazul in care cursorul se afla intr-un spatiu gol, operatiunea se va efectua pentru
selectia curenta. In caz contrar, adica pentru cursor pozitionat pe o anumita grinda, functia va lua in
considerare doar acea grinda si va ingnora selectia curenta.
Taierea elementelor
Functia Taiere taie elementele.
Procedura
1. Initializati functia Taiere:
a. Fie din meniul Modificare > Taiere,
b. Fie prin apasarea butonului [Taiere] ( ) din bara de instrumente Modificari
geometrice,
2. Selectati elementele care le vor taia pe celelalte.
3. Apasati [Esc] pentru finalizarea selectiei.
4. Selectati elementele ce vor fi taiate (scurtate).
5. Apasati [Esc] pentru inchiderea functiei.
Nota: Daca au fost selectate elemente inaintea initializarii functiei, selctia este memorata si apoi
stearsa. Toate selectiile trebuie efectuate in functie conform instructiunilor din linia de comanda. La
inchiderea functiei, se va reveni la selectia initiala.
Exemplu:
Inaintea taierii Dupa taiere
Extinderea elementelor
Functia Extindere extinde elementele in functie de o limita. Cu alte cuvinte, elementul este extins pana cand
atinge elementul indicat.
Procedura de extindere a elementelor
1. Initializati functia Extindere:
a. Fie din meniul Modificare > Extindere,
b. Fie apasati butonul [Extindere] ( ) din bara de instrumente Modificari
geometrice,
2. Selectati elementele pana la care se va realiza extinderea.
3. Apasati [Esc] pentru finalizarea selectiei.
4. Selectati elementelel ce vor fi extinse.
5. Apasati [Esc] pentru finalizarea functiei.
Geometrie
261
Nota: Daca au fost selectate elemente inaintea initializarii functiei, selctia este memorata si apoi
stearsa. Toate selectiile trebuie efectuate in functie conform instructiunilor din linia de comanda. La
inchiderea functiei, se va reveni la selectia initiala.
Exemplu:
Inaintea extinderii Dupa extindere
Marirea elementelor
Functia Marire extinde elementele cu anumita valoare.
Procedura pentru marirea elementelor
1. Initializati functia Marire prin definire lungime:
a. Fie din meniul Modificare > Marire prin definire lungime,
b. Sau apasati butonul [Marire prin definire lungime] ( ) din bara de instrumente
Modificari geometrice,
2. In fereastra care apare pe ecran, introduceti valoarea prin care vor fi marite elementele selectate.
3. Selectati elementele.
4. Apasati [Esc] pentru a iesi din functie.
Nota: Daca au fost selectate elemente inaintea initializarii functiei, selectia este memorata si
apoi stearsa. Toate selectiile trebuie efectuate in functie conform instructiunilor din linia de
comanda. La inchiderea functiei, se va reveni la selectia initiala!
Taierea elementelor in punctele definite
Procedura de taiere a elementelor in punctele definite
1. Initializati functia Taiere curbe in punctele definite:
a. Fie din meniul Modificare > Taiere curbe in punctele definite,
b. Fie apasati butonul [Taiere curbe in punctele definite] ( ) din bara de
instrumente Modificari geometrice,
2. Selectati elementele care va fi taiat.
3. Apasati [Esc] pentru finalizarea selectiei.
4. Definiti punctul de diviziune.
5. Apasati [Esc] pentru a finaliza functia.
Nota: Daca au fost selectate elemente inaintea initializarii functiei, nu mai este necesara nici o
selectie in cadrul functiei.
Taierea elementelor la intersectii
Orice elemente care se intersecteaza pot fi divizate in punctul de intersectie, daca este necesar.
Procedura de taiere a elementelor la intersectii
SCIAESA PT
262
1. Initializati functia Taiere la intersectii:
a. Fie din meniul Modificare >Taiere la intersectii,
b. Fie apasati butonul [Taiere la intersectii] ( ) din bara de instrumente Modificari
geometrice,
2. Selectati elementul ce va fi divizat.
3. Apasati [Esc] pentru inchiderea functiei.
4. Toate elementele selectate vor fi divizate.
Nota: Daca au fost selectate elemente inaintea initializarii functiei, nu mai este necesara nici o
selectie in cadrul functiei.
Unirea elementelor
Orice doua elemente care vin in contact pot fi unite, creandu-se un singur element.
Procedura de unire e elementelor
1. Initializati functia Unire:
a. fie din meniul Modificare > Unire,
b. fie apasati butonul [Unire] ( ) din bara de instrumente Modificari geometrice.
2. Selectati elementele ce vor fi unite.
3. Apasati [Esc] pentru a iesi din functie.
4. Elementele vor fi unite.
Nota 1: Elementele care vor fi unite trebuie sa se afle pe aceeasi linie. In caz contrar, nu se
poate crea un singur element.
Nota 2: Daca exista elemente selectate inaintea initializarii functiei, nu mai este necesara
realizarea nici unei alte selectii. Functia va fi aplicata elementelor selectate anterior.
Modificarea orientarii unui element
Fiecare element are un punct initial si unul final. Aceset puncte definesc orientarea axei locale X a elementului.
Utilizatorul poate inversa orientarea prin inversarea capetelor.
Procedura de inversare a orientarii
1. Initializati functia Orientare inversa:
a. Fie din meniul Modificare > Orientare inversa,
b. Fie apasati butonul [Orientare inversa] ( ) din bara de instrumente Modificari
geometrice,
2. Selectati elementele ce vor fi inversate.
3. Apasati [Esc] pentru a iesi din functie.
Alternativa pentru inversarea orientarii unei grinzi
Ca si in alte cazuri, se poate inversa ordinea primilor doi pasi:
1. Mai intai realizati selectia.
2. Apoi initializati functia.
Functia este imediat pusa in aplicare si inchisa in mod automat.
Nota: Modificarea orientarii grinzii poate fi verificata usor prin afisarea sistemul de coordonate
local al elementului respectiv. Directia axei locale X se inverseaza dupa inchiderea functiei.
Exemplu:
Inaintea inversarii Dupa inversare
Geometrie
263
Introducerea unui nod intr-un element poligonal
In orice element (poligonal sau format dintr-un singur segment) poate fi introdus un vertex. Acesta poate juca
rolul unui nod in cadrul modificarilor geometrice. De exemplu, un alt element il poate folosi ca punct de capat,
nodul poate fi mutat pantru a obtine o modificare a formei originale, etc.
Procedura de definire a unui vetex
1. Initializati functia Inserare nod:
a. Fie din meniul Modificare > Editare polilinie >Editare polilinie Inserare nod,
b. Sau apsati butonul [Editare polilinie ] > [Inserare nod in polilinie] ( > ) din
bara de instrumente Modificari Geometrice,
2. Selectati poliliniile in care vor fi introduse nodurile interne.
3. Apasati [Esc] pentru finalizarea selectiei.
4. Definiti punctele unde vor fi localizate nodurile interne.
5. Apasati [Esc] pentru finalizarea functiei.
6. Nodurile vor fin introduse in punctele indicate de pe poliliniile selectate.
Nota: In cazul unei selectii deja existente la momentul apelarii functiei, functia va fi aplicata
directe acesteia. Trebuie indicate doar punctele pentru nodurile interne.
Stergerea unui nod intern dintr-o polilinie
Aceasta functie este asemanatoare cu introducerea unui nod intr-o polilinie. Totusi, sterge nodurile interne
selectate din elementul poligonal. Rezultatul consta in stergerea vertexului selectat si conectarea nodurilor
alaturate cu o linie dreapta.
Procedura de stergere a unui nod intern
1. Initializati functia Stergere nod:
a. Fie din meniul Modificare> Editare polilinie > Editare polilinie Stergere nod,
b. Fie apasati butonul [Editare polilinie ] > [Stergere nod polilinie] ( > ) din
bara de instrumente Modificari geometrice,
2. Selectati poliliniile din care vor fi sterse nodurile interne.
3. Apasati [Esc] pentru finalizarea selectiei.
4. Selectati nodurile care vor fi sterse.
5. Apasati [Esc] pentru finalizarea functiei.
6. Nodurile selectate vor fi sterse din polilinii.
Nota: In cazul unei selectii deja existente la momentul apelarii functiei, functia va fi aplicata
directe acesteia. Trebuie indicate doar punctele pentru nodurile interne.
Unirea mai multor curbe intr-o polilinie
Orice doua elemente pot fi unite pentru a crea un element poligonal. Singura conditie este ca cele doua
elemente sa aiba un capat comun.
SCIAESA PT
264
Procedura de unire a elementelor intr-o polilinie
1. Initializati functia Unire curbe in polilinie:
a. Fie din meniul Modificare >Editare polilinie > Unire curbe in polilinie,
b. Fie apasati butonul [Editare polilinie ] > [Unire curbe in polilinie] ( > ) din
bara de instrumente Modificari geometrice,
2. Selectati elementele ce vor fi unite.
3. Apasati [Esc] pentru finalizarea functiei.
4. Elementele vor fi unite si transformate intr-un singur element poligonal.
Nota: In cazul unei selectii deja existente la momentul apelarii functiei, functia va fi aplicata
direct acesteia.
Modificarea unghiului unui arc circular
Un arc circular poate fi modificat si ulterior. Pot fi editate: unghiul arcului, curbura arcului si raza arcului.
Procedura de modificarea a unghiului unui arc
1. Initializati functia Editare unghi arc:
a. Fie apasati butonul [Modificari ale geometriei folosind curbe] > [Editare unghi
arc] ( > ) din bara de instrumente Modificari geometrice,
b. Fie utilizati meniul Modificare > Editare curbe > Editare curba arc prin unghi.
2. Selectati arcele ce vor fi modificate. Sunt posibile selectia si editarea multipla.
3. Apasati [Esc] pentru finalizarea selectiei.
4. Se va deschide fereastra de editare.
5. Introduceti valoarea noua.
6. Confirmati prin apsarea butonului [OK].
7. Arcul va fi modificat in mod corespunzator.
Nota: In cazul unei selectii deja existente la momentul apelarii functiei, functia va fi aplicata
directe acesteia.
Editarea curburii unui arc circular
Un arc circular poate fi modificat si ulterior. Pot fi editate: unghiul arcului, curbura arcului si raza arcului.
Procedura de modificare a curburii arcului circular
1. Initializati functia Editare curbura arc:
a. Fie apsati butonul [Modificari ale geometriei folosind curbe] > [Editara curbura
arc] ( > ) din bara de instrumente Modificari geometrice,
b. Fie utilizati meniul Modificare > Editare curbe > Editare curbe arc prin
curbura.
2. Selectati arcele care vor fi modificate. Sunt posibile selectia si editarea multipla.
3. Apasati [Esc] pentru finalizarea selectiei.
4. Se va deschide fereastra de editare.
5. Introduceti valoarea noua.
6. Confirmati cu ajutorul butonului [OK].
7. Forma va fi modificata in mod corespunzator.
Nota: In cazul unei selectii deja existente la momentul apelarii functiei, functia va fi aplicata
directe acesteia.
Editarea razei arcului circular
Un arc circular poate fi modificat si ulterior. Pot fi editate: unghiul arcului, curbura arcului si raza arcului.
Geometrie
265
Procedura de modificare a razei arcului
1. Initializati functia Editare raza arc:
a. Fie apasati butonul [Modificari ale geometriei folosind curbe] > [Editare raza
arc] ( > ) din bara de instrumente Modificari geometrice,
b. Fie folositi meniul Modificare > Editare curbe> Editare curbe arc prin raza.
2. Selectati arcele ce vor fi modificate. Sunt posibile selectia si editarea multipla.
3. Apasati [Esc] pentru finalizarea selectiei.
4. Se va deschide fereastra de modificare.
5. Introduceti valoarea noua.
6. Confirmati prin apasarea butonului [OK].
7. Forma va fi modificata in mod corespunzator.
Nota: In cazul unei selectii deja existente la momentul apelarii functiei, functia va fi aplicata
direct acesteia.
Modificarea factorilor Bezier
Procedura de modificare a unei curbe Bezier
1. Initializati functia Editare factori Bezier:
a. Fie apasati butonul [Modificari ale geometriei folosind curbe] > [Editare factori
Bezier] ( > ) din bara de instrumente Modificari geometrice,
b. Fie utilizati meniul Modificare> Editare curbe > Editare curba Factori Bezier.
2. Selectati arcele ce vor fi modificate. Sunt posibile selctia si editarea multipla.
3. Apasati [Esc] pentru finalizarea selectiei.
4. Se va deschide fereastra de editare.
5. Introduceti valoarea noua.
6. Confirmati prin apasarea butonului [OK].
7. Forma va fi modificata in mod corespunzator.
Nota: In cazul unei selectii deja existente la momentul apelarii functiei, functia va fi aplicata
directe acesteia.
Este posibila modificarea formei unei curbe Bezier prin "Drag&Drop" .
Alternativa pentru modificarea formei unei curbe Bezier
1. Selectati curba ce va fi modificata.
2. Curba si cele doua puncte de control situate in afara ei vor fi afisate in alta culoare.
3. Pozitionati cursorul in punctul indicat.
4. Mentineti apasat butonul din stanga al mouseului.
5. Miscati mouseul pe ecran pana in pozitia dorita.
6. Eliberati butonul mouseului.
Conversia unei curbe intr-o linie
Orice curba: arc circular, parabolic, curba Bezier, spline, poate fi convertita intr-o linie.
Procedura de conversie a unei curbe intr-o linie
1. Initializati functia Conversie curba in linie:
a. Fie apasati butonul [Modificari ale geometriei folosind curbe] > [Conversie
curba in linie] ( > ) din bara de instrumente Modificari geometrice,
b. Fie utilizati meniul Modificare > Editare curbe > Conversie curba in linie.
2. Selectati arcele ce vor fi editate. Sunt posibile selectia si editarea multipla.
3. Apasati [Esc] pentru efectuarea conversiei.
SCIAESA PT
266
Nota: In cazul unei selectii deja existente la momentul apelarii functiei, functia va fi aplicata
directe acesteia.
Conversia unei linii intr-un arc de cerc
O linie poate fi convertita inrtr-o curba. Astfel, elementele liniare definite ca drepte pot fi transformate in
elemente curbe. Aceasta functie nu permite selectii multiple.
Procedura ce conversie a unei linii intr-un arc de cerc
1. Initializati functia Conversie linie in arc de cerc:
a. Fie apasati butonul [Modificari ale geometriei folosind curbe] > [Conversie linie
in arc de cerc] ( > ) din bara de instrumente Modificari geometrice,
b. Fie utilizati meniul Modificare > Editare curbe >Conversie linie in arc de cerc.
2. Selectati elementul ce va fi convertit (doar unul).
3. Definiti un punct intermediar al arcului.
4. Coversia va fi efectuata.
Nota: Daca la initializarea functiei exista deja un singur element selectat, functia va fi aplicata
acelui element. Daca exista mai multe elemente selectate, programul va memora selectia, o va
sterge, va solicita utilizatorului inidicarea unui element pentru conversie, va efectua conversia si va
afisa din nou selectia initiala.
Conversia unei linii intr-un arc parabolic
O linie poate fi convertita intr-o curba. Astfel, elementele liniare definite ca drepte pot fi transformate in
elemente curbe. Aceasta functie nu permite selectii multiple.
Procedura de conversie a unei linii intr-un arc parabolic
1. Deschideti functia Conversie linie in arc parabola:
a. Fie apasati butonul [Modificari ale geometriei folosind curbe] > [Converise linie
in arc parabola] ( > ) din bara de instrumente Modificari geometrice,
b. Sau utilizati meniul Modificare > Editare curbe > Conversie linie in arc parabola.
2. Selectati elementul care va fi convertit (un singur element) .
3. Definiti un punct intermediar pentru parabola.
4. Conversia va fi efectuata.
Nota: Daca la initializarea functiei exista deja un singur element selectat, functia va fi aplicata
acelui element. Daca exista mai multe elemente selectate, programul va memora selectia, o va
sterge, va solicita utilizatorului indicarea unui element pentru conversie, va efectua conversia si va
afisa din nou selectia initiala.
Conversia unei linii intr-o curba Bezier
O linie poate fi convertita inrtr-o curba. Astfel, elementele liniare definite ca drepte pot fi transformate in
elemente curbe. Aceasta functie nu permite selectii multiple.
Procedura de converise a unei linii intr-o curba Bezier
1. Initializati functia Conversie linie in Bezier:
a. Fie apasati butonul [Modificari ale geometriei folosind curbe] > [Conversie linie
in Bezier] ( > ) din bara de instrumente Modificari geometrice,
b. Sau utilizati meniul Modificare > Editare curbe >Conversie linie in Bezier
2. Selectati elemtul ce va fi convertit (un singur element).
3. Definiti doua puncte de control pe curba Bezier.
4. Conversia va fi efectuata.
Geometrie
267
Nota: Daca la initializarea functiei exista deja un singur element selectat, functia va fi aplicata
acelui element. Daca exista mai multe elemente selectate, programul va memora selectia, o va
sterge, va solicita utilizatorului inidicarea unui element pentru conversie, va efctua conversia si va
afisa din nou selectia initiala.
Conversia unei linii intr-un spline
O linie poate fi convertita inrtr-o curba. Astfel, elementele liniare definite ca drepte pot fi transformate in
elemente curbe. Aceasta functie nu permite selectii multiple.
Procedura de conversie a unei linii intr-un spline
1. Initializati functia Conversie linie in spline:
a. Fie apasati butonul [Modificari geometrie folosind curbe] > [Conversie linie in
spline] ( > ) din bara de instrumente Modificari geometrice,
b. Fie utilizati functia Modificare > Editare curbe > Conversie linie in spline.
2. Selectati elementul care va fi convertit (doar un singur element).
3. Definit punctele pentru spline.
4. Apasati [Esc] pentru finalizarea introducerii punctelor.
5. Conversia va fi efectuata.
Nota: Daca la initializarea functiei exista deja un singur element selectat, functia va fi aplicata
acelui element. Daca exista mai multe elemente selectate, programul va memora selectia, o va
sterge, va solicita utilizatorului inidicarea unui element pentru conversie, va efctua conversia si va
afisa din nou selectia initiala.
Imbinare si desfacere elemente
Introducere in imbinarea elementelor.
Daca o structura este alcatuita din mai multe elemente, este neceara definirea unor imbinari intre ele. Acestea
pot fi rigide, libere sau intermediare.
In SCIA.ESA PT imbinarea rigida se realizeaza prin noduri conectate si imbinari incrucisate. Imbinarea
"intermediara" poate fi realizata prin articulatii (consultati capitolul Articulatii) sau imbinari incrucisate articulate.
Deoarece nu este necesara definirea unei imbinari libere, grinzile vor ramane neconectate.
Diferentele dintre tipurile de imbinari pot fi rezumate astfel:
Un nod conectat reprezinta o imbinare in care un nod final al unui element este conectat cu orice
punct al altui element.
O imbinare incrucisata reprezinta imbinarea a doua elemente care se intersecteaza. Ambele
elemente vor ramane "nedivizate" in imbinare.
In cazul cazul in care este necesar un alt tip de imbinare decat rigid, poate fi introdusa o articulatie
intr-un capat ala unui element liniar.
Definirea unei imbinari intre doua elemente
Pentru definirea unei imbinari intre doua elemente, daca unul din capetele unui element se afla pe cel de al
doilea element, utilizatorul va trebui sa introduca un nod conectat. Dupa introducerea acestuia, cele doua
elemente vor fi fixate. Daca este necesar un alt tip de imbinare in afara celei rigide, va fi definita o articulatie in
nodul conectat.
Procedura de definire a unui nod conectat poate varia in functie de conditiile initiale:
Cele doua elemente au fost introduse in model si trebuie conectate.
Un element a fost introdus in model si trebuie definit punctul in care va fi conectata cel de al doilea
element. Al doilea element va fi definit ulterior (vedeti paragraful Introducerea unui nod conectat
pentru imbinare ulterioara )
Procedura de imbinare a doua elemente
1. Initializati functia Imbinare elemente/noduri:
SCIAESA PT
268
a. Fie utilizand meniul Modificare > Imbinare elemente/noduri
b. Fie apasand butonul [Imbinari elemente/noduri] ( ) din bara de instrumente
Modificari geometrice
c. Fie utilizand meniul ramificat Imbinare elemente/noduri.
2. Selectati elementele liniare si/sau nodurile ce vor fi conectate.
3. Inchideti functia.
Exista si o metoda alternativa, constand in inversarea primilor doi pasi ai procedurii.
Procedura alternativa pentru imbinarea a doua elemente
1. Selectati elementele liniare si/sau nodurile ce vor fi conectate.
2. Initializati functia Imbinare elemente/noduri:
a. Fie utilizand meniul Modificare > Imbinare elemente/noduri,
b. Fie apasand butonul [Imbinare noduri/elemente] ( ) din bara de instrumente
Modificari geometrice.
c. Fie utilizand meniul ramificat Imbinare elemente/noduri.
3. Functia va fi pusa in aplicare si inchisa.
Nota: Este foarte importanta efectuarea unei selectii corecte. In cazul elementelor curbe, daca
cele doua elemente selectate se intersecteaza in mai multe puncte, imbinarea se va realiza in toate
punctele de intersectie. Daca se doreste crearea unei imbinari doar intr-un anumit punct, este
necesara selectia capatului unui element si a celui de al doilea element in intregime. Astfel,
imbinarea se va realiza doar in nodul indicat.
Introducerea unui nod conectat pentru imbinare ulterioara
Este posibila introducerea unui punct unde va fi ulterior atasat un alt element.
Procedura de definire a nodului (in care va fi introdus ulterior un alt element)
1. Initiailzati functia Nod pe grinda:
a. Fie din meniul Rasfoire > Structura > Nod pe grinda,
b. Fie apeland functia Nod pe grinda din serviciul Structura.
2. Selectati elementul liniar in care va introdus nodul.
3. Indicati pozitia nodului conectat.
Definirea unei imbinari noi la intersectia a doua elemente
Orice doua elemente care se intersecteaza pot fi imbinate in punctul de intersectie printr-o imbinare
incrucisata. Imbinarea incrucisata va pastra cele doua elemente nedivizate dar va permite transferul fortelor
interne de la un element la altul.
Imbinarea incrucisata poate fi fixa sau articulata. Imbinarea articulata nu transfera momentele de la un element
la altul.
Procedura de definire a unei imbinari incrucisate
1. Initializati functia Imbinari incrucisate
a. Fie din meniul Rasfoire > Structura,
b. Sau din serviciul Structura.
2. In fereastra de proprietati introduceti parametrii imbinarii: nume si proprietate - rigida sau articulata.
3. Selectati elementele liniare care vor fi conectate.
4. Inchideti functia.
5. Imbinarea incrucisata va fi generata si afisata sub forma unui punct ingrosat intersectat de doua linii
scurte subtiri.
Se poate defini o procedura alternativa prin selectia elementului inaintea initializarii functiei. Aceasta varianta
nu necesita inchiderea functiei dar nu permite modificarea parametrilor imbinarii. Acestia vor fi editati ulterior .
Geometrie
269
Modificarea unei imbinari
Orice nod conectat deja definit poate fi modificat ulterior. Orice parametru poate fi revazut si modificat.
Nume Utilizat pentru identificarea nodului.
Imbinare Indica imbinarea nodului cu un element.
Coordonate Indica tipul de coordonate prin care este definita pozitia nodului.
Pozitia x Defineste pozitia.
SCL Nodul poate avea un sistem de coordonate local. Pentru definirea
acestuia, trebuie definit cel putin un UCS . In acest caz, poate coincide
SCL nodului UCS dorit.
(consultati si Definirea unui sistem local de coordonate intr-un nod).
Procedura de modificare a proprietatilor unui nod conectat
1. Selectati nodul care va fi modificat.
2. Parametrii nodului vor fi afisati in Fereastra de proprietati.
3. Modificati parametrii.
4. Modifcarea va fi efectuata imediat.
5. Abandonatii selectia.
Nota 1: Un nod conectat poate fi modificat chiar daca nu a fost atasat unui alt element. Astfel,
poate fi editata pozitia relativa pe elementul liniar.
Nota 2: Mai multe noduri pot fi modificate simultan. Utilizatorul trebuie sa aiba in vedere faptul
ca modificarea efectuata in fereastra de proprietati va fi aplicata tuturor nodurilor selectate.
Nota 3: Fereastra de proprietati indica si elementele liniare ce sunt conectate in nodul selectat.
Modificarea imbinarii dintre doua elemente intersectate
Orice imbinare incrucisata poate fi modificata. Orice parametru poate fi revazut si modificat.
Nume Este utilizat pentru identificarea nodului.
Imbinare Defineste tipul imbinarii (rigida sau articulata)
Procedura de modificare a parametrilor imbinarii incrucisate
1. Selctati imbinarea ce va fi modificata.
2. Parametrii imbinarii vor fi afisati in Fereastra de proprietati.
3. Modificati parametrii.
4. Modificarea va fi efectuata imediat.
5. Abandonati selectia.
Nota 1: Mai multe noduri pot fi modificate simultan. Utilizatorul trebuie sa aiba in vedere faptul
ca modificarea efectuata in fereastra de proprietati va fi aplicata tuturor nodurilor selectate.
Note 2: Fereastra de proprietati indica si elementele liniare ce sunt conectate in imbinarea
selectat.
Stergerea unei imbinari
Stergerea imbinarii cu ajutorul tabelului de proprietati
Pentru stergerea unei imbinari realizate printr-un nod conectat, trebuie stearsa doar imbinarea nu si nodul.
Procedura de stergere a unei imbinari realizate printr-un nod conectat
1. Selectati nodul din care va fi stearsa imbinarea.
2. Parametrii nodului vor fi afisati in Fereastra de proprietati.
3. In fereastra de proprietati, apasati butonul de langa celula Nod conectat (acesta contine numele
primului element conectat).
SCIAESA PT
270
4. Va aparea un meniu pe ecran.
5. Selectati Deconectare.
6. Abandonati selectia.
Stergerea imbinarii cu ajutorul functiei specifice
Procedura de desfacere a doua elemente
1. Initializati functia Desfacere noduri unite:
a. Fie din meniul Modificare > Desfacere noduri unite,
b. Fie utilizand butonul [Desfacere noduri unite] ( ) din bara de instrumente
Modificari geometrice.
2. Selectati elementul liniar si/sau nodurile ce vor fi deconectate.
3. Inchideti functia.
Este posibila si inversare ordinii primilor doi pasi.
Procedura alternativa
1. Selectati elementele liniare si/sau nodurile ce vor fi deconectate.
2. Initializati functia Desfacere noduri unite:
a. Fie din meniul Modificare > Desfacere noduri unite,
b. Fie utilizand butonul [Desfacere noduri unite] ( ) din bara de instrumente
Modificari geometrice.
2. Functia va fi aplicata si apoi inchisa.
Nota: Nu exista diferente intre selectia unui nod si a unui element liniar. Fie este selectat direct
nodul conectat, fie este sters nodul de legatura.
Stergerea imbinarii dintre doua elemente intersectate
Pentru stergerea unei conexiunii dintre doua elemente intersectate, trebuie stearsa imbinarea incrucisata.
Procedura de stergere a imbinarilor incrucisate
1. Selectati imbinarea care va fi stearsa.
2. Initializati functia Stegere:
a. Fie din meniul Modificare > Stergere,
b. Fie din meniul shortcut - Stergere.
3. Confirmati operatiunea.
4. Imbinarea va fi stearsa.
Import si export DWG/DXF
Export din fereastra grafica
Procedura de export in fisier DXF/DWG din fereastra grafica
1. Folositi una din functiile urmatoare:
a. Fisier > Export > Format grafic.
b. Apasati cu butonul din dreapta al mouseului> Salvare imagine in fisier.
2. Este posibil sa se aleaga unul din formatele:
a. 3D DWG AutoCAD R14, 2000 (*.dwg)
b. 2D DWG AutoCAD R14, 2000 (*.dwg)
c. 3D DXF AutoCAD R14, 2000 (*.dxf)
d. 2D DXF AutoCAD R14, 2000 (*.dxf)
3. Dupa ce introduceti numele si calea, apasati pe butonul [Salvare]. O alta fereastra de dialog se va
deschide, acolo indicand care sa fie detaliile de export.
Geometrie
271
10. Modificati proprietatile (in tabelul de mai jos) si apoi apasati pe [OK].
Export proprietati
Proprietati fisier Nume grup
Nume Locul unde se gaseste fisierul exportat.
Codul de salvare Se poate alege intre Windows ANSI sau Europa de Est.
Avansat Nume grup
Scara Scara pentru text si simboluri grafice care vor fi exportate in
desen.
Suprafata structurii,
intotdeauna sau ca
solid 3D
Daca este ACTIVAT, elementele individuale vor fi exportate,
inclusiv suprafatat lor
Nota: Fisierele de tip 2D DXF si 2D DWG exportate, nu suporta optiunea Suprafata structurii,
intotdeauna cau in solid 3D.
Nota: Cititi Salvarea imaginii in fisier extern.
Export din biblioteca de imagini
Imaginile din Biblioteca de imagini poate fi exportata ca fisiere DWG sau DXF prin acelasi procedeu folosit si
in cazul ferestrei grafice.
Procedura de export pentru fisierele DXF / DWG din Biblioteca de imagini
1. Deschideti Biblioteca de imagini.
2. Selectati imaginea ce trebuie exportata.
3. Apasati pe iconul Salvati imaginea in fisier.
4. Introduceti numele si traseul.
5. Ajustati parametrii (vezi Export din fereastra grafica).
6. Confirmati cu [OK].
SCIAESA PT
272
Exportati din Desenare planuri
Imaginile din modulul Desenare planuri pot fi exportate in fisiere DWG sau DXF, intr-un mod similar ca si din
fereastra grafica.
Procedura de export pentru fisierele DXF / DWG din Desenare planuri
1. Deschideti Managerul Desenare planuri.
2. Selectati imaginea ce trebuie selectata.
3. Apasati pe iconul Salvare imagine in fisier.
4. Introduceti numele si traseul.
5. Ajustati parametrii fisierului (vezi Export din fereastra grafica).
6. Confirmati cu [OK].
Nota: Exportul din Desenare planurieste limitat doar la formateleDWG 2D si DXF 2D.
Import in fereastra grafica
Procedura de import a fisierelor de tip DWG sau DXF in fereastra grafica
1. Porniti functia Structura > Unelete de desenare > Import fisier DWG/DXF.
2. Deschideti fereastra Deschidere fisier.
3. Cautati fisierul si selectati-l.
4. O fereastra de import speciala se va deschide pe ecran.
5. Ajustati parametrii ceruti din fereastra de dialog si efectuati importul propriuzis vezi dedesubt.
Geometrie
273
Layere
Aceasta lista contine layerele definite in fisierul existent DWG/DXF. Doar layerele selectate sunt afisate in
fereastra de Import.
Tipuri de elemente
Aceasta lista contine toate elementele existente. Doar tipurile selectate sunt afisate in fereastra de Import.
Modul de selectie
Linii Desenele sunt citite ca linii. Liniile sunt atribuite unui anumit layer. In momentul
in care apasati pe "import", in fereastra care se deschide puteti preciza
parametrii ceruti.
Elemente
liniare
Elementele din desen sunt citite ca elemente liniare. In momentul in care
apasati pe "import", in fereastra care se deschide puteti preciza parametrii
ceruti.
SCIAESA PT
274
Suprafete Elementele din desen sunt citite ca elemente de suprafata. In momentul in
care apasati pe "import", in fereastra care se deschide puteti preciza
parametrii ceruti.
Nota: este necesar ca poligoanele sa fie inchise in momentul in care doriti sa importati o
suprafata !
Scara
Scara de import. Este importanta atunci cand unitatea de masura nu este in sistem SI. Cu ajutorul ei se vor
transforma din unitatile oarecare ale desenului DWG/DXF in metri (folositi in ESA.PT ca unitati de baza).
Nota: Daca scara este setata la 1 (unu), ESA PT presupune ca unitatea de masura sunt metrii.
Marime
Acesta este un element informativ, care arata dimensiunile calculate, rezultate la schimbarea scarii
Geometrie
275
Procedura urmatoare imbina liniile individuale la poligon
Apasati [Selectare curbe].
Selectati liniile ce trebuiesc introduse in poligon.
Apasati [Selectare curbe].
Repetati de cate ori este necesar.
Apasati [Terminare]
Afisare in fereastra
In fereastra de imprt se poate vedea viitoarea structura. Puteti folosi functiile ESA mouse+tastatura pentru a o
misca, roti, mari sau micsora.
Nota: Uneori este mai bine sa se importe desenul ca linii si doar dupa ( dupa importul in ESA )
sa se transforme liniile in elemente, ( ).
Importare selectie / Import total
Acest buton porneste singur importul. Se pot selectat ori anumite elemente ori toate elementele ce vor fi
transferate in SCIA.ESA.PT. Cand este apasat butonul, se va deschide fereastra in care se vor alege
elementele si tipul de transfer al acestora ( linii, elemente liniare sau suprafete ).
Import in Desenare planuri
Fisierele de tip DWG sau DXF pot fi importate ca imagine sau desen.
Importul unei imagini
Functia importa o imagine "singura". Imaginea poate fi asezata oriunde pe desen, reactualizata la alta scara
sau mutata, etc.
Procedura de introducere a unei imagini dintr-un fisier DWG sau DXF
1. Deschideti modulul Desenare planuri.
2. Deschideti sau creeati un desen.
3. Porniti functia Introducere imagine > Introducere imagine din fisier DWG sau DXF.
4. Exista 2 tipuri de fisiere de tipul:
a. AutoCAD R12, R13, R14, 2000 (*.dxf)
b. AutoCAD R12, R13, R14, 2000 (*.dwg)
2. Selectati fisierul si deschide-ti-l.
3. Fereastra de import se va deschide pe ecran.
SCIAESA PT
276
5. Ajustati proprietatile dorite (vedeti mai jos) si confirmati.
6. Folositi mouseul pentru a pozitiona imaginea si cu butonul din stanga, de a o trage in pozitia dorita.
Layere
Aceasta lista contine layerele care sunt definite in fisierul original DWG/DXF. Doar layerele selectate sunt
afisate in fereastra de previzualizare
Tipuri de entitati
Aceasta lista contine tipurile de entitati existente. Doar tipurile selectate sunt afisate in fereastra de
previzualizare a Importului.
Stil linii
Aceatsa fereastra contine toate stilurile de linii folosite la importul unui fisier.
Stil
Aceasta optiune ofera alegerea stilului unei linii ce poate fi folosita in program.
Grosimea implicita a liniei
Liniile in fisierele DWG/DXF au o anumita grosime implicita. Pentru a evita folosirea grosimea liniilor ce nu au
o anumita grosime, puteti defini o grosime diferita de cea implicita.
Optimizarea imaginii
Daca este ACTIVATA, liniile cu aceleasi proprietati vor fi unite si desenate in acelasi timp.
Scara text
Specificati scara textului.
Geometrie
277
Afisare
Afisarea in fereastra initiala poate fi modificata cu functiile mouseului pe care le folositi si in SCIA.ESA.PT
(mutare, rotire, marire/micsorare ).
Importarea unui desen
Aceasta functie importa fisierul DWG/DXF ca desen si este adaugat la desenul actual ca o parte noua.
Marimea desenului importat este controlata prin parametrul Scara.
Procedura de introducere a desenului din fisierul DWG sau DXF
1. Deschideti Desenari planuri.
2. Deschideti sau creeati un desen .
3. Porniti functia Introducere imagine > Introducere desen din fisier DWG sau DXF.
4. Exista 2 tipuri de fisiere de tipul :
a. AutoCAD R12, R13, R14, 2000 (*.dxf)
b. AutoCAD R12, R13, R14, 2000 (*.dwg)
2. Selectati fisierul si deschide-ti-l.
3. Se va deschide pe ecran fereastra de proprietati.
5. Ajustati proprietatile necesare ( vezi mai jos ) si confirmati.
SCIAESA PT
278
6. Folositi mouseul pentru a pozitiona desenul importat, in desenul actual.
Layere
Lista contine layere care au fost definite in fisierul original DWG/DXF. Doar layerele selectate sunt afisate in
fereastra de afisare din functia Import.
Tipuri de elemente
Lista contine tipurile de elemente existente. Doar tipurile selectate sunt afisate in fereastra de previzualizare
din fereastra Import.
Stiluri de linii
Aceasta fereastra contine stiluri de linii folosite pentru fisierul importat.
Stil
Aceasta functie arata stilurile de linii folosite in program. Acestea pot fi atribuite si tipurilor de linii individuale
din fisierul original.
Grosimea implicita a liniei
Liniile din fisierele DWG/DXF pot avea ori o grosime specifica sau una implicita. Deoarece se doreste folosirea
liniilor cu o grosime implicita, aceasta functie va ajuta sa definiti grosimea liniei.
Transformare Punct de insertie
Importarea desenului se poate face in orice parte a desenului actual (ex: coltul din stanga jos, centrat, etc.).
Nota: Cand este selectata optiunea Prin 2 puncte, folosind mouseul, va fi ascunsa functia
Scara.
Scara
Specifica scara desenului importat.
Scara text
Se specifica scara textului.
Afisare
Afisarea in fereastra initiala poate fi modificata cu functiile mouseului pe care le folositi si in SCIA.ESA.PT
(mutare, rotire, marire/micsorare ).
Importul unei sectiuni transversale
Nu numai o structura, chiar si o sectiune transversala poate fi importata dintr-un fisier DWG/DXF.
Editorul unei sectiuni transversale pot fi deschise prin managerul de sectiuni transversale. Folositi functia
Sectiune transversala noua > Sectiune transversala oarecare.
Geometrie
279
Procedura de importare a formei geometrice a sectiunii transversale de la fisierul DWG/DXF
1. Deschideti Manager sectiuni oarecare.
2. Porniti functia Nou.
3. Selectati General.
4. Se va deschide pe ecran Editor sectiuni transversale.
5. Apasati cu ducblu click pe Import DXF/DWG.
6. Cautati fisierul ce trebuie importat.
7. Se va deschide fereastra de dialog pe ecran.
8. Faceti ajustarile necesare (vedeti mai jos care este sensul acestora mai jos).
9. Completati actiunea de import folosind butoanele [Importati selectia] sau [Importati tot].
Layere
Aceasta lista contine layerele definite in fisierul original DWG/DXF. Selectati doar layerele afisate in fereastra
de previzualizare din Import.
Tipuri de elemente
Aceasta lista contine tipurile de elemente existente. Doar tipurile selectat vor fi afisate in fereastra de
previzualizare a functiei de Import.
Mod selectie
Pereti subtiri Liniile selectate sunt introduse sub forma de conturiri de pereti
subtiri.
Poligoane Liniile selectate sunt importate ca sectiuni transversale
poligonale.
Deschideri poligonale Liniile selectate sunt importate ca deschideri poligonale in
sectiunea transversala.
SCIAESA PT
280
Scara
Scara pentru import. Este necesar cand desenul nu a fost executat folosind unitati ale SI. Aceasta functie
executa raportul intre unitatile in care a fost efectuat desenul CAD si unitatile de tip "metri" ale SCIA.ESA.PT.
Marime
Acest element are rol pur informativ care arata dimensiunile calculate fata de scara introdusa.
Imbinati curbele singure la poligonul inchis
Procedura urmatoare uneste liniile individuale ale desenului intr-un poligon
Apasati [Selectare curbe].
Selecteaza liniile in poligon.
Apasati [Selectare curbe].
Repetati de cate ori este necesar.
Apasati [Terminare]
Afisare
Afisarea in fereastra initiala poate fi modificata cu functiile mouseului pe care le folositi si in SCIA.ESA.PT
(mutare, rotire, redimensionare ).
Model CAD
Introducerea in modelul CAD
Modelul CAD, asa cum o spune si numele, reprezinta forma structurii in raport cu calculul de proiectare si
detaliere.
Modulul de calcul este in general simplificat pana la un anumit nivel deoarece analiza numerica nu necesita
sau nu este capabila sa proceseze toate informatiile detaliat referitoare la model. Cand trebuie insa efectuate
mai multe detalii ale structurii ( imbinarea intre 2 profile de otel ), atunci sunt necesare mai multe informatii.
SCIA.ESA PT inmagazineaza separat cele doua tipuri de informatii. geometria simplista este folosita pentru
calcule, modelul CAD pentru detalieri, pregatire planse, imbinari ... etc.
Parametrii modelului CAD
Parametrii care descriu modelul CAD sunt descrisi in tabelul de mai jos.
definirea prioritatii Acest parametru specifica "cum" este definita prioritate.
prioritate valoarea care defineste prioritatea elementului in raport cu
celelalte.
aliniat perpendicular Aceasta optiune specifica alinierea elementululi liniar fata de
axa mediana.
definirea excentricitatii Acest parametru defineste excentricitatea ce se poate
introduce.
excentricitate ey, ez Excentricitatea poate fi specificata depinzand de parametrul
anterior.
Decupaje Decupajele se definesc manual sau automat. Vezi mai jos.
parametrii paralele Parametrii pentru paralele difera intre taierea automata si cea
manuala. Vezi mai jos.
Mai exista un parametru referitor la comportamentul CAD al structurii. The Parametrul de baza al elementelor
Tip defineste tipul structural de element. Acest parametru defineste prioritatea elementului in concordanta cu
elementul
Prioritate
Prioritatea este luata in considerare atunci cand trebuie rezolvata imbinarea intre elemente. Acest lucru va fi
explicat prin urmatorul exemplu.
Sa presupunem ca avem un stalp al carui discretizat astfel:
Geometrie
281
Acum sa vedem cum arata modelul CAD. Prioritatea stalpului (B17) este fixata la 100. Prioritatea grinzii
inclinate (B18) este setatala 80. Detaliul automat va arata astfel:
Acum sa scadem prioritatea stalpului (B17) la 50. Rezultatul va fi:
Aranjare perpendiculara
In momentul in care valoarea este implicita, alinierea modelului CAD este luata fata de cea a modelului de
calcul.
SCIAESA PT
282
xcentricitate
Excentricitatea se poate definii in cateva feluri:
tot elementul Excentricitatea este constanta pe tot elementul.
la fiecare punct de
capat
Excentricitatea este definita separat pentru cele doua capete.
Intre ele, variaza liniar.
grinda pe grinda Excentricitatea este ajustata astfel incat un element este
"asezat" peste celalalt. Aceasta optiune este folositoare mai
ales pentru elementele care se intersecteaza prin atingerea
suprafetelor
Vedeti mai jos.
Element pe element
efectul acestei optiuni se poate vedea in urmatoarele imagini. prima intersecteaza elementele fara o
excentricitate definita.
In cea de-a doua imagine se bifeaza optiunea Element pe element pentru elementele transversale. Ca
rezultat, ele sunt amplasate pe celelalte elemente.
Nota 1: Prioritatea "elementelor" ce au bifata optiunea Element pe element trebuie sa fie mai
mica decat a celor pe care le intersecteaza. Altfel, setarea nu va avea efect..
Nota 2: Elementele pot fi conectate prin noduri legate. Altfel, calculul automat nu poate fi
efectuat..
Capate taiate
Capetele taiate automat
Calculul taierii capetelor se face automat. Elementele individuale sunt reprezentate conform realitatii . Mai mult
decat atat, este posibil sa definim un spatiu intre capatul elementului si elementul pe care ar trebui sa il
intersecteze.
x-spatiu inceput distanta intre elemente se afla la primul punct de introducere
x-spatiu sfarsit distanta intre elemente se face la ultimul punct de introducere
Taiere manuala la capete
Utilizatorul poate defini manual detaliul de capat al elementului. Acest lucru este folositor pentru modele foarte
mari care nu se schimba. In momentul in care a fost efectuata modificarea manuala a taierii capatului barei, nu
mai are rost sa mai fie calculata inca odata cand modelul este reactualizat. Acest lucru ajuta utilizatorul la
detaliile speciale.
Geometrie
283
inceputul taierii pe x taiere longitudinala la inceputul elementului liniar
inceput Rz inclinarea Rz a suprafetei transversale a elementului la inceput
inceput Ry inclinarea Ry a suprafetei transversale a elementului la inceput
sfarsitul taierii pe x capatul barei pe directie longitudinala
sfarsit Rz inclinarea Rz a suprafetei transversale a elementului la capat
sfarsit Ry inclinarea Rz a suprafetei transversale a elementului la capat
Exemplu
element:
taiere automata
element:
taiere automata
spatiu = 50 mm
element:
taiere manuala
Taierea de la capat este cu 50 mm mai mare decat cea de la
inceput.
SCIAESA PT
284
element:
taiere la capat = 500
element:
taiere la capat = 0
Ry = 135
stalp:
Ry = 45
Definirea modelului CAD
Pentru a utiliza modelul CAD, utilizatorul trebuie sa selecteze aceste elemente in lista de functii din setarile
Proiectului.
Forma CAD poate fi apoi definita in acelasi timp in care noile elemente sunt introduse in model. Daca se
doreste, noile elemente se pot defini fara a ne gandi la modulul CAD si la parametrii acestuia pe care ii putem
specifica mai tarziu.
Procedura de setare a modelului CAD pentru un element nou
1. Porniti functia prin definirea unui nou element.
Geometrie
285
2. In fereastra cu proprietati modificati parametrii necesari ai elementelor
3. In partea de jos a tabelului introduceti parametrii modelului CAD.
4. Confirmati setarile cu [OK].
5. Terminati definitiile standard ale noului element.
Afisarea modelului CAD
In orice moment al afisarii structurii CAD sau a tabelelor de calcule, elementele sunt controlate de parametrii
de afisare.
In general exista 2 metode de a afisa modelul CAD:
manual, prin modificarea parametrilor din fereastra Afisare parametrii,
folosind functia de afisare rapida Afisare > Modificare parametrii de afisare > Model CAD.
Nota: Daca modelul CAD este afisat pentru prima data sau daca exista schimbari efectuate
asupra parametrilor CAD ale elementului, atunci este necesara o regenerare (sau generare) a
modelului CAD.
Modificarea modelului CAD
Modificarea modelului CAD se face dupa aceleasi principii ca si modificarea proprietatilor de baza ale
elementului.
In momentul in care un element a fost generat , parametrii acestuia, inclusiv modelul CAD sunt afisate in
Fereastra proprietati. De aici pot fi editate usor.
Nota: Din cauza optimizarii temporale, schimbarile din fereastra Proprietati nu vor fi luate in
considerare imediat. In acesasta situatie, utilizatorul trebuie sa regenereze modelul CAD in mod
automat .
Regenerarea modelului CAD
Deoarece calculele ce ruleaza pe fundal pot fi consistente, afisarea automata a modelului CAD poate lua un
pic de timp. In acest caz, trebuie decisa afisarea modelului CAD prin pornirea manuala.
Procedura de regenerare a modelului CAD
1. Porniti functia Generare forme CAD:
a. ori folosind functia Afisare > Setare afisare parametrii > Generare forme CAD,
b. sau folosind butonul Generare forma CAD ( ) din bara Afisare.
2. Vederea se va regenera.
Introducerea manuala a sectiunii
In unele cazuri poate fi necesara introducerea manuala a unei sectiuni a formei CAD. Pentru a evita calculul
manual al valorilor pot fi utilizate anumite functii.
Functiile vor fi explicate pe un exemplu simplu.
Unul taiat de celelalte
Se considera un cadru simplu.
SCIAESA PT
286
Stalpii vor fi prelungiti pana la limita superioara a grinzilor orizontale si grinda orizontala va fi scurtata astfel
incat intre fata stalpului si capatul grinzii sa existe un spatiu de 100 mm.
1. Initializati functia Modificare > Calculare taieri capete elemente > Calculare taieri capete
elemente Metoda unul taiat de celelalte.
2. Selectati grinda care va fi taiata.
3. Selectati cei doi stalpi ca elemente care vor taia.
4. Apasati [Esc] pentru finalizarea selectiei.
5. Definiti golul (dimensiunea acestuia a fost aleasa de 100mm pentru a fi vizibil pe ecran).
6. Rezultatul obtinut:
Geometrie
287
Celelalte taiate de unul
Se considera un cadru simplu.
Vor fi scurtati stalpii pana la partea inferioara a grinzii orizontale si grinda orizontala va fi prelungita pana la
suprafata exterioara a stalpilor.
1. Initializati functia Modificare > Calculare taieri capete elemente > Calculare taieri capete
elemente Metoda celelalte taiate de unul.
2. Selectati grinda orizontala ca element care va taia.
3. Selectati cei doi stalpil ca elemente care vor fi taiate.
4. Apasati tasta [Esc] pentru finalizarea selectiei.
5. Definiti golul (zero pentru acet exemplu).
6. Rezultatul obtinut:
Joanta
Se considera acelasi cadru ca in exemplele de mai sus.
Se va lua in considerare doar coltul.
SCIAESA PT
288
Cele doua elemente vor fi unite sub un unghi de 45.
1. Initializati functia Modificare > Calculare taieri capete elemente > Calculare taieri capete
elemente metoda Joantare.
2. Selectati elementul orizontal ca prim element.
3. Selectati stalpii ca elemente secundare.
4. Definiti golul de 25 mm.
5. Veti obtine urmatorul rezultat:
289
Date model
Introducere in date model
Modelul unei structuri creeate in SCIA.ESA PT se refera nu numai la elementele structurale tip ( grinzi, stalpi,
plansee, etc ) dar si la cu totul alte tipuri de entitati. Aceste entitati sunt foarte importante pentru o simulare
reala a fenomenelor.
Entitatile aditionale se numesc date aditionale.Temenul de "date aditionale" se refera la incarcari, reazeme,
articulatii, mase ( in cazul analizei dinamice ), etc. Incarcarea reprezinta un grup coerent si se va detalia intr-un
capitol separat.
Elementele gen reazem, fundatii sau articulatii se numesc Date model. Ele sunt descrise in capitole separate.
In SCIA.ESA PT, meniurile si ferestrele de dialog se trateaza separat, dar uneori termenul de Date model este
folosit cand actiunea sau modificarea se refera la datele modelului ( afisare parametrii).
Reazeme
Tipuri de reazeme
Reazeme punctiforme
Exista trei tipuri de reazeme punctiforme in SCIA.ESA PT. Fiecare dintre acestea se poate configura diferit.
Reazem
standard
Acest reazem este definit prin
6 parametrii separati. Fiecare
parametru defineste un grad
de libertate pe o directie:
translatiile in directia axelor
X, Y, Z si rotirile in jurul
punctului.
Bloc de fundare Acest reazem este modelat
prin conceptul de bloc de
fundare. In acest caz, mai
este nevoie si de definirea
parametrilor terenului de
fundare.
SCIAESA PT
290
Stalp Acest reazem este folosit
pentru a modela cazul in care
structura de deasupra
reazemului sta pe un stalp.
Reazem standard
Reazemul standard defineste un reazem idealizat, restrictionat intr-un punct. Utilizatorul poate defini felul in
care va actiona reazemul in directiile individuale referitoare la translatii si rotatii fata de axele principale ale
sistemului de coordonate selectat.
Liber Reazemul este liber pentru a se deplasa sau roti in orice
directie.
Rigid Reazemul este rigid pe o anumita directie.
Flexibil Reazemul este flexibil (elastic) in directia specificata.
Utilizatorul va defini rigiditatea reazemului.
Rigid - compresiune Ca si cel rigid, dar reazemul; actioneaza DOAR sub
compresiune. Daca reazemul devine intins, el se considera a fi
liber.
Flexibil - intindere Ca si cel pur flexibil, DOAR ca actioneaza doar la
compresiune. Daca reazemul devine intins, el se considera a fi
liber.
Neliniar Rigiditatea reazemului este definita prin functii neliniare
(diagrama de efort / deplasare).
Pentru mai multe informatii cititi capitolul Parametrii reazemului
neliniar.
Frecare Rigiditatea reazemului se calculeaza din definirea frecarii. Vezi
capitolul Reazem cu frecare.
Nota: Daca reazemele sunt de tipul Comprimate, este OBLIGATORIE efectuarea unui calcul
NELINIAR. Se poate executa calculul liniar, insa comportamentul specificat nu se va lua in calcul.
Pentru calculul neliniar este necesara definirea unei combinatii neliniare de incarcari. Pana cand
combinatia liniara nu este definita, nu se poate face calculul neliniar.
Alti parametrii ai reazemului standard
Unghi Acest parametru specifica inclinarea reazemului. Formatul este
urmatorul :
Rx12,Ry12,Rz12
unde Rx reprezinta inclinarea pe axa X, iar Ry si Rz definesc
inclinarile pe axele Y si Z. Unghiul este introdus in functie de
setarile unitatilor.
Marime x;
Marime y
Acesti doi parametrii definesc marimea reazemului. Marimea
parametrilor este luata in considerare doar daca reazemul este
pe un planseu. Marimea este folosita pentru calculul
momentului incovoietor in planseu, in vecinatatea reazemului.
Nota: Parametrul Unghi mentionat mai sus si modificarile referitoare la orientare descrise mai
jos sunt valabile pentru toate tipurile de reazeme nu doar pentru reazemul standard.
Date model
291
Orientarea reazemului
Reazem in nod Un reazem in nod poate fi orientat conform:
sistemului de coordonate global
sistemului local de coordonate al nodului.
Reazem pe grinda Un reazem punctiform pe grinda poate fi orientat conform:
sistemului global de coordonate,
sistemului local de coordonate al nodului,
sistemului de coordonate selectat de utilizator.
Bloc de fundare
Un reazem poate fi definit sub forma unui bloc de fundare. In datele reazemului se specifica materialele si
dimensiunile blocului de beton, proprietatile terenului de fundare precum si proprietatile pamantului de peste
fundatie.
Reazemul tip Bloc de fundare necesita definirea urmatorilor parametrii:
Bloc de fundare Selectati tipul blocului de fundare.
Fundatia Definiti proprietatile terenului de sub talpa fundatiei.
Terenul de deasupra Definiti proprietatile terenului de deasupra fundatiei.
Nota: Un bloc de fundare se poate folosi doar daca functia Subsol a fost selectata in Setari
proiect si a fost ales materialul Beton in prealabil, pentru respectivul proiect.
Stalp
Daca doar o parte din structura este modelata (doar cateva etaje in loc de toata cladirea), putem considera de
fapt ca reazemul din model este de fapt un stalp in structura reala. SCIA.ESA PT ajuta utilizatorul si in aceasta
situatie.
Reazemul este definit prin urmatorii parametrii. Programul calculeaza automat rigiditatea in reazem.
Lungime Defineste lungimea reazemului tip stalp.
Articulat Defineste stalpul articulat sau rigid.
Conexiune Stalpul poate avea un capat fix, sau poate fi considerat
continuu (ex: un alt etaj).
Sectiune transversala Se specifica sectiunea transversala a reazemului tip stalp
Reazem liniar
Exista trei tipuri de reazeme liniare in SCIA.ESA PT. Sunt asemanatoare cu cele punctiforme.
Reazem
standar
d
Acest reazem este definit prin 6
parametrii independenti. Fiecare
parametru defineste cate un grad
de libertate pe o directie
ortogonala: translatie in directia
axelor X, Y, Z si rotiri fata de
aceleasi axe. Parametrii sunt
aceiasi ca si pentru reazem
punctiform, cu exceptia faptului
ca nu se pot defini reazeme
neliniare sau cu frecare.
SCIAESA PT
292
Fundatie
continua
Aceste reazem este modelat prin
ideea de fundatie continua. Mai
mult decat atat, anumiti
parametrii legati de definirea
terenului trebuiesc definiti.
Perete Acest reazem este folosit pentru
a simula situatia in care reazemul
este creat de un perete.
Fundatie continua
Un reazem liniar se poate defini sub forma de fundatie continua. Acest tip de reazem este definit prin
proprietati si dimensiuni specifice ale fundatiei, precum si cu proprietatile terenului de deasupra si de
dedesubtul fundatiei.
Acest tip de reazem este descris in capitolul Fundatie continua si pentru a fi definit, trebuiesc setati anumiti
parametrii:
Fundatie Defineste proprietatile terenului de sub fundatie.
Latime Defineste latimea talpii continue.
Pamant deasupra
fundatiei
Defineste proprietatile terenului de deasupra fundatiei.
Nota: Blocul de fundatie poate fi utilizat doar daca modulul Teren a fost selectat in Datele
Proiectului.
Perete
O structura este in realitate sprijinita sau chiar parte componenta a unui perete. In acest caz, putem spune ca
doar o parte din structura poate fi modelata (un planseu). In SCIA.ESA PT puteti defini acest tip de reazem
foarte simplu.
Programul calculeaza automat rigiditatea reazemului fata de urmatorii parametrii:
Material Specifica materialul din care este construit reazemul tip perete.
Latime Defineste latimea peretelui.
Inaltime Defineste inaltimea peretelui.
Articulatie Defineste tipul de prindere cu peretele daca este rigid sau
flexibil.
Imbinare Determina daca peretele este doar sub reazem sau deasupra
lui.
Date model
293
Nota: Un reazem poate fi folosit daca materialul tip beton a fost specificat in proiect, prin Setari
proiect.
Orientarea reazemului liniar fata de o grinda
Un reazem liniar poate avea orientarea:
in directia axelor globale,
in directia axelor locale ale grinzii respective.
Setarea poate fi efectuata in fereastra de dialog fata de fiecare reazem.
Reazem liniar pe placa
Parametri
Nume Specifica numele reazemului.
Constrangeri
Vedeti tabelul de mai jos.
Constrangeri
Liber Reazemul este liber in directia specificata. Nu exista nici o
constrangere pe acea directie.
Rigid Reazemul este rigid pe directia respectiva.
Flexibil Reazemul este flexibil (elastic) in directia respectiva.
Utilizatorul trebuie sa defineasca rigiditatea reazemului.
Rigid doar la
compresiune
La fel ca si Rigid, dar reazemul actioneaza doar atunci cand
este comprimat. Daca reazemul este in tensiune, actiunea lui
inceteaza.
Flexibil doar la
compresiune
La fel ca si Flexibil dar reazemul actioneaza doar cand este
comprimat. Daca reazemul este in tensiune, actiunea lui
inceteaza.
Geometrie
Sistem Reazemul poate fi definit in sisemul de coordonate local sau
global.
Margine Specifica marginea pe care este localizat reazemul.
Pozitia x1 Defineste punctul initial al reazemului.
Pozitia x2 Defineste punctul final al reazemului.
Definire coordonate Pozitiile de inceput si final pot fi definite in coordonate absolute
sau relative.
Origine Defineste originea sistemului de coordonate.
Nota: O linie pe marginea unui element 2D care a fost introdus ca membrana poate fi definit
doar in coordonate globale. Daca utilizatorul doreste introducerea conditiilor reazemului in sistemul
de coordonate local al placii, elementul 2D trebuie introdus ca un element plan 2D.
Reazem de suprafata pentru placi
Parametri
Nume Specifica numele reazemului.
Tip Defineste tipul reazemului vedeti mai jos.
Subsol Daca este necesar, acest parametru specifica parametrii
subsolului.
SCIAESA PT
294
Tip
Individual Un anumit tip de subsol este atribuit placii.
Subsolul este definit prin parametri C. Acesti parametri definiti
de utilizator sunt folositi in calcul
Soilin Pentru un astfel de reazem, interactiunea dintre structura si
solul fundatiei este realizata prin intermediul modulului SOILIN.
Parametrii C1z, C2x, C2y sunt calculati cu ajutorul modulului
SOILIN.
Nota: Parametrii C1x si C1y sunt definiti in
Setari > Calcul
Ambele Ambele tipuri mentionate mai sus sunt combinate pe aceeasi
placa.
Utilizatorul stabileste parametrii C definiti de catre el si cei ce
vor fi calculati de catre modulul SOILIN.
Parametrii pot fi definiti in Setari > Calcul. Parametrii C
introdusi cu valoarea zero vor fi calculati in modulul SOILIN.
Parametrii diferiti de zero vor fi considerati ca introdusi.
Nota: Parametrii C1x si C1y sunt
INTOTDEAUNA definiti de utilizator. Nu pot fi
calculati de catre modulul SOILIN.
SOILIN
Modululul Soilin poate calcula parametrii C1z, C2x, C2y. Ceilalti parametri trebuie definiti de catre utilizator.
Este posibila eliminarea calculului automat al unor parametri C si definirea lor manuala, printr-o definire
speciala a parametrilor solului si alegerea tipului Ambele (!).
Daca un parametru C este setat zero, acesta va fi calculat de catre program.
Daca un parametru C are o valoare diferita de zero, acesta va fi considerat ca introdus.
Tipul Ambele nu este foarte des intalnit, dar a fost introdus din doua motive:
1. Este utilizat tipul Soilin dar se doresc frecari diferite in diferite parti ale structurii. Prin urmare, fereastra de
setari calcul nu este suficienta, deoarece doar o singura valoare poate fi introdusa pentru frecare. Astfel, se
poate utiliza tipul Ambele, definindu-se mai multe straturi de sol cu mai multe constante C1x si C1y diferite de
zero si ceilalti parametri zero. La rularea modulului Soilin, constantele C1x si C1y diferite de zero au o
prioritate mai mare decat cele determinate de program, fiind astfel aplicate. Alte valori "zero" indica faptul ca
alte valorile determinate de program sunt aplicate.
2. Uneori este necesara "eliminarea" valorilor mari pentru forfecare (C2x, C2y) calculate in modulul Soilin. Un
exemplu ar fi modelarea unei placi noi peste una mai veche, aceasta din urma fiind definita ca un prim strat de
sol. Este o solutie corecta si adecvata, dar modulele E fiind foarte diferite pentru sol si beton, modulul Soilin
calculeaza parametri C2 foarte mari. Prin urmare, rigiditatea suprafetei de fundare va fi mai mare daca cele
doua placi vor fi "unite" si introduse ca un element omogen. Astfel, parametrii C2 pot fi redusi artificial prin
alegerea tipului Ambele. Subsolul va fi definit cu C1z egal cu zero (urmand sa fie determinat in modulul Soilin)
si ceilalti parametri diferiti de zero. (C2 si frecarea). Astfel, modulul va calcula doar parametrul C1z.
Reazem cu frecare
Parametrii
De la reactiune Utilizatorul poate selecta reactiunile care definesc forta ce
actioneaza invers reazemului.
C flex Rigiditatea reazemului.
mju Coeficientul de frecare.
Daca se selecteaza freacrea in directia X / Y / Z sau XY / XZ /
YZse va introduce si valoarea mju.
Daca se va alege frecarea in directia X+Y / X+Z / Y+Z se vor
introduce 2 valori mju.
Independent Optiunea este valabila daca frecarea simpla (X, Y, Z) este
Date model
295
definita in 2 directii. Se specifica daca frecarea intr-o directie
este independenta de cea in celalata directie.
Din reactiune
X, Y, Z Forta limita finala poate fi calculata din reactiunea unei directii
specifice. Daca se defineste un reazem in directia X, se poate
spune ca forta de frecare se poate determina din reactiunile
calculate pe directiile Y sau Z.
XY, XZ, YZ Forta limita finala poate fi calculata ca o componenta a frecarii.
Doar una din optiunile afisate apare pentru fiecare directie.
Daca un reazem in directia X va fi definit, atunci forta de
frecare trebuie determinata din reactiunile calculate in Y si Z.
Forta de frecare se calculeaza cu formula :
X+Y, X+Z, Y+Z Aceleasi conditii ca cele de mai sus. Se folosesc diferite
proceduri pentru calculul fortei limita. Pentru reazemul cu
frecare in directia X, se va folosi urmatoarea formula :
Nota: Frecarea se poate introduce in una sau doua directii. Nu se poate introduce frecarea pe 3
directii, altfel nu s-ar mai determina nimic.
Nota: Frecarea compusa (ex. YZ sau Y+Z) se poate introduce doar intr-o singura directie.
Nota: Optiunea frecare independenta este valabila DOAR daca frecarea simpla (X, Y, Z) se
defineste in 2 directii.
Cand a fost introdus in model, reazemul cu frecare (frecare definita in directiile Y si Z ) se afiseaza cu
urmatorul simbol ( pentru a se afisa simbolul, parametrii de vizualizare trebuiesc ajustati pentru a vedea datele
modelului ).
Exemplu:
Sa presupunem ca avem un un plan XY si un reazem ce poate "aluneca" in directia lui cu frecare.
X frecare
SCIAESA PT
296
C flex x 1E5
mju x 0.20
din reactiuni Z
Y reactiuni
C flex y 1E5
mju y 0.55
din reactiuni Z
Z rigid (sau compresiune)
frecare independenta DA
Sa presupunem ca avem o teava intr-un put in directia X.
X frecare
C flex x 1E5
mju x 0.20
din reactiuni YZ
Y flexibil
rigidit. y 5E5
Z flexibil
rigidit. z 3.5E6
Definirea unui reazem nou
Definire reazem nou
Pentru a defini un reazem nou, elementele de rezemare trebuiesc introduse inainte in model.
Procedura difera in functie forma si asezarea reazemului.
Procedura de definire a unui reazem nou
1. Deschideti meniul Structura.
2. Deschideti modulul Reazem.
3. Porniti functia pentru tipul de reazem pe care doriti sa il introduceti:
a. In nod pentru un reazem ce se introduce la capatul unui element liniar.
b. Pe grinda pentru reazeme punctiforme introduse " undeva" pe o grinda.
c. Linie pe grinda pentru reazem liniar pe grinda.
4. Alegeti tipul de reazem:
a. Standard
b. Bloc de fundare sau fundatie continua
c. Stalp sau perete
5. Introducerea parametrilor necesari pentru tipul de reazem selectat (punctiform sau liniar).
6. Specificati orientarea reazemului.
7. Specificati localizarea reazemului:
a. Nu este necesar un reazem punctiform in nod.
b. Specificati pozitia reazemului pe grinda (in cazul unui reazem punctiform pe grinda).
c. Specificati pozitia punctului de pornire si a celui de capat al reazemului grinzii (in
cazul reazemului liniar pe grinda).
8. Confirmati setarile cu butonul [OK].
9. Selectati nodurile (pentru reazemul in nod) sau grinzile (pentru reazem punctiform sau liniar pe o
grinda) unde conditiile de rezemare pot fi descrise.
10. Inchideti functia.
Date model
297
11. Repetati pasii de la 3 la 10 atat timp cat considerati necesar.
12. Inchideti modulul Structura.
Definirea unui reazem nou pe o placa
Procedura de definire a unui nou reazem
1. Deschideti meniul Structura.
2. Deschideti ramura Reazem.
3. Initializati functia corespunzatoare reazemului ce va fi introdus:
a. Linie pe element 2D,
b. Reazem suprafata.
4. Introduceti parametri necesari pentru tipul se reazem selectat.
5. Confirmati setarile prin apasarea butonului [OK].
6. Selectati placile pentru care se introduc reazemele.
7. Inchideti functia.
8. Repetati pasii 3 - 7 de cate ori este necesar.
9. Inchideti Structura.
Definirea unui nou reazem cu frecare
Procedura de definire a unui reazem cu frecare
1. Deschideti meniul Structura.
2. Porniti functia Reazem > in nod sau reazem > punct pe grinda.
3. Selectati directia pentru "frecare controlata" (capitolul Reazem frecare pentru mai multe informatii).
4. Introduceti sau ajustati parametrii reazemului.
5. Apasati pe [OK].
6. Introduceti reazemul in model.
7. Inchideti functia.
8. Inchideti meniul.
Nota: Pentru a folosi reazemul cu frecare din fereastra Setare Proiect, optiunile acesteia
trebuiesc bine definite. Trebuiesc selectate optiunile Neliniaritate si Frecarea reazem.
Nota: vedeti capitolele Date model > Reazeme, capitolele reazem punctiform si Definirea unui
reazem nou.
Definire rapida a reazemelor
Tipurile de reazeme punctiforme pot fi introduse in model intr-un mod rapid.
In momentul in care utilizatorul deschide modulul Structura, in bara de jos va fi afisata o noua bara de
instrumente. Aceasta bara ofera cele mai utilizate tipuri de reazeme:
reazem cu deplasare in nod ( ),
reazem tip articulatie ( ),
reazem tip incastrare in nod ( ).
Procedura pentru o definitie rapida a reazemului
1. Deschideti modulul Structura.
2. O noua bara va aparea in linia de comanda.
3. Apasati pe butonul dorit.
4. Tabelul cu proprietatile reazemului vor fi afisate in Fereastra proprietati.
5. Daca este necesar, schimbati parametrii.
SCIAESA PT
298
6. Selectati nodurile in care doriti introducerea reazemelor de acelasi tip.
7. Inchideti functia.
8. Iesiti din modul.
Parametrii pentru reazemul neliniar
Parametrii unui reazem neliniar se impart in doua grupe:
Rigiditate Rigiditatea initiala este folosita pentru calculul liniar.
Functia Aceasta functie defineste comportamentul neliniar al
reazemului. Aceasta functie este luata in considerare in timpul
calculului neliniar .
Editarea functiei de neliniaritate
Functiile neliniare care specifica comportamentul reazemului neliniar poate fi definit in baza de date din
SCIA.ESA PT .
Functia este alcatuita din doua ramuri, una pozitiva si una negativa. Functia trece intotdeauna prin punctul
zero, deformarea zero fiind corespunzatoare fortei zero. Orice fel de schimbare in diagrama nu este permisa.
Aceasta inseamna ca ramura pozitiva poate creste sau poate mentine un nivel constant al valorii fortei dar nu
se poate ca forta sa scada si in acelasi timp sa creasca deformatia.
In functia propriuzisa mai exista un parametru pentru axa pozitiva sau negativa. Caracteristica dorita a
parametrului se regaseste mai jos
Rigid DA, reazemul este considerat infinit rigid in momentul in care
deformarea limita (ultima valoare introdusa in definirea functiei)
a fost atinsa.
Liber DA, reazemul este considerat liber in momentul in care
deformarea limita (ultima valoare introdusa in definirea functiei)
a fost atinsa.
Flexibil DA, reazemul este considerat constant in momentul in care
deformarea limita (ultima valoare introdusa in definirea functiei)
a fost atinsa. Se va folosi valoarea fortei introdusa ultima in
descrierea functiei .
Articulatii
Elemente liniare
Introducerea articualtiilor
Daca o structura este un sistem de mai multe elemente, este necesar sa definim fiecare imbinare a
elementelor individuale. Imbinarea poate fi rigida sau flexibila; sau orice intre cele doua extreme.
In SCIA.ESA PT imbinarea rigida se realizeaza prin noduri fixe sau articulate intre 2 elemente ce se
intersecteaza si este descrisa si in capitolul Imbinari si disocieri de elemente. Acel "ceva intre" ce defineste
imbinarea poate fi realizat prin intermediul articulatiilor simple (descrise in acest capitol) sau prin articulatiile la
imbinare (vezi capitolul Imbinari si disocieri de elemente). Nu este necesar sa definiti o noua imbinare, doar
lasati imbinarile neconectate.
Diferenta intre tipurile de imbinari sunt urmatoarele:
Un nod imbinat este o conexiune unde un punct de capat al unui element este imbinat cu punctul
altui element.
O imbinare intre elemente este conexiunea intre doua elemente care se intersecteaza. Ambele
entitati raman "neimpartite", ele trecand doar unele pe langa altele.
O articulatie poate fi introdusa intr-un punct de capat al unui element liniar daca este cerut altceva
decat o imbinare rigida.
Specificarea parametrilor articulatiei
Parametrii articulatiei pot fi introdusi din fereastra de dialog pentru o noua articulatie.
Date model
299
Parametrii unei articulatii
Nume Folosit pentru identificarea articulatiei.
Pozitia pe elementul
liniar
Articulatia poate fi introdusa in punctul de incaput al grinzii, la
capat, sau in ambele capete.
Restrictionari in directii
individuale
Gradele de libertate pot fi definite independent pentru directiile
individuale: translatii de-a lungul lui X, Y si Z sau rotatii in jurul
acestora.
Gradele de libertate sunt definite in coordonatele locale ale
sistemului de elemente liniare.
Conditii restrictive
Conditiile pentru fiecare directie (translatii de-a lungul axelor locale X, Y si Z , rotire in jurul axelor X, Y, si Z)
pot fi:
rigid Toate gradele de libertate sunt restrictionate in fiecare directie.
Toate elementele sunt fixate.
liber Gradele de libertate sunt nerestrictionate pe anumite directii.
Cele doua elemente nu sunt fixate una fata de cealalta pe o
anumita directie.
flexibil Exista definita o anumita flexibilitate in directia specificata.
Utilizatorul poate specifica rigiditatea imbinarii in directia data.
neliniar Comportamentul articulatiei trebuie specificat printr-o functie
neliniara. O anumita functie poate fi selectata in fereastra de
dialog Proprietati articulatie. Daca functia nu a fost definita
mai devreme, atunci acestea trebuiesc definite in momentul in
care se introduce articulatia. Este posibil sa se porneasca
functia Proprietati neliniare direct din Proprietati articulatie.
Definire articulatie noua
O articulatie poate fi definita in oricare imbinare a doua elemente.
Procedura de definire a unei articulatii noi
1. Deschideti modulul Structura si porniti Articulatie pe grinda:
a. ori folosind functia Structura > Articulatie pe grinda,
b. ori folosind din meniu Structura > Articulatie pe grinda.
2. Se va deschide fereastra de proprietati pentru o articulatie noua.
3. Introduceti parametrii.
4. Confirmati apasand pe butonul [OK].
5. Selectati elementul in care va fi introdusa articulatia.
6. Inchideti functia.
7. Terminare introducere.
Definirea rapida a articulatiilor
In momentul in care utilizatorul deschide functia Structura, va fi afisata o noua bara de instrumente deasupra
Liniei de Comanda . Aceasta bara ofera mai multe tipuri de articulatii:
in primul punct de capat al elementului avem o articulatie pe doua directii ( ),
in al doilea punct de capat al elementului avem o articulatie pe doua directii ( ),
in ambele puncte de capat ale elementului avem o articulatie pe doua directii ( ).
Procedura pentru definirea rapida a articulatiei pe doua directii
1. Deschideti modulul Structura.
2. Va aparea o noua bara de instrumente deasupra Liniei de Comanda.
SCIAESA PT
300
1. Apasati pe butonul cerut.
2. Tabelul cu proprietatile articulatiei selectate va fi afisat in Fereastra proprietati.
3. Daca este necesar, schimbati parametrii.
4. Selectati nodurile in care articulatia va fi introdusa.
5. Inchideti functia.
6. Terminare introducere.
Plansee
Articulatii in placi
Imbinarea dintre doua placi poate fi fixa sau articulata. Sunt permise doua configuratii ale articulatiilor pentru
placi:
Imbinari libere Nu exista limitari in cazul rotatiei; cele doua placi se pot roti
liber in jurul articulatiei.
Imbinari flexibile Este specificata rigiditatea articulatiei, momentul incovoietor
fiind transferat partial prin articulatie.
In orice configuratie, toate translatiile sunt transferate complet de la o placa la alta.
Parametri
Nume Indica numele articulatiei.
Fix Precizeaza configuratia articulatiei:
liber
Este utilizata o imbinare standard fara constrangeri ale
rotatiilor.
rigid
Elementele conectate prin aceasta imbinare sunt fixate
complet. Nu exista articulatia.
flexibil
Imbinarea este partial fixa - este necesara definirea rigiditatii la
rotatie.
Rigiditate In cazul imbinarilor flexibile, este necesara introducerea
rigiditatii.
Pozitia x1 Defineste punctul initial al articulatiei. Implicit, articulatia se va
extinde pe intreag latura a placii. Daca este necesar, poate fi
restrictionata la o anumita portiune a laturii.
Pozitia x2 Defineste punctul final al articulatiei. Vedeti mai jos.
Definire coordonate Selecteaza sistemul de coorodonate utilizat pentru definirea
lungimii articulatiei.
Origine Specifica originea sistemului de coordonate utilizat pentru
definirea lungimii articulatieii.
Exemplu
Introduceti doua placi dreptunghiulare identice. Fiecare placa este alcatuita din doua placi patrate atasate.
Ambele capete ale placilor sunt fixe.
In continuare, introduceti o articulatie pentru una dintre cele doua placi in mijlocul deschiderii. Modelul poate
fi analizat in figura de mai jos:
Date model
301
Placile vor fi incarcate uniform distribuit. Momentul incovoietor rezultat demonstreaza efectele articulatiei.
Placa superioara (in figura de mai jos) are articulatia la mijlocul deschiderii. Momentul incovoietor va fi zero in
acest punct. Placa inferioara (in figura de mai jos) nu este articulata, momentul incovoietor avand o valoare
maxima in mijlocul deschiderii.
Rezultatele pot fi vizualizate in figura de mai jos, reprezentand diagrama de moment incovoietor afisata pe o
sectiune longitudinala prin placa.
SCIAESA PT
302
Parghii rigide
Parghii rigide
Modelarea structurilor complexe poate necesita conectarea printr-o parghie rigida. O parghie rigida este de
fapt o grinda foarte rigida care transfera toate fortele interne dintr-un punct in altul, fara modificarea valorii
acestora.
ESA PT permite introducerea a doua tipuri de parghii rigide:
1. parghie rigida standard, adica parghie nod-nod.
2. parghie rigida liniara, adica parghie nod-margine.
Cea din urma poate fi utilizata pentru conectarea unui nod cu muchia unei placi situate in apropiere.
Parghie rigida nod-margine
Nodul principal trebuie sa fie intotdeauna in nod.
Elementul secundar este intotdeauna o linie (marginea placii).
Toate nodurile elementului finit generate pe linia conectata sunt conectate la nodul principal.
Un nod principal poate conecta mai multe linii.
Definirea unei parghii rigide
Procedura de definire a unei parghii rigide (nod-nod)
1. Partile structurii care vor fi conectate prin parghie trebuie sa existe deja.
2. Deschideti serviciul Structura.
3. Initializati functia Parghii rigide.
4. Selectati nodul principal.
5. Selectati cel putin un nod secundar.
6. Finalizati functia.
Introducerea unei articulatii intr-un nod secundar
Implict, parghia rigida este intotdeauna "rigida". Ca alternativa, puteti modifica parghia rigida introdusa astfel
incat nodul secundar sa fie introdus intr-o articulatie.
Procedura de introducere a unei articulatii intr-o parghie
1. Selectati parghia rigida in care va fi introdusa articulatia.
2. Proprietatile parghiei selectate sunt afisate in Fereastra de Proprietati.
3. Selectati optiunea Articulat pe secundar.
4. Abandonati selectia.
Date model
303
Definirea unei parghii rigide liniare
Procedura de definire a unei parghii rigide (nod-margine)
1. Partile structurii care vor fi conectate prin parghie trebuie sa existe deja.
2. Deschideti serviciul Structura.
3. Initializati functia Parghii rigide liniare.
4. Selectati nodul principal.
5. Selectati latura secundara.
6. Finalizati functia.
Introducerea unei articulatii intr-o latura secundara
Implicit, parghia rigida este intotdeauna "rigida". Ca alternativa, puteti modifica parghia rigida prin introducerea
unei articulatii pentru latura secundara.
Procedura de introducere a unei articulatii intr-o parghie rigida liniara
1. Selectati parghia rigida in care va fi introdusa articulatia.
2. Proprietatile parghiei rigide sunt afisate in Fereastra de Proprietati.
3. Selectati optiunea Articulatie pe secundar.
4. Abandonati selectia.
Nota: Parghia rigida liniara utilizeaza un nou parametru de vizualizare. Astfel, afisarea parghiilor
rigide poate fi controlata separat.
Modificarea unor date existente
Schimbarea parametrilor in datele elemntelor
SCIA.ESA PT ofera un sistem unificat de editare pentru toate tipurile de elemente care sunt in proiect.
Modificarile necesare se pot face intr-un mod simplu, ca si in cazul geometriei elementelor.
Procedura pentru modificarea parametrilor elementelor
1. Selectati elementele a caror proprietati trebuiesc modificate.
2. Proprietatile selectate sunt afisate in meniul Fereastra proprietati.
3. Schimbati parametrul cerut.
4. Schimbarile se vor face automat.
5. Debifati selectia (tasta Esc).
Procedura se poate aplica pentru orice fel de date. Procedura afisata mai sus poate fi folosita pentru editarea
reazemelor, a blocurilor de fundare. a fundatiilor continue, etc.
Procedura poate fi folosita pentru schimbarea datelor elementelor. De exemplu, un reazem standard poate fi
automat schimbat in reazem tip stalp sau fundatie izolata, etc.
Daca un singur element se doreste a fi modificat, iar utilizatorul vrea sa vada tabelul cu proprietati
independent, se mai poate utiliza urmatoarea metoda:
Procedura alternativa de editare a proprietatilor elementului
1. Pozitionati cursorul pe elementul ce trebuie modificat.
2. Apasati pe butonul din dreapta al mouseului.
3. Va aparea o fereastra pop-up pe ecran.
4. Selectati functia Editare proprietati.
5. Se va deschide fereastra cu proprietatile elementului
6. Se schimba parametrii ce se doreau a fi modificati.
7. Confirmati setarile cu [OK].
8. Operatia s-a incheiat cu succes.
SCIAESA PT
304
Mutare date element
SCIA.ESA PT poate distinge intre elementele geometrice gen noduri, elemente liniare precum si elemente pe
care le numim Date aditionale. Datele modelului se subordoneaza grupului de Date aditionale. Orice
manipulare a datelor model este executata prin intermediul Datelor Aditionale.
Procedura de mutare a datelor elementului
1. Selectati datele model ce trebuiesc mutate.
2. In bara de instrumete Modificare geometrie va fi accesibil Iconul Mutare date aditionale ( )
3. Apasati pe icon.
4. Alegeti elementul pentru transferarea acestor date.
5. Toate elementele selectate sunt atribuite noului element ( pentru un punct sau pentru un element
liniar )
6. Apasati [Esc] pentru a iesi din functie.
Functia de mutare date aditionale este accesibila si prin fereastra de pop-up.
Procedura alternativa pentru folosirea aceleiasi functii
1. Selectati datele modale ce trebuiesc mutate.
2. Pozitionati cursorul mouseului in afara structurii.
3. Apasati pe butonul din dreapta al mouseului si deschideti fereastra pop-up.
4. Selectati functia Mutare date aditionale.
5. Executati pasii finali conform procedurii de mai sus.
Exista inca o alternativa la procedura descrisa mai sus. Alternativa se foloseste doar in momentul in care doar
un element ar trebui mutat.
Procedura alternativa pentru mutarea datelor unui element
1. Pozitionati cursorul pe elementul a carui date trebuiesc mutate.
2. Apasati pe butonul din dreapta al mouseului.
3. Va aparea fereastra de pop-up.
4. Selectati functia Mutare date aditionale.
5. Functia va lua in considerare doar elementul pe care ati apasat.
6. Definiti elementul caruia ii vor fi transferate datele.
7. Elementele selectae au fost mutate in noua locatie.
8. Apasati [Esc] pentru a iesi din functie.
Copierea datelor elementului
SCIA.ESA PT poate distinge intre elementele geometrice gen noduri, elemente liniare precum si elemente pe
care le numim Date aditionale. Datele modelului se subordoneaza grupului de Date aditionale. Orice
manipulare a datelor model este executata prin intermediul Datelor Aditionale.
Procedura de copiere a datelor elementului
1. Selectati datele ce trebuiesc copiate.
2. Iconul Copiere date aditionale ( ) devine accesibil in bara de instrumente Modficare geometrie.
3. Apasati pe icon.
4. Alegeti elementul caruia doriti sa ii atribuiti noile date.
5. Toate elementele selectate sunt copiate intr-o noua locatie (fie ca e vorba de un punct sau un
element liniar).
6. Daca este doriti, alegeti si alte elemente.
7. Apasati pe butonul [Esc] pentru a iesi din functie.
Functia de copiere a datelor aditionale este accesibila in fereastra de pop-up.
Procedura alternativa a copierii datelor elementelor
1. Selectati datele ce trebuiesc copiate.
2. Mutati cursorul in afara structurii, pe ecran.
Date model
305
3. Apasati pe butonul din dreapta al mouseului pentru a aparea fereastra de pop-up.
4. Selectati functia Copiere date aditionale.
5. Efectuati ultimii pasi ca si in procedura de mai sus.
Exista o alternativa la procedura aceasta si se foloseste doar daca un singur set de date se va copia pentru alt
element.
Procedura alternativa a copierii datelor pentru un element
1. Pozitionati cursorul pe elementul a carui date trebuiesc copiate
2. Apasati pe butonul din dreapta al mouseului.
3. Va aparea fereastra de pop-up.
4. Selectati functia Copiere date aditionale.
5. Aceasta functie va copia doar setul de date al elementului pe care s-a apasat.
6. Definirea elementului spre care datele trebuiesc copiate.
7. Datele selectate sunt copiate in noua locatie.
8. Daca doriti alegeti alt element pentru care sa fie copiate datele.
9. Apasati [Esc] pentru a incheia functia.
Stergerea datelor elementului
Orice date ale elementului pot fi sterse in acelasi mod in care se sterg si elementele geometrice.
Procedura de stergere a datelor elementelor
1. Selectati datele ce trebuiesc sterse.
2. Porniti functia Stergere:
a. ori folositi functia Modificare > Stergere,
b. ori deschideti fereastra pop-up si selectati functia Stergere.
3. Vi se va cere inca odata o confirmare, printr-o fereastra.
4. Confirmati.
5. Datele sunt sterse din proiect.
Absente
Introducere in absente
In practica se poate intampla ca anumite parti ale structurii sa nu fie gata de a prelua eforturi. Un exemplu ar fi
grinzile proaspat turnate care nu sunt capabile sa preia eforturi sau anumite contravantuiri sa nu poata fi
amplasate de la inceput. Exemplele pot continua.
Intrebarea este: cum vor rezolva inginerii aceste probleme ?
SCIA.ESA PT ofera solutia prin intermediul unui sistem de Absente. " Absentele" sunt de fapt elemente care
nu sunt luate in calcul intr-un anumit stadiu de incarcare prestabilit.
Principiul Absentelor
Este posibil sa se defineasca daca un element sau un reazem este absent. Principiul aplicat de SCIA.ESA.PT
se poate exprima in 3 puncte :
1. Utilizatorul defineste care dintre elemente sau reazeme va lipsi .
2. Utilizatorul va defini care elemente sau reazeme pot lipsi in acelasi timp. Asta inseamna ca
elementele ce lipsesc sunt organizate in grupe. Elementele trecute in acelasi grup vor absenta
impreuna.
3. Utilizatorul va defini care grup de elemente ce vor absenta sunt absente in cazul de incarcare.
Nota: Primul si cel de-al doilea punct sunt de fapt unite intr-un singur punct in procedura de
definire a absentelor.
SCIAESA PT
306
Crearea unui proiect care sa includa absente
Trebuiesc stabiliti si fixati parametrii pentru a se lua in calcul toate absentele ( elementele care nu au reazeme
intr-un caz de incarcare ).
Procedura de activare a Absentelor din proiect
1. Porniti functia Date proiect:
a. ori din structura Proiect.
b. ori din meniul Project.
2. In fereastra Date proiect, setati Modelul ca Absenta.
3. Confirmati setarea apasand pe butonul [OK].
Nota: Pentru absentele definite in model se poate executa doar calcul liniar.
Grupe de absente
Elementele absente sunt grupate intr-un grup numit Grup de absente.
Managementul acestor grupe poate fi facut cu functia Manager grup absente. Acest manager este unul din
multele baze de date ale SCIA.
Acest manager asigura toate operatiile standard referitoare la bazele de date : (i) crearea unui grup nou, (ii)
editarea unui grup, (iii) avtivarea unui grup selectat (afisarea grupului), (iv) stergerea grupului, etc.
Procedura de deschidere a Managerului de Grup de Absente
1. Deschideti meniul Absente.
2. Selectati functia Manager Absente si porniti-o.
3. Se va deschide pe ecran fereastra cu functii Manager absente.
Definirea unei absente noi
Procedura de definire a unei noi absente pe element
1. Deschideti modulul Absente.
2. Selectati functia Absente si deschideti-o.
3. Selectati sus grupul Absente pentru care doriti sa definiti noi absente. Se va genera un nou grup.
4. Selectati functia Element si porniti-o.
5. Scrieti numele noii absente.
6. Confirmati cu [OK].
7. Selectati elementul sau elementele pentru care trebuiesc definite absentele.
8. Inchideti functia.
9. Daca este necesar, repetati pasii de la 4 la 8.
10. Inchideti serviciul.
Procedura de definire a unei absente noi in reazem
1. Deschideti modulul Absente.
2. Selectati serviciul Absente si deschide-ti-l.
3. Selectati sus grupul Absente pentru care doriti sa definiti noi absente. Se va genera un nou grup.
4. Selectati functia Reazem si porniti-o.
5. Introduceti numele noii absente.
6. Confirmati cu [OK].
7. Selectati reazemele pentru care se definesc absentele.
8. Inchideti functia.
9. Daca este necesar, repetati pasii de la 4 la 8.
10. Inchideti serviciul.
Date model
307
Nota 1: Daca nici un grup de absente nu a fost definit inaintea unei absente, pasul 4 al acestei
proceduri va fi precedat de functia Manager grup absente. Astfel, utilizatorul poate defini absentele
dorite.
Nota 2: Intotdeauna afisarea absentelor este controlata de functia afisare parametrii.
Nota 3: Grupele de absente sunt o analogie la cazurile de incarcare. Utilizarea acestora se face
in SCIA in mod asemanator, de exemplu, poate fi afisata cate o absenta rand pe rand.
Element absent
Un element absent are urmatorii parametrii:
Nume Se specifica numele absentei.
Grup Se specifica grupul pentru care absenta a fost inclusa.
Fiecare absenta poate fi introdusa intr-un singur grup.
Vezi nota de mai jos.
Nota: Grupul de parametrii poate fi ajustat ori (i) in functia de deasupra Absentei, sau (ii) in
timpul editarii absentei existente in fereastra Proprietati.
Absente in reazem
O Absenta are urmatorii parametrii:
Nume Introduceti numele Absentei.
Grupa Specificati grupul din care face parte Absenta.
Fiecare absenta poate fi introdusa intr-un singur grup.
Cititi nota de mai jos.
Nota: Grupul de parametrii poate fi modificat ori prin (i) butonul de listare ce se afla langa
Absenta, sau (ii) in timpul modificarii unei absente existente din Fereastra Proprietati
Asocierea grupului de absente cu Cazul de incarcare
Asocierea grupului de Absente definit cu un caz de Incarcare poate fi facuta in Managerul de Cazuri de
incarcare. Grupul de absente este unul din parametrii cazului de incarcare.
Procedura de asociere a unui grup de Absente definit cu un Caz de incarcare
1. Deschiderea managerului de cazuri de incarcare.
2. Selectati cazul de incarcare unde absentele trebuiesc luate in considerare.
SCIAESA PT
308
3. Setati parametrul Absente cu valoarea ceruta, selectati din lista de Grupe de Absente existente pe
cea care ar trebui asociata cu cazul de incarcare.
4. Inchideti Managerul de cazuri de incarcare.
Afisarea grupului de Absente cerut
Doar un singur grup de absente poate fi afisat la un anumit moment. Utilizatorul poate selecta grupul in doua
feluri:
utilizand functia Absente,
prin Fereastra de afisare a parametrilor.
Procedura de selectie a grupului de Absente
1. Deschideti modulul Absente.
2. Selectati serviciul Absente si deschide-ti-l.
3. In partea de sus a serviciului selectati grupul de Absente pe care doriti sa il vedeti.
4. Inchideti serviciul.
Procedura de selectie a grupului de absente pentru afisare
1. Apasati pe fereastra cu butonul din dreapta.
2. Selectati functia Afisare setari parametrii.
3. Se va deschide pe ecran Fereastra de afisare parametrii.
4. In grupul Absente selectati grupul de Absente pe care il doriti.
5. Inchideti fereastra.
Nota: Absenetele sunt afisate in general DOAR daca se va porni functia Absente. Altfel,
absentele vor fi ascunse implicit. Se poate schimba totusi din fereastra Setari parametrii de afisare
unde afisarea absentelor poate fi ajustata doar bifand optiunea necesara.
Editarea absentelor existente
Daca este necesar, exista posibilitatea de a schimba parametrii unei absente deja definite.
Procedura de editare a unei absente existente
1. Selectati absenta ce va fi editata.
2. Va aparea Fereastra proprietati pentru parametrii absentei.
3. Editati parametrul necesar.
4. Stergeti selectia.
Nota: Daca parametrul Grup absente s-a modificat (grupul editat este pus intr-un alt grup),
editarea absentelor va disparea de pe ecran, deoarece doar un singur grup este afisat de fiecare
data.
Stergerea unei absente existente
Daca este necesar putem sterge absentele definite.
Procedura de stergere a unei absente existente
1. Selectati absenta ce trebuie stearsa.
2. Apasati pe tasta [Delete].
3. Intrati in meniu si apasati pe Stergere.
4. Absenta selectata este stearsa.
Date model
309
Neliniaritatea elementelor liniare
Definirea unui element neliniar nou
Procedura de definire a unui element nou asupra caruia actioneaza neliniaritatea
1. Introduceti elementul standard.
2. Deschideti functia Structura.
3. Porniti functia Neliniaritate element.
4. Selectati tipul de element neliniar.
5. Daca este necesar, introduceti parametrii aditionali.
6. Confirmati cu [OK].
7. Selectati care elemente doriti sa aiba proprietati neliniare dorite.
8. Inchideti functia.
9. Inchideti modulul.
Editati elementul neliniar existent
Elementul neliniar poate fi editat in acelasi fel ca orice alt element. Cititi capitolul Date model >Modificarea
datelor existente in structura > Schimbarea parametrilor de calcul.
Tipuri de neliniaritati
Doar intindere
Elementele care preiau Doar intindere (sau mai bine zis, care nu preiau compresiune) se vor comporta ca in
diagrama urmatoare de efort/deformare:
In momentul in care un asemenea element, acesta va avea urmatorul simbol atasat ( pentru a vedea simbolul,
modificati proprietatile de afisare ale parametrilor ).
Nota: Acuratetea calculului poate fi afectata de parametrul Maximului de iteratii din fereastra
Setare calcul.
Doar compresiune
Elementele care preiau Doar compresiune (sau mai bine zis, care nu preiau compresiune) se vor comporta
ca in diagrama urmatoare de efort/deformare:
SCIAESA PT
310
In momentul in care un asemenea element, acesta va avea urmatorul simbol atasat ( pentru a vedea simbolul,
modificati proprietatile de afisare ale parametrilor ).
Forta limita
Aceasta functie se poate folosi pentru elementele ce vor prelua intindere ( sau compresiune ) dar pana la o
anumita limita. Limita este specificata de valoarea fortei axiale introduse. Cand limita este atinsa, exista 2
evenimente ce se pot intampla: (i) elementul isi pierde stabilitatea si capacitatea portanta coboara spre zero,
sau (ii) elementul va incepep sa se comporte plastic.
Urmatoarele diagrame efort/deformare afiseaza optiunile ce pot aparea:
Limita de compresiune
cu pierdere de
stabilitate
Limita de compresiune
cu comportament
plastic
Date model
311
Limita la intindere cu
pierdere de stabilitate
Limita la intindere cu
comportament plastic
In momentul in care este introdusa in model, elementul cu acest tip de neliniaritate are urmatorul simbol
(pentru a vedea simbolul, modificati proprietatile de afisare ale parametrilor).
Parametrii
Directie Se poate selelcta ori Limita la intindere ori Limita la
compresiune.
Tip Flambaj: daca limita este atinsa, elementul isi pierde
stabilitatea si nu mai are capacitate portanta.
Curgere plastica: daca limita este atinsa, elementul se va
comporta conform diagramei plastice efort/deformare.
Forta marginala Se specifica valoarea efortului limita.
Spatiu
Exista diferite conditii pentru imbinari si reazeme in cazul unei structuri reale. Este posibil ca un element sa nu
fie fixat rigid de structura si acesta sa inceapa sa preia eforturi doar dupa o schimbare in lungimea acestuia.
Comportamentul acestui tip de elemente este definit de valoare initiala a deformatiei. Elementul va incepe sa
preia si sa transsmita eforturile deabia in momentul in care acesta va incepe sa se deformaze la intindere sau
compresiune fata de valoarea introdusa. Exista 3 optiuni:
SCIAESA PT
312
fara intindere
Modelul unui element -
transfera eforturile unui
reazem.
fara compresiune
Modelul unui cablu liber
liber in ambele directii
Ex: teava de sprijin a
unui cofraj.
Algoritmul a fost gandit pentru structuri mari. Toate elementele sunt testate si procesate simultan la fiecare
iteratie. Procedura este iterativa, si converge spre o solutie corecta. Elementele introduse in model pot fi
eliminate la pasul urmator daca deformarile lor ajung ca valoare sub valoarea initiala. Viteza de convergenta
este mare si nu depinde de numarul de elemente. Opt din cei zece pasi ce reprezinta iteratile ar fi suficienti
pentru o structura oarecare.
In momentul in care este introdusa in model, elementul cu acest tip de neliniaritate are urmatorul simbol
(pentru a vedea simbolul, modificati proprietatile de afisare ale parametrilor).
Parametrii
Tip Pot fi selectate din tipurile: (i) Doar compresiune, (ii) Doar
intinder, (iii) Ambele directii. Vezi diagramele de deasupra.
Deformare Specificati valoarea deformarii initiale, inainte ca elementul sa
Date model
313
devina activ.
Pozitie Se specifica daca deformarea are loc la un capat sau la
celalalt.
Efort initial
Pentru structuri suple, forta axiala in element poate avea un efect mai mare asupra rigiditatii intregii structuri. In
general, intinderea duce la cresterea rigiditatii iar compresiunea duce la scaderea acesteia.
Este posibil sa definim pretensionarea pentru fiecare caz individual in parte. Aceste forte sunt constante de-a
lungul elementului.
Efectul pretensionarii initiale poate fi luat in calcul in TOATE sau in NICI UNA din combinatiile neliniare. Efectul
de pretensionare se ia in calcul si pentru calculul flambajului si pentru cel al analizei dinamice a modurilor
proprii.
In momentul in care este introdusa in model, elementul cu acest tip de neliniaritate are urmatorul simbol
(pentru a vedea simbolul, modificati proprietatile de afisare ale parametrilor).
Parametrii
Forta normala Specifica forta axiala initiala actionata asupra elementului.
Putina teorie
Eforturile initiale pot fi definite astfel: ori (i) ca un caz de incarcare, sau o combinatie neliniara, rezultat, sau (ii)
ca forta axiala introdusa pentru anumite elemente. Pentru al doilea caz, fortele sunt transformate in deformari
ale elementului. Situatia este analizata pentru a optine o solutie corecta. Rezultatul acestor calcule este gandit
la fel ca si in primul caz.
Eforul initial este vazut ca rezultat al incarcarii ce actioneaza inainte ca asupra elementului sa actioneze cazul
de incarcare sau combinatia neliniara. Geometria definita de utilizator este considerata a fi la fel ca si inainte
de incarcarea initiala. Solutia initiala folosita este optinuta din geometria neschimbata a structurii. Procedura
care urmeaza depinde de : (i) daca se foloseste calculul liniar sau cel neliniar (ii) daca este vorba de ordinul I,
II sau III (ordinul I este calculul liniar geometric, al doilea ordin se gaseste in meniul cu optiunea Timoshenko
iar al treilea ordin se numeste Newton-Raphson).
1. Calculul liniar
Efortul initial este folosit pentru determinarea impactului eforturilor asupra rigiditatii structurii (matricea de
rigiditate geometrica). Este folositor sa se utilizeze rezultatul starii de eforturi ce rezulta din incarcarile
permanente, de analiza tuturor incarcarilor statice sau dinamice. Se va aplica principiul superpozitiei (
impreuna cu posibilitatea de a se calcula combinatiile critice ), considerand ca partea dreapta a ecuatiei
ramane neschimbata iar efectul semnificativ al geometriei neliniare poate fi luata in considerare. Nici efortul
initial nici deformatia initiala nu sunt adaugate la rezultate ( altfel combinatiile nu s-ar creea ).
2. Calculul liniar
Ca regula pentru toate tipurile de calcul neliniar, rezultatul calculului neliniar include si eforturile si deformatiile
rezultate din incarcarea initiala ( Ca regula pentru toate tipurile de calcule neliniare, rezultatele solutiei neliniare
includ si deformatiile si eforturile rezultate din incarcarea initiala nu doar efectele eforturilor asupra rigiditatii
structurii ).
a) Primul si al doilea ordin
Efortul initial este folosit pentru modificarea rigiditatii structurii. Calculul este executat cu incarcarea din
combinatia neliniara si rezultatele incarcarii initiale sunt adaugate la rezultatele optinute, inclusiv deformatii si
reactiuni.
b) Al treilea ordin
Este necesar sa se ia in calcul felul in care incarcarea initiala a fost calculata. procedura folosita la calculul
starii initiale depinde de felul in care aceasta a fost calculata cu sau fara al treilea ordin.
Ceea ce este important daca echilibrul a fost calculat pe geometria originala sau pe cea deformata.
Forma initiala corespunde pentru cea fata de care a fost calculat echilibrul.
SCIAESA PT
314
aa) Initial, s-a calculat cu ordinul I sau II
Efortul initial este folosit in calcul pentru rigiditatea geometrica. Forma initiala nu este schimbata. Deformatiile
initiale vor fi adaugate rezultatelor combinatiilor neliniare dupa terminarea calculului. Trebuie subliniat ca acest
tip de calcul nu este recomandat pentru cabluri sau suprafete tip membrana. Oricum, este bine ca in orice
conditie sa fie folosit al treilea ordinde determinare a efortului initial daca acesta este executat.
bb) Initial, s-a calculat cu ordinul III
Deformatiile din starea initiala sunt adaugate geometriei, acest lucru insemnand ca analiza este efectuata pe
structura deformata. Incarcarea initiala este luata in calcul ca o incarcare anterioara (similara cu analiza din
etapele de constructie). In momentul in care calculul a fost efectuat, este necesar sa se adauge informatiile
initiale la cele analizate de calculul neliniar, astfel incat utilizatorul va obtine deformarea finala a structurii dupa
ce adauga aceste deformatii la geometria initiala, (utilizatorul nu va vedea aceasta trecere automata). Analiza
eforturilor in al treilea stadiu de calcul este similar calculului etapelor de constructie.
Astfel, in toate calculele neliniare ( fata de celel liniare ), rezultatul comportamentului initial este inclus in
totalitate in rezultatele finale ( inclusiv deformatiile iinitiale ). Pentru a determina fortele detaliate pe elemente,
ambele (i) forte finale inclusiv rezultatele incarcarilor initiale si (ii) folosirea incarcarii finale pe elemente
(inclusiv incarcarea initiala).
Cabluri
Exista doua feluri de cabluri ce pot fi modelate: (i) cabluri intinse (pretensionate) si (ii) cabluri libere.
Cabluri intinse
Doar fortele pretensionate trebuiesc introduse pentru un cablu intins.
Nota: Pentru setari corecte, mergeti in Setare proiect, Functionalitate. Selectati optiunile Efort
initial, Neliniaritate, Neliniaritate locala pe elementy si Calcul de ordin II.
Cabluri libere
In afara de forta de pretensionare, mai exista un parametru ce trebuie definit pentru un cablu liber. Cablul este
actionat de o incarcare aditionala: ori (i) greutatea proprie, sau (ii) o incarcare generala ce actioneaza asupra
unghiului dat si are orientarea identica fata de rotirea axei locale a elementului . Acesti parametrii sunt folositi
pentru determinarea miscarii cablurilor intr-o anumita directie. Toate calculele sunt efectuate pe structura
"deformata". Asta inseamna ca deformarea finala a cablurilor este calculata in forma "libera" si nu in forma
intinsa, ideala, a elementului.
Nota: Setari corecte pentru un comportament fidel pot fi facute in Setari proiect,
Functionalitate. Optiunile ce trebuiesc a fi selectate sunt: Efort initial, Neliniaritate, si Calcul de
ordin 2. Optiunea Neliniaritate locala element nu trebuie sa fie ACTIVATA deoarece duce la o
lungire a calcului.
Nota: Pentru acest tip de analiza se foloseste DOAR metoda Newton-Raphson. Metoda
Timoshenko NU TREBUIE aplicata la calculul cablurilor libere.
In momentul in care este introdusa in model, elementul cu acest tip de neliniaritate are urmatorul simbol
(pentru a vedea simbolul, modificati proprietatile de afisare ale parametrilor).
Parametrii
Drept Daca optiunea este ACTIVATA, elementul se comporta ca un
cablu liber. Doar pretensionarea initiala va fi considerata.
Greutate proprie Daca este ACTIVATA, greutatea proprie va influenta
comportamentul cablului.
Forta normala Specifica valoarea fortei de pretensionare initiale.
Pn Specifica valoarea fortei aditionale.
Parametrul este ignorat daca Greutatea proprie este
Date model
315
ACTIVATA.
Alfa x Specifica directia fortei aditionale.
Parametrul este ignorat daca Greutatea proprie este
ACTIVATA.
Teorie
Pentru acest tip de analiza nu se foloseste un tip special de element finit. Se folosesc elemente normale, dar
rigiditatea este foarte foarte mica. Fortele taietoare care apar in calculul iterativ sunt atat de mici incat sunt
neglijate si sterse.
317
Fundatii si teren de fundare
Fundatii izolate si continue
Bloc de fundare
Utilizatorul poate alege intre doua variante de blocuri de fundare.
Acesti parametrii sunt:
Nume Numele este utilizat pentru identificarea blocurilor de fundare.
Tip Specifica forma blocului de fundare.
Dimensiuni Introducerea dimensiunilor poate fi efectuata intr-o fereastra de
dialog cu desene interactive si explicatii referitoare la blocul de
fundare. Aceasta inseamna ca utilizatorul poate apasa pe orice
cota din desen si poate modifica valoarea implicita. In acest fel,
se pot modifica toate dimensiunile blocului de fundare.
Excentricitate Blocul de fundare poate fi ori simetric ori cu o anumita
excentricitate in una sau ambele directii specificate.
Tipul de turnare Se specifica tipul de fundatie: in situ sau prefabricata.
Material Aceste elemente definesc materialul blocului de fundare.
Fereastra de editare a blocului de fundare face posibila afisarea 2D sau 3D a acestuia.
Modul 2D afiseaza o sectiune prin fundatie, un plan al acesteia si cotele pentru toate valorile.
Modul 3D ajuta utilizatorul sa observe schimbarile efectuate pe obiectul vazut izometric
Proprietatile definite mai sus se gasesc in fereastra de editare a Blocului de fundare.
Un alt parametru important trebuie definit. Acesta este terenul de fundare de sub fundatie. Acest ultim
parametru este definit in fereastra de proprietati a fundatiei, si trebuie definit pentru a se putea efectua calculul.
SCIAESA PT
318
Fundatie continua
Fundatia continua este folosita ca reazem liniar. Este definita prin proprietati si latime, precum si prin terenul
de sub fundatie
Toate proprietatile fundatiei continue sunt definite prin fereastra de proprietati ale reazemului, inainte ca
reazemul sa fie introdus in model.
Terenul de deasupra blocului de fundare / a fundatiei continue
Reazemul unei structuri poate fi definit nu numai prin fundatia in sine, proprietatile ei si terenul de fundare, ci si
prin stratul de pamant de peste fundatie. Parametrii acestuia sunt urmatorii:
Densitate Specifica densitatea terenului de deasupra fundatiei.
Inaltime Defineste grosimea stratului de pamant. Inaltimea este
masurata de la suprafata superioara a blocului de fundare.
Mai puteti defini nivelul apei subterane, care influenteaza caracteristicile reazemului.
Nota: Parametrii terenului aflat deasupra fundatiei sunt luati in considerare la verificarea la
stabilitate.
Definirea unui nou tip de bloc de fundare
Procedura de definire a unui nou bloc de fundare
1. Deschideti Bloc fundatie astfel:
a. folositi modulul Biblioteci > Blocuri fundatii,
b. sau din modulul Biblioteca > Blocuri fundatii.
2. Apasati pe butonul [Nou].
3. Se va crea un nou bloc de fundare si se va adauga listei de tipuri definite.
4. Apasati pe butonul [Editare].
5. Va aparea pe ecran fereastra de editare a fundatiei.
6. Selectati tipul definit.
7. Introduceti dimensiunile blocului de fundare.
8. Alegeti sau definiti materialul folosit pentru fundare.
9. Confirmati cu butonul [OK].
10. Inchideti functia.
Fundatii si teren de fundare
319
Nota: Daca nici un bloc de fundare nu a fost definit, se va deschide automat Editorul de blocuri
de fundare.
Introducerea blocului de fundare in model
Blocul de fundare este un tip de reazem care poate fi introdus intr-un punct. Astfel procedura pentru
introducerea unui punct. Singura diferenta este ca parametrii introdusi de utilizator sunt unici pentru acest tip
de reazem.
Nota: Daca nu a fost folosit nici un teren sau nu a fost folosita nici o definitie de catre utilizator,
la pornirea functiei, programul genereaza automat niste date implicite despre cele doua entitati.
Utilizatorul este singurul in masura sa schimbe aceste valori cu cele pe care le doreste.
Definirea unei fundatii continue noi
Deoarece fundatia continua este de tipul reazem liniar, atunci se poate introduce ca un reazem liniar. Astfel se
poate aplica procedura de introducere a unui reazem liniar. Singura diferenta este ca utilizatorul poate
specifica anumiti parametrii care sunt unici pentru aceste tipuri de reazeme.
Nota: daca nici un teren nu a fost definit si daca utilizatorul incearca sa introduca un reazem de
tipul Fundatie continua, programul automat creeaza un teren cu proprietati implicite. Ramane la
latitudinea utilizatorului sa introduca datele corecte sau sa creeze un nou tip de teren cu proprietati
specifice.
Teren
Introducere in modulul Subsol
Reazemele de tip "fundatie", ex: bloc de fundare si fundatie continua, sunt asezate pe teren si preiau toate
incarcarile structurii. Pentru ca terenul sa se comporte in mod real, trebuie introdusi parametrii clari si corecti.
In SCIA.ESA PT, terenul "de sub fundatie" il vom numi "teren de fundare" si poate fi accesat din:
meniul Biblioteci > Sol,
modulul Biblioteca > Sol.
In momentul in care cel putin un teren este definit, se poate incepe cu definirea blocului de fundare sau a
fundatiilor continue.
Definirea unui nou tip de teren
Folosind functia Editare teren se poate folosi un nou tip de teren. Aceasta este una din functiile numeroase
SCIA.ESA PT ce sunt implementate in baza de date.
Procedura de definire a unui nou tip de teren
1. Deschideti Editare teren:
a. ori din meniul Biblioteci > Sol,
b. ori din modulul Biblioteca> Sol.
2. Apasati pe butonul [Nou] pentru crearea unui nou tip de sol.
3. Acest nou tip de sol va fi adaugat listei de soluri definite.
4. Apasati pe butonul [Editare].
5. Se va deschide pe ecran editare fereastra.
6. Introduceti valorile cerute pentru parametrii.
7. Confirmati introducerile apasand pe butonul [OK].
8. Repetati pasii de la 2 la 7 de cate ori considerati ca este necesar.
9. Inchideti Editare sol.
SCIAESA PT
320
Definirea parametrilor solului
Definirea parametrilor solului poate fi efectuata in fereastra de editare a terenului. Aceasta fereastra este
accesibila prin functia Editare subsol.
Parametrii teren
Constantele C1 si C2
pentru directiile X, Y, Z
Parametrii C, care reprezinta proprietatile fizice ale terenului.
(vezi Parametrii terenului situat sub o grinda).
Parametrii de verificare Aici aveti parametrii necesari pentru verificarea terenului
conform normativului.
Parametrii pentru verificare
Aceste date sunt utilizate pentru verificarea stabilitatii blocului de fundare.
Densitate Densitate sol
Fic Valoarea unghiului rezistentei la forta taietoare fata de
eforturile efective.
Cc Valoarea coeziunii fata de eforturile efective.
Ccu Valoarea rezistentei la forta taietoare in stadiul uscat.
Sigma oc Eforturile admisibile in pamant (optional).
Tip Solul poate fi uscat sau sub influenta panzei freatice.
Parametrii terenului sub o structura
Parametrii terenului sub un element liniar sunt :
C1x rezistenta terenului fata de ux ( deformarea in directia x locala )
C1y rezistenta terenului fata de uy ( deformarea in directia y locala )
C1z rezistenta terenului fata de uz ( deformarea in directia z locala )
C2x rezistenta terenului fata de dux/dx
C2y rezistenta terenului fata de duy/dx
C2z rezistenta terenului fata de duz/dx
Fundatii si teren de fundare
321
Nota: Din setul de 6 parametrii C, patru sunt majoritari si, daca este necesar, se pot determina
din parametrii C ai terenului introdus 2D in modulul Soilin precum si din rigiditatea de margine "k"
ce simuleaza tasarea:
C*1x (MN/m2) = b (m) C1x (MN/m3)
C*1y (MN/m2) = b (m) C1y (MN/m3)
C*1z (MN/m2) = b (m) C1z (MN/m3) + 2 k (MN/m2)
C*2z (MN) = b (m) C2x (MN/m)
unde b este latimea elementului.
Nu este recomandat sa folositi cei doi parametrii ramasi. Nu exista date experimentale de incredere pentru
C2x si C2y.
Parametrii terenului pentru o placa
Parametrii terenului pentru subsolul definit sub o placa sunt:
C1z Rezistenta terenului la wP (mm) [C1z in MN/m3]
C2x Rezistenta terenului la wP/xP (mm/m) [C2x in MN/m]
C2y Rezistenta terenului la wP/yP (mm/m) [C2y in MN/m]
C1x Rezistenta terenului la uP (mm) [C1x in MN/m3]
C1y Rezistenta terenului la vP (mm) [C1y in MN/m3]
Nota: In general, C2x este considerat egal cu C2y si C1x egal cu C1y.
Nota: Consulati capitolul Date model > Fundatii > Subsol.
Folosirea terenului de fundare
Terenul este folosit ca parametru pentru definirea "structurii fundatiilor ", adica ne referim la fundatiile tip
izolate sau cele continue. Ambele structuri ale fundatiei sunt de tipul punctiform sau liniar.
In acest fel, tipurile de teren folosite la blocurile de fundare sau la fundatiile continue se pot modifica din
fereastra proprietati reazem.
Foraj geotehnic
Manager foraje geotehnice
Managerul de foraje geotehnice este o baza de date. Operatiile acesteia sunt destul de clare.
Pot arata ca:
SCIAESA PT
322
Puteti efectua diferite operatii referitoare la functia de foraje:
definirea unuia nou,
editarea unuia existent,
crearea unei copii a celui existent,
stergerea unui existent (doar daca nu este folosit in model),
imprimarea sau salvarea informatiilor despre acesta,
citirea de pe disk (daca l-ati salvat alta data).
Managerul de foraje geotehnice se poate deschide prin:
structura Biblioteca > Profile geologice,
meniu Biblioteca > Profile geologice,
se deschide automat in momentul in care un element are legatura cu profilul geotehnic, iar acesta
nu este definit. Astfel, se poate defini pentru terenul de fundare.
Definirea unui foraj geotehnic nou
Un nou foraj geotehnic se poate introduce din Managerul de profile geotehnice. Apasati pe functia Nou si se
va deschide fereastra Profil geotehnic.
Fundatii si teren de fundare
323
Parametrii generali ai profilului geotehnic
Nivelul panzei freatice Defineste nivelul panzei freatice. Inaltimea panzei freatice
influenteaza calculul terenului.
Nume Se specifica numele forajului.
Teren necompresibil Daca este ACTIV, programul introduce coeficientul de reducere
a adancimii k2 in conformitate cu CSN 73 1001, art. 80.
Numeric vorbind, inseamna ca se amortizeaza eforturile pe
componenta sz.. Toate componentele tensorului din spatiul
semielastic sunt calculate cu inaltimea redusa. Este doar un
calcul aproximativ, nu o solutie exacta fata de elasticitatea
fiecarui strat. Diferenta se considera a fi neglijabila fata de alte
comportamente.
Parametrii referitori la teren
Nume Numele stratului
Grosime Grosimea stratului
E def Modul de deformare
Pentru categoriile geotehnice 1 si 2, se poate folosi valoarea
din Normativul CSN 73 1001, iar pentru categoria 3, trebuiesc
efectuate sondaje pe probe.
Coeficientul lui Poisson Coeficientul deformarii transversale
Se va folosi valoarea din tabele.
(intre: 0 0.5)
Greutatea specifica a
terenului
Greutatea specifica a terenului uscat
in general se afla intre valorile 18 - 23 kN/m
3
SCIAESA PT
324
greutatea specifica a
terenului in stare
umeda
Greutatea terenului in stare umeda
m coeficientul de rezistenta structurala
Este o valoare adimensionala conform formulei tasarilor din
CSN 73 1001.
Tabelul 10 din Normativ indica valorile diferitelor tipuri de teren
de la 0.1 -0.5. pentru categoria 3, este bine sa consultati un
inginer care a efectuat incercari pe probe prelevate din terenul
de fundare.
Pentru alte normative (altele decat CSN) folositi valoarea 0.2.
Nota: Profilul geologic trebuie definit pana la o adancime pentru care efortul efectiv in teren este
activ.
Editarea profilului geotehnic
Profilul geotehnic existent poate fi editat folosind Manager profile geotehnice. Functiunea Editare din
mamgerul respectiv deschide Profilul geotehnic. Mai multe informatii gasiti in capitolul Definirea unui foraj
geotehnic nou.
Foraje
Introducere in functia de foraj
Forajele si profilele geologice asigura programului informatiile necesare pentru a putea defini straturile
terenului.
Un foraj este definit de (i) profilul geologic corespunzator, (ii) locatia si (iii) inaltimea fata de cota zero. In
general, un set de foraje poate fi definit si acestea se pot folosi pentru a calcula si afisa forma si straturile
terenului de fundare. Aceasta suprafata poate fi folosita si la prezentarea proiectului unui client. Suprafata
randata nu este luata in calcul in timpul executarii matricilor.
Urmatoarele imagini afiseaza exemple de foraje. Dreptunghiul reprezinta.
Fundatii si teren de fundare
325
Urmatoarea imagine afiseaza suprafata calculata.
Introducerea unui foraj nou
Procedura de definire a unui foraj nou
1. Deschideti serviciul Structura.
2. Porniti functia Profil foraj.
3. Introduceti parametrii.
4. Confirm cu [OK].
5. Introduceti locatia profilului.
Parametrii foraj
Nume Introducere nume foraj.
Doar rezultate Cand este executat calculul, puteti obtine un tabel de tasari.
Valorile tasarilor sunt calculate in locul unde au fost introduse
forajele. Forajul este in acelasi timp utilizat si la calculul
interactiunii intre structura si teren.
Totusi este posibil sa se excluda anumite foraje din datele de
intrare si sa se foloseasca doar la calculul tasarilor.
Daca parametrul este ACTIVAT, profilul geotehnic este ignorat,
si doar pozitia acestuia se va interpola prin pozitiile celorlalte
foraje. dar tasarea finala este calculata si in acest punct.
Profil geotehnic Se specifica profilul geotehnic corespunzator localizarii
forajului.
Editarea forajului
Procedura de editare a forajului existent
1. Selectati forajul dorit.
2. Fereastra proprietati afiseaza parametrii forajului.
3. Schimbati parametrii necesari.
4. Schimbarile sunt imediate.
Nota: Dupa modificare (mai ales dupa modificarea pozitiei) forajului, poate fi necesar sa
reactualizati suprafata (presupunand ca a fost afisata inainte de a o modifica).
SCIAESA PT
326
Stergerea unui foraj
Daca un foraj a fost definit din gresala sau trebuie sters, acesta se sterge ca orice element.
Procedura de stergere a forajului
1. Selectati forajul dorit.
2. Stergeti-l folosind:
a. Tasta [Del] a tastaturii,
b. Folosind functia Stergere din meniu,
c. Folosind Modificare > Stergere.
Afisarea sau ascunderea forajelor
Afisarea forajelor este controlata din Teren > Profile foraje.
Procedura de afisare / ascundere a forajelor
1. Deschideti fereastra Setari afisare parametrii.
a. prin functia Setari parametrii afisare pentru toti.
b. prin butonul de fereastra grafica.
2. Setati Teren > Profile foraje ACTIVAT (sau DEZACTIVAT pentru a o ascunde).
3. Apasati [OK].
Afisarea suprafetei terenului
Suprafata este calculata si afisata deasupra zonei, definite prin doua conditii:
toate forajele definite se afla inauntrul suprafetei,
distanta de la marginea exterioara a structurii pana la marginea suprafetei terenului este de cel
putin 10 metri in orice directie.
Afisarea (sau vizibilitatea) suprafetei este controlata de parametrul Teren > Suprafata.
Procedura de afisare (ascundere) a suprafetei
1. Deschideti fereastra Setari afisdare parametrii.
a. folosind functia Setare afisare parametrii pentru tot.
b. prin butoanele barei de afisare grafica.
2. ACTIVATI Teren > Suprafata (sau DEZACTIVATI pentru a o ascunde).
3. Confirmati cu [OK].
Reactualizarea suprafetei terenului
Dupa schimbarile efectuate asupra forajelor (sub dupa anumite modificari executate asupra forajelor)
suprafata poate disparea. Motivul este ca schimbarea este manuala, deoarece una automata ar ingreuna
foarte mult afisarea terenului in fiecare moment.
Procedura de reactualizare a suprafetei terenului
1. Daca terenul nu este afisat, afisati-l.
2. Selectati suprafata.
3. Fereastra proprietati afiseaza cateva informatii de baza si ofera 2 butoane.
4. Apasati [Actualizare linie] pentru a reactualiza linia.
5. Linia se poate schimba daca s-au adaugat noi foraje sau daca altele au fostu mutate pe orizontala
sau verticala.
6. Apasati [Actualizare suprafata] pentru a reactualiza suprafata.
Fundatii si teren de fundare
327
Interactiunea cu terenul (Soilin)
Introducere
Analiza fundatiilor consta in general in modelarea reala a fundatiei ce se afla in contact cu solul. Cea mai buna
reprezentare gasita este folosirea modelului 2D al terenului de fundare, care sa afiseze in acelasi timp
deformatiile reale ale solului. Proprietatile acestui model sunt in general exprimate de un parametru numit C.
Parametrii sunt atribuiti direct elementelor structurii aflate in contact cu terenul si influenteaza matricea de
rigiditate.
Pentru a simplifica ideea, sa presupunem ca variabila C este caracteristica unui resort elastic, mai bine zis
pseudoelastic, care se schimba in functie de stadiul de analiza a structurii. Aceasta idee se bazeaza pe
generalizarea teoriei Winkler pe o zona vasco-elastica cu g = C1 (MNm-3) sau pentru o serie de resorturi
vascoase, verticale. Generalizarea este foarte importanta si ia in calcul mai multe aspecte ale distribuirii fortei
taietoare in straturile terenului, lucru pe care modelul Winkler il considera neglijabil. Parametrii de interactiune
intre fundatie si teren depinde de distribuirea nivelului de incarcare sau de eforturile ce apar la interfata intre
structura si teren, fata de geometria talpii de fundare sau fata de proprietatile terenului.
Calculul modulului SOILIN tine cont de toate prevederile de mai sus.
Deoarece parametrii C influenteaza eforturile de contact si vice-versa distributia eforturilor de contact au un
impact major asupra tasarilor fundatiei deci si asupra parametrilor C, de aceea calculul este unul iterativ.
Geometrie
Daca terenul nu este orizontal, atunci trebuie sa existe atentie la urmatoarele :
Calculul corect al parametrilor C presupune ca structura aflata in contact cu terenul este mai mult sau mai
putin orizontala. Tehnic vorbind, inclinarile fundatiei pana la 5-8 grade pot fi acceptate. Programul este capabil
sa faca calculul pe baza fiselor de forare ( vezi literatura de specialitate in limba Ceha ) :
Kol V.: Matematick modelovn geomechanickch loh. Skriptum pro postgraduln studium
FAST VUT Brno, 1990, 60 str.
Buek J., Kol V., Obrua J: Manul k programu SOILIN, FEM consulting Brno, 1993
Buek J., Kol V.: Iteran vpoet NE-XX - SOILIN, FEM consulting Brno, 1995
Kol V.: Statick vpoty zkladovch konstrukc. Kninice Aktualit esk matice technick Praha,
ed. pln 1994.
Kol V.: Teoretick manul FEM-Z k programm DEFOR a NE-XX, semin FEM consulting
s.r.o., 5. - 6.10.1993 v Brn.
Definirea unui reazem in modulul Soilin
Interactiunea intre structura si teren este calculata doar daca reazemele sunt definite ca fiind de tip "Soilin".
Procedura de definire a unui nou reazem de tip Soilin
1. Creati structura a carei reazeme urmeaza a fi definite.
2. Deschideti modulul Structura.
3. Porniti functia Reazem > Suprafata (fundatie elastica).
4. Ajustati parametrii (vezi capitolul Radier).
5. Apasati pe [OK].
6. Selectati rasierul sau radierele ce se afla pe teren.
SCIAESA PT
328
Reazem de suprafata pentru placi
Parametri
Nume Specifica numele reazemului.
Tip Defineste tipul reazemului vedeti mai jos.
Subsol Daca este necesar, acest parametru specifica parametrii
subsolului.
Tip
Individual Un anumit tip de subsol este atribuit placii.
Subsolul este definit prin parametri C. Acesti parametri definiti
de utilizator sunt folositi in calcul
Soilin Pentru un astfel de reazem, interactiunea dintre structura si
solul fundatiei este realizata prin intermediul modulului SOILIN.
Parametrii C1z, C2x, C2y sunt calculati cu ajutorul modulului
SOILIN.
Nota: Parametrii C1x si C1y sunt definiti in
Setari > Calcul
Ambele Ambele tipuri mentionate mai sus sunt combinate pe aceeasi
placa.
Utilizatorul stabileste parametrii C definiti de catre el si cei ce
vor fi calculati de catre modulul SOILIN.
Parametrii pot fi definiti in Setari > Calcul. Parametrii C
introdusi cu valoarea zero vor fi calculati in modulul SOILIN.
Parametrii diferiti de zero vor fi considerati ca introdusi.
Nota: Parametrii C1x si C1y sunt
INTOTDEAUNA definiti de utilizator. Nu pot fi
calculati de catre modulul SOILIN.
SOILIN
Modululul Soilin poate calcula parametrii C1z, C2x, C2y. Ceilalti parametri trebuie definiti de catre utilizator.
Este posibila eliminarea calculului automat al unor parametri C si definirea lor manuala, printr-o definire
speciala a parametrilor solului si alegerea tipului Ambele (!).
Daca un parametru C este setat zero, acesta va fi calculat de catre program.
Daca un parametru C are o valoare diferita de zero, acesta va fi considerat ca introdus.
Tipul Ambele nu este foarte des intalnit, dar a fost introdus din doua motive:
1. Este utilizat tipul Soilin dar se doresc frecari diferite in diferite parti ale structurii. Prin urmare, fereastra de
setari calcul nu este suficienta, deoarece doar o singura valoare poate fi introdusa pentru frecare. Astfel, se
poate utiliza tipul Ambele, definindu-se mai multe straturi de sol cu mai multe constante C1x si C1y diferite de
Fundatii si teren de fundare
329
zero si ceilalti parametri zero. La rularea modulului Soilin, constantele C1x si C1y diferite de zero au o
prioritate mai mare decat cele determinate de program, fiind astfel aplicate. Alte valori "zero" indica faptul ca
alte valorile determinate de program sunt aplicate.
2. Uneori este necesara "eliminarea" valorilor mari pentru forfecare (C2x, C2y) calculate in modulul Soilin. Un
exemplu ar fi modelarea unei placi noi peste una mai veche, aceasta din urma fiind definita ca un prim strat de
sol. Este o solutie corecta si adecvata, dar modulele E fiind foarte diferite pentru sol si beton, modulul Soilin
calculeaza parametri C2 foarte mari. Prin urmare, rigiditatea suprafetei de fundare va fi mai mare daca cele
doua placi vor fi "unite" si introduse ca un element omogen. Astfel, parametrii C2 pot fi redusi artificial prin
alegerea tipului Ambele. Subsolul va fi definit cu C1z egal cu zero (urmand sa fie determinat in modulul Soilin)
si ceilalti parametri diferiti de zero. (C2 si frecarea). Astfel, modulul va calcula doar parametrul C1z.
Parametrii de calcul Soilin
Parametrii de calcul Soilin ce trebuiesc introdusi pentru calculul tasarilor structurii
Combinatiile petnru
calculul terenului
Specifica combinatia folosita la calculul parametrilor C.
Chiar daca nu este o solutie exacta, din motive practice,
parametrii C nu sunt calculati separat pentru fiecare caz de
incarcare sau pentru fiecare combinatie de incarcare.
Utilizatorul trebuie sa specifice o combinatie folosita pentru
calculul parametrilor C. Parametrii C calculati sunt aplicati in
toate cazurile de incarcari si combinatii.
Nota: Combinatia trebuie sa fie de tip liniar (nu
infasuratoare).
Interactiunea maxima
cu terenul
Limiteaza marimea pasilor de iterare.
Marimea suprafetei
terenului
Defineste marimea elementului finit generat in contact cu
terenul.
C1x Rezistenta terenului fata de wP (mm) [C1z in MN/m3]
C1y Rezistenta terenului fata de wP/xP (mm/m) [C2x in MN/m]
C1z Rezistenta terenului fata de wP/yP (mm/m) [C2y in MN/m]
C2x Rezistenta terenului fata de uP (mm) [C1x in MN/m3]
C2y Rezistenta terenului fata de vP (mm) [C1y in MN/m3]
Parametrii C
Parametrii C din Editare analiza sunt folositi ca parametrii de incaeput ai calculului iterativ. Aceste valori pot fi
ignorate daca sunt introdusi de catre utilizator parametrii C. Vezi capitolul Radier.
Parametrii C calculati
Parametrii C calculati pot fi vazuti in datele 2D sau in modulul Rezultate.
Procedura de afisare a parametrilor C
1. Executati calculul
2. Deschideti modulul Calcul, retea.
3. Porniti functia Afisare date 2D.
4. Selectati functia Teren.
5. Selectati parametrul dorit.
6. Modificati alti parametrii de desenare.
7. Reactualizati structura (apasand pe butonul [Reactualizare] din fereastra Proprietati)
SCIAESA PT
330
Nota: Aceasta functie afiseaza toti cei cinci parametrii C. Cei doi care nu sunt calculati (C1x si
C1y) sunt constanti de-a lungul radierului. Ceilalti pot avea o distributie arbitrara, depinzand de
actiunile asupra structurii.
Procedura de afisare a parametrilor C din modulul Rezultate
1. Executati calculul
2. Deschideti modulul Calcul, retea.
3. Porniti functia Teren parametrii C.
4. Selectati parametrul dorit.
5. Modificati parametrii desenului.
6. Reactualizati structura (apasand pe butonul [Reactualizare] din fereastra Proprietati)
Nota: Aceasta functie afiseaza doar parametrii C calculati. Cei doi care nu sunt calculati (C1x si
C1y) si sunt constanti de-a lungul radierului nu se poat vizualiza aici..
Bibliografie
[1] Altes J.
The limit depth for settlement calculations (Die Grenztiefe bei Setzungsberechnungen,
in German). Bauingenieur 51 (1976), No. 3, 93 96.
Fundatii si teren de fundare
331
[2] Baant Z.
Coefficients of Structural Strenght. In.: Proc. XI th Int. Conf. on Soil Mech. and Found.
Eng., San Francisco 1985, paper 4/A/32, pp. 1469 1471.
[3] Buek J., Doleal J., Kol V.
Program DEFOR S. Space Structures Composed of Beams and Founded on Foots.
User Manual FEM consulting Brno, 1993.
[4] Cakmak A.S. (editor)
Soil Structure Interaction. ELSEVIER, Amsterdam, Developments in geot. engng.
No 43, 1987, 373 ppp.
[5] SN P ENV 1997 1/731001 Czech Standard for EC7 Application to the
Spread (Shallow, Raft and Plate) Foundations, with the National Rules, Prague 1993,
200 pp. An alternative to the SN 731001 (from 1.10.1988) "The Subsoil Below
Shallow Foundations" (75 pp. in Czech) holding together with EC7.
[6] Desai C.S.
Soil Structure Interaction and Simulation Problems. In.: FEM in Geomechanics, Edit.
G. Gudehus, Wiley, London, 1977, p. 209 250.
[7] DIN 4019 Teil 1 (1979), Teil (1981), BAUGRUND Setzungsberechnungen (Subsoil
Foundations Settlement Calculations, in German), 80 pp. and various recommended
text in German.
[8] Dungar R. Studer J.
Numerical Models in Geomechanical Engineering Practice. A.A. Balkema, Rotterdam,
1986, 500 pp.
[9] EUROCODE 7 Part 1, Geotechnical Design General Rules, Final Version, Editor:
CEN/TC250, EC7 Com., Berlin, 1993, 116 pp.
[10] Kola V. Nmec I.
Energy Definition and Algorithms of a New Foundation Model. Proc. 5th Danube Conf.
SMFE, September 1977, Bratislava, App. p. 1 10.
[11] Kol V. Nmec I.
FEM Analysis of Structures (incl. Subsoil). UNO, EC Europe, CAD Techniques for
Bridges, Vol. I., Prague Geneva, June 1984, 284 p.
[12] Kol V. Nmec I.
NE-XX Program System. In.: Structural Analysis Systems, ed. A. Niku - Lari, Vol.I.,
PERGAMON PRESS OXFORD 1985, pp. 97 102, 141 150.
[13] Kol V. Nmec I.
NEXX Program Package. In.: Software Abstracts for Engineers, Editor M. Robinson,
CITIS, Dublin, Ireland, Dez. 1988, pp. 1 4.
[14] Kol V., Nmec I.
Modelling of Soil-Structure Interaction, ELSEVIER, New York, Oxford, London,
Amsterdam, Tokyo, 1989, 340 pp.
[15] Kol V., Nmec I.
Contact Stress and Settlement in the Structure - Soil Interface. Study of CSAV 16.91,
Czecho slovak Academy of Sciencies, editor ACADEMIA, Prague, October 1991, 160
pp.
[16] Kol V.
Interaction Between Structure and a Special Nonlinear Subsoil Model. In.: Numerical
Methods in Geomechanics, Proc. of 2nd Czech. Conf. Int. Partic. (IACMAG meeting),
Sept. 2 4, 1992, Prague, 37 40
[17] Kol V., Nmec I.
Analysis of Contact Stress in the Structure Soil Interface, In.: Numerical Methods in
Geomecha nics, Proc. of 2nd Czech. Conf. Int. Partic. (IACMAG meeting), Sept. 2 4,
1992, Prague, 41 44
[18] Kol V.
SCIAESA PT
332
Iterative Solutions of Nonlinear Layered Sub soil Structure Interaction. In.: Proc. of Int.
Conf. GEOMECHANICS'91, September 24 26, 1991, Czecho slo vakia, edited by
A.A.BALKEMA, Rotterdam, 1992, 197 206.
[19] Kol V.
Interaction Between Motorway and Airport Pave ment Slabs and Their Subsoil. In.:
2nd Int. Conf. on Traffic Effects ..., High Tatras, Czechoslovakia, ed. by VTS ilina,
April 22 24, 1991, sect.F, ref No.3, 1 8
[20] Nmec I.
NE XX Program Package. User Manuals to the Programs NE 10, NE 14, new
editions, 1997-98.
[21] Nmec I.
Dynamics of Foundation Plates. In.: Proc. 1st. Conf. on Mechanics, Geomech.
Section, Academy of Sciences Prague, Vol. 6, 1987, p. 90 93.
[22] Pasternak P.L.
Principles of the New Foundation Calculation with Two Coefficients (in Russian).
GOS. IZD. LIT. STROJ. ARCH., Moscow, UdSSR, 1954, 56 pp.
[23] Selvadurai A.P.S.
Elastic Analysis of Soil Foundation Interaction. ELSEVIER, Amsterdam,
Developments in Geotech. Engng. Vol. 17, 1979, 543 pp.
[24] Vlasov V.Z. Leontjev N.N.
Beams, Plates and Shells on Elastic Foundations (in Russian). GOS. IZD. FIZ. MAT.
LIT., Moscow, UdSSR, 1960, 491 pp.
333
Incarcari
Introducere
Incarcarea este probabil cea mai importanta parte a modelului. Utilizatorul trebuie sa introduca intotdeauna cu
mare atentie incarcarile la care este supusa structura.
SCIA.ESA PT furnizeaza o serie de functii ce faciliteaza aceasta introducerea incarcarilor. Programul pune la
dispozitia utilizatorului numeroase tipuri de incarcari (forte concentrate, moment, incarcari termice, etc.) dar
permite si utilizarea eficienta a acestora cu ajutorul cazurilor de incarcare, grupelor de incarcari, combinatiilor
si claselor. Fiecare element precizat mai sus este descris detaliat intr-un capitol separat.
Nota 1: Pentru cazul de incarcare Greutate proprie, nu este posibila definirea incarcarilor.
Astfel, daca Incarcarea este Greutate proprie, meniul va ramane gol. Nota 2: Meniul Incarcari
contine o lista cu diferite tipuri de incarcare. Totusi, aceasta lista depinde de mai multi factori. In
primul rand, Nivelul standard al interfetei poate ascunde unele incarcari complicate. In al doilea
rand, tipul de caz de incarcare activ controleaza tipurile de incarcari din lista.
Tipuri de incarcari
Introducere in tipuri de incarcari
Tipurile de incarcare disponibile intr-un proiect depind de tipul de proiect (2D, 3D, etc.) si de modulele alese
pentru proiect. In general, incarcarile din SCIA.ESA PT se impart in:
Greutate proprie Reprezinta greutatea proprie a structurii
Forte si momente Introduc actiunea fortelor externe
Incarcare termica Ia in considerare diferentele de temperatura
Incarcari climatica Modeleaza efectele fenomenelor climatice (vant, zapada)
Deplasari ale unor
puncte particulare
Introduc efectul unor deplasari prestabilite pentru anumite
puncte ale structurii
Numarul tipurilor de incarcare disponibile este foarte mare. Pentru a simplifica modul de utilizare a
programului, multe tipuri pot fi "dezactivate" de catre utilizator, rezultand un meniu simplificat si usor de utilizat.
Implicit, programul ofera doar tipurile de baza. Daca se doreste utilizarea unor tipuri avansate de incarcari,
trebuie selectate optiunile adecvate in optiunile pentru functionalitate.
Nota: Stilul de afisare al incarcarilor este controlat de parametrii de vizualizare specifici. In mod
implicit, serviciul Incarcari seteaza ca activi parametrii de vizualizare a incarcarilor. Astfel, la
initializarea Incarcarilor, acestea sunt in mod automat afisate. Totusi, la initializarea altei functii,
programul se intoarce la modul standard de afisare. Daca parametrii de vizualizare pentru incarcari
sunt dezactivati, incarcarile dispar de pe ecran. Ele NU dispar si din proiect. Sunt pur si simplu
ascunse. Pentru a vizualiza incarcarile, si atunci cand nu este activa nici o functie legata de
incarcari, activati parametrul corespunzator.
Forta concentrata in nod
Parametrii forteti concentrate aplicate in nod sunt:
Nume Este utilizat pentru identificarea incarcarii.
Directie Specifica directia de baza a incarcarii. Directia poate fi
specificata si prin parametrul Unghi.
Tip Incarcarea concentrata poate fi o forta, o incarcare din vant,
zapada sau incarcare predefinita.
Unghi Specifica unghiul cu care este rotita incarcarea fata de directia
de baza.
Valoare Specifica marimea incarcarii.
Sistem Defineste sistemul de coordonate in care este aplicata
incarcarea.
SCIAESA PT
334
Pentru informatii legate de setarea sistemului de coordonate
local in nod, consultati capitolul Geometrie > Noduri > definirea
sistemului de coordonate local in nod.
Directie si unghi
Elementele Directie si Unghi pot fi combinate pentru a obtine orientarea incarcarii. Directia specifica directia
de baza. Unghiul defineste inclinarea incarcarii fata de directia de baza.
Sintaxa pentru Unghi este:
R[axa de rotatie][unghi]
ex.:. Rx30 inseamna rotatia in jurul axei x cu 30 de unitati unghiulare. Rz-20 inseamna o rotatie a incarcarii
in jurul axei Z cu minus 20 unitati unghiulare. Unitatile unghiulare pot fi modificate Unitati.
Valoare
Seminificatia Valorii depinde de Tipul incarcarii.
Pentru incarcare de tip Forta, Valoarea este valoarea reala a incarcarii.
Pentru incarcari de tip Vant, Valoarea reprezinta aria de incarcare. Presiunea reala este definita
prin curba specificata in setarile proiectului.
Pentru incarcari de tip Zapada, semnificatia este asemantoare incarcarii de tip Vant.
Pentru Incarcari predefinite semnificatia este asemanatoare incarcarii de tip Vant.
Forta concentrata pe grinda
Unii parametri pentru aceasta incarcare sunt identici cu cei pentru Forta concentrata in nod.
In plus, trebuie definiti parametrii pentru localizarea incarcarii pe grinda:
Pozitia x Defineste pozitia incarcarii pe grinda
Definire coordonate Specifica definirea pozitiei. Poate fi absoluta sau relativa.
Origine Specifica originea pentru masurarea coordonatelor.
Repetare Defineste numarul fortelor ce actioneaza pe grinda. Daca
numarul este mai mare de 1, fortele sunt distribuite uniform pe
grinda.
Delta x Specifica distanta dintr doua forte alaturate.
(disponibila doar daca Repetare este mai mare ca 1)
Excentricitate ey Specifica excentricitatea pe directia Y.
Excentricitate y ez Specifica excentricitatea pe directia Z.
Incarcari
335
Definire coordonate
Localizarea incarcarii pe grinda poate definita in coordonate absolute sau relative. Daca sunt selectate
coordonate absolute, distanta este este definita in unitatile de lungime reale selectate pentru proiect. In cazul
coordonatelor relative, pozitia incaracrii pe grinda este definita printr-o valoare din intervalul <0, 1>. In ambele
cazuri, distanta este masurata din punctul definit ca Origine.
Forta liniara pe grinda
Forta liniara modeleaza incarcarea distribuita pe o grinda. Poate actiona pe intreaga grinda sau doar pe o
parte a acesteia. Parametrii incarcarii concetrate aplicate intr-un nod sunt:
Nume Utilizat pentru identificarea incarcarii.
Directie Specifica directia incarcarii. Directia poate fi modificata mai
departe cu ajutorul parametrului Unghi.
Tip Forta concentrata poate fi o forta, o incarcare din vant, zapada
sau o incarcare predefinita.
Unghi Specifica unghiul cu care este rotita forta fata de directia de
baza.
Distribuitie Incarcarea poate fi constanta sau variabila (trapezoidala).
Valoare Specifica marimea incarcarii.
Sistem Definieste sistemul de coordonate in care sunt aplicate
incarcarile.
Talpa inferioara Defineste distributia incarcarii pe un element sablonat
Q factor Defineste factorul de balans vedeti mai jos.
Locatie Specifica daca incarcarea este "asezata direct pe grinda" sau
este definita "proiectia pe plan".
(Aplicabila doar pentru incarcari definite in sistemul de
coordonate global).
Pozitia x1 Defineste pozitia inceputului incarcarii pe grinda.
Pozitia x2 Defineste pozitia sfarsitului incarcarii pe grinda.
Definire coordonate Specifica definirea pozitiei. Poate fi relativ sau absolut.
Origine Precizeaza originea pentru masurarea coordonatelor.
Excentricitate ey Specifica excentricitatea pe directia Y.
Excentricitate ez Specifica excentricitatea pe directia Z.
SCIAESA PT
336
Directie si unghi
Parametrii Directie si Unghi pot fi combinate pentru a obtine orientarea dorita. Directia specifica directia de
baza. Unghiul defineste inclinarea incarcarii fata de directia de baza.
Sintaxa pentru Unghi este:
R[axa de rotatie][unghi]
Ex.: Rx30 inseamna rotatia in jurul axei x cu 30 de unitati unghiulare. Rz-20 Inseamna o rotatie a incarcarii
in jurul axei Z cu minus 20 initati unghiulare. Unitatile unghiulare pot fi modificate Unitati.
Valoare
Semnificatia Valorii depinde de Tipul incarcarii.
Pentru incarcare de tip Forta, Valoarea este valoarea reala a incarcarii.
Pentru incarcari de tip Vant, Valoarea reprezinta aria de incarcare. Presiunea reala este definita
prin curba specificata in setarile proiectului.
Pentru incarcari de tip Zapada, semnificatia este asemantoare incarcarii de tip Vant.
Pentru Incarcari predefinite semnificatia este asemanatoare incarcarii de tip Vant.
Definirea directiei de incarcare poate fi definita in:
Sitemul local de coordonate al grinzii,
Intr-un sistem de coordonate local definit de utilizator,
Sistemul global de coordonate.
Localizare
Localizarea depinde de setarile efectuate in Sistem.
Pentru sisteme de coordonate locale si definite de utilizator, localizarea poate fi doar Lungime.
Totusi, pentru incarcari definite in sistemul de coordonate global, poate fi selectata si o Proiectie.
Pentru mai multe informatii, consultati capitolul Directie incarcari.
Definire coordonate
Localizarea incarcarii poate fi definita in coordonate relative sau absolute. Pentru coordonate absolute,
distanta este definita in unitati de lungime reale. Pentru coordonate relative, pozitia incarcarii pe grinda este
definita ca o valoare in intervalul <0, 1>. In ambele cazuri, distanta este masurata din punctul definit ca
Origine.
Factorul de balans
Factorul de balans poate fi definit daca este activa optiunea Talpa inferioara. Talpa inferioara este utilzata
doar pentru incarcari liniare aplicate pe Grinzi sablonate. Acest parametru permite definirea distributiei pe
talpa inferioara. Daca parametrul Talpa inferioara este bifat, poate fi introdus si parametrul Q .
factor Q = 0 Distributie simetrica pe talpa
factor Q = 1 Distributie asimetrica pe talpa
factor Q = qmax qmin / q Pozitie generala
Incarcari
337
Forta liniara pe element 2D
Parametri
Nume Este utilizat pentru identificarea incarcarii.
Directie Specifica valoare de baza a incarcarii.
Tip Incarcarea poate fi o forta, o incarcare de tip vant sau zapada,
greutate proprie sau incarcare predefinita.
Distribuire Incarcarea poate fi constata sau poate varia liniar (trapezoidal).
Valoare Specifica valoarea incarcarii.
Sistem Defineste sistemul de coordonate in care se aplica incarcarea.
Locatie Specifica daca incarcarea este aplicata direct pe elementul
inclinat sau daca este definita o proiectie pe plan.
(Aplicabila doar pentru elementele definite in SCG).
Latura Specifica latura pe care actioneaza incarcarea.
Pozitia x1 Defineste pozitia punctul initial al incarcarii.
Pozitia x2 Defineste pozitia punctului final al incarcarii.
Definire coorodnate Specifica tipul de definire a pozitiei: absoluta sau relativa.
Origine Precizeaza originea sistemului de coordonate utilizat pentru
masurarea pozitiei.
Valoare
Semnificatia Valorii depinde de Tipul incarcarii.
Pentru Forte, Valoarea este valoarea reala a incarcarii.
Pentru incarcarile de tip Vant, Valoarea reprezinta latimea incarcarii. Presiunea reala a vantului
este definita prin curba definita in setarile proiectului.
Pentru incarcarile de tip Zapada, semnificatia este aceeasi cu cea a incarcarii de tip Vant.
Pentru Incarcarile predefinite, semnificatia este aceeasi cu cea a incarcarii de tip Vant.
Sistem
Directia de incarcare poate fi definita in:
Sistemul local de coordonate local al laturii,
Sistemul de coordonate definit de utilizator,
Sistemul global de coordonate.
Locatie
Locatia depinde de setarile din Sistem.
Pentru sisteme de coordonate locale si definite de utilizator, locatia poate fi doar Lungime.
Pentru incarcarile definite in sistemul general de coordonate, poate fi selectata si Proiectia.
Pentru mai mule informatii, consultati capitolul Directia incarcarilor.
Definirea coordonatelor
Locatia incarcarii poate fi definita in coordonate relative sau absolute. Daca sunt selectate coordonate
absolute, distanta va fi definita in unitatile reale de lungime definite pentru proiect. In cazul coordonatelor
relative, pozitia incarcarii este definita printr-o valoarea intre 0 si 1. In ambele cazuri, distanta este masurata
din punctul definit ca origine.
Exemplu
SCIAESA PT
338
Incarcare de suprafata pe element 2D
Incarcarea de suprafata este definita pentru intreaga placa. Daca trebuie incarcata doar o parte a placii, se va
defini o subregiune a placii. Aceasta trebuie sa fie identica cu suprafata de incarcare. Ca alternativa, poate fi
utilizata si incarcarea libera pe suprafata.
Parametri
Nume Este utilizat pentru identificarea incarcarii.
Directie Specifica directia de baza a incarcarii.
Tip Incarcarea concentrata poate fi forta, greutate proprie sau
incarcare predefinita.
Pentru mai multe informatii, consultati capitolul Forta liniara pe
element 2D .
Valoare Specifica valoarea incarcarii.
Pentru mai multe informatii, consultati capitolul Forta liniara pe
element 2D.
Sistem Defineste sistemul de coordonate in care va fi definita
incarcarea.
Pentru mai multe informatii, consultati capitolul Forta liniara pe
element 2D
Nota: Incarcarea predefinita si incarcarea de tip zapada mai adauga un parametru nou:
Coeficient. Valoarea implicita a acestuia este 1 (minus unu) pentru o incarcare care actioneaza in
jos.
Incarcari
339
Moment in nod
Un nod poate fi supus unui moment. Incarcarea este definita prin directia si marimea momentului.
Semnificatia parametrilor este asemanatoare fortei concentrate in nod.
Moment pe grinda
Semnificatia parametrilor este asemanatoare fortei concentrate pe grinda.
Moment liniar pe grinda
Semnificatia parametrilor este asemanatoare forta liniara pe grinda.
SCIAESA PT
340
Incarcare termica pe grinda
Incarcarea termica pe o grinda poate fi constanta sau liniara.
Constanta Incarcarea este definita printr-o singura valoare. Valoare
specifica incalzirea la care este supusa grinda.
Liniar Incarcarea este definita prin patru valori. Valorile specifica
temperatura pe fiecare latura a grinzii (superioara, stanga,
inferioara, dreapta).
Semnificatia parametrilor din grupul Geometrie este asemanatoare incarcarii liniare pe grinda.
Incarcarea termica pe element 2D
Incarcarea termica poate fi constanta sau liniara.
Constanta Incarcarea este definita printr-o singura valoare. Aceasta
defineste valoarea temperaturii aplicata placii.
Variabila Incarcarea este definita prin doua valori. Valorile individuale
definesc temperatura pentru suprafete individuale ale
elementului 2D.
Incarcari
341
Translatie reazem
Un nod poate fi supus unei deplasari predefinite. In acest caz, utilizatorul defineste directia si marimea
deplasarii cunoscute.
Definitia acestui tip de incarcare si semnificatia parametrilor sunt asemanatoare fortei concentrate in nod.
Totusi, datorita naturii incarcarii, numarul parametrilor este redus.
Nota: Translatia unui reazem nu poate fi definita pentru reazeme flexibile si neliniare.
Translatia unui punct de pe grinda
Un punct al grinzii poate fi supus unei deplasari predefinite. Deplasarea inseamna de fapt "ruperea" grinzii,
unul dintre capete fiind ridicat iar celalalt coborat. Incarcarea aplicata este clara din figura de mai jos. Valoarea
definita este egala cu distanta "capetelor rupte" ale grinzii.
SCIAESA PT
342
Definirea acestui tip de incarcare si semnificatia parametrilor sunt asemanatoare fortei concentrate pe grinda.
Totusi, datorita naturii incarcarii, numarul parametrilor este redus.
Rotire reazem
Un nod poate fi supus unei rotiri predefinite. In acest caz, utilizatorul defineste directia si valoarea rotatiei
cunoscute.
Definirea acestui tip de incarcare si semnificatia parametrilor sunt asemanatoare forta concentrata in nod.
Totusi, datorita naturii incarcarii, numarul parametrilor este redus.
Nota: Translatia reazemului nu poate fi deifnita pentru reazeme felxibile sau neliniare.
Incarcari
343
Rotirea unui punct de pe grinda
Un punct poate fi supus unei rotiri predefinite. Deplasarea inseamna "ruperea" grinzii si indoirea capetelor.
Incarcarea impusa este clara in figura de mai jos. Valoarea definita este egala cu unghiul dintre tangentele la
cele doua parti ale grinzii.
Definirea acestui tip de incarcare si semnificatia parametrilor sunt asemanatoare forta concentrata pe grinda.
Totusi, datorita naturii incarcarii, numarul parametrilor este redus.
Deplasare longitudinala
Toata grinda poate fi supusa unei deplasari longitudinale. Deplasarea poate fi uniforma sau poate varia liniar.
Definirea acestui tip de incarcare si semnificatia parametrilor sunt asemanatoare forta concentrata pe grinda.
Totusi, datorita naturii incarcarii, numarul parametrilor este redus.
SCIAESA PT
344
Deformatia
Tot elementul liniar poate fi deformat. Deformarea poate fi uniforma sau poate varia liniar.
Definirea acestui tip de incarcare si semnificatia parametrilor sunt asemanatoare forta concentrata pe grinda.
Totusi, datorita naturii incarcarii, numarul parametrilor este redus.
Deplasarea elementelor 2D, curba
Parametri
Nume Defineste numele incarcarii.
Epsilon [mm/m] Alungirea relativa datorata cresterii temperaturii si contractiilor.
k [mrad/m] Curbura planului datorata cresterilor neuniforme ale
temperaturii sau contractiilor.
Teorie
Considerand un material omogen si izotrop si o distributie liniara a temperaturii pe grosimea elementului,
alungirea datorata cresterii temperaturii poate fi calculata foarte usor.
Se presupune o crestere a temperaturii pentru suprafata superioara si o crestere a temperaturii pentru
suprafata inferioara TD. Cresterea finala a temperaturii (contractia) poate fi impartita in doua componente
vedeti figura de mai jos.
Se obtin:
Alungirea (in m/m)
Unde
alpha Coeficientul de expansiune termica
Ts Temperatura marita
O crestere pozitiva a temperaturii determina o valoare pozitiva a alungirii.
Incarcari
345
Curba
unde
alpha Coeficient de expansiune termica
delta T Diferenta de temperatura dintre z = -h/2 si
z = +h/2.
h Grosimea elementului
Din geometrie, rezulta: k = 1 / R, unde R este raza suprafetei sferice in care se va transforma elemetul daca
modificarea formei nu este prevenita.
Nota: In cazul unei cresteri neliniare de temperatura, distributia cresterii temperaturii trebuie
liniarizata. Rezultatele trebuie verificate iar eforturile rezultate din diferenta intre cresterea reala si
cea liniarizata se obtin dintr-un calcul special.
Exemplu
Se considera o placa circulara rezemata numai in centru.
Mai intai, placa va fi supusa unei alungiri liniare de 10 mm. Se considera incalzirea ambelor suprafete ale
placii.
Dupa calcul, se poate observa alungirea totala si simetrica a placii (imaginea afiseaza atat placa originala cat
si cea deformata).
SCIAESA PT
346
Apoi, placa va fi supusa unei deformari neuniforme de 10 mrad/m. Se considera incalzirea unei singure
suprafete a placii.
Dupa calcul, se poate observa deformarea placii rezultata din acest tip de incarcare. Imaginea de mai jos
afiseaza atat placa originala cat si pe cea deformata. Imaginea vederii laterale este mai elocventa.
Incarcari
347
Incarcare apa
Parametri
Nume Defineste numele incarcarii. Poate usura identificarea acesteia.
Incarcare grinzi Informatii legate de conditiile de incarcare.
Directie Specifica directia incarcarii.
Capacitate de
inmagazinare
Defineste capacitatea acoperisului.
Alte motive Specifica o inaltime aditionala.
Diviziune Specifica diviziunea utilizata in calcul.
Numarul maxim de pasi Defineste numarul maxim de pasi utilizati pentru calcul.
Utilizarea altor incarcari
permanente
Daca aceasta optiune este activata, pot fi incluse si alte
incarcari permanente.
Stare Afiseaza statutul calculului.
Editare detaliata - Puncte
Nr. Genereaza automat numarul varfurilor.
X, Y Coordonatele varfurilor poligonului de incarcare.
Inaltime Tipul de definire a inaltimii apei.
Date de intrare: Inaltimea este introdusa manual.
Origine : Inaltimea este calculata cu ajutorul valorilor pentru
puncte diferite, utilizand panta.
Calcul: Inaltimea este calculata din pantele date.
H Defineste inaltimea apei.
Origine Doar daca Inaltimea este setata ca Origine: defineste punctul
din care este calculata inaltimea.
Panta Doar daca Inaltimea este setata ca Origine: defineste panta
din punctul selectat.
Editare detaliata - Drenare
Origine Numarul punctului.
Locatie Localizarea exacta.
SCIAESA PT
348
hdn Adancimea drenarii de urgenta deasupra acoperisului sau
marginii acoperisului, in m.
A Suprafata acoperisului (proiectia verticala la nivelul solului)
care dreneaza, in m
2.
b Latimea drenarii.
Editare detaliata - Pante
Utilzatorul poate defini subregiuni in cazul formelor plane. Poate fi definita inaltimea doar pentru trei puncte.
Inaltimea celorlalte puncte va fi calculata. In cazul unor neconcordante, introducerea nu va fi permisa.
Exemplu
Dupa definirea in model, incarea poate arata ca in imaginea de mai jos:
Incarcari
349
Presiunea solului si a apei
Mai multe tipuri de incarcare (forta concentrata, incarcare liniara si incarcare de suprafata) pot fi definite ca
"presiune a solului" sau "presiune a apei". Cele duua tipuri de incarcare sunt dependente unul de altul si vor fi
explicate impreuna.
Ambele tipuri de incarcare apar doar pentru structurile subterane. In functie de solul care le inconjoara, nivelul
apei subterane si adancime, programul calculeaza automat presiunea solului si a apei.
La adancimea h (punctul a), intensitatile incarcarilor generate sunt:
SigV,a Daca a este localizat peste nivelul apei
(h <= Hd), atunci (h * Gdry)
Daca a este localizat sub nivelul apei
(h > Hd), atunci (Hd * Gdry + Hw * Gwet)
Fuctioneaza doar in directia negativa a axei globale Z!
SigH,a SigH,a = SigV,a * k0
SCIAESA PT
350
SigW,a Daca a este localizat peste nivelul apei
(h <= Hd), atunci ( 0)
Daca a este localizat sub nivelul apei
(h > Hd), atunci (Hw * Gwater)
Se obtine incarcarea distribuita din imaginea de mai jos:
Incarcarile din apa si sol pot fi introduse pentru urmatoarele cazuri de incarcare:
Tip actiune = "permanent" si tip incarcare = "standard",
Tip actiune = "variabil" si tip incarcare = "static".
Procedura de introducere a presiunii apei/solului
1. Deschideti servciul Incarcari.
2. Initializati functia corespunzatoare tipului de incarcare dorit (concentrata, liniara, de suprafata).
3. Setati parametrii-vedeti mai jos.
4. Confirmati prin tasta [OK].
5. Aplicati incarcarile pe elemente.
Parametri
In plus fata de parametrii comuni tuturor tipurilor de incarcare: concentrata, liniara si de suprafata , acest tip de
incarcare necesita setarea urmatorilor parametri:
Tip Trebuie setat ca Presiune sol sau Presiune apa.
Distributie Doar pentru incarcarea liniara.
Incarcarea liniara poate fi liniara sau trapezoidala.
Aria de actiune Doar pentru fortele concentrate.
Defineste zona de actiune a incarcarii.
Latime de
actiune
Doar pentru incarcarea liniara.
Defineste latiema activa pentru incarcare.
Coeficient Doar pentru presiunea solului.
Acest coeficient trebuie definit pentru presiunea orizontala a soluluiu.
Specifica raportul dintre presiunea solului verticala si orizontala.
(pentru presiune verticala, este egal cu 1).
Profil geologic Specifica profilul care va fi utilizat.
Presiunea apei/solului sunt afisate in imaginea de mai jos.
Incarcari
351
Diagrama maro reprezinta incarcarile "definite". Au fost definite pentru tot stalpul.
Diagrama verde reperezinta partea generata. Presiunea generata a solului ajunge doar pana la partea
superioara a profilului.
Calcul ia in considerare doar diagrama verde, adica incarcarea generata.
Nota: presiunea apei este generata doar sub nivelul apei subterane. Daca tot modelul se afla
deasupra nivelului apei, presiunea apei generata va fi zero.
Nota: Presiunea este generata pe baza datelor introduse in caseta de dialog. Astfel, datele
geologice sunt derivate doar din profilul geologic. Presiunea solului generata nu ia in considerare
suprafata afisata a terenului. Chiar daca suprafata a fost calculata si afisata, programul nu ia in
calcul intersectia dintre suprafata si elementul care etse supus presiunii. Partea subterana a
elementului este determinata doar din profilul geologoc. Vedeti imaginea de mai jos.
Imaginea ilustreaza notele de mai sus. Au fost definiti trei stalpi si mai multe profile. Suprafata a calculata si
afisata in imagine-linia inclinata. Presiunea solului a fost introduse pentru toti stalpii. Profilul din stanga a fost
utilizat ca referinita pentru definirea tuturor celor trei presiuni. De aceea presiunea generata este identica
pentru toti trei stalpii. Astfel, doi stalpi sunt supusi unei presiuni a solului chiar si pe portiiunea situata deasupra
solului. Suprafata calculata nu influenteaza calculul fortelor de presiune.
SCIAESA PT
352
Fortele interne nu sunt calculate in model
Daca este necesar, utilizatorul poate introduce propria definitie a distributiei fortelor interne pentru orice
element liniar sau caz de incarcare. Introducerea acestor forte interne "necalculate" se realizeaza in serviciul
Incarcari. Fortele interne introduse de utilizator sunt afisate ca incarcari normale.
Este posibila definirea a maxim 7 componente diferite pentru fortele interne: N, Vy, Vz, Mx, My, Mz, Sig Y.
Utilizatorul poate alege una din variantele pentru aceste componente:
uniforma (este definita o valoare),
trapezoidala (sunt definite doua valori la capete),
triunghiulara (sunt definite doua valori la capete si una la mijloc),
polinom (sunt introduse n valori pentru n sectiuni).
ESA PT efectueaza o analiza standard. Rezultatele calculate sunt rescrise dupa efectuarea calcului ca valori
introduse pentru elementul liniar sau cazul de incarcare respectiv.
Daca Sig Y este introdus pentru un anumit element liniar, aceasta valoare este luata in calcul pentru calculul
eforturilor von Mises.
Exemplu
Se considera o grinda simplu rezemata cu doua cazuri de incarcare definite. In ambele cazuri, se introduce o
forta concentrata unitara in centrul elementului.
In plus, in cel de al doilea caz de incarcare, se definesc doua componente ale fortelor interne necalculate: Vz
si My.
Vz este o incarcare uniforma pe elementul liniar.
My este o incarcare triunghiulara cu valori negative in reazeme si valoare pozitiva in centru.
Incarcari
353
Aceste forte interne necalculate introduse sunt afisate ca incarcare normala.
La efectuarea calcului si afisarea rezultatelor, ecranul va afisa urmatoarele:
Pentru primul caz de incarcare, in care elementul liniar este supus fortei concentrate in centru si fortelor
interne necalculate, distribuitiile pentru Vz si My corespund incarcarilor externe.
SCIAESA PT
354
Pentru cel de al doilea caz de incarcare, fortele interne necalculate vor inlocui rezultatele calculate iar
distributiile pentru Vz si y vor corespunde valorilor introduse pentru fortele interne si nu incarcarilor externe.
Procedura de introducere a fortelor interne necalculate
1. Deschideti serviciul Incarcare.
2. Initializati functia Forte interne necalculate.
3. Daca este necesar, introduceti un nume care sa simplifice orientarea in proiect.
4. Selectati tipul (una dintre cele 7 componente mentionate mai sus).
5. Selectati distribuitia (una dintre cele patru enuntate mai sus).
6. Apasati butonul cu cele trei puncte din cadrul rubricii Parametri pentru deschiderea unei ferestre care
permite introducerea valorilor.
7. Confirmati parametrii cu [OK].
8. Confirmati definitiile cu [OK].
9. Pozitionati incarcarea pe elementele liniare.
Incarcari dinamice
Incarcare armonica
In cazul structurilor slab amortizate nu este necesar un calcul dinamic special. Metoda determinarii modului
proprii poate fi utilizata pentru determinarea amplitudinii finale a liniei de deformare ca o combinatie liniara a
modurilor proprii (modificarea fazei intre modurile proprii poate fi ignorata in cazul amortizarilor mici). Acest tip
de calcul necesita doar definirea unei descresteri logaritmice, a frecventei in Hz si a amplitudinii impulsurilor
(vedeti Definirea unui caz de incarcare armonica).
Rezultatele se evalueaza similar celor obtinute din calculul static (vedeti si Evaluarea rezultatelor incarcarilor
armonice).
Daca modificarea fazei intre modurile proprii nu poate fi ignorata, problema se va rezolva ca raspuns la o
incarcare dinamica generala.
Incarcarea seismica
In timpul sesismului, subsolul (fundatie sau sol) care sustine structura se misca, structura incercand sa urmeze
aceasta miscare. Ca rezultat, toate masele din structura incep si ele sa se miste, structura fiind supusa actiunii
Incarcari
355
fortelor de inertie. Reazemele se pot misca, in general, in mai multe directii dar in mod normal se iau in
considerare doar deplasarile orizontale. Utilizatorul poate defini directia considerata importanta sau poate
evalua efectele seismului pe directii diferite.
Miscarea determina aparitia fortelor de inertie. Este suficienta determinarea acestor forte si aplicarea lor pe
structura. Astfel, calculul dinamic este transformat in calcul static. Totusi, nu se cunoaste miscarea exacta a
solului si nu pot fi determinate exact fortele seismice. Dar pot fi aplicate formulele dintr-un normativ sau se
poate utiliza spectrul corespunzator unui seism real.
In general, miscarea orizontala a unei structuri este considerata incarcare seismica. Astfel, cutremurul
actioneaza in planul orizontal XY. Directia poate fi introdusa prin intermediul coeficientilor corespunzatori
axelor de coordonate.
Exemplu:
Seism pe directia X setati X = 1 si Y = 0
Seism pe directia Y setati X = 0 si Y = 1
Seism pe axa primului cadran setati X = Y = 0.707 (adica sin(45))
Pot fi luate in considerare si directiile Z prin introducerea coeficientului corespunzator axei Z.
Nota: Coeficientii trebuie introdusi cu atentie deoarece seismul "X=1; Y=0; Z=0.667" nu este
echivalent cu seismul "X=1; Y=0; Z=-0.667" si nici cu "X=-1; Y=0; Z=0.667".
Calculul seismic este efectuat automat, fiind utilizate masele introduse si greutatea proprie pentru generarea
incarcarilor corespunzatoare modurilor proprii.
Evaluarea este efectuata separat pentru fiecare componenta a fortelor si deplasarilor utilizand doua formule:
radical din suma patratelor, luand in considerare valoarea extrema:
radical din suma patratelor:
unde:
S
dyn
Componenta luata in considerare
S
m
Componenta maxima corespunzatoare modurilor proprii
individuale
S
j
Alte componente corespunzatoare modurilor proprii individuale
Forta finala poate fi negativa sau pozitiva, ambele posibilitati fiind considerate in combinatii.
Nota: Indiferent de procedura aplicata pentru evaluarea lui X, rezultatul are intotdeauna o
valoare pozitiva. Dar pot aparea si valori negative in cazul cutremurelor, unde vibratiile au loc in
jurul pozitiei de echilibru. Rezultatele calculului seismic sunt intotdeauna pozitive in SCIA.ESA PT.
Singura exceptie o constituie fortele interne. Conventia sistemului de coordonate nu este utilizata in
acest caz, fiind aplicata conventia "elasticitatii" (fibrele inferioare si frontale sunt tensionate).
Semnele fortelor taietoare si a momentelor incovoietoare pot fi inversate si poate aparea semnul
"minus" in rezultatele calculului seismic.
Analiza statica urmareste determinarea relatiei dintre anumite componente ale fortelor interne ex. forta
taietoare maxima si momentul incovoietor corespunzator. Acest tip de relatii nu este determinat in cadrul
calculelor seismice, fiecare componenta fiind evaluata separat.
Calculul seismic permite determinarea fortei axiale maxime, a efortului axial maxim sau a deplasarii verticale
maxime dar nu si efortul intr-o sectiune, determinat de o forta taietoare si un moment incovoietor. Acesta este
efectul radicalilor si patratelor din formulele de mai sus. Eforturi corecte se obtin doar in modulul de
dimensionare si verificare corespunzator (structuri otel, beton, etc.).
SCIAESA PT
356
Seismicitate generala
Daca structura este proiectata pentru un anumit tip de seism, acesta poate fi definit prin intermediul unui
spectru al frecventelor. Trebuie specificate urmatoarele date:
tabelul frecventelor si acceleratiilor,
coeficientii acceleratiilor,
coeficientii directiilor,
tipul de evaluare.
Pentru mai multe informatii, consultati capitolul Definirea cazului de incarcare seismic.
Incarcari libere
Introducere in incarcari libere
Incarcarile libere sunt legate de placi. Incarcarea nu este definita prin elementul pe care actioneaza ci printr-un
contur al incarcarii. Incarcarile libere sunt definite prin "elemente de incarcare" care pot afecta una sau mai
multe placi.
Tipurile de "elemente de incarcare"
poligon Elementul incarcat va fi definit prin intermediul unui poligon
general.
linie Elementul incarcat va fi definit prin intermediul unei linii sau
polilinii.
punct Elementul incarcat va fi definit prin intermediul unui punct.
Nota: Elementul incarcat poate avea o orientare arbitrara dar poate fi introdus doar in planul XY
al SCU curent. Astfel, inaintea introducerii incarcarii libere trebuie setat planul de lucru curent.
Fiecare incarcare retine orientarea SCU in care a fost definita. Aceasta este importanta in cazul anumitor
parametri. La selectarea unei incarcari deja definite, se activeaza SCU corespunzator.
Daca o placa inclinata (planul placii si planul de incarcare nu sunt paralele) este incarcata liber, valoarea finala
a incarcarii este calculata din proiectia incarcarii definite pe placa.
Incarcarea libera este independenta de reteaua elementului finit si rafinarile retelei nu afecteaza rezultatele
calculate.
Este posibila definirea manuala a placilor supuse unei anumite incarcari libere. Alternativ, programul poate
detecta in mod automat placile afectate si le incarca.
Validarea incarcarilor libere
Validarea incarcarilor libere indica (i) placile supuse unei anumite incarcari si (ii) zona in care actioneaza
incarcarea (adica directia incarcarii).
Toate Vor fi incarcate elementele situate deasupra si dedesubtul
incarcarii definite.
-Z La activarea acestei optiuni, incarcarea actioneaza doar in
spatiul localizat de-a lungul axei negative Z a SCU. Astfel, doar
elementele situate SUB planul XY al SCU vor fi incarcate.
Z La activarea acestei optiuni, incarcarea actioneaza doar in
spatiul localizat de-a lungul axei pozitive Z a SCU. Astfel, doar
elementele situate PESTE planul XY al SCU vor fi incarcate.
Selectate Utilizatorul va selecta elementele elemenele care vor fi
incarcate.
Urmatorul exemplu ilustreaza parametrii de validare .
Introduceti trei placi paralele. Definiti incarcarea libera pe a treia placa.
Incarcari
357
Mai intai, setati optiunea Selectare la Auto si validare la Toate. Efectutati calculul si deschideti functia Setari
si calcul > Afisare 2D > Incarcari pe suprafata. Veti observa ca incarcarea actioneaza pe toate cele patru
placi.
In continuare, setati optiunea Selectare la Auto si Validare la Z. Incarcarea actioneaza doar pe placa
superioara, aceasta fiind singurul element situat deasupra planului in care s-a definit incarcarea.
SCIAESA PT
358
Setati optiunea Selectare la Auto si Validare la Z. Incarcarea actioneaza pe cele doua placi inferioare
situate sub planul in care s-a definit incarcarea.
Setati optiunea Selectare la Selectare si Validare la Toate. Selectati placa inferioara si cea de-a treia placa.
Incarcari
359
Incarcarea actioneaza doar pe cele doua placi selectate.
Nota: In cazul setarii parametrilor Selectare la Selectare si Validare la Z sau Z, se vor incarca
placile care indeplinesc ambele conditii. Exista posibilitatea ca nici un element sa nu indeplineasca
aceste conditii.
Procedura generala de definire a unei incarcari libere
1. Initializati functia necesara (forta concentrata libera, forta liniara libera, incarcare libera pe
suprafata).
2. Setati valoarea si parametrii incarcarii.
3. Introduceti elementul incarcat (suprafata, linia, punctul incarcat).
4. In functie de setari, selectati placile care vor fi incarcate.
5. Inchideti functia.
Exemplu
Imaginea de mai jos demostreaza cele trei tipuri de incarcari libere: forta concentrata (stanga), incarcare liniara
poligonala (dreapta) si incarcarea pe suprafata (in centru).
SCIAESA PT
360
Forta concentrata libera
Parametri
Nume Este utilizat pentru identificarea incarcarii.
Directie Specifica directia de baza a incarcarii.
Tip Aceasta incarcare poate fi doar de tip forta.
Valoare Specifica valoarea incarcarii.
Validare Defineste validitatea incarcarii pentru mai multe informatii,
consultati capitolul Introducere in incarcari libere.
Selectare Incarcarea poate afecta toate elementele sau doar pe cele
selectate.
Sistem Defineste sistemul de coordonate in care vor fi aplicate
incarcarile.
Forta liniara libera
Parametri
Nume Este utilizat pentru identificarea incarcarii.
Directie Specifica directia de baza a incarcarii.
Tip Incarcarea poate fi de tip forta.
Distribuire Incarcarea poate fi constanta sau poate varia liniar
(trapezoidal).
Valoare Specifica valoarea incarcarii.
Validare Defineste validitatea incarcarii consultati capitolul Introducere
in incarcari libere.
Selectare Pot fi incarcate toate elementele sau doar cele selectate.
Sistem Defineste sistemul de coordonate in care sunt aplicate
incarcarile.
Amplasare Incarcarea poate fi aplicata direct pe elementul inclinat sau
poate fi definita o proiectie pe plan.
(Aplicabila doar pentru elementele definite in SCG).
Incarcari
361
Incarcare libera pe suprafata
Parametri
Nume Este utilizat pentru identificarea incarcarii.
Directie Specifica valoarea de baza a incarcarii.
Tip Incarcarea poate fi o incarcare liniara, de tip vant sau zapada,
sau incarcare predefinita.
Distribuire Incarcarea poate fi constanta sau poate varia liniar
(trapezoidal).
Valoare Specifica valoarea incarcarii.
Validare Defineste validitatea incarcarii pentru mai multe informatii,
consultati capitolul Introducere in incarcari libere
Selectare Incarcarea poate actiona asupra tuturor elementelor sau doar
asupra celor selectate.
Sistem Defineste sistemul de coordonate in care va fi aplicata
incarcarea.
Amplasare Incarcarea poate fi aplicata direct pe elementul inclinat sau
poate fi definita o proiectie pe plan.
(Aplicabila doar pentru elementele definite in SCG).
Afisarea incarcarii libere de suprafata
Aria de introducere a incarcarii libere este afisata ca un poligon inchis. In functie de validitate si de selectia
placilor "afectate", incarcarea generata va fi afisata pe mai multe placi.
Procedura de afisare a incarcarii finale
1. Efectuati calculul
2. Deschideti ramura Calcul, retea
3. Initializati functia Afisare 2D.
4. Selectati Incarcari de suprafata.
5. Selectati parametrul dorit.
6. Setati parametrii de desen.
7. Reactualizati ecranul (prin butonul[Actualizare] idin fereastra de proprietati).
SCIAESA PT
362
Directie de incarcare
Directia incarcarilor
Forta concentrata
Forta concentrata definita intr-un nod sau pe o grinda poate actiona pe directii diferite:
Sistem de coordonate
global
Atat forta concentrata in nod cat si cea concentrata pe grinda
pot actiona pe directia sistemului de coordonate global.
Sistem de coordonate
local
Forta concentrata in nod poate actiona pe directia sistemului
local de coordonate al nodului.
Consultati si capitolul Geometrie > Noduri > Definirea unui
sistem de coordonate local intr-un nod.
Sistem de coordonate
local al grinzii
Forta concentrata pe o grinda poate actiona pe directia
sistemului de coordonate local al grinzii.
Forta liniara
Forta distribuita pe o grinda poate actiona pe urmatoarele directii:
Sistem de coordonate
global
Proiectia in sistemul de
coordonate global
Incarcari
363
Sistem de coordonate
local al grinzii
Moment (concentrat si distribuit)
Sistem de coordonate
global
Atat momentul concentrat intr-un nod cat si momentul
concentrat pe grinda si momentul distribuit pe o grinda pot fi
actiona pe directia sistemuli de coordonate global.
Sistem de coordonate
local al nodului
Momentul concentrat intr-un nod poate actiona pe directia
sistemului de coordonate local al nodului.
Consultati si capitolul Geometrie > Noduri > Definirea unui
sistem de coordonate local intr-un nod.
Sistem de coordonate
local al grinzii
Atat momentul concentrat cat si cel distribuit pot actiona pe
directia sistemului de coordonate local al grinzii.
Deplasare punct
Sistem de coordonate
global
Deplasarea intr-un nod poate actiona pe directia sistemului de
coordonate global.
Sistem de coordonate
local al nodului
Deplasarea intr-un nod poate actiona in directia sistemului de
coordonate local al nodului.
Consultati si capitolul Geometrie > Noduri > Definirea unui
sistem de coordonate local intr-un nod.
Sistem de coordonate
local al grinzii
Deplasarea pe o grinda poate actiona DOAR pe directia
sistemului de corrdonate local al grinzii.
Deplasare linie
Deplasarea liniei poate fi definita DOAR pe directia sistemului de coordonate local al grinzii.
Definire incarcare noua
Definirea unei forte concentrate noi intr-un nod
Aceeasi procedura este aplicabila la definirea tuturor incarcarilor concentrate in nod: forta concentrata,
moment concentrat, translatie reazem, rotire nod, presiunea vantului in nod, etc.
Procedura de definire a unei noi incarcari concentrate in nod
1. Deschideti functia din meniul Incarcare sau pe calea Rasfoire >Incarcare:
a. Forta concentrata > in nod
b. Moment > in nod
c. Deplasare punct > Translatie reazem
d. Deplasare punct > Rotire reazem
2. Introduceti parametrii incarcarii si valoarea.
3. Confirmati setarile cu [OK].
SCIAESA PT
364
4. Selectati nodurile in care va actiona incarcarea.
5. Inchideti functia.
Definirea unei forte concentrate pe grinda
Aceeasi procedura este aplicabila la definirea tuturor incarcarilor concentrate in nod: forta concentrata,
moment concentrat, translatie reazem, rotire nod, presiunea vantului in nod, etc.
Procedura de definire a unei noi incarcari concentrate pe o grinda
1. Deschideti functia din meniul Incarcare sau din Rasfoire>Incarcare:
a. Forta concentrata > pe grinda
b. Moment > pe grinda
c. Deplasare punct > pe grinda - translatie
d. Deplasare punct > pe grinda - rotire
2. Introduceti parametrii si valoarea incarcarii.
3. Introduceti pozitia incarcarii pe grinda.
4. Introduceti numarul repetarilor si introduceti distanta dintre doua incarcari consecutive.
5. Confirmati setarile cu [OK].
6. Selectati grinda pe care va actiona incarcarea.
7. Inchideti functia.
Definirea unei noi incarcari liniare pe grinda
Aceeasi procedura este aplicabila pentru definirea tuturor incarcarilor liniare: forta distribuita, moment distribuit,
translatie pe grinda, rotire grinda etc.
Procedura de definire a unei noi incarcari distribuite pe o grinda
1. Deschideti functia din meniul Incarcare sau pe calea Rasfoire >Incarcare
a. Forta liniara pe grinda
b. Moment liniar pe grinda
c. Deplasare linie > translatie relativa
d. Deplasare linie >rotire relativa
2. Introduceti parametrii si valoarea incaracarii.
3. Introduceti punctul initial si final al incarcarii (Aceasta operatie trbuie efectuata doar pentru forte,
deplasarea predefinita fiind aplicata pentru intrega grinda)
4. Confirmati setarile cu [OK].
5. Selectati grinzile pe care va actiona incarcarea.
6. Inchideti functia.
Definirea unei incarcari termice pe grinda
Procedura de definire a unei incarcari termice
1. Deschideti functia Incarcare termica pe grinda din meniul Incarcare sau pe calea Rasfoire >
Incarcare:
2. Introduceti parametrii incarcarii si valoarea.
3. Introduceti punctul initial si final al incarcarii.
4. Confirmati setarile cu butonul [OK].
5. Selectati grinzile care vor fi incarcate.
6. Inchideti functia.
Definirea unei forte liniare pe un element 2D
Procedura de definire a unui forte liniare pe un element 2D
Incarcari
365
1. Deschideti functia Forta liniara > pe element 2D din meniul Incarcari sau Rasfoire >Incarcari.
2. Completati parametrii incarcarii si valoarea acesteia.
3. Confirmati setarile cu ajutorul butonului [OK].
4. Selectati laturile pe care va actiona incarcarea.
5. Inchideti functia.
Definirea unei incarcari pe suprafata
Procedura de definire a unei incarcari pe suprafata
1. Deschideti functia Incarcare pe suprafata > pe element 2D din meniul Incarcari sau Rasfoire >
Incarcari.
2. Completati parametrii incarcarii si valoarea acesteia.
3. Confirmati setarile cu ajutorul butonului [OK].
4. Selectati placile pe care va actiona incarcarea (puteti selecta atat placi cat si subregiuni).
5. Inchideti functia.
Definirea unei incarcari termice pe element 2D
Procedura de definire a unei incarcari termice
1. Deschideti functia Termica pe grinda din meniul Incarcari sau Rasfoire > Incarcari.
2. Completati parametrii incarcarii si valoarea acesteia.
3. Confirmati setarile cu ajutorul butonului [OK].
4. Selectati elementele 2D pe care vor actiona incarcarile.
5. Inchideti functia.
Definirea unei forte concentrate libere
Procedura de definire a unei forte concentrate libere
1. Deschideti functia Forta concentrata > Liber din meniul Incarcari sau prin meniul Rasfoire >
Incarcari.
2. Completati parametrii incarcarii si valoarea acesteia.
3. Confirmati setarile cu ajutorul butonului [OK].
4. Definiti punctul/punctele unde vor actiona incarcarile.
5. Inchideti functia.
Definirea unei forte liniare libere
Procedura de definire a unei forte liniare libere
1. Deschideti functia Forta liniara > Liber din meniul Incarcari sau Rasfoire > Incarcari.
2. Completati parametrii incarcarii si valoarea acesteia.
3. Confirmati setarile cu ajutorul butonului [OK].
4. Definiti linia sau poligonul de incarcare.
5. Inchideti functia.
Definirea unei incarcari libere pe suprafata
Procedura de definire a unei incarcari libere pe suprafata
1. Deschideti functia Incarcare pe suprafata > liber din meniul Incarcari sau Rasfoire > Incarcari.
2. Completati parametrii incarcarii si valoarea acesteia.
3. Confirmati setarile cu ajutorul butonului [OK].
4. Definiti zona de incarcare (poligonul inchis).
SCIAESA PT
366
5. Inchideti functia.
Definirea deplasarii unei placi
Procedura de definire a deplasarii unei placi
1. Deschideti functia Deplasare element 2D, curba din meniul Incarcari sau Rasfoire > Incarcari.
2. Completati parametrii incarcarii si valoarea acesteia.
3. Confirmati setarile cu ajutorul butonului [OK].
4. Selectati placile care vor fi incarcate.
5. Inchideti functia.
Definirea rapida a principalelor tipuri de incarcari
Cele mai utilizate tipuri de incarcari pot fi rapid definite cu ajutorul butoanelor din bara de instrumente situata
deasupra liniei de comanda. Bara de instrumente apare doar la deschiderea serviciului Incarcari. Butoanele
permit definirea urmatoarelor tipuri de incarcari:
Forta concentrata in nod ( ),
Forta pe grinda ( ),
Doua forte pe grinda ( ),
Trei forte pe grinda ( ),
Patru forte pe grinda ( ),
Forta liniara pe grinda ( ).
Toate butoanele mentionate mai sus initializeaza functia corespunzatoare cu setarile implicite. Setarile sunt
afisate in fereastra de proprietati unde pot fi editate.
Procedura de definire rapida a principalelor tipuri de incarcare
1. Initializati serviciul Incarcare.
2. Va aparea bara de instrumente pe ecran.
3. Apasati butonul corespunzator.
4. Daca este necesar, modificati valorile din fereastra de proprietati
5. Selectati elementele pe care va actiona incarcarea.
6. Inchideti functia.
Nota: definirea rapida a incarcarilor nu functioneaza pentru cazurile de incarcare: Greutate
proprie, Vant si Zapada.
Modificare incarcare existenta
Modificarea parametrilor
Incarcarea este un element SCIA.ESA PT standard. Prin urmare, poate fi modificat la fel ca si celelalte
elemente. La fel ca si reazemele, apartine Datelor aditionale ale unui proiect SCIA.ESA PT. Procedura de
modificare a incarcarii este aceeasi cu cea de modificare a datelor modelului (ex.:reazeme etc.).
Mutarea incarcarii
Incarcarea este un element SCIA.ESA PT standard. Prin urmare, poate fi modificat la fel ca si celelalte
elemente. La fel ca si reazemele, apartine Datelor aditionale ale unui proiect SCIA.ESA PT. Procedura de
mutare a incarcarii este aceeasi cu cea de mutare a datelor modelului (consultati capitolul Date model >
Modificarea datelor modelului > Mutarea datelor modelului).
Incarcari
367
Copierea incarcarii
Incarcarea este un element SCIA.ESA PT standard. Prin urmare, poate fi modificat la fel ca si celelalte
elemente. La fel ca si reazemele, apartine Datelor aditionale ale unui proiect SCIA.ESA PT. Procedura de
copiere a incarcarii este aceeasi cu cea de copiere a datelor modelului (consultati capitolul Date model >
Modificarea datelor modelului > Copierea datelor modelului).
Stergerea incarcarii
Incarcarea este un element SCIA.ESA PT standard. Prin urmare, poate fi modificat la fel ca si celelalte
elemente. La fel ca si reazemele, apartine Datelor aditionale ale unui proiect SCIA.ESA PT. Procedura de
stergere a incarcarii este aceeasi cu cea de stergere a datelor modelului (consultati capitolul Date model >
Modificarea datelor modelului > Stergerea datelor modelului).
Modificarea formei unei incarcari libere
Forma unei incarcari libere (liniara sau de suprafata) poate fi modificata. Procedura este identica pentru
ambele tipuri de incarcare si difera doar functia care realizeaza modificarea.
Procedura de modificare a geometriei unei incarcari libere
1. Selectati incarcarea care va fi modificata.
2. In fereastra de proprietati, apasati butonul:
a. In cazul incarcarii liniare, [Editare geometrie poligon de incarcare],
b. In cazul incarcarii de suprafata, [Editare geometrie plan de incarcare].
3. Utilizati metoda drag&drop pentru a muta varfurile.
4. Accesati meniul pop-up si utilizati functiile corespunzatoare introducerii sau stergerii unui varf.
5. Accesati meniul pop-up si utilizati functiile corespunzatoare abandonarii sau finalizarii editarii.
Cazuri de incarcare
Introducere in cazuri de incarcare
Incarcarile individuale nu sunt definite "liber". Trebuie incluse in cazuri de incarcare. Cazurile de incarcare
corespund cu terminologia de specialitate existenta in normativele nationale. Aplicarea cazurilor de incarcare
in SCIA.ESA PT urmeaza procedurile de editare a incarcarilor folosite in practica inginereasca. Este posibila
introducerea unui numar mare de parametri ai cazurilor de incarcare pentru a controla fiecare caz de incarcare
si incarcarile definite pentru acesta.
Editor cazuri de incarcare
Editorul cazurilor de incarcare este un editor standard SCIA.ESA PT. Permite efectuarea operatiilor de
baza:
Crearea unui nou caz de incarcare,
Modificarea unui caz de incarcare existent,
Stergerea cazurilor de incarcare existente,
Tiparirea informatiilor legate de cazurile de incarcare existente,
Salvarea si citirea cazurilor de incarcare existente in si dintr-un fisier extern.
Editorul cazurilor de incarcare poate fi deschis pe una din caile:
Rasfoire > Cazuri de incarcare, combinatii > Cazuri de incarcare,
Meniul Cazuri de incarcare, combinatii > Cazuri de incarcare.
SCIAESA PT
368
Definirea unui nou caz de incarcare
Procedura de definire a cazului de incarcare
1. Deschideti Editorul cazurilor de incarcare.
2. Apasati butonul [Nou].
3. Va fi creat un nou caz de incarcare.
4. Apasati butonul [Editare] pentru deschiderea ferestrei de editare.
5. Introduceti valorile pentru parametrii cazurilor de incarcare.
6. Confirmati cu [OK].
7. Daca este necesar, repetati pasii 2-6.
8. Inchideti Editorul cazurilor de incarcare.
Nota: Implicit, un caz de incarcare este creat in mod automat la crearea proiectului. Cazul de
incarcare implicit este de tipul Greutate propie. Daca utilizatorul nu defineste alt caz de incarcare
si il seteaza ca unul activ, nu poate fi definita nici o incarcare( in afara greutatii proprii) Vedeti si
Nota 1 din capitolul Introducere in incarcari.
Definirea parametrilor cazurilor de incarcare
Parametrii cazurilor de incarcare controleaza modul in care programul trateaza incarcarile introduse.
Parametri principali
Nume Este utilizat pentru o identificare unica a cazului de incarcare.
Descriere Poate adauga informatii despre cazul de incarcare.
Tip Precizeaza tipul cazului de incarcare.
Grupa incarcare Structureaza cazurile de incarcare in grupuri de incarcare.
Tip caz de incarcare
Tipul cazului de incarcare poate fi:
Permanent Pentru incarcari permannte.
Variabil Pentru incarcari variabile
Ceilalti parametri depind de tipul cazului de incarcare.
Parametrii incarcarilor permanente
Tip (subtip)
Greutate proprie Precizeaza cazul de incarcare in care poate fi definita doar
Incarcari
369
greutatea proprie.
Standard Precizeaza cazul de incarcare in care pot fi definite toate
tipurile de incarcari.
Curgere lenta Defineste un caz special pentru calcul.
Directie
Acest element indica directia va actiona greutatea proprie generata.
Parametri pentru incarcari variabile
Tip (subtip)
Static Cazul de incarcare este utilizat pentru calcule statice.
Dinamic Cazul de incarcare este folosit pentru calcule dinamice.
Specificatiile cazurile de incarcare statice
Standard Defineste un caz de incarcare static general. Orice incarcare
poate fi definita in acest caz de incarcare.
Temperatura Defineste un caz de incarcare pentru incarcarile termice.
Vant static Defineste un caz de incarcare pentru incarcarile de tip vant.
Doar vantul poate definit in acest caz de incarcare.
Cutremur Defineste un caz de incarcare pentru analiza seismica.
Zapada Defineste un caz de incarcare pentru zapada. Doar incarcarile
de tip zapada pot fi definite in acest caz de incarcare.
Coeficient
Defineste factorul utilizat pentru cazul de incarcare la generarea combinatiilor. Acest parametru este definit
doar pentru anumite normative.
Durata
Pentru incarcarile statice, poate fi definita durata impactului.
Lung Este utilizata pentru calculul neliniar al deformarii structurilor de
beton.
Mediu Este utilizata pentru verificarea structurilor de lemn.
Scurt Implicita.
Instantaneu Este utilizata pentru verificarea structurilor de lemn.
Toate incarcarile statice standard sunt considerate ca incarcari variabile normale in timpul generarii
combinatiilor cazurilor de incarcare. Incarcarile de scurta si lunga durata sunt aplicate doar in combinatii pentru
calculul deformarii structurilor de beton conform celei de a doua stari ultime. Incarcarile instantanee si de
durata medie sunt luate in considerare doar pentru verificarea structurilor de lemn.
Caz de incarcare Master
Este posibila introducerea unui caz de incarcare intr-o combinatie DOAR daca un anumit caz de incarcare este
si el inclus in combinatie. Optiunea Caz de incarcare Master indica programului faptul ca un anumit caz de
incarcare este legat de un altul Cazul de incarcare Master.
Alti parametri
Exista si alti parametri disponibili pentru fiecare caz de incarcare. Totusi, acesti parametri depind de normativul
ales. Semnificatia acestor parametri aditionali se bazeaza pe continutul normativului si nu va fi explicata aici.
Nota: Setarile pot afecta fuctionarea acestui program. Presupunand ca utilizatorul defineste un
nou caz de incarcare si ii seteaza specificatiile ca Incarcare statica vant. Daca va fi deschid ulterior
serviciul Incarcari, utilizatorul poate defini doar incarcari de tip vant.
SCIAESA PT
370
Utilizarea cazului de incarcare
Cazul de incarcare este utilizat pentru fiecare incarcare nou definita pentru definirea unei noi incarcari,
trebuie selectat un caz de incarcare.
Setarea cazului de incarcare in Incarcare
1. Deschideti serviciul Incarcare.
2. Va aparea o caseta ce listeaza toate cazurile de incarcare definite.
3. Utilizati aceasta caseta pentru a selecta si seta cazul de incarcare dorit.
4. Toate incarcarile definite ulterior sunt inserate in cazul de incarcare afisat in caseta.
Puteti modifica doar cazul de incarcare afisat in fereastra grafica activa.
Setarea cazului de incarcare afisat cu ajutorul butonului de control al ferestrei
1. Apasati butonul [Afisare caz de incarcare] ( ), localizat in bara de instrumente a ferestrei.
2. Se va deschide o lista a cazurilor de incarcare definite.
3. Selectati cazul de incarcare necesar.
4. Va fi afisat un nou caz de incarcare.
Nota 1: Stilul de afisare a incarcarilor este controlat de parametrii de vizualizare corespunzatori.
Implicit, serviciul Incarcare activeaza parametrii de vizualizare a incarcarilor. Prin urmare, de cate
ori va aflati in Incarcari, acestea vor fi automat afisate. Totusi, la inchiderea serviciului, programul
revine la setarea standard a parametrilor de vizualizare. Daca parametrii de vizualizare a
incarcarilor sunt dezactivati, incarcarile definite nu apar pe ecran. Aceasta Nu inseamna ca ele au
disparut din proiect. Pentru afisarea incarcarilor si din afara serviciului Incarcare, activati
parametrul corespunzator.
Nota 2: Setarea cazului de incarcare activ pentru afisarea rezultatelor este parte integranta a
serviciului Rezultate si este descris in capitolul corespunzator.
Cazuri de incarcare dinamica
Cazuri de incarcare dinamica
Cazurile de incarcare dinamica corespund:
Vibratiilor armonice,
Incarcarilor seismice.
Calculul dinamic este efectuat simultan cu cel static. Cazurile de incarcare dinamica pot fi combinate in mod
arbitrar cu cele statice. Astfel, SCIA.ESA PT permite combinarea si evaluarea directa a rezultatelor analizelor
statice si dinamice. De exemplu, o grupa de incarcare poate contine ambele tipuri de vant, static si dinamic,
programul determinand automat cel mai defavorabil caz.
Cazurile de incarcare pot fi introduse doar dupa definirea grupelor de masa si a combinatiilor grupelor de
masa. Cazurile de incarcare dinamica pot fi introduse ca si cazuri variabile standard; doar tipul trebuie setat ca
dinamic. Impulsurile pot fi definite in aceste cazuri de incarcare.
Pentru un caz de incarcare dinamica se poate defini un factor de incarcare ce va influenta o serie de parametri
adiacenti.
Semnificatia impulsului din nod difera in functie de tipul de caz de incarcare dinamica. Impulsurile nu apar in
problemele de valorii proprii (analiza vibratiilor libere) sau in calculul seismic. Pentru vibratiile armonice, trebuie
specificate impulsurile fortelor.
In cazul vantului dinamic, sunt definite impulsurile corespunzatoare vantului static. Valoarea impulsului este 1
kN/m2, indiferent de inaltime (produsul dintre aria corespunzatoare nodului si coeficientul de forma). In cazul
vibratiilor ortogonale, este necesara specificarea lungimii corespunzatoare nodului in cazul partilor cilindrice
ale structurii care vibreaza.
Definirea unui caz de incarcare dinamic
Nota: Inaintea definirii primului caz de incarcare, este necesara definirea unei combinatii a
grupelor de masa. In plus, Dinamica trebuie selectata din meniul Activare module existent in
fereastra de dialog Date proiect.
Incarcari
371
Un caz de incarcare dinamica poate fi definit in Editorul cazurilor de incarcare, similar unui caz de incarcare
statica, modificandu-se doar unele proprietati.
Procedura de definire a unui caz de incarcare dinamica
1. Deschideti Editorul cazurilor de incarcare.
2. Apasati butonul [Nou] pentru crearea unui caz de incarcare nou.
3. Setati optiunea Tip actiune ca Variabila.
4. Setati optiunea Tip de incarcare ca Dinamic.
5. Selectati Specificatiile (armonica / Karman / seismic).
6. Apasati butonul [Parametri] pentru introducerea parametrilor corespunzatori tipului de incarcare
dinamica selectat.
7. Inchideti Editorul cazurilor de incarcare.
Fiecare caz de incarcare dinamica trebuie inclus intr-o grupa de incarcari variabile. Aceleasi reguli folosite in
cazul incarcarilor statice sunt aplicate si pentru generarea combinatiilor de cazuri de incarcare statica si
dinamica.
Definirea cazului de incarcare armonica
Procedura generala de definire a unui caz de incarcare dinamica este explicata in capitolul Definirea unui caz
de incarcare dinamica. Cazurile de incarcare dinamica necesita introducerea urmatorilor parametri:
Descrestere logaritmica Raportul de scadere a amplitudinii determina valoarea
amortizarii si este cunoscut sub numele de descrestere
logaritmica. Este definita ca logaritmul natural al raportului
dintre doua amplitudini consecutive.
Frecventa Frecventa impulsului in Hz.
Nota: Inaintea definirii primului caz de incarcare, este necesara definirea unei combinatii a
grupelor de masa. In plus, Dinamica trebuie selectata din meniul Activare module existent in
fereastra de dialog Date proiect..
Definirea cazului de incarcare seismica
Procedura generala de definire a cazurilor de incarcare dinamica este explicata in capitolul Definirea unui caz
de incarcare dinamica.
Parametrii cazului de incarcare seismica
Spectru seismic X La activarea acestei optiuni, utilizatorul poate selecta spectrul
pentru directia X. Selectia contine toate spectrele definite
stocate in baza de date a spectrelor (vedeti Definirea spectrului
seismic). Butonul de langa deschide Editorul Spectrelor si
permite modificarea spectrului existent sau adaugarea unui
spectru nou.
Pentru mai multe informatii despre definirea spectrului seismic,
consultati capitolul Definirea spectrului seismic.
Spectru seismic Y Analog
Spectru seismic Z Analog
Directia X Fortele seismice sunt calculate din masele definite pe structura
si din acceleratie. Valoarile din acest camp si urmatoarele doua
(pentru celelalte doua directii) indica directia finala a seismului.
Valoarea 1 seminifica efectul maxim pe axa corespunzatoare.
0 (zero) anuleaza orice efect pentru axa respectiva.
Directia Y analog
Directia Z analog
Coeficient acceleratie Toate valorile acceleratiei din tabelul spectrului sunt inmultite
cu acest coeficient.
Rasturnare Aceasta optiune specifica inaltimea punctului in jurul caruia se
poate roti structura. Inaltimea este masurata din originea
SCIAESA PT
372
sistemului de coordonate global. Momentul final este legat de
acest punct.
Tip de evaluare Exista doua abordari de baza pentru evaluarea rezultatelor in
cazul calculului seismic. Vedeti mai jos.
Tip de evaluare
Suma Rezultatul poate fi obtinut ca radical din suma patratelor
valorilor obtinute pentru cazurile de incarcare individuale.
Pentru mai multe informatii Pentru mai multe informatii,
consultati capitolul Incarcari seismice.
Maxim Rezultatele pot lua in calcul valorile extreme.
Pentru mai multe informatii, consultati capitolul Incarcari
seismice.
CQC Alternativ, poate fi aplicata o evaluare standard CQC
(Complete Quadratic Combination). Aceasta metoda ia in
considerare amortizarea.
Butonul [...] deschide Editorul amortizarilor.
Nota: Inaintea definirii primului caz de incarcare, definiti cel putin o combinatie a grupelor de
masa. In plus, Dinamica trebuie selectata din meniul Activare module existent in fereastra de
dialog Date proiect.
Definirea spectrului seismic
Spectrul seismic poate fi definit in Editorul spectrelor seismice, editor asemanator celorlalte editoare
SCIA.ESA PT .
Fereastra de dialog ce permite introducerea unui nou spectru seismic se deschide prin apasarea butonului
[Nou]. Fereastra contine urmatoarele butoane (setul de butoane din primul tabel se foloseste pentru definirea
unui spectru oarecare, iar cel din al doilea tabel permite introducerea spectrului corespunzator normativului).
Spectru seismic general
Fereastra grafica Afiseaza diagrama frecvente-acceleratii corespunzatoare
spectrului definit
Tabel Contine valorile frecventelor si acceleratiilor corespunzatoare
Nume Este utilizat pentru identificarea spectrului
Butoane Permite utilizatorului confirmarea sau abandonul unor valori
introduse.
Spectru seismic national
In plus fata de butoanele descrise mai sus, definirea spectrului seismic pentur un anumit normativ ofera
urmatoarele optiuni (daca spectrul seismic este definit conform unui normativ, tabelul cu valori este
dezactivat).
Tip desenare Frecventa axa orizontala afiseaza frecventele
Perioada axa orizontala afiseaza timpul
Tip introducere Introducere manuala la activarea acestei optiuni, tabelul
devine activ si permite introducerea manuala a valorilor
"Normativ" la activarea acestei optiuni, valorile sunt preluate
din normativul selectat. Spectrele sunt disponibile pentru
urmatoarele tari:
India
Cehia
Slovacia
Austria
Franta
Incarcari
373
Germania
Eurocode
Italia
Elvetia
Frecventa maxima Aceasta optiune limiteaza spectrul.
Pas Aceasta optiune defineste "densitatea" definirii spectrului.
Parametri cod Acest buton deschide o fereastra separata care permite
utilizatorului introducerea altor parametri continuti in normativul
selectat.
Utilizarea acestei ferestre de dialog este directa si similara altor ferestre de definire a curbelor existente in
SCIA.ESA PT (ex.consultati capitolul Date avansate >Deformatii initiale > Curba deformatiilor initiale).
Grupe de incarcare
Introducere in grupe de incarcare
Grupele de incarcare definesc "modul de combinare a cazurilor de incarcare individuale" la introducerea intr-o
combinatie.
Grupele de incarcare sunt importante in special pentru generarea automata a combinatiilor cazurilor de
incarcare. Datorita grupelor de incarcare, utilizatorul poate indica ce cazuri de incarcare TREBUIE, NU
TREBUIE sau POT actiona impreuna.
Editor grupe de incarcare
Editorul grupelor de incarcare este un editor stanadard SCIA.ESA PT. Permite operatiile de baza pentru
grupele de incarcare:
Crearea unei nou grupe de incarcare,
Modificarea grupelor de incarcare existente ,
Stergerea grupelor de incarcare existente,
Tiparirea informatiilor legate de grupele de incarcare existente ,
Salvarea si citirea in si dintr-un fisier extern a informatiilor despre o grupa de incarcare.
Editorul grupelor de incarcare poate fi deschis pe una din caile:
Rasfoire >Cazuri de incarcare/Combinatii > Grupe de incarcare,
Utilizand meniul Cazuri de incarcare/Combinatii > Grupe de incarcare.
Definirea unei noi grupe de incarcare
Pentru definirea unei noi grupe de incarcare si setarea parametrilor, urmati procedurile prezentate mai jos.
Procedura de definire a grupei de incarcare
1. Deschideti Editorul grupelor de incarcare.
SCIAESA PT
374
2. Apasati butonul [Nou].
3. Va fi creata o noua grupa de incarcare.
4. Apasati butonul [Editare] pentru a deschide fereastra de modificare.
5. Introduceti parametrii corespunzatori
6. Confirmati cu [OK].
7. Daca este necesar, repetati pasii 2 - 6.
8. Inchideti Editorul grupelor de incarcare.
Parametrii unei grupe de incarcare
Parametrii principali sunt:
Relatii Indica relatia dintre grupele de incarcari.
Incarcari Acest parametru indica tipul de incarcare pentru care este
folosita grupa de incarcare: permanenta sau variabila.
Relatii
Relatia poate fi:
Impreuna Toate cazurile de incarcare din grupa de incarcare de acest tip
vor fi intotdeauna inserate in fiecare combinatie noua daca cel
putin unul dintre cazurile de incarcare trebuie introdus.
Exclusiv Doua cazuri de incarcare din aceeasi grupa de incarcari e
acest tip nu vor aparea in aceeasi combinatie.
Standard Aceasta optiune serveste scopurilor utilizatorului. Ii permite
sortarea cazurilor de incarcare dar nu afecteaza procesul de
generare a combinatiilor.
Incarcari
Fiecare caz de incarcare poate fi utilizat fie pentru incarcari permanente fie variabile. Incarile permanente si
cele variabile nu pot aparea in aceeasi combinatie.
Nota: Pot exista si alti parametri in ferestra de editare. Acestia depind de normativul ales pentru
proiect.
Utilizarea grupei de incarcare
Grupa de incarcare poate fi atribuita unui anumit caz de incarcare in Editorul cazurilor de incarcare .
Grupa este luata in considerare la generarea combinatiilor din cazurile de incarcare definite. Regulile descrise
in capitolul Definirea unei noi grupe de incarcari sunt luate in considerare, evitandu-se introducerea
cazurilor de incarcare nepotrivite.
Combinatii cazuri de incarcare
Introducere in combinatiile cazurilor de incarcare
Cazurile de incarcare definite in proiect pot fi combinate in combinatii ale cazurilor de incarcare. Combinatiile
pot fi folosite pentru evaluarea rezultatelor si verificarea normativelor nationale.
Combinatiile pot fi de diferite tipuri. Fiecare tip este folosite pentru diferite verificari. Totusi toate tipurile pot fi
folosite pentru o evaluare initiala a rezultatelor (ex: reafisarea fortelor interne calculate).
SCIA.ESA PT permite utilizatorului sa foloseasca trei tipuri de combinatii: liniare, definite de utilizator, definite
prin normativ.
Chiar daca sunt cele folosite de utilizator sau cele definite prin normativ, mereu exista 2 puncte critice:
utilizatorul foloseste
combinatiile cu incredere
Utilizatorul are incredere in in program si nu poate sa
vada ce se intampla in "interiorul "algoritmului ".
utilizatorul explodeaza
combinatiile in toate
combinatiile posibile
Utilizatorul poate vedea si evalua toate combinatiile
liniare create dein cazurile de incarcari selectate. Atentie
insa, deoarece numarul acestora poate fi enorm, lasand
Incarcari
375
de multe ori utilizatorul destul de confuz iar verificarea
finala poate fi destul de confuza.
Noua solutie este bazata pe crearea listei combinatiilor "periculoase".
De exemplu, iin exemplul anterior doar 7 infasuratori "periculoase" au fost creeate. Aceste este un numar
sensibil mai mic fata de numarul total de 164 de combinatii ce pot fi creeate pentru acest exemplu.
Exista doua tipuri de abordari pentru combinatiile "periculoase ".
calculul ascuns Combinatiile sunt creeate automat iar utilizatorul nu le
poate modifica coeficientii inainte de explozia acestora
ci doar dupa.
calculul la vedere utilizatorul are puterea de decizie in a exploda
combinatiile definite si a vedea combinatiile
"periculoase".
Nota 1: Rezultatele vor fi aceleasi, neavand importanta abordarea selectata, in ambele abordari
calculele fiind efectuate pentru aceleasi combinatii.
Nota 2: Mai mult decat atat, daca exista anumite impuneri, utilizatorul poate exploda combinatiile
liniare in toate combinatiile liniare posibile ce pot fi evaluate una cate una.
Combinatiile avansate ale cazurilor de incarcare
Folosim termenul de combinatie "avansata" pentru o combinatie care este gandita pentru altceva decat
combinatia static liniara. Ele sunt tratate diferit in alt capitol.
Nota: O combinatie neliniara TREBUIE sa fie definita daca utilizatorul doreste sa efectueze un
calcul neliniar. O combinatie de stabilitate TREBUIE sa fie definita daca utilizatorul doreste sa
efectueze un calcul de analiza a flambajului. Daca o astfel combinatie (neliniara sau de stabilitate)
nu a fost inca introdusa, calculul corespunzator NU este valabil in Fereastra de calcul.
Tipuri de combinatii ale cazurilor de incarcare
SCIA.ESA PT ofera urmatoarele cazuri de incarcare:
Infasuratoare stare
ultima
Aceasta combinatie defineste o baza pentru generarea
automata a combinatiilor pentru starea ultima.
Infasuratoare starea
de serviciu
Aceasta combinatie defineste baza pentru generarea automata
a combinatiilor pentru starea de serviciu.
Liniar stare ultima Aceasta combinatie defineste o combinatie particulara definita
de utilizator pentru starea ultima.
Liniar - stare de
serviciu
Aceasta combinatie defineste o combinatie particulara definita
de utilizator pentru starea de serviciu.
Combinatii dependente
de normativ
Conform normativului ales, programul poate oferi si alte
combinatii bazate pe un anumit standard tehnic.
Infasuratoare
O infasuratoare contine toate cazurile de incarcare indicate de catre utilizator si combinate in toate modurile
posibile, conform Tipului de actiune, Tipului de incarcare si Grupei de incarcare pentru cazurile de
incarcare introduse in combinatii. De obicei, poate fi generata mai mult de o combinatie liniara pentru
infasuratoare.
Nota importanta: Acest tip de combinatie a fost denumita Combinatia utilizatorului in
variantele anterioare SCIA.ESA PT
Ce se intampla la explodarea combinatiei?
Daca o combinatie este explodata, va fi generat un set de combinatii liniare.
Infasuratoare-stare ultima
Utilizatorul poate introduce coeficientii de multiplicare pentru fiecare caz de incarcare. Programul genereaza
mai multe combinatii pentru cazurile de incarcare introduse daca exista cazuri de incarcare variabile. Vor fi
generate toate combinatiile cazurilor de incarcare specificate.
SCIAESA PT
376
Un exemplu simplu va indica diferenta dintre Liniar-stare ultima (vedeti mai jos) si Starea Ultima Definita de
Utilizator:
Un proiect contine doua cazuri de incarcare: LC1 tip permanent and LC2 tip variabil.
Combinatia liniara- stare ultima formata din LC1/ coeficient1 si LC2/ coeficient2 va da urmatoarea combinatie:
C1 : coeficient1 * LC1 + coeficient2 * LC2
Combinatia definita de utilizator- stare ultima formata din LC1/ coeficient1 si LC2/ coeficient2 va da urmatoarea
combinatie :
C1 : coeffcient1 * LC1 + coeffcient2 * LC2
C2 : coeficient1 * LC1
(LC2 este o incarcare variabila: ambele situatii (cu si fara aceasta incarcare) sunt luate in considerare de catre
program).
Combinatiile pentru starea ultima sunt utilizate pentru verifiarea rezistentei (verificare otel, calcul armare).
Nota: Consultati capitolul Explodarea combinatiei cazurilor de incarcare.
Infasuratoare-stare de serviciu
Acest tip de combinatie este asemanator combinatiei definite de utilizator- stare ultima. Combinatiile de
serviciu sunt utilizate pentru verificarile de serviciu (verificari deformatii).
Combinatii liniare
O combinatie liniara este o combinatie a cazurilor de incarcare in care utilizatorul indica anumite cazuri de
incarcare care vor fi utilizate intr-o anumita combinatie. Rezultatul va fi exact ceea ce a realizat utilizatorul.
Liniar-stare ultima
Combinatiile liniare - stare ultima - sunt combinatiile cunoscute din alte programe: cazurile de incarcare
indicate sunt multiplicate prin coeficientii introdusi, fiind calculata apoi suma totala.Nici o combinatie aditionala
nu este generata.
Combinatiile-stare ultima sunt utilizate pentru verificari de rezistenta (verificare otel, calculul armarii).
Liniar-stare de serviciu
Acest tip de combinatie este asemanator tipului Liniar-stare ultima. Combinatiile pentru starea de serviciu sunt
utilizate pentru verificarea starii de serviciu (verificare deformari).
Combinatii specifice normativului
Combinatiile specifice normativului sunt extensii ele infasuratoarei. Toate cazurile indicate de utilizator sunt
combinate in toate modurile posibile conform Tipului de actiune, Tipului de incarcare, Grupului de
incarcare avand in vedere regulile din normativ.
In general, pot fi generate mai multe combinatii liniare pentru combinatiile specifice normativului.
ce se intampla la explodarea combinatiei?
La explodarea unei combinatii specifice normativului se genereaza un set de infasuratoare.
Daca o combinatie specifica normativului este explodata in toate combinatiile posibile, va fi generat un set de
combinatii liniare.
Manager cazuri de incarcare
Managerul combinatiilor cazurilor de incarcare asigura toate operatiile legate de combinatiile cazurilor de
incarcare. Aceasta inseamna ca definirea combinatiilor poate fi explodata.
Incarcari
377
Exista doua butoane de control si un filtru ce ajuta la controlul strict al combinatiilor explodate.
Butoane de control
[Explodare in infasuratoare] Acest buton este valabil daca combinatia dependenta de
normativ este selectata dintr-o lista de combinatii
definite.
Rezultatul consta intr-o serie de infasuratori generate si
adaugate la Managerul combinatiile cazurilor de
incarcare.
[Explodare in liniar] Acest buton este valabil daca infasuratoarea
dependenta de normativ este selectata dintr-o lista de
combinatii definite.
Se va genera un set de combinatii liniare si vor fi
adaugate Managerului de cazuri de incarcare.
Filtru
Filtrul asigura doar afisarea combinatiilor din Managerul de cazuri de incarcare de care utilizatorul este
interesat in acel moment.
Introducerea
combinatiilor
Doar combinatiile introduse vor fi afisate.
Nota: O combinatie explodata este si ea considerata ca o combinatie
introdusa.
Cand este definita o combinatie conform Eurocodului, filtrul este setat la
Introducere.
SCIAESA PT
378
Continutul
combinatiei
Doar combinatiile din fundal sunt afisate.
Cand este definita o combinatie conform Eurocodului, filtrul este setat la
Fundal.
Definirea unei noi combinatii
Definirea unei noi combinatii se realizeaza in Editorul combinatiilor.
Procedura de definire a unei combinatii noi
1. Deschideti Editorul de combinatii .
2. Apasati butonul [Nou].
3. Se va deschide fereastra de editare a combinatiilor.
4. Introduceti numele si descrierea combinatiei.
Incarcari
379
5. Selectati tipul combinatiei.
6. In lista cazurilor de incarcare din partea dreapta selectati cazul de incarcare care ar trebui introdus
in combinatie. (Este posibila efectuarea unei selectii multiple daca mai multe cazuri de incarcare au
acelasi coeficient).
7. Introduceti coeficientul pentru acest tip de incarcare.
8. Apasati butonul [Inserare] pentru introducerea cazului de incarcare in combinatie.
9. Repetati pasii 6 - 8 pentru toate cazurile de incarcare care ar trebui inserate in combinatie.
10. Confirmati definitiile prin apasarea butonului [OK].
11. Repetati pasii 2 10 pentru restul combinatiilor.
12. Inchideti Editorul combinatiilor.
Explodarea combinatiilor de incarcari
Explodarea automata invizibila a combinatiilor
Combinatiile vor exploda automat in fundal si tot automat se va creea si infasuratoarea acestora fata de
normativul ales.
Daca combinatiile sunt creeate in concordanta cu un normativ, combinatiile ce se formeaza in fundal vor fi
creeate in concordanta cu acesta. In momentul in care se va creea infasuratoarea, combinatiile din fundal vor
fi de tip liniar.
Combinatiile din fundal sunt folosite pentru toate calculele iar utilizatorul se poate concentra pe combinatiile
"principale". Astfel se reduce foarte mult timpul de creeare a tuturor combinatiilor posibile.
Mai mult, in momentul in care se creeaza Notele de calcul se va creea un tabel care va afisa toate combinatiile
ce s-au generat si le va scoate in evidenta pe cele considerate a da valori extreme. Compunerea combinatiilor
liniare "extreme" este si ea atasata tabelului de combinatii.
Combinatiile generate in fundal pot fi vizualizate in fereastra de Combinatii ale cazurilor de incarcare.
Numele combinatiilor din fundal vine de la ideea de combinatie "principala" numita si "UEC". Toate
combinatiile care se vor genera vor fi numite "UEC.1", "UEC.2", "UEC.3", etc.
Generarea manuala a combinatiilor
Desi combinatiile pot fi generate automat, exista totusi si posibilitatea de a le genera si manual.
Daca combinatiile legate de normativ sunt creeate,se va genera automat o infasuratoare. Daca combinatiile
sunt "explodate" in toate combinatiile posibile, se va genera un set de combinatii liniare. Daca o infasuratoarea
este "explodata", atunci se va creea iarasi un set de combinatii liniare
Utilizatorul are astfel controlul tuturor tipurilor de combinati ale cazurilor de incarcari.
Combinatiile explodate sunt afisate in Managerul combinatiilor cazurilor de incarcare.
Pentru a genera combinatiile, trebuie apasat unul din cele 2 butoane:
Explodare in infasuratoare] Acest buton este valabil daca o combinatie generata
fata de un normativ este selectata din lista cu definirea
combinatiilor.
Ca rezultat, va fi generat un set de infasuratoare ce vor
fi adaugate la Managerul de combinatii ale cazurilor de
incarcare.
[Explodare liniara] Acest buton este valabil daca este selectata din lista de
combinatii deifnite ori o anvelopa ori un normativ.
Oricum se va genera un set de combinatii liniare si va fi
adaugat la Managerul de combinatii ale cazurilor de
incarcare.
Numele combinatiilor din fundal vine de la ideea de combinatie "principala" numita si "UEC". Toate
combinatiile care se vor genera vor fi numite "UEC.1", "UEC.2", "UEC.3", etc.
Nota 1: Orice infasuratoare poate exploda in toate combinatiile posibile. Aceasta insemna ca
daca o combinatie a unui utilizator care a fost creeata dintr-un normativ ca rezultat al generarii
combinatiilor Explodate ce pot fi explodate la randul lor.
Nota 2: Daca o combinatie executata dupa normativ este explodata in toate combinatiile
posibile, numarul de combinatii liniare ar fi imens. Astfel, este foarte greu pentru combinatii sa se
SCIAESA PT
380
evalueze asa cum trebuie. De aceea, aceasta actiune o recomandam doar pentru cei cu cunostinte
solide referitoare la normativul folosit.
Combinatii cheie
In momentul in care un tabel cu extreme( locale sau globale ) este trimis catre Notele de calcul, arata nu doar
valoarea si locul dar si cazurile de incarcare sau combinatiile pentru fiecare valoare extrema atinsa..
In SCIA.ESA PT exista o optiune prin care se poate atasa o "legenda" rezultatelor tabelului. Aceasta se
numeste Combinatie cheie si contine o lista si compozitii ale combinatiilor liniare ( formate din combinatiile
conforme cu normativul ) pentru care sunt atinse valorile extreme.
Doar combinatiile liniare care apar in tabelul de rezultate sunt afisate in Combinatia cheie.
Exemplu
Examplu pentru infasuratoare
Sa presupunem ca avem o pana continua pe doua travei. Pana este actionata de catre cinci cazuri de
incarcare.
LC1 permanenta greutatea proprie, incarcare distribuita pe ambele travei
LC2 variabila incarcare distribuita pe traveia stanga, apartinand grupului de incarcari G1
LC3 variabila incarcare distribuita pe traveia dreapta, apartinand grupului de incarcari G1
LC4 variabila troliu, forta concentrata pe mijlocul traveii stangi, apartinand grupului de incarcari G2
LC5 variabila troliu, forta concentrata pe mijlocul traveii drepte, apartinand grupului de incarcari G2
Cazurile de incarcari variabile se impart in doua grupe :
G1 incarcare din greutatea planseului, grup standard
G2 troliu, grup exclusiv, doar unul din grupele de incarcare este posibil sa actioneze in acelasi timp
Utilizatorul defineste urmatoarele infasuratoare :
LC1 + 1.2*LC2 + 1.2*LC3 +1.3*LC4 + 1.3*LC5
Programul va genera ( exploda ) urmatoarele combinatii liniare :
LC1
Incarcari
381
LC1 + 1.2*LC2
LC1 + 1.2*LC3
LC1 + 1.3*LC4
LC1 + 1.3*LC5
LC1 + 1.2*LC2 + 1.2*LC3
LC1 + 1.2*LC2 + 1.3*LC4
LC1 + 1.2*LC2 + 1.3*LC5
LC1 + 1.2*LC3 + 1.3*LC4
LC1 + 1.2*LC3 + 1.3*LC5
LC1 + 1.2*LC2 + 1.2*LC3 + 1.3*LC4
LC1 + 1.2*LC2 + 1.2*LC3 + 1.3*LC5
Exemplu pentru combinatiile dependente de Normativele Nationale
Sa presupunem ca avem un element liniar continu asupra caruia actioneaza diferite incarcari.
LC1 Greutatea proprie
V1
V2
SCIAESA PT
382
V3
V4
S1
S2
Sa definim combinatiile conform cu Normativul Eurocode. Combinatiile contin toate cazurile de incarcare.
Nume Tip Cazuri de incarcare Coeficienti
UEC EC ultima LC1
V1
V2
V3
V4
S2
S2
1.00
1.00
1.00
1.00
1.00
1.00
1.00
SCIA.ESA PT creaza un set de combinatii " periculoase " pentru urmatoarele cazuri:
UEC.1 Utilizator ultima LC1 1,35
UEC.2 Utilizator ultima LC1
V1
V2
V3
V4
1,35
1,50
1,50
1,50
1,50
UEC.3 Utilizator ultima LC1
V1
V2
V3
V4
1,00
1,50
1,50
1,50
1,50
Incarcari
383
UEC.4 Utilizator ultima LC1
S1
S2
1,35
1,50
1,50
UEC.5 Utilizator ultima LC1
S1
S2
1,00
1,50
1,50
UEC.6 Utilizator ultima LC1
V1
V2
V3
V4
S2
S2
1.35
1.35
1.35
1.35
1.35
1.35
1.35
UEC.7 Utilizator ultima LC1
V1
V2
V3
V4
S2
S2
1.00
1.35
1.35
1.35
1.35
1.35
1.35
In momentul in care Combinatiile vor fi afisate in Notele de Calcul, acestea vor arata astfel :
SCIAESA PT
384
Combinatiile cazurilor de incarcare in conformitate cu SN
Standardul Ceh introduce un concept ce este diferit fata de alte normative nationale implementate in
SCIA.ESA PT.
In Normativul Ceh se definesc coeficientii pentru un caz de incarcare. Acest coeficient ( factor de incarcare )
este adaugat cazului de incarcare in momentul in care acesta intra in combinatie. Coeficientul este definit ca
orice variabila care intra in cazul de incarcare.
Coeficientul poate fi definit in Managerul cazurilor de incarcare (vezi mai jos).
Incarcari
385
SCIA.ESA PT poate distinge intre trei tipuri de combinatii de cazuri de incarcare. Este important sa cunoasteti
factorii de incarcare pentru fiecare tip. Urmatorul text este valid DOAR daca Normativul Ceh este ales ca
Normativ dupa care lucreaza SCIA.ESA PT. Daca alt Normativ va fi ales, atunci este posibil ca factorii ce
trebuiesc introdusi sa nu fie valabili.
Combinatii liniare
Daca o combinatie liniara este definita, un coeficient poate fi introdus manual pentru fiecare caz de incarcare
inclus in combinatie. Acest lucru este adevarat pentru toate Normativele introduse in SCIA.ESA PT.
Totusi, pentru Normativul Ceh mai apare o fereastra de dialog pentru care un factor definit anterior, poate fi
aplicat unui caz de incarcare.
Acest lucru creeaza un avantaj mai ales daca un caz de incarcare este inclus in cateva combinatii. Nu este
necesar sa se introduca un coeficient pentru fiecare incarcare noua. Este suficient sa se introduca factorul o
singura data, ca apoi sa fie adaugat si pentru alte combinatii.
Pentru a actiona cu factorii de incarcare la toate cazurile de incarcare incluse intr-o combinatie, utilizatorul
trebuie sa apese pe butonul [Aplicare] la Coeficientul fata de CSN. Factorii de incarcare vor fi cei
corespunzatori cazurilor de incarcare.
Combinatia infasuratoare
Vezi la fel ca pentru combinatia liniara.
Combinatia dependenta de Normativ
Daca este definita o combinatie referitoare la un Normativ, optiunea pentru aplicarea factorilor de incarcare
devine inaccesibila. Acest lucru se intampla deoarece algoritmul care genereaza automat infasuratorile si
combinatiile liniare din cazurile de incarcare folosesc factori din din standardul respectiv. Acestia se pot vedea
in Manager proiecte din Combinatii.
SCIAESA PT
386
Nota: Acelasi lucru se aplica si pentru standardul Slovac.
Cazurile de incarcare din Normativul NEN
NEN-starea ultima de rezistenta
Combinatiile starilor limita sunt implementate conform: NEN 6702 art. 6.3.4.1.
Coeficientii pot fi modificati in Proiect , pagina Combinatii.
Sunt utilizate urmatoarele tipuri de incarcari si coeficienti.
Grep,i Actiune permanenta, ex: greutatea proprie.
Qrep,i Actiuni variabile, ex: incarcari impuse, incarcari zapada, vant,
etc.
Gamma f;g Factori de siguranta partiali pentru actiuni permanente:
1.35 pentru actiuni nefavorabile in combinatii permanente (doar
actiuni permanente) (Gamma f;g - fund. combi 2)
1.2 pentru actiuni nefavorabile in alte combinatii (Gamma f;g
fund. combi 1)
Incarcari
387
0.9 pentru actiuni favorabile (Gamma G favorabil)
Consultati nota de la finalul acestui capitol pentru utilizarea
coeficientilor 1.35, 1.2 si 0.9.
Gamma f;q Factori de siguranta partiali pentru actiuni variabile : 1.2, 1.3 or
1.5 (Gamma fq)
Factor Moment
(Psi i)
Acest factor este introdus pentru fiecare grup de cazuri de
incarcari variabile (NEN mom. factor)
Valoare implicita : 0.5.
Starea de serviciu
(Psi t)
Factor ce ia in considerare starea de serviciu. Formula atribuie
factorul 1 pentru o perioada de 50 de ani.
Conform NEN6720, art. 5.5.2.
Factor model Daca este introdusa o incarcare din ap de polaie, rigiditatea
structurii va fi impartita prin acest factor.
Valoare implicita 1.0.
Utilizarea formulei
pentru combinatii
complexe in cazul
incarcarilor
permanente
Daca este activa, fiecare caz de incarcare permanenta este
considerat separat cu factorul 1.2 si 0.9. Sau cu factorul 1.35 si
0.9 in combinatii fara incarcari variabile. In configuratia
standard a programului coeficientii Gamma f;g pentru cazurile
de incarcare permanentasunt considerati 1.2 pentru toate
cazurile de incarcare (sau 1.35 in combinatii fara incarcari
variabile) sau 0.9 pentru toate cazurile de incarcare.
Sunt generate urmatoarele combinatii:
Valoarea pentru factorul de moment poate fi modificata pentru fiecare grup de cazuri de incarcare in Cazuri de
incarcare, Combinatii > Grup incarcare.
Daca se doreste generarea combinatiilor ca NEN-St. Ultima, atunci coeficientul introdus in fereastra Combinatii
este inmultit cu cel generat de program..
NEN-starea ultima de exploatare normala
Sunt generate urmatoarele combinatii:
Daca se doreste generarea combinatiilor ca NEN-Ultimate, atunci coeficientul introdus in fereastra Combinatii
este inmultit cu cel generat de program.
NEN-starea speciala ultima de rezistenta
Efectele in cazul focului sunt preluate din rezultatele analizei. Este recomandata utilizarea regulilor speciale
pentru combinatii conform NEN6702 6.3.4.2., pentru calculul fortelor interne utilizate pentru rezistenta la foc.
Aceasta combinatie speciala este data de
in care Arep reprezinta valoarea caracteristica a incarcarii speciale(expunere la foc).
Combinatii avansate ale cazurilor de incarcare
Combinatii neliniare
Combinatiile neliniare sunt asemantoare combinatiilor standard si sunt utilizate pentru calcul neliniar.
Nota: O combinatie neliniara TREBUIE definita daca se doreste efectuarea unui calcul neliniar.
Fara definirea unei combinatii neliniare, programul NU POATE efectua nici un calcul neliniar.
SCIAESA PT
388
Combinatia neliniara poate fi definita cu un unumit tip de imperfectiune a formei structurii. Exista mai multe
moduri de definire a imperfectiunii initiale. In general, imperfectiunile sunt impartite in doua grupuri:
imperfectiune,
imperfectiune globala.
Imperfectiune
Nimic
Nu este introdusa nici o imperfectiune initiala.
Curbura simpla
f Curbura grinzii
1/f Raza de curbura
Conform datelor de flambaj
Imperfectiunea este derivata din datele de flambaj. Pentru sectiuni standard, curbele de flambaj sunt
determinate conform normativului. Pentru alte tipuri de sectiuni, curbele de flambaj sunt preluate din
introducerile efectuate de utilizator la definirea sectiunii.
Imperfectiuni globale
Nimic
Nu se impune nici o imperfectiune initiala.
Inclinatii simple
dx Inclinarea pentru un metru inaltime pe directia globala a axei X.
dy Inclinarea pentru un metru inaltime pe directia globala a axei Y.
Functii inclinare
Functie de inclinare dx:
Z
Inclinarea in directia axei globale X.
Inclinarea dependenta de directia Z, de inaltimea structurii.
Functie de inclinare dx:
Y
Inclinarea in directia axei globale X.
Inclinarea dependenta de directia Y, adica de lungimea
structurii.
Functie de inclinare dy:
Z
Inclinarea in directia axei globale Y.
Inclinarea dependenta de directia Z, de inaltimea structurii
Functie de inclinare dy:
X
Inclinarea in directia axei globale Y.
Inclinarea dependenta de directia X, adica de lungimea
structurii.
Functie de inclinare dz:
X
Inclinarea in directia axei globale Z.
Inclinarea dependenta de directia X, adica de lungimea
structurii.
Functie de inclinare dz:
Y
Inclinarea in directia axei globale Z.
Inclinarea dependenta de directia Y, adica de lungimea
structurii.
Nota 1: Inclinarile pentru directiile X si Y sunt evaluate ca suma a componentelor inclinarii pentru
directia vertical si orizontala. Inclinarea finala fata de axa X este egala cu suma dintre (Functie de
inclinare dx: Z) si (Functie de inclinare dx: Y), iar inclinarea finala fata de axa Y este egala cu
suma dintre (Functie de inclinare dy: Z) si (Functie de inclinare dy: X).
Deformarea din cazurile de incarcare
Caz de incarcare Rezultatele obtinute pentru cazul de incarcare impus sunt
introduse ca imperfectiune initiala pentru calcule ulterioare.
Inseamna ca trebuie mai intai calculate rezultatele pentru cazul
de incarcare indicat. Doar dupa efectuarea calcului pot fi
efectuata mai multe calcule.
Incarcari
389
Nota: Rezultatele pentru cazul de incarcare indicat trebuie mai intai calculate. Altfel, programul
va emite o avertizare.
Combinatie de stabilitate
Combinatiile de stabilitate sunt combinatii standard si sunt utilizate pentru calcule de stabilitate.
Nota: Un calcul de stabilitate TREBUIE definit daca trebuie efectuat un calcul de stabilitate. Fara
definirea unei combinatii de stabilitate, programul NU POATE efectua nici un fel de calcul de
stabilitate.
Clase rezultante
Introducerea in Clase
Clasele reprezinta o functie foarte utila pentru evaluarea rezultatelor. Acestea permit definirea unui set de
rezultate (clasa) pentru cazurile de incarcare si combinatiile selectate. Programul va trata clasa ca o
infasuratoare a rezultatelor.
Editor clase rezultante
Editorul claselor este un editor standard SCIA.ESA PT. Permite efectuarea operatiilor de baza.
Editorul claselor poate fi deschis pe una din caile:
Rasfoire >Cazuri de incarcare/Combinatii > Clase rezultante,
Utilizand meniul Cazuri de incarcare/Combinatii > Clase rezultante.
Definirea unei clase rezultante noi
O clasa rezultanta noua poate fi definita in Editorul claselor.
Procedura de definire a clase noi
1. Deschideti Editorul claselor.
2. Apasati butonul [Nou].
3. Va fi deschisa fereastra de editare a unei clase noi.
4. Introduceti numele si descrierea clasei rezultante.
5. In lista cazurilor de incarcare si combinatiilor disponibile, selectati-le pe cele care vor fi introduse in
clasa rezultanta (Sunt permise selectiile multiple).
6. Apasati butonul [Adaugare] pentru a introduce cazul de incarcare sau combinatia in clasa
rezultanta.
7. Repetati pasii 5-6 pentru toate cazurile deincarcare si combinatiile ce vor fi introduse in clasa
rezultanta.
8. Confirmati definitiile cu butonul [OK].
9. Repetati pasii 2 8 pentru alte clase, daca este necesar.
10. Inchideti Editorul claselor.
SCIAESA PT
390
Imaginea de mai sus prezinta fereastra de editare a unei clase noi.
Utilizarea clasei rezultante
Clasele rezultante pot fi utilizate pentru vizualizarea efectului unai anumite "combinatii" de cazuri de incarcare
si combinatii. Se afla in toate ferestrele pentru vizualizarea rezultatelor alaturi de clasele si combinatiile
claselor de incarcari.
Generatori de incarcari
Introducere in generatorul de incarcari
Generatorul de incarcari este utilizat pentru definirea simplificata a incarcarilor. Acesta permite transformarea
incarcarilor prin anumita zona de incarcare intr-o anumita sectiune plana a structurii. Generatorul de incarcari
permite determinarea incarcarilor din vant si zapada pe o anumita sectiune verticala a structurii. Generarea
incarcarilor din vant si zapada se efectueaza conform normativelor sau sau conform unor valori definite de
catre utilizator pentru greutatea zapezii si distributia vantului pe inaltimea cladirii. Pot fi utilizate suprafete
poligonale pentru definirea zonei de incarcare in cazul recalcularii incarcarilor pentru o sectiune plana.
Generator vant
Generatorul de vant
Generatorul de vant permite simularea actiunii vantului asupra structurii. Este posibila aplicarea unor valori
definite intr-un normativ sau introducerea unor curbe de presiune definite de catre utilizator.
Incarcarea astfel calculata este aplicata pe o sectiune plana a structurii. Sectiunea este definita prin planul
curent de lucru. Astfel, sectiuni diferite pot fi supuse unor incarcari variate.
Nota 1: Generatorul de vant poate fi utilizat pentru generarea incarcarilor pe o singura sectiune
plana, definita de planul de lucru curent. Planul de lucru trebuie sa fie vertical.
Nota 2: Generatorul de vant poate fi utilizat DOAR pentru o cladire unitara. Daca structura este
alcatuita din doua sau mai multe parti separate pentru o anumita sectiune plana, incarcarea este
generata doar pe una dintre partile componente ale structuri.
Incarcari
391
Nota 3: Pentru generarea incarcarilor este luata in considerare doar partea structurii situata
deasupra terenului. In momentul generarii incarcarii din vant, parametrul corespunzator nivelului
terenului poate fi astfel utilizat pentru excluderea unor parti ale structurii. Terenul este intotdeauna
definit in sistemul global de coordonate.
Tipuri de incarcari din vant
Exista doua metode de definire a incarcarilor din vant.
Incarcarea poate fi calculata conform unui normativ sau poate fi derivata dintr-o curba de presiune definita de
utilizator. Tipul de incarcare din vant poate fi modificat din fereastra de dialog Proiect, meniul Incarcari.
Normativ
La selectarea optiunii Normativ, utilizatorul poate introduce parametri aditionali definit in normativul ales.
Imaginile de mai jos prezinta ferestrele de dialog utilizate pentru setarea parametrilor caracteristici
normativelor EC si NEN.
SCIAESA PT
392
Curba de presiune definita de utilizator
La selectarea optiunii Biblioteca, este necesara definirea unei curbe de presiune intr-o fereastra standard
SCIA.ESA PT.
Pot fi definite mai multe curbe de presiune. Acestea sunt salvate si pot fi revizuite, modificate sau sterse intr-un
editor al bazelor de date standard.
Incarcari
393
Nota: Tipul incarcarii din vant, setat in fereastra de dialog Proiect, este utilizat ulterior la
aplicarea functieii Incarcari > Vant.
Utilizarea generatorului de vant
Pasul 0: Activarea generatorului de vant si selectarea tipului de incarcare din vant
Pentru utilizarea generatorului de vant este necesara activarea acestuia din fereastra Proiect, meniul Activare
module. Selectati din lista modulelor optiunea Actiuni climatice.
Pentru selectarea tipului de vant, consultati capitolul Tipuri de vant.
Pasul 1: Initializarea functiei
Generatorul de vant poate fi accesat din meniul Incarcare >Vant.
Pasul 2: Definirea distantei dintre doua cadre consecutive
Incarcarea din vant este generata pentru o singura sectiune plana a structurii. Pentru calculul corect al valorilor
incarcarii este necesara introducerea "latimii de incarcare", adica a distantei dintre doua cadre consecutive.
Prin urmare, la initializarea functiei, se solicita definirea acestei dimensiuni.
Pasul 3: Specificarea parametrilor generatorului
Dupa efectuarea pasului 2, se va deschide o noua fereastra de dialog ce permite setarea parametrilor
corespunzatori generatorului. Semnificatia si modul lor de aplicare sunt explicate in capitolul Setarea
parametrilor generatorului de vant.
Pasul 4: Generarea incarcarii
Dupa finalizarea si confirmarea introducerii parametrilor, incarcarea corespunzatoarea va fi calculata si
aplicata pe structura.
Setarea parametrilor generatorului de vant
Fereastra principala de dialog a generatorului de vant controleaza procesul de generare a incarcarilor.
Semnificatia parametrilor este prezentata in tabelul de mai jos.
SCIAESA PT
394
Fereastra afiseaza si conturul structurii sau a partii (sectiunea plana) care va fi utilizata pentru generarea
incarcarilor. Elementele liniare care vor fi supuse incarcarilor generate vor fi desenate cu linie groasa,
elementul liniar activ cu rosu iar celelalte cu verde. Elementele liniare care nu vor fi supuse incarcarii sunt
desenate cu linie subtire.
Daca incarcarea din vant este generata conform normativului, unele elemente liniare pot fi impartite in mai
multe intervale. Diviziunea se realizeaza conform regulilor normativului selectat.
In plus, utilizatorul poate alege divizarea intervalelor existente in doua parti. Aceasta divizare poate fi aplicata
succesiv, elementele liniare fiind astfel impartite in numarul necsar de intervale. In sens invers, orice doua
intervale pot fi conectate pentru a crea un singur interval si, in final, un singur element liniar.
Hasurile desenate pe linia ingrosata indica directia incarcarii generate. Hasurile de pe exteriorul conturului
structurii semnifica presiunea iar cele de pe interior suctiunea.
Parametri
Directia Acest parametru indica directia de actiune a vantului: din
stanga sau dreapta sectiunii. Directia selectata este
indicata printr-un dreptunghi hasurat in dreapta sau
stanga structurii.
Coeficienti interior Acesti coeficienti definesc efectul vantului in interiorul
cladirii.
Nimic = nu exista nici suprapresiune si nici
depresurizare in interiorul cladirii
Suprapresiune = exista suprapresiune in interiorul
cladirii
Depresurizare = exista depresurizare in interiorul
cladirii
Consultati Nota de la finalul capitolului.
Preferinte Acest parametru defineste preferinta sau prioritatea
pentru cazurile in care normativul permite selectia din
mai multe valori:
Incarcari
395
Presiune = sunt preferate valori mai mari ai
coeficientilor de forma
Suctiune = sunt preferate valori mai mici ale
coeficientilor de forma
Distanta cadru Distanta dintre doua cadre consecutive definita inaintea
deschiderii ferestrei de dialog poate fi modifcata aici.
Nivel teren Doar partea structurii situata deasupra nivelului terenului
este luata in considerare la generarea incarcarilor.
Parametrul corespunzator nivelului terenului poate fi
astfel utilizat pentru excluderea unor anumite parti ale
structurii. Nivelul terenului este intotdeauna definit in
coordonate globalel.
Coeficienti Acest grup defineste coeficientii de forma. Casetele de
introducere contin si o serie de butoane.
In afara = seteaza valoarea coeficientului de forma in
afara cladirii
In interiorul = seteaza valoarea coeficientului de forma
in interiorul cladirii
Butoane
Setare coeficienti Valorile coeficientilor de forma definiti in casetele In
afara si In interiorul sunt atribuite intervalului sau
elementului liniar al conturului structurii.
Urmatorul Va deveni activ urmatorul interval sau urmatorul element
liniar.
Anterior Va deveni activ intervalul sau elementul liniar anterior.
Imparte Intervalul sau elementul liniar este impartit in punctul
respectiv. Punctul de impartire este definit in fereastra
de dialog care se va deschide dupa initializarea functiei.
Conectare Aceasta functie este aplicabila doar pentru elementele
liniare care au fost deja impartite. Functia nu genereaza
nici un rezultat daca elementele liniare nu sunt impartite.
La unirea a doua intervale se pastreaza intervalul activ,
inclusiv coeficientii, urmatorul interval fiind conectat la
acesta.
Reactualizare Acest buton reseteaza valorile implicite ale programului.
Seteaza toate valorile implicite ale coeficientilor si sterge
toate informatiile create de catre utilizator.
Imprimare imagine Imaginea curenta poate fi printata.
Schimbare (nivel teren) Nivelul terenului poate fi modifcat cu ajutorul acestor
casete. Aceasta optiune este utila in cazul structurilor
care nu au fost definite la nivelul zero (masurat in
coordonate globale) sau a unor parti ale structurii
inconjurate de alte cladiri.
Incarcarea din vant este intotdeauna generata doar pe
elementele liniare situate DEASUPRA nivelului
terenului. Inclinarea terenului poate fi definita prin valori
diferite ale nivelului terenului pentru parte dreapta si
stanga a structurii.
Nota: Normativul CSN nu ia in considerare parametrul Coeficient interior.
Exemplu de utilizare a generatorului de vant
Aplicarea generatorului de vant va fi demonstrata printr-un exemplu simplu. Se presupune un cadru
dreptunghiular ( vedeti figura de mai jos).
SCIAESA PT
396
Cadrul va fi supus unor incarcari din vant a caror intensitate va fi specificata prin intermediul unei curbe de
presiune definite de catre utilizator. Pentru simplificare, curba va fi definita astfel:
Presiune constanta si egala cu 1 kN/m
2
pentru primul etaj,
Presiunea variaza liniar pana la 2 kN/m
2
la al doilea etaj,
Presiunea este constanta si egala cu 2 kN/m
2
pentru al treilea etaj,
Dupa introducerea curbei de presiune, poate fi initializat generatorul de vant. Se considera distanta dintre
cadre de 3 metri.
Se accepta valorile implicite pentru directie, coeficient interior si preferinita.
Incarcari
397
Se seteaza coeficientul de forma pentru primul element liniar, considerandu-se coeficientul exterior 1.0 si cel
interior 0 (zero).
Coeficientii celui de al doilea element liniar sunt prezentati in figura de mai jos.
SCIAESA PT
398
Coeficientii pentru ultimul element liniar vor fi:
La inchiderea ferestrei de dialog corespunzatoare generatorului de vant, incarcarea definita va fi afisata pe
ecran.
Incarcari
399
Pentru verificarea sau modificarea parametrilor vantului, este posibila aplicarea unei proceduri de editare. Se
presupune modificarea incarcarii pentru al doilea etaj al stalpului din dreapta.
Mai intai, se selecteza incarcare.
Proprietatile acesteia, inclusiv parametrii, sunt afisati in Fereastra de proprietati.
In Fereastra de proprietati, exista doi parametri: Coef1 si Coef2, reprezentand valoarea totala a
coeficientului de forma la inceputul si finalul elementului liniar.
SCIAESA PT
400
Toate datele introduse pot fi verificate intr-un tabel deschis in Fereastra de previzualizare sau fereastra
Document.
Nota:
Reprezentarea grafica a incarcarilor din vant utilizeaza urmatoarea conventie:
1. Dimensiunea grafica a diagramei de incarcare ia in considerare distanta dintre cadre,
coeficientul de forma si presiunea vantului.
2. Valoarea numerica a diagramei de incarcare poate indica distanta de actiune sau valoarea
finala a incarcarii. Setarea poate fi realizata utilizand functia Setare parametri vizualizare.
Consultati Nota din capitolul Functii de baza > Parametri vizualizare > Vedere setari
parametri >Texte si descrieri.
3. Valoarea coeficientului de forma poate fi citita din tabelul de proprietati dupa selectarea
incarcarii.
Generator zapada
Generatorul de zapada
Generatorul de zapada permite utilizatorului simularea efectului zapezii asupra structurii modelate. Pot fi
aplicate valorile si formulele existente in normative sau pot fi introduse manual de catre utilizator.
Incarcarea calculata din greutatea zapezii este aplicata pe o sectiune plana a structurii, definita prin planul de
lucru curent.
Nota 1: Generatorul de zapada poate fi utilizat pentru generarea incarcarii pentru o singura
sectiune plana. Pentru aplicarea incarcarii din zapada, planul de lucru care defineste aceasta
sectiune trebuie sa fie vertical.
Nota 2: Generatorul de zapada poate fi utilizat NUMAI pentru cladirile unitare, in cazul celor
alcatuite din mai multe parti separate, incarcarea fiind aplicata doar pe o singura componenta.
Tipuri de incarcare din zapada
Exista doua metode de definire a incarcarii din zapada.
Incarcarea poate fi calculata conform unui normativ sau poate fi derivata din greutatea zapezii definita de catre
utilizator. Tipul de incarcare din zapada poate fi setat in fereastra Proiect, meniul Incarcari.
Incarcari
401
Normativul de zapada
La selectarea optiunii Normativ, utilziatorul poate introduce si anumiti parametri aditionali caracteristici
normativului. Imaginile de mai jos prezinta cateva dintre ferestrele de dialog utilizate pentru definirea
parametrilor in EC.
Greutatea zapezii definita de utilizator
La selectarea optiunii Greutate zapada, utilizatorul trebuie sa introduca greutatea zapezii caracteristica
regiunii respictive.
Nota: Tipul de incarcare din zapada selectat in Proiect este utilizat ulterior la aplicarea functiei
Incarcari > Zapada.
Utilizarea generatorului de zapada
Pasul 0: Activarea generatorului de zapada si selectarea tipului de incarcare din zapada
Pentru activarea generatorului de zapada este necesara selectarea modulului Incarcari climatice din Proiect,
meniul Activare module.
Pentru selectarea tipului de zapada, consultati capitolul Tipuri de incarcari din zapada.
Pasul 1: Initializarea functiei
Generatorul de zapada poate fi initializat din meniul Incarcari > Zapada.
Pasul 2: Definirea distantei dintre cadre
Incarcarea din zapada este generata pentru o singura sectiune plana. Pentru calculul valorilor reale, ete
necesara definirea unei "latimi", adica a distantei dintre doua cadre consecutive. Astfel, la initializarea functiei,
este necesara definirea acestei distante.
Pasul 3: Introducerea parametrilor generatorului
Dupa realizarea pasului 2, se va deschide o noua fereastra de dialog care permite introducerea parametrilor
caracteristici generatoului. Semnificatia acestora este explicata in capitolul Setarea parametrilor generatorului
de zapada.
Pasul 4: Generarea incarcarii
Dupa finalizarea introducerii si confirmarea parametrilor generatorului, va fi generata incarcarea
corespunzatoare.
Setarea parametrilor generatorului de zapada
Fereastra principala a generatorului de zapada permite introducerea parametrilor. Seminificatia acestora este
prezentata in tabelul de mai jos.
SCIAESA PT
402
Fereastra de dialog afiseaza si conturul sectiunii plane care va fi considerata. Elementele liniare care vor fi
incarcate sunt afisate cu linie ingrosata, cele active cu linie rosie si restul elementelor cu linie verde.
Elementele liniare care nu vor fi incarcate sunt afisate cu linie subtire.
Daca incarcarea din zapada va fi generata conform normativului, este posibila impartirea elementelor liniare in
mai multe intervale. Impartirea este controlata de prevederile normativului selectat.
In plus, intervalele existente pot fi si ele impartite in doua parti. Divizarea paote fi aplicata succesiv, orice
element liniar putand fi astfel impartit in numarul dorit de intervale. In sens invers, orice doua intervale
consecutive pot fi unite, obtinandu-se in final un singur element liniar.
Parametri
Mod de incarcare Acest parametru selecteaza modul de incarcare din
zapada.
Efect de vale Pentru cladirile situate in vale, acest buton permite
introducerea in calcul a acestei pozitionari.
Distanta cadru Distanta dintre doua cadre consecutive introdusa
anterior poate fi modifcata aici.
Coeficienti Acest grup defineste coeficientii de forma. Casetele sunt
insotite de cateva butoane:
Inceput = seteaza valoarea coeficientului de forma la
inceputul intervalului
Sfarsit = seteaza valoarea coeficientului de forma la
finalul intervalului
Butoane
Setare coeficienti Valorile introduse in casetele Inceput si Sfarsit sunt
atribuite intervalului activ.
Urmatorul Va deveni activ urmatorul interval.
Incarcari
403
Anterior Va deveni activ intervalul anterior.
Imaparte Intervalul activ va fi impartit in punctul respectiv. Punctul
de diviziune este definit in fereastra care se se va
deschide dupa initializarea acestei operatiuni.
Conectare Aceasta functie este aplicabila doar pentru elementele
liniare care au fost deja impartite. In caz contrar, functia
nu are nici un efect.
La unirea a doua intervale, sunt pastrati coeficientii
intervalului activ.
Reactualizare Acest buton seteaza valorile implicite ale programului si
sterge toate intervalele create de catre utilizator.
Imprimare imagine Imaginea curenta poate fi printata.
Greutatea zapezii conform EC1
Parametrii sunt descrisi succint in tabelul de mai jos.
Pentru mai multe informatii, consultati sectiunile corespunzatoare din normativ.
s
k
Valoarea caracteristica a incarcarii din zapada [kN/m
2
]
C
e
Coeficient de expunere
C
t
Coeficient termic
Incarcare din zapada care actioneaza asupra acoperisului este determinata din:
s = mi
i
. C
e
. C
t
. s
k
unde:
mi
i
Coeficient de forma
C
e
coeficient de expunere ( in general 1)
C
t
Coeficient termic ( in general 1)
s
k
Valoarea caracteristica a incarcarii din zapada
Coeficientul termic poate fi mai mic decat 1 pentru cladiri in care pierderile de caldura se realizeaza prin
acoperis. Coeficientul de expunere exprima efectul vantului in reducerea grosimii stratului de zapada.
Generator de combinatii ale vantului si zapezii
Generator de vant si zapada
In afara generatoarelor separate de vant si zapada, SCIA ESA PT ofera o functie complexa pentru generarea
incarcarilor de vant si zapada pentru cadre.
Acest generator complex efectueaza mai multe sarcini simultan:
SCIAESA PT
404
creeaza un nou caz de incarcare pentru vant din stanga, suprapresiune, si genereaza incarcarea
corespunzatoare,
creeaza un nou caz de incarcare pentru vant din stanga, sub-presiune, si genereaza incarcarea
corespunzatoare,
creeaza un nou caz de incarcare pentru vant din dreapta, suprapresiune, si genereaza incarcarea
corespunzatoare,
creeaza un nou caz de incarcare pentru vant din dreapta, sub-presiune, si genereaza incarcarea
corespunzatoare,
creeaza un nou caz de incarcare pentru zapada si genereaza incarcarea corespunzatoare.
Procedura de utilizare a generatorului de Vant si Zapada
Deschideti meniul Incarcari.
Initializati functia Generator vant-zapada.
Definiti parametrii de introducere (vedeti mai jos).
Confirmati cu [OK].
Editorul generatorului de vant si zapada va aparea pe ecran.
Daca este necesar, puteti modifica o serie de parametri (pentru detalii studiati capitolele detaliate
despre generatoarele de vant si zapada).
Utilizati butonul [Urmator] pentu a parcurge intreg editorul.
La final, cazurile de incarcare vor fi create si incarcarea corespunzatoare va fi generata.
Parametri generator de vant si zapada
Distanta cadre Defineste distanta dintre cadrele apropiate. Similar
generatoarelor individuale de vant si zapada, selectati un cadru
plan care va fi supus incarcarii generate. Prin urmare, trebuie
sa precizati distanta la cadrele vecine pentru a defini latimea
de incarcare.
Vant
Caz de incarcare Cazurile de incarcare generate pentru vant vor fi introduse in
cazul de incarcare dat.
Nume caz de incarcare Puteti introduce baza numelui cazului de incarcare.
Ex.: daca introduceti baza numeleui ca "WND", numele
incarcarilor generate vor fi:
WND LO,
WND LU,
WND RO,
WND RU.
Descrierile corespunzatoare pentru cazurile de incarcare vor fi
generate automat:
Vant stanga suprapresiune,
Vant stanga sub-presiune,
Vant din dreapta suprapresiune,
Vant din dreapta sub-presiune.
Suprapresiune Daca este activ, cazul de incarcare pentru suprapresiune va fi
generat.
Sub-presiune Daca este activ, cazul de incarcare pentru sub-presiune va fi
generat.
Zapada
Incarcari
405
Caz de incarcare Cazul de incarcare generat pentru zapada va fi introdus in
grupul dat.
Nume caz de incarcare Puteti introduce numele cazului de incarcare. O descriere
adecvata a cazului de incarcare este generata in mod automat.
Standarde internationale
Pentru unele normative nationale, parametrii generatorului pot fi extinsi. Ex.: pentru normativul francez, inca
doua cazuri de incarcare pentru vant (vant din fata suprapresiune si vant din fata-sub-presiune) si inca un
caz de incarcare pentru zapada (accidental) sunt generate conform normativului respectiv. Si acumularea de
zapada este luata in considerare conform normativului francez.
Generator Plan de incarcari
Introducere in generatorul Planurilor de incarcare
Generatorul planurilor de incarcare este un instrument care transforma automat o incarcare de suprafata in
incarcari liniare ce actioneaza pe grinzile situate in planul respectiv.
Acest generator este util in cazul cadrelor plane (structuri independente sau parti ale unor cadre 3D complexe)
supuse unei incarcari de suprafata continue. Utilizand acest generator, nu mai sunt necesare calculul latimilor
de incarcare sii recalcularea incarcarii.
Mai multe detalii gasiti in capitolele:
Principiile generatorului Planurilor de incarcare
Definirea unui nou Plan de incarcare
Principiile generatorului planurilor de incarcare
Procedura generala aplicata pentru definirea unei incarcari de suprafata este:
1. Introducerea valorii incarcarii pe metrul patrat,
2. Definirea suprafetei de incarcare,
3. Calculul automat al incarcarilor corespunzatoare grinzilor.
Datele pot fi modificate oricand.
Daca programului nu i se cere un calcul manual al incarcarilor, acesta nu va fi efectuat inaintea efectuarii
calculului final.
Exista cateva limitari care nu trebuie neglijate:
Poligonul de incarcare (zona de incarcare) trebuie sa fie plan.
Grinzile care vor fi incarcate trebuie sa fie situate in planul de incarcare.
Parametrii Planului de incarcare
Parametrii acestui tip de incarcare:
Nume Indica numele planului de incarcare
Directia Selecteaza directia incarcarii. Incarcarea poate actiona doar pe
directia unei axe de coorodonate (adica in directia X, Y, sau Z).
Sistem Incarcarea poate actiona in directia unei axe globale sau locale
de coordonate.
q [kN/m
2
] Specifica intensitatea (valoarea) incarcarii de suprafata.
Aceasta incarcare va fi apoi recalculata pentru grinzile
selectate.
Grinzi incarcate Incarcarea de suprafata, a carei valori a fost introdusa mai sus,
poate actiona pe toate grinzile situate in planul de incarcare
sau doar pe unele dintre ele.
SCIAESA PT
406
Definirea unui Plan de incarcare
Procedura de definire a unui Plan de incarcare
1. Daca este necesar, definiti un caz nou de incarcare.
2. Deschideti serviciul Incarcari din meniul ramificat.
3. Initializati functia Plan.
4. Completati parametrii in fereastra Geometrie plana .
5. Confirmati cu ajutorul butonului [OK].
6. Daca este necesar, mutati si/sau rotiti planul de lucru pana cand acesta defineste nivelul si
orientarea planului de incarcare.
7. Introduceti poligonul de incarcare.
8. Inchideti functia:
a. Fie apasati tasta [Esc],
b. Fie apasati butonul [Sfarsit] din bara de instrumente situata deasupra liniei de
comanda ( ),
c. Fie apelati meniul pop-up si selectati comanda Sfarsit.
9. Fereastra de proprietati va afisa parametrii confirmati mai devreme si cateva Butoane (vedeti mai
jos).
13. Daca este necesar, utilizati aceste butoane pentru a finaliza definitia.
14. Inchideti functia.
Butoanele din Fereastra de proprietati
Reactualizare Acest buton initializeaza generatorul propriu-zis. Daca acesta
nu este initializat manual in faza de definire a planului de
incarcare, generarea va avea loc automat inaintea calculului.
Nota:
Este recomandata generarea manuala a planurilor de incarcare
cu ajutoul acestui buton, oferind posibilitatea de vizualizare a
incarcarii generate.
Editare geometrie plan
de incarcare
Acest buton permite editarea geometriei poligonulu de
incarcare.
Consultati capitolul Modificarea poligonului de incarcare.
Actualizare selectie
grinzi
Daca parametrul Incarcare grinzi este setat ca Selectat, acest
buton initializeaza operatia de selectare a grinzilor. Se
selecteaza grinzile care vor fi incarcate. Operatiunea de
selectie poate fi incheiata cu ajutorul tastei [Esc].
Introducerea poligonului de incarcare
La initializarea functiei Plan, apare o noua bara de instrumente deasupra liniei de comanda.
Incarcari
407
Butoanele din aceasta bara de instrumente au urmatoarea semnificatie (de la stanga)
Cerc-definire centru si
raza
La apasarea butonului [Cerc nou] se deschide o noua bara de
instrumente ce permite selectarea acestei functii.
Utilizatorul defineste centrul cercului si un punct de pe cerc cu
ajutorul caruia indica raza.
Cerc nou-3 puncte La apasarea butonului [Cerc nou] se deschide o noua bara de
instrumente ce permite selectarea acestei functii.
Utilizatorul va introduce trei puncte localizate pe cerc.
Dreptunghi nou Utilizatorul va defini doua colturi opuse ale dreptunghiului.
Poligon nou Utilizatorul va defini varfurile poligonului.
Linie dreapta noua Urmatoarea latura a poligonului definit va fi o linie dreapta.
Arc de cerc nou Urmatoarea latura a poligonului definit va fi un arc de cerc
(este necesara introducerea unui punct intermediar si a
punctului de capat).
Arc parabola nou Urmatoarea latura a poligonului definit va avea forma
parabolica. Urmati procedura de introducere a unui element
liniar parabolic.
Bezier nou Urmatoarea latura a poligonului va fi o curba Bezier. Urmati
procedura de introducere a unui element liniar Bezier.
Linie conectata noua Urmatoarea latura a poligonului va fi o linie conectata. Urmati
procedura de introducere a unui element liniar "spline".
Selectare linie Aceasta optiune este utila in cazul poligonului care va urma
forma unui poligon deja definit. Nu este necesara selectia
tuturor varfurilor ci doar a laturilor poligonului existent.
Vedeti exemplul de mai jos.
Pas inapoi Acest buton anuleaza ultimul pas efectuat in definirea unui
poligon nou.
Exemplu:
In cazul definirii unui poligon, este sters ultimul varf introdus.
Daca se introduce un cerc definit prin trei puncte si au fost deja
definite doua puncte, aceasta functie sterge al doilea punct al
cercului si il pastreaza pe primul.
Exemplu de utilizare a functiei Selectare linie
Se presupune urmatorul poligon :
SCIAESA PT
408
Se doreste introducerea unui poligon nou care va urma partea circulara a primului poligon. Poate fi utilizata
urmatoarea procedura:
1. Initializati functia Plan.
2. Introduceti primul punct in dreapta varfului P4 al poligonului deja definit.
3. Introduceti al doilea punct in varful P4.
4. Apasati butonul [Selectare line] din bara de instrumente.
5. Selectati latura P4-P5 a primului poligon.
6. Selectati latura P5-P7 a primului poligon.
7. Selectati latura P7-P6 a primului poligon.
8. Apasati butonul [Linie dreapta noua] din bara de instrumente.
9. Introdcueti si celelalte varfuri ale poligonului.
Editare poligon
Modificarea poligonului de incarcare
Poligonul de incarcare poate fi modificat si dupa introducerea acestuia. Sunt posibile (i) editarea parametrilor
poligonului si (ii) geometriei poligonului.
In cazul geometriei poligonului, sunt posibile:
Modifcarea formei (mutarea varfurilor deja introduse),
Introducerea unui varf nou,
Stergerea unui varf existent,
Introducerea unui gol intr-un poligon existent
Stergerea unui gol existent dintr-un poligon deja introdus,
Stergerea unui poligon.
Nota: Dupa modificarea poligonului, este necesara apasarea butonului [Reactualizare]. Daca
regenerarea nu este efectuata manual, acesta operatiune va fi efectuata automat inaintea efectuarii
calculului.
Modificarea parametrilor
Procedura de modificare a parametrilor poligonului
1. Selectati poligonul.
2. Parametrii acestuia vor fi afisati in Fereastra de proprietati. .
3. Modificati parametrii.
4. Utilizati butonul [Reactualizare] (vedeti Nota de mai jos).
5. Abandonati selectia.
Incarcari
409
Nota: Este recomandata utilizarea butonului [Reactualizare] pentru regerarea manuala a
incarcarii. Daca aceasta operatiune nu este efectuata manual de catre utilizator, va fi realizata
automat de catre program inaintea efectuarii calculului.
Modificarea geometriei poligonului de incarcare
Toate varfurile poligonului pot fi mutate prin "drag and drop" doar daca raman in planul poligonului.
Procedura de mutare a unui varf
1. Selectati poligonul.
2. Initializati functia Editare geometrie plan de incarcare:
a. Utilizand butonul Editare geometrie plan de incarcare,
b. Sau meniul pop-up menu si functia Editare geometrie plan de incarcare,
3. Daca planul de lucru nu se afla in planul poligonului, acesta va fi mutat automat.
4. Varfurile poligonului vor fi afisate cu alta culoare.
5. Utilizati metoda "Drag&Drop" pentru a muta varful selectat intr-o noua pozitie.
6. Inchideti functia.
7. Daca planul de lucru a fost mutat in planul poligonului, acesta va reveni in pozitia originala.
Imaginea demonstreaza procedura prezentata mai sus. Pentru vizionare, pozitionati cursorul pe imagine sau apasati click
dreapta si selectati functia Play.
Introducerea unui varf nou
Procedura de introducere a unui varf
1. Selectati poligonul
2. Initializati functia Editare geometrie plan de incarcare:
a. Utilizand butonul Editare geometrie plan de incarcare,
b. Sau meniul pop-up menu si functia Editare geometrie plan de incarcare.
2. Daca planul de lucru nu se afla in planul poligonului, acesta va fi mutat automat.
3. Varfurile poligonului vor fi afisate cu alta culoare.
4. Initializati functia Introducere varf:
a. Utilizand butonul din Fereastra de proprietati,
b. Sau meniul pop-up.
5. Selectati laturile in care vor fi introduse varfurile. Este posibila selectia simultana a mai multor laturi.
6. Apasati tasta [Esc] pentru finalizarea selectiei.
7. Cursorul va fi limitat de laturile respective.
8. Definiti varfurile noi. Efectuati setarile necesare pentru functia Agatare puncte.
9. Inchideti functia de introducere.
10. Inchideti functia de editare a poligonului.
11. Abandonati selectia (poligonul a fost selectat la initializarea functiei).
Imaginea demonstreaza procedura prezentata mai sus. Pentru vizionare, pozitionati cursorul pe imagine sau apasati click
dreapta si selectati functia Play..
Stergerea unui varf
Procedura de stergere a unui varf
1. Selectati poligonul.
2. Initializati functia Editare geometrie plan de incarcare:
a. Utilizand butonul Editare geometrie plan de incarcare,
b. Sau meniul pop-up menu si functia Editare geometrie plan de incarcare.
3. Daca planul de lucru nu se afla in planul poligonului, acesta va fi mutat automat.
4. Varfurile poligonului vor fi afisate cu alta culoare.
SCIAESA PT
410
5. Initializati functia Stergere varf:
a. Utilizand butonul din Fereastra de proprietati,
b. Sau meniul pop-up.
2. Selectati varful sau varfurile care vor fi sterse.
3. Inchideti functia de stergere.
4. Inchideti functia de modificare a poligonului.
5. Abandonati selectia (poligonul a fost selectat la initializarea functiei).
Introducerea unui gol
Procedura de introducere a unui gol
1. Selectati poligonul.
2. Initializati functia Editare geometrie plan de incarcare:
a. Utilizand butonul Editare geometrie plan de incarcare,
b. Sau meniul pop-up menu si functia Editare geometrie plan de incarcare.
3. Daca planul de lucru nu se afla in planul poligonului, acesta va fi mutat automat.
4. Varfurile poligonului vor fi afisate cu alta culoare.
5. Initializati functia Introducere gol:
a. Utilizand butonul din Fereastra de proprietati,
b. Sau meniul pop-up.
6. Definiti golul. Acesta poate depasi poligonul initial.
7. Inchideti golul.
8. Inchideti functia de introducere.
9. Inchideti functia de editare a poligonului.
10. Abandonati selectia (poligonul a fost selectat la initializarea functiei).
Imaginea demonstreaza procedura prezentata mai sus. Pentru vizionare, pozitionati cursorul pe imagine sau apasati click
dreapta si selectati functia Play.
Stergerea unui gol
Procedura de stergere a unui gol
1. Selectati poligonul.
2. Initializati functia Editare geometrie plan de incarcare:
a. Utilizand butonul Editare geometrie plan de incarcare,
b. Sau meniul pop-up menu si functia Editare geometrie plan de incarcare.
3. Daca planul de lucru nu se afla in planul poligonului, acesta va fi mutat automat.
4. Varfurile poligonului vor fi afisate cu alta culoare.
5. Initializati functia Introducere gol:
a. Utilizand butonul din Fereastra de proprietati,
b. Sau meniul pop-up.
6. Selectati golul care va fi sters.
7. Inchideti functia de stergere.
8. Inchideti functia de editare a poligonului.
9. Abandonati selectia (poligonul a fost selectat la initializarea functiei).
Stergerea unui poligon
Procedura de stregere a unui poligon
1. Selectati poligonul.
2. Stergeti poligonul:
a. Utilizand functia Modificare >Stergere,
Incarcari
411
b. Sau functia Stergere din meniul pop-up
c. Sau apasati tasta [Delete].
3. Va fi afisat un mesaj. Confirmati cu ajutorul butonului [OK].
Incarcare din apa de ploaie
Definirea incarcarii din apa de ploaie
Incarcarea din apa de ploaie este o problema cu care ne confruntam in momentul in care exista ploi foarte
puternice iar acoperisurile afectate au o suprafata foarte mare. Tendinta apei, evident, este de a curge spre
punctul cel mai de jos al suprafetei. Deoarece volumul de apa poate fi prea mare pentru a se scurge in timp
util, sau daca scurgerea este obturata atunci nivelul acesteia va incepe sa creasca pana la o anumita cota.
Acestu lucru poate duce la o deformare a structurii, proportionala cu incarcarea mereu crescanda a nivelului
apei.
Acest fenomen se manifesta in cazul cladirilor cu terase circulabile sau necirculabile, sau in cazul celor cu
acoperis ce are o panta mica.
De cand au existat mai multe cazuri de colaps al unor acoperisuri de acest gen in anul 2002, in Olanda,
aceasta incarcare a devenit foarte importanta pentru dimensionarea acoperisurilor.
Incarcare apa
Parametri
Nume Defineste numele incarcarii. Poate usura identificarea acesteia.
Incarcare grinzi Informatii legate de conditiile de incarcare.
Directie Specifica directia incarcarii.
Capacitate de
inmagazinare
Defineste capacitatea acoperisului.
Alte motive Specifica o inaltime aditionala.
Diviziune Specifica diviziunea utilizata in calcul.
Numarul maxim de pasi Defineste numarul maxim de pasi utilizati pentru calcul.
Utilizarea altor incarcari
permanente
Daca aceasta optiune este activata, pot fi incluse si alte
incarcari permanente.
Stare Afiseaza statutul calculului.
Editare detaliata - Puncte
Nr. Genereaza automat numarul varfurilor.
X, Y Coordonatele varfurilor poligonului de incarcare.
Inaltime Tipul de definire a inaltimii apei.
Date de intrare: Inaltimea este introdusa manual.
Origine : Inaltimea este calculata cu ajutorul valorilor pentru
puncte diferite, utilizand panta.
Calcul: Inaltimea este calculata din pantele date.
H Defineste inaltimea apei.
Origine Doar daca Inaltimea este setata ca Origine: defineste punctul
din care este calculata inaltimea.
Panta Doar daca Inaltimea este setata ca Origine: defineste panta
din punctul selectat.
Editare detaliata - Drenare
Origine Numarul punctului.
Locatie Localizarea exacta.
SCIAESA PT
412
hdn Adancimea drenarii de urgenta deasupra acoperisului sau
marginii acoperisului, in m.
A Suprafata acoperisului (proiectia verticala la nivelul solului)
care dreneaza, in m
2.
b Latimea drenarii.
Editare detaliata - Pante
Utilzatorul poate defini subregiuni in cazul formelor plane. Poate fi definita inaltimea doar pentru trei puncte.
Inaltimea celorlalte puncte va fi calculata. In cazul unor neconcordante, introducerea nu va fi permisa.
Exemplu
Dupa definirea in model, incarea poate arata ca in imaginea de mai jos:
Incarcari
413
Definirea unei incarcari de tip apa
Procedura de definire a unei incarcari noi de tip apa
1. Deschideti functia Incarcare apa din meniul Incarcari sau Rasfoire > Incarcari.
2. Completati parametrii incarcarii si valoarea acesteia.
3. Confirmati setarile cu ajutorul butonului [OK].
4. Introduceti suprafata in care se poate acumula apa.
5. Apasati butonul [Generare incarcari] din Fereastra de Proprietati. Va aparea fereastra de
genarare.
SCIAESA PT
414
6. Apasati butonul [Calcul] pentru generarea incarcarii.
7. Confirmati cu ajutorul butonului [OK].
Incarcari
415
8. Inchideti functia.
Nota: Zona de incarcare poate fi modificata si ulterior. Procedura de modificare este
asemanatoare modificarii poligonului de incarcare in generatorul incarcarilor plane.
Nota: Acest tip de incarcare poate fi definit DOAR pentru cazuri de incarcare variabila.
Teorie
Bibliografie
NEN6702 Incarcari si deformatii: 2001
Teorie
NEN6702, Art. 8.7.1.1
Apa de ploaie este un efect local. Din aceasta cauza, se considera a fi independenta, iar combinatia
incarcarilor de acest tip se va face in "sah".
NEN6702, Art. 8.7.1.4
Sageata ce se va obtine va trebui sa fie calculata la Starea Ultima de Rezistenta. Incarcarea din apa de ploaie
se determina astfel:
unde
P
i;rep
(x)
Incarcarea calculata la pasul i in kN/m2
d
(i-1)
(x)
Adancimea apei obtinuta din deformarea acoperisului la pasul
(i-1) in locatia (x) exprimata in metri.
d
hw
(x)
Adancimea apei deasupra acoperisului nedeformat, exprimata
in metri, in concordanta cu art. 8.7.1.5
NEN6702, Art. 8.7.1.5
d
hw
(x=0) = d
nd
+h
nd
d
hw
(x)
valoarea adancimii apei la marginea acoperisului sau la gura
de evacuare de urgenta, exprimata in metri
d
nd
valoarea adancimii apei deasupra gurii de evacuare de
urgenta, exprimata in metri
h
nd
inaltimea gurii de evacuare de urgenta fata de cota
acoperisului, sau a marginii acoperisului, exprimata in metri.
factorul de corectie fata de perioada din an
A suprafata acoperisului (proiectie verticala) in care se afla
introduse guri de evacuare de urgenta a apei de ploaie, in m
2
b latimea de drenare
Greutatea apei
SCIAESA PT
416
Incarcari pe deschidere
Introducere travei
Se poate intampla ca o grinda sa treaca peste mai multe travei. O grinda continua si un cadru cu mai multe
travei este un bun exemplu pentru aceasta.
Cadrul de mai jos are traveile de 2 m, 4 m, 4 m, si 2 m.
A doua imagine afiseaza o grinda continua cu 5 cadre.
Daca utilizatorul calculeaza un asemenea tip de structura, utilizatorul defineste incarcarea pe o singura travee.
(ca in imaginea de mai jos).
SCIA.ESA PT ajuta utilizatorul pentru a executa acest lucru mai repede. Singurul lucru pe care utilizatorul
trebuie sa il faca este sa extinda incarcarea. Acest parametru poate fi ajustat in timpul definirii noii incarcari.
Incarcari
417
Parametru se poate schimba chiar si pentru incarcarea existenta. Procedura standard descrisa in ESA la
capitolul Modificarea incarcarii existente > Schimbarea parametrilor de incarcare.
Actiuonarea cu "incarcari pe travee" este simpla si nu necesita pasi de lucru. Ea este existenta si la nivelul
Standard de calcul.
Ce este traveea
Ce este traveea ?
In primul rand, este important sa definim la ce se refera conceptul de travee. In SCIA.ESA PT traveea este un
termen referitor la urmatorul concept:
daca un element este definit prin intermediul unei polilinii, traveea este segmentul intre doua
varfuri adiacente,
daca un nod conectat (sau mai multe noduri conectate ) este definit pe o grinda, traveea este (i)
segmentul dintre 2 noduri adiacente, sau (ii) intre un nod legat si nodul de capat al elementului,
orice combinatie dintre cele de mai sus.
Nota: Un nod conectat nu trebuie sa fie doar intr-o conexiune reala cu cele doua elemente. Este
posibil sa se defineasca un nod conectat oriunde de-alungul elementului, nelegat de alt element.
Ce NU este o travee ?
Pentru a nu exista confuzii, este bine sa definim ce NU este considerata travee :
NU este travee segmentul dintre un nod ( de capat sau legat ) si un element conectat.
Traveea NU este un segment intre 2 intersectii ale unui element liniar cu alte elemente liniare,
decat dupa ce exista noduri intre acestea la intersectii.
Traveea NU este un segment intre un nod (de capat sau legat ) si un reazem liniar. Deschiderea
nu este nici segmentul intre doua reazeme liniare.
Traveea NU este segmentul intre 2 noduri de capat pentru elementele care stau unul peste celalalt
si au capetele comune. In acest caz, fiecare "travee" este un element.
Tipuri de deschideri
Traveile definite prin polilinii
Pentru a avea o travee definita printr-o polilinie, trebuie definita urmatoarea procedura pentru definirea unui
element nou.
Procedura de definire a unei deschideri printr-o polilinie
1. Porniti functia Structura > Desenare element.
2. Definiti parmaetrii elementului in fereastra de dialog.
3. NU definiti punctul de pornire al elementului. Apasati pe butonul [Polilinie noua] ( ) din bara
aflata deasupra liniei de comanda.
4. Definiti punctul de pornire.
5. Continuati cu varfurile intermediare ale poligonului.
6. Definiti punctul de capat al poligonului ex: capatul elementului liniar.
7. Inchideti functia.
8. Acum, traveile respective constau in cateva segmente. Fiecare segment reprezinta o deschidere.
Urmatoarele imagini arata procedura si aplicatiile acesteia.
Prima data va fi definit poligonul.
SCIAESA PT
418
Apoi, cand functia Desenare element va fi inchisa, va fi creeat un element in mod automat de-a lungul
poligonului.
In cele din urma, incarcarile pe deschideri pot fi definite pe deschideri individuale.
Travee definita prin intermediul nodurilor legate
Aceasta metoda este folosita in urmatoarele situatii:
Aranjamentul spatial al elementelor structurii duce la definirea traveilor individuale intre nodurile
elementelor liniare.
Cererea pentru incarcari pe deschideri apare mai tarziu, in alte faze de proiectare iar elementele
au fost deja definite fara ca sa fie luata in considerare si metoda poliliniei.
Procedura exacta va fi diferita pentru oricare din situatiile mentionate.
Definirea traseelor in concordanta cu aranjarea spatiala a elementelor
Procedura de definire a traveelor in concordanta cu aranjarea spatiala a elementelor
1. Selectati elementele ce trebuiesc imbinate.
2. Porniti functia Modificare > Imbinare noduri la elemente.
3. Nodurile legate sunt creeate in contact cu barele.
Exemplu
Sa presupunem ca avem un cadru 2D simplu.
Incarcari
419
Elementul liniar orizontal ce acopera toate traveile cadrului nu este conectat inca la stalpi.
Asa ca, selectati grinda orizontala si stalpii interiori. (grinzile sunt afisate cu sectiunile transvertsale pentru ca a
se vedea mai bine )
Porniti functia Modificare > Imbinare noduri la element. Sau, daca preferati, folositi iconul cu acelasi nume
( ) aflat in bara Modificari geometrice. Noile noduri imbinate sunt creeate in punctele de intersectie intre
grinzile orizontale si stalpi.
Vederile detaliate afiseaza simbolurile grafice folosite pentru nodurile conectate.
SCIAESA PT
420
Definirea traveelor pentru elemente liniare individuale
Procedura este foarte rapida si usoara. Utilizatorul defineste manual noile noduri legate in punctele in care ar fi
trebuie sa se afle capetele elementelor traveii.
Procedura de definire a traveilor pe elemente individuale
1. Porniti functia Node pe element:
a. Ori folosind functia Structura > Nod pe element liniar,
b. sau din meniul Structura > Nod pe element.
2. Selectati elementul in care va fi definit noul nod legat.
3. Definiti pozitia noului nod conectat.
4. Se va creea nodul conectat.
5. Procedura se va repeta de cate ori este necesar.
Exemplu
Sa luam un element liniar simplu.
Sa presupunem ca utilizatorul doreste sa imparta elementul liniar in 3 segmente. Se va schimba functia SNAP
ca in imagine. Optiunea Puncte pe curba cu n puncte sa fie setata la 3.
Porniti functia Nod pe element liniar, selectati elemntul si definiti punctul sau pozitia noului punct legat.
Incarcari
421
Repetati acelasi lucru pentru al doilea punct.
Pentru afisarea detaliata folositi punctele legate.
Lucrul cu deschideri
Definirea unei noi incarcari pe travee
Procedura generala de definire a unei incarcari noi care se extinde de-a lungul unei travei si nu pe toata grinda
este la fel ca pentru o incarcare normala. Singura diferenta este ca parametrul Extindere trebuie setat la
travee.
Acelasi principiu se foloseste pentru toate tipurile de incarcare pe element :
incarcare concentrata pe grinda,
incarcare liniara pe grinda,
incarcare termica pe grinda,
moment pe grinda,
incarcare din momente liniare pe grinda,
deplasare punctiforma pe grinda translatie relativa,
deplasare punctiforma pe grinda rotire relativa,
deplasare liniara pe grinda deformare longitudinala,
deplasare liniara pe grinda deformare transversala.
Procedura va fi explicata doar pentru incarcare liniara pe grinda. Exemplele vor fi date pentru cateva tipuri
de incarcari.
Procedura pentru definirea unei incarcari speciale pentru travei, pe o grinda
1. Porniti functia Forta liniara pe element prin intermediul functiei Incarcari
2. Specificati parametrii si valoarea incarcarii.
3. Setati parametrul Extindere la travee.
4. Introduceti punctul de pornire si punctul de capat al incarcarii.
SCIAESA PT
422
5. Confirmati setarile cu ok [OK].
6. Selectati elementele pe care ar trebui sa actioneze incarcare.
7. Inchidere functie.
Exemplu
Sa presupunem ca avem o grinda pe 5 travei. Sa presupunem ca grinda este actionata de 3 incarcari diferite:
incarcare liniara pe prima deschidere,
incarcare din temperatura din prima patrime pana la a treia patrime a aceleiasi grinzi,
incarcare din moment incovoietor ce actioneaza pe grinda, in mijlocul celei de-a cincea travei.
Grinda este afisata mai jos.
In primul rand, sa definim incarcarea pe prima travee. Porniti functia Forta liniara pe element si introduceti
parametrii ca in imagine. AMINTITI-VA sa setati extinderea la travee.
Confirmati setarile si selectati prima deschidere a grinzii.
Incarcarea este introdusa aici.
Apoi, sa adaugam, incarcarea termica. Aceasta incarcare actioneaza nu numai de-a lungul intregii deschideri,
ci doar pe o parte a ei. Porniti functia incarcare termica pe grinda. Introduceti datele ca in tabelul de mai jos.
La fel, AMINTITI-VA sa setati extinderea la travee.
Incarcari
423
Confirmati setarile si selectati treimea grinzii. Incarcarea va fi introdusa corespunzator.
In cele din urma, sa introducem o incarcare din moment, care sa actioneze in mijlocul ultimei deschideri.
Porniti functia Moment >pe grinda si introduceti datele din tabel.
Confirmati setarile si selectati traveea din dreapta sus a elementului. Momentul va fi adaugat pe element.
la sfarsit, elementul va fi actionat de cele trei incarcari.
SCIAESA PT
424
Schimbati locatia incarcarii pe travee
In momentul in care incarcarea pe deschidere a fost definita, aceasta este introsusa ca o forta normala. prin
aceasta, intelegem ca poate fi manipulata ca orice alta incarcare.
Pentru a muta incarcarea de pe o deschidere pe alta, vedeti capitolul : Incarcari > Modificarea incarcarii
existente > Mutarea incarcarii.
Modificarea lungimii traveii
Daca lungimea traveii este modificata, rezultatul operatiei poate depinde de tipul de incarcare definita pe
travee. Uneori, trebuiesc introduse masuri speciale pentru a se lua in considerare rezultatele corecte.
Actiunea de modificare a lungimii deschiderii depinde daca incarcarea a fost definita "relativ" sau "absolut".
Daca incarcarea a fost definita in coordonate relative atunci totul este clar, si utilizatorul nu trebuie sa isi mai
faca probleme.
Pe de alta parte, daca incarcarea pe deschidere a fost definita in coordonate absolute, atunci utilizatorul
trebuie sa fie atent la operatia pe care o face.
Daca deschiderea este mai lunga, nu se vor lua masuri speciale. Daca dupa modificarea facuta, deschiderea
este mai lunga decat cea originala, atunci incarcarea poate fi introdusa fara alte corectii.
Daca, dupa modificarea deschiderii, aceasta este mai mica decat originala, incarcarea trebuie sa fie corectata.
Vom evidentia acest lucru printr-un simplu exemplu.
Sa presupunem ca avem o grinda continua formata din 3 segmente, asupra careia se actioneaza cu o
incarcare distribuita pe segmentul din dreapta.
Lungimea deschiderii incarcate este de 5 metri. Vom muta nodul din stanga astfel incat vom micsora
deschiderea la 3 metri. Incarcarea este definita in coordonate absolute ( din punctul 0 in punctul 5) si nu va
incapea in noua deschidere.
Din anumite ratiuni nu este posibila o verificare automata si o corectie automata si de aceea utilizatorul trebuie
sa ia initiativa. Acesta va folosi functia Calcul > Verificare date structura si va corecta datele introduse gresit.
Incarcari
425
La deschiderea acestei functii se va deschide o fereastra. In cazul nostru, trebuie sa se verifice partea
inferioara a ferestrei numita Verificare date aditionale. Optiunea trebuie bifata.
Apasati pe butonul [Verificare] si incapeti procedura de verificare. Daca apar anumite probleme, atunci
programul va va intreba daca doriti sa le corecteze automat. Inainte de a apasa butonul [Continuare], fiti siguri
ca a fost bifata optiunea Corectare pozitie.
La sfarsit, programul va informeaza despre numarul de modificari facute de catre program.
Se poate vedea ca incarcarea a fost corectata.
Nota: Daca utilizatorul nu face verificarea datelor personal, situatia nu va fi asa problematica.
SCIA.ESA.PT va efectua o verificare a datelor inaintea fiecarui calcul. Deci, daca utilizatorul uita
sau nu vrea sa faca verificarea manual, oricum inaintea fiecarui calcul aceasta se face automat si
daca se considera necesar, se corecteaza inaintea calculului.
Copierea unei incarcari de pe o travee pe alta
Incarcarile de pe travei pot fi copiate si pe alte elemente liniare. Procedura este identica cu copierea unei
incarcari standard.
Procedura de copiere a unei incarcari pe travee
1. Selectati incarcarea ce va fi copiata.
2. Porniti functia Modificare > Copiere date adaugate.
3. Selectati elementul pe care vreti sa copiati. Puteti sa selectati mai multe elemente in acelasi timp.
4. Inchideti functia.
5. incarcarea a fost copiata.
Copierea elementelor ce au incarcari
Cu o bara incarcata normal, este posibil sa copiem intregul element cu tot cu incarcare. Bineinteles, orice
proprietati ca nodurile, articulatiile, etc, pot fi copiate.
Procedura de copiere a elementelor ce includ incarcari
1. Selectati elementul si incarcarea ce trebuie copiata. daca selectati si alte elemente si acelea vor fi
copiate.
2. Porniti functia Modificare > Copiere.
SCIAESA PT
426
3. Definiti vectorul de deplasare prin Punctul de pornire si Punctul de capat.
4. Inchideti functia.
5. Selectati entitatile ce trebuiesc copiate.
Incarcari predefinite
Introducerea incarcarilor predefinite
Incarcarea predefinita reprezinta o functie utila daca incarcarea la care este supusa structura poate fi evaluata
din punctul de vedere al compozitiei, de exemplu pardoseala, sau orice alta structura stratificata. Incarcarea
reala va fi atunci definita prin:
Selectia setului corespunzator de incarcari predefinite si
Specificarea grosimii sau suprafetei de incarcare.
Editorul de incarcari predefinite
Incarcarea predefinita poate fi definita si editata in Editorul de incarcari predefinite. Acest editor este unul
dintre numeroasele editoare ale bazelor de date din SCIA.ESA PT. Modul de utilizare si afisajul sunt
asemanatoare cu alte editoare de baze de date.
In editorul de incarcari predefinite utilizatorul poate :
Defini o noua incarcare predifinita,
Modifica o incarcare predefinita existenta,
Copiaza o incarcare predefinita existenta,
Sterge o incarcare predefinita existenta,
Salveaza incarcarea predefinita existenta intr-un fisier extern.
Editorul de incarcari predefinite poate fi deschis in doua moduri:
Utilizand functia din meniul arborescent Biblioteci > Predefinire incarcari,
Utilizand meniul Biblioteci > Predefinire incarcari.
Definirea unei incarcari predefinite noi
Procedura de definire a unei noi incarcari predefinite
1. Deshideti Editorul de incarcari predefinite.
2. Apasati butonul [Nou] pentru a insera o noua incarcare predefinita.
3. O noua incarcare predefinita este adaugata in lista de incarcari predefinite.
4. Selectati noua incarcare predefinita.
5. Apasati butonul [Editare] pentru a deschide caseta de editare.
6. In caseta de editare, introduceti parametrii pentru fiecare strat.
7. Confirmati cu [OK].
8. Repetati pasii de la 2 la 7 de cate ori este nevoie.
9. Inchideti editorul.
Nota: Daca editorul este deschis pentru prima data si nici o incarcare predefinita nu a fost
introdusa inca, pasii 2-5 sunt omisi in mod automat..
Editarea incarcarii predefinite
Incarcarea predefinita este definita prin straturile individuale ce o compun.
Incarcarea predefinita poate fi definita intr-o caseta de dialog usor de utilizat.
Incarcari
427
Utilizatorul trebuie doar sa introduca parametrii corespunzatori pentru fiecare strat.
Nume Identifica stratul respectiv
Grosime Defineste grosimea stratului
Efort unitar Defineste efortul unitar pentru stratul respectiv
Numele setului de
incarcari predefinite
Poate fi denumit si intregul set pentru a fi usor identificat atunci
cand este utilizat in proiect.
In caseta de dialog, va fi calculata in mod automat greutatea totala a unui metru patrat de incarcare
predefinita.
Setul poate fi utilizat ulterior in definirea fortelor liniare sau concentrate impreuna cu grosimea sau aria
respectiva.
Aplicarea incarcarilor predefinite
Procedura de introducere a unui set predefinit
1. Urmati procedura standard pentru definirea unei forte liniare sau concentrate.
2. Parametrul Tip va fi setat ca Incarcare predefinita.
3. Va aparea un nou element in tabelul cu proprietati.
4. Utilizati acest element pentru a selecta setul de incarcari predefinite.
5. Finalizati procedura standard pentru definirea unei forte liniare sau concentrate.
SCIAESA PT
428
Introducere si afisare conventii pentru o incarcare predefinita
Cand o incarcare predefinita actioneaza asupra unei structuri, incarcarea reala nu este definita explicit printr-o
valoare. In afara de aceasta, alte date sunt introduse si intensitatea finala este calculata pentru ele.
Acest lucru va duce la urmatoarele nelamuriri, care valoare sa fie afisata pe ecran :
datele de intrare?
sau valoare finala calculata?
SCIA.ESA PT foloseste un compromis, dand mana libera utilizatorului sa selecteze care dintre valori sa fie
afisate.
Desenare pe ecran
Modificarea poate fi facuta prin Afisare parametrii. Functia Etichete si descrieri contine grupul Incarcari:
Afisare Activeaza/dezactiveaza afisarea etichetelor incarcarilor.
Nume Afiseaza numele incarcarii.
Valoare Afiseaza valoarea incarcarii. Vezi nota de mai jos.
Valoare totala Afiseaza valoarea totala a incarcarii. Vezi nota de mai
jos.
Nota: Elementele Valoare si Valoare totala au semnificatie doar in cazul in care incarcarile care
nu au fost definite direct prin forta sau moment , ci au fost definite prin generatoarele de vant sau
zapada, sau cu functia de transfer al incarcarilor de pe suprafata pe elemente liniare sau pur si
simplu ca incarcare predefinita. Pentru asemenea incarcari, SCIA ESA PT afiseaza doua tipuri de
date. Prima, valoarea introdusa (zona incarcarii), poate fi afisata ca valoare. A doua poate fi afisata
ca incarcare calculata pe metru liniar (valoare totala).
Afisare Proprietati
Afisarea proprietatilor asigura spatiu suficient pentru informatiile aditionale, si deci si latimea incarcarii
introduse - vezi valoarea P.
Deoarece intensitatea este calculata de la inceputul latimii incarcarii aceasta nu este editabila.
Fereastra de previzualizare
Fereastra de previzualizare afiseaza toate informatiile referitoare la incarcarea definita.
Valoarea incarcarii este afisata in coloana marcata cu P. Latimea de actionare este data in coloana cu W.
Incarcari
429
Calcul
Calculul foloseste valoarea incarcarii calculata inainte ca forta reala sa fie aplicata pe structura.
Conventie de semne
Oricat de ciudata ar parea la prima privire, conventia de semne pentru incarcarile predefinite se bazeaza pe
aceiasi logica ca si a celorlalte tipuri de incarcari.
Incarcarea pozitiva actioneaza in directia axei respective.
Incarcarea negativa actioneaza in directia axei respective.
Ceea ce poate arata ciudat este orientarea in jos a incarcarilor ( greutatea incarcarilor predefinite tip
"sandwich" ) ar trebui sa fie negativa ca sa actioneze in realitate in "jos". Ceea ce suna ciudat este de fapt este
zona de actiune sa fie de valoare negativa. Pe de alta parte, imaginati-va un desen care ar arata diferite tipuri
de incarcari. Cu conventia aceasta respectata, toate incarcarile actioneaza in aceiasi directie si sunt de acelasi
semn, fara a se lua in considerare tipul lor.
Incarcari mobile
Introducere
Modulul genereaza liniile sau suprafetele de influenta caracteristice deplasarii incarcarii pe o anumita
traiectorie. Puteti introduce directia si intensitatea incarcarii mobile. Rezultatul calculului liniilor de influenta si
sistemelor de incarcari poate fi pozitionat pe acestea. Punctele critice sunt apoi identificate pentru aceste
sisteme. Este posibil calculul automat al infasuratoarei celor mai nefavorabile efecte.
La momentul actual, evaluarea utilizarii nu este suficient de exacta pentru elementele si incarcarile 2D.
Calculul este simplificat prin considerarea unui convoi iar efectul sistemelor de incarcare 2D nu este luat in
calcul. Calculul este intotdeauna efectuat de-a lungul convoiului.
Procesul de calculare a liniilor de calcul si evaluare a utilizarii acestora este structurat in mai multi pasi.
Definirea modelului structurii analizate si introducerea a cel putin un caz de incarcare.
Definirea convoiului si incarcarii unitare.
Calculul care analizeaza automat convoiul si incarcarea unitara mobila.
Definirea sistemului de incarcari, specificarea regulilor de definire a cazurilor de incarcare si
evaluarea utilizarii.
Calculul liniar asociat genereaza infasuratoarea cazurilor de incarcare si proceseaza cazurile de
incarcare create de miscarea sistemelor de incarcare.
Trecere rapida prin teorie
Linii de influenta
Liniile de influenta si incarcarile mobile sunt utilizate pentru modelarea structurilor de pod, unde predomina
efectul incarcarilor mobile. Dupa efectuarea calculului liniilor de influenta, liniaritatea sistemului permite
evaluarea utilizarii liniilor de influenta in functie de miscarea unui sistem arbitrar de incarcari definit conform
normativului utilizat.
Linia de influenta reprezinta modificarea rezultantei sau efectului unui moment incovoietor sau a unei forte
taietoare, de ex. intr-un anumit punct al structurii ca rezultat al deplasarii incarcarii unitare (pe traiectoria
introdusa).
SCIAESA PT
430
Efectul este evaluat intr-un punct fix. Coordonata X a liniilor individuale de influenta reprezinta pozitia incarcarii
unitare ce se deplaseaza pe structura iar coordonata Y corespunde efectului cauzat de incarcarea unitara intr-
un punct fix. Scopul final este identificarea pozitiei in care se obtine efectul maxim asupra structurii.
Liniaritatea sistemului permite evaluarea miscarii incarcarii concentrate si calculul utilizarii sistemului de
incarcari mobile alcatuit din mai mult eforte concentrate si distribuite (ex.: trenul pe sine) utilizand superpozitia
liniilor de influenta inmultite cu valoarea incarcarii.
Liniile de influenta si utilizarile acestora sunt calculate pentru o sectiune fixa. Se poate obtine infasuratoarea
efectelor maxime si se pot salva si alte valori corespunzatoare. Aceasta infasuratoare poate fi combinata cu o
incarcare standard (ex.: greutatea proprie), obtinandu-se astfel comportamentul general al structurii.
Aplicarea incarcarii mobile
Principiul utilizarii liniilor de influenta in cazul superpozitiei cazurilor de incarcare este utilizat pentru obtinerea
unui sistem mobil de incarcari alcatuit din mai multe forte concentrate si distribuite, simuland, de ex.: un tren.
Sistemul de incarcari utilizat pentru simularea incarcarilor mobile (trenuri, camioane) poate fi impartit in doua
tipuri:
Un sistem simplu de incarcari,
Un sistem avansat de incarcari.
Calculul raspunsului liniilor de influenta pentru incarcarile mobile necesita mai multi parametri derivati din
curba liniei de influenta. Fiecare pozitie posibila a sistemului de incarcari poate fi evaluata independent, fiind
determinata pozitia critica.
Elemente generale
O incarcare mobila este alcatuita din mai multe grupe de incarcare. Pot fi definite incarcari distribuite si
concentrate pentru fiecare grupa de incarcare. Distanta dintre grupele de incarcare poate fi fixa sau variabila,
in functie de modelarea unei cai ferate sau a unei sosele. Scopul este pozitionarea grupei de incarcare pentru
obtinerea efectului maxim asupra structurii (vedeti sistemul de incarcari simplu si sistemul de incarcari
avansat).
In practica, programul calculeaza mai intai liniile de influenta pentru fiecare componenta.
6 forte interne (forta axiala, forte de forfecare, momente incovoietoare si de torsiune),
6 deplasari si rotiri,
6 reactiuni in reazeme.
Parametrii de baza, ca modificarea semnului ce determina separarea liniilor de influenta, sunt calculati pentru
fiecare linie de influenta. Aria de sub curba este calculata pentru fiecare parte a liniei de influenta. Sistemul de
incarcari este pozitionat pentru sectiunea data si efectul corespunzator al liniei de influenta si este deplasat
pana la identificarea unui maxim. Pozitia astfel calculata este extremul pentru o sectiune a fixata si o anumita
componenta. Uneori, este necesara descarcarea pentru considerarea efectului grupei de incarcare pozitionate
pe partea negativa a liniei de influenta (vedeti Determinarea efectului maxim al incarcarilor concentrate,
Determinarea efectului maxim a incarcarii distribuite si Determinarea efectului maxim al combinatiei dintre
incarcarea concentrata si cea distribuita).
Sistem de incarcari simplu
Sistemul simplu de incarcari este definit prin urmatoarele tipuri de incarcari si caracteristici:
Un grup de incarcari concentrate definite prin valoare si pozitia fata de un punct de referinta,
O incarcare mobila distribuita pe diverse parti ale liniei de influenta pentru obtinerea efectului
maxim.
Unele normative iau in considerare aplicarea sistemelor de incarcari in calculul unor structuri ca poduri sau
macarale.
Sistem de incarcari avansat
Un sistem de incarcari avansat este definit prin intermediul urmatorilor parametri: A
Incarcari
431
Numarul grupelor de incarcare,
Tipul grupelor de incarcare, ex.: blocul de incarcare, alcatuit din mai multe forte concentrate
caracterizate prin distanta fixa, valoare si pozitie relativ la un punct de referinta,
Procentajul descarcarii (denumit in program Procentaj ordonate) utilizat daca o parte a grupei de
forte concentrate este pozitionata pe partea negativa a liniei de influenta, astfel incat efectul efectul
acestei parti a maximului sa fie modificat,
Pentru mai multe grupe de incarcari:
o Pentru sistemele cu mai mult de doua grupe de incarcare, o distanta constanta
intre grupe,
o Pentru sisteme alcatuite din doua grupe de incarcare, distanta maxima si minima
admisa (distanta variabila),
Valoarea incarcarii distribuite,
Valoarea incarcarii distribuite intre doua parti pozitiveale liniei de influenta (asemanator
procentajului de descarcare descris mai sus)
In cazul unei singure grupe de incarcare este posibila modificarea valorii incarcarii distribuite in jurul
impulsului fortei concentrate, intre doua coordonate: inceputul si finalul modificarii incarcarii
distribuite.
Coordonatele incarcarilor concentrate definesc pozitia grupei de incarcare si sunt introduse fata de un punct
de referinita.
Determinarea efectului maxim al incarcarii distribuite
Conform definitiei, efectul maxim al incarcarii obtinut din linia de influenta intr-o sectiune fixa se calculeaza prin
inmultirea coorodonatei x a liniei de influenta cu valoarea incarcarii. Efectul incarcarii distribuite necesita
calculul ariei de sub linia de influenta, intre modificarile de semn, si inmultirea acesteia cu valoarea incarcarii.
Daca linia de influenta este definita prin mai multe parti pozitive si negative, aria este calculata pentru fiecare
parte, luandu-se in considerare semnul. Efectul total este suma tuturor partilor incarcate. Efectul maxim este
generat de o incarcare distribuita pozitionata pe partea pozitiva a liniei de influenta.Astfel, incarcarea va fi
impartita conform imaginii de mai jos.
SCIAESA PT
432
Qm,pos&neg incarcarea mobila pe partea pozitiva sau negativa
Qb,pos&neg Incarcarea distribuita intre grupele de incarcare (intrerupta)
Fiecare linie de sub linia de influenta afiseaza o posibila impartire a sistemului de incarcari. Ex.: prima linie
reprezinta incarcarea distribuita Qm,pos pozitionata doar pe prima parte pozitiva. A treia linia reprezinta
incarcarea distribuita Qm,pos impartita intre prima si a doua parte parte pozitiva si descarcarea incarcarii
distribuite Qb,neg care genereaza o reducere semnificativa a efectului total. Efectul maxim este atins in
momentul pozitionarii incarcarii doar pe partile pozitive sau doar pe partile negative ale liniei de influenta.
Fiecare genereaza o valoare extreme. Pozitia critica este determinata separat pentru paritile pozitive si
negative.
Determinarea efectului maxim al fortelor concentrate
Conform definitiei, efectul maxim al incarcarii obtinut din linia de influenta intr-o sectiune fixa se calculeaza prin
inmultirea ordonatei X a liniei de influenta cu valoarea incarcarii. In cazul actiunii simultane a mai multor
incarcari, ex.: grupa de incarcare, efectul este obtinut ca suma a fiecarei ordonate inmultite cu valoarea
corespunzatoare a incarcarii. Valorile extreme pot fi atat pozitive cat si negative. Pozitionarea fiecarei grupe de
incarcare depinde de numarul grupelor de incarcare.
Incarcari
433
O grupa de incarcare
Pentru determinarea pozitiei corespunzatoare efectului maxim generat de o grupa de forte concentrate, fiecare
forta din grupa este pozitionata intr-un punct intermediar. Astfel, in unele pozitii, o parte a grupei poate fi in
afara structurii.
Doua grupe de incarcare
Pentru aceasta configuratie, distanta dintre grupele de incarcare poate fi variabila. Pentru determinarea pozitiei
critice, trebuie specificate distanta minima si maxima dintre grupele de incarcare..
Trei sau mai multe grupe
Pentru aceasta configuratie, distanta dintre grupele de incarcare este constanta. Procedura aplicata este
similara unei singure grupe de incarcare.
Nota: Pozitia critica poate fi atinsa si in cazul in care o parte a incarcarilor se afla in afara
structurii. Pentru combinarea incarcarilor asimetrice, programul permite deplasarea incarcarilor
mobile in doua directii opuse, pentru a se lua in considerare efectul asimetriei.
Determinarea efectului maxim al combinatiei dintre incarcari distribuite
si concentrate
Efectul maxim al incarcarilor distribuite si concentrate este determinat cu ajutorul efectului maxim al incarcarii
distribuite si a efectului maxim al grupei de incarcari concentrate.
Parametri utilizati pentru determinarea efectului maxim
Lista de mai jos descrie parametrii folositi pentru calculul utilizarii liniei de influenta. Sunt listate si o parte a
valorilor existente in unele normative.
Punct de referinta
Punctul de referinita a unei grupe de incarcare utilizat pentru determinarea pozitiei impulsului fortelor
concentrate si reducerea incarcarii distribuite.
Lungime limitata de deplasare
Limitarea convoiului in cazul in care este necesara evitarea pozitionarii unei parti a grupei de incarcare in afara
structurii.
Modificarea semnului
Pozitia in care se modifica semnul liniei de influenta (de la pozitiv la negativ si invers).
Aria regiunii
Intervalul din cadrul unei linii de influenta in care toate valorile ordonatelor sunt pozitive sau negative.
Coeficient de impact
Normativul VOSB cere inmutirea cu acest coeficient a fiecarei forte interne si reactiuni corespunzatoare
pozitiei incarcarii mobile cu acest coeficient. Rezultatele liniilor de infuenta pentru deformatii nu sunt inmultite.
Aceeasi conventie este alicata pentru coeficientul dinamic in CSN 736203 si ENV 1991-3.
Factor mobil
Factorul mobil este utilizat pentru convoaiele simple si duble sau daca este luata in considerare doar grinda
principala a structurii. Acest coeficient este utilizat pentur modificarea tuturor rezultatelor. Nu exista un factor
asemanator in CSN 736203, fiind posibila folosirea valorii 1.0.
Procentaj ordonate
Coeficientul pentru reducerea efectului impulsului fortelor concentrate pozitionat pe partea negativa a liniei de
influenta, pentru prevenirea scaderii maximului determinat. Daca se introduce valoarea (0), the impulsurile din
partea negativa sunt neglijate in totalitate. Pe de alta parte, 100% indica faptul ca incarcarile de pe partea
negativa nu sunt reduse.
Incarcare convoi
Definirea unui convoi nou
Procedura de definire a unui convoi nou
1. Deschideti ramura Incarcari Mobile.
SCIAESA PT
434
2. Initializati functia Noua incarcare variabila pe sina.
3. Setati parametrii in fereastra de proprietati.
4. Definiti incarcarea.
5. Inchideti functia.
Parametrii incarcarilor mobile
Nume Indica numele sistemului.
Folosire in calcul Daca aceasta optiune este activa, convoiul este utilizat
in calcul. In caz contrar, este neglijat.
Noduri folosite (informativ) Dupa definire, afiseaza numarul total de
noduri utilizate.
Modificarea unui convoi existent
Procedura de modificare a unui convoi
1. Selectati convoiul care va fi modificat (daca acesta nu este vizibil, utilizati parametrii de vizualizare
pentru afisarea acestuia).
2. Puteti modifica parametrii din fereastra de proprietati.
Stergerea unui convoi existent
Procedura de stergere a unui convoi existent
1. Selectati convoiul care va fi modificat (daca acesta nu este vizibil, utilizati parametrii de vizualizare
pentru afisarea acestuia).
2. Apasati tasta [Del] sau utilizati functia Stergere din meniul pop-up sau meniul Modificare >
Stergere.
Incarcari unitare
Incarcari unitare
Incarcarile unitare sunt valabile doar pentru structurile 3D, unde poate fi modelata actiunea unui vehicul in
miscare ce actioneaza pe mai multe linii paralele cu axa convoiului mobil. Pentru structurile 2D, este
predefinita o incarcare unitara reprezentata de o forta Pz = -1.0.
Este posibila setarea mai multor incarcari unitare pentru fiecare convoi. Fiecare impuls este alcatuit din
incarcari unitare si poate fi modificat pentru a modela actiunea unui camion, de exemplu. Incarcarea unitara
poate actiona pe directia axelor sistemului global de coordonate. Este posibila si modelarea unui pod printr-un
sistem 2D dar aceasta solutie nu permite definirea unui sistem de perechi de roti.
Este posibila definirea unei incarcari concentrate pentru o structura 3D care actioneaza pe mai multe traiectori
paralele cu convoiul mobil (incarcari concentrate pe latimea podului). Unele normative folosesc si o incarcare
distribuita pentru modelarea suprafetei de contact dintre roti si structura.
Editorul incarcarilor unitare
Editorul incarcarilor unitare este editor standard al bazelor de date SCIA ESA PT.
Partile Editorului incarcarilor unitare sunt:
Lista incarcarilor unitare definite.
Fereastra grafica, impreuna cu o imagine a incarcarii selectate.
Fereastra de previzualizare.
Butoane standard SCIA ESA PT.
Procedura de deschidere a Editorului incarcarilor unitare
1. Deschideti serviciul Incarcari Mobile.
2. Initializati functia Eforturi Unitare.
3. Se va deschide editorul.
Incarcari
435
Definirea unei noi incarcari unitare
Procedura de definire a unei incarcari unitare
1. Deschideti Editorul incarcarilor unitare.
2. Apasati butonul [Nou] pentru crearea unei incarcari noi.
3. Introduceti parametrii vedeti mai jos.
4. Confirmati cu ajutorul butonului [OK].
5. Inchideti editorul.
Parametrii incarcarilor unitare
Nume Numele impulsului.
Repartitie traseu Sina este asociata incarcarii unitare.
Sectiuni Acest parametru indica densitatea sectiunilor si numarul
cazurilor de incarcare generate.
Folosire selectie rezultate
Incarcarea unitara este pozitionata in fiecare sectiune a
elementului liniar situata pe sina mobila.
Folosire pas in concordanta cu element 2D
Incarcarea unitara este pozitionata folosind valoarea
pasului introdusa in caseta Pas pentru element 2D.
Daca structura contine elemente liniare mai mici decat
acest pas, acestea nu vor fi supuse incarcarii unitare.
Generati cel putin o sectiune pe un element
Incarcarea unitara este pozitionata utilziand pasul egal
cu valoarea introdusa in caseta Pas pentru element
2D. Totusi, incarcarea unitara este pozitionata si pe
elementele liniare mai mici decat acest pas.
Pas pentru element 2D Valoarea pasului pentru elementele 2D. Acest
parametru indica densitatea punctelor de evaluare si
numarul de cazuri de incarcare generate pentru
elementele plane. Lungimea totala a sinei este impartita
cu ajutorul acestui parametru.
Un pas mai mic determina rezultate mai exacte dar si un
timp mai lung necesar efectuarii calculului.
Generare sectiune sub
incarcari
La activarea acestei optiuni, sectiunea este generata
sub sistemul de incarcari definit.
Adaugati un nou impuls Adauga un impuls nou.
Impuls
Tip Impulsul poate fi: concentrat si uniform (distribuit).
Valoare Valoarea impulsului.
Valoare implicita = 1.0.
Pozitie Pozitia pe convoiul mobil.
ey Excentricitatea impulsului.
ez Excentricitatea impulsului
Sistem Defineste sistemul de coordonate in care se defineste
impulsul.
Directia Directia impulsului.
SCIAESA PT
436
Sisteme de incarcari
Sisteme de incarcare
Un sistem de incarcari mobile este compus din una sau mai multe grupe de incarcare. Pentru fiecare grupa, se
defineste o incarcare concentrata si unul sau mai multe impulsuri concentrate. Distanta dintre impusurile
individuale este fixa si este definita in functie de un punct de referinta. Distanta dintre grupe poate fi fixa sau
poate varia pentru simularea situatiei reale corespunzatoare unui pod de cale ferata sau autostrada. Scopul
este pozitionarea sistemelor de incarcare pentru obtinerea unui efect extrem asupra structurii.
Programul determina mai intai liniile de influenta pentru fiecare efect, rezultat sau reactiune corespunzatoare
fiecarei sectiuni a structurii. Aceste linii de influenta sunt evaluate pentru toate fortele interne, reactiunile si
deformatiile. Pentru fiecare linie, procesul determina parametrii cei mai importanti: pozitia punctului in care se
modifica semnul, definind astfel partea pozitiva si negativa a influentei. Pentru fiecare regiune, se determina
aria de sub curba corespunzatoare. In acest moment, se aplica sistemul de incarcare si se pozitioneaza pana
la identificarea extremelor.
Editorul sistemelor de incarcari mobile
Editorul sistemelor de incarcari mobile este un editor al bazelor de date standard SCIA ESA PT. Este folosit in
modul standard.
Partile Editorului sistemului de incarcari mobile sunt:
Lista sistemelor de incarcare definite
Fereastra de previzualizare a parametrilor sistemului de incarcare selectat in lista.
Fereastra grafica de previzualizare a sistemului de incarcare selectat in lista.
Butoane butoanele standard ale editorului bazelor de date SCIA ESA PT.
Sistemul simplu de incarcari
Un sistem simplu de incarcari este compus din o forta distribuita si una sau mai multe forte concentrate,
asezate la o distanta fixa intre ele.
Acest sistem de incarcari este definit prin intermediul mai multor parametri:
Nume Indica numele sistemului.
100% ordonate incarcari
concentrate
Daca aceasta optiune este activa, toata incarcarea
concentrata de deasupra partii negative a liniei de
influenta este luata in considerare.
Incarcare distribuita Valoarea incarcarii distribuite este introdusa aici.
Incarcare concentrata In acest tabel poate fi introdus un set de incarcari
concentrate. Prima coloana a tabelului contine valoarea
acestor forte.
La distanta de margini Aceasta coloana defineste distanta dintre punctul de
referinta si o anumita forta vedeti exemplul de mai jos.
Nota: Click dreapta pe numarul liniei (in tabel) deschide un meniu pop-up care permite (i)
introducerea unei linii noi in tabel, (ii) stergerea liniei selectate din tabel sau (iii) stergerea
continutului liniei selectate.
Nota: Poate fi sters intregul tabel cu ajutorul butonului [Sterge tot] localizat sub tabel.
Exemplu
Imaginele de mai jos demonstreaza metoda de definire a a unui set de forte concentrate.
Incarcari
437
Sistem de incarcari avansat
Un sistem de incarcari avansat poate fi alcatuit doar din incarcari distribuite sau poate fi o combinatie intre
incarcari le distribuite si forte concentrate.
Nume Indica numele sistemului.
Procentaj ordonate Aceasta optiune defineste procentajul din ordonate liniei de
influenta care va fi utilizat pentru fortele concentrate aflate
deasupra partii negative a liniei de influenta.
Valoarea zero semnifica ignorarea totala a fortei concentrate in
calculul raspunsului.
100% determina considerarea intregii incarcari, cu semnul
minus.
Incarcare distribuita
Pentru definirea unui sistem avansat de incarcari alcatuit doar din incarcari distribuite exista un meniu separat.
Incarcare distribuita Permite introducerea incarcarii distribuite.
Incarcare bloc In aceasta caseta puteti introduce valoarea incarcarii in bloc.
Scopul blocului este definirea mai simpla a unui grup de
incarcari concentrate care pot fi luate in considerare ca
incarcare distribuita. In timpul calculului, incarcarea bloc este
impartita in 15 forte concentrate, luandu-se in considerare
scaderea corespunzatoare extremitatilor.
Lungime incarcare
bloc
Lungimea incarcarii bloc care va fi impartita in 15 forte
concentrate.
Incarcare concentrata
Pentru introducerea unui sistem de incarcari format din incarcari concentrate si distribuite exista un meniu
separat.
Incarcare distribuita Permite introducerea valorii incarcarii distribuite.
Incarcare concentrata Un set de incarcari concentrate poate fi introdus in acest tabel.
Prima coloana a tabelului contine valoarea fortelor.
La distanta de margini Aceasta coloana defineste distanta dintre o anumita forta si
punctul de referinita vedeti exemplul de mai jos.
Nume grupa Aceasta valoare defineste numarul grupurilor de forte
SCIAESA PT
438
concentrate din sistemul de incarcari. Acest parametru
controleaza parametrii aditionali.
Nota: Click dreapta pe numarul liniei (in tabel) deschide un meniu pop-up care permite (i)
introducerea unei linii noi in tabel, (ii) stergerea liniei selectate din tabel sau (iii) stergerea
continutului liniei selectate.
Nota: Poate fi sters intregul tabel cu ajutorul butonului [Sterge tot] localizat sub tabel.
Parametri aditionali pentru o (1) grupa de forte concentrate
Intrerupere distribuire
forte cu schimbarea
grupei de incarcari
concentrate
La activarea acestei optiuni este posibila introducerea unei
valori mai mici pentru incarcarea distribuita in punctele in care
actioneaza fortele concentrate.
Intrerupere incarcare Valoarea incarcarii distribuite in punctele in care actioneaza
fortele concentrate.
Incepere intrerupere Inceputul intervalului cu incarcare distribuita redusa. Pozitia este
definita prin distanta la un punct de referinta.
Sfarsit intrerupere Sfarsitul intervalului cu incarcare distrbuita redusa. Pozitia este
definita prin distanta la un punct de referinta.
Parametri aditionali pentru doua (2) grupe de forte concentrate
Un sistem de incarcari alcatuit din doua grupe de incarcari este caracterizat printr-o distanta variabila intre
grupele de incarcare. Sistemul detecteaza distanta critica care determina efectul maxim.
Distanta minima intre
doua grupe de
incarcare
Distanta minima admisa intre doua grupe de incarcare.
Distanta minima intre
doua grupe de
incarcare
Distanta maxima admisa intre doua grupe de incarcare.
Incarcare distribuita
mobila intre grupuri de
incarcari
Semnificatia acestui parametru este similar Procentajului din
cazul fortelor concentrate.
Intr-un sistem de incarcari simplu, alcatuit dintr-o singura grupa
de incarcari, incarcarea distribuita este impartita in partile
pozitive si negative ale liniei de influenta pentru obtinerea
efectului maxim. In cazul sistemelor de incarcari avansate, este
posibila introducerea unei incarcari distribuite reduse intre
fiecare deschidere pozitiva sau negativa, reducandu-se
valoarea maximului identificat.
Parametri aditionali pentru trei (3) grupe de forte concentrate
Un sistem alcatuit din trei grupe de incarcare este caracterizat printr-o distanta fixa intre grupele de incarcare.
Distanta intre grupele
de incarcari
Valoarea distantei dintre grupele conscutive de incarcari.
Incarcare distribuita
mobila intre grupuri de
incarcari
Semnificatia acestui parametru este similara procentajului din
cazul fortelor concentrate.
Intr-un sistem de incarcari simplu, alcatuit dintr-o singura grupa
de incarcari, incarcarea distribuita este impartita in partile
pozitive si negative ale liniei de influenta pentru obtinerea
efectului maxim. In cazul sistemelor de incarcari avansate, este
posibila introducerea unei incarcari distribuite reduse intre
fiecare deschidere pozitiva sau negativa, reducandu-se
valoarea maximului identificat.
Incarcari
439
Definirea unui nou sistem de incarcare
Procedura de definire a unui sistem de incarcare
1. Deschideti Editorul sistemelor de incarcari mobile utilizand meniul ramificat Incarcari mobile >
Baza de date sistem.
2. Apasati butonul [Nou] pentru deschiderea ferestrei de introducere.
3. Selectati Sistem de incarcari simplu sau Sistem de incarcari avansat.
4. Introduceti parametrii.
5. Confirmati cu ajutorul butonului [OK].
6. Repetati pasii de cate ori este necesar.
7. Inchideti Editorul sistemelor de incarcari mobile.
Generare cazuri de incarcare
Teorie
In timpul evaluarii, liniile de influenta corespunzatoare punctelor individuale ale sinei sunt evaluate pentru
componentele rezultate (ex.: My). Evaluarea este efectuata si este determinata pozitia critica. Aceasta pozitie
determina o valoare maxima pentru My in sectiune. Valoarea este memorata impreuna cu valorile
corespunzatoare ale altor componente.
Dupa efectuarea calculului pentru fiecare sectiune intermediara, se creeaza infasuratoarea. Sistemul poate
crea in continuare infasuratoarele pentru celelalte componente (ex.: Vy, Vz, etc.). Infasuratoarea nu reprezinta
un caz real de incarcare, ci unul generat doar pentru identificarea extremelor.
Editorul cazurilor generate de incarcare
Editorul cazurilor de incarcare generate este un editor standard al bazelor de date SCIA ESA PT.Este
utilizat in modul standard.
Partile Editorului cazurilor de incarcare generate sunt:
Lista definitiilor specificate.
Fereastra de previzualizare cu parametrii definitiei selectate in lista.
Butoane Butoane standard SCIA ESA PT.
Procedura de deschidere a Editorului cazurilor de incarcare generate
1. Deschideti servciul Incarcari Mobile.
2. Initializati functia Setare cazuri de incarcare.
3. Se va deschide editorul pe ecran.
Introducerea unei noi definitii pentru generarea cazurilor de incarcare
Calculul utilizarii cazurilor infasuratoarelor este efectuat pentru definirea calculului de utilizare. Fiecare definitie
consta intr-o incarcare unitara si un sistem de incarcari care se deplaseaza pe linia de influenta. Pot fi incluse
mai multe incarcari unitare. Astfel, fiecare sistem de incarcari se deplaseaza de-a lungul incarcarilor unitare.
Parametri de definire
Nume Indica numele sistemului.
Folosire in calcul La activarea acestei optiuni, convoiul este utilizat in
calcul. In caz contrar, este neglijat.
Selectare eforturi unitare Selecteaza incarcarile unitare.
Selectare incarcari Selecteaza sistemele de incarcari.
Lungime limita sina
Procesul de evaluare determina pozitia critica a incarcarii mobile. Uneori, valoarea extrema poate fi atinsa
daca incarcarea mobila se afla partial in afara structurii. Acest grup de parametri permite specificarea
intervalului pe care se va deplasa incarcarea mobila.
Limitarea lungimii este realizata astfel incat valorile liniilor de influenta din afara intervalului introdus sa fie zero.
SCIAESA PT
440
Punctul initial corespunde pozitiei primului impuls concentrat din partea stanga. Similar, punctul de capat
corespunde ultimei forte concentrate din dreapta. Incarcarea distribuita este impartita intre deschiderile
pozitive si negative ale liniei de influenta.
Activare La activarea acestei optiuni, poate fi introdusa o lungime
limita a sinei.
Start Inceputul lungimii permise.
Terminare Sfarsitul lungimii permise.
Aditional
Factor de multiplicare a
rezultatelor, in afara
deformatiilor
Normativul VOSB necesita inmultirea fiecarei forte
interne si reactiuni cu acest coeficient. Rezultatele liniei
de influenta pentru deformatii nu sunt multiplicate.
Aceeasi conventie este aplicata pentru coeficientul
dinamic in CSN 736203 si ENV 1991-3.
Pentru mai multe informatii, consultati capitolul
Parametri utilizati pentru determinarea efectului maxim.
Variabile Acest factor este utilizat pentru convoaie simple sau
duble sau daca este luata in considerare doar grinda
principala a structurii. Acest coeficient este utilizat
pentru inmultirea tuturor rezultatelor.
Nu exista un factor asemanator in CSN 736203, fiind
posibila utilizarea valorii 1.0.
Pentru mai multe informatii, consultati capitolul
Parametri utilizati pentru determinarea efectului maxim.
Selectarea componentelor
Toate elementele La activarea acestei optiuni, sunt luate in considerare
toate elementele.
In caz contrar, elementele trebuie selectate manual.
Selectie Este disponibila doar daca optiunea anterioara este
dezactivata.
Deschide o fereastra pentru selectia manuala a
elementelor.
Componente
Selectare componente Deschide o fereastra pentru selectia manuala a
componentelor.
Lista componentelor
disponibile
Componentele dorite pot fi selectate si direct din
fereastra principala.
Calcul si evaluare
Procedura de calcul si evaluare
Pentru calculul si proiectarea unei structuri actionate de incarcari standard (vant, zapada, etc.) si incarcari
mobile trebuie urmati mai multi pasi.
Pasul 1: Definirea structurii si a greutatii proprii
Introduceti structurii si a cel putin un caz de incarcare de tip greutate proprie.
Pasul 2: Definirea incarcarilor mobile
Definiti unul sau mai multe convoaie.
Step 3: Generarea liniilor de influenta
Efectuati calculul liniar.
Incarcari
441
Pasul 4: Afisarea liniilor de influenta in in sectiunile indicate
Liniile de influenta create prin deplasarea unei incarcari unitare sunt stocate pentru fiecare forta interna,
reactiune si componeta a deformarii in fiecare sectiune fixa a structurii. Liniile de influenta pot fi vizualizate din
meniul Incarcari mobile > Linii de influenta.
Pasul 5: Definirea unui sistem de incarcare reprezentand incarcarea mobila
Definiti un sistem de incarcare simplu sau avansat care va reprezenta incarcarea mobila. Utilizati meniul
Incarcari mobile> Baza de date sistem.
Pasul 6: Determinarea pozitiei critice a incarcarii mobile (pozitia corespunzatoare maximului)
Dupa definirea incarcarii mobile, poate fi efectuat calculul utilizarii liniilor de influenta. Utilizati functia ramura
din meniul ramificat Incarcari mobile > Analiza detaliata pentru generarea infasuratoarelor tuturor valorilor
extreme.
Pasul 7: Combinatia cazurilor standard de incarcare
Dupa efectuarea calculului liniilor de influenta este posibila combinarea rezultatelor liniilor de influenta cu
rezultatele cazurile de incarcare standard care actioneaza pe structura. Creati combinatii ale cazurilor de
incarcare alcatuite din cazuri de incarcare "mobile" si standard. Utilizati serviciul Rezultate pentru afisarea
rezultatelor.
Nota: Lista cazurilor de incarcare contine cazurile de incarcare generate automat si adaugate in
timpul evaluarii liniilor de influenta. Aceste infasuratoare reprezinta doar valorile extreme
determinate si nu sistemul de incarcari determinat. Aceste infasuratoare pot fi considerate doar ca
rezultat al actiunii unei incarcari virtuale. Astfel, nu este corecta utilizarea acestora pentru
proiectarea si verificarea elementelor de otel.
Calculul liniilor de influenta
Inaintea calculului liniilor de influenta, trebuie efectuate urmatoarele operatiuni:
Crearea proeictului si definirea unui caz de incarcare de tip greutate proprie,
Definirea unui convoi mobil,
Definirea incarcarii mobile unitare.
Efectuati calculul liniar normal. In acest moment, serviciul Incarcari mobile ofera liniile de influenta calculate.
Evaluarea este descrisa in capitolul Afisarea liniilor de influenta calculate.
Mai multe informatii gasiti in capitolul Proceduri de calcul si evaluare .
Afisarea liniilor de influenta calculate
Dupa calculul luniilor de influenta, acestea pot fi afisate si verificate.
Procedura de afisare a liniilor de influenta calculate
1. Efectuati calculul conform instructiunilor din capitolul Calculul liniilor de influenta.
2. Deschideti serviciul Incarcari Mobile.
3. In ramura Linie de influenta selectati rezultatul: (i) deformatii pe element, (ii) eforturi interne pe
element , (iii) deformarea nodurilor, (iv) reazeme, (v) eforturi element.
4. In fereastra de proprietati, selectati incarcarea unitara pentru care vor fi analizate rezultatele.
5. Fie utilizati butonul [Verificare simpla] pentru vizualizarea rezultatelor pentru un singur element
detalii mai jos.
6. Fie utilizati butonul [Afisare] pentru vizualizarea rezultatelor sub forma unui tabel in fereastra de
Previzualizare - detalii mai jos.
Verificare simpla Verificarea liniilor de influenta pentru un singur element
Aceasta functie deschide o fereastra specializata in afisarea liniilor de influenta disponibile dintr-un grup
selectat ((i) deformarea elementelor, (ii) fortele interne pe elemente, (iii) deformarea nodurilor, (iv) reazeme, (v)
eforturi elemente).
Fereastra contine o fereastra grafica si cateva butoane.
Fereastra grafica
Afiseaza la scara definita linia de influenta selectata. Functiile de baza pentru marire si micsorare sunt
disponibile prin intermediul meniului pop-up.
SCIAESA PT
442
Axa X a diagramei afiseaza traiectoria dreapta a convoiului mobil. Astfel, chiar daca nu este cazul unei linii
drepte, se afiseaza lungimea reala a convoiului.
Descrierea
Acest buton defineste densitatea valorilor numerice atasate liniei de influenta afisate
Extrem: Sunt alese doar punctele de extrem.
Toate: Sunt alese toate valorile calculate ale liniei de influenta.
Toate + numar: Este aleasa fiecare a n-a valoare.
Macro 1D / Reazem / Nod / macro 2D
(informativ) Afiseaza numarul elementului evaluat.
Sectiune
(valabila doar pentru elemente liniare = macro 1D) Fiecare linie de influenta este legata de un punct fix.
Aceasta caseta specifica pozitia sectiunii evaluate, adica pozitia incarcarii unitare. La introducerea valorii,
apasati butonul [Redesenare].
Pozitie
Aceste casete sunt disponibile pentru evaluarea liniilor de influenta pentru elementele 2D si precizeaza
coordonatele punctului evaluat. La introducerea valorii, apasati butonul [Redesenare].
Tip
In functie de grupa selectat ((i) deformatii elemente, (ii) forte interne, (iii) deformarea nodurilor, (iv) reazeme,
(v) eforturi elemente) puteti alege valoarea necesara.
Factor multiplicare
Ordonatele calculate sunt inmultite cu acest factor inaintea afisarii lor in fereastra grafica.
Nota: Acest factor este important pentru deformatii si rotiri, a caror valoare poate fi foarte mica,
fiind considerata zero de catre program. Astfel, ele pot fi afisate doar daca sunt inmultite cu un
anumit factor.
Butonul [Redesenare]
Acest buton regenereaza continutul ferestrei grafice. T
Nota: Fereastra grafica este intotdeauna regenerata cu ajutorul functiei "Zoom total".
Butonul [Catre document]
Acest buton introduce linia de influenta selectata in document, sub forma de tabel.
Calculul utilizarii liniilor de influenta
Dupa calculul liniilor de influenta, este posibila utilizarea incarcarii mobile si combinarea rezultatelor cu alte
cazuri de incarcare. Trebuie parcursi urmatorii pasi:
Definirea sistemului de incarcari
Definiti un sisteme de incarcari simplu sau avansat care reprezinta incarcarea mobila. Utilizati meniul Incarcari
mobile > Baza de date sistem.
Calculul proiectului
Efectuati calculul liniar.
Combinatia cu cazurile standard de incarcare
Activati generarea cazurilor de incarcare corespunzatoare pozitiilor critice. Aceste cazuri de incarcare pot fi
combinate cu cele standard.
Evaluarea
Efectuati calculul liniar pentru cazurile de incarcare nou create combinate cu cele standard si evaluati modelul
utilizand serviciul Rezultate.
Evaluarea utilizarii
Procedura de evaluare a utilizarii
1. Efectuati calculul conform pasilor descrisi in capitolul Calculul utilizarii liniilor de influenta.
2. Deschideti serviciul Rezultate.
Incarcari
443
3. Selectati functia necesara afisarii si evaluarii rezultatelor.
Nota: Lista cazurilor de incarcare contine cazurile de incarcare care au fost generate automat si
adaugate in timpul evaluarii liniilor de influenta.
445
Mase
Introducere
Masele reprezinta un tip de incarcare utilizata in analiza dinamica. Masa modeleaza efectul unei incarcari
reale. Incarcarea este idealizata si introdusa sub forma unui punct material, adica masa punctiforma.
Pana la un punct, masele sunt asemanatoare incarcarilor si grupele de masa sunt asemantoare cazurilor de
incarcare.
Tipuri de mase
Masa punctuala
Masa punctuala reprezinta o masa concentrata intr-un singur punct. Poate fi considerata asemanatoare unei
incarcari punctuale. Masa punctuala poate fi pozitionata intr-un nod sau intr-un punct intermediar al grinzii.
Masa punctuala in nod Masa punctuala pe grinda
Masa liniara
Masa liniara reprezinta masa concentrata intr-o linie. Poate fi asemanatoare incarcarii liniare.
SCIAESA PT
446
Definirea unei mase noi
Definirea unei noi mase in punct
Procedura de definire a unei mase intr-un nod
1. Deschideti meniul ramificat Dinamica > Mase > Masa in nod.
2. Specifiati parametrii masei:
a. greutate,
b. momente de inertie masice.
3. Confirmati setarile prin apasarea butonului [OK].
4. Selectati nodurile in care veti pozitiona masa.
5. Inchideti functia.
Definirea unei mase noi pe o grinda
Procedura de definire a unei mase pe o grinda
1. Deschideti meniul ramificat Dinamica > Mase > Masa pe grinda.
2. Specificati parametrii masei:
a. greutate,
b. pozitia masei pe grinda,
c. numar de repetari.
3. Confirmati setarile prin apasarea butonului [OK].
4. Selectati grinzile pe care va actiona masa.
5. Inchideti functia.
Definirea unei mase liniare pe grinda
Procedura de definire a unei mase liniare pe o grinda
1. Deschideti meniul ramificat Dinamica > Mase >Masa liniara pe grinda.
2. Specificati parametrii masei:
a. Tipul distributiei (uniforma sau trapezoidala),
b. Greutate,
Mase
447
c. Pozitia pe grinda.
3. Confirmati setarile prin apasarea butonului [OK].
4. Selectati grinzile pe care va actiona masa.
5. Inchideti functia.
Modificarea masei existente
Modificarea masei existente
Masa este un element standard SCIA.ESA PT. Prin urmare, poate fi modificata la fel ca celelalte tipuri de
elemente. Asemanator reazemelor si incarcarilor, apartine Datelor aditionale ale proiectului SCIA.ESA PT.
Astfel, procedura de modificare a masei este aceeasi cu procedura de modificare a datelor modelului. (ex.:
reazeme).
Mutarea masei existente
Masa este un element standard SCIA.ESA PT. Prin urmare, poate fi modificata la fel ca celelalte tipuri de
elemente. Asemanator reazemelor si incarcarilor, apartine Datelor aditionale ale proiectului SCIA.ESA PT.
Procedura de mutare a masei este aceeasi cu cea de mutare a datelor modelului (consultati capitolul Date
model > Modificarea datelor existente ale modelului > Mutarea datelor modelului).
Copierea masei existente
Masa este un element standard SCIA.ESA PT. Prin urmare, poate fi modificata la fel ca celelalte tipuri de
elemente. Asemanator reazemelor si incarcarilor, apartine Datelor aditionale ale proiectului SCIA.ESA PT.
Astfel, procedura de copiere a masei este aceeasi cu cea de copiere a datelor modelului (consultati capitolul
Date model > Modificarea datelor existente ale modelului > Copierea datelor modelului).
Stergerea masei existente
Masa este un element SCIA.ESA PT normal. Prin urmare, poate fi modificata la fel ca si celelalte tipuri de
elemente. Asemanator reazemelor si incarcarilor, apartine Datelor aditionale ale proiectului SCIA.ESA PT.
Astfel, procedura de stergere a maselor este aceeasi cu cea de stergere a datelor modelului (consultati
capitolul Date model > Modificarea datelor existente ale modelului > Stergerea datelor modelului).
Grupe de masa
Introducerea in grupele de masa
Grupele de masa sunt asemanatoare cazurilor de incarcare. Masele individuale pot fi combinate in grupe de
masa si, ulterior, pot fi create combinatii ale grupelor de masa.
Editor grupe de masa
Editorul grupelor de masa este un editor SCIA.ESA PT standard. Permite efectuarea operatiilor de baza cu
grupele de masa.
Editorul grupelor de masa poate fi deschis:
Utilizand meniul ramificat Dinamica > Grupe masa.
Definirea unei grupe de masa noi
Procedura de definire a unei grupe de masa noi
1. Deschideti Editorul grupelor de masa.
2. Apasati butonul [Nou].
3. Va fi creata o grupa de masa noua.
4. Apasati butonul [Editare] pentru a deschide fereastra de modificare.
SCIAESA PT
448
5. Introduceti valorile necesare pentru parametrii.
6. Confirmati prin apasarea butonului [OK].
7. Daca este necesar, repetatii pasii 2 - 6.
8. Inchideti Editorul grupelor de masa.
Definirea parametrilor pentru o grupa de masa
In fereastra de modificare, pot fi editati parametrii unei anumite grupe de masa.
Caz de incarcare Aici, este selectat cazul de incarcare ce va fi utilizat pentru
generarea automata a masei.
Creare mase din cazuri
de incarcare
Prin apasarea acestui buton, programul genereaza mase din
toate incarcarile definite in cazul de incarcare specificat mai
sus.
Cateva idei in legatura cu generarea masei din cazurile de incarcare
Masa din greutatea proprie este creata DE FIECARE DATA si NU este afisata.
Masele din alte cazuri de incarcare sunt generate prin apasarea butonului [Creare mase din cazuri de
incarcare] din cazul de incarcare specificat.
Sunt create o singura o data! (daca butonul este apasat de mai multe ori pentru acelasi caz de incarcare, nu
se va intampla nimic).
Este posibila adaugarea maselor din cazuri de incarcare diferite. Mai exact, masele sunt adaugate pe baza
urmatorului criteriu: daca o masa a fost deja creata dintr-o forta intr-un nod, nici o alta masa (creata) dintr-o
forta nu va mai fi adaugata in acel nod, chiar daca forta este (creata) din alt caz de incarcare.
Masa ramane nemodificata dupa orice modificare sau stergere a fortei originale. Daca masa trebuie sa
corespunda fortei modificate, masa trebuie stearsa si creata din nou.
Masa este generata DOAR din componenta verticala a fortei fortele orizontale nu vor genera nici o masa.
Formula de conversie utilizata este: m * g = F (valoarea implicita este g = 9.81).
Afisarea maselor este controlata de un parametru de sfisare separat (functia Setare fereastra de dialog/Tot)
si este independenta de cazul de incarcare afisat.
Masele sunt de asemenea afisate (implicit) in serviciul Mase. Astfel, este mai bine sa le generati din acest
serviciu.
Modulul de calcul concentreaza masele in noduri, prin urmare este necesara o retea mai fina. De exemplu, o
parte din masa dintr-un nod cu reazem "va disparea" (nu produce nici un raspuns). Daca reteaua este destul
de fina, nu va exista nici o influenta negativa asupra exactitatii rezultatelor. Totusi, pot aparea diferente daca
reteaua este prea rara si utilizatorul vrea sa compare rezultatele obtinute in acest mod cu cele obtinute
manual.
Exemplu
Prima figura este cea cu incarcarile liniare definte. Cea de a doua demonstreaza masele generate automat din
incarcare.
Mase
449
Combinatii grupe de masa
Introducere in combinatiile grupelor de masa
Grupele de masa definite in proiect pot fi combinate in combinatii ale grupelor de masa. Combinatiile pot fi apoi
folosite pentru evaluarea rezultatelor.
Editor combinatii grupe de masa
Editorul combinatiilor grupelor de masa este un editor standard SCIA.ESA PT. Permite efectuarea
operatiunor de baza ale combinatiilor grupelor de masa.
Editorul combinatiilor grupelor de masa poate fi deschis:
Utilizand meniul ramificat Dinamica > Combinatii ale grupelor de masa.
451
Etape de constructie, pretensionare, TDA
Introducere
Structurile moderne pot fi construite cu economii considerabile prin combinarea otelului cu betonul sau a
elementelor prefabricate cu cele turnate pe santier. Proiectarea acestor sisteme se bazeaza de proprietatile
individuale ale materialelor. Economia si viteza de realizare a constructiei sunt sporite si de metodele speciale
de constructie. Principalele elemente care preiau incarcarea, formate din cabluri, elemente liniare sau arce,
sunt in general construite in avans si utilizate ca sisteme auxiliare pentru reducerea costurilor si timpului
necesar construirii altor parti ale structurii. Proiectarea structurii combina tehnici de prefabricare si turnare si
mentine un standard inalt al calitatii, simultan cu reducerea timpului necesar finalizarii constructiei.
In timpul constructiei, aceste structuri trec prin mai multe sisteme statice: modificarea conditiilor la limita,
asamblarea sau turnarea unor noi elemente structurale, pretensionarea, introducerea sau stergerea
reazemelor temporare. Pentru multe structuri de beton, sunt combinate mai multe structuri de beton de diferite
varste iar betonul este incarcat treptat. Astfel, trebuie luate in considerare curgerea lenta si contractia
betonului, atat in timpul constructiei cat si pentru perioada de serviciu a structurii. Proprietatile de curgere a
betonului pot influenta decisiv comportamentul structurii. Capacitatea structurii de a prelua incarcarile poate fi
influentata si de redistribuirea fortelor interne cauzate de curgerea lenta. De aceea, sunt necesare metode
avansate de analiza a structurilor.
Etapele de constructie, Pretensionarea, si ADT sunt modulele ESA PT create pentru analiza betonului
pretensionat si a structurilor compuse, luand in considerare etapele constructiei, modificarea conditiilor la limita
si efectele de curgere a betonului. Modulele permit analiza betonul pretensionat si a structurilor compozite,
asamblarea si turnarea succesiva a elementelor structurale, construirea progresiva a sectiunilor, aplicarea
treptata a incarcarilor si pretensionarii si inlaturarea elementelor structurale temporare. Pot fi modelate tehnici
speciale de constructie, de exemplu construirea consolelor atat din segmente prefabricate cat si turnate pe
santier, a structurilor sustinute de cabluri, transformarea grinzilor simple in grinzi continue, inclusiv turnarea
placilor compozite, sau constructia treptata a cladirilor cu mai multe etaje.
Implementarea acestor module reprezinta primul pas in modificarea proiectarii si analizei structurilor de beton
in ESA PT. Dar posibilitatea de a rula calculul conform etapelor reale de constructie sau introducerea timpului
ca variabila in cadrul analizei nu sunt singurele aspecte ale acestei probleme. Sunt luati in calcul si noii
parametri ai materialului proprietatile de curgere a betonului marea realizare a acestui program fiind
utilizarea conceptelor moderne folosite in analiza structurilor pretensionate. Toronul post-tensionat este
considerat doar ca o incarcare exterioara in momentul pretensionarii. Aceasta incarcare este definita ca fiind
echivalenta cu efectele toronului tensionat imediat dupa pierderile de scurta durata. Toronul devine o parte
integrata a structurii dupa ancorare. Rigiditatea lui este adaugata in matricea de rigiditate a structurii. Din acest
moment, toate incarcarile preluate de structura vor modifica in mod automat pretensionarea toronului. Atat
toroanele cat si partile compozite ale structurii sunt modelate prin elemente finite excentrice. Compatibilitatea
totala a deformatiilor intre elementele excentrice ce conecteaza doua noduri este asigurata pe toata lungimea
elementelor. Modulul ADT din ESA PT permite obtinerea unui model structural nou si o calitate superioara.
Nota: Fiecare dintre cele trei module mentionate pot fi utilizate separat (ex. modulul
Pretensionare pentru analiza liniara, Etape de constructie pentru analiza cadrelor 3D , etc.).
Totusi, in aceasta situatie, unele proprietati se pierd. Prin urmare, descrierile acestor module vor
contine trimiteri frecvente la alte module din aceeasi "familie".
Introducere in etapele de constructie
Modulul Etape de Constructie permite modelarea generala a procesului de constructie. In combinatie cu
modulul ADT, analiza ia in considerare si o variabila temporala. Pentru un calcul dependent de timp, sunt
introduse axe temporale globale, locale si detaliate, fiind generate si noduri temporale individuale. Dezvoltarea
in timp si modificarile structurii, sectiunilor, incarcarii sunt modelate cu ajutorul etapelor de constructie
individuale carora li se atribuie un numar, un nume, si un timp global.
Rezultatele cresterii incarcarii sunt salvate in cazuri de incarcare separate pentru efectul incarcarii
permanente, pretensionarii, si efectelor de curgere pentru intervalul precedent.
Introducere in pretensionare
Modulul Pretensionare permite analiza elementelor liniare pretensionate. In plus, pot fi calculate si afisate
pierderile pe termen scurt.
Datele de definire a pozitiei si geometriei toroanelor sau cablurilor sunt apoi utilizate la generarea automata a
elementelor finite si calculul incarcarii echivalente, inclusiv a pierderilor pe termen scurt.
SCIAESA PT
452
In concluzie, modulul Pretensionare permite analiza efectelor pretensionarii 2D. Poate fi utilizat pentru analiza
liniara a etapei finale de constructie a structurii. Utilizat impreuna cu modulul Etape de Constructie, se poate
modela pretensionarea treptata din timpul asamblarii structurii. La combinarea cu modulul ADT se iau in
considerare si efectele de curgere.
Totusi, modulul ADT poate analiza doar cadre 2D (tip Cadru XZ).
Introducere in ADT
Modulul ADT permite analiza dependenta de timp a betonului pretensionat dar si a cadrelor compozite 2D,
luand in considerare etapele de constructie definite, curgerea lenta, contractiile si imbatranirea betonului.
Metoda utilizata pentru analiza dependenta de timp se bazeaza pe o procedura in mai multi pasi in care
domeniul temporal este impartit cu ajutorul nodurilor temporale. Analiza elementului finit este efecuata in
fiecare nod temporal. Pentru analiza curgerilor lente se aplica teoria Teoria imbatranii liniare viscoelastice.
Datorita simetriei incarcarilor pe termen lung, atat structura cat si incarcarea pot fi modelate in planul vertical,
fiind convenabila utilizarea modelului cadrului plan. Elementele finite excentrice pot fi: grinzi cheson din beton
(sau plase de beton separate), toroane pretensionate, diafragme, stalpi, centuri de ancorare temporare,
armatura nepretensionata, etc. Toate operatiunile de constructie sunt respectate in analiza structurala in
functie de programul real. Elementele sunt introduse sau indepartate in functie de modul de constructie. Pot fi
modelate diverse operatiuni utilizate in constructii: adaugarea sau stergerea segmentelor si toroanelor
pretensionate, modificarea conditiilor la limita, incarcari sau deplasari predefinite.
Toroanele pretensionate sunt presupuse si ca elemente finite excentrice. La tensionarea initiala, doar termenii
de incarcare a toroanelor sunt inclusi in ecuatiile de echilibru global. Dupa ancorare, se ia in considerare si
rigiditatea toronului. Pot fi modelate toroanele ancorate si libere. Pierderile pe termen lung sunt incluse in mod
automat in analiza. La indepartarea unui element sau modificarea unei conditii la limita, fortele interne si
reactiunea corespunzatoare sunt adaugate in mod automat.
Deformarea totala a betonului la momentul t este divizata in trei parti: c
o
(t) este alungirea produsa de efort, cs(t)
alungirea produsa de contractii si cT(t) este alungirea termica. Nici contractiile si nici alungirea termica nu sunt
dependente de efort. Contractile elementelor structurale sunt prezise prin intermediul proprietatilor medii ale
sectiunii transversale, considerandu-se umiditatea relativa medie si dimensiunea elementului. Alungirea
produsa de efort este alcatuita din alungirea instantanee ce(t) si alungirea curgerilor lente cc(t). Este respectata
dezvoltarea modulului de elasticitate in timp datorita imbatranirii. Modelul cugerilor lente este estimat pe baza
presupunerii liniaritatii dintre eforturi si alungiri pentru a asigura aplicabilitatea superpozitieii liniare. Solutia
generala se bazeaza pe inlocuirea integralei Stieltjes printr-o suma finita. Problema generala a curgerilor lente
este convertita intr-o serie de probleme de elasticitate. Calculul curgerilor lente se bazeaza si pe proprietatile
mediate ale sectiunii transversale. Efectele curgerilor lente, contractiile si efectele de imbatranire pot fi luate in
considerare conform recomandarilor din EUROCODE 2, CSN 73 1201si CSN 73 6207. Metoda respecta
evolutia eforturilor, nu necesita iterari intr-un singur pas si nu restrictioneaza tipul functieii de curgere lenta.
Introducerea etapelor de constructie si analizei
dependente de timp
In ESA PT, Analiza Dependenta de Timp (ADT) este strans legata de Analiza Etapelor de Constructie,
diferentele intervenind in cazul efectelor de curgere, care nu sunt luate in considerare in Analiza Etapelor de
Constructie. Totusi, "cazurile de incarcare" si "combinatiile cazurilor de incarcare" sunt "unitatile de baza"
pentru ADT si Analiza Etapelor de Constructie. Analiza Etapelor de Constructie ruleaza independent de
timp. Conectarea fiecarei etape de constructie la un nod temporal este doar un element de forma.
Incrementarile incarcarii pentru fiecare etapa (de constructie sau exploatare) si rezultatele (cresterile fortelor
interne si a deformatiilor datorate acestei incarcari) sunt salvate in cazuri de incarcare diferite. Aceasta
incarcare se presupune a fi prezenta (aplicata pe structura) pe termen nelimitat. Descarcarea trebuie modelata
ca o incarcare noua de semn contrar. De exemplu fortele interne totale din elementele liniare existente
cauzate de incarcarile permanente dupa a treia etapa de constructie sunt obtinute ca rezultate ale combinatiei
intre trei cazuri de incarcare. Un caz de incarcare corespunzator incarcarii mobile poate fi adaugat acestei
combinatii.
Daca in etapa de constructie se aplica pretensionari, trebuie adaugat un caz de incarcare permanenta
aditional. Astfel, sunt definite doua cazuri de incarcare permanenta pentru o singura etapa de constructie
unul pentru incarcarea permanenta si unul pentru pretensionare. Utilizatorul nu poate adauga incarcari in cazul
corespunzator pretensionarii.
Un caz de incarcare aditional (gol) este generat automat pentru fiecare etapa de constructie a analizei
dependente de timp. Aceste cazuri de incarcare sunt utilizate la salvarea incrementarilor fortelor interne si a
deformatiilor cauzate de curgerile lente si contractii in timpul intervalului precedent de timp. In ESA PT,
acestea sunt denumite cazuri de incarcare pentru curgere lenta.
Etape de constructie, pretensionare, TDA
453
Aplicarea in practica
Invitatie: Modulele Etape de Constructie, Pretensionare, si in special ADT sunt functii foarte
puternice, folosite atat separat cat si combinate. Toate necesita un anumit nivel de experienta
profesionala sau ESA PT in general. De aceea, este recomandata o sedinta cu departamentul de
suport tehnic SCIA pentru intelegerea principiilor generale, proprietatilor, capacitatilor si aplicatiilor
practice ale acestor module.
Referinte
[1] Navrtil J.: Time-dependent Analysis of Concrete Frame Structures (in Czech), Stavebnicky casopis, 7 (40),
1992, pp. 429-451
[2] CEB-FIP Model Code 1990, Final Draft 1991, BULLETIN DINFORMATION No 203, Comite Euro-
International Du Beton, Lausane, 1990.
[3] Navrtil, J.: Predpjat betonov konstrukce [Prestressed concrete structures] (in Czech), Akademick
nakladatelstv CERM, s.r.o., Brno, 2004.
Operatii de pregatire
Introducerea geometriei si a altor date
Anterior introducerii datelor legate in mod direct de Analiza Dependenta de Timp sau Analiza Etapelor de
Constructie, trebuie efectuate cateva operatiuni pregatitoare. Toate elementele structurale, elementele
pretensionate, conditiile la limita si incarcarile care apar in structura trebuie definite in avans. Dupa definirea
acestora, toate elementele, toroanele, reazemele, etc. vor fi introduse treptat in structura cu ajutorul modulului
Etape de constructie. Introducerea elementelor, nodurile, reazemelor si incarcarilor se realizeaza in mediul
ESA PT standard.
Setarea parametrilor
Este necesara introducerea unor date specifice analizei dependente de timp sau etapelor de constructie.
Acestea pot fi introduse intr-o fereastra de optiuni, ce contine elemente atat pentru analiza dependenta de timp
cat si pentru etapele de constructie. In plus, trebuie setati si alti parametri legati de generarea retelei, calcul,
materiale, etc.
Parametrii individuali sunt descrisi intr-un capitol separat ce trateaza urmatoarele:
Configurare Etape de Constructie
Configurare ADT
Configurare Retea si Calcul
Optiuni material.
Nota: Partea ADT a ferestrei este disponibila doar daca modulul ADT este disponibil.
Etape de constructie
Crearea unui proiect de tip Etape de Constructie
Daca se doreste analiza etapelor de constructie, trebuie efectuate setarile necesare in fereastra Date de baza
a serviciului Proiect:
Selectati Etape de Constructie in caseta Model.
Optiuni etape de constructie
Fereastra de Optiuni pentru Etapele de Constructie permite introducerea valorilor implicite pentru parametrii
care apar la introducerea etapelor de constructie individuale.
SCIAESA PT
454
Factori incarcare
Caz de incarcare
permanent (termen
lung)
Gamma min Gamma max sunt atasate cazurilor de incarcare
permanenta de ambele tipuri incarcare (G) si pretensionare
(P). Factorii de incarcare Gmin(<=1), Gmax(>=1), Pmin(<=1),
Pmax(>=1) sunt specificati (pentru fiecare caz de incarcare) in
fiecare etapa de constructie. Daca este selectata incarcarea
variabila pe termen lung in caseta Incarcari permanete sau
pe termen lung, se va cere doar introducerea factorului Qmax,
deoarece Qmin se considera in mod automat zero (la stergerea
tuturor incarcarilor variabile). In acelasi timp, va aparea si
factorul aditional <1.
Cazuri de Incarcare
pretensionare
Vadeti mai sus.
Componenta pe termen
lung a Incarcarii
variabile
Factorul defineste componenta pe termen lung a incarcarii.
Daca un caz de incarcare variabil sau corespunzator
pretensionarii este aplicat in cazul unei etape de constructie,
acesta nu mai poate fi aplicat din nou, deoarece configuratia
structurii se poate modifica in urmatoarele etape ale
constructiei, cauzand obtinerea unor rezultate diferite.
Rezultate
Numele combinatiei
ultime generate (max)
Indica masca pentru generarea automata a numelor atribuite
combinatiilor cazurilor de incarcare maxime.
Numele combinatiei
ultime generate (min)
Indica masca pentru generarea automata a numelor pentru
combinatiile de cazurilor de incarcare minime.
Numele combinatiei de
exploatare generate
Indica masca pentru generarea automata a numelor pentru
combinatiilor cazuri de incarcare pentru exploatare.
Nota: In cazul numelor generate pentru combinatiile cazurilor de incarcare, secventa {O} este
inlocuita cu numarul corespunzator in timpul generarii combinatiilor. De exemplu, masca F{O}-MAX
genereaza combinatiile denumite F1-MAX, F2-MAX, F3-MAX, etc.
Nota: Aceeasi fereastra poate contine si parametri pentru analiza dependenta de timp. Acestia
sunt valabili doar in proiectele care permit analiza depenedenta de timp. Consultati si Optiuni ADT.
Procedura de setare a parametrilor pentru Etapele de Constructie
1. Deschideti serviciul Etape de constructie.
2. Initiaizati functia Configurare.
3. Introduceti parametrii.
4. Confirmati cu [OK].
5. Inchideti fereastra.
Editor Etape de Constructie
Editorul etapelor de constructie permite introducerea, copierea, printarea si stergerea etapelor individuale
de constructie. Este un editor standard SCIA ESA PT.
Procedura de deschidere a Editorului Etapelor de Constructie
1. Proiectul trebuie sa fie de tipul Etape de constructie.
2. Deschideti serviciul Etape de Constructie din meniul principal.
3. In partea superioara a serviciului, apasati butonul cu cele trei puncte.
4. Editorul se va deschide pe ecran.
5. Editorul Etapelor de Constructie se deschide in mod automat la prima deschidere a serviciului.
Nota: La crearea unei noi etape de constructie, parametrii au valorile introduse la configurarea
etapelor de constructie.
Etape de constructie, pretensionare, TDA
455
Crearea unei etape de constructie noi
Procedura de creare a unei etape de constructii noi
Deschideti Editorul etapelor de constructie.
Apasati butonul [Nou].
Daca nu este disponibil nici un caz de incarcare, vi se solicita crearea unuia nou.
Va fi adaugata o noua etapa de constructie in lista.
Apasati butonul [Editare] pentru deschiderea ferestrei de editare.
Introduceti parametrii (vedeti mai jos).
Confirmati cu [OK].
Inchideti Editorul etapelor de constructie.
Parametri
Nume Indica numele etapei de constructie.
Faza de executie (informativ) Indica numarul fazei de executie.
Descriere Contine o scurta descriere a etapei de constructie. Este utila
pentru descrierea in cateva cuvinte a operatiunilor efectuate in
etapa de constructie respectiva. Comentariul permite
utilizatorului mentinerea unei imagini clare a procesului de
constructie. Numele este utilizat si in numele generate pentru
clasele rezultante si combinatiile cazurilor de incarcare. Ex.:
pentru combinatii, aceasta descriere eset singurul identificator
clar al cazului de incarcare.
Nota: Este recomandata utilizarea acestui camp.
Timp global Timp global in zile. Acest timp va fi atribuit tuturor operatiunilor
efectuate in etapa curenta. Timpul global trebuie sa fie mai mare
decat cel al etapei precedente si mai mic decat cel al urmatoarei
etape.
Numar subintervale Numarul de subintevale de pe axa temporala. Subintervalele ce
urmeaza primul subinterval sunt generate in scara logaritmica.
Acest parametru influenteaza exactitatea solutiei pentru
curgerilor lente ale betonului.
Vedeti si Axa timp.
Umiditate mediu Umiditatea mediului in procente.
Ultima etapa de
constructie
Precizeaza daca etapa curenta de constructie este si ultima.
Daca este activa, aceasta etapa de constructie este prima faza
de exploatare. Utilizatorul nu mai poate modifica structura din
acel momement, dar poate adauga incarcari permanente si
variabile (fara pretensionari!). Prin urmare, nu sunt posibile
modificari in configuratia structurii (modificari ale sectiunii,
pretensionare, etc.) in etapele de exploatare.
Daca se atribuie o incarcare variabila unei etape de constructie
anterioara ultimei etape (inclusiv), aceasta nu mai poate fi
utilizata si pentru alte etape de constructie. Daca atribuirea se
face unei etape de exploatare (adica unei etape ce urmeaza
ultima etapa de constructie), poate fi reutilizata fara nici o
problema si pentru alte etape de constructie.
Caz de incarcare Selecteaza cazul de incarcare atribuit etapei de constructie.
Nota: Cititi comentariul de sub tabel.
Gamma min,
Gamma max
Factori incarcare.
Nota: Cititi comentariul de sub tabel.
Psi Factor incarcare variabila.
SCIAESA PT
456
Nota: Cititi comentariul de sub tabel.
Caz de incarcare
variabil
Permite introducerea unui caz de incarcare variabil.
Nota: Cititi comentariul de sub tabel.
Cazuri de incarcare permanenta sau pe termen lung
Un caz de incarcare de tip permanent sau greutate proprie trebuie definit si atribuit unei etape de constructie.
Un astfel de caz de incarcare trebuie atribuit in mod exclusiv fiecarei etape. Cazul de incarca repoate fi gol.
Cazul de incarcare aplicat intr-o etapa de exploatare poate fi de doua tipuri: permanent sau greutate proprie.
Introducerea unei incarcari permanente se realizeaza in mod standard dar pentru greutatea proprie exista
doua metode.
(1) Prima posibilitate este prin intermediul incarcarilor permanente. Greutatea proprie a unui element liniar este
calculata in avans de catre utilizator si este introdusa ca incarcare distribuita uniforma sau trapezoidala pe
lungimea elementului liniar. Aceasta metoda poate fi utilizata in combinatie cu alte incarcari permanente, ex.
incarcarea proprie a diafragmelor, suprafetelor, etc. Greutatea proprie pe grinda poate fi aplicata pentru orice
etapa de constructie independent de momentul introducerii acestui element liniar. Astfel, introducerea
incarcarii permanente nu este legata de elementele liniare sau parti compozite ale elementelor liniare
adaugate in etapa de constructie curenta.
(2) A doua posibilitate de introducere a greutatii proprii poate fi aplicata doar pentru elemente liniare adaugate
in etapa de constructie curenta sau pentru parti compozite adaugate. Incarcarea corespunzatoare trebuie sa
fie de tipul "incarcare proprie ". Nu este posibila introducerea altor incarcari intr-un astfel de caz de incarcare.
Astfel, daca in etapa de constructie curenta este specificat un caz de incarcare de tip "greutate proprie", este
aplicata doar o crestere a greutatii proprii a structurii. Cresterea este definita ca greutate proprie a acelei parti
de structura (elemente structurale sau partile lor compozite) care este introdusa in etapa de constructie
curenta.
Cele doua abordari vor fi demonstrate printr-un exemplu simplu.
Exemplu: Introducerea greutatii proprii
Se presupune un element liniar de sectiune T, construita in doua faze: (i) sectiune inima, (ii) placa compozita.
Sectiunea consta in doua etape: 1 = "inima" elementului liniar, 2 = placa.
Mai departe, sunt descrise trei modele, doua pentru care se utilizeaza prima abordare si una care foloseste
cea de a doua metoda.
Nici una dintre metode nu este cea mai buna. Sunt descrise ambele metode si ramane la latitudinea
utilizatorului alegerea metodei potrivite pentru fiecare proiect.
Situatia A (greutate proprie calculata de utilizator)
Etapa Actiune Caz de incarcare atribuit etapei
1 Turnarea elementului liniar (faza 1 a
sectiunii este introdusa in model)
Caz de incarcare permanenta-
standard gol
2 Turnarea placii compozite (faza 2 a
sectiunii este introdusa in model)
Caz de incarcare permanenta-
standard gol
3 Introducerea greutatii proprii calculate
manual
Caz de incarcare permanenta-
standard cu incarcarea definita
care reprezinta greutatea proprie
a elementului liniar.
Etape de constructie, pretensionare, TDA
457
In aceasta situatie, utilizatorul este responsabil pentru introducerea greutatii proprii a modelului. Pe de alta
parte, procesul este controlat in totalitate de catre utilizator. Mai intai, este realizata grinda "inima". Apoi este
turnata placa. Si abia la sfarsit este introdusa greutatea proprie. In concluzie, grinda nu este supusa nici unei
incarcari pana la momentul introducerii complete.
Situatia B (greutate proprie calculata de utilizator)
Etapa Actiune Caz de incarcare atribuit etapei
1 Turnarea elementului liniar (faza 1 a
sectiunii este introdusa in model)
Caz de incarcare permanenta-
standard gol
2 Introducerea greutatii proprii calculate
manual
Caz de incarcare permanenta-
standard cu incarcarea definita
care reprezinta greutatea proprie
a elementului liniar
3 Turnarea placii compozite (faza 2 a
sectiunii este introdusa in model)
Caz de incarcare permanenta-
standard gol
In aceasta situatie, utilizatorul controleaza in totalitate introducerea greutatii proprii a modelului. Mai intai, este
turanta grinda "inima". Apoi este introdusa greutatea proprie cu valorea ei totala. In final, este turnata placa. In
concluzie, "inima" grinzii este supusa greutatii proprii a intregii sectiuni inaintea turnarii placii compozite.
Situatia C (greutate proprie calculata automat)
Etapa Actiune Caz de incarcare atribuit etapei
1 Turnarea elementului liniar (faza 1 a
sectiunii este introdusa in model)
Caz de incarcare permanenta de
tip greutate proprie
2 Turnarea placii compozite (faza 2 a
sectiunii este introdusa in model
Caz de incarcare permanenta de
tip greutate proprie
In acest caz, greutatea proprie este introdusa in mod automat si pe parti. Mai intai, este turnata grinda "inima",
fiind supusa in mod automat greutatii proprii corespunzatoare partii de sectiune finalizate. La turnarea placii
compozite, este calculata si greutatea proprie a acesteia si adaugata greutatii proprii existente.
Concluzie
Exemplul de mai sus ilustreaza numeroasele variante ce pot fi abordate in analiza etapelor de constructie.
Nota: La combinarea modilelor Etape de Constructie si ADT, mai multe posibilitati devin
disponibile. Ex: este posibila modelarea in cofraje (prin urmare, nici macar in situatia C, greutatea
proprie nu este introdusa instantaneu), indepartarea cofrajelor la un anumit moment (si posibila
introducere simultana a greutatii proprii), etc.
Pretensionare
Un caz de incarcare (tip permanent - pretensionare) poate fi specificat si atribuit etapei curente. Fiecare caz de
incarcare "permanent pretensionare" este atribuit in mod exvlusiv unei etape de constructie.
Gamma min Gamma max
Factori de incarcare Gamma min Gamma max sunt atasati cazurilor de incarcare permanenta de ambele
tipuri incarcare (G) si pretensionare (P). Factorii de incarcare Gmin(<=1), Gmax(>=1), Pmin(<=1), Pmax(>=1)
sunt specificati (pentru fiecare caz de incarcare) in fiecare etapa de constructie. La selectarea unei incarcari
variabile de lunga durata in caseta Caz de incarcare permanent sau de lunga durata, este necesara doar
introducerea factorului Qmax, deoareace Qmin este luat in mod automat zero (la indepartarea incarcarii
variabile). In acelasi timp, apare si factorul aditional <1. Factorul indica partea de lunga durata a incarcarii.
Daca intr-o etapa de constructie se aplica un caz de incarcare permanent, pretensiune sau variabil, acesta nu
mai poate fi aplicat din nou deoarece configuratia structurii ar putea fi modificata in urmatoarele etape de
constructie, determinand astfel un rezultat diferit.
De fapt, in calculul ADT nu se aplica factori de incarcare. De aceea, rezultatele cazurilor de incarcare
corespunzatoare curgerilor lente care sunt generate in ADT nu vor contine facori de incarcare (adica vor fi
egali cu 1). Dupa efectuarea calculului, combinatiile SLS si ULS sunt generate automat. Pentru combinatiile
ULS toti factorii de incarcare permanenta G, pretensionareP, incarcare semi permanta Q si curgere lenta C
sunt aplicati utilizand atat valoarea maxima (>=1) cat si cea minima (<=1).
Toate combinatiile existente in coduri (pentru EC2 permanenta, accidentala, seismica, rara, frecventa, semi
permanenta) trebuie definite manual ca si "combinatii infasuratoare".
In etapele de serviciu, pot fi aplicate doua tipuri de incarcari variabile: caz de incarcare pe termen scurt si caz
de incarcare pe termen lung (semi permanenta). Aceasta clasificare nu are nici o legatura cu tipurile de
SCIAESA PT
458
incarcare specificate in alte parti ale ESA PT. Astfel, cazul de incarcare variabila de lunga durata este
identificat doar prin specificarea partii de lunga durata a incarcarii (utilizand coeficientul 0 1). Partea de
lunga durata este utilizata in analiza curgerilor lente pentru ADT. Incarcarea semi permanenta este aplicata
impreuna cu celelalte incarcari in etapa de exploatare indicata. Dupa aplicarea cazului de incarcare pe termen
lung, acesta nu mai poate fi aplicat din nou datorita partii semipermanente () care va fi aplicata in ADT si va
cauza curgeri lente aditionale ale betonului. Partea semi permanenta a incarcarii () ramane pe structura pana
la sfarsitul perioadei de exploatare a acesteia. Rezultatele cazurilor de incarcare de termen lung sunt si ele
calculate si aplicate (cu valoare zero sau totala) in toate combinatiile generate pentru etapa de constructie
curenta si pentru urmatoarele. Se presupune ca partea semi permanenta a incarcarii variabile poate fi
indepartata din structura (sau poate fi aplicata incarcarea variabila cu valoarea ei totala) pentru o perioada
scurta (fara nici o influenta asupra curgerilor lente). Cazurile de incarcare pe termen lung nu pot fi aplicate in
etapele de constructie (doar in etapele de exploatare).
Cazuri de incarcare variabila
Incarcarile variabile (instantanee si de scurta durata) pot fi adaugate in etapa curenta. Este posibila adaugarea
unor cazuri de incarcare variabila definite in avans. Incarcarea definita in aceasta fereastra este considerata
incarcare temporara si nu este utilizata in analiza ADT. Dupa aplicarea unui caz de incarcare variabila intr-o
etapa de constructie, acesta trebuie copiat intr-un caz de incarcare nou inaintea utilizarii lui intr-o etapa.
Rezultatele aceleiasi incarcari pot fi diferite pentru diferite etape de constructie, datorita modificarilor suferite
de structura. Incepand cu prima etapa de exploatare, cazul de incarcare de scurta durata poate fi aplicat in
mod repetat deoarece structura nu se mai modifica si rezultatele sunt identice pentru toate etapele de
exploatare. Cazurile de incarcare de scurta durata sunt calculate in ESA PT fara influente din partea
imbatranirii betonului si considerandu-se toate materialele ca avand varsta de 28 de zile.
Definirea modificarilor pentru schema structurala
Inaintea introducerii etapelor de constructie, este necesara definirea tuturor elementelor structurale, a
toroanelor, conditiilor la limita si cazurilor de incarcare care sunt importante pentru structura. Parcurgand
modul real de constructie a structurii, toate elementele vor fi introduse treptat in cadrul structurii. La stergerea
unui element sau modificarea unei conditii, fortele interne corespunzatoare sunt adaugate in mod automat
incarcarii la care este supusa structura.
In fiecare etapa de constructie, puteti:
Adauga un element nou in schema structurala,
Sterge un element existent din schema structurala,
Adauga un reazem nou in schema structurala
Sterge un reazem existent din schema structurala.
Toate aceset actiuni pot fi efectuate in serviciul Etape de Constructie.
Procedura de adaugare a unui element
1. Deschideti serviciul Etape de Constructie.
2. Selectati (sau definiti) etapa de constructie corespunzatoare (in partea inferioara a ferestrei)
3. Initializati functia Elemente > Adaugare element.
4. Selectati elementele definite care vor fi adaugate in etapa de constructie curenta.
5. Finalizati functia si inchideti serviciul.
Procedura de indepartare a unui element
6. Deschideti serviciul Etape de Constructie.
7. Selectati (sau definiti) etapa de constructie corespunzatoare (in partea inferioara a ferestrei).
8. Initializati functia Elemente > Indepartare element.
9. Selectati elementele definite care vor fi indepartate in etapa de constructie curenta.
10. Finalizati functia si inchideti serviciul.
Procedura de adaugare a unui reazem
1. Deschideti serviciul Etape de Constructie.
2. Selectati (sau definiti) etapa de constructie corespunzatoare (in partea inferioara a ferestrei).
3. Initializati functia Reazeme > Adaugare reazem.
4. Selectati reazemele definite care vor fi adaugate in etapa de constructie curenta.
5. Finalizati functia si inchideti serviciul.
Etape de constructie, pretensionare, TDA
459
Procedura de indepartare a unui reazem
1. Deschideti serviciul Etape de Constructie.
2. Selectati (sau definiti) etapa de constructie corespunzatoare (in partea inferioara a ferestrei).
3. Initializati functia Reazeme > Indepartare reazem.
4. Selectati reazemele definite care vor fi indepartate in etapa de constructie curenta.
5. Finalizati functia si inchideti serviciul.
Stergerea tuturor datelor
Este posibila stergera completa a structurii definite in etapa de constructie curenta. Utilizati functia Stergerea
datelor de intrare ale etapelor din serviciul Etape de Constructie.
Sectiuni compozite
Acest capitol este legat de analiza etapelor de constructie si analiza dependenta de timp.
Modulele Etape de constructie si ADT pot utiliza toate tipurile de sectiuni transversale din baza de date ESA
PT. Pentru aceste module s-a introdus o noua proprietate denumita "sectiuni compozite". Sectiunile compozite
sunt alcatuite din doua sau mai multe parti, fiecare construita din alt material. Acestea permit modelarea
structurilor compozite. Sectiunea este construita pas cu pas incepand cu faza 1. Fiecare faza este modelata
prin elemente finite separate, excentrice pe directia longitudinala. Astfel, redistribuirea eforturilor intre doua
faze diferite ale sectiunii va aparea in ADT datorita curgerilor lente si contractiilor betonului. Daca o faza este
alcatuita din mai multe parti separate (din acelasi material sau materiale diferite), pentru aceasta faza va fi
generat doar un singur element finit intre doua noduri ale retelei FEM. Caracteristicile sectionale ale partilor
individuale vor fi transformate intr-un singur material. Elementul finit generat va avea caracteristicele sectiunii
transformate. Din acest motiv, nu se poate realiza o redistribuire a eforturilor intre partile individuale ale
aceleiasi parti.
Sectiunile compozite pot fi create ca Sectiuni generale. Sectiunea generala poate fi definita printr-un poligon
sau prin conversia altor tipuri de sectiunii din baza de date. Exista si cateva sectiuni predefinte de pod care pot
fi definite ca sectiuni compozite. In acest moment, doar doua faze pot fi definite pentru fiecare sectiune.
Informatii detaliate legate de sectiunile generale exista in capitolul Sectiuni transversale > Sectiuni
generale. Limitarea din ESA PT consta in posibilitatea definirii unei sectiuni compozite pentru un singur
element liniar! Astfel, nu este posibila utilizarea acestui tip de sectiuni pentru un element liniar oarecare
(alcatuit din mai multe segmente de sectiuni transversale diferite).
Trebuie indeplinita o conditie importanta la crearea unei sectiuni compozite. Aceasta este evidenta din
imaginea de mai jos:
Exemplu de sectiune compozita
Urmatoarea imagine reprezinta o placa cu centrul gol [faza 1] (400 mm inaltime) cu un finisaj de 50 mm [faza
2].
SCIAESA PT
460
Caracteristici sectionale ale sectiunilor transverale
Este recomandata utilizarea analizei FEM pentru calculul caracteristicilor sectionale pentru o sectiune
compozita. Aceasta operatiune se realizeaza in fereastra de editare a sectiunilor prin bifarea optiunii Analiza
FEM. La selectarea acestei optiuni, programul calculeaza caracteristicile sectionale printr-o metoda speciala.
Rezultatul analizei este afisat intr-o fereastra separata.
Este posibila vizualizarea unor rezultate si selectarea unei metode de determinare a parametrilor de forfecare:
Ay/A si Az/A (vedeti nota de mai jos).
Nota: Utilizatorul trebuie sa selecteze manual valoarea corecta a parametrilor de forfecare.
Definirea introducerii unei faze noi pentru o sectiune
Capitolul Definirea modificarilor pentru schema structurala descrie metoda de introducere a unui element nou
sau a unui reazem nou intr-o anumita etapa de constructie.
Acest capitol trateaza introducerea unei parti noi pentru o sectiune compozita.
Procedura de introducere a unei faze noi
1. Selectati elementul liniar care contine sectiunea compozita.
2. Ferastra de proprietati afiseaza proprietatile elementului liniar.
Etape de constructie, pretensionare, TDA
461
3. Una dintre grupele de proprietati se numeste Etape de constructie.
4. Utilizati optiunea Adaugare pentru definirea etapei in care este introdusa partea de baza a sectiunii
(faza 1).
5. Utilizati optiunea Monolitizare pentru definirea etapei in care va fi introdusa a doua parte a sectiunii
(faza 2).
Efectuarea calculului
Atat Analiza Dependenta de Timp cat si Etapele de Constructie se ruleaza in acelasi mod.
Procedura de rulare a AEC / ADT
1. Initializati functia Calcul/Retea > Calcul.
2. Selectati Analiza etape de constructie.
3. Apasati [OK] pentru initializarea calculului.
Nota: La initializarea Analizei Dependente de Timp, programul va poate anunta ca unii parametri
de calcul sau retea trebuie ajustati pentru a indeplini conditiile analizei. Fie puteti selecta setarea
automata si continua calculul, fie puteti anula calculul si efectua manual modificarile necesare
conform capitolelor Optiuni retea si Editare calcul .
Rezultatele analizei bazate pe etape de constructie
Dupa efectuarea analizei bazate pe etapele de constructie, pot fi consultate rezultatele.
In general, exista doua tipuri de grupe de rezultate.
Rezultate pentru cazuri
de incarcare
La atribuirea unui caz da incarcare pentru fiecare etapa de
constructie (caz de incarcare exclusiv pentru acea etapa de
constructie), rezultatele pentru clasele de incarcare ilustreaza
contributia fiecarei etape de constructie la distributia generala a
unei anumite cantitati.
Rezultate pentru clase
de incarcare
Programul genereaza in mod automat clase rezultante in timpul
analizei. Sunt generate doua clase rezultante pentru fiecare
etapa: clasa ULS si clasa SLS (clasa ULS ia in considerare
factorii gamma iar clasa SLS ii considera egali cu (1)). Clasele
sunt numerotate de la 1 pana la numarul ultimei etape
analizate. Rezultatele pentru fiecare etapa reprezinta starea
generala a structurii dupa o anumita etapa de constructie.
Etape de constructie neliniare
Etape de constructie neliniare
Analiza Etapelor de Constructie poate fi rulata si ca analiza neliniara. Toate explicatiile prezentate pentru
Anliza Liniara a Etapelor de Constructie sunt valabila si pentru cazul neliniar, existand doar cateva mici
diferente.
Proiect
In Proiect > Activare module trebuie selectate optiunile Neliniaritate si Ordinul II neliniaritate
geometrica.
Imbinare tangenta sau paralela
Fereastra de optiuni pentru etapele de constructie ofera mai multi parametri.
Imbinare element Acest parametru defineste configuratia geometrica utilizata
pentru imbinarea unui element nou intr-o noua etapa de
constructie.
tangent: noul element este atasat in directia tangentei la linia
de deformare a elementului "vechi"
paralel: Noul element este atasat la capatul elementului
"vechi" in directia paralela elementului nou intr-o structura
SCIAESA PT
462
nedeformata.
Imaginea demonsteaza cele doua optiuni. Partea stanga a imaginii ilustreaza optiunea tangent, iar cea
dreapta optiunea paralel.
ADT Analiza Dependenta de Timp
Nu este posibila efectuarea analizei dependente de timp in combinatie analiza neliniara a etapelor de
constructie.
Efectuarea calculului
Procedura de efectuare a calculului
1. Initializati functia Calcul, retea > Calcul.
2. Selectati Pasi de calcul neliniar.
3. Apasati [OK] pentru efectuarea calculului.
Etape de constructie liniare sau neliniare
Diferenta intre Etapele de Constructie liniare si neliniare
Etape de constructie liniare
Etape de constructie, pretensionare, TDA
463
Etapele de constructie liniare au fost create pentru calcul structurilor pretensionate. Permit modelarea
procesului de constructie a structurii. Chiar daca initial acest modul a fost proiectat pentru beton, poate fi
utilizat pentru orice tip de material. Utilizatorul poate adauga si sterge reazeme, elemente liniare si toroane.
Pentru fiecare etapa de constructie, coeficientii de siguranta pot fi setati pentru cazurile de incarcare
permanenta sau variabila, inclusiv cazurile de incarcare pentru pretensionare, rezultand astfel o banda de
eforturi minime/maxime/forte/deformatii/reactiuni. In plus, utilizatorul poate modela sectiunile in timpul etapelor
de constructie.
Modulul Etapelor de constructie liniare este bazat pe superpozitia cazurilor de incarcare. Astfel, utilizatorul
poate verifica rezultatele prin adaugarea sau stergerea unor cazuri individuale..
Nota: Modulul Analiza Dependenta de Timp (TDA) nu functioneaza fara acest modul.
Dezavantajul acestui modul este ca elementele 2D pot fi introduse dar nu si sterse din structura. Nu poate fi
modificat nici modulul lui Young iar articulatiile nu pot fi nici introduse si nici sterse.
Etape de constructie neliniare
Etapele de constructie neliniare au fost create pentru analiza sistemelor de conducte. In principal, programul
considera structura deformata din etapa anterioara in efectuarea calcului pentru etapa de constructie actuala.
De aceea este utilizat termenul neliniar. Acest modul poate functiona in combinatie cu neliniaritatea fizica si
geometrica si conditiile neliniare. Introducerea etapelor de constructie in cazul acestui modul urmeaza aceiasi
pasi si utilizeaza aceleasi ferestre de dialog ca si in cazul etapelor de constructie liniara.
Acest modul are la baza Teoria de ordinul 2 a metodei Newton-Raphson si necesita o retea adecvata si
incrementarea incarcarii. Genereaza combinatii neliniare, fiecare reprezentand o etapa de constructie.
Coeficientii de siguranta sunt toti egali cu 1.0, nu exista o banda cu rezultate (min/max).
SCIAESA PT
464
Dezavantajul acestui modul este ca nu functioneaza pentru elemente liniare 2D si TDA.
TDA (Analiza dependenta de timp)
Introducere
Configurare ADT
Aceste valori trebuie setate pentru ADT.
Factori incarcare
gamma-curgere lenta
min (<=1); gamma-
curgere lenta max (>=1)
Acesti parametri, care sunt comuni pentru toate etapele de
constructie si exploatare, pot fi setati pentru cazurile de
incarcare generate pentru curgerea lenta. Totusi, nici un factor
de incarcare nu este aplicat pentru calculele dependente de
timp. Prin urmare, rezultatele cazurilor de incarcare pentru
curgerea lenta care sunt generate de ADT nu vor avea nici un
factor inclus (factor de incarcare = 1.0). Dupa efectuarea
calculului, sunt generate atat combinatiile pentru analiza
dependenta de timp cat si pentru etapele de constructie.
Pentru combinatiile corespunzatoare etapelor de constructie,
toti factorii (gamma min si gamma max) pentru incarcare utila,
pretensionare, incarcare semi-permaneta si curgere lenta vor fi
aplicati utilizand ambele valori: maxima si minima.
Generare fisier text de
iesire
Daca aceasta caseta este bifata, va fi generat un fisier text
temporar in directorul pentru datele de analiza si fisiere
temporare.
Timp-Istorie
Numar subintervale Numarul de subintervale de pe axa temporala detaliata.
Subintervalele ce urmeaza primul subinterval sunt generate in
scara logaritmica. Acest parametru are efect asupra solutiei
pentru curgerea lenta a betonului.
Consultati si Axa temporala.
Umiditate ambientala Umiditatea ambientala in procente.
Etape de constructie, pretensionare, TDA
465
Istorie element liniar
Fiecare element are propria istorie masurata pe axa timpului local, continand: momentul turnarii, finalul
protejarii, etc. Toate datele introduse in fereastra de configurare sunt legate de axa temporala locala a
elementului 1D. Originea axei locale temporale (momentul zero) reprezinta momentul in care rigiditatea este
introdusa in matricea de rigiditate a structurii. Elementul respectiv va fi afisat cu o culoare speciala. Originea
axei temporale locale va fi apoi localizata in cadrul timpului global pentru etapa de constructie curenta.
Momentul turnarii Timpul turnarii betonului, masurat in zile. Este posibila
introducerea unor valori negative. In acest caz, rigiditatea
elementelor intre momentul turnarii si momentul local zero nu
este inclusa in matricea globala de rigiditate. In acelasi timp,
varsta elementelor de beton este corecta.
Timp de protejare Timpul de protejare a betonului, masurat in zile. In cazul
"sectiunilor compozite", este cazul protejarii betonului in prima
faza.
Timp de protejare a
partilor compozite ale
sectiunii transversale.
Valabil doar pentru "sectiunile compozite". Este timpul de
protejare a betonului in a doua faza, masurat in zile. Aceasta
valoare reprezinta durata protejarii partilor compozite ale
sectiunii este legata de axa locala a partilor compozite.
Reazem liniar (cofraj) Varsta betonului este respectata la calculul modulului de
elasticitate. In primele etape corespunzatoare betonului
proaspat, acesta trebuie sustinut in cofraje. Astfel, se poate
defini reazemul liniar pentru elementul 1D.
Momentul eliberarii
deplasarilor in directia
X ,
Momentul eliberarii
deplasarilor in directia
Z
X, Z sunt axele sistemului de coordonate general.
Procedura de modificare a parametrilor ADT
1. Deschideti serviciul Etape de Constructie.
2. Initializati functia Configurare.
3. Introduceti parametrii.
4. Confirmati cu [OK].
5. Inchideti fereastra.
Nota: Partea ADT a ferestrei de configurare este valabila doar daca modululul ADTeste activ,
adica daca este de tipul Cadru XZ.
Setari material
Aceste valori trebuie setate pentru analiza etapelor de constructie si ADT.
In cadrul modulelor ADT si Etape de Constructie pot fi utilizate materialele disponibile in baza de date ESA PT.
Numarul proprietatilor materialului pentru beton este mai mare si este introdusa si influenta imbatranirii. Sunt
adaugate si date suplimentare legate de compozitia betonului, luandu-se in considerare curgerile lente si
contractiile betonului. Este disponibila o noua metoda de a defini valorile masurate prin rezistenta la
compresiune a betonului pentru betonul EC2.
La bifarea casetei Valori masurate din punct de vedere al rezistentei la compresiune (influenta
imbatranirii betonului) (din fereastra de editare a materialului deschisa din Editorul Materialelor) devin
accesibile noi casete de editare. Utilizatorul poate introduce valori masurate ale rezistentei medii ale betonului
la compresiune pentru varstele t1 si t2 (t1<t2). Una dintre valori poate fi egala cu 28 zile. Aceasta proprietate
poate fi utilizata pentru intarirea rapida a betonului sau in cazul efectuarii unor operatiuni suplimentare pentru
accelerarea procesului de intarire a betonului (in industria prefabricatelor). Luand in considerare parametrii
introdusi, pentru determinarea modului de elasticitate si a rezistentei sunt utilizate functiile modificate CEB FIP
1990 [2].
Unele date sunt dependente de normativ.
CSN
Continut apa Continutul de apa din beton.
SCIAESA PT
466
EC2
Tip ciment Poate fi cu intarire incetinita, normala, rapida sau intarire
rapida, rezistenta mare.
Optiuni retea
Aceste valori trebuie introduse pentru ADT.
Distanta minima intre doua puncte 0.001 m
Numarul de elemente pentru un element 1D trebuie sa fie 2.
Geometria elementelor finite reprezentand toroanele pretensionate este generata din geometria
reala a toronului. Elementele finite vor alcatui un poligon a carui varfuri vor fi situate la distante
egale cu valoarea introdusa in cadrul optiunii Marime medie cabluri, toroane, elemente sol. Dupa
definirea geometriei elementului, reteaua este indesita conform optiunii Numarul de elemente
pentru un element 1D, fara nici o influenta din partea geometriei toronului. Astfel, optiunea Marime
medie cabluri, toroane, elemente sol trebuie aleasa in functie de acuratetea necesara modelarii
geometriei toronului.
Generare de noduri sub forte concentrate pentru elemente liniare = activa.
Pentru o solutie cat mai corecta, se recomanda:
Lungime minima element liniar = 0.05 m.
Procedura de editare a retelei
1. Initializati functia Setari >Retea.
2. Setati parametrii.
3. Confirmati cu [OK].
Setari calcul
Aceste valori trebuie setate pentru ADT.
Numarul de sectiuni pentru un element mediu = 1 (rezultate detaliate pentru fortele interne in
sectiunile intermediare se obtin prin rafinarea retelei).
Procedura de setare a parametrilor de calcul
1. Initializati functia Setari > Calcul.
2. Setati parametrii.
3. Confirmati cu [OK].
Istorie elemente liniare
Fiecare element liniar are propria istorie masurata pe axa temporala locala, continand: momentul turnarii,
finalul protejarii, etc.Toate datele din aceasta fereastra sunt legate de axa temporala locala a elementului liniar
considerat. Originea axei temporale locale (momentul zero) este considerata ca momentul in care rigiditatea
este introdusa in matricea de rigiditate a intregii structurii ("nasterea elementului liniar"). Elementul liniar va
deveni galben in fereastra grafica principala. Originea axei temporale locale este apoi localizata in cadrului
timpului global al etapei curente de constructie.
Momentul turnarii Timpul de turnare a betonului masurat in zile. Este posibila si
introducerea valorilor negative. In acest caz, rigiditatea
elementului intre momentul turnarii si momentul local zero nu
este inclusa in matricea globala de rigiditate. In acelasi timp,
varsta elementelor de beton este corecta.
Momentul finalizarii
protejarii
Timpul masurat in zile pana la finalizarea protejarii betonului.
Betonul nu se contracta in timpul protejarii.
In cazul sectiunilor compozite, este timpul de protejare a
betonului in faza 1, masurat in zile.
Timp de protejarea Important doar in cazul sectiunilor compozite. Este timpul de
Etape de constructie, pretensionare, TDA
467
partilor compozite ale
sectiunii
protejare a betonului in cea de a doua faza, masurat in zile.
Aceasta valoare reprezinta durata de protejare a partilor
compozite ale sectiunii are legatura cu axa temporala locala
a partii compozite.
Reazem liniar (cofraj) Varsta betonului este respectata la calculul modului de
elsticitate. In primele etape, betonul trebuie sustinut de cofraje.
Se poate astfel defini un rezem liniar pentru un element liniar.
Momentul instalarii
cofrajului
(informativ) Momentul este egal cu momentul turnarii.
Momentul eliberarii
deplasarilor pe directia
X,
Momentul eliberarii
deplasarilor pe directia
Z
Evident. X, Z sunt axele sistemului global de coordonate.
Momentul eliberarii
rotatiilor
(informativa) Momentul este egal cu cea mai mare dintre
valorile precedente.
Procedura de introducere a istoriei locale a unui element liniar
1. Deschideti serviciul Etape de constructie.
2. Initializati functia Istorie locala.
3. Introduceti parametrii.
4. Confirmati cu [OK].
5. Selectati elementul liniar caruia ii va fi atribuita istoria definita.
6. Finalizati functia.
Elementele pentru care s-a definit istoria locala sunt marcate cu simbolul LBH.
Nota: La adaugarea unui element liniar cu ajutorul Etapelor de constructie, aceasta apare fizic in
model si este adaugata in matricea de rigiditate. Istoria locala a elementelor liniare poate
specifica daca elementul este turnat de cateva zile si betonul este partial sau total intarit.
Axa temporala
Timpul este o variabila noua in ADT. Mai intai, utilizatorul defineste timpul global ca parametru pentru fiecare
etapa de constructie. Acest timp este atribuit etapei curente de constructie. Sunt generate noduri temporale
aditionale pentru ADT. Astfel, numarul nodurilor temporale este mai mare decat numarul etapelor. Nodurile
aditionale necesare unei analize corecte a curgerilor lente pot fi generate in fereastra Editare axa timp. In
fereastra Editare axa timp, este utilizata scara logaritmica.
Mai intai, utilizatorul introduce timpul global pentru prima etapa de constructie, reprezentand primul nod
temporal pe una dintre "Axele temporale ale etapelor de constructie". Presupunand timpul local de turnare
pentru primul macro 3 zile, este recomandata introducerea timpului primei etape +3 zile (dar nu obligatoriu).
In caz afirmativ, timpul primei etape de constructie masurat pe axa globala va fi +3 zile si dupa efectuarea
corespondentei intre axa locala si cea globala. Originea axei temporale este mutata in mometul turnarii
primului element! Mai departe, este necesara "unificarea axei temporale locale" (axa temporala a etapelor+
axa temporala locala): t0, t1, t2, , ti, tj, tn, si generarea nodurilor temporale locale ti+k, k=1,2, pana la
ti+k<tj (pentru corectitudinea analizei curgerilor lente). Este efectuata automat.
Fereastra de editarea a axei temporale
Fereastra Editare axa timp contine trei parti:
Fereastra grafica,
Fereastra de proprietati,
SCIAESA PT
468
Fereastra de introducere a datelor.
Fereastra grafica (din fereastra Editare axa timp)
Fereastra grafica prezinta toate informatiile legate de axa temporala:
Numar de subintervale,
Numar nod etapa,
Axa temporala a etapelor de constructie,
Unificarea axei temporale locale,
Axa temporala detaliata,
Numar sub-intervale.
Fereastra grafica contine toate proprietatile standard ale ferestrelor grafice ESA PT:
Meniu pop-up cu functii zoom, tiparire si de export,
[Ctrl] + [Shift] + click dreapta si miscarea mouseului pentru marirea sau micsorarea desenului,
[Shift] + click dreapta si miscarea mouseului pentru mutarea desenului.
Pentru mai multe informatii, consultati si textul informativ din acest capitol si procedura de la finalul lui.
Fereastra de proprietati (a ferestrei Editare axa timp)
Aceasta fereastra permite afisarea sau ascunderea informatiilor din fereastra grafica. Este posibila si
modificarea culorilor diagramelor si setarea scarii pentru texte si imagini.
Cititi si procedura de la finalul acestui capitol.
Fereastra de introducere a datelor (a ferestrei Editare axa timp)
Aici poate fi introdus numarul de subintervale pentru un interval selectat.
Procedura de editare a axei temporale (modificarea numarului de subintervale)
1. Deschideti serviciul Etape de constructie.
2. Initializati functia Axa temporala.
3. Se va deschide fereastra Editare axa timp.
4. Puteti:
a. Verifica datele introduse: pentru afisarea sau ascunderea unei axei, bifati
caseta corespunzatoare. Pentru modificarea culorii, apasati in caseta pentru culori
din fereastra de proprietati; un "buton cu trei puncte" va deveni activ; apasati-l si
selectati culoarea.
b. Modifica numarul de subintervale: pe axa Numar subintervale selectati
intervalul pe care doriti sa il editati. Caseta de introducere din coltul din dreapta
jos devine accesibila si afiseaza numarul curent de subintervale definite pentru
intervalul selectat. Puteti modifica acest numar.
5. La final, inchideti fereastra.
Nota: Pentru prima analiza a modelului este indicata utilizarea unui numar mic de subintervale.
Acuratetea nu este perfecta, dar calculul este rapid si recalcularile nu necesita prea mult timp.
Dupa obtinerea modelului dorit, este recomandata crestera numarul de subintervale pentru
obtinerea unor rezultate cat mai exacte.
Analiza
Elemente finite
Metoda utilizata pentru analiza dependenta de timp se bazeaza pe procedura iterativa in care domeniul este
impartit cu ajutorul nodurilor temporale. Analiza elementului finit este efectuata in fiecare nod. Pentru analiza
curgerilor lente este aplicata Teoria imbatranii liniare viscoelastice.
Sectiunea elementelor structurale este in general alcatuita din mai multe materiale, de exemplu: grinda de
beton sau placi compozite, toroane pretensionate sau armaturi modelate prin elemente individuale. Astfel, axa
centroidala a elementului va fi pozitionata intr-o excentricitate, legata de axa de referinta care conecteaza
nodurile. De aceea se utilizeaza elementul finit cu doua noduri externe si unul intern. Nodul intern este situat in
centrul elementului. Pentru indeplinirea conditiilor de compatibilitate a doua elemente excentrice fixate in
Etape de constructie, pretensionare, TDA
469
noduri comune, deplasarile axiale si transversale sunt aproximate prin functii polinomiale de ordinul 2 si
respectiv 3. Toate elementele cu excentricitati diferite, care conecteaza noduri identice, creeaza sub-structura.
Este utilizata condensarea statica a parametrilor nodurilor interne, fiind astfel indeplinita conditia de
compatibilitate.
Sectiunea elementului este constanta pe lungimea acestuia. Se presupune o distribuitie liniara a fortelor axiale
si a momentelor incovoietoare si o distributie constanta a fortelor taietoare pe lungimea elementului. Prin
urmare, este necesara o impartire detaliata a elementelor structurale sau finite.
Modelare pretensionare
Forta de pretensionare nu este constanta in timp si pe toata lungimea toronului. Trebuie considerata in diferite
sectiuni si diferite etape de constructie corespunzatoare pierderilor la pretensionare. Unele pierderi sunt
calculate in avans de catre "pre-procesor". Acestea sunt pierderi de scurta durata si sunt notate cu "A" (in
"a"vans), vedeti mai jos. Deoarece toroanele (sau grupele de toroane) sunt modelate ca elemente individuale
excentrice, calculul altor pierderi va fi inclus in "m"etoda (marcata "M") pentru analiza structurala insasi. ADT
calculeaza automat acest tip de pierderi si le afiseaza in Rezultate > Eforturi toroane.
Pierderi in timpul tensionarii (inaintea sau in timpul pretensionarii):
Pierderi datorate ancorajului, A
Pierderi datorate pretensionarii secventiale (cauzate de deformarile elastice ale betonului), M
Pierderi datorate deformarilor patului de pretensionare, A
Pierderi datorate deformarii elastice a imbinarilor structurilor pretensionate secvential, M (daca
imbinarile sunt incluse in modelul structural)
Pierderi datorate relaxarii otelului, A
Pierderi cauzate de diferentele de temperatura intre pretensionarea otelului si patul de
pretensionare, A
Nota: Consultati capitolul Pierderi pe termen scurt pentru procedura de calcul si afisare a
pierderilor.
Pierderi dupa transferul pretensionarii (pierderi pe termen lung):
Pierderi datorate relaxarii otelului, M
Pierderi datorate contractiilor betonului, M
Pierderi datorate curgerilor lente, M
Note: Consultati capitolul Eforturi toroane pentru procedura de calcul si afisare a acestor
pierderi.
Pierderi in exploatare:
Pierderile (modificari ale pretensionarii) cauzate de incarcarea permanenta, M (calculate in ESA.PT)
Axa temporala locala pentru elementele pretensionate include doua noduri. Momentul pretensionarii este
identic cu momentul etapei. Un nod temporal aditional este generat ca moment al ancorarii (introducerea
elementelor pretensionate in matricea de rigiditate). Cresterile temporale pana la ancorare sunt virtuale.
Scopul introducerii lor consta in sesizarea diferentei dintre momentul aplicarii incarcarii echivalente si
momentul introducerii elementelor pretensionate in matricea de rigiditate. Aceste noduri temporale sunt
identice pentru toroane pretensionate si nu au legatura informatiile temporale necesare pentru calculul
pierderilor.
Alungirea echivalenta relaxarii ce va fi transmisa pe termen lung este aplicata in mai multe noduri temporale ce
urmeaza momentul ancorarii. Cresterile fortelor interne si a deformatiilor cauzate de relaxare sunt adaugate
rezultatelor cazurilor de incarcare permanenta ale etapelor de constructie sau exploatare sau unor cazuri de
incarcare "goale" generate automat pentru efectele curgerilor lente si a contractiilor. Efectele curgerilor lente,
contractiilor si relaxarii sunt combinate (nu pot fi separate deoarece interactioneaza si in realitate).
Strategie solutie
Curgerile lente si contractiile elementelor structurale sunt determinate cu ajutorul proprietatilor mediate ale
sectiunii transversale, caonsiderandu-se umiditatea medie relativa si dimensiunea elementului. Efectele
curgerilor lente, contractiilor si imbatranirii pot fi luate in considerare conform normativelor EC2, CSN 73 1201
si CSN 73 6207. Metoda utilizata pentru analiza curgerilor lente nu necesita iterari intr-un singur pas si nu
SCIAESA PT
470
limiteaza tipul functiei de curgere lenta. Se bazeaza pe presupunerea unei liniaritati intre eforturi si alungiri
pentru a permite aplicarea principiului superpozitiei. Este luata in considerare si evolutia modulului de
elasticitate datorata imbatranirii betonului.
Metoda utilizata pentru analiza dependenta de timp se bazeaza pe o procedura iterativa in care domeniul este
impartit cu ajutorul nodurilor temporale discrete ti (i = 1,2, ... n) in intervale de timp. Solutia in nodul temporal i
este urmatoarea:
1. Sunt calculate cresterile alungirilor, curburilor si eforturilor la forfecare cauzate de curgerile lente in
intervalul <ti-1,ti>. Sunt calculate si alungirile corespunzatoare determinate de contractii.
2. Vectorul incarcare dFp este constituit ca echivalent al efectelor alungirilor generalizate calculate in
pasul 1.
3. Matricile de rigiditate K ale elementelor sunt calculate pentru momentul ti si este constituita matricea
de rigiditate Kg a intregii structuri.
4. Este analizat sistemul de ecuatii KgdAg = dFp. Vectorul cresterilor deplasarilor din noduri dAg este
adaugat vectorului deplasarilor totale Ag.
5. Elementele sunt analizate in sistemul central de coordonate (sistemul in care axa x este creata prin
centrele de greutate ale sectiunilor elementului). Cresterile fortelor interne si ale alungirilor elastice
sunt calculate din cresterea deplasarii nodurilor.
6. Sunt introduse modificarile configuratiei structurale survenite in nodul temporal ti.
7. Sunt calculate cresterile alungirilor generalizate pentru elementele pretensionate (sau incarcate prin
modificari ale temperaturii) in nodul temporal ti. Pierderile datorate deformarii structurii sunt incluse
automat in cresterile fortelor interne.
8. Vectorul incarcare dFz este alcatuit ca echivalent al efectelor deformarilor generalizate calculate in
pasul 7. Incrementarile altor tipuri de incarcari permanente aplicate in nodul temporal ti sunt
adaugate vectorului dFz.
9. Este analizat sistemul de ecuatii KgdAg = dFz. Vectorul cresterilor deplasarilor din noduri dAg este
adaugat vectorului deplasarilor totale din noduri Ag.
10. Modificarile fortelor interne si ale deformarilor elastice sunt calculate cu ajutorul cresterilor
deplasarilor nodurilor.
11. Cresterile fortelor interne calculate in pasii 5 si 10 sunt adaugate fortelor interne. Cresterile
deformarilor elastice calculate in pasii 5 si 10 sunt adunate si salvate in cadrul istoriei defomatiilor
elastice ca modificari in nodul temporal ti.
12. Continuati cu primul pas al nodului temporal i+1.
Efectuarea calculului
Atat Analiza Dependenta de Timp cat si Etapele de Constructie se ruleaza in acelasi mod.
Procedura de rulare a AEC / ADT
1. Initializati functia Calcul/Retea > Calcul.
2. Selectati Analiza etape de constructie.
3. Apasati [OK] pentru initializarea calculului.
Nota: La initializarea Analizei Dependente de Timp, programul va poate anunta ca unii parametri
de calcul sau retea trebuie ajustati pentru a indeplini conditiile analizei. Fie puteti selecta setarea
automata si continua calculul, fie puteti anula calculul si efectua manual modificarile necesare
conform capitolelor Optiuni retea si Editare calcul .
Rezultate
Rezultate standard
La rularea Analizei Dependente de Timp, puteti afisa rezultatele standard din cazul unui calcul static liniar:
deformari, forte interne, eforturi, reactiuni.
Pentru mai mult einformatii, consultati capitolul Rezultate.
Etape de constructie, pretensionare, TDA
471
Eforturi toroane
Diagrame de rezultate
Nota: Principiile afisarii rezultatelor sunt descrise in capitolul Rezultate.
Procedura de afisare a eforturilor din toroane
1. Deschideti serviciul Rezultate.
2. Initializati functia Eforturi toroane.
3. Selectati incarcarea ce va fi afisata.
4. Setati stilul de afisare a rezultatelor.
5. Selectati sectiunile toronului pentru care vor fi afisate rezultatele.
6. Utilizati filtrul pentru a indica toroanlee care vor fi afisate.
7. Apasati butonul [Reactualizare] pentru regenerarea desenului.
8. La final, inchideti serviciul Rezultate.
Filtrarea rezultatelor
Capacitatile de filtrare vor fi explicate prin intermediul unui exemplu simplu.
Se considera un element liniar construit in doua etape: partea stanga in prima etapa (cazul de incarcare
atribuit 1), partea dreapta in a doua etapa (cazul de incarcare atribuit 2).
Ambele parti sunt pretensionate si au definita o sectiune a toronului. Partea stanga contine 5 toroane, partea
dreapta doar unul.
Deschideti serviciul Rezultate si initializati functia Eforturi toroane.
Setati Selectie in Standard si nu selectati nici o sectiune a toronului.
Deschideti fereastra Toroane; contine o singura optiune: Tot prin selectie.
Selectati sectiunea toronului pentru partea stanga si deschideti din nou fereastra. Ofera Tot prin selectie
primele toroane din prima parte.
SCIAESA PT
472
Abandonati selectia, selectati partea dreapta si verificati caseta. Ofera Tot prin selectie plus toronul pentru a
doua grinda.
Selectati embele sectiuni si deschideti caseta din nou. Ofera Tot prin selectie, plus cele 5 toroane din prima
sectiune, plus toronul pentru a doua sectiune.
Astfel, puteti selecta doar un toron si puteti afisa rezultatele pentru acesta. Aceasta optiune este convenabila
in cazul mai multor toroane pe o grinda. Comparati imaginile de mai jos. Prima afiseaza rezultatele pentru
toate toroanele iar cea de a doua doar pentru un singur toron.
Mai departe, setati Selectie ca Tot. Selectati Tot prin selectie in fereastra Toroane.
Setati Incarcare la Cazuri de incarcare si selectati LC1. Acest caz de incarcare este atribuit primei etape de
constructie. La apasarea butonul [Reactualizare], sunt afisate doar pentru partea stanga.
Similar, daca selectati LC2, sunt afisate doar pentru partea dreapta.
Etape de constructie, pretensionare, TDA
473
In final, setati Selectine ca Tot si mentineti Tot prin selectie in fereastra Toroane.
Setati Incarcare in Clase si selectati Clasa 1. Aceasta clasa corespunde primului primei etape de constructie.
Apasati butonul [Reactualizare]; eforturile vor fi afisate in partea stanga.
Selectati Clasa 2, corespunzatoare etapei 2. Apasati butonul [Reactualizare]; eforturile vor fi afisate in ambele
parti.
Rezultate detaliate
Este posibila afisarea rezultatelor detaliate pentru o singura sectiune de toron
Procedura de afisare a rezultatelor detaliate
1. Deschideti serviciul Rezultate.
SCIAESA PT
474
2. Initializati functia Eforturi toroane.
3. Apasati butonul [Detaliere].
4. Selectati o sectiune a toronului.
5. Se va deschide o fereastra cu rezultatele detaliate.
Previzualizare in fereastra de previzualizare
Rezultatele pot fi afisate in fereastra de previzualizare.
Procedura de apelare a previzualizarii
1. Deschideti serviciul Rezultate.
2. Initializati functia Eforturi toroane.
3. Selectia incarcarea care va fi afisata.
4. Setati stilul digramelor de rezultate.
5. Selectati sectiuena toronului pentru care vor fi afisate rezultatele.
6. Utilizati filtre pentru indicarea toroanelor care vor fi afisate.
7. Apasati butonul [Previzualizare] pentru a vedea tabelul de rezultate.
Abrevieri
STD Efort dupa transfer.
LED Pierderi datorate pretensionarii secventiale + pierderi cauzate
de deformarea elastica a betonului.
LCS Pierderi datorate curgerilor lente si contractiilor betonului +
pierderi datorate relaxarii de lunga durata a otelului.
Lmin Pierderile cauzate de incarcarea de exploattare (min).
Lmax Pierderile cauzate de incarcarea de exploattare (max).
MinStress Faza efort minim.
MaxStress Faza efort maxim.
Precomprimare
Beton armat pretensionat
Introducere in pretensionare
Modulul Pretensionare permite definirea geometriei, materialului si a altor proprietati ale toronului
pretensionat. Toronul poate fi introdus in elemente liniare. Este posibila definirea unor toroane interne
pretensionate.
Toroanele sunt definite cu ajutorul axelor, acestea fiind simetrice pe grinda si fiind necesara definirea unei
singure jumatati. Introducerea se realizeaza in trei pasi:
1. Se defineste Dispunerea golurilor in beton.
2. Se introduce modelul de repartizare a toroanelor, adica se specifica golurile care vor fi "umplute" cu
toroane.
3. Se introduce Toronul, adica forma toroanelor de a lungul grinzii (acest pas are anumite limitari care
vor fi explicate ulterior).
Nota: Nu este posibil importul datelor de pretensionare din sistemele EPW.
Materiale toroane pretensionate
Baza de date a sistemului contine toate materialele pentru toroanele pretensionate existente in normativele
EC2 Code, CSN 73 12 01 si CSN 73 62 07 (Cehia). Pentru instructiuni legate de selectia materialului si lucrul
cu bazele de date, consultati capitolul Editor baze de date.
Etape de constructie, pretensionare, TDA
475
Luand in considerare faptul ca proprietatile materialului pentru toroanele pretensionate depind de diametrul
elementului ce va pretensionat, materialele sunt listate nu doar in functie de tip dar si de diametru. Parametrii
sunt dependenti de normativ si tip.
Tabelul de relaxare este definit in baza de date a sistemului pentru fiecare material pretensionat. Butonul
Tabel de relaxare afiseaza acest tabel. Pot fi afisate si diagrame pentru valorile relaxarii (la apasarea
butonului Grafic).
Utilizatorul poate edita valorile in tabelul de relaxare. In acest scop, este necesara bifarea optiunii Relaxare
definita de utilizator. In acest moment, este posibila deschiderea ferestrei Tabel relaxari si modificare
valorilor.
Proprietatile toroanelor pretensionate
Fereastra Beton > Configurare poate fi utilizata pentru definirea proprietatilor generale si a tipului tensionare.
Tip tensionare Vedeti figura de mai jos.
Setare ancoraj Ancorajul la capatul tensionat al toronului.
Efort initial Indica efortul initial la capatul tensionat al toronului.
Eforturi in timpul corectarii Defineste efortul la capatul tensionat al toronului.
Relaxarea poate fi redusa prin mentinrea efortului
constant. (corectia relaxarii).
Durata relaxarii pe termen
scurt
Indica perioada de timp dintre corectia relaxarii si
ancoraj.
Durata mentinerii eforturilor Durata mentinerii constante a efortului in timpul corectiei
relaxarii.
Lungime ancoraj Lungimea legaturii dintre beton si toronul pretensionat.
Lungime unitati pretensionate Lungimea totala a cablurilor si firelor; (pentru beton
pretensionat este egala cu lungimea patului de
tensionare plus lungimea legaturilor; vedeti Fig. Element
liniar pretensionat.
Distanta intre sectiunile
pentru iesire
Defineste sectiunile in care vor fi afisate sectiunile.
Lungimea zonei de eforturi Evidenta
Scurtarea eforturilor prin
pretensionarea unitatilor
Evidenta
Coeficient de expansiune
termica a eforturilor
Evidenta
Temperatura unitatilor
pretensionate si a eforturilor
Evidenta
Temperatura unitatilor
pretensionate cand exista
deja constrangerea
Evidenta
Temperatura eforturilor cand
exista deja constrangerea
Evidenta
SCIAESA PT
476
Element liniar pretensionat
Tipuri de pretensionare
Tip 1
Tip 2
Etape de constructie, pretensionare, TDA
477
Tip 3
Tip 4
Tip 5
Tipuri de elemente pretensionate
Codul ceh CSN 73 12 01:
Cabluri prelucrate la rece PD, PP, PH, PV, PN, PNV
Toroane LA, LB, LC, LD, LSA, LSB
Codul ceh CSN 73 62 07:
Cabluri prelucrate la rece P
Toroane Lp, Ls
EC2:
Cabluri prelucrate la rece w
Cabluri crestate w
Toroane s
Bare simple b
Bare cu nervuri
Pierderi pe termen scurt
Pierderile pe termen scurt pot fi calculate in avans, inaintea efectuarii calculului:
Pierderi datorate ancorajului
SCIAESA PT
478
Pierderi datorate deformarilor
Pierderi datorate relaxarii otelului
Pierderi cauzate de diferentele de temperatura intre otelul pretensionat si patul de tensionare.
In afara acestor pierderi, calculul unor pierderi este inclus in metoda de analiza structurala. Pentru calculul
pierderilor, se pot utiliza trei normative:
EC2,
CSN 73 6207,
CSN 73 1201.
Pierderile sunt calculate conform regulilor existente in aceste normative.
Pierderi datorate ancorajului
Se folosesc doua simplificari in calculul pierderilor datorate ancorajului:
1. EC2: se introduce unghiul cumulativ efectiv =o+kx pe distanta x, unde x este coordonata
orizontala, o unghiul nominal pe distanta x, kx eset unghiul nenominal pe distanta x.
2. CSN 73 1201 si CSN 73 6207: functiile exponentiale pentru calculul frecarii sunt aproximate prin
primii doi membri ai functiei putere.
Relaxarea
Pierderile cauzate de relaxarea otelului sunt introduse la trei nivele.
La primul nivel este calculata corectia relaxarii, adica relaxarea care apare in timpul mentinerii constante a
efortului inaintea ancorarii. De fapt, aceasta nu este o pierdere a pretensionarii. Contrar, nivelul total de
relaxare considerat in analiza structurala este scazut prin aceasta valoare. Relaxarea la acest nivel este
aplicata doar pentru tipurile 1, 2 si 3 (vedeti Proprietati toroane pretensionate > Tipuri de tensionare).
La al doilea nivel este calculata relaxarea pe termen scurt. Calculul este efectuat conforma procedurii de
tensionare si ancorare pentru tipurile 1, 2 si 5 (vedeti Proprietati toroane pretensionate > Tipuri de tensionare).
La al treilea nivel sunt calculate pierderile datorate relaxarii pe termen lung pentru toate cele cinci tipuri.
Aceste pierderi se vor produce dupa ancorare. De aceea, vor avea un impact asupra comportamentului pe
termen lung la structurii si trebuie introduse ca incarcare in cadrul analizei dependente de timp. In ESA PT
alungirea echivalenta relaxarii care va fi preluata pe termen lung este aplicata in mai multe noduri temporale
conform ttr (vedeti Proprietati toroane pretensionate > Tipuri de tensionare).
Calculul tuturor pierderilor datorate relaxarii mentionate mai sus se bazeaza pe urmatoarele principii.
Diferentele intre procedurile aplicate in normative diferite sunt prezente doar in definitia caracteristicilor
materialelor. Mai intai, este calculata relaxarea finala, care depinde de nivelul efortului intr-o anumita sectiune
legata de rezistenta caracteristica la tensiune. In al doilea pas scaderea relativa a efortului legata de
pierderile cauzate de relaxarea finala este calculata conform intervalului de timp in care este aplicata
tensionarea. Singura simplificare consta in faptul ca nu exista efecte ale modificarii eforturilor din otel asupra
relaxarii pentru acest interval de timp. De exemplu la nivelul al treilea pierderile datorate curgerilor lente si
contractiilor betonului nu influenteaza relaxarea otelului.
Pierderile finale datorate relaxarii nu sunt definite in EC2 (doar relaxarea pana la 1000 ore. De aceea,
estimarea relaxarii pana la 30 de ani este realizata conform CEB FIP 1990 [2].
Calculul pierderilor
Dupa intoducerea tuturor datelor descrise mai sus, pot fi calculate pierderile.
Procedura de calcul a pierderilor
1. Selectati toronul pentru care vor fi calculate pierderile.
2. Proprietatile acestuia vor fi afisate in fereastra de proprietati.
3. Apasati butonul [Editare].
4. Se va deschide ferestra de editare.
5. Selectati toronul care va intereseaza.
6. Proprietatile lui vor fi afisate in coltul din dreapta jos a ferestrei.
7. Apasati butonul Pierderi.
8. Va fi afisata o fereastra de previzualizare, divizata in doua parti. In prima parte, sunt afisate cateva
detalii legate de parametrii toronului si tabelul de rezultate. Utilizand bara de instrumente din partea
superioara a ferestrei, toate informatiile pot fi exportate intr-un fisier (HTML, TXT, PDF, RTF) sau
direct la imprimanta. In partea a doua a diagramei, este afisata distributia pierderilor pe lungimea
toronului. Este posibila modificarea scarii diagramei sau textului. Meniul pop-up (corespunzator
Etape de constructie, pretensionare, TDA
479
butonului din dreapta) ofera cateva functii de baza pentru editarea imaginii: zoom, tiparire, copiere in
clipboard sau salvare ca fisier extern.
Culee
Editor straturi pretensionate
Editorul straturilor pretensionate este un editor standard ESA PT. Permite introducerea, modificarea,
stergerea, tiparirea, exportul, importul straturilor pretensionate
Procedura de deschidere a editorului straturilor pretensionate
1. Deschideti serviciul Biblioteci.
2. Deschideti ramura Pretensionare speciala.
3. Initializati functia Eforturi de pat.
4. Editorul straturilor pretensionate se va deschide pe ecran.
Definirea straturilor pretensionate
Procedura de definire a straturilor pretensionate
1. Deschideti Editorul straturilor pretensionate.
2. Apasati butonul [Nou].
3. Se va crea o noua definire.
4. Introduceti parametrii.
5. Inchideti editorul.
Fereastra de editare a straturilor pretensionate
Nume Evident
Lungime unitati pretensionate Evident
Pierdere temperatura Precizeaza daca vor fi calculate pierderile
cauzate de diferentele de temperatura intre
otelul pretensionat si straturile pretensionate.
Lungime straturi pretensionate Evident
Coeficient de dilatare termica a
stratului tensionat
Evident
Temperatura unitatilor de
pretensionare si tensionarea stratului
la inceperea tensionarii
Evident
SCIAESA PT
480
Temperatura unitatii de pretensionare
la momentul fixarii
Evident
Temperatura unitatii de pretensionare
dupa realizarea fixarii
Evident
Pierderi datorate deformatiei stratului
tensionat
Precizeaza daca vor fi calculate pierderile
cauzate de scurtarea stratului tensionat datorita
tensionarii tuturor unitatilor. Straturile
pretensionate reprezinta o structura auxiliara
intre reazemele unde este pozitionat cofrajul.
Este posibila existenta unei rigiditati limitate
datorata fortelor mari aplicate in timpul
pretensionarii.
Scurtarea stratului tensionat datorata
tensionarii tuturor unitatilor
tensionate
Evident
Modificarea straturilor pretensionate
Procedura de modificare a straturilor pretensionate
1. Deschideti Editorul straturilor pretensionate.
2. Selectati straturile pretensionate.
3. Apasati butonul [Editare].
4. Se va deschide fereastra de editare.
5. Modificati parametrii.
6. Confirmati cu [OK].
7. Inchideti editorul.
Traseul golurilor pentru toroane
Dispunere goluri in beton
Inaintea turnarii unui element pretensionat, se instaleaza o placa de otel la finalul patului de pretensionare.
Acest plan contine goluri care vor defini pozitia toroanelor in sectiunea de capat a elementului. Nu este
necesara umplerea tuturor golurilor. Unele pot ramane goale. De aceea ESA PT face diferenta intre
dispunerea golurilor in beton si sectiunea toronului.
Mai intai, se defineste dispunerea golurilor in beton, aceasta fiind folosita pentru definirea sectiunii toronului.
Amebele "entitati" definesc locatia toroanelor in sectiunea de capat a elemetului respectiv.
Nota: Mai multe informatii legate de tehnologia utilizata pentru crearea grinzilor pretensionate
gasiti in [3].
Editor dispunere goluri in beton
Editorul dispunerii golurilor in beton este un editor standard ESA PT. Permite introducerea, modificarea,
stergerea, tiparirea exportul sau importul dispunerilor de goluri in beton.
Procedura de deschidere a editorului dispunerii golurilor in beton
1. Deschideti serviciul Biblioteci.
2. Deschideti ramura Pretensionare speciala.
3. Initializati functia Dispunere goluri in beton.
4. Se va deschide Editorul dispunerii golurilor in beton.
Definirea unei noi dispuneri a golurilor
Procedura de definire a unei noi dispuneri a golurilor
1. Deschideti Editorul dispunerii golurilor in beton.
Etape de constructie, pretensionare, TDA
481
2. Apasati butonul [Nou].
3. Se va deschide Editorul dispunerii golurilor in beton.
4. Selectati sectiune apentru care se va defini dispunerea golurilor.
5. Inchideti Editorul dispunerii golurilor in beton.
6. Se va deschide fereastra de editare a golurilor din beton.
7. Definiti dispunerea golurilor.
8. Confirmati cu [OK].
Fereastra de editare a dispunerii golurilor
Fereastra de definire sau editare a dispunerii golurilor in beton contine urmatoarele parti:
Fereastra grafica,
Definitia sistemului de coordonate,
Sectiunea de introducere a regiunilor si golurilor,
Definitia unui punct de referinta.
Fereastra grafica
Fereastra grafica afiseaza sectiune selectata si defineste dispunerea golurilor. Are proprietatile standard ale
ferestrelor grafice ESA.PT:
Meniu pop-up cu functii zoom, tiparire si export,
[Ctrl] + [Shift] + click dreapta si miscarea mouseului pentru marirea si micsorarea desenului,
[Shift] + click dreapta si miscarea mouseului pentru deplasarea desenului.
Definirea sistemului de coordonate
Puteti selecta originea sistemului de coordonate. Sistemul selectat este indicat in fereastra grafica. De
exemplu:
SCIAESA PT
482
Introducerea regiunilor si golurilor
Golurile pot fi definite individual, una cate una, sau in bloc, in regiunea indicata (chiar si regiunea poate contine
o singura gaura).
Regiuni
O regiune este intotdeauna dreptunghiulara si este definita prin pozitia si dimensiunea ei. Golurile sunt
dreptunghiulare si distribuite in sectiune. Puteti indica fie (i) numarul de goluri pe directie verticala si orizontala,
fie (ii) pozitia primului gol pe fiecare directie si distanta dintre ele.
Nume Indica numele regiunii.
Stanga jos y
Stanga jos z
Defineste coordonatele pentru coltul din stanga jos al regiunii.
Latime Indica latimea regiunii.
Inaltime Indica inaltimea regiunii.
Tip Puteti selecta tipul de definire a golurilor in regiune:
Rastru se defineste numarul de goluri pe fiecare directie
Incrementare se defineste pozitia primului gol pentru fiecare
directie si distanta dintre goluri.
Numar de goluri y
Numar de goluri z
Introduce golurile pentru tipul Rastru.
Prima gaura y
Prima gaura z
Introduce tipul pentru tipul Incrementare. Indica pozitia
primului gol.
Dy
Dz
Introduce tipul pentru tipul Incrementare. Indica distanta dintre
goluri.
Diametru gol Defineste diametrul golului.
Goluri
Golurile pot fi introduse direct prin pozitia lor in sectiune.
ID (informativ) Indica numarul golului. Numerele sunt atribuite
automat de catre program.
Nume Indica numele golului.
Etape de constructie, pretensionare, TDA
483
Y
Z
Coordonatele ce definesc pozitia golului.
Diametru gol Indica diametrul golului.
Golurile pot fi copiate. In acest caz precizati tipul de copie: simpla sau multipla, introduceti distanta dintre copii
si numarul de copii. Pentru copierea unui gol, apasati butonul [Copiere] aflat langa lista golurilor si completati
tabelul.
Nota: La definirea golurilor in regiuni, unele dintre ele pot fi situate in afara sectiunii (in special
daca sectiunea nu este dreptunghiulara). Aceste goluri exterioare nu trebuie tratate in mod special
deoarece sunt filtrate in mod automat. Astfel, toroanele nu pot fi introduse decat in golurile reale.
Goluri definite
Goluri disponibile
Punct de referinta
Punctul de referinta poate fi utilizat pentru pozitionarea dispunerii golurilor in sectiune. In mod normal, puteti
accepta setarea implicita. Doar daca alegeti o configuratie speciala a dispunerii, poate fi potrivita mutarea
punctului de referinta.
Modificarea unei dispuneri de goluri existente
Procedura de modificare a dispunerii golurilor
1. Deschideti Editorul dispunerii golurilor.
2. Selectati dispunerea golurilor.
3. Apasati butonul [Editare].
SCIAESA PT
484
4. Se va deschide fereastra se modificare.
5. Efectuati modificarile necesare.
6. Confirmati cu [OK].
Nota: Pentru mai multe informatii despre fereastra de modificare consultati capitolul Definirea
unei noi dispuneri a golurilor.
Sectiune gol pentru toron
Sectiune toron
Aceasta optiune defineste pozitia toroanelor in sectiunea de capat a elementului pretensionat. Mai intai, se
creeaza dispunerea golurilor si apoi se defineste sectiunea.
Nota: Mai multe informatii legate de tehnologia utilizata pentru crearea grinzilor pretensionate
gasiti in [3].
Editor sectiune toron
Editorul sectiune toron este un editor standard ESA PT. Permite introducerea, modificarea, stergerea,
tiparirea exportul sau importul.
Procedura de deschidere a editorului
1. Deschideti serviciul Biblioteci.
2. Deschideti ramura Pretensionare speciala.
3. Initializati functia Sectiune toron.
4. Se va deschide editorul.
Definire sectiune toron
Procedura de definire
1. Deschideti editorul sectiune toron.
2. Apasati butonul [Nou].
3. Se va deschide Editorul sectiunilor generale.
4. Selectati sectiunea.
5. Inchideti Editorul sectiunilor generale.
6. Selectati definirea golurilor pentru care se va defini o noua sectiune a toroanelor.
7. Inchideti editorul.
8. Se va deschide o caseta de pozitionare.
9. Pozitionati dispunerea golurilor in sectiune (vedeti nota de mai jos).
10. Se ve deschide fereastra de editare a sectiunii toroanelor.
11. Definiti sectiunea.
12. Confirmati cu [OK].
Note: Pozitia definirii golurilor in sectiune poate devini importanta in momentul modificarii
inaltimii sectiunii. Pozitia toroanelor este legata de punctul de referinta si nu afecteaza modificarea
dimensiunilor. Puteti alege punctul de referinta cel mai potrivit proiectului.
Etape de constructie, pretensionare, TDA
485
Fereastra editare sectiune toron
Fereastra contine mai multe parti:
Fereastra grafica,
Tabel informatii,
Legenda ,
Proprietati toroane,
Buton parametri vizualizare,
Buton lungime separare cablu,
Butoane de control.
Fereastra grafica
Fereastra grafica afiseaza sectiunea selectata si golurile definite. Are aceleasi proprietati ca orice fereastra
grafica ESA.PT :
Meniu pop-up cu functii zoom, tiparire si export,
[Ctrl] + [Shift] + click dreapta si miscarea mouseului pentru marirea si micsorarea desenului,
[Shift] + click dreapta si miscarea mouseului pentru deplasarea desenului.
Tabel informatii
Acest tabel se afla in coltul din stanga sus a ferestrei.
Nume Indica numele dispunerii.
Nume sectiune
transversala
(informativ) Indica sectiunea utilizata.
Dispunere goluri (informativ) Indica dispunerea golurilor utilizate.
Legenda
Legenda are doua roluri:
(informativ) explica simbolurile utilizate in fereastra grafica (fiecare toron utilizeaza o culoare sau un
model special),
(activ) este utilizata pentru introducerea toroanelor in goluri .
SCIAESA PT
486
Procedura de introducere a unui toron nou
1. In Legenda selectati materialul si diametrul dorit.
2. In fereastra grafica faceti in golurile unde veti introduce toroanele.
3. Daca doriti combinarea mai multor diametre si/sau materiale, repetati pasii 1 si 2.
Procedura de stergere a unui toron
1. In Legenda selectati optiunea Fara toron.
2. In fereastra grafica, selectati toronul care va fi sters.
Procedura de definire a unui toron separat sau fix
1. In Legenda selectati optiunea Separare sau Fix.
2. In fereastra grafica, faceti click pe toronul dorit.
Ca alternativa, puteti defini aceste doua proprietati in fereastra de proprietati a toronului respectiv(vedeti mai
jos).
Proprietati toron
La selectarea unui toron definit in fereastra grafica, proprietatile acestuia vor fi afisate in Fereastra de
proprietati.
Nume Indica numele toronului.
ID Indica ID toronului.
Grup (informativ) Numarul grupului de toroane.
Material Selecteaza materialul si diametrul.
Fixat Indica fixarea toronului. Toronul fixat are o pozitie fixa in
sectiune pentru tot elementul liniar. Este drept.
Lungime separare In cazul toroanelor separate, defineste lungimea de separare.
Secventa decupare Defineste portiunea in care este taiat toronul.
Tip pretensionare Vedeti capitolul Proprietati toroane pretensionate.
Efort in timpul corectiei Efort la capatul tensionat al toronului; relaxarea poate fi
scazuta prin mentinerea constanta a tensiunii (corectia
relaxarii)
Durata mentinerii
tensionarii
Durata mentinerii constante a tensiunii in timpul corectiei
relaxarii.
Efort initial Efort initial la capatul tensionat al toronului.
Set ancorare Defineste ancorarea la capatul tensionat al toronului.
Lungime ancorare Lungimea dezvoltarii legaturii intre beton si toronul pretensionat
Distanta dintre
sectiunile introduse
Indica distanta de iesire.
Pozitia Y, Z (informativ) Indica pozitia toronului
Nota: In fereastra de proprietati puteti utiliza selectia in functie de proprietati. Selectati un toron,
selectati proprietatea care va intereseaza in fereastra de proprietati, apasati butonul "fulger" din
coltul din stanga sus al ferestrei de proprietati si programul va selecta toate toroanele cu acea
Etape de constructie, pretensionare, TDA
487
proprietate. Toroanele selectate sunt afisate cu alta culoare pe ecran. Aceasta proprietate poate fi
utilizata atat pentru proprietati active cat si informative.
Nota: Se poate efectua o selectie multipla a toroanelor in fereastra grafica. Apasati tasta [Ctrl] si
butonul stang al mouseului. Cu ajutorul unei selectii multiple puteti modifica simultan proprietatile
pentru toate elementele selectate.
Parametri vizualizare
Acest buton deschide fereastra parametrilor de vizualizare. Semnificatia lor este evidenta.
Lungimi de separare
Pot fi definite mai multe lungimi de separare. O lungime de separare poate fi atribuita unui toron in fereastra de
proprietati a toronului.
Modificarea dispunerii golurilor in beton
Procedura de modificare a dispunerii golurilor in beton
1. Deschideti Editorul definirii golurilor in beton.
2. Selectati definirea.
3. Apasati butonul [Editare].
4. Se va deschide fereastra de editare.
5. Modificati parametrii.
6. Confirmati cu [OK].
7. Inchideti editorul.
Traseu toron
Sectiune toron pentru elementul liniar
La definirea optiunii sectiune toron (implicit si a dispunerii golurilor in beton), este posibila definirea formei de
pretensionare a toroanelor pe intregul element liniar. In ESA PT aceasta forma este definita prin intermediul
unei sectiuni pentru intregul element liniar. In realitate, este un set de parametri ai toroanelor definiti in sectiuni
individuale ale elementului liniar.
Atat elementul liniar cat si armatura pentru pretensionare sunt presupuse simetrice, deci trebuie definita doar o
jumatate a grinzii.
Numarul de sectiuni ce trebuie create pentru fiecare element liniar depinde de forma armaturii. Daca toroanele
nu isi schimba pozitia in sectiune, o singura sectiune este suficienta.
Definire toron
Procedura de definire a toronului utilizand definirea golurilor
1. Deschideti serviciul Beton.
2. Initializati functia Pretensionare toron.
3. Selectati elementul liniar in care va fi introdus toronul.
4. Se va deschide fereastra Sabloane .
5. Selectati Definire dispunere goluri.
6. In cazul elementelor oarecare, se va deschide Editorul sectiunilor si trebuie sa selectati sectiunea.
7. Editorul dispunerii golurilor in beton se va deschide pe ecran.
8. Selectati dispunerea.
9. Pozitionati dispunerea in sectiune.
10. Se ve deschide fereastra de editare.
11. Definiti sectiunile toronului. Poate fi necesara si selectia unui caz de incarcare de tip pretensionare.
Acesta este necesar pentru memorarea rezultatelor.
12. Confirmati cu [OK].
Procedura de definire a toronului untilizand sectiunea
1. Deschideti serviciul Beton.
SCIAESA PT
488
2. Initializati functia Pretensionare toron.
3. Selectati elementul liniar in care va fi introdus toronul.
4. Se va deschide fereastra Sabloane.
5. Selectati Sectiune toron.
6. In cazul elementelor oarecare, se va deschide Editorul sectiunilor si trebuie sa selectati sectiunea.
7. Se va deschide Editor sectiune toron.
8. Selectati dispunerea.
9. Pozitionati dispunerea in sectiune.
10. Definiti sectiunile toronului. Poate fi necesara si selectia unui caz de incarcare de tip pretensionare.
Acesta este necesar pentru memorarea rezultatelor.
11. Se ve deschide fereastra de editare.
12. Confirmati cu [OK].
Fereastra de editare
Fereastra de definire si modificare a sectiunii toronului contine urmatoarele parti:
Ferestre pentru sectiuni individuale,
Fereastra pentru introducerea unei sectiuni,
Tabal informatii,
Informatii dispunere goluri si buton de modificare,
Legenda,
Proprietati toron,
Buton pentru calculul pierderilor pentru toronul selectat,
Geometrie toron,
Buton parametri vizualizare,
Buton lungime separare,
Butoane sabloane,
Etape de constructie, pretensionare, TDA
489
Butoane control.
Fereastra grafica
Fereastra grafica afiseaza sectiunea selectata si golurile definite si are proprietatile standard ale unei ferestrea
grafice ESA PT:
Meniu pop-up cu functii zoom, tiparire si export,
[Ctrl] + [Shift] + click dreapta si miscarea mouseului pentru marirea si micsorarea desenului,
[Shift] + click dreapta si miscarea mouseului pentru deplasarea desenului.
Tabel informatii
Aceast tabel este localizat in coltul din stanga sus al ferestrei.
Nume Indica numele.
Pozitie (informativ) Indica pozitia sectiunii pe grinda.
Informatii dispunere goluri
Aceasta parte a ferestrei afiseaza dispunerea golurilor aleasa. Butonul [Modificare dispunere] poate fi utilizat
pentru modificarea acesteia.
Nota:la definirea unei noi dispuneri, toraonele definite anterior sun sterse.
Legenda
Legenda are doua roluri:
(informativ) explica simbolulurile utilizate in fereastra grafica (fiecare tip de toron utilizeaza o culoare
sau un simbol grafic),
(activ) este utilizata pentru introducerea toroanelor in goluri.
Procedura de introducere si stergere a toroanelor si de modificare a proprietatilor speciale sunt descrise in
capitolul Definire sectiune toron.
Proprietati toron
La selectare unui toron definit, proprietatile acestuia sunt afisate in Fereastra de Proprietati. Semnificatia
acestora este descrisa in capitolul Definire sectiune toron.
Calculul pierderilor pentru toronul selectat
Utilizand butonul din partea inferioara a ferestrei de proprietati puteti calcula pierderile pentru toronul selectat.
Butonul deschide o fereastra ce contine tabelul si diagrama pierderilor pe termen scurt calculate.
Nota: Consultati capitolul Pierderi pe termen scurt.
Geometrie toron
Yp; Zp Coordonatele centrului de greutate pentru toate toroanele
introduse.
Yp, deb; Zp, deb Coordonatele centrului de greutate pentru toroanele separate
Yp, drap; Zp, drap Coordonatele centrului de greutate pentru toroanele drapate.
n Numarul total de toroane.
Ap Aria totala a dispunerii toroanelor.
Ac Aria totala a sectiunii de beton, fara aria toroanelor.
Ap, deb Aria totala a toroanelor separate.
Ap, drap Aria totala a toroanelor drapate.
Y; Z Coordonatele centrului de greutate a sectiunii combinate
beton + otel pretensionat
Iz; Iy moment de inertie al axei z/y pentru sectiunea combinata. (axa
z-axa principala)
Iz,c; Iy, c moment de inertie al axei z/y pentru sectiunea combinata fara
toroane. (axa z-axa principala)
Wy, superior; Wy,
inferior
Modulul de rezistenta al axei z/y pentru sectiunea combinata
din partea superioara
SCIAESA PT
490
Parametri vizualizare
Acest buton deschide fereastra parametrilor de vizualizare. Semnificatia lor este evidenta.
Lungimi de separare
Pot fi definite mai multe lungimi de separare. Fiecare poate fi atribuita unui toron in fereastra de proprietati.
Butoane sabloane
[Creare sablon] Se salveaza un sablon nou.
[Creare din sablon] Sectiunea se incarca dintr-un sablon existent.
Editarea toronelor
Procedura de editare utilizand definirea golurilor
1. Selectati definirea pentur care vor fi calculate pierderile.
2. Proprietatile vor fi afisate in fereastra de proprietati.
3. Apasati butonul [Editare].
4. Se va deschide o fereastra de editare.
5. Efectuati modificarile necesare.
6. Confirmati cu [OK].
Rezultate
Eforturi toroane
Diagrame de rezultate
Nota: Principiile afisarii rezultatelor sunt descrise in capitolul Rezultate.
Procedura de afisare a eforturilor din toroane
1. Deschideti serviciul Rezultate.
2. Initializati functia Eforturi toroane.
3. Selectati incarcarea ce va fi afisata.
4. Setati stilul de afisare a rezultatelor.
5. Selectati sectiunile toronului pentru care vor fi afisate rezultatele.
6. Utilizati filtrul pentru a indica toroanlee care vor fi afisate.
7. Apasati butonul [Reactualizare] pentru regenerarea desenului.
8. La final, inchideti serviciul Rezultate.
Filtrarea rezultatelor
Capacitatile de filtrare vor fi explicate prin intermediul unui exemplu simplu.
Se considera un element liniar construit in doua etape: partea stanga in prima etapa (cazul de incarcare
atribuit 1), partea dreapta in a doua etapa (cazul de incarcare atribuit 2).
Etape de constructie, pretensionare, TDA
491
Ambele parti sunt pretensionate si au definita o sectiune a toronului. Partea stanga contine 5 toroane, partea
dreapta doar unul.
Deschideti serviciul Rezultate si initializati functia Eforturi toroane.
Setati Selectie in Standard si nu selectati nici o sectiune a toronului.
Deschideti fereastra Toroane; contine o singura optiune: Tot prin selectie.
Selectati sectiunea toronului pentru partea stanga si deschideti din nou fereastra. Ofera Tot prin selectie
primele toroane din prima parte.
Abandonati selectia, selectati partea dreapta si verificati caseta. Ofera Tot prin selectie plus toronul pentru a
doua grinda.
Selectati embele sectiuni si deschideti caseta din nou. Ofera Tot prin selectie, plus cele 5 toroane din prima
sectiune, plus toronul pentru a doua sectiune.
Astfel, puteti selecta doar un toron si puteti afisa rezultatele pentru acesta. Aceasta optiune este convenabila
in cazul mai multor toroane pe o grinda. Comparati imaginile de mai jos. Prima afiseaza rezultatele pentru
toate toroanele iar cea de a doua doar pentru un singur toron.
SCIAESA PT
492
Mai departe, setati Selectie ca Tot. Selectati Tot prin selectie in fereastra Toroane.
Setati Incarcare la Cazuri de incarcare si selectati LC1. Acest caz de incarcare este atribuit primei etape de
constructie. La apasarea butonul [Reactualizare], sunt afisate doar pentru partea stanga.
Similar, daca selectati LC2, sunt afisate doar pentru partea dreapta.
Etape de constructie, pretensionare, TDA
493
In final, setati Selectine ca Tot si mentineti Tot prin selectie in fereastra Toroane.
Setati Incarcare in Clase si selectati Clasa 1. Aceasta clasa corespunde primului primei etape de constructie.
Apasati butonul [Reactualizare]; eforturile vor fi afisate in partea stanga.
Selectati Clasa 2, corespunzatoare etapei 2. Apasati butonul [Reactualizare]; eforturile vor fi afisate in ambele
parti.
Rezultate detaliate
Este posibila afisarea rezultatelor detaliate pentru o singura sectiune de toron
Procedura de afisare a rezultatelor detaliate
1. Deschideti serviciul Rezultate.
SCIAESA PT
494
2. Initializati functia Eforturi toroane.
3. Apasati butonul [Detaliere].
4. Selectati o sectiune a toronului.
5. Se va deschide o fereastra cu rezultatele detaliate.
Previzualizare in fereastra de previzualizare
Rezultatele pot fi afisate in fereastra de previzualizare.
Procedura de apelare a previzualizarii
1. Deschideti serviciul Rezultate.
2. Initializati functia Eforturi toroane.
3. Selectia incarcarea care va fi afisata.
4. Setati stilul digramelor de rezultate.
5. Selectati sectiuena toronului pentru care vor fi afisate rezultatele.
6. Utilizati filtre pentru indicarea toroanelor care vor fi afisate.
7. Apasati butonul [Previzualizare] pentru a vedea tabelul de rezultate.
Abrevieri
STD Efort dupa transfer.
LED Pierderi datorate pretensionarii secventiale + pierderi cauzate
de deformarea elastica a betonului.
LCS Pierderi datorate curgerilor lente si contractiilor betonului +
pierderi datorate relaxarii de lunga durata a otelului.
Lmin Pierderile cauzate de incarcarea de exploattare (min).
Lmax Pierderile cauzate de incarcarea de exploattare (max).
MinStress Faza efort minim.
MaxStress Faza efort maxim.
Beton armat post-tensionat
Sursa geometrie
Sursa geometriei toronului
Pentru definirea formei (geometriei) toronului este posibila utilizarea Sursei geometriei. Aceasta este o forma
a toronului pregatita independent, fara nici o legatura cu un anumit element structural. Avantajul consta in
pregatirea unei singure forme pentru toron, aceasta fiind utilizata pentru mai multe elemente liniare. In plus,
sursa geometriei este creata pentru un element liniar drept dar poate fi atribuita si unui element curb. Axa
longitudinala X urmeaza axa x a elementului liniar indiferent de forma. Aceasta functie simplifica introducerea
toroanelor in elemente liniare curbe.
Editorul geometriei toronului
Geometria toroanelor este gestionata cu ajutorul unui editor standard al bazelor de date ESA PT. Astfel, toate
geometriile sunt stocate intr-o baza de date separata si pot fi exportate dintr-un proiect in altul.
Editorul geometriei toronului contine o fereastra grafica putin diferita, divizata in doua parti: una pentru vederea
laterala si una pentru vederea plana.
Procedura de deschidere a Editorului geometriei toronului
Fie:
Utilizati meniul ramificat Biblioteca > Post-tensionare > Geometrie toron.
Fie:
Etape de constructie, pretensionare, TDA
495
In momentul afisarii tabelului de proprietati in timpul introducerii sau editarii toronului, apasati butonul [...]
corespunzator Sursei geometriei.
Definirea unei noi geometrii
O geometrie noua poate fi introdusa de la zero sau prin importul unei geometrii deja definite. Cele doua
metode pot fi si combinate.
Procedura de definire a unei geometrii noi
1. Deschideti Editorul geometriei toronului.
2. Apasati butonul [Nou].
3. Se va deschhide fereastra Geometrie toron.
4. Introduceti geometria.
5. Confirmati cu ajutorul butonului [OK].
6. Inchideti Editorul geometriei toronului.
Fereastra Geometrie toron
Fereastra de editare permite introducerea numerica a geometriei toronului. Este necesara introducerea
individuala a varfurilor pentru definirea formei.
SCIAESA PT
496
Nota: Proportiile partilor din fereastra de editare au fost modificate pentru incadrarea in pagina a
imaginii.
Tip introducere
In general, exista doua tipuri de introduceri:
(i) toronul "parcurge" varfurile urmand tipul de curba introdus, adica toronul nu trece direct prin varfurile
introduse,
(ii) toronul trece direct prin varfuri.
Pentru primul tip de introducere, sunt disponibile urmatoarele optiuni.
Cerc + tangenta
Cerc; parametrul este distanta dintre varf si punctul de tangenta, vedeti Fig. 1 Cerc tipurile 0 si 1.
Cerc + Raza
Cerc; parametrul este raza cercului, vedeti Fig. 1 Cerc - tipurile 0 si 1. Raza si cele doua tangente determina
cercul. Lungimea tangentelor este calculata automat.
Etape de constructie, pretensionare, TDA
497
Parabola + tangenta simetrica
Parabola; parametrul este distanta dintre varf si punctual de tangenta (inceputul sau finalul parabolei), vedeti
Fig. 2 Parabola tipul 2. Parabola este determinata de lungimea tangentei si axa de simetrie.
Parabola + tangenta [inceput]
Segment parabolic la inceputul curbei; parametrul este distanta dintre inceputul curbei (punctul de tangenta in
axa de simetrie a parabolei) si varful poligonului respectiv, vedeti Fig. 3 Parabola tipul 3.
SCIAESA PT
498
Parabola + tangenta [capat]
Segment parabolic la finalul curbei. Parametrul este distanta dintre finalul curbei (punctul de tangenta in axa
de simetrie a parabolei) si varful poligonului respectiv, vedeti Fig. 4 Parabola tipul 4.
Parabola + axa verticala
Parabola cu axa verticala relativ la sistemul de coordonate macro. Parametrul este lungimea proiectiei
tangentei pe directie orizontala, vedeti Fig. 5 Parabola tipul 5.
Etape de constructie, pretensionare, TDA
499
Pentru al doilea tip de introducere, exista o singura optiune.
Grupuri de puncte
Punctele definite in tabelul coordonatelor sunt cele care vor determina curba toronului. Acesti parametri sunt
tangentele curbei in acele puncte.
Daca parametrul este egal cu 100, toronul este orientat direct spre punctul urmator. Daca parametrul este egal
cu 100, toronul este orientat spre punctul anterior. Astfel, perechea de valori 100 si 100 defineste o parte
dreapta a toronului intre doua puncte.
Daca parametrul este egal cu 1000, tangenta este presupusa necunoscuta (arbitrar), aceasta fiind calculata
automat de catre program.
Astfel, se pot determina limitele -1.0 si +1.0 (unghiuri de 45) pentru parametrii profilului toronului. De exemplu,
parametrul egal cu 0.0 corespunde unei tangente orizontale.
Principiile algoritmului sunt:
1. Tangentele definite de catre utilizator sunt respectate.
2. Trei puncte consecutive cu aceeasi coordonata y (z) vor fi introduse printr-o linie orizontala dreapta.
3. Sunt calculate unghiurile de tangenta pentru ancorari si puncte consecutive (daca nu au fost definite
de catre utilizator). In cazul in care acest lucru este posibil, primul si ultimul segment vor fi incadrate
in totalitate intr-o linie dreapta. In caz contrar, linia dreapta va fi introdusa in jumatate din lungimea
primului si ultimului segment.
4. Daca distanta dintre doua puncte consecutive este cu mult mai mica decat distanta dintre alte puncte,
linia dreapta va fi introdusa prin acest segment.
5. Diferenta dintre razele a doua curbe consecutive este micsorata.
6. Segmentul curb al curburii opuse este interzis in partea de legatura dintre linia dreapta si curba.
7. Daca doua tangente se intersecteaza la jumatatea lungimii proiectiei curbei, va fi aplicata o parabola
cu axa verticala.
8. In alte cazuri, se aplica doua parabole cu axe verticale.
SCIAESA PT
500
Layout si butoane din fereastra de dialog Editare geometrie
Nota: Proportiile elementelor au fost modificate pentru incadrarea imaginii intr-o singura pagina.
Bara de instrumente
Import din fisier Importa sursa geometriei dintr-un fisier extern TXT sau XML.
Export catre fisier Exporta geometria sursei intr-un fisier TXT sau XML.
Import din biblioteca Deschide editorul Sursa geometrie si permite importul unei alte
surse a geometriei.
Scara verticala Modifica scara verticala in ferestrele grafice de previzualizare.
Desenare eticheta varf Activeaza sau dezactiveaza etichetele in fereastra grafica de
previzualizare pentru planul XZ. Nu sunt desenate etichete in
fereastra de previzualizare corespunzatoare planului XY.
Afisare numar de
varfuri in eticheta
Daca etichetele sunt activate, numerele varfurilor vor fi afisate.
Afisare coordonate in
varf
Daca etichetele sunt active, vor fi tiparite numerele
coordonatelor varfurilor.
Pictograme zoom Setul de cinci functii standard pentru marire si micsorare.
Etape de constructie, pretensionare, TDA
501
Afisare/ascundere
retea puncte
Afiseaza/ascunde reteaua de puncte de rastru.
Setare rastru puncte Permite setarea rastrului de puncte in functie de cerintele
proiectului.
Tabelul de introducere pentru planul XZ
Pictograma [Stergere toate nodurile]
Aceasta comanda sterge toate nodurile introduse in tabelul corespunzator planului XZ.
Pictograma [Imbinari grup de puncte]
Modifica modul de introducere vedeti paragraful Tip introducere.
Tabel de introducere
Coord X Coordonata X a varfului sursei geometriei.
Coord Z Coordonata Z a varfului sursei geometriei.
Tip curba Tipul de curba vedeti paragraful Tip introducere.
Parametru curba Parametrul curbei selectate mai sus vedeti paragraful Tip
introducere.
Fereastra grafica de previzualizare
Aceasta fereastra grafica afiseaza vederea laterala a a formei definite.
Puteti utiliza combinatia de taste "Ctrl+Shift" + "butonul drept al mouseului" pentru marirea sau micsorarea
desenului sau combinatia "Shift" + "butonul drept al mouseului" pentru mutarea desenului in fereastar grafica.
Tabelul de introducere pentru planul XY
Pictograma [Stergere toate nodurile]
Aceasta comanda sterge toate nodurile introduse in tabelul corespunzator planului XY.
Pictograma [Imbinari grup de puncte]
Modifica modul de introducere vedeti paragraful Tip introducere.
Tabel introduceri
Coord X Coordonata X a varfului sursei geometriei.
Coord Y Coordonata Z a varfului sursei geometriei.
Tip curba Tipul de curba vedeti paragraful Tip introducere.
Parametru curba Parametrul curbei selectate mai sus vedeti paragraful Tip
introducere.
Fereastra grafica de previzualizare
Aceasta fereastra grafica afiseaza vederea laterala a formei definite.
Puteti utiliza combinatia de taste "Ctrl+Shift" + "butonul drept al mouseului" pentru marirea sau micsorarea
desenului sau combinatia "Shift" + "butonul drept al mouseului" pentru mutarea desenului in fereastra grafica.
Butonul principal
Butonul [OK] confirma introducerile si modificarile realizate in fereastra de dialog si o inchide.
Butonul [Anulare] anuleaza introducerile si modificarile si inchide fereastra de dialog.
Nota: Nu este permisa introducerea a trei puncte consecutive intr-o singura linie. Astfel, directia
toronului trebuie sa se schimbe pentru fiecare varf introdus.
Modificarea sursei goemetriei toronului
Modificarea sursei geometriei toronului in Editorul sursei geometriei
Sursa geometriei poate fi modificata din Editorul geometrie toron deschis din meniul contextual.
SCIAESA PT
502
Procedura de deschidere Editorului geometriei toronului din meniul contextual
1. Deschideti ramura Biblioteca > Post-tensionare.
2. Initializati functia Geometrie toron.
3. Se va deschide editorul Geometrie toron.
4. Selectati sursa geometriei care va fi modificata.
5. Apasati butonul [Editare].
6. Se va deschide fereastra Editare geometrie.
7. Modificati forma toronului.
8. Confirmati modificarile cu ajutorul butonului [OK].
9. Inchideti Editorul geometriei toronului .
Ca alternativa, sursa geometriei poate fi modificata din tabelul de proprietati a toronului existent.
Modificarea sursei geometriei din tabelul de proprietati a toronului intern post-tensionat
Procedura de editare a sursei geometriei din tabelul de proprietati
1. Selectati toronul a carui geometrie va fi modificata.
2. Proprietatile toronului selectat sunt afisate in tabelul de proprietati.
3. Apasati butonul cu trei puncte pentru Sursa geometriei.
4. Se va deschide Editorul sursei geometriei.
5. Sursa geometriei a toronului selectat este accentuata in lista surselor disponibile.
6. Apasati butonul [Editare].
7. Fereastra Editare geometrie se va deschide pe ecran.
8. Modificati forma toronului.
9. Confirmati modificarile cu ajutorul butonului [OK].
10. Inchideti editorul.
Nota: Toronul introdus intr-un element liniar prin sursa geometriei retine nodul de creare si
pastreaza legatura cu sursa geometriei. Astfel, dupa modificarea sursei geometriei si confirmarea
ferestrei de dialog, forma tuturor toroanelor deja introduse si bazate pe aceasta va fi modificata
corespunzator.
Toroane interne
Parametrii toronului post-tensionat
General
Nume Indica numele toronului.
Descriere Aceasta optiune permite introducerea unei scurte descrieri.
Numar Defineste numarul toronului.
Tip (valoare informativa)
Afiseaza tipul toronului (intern / extern).
Layer Selecteaza layerul pentru fiecare toron. Fiecare toron poate fi
atribuit unui layer diferit.
Geometrie
Introducere geometrie Selecteaza tipul de introducere a geometriei.
Sursa geometrie
In cazul acestui tip de geometrie, utilizatorul defineste in avans
geometria toronului. Toronul predefinit este apoi asociat
Etape de constructie, pretensionare, TDA
503
elementului liniar si modificat pentru a urmari forma acestuia.
Toronul nu este modificat pana la lungimea elementului liniar
dar poate fi curbat pentru a corespunde formei. Toronul este
definit prin proiectia pe plan si apoi este atribuit unui element
liniar curb. Forma lui va fi modificata astfel incat axa X a
toronului si axa X a elementului sa fie paralele.
Introducere directa
Pentru acest tip de introducere a geometriei, utilizatorul
defineste forma toronului direct in fereastra grafica. Pentru
definirea exacta a formei, devine disponibila o noua bara de
instrumente care permite introducerea intervalelor circulare si
parabolice.
Nota: Aceeasi bara de instrumente este afisata pentru:
introducerea unui nou element liniar, etc.
SCL Specifica modul de definire al sistemului local de coordonate al
toronului.
Sursa geometrie (Aceasta optiune este disponibila doar daca optiunea
Introducere geometrie este setata la Sursa geometrie)
Aceasta optiune permite introducerea geometriei toronului. Este
posibila si apelarea Editorului Geometriei toronului si
introducerea unei forme.
Sursa geometriei (Aceasta optiune este disponibila doar daca optiunea
Introducere geometrie este setata la Sursa geometrie)
Este necesara definirea punctului in care va fi introdusa originea
sursei geometriei. Astfel, toronul trebuie pozitionat in spatiu.
Pozitia este definita prin (i) distanta de la originea sistemului
local de coordonate atribuit elementului liniar sau (ii) in
coordonate globale.
Coord X, Y, Z (Aceasta optiune este disponibila doar daca optiunea
Introducere geometrie este setata la Sursa geometrie)
Aceste trei valori definesc exact pozitia originii sursei geometriei
toronului. Semnificatia exacta depinde de setarile efectuate mai
sus.
Material
Material Indica materialul toronului.
Numar de fibre in
toron
Defineste numarul de fire din toron.
Numar de toroane in
grup
Specifica numarul toroanelor identice care creeaza un grup.
Pentru detalii, vedeti imaginea de mai jos.
Suprafata (valoare informativa)
Afiseaza aria sectionala a toronului.
Diametru teava Parametrul este utilizat doar pentru testarea introducerii
geometriei.
Alocare Aceasta optiune deschide o fereastra optionala in care pot fi
selectate elementele liniare alocate toronului. In general, unui
singur toron i se asociaza mai multe elemente liniare, ex.: cazul
mai multor elemente liniare mai scurte asezate unul in
continuarea celuilalt si armate cu acelasi toron.
Caz de incarcare Utilizatorul trebuie sa selecteze cazul de incarcare din lista.
Lista contine doar cazurile de incarcare pentru Cazul de
incarcare este setat la Pretensionare.
Efectele pretensionarii toronului vor fi salvate in acest caz de
incarcare.
SCIAESA PT
504
Imagine: Grupe toroane
Eforturi
Tip pretensionare Tipul de tensionare este analog toroanelor pretensionate.
Pretensionare de la Programul ofera patru optiuni. Ancorarea simultana a ambelor
capete nu este nici economica si nici practica.
Semnificatia optiunilor oferite in lista este evidenta.
Coeficient de frecare
in partea curbata a
toronului
Coeficientul de frecare pentru partea curbata.
Coeficient de frecare
in parte dreapta a
toronului
(doar pentru normativele CSN / STN)
Coeficientul de frecare pentru partea dreapta a toronului.
Deformare unghiulara
neintentionata
(doar pentru normativele EC2, NEN)
Deformarea unghiulara neintentionata a toronului.
Setare ancoraj-inceput Defineste setarea ancorajului la inceputul toronului.
Setare ancoraj Defineste setarea ancorajului la finalul toronului.
Durata de aplicare a
efortului
Specifica durata de mentinere constanta a eforturilor in timpul
corectiei relaxarii.
Eforturi initiale-
inceput
Efortul initial la inceputul toronului.
Partea de tendon
neintinsa din afara
grinzii nu este inclusa
in calcul
Defineste partea initiala a toronului care este luata in
considerare la calculul pierderilor dar nu si la crearea modelului
structural. Aceasta optiune este utila in cazul in care toronul
strapunge reazemele teoretice iar utilizatorul nu vrea sa includa
aceasta parte a structurii in model dar vrea pierderile corecte.
Toronul din afara
betonului nu se ia in
calcul
Asemanatoare optiunii anterioare.
Etape de constructie, pretensionare, TDA
505
Distanta intre sectiuni
pentru note de calcul
Defineste sectiunile unde vor fi prezentate rezultatele.
Arc
(Aceste optiuni sunt disponibile doar daca Introducerea geometriei este setatata la Introducere directa)
Tip curba Cerc+tangenta
Cerc: parametrul reprezinta distanta dintre varf si punctul de
tangenta (vedeti imaginea de mai jos).
Cerc+raza
Cerc: parametrul este raza cercului. Raza si cele doua tangente
determina un cerc. Lungimea tangentelor este calculata
automat.
Parabola+tangenta simetrica
Parabola: parametrul este distanta dintre varf si punctul de
tangenta (inceputul sau finalul parabolei). Cele doua tangentei
si axa de simetrie a parabolei determina parabola.
Parametru curba Aici poate fi introdus parametrul corespunzator.
Imagine: Cerc + tangenta; Cerc + raza
Imagine: Parabola + tangenta simetrica
SCIAESA PT
506
Definirea unui toron post-tensionat
Procedura de introducere a unui toron post-tensionat
1. Deschideti serviciul Structura.
2. Deschideti ramura Toroane.
3. Initializati functia Toron liber post-tensionat.
4. Completati parametrii.
5. Confirmati cu ajutorul butonului [OK].
6. In functie de tipul de geometrie selectat, (i) fie definiti distributia geometriei fie (ii) introduceti direct
geometria toronului.
7. Inchideti functia.
Modificarea unui toron intern
Pentru modificarea unui toron intern deja definit se aplica urmatoarea procedura:
Procedura de modificare a unui toron post-tensionat
1. Selectati toronul care va fi modificat.
2. Fereastra de proprietati va afisa proprietatile acestuia.
3. Modificati parametrii necesari.
4. Daca este necesar, utilizati butoanele din partea inferioara a ferestrei de proprietati.
5. La final, deselectati toronul.
Butoanele disponibile pentru editarea unui toron post-tensionat intern
Selectare locatie
Atribuirea toronului unui element liniar este realizata cu ajutorul elementului Alocare din tabelul de proprietati a
toronului. Aceasta optiune (din fereastra de proprietati) permite selectarea elementului liniar dintr-o lista.
Butonul Selectare locatie permite selectia directa din fereastra grafica a elementelor liniare.
Etape de constructie, pretensionare, TDA
507
Editare geometrie toron
Acest buton initializeaza modificarea formei toronului direct din fereastra grafica.
Editare tabelara geometrie
Acest buton deschide pe ecran o fereastra ce afiseaza tabelul varfurilor toronului. Coordonatele si tipurile de
arc pot fi modificate din aceasta fereastra.
Pierderi prin toroane
Aceasta actiune nu este doar o actiune de editare, fiind utila si in timpul proiectarii toronului. Acest buton
initializeaza calculul pierderilor si afiseaza rezultatele intr-o fereastra separata. Pentru mai multe informatii,
consultati capitolul Pierderi la pretensionare pentru un toron intern.
Informatii calcul
Acest buton deschide un raport al parametrilor necesari calculului.
Valori initiale
Acest buton readuce toti parametrii la setarile implicite.
Pierderile pentru un toron intern
Procedura de calcul a pierderilor
1. Selectati toronul care va fi modificat.
2. Fereastra de proprietati afiseaza proprietatile acestuia.
3. Apasati butonul [Pierderi toron] din partea inferioara a ferestrei de proprietati.
4. Verificati rezultatele intr-o fereastra separata vedeti mai jos.
5. Inchideti fereastra.
6. Deselectati toronul.
Fereastra de previzualizare pentru pierderile calculate
Fereastra de previzualizare este impartita in doua: in prima parte sunt afisati cativa parametri ai toronului si
tabelul cu rezultate. Utilizand bara de instrumente din partea superioara a ferestrei, toate informatiile pot fi
exportate intr-un fisier (HTML, TXT, PDF, RTF) sau direct la ploter, iar in a doua parte este afisata o diagrama
a pierderilor pe toata lungimea toronului. Este posibila modificarea scarii diagramei sau textului. Meniul pop-up
ofera o serie de functii caracteristica imaginilor: zoom, imprimare, copiere in memorie sau salvare intr-un fisier
extern.
Toroane externe
Parametrii un toron extern post-tensionat
General
Nume Indica numele toronului.
Descriere Aceasta optiune permite introducerea unei scurte descrieri.
Numar Defineste numarul toronului.
Tip (valoare informativa)
Afiseaza tipul toronului (intern / extern).
SCIAESA PT
508
Layer Selecteaza layerul pentru fiecare toron. Fiecare toron poate fi
atribuit unui layer diferit.
Material
Material Indica materialul din care este alcatuit toronul.
Numar de fibre in
toron
Defineste numarul de fibre din toron.
Numar de toroane in
grup
Indica numarul de toroane identice care formeaza un grup.
Pentru detalii vedeti imaginea de mai jos.
Suprafata (valoare informativa)
Afiseaza aria sectionala a toronului.
Cazul de incarcare Utilizatorul trebuie sa selecteze cazul de incarcare din lista.
Lista contine doar cazurile de incarcare pentru Cazul de
incarcare este setat la Pretensionare.
Efectele pretensionarii toronului vor fi salvate in acest caz de
incarcare.
Eforturi
Eforturi dupa fixare Efortul in toron dupa ancorare.
Definirea unui toron post-tensionat
Procedura de introducere a unui toron post-tensionat liber
1. Deschideti serviciul Structura.
2. Deschideti ramura Toroane.
3. Initializati functia Toron liber post-tensionat.
4. Completati parametrii.
5. Confirmati cu ajutorul butonului [OK].
6. Introduceti geometria toronului.
7. Inchideti functia.
Modificarea unui toron extern
Pentru modificarea unui toron extern deja definit se aplica urmatoarea procedura:
Procedura de editare a unui toron post-tensionat extern
1. Selectati toronul care va fi modificat.
2. Proprietatile acestuia vor fi afisate in fereastra de proprietati.
3. Modificati parametrii.
4. La final, deselectati toronul.
Nota: Exista butoane pentru acest tip de toron.
Modificarea geometriei unui toron post-tensionat
Pentru modificarea formei unui toron extern, urmati regulili pentru modificarea unui element liniar. Din puncte
de vedere al geometriei, toronul extern este un element liniar: are noduri de capat, posibila noduri intermediare
si un corp de legatura. Astfel, pot fi editate coordinatele nodurilor, pot fi efectuate modificari geometrice, etc.
Etape de constructie, pretensionare, TDA
509
Rezultate
Rezultate pentru toroanele post-tensionate
Rezultatele toroanelor post-tensionate pot fi afisate asemanator toroanelor pretensionate. Consultati capitolul
Beton pre-tensionat > Rezultate > Eforturi toron.
511
Calcul
Introducerea in tipurile de calcule
In momentul in care modelul a fost definit si discretizat, se poate incepe calculul tipului dorit ce va fi executat.
SCIA.ESA PT foloseste metoda deformarilor sau cea a elementelor finite. Elementele finite tin seama de
deformarea la forta taietoare.
Informatii detaliate despre metodele de calcul aplicate se pot gasi :
in urmatoarele capitole si
intr-o carte separata, numita Calcule avansate, accesibila prin intermediul Ajutor > Continut >
Calcule avansate.
Verificare date
Introducerea in datele de verificare
Este foarte bine si chiar necesar uneori sa se verifice datele modelului inainte de calcul, mai ales pentru
modelele ce au fost modificate prin diferite functii complexe, deoarece pot aparea in proeict date inexistente
sau vechi. Acetse date trebuie sterse din proiect deoarece:
ocupa degeaba memorie,
pot bloca diferite functii.
SCIA.ESA PT asigura o functie de cautare automata a acestor date si le poate afisa utilizatorului.
Nota: Verificarea datelor este importanta din mai multe puncte de vedere. Implicit, elementele
care se intersecteaza nu sunt legate unele de altele. Pentru a functiona unitar, trebuie definit un
nod de legatura la intersectia dintre elemente. Functia de Verificare date cauta asemenea probleme
si sugereaza utilizatorului imbinarea automata a barelor efectate.
Verificare parametrii date
Functia Verificare date afiseaza datele eronate dintr-un proiect.
Verificare noduri
Cautare noduri Optiunea este INTOTDEAUNA ACTIVATA. Aceasta verificare
asigura ca datele referitoare la noduri sunt corecte. Aceasta
optiune este un gen de protejare importiva diferitelor erori sau
conflicte pentru datele salvate.
Cautare noduri duble Daca optiunea este ACTIVA, programul va cauta toate nodurile
cu coordonate identice. Daca se gasesc 2 noduri cu
coordonate identice, acestea vor fi transformate intr-un singur
nod ( adica unul dintre noduri va fi sters ).
Valoarea este definita fata de functia Distanta minima intre
doua puncte ce se gaseste in Fereastra setari retea.
Ignorare parametrii Aceasta functie este eficienta doar daca au fost definite in
proiect noduri parametrizate.
Daca functia este ACTIVA, doar coordonatele sunt verificate
(calculate din parametrii de intrare ). Daca doua noduri cu
aceleasi coordonate au fost gasite, acestea vor fuziona in unul
singur.
Daca este DEZACTIVATA, procedura de verificare consta in 2
pasi. Primul pas este de verificare a coordonatelor. Daca sunt
descoperite doua noduri cu aceleasi coordonate si aceiasi
parametrii, acestea vor fuziona in unul singur. Daca insa,
parametrii sunt definiti prin diferite formule, nodurile nu vor fi
schimbate.
Daca la Verificarea nodurilor se descopera un "haos" in datele referiotare, se va afisa o alta fereastra.
SCIAESA PT
512
Elemente cu noduri
nedefinite
Acest element afiseaza numarul de noduri ce nu sunt definite.
Aceste noduri trebuiesc INTOTDEAUNA corectate si de aceea
bifa trebuie sa fie ACTIVATA.
Noduri libere Daca nodurile libere sunt gasite in proiect ( noduri care nu
apartin vreunui element ), acesta le poate sterge.
Este recomandat sa se stearga toate nodurile libere si doar
daca utilizatorul doreste sa le retina din ratiuni proprii ( nodurile
pot reprezenta entitati temporare necesare definirii unui model
complex ).
Noduri duble Toate nodurile duplicate gasite in proiect sunt afisate aici si
depinde doar de utilizator daca sa le stearga sau nu.
Este recomandat sa se stearga nodurile duplicate.
Verificare elemente
Verificare elemente Utilizatorul poate decide daca elementele din proiect vor fi
verificate sau nu.
Cautare elemente cu
lungime zero
Se detecteaza elementele cu lungime zero. Daca aceste
elemente sunt descoperite in proiect, ele sunt sterse.
Cautare elemente
identice
Verificarea facuta pentru tot modelul cauta elemente liniare
duble, elemente cu pozitii identice, cu aceiasi orientare si
lungime. Daca astfel de elemente sunt descoperite, utilizatorul
poate decide daca sa continue sa le stearga sau sa le retina.
Nota: Oricare doua elemente liniare se considera a fi identice daca au nodurile de capat
identice. Daca doua elemente diferite de tip suprafata au cele 4 noduri suprapuse, ele nu se
considera a fi identice. Daca se pastreaza bifa standard, procedura de verificare descopera mai
intai nodurile duble, le uneste si va transforma elementele respective in unul singur.
Verificare structura
Nota: Contrar versiunii originale ESA PT, versiunea 5,cu aceasta functie nu se verifica
intreaga structura. Asta inseamna ca orice problema referitoare la "intretaierea " elementelor nu va
fi solutionata prin aceasta functie.
Pentru aceasta se va folosi o functie separata numita Imbinare elemente/noduri. Functia se poate
gasi in meniul Calcul, Retea; in bara Manipulare geometrie; sau in meniul Modificare.
Verificare date aditionale
Verificare pozitie date
aditionale
Programul verifica toate datele aditionale ( incarcari,
reazeme..etc ) si verifica amplasarea acestora in structura. De
exemplu, in timpul unor mutari ale unei parti din structura,
incarcarile au ramas suspendate in acelasi loc. Astfel de date
sunt corectate automat.
Nota: Pentru procedura, cititi capitolul Verificare date structura.
Efectuarea verificarii datelor
Procedura de verificare a datelor
1. Porniti functia Verificare date:
a. ori folositi traseul Meniu > Calcul, retea > Verificare date structura,
b. sau folosind functia Calcul, retea > Verificare date structura.
2. Se va deschide fereastra Verificare date structura.
3. Selectati tipurile de date ce trebuiesc cautate si verificate.
4. Apasati pe butonul de pornire [Verificare].
5. Programul va cauta datele cerute.
6. Daca nu exista nici o problema, va aparea un mesaj care va evidentia aces lucru.
Calcul
513
7. Daca exista date susceptibile de a coincide cu datele care se cauta, se va genera o fereastra de
dialog care sa dea posibilitatea utilizatorului sa faca modificari.
8. Acum, se poate alege care date sa se modifice si care nu (bifati elementele ce trebuie corectate si
stergeti bifele de la cele care nu trebuiesc modificate)
9. Terminati Verificarea datelor apasand pe butonul [Continuare].
10. Datele eronate vor fi sterse din proiect.
Generare element finit
Parametrii retelei de elemente finite
Utilizatorul poate controla forma si proprietatile retelei de elemente finite. In fereastra Editare retea putem seta
mai multi parametrii.
Retea
Distanta minima intre doua
puncte
Daca distanta intr doua puncte este mai mica decat
valoarea specificata, automat punctele vor fi unite intr-un
singur punct.
Marimea medie a elementelor
2D / elemente curbe
Marimea medie pentru marginile elementelor 2D.
marimea definita implicit poate fi modificata printr-o
rafinare de ordin global a structurii.
Se defineste in acelasi timp si marimea elementelor
finite pe elemente curbilinii.
Numarul mediu de segmente
dintr-un element liniar
Daca este necesar, se pot genera mai multe elemente
finite pentru un singur segment. Valoarea pe care o
introduceti aici specifica numarul de elemente finite ce
vor fi atribuite unui element liniar.
Valoarea este luata in considerare doar daca elementul
liniar are lungimea mai mare decat limita minima
impusa si mai mica decat lungimea maxima impusa.
Aceasta optiune este folositoare pentru stabilitate,
calcule neliniare si dinamice, unde mai mult de un
element finit este necesar sa existe mai mult elemente
finite pe acelasi element liniar.
Elemente liniare
Lungimea minima a
elementului
Daca un element liniar al unei structuri este mai scurt
decat valoarea impusa lungimii, atunci elementul liniar
nu va mai fi impartit intr-o suita de elemente finite, al
carei numar mediu este definit mai sus (Numarul mediu
de segmente dintr-un element liniar).
Lungimea maxima a
elementului
Daca un element liniar este mai lung decat valoarea
specificata aici, atunci el va fi automat impartit intr-un
numar de elemente finite, astfel incat conditia de
lungime maxima va fi satisfacuta.
Marimea medie a cablurilor,
toroanelor si elementelor
terenului de fundare
Este necesar sa se genereze mai multe elemente finite
tip cablu, toron ( otel pretensionat ) si grinzi pe terenul
de fundare.
Pentru mai multe informatii, cititi Calcule avansate,
capitolul Impartirea cu elemente finite pentru grinzi
pe fundatie elastica.
Generarea de noduri la
imbinarile dintre elementele
liniare
Daca optiunea este ACTIVATA, se va efectua un calcul
al intersectiilor intre elementele liniare. Daca punctul de
capat al unui element liniar "atinge" un alt element liniar,
atunci cele doua elemente liniare vor fi conectate in
reteauta de elemente finite in mod automat.
Daca optiunea este DEZACTIVATA, atunci situatia nu
va fi rezolvata iar elementele nu vor fi conectate intre
SCIAESA PT
514
ele.
Functia are acelasi efect cu functia Verificare date.
Generarea nodurilor sub forte
concentrate pentru elemente
liniare
Daca optiunea este ACTIVATA, elementele finite tip
noduri vor inlocui punctele in care actioneaza fortele
concentrate.
Optiunea nu este necesara, decat in cazuri speciale.
Generare elemente liniare
excentrice cu inaltime
variabila
Daca aceasta optiune este ACTIVATA, vor fi definite
automat elemente excentrice pe grinzi vutate si grinzi cu
inaltime variabila. Axa elementelor finite nu se mai afla
in axa originala ci o urmeaza pe cea a sectiunii
transversale de-a lungul vutei.
Numarul de elemente finite
per vuta
Specifica numarul de elemente finite pe vuta.
Incepere rafinare retea
elemente finite
Se specifica modul de impartire al elementelor liniare.
Fara elemente
Impartirea este aplicata doar elementelor 2D.
Doar elemente liniare
Rafinarea este aplicata doar elementelor 2D si grinzilor
care au prioritatea "grinzi (80)"
Toate elementele
Impartirea se aplica tuturor elementelor structurale 2D si
elementelor liniare.
Elemente 2D (placi)
Generarea rafinare bande de-
a lungul liniilor
Daca functia este ACTIVATA, o banda de retea rafinata
va fi generata de-a lungul fiecarei margini a placii (si
externa si interna).
Includerea punctelor actuale
ale curbei in reteaua de
elemnte finite
Daca functia este ACTIVATA, fiecare punct definit al
fiecarei linii (sau fiecare varf al unei polilinii daca un
element liniar este definit ca poligon) devine un nod al
retelei de elemente finite.
Daca functia este DEZACTIVATA, linia este impartita in
elemente finite in concordanta cu setarile efectuate.
Generare retea predefinita Daca functia este ACTIVATA, generatorul incearca intai
sa genereze fiecare planseu in elemente finite
rectangulare, in concordanta cu parametrii de generare.
Doar daca este necesar se vor mai adauga automat
noduri.
Daca functia este DEZACTIVATA, nodurile elementului
finit sunt generate de-a lungul planseului si nodurile
elementelor sunt creeate doar din aceste noduri.
Pentru rafinarea la margini a
retelei de elemente finite
Daca functia este ACTIVATA, elementele marginale ale
retelei predefinite sunt incluse in procesul de rafinare,
astfel incat elementele finite de tip rectangular cu
marimea predefinita vor fi impartite la randul lor.
Unghiul maxim al suprafetei
rectangulare
Valoarea determina care dintre noduri se afla in afara
placii, si in functie de valoarea adaugata acestea vor fi
considerate exterioare sau se vor genera elemente finite
triunghiulare pentru a le asimila. Acest parametru se
foloseste doar pentru suprafete ce nu sunt plane de tip
shell. Unghiul pe care il introduceti este masurat intre
planul facut de 3 noduri ale unui element finit
dreptunghiular si nodul al patrulea
Raportul intre marginile
elementelor pe liniile
bandelor din elemente finite
Defineste proportia elementelor finite rectangulare ce
pot fi folosite pentru a genera o rafinare de-a lungul ului
element liniar
Calcul
515
Raport predefinit ochi retea Defineste distanta intre doua noduri alaturate ale
elementului finit de suprafata. Distantele in general sunt
calculate ca multiplu al valorii introduse si mediate fata
de aceasta valoare.
Procedura de ajustare a parametrilor retelei
1. Porniti functia Setari > Retea.
2. Ajustati parametrii (vezi mai sus).
3. Confirmati cu [OK].
Se poate vizualiza reteaua de elemente finite folosind functia Generare retea din modulul Calcul, retea.
Afisarea retelei de elemente finite
Pentru structuri complexe este bine de vizualizat reteaua de elemente finite inainte ca sa inceapa calculul.
Procedura de afisare a retelei de elemente finite
1. Deschideti Setare fereastra dialog.
2. Activati Etichete+Descreri.
3. In grupul Retea selectati optiunea Eticheta.
4. In acelasi grup selectati parametrii retelei pe care doriti sa ii vedeti.
5. Confirmati modificarile efectuate.
6. Vizualizati reteaua de elemente finite.
7. Daca doriti, puteti sa inchideti reteaua.
Rafinare element finit
Rafinare locala retea Elemente Finite 2D
Cu cat elementul finit are ochiurile retelei mai mici, cu atat precizia calculului este mai mare (adica este mai
aproape de rezultatele teoretice) dar si timpul necesar obtinerii acestor rezultate si spatiul pe hard-disk
necesar este mai mare ( si in timpul calculului si la salvarea rezulatelor). In acest fel, marimea retelei trebuie
ajustata in functie de necesitatile calculului.
Generarea unei retele se bazeaza pe definirea unei anumite marimi a elementului finit 2D. Functia de generare
a retelei va creea elemente apropiate de valorile specifice introduse. La fel, impartirea in plansee/pereti
precum si intersectiile cu marginile lor sunt luate in considerare. Orice nod interior de pe plansee sau pereti
este luat in considerare deasemenea.
In anumite perti insa, reteaua trebuie sa fie mult mai fina. Rafinarea retelei poate fi facuta ori circular, in jurul
unui punct, ori ca banda, de-a lungul unui element 2D tip placa sau planseu.
Daca doua suprafete se suprapun, va fi folosit elementul cu marimea cea mai mica. Suprafata de rafinare nu
trebuie sa fie toata cuprinsa intr-un planseu. Doar o parte din zona rafinata poate fi cuprinsa inauntru.
Rafinare retea in jurul nodului
Zona rafinata este circulara cu centrul in zona specificata. Marimea elementului finit din afara cercului este
efectuata pe baza setarilor generale din Editare retea. Marimea elementului in centrul cercului este data de
valoarea rafinata. Marimea elementelor ce variaza intre doua definitii va fi ajustata corespunzator.
Nume Identifica rafinarea in jurul nodului fata de alte rafinari nodale.
Raza Defineste raza ce descrie zona circulara afectata.
Raport Defineste raportul dintre marimea medie a elementului in
centrul rafinarii si marimea setata a retelei.
dx, dy, dz Defineste o posibila schimbare a punctului de introducere a
rafinarii fata de punctul initial introdus.In acest fel rafinarea
nodala poate fi introdusa oriunde in structura.
Procedura de ajustare a rafinarii nodale
SCIAESA PT
516
1. Apasati pe functia Rafinare retea in jurul nodului folosind ramificarea Calcul,retea > Rafinare
locala retea > Rafinare retea in jurul nodului.
2. Ajustati parametrii (vezi mai sus).
3. Confirmati cu [OK].
4. Selectati nodurile in jurul carora va fi efectuata rafinarea.
5. Inchideti functia.
Rafinare de-a lungul unei linii
Marimea elementului finit este redusa de-a lungul unei linii specificate.
Nume Identificare rafinare.
Marime Defineste marimea elementelor rafinate.
Nota: Daca functia se va folosi fara discernamant, rezultatele vor arata foarte ciudat de-a lungul
liniei. Acest lucru se poate intampla mai ales daca marimea de-a lungul liniei este mult diferita de
marimea elemetului standard setat (vezi imaginea de mai jos).
Procedura pentru ajustarea rafinarii de-a lungul liniei
1. Porniti functia Rafinare retea de-a lungul unei linii folosind functia Calcul, retea > Rafinare
locala retea > Rafinare retea de-a lungul unei linii.
2. Ajustati parametrii (vezi mai sus).
3. Confirmati cu [OK].
4. Selectati linia de-a lungul careia sa se execute rafinarea.
5. Inchideti functia.
Rafinare zona suprafata
Marimea elementului finit este redusa pe anumite zone.
Nume Identifica rafinarea.
Marime Defineste noua marime a elementelor rafinate.
Procedura de rafinare a unei zone din suprafata
1. Porniti functia Rafinare retea de-a lungul unei linii folosind functia Calcul, retea > Rafinare
locala retea > Rafinare zona suprafata.
2. Ajustare parametrii (vezi mai sus).
3. Confirmati cu [OK].
4. Selectati zona din suprafata pe care se va face rafinarea.
5. Inchideti functia.
Calcul
517
Tipuri de calcule
Parametrii generali de calcul
Orice tip de calcul poate fi controlat printr-o serie de parametrii.
Optiuni avansate de
calcul
Daca optiunea este ACTIVATA, utilizatorul poate specifica
tipurile de cazuri de incarcari sau combinatii ce vor fi calculate.
Daca nu, toate cazurile de incarcare necalculate precum si
combinatiile vor fi executate.
Analiza parametrilor
elementelor finite ale
sectiunii transversale
Daca aceasta optiune este ACTIVATA, torsiunea si forta
taietoare vor fi calculate prin intermediul metodei elementului
finit pentru sectiunile transversale definite ca (i) sectiune
transversala generala, (ii) forme geometrice sau (iii) sectiuni
din lemn.
Neglijarea deformatiei
la forta taietoare
Daca aceasta optiune este ACTIVATA, deformarea
transversala din forta taietoare nu este inclusa in calcul.
Altfel spus, optiunea de ACTIVARE se refera la faptul ca va fi
aplicata metoda Kirchhoff. (normala este intotdeauna
perpendiculara pe linia deformata).
Optiunea DEZACTIVARE se refera la calculul conform metodei
Mindlin (normala nu este intotdeauna perpendiculara pe linia
deformata).
Tipul de rezolvare Se va alegeti metoda Directa sau iterativa
Numarul de sectiuni pe
un element mediu
Defineste numarul de sectiuni pentru evaluarea rezultatelor pe
un element liniar de "lungime medie ".
Sectiunea este creata in cele 2 puncte de capat ale barei si in
zonele unde este incarcarea concentrata. Lungimea medie
este determinata din lungimea reala. Elementele liniare scurte
contin mai putine sectiuni, iar pentru cele lungi, viceversa.
Tranzlatia maxima
acceptata
Daca valoarea maxima a tranzlatiei specificata la aceasta
rubrica este incalcata, utilizatorul este atentionat si intrebat
daca vrea sa continue cu afisarea rezultatelor sau sa intrerupa
calculul.
Rotirea maxima
acceptata
Daca valoarea maxima a rotirii specificata aici este incalcata,
utilizatorul este atentionat si intrebat daca vrea sa continue cu
afisarea rezultatelor sau sa intrerupa calculul.
Nota: Ajustarea acestor parametrii poate afecta fereastra calculului care se deschide in
momentul in care se doreste executarea acestuia.
Calculul static liniar
In momentul in care a fost efectuat calculul static liniar, utilizatorul poate specifica parametrul de calcul general
pentru controlul metodei de calcul si a proceselor implicate.
Calcul static neliniar
In plus fata de parametrii generali care controleaza calculul, pentru calculul neliniar, utilizatorul poate defini mai
multi parametrii.
Maximul de iteratii Specifica numarul de iteratii pentru calculul neliniar.
Aceasta valoare este luata in considerare doar pentru metoda
Newton-Raphson. Pentru metoda Timoshenko numarul de
iteratii este automat setat la 2.
Terminarea calculelor este controlata prin acuratetea
convergentei sau prin numarul maxim de iteratii. Daca limita
este atinsa, calculul se opreste. Daca acest lucru se intampla,
utilizatorul poate evalua rezultatele si poate decide daca (i) va
SCIAESA PT
518
creste numarul maxim de iteratii sau (ii) va accepta rezultatele.
De exemplu, daca solutia oscileaza, cresterea numarului de
iteratii nu va ajuta.
Articulatie plastica Daca optiunea este bifata, calculul neliniar proceseaza si
articulatiile plastice. Este posibil sa se selecteze normativul
necesar pentru reducerea momentelor la o limita. Daca nu se
alege nici un normativ, nu se face nici o reducere.
Neliniaritate geometrica Daca optiunea este ACTIVATA, in calcul se introduc si efectele
de ordin II.
Este posibil sa selectati algoritmul de calcul Timoshenko sau
metoda Newton-Raphson.
Pentru ambele metode este implementata solutia exacta a
elementelor. Aceasta ia in calcul fortele normale si deformatia
din taietoare pentru orice fel de incarcare.
Numarul de incremente Acest parametru este aplicat pentru ambele metode Newton-
Raphson si Timoshenko. Valorile pentru metodele individuale
sunt independente si introduse in baza de date a programului.
In acest fel, daca introduceti o incrementare in cazul metodei
Timoshenko si patru incrementari pentru metoda Newton-
Raphson, acest parametru se va schimba de fiecare data cand
veti schimba metodele de calcul intre ele.
De obicei o singura incrementare duce la rezultate
satisfacatoare. Daca deformatia este mai mare, va aparea
automat un mesaj de eroare si numarul de incremente poate fi
crescut. Cu cat valoarea este mai mare, cu atat va creste
timpul de calcul.
Limitele calculelor
Numarul total de noduri si elemente finite nelimitat
Numarul total de combinatii neliniare 1000
Numarul maxim de iteratii (pentru un singur increment) 999
Numarul maxim de incremente 99
Nota: Calculul static neliniar se face OBLIGATORIU DUPA calculul liniar al aceluias proiect si
DOAR daca calculul static a fost executat cu succes. Mai bine spus, sunt doua etape in calculul
neliniar: (i) calculul liniar trebuie efectuat, (ii) calculul neliniar trebuie efectuat.
Calculul modurilor proprii de vibratie
In plus fata de parametrii generali ce controleaza calculul liniar, in cazul calculului dinamic mai exista o
obtinue:
Numarul de frecvente De aici se specifica numarul de frecvente corespunzator
numarului de moduri proprii ce trebuie calculat
Calculul pentru selectarea combinatiei de mase
Daca obtiunea generala Optiunea avansata de calcul este ACTIVATA, utilizatorul poate alege care din
combinatiile de mase le poate folosi. Daca nu, toate masele necalculate vor fi calculate.
Nota: Calculul dinamic poate fi executat doar pentru combinatiile de mase.
Vibratii armonice fortate
Principiile utilizate de SCIA.ESA PT in cazul structurilor supuse incarcarilor armonice sunt descrise in
capitolele:
Incarcari > Tip incarcare >Incarcare dinamica > Incarcare armonica
Calcul
519
Incarcari > Cazuri de incarcare >Cazuri de incarcare dinamica > Definirea unui caz de incarcare
dinamica
Rezultate >Evaluarea rezultatelor pentru incarcarea dinamica
Principalele ideii ale calculului dinamic sunt descrise in :
Incarcari > Cazuri de incarcare > Cazuri de incarcare dinamica > Cazuri de incarcare dinamica
Incarcari> Cazuri de incarcare >Cazuri de incarcare dinamica > Definirea unui caz de incarcare
dinamica
Analiza armonica
Analiza armonica banda = Analiza armonica efectuata ca o analiza multipla pentru o serie de frecvente.
Descriere
Acest calcul reprezinta o noua metoda pentru analiza armonica. Sunt efectuate analize multiple pentru o serie
de frecvente. Analiza armonica este posibila pentru o serie de frecvente controlate de utilizator. Pentru analiza
armonica standard sunt definite fortele si frecventele. Pentru acest tip de analiza armonica, frecventa fortei
armonice variaza intre anumite limite si analiza armonica este efectuata pentru mai multe valori dintre aceste
limite.
Pentru acest tip de calcul a fost introdus un nou tip de caz de incarcare denumit "Analiza armonica banda".
Proprietatile acestui caz de incarcare sunt similare cazului de incarcare armonica standard dar, in locul
frecventelor exista 5 parametri noi: A, n1, n2, C, N (explicati mai jos). Introducerea incarcarilor este identica cu
cea pentru cazurile de incarcare armonica standard.
ESA PT genereaza un set de cazuri de incarcare suplimentare:
1. un set de frecvente F principale (numarul lor este n=n2-n1+1) si
2. n seturi de frecvente secundare (fiecare continand 2N elemente).
Cazurile de incarcare secundare sunt cazurile de incarcare armonica standard in ESA PT si au rezultate
standard.
Rezultatele pentru cazul de incarcare principal sunt calculate prin metoda RMS (radical mediat din suma
patratelor) din setul corespunzator de cazuri de incarcare secundare.
ESA PT genereaza urmatoarele clase de rezultate:
1. una cu toate cazurile de incarcare principale si
2. n cu seturile de cazuri de incarcare secundare.
Rezultate
Iesiri alfanumerice
Toate rezultatele cazurilor de incarcare principale si secundare sunt prezentate in modul standard ESA PT, in
tabele de rezultate, utilizand clasele rezultante.
Iesiri grafice
Rezultatele frecventelor principale sau rezultatele benzii din jurul frecventelor principale pot fi prezentate si
grafic sub forma unei diagrame. In acest scop a fost introdusa o noua functie in ESA PT.
Reactualizarea dupa modificarea structurii si modificari ale altor valori introduse
Daca utilizatorul modifica parametrii n1, n2 or N, toate cazurile de incarcare si clasele rezultante generate sunt
sterse si toate elementele din document legate de analiza armonica nu mai sunt valabile. Daca se mai
modifica si alte date ale proiectului, toate elementele generate raman in proiect si continutul lor este
reactualizat dupa urmatorul calcul.
Teorie
Utilizatorul defineste constantele A, n1, n2, C, N.
Valorile implicite sunt: A = 2, n1 = 6, n2 = 30, C = 3, N = 10.
Va fi generata o serie geometrica din aceste date, utilizand formula:
unde n variaza de la n1 la n2 cu pasul 1.
Rezultatul este o serie de frecvente principale F. Setul implicit este: 4,00; 5,04; 6,35; 8,00; 10,08; etc. In jurul
fiecarei valori, este definit un interval Fi- - Fi+:
SCIAESA PT
520
Intervalul [Fi- - F] este impartit in N pasi pentru generarea frecventelor secundare "f".
Pentru fiecare valoare "f" este realizata o analiza armonica. Este calculata deplasarea sau forta interna intr-un
anumit nod pe o directie data, obtinandu-se N rezultate. La fel se procedeaza si pentru intervalul [F Fi+].
Pentru aceste 2N valori, o valoare este calculata prin metoda RMS (radical mediat din suma patratelor) si
atribuita frecventei principale F.
Combinatii cu alte cazuri de incarcare
Rezultatele acestei analize nu pot fi combinate cu alte analize statice sau dinamice.
Introducerea cazului de incarcare pentru Analiza Armonica Banda
Introducerea cazului de incarcare pentru acest tip de analiza armonica are aceleasi cerinte ca si celelalte
cazuri de incarcare dinamica.
Procedura de definire a unui caz de incarcare nou
1. In Proiect, in Activare Module, selectati Dinamica si Analiza Armonica Banda.
2. In Dinamica, definiti cel putin o Grupa de masa si cel putin o Combinatie a grupelor de masa.
3. Apoi puteti deschide editorul cazurilor de incarcare si introduce un nou caz de incarcare.
4. Selectati urmatoarele optiuni si definiti parametrii:
a. Tip actiune = variabil
b. Grupa incarcre = Conform proiectului
c. Tip incarcare = dinamic
d. Specificatii = Analiza armonica banda
e. Parametri = conform proiectului
f. Caz de incarcare Master =nici unul sau conform proiectului
g. Combinatii masa = conform proiectului
5. Dupa finalizare, inchideti Editorul cazurilor de incarcare.
Nota: Inaintea efectuarii calcului, editorul cazurilor de incarcare indica doar acest/aceste cazuri
de incarcare. Toate cazurile de incarcare generate in mod automat conform descrierii de mai sus
sunt adaugate abia dupa efectuarea calculului.
Exemplu
Lista cazurilor de incarcare dupa efectuarea calculului armonic poate arata ca mai jos:
Aceasta imagine prezinta un extras al listei cazurilor de incarcare. Contine o frecventa principala (BA1-F1) si
opt frecvente secundare (BA1-4, BA1-3, BA1-2, BA1-1, BA1+1, BA1+2, BA1+3, BA1+4).
Efectuarea analizei armonice
Pentru initializarea acestui tip de analiza, trebuie efectuat calculul static liniar.
Nota: Asemanator altor calcule dinamice, se are in vedere marimea elementelor finite. Aceasta
nota este valabila si pentru structuri simple, alcatuite doar din cateva elemente liniare. Analiza
poate necesita un anumit numar de elemente finite pentru calculul total al benzilor necesare.
Afisarea rezultatelor
Exista un mod special de afisare a rezultatelor in cazul acestui tip de analiza armonica. Acest mod este valabil
pentru urmatoarele functii din serviciul Rezultate:
Elemente liniare >Forte interne,
Elemente 2D >Deformare noduri,
Calcul
521
Elemente 2D> Forte interne.
In acest mod, in fereastra de proprietati, apare un element (parametru) nou denumit Text de iesire. Exista
doua optiuni pentru acest parametru: (i) Text sau (ii) Grafic.
Optiunea Text afiseaza rezultatele in mod standard, utilizand diagrama in fereastra grafica si tabelul
alfanumeric in fereastra Previzualizare.
Optiunea Grafic deseneaza o diagrama speciala in fereastra Previzualizare. In cazul acestei optiuni, mai
exista o rubrica in fereastra de proprietati: Functie selectie. Aceasta functie accesibila prin butonul cu trei
puncte permite selectia elementelor liniare, a placilor sau a nodurilor pentru care va fi afisata diagrama.
Cea de-a doua va fi demonstrata prin cateva exemple.
Exemplu 1 Setarile pentru rezultatele grafice in cazul frecventelor principale intr-un nod selectat al retelei:
Functiie: Deformarea nodurilor
Tip incarcare: Clasa
Clasa: Principala
Iesire text: Grafic
Functie de selectie: S1, nod nr. 1.
Exemplu 2 Setarile pentru rezultatele grafice intr-o banda selectata pentru un nod selectat al retelei:
Functie: Deformarea nodurilor
Tip incarcare: Clasa
Clasa: Sec3
Iesire text: Grafic
Functie de selectie: S1, nod nr. 1.
Pentru o banda, in afara curbei de deformare, este desenat si RMS.
SCIAESA PT
522
Exemplu 3 Setarile rezultatelor grafice pentru infasuratoarea frecventelor principale, in nodurile selectate:
Functie: Deformarea nodurilor
Tip incarcare: Clasa
Clasa: Principala
Iesire text: Grafic
Functie de selectie: Toate elementele, (automat, sunt selectate toate nodurile)
Extrem: Global
Exemplu 4 Setarile rezultatelor grafice pentru frecventele principale in toate nodurile, afisate in aceeasi
diagrama:
Functie: Deformarea nodurilor
Tip incarcare: Clasa
Clasa: Principala
Iesire text: Grafic
Functie de selectie: Toate elementele, (automat, sunt selectate toate nodurile)
Extrem: Nu
Calcul
523
Calcul seismic dinamic
Principiile utilizate de SCIA.ESA PT in cazul structurilor supuse incarcarilor armonice sunt descrise in
capitolele:
Incarcari >Tipuri de incarcare > Incarcari dinamice > incarcare seismica
Incarcari >Tipuri de incarcare >Cazuri de incarcare dinamica > Definirea unui caz de incarcare
seismica
Principalele ideii ale calculului dinamic sunt descrise in :
Incarcari > Cazuri de incarcare > Cazuri de incarcare dinamica > Cazuri de incarcare dinamica
Incarcari> Cazuri de incarcare >Cazuri de incarcare dinamica > Definirea unui caz de incarcare
dinamica
Analiza la flambaj
Modificarea parametrilor generali va controla calculul.
Calculul pentru selectarea stabilitatii combinatiilor
Daca obtiunea generala Optiunea avansata de calcul este ACTIVATA, utilizatorul poate alege care din
combinatiile de stabilitate pot fi calculate. Altfel toate combinatiile vor fi calculate.
Nota: Calculul flambajului poate fi efectuat doar pentru combinatiile de stabilitate.
Calcul neliniar de stabilitate
Stabilitatea neliniara este calculata ca orice calcul neliniar utilizand metoda N-R in prima etapa. Incarcarea
este incrementata in pasi, dar incrementarea nu se opreste la intensitatea incarcarii definita de combinatia
nelinianara ci continua pana la atingerea singularitatii. Apoi se revine la ultima stare normala si intensitatea
incarcarii critice este identificata prin intermediul valorilor proprii, adica o solutie avansata este cautata in
intervalul dintre ultima solutie si starea singulara. Exactitatea acestei solutii este determinata de numarul de
incrementari ale incarcarii. Intensitatea incarcarii definite in combinatia neliniara are doua seminificatii. In
primul rand, daca este impartita prin numarul de incrementari, specifica marimea fiecarei incrementari, si in al
doilea rand, coeficientul calculat al incarcarii critice este legat de ea.
Parametrii de calcul Soilin
Parametrii de calcul Soilin ce trebuiesc introdusi pentru calculul tasarilor structurii
Combinatiile petnru
calculul terenului
Specifica combinatia folosita la calculul parametrilor C.
Chiar daca nu este o solutie exacta, din motive practice,
parametrii C nu sunt calculati separat pentru fiecare caz de
SCIAESA PT
524
incarcare sau pentru fiecare combinatie de incarcare.
Utilizatorul trebuie sa specifice o combinatie folosita pentru
calculul parametrilor C. Parametrii C calculati sunt aplicati in
toate cazurile de incarcari si combinatii.
Nota: Combinatia trebuie sa fie de tip liniar (nu
infasuratoare).
Interactiunea maxima
cu terenul
Limiteaza marimea pasilor de iterare.
Marimea suprafetei
terenului
Defineste marimea elementului finit generat in contact cu
terenul.
C1x Rezistenta terenului fata de wP (mm) [C1z in MN/m3]
C1y Rezistenta terenului fata de wP/xP (mm/m) [C2x in MN/m]
C1z Rezistenta terenului fata de wP/yP (mm/m) [C2y in MN/m]
C2x Rezistenta terenului fata de uP (mm) [C1x in MN/m3]
C2y Rezistenta terenului fata de vP (mm) [C1y in MN/m3]
Parametrii C
Parametrii C din Editare analiza sunt folositi ca parametrii de incaeput ai calculului iterativ. Aceste valori pot fi
ignorate daca sunt introdusi de catre utilizator parametrii C. Vezi capitolul Radier.
Calcul dinamic cu amortizare neliniara
Amortizari neuniforme
Acest tip de calcul reprezinta un calcul dinamic care ia in considerare amortizarea neuniforma pentru elemente
liniare si reazeme.
Este posibila introducerea unei valori pentru amortizare pentru fiecare element liniar 1D sau 2D. Poate fi (i)
amortizare relativa, (ii) scadere logaritmica sau (iii) amortizare Rayleigh. In plus, poate fi introdus un amortizor
pe una din directiile X, Y, Z a unui reazem fexibil in nod.
Daca se efectueaza un calcul dinamic (seismic + armonic) si cazul de incarcare are definit "Grup amortizare",
ESA PT ia in considerare amortizarea neuniforma a elementelor si reazemelor. Amortizarea relativa modala
pentru fiecare directie (amortizarea in procente pentru fiecare mod si directie) este calculata automat pentru
fiecare caz de incarcare.
Tuturor elementelor 1D si 2D trebuie sa li se atribuie o valoare pentru amortizare inaintea efectuarii calculului.
In caz contrar, se va utiliza o valoare implicita. Introducerea amortizarii pentru reazeme este posibila doar
pentru directiile SCG.
Setari amortizor
Setarile amortizorului furnizeaza valorile implicite globale.
Valoare baza scadere
logaritmica
Valoarea implicita pentru scaderea logaritmica.
Factor Alfa pentru reazeme Factor pentru reazeme.
Trebuie sa fie >0; implicit 1.
Amortizare maxima in nod Este utilizat pentru limitarea amortizarii calculate.
Implicit 30%.
Definirea unui grup nou de amortizori
Procedura de definire a unui grup de amortizori
1. In Proiect > Activare module selectati optiunile Dinamica si Amortizare neproportionala.
2. Deschideti serviciul Dinamica.
3. Initializati functia Grup amortizare.
4. Se va deschide Editorul grupurilor de amortizori.
5. Apasati butonul [Nou].
6. Va fi adaugat un grup nou.
Calcul
525
7. Daca este necesar, modificati numele si/sau parametrii grupului.
Parametri grup amortizori
Nume Indica numele grupului.
Descriere Furnizeaza o scurta descriere a grupului.
Tip de amortizare implicita Global
Valorile implicite sunt preluate din Amortizor.
Material
Valorile implicite sunt preluate din proprietatile
materialului.
Definirea unui amortizor
Un amortizor poate fi definit intr-un reazem, pe o grinda sau o placa.
Procedura de definire
1. Deschideti serviciul Dinamica.
2. Initializati functia Amortizori.
3. Daca nu ati mai definit nici un amortizor, se va deschide Editorul grupurilor de amortizori. Definiti
cel putin un grup de amortizori.
4. Se va deschide ramura Amortizori .
5. Selectati si initializati functia corespunzatoare tipului de amortizor:
a. Amortizare 1D,
b. Amortizare 2D,
c. Amortizare nod.
6. Introduceti parametrii.
7. Selectati grinda/placa/reazemul unde va introdus amortizorul.
8. Finalizati functia.
Amortizare 1D
Nume Indica numele amortizorului
Tip Selectati tipul parametrului de amortizare.
Scadere logaritnica
Amortizare relativa
Amortizare Rayleigh
Valoare
Alfa / Beta
Indica valoarea parametrului selectat mai sus.
Nota: Amortizarea Rayleigh necesita definirea a doi
parametri. Celelalte doua tipuri nu necesita decat
introducerea unei singure valori.
Amortizare 2D
Nume Indica numele amortizorului.
Tip Selecteaza tipul parametrului de amortizare.
Scadere logaritnica
Amortizare relativa
Amortizare Rayleigh
Valoare
Alpha / Beta
Indica valoarea parametrului selectat mai sus.
Nota: Amortizarea Rayleigh necesita definirea a doi
parametri. Celelalte doua tipuri nu necesita decat
introducerea unei singure valori.
SCIAESA PT
526
Amortizare nod
Nume Indica numele amortizorului.
Amortizare X
Amortizare Y
Amortizare Z
Defineste amortizarea pentru directiile individuale ale
sistemului global de coordonate.
Crearea calculului
Modificarea parametrilor de calcul
Procedura de modificare a parametrilor de calcul
1. Deschideti fereastra Editare analiza
a. sau folositi functia din meniu Setari > Retea,
b. sau folositi din bara cu module Calcul, retea > Editare retea.
2. Se va deschide fereastra Editare analiza.
3. Modificati parametrii.
4. Inchideti apasand pe butonul [OK].
Nota: Ajustarea acestor parametrii poate afecta automat urmatoarea fereastra de calcul care se
deschide in momentul in care doriti sa porniti calculul.
Executarea calculului
Procedura de executare a calculului
1. Porniti functia Calculare:
a. ori folositi bara cu module Calcul, Retea > Calcul,
b. sau folositi functia din meniu Calcul, Retea > Calcul.
2. Se va deschide Fereastra de setari de calcul pe ecran (vezi mai jos).
3. Ajustati parametrii de calcul.
4. Confirmati cu [OK].
5. Calculul va porni si va aparea fereastra de calcul (pentru modele foarte simple, fereastra va fi doar o
serie de flashuri).
6. In momentul in care calculul se va termina, inchideti fereastra de afisare a rezultatelor.
9. Mergeti mai departe cu evaluarea rezultatelor.
Nota: Toti parametrii de calcul pot fi ajustati in fereastra de Editare retea.
Controlul si afisarea procesului de calculare
In momentul in care s-a inceput calculul, se va deschide Fereastra de afisare a calculelor.
Calcul
527
Pentru modele mici, aceasta va aparea si disparea foarte repede.
La sfarsitul calculelor, programul va afisa o fereastra cu rezultatele calculelor.
Daca totul este OK, se poate inchide fereastra si utilizatorul poate incepe exploatarea datelor. Daca calculele
au fost gresite, se va genera un mesaj si este la latitudinea utilizatorului ca sa rezolve situatia.
Executarea calculelor ce se repeta
Exista posibilitatea repetarii calculelor de mai multe ori si este posibil sa repetati un calcul normal. Pentru a
usura acesti pasi, SCIA.ESA PT a introdus functia de Calcul ascuns. Aceasta functie porneste calculul fara a
afisa nici o informatie pe ecran. In momentul in care calculul este terminat, toate ferestrele care afiseaza
rezultate se vor regenera imediat.
Calculul Ascuns se poate executa astfel:
din meniul Preprocesare > Calcul, Retea > Calcul ascuns,
din modulele Calcul, retea > Calcul ascuns,
sau apasand pe butonul [Calcul ascuns] ( ) aflat pe bara Proiect.
Nota: Daca un singur tip de calcul este valabil pentru fereastra de calcul, calculul automat pur si
simplu ruleaza in fundal, invizibil. Daca insa sunt accesibile doua sau mai multe tipuri de calcule (
depinzand de proiect si setarile din Editare analiza ) se vor afisa toate tipurile de calcule si va trebui
sa alegeti care calcul sa fie efectuat.
SCIAESA PT
528
Repararea instabilitatii modelului
Se poate intampla ca modelul definit sa aiba o solutie numerica imposibila. In general, acestea pot aparea din
cauza greselilor de definire a conditiilor de marginire.
Deformatia maxima a fost atinsa
Aceasta inseamna ca structura a fost calculata corect, insa rezultatele au niste valori ce nu se inscriu in
valorile normale. Aceasta situatie poate fi controlata in momentul in care se verifica valoarea maxima permisa
pentru deplasari si rotatii. Daca valorile introduse sunt depasite, se va genera un mesaj de eroare care explica
situatia.
Aceste rezultate pot fi vizibile in aceste cazuri. Ramane la latitudinea utilizatorului sa decida daca structura
care este flexibila si cu deformatiile exagerat de mari este corecta sau este o greseala de definire in datele de
intrare.
Se vor genera informatii care vor evidentia punctul cu deformarea maxima.
Erori in rigiditatea matricii
Daca apar erori in definirea matricii de rigiditate, solutia nu se poate obtine deloc. Utilizatorul este informat
despre erorile aparute si se va genera o fereastra cu informatii.
Metode de rezolvare
Solutia directa
Aceasta este o solutie standard Cholesky bazata pe descompunerea matricii sistemului. Avantajul este ca se
pot rezolva cateva matrici din partea dreapta a semnului egal in acelasi timp. Acest tip de solutie este eficienta
mai ales pentru probleme simple sau medii, cand spatiul pe hard-disk nu este o problema. Limita depinde de
marimea matricilor si a memoriei RAM
Se poate spune ca aceasta solutie este eficienta pentru majoritatea problemelor.
Dezavantajul acestui tip de rezolvare va fi vazut in momentul in care avem structuri complexe. Timpul de calcul
va creste semnificativ mai ales daca memoria RAM este sub necesar. Daca nu mai exista deloc spatiu pe disk,
calculul nu se va efectua.
Daca problema este complexa, iar rotunjirea mult prea mare se poate ajunge ca eroarea sa treaca de limitele
impuse. Aceasta ar duce la o dezechilibrare intre actiuni si reactiuni. Raportul intre suma totala a incarcarilor a
Calcul
529
reactiunilor nu trebuie sa fie mai mare de 0,5 %. Chiar si valoarea de 0.1% sugereaza ca ar putea exista
probleme.
Nota:
In general, rezolvarea directa se foloseste doar pentru structuri in cadre ( fara elemente 2D ) sau
dimpotriva, doar cu placi ( fara elemente liniare )
In alte cazuri, rezolvarea directa poate fi folosita ca metoda implicita. Aplicarea solutiei iterative
depinde de numarul total de noduri, marimea memoriei calculatorului, etc. Daca solutia duce spre o
marire a spatiului pe hard, procesul de calcul va fi incetinit si trebuie folosita atunci metoda iterativa.
Pentru calcul nu este necesara o memorie foarte mare, de exemplu 150 000 de noduri, spre
rezolvare au nevoie de 250 MB RAM. Un alt motiv pentru aplicarea solutiei iterative o constituie
rezolvarea cu o marja mare de eroare a matricilor Aceste probleme de calcul duc la o discrepanta
intre rezultatele sumei incarcarilor fata de reactiuni. Daca diferenta este mai mare de 5% va aparea
un mesaj de atentionare si automat se va inlocui algoritmul de rezolvare directa cu cel iterativ.
Solutia iterativa
Se aplica metoda gradientului conjugat al solutiei de tip "incompleta" Cholesky .
Aceasta are avantajul unei cereri minime de memorie RAM si spatiu pe hard-disk. Astfel, solutia aceasta se
aplica in special pentru probleme complicate ce nu pot fi rezolvate direct sau cele pentru care timpul de calcul
ar fi foarte mare, din cauza operatiilor multiple ale hard-diskului.
Un alt avantaj este acela ca acuratetea calculelor poate fi verificata si ajustata mai ales pentru ecuatii ce nu ar
putea fi rezolvate prin solutia directa.
Dezavantajul acestei solutii este faptul ca poate rezolva doar o singura parte a sistemului de ecuatii ceea ce
poate creste timpul de calcul.
Nota: Vezi nota de la Solutia directa.
Metoda Timoshenko
Algoritmul se bazeaza exact pe metoda de rezolvare a elementelor finite liniare. Forta axiala este considerata
constanta in timpul deformatiei. Astfel, metoda este folosita pentru structuri la care diferenta intre fortele axiale
obtinute prin calculul de ordin I si II sunt neglijabile ( asa numitele structuri "bine definite" ). Aceast este corect
pentru cadre, cladiri...etc. pentru care aceasta este cea mai eficienta optiune.
Metoda se aplica pentru structuri la care rotirea nu depaseste 8.
Metoda presupune deplasari mici, rotiri mici si deformatii mici.
Daca elementele structurii nu sunt in contact cu solul si in acelasi timp structura nu cuprinde placi, nu este
nevoie de o rafinare a elementului finit. Daca forta axiala este mai mica decat forta critica, solutia este
eficienta. Metoda are doi pasi, ceea ce duce la o eficienta ridicata a rezolvarii structurii.
In primul pas se rezolva forta axiala. In al doilea pas se determina fortele axiale prin solutia exacta
Timoshenko. Solutia originala Timoshenko a fost generalizata in SCIA.ESA PT si fortele taietoare pot fi luate in
calcul.
Metoda Newton-Raphson
Algoritmul se bazeaza pe metoda Newton-Raphson pentru rezolvarea problemelor neliniare. Metoda este
eficienta pentru majoritatea programelor. Totusi, ea nu este recomandata in cazul vecinatatii punctelor de
inflexiune a diagramei de incarcare. Aceasta se intampla de exemplu la barele comprimate, actionate la
execentricitati mici sau incarcari transversale mici. In afara de exemplul de mai sus, metoda se poate aplica
pentru rezolvarea unui numar mare de structuri. Asigura solutii pentru structuri cu deformatii mari.
Incarcarea care actioneaza pe structura poate fi impartita in cativa pasi. Numarul implicit de pasi este de 8.
Daca acest numar este considerat insuficient, programul va afisa un mesaj de eroare.
Rotirea obtinuta din prima incrementare nu trebuie sa fie mai mare de 5.
Acuratetea metodei poate fi marita printr-o rafinare mult mai mare a elementelor sau prin cresterea numarului
de elemente finite. De exemplu, solutia pentru o grinda impartita printr-un singur element finit nu va da
rezultate precise.
In anumite cazuri, numarul mare de incrementari poate rezolva probleme care tind spre o singura solutie, tipica
pentru analiza starilor post-critice.
SCIAESA PT
530
Nota: Metoda cere fiecarui element liniar sa fie impartit in cel putin 4 elemente finite. De obicei,
aceasta solutie este ajustata automat in momentul in care alegeti optiunea de calcul Newton-
Raphson.
Deformatii initiale
Introducere in deformatiile initiale
Deformatiile initiale pot fi utilizate in calculul neliniar pentru definirea formei structurii la inceputul analizei.
Astfel, o imperfectiune a structurii poate fi usor modelata.
Editorul deformarilor initiale
Curbele de deformare initiala pot fi definite si editate in Editorul deformarilor initiale. Acest editor este unul
dintre numeroasele editoare a bazelor de date. Modul de utilizare si afisajul sunt asemanatoare cu alte
editoare ale bazelor de date.
In Editorul deformarilor initiale utlizatorul poate:
Defini o noua curba de deformare initiala,
Modifica o curba de deformare initiala existenta,
Copiza o curba de deformare initiala existenta,
Sterge o curba de deformare initiala,
Salveaza o curba de deformare initiala existenta intr-un fisier extern.
Editorul deformarilor initiale poate fi deschis in doua moduri:
Utilizand functia din meniul arborescent Biblioteci > Deformari initiale,
Utilizand meniul Biblioteci > Deformari initiale.
Curba de deformare initiala
Curba de deformare initiala este definita in caseta de editare prin intermediul unei curbe tip efort-deformatie
Curba poate fi definita intr-o caseta de dialog usor de utilizat.
Calcul
531
Utilizatorul trebuie sa doar sa introduca perechi de valori corespunzatoare pentru pozitie si deformare. Langa
tabel, va fi afisata curba, cu pozitia ca axa verticala si deformarea ca axa orizontala.
Curba poate fi atribuita ulterior unei directii in definirea unei combinatii neliniare.
Definirea unei noi curbe de deformare initiala
Procedura pentru definirea unei noi curbe de deformare initiala
1. Deschideti Editorul deformarilor initiale.
2. Apasati butonul [Nou] pentru a introduce o noua curba.
3. O noua curba va fi adaugata in lista curbelor definite.
4. Selectati noua curba.
5. Apasati butonul [Editare] pentru a deschide caseta de editare.
6. In caseta de editare, introduceti perechi de valori corespunzatoare pentru curba de deformare.
7. Confirmati cu [OK].
8. Repetati pasii de la 2 la 7 de cate ori este necesar.
9. Inchideti editorul.
Aplicarea deformarii initiale
Curba de deformare initiala poate fi utilizata intr-o combinatie neliniara pentru a defini forma initiala imperfecta
a structurii.
Procedura pentru aplicarea curbei de deformare initiala
1. Creati o noua combinatie neliniara sau editati una deja existenta.
2. Elementul Tip de imperfectiune va fi setat in asa fel incat sa necesite introducerea unei curbe de
deformare initiala (fie Functii + curbura pentru grinzi sau Functii de inclinare).
3. In cadrul optiunii corespunzatoare alegeti curba de deformare initiala ceruta ( fiecare directie poate
utiliza o curba de deformare initiala diferita).
SCIAESA PT
532
4. Finalizati definirea sau editarea combinatiei neliniare.
5. Utilizati combinatia in calcul.
Articulatii plastice
Introducerea in articulatii plastice
Daca este executat un calcul liniar normal fiind atinse limitele la efort ale elementelor in orice parte a structurii,
atunci dimensiunea elementelor critice trebuie marita. Daca articulatiile plastice sunt luate in considerare,
atunci acestea se introduc in structura, iar calculul merge mai departe cu iteratia. Eforturile vor fi redistribuite in
alte parti ale structurii si astfel va exista o mai buna utilizare a capacitatii portante a structurii.
Pe de alta parte, exista un risc urmand aceasta abordare. Daca o articulatie este adaugata la structura,
indeterminarea statica va fi redusa. Daca vor fi adaugate alte articulatii, atunci structura va deveni mecanism.
Aceasta va duce la prabusirea structurii si calculul va fi oprit.
Articulatiile plastice pot fi folosite pentru calculul iterativ al structurii. Incarcarea poate creste pas cu pas (ex:
prin cresterea coeficientilor cazurilor de incarcare in cazurile de combinatii) pana cand structura se va prabusi.
Acest lucru va fi posibil pentru determinarea incarcarii maxime multiple pe care structura le poate sustine.
Articulatiile plastice sunt considerate la capetele elementelor liniare. Nici o selectie a elementelor nu este
efectuata la calculul articulatiilor plastice. Daca va fi ales acest tip de calcul, toate elementele structurii vor fi
testate.
Calculul este similar calculului elementelor liniare cu spatii. Toate elementele din structura sunt testate si daca
limitele eforturilor sunt atinse, vor fi introduse articulatii plastice. Daca eforturile scad, atunci articulatiile
plastice dispar.
Algoritmii de calcul sunt descrisi in Normativele EC3, DIN 18800 si NEN SCIA.ESA PT.
Articulatii plastice conform EC3
Axis Axial load V =<0.5 V_ V>0.5 V_
yy NSd =<0.25 NRd Mpl,y,Rd Mpl,y,Rd (1-)
yy Nsd >0.25 NRd
Mpl,y,Rd 1.11 (1-n) Mpl,y,Rd 1.11 (1-n-)
zz NSd =<0.25 NRd Mpl,z,Rd Mpl,z,Rd (1-)
zz NSd >0.25 NRd Mpl,z,Rd 1.56 .
. (1-n)(n+0.6)
Mpl,z,Rd 1.56 .
. (1-n-)(0.6+n/(1-))
unde:
(2 VSd / VRd 1)
2
a NSd / NRd
Nsd forta axiala
VSd forta taietoare
Mpl,y,Rd moment plastic in jurul axei yy
Mpl,z,Rd moment plastic in jurul axei zz
VRd forta taietoare plastica
NRd forta axiala plastica
Articulatii plastice conforme cu DIN 18800
Axis Axial load V =<0.33 V_ V>0.33 V_
yy N =<0.10 Npl,d Mpl,y,d Mpl,y,d (1.136-0.42)
yy N >0.10 Npl,d Mpl,y,d 1.111 (1-n) Mpl,y,d (1.25-1.113 n -
Calcul
533
- 0.4125 )
Axis Axial load V =<0.25 V_ V>0.25 V_
zz N =<0.30 Npl,d Mpl,z,d Mpl,z,d (1-0.82
) / 0.95
zz N >0.30 Npl,d Mpl,z,d (1-n
2
) / 0.91 Mpl,z,d (1-0.95 n
2
-
- 0.75
)/0.87
where:
V / Vpl,d
a N / Npl,d
A forta axiala
V forta taietoare
Mpl,y,d moment plastic in jurul axei yy
Mpl,z,d moment plastic in jurul axei zz
Vpl,d forta taietoare plastica
Npl,d forta axiala plastica
Articulatii plastice in concordanta cu NEN
Pentru sectiuni IPE
Axe Conditii
yy n / 0.18 + <= 1 Mpl,y,d
yy a <=0.18 Mpl,y,d
yy a >0.18 Mpl,y,d 1.22 (1-n)
yy <=0.3 Mpl,y,d
yy >0.3 Mpl,y,d (1.1-0.3 n)
zz n <=0.36 Mpl,z,d
zz n >0.36 Mpl,z,d (1-((n-0.36) / 0.64)
2
)
zz <=0.3 Mpl,z,d
zz >0.3 Mpl,z,d (1.1-0.3 n)
Pentru alte sectiuni
Axe Conditii
yy n / 0.10 + <= 1 Mpl,y,d
yy n <=0.10 Mpl,y,d
yy n >0.10 Mpl,y,d 1.11 (1-n)
yy <=0.3 Mpl,y,d
yy >0.3 Mpl,y,d (1.1-0.3 n)
zz n <=0.20 Mpl,z,d
zz n >0.20 Mpl,z,d (1-((n-0.20) / 0.80)
2
)
zz <=0.3 Mpl,z,d
zz >0.3 Mpl,z,d (1.1-0.3 n)
unde:
SCIAESA PT
534
V / Vpl,d
a N / Npl,d
A forta axiala
V forta taietoare
Mpl,y,d moment plastic in jurul axei yy
Mpl,z,d moment plastic in jurul axei zz
Vpl,d forta taietoare plastica
Npl,d forta axiala plastica
Calculul articulatiilor plastice
Pentru a efectua calculul prin introducerea articulatiilor plastice, se face urmatorul pas :
bifat in modulul Date proiect sectiunea Neliniaritate,
Selectati Normativ articulatii plastice in Date proiect,
definirea cazurilor de incarcare/combinatiilor neliniare,
terminarea cu succes a calculului structurii,
pornirea calculului neliniar si obtinerea cu succes a solutiei.
Optimizare globala
Introducere
ESA PT permite realizarea unei optimizari a intregii structuri sau a unei anumite parti. Optimizarea poate fi
efectuata pentru structuri de otel sau lemn; sau pentru parti din otel sau lemn ale unor proiecte realizate din
mai multe materiale.
Pot fi optimizate valorile pentru:
Verificarea otelului conform normativului,
Verificarea rezistentei la foc pentru otel,
Verificarea lemnului conform normativului,
Verificarea imbinarii diagonale cu suruburi.
Este posibila si efectuarea mai multor tipuri de optimizari si compararea rezuItatelor obtinute.
Intotdeauna, se vor optimiza dimensiunile sectiunii transversale sau dimensiunile suruburilor. In general,
trebuie selectate tipurile de sectiune sau imbinare diagonala cu suruburi utilizate in model ce vor fi optimizate.
Selectia tipurilor de sectiuni si a imbinarilor potrivite pentru proiect este responsabilitatea utilizatorului, la fel ca
si proiectarea in avans si atribuirea unui numar suficient de sectiuni transversale pentru o modelare si
optimizare adecvata.
Nota: Pentru a efectua optimizare, structura trebuie sa fie deja calculata.
Editor optimizari
Se pot efectua mai multe tipuri de optimizari. Puteti efectua optimizarea si compara rezultatele pentru diferite
parti ale structurii, pentru diferite tipuri de optimizare(ex.: verificarea standard si a rezistentei la foc). Prin
urmare, toate optimizarile definite se afla in Editorul pentru optimizari. Astfel, nu trebuie sa definiti toate
criteriile de optimizare de fiecare data.
Editorul pentru optimizari este un editor standard al bazelor de date SCIA ESA Pt, cu functii si caracteristici
obisnuite.
Procedura de deschidere a Editorului pentru optimizari
1. Deschideti Calcul, Retea.
2. Initializati (apasati de doua ori cu butonul din stanga al mouseului) functia Optimizare.
Calcul
535
Definirea unei optimizari noi
Procedura de definire si efectuare a unei noi optimizari
1. Initializati Editorul pentru optimizari.
2. Apasati butonul [Nou] pentru a deschide fereastra Optimizare generala.
3. Definiti parametrii de optimizare si criteriile.
4. Apasati butonul [Optimizare] pentru a efectua calculul si a vizualiza rezultatul.
5. In cazul in care este necesar, apasati butonul [Calculare] pentru recalcularea modelului in functie
de rezultatele optimizarii.
6. In functie de ceea ce aveti novoie, puteti repeta pasii 3 - 5 de cate ori este necesar.
Nota: Aveti in vedere faptul ca o repetare mecanica a Optimizarii si Calcularii poate duce la un
ciclu "fara sfarsit". Optimizarea poate considera sectiunea "A" ca optima. La efectuarea calcului,
fortele interne vor fi redistribuite pentru a reflecta rezultatele optimizarii. Daca efectuati din nou
optimizarea, sectiunea "B" poate fi considearat optima. Si o alta recalculare va redistribui fortele
interne. Si este posibil ca urmatoarea optimizare sa gaseasca sectiunea "A" ca sectiune optima din
nou. Si asa mai departe.
Parametri si criterii de optimizare
Elemente
Elementul defineste tipul de optimizare si tipul sectiunii ce trebuie optimizata. Tipul de optimizare (ex.:
standard sau rezistenta la foc) trebuie definit pentru primul element. Un element de optimizare reprezinta un tip
de sectiune sau o imbinare digonala cu suruburi ce va fi optimizata.
[Adaugare
element]
Adauga un element de optimizare in lista.
[Stergere
element]
Stergere elementul de optimizare existent din lista.
Proprietati
Nume Defineste numele optimizarii (criteriul).
Tipuri de
incarcare
Optimizarea poate fi realizata pentru cazuri de incarcare, combinatii ale
cazurilor de incarcare, clase rezultate, etc.
Incarcare Specifica tipul de incarcare, combinatia, etc. pentru care va fi
optimizata sectiunea selectata.
Tip optimizare (informativ) Specifica tipul de optimizare.
Numar elemente (informativ) Afiseaza numarul elementelor de optimizare definite.
Parametri
Optimizarea sectiunii
Sectiune Defineste tipul sectiunii optimizate.
Parametru Selecteaza dimensiunile (ex.: latimea, lungimea sectiunii, etc) ce vor fi
optimizate.
Lungime (informativ) Afiseaza marimea curenta a dimensiunii selectate.
Minim Defineste marimea minima aplicabila pentru parametrul optimizat.
Maxim Defineste marimea maxima aplicabila pentru parametrul optimizat.
Pas Defineste pasul pentru optimizare.
Verificare
maxima
Defineste valoarea maxima acceptabila pentru verificarea unitara a
sectiunii optimizate.
Verificare
optimizata
(informativ) Indica verificarea unitara pentru imbinarea optimizata.
SCIAESA PT
536
Optimizare imbinare diagonala cu suruburi
Diagonala
suruburi
Specifica imbinarea ce va fi optimizata.
Surub Precizeaza surubul folosit.
Verificare
optimizata
(informativ) Indica verificarea unitara pentru imbinarea optimizata.
Imagine
Imaginea indica forma sectiunii optimizate sau simbolul imbinarii.
Butoane
Optimizare Efectueaza optimizarea pentru elementele definite.
Calculare Efectueaza calculul pentru modelul optimizat.
Calcule avansate
Calcul avansat
Mai multe detalii despre diferite tipuri de calcule avansate pot fi gasite intr-o varianta separata: Calcul Avansat.
537
Rezultate
Deschiderea modulului Rezultate
Modulul Rezultate se poate deschide dupa ce calculul a fost terminat cu succes.
Modulul Rezultate poate fi deschis astfel:
din modulul Rezultate,
din functia Rezultate,
iconul Rezultate ( ) din bara Proiect.
Aceasta arata astfel:
In momentul in care se deschide acest serviciu, in fereastra respectiva, Fereastra proprietati va afisa
parametrii corespunzatori functiei activate din serviciul Rezultate. Parametrii din fereastra Proprietati este
utilizata pentru ajustarea a "CEEA CE" este afisat si "CUM" este afisat.
Parametrii comuni:
Tip de incarcare Specifica ce "tip incarcare"este considerat pentru afisare.
Tipurile de incarcari existente sunt:
cazuri de incarcare,
combinatii ale cazurilor de incarcare,
clase rezultante.
Cazuri de incarcare /
combinatii / clase
Pentru oricare din tipurile de incarcari specificate mai sus, sunt
valabile diferite elemente (cazuri de incarcare, combinatii, clase
rezultate).
Selectie Utilizatorul poate afisa rezultatele pentru toate elementele sau
doar pentru elementele selectate.
Filtru Numarul de elemente unde rezultatele sunt afisate poate fi
specificat printr-un filtru.
Valori Pentru fiecare din grupele de rezultate ( forte interne ,
deformatii, etc ) se genereaza un set de elemente pentru
afisare. Utilizatorul poate alege care dintre acestea sa fie
afisate.
Setare desen este posibil sa modificam stilul diagramelor.
Alti parametrii specifici Anumite rezultate din grupele valabile (eforturi, deformatii, etc.)
pot avea alti parametrii specifici.
Nota: Daca un calcul nu a fost efectuat inca sau structura a fost cumva modificata dupa ce
calculul s-a incheiat, modulul Rezultate nu mai este accesibil (nu mai apare intre celelalte module).
Nota: Colectia de functii oferita in serviciu poate varia in concordanta cu tipul de proiect si
modulele autorizate.
Selectare elemente pentru afisare
Diagramele rezultante pot fi afisate pe (i) toate elementele structurii, sau (ii) doar pe cele selectate.
Orice element propus spre afisare poate fi modificat in Fereastra proprietati prin intermediul parametrilor
Selectie si Fitlru.
Selectia
Toate Daca optiunea este selectata, diagramele rezultate sunt afisate
SCIAESA PT
538
pe toate elementele structurii.
Standard Diagramele rezultate sunt afisate pe toate elementele selectate
in acel moment.
Selectate Optiunea inlesneste afisarea diagramelor doar pe elementele
selectate. Procedura este similara cu cea anterioara.
Selectii numite Aceasta optiune ajuta utilizatorul sa selecteze una din selectiile
anterioare.
Selectie: Selectare
Cu aceasta optiune, se pot selecta elementele necesare pe care vor fi afisate rezultatele sub diferite forme.
Apoi puteti deselecta elementele. Rezultatele diagramelor vor ramane afisate. Acum puteti face o noua
selectie si puteti reactualiza imaginea. Programul va va intreba ce sa faca mai departe. Optiunile valabile sunt
urmatoarele:
Folositi selectia actuala
Rezultatele diagramelor afisate in timpul ultimei reactualizari sunt sterse. Noile diagrame rezultate sunt afisate
doar pe elementele selectate.
Adaugarea selectiei actuale la selectia anterioara
Diagramele rezultate sunt afisate in timpul ultimei reactualizari raman afisate. Noile rezultate ale diagramelor
sunt afisate pe elementele selectate.
Utilizare selctie anterioara
Selectia actuala este ignorata. Rezultatele diagramelor sunt afisate in timpul reactualizarii anterioare.
Sustragerea selecteiei actuale din una anterioara
Daca acolo este afisata o diagrama actuala de rezultate pe un element, aceasta este ascunsa. Diagramele
rezultate afisate pe elementele care nu apartin selectiei actuale, raman afisate.
Filter
Nu Nu este aplicat filtru.
Wildcard Setul de elemente afisate este definit de o anumita expresie
logica.
Ex: expresia "N*" listeaza toate elementele al caror nume
incepe cu N. Expresia "B??" listeaza toate elementele a caror
nume incepe cu b si mai contin inca 2 caractere dupa
Sectiune transversala Diagramele sunt afisate doar pe elementele a caror sectiune
transversala este selectata.
Material Diagramele sunt afisate doar pe elementele materialului
selectat.
Layer Diagramele sunt afisate doar pe elementele introduse in layer.
Selectarea incarcarilor pentru afisarea rezultatelor
Rezultatele pot fi calculate pentru: (i) cazuri de incarcari, (ii) combinatii cazuri de incarcari, (iii) clase rezultate.
in modulul Rezultate, utilizatorul poate specifica grupul pentru care trebuie facuta afisarea. Selectia poate fi
facuta cu Tipuri de incarcari din Fereastra Proprietati a modulului Rezultate.
caz de incarcare Diagramele sunt desenate pentru cazul de incarcare specifice
combinatii Diagramele sunt desenate pentru combintaiile incarcarilor
specifice
clase rezultate Diagramele sunt desenate pentru clasele rezultante .specifice
Alegerea unui caz de incarcare particular, combinatie sau clasa rezultanta poate fi facuta prin functia de sub
Tipuri de incarcari din Fereastra Proprietati a modulului Rezultate. Cazurile de incarcare, combinatiile sau
clasele rezultante se selecteaza pe rand .
Rezultate
539
Modificarea stilului diagramelor rezultate
Stilul diagramelor se poate ajusta in fereastra Setari desen.
Reprezentare
doar liniile exterioare
doar liniile exterioare
doar cu sectiuni
hasurate
forma umpluta
Limite
Limitele pot fi modificate pentru controlul culorilor diagramelor. Utilizatorul specifica doua valori numerice. Sunt
utilizate trei culori pentru afisarea diagramelor. Culorile se pot modifica in fereastra Setari > Culori si linii.
Regulile pentru culorile individuale sunt explicate in tabelul urmator :
Culori:
Rezultate daca este sub
Aceasta culoare este folosita pentru acele sectiuni pentru care
valoarea afisata este mai mica decat limita minima.
Culori:
Rezultate daca este
deasupra
Aceasta culoare este folosita pentru acele sectiuni pentru care
valoarea afisata este superioara limite maxime.
Culori:
Rezultate daca este
intre min si max
Aceasta culoare este folosita pentru acele sectiuni pentru care
valoarea afisata este intre minim si maxim.
Exemple ale aplicatiilor limitelor
Sa presupunem ca avem urmatoarele modificari de limite sau culori:
Maxim 1000
Minim -4000
Culori:
Rezultate daca este sub
albastru
Culori:
Rezultate daca este
deasupra
rosu
Culori:
Rezultate daca este
intre min si max
verde
SCIAESA PT
540
Diagrama va arata astfel:
Alt exemplu
Setarile descrise mai jos pot fi folosite pentru a "ascunde" o anumita parte din valorile rezultate. De exemplu,
daca vreti sa verificati ramura pozitiva a diagramei, puteti face in felul urmator:
Maxim 0
Minim 0
Culori:
Rezultate daca este sub
culoarea este foarte apropiata sau se confunda cu fundalul: ex:
un albastru mult prea deschis pentru culoarea alba a fundalului
Culori:
Rezultate daca este
deasupra
ex: albastru
Culori:
Rezultate daca este
intre min si max
nu are importanta
Diagrama va arata astfel:
Rezultate
541
Descriere
Valori Valorile numerice sunt imprimate langa diagrama.
Sectiuni in etichete Coordonatele relative ale sectiunilor individuale sunt imprimate
langa diagrama.
Cazuri de incarcari sau
combinatii in etichete
Numele cazurilor de incarcari sau ale combinatiilor sunt
imprimate langa diagrama.
Unghiul textului
Utilizatorul poate specifica inclinarea textului pentru etichetele diagramei.
Desenarea mai multor componente
Daca mai multe componente sunt desenate in acelasi timp, este posibil sa definim stilul diagramei.
Aceiasi scala Toate diagramele pentru acelasi element folosesc aceiasi
scara.
Aceiasi inaltime Toate diagramele pentru acelasi element folosesc aceiasi
inaltime.
Spatiul intre diagrame Defineste "spatiul" intre doua diagrame adiacente.
Schimbarea primei
diagrame
Defineste schimbarea primei diagrame de pe element.
Procedura de modificare a parametrilor stilului de afisare
1. Deschidere modul Rezultate.
2. Selectati grupul cerut pentru afisare (eforturi, extrase de materiale, etc.).
3. Apasati pe butonul [Modificare desen].
4. Se va deschide fereastra Modificare desen.
5. Selectati parametrii necesari.
6. Confirmati cu [OK].
Reactualizare diagrame
Daca setarile in Fereastra proprietati din modulul Rezultate sunt schimbate, diagramele vor avea nevoie de o
regenerare. Deoarece reactualizarea automata ar duce la o incetinire dramatica a sistemului, depinde de
utilizator cand sa faca reactualizarea.
Oricand utilizatorul efectueaza o schimbare, programul va va afisa butonul de Reactualizare in culoare rosie.
Pana cand utilizatorul nu va apasa butonul [Reactualizare], acesta ramane colorat.
Animarea rezultatelor
Orice rezultat care a fost calculat si afisat in fereastra grafica poate fi afisat si in Fereastra de Animatie.
Aceasta ofera animatia elementului curent.
In practica, aceasta optiune poate fi utila pentur calculul dinamic, de exemplu. Fereastra de animatie permite
vizualizarea vibratiilor.
Procedura de activare a animatiei
1. Daca este necesar, efectuati calculul.
2. Deschideti serviciul rezultate si afisati rezultatele care vor fi animate, incluisv cazul de incarcare sau
combinatia.
3. Regenerati fereastra pentru a vizualiza diagrama de rezultate.
4. Initializati functia Editare > Vizualizare> Fereastra de animatie noua.
5. Daca este necesar, setati parametrii ferestrei (vedeti mai jos).
6. Initializati animatia prin apasarea pictogramei Pornire animatie.
7. Dupa vizualizare, inchideti fereastra de animatie.
SCIAESA PT
542
Functii din fereastra de animatie
Pornire animatie Acest buton initializeaza sau opreste animatia.
Pauza animatie Acest buton permite initializarea pauzei.
Repetati animatia pe perioada
nedeterminata
Daca acest buton este dezactivat, va fi afisat un singur
ciclu de animatie.
Daca este activ, animatia este repetata pana cand este
oprita manual.
Setare raport minim pentru a
inversa MAX
Daca acest buton este activ, elementul va fi animat pe
directie pozitiva si negativa.
Setare afisare parametri Afisarea in fereastra de animatie Tpoate fi setata
utilizand combinatiile de taste standard ESA PT (mutare
vedere, rotire vedere, zoom).
Afisare timp cadru Specifica timpul in care va fi afisat fiecare cadru. Cu cat
este mai mic numarul , cu atat este animatia mai fina.
Pentur proiecte mari, poate fi necesara setarea unui
numar mai mare pentru a acorda sistemului un timp
suficient de calcul.
Timp pornire Timpul total de animatie (timpul unui singur ciclu de
animatie).
Mod de calcul Interpolarea diagramei poate fi efectuata in doua
moduri:
Liniar
Rezultate
543
Este utilizata interpolarea liniara standard.
Sinus
Aceasta interpolare genereaza o animatie mai exacta.
Rezultate pe elemente liniare
Afisarea fortelor interne
Procedura de afisare a diagramelor eforturilor
1. Deschideti serviciul Rezultate.
2. Selectati functia Eforturi pe elemente.
3. Selectati elementele pentru afisarea rezultatelor.
4. Selectati tipurile de incarcari cerute.
5. Ajustati stilul diagramelor.
6. Modificati alti parametrii de afisare.
7. Daca este necesar, reactualizati diagramele.
Afisarea parametrilor pentru diagramele de eforturi
Valori Specificati valorile afisate.
Ori una ori mai multe componente pot fi afisate.
Principal Specifica daca elementele sunt evaluate fata de sistemul de
axe locale sau globale ale elementului.
Extreme Se specifica pozitia pe de afisare a valorilor pe diagrama.
Desen Diagramele pot fi desenate in planul desenului sau 3D.
Optiunea 3D se refera la faptul ca diagramele elementelor
individuale sunt desenate in planul corespunzator.
Sectiuni Defineste daca diagrama este desenata fata de sectiunile
definite sau doar pentru sectiunile de capat ale elementelor.
Min Sunt afisate valorile minime ale componentelor selectate.
Max Sunt afisate valorile maxime ale componentelor selectate.
Extreme
Exista optiuni individuale pentru parametrul Extreme explicate in tabelul de mai jos. Pentru fiecare parametru
se va adauga un desen simplu.
Nu
SCIAESA PT
544
Sectiune
Local
Element
Global
Afisare deformatii pe elemente
Procedura de afisare a diagramelor de deformatii pe elemente
1. Deschidere modul Rezultate.
2. Selectati functia Deformatii elemente.
3. Selectati elementele pentru afisarea rezultatelor.
Rezultate
545
4. Selectati tipurile de incarcari necesare.
5. Modificati stilul diagramei.
6. Modificati alti parametrii de afisare (Afisaza parametrii pentru diagramele de deformatii ale
elementelor analoage parameters parametrilor eforturilor interne).
7. Daca este necesar, reactualizati diagramele.
Afisarea deformatiilor nodurilor
Procedura de afisare a diagramelor deformatiilor nodurilor
1. Deschideti modulul Rezultate.
2. Selectati functia Deformatii noduri.
3. Selectati elementele pentru afisarea rezultatelor.
4. Selectati tipul de incarcare necesar.
5. Modificati stilul diagramei.
6. Modificati alti parametrii de afisare (Afisaza parametrii pentru diagramele de deformatii ale
elementelor analoage parameters parametrilor eforturilor interne).
7. Daca este necesar, reactualizare diagrame.
Afisare rezultante reactiuni
Procedura de afisare a diagramelor rezultantei reactiunilor
1. Deschideti modulul Rezultate.
2. Selectati functia Rezultate reactiuni.
3. Selectati reazemele pentru afisarea rezultatelor.
4. Selectati tipul necesar de incarcare.
5. Modificati afisarea parametrilor.
6. Reactualizati ecranul
Afisati parametrii diagramelor rezultatelor reactiunilor
Valori Specificati valorile componentelor afisate.
Una sau mai multe componente vor fi afisate in acelasi timp.
Extreme Specificati pozitita diagramelor unde valorile numerice sunt
atasate.
Optiunile posibile sunt urmatoarele:
Nu
Nod
Global
Reazeme rotite Selectati tipul de reazem.
Afisarea rezultantei nodului
ESA PT poate afisa rezultantele reactiunilor vedeti capitolul Rezultate >Rezultate pentru elemente liniare >
Afisarea rezultantei reactiunilor. Totusi, pentru anumite structuri, poate fi utila o altfel de reprezentare a
reactiunilor.
Exemplu
SCIAESA PT
546
Reactiuni in nod
Reazem in Nod
Rezultanta
spatiala
Reazem in Nod Rezultanta spatiala
Functia Reazem in Nod Rezultanta Spatiala (NSSR) calculeaza rezultanta totala a unei reactiuni date. In plus,
functia calculeaza componenta orizontala totala a reactiunii.
Rezultate
547
Principiu de calcul
Pentru fiecare reazem selectat, programul calculeaza:
1. Valorile minime si maxime pentru reactiunile Rx, Ry si Rz .
2. Pentru fiecare valoare a reactiunii extreme, sunt calculate valorile complementare:
a. Componenta orizontala;
a. Rezultanta totala;
a. Directia (unghiul cu diagonalal) rezultantei;
b. Panta rezultantei totale (= Rz / HR);
c. Este afisata combinatia pentru care s-a obtinut valoarea extrema pentru
reactiune.
Daca exista mai multe combinatii pentru care s-a determinat aceeasi valoare extrema a reactiunii, va fi afisata
combinatia pentru care s-a calculat rezultanta totala maxima.
Nota: Functia a fost creata in scopul afisarii rezultatelor pentru combinatii si clase rezultante.
Poate fi aplicata si cazurilor de incarcare dar cautarea unei valori extreme este irelevanta.
Nota: Determinarea rezultantei extreme NU este scopul acestei functii.
Aplicatii posibile
Aplicatia principala o reprezinta proiectarea stalpilor. Daca rezultanta este cunoscuta, se poate determina
directia stalpilor de fundatie de sub reazeme. Panta determina inclinarea stalpilor de fundatie. Se poate stabili
si daca stalpul este comprimat sau tensionat. Unghiul cu diagonala este necesar deoarece, pentru un unghi
prea mare, trebuie considerata si o forta de forfecare aditionala.
Tabelul Reazem in Nod Rezultanta spatiala in document
Alcatuirea tabelului implict Reazem in Nod Rezultanta Spatiala va fi explicata printr-un exemplu generat pentru
reazemul Sn1 localizat in N21.
Un tabel pentru un reazem are sase randuri. Fiecare rand contine valoarea extrema (minim / maxim) a unei
componente a reactiunii (Rx / Ry / Rz) si valorile calculate corespunzatoare pentru Reazem in Nod Rezultanta
spatiala.
Caz Afiseaza combinatia + indexul cazului de incarcare din
combinatia extrema
Reazem Indica numele reazemului si numele nodului in care se
afla reazemul.
Extrem Precizeaza componenta la care se refera valoarea
extrema.
Componenta orizontala Contine componenta orizontala calculata pentru
Reazem in Nod Rezultanta spatiala.
Rezultanta Afiseaza valoarea totala pentru Reazem in Nod
Rezultanta spatiala.
Unghi Indica orientarea rezultantei in vedere plana. Opus altor
functii, aceasta functie nu masoara unghiul de la axa
sistemului de coordonate ci de la diagonala.
Ceea ce se masoara este deviatia dintre directia fortei
rezultante si diagonala (din cauza imbinarii reazemelor).
SCIAESA PT
548
Pentru o solutie generala, diagonala este linii ce uneste
reazemul cu punctul (0,0,0) din SCG.
Panta Indica inclinarea rezultantei fata de planul orizontal.
Rx, Ry, Rz Afiseaza valoarea extrema pentru componenta
corespunzatoare.
Nota: Unele texte din antetul tabelului au fost modificate (in comparatie cu antetele originale din
tabelul real) pentru reducerea latimii tabelului si incadrarea lui in pagina.
Nota: Este indicata adaugarea in document a tabelului Combinatii deoarece (in cazul rezultatelor
pentru combinatii si clase rezultante) furnizeaza informatii despre cazul de incarcare pentru care se
atinge valoarea extrema a reactiunii.
Procedura de afisare a rezultantei reazemului spatial in nod
1. Deschideti Serviciul Rezultate.
2. Selectati functia Rezultanta reazem spatial in nod.
3. Selectati reazemele pentru care se vor afisa rezultatele.
4. Selectati tipurile de incarcari.
5. Setati parametrii de afisare.
6. Reactualizati ecranul.
Afisare reactiuni
Procedura de afisare a reactiunilor diagramelor
1. Deschidere modul Rezultate.
2. Selectati functia Reazem.
3. Selectati elementele pentru afisarea rezultatelor.
4. Selectati tipurile de incarcari necesare.
5. Modificati stilul diagramei.
6. Modificati alti parametrii de afisare.
7. Daca este necesara, reactualizati diagramele.
Afisati parametrii diagramelor pentru reactiuni
Valori Specificati valorile componentelor afisate.
Se pot afia una sau mai multe componente concomitent.
Extreme Specificati pozitia pe diagrame a valorilor
Optiunile posibile sunt:
Nu
Nod
Global
Reazeme rotite Selectare tipuri de reazeme.
Afisare tabel fundatie
Modulul Reactiuni contine printre altele posibilitatea de a genera un tabel cu reactiunile din fundatii.
Rezultate
549
Nota: Aceasta optiune este valabila doar pentru cazurile de incarcare.
Un coeficient poate fi introdus pentru fiecare caz de incarcare. Reactiunile din tabel sunt inmultite cu acest
coeficient. Acesta poate fi folosit considerand factorii de siguranta in reactiuni.
Tabelul generat in Fereastra afisare contine patru mari parti:
Incarcari permanente Toate incarcarile permanente sunt considerate impreuna. Este
data doar reactiunea totala (suma pentru toate incarcarile
permanente).
Incarcari variabile
-ne-exclusive
Cazurile de incarcare variabile care nu sunt considerate intr-un
grup exclusiv. Acestea pot actiona simultan cu alte incarcari
variabile.
Incarcari variabile
- exclusive
Aceste incarcari nu pot actiona simultan cu alte cazuri de
incarcare din acelasi grup exclusiv.
Extreme Acest paragraf contine valori extreme compuse pentru toate
incarcarile permanente si variabile.
Procedura pentru generarea unui tabel de fundatii
1. Deschideti modulul rezultate.
2. Selectati functia Tabel fundatii (apasati doar odata pe butonul din stanga al mouselului, nu de 2
ori).
3. Ajustati parametrii functiei (vezi mai jos).
4. Folositi functia Imprimare / Afisare date pentru a creea tabelul Afisare fereastra.
a. ori folositi din meniul Fisier > Imprimare adte > Imprimare / Afisare date,
b. sau folositi functia Imprimare date > Imprimare / Afisare date din bara Proiect.
5. Afisare rezultate.
Parametrii tabelului de fundatii
Selectie Rezultatele pot fi aratate ori pentru Toate ori doar pentru cele
Definite de utilizator.
Filtru Aici, poate face o selectie pe anumite criterii.
Coeficient Aceasta optiune ajuta utilizatorul sa selecteze si/sau sa
defineasca un set de coeficienti pentru fiecare caz de incarcare
individual. Reactiunile din fundatii vor fi inmultite cu acesti
coeficienti.
Reazeme rotite Aceasta optiune este valabila doar cand exista reazeme rotite
in proiect.
Daca aceasta optiune nu este bifata, vor fi desenate reactiunile
din axele globale.
Daca optiunea este bifata, sunt desenate reactiunile in axele
reazemelor.
Nota: mai multe informatii despre afisarea setarilor rezultatelor pot fi gasite in capitolul
Deschidere modul Rezultate si Afisare eforturi interne.
Exemplu de tabel de fundatii
SCIAESA PT
550
Rezultate
551
Afisarea extraselor de materiale
Procedura de afisare a extraselor de materiale
1. Deschidere modul Rezultate.
2. Selectati functia Extras de materialel.
3. Selectati elementele pentru afisarea rezulatelor.
4. Selectati tipul de incarcari dorit.
5. Modificati stilul diagramelor.
6. Modificati alti parametrii de afisare (Afisaza parametrii pentru diagramele de deformatii ale
elementelor analoage parameters parametrilor eforturilor interne)
7. Daca este necesar, reactualizati diagramele.
SCIAESA PT
552
Afisarea intensitatii
Daca un element al unei structuri este asezat pe o fundatie, este posibil sa se afiseze intensitatea (eforturile)
ce rezulta din reactiuni.
Procedura de afisare a intensitatii
1. Deschidere modul Rezultate.
2. Selectati functia Intensitate (doar apasati odata pe functie, nu cu dublu-click).
3. Ajustati parametrii functiei.
4. Daca este necesar, reactualizati imaginea apasand pe butonul Reactualizare din fereastra
Proprietati.
5. Se vor afisa rezultatele.
Exemplu
Procedura pentru afisarea intensitatii in fereastra de Afisare
1. Deschidere modul Rezultate.
2. Selectati functia Intensitate (doar apasati odata pe functie, nu cu dublu-click).
3. Ajustati parametrii functiei.
4. Folositi functia Imprimare / Afisare date pentru a creea un tabel in Fereastra afisare.
a. sau folositi functia Fisier > Imprimare date > Imprimare / Afisare date,
b. sau Imprimare date > Imprimare / Afisare date din bara Proiect.
5. Afisare rezultate.
Exemplu
Rezultate
553
Nota: Mai multe informatii despre afisarea setarilor se poate gasi in capitolul Deschidere serviciu
Rezultate si Afisare eforturi.
Afisare eforturi pe elemente
SCIA.ESA PT calculeaza eforturile pe fiecare element. Eforturile sunt afisate netinandu-se seama de
verificarea prin normative sau la stabilitate (flambaj, flambaj prin torsiune laterala).
Normale Eforturi normale pe elemente.
Taietoare Eforturile taietoare in elemente.
von Mises Eforturi Von Mises (sau echivalente) pe element.
Oboseala Variatia de eforturi intre minim si maxim in fiecare fibra fata de
cazul de incarcare sau combinatia selectata.
Kappa Raportul dintre eforturi. Acest raport este folosit la diverse
verificari conform anumitor normative ( ex : DIN ).
Procedura de afisare a eforturilor
1. Deschidere modul Rezultate.
2. Selectati functia Eforturi element (dati click, nu dublu-click).
3. Modificati parametrii functiei asa cum doriti (vezi Nota de mai jos).
4. Daca este necesar, reactualizati ecranul apasand pe butonul Reactualizare din fereastra
Proprietati.
5. Reactualizati rezultatele.
Procedura de afisare a eforturilor in fereastra de Previzualizare
1. Deschidere modul Rezultate.
2. Selectati functia Eforturi element (dati click, nu dublu-click).
3. Modificati parametrii functiei (vezi Nota de mai jos).
4. Folositi functia Imprimare / Date afisare pentru crearea tabelului afisat in Previzualizare fereastra.
a. ori folositi din meniu Fisier > Date imprimare >Imprimare / Date imprimare,
b. sau folositi functie Date imprimare > Imprimare / date imprimate din bara
Proiect.
5. Afisare rezultate.
Nota: Mai multe informatii despre afisarea setarilor pentru rezultate pot fi gasite in capitolele
Deschidere modul rezultate si Afisare forte interne.
SCIAESA PT
554
Selectati imbinarile pentru afisarea fortelor la imbinare
In general, utilizatorul probabil foloseste modulul Imbinari pentru desenul si calculul imbinarilor si verificarilor
acestora. Totusi, in momentul in care dorim sa calculam manual diverse tipuri de imbinari, putem sa obtinem
valorile reactiunilor.
In SCIA.ESA PT utilizatorul poate selecta nodurile dorite, poate defini "configuratia" imbinarii si poate afisa
usor reactiunile din imbinari (sau noduri).
Termenul "configuratie" are sensul in acest context de setare minima a imbinarii. Daca nu este setata nici o
"configuratie", fortele interne sunt zero, deoarece fiecare nod trebuie sa fie in echilibru. Pentru a obtine
reactiunile pe nod, este necesar sa definim:
care element aduce aportul cel mai mare in imbinare,
care din celelalte elemente influenteaza imbinarea (fortele interne ale carui element sunt transferate
in imbinare).
Sa presupunem ca avem un nod care leaga patru bare. Doua sunt orizontale si doua verticale. Aceasta
imbinare arata ca o cruce. Daca o astfel de imbinare este selectata si nu mai este facut nici o alta setare,
atunci fortele rezultante vor fi zero si nu se va vedea nimic.
Daca totusi unul dintre elemente ( ex: elementul vertical inferior ) este selectat ca "principal" fata de celelalte
elemente ale imbinarii, functia va afisa fortele interne ce sunt transferate in imbinare de catre celelalte trei
elemente. Imbinarile trebuie creeate pentru a rezista acestor forte.
Procedura pentru selectia nodurilor si definirea " configuratiei " imbinarii
1. Deschideti modulul Rezultate.
2. Activati ( cu dubluclick ) functia Introducere imbinare.
3. Daca este necesar, scrieti numarul imbinarii.
4. Selectati sistemul de coordonate. Fortele interne vor fi determinate in sistemul selectat.
5. Confirmati cu [OK].
6. Selectati nodul sau nodurile unde ar trebui afisate fortele din imbinare. Va aparea o sfera in jurul
nodului selectat.
7. Inchideti functia.
8. Daca a fost definita mai mult de o singura imbinare, stergeti selectia, si selectati doar una.
9. Fereastra de proprietati afisaza parametrii imbinarii, inclusiv toate barele din intersectie.
10. Selectati sau deselectati bara considerata "principala" in imbinare.
11. Selectati sau marcati toate elementele ce contribuie la imbinare.
12. Daca este necesar, stergeti selectia si selectati alta imbinare
Nota: Fortele interne ale imbinarii pot fi afisate folosind functia Forte imbinari.
Afisarea reactiunilor in imbinari
In general, utilizatorul va folosi modulul Imbinari pentru proiectarea si verificarea imbinarilor metalice ale unei
structuri. Totusi, uneori este necesar sa se faca un calcul manual si o verificare rapida a imbinarilor. SCIA.ESA
PT asigura o comanda pentru determinarea simpla si rapida a fortelor interne ale punctelor de intersectie
dorite.
In momentul in care nodul si configuratia imbinarii vor fi definite, eforturile interne vor fi afisate.
Procedura de afisare a fortelor in imbinari
1. Deschideti modulul Rezultate.
2. Selectati functia Forte imbinari (apasati doar odata pe butonul din stanga al mouselului, nu de 2
ori).
3. Ajustati parametrii functiei (vezi mai jos).
4. Daca este necesar, reactualizati butonul de Reactualizare din fereastra proprietati.
5. Reactualizati rezultatele.
Procedura de afisare a fortelor in imbinari, in fereastra de Afisare
1. Deschideti modulul Rezultate.
Rezultate
555
2. Selectati functia Forte imbinari (apasati doar odata pe butonul din stanga al mouselului, nu de 2
ori).
3. Ajustati parametrii functiei (vezi mai jos).
4. Folositi functia Imprimare / Date afisare pentru crearea unui tabel in fereastra Afisare fereastra
a. sau folositi functia din meniul Fisier > Afisare date > Imprimare / Afisare date,
b. sau folositi functia Imprimare date > Imprimare/ Afisare date din bara Proiect.
5. Afisati rezultatele.
Parametrii sau functia de imbinari
Reactualizare Daca folositi aceasta functie, atunci intreaga imagine o sa se
reactualizeze.
Selectie Rezultatele vor fi aratate ori prin Toate sau Definita de
utilizator.
Tip de incarcare Se pot afisa rezulatele pentru cazul de incarcare sau pentru
combinatia de cazuri de incarcare sau clasa.
Cazuri de incarcare /
Combinatii
Prin aceasta functie se asigura selectia unui caz particular de
combinatie sau afisare.
Filtru Aici, utilizatorul poate limita selectia la anumite entitati.
Valori Pot fi aratate ori toate elementele ori o parte din acestea.
Componente
individuale
Daca elementele anterioare sunt setate la Mai multe
componente, utilizatorul poate specifica care din componente
trebuie desenate.
Setare desen Aceste elemente ajuta utilizatorul sa vizualizeze parametrii
diagramelor rezultante.
Extreme Acesta nu executa nici o actiune.
Sectiune Acesta nu executa nici o actiune.
Nota: Mai multe informatii despre afisarea setarilor pentru rezultate pot fi gasite in capitolele
Deschidere modul rezultate si Afisare forte interne.
Afisare raport calcul
Daca este necesar, utilizatorul poate afisa (si imprima ) toate datele ce parvin din calcul.
Procedura de afisare a raportului de calcul
1. Deschidere modul Rezultate.
2. Selectati functia Protocol de calcul (dati click, nu dublu-click ).
3. Selectati tipul de calcul ce trebuie imprimat.
4. Folositi functia Imprimare >Imprimare / Tabel afisare creare raport.
5. In fereastra de afisare va aparea forma tabelului cu datele ce poate fi imprimate.
Nota: Daca apasati cu dublu click pe functia Protocol calcul din modulul Rezultate, va aparea
o fereastra mica de previzualizare. Aceasta fereastra contine informatiile necesare despre calculele
efectuate.
Afisarea rezultatelor in forma de tabel
Orice rezultate pot fi afisate in forma tabelara apasand pe Afisare tabel,
Principiul de baza al functionarii este explicat in Note de calcul > Creare Note de calcul > Introducerea unei noi
sectiuni in notele de calcul din fereastra grafica.
Aceiasi idee se poate folosi si pentru afisarea rezulatelor in Afisare fereastra. Utilizatorul trebuie sa
foloseasca functia Imrpimare / Afisare tabel.
SCIAESA PT
556
Afisarea rezultatelor pentru anumite fibre
Fibre denumite pentru o sectiune
ESA PT permite denumirea unor fibre selectate dintr-o sectiune. Aceste fibre pot fi apoi apelate in serviciul
Rezulate, pentru functia Eforturi, efortul calculat fiind afisat doar pentru acestea.
Procedura standard are doi pasi: (i) denumirea fibrelor in fereastra de Editare a sectiunii selectate, (ii) referirea
la fibrele din cadrul functiei Eforturi din serviciul Rezultate.
Fereastra fibre
Primul pas este realizat in fereastra Elemente numite, fereastra alcatuita din:
Sectiuni partiale Aceasta fereastra afiseaza toate partile sectiunii
selectate. Pentru sectiunile "normale" exista un singur
rand. Pentru sectiuni compuse, alcatuite din mai multe
sectiuni partiale, lista este mai lunga.
Fibre sectiune Aceasta fereastra contine toate nodurile sectiunii
selectate. Lista ofera nodurile pentru toate sectiunile
partiale listate mai sus.
Fereastra grafica Aceasta fereastra indica reprezentarea grafica a formei
sectiunii. Accentueaza nodul si/sau partea selectata in
lista.
Butoanele [OK] si [Anulare] Aceste butoane inchid fereastra. [OK] confirma
modificarile, [Anulare] le abandoneaza.
Fibre numite in Rezultate > Eforturi
Fereastra de proprietati a functiei Rezultate > Eforturi cuprinde cateva optiuni care permit referirea la fibrele
numite.
Fibre Toate
Efortul este afisat pentru toate fibrele (este afisata
"infasuratoarea")
Superior
Efortul este afisat pentru fibrele superioare ale sectiunii.
Inferior
Efortul este afisat pentru fibrele inferioare ale sectiunii.
Fibra denumita
Puteti indica fibra pentru care va fi afisat efortul.
Nota: Trebuie sa va amintiti numele
fibrelor, deoarece va trebui sa tastati numele
in caseta corespunzatoare.
Toate fibrele denumite
Diagrama de eforturi este afisata pentru toate fibrele
care au fost denumite in fereastra Elemente denumite.
Sectiunii partiale Daca sectiunea este alcatuita din doua sau mai multe
parti, puteti selecta diagrama care va fi desenata.
Nota: Trebuie sa va amintiti numele
sectiunilor, deoarece va trebui sa tastati
numele in caseta corespunzatoare.
Procedura de numire a fibrelor
1. Deschideti Editorul sectiunilor generale.
2. Selectati sectiunea.
3. Deschideti fereastra de editare a Sectiunii.
4. In tabelul de proprietati, apasati butonul [...] de langa Editare elemente numite.
5. Fereastra Elemente numite se va deschide pe ecran.
Rezultate
557
6. Daca este necesar, introduceti numele sectiunilor partiale (nu este obligatorie denumirea tuturor
sectiunilor).
7. Daca este necesar, introduceti numele fibrelor selectate (nu este obligatorie denumirea tuturor
fibrelor).
8. Daca este necesar:
a. Puteti apela un meniu pop-out si modifica afisarea, sau
b. Puteti utiliza combinatia "Ctrl+Shift" + "butonul din dreapta al mouseului" pentru
apropierea si departarea imaginii, sau
c. Puteti utiliza combinatia "Shift" + "butonul din dreapta al mouseului" pentru a muta
desenul.
9. Confirmati fereastra Elemente numite cu [OK].
10. Confirmati fereastra de editare a Sectiunilor transversale cu [OK].
11. Inchideti Editorul sectiunilor transversale.
Procedura de afisare a rezultatelor pentru sectiunea dorita
1. Sectiunile partiale denumite trebuie sa existe deja.
2. Efectuati calculul si deschideti serviciul Rezultate.
3. Selectati functia Elemente liniare > Diagrame eforturi.
4. Alegeti optiunea Sectiuni partiale din fereastra de proprietati.
5. Selectati optiunea Selectie numita.
6. Va fi adaugata o noua caseta Selectie numita.
7. Introduceti numele sectiunii partiale.
8. Actualizati ecranul cu ajutorul butonului corespunzator.
Nota: Trebuie sa va amintiti numele sectiunilor, deoarece va trebui sa tastati numele in caseta
corespunzatoare.
Procedura de afisare a rezultatelor pentru fibra numita
1. Fibrele denumite trebuie sa existe deja.
2. Efectuati calculul si deschideti serviciul Rezultate.
3. Selectati functia Elemente liniare > Diagrame eforturi.
4. In fereastra de proprietati, alegeti optiunea Fibre.
5. Selectati optiunea Selectie numita.
6. Va fi adaugata o noua caseta: Selectie numita.
7. Introduceti numele fibrei.
8. Actualizati ecranul cu ajutorul butonului corespunzator.
Nota: Retineti numele sectiunilor deoarece va trebui sa tastati numele in caseta
corespunzatoare.
Nota: Optiunea Fibre numite are o prioritate mai mare decat optiunea Sectiuni partiale numite.
Astfel, la selectia optiunii Fibre numite, optiunea Sectiuni partiale va fi ascunsa.
Exemplu
Se considera o sectiune dreptunghiulara solida ca in figura de mai jos. Mai departe, denumiti fibra superioara
numarul 4 "MY superior" si fibra numarul 8 "MY inferior".
Nota: Numerele nodurilor (fibrelor) sunt generate automat de catre program si nu pot fi
modificate de catre utilizator.
SCIAESA PT
558
Va fi introdusa o grinda fixata la ambele capete si supusa greutatii proprii. Diagrama de deformare indica
partile suprafetelor superioare si inferioare tensionate si respectiv comprimate. (Suprafata superioara:
tensiunea apare spre capete iar compresiune la mijloc. Suprafata inferioara: invers).
La afisarea eforturilor Normal + si Normal - pentru fibrele definite de utilizator MY superior si MY inferior,
diagrama arata astfel:
inferior compresiune:
inferior tensiune:
Rezultate
559
superior compresiune:
superior- tensiune:
Nota: Fibrele si sectiunile numite functioneaza doar pentru elemente liniare.
Afisarea distributiei eforturilor pe sectiune
ESA PT permite afisarea diagramelor de eforturi pentru sectiunile elementelor liniare.
Procedura de afisare a distributiei eforturilor intr-o sectiune
1. Deschideti serviciul Rezultate.
2. Selectati functia Elemente liniare >Diagrame eforturi.
3. Setati Fibre ca Toate.
4. Setati Desen ca Diagrama eforturi 3D.
5. Apasati butonul cu trei puncte pentru optiunea Selectie si selectati elementele si sectiunile de pe
aceste elemente liniare unde vor fi afisate diagramele.
6. Selectati efortul care va fi afisat.
7. Daca este necesar, mai faceti si alte modificari. (ex.. Extrem, Setari desen, etc.).
8. Reactualizati ecranul.
SCIAESA PT
560
Selectie rapida a rezultatelor pentru afisare
In momentul in care este deschis modulu Rezultate, va aparea o noua bara in partea de sus a barei de
comanda. Butoanele individuale se schimba intre diagrame.
N forta axiala
Vy forta taietoare Vy
Vz forta taietoare Vz
Mx moment incovoietor Mx
My moment incovoietor My
My moment incovoietor Mz
ux deformare a elementelor liniare pe ux
uy deformare a elementelor liniare pe uy
uz deformare a elementelor liniare pe uz
deformed
structure
deplasare noduri
Rx reactiune Rx
Ry reactiune Ry
Rz reactiune Rz
Mx reactiune moment Mx
My reactiune moment My
Mz reactiune moment Mz
Nota: daca linia de comanda este ascunsa, bara nu va aparea. Pentru a putea afisa bara, afisati
linia de comanda folosind functia Vedere > Bare.
Afisare moduri proprii
Modurile proprii calculate (frecvente proprii) se afiseaza sub forma de tabel.
Procedura de afisare a tabelelor cu modurile proprii
1. Efectuati calculul dinamic.
2. Deschideti modulul Rezultate.
3. Apasati cu dublu click pe Moduri proprii
Rezultate
561
Evaluarea rezultatelor in cazul incarcarilor armonice
Dupa efectuarea calcului, utilizatorul poate evalua rezultatele utilizand metodele folosite in cazul incarcarilor
statice.
In plus fata de rezultatele standard, exista si unele rezultate aditionale:
omega, perioada, frecventa,
coeficienti de participare: wx, i/wx,tot, wy, i/wy,tot, wz, i/wz,tot.
Valorile mentionate mai sus sunt afisate pentru fiecare mod propriu.
Calculul fortelor interne dintr-o nervura
Pentru calculul fortelor interne dintr-o nervura (vedeti procedura de mai jos) este utilizata o sectiune in forma
de T. Inima acestei sectiuni este formata din nervura iar talpa este reprezentata de latimea efectiva a placii.
Latimea efectiva a placii este utilizata in calculul fortelor interne din placa, acestea fiind adunate cu fortele
interne calculate pentru nervura. Fortele interne din placa sunt transformate in sistemul local de coordonate
anterior integrarii.
T Centrul de greutate a sectiunii in forma de T
T1 Centrul de greutate al partii din stanga a latimii efective
T2 Centrul de greutate al partii din dreapta a latimii efective
T3 Centrul de greutate al nervurii
SCIAESA PT
562
Coordonatele centrelor de greutate sunt utilizate pentru determinarea bratului de parghie pe directia Y si Z:
Bratul de parghie Z1 = T1z Tz Bratul de parghie Y1 = T1y Ty
Bratul de parghie Z2 = T2z Tz Bratul de parghie Y2 = T2y Ty
Bratul de parghie Z3 = T3z Tz Bratul de parghie Y3 = T3y Ty
Bratul de parghie Z = Tz 0z Bratul de parghie Y = Ty 0y
Fortele interne finale din nervura sunt calculate utilizand formulele de mai jos:
N = N grinda + N placa, stanga + N placa, dreapta
Vy = Vy grinda + Vy placa, stanga + Vy placa, dreapta
Vz = Vz grinda + Vz placa, stanga + Vz placa, dreapta
Mx = Mx grinda + Mx placa, stanga + Mx placa, dreapta
My = My grinda + My placa, stanga + My placa, dreapta +
N placa, stanga * (Bratul de parghie Z1) N placa, dreapta * (Bratul de parghie Z2) +
N grinda * Bratul de parghie Z3;
Mz = Mz grinda + Mz placa, stanga + Mz placa, dreapta +
N placa, stanga * (Bratul de parghie Y1) N placa, dreapta * (Bratul de parghie Y2) +
N grinda * Bratul de parghie Y3;
Procedura de recalculare a fortelor interne
1. Deschideti serviciul Rezultate.
2. Selectati functia Elemente liniare > Eforturi elemente liniare.
3. Selectati grinda sau grinzile pe care vor fi afisate rezultatele.
4. Seelctati elementele care vor fi afisate pe Nervura.
5. Apasati butonul Reactualizare pentru vizualizarea digramelor rezultate.
Rezultate pe plansee
Afisarea deformarii nodurilor pentru placi
Procedura de afisare a deformarii nodurilor
1. Deschideti servicul Rezultate.
2. Selectati functia Elemente 2D > Deformarea nodurilor.
Rezultate
563
3. Selectati placile pe care vor fi afisate rezultatele.
4. Selectati tipurile de incarcare.
5. Selectati elementele care vor fi afisate.
6. Selectati stilul desenului.
7. Modificati Setarile desenului.
8. Setati toti parametrii.
9. Reactualizati diagramele.
Nota: Aceasta functie afiseaza deformarea nodurilor pentru placi si elemente liniare.
Consultati si Stil izolinii.
Afisarea fortelor interne pe o placa
Procedura de afisare a fortelor interne pe o placa
1. Deschideti Serviciul Rezultate.
2. Selectati functia Elemente 2D > Forte interne.
3. Selectati placile pentru care vor fi afisate rezultatele.
4. Selectati tipul de incarcari.
5. Selectati elementele care vor fi afisate.
6. Selectati stilul desenului.
7. Daca este necesar, modificati Setarile desenului.
8. Setati toti parametrii.
9. Daca este necesar, reactualizati digramele.
Tipuri de forte
Eforturi de baza Sunt afisate rezultatele pentru axele locale ale placii.
Eforturi principale Sunt evaluate rezultatele pentru axele principale.
Eforturi dimensionale Sunt calculate valori dimensionale.
Eforturi de baza
Proiect: placa Valorile disponibile sunt:
mx, my, mxy, qx, qy
Proiect: perete Valorile disponibile sunt:
nx, ny, qxy
Proiect: general
(membrana)
Valorile disponibile sunt:
mx, my, mxy, qx, qy, nx, ny, qxy
Eforturi principale
Nota: Indexul "m" desemneaza componentele membranei iar indexul "b" at componentele legate
de incovoiere.
Proiect: placa
m1, m2 Momente principale
alfa Unghiul dintre directia momentului m1 si axa x
P
mtmax Momentul maxim de torsiune
qmax Forta taietoare maxima
Proiect: perete
n1, n2 Forte axiale principale
SCIAESA PT
564
alfa Unghiul dintre directia n1 si axa x
P
Proiect: general (membrana)
m1, m2 Momente principale
alfab Unghiul dintre directia m1 si axa x
P
qmaxb Forta taietoare maxima rezultata din efectele de incovoiere
beta Unghiul dintre directia qmxo si axa x
P
n1, n2 Fortele axiale principale
alfam Unghiul dintre directia n1 si axa x
P
qmaxm Forta taietoare maxima rezultata din efectele membranei
Eforturi dimensionale
Proiect: placa mxD+, myD+, mcD+, mxD, myD, mcD
Proiect: perete nxD, nyD, ncD
Project: general
(membrana)
mxD+, myD+, mcD+, mxD, myD, mcD, nxD, nyD, ncD
Momentele pentru dimensionarea placilor legate de suprafata cu coordonate pozitive sunt marcate cu semnul
+ iar cele legate de suprafata cu coordonate negative cu semnul .
Fortele de dimensionare pentru un perete se afla in planul median.
Suprafata pe care actioneaza momentele in cazul placilor este deteminata in mod direct de semnul
momentului.
Consultati si capitolele Forte interne principale si Forte interne de dimensionare.
Consultati si capitolul Stil izolinii.
Nota: Pentru activarea redistribuirii varfurilor, consultati capitolul Rezultate > Rezultate placi >
Redistribuirea varfurilor > Afisarea rezultatelor redistribuite.
Eforturi interne principale
Calculul eforturilor la incovoiere sunt executate cu formula de mai jos.
Calculul eforturilor principale ale membranelor sunt executate cu formula de mai jos.
Proiectarea eforturilor interne
Calculul momentelor de proiectare in placi si membrane se face cu ajutorul algoritmului din EC2 (doar daca
optiunea EC2 este selectata) si urmeaza schema din CSN P ENV 199211 (731201), Anexa 2, paragraful
A2.8.
Se foloseste urmatoarea schema pentru o intelegere mai clara a algoritmului:
Rezultate
565
Calculul momentelor de proiectare pentru pereti si plansee sunt executate conform algoritmului EC2 (daca
optiunea EC2 este selectata) folosindu-se schema din CSN P ENV 199211 (731201), Anexa2, paragraful
A2.9.
Se foloseste urmatoarea schema pentru o intelegere mai clara a algoritmului:
Eforturile mxD si myD (nxD si nyD) sunt momente de proiectare (sau forte rezultate din calcul) in armatura.
Momentele de calcul negative nu au o corespondenta reala si sunt afisate doar pentru a se nu lasa zone
necompletate.
SCIAESA PT
566
Efortul mcD (sau. ncD) este moment de calcul (sau forta) in beton si aceste doua caracteristici fac un trio
impreuna cu momentele de calcul (sau fortele) din armatura ca invariant.
Fortele de calcul din beton ncD sunt folosite la calculul la fisurare al betonului (vezi CSN P ENV 199211
(731201), Anexa 2, paragraful A2.9). Standardul nu vorbeste despre momentele de calcul din beton
mcD,acestea fiind afisate doar pentru a nu se lasa zone goale.
Valorile de calcul ale momentelor si fortelor executate cu algoritmul standard (optiunea EC2 NU este selectata)
sunt calculate cu partea stanga a schemei, deci nu se va lua in calcul relatia dintre mx, my si mxy (respectiv
nx, ny si qxy). Acest tip de rezolvare este acoperitor (vezi mai jos) dar nu foarte optim.
Ramura din dreapta a algoritmului se foloseste in momentul in care rezultatul ramurii din stanga duce la o
armare in directia zonei comprimate (valoare negativa). Acestei directii ii va fi atribuita valoarea zero, valoarea
celeilalte directii (ca si aria de amrare ) fiind mai mica decat ar fi trebuit sa fie in cazul calculului ramurii din
dreapta ( conditia de completare se regaseste in ambele cazuri ).Diferenta consta in cresterea compresiunii
betonului (mcD si ncD). Fata de algoritmul EC2, acesta se considera a fi mai economic.
Afisarea eferturilor pe placi
Procedura de afisare a eforturilor
1. Deschideti Serviciul Rezultate.
2. Selectati functia Elemente liniare 2D > Eforturi.
3. Selectati placile pe care vor fi afisate rezultatele.
4. Selectati tipurile de incarcari.
5. Selectati valorile care vor fi afisate.
6. Selectati stilul desenului.
7. Daca este necesar, modificati Setarile desenului.
8. Setati toti parametrii.
9. Daca este necesar, reactualizati digramele.
Valori eforturi
Proiect: placa, membrana
sig1+, sig2+ Efortul principal pe suprafata de coordonata z pozitiva.
alfa+ Unghiul dintre directia sig1+ si axa x
P
sigE+ Efortul echivalent pe suprafata de coordonata z pozitiva.
sig1, sig2 Eforturi principale pe suprafata de cordonata z negativa.
alfa Unghiul dintre directia sig1- si axa x
P
sigE Efortul echivalent pe suprafata de coordonata z negativa.
tauzmax Efortul tangential maxim in planul median.
Proiect: perete
sig1, sig2 Eforturile principale in planul median.
alfa Unghiul dintre directia sig1 si axa x
P
sigE Eforturi echivalente in planul median.
taumax Efortul tangential maxim in planul median
Consultati si capitolul Eforturi.
Consultati si capitolul Stil izolinii.
Rezultate
567
Eforturi
Eforturile principale si cele maxime din forta taietoare sunt calculate cu formulele:
Efortul echivalent este calculat prin algoritmul HuberMiesesHencky:
Afisarea eforturile de interactiune dintre placi
Procedura de afisare a eforturilor de interactiune
1. Deschideti Serviciul Rezultate.
2. Selectati functia Elemente liniare 2D > Eforturi de interactiune.
3. Selectati palcile pentru care vor fi afisate rezultatele.
4. Selectati tipul de incarcari.
5. Selectati valoarea care va fi afisata.
6. Selectati stilul desenului.
7. Daca este necesar, modificati Setarile desenului.
8. Setati toti parametrii.
9. Daca este necesar, reactualizati desenul.
Consultati capitolul Stil izolinii.
Parametrii C calculati
Parametrii C calculati pot fi vazuti in datele 2D sau in modulul Rezultate.
Procedura de afisare a parametrilor C
1. Executati calculul
2. Deschideti modulul Calcul, retea.
3. Porniti functia Afisare date 2D.
4. Selectati functia Teren.
5. Selectati parametrul dorit.
6. Modificati alti parametrii de desenare.
7. Reactualizati structura (apasand pe butonul [Reactualizare] din fereastra Proprietati)
SCIAESA PT
568
Nota: Aceasta functie afiseaza toti cei cinci parametrii C. Cei doi care nu sunt calculati (C1x si
C1y) sunt constanti de-a lungul radierului. Ceilalti pot avea o distributie arbitrara, depinzand de
actiunile asupra structurii.
Procedura de afisare a parametrilor C din modulul Rezultate
1. Executati calculul
2. Deschideti modulul Calcul, retea.
3. Porniti functia Teren parametrii C.
4. Selectati parametrul dorit.
5. Modificati parametrii desenului.
6. Reactualizati structura (apasand pe butonul [Reactualizare] din fereastra Proprietati)
Nota: Aceasta functie afiseaza doar parametrii C calculati. Cei doi care nu sunt calculati (C1x si
C1y) si sunt constanti de-a lungul radierului nu se poat vizualiza aici..
Afisarea tasarilor
Procedura de afisare a tasarilor terenului
1. Deschideti modulul Rezultate.
2. Selectati functia Teren- tasari.
Rezultate
569
3. Selectati tasarile pentru afisarea rezultatelor.
4. Selectati tipurile de incarcari dorite.
5. Modificati orice alt parametru.
6. Reactualizati diagrama de tasare.
Rezultate pentru elemente de tip membrana
Avand in vedere presupunerile teoretice, unele forte interne pentru elementele de tip membrana nu sunt
definite (sunt zero):
mx zero (vedeti figura de mai jos)
my zero
mxy zero
qx zero
qy zero
nx definit
ny definit
qxy definit
Diferente intre rezultatele pentru elemente standard si de tip membrana
Diferentele intre rezultatele obtinute pentru aplicarea tipului membrana sunt cel mai bine ilustrate printr-un
exemplu simplu. Se considera o placa dreptunghiulara realizata dintr-o foita foarte subtire de metal. Partea
stanga a imaginii indica rezultatele obtinute pentru un element 2D standard. Partea dreapta contine rezultatele
pentru elementele de tip membrana.
SCIAESA PT
570
Moment mx
Efort Sigma X+
Rezultate
571
Izolinii, izobande, etc
Stil izolinii
Setari desen
Stilul izoliniilor" poate fi modificat pentru orice functie de afisare a rezultatelor pentru placi prin simpla apasare
a butonului Setari desen.
Afisare
Stilurile de afisare disponibile sunt prezentate in urmatorul tabel:
O singura culoare
Neteda
SCIAESA PT
572
Izolinii
Izobande
Rezultate
573
Izolinii cu etichete
Numere
Nota: Nu toate optiunile sunt disponibile pentru fiecare rezultat.
Nota: In cazul anumite stiluri, pot fi disponibili mai multi parametri. Acesti parametri avansati
pot fi diferiti de la stil la stil.
Parametri aditionali de afisare
Afisare retea FEM La activarea acestei optiuni, va fi desenat si elementul finit.
Fulger La activarea acestei optiuni, se aplica un efect de iluminare.
Numar izolinii Defineste numarul de izolinii, adica rafinarea" hartii"
rezultatelor.
Culoare Defineste culoare de afisare.
Suprafete cu izolinii
Izoliniile pot fi desenate pe a placa transparenta", pe o placa situata in fundal" sau pe una colorata".
SCIAESA PT
574
Aceasta optiune este utilila pentru placile situate la nivele diferite si una dintre ele acopera o parte a celorlalte.
Vedeti imaginile de mai jos:
Transparenta
Culoare fundal
Optiuni randare
Rezultate
575
Setari avansate
Setarile avansate difera in functie de stilul de afisare selectat.
Setari avansate pentru izobande
Numar izobande Defineste exactitatea scarii.
Stil Specifica stilul.
Umplere
Benzile sunt complet colorate.
Izolinii
Benzile nu sunt colorate in totalitate, fiind desenate doar
izobande intermediare (modul final de afisare este asemanator
izobandelor numerotate".
Contur izobande:
Afisare
La activarea acestei optiuni, este desenat si conturul izobandei.
Contur izobande:
Etichete
La activarea acestei optiuni, se ataseaza valoarea
corespunzatoare.
Predefinire paleta
culori
Utilizatorul poate selecta una dintre multiplele palete de culori
predefinite.
Palete de culori Este posibila setarea unei culori definite de utilizator pentru
fiecare banda.
Setari avansate pentru izoliniile etichetate
Numar de izolinii cu
descriere
Determina numarul de izolinii etichetate care vor fi desenate
vedeti exemplele de mai jos.
6 izolinii etichetate
+ 1 introdusa
SCIAESA PT
576
3 izolinii etichetate
+ 1 introdusa
3 izolinii etichetate
+ 3 introduse
Numar de izolinii
intersectate
Determina numarul de izolinii fara eticheta introduse vedeti
exemplele de mai jos.
Izolinii color La activarea acestei optiuni, izoliniile vor fi colorate. In caz
contrar, ele vor fi alb-negru.
Setari minime si maxime
Exista posibilitatea definirii unor valori minime si maxime pentru scara. In mod normal, programul le calculeaza
in functie de valorile rezultate, dar acestea pot fi alese si de catre utilizator.
Valoare de baza
Folositi valoarea
Valoare
La activarea acestei optiuni, utilizatorul poate specifica o valoare (zero
in mod implicit) care va fi marcata in diagrama.
Imaginea de mai jos indica locul in care deformatia depaseste 10 mm.
Rezultate
577
Desenare
izolinie
Aceasta optiune devine disponibila doar la activarea celei anterioare.
Utilizare +/-
paleta
La activarea acestei optiuni, sunt utilizate doua culori una pentru
intervalul de valori pana la valoarea de baza" si una pentru intervalul
de valori peste "valoarea de baza". (vedeti imaginea de mai jos)
+/- activ
SCIAESA PT
578
+/- inactiv
Extreme locale
Aceasta optiune permite marcarea punctelor in care se atinge extremul local. Exista mai multe posibilitati:
afisarea varfurilor" minime, maxime sau a ambelor simultan.
Medierea rezultatelor in nodurile retelei de element finit
Modul de mediere a rezultatelor in nodurile retelei de element finit poate fi setat in functie de necesitati.
In centru Fiecare element finit este impartit in patru triunghiuri. Valorile
afisate sunt cele calculate in centrul acestor triunghiuri.
Rezultatul este considerat constant pe tot trinughiul.
In noduri, fara mediere Este luata in considerare valoarea rezultata pentru toate cele
patru noduri ale elementului finit. Se considera o distributie
liniara pe tot elementul. Nu se efectueaza nici o mediere intre
elementele finite alaturate.
Rezultate
579
In moduri, cu mediere Aceasta optiune este asemanatoare celei anterioare, valorile
rezultate pentru elementele finite alaturate fiind mediate.
In noduri, cu mediere
macro
Similar optiunii de mai sus, medierea este realizata pentru
elementele unei placi. La imbinarea a doua placi, rezultatele nu
sunt procesate impreuna.
SCIAESA PT
580
Nota: Medierea poate fi disponibila pentru fiecare valoare rezultata. Doar unele rezultate pot fi
supuse acestei "postprocesari".
Editare detalieri
Valorile editate aici se folosesc ca valori implicite in meniul de dialog Setare desene, acolo unde rezultatele pe
plansee sunt afisate sub forma de izolinii.
Nota: Mai multe informatii despre intelegerea parametrilor se pot citi in capitolul Stiluri izolinii.
Stiluri izolinii / izobande
Medierea
valorilor in
noduri
Selecteaza stilul de afiseare implicit al izoliniilor, daca media
rezultatelor este setata la Valori medii in noduri.
Valori constante
pe elemente
Selecteaza stilul de afiseare implicit al izoliniilor, daca media
rezultatelor este setata la Valori constante pe elemente.
Valori in puncte
nemediate
Selecteaza stilul de afiseare implicit al izoliniilor, daca media
rezultatelor este setata la Valori in puncte ne-mediate.
Valori constante
pe marginea
elementelor
Selecteaza stilul de afiseare implicit al izoliniilor, daca media
rezultatelor este setata la Valori constante pe marginea
elementelor.
Proprietati de baza
Afisare retea Reteaua de elemente finite este activata sau dezactivata.
Fulger Luminarea suprafetei este activata sau dezactivata.
Iluminare Optiune OpenGL folosita in momentul in care optiunea de luminare a
suprafetei este activata. Produce un efect de illuminare a suprafetei.
Numarul de
izolinii
Defineste numarul de izolinii afisate.
Suprafete cu
izolinii
Izoliniile se pot afisa pe un planseu transparent sau afisat intr-un
anumit mod.
Stil izobande Banda (daca este utilizata) poate fi umpluta cu culoare
corespunzatoare sau doar cu izolinii.
Rezultate
581
Proprietati
paleta
Fontul precum si marimea lui pot fi setate de aici.
Extreme locale Extremele locale pot fi afisate sau ascunse.
Procedura de ajustare a parametrilor izoliniilor
1. Functia de pronire Setare > Culori/Linii.
2. Selectati Izolinii.
3. Apasati pe butonul [Editare detalieri].
Zone de redistribuire
Redistribuirea maximelor
Aceasta functie permite redistribuirea automata a varfurilor rezultatelor in jurul unor puncte definite sau pe
anumite zone definite pe placi. Utilizatorul poate defini mai multe stiluri pentru calculul valorilor redistribuite.
Redistribuirea poate fi aplicata fortelor interne din placi sau ariilor de armare pentru placile de beton.
Redistribuirea maximelor se incadreaza in cateogoria datelor aditionale. Tipul si alte cateva caracteristici ale
acesteia au generat urmatoarele reguli:
Nu se permite nici o modificare geometrica (redistribuirea maximelor nu poate fi copiata, mutata,
etc.) Singura exceptie este editarea directa a punctelor de definire a coordonatelor in Fereastra de
Proprietati.
Redistribuirea maximelor poate fi stearsa.
Stergerea sau modificarea redistribuirii NU influenteaza rezultatele.
Daca placa pentru care a fost definita redistribuirea este mutata, copiata, etc, aceasta insoteste
placa.
Redistribuirile se comporta la fel ca si placa pentru care au fost definite: cele definite pentru placi
active vor fi vizibile.
Verificarea datelor controleaza pozitia redistribuirilor iar cele invalide (localizate in afara placii) sunt
sterse.
Redistribuirea maximelor sau reteaua elementului finit
Algoritmul de redistribuire utilizeaza doar nodurile EF care se afla in interiorul redistribuirii. De aceea, pot
aparea unele inadvertente in special pentru combinatia cu elemente finite mai mari. Astfel, este indicata
definirea unor laturi interne de-a lungul redistribuirilor. In acest mod, nodurile elementului finit sunt generate pe
marginea redistribuirii, obtinandu-se o acuratete mai mare.
Procedura recomandata este urmatoarea:
1. Definiti modelul structurii.
2. Efectuati calculul.
3. Afisati rezultatele.
4. Definti redistribuirile maximelor.
5. Revedeti rezultatele redistribuite.
6. Stabiliti numarul si pozitia finala a redistribuirilor.
7. Definiti laturile interne corespunzatoare redistribuirilor.
8. Repetati calculul pentru obtinerea unor rezultate imbunatatite.
"Densitatea" redistribuirii maximelor
Redistribuirile pot fi definite aproape arbitrar. In acest caz, vor fi diferentiate doua situatii: redistribuiri definite la
o anumita distanta una fata de cealalta si redistribuiri definite una langa cealalta (ex. redistribuirile pentru
reazeme si redistribuirea din "centru" sunt definite fara spatiu intre ele)
Efectul acestor redistribuiri diferite este explicat prin intermediul imaginilor de mai jos.
Redistribuiri separate (cu distanta intre ele)
Daca redistribuirile maximelor sunt definite separat, algoritmul poate indeplini conditia unei distributii cat mai
uniforme. Cu alte cuvinte, cantitatea va fi constanta pe toata latimea redistribuirii. Linia alba verticala indica
redistribuirea.
SCIAESA PT
582
Redistribuiri adiacente (fara distanta intre ele)
Daca redistribuirile sunt definite fara distanta intre ele, nu exista spatiul care sa permita algoritmului
uniformizarea valorilor, aceasta realizandu-se treptat. Astfel, una dintre redistribuiri va fi afectata de modificare.
Aceasta situatie este prezentata in figura de mai jos, unde valoarea rezultatului variaza pe latimea redistribuirii.
Forte interne sau arii necesare de armare
Algoritmul de redistribuire poate fi aplicat pentru: (i) forte interne in placi si (ii) arii necesare de armare pentru
placi. Fiecare redistribuire este efectuata separat. Astfel, fortele interne redistribuite vor fi calculate din forte
interne nedistribuite iar ariile de armare redistribuite din ariile de armare nedistribuite. Prin urmare ariile de
armare redistribuite NU se calculeaza din fortele interne redistribuite.
Definirea unei redistribuiri
Procedura de definire a redistribuirii maximelor
1. Definiti proiectul si efectuati calculul. Calculul este necesar pentru accesul la serviciul Rezultate,
unde se afla functia ce permite definirea redistribuirilor. Consultati si nota de mai jos.
2. Deschideti serviciul Rezultate.
3. Deschideti ramura Elemente 2D.
4. Initializati functia Redistribuire.
5. Introduceti parametrii in fereastra de dialog vedeti mai jos.
6. Introduceti redistribuirea in fereastra grafica.
7. Inchideti functia.
Nota: Aceeasi functia poate fi accesata si din serviciul Beton. Procedura de mai sus este utila
pentru vizualizarea fortelor interne redistribuite. Alternativa este potrivita pentru determinarea ariilor
de armare, luand in considerare redistribuirea. Aceasta functie este accesibila si inaintea finalizarii
calculului. Pe de alta parte, este disponibila doar pentru utilizatorii care au achizitionat modulul
pentru proiectarea structurilor de beton, cu conditia ca betonul sa fie definit ca material in proiect.
Rezultate
583
Parametri redistribuire
Nume Indica numele redistribuirii.
Tip Redistribuire
Redistribuirea este definita printr-o linie de o anumita
latime.
Punct
Redistribuirea este definita printr-un punct, latime,
lungime, si unghi (indica directia redistribuirii).
Latime Indica latimea redistribuirii.
Lungime (doar daca Tip = Punct)
Defineste lungimea redistribuirii.
Unghi (doar daca Tip = Punct)
Defineste directia redistribuirii.
Directia Indica directia pentru care va fi calculata redistribuirea.
Longitudinal
Medierea este realizata de-a lungul redistribuirii definite.
Redistribuirea poate fi considerata o grinda pentru care
programul va uniformiza distributia rezultatelor.
Perpendicular
Medierea este efectuata pe directia perpendiculara pe
lungimea redistribuirii. Aceasta optiuni este utilizata in
conditii speciale.
Ambele
Medierea este realizata pe ambele directii. Aceasta
optiune este utilizata doar in conditii speciale.
Nimic
Nu este efectuata nici o redistribuire. Aceasta optiune
ste utila daca una sau mai multe redistribuiri vor fi
ignorate temporar, celelalte redistribuiri fiind inca
utilizate.
Demostratie practica
Urmatorul exemplu demonstreaza semnificatia si efectul parametrului Directie.
Se considera o placa rezemata pe noua stalpi asezati simetric pe ambele directii si rezultatele obtinute pentru
momentul mx, calculat fara redistribuiri si cu diferite variante de redistribuiri.
Mai intai, se definesc redistribuirii orizontale pozitionate chiar deasupra reazemelor (reazemul reprezinta
capatul stalpului).
SCIAESA PT
584
Mai departe, vor fi definite redistribuiri orizontale atat deasupra reazemelor cat si intre ele.
In continuare, se definesc redistribuiri verticale deasupra reazemelor.
Similar, se definesc redistribuiri verticale atat in dreptul reazemelor cat si intre ele.
Rezultate
585
Placa va fi supusa incarcarii proprii si unei incarcari uniform distribuite pe intreaga placa. Diagrama pentru mx
(directie orizontala) fara redistribuiri va arata ca in figura de mai jos.
In continuare, va fi setata directia longitudinala pentru redistribuire. Astfel, rezultatele vor fi mediate pe intreaga
lungime a redistribuirii si vor fi relativ constante.
Rezultatele pentru redistribuirile orizontale definite deasupra reazemelor vor arata ca in figura de mai jos.
Rezultatele pentru redistribuirile orizontale definite deasupra si intre reazeme vor arata ca in figura de mai jos:
SCIAESA PT
586
Urmatoarea figura ilustreaza influenta foarte mica pe care o au redistribuirile verticale asupra distributiei
momentului mx.
La modificarea directiei redistribuirii si setarea ei ca Perpendiculara, situatia se modifica. Urmatoarea imagine
reprezinta rezultatele pentru redistribuirile orizontale definite deasupra si intre reazeme. Nu exista aproape nici
o diferinta fata de rezultatele nedistribuite.
Redistribuirile verticale pozitionate deasupra reazemelor furnizeaza urmatoarele rezultate pentru mx.
Rezultate
587
Redistribuirile verticale pozitionate deasupra si intre reazeme furnizeaza urmatoarele rezultate.
Redistribuirea afecteaza si rezultatele desenate in sectiune (fara utilizarea izobandelor/izoliniilor). Se defineste
o sectiune paralela cu axa x prin centrul placii. Se seteaza directia longitudinala pentru redistribuiri si se vor
afisa rezultatele pentru redistribuirile orizontale pozitionate deasupra reazemelor.
Prima imagine prezinta rezultatele fara redistribuire.
A doua imagine prezinta rezultatele dupa redistribuire.
SCIAESA PT
588
Modificarea unei redistribuiri
Procedura de editare a proprietatilor unei redistrbuiri
1. Selectati redistribuirea.
2. Proprietatile ei vor fi afisate in Fereastra de Proprietati.
3. Modificati parametrul (Directie, coordonata nod, etc.)
4. Modificarea va fi acceptata imediat.
5. Abandonati selectia.
Sfat: Deschideti serviciul Rezultate. Deschideti ramura Elemente 2D. Selectati functia
Redistribuire (selectati-o, nu apasati dublu-click). In coltul din dreapta jos a ecranului, in bara de
statut, apasati "filtru" si selectati Filtru pentru rasfoire. Cu aceste setari, cursorul nu poate selecta
decat redistribuirile, simplificand procesul.
Stergerea redistribuirilor
Procedura de stergere a unei redistribuiri
1. Selectati redistribuirea care va fi stearsa.
2. Proprietatile vor fi afisate in fereastra de Proprietati.
3. Apasati tasta [Del].
4. Redistribuirea va fi stearsa.
Sfat: Deschideti serviciul Rezultate. Deschideti ramura Elemente 2D. Selectati functia
Redistribuire (selectati-o, nu apasati dublu-click). In coltul din dreapta jos a ecranului, in bara de
statut, apasati "filtru" si selectati Filtru pentru rasfoire. Cu aceste setari, cursorul nu poate selecta
decat redistribuirile, simplificand procesul.
Afisarea rezultatelor redistribuite
Pentru activarea algoritmului de redistribuire, utilizatorul trebuie sa selecteze optiunile adecvate din serviciul
Rezultate.
Procedura de activare a redistribuirii fortelor interne
1. Deschideti serviciul Rezultate.
2. Selectati functia Elemente 2D > Elemente 2D Forte interne.
3. In fereastra de Proprietati setati parametrii pentru afisarea rezultatelor.
4. Selectati optiunea Redistribuire varfuri (fara selectia acestei optiuni, rezultatele NU vor fi
redistribuite).
5. Reactualizati ecranul.
Procedura de activare a redistribuirii ariilor necesare de armare
Rezultate
589
1. Deschideti serviciul Beton.
2. In functie de necesitati, selectati functia Element 2D > Design element Calcul ULS sau Element
2D > Design element Calcul Marime fisuri.
3. In fereastra de Proprietati, setati parametrii pentru afisarea rezultatelor.
4. Selectati optiunea Redistribuire varfuri (fara selectia acestei optiuni, rezultatele NU vor fi
redistribuite).
5. Reactualizati ecranul.
Parametri de vizualizare pentru redistribuiri
Un parametru special exista in fereastra Setare parametri vizualizare.
Procedura de afisare/ascundere a redistribuirilor
1. Deschideti fereastra Parametri vizualizare.
2. Selectati Structura.
3. Accesati grupul Redistribuiri.
4. Bifati optiunea Afisare pentru vizualizarea redistribuirilor (implicit) sau debifati optiunea pentru
ascunderea lor.
5. Confirmati cu [OK].
Reactualizare rezultate
Principiu
Ideal ar fi ca totul sa fie automat si realizat imediat.
Din nefericire, acest lucru nu poate fi obtinut in practica. Mai mult, uneori, un raspuns imediat la actiunile
utilizatorului poate fi incetinit, mai ales atunci cand este necesara o succesiune de pasi.
Prin urmare, SCIA.ESA Pt prezinta o solutie de compromis in serviciul Rezultate si in Note de calcul.
Solutia de implementare consta in doi pasi separati:
1. Utilizatorul poate selecta "CE" trebuie afisat poate modifica "MODUL" de afisare.
2. Utilizatorul selecteaza apoi comanda "Reactualizare totala".
Reactualizarea rezultatelor
Pentru a reactualiza rezultatele pe ecran exista un buton special in Actiuni, numit Reactualizare.
Procedura de reactualizare a rezultatelor de pe ecran
SCIAESA PT
590
1. Deschideti meniul Rezultate.
2. Selectati functia dorita (ex. eforturile interne, deformarea nodurilor, etc.)
3. In Fereastra de proprietati, selectati cazul de incarcare sau combinatia dorita si definiti si ceilalti
parametri.
4. La terminarea efectuarii setarilor, apasati butonul [Reactualizare].
5. Ecranul va fi regenerat.
6. Evaluati diagramele afisate.
7. Dupa finalizare, selectati o alta cantitate si/sau modificati setarile de vizualizare si apasati din nou
butonul [Actualizare].
8. Ecranul va fi regenerat din nou pentru a reflecta ultima modificare.
9. Repetati pasii 7 - 8 de cate ori este necesar.
Nota: De cate ori o modificare a ferestrei de Proprietati necesita o reactualizare a ecranului,
butonul Reactualizare din Actiuni devine rosu.
Exemplu de reactualizare a rezultatelor
Urmatorul exemplu ilustreaza utilizarea butonului [Reactualizare] din Rezultate.
Trebuie creat si apoi calculat un model. In acest exemplu, va fi folosit un cadru simplu.
Cadrul este incarcat astfel:
Greutate proprie
O forta verticala
localizata in centrul
grinzii
Rezultate
591
O forta orizontala ce
actioneaza I partea
superioara a stalpului din
partea stanga.
Atunci cand este deschis meniul Rezultate si este selectata functia Eforturi interne pe element, nu apare nici
un rezultat pe ecran.
In fereastra de Proprietati, efectuati modificarile necesare, ex.: setati Tip incarcare la Cazuri de incarcare, si
sub Cazuri incarcare selectati LC1 (greutate proprie). Apasati butonul [Reactualizare] in Actiuni.
Daca se apasa butonul [Reactualizare], este afisata diagrama (diagrama de momentul incovoietor pentru
greutatea proprie).
SCIAESA PT
592
Pentru a vizualiza diagrama pentru alt caz de incarcare, efectuati setarile necesare in fereastra de Proprietati.
Si apasati din nou butonul [Actualizare].
Diagrama va fi regenerata.
Aceiasi pasi pot fi repetati pentru un alt caz de incarcare.
Butonul [Reactualizare] trebuie apasat din nou.
Rezultate
593
Rezultatul este afisat pe ecran.
Aceeasi procedura poate fi repetata pentru orice rezultat, caz de incarcare, combinatie, etc.
Sectiuni selectate
Afisarea diagramelor in sectiuni selectate de utilizator
Grinzi
Diagramele obtinute ca rezultate sunt de obicei afisate in sectiuni a caror densitate este definita in Editare
calcul. Daca este necesar, densitatea poate fi redusa semnificativ prin intermediul unor sectiuni "definite de
utilizator". Utilizatorul poate defini un set limitat (sau excesiv, dupa preferinte) de puncte specifice in cadrul
structurii( sectiuni), rezultatele fiind afisate doar in aceste puncte particulare.
O sectiune printr-o grinda are urmatorii parametri.
Nume Identifica sectiunea.
Pozitie x Defineste pozitia sectiunii pe grinda.
Sistem de coordonate Precizeaza sistemul de coordonate utilizat pentru definitii. Pot fi
utilizate coordonate relative sau absolute.
Coordonatele relative trebuie sa fie in intervalul <0; 1>.
Coordonatele absolute trebuie sa fie in intervalul <0; lungimea
grinzii>.
Origine Stabileste punctul de inceput pentru masurarea pozitiei:
inceputul sau sfarsitul grinzii.
Repetare Precizeaza numarul de sectiuni definite in acelasi timp.
Delta x Daca Repetare este mai mare decat 1, aceasta valoare
defineste distanta intre sectiuni.
Placi
Asemanator grinzilor, se poate defini o sectiune particulara sau sectiune prin toata placa unde vor fi afisate
rezultatele. O sectiune printr-o placa are urmatorii parametri.
Nume Identifica sectiunea.
Vector Defineste sectiunea.
Vector
Perpendicular pe
element
Planul sectiunii este perpendicular pe element.
In planul elementului Planul sectiunii este orientat in planul elementului.
Paralel X / Y / Z Planul de sectiune este paralel cu axa respectiva.
SCIAESA PT
594
Definirea unei noi sectiuni pentru afisarea rezultatelor
Procedura de definire a unei noi sectiuni printr-o grinda
1. Deschideti meniul Structura.
2. Activati functia Sectiune grinda.
3. Introduceti parametrii sectiunii.
4. Apasati [OK] pentru confirmare.
5. Selectati grinzile pentru care va fi definita sectiunea (sectiunile).
6. Inchideti functia.
7. Inchideti Structura.
Procedura de definire a unei noi sectiuni printr-o placa
1. Deschideti meniul Rezultate.
2. Initializati functia Elemente liniare 2D > Sectiune membru 2D.
3. Introduceti parametrii sectiunii.
4. Apasati [OK] pentru confirmare.
5. Definiti sectiunea prin punctul de inceput si sfarsit.
6. Inchideti functia.
7. Inchideti meniul.
Afisarea rezultatelor in sectiunile selectate
Grinda
Implicit, orice diagrama este afisata in toate sectiunile. Daca este necesar, puteti limita afisarea rezultatelor la
un anumit set de puncte definite explicit - puncte definite de utilizator.
Daca o functie ce necesita afisarea rezultatelor este apelata, parametrii specifici acestei functii sunt afisati in
Fereastra de proprietati. Unul dintre acesti parameti este intitulat Sectiunea. Semnificatia si implicatiile
acestui parametru vor fi demonstrate pe o grinda simpla.
Se considera o grinda simpla continua, supusa unei incarcari uniform distribuite. Grinda este definita ca un
set de trei grinzi legate una de alta.
Mai departe, se va defini cate o sectiune prin mijlocul fiecarui segment de grinda.
Rezultate
595
In final, se va afisa diagrama de moment My. Utilizand setarile implicite (parametrul Sectiunea setat la Toate),
diagrama va arata ca mai jos:
In continuare, parametrul Sectiunea va fi modificat in Capete. Valorile pentru moment vor fi afisate in capetele
fiecarei grinzi.
In continuare, prin modificarea parametrului Sectiune in Intrari si iesiri, valorile pentru moment vor fi
desenate in capetele fiecarei grinzi si in cele trei sectiuni definite.
SCIAESA PT
596
Prin modificarea parametrului Sectiune in Date de intrare, valorile momentului vor fi afisate doar in sectiunile
definite.
Placa
in mod implicit, orice diagrama este afisata prin intermediul unor izolinii sau izobande. Daca este necesar,
puteti limita afisarea in lungul unei sectiuni definite sectiuni definite de utilizator.
De cate ori o functie ce afiseaza rezultatele pentru o placa este initializata, parametrii acestei functii sunt afisati
in Fereastra de proprietati. Unul dintre acesti parametri este denumit Desen. Semnificatia si implicatiile
acestui parametru vor fi demonstrate pentru o placa simpla.
O placa simpla, supusa unei incarcari oarecare, va fi definita.
Rezultate
597
Mai departe, va fi definita o sectiune ce taie placa, de exemplu, in mijloc.
Dupa efectuarea calcului, vor fi afisate fortele interne. Parametrul Desen este setat in mod automat ca
Standard.
In continuare, parametrul Desen va fi modificat in Sectiunea.
SCIAESA PT
598
Tipuri de diagrame intr-o sectiune
In conformitate cu necesitatile fiecarui calcul, ESA PT permite selectarea unui mod adecvat de reprezentare a
rezultatelor intr-o sectiune prin placa.
Precis Distributia exacta a rezultatelor este desenata in sectiune.
Uniforma Este afisata valoarea medie a rezultatelor.
Aceasta optiune poate fi utila pentru vizualizarea efectelor structurii si
incarcarilor intr-o anumita sectiune.
Trapezoidal Distributia din sectiune este aproximata printr-un trapez.
Aceasta optiune poate fi utila daca modelati structura pe parti si folositi
reactiunile partilor superioare ca incarcari pentru partile inferioare. Poate fi mai
practica idealizarea efectului partilor superioare prin aceasta distributie
trapezoidala.
Rezultate
599
Procedura de selectare a tipului de diagrama pentru sectiunea prin placa
1. Structura trebuie sa fie calculata anterior.
2. Incepeti meniul Rezultate.
3. Initializati o funcitie ce afiseaza rezultatele in sectiuni pentru placi, ex.:
a. Elemente liniare 2D > Deformarea nodurilor,
b. Elemente liniare 2D > Elemente 2D Forte interne,
c. Elemente liniare 2D > Elemente 2D Eforturi.
4. Veti observa existenta a doua rubrici denumite Desen in fereastra de proprietati cu conditia ca
primul parametru Desen sa fie sa fie setat ca Sectiune (in caz contrar exista doar o singura rubrica
Desen in fereastra de proprietati).
5. Setati prima optiune Desen ca Sectiune.
6. Selectati in a doua optiune Desen tipul de diagrama dorit(Precis, Uniforma, Trapezoidal).
7. Selectati cantitatea ce va fi afisata.
8. Daca este necesar, modificati si ceilalti parametri de afisare.
9. Apasati Actualizare.
Afisarea rezultatelor intr-o sectiune printr-o placa
La afisarea rezultatelor intr-o sectiune printr-o placa puteti selecta doua optiuni. Fie este afisata Distributia in
sectiune fie este calculata si afisata rezultanta pentru intreaga sectiune.
Procedura de afisare a rezultantei pentru o sectiune
1. Calculul trebuie efectuat anterior.
2. Deschideti serviciul Rezultate.
3. Initializati o functie care permite afisarea rezultatelor in sectiunile placilor:
a. Elemente liniare 2D > Deformarea nodurilor,
b. Elemente liniare 2D > Elemente 2D Forte interne,
c. Elemente liniare 2D > Elemente 2D Eforturi.
4. Exista doua optiuni denumite Desen in fereastra de proprietati cu conditia ca prima optiune sa fie
setata ca Sectiune.
5. Setati prima optiune Desen ca Rezultanta.
6. Selectati efortul care va fi afisat.
7. Daca este necesar, modificati si alti parametri de afisare.
8. Reactualizati ecranul.
601
Afisare grafica
Introducere
Realizarea proiectului unei structuri nu consta doar in crearea unui model exact pentru efectuarea calculelor ci
si in pregatirea unei documentatii complete pentru prezentarea cat mai clara a rezultatelor.
SCIA.ESA PT ofera mai multe functii in acest scop:
Tiparire directa Este posibila tiparirea directa a desenului de pe ecran. Totusi, inaintea
tiparirii, utilizatorul poate modifica modul de afisare a modelului in
functie de necesitati.
Scopul principal al acestei optiuni este tiparirea continutului ecranului.
Biblioteca
imagini
Biblioteca de imagini permite salvarea si modificarea ulterioara a
imaginilor. Imaginile pot fi imagini din program, imagini create manual
sau combinate. Acestea pot fi tiparite, utilizate in Biblioteca de imagini
paperspace sau introduse in Notele de calcul.
Scopul principal al acestei optiuni este pregatirea unuor imagini
separate pentru procesare ulterioara.
Biblioteca
imagini
papersapce
Biblioteca de imagini paperspace permite crearea unor "planse"
alcatuite din: imagini create anterior, desene adaugate manual si texte.
Scopul principal al acestei optiuni este crearea unor planse
profesioniste.
Note de calcul Notele de calcul permit pregatirea si editarea unor documente finale
alcatuite din imagini, texte si tabele.
Afisare directa
Tiparirea directa
Procedura de tiparire directa
1. Activati functia Imprimare imagine:
a. Fie utilizand butonul [Imprimare imagine] > [Imprimare imagine] ( > ) din
bara de instrumente Proiect,
b. Fie utilizand meniul Fisiere > Imprimare imagine > Imprimare imagine,
c. Fie utilizand meniul pop-up si functia Imprimare imagine.
2. Se va deschide fereastra Imprimare.
3. Efectuati modificarile sau precizarile necesare.
4. Daca este necesar, adaugati un indicator (stamp).
5. Setati pagina pentru tiparire.
6. Tipariti imaginea apasand butonul [Tiparire].
Realizarea asezarii in pagina
Un desen din Editorul Paper space poate fi procesat cu ajutorul mai multor functii de editare si desenare
prezente in bara de instrumente si meniul pop-up.
Bara de instrumente
Introducere
imagini
Introduce o imagine din sursa indicata.
Selectare Activeaza modul de "selectie" a ferestrei.
Linie La apasarea acestui buton, se permite desenarea unei singure
linii pe pagina. Primul click defineste punctul de inceput si al
doilea punctul final al liniei.
SCIAESA PT
602
Pentru abandonul acestui mod, este necesara apasarea
butonului [Selectare] ( ).
Polilinie La apasarea acestui buton, se permite desenarea unui poligon
alcatuit din linii drepte. Varfurile acestuia sunt definite prin
fiecare click realizat cu mouseul. Pentru finalizarea poligonului,
se apasa tasta [Esc].
Pentru abandonul acestui mod, este necesara apasarea
butonului [Selectare] ( ).
Dreptunghi La apasarea acestui buton, se permite desenarea unui
dreptunghi. Primul click defineste primul colt al dreptunghiului,
iar cel de al doilea, coltul opus.
Pentru abandonul acestui mod, este necesara apasarea
butonului [Selectare] ( ).
Text Permite introducerea unui text.
Grupare Mai multe elemente din desen pot fi grupate intr-unul singur.
Separare Elementele grupate anterior pot fi separate in elemente
individuale.
Stergere Sterge elementele selectate din desen.
Editare
proprietati
Seteaza proprietatile unei anumite imagini din desen.
Anulare Anuleaza ultima operatie efectuata.
Actualizare text
automat
Actualizeaza toate textele automate introduse in desen.
Ex.: daca in desen exista DATA si TIMPUL, actualizarea
introduce data si ora curenta.
Ajutor stampila
+ pas
Adauga un sablon si un antet.
Setare pagina Seteaza parametrii paginii.
Butoane zoom Permit marirea sau micsorarea imaginii.
Salvare Salveaza desenul intr-un fisier extern.
Salvare sablon Salveaza desenul ca sablon.
Tiparire Tipareste desenul.
Pentru informatii legate de setarea parametrilor consultati capitolul Editarea parametrilor pentru iesirea grafica.
Bara bifare
Caseta orto Activa doar la desenarea unei linii. La bifarea acestei optiuni,
linia poate fi doar verticala sau orizontala.
Agatare punct de capat La activarea acestei optiuni, cursorul va recunoaste punctele
de capat ale elementelor deja definite.
Pas cursor La activarea acestei optiuni, este folosit pasul definit in setarile
paginii. In caz contrar, cursorul se misca liber pe toata
suprafata desenului.
Butoane zoom Sun localizate in coltul din dreapta sus a ferestrei de dialog.
Permit marirea sau micsorarea imaginii.
Buton [Tiparire] Efectueaza tiparirea si inchide fereastra.
Buton [Anulare] Inchide fereastra.
Meniul pop-up
Zoom Mareste sau micsoreaza imaginea.
Afisare grafica
603
Model filar pentru
vizualizare si
manipulare
La activarea acestei optiuni, este afisat un model filar.
Consultati si capitolul Setarea stilului de afisare.
Desenare doar cadru
imagine
La activarea acestei optiuni, va fi afisat doar un cadru al
imaginii.
Consultati si capitolul Setarea stilului de afisare.
Selectare rapida La activarea acestei optiuni, este activata selectia rapida.
Consultati si capitolul Setarea stilului de afisare.
Salvare fisier Salveaza desenul intr-un fisier extern.
Salvare sablon Salveaza desenul curent ca sablon.
Tiparire Tipareste desenul.
Copiere Copiaza elementele selectate in Clipboard.
Ordine Permite rearanjarea ordinii partilor desenuluidefinirea partilor
de deasupra si a celor de dedesubt .
Aceasta functie este utila in cazul suprapunerii mai multor parti.
Grupuri Este posibila gruparea mai multor elementelor. Lucrul cu un
astfel de grup este mai simplu decat cel cu elemente separate.
Stergere Stergere partea selectata a desenului.
Proprietati Deschide fereastra de proprietati corespunzatoare elementului
selectat.
Copiere obiecte Aceasta functie permite crearea copiilor multiple pentru
elementele selectate:
1. Selectati primul element care va fi copiat.
2. Daca este necesar, selectati si alte elemente cu
ajutorul tastei Shift.
3. Va fi desenat un simbol in centrul elementelor
selectate.
4. Selectati noua pozitie pentru copie.
5. Repetati pasul 4 daca este necesar.
Aliniere obiecte Elementele selectate pot fi aliniate in asa fel incat laturile sa fie
aliniate orizontal sau vertical.
Anulare Anuleaza ultima operatiune efectuata.
Actualizare automata
text
Actualizeaza toate textele automate introduse in desen.
Ex.: daca in desen exista DATA si TIMPUL, actualizarea
introduce data si ora curenta.
Setarea paginii
Dimensiune hartie, margini
Format pagina Selecteaza formatul de pagina utilizat.
Orizontal Indica tipul de orientare utilizat: vertical sau orizontal.
Margini pagina Indica marginile paginii.
Setare margini
imprimanta
Seteaza marginile in functie de imprimanta utilizata.
Rastru, pas
Afisare rastru Afiseaza sau ascunde rastrul.
Agatare puncte La activarea acestei optiuni, cursorul va recunoaste punctele
rastrului.
SCIAESA PT
604
Pas Indica pasul rastrului (distanta dintre doua puncte ale rastrului).
Rastru Indica punctele rastrului care vor fi vizibile. Ex.: numarul 10
introdus in acest camp insemna afisarea fiecarui al zecelea
punct al rastrului. Punctele invizibile sunt active si pot fi utilizate
pentru snap.
Origine rastru Defineste pozitia originii rastrului pe pagina.
Imprimanta
Setare imprimanta Seteaza imprimanta si proprietatile acesteia.
Afisare suprafata de
imprimare
Afiseaza zona imprimabila.
Mod de afisare
Grafica Selecteaza modul de desenare.
Windows este utilizata biblioteca Windows standard.
OpenGL este utilizata biblioteca OpenGL.
Avansat
Multiplicare grosime
linie
Defineste factorul de multiplicare a grosimilor de linie.
Tip linie Defineste tipul de linie.
Grosime minima linie Aceasta grosime de linie este utilizata la imprimarea desenului.
Daca exista linii mai subtiri decat grosimea minima, acestea
vor fi tiparite mai groase.
Font antet/subsol
Plansa finala poate contine antet si/sau subsol.
Font Selecteaza fontul pentru antet si subsol.
Set caractere Selecteaza setul de caractere utilizat pentru antet si subsol.
Bold Caracterele utilizate pentru antet si subsol vor fi ingrosate.
Italic Caracterele utilizate pentru antet si subsol vor fi inclinate.
Subliniat Caracterele utilzate pentru antet si subsol vor fi subliniate.
Strikeout Caracterele utilizate pentru antet si subsol vor fi taiate.
Culoare Selecteaza culoarea pentru textele utilizate in antet si subsol.
Antet + subsol in
stanga + dreapta
Pozitioneaza antetul si subsolul in dreapta si stanga paginii.
Text antet si subsol
Antet Permite introducerea textului pentru antet.
Aliniere Specifica alinierea antetului.
Inaltime Specifica inaltimea antetului.
Deviatie Specifica deviatia antetului.
Rotire Specifica rotatia antetului.
Subsol Permite introducerea textului pentru subsol.
Aliniere Specifica alinierea subsolului.
Inaltime Specifica inaltimea pentru subsolului.
Offset Specifica deviatia subsolului.
Afisare grafica
605
Rotire Specifica rotatia subsolului.
Salvarea desenului intr-un fisier extern
Orice desen poate fi salvat intr-un fisier extern, utilizat ulterior sau importat in alt desen.
SCIA.ESA PT ofera mai multe formate:
EPD Format intern SCIA.ESA PT format. Acest desen poate fi, de
exemplu, introdus intr-un alt desen.
BMP Bitmap Windows.
EMF Fisier meta extins.
WMF Fisier meta Windows.
DXF Format DXF AutoCAD. Fisierul exportat din SCIA.ESA PT
poate fi citit doar in versiunile AutoCAD 14 si 2000. Alte
versiuni de AutoCAD pot importa doar parti ale desenului.
DWG Format DWG AutoCAD. Fisierul exportat din SCIA.ESA PT
poate fi citit doar in versiunile AutoCAD 14 si 2000. Alte
versiuni de AutoCAD pot importa doar parti ale desenului.
Desenul poate fi salvat cu ajutorul butonului Salvare din bara de instrumente.
Setarea stilului de afisare
Fereastra Spatiu hartie afiseaza previzualizarea desenului care va fi tiparit, stilul acesteia putand fi modificat.
Model filar pentru
vizualizare si
manipulare
La activarea acestei optiuni, orice imagine randata eset
convertita temporar in cadrul anumitor operatiuni: marire,
micsorare, etc.
Desenare doar cadru
imagine
La activarea acestei optiuni, imaginile sunt afisate schematic.
Selectare rapida La activarea acestei optiuni, desenul original este afisat in
totalitate in timpul oricarei operatiuni. Desenul este regenerat
dupa finalizarea operatiunii.
La dezactivarea acestei optiuni, desenul este regenerat
automat in timpul manipularilor.
Procedura de setare a stilului de afisare
1. Pozitionati cursorul in interiorul previzualizarii.
2. Apasati click dreapta.
3. Selectati optiunea dorita.
4. Apasati click stanga pentru selectarea optiunii.
Utilizarea sabloanelor
Plansele noi pot fi create pe baza unor sabloane create anterior. Desenul va fi alcatuit din imaginea salvata din
fereastra grafica si dintr-o parte predefinita, de exemplu, un indicator ce contine sigla firmei.
Procedura de definire a sabloanelor este explicata in capitolul Biblioteca paperspace > Crearea unui sablon
pentru desenele din Biblioteca paperspace.
Nota: Daca sablonul nu va fi utilizat in Biblioteca de imagini paperspace, ci pentru Plansa
finala, trebuie completat campul Imprimare imagine in fereastra Setari > Optiuni.
SCIAESA PT
606
Elemente ale desenului
Linie
Urmatoarele proprietati pot fi setate pentru o linie:
Culoare Precizeaza culoarea liniei.
Grosime Indica grosimea liniei.
Tip linie Indica tipul liniei (continua, intrerupta, etc.).
Coordonate punct de
capat
Permite definirea numerica a coordonatelor capetelor liniei.
Procedura de editare a proprietatilor este explicata in capitolul Editarea elementelor.
Polilinie
Urmatoarele proprietati pot fi setate pentru o polilinie:
Culoare Precizeaza culoarea poliliniei.
Grosime Indica grosimea poliliniei.
Tip linie Indica tipul poliliniei (continua, intrerupta, etc.).
Procedura de editare a proprietatilor este explicata in capitolul Editarea elementelor.
Dreptunghi
Urmatoarele proprietati pot fi setate pentru un dreptunghi:
Culoare Precizeaza culoarea dreptunghiului (conturul).
Grosime Indica grosimea dreptunghiului (conturul).
Tip linie Indica tipul de linie utilizat pentru dreptunghi (continua,
intrerupta, etc.).
Culoare pensula Precizeaza culoarea umpluturii dreptunghiului. Acesta poate fi
hasurat, Pensula controland culoarea liniilor de hasura.
Tip pensula Indica tipul de hasura.
Coordonate colt Permite introducerea numerica a coordonatelor pentru doua
colturi opuse ale dreptunghiului.
Procedura de editare a proprietatilor este explicata in capitolul Editarea elementelor.
Cerc
Pentru functia cerc puteti folosi urmatoarele proprietati:
Culoare Specificati culoarea cercului.
Latime Specificati grosimea cercului.
Caracteristica Se specifica tipul de linie (continua,punctata etc.) caracteristic
cercului.
Culoare pensula Se specifica culoarea de umplere a cercului. Cercul poate fi
hasurat daca este necesar si apoi se foloseste comanda
Pensula pentru umplerea cercului.
Caracteristica pensula Se specifica caracteristica ( stilul de hasurare ) pentru pensula.
Coordonate colt Se pot introduce coordonatele punctelor ce definesc cercul, de
la tastatura.
Raza Se introduce valoarea razei.
Afisare grafica
607
Procedura pentru editarea proprietatilor se gaseste in Editarea elementelor pentru desene externe.
Text
Textele introduse au numeroase proprietati care pot fi modificate.
Text Se introduce textul care va aparea in desen.
Inaltime Indica inaltimea textului.
Aliniere orizontala Indica alinierea orizontala a textului.
Aliniere verticala Indica alinierea verticala a textului.
Unghi Indica unghiul de inclinare a textului.
Culoare Precizeaza culoarea textului.
Font Inidca fontul utilizat.
Set caractere Selecteaza setul de caractere utilizat pentru fontul curent.
Bold Introduce textul cu caractere ingrosate.
Italic Introduce textul cu caractere inclinate.
Subliniat Introduce textul cu caractere subliniate.
Strikeout Introduce textul cu caractere taiate.
Procedura de editare a proprietatilor este explicata in capitolul Editarea elementelor.
Text automat
SCIA.ESA PT ofera un set de texte automate. Acestea apar ca niste texte normale pe plansa dar pot fi
actualizate la orice moment. In plus, pot fi editate si formatate ca orice text standard.
Data Introduce data curenta.
Ora Introduce ora curenta.
Data + ora Introduce ora si data curenta.
Nume proiect Introduce numele proiectului curent.
Comentariu proiect Introduce comentariul atasat proiectului curent.
Tip proiect Introduce tipul proiectului curent.
Nume caz de incarcare Introduce numele cazului curent de incarcare.
Rezultat caz de
incarcare
Introduce tipul rezultatului curent (ex.: forte interne, deformatii,
etc.).
Cantitate rezultat caz
de incarcare
Introduce numele cantitatii rezultate.
Plan Introduce orientarea planului de lucru.
Procedura de editare a proprietatilor este explicata in capitolul Editarea elementelor.
Nota: Este posibila combinatia intr-un camp a textelor automate si acelor introduse manual. Pot
fi introduse texte ca: "Proiect: &NUME_PROIECT&, Caz de
incarcare: &NUME_CAZ DE INCARCARE&".
Indicatorul
Indicatorul contine informatiile cele mai importante legate de continutul desenului. Reprezinta o parte standard
a planselor desenate manual si de aceea poate fi introdus si in SCIA.ESA PT
Indicatorul este alcatuit din:
Antet
Afisare Indica numarul de randuri din antet.
SCIAESA PT
608
Zona superioara
incadrata
Selecteaza un chenar in jurul antetului.
Linie Contine textul pentru fiecare rand al antetului.
Aliniere Specifica alinierea pentru fiiecare rand al antetului.
Inaltime Specifica inaltimea textului pentru fiecare rand al antetului.
Separator Specifica separarea sau gruparea randurilor.
Font
Font Indica fontul utilizat in indicator.
Set caractere Specifica setul de caractere utilizat in indicator
Bold Tipareste indicatorul cu caractere ingrosate.
Italic Tipareste indicatorul cu caractere inclinate.
Subliniat Tipareste indicatorul cu caractere subliniate.
Strikeout Tipareste indicatorul cu caractere taiate.
Stampila
Afisare stampila La activarea acestei optiuni, se tiparesc si antetul si subsolul.
La dezactivarea acestei optiuni, se tipareste doar antetul.
Incadrare orizontala in
pagina
La activarea acestei optiuni, latimea este setata pentru a se
incadra in pagina curenta.
La dezactivarea acestei optiuni, latimea se introduce manual
(vedeti mai jos).
Latime Indica latimea in cazul dezactivarii optiunii de mai sus.
Numar randuri Specifica numarul de randuri.
Numar coloane Specifica numarul de coloane.
Prima linie continua Indica daca primul rand va fi alcatuit din coloanele introduse
mai sus sau daca acestea vor fi contopite intr-o singura celula.
Stampila incadrata Controleaza desenarea unui chenar.
Separatori La activare, randurile vor fi separate.
Text Contine textul pentru celulule individuale.
Aliniere Defineste alinierea pentru celulele individuale.
Inaltime Specifica inaltimea textului pentru fiecare rand.
Cadru
Afisare cadru La activarea acestei optiuni, se deseneaza un chenar in jurul
paginii.
Advansat
Stergere continut
desen
Sterge toate elementele desenate manual.
Culoare Selects the colour for the title block (both the header, stamp,
and frame).
Previzualizare
Afiseaza o previzualizare a indicatorului (inclusiv antetul).
Text automat in indicator
Textele introduse in indicator pot fi texte automate, acestea putand fi actualizate automat la cerere.
Afisare grafica
609
Procedura de introducere a unui text automat in indicator
1. In fereastra de editare a Indicatorului, selectati textul care va deveni automat.
2. Apasati butonul din dreapta campului.
3. Selectati textul automat.
4. Confirmati cu ajutorul butonului [OK].
Exemplu: indicatorul final poate arata ca in imaginea de mai jos:
Nota: Sigla companiei a fost importata ulterior dintr-un fisier extern BMP si pozitionata in
indicator. Nu este o parte integranta a indicatorului.
Imagine
Proprietatile imaginii sunt urmatoarele:
Marime imagine
Latime Specifica latimea imaginii.
Inaltime Specifica inaltimea imaginii.
Fundal
Transparenta Fundalul va fi transparent.
Umplere Fundalul va fi complet colorat.
Culoare Precizeaza culoarea pentru Umplere.
Sectiune 3D
Activare Activeaza si dezactiveaza Sectiunea 3D.
Pentru mai multe informatii despre aceasta functia SCIA.ESA
PT consultati capitolul Functii avansate> Sectiune 3D.
Editare Permite editarea Sectiunii 3D.
Implicit Seteaza Sectiunea 3D implicita.
La Scara
Activare La activarea acestei optiuni, programul va efectua tiparirea la
scara.
Scara La activarea optiunii de mai sus, utilizatorul poate introduce
scara pentru tiparire.
Avansat
Rotatie Indica unghiul de rotatie a imaginii.
OpenGL Selecteaza modul de randare a imaginii.
Linii ascunse Specifica modul de desenare a liniilor ascunse si a
suprafetelor.
Perspectiva Activeaza si dezactiveaza perspectiva.
Vedere blocata Blocheaza vederea pentru a evita modificarea accidentala a
acesteia.
SCIAESA PT
610
Tip linie Defineste tipul de linie intrerupta.
OpenGL
Daca optiunea Mod afisare din Optiuni Pagina este setata ca OpenGL, aceasta optiune nu este disponibila,
intregul desen fiind randat.
Daca optiunea Mod afisare din Optiuni pagina este setata ca Windows, aceasta optiune permite alegerea
modului de randare pentru o anumita imagine.
Aceasta optiune permite utilizatorilor folosirea oricarui mod de randare, indiferent de dispozitivul grafic utilizat.
Pentru a intampina problemele ce intervin in cazul folosirii unor dispozitive de printare cu memorie mica,
SCIA.ESA PT permite crearea imaginii utilizand doar memoria specificata de utilizator. Aceste imagini sunt
modificate pentru a corespunde ca dimensiuni si sunt trimise dispozitivului de printare.
Posibilitatile de randare sunt:
Foto Potrivit pentru desene color randate complet realizate in
SCIA.ESA PT.
Linii intunecate Potrivit pentru desene alcatuite din linii de culori mai inchise pe
fundal deschis.
Linii luminate Potrivit pentru desene alcatuite din linii de culori mai deschise
pe fundal inchis.
Mai multe informatii legate de aceste optiuni gasiti in capitolul Interfata grafica > Elemente de desen in
interfata grafica > Selectia modului de dimensionare.
Fiecare optiune de mai sus permite introducerea memoriei care va fi utilizata pentru randari.
0.2 Mb Imaginea ocupa 0.2 Mb din memorie.
0.9 Mb Imaginea ocupa 0.9 Mb din memorie.
1.44 Mb Imaginea ocupa 1.44 Mb din memorie.
2.4 Mb Imaginea ocupa 2.4 Mb din memorie.
Daca imaginea este dimensionata pentru a se incadra intr-o
pagina format A4, desenul poate fi considerat de o calitate
buna.
12 Mb Imaginea ocupa 12 Mb din memorie.
Daca imaginea este dimensionata pentru a se incadra intr-o
pagina format A0, desenul poate fi considerat de o calitate
buna.
Procedura de editare este explicata in capitolul Setarea proprietatilor imaginii.
Introducerea si modificarea elementelor desenului
Introducerea unui text
SCIA.ESA PT permite adaugarea textelor introduse manual de la tastatura sau generate automat de catre
program: data, ora, numele proiectului, etc.
Adaugarea unui text introdus manual
Procedura de adaugare a unui text introdus manual
1. In fereastra Spatiu hartie, apasati butonul [Text] ( ).
2. Se va deschide fereastra Proprietati text.
3. Introduceti textul in campul Text.
4. Setati parametrii textului.
5. Confirmati cu ajutorul butonului [OK].
6. Pozitionati textul cu ajutorul mouseului.
7. Apasati click stanga pentru a aseza textul in pozitia dorita.
Introducerea unui text automat
Procedura de introducere a unui text automat
Afisare grafica
611
1. In fereastra Spatiu hartie, apasati butonul [Text] ( ).
2. Se va deschide fereastra Proprietati text.
3. Apasati butonul din partea dreapta a campului Text.
4. Selectati textul automat dorit.
5. Setati parametrii textului.
6. Confirmati cu ajutorul butonului [OK].
7. Pozitionati textul cu ajutorul mouseului.
8. Apasati click stanga pentru a aseza textul in pozitia dorita.
Nota: Unele texte automate ca Nume proiect sau Autor sunt preluate din informatiile introduse
in fereastra Proiect. Daca aceste informatii nu au fost introduse in Proiect, nu va aparea nici un text
in desen.
Adaugarea indicatorului
Deseori, este necesara introducerea unui indicator care contine toate informatiile de baza legate desen.
SCIA.ESA PT ofera un editor pentru crearea inidcatoarelor.
Procedura de introducere a indicatorului
1. In bara de instrumente, apasati butonul [Ajutor stampila+pas] ( ).
2. Fereastra de editare a indicatorului va aparea pe ecran.
3. Introduceti parametrii.
4. Consultati previzualizarea.
5. Confirmati cu ajutorul butonului [OK].
Introducerea unei imagini
Imaginile pot fi introduse din diferite surse:
Introducere imagine din
fereastra
Introduce desenul dintr-o anumita fereastra grafica.
Introducere imagine din
fisierul EP3
Introduce o imagine dintr-un fisier EP3 .
Introducere imagine din
fisierul EP2
Introduce o imagine dintr-un fisier EP2.
Introducere imagine din
fisierul BMP
Introduce un fisier extern Windows bitmap.
Inserare imagine din
fisier DWG sau DXF
Introduce o imagine dintr-un fisier DWG sau DXF. Continutul
fisierului este introdus a imagine, incluzand cadrul.
Introducere imagine din
fisierul EPD
Incarca un fisier salvat anterior.
Desen atasat al
fisierului EPD
Ataseaza un desen salvat anterior.
Introducere desen din
fisier DWG sau DXF
Introduce un desen dintr-un fisier DWG sau DXF. Continutul
desenului este introdus ca un set de elemenente desenate
grupate.
Schimbare sablon Modifica sablonul desenului.
Introducerea unui fisier extern BMP
Utilizatorul poate controla modul de introducere a unui fisier extern bitmap. Functia Introducere imagine din
fisierul BMP deschide fereastra in care pot fi modificati parametrii de introducere.
Imagine initiala Afiseaza imaginea originala salvata pe disc.
Afisare Afiseaza imaginea tinand cont de setari.
Ignorare raport intre La selectarea acestei optiuni, imaginea introdusa este
SCIAESA PT
612
laturi deformata si incadrata in zona indicata.
In caz contrar, imaginea isi va pastra dimensiunile.
Monocrom Imaginea este afisata monocrom (daca era colorata).
Watermark Imaginea este introdusa ca watermark.
Mod redimensionare
automata
Defineste modul de redimensionare a imaginii.
Nota 1: Optiunile Ignorare raport intre laturi, Monocrom si Watermark au efect doar in
fereastra de Afisare iar Modul redimensionare automata afecteaza atat Imaginea initiala cat si
Afisarea.
Nota 2: Pot fi introduse doar fiserele BMP de tipul 24-bit.
Nota 3: Pot fi importate doar desene create in versiunile AutoCAD mai vechi decat 2000.
Importul unui fisier creat in AutoCAD 2004 sau inversiuni mai noi poate genera rezultate
nesatisfacatoare.
Proceduri de introducere a desenelor din fisiere externe
Procedurile de introducere a desenelor din fisiere externe pot varia.
In general, exista patru proceduri: (i) pentru introducerea unei imagini (inclusiv a unei imagini create dintr-un
desen DXF/DWG), (ii) pentru introducerea unui desen (inclusiv a unui desen DXF/DWG), (iii) pentru incarcarea
unui desen EPD si (iv) pentru atasarea unui desen EPD.
EPD este un format grafic specializat dezvoltat de Compania SCIA.
Procedura de introducere a unei imagini
1. Apasati butonul [Inserare imagine] ( ) din bara de instrumente.
2. Selectati formatul imaginii si sursa.
3. Pozitionati cursorul in coltul din stanga sus al dreptunghiului.
4. Mentineti apasat butonul din stanga al mouselui.
5. Mutati mouseul in coltul din dreapta jos a dreptunghiului.
6. Eliberati butonul.
7. Imaginea va fi introdusa la dimensiunea si in pozitia specificata (ambele pot fi modificate ulterior).
Procedura de introducere a desenului
1. Apasati butonul [Inserare imagine] ( ) din bara de instrumente.
2. Selectati formatul imaginii si sursa.
3. Setati punctul de introducere si scara.
4. Utilizati cursorul pentru pozitionarea desenului.
5. Desenul va fi introdus ca un grup de elemente desenate. Este posibila si separarea acestora si
editarea separata a liniilor.
Procedura de introducere a unui desen EPD
1. Apasati butonul [Inserare imagine] ( ) din bara de instrumente.
2. Selectati functia Introducere imagine din fisierul EPD si alegeti fisierul.
3. Desenul curent va fi abandonat si va fi introdus desenul selectat.
Procedura de atasare a a unui desen EPD
1. Apasati butonul [Inserare imagine] ( ) din bara de instrumente.
2. Selectati functia Desen atasat al fisierului EPD si alegeti fisierul.
3. Desenul curent va ramane nemodificat, desenul nou fiind adaugat peste el.
Setarea proprietatilor imaginii
Orice imagine poate fi setata pentru a corespunde dorintelor utilizatorului.
Procedura de setare a proprietatilor imaginii
1. Pozitionati cursorul pe conturul imaginii.
Afisare grafica
613
2. Apasati click stanga pentru selectarea imaginii.
3. Apasati butonul [Proprietati] ( ) din bara de instrumente.
4. Se va deschide o fereastra de editare continand proprietatile imaginii selectate.
5. Efectuati modificarile necesare.
6. Confirmati cu ajutorul butonului [OK].
Meniul pop-up corespunzator ferestrei de editare
Meniul pop-up poate fi initializat cu ajutorul butonului din dreapta al mouseului si contine urmatoarele functii:
Vizualizare Seteaza vederea in directia axelor de coordonate ale
desenului.
Zoom Ofera principalele functii de marire si micsorare.
Copiere Copiaza imaginea in clipboard.
Salvare in fisier Salveaza imaginea intr-un fisier extern.
Tiparire Tipareste imaginea.
Model filar pentru
manipulare si
vizualizare
Pentru functiile de setare a vederii va fi utilizat un model
simplificat. Aceasta optiune se aplica doar imaginilor randate
complet.
Setarea vederii in fereastra de editare
Fereastra grafica de editare a imaginilor este o fereastra grafica SCIA.ESA PT standard. Astfel, vederea poate
fi setata la fel ca in ferestrele grafice ale programului.
Butoane pentru setarea vederii
Fereastra grafica contine trei butoane de setare a vederii. Functiilor acestora sunt:
Zoom (localizat in partea
inferioara)
Mareste si micsoreaza imaginea.
Rotire orizontala (localizat in
partea inferioara)
Roteste structura in jurul axei verticale (axa verticala a
ecranului).
Rotire verticala (localizat in
bara din dreapta)
Roteste structura in jurul axei orizontale (axa verticala a
ecranului).
Folosirea acestor butoane este foarte simpla: apasati click stanga pe buton si miscati mouseul.
Setarea vederii cu ajutorul mouseului
SCIA.ESA PT permite setarea vederii cu ajutorul mouseului.
Marire Apasati simultan tastele [Ctrl] si [Shift] si butonul din
dreapta al mouselui si miscati mouseul inspre ecran.
Micsorare Apasati simultan tastele [Ctrl] si [Shift] si butonul din
dreapta al mouselui si miscati mouseul inspre
dumneavoastra.
Rotire Apasati simultan tasta [Ctrl] si butonul din dreapta al
mouseului si miscati mouseul pana la obtinerea pozitiei
dorite.
[Mutare] Apasati simultan tasta [Shift] si butonul din dreapta al
mouseului si miscati mouseul pana la obtinerea pozitiei
dorite.
Editarea elementelor
Orice element (imagine, text, linie, polilinie, dreptunghi sau indicator) din desenul final poate fi editat in orice
moment dupa introducerea acestuia. Parametrii difera in functie de elemente, fiind descrisi in capitolul
Elemente desen final.
Procedura de editare a proprietatilor elementelor
1. Pozitionati cursorul pe elementul care va fi modificat (in cazul imaginilor, pe conturul acestora).
SCIAESA PT
614
2. Apasati click stanga.
3. Apasati butonul [Proprietati] ( ) din bara de instrumente.
4. Se va deschide o fereastra de editare.
5. Efectuati modificarile necesare.
6. Confirmati modificarile cu ajutorul butonului [OK].
Nota 1: Anterior selectiei unui element al desenului, butonul [Proprietati] nu este activ.
Nota 2: Este posibila editarea multipla a elementelor. Pentru selectarea mai multor elemente
simultan, selectati primul element, apasati tasta [Shift] si selectati urmatorul element. Repetati pasii
de cate ori este nevoie.
Mutarea unui element intr-un desen
Orice element desenat poate fi mutat in cadrul unui desen.
Procedura de mutare a unui element
1. Apasati pe element ca sa il activati
2. Mutati cursorul in punctul pe butonul in care scrie "Mutare obiect".
3. Apasati pe butonul din stanga, tineti apasat, si trageti elementul in punctul in care doriti
Imaginea de deasupra este un film care va arata procedurile de reactualizare si mutare. Pentru a porni filmul duceti cursorul
pe imagine. Sau mergeti cu cursorul pe imagine, apasati pe butonul din dreapta si selectati functia Play.
Copiati elementul unui desen
Procedura de copiere a unui sau mai multor elemente intr-un desen
1. Selectati entiatea sau elementul ce trebuie copiat.
2. Selectati din meniul pop-up functia Copiere obiecte.
3. Va aparea o cruciulita in mijlocul elementelor selectate.
4. Folositi butonul din stanga pentru a pozitiona copia elementelor selectate.
5. Repetati pasul 4 de cate ori este necesar.
Redimensionare elemente din desen
Anumite elemente desenate pot fi marite sau micsorate si dupa ce au fost introduse in pagina de plottare.
Acestea se refera la (i) dreptunghiuri, (ii) cercuri, (iii) imagini, (iv) texte, si chiar si (v) linii.
Cand este selectat un asemenea element, marginile acestuia sunt luminate si apar punctele specifice . Aceste
puncte pot fi "agatate " pentru a redimensiona desenul respectiv.
Procedura de redimensionare folosind punctul de " Redimensionare"
(Aceasta se refera la obiectele de tip cerc sau text)
1. Apasati pe element pentru a-l selecta
2. Mutati cursorul pe punctele zona de "Redimensionare obiect ".
3. Apasati pe butonul din stanga, tineti-l apasat si mutati-l pentru a schimba dimensiunile obiectului.
4. Dati drumul butonului din stanga al mouseului.
Procedura de redimensionare folosind "Mutare varf" si/sau "Mutare margine"
(Acesta se refera la dreptunghi, linie sau poza)
1. Apasati pe element pentru a-l selecta
2. Mutati cursorul pe punctul sau marginea aparuta.
3. Apasati pe butonul din stanga, tineti-l apasat si mutati-l pentru a schimba dimensiunile obiectului.
4. Dati drumul butonului din stanga al mouseului.
Imaginea de deasupra este o demonstratie a procedurii de redimensionare. Pentru a porni filmul pozitionati cursorul pe
imagine si aceasta va porni. Sau apasati cu butonul din dreapta pe imagine si selectati functia Play.
Afisare grafica
615
Rotirea unui element dintr-un desen
Anumite elemente ale unui desen pot fi rotite dupa ce au fost introduse in acesta. Aceasta se refera la (i) text
si intr-o anumita masura la (ii) linie.
Cand un asemenea element este selectat marginile lui se activeaza si apare un punct specific. Aceste puncte
se pot apasa si se pot folosi pentru rotire.
Procedura de rotire a elementelor
1. Apasati pe element pentru a fi selectat si activat.
2. Mutati cursorul pe punctul care arata "Rotire obiect" sau "Mutare varf".
3. Apasati pe butonul din stanga, tineti apasat si trageti de punct pana orientarea elementului este cea
dorita.
Selectarea modul de dimensionare
O imagine bitmap are dimensiuni fixe. Pentru redimensionarea imaginii, programul aplica un algoritm special
de modificare a dimensiunilor si a proportiilor imaginii originale.
Exista mai multe moduri de redimensionare, fiecare fiind potrivit pentru un anumit tip de imagine si dispozitiv
de plotare.
Avand in vedere tipul imaginii, exista un criteriu de selectare a modului de redimensionare. Alegrea tipului de
dispozitiv de tiparire ramane la latitudinea utilizatorului.
Moduri de redimensionare
Foto Potrivit pentru imagini importate in SCIA.ESA PT sau desene
color randate complet realizate in SCIA.ESA PT.
Linii intunecate Potrivit pentru desene alcatuite din linii de culori mai inchise pe
fundal deschis.
Linii luminate Potrivit pentru desene alcatuite din linii de culori mai deschise
pe fundal inchis.
Tabelul de mai jos demonstreaza efectul acesturi moduri de dimensionare pentru o imagine importata.
Foto
SCIAESA PT
616
Linii intunecate
Linii luminate
Gruparea elementelor
Gruparea elementelor devine utila in special in cazul desenarii manuale a unor elemente alcatuite din mai
multe linii. Tratarea acestora ca un singur element poate fi deseori o optiune potrivita.
Procedura de grupare a elementelor
1. Selectati primul element (linie, polilinie, etc.).
2. Mentineti apasata tasta [Shift].
3. Selectati al doilea element.
4. Repetati pasii de cate ori este necesar.
5. Apasati butonul din dreapta al mouseului pentru apelarea meniului pop-up. Selectati functia Grupuri
> Grupare.
6. Elementele selectate vor fi grupate intr-unul singur.
Procedura de separare a elementelor
1. Selectati grupul.
2. Apasati butonul din dreapta al mouseului pentru apelarea meniului pop-up. Selectati functia Grupuri
> Desfacere.
Afisare grafica
617
Biblioteca de imagini
Introducere in Biblioteca de Imagini
Biblioteca de imagini permite stocarea, modifcarea, stergerea si tiparirea imaginilor. Imaginile pot fi preluate
din ferestrele grafice SCIA.ESA PT sau create manual. Este posibila si salvarea unui desen din SCIA.ESA PT
si introducerea ulterioara a unor elemente create manual.
Imaginile pot fi tratate ca produse finale (tiparite sau salvate in fisiere externe) sau pot fi introduse in plansele
finale in Biblioteca de imagini paperspace.
Manager biblioteca de imagini
Utilizarea editorului Bibliotecii de imagini
Editorul Bibliotecii de Imagini este un editor al bazelor date avansat din SCIA.ESA PT.
Butoane Butoanele initializeaza functiile disponibile.
Lista imagini definite Listeaza toate imaginile create.
Tabel de proprietati Tabelul afiseaza proprietatile imaginii selectate.
Previzualizare Afiseaza previzualizarea imaginii selectate.
Informatii aditionale Afiseaza informatiile aditionale.
Functii Editor Biblioteca imagini
Imagine noua Creeaza o imagine noua si o adauga in Biblioteca
de imagini.
Ajutor creare Creeaza un set nou de imagini bazat pe liniile de
rastru definite.
Modificare parametri
imagine noua
Seteaza parametrii impliciti pentru o structura noua.
Editare Editeaza imaginea selectata.
Imprimare imagine Tipareste imaginea selectata.
SCIAESA PT
618
Stergere Sterge imaginea selectata.
Copiere Copiaza imaginea selectata.
Salvare imagine in
fisier
Exporta imaginile selectate.
Copiere imagine in
memorie
Copiaza imaginile selectate in memorie.
Regenerare imagini Regenereaza imaginile selectate.
Regenerare setari Reciteste setarile curente.
Regenerare setari
culori
Reciteste setarile curente ale culorilor.
Setare vedere Aranjeaza lista imaginilor existente.
Editorul Bibliotecii de Imagini poate fi deschis:
Utilizand butonul [Imagini din biblioteca] ( ) din bara de instrumente Proiect,
Utilizand functia Imagini din biblioteca din meniul ramificat,
Utilizand functia Imagini din biblioteca din meniul Rasfoire.
Setarea editorului
Editorul Bibliotecii de imagini permite aranjarea Imaginilor definite atat sub forma listelor cat si a utilizand
alte metode caracteristice lucrului cu imagini. Exista trei butoane care permit setarea modului de afisare a
Listei imaginilor definite.
Vedere detalii Lista imaginilor definite este o lista simpla de informatii legate
de crearea si modificarea imaginilor.
Afisare imagini
folder
Lista imaginilor definite afiseaza previzualizarea fiecarei
imagini.
Schimbare
marime imagini
folder
Acest buton seteaza marimea previzualizarii imaginilor.
Introducerea unei imagini noi in biblioteca de imagini
Introducerea unui desen din fereastra in Biblioteca de Imagini
Orice desen creat in fereastra grafica SCIA.ESA PT poate fi introdus in Biblioteca de imagini. Poate fi tiparit
direct si procesat in continuare.
Procedura de introducere a unei imagini in Biblioteca de Imagini
1. Setati directia de vedere in fereastra grafica.
2. Adaugati desenul in Biblioteca de Imagini :
a. Fie utilizand meniul Fisiere > Imprimare imagine > Imagini in biblioteca
b. Sau utilizati meniul pop-up si functia Imagini in Biblioteca.
3. Introduceti numele desenului si confirmati cu [OK].
4. Desenul va fi adaugat in biblioteca.
Setarea parametrilor impliciti pentru imaginile noi
Imaginile noi goale sunt create utilizand setarile implicite.
Nume prefix
Prefix nume imagine Spicifica numele care va fi utilizat ca prefix pentru generarea
numelor imaginilor.
Scara Defineste scara imaginii.
Afisare grafica
619
Parametri imagine
Latime imagine Indica dimensiunea imaginii.
Inaltime imagine Inidica dimensiunea imaginii.
Mod afisare Defineste modul de afisare a imaginii. Acesta nu este utilizat in
Biblioteca de imagini ci la introducerea imaginii in plansa finala
din Biblioteca de imagini paperspace.
Factor scara text Defineste factorul de marire sau micsorare a textului utilizat in
imagine.
Parametrul poate fi utilizat in cazul proiectelor create pe
formate mari (ex.: A0), textele fiind de dimensiuni mici in raport
cu desenele. In cazul tiparirii aceluiasi proiect pe un format mai
mic de hartie, textele vor deveni neclare. Astfel, este posibila
modificarea dimensiunilor textelor, astfel incat acestea vor fi
lizibile si la utilizarea unor formate mai mici de hartie.
Linii de cota
Simbol capat Indica tipul de simbol utilizat pentru liniile de cota.
Dimensiune simbol
capat
Indica dimensiunea simbolului pentru liniile de cota.
Marime text Indica dimensiunea textelor utilizate pentru liniile de cota.
Nume imagine
Introducere nume in
imagine
La activarea acestei optiuni, numele imaginii este adaugat
automat.
Marime nume imagine Indica dimensiunea numelui imaginii.
Butoane salvare/citire
Memorare setari
originale utilizator
Salveaza setarile curente ca setarile implicite ale utilizatorului.
Incarcare setari
originale
Citeste setarile salvate de utilizator.
Setari program original Citeste setarile originale ale programului.
Procedura de definire a parametrilor impliciti
1. Deschideti Editorul bibliotecii de imagini.
2. Apasati butonul [Modificare parametri imagini noi] ( ).
3. Se va deschide o fereastra care permite setarea parametrilor.
4. Efectuati modificarile necesare.
5. Confirmati cu ajutorul butonului [OK].
Crearea unei imagini noi
O imagine goala poate fi introdusa in Biblioteca de imagini. Aceasta este creata conform parametrilor
impliciti.
Procedura de creare a unei imagini noi
1. Deschideti Editorul bibliotecii de imagini.
2. Apasati butonul [Nou].
3. Introduceti numele imaginii si confirmati cu ajutorul butonului [OK].
4. Imaginea va fi adaugata in Lista imaginilor definite.
5. Editati imaginea .
SCIAESA PT
620
Generarea unor imagini noi conform rastrului de linii
Editorul Bibliotecii de imaginii nu permite doar gestionarea imaginilor create manual ci si generarea
automata de imagini pe baza liniilor de rastru definite in proiect sau a imbinarilor create.
Generarea imaginilor bazate pe liniile de rastru se realizeaza conform sectiunilor plane ale modelului efectuate
in planurile rastrului.
Parametrii procesului de generare a imaginilor
Definirea planurilor
Toate Imaginile vor fi generate pentru toate planurile rastrului de linii
selectat.
Selectate Utilizatorul va selecta planurile rastrului de linii care vor fi
utilizate pentru generarea imaginilor.
Afisare parametri
In concordanta cu
fereastra activa
Parametrii de vizualizare a imaginilor vor fi preluati din
fereastra activa.
La tipuri CAD Parametrii de vizualizare setati pentru tipurile CAD sunt utilizati
si pentru imagini.
Directia de vizualizare
In concordanta cu
fereastra activa
Directia de vedere corespunzatoare imaginilor este preluata din
fereastra activa.
Perpendicular pe plan Toate imaginile sunt realizate din directia de vedere
perpendiculara pe planul corespunzator.
Crearea imagini
Pentru toate planurile
selectate
Imaginile sunt generate pentru toate planurile selectate,
indiferent daca acestea contin sau nu elemente.
Doar planuri cu
elemente existente
Imaginile care ar fi goale nu sunt create.
Desenare elemente
Doar elemente in plan Sunt desenate doar elementele situate in planul corespunzator
imaginii respective.
Elemente in jurul unui
plan
Sunt desenate elementele situate in planul respectiv si in jurul
acestuia pe o anumita latime.
Zona activa fata La activarea optiunii anterioare, se permite introducerea
portiunii din jurul planului.
Zona activa spate Analog.
Desenare incarcari + reazeme
In concordanta cu
fereastra activa
Incarcarile si reazemele sunt desenate doar daca sunt
prezente in fereastra activa.
Nu Reazemele si incarcarile nu sunt prezente in imagine.
Desen diagrame rezultate
In concordanta cu
fereastra activa
Diagramele de rezultate sunt desenate doar daca sunt afisate
in fereastra activa.
Nu Diagramele de rezultate nu sunt prezente in imagine.
Afisare grafica
621
Dimensiune eticheta elemente liniare
Dimensiune Aceasta valoare indica inaltimea textului utilizat pentru
etichetarea elementelor liniare.
Selectarea rastrului
In cazul definirii mai multor rastruri, se va selecta unul dintre ele utilziand fereastra de dialog Planuri folosite.
Linii rastru folosite Aceasta fereastra listeaza toate tipurile de rastru selectate
pentru generare.
Toate liniile de rastru
ale planurilor folosite
Aceasta fereastra listeaza toate planurile generate pentru
tipurile de rastru selectate.
Selectare rastru Acest buton permite selectarea tipurilor de rastru utilizate
pentru generare.
Procedura de generare a imaginilor bazate pe liniilor de rastru
1. Deschideti Editorul Bibliotecii de imagini.
2. Apasati butonul [Ajutor creare nou] ( ).
3. Va fi initializat wizardul.
4. Daca in proiect exista cel putin un rastru de linii si o imbinare, alegeti optiunea Sectiuni prin
planurile liniilor de rastru si apasati butonul [Urmatorul]. Daca nu exista imbinari definite in
proiect, acest pas este omis automat.
5. Se va deschide fereastra ce contine parametrii originali ai imaginilor. Puteti modifica aceste valori .
6. Apasati butonul [Next].
7. Se va deschide o alta fereastra in care puteti introduce parametrii corespunzatori procesului de
generare.
8. Apasati butonul [Next].
9. Ultima fereastra permite selectia rastrului care va fi utilizat pentru generare.
10. Apasati butonul [Finish].
11. Imaginile vor fi generate si adaugate in Biblioteca de imagini.
Nota: Utilizarea generarii automate de imagini nu este posibila daca nu exista nici un rastru de
linii definit.
Generarea imaginilor pentru imbinarile definite
Utilizatorul poate genera automat imagini pentru imbinarile definite. Un set de imagini va fi generat pentru
fiecare imbinare definita in proiect.
Procedura de generare a desenelor pentru imbinari
1. Definiti imbinarile pentru model.
2. Initializati wizardul:
a. Din meniul pop-up seelctati Ajutor imagine, sau
b. Deschideti Biblioteca de imagini si selectati Ajutor creare nou.
3. In functie de desen, confirmati sau selectati Desene imbinari metalice.
4. Setati proprietatile imaginii.
5. Selectati imbinarile si tipul de desene (vedeti nota de mai jos).
6. Finalizati procesul de generare.
7. Imaginile vor fi salvate in Biblioteca de imagini.
Nota: Daca la initializarea wizardului nu exista nici o imbinare selectata, vor fi generate planse
pentru toate imbinarile existente. In caz contrar, puteti alege fie generarea doar pentru imbinarile
selectate fie pentru toate imbinarile din proiect.
SCIAESA PT
622
Modificarea imaginilor din biblioteca de imagini
Modificarea imaginii
Orice imagine introdusa in Biblioteca de imagini, indiferent de modul in care a fost creata, poate fi editata in
orice moment.
Procedura de editare a imaginilor existente
1. Deschideti Editorul bibliotecii de imagini.
2. Din Lista imaginilor definite selectati imaginea care va fi modificata.
3. Apasati butonul [Editare].
4. Se va deschide Editorul obiectelor din biblioteca.
5. Efectuati modificarile necesare.
6. Inchideti fereastra de editare.
7. Repetati pasii 2 - 6 de catre ori este necesar.
8. Inchideti Editorul bibliotecii de imagini.
Setarea proprietatilor imaginii
Fiecare imagine are un set de parametri de baza care pot fi modificati direct in Tabelul de proprietati
corespunzator imaginii selectate din Editorul Bibliotecii de imagini. Semnificatia acestor parametri este
explicata in capitolul Setarea valorilor implicite pentru imagini noi.
Procedura de setare a proprietatilor
1. Deschideti Editorul Bibliotecii de imagini.
2. Alegeti din Lista imaginilor definite imaginea care va fi modificata.
3. Parametrii imaginii vor fi afisati in Tabelul de proprietati corespunzator imaginii selectate.
4. Efectuati modificarile necesare.
5. Repetati pasii 2 - 4 de cate ori este necesar.
6. Inchideti Editorul Bibliotecii de imaginii.
Imprimarea imaginii
Orice imagine introdusa in Biblioteca de imagini poate fi printata.
Procedura de imprimare a unei imagini selectate
1. Deschideti Editorul Bibliotecii de imagini.
2. Din Lista imaginilor definite selectati imaginea care va fi tiparita.
3. Apasati butonul [Imprimare imagine] ( ).
4. Se va deschide fereastra Imprimare.
5. Efectuati modificarile necesare.
6. Realizati imprimarea si inchideti fereastra.
7. Repetati pasii 2 - 6 de cate ori este necesar.
8. Inchideti Editorul Bibliotecii de imagini.
Stergerea unei imagini din Biblioteca
Procedura de stergere a unei imagini selectate
1. Deschideti Editorul Bibliotecii de imagini.
2. Alegeti din Lista imaginilor definite imaginea care va fi stearsa.
3. Apasati butonul [Stergere].
4. Imaginea sau imaginile selectate vor fi sterse.
5. Repetati pasii 2 - 4 de cate ori este necesar.
6. Inchideti Editorul Bibliotecii de imagini.
Afisare grafica
623
Copierea imaginilor
Orice imagine din Biblioteca de imagini poate fi copiata si procesata.
Procedura de copiere a imaginii
1. Deschideti Editorul Bibliotecii de imagini.
2. Alegeti din Lista imaginilor definite imaginea care va fi copiata.
3. Apasati butonul [Copiere].
4. Se va crea o copie a imaginii selectate.
5. Repetati pasii 2 - 4 de cate ori este necesar.
6. Inchideti Editorul Bibliotecii de imagini.
Regenerarea imaginii
La introducerea unei imagini in Biblioteca de imagini, aceasta este creata conform starii curente a proiectului.
In cazul modificarii ulterioare a proiectului, Biblioteca de imagini contine o functie de reactualizare a
imaginilor in functie de modificarile efectuate.
Procedura de regenerare a imaginii selectate
1. Deschideti Editorul Bibliotecii de imagini.
2. Alegeti din Lista imaginilor definite imaginea care va fi regenerata.
3. Apasati butonul [Regenerare imagini] ( ). Imaginea va fi regenerata conform setarilor curente ale
proiectului.
4. Repetati pasii 2 - 3 de cate ori este necesar.
5. Inchideti Editorul Bibliotecii de imaginii .
Nota: Daca imaginea a fost modificata in editorul bibliotecii, fiind sterse sau modificate unele
elemente, acestea vor fi regenerate conform starii curente a fereastrei grafice.
Nota: In cazul imaginilor generate utilizand "sectiunile corespunzatoare liniilor de rastru" si
modificate ulterior, pentru aplicarea functiei Regenerare Imagini programul solicita selectarea
uneia dintre variantele: (i) pastrarea modificarilor efectuate, (ii) anularea modificarilor efectuate sau
(iii)anularea intregii operatiuni.
Consultati si capitolele Regenerarea setarilor pentru imagini si Regenarea setarilor pentru culori.
Regenerarea setarilor pentru imagini
La introducerea unei imagini in Biblioteca de imagini, aceasta este creata conform starii curente a proiectului.
In cazul modificarii ulterioare a setarilor proiectului, Biblioteca de imagini contine o functie de reactualizare a
setarilor.
Procedura de reactualizare a setarilor pentru o imagine selectata
1. Deschideti Editorul Bibliotecii de imagini.
2. Alegeti din Lista imaginilor definite imaginea care va fi regenerata.
3. Apasati butonul [Reactualizare setari] ( ). Imaginea va fi reactualizata.
4. Repetati pasii 2 si 3 de cate ori este necesar.
5. Inchideti Editorul Bibliotecii de imaginii.
Nota: Daca este necesara si o reactualizare a geometriei, poate fi folosita functia Regenerare
imagine.
Consultati si capitolele Regenerarea imaginii si Regenerarea setarilor pentru culori .
Setari regenerare culori
Cand o imagine este introdusa in in Biblioteca de imagini,aceasta este creata din datele proiectului actual.
Se poate intampla insa ca setarile culorilor sa fie schimbat. In acest fel, imaginea nu va mai reflecta corect
datele actuale ale proiectului. Biblioteca de imagini capabila sa preia proprietatile datelor si sa le
implementeze imaginii.
SCIAESA PT
624
Procedura de regenerare a setarilor imaginii selectate
1. Deschideti Manager imagini din biblioteca.
2. In Lista imaginilor definite selectati imaginea ce trebuie reactualizata.
3. Apasati pe butonul [Reactualizare setari culori] ( ). Imaginea va fi regenerata.
4. Repetati pasii 2 si 3 de cate ori este necesar.
5. Inchideti Manager imagini din biblioteca.
Nota:Daca trebuie reactulizata si geometria structurii ca sa coincida cu cea din poze, folositi tot
functia Regenerare.
Cititi capitolele Reactualizare setari imagine si Reactualizare imagine pentru mai multe
informatii.
Salvarea imaginii intr-un fisier extern
Orice imagine din Biblioteca de imagini poate fi salvata sau exportata intr-un fisier extern.
BMP Fisier Windows bitmap
WMF Fisier Windows meta
EMF Fisier Windows meta marit
EP3 Format intern SCIA.ESA PT
WRL Format VRML
3D DXF AutoCAD R14, 2000 Desen 3D DXF.
2D DXF AutoCAD R14, 2000 Desen 2D DXF.
3D DWG AutoCAD R14, 2000 Desen 3D DWG.
2D DWG AutoCAD R14, 2000 Desen 2D DWG.
The procedure for export of selected picture
1. Deschideti Editorul Bibliotecii de imagini.
2. Alegeti din Lista imaginilor definite imaginea care va fi exportata.
3. Apasati butonul [Salvare imagine in fisier] ( ).
4. Se va deschide fereastra Windows Save as.
5. Introduceti numele si calea de salvare.
6. Confirmati cu Save.
7. Repetati pasii 2 - 6 de cate ori este necesar.
8. Inchideti Editorul Bibliotecii de imagini.
Nota: SCIA.ESA PT permite exportul fisierelor in format DXF si DWG pentru versiunile de
AutoCAD R14 sau 2000. Rezultatele pot fi nesatisfacatoare in cazul importului in versiuni mai noi
AutoCAD.
Copierea imaginilor in Clipboard
Orice imagine din Biblioteca poate fi copiata in memoria Windows direct din Editorul Bibliotecii de imaginii.
Procedura de copiere in menorie a imaginilor selectate
1. Deschideti Editorul Bibliotecii de imagini.
2. Alegeti din Lista imaginilor definite imaginea care va fi copiata.
3. Apasati butonul [Copiere imagine in memorie] ( ).
4. Repetati pasii 2 - 3 de cate ori este necesar.
5. Inchideti Editorul Bibliotecii de imaginii.
Afisare grafica
625
Editarea imaginilor in biblioteca de imagini
Introducere in editarea imaginilor
Imaginea introdusa in Biblioteca de imagini nu este in mod obligatoriu si varianta finala.
Imaginile pot fi:
editate,
completate cu anumite elemente grafice,
cotate,
completate cu anumite informatii suplimentare,
rearanjate.
Toate aceste actiuni pot fi efectuate in Editorul obiectelor din biblioteca, acesta fiind deschis din Editorul
Bibliotecii de imagini cu ajutorul functiei Editare.
Imprimarea imaginii editate
Imaginile editate pot fi imprimate direct din Editorul obiectelor din biblioteca.
Procedura de tiparire a imaginilor din Editorul obiectelor din biblioteca
1. Apasati butonul [Imprimare imagine] ( ) din bara de instrumente Modificare.
2. Se va deschide fereastra Imprimare.
3. Efectuati modificarile necesare.
4. Finalizati tiparirea prin apasarea butonului [Tiparire].
Exportul imaginilor editate
Imaginile editate pot fi exportate intr-un fisier grafic extern din Editorul obiectelor din biblioteca.
Procedura de export a imaginilor intr-un fisier extern
1. Apasati butonul [Salvare imagine in fisier] ( ) din bara de instrumente Modificare.
2. Se va deschide fereastra Windows Save as.
3. Introduceti numele si calea de salvare a fisierului.
4. Confirmati prin apasarea butonului [Save].
Nota: Portiunea de imagine care va fi salvata in fisier este definita prin marginile imaginii.
Copierea in memorie a imaginii editate
Imaginile editate pot fi copiate in memoria Windows.
Procedura de copiere in memorie
1. Apasati butonul [Copiere imagine in memorie] ( ) din bara de instrumente Modificare.
Modificarea ferestrei de editare
Setarea proprietatilor imaginilor
Parametrii imaginilor care pot fi setati din Biblioteca de imagini pot fi modificati direct si din Editorul
obiectelor din biblioteca.
Procedura de modificare a parametrilor
1. Apasati butonul [Proprietati imagine] ( ) din bara de instrumente Modificare.
2. Se va deschide fereastra de editare.
3. Modificati parametrii.
4. Confirmati cu ajutorul butonului [OK].
Pentru detalii despre acesti parametri, consultati capitolul Setarea valorilor implicite pentru imaginile noi.
SCIAESA PT
626
Setarea parametrilor corespunzatori rastrului de puncte
Deoarece programul permite introducerea manuala a mai multor elemente, Editorul obiectelor din biblioteca
contine un rastru de puncte asemanator celui implementat in fereastra grafica SCIA.ESA PT.
Procedura de setare a rastrului de puncte din Editorul obiectelor din biblioteca
1. Apasati butonul [Setare rastru puncte] ( ) din bara de instrumente Modificare.
2. Se va deschide fereastra de editare.
3. Selectati tipul de rastru.
4. Setati parametrii.
5. Confirmati cu ajutorul butonului [OK].
Afisarea rastrului de puncte
Rastrul de puncte, al carui parametri pot fi setati in fereastra corespunzatoarea, poate fi vizibila sau ascuns.
Procedura de afisare/ascundere a rastrului
1. In bara de instrumente Modificare apasati butonul [Rastru da/nu] ( ).
2. Daca rastrul era anterior afisat, va fi ascuns si invers.
Setarea modului SNAP
Principiul si modul de realizare a modului SNAP caracteristic Editorului obiectelor din biblioteca sunt
identice cu cele din programul principal SCIA.ESA PT. Descrierea este realizata in capitolul Functii de baza
>Puncte agatate de cursor.
Exista o singura exceptie: localizarea barei de instrumente SNAP. Aceasta este o bara de instrumente
separata denumita Agatare puncte.
Modificare vedere
Setarea vederii
Modul de vizualizare caracteristic Editorului obiectelor din biblioteca poate fi setat in acelasi mod ca si
pentru orice fereastra grafica standard.
Setarea modului de vizualizare cu ajutorul barei de instrumente Zoom
Zoom interior Mareste imaginea.
Zoom exterior Micsoreaza imaginea.
Zoom prin
selectare
Necesita definirea unei sectiuni care va fi apoi marita pentru a
ocupa intreaga fereastra grafica.
Cursorul se modifica la initializarea functiei. Pozitionati cursorul
in coltul din stanga sus al sectiunii, mentineti apasat butonul din
stanga al mouseului si miscati mouseul pana in coltul din
dreapta jos. Eliberati butonul.
Zoom tot Mareste sau micoreaza pentru a incadra intreaga structura in
fereastra grafica.
Zoom total
pentru selectie
Mareste sau micsoreaza elementele selectate pentru a le
incadra in totalitate in fereastra graifica.
Setarea modului de vizualizare cu ajutorul mouseului si tastaturii
Marire Apasati simultan tastele [Ctrl] si [Shift] si butonul din
dreapta al mouseului si miscati mouseul in directia
monitorului.
Afisare grafica
627
Micsorare Apasati simultan tastele [Ctrl] si [Shift] si butonul din
dreapta al mouseului si miscati mouseul inspre
dumneavoastra.
Functiile descrise mai sus sunt identice cu functiile standard de setare a modului de vizualizare disponibile in
SCIA.ESA PT .
In afara acestor functii, SCIA.ESA PT ofera un set de functii avansate: (i) inversarea vederii (ii)contur imagine,
(iii) sectiune 3D , (iv) layere.
Aceste functii sunt descrise intr-un capitol separat.
Inversarea vederii
Chiar daca nu este posibila modificarea directiei de vedere din Editorului obiectelor din biblioteca, se poate
"privi structura din directia opusa".
Procedura de inversare a vederii
1. In bara de instrumente Zoom, apasati butonul [Inversare vedere] ( ).
2. Vederea va fi modificata corespunzator.
Pentru mai multe informatii, consultati capitolul Setarea vederii.
Setarea marginilor imaginii
Editorului obiectelor din biblioteca permite definirea unui contur pentru fiecare imagine, fiind afisata doar
portiunea de imagine cuprinsa in interiorul conturului.
Acest contur poate folosit pentru:
Setare zoom,
Salvarea portiunii cuprinse in interiorul conturului intr-un fisier extern.
Procedura de definire a conturului
1. Setati vederea astfel incat doar partea care va intereseaza sa fie afisate.
2. Apasati butonul [Setare margini imagine din fereastra] ( ) din bara de instrumente Modificare.
3. Va fi introdus conturul.
Procedura de marire a portiunii incadrate
1. In bara de instrumente Modificare apasati butonul [Incadrare imagine in fereastra] ( ).
2. Vederea va fi setata in asa fel incat doar partea din interiorul conturului va fi afisata in fereastra.
Procedura de definire a conturului prin "drag&drop"
1. Utilizati functiile de setare a vederii pentru vizualizarea unei parti a structurii si setati si marginile
imaginii.
2. Pozitionati cursorul pe orice linie de contur, mentineti apasat butonul din stanga al mouseului si
mutati linia in noua pozitie.
3. Pozitionati cursorul pe orice varf al conturului, mentineti apasat butonul din stanga al mouseului si
mutati varful pentru setarea dimensiunii dreptunghiului de contur.
Utilizarea layerelor
Elementele grafice adaugate manual (linii, polilinii, texte, linii de cota) pot fi organizate pe layere.
Parametrii layerelor
Nume Este utilizat la identificarea layerelor.
Culoare Precizeaza culoarea atribuita tuturor elementelor de pe layerul
respectiv.
Vizibilitate Toate elementele de pe layerul respectiv pot fi vizibile sau
ascunse.
Activare Toate elementele de pe layerul respectiv sunt sau nu active.
SCIAESA PT
628
Comentariu Utilziatorul poate adauga un scurt comentariu pentru
descrierea layerului.
Procedura de setare a parametrilor layerelor
1. Apasati butonul [Manager layere] ( ).
2. Se va deschide fereastra Layere.
3. Setati parametrii.
4. Confirmati cu ajutorul butonului [OK].
Procedura de selectie a layerelor pentru a un anumit element.
1. Selectati elementul sau elementele care trebuie introduse intr-un anumit layer.
2. In caseta corespunzatoare layerelor ( ) din bara de instrumente Editor obiecte
din biblioteca selectati layerul corespunzator.
Nota: Numarul de layere din Editorul obiectelor din biblioteca este fix. Nu pot fi adaugate sau
sterse layere.
Utilizarea Sectiunii 3D pentru imagini
Vizualizarea in Editorul obiectelor din biblioteca poate fi controlata cu ajutorul sectiunii 3D.
Porcedura de activare si dezactivare a Sectiunii 3D
1. In bara de instrumente Zoom apasati butonul [Sectiune 3D] ( ).
2. Daca Sectiunea 3D era dezactivata, dupa apasarea butonului va fi activata si invers.
Setarea Sectiunii 3D cu ajutorul mouseului
Procedura de setare a Sectiunii 3D cu ajutorul mouselui
Afisare grafica
629
1. Activati Sectiunea 3D.
2. Asezati cursorul pe una dintre laturile Sectiunii 3D.
3. Apasati clck stanga pentru selectia Sectiunii 3D.
4. In centrul suprafetelor Sectiunii 3D vor fi afisate simboluri speciale. Sfera permite redimensionarea
sectiunii, iar cilindrul rotirea acesteia.
5. Selectati simbolul corespunzator modificarilor dorite.
6. Asezati cursorul pe simbolul dorit.
7. Mentineti apasat butonul din stanga al mouseului.
8. Miscati mouseul pana la obtinerea dimensiunilor dorite.
9. Eliberati butonul.
10. Repetati pasii 5 - 9 de acte ori va fi necesar.
11. Apasati tasta [Esc] pentru finalizare.
Imaginile de mai sus demostreaza modul de setare a Sectiunii 3D. Pentru vizionarea lor, pozitionati cursorul pe imagine sau
apasati click dreapta si selectati functia Play.
Setarea Sectiunii 3D din tabelul de proprietati
Procedura de setare a Sectiunii 3D
1. In bara de instrumente Zoom apasati butonul [Setari Sectiune 3D] ( ).
2. Fereastra de setari va aparea pe ecran.
3. Completati tabelul.
4. Confirmati cu ajutorul butonului [OK].
Nota: Daca Sectiunea 3D nu era afisata inaintea invocarii meniului, aceasta va fi activata la
confirmarea setarilor cu ajutorul butonului [OK].
Adaugarea manuala a elementelor desenate
Desenarea unei linii
Procedura de desenare a unei linii
1. In bara de instrumente Proprietati grafice setati culoarea, grosimea de linie, tipul de linie si layerul.
2. In bara de instrumente Definire noi obiecte apasati butonul [Linie noua] ( ).
3. Va aparea bara de instrumente Modificare geometrie.
4. Selectati tipul de linie care va fi desenat (linie dreapta, arc de cerc, arc parabolic, spline).
5. Definiti punctele de capat pentru linia sau curba selectata.
6. Finalizati functia prin apasarea butonului [Sfarsit] ( ) din bara de instrumente Definire noi
obiecte.
Nota: Pentru detalii legate de definirea curbelor, consultati capitolul Geometrie > Elemente
liniare > Introducerea unui element liniar de forma complexa.
Definirea capetelor unei linii
Exista mai multe posibilitati de definire a capetelor unei linii.
Mouse Apasati click stanga in punctul dorit.
Mouse cu ajutorul
punctelor agatate de
cursor
Setati modul SNAP si utilizati cursorul pentru selectia punctului.
Linia de comanda Introduceti coordonatele punctelor in linia de comanda a
Editorului obiectelor din biblioteca.
SCIAESA PT
630
Desenarea unei polilinii
Procedura de desenare a unei polilinii
1. In bara de instrumente Proprietati grafice setati culoarea, grosimea de linie, tipul de linie si
layerul..
2. In bara de instrumente Definire noi obiecte apasati butonul [Polilinie noua] ( ).
3. Va aparea bara de instrumente Modificare geometrie.
4. Selectati tipul de linie care va fi utilizat pentru desenarea primului segment al poligonului (linie
dreapta, arc de cerc, arc parabolic, spline).
5. Definiti capetele segmentului.
6. Repetati pasii 4 - 5 pentru toate segmentele poligonului. (pentru urmatorii pasi trebuie definit doar
punctul final).
7. Finalizati functia prin apasarea butonului [Sfarsit] ( ) din bara de instrumente Definire noi
obiecte.
Optiunile de definire a punctelor de capat sunt tratate in capitolul Desenarea unei linii.
Desenarea unei polilinii inchise
Procedura de desenare a unei polilinii inchise
1. In bara de instrumente Proprietati grafice setati culoarea, grosimea de linie, tipul de linie si layerul.
2. In bara de instrumente Definire noi obiecte apasati butonul [Polilinie inchisa] ( ).
3. Va aparea bara de instrumente Modificare geometrie.
4. Selectati tipul de linie care va fi desenat (linie dreapta, arc de cerc, arc parabolic, spline).
5. Definiti punctele de capat pentru linia sau curba selectata.
6. Finalizati functia prin apasarea butonului [Sfarsit] ( ) din bara de instrumente Definire noi
obiecte.
Optiunile de definire a punctelor de capat sunt tratate in capitolul Desenarea unei linii.
Introducerea unui text
Procedura de introducere a unui text
1. In bara de instrumente Proprietati grafice setati culoarea, grosimea de linie, tipul de linie si layerul.
2. In bara de instrumente Definire noi obiecte apasati butonul [Text nou] ( ).
3. Va aparea fereastra de proprietati.
4. Introduceti textul in fereastra de proprietati.
5. Setati parametrii textului (dimensiune, stil, font, rotire).
6. Pozitionati textul in imagine. Apasati click stanga pentru introducerea textului.
7. Finalizati functia prin apasarea butonului [Sfarsit] ( ) din bara de instrumente Definire noi
obiecte.
Optiunile pentru definirea pozitiei textului sunt identice cu cele de definire a punctelor de capat pentru linii si
sunt tratate in capitolul Desenarea unei linii.
Introducerea unei linii verticale de cota
Procedura de introducere a unei linii verticale de cota
1. In bara de instrumente Proprietati grafice setati culoarea, grosimea de linie, tipul de linie si layerul.
2. Apasati butonul [Dimensiune noua linie verticala] ( ) din bara de instrumente Definire noi
obiecte.
3. Se va deschide fereastra de proprietati a liniilor de cota.
4. Stilul este predefinit ca vertical si Valoare eticheta ca Proiectie.
5. Setati parametrii (consultati capitolul Modificarea parametrilor liniilor de cota).
Afisare grafica
631
6. Introduceti primul punct care va fi cotat.
7. Introduceti al doilea punct care va fi cota.
8. Introduceti punctul de definire a pozitiei liniei de cota.
9. Daca este necesar, mai introduceti si alte puncte.
10. Finalizati functia prin apasarea butonului [Sfarsit] ( ) din bara de instrumente Definire noi
obiecte.
Optiunile de definire a punctelor de capat sunt tratate in capitolul Desenarea unei linii.
Nota: Pentru introducerea unei singure linii de cota, utilizati butonul [O noua linie de
dimensionare verticala]. Aceasta optiune necesita doar definirea a doua puncte pentru definirea
distantei cotate si a unui punct de pozitie.
Introducerea unei linii orizontale de cota
Procedura de introducere a unei linii orizontale de cota
1. In bara de instrumente Proprietati grafice setati culoarea, grosimea de linie, tipul de linie si layerul.
2. Apasati butonul [Dimensiune noua linie orizontala] ( ) din bara de instrumente Definire noi
obiecte.
3. Se va deschide fereastra de proprietati a liniilor de cota.
4. Stilul este predefinit ca horizontal si Valoare eticheta ca Proiectie.
5. Setati parametrii (consultati capitolul Modificarea parametrilor liniilor de cota).
6. Introduceti primul punct care va fi cotat.
7. Introduceti al doilea punct care va fi cotat.
8. Introduceti punctul de definire a pozitiei liniei de cota.
9. Daca este necesar, mai introduceti si alte puncte.
10. Finalizati functia prin apasarea butonului [Sfarsit] ( ) din bara de instrumente Definire noi
obiecte.
Optiunile de definire a punctelor de capat sunt tratate in capitolul Desenarea unei linii.
Nota: Pentru introducerea unei singure linii de cota, utilizati butonul [O noua linie de
dimensionare orizontala]. Aceasta optiune necesita doar definirea a doua puncte pentru definirea
distantei cotate si a unui punct de pozitie.
Introducerea unei linii generale de cota
Procedura de introducere a liniilor generale de cota
1. In bara de instrumente Proprietati grafice setati culoarea, grosimea de linie, tipul de linie si layerul.
2. Apasati butonul [Linie cu dimensiune noua] ( ) din bara de instrumente Definire noi obiecte.
3. Se va deschide fereastra de proprietati a liniilor de cota.
4. Stilul este predefinit ca general si Valoare eticheta ca Proiectie.
5. Setati parametrii (consultati capitolul Modificarea parametrilor liniilor de cota).
6. Introduceti primul punct care va fi cotat.
7. Introduceti al doilea punct care va fi cota.
8. Introduceti punctul de definire a pozitiei liniei de cota.
9. Daca este necesar, mai introduceti si alte puncte.
10. Finalizati functia prin apasarea butonului [Sfarsit] ( ) din bara de instrumente Definire noi
obiecte.
Optiunile de definire a punctelor de capat sunt tratate in capitolul Desenarea unei linii.
Nota: Pentru introducerea unei singure linii de cota, utilizati butonul [O noua linie de
dimensionare generala]. Aceasta optiune necesita doar definirea a doua puncte pentru definirea
distantei cotate si a unui punct de pozitie.
SCIAESA PT
632
Utilizarea liniei de comanda
Linia de comanda a Editorului obiectelor din biblioteca permite executarea anumitor functii.
Dupa initializarea functiei, in linia de comanda vor fi afisate scurte indicatii legate de pasii ce trebuie urmati.
Coordonatele punctelor pot fi introduse in linia de comanda de la tastatura.
Utilizarea modului SNAP
Principiul si modul de realizare a modului SNAP caracteristic Editorului obiectelor din biblioteca sunt
identice cu cele din programul principal SCIA.ESA PT. Descrierea este realizata in capitolul Functii de baza
>Puncte agatate de cursor. Poate fi utilizat si Modul SNAP temporar.
Exista o singura exceptie: localizarea barei de instrumente SNAP. Aceasta este o bara de instrumente
separata denumita Agatare puncte.
Modificarea manuala a elementelor desenate
Selectarea elementelor
Principiile si regulile de realizarea a selectiei si de modificare a acesteia prin deselectarea unor elemente sunt
identice cu cele din programul principal SCIA.ESA PT.
Mutarea unui element
Procedura de mutare a elementelor este similara celei din fereastra grafica principala SCIA.ESA PT.
Consultati capitolul Geometrie > Mutarea elementelor > Mutarea elementelor geometrice > Mutarea unui
element utilizand meniul.
Functia din Editorul obiectelor din biblioteca poate fi initializata cu ajutorul butonului [Mutare] din bara de
instrumente Modificari geometrie.
Copierea elementelor
Procedura de copiere a elementelor este similara celei din fereastra grafica principala SCIA.ESA PT.
Consultati capitolul Geometrie > Copiere elemente > Efectuarea unei singure copii utilizand meniul si
Geometrie > Copiere elemente > Copierea multipla utilizand meniul.
Functia din Editorul obiectelor din biblioteca poate fi initializata cu ajutorul butonului [Copiere] din bara de
instrumente Modificari geometrie.
Rotirea unui element
Procedura de rotire a elementelor este similara celei din fereastra grafica principala SCIA.ESA PT. Consultati
capitolul Geometrie > Mutarea elementelor > Mutarea elementelor geometrice > Rotirea unui element utilizand
meniul.
Functia din Editorul obiectelor din biblioteca poate fi initializata cu ajutorul butonului [Rotire] din bara de
instrumente Modificari geometrie.
Oglindirea elementelor
Procedura de oglindire a elementelor este similara celei din fereastra grafica principala SCIA.ESA PT.
Consultati capitolul Geometrie > Mutarea elementelor > Mutarea elementelor geometrice > Oglinidirea unui
element.
Functia din Editorul obiectelor din biblioteca poate fi initializata cu ajutorul butonului [Oglindire] din bara de
instrumente Modificari geometrie.
Afisare grafica
633
Taierea elementelor
Procedura de taiere a elementelor este similara celei din fereastra grafica principala SCIA.ESA PT. Consultati
capitolul Geometrie > Mutarea elementelor >Modificarea formei si dimensiunilor > Taierea elementelor.
Functia din Editorul obiectelor din biblioteca poate fi initializata cu ajutorul butonului [Taiere] din bara de
instrumente Modificari geometrie.
Extinderea elementelor
Procedura de extindere a elementelor este similara celei din fereastra grafica principala SCIA.ESA PT.
Consultati capitolul Geometrie > Mutarea elementelor >Modificarea formei si dimensiunilor > Extinderea
elementelor.
Functia din Editorul obiectelor din biblioteca poate fi initializata cu ajutorul butonului [Extindere] din bara de
instrumente Modificari geometrie.
Scalarea unui element
Procedura de scalare a elementelor este similara celei din fereastra grafica principala SCIA.ESA PT.
Consultati capitolul Geometrie > Mutarea elementelor >Modificarea formei si dimensiunilor > Scalarea
elementelor.
Functia din Editorul obiectelor din biblioteca poate fi initializata cu ajutorul butonului [Scalare] din bara de
instrumente Modificari geometrie.
Modificarea formei elementului
Editorul elementelor din biblioteca permite utilizarea metodei Drag & Drop pentru diferite operatiuni de
modificare a geometriei: mutarea elementelor sau mutarea punctelor de capat.
Similar, aceasta metoda poate fi utilizata doar pentru elementele introduse manual.
Procedura este identica cu cea caracteristica ferestrei grafice principale SCIA.ESA PT .
Stergerea unui element
Procedura de stergere a elementelor
1. Selectati elementele care vor fi sterse.
2. Apasati butonul [Stergere] ( ) din bara de instrumente Diverse.
3. Elementele vor fi sterse din imagine.
Nota: Aceasta functie poate fi utilizata atat pentru elemente introduse manual (linii, texte, linii de
cota) cat si pentru elementele preluate din fereastra grafica.
Setarea culorilor
Toate elementele adaugate manual sunt desenate cu o anumita culoare. Exista doua moduri de setare a
culorii.
Culoarea layerului
corespunzator
Culoarea elementului corespunde layerului. Culoarea layerului
poate fi specificata in Manager layere.
Culoare definita explicit Culoarea elementului este independenta de layer.
Culoarea este setata cu ajutorul butoanelor din bara de instrumente Proprietati grafice.
Procedura de setare a culorii conform layerului
1. Selectati elementele care vor fi modificate.
2. Setati butonul [Culori layere activ/inactiv] ( ) astfel incat sa fie "apasat".
3. Culoarea va fi preluata din layerul corespunzator.
4. Abandonati selectia.
Procedura de setare a culorii independent de layer
1. Selectati elementele care vor fi modificate.
SCIAESA PT
634
2. Setati butonul [Culori layere activ/inactiv] ( ) astfel incat sa nu fie "apasat".
3. Butonul [Culoare actuala] ( ) localizat langa butonul [Culori layere activ/inactiv] va deveni
activ.
4. Apasati butonul [Culoare actuala] ( ) si alegeti culoarea dorita.
5. Culoarea va fi setata.
6. Abandonati selectia.
Setarea grosimii de linie
Grosimea de linie poate fi setata din caseta de editare din bara de instrumente Proprietati grafice.
Procedura de setare a grosimii de linie
1. Selectati elementele care vor fi modificate.
2. Selectati grosimea de linie din bara de instrumente Proprietati grafice ( ).
3. Modificarea va fi efectuata imediat.
4. Abandonati selectia.
Setarea tipului de linie
Tipul de linie poate fi setat din caseta de editare din bara de instrumente Proprietati grafice.
Procedura de setare a tipului de linie
1. Selectati elementele care vor fi modificate.
2. Selectati tipul de linie din bara de instrumente Proprietati grafice ( ).
3. Modificarea va fi efectuata imediat.
4. Abandonati selectia.
Setarea layerului
Layerul poate fi setat din caseta de editare din bara de instrumente Proprietati grafice.
Procedura de setare a layerului
1. Selectati elementele care vor fi modificate.
2. Selectati layerul din bara de instrumente Proprietati grafice ( ).
3. Modificarea va fi efectuata imediat.
4. Abandonati selectia.
Modificarea parametrilor textului
Procedura de modificare a parametrilor textului
1. Selectati elementele care vor fi modificate.
2. Daca fereastra de proprietati nu este afisata, apasati butonul [Afisare/ascundere proprietati] ( )
din bara de instrumente Modificare.
3. Setati parametrii textului.
4. Modificarea va fi efectuata imediat.
5. Abandonati selectia.
In plus, pot fi setate si culoarea si layerul textelor.
Modificarea parametrilor liniei de cota
Parametrii liniilor de cota
Stil Linia de cota poate fi orizontala, verticala sau generala.
Afisare grafica
635
Afisare linie Linia poate fi lunga, intre linia de cota si obiectul cotat, sau
scurta.
Distanta linie plotare Indica lungimea liniei de mai sus.
Aliniere text Aceasta optiune stabileste pozitia valorii corespunzatoare liniei
de cota.
Valoare eticheta
Procedura de modificare a parametrilor liniilor de cota
1. Selectati liniile de cota care vor fi modificate.
2. Daca fereastra de proprietati nu este afisata, apasati butonul [Afisare/ascundere proprietati] ( ).
3. Efectuati modificarile necesare in fereastra de proprietati.
4. Modificarile sunt efectuate imediat.
5. Inchideti Fereastra de proprietati.
Modificarea ferestrei desenate
Transformarea elementelor structurale in elemente libere
Imaginile pot fi alcatuite din:
Elemente provenite din fereastra grafica a programului,
Elemente adaugate manual.
Toate elementele imaginii pot fi supuse modificarilor geometrice. Dar, parametrii culoare, grosime de linie, tip
de linie si layer pot fi modificati doar pentru elementele introduse manual.
Pentru modificarea acestor parametri si in cazul celorlalte elemente, acestea trebuie transformate. Elementele
care alcatuiesc elementele structurale vor fi transformate in linii simple, ce pot fi ulterior procesate la fel ca cele
introduse manual.
Procedura de transformare a elementelor structurale
1. Selectati elementele liniare care vor fi transformate.
2. Apasati butonul [Divizare in linii] ( ) din bara de instrumente Diverse.
3. Elementele selectate vor fi divizate in linii simple.
4. Abandonati selectia.
Stergerea unui element
Procedura de stergere a elementelor
1. Selectati elementele care vor fi sterse.
2. Apasati butonul [Stergere] ( ) din bara de instrumente Diverse.
3. Elementele vor fi sterse din imagine.
Nota: Aceasta functie poate fi utilizata atat pentru elemente introduse manual (linii, texte, linii de
cota) cat si pentru elementele preluate din fereastra grafica.
Desenare planuri
Introducere in Biblioteca de Imagini paperspace
Biblioteca de Imagini paperspace permite crearea in avans a imaginilor si salvarea lor impreuna cu proiectul
corespunzator. Aceste imagini sunt aceleasi imagini create cu ajutorul functiei Imprimare imagine.
Acestea nu sunt tiparite direct, fiind salvate intr-o biblioteca, de unde pot fi procesate ulterior (editate, tiparite,
salvate intr-un fisier extern, etc.).
SCIAESA PT
636
Editorul Bibliotecii de imagini paperspace
Biblioteca de imagini paperspace este controlata de o fereastra de dialog asemanatoare editoarelor bazelor
de dat utilizate in SCIA.ESA PT.
Fereastra de dialog permite:
Crearea unui desen nou,
Editarea unui desen existent,
Tiparirea unui desen existent,
Copierea unui desen existent,
Stergerea unui desen existent.
Editorul Bibliotecii de imaginii paperspace este alcatuit din:
Butoane Efectueaza operatiunile mentionate mai sus.
Lista desenelor
existente
Listeaza toate desenele existente.
Previzualizare Aceasta fereastra afiseaza previzualizarea desenului selectat
in Lista desenelor existente.
Tabel de proprietati In acest tabel, pot fi modificate proprietatile desenului selectat.
Editorul Bibliotecii de imagini paperspace poate fi deschis:
Utilizand butonul [Imagini in biblioteca paperspace] ( ) din bara de instrumente Proiect,
Utilizand functia Imagini in biblioteca paperspace din meniul ramificat,
Utilizand functia Biblioteca imagini paperspace din meniul Rasfoire.
Editarea desenului in Biblioteca
Procedura de editare a unui desen existent
1. Deschideti Editorul Bibliotecii de imagini paperspace.
2. Selectati desenul care va fi modificat.
3. Apasati butonul [Editare].
4. Se va deschide fereastra de editare.
5. Realizati modifcarile necesare.
6. Confirmati cu ajutorul butonului [OK].
7. Repetati pasii 2 - 6 de cate ori este necesar.
8. Inchideti Editorul bibliotecii de imagini paperspace.
Crearea unui desen in biblioteca
Procedura de creare a unui desen nou
1. Deschideti Editorul Bibliotecii de imagini paperspace.
2. Apasati butonul [Nou].
3. Se va deschide fereastra de editare a desenului nou.
4. Realizati desenul.
5. Confirmati cu ajutorul butonului [OK].
6. Repetati pasii 2 - 5 de cate ori este necesar.
7. Inchideti Editorul Bibliotecii de imagini paperspace.
Crearea unui desen nou bazat pe un sablon
In special in cadrul proiectelor complexe, este utila definirea partilor care se repeta in fiecare desen: indicatorul
cu sigla companiei, etc.
Afisare grafica
637
SCIA.ESA PT permite definirea unui sablon pentru fiecare desen creat in Biblioteca de imgini paperspace.
Sabloanele sunt desene create anterior in Biblioteca de Imagini paperspace si salvate ca fisiere externe.
La specificarea unui sablon in setarile aplicatiei (consultati capitolul Setari program > Setari aplicatie> Setari
sablon grafic), fiecare desen nou din Biblioteca de imagini paperspace eset creat pe baza acestui sablon.
Tiparirea desenului din biblioteca
Procedura de tiparire a unui desen existent
1. Deschideti Editorul Bibliotecii de imagini paperspace.
2. Selectati desenul care va fi tiparit.
3. Apasati butonul [Imprimare].
4. Setati parametrii imprimantei.
5. Confirmati cu ajutorul butonului [OK].
6. Repetati pasii 2 - 5 de cate ori este necesar.
7. Inchideti Editorul bibliotecii de imagini paperspace.
Copierea desenului in Biblioteca
Procedura de modificare a unui desen existent
1. Deschideti Editorul Bibliotecii de imagini paperspace.
2. Selectati desenul care va fi copiat.
3. Apasati butonul [Copiere].
4. Se va crea o copie a desenului selectat.
5. Repetati pasii 2 - 4 de cate ori este necesar.
6. Inchideti Editorul bibliotecii de imagini paperspace.
Stergerea desenului din biblioteca
Procedura de stergere a desenului existent
1. Deschideti Editorul Bibliotecii de imagini paperspace.
2. Selectati desenul care va fi sters.
3. Apasati butonul [Stergere].
4. Repetati pasii 2 - 3 de cate ori este necesar.
5. Inchideti Editorul bibliotecii de imagini paperspace.
Crearea sau modificarea desenului
Desenele sunt create sau modificate intr-o fereastra de dialog asemanatoare celei utilizate pentru crearea
planselor.
SCIAESA PT
638
Modificarile sunt descrise mai jos.
Introducerea unei imagini externe
Exista doua optiuni noi pentru introducerea imaginilor:
Din fereastra Introduce un desen din orice fereastra grafica deschisa.
Din biblioteca Introduce o imagine din Biblioteca de Imagini.
Modificarea proprietatilor imaginilor
Butonul [Setari imagine] nu se afla in bara de instrumente. Proprietatile imaginii pot fi modificate dupa
selectarea ei cu ajutorul butonului [Proprietati] ( ) din bara de instrumente.
Salvarea unui sablon
Orice desen efectuat poate fi salvat ca sablon. Sablonul poate fi folosit cu alta ocazie pentru generarea
imediata a unor noi planuri.
Procedura de salvare a unui sablon
1. Deschideti Biblioteca de imagini paperspace.
2. Faceti un desen nou.
3. Desenati si introduceti tot ce vi se pare ca trebuie sa apara in sablon.
4. Apasati pe butonul Salvare sablon din bara.
Nota: Pentru a face sablonul salvat " activ", urmati procedura din capitolul Crearea unui sablon
pentru desenele din Biblioteca de desene.
Crearea unui sablon pentru desenele din Biblioteca de imagini
paperspace
Sabloanele sunt utile in cazul unor parti ale desenului care se repeta pentru mai multe desene. Consultati si
capitolul Crearea unui desen nou bazat pe un sablon.
Procedura de creare a unui sablon pentru desene
Afisare grafica
639
1. Deschideti Biblioteca de imagini paperspace.
2. Creati un desen nou.
3. Pregatiti partea desenului care va fi repetata in fiecare desen.
4. Salvati desenul ca sablon.
5. Inchideti Biblioteca de imagini paperspace.
6. Utilizati functia Setari > Optiuni.
7. Selectati meniul Sabloane.
8. In campul Manager desene selectati sablonul pe care l-ati salvat.
9. Confirmati setarile.
Fiecare desen creat in Biblioteca de imagini paperspace ulterior va contine sablonul definit.
Nota: Daca sablonul nu va fi utilizat in Biblioteca de imagini paperspace, ci pentru Plansa
finala, trebuie completat campul Imprimare imagine in fereastra Setari > Optiuni.
641
Note de calcul
Introducere in Notele de calcul
Notele de calcul reprezinta o parte a SCIA.ESA PT care permite crearea documentelor finale. Documentele
finale pot fi alcatuite din:
Tabele separate,
Tabele integrate,
Imagini,
Comentarii utilizator,
Fisiere externe incluse,
etc.
Capitolul Note de calcul cuprinde trei parti care sunt strans legate una de alta:
Fereastra document Fereastra document permite crearea documentelor
mentionate mai sus.
Fereastra afisare Fereastra afisare permite utilizatorului vizualizarea unor parti
ale modelului in stil Document.
Compunere tabele Compunere tabele permite formatarea tabelelor in ferestrele
Document si Afisare.
Setari note de calcul
Utilizatorul poate modifica stilul documentului. Sunt disponibile urmatoarele grupe de parametri:
Pagina In aceasta sectiune, utilizatorul poate defini principalele
proprietati ale paginii.
Stiluri In aceasta sectiune, utilizatorul poate defini stilurile utilizate in
document.
Tabele In aceasta sectiune, utilizatorul poate indica modul de afisare a
tabelelor.
Optiuni Pot fi efectuate cate setari avansate.
Pagina
Imprimanta Aceasta optiune defineste imprimanta utilizata pentru tiparirea
acestui document. Orice imprimanta instalata poate fi
selectata.
"Pagina" Puteti alege partea paginii pentru care vor fi efectuate satarile
(ex. pagina, antet, subsol, etc.).
Pentru fiecare parte a paginii, sunt disponibile urmatoarele
setari.
Strat Defineste stratul dintre "cadrul" partii selectate si continutul ei
(ex. text).
Margine Definiti grosimea si culoarea cadrului (dreptunghiular) care
poate fi desenat in jurul partii selectate.
Margine Defineste "golul" exterior din jurul partii selectate a paginii.
Exemplu:
Urmatorul exemplu demostreaza semnificatia practica a catorva optiuni.
SCIAESA PT
642
Pagina
A = marginea stanga (distanta dintre marginea paginii si contur)
B = cadru stanga (grosimea cadrului)
C = margine stanga (distanta dintre contur si "continutul" paginii)
Corp
D = marginea stanga (distanta dintre "marginea continutului" si conturul corpului)
E = cadru stanga (grosimea cadrului corpului)
F = margine stanga (distanta dintre contur si "continutul" corpului)
tiluri
Aceasta grupa permite setarea parametrilor pentru fonturi. Primul element selecteaza stilul (Normal, Antet,
etc.). Elementele urmatoare definesc proprietatile stilului ales.
Font Indica fontul.
Inaltime Indica dimensiunea caracterelor.
Latime Indica latimea caracterelor.
Grosime Indica grosimea caracterelor.
Italic Specifica utilizarea unui font italic.
Subliniat Subliniaza literele.
Culoare Seteaza culoarea textelor.
Fundal Daca este valabial, defineste fundalul textelor.
Margine Marginea este spatiul din jurul textului, distanta dintre conturul
celulelor si text.
"Descrieri" Sub parametri, este afisata o descriere oficiala si este atasat
un text tiparit cu fontul corespunzator.
Tabele
Este posibila definirea stilului atat pentru celule cat si pentru fundal.
Linii
Folosire latime linie
definita
Va fi aplicat formatul definit.
A nu se imprima nici o Nu vor fi tiparite liniile celulelor.
Note de calcul
643
linie
"Linii individuale" Urmeaza o lista cu mai multe stiluri de linii. Utilizatorul poate
alege valorile preferate.
Nota: Pentru mai multe informatii, consultati Setari afisare.
Fundal
Folosire culori
backround
Sunt aplicate culorile definite.
Nu se tipareste nici un
backround
Fundalul nu va fi tiparit. Celulule vor fi transparente.
"Culori" Culorile pentru antet, randuri pare si impare si celule
importante pot fi setate aici.
Nota: Importanta unei celule este definita de creatorul
programului si nu poate fi modificata de utilizator. Utilizatorul
poate modifica doar culoarea unei astfel de celule.
Optiuni
Culoare imagine
Defineste culoarea pentru dispozitivul de printare.
"Da" si "Nu" valori la tabele
Utilizatorul poate selecta un simbol favorit pentru valorile Da si Nu din tabele.
Prea multe elemente
Daca un obiect (ex. un tabel) este prea lat pentru a se incadra in pagina, se poate defini un raport de
micsorare.
Nume fisier pentru export
Sugereaza ultimul
folosit
Este oferit ultimul nume folosit.
Creare nume fisier din
nume proiect
Numele fisierului este derivat din numele proiectului.
Sistem
Exceptii Aceasta optinue nu are o semnificatie practica pentru un
utilizator standard. Este relevanta in situatiile in care utilizatorul
coopereaza cu realizatorii programului si incearca depistarea
unei probleme.
Numar maxim de pagini Numar maxim de pagini permis in document.
Marimea maxima a
auto-reactualizarii
Defineste marimea tabelului la reactualizarea automata a
acestuia. Daca tabelul este mai mare, regenerarea lui trebuie
initializata manual de catre utilizator.
Procedura de efectuare a setarilor documentului
1. Daca este cazul, deschideti fereastra Document .
2. Deschideti fereastra Setari document:
a. Fie utilizand butonul
b. Fie utilizand meniul Setari document.
3. Efectuati setarile.
4. Confirmati modificarile cu [OK].
SCIAESA PT
644
Nota: Stilul implicit poate fi setat utilizand functia Optiuni > Note de calcul.
Fereastra note de calcul
Introducere in fereastra document
Fereastra Document este o fereastra separata a SCIA.ESA PT. Ferastra grafica SCIA.ESA PT afiseaza
desenul structurii, iar fereastra Document poate afisa desenele impreuna cu tabele sau alte informatii definite
de utilizator.
Exemplu de fereastra Document
Fereastra Document din figura prezinta fragmente de tabele ale sectiunilor si elementelor liniare definite in
structura.
Deschiderea ferestrei Note de calcul
Fereastra Document poate fi deschisa prin mai multe metode:
in meniul ramificat, deschideti serviciul Note de calcul,
in bara de instrumente Proiect, apasati butonul [Note de calcul] ( ).
La deschiderea Ferestrei document, meniul Document este afisat in fereastra corespunzatoare.
Creare note de calcul
Introducerea unui element in notele de calcul
Utilizatorul indica tabelele, desenele, etc. care vor fi prezente in document.
Note de calcul
645
Implicit Componentele implicite sunt: texte definite de utilizator, imagini
externe, etc.
Proiect Informatii de baza legate de proiectul curent.
Biblioteci Bibliotecile contin: materiale, sectiuni transversale, etc. utilizate
in structura.
Editari Din acest grup, pot fi adaugate in document grupe de
incarcare, cazuri de incarcare, etc.
Structura Acest grup contine informatii despre elementele si nodurile
modelului.
Incarcare Pot fi listate si incarcari individuale.
Rezultate Tabele de rezultate constituie o parte importanta a
documentului.
Tabele de rezultate pot fi introduse doar din fereastra grafica.
Otel Valori de proiectare si verificare a elementelor de otel.
Trasee conducte Elemente legate de proiectarea conductelor.
Beton Valori de proiectare si verificare a elementelor de beton.
Incarcari mobile Rezultate legate de calculul incarcarilor mobile.
Linii de influenta Linii de influenta calculate.
Imagine Imagine din galerie.
Special Date speciale.
Nota: Lista elementelor disponibile poate varia in functie de tipul proiectului si modulele activate.
Fiecare dintre grupurile mentionate mai sus (denumite seturi) contine unul sau mai multe elementele
individuale. Este posibila introducerea in document a intregului set sau doar a unor anumite elemente.
Procedura este aceeasi.
Selectia elementelor dintr-un anumit grup poate varia in functie de tipul de proiect si modulule activate. De
exemplu, daca nu sunt definite incarcari predifinite in proiect, ele nu vor aparea nici in lista.
Procedura de introducere in document a unei sectiuni
1. In partea inferioara a ferestrei document, apasati butonul [Nou].
2. Se va deschide fereastra Note de calcul noi. Contine lista seturilor si elementelor disponibile.
3. Selectati setul si elementul dorit.
4. Apasati butonul Adaugare pentru introducerea in document.
5. Inchideti fereastra Note de calcul noi.
Alternativa pentru introducerea in document a unie sectiuni noi
1. In partea inferioara a ferestrei document, apasati butonul [Nou].
2. Se va deschide fereastra Note de calcul noi. Contine lista seturilor si elementelor disponibile.
3. Selectati setul si elementul dorit.
4. Utilizand metoda "drag and drop", mutati elementul selectat in meniul ramificat.
5. Inchideti fereastra Note de calcul noi.
Introducerea unui element nou din fereastra grafica
Un tabel poate fi introdus si direct din fereastra grafica a SCIA.ESA PT. In acest caz, se creeaza un tabel
pentru elementele selectate. Selectia poate fi controlata cu ajutorul filtrelor.
Procedura de introducere a uneui tabel din fereastra grafica
1. Afisati elementele pentru care doriti introducerea unui tabel in notele de calcul.
2. Selectati elementele dorite.
3. Initializati functia Tabel catre document:
a. Fie utilizand meniul Fisiere > Imprimare date > Tabel catre document,
SCIAESA PT
646
b. Fie utilizand butonul [Imprimare date] ( ) din bara de instrumente Proiect si
selectand functia Tabel catre document,
c. Fie prin meniul pop-up si functia Tabel catre document.
4. Fereastra corespunzatoare va fi deschisa pe ecran.
5. Efectuati setarile corespunzatoare.
6. Confirmati cu [OK].
7. Va fi introdus un tabel nou, corespunzator elementelor selectate.
Parametri fereastra de introducere
Lista elemente
selectate sau
disponibile
Aceasta sectiune a ferestrei de introducere afiseaza toate
elementele disponibile pentru introducerea in document la
momentul curent.
Cate un singur element poate fi selectat si introdus.
Nume Indica numele tabelului. Poate fi modificat.
Captura Precizeaza captura ecranului. Poate fi modificata.
Vizibil Precizeaza daca tabelul va fi sau nu vizibil in document.
Preferabil o pagina Daca aceasta optiune este activa, se va incerca incadrarea
tabelului pe o singura pagina.
Selectie Toate
Toate elementele tipului selectat pot fi introduse in tabel.
Lista
Tabelul se va limita la o lista finita de elemente. Selectia poate
fi modificata cu ajutorul butonului [Editare].
Wildcard
Doar elementele care indeplinesc "conditia wildcard" (ex. BE*)
pot fi introduse in tabel.
Selectie numita
Poate fi aleasa o selectie numita de utilizator, daca aceasta
exista.
Editare Acest element este o extindere a celei anterioare.
Exemplu
Presupunand urmatoarea structura:
supusa la:
Incarcare proprie,
Incarcare liniara definita prin proiectie pentru elementele superioare (afisata in imagine),
Forta concentrata in nodurile selectate, definita in alr caz de incarcare (neafisata in imagine),
Exemplul 1
Nici un serviciu nu este deschis. Toate elementele sunt selectate. Este initializata functia Tabel catre
document.
Note de calcul
647
Programul va introduce in document toate informatiile disponibile. O fereastra va aparea pe ecran, utilizatorul
avand posibiliatea de a redenumi sectiunile (tabelele) individuale.
Exemplul 2
Nici un serviciu nu este deschis. Sunt selectate incarcarile liniare. Sunt selectate doua noduri. Este initializata
functia Tabel catre document.
Programul va introduce in document toate informatiile disponibile pentru elementele selctate. O fereastra va
aparea pe ecran, utilizatorul avand posibilitatea de a redenumi sectiunile (tabelele) individuale.
Exemplu 3
Structura este deja calculata. Se deschide serviciul Rezultate. Functia Forte interne va fi selectata si va fi
afisata diagrama de rezultate.
SCIAESA PT
648
La initialzarea functiei Tabel catre document, urmatorul tabel va fi introdus in document.
Introducerea unui desen in notele de calcul
Introducerea unui desen din fereastra grafica in document este asemanatoare introducerii unui tabel in
document.
Procedura de introducere a unei imagini din ferestra grafica in document
1. Afisati elementele pentru care doriti sa introduceti un tabel in document.
2. Efectuati setarile parametrilor.
3. Initializati functia Imagine in document:
a. Fie din meniul Fisiere > Imprimare date > Imagine in document,
b. Fie apasand butonul [Imprimare imagine] ( ) din bara de instrumente Proiect,
c. Fie utilizand functia Imagine in document din meniul pop-out.
4. Imaginea va fi introdusa in document.
Nota: Imaginile pot fi repetate la fel ca si tabelele. De exemplu, poate fi usor creat un set de
imagini ce ilustreaza diagramele pentru fortele interne pentru fiecare caz de incarcare. Consultati si
capitolul Repetare tabele.
Introducerea unei imagini din Biblioteca
Procedura de introducere a unei imagini din Biblioteca
1. Apasati butonul [Nou] din partea de jos a ferestrei corespunzatoare notelor de calcul.
2. Pentru Imagini selectati Din biblioteca.
3. Apasati butonul Adaugare pentru a deschide editorul Bibliotecii de imagini.
4. Alegeti imaginile ce vor fi inserate in document (poate fi folosita atat selectia simpla cat si cea
multipla).
5. Inchideti editorul Bibliotecii de imagini.
6. Fereastra de dialog pentru introducerea obiectului va aparea pe ecran.
7. Modificati parametrii si confiramti cu [OK].
8. Inchideti fereastra corespunzatoare Documentului nou.
Note de calcul
649
Parametri imagine
Nume Specifica numele tabelului. Poate fi modificat daca este
necesar.
Captura Specifica captura tabelului. Daca se doreste, poate fi
modificata.
Vizibil Specifica daca tabelul va fi sau nu vizibil in document.
Preferabil pe o singura
pagina
Daca este activa aceasta optiune, documentul va incerca sa
introduca tabelul pe o singura pagina.
Definitii marime Marimea imaginii poate fi definita prin scara sau in procente.
Scara Specifica scara 1 : X.
Latime imagine Valabila doar pentru optiunea Scara. Defineste latimea
imaginii.
Inaltime imagine Valabila doar pentru optiunea Scara. Defineste inaltimea
imaginii.
Procentaj pagina Specifica marimea imaginii ca procentaj din intreaga pagina.
Incadrare in pagina Disponibila doar pentru optiunea Procentaj pagina. Daca este
activa, imaginea este marita pentru a se incadra in pagina.
Introducerea unui text nou
Procedura de introducere a unui text
1. In partea inferioara a meniului document, apasati butonul [Nou].
2. In grupul Implicit selectati Linie text.
3. Apasati butonul Adaugare pentru adaugarea in document.
4. Inchideti fereastra.
5. In fereastra document selectati Linie text.
6. Fereastra de proprietati afiseaza proprietatile acesteia.
7. Apasati butonul [Editare text].
8. Completati fereastra: introduceti captura si textul.
9. Confirmati.
Introducerea imaginilor dintr-un fisier extern
Procedura de introducere a imaginilor din fisiere externe
1. Apasati butonul [Nou] din partea inferioara ferestrei document .
2. In grupul Implict selectati Fisier imagini externe.
3. Apasati butonul Adaugare pentru adaugarea elementului in document.
4. Inchideti fereastra.
5. In fereastra document, selectati Fisier cu imagini externe.
6. Fereastra de proprietati va afisa proprietatile acesteia.
7. Stabiliti daca fisierul va fi inclus in document sau va fi independent.
a. Daca optiunea Date fixe este activa, fisierul va fi copiat in document iar originalul
poate fi sters. Se va crea un document mai clar si independent dar mai mare.
b. Daca optiunea Date fixe este dezactivata, va fi introdusa doar o referire la
document. La stergerea sau mutarea originalului, acesta dispare din document.
Se va crea un document de dimensiuni mai mici dar in pericol la rearanjarea
fisierelor pe disc.
8. Cautati fisierul.
9. Setati marimea in Procentaj pagina.
SCIAESA PT
650
Introducerea unui fisier text extern
Procedura de introducere a unui fisier text extern
1. Apasati butonul [Nou] din partea inferioara ferestrei document .
2. In grupul Implict selectati Fisier extern text.
3. Apasati butonul Adaugare pentru adaugarea elementului in document.
4. Inchideti fereastra.
5. In fereastra document, selectati Fisier extern text.
6. Fereastra de proprietati va afisa proprietatile acestuia.
7. Stabiliti daca fisierul va fi inclus in document sau va fi independent.
a. Daca optiunea Date fixe este activa, fisierul va fi copiat in document iar originalul
poate fi sters. Se va crea un document mai clar si independent, dar mai mare.
b. Daca optiunea Date fixe este dezactivata, va fi introdusa doar o referire la
document. La stergerea sau mutarea originalului, acesta dispare din document.
Se va crea un document de dimensiuni mai mici dar in pericol la rearanjarea
fisierelor pe disc.
2. Cautati fisierul.
Introducerea finalului paginii
Procedura de introducere
1. Apasati butonul [Nou] din partea inferioara ferestrei document.
2. In grupul Implict selectati Impartire pagina.
3. Apasati butonul Adaugare pentru adaugarea in document.
4. Inchideti fereastra.
5. In fereastra document, alegeti Impartire pagina .
6. Fereastra de proprietati va afisa proprietatile acesteia.
7. Selectati tipul elementului: printabil sau nu.
8. Daca este necesar, indicati numarul de pagini omise.
Introducerea continutului tabelelor
Procedura de introducere a continutului tabelelor
1. Apasati butonul [Nou] din partea inferioara ferestrei document.
2. In grupul Implict selectati Continut.
3. Apasati butonul Adaugare pentru adaugarea in document.
4. Inchideti fereastra.
Introducerea unui capitol
Procedura de introducere a unui capitol
1. In partea inferioara a meniului ramificat, apasati butonul [Nou].
2. In Implicit selectati Capitol.
3. Apasati butonul [Adaugare] pentru a adauga elementul in document.
4. Inchideti fereastra Document nou.
Crearea avansata a notelor de calcul
Repetare tabele
Tabelele pentru informatii inrudite pot fi repetate.
Principiul repetarii va fi explicat printr-un exemplu.
Note de calcul
651
Asezare standard
Presupunand trei tabele incluse in document:
Cazuri de incarcare,
Incarcare liniara,
Forta concentrata.
Daca tabele sunt introduse in mod standard, fereastra document va arata ca in imagine:
Iar documentul va arata ca in imaginea:
Repetare
Se presupune urmatoarea aranjare a datelor:
Informatii legate de primul caz de incarcare,
Incarcarile pentru primul caz de incarcare,
Informatii pentru cel de la doilea caz de incarcare,
Incarcarile pentru cel de al doilea caz de incarcare,
etc.
Notele de calcul SCIA.ESA PT permit chiar si o aranjare mai complexa a datelor.
Fereastra va arata ca in figura de mai jos:
SCIAESA PT
652
Iar documentul va fi aranjat ca in figura:
Procedura de creare a tabelelor repetate
1. Adaugati tabelele in document utilizand metoda standard. (Tabele pot fi introduse si din fereastra
grafica.)
2. Selectati elementul care va fi repetat.
3. Utilizand metoda "Drag&Drop", mutati elementul selectat sub (sau in) elementul principal.
4. Operatiunea va fi efectuata.
Nota: Chiar daca acest capitol este intitulat "repetare tabele", este valabil pentru orice element
care se repeta. Vedeti exemplul de mai jos.
Exemplu
Se presupune o grinda continua alcatuita din trei deschideri, supusa: (i) incarcarii proprii, (ii) unei
forte concentrate care actioneaza in centrul primei deschideri, (iii) unei forte concentrate care
actioneaza in centrul celei de a doua deschideri si (iv) unei forte concentrate care actioneaza in
centrul celei de a treia deschideri.
Meniul documentului poate fi creat astfel:
Note de calcul
653
Imaginea reprezinta o diagrama de moment afisata in serviciul Rezultate si "salvata" utilizand
functia Imagine in document.
Documentul final va arata ca in figura de mai jos:
SCIAESA PT
654
Creare documente multiple
Fiecare proiect poate avea mai multe note de calcul. Fiecare dintre ele este considerat separata, ca document
independent.
Procedura de crearea documentelor aditionale
1. Deschideti fereastra Document.
2. In coltul superior dreapta, apasati butonul [Editor documente].
3. Va fi deschis Editorul documentelor.
4. Folositi butonul Nou pentru crearea unui nou document.
5. Inchideti Editorul documentelor.
Nota: Este recomandata crearea mai multor documente in locul unuia foarte mare. Manipularea
documentelor mai mic este mut mai rapida si mai sigura.
Modificarea proprietatilor notelor de calcul
Editor note de calcul
Editorul documentelor este editor SCIA.ESA PT standard.
Pentru deschiderea lui, apasati butonul [...] din coltul din dreapta sus sl ferestrei document.
Note de calcul
655
Puteti modifica proprietatile de baza ale documentului in editor sau direct, in fereastra de proprietati afisata
langa fereastra document.
Documentul ofera si Butoane.
Proprietati de baza
Fiecare document are o serie de proprietati de baza.
Nume Numele este utilizat pentru identificarea documentului.
Descriere Poate contine informatii aditionale despre document.
Setari fixe Daca este activa, toate modificarile stilului sunt salvate in proiectul curent. Astfel,
daca proiectul va fi deschis de pe un alt calculator, setarile tabelelor vor fi aceleasi.
Daca este dezactivata stilul si asezarea in pagina tabelelor vor fi salvate in folderul
ESA PT de pe calculatorul dumneavoastra. Astfel, daca proiectul va fi deschis de
pe un alt calculator, stilul va fi cel setat pe acel calculator, deci poate fi diferit. Pe de
alta parte, fiserul este mai mic daca nu se salveaza si informatiile despre stil.
Limbaj Indica limba documentului.
Daca modificati limba documentului este modificata, vor exista unele texte care se
vor pastra in limba originala, ex. nume cazuri de incarcare, nume sectiuni, etc.
Aliniament
imagini
Imaginile pot fi aliniate stanga, dreapta sau centrate.
Sablon
antet
Acest element indica stilul stilul antetului. Antetul poate fi si exclus in intregime.
Editare
antet
Acest element deschide Editorul de tabele pentru antetul selectat.
Titlu
sablon
Acest element indica stilul titlului. Acesta poate fi si exclus complet.
Editare
titlu
pagina ptr.
sablon
Aceasta optiune deschide editorul pentru sablonul selectat.
Sablon
subsol
Aceasta optiune indica stilul subsolului. Acesta poate fi si exclus in intregime.
Editare
subsol
Aceasta optiune deschide editorul pentru sablonul de subsol selectat.
Prima
pagina
numerotat
a
Indica numarul primei pagini.
La combinarea mai multor pagini sau la inserarea unei introduceri inaintea
documentului, aceasta optiune permite efectuarea setarii potrivite.
Primul
capitol
numerotat
Indica numarul primului capitol.
Numere
capitole
Precizeaza capitolele care vor fi numerotate.
Se presupune urmatorul document:
Nici unul: Nu vor exista numere pentru capitole.
Toate: Vor fi numerotate toate capitolele: cazuri de incarcare, Incarcari liniare pe
grinda, Grupe de incarcare si Combinatii.
SCIAESA PT
656
Nivel superior: Vor fi numerotate doar capitolele din primul nivel. In exemplul
curent, cazuri de incarcare, Grupe de incarcare si Combinatii. Incarcarile liniare pe
grinda nu vor avea nici un numar si nici cazurile de incarcare individuale.
Capitole
selectate
Similar Numerelor capitolelor, dar afecteaza si titlurile capitolelor individuale.
Proprietatile pot fi modificate in Editorul documentelor.
Nota: Pentru ca toti utilizatorii care deschid notele de lucru pe propriile posturi de lucru sa aiba
aceleasi setari, activati intotdeauna optiunea Setari fixe. In caz contrar, utilizatorii pot obtine
diverse asezari, in functie de setarile locale.
Modificarea proprietatilor notelor de calcul
Procedura de modificare a proprietatilor notelor de calcul
1. Deschideti Nota de calcul (ex. prin meniul ramificat Note de calcul).
2. In meniul Note de calcul, selectati primul element de sus.
3. Fereastra proprietati afiseaza proprietatile de baza ale documetului.
Note de calcul
657
4. Efectuati modificarile necesare.
5. Daca este necesar, reactualizati documentul; acesta poate fi tiparit, exportat etc.
6. Inchideti documentul.
Butoane document
Fereastra de proprietati a documentului (si Editorul documentelor) ofera o serie de butoane.
[Reactualizare
document]
Continutul documetului este reactualizat.
[Reactualizare imagini] Imaginile din document sunt reactualizate.
[Setari] Sunt citite setarile salvate anterior intr-un fisier extern.
[Setari salvare] Setarile curente sunt salvate intr-un fisier extern.
[Salvare template] Documentul curent este salvat ca un sablon nou.
Modificarea notelor de calcul la iesire
Introducerea in editarea unui document
Dupa crearea unui document, acesta poate modificat oricand.
Sunt posibile:
Editarea modului de afisare a tabelelor in Compunere tabele,
Editarea proprietatilor elementelor individuale in Fereastra de Proprietati.
Sortatea elementelor din document,
Stergerea tabelelor inutile.
Editarea proprietatilor elementelor
La selectarea unui element din fereastra specifica documentului, va fi afisata pe ecran doar partea
corespunzatoare a documentului. Simultan, parametrii elementului selectat sunt listati in Fereastra de
proprietati, fiind posibila modificarea lor. Parametrii depind de tipul elementului selectat. Vor fi disponibili
parametri diferiti pentru rezultatele fortelor interne si, de exemplu, o imagine externa. Pe de alta parte,
parametrii de definire a proprietatilor generale sunt identici .
Nume Indica numele tabelului. Poate fi modificat.
Captura Precizeaza captura ecranului. Poate fi modificat.
Vizibil Precizeaza daca tabelul va fi sau nu vizibil in document.
Preferabil pe o pagina Daca aceasta optiune este activa, se va incerca incadrarea
tabelului pe o singura pagina.
Selectie Toate
Toate elementele tipului selectat pot fi introduse in tabel.
Lista
Tabelul se va limita la o lista finita de elemente. Selectia poate
fi modificata cu ajutorul butonului [Editare].
Wildcard
Doar elementele care indeplinesc "conditia wildcard" (ex. BE*)
pot fi introduse in tabel.
Selectie numita
Poate fi aleasa o selectie numita de utilizator, daca aceasta
exista.
Editare Acest element este o extindere a celei anterioare.
SCIAESA PT
658
Nota: Pentru anumite documente, pot fi disponibili si alti parametri. Acesti parametri sunt legati
de anumite tipui de date, ex.: rezultate > forte interne, parametri imagine, etc. Semnificatia acestor
parametri este de obicei suficient de clara din contextul in care apar. Explicatii pot fi gasite si in
cadrul capitolelor corespunzatoare (ex. parametrii tabelelor de Rezultate pot fi gasiti in capitolul
Rezultate).
Sortarea elementelor din notele de calcul
Procedura de sortare a elementelor din notele de calcul
1. In fereastra documentului, selectati elementul ce trebuie mutat intr-o pozitie noua.
2. Apasati tasta [Ctrl].
3. Apasati sagetile [Sus] si [Jos] pentru a muta elementeul in alta pozitie.
Sortarea poate fi realizata si cu ajutorul metodei "Drag&Drop" sau din meniul pop-up .
Stergerea elementelor din notele de calcul
Procedura de stergere a unui element din notele de calcul
1. In fereastra document, selectati elementul care fi sters.
2. Apasati tasta [Delete].
3. Elementul va fi sters din document.
Elementul poate fi sters si din meniul pop-up.
Modifcare antet
In fiecare document se introduce in mod automat un antet.
Stilul si continutul lui pot fi modificate cu ajutorul editorului de tabele pentru antet.
Procedura de ediatare a antetului
1. Pozitionati cursorul in fereastra document.
2. Apasati butonul din dreapta al mouseului pentru meniul pop-up.
3. Selectati functia Antet.
4. Se va deschide un editor pe ecran.
5. Utilizati acest editor pentru efectuarea modificarilor.
Modifcare subsol
In fiecare document se introduce in mod automat un subsol.
Stilul si continutul lui pot fi modificate cu ajutorul editorului de tabele pentru subsol.
Procedura de editare a subsolului
1. Pozitionati cursorul in fereastra document.
2. Apasati butonul din dreapta al mouseului pentru meniul pop-up.
3. Selectati functia Subsol.
4. Se va deschide un editor pe ecran.
5. Utilizati acest editor pentru efectuarea modificarilor.
Meniul pop-up caracteristic meniului ramificat al documentului
Meniul ramificat pune la dispozitia utilizatorilor un meniu pop-up. Acesta ofera cateva functii de baza pentru
editarea modului de afisare a documentului.
Mutare sus Muta elementul curent mai sus in lista.
Mutare jos Muta elementul curent mai jos in lista.
Note de calcul
659
Adaugare Creeaza un element care se repeta.
Decupare Poate fi utilizata pentru stergerea elementelor care se repeta.
Copiere Creeaza o copie a elementului curent. Elementul este asezat lanaga
cel original si poate fi mutat si/sau editat.
Elementul curent poate fi copiat utilizand procedura Drag-and-Drop cu
mentinerea apasata a tastei CTRL.
Stergere Stergere elementul curent.
Afisare lista
elemente
inserabile
Efectueaza aceleasi operatiuni ca si butonul [Nou], adica deschide o
fereastra de dialog ce contine lista tuturor elementelor care pot fi
introduse in tabel.
Modificarea structurii de-a lungul notelor de calcul
Modificarea geometriei in notele de calcul
Notele de calcul nu sunt doar o reprezentare printabila a structurii si rezultatelor. Tabelele din document pot fi
utilizate si pentru modificarea modelului.
Modificarea coordonatelor nodurilor
Orice coordonata a oricarui nod din model poate fi modificata numeric in tabelul din document.
Procedura de modificare a coordonatelor nodurilor
1. Cautati in document tabelul ce contine coordonatele nodurilor.
2. Selectati nodul ce va fi modifcat.
3. Apasati cu mouseul in celula pe care o veti modifca.
4. Introduceti valoarea noua.
5. Apasati [Enter] pentru confirmarea modificarii.
Editareanodurilor de capat
Toate elementele liniare pot fi mutate intr-un nou punct de capat.
Procedura de modifcare a capatului elementului liniar
1. Cautati tabelul cu elemente liniare in document.
2. Selectati elementul liniar care va fi modificat.
3. Apasati cu mouseul in celula ce contine numele nodului.
4. Introduceti un nume nou.
5. Apasati [Enter] pentru confirmarea modificarii.
Modificarea proprietatilor elementului liniar
Pot fi modificate si proprietatile unui element liniar.
Procedura de modificare a proprietatilor unui element liniar
1. Cautati tabelul cu elemente liniare in document.
2. Selectati elementul liniar care va fi modificat.
3. Efectuati modificarea:
4. Daca valoare poate fi introdusa direct, apasati cu mouseul in celula si introduceti valoarea noua.
5. Daca valoarea poate fi selectata dintr-o lista, apasati dublu click in celula si alegeti optiunea dorita.
6. Apasati [Enter] pentru confirmarea modificarii.
Nota: Modificarile efectuate in orice tabel sunt puse in aplicare imediat.
Modifcarea datelor aditionale in notele de calcul
Similar geometriei, pot fi modificate si alte date ale modelului (ex. reazeme, articulatii, incarcari, etc.).
SCIAESA PT
660
Modificarea datelor modelului (ex. reazeme)
Orice date ale modelului pot fi modificate din tabelul corespunzator.
Procedura de modificare a datelor modelului
1. Cautati tabelul ce contine datele necesare.
2. Selectati elementul care va fi modificat.
3. Efectuati modificarea.
4. Daca valoare apoate fi introdusa direct, apasati cu mouseul in celula si introduceti valoarea noua.
5. Daca valoarea poate fi selectata dintr-o lista, apasati dublu click in celula si alegeti optiunea dorita.
6. Apasati [Enter] pentru confirmarea modificarii.
Modificarea incarcarilor
Orice incarcare poate fi modificata in tabelul corespunzator
Procedura de modificare a incarcarilor
1. Cautati tabelul ce contine incarcarile respective.
2. Selectati incarcarea ce va fi modificata.
3. Efectuati modificarea.
4. Daca valoarea poate fi introdusa direct, apasati cu mouseul in celula si introduceti valoarea noua.
5. Daca valoarea poate fi selectata dintr-o lista, apasati dublu click in celula si alegeti optiunea dorita.
6. Apasati [Enter] pentru confirmarea modificarii.
Nota: Modificarile efectuate in orice tabel sunt puse in aplicare imediat.
Afisare note de calcul
Afisare
Documentul poate fi parcurs utilizand mai multe moduri de paginare.
Fara paginare Notele de calcul vor fi afisate ca un document continuu.
Titlul, antetul si subsolul nu sunt afisate.
Paginare, scalare
latime pagina
Sunt afisate pagini separate. Latimea paginii se incadreaza in
latimea ecranului.
Titlul, antetul si subsolul sunt afisate.
Paginare, scalare
pentru incadrarea intr-o
pagina
Sunt afisate pagini separate. Este afisata pagina intreaga.
Titlul, antetul si subsolul sunt afisate.
Imprimare si export note de calcul
Setarea imprimantei
Procedura de setare a imprimantei
1. In fereastra document, apasati butonul [Stari imprimanta] ( ).
2. Efectuati setarile necesare.
3. Confirmati cu [OK].
Tiparirea notelor de calcul
Imprimanta poate fi setata anterior tiparirii.
Procdura de tiparire
1. In fereastra document, apasati butonul [Tiparire] ( ).
2. Selectati imprimanta.
Note de calcul
661
3. Setati parametrii de tiparire.
4. Finalizati tiparirea.
Export note de calcul
Procedura de export a documentului
1. In fereastra document, apasati butonul [Export] ( ).
2. Selectati formatul.
3. Selectati optiunile pentru export.
4. Finalizati prin apasarea butonului [Export].
Format export
HTML Documentul este exportat ca o pagina web separata.
TXT Documentul este exportat ca un simplu text. Nu sunt exportate
imaginile, desenele sau tabelele incluse.
RTF Documentele sunt exportate in format "Rich Text Format". Acst
format este des utilizat pentru schimbul de fisiere intre diverse
programe. Imaginile si tabelele incluse sunt si ele exportate.
Imaginile sunt incluse direct in fisier.
PDF Documentul este exportat intr-un fisier care poate fi vizualizat
in Acrobat Reader.
Parametri si limitari
HTML
Deschidere dupa
export
Dupa finalizarea exportului, fisierul va fi deschis in browserul
asociat fisierelor HTM.
Unicode Formatul Unicode este utilizata pentru salvarea textului.
Text
Deschidere dupa
export
Dupa finalizarea exportului, fisierul va fi deschis in Notepad sau
alt program asociat fisierelor TXT.
Unicode Formatul Unicode este utilizata pentru salvarea textului.
RTF
Deschidere dupa
export
Dupa finalizarea exportului, fisierul va fi deschis in programul
asociat fisierelor RTF.
Maxim culoare imagine Defineste calitatea imaginii.
Activare vector imagine Imaginile sunt salvate ca vectori.
Aceasta optiune functioneaza DOAR pentru versiunile MS
Word XP, MS Word 2003, sau mai noi. Nu functioneaza pentru
versiunile MS Word 2000 sau mai vechi.
PDF
Deschidere dupa
export
Dupa finalizarea exportului, fisierul va fi deschis in programul
asociat formatului PDF.
Numar maxim de pagini Aceasta optiune poate limita numarul de pagini generate intr-
un singur fisier. Daca numarul total de pagini depaseste acest
numar, vor fi generate mai multe fisiere PDF .
Exemplu
Presupunand un document de trei pagini, se seteaza numarul
maxim de pagini, de exemplu 1. Se presupune fisierul PDF
SCIAESA PT
662
exportat intitulat MyExportedDocument.pdf.
Dupa export, exista trei fisiere generate:
MyExportedDocument.1.pdf,
MyExportedDocument.2.pdf,
MyExportedDocument.3.pdf.
Fiecare contine o pagina a documentului.
Nota: In practica, numarul de pagini este mult mai mare
decat 1.
Compresiune imagini Este posibila selectia unei metode de comprimare. Pentru
utilizatorii care nu au cunostinte in legatura cu metodele de
comprimare se recomanda utilizarea optiunii implicite.
Rezolutie imagini duble Daca aceasta optiune este activa, calitatea imaginii este mai
buna si fisierul PDF mai mare.
Daca aceasta optiune este dezactivata, se obtine rezultatul
invers.
Nivel compresiune
imagini
Defineste raportul de compresiune. Pentru utilizatorii care nu
au cunostinte in legatura comprimarea imaginilor se
recomanda utilizarea optiunii implicite.
Activare vector imagini Daca aceasta optiune eset activa, calitatea imaginilor va fi mai
buna.
Reactualizare note de calcul
Principiu
Ideal ar fi ca totul sa fie automat si realizat imediat.
Din nefericire, acest lucru nu poate fi obtinut in practica. Mai mult, uneori, un raspuns imediat la actiunile
utilizatorului poate fi incetinit, mai ales atunci cand este necesara o succesiune de pasi.
Prin urmare, SCIA.ESA Pt prezinta o solutie de compromis in serviciul Rezultate si in Note de calcul.
Solutia de implementare consta in doi pasi separati:
1. Utilizatorul poate selecta "CE" trebuie afisat poate modifica "MODUL" de afisare.
2. Utilizatorul selecteaza apoi comanda "Reactualizare totala".
Reactualizarea notelor de calcul
O reactualizare a documentului poate fi realizata cu ajutorul a doua butoane diferite.
Reactualizare document Reactualizeaza continutul documentului. Daca este
necesar, completeaza tabelul cu datele actualizate si
actualizeaza documentul.
Reactualizare imagini Reactualizeaza toate imaginile din document pentru a
reflecta starea curenta a proiectului.
La dechiderea unui document, acesta este afisat intr-o forma comprimata, cu tabele goale. Pentru a vedea
documentul complet, trebuie utilizat butonul [Reactualizare document].
Daca se efectueaza vreo schimbare legata de continutul documentului (ex.: se introduce un tabel nou, sunt
sterse unele tabele deja existente, etc.) butonul [Reactualizare document] trebuie utilizat si pentru
regenerarea documentului.
Daca se efectueaza o modificare legata de model si aceasta modificare implica schimbari ale unor imagini
deja introduse in document, trebuie utilizat butonul [Reactualizare imagine] pentru regenerarea imaginilor.
Exemplu de regenerare a notelor de calcul
Se considera aceeasi structura ca in Exemplul pentru reactualizarea rezultatelor .
Note de calcul
663
Se va crea un document nou si se vor introduce doua tabele ca in figura de mai jos:
Acest document va prezenta fortele interne din grinda pentru cazuri de incarcare individuale.
Dupa crearea documentului, fereastra document va afisa "continutul" documentului, dar nu si valorile
numerice.
Dupa afisarea butonului [Actualizare document] ( ), documentul este regenerat si tabelele sunt completate
in mod corespunzator.
SCIAESA PT
664
Figura de mai sus prezinta un fragment din intregul document.
Fereastra afisare
Introducere in fereastra de afisare
Fereastra Afisare este o fereastra document utilizata pentru:
Preview elemente selectate,
Modificarea cu ajutorul tabelelor.
Nota: Filozofia si principiile de operare ale ferestrei Afisare sunt identice cu cele ale ferestrei
Document. Astfel, majoritatea instructiunilor utilizate pentru Documente pot fi aplicate si pentru
Fereastra Previzualziare.
Note de calcul
665
Deschiderea ferestrei Afisare
Procedura de deschidere a ferestrei afisare
1. In fereastra grafica SCIA.ESA PT, selectati elementele care vor fi incluse in afisare.
2. Initializati functia Imprimare date / Imprimare/Afisare tabel:
a. Fie utilizand meniul Fisiere> Imprimare date > Imprimare/Afisare tabel,
b. Fei apasand butonul [Imprimare date] ( ) din bara de instrumente Proiect.
3. Va fi deschisa fereastra Afisare si vor fi afisate tabelele corespunzatoare.
Nota: Daca fereastra afisare a fost deja deschisa, continutul ei va fi inlocuit cu tabelele
corespunzatoare.
Pentru mai multe informatii legate de selectia elementelor pentru afisarea in fereastra Preview, consultati
capitolul Introducerea unei noi sectiuni din fereastra grafica.
Modificarea stilului de afisare pentru fereastra Afisare
Ferastra de afisare poate fi setata:
Fara paginare Notele de calcul vor fi afisate ca un document continuu.
Titlul, antetul si subsolul nu sunt afisate.
Paginare, scalare
latime pagina
Sunt afisate pagini separate. Latimea paginii se incadreaza in
latimea ecranului.
Titlul, antetul si subsolul sunt afisate.
Paginare, scalare
pentru incadrarea intr-o
pagina
Sunt afisate pagini separate. Este afisata pagina intreaga.
Titlul, antetul si subsolul sunt afisate.
Nota 1: Asezarea, stilul si continutul tabelelor pot fi modificate cu ajutorul editorului de tabele.
Nota 2: Preview-ul poate fi suplimentat cu antet si subsol. Stabilirea formatului acestor elemente
este similare celei din fereastra document.
Setarea ferestrei de afisare
Asemanator ferestrei document, utilizatorul poate efectua anumite setari pentru fereastra preview. Procedura
si semnificatia parametrilor sunt asemantoare setarilor din fereastra document.
Export afisare
Continutul ferestrei Afisare poate fi exportat intr-un fisier extern.
Procedura este asemantoare procedurii de export din fereastra document.
Tiparire afisare
Continutul ferestrei Afisare poate fi tiparit.
Procedura este similara procedurii de tiparire din fereastra document.
Dispozitibul de tiparire poate fi setat in acelasi mod ca in fereastra document.
Modificarea structurii din fereastra afisare
Atat geometria cat si datele aditionale ale modelului pot fi ediate numeric in tabelele afisate in fereastra
Afisare.
Procedura este identica celei de modificare a geometriei si datelor aditionale din tabele.
SCIAESA PT
666
Creare si modificare tabele
Introducere
The Notele de calcul constau in mai multe documente. Un document poate fi un tabel, o imagine, un text
simplu, etc. In acest capitol ne vom axa doar pe tabele. Notele de calcul noi sunt sortate ramificat pe
categorii, in tabele.
Fiecare tabel contine diferite date ( date referitoare la noduri, elemente, cazuri de incarcare, caracteristici ale
sectiunii transversale, rezultate de calcul...etc). Formatul unui tabel se numeste sablon. Un tabel poate avea (
in general chiar are ) diferite sabloane. In acest fel, este posibil sa se aleaga intre (i) un tabel sumar sau
detaliat, (ii) tabel orizontal sau vertical, etc.
In programul ESA PT sunt implementate o serie de sabloane care acopera cerintele majoritatii clientilor. Pe de
alta parte, se stie ca anumite situatii pot fi iesite din comun, si atunci trebuie alcatuit un altfel de tabel pentru
document. Este de asemenea normal ca marile companii sa aiba notele de calcul standardizate iar sabloanele
puse la dispozitie de catre program sa fie modificate.
SCIA?ESA PT ofera doua unelte pentru executarea celor doua sarcini.
Manager tabel
Manager tabel este o baza de date SCIA?ESA PT. Prin aceasta functie se asigura crearea si executarea fara
probleme a sabloanelor.
Creare tabel
Creare tabel este o functie de modificare a formei si fondului unui anumit sablon.
SCIA si sabloanele utilizatorului
Sabloanele tip tabeluri si fisierele OTS
In capitolul de introducere s-a mentionat despre tabelele tip sablon. Fiecare sablon tip tabel are un fisier
corespunzator intr-un director din SCIA?ESA PT. Locatia exacta depinde de originea sablonului. SCIA?ESA
PT poate distinge 3 origini diferite (sau tipuri diferite) de sabloane: (i) sablonul existent in baza de date, (ii)
sablonul din baza de date modificat de utilizator, (iii) sablonul creeat de utilizator.
Toate sabloanele tip tabel au extensia .OTS. Numele fiecarui fisier este compus din 3 parti: (i) prefix (optional),
(ii) numele tabelului, (iii) numele sablonului in cauza (in paranteze mari). De exemplu, pentru tabelul Cazuri de
incarcare exista trei tipuri de sabloane. Numele lor este implicit, Detaliat, si Antet vezi imaginea de mai jos.
Fisierele OTS corespunzatoare se numesc :
DataSetScia-EP_LoadCase [default].ots,
DataSetScia-EP_LoadCase [Detailed].ots,
DataSetScia-EP_LoadCase [Header].ots,
unde "DataSetScia-EP_" este prefixul, "LoadCase"este numele tabelului, si "default" (sau "Detailed" sau
"Header") este numele sablonului.
Nota: Calea completa corespunzatoare OTS este afisata in partea superioara a ferestrei Creare
tabel.
Sablonul din baza de date
Implicit, SCIA?ESA PT este distribuit cu o baza de date care contine sabloane de baza pentru toate tabelele
care pot apare in notele de calcul. Chiar daca programatorii au avut creeat anumite tipuri de sabloane, este
inevitabil ca cel putin un utilizator sa doreasca ca acest format sa fie altul.
Sabloanele utilizatorului se afla in directorul DocumentTemplates din directorul in care este instalat SCIA?ESA
PT.
Exemplu: Sa consideram ca SCIA?ESA PT a fost instalat pe driveul E in directorul SciaEsa. Sabloanele se
vor afla atunci in directorul : E:\SciaEsa\DocumentTemplates\.
Note de calcul
667
Sabloanele SCIA ce pot fi modificate de utilizator
Cand utilizatorul modifica sabloanele tabelelor, fisierul de tip (.OTS) este mai intai copiat in directorul
utilizatorului. Orice modificari efectuate de catre utilizator sunt facute pe copia creeata, nu pe original. Deci
este usor sa se poata intoarce la sablonul original.
Sablonul original (fisierul OTS se afla in directorul "DocumentTemplates", in directorul in care a fost instalat
SCIA?ESA PT) nu poate fi modificat din interiorul programului SCIA?ESA PT. Intotdeauna forma originala este
pastrata.
Exemplu: Sa presupunem ca SCIA?ESA PT a fost instalat pe driveul E in directorul SciaEsa. Sabloanele
originale se vor regasi in directorul: E:\SciaEsa\DocumentTemplates\. Cand oricare dintre sabloane este editat,
fisierul corespunzator OTS este mai intai copiat in directorul "User", e.g. C:\Documents and
Settings\PavelU.PRAHA\ESA52\User\DocumentTemplates\.
Localizarea exacta se poate specifica in Setari > Optiuni > Directoare.
Nota: In momentul in care tabelul original se modifica in vreun fel, iconul afisat in Editor Tabele
se schimba din in , creionul indicand ca sablonul a fost modificat.
Sablonul creat in totalitate de utilizator
Fisierul OTS corespunzator sablonului creat de utilizator este automat salvat in directorul "User". Pentru un
astfel de sablon se foloseste iconul special ( ).
Exemplu: Sa presupunem ca directorul "User" a fost modificat in C:\Documents and
Settings\PavelU.PRAHA\ESA52\User\. Oricare alt sablon creeat de catre utilizator va fi salvat in C:\Documents
and Settings\PavelU.PRAHA\ESA52\User\DocumentTemplates\.
Locatia exacta a directorului se specifica in Setari > Optiuni > Directoare, ca mai sus.
Sabloane speciale pentru tabelele Antetului, Subsolului si a Titlului
Fisierele OTS corespunzatoare antetului si subsolului sunt tinute separat in directorul "DocumentTemplates".
Exemplu:
Sabloanele implicite:
Sabloanele subsolului se afla in : E:\SciaEsa\DocumentTemplates\Footer\,
Sabloanele antetului se afla in : E:\SciaEsa\DocumentTemplates\Header\,
Sabloanele titlului se afla in : E:\SciaEsa\DocumentTemplates\TitlePage\.
Sabloanele utilizatorului:
Sabloanele subsolului se afla in : Footer templates in C:\Documents and
Settings\PavelU.PRAHA\ESA52\user\DocumentTemplates\Footer\,
SCIAESA PT
668
Sabloanele antetului se afla in : C:\Documents and
Settings\PavelU.PRAHA\ESA52\user\DocumentTemplates\Header\,
Sabloanele titlului se afla in : C:\Documents and
Settings\PavelU.PRAHA\ESA52\user\DocumentTemplates\TitlePage\.
Modificare tabele
Editare tabele
Descriere
In Editare tabele puteti executa urmatoarele operatii :
puteti sa creati un nou sablon tip tabel,
stergere sablon existent,
modificare sablon existent prin Creare tabel,
redenumire sablon existent, creat de utilizator,
copiere sablon existent.
Functia Creare tabel se foloseste doar la documentul existent. Asta inseamna ca (i) documentul existent este
creeat dintr-un sablon existent, (ii) tabelul necesar trebuie selectat in document, si (iii) doar functia Editare
tabel poate fi deschisa iar sabloanele modificate.
Editorul de tabele afiseaza intotdeauna locatia unde isi are originea pe hard-disk sablonul. Originea este
marcata cu un icon, langa numele sablonului.
tabelul este executat de catre SCIA si nu este EDITABIL
tabelul executat de catre utilizator si deja modificat tot de catre utilizator
tabelele creeate de catre utilizator
Mai multe informatii despre originea sabloanelor poate fi gasita in capitolul SCIA si sabloanele utilizatorului.
Procedura de deschidere a functiei Editor tabele
1. Deschideti Notele de calcul.
2. Selectati tabelul pe care il doriti din notele de calcul .
3. Deschideti Editorul de tabele folosind iconul Editare tabel ( ) din Bara Note de calcul (aflata in
partea superioara a foii de previzualizare).
4. Se va deschide functia Editare tabel.
Crearea unui sablon nou
Procedura de creere a unui sablon nou
1. Deschideti Notele de calcul.
2. Selectati tabelul Select the table (din Notele de calcul) pentru care este creeati noul sablon.
3. Deschideti Editorul de tabele.
4. Selectati sablonul existent, folosit ca baza pentru crearea celui nou (vezi Nota de mai jos).
5. Definiti sablonul.
6. Apasati pe [OK]. Se va inchide Creatorul de tabele.
7. Inchideti Editorul de tabele.
Nota: Daca este creeat un nou sablon, programul va ofera nu un sablon gol, ci unul identic cu
sablonul selectat din Editorul de tabele in momentul in care ati apasat pe functia Nou.
Exemplu:
Note de calcul
669
Sa presupunem ca Editorul de tabele a fost deschis la tabelul Cazuri de incarcare. Sa
presupunem mai departe, ca sabloanele afisate mai sus au fost deja definite pentru acest tabel. In
cele din urma, sa presupunem ca sablonul numit mytemplate este selectat in lista in momentul in
care apasati pe butonul [Nou]. Editorul de tabele se deschide pe ecran cu setarile corespunzatoare
sablonului mytemplate. Este decizia utilizatorului cat de mult va modifica sablonul respectiv.
Modificarea sablonului existent
Procedura de modificare a sablonului existent
1. Deschideti Notele de calcul.
2. Selectati tabelul (din Note de calcul noi) pentru care este creeat noul sablon.
3. Deschideti Editorul de tabele.
4. Selectati sablonul pe care doriti sa il modificati.
5. Apasati pe butonul [Editare]. Se va deschide fereastra Creare tabel.
6. Modificati sablonul.
7. Apasati pe [OK]. Se va inchide fereastra Creare tabel.
8. Inchideti fereastra Editare tabel.
Redenumirea sablonului existent
In momentul in care un nou sablon este creeat, utilizatorul ii poate specifica un nume. In momentul in care se
va inchide fereastra Creare tabel, numele va fi salvat automat si nu mai poate fi redenumit in fereastra Creare
tabel. Chiar daca sablonul se mai modifica ulterior, numele nu se va schimba.
Totusi, daca este imperativ sa redenumim sablonul, putem face urmatorii pasi:
Procedura de redenumire a sablonului existent
1. Deschideti Notele de calcul.
2. Selectati tabelul (din document) pentru care noul sablon va fi creeat.
3. Deschideti Editorul de tabele.
4. Selectati sablonul existent ce trebuie redenumit.
5. Apasati [F2] pe tastatura sau faceti "click" pe numele sablonului din lista cu butonul din stanga
vezi Nota 1 de mai jos.
6. Numele va deveni editabil.
7. Redenumiti sablonul si apoi apasati pe tasta [Enter].
8. Asta este tot.
Nota 1: Ori apasati pe nume ori apasati pe tasta [F2] si veti executa o comanda Windows pentru
a redenumi sablonul.
Nota 2: Doar sabloanele creeate de utilizator pot fi redenumite. Nu se poate schimba numele
sablonului original, chiar daca continutul lui a fost modificat de utilizator.
SCIAESA PT
670
Stergerea unui sablon tip tabel existent
In momentul in care doriti sa stergeti un tabel existent, este foarte important sa intelegeti ca DOAR sabloanele
definite sau modificate de catre utilizator pot fi sterse. Sabloanele originale ale programului NU SE VOR
STERGE.
Prin aceasta se doreste intelegerea urmatoarelor :
tabelele SCIA implicite NU
pot fi modificate in nici un fel
de catre utilizator
Acest tip de sablon NU se poate sterge.
tabelele implicite SCIA, DAR
modificate de catre utilizator
Cand acest tip de sablon este sters, copia
utilizatorului este automat stearsa si inlocuita cu
originalul programului.
Schimbarea este indicata de schimbarea iconului
din in .
tabelele create direct de
utilizator
Acest tip de sablon se poate sterge oricand in
orice conditii.
Nota: Sablonul, sau mai bine zis fisierul corespunzator OTS, poate fi sters direct din directorul
"User". Cititi capitolul SCIA si sabloanele utilizatorului pentru a afla mai multe despre fisierele OTS
si locatia lor. Folositi aceasta metoda DOAR pentru sabloanele care au fisierele OTS in directorul
"User". In nici un caz nu stergeti direct fisiere din directorul " DocumentTemplates ".
In acest caz, DOAR pentru utilizatorii avansati cu o cunoastere profunda a sistemului de operare
Windows.
Copierea unui sablon existent
Procedura de creare a unui sablon nou
1. Deschideti Notele de calcul.
2. Selectati tabelul (din Note de calcul noi) pentru care doriti sa creeati noul sablon.
3. Deschideti Editorul de tabele.
4. Selectati sablonul existent care trebuie copiat.
5. Apasati pe iconul Copiere ( ).
6. Sablonul va fi copiat.
7. Inchideti Editorul de tabele.
Nota: Aceasta procedura este similara cu crearea unui nou sablon, dar nu ofera o modificare
imediata a sablonului.
Selectarea sablonului dorit pentru afisare
Cand sablonul dorit a fost creat sau modificat folosind ori Editorul de tabele ori functia Creare tabele, poate fi
ales ca sablon activ. Asta inseamna ca datele din document vor fi afisate prin intermediul sablonului selectat.
Procedura de selectie a sablonului dorit in Editare tabel
1. In Notele de calcul, selectati tabelul pentru care doriti sa schimbati sablonul.
2. Deschideti Editorul de tabele.
3. Din lista cu sabloane selectati-l pe cel dorit.
4. Inchideti Editare tabel folosind functia [Close]
Procedura de selectie a sablonului necesar in fereastra notelor de calcul
1. In Notele de calcul, selectati tabelul pentru care doriti sa schimbati sablonul.
2. In bara de deasupra ferestrei grafice a Notelor de calcul, selectati sablonul dorit.
Note de calcul
671
Creare tabel
Creare tabel
Descriere
Functia de Creare tabel asigura modificarea sablonului selectat in orice forma dorita. Aceasta functie asigura:
selectarea valorilor ce trebuiesc aratate in tabel,
specifica ordinea stricta a valorilor,
sorteaza datele pe randuri si coloane,
defineste fontul, marimea, alinierea si alti parametrii referitori la text,
daca se doreste, se pot specifica anumite proprietati ale datelor,
etc.
Nota: In functia de Creare tabel, nu este posibil sa se creeze un nou sablon. Acest lucru se
poate face doar in Manager tabel.
Procedura de deschidere pentru Creare Tabel
1. Deschideti Notele de calcul.
2. Selectati tabelul dorit (sablon) din meniul Note de calcul noi.
3. Deschideti Creare tabel astfel:
a. ori apasati pe butonul de Creare tabel ( ) din Bara cu butoane pentru note de
calcul (in partea de sus a ferestrei notelor de calcul).
b. apasati cu butonul din dreapta almouseului in orice celula a tabelului si alegeti
functia Creare tabel (Nota: Sintagma "Creare tabel" este urmata si de alte
cuvinte) .
4. Se va deschide fereastra Creare tabel.
Parametrii si comenzi in fereastra Creare Tabel
Fereastra Creare tabel contine un numar mare de setari, parametrii, liste si alte functii. In general utilizatorii nu
vor sa intre prea in detaliu in toate functiile accesibile. De aceea fereastra Creare Tabel este impartita in mai
multe zone. Prima, numita Standard, se refera la ceea ce un utilizator obisnuit ar vrea sa modifice. Celelalte
zone ofera functii avansate prin care tabelele isi pot schimba forma si datele de intrare sau de iesire precum si
proprietatile acestora..
Pentru mai multe detalii suplimentare consultati:
Setari standard,
Avansat - tabel,
Avansat Coloane/Randuri,
Layout ,
Proprietati.
Sfat: In partea superioara a ferestrei, sub numele acesteia se afla calea Windows spre sablon.
Setari Standard
Continut Tabel
Elemente din tabel Lista contine toate elementele ( valori si comenzi) incluse in
sablonul actual.
Elemente valabile Aceasta lista ofera toate elementele ce pot fi introduse in tabel.
Proprietati ESA
Proprietatile existente ce corespund parametrilor, datelor,
rezultatelor...etc.
Afisare sablon in tabel
SCIAESA PT
672
Toate afisarile ( sabloanele tip tabel ) facute pentru tabelul
propriuzis. Prin aceasta se intelege ca puteti introduce sablonul
nu element cu element ci in totalitate in tabel.
Proprietati utilizator
Prin aceaste functii se pot modifica date, numere de pagina,
etc.
[Stergere] Prin acest buton se sterg elemente din tabel. Asta inseamna ca
valoarea corespunzatoare nu este afisata in tabel.
[Adaugare] Acest buton adauga elementele, selectate din lista cu Obiecte
existente. Asta inseamna ca valoarea selectata, sablonul, tipul
de font, etc este adaugat in tabel si afisat.
Tabel
Nume sablon Fiecare sablon are un nume care simplifica gasirea lui in lista.
Pentru redenumirea sablonului vezi capitolul Redenumirea
sablonului definit de utilizator.
Tipul de tabel
Tabel orizontal
Antetele elementelor in sabloane sunt aranjate pe coloane
verticale iar valorile individuale sunt aranjate pe randuri.
Tabel vertical
Antetele elementelor in din acest tip de tabel sunt aranjate pe
randuri orizontale iar valorile individuale sunt asezate pe
coloane.
Format simplu
Acest tip se foloseste in cazul tabelelor inserate in alte tabele.
In acest mod nu sunt accesibile antetele pentru elementele
individuale din tabel.
Incadrare tabel in
latimea paginii
Aceasta optiune modifica tabelul astfel incat latimea acestuia
sa fie corespunzatoare foii de plotare/imprimare. Vezi imaginea
de mai jos.
Aveti mai jos, un tabel orizontal care are optiunea Incadrare tabel in pagina setata pe NU.
Note de calcul
673
Mai jos, aveti un tabel orizontal care are optiunea Incadrare tabel in pagina setata pe DA.
Coloane / Randuri
Captura Captura folosita la antetul elementelor.
Aliniere Aliniere elemente.
Fara antet Daca este ACTIVAT, antetul elementului nu este afisat.
Daca este DEZACTIVAT, antetul elementului este afisat.
Do not aggregate
caption at horizontal
tables
Daca optiunea Linie continua este folosita la o linie orizontala,
antetele se vor imbina in unul singur, ex: Mx, My, Mz se vor
imbina in "Mx,y,z". Daca acest format nu este bun, optiunea de
unire a antetelor nu se va folosi.
Optiunile din acest grup se refera nu la toate tabelele, ci la fiecare tabel in parte ( randurile si coloanele depind
de orientarea in tabel orizontal/vertical ).
Exemplu
Pentru a pregati un tabel vertical ( o coloana = un element ) fara numele elementelor (optiunea Fara antet),
atunci trebuie sa stergeti antetul din tabelul cu elemente.
Sa luam exemplul tabelului de Incarcari. Implicit el arata astfel:
SCIAESA PT
674
Daca deschideti Creare tabel, mergeti element cu element in lista Element in tabel, si pentru fiecare element
bifati optiunea Fara antet (vezi imaginea)
Puteti obtine urmatorul tabel cu cazuri de incarcare:
Previzualizare
In fereastra de previzualizare se pot vedea modificarile foii care se va tipari.
Nota: Suntem constienti ca modificarile tabelelor ( sabloanele ) sunt in general procese
complicate. Astfel, pentru a usura acest lucru, cei mai important parametrii au fost scosi in acest
sablon din Compunere Tabel. Credeam ca acesti parametrii de baza sunt cei mai uzitati si cei mai
usor de inteles si folosit. Acesti parametrii in consideram suficienti pentru un tabel cu date de iesire
normal. Celelalte functii avansate ce contin parametrii avansati si alte optiuni sunt creeate pentru
utilizatorii avansati, administratori de retea, etc.
Exemplu
Proprietati
Sa presupunem ca avem un tabel standard. Implicit, in fereastra Proprietati tabel vom avea urmatoarele:
Numele
Coord X
Coord Y
Coord Z
Tabelul va arata astfel:
Note de calcul
675
Impartire prin linie
Cand este introdusa functia Impartire prin linie introdusa dupa Coordonata X, rezultatul va fi:
Astfel, fereastra Proprietati tabel va contine:
Nume
Coord X
Impartire prin linie
Coord Y
Coord Z
Si tabelul va arata astfel:
Tabel orizontal
Acum sa presupunem ca tabelul s-a schimbat in Tabel orizontal (din optiunea Table ). Fereastra Proprietati
in tabel contine urmatoarele proprietati implicite:
Nume
Coord X
Coord Y
Coord Z
Tabelul va arata astfel:
SCIAESA PT
676
Linie continua
In cele din urma, sa mai adaugam doua noi proprietati de Linie continua in fereastra Proprietati tabel:
Nume
Coord X
Linie continua
Coord Y
Linie continua
Coord Z
In cele din urma tabelul va arata astfel:
Note de calcul
677
Setari avansate
Setari avansate pentru tabel
Captura
Se pot insera in tabel diferite capturi.
Exemplu: Sa presupunem ca avem un tabel cu cazurile de incarcare :
Cand adaugam o captura, (Optiune pentru captura in functiile avansate), optinem:
Butonul [...] langa butonul de introducere este folosit pentru ajustarea stilului paginii fontul capturii poate fi
alterat aici.
Stilul tabelului
Stil automat Daca este ACTIV, va ramane stilul implicit al programului.
Daca este INACTIV, puteti defini propriul stil pentru fiecare "tip"
( antet, linie para sau impara ) din liniile tabelului.
SCIAESA PT
678
Stil antet Puteti selecta unul din stilurile definite pentru antet si il puteti
impune stilului existent.
Butonul [...] de langa fereastra de desfasurare asigura
ajustarea stilului paginii ( ex: a fontului ce poate fi modificat)
Stil linii impare Puteti selecta unul din stilurile definite si puteti spune ca acest
stil se va folosi pentru liniile impare din tabel.
Butonul [...] asigura modificarile proprietatii paginii, ex: se
poate modifica fontul.
Stil linii pare Puteti selecta unul din stilurile definite si puteti spune ca acest
stil se va folosi pentru liniile pare din tabel.
Butonul [...] asigura modificarile proprietatii paginii, ex: se
poate modifica fontul.
Tabel intern
Prin aceasta optiune, tabelul existent se poate folosi ca sablon ( tabel anexat ) pentru un alt tabel. O astfel de
structura nu este oferita implicit de catre program, ci utilizatorul o va construi manual. Apare doar in lista cu
elementele accesibile din Setarile standard, din functia Creare tabel.
Setari avansate pentru randuri sau coloane
Aceste setari se refera la tabelele cu elementele individuale.
Elemente in tabel
Aceasta lista contine toate elementele care sunt incluse in sablonul tip tabel (aceiasi lista se afla si in setarile
standard).
Trebuie sa selectati elementele pentru care setarile trebuiesc schimbate mai intai si doar dupa aceea puteti
efectua modificarile.
Latime coloana
Implicit Daca este ACTIVATA, latimea coloanei va fi implicita (cea
definita de program).
Minima Daca latimea implicita nu este folosita, se va folosi valoarea
minima implicita pentru coloana respectiva.
Delta Daca latimea implicita nu este utilizata si latimea minima nu
este suficienta pentru a afisa datele, se poate introduce un
coeficient numit Delta prin care aceasta sa se mareasca.
Stiluri de linii / randuri
Stilul implicit Daca este ACTIVAT, este folosit acelas stil pentru tot tabelul
(definit in Setari avansate pentru tabel).
Daca este DEZACTIVATA, puteti defini propriul
dumneavoastra stil pentru fiecare tabel in parte.
Stil antet Puteti selecta unul din stilurile definite si il puteti folosi ca antet.
Butonul [...] este folosit pentru ajustarea stilului paginii,ex:
schimbarea fontului.
Stil continut Puteti selecta unul din stilurile definite si il puteti impune ca stil
sablon pentru tabel.
Butonul [...]este folosit pentru ajustarea stilului paginii,ex:
schimbarea fontului.
Marime imagine
Daca elementul este o imagine, aici ii puteti defini marimea.
Altele
Continutul nu face
linia valida
In general, o linie este stearsa din tabel daca toate celulele
sale sunt goale. Mai mult decat atat, daca doar celulele
Note de calcul
679
coloanelor selectate ( daca optiunea este ACTIVATA ) au vreo
informatie iar celelalte celule sunt goale, linia este de
asemenea stearsa.
Latime fixa Daca optiunea este ACTIVATA, latimea oricarei celule este
fixata la o anumita valoare si nu va fi schimbata chiar daca se
schimba formatul hartiei pentru printare.
Setari pentru printare
Linii
Folosire latime linie
oarecare
Sunt folosite latimile liniilor definite de utilizator.
Nu se printeaza nici o
linie
Nici o linie din tabel nu este printata, ( celula sau margini tabel
).
Folosirea setarilor
predefinite
Se vor folosi setarile implicite, modificate in setare document.
Tipuri de linii accesibile
Anumite setari sunt relevante pentru tabelele orizontale, altele pentru cele verticale sau altele pentru
amandoua. Explicatiile pentru valorile individuale sunt afisate in cele doua imagini de dedesubt.
Incadrare tabel A
Incadrare antet B
Incadrare element C
Incadrare sectiune D
Spatii verticale intre
sectiuni
E
Incadrare celula
importanta
F
(neafisata in imagini)
Linie sub antet G
Linie intre randuri H
Linia dintre coloane in
antet
I
Linia dintre coloane in
element
J
SCIAESA PT
680
Fundal
Alegerea culorilor
pentru fundal
Utilizatorul poate specifica culoarea componentelor individuale
din tabel : antetul, randurile pare si impare, celulele cu grad de
importanta sporit ( acest lucru este definit de program, nu de
utilizator ! )
Nu se printeaza
fundalul
Nu se va printa fundalul ci doar liniile ( daca sunt definite )
tabelului
Folosirea setarilor
predefinite
Setarile predefinite se ajusteaza din setari document.
Tipuri de fundaluri
Antet tabel Fundalul pentru antetul tabelului.
Rand impar Fundalul pentru randurile impare din tabel.
Rand par Fundalul pentru randurile impare din tabel.
Celulele importante Culoarea fundalului pentru celulele importante ( acest lucru
este definit de program, nu de utilizator ! )
Setari proprietati
Anumite elemente din tabele au diferite proprietati.
De exemplu un text introdus de utilizator poate fi creeat sau modificat din fereastra respectiva. Sau pentru o
imagine este necesar sa definim locatia pe disk, precum si marimea.
Sortarea coloanelor tabelului in afara editorului de tabele
Ordinea coloanei poate fi modificata Editorul tabelelor. In plus, este posibila si reanjarea fara apelarea acestui
editor.
Procedura de rearanjare a coloanelor
1. In fereastra Afisare Document, Pozitionati cursorul pe antetul coloanei pe care doriti sa o mutati.
2. Apasati butonul din dreapta al mouseului pentru apelarea meniului pop-up.
3. Selectati functia Mutare stanga sau Mutare dreapta.
Note de calcul
681
4. Tabelul va fi modificat.
Nota: Aceasta metoda este valabila doar pentru tabele verticale.
683
Sabloane si parametrii
Sabloane proiect
Introducere
Unele elemente, ca tipuri de materiale, sectiuni transversale, incarcari predefinite si chiar parti ale structurii,
sunt utilizate in fiecare proiect. Astfel, ar fi utila o stocare a acestor elemente si accesarea lor rapida pentru
fiecare proiect.
In SCIA.ESA PT, in acest scop sunt utilizate sabloanele. La modul general, un sablon este un proiect obisnuit
ce contine informatiile necesare si este salvat intr-un mod aparte.
Editor sabloane
Editorul de sabloane permite orice tip de operatiunii cu sabloanele deja create. Este alcatuit din urmatoarele
elemente.
Lista structurata a
sabloanelor existente
Fereastra din partea stanga afiseaza lista cu toate sabloanele
disponibile si grupuri de sabloane.
Proprietatile sablonului
selectat
Fereastra din partea dreapta afiseaza parametrii sablonului
selectat, ca nume, descriere, etc.
Butoane Butonelele permit efectuarea unor diverse actiuni.
Lista structurata a saloanelor existente
Sabloanele pot fi organizate in grupuri. Un grup poate contine, de exemplu, sabloane create de un singur
utilizator, sau legate de un singur tip de solutie structurala etc.
Lista contine toate sabloanele in grupuri individuale. Structura listei permite un singur nivel, adica nu pot fi
create sub-grupuri.
Proprietatile unui sablon selectat
Nume Specifica numele sablonului.
Info O scurta descriere.
Incarcare imagine Permite alegerea unei imagini.
Editare imagine Permite desenarea unei imagini simple.
Butoane
Grup nou
Acest buton creeaza un grup nou in fereastra din partea dreapta. Acest grup trebuie apoi "salvat" cu ajutorul
butonului Introducere.
Copiere
Acest buton copiaza informatiile legate de sablonul selectat in partea stanga in tabelul de proprietati din partea
dreapta.
Export
Acest buton salveaza sablonul ca fisier extern.
Import
Acest buton citeste un sablon dintr-un fisier extern.
Nota: Numele sablonului importat poate fi modificat (prin introducerea unui numar dupa nume)
daca exista deja un sablon cu acelasi nume.
Stergere
Acest buton sterge grupul sau sablonul selectat.
Nota: Nu exista nici o avertizare pentru aceasta actiune si stergerea este efectuata imediat.
SCIAESA PT
684
Intoducere
Acest buton introduce in pozitia corespunzatoare din partea stanga un sablon sau un grup de sabloane ale
carui proprietati sunt afisate in partea dreapta.
Rescriere
Acest buton introduce in pozitia corespunzatoare un sablon sau un grup de sabloane ale carui proprietati sunt
afisate in partea dreapta. Elementul selectat in partea stanga este suprascris.
OK
Acest buton confirma modificarile in structura de sabloane si inchide editorul.
Anulare
Acest buton anuleaza toate modificarile efectuate in structura de sabloane de la ultima deschidere a editorului
si inchide fereastra.
Sfat: Cateva exemple de operatii cu sabloane gasiti intr-un capitol separat.
Crearea unui sablon
Procedura de creare a unui sablon nou
1. Creati un proiect nou sau deschideti unul existent.
2. Definiti toate proprietatile si partile structurii care vor fi incluse in sablon. Daca este utilizat un proiect
deja existent, efectuati modificarile necesare.
3. Dupa efectuarea modificarilor, salvati proiectul Ca sablon utilizand meniul Fisier > Salvare ca
sablon.
4. Se va deschide fereastra Sablon proiect nou.
5. In partea stanga, selectati grupul (daca exista mai mult de unul) in care va fi salvat sablonul.
6. In partea dreapta, completati tabelul:
a. Introduceti numele sablonului
b. Introduceti o scurta descriere
c. Creati sau introduceti o imagine.
7. Apasati [OK] pentru finalizare.
Nota: Sablonul este INTOTDEAUNA salvat in folderul specificat in Setari directoare .
Deschiderea unui sablon
Deschiderea unui sablon este asemanatoare crearii unui proiect nou.
Procedura de deschidere a sablonului
1. Initializati functia Nou:
a. Fie pe cale Fisiere > Nou.
b. Fie prin apasarea iconului Nou.
2. Selectati fereastra necesara (fiecare grup de sabloane are fereastra lui separata).
3. Selectati sablonul.
4. Confirmati prin apasarea butonului [OK].
Nota: Un sablon trebuie creat si salvat inainte de a putea fi deschis.
Operatii cu sabloane
Mai departe, sunt descrise cateva operatii cu sabloane disponibile in Editorul de sabloane.
Crearea grupului de sabloane
1. Apasati butonul [Grup nou].
2. Introduceti numele grupului in fereastra din partea dreapta.
3. Apasati butonul [Introducere] pentru a "salva" grupul.
Sabloane si parametrii
685
4. Grupul va aparea in lista in fereastra din partea stanga.
Gruparea sabloanelor
Pentru a muta un sablon dintr-un grup in altul, utilizati urmatoarea procedura:
1. In partea stanga, selectati sablonul ce trebuie mutat.
2. Apasati butonul [Copiere] pentru a copia proprietatile sablonului din partea stanga in cea dreapta.
3. Apasati butonul [Stergere] pentru a sterge sablonul din partea stanga.
4. in partea stanga, selectati noul grup pentru sablon.
5. Apasati butonul [Introducere] pentru a salva sablonul din partea dreapta in grupul selectat in partea
stanga.
Redenumirea sabloanelor
1. Selectati sablonul ce va fi redenumit (sau chiar grupul).
2. Apasati butonul [Copiere] pentru a copia proprietatile din partea stanga in partea dreapta.
3. Modificati numele in partea dreapta.
4. Apasati butonul [Rescriere] pentru a salva din nou in partea stanga sablonul modificat.
Exportul sabloanelor
1. In partea stanga, selectati sablonul ceva exportat.
2. Apasati butonul [Export].
3. Introduceti numele fisierului.
4. Selectati folderul dorit.
Importul sabloanelor
1. Apasati butonul [Import].
2. Selectati fisierul sablon.
3. Confirmati selectia.
Nota: Numele fisierului importat poate fi modificat (prin introducerea unui numar dupa nume)
daca exista deja un sablon cu acelasi nume.
Stergerea sabloanelor
1. In partea stanga, selectati sablonul ce va fi sters.
2. Apasati butonul [Stergere].
Nota: Nu exista nici o avertizare inainte de stergere si aceasta este efectuata imediat.
Nota: Toate exemplele de mai sus trebuie finalizate cu inchiderea Editorului prin apasarea
butonului [OK] pentru confirmarea modificarilor.
Introducere parametrizata
Introducere in parametrizari
Parametrizarile permit definirea unor proprietati ale structurii ca parametri: geometria structurii, incarcarile, etc.
Parametrii sunt editabili si modificarea lor permite modificarea rapida a modelului.
In plus, modelul definit prin intermediul parametrilor poate fi salvat ca sablon. La deschidere, este necesara
completarea parametrilor prezenti in model. Aceasta proprietate poate fi utilizata pentru crearea unor
"programe" simple pentru: calculul unei grinzi, a unui cadru simplu, etc.
Utilizatorul trebuie sa creeze structura o singura data. Dupa definirea parametrilor si salvarea ca sablon este
necesara doar completarea parametrilor, trecandu-se imediat la calculul structurii si evaluarea rezultatelor.
Utilizarea parametrilor in proiect
Editorul parametrilor
Parametrii pot fi definiti si editati intr-o fereastra speciala asemanatoare editorului bazei de date SCIA.ESA PT.
SCIAESA PT
686
Editorul parametrilor permite toate operatiunile standard caracteristice editorului bazelor de date. Parametrii
pot fi definiti, editati, stersi, si copiati.
Editorul parametrilor poate fi deschis:
Utilizand meniul Instrumente > Parametri,
Utilizand meniul ramificat Instrumente > Parametri.
Definirea parametrilor
Procedura de definire a unui parametru nou
1. Deschideti Editorul parametrilor.
2. Apasati butonul [Nou] pentru crearea unui parametru.
3. Selectati parametrul (in general este selectat automat).
4. Apasati butonul [Editare] pentru modificarea acestuia.
5. Selectati tipul parametrului.
6. Introduceti valoarea parametrului.
7. Inchideti fereastra de editare cu ajutorul butonului [OK].
8. Repetati pasii 2 - 8 de cate ori este necesar.
9. Inchideti Editorul parametrilor.
Tipuri de parametri
Exista mai multe tipuri de parametri disponibili in SCIA.ESA PT. Fiecare tip poate fi utilizat pentru alte
elemente ale modelului: geometrie, incarcari, sectiuni transversale, etc.
Tipuri de parametri
Nici una Parametrul nu este utilizat.
Intreg Parametrul este utilizat ca intreg.
Coeficient Parametrul este utilizat ca un coeficient.
Lungime Parametrul este utilizat pentru definirea lungimii modelului.
Forta Parametrul este utilizat pentru definirea valorii fortei.
Moment Parametrul este utilizat pentru definirea valorii momentului.
Incarcare liniara Parametrul este utilizat pentru definirea valorii incarcarii liniare.
Incarcare pe
suprafata
Parametrul este utilizat pentru definirea valorii incarcarii pe suprafata.
Masa Parametrul este utilizat pentru definirea valorii maselor.
Masa liniara Parametrul este utilizat pentru definirea valorii maselor liniare.
Masa pe Parametrul este utilizat pentru definirea valorii masei pe suprafata.
Sabloane si parametrii
687
suprafata
Lungime
sectiune
transversala
Parametrul este utilizat pentru definirea lungimii sectiunii transversale.
Unghi Parametrul este utilizat pentru definirea unghiurilor.
Relativ Parametrul este utilizat pentru definirea valorilor relative.
Sectiune
transversala
laminata
Parametrul este utilizat pentru definirea sectiunilor transversale.
Biblioteca Acest parametru poate fi utilizat pentru orice tip de element din
"biblioteca", adica pentru orice element selectat din bazele de date
interne ESA PT: materiale, sectiuni transversale, subsol, etc.
Factor de
combinare
Factorii de combinare pentru cazurile de incarcare introduse in
combinatii.
Umiditate
relativa
Aplicabil in calculul pierderilor pe termen lung in cazul pretensionarii.
Timp (istorie) Timpul corespunzator fiecarei etape de constructie.
Eforturi (i) Eforturile din beton definite in valori masurate la efectuarea Analizei
Dependente de Timp sau
(ii) Efortul initial din toron.
Exemplu
Urmatoarea fereastra Sablon contine parametri de mai multe tipuri:
M, N Intreg
L, h, hd, hu Lungime
B, U, V, D Biblioteca
SCIAESA PT
688
Tipuri de valori
Valoare Este definita direct o valoare numerica.
Formula Valoarea parametrului este introdusa sub forma unei formule.
Formula
Formula poate contine mai multi parametri, numere, functii si operatori.
+ Aduna numerele/parametrii.
- Scade numerele/parametrii.
* Inmulteste numerele/parametrii.
/ Imparte numerele/parametrii.
\ Modulo afiseaza restul impartirii a doua numere.
^ Ridica numarul la o anumita putere.
( ) Parantezele pot modifica ordinea operatiilor.
sin(x) Calculeaza sin x.
cos(x) Calculeaza cos x.
tan(x)
tg(x)
Calculeaza tg x.
arcsin(x)
asin(x)
Calculeaza arcsin x.
arccos(x)
acos(x)
Calculeaza arccos x.
arctan(x)
arctg(x)
atan(x)
atg(x)
Calculeaza arctg x.
ln(x) Calculeaza ln x.
log(x) Calculeaza log10(x).
exp(x) Calculeaza e la puterea x.
sign(x)
sgn(x)
Afiseaza semnul parametrului x. Afiseaza +1 pentru argument poztiv si
-1 pentru argument negativ.
sqrt(x) Calculeaza radacina patrata a parametrului x.
Exemple
formula rezultat
3*5+5 20
3*(5+5) 30
sin(90) 1
10*cos(45) 7.07
3^3 27
log(10) 1
ln(2.718281828) 1
Intervalul de utilizare
Este posibila definirea unui interval corespunzator fiecarui parametru. Astfel, se pot verifica valorile introduse
la deschiderea ulterioara a sablonului.
Sabloane si parametrii
689
Nota: Constantele utilizate in formule sunt intotdeauna in unitati SI. Daca doriti utilizarea
unitatilor definite in Setarile Unitatilor, nu puteti folosi constante ci parametri predefiniti de tipul
Valoare.
Modificarea parametrilor existenti
Procedura de modificare a unui parametru existent
1. Deschideti Editorul parametrilor.
2. Selectati parametrii care vor fi editati.
3. Apasati butonul [Editare] pentru modificarea parametrului.
4. Selectati tipul de parametru.
5. Introduceti valoarea parametrului.
6. Inchideti fereastra de editare cu ajutorul butonului [OK].
7. Repetati pasii 2 - 6 de cate ori este necesar.
8. Inchideti Editorul parametrilor.
Stergerea parametrilor existenti
Procedura de stergere a parametrilor existenti
1. Deschideti Editorul parametrilor.
2. Selectati parametrii care vor fi stersi.
3. Apasati butonul [Stergere] pentru stergerea elementului.
4. Repetati pasii 2 si 3 de cate ori este necesar.
5. Inchideti Editorul parametrilor.
Nota: Parametrii utilizati in proiect nu pot fi stersi.
Aplicarea parametrilor
Dupa definire, parametrii pot fi atribuiti anumitor elemente ale modelului. Nu toti parametrii pot fi atribuiti tuturor
elementelor.
Procedura de atribuire a parametrilor
1. Selectati elementul care va fi parametrizat.
2. Fereastra de proprietati va afisa proprietatile elementului.
3. Daca exista proprietati care pot fi parametrizate, acestea vor afisate impreuna cu simbolul unei
sageti ( ).
4. Apasati sageata ( ) pentru afisarea listei de optiuni.
5. Daca proprietatea poate fi parametrizata, lista contine elementul Introducere valoare si lista
parametrilor disponibili.
6. Selectati parametrul respectiv.
7. Confirmati prin apasarea tastei [Enter].
8. Fereastra de Proprietati nu mai afiseaza o valoare ci numele parametrului.
In continuare, daca valoarea parametrului va fi modificata in Editorul parametrilor, modelul structurii se va
modifica corespunzator. Daca un parametru este utilizat pentru mai multe elemente ale modelului sau daca
exista parametri definiti prin formule, modificarea unui singur parametru poate cauza o modificare majora a
structurii.
Parametrii pot fi folositi pentru (i) analiza proiectelor pentru care sunt necesare mai multe variante, (ii) analiza
proiectelor in care sunt necesare optimizari, (iii) prezentari si in scop educational, demonstrand efectul unor
mici modificari, etc.
SCIAESA PT
690
Operatori de tip boolean in cazul parametrilor
Doi parametri pot fi comparati si rezultatul comparatiei (0 sau 1) poate fi folosit pentru o evaluare ulterioara a
formulei parametrizate.
Considerand doi parametri: A si B si un parametru C a carui valoare va creste doar daca A este mai mare
decat B, putem scrie formula:
C = 2 * 5 + (A>B) * 1,25
Daca A > B,atunci rezultatul formulei de mai sus este 2 * 5 + (1) * 1.25 = 11.25.
Daca A <= B, atunci rezultatul formulei de mai sus este 2 * 5 + (0) * 1.25 = 10.
Exemplu
Vom considera un arc supus partial sau in totalitate presiunii apei, in functie de nivelul real acesteia. Daca
arcul este in totalitate sub nivelul apei, incarcarea calculata (definita prin intermediul unor parametri
corespunzatori si utilizand proprietatile operatorilor de tip boolean) poate fi observata in figura de mai jos:
Daca arcul este doar partial sub nivelul apei, incarcarea calculata este reprezentata in figura de mai jos:
Utilizarea constantelor numerice pentru parametrizari
Exista doua tipuri de "valori" care pot fi atribuite parmetrilor.
Valoare specifica (ex.: 10; 5.5; 3.14159265; etc.),
formula (ex.: A + B; C + 6.8789; etc.).
Sabloane si parametrii
691
Example
Parametru Valoare / Formula Valoare finala
A 5
B 2.5
C A + B 7.5
D A + 5 10
Nota: Tipul unitatilor de masura este foarte important. Daca acestea sunt unitatile standard din
SI, nu vor aparea probleme. Totusi, daca sunt utilizate alte unitati, de exemplu milimetri pentru
unitatea de lungime, constantele din formule vor fi considerate ca fiind exprimate in unitati din Si,
adica in metri. Vedeti tabelul de mai jos:
Unitati diferite de unitatile din SI pentru parametri
Setari unitati:
Unitati> Parametri > Lungime
mm
Parametru Valoare / Formula Valoare finala
A 5000
B 2500
C A + B 7500
D A + 3.5 8500
E A + 500 505000
Crearea unui sablon pentru parametrii
Pregatirea proiectului pentru transformarea unui sablon parametrizat
Orice proiect care contine parametri definiti si aplicati poate fi salvat ca sablon. In general, nu sunt necesare
operatiuni speciale anterioare salvarii ca sablon. Totusi, o sortare atenta a parametrilor poate fi utila pentru
utilizarea ulterioara a sablonului.
Faza de pregatire consta in:
Strategia bine organizata pentru selectarea numelor parametrilor,
Aranjarea parametrilor in seturi (alcatuite in functie de o anumita tema: sectiune transversala,
dimensiuni, incarcari, etc.),
Crearea unor imagini explicative (sablonul poate fi insotit de imagini afisate la deschiderea
acestuia).
Editorul seturilor de parametri
Parametrii pot fi organizati in seturi cu ajutorul Editorului seturilor de parametri. Acest editor este un editor
standard al bazelor de date SCIA.ESA PT.
Seturile de parametri pot fi definite , editate, sterse, salvate si copiate.
Editorul seturilor de parametri poate fi deschis:
Utilizand meniul Instrumente > Setari parametri sabloane,
Utilizand functia din meniul ramificat Instrumente > Setari parametri sablone.
Definirea setului de parametri
Un set nou de parametri poate fi definit in fereastra Editare seturi parametri.
SCIAESA PT
692
Fereastra contine urmatoarele parti:
Nume
parametru
Permite identificarea unica a setului.
Descrie set Furnizeaza o explicatie suplimentara.
Parametri
existenti
Aceasta fereastra listeaza toti parametrii definiti care nu au fost
introdusi in nici un set de parametri.
Selectare
parametri
Aceasta lista contine parametrii introdusi in setul curent de parametri.
Butoane de
control
Aceste butoane permit selectarea sau deselectarea parametrilor.
Butonul pentru
selectarea
imaginii
Acest buton permite importul unei imagini explicative care va fi salvata
impreuna cu setul.
Nota: Fiecare parametru poate fi introdus intr-un singur set.
Procedura de definire a unui set nou
1. Deschideti Editorul seturilor de parametri.
2. Apasati butonul [Nou] pentru crearea unui nou set de parametri.
3. Se va deschide fereastra de editare.
4. Introduceti numele setului.
5. Introduceti descrierea setului.
6. Utilizati butoanele pentru selectia parametrilor ce vor fi introdusi in set.
7. Daca este posibil si necesar, selectati o imagine explicativa.
8. Confirmati cu ajutorul butonului [OK].
Sabloane si parametrii
693
Salvarea unui sablon parametrizat
Proiectul parametrizat poate fi salvat ca sablon.
Procedura de salvare a sablonului
1. Initializati meniul Fisiere > Salvare ca sablon.
2. Se va deschide fereastra Salvare proiect nou.
3. Apasati butonul [Fisier nou].
4. Introduceti numele sablonului.
5. Apasati butonul [Introducere] pentru salvarea sablonului.
Utilizarea sabloanelor parametrizate
Deschiderea sabloanelor parametrizate
Procedura de deschidere a unui sablon salvat anterior
1. In SCIA.ESA PT selectati meniul Fisiere > Creare.
2. In fereastra Proiect, selectati meniul Sabloane utilizator.
3. Selectati sablonul care va fi utilizat.
4. Apasati butonul [OK] pentru deschiderea sablonului.
5. Se va deschide fereastra Proiect.
6. Numarul meniurilor din aceasta fereastra este egal cu cel al seturilor de parametri.
7. Definiti toti parametrii. Fiecare meniu afiseaza descrierea si imaginea selectata in Editorul Seturilor
de parametri.
8. Ultimul meniu permite definirea parametrilor standard ai proiectului.
9. Confirmati cu ajutorul butonului [OK].
Proiectul va fi deschis si structura va fi generata in mod automat pe baza parametrilor definiti. In continuare,
proiectul poate fi calculat si verificat. Totusi, pot fi efectuate si modificari asupra proiectului, daca acestea sunt
necesare.
Example trei travei continue
Definirea unei grinzi continue
Ca exemplu, va fi utilizata o grinda continua cu trei deschideri. Modelul va fi parametrizat si salvat ca sablon.
Utilizand functiile standard SCIA.ESA PT creati modelul unei grinzi continue fixate, cu trei deschideri.
Pozitionati primul nod in originea sistemului global de coordonate si desenati grinda paralela cu axa globala X.
SCIAESA PT
694
Creati cele patru cazuri de incarcare:
Unul de tip Greutate proprie,
Trei cazuri standard de incarcare permanenta.
Definiti incarcarile pentru cazurile 2, 3, 4.
LC 2
LC 3
Sabloane si parametrii
695
LC 4
Pasul urmator: Specificarea parametrilor
Specificarea parametrilor
Deschideti Editorul Parametrilor si definiti urmatorii parametri:
Parametru Tip Valoare
Deschiderea 1 Lungime 6
Deschiderea 2 Lungime 12
Deschiderea 3 Lungime 18
Incarcare - totala Incarcare liniara -1000
Incarcare
exterior
Incarcare liniara -1000
Incarcare capat
exterior
Incarcare liniara -1000
Incarcare
interior
Incarcare liniara -1000
Incarcare capat
interior
Incarcare liniara -1000
Inchideti Editorul parametrilor si selectati nodul final al primei deschideri.
SCIAESA PT
696
In Fereastra de proprietati selectati Coordonate SCG > Coord X si alegeti "Deschiderea 1" (utilizand
butonul cu sageata).
Asemanator, modificati coordonatele X pentru nodurile de capat ale celei de a doua si a treia deschideri.
In continuare, afisati al doilea caz de incarcare. Selectati toate incarcarile si, in Fereastra de Proprietati,
modificati valoarea parametrului in "incarcare totala".
Mai departe, afisati al treilea caz de incarcare. Selectati toate incarcarile si, in Fereastra de Proprietati,
modificati Distributia in Trapezoidala. Apoi, setati prima si a doua valoare a incarcarii ca "Incarcare
exterior" si respectiv "Incarcare capat exterior".
Asemanator, efectuati modificarile si pentru ultimul caz de incarcare. Utilizati parametrii "Incarcare interior" si
"Incarcare exterior".
Pasul urmator: Crearea seturilor de parametri
Sabloane si parametrii
697
Crearea seturilor de parametri
In continuare, deschideti Editorul seturilor de parametri. Definiti doua seturi de parametri conform imaginii de
mai jos:
Primul set:
Al doilea set:
SCIAESA PT
698
Apoi, pregatiti o imagine pentru primul set. Inchideti editorul si setati o vedere standard AXO. Utilizati functia
Fisiere > Imprimare imagine > Salvare imagine in fisier pentru a salva desenul intr-un fisier BMP.
Deschideti din nou Editorul seturilor de parametri si alegeti setul Geometrie. Utilizand butonul [Selectie
Imagine], alegeti fisierul salvat anterior.
In acest moment, proiectul este pregatit pentru salvarea ca sablon parametrizat.
Pasul urmator: Salvarea ca sablon
Salvarea proiectului ca sablon
Utilizand procedura detalizata in capitolul Salvarea unui sablon parametrizat, salvati proiectul cu numele
"Grinda".
Pasul urmator: Deschiderea sablonului
Deschiderea sablonului
In final, deschideti sablonul salvat.
Initializati functia Fisiere > Creare si selectati meniul Sabloane utilizator.
Selectati sablonul "Grinda" si deschideti-l.
Completati toti parametrii.
Sabloane si parametrii
699
SCIAESA PT
700
Nota: Al doilea meniu, Incarcari, nu afiseaza nici o imagine deoarece nu ati definit nici o
imagine pentru acest set de parametri.
Dupa definirea parametrilor, proiectul va fi deschis si va fi creata o grinda continua cu trei deschideri.
Rezultatele pentru fiecare caz de incarcare sunt:
LC 2
LC 3
LC 4
Finalul exemplului
701
Module avansate
Proiectarea imbinarilor
Imbinari cadre
Este un modul special ajuta la calculul imbinarilor structurilor metalice.
Descrierea acestui modul este facuta intr-un Modul separat : Imbinari structuri metalice.
Elemente teoretice pentru in cazul imbinarilor cadrelor
Elementele teoretice in cazul imbinarilor pentru cadre sunt tratate intr-un volum separat.
Verificare normative
Verificari structuri metalice conform normativului
Este un modul special care ajuta la efectuarea verificarii structurilor metalice fata de Normativele anumitor tari.
Descrierea acestui modul este data intr-un Modul separat : Verificari Normative - Otel.
Elemente teoretice pentru verificarea otelului conform normativelor
Elemente teoretice pentru verificarea otelului conform normativelor sunt tratate intr-un volum separat.
Verificarea normativului pentru structurile din beton armat
Este un modul special ajuta la efectuarea calculelor de verificare a structurii de beton fata de diferite
Normative.
Descrierea acestor module este data intr-un Modul separat : Verificari Normative Beton Armat.
Suport teoretic pentru verificarea betonului
Suportul teoretic pentru verificarile betonului este dat intr-o alta carte.
Verificari pentru structuri din lemn
Un modul special permite efectuarea verificarilor conform standardelor pentru structuri din lemn.
Descrierea acestiu modul o gasiti intr-un volum separat: Verificari Lemn.
703
Glosar
Elemente aditionale
Un element aditional reprezinta un element care nu defineste in mod direct forma structurii ce este modelata.
Fie defineste cateva proprietati aditionle ale structurii (ex.: vute, reazeme, etc.) fie pun in aplicare efectele
fenomenelor ce influenteaza comportamentul structurii. (ex.: incarcarea).
Forma CAD (model CAD)
Forma structurii care nu este luata in considerare in timpul calculului dar este folosita pentru pregatirea
desenelor si proiectarea imbinarilor. Poate fi identica cu modelul de calcul. Dar de obicei este diferita pentru a
reflecta detaliile din structura.
Sistem de coordonate cartezian
Un sistem de coordonate in care coordonatele unui punct sunt distantele de la un set de linii perpendiculare ce
se intersecteaza intr-o origine, ce de exemplu doua linii in plan sau trei in spatiu.
Inventia sistemului
Era in anul 1630. Intins pe spate, matematicianul francez Ren Descartes urmareste o musca pe tavan. Brusc, ii vine o idee.
Vede doua linii intersectandu-se la un unghi de 90de grade. Realizeaza ca poate realiza pe hartie un grafic pentru pozitia
insectei. Descartes a denumit linia orizontala principala ca axa x si axa vertica la axa y. A denumit punctul lor de intersectie
origine..
Descartes a reprezentat pozitia insectei ca o pereche ordonata de numere. Primul numar, valoare x, este distanta orizontala
masurata din origine, pe axa x. al doilea numar, valoarea y, este distanta vertical masurata din origine pe axa y. Punctele in
plan unde se intersecteaza valorile x si y se numesc coordonate.
Planul ce contine aceste puncte se numeste Plan cartezian (in onoarea lui Descartes), sau plan de coordonateAxa x, axa y
si planul de coordonate si toate coordonatele formeaza sistemul cartezian de coordonate.
(Soursa: http://www.beyondbooks.com)
Catalog sabloane (si Bloc geometric)
O structura predefinita de modele ce contine cele mai des intalnite si utilizate tipuri de structuri. Catalogul de
sabloane reduce timpul necesar definirii geometriei structurii, deoarece poate fi reapelat la orice moment si de
cate ori este necesar.
Sectiune 3D
Sectiunea 3D este o functie ce controleaza partea structurii ce este vizibila pe ecran. Sectiunea 3D este de
fapt o prisma dreptunghiulara imaginara. Partile modelului localizate in interior sunt afisate. Cele din afara,
sunt invizibile.
Sistemul de coordonate cilindric
Un sistem de coordonate tridimensional in care exista o singura axa dreapta, axa z. Celelalte doua coordonate
sunt unghiul, masurat in sens trigonometric de la o directie de referinta si directia perpendiculara de la axa z.
Astfel , acest sistem de coordonate este un sistem de coordonate polar in doua dimensiuni la care se mai
adauga axa z.
Nota de calcul
Nota de calcul este o parte speciala a programului SCIA.ESA PT. Utilizeaza propria interfata ce permite
crearea simpla si directa a documentelor de iesire si a rapoartelor de descriere a structurii analizate.
Bloc geometric (si Catalog sabloane)
O structura predefinita de modele ce contine cele mai des intalnite si utilizate tipuri de structuri. Blocurile
geometrice reduc timpul necesar definirii geometriei structurii, deoarece pot fi reintroduse la orice moment si
de cate ori este necesar.
Elemente geometrice
Un element ce defineste forma structurii ce va fi modelata. Un element geometric poate fi supus efectului unor
elemente aduagate ulterior; de exemplu, poate fi incarcat, suprafata poate fi modificata printr-o vuta, etc.
Biblioteca paperspace
Biblioteca paperspace este o biblioteca de desene. Desenele pot reprezenta planuri reale ce pot fi editate in
continuare. In plus, pot fi adaugate si desenele create manual si textele.
Linie de influenta
O linie desenata pentru a ilustra variatia eforturilor la traversarea, de exemplu, a unui pod de catre o
incarcarea unitara.
SCIAESA PT
704
De exemplu, linia de influenta pentru reactiunea din partea stanga a unei grinzi, ar fi un triunghi de inaltime
unitara la capatul din stanga si tinzand spre zero in capatul din dreapta. Aceasta ilustreaza faptul ca la
deplasarea incarcarii unitare in lungul grinzii, reactiunea din stanga scade la zero in momentul cand incarcarea
ajunge in capatul din dreapta.
Layer
O grupare logica a datelor ce este ca un strat transparent peste desen. Puteti vizualiza layerele separat sau in
combinatii.
Editor
In SCIA.ESA PT cuvantul editor este o componenta a numelui folosit pentru o functie avansata utilizata in
gestiunea bazelor de date. De exemplu, ediorul sectiunilor transversale permite efectuarea unor operatiuni
asupra sectiunilor.
Nod
In contextul metodei elementului finit, un nod este un punct din structura in care elementele componente sunt
conectate si intre care relatii de "compatibilitate" sunt create. Conditiile de "compatibilitate" includ
compatibiliatea cinematica si a echilibrului.
Uneori, poate fi data o o definitie mai putin formala a unui nod.
A fost posibila determinarea unor parti ale structurii ce au anumite sarcini (preluarea eforturilor la forfecare, a eforturilor
directe, a eforturilor la incoviere, etc.);aceste elemente trebuie conectate intre ele. Aceasta conexiune este realizata in
structura reala prin suruburi, suduri sau alt tip de lipire. In idealizarea structurii, aceasta conexiune cu alte elemente ale
structurii are loc intr-un numar finit puncte pentru fiecare element si aceste puncte se numesc noduri. Un element finit are
intre 2 si n elemente, in functie de tipul elementului, caracteristicile lui si rolul in structura.
Imagini din biblioteca
Biblioteca de imagini este o colectie de imagini din structura si desene create manual. Imaginile pot fi tiparite
direct sau procesate cu ajutorul functiilor SCIA.ESA PT.
Preview
Este o fereastra bazata pe document utilizata pentru afisarea diverselor informatii despre anumite elemente
sau parti ale proiectului. Poate fi initializata cu ajutorul a numeroase functii din program. Ex.: fereastra de
preview poate fi activata din editorul sectiunilor transversale pentru afisarea caracteristicilor sectiunii intr-un stil
asemanator documentelor.
Tabel de proprietati
Un tabel de proprietati este un element de control utilizat in ferestrele SCIA.ESA PT ce prezinta atat informatii
sub forma de tabel cat si editare directa a datelor afisate.
Punctul de referinta al unei sectiuni transversale
Un punct de referinta al unei sectiuni este definit astfel:
Pentru sectiuni din catalog, este localizat in primul punct al sectiunii,
Pentru sectiuni oarecare si sectiuni definite printr-un poligon este acelasi cu punctul [0,0].
Mod Snap
Un mod de setare a cursorului ca aliniat cu un rastru dreptunghiular invizibil. Daca modul Snap este activat,
cursorul este deplasat in cel mai apropiat punct al rastrului. In SCIA.ESA PT acest termen include si
proprietatea denumita Modul Snap. Modul Snap este o metoda de selectare a punctelor folosite cel mai des la
crearea sau editarea modelului.
Calculul
Calculul este componenta a programului SCIA.ESA PT ce da solutia numerica a problemei. Deoarece
SCIA.ESA PT se bazeaza pe metoda elementului finit, trebuie formate si rezolvate o serie de ecuatii pentru
structura, conditii la limita si incarcari. Aceasta sarcina este preluata de catre Modulul de calcul.
Sistemul de coordonate sferic
Un sistem de coordonate ce nu are o singura axa dreapta. Coordonatele sunt: distanta de la origine, cele doua
unghiuri formate prin desenarea unei linii din punctul respectiv in origine, masurand unghiurile formate cu un
plan dat si cu o linie data in acel plan.
Un mod de a privi aceste coordonate ar putea considerand coordonatele ca distanta de la centrul Pamantului,
longitudinea si distanta unghiulara de la Polul Nord.
Titlu
Glosar
705
Pentru ca orice desen sa poata fi rapid identificat si localizat, este necesar un sistem eficient de etichetare si
referire. De aceea toate desenele trebuie sa aiba un titlu ce contine informatiile necesare pentru identificarea si
interpretarea desenului.
Vizualizare
O reprezentare grafica a modelului dintr-un anumit punct din spatiu.
Vizualizare (in contextul unui tabel)
Vizualizarea (in contextul unui tabel) reprezinta stilul in care datele sunt afisate in document sau in fereastra de
previzualizare. Este de de fapt reprezentarea anumitor date sub forma de tabel.
Buton rotire
Un buton de rotire este situat la marginea ferestrei. Cand cursorul este pozitionat deasupra si se apasa
butonul stang al mouseului simultan cu deplasarea lui, directia de vedere sau marimea se modifica
corespunzaor.
S-ar putea să vă placă și
- Curs Scia BasicDocument3 paginiCurs Scia BasicPaul AntochiÎncă nu există evaluări
- 2.1 Aspecte de PostcomprimareDocument34 pagini2.1 Aspecte de PostcomprimareCRYSANDCRYSÎncă nu există evaluări
- Allplan 2020 - Tutorial InginerieDocument368 paginiAllplan 2020 - Tutorial InginerieMarius Dan100% (1)
- Constructii Cu Deschidere MareDocument31 paginiConstructii Cu Deschidere MaremdoruÎncă nu există evaluări
- Lucrarea 2 - Plan Cofraj Placa Planseu Peste ParterDocument5 paginiLucrarea 2 - Plan Cofraj Placa Planseu Peste ParterMarius MindrilaÎncă nu există evaluări
- 22 - Teza Varga Csaba F - V - 27 - Sept - 2018 Final-Converted-SemnatDocument232 pagini22 - Teza Varga Csaba F - V - 27 - Sept - 2018 Final-Converted-Semnatpopescu anca100% (2)
- CAIET de SARCINI Semnalizare RutieraDocument11 paginiCAIET de SARCINI Semnalizare RutieraIonelaÎncă nu există evaluări
- Curs 8Document27 paginiCurs 8Toni BalaitaÎncă nu există evaluări
- NP 033-1999 Cod de Proiectare Pentru Structuri Din Beton Armat Cu Armatura RigidaDocument53 paginiNP 033-1999 Cod de Proiectare Pentru Structuri Din Beton Armat Cu Armatura RigidaElena NeacsuÎncă nu există evaluări
- Tutorial Structuri Beton & OtelDocument73 paginiTutorial Structuri Beton & OtelVatamanescu AdrianaÎncă nu există evaluări
- Advance Concrete 2012 - Manual de Utilizare PDFDocument110 paginiAdvance Concrete 2012 - Manual de Utilizare PDFradu20122012Încă nu există evaluări
- Structuri Metalice PDFDocument105 paginiStructuri Metalice PDFConstantin AlexandruÎncă nu există evaluări
- Modelare Scara 2 Rampe EtabsDocument9 paginiModelare Scara 2 Rampe EtabsSofroneaStefanÎncă nu există evaluări
- Pereti Structurali de Beton ArmatDocument22 paginiPereti Structurali de Beton ArmatGhinet MariusÎncă nu există evaluări
- Beton Armat Si Precomprimat I - IEDocument4 paginiBeton Armat Si Precomprimat I - IEAlina Oprean100% (1)
- Fisa - Structuri Metalice SpecialeDocument3 paginiFisa - Structuri Metalice SpecialeCristinaÎncă nu există evaluări
- Normativ NP120 - 06Document37 paginiNormativ NP120 - 06eminesindÎncă nu există evaluări
- Plan Sprijiniri A3 PDFDocument1 paginăPlan Sprijiniri A3 PDFCondrea IlieÎncă nu există evaluări
- Constructii Curs 1Document24 paginiConstructii Curs 1Guler AlinÎncă nu există evaluări
- PlaciDocument139 paginiPlaciCiurescu OvidiuÎncă nu există evaluări
- Bejan LucrariSustinereDocument45 paginiBejan LucrariSustinereDoru Leonte100% (1)
- Proiectare Fundatii de SuprafataDocument156 paginiProiectare Fundatii de SuprafataBobby GrecÎncă nu există evaluări
- REFERAT Priv LucrareaDocument7 paginiREFERAT Priv LucrareaIonut PatrasÎncă nu există evaluări
- PoppDocument5 paginiPoppBogdan CrihanÎncă nu există evaluări
- Indrumator Tehnologia Lucrarilor de ConstructiiDocument99 paginiIndrumator Tehnologia Lucrarilor de ConstructiiVictorVilceanu100% (2)
- CR2 2006Document106 paginiCR2 2006elyeliza2000100% (1)
- Ghid Montaj Tabla Prefaltuita Novatik ClickDocument20 paginiGhid Montaj Tabla Prefaltuita Novatik ClickDumitriu Marian PetrisorÎncă nu există evaluări
- Arce Din OtelDocument24 paginiArce Din OtelLucian StefanÎncă nu există evaluări
- NP-007-97 Cadre Beton ArmatDocument68 paginiNP-007-97 Cadre Beton Armatyonut02100% (1)
- Reabilitarea Fundatiilor C4Document33 paginiReabilitarea Fundatiilor C4Davidescu DanielÎncă nu există evaluări
- C5 Calcul Seismic Baraje de PamantDocument10 paginiC5 Calcul Seismic Baraje de PamantCozmaniuc PaulÎncă nu există evaluări
- Subiecte Examen Ccia Anul III - Sem. IDocument18 paginiSubiecte Examen Ccia Anul III - Sem. IIonut PascuÎncă nu există evaluări
- Licenta AurelianDocument297 paginiLicenta AurelianIgor Urzica100% (1)
- Reguli de Bună Practică Pentru Ancorarea Barelor Grinzilor În Nodurile Grindă-Stâlp - Encipedia-3 PDFDocument1 paginăReguli de Bună Practică Pentru Ancorarea Barelor Grinzilor În Nodurile Grindă-Stâlp - Encipedia-3 PDFŞtefan GrigoraşÎncă nu există evaluări
- TEZA - Andrei FAUR PDFDocument193 paginiTEZA - Andrei FAUR PDFCostache GeorgeÎncă nu există evaluări
- Analiza Dinamica Time History Cu AmortizoriDocument2 paginiAnaliza Dinamica Time History Cu Amortizorinegrumih1683Încă nu există evaluări
- Tutorial Allplan 2013 InginerieDocument352 paginiTutorial Allplan 2013 InginerieAlexandru PoenaruÎncă nu există evaluări
- CAIET SARCINI - CofrajeDocument2 paginiCAIET SARCINI - CofrajekoklenderÎncă nu există evaluări
- Structuri Cursuri RezumatDocument11 paginiStructuri Cursuri RezumatLarisa Hățiș-CondoiuÎncă nu există evaluări
- Zidaria NearmataDocument6 paginiZidaria Nearmatavalutztec6425Încă nu există evaluări
- Reabilitare Structuri Din BetonDocument34 paginiReabilitare Structuri Din BetonAndrei HoreicaÎncă nu există evaluări
- Evaluarea Incarcarilor Permanente Si Utile2.Document10 paginiEvaluarea Incarcarilor Permanente Si Utile2.starsplesh100% (1)
- PT Parte Scrisa PDFDocument189 paginiPT Parte Scrisa PDFApetrei BogdanÎncă nu există evaluări
- TehnologiaDocument27 paginiTehnologiaCris TinaÎncă nu există evaluări
- REZISTENTA - RE02 - Detalii FundatiiDocument1 paginăREZISTENTA - RE02 - Detalii FundatiiJob AdiÎncă nu există evaluări
- CamasuialaDocument27 paginiCamasuialaValentina NicolaeÎncă nu există evaluări
- 3D CAD Software Pentru Constructii Metalice Professional EditionDocument10 pagini3D CAD Software Pentru Constructii Metalice Professional EditionCodreanu PetruÎncă nu există evaluări
- Chestionar Pentru ProfesoriDocument4 paginiChestionar Pentru Profesorivitalie98Încă nu există evaluări
- Elliott Wave (Neowave)Document61 paginiElliott Wave (Neowave)Romica SauleaÎncă nu există evaluări
- Manual Audit InetrnDocument124 paginiManual Audit InetrnPislaru Diana-ElenaÎncă nu există evaluări
- F 1 N13 Statistica Turdean Marinella SabinaDocument69 paginiF 1 N13 Statistica Turdean Marinella SabinaPetruta IordacheÎncă nu există evaluări
- BUCĂTĂRIA TA (Rețetar Gastronomic)Document303 paginiBUCĂTĂRIA TA (Rețetar Gastronomic)Ludwig SzohaÎncă nu există evaluări
- Dokumen - Tips Vieti AnterioareDocument220 paginiDokumen - Tips Vieti AnterioareLandWCGC100% (1)
- Condica de Evidenta - Educatia Timpurie - LiteraDocument178 paginiCondica de Evidenta - Educatia Timpurie - Literasandycasanda100% (4)
- Limba Engleza ID 2 - DREPT 2020-2021Document47 paginiLimba Engleza ID 2 - DREPT 2020-2021Cebanu IrinaÎncă nu există evaluări
- Bda 20100216 PDFDocument218 paginiBda 20100216 PDFMaria Alexandra PohoataÎncă nu există evaluări
- Curs Chimie - RT - DP - CB - IM - Final - Decembrie PDFDocument148 paginiCurs Chimie - RT - DP - CB - IM - Final - Decembrie PDFRaduly RobertÎncă nu există evaluări
- Carte de BucateDocument299 paginiCarte de Bucateetilmeme92% (12)
- Suport CursDocument181 paginiSuport CursLICEUL TEHNOLOGIC NR. 1 CÂMPULUNG MOLDOVENESCÎncă nu există evaluări
- Statistica IFR 2017Document142 paginiStatistica IFR 2017DeeJay MussexÎncă nu există evaluări