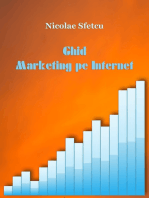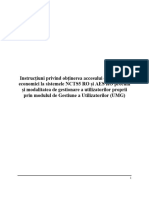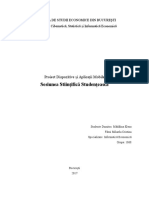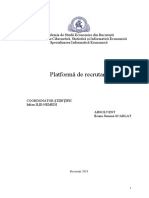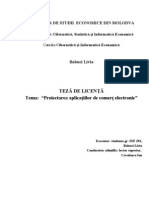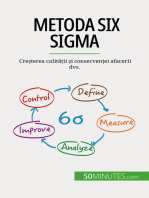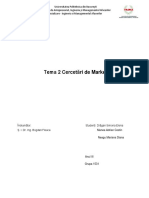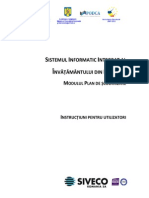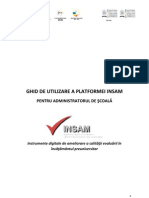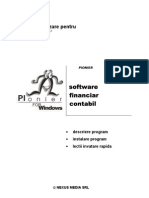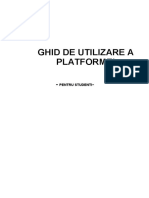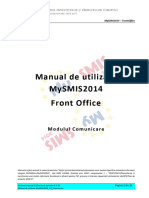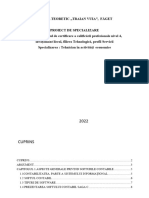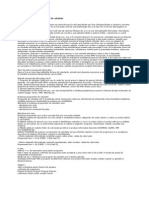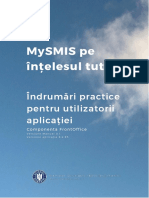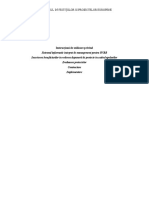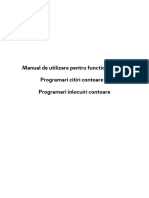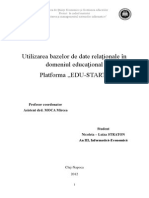Documente Academic
Documente Profesional
Documente Cultură
4 MANUAL Inscrierea La Gradinita PDF
4 MANUAL Inscrierea La Gradinita PDF
Încărcat de
Alina BostinaTitlu original
Drepturi de autor
Formate disponibile
Partajați acest document
Partajați sau inserați document
Vi se pare util acest document?
Este necorespunzător acest conținut?
Raportați acest documentDrepturi de autor:
Formate disponibile
4 MANUAL Inscrierea La Gradinita PDF
4 MANUAL Inscrierea La Gradinita PDF
Încărcat de
Alina BostinaDrepturi de autor:
Formate disponibile
SISTEMUL INFORMATIC INTEGRAT AL
ÎNVĂȚĂMÂNTULUI DIN ROMÂNIA
MODULUL ÎNSCRIEREA LA GRĂDINIȚĂ
INSTRUCȚIUNI PENTRU UTILIZATORI
CUPRINS
1. INTRODUCERE ................................................................................................................................ 3
1.1. ROLUL MODULULUI ...................................................................................................................................... 3
1.2. TIPURI DE UTILIZATORI ................................................................................................................................. 3
2. FUNCȚIONALITĂȚI GENERALE ................................................................................................. 4
2.1. CONECTAREA ÎN APLICAȚIE .......................................................................................................................... 4
2.2. SCHIMBARE PAROLĂ ..................................................................................................................................... 6
2.3. DECONECTARE ............................................................................................................................................. 7
3. GESTIONAREA PROCESULUI DE REÎNSCRIERE LA GRĂDINIȚĂ ................................... 8
3.1. ACCESAREA SUBMODULULUI REÎNSCRIERE .................................................................................................. 8
3.2. REÎNSCRIEREA .............................................................................................................................................. 9
4. GESTIONAREA PROCESULUI DE ÎNSCRIERE LA GRĂDINIȚĂ ...................................... 12
4.1. ETAPA I – FAZA I ........................................................................................................................................ 12
4.1.1. Adăugarea unei cereri de înscriere .................................................................................................... 12
4.1.2. Editarea unei cereri de înscriere ........................................................................................................ 28
4.1.3. Căutarea unei cereri de înscriere ....................................................................................................... 29
4.1.4. Evaluarea cererilor de înscriere ......................................................................................................... 30
4.2. ETAPA I – FAZA A II-A ................................................................................................................................ 31
4.3. ETAPA I – FAZA A III-A ............................................................................................................................... 32
4.4. ETAPA A II-A .............................................................................................................................................. 32
4.5. ETAPA AJUSTĂRI ........................................................................................................................................ 32
5. RAPOARTE 33
6. EXPORT 34
SIIIR - Modulul Înscrierea la grădiniță
Instrucțiuni pentru utilizatori
Pagina 2 din 34
1. INTRODUCERE
1.1. ROLUL MODULULUI
Modulul permite colectarea datelor necesare procesului de înscriere în învățământul
preșcolar (furnizate prin intermediul cererilor de înscriere), evaluarea cererilor depuse și
reînscrierea.
1.2. TIPURI DE UTILIZATORI
Administratorul este reprezentat de utilizatorii de la nivelul MEN (Ministerul Educaţiei
Naționale). Acesta gestionează informațiile aferente etapelor și fazelor existente în procesul
de înscriere.
Operatorul ISJ este reprezentat de utilizatorii de la nivelul ISJ (Inspectoratul Județean
Școlar). Acesta supervizează activitatea de definire a numărului de locuri disponibile pentru
înscrierea în învățământul preșcolar și activitățile de gestiune a informațiilor aferente
cererilor de înscriere conform etapelor și fazelor existente pe parcursul procesului de
înscriere în învățământul preșcolar.
Operatorul de şcoală (Secretar) este reprezentat de utilizatorii de la nivelul unității de
învățământ. Acesta este cel care gestionează informațiile aferente cererilor de înscriere
conform etapelor și fazelor existente pe parcursul procesului de înscriere în învățământul
preșcolar pentru unitatea de învățământ la care are acces.
Atenție! Acest ghid prezintă cele mai importante funcţionalităţi ale modulului, precum şi
diferitele operaţiuni care pot fi realizate pentru rolul de Operator Şcoală.
SIIIR - Modulul Înscrierea la grădiniță
Instrucțiuni pentru utilizatori
Pagina 3 din 34
2. FUNCȚIONALITĂȚI GENERALE
2.1. CONECTAREA ÎN APLICAȚIE
Aplicația este concepută pentru a funcționa online, deci asigurați-vă că aveți conexiune la
internet.
După ce ați introdus adresa URL (http://www.siiir.edu.ro/siiir) în browserul pe care îl folosiți
(Internet Explorer, Mozzila Firefox, Google Chrome, Opera), va apărea fereastra de
autentificare în aplicație unde introduceți numele de utilizator și parola (credențiale unice
pentru fiecare unitate de învățământ cu personalitate juridică), care v-au fost furnizate de
administratorul aplicației (MEN pentru ISJ și, respectiv, ISJ pentru UI).
Figura 1. Fereastră de autentificare
Pentru a intra în aplicație, apăsați tasta ENTER sau click cu mouse-ul pe Autentificare și veți
fi direcționat în meniul principal.
SIIIR - Modulul Înscrierea la grădiniță
Instrucțiuni pentru utilizatori
Pagina 4 din 34
Dacă nu se realizează autentificarea și apare fereastra de mai jos, asigurați-vă că ați introdus
corect credențialele și că nu este activă opțiunea „CAPS LOCK”.
Figura 2. Autentificare nereușită
Dacă numele de utilizator și parola au fost introduse corect, se efectuează automat
conectarea la aplicație și veți ajunge în meniul principal.
Figura 3. Fereastră meniu principal
SIIIR - Modulul Înscrierea la grădiniță
Instrucțiuni pentru utilizatori
Pagina 5 din 34
2.2. SCHIMBARE PAROLĂ
După prima autentificare în aplicație, sistemul va genera o fereastră modală în care trebuie
să completați în câmpul Parolă curentă parola inițială, iar în câmpurile Parolă și Confirmă
parolă, parola nouă cu care va urma să vă reautentificați în aplicație.
Figura 4. Fereastră schimbare parolă inițială și după completarea câmpurilor
După ce parola a fost schimbată, aplicația va genera mesajul de confirmare, care va fi afișat
într-o altă fereastră modală: Schimbarea parolei a fost efectuată cu succes. Apăsați butonul
OK și puteți trece mai departe, spre efectuarea operațiunilor în modulul corespunzător.
Figura 5. Mesaj de confirmare a schimbării parolei
SIIIR - Modulul Înscrierea la grădiniță
Instrucțiuni pentru utilizatori
Pagina 6 din 34
Ulterior, oricând doriți sau este nevoie să schimbați parola, de lângă butonul Deconectare,
apăsați pe numele de utilizator cu care sunteți conectat.
Figura 6. Accesare nume utilizator
Această acțiune va genera aceeași fereastră modală prezentată anterior în care pașii pentru
schimbarea parolei sunt aceiași.
2.3. DECONECTARE
Oricând este nevoie sau când doriți, vă puteți deconecta din aplicație apăsând butonul
Deconectare aflat în colțul din dreapta (sus) al ecranului. În urma acestei acțiuni, veți ieși din
aplicație și va reapărea pe ecran fereastra de autentificare.
Figura 7. Buton „Deconectare”
SIIIR - Modulul Înscrierea la grădiniță
Instrucțiuni pentru utilizatori
Pagina 7 din 34
3. GESTIONAREA PROCESULUI
DE REÎNSCRIERE LA GRĂDINIȚĂ
Submodulul Reînscriere oferă copiilor aflați deja în sistemul de învățământ preșcolar
posibilitatea reînscrierii la grădiniță în același tip de formațiune de studiu sau într-un tip de
formațiune avansat.
Atenție: un copil nu poate fi reînscris într-o formațiune de studiu mai mică decât cea la
care este asociat în anul școlar curent!
3.1. ACCESAREA SUBMODULULUI REÎNSCRIERE
Din ecranul principal al aplicației accesați submodulul Reînscriere din modulul Înscrierea la
grădiniță.
Figura 8. Accesarea submodulului Reînscriere
SIIIR - Modulul Înscrierea la grădiniță
Instrucțiuni pentru utilizatori
Pagina 8 din 34
Veți fi direcționat în ecranul principal al submodulului în care puteți vizualiza lista copiilor
asociați la formațiunile de studiu din anul școlar curent la unitatea de învățământ.
Figura 9. Ecranul principal al submodulului Reînscriere
3.2. REÎNSCRIEREA
Pentru a reînscrie un copil în același tip de formațiune de studiu sau într-o formațiune de
studiu superioară celei la care este asociat în anul școlar curent, selectați-l din lista
vizualizată și completați câmpurile:
În câmpul de pe coloana Plan de școlarizare apăsați butonul de căutare ( ) și
selectați, din ferestra modală care se deschide, opțiunea corespunzătoare din planul
de școlarizare în care urmează să fie reînscris copilul;
SIIIR - Modulul Înscrierea la grădiniță
Instrucțiuni pentru utilizatori
Pagina 9 din 34
Figura 10. Selectare opțiune plan de școlarizare
În câmpul de pe coloana Număr cerere completați numărul cererii de reînscriere
depuse de către părintele / tutorele legal al copilulul la secretariatul unității de
învățământ;
În câmpul de pe coloana Dată cerere completați data înregistrării cererii. Aceasta o
puteți introduce manual sau apăsând iconița descriptivă din dreptul câmpului ( ).
După completarea câmpurilor cu informațiile corespunzătoare, pentru salvarea și
înregistrarea cererii de reînscriere, apăsați butonul Salvează, care devine activ.
Figura 11. Salvarea cererii de reînscriere
SIIIR - Modulul Înscrierea la grădiniță
Instrucțiuni pentru utilizatori
Pagina 10 din 34
Pentru a eficientiza procesul descris anterior, folosiți filtrele de căutare. Introduceți
informațiile corespunzătoare în câmpurile situate deasupra listei din ecran și apăsați
butonul Caută ( ).
Figura 12. Filtre de căutare
SIIIR - Modulul Înscrierea la grădiniță
Instrucțiuni pentru utilizatori
Pagina 11 din 34
4. GESTIONAREA PROCESULUI
DE ÎNSCRIERE LA GRĂDINIȚĂ
4.1. ETAPA I – FAZA I
4.1.1. Adăugarea unei cereri de înscriere
Această operație oferă posibilitatea introducerii în sistem a cererii de înscriere a unui copil
în învățământul preșcolar și este efectuată de către operatorul școlar. Acesta preia
informațiile din actele puse la dispoziție de către solicitantul înscrierii (CI a părintelui și
certificatul de naștere al copilului) și le introduce în aplicație.
Înregistrarea în sistem a unei cereri de înscriere este considerată completă dacă a fost
marcată ca fiind validată. Orice cerere va fi validată de către operatorul din unitate imediat
ce este semnată de solicitantul înscrierii (părinte / tutore legal) şi doar dacă este însoţită de
documentele aferente prevăzute și menţionate în aplicaţie.
Aplicaţia permite introducerea datelor aferente cererii de înscriere, listarea acesteia și
marcarea cererii ca fiind validă.
Pentru a adăuga o cerere de înscriere, trebuie urmați următorii pași:
Accesarea formei de înscriere;
Completarea informaţiilor în câmpurile din formă;
Salvarea informaţiilor completate;
Listarea cererii completate;
Verificarea de către solicitant a corectitudinii datelor completate;
Solicitantul semnează pe cererea listată, confirmând astfel faptul că datele înscrise
sunt corecte. Dacă datele nu sunt corecte, operatorul va efectua modificările şi va
lista din nou cererea;
SIIIR - Modulul Înscrierea la grădiniță
Instrucțiuni pentru utilizatori
Pagina 12 din 34
Verificarea existenţei documentelor anexate la dosarul de înscriere (documente
menționate în aplicație) şi bifarea acestora in ecranul OPIS;
Listarea raportului OPIS şi semnarea acestuia de către operatorul ce a introdus datele;
Odată listate şi semnate formularul tip şi raportul Opis, cererea este completă şi se
marchează ca Validă.
4.1.1.1 Accesarea formei de înscriere
Din ecranul principal al aplicației accesați submodulul Înscriere copil din modulul Înscrierea
la grădiniță.
Figura 13. Accesarea formei e înscriere
În ecranul în care veți fi direcționat, introduceți codul numeric personal al copilului și apăsați
butonul Caută pentru ca acesta să poată fi validat.
SIIIR - Modulul Înscrierea la grădiniță
Instrucțiuni pentru utilizatori
Pagina 13 din 34
Figura 14. Caută copil după CNP
ATENȚIE: În cazul în care în sistem există deja o cerere pentru același CNP, la apăsarea
butonului de căutare:
fie va apărea cererea înregistrată anterior - în cazul în care cererea a fost depusă la
aceeași unitate de învățământ și nu a fost validată;
fie va apărea mesajul din fereastra de mai jos – în cazul în care există o cerere
depusă la o altă unitate de învățământ;
Figura 15. Eroare căutare CNP
Dacă CNP-ul nu va fi regăsit în baza de date ca fiind deja înregistrat de către o altă unitate
de învățământ, veți fi direcționat în forma de completare a cererii de înscriere a copilului la
grădiniță.
SIIIR - Modulul Înscrierea la grădiniță
Instrucțiuni pentru utilizatori
Pagina 14 din 34
4.1.1.2 Completare informații solicitant
În secțiunea Date privind solicitantul completați informațiile aferente solicitantului cererii
de înscriere:
datele de identificare (numele și prenumele complete, așa cum se regăsesc în
cartea de identitate);
datele despre domiciliu (tip adresă, domiciliu) – în funcție de localitatea
aleasă la adresa de domiciliu (reședință), în câmpul Strada veți avea
posibilitatea să alegeți denumirea străzii după tastarea a trei litere sau, dacă
aceasta nu se află în baza de date, să o completați manual. Dacă strada se află
în lista precompletată, se va completa automat și codul poștal după selectarea
denumirii străzii.
datele de contact: (număr de telefon, adresă de email);
calitatea solicitantului (părinte sau reprezentant legal).
Figura 16. Secțiunea cererii în care se completează datele solicitantului
SIIIR - Modulul Înscrierea la grădiniță
Instrucțiuni pentru utilizatori
Pagina 15 din 34
4.1.1.3 Completare informații copil
În secțiunea Date privind copilul completați informațiile referitoare la copilul pentru care se
depune cererea de înscriere.
Codul numeric personal al copilului se va completa automat după validarea căutării lui în
baza de date, la fel ca sexul și data nașterii acestuia.
Ca la datele solicitantului, se vor completa datele de identificare, locul nașterii, iar adresa se
poate fi preluată automat din secțiunea Date privind solicitantul, bifând opțiunea Preia
domiciliul solicitantului. Dacă nu se dorește preluarea adresei din secțiunea Date privind
solicitantul, datele vor fi introduse manual.
Figura 17. Secțiunea cererii în care se completează datele copilului ce urmează a fi înscris la grădiniță
SIIIR - Modulul Înscrierea la grădiniță
Instrucțiuni pentru utilizatori
Pagina 16 din 34
4.1.1.4 Date privind înscrierea la grădiniță
În această secțiune se pot selecta, în ordinea preferințelor solicitantului, trei unități de
învățământ care au locuri disponibile, conform planului de școlarizare, pentru nivelul
Preșcolar.
În câmpul Grădinița 1 apăsați butonul de căutare ( ) și selectați, din lista care va
apărea în fereastra de dialog, unitatea de învățământ la care se depune cererea de
înscriere sau una din unitățile arondate acesteia și apăsați butonul Selectează.
Figura 18. Selectarea unității de învățământ pentru prima opțiune
În câmpul Opțiune plan școlarizare apăsați butonul de căutare ( ) și selectați, din
lista care va apărea în fereastra de dialog, opțiunea corespunzătoare din planul de
școlarizare al unității de învățământ selectate anterior.
SIIIR - Modulul Înscrierea la grădiniță
Instrucțiuni pentru utilizatori
Pagina 17 din 34
Figura 19. Seelctare opțiune plan de școlarizare
În câmpurile Grădinița 2 și Grădinița 3 apăsați butonul de căutare ( ) și selectați,
din lista care va apărea în fereastra de dialog, una din unitățile de învățământ din
județ, ca opțiuni alternative, și apăsați butonul Selectează.
Figura 20. Selectarea unităților de învățământ ca variante alternative
SIIIR - Modulul Înscrierea la grădiniță
Instrucțiuni pentru utilizatori
Pagina 18 din 34
ATENȚIE: În lista de opțiuni vor apărea doar unitățile de învățământ care au locuri
disponibile, conform planului de școlarizare, pentru nivelul Preșcolar.
Figura 21. Secțiunea cererii în care se completează date
privind înscrierea la grădință
4.1.1.5 Completare informații frați/surori
În această secțiune se vor completa datele despre frații/surorile copilului care sunt prezenți
în sistemul de învățământ, fie că sunt înscriși în același an școlar, fie că au fost deja.
Figura 22. Secțiunea cererii în care se completează datele despre frații/surorile copilului, care sunt înscriși în
sistemul de învățământ
Apăsați butonul Adaugă, iar în fereastra de dialog ce va apărea pe ecran, completați
informațiile solicitate în fiecare câmp obligatoriu și apăsați apoi butonul Adaugă, care ar
trebui să devină activ odată ce au fost introduse corect datele. Dacă nu devine activ,
verificați ca toate câmpurile obligatorii să fie completate (Numele, Prenumele, Relația).
SIIIR - Modulul Înscrierea la grădiniță
Instrucțiuni pentru utilizatori
Pagina 19 din 34
Figura 23. Fereastră modală în care se completează infomațiile depre frați/surori
Pentru introducerea denumirii unităţii de învățământ, apăsați butonul de căutare ( ) din
dreptul câmpului Unitate școlară și alegeți unitatea din lista care va apărea în fereastra
modală.
După ce datele au fost adăugate, acestea pot fi modificate prin accesarea butonului Editare
sau șterse prin apăsarea butonului Șterge.
4.1.1.6 Completare criterii de departajare
Secțiunea Criterii de departajare din cerere se utilizează doar în situații speciale , iar pentru
acestea se vor anexa la dosar acte doveditoare și se vor bifa căsuțele de mai jos după caz:
Există un certificat medical de încadrare a copilului în grad de handicap;
Există documente care dovedesc că este orfan de ambii părinţi copilul sau
provine de la o casă de copii / centru de plasament / plasament familial;
SIIIR - Modulul Înscrierea la grădiniță
Instrucțiuni pentru utilizatori
Pagina 20 din 34
Există documente care dovedesc că este orfan de un părinte copilul.
Figura 24. Criterii de departajare pentru cazurile speciale
4.1.1.7 Completare declarații
La finalul formularului se vor bifa declaraţiile de consimțământ, care vizează răspunderile pe
care şi le asumă solicitantul în legătură cu informaţiile puse la dispoziţie. Pentru finalizarea
cererii, este obligatoriu să fie bifate ca în figura de mai jos (bifarea celei de-a doua declarații
este opțională):
Figura 25. Declarații de consimțământ
4.1.1.8 Salvarea informațiilor de bază
După ce toate secțiunile au fost completate corect cu informațiile necesare, butonul
Salvează și treci la pasul următor (aflat în colțul din dreapta, jos) devine activ și trebuie
apăsat pentru a putea continua procesul de înscriere. În urma apăsării acestuia, datele sunt
salvate în sistem și se face trecerea în fereastra imediat următoare.
SIIIR - Modulul Înscrierea la grădiniță
Instrucțiuni pentru utilizatori
Pagina 21 din 34
Figura 26. Salvează și treci la pasul următor
4.1.1.9 OPIS pentru validarea documentelor atașate cererii
Pentru înscrierea copilului sunt necesare următoarele documente:
certificatul de naştere al copilului înscris;
cartea de identitate a solicitantului;
rezultatul evaluării nivelului de dezvoltare psiho-somatică a copilului (doar în cazurile
necesare).
adeverință de salariat pentru părinți sau tutore
hotărârea de divorț, acolo unde este cazul
Operatorul va verifica existența la dosarul de înscriere a fiecărui document necesar înscrierii
și va bifa corespunzător.
Dacă din informațiile solicitantului lipsește unul din documentele necesare pentru atașarea
la dosar, cererea nu este considerată ca fiind validată. În acest caz se va verifica faptul ca NU
este marcat Validare cerere și se va apăsa butonul Finalizare. Ulterior, cand solicitantul
SIIIR - Modulul Înscrierea la grădiniță
Instrucțiuni pentru utilizatori
Pagina 22 din 34
revine cu documentul lipsă, cererea va putea fi regăsită in meniul Listă cereri și va putea fi
validată.
Figura 27. Fereastră validare/descărcare/corectare și documente necesare
4.1.1.10 Listare cerere
Pentru a descărca cererea, există două variante:
1. După ce a fost completată cererea de înscriere și ați trecut de prima etapă (Salvează
și treci la pasul următor), apăsați butonul Descarcă cerere aflat în stânga ecranului.
SIIIR - Modulul Înscrierea la grădiniță
Instrucțiuni pentru utilizatori
Pagina 23 din 34
Figura 28. Buton Descarcă cererea
În fereastra modală apărută introduceți numărul de înregistrare (acesta fiind preluat
automat pe formularul de cerere), apoi apăsați butonul OK. Astfel cererea va fi
descărcată în format PDF în computerul dumneavostră, urmând a putea fi printată.
Figura 29. Fereastră modală pentru introducerea numărului de înregistrare.
SIIIR - Modulul Înscrierea la grădiniță
Instrucțiuni pentru utilizatori
Pagina 24 din 34
Figura 30. Fragment de cerere care cuprinde numărul de înregistrare
2. A doua variantă de a descărca o cerere pentru a fi semnată de solicitantul înscrierii
este:
după ce aţi trecut de etapa Salvează şi treci la pasul următor și ați finalizat
cererea de la butonul Finalizare, accesaţi cea de-a doua opțiune din meniul din
stânga ecranului, Listă cereri:
Figura 31. Finalizare cerere
SIIIR - Modulul Înscrierea la grădiniță
Instrucțiuni pentru utilizatori
Pagina 25 din 34
Figura 32. Opțiunea „Listă cereri” din meniul modulului „Înscrierea la grădiniță”
În fereastra următoare va apărea lista cu toate cererile completate până la
momentul respectiv. Selectați cererea pe care doriți să o listați (dacă nu se
găsește printre primele, o puteți căuta după CNP-ul copilului înscris sau după alte
filtre) și apăsați butonul Descarcă cerere. Cererea va fi descărcată în computerul
dumneavoastră în format PDF, putând apoi să o listați pentru a fi verificată și
semnată de către solicitantul înscrierii (părinte sau tutore legal).
Figura 33. Buton Descarcă cererea din submeniul Listă cereri
SIIIR - Modulul Înscrierea la grădiniță
Instrucțiuni pentru utilizatori
Pagina 26 din 34
Dacă în urma verificării sunt identificate informații greșite, apăsați butonul Corectează
cerere, aflat în stânga ecranului, lângă butonul Descarcă cerere, (menționat mai sus la
punctul 1) și cererea va fi redeschisă. După corectarea datelor, apăsați din nou butonul
Salvează şi treci la pasul următor pentru a putea descărca varianta actualizată a cererii.
Aceasta va fi reverificată și semnată de către solicitantul înscrierii.
Figura 34. Opțioune „Corectează cerere”
Dacă informaţiile din cerere nu sunt corecte şi părintele nu a semnat formularul tip listat, nu
se va continua cu procesul de validare a cererii descris mai jos.
Dacă în urma verificării s-a constatat veridicitatea informaţiilor şi cererea listată a fost
semnată de solicitant, se va continua cu bifarea documentelor din lista prezentată în
secţiunea OPIS.
SIIIR - Modulul Înscrierea la grădiniță
Instrucțiuni pentru utilizatori
Pagina 27 din 34
Figura 20. Secțiunea Opis
4.1.1.11 Validarea cererii
Dacă toți pașii au fost corect efectuați și dosarul de înscriere este complet, cu toate actele
semnate de solicitantul înscrierii și de către operator, se poate bifa opțiunea Validare cerere
și apăsa butonul Finalizare, urmând trecerea la cea de-a doua fază a înscrierii.
Figura 35. Validare cerere
4.1.2. Editarea unei cereri de înscriere
În cazul în care informațiile introduse în cererea de înscriere trebuie modificate, se poate
reveni asupra cererii accesând din nou opțiunea Înscriere copil și reintroducând CNP-ul
copilului în câmpul Cod Numeric Personal. Dacă acesta a fost introdus corect, se va
deschide cererea pe care ați completat-o anterior și puteți modifica informațiile.
Odată validată, cererea nu va mai putea fi modificată.
În cazuri excepționale, se va adresa o cerere către ISJ, care poate trece cererea în stare
invalidată și cererea va putea fi modificată de către operatorul din unitatea de învățământ.
SIIIR - Modulul Înscrierea la grădiniță
Instrucțiuni pentru utilizatori
Pagina 28 din 34
4.1.3. Căutarea unei cereri de înscriere
Pentru a căuta o cerere de înscriere, intrați în submodulul Listă cereri din submeniul aflat în
stânga paginii.
Figura 36. Accesarea submodulului Listă cereri
Pentru a facilita căutarea unei cereri, aceasta se poate efectua după anumite filtre de
căutare:
CNP;
Status de evaluare admitere;
Status validare;
Etapa/Faza.
După completarea unuia din filtre, apăsați butonul Caută ( ), aflat în dreptul filtrelor
de căutare.
SIIIR - Modulul Înscrierea la grădiniță
Instrucțiuni pentru utilizatori
Pagina 29 din 34
Figura 37. Lista cererilor de înscriere și filtrele de căutare
4.1.4. Evaluarea cererilor de înscriere
4.1.4.1 Admiterea unui copil înscris la grădiniță
După închiderea procesului de depunere a cererilor de înscriere, se trece la procesul de
evaluare a cererilor depuse accesând submodulul Listă cereri din meniul aflat în stânga
ecranului.
Dacă în urma evaluării dosarul este complet și concordă cu cerințele unității de învățământ,
selectați cererea corespunzătoare din listă și apăsați butonul Admite, operație în urma
căreia copilul va fi oficial admis în unitatea de învățământ de la prima opțiune din cerere.
Figura 21. Admite cerere
SIIIR - Modulul Înscrierea la grădiniță
Instrucțiuni pentru utilizatori
Pagina 30 din 34
4.1.4.2 Respingerea unui copil înscris la grădiniță
După închiderea procesului de depunere a cererilor de înscriere, se trece la procesul de
evaluare a cererilor depuse accesând submodulul Listă cereri din meniul aflat în stânga
ecranului.
Dacă în urma evaluării dosarul este incomplet și nu concordă cu cerințele unității de
învățământ, selectați cererea corespunzătoare din listă și apăsați butonul Respinge, operație
în urma căreia copilul va fi oficial respins de la unitatea de învățământ de la prima opțiune
din cerere.
Figura 38. Respinge cerere
4.2. ETAPA I – FAZA A II-A
După ce faza întâi a primei etape de înscriere la grădiniță a fost închisă de către
administratorul MEN, în cea de-a doua fază a etapei urmează ca cererile respinse de
unitățile de învățământ de la prima opțiune să fie reevaluate de către unitățile de
învățământ de la a doua opțiune de pe cererile de înscriere.
Procesul de reevaluare din faza a doua a etapei întâi este identic cu cel de evaluare din
prima fază.
După terminarea procesului de reevaluare, administratorul MEN va închide faza a doua,
urmând trecerea la faza a treia a primei etape de înscriere la grădiniță.
SIIIR - Modulul Înscrierea la grădiniță
Instrucțiuni pentru utilizatori
Pagina 31 din 34
4.3. ETAPA I – FAZA A III-A
După ce faza a doua a primei etape de înscriere la grădiniță a fost închisă de către
administratorul MEN, în cea de-a treia fază a etapei urmează ca cererile respinse și de
unitățile de învățământ de la a doua opțiune să fie reevaluate de către unitățile de
învățământ de la a treia opțiune de pe cererile de înscriere.
Procesul de reevaluare din faza a treia a etapei întâi este identic cu cel de evaluare din prima
fază și cu cel de reevaluare din a doua fază.
După terminarea procesului de reevaluare, administratorul MEN va închide faza a treia,
urmând trecerea la etapa a doua a înscrierii la grădiniță.
4.4. ETAPA A II-A
După ce toate cele trei faze a primei etape de înscriere la grădiniță au fost încheiate,
urmează etapa a doua, care presupune reluarea procesului descris în etapa întâi, dar doar
pentru cererile care au fost respinse în toate cele trei faze ale primei etape.
4.5. ETAPA AJUSTĂRI
După încheierea celei de-a doua etape a înscrierii la grădiniță, se deschide cea de-a treia
etapă, în care copiii ale căror cereri de înscriere la grădiniță au fost respinse în primele două
etape pot fi reînscriși pe locurile rămase disponibile în unitățile de învățământ din lista
publicată on-line de inspectoratele județene.
Această etapă nu mai trece prin faza de evaluare (admitere/respingere). Cererile depuse
sunt admise în limita locurilor disponibile.
SIIIR - Modulul Înscrierea la grădiniță
Instrucțiuni pentru utilizatori
Pagina 32 din 34
5. RAPOARTE
Accesând submodulul Rapoarte din meniul aflat în stânga ecranului principal al modulului,
veți putea vizualiza lista de rapoarte specifice modulului Înscrierea la grădiniță.
Figura 39. Accesarea submodulului Rapoarte
Pentru a rula unul din rapoartele aflate în listă, selectați raportul dorit și apăsați
funcționalitatea Rulează.
Figura 40. Rulează raport
SIIIR - Modulul Înscrierea la grădiniță
Instrucțiuni pentru utilizatori
Pagina 33 din 34
Din ecranul în care veți fi direcționat, în funcție de formatul raportului selectat anterior,
apăsați Exportă pdf ( ) sau Exportă xls ( ) și acesta va fi salvat în
computerul dumneavoastră.
6. EXPORT
Fiecare din submodulele modulului Înscrierea la grădiniță are funcționalitatea Exportă,
aflată în colțul din dreapta, sus. Aceasta, odată accesată, exportă în format excel sau csv
lista completă aferentă fiecărui submodul.
După ce selectați una din variantele de format, aceasta va fi salvată și stocată pe hard disk-ul
computerului dumneavoastră.
Figura 41. Funcționalitatea Export și formatele de fișiere exportate
SIIIR - Modulul Înscrierea la grădiniță
Instrucțiuni pentru utilizatori
Pagina 34 din 34
S-ar putea să vă placă și
- Biroul de presă digitală: Cum să generezi interes în media 2.0 și să gestionezi relațiile publice grație potențialului web-uluiDe la EverandBiroul de presă digitală: Cum să generezi interes în media 2.0 și să gestionezi relațiile publice grație potențialului web-uluiÎncă nu există evaluări
- Aplicatie Web de Gestiune A ElevilorDocument64 paginiAplicatie Web de Gestiune A ElevilorRadu Tabarca100% (5)
- Proiect SSDDocument11 paginiProiect SSDChirita Alexandra100% (1)
- Instructiuni UMGDocument37 paginiInstructiuni UMGvasidupleatranssrl047Încă nu există evaluări
- Publicitatea OnlineDocument49 paginiPublicitatea OnlineIonut ChiribauÎncă nu există evaluări
- Practica de Diploma UTMDocument35 paginiPractica de Diploma UTMAndrei GuritanuÎncă nu există evaluări
- KinderpediaDocument40 paginiKinderpediaoanafrancais100% (1)
- Documentatie Android ProjectDocument17 paginiDocumentatie Android ProjectMădă DumitruÎncă nu există evaluări
- Avram Adrian-Constantin - LicentaDocument123 paginiAvram Adrian-Constantin - LicentaIoNmIoasÎncă nu există evaluări
- Disertatie - Platforma de RecrutareDocument37 paginiDisertatie - Platforma de RecrutareSimi SimÎncă nu există evaluări
- Procedura Incarcare Rezultate en 2 4 6Document14 paginiProcedura Incarcare Rezultate en 2 4 6Mihai BecheanuÎncă nu există evaluări
- TezaDocument70 paginiTezaBabuci LiviaÎncă nu există evaluări
- Lucrarea de Laborator Nr. 3 ICPP 1Document15 paginiLucrarea de Laborator Nr. 3 ICPP 1MagureanCorneliuÎncă nu există evaluări
- Caiet Practica III INFO+MATE-INFO - Craiova - ApriliematiesDocument39 paginiCaiet Practica III INFO+MATE-INFO - Craiova - ApriliematiesCatalin MatiesÎncă nu există evaluări
- EMS Manual de Utilizare v1-2Document6 paginiEMS Manual de Utilizare v1-2cs991964Încă nu există evaluări
- Instructiuni-UMG 05012024 Fara Track 1Document41 paginiInstructiuni-UMG 05012024 Fara Track 1marius.tarleaÎncă nu există evaluări
- Metoda Six Sigma: Creșterea calității și consecvenței afacerii dvs.De la EverandMetoda Six Sigma: Creșterea calității și consecvenței afacerii dvs.Încă nu există evaluări
- Manual Administrare Charisma HR v1.0Document10 paginiManual Administrare Charisma HR v1.0bobelu100% (1)
- Tema2CMK FinalaDocument9 paginiTema2CMK FinalaAlexandra AnghelÎncă nu există evaluări
- Manual SiiirDocument63 paginiManual SiiirMihaela PloscaruÎncă nu există evaluări
- Noile Media În Educație Și FormareDocument41 paginiNoile Media În Educație Și Formarerodicaifrim100% (2)
- Ghid INSAMDocument39 paginiGhid INSAMfree chaserÎncă nu există evaluări
- Ghid de Utilizare StudentDocument28 paginiGhid de Utilizare StudentMariMariaÎncă nu există evaluări
- Pionier ManualDocument91 paginiPionier ManualRoxana AndreeaÎncă nu există evaluări
- Ghid de Utilizare Platforma UCDC - StudentDocument10 paginiGhid de Utilizare Platforma UCDC - StudentVasileÎncă nu există evaluări
- Manual de Utilizare PEAPC OEDocument22 paginiManual de Utilizare PEAPC OEConstantin CosoiuÎncă nu există evaluări
- Document Proiect Grupa1075 Gadina Elena Gutan Iuliana Vlad AdrianDocument6 paginiDocument Proiect Grupa1075 Gadina Elena Gutan Iuliana Vlad AdrianElena GadinaÎncă nu există evaluări
- Lucrare de Licenţă Suport Decizional Pentru Alegerea Meniului ZilnicDocument35 paginiLucrare de Licenţă Suport Decizional Pentru Alegerea Meniului ZilnicDanCosambescuÎncă nu există evaluări
- Apeluri - BoDocument36 paginiApeluri - BoElena BarbuÎncă nu există evaluări
- Laborator 1Document23 paginiLaborator 1Sandu LM10Încă nu există evaluări
- CIEL-Gestiunea Productiei ManualDocument36 paginiCIEL-Gestiunea Productiei ManualZvencaÎncă nu există evaluări
- Info Req User Guide - RoDocument17 paginiInfo Req User Guide - RoOana RaduÎncă nu există evaluări
- Manual de Utilizare PEAPC ACDocument21 paginiManual de Utilizare PEAPC ACConstantin CosoiuÎncă nu există evaluări
- Manual de Utilizare MySMIS2014 FO Comunicare 26.05.2021Document15 paginiManual de Utilizare MySMIS2014 FO Comunicare 26.05.2021laur74Încă nu există evaluări
- Manual Utilizare-Fotovoltaice PDFDocument21 paginiManual Utilizare-Fotovoltaice PDFIoannis FinaruÎncă nu există evaluări
- LP03 ICPP (Finisat)Document15 paginiLP03 ICPP (Finisat)Sandu ZastavnetchiÎncă nu există evaluări
- Manual de Utilizare Platforma Academic USAMVB-Student 17-10-2022Document24 paginiManual de Utilizare Platforma Academic USAMVB-Student 17-10-2022Mariana FloareaÎncă nu există evaluări
- 2023 Ghid Eforms Ofertant - Participant La Procedura de AchizitieDocument27 pagini2023 Ghid Eforms Ofertant - Participant La Procedura de Achizitieana padÎncă nu există evaluări
- WebEye History ManualDocument40 paginiWebEye History ManualAnonymous 2GVabYh40WÎncă nu există evaluări
- Instructiuni-UMG 05012024 Fara Track 1Document41 paginiInstructiuni-UMG 05012024 Fara Track 1Alin RusuÎncă nu există evaluări
- Analiza Softului ContabilDocument19 paginiAnaliza Softului Contabilbarbos.deliaÎncă nu există evaluări
- GhidUtilizare StudentiDocument11 paginiGhidUtilizare StudentiBianca AndreeaÎncă nu există evaluări
- Ghid de Utilizare - CURSANT PDFDocument29 paginiGhid de Utilizare - CURSANT PDFDan LăzărescuÎncă nu există evaluări
- Aplicatie SoftDocument5 paginiAplicatie SoftGheorgheÎncă nu există evaluări
- Caietul Stagiului de Practica COMPLETDocument20 paginiCaietul Stagiului de Practica COMPLETIon BnÎncă nu există evaluări
- Metode de Evaluare SoftwareDocument3 paginiMetode de Evaluare SoftwareVlad Danut100% (1)
- Regulament PDFDocument13 paginiRegulament PDFNaciu CatalinÎncă nu există evaluări
- PatientDocument9 paginiPatientOana FloreaÎncă nu există evaluări
- Documentatie - Web&mobileDocument31 paginiDocumentatie - Web&mobilefellyc1974Încă nu există evaluări
- SIM Ambalaje GhidpublicDocument39 paginiSIM Ambalaje GhidpublicmiagheorgheÎncă nu există evaluări
- Ghid Instalare Si Configurare Platforma EducationalaDocument12 paginiGhid Instalare Si Configurare Platforma EducationalaDana ChipirliuÎncă nu există evaluări
- GHID Sistem Electronic Fonduri Euroene MysmisDocument17 paginiGHID Sistem Electronic Fonduri Euroene Mysmisclaus_44Încă nu există evaluări
- Manual Utilizare Platforma Proiecte - Pnrr.govDocument123 paginiManual Utilizare Platforma Proiecte - Pnrr.govSimonaÎncă nu există evaluări
- Manual de Utilizare Pentru Functionalitatile Programari Citiri Si Programari Inlocuiri ContoareDocument8 paginiManual de Utilizare Pentru Functionalitatile Programari Citiri Si Programari Inlocuiri ContoareEu SsÎncă nu există evaluări
- Proiect SIMDocument26 paginiProiect SIMrobyÎncă nu există evaluări
- SyncroneyesDocument12 paginiSyncroneyesCristina NcÎncă nu există evaluări
- Caiet de Practica de Specialitate - Managementul Companiei VodafoneDocument43 paginiCaiet de Practica de Specialitate - Managementul Companiei VodafoneFeraru MagdaÎncă nu există evaluări
- (Proiect PSI) Nicoleta StratonDocument34 pagini(Proiect PSI) Nicoleta StratonCristina MadarasÎncă nu există evaluări
- Model Documentatie FoxDocument26 paginiModel Documentatie FoxCipri PocovnicuÎncă nu există evaluări