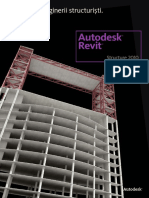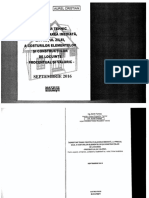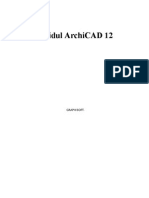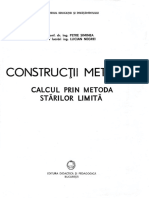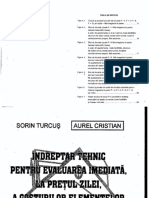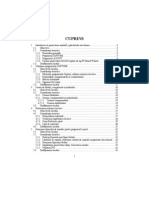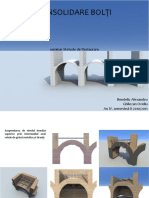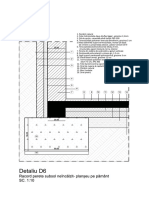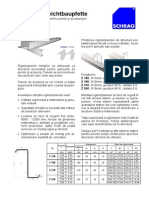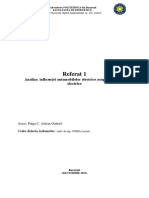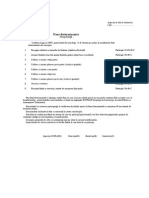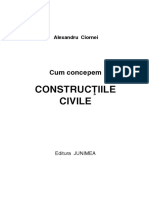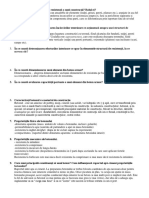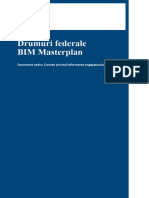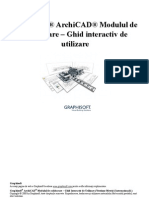Documente Academic
Documente Profesional
Documente Cultură
Crearea Obiectelor GDL În ArchiCAD 12 Română PDF
Crearea Obiectelor GDL În ArchiCAD 12 Română PDF
Încărcat de
alexandru pelinTitlu original
Drepturi de autor
Formate disponibile
Partajați acest document
Partajați sau inserați document
Vi se pare util acest document?
Este necorespunzător acest conținut?
Raportați acest documentDrepturi de autor:
Formate disponibile
Crearea Obiectelor GDL În ArchiCAD 12 Română PDF
Crearea Obiectelor GDL În ArchiCAD 12 Română PDF
Încărcat de
alexandru pelinDrepturi de autor:
Formate disponibile
Graphisoft® ArchiCAD®
Crearea obiectelor GDL
Ghid interactiv de utilizare
Graphisoft
Vizitaţi pagina Graphisoft la http://www.graphisoft.com pentru mai multe informaţii.
Graphisoft® ArchiCAD® 12 Crearea obiectelor GDL– Ghid interactiv de utilizare
Copyright © 2008 by Graphisoft, toate drepturile rezervate. Reproducerea, traducerea şi utilizarea materialului fără acordul prealabil, sunt
strict interzise.
Denumiri comerciale
ArchiCAD®, Virtual Building™, Virtual Trace™ and Virtual Building Solutions™ sunt denumiri comerciale ale Graphisoft.
Toate celelalte denumiri comerciale sunt proprietatea deţinătorului.
CUPRINS
Prefaţă ___________________________________________________ 5 4.3 Crearea obiectului GDL . . . . . . . . . . . . . . . . . . . . . . . . . . . . . . . . . .55
Ce este GDL? . . . . . . . . . . . . . . . . . . . . . . . . . . . . . . . . . . . . . . . . . . . . . . 5 4.4 Editearea obiectului GDL . . . . . . . . . . . . . . . . . . . . . . . . . . . . . . . .58
Cum se învaţă GDL? . . . . . . . . . . . . . . . . . . . . . . . . . . . . . . . . . . . . . . . . 5 4.5 Crearea foilor de uşă personalizate . . . . . . . . . . . . . . . . . . . . . . . . .60
Introducere în folosirea Ghidului Interactiv de Utilizare ArchiCAD. . . . . 5
5. Ferestre nerectangulare salvate automat. ____________________ 66
Etapa 1: Descărcarea şi instalarea ArchiCAD . . . . . . . . . . . . . . . . . . . . 6
Etapa 2: Crearea mediului interactiv de lucru . . . . . . . . . . . . . . . . . . . . 7 5.1 Prezentare generală . . . . . . . . . . . . . . . . . . . . . . . . . . . . . . . . . . . . .66
Etapa 3: Cum se utilizează programul Movie Player în ArchiCAD?. . 10 5.2 Modelarea . . . . . . . . . . . . . . . . . . . . . . . . . . . . . . . . . . . . . . . . . . . . .67
5.3 Crearea obiectului GDL . . . . . . . . . . . . . . . . . . . . . . . . . . . . . . . . . .71
1. Salvarea simbolurilor 2D din planul de nivel _________________11
5.4 Optimizarea simbolului 2D . . . . . . . . . . . . . . . . . . . . . . . . . . . . . . .74
1.1 Crearea Simbolului . . . . . . . . . . . . . . . . . . . . . . . . . . . . . . . . . . . . . 11 5.5 Adăugarea parametrilor pentru materiale. . . . . . . . . . . . . . . . . . .76
1.2 Salvarea Obiectului . . . . . . . . . . . . . . . . . . . . . . . . . . . . . . . . . . . . . 13 5.6 Crearea unei inagini preview cu LIGHTWORKS. . . . . . . . . . . . .79
1.3 Verificarea Rezultatului. . . . . . . . . . . . . . . . . . . . . . . . . . . . . . . . . . 14
1.4 Ajustările finale . . . . . . . . . . . . . . . . . . . . . . . . . . . . . . . . . . . . . . . . 15 6. Noţiuni de bază privind limbajul GDL ______________________ 83
1.5 Utilizarea vederii simbolului 2D . . . . . . . . . . . . . . . . . . . . . . . . . . . 17 6.1 Prezentare generală . . . . . . . . . . . . . . . . . . . . . . . . . . . . . . . . . . . . .83
6.2 Crearea parametrilor . . . . . . . . . . . . . . . . . . . . . . . . . . . . . . . . . . . .86
2. Salvarea modelelor 3D din planul de nivel ca obiecte GDL _____ 21
6.3 Crearea geometriei 3D . . . . . . . . . . . . . . . . . . . . . . . . . . . . . . . . . . .88
2.1 Prezentare generală . . . . . . . . . . . . . . . . . . . . . . . . . . . . . . . . . . . . . 21 6.4 Atribuirea materialelor . . . . . . . . . . . . . . . . . . . . . . . . . . . . . . . . . .97
2.2 Modelarea . . . . . . . . . . . . . . . . . . . . . . . . . . . . . . . . . . . . . . . . . . . . . 22 6.5 Crearea listelor de valori pentru parametri . . . . . . . . . . . . . . . . . .99
2.3 Crearea obiectului GDL . . . . . . . . . . . . . . . . . . . . . . . . . . . . . . . . . 26 6.6 Verificarea modelului 3D . . . . . . . . . . . . . . . . . . . . . . . . . . . . . . . .101
2.4 Editarea obiectului GDL . . . . . . . . . . . . . . . . . . . . . . . . . . . . . . . . . 29 6.7 Crearea reprezentării 2D a obiectului . . . . . . . . . . . . . . . . . . . . .102
3. Rotirea obiectelor salvate automat. Adăugarea parametrilor 6.8 Amplasarea şi lucrul cu obiectul . . . . . . . . . . . . . . . . . . . . . . . . . .103
pentru materiale la componentele de bibliotecă. ________________ 36
7. Noţiuni de bază privind limbajul GDL – Partea a 2-a ________ 108
3.1 Prezentare generală . . . . . . . . . . . . . . . . . . . . . . . . . . . . . . . . . . . . . 36
7.1 Prezentare generală . . . . . . . . . . . . . . . . . . . . . . . . . . . . . . . . . . . .108
3.2 Modelarea . . . . . . . . . . . . . . . . . . . . . . . . . . . . . . . . . . . . . . . . . . . . . 37
7.2 Crearea parametrilor . . . . . . . . . . . . . . . . . . . . . . . . . . . . . . . . . . .109
3.3 Crearea obiectului GDL . . . . . . . . . . . . . . . . . . . . . . . . . . . . . . . . . 39
7.3 Crearea scriptului principal. . . . . . . . . . . . . . . . . . . . . . . . . . . . . .117
3.4 Editarea obiectului GDL . . . . . . . . . . . . . . . . . . . . . . . . . . . . . . . . . 42
7.4 Crearea scriptului 3D . . . . . . . . . . . . . . . . . . . . . . . . . . . . . . . . . . .119
3.5 Adăugarea parametrilor pentru materiale . . . . . . . . . . . . . . . . . . 46
8. Noţiuni de bază privind limbajul GDL – Partea a 3-a ________ 132
4. Uşi rectangulare salvate automat. Crearea foilor de uşă
personalizate. ____________________________________________ 50 8.1 Prezentare generală . . . . . . . . . . . . . . . . . . . . . . . . . . . . . . . . . . . .132
8.2 Crearea picioarelor . . . . . . . . . . . . . . . . . . . . . . . . . . . . . . . . . . . . .138
4.1 Prezentare generală . . . . . . . . . . . . . . . . . . . . . . . . . . . . . . . . . . . . . 50
8.3 Crearea scriptului 2D . . . . . . . . . . . . . . . . . . . . . . . . . . . . . . . . . . .148
4.2 Modelarea . . . . . . . . . . . . . . . . . . . . . . . . . . . . . . . . . . . . . . . . . . . . . 51
Graphisoft® ArchiCAD® 12 Crearea obiectelor GDL– Ghid interactiv de utilizare 3
Cuprins
8.4 Testarea obiectului finalizat . . . . . . . . . . . . . . . . . . . . . . . . . . . . . 156 10. Utilizarea avansată a limbajului GDL – Continuare ________ 183
Partea 1 – Crearea unei uşi care se deschide . . . . . . . . . . . . . . . . . . . 183
9. Utilizarea avansată a limbajului GDL______________________ 158
10.1 Prezentare generală . . . . . . . . . . . . . . . . . . . . . . . . . . . . . . . . . 183
9.1 Prezentare generală . . . . . . . . . . . . . . . . . . . . . . . . . . . . . . . . . . . . 158 10.2 Crearea parametrilor . . . . . . . . . . . . . . . . . . . . . . . . . . . . . . . . 185
9.2 Crearea parametrilor . . . . . . . . . . . . . . . . . . . . . . . . . . . . . . . . . . 159 10.3 Crearea Scriptului 3D . . . . . . . . . . . . . . . . . . . . . . . . . . . . . . . 187
9.3 Crearea scriptului parametrilor. . . . . . . . . . . . . . . . . . . . . . . . . . 164 10.4 Crearea animaţiei . . . . . . . . . . . . . . . . . . . . . . . . . . . . . . . . . . . 189
9.4 Crearea scriptului 3D . . . . . . . . . . . . . . . . . . . . . . . . . . . . . . . . . . 170 Partea a 2-a – Simularea unei construcţii . . . . . . . . . . . . . . . . . . . . . 193
9.5 Apelarea macrocomenzilor . . . . . . . . . . . . . . . . . . . . . . . . . . . . . . 176 10.5 Importul de date din Google Earth. . . . . . . . . . . . . . . . . . . . . 193
9.6 Crearea scriptului 2D . . . . . . . . . . . . . . . . . . . . . . . . . . . . . . . . . . 180 10.6 Crearea obiectului din masă . . . . . . . . . . . . . . . . . . . . . . . . . . 199
10.7 Crearea parametrilor . . . . . . . . . . . . . . . . . . . . . . . . . . . . . . . . 201
10.8 Crearea scriptului 3D . . . . . . . . . . . . . . . . . . . . . . . . . . . . . . . . 202
10.9 Crearea animaţiei . . . . . . . . . . . . . . . . . . . . . . . . . . . . . . . . . . . 205
4 Graphisoft® ArchiCAD® 12 Crearea obiectelor GDL– Ghid interactiv de utilizare
Prefaţă
PREFAŢĂ
Următoarele zece capitole ale Interactive Training Guide vor • Începătorii care nu sunt interesaţi de o utilizare la nivel avansat a
acoperi cele mai importante aspecte ale creării obiectelor în limbajului, pot găsi informaţii utile în documentul în format
ArchiCAD cu ajutorul tehnologiei GDL. Primele cinci lecţii vă vor PDF Introduction to Object Making (Introducere în crearea
arăta cum să creaţi componente de bibliotecă fără a folosi GDL, obiectelor).
utilizând doar instrumentele ArchiCAD. În cea de-a doua parte vă • Cei care doresc să afle mai multe despre crearea unor obiecte
vom arăta câteva exemple de programare de bază în GDL. Acest parametrice mai avansate pot cumpăra GDL Cookbook from
ghid de utilizare a fost conceput pentru popularizarea limbajului David Nicholson Cole.
GDL în rândul utilizatorilor, pentru ca aceştia să-şi crească
• În sfârşit, pentru cei care concep biblioteci profesionale, se
productivitatea folosind ArchiCAD.
recomandă citirea documentului GDL Technical Standards
(Standarde tehnice GDL) pentru a înţelege standardele
CE ESTE GDL? obiectelor Graphisoft.
La baza software-ului ArchiCAD stă o tehnologie avansată – GDL.
Prescurtarea GDL provine de la Geometric Description Language
(limbajul de descriere geometric). Acest limbaj a fost conceput
INTRODUCERE ÎN FOLOSIREA GHIDULUI
special pentru ArchiCAD pentru a descrie elementele 2D şi 3D, INTERACTIV DE UTILIZARE ARCHICAD
într-un mediu de programare parametric uşor de utilizat.
Prezentul ghid interactiv de utilizare a fost editat pentru a facilita şi
Obiectele GDL sunt salvate în biblioteci externe; în ArchiCAD,
accelera procesul de învăţare, ceea ce vă va permite să economisiţi
obiectele se numesc componente de bibliotecă (Library Parts).
timp.
Fiecare componentă de bibliotecă conţine mai multe scripturi de tip
text concepute pentru diferite scopuri, de la simbolurile 2D, Vă rugăm citiţi cele trei etape ale acestei scurte introduceri pentru a
modelele 3D până la descrierile pentru devizele cantitative. vă familiariza cu mediul interactiv de utilizare a ArchiCAD.
De fiecare dată când se introduce un obiect GDL într-un proiect în Fiecare capitol din acest ghid interactiv de utilizare conţine
ArchiCAD, în fişier se salvează doar referinţa către componenta de următoarele elemente:
bibliotecă externă. Totuşi, utilizatorii pot opta pentru salvarea • un ghid în format PDF, conţinând explicaţii
proiectului ca arhivă, salvând şi componentele de bibliotecă în detaliate şi capturi de ecran;
fişier.
CUM SE ÎNVAŢĂ GDL? • filme însoţite de explicaţii verbale, prin care se
oferă instrucţiuni pas cu pas,
Pe lângă acest ghid de utilizare, mai există şi alte instrumente care
îi pot ajuta pe cei care doresc să înveţe mai multe despre GDL:
• GDL Reference Manual, (Manualul GDL), disponibil la • un fişier de proiect ArchiCAD cu exerciţii.
ArchiCAD Help, conţine lista completă a comenzilor şi
descrieri detaliate ale sintaxei GDL. Acesta reprezintă sursa
principală de informaţie pentru oricine doreşte să înveţe GDL.
Graphisoft® ArchiCAD® Crearea obiectelor GDL – Ghid interactiv de utilizare 5
Prefaţă
Ghidul în format PDF poate fi imprimat, iar toate filmele însoţite
de explicaţii verbale pot fi pornite din PDF. Cu toate acestea, vă
recomandăm să porniţi filmele în ArchiCAD, în timp ce parcurgeţi
fiecare etapă, cu ajutorul fişierelor de proiect utilizate pentru
învăţarea programului.
Etapa 1: Descărcarea şi instalarea
ArchiCAD
Pentru a vă bucura la maxim de beneficiile unice oferite de mediul
interactiv, ca şi de simplitatea învăţării, vă recomandăm să instalaţi
ArchiCAD 12 pe computerul dvs.
1 Vă rugăm instalaţi ArchiCAD 12 sau o versiune ulterioară
pe computerul dvs.
2 În cazul în care nu aveţi încă ArchiCAD, vă rugăm urmăriţi
pagina web pentru a obţine versiunea gratuită al
programului:
• •Dacă sunteţi student sau profesor vizitaţi pagina web a
Graphisoft https://eduregistration.graphisoft.com/ pentru a • •Dacă sunteţi arhitect profesional, vizitaţi pagina web a
vă înregistra şi descărca gratuit această versiunie Graphisoft https://trialregistration.graphisoft.com/ pentru a
educaţională pentru studenţi şi profesori. vă înregistra şi descărca gratuit această versiune full timp de
30 de zile. Proiectele salvate în versiunea TRIAL pot fi
convertite în versiunea FULL, în cazul în care se cumpără
licenţa comercială.
6 Graphisoft® ArchiCAD® Crearea obiectelor GDL – Ghid interactiv de utilizare
Prefaţă
În cazul în care nu aveţi încă isntalat ghidul interactiv de utilizare,
vă rugăm să îl instalaţi pe calculatorul dumenavoastră.
4 Porniţi instalarea ghidului interactiv şi urmăriţi
instrucţiunile afişate pe ecran. Vă recomandăm să instalaţi
ghidul în folderul „default” propus de kit-ul isntalator.
Reţineţi că pentru sistemele de operare Macintosh şi Windows sunt
furnizate pachete separate de instalare. Asiguraţi-vă că folosiţi Dacă aţi instalat cu succes programul ArchiCAD şi Ghidul
pachetul de instalare corespunzător. Interactiv de utilizare, vă rugam urmăriţi paşii de iniţiere al
procesului de învăţare.
3 Porniţi instalarea ArchiCAD-ului şi urmăriţi instrucţiunile
pentru a completa procesul de instalare.
Etapa 2: Crearea mediului interactiv de
lucru
Introducere.mp4
Priviţi Filmul
1 Porniţi ArchiCAD pe calculatorul dumneavoastră dând
dublu clic pe iconul aflat pe desktop.
Graphisoft® ArchiCAD® Crearea obiectelor GDL – Ghid interactiv de utilizare 7
Prefaţă
În urma derulării procesului de instalare standard sunt instalate
capitolele ghidului interactiv în directorul Graphisoft de pe
computerul dvs., lângă directorul de instalare ArchiCAD 12.
Directorul Graphisoft se află în directorul „Applications” pentru
Macintosh sau în directorul „Program Files” pentru Windows.
3 Navigaţi la nivelul capitolelor ghidului interactiv şi
Ecranul de lansare ArchiCAD se va afişa imediat după ce porniţi deschideţi orice arhivă de proiect ArchiCAD (.PLA).
programul.
2 Activaţi opţiunea „Open Project” în fereastra de dialog
„Start ArchiCAD” şi selectaţi opţiunea „Browse” pentru a
identifica fişierul de proiect în computerul dvs. local. Nu
uitaţi să utilizaţi „Standard Profile” pentru mediul de lucru
activ.
8 Graphisoft® ArchiCAD® Crearea obiectelor GDL – Ghid interactiv de utilizare
Prefaţă
în directorul în care se află arhiva deschisă anterior.
Formatul Solo Project şi biblioteca corespunzătoare sunt
selectate automat, astfel că tot ceea ce trebuie să faceţi
pentru a merge mai departe este să daţi clic pe butonul
„Save”.
4 Selectaţi opţiunea „Read elements directly from archive”
pentru Active Library Usage (utilizarea bibliotecii active)
din fereastra de dialog „Open Archive Project”.
Aceasta este o etapă importantă deoarece în cadrul anumitor
exerciţii va fi necesar să salvaţi un fişier Solo Project pe
computerul dvs. Această etapă este de asemenea necesară pentru ca
plug-in-ul Movie Player să poată deschide automat filmele.
Acum, după ce aţi creat „mediul de lucru”, sunteţi gata să treceţi la
exerciţii!
ArchiCAD va deschide proiectul arhivat selectat şi va citi toate Reţineţi că pentru anumite exerciţii mediul de lucru descris mai sus
componentele bibliotecii direct din arhivă. Fişierele de lucru nu va fi disponibil deoarece anumite etape ale exerciţiilor vor face
ArchiCAD sunt salvate ca arhive. Acest aspect este important necesară utilizarea altor aplicaţii, cum ar fi un browser Internet sau
deoarece componentele bibliotecii au denumiri diferite, în funcţie un program de vizualizare PDF. În astfel de situaţii, lansaţi filmul
de versiunile de localizare („localizare” înseamnă traducere în respectiv cu ajutorul aplicaţiei gratuite QuickTime Player de la
limbi străine şi adaptare în vederea conformării cu diversele Apple. Toate filmele pot fi accesate din directoarele
standarde locale). corespunzătoare capitolelor ghidului.
5 Activaţi comanda „File > Save As…” şi salvaţi un
ArchiCAD Solo Project pentru fişierul de proiectare deschis
Graphisoft® ArchiCAD® Crearea obiectelor GDL – Ghid interactiv de utilizare 9
Prefaţă
Etapa 3: Cum se utilizează programul
Movie Player în ArchiCAD?
Să trecem rapid în revistă principalele funcţii şi caracteristici ale
programului Movie Player pentru ArchiCAD.
1 Deschideţi programul Movie Player activând „Help >
ArchiCAD Movie Player”. 4 Când filmul s-a terminat şi aţi finalizat etapa curentă a
exerciţiului, daţi clic pe butonul „Next” pentru a trece la
următoarea etapă a exerciţiului şi la filmul corespunzător.
De asemenea, puteţi da clic pe butonul „Previous” dacă
doriţi să deschideţi filmul anterior.
2 Programul Movie Player se va deschide şi primul film va fi Pe bara de titlu a programului Movie Player este indicat numărul
încărcat automat. Puteţi repoziţiona fereastra programului etapei curente şi numărul total de etape disponibile în cadrul
Movie Player pe ecran sau îi puteţi modifica dimensiunile. capitolului curent.
Sperăm că veţi găsi util ghidul de faţă şi că veţi fi de acord cu
spusele arhitecţilor cu experienţă din întreaga lume: ArchiCAD
este uşor de învăţat şi comod de utilizat.
Dacă aveţi întrebări, contactaţi Graphisoft şi partenerii săi de la
nivel mondial: www.graphisoft.com.
3 Daţi clic pe butonul Play al programului pentru a porni
primul film. Puteţi opri filmul în orice moment sau puteţi
utiliza bara de defilare pentru a repeta sau omite diverse
părţi ale filmului.
10 Graphisoft® ArchiCAD® Crearea obiectelor GDL – Ghid interactiv de utilizare
1. Salvarea simbolurilor 2D din planul de nivel
1. SALVAREA SIMBOLURILOR 2D DIN PLANUL DE NIVEL
În acest prim capitol vom salva un obiect 2D personalizat – un
simbol al rozei vânturilor – din planul de nivel şi apoi vom face
nişte ajustări finale în Library Part Editor (instrumentul de editare a
componentelor de bibliotecă). Ultima etapă - care este opţională -
ilustrează un mod alternativ de creare a obiectelor 2D personalizate
prin copierea elementelor 2D din planul de nivel în fereastra
vederii simbolului 2D a unei componente de bibliotecă.
Deşi toate aceste operaţii sunt foarte simple, ele vor scoate în
evidenţă câteva concepte de bază privind crearea obiectelor în
ArchiCAD.
Toate elementele planului de nivel ArchiCAD se pot salva automat
ca obiecte ale simbolurilor 2D.
Nu trebuie să vă temeţi să deschideţi fereastra GDL Object Master
(fereastra principală a obiectelor GDL). Această fereastră de dialog
de setare vă permite să modificaţi obiectele existente în funcţie de
nevoile dumneavoastră. Vă rugăm să revedeţi capitolul „Introducere în folosirea ghidului
Puteţi să vă optimizaţi obiectele salvate automat folosind tehnici interactiv de utilizare ArchiCAD” în cazul în care aveţi nevoie de
uşor de învăţat. mai multe informaţii privind setarea ArchiCAD, ajustarea mediului
de lucru ArchiCAD necesar sau deschiderea fişierelor ghidului de
Vederea simbolului 2D a elementelor GDL vă permite să creaţi utilizare.
pentru obiectul dumneavoastră simboluri 2D în plan cu ajutorul
instrumentelor standard ArchiCAD. Sugestie: Dacă doriţi să vizualizaţi întregul obiect GDL pe care
îl vom crea, activaţi instrumentul pentru obiecte şi localizaţi
componenta de bibliotecă „ITG_North_Symbol_Final” cu
1.1 CREAREA SIMBOLULUI browser-ul pentru obiecte. Obiectul se află în directorul
„Finished Objects” (obiecte finalizate).
AC Guide GDL Ch
01_01.mp4 2 Deschideţi directorul „ArchiCAD Guide” din Navigator şi
Priviţi Filmul activaţi (dând dublu clic) vederea presetată „1.1 Complete
the Symbol” din directorul „Chapter 1” (capitolul 1).
Să începem această lecţie prin completarea simbolului nostru în
planul de nivel. După cum puteţi observa, aveţi pregătită o roză a vânturilor
1 Deschideţi fişierul de proiect „AC Guide GDL Ch 01.pla” aproape completă în planul de nivel. Pentru crearea acestui simbol
pentru a începe prima lecţie a acestui ghid ArchiCAD personalizat am utilizat instrumente (Line (dreaptă), Circle (cerc),
interactiv şi uşor de utilizat. Selectaţi opţiunea „Read Text (text)) şi comenzi (de exemplu, Multiply (multiplicare))
elements directly standard ale ArchiCAD. Aceste tehnici au fost discutate mai
from archive” (citirea elementelor direct din arhivă). detaliat în lecţiile anterioare ale ghidului; de aceea, aceste etape nu
Graphisoft® ArchiCAD® Crearea obiectelor GDL – Ghid interactiv de utilizare 11
1. Salvarea simbolurilor 2D din planul de nivel
mai sunt reluate şi aici. În etapa următoare vom adăuga structuri de
haşură solidă în desen pentru a-l finaliza.
5 Daţi clic pe OK pentru a ieşi din fereastra de dialog „Fill
Default Settings”. Măriţi roza vânturilor. Apăsaţi butonul
Space pentru a activa instrumentul „Magic Wand”(bagheta
magică) . Forma cursorului se transformă într-o baghetă
magică ce indică faptul că ArchiCAD va trasa automat
marginile zonei în care daţi clic cu cursorul
6 Utilizaţi butonul din partea stângă a mouse-ului pentru a da
clic în interiorul zonelor goale pe care doriţi să le umpleţi.
Sugestie: De fiecare dată când doriţi să creaţi obiecte GDL în
Puteţi vizualiza simbolul completat în partea dreaptă a
planul de nivel, pe care să le salvaţi ca obiecte GDL - indiferent
ecranului.
dacă sunt simboluri 2D sau elemente 3D - vă recomandăm să le
desenaţi aproape de originea proiectului. Dacă elementele sunt
amplasate prea departe de origine pot apărea inexactităţi minore
în codul GDL.
3 Activaţi instrumentul de haşură în Tool Box şi daţi clic pe
butonul „Fill Tool Settings” (setările instrumentului de
haşură) din „Info Box” (caseta de informaţii) pentru a se
afişa fereastra de dialog „Fill Default Settings” (setările
standard de haşură).
4 Daţi clic pe butonul „Fill Pattern” (tip de haşură) şi selectaţi
„Solid Fill” (haşură solidă) din fereastra de dialog pop-up.
Setaţi „Pen 1” pentru toate cele trei tipuri ajustabile de
desenare (Outline (contur), Cover Fill (haşură de acoperire),
Cover Fill Background (fundal cu haşură de acoperire). Sugestie: Pentru a evita segmentarea muchiilor curbe ale
poligoanelor, asiguraţi-vă înainte de a da clic că opţiunea
„Tracing Method” (metoda de trasare) este setată la „Best
Match” (potrivirea optimă) în fereastra de dialog „Magic Wand
Settings” (Options > Magic Wand Settings…).
12 Graphisoft® ArchiCAD® Crearea obiectelor GDL – Ghid interactiv de utilizare
1. Salvarea simbolurilor 2D din planul de nivel
1.2 SALVAREA OBIECTULUI Sugestie: Puteţi, de asemenea, să ţineţi apăsată tasta Shift şi să
daţi clic pe fiecare dintre elementele pe care doriţi să le selectaţi.
AC Guide GDL Ch Altă posibilitate este să lansaţi comanda „Select All” (Edit >
01_02.mp4 Select All).
Priviţi Filmul 3 Activaţi comanda „Save Selection as...” (File > Libraries and
Să salvăm elementele desenate anterior ca obiecte GDL. Objects > Save Selection as…) şi
specificaţi în fereastra de dialog care se deschide denumirea
1 Deschideţi directorul „ArchiCAD Guide” din Navigator şi şi locaţia noii componente de bibliotecă ce va fi creată.
activaţi (dând dublu clic) vederea presetată „1.2 Create the Salvaţi obiectul ca “ITG_North_Symbol”
GDL Object” din directorul „Chapter 1”. în directorul
„ArchiGuide\ITG Library”.
Sugestie: Pentru o gestiune mai uşoară a bibliotecii vă sugerăm
să salvaţi întotdeauna componentele de bibliotecă personalizate
într-un director special, altul decât directorul standard
ArchiCAD al bibliotecilor. Vă recomandăm să creaţi un nou
director pentru fiecare proiect nou, în care să puteţi salva
elementele specifice acelui proiect. În plus, este foarte important
să alegeţi denumiri descriptive pentru obiectele personalizate
(de exemplu, folosind un sufix sau prefix specific pentru
proiect) pentru a evita suprapunerile de denumiri între
bibliotecile încărcate.
4 Daţi clic pe OK pentru a crea obiectul GDL în locaţia
specificată.
Sugestie: De fiecare dată când este creat un nou obiect GDL în
2 Daţi clic pe instrumentul sub formă de săgeată. Selectaţi ArchiCAD, acesta este încărcat automat în proiectul curent.
toate elementele desenate cu un poligon de selecţie. Puteţi verifica acest lucru dacă deschideţi Library Manager
(instrumentul de gestiune a bibliotecilor) (File > Libraries and
Objects > Library Manager) şi revedeţi lista componentelor
de bibliotecă din categoria „Other Objects” (alte obiecte).
Bineînţeles, în cazul în care doriţi să utilizaţi acest obiect şi în
alte proiecte, trebuie să îl încărcaţi (sau să încărcaţi directorul în
care se află) cu ajutorul programului Library Manager.
1.3 VERIFICAREA REZULTATULUI
AC Guide GDL Ch
01_03.mp4
Priviţi Filmul
Graphisoft® ArchiCAD® Crearea obiectelor GDL – Ghid interactiv de utilizare 13
1. Salvarea simbolurilor 2D din planul de nivel
Să vedem care sunt proprietăţile noii componente de bibliotecă.
1 Deschideţi directorul „ArchiCAD Guide” din Navigator şi
activaţi (dând dublu clic) vederea presetată „1.3 Check the
Result” din directorul „Chapter 1”.
2 Deschideţi fereastra „Object Default Settings” (setările
standard ale obiectelor) dând dublu clic pe instrumentul
pentru obiecte în Toolbox. Reţineţi că „ITG North Symbol”
este obiectul activ în browser-ul din partea strângă. Daţi clic
pe OK pentru a reveni la planul de nivel şi daţi clic oriunde
cu butonul din partea stângă a mouse-ului apăsat pentru a
amplasa o copie a acestui nou obiect. Puteţi, de asemenea,
amplasa alte copii ale acestui element dând clic.
3 Activaţi instrumentul sub formă de săgeată din Toolbox şi
înconjuraţi obiectul cu un dreptunghi pentru a-l selecta.
Punctele active - sensibile (hotspots) - ale elementului devin
vizibile.
Sugestie: Obiectele GDL pot fi selectate cu ajutorul punctelor
lor sensibile sau al zonelor cu haşuri 2D. ArchiCAD amplasează
puncte sensibile în colţurile casetei care delimitează obiectul şi
în centrul obiectelor salvate automat. Se mai pot găsi alte puncte
sensibile în colţurile poligoanelor de haşură.
4 Mutaţi cursorul deasupra unui punct sensibil al casetei de
delimitare până când forma cursorului se va schimba în cea
a unei bife. Daţi clic pentru a deschide paleta „Pet Palette”.
5 Daţi clic pe butonul Stretch mode (mod de mărire) din
dreapta, mutaţi punctul sensibil şi daţi din nou clic pentru a
finaliza operaţia.
14 Graphisoft® ArchiCAD® Crearea obiectelor GDL – Ghid interactiv de utilizare
1. Salvarea simbolurilor 2D din planul de nivel
8 Daţi clic pe OK pentru a reveni la planul de nivel şi a
vizualiza rezultatul.
Obiectul este mărit automat pentru a încăpea în noua casetă de
delimitare.
Sugestie: Pentru a evita deformările simbolului, trebuie să îl 1.4 AJUSTĂRILE FINALE
măriţi de-a lungul diagonalei casetei de delimitare. De
asemenea, puteţi selecta obiectul, deschide „Object Selection AC Guide GDL Ch
Settings” şi introduce valorile necesare în câmpurile Length 01_04.mp4
(lungime) şi Width (lăţime) de sub „Parameters”. Priviţi Filmul
ArchiCAD vă permite, de asemenea, să ajustaţi culoarea şi tipul Obiectul nostru curent nu poate fi vizualizat în prealabil. Din cauza
liniei pentru obiectele salvate automat. aceasta, este dificil să fie identificat în browser în cazul în care sunt
6 Selectaţi din nou roza vânturilor cu ajutorul instrumentului încărcate mai multe elemente. În acest capitol vom învăţa cum să
sub formă de săgeată şi apoi deschideţi fereastra de dialog adăugăm o imagine de examinare (preview image) şi o scurtă
„Object Selection Settings” dând dublu clic pe instrumentul descriere a obiectului.
pentru obiecte sau clic pe iconul Object Settings din Info 1 Selectaţi obiectul şi deschideţi fereastra de dialog „Object
box. Selection” (selecţia obiectului) aşa cum se arată mai sus.
7 Debifaţi caseta „Enable Object’s Pens” (activarea culorilor Daţi clic pe fiecare din butoanele „Preview options” (opţiuni
obiectului) din „Floor Plan and Section” şi schimbaţi de examinare).
valoarea „Symbol Line Pens” la şase. Reţineţi că, atât fereastra imaginii preview, cât şi a comentariilor,
sunt goale.
2 Daţi clic pe Cancel pentru a reveni la planul de nivel.
Graphisoft® ArchiCAD® Crearea obiectelor GDL – Ghid interactiv de utilizare 15
1. Salvarea simbolurilor 2D din planul de nivel
3 Păstraţi elementul selectat şi activaţi comanda „Open 5 Activaţi comanda „File > Open…” şi selectaţi fişierul
Object” (deschiderea obiectului) (File > Libraries and “ITG_01_preview.png” din directorul
Objects > Open Object…). „ArchiCAD Training Guide”. Asiguraţi-vă că este selectată
Astfel, se deschide fereastra GDL Master a elementului selectat. opţiunea „All Files” pentru tipul fişierului.
6 Selectaţi imaginea cu ajutorul comenzii „Edit > Select all…”
(Ctrl+A).
7 Copiaţi conţinutul selecţiei cu ajutorul comenzii Copy (Edit
> Copy).
8 Reveniţi la fereastra GDL Master (Window > ITG North
Symbol).
Sugestie: Fiecare obiect GDL are propria fereastră Master. 9 Daţi clic pe butonul „Preview Picture” şi lipiţi conţinutul din
Toate comenzile necesare pentru editarea unui obiect GDL sunt clipboard cu ajutorul comenzii Paste (Edit > Paste).
prezente în fereastra Master. Se pot deschide oricâte ferestre
Master ale obiectelor în acelaşi timp.
Elementele ferestrei GDL Master vor fi prezentate mai detaliat în
următoarele lecţii.
4 Daţi clic pe butonul Preview Picture.
Se deschide fereastra Preview picture, chiar dacă în acest moment
este goală. Acum vom copia în ea o imagine existentă.
Sugestie: Imaginea pe care o vom folosi a fost realizată cu un
instrument de capturi de ecran şi o aplicaţie de editare a
imaginilor. Dimensiunea imaginii este de exact 128x128 pixeli, 10 Închideţi fereastra „Preview Picture” dând clic în colţul din
astfel încât încape perfect în zona „Preview Picture”. dreapta sus şi deschideţi fereastra „Comments” dând clic pe
Daţi clic în zona planului de nivel din afara ferestrei GDL Master butonul Comments (comentarii).
pentru a reveni la planul de nivel.
16 Graphisoft® ArchiCAD® Crearea obiectelor GDL – Ghid interactiv de utilizare
1. Salvarea simbolurilor 2D din planul de nivel
11 Introduceţi următorul text în fereastra comentariilor: My 15 Reveniţi la planul de nivel apăsând OK. Salvaţi fişierul
Custom North Symbol Object (obiectul meu personalizat tip proiectului cu ajutorul comenzii Save (File > Save) şi
roza vânturilor) închideţi-l (File > Close).
1.5 UTILIZAREA VEDERII SIMBOLULUI
2D
AC Guide GDL Ch
01_05.mp4
Priviţi Filmul
12 Închideţi fereastra Comments. Obiectul este finalizat şi poate fi utilizat în proiectele
13 Salvaţi modificările pe care le-aţi adus obiectului cu ajutorul dumneavoastră atunci când aveţi nevoie de exact acelaşi simbol.
comenzii Save (File > Save) şi închideţi fereastra GDL Mai mult decât atât, puteţi opta pentru schimbarea culorii şi
Master. mărimii sale, după cum se prezintă în capitolul 1.3. Totuşi,
efectuarea de modificări în ceea ce priveşte conţinutul simbolului
14 În planul de nivel deschideţi fereastra de dialog Object necesită câteva cunoştinţe de bază în utilizarea GDL, deoarece
Selection Settings şi apoi verificaţi imaginea preview şi simbolul 2D este salvat ca o serie de comenzi în GDL, în fereastra
comentariile adăugate obiectului. 2D Script a obiectului. Puteţi verifica acest lucru dacă deschideţi
fereastra GDL Master a obiectului şi daţi clic pe butonul 2D Script.
Graphisoft® ArchiCAD® Crearea obiectelor GDL – Ghid interactiv de utilizare 17
1. Salvarea simbolurilor 2D din planul de nivel
2 Selectaţi simbolul cu instrumentul de selecţie şi copiaţi-l în
În acest ultim capitol vom explica cum se poate crea un obiect care clipboard.
poate fi modificat cu uşurinţă folosind doar instrumentele standard
de editare 2D ale ArchiCAD.
1 Deschideţi directorul „ArchiCAD Guide” din Navigator şi
activaţi (dând dublu clic) vederea presetată „1.4 Use the 2D
Symbol View” din directorul „Chapter 1”.
3 Creaţi un nou obiect GDL cu „File > Libraries and objects >
New Object...”.
Se va deschide fereastra GDL Master a obiectului.
18 Graphisoft® ArchiCAD® Crearea obiectelor GDL – Ghid interactiv de utilizare
1. Salvarea simbolurilor 2D din planul de nivel
4 Daţi clic pe butonul „2D Symbol”. 7 Daţi clic în afara zonei de selecţie sau apăsaţi Enter pentru a
Se va deschide fereastra simbolului 2D. amplasa elementele copiate.
Dacă scara actuală a ferestrei nu este 1:50, setaţi-o la această
valoare în colţul din stânga jos al ferestrei de dialog.
Reţineţi că fereastra simbolului 2D oferă un mediu asemănător cu
5 Inseraţi conţinutul din clipboard cu „Edit > Paste”.
cel al vederii planului de nivel ArchiCAD. Aici se pot folosi
6 În cazul în care se deschide fereastra de dialog „Pasting…”, instrumentele 2D standard (de exemplu Line, Fill, Text) şi
selectaţi opţiunile „Paste to Original Location” (lipirea în comenzile de editare (Trim (ajustare), Rotate (rotire), Copy
locaţia iniţială) şi „Zoom to Pasted Elements” (mărirea (copiere) etc.) pentru a crea simbolul 2D dorit. În consecinţă, nu e
elementelor lipite). nevoie să cunoaşteţi limbajul GDL dacă doriţi să editaţi aceste
elemente. Pentru a vedea cât de uşor este să modificăm acest
obiect, să-i mai adăugăm câteva puncte sensibile.
8 Activaţi instrumentul pentru puncte sensibile şi amplasaţi
puncte sensibile în interiorul simbolului şi în punctele care
delimitează sferturile de arc ale cercului exterior.
Reţineţi că atunci când plasaţi un obiect 2D care a fost definit în
fereastra simbolurilor 2D în planul de nivel, ArchiCAD îi va ajusta
automat dimensiunile conform cu setările curente ale parametrilor
A/B (lăţime, înălţime). Parametrii A/B sunt setaţi în prezent la
valoarea 1m (vezi lista parametrilor). În consecinţă, aceasta va fi
dimensiunea standard a rozei vânturilor. Dacă vreţi să păstraţi
dimensiunea iniţială a simbolului, trebuie să modificaţi
corespunzător parametrii A şi B. Acest lucru se poate face manual
sau utilizând opţiunea Fit size to 2D symbol (ajustarea dimensiunii
Graphisoft® ArchiCAD® Crearea obiectelor GDL – Ghid interactiv de utilizare 19
1. Salvarea simbolurilor 2D din planul de nivel
în funcţie de simbolul 2D) din fereastra Details (detalii). Vom 11 Revenind la planul de nivel, amplasaţi noul obiect cu
folosi a doua variantă. ajutorul instrumentului pentru obiecte şi verificaţi
9 Daţi clic pe butonul „Details” în fereastra deschisă GDL rezultatul.
Master şi bifaţi caseta „Fit size to 2D symbol” în fereastra de
dialog care apare. Închideţi fereastra de dialog apăsând OK.
Parametrii A şi B au fost setaţi automat în funcţie de dimensiunea
iniţială a simbolului.
Sugestie: Dacă doriţi să mai aduceţi modificări obiectului,
Sugestie: Puteţi, de asemenea, să adăugaţi obiectului o imagine selectaţi-l în planul de nivel şi deschideţi fereastra GDL Master
preview şi comentarii, aşa cum se arată în capitolul 1.4. cu “File > Libraries and objects > Open Object…”.
10 Salvaţi obiectul ca „ITG_North_Symbol_02” în directorul Daţi clic pe butonul simbolului 2D în fereastra de dialog care
„ArchiGuide\ITG Library” folosind „File > Save”. Închideţi apare şi faceţi modificările necesare folosind instrumentele 2D
fereastra GDL Master apăsând OK. şi comenzile de editare standard şi apoi salvaţi modificările.
12 Închideţi proiectul folosind „File > Close”.
20 Graphisoft® ArchiCAD® Crearea obiectelor GDL – Ghid interactiv de utilizare
2. Salvarea modelelor 3D din planul de nivel ca obiecte GDL
2. SALVAREA MODELELOR 3D DIN PLANUL DE NIVEL CA
OBIECTE GDL
În capitolul precedent am explicat modul de salvare a simbolurilor
2D din planul de nivel. În această lecţie vom trece la o nouă etapă
şi vom crea un obiect 3D GDL, folosind doar instrumentele
standard ArchiCAD. Această sesiune de lucru interactivă ilustrează
funcţionarea următoarelor tehnici de bază de creare a obiectelor:
• Modelele tridimensionale din ArchiCAD pot fi salvate automat ca
obiecte GDL. Acest proces nu necesită cunoştinţe cu privire la
tehnologia GDL.
• Se poate folosi orice tip de instrument ArchiCAD pentru
realizarea modelelor 3D care pot fi salvate ca obiecte GDL
2.1 PREZENTARE GENERALĂ
Înainte de a începe lucrul, să aruncăm o privire la obiectul pe care
AC Guide GDL Ch îl vom modela.
02_01.mp4
Priviţi Filmul 2 Deschideţi directorul „AC Guide GDL Chapter 02” din
Navigator şi activaţi (dând dublu clic) vederea presetată „2.1
1 Deschideţi fişierul de proiect „AC Guide GDL Ch 02.pla” Overview” din directorul „Chapter 2”.
pentru a începe a doua lecţie a acestui ghid ArchiCAD
Masa de cafea dublă cunoscută ca „907B” a fost concepută de
interactiv şi uşor de utilizat. Selectaţi opţiunea „Read
Alvar Aalto în 1933. Acest model cu blat dublu este unic şi
elements directly from archive” (citirea elementelor direct
neobişnuit. Blatul inferior este suspendat de blatul superior al
din arhivă).
mesei, astfel că pare să plutească. Pentru mai multe informaţi,
vizitaţi site-ul web al producătorului: www.artek.fi
Graphisoft® ArchiCAD® Crearea obiectelor GDL – Ghid interactiv de utilizare 21
2. Salvarea modelelor 3D din planul de nivel ca obiecte GDL
Sugestie: Dacă vreţi să verificaţi întregul obiect GDL pe care îl Pentru modelarea scaunului în planul de nivel, vom parcurge trei
vom crea, activaţi instrumentul pentru obiecte şi găsiţi etape: mai întâi vom crea două blaturi superioare de masă utilizând
componenta de bibliotecă „Coffee_Table_907B_Final” în instrumentul pentru planşee, apoi cele patru elemente de
browser. Obiectul se află în directorul „Finished Objects” suspendare, folosind instrumentul pentru stâlpi şi, în final, cele
(obiecte finalizate). patru picioare, folosind instrumentul pentru pereţi. Vom utiliza
desenul elevaţiei superioare a mesei ca ajutor la construcţie.
2.2 MODELAREA 2 Activaţi (dând dublu clic) vederea presetată „2.3 Model the
Tabletops” din Navigator.
AC Guide GDL Ch Începem procesul de modelare prin crearea blaturilor duble. Setul
02_02.mp4 de vederi active arată doar contururile elementelor, pentru a
Priviţi Filmul permite utilizarea funcţiei Magic Wand.
1 Deschideţi directorul „AC Guide GDL Chapter 02” din
Navigator şi activaţi (dând dublu clic) vederea presetată „2.2
Modeling Steps” din directorul „Chapter 2”.
22 Graphisoft® ArchiCAD® Crearea obiectelor GDL – Ghid interactiv de utilizare
2. Salvarea modelelor 3D din planul de nivel ca obiecte GDL
5 Daţi clic OK în fereastra de dialog „Slab Default
Setting” (setările standard ale planşeului) pentru a reveni la
planul de nivel.
6 Măriţi cercul mai mare (blatul superior) şi ţineţi apăsată
tasta Space pentru a activa funcţia Magic Wand. Forma
cursorului se transformă într-o baghetă magică ce indică
faptul că ArchiCAD va trasa automat conturul poligonului
pe care se dă clic.
7 Mutaţi cursorul deasupra cercului mare până când forma
cursorului indică faptul că a fost găsit un poligon, apoi daţi
clic.
3 Activaţi instrumentul pentru planşee şi daţi clic
pe butonul „Favorites”.
4 Selectaţi „Upper Tabletop” (blatul superior al mesei) din
listă şi daţi clic pe “Apply”.
8 Activaţi din nou instrumentul pentru planşee şi
daţi clic pe butonul „Favorites”.
9 Selectaţi „Lower Tabletop” (blatul inferior) din listă şi daţi
clic pe „Apply”.
Parametrii necesari ai planşeului sunt setaţi pentru modelarea
primului element de cadru principal.
Graphisoft® ArchiCAD® Crearea obiectelor GDL – Ghid interactiv de utilizare 23
2. Salvarea modelelor 3D din planul de nivel ca obiecte GDL
13 Activaţi (dând dublu clic) vederea presetată „2.4 Model the
Suspensions” din Navigator.
Planul de nivel arată patru puncte sensibile care indică punctele
centrale ale celor patru elemente rectangulare de suspendare.
10 Daţi clic pe “OK” în fereastra de dialog Slab
Default Setting pentru a reveni la planul de nivel.
11 Măriţi cercul mai mic (blatul inferior) şi ţineţi apăsată tasta
Space pentru a activa funcţia Magic Wand. Forma
cursorului se transformă într-o baghetă magică ce indică
faptul că ArchiCAD va trasa automat conturul poligonului
pe care se dă clic.
12 Mutaţi cursorul deasupra cercului mare până când forma
cursorului indică faptul că a fost găsit un poligon, apoi daţi 14 Activaţi instrumentul pentru stâlpi şi daţi clic pe
clic. butonul „Favorites”.
15 Selectaţi „Tabletop Suspension” (elemente de suspendare)
din listă şi daţi clic pe „Apply”.
Cele două blaturi ale mesei sunt acum gata (le puteţi verifica în
fereastra 3D), astfel că putem începe crearea elementelor de
suspendare care le leagă.
24 Graphisoft® ArchiCAD® Crearea obiectelor GDL – Ghid interactiv de utilizare
2. Salvarea modelelor 3D din planul de nivel ca obiecte GDL
Valorile aferente stâlpilor (Column settings) sunt setate astfel ca
dumneavoastră să puteţi crea elementele de suspendare.
16 Daţi clic pe “OK” în fereastra de dialog Column
Default Setting pentru a reveni la planul de nivel.
17 Daţi clic o dată pe fiecare punct sensibil pentru a amplasa
cele patru elemente de suspendare.
18 Activaţi (dând dublu clic) vederea presetată „2.5 Model the
Legs” din Navigator.
Planul de nivel arată cele patru linii unde trebuiesc amplasate
picioarele.
Valorile aferente pereţilor (Wall settings) sunt setate pentru
modelarea celor patru picioare. Reţineţi că acest tip special de
perete foloseşte un profil personalizat pe care l-am definit anterior
în fereastra de dialog „Profile Manager”.
Pentru a revizui profilul peretelui daţi clic pe Design > Complex
Profiles > Profile Manager… şi selectaţi profilul „Table Leg”.
19 Activaţi instrumentul pentru pereţi şi daţi clic pe butonul
„Favorites”.
20 Selectaţi „Table Leg” (picioarele mesei) din listă şi daţi clic
pe „Apply”.
Graphisoft® ArchiCAD® Crearea obiectelor GDL – Ghid interactiv de utilizare 25
2. Salvarea modelelor 3D din planul de nivel ca obiecte GDL
2.3 CREAREA OBIECTULUI GDL
AC Guide GDL Ch
02_03.mp4
Priviţi Filmul
1 Deschideţi directorul „AC Guide GDL Chapter 02” din
Navigator şi activaţi (dând dublu clic) vederea presetată „2.6
Check 2D” din directorul „Chapter 2”.
Planul de nivel arată modelul finalizat. Dacă aţi urmat întocmai
etapele precedente, ar trebui să vedeţi următoarea imagine:
21 Daţi clic pe „OK” în fereastra de dialog Wall Default
Setting pentru a reveni la planul de nivel.
22 Desenaţi segmente drepte de-a lungul celor patru linii.
Reţineţi că punctele de început ale pereţilor sunt indicate de
săgeţile cu etichete. Setările necesare pentru geometria
pereţilor (Wall Geometry) sunt arătate mai jos.
2 Activaţi (dând dublu clic) vederea presetată „3.7 Check 3D”
din Navigator.
Se deschide fereastra 3D şi puteţi verifica corectitudinea modelului
dumneavoastră 3D.
Am terminat modelarea.
26 Graphisoft® ArchiCAD® Crearea obiectelor GDL – Ghid interactiv de utilizare
2. Salvarea modelelor 3D din planul de nivel ca obiecte GDL
Înainte de a trece mai departe, trebuie să înţelegem conceptul de
„GDL cu autosalvare” (auto-saving GDL). Regula este foarte
simplă: punctul de vedere al ferestrei 3D va defini vederea de sus a
componentei de bibliotecă salvată automat. Prin urmare, trebuie să
privim modelul 3D dintr-o vedere de sus perpendiculară. Sugestie: Puteţi verifica setările actuale ale ferestrei 3D dacă
3 Activaţi (dând dublu clic) vederea presetată „2.8 Open the activaţi comanda View > 3D View Mode > 3D Projection
Top View” din Navigator. Settings. După cum puteţi vedea în fereastra de dialog care se
deschide, modul de vedere de sus este activ şi azimutul camerei
Această vedere definită anterior setează vederea 3D de sus este setat la 270°.
necesară.
Graphisoft® ArchiCAD® Crearea obiectelor GDL – Ghid interactiv de utilizare 27
2. Salvarea modelelor 3D din planul de nivel ca obiecte GDL
Sugestie: Opţiunea de script GDL editabil ne permite să
efectuăm ulterior modificări în scripturile obiectului.
4 Activaţi comanda „File > Libraries and Objects > Save 3D 7 Deschideţi directorul „AC Guide GDL Chapter 02” din
Model as…”. Navigator şi activaţi (dând dublu clic) vederea presetată „2.9
5 Selectaţi, în fereastra de dialog care se deschide, un director Place the Object” din directorul “Chapter 2”.
în care doriţi să salvaţi noul obiect şi introduceţi
„Coffee_Table_907B.gsm” în câmpul „Save As:”. Planul de nivel arată modelul iniţial şi indică punctul în care puteţi
Sugestie: Asiguraţi-vă că puteţi găsi ulterior directorul în care amplasa obiectul nou creat.
salvaţi obiectul. Vă sugerăm să îl salvaţi lângă fişierul
ArchiCAD curent deschis.
6 Se deschide fereastra de dialog „Save as Library Part”.
Selectaţi tipul Object şi activaţi opţiunile „Remove
redundant lines from symbol” (înlăturarea dreptelor
superflue din simbol) şi „Editable GDL script” (script GDL
editabil). Daţi clic pe „Save” pentru a crea obiectul şi a
închide această fereastră de dialog.
8 Daţi dublu clic pe instrumentul pentru obiecte şi
asiguraţi-vă că obiectul activ este
28 Graphisoft® ArchiCAD® Crearea obiectelor GDL – Ghid interactiv de utilizare
2. Salvarea modelelor 3D din planul de nivel ca obiecte GDL
„Coffee_Table_907B.gsm”. Daţi clic pe OK pentru a reveni
la planul de nivel
9 Amplasaţi masa de cafea în planul de nivel, dând clic în locul
indicat de etichetă.
Modelul GDL este finalizat. În următorul capitol vom adăuga o
imagine preview (Preview Picture) componentei de bibliotecă şi
vom optimiza simbolul 2D al obiectului.
2.4 EDITAREA OBIECTULUI GDL
AC Guide GDL Ch
02_04.mp4
Priviţi Filmul
1 Deschideţi directorul „AC Guide GDL Chapter 02” din
Navigator şi activaţi (dând dublu clic) vederea presetată
„2.11 Edit the Object” din directorul „Chapter 2”.
10 Activaţi (dând dublu clic) vederea presetată „2.10 Check
3D” din directorul „Chapter 3”.
Graphisoft® ArchiCAD® Crearea obiectelor GDL – Ghid interactiv de utilizare 29
2. Salvarea modelelor 3D din planul de nivel ca obiecte GDL
După cum puteţi observa, obiectului nu îi este asociată o imagine
preview, ceea ce îl face dificil de identificat în browser. După cum
puteţi observa, obiectului nu îi este asociată o imagine preview,
ceea ce îl face dificil de identificat în browser.
4 Daţi clic pe „Cancel” pentru a reveni la planul de nivel.
5 Păstrând obiectul selectat, activaţi comanda „File >
Libraries and Objects > Open Object”.
2 Activaţi instrumentul sub formă de săgeată şi
trasaţi o zonă de selecţie în jurul obiectului.
Se deschide fereastra GDL Master. Se deschide fereastra GDL
Reţineţi că simbolul 2D al obiectului nu prezintă o haşură de Master. Toate comenzile necesare pentru editarea unui obiect GDL
fundal, astfel încât nu poate fi selectat cu ajutorul modului de sunt prezente în fereastra Master. În cadrul acestei lecţii ne vom
selecţie rapidă (Magnet). Trebuie fie să trasaţi un dreptunghi de ocupa doar de imaginea preview şi de simbolul 2D. Celelalte
selecţie în jurul său, fie să daţi clic pe unul din colţurile casetei de elemente ale ferestrei Master vor fi prezentate detaliat în
delimitare pentru a-l selecta. În plus, simbolul din planul de nivel următoarele capitole. Să începem editarea obiectului prin
conţine două segmente de dreaptă în locul unor cercuri, deoarece optimizarea simbolului 2D.
simbolul 2D a fost creat pornind de la vederea 3D de sus a
6 Daţi clic pe butonul „2D Symbol” pentru a deschide
obiectului.
fereastra de editare a simbolului 2D.
3 Daţi dublu clic pe instrumentul pentru obiecte
sau clic pe iconul ferestrei de dialog Settings din Info box.
30 Graphisoft® ArchiCAD® Crearea obiectelor GDL – Ghid interactiv de utilizare
2. Salvarea modelelor 3D din planul de nivel ca obiecte GDL
8 Activaţi (dând dublu clic) vederea presetată „2.11 Edit the
Object” din Navigator pentru a reveni la planul de nivel.
Fereastra simbolului 2D este foarte asemănătoare cu fereastra
planului de nivel, având în vedere că şi aici puteţi utiliza
instrumentele şi tehnicile de editare standard ale ArchiCAD-ului, 9 Selectaţi noul simbol 2D cu instrumentul sub formă de
cu excepţia celor pentru elementele 3D (de exemplu, pereţi, stâlpi). săgeată în colţul din stânga sus al planului de nivel.
Fereastra simbolului 2D este foarte asemănătoare cu fereastra
Reţineţi că acest simbol 2D optimizat conţine cercuri, puncte
planului de nivel, având în vedere că şi aici puteţi utiliza
sensibile şi o haşură de fundal albă.
instrumentele şi tehnicile de editare standard ale ArchiCAD-ului,
cu excepţia celor pentru elementele 3D (de exemplu, pereţi, stâlpi). 10 Activaţi comanda „Edit > Copy”.
Simbolul curent, care a fost creat pornind de la vederea de sus a
obiectului (Top View), nu ne ajută deoarece conţine segmente în 11 Daţi clic pe „Window > Coffee_Table_907B” pentru a reveni
loc de cercuri, dar nu şi haşuri de fundal sau puncte sensibile. Să în fereastra Master a obiectului.
ştergem toate elementele din fereastra simbolului 2D.
7 Activaţi comanda “Edit > Select All” şi apoi apăsaţi tasta
Delete.
Sunt şterse toate elementele din fereastră. Acum puteţi începe
desenarea noului simbol necesar cu ajutorul instrumentelor 2D
ArchiCAD sau puteţi copia un desen existent din planul de nivel.
Vom folosi a doua variantă.
Graphisoft® ArchiCAD® Crearea obiectelor GDL – Ghid interactiv de utilizare 31
2. Salvarea modelelor 3D din planul de nivel ca obiecte GDL
12 Daţi clic pe fereastra „2D Symbol” pentru a o activa şi 15 Deschideţi „View > 3D View Mode > 3D Projection
lansaţi comanda „Edit > Paste”. Settings”, închideţi vederea de sus şi setaţi azimutul camerei
la 270.
Conţinutul din clipboard (simbolul nou) este lipit în noua vedere
activă. Dacă dimensiunea curentă a ferestrei simbolului 2D nu este
suficient de mare pentru a include elementele lipite, va apărea o 16 Daţi clic pe butonul „3D View” din fereastra GDL Master a
fereastră de avertizare. În acest caz selectaţi următoarele opţiuni: obiectului.
• “Paste to Original Location” Se afişează vederea de sus a obiectului.
• “Zoom to Pasted Elements”
13 Daţi clic în exteriorul marcajului de selecţie din jurul
elementelor lipite pentru a le amplasa în vederea curentă.
Înainte de a continua cu adăugarea imaginii preview, să verificăm
dacă simbolul 2D a fost amplasat în locaţia corectă comparativ cu
modelul 3D. Această etapă este întotdeauna recomandată atunci
când se modifică simbolul 2D al unui obiect 3D existent. Priviţi
fereastra simbolului 2D şi observaţi că punctul central al blatului
superior al mesei coincide cu originea sistemului de coordonate
(care este marcată cu „X”).
14 Închideţi fereastra simbolului 2D.
Reţineţi că în această vedere sunt două icoane ale sistemului. Unul
din ele este marcat cu „L” (de la Local Coordinate System), iar
celălalt cu „G” (Global Coordinate System). Diferenţele dintre
sistemele de coordonate local şi global vor fi explicate într-un
32 Graphisoft® ArchiCAD® Crearea obiectelor GDL – Ghid interactiv de utilizare
2. Salvarea modelelor 3D din planul de nivel ca obiecte GDL
capitol viitor. Deocamdată, tot este necesar să ştiţi despre sistemul GDL Master a obiectului şi să debifaţi opţiunea „Hotspots on
de coordonate 3D GDL este că sistemul global este echivalent cu bounding box” (puncte sensibile pe caseta de delimitare) din
sistemul de coordonate al simbolului 2D din mediul 3D. Sistemul fereastra de dialog care apare. Acum nu se vor mai afişa în planul
de coordonate global se află în colţul din stânga jos al obiectului, de nivel decât punctele sensibile definite în fereastra simbolului
ceea ce înseamnă că simbolul 2D s-a deplasat faţă de modelul 3D. 2D. Punctul sensibil standard în acest caz este întotdeauna cel
Să rezolvăm această problemă. care a fost amplasat primul atunci când aţi creat simbolul. În acest
17 Deschideţi din nou fereastra „2D Symbol”. exemplu punctul sensibil standard este în centrul mesei.
18 Activaţi comanda „Edit > Select All”.
19 Deplasaţi simbolul cu mouse-ul astfel încât colţul din stânga
jos al casetei de delimitare a elementelor selectate să se mute
în punctul de origine al sistemului de coordonate.
20 Închideţi fereastra simbolului 2D şi daţi clic pe butonul
„Preview Picture”.
e deschide fereastra Preview Picture, care este în momentul actual
goală. Există două modalităţi de a adăuga o imagine preview
Simbolul 2D se află acum în poziţia corectă. pentru o componentă de bibliotecă: puteţi copia o imagine
existentă dintr-o sursă externă sau puteţi crea o nouă imagine în
Sugestie: ArchiCAD amplasează puncte sensibile pe caseta de
ArchiCAD (de exemplu, în fereastra de randare) şi o puteţi lipi în
delimitare a obiectelor GDL salvate automat. Dacă doriţi să le
fereastra Preview Picture. Vom copia o imagine deja creată din
dezactivaţi, trebuie să daţi clic pe butonul „Details” în fereastra
planul de nivel ArchiCAD.
Graphisoft® ArchiCAD® Crearea obiectelor GDL – Ghid interactiv de utilizare 33
2. Salvarea modelelor 3D din planul de nivel ca obiecte GDL
Sugestie: Dimensiunea ferestrei de preview este de 128x128 23 Activaţi comanda „Edit > Copy”.
pixeli. Pentru a evita deformarea imaginii preview, utilizaţi
imagini rectangulare. Dacă doriţi să creaţi imagini randate pentru 24 Daţi clic pe „Window >
a le folosi apoi ca imagini preview, asiguraţi-vă că fereastra 3D Coffee_Table_907B” pentru a reveni
este setată la o formă rectangulară şi că dimensiunea ferestrei de la fereastra Master a obiectului.
fotorandare este de exact 128x128 pixeli.
21 Activaţi (dând dublu clic) vederea presetată „2.11 Edit the
Object” din Navigator pentru a reveni la planul de nivel.
22 Activaţi comanda “File > Open…” şi selectaţi “907B-s.png”
din folderul capitolului “Chapter 02”. Asiguraţi-vă că este
selectată opţiunea „All Files” pentru tipul fişierului. 25 Daţi clic pe fereastra „Preview picture” pentru a o activa şi
lansaţi comanda „Edit > Paste”.
Imaginea lipită este adăugată în fereastra
Preview Picture a obiectului.
26 Închideţi fereastra Preview Picture.
34 Graphisoft® ArchiCAD® Crearea obiectelor GDL – Ghid interactiv de utilizare
2. Salvarea modelelor 3D din planul de nivel ca obiecte GDL
Reţineţi că acum selecţia este aplicabilă pentru element, deoarece
simbolul 2D conţine haşură de fundal. În plus, simbolul este
realizat din cercuri şi nu există puncte sensibile pe caseta de
delimitare.
31 Daţi clic pe instrumentul pentru obiecte pentru a
deschide fereastra de dialog a setărilor componentei de
bibliotecă.
Acum obiectul este afişat împreună cu imaginea preview în
browser. Lista parametrilor conţine noii parametrii pentru
27 Salvaţi modificările efectuate cu „File > Save”.
materiale.
28 Închideţi fereastra Master a obiectului.
32 Daţi clic pe OK pentru a reveni la planul de nivel. Dacă
29 Deschideţi directorul „AC12 Guide GDL Chapter 02” din doriţi, puteţi salva acest proiect ArchiCAD cu comanda
Navigator şi activaţi (dând dublu clic) vederea presetată „File > Save”. Obiectul „Coffee_Table_907B” va fi
„2.12 Check the Result” din directorul „Chapter 2”. disponibil pentru o utilizare ulterioară din directorul în care
l-aţi salvat.
30 Revenind la planul de nivel, 33 Închideţi proiectul folosind „File > Close”.
selectaţi obiectul cu
ajutorul instrumentului sub
formă de săgeată.
Graphisoft® ArchiCAD® Crearea obiectelor GDL – Ghid interactiv de utilizare 35
3. Rotirea obiectelor salvate automat. Adăugarea parametrilor pentru materiale la componentele de bibliotecă.
3. ROTIREA OBIECTELOR SALVATE AUTOMAT.
ADĂUGAREA PARAMETRILOR PENTRU MATERIALE LA
COMPONENTELE DE BIBLIOTECĂ.
În acest capitol vă vom arăta cum puteţi modifica orientarea 3D a
obiectelor GDL salvate automat, fără utilizarea limbajului GDL.
Veţi învăţa, de asemenea, cum să adăugaţi parametri pentru
materiale unui obiect fără codare GDL manuală. În acest exemplu,
vom modela cu instrumentele ArchiCAD un fotoliu aşezat pe o
parte. Apoi, acest model va fi salvat din fereastra sa de vedere
laterală 3D ca obiect GDL pentru a crea un scaun cu picioarele pe
podea. În această lecţie sunt explicate următoarele tehnici de bază
de creare a obiectelor:
• Punctul de vedere al ferestrei 3D (de unde se salvează modelul
ca element GDL) defineşte orientarea 3D a componentei de
bibliotecă rezultate.
• Puteţi adăuga parametri pentru materiale obiectelor
dumneavoastră folosind comanda „Find & Replace”. Înainte de a începe lucrul, să aruncăm o privire la obiectul pe care
îl vom modela.
3.1 PREZENTARE GENERALĂ 2 Deschideţi directorul „AC12 Guide GDL Chapter 03” din
Navigator şi activaţi (dând dublu clic) vederea presetată „3.1
AC Guide GDL Ch Overview” din directorul „Chapter 3”.
03_01.mp4 Scaunul Paimio - care a devenit o piesă clasică de mobilier - a fost
Priviţi Filmul conceput de Alvar Aalto în anii 1931-1932 pentru Sanatoriul
1 Deschideţi fişierul de proiect „AC12 Guide GDL Ch 03.pla” Paimio. Structura acestuia este constituită în întregime din placaj
pentru a începe a treia lecţie a acestui ghid ArchiCAD îndoit. Cadrul este de culoarea mesteacănului iar şezutul este
interactiv şi uşor de utilizat. Selectaţi opţiunea „Read disponibil în variante de finisaj lăcuit alb sau negru. Pentru mai
elements directly multe informaţii vă rugăm să vizitaţi site-ul web al producătorului:
from archive” (citirea elementelor direct din arhivă). www.artek.fi
Sugestie: Dacă doriţi să vizualizaţi obiectul GDL complet pe
care îl vom crea, activaţi instrumentul pentru obiecte şi
localizaţi componenta de bibliotecă „Armchair_Paimio_Final”
în browser. Obiectul se află în directorul „Finished Objects”
(obiecte finalizate).
36 Graphisoft® ArchiCAD® Crearea obiectelor GDL – Ghid interactiv de utilizare
3. Rotirea obiectelor salvate automat. Adăugarea parametrilor pentru materiale la componentele de bibliotecă.
2 Activaţi (dând dublu clic) vederea presetată „3.3 Model the
Frames” din Navigator.
3.2 MODELAREA Începem procesul de modelare prin crearea cadrelor principale.
Vederea activă afişează doar conturul cadrului principal pentru a
AC Guide GDL Ch permite folosirea funcţiei Magic Wand.
03_02.mp4
3 Activaţi instrumentul pentru planşee şi daţi clic
Priviţi Filmul
pe butonul „Favorites”.
1 Deschideţi directorul „AC12 Guide GDL Chapter 03” din 4 Selectaţi „Main Frame” din listă şi daţi clic pe „Apply”.
Navigator şi activaţi (dând dublu clic) vederea presetată „3.2
Modeling Steps” din directorul „Chapter 3”. Parametrii necesari ai planşeului sunt setaţi pentru modelarea
primului element de cadru principal.
Puteţi economisi mult timp dacă faceţi un plan înainte de a începe 5 Daţi clic pe “OK” în fereastra de dialog „Slab
modelarea. Am ales acest scaun pentru această lecţie pentru că Default Setting” pentru a reveni la planul de nivel.
poate fi modelat relativ uşor folosind doar instrumentele 6 Măriţi conturul exterior al cadrului principal şi ţineţi
ArchiCAD standard, cu condiţia ca obiectul să fie aşezat pe o parte. apăsată tasta Space pentru a activa funcţia Magic Wand.
Vom modela scaunul în trei etape: mai întâi vom crea cadrele Forma cursorului se transformă într-o baghetă magică, ce
principale, apoi întăriturile şi, în final, şezutul. Toate aceste indică faptul că ArchiCAD va trasa automat conturul
elemente vor fi modelate cu instrumentul pentru planşee. Vom poligonului pe care se dă clic.
utiliza, ca ajutor, desenul elevaţiei laterale a scaunului. 7 Mutaţi cursorul deasupra conturul exterior al cadrului până
ce forma cursorului indică faptul că a identificat un poligon
şi apoi daţi clic.
8 Selectaţi planşeul cu săgeata şi apoi activaţi
instrumentul pentru planşee cu un clic.
Sugestie: Dacă doriţi să selectaţi un element continuând să
folosiţi instrumentul activ ArchiCAD, apăsaţi tasta Shift şi daţi
clic pe elementul respectiv.
Graphisoft® ArchiCAD® Crearea obiectelor GDL – Ghid interactiv de utilizare 37
3. Rotirea obiectelor salvate automat. Adăugarea parametrilor pentru materiale la componentele de bibliotecă.
9 Păstraţi planşeul selectat, măriţi conturul interior al Planul de nivel afişează contururile celor trei întărituri. Mai întâi
cadrului şi daţi clic pe el cu ajutorul Magic Wand (Space + vom construi cele două întărituri care susţin şezutul.
clic). 14 Activaţi instrumentul pentru planşee şi daţi clic
pe butonul „Favorites”.
15 Selectaţi „Bracing 01” din listă şi daţi clic pe „Apply”.
Valorile aferente planşeului sunt setate pentru modelarea primelor
două întărituri.
16 Daţi clic pe “OK” în fereastra de dialog Slab
Default Setting pentru a reveni la planul de nivel.
17 Ţineţi apăsată tasta Space pentru a activa Magic Wand
şi daţi o dată clic pe deasupra conturului întăriturii.
Repetaţi această etapă pentru a doua întăritură.
Cadrul inferior este gata. Pentru a crea cadrul superior, vom realiza
o copie a celui inferior.
10 Păstrând planşeul selectat, activaţi comanda „Edit > Move >
Drag a Copy”.
11 Creaţi o copie a planşeului în acelaşi loc ca cel iniţial, dând
de două ori clic în acelaşi punct.
12 Păstrând un singur planşeu selectat, activaţi comanda „Edit 18 Activaţi instrumentul pentru planşee şi daţi clic pe butonul
> Move > Elevate” şi introduceţi „540” în fereastra de dialog „Favorites”.
Elevate ce apare.
19 Selectaţi „Bracing 02” din listă şi daţi clic pe „Apply”.
Valorile aferente planşeului sunt setate pentru modelarea celei de-a
treia întărituri.
20 Daţi clic pe „OK” în fereastra de dialog Slab Default Setting
pentru a reveni la planul de nivel.
Acum, cele două cadre sunt gata (le puteţi verifica în fereastra 3D), 21 Ţineţi apăsată tasta Space pentru a activa Magic Wand
astfel că putem începe să creăm întăriturile care susţin şezutul şi şi daţi o dată clic deasupra conturului celei de-a treia
leagă cele două cadre. întărituri.
13 Activaţi (dând dublu clic) vederea presetată „3.4 Model the Cadrele principale şi întăriturile sunt gata.
Bracings” din Navigator.
38 Graphisoft® ArchiCAD® Crearea obiectelor GDL – Ghid interactiv de utilizare
3. Rotirea obiectelor salvate automat. Adăugarea parametrilor pentru materiale la componentele de bibliotecă.
22 Activaţi (dând dublu clic) vederea presetată „3.3 Model the
Seating” din Navigator.
3.3 CREAREA OBIECTULUI GDL
Planul de nivel afişează conturul şezutului. AC Guide GDL Ch
23 Activaţi instrumentul pentru planşee şi daţi clic pe butonul 03_03.mp4
„Favorites”. Priviţi Filmul
24 Selectaţi „Seating” (şezut) din listă şi daţi clic pe „Apply”. 1 Deschideţi directorul „AC12 Guide GDL Chapter 03” din
Navigator şi activaţi (dând dublu clic) vederea presetată „3.6
Valorile aferente planşeului sunt setate pentru modelarea şezutului.
Check2D” din directorul „Chapter 3”.
25 Daţi clic pe „OK” în fereastra de dialog Slab Default Setting
Planul de nivel arată modelul finalizat. Dacă aţi urmat etapele
pentru a reveni la planul de nivel.
anterioare, ar trebui să vizualizaţi această imagine:
26 Ţineţi apăsată tasta Space pentru a activa Magic Wand şi
daţi o dată clic deasupra conturului primului şezut.
Acum am terminat modelarea.
Sugestie: Scaunul „Paimio” este disponibil cu opţiunile de şezut
2 Activaţi (dând dublu clic) vederea presetată “3.7 Check 3D”
scobit sau drept. În această lecţie am modelat un scaun cu şezut
din Navigator.
drept. Dacă preferaţi varianta cu şezut scobit, îl puteţi modela cu
pereţi curbi şi puteţi amplasa deschideri goale.
Graphisoft® ArchiCAD® Crearea obiectelor GDL – Ghid interactiv de utilizare 39
3. Rotirea obiectelor salvate automat. Adăugarea parametrilor pentru materiale la componentele de bibliotecă.
4 Activaţi comanda „File > Libraries and Objects > Save 3D
Model as…”
5 În fereastra de dialog care se deschide, selectaţi directorul în
care doriţi să salvaţi noul obiect şi introduceţi în câmpul
„Save As:” denumirea „Armchair_Paimio.gsm”.
Se deschide fereastra 3D şi puteţi verifica corectitudinea modelului Sugestie: Asiguraţi-vă că puteţi găsi ulterior directorul în care
dumneavoastră 3D. Înainte de a trece mai departe, trebuie să salvaţi obiectul. Vă sugerăm să îl salvaţi lângă fişierul
înţelegem conceptul de „GDL cu autosalvare” (auto-saving GDL). ArchiCAD curent deschis.
Regula este foarte simplă: punctul de vedere al ferestrei 3D va fi 6 Se deschide fereastra de dialog „Save as Library Part”.
definit ca vederea de sus a componentei de bibliotecă salvate Selectaţi tipul Object şi activaţi opţiunile „Remove
automat. Acest concept permite utilizatorilor să rotească cu redundant lines from symbol” (înlăturarea dreptelor
uşurinţă obiectele GDL în spaţiu, fără să fie nevoie să lucreze cu superflue din simbol) şi „Editable GDL script” (script GDL
limbajul GDL. editabil). Daţi clic pe „Save” pentru a crea obiectul şi a
3 Activaţi (dând dublu clic) vederea presetată „3.8 Open the închide această fereastră de dialog.
Side View” din Navigator.
Acest set de vederi a fost realizat pentru a afişa setările corecte ale
ferestrei 3D pentru crearea unui scaun GDL cu picioarele pe podea.
Sugestie: Puteţi verifica setările curente ale ferestrei 3D
activând comanda “View > 3D View Mode > 3D Projection
Settings”. După cum puteţi observa în fereastra de dialog care
se deschide, vederea laterală este activă, iar azimutul camerei
este setat la 90°.
40 Graphisoft® ArchiCAD® Crearea obiectelor GDL – Ghid interactiv de utilizare
3. Rotirea obiectelor salvate automat. Adăugarea parametrilor pentru materiale la componentele de bibliotecă.
Sugestie: Opţiunea Editable GDL Script ne permite să
modificăm scripturile obiectului (de exemplu, să adăugăm noi
parametri pentru materiale).
7 Deschideţi directorul „AC12 Guide GDL Chapter 03” din
Navigator şi activaţi (dând dublu clic) vederea presetată „3.9
Place the Object” din directorul “Chapter 3”.
Planul de nivel arată modelul iniţial şi indică punctul în care puteţi
amplasa obiectul nou creat.
8 Daţi dublu clic pe instrumentul pentru obiecte şi
asiguraţi-vă că obiectul activ este „Armchair_Paimio.gsm”.
Daţi clic pe OK pentru a reveni la planul de nivel.
9 Amplasaţi scaunul în planul de nivel, cu un clic de mouse, în
locul indicat de etichetă.
Graphisoft® ArchiCAD® Crearea obiectelor GDL – Ghid interactiv de utilizare 41
3. Rotirea obiectelor salvate automat. Adăugarea parametrilor pentru materiale la componentele de bibliotecă.
10 Activaţi (dând dublu clic) vederea presetată „3.10 Check 2 Activaţi instrumentul sub formă de săgeată şi
3D” din directorul „Chapter 3”. trasaţi o zonă de selecţie în jurul obiectului.
Reţineţi că simbolul 2D al obiectului nu prezintă o haşură de
fundal, astfel încât nu poate fi selectat cu ajutorul modului de
selecţie rapidă (Magnet). Trebuie fie să trasaţi un dreptunghi de
Reţineţi că obiectul a fost rotit cu 90° în jurul axei X. Modelul
selecţie în jurul său, fie să daţi clic pe unul din colţurile casetei de
GDL este acum complet, deşi au mai rămas unele detalii de
delimitare pentru a-l selecta. În plus, simbolul din planul de nivel
rezolvat în capitolul următor.
conţine două segmente de dreaptă în locul unor cercuri, deoarece
simbolul 2D a fost creat pornind de la vederea 3D de sus a
3.4 EDITAREA OBIECTULUI GDL obiectului.
3 Daţi dublu clic pe instrumentul pentru obiecte
AC Guide GDL Ch sau clic pe iconul ferestrei de dialog a setărilor din Info box.
03_04.mp4
Priviţi Filmul Reţineţi că obiectului nu îi este asociată o imagine preview, ceea ce
îl face dificil de identificat în browser. Lista parametrilor este, de
1 Deschideţi directorul „AC12 Guide GDL Chapter 03” din asemenea, goală şi, prin urmare, nu puteţi modifica culoarea
Navigator şi activaţi (dând dublu clic) vederea presetată materialului şezutului de la alb la negru, chiar dacă scaunul Paimio
„3.11 Edit the Object” din directorul „Chapter 3”. este disponibil în ambele culori. Să rezolvăm aceste probleme
folosind câteva tehnici uşor de învăţat.
4 Daţi clic pe Cancel pentru a reveni la planul de nivel.
5 Păstrând obiectul selectat, activaţi comanda „File >
Libraries and Objects > Open Object”.
42 Graphisoft® ArchiCAD® Crearea obiectelor GDL – Ghid interactiv de utilizare
3. Rotirea obiectelor salvate automat. Adăugarea parametrilor pentru materiale la componentele de bibliotecă.
6 Daţi clic pe butonul „2D Symbol” pentru a deschide
fereastra de editare a simbolului 2D.
Fereastra simbolului 2D este foarte asemănătoare cu fereastra
planului de nivel, având în vedere că şi aici puteţi utiliza
instrumentele şi tehnicile de editare standard ale ArchiCAD-ului,
cu excepţia celor pentru elementele 3D (de exemplu, pereţi, stâlpi).
Se deschide fereastra GDL Master. Fiecare obiect GDL are propria Puteţi aşadar modifica simbolul din planul de nivel al unei
fereastră Master în ArchiCAD. Toate comenzile necesare pentru componente de bibliotecă fără a cunoaşte limbajul GDL. Simbolul
editarea unui obiect GDL sunt prezente în fereastra Master. În curent, care a fost creat pornind de la vederea de sus a obiectului,
cadrul acestei lecţii ne vom ocupa doar de lista parametrilor, de nu ne ajută deoarece conţine segmente în loc de cercuri, dar nu şi
simbolul 2D şi de ferestrele scriptului 3D. Celelalte elemente ale haşuri de fundal sau puncte sensibile. Să ştergem toate elementele
ferestrei Master vor fi prezentate detaliat în următoarele capitole. din fereastra simbolului 2D.
Să începem editarea obiectului prin optimizarea simbolului 2D. 7 Activaţi comanda „Edit > Select All” şi apoi apăsaţi tasta
Delete.
Sunt şterse toate elementele din fereastră. Acum puteţi începe
desenarea noului simbol necesar cu ajutorul instrumentelor 2D
ArchiCAD sau puteţi copia un desen existent din planul de nivel.
Vom folosi a doua variantă.
8 Activaţi (dând dublu clic) vederea presetată „2.11 Edit the
Object” din Navigator pentru a reveni la planul de nivel.
Graphisoft® ArchiCAD® Crearea obiectelor GDL – Ghid interactiv de utilizare 43
3. Rotirea obiectelor salvate automat. Adăugarea parametrilor pentru materiale la componentele de bibliotecă.
9 Selectaţi noul simbol 2D cu instrumentul sub formă de • “Zoom to Pasted Elements”
săgeată în colţul din stânga sus al planului de nivel. 13 Daţi clic în exteriorul marcajului de selecţie din jurul
elementelor lipite pentru a le amplasa în vederea curentă.
Reţineţi că acest simbol 2D optimizat conţine mai puţine drepte şi
o haşură de fundal albă.
10 Activaţi comanda „Edit > Copy”. 14 Activaţi instrumentul pentru punctele sensibile şi
amplasaţi puncte sensibile în colţurile braţelor şi a şezutului.
11 Daţi clic pe „ Window > Armchair_Paimio” pentru a reveni
la fereastra Master a obiectului.
12 Daţi clic pe fereastra simbolului 2D pentru a o activa şi
lansaţi comanda „Edit > Paste”.
Conţinutul din clipboard (simbolul nou) este lipit în noua vedere Aceste puncte sensibile suplimentare vă vor ajuta să aliniaţi cu
activă. Dacă dimensiunea curentă a ferestrei simbolului 2D nu este uşurinţă scaunul cu celelalte elemente din planul de nivel.
suficient de mare pentru a include elementele lipite, va apărea o Sugestie: Puteţi, de asemenea, amplasa încă un punct sensibil în
fereastră de avertizare. În acest caz selectaţi următoarele opţiuni: mijlocul părţii frontale a şezutului. Acest punct poate fi folosit
• “Paste to Original Location” pentru a alinia scaunul cu masa.
44 Graphisoft® ArchiCAD® Crearea obiectelor GDL – Ghid interactiv de utilizare
3. Rotirea obiectelor salvate automat. Adăugarea parametrilor pentru materiale la componentele de bibliotecă.
15 Închideţi fereastra simbolului 2D şi daţi clic pe butonul
„Preview Picture”.
Se deschide fereastra Preview Picture, care este în momentul actual
goală. Există două modalităţi de a adăuga o imagine preview
pentru o componentă de bibliotecă: puteţi copia o imagine
existentă dintr-o sursă externă sau puteţi crea o nouă imagine în
ArchiCAD (de exemplu, în fereastra de randare) şi o puteţi lipi în
fereastra Preview Picture. Vom copia o imagine din planul de nivel
ArchiCAD.
Sugestie: Dimensiunea ferestrei de preview este de 128x128
pixeli. Pentru a evita deformarea imaginii preview, utilizaţi
imagini rectangulare. Dacă doriţi să creaţi imagini randate
pentru a le folosi apoi ca imagini preview, asiguraţi-vă că
fereastra 3D este setată la o formă rectangulară şi că
dimensiunea ferestrei de fotorandare este de exact 128x128
pixeli.
16 Activaţi (dând dublu clic) vederea presetată „3.11 Edit the
Object” din Navigator pentru a reveni la planul de nivel.
18 Activaţi comanda „Edit > Copy”.
17 Activaţi comanda “File > Open…” şi selectaţi
“AaltoArmchair41Two” file-ul respectiv din folderul
“Chapter 03”. Asiguraţi-vă că este selectată opţiunea „All 19 Daţi clic pe „ Window > Armchair_Paimio” pentru a reveni
Files” pentru tipul fişierului. la fereastra Master a obiectului.
20 Daţi clic pe fereastra „Preview picture” pentru a o activa şi
lansaţi comanda „Edit > Paste”.
Graphisoft® ArchiCAD® Crearea obiectelor GDL – Ghid interactiv de utilizare 45
3. Rotirea obiectelor salvate automat. Adăugarea parametrilor pentru materiale la componentele de bibliotecă.
Această opţiune vă va permite să alegeţi dintre materialele definite
în fişierul ArchiCAD deschis.
4 Selectaţi câmpul Name şi introduceţi „Frame Material”.
Această descriere a parametrului va fi afişată în fereastra de dialog
Object Settings.
5 Daţi clic pe butonul pop-up de lângă câmpul Value şi
selectaţi „WD-Pine Horizontal” din listă. Puteţi, de
Imaginea lipită este adăugată în fereastra Preview Picture a asemenea, să introduceţi 15 în câmpul „Value”.
obiectului.
21 Închideţi fereastra Preview Picture.
22 Salvaţi modificările efectuate cu „File > Save”. Aceasta va fi folosită ca valoare standard a noilor parametri.
6 Daţi clic pe butonul „New” pentru a crea un parametru
suplimentar.
3.5 ADĂUGAREA PARAMETRILOR 7 Setaţi următoarele valori:
PENTRU MATERIALE • Variabilă: seating_material
AC Guide GDL Ch • Tip: Material
03_05.mp4 • Denumire: Seating Material
Priviţi Filmul • Valoare: 18 (Paint-01)
Înainte de a crea cadrul şi a stabili parametrii pentru materialele
şezutului, trebuie să adăugăm noi parametri în lista de parametri a
obiectului. Acum puteţi deschide scriptul 3D, care descrie modelul 3D în
1 Daţi clic pe butonul “New” pentru a crea un nou format GDL. Trebuie să modificăm codul GDL pentru a utiliza
parametru. parametrii noi în locul valorilor fixe salvate în script.
8 Daţi clic pe butonul „3D Script”.
Nu vă impacientaţi la vederea comenzilor şi a numerelor din
2 Selectaţi cu mouse-ul câmpul Variable al noului parametru script. La momentul actual, nu este necesar să înţelegeţi acest cod.
şi înlocuiţi denumirea standard a variabilei cu Navigaţi pur şi simplu în text cu ajutorul barei de derulare din
„frame_material””. dreapta ferestrei scriptului 3D şi reţineţi că în script apar
Această denumire o vom folosi în scriptul GDL. Reţineţi că numele următoarele descrieri:
variabilei nu va fi afişat în fereastra de dialog „Object setting”. • “Wd-Pine Horizontal”
3 Selectaţi câmpul Type field şi selectaţi, în paleta ce se • “Paint-01”
deschide, tipul de material.
46 Graphisoft® ArchiCAD® Crearea obiectelor GDL – Ghid interactiv de utilizare
3. Rotirea obiectelor salvate automat. Adăugarea parametrilor pentru materiale la componentele de bibliotecă.
10 Introduceţi „Wd-Pine Horizontal" în câmpul superior al
ferestrei de dialog şi „frame_material” în cel inferior.
Sugestie: Puteţi copia aceste texte direct din scriptul 3D şi din
câmpul „Variable name” al parametrului.
11 Daţi clic pe butonul „Replace All”.
12 Activaţi din nou comanda „Edit > Find & Replace…”.
13 Introduceţi „Paint-01" în câmpul superior al ferestrei de
Acestea sunt materialele planşeelor pe care le-am utilizat la dialog şi „seating_material” în cel inferior. Daţi clic pe
modelarea scaunului în planul de nivel. Acum trebuie doar să le „Replace All”.
înlocuim cu denumirile noilor parametri:
• "Wd-Pine Horizontal" --> frame_material
• "Paint-01" --> seating_material
Reţineţi că valorile parametrilor de tip text sunt salvate între
ghilimele (” ”) în scriptul GDL. Nu aveţi nevoie de variabilele
parametrilor.
Înlocuirea manuală a denumirilor materialelor cu parametri ar lua
prea mult timp, astfel că vom utiliza comanda „Find & Replace”
pentru a face acest lucru automat.
9 Activaţi comanda „Edit > Find & Replace…”. Acum, scriptul 3D utilizează parametrii noştri personalizaţi pentru
descrierile materialelor. Să testăm efectul produs de modificări.
14 Daţi clic pe butonul „3D View” pentru a vizualiza obiectul în
fereastra 3D. Puteţi să efectuaţi operaţiuni de rotire a
acestuia în fereastră dacă activaţi comanda „View > Orbit”.
15 Închideţi fereastra 3D şi modificaţi valorile celor doi
parametri pentru materiale. De exemplu, puteţi seta
materialul „Paint-05” pentru şezut.
Graphisoft® ArchiCAD® Crearea obiectelor GDL – Ghid interactiv de utilizare 47
3. Rotirea obiectelor salvate automat. Adăugarea parametrilor pentru materiale la componentele de bibliotecă.
16 Deschideţi din nou vederea 3D şi verificaţi efectele 19 Revenind la planul de nivel, selectaţi obiectul cu ajutorul
modificării parametrilor. instrumentului sub formă de săgeată.
Reţineţi că acum funcţionează selecţia pentru element, deoarece
simbolul 2D prezintă haşură de fundal. În plus, simbolul 2D are
mai puţine drepte şi puteţi găsi puncte sensibile în colţurile
şezutului şi ale cadrelor.
20 Daţi clic pe instrumentul pentru obiecte pentru a
deschide fereastra de dialog a setărilor componentei de
bibliotecă.
Dacă parametrii nu influenţează modelul 3D sau se afişează un
mesaj de eroare la deschiderea vederii 3D, aţi comis probabil o
greşeală pe parcursul ultimelor etape. În acest caz trebuie să
verificaţi scriptul 3D şi cei doi parametri. Denumirile parametrilor
trebuie să fie identice în scriptul 3D şi în lista parametrilor. De
asemenea, trebuie să evitaţi atribuirea valorii „0”.
17 Închideţi vederea 3D şi salvaţi ultimele modificări cu „File >
Save”.
18 Închideţi fereastra Master a obiectului.
48 Graphisoft® ArchiCAD® Crearea obiectelor GDL – Ghid interactiv de utilizare
3. Rotirea obiectelor salvate automat. Adăugarea parametrilor pentru materiale la componentele de bibliotecă.
Reţineţi că obiectul este afişat împreună cu imaginea preview în
browser. Lista parametrilor conţine noii parametrii pentru
materiale. Dacă îi modificaţi, se vor modifica materialele
obiectului selectat.
21 Daţi clic pe „OK” pentru a reveni la planul de nivel. Dacă
preferaţi, puteţi salva acest proiect ArchiCAD cu „File >
Save”. Obiectul „Armchair_Paimio” va fi disponibil pentru
o utilizare ulterioară în directorul în care l-aţi salvat.
Sugestie: Puteţi crea imagini bune ale obiectului folosind
motorul de randare Lightworks încorporat. Vezi figura de mai
jos. Aceste imagini pot fi, de asemenea, utilizate ca imagini
preview pentru componentele de bibliotecă. 22 Închideţi proiectul folosind „File > Close”.
Graphisoft® ArchiCAD® Crearea obiectelor GDL – Ghid interactiv de utilizare 49
4. Uşi rectangulare salvate automat. Crearea foilor de uşă personalizate.
4. UşI RECTANGULARE SALVATE AUTOMAT. CREAREA
FOILOR DE UşĂ PERSONALIZATE.
Acest capitol este dedicat creării uşilor rectangulare personalizate
în ArchiCAD. Vom ilustra două metode de creare a unor astfel de
obiecte fără utilizarea limbajului GDL. Prima dintre ele poate fi
folosită în cazul în care trebuie să modelaţi întreaga uşă. Cea de-a
doua metodă vă permite să creaţi foi de uşă personalizate pe baza
obiectelor standard din bibliotecile ArchiCAD. Această lecţie
acoperă următoarele subiecte:
• Reguli pentru crearea uşilor în ArchiCAD
• Modelarea uşilor rectangulare în planul de nivel
• Utilizarea foilor de uşă personalizate în combinaţie cu uşile
standard din bibliotecile ArchiCAD
4.1 PREZENTARE GENERALĂ Înainte de a începe lucrul, să aruncăm o privire la uşa pe care o
vom modela.
AC Guide GDL Ch 2 Deschideţi directorul „AC12 Guide GDL Chapter 04” din
04_01.mp4 Navigator şi activaţi (dând dublu clic) vederea presetată „4.1
Priviţi Filmul Overview” din directorul “Chapter 4”.
1 Deschideţi fişierul de proiect „AC12 Guide GDL Ch 04.pla” “Prairie School” este un stil arhitectural de la sfârşitul secolului 19
pentru a începe a patra lecţie a acestui ghid ArchiCAD şi începutul secolului 20, specific Vestului mijlociu al Statelor
interactiv şi uşor de utilizat. Selectaţi opţiunea „Read Unite ale Americii. Foile de uşă şi ferestrele în stilul “Prairie” sunt
elements directly încă foarte răspândite în America de Nord, în diferite variante.
from archive” (citirea elementelor direct din arhivă). Această versiune Prairie este relativ simplă, geamul fiind divizat în
9 părţi cu patru grile.
50 Graphisoft® ArchiCAD® Crearea obiectelor GDL – Ghid interactiv de utilizare
4. Uşi rectangulare salvate automat. Crearea foilor de uşă personalizate.
Sugestie: Dacă doriţi, puteţi crea canaturi de uşă mai complexe,
utilizând tehnicile descrise mai jos.
Vom modela fiecare componentă a uşii în planul de nivel, folosind
4.2 MODELAREA instrumentul pentru planşee.
După ce se introduce o uşă/fereastră într-un perete, poziţia standard
AC Guide GDL Ch
a sistemului de coordonate al acestor elemente de bibliotecă este
04_02.mp4
rotită astfel încât planul X-Y să fie vertical, iar axa Z să se îndrepte
Priviţi Filmul
orizontal către perete. Originea este amplasată în centrul de jos al
1 Deschideţi directorul „AC12 Guide GDL Chapter 02” din deschiderii din perete, pe latura exterioară a peretelui. Astfel,
Navigator şi activaţi (dând dublu clic) vederea presetată „4.2 uşile/ferestrele pot fi modelate cu uşurinţă folosind elementele din
Modeling Steps” din directorul „Chapter 4”. planul X-Y. Vezi imaginile de sub această vedere a proiectului.
2 Activaţi (dând dublu clic) vederea presetată „4.3 Model the
Door” din Navigator.
Începem modelarea cu cadrul uşii. Setul de vederi active nu afişează
decât contururile cadrului, pentru a permite folosirea cu uşurinţă a
baghetei magice.
Graphisoft® ArchiCAD® Crearea obiectelor GDL – Ghid interactiv de utilizare 51
4. Uşi rectangulare salvate automat. Crearea foilor de uşă personalizate.
Forma cursorului se transformă într-o baghetă magică, ce
indică faptul că ArchiCAD-ul va trasa automat contururile
elementului pe care se dă clic.
7 Daţi clic cu mouse-ul.
3 Activaţi instrumentul pentru planşee şi daţi clic
pe butonul „Favorites”
4 Selectaţi „Door Frame” din listă şi daţi clic pe „Apply”.
Să continuăm modelarea cu canatul uşii.
8 Activaţi (dând dublu clic) vederea presetată „4.4 Model the
Door Panel” din Navigator.
În planul de nivel se afişează conturul 2D al canatului uşii.
Parametrii planşeului sunt setaţi astfel încât să putem modela
cadrul uşii.
5 Daţi clic pe “OK” în fereastra de dialog „Slab
Default Setting” pentru a reveni la planul de nivel.
6 Mutaţi cursorul deasupra poligonului cadrului uşii şi ţineţi
apăsată tasta Space pentru a activa funcţia Magic Wand.
52 Graphisoft® ArchiCAD® Crearea obiectelor GDL – Ghid interactiv de utilizare
4. Uşi rectangulare salvate automat. Crearea foilor de uşă personalizate.
12 Activaţi funcţia Magic Wand (apăsaţi tasta Space) şi daţi
clic pe conturul exterior al foii de uşă.
13 Ţineţi apăsată tasta Shift şi selectaţi planşeul cu un clic de
mouse.
9 Activaţi instrumentul pentru planşee şi daţi clic 14 Asiguraţi-vă că instrumentul pentru planşee este încă activ.
pe butonul „Favorites”.
15 Activaţi funcţia Magic Wand şi daţi clic pe conturul
10 Selectaţi „Door Panel” din listă şi daţi clic pe „Apply”. geamului uşii. Deselectaţi planşeul.
Valorile parametrului pentru planşeu sunt setate astfel încât să
puteţi crea canatul.
11 Daţi clic pe “OK” în fereastra de dialog „Slab
Default Setting” pentru a reveni la planul de nivel.
Graphisoft® ArchiCAD® Crearea obiectelor GDL – Ghid interactiv de utilizare 53
4. Uşi rectangulare salvate automat. Crearea foilor de uşă personalizate.
Golul pentru geam este decupat din planşeu.
16 Activaţi din nou instrumentul pentru planşee şi
daţi clic pe butonul „Favorites”.
17 Selectaţi „Glazing” (geamul) din listă şi daţi clic pe „Apply”.
18 Daţi clic pe “OK” în fereastra de dialog „Slab
Default Setting” pentru a reveni la planul de nivel.
În planul de nivel se afişează contururile grilelor ferestrei în stil
Prairie.
20 Activaţi instrumentul pentru planşee şi daţi clic
pe butonul „Favorites”.
21 Selectaţi “Window Grille” din listă şi daţi clic pe “Apply”.
19 Activaţi (dând dublu clic) vederea presetată „4.5 Model the Valorile pentru planşeu sunt setate astfel încât putem începe
Window Grilles” din Navigator. modelarea grilelor ferestrei.
54 Graphisoft® ArchiCAD® Crearea obiectelor GDL – Ghid interactiv de utilizare
4. Uşi rectangulare salvate automat. Crearea foilor de uşă personalizate.
22 Daţi clic pe „OK” în fereastra „Slab Default Setting” pentru
a reveni la planul de nivel.
4.3 CREAREA OBIECTULUI GDL
23 Daţi clic cu bagheta magică pe conturul exterior, apoi AC Guide GDL Ch
selectaţi planşeul şi daţi din nou clic cu bagheta magică pe 04_03.mp4
conturul interior pentru a crea golul în planşeu. Priviţi Filmul
1 Deschideţi directorul „AC12 Guide GDL Chapter 04” din
Navigator şi activaţi (dând dublu clic) vederea presetată „4.6
Select the model” din directorul „Chapter 4”.
Am terminat modelarea uşii, să salvăm obiectul GDL tip uşă.
Planul de nivel arată modelul finalizat. Dacă aţi urmat întocmai
etapele precedente, ar trebui să vedeţi o imagine asemănătoare cu
cea de mai sus.
2 Activaţi instrumentul sub formă de săgeată şi selectaţi toate
elementele uşii cu un contur rectangular.
Graphisoft® ArchiCAD® Crearea obiectelor GDL – Ghid interactiv de utilizare 55
4. Uşi rectangulare salvate automat. Crearea foilor de uşă personalizate.
planul X-Y să fie vertical, iar axa Z să se îndrepte orizontal către
perete.
4 Activaţi comnada „File > Libraries and Objects > Save 3D
Model as…”.
5 Selectaţi, în fereastra de dialog ce apare, un director în care
doriţi să salvaţi noul obiect şi introduceţi
„Door_Prairie_Style.gsm” în câmpul „Save As:”.
3 Activaţi (dând dublu clic) vederea presetată „4.7 Save the
Door” din Navigator. Sugestie: Asiguraţi-vă că salvaţi obiectul într-un director în care
Se deschide fereastra 3D şi puteţi verifica modelul 3D înainte de îl veţi putea găsi ulterior. Vă sugerăm să îl salvaţi lângă fişierul
a-l salva ca obiect GDL. ArchiCAD curent deschis.
6 Se deschide fereastra de dialog „Save as Library Part”.
Selectaţi tipul Door şi activaţi opţiunile „Remove redundant
lines from symbol” şi „Editable GDL script”. Daţi clic pe
„Save” pentru a crea obiectul şi a închide această fereastră
de dialog.
Acest set de vederi afişează modelul dintr-o vedere axonometrică
generală. Spre deosebire de cazul unui obiect GDL general, care se
salvează automat, punctul de vedere 3D nu are niciun efect asupra
obiectului GDL tip uşă rezultat. După ce se introduce o
uşă/fereastră într-un perete, poziţia standard a sistemului de
coordonate al acestor elemente de bibliotecă este rotită astfel încât
56 Graphisoft® ArchiCAD® Crearea obiectelor GDL – Ghid interactiv de utilizare
4. Uşi rectangulare salvate automat. Crearea foilor de uşă personalizate.
8 Daţi dublu clic pe instrumentul pentru uşi şi asiguraţi-vă că
obiectul activ este „Door_Prairie_Style”. Introduceţi 150
pentru „Reveal/Depth”.
9 Introduceţi 150 pentru „Reveal/Depth”.Daţi clic pe „OK”
pentru a reveni la planul de nivel.
Sugestie: Opţiunea Editable GDL Script ne permite să efectuăm
oricând modificări în scripturile obiectului.
7 Deschideţi directorul „AC12 Guide GDL Chapter 04” din
Navigator şi activaţi (dând dublu clic) vederea presetată „4.8
Place the Door” din directorul „Chapter 4”.
În planul de nivel afişează un perete plin, fiind indicat punctul în
care puteţi amplasa uşa personalizată nou creată.
10 Amplasaţi cu două clicuri de mouse obiectul Door în planul
de nivel, în locul indicat de etichetă.
Primul clic defineşte amplasarea uşii în perete, iar al doilea direcţia
de deschidere a canatului.
Graphisoft® ArchiCAD® Crearea obiectelor GDL – Ghid interactiv de utilizare 57
4. Uşi rectangulare salvate automat. Crearea foilor de uşă personalizate.
11 Activaţi (dând dublu clic) vederea presetată „4.9 Check 3D”
din directorul „Chapter 4”.
1 Activaţi instrumentul sub formă de săgeată şi
selectaţi uşa.
2 Păstrând obiectul selectat, activaţi comanda „File >
S-a creat automat un gol rectangular în perete. Modelul 3D este
Libraries and Objects > Open Object”.
finalizat, dar simbolul 2D este departe de a fi gata. Dacă conţine
prea multe drepte, iar linia de deschidere nu este afişată. Să
rezolvăm aceste probleme. Se deschide fereastra GDL Master.
3 Daţi clic pe butonul 2D Symbol pentru a deschide fereastra
de editare a simbolului 2D.
4.4 EDITEAREA OBIECTULUI GDL
AC Guide GDL Ch
04_04.mp4
Priviţi Filmul
58 Graphisoft® ArchiCAD® Crearea obiectelor GDL – Ghid interactiv de utilizare
4. Uşi rectangulare salvate automat. Crearea foilor de uşă personalizate.
Simbolul curent, care a fost creat pornind de la modelul 3D, nu ne
ajută deoarece conţine prea multe segmente de dreaptă, dar nici o
linie de deschidere.
4 Activaţi instrumentul sub formă de săgeată şi selectaţi toate
dreptele dintre cadrele uşii, aşa cum se arată în această
imagine.
6 Închideţi fereastra simbolului 2D.
7 Salvaţi modificările efectuate cu „File > Save”.
8 Închideţi fereastra GDL Master.
9 Revenind la planul de nivel, verificaţi efectele ultimelor
modificări.
Toate dreptele superflue sunt şterse din fereastră.
5 Completaţi simbolul 2D utilizând instrumentele „Line” şi
„Circle”, aşa cum se arată mai jos.
Uşa personalizată este completă, deşi - comparativ cu obiectele
standard din biblioteca ArchiCAD - funcţiile sale sunt limitate. Să
enumerăm doar câteva din caracteristicile care îi lipsesc:
• Dimensiunea şi materialul componentelor uşii (de exemplu,
cadrul) nu sunt parametrice.
• Nu sunt disponibile accesorii opţionale pentru uşă (de exemplu,
finisajele, pragul, oblonul, clanţa).
Graphisoft® ArchiCAD® Crearea obiectelor GDL – Ghid interactiv de utilizare 59
4. Uşi rectangulare salvate automat. Crearea foilor de uşă personalizate.
• Simbolul din planul de nivel nu poate fi mărit sau micşorat. Fişierul nostru ArchiCAD curent deschis este un fişier tip arhivă
• Canatul uşii nu poate fi deschis cu puncte sensibile editabile în (fişier pla) care face referire la biblioteca arhivată inclusă în el.
vederile 2D şi 3D. Înainte de a începe utilizarea componentelor personalizate, trebuie
să încărcăm macrocomenzile obiectului personalizat în format
În următoarea parte a acestui capitol al ghidului interactiv de necomprimat.
utilizare vă vom explica cum puteţi să creaţi şi să utilizaţi foi de uşă
personalizate folosind obiecte standard din biblioteca ArchiCAD. 1 Activaţi comanda „File > Libraries and Objects > Library
Manager...”
2 Daţi clic pe tab-ul „Local LAN” şi localizaţi, în partea
4.5 CREAREA FOILOR DE UşĂ stângă a ferestrei de dialog, directorul „Object Macros” din
PERSONALIZATE directorul „Chapter 04” al acestui ghid interactiv. Puteţi, de
asemenea, să găsiţi aceste macrocomenzi în directorul
AC Guide GDL Ch bibliotecii standard ArchiCAD 12.
04_05.mp4
Priviţi Filmul
Funcţia ArchiCAD pe care o vom utiliza la crearea foii de uşă se
numeşte „Custom Component Saving” (salvarea componentelor
personalizate). Înainte de a începe această lecţie, să rezumăm
informaţiile de bază pe care ar trebui să le ştiţi cu privire la această
tehnologie:
• Componentele personalizate (Custom Components) au fost
introduse în versiunea ArchiCAD 10, astfel că această funcţie
nu apare în variantele ArchiCAD anterioare.
• Componentele personalizate pot fi utilizate doar pentru acele
componente de bibliotecă create pentru această funcţie.
• Tuturor uşilor rectangulare din biblioteca standard ArchiCAD
10 li se pot aplica foi de uşă personalizate.
• Modulul „Custom Component” trebuie să fie încărcat odată cu
ArchiCAD (este încărcat în mod standard în AC12), înainte de a
începe să folosiţi această funcţie.
• Macrocomenzile (macros) obiectului personalizat trebuie să fie
încărcate din Library Manager. Aceste componente de
bibliotecă pot fi găsite în directorul ArchiCAD „Library
12/Custom Object Macros 12” şi se încarcă în mod standard din
fişierul de pornire al ArchiCAD 12.
• Elementele din directorul cu macrocomenzi ale obiectului
personalizat nu pot fi încărcate în format tip arhivă (adică în
formate de bibliotecă pla sau lcf).
60 Graphisoft® ArchiCAD® Crearea obiectelor GDL – Ghid interactiv de utilizare
4. Uşi rectangulare salvate automat. Crearea foilor de uşă personalizate.
3 Selectaţi directorul şi daţi clic pe butonul „Add”. Daţi clic pe
„Done” pentru a încărca biblioteca necesară.
În vederea scurtării acestei lecţii, planul de nivel conţine deja
modelul foii de uşă în stil Prairie. Reţineţi că, la momentul curent,
cadrul uşii este exclus din model. Am utilizat doar instrumentul
pentru planşee pentru a pregăti canatul uşii, aşa cum a fost
4 Deschideţi directorul „AC12 Guide GDL Chapter 04” din
prezentat anterior în acest capitol al ghidului.
Navigator şi activaţi (dând dublu clic) vederea presetată
„4.10 Save a Custom Door Panel” din directorul „Chapter
4”.
Graphisoft® ArchiCAD® Crearea obiectelor GDL – Ghid interactiv de utilizare 61
4. Uşi rectangulare salvate automat. Crearea foilor de uşă personalizate.
Reţineţi, de asemenea, că partea inferioară a foii
de uşă trebuie să fie aşezată la nivelul zero
pentru o amplasare corectă.
Sugestie: Foile de uşă personalizate vor fi mărite sau micşorate
automat pentru a încăpea în deschiderea uşii. Dacă doriţi să
evitaţi deformarea foii de uşă, asiguraţi-vă că dimensiunea
modelului se potriveşte exact cu dimensiunea deschiderii.
5 Activaţi instrumentul sub formă de săgeată şi selectaţi
modelul canatului uşii, cu elementul de selecţie, în planul de
nivel.
7 Selectaţi tipul „Custom Door Panel” din fereastra de dialog
ce se deschide.
Sugestie: Componentele personalizate vă permit, de asemenea,
să creaţi şi să utilizaţi panouri de fereastră şi uşi ale dulapului de
bucătărie personalizate („Custom Object Component”), folosind
componentele de bibliotecă ArchiCAD corespunzătoare.
8 Salvaţi obiectul personalizat ca „Prairie Style Panel.gsm”.
6 Activaţi comanda „File > Libraries and Objects > Save
Custom Component”.
Sugestie: Asiguraţi-vă că salvaţi componenta de bibliotecă
personalizată într-un director în care o veţi putea găsi ulterior.
Vă sugerăm să îl salvaţi lângă fişierul ArchiCAD curent deschis.
62 Graphisoft® ArchiCAD® Crearea obiectelor GDL – Ghid interactiv de utilizare
4. Uşi rectangulare salvate automat. Crearea foilor de uşă personalizate.
După salvarea acestui fişier, apare o nouă fereastră de dialog care În planul de nivel se afişează o uşă simplă standard din biblioteca
vă informează cum să utilizaţi foaia de uşă personalizată. ArchiCAD. În acest moment este selectată o foaie de uşă simplă,
aflată la acelaşi nivel.
13 Activaţi instrumentul sub formă de săgeată şi selectaţi uşa.
9 Daţi clic pe „OK” pentru a reveni la planul de nivel.
Înainte de aplica noua foaie de uşă personalizată unei uşi, trebuie să
o reîncărcăm cu Library Manager.
10 Activaţi comanda „File > Libraries and Objects > Library
Manager...”.
14 Activaţi instrumentul pentru uşi pentru a vizualiza
11 Daţi clic pe butonul „Reload”. parametrii obiectului.
12 Deschideţi directorul „AC Guide GDL Chapter 04” din 15 Deschideţi tab-ul „Internal Door Settings” şi selectaţi „Door
Navigator şi activaţi (dând dublu clic) vederea presetată Panel” din meniul pop-up.
„4.11 Use a Custom Door Panel” din directorul „Chapter 4”.
Graphisoft® ArchiCAD® Crearea obiectelor GDL – Ghid interactiv de utilizare 63
4. Uşi rectangulare salvate automat. Crearea foilor de uşă personalizate.
16 Navigaţi prin diferitele stiluri de foi de uşă disponibile şi
selectaţi „Custom Panel” de la sfârşitul listei.
17 Localizaţi parametrul „Custom Panel Name” în tab-ul activ
şi selectaţi “Prairie Style Panel”.
18 Daţi clic pe „OK” pentru a reveni la planul de nivel.
19 Deschideţi directorul „AC Guide GDL Chapter 04” din Foaia de uşă personalizată se potriveşte perfect cu deschiderea uşii.
Navigator şi activaţi (dând dublu clic) vederea presetată În plus, toate caracteristicile parametrice ale uşilor ArchiCAD sunt
„4.121 Check 3D” din directorul „Chapter 4”. la dispoziţia dumneavoastră, de exemplu, elemente opţionale
precum finisajul, prag şi clanţa. În sfârşit, puteţi deschide canatul
uşii cu puncte sensibile editabile, aşa cum se arată în etapele
următoare.
64 Graphisoft® ArchiCAD® Crearea obiectelor GDL – Ghid interactiv de utilizare
4. Uşi rectangulare salvate automat. Crearea foilor de uşă personalizate.
20 Activaţi instrumentul sub formă de săgeată şi selectaţi uşa. 25 Daţi clic pe punctul sensibil de culoare mov amplasat în
colţul canatului uşii.
26 Selectaţi ultimul element din paleta Pet Palette („Stretch”) şi
modificaţi unghiul deschiderii uşii mişcând mouse-ul.
21 Daţi clic pe punctul sensibil de culoare mov amplasat pe
clanţa uşii.
22 Selectaţi primul element din paleta Pet Palette („Move
Node”) şi deschideţi uşa mişcând mouse-ul. Am încheiat cea de-a patra lecţie. În acest capitol am învăţat cum
Acum să schimbăm şi unghiul deschiderii uşii în planul de nivel. să creăm uşi rectangulare personalizate. În următoarea lecţie vom
23 Închideţi fereastra 3D pentru a reveni la planul de nivel. vedea cum putem crea deschideri personalizate (uşi sau ferestre)
24 Activaţi instrumentul sub formă de săgeată şi selectaţi uşa. fără a utiliza limbajul GDL.
27 Închideţi proiectul folosind „File > Close”.
Graphisoft® ArchiCAD® Crearea obiectelor GDL – Ghid interactiv de utilizare 65
5. Ferestre nerectangulare salvate automat.
5. FERESTRE NERECTANGULARE SALVATE AUTOMAT.
Acest capitol este dedicat creării de ferestre personalizate Înainte de a începe lucrul, să vedem elementul care constituie
nerectangulare în ArchiCAD. Vă vom prezenta cum se pot modela subiectul acestei lecţii, rozeta gotică.
astfel de obiecte fără a folosi limbajul GDL şi cum se pot optimiza 2 Deschideţi directorul „AC Guide GDL Chapter 05” din
cu ajutorul câtorva tehnici simple. Această lecţie acoperă Navigator şi activaţi (dând dublu clic) vederea presetată „5.1
următoarele subiecte noi: Overview” din directorul „Chapter 5”.
• Reguli pentru crearea ferestrelor în ArchiCAD
• Modelarea ferestrelor nerectangulare în planul de nivel
• Crearea imaginilor preview cu motorul de randare Lightworks
5.1 PREZENTARE GENERALĂ
AC Guide GDL Ch
05_01.mp4
Priviţi Filmul
1 Deschideţi fişierul de proiect „AC Guide GDL Ch 05.pla”
pentru a începe a cincea lecţie a acestui ghid ArchiCAD
interactiv şi uşor de utilizat. Selectaţi opţiunea „Read
elements directly from archive” (citirea elementelor direct
din arhivă).
Fereastra circulară afişată în planul de nivel este un exemplu tipic
de rozetă gotică în stil decorat. Fereastra nu are geam şi este
divizată de trafoare din piatră profilată.
Sugestie: Dacă doriţi să vizualizaţi obiectul complet, activaţi
instrumentul pentru ferestre şi localizaţi componenta de
bibliotecă „Gothic_Rose_Window_Final” din browser-ul pentru
componente de bibliotecă. Fereastra se află în directorul
„Finished Objects”.
66 Graphisoft® ArchiCAD® Crearea obiectelor GDL – Ghid interactiv de utilizare
5. Ferestre nerectangulare salvate automat.
5.2 MODELAREA 2 Activaţi (dând dublu clic) vederea presetată „5.3 Model the
Mullions” din Navigator.
AC Guide GDL Ch Începem modelarea cu trafoarele din piatră. Setul de vederi active
05_02.mp4 afişează doar contururile trafoarelor, pentru a vă ajuta să folosiţi
Priviţi Filmul funcţia Magic Wand.
1 Deschideţi directorul „AC Guide GDL Chapter 05” din
Navigator şi activaţi (dând dublu clic) vederea presetată „5.2
Modeling Steps” din directorul „Chapter 5”.
3 Activaţi instrumentul pentru planşee şi daţi clic
pe butonul „Favorites”.
4 Selectaţi „Window Mullion” din listă şi daţi clic pe „Apply”.
Vom modela rozeta în planul de nivel, în trei etape. În primele două
etape vom crea trafoare din piatră utilizând instrumentul pentru
planşee. Aceste etape sunt foarte asemănătoare cu cele prezentate
în capitolul patru, în care a fost vorba de crearea unei uşi
rectangulare. Totuşi, pe parcursul celei de-a treia etape, veţi învăţa
un lucru nou care vă va ajuta să definiţi deschideri personalizate
pentru uşile şi ferestrele dumneavoastră salvate automat.
Sugestie: Regulile pentru modelarea uşilor şi a ferestrelor în
planul de nivel au fost prezentate în lecţia precedentă. Pentru
mai multe detalii, vezi părţile corespunzătoare ale capitolului
Chapter 4.
Graphisoft® ArchiCAD® Crearea obiectelor GDL – Ghid interactiv de utilizare 67
5. Ferestre nerectangulare salvate automat.
Parametrii planşeului sunt setaţi astfel încât să putem începe
modelarea cu trafoarele.
5 Daţi clic pe “OK” în fereastra de dialog Slab
Default Setting pentru a reveni la planul de nivel.
6 Mutaţi cursorul deasupra cercului exterior şi ţineţi apăsată
tasta Space pentru a activa funcţia Magic Wand. Forma
cursorului se transformă într-o baghetă magică, ce indică
faptul că ArchiCAD va trasa automat contururile
elementului pe care se dă clic.
7 Daţi clic cu mouse-ul.
Se adaugă golurile necesare în planşeu. Să modelăm acum profilul
trafoarelor cu ajutorul instrumentului pentru planşee.
10 Activaţi (dând dublu clic) vederea presetată „5.4 Add the
Mullion Profile” din Navigator.
În planul de nivel se afişează contururile 2D ale profilelor
trafoarelor.
8 Selectaţi planşeul şi activaţi din nou instrumentul pentru
planşee.
9 Ţineţi apăsată tasta Shift şi daţi clic pe contururile
poligoanelor interioare cu bagheta magică.
11 Activaţi instrumentul pentru planşee şi daţi clic
pe butonul „Favorites”.
68 Graphisoft® ArchiCAD® Crearea obiectelor GDL – Ghid interactiv de utilizare
5. Ferestre nerectangulare salvate automat.
12 Selectaţi opţiunea „Mullion Profile” din listă şi daţi clic pe
„Apply”.
15 Ţineţi apăsată tasta Shift şi selectaţi planşeul cu un clic de
mouse.
16 Asiguraţi-vă că instrumentul pentru planşee este încă activ.
Valorile ale parametrilor planşeului sunt setate, astfel încât puteţi 17 Activaţi bagheta magică (folosind tasta Space) şi daţi clic pe
adăuga profilul trafoarelor . contururile poligoanelor interioare.
13 Daţi clic pe “OK” în fereastra de dialog Slab
Default Setting pentru a reveni la planul de nivel.
14 Activaţi Magic Wand (apăsând tasta Space) şi daţi clic pe
cercul exterior.
Sunt decupate golurile în planşeu. Până acum, etapele de modelare
au fost aceleaşi ca în capitolul 4, în care am creat o uşă
rectangulară. Totuşi, dacă acum aţi salvat acest model ca obiect
GDL, rezultatul va fi următorul:
Sugestie: Puteţi regla segmentarea elementelor curbe realizate
cu bagheta magică în setările „Magic Wand”. Trebuie să setaţi
valorile necesare înainte de crearea elementelor modelului cu
Magic Wand.
Graphisoft® ArchiCAD® Crearea obiectelor GDL – Ghid interactiv de utilizare 69
5. Ferestre nerectangulare salvate automat.
De regulă, ArchiCAD decupează întotdeauna o deschidere Planul de nivel afişează conturul deschiderii rectangulare.
rectangulară pentru uşile şi ferestrele salvate automat, cu excepţia 19 Activaţi din nou instrumentul pentru planşee şi
cazului în care definiţi un contur de deschidere personalizat cu un daţi clic pe butonul „Favorites”.
element special (vezi descrierea din etapa următoare). Dacă vă
uitaţi cu atenţie la imagine, veţi observa şi că dimensiunea 20 Selectaţi „Wall Opening” din listă şi daţi clic pe „Apply”.
deschiderii este aceeaşi cu cea a casetei de delimitare a modelului.
În următoarea etapă - care este foarte importantă - vă vom arăta
cum să definiţi deschideri nerectangulare pentru uşile şi ferestrele
salvate automat.
Sugestie: Vă întrebaţi probabil de ce ArchiCAD nu poate trasa
contururile modelelor şi crea automat deschiderea din perete.
Există două motive:
• Uneori este necesar ca dimensiunea deschiderii să fie diferită de
dimensiunea conturului ferestrei (de exemplu, atunci când este
necesară o fereastră supradimesionată).
• De asemenea puteţi, să realizaţi deschideri cu forme
personalizate goale, fără ferestre sau uşi.
Tehnica pe care o vom explica în următoarea etapă poate fi utilizată Planşeul pe care îl vom amplasa în planul de nivel este folosit doar
în ambele cazuri. pentru definirea conturului deschiderii. De aceea, înălţimea,
18 Activaţi (dând dublu clic) vederea presetată „5.5 Define the materialul sau grosimea nu sunt relevante. În plus, orice alt
Wall Opening” din Navigator. instrument 3D ArchiCAD pentru poligoane (de exemplu,
70 Graphisoft® ArchiCAD® Crearea obiectelor GDL – Ghid interactiv de utilizare
5. Ferestre nerectangulare salvate automat.
acoperişuri, mesh) poate fi utilizat în acest scop. În acest exemplu,
vom crea un planşeu subţire, negru, sub modelul ferestrei.
Pentru ca programul să utilizeze planşeul doar pentru definirea
unei deschideri. Trebuie să introduceţi cuvântul : WALLHOLE în
câmpul ID al ferestrei de dialog Slab settings.
Sugestie: WALLHOLE este denumirea unei comenzi GDL cu
ajutorul căreia puteţi decupa deschideri personalizate într-un
perete. Vom folosi această comandă în capitolul 9 pentru a crea
o uşă nerectangulară, utilizând limbajul GDL.
WALLNICHE este un alt cuvânt cheie util pe care îl puteţi
introduce în câmpul ID al unui element 3D de tip poligon. Acest
cod special vă oferă posibilitatea de a defini o nişă de formă
personalizată într-un perete.
21 Deschideţi pagina tip tab „Listing and Labeling” şi
introduceţi „WALLHOLE” în câmpul parametrului ID.
Am terminat modelarea, să salvăm obiectul GDL tip fereastră.
5.3 CREAREA OBIECTULUI GDL
AC Guide GDL Ch
22 Daţi clic pe “OK” în fereastra de dialog Slab 05_03.mp4
Default Setting pentru a reveni la planul de nivel. Priviţi Filmul
23 Activaţi bagheta magică (ţineţi apăsată tasta Space) şi daţi 1 Deschideţi directorul „AC Guide GDL Chapter 05” din
clic pe cerc. Navigator şi activaţi (dând dublu clic) vederea presetată „5.6
Select the Model” din directorul „Chapter 5”.
Graphisoft® ArchiCAD® Crearea obiectelor GDL – Ghid interactiv de utilizare 71
5. Ferestre nerectangulare salvate automat.
3 Activaţi (dând dublu clic) vederea presetată „5.7 Save the
Rose Window” din Navigator.
Se deschide fereastra 3D şi puteţi verifica modelul 3D înainte de
a-l salva ca obiect GDL.
Planul de nivel arată modelul finalizat. Dacă aţi urmat întocmai
etapele anterioare, ar trebuie să vedeţi aceeaşi imagine ca cea
ilustrată mai sus.
2 Activaţi instrumentul sub formă de săgeată şi selectaţi toate
elementele modelului rozetei folosind un element de selecţie
de formă rectangulară. Acest set de vederi afişează modelul dintr-o vedere axonometrică
generală. Spre deosebire de cazul obiectelor GDL generale salvate
automat, punctul de vedere 3D nu influenţează fereastra GDL
rezultată. După introducerea unei ferestre într-un perete, poziţia
standard a sistemului de coordonate al componentelor de bibliotecă
este rotită astfel încât planul X-Y să fie vertical iar axa Z să se
îndrepte orizontal către perete. Reţineţi că planşeul negru marcat cu
ID-ul WALLHOLE nu va fi inclus în obiectul GDL rezultat.
Totuşi, va fi introdus ca gol circular în perete.
4 Activaţi comanda „File > Libraries and Objects > Save 3D
Model as…”.
5 În fereastra de dialog care se deschide, selectaţi un director
în care doriţi să salvaţi noul obiect şi introduceţi
„Gothic_Rose_Window.gsm” în câmpul „Save As:”.
72 Graphisoft® ArchiCAD® Crearea obiectelor GDL – Ghid interactiv de utilizare
5. Ferestre nerectangulare salvate automat.
Sugestie: Asiguraţi-vă că salvaţi obiectul într-un director în care
să îl puteţi găsi ulterior. Vă sugerăm să îl salvaţi lângă fişierul
ArchiCAD curent deschis.
6 Se deschide fereastra de dialog „Save as Library Part”.
Selectaţi tipul Window (fereastră) şi activaţi opţiunile
„Remove redundant lines from symbol” şi „Editable GDL
script”. Daţi clic pe „Save” pentru a crea obiectul şi a
închide această fereastră de dialog.
8 Daţi dublu clic pe instrumente pentru ferestre şi asiguraţi-vă
că obiectul activ este „Gothic_Rosw_Window.gsm”. Daţi clic
pe OK pentru a reveni la planul de nivel.
Sugestie: Opţiunea „Editable GDL Script” ne permite să
efectuăm oricând modificări (de exemplu, să adăugăm parametri
pentru material) în scripturile obiectului.
7 Deschideţi directorul „AC Guide GDL Chapter 05” din
Navigator şi activaţi (dând dublu clic) vederea presetată „5.8
Place the Window” din directorul „Chapter 5”.
În planul de nivel se afişează un perete plin şi indică punctul în care
ar trebui să amplasaţi obiectul tip rozetă.
Graphisoft® ArchiCAD® Crearea obiectelor GDL – Ghid interactiv de utilizare 73
5. Ferestre nerectangulare salvate automat.
9 Amplasaţi fereastra în perete dând de două ori clic în locul Reţineţi că golul circular este creat automat în perete, iar planşeul
indicat de etichetă. negru este exclus din model. Modelul 3D este finalizat acum, deşi
Primul clic defineşte locaţia ferestrei în perete, iar al doilea latura simbolul 2D nu este încă gata. Acesta conţine prea multe drepte
exterioară a ferestrei. Al doilea clic ar trebui dat în partea inferioară care la imprimare nu au un aspect corespunzător. Să rezolvăm mai
a peretelui. întâi această problemă.
5.4 OPTIMIZAREA SIMBOLULUI 2D
AC Guide GDL Ch
05_04.mp4
Priviţi Filmul
1 Deschideţi directorul „AC Guide GDL Chapter 05” din
Navigator şi activaţi (dând dublu clic) vederea presetată
„5.10 Edit the Window Object” din directorul „Chapter 5”.
10 Activaţi (dând dublu clic) vederea presetată „5.9 Check 3D”
din directorul „Chapter 5”.
2 Activaţi instrumentul sub formă de săgeată şi
selectaţi fereastra.
74 Graphisoft® ArchiCAD® Crearea obiectelor GDL – Ghid interactiv de utilizare
5. Ferestre nerectangulare salvate automat.
Simbolul curent, care a fost creat pornind de la modelul 3D, nu ne
ajută, deoarece conţine prea multe segmente de dreaptă.
5 Activaţi instrumentul sub formă de săgeată şi selectaţi toate
dreptele.
3 Păstrând fereastra selectată, activaţi comanda „File >
Libraries and Objects > Open Object”.
Se deschide fereastra GDL Master.
6 Ştergeţi elementele selectate apăsând tasta „Delete”.
Fereastra simbolului 2D este în prezent goală.
7 Daţi clic în zona planului de nivel pentru a reveni la acesta.
8 Selectaţi, cu instrumentul sub formă de săgeată, simbolul
optimizat desenat anterior în fereastra 2D din partea
inferioară a planului de nivel.
4 Daţi clic pe butonul „2D Symbol” pentru a deschide
fereastra de editare a simbolului 2D.
9 Amplasaţi elementele selectate în clipboard folosind „Edit >
Copy”.
Graphisoft® ArchiCAD® Crearea obiectelor GDL – Ghid interactiv de utilizare 75
5. Ferestre nerectangulare salvate automat.
10 Reveniţi la fereastra GDL Master selectând „Window >
Gothic_Rose_Window”.
5.5 ADĂUGAREA PARAMETRILOR
PENTRU MATERIALE
AC Guide GDL Ch
05_05.mp4
Priviţi Filmul
Priviţi lista parametrilor din fereastra GDL Master şi observaţi că
aceasta conţine mulţi parametri neutilizaţi. Aceştia reprezintă
parametri standard pentru ferestre, folosiţi la toate obiectele de tip
fereastră din biblioteca ArchiCAD. La momentul actual, dorim să
11 Activaţi fereastra 2D Symbol şi lipiţi conţinutul din folosim doar parametrul Frame Material (materialul cadrului) pentru
clipboard cu „Edit > Paste”. trafoare, astfel că putem „ascunde” ceilalţi parametri, care nu sunt
necesari.
1 Ascundeţi fiecare parametru din listă, exceptând ”A”, ”B”,
”gs_window_material” şi ”gs_frame_mat”, folosind icon-ul
Hide Parameter.
Conţinutul din clipboard (simbolul nou) este lipit în noua vedere
activă. Dacă dimensiunea curentă a ferestrei simbolului 2D nu este
suficient de mare pentru a include elementele lipite, va apărea o
fereastră de avertizare. În acest caz selectaţi următoarele opţiuni:
• “Inseraţi la locul iniţial (Paste to Original Location)”
• “Măriţi elementele inserate (Zoom to Pasted Elements)”
12 Daţi clic în exteriorul marcajului de selecţie (din jurul
elementelor lipite) pentru a le amplasa în vederea curentă.
13 Salvaţi modificările efectuate cu „File > Save”.
Acum să continuăm optimizarea obiectului tip rozetă adăugând
parametri pentru materialul trafoarelor.
76 Graphisoft® ArchiCAD® Crearea obiectelor GDL – Ghid interactiv de utilizare
5. Ferestre nerectangulare salvate automat.
Vom utiliza variabila ”gs_frame_material” pentru materialul Sugestie: Reţineţi că valorile parametrilor de tip text sunt
trafoarelor. Dacă doriţi, puteţi modifica denumirea parametrului salvate între ghilimele (” ”) în scriptul GDL. Nu aveţi nevoie de
din „Frame Material” în „Mullion or Tracery Material”. Să variabilele parametrilor.
deschidem scriptul 3D, care descrie modelul 3D în format GDL.
Trebuie să modificăm codul GDL pentru a utiliza parametrul ales Înlocuirea manuală a tuturor denumirilor materialelor cu parametri
în locul valorilor fixe pentru material salvate în script. ar lua prea mult timp, de aceea vom folosi comanda „Find &
Replace” pentru a face acest lucru automat.
2 Daţi clic pe butonul 3D Script.
3 Activaţi comanda „Edit > Find & Replace…”.
Fereastra scriptului 3D vă permite să exploraţi descrierea GDL a
planşeelor pe care le-am folosit la modelarea ferestrei în planul de
nivel. Acum nu trebuie decât să înlocuim denumirile materialului 4 Introduceţi "Stn-Marble White" în câmpul din partea de
cu denumirea variabilă a parametrului pentru material: sus a ferestrei de dialog şi “gs_frame_material” în câmpul
din partea de jos a acesteia.
• "Stn-Marble White" --> gs_frame_material
Graphisoft® ArchiCAD® Crearea obiectelor GDL – Ghid interactiv de utilizare 77
5. Ferestre nerectangulare salvate automat.
Sugestie: Puteţi copia aceste texte direct din scriptul 3D şi din
câmpul Variable name al parametrului.
5 Daţi clic pe butonul „Replace All”.
Acum scriptul 3D face referire la parametrii cadrului pentru
definirea materialelor. Să testăm efectele modificărilor efectuate.
6 Daţi clic pe butonul 3D View pentru a vizualiza obiectul în
fereastra 3D. Puteţi să efectuaţi operaţiuni de rotire a
acestuia în fereastră dacă activaţi comanda „View > Orbit”.
Sugestie: Dacă parametrul pentru materiale nu influenţează
modelul 3D sau dacă se afişează un mesaj de eroare atunci când
deschideţi vederea 3D, este probabil să fi comis o greşeală pe
parcursul ultimelor etape. În acest caz, trebuie să verificaţi din
nou scriptul 3D şi parametrul. Denumirea parametrului din
scriptul 3D trebuie să coincidă cu cel din lista parametrilor. De
asemenea, trebuie să evitaţi să atribuiţi parametrului valoarea
‘0’.
9 Salvaţi modificările efectuate cu „File > Save”.
Rozeta este afişată cu material din lemn, adică valoarea curentă a
parametrului Frame Material.
7 Închideţi fereastra 3D şi setaţi denumirea “Stn-Marble
Pink” sau numărul „6” pentru parametrul Frame Material.
8 Deschideţi din nou vederea 3D şi verificaţi efectele
modificării parametrilor.
78 Graphisoft® ArchiCAD® Crearea obiectelor GDL – Ghid interactiv de utilizare
5. Ferestre nerectangulare salvate automat.
5.6 CREAREA UNEI INAGINI PREVIEW CU
LIGHTWORKS
AC Guide GDL Ch
05_06.mp4
Priviţi Filmul
1 Daţi clic pe butonul „Preview Picture”.
Se deschide fereastra Preview Picture. În momentul actual este
goală. Acest lucru îi poate împiedica pe ceilalţi utilizatori să
găsească această fereastră în browser-ul componentelor de
bibliotecă. În lecţiile anterioare, v-am arătat cum puteţi copia o
imagine existentă în fereastra Preview Picture. Să creăm acum o
imagine preview cu motorul de randare Lightworks. Reţineţi că planul de nivel conţine deja două obiecte speciale tip
sursă de lumină (SkyObject, SunObject), ce sunt esenţiale în
Există câteva lucruri pe care trebuie să le cunoaşteţi înainte de a realizarea imaginilor de înaltă calitate folosind motorul de randare
începe să creaţi imagini preview: LightWorks.
• Dimensiunea ferestrei Preview a componentelor de bibliotecă 3 Selectaţi rozeta din perete şi deschideţi fereastra de dialog
este întotdeauna de 128x128 pixeli. „Window Settings” aferentă acesteia.
• Dacă doriţi să folosiţi imagini randate ca imagini preview, 4 Setaţi parametrul pentru materialul cadrului la
asiguraţi-vă că fereastra 3D este rectangulară „Stn-Marble White”.
• Pentru a evita obţinerea unei calităţi reduse a imaginii preview, 5 Daţi clic pe „OK” pentru a reveni la planul de nivel şi
setaţi dimensiunea ferestrei de fotorandare la 128x128 pixeli. deselectaţi fereastra.
2 Activaţi (dând dublu clic) vederea presetată „5.11 Make a 6 Deschideţi fereastra 3D („View > Elements in 3D View >
Preview Picture” din Navigator pentru a reveni la planul de Show All in 3D”).
nivel. Nu închideţi în acest moment
fereastra GDL Master.
Graphisoft® ArchiCAD® Crearea obiectelor GDL – Ghid interactiv de utilizare 79
5. Ferestre nerectangulare salvate automat.
7 Activaţi comanda „View > 3D View Mode > 3D Window
Settings”.
8 Dezactivaţi opţiunea „Keep Proportions” şi setaţi Să ajustăm parametrii pentru fotorandare pentru a obţine o imagine
dimensiunea ferestrei la 600x600. randată de înaltă calitate.
11 Activaţi comanda „Document > Creative Imaging >
Photorendering Settings”.
12 Modificaţi parametrii pentru randare, aşa cum se arată în
imagine.
9 Daţi clic pe „OK” pentru a face fereastra 3D rectangulară.
10 Utilizând funcţia „Orbit” sau „Explore”, setaţi poziţia
dumneavoastră preferată a camerei pentru imaginea
preview.
80 Graphisoft® ArchiCAD® Crearea obiectelor GDL – Ghid interactiv de utilizare
5. Ferestre nerectangulare salvate automat.
• Light sources (sursele de lumină) --> doar Lamps este activă
• Shadow Resolution (rezoluţia umbrei) --> By lamp settings (în
funcţie de setările lămpii)
• Background (fundal) --> Sky color şi Ground color sunt setate la
„black” (negru)
Sugestie: Puteţi varia aceşti parametri pentru a găsi setările care
vă convin.
13 Închideţi fereastra de dialog „PhotoRendering Settings”
apăsând pe „OK”.
14 Începeţi procesul de fotorandare selectând „Document >
Creative Imaging > Photorendering Projection”.
Dacă sunteţi mulţumit de imaginea rezultată, copiaţi-o în fereastra
Preview Picture a componentelor de bibliotecă.
15 Selectaţi imaginea folosind „Edit > Select all”.
• Engine (motor) --> LightWorks Rendering Engine (motorul de 16 Copiaţi conţinutul marcajului în clipboard cu ajutorul
randare LightWorks) comenzii „Edit > Copy”.
• Method (metodă) --> Best (cea mai bună) 17 Reveniţi la fereastra GDL Master selectând „Window >
• Effects (efecte) --> activate toate Gothic_Rose_Window”.
• Shadow casting (funcţia de umbrire) --> By lamp settings (în 18 Daţi clic pe butonul „Preview Picture”.
funcţie de setările lămpii)
Graphisoft® ArchiCAD® Crearea obiectelor GDL – Ghid interactiv de utilizare 81
5. Ferestre nerectangulare salvate automat.
19 Lipiţi conţinutul din clipboard în fereastra Preview Picture 22 Întorcându-ne la planul de nivel, selectaţi rozeta care este
cu „Edit > Paste”. amplasată în perete.
23 Deschideţi fereastra de dialog „Window Settings”.
Observaţi că acum obiectul este afişat cu imaginea sa preview în
browser-ul pentru componente de bibliotecă. Lista parametrilor
conţine doar parametrul pentru materialul cadrului. În cazul în care
modificaţi parametrul, materialul selectat al trafoarelor se va
actualiza.
20 Închideţi fereastra Preview Picture şi salvaţi modificările 24 Daţi clic pe „OK” pentru a reveni la planul de nivel. Dacă
efectuate cu „File > Save”. preferaţi, puteţi salva acest proiect ArchiCAD cu „File >
Save”. Obiectul „Gothic_Rose_Window” va fi disponibil
21 Închideţi fereastra GDL Master pentru a reveni la planul de pentru o utilizare ulterioară în directorul în care l-aţi salvat.
nivel.
25 Închideţi proiectul folosind „File > Close”.
82 Graphisoft® ArchiCAD® Crearea obiectelor GDL – Ghid interactiv de utilizare
6. Noţiuni de bază privind limbajul GDL
6. NOŢIUNI DE BAZĂ PRIVIND LIMBAJUL GDL
În acest capitol veţi începe să utilizaţi comenzile GDL. Obiectul pe
care îl vom folosi ca exemplu este o masă circulară simplă cu un
6.1 PREZENTARE GENERALĂ
picior rotund. AC Guide GDL Ch
Veţi lucra în fereastra de editare a componentelor de bibliotecă 06_01.mp4
(Library Parts Editor) şi veţi învăţa despre diferitele elemente ale Priviţi Filmul
acestui mediu: 1 Pentru a începe cea de-a şasea lecţie a acestui ghid
• Ierarhia obiectelor (Subtipuri) ArchiCAD GDL interactiv şi uşor de utilizat, deschideţi „AC
• Parametrul ZZYZX Guide GDL Ch06.pla”. Selectaţi opţiunea „Read elements
directly
• Sistemul de coordonate global şi sistemul de coordonate local
from archive” (citirea elementelor direct din arhivă)
• Scriptul 3D şi vederea 3D, plus scriptul 2D şi ferestrele 2D Full .
View
• Fereastra Parameter Script
• Punctele sensibile 3D ale obiectelor
În această lecţie sunt explicate următoarele tehnici de bază de
creare a obiectelor:
• Utilizarea comenzilor de bază pentru generarea formelor 3D
• Utilizarea parametrilor în comenzile GDL pentru a face
obiectele parametrice
• Manipularea sistemului de coordonate local (mişcare,
oglindire), anularea transformărilor coordonatelor
• Utilizarea comenzilor pentru a seta materialele
• Verificarea corectitudinii modelului creat în mediul 3D
Să vedem obiectul pe care îl vom modela.
2 Deschideţi directorul „AC Guide GDL Chapter 06” din
View Map din paleta Navigator şi activaţi (dând dublu clic)
vederea salvată „6.1 Overview” din directorul „Chapter 6”.
Gheridonul din imagine a fost conceput de celebrul designer de
mobilier suedez Ben af Schulten. Este făcut din mesteacăn natural
lăcuit. Suportul poate fi lăcuit în culoarea cromului, în alb sau în
negru. Piciorul este din mesteacăn. Materialul de la suprafaţă poate
fi furnir, linoleum sau material laminat. Pentru mai multe
Graphisoft® ArchiCAD® Crearea obiectelor GDL – Ghid interactiv de utilizare 83
6. Noţiuni de bază privind limbajul GDL
informaţii, vă rugăm să vizitaţi site-ul web al producătorului:
www.artek.fi
Sugestie: Dacă vreţi să vizualizaţi obiectul GDL complet pe
care îl vom crea, activaţi instrumentul pentru obiecte şi .
localizaţi componenta de bibliotecă După cum puteţi observa, obiectul are patru parametri standard.
„Pedestal_Table_P90_Final” în browser-ul pentru obiecte. Aceşti parametri provin din subtipul GDL pe care se bazează
Obiectul se află în directorul „Finished Objects” (obiecte obiectul.
finalizate).
Fiecare obiect GDL are un subtip pe care se bazează. Subtipurile
3 Selectaţi comanda „File > Libraries and Objects > New reprezintă diferite categorii de obiecte GDL cu comportamente de
Object…”. bază diferite şi cu seturi diferite de parametri. Pot fi considerate ca
nişte şabloane. Atunci când se creează un obiect GDL, subtipul pe
care acesta se bazează este important.
4 Daţi clic pe butonul „Select Subtype…” din fereastra
Library Part Editor pentru ca fereastra de dialog „Subtype
Hierarchy” să apară.
84 Graphisoft® ArchiCAD® Crearea obiectelor GDL – Ghid interactiv de utilizare
6. Noţiuni de bază privind limbajul GDL
Subtipurile sunt aranjate într-o ierarhie. Un subtip, de la orice nivel Lista parametrilor standard a obiectului s-a modificat.
al ierarhiei, se bazează pe subtipul care este situat imediat deasupra
lui în ierarhie şi îi preia comportamentul şi setul de parametri. În
plus, poate avea şi anumite elemente de comportament şi parametri
specifici.
5 Selectaţi, în ierarhie, „General GDL Object > Model
Element > Opening > Roof Opening > Skylight” şi daţi clic
pe butonul „Select”.
Graphisoft® ArchiCAD® Crearea obiectelor GDL – Ghid interactiv de utilizare 85
6. Noţiuni de bază privind limbajul GDL
6.2 CREAREA PARAMETRILOR
AC Guide GDL Ch
06_02.mp4
Priviţi Filmul
Vom crea parametrii necesari pentru obiectul nostru.
1 Reveniţi la planul de nivel al ArchiCAD şi activaţi (dând
dublu clic) vederea salvată „6.2 Creating Parameters” din
directorul „Chapter 6” din Navigator.
În acest moment există mult mai mulţi parametri disponibili.
Printre altele, aceştia controlează comportamentul obiectului şi
modul de reprezentare a acestuia în mediul 2D. De asemenea, un
obiect de tip Roof Opening (deschidere în acoperiş), atunci când
este amplasat pe un acoperiş, îşi va decupa un gol în acoperiş.
Acest comportament este specific subtipului Roof Opening. Un
obiect obişnuit nu s-ar comporta astfel. De aceea este important să În fereastra planului de nivel se afişează dimensiunile şi
selectaţi subtipul potrivit pentru obiectul dumneavoastră. caracteristicile obiectului pe care dorim să le parametrizăm. Printre
În partea superioară a ferestrei Editor, deasupra butonului „New”, aceste funcţii se numără:
se afişează denumirea subtipului. • Radius_Top: Raza blatului circular al mesei
6 Daţi din nou clic pe butonul „Select Subtype…”. Selectaţi • Thickness_Top: Grosimea blatului circular al mesei
subtipul „General GDL Object > Model Element” din • Radius_Leg: Raza piciorului circular al mesei
ierarhie şi daţi clic pe butonul „Select” pentru a reveni la
• Material_Top: Materialul atribuit blatului mesei
fereastra Editor.
• Material_Leg: Materialul atribuit piciorului mesei
Aceasta este cea mai bună opţiune pentru subtip, având în vedere
că vom crea un element 3D general. • Material_Bottom: Materialul atribuit suportului mesei (de
asemenea, materialul formei conice de dedesubtul blatului
mesei)
86 Graphisoft® ArchiCAD® Crearea obiectelor GDL – Ghid interactiv de utilizare
6. Noţiuni de bază privind limbajul GDL
• ZZYZX: Înălţimea mesei
Sugestie: Este indicat să daţi denumiri descriptive variabilelor,
pentru ca ulterior să identificaţi cu uşurinţă destinaţia acestora.
Reţineţi că ArchiCAD rezervă anumite denumiri ale
variabilelor. Acestea se numesc cuvinte cheie şi includ denumiri
ale funcţiilor, operatorilor etc. în GDL. Puteţi găsi o listă a
acestora la pagina 265 a Ghidului GDL pentru ArchiCAD 12.
2 Să începem crearea acestor parametri. Selectaţi “Window >
Untitled-1”. “Untitled-1” este denumirea curentă a
componentei de bibliotecă GDL pe care am început să o
creăm.
Sugestie: Pe măsură ce creaţi aceste variabile, aţi observat
probabil că sunt afişate în listă cu culoarea neagră. Regula este
3 Utilizând aceeaşi procedură pe care aţi învăţat-o în capitolele ca parametrii standard să fie afişaţi cu culoarea albastră, iar cei
anterioare ale acestui ghid, creaţi următoarele variabile şi definiţi de utilizator să fie afişaţi cu culoarea neagră.
setaţi-le la valorile menţionate în tabelul de mai jos. 4 Modificaţi câmpurile standard Name (denumire) şi Value
Variabilă Tip Nume Valoare (valoare) ale parametrului standard ZZYZX. La „Name”
introduceţi „Height of table” (înălţimea mesei), iar la
Radius_Top Lungime Raza blatului 375 „Value” introduceţi „710”.
mesei
Thickness_Top Lungime Grosimea 40
blatului mesei
Radius_Leg Lungime Raza piciorului 30
Material_Top Material Materialul 15 (Wd-Pine
blatului Horizontal)
Material_Leg Material Materialul 15 (Wd-Pine
piciorului Horizontal)
Material_Bottom Material Materialul 13
elemntelor (Mtl-Chrome)
inferioare
Graphisoft® ArchiCAD® Crearea obiectelor GDL – Ghid interactiv de utilizare 87
6. Noţiuni de bază privind limbajul GDL
6.3 CREAREA GEOMETRIEI 3D
AC Guide GDL Ch
06_03.mp4
Priviţi Filmul
1 Daţi clic pe butonul „3D View” pentru a afişa vederea 3D
View a Editor.
Nu am creat variabila ZZYZX în etapa precedentă, deoarece
aceasta este o variabilă standard, care era deja disponibilă.
Variabila ZZYZX defineşte întotdeauna înălţimea totală a
obiectului. Utilizând variabila standard ZZYZX, aveţi posibilitatea
să măriţi pe verticală obiectul, afişând şi utilizând punctele
sensibile 3D.
La momentul actual, vederea 3D nu afişează elementele 3D.
De asemenea, variabila standard ZZYZX poate fi setată direct în Există, de asemenea, un mesaj care anunţă că nu există elemente
fereastra de dialog a setărilor obiectului sau în Info Box. 3D. Puteţi da clic pe „OK” în acel mesaj pentru a trece mai departe.
Aţi putea crea şi folosi un alt parametru pentru a controla înălţimea În fereastra 3D veţi vedea un sistem de coordonate rectangular, cu
obiectului, dar astfel nu aţi mai putea mări obiectul pe verticală şi direcţiile X-Y-Z. Acesta este un concept fundamental al limbajului
aţi fi obligat să faceţi modificările în fereastra de dialog a setărilort. GDL.
Vectorii de unitate afişaţi ai coordonatelor X, Y şi Z se modifică în
funcţie de dimensiunea elementelor din modelul 3D. Vectorii de
unitate sunt toţi de 0,1 metri, 1 metru, 10 metri sau de zece ori mai
puţin sau mai mult decât aceste valori, în funcţie de dimensiunea
elementelor modelate. Vectorii sunt întotdeauna îndreptaţi către
direcţia pozitivă.
Puteţi observa literele „x”, „y” şi „z” la capătul fiecărei axe. Astfel,
puteţi recunoaşte cu uşurinţă orientarea axelor.
88 Graphisoft® ArchiCAD® Crearea obiectelor GDL – Ghid interactiv de utilizare
6. Noţiuni de bază privind limbajul GDL
Lângă originea sistemului de coordonate puteţi observa notaţia
„G,L”. G provine de la Global Coordinate System (sistemul de
coordonate global), iar L de la Local Coordinate System (sistemul
de coordonate local).
Aceste două sisteme de coordonate sunt amplasate, în mod
standard, în acelaşi punct.
În GDL există comenzi pentru transformarea coordonatelor care vă
permit să schimbaţi poziţia sistemului de coordonate local faţă de
sistemul de coordonate global sau să îl rotiţi în jurul unei axe etc.
Acest lucru este important, deoarece, atunci când se creează
elemente GDL, ele sunt întotdeauna definite în funcţie de sistemul
de coordonate local. Acest lucru este important, deoarece, atunci
când se creează elemente GDL, ele sunt întotdeauna definite în
funcţie de sistemul de coordonate local. Apoi, puteţi muta din nou
sistemul de coordonate local într-o altă poziţie, puteţi crea un alt
element, şi aşa mai departe. Cele două butoane au ca efect comportamente diferite. Dacă daţi
Există, de asemenea, comenzi pentru anularea transformărilor clic pe butonul „3D Script”, scriptul 3D va fi afişat în fereastra
coordonatelor, ce vă permit revenirea la poziţiile anterioare ale Editor în locul listei parametrilor. Dacă daţi clic pe butonul din
sistemului de coordonate local sau la originea sistemului de dreapta, acesta se va deschide într-o fereastră separată.
coordonate global.
2 În fereastra Editor, daţi clic pe butonul din dreapta
butonului „3D Script” pentru a deschide scriptul 3D într-o
fereastră separată.
3 Daţi clic pe „Help > ArchiCAD 12 GDL Reference Guide”.
Graphisoft® ArchiCAD® Crearea obiectelor GDL – Ghid interactiv de utilizare 89
6. Noţiuni de bază privind limbajul GDL
Se deschide fişierul „AC GDL Reference Guide PDF” în Acrobat
Reader. Atunci când vom începe să folosim o nouă comandă, îi
vom găsi sintaxa exactă în Ghidul GDL şi o vom copia şi lipi de
acolo. Astfel, nu va trebui decât să modificăm valorile din
comandă, eliminând posibilele mesaje de eroare rezultate ca
urmare a unei sintaxe incorecte.
4 Mergeţi la pagina 33 a Ghidului GDL pentru ArchiCAD 12
şi căutaţi descrierea comenzii CONE.
5 Selectaţi, în fişierul PDF, linia care conţine sintaxa comenzii
şi copiaţi-o (cu CTRL+C) în Clipboard.
6 Reveniţi la fereastra ArchiCAD şi daţi clic în fereastra 3D
Script a obiectului. Lipiţi (cu CTRL+V) codul GDL în
fereastra 3D Script.
CONE h, r1, r2, alpha1, alpha2
90 Graphisoft® ArchiCAD® Crearea obiectelor GDL – Ghid interactiv de utilizare
6. Noţiuni de bază privind limbajul GDL
Sugestie: Separatorul zecimal folosit este întotdeauna punctul
(„.”) în Library Part Editor şi în ferestrele scriptului acestuia.
Acesta nu depinde de setările de limbă. Punctul fiind
întotdeauna utilizat.
Sintaxa unei comenzi GDL este următoarea: 8 Introduceţi următoarea comandă în următoarea linie a
scriptului 3D:
• Mai întâi, denumirea cuvântului cheie (CONE în acest caz)
ADDZ .06
• Caracterul „SPACE”
• Lista parametrilor comenzii GDL. Parametrii sunt separaţi prin
virgulă. Numărul de parametri din listă trebuie să fie egal cu
numărul cerut de respectiva comandă. (În acest caz, comanda
CONE necesită cinci parametri.) După ultimul parametru nu mai
urmează nici o virgulă.
h reprezintă înălţimea conului, r1 şi r2 specifică raza conului la
Această comandă modifică poziţia sistemului local de coordonate
bază şi, respectiv, la nivelul cel mai înalt. alpha1 şi alpha2
cu 0,06 metri în direcţia pozitivă de-a lungul coordonatei Z a
reprezintă înclinaţiile suprafeţelor conului faţă de axa verticală.
sistemului local de coordonate.
În cazul unui con normal cu vârf ascuţit, alpha1 şi alpha2 sunt
9 Activaţi fereastra 3D.
ambele 90 de grade, iar r2 este zero.
Centrul bazei conului va fi amplasat în originea sistemului local de
coordonate, iar conul va fi generat în direcţia pozitivă.
7 Modificaţi codul GDL după cum urmează:
CONE .06, .25, Radius_Leg, 90, 90
Înălţimea conului va fi de 0,06 metri, raza bazei va fi de 0,25 metri,
iar raza la cel mai înalt nivel va fi valoarea definită de parametrul
Radius_Leg.
Sugestie: În mod standard, valorile lungimii/ariei/volumului
sunt exprimate în metri în toate scripturile GDL. Este de
asemenea posibil să fie exprimate în unităţi anglo-saxone (de Veţi observa că acum originea sistemului global de coordonate şi
exemplu, 1/2" or 1'-3 1/2"). În plus, atunci când o valoare cea a sistemului local de coordonate nu mai coincid. Conul este
este subunitară, nu este necesar să tastaţi şi cifra zero iniţială. deja generat şi am mutat sistemul local de coordonate în vârful
Astfel, atât 0.06 şi .06 sunt corecte.
Graphisoft® ArchiCAD® Crearea obiectelor GDL – Ghid interactiv de utilizare 91
6. Noţiuni de bază privind limbajul GDL
conului, astfel încât să putem scrie următorul element al obiectului 13 Introduceţi următoarea comandă în următoarea linie a
GDL din această poziţie. scriptului 3D:
10 Căutaţi în Ghidul GDL, descrierea comenzii CYLIND ADDZ .05
(pagina 31). Copiaţi codul de sintaxă exact (CYLIND h, r) în
Clipboard.
CYLIND h, r
Mutăm din nou poziţia sistemului local de coordonate cu 0,05
metri de-a lungul axei Z în direcţia pozitivă.
În cazul în care doriţi să vedeţi stadiul în care se află modelul după
oricare din comenzi, puteţi accesa vederea 3D.
Această comandă va crea o formă cilindrică. Înălţimea formei va fi 14 Introduceţi următoarea comandă în următoarea linie a
valoarea definită de parametrul h iar raza sa va fi definită de scriptului 3D:
parametrul r. Centrul bazei va fi amplasat în originea sistemului Height_Leg = ZZYZX-Thickness_Top-.04-.05-.06
local de coordonate, iar cilindrul va fi generat în direcţia pozitivă.
11 Lipiţi codul de sintaxă în scriptul 3D, în următoarea linie.
12 Modificaţi codul ca mai jos: Următorul element pe care trebuie să îl creăm este piciorul mesei.
Dacă vă amintiţi crearea parametrilor în planul de nivel, din
CYLIND .05, Radius_Leg
secţiunea 6.2 puteţi observa că înălţimea piciorului rezultă din
operaţia de scădere a următoarelor elemente din înălţimea mesei
(ZZYZX): grosimea blatului mesei (Thickness_Top), înălţimea
conului inversat (.04), înălţimea cilindrului inferior din metal, de
sub porţiunea piciorului (.05) şi înălţimea conului de la bază (.06).
Atunci când sunteţi nevoit să lucraţi cu expresii lungi, este indicat
să atribuiţi valori noilor variabile. Acelaşi lucru l-am făcut şi noi în
Astfel, parametrul Radius_Leg va fi utilizat pentru a defini raza linia de mai sus a codului.
acestui element.
92 Graphisoft® ArchiCAD® Crearea obiectelor GDL – Ghid interactiv de utilizare
6. Noţiuni de bază privind limbajul GDL
15 Introduceţi următoarea comandă în următoarea linie a
scriptului 3D:
CYLIND Height_Leg, Radius_Leg
Pentru crearea porţiunii piciorului, utilizăm această nouă variabilă
în comanda CYLIND.
16 Introduceţi următoarea comandă în următoarea linie a
scriptului 3D:
17 Introduceţi următoarea comandă în următoarea linie a
ADDZ Height_Leg+.04 scriptului 3D:
MULZ -1
Utilizând această comandă, mutăm din nou sistemul local de
coordonate. La momentul actual, acest sistem este localizat, aşa
cum ne-am dorit, în planul inferior al blatului mesei. Dacă activaţi Comenzile MULX, MULY, şi MULZ inversează direcţia
vederea 3D, puteţi observa amplasarea originii sistemului local de respectivelor axe ale sistemului local de coordonate. Activaţi
coordonate. Motivul pentru care am mutat sistemul de coordonate vederea 3D şi observaţi că acum axa Z este îndreptată în jos.
în acest loc este că trebuie să creăm un con inversat. Următoarele Celelalte două axe x şi y şi-au păstrat direcţia iniţială.
două comenzi vor explica de ce este necesar acest lucru.
Graphisoft® ArchiCAD® Crearea obiectelor GDL – Ghid interactiv de utilizare 93
6. Noţiuni de bază privind limbajul GDL
Mesajele de eroare sunt importante, deoarece vă informează asupra
faptului că trebuie să corectaţi scriptul: altfel, obiectul nu ar mai
avea un comportament normal. De cele mai multe ori, nu se
generează modelul corect până când nu rezolvaţi eroarea.
Mesajul exact este următorul:
“Parameter error at line 9 in the 3D Script of the file
Untitled-1.gsm” (eroare de parametru la linia 9 a scriptului 3D din
fişierul Untitled-1.gsm)
Dacă daţi clic pe butonul „Stop”, ArchiCAD va trece la linia
Practic, am fi obţinut acelaşi efect prin oglindirea sistemului local respectivă. Este vorba de o eroare de parametru, astfel că trebuie să
de coordonate de-a lungul planului X-Y. Având în vedere că aflaţi ce nu este în regulă cu parametrul şi să remediaţi situaţia.
elementele sunt întotdeauna create în funcţie de poziţia sistemului În acest caz, problema (identificată după consultarea Ghidului
local de coordonate, conul va fi generat cu vârful în jos, acesta GDL) este că ultimii doi parametri (parametrii unghiului) trebuie
fiind şi scopul nostru în această etapă. să fie mai mari decât zero.
18 Introduceţi următoarea comandă în următoarea linie a 19 Modificaţi ultima linie a scriptului 3D ca mai jos:
scriptului 3D: CONE .04, .15, Radius_Leg, 90, 90
CONE .04, .15, Radius_Leg, 0, 0
Astfel, se va genera conul inversat. Activaţi vederea 3D pentru a
ArchiCAD va afişa un mesaj de eroare, anunţându-vă că aveţi o vizualiza rezultatul. După cum puteţi observa, conul inversat este
eroare de parametru. în prelungirea zonei superioare a porţiunii piciorului. De aceea am
mutat, în etapa de la punctul 16, sistemul local de coordonate, cu o
94 Graphisoft® ArchiCAD® Crearea obiectelor GDL – Ghid interactiv de utilizare
6. Noţiuni de bază privind limbajul GDL
valoare rezultată din adunarea înălţimii piciorului (Height_Leg) coordonate a revenit la starea sa anterioară transformării MULZ
cu înălţimea conului superior (.04). -1.
20 Introduceţi următoarea comandă în următoarea linie a 21 Introduceţi următoarea comandă în următoarea linie a
scriptului 3D: scriptului 3D:
DEL 1 CYLIND Thickness_Top, Radius_Top
Comanda DEL anulează transformările coordonatelor. Prin acestea
înţelegem orice comandă care modifică poziţia, direcţia sau Astfel se va crea blatul mesei. Înălţimea sa va fi determinată de
mărimea unităţii oricărei sau a tuturor axelor sistemului local de parametrul Thickness_Top iar raza de valoarea parametrului
coordonate. Parametrul (1) care urmează după numele comenzii Radius_Top. Aici puteţi constata cu uşurinţă utilitatea
(DEL) determină numărul de transformări care trebuie anulate. denumirilor descriptive ale parametrilor: vă puteţi da seama
Ultima transformare fiind comanda MULZ –1. Aceasta este imediat de funcţionalitatea unei comenzi după numele său.
anulată. Activând vederea 3D, puteţi observa că sistemul local de
Graphisoft® ArchiCAD® Crearea obiectelor GDL – Ghid interactiv de utilizare 95
6. Noţiuni de bază privind limbajul GDL
Atunci când comanda DEL este urmată de parametrul TOP ea
determină anularea tuturor transformărilor coordonatelor. Astfel,
originea sistemului local de coordonate va reveni la poziţia sa, care
coincide cu originea sistemului global de coordonate.
23 Activaţi vederea 3D pentru a vizualiza întregul model.
Cu această ultimă comandă, am finalizat crearea modelului 3D al
mesei.
22 Introduceţi următoarea comandă în următoarea linie a
scriptului 3D:
DEL TOP
După cum puteţi observa, modelul este complet. Utilizaţi funcţia
de rotire Orbit a ArchiCAD pentru a studia modelul (ţineţi apăsate
tasta SHIFT şi tasta din mijloc a mouse-ului simultan şi mişcaţi
mouse-ul). Veţi observa, de asemenea, că sistemele de coordonate
global şi local coincid.
96 Graphisoft® ArchiCAD® Crearea obiectelor GDL – Ghid interactiv de utilizare
6. Noţiuni de bază privind limbajul GDL
6.4 ATRIBUIREA MATERIALELOR 2 Căutaţi prima linie care defineşte conul inferior (CONE .06,
.25, Radius_Leg, 90, 90) şi lipiţi codul materialului în faţa
AC Guide GDL Ch acesteia pentru a arăta astfel:
06_04.mp4 [SET] MATERIAL index
Priviţi Filmul CONE .06, .25, Radius_Leg, 90, 90
Atunci când aţi vizualizat modelul 3D al mesei, aţi observat că
toate elementele modelului erau din acelaşi material. Acest lucru se
întâmplă din cauza faptului că încă nu am atribuit materiale
diferitelor componente ale modelului.
1 Căutaţi comanda „MATERIAL” în Ghidul GDL (pagina
156) şi copiaţi codul de sintaxă al acesteia în Clipboard.
SET] MATERIAL name_string
SET] MATERIAL index
3 Modificaţi comanda ca mai jos:
MATERIAL Material_Bottom
Porţiunea [SET] a comenzii se află între paranteze deoarece este CONE .06, .25, Radius_Leg, 90, 90
un element opţional. Comanda poate avea forma MATERIAL sau
[SET] MATERIAL: ambele sunt corecte. Toate materialele
definite în ArchiCAD au o denumire şi un număr. Un exemplu de
denumire este Wd-Pine Horizontal. Un exemplu de număr
este 15. Bineînţeles, aceasta poate fi şi numele unei variabile.
Comanda MATERIAL setează materialul curent pentru a fi folosit
în toate elementele 3D generate ulterior, până când intervine o altă
comandă MATERIAL pentru a-l modifica.
Sugestie: Există anumite comenzi care includ specificaţiile
pentru material în comandă, ca făcând parte din lista
parametrilor. Elementele create cu astfel de comenzi vor utiliza
propriile materiale, în timp ce toate celelalte elemente care nu au
un material propriu atribuit în comenzile lor vor folosi Am şters partea [SET] având în vedere că nu este necesară şi am
materialul definit în comanda MATERIAL. modificat parametrul. Rezultatul este că toate elementele generate
ulterior vor utiliza materialul setat de parametrul
Material_Bottom.
Graphisoft® ArchiCAD® Crearea obiectelor GDL – Ghid interactiv de utilizare 97
6. Noţiuni de bază privind limbajul GDL
4 Activaţi vederea 3D pentru a vizualiza rezultatul.
Rezultatul este că pentru piesa mică de deasupra conului inferior se
va utiliza acelaşi material ca şi pentru con. Pentru picior se va
Nu trebuie să generăm întregul obiect folosind materialul definit de
utiliza materialul definit de Material_Leg, conul superior se
Material_Bottom. De fiecare dată când dorim să generăm un
va utiliza Material_Bottom, iar pentru blatul mesei
element cu un alt material, trebuie să introducem o nouă comandă
Material_Top.
MATERIAL înaintea codului acestuia.
6 Activaţi vederea 3D pentru a vizualiza rezultatul.
5 Introduceţi celelalte setări ale MATERIAL. Amplasaţi încă
trei comenzi pentru material în locurile respective, astfel
încât codul să arate după cum urmează:
MATERIAL Material_Leg
CYLIND Height_Leg, Radius_Leg
MATERIAL Material_Bottom
CONE .04, .15, Radius_Leg, 90, 90
MATERIAL Material_Top
CYLIND Thickness_Top, Radius_Top
98 Graphisoft® ArchiCAD® Crearea obiectelor GDL – Ghid interactiv de utilizare
6. Noţiuni de bază privind limbajul GDL
Rotiţi modelul cu funcţia Orbit pentru a-l vedea de dedesubt. 9 Setaţi din nou parametrul Material_Bottom la Mtl-Chrome.
Observaţi cum fiecare element este diferenţiat în funcţie de Cu aceasta încheiem setarea materialelor.
material.
7 Selectaţi parametrul Material_Bottom în lista parametrilor
şi atribuiţi-i un alt material dând clic pe săgeata îndreptată 6.5 CREAREA LISTELOR DE VALORI
spre dreapta din coloana Value şi selectând un nou material PENTRU PARAMETRI
din lista cu materiale disponibile.
AC Guide GDL Ch
06_05.mp4
Priviţi Filmul
În GDL se poate defini o listă de valori pentru orice parametru, din
care utilizatorul poate alege. Această funcţie este utilă în cazul în
care doriţi să creaţi dimensiuni standard pentru cataloage. De
exemplu, în cazul unei uşi, aţi putea crea liste de valori pentru
parametrii de lăţime şi înălţime.
1 Deschideţi Parameter Script (scriptul parametrilor), dând
clic pe butonul respectiv din fereastra Editor.
8 Activaţi vederea 3D pentru a vizualiza rezultatul.
Aceasta este fereastra scriptului în care se definesc aceste liste de
valori.
2 Căutaţi comanda VALUES în Ghidul GDL (pagina 183) şi
copiaţi-o în Clipboard.
VALUES "fillparam_name" [[,] FILLTYPES_MASK fill_types,]
Rotiţi modelul cu funcţia Orbit pentru a vedea materialul căror [,]value_definition1 [, value_definition2, ...]
elemente s-a modificat.
Graphisoft® ArchiCAD® Crearea obiectelor GDL – Ghid interactiv de utilizare 99
6. Noţiuni de bază privind limbajul GDL
Acest lucru înseamnă că parametrului Radius_Top i se va atribui
o listă de valori care conţine două valori posibile de „.3” şi „.375”.
Vă reamintim, valorile din scripturi sunt exprimate întotdeauna în
3 Lipiţi codul în scriptul parametrilor obiectului. metri.
5 Închideţi Parameter Script şi selectaţi parametrul
Radius_Top în lista parametrilor.
Elementele din paranteze ale comenzii sunt opţionale, astfel încât
nu ne vom ocupa de ele acum. Dacă le ştergeţi din corpul comenzii,
rămâne următoarea structură:
VALUES "fillparam_name" value_definition1 [, value_definition2,
...]
Veţi observa că acum câmpul „Value” este colorat în gri. Ceea ce
înseamnă că valoarea nu poate fi modificată, ea provenind dintr-o
listă de valori.
6 Daţi clic pe săgeata îndreptată spre dreapta din câmpul
„Value” al parametrului Radius_Top şi selectaţi, din lista de
valori, 375.
Parametrul fillparam_name este denumirea parametrului
căruia îi vor fi atribuite aceste posibile valori.
Trebuie să existe cel puţin un parametru de definire a valorii, dar
pot să existe oricâţi parametri.
4 Modificaţi comanda ca mai jos:
Values "Radius_Top" .300, .375
După cum puteţi observa, apare o listă de valori şi există două
valori posibile: “300” and “375”.
100 Graphisoft® ArchiCAD® Crearea obiectelor GDL – Ghid interactiv de utilizare
6. Noţiuni de bază privind limbajul GDL
Sugestie: Formatul care defineşte valorile ce se afişează în
fereastra Library Parts Editor este controlat de câmpul Model
Unit din fereastra de dialog Options > Project Preferences >
Working Units & Levels.... Acesta este setat, la momentul
actual, în milimetri: de aceea se afişează “375” (milimetri) şi nu
“.375” (metri).
6.6 VERIFICAREA MODELULUI 3D
AC Guide GDL Ch
06_06.mp4
Priviţi Filmul
Acum că am finalizat toate aspectele modelului 3D, ar trebui să Rotiţi modelul cu ajutorul funcţiei Orbit pentru a vedea dacă
verificaţi corectitudinea modelului, setând diferite valori pentru elementele individuale se îmbină în mod corect.
parametrii care îi controlează geometria pentru a vedea dacă 3 Setaţi şi alţi parametri pentru a verifica dacă modelul este
scripturile sunt corecte. corect.
1 Activaţi vederea 3D a obiectului.
4 Setaţi din nou parametrii modificaţi la valorile standard.
2 Reveniţi la fereastra Editor şi modificaţi valoarea Următorul tabel prezintă valorile standard:
parametrului „ZZYZX” la „1.000” (1000 mm), apoi activaţi
vederea 3D pentru a observa rezultatul. Variabile Valoare
A 1000
B 1000
ZZYZX 710
Radius_Top 375
Graphisoft® ArchiCAD® Crearea obiectelor GDL – Ghid interactiv de utilizare 101
6. Noţiuni de bază privind limbajul GDL
Thickness_Top 40
Radius_Leg 30
Material_Top 15 (Wd-Pine Horizontal)
Material_Leg 15 (Wd-Pine Horizontal)
Material_Bottom 13 (Mtl-Chrome)
4 Modificaţi comanda ca mai jos:
6.7 CREAREA REPREZENTĂRII 2D A CIRCLE2 0, 0, Radius_Top
OBIECTULUI
AC Guide GDL Ch
06_07.mp4
Priviţi Filmul
Acum vom crea o reprezentare simplă 2D a obiectului.
1 Căutaţi comanda „CIRCLE2” în Ghidul GDL (pagina 121)
şi copiaţi codul sintaxei acesteia în Clipboard. Vederea 2D a obiectului este o vedere de sus. Atunci când
vizualizăm modelul mesei în vederea 3D, centrul acesteia este
CIRCLE2 x, y, r
situat în punctul de coordonate 0,0. Vederea 2D şi vederea 3D a
obiectului nu corespund una cu cealaltă, aşa că trebuie, în mod
evident, să ne asigurăm că centrul cercului care reprezintă masa în
2D este situat în punctul 0,0. O altă corespondenţă necesară este ca
raza blatului să fie definită de parametrul Radius_Top. Vom
Comanda CIRCLE2 creează un cerc complet în 2D. x şi y utiliza aşadar acelaşi parametru în reprezentarea 2D a blatului.
reprezintă coordonatele centrului cercului, iar r este raza acestuia.
2 Deschideţi scriptul 2D, dând clic pe butonul respectiv din
fereastra Editor.
3 Lipiţi codul de sintaxă al comenzii în scriptul 2D.
102 Graphisoft® ArchiCAD® Crearea obiectelor GDL – Ghid interactiv de utilizare
6. Noţiuni de bază privind limbajul GDL
5 Activaţi vederea completă 2D (2D Full View), dând clic pe Introduceţi „Pedestal_Table_P90” în câmpul File Name.
butonul respectiv din fereastra Editor pentru a vedea Daţi clic pe butonul „Save” pentru a-l salva.
rezultatul.
La momentul actual, reprezentarea 2D a mesei este gata.
Sugestie: Puteţi adăuga o imagine preview obiectului
dumneavoastră, aşa cum se arată în capitolele precedente ale
acestui ghid interactiv de utilizare a limbajului GDL.
3 Închideţi fereastra Editor şi reveniţi la planul de nivel.
Activaţi (cu un dublu clic) vederea salvată „6.3 Working
6.8 AMPLASAREA şI LUCRUL CU with the Object”.
OBIECTUL 4 Selectaţi instrumentul pentru obiecte din bara de
instrumente. În Info Box, daţi clic pe icon-ul instrumentului
AC Guide GDL Ch
06_08.mp4
Priviţi Filmul
Acum vom salva obiectul, apoi vom amplasa şi manipula obiectul
finalizat.
1 Selectaţi, în fereastra Library
Parts Editor, comanda „File >
Save As…”.
2 Găsiţi, în fereastra de dialog care
apare, un director potrivit
pentru obiectul dumneavoastră.
Graphisoft® ArchiCAD® Crearea obiectelor GDL – Ghid interactiv de utilizare 103
6. Noţiuni de bază privind limbajul GDL
pentru obiecte pentru a deschide fereastra de dialog a După cum puteţi observa, parametrii standard pe care i-am setat în
setărilor. fereastra Editor sunt acum afişaţi ca parametri.
În colţul din dreapta sus se află fereastra Preview a obiectului. La
momentul actual aceasta afişează vederea 2D a obiectului.
După cum puteţi observa, programul a creat automat cinci puncte
sensibile în centrul şi colţurile casetei de delimitare pentru o
amplasare facilă.
5 În fereastra Preview, daţi clic pe punctul sensibil din centru.
Va apărea o casetă rectangulară în jurul punctului sensibil selectat.
La o amplasare ulterioară a obiectului, el va fi amplasat astfel încât
punctul sensibil selectat să fie situat în locul în care aţi dat clic.
6 Daţi clic pe Place pentru a închide fereastra de dialog. Daţi
clic undeva în mijlocul ecranului pentru a amplasa obiectul.
Fereastra de dialog se deschide cu obiectul recent salvat şi selectat.
Puteţi vedea toţi parametrii pe care i-aţi creat în lista parametrilor.
În dreapta listei parametrilor puteţi vedea parametrii de lungime,
lăţime şi înălţime (de sus în jos). Am folosit parametrul de
înălţime, astfel că vă puteţi aştepta să existe o reacţie în cazul în
care am modifica acest parametru.
104 Graphisoft® ArchiCAD® Crearea obiectelor GDL – Ghid interactiv de utilizare
6. Noţiuni de bază privind limbajul GDL
8 Selectaţi obiectul în fereastra 3D.
Observaţi că obiectul a fost amplasat în funcţie de punctul sensibil
selectat. Această funcţie este utilă în cazul în care doriţi să vă
aliniaţi obiectul faţă de alt element, utilizând unul din punctele
sensibile.
7 Selectaţi obiectul dând clic pe unul din punctele sale
sensibile sau desenând un dreptunghi de selecţie în jurul lui.
Daţi clic cu butonul din dreapta al mouse-ului. Selectaţi
comanda „Show Selection/Marquee in 3D” (afişarea
selecţiei/marcajului în 3D) în meniul contextual care apare.
Observaţi că în 3D există cinci puncte sensibile în planul bazei şi
încă cinci deasupra acestora, la o distanţă fixă. Această distanţă
este definită de parametrul „ZZYZX” şi de aceea l-am folosit. Am
Graphisoft® ArchiCAD® Crearea obiectelor GDL – Ghid interactiv de utilizare 105
6. Noţiuni de bază privind limbajul GDL
vrut ca modelul obiectului să fie aliniat în funcţie de acest
parametru.
9 Daţi clic pe punctul sensibil superior din centru din 3D. În
paleta Pet Palette, selectaţi comanda Stretch Height.
11 Introduceţi de la tastatură următoarea valoare: „600”.
Apăsaţi tasta „ENTER”.
10 Mutaţi cursorul în jur, pentru a vedea cum se măreşte caseta
3D de delimitare a obiectului o dată cu mişcările acestuia.
Puteţi vedea astfel cât de mare va fi obiectul după mărire.
Aţi introdus astfel noua înălţime în caseta de detalii. Deşi, în mod
obişnuit, trebuie să folosiţi shortcut-uri (ca „R”, „X” sau „A”)
pentru a activa un câmp în caseta de detalii, atunci când începeţi să
106 Graphisoft® ArchiCAD® Crearea obiectelor GDL – Ghid interactiv de utilizare
6. Noţiuni de bază privind limbajul GDL
introduceţi o valoare fără a utiliza un shortcut aceasta va fi observa, modelul şi punctele sensibile 3D continuă să fie aliniate
amplasată în câmpul căruia îi aparţine în mod evident. Având în unul faţă de celelalte.
vedere că mărim pe verticală un obiect, câmpul înălţimii reprezintă Dacă nu aţi utilizat parametrul „ZZYZX”, mărirea înălţimii ar
alegerea evidentă pentru destinaţia valorii introduse. modifica doar poziţia punctelor sensibile 3D superioare, dar nu şi
geometria obiectului.
Noua valoare va fi aplicată obiectului, aşa cum se arată în modelul
3D al acestuia şi în punctele sensibile 3D. După cum puteţi Cu aceasta încheiem acest capitol.
12 Salvaţi proiectul şi închideţi-l.
Graphisoft® ArchiCAD® Crearea obiectelor GDL – Ghid interactiv de utilizare 107
7. Noţiuni de bază privind limbajul GDL – Partea a 2-a
7. NOŢIUNI DE BAZĂ PRIVIND LIMBAJUL GDL – PARTEA
A 2-A
În acest capitol vom continua să explorăm diferitele comenzi şi
concepte GDL. Veţi modela părţi ale unei alte mese, puţin mai
complicată.
Veţi lucra din nou în fereastra Library Parts Editor. Această lecţie
vă va prezenta următoarele tehnici de bază de creare a obiectelor:
• Utilizarea comenzilor de tip IF-THEN pentru crearea pieselor
modelului, în funcţie de condiţii definite de utilizator
• Utilizarea subrutinelor pentru a crea părţi ale modelului care
apar de mai multe ori
• Utilizarea comenzilor (PRISM_ command) şi a aşa-ziselor
coduri de stare („Status Codes”) pentru a controla vizibilitatea
suprafeţelor şi a muchiilor individuale ale obiectelor în spaţiu
Să vedem obiectul pe care îl vom modela.
• Utilizarea unor coduri de stare speciale suplimentare pentru
crearea obiectelor curbe 2 Deschideţi directorul „AC12 Guide GDL Chapter 07” în
View Map din paleta Navigator şi activaţi (dând dublu clic)
7.1 PREZENTARE GENERALĂ vederea salvată „7.1 Overview H98” din directorul
„Chapter 7”.
AC Guide GDL Ch
07_01.mp4
Priviţi Filmul
1 Pentru a începe a şaptea lecţie a acestui ghid ArchiCAD
GDL interactiv şi uşor de utilizat, deschideţi fişierul „AC12
Guide GDL Ch07.pla”. Selectaţi opţiunea „Read elements
directly from archive” (citirea elementelor direct din
arhivă).
108 Graphisoft® ArchiCAD® Crearea obiectelor GDL – Ghid interactiv de utilizare
7. Noţiuni de bază privind limbajul GDL – Partea a 2-a
Sugestie: Dacă doriţi să vizualizaţi obiectul GDL complet pe
Această piesă de mobilier a fost concepută de Alvar Aalto în 1956.
care îl vom crea, activaţi instrumentul pentru obiecte şi căutaţi
Masa este confecţionată din mesteacăn natural lăcuit. Blatul mesei componenta de bibliotecă „Extension_Table_H98_Final” în
are o grosime de 5 cm şi este curb la ambele capete. Mai există un browser-ul pentru obiecte. Obiectul se află în directorul
blat care poate fi amplasat în mijloc, făcând astfel masa mai lungă. „Finished Objects” (obiecte finalizate).
Masa este disponibilă în două dimensiuni. Picioarele mesei sunt de
tipul H-legs (picioare în formă de H), denumire care face referinţă
la forma profilului acestora. Piciorul este din mesteacăn. Materialul 7.2 CREAREA PARAMETRILOR
blatului poate fi mesteacăn lăcuit sau material laminat de culoare
albă. Pentru mai multe informaţii vă rugăm să vizitaţi site-ul web al AC Guide GDL Ch
producătorului: www.artek.fi 07_02.mp4
Priviţi Filmul
Mai există un tip al acestei mese, cu înălţimea şi lungimea mai
mici. Dacă activaţi (dând dublu clic) vederea salvată „7.2 1 Selectaţi comanda „File > Libraries and Objects > New
Overview H99” din directorul „Chapter 7”, îi puteţi vedea Object…”.
dimensiunile. După cum puteţi observa, subtipul standard al oricărui obiect nou
este „Model Element”.
Graphisoft® ArchiCAD® Crearea obiectelor GDL – Ghid interactiv de utilizare 109
7. Noţiuni de bază privind limbajul GDL – Partea a 2-a
3 Daţi clic pe butonul „Select Subtype…” din fereastra Editor
pentru a apărea fereastra de dialog Subtype Hierarchy.
Având în vedere că vom modela o masă, trebuie să modificăm
subtipul pentru a se potrivi cu tipul nostru de obiect.
2 Selectaţi comanda „File > Save as…” pentru a salva fişierul.
Daţi-i denumirea „Extension_Table_H98.gsm” în fereastra
de dialog Save şi daţi clic pe „OK” pentru a-l salva în locaţia
pe care o alegeţi dumneavoastră.
110 Graphisoft® ArchiCAD® Crearea obiectelor GDL – Ghid interactiv de utilizare
7. Noţiuni de bază privind limbajul GDL – Partea a 2-a
4 Selectaţi „General GDL Object > Model Element >
Furnishing > Table” în ierarhie şi daţi clic pe butonul
„Select”.
După cum puteţi observa, au apărut mulţi parametri standard în
lista parametrilor. Aceştia pot fi împărţiţi în trei categorii:
parametri pentru reprezentarea 2D, parametri pentru materiale şi
parametri pentru listare.
Vom folosi mai mulţi din aceşti parametri şi vom mai crea şi unii
noi.
5 Reveniţi la planul de nivel şi activaţi (dând dublu clic)
vederea salvată „7.3 Object Parameters” din directorul
„Chapter 7” din Navigator.
Vederea afişează tipul de parametri pe care dorim să-i creăm pentru
acest obiect.
Lista de parametri default din oiecte a fost modificate la masă.
Graphisoft® ArchiCAD® Crearea obiectelor GDL – Ghid interactiv de utilizare 111
7. Noţiuni de bază privind limbajul GDL – Partea a 2-a
Thickness_Top Lungime Thickness of table 50
top (grosimea
blatului)
Pen_Top Pen View pen of table 4
top in 3D
(culoarea blatului
mesei în vederea
3D)
Pen_Leg Pen View pen of legs 4
in 3D (culoarea
piciorului în
vederea 3D)
Parametrii a căror denumire începe cu „gs_” sunt parametri care
provin din subtipul elementelor tip masă (Table).
Utilizarea acestor parametri standard prezintă avantajul de a avea
un set de parametri standard atunci când se creează biblioteci de
obiecte. Un alt avantaj este faptul că, atunci când se transferă
parametri de la un element la altul (CTRL-ALT-clic [Windows] /
CMD-OPT-clic [Macintosh]), numărul maxim de parametri vor
avea valorile transferate, deoarece aceşti parametri există în ambele
componente de bibliotecă implicate în transferul parametrilor.
Parametrii a căror denumire nu începe cu „gs_” sunt parametrii pe
care îi vom crea pentru acest obiect.
6 Reveniţi la fereastra Editor şi creaţi câţiva parametri noi
bazându-vă pe următorul tabel:
Variabilă Nume Tip Valoare
Table_Type Text
Type of table H98
(tipul de masă)
Show_Insert Boolean Show Insert piece Off
(includerea Când numărul de parametri creşte, subdivizarea parametrilor în
blatului categorii devine necesară, în vederea organizării şi utilizării cu
suplimentar) uşurinţă a acestora. Fereastra Editor are mai multe opţiuni care vă
_3D_representation Title 3D ajută în acest sens.
Representation 7 Selectaţi variabila „Table_Type” şi daţi clic pe săgeata cu
(reprezentare 3D) două capete din capătul din partea stângă a rândului său.
112 Graphisoft® ArchiCAD® Crearea obiectelor GDL – Ghid interactiv de utilizare
7. Noţiuni de bază privind limbajul GDL – Partea a 2-a
Deplasaţi parametrul, cu ajutorul acestei săgeţi, sub 8 Deplasaţi parametrul „Show_Insert” sub parametrul
parametrul „AC_show2DHotspotsIn3D”. „Table_Type”.
Cu ajutorul săgeţilor cu două capete, puteţi muta orice parametru
din lista parametrilor în orice poziţie.
Graphisoft® ArchiCAD® Crearea obiectelor GDL – Ghid interactiv de utilizare 113
7. Noţiuni de bază privind limbajul GDL – Partea a 2-a
9 Deplasaţi, unul câte unul, ceilalţi patru parametri creaţi sub Următorul tabel prezintă tipurile de parametri şi utilizările lor:
parametrul „gs_back_pen”, astfel încât ordinea lor să Tip Utilizare
rămână aceeaşi.
Lungime utilizat pentru dimensiunile fizice ale elementelor,
cum ar fi lungimea unei muchii sau înălţimea unui
element
Angle utilizat pentru valorilor unghiurilor, de exemplu,
valoarea unghiului de rotaţie a unui element
Real utilizat pentru orice tip de număr folosit în scripturi
Number
Integer utilizat pentru tipul de numere întregi, de exemplu
numărul de piese ale unei obiect sau numărul de
repetări ale unei operaţii
Boolean utilizat pentru condiţiile de tipul Yes/No (da/nu), ca
activarea/dezactivarea unui element
Text utilizat pentru orice tip de şiruri de caractere folosite
în scripturi
Material utilizat pentru atribuirea materialelor pentru
elementele GDL
Am mutat aceşti parametri pentru ca primii doi ca importanţă să fie Line type utilizat pentru atribuirea tipurilor de drepte pentru
la începutul listei, iar parametrii referitori la reprezentarea 3D să fie elementele GDL
situaţi după parametrii pentru reprezentarea 2D. Fill pattern utilizat pentru atribuirea tipurilor de haşură pentru
Sugestie: Primii patru parametri (A, B, ZZYZX, elementele GDL
AC_show2DHotspotsIn3D) nu vor apărea în lista parametrilor Pen color utilizat pentru atribuirea culorii/numărului pentru
în fereastra de dialog Settings. Ei apar în partea dreaptă a listei elementele GDL
parametrilor în fereastra de dialog Settings.
Separator utilizat pentru separarea parametrilor în lista
10 Daţi clic pe butonul Type al parametrului parametrilor
„_3D_representation” şi treceţi în revistă tipurile de
parametri disponibile. Title utilizat pentru a crea o linie de titlu aldin sub care
puteţi grupa parametrii
Aşadar, tipul de parametru Title este folosit pentru grupare. Este
întotdeauna aldin. În cazul nostru, am folosit _3D_representation
ca titlu pentru un grup de parametri suplimentari aşezaţi sub el.
Mai sunt patru opţiuni în partea stângă a fiecărei variabile din lista
parametrilor.
114 Graphisoft® ArchiCAD® Crearea obiectelor GDL – Ghid interactiv de utilizare
7. Noţiuni de bază privind limbajul GDL – Partea a 2-a
Acestea sunt, de la stânga la dreapta: 12 Repetaţi această operaţie pentru parametrii „Pen_Top” şi
• Opţiunea Hidden: dacă o activaţi pentru un parametru, acesta „Pen_Leg”.
nu va mai fi vizibil în lista parametrilor, iar utilizatorul
obiectului nu va putea să îi seteze direct valoarea.
• Opţiunea Subordinate: aceasta va lista parametrul de sub
următorul parametru nesubordonat deasupra acestuia în listă.
Este utilizată împreună cu tipul de parametri Title.
• Opţiunea Bold: orice parametru din listă poate apărea sub formă
aldină cu această opţiune.
• Opţiunea Unique: dacă activaţi această opţiune, acest parametru
nu va accepta valori din setările standard în timpul unui transfer
de parametri (CTRL-ALT-clic [Windows] / CMD-OPT-clic
[Macintosh]).
11 Selectaţi parametrul „Thickness_Top” în listă şi daţi clic pe
butonul său Subordinate.
13 Salvaţi obiectul şi reveniţi la vederea planului de nivel.
14 Selectaţi instrumentul pentru obiecte din Toolbox şi
deschideţi fereastra de dialog a setărilor. Se vor afişa setările
fişierului „Extension_Table_H98.gsm”.
Graphisoft® ArchiCAD® Crearea obiectelor GDL – Ghid interactiv de utilizare 115
7. Noţiuni de bază privind limbajul GDL – Partea a 2-a
15 În tabloul Parameters din fereastra de dialog, daţi clic pe 16 Închideţi fereastra de dialog Setting şi reveniţi la fereastra
săgeata orientat spre partea dreaptă aflată pe partea stângă Editor. Deschideţi Parameter Script şi tastaţi (sau copiaţi şi
a textului „3D Representation” din lista parametrilor. lipiţi din acest document) următorul cod:
VALUES "Table_Type" "H98", "H99"
Cu această comandă, am setat cele două valori posibile ale
parametrului “Table_Type”. Utilizatorul va putea să aleagă
dintre acestea două (după cum am aflat în capitolul anterior).
17 Reveniţi la fereastra Editor, selectaţi parametrul
„Table_Type” şi daţi clic pe săgeata îndreptată către dreapta
din partea dreaptă a câmpului său Value pentru a vă asigura
Aici puteţi vedea efectul opţiunii Subordinate. Având în vedere că
că cele două valori posibile sunt acum disponibile.
aţi activat opţiunea Subordinate pentru toţi cei trei parametri,
aceştia sunt afişaţi acum ca un set de subparametri, aparţinând
parametrului situat imediat deasupra lor.
Astfel vă puteţi organiza parametrii în grupuri logice.
116 Graphisoft® ArchiCAD® Crearea obiectelor GDL – Ghid interactiv de utilizare
7. Noţiuni de bază privind limbajul GDL – Partea a 2-a
7.3 CREAREA SCRIPTULUI PRINCIPAL informaţii folosite de mai multe scripturi obişnuite. Scriptul
principal vă economiseşte timp şi spaţiu deoarece nu va mai trebui
AC Guide GDL Ch să introduceţi decât comenzile pe care le folosiţi în mai multe
07_03.mp4 scripturi simultan (în scriptul principal).
Priviţi Filmul Vom utiliza acum scriptul principal pentru a defini variabilele pe
1 Daţi clic pe butonul „Master Script Window” pentru a care le vom utiliza atât în scriptul 2D, cât şi în scriptul 3D. Aceste
deschide scriptul principal (Master Script) într-o fereastră variabile definesc câteva din cele mai importante dimensiuni ale
separată. mesei, bazându-se pe valoarea selectată pentru parametrul
Table_Type.
2 Tastaţi sau lipiţi următorul cod în scriptul principal:
IF Table_Type = "H98" THEN
Top_Length = .95
Top_Width = 1.2
Top_Length2 = Top_Length - Top_Width/2
Insert_Length = .6
Leg_Origin_X = .63
ENDIF
Funcţia scriptului principal este următoarea: este un script care se
execută înaintea tuturor celorlalte tipuri de scripturi. Astfel, ceea ce 3 Daţi clic pe „Help > ArchiCAD 11 GDL Reference Guide”
este scris în scriptul principal se va executa înaintea scriptului 2D, pentru a deschide manualul GDL. Căutaţi comanda IF la
a scriptului 3D, a scriptului parametrilor etc. pagina 216.
În utilizarea de zi cu zi, acesta funcţionează în următorul mod: când
daţi clic pe butonul „3D View”, ArchiCAD va executa mai întâi
comenzile din scriptul principal. Apoi se execută comenzile din
scriptul 3D. Când daţi clic pe butonul „2D Full view”, se execută
scriptul principal şi apoi scriptul 2D.
Prin urmare, în scriptul principal trebuie să includeţi comenzi şi
informaţii pe care doriţi să le conţină toate scripturile
dumneavoastră. Nu trebuie să introduceţi în scriptul principal
comenzi sau setări ale variabilelor care sunt folosite în mod
specific de un script; scriptul principal trebuie să conţină doar
Graphisoft® ArchiCAD® Crearea obiectelor GDL – Ghid interactiv de utilizare 117
7. Noţiuni de bază privind limbajul GDL – Partea a 2-a
4 Reveniţi la planul de nivel şi activaţi (dând dublu clic)
vederea salvată „7.4 Master Script variables” în directorul
„Chapter 7” din Navigator.
Vom utiliza perechea de comenzi IF-THEN (dacă-atunci). Metoda
generală de lucru este următoarea:
If <Condition> THEN
<Commands to execute if condition is true>
ENDIF
Pentru a folosi această comandă, trebuie să definiţi o condiţie şi
apoi o comandă sau un set de comenzi care trebuiesc executate în
cazul în care condiţia este adevărată.
În cazul nostru condiţia este următoarea:
Table_Type = "H98"
Comanda (comenzile) situată(e) între cuvântul cheieTHEN şi linia
ENDIF line va (vor) fi executată(e) dacă valoarea parametrului Aici puteţi găsi dimensiunile pentru care sunt folosiţi parametrii
Table_Type este “H98”. prezentaţi mai sus. Aceste dimensiuni şi variabile ne vor fi
necesare la generarea blatului şi a picioarelor mesei. După cum
Bineînţeles, am setat valorile posibile ale parametrului
puteţi observa, din cele opt variabile, patru au fost definite în
Table_Type „H98” sau „H99”, astfel că va avea întotdeauna una
structura IF-THEN. Celelalte vor fi definite mai târziu (explicaţia
din valori.
va urma şi ea).
În cazul nostru, ultima linie a structurii IF-THEN este o comandă
5 Reveniţi la fereastra Editor, deschideţi din nou fereastra
ENDIF aşa cum se arată mai sus. După cum puteţi observa în
Master Script şi copiaţi şi lipiţi următorul cod la sfârşitul
Ghidul GDL, mai există şi alte sintaxe ale comenzii, dar o vom
codului existent:
folosi doar pe aceasta.
If Table_Type = "H99" THEN
Structura prezentată mai sus va seta cinci variabile diferite la Top_Length = .825
diferite valori, atunci când valoarea parametrului Table_Type Top_Width = 1.05
este “H98”. Toate acestea sunt valori pe care le utilizăm atunci Insert_Length = .45
când este generată masa de tip “H98”. Leg_Origin_X = .555
118 Graphisoft® ArchiCAD® Crearea obiectelor GDL – Ghid interactiv de utilizare
7. Noţiuni de bază privind limbajul GDL – Partea a 2-a
ENDIF Aceste patru linii nu fac parte din nici o structură IF-THEN.
Deoarece aceste două valori sunt aceleaşi pentru ambele tipuri H98
şi H99 şi cum vedeţi nu înclude structura IF-THEN. Le-am
amplasat însă la sfârşitul scriptului, astfel încât vor fi întotdeauna
excluse, indiferent de valoarea parametrului Table_Type.
Sugestie: După cum puteţi observa în scriptul principal,
variabila Top_Length2 este calculată folosind atât variabila
Top_Length cât şi Top_Width. De aceea, aceste două
variabile trebuie definite înainte de a fi folosite la definirea altei
variabile. Astfel ne asigurăm că, atunci când sunt utilizate,
valoarea lor este cea corectă şi anticipată. cum ştiţi, valorile
acestor variabile nu provin de la parametri, astfel că valoarea lor
standard este zero. Dacă linia Top_Length2 =
Utilizând cele două structuri IF-THEN, am setat toate variabilele Top_Length - Top_Width/2 ar fi fost înaintea celor două
necesare pentru ambele tipuri de masă specifice tipului de masă. linii dinaintea ei, valoarea variabilei Top_Length2 ar fi fost
6 Copiaţi şi lipiţi, tot în scriptul principal, următorul cod la invariabil zero, deoarece valorile celorlalte două variabile ar fi
sfârşitul codului scriptului principal: fost în acel moment zero.
Top_Length2 = Top_Length - Top_Width/2
Insert_Width = Top_Width 7.4 CREAREA SCRIPTULUI 3D
Leg_Height = ZZYZX - Thickness_Top
Leg_Origin_Y = .295 AC Guide GDL Ch
07_04.mp4
Priviţi Filmul
1 Daţi clic pe butonul „3D Script Window” pentru a deschide
scriptul 3D într-o fereastră separată.
2 Copiaţi şi lipiţi următoarele linii de cod în fereastra 3D
Script:
PEN Pen_Top
MATERIAL gs_top_mat
ADDZ Leg_Height
Graphisoft® ArchiCAD® Crearea obiectelor GDL – Ghid interactiv de utilizare 119
7. Noţiuni de bază privind limbajul GDL – Partea a 2-a
Comanda PRISM_ este una polivalentă şi foarte utilizată în
limbajul GDL. Ea creează elemente de tip planşeu. Aspectele
interesante privind comanda PRISM_ sunt că: a), poate conţine
goluri, şi b), oricare din suprafeţele laterale şi muchii poate fi setată
să fie invizibilă.
n setează numărul de puncte pe care le definim în cadrul comenzii,
Comanda PEN setează culoarea care va fi folosită la conturul atribuind (pentru fiecare punct) valoarea pentru axa X, valoarea
elementelor desenate începând cu un anumit moment şi până când pentru axa Y şi un aşa-zis cod de stare care defineşte vizibilitatea
intervine o nouă comandă PEN pentru a o schimba. Puteţi găsi o muchiilor şi a suprafeţei laterale pornind din respectivul punct.
descriere a comenzii PEN pagina 154 a Ghidului GDL. Vom utiliza h setează înălţimea elementului PRISM_ şi poate avea chiar şi o
valoarea definită de parametrul Pen_Top pentru conturul blatului valoare negativă. Elementul PRISM_ va fi generat de-a lungul
mesei. axei Z a sistemului de coordonate local, în direcţia indicată de
Vom utiliza parametrul standard gs_top_mat pentru a defini semnul valorii lui h.
materialul blatului mesei. Pentru fiecare suprafaţă laterală există o suprafaţă şi trei muchii
Vom muta originea locală în partea inferioară a blatului folosind între punctul dat şi următorul punct al elementului PRISM_.
comanda ADDZ. După cum puteţi observa, am folosit variabila 5 Reveniţi la planul de nivel şi activaţi (dând dublu clic)
Leg_Height ca parametru pentru comanda ADDZ această vederea salvată „7.5 PRISM_ Status Codes” din directorul
variabilă va avea valoarea corectă, având în vedere că a fost deja „Chapter 7” din Navigator.
setată în scriptul principal (care se execută înaintea scriptului 3D).
3 Căutaţi descrierea comenzii PRISM_ la pagina 34 a
Manualului GDL.
4 Copiaţi sintaxa codului acestei comenzi şi lipiţi-o sub liniile
de cod deja existente în scriptul 3D:
Veţi vedea aici un desen care explică funcţionarea acestor coduri de
PRISM_ n, h, x1, y1, s1, ... xn, yn, sn stare.
120 Graphisoft® ArchiCAD® Crearea obiectelor GDL – Ghid interactiv de utilizare
7. Noţiuni de bază privind limbajul GDL – Partea a 2-a
Comanda PRISM_ creează o formă generată vertical, bazându-se 0, -Top_Width/2, -1
pe un poligon definit în planul X-Y al sistemului local de
coordonate.
Să folosim un element generat pe baza unui pentagon. Ultimul
punct care este definit coincide cu primul punct: astfel se închide
elementul PRISM_.
În orice punct, se creează trei muchii şi o suprafaţă laterală atunci
când este generată suprafaţa din punctul respectiv până la
următorul punct.
Valoarea muchiei orizontale inferioare este „1”, valoarea muchiei
verticale în punct este „2”, valoarea muchiei orizontale superioare
este „4”, iar valoarea suprafeţei este „8”. Dacă doriţi ca vreo
muchie sau suprafaţă laterală să fie vizibilă, trebuie să îi adăugaţi 7 Activaţi fereastra „3D View” pentru a vizualiza rezultatul.
valoarea la valoarea stării respectivei muchii. Dacă nu doriţi
vizibilitate, valoarea trebuie să fie zero. Suma acestor valori
constituie codul de stare pentru punctul elementului PRISM_.
De exemplu, dacă doriţi ca muchiile superioare şi inferioare, plus
suprafaţa laterală începând din punctul 3 să fie vizibile, dar muchia
verticală din punctul 3 să fie invizibilă, codul de stare trebuie să fie
13 (1+0+4+8=13).
1: muchia orizontală inferioară vizibilă
0: muchia verticală invizibilă
4: muchia orizontală superioară vizibilă
8: suprafaţa laterală vizibilă
Astfel, dacă punctul are coordonatele 0,0 în setarea elementului
PRISM_ linia sa este:
0, 0, 13,
Fiecare punct va avea o linie asemănătoare în comanda PRISM_
pentru a defini întregul element PRISM_. Comanda PRISM_ va crea blatul mesei.
6 Modificaţi comanda PRISM_ în scriptul 3D ca mai jos: După cum puteţi observa, am definit şase puncte pentru elementul
PRISM_ 6, Thickness_Top,
PRISM_, iar înălţimea lui este PRISM_ dată de valoarea definită
0, -Top_Width/2, 15,
de parametrul Thickness_Top.
Top_Length2,-Top_Width/2, 15+64, Fiecare linie conţine o valoare pentru coordonatele de pe axele X şi
Top_Length2, 0, 915, Y (în această ordine), codul de stare pentru punctul aflat în acele
0,180, 4013, coordonate şi muchiile şi suprafaţa laterală aferente punctului.
0, Top_Width/2, 15,
Graphisoft® ArchiCAD® Crearea obiectelor GDL – Ghid interactiv de utilizare 121
7. Noţiuni de bază privind limbajul GDL – Partea a 2-a
8 Reveniţi la planul de nivel şi activaţi (dând dublu clic) Din linia de mai sus puteþi sã vã daþi imediat seama de starea de
vederea salvată „7.6 Table Top piece” din directorul vizibilitate a fiecãrei muchii ºi a suprafeþei laterale. ArchiCAD va
„Chapter 7” din Navigator. însuma automat valorile pentru a obþine codul de stare.
Puteţi, de asemenea, vedea o altă ilustrare a acestei operaţii la
pagina 140 a Ghidului GDL.
În ceea ce priveşte al doilea punct, ar trebui să observăm ceva nou
în codul de stare:
Top_Length2,-Top_Width/2, 15+64,
Puteţi observa cele şase puncte care trebuie să fie definite. Puteţi să Codul de stare este acum 15+64 în loc de 15. 64 reprezintă o
le stabiliţi coordonatele din desen. valoare specială care poate fi adăugată valorii codului de stare.
Aceasta are efect doar dacă muchia verticală a unui anumit punct
Să vedem linia pentru primul punct: este setată să fie vizibilă. Într-un astfel de caz, valoarea transmite
0, -Top_Width/2, 15, programului să calculeze dacă trebuie ca muchia verticală
Coordonata pe axa X este „0”, coordonata pe axa Y este valoarea respectivă să fie desenată deoarece face parte din conturul
definită de minus jumătatea variabilei Top_Width. Puteţi să elementului PRISM_. Dacă nu face parte din contur, nu va fi
extrageţi aceste coordonate din desen. Deoarece avem nevoie ca desenată.
toate cele trei muchii şi suprafaţa laterală aparţinând acestui punct Dacă valoarea 64 nu este prezentă, muchia verticală respectivă se
să fie vizibile, valoarea codului de stare va fi 15 (1+2+4+8). va desena întotdeauna, indiferent dacă este contur al elementului
Sugestie: În general, toate muchiile şi suprafaţa laterală sunt sau nu.
vizibile, astfel că valoarea codului de stare este „15”. În cazul în
care codul de stare este diferit, este indicat să fie explicitat astfel
încât să puteţi vedea valorile din care este constituit.
0, -Top_Width/2, 1+2+4+8,
122 Graphisoft® ArchiCAD® Crearea obiectelor GDL – Ghid interactiv de utilizare
7. Noţiuni de bază privind limbajul GDL – Partea a 2-a
9 Căutaţi, la pagina 36 a Ghidului GDL, cele două forme segmente bazate pe forma geometrică, tangenta etc. ale unor
ilustrate. segmente ale formei deja definite.
Dacă doriţi să creaţi o curbă, o puteţi realiza în două etape: mai
întâi, trebuie să setaţi centrul arcului acelei curbe, apoi să desenaţi
efectiv curba, luând în considerare ultimul punct definit şi centrul
arcului.
Codul 900 este utilizat pentru a defini centrul arcului ce va fi
desenat într-o etapă ulterioară a comenzii PRISM_.
Primele două valori definesc coordonatele centrului pe axele X şi
Y, iar a treia valoare, codul de stare. În acest caz, codul de stare
este, în realitate 900+15, adică 915. Aşadar, definiţi muchiile şi
Forma din stânga nu are valoarea 64 în codurile de stare ale suprafaţa laterală ca de obicei, apoi adăugaţi 900, la fel cum aţi
punctelor sale, ceea ce înseamnă că toate muchiile verticale sunt adăugat anterior 64.
vizibile; unele dintre ele nu sunt nici măcar necesare. Următoarea etapă o reprezintă definirea arcului sau a curbei. Acest
Forma din dreapta foloseşte valoarea 64 iar singura muchie lucru este realizat prin linia de cod de mai jos:
desenată este cea necesară pentru conturul formei. 0,180, 4013,
Puteţi observa astfel că principala utilizare a valorii 64 în codurile 11 Căutaţi la pagina 147 a Manualului GDL descrierea codului
de stare este de a oferi o prezentare mai plăcută a liniilor ascunse în de stare Arc using center point and angle (desenarea arcului
3D. folosind punctul central şi unghiul).
Următoarea linie – care defineşte cel de-al treilea punct al PRISM_
- prezintă altă caracteristică nouă:
Top_Length2, 0, 915,
După cum puteţi observa, codul de stare este 915, nu 15.
10 Căutaţi la pagina 145 al Manualului GDL descrierea codului
de stare Set centerpoint (setarea punctului de centru).
Codul de stare 4000 desenează un segment curb care este de fapt
un arc, utilizând centrul recent definit şi o valoare de unghi.
În această linie de cod, dintre cele trei valori, prima valoare este
întotdeauna zero (0), a doua valoare defineşte unghiul arcului, iar a
treia valoare este 4000 plus valoarea normală de stare a muchiilor
şi a suprafeţei laterale.
În GDL există coduri de stare speciale (ca valoarea 64) care pot fi (Observaţi că acum valoarea este 4013. “13” înseamnă
adăugate la codul de stare. Aceste valori vă permit să creaţi mai 1+0+4+8, adică nu dorim să vizualizăm muchia verticală de la
uşor muchii curbe pentru obiectele dumneavoastră sau să creaţi începutul curbei. Acesta este punctul în care planul întâlneşte
Graphisoft® ArchiCAD® Crearea obiectelor GDL – Ghid interactiv de utilizare 123
7. Noţiuni de bază privind limbajul GDL – Partea a 2-a
partea curbă şi, îmbinându-se foarte bine, nu este necesară nici o
muchie verticală.)
Următoarele două puncte nu prezintă nimic nou.
Merită să acordăm mai multă atenţie codului de stare al ultimului
punct.
0, -Top_Width/2, -1
Codul de stare este -1. Observaţi că pentru acest punct
coordonatele pe axele X şi Y coincid cu cele ale primului punct.
Acest lucru indică faptul că suntem aproape de finalizarea formei.
Regula este ca pentru ultimul punct coordonatele să fie aceleaşi ca
pentru primul punct, iar codul de stare să fie -1.
Sugestie: Putem, de asemenea, să omitem această ultimă linie
de cod. În acest caz, numărul punctului va fi cu unul mai puţin,
iar ArchiCAD va închide automat forma.
Sugestie: Este posibil, de asemenea, să definim golurile ca 13 Utilizaţi funcţia Orbit pentru a roti forma în vederea 3D.
forme. În acest caz, forma principală trebuie întotdeauna închisă Asiguraţi-vă că este vizibil întotdeauna conturul corect.
cu metoda codului de stare -1 iar apoi următoarea linie a
comenzii PRISM_ va defini primul punct al golului. Într-un
astfel de caz şi golul trebuie închis cu metoda codului de stare
-1.
Până în momentul actual, această comandă arată astfel:
PRISM_ 6, Thickness_Top,
0, -Top_Width/2, 15,
Top_Length2,-Top_Width/2, 15+64,
Top_Length2, 0, 915,
0,180, 4013,
0, Top_Width/2, 15,
0, -Top_Width/2, -1
12 Deschideţi din nou vederea 3D a ferestrei Editor pentru a
vizualiza rezultatul.
14 Modificaţi a treia linie a comenzii PRISM_ după cum
urmează (fără “64”):
Top_Length2,-Top_Width/2, 15,
124 Graphisoft® ArchiCAD® Crearea obiectelor GDL – Ghid interactiv de utilizare
7. Noţiuni de bază privind limbajul GDL – Partea a 2-a
15 Activaţi fereastra 3D View pentru a vizualiza efectele În momentul actual, blatul este format din două părţi (vezi vederea
modificării. 7.3 Object Parameters). Una dintre ele este imaginea oglindită a
celeilalte. Le putem programa pe fiecare separat sau putem
economisi efortul, utilizând aşa-numitele „subrutine”.
O subrutină este o porţiune GDL care conţine un cod ce trebuie
executat de mai multe ori. Într-un astfel de caz, este indicat să se
introducă acest cod într-o subrutină şi să se execute această
subrutină de mai multe ori pentru a se efectua comanda în mod
repetat.
O subrutină este constituită din trei părţi:
1. O etichetă
2. Codul propriu-zis al subrutinei
3. O comandă RETURN
Vom crea o subrutină pornind de la această comandă PRISM_.
17 Modificaţi codul ca mai jos:
100:
După cum puteţi observa, muchiile verticale apar în porţiunea PRISM_ 6, Thickness_Top,
curbă a blatului. De aceea, avem nevoie de codul de stare 64. 0, -Top_Width/2, 15,
16 Modificaţi a treia linie a comenzii PRISM_ pentru a o aduce Top_Length2,-Top_Width/2, 15+64,
la forma iniţială (introduceţi din nou „64”): Top_Length2, 0, 915,
Top_Length2,-Top_Width/2, 15+64, 0,180, 4013,
0, Top_Width/2, 15,
0, -Top_Width/2, -1
RETURN
Graphisoft® ArchiCAD® Crearea obiectelor GDL – Ghid interactiv de utilizare 125
7. Noţiuni de bază privind limbajul GDL – Partea a 2-a
Introducem o etichetă înainte de comanda PRISM_. Eticheta poate
fi un număr sau un şir de caractere, urmat de două puncte (de Comanda GOSUB va apela subrutina cu eticheta “100”.
exemplu, “100:”) Comanda END încheie scriptul. Aceasta este necesară deoarece fără
Comanda RETURN transmite faptul că subrutina s-a încheiat şi că ea codul ar ajunge din nou la eticheta 100: şi ar executa din nou
se poate reveni la linia de cod care a apelat subrutina şi se poate comenzile subrutinei. Oricum, când ar ajunge la comanda RETURN
continua executarea codului de la următoarea linie. programul ar da un mesaj de eroare deoarece codul nu mai poate
Pentru a fi executate, subrutinele trebuie apelate. reveni, având în vedere că nu a fost apelat de nici o comandă
Comanda utilizată pentru apelarea unei subrutine este denumită GOSUB.
GOSUB. Aceste tipuri de scripturi sunt structurate astfel încât subrutinele să
Sintaxa acesteia este următoarea (vezi pagina 213 a Ghidului fie amplasate la sfârşitul scriptului şi să fie întotdeauna precedate
GDL): de comanda END.
GOSUB label 19 Activaţi fereastra 3D. Observaţi că formele generate nu s-au
Exemplu: modificat. Liniile care generează formele se execută o
singură dată.
GOSUB 100
Sugestie: În comanda GOSUB nu urmează două puncte după
numărul etichetei.
În acest moment, executarea codului în script continuă cu subrutina
localizată după eticheta 100: iar când se ajunge la comanda
RETURN programul revine şi continuă executarea liniei de cod care
urmează după comanda GOSUB.
18 Introduceţi următoarele linii de cod în fereastra 3D Script,
după linia ADDZ:
GOSUB 100
END
126 Graphisoft® ArchiCAD® Crearea obiectelor GDL – Ghid interactiv de utilizare
7. Noţiuni de bază privind limbajul GDL – Partea a 2-a
genera cealaltă jumătate a blatului, simetrică faţă de prima. După
ce programul revine din subrutină, anulăm comanda MULX cu o
comandă DEL pentru a restabili starea sistemului local de
coordonate de dinaintea apelării macrocomenzii pentru a doua
oară.
21 Activaţi vederea 3D pentru a vizualiza rezultatul.
20 Lipiţi trei linii de cod între liniile GOSUB şi END, ca mai
jos:
GOSUB 100
MULX -1
GOSUB 100
DEL 1
END
S-a generat cealaltă jumătate a blatului mesei.
În următoarea etapă vom genera blatul suplimentar care poate fi
introdus între cele două blaturi actuale.
22 Copiaţi şi lipiţi următorul cod înaintea comenzii END în
scriptul 3D:
IF Show_Insert THEN
PRISM_ 5, Thickness_Top,
Insert_Length/2, -Insert_Width/2, 15,
Insert_Length/2, Insert_Width/2, 15,
-Insert_Length/2, Insert_Width/2, 15,
-Insert_Length/2, -Insert_Width/2, 15,
Insert_Length/2, -Insert_Width/2, -1
ENDIF
Ne-am familiarizat deja cu comanda MULX –1, iar avantajul de a
utiliza subrutine devine mai clar: oglindim direcţia axei X a
sistemului local de coordonate şi apelăm din nou subrutina pentru a
Graphisoft® ArchiCAD® Crearea obiectelor GDL – Ghid interactiv de utilizare 127
7. Noţiuni de bază privind limbajul GDL – Partea a 2-a
23 Selectaţi parametrul Show_Insert în lista parametrilor şi
setaţi-l la valoarea „ON” dând clic în caseta respectivă din
câmpul Value.
24 Activaţi fereastra 3D View pentru a vizualiza rezultatul.
Aici întâlnim o altă structură IF-THEN. ArchiCAD va verifica
valoarea parametrului Show_Insert. După cum puteţi observa
în lista parametrilor, parametrul Show_Insert este de tip
boolean. Poate avea două valori: ON şi OFF. Sau, în alte cuvinte:
DA sau NU. În limbaj numeric, ON sau DA înseamnă „1”, iar OFF
sau NU este echivalent cu „0”. În limbajul logicii formale 1
înseamnă, de asemenea, ADEVĂRAT, iar 0 înseamnă FALS.
Structura IF-THEN de mai sus se execută atunci când condiţia
Show_Insert este evaluată ca fiind ADEVĂRATĂ. Acest lucru
se întâmplă atunci când valoarea parametrului Show_Insert
este setată la ON (sau DA sau 1). Dacă valoarea este OFF (NU sau
0), condiţia va fi evaluată ca FALSĂ, iar comenzile care se află
după linia IF-THEN nu se vor executa. Puteţi observa că a fost generat blatul suplimentar. Totuşi, acesta
ocupă în momentul actual acelaşi loc ca şi celelalte două blaturi ale
mesei.
În realitate, am deplasat în lateral cele două blaturi pentru a-i face
loc celui de-al treilea. Vom face acelaşi lucru în GDL.
128 Graphisoft® ArchiCAD® Crearea obiectelor GDL – Ghid interactiv de utilizare
7. Noţiuni de bază privind limbajul GDL – Partea a 2-a
25 Căutaţi eticheta 100: în scriptul 3D şi introduceţi următorul 26 Introduceţi următoarea linie de cod după comanda PRISM_
cod între eticheta 100: şi începutul comenzii PRISM_: şi înainte de comanda RETURN:
ADDX Show_Insert * Insert_Length/2 DEL 1
Mai întâi trebuie să mutăm blatul actual al mesei de-a lungul axei
X. Trebuie să mutăm ambele piese ale blatului, aşa că vom folosi o Având în vedere că am mutat sistemul local de coordonate în
subrutină. Trebuie mutate fiecare cu o lungime egală cu jumătate cadrul subrutinei, trebuie să anulăm operaţia.
din lungimea blatului suplimentar. Sugestie: Este întotdeauna indicat să anulaţi cât mai multe
Este o afirmare înşelătoare. Programul va lua valoarea transformări ale coordonatelor din subrutine pe măsură ce se
parametrului Insert_Length/2 şi îl va înmulţi cu valoarea execută. Altfel, sistemul de coordonate local poate ajunge în
parametrului Show_Insert (care poate fi 0 sau 1). Rezultatul va poziţii neaşteptate. Ideea este să îl readuceţi în poziţia în care se
fi 0 sau Insert_Length/2. Astfel, în cazul în care parametrul afla înainte de apelarea subrutinei.
Show_Insert are valoarea OFF, blatul se va muta cu distanţa
zero. Dacă valoarea este ON, distanţa va fi Insert_Length/2.
Aşadar, această linie de cod reprezintă soluţia noastră.
Graphisoft® ArchiCAD® Crearea obiectelor GDL – Ghid interactiv de utilizare 129
7. Noţiuni de bază privind limbajul GDL – Partea a 2-a
27 Verificaţi rezultatul în vederea 3D. 29 Introduceţi următorul cod după comanda IF-THEN şi
înainte de comanda END în scriptul 3D:
DEL 1
Blatul suplimentar este acum amplasat corect în mijloc, iar
celelalte două blaturi nu se suprapun peste el.
28 Bifaţi şi debifaţi caseta aferentă parametrului Show_Insert,
setându-i astfel acestuia valorile ON şi OFF şi verificaţi
rezultatele în fereastra 3D View. De asemenea, modificaţi
parametrul Table_Type şi testaţi toate combinaţiile acestor
doi parametri în fereastra 3D View.
Sistemul local de coordonate va reveni în aceeaşi poziţie ca
sistemul global de coordonate, aşa cum era înainte de a începe
crearea picioarelor mesei.
130 Graphisoft® ArchiCAD® Crearea obiectelor GDL – Ghid interactiv de utilizare
7. Noţiuni de bază privind limbajul GDL – Partea a 2-a
30 Salvaţi modificările aduse obiectului.
Cu aceasta încheiem acest capitol. În următorul capitol vom
continua crearea obiectului tip masă şi vom învăţa mai multe
lucruri despre mediul de programare şi alte comenzi.
Graphisoft® ArchiCAD® Crearea obiectelor GDL – Ghid interactiv de utilizare 131
8. Noţiuni de bază privind limbajul GDL – Partea a 3-a
8. NOŢIUNI DE BAZĂ PRIVIND LIMBAJUL GDL – PARTEA
A 3-A
În acest capitol veţi continua crearea mesei începute în Capitolul 7.
Va trebui să vă familiarizaţi cu câteva concepte şi comenzi noi.
Veţi lucra din nou în fereastra Library Parts Editor. În această lecţie
sunt explicate următoarele tehnici de bază de creare a obiectelor:
• Structurarea scripturilor astfel încât să fie mai inteligibile
• Utilizarea comentariilor în scripturi
• Funcţiile butoanelor disponibile în ferestrele scripturilor
• Utilizarea comenzii ADD în scriptul 3D
• Utilizarea comenzii POLY2_B în scriptul 2D
• Utilizarea codurilor de stare în comenzile din scripturile 2D
• Utilizarea comenzii HOTSPOT2 în scriptul 2D
• Utilizarea comenzilor (de exemplu comanda, PRISM_) şi a 2 Deschideţi fişierul „Extension_Table_H98.gsm” utilizând
aşa-ziselor coduri de stare pentru a controla vizibilitatea comanda „File > Libraries and Objects > Open Object…”.
suprafeţelor şi muchiilor individuale ale obiectelor în 3D Puteţi fie să continuaţi să lucraţi în fişierul început o dată cu
capitolul 7 al acestui ghid, fie să deschideţi fişierul din
locaţia fişierului „AC Guide GDL Ch 08.pla”.
8.1 PREZENTARE GENERALĂ
3 Deschideţi fereastra 3D Script în fereastra Library Part
AC Guide GDL Ch
Editor.
08_01.mp4
Priviţi Filmul
1 Pentru a începe a opta lecţie a acestui ghid ArchiCAD GDL
interactiv şi uşor de utilizat, deschideţi fişierul „AC Guide
GDL Ch08.pla”. Selectaţi opţiunea „Read elements directly
from archive” (citirea elementelor direct din arhivă).
132 Graphisoft® ArchiCAD® Crearea obiectelor GDL – Ghid interactiv de utilizare
8. Noţiuni de bază privind limbajul GDL – Partea a 3-a
Următorul subiect pe care îl vom discuta se referă la coduri cu După cum puteţi observa, linia începe cu caracterul semnul
comentarii pentru referinţă ulterioară. exclamării (“!”) caracter. Acesta este semnul care indică existenţa
În scripturi, comentariile au un scop bine definit: ele oferă unui comentariu în scripturile GDL.
utilizatorului o descriere textuală a codului privind funcţionarea ArchiCAD va considera orice linie care începe cu semnul
diferitelor segmente ale codului. exclamării ca fiind o linie de comentariu. Programul sare peste
Ideea de la baza comentariilor este că puteţi stoca informaţii în liniile de comentarii atunci când execută scriptul.
interiorul codului pentru a putea să vă amintiţi sau să înţelegeţi cu Comentariul pe care l-am introdus se referă la următoarele două
uşurinţă ce anume face codul chiar şi după mai mulţi ani de la linii ale codului.
scrierea acestuia. Mai târziu, când dumneavoastră sau altcineva va citi codul, veţi
4 Scrieţi următorul cod în prima linie a scriptului 3D, putea înţelege rapid la ce element de geometrie 3D se referă acele
deasupra comenzii PEN: linii.
!Setting Table top Pen and Material properties (setarea culorii Atunci când creaţi comentarii, este indicat să le amplasaţi deasupra
blatului mesei şi a proprietăţilor materialului) liniilor de cod la care se referă. Astfel, atunci când cineva încearcă
să înţeleagă codul, va citi comentariul şi va şti ce operaţii sunt
conţinute în următoarele linii.
Asiguraţi-vă că amplasaţi suficiente comentarii pentru o bună
inteligibilitate a codului şi pentru orice utilizator al acestui cod.
5 Introduceţi următoarele linii de cod în scriptul 3D astfel
încât începutul scriptului să arate ca mai jos:
!Setting Table top Pen and Material properties (setarea culorii
blatului mesei şi a proprietăţilor materialului)
PEN Pen_Top
MATERIAL gs_top_mat
Graphisoft® ArchiCAD® Crearea obiectelor GDL – Ghid interactiv de utilizare 133
8. Noţiuni de bază privind limbajul GDL – Partea a 3-a
comentarii pot fi oricât de lungi. Fiecare linie de comentarii trebuie
!Move vertically to bottom of Table top să înceapă cu semnul exclamării (“!”).
ADDZ Leg_Height Utilizarea comentariilor îndeplineşte şi alte funcţii: atunci când vă
!Call subroutine to generate right half of Table top verificaţi codul, puteţi să introduceţi anumite linii în comentarii,
GOSUB 100 făcându-le astfel neexecutabile. În acest mod puteţi testa
!Mirror X axis and then comportamentul obiectului dumneavoastră cu sau fără anumite
!call subroutine to generate left half of Table top linii de cod. Să facem o încercare.
MULX -1
GOSUB 100 6 Selectaţi, la sfârşitul scriptului 3D şi utilizând mouse-ul, cele
DEL 1 şapte linii de cod care cuprind comanda PRISM_ după
eticheta 100: a subrutinei.
Evident, nu este necesar să aveţi comentarii pentru fiecare linie de
cod. Dar, cu cât introduceţi mai multe comentarii, cu atât codul
dumneavoastră va fi mai inteligibil.
În cazul în care alte persoane vor utiliza codul dumneavoastră, este
de presupus că veţi introduce mai multe comentarii. E probabil ca
ceilalţi utilizatori să nu cunoască la fel de bine ca dumneavoastră
codul. În acest caz, comentariile îi pot ajuta să înţeleagă structura
codului dumneavoastră.
Am introdus, de asemenea, linii goale între segmentele codului,
pentru a uşura citirea acestuia.
Pentru ultimul segment de comentarii (începând cu !Mirror X),
comentariul este constituit din două linii. Reţineţi că aceste
134 Graphisoft® ArchiCAD® Crearea obiectelor GDL – Ghid interactiv de utilizare
8. Noţiuni de bază privind limbajul GDL – Partea a 3-a
7 În partea superioară a ferestrei 3D Script veţi vedea cinci Sugestie: Când introduceţi comentarii, asiguraţi-vă că includeţi
butoane. Daţi clic pe cel care se află în extremitatea stângă toate liniile aparţinând unei comenzi. Altfel, ArchiCAD va
pentru a introduce în comentarii toate liniile selectate. încerca să execute porţiunile care nu au fost introduse în
comentarii şi va genera un mesaj de eroare, deoarece aceste linii,
din cauză că sunt incomplete, nu vor fi executabile.
9 Scoateţi din comentarii prima linie din cele şapte pe care
le-aţi introdus în comentarii, ştergând semnul exclamării de
la începutul ei.
Butonul pentru comentarii va amplasa un semn al exclamării în
faţa fiecărei linii selectate, transformându-le în linii de comentarii.
8 Activaţi fereastra 3D.
10 Activaţi fereastra 3D.
După cum puteţi observa, programul afişează un mesaj de eroare.
Asiguraţi-vă aşadar că toate liniile aparţinând unei comenzi sunt
transformate în comentarii.
Sugestie: Câteodată comenzile sunt organizate ca perechi şi nu
După cum puteţi observa acum, doar blatul suplimentar a fost
se află una lângă cealaltă. De exemplu, dacă transformaţi o linie
generat în 3D, deoarece liniile responsabile pentru generarea
blaturilor curbate ale mesei au fost transformate în comentarii.
Graphisoft® ArchiCAD® Crearea obiectelor GDL – Ghid interactiv de utilizare 135
8. Noţiuni de bază privind limbajul GDL – Partea a 3-a
IF-THEN în comentariu, trebuie să faceţi acelaşi lucru şi cu Acum, având în vedere că toate liniile comenzilor fie sunt, fie nu
linia ENDIF care aparţine aceleiaşi comenzi IF-THEN. sunt transformate în comentarii, nu mai apare nici un mesaj de
11 Daţi clic pe butonul „Stop” pentru a opri executarea eroare.
scriptului 3D. Reveniţi la fereastra 3D Script şi amplasaţi un 13 Selectaţi toate cele şapte linii introduse în comentarii şi daţi
semn al exclamării în faţa comenzii PRISM_. clic pe butonul de scoatere din comentarii din partea
superioară a ferestrei 3D Script (al doilea buton din stânga).
12 Activaţi fereastra 3D.
După cum puteţi observa, butoanele Comment şi Uncomment din
partea de sus a ferestrei 3D Script pot fi utilizate pentru a
introduce/scoate din comentarii părţi mari ale codului.
Următoarele două butoane din partea de sus sunt „Indent” şi
„Remove Indent”. Acestea indentează liniile selectate cu un TAB,
respectiv anulează indentările pentru liniile selectate.
Indentarea este o altă funcţie utilă pe care o puteţi folosi pentru a
face codul mai uşor de citit. De exemplu, să ne uităm la următoarea
porţiune a scriptului 3D:
IF Show_Insert THEN
PRISM_ 5, Thickness_Top,
Insert_Length/2, -Insert_Width/2, 15,
Insert_Length/2, Insert_Width/2, 15,
-Insert_Length/2, Insert_Width/2, 15,
-Insert_Length/2, -Insert_Width/2, 15,
Insert_Length/2, -Insert_Width/2, -1
ENDIF
136 Graphisoft® ArchiCAD® Crearea obiectelor GDL – Ghid interactiv de utilizare
8. Noţiuni de bază privind limbajul GDL – Partea a 3-a
15 Daţi clic pe butonul „Remove Indent” din partea de sus a
ferestrei 3D Script şi observaţi că liniile selectate se mută cu
un TAB spre stânga.
Liniile care conţin parametrii comenzii PRISM_ sunt indentate cu
un TAB faţă de poziţia cuvântului cheie PRISM_ . Este uşor de
observat că aceştia aparţin cuvântului cheie.
De asemenea, toată comanda PRISM_ şi liniile sale de cod care
conţin parametri sunt indentate cu un TAB faţă de poziţia
comenzilor IF şi ENDIF. Astfel puteţi identifica cu uşurinţă liniile
care aparţin comenzii IF fără a mai fi nevoie să le căutaţi prea 16 Păstrând liniile selectate, daţi clic pe butonul Indent pentru
mult. Acest lucru este util în special atunci când codurile sunt lungi a reveni la situaţia anterioară.
şi nu încap în fereastra 3D Script.
14 Selectaţi cele cinci linii indentate ale comenzii PRISM_.
Ultimul buton din partea superioară a ferestrei 3D Script este
„Check Script”. Dacă este apăsat, se va verifica scriptul în starea sa
curentă şi se vor reporta eventualele probleme.
Graphisoft® ArchiCAD® Crearea obiectelor GDL – Ghid interactiv de utilizare 137
8. Noţiuni de bază privind limbajul GDL – Partea a 3-a
Dacă scriptul este corect, se afişează următorul mesaj. 0, Top_Width/2, 15,
0, -Top_Width/2, -1
DEL 1
!Return from the subroutine to the calling line
RETURN
În cazul în care există probleme, mesajul de eroare care va apărea
vă va ajuta să corectaţi cu uşurinţă greşelile.
17 Introduceţi următoarele comentarii în scriptul 3D pentru ca
acesta să cuprindă în întregime comentarii:
!Generate Insert piece of Table top
!depending on the value of Show_Insert
IF Show_Insert THEN
PRISM_ 5, Thickness_Top,
Insert_Length/2, -Insert_Width/2, 15,
Insert_Length/2, Insert_Width/2, 15,
-Insert_Length/2, Insert_Width/2, 15,
-Insert_Length/2, -Insert_Width/2, 15,
Insert_Length/2, -Insert_Width/2, -1
ENDIF
!Undo the transformation at the beginning
!before placing the Legs
DEL 1
END
!Generate the curved Table top half
100:
!Move it in the X direction if the Insert piece
!is set to be shown, so the Insert piece fits in the middle 8.2 CREAREA PICIOARELOR
ADDX Show_Insert * Insert_Length/2
!Generate the curved part AC Guide GDL Ch
PRISM_ 6, Thickness_Top, 08_02.mp4
0, -Top_Width/2, 15, Priviţi Filmul
Top_Length2,-Top_Width/2, 15+64, A venit momentul să creăm scripturile care vor genera picioarele
Top_Length2, 0, 915, mesei.
0, 180, 4013,
138 Graphisoft® ArchiCAD® Crearea obiectelor GDL – Ghid interactiv de utilizare
8. Noţiuni de bază privind limbajul GDL – Partea a 3-a
1 Deschideţi directorul „AC Guide GDL Chapter 08” din
View Map, în paleta Navigator şi activaţi (dând dublu clic)
vederea salvată „8.1 Leg geometry” din directorul „Chapter
8”.
Avem două variabile în scriptul principal al obiectului, ce ne vor
ajuta să mutăm originea locală în poziţia corectă. Acestea sunt
Leg_Origin_X şi Leg_Origin_Y.
Aşa vor arăta picioarele mesei. Dimensiunile sunt exprimate în
milimetri.
Se vor genera patru astfel de picioare şi le vom crea în acelaşi mod
în care am creat blaturile curbe ale mesei. Vom crea, la sfârşitul
scriptului 3D, o subrutină care va genera geometria. Vom controla
sistemul de coordonate cu ajutorul comenzilor MUL X şi MUL Y şi
vom apela subrutina pentru a genera componenta.
Puteţi vedea originea locală a profilului piciorului (Leg Profile) în
vederea ArchiCAD. Acesta este punctul în care trebuie mutat
sistemul local de coordonate înainte de generarea obiectului de tip
picior.
2 Activaţi (dând dublu clic) vederea salvată „8.2 Leg Origin
Location” din directorul „Chapter 8” din View Map, din
Navigator.
Graphisoft® ArchiCAD® Crearea obiectelor GDL – Ghid interactiv de utilizare 139
8. Noţiuni de bază privind limbajul GDL – Partea a 3-a
3 Activaţi (dând dublu clic) vederea salvată „8.3 Leg 4 Deschideţi, în fereastra Editor a obiectului tip masă,
Geometry-2” din directorul „Chapter 8” din View Map, din fereastra 3D Script.
Navigator.
5 Tastaţi (sau lipiţi de aici) următoarele linii la sfârşitul
scriptului 3D:
!Generate one Leg
Aici puteţi vedea punctele pe care le vom genera pentru elementul 200:
picior. PRISM_ 11, Leg_Height,
Dimensiunile sunt exprimate în milimetri. 0, 0, 15,
0, .025, 15+64,
-.015, .025, 915,
0, 180, 4013,
-.03, -.015, 15+64,
-.015, -.015, 915,
0, 90, 4013,
.025, -.03, 15+64,
.025, -.015, 915,
0, 180, 4013,
0, 0, -1
RETURN
140 Graphisoft® ArchiCAD® Crearea obiectelor GDL – Ghid interactiv de utilizare
8. Noţiuni de bază privind limbajul GDL – Partea a 3-a
Am creat o subrutină cu eticheta 200:. Înaintea etichetei este Aici setăm caracteristicile (culoarea vederii şi materialul) pentru
amplasat un comentariu care descrie ce face această subrutină. picioarele pe care le vom genera.
După etichetă avem o comandă PRISM_. În total sunt unsprezece 7 După liniile de cod anterioare, introduceţi-le pe următoarele
puncte. Înălţimea elementului PRISM_ este aceeaşi cu valoarea (de asemenea, după comanda END):
reţinută de parametrul Leg_Height. !Create upper right leg
Toate codurile de stare pe care le vedeţi în această comandă GOSUB 200
(15+64, 915, 4013, -1) au fost discutate în capitolul
precedent: reveniţi la acesta în cazul în care aveţi nevoie de
explicaţii suplimentare.
Subrutina se încheie, ca de obicei, cu comanda RETURN.
Acum, după ce am terminat subrutina, să creăm codul care o va
apela.
6 Căutaţi în scriptul 3D comanda END şi tastaţi sau lipiţi
următoarele linii după aceasta:
!Set leg attributes
PEN Pen_Leg
MATERIAL gs_leg_mat
Graphisoft® ArchiCAD® Crearea obiectelor GDL – Ghid interactiv de utilizare 141
8. Noţiuni de bază privind limbajul GDL – Partea a 3-a
Astfel apelăm subrutina localizată la eticheta 200 pentru a crea
prima dată un picior.
8 Activaţi fereastra 3D.
Aceasta este o comandă similară cu cele pe care le-am utilizat
anterior (ADDX, ADDY, ADDZ).
După cum puteţi observa, piciorul este generat, dar nu în locaţia Avantajul comenzii ADD este că aceasta execută într-o singură
corectă. Astfel că trebuie să mutăm sistemul local de coordonate în etapă operaţii care, altfel, s-ar executa în mai multe etape.
poziţia corectă. Comanda ADD modifică locaţia sistemului local de coordonate în
9 Găsiţi eticheta 200: spre sfârşitul scriptului 3D şi introduceţi direcţiile X, Y şi Z într-o singură etapă. Cei trei parametri pe care îi
următoarea linie de cod sub ea, înainte de comanda PRISM_: foloseşte reprezintă valorile cu care va fi deplasat sistemul local de
ADD Leg_Origin_X, Leg_Origin_Y, 0 coordonate de-a lungul axelor X, Y şi, respectiv, Z.
Aşadar, următorul cod:
ADDX x
ADDY y
ADDZ z
Poate fi înlocuit cu acesta:
ADD x, y, z
În acest caz, cu ajutorul comenzii se mută sistemul local de
coordonate în poziţia obiectului (aşa cum se vede în vederea
salvată „8.2 Leg Origin Location”).
142 Graphisoft® ArchiCAD® Crearea obiectelor GDL – Ghid interactiv de utilizare
8. Noţiuni de bază privind limbajul GDL – Partea a 3-a
10 În acest caz, cu ajutorul comenzii se mută sistemul local de
coordonate în poziţia obiectului (aşa cum se vede în vederea
salvată „8.2 Leg Origin Location”).
Sistemul local de coordonate pentru picior este deplasat în direcţia
X de către Leg_Origin_X şi mai este deplasat de către
Piciorul drept din partea superioară este amplasat la locul său. Show_Insert * Insert_Length/2 atunci când se adaugă
Totuşi, piciorul este la locul potrivit doar dacă nu există şi blatul un blat suplimentar.
suplimentar din mijlocul mesei. Apelaţi din nou comanda ADDX de 12 Activaţi fereastra 3D View pentru a vizualiza efectele
la eticheta 100: care a fost folosită la deplasarea blaturilor pentru modificării.
cazul în care există un blat suplimentar.
11 Modificaţi linia pe care tocmai aţi introdus-o ca mai jos:
ADD Show_Insert * Insert_Length/2 + Leg_Origin_X,
Leg_Origin_Y, 0
Graphisoft® ArchiCAD® Crearea obiectelor GDL – Ghid interactiv de utilizare 143
8. Noţiuni de bază privind limbajul GDL – Partea a 3-a
13 Setaţi valorile ON şi OFF pentru parametrul Show_Insert şi
activaţi vederea 3D View de fiecare dată, pentru a vedea
cum este influenţată poziţia piciorului. După ce terminaţi,
setaţi din nou parametrul Show_Insert la valoarea ON.
Având în vedere că am deplasat sistemul de coordonate în
subrutină cu comanda ADD trebuie să o anulăm înainte de a ieşi din
14 Introduceţi următoarea comandă înainte de comanda subrutină.
RETURN a subrutinei:
15 Introduceţi următoarele linii de cod înainte de comanda
DEL 1 END în scriptul 3D:
!Create upper left leg
MULX -1
GOSUB 200
DEL 1
144 Graphisoft® ArchiCAD® Crearea obiectelor GDL – Ghid interactiv de utilizare
8. Noţiuni de bază privind limbajul GDL – Partea a 3-a
17 Introduceţi următoarele linii de cod înainte de comanda
END în scriptul 3D:
!Create lower right leg
MULY -1
GOSUB 200
DEL 1
Pentru crearea piciorului stâng din partea superioară trebuie practic
să oglindim axa X a sistemului local de coordonate, apoi să apelăm
subrutina pentru a genera piciorul. Apoi vom anula transformările
coordonatelor.
16 Activaţi fereastra 3D View pentru a vizualiza rezultatul.
Aici nu am oglindit de-a lungul axei X, ci a axei Y, înainte de a
apela subrutina.
Graphisoft® ArchiCAD® Crearea obiectelor GDL – Ghid interactiv de utilizare 145
8. Noţiuni de bază privind limbajul GDL – Partea a 3-a
18 Activaţi fereastra 3D View pentru a vizualiza rezultatul. 20 Selectaţi tipul „Top View projection” dintre butoanele
„Select Projection Type” şi daţi clic pe butonul „OK” pentru
a accepta modificarea.
Se generează acum piciorul drept din partea inferioară.
19 Daţi clic cu butonul din partea dreaptă a mouse-ului în Acum vedem masa de sus.
fereastra 3D şi selectaţi „3D Projection Settings” din meniul
care apare.
Vom verifica dacă piciorul drept din partea inferioară este amplasat
în poziţia corectă.
146 Graphisoft® ArchiCAD® Crearea obiectelor GDL – Ghid interactiv de utilizare
8. Noţiuni de bază privind limbajul GDL – Partea a 3-a
21 Selectaţi „View > 3D View Mode > Wireframe”.
Acum masa este afişată în modul Wireframe în fereastra 3D View, Pentru piciorul stâng inferior, trebuie să oglindim de-a lungul
astfel că putem vizualiza picioarele. Acum puteţi vedea de ce a fost axelor X şi Y pentru ca axele sistemului local de coordonate să fie
util să amplasăm originea locală a întregii mese în centrul mesei. în poziţia corectă.
Mai trebuie doar să oglindim axele înainte de a apela subrutina
astfel încât picioarele să fie amplasate în poziţia corectă. 23 Activaţi fereastra 3D View pentru a vizualiza rezultatul.
Vizualizarea în modul Wireframe poate fi utilă atunci când
verificaţi dacă elementele au fost generate în poziţia dorită.
Puteţi, de asemenea, extrage coordonate din Coordinate Box
(puteţi să-i activaţi paleta în cazul în care nu este vizibilă) pentru a
verifica poziţia elementelor.
22 Reveniţi la fereastra 3D Script şi introduceţi următoarele
linii înainte de comanda END:
!Create lower left leg
MULX -1
MULY -1
GOSUB 200
DEL TOP
Graphisoft® ArchiCAD® Crearea obiectelor GDL – Ghid interactiv de utilizare 147
8. Noţiuni de bază privind limbajul GDL – Partea a 3-a
24 Setaţi din nou vederea 3D la Dimetric Axonometry şi 2 Introduceţi următoarele linii în scriptul 2D:
Hidden PEN gs_cont_pen
Line View. FILL gs_fill_type
Suntem deja familiarizaţi cu comanda PEN. Comanda FILL
setează tipul de haşură care va fi utilizat în cadrul comenzilor
viitoare (unde este cazul).
După cum puteţi observa, am utilizat parametrii standard
gs_cont_pen şi gs_fill_type aşa cum sunt definiţi în
subtipul Table pentru a standardiza pe cât posibil obiectul.
3 Deschideţi Ghidul GDL dând clic pe „Help > ArchiCAD 12
GDL Reference Guide”.
4 Căutaţi descrierea comenzii POLY2_B la pagina 120 a
ghidului. Selectaţi sintaxa comenzii şi copiaţi-o în Clipboard.
Vederea 3D a mesei este acum completă.
8.3 CREAREA SCRIPTULUI 2D
AC Guide GDL Ch
08_03.mp4 5 Lipiţi sintaxa comenzii la sfârşitul scriptului 2D.
Priviţi Filmul
POLY2_B n, frame_fill, fill_pen,
Vom începe acum să creăm scriptul 2D pentru masă. fill_background_pen,
1 Deschideţi, într-o fereastră separată, scriptul 2D, dând clic x1, y1, s1, ..., xn, yn, sn
pe butonul aferent acestuia în fereastra Editor.
Comanda POLY2_B creează un poligon haşurat. Atât muchile
poligonului, cât şi haşura pot fi afişate sau ascunse.
148 Graphisoft® ArchiCAD® Crearea obiectelor GDL – Ghid interactiv de utilizare
8. Noţiuni de bază privind limbajul GDL – Partea a 3-a
Comanda POLY2_B este asemănătoare comenzii PRISM_ având 6 Activaţi (dând dublu clic), în Floor Plan, vederea salvată
în vedere în special variabilele care definesc coordonatele şi starea „8.4 2D Script variables” din directorul „Chapter 8” din
lor. View Map, din Navigator.
Parametrul n specifică numărul de puncte ale poligonului.
Parametrul frame_fill este utilizat pentru setarea modului de
desenare a haşurii.
Parametrul fill_pen setează culoarea folosită pentru a desena
modelul de haşură.
Parametrul fill_background_pen setează culoarea folosită
pentru a desena fundalul haşurii.
Variabilelex1, y1, s1, etc., setează coordonatele pe axele X şi Y
ale punctelor individuale ale poligonului haşurat şi starea lor.
Parametrul frame_fill rezultă din însumarea a mai multor
valori:
1: Dacă doriţi să fie desenat conturul, trebuie să adăugaţi această
valoare la valoarea finală. Vom utiliza aceiaşi parametri şi variabile pentru vederea în plan a
2: Adăugaţi această valoare dacă doriţi să desenaţi haşura mesei ca cei folosiţi pentru vederea 3D.
elementului POLY2_B. Trebuie să ţinem cont, şi în 2D, de două cazuri posibile: cel în care
4: Dacă adăugaţi această valoare, poligonul este închis în cazul în nu există blatul suplimentar în mijlocul mesei şi cel în care există.
care ultimul său punct nu coincide cu primul. Vom realiza acest lucru cu o structură IF-THEN.
32: În mod standard, tipul de haşură (Fill Type) este în toate Mai întâi, să abordăm cazul în care există un blat suplimentar.
cazurile „Drafting Fill”. Adăugaţi această valoare dacă doriţi ca 7 Reveniţi la fereastra Library Parts Editor, activaţi scriptul
haşura creată de această comandă să fie de tip „Cut Fill”. 2D şi modificaţi sintaxa comenzii POLY2_B după cum
64: Adăugaţi această valoare dacă doriţi ca haşura creată de această urmează:
comandă să fie de tip „Cover Fill”. Are efect doar dacă valoarea 32 POLY2_B 8, 7+64, gs_fill_pen, gs_back_pen,
nu este utilizată. 0, -Top_Width/2, 1,
Mai există alte valori pentru parametrul frame_fill dar nu Insert_Length/2 + Top_Length2,-Top_Width/2, 1,
avem nevoie de acestea în momentul actual. Insert_Length/2 + Top_Length2, 0, 901,
0,180, 4001,
-Insert_Length/2 - Top_Length2, Top_Width/2, 1,
-Insert_Length/2 - Top_Length2, 0, 901,
0,180, 4001,
0, -Top_Width/2, -1
Graphisoft® ArchiCAD® Crearea obiectelor GDL – Ghid interactiv de utilizare 149
8. Noţiuni de bază privind limbajul GDL – Partea a 3-a
Aceste coduri de stare pot, de asemenea, utiliza coduri de stare
suplimentare speciale, ca de exemplu 900 pentru definirea
centrului unui arc sau 4000 pentru desenarea unui arc bazat pe
centru, rază şi unghi.
La punctul al doilea puteţi observa că, pe axa X, coordonata este
Insert_Length/2 + Top_Length2, adică se adaugă
jumătate din dimensiunea blatului suplimentar atunci când acesta
este inclus.
Acum vom crea structura IF-THEN.
8 Introduceţi următoarele linii înainte şi după comanda
POLY2_B, după cum urmează:
Haşura creată de această comandă POLY2_B are opt puncte. IF Show_Insert THEN
POLY2_B 8, 7+64, gs_fill_pen, gs_back_pen,
Valoarea 7+64 (1+2+4+64) a parametrului frame_fill 0, -Top_Width/2, 1,
indică faptul că dorim i) să fie afişat conturul, ii) să fie afişat Insert_Length/2 + Top_Length2,-Top_Width/2, 1,
modelul de haşurare, iii) poligonul să fie închis şi iv) haşura să fie Insert_Length/2 + Top_Length2, 0, 901,
de tip Cover Fill (64). 0,180, 4001,
Modelul haşurii va fi desenat cu culoarea definită de parametrul -Insert_Length/2 - Top_Length2, Top_Width/2, 15,
standard gs_fill_pen iar fundalul haşurii va fi completat cu -Insert_Length/2 - Top_Length2, 0, 901,
parametrul standard gs_back_pen default parameter. Observaţi 0,180, 4001,
că am folosit din nou parametri standard, aşa cum sunt definiţi în 0, -Top_Width/2, -1
subtipul Table. ELSE
În liniile care definesc punctele, primii doi parametri sunt
coordonatele pe axele X şi Y ale punctului dat, în timp ce ultimul ENDIF
reprezintă valoarea de stare.
Valorile sunt asemănătoare cu cele din comanda PRISM_. Vom
alege, dintre valorile posibile, valoarea “1”. Utilizaţi “1” această
valoare dacă doriţi ca muchia dintre punctul dat şi următorul punct
să fie vizibilă sau păstraţi valoarea „0” dacă doriţi ca aceasta să fie
ascunsă.
Sugestie: Reţineţi că, în timp ce puteţi utiliza parametrul
frame_fill pentru a afişa sau a ascunde cu totul conturul
haşurii, valorile de stare pot fi utilizate pentru afişarea sau
ascunderea muchiilor separate. Bineînţeles, valorile de stare vor
funcţiona doar dacă frame_fill este setat astfel încât
conturul să fie vizibil.
150 Graphisoft® ArchiCAD® Crearea obiectelor GDL – Ghid interactiv de utilizare
8. Noţiuni de bază privind limbajul GDL – Partea a 3-a
9 Introduceţi următoarea porţiune de cod între liniile ELSE şi
ENDIF:
POLY2_B 8, 7+64, gs_fill_pen, gs_back_pen,
0, -Top_Width/2, 1,
Top_Length2,-Top_Width/2, 1,
Top_Length2, 0, 901,
0,180, 4001,
-Top_Length2, Top_Width/2, 1,
-Top_Length2, 0, 901,
0,180, 4001,
0, -Top_Width/2, -1
Evaluăm valoarea parametrului Show_Insert la fel ca în
scriptul 3D. Totuşi, apare un element nou în structură. Acesta este
cuvântul cheie ELSE.
Structura este următoarea:
If <Condition> THEN
<command if true>
ELSE
<command if false>
ENDIF
Cuvântul cheie ELSE vă permite să definiţi ceea ce doriţi să facă
programul în cazul în care condiţia nu este îndeplinită.
Structura normală IF-THEN se utilizează pentru executarea unei
anumite comenzi atunci când condiţia este îndeplinită. Ramura
ELSE se utilizează pentru executarea unui sau a mai multor seturi
de comenzi, în funcţie de valoarea de adevăr a condiţiei. Singura diferenţă între această comandă şi cealaltă comandă
În cazul nostru, dorim să generăm o anumită geometrie atunci când POLY2_B este că, pentru axa X, coordonatele nu se schimbă cu
există un blat suplimentar (Show_Insert = 1), şi alta atunci valoarea Insert_Length/2 în locurile respective.
când nu există un blat suplimentar.
Graphisoft® ArchiCAD® Crearea obiectelor GDL – Ghid interactiv de utilizare 151
8. Noţiuni de bază privind limbajul GDL – Partea a 3-a
10 Selectaţi fiecare comandă POLY2_B şi liniile de cod ale 11 Activaţi fereastra 2D Full View şi activaţi modelul 2D al
acestora şi indentaţi-le cu un TAB. mesei.
12 Setaţi valorile ON şi OFF pentru parametrul Show_Insert
pentru a observa modificările în plan bazate pe aceste
valori. După ce terminaţi, setaţi din nou parametrul la
valoarea ON.
Astfel, codul se citeşte cu mai multă uşurinţă şi se vede mai clar
faptul că aceste comenzi aparţin structurii IF-THEN.
Acum vom amplasa puncte sensibile pe modelul 2D al mesei.
152 Graphisoft® ArchiCAD® Crearea obiectelor GDL – Ghid interactiv de utilizare
8. Noţiuni de bază privind limbajul GDL – Partea a 3-a
13 Căutaţi sintaxa codului pentru comanda HOTSPOT2 la HOTSPOT2 -Insert_Length/2 - Top_Length, 0
pagina 117 a ghidului GDL.
HOTSPOT2 x, y [, unID [, paramReference, flags][,
displayParam]]
După cum puteţi observa, toţi parametrii, în afară de primii doi,
sunt între paranteze, ceea ce înseamnă că sunt opţionali. De aceştia
nu ne vom ocupa.
HOTSPOT2 x, y
În forma sa cea mai simplă, comanda HOTSPOT2 este folosită
pentru a genera un punct sensibil pe modelul 2D al obiectului.
Dacă nu există în scriptul unui obiect puncte sensibile generate
pentru acesta, atunci există doar cele cinci puncte sensibile
standard generate de ArchiCAD în cele patru colţuri ale
dreptunghiului care delimitează forma geometrică a obiectului şi în 15 Verificaţi rezultatul în fereastra 2D Full View.
centrul acestui dreptunghi.
Dacă sunt definite puncte sensibile, atunci programul nu mai
trebuie să le creeze.
Vom amplasa puncte sensibile în diferite puncte importante ale
modelului 2D al mesei, astfel încât să putem selecta sau deplasa
apoi obiectul cu ajutorul acestora.
14 Reveniţi la scriptul 2D al obiectului şi introduceţi
următoarele linii de cod deasupra liniei care conţine
cuvântul cheie ELSE:
HOTSPOT2 Insert_Length/2 + Top_Length2, 0
HOTSPOT2 Insert_Length/2 + Top_Length2, Top_Width/2
HOTSPOT2 Insert_Length/2 + Top_Length2, -Top_Width/2
HOTSPOT2 -Insert_Length/2 - Top_Length2, 0
HOTSPOT2 -Insert_Length/2 - Top_Length2, Top_Width/2
HOTSPOT2 -Insert_Length/2 - Top_Length2, -Top_Width/2
HOTSPOT2 Insert_Length/2 + Top_Length, 0
Graphisoft® ArchiCAD® Crearea obiectelor GDL – Ghid interactiv de utilizare 153
8. Noţiuni de bază privind limbajul GDL – Partea a 3-a
Am amplasat puncte sensibile în punctele centrale ale curbelor şi în 17 Setaţi valoarea OFF pentru parametrul Show_Insert şi
punctele care împart curbele în sferturi: în total, opt puncte deschideţi fereastra 2D Full View pentru a verifica
sensibile. rezultatul.
Astfel avem puncte sensibile în cazul în care se introduce şi blatul
suplimentar. Acum avem nevoie să creăm aceleaşi puncte sensibile
şi pentru cazul în care nu există un blat suplimentar.
16 Introduceţi următoarele linii de cod înaintea comenzii
ENDIF în scriptul 2D.
HOTSPOT2 Top_Length2, 0
HOTSPOT2 Top_Length2, Top_Width/2
HOTSPOT2 Top_Length2, -Top_Width/2
HOTSPOT2 -Top_Length2, 0
HOTSPOT2 -Top_Length2, Top_Width/2
HOTSPOT2 -Top_Length2, -Top_Width/2
HOTSPOT2 Top_Length, 0
HOTSPOT2 -Top_Length, 0
La fel ca în cazul scriptului principal, există anumite puncte
sensibile pe care dorim să le definim care sunt amplasate în aceeaşi
poziţie, indiferent de valoarea parametrului Show_Insert.
Le vom amplasa pe acestea după întreaga structură IF-THEN
pentru a ne asigura că vor fi executate întotdeauna.
18 Introduceţi următoarele linii de cod după comanda ENDIF
în scriptul 2D.
HOTSPOT2 0, 0
HOTSPOT2 0, Top_Width/2
HOTSPOT2 0, -Top_Width/2
154 Graphisoft® ArchiCAD® Crearea obiectelor GDL – Ghid interactiv de utilizare
8. Noţiuni de bază privind limbajul GDL – Partea a 3-a
19 Activaţi fereastra 2D Full View pentru a vizualiza rezultatul.
Am finalizat astfel forma geometrică.
Ca etapă suplimentară opţională, puteţi introduce comentarii în
Astfel am creat trei puncte sensibile suplimentare în partea scriptul 2D, bazându-vă pe ceea ce aţi învăţat la scriptul 3D. Puteţi
centrală, în partea centrală superioară şi în partea centrală folosi funcţiile „Indent” şi „Remove Indent” şi, introducând linii
inferioară a mesei. goale, puteţi organiza scriptul astfel încât să poată fi citit cu mai
multă uşurinţă.
20 Salvaţi obiectul finalizat.
Graphisoft® ArchiCAD® Crearea obiectelor GDL – Ghid interactiv de utilizare 155
8. Noţiuni de bază privind limbajul GDL – Partea a 3-a
8.4 TESTAREA OBIECTULUI FINALIZAT reprezentarea 2D şi observaţi cum se actualizează vederea
2D.
1 Reveniţi la fereastra Floor Plan a proiectului
dumneavoastră.
2 Activaţi instrumentul pentru obiecte şi deschideţi fereastra
de dialog a setărilor acestuia. Se va afişa obiectul
„Extension_Table_H98.gsm”.
3 Modificaţi, în tabloul Parameters, diverşii parametri
referitori la tipul obiectului, la blatul suplimentar şi la
156 Graphisoft® ArchiCAD® Crearea obiectelor GDL – Ghid interactiv de utilizare
8. Noţiuni de bază privind limbajul GDL – Partea a 3-a
4 Setaţi fereastra Preview astfel încât să afişeze o axonometrie Astfel se încheie acest capitol al ghidului interactiv de utilizare.
3D cu umbre şi modificaţi diverşii parametri referitori la
tipul obiectului, la blatul suplimentar, la reprezentarea 2D şi
la material şi observaţi cum se actualizează vederea 3D.
Graphisoft® ArchiCAD® Crearea obiectelor GDL – Ghid interactiv de utilizare 157
9. Utilizarea avansată a limbajului GDL
9. UTILIZAREA AVANSATĂ A LIMBAJULUI GDL
Acest capitol prezintă câteva concepte şi comenzi suplimentare
pentru a vă familiariza cu acestea.
Veţi lucra din nou în fereastra Library Parts Editor. În această lecţie
vi se prezintă următoarele tehnici de creare a obiectelor:
• Controlarea domeniului posibil al valorilor
• Ascunderea parametrilor în lista parametrilor cu ajutorul
comenzii HIDEPARAMETER
• Crearea uşilor în GDL
• Utilizarea comenzii WALLHOLE pentru a decupa goluri
nerectangulare în pereţi
• Utilizarea macrocomenzilor în GDL
2 Deschideţi fişierul „AC Guide GDL Chapter 09” din View
• Utilizarea comenzii RECT2 în scriptul 2D
Map din paleta Navigator şi activaţi (dând dublu clic)
• Crearea modelelor 2D dependente de scară pentru obiecte vederea salvată „9.1 Door Side View” din directorul
„Chapter 9”.
9.1 PREZENTARE GENERALĂ
AC Guide GDL Ch
09_01.mp4
Priviţi Filmul
1 Pentru a începe a noua lecţie a acestui ghid ArchiCAD GDL
interactiv şi uşor de utilizat, deschideţi fişierul „AC Guide
GDL Ch09.pla”. Selectaţi opţiunea „Read elements directly
from archive” (citirea elementelor direct din arhivă).
Aici puteţi vedea uşa pe care o vom crea.
Uşa are formă de pentagon. Unghiul dintre cele două muchii
superioare ale pentagonului este de 45 de grade. În foaia de uşă este
158 Graphisoft® ArchiCAD® Crearea obiectelor GDL – Ghid interactiv de utilizare
9. Utilizarea avansată a limbajului GDL
inclus un ochi de geam. Forma acestuia este pătrată şi se află la
distanţă egală de cele două muchii superioare ale cadrului.
Uşa mai prezintă, de asemenea, un mic gol rectangular în partea ei
inferioară, destinat aerisirii.
Uşa va avea clanţă pe ambele părţi. Se vor putea alege diferite
stiluri pentru clanţă sau aceasta va putea fi eliminată.
Pentru modelul 2D, vom crea o vedere 2D care va avea diferite
niveluri de afişare a detaliilor, în funcţie de scara aleasă pentru
fereastra Floor Plan.
9.2 CREAREA PARAMETRILOR
AC Guide GDL Ch
09_02.mp4
Priviţi Filmul
1 Selectaţi comanda “File > Libraries and Objects > New
Object…”.
2 Daţi clic pe butonul „Select Subtype…” din fereastra Editor
pentru a apărea fereastra de dialog Subtype Hierarchy.
3 Selectaţi „General GDL Object > Model Element > Opening
> Wall Opening > Door (Wall)” în ierarhie şi daţi clic pe
butonul „Select”.
Graphisoft® ArchiCAD® Crearea obiectelor GDL – Ghid interactiv de utilizare 159
9. Utilizarea avansată a limbajului GDL
Vom utiliza mulţi din parametrii standard ai subtipului Door şi vom
crea şi noi, de asemenea, câţiva parametri.
4 Selectaţi comanda „File > Save as…” pentru a salva fişierul.
În fereastra de dialog Save, denumiţi-l
„Pentagonal_Door.gsm” şi daţi clic pe „OK” pentru a-l salva
în locaţia pe care aţi ales-o.
5 Reveniţi la planul de nivel şi activaţi (dând dublu clic)
vederea salvată „9.2 Door Variables” din directorul
Lista parametrilor standard a obiectului s-a transformat într-o listă „Chapter 9” din View Map din Navigator.
specifică pentru uşi.
160 Graphisoft® ArchiCAD® Crearea obiectelor GDL – Ghid interactiv de utilizare
9. Utilizarea avansată a limbajului GDL
Primele trei elemente sunt parametri.
Ultimele trei sunt variabile ale căror valori le vom stabili prin
formule la începutul scriptului 3D. Vom avea nevoie să folosim
aceste valori când vom crea forma geometrică a cadrului. Având în
vedere că unele formule sunt complicate, este mai bine să atribuim
valorile unor variabile noi şi să utilizăm aceste variabile în cod în
loc să introducem de fiecare dată formulele variabilelor.
6 Activaţi (dând dublu clic) vederea salvată „9.3 Glass
Variables” din directorul „Chapter 9” din View Map din
Navigator.
Aici puteţi vedea variabilele şi măsurările pe care le vom utiliza
pentru foaia de uşă. Aceasta este lista parametrilor şi a variabilelor
şi a scopului în care vor fi folosiţi:
Denumirea Scop
parametrului/variabilei
A Lăţimea uşii
B Înălţimea uşii
gs_frame_width Grosimea foii de uşă
Side_Height Înălţimea porţiunii verticale a cadrului
pe laterale
Side_Height_Inside Înălţimea porţiunii verticale a părţii
interioare a cadrului pe laterale
Frame_Y Componenta verticală a lăţimii
cadrului
Graphisoft® ArchiCAD® Crearea obiectelor GDL – Ghid interactiv de utilizare 161
9. Utilizarea avansată a limbajului GDL
Aceştia sunt parametrii şi variabilele care vor influenţa ochiul de
geam al foii de uşă.
Denumirea Scop
parametrului/variabilei
Panel_Border Lăţimea foii de uşă în jurul geamului
Panel_Border_Y Componenta pe verticală a
Panel_Border
Glass_Y Dimensiunea pe orizontală/verticală a
unei jumătăţi a geamului măsurată din
centrul geamului
Glass_Center_Y Poziţia pe verticală a centrului
geamului
Panel_Border este un parametru pe care îl vom putea seta la
orice valoare dorită.
Celelalte trei variabile vor fi calculate pornind de la celelalte
dimensiuni ale uşii.
Activăm opţiunea Bold pentru parametrul „Handle_Style”, pentru
7 Reveniţi la fereastra Library Parts Editor. a indica faptul că acest parametru este folosit ca titlu pentru un set
Acum vom crea parametrii necesari pentru obiectul nostru. de parametri (motivul pentru care nu am utilizat un parametru de
Următorii parametri vor fi creaţi: tip „Title” este că vrem ca acesta să poată reţine valori, lucru care
nu este valabil pentru tipul „Title”).
Variabilă Tipul Nume Valoare
Activaţi opţiunile Subordinate pentru toţi parametrii, în afară de
_Glass Title Fereastră „_Glass” şi „Handle_Style”, astfel încât aceştia să devină parametri
Panel_Border Lungime Margine în jurul 100 subordonaţi parametrilor de titlu respectivi.
ferestrei
Glass_Thk Lungime Grosimea geamului 10
Glass_Pen Pen Stiloul geamului 6
Glass_Mat Material Materialul geamului 24
Handle_Style Integer Tipul clanţei 0
Handle_Mat Material Materialul clanţei 44
Handle_Acc_Mat Material Materialele 40
conponentelor clanţei
162 Graphisoft® ArchiCAD® Crearea obiectelor GDL – Ghid interactiv de utilizare
9. Utilizarea avansată a limbajului GDL
8 Deplasaţi, unul câte unul, toţi parametrii din listă astfel
încât să fie poziţionaţi deasupra parametrului de titlu
„ac_details”, dar să-şi păstreze poziţiile unii faţă de alţii.
Parametrul „Glass_Thk” defineşte grosimea geamului în foaia de
uşă. Parametrul „Glass_Pen” setează culoarea geamului în spaţiu,
iar parametrul „Glass_Mat” determină materialul utilizat pentru
suprafaţa geamului.
9 Salvaţi obiectul tip uşă cu ajutorul comenzii „File > Save”.
Parametrul „Handle_Style” va specifica tipul de clanţă ce va fi
folosit pentru uşă. Există două tipuri de materiale utilizate pentru
10 Reveniţi la planul de nivel şi activaţi (dând dublu clic)
clanţe: parametrii „Handle_Mat” şi „Handle_Acc_Mat” setează
vederea salvată „9.4 Door Placement” din directorul
aceste materiale.
„Chapter 9” din View Map din Navigator.
11 Selectaţi instrumentul pentru uşi. Asiguraţi-vă că obiectul
„Pentagonal Door.gsm” este selectat în Info Box. Amplasaţi
uşa în perete în mijlocul planului de nivel.
Graphisoft® ArchiCAD® Crearea obiectelor GDL – Ghid interactiv de utilizare 163
9. Utilizarea avansată a limbajului GDL
Obiectul tip uşă a decupat un gol în perete în 2D, dar, având în ulterior în acest capitol de ce sunt disponibile valori de la “0” până
vedere că încă nu există un script 2D, nu se afişează nimic. la “15”. Dacă valoarea parametrului Handle_Style este “0”
Motivul pentru care am amplasat uşa într-un perete este că vom uşa nu va avea clanţă.
avea nevoie să ştim grosimea peretelui mai târziu, în timp ce vom 3 Tastaţi sau copiaţi şi lipiţi următoarele linii în Parameter
examina uşa în fereastra Library Parts Editor. Vom utiliza o Script:
variabilă care va reface valoarea grosimii peretelui în care este VALUES "gs_frame_thk", RANGE (, WALL_THICKNESS]
amplasată uşa, dar, pentru ca aceasta să funcţioneze corect în
Library Editor, trebuie să fie amplasată cel puţin o uşă într-un
perete.
9.3 CREAREA SCRIPTULUI
PARAMETRILOR
Avem din nou o comandă VALUES dar sunt prezenţi câţiva
AC Guide GDL Ch parametri noi. Prima noutate este reprezentată de cuvântul cheie
09_03.mp4 RANGE.
Priviţi Filmul RANGE acest cuvânt cheie vă permite să limitaţi domeniul unui
1 Reveniţi la fereastra Library Part Editor şi daţi clic pe parametru. De exemplu, cu această linie de cod dorim să limităm
butonul „Parameter Script Window” pentru a deschide grosimea cadrului la grosimea peretelui în care se află, ceea ce
scriptul parametrilor (Parameter Script) într-o fereastră înseamnă că nu dorim ca grosimea cadrului să fie vreodată mai
separată. mare decât grosimea peretelui în care este amplasat.
4 Daţi clic pe „Help > ArchiCAD 12 GDL Reference Guide”.
2 Tastaţi sau copiaţi şi lipiţi următoarele linii în Parameter
Script:
VALUES "Handle_Style" 1, 2, 3, 4, 5, 6, 7, 8,
9, 10, 11, 12, 13, 14, 15, 0 5 Căutaţi comanda VALUES la pagina 183 a ghidului. Copiaţi
sintaxa comenzii RANGE din fişierul PDF şi lipiţi-o la
sfârşitul scriptului parametrilor:
RANGE left_delimiter [expression1], [expression2]
right_delimiter [STEP step_start_value,
step_value]
Suntem deja familiarizaţi cu comanda VALUES în GDL. Vom crea
valorile posibile pentru parametrul Handle_Style. Veţi afla
164 Graphisoft® ArchiCAD® Crearea obiectelor GDL – Ghid interactiv de utilizare
9. Utilizarea avansată a limbajului GDL
Elementul right_delimiter este fie caracterul “]” fie caracterul “)”.
Primul înseamnă mai mic sau egal, cel de-al doilea înseamnă mai
mic.
Exemple:
5] înseamnă că valoarea parametrului trebuie să fie mai mică
sau egală cu 5
5) înseamnă că valoarea parametrului trebuie să fie mai mică
decât 5
Cuvântul cheie STEP este o opţiune suplimentară, pe care nu o Sugestie: deşi ambele expresii sunt opţionale, ar trebui
vom utiliza acum, astfel că nu avem nevoie decât de următoarea specificată cel puţin una din ele, pentru că, altfel, nu se setează
parte a sintaxei: nici o limită, ceea ce face ca utilizarea cuvântului cheie RANGE
RANGE left_delimiter [expression1], [expression2] să devină, în acest caz, inutilă.
right_delimiter Exemple:
Cuvântul cheie RANGE este urmat de maximum cinci elemente: un (8, 15) 8 < x < 15
element de delimitare în partea stângă (left_delimiter), o expresie [8, 15) 8 <= x < 15
opţională, o virgulă, încă o expresie opţională şi un element de (8, 15] 8 < x <= 15
delimitare în partea dreaptă (right_delimiter). [8, 15] 8 <= x <= 15
Elementul left_delimiter poate fi caracterul “[” sau “(”. [, 15] x <= 15
Primul înseamnă mai mare sau egal, cel de-al doilea înseamnă mai [, 15) x < 15
mare. (8,) 8<x
[8,) 8 <= x
Expression1 este opţională. Dacă este folosită, exprimă limita
Expresia RANGE poate lua locul listei de valori în cadrul comenzii
inferioară a valorii pe care o poate lua parametrul. Dacă nu este
VALUES.
folosită, nu va exista nici o limită inferioară. Expression1 poate
fi o valoare, un parametru, o variabilă sau o expresie numerică. Revenind la expresia originală scrisă în Parameter Script:
Exemple: VALUES "gs_frame_thk", RANGE (, WALL_THICKNESS]
Comanda înseamnă că:
[1 înseamnă că valoarea parametrului trebuie să fie mai mare
sau egală cu 1 gs_frame_thk <= WALL_THICKNESS
Acest lucru se întâmplă deoarece nu există nici o valoare,
(1 înseamnă că valoarea parametrului trebuie să fie mai mare
parametru, variabilă sau expresie numerică între elementul de
decât 1
delimitare din partea stângă şi virgulă.
Comma este întotdeauna necesară.
Variabila WALL_THICKNESS se află între virgulă şi elementul de
Expression2 este, de asemenea, opţională. Dacă este folosită, delimitare din partea dreaptă “]”, astfel căgs_frame_thk
exprimă limita superioară a valorii pe care o poate lua parametrul. trebuie să fie mai mic sau egal cu variabila WALL_THICKNESS.
Dacă nu este folosită, nu va exista nici o limită superioară.
Expression2 poate, de asemenea, fi o valoare, un parametru, o
variabilă sau o expresie numerică. Următoarea întrebare este: ce reprezintă variabila
WALL_THICKNESS?
Graphisoft® ArchiCAD® Crearea obiectelor GDL – Ghid interactiv de utilizare 165
9. Utilizarea avansată a limbajului GDL
WALL_THICKNESS este o aşa-zisă variabilă globală GDL. Puteţi găsi lista variabilelor globale la pagina 223 a Ghidului GDL
Variabilele globale sunt variabile speciale în limbajul GDL, care pentru ArchiCAD 12.
reţin valori specifice legate de GDL sau de mediul proiectului sau
de diversele elemente care interacţionează cu obiectul GDL în
timpul generării sale.
Sunt variabile care dau informaţii despre stadiul proiectului, despre
etaje şi alte informaţii generale.
Există multe variabile globale care oferă informaţii despre o
anumită componentă de bibliotecă GDL pentru care sunt folosite şi
alte elemente ArchiCAD cu care interacţionează respectiva
componentă a bibliotecii.
De exemplu, există variabile globale care oferă informaţii despre
pereţi. Obiectele de tip uşă şi cele de tip fereastră pot interoga
despre informaţiile privind pereţii în care sunt amplasate şi pot
folosi aceste date.
Variabila WALL_THICKNESS reface valoarea grosimii peretelui în
care este amplasată o uşă/fereastră.
Folosind comanda VALUES de mai sus, dorim să limităm grosimea
maximă a cadrului uşii la grosimea peretelui în care acesta este
amplasat.
6 Ştergeţi sintaxa comenzii RANGE din Parameter Script.
166 Graphisoft® ArchiCAD® Crearea obiectelor GDL – Ghid interactiv de utilizare
9. Utilizarea avansată a limbajului GDL
7 Tastaţi sau copiaţi şi lipiţi următoarele linii în Parameter Având în vedere că valoarea peretelui este de 300 de milimetri,
Script: valoarea parametrului trebuie să fie mai mică sau egală cu 300
VALUES "gs_leaf_thk", RANGE (, gs_frame_thk] milimetri.
9 Selectaţi parametrul „gs_leaf_thk”. Daţi clic pe săgeata
îndreptată spre dreapta din coloana Value aferentă acestuia.
Folosind această comandă, setăm un alt domeniu pentru parametrul
gs_leaf_thk îl limităm astfel încât să ia valori mai mici sau
egale cu cele ale parametrului gs_frame_thk. Nu vom seta şi o
limită inferioară.
8 Reveniţi la lista parametrilor şi selectaţi parametrul the
gs_frame_thk. Daţi clic pe săgeata îndreptată spre dreapta
din coloana Value aferentă acestuia.
După cum puteţi observa, valorile posibile sunt următoarele:
<= 100
Acest lucru se întâmplă deoarece valoarea curentă a parametrului
„gs_frame_thk” este 100.
10 Selectaţi parametrul „gs_frame_thk” şi modificaţi-i
valoarea la „80”, apoi selectaţi din nou parametrul
„gs_leaf_thk” şi daţi clic pe săgeata îndreptată spre dreapta
din coloana Value aferentă acestuia.
Pentru valorile posibile, puteţi vedea următoarea expresie:
<= 300
Motivul pentru care am amplasat uşa într-un perete este că am
folosit grosimea peretelui pentru a limita valoarea parametrului
gs_frame_thk.
Variabila globală WALL_THICKNESS are o valoare diferită de
zero doar atunci când cel puţin o uşă este amplasată într-un perete.
De aceea a fost necesar să amplasăm o uşă. Acum putem vedea
care este domeniul posibil pentru parametrul gs_frame_thk.
Graphisoft® ArchiCAD® Crearea obiectelor GDL – Ghid interactiv de utilizare 167
9. Utilizarea avansată a limbajului GDL
Apare o nouă comandă, denumită HIDEPARAMETER.
Comanda HIDEPARAMETER efectuează o operaţie simplă:
ascunde parametrii specificaţi din lista parametrilor din fereastra de
dialog a setărilor componentelor de bibliotecă (în cazul nostru,
Pentru valorile posibile, puteţi vedea următoarea expresie: fereastra de dialog a setărilor uşii).
<= 80 Această comandă poate fi în special utilă atunci când avem mulţi
După cum puteţi observa, limita superioară pentru valoare parametrii. Spaţiul disponibil în fereastra setărilor pentru afişarea
„gs_leaf_thk” s-a modificat în funcţie de modificarea adusă parametrilor este limitat. Se poate economisi spaţiul printr-o
parametrului „gs_frame_thk”. organizare a parametrilor în grupuri folosind caracteristicile Title şi
11 Selectaţi parametrului „gs_frame_thk” şi modificaţi-i din Subordinate. Am discutat anterior despre acest lucru.
nou valoarea la 100. O altă metodă constă pur şi simplu în ascunderea parametrilor care
nu se utilizează.
De exemplu, comanda de mai sus ascunde parametrii
Handle_Mat şi Handle_Acc_Mat atunci când
Handle_Style are valoarea zero. Dacă Handle_Style are
valoarea zero, înseamnă că nu se generează nici o clanţă pentru
uşă. Caz în care nu mai este necesar să se precizeze materialul
clanţei, astfel că aceşti parametri pot fi ascunşi.
13 Salvaţi obiectul tip uşă folosind comanda „File > Save”.
14 Reveniţi la planul de nivel şi daţi pe uşă pentru a o selecta.
Deschideţi fereastra de setări aferentă acesteia.
12 Tastaţi sau copiaţi şi lipiţi, în Parameter Script, la sfârşit,
următorul cod:
IF Handle_Style = 0 THEN
HIDEPARAMETER "Handle_Mat", "Handle_Acc_Mat"
ENDIF
168 Graphisoft® ArchiCAD® Crearea obiectelor GDL – Ghid interactiv de utilizare
9. Utilizarea avansată a limbajului GDL
După cum puteţi observa în tabloul parametrilor, valoarea A apărut săgeata îndreptată spre dreapta. Dacă daţi clic pe ea, se
parametrului „Handle Style” este 0 şi nu există nici o săgeată vor afişa doi parametri subordonaţi pentru materialul clanţei şi veţi
îndreptată spre dreapta în partea stângă a denumirii parametrului, putea să le setaţi valorile.
care să indice că ar avea parametri subordonaţi („Handle_Mat” şi Comanda pe care am scris-o în Parameter script ascunde aceste
„Handle_Acc_mat”). valori doar dacă parametrul „Handle Style” este setat la valoarea
15 Modificaţi valoarea parametrului “Handle Style” din lista „0”; altfel ele sunt afişate.
acestuia de valori. Am terminat cu Parameter Script.
16 Ieşiţi din fereastra de dialog a setărilor uşii dând clic pe
butonul Cancel.
Graphisoft® ArchiCAD® Crearea obiectelor GDL – Ghid interactiv de utilizare 169
9. Utilizarea avansată a limbajului GDL
9.4 CREAREA SCRIPTULUI 3D
AC Guide GDL Ch
09_04.mp4
Priviţi Filmul
1 Reveniţi la Library Part Editor şi daţi clic pe fereastra
vederii scriptului 3D pentru a-l deschide într-o fereastră
separată.
2 Tastaţi sau copiaţi şi lipiţi următoarele linii în scriptul 3D:
!Setting used variable values
Frame_Y = SQR(2) * gs_frame_width
Side_Height = B - A/2 Aici puteţi vedea valorile, parametrii şi variabilele de care vom
Side_Height_Inside = B - Frame_Y - (A/2 - gs_frame_width) avea nevoie pentru a crea foaia de uşă cu ochiul de geam.
4 Reveniţi la Library Part Editor şi tastaţi sau copiaţi şi lipiţi
următoarele linii în scriptul 3D:
Panel_Border_Y = SQR(2) * Panel_Border
Glass_Y = A/2 - gs_frame_width - Panel_Border
Glass_Center_Y = B - Frame_Y - Panel_Border_Y - Glass_Y
Începem definirea variabilelor de care vom avea nevoie pentru
crearea cadrului uşii. Puteţi accesa vederea salvată „9.2 Door
Variables” pentru a vedea la ce dimensiuni se referă aceste
variabile.
3 Activaţi, în planul de nivel, vederea salvată „9.3 Glass
Variables” din directorul „Chapter 9” din View Map din
Navigator.
Am definit astfel valorile variabilelor necesare pentru geam.
Acum putem începe să creăm uşa.
5 Priviţi imaginea de la pagina 261 din Ghidul GDL pentru
ArchiCAD 12.
170 Graphisoft® ArchiCAD® Crearea obiectelor GDL – Ghid interactiv de utilizare
9. Utilizarea avansată a limbajului GDL
PRISM_ 11, gs_frame_thk,
A/2 - gs_frame_width, 0, 15,
A/2, 0, 15,
A/2, Side_Height, 15,
0, B, 15,
-A/2, Side_Height, 15,
-A/2, 0, 15,
-A/2 + gs_frame_width, 0, 15,
-A/2 + gs_frame_width, Side_Height_Inside, 15,
0, B - Frame_Y, 15,
A/2 - gs_frame_width, Side_Height_Inside, 15,
A/2 - gs_frame_width, 0, -1
Această imagine vă arată cum trebuie să creaţi uşile/ferestrele în
GDL. Lucrul cel mai important este că scriptul trebuie scris ca şi
cum uşa/fereastra ar fi amplasată într-un perete care este aşezat pe
laterală. Ceea ce veţi crea în GDL va fi rotit în jurul axei X atunci
când se amplasează într-un perete. Altfel spus, ceea ce vedeţi ca
vedere de sus a unei uşi/ferestre în fereastra de dialog a
componentelor de bibliotecă va deveni elevaţia uşii/ferestrei atunci
când este amplasată într-un perete. Reţineţi acest lucru când creaţi
aceste obiecte.
6 Tastaţi sau copiaţi şi lipiţi următoarele linii în scriptul 3D:
!Setting Frame attributes and generating frame
PEN gs_frame_pen
MATERIAL gs_frame_mat
Astfel se va genera cadrul uşii. Puteţi accesa vederea salvată „9.2
Door Variables” pentru a verifica coordonatele fiecărui punct ale
elementului PRISM_.
Sugestie: Observaţi că am folosit parametrii standard
gs_frame_thk şi gs_frame_width, şi variabilele
Side_Height, Side_Height_Inside şi Frame_Y pe care
le-am definit la începutul scriptului.
Sugestie: Observaţi, de asemenea, că am generat cadrul uşii
Setăm caracteristicile PEN şi MATERIAL pentru cadrul uşii. astfel încât lăţimea sa să fie simetrică de-a lungul axei sale Y.
Observaţi că folosim parametrii standard obţinuţi din subtip. Vezi imaginea de la pagina 252 a Ghidului GDL. Uşa/fereastra
7 Tastaţi sau copiaţi şi lipiţi următoarele linii în scriptul 3D:
Graphisoft® ArchiCAD® Crearea obiectelor GDL – Ghid interactiv de utilizare 171
9. Utilizarea avansată a limbajului GDL
ar trebui întotdeauna creată astfel deoarece şi golul decupat de 10 Tastaţi sau copiaţi şi lipiţi următoarele linii în scriptul 3D:
ArchiCAD pentru uşă/fereastră este generat în acest mod. PRISM_ 16, gs_leaf_thk,
8 Activaţi fereastra 3D View pentru a vizualiza rezultatul. A/2 - gs_frame_width, 0, 15,
A/2 - gs_frame_width, Side_Height_Inside, 15,
0, B - Frame_Y, 15,
-A/2 + gs_frame_width, Side_Height_Inside, 15,
-A/2 + gs_frame_width, 0, 15,
A/2 - gs_frame_width, 0, -1,
Glass_Y, Glass_Center_Y, 15,
0, Glass_Center_Y + Glass_Y, 15,
-Glass_Y, Glass_Center_Y, 15,
0, Glass_Center_Y - Glass_Y, 15,
Glass_Y, Glass_Center_Y, -1,
.2, .1, 15,
.2, .16, 15,
-.2, .16, 15,
-.2, .1, 15,
9 Tastaţi sau copiaţi şi lipiţi următoarele linii în scriptul 3D: .2, .1, -1
!Setting Panel attributes and generating panel
PEN gs_leaf_pen
MATERIAL gs_leaf_mat
Am creat astfel foaia de uşă. Să o analizăm mai detaliat.
Setăm caracteristicile PEN şi MATERIAL pentru foaia de uşă. Uşa
are parametri standard separaţi pentru acestea, aşa că îi vom folosi Puteţi observa că primele şase puncte definite sunt aceleaşi ca
pentru a rămâne consecvenţi faţă de celelalte uşi. pentru cadrul uşii, ceea ce este logic, având în vedere că ambele
172 Graphisoft® ArchiCAD® Crearea obiectelor GDL – Ghid interactiv de utilizare
9. Utilizarea avansată a limbajului GDL
trebuie localizate în aceleaşi puncte. Al şaselea punct are codul de 12 Tastaţi sau copiaţi şi lipiţi următoarele linii în scriptul 3D:
stare “-1”, ceea ce înseamnă că poligonul este închis: alte puncte !Setting Glass attributes and generating Glass
ar defini un gol în obiect. PEN Glass_Pen
Următoarele cinci puncte sunt punctele foii de uşă din jurul MATERIAL Glass_Mat
ochiului de geam. Am folosit variabilele Glass_Y şi
Glass_Center_Y definite la începutul scriptului. Puteţi accesa
vederea salvată „9.3 Glass Variables” pentru a verifica
coordonatele acestor puncte ale elementului PRISM_.
Codul de stare al ultimului punct al golului este din nou “-1”, ceea
ce înseamnă că poligonul golului este închis. Într-un astfel de caz,
dacă se definesc puncte suplimentare, înseamnă că se creează noi
goluri în acelaşi obiect.
Ultimele cinci puncte definesc golul pe care l-am creat în partea
inferioară a foii de uşă, pentru ventilaţie. Coordonatele punctelor
pot fi verificate în vederea salvată „9.3 Glass Variables”.
11 Activaţi fereastra 3D View pentru a vizualiza
rezultatul.Efectuaţi operaţiuni de rotire pentru a vedea
golurile din foaia de uşă.
Acum setăm caracteristicile PEN şi MATERIAL pentru geam.
Pentru aceasta, utilizăm parametrii pe care i-am creat în lista
parametrilor.
13 Tastaţi sau copiaţi şi lipiţi următoarele linii în scriptul 3D:
ADDZ gs_leaf_thk/2 - Glass_Thk/2
PRISM_ 5, Glass_Thk,
Glass_Y, Glass_Center_Y, 15,
0, Glass_Center_Y + Glass_Y, 15,
-Glass_Y, Glass_Center_Y, 15,
0, Glass_Center_Y - Glass_Y, 15,
Glass_Y, Glass_Center_Y, -1
DEL 1
Acum am terminat atât cadrul, cât şi foaia de uşă. Mai trebuie să
generăm ochiul de geam.
Graphisoft® ArchiCAD® Crearea obiectelor GDL – Ghid interactiv de utilizare 173
9. Utilizarea avansată a limbajului GDL
Dacă geamul este prea transparent pentru a fi observat bine în
OpenGL, puteţi seta câmpul „Transparency in Shading” din
fereastra de dialog a setărilor ferestrei 3D la valoarea OFF.
15 Salvaţi obiectul tip uşă folosind comanda „File > Save”.
16 Reveniţi la planul de nivel. Selectaţi uşa din perete şi daţi
clic cu butonul din partea dreaptă a mouse-ului (Windows) /
apăsaţi pe CTRL-daţi clic (Macintosh) pentru a face să
apară meniul contextual. În meniul contextual, selectaţi
„Show Selection > Marquee” în comanda 3D.
Comanda ADDZ deplasează sistemul local de coordonate de-a
lungul axei Z, astfel încât geamul să fie generat în poziţia corectă.
Comanda PRISM_ generează geamul. Coordonatele punctelor sunt
aceleaşi ca cele ale ultimelor cinci puncte ale foii de uşă.
Comanda DEL anulează transformările coordonatelor efectuate
prin comanda ADDZ şi face ca sistemul local de coordonate să
revină la poziţia sa standard.
14 Activaţi fereastra 3D View pentru a vizualiza rezultatul.
După cum puteţi observa, se decupează pentru uşă un gol de formă
rectangulară în perete. Trebuie să îl modificăm în script.
17 Reveniţi la Library Part Editor şi tastaţi sau copiaţi şi lipiţi
următoarele linii în scriptul 3D:
!Cutting shape of Door out of Wall (WALLHOLE)
WALLHOLE 6, 1,
A/2 - gs_frame_width, 0, 7,
A/2, 0, 7,
A/2, Side_Height, 7,
0, B, 7,
-A/2, Side_Height, 7,
174 Graphisoft® ArchiCAD® Crearea obiectelor GDL – Ghid interactiv de utilizare
9. Utilizarea avansată a limbajului GDL
-A/2, 0, -1
Comanda WALLHOLE este foarte asemănătoare ca structură cu
comanda PRISM_.
Parametrul n defineşte numărul de muchii ale poligonului decupat.
Parametrul status influenţează caracteristicile muchiilor şi ale
suprafeţelor decupate. Dacă valoarea sa este “1”, se vor folosi
valorile pentru PENS şi MATERIALS definite pentru perete. Dacă
valoarea sa este “2”, muchiilor şi suprafeţelor li se vor aplica
Aici apare o nouă comandă GDL. Comanda WALLHOLE este caracteristicile PENS şi MATERIALS definite şi folosite în scriptul
folosită pentru a decupa un gol nerectangular în perete. 3D.
Pentru pereţii rectangulari, ArchiCAD decupează automat un gol Valorile mask sunt asemănătoare cu valorile comenzii PRISM_ dar
de formă rectangulară în perete, în care se amplasează nu cuprind decât valorile “1”, “2”, “4” şi “64” (cele trei muchii
uşa/fereastra. Lăţimea golului respectiv este “A” şi înălţimea este plus metoda folosită pentru desenarea conturului – aşa cum am
“B”. Golul este decupat simetric de-a lungul axei Y a uşii/ferestrei. arătat în capitolul 7).
În cazul în care cadrul uşii/ferestrei nu este rectangular, trebuie să Ultimele trei valori sunt opţionale şi definesc un vector. În mod
utilizaţi comanda WALLHOLE pentru a defini manual forma golului standard, vectorul golului WALLHOLE este perpendicular pe părţile
ce trebuie decupat în perete pentru uşă/fereastră. laterale ale peretelui. Acest lucru este convenabil, astfel că nu vom
18 Căutaţi, la pagina 255 a Ghidului GDL pentru ArchiCAD folosi aceşti parametri opţionali acum.
12, sintaxa comenzii WALLHOLE. Sugestie: Comanda WALLHOLE nu va genera nici o formă
WALLHOLE n, status, vizibilă în vederea 3D a Library Part Editor. E necesar să salvaţi
x1, y1, mask1, uşa şi să o amplasaţi într-un perete înainte de a vedea forma
... decupată în perete.
xn, yn, maskn 19 Salvaţi uşa folosind comanda „File > Save”.
[, x, y, z]
Graphisoft® ArchiCAD® Crearea obiectelor GDL – Ghid interactiv de utilizare 175
9. Utilizarea avansată a limbajului GDL
20 Reveniţi la planul de nivel. Selectaţi uşa în perete şi selectaţi singură dată: toate obiectele care îl vor apela vor beneficia de noua
comanda „Show Selection/Marquee in 3D” în meniul formă a macrocomenzii.
contextual. Biblioteca ArchiCAD conţine multe macrocomenzi. Vom folosi
macrocomanda din biblioteca ArchiCAD care este folosită la
crearea clanţelor uşilor. Denumirea macrocomenzii este
da_handletyp.gsm.
1 Deschideţi obiectul „da_handletyp.gsm” folosind comanda
„File > Libraries and Objects > Open Object”. Fişierul se
află în acelaşi director ca fişierul „AC Guide GDL
Ch09.pla”.
Acum puteţi observa că se decupează în perete un gol cu forma
corectă pentru uşă.
9.5 APELAREA MACROCOMENZILOR
AC Guide GDL Ch
09_05.mp4
Priviţi Filmul
Macrocomenzile sunt componente de bibliotecă complete care au
propriile scripturi şi parametri. Macrocomenzile sunt folosite Se deschide obiectul de tip macrocomandă.
pentru a genera modele utilizate pentru multe alte obiecte. De
exemplu, puteţi avea 10 tipuri diferite de uşi, dar toate vor avea Deasupra butonului „New” puteţi observa că subtipul său este
nevoie de o foaie de uşă. Într-un astfel de caz, este indicat să scrieţi Macro.
un obiect de tip macrocomandă pentru foaia de uşă şi să îl apelaţi Dacă vă uitaţi în lista parametrilor, veţi observa că sunt în jur de
din obiectele de tip uşă pentru a genera o foaie de uşă. Este o zece parametri. Acestea definesc geometria,
procedură asemănătoare cu apelarea unei subrutine, cu diferenţa că materialele, umbrirea etc
în acest caz subrutina este un fişier total separat. .
Un alt avantaj al macrocomenzilor este că, dacă doriţi să le
modificaţi, trebuie să modificaţi obiectul tip macrocomandă o
176 Graphisoft® ArchiCAD® Crearea obiectelor GDL – Ghid interactiv de utilizare
9. Utilizarea avansată a limbajului GDL
2 Selectaţi parametrul „gs_handle_typ_m” şi daţi clic pe 3 Activaţi fereastra 3D View pentru a vedea modelul 3D al
săgeata îndreptată în dreapta din coloana Value aferentă macrocomenzii.
acestuia pentru a vedea care sunt valorile disponibile.
Observaţi poziţia sistemului local de coordonate al macrocomenzii.
După cum puteţi observa, există 16 valori posibile, aceleaşi care au Este importantă deoarece atunci când apelăm macrocomanda
fost definite pentru parametrul „Handle_Style” al uşii. trebuie să mutăm sistemul local de coordonate în poziţia în care
Am alocat aceste valori posibile pentru parametrul „Handle_Style” dorim să fie creată macrocomanda.
la începutul scriptului parametrilor (Parameter Script). Dacă Vom folosi trei parametri ai macrocomenzii pentru uşă. Vom
deschideţi Parameter Script al acestei macrocomenzi, veţi observa transfera valorile acestor parametri în macrocomandă atunci când o
că parametrul „gs_handle_typ_m” are acelaşi set de valori. vom apela. Dacă nu se transferă nici o valoare pentru un anumit
Motivul pentru care am făcut acest lucru este că vom apela parametru în macrocomandă, atunci macrocomanda va folosi
macrocomanda din obiectul de tip uşă şi îi vom transfera valori. valoarea standard a acelui parametru.
Macrocomanda va genera modelul 3D în funcţie de valorile Vom folosi parametrii gs_handle_typ_m, gs_handle_mat şi
transferate de la obiectul tip uşă care a apelat-o. gs_handle_ac_mat. Avem parametri care corespund acestora în
obiectul de tip uşă, ai căror valori le vom putea specifica acolo şi
vom putea astfel să le transferăm la apelarea macrocomenzii.
4 Reveniţi la obiectul „Pentagonal_Door.gsm” şi activaţi
scriptul 3D al acestuia. Tastaţi sau copiaţi şi lipiţi următorul
cod în el:
!Put Local Coordinate System in correct place for Handle
ADD -A/2 + gs_frame_width + .05, .9, gs_leaf_thk
Graphisoft® ArchiCAD® Crearea obiectelor GDL – Ghid interactiv de utilizare 177
9. Utilizarea avansată a limbajului GDL
Facem această operaţie într-o buclă FOR_NEXT deoarece trebuie
să apelăm de două ori macrocomanda pentru a crea clanţa pe
Am deplasat astfel sistemul local de coordonate în poziţia corectă ambele părţi ale uşii. Cu ajutorul comenzilor MULZ şi ADDZ
pentru clanţă. Centrul său va fi la o înălţime de 0,9 metri şi 50 sistemul local de coordonate este mutat în poziţia corectă pentru
milimetri de la cadrul uşii. clanţă, pe partea cealaltă a uşii.
5 Tastaţi sau copiaţi şi lipiţi următoarele linii în scriptul 3D: Apelarea se produce cu comanda CALL. Să aruncăm o privire în
!Call macro to generate Handles on both sides detaliu.
FOR t=1 TO 2 6 Căutaţi comanda CALL la pagina 222 a fişierului
CALL "da_handletyp" ArchiCAD 12 GDL Reference Guide.
PARAMETERS gs_handle_typ_m = Handle_Style,
gs_handle_mat = Handle_Mat,
gs_handle_ac_mat = Handle_Acc_Mat
MULZ -1
ADDZ gs_leaf_thk
NEXT t
DEL 5
Există anumite variante ale comenzii CALL. Vom folosi una dintre
aceste variante:
178 Graphisoft® ArchiCAD® Crearea obiectelor GDL – Ghid interactiv de utilizare
9. Utilizarea avansată a limbajului GDL
CALL macro_name_string [,] PARAMETERS [name1=value1 , ...
namen=valuen][[,]
Această comandă apelează o macrocomandă şi transferă mai multe
valori anumitor parametri ai macrocomenzii, astfel încât aceasta să
creeze modelele 2D şi 3D în funcţie de aceste valori transferate.
Avem următoarele componente:
CALL denumirea comenzii
macro_name_string denumirea macrocomenzii. Nu trebuie să
conţină extensie de fişier şi trebuie să fie între ghilimele.
(Exemplu: “da_handletyp”)
PARAMETERS cuvântul cheie care indică faptul că urmează o
listă de parametri în macrocomandă; valorile vor fi atribuite acestor
parametri Dacă este setat la „0”, nu se va genera nicio clanţă.
name1 = value1 denumirea unui parametru din macrocomandă şi 8 Activaţi fereastra 3D View pentru a vizualiza rezultatul.
expresia numerică ce îi atribuie o valoare.
Dacă nu atribuim valori anumitor parametri ai macrocomenzii,
aceştia vor folosi valorile standard din lista parametrilor.
Aşadar, următoarea comandă:
CALL "da_handletyp"
PARAMETERS gs_handle_typ_m = Handle_Style,
gs_handle_mat = Handle_Mat,
gs_handle_ac_mat = Handle_Acc_Mat
Va apela macrocomanda denumită da_handletype. Va seta
valorile pentru trei parametri ai macrocomenzii. Parametrul
gs_handle_typ_m va lua valoarea parametrului
Handle_Style al componentei de bibliotecă ce apelează
macrocomanda (în acest cazPentagonal_Door.gsm). Parametrul
gs_handle_mat va lua valoarea parametrului Handle_Mat al
elementului Pentagonal_Door.gsm. Parametrul Dacă efectuaţi o operaţie de rotire în spaţiu în jurul uşii, cu ajutorul
gs_handle_ac_mat va lua valoarea parametrului funcţiei Orbit, veţi observa că uşa are clanţe pe ambele părţi.
Handle_Acc_Mat al elementului Pentagonal_Door.gsm.
9 Salvaţi obiectul folosind comanda „File > Save”.
După executarea codului macrocomenzii, programul se va întoarce
la componenta de bibliotecă care a apelat macrocomanda şi se vor
Cu aceasta, am terminat crearea modelului 3D pentru obiect.
executa următoarele linii după comanda CALL.
7 Asiguraţi-vă că parametrul „Handle_Style” al uşii este setat
la o valoare diferită de zero.
Graphisoft® ArchiCAD® Crearea obiectelor GDL – Ghid interactiv de utilizare 179
9. Utilizarea avansată a limbajului GDL
9.6 CREAREA SCRIPTULUI 2D 3 Tastaţi sau copiaţi şi lipiţi următorul cod în scriptul 2D,
înlocuind comenzile introduse anterior:
AC Guide GDL Ch Inside_Frame_Half = A/2 - gs_frame_width
09_06.mp4
Priviţi Filmul IF GLOB_SCALE > 50 THEN
1 Deschideţi scriptul 2D al obiectului tip uşă. RECT2 Inside_Frame_Half, 0, A/2, -gs_frame_thk
RECT2 -Inside_Frame_Half, 0, -A/2, -gs_frame_thk
LINE2 Inside_Frame_Half, 0, Inside_Frame_Half,
2 * Inside_Frame_Half
ARC2 Inside_Frame_Half, 0, A - 2 * gs_frame_width,
90, 180
HOTSPOT2 Inside_Frame_Half, A - 2 * gs_frame_width
2 Tastaţi sau copiaţi şi lipiţi următoarele linii în scriptul 3D: ELSE
RECT2 Inside_Frame_Half, 0, A/2, -gs_frame_thk
IF GLOB_SCALE > 50 THEN
RECT2 -Inside_Frame_Half, 0, -A/2, -gs_frame_thk
RECT2 Inside_Frame_Half, 0, Inside_Frame_Half –
ELSE
gs_leaf_thk, 2 * Inside_Frame_Half - gs_leaf_thk
ARC2 Inside_Frame_Half - gs_leaf_thk, 0, 2 *
ENDIF
Inside_Frame_Half - gs_leaf_thk, 90, 180
HOTSPOT2 Inside_Frame_Half, A - 2 * gs_frame_width –
gs_leaf_thk
ENDIF
Vom crea două versiuni diferite ale modelului 2D al uşii, în funcţie
de scara planului de nivel. Dorim să creăm un simbol 2D mai
detaliat pentru o scară a planului de nivel în care uşa va fi afişată în
M 1:50 sau mai puţin (de exemplu, M 1:20, M 1:10 etc.).
Variabila globală GLOB_SCALE poate fi utilizată în mod special în
acest scop.
GLOB_SCALE reface întotdeauna scara vederii curente. În cazul
scriptului 2D al unei uşi, aceasta este echivalentă cu scara planului
de nivel. Când uşa este amplasată într-un perete, ArchiCAD îi
desenează modelul 2D bazându-se pe scriptul 2D. Dorim însă ca În prima linie am setat o variabilă denumită
ArchiCAD să verifice scara setată în fereastra planului de nivel şi Inside_Frame_Half, care reprezintă distanţa de la centrul uşii
să creeze diferite modele 2D în funcţie de respectiva valoare. la interiorul cadrului, de-a lungul axei X. Această valoare o vom
utiliza în cadrul comenzilor următoare.
180 Graphisoft® ArchiCAD® Crearea obiectelor GDL – Ghid interactiv de utilizare
9. Utilizarea avansată a limbajului GDL
Să aruncăm o privire la comenzile introduse între comenzile IF şi 4 Daţi clic pe butonul „2D Full View” pentru a vedea modelul
ELSE: 2D al uşii.
Prima comandă 2D este comanda RECT2. Aceasta este o comandă
simplă, pe care nu am mai utilizat-o până acum. Ea creează un
dreptunghi în plan. Primii doi parametri definesc coordonatele pe
axele X şi Y ale unuia din colţurile acestuia, iar următorii doi
parametri definesc coordonatele pe axele X şi Y ale colţului opus
primului. Cele două comenzi RECT2 creează cele două
dreptunghiuri care simbolizează cadrul uşii în ambele părţi.
Comanda LINE2 creează foaia de uşă în poziţia „deschis la 90 de
grade”.
Comanda ARC2 creează unghiul de deschidere de 90 de grade al
uşii în 2D.
Comanda HOTSPOTS2 plasează un punct sensibil la sfârşitul
segmentului foii de uşă, astfel încât să îl putem selecta folosind
acest punct.
Comenzile introduse între comenzile ELSE şi ENDIF sunt foarte Uşa se afişează la o scară de 1:100. Foaia de uşă este simbolizată
asemănătoare cu cele care se află între comenzile IF şi ELSE. de o linie.
Există doar două diferenţe: foaia de uşă este creată cu ajutorul 5 În colţul din stânga jos al ferestrei 2D Full View, daţi clic pe
comenzii RECT2 în locul comenzii LINE2 iar punctul sensibil din butonul pentru scară, setaţi scara la 1:50 în fereastra de
capătul foii de uşă este amplasat într-un alt loc. dialog care apare şi daţi clic pe „OK” pentru a valida
această modificare.
Graphisoft® ArchiCAD® Crearea obiectelor GDL – Ghid interactiv de utilizare 181
9. Utilizarea avansată a limbajului GDL
După cum puteţi observa, foaia de uşă este afişată acum ca 9 Reveniţi la planul de nivel şi asiguraţi-vă că vederea salvată
dreptunghi. „9.4 Door Placement” este activată. Selectaţi uşa amplasată
6 Setaţi scara din nou la 1:100 şi reveniţi la scriptul 2D. în perete.
După cum puteţi observa, este relativ uşor să creaţi obiecte care
sunt afişate diferit în funcţie de scară.
7 Tastaţi sau copiaţi şi lipiţi următorul cod în scriptul 2D,
după comanda ENDIF:
HOTSPOT2 A/2, 0
HOTSPOT2 A/2, -gs_frame_thk
HOTSPOT2 -A/2, 0 Puteţi observa că modelul 2D al uşii se afişează de data aceasta
HOTSPOT2 -A/2, -gs_frame_thk conform codului din scriptul 2D şi în funcţie de scara curentă.
Puteţi observa, de asemenea, punctele sensibile pe uşă.
Sugestie: Conturul peretelui poate fi acum setat cu ajutorul
parametrului „Wall Contours” din lista parametrilor. Setaţi-l la
valoarea “2” – se vor desena muchiile peretelui în 2D.
10 Modificaţi diferitele setări ale uşii în fereastra de dialog a
setărilor aferentă acesteia şi în Info Box şi verificaţi
modelele 2D şi 3D ale acesteia pentru a vă asigura că
scripturile sunt corecte în întregime.
Cu aceste setări ale punctelor sensibile, creăm patru puncte
sensibile în colţurile cadrului uşii, astfel încât să putem selecta uşa
cu ajutorul lor.
Le-am amplasat după structura IF-THEN pentru că setările acestor
puncte sensibile sunt aceleaşi, indiferent de scara la care este
afişată uşa.
8 Salvaţi obiectul tip uşă cu „File > Save”.
Cu aceasta încheiem acest capitol.
182 Graphisoft® ArchiCAD® Crearea obiectelor GDL – Ghid interactiv de utilizare
10. Utilizarea avansată a limbajului GDL – Continuare
10. UTILIZAREA AVANSATĂ A LIMBAJULUI GDL –
CONTINUARE
Acest capitol al ghidului interactiv de utilizare va avea o abordare
mai lejeră şi vă va prezenta câteva aspecte mai amuzante ale
tehnologiei GDL.
Veţi lucra din nou în fereastra Library Parts Editor. În această lecţie
vi se prezintă următoarele tehnici de creare a obiectelor:
• Crearea obiectelor care îşi modifică forma în animaţii
• Utilizarea unei variabile globale în GDL cu scopul de a interoga
privind cadrul curent al animaţiei
• Utilizarea perechii de comenzi CUTPLANE – CUTEND pentru
decuparea modelului 3D
PARTEA 1 – CREAREA UNEI UşI CARE SE Motivul pentru care în acest capitol extragem directoarele este că
dorim să modificăm un element. Componentele de bibliotecă care
DESCHIDE se află într-un fişier PLA sau LCF nu pot fi modificate şi salvate
din nou în acelaşi fişier PLA/LCF.
10.1 Prezentare generală 2 Deschideţi directorul „AC Guide GDL Chapter 10_1” din
View Map din paleta Navigator şi activaţi (dând dublu clic)
AC Guide GDL Ch vederea salvată „10.1 Overview” din directorul „Chapter
10_1_01.mp4 10”.
Priviţi Filmul
1 Pentru a începe a zecea lecţie a ghidului de utilizare
ArchiCAD GDL, deschideţi fişierul „AC Guide GDL Ch
10_1.pla”. Selectaţi opţiunea „Extract elements to a folder”.
Selectaţi, în fereastra de dialog care apare, locaţia standard
pentru director şi daţi clic pe butonul „OK” pentru a
executa extragerea.
Graphisoft® ArchiCAD® Crearea obiectelor GDL – Ghid interactiv de utilizare 183
10. Utilizarea avansată a limbajului GDL – Continuare
3 Puteţi vedea calea animaţiei în planul de nivel. Selectaţi uşa
prin care va trece calea.
4 Utilizaţi comanda „File > Libraries and Objects > Open
Object” pentru a deschide elementul uşă pentru editare.
Proiectul pe care îl vom folosi este un exemplu de proiect oferit de
Graphisoft pe site-ul său web.
Obiectul proiectului este un pavilion. Arhitectul este numeşte
Holger Kreienbrink, care lucrează pentru Graphisoft Deutschland
GmbH. Pavilionul are o structură simplă şi elegantă, cu pereţi
exclusiv din sticlă.
Dorim să creăm o scurtă animaţie. Pornind din exteriorul
pavilionului, urcând treptele şi pătrunzând în zona închisă de sticlă.
Înainte de a intra, ne vom opri în faţa uşii de intrare. Vom programa
uşa să se deschidă în timpul animaţiei şi, după ce va fi complet
deschisă, vom intra înăuntrul pavilionului.
Cum putem crea animaţii?
Există trei factori ce interacţionează, pe care îi vom folosi:
• ArchiCAD GDL pune la dispoziţie o variabilă globală.
Folosind-o, putem afla numărul exact de cadre ale unei animaţii
în orice script.
• Cu ajutorul unei astfel de variabile, modificăm unghiul de
deschidere 3D al elementului uşă.
• Vom seta programul ArchiCAD să reconstruiască fiecare cadru
în timpul animaţiei astfel încât geometria modificată să fie
afişată în diferite cadre.
184 Graphisoft® ArchiCAD® Crearea obiectelor GDL – Ghid interactiv de utilizare
10. Utilizarea avansată a limbajului GDL – Continuare
10.2 Crearea parametrilor 2 Creaţi trei noi parametri în lista parametrilor bazându-vă
pe următorul tabel:
AC Guide GDL Ch Variabilă Tip Nume Valoare
10_1_02.mp4
Priviţi Filmul Door_Open Boolean Uşa se deschide în timpul
animaţiei
Nu vom crea un obiect complet nou. Vom face mici completări
Beg_Frame Integer Primul cadru al deschiderii 0
într-un cod existent.
uşii
1 Găsiţi în lista parametrilor parametrul denumit
End_Frame Integer Ultimul cadru al deschiderii 0
„gs_open_3D”.
uşii
Acest parametru setează unghiul de deschidere al foii de uşă în
spaţiu. Poate lua valori începând cu 0 grade (complet închis) până Parametrul “Door_Open” va controla dacă funcţia de animaţie
la 180 de grade (complet deschis în lateral). este activată sau nu (ON sau OFF). Trebuie să fie activată dacă
vrem să creăm o animaţie.
“Beg_Frame” specifică numărul cadrului de animaţie în care
începe deschiderea uşii (de la 0 grade).
“End_Frame” specifică numărul cadrului de animaţie în care uşa
atinge stadiul final de deschidere. În exemplul nostru, vom
deschide uşa doar până la 90 de grade.
Graphisoft® ArchiCAD® Crearea obiectelor GDL – Ghid interactiv de utilizare 185
10. Utilizarea avansată a limbajului GDL – Continuare
Pot fi adăugaţi parametri suplimentari, pentru a face animaţia mai 4 Deplasaţi toţi cei trei parametri deasupra parametrului
complexă. De exemplu, am putea avea doi parametri suplimentari „Parameters for Listing”, păstrând poziţia lor unii faţă de
care să definească unghiul de începere a deschiderii canatului uşii ceilalţi.
şi unghiul de finalizare a deschiderii. Pentru a nu complica
lucrurile, nu îi vom include deocamdată.
3 Activaţi opţiunea bold a parametrului „Door_Open”. De
asemenea, activaţi opţiunea Subordinate a celorlalţi doi
parametri.
5 Deplasaţi toţi cei trei parametri deasupra parametrului
„Parameters for Listing”, păstrând poziţia lor unii faţă de
ceilalţi.
186 Graphisoft® ArchiCAD® Crearea obiectelor GDL – Ghid interactiv de utilizare
10. Utilizarea avansată a limbajului GDL – Continuare
Această porţiune familiară de cod va ascunde ultimii doi parametri
atunci când primul nu este activat, în acest caz ei nefiind necesari.
10.3 Crearea Scriptului 3D
AC Guide GDL Ch
10_1_03.mp4
Priviţi Filmul
1 Deschideţi scriptul 3D pentru editare.
6 Tastaţi sau copiaţi şi lipiţi următoarele linii de cod la
începutul Parameter Script:
IF NOT(Door_Open) THEN
HIDEPARAMETER "Beg_Frame", "End_Frame"
ENDIF
2 Tastaţi sau copiaţi şi lipiţi următoarele linii de cod la
începutul Parameter Script:
IF Door_Open THEN
IF GLOB_FRAME_NR < Beg_Frame THEN
gs_open_3D = 0
ELSE
gs_open_3D = (GLOB_FRAME_NR - Beg_Frame) * (90 /
(End_Frame - Beg_Frame))
ENDIF
ENDIF
Graphisoft® ArchiCAD® Crearea obiectelor GDL – Ghid interactiv de utilizare 187
10. Utilizarea avansată a limbajului GDL – Continuare
4 Căutaţi descrierea variabilei GLOB_FRAME_NR la pagina
228 a ghidului GDL.
Această variabilă globală reface numărul cadrului curent al
animaţiei.
Cu prima linie ne asigurăm că operaţiile sunt executate doar atunci
când valoarea parametrului Door_Open este activă (ON). A doua structură IF efectuează următoarea operaţiune: atât timp
cât GLOB_FRAME_NR este inferior numărului cadrului de începere
În următoarea linie apare variabila globală GDL pe care o utilizăm a deschiderii uşii, canatul uşii rămâne închis la 0 grade. Aceasta se
în acest exemplu: realizează prin următoarea linie.
GLOB_FRAME_NR Sugestie: trebuie să specificăm valoarea „0” pentru parametrul
3 Deschideţi fişierul PDF „ArchiCAD 12 GDL Reference gs_open_3D. Dacă ar fi setat la o altă valoare (de exemplu, 45
Guide” din meniul Help. de grade), deschiderea ar trebui să înceapă de la această valoare.
Apoi, la Beg_Frame valoarea s-ar schimba brusc în 0 grade,
de la care ar începe treptat deschiderea.
Ramura ELSE a structurii stabileşte IF ce se întâmplă atunci când
valoarea variabilei GLOB_FRAME_NR este egală sau mai mare
decât valoarea variabilei Beg_Frame.
Vrem ca valoarea parametrului gs_open_3D în Beg_Frame să
fie 0 şi 90 la End_Frame.
Numărul de cadre care se succed în timpul deschiderii uşii de la 0
grade la 90 de grade este dat de operaţia (End_Frame -
Beg_Frame).
Din cele de mai sus, rezultă că uşa trebuie să se deschidă cu (90 /
(End_Frame - Beg_Frame)) de grade cu fiecare cadru.
Astfel (90 / (End_Frame - Beg_Frame)) dă modificarea
t unghiului de deschidere a uşii pe cadru.
188 Graphisoft® ArchiCAD® Crearea obiectelor GDL – Ghid interactiv de utilizare
10. Utilizarea avansată a limbajului GDL – Continuare
Valoarea (GLOB_FRAME_NR - Beg_Frame) dă numărul de
cadre succedate de la începutul deschiderii uşii (câte modificări au
avut loc în unghiul de deschidere a uşii).
În orice cadru, din produsul (GLOB_FRAME_NR -
Beg_Frame) şi (90 / (End_Frame - Beg_Frame)) va
rezulta unghiul de deschidere a uşii.
5 Salvaţi modificările aduse uşii şi reveniţi la planul de nivel.
10.4 Crearea animaţiei
AC Guide GDL Ch
10_1_04.mp4
Priviţi Filmul 2 Daţi clic pe butonul „Path” pentru a vedea setările căii
animaţiei.
1 Deschideţi paleta Camera Settings.
Trebuie să ştim exact la ce cadru ne vom afla atunci când vom fi în
faţa uşii de intrare.
După cum puteţi observa în zona inferioară din partea stângă a
ferestrei de dialog, animaţia este formată din 101 cadre. Sunt de
Graphisoft® ArchiCAD® Crearea obiectelor GDL – Ghid interactiv de utilizare 189
10. Utilizarea avansată a limbajului GDL – Continuare
cinci ori douăzeci de cadre, cu douăzeci de cadre între fiecare 4 Selectaţi uşa de intrare şi deschideţi fereastra de dialog a
cameră. setărilor aferentă acesteia.
Poziţiile camerelor sunt înscrise în tabelul de mai jos:
Numarul camerei Numărul secvenţei
Camera 1 1
Camera 2 21
Camera 3 41
Camera 4 61
Camera 5 81
Camera 6 101
Dacă vă uitaţi la calea din planul de nivel, veţi observa că două
camere (camera 4 şi 5) sunt foarte apropiate una de cealaltă. Ar fi
un amplasament bun pentru a aştepta deschiderea uşii înainte de a
intra în pavilion.
Uşa trebuie să se deschidă între cadrele 61 şi 81.
3 Închideţi fereastra de dialog Path Options, apoi închideţi
paleta Camera Settings.
5 Setaţi parametrul „Door opens in animation” la valoarea
„ON”, în lista parametrilor uşii.
190 Graphisoft® ArchiCAD® Crearea obiectelor GDL – Ghid interactiv de utilizare
10. Utilizarea avansată a limbajului GDL – Continuare
6 Daţi clic pe săgeata îndreptată spre dreapta care apare în Uşa va începe să se deschidă în cadrul 61, imediat după ce ajungem
stânga parametrului şi introduceţi „61” şi „81” ca valori în poziţia camerei 4 şi îşi va încheia mişcarea de deschidere în
pentru primul, respectiv ultimul cadru al deschiderii uşii. cadrul 81, imediat când începem să intrăm în interiorul pavilionului
din poziţia camerei 5.
7 Daţi clic pe OK pentru a valida modificările. Setaţi 3D
Engine (motorul 3D) la Open GL 3D Engine cu ajutorul
comenzii „View > 3D View Mode > Open GL 3D Engine”.
8 Selectaţi comanda „Document > Creative Imaging > Create
Fly-Through”.
9 Selectaţi „QuickTime Movie File” (sau alegeţi alt format) în
câmpul Result.
Graphisoft® ArchiCAD® Crearea obiectelor GDL – Ghid interactiv de utilizare 191
10. Utilizarea avansată a limbajului GDL – Continuare
genera şi daţi clic pe butonul „Save” pentru ca generarea să
înceapă.
10 De asemenea, asiguraţi-vă că aţi bifat caseta „Rebuild
Model for Each Frame” în colţul din stânga jos al ferestrei
de dialog.
Această etapă este foarte importantă. Când programul intră în
fereastra 3D, modelul este deja generat. Canatul uşii se află la un Puteţi observa cum cadrul curent este generat în colţul din stânga
anumit unghi de deschidere. Dacă nu bifaţi caseta, toate cadrele sus al barei de titlu, pe măsură ce se generează animaţia. Urmăriţi
animaţiei vor fi create utilizându-se modelul deja generat. cadrul 61, momentul când începe deschiderea canatului uşii.
Dacă bifaţi această casetă, ArchiCAD reconstruieşte modelul Cu aceasta, se încheie primul proiect creat în acest capitol.
pentru fiecare cadru al animaţiei. Programul poate citi valoarea
variabilei „GLOB_FRAME_NR” în obiectul tip uşă şi genera un
model diferit pentru uşă în fiecare cadru.
11 Daţi clic pe butonul Save. Specificaţi, în fereastra de dialog
care apare, denumirea pentru fişierul video care se va
192 Graphisoft® ArchiCAD® Crearea obiectelor GDL – Ghid interactiv de utilizare
10. Utilizarea avansată a limbajului GDL – Continuare
PARTEA A 2-A – SIMULAREA UNEI
CONSTRUCŢII
În partea a doua vom folosi din nou funcţiile de „animaţie a
obiectelor” ale GDL.
Vom alege o porţiune dintr-un oraş în Google Earth, vom crea un
model al unei clădiri şi vom crea o „simulare de construcţie”, în
care clădirea va fi construită de la fundaţie, în mediul său proiectat,
cu clădiri 3D în jurul său.
10.5 Importul de date din Google Earth
AC Guide GDL Ch
10_2_01.mp4
Priviţi Filmul
Vom importa două imagini din Google Earth: imaginea unei hărţi a b Utilizând comanda File > Save > Save Image am salvat
unei porţiuni dintr-un oraş şi imaginea unei vederi 3D a aceleiaşi imaginea locaţiei într-un fişier intitulat Miami.jpg.
porţiuni, cu o clădire 3D modelată inclusă.
Nu vom efectua aceste etape noi înşine, dar vă vom explica cum
le-am parcurs în etapele de la a-f de mai jos. La momentul actual,
ar trebui să fiţi familiarizaţi cu etapele acestei proceduri.
1 Găsirea locaţiei
a Am căutat „Miami, FL” în Google Earth. Aplicaţia ne-a
prezentat o vedere aeriană a centrului oraşului Miami. Am
selectat o parcare şi am decis să o înlocuim cu o clădire. Doar c Utilizând comanda File > External Content > Place External
am panoramat poziţia dorită, nu am rotit vederea în Google Drawing… în ArchiCAD, am amplasat imaginea în planul de
Earth. De aceea, vederea a rămas în modul Top View (vedere de nivel.
sus).
Graphisoft® ArchiCAD® Crearea obiectelor GDL – Ghid interactiv de utilizare 193
10. Utilizarea avansată a limbajului GDL – Continuare
e Revenind în ArchiCAD, am desenat un segment peste imaginea
zonei din centrul oraşului între aceleaşi două puncte de pe hartă.
Am mărit imaginea atât cât a fost posibil, pentru a o face cât mai
clară.
d A trebuit să păstrăm scara corectă a desenului, astfel că am
revenit la Google Earth şi am utilizat comanda Tools > Ruler
pentru a desena un segment de dreaptă dintr-un colţ al clădirii
până în colţul unei alte clădiri. Lungimea exactă a acestui
segment este in centimetrii. Valoarea măsurat era 23755,9 f Am selectat atât segmentul, cât şi desenul amplasat în
centimetri (237559 milimetri sau 237,559 metri). ArchiCAD şi folosind comanda Resize am modificat
dimensiunile ambelor grafice. Operaţia de modificare grafică a
dimensiunilor a început într-un capăt al segmentului şi a fost
realizată astfel încât, la sfârşit, lungimea segmentului era de
237559 milimetri, ca a celui din Google Earth. Astfel, am reuşit
să mărim imaginea la dimensiunea corectă.
2 Deschideţi fişierul „AC Guide GDL Ch 10_2.pla”. Selectaţi
opţiunea „Read elements directly
from archive” (citirea elementelor direct din
arhivă).Selectaţi, în fereastra de dialog care apare, locaţia
standard pentru director şi daţi clic pe butonul “OK”
pentru a se efectua operaţia.
194 Graphisoft® ArchiCAD® Crearea obiectelor GDL – Ghid interactiv de utilizare
10. Utilizarea avansată a limbajului GDL – Continuare
4 Activaţi (dând dublu clic) vederea salvată „10.2 Modeled
Building Mass” din directorul „Chapter 10”.
3 Deschideţi directorul „AC Guide GDL Chapter 10_2” în În acest stadiu al proiectului, puteţi observa cum a fost modelată
View Map, din paleta Navigator şi activaţi (dând dublu clic) clădirea cu ajutorul planşeelor şi al pereţilor înclinaţi pe ambele
imaginea salvată „10.1 Placed Map Image” din directorul feţe.
„Chapter 10”.
Fereastra 3D pentru animaţie este pregătită. Fereastra 3D pentru
animaţie este pregătită:
a Am revenit la Google Earth şi am activat layer-ul denumit 3D
Buildings. Aplicaţia a afişat toate clădirile modelate în 3D
disponibile pentru Miami.
Aici puteţi vedea rezultatul efectuării etapelor a-f de mai sus.
Observaţi segmentul de culoare albastră desenat şi verificaţi dacă
lungimea sa este într-adevăr de 237559 milimetri.
Graphisoft® ArchiCAD® Crearea obiectelor GDL – Ghid interactiv de utilizare 195
10. Utilizarea avansată a limbajului GDL – Continuare
d Am deschis fereastra de dialog Document > Creative Imaging
> Photorendering Settings. Am selectat noua imagine ca
fundalul nostru, în tabloul Background. Am utilizat butonul
Load Other Object în fereastra de dialog Load Image from
Library a încărca fişierul care conţine imaginea. De asemenea,
am setat dimensiunea ferestrei motorului de randare pentru a se
potrivi cu dimensiunea imaginii, astfel încât imaginea de fundal
să se potrivească perfect cu dimensiunea ferestrei motorului de
randare.
b Am căutat o vedere aeriană din care zona clădirii noastre să fie
vizibilă în mod clar şi clădirea să nu fie acoperită de o altă
clădire.
c Folosind comanda File > Save > Save Image am salvat
imaginea locaţiei într-un fişier intitulat
Miami_background.jpg.
196 Graphisoft® ArchiCAD® Crearea obiectelor GDL – Ghid interactiv de utilizare
10. Utilizarea avansată a limbajului GDL – Continuare
f În fereastra de dialog 3D Projection Setting am activat
Perspective View şi am încercat să găsim în fereastra de dialog
o poziţie a camerei apropiată de cea din Google Earth. După
e Apoi, am deschis fereastra de dialog View > 3D View Mode > aceea, am activat fereastra 3D.
3D Window Settings şi am selectat Internal 3D Engine pentru
motorul 3D. (Dorim să folosim fereastra 3D ca sursă a
animaţiei.) De asemenea, am selectat opţiunea As In
PhotoRendering (ca în fotorandare) în câmpul Background.
Graphisoft® ArchiCAD® Crearea obiectelor GDL – Ghid interactiv de utilizare 197
10. Utilizarea avansată a limbajului GDL – Continuare
g În fereastra 3D, am introdus modul Explore şi am mutat poziţia „Everything” din lista de sub câmpul „Display Options”.
camerei până am găsit o vedere în care clădirea noastră se Daţi clic pe „OK” pentru a închide fereastra de dialog.
integrează corect în împrejurimile ilustrate în imaginea de
fundal.
5 Activaţi (dând dublu clic) vederea salvată „10.3 Perspective
of Building Mass” din directorul „Chapter 10”.
7 Activaţi (dând dublu clic) vederea salvată „10.4 Camera
positions” din directorul „Chapter 10”.
Puteţi vedea rezultatul în această vedere salvată a perspectivei 3D.
h Este o idee bună să salvăm nu numai vederea provenită de la
cameră, dar şi poziţia camerei. Aşadar, am folosit comanda
View > 3D Navigation Extras > Put a camera into the path
pentru a amplasa o cameră în poziţia curentă aşa cum se observă
în fereastra 3D.
i Deoarece doream să creăm o animaţie, aveam nevoie de cel
puţin două camere. Prin urmare, am amplasat încă o cameră,
foarte apropiată de cea amplasată anterior, deplasând o copie a
acestei prime camere. Am setat 99 de cadre intermediare pentru
cele două camere. Astfel, vom avea în total 100 de cadre în
animaţia noastră.
6 În paleta Camera Settings, daţi clic pe butonul „Path”.
Selectaţi, în fereastra de dialog care apare, opţiunea Aici puteţi vedea cele două camere amplasate în planul de nivel şi
având un nivel de mărire foarte ridicat.
198 Graphisoft® ArchiCAD® Crearea obiectelor GDL – Ghid interactiv de utilizare
10. Utilizarea avansată a limbajului GDL – Continuare
10.6 Crearea obiectului din masă
AC Guide GDL Ch
10_2_02.mp4
Priviţi Filmul
Crearea obiectului din masă. Crearea obiectului din masă.
1 Activaţi (dând dublu clic) vederea salvată „10.5 Mass Top
View” din directorul „Chapter 10”.
4 În următoarea fereastră de dialog care apare specificaţi
modelul 3D care vreţi să fie salvat ca obiect. Bifaţi caseta
Masa 3D a clădirii este afişată în Top View în fereastra 3D. O vom „Remove redundant lines from symbol”. În câmpul 3D
salva de aici. Description Format, selectaţi opţiunea „Non-editable binary
2 Selectaţi comanda „File > Libraries and Objects > Save 3D 3D data”.
Model as…“
3 Specificaţi o denumire şi o locaţie pentru noul fişier al
obiectului în fereastra de dialog File care apare. În cazul
nostru, o vom salva sub denumirea
„SkyScraper_Block.gsm”.
Graphisoft® ArchiCAD® Crearea obiectelor GDL – Ghid interactiv de utilizare 199
10. Utilizarea avansată a limbajului GDL – Continuare
Am ales opţiunea needitabilă deoarece nu dorim să modificăm 6 Activaţi (dând dublu clic) vederea salvată „10.6 Object
obiectul. Astfel, scriptul nostru 3D va fi scurt şi clar. Placement” din directorul „Chapter 10”.
5 Selectaţi instrumentul „Object” şi deschideţi fereastra de
dialog aferentă acestuia. Se selectează obiectul
„Skyscraper_Block.gsm”. Introduceţi „0” pentru poziţia
verticala a obiectului. De asemenea, selectaţi punctul sensibil
din partea stângă jos a acestuia şi apoi daţi clic pe „OK”
pentru a ieşi din această fereastră de dialog.
Daţi clic pe colţul din stânga jos a masei Slabs and Walls pentru a
amplasa obiectul.
200 Graphisoft® ArchiCAD® Crearea obiectelor GDL – Ghid interactiv de utilizare
10. Utilizarea avansată a limbajului GDL – Continuare
7 Activaţi (dând dublu clic) vederea salvată „10.7 Placed 10.7 Crearea parametrilor
Object 3D” din directorul „Chapter 10”.
AC Guide GDL Ch
10_2_03.mp4
Priviţi Filmul
1 Selectaţi obiectul şi selectaţi comanda „File > Libraries and
Objects > Open Object…” pentru a deschide obiectul în
vederea editării.
2 Creaţi trei parametri noi în lista parametrilor bazându-vă
pe tabelul următor:
Variabilă Tip Nume Valoare
Time_Build Boolean Construit în timpul animaţiei
Beg_Frame Integer Cadrul de începere a 0
construcţiei
End_Frame Integer Cadrul de finalizare a 0
construcţiei
Obiectul pe care l-am salvat din modelul 3D a fost înlocuit cu masa
Slabs and Walls în fereastra 3D.
Graphisoft® ArchiCAD® Crearea obiectelor GDL – Ghid interactiv de utilizare 201
10. Utilizarea avansată a limbajului GDL – Continuare
Parametrul “Time_Build” specifică dacă animaţia este activată 10.8 Crearea scriptului 3D
sau nu (ON sau OFF). Trebuie setat la valoarea ON pentru ca
animaţia să se producă. AC Guide GDL Ch
“Beg_Frame” setează numărul cadrului animaţiei în care începe 10_2_04.mp4
construcţia clădirii de la fundaţie. Priviţi Filmul
“End_Frame” specifică numărul cadrului animaţiei în care 1 Deschideţi scriptul 3D pentru editare.
clădirea este construită în totalitate.
3 Activaţi opţiunea Bold pentru parametrul „Time_Build”. De
asemenea, activaţi opţiunile Subordinate pentru ceilalţi doi
parametri.
Am putea, de asemenea, crea un Parameter Script care să ascundă
ultimii doi parametri atunci când primul are valoarea OFF. Aşa am
procedat pentru obiectul din prima parte al acestui capitol. Acum
2 Tastaţi sau copiaţi şi lipiţi următorul cod la începutul
vom sări peste această etapă, deoarece nu avem prea mulţi
scriptului 3D:
parametri.
IF Time_Build THEN
IF GLOB_FRAME_NR >= Beg_Frame THEN
ADDZ (GLOB_FRAME_NR - Beg_Frame) *
(270 / (End_Frame - Beg_Frame))
CUTPLANE
DEL 1
ENDIF
ENDIF
202 Graphisoft® ArchiCAD® Crearea obiectelor GDL – Ghid interactiv de utilizare
10. Utilizarea avansată a limbajului GDL – Continuare
Din cele de mai sus, rezultă că planul de decupare trebuie ridicat cu
(270 / (End_Frame - Beg_Frame)) metri după fiecare
cadru. Astfel, (270 / (End_Frame - Beg_Frame)) dă
modificarea înălţimii planului de decupare pe cadru.
Valoarea (GLOB_FRAME_NR - Beg_Frame) dă numărul de
cadre succedate de la începutul ridicării construcţiei (adică,
numărul de modificări efectuate, în funcţie de înălţimea planului de
decupare).
Aşadar, pentru orice cadru, produsul (GLOB_FRAME_NR –
Beg_Frame) şi (90 / (End_Frame – Beg_Frame)) dă
poziţia planului de decupare.
3 Căutaţi descrierea comenzii CUTPLANE la pagina 100 a
Ghidului GDL pentru ArchiCAD 12.
Ambele structuri IF sunt identice cu cele din prima parte a
capitolului. Diferenţa constă în modul de realizare a efectului de
animaţie.
În acest caz definim un aşa-numit Cut Plane (plan de decupare) în
scriptul 3D al obiectului. Acest plan va decupa părţile obiectului
situate deasupra unui plan ce se află la un anumit nivel şi este
paralel cu planul X-Y.
Locaţia planului de decupare va depinde de numărul cadrului
curent al animaţiei. Îl vom ridica la înălţimea dorită utilizând Deşi comanda CUTPLANE poate avea mai mulţi parametri, o
comanda ADDZ. Folosind această comandă vom deplasa originea utilizăm în forma cea mai simplă, care are sintaxa următoare:
sistemului local de coordonate. Planul de decupare definit de CUTPLANE
comanda CUTPLANE se va afla întotdeauna în planul <any number of gdl commands>
coordonatelor X-Y al sistemului local de coordonate. CUTEND
Dorim ca valoarea poziţiei verticale a planului de decupare la Această comandă poate fi considerată asemănătoare cu o structură
Beg_Frame să fie 0, iar la End_Frame să fie 270. Am ales 270 IF-THEN în care se execută toate comenzile aflate între comenzile
deoarece blocul are 265 metri în înălţime şi vrem să ne asigurăm că IF şi ENDIF. Pentru perechea de comenzi CUTPLANE şi CUTEND
nu se va decupa nici o parte din el atunci când se ajunge la operaţia de decupare se va aplica tuturor obiectelor GDL generate
End_Frame în timpul animaţiei. între aceste două comenzi şi numai în urma acestor comenzi.
Numărul de cadre care se succed în timp ce planul de decupare se Aşadar, dacă vrem să decupăm întregul model 3D, trebuie să
deplasează de la înălţimea de 0 metri până la 270 de metri este introducem o comandă CUTPLANE înainte de comanda care
valoarea dată de (End_Frame - Beg_Frame). generează modelul 3D şi o comandă CUTEND după aceste
comenzi.
Graphisoft® ArchiCAD® Crearea obiectelor GDL – Ghid interactiv de utilizare 203
10. Utilizarea avansată a limbajului GDL – Continuare
De aceea am amplasat structura IF-THEN conţinând comanda
CUTPLANE la începutul scriptului 3D.
Va trebui, de asemenea, să scriem o comandă CUTEND la sfârşitul
scriptului 3D.
Încă o caracteristică a comenzii CUTPLANE este că aceasta va
efectua întotdeauna decuparea acelei porţiuni a modelului 3D care
se află deasupra planului X-Y, în zona Z a sistemului local de
coordonate. În exemplul nostru, porţiunea de deasupra planului de
decupare va fi decupată şi eliminată din vedere. Dacă am oglindi
orientarea axei Z utilizând o comandă MULZ –1 porţiunea
modelului 3D de dedesubtul planului de decupare ar fi decupată şi
eliminată din vedere.
Să mai discutăm un aspect privitor la comanda CUTPLANE şi a
comenzilor asociate ei:
După cum puteţi observa, aceasta este o comandă CUTEND (după
ADDZ (GLOB_FRAME_NR - Beg_Frame) * (270 / (End_Frame - cum am menţionat mai sus), care se află însă în aceeaşi structură
Beg_Frame)) dublă IF-THEN ca şi comanda CUTPLANE.
CUTPLANE
DEL 1
Cele două reprezintă o pereche de comenziCUTPLANE şi
CUTEND. În cazul în care se execută doar una din ele în scriptul
După cum puteţi observa, înaintea comenzii ADDZ există o
3D, ArchiCAD va genera un mesaj de eroare. Aşadar, comanda
comandă CUTPLANE există o comandăDEL 1. Comanda ADDZ
CUTEND trebuie să se execute întotdeauna în aceleaşi condiţii ca şi
este necesară pentru a ridica planul de decupare în poziţia dorită,
comanda CUTPLANE.
dar comanda DEL 1 serveşte la deplasarea originii sistemului local
de coordonate în punctul în care se afla înainte de executarea Să presupunem că ar exista doar o comandă CUTEND la sfârşitul
comenzii CUTPLANE. Acest lucru este necesar deoarece urmează scriptului 3D, fără să existe condiţii.
comenzile care generează modelul 3D, iar acestea au ca origine Într-un astfel de caz, dacă parametrul Time_Build ar avea
poziţia anterioară a sistemului local de coordonate. De aceea, valoarea OFF, structura IF-THEN nu ar permite executarea
transformarea coordonatelor de dinaintea comenzii CUTPLANE comenzii CUTPLANE de la începutul scriptului, dar comanda
trebuie să fie anulată imediat după comanda CUTPLANE altfel va CUTEND s-ar executa. Ar rezulta un mesaj de eroare, deoarece
afecta şi celelalte elemente, care vor fi generate într-o poziţie există o comandă CUTEND fără să existe şi comanda
incorectă în spaţiu. corespondentă CUTPLANE.
4 Tastaţi sau copiaţi şi lipiţi următorul cod la sfârşitul 5 Salvaţi modificările aduse obiectului. Închideţi fereastra de
scriptului 3D: editare a componentelor de bibliotecă.
IF Time_Build THEN
IF GLOB_FRAME_NR >= Beg_Frame THEN
CUTEND
ENDIF
ENDIF
204 Graphisoft® ArchiCAD® Crearea obiectelor GDL – Ghid interactiv de utilizare
10. Utilizarea avansată a limbajului GDL – Continuare
Am terminat modificarea obiectului. Suntem gata pentru etapele
necesare pentru crearea animaţiei.
10.9 Crearea animaţiei
AC Guide GDL Ch
10_2_05.mp4
Priviţi Filmul
1 Selectaţi obiectul în fereastra 3D. Deschideţi fereastra de
setări aferentă acesteia.
3 Selectaţi comanda „Document > Creative Imaging > Create
Fly-Through”. În această fereastră de dialog, asiguraţi-vă că
fereastra-sursă este „3D Window” şi că este selectată
opţiunea „All frames”, pentru ca toate cadrele să fie
generate.
2 Setaţi valoarea „ON” pentru parametrul „Built during
animation”. Pentru parametrul „Beginning Frame of
Building”, valoarea „0” este potrivită. Setaţi valoarea „95”
pentru parametrul „Ending Frame of Building”. Închideţi
fereastra de dialog, apăsând butonul „OK”.
Selectaţi „QuickTime Movie File” (sau un alt format la alegere) în
câmpul „Result”.
Graphisoft® ArchiCAD® Crearea obiectelor GDL – Ghid interactiv de utilizare 205
10. Utilizarea avansată a limbajului GDL – Continuare
4 Bifaţi caseta „Rebuild Model for Each Frame” în colţul din Cu aceasta, se încheie al doilea proiect creat în acest capitol.
stânga jos al ferestrei de dialog.
5 Daţi clic pe butonul Save. Specificaţi, în fereastra de dialog
care apare, denumirea pentru fişierul video care se va
genera şi daţi clic pe butonul „Save” pentru ca generarea să
înceapă.
206 Graphisoft® ArchiCAD® Crearea obiectelor GDL – Ghid interactiv de utilizare
S-ar putea să vă placă și
- OW6000 RETETE Paine MoulinexDocument49 paginiOW6000 RETETE Paine MoulinexMarius Bobeica67% (9)
- BREVIAR DE CALCUL Beton P+3E Bloc MilcovDocument5 paginiBREVIAR DE CALCUL Beton P+3E Bloc MilcovGabriel Roman100% (2)
- Manual PowerpointDocument99 paginiManual Powerpointdco123Încă nu există evaluări
- Allplan 2020 - Tutorial InginerieDocument368 paginiAllplan 2020 - Tutorial InginerieMarius Dan100% (1)
- Modelare 3d Avansata PDFDocument236 paginiModelare 3d Avansata PDFmialge2001Încă nu există evaluări
- FPGA LCD ControllerDocument101 paginiFPGA LCD ControllershapeshifterbulkÎncă nu există evaluări
- Ghid ArchicadDocument640 paginiGhid ArchicadVisan Roxana CristinaÎncă nu există evaluări
- Curs Acustica 2Document26 paginiCurs Acustica 2Stefan PascuÎncă nu există evaluări
- Autodesck Revit StructureDocument6 paginiAutodesck Revit StructureBorlea CalinÎncă nu există evaluări
- INDREPTAR TURCUS CLAD LOCUINTE - Sept 2016 PDFDocument110 paginiINDREPTAR TURCUS CLAD LOCUINTE - Sept 2016 PDFady vÎncă nu există evaluări
- Tehnici de Lucru in Archicad - de La GRAPHISOFTDocument7 paginiTehnici de Lucru in Archicad - de La GRAPHISOFTDunareanu AvraamÎncă nu există evaluări
- Tutorial ArchicadDocument640 paginiTutorial ArchicadhpepeadavidÎncă nu există evaluări
- Normativ HaleDocument60 paginiNormativ HaleIulian LVÎncă nu există evaluări
- Antemasuratoare Arhitectura UniversalaDocument23 paginiAntemasuratoare Arhitectura Universalacosmin_musat88Încă nu există evaluări
- ArchiCAD 12 - Reference Guide RomanaDocument628 paginiArchiCAD 12 - Reference Guide Romanamiki1222Încă nu există evaluări
- Notite Fizica - RezolvariDocument28 paginiNotite Fizica - RezolvariAndreea CristinaÎncă nu există evaluări
- R-11 - Plan Armare Diafragme 2 - 3Document1 paginăR-11 - Plan Armare Diafragme 2 - 3Daniel RusÎncă nu există evaluări
- Indrumator Constructii Metalice - SimineaDocument371 paginiIndrumator Constructii Metalice - SimineaMihai Cristian LascuÎncă nu există evaluări
- CR 1-1-4 2012 Incarcare VantDocument143 paginiCR 1-1-4 2012 Incarcare Vantpaul_ciobiÎncă nu există evaluări
- Matrirom 2010 PDFDocument109 paginiMatrirom 2010 PDFady vÎncă nu există evaluări
- Indrumator TMEDocument82 paginiIndrumator TMEFlorina MarcuÎncă nu există evaluări
- Tehnologii de Elaborare A Proiectelor: Ovidiu Gheorghies Adriana GheorghiesDocument81 paginiTehnologii de Elaborare A Proiectelor: Ovidiu Gheorghies Adriana GheorghiesCallMe D-ManÎncă nu există evaluări
- Manual de Utilizare ESA SCIADocument707 paginiManual de Utilizare ESA SCIAAdriana RoÎncă nu există evaluări
- Catalog BMF Rom - NouDocument36 paginiCatalog BMF Rom - NouPoe_vÎncă nu există evaluări
- Studiu Energie AlternativaDocument10 paginiStudiu Energie AlternativaConstantinescu AdrianÎncă nu există evaluări
- Memoriu JustificativDocument13 paginiMemoriu Justificativ27mitza100% (2)
- Controlul Structural Al Cladirilor-MARIANA BRUMARUDocument191 paginiControlul Structural Al Cladirilor-MARIANA BRUMARUAlex Davidescu0% (1)
- Bendelic Ghilezan Metode de RestaurareDocument6 paginiBendelic Ghilezan Metode de RestaurareArdelean MihaiÎncă nu există evaluări
- Breviar de Calcul Beton CadruDocument9 paginiBreviar de Calcul Beton CadruGabriel RomanÎncă nu există evaluări
- Matrix Locuinte Iun 2015 PDFDocument110 paginiMatrix Locuinte Iun 2015 PDFady vÎncă nu există evaluări
- Borderou DTACDocument4 paginiBorderou DTACVICE COMÎncă nu există evaluări
- Cele Mai Înguste Case Din LumeDocument17 paginiCele Mai Înguste Case Din LumeEmilia NiculescuÎncă nu există evaluări
- BA 12 Schelet PrefabricatDocument128 paginiBA 12 Schelet PrefabricatSandra VasileÎncă nu există evaluări
- Informații Privind Titularul Dreptului de Practică Informații Privind Dreptul de PracticăDocument24 paginiInformații Privind Titularul Dreptului de Practică Informații Privind Dreptul de PracticăRosu GabrielÎncă nu există evaluări
- VANT - Acoperis 2 ApeDocument6 paginiVANT - Acoperis 2 Apeadc26Încă nu există evaluări
- Indici 2022-2023 - Vol.5 - Cap.1-4Document48 paginiIndici 2022-2023 - Vol.5 - Cap.1-4Florin NiculaeÎncă nu există evaluări
- Manual Graitec Advenced SteelDocument164 paginiManual Graitec Advenced SteelScurtu Nicu100% (1)
- D6 PDFDocument1 paginăD6 PDFGalbinitaÎncă nu există evaluări
- Catalog Rigle - Pane ZDocument5 paginiCatalog Rigle - Pane Zmakc_roÎncă nu există evaluări
- 11 Fulga AdrianDocument17 pagini11 Fulga AdrianAdrian FulgaÎncă nu există evaluări
- Ghid Practic YtongDocument40 paginiGhid Practic YtongPlaton MihaiÎncă nu există evaluări
- Model Faze DeterminanteDocument1 paginăModel Faze DeterminanteDragosFlorinPurcareaÎncă nu există evaluări
- Proiectare Imbinari Otel RomDocument90 paginiProiectare Imbinari Otel Rommarius_bdÎncă nu există evaluări
- Tutorial Modul SCIA in AllplanDocument47 paginiTutorial Modul SCIA in AllplanAlina IugaÎncă nu există evaluări
- Verificare Drift Structura Beton ArmatDocument6 paginiVerificare Drift Structura Beton ArmatAnonymous zOJdnwGjBÎncă nu există evaluări
- Caietul de Evidenta A Montajului Constructiilor MetaliceDocument1 paginăCaietul de Evidenta A Montajului Constructiilor MetaliceRemy MykÎncă nu există evaluări
- CR 1-1-4-2012 Vant-Noiembrie 2012Document135 paginiCR 1-1-4-2012 Vant-Noiembrie 2012Rodica ZosinÎncă nu există evaluări
- Legea 50 ActualizataDocument39 paginiLegea 50 ActualizataMetembe MeteÎncă nu există evaluări
- A. Ciornei - Cum Concepem Construcțiile CivileDocument373 paginiA. Ciornei - Cum Concepem Construcțiile CivileKamino Piese camioane100% (1)
- Proiect 2 - A1 Sarpanta PDFDocument1 paginăProiect 2 - A1 Sarpanta PDFBalaceanu CatalinÎncă nu există evaluări
- PROMAT Gips-Carton Rezistent La FocDocument38 paginiPROMAT Gips-Carton Rezistent La FocmariamaralkjhgfdsaÎncă nu există evaluări
- Halfen - Ancore - Fixare - Rapida Piatra Bruta PDFDocument28 paginiHalfen - Ancore - Fixare - Rapida Piatra Bruta PDFptoriceÎncă nu există evaluări
- Og 20 1994Document8 paginiOg 20 1994motan888Încă nu există evaluări
- Lista de Pret Blaturi de Bucatarie Si Mese EGGER EDC 2017-2019Document4 paginiLista de Pret Blaturi de Bucatarie Si Mese EGGER EDC 2017-2019Adrian SelisteanÎncă nu există evaluări
- CH 12 - Fundatii Directe de SuprafataDocument22 paginiCH 12 - Fundatii Directe de SuprafataAlina HertucÎncă nu există evaluări
- 2020 Manual AquapanelDocument52 pagini2020 Manual AquapanelCojan CarinaÎncă nu există evaluări
- Beton ArmatDocument2 paginiBeton ArmatDaniela Danu - IgnatÎncă nu există evaluări
- PT Parte Scrisa PDFDocument189 paginiPT Parte Scrisa PDFApetrei BogdanÎncă nu există evaluări
- Manual GstarCADDocument38 paginiManual GstarCADDinu CovaciuÎncă nu există evaluări
- Federal Trunk Roads BIM MasterplanDocument91 paginiFederal Trunk Roads BIM MasterplanFlorin RotaruÎncă nu există evaluări
- AC12 Collaboration ITGDocument126 paginiAC12 Collaboration ITGCIPRIANÎncă nu există evaluări
- Lab NumDocument100 paginiLab NumSerbu Florin-AdrianÎncă nu există evaluări
- BULAI S Radu-AlexandruDocument77 paginiBULAI S Radu-AlexandrualexaÎncă nu există evaluări
- 3DQuickPress V5.0.1 Training ManualDocument219 pagini3DQuickPress V5.0.1 Training Manualoprea.traian01Încă nu există evaluări
- Panouri Sandwich OLTPANDocument1 paginăPanouri Sandwich OLTPANGabriel RomanÎncă nu există evaluări