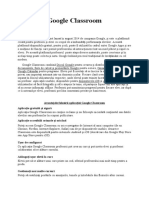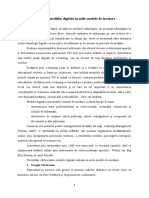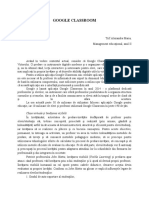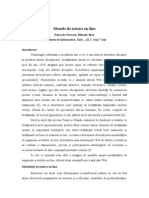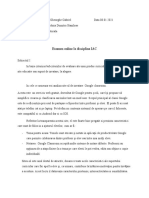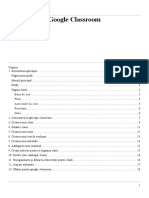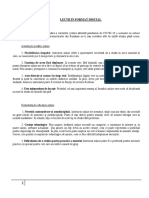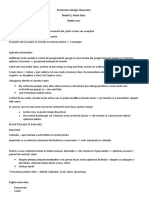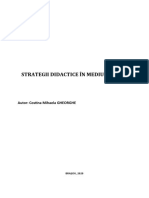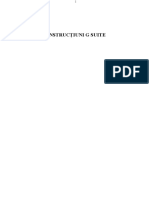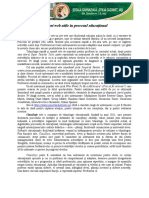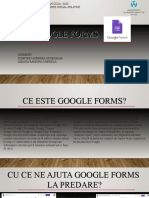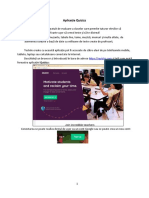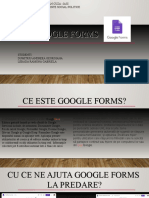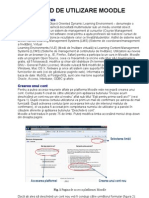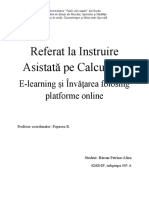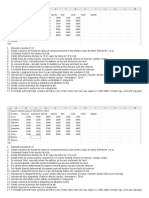Documente Academic
Documente Profesional
Documente Cultură
GSuite În Predarea Online
Încărcat de
Anonymous MiBYn4XgkeTitlu original
Drepturi de autor
Formate disponibile
Partajați acest document
Partajați sau inserați document
Vi se pare util acest document?
Este necorespunzător acest conținut?
Raportați acest documentDrepturi de autor:
Formate disponibile
GSuite În Predarea Online
Încărcat de
Anonymous MiBYn4XgkeDrepturi de autor:
Formate disponibile
Cercul Profesorilor de Informatică din județul Gorj
GSuite în predarea online
GSuite este o platformă oferită în mod gratuit de Google în care se regăsesc cele mai
folosite aplicații Google. Pentru a avea acces la GSuite este nevoie de un cont Google. Școala
poate obține o licență gratuită, putându-se astfel crea conturi Google pentru elevii și cadrele
didactice din cadrul acesteia. Un cont Google creat la nivel de unitate școlară are acces la
următoarele aplicații:
Printre cele mai utile aplicații în predarea online se regăsesc:
- Classroom
- Meet
- Jamboard
- Documente (alternativa pentru Microsoft Word)
- Foi de calcul (alternativa pentru Microsoft Excel)
- Prezentări (alternativa pentru Microsoft PowerPoint)
- Calendar (pentru programarea întâlnirilor Meet și reminder pentru teme în
Classroom)
- Formulare (pot fi create teste cu ajutorul formularelor Google)
Prof. Groza Giura Marius Vasile
Cercul Profesorilor de Informatică din județul Gorj
Google Classroom
Google Classroom este o aplicație care permite gruparea elevilor în clase. Recomand
crearea cursurilor individuale pentru fiecare profesor, disciplină și clasă de elevi.
O persoană care se conectează la Classroom cu contul Google poate să se înscrie la un
curs (dacă deține un cod pentru acel curs) sau poate să creeze un curs. Pentru conturile create
la nivel de instituție școlară crearea cursurilor se poate face de către administrator din aplicația
ADMA. În imaginea de mai jos se poate vedea un exemplu de cont de profesor care are create
toate cursurile pentru clasele la care predă:
Dând click pe butonul din colțul stânga sus putem să vizualizăm toate cursurile la care
participăm. De asemenea se poate accesa Calendarul, se pot vedea temele de evaluat, pot fi
accesate cursurile arhivate sau setările de profil. De menționat este că un curs nu poate fi șters
decât după ce este arhivat.
Prof. Groza Giura Marius Vasile
Cercul Profesorilor de Informatică din județul Gorj
Atunci când intrăm într-un curs, se deschide pagina de Flux a cursului. Aici se poate
vedea numele cursului, clasa, codul pentru curs (dacă este activată opțiunea de invitație la curs)
și link-ul Meet (dacă a fost generat), cu ajutorul căruia se poate genera o întâlnire Meet.
De asemenea, aici pot fi văzute ultimele anunțuri, comentarii sau postări care au fost
făcute la cursul respectiv.
În secțiunea Persoane pot fi văzute persoanele care participă la curs, atât profesorii, cât
și elevii.
Se pot adăuga persoane la curs prin invitație (se trimite invitație pe adresa de e-mail) sau
prin link-ul cursului. În funcție de solicitări se pot invita și tutori pentru ca aceștia să poată
monitoriza activitatea elevilor aflați în tutelă pe platformă.
În secțiunea Note se pot vizualiza notele pe care profesorul le-a acordat elevilor ca
răspuns la temele efectuate de aceștia. Se poate stabili chiar o regulă prin care să se calculeze
în mod automat media fiecărui elev pentru cursul respectiv.
Secțiunea Activitate la curs pune la dispoziție o serie de instrumente care vin în ajutorul
profesorului pentru buna desfășurare a demersului didactic.
Prof. Groza Giura Marius Vasile
Cercul Profesorilor de Informatică din județul Gorj
Pentru a crea materiale necesare lecției se accesează butonul Creați. Pentru o
organizare bună a materialelor create se pot crea Subiecte unde se pot grupa materialele
relevante pentru subiectul creat.
Pentru lecția de zi poate fi creată o temă utilizând opțiunea Temă sau Temă cu
chestionar (unde se creează în mod automat un formular Google). Secțiunea temă este cea mai
complexă, având o serie de instrumente care pot fi folosite pentru transmiterea cât mai eficientă
a detaliilor despre tema de efectuat.
La crearea unei teme putem să îi dăm acesteia un titlu, ca să fie mai ușor de recunoscut
în lista de teme atribuite elevilor. De asemenea, dacă există instrucțiuni mai speciale acestea
pot fi precizate în secțiunea Instrucțiuni. Opțiunile din partea dreaptă se referă la modul de
atribuire a temei. Astfel, putem să selectăm clasa sau clasele care vor avea atribuită tema creată
folosindu-ne de câmpul Pentru. Dacă am selectat o singură clasă, atunci avem posibilitatea de
a alege elevii care vor avea tema atribuită (Toți studenții sau individual). În funcție de rolul
temei putem să alocăm punctaj pentru tema rezolvată de elevi (Puncte). Putem, de asemenea,
să slecetăm ziua și ora ca termen limită pentru predarea temei. Pentru o mai bună organizare
Prof. Groza Giura Marius Vasile
Cercul Profesorilor de Informatică din județul Gorj
a materialelor putem să includem tema creată într-un subiect existent sau putem să creăm un
subiect nou la crearea temei.
Putem să adăugăm și alte resurse în vederea realizării temei de către elevi folosind
butonul Adăugați și una din opțiunile:
- Google Drive (încarcă un document din Google Drive)
- Link (inserează o adresă URL)
- Fișier (încarcă un fișier de pe dispozitivul local)
- Youtube (se adaugă un link către un videoclip postat pe Youtube)
Dacă nu avem materiale pregătite anterior, putem folosi butonul Creați și una din
opțiunile:
- Documente (alternativă pentru Microsoft Word)
- Prezentări (alternativă pentru Microsoft PowerPoint)
- Foi de calcul (alternativă pentru Microsoft Excel)
- Desene
- Formulare (pot fi folosite ca și chestionar sau chiar teste de evaluare)
De menționat faptul că pentru documentele atașate la Temă se poate schimba modul în
care elevii vor avea acces la acestea:
- Studenții pot vedea fișierul
- Studenții pot edita fișierul
- Faceți o copie pentru fiecare student
La crearea unei teme se poate alege una din următoarele opțiuni:
- Creați o temă (tema va fi publicată instant)
- Programați (se poate alege momentul în care să fie publicată tema în mod automat)
Prof. Groza Giura Marius Vasile
Cercul Profesorilor de Informatică din județul Gorj
- Salvați mesajul nefinalizat (dacă tema nu este finalizată și se dorește revenirea la
aceasta într-un moment ulterior pentru finalizare și postare)
- Renunțați la postarea nefinalizată (dacă se dorește renunțarea la temă)
Pentru a vizualiza temele predate de elevi trebuie să dăm click pe tema creată anterior:
La vizualizarea temelor putem să lăsăm un comentariu ca feedback individual (atât
profesorul, cât și elevii), astfel încât se pot semnala eventuale greșeli care trebuie remediate.
De asemenea, se poate vedea câți elevi au predat tema sau nu. În partea stângă, în dreptul
numelui se poate vedea individual dacă elevul a trimis tema la timp, cu întârziere sau dacă nu
a predat tema.
În partea de sus se poate modifica dacă tema are atributiă notă sau nu (dacă acordăm
notă pentru temă atunci putem să atribuim individual nota pentru fiecare elev în parte, această
notă fiind confidențială și neputând fi vizualizată de altcineva în afară de elevul care o
primește).
Putem să sortăm elevii după următoarele criterii: după stare (temă predată, temă
atribuită, temă retrimisă), după numele de familie și după prenume.
Suportul de curs poate fi postat sub forma unui Material. Crearea unui material se face
aproximativ în același mod ca și o temă, lipsind totuși niște opțiuni față de temă: punctaj,
termen limită și grilă de evaluare.
Prof. Groza Giura Marius Vasile
Cercul Profesorilor de Informatică din județul Gorj
Google Meet
Google Meet este o aplicație care permite crearea de întâlniri (conferințe) video online.
Cel mai simplu mod de a participa la o lecție online cu ajutorul aplicației Meet este să se
utilizeze linl-ul Meet generat în cursul din aplicația Classroom. Astfel, atât profesorul, cât și
elevii, vor avea la dispoziție link-ul în permanență, fără să mai fie nevoie ca profesorul să
comunice link-ul întâlnirii la fiecare oră.
Persoanele dintr-o întâlnire se afișează sub forma unor carduri. Dacă o persoană nu are
camera pornită se afișează o bulină colorată care conține inițiala numelui. Detaliile întâlnirii
pot fi vizualizate dând click pe pseudonimul întâlnirii din colțul din stânga jos. Link-ul
întâlnirii poate fi comunicat persoanelor care vor să se conecteze la întâlnire.
Cele trei butoane din partea de jos poziționate la mijloc se folosesc pentru: a porni/opri
microfonul, a închide apelul sau a porni/opri camera web. Un participant se poate înscrie la
cuvânt în mod politicos folosind butonul Ridică mâna.
Pentru a prezenta ceva participanților la întâlnire se folosește butonul Prezintă acum
și se alege una din opțiunile:
- Tot ecranul tău – în acest mod se prezintă absolut tot ce apare pe ecran. Nu este
recomandată folosirea acestui mod dacă pe ecran pot apărea informații confidențiale
notificări sau eventuale conversații particulare (Whatsapp, Messenger etc.)
Prof. Groza Giura Marius Vasile
Cercul Profesorilor de Informatică din județul Gorj
- O fereastră – în acest mod se prezintă conținutul unei ferestre. Este util de folosit
acest mod atunci când se dorește prezentarea unei singure aplicații, evitându-se
astfel divulgarea din greșeală a unor informații cu caracter confidențial
- Fila A – în acest mod se prezintă o filă a browser-ului pe care îl folosim pentru
întâlnire. Astfel, dacă avem mai multe file deschise, dar nu vrem să se vadă decât
una dintre acestea putem să folosim această opțiune. Opțiunea aceasta ne permite
să transmitem și informații audio și video din fila pe care o partajăm (de ex. un
video de pe youtube)
Lista cu persoanele conectate la întâlnire poate fi văzută accesând butonul Participanți
(dreapta sus). Organizatorul întâlnirii poate efectua următoarele operații asupra unui
participant: să îl fixeze pe ecran (devine imaginea principală), să îi oprească microfonul (dar
nu poate să pornească microfonul cuiva) sau să îl excludă din întâlnire.
De asemenea, pentru participanții care nu pot folosi microfonul la întâlnire, Meet pune
la dispoziție secțiunea de Chat (lângă Participanți) unde se pot trimite mesaje text în timpul
întâlnirii.
Dintre setările pe care le pune aplicația Meet la dispoziție consider că cele mai utile ar
fi:
- Tablă albă (deschide un articol Jamboard)
- Schimbă aspectul
- Ecran complet (trece aplicația în modul ecran complet)
- Modifică fundalul (se poate alege să se afișeze fundalul
estompat sau poate fi aleasă o imagine de fundal)
- Setări (se pot alege dispozitivele pentru redare și
înregistrare audio, dispozitivele pentru înregistrare video,
rezoluția maximă pentru trimitere, rezoluția maximă pentru
primire și comenzile pentru gazdă sau orgnizator.)
Modul de vizualizare a cardurilor se poate modifica accesând opțiunea schimbă
aspectul, având următoarele posibilități:
Prof. Groza Giura Marius Vasile
Cercul Profesorilor de Informatică din județul Gorj
- Modul automat (se schimbă modul de vizualizare în funcție de numărul de
participanți, cine vorbește sau cine partajează ecranul)
- Modul mozaic (afișează un anumit număr de carduri,
predefinit este numărul 9, însă se pot afișa până la 49 de
carduri)
- Modul în centrul atenției (se vede un singur participant,
cel care vorbește, sau ecranul partajat, fără a arăta și
ceilalți participanți)
- Modul bară laterală (se arată participantul care vorbește
sau ecranul partajat, iar în partea dreaptă se afișează un număr limitat de carduri)
Jamboard
Jamboard este o aplicație Google care simulează o tablă albă. Este util de folosit în
cadrul întâlnirilor Meet în special acolo unde explicațiile pot ajunge mai ușor la elevi utilizând
și reprezentări grafice.
Aplicația este cu atât mai interesantă cu cât permite partajarea fișierului și către elevii
din unitatea școlară din care profesorul face parte. Pentru aceasta se dă click pe Distribuiți.
Prof. Groza Giura Marius Vasile
Cercul Profesorilor de Informatică din județul Gorj
Dăm click pe „Schimbați link-ul către Școala...”, apoi schimbăm permisiunea din cititor
în editor. În acest fel, oricine are link-ul către fișier și face parte din școală poate scrie/desena
live pe tablă.
Se poate seta un fundal predefinit pentru tablă sau se poate alege o imagine pentru
fundal accesând opțiunea Setați fundalul. Atunci când se vrea eliberarea spațiului se poate
accesa opțiunea Ștergeți cadrul.
Instrumentele de desenare se regăsesc în partea stângă a ecranului. Ca instrument de
scris putem alege între stilou, marker, evidențiator și pensulă. Numărul de culori care pot fi
folosite se limitează la 6.
Pentru a șterge o anumită zona se poate folosi instrumentul Ștergeți.
Instrumentul de selecție se folosește pentru a selecta obiecte inserate și pentru a
efectua diferite operații asupra acestora (repoziționare, redimensionare, rotire etc.).
Se poate adăuga o notiță folosind instrumentul Notă fixă. De asemenea, se pot insera
și alt fel de obiecte, cum ar fi imagini, forme geometrice și casete de text.
Ultimul instrument, laser, se poate folosi pentru a evidenția anumite zone de pe tablă
unde se regăsesc informațiile aduse în discuție.
Un articol Jamboard poate fi salvat în Google Drive și poate fi reutilizat și la o altă
întâlnire.
Concluzie
Platforma online GSuite conține instrumente extrem de utile care vin în ajutorul
profesorilor și al elevilor, ușurând foarte mult procesul de predare-învățare-evaluare desfășurat
atât sincron, cât și asincron. Corelarea aplicațiilor Google cu aplicațiile Microsoft din pachetul
Office 365 (licența A1 disponibilă gratuit pentru unitățile de învățământ) poate duce la
satisfacerea cerințelor unui învățământ de calitate, desfășurat chiar și în mediul online.
Prof. Groza Giura Marius Vasile
S-ar putea să vă placă și
- Ghid pagini Facebook: Campanii de promovare pe FacebookDe la EverandGhid pagini Facebook: Campanii de promovare pe FacebookEvaluare: 5 din 5 stele5/5 (2)
- Utilizarea Instrumentelor de Evaluare În Mediul OnlineDocument29 paginiUtilizarea Instrumentelor de Evaluare În Mediul OnlineDorina CondracheÎncă nu există evaluări
- Google Classroom - ReferatDocument4 paginiGoogle Classroom - ReferatLenica Catana100% (4)
- Utilizarea Mediilor Digitale În Noile Modele de ÎnvățareDocument7 paginiUtilizarea Mediilor Digitale În Noile Modele de ÎnvățareGabyGheorghiuÎncă nu există evaluări
- Referat-Google Classroom-Trif Alexandra MariaDocument5 paginiReferat-Google Classroom-Trif Alexandra MariaTrif Alexandra MariaÎncă nu există evaluări
- Petrache Brut TestareaOnLineDocument8 paginiPetrache Brut TestareaOnLineniutzaÎncă nu există evaluări
- Concursuri de Informatică Pentru GimnaziuDocument3 paginiConcursuri de Informatică Pentru GimnaziuAnonymous MiBYn4XgkeÎncă nu există evaluări
- Google Classroom - Utilizare ElementarăDocument57 paginiGoogle Classroom - Utilizare ElementarăMaria Greabu100% (2)
- Referat Google Classroom Trif Alexandra MariaDocument5 paginiReferat Google Classroom Trif Alexandra MariaTrif Alexandra Maria50% (2)
- Aplicatie-Lectie Interactiva Cu EasyclassDocument12 paginiAplicatie-Lectie Interactiva Cu EasyclassLiliana PoiatăÎncă nu există evaluări
- Aplicarea Softului LearningApps În Procesul de PredareDocument6 paginiAplicarea Softului LearningApps În Procesul de PredareLilia NegruţaÎncă nu există evaluări
- Platforme Educationale PDFDocument21 paginiPlatforme Educationale PDFCristina ComanescuÎncă nu există evaluări
- Examen Online La Disciplina IACDocument2 paginiExamen Online La Disciplina IACGheorghe-Gabriel Timofti100% (1)
- Referatscoala On LineDocument5 paginiReferatscoala On LineFlorin AntoneÎncă nu există evaluări
- Ghid PDFDocument18 paginiGhid PDFValentina TavarlauÎncă nu există evaluări
- GHID Google Classroom - CompletDocument18 paginiGHID Google Classroom - Completoana_oana2000Încă nu există evaluări
- Google ClassroomDocument23 paginiGoogle ClassroomScoala Gimnaziala PrundeniÎncă nu există evaluări
- Lucrarea 2Document23 paginiLucrarea 2igor arseneÎncă nu există evaluări
- Instrumente Si Metode de Predare OnlineDocument28 paginiInstrumente Si Metode de Predare OnlineIonela SanduÎncă nu există evaluări
- 24 EduDocument16 pagini24 EduȘerban EugenÎncă nu există evaluări
- Lectii in Format DigitalDocument17 paginiLectii in Format DigitalSimona StanÎncă nu există evaluări
- Prezentare Google ClassroomDocument5 paginiPrezentare Google ClassroomElda CenterÎncă nu există evaluări
- Test CertificareDocument7 paginiTest Certificareperady11Încă nu există evaluări
- IX - XII - Strategii Didactice in Mediul Online - Prof - Gheorghec1Document41 paginiIX - XII - Strategii Didactice in Mediul Online - Prof - Gheorghec1Anonymous CbWPSkÎncă nu există evaluări
- Tema Via Google ClassroomDocument21 paginiTema Via Google ClassroomMonica PatracutaÎncă nu există evaluări
- Tutorial Studenti PDFDocument17 paginiTutorial Studenti PDFadykuuunÎncă nu există evaluări
- Resurse Pentru Predarea On-LineDocument10 paginiResurse Pentru Predarea On-LinegalanmihaellaÎncă nu există evaluări
- Amalia-Denisa Pintilie - M2 - Tema - 3Document1 paginăAmalia-Denisa Pintilie - M2 - Tema - 3AmaliaAronÎncă nu există evaluări
- G Hid Profesor I Google ClassroomDocument10 paginiG Hid Profesor I Google ClassroomAna Maria AndronacheÎncă nu există evaluări
- PLATFORME ONLINE - Prof. Înv. Primar - Vasile DenisaDocument11 paginiPLATFORME ONLINE - Prof. Înv. Primar - Vasile DenisaYsa DenisaÎncă nu există evaluări
- Ghid Gsuite For EducationDocument35 paginiGhid Gsuite For EducationCaia Vintea ElenaÎncă nu există evaluări
- Google ClassroomDocument6 paginiGoogle ClassroomALEXANDRU MARDARIÎncă nu există evaluări
- Edmodo - Avantaje Și Dezavantaje - Iovan NeluDocument4 paginiEdmodo - Avantaje Și Dezavantaje - Iovan NeluAlina IovanÎncă nu există evaluări
- Cele Mai Utilizate LMSDocument1 paginăCele Mai Utilizate LMSscristinicaÎncă nu există evaluări
- 7.lucrul Pe Platforme ColaborativeDocument2 pagini7.lucrul Pe Platforme ColaborativeGreşanu Sorin-VasileÎncă nu există evaluări
- CLASSROOMDocument4 paginiCLASSROOMmunteanu.alexandra.w7jÎncă nu există evaluări
- ArticolDocument2 paginiArticoliulianaÎncă nu există evaluări
- Analiza IPDocument5 paginiAnaliza IPCristi PopaÎncă nu există evaluări
- Iac PrezentareDocument7 paginiIac PrezentareandresÎncă nu există evaluări
- Classtools - Instrumente Digitale Moderne În Procesul Educațional La Matematică - Pisau, Ust, 2018Document6 paginiClasstools - Instrumente Digitale Moderne În Procesul Educațional La Matematică - Pisau, Ust, 2018aura1983Încă nu există evaluări
- Aplicaii Invatate - 2020Document61 paginiAplicaii Invatate - 2020Michelle SerbanÎncă nu există evaluări
- Modalități de Evaluare On-LineDocument7 paginiModalități de Evaluare On-LineCristianColoneluÎncă nu există evaluări
- Ghid Institutional Elearning PDFDocument34 paginiGhid Institutional Elearning PDFVictor StefanÎncă nu există evaluări
- MoodleDocument20 paginiMoodleDriga IonutÎncă nu există evaluări
- 10 Aplicatii Utile in DidacticaDocument7 pagini10 Aplicatii Utile in DidacticaAndrei Vlad CojoceaÎncă nu există evaluări
- 4.platforma E-Learning BlackboardDocument14 pagini4.platforma E-Learning BlackboardJohnny Lee100% (1)
- Tutorial Moodle FspacDocument18 paginiTutorial Moodle FspacAdriana BotoiÎncă nu există evaluări
- Google FormsDocument8 paginiGoogle FormsMirela ȘufariuÎncă nu există evaluări
- Iac PrezentareDocument4 paginiIac PrezentareRAMONA GABRIELA LEBADAÎncă nu există evaluări
- Ghid Microsoft Teams WordDocument27 paginiGhid Microsoft Teams WordAdrian CopilÎncă nu există evaluări
- Aplicații Și Sisteme ElearningDocument12 paginiAplicații Și Sisteme ElearningFulop NoemiÎncă nu există evaluări
- Tutorial Gsuite ClassroomDocument37 paginiTutorial Gsuite ClassroomOvidiu PopaÎncă nu există evaluări
- Fișă de Lucru - Inserare ObiecteDocument3 paginiFișă de Lucru - Inserare ObiecteSebastiana ComanÎncă nu există evaluări
- Aplicația Kahoot - Kifor - 2021Document5 paginiAplicația Kahoot - Kifor - 2021Andreea BacanuÎncă nu există evaluări
- Google DriveDocument9 paginiGoogle DriveVeronicaÎncă nu există evaluări
- II.1 Proiectarea Unui Curs Interactiv Utilizind Platforma de Instruire MoodleDocument12 paginiII.1 Proiectarea Unui Curs Interactiv Utilizind Platforma de Instruire MoodleИликчиев МаксимÎncă nu există evaluări
- Continutul Interactiv in Activitatea OnlineDocument2 paginiContinutul Interactiv in Activitatea OnlineALINA LUCREŢIA DUMITRAŞÎncă nu există evaluări
- Ghid MoodleDocument13 paginiGhid MoodleCristina LutuÎncă nu există evaluări
- Evaluation TechnologyDocument2 paginiEvaluation TechnologyMariana30 StadnicÎncă nu există evaluări
- ReferatDocument5 paginiReferatAlina BârsanÎncă nu există evaluări
- Fisa de Lucru ExcelDocument1 paginăFisa de Lucru ExcelAnonymous MiBYn4XgkeÎncă nu există evaluări
- Probleme Pentru ExamenDocument2 paginiProbleme Pentru ExamenAnonymous MiBYn4XgkeÎncă nu există evaluări
- Quiz - Clasa A 9-A HTMLDocument3 paginiQuiz - Clasa A 9-A HTMLAnonymous MiBYn4XgkeÎncă nu există evaluări