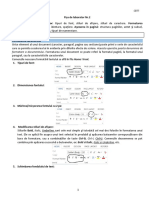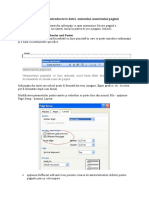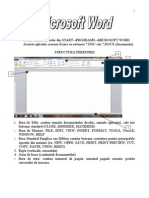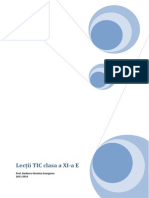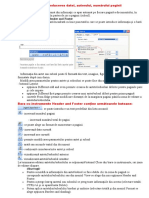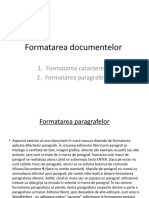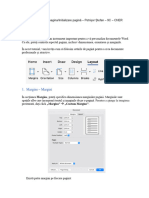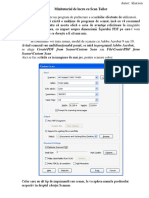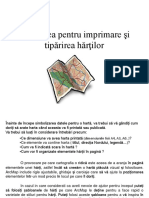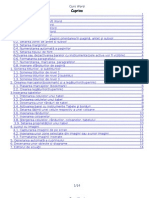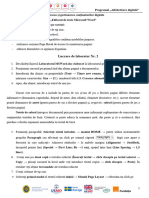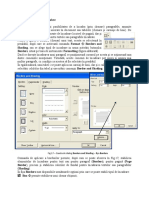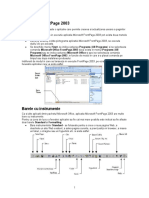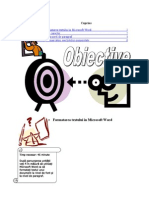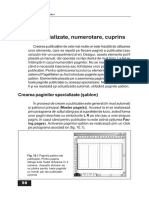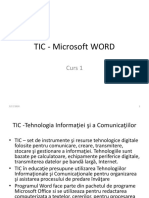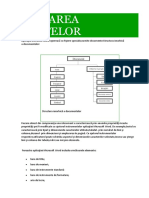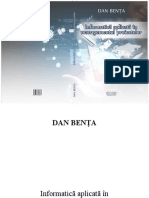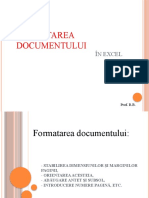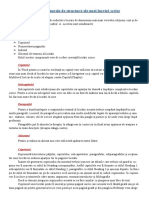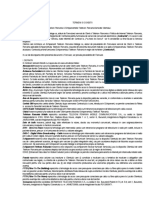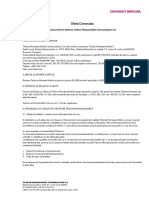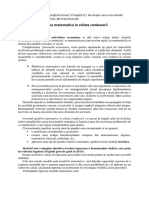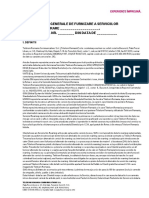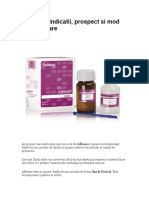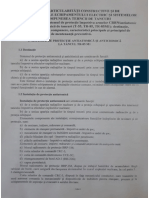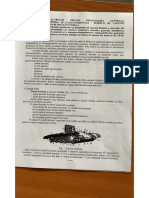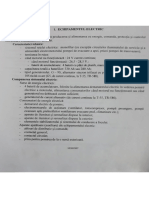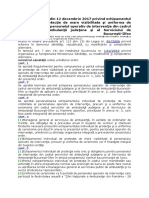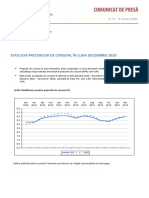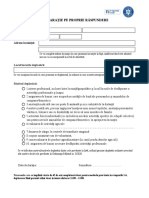Documente Academic
Documente Profesional
Documente Cultură
Seminar 4 - Word
Încărcat de
cristi cristi0 evaluări0% au considerat acest document util (0 voturi)
6 vizualizări2 paginiDrepturi de autor
© © All Rights Reserved
Formate disponibile
PDF, TXT sau citiți online pe Scribd
Partajați acest document
Partajați sau inserați document
Vi se pare util acest document?
Este necorespunzător acest conținut?
Raportați acest documentDrepturi de autor:
© All Rights Reserved
Formate disponibile
Descărcați ca PDF, TXT sau citiți online pe Scribd
0 evaluări0% au considerat acest document util (0 voturi)
6 vizualizări2 paginiSeminar 4 - Word
Încărcat de
cristi cristiDrepturi de autor:
© All Rights Reserved
Formate disponibile
Descărcați ca PDF, TXT sau citiți online pe Scribd
Sunteți pe pagina 1din 2
SEMINAR 4
1) IMPARTIREA TEXTULUI IN COLOANE
• se selecteaza textul
• meniul Layout, Page Setup, Columns
• cu optiunea More Columns se pot face diverse formatari (numar coloane egale/inegale ca latime, setarea
latimii coloanelor sau a spatiului separator, afisarea linei despartioare intre coloane)
2) SETARE SFARSIT DE SECTIUNI (SECTION BREAKS)
Sectiunile sunt necesare cand se doreste schimbarea aspectului pentru o zona din pagina. De exemplu:
• Schimbarea marginii de pagină
• Folosirea a mai multe anteturi și subsoluri de pagină diferite
• Schimbarea dimensiunii sau a orientării paginilor
• Schimbarea numerotării paginilor
• Schimbarea schemelor de numerotare
• Schimbarea numărului de coloane
Primele patru cazuri au nevoie de un sfârșit de secțiune care este și sfârșit de pagină iar ultimele doua cazuri au
nevoie de sfârșituri de secțiune care pot să continue pe aceeași pagină.
Sfârșiturile de secțiune continue pot să apară oriunde în document.
a) Inserare sfarsit de sectiune (Section Breaks)
- Pozitioanre cursor in locul de unde va incepe o noua sectiune
- Meniul Layout, sectiunea Page Setup, buton Breaks, Section Breaks din care se alege una din optiunile:
Next Page - pagina următoare – secțiunea de după acest simbol de sfârșit de sectiune începe pe pagina
♦
următoare
♦ Continuu – noua secțiune continuă pe aceeași pagină
♦ Even Page / Odd Page - Pagină pară/impară – sunt similare cu Pagina următoare doar că pot să insereze
o pagină goală suplimentară pentru ca următoarea pagină să fie neapărat pară sau impară în funcție de ce
ai ales.
Cea mai folosita optiune este Next page.
b) Vizualizarea simbolului de sfarsit de sectiune
Se apasă butonul Show/Hide ¶ din secțiunea Paragraf din fila Home.
c) Vizualizarea numarului de sectiune in care se afla cursorul mouse-lui la un moment dat
Se face click-dreapta pe Status Bar a aplicatiei WORD (linia de jos unde apare numarul paginii curente, numarul
total de pagini, numarul de cuvine etc.).
Din fereastra care apare se va bifa optiunea Section. Efectul este ca in Status Bar se va vedea numarul sectiunii
curente (in care se afla cursorul mouse-lui).
d) Stergerea – selectare simbol de sfarsit de sectiune si apoi click pe tasta Delete.
3) Orientarea unei pagini pe orizontala (LANDSCAPE) in interiorul unui document
Ca principiu de organizare, paginile care au mai mult text sunt mai ușor de citit în orientare Portrait. Ochiul uman
are limitări atunci când termină o linie de text și trebuie să ajungă la următoarea.
Orientarea de pagină Landscape permite o așezare în pagină mai sofisticată care include de obicei tabele, coloane
sau imagini.
Orientarea Landscape a unei pagini se realizeaza cu ajutorul sectiunilor.
- Pozitionare cursor mouse la sfarsitul textului care sa nu apara in pagina Landscape
- Meniul Layout / sectiunea Page Setup/ buton Breaks/ Section Breaks/ optiunea Next Page
- Pozitionare cursor mouse la sfarsitul textului care sa raman in pagina Landscape
- Se repeta Meniul Layout / sectiunea Page Setup/ buton Breaks/ Section Breaks/ optiunea Next Page
- Se pozitioneaza cursorul mouse-lui pe pagina care se doreste orientata Landscape si apoi se seteaza aceasta
orientare din meniul Layout / sectiunea Page Setup/ Buton Orientation/ optiunea Landscape.
4) Header / Footer (antet / subsol)
Creare Header
a) Acelasi pe toate paginile
Meniul Insert, sectiunea Header&Footer, Header, optiunea Edit Header (pentru scrierea textului din Header).
Se va afisa instantaneu in Ribbon meniul Design in care se va avea grija sa nu fie setate optiunile Different first
page si Different odd and even.
b) Diferit pe prima pagina de restul paginilor
- Idem ca la punctul a) dar se seteaza optiunea Different first page din meniul Design.
- Se pozitioneaza pe prima pagina in zona Header si se editeaza primul antet si apoi se pozitioneaza in zona
Header pe oricare din urmatoarele pagini, unde se va edita al doilea antet.
c) Diferit pe pagini pare faţă de paginile impare
- Idem ca la punctul a) dar se seteaza numai optiunea Different odd and even din meniul Design.
- Se pozitioneaza pe o pagina impara in zona Header si se editeaza primul antet si apoi se pozitioneaza in zona
Header pe oricare pagina, unde se va edita al doilea antet
d) Diferit pe prima pagina – pagini pare – pagini impare
- Idem ca la punctul a) dar se seteaza ambele optiuni Different first page si Different odd and even din meniul
Design.
- Se pozitioneaza pe prima pagina in zona Header si se editeaza primul antet, apoi pe o pagina para pentru al
doilea antet si in final pe o pagina impara (diferita de prima pagina) pentru a edita al treilea antet.
Creare Footer
Se procedeaza analog ca la Antet.
OBSERVATIE: Dimensiunile pentru Header/Footer sa fie < sau = cu marginile TOP si BOTTOM ale paginii!
5) CUPRINS
- Etapa 1 – ierarhizarea denumirilor de capitole/ secțiuni cu stilurile de top Heading 1, respectiv Heading 2
etc., din meniul Home.
- Etapa 2 – References/ Table of Contents/ Custom Table of Contents
6) NUMEROTARE PAGINI IN DOCUMENT
a) Numerotarea tuturor paginilor
- Metoda 1: Insert/Page Number/selectare pozitie (dupa selectie se poate scrie si un text)
- Metoda 2: dublu clic pe zona Footer (subsol) a paginii. Apare meniul Design si din zona Header&Footer se
va selecta optiunea Page number.
b) Numerotarea paginilor incepand cu un numar (diferit de 1)
Din orice metoda, din caseta din care ati ales pozitia de aparitie in pagina a numarului de pagina, se selecteaza
optiunea Format page numbers. In fereastra care apare, in caseta Start at se va preciza numarul de unde incepe
numerotarea paginilor in document.
c) Numerotarea paginilor incepand cu o anumita pagina (care se doreste specificata)
De exemplu, se va incepe numerotarea cu 1 de la a doua pagina deoarece prima pagina este considerata coperta.
Pe coperta nu se va edita numar de pagina.
• Pozitionarea cursorului la sfarsitul textului din ultima pagina pe care nu se doreste sa apara numarul
acesteia
• Din meniul Layout/Page Setup/Breaks/Section Breaks/ se selecteaza optiunea Next Page (pentru creare
sectiune)
• Din meniul Insert, optiunea Page Numbers se selecteaza pozitia in pagina a numarului de pagina
• Din meniul Design care apare instantaneu, se va deselecta optiunea Link to previous.
• Pentru a verifica daca numerotarea incepe cu 1 sau daca se doreste alt numar, se va merge la meniul Insert,
sectiunea Header&Footer, buton Page number, optiunea Format Page Numbers, optiunea Start at in
care se va scrie numarul de la care se face numerotarea.
• Daca pe prima pagina ramane editat un numar de pagina, se va sterge cu tasta Delete astfel: cu dublu click
se face pozionarea pe acel numar, se selecteaza si apoi se sterge.
S-ar putea să vă placă și
- Laborator FormatareDocument11 paginiLaborator FormatareCatalinÎncă nu există evaluări
- Word 2007 Formatare PaginaDocument13 paginiWord 2007 Formatare PaginaAdrian CaramidaÎncă nu există evaluări
- Tic Ix C15Document15 paginiTic Ix C15vigyorika477Încă nu există evaluări
- Aplicatii GenericeDocument13 paginiAplicatii GenericecrynelÎncă nu există evaluări
- Antet Şi Subsol - Borduri de PaginaDocument3 paginiAntet Şi Subsol - Borduri de PaginaiulianyÎncă nu există evaluări
- Utilizare Word Pentru TehnoredactareDocument5 paginiUtilizare Word Pentru TehnoredactarepagemasterÎncă nu există evaluări
- Suport Curs Microsoft WordDocument21 paginiSuport Curs Microsoft WordNepotu TudorÎncă nu există evaluări
- Lectii A 11-AumanDocument19 paginiLectii A 11-AumanCatalina Stefan100% (1)
- Word TeorieDocument6 paginiWord TeoriedobrelianaÎncă nu există evaluări
- 3.editorul de Text Word IDocument13 pagini3.editorul de Text Word IFlorin RusuÎncă nu există evaluări
- TIC-Tehnoredactare Asistata de CalculatorDocument15 paginiTIC-Tehnoredactare Asistata de CalculatorSorina Boita100% (1)
- TehnoredactareDocument12 paginiTehnoredactareCrosman AlinaÎncă nu există evaluări
- Despre Borduri În Office Word 2007Document7 paginiDespre Borduri În Office Word 2007Paun Rusalin LucianÎncă nu există evaluări
- Antet Şi SubsolDocument1 paginăAntet Şi SubsolAsiu Mihaela RodicaÎncă nu există evaluări
- TIC 11 FilologieDocument19 paginiTIC 11 FilologieDumitru Prisacaru100% (2)
- AAADocument7 paginiAAAPetre Ana MariaÎncă nu există evaluări
- Lectia 5Document21 paginiLectia 5Viorica TurcanÎncă nu există evaluări
- Tutorial WordDocument8 paginiTutorial WordȘtefan PetrișorÎncă nu există evaluări
- Cuprins AutomatDocument41 paginiCuprins AutomatTanase Fanel100% (1)
- Minitutorial Scan Tailor PDFDocument15 paginiMinitutorial Scan Tailor PDFCostin FlorinÎncă nu există evaluări
- Cursuri INFO PDFDocument67 paginiCursuri INFO PDFFeli HermanÎncă nu există evaluări
- Curs Tehnoredactare AvansataDocument12 paginiCurs Tehnoredactare Avansatajos3phineÎncă nu există evaluări
- Interfata Editorului Word 2007Document14 paginiInterfata Editorului Word 2007Marius Petriman100% (1)
- Curs 3. Procesorul de Texte WordDocument12 paginiCurs 3. Procesorul de Texte WordMihaela PatruÎncă nu există evaluări
- Rezolvare Ciorna PracticaDocument11 paginiRezolvare Ciorna PracticaYonwtz YonwtzÎncă nu există evaluări
- Spatiere ParagrafeDocument6 paginiSpatiere Paragrafe19561989Încă nu există evaluări
- Examen TicDocument26 paginiExamen TicAndreea IvanÎncă nu există evaluări
- Formatarea DocumentelorDocument11 paginiFormatarea DocumentelorGâdei I. Carmen-Crina100% (1)
- 11.pregatirea Hartilor Pentru ImprimareDocument39 pagini11.pregatirea Hartilor Pentru ImprimareLuiza IoanaÎncă nu există evaluări
- 5 Formatarea La Nivel de ParagrafDocument9 pagini5 Formatarea La Nivel de ParagrafLaura CrețuÎncă nu există evaluări
- Curs WordDocument14 paginiCurs Wordolly99ollyÎncă nu există evaluări
- Operatii Avansate Cu Procesorul de Texte Microsoft WordDocument21 paginiOperatii Avansate Cu Procesorul de Texte Microsoft WordMihi pihiÎncă nu există evaluări
- INFORMATICA LLaborator 2Document3 paginiINFORMATICA LLaborator 2covrigÎncă nu există evaluări
- WOrd - 5Document4 paginiWOrd - 5StefanÎncă nu există evaluări
- Cerinte Pentru - Referate - Informatica - W+Ex+PP - 2018Document7 paginiCerinte Pentru - Referate - Informatica - W+Ex+PP - 2018Marius NeagoeÎncă nu există evaluări
- Microsoft FrontPage 2003Document69 paginiMicrosoft FrontPage 2003Mickha MickhaÎncă nu există evaluări
- Word PadDocument8 paginiWord PadDumi BacilaÎncă nu există evaluări
- ReferatDocument12 paginiReferatPopovici AndreeaÎncă nu există evaluări
- WOrd - 2Document5 paginiWOrd - 2StefanÎncă nu există evaluări
- Ghid de Utilizare Power PointDocument13 paginiGhid de Utilizare Power PointLaura BasalicÎncă nu există evaluări
- 33 0-Formatare Text in Word 3777Document7 pagini33 0-Formatare Text in Word 3777havisha_24Încă nu există evaluări
- Capitol 10Document7 paginiCapitol 10Manuela CoteaÎncă nu există evaluări
- Lucrare de Laborator Nr1Document3 paginiLucrare de Laborator Nr1Aliona CecanÎncă nu există evaluări
- Procesorul de Texte Microsoft Word: Modulul I. Editorul Textual MS WordDocument3 paginiProcesorul de Texte Microsoft Word: Modulul I. Editorul Textual MS WordTeodora VascanÎncă nu există evaluări
- Word - Formatarea DocumentelorDocument38 paginiWord - Formatarea DocumentelorCristinaÎncă nu există evaluări
- Editarea TextelorDocument10 paginiEditarea TextelorGalina VasilacheÎncă nu există evaluări
- Microsoft WordDocument12 paginiMicrosoft WordIachim Vasile100% (1)
- Benta Informatica CarteDocument176 paginiBenta Informatica CarteIon Duma100% (1)
- Spatiul de LucruDocument2 paginiSpatiul de LucruIulian Marian CioroianuÎncă nu există evaluări
- Fise de Lucru WORD 1-28Document25 paginiFise de Lucru WORD 1-28Raducu SerenelaÎncă nu există evaluări
- Fișe de LucruDocument25 paginiFișe de LucruOana Roxana Stratulat Potirniche100% (1)
- Formatarea Documentului in ExcelDocument10 paginiFormatarea Documentului in ExcelAlexandra VoicuÎncă nu există evaluări
- Template - TIA Platforma 7 Microsoft Word 2010Document8 paginiTemplate - TIA Platforma 7 Microsoft Word 2010Elena CîrsteaÎncă nu există evaluări
- Editorul de Text WordDocument7 paginiEditorul de Text WordAdrian X AttraktiveÎncă nu există evaluări
- Autocad PontDocument2 paginiAutocad PontCiprian FarcasÎncă nu există evaluări
- Antet Subsol Note de SubsolDocument15 paginiAntet Subsol Note de SubsolDan LepadatuÎncă nu există evaluări
- Ababei LectiiDocument57 paginiAbabei Lectiimihai_1957100% (2)
- Elemente Generale de Structură Ale Unui DocumentDocument2 paginiElemente Generale de Structură Ale Unui DocumentANDREI FLORIN RUSUÎncă nu există evaluări
- Prezentarea TruseiDocument3 paginiPrezentarea Truseicristi cristiÎncă nu există evaluări
- Termeni Si Conditii Contract Servicii Si EchipamentDocument9 paginiTermeni Si Conditii Contract Servicii Si Echipamentcristi cristiÎncă nu există evaluări
- Oferta Comerciala Telekom Romania Mobile PDFDocument150 paginiOferta Comerciala Telekom Romania Mobile PDFBogdan ZabavaÎncă nu există evaluări
- Introducere - Matematici Aplicata in EconomieDocument2 paginiIntroducere - Matematici Aplicata in Economiecristi cristiÎncă nu există evaluări
- Anexa Conditii GeneraleDocument9 paginiAnexa Conditii Generalecristi cristiÎncă nu există evaluări
- AdhesorDocument2 paginiAdhesorcristi cristi100% (1)
- Anexa 2 - Ghid Chirurgie Dento-Alveolara - 424 - 877Document74 paginiAnexa 2 - Ghid Chirurgie Dento-Alveolara - 424 - 877Daniela BolganschiÎncă nu există evaluări
- Ordinul Ministrului Justiţiei Nr. 2794-C Din 2004 Pentru Aprobarea Codului Deontologic Al Personalului Din Sistemul Administraţiei Penitenciare PDFDocument4 paginiOrdinul Ministrului Justiţiei Nr. 2794-C Din 2004 Pentru Aprobarea Codului Deontologic Al Personalului Din Sistemul Administraţiei Penitenciare PDFdanielÎncă nu există evaluări
- Norme CuratenieDocument21 paginiNorme Curatenieoana stoicaÎncă nu există evaluări
- Laboratorul de Proiectare Şi Prototipare Rapidă A ÎncălţăminteiDocument1 paginăLaboratorul de Proiectare Şi Prototipare Rapidă A Încălţăminteicristi cristiÎncă nu există evaluări
- Sistemele MotoruluiDocument4 paginiSistemele Motoruluicristi cristi100% (1)
- Sist. de Protecție Antiatomică Si AntichimicaDocument4 paginiSist. de Protecție Antiatomică Si Antichimicacristi cristiÎncă nu există evaluări
- Particularități TancuriDocument16 paginiParticularități Tancuricristi cristi100% (1)
- Echipamentul ElectricDocument2 paginiEchipamentul Electriccristi cristiÎncă nu există evaluări
- Prezentare DR Ing Daniel PetcuDocument7 paginiPrezentare DR Ing Daniel Petcucristi cristiÎncă nu există evaluări
- Metodologie de Organizare Si Desfasurare A Practicii de Specialitate PDFDocument82 paginiMetodologie de Organizare Si Desfasurare A Practicii de Specialitate PDFcristi cristiÎncă nu există evaluări
- kw28 5Document8 paginikw28 5cristi cristiÎncă nu există evaluări
- Comertul Exterior Al Romaniei Si Barierele de Intrare Pe Principalele Piete Europene PDFDocument49 paginiComertul Exterior Al Romaniei Si Barierele de Intrare Pe Principalele Piete Europene PDFcristi cristiÎncă nu există evaluări
- 849 PDFDocument7 pagini849 PDFcristi cristiÎncă nu există evaluări
- Arctic Apl81022bdw0Document56 paginiArctic Apl81022bdw0ReviewuriÎncă nu există evaluări
- Manual GWN37230S-minDocument84 paginiManual GWN37230S-mincristi cristiÎncă nu există evaluări
- Ghidul Pentru Identificarea Principalelor Specii de Buruieni Care Alcătuiesc Vegetaţia Nedorită" Pe PajiştiDocument32 paginiGhidul Pentru Identificarea Principalelor Specii de Buruieni Care Alcătuiesc Vegetaţia Nedorită" Pe PajiştiRamona Andreea AparaschiveiÎncă nu există evaluări
- Ordin NR 1418 Din 2017Document25 paginiOrdin NR 1418 Din 2017cristi cristiÎncă nu există evaluări
- Com15ins 14012020Document4 paginiCom15ins 14012020cristi cristiÎncă nu există evaluări
- Lista Domeniilor EligibileDocument7 paginiLista Domeniilor EligibileCityzenÎncă nu există evaluări
- Norme CuratenieDocument21 paginiNorme Curatenieoana stoicaÎncă nu există evaluări
- MODEL Declaratie Proprie RaspundereDocument1 paginăMODEL Declaratie Proprie RaspundereAlina Mihai86% (136)
- YtyjuiytDocument9 paginiYtyjuiytanon_969813907Încă nu există evaluări
- Caracteristici Echipamente ProtectieDocument3 paginiCaracteristici Echipamente Protectiecristi cristiÎncă nu există evaluări
- 2013 05.02 Ghid PDFDocument77 pagini2013 05.02 Ghid PDFVjl AndreiÎncă nu există evaluări