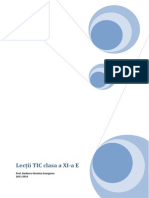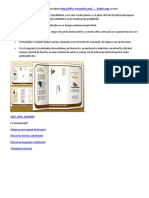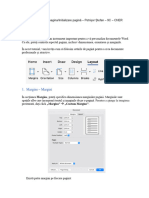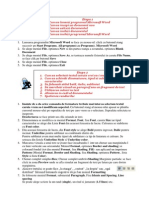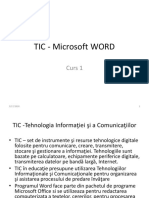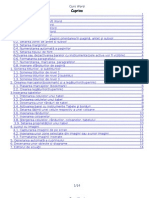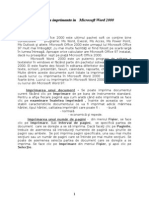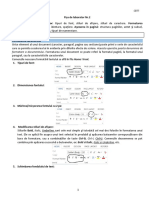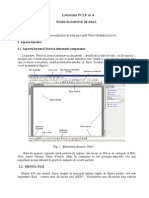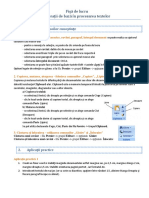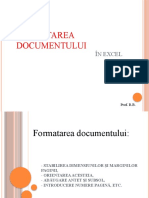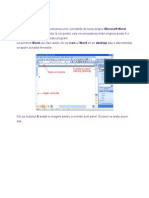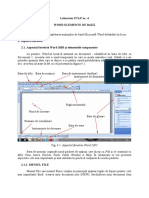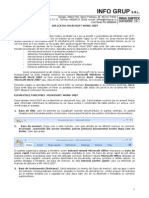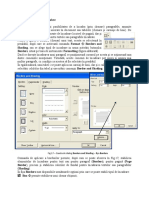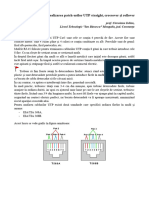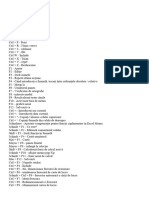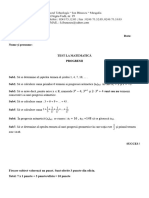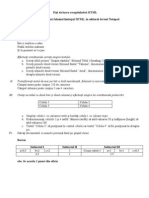Documente Academic
Documente Profesional
Documente Cultură
Spatiul de Lucru
Încărcat de
Iulian Marian CioroianuTitlu original
Drepturi de autor
Formate disponibile
Partajați acest document
Partajați sau inserați document
Vi se pare util acest document?
Este necorespunzător acest conținut?
Raportați acest documentDrepturi de autor:
Formate disponibile
Spatiul de Lucru
Încărcat de
Iulian Marian CioroianuDrepturi de autor:
Formate disponibile
Definirea spatiului de lucru si a spatiului tipografic
1.1 Margini de pagină
1. În fila Aspect pagină, în grupul Inițializare pagină, faceți clic pe Margini.
2. Faceți clic pe tipul de margine pe care îl doriți. Pentru cea mai comună lățime a marginilor, faceți clic pe
Normal.
Când faceți clic pe tipul de margine pe care îl doriți, întregul document se modifică automat la tipul de
margine selectat.
3. Se pot specifica alte setări pentru margini. Faceți clic pe Margini, faceți clic pe Margini particularizate,
apoi, în casetele Sus, Jos, Stânga și Dreapta, introduceți valori noi pentru margini.
Note
• Cele mai multe imprimante necesită o lățime minimă pentru setările marginilor, deoarece nu pot imprima
până la capătul paginii. Dacă se setează margini care sunt mult prea înguste, Microsoft Word afișează
mesajul Una sau mai multe margini sunt setate în afara zonei imprimabile a paginii.
• Setările minime pentru margini depind de imprimantă, de driverul imprimantei și de dimensiunea hârtiei.
Pentru a învăța despre setările minime pentru margini, citiți manualul imprimantei.
1.2 Vizualizarea marginilor de pagină
1. Faceți clic pe butonul Microsoft Office , apoi pe Opțiuni Word.
2. Faceți clic pe Complex, apoi faceți clic pe caseta de selectare Afișare limite text sub Afișare conținut
document. Marginile paginii apar în document ca linii punctate.
Notă Se pot vizualiza marginile paginii în vizualizarea Aspect imprimare sau în vizualizarea Aspect
Web, iar limitele de text nu apar pe pagina imprimată.
1.3 Modalitati de imprimare: în oglindă
La alegerea marginilor în oglindă, marginile paginii din stânga sunt o imagine în oglindă a marginilor
paginii din dreapta. Adică, marginile din interior au aceeași lățime și marginile din exterior au aceeași
lățime.
1. În fila Aspect pagină, în grupul Inițializare pagină, faceți clic pe Margini.
2. Faceți clic pe În oglindă.
3. Pentru a modifica lățimea marginilor, faceți clic pe Margini, faceți clic pe Margini particularizate,
apoi, în casetele În interior și În exterior, introduceți lățimile pe care le doriți.
1.4 Formatul broșură.
Când creați o broșură, cel mai bine este să începeți cu un document nou, necompletat, pentru a avea
un control mai bun asupra amplasării textului, a reprezentărilor grafice și a altor elemente. Aveți
posibilitatea să adăugați o paginare de tip carte unui document existent dar este posibil să fie necesar să
repoziționați unele elemente odată ce s-a aplicat formatul tip carte.
1. Începeți un document nou, necompletat
2. În meniul Fișier, faceți clic pe Inițializare pagină, apoi faceți clic pe fila Margini.
3. În lista Pagini multiple, selectați Paginare de tip carte.
4. În casetele Interioară și Exterioară, tastați sau selectați spațiul dorit pentru marginile interioară
și exterioară.
5. În lista Foi în broșură, selectați numărul de pagini pe care doriți să le includeți într-o singură
broșură.
6. Selectați orice alte opțiuni dorite în caseta de dialog Inițializare pagină.
7. Adăugați text, reprezentări grafice, anteturi sau subsoluri și alte elemente în document, ca de
obicei.
1.5 Imprimarea unei broșuri împăturite
Când selectați Paginare de tip carte la inițializarea paginii, Microsoft Word imprimă două
pagini pe o față a hârtiei. Când îndoiți hârtia, ea se deschide ca o carte. Această opțiune este destinată
documentelor care au mai mult de două pagini
2. În meniul Fișier, faceți clic pe Imprimare.
3. Stabiliți opțiunile pentru imprimare pe ambele fețe ale hârtiei. În caseta de dialog Imprimare,
selectați caseta de selectare Duplex manual. Word va imprima toate paginile care apar pe o față
a hârtiei, apoi va solicita răsturnarea stivei și reintroducerea la alimentare a paginilor.
4. Selectați intervalul de pagini pe care doriți să le imprimați.
Dacă faceți clic pe Pagina curentă sau pe Pagini, Word imprimă pagina pe care o indicați, plus
celelalte trei pagini care țin de aceeași foaie de hârtie.
Dacă faceți clic pe Selecție, Word imprimă selecția utilizând aspectul implicit de pagină în locul
aspectului de broșură.
1.6 Setarea marginilor pentru îndoire pentru documente legate
O setare de margine pentru îndoire adăugă spațiu în marginile laterale sau de sus ale unui document care
va fi legat. O margine pentru îndoire asigură faptul că textul nu va fi acoperit de legătură.
1. În fila Aspect pagină, în grupul Inițializare pagină, faceți clic pe Margini.
2. Faceți clic pe Margini particularizate.
3. În lista Pagini multiple, faceți clic pe Normal.
4. În caseta Pentru îndoire, introduceți o lățime pentru
marginea pentru îndoire.
5. În caseta Poziție îndoitură, faceți clic pe Stânga sau pe
Sus.
S-ar putea să vă placă și
- Lectia 1Document3 paginiLectia 1Nicoleta AntonescuÎncă nu există evaluări
- TIC 11 FilologieDocument19 paginiTIC 11 FilologieDumitru Prisacaru100% (2)
- Lectii A 11-AumanDocument19 paginiLectii A 11-AumanCatalina Stefan100% (1)
- TehnoredactareDocument12 paginiTehnoredactareCrosman AlinaÎncă nu există evaluări
- Lab 2Document11 paginiLab 2Iuliana PițucÎncă nu există evaluări
- Word 2007 Formatare PaginaDocument13 paginiWord 2007 Formatare PaginaAdrian CaramidaÎncă nu există evaluări
- 2 Initializarea Pag de LucruDocument3 pagini2 Initializarea Pag de LucruLaura Crețu0% (1)
- Cum Se Face Un Pliant in PublisherDocument4 paginiCum Se Face Un Pliant in PublisherScrynt GabyÎncă nu există evaluări
- Utilizarea Formulelor Si Functiilor in Cadrul Tabelelor in Word Si ExcelDocument38 paginiUtilizarea Formulelor Si Functiilor in Cadrul Tabelelor in Word Si ExcelGrosu Patricia GeorgianaÎncă nu există evaluări
- Tutorial WordDocument8 paginiTutorial WordȘtefan PetrișorÎncă nu există evaluări
- Despre Borduri În Office Word 2007Document7 paginiDespre Borduri În Office Word 2007Paun Rusalin LucianÎncă nu există evaluări
- TIC-Tehnoredactare Asistata de CalculatorDocument15 paginiTIC-Tehnoredactare Asistata de CalculatorSorina Boita100% (1)
- Aplicatie WordDocument2 paginiAplicatie WordalminutzaÎncă nu există evaluări
- Word TeorieDocument6 paginiWord TeoriedobrelianaÎncă nu există evaluări
- Word - Formatarea DocumentelorDocument38 paginiWord - Formatarea DocumentelorCristinaÎncă nu există evaluări
- Curs WordDocument14 paginiCurs Wordolly99ollyÎncă nu există evaluări
- Prezentare Lectie Word - 19-04-2018Document20 paginiPrezentare Lectie Word - 19-04-2018Mihi pihiÎncă nu există evaluări
- Lucrul Cu a оn Microsoft Word 2000Document3 paginiLucrul Cu a оn Microsoft Word 2000D@m@igeÎncă nu există evaluări
- Fixarea Optiunii Pentru Tiparire in Ms ExcelDocument13 paginiFixarea Optiunii Pentru Tiparire in Ms ExcelDaniela MîineaÎncă nu există evaluări
- Formatare de Baza in WordDocument26 paginiFormatare de Baza in Wordmicris25Încă nu există evaluări
- Open Office WriterDocument31 paginiOpen Office WriterMariana Popa100% (1)
- Definirea Spatiului de LucruDocument1 paginăDefinirea Spatiului de Lucruedumin27Încă nu există evaluări
- TeorieDocument5 paginiTeorieGabi DeftaÎncă nu există evaluări
- Minitutorial Scan Tailor PDFDocument15 paginiMinitutorial Scan Tailor PDFCostin FlorinÎncă nu există evaluări
- Formatarea Unui Text in Word ZFFSRTDocument5 paginiFormatarea Unui Text in Word ZFFSRTCosti IordacheÎncă nu există evaluări
- Laborator FormatareDocument11 paginiLaborator FormatareCatalinÎncă nu există evaluări
- GhidDocument25 paginiGhidcamelia stanciuÎncă nu există evaluări
- Word PadDocument8 paginiWord PadDumi BacilaÎncă nu există evaluări
- Prezentare Generala Microsoft - WordDocument12 paginiPrezentare Generala Microsoft - WordCornelia MotocÎncă nu există evaluări
- Capitol1 PagemakerDocument8 paginiCapitol1 PagemakerCarmen DutuÎncă nu există evaluări
- Laborator PCLP 4Document7 paginiLaborator PCLP 4gabriela0402Încă nu există evaluări
- Curs 3. Procesorul de Texte WordDocument12 paginiCurs 3. Procesorul de Texte WordMihaela PatruÎncă nu există evaluări
- Fisa de Lucru Recapitulare Word 2007Document2 paginiFisa de Lucru Recapitulare Word 2007Cristina CiutaÎncă nu există evaluări
- 4.elementele de Formatare A TextuluiDocument6 pagini4.elementele de Formatare A TextuluiRobertox1Încă nu există evaluări
- Seminar 4 - WordDocument2 paginiSeminar 4 - Wordcristi cristiÎncă nu există evaluări
- Spatiere ParagrafeDocument6 paginiSpatiere Paragrafe19561989Încă nu există evaluări
- Operatii Avansate Cu Procesorul de Texte Microsoft WordDocument21 paginiOperatii Avansate Cu Procesorul de Texte Microsoft WordMihi pihiÎncă nu există evaluări
- L3+L4 InfoDocument11 paginiL3+L4 Infoanca.ionescuÎncă nu există evaluări
- SUBIECTELE Word RezolvateDocument41 paginiSUBIECTELE Word RezolvateAndreea Toma100% (1)
- Fişă de Lucru - Word2Document2 paginiFişă de Lucru - Word2Mihaela BontosÎncă nu există evaluări
- Lab Word 1 PDFDocument8 paginiLab Word 1 PDFValera CazacÎncă nu există evaluări
- Formatarea Documentului in ExcelDocument10 paginiFormatarea Documentului in ExcelAlexandra VoicuÎncă nu există evaluări
- Laboratorul 6 Informatică Economică RezolvatDocument15 paginiLaboratorul 6 Informatică Economică RezolvatAdelina TrifÎncă nu există evaluări
- 3.editorul de Text Word IDocument13 pagini3.editorul de Text Word IFlorin RusuÎncă nu există evaluări
- Word ASEDocument26 paginiWord ASEapi-3725681100% (3)
- Word InitiereDocument81 paginiWord InitiereIna CazacuÎncă nu există evaluări
- Editorul de Text WordDocument7 paginiEditorul de Text WordAdrian X AttraktiveÎncă nu există evaluări
- Lectia - 5 - Ui1Document2 paginiLectia - 5 - Ui1Cristi PetcuÎncă nu există evaluări
- Laborator PCLP NR 4Document9 paginiLaborator PCLP NR 4Ancutza BiancaÎncă nu există evaluări
- Rezolvari TICDocument39 paginiRezolvari TICRoman RalucaÎncă nu există evaluări
- Fise de Lucru WORD 1-28Document25 paginiFise de Lucru WORD 1-28Raducu SerenelaÎncă nu există evaluări
- Fișe de LucruDocument25 paginiFișe de LucruOana Roxana Stratulat Potirniche100% (1)
- Suport Curs Word 2007Document40 paginiSuport Curs Word 2007vidor68Încă nu există evaluări
- WOrd - 5Document4 paginiWOrd - 5StefanÎncă nu există evaluări
- Articol Iulian Realizarea PatchDocument4 paginiArticol Iulian Realizarea PatchIulian Marian CioroianuÎncă nu există evaluări
- Articol Iulian Realizarea PatchDocument4 paginiArticol Iulian Realizarea PatchIulian Marian CioroianuÎncă nu există evaluări
- Curs Excel PDFDocument120 paginiCurs Excel PDFAntonia AntonetaÎncă nu există evaluări
- Ghid Pentru Realizarea Unei Prezentari Powerpoint ProfesionisteDocument3 paginiGhid Pentru Realizarea Unei Prezentari Powerpoint ProfesionisteAlexandraCiornohacÎncă nu există evaluări
- Test Grila Excel PDFDocument3 paginiTest Grila Excel PDFValys Buga100% (1)
- Combinatii de TasteDocument2 paginiCombinatii de TasteIulian Marian CioroianuÎncă nu există evaluări
- Test Progresii Cls9Document1 paginăTest Progresii Cls9Iulian Marian CioroianuÎncă nu există evaluări
- Test Progresii Cls9Document1 paginăTest Progresii Cls9Iulian Marian CioroianuÎncă nu există evaluări
- Fisa de Lucru Recapitulativa HTMLDocument1 paginăFisa de Lucru Recapitulativa HTMLRareș RocaÎncă nu există evaluări
- Inserarea Unei ImaginiDocument5 paginiInserarea Unei ImaginiIulian Marian CioroianuÎncă nu există evaluări