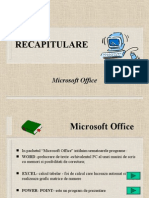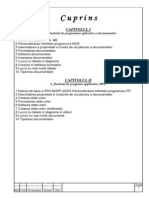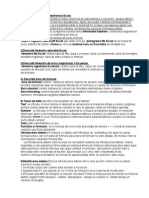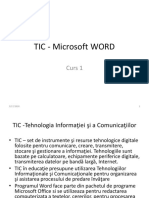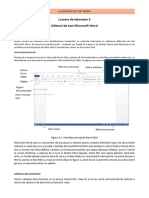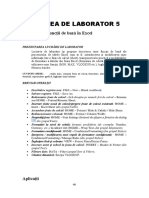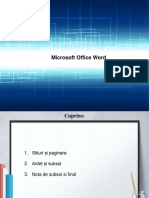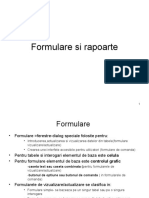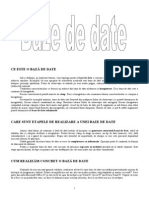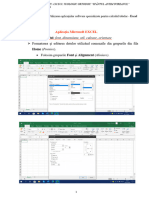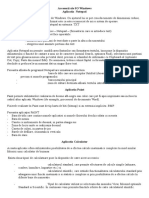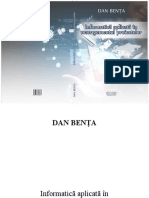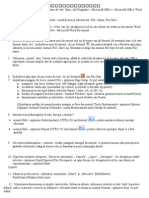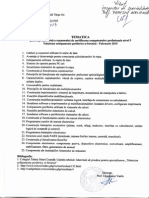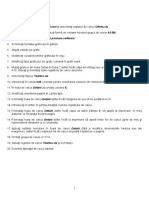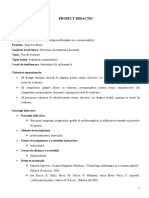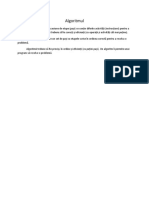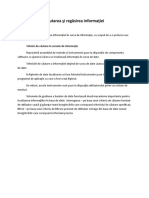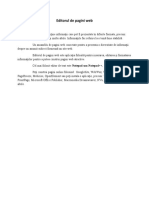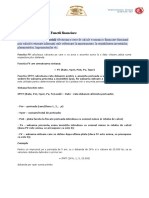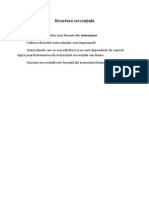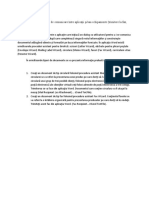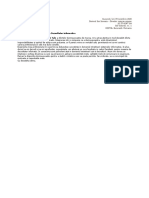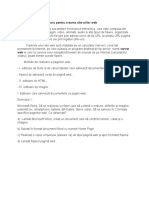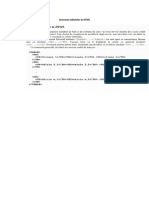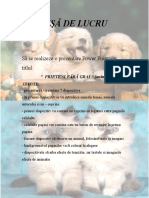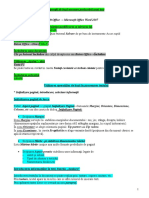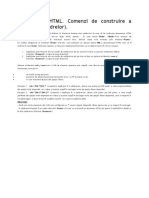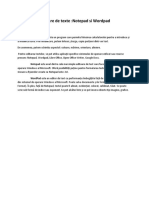Documente Academic
Documente Profesional
Documente Cultură
Fixarea Optiunii Pentru Tiparire in Ms Excel
Încărcat de
Daniela Mîinea0 evaluări0% au considerat acest document util (0 voturi)
25 vizualizări13 paginiDrepturi de autor
© © All Rights Reserved
Formate disponibile
PDF, TXT sau citiți online pe Scribd
Partajați acest document
Partajați sau inserați document
Vi se pare util acest document?
Este necorespunzător acest conținut?
Raportați acest documentDrepturi de autor:
© All Rights Reserved
Formate disponibile
Descărcați ca PDF, TXT sau citiți online pe Scribd
0 evaluări0% au considerat acest document util (0 voturi)
25 vizualizări13 paginiFixarea Optiunii Pentru Tiparire in Ms Excel
Încărcat de
Daniela MîineaDrepturi de autor:
© All Rights Reserved
Formate disponibile
Descărcați ca PDF, TXT sau citiți online pe Scribd
Sunteți pe pagina 1din 13
Fixarea opţiunilor pentru tipărire
Cuprins:
1. Setarea imprimantei implicite
2. Tipărirea foii de calcul
3. Tipărirea unei secţiuni a foii de calcul
4. Tipărirea unui registru de calcul
5. Utilizarea zonei de imprimare: Print
Area Option
www.tic.diferite.ro Tehnologia informației şi a comunicațiilor tic@diferite.ro
Setarea imprimantei implicite
• Dacă doriţi să utilizaţi aceeaşi imprimantă pentru toate documentele dvs., puteţi seta o
imprimantă implicită.
• În colţul din stânga jos al ecranului Windows, daţi click pe butonul START, scrieți
“printers”, apoi selectaţi Printers and scanners
Va apărea caseta de dialog Printers and scanners.
• Debifare opțiunea “Let Windows manage my default printer”
• Click dreapta pe imprimanta pe care o doriţi ca imprimantă implicită şi
selectaţi Manage - Set as Default
Un marcaj apare alături de noua imprimantă implicită.
Click CLOSE
www.tic.diferite.ro Tehnologia informației şi a comunicațiilor tic@diferite.ro
Tipărirea foii de calcul
• Se realizează prin utilizarea casetei Page
Setup care se apelează meniul Page Layout.
• Această casetă conţine patru pagini
suprapuse: Size, Margins, Header/Footer,
Sheet.
www.tic.diferite.ro Tehnologia informației şi a comunicațiilor tic@diferite.ro
Tipărirea foii de calcul
1. Size prin care se poate seta:
• Orientarea paginii (Portrait sau Landscape)
• Scalarea (mărirea sau micşorarea unu registru )
• Dimensiunile(formatul hârtiei)
• Calitatea tipăririi
• Numărul primei pagini
www.tic.diferite.ro Tehnologia informației şi a comunicațiilor tic@diferite.ro
Tipărirea foii de calcul
2. Margins permite:
• Definirea dimensiunilor marginilor pentru: sus, jos, stânga , dreapta, antet şi subsol
• Centrarea datelor pe orizontal şi vertical
www.tic.diferite.ro Tehnologia informației şi a comunicațiilor tic@diferite.ro
Tipărirea foii de calcul
3. Header/Footer permite introducerea unor texte în partea de sus sau/şi de jos a fiecărei
pagini (numele celui care a realizat fişierul, numărul de pagini, data când a fost realizat,
etc.). Definirea antetului, respectiv a subsolului formate din trei zone stângă, centru şi
dreaptă, prin butoanele:
• Font - setează atributele de scriere;
• Page Number - inserează un câmp care va fi acutalizat automat;
• Total pages - inserează numărul total de pagini;
• Date - inserează data curentă;
• Time - inserează ora exactă;
• File Name - inserează numele registrului;
• Sheet Name - inserează numele foii de calcul.
www.tic.diferite.ro Tehnologia informației şi a comunicațiilor tic@diferite.ro
Tipărirea foii de calcul
Sheet permite:
• Tipărirea unui domeniu (caseta Print Area);
• Repetarea titlului (caseta Print Titles);
• Stabilirea unor detalii de tipărire (casetele din tabelul Print) precum tipărirea liniilor de reţea,
listare alb/negru, etc.
• Stabilirea oridinii de tipărire a datelor
(Page Order).
www.tic.diferite.ro Tehnologia informației şi a comunicațiilor tic@diferite.ro
Tipărirea unei secţiuni a foii de calcul
• Selectaţi intervalul de celule care se doreşte a fi tipărit
• În colţul din stânga al ferestrei Excel, daţi click pe butonul Office şi selectaţi Print
sau
Apăsaţi [Ctrl] + [P]
Apare caseta de dialog Print.
• În secţiunea Print, selectaţi Selection.
• Click OK
Intervalul de celule selectat va fi tipărit.
• Excel vă permite să imprimaţi intervale de celule neînvecinate. Intervalele selectate se
vor imprima pe pagini separate.
• Selectaţi primul domeniu (interval) de celule
• Ţinând apăsată tasta [Ctrl], selectaţi următorul domeniu de celule de tipărit cu ajutorul
mouse-ului
• Pentru fiecare interval suplimentar ce va fi imprimat, repetaţi pasul 2
www.tic.diferite.ro Tehnologia informației şi a comunicațiilor tic@diferite.ro
Tipărirea unui registru de calcul
• Imprimarea întregului registru de lucru presupune imprimarea tuturor foilor de lucru
care conţin date.
• În colţul din stânga al ferestrei Excel, daţi click pe butonul Office şi selectaţi Print
sau
Apăsaţi [Ctrl] + [P]
• Apare caseta de dialog Print unde selectaţi Entire workbook (întregul registru de calcul).
• Click PRINT
Întregul registru de calcul va fi listat la imprimantă.
www.tic.diferite.ro Tehnologia informației şi a comunicațiilor tic@diferite.ro
Utilizarea zonei de imprimare: Print Area Option
Excel va păstra zona de imprimare definită până când este eliminată sau înlocuită.
Pentru a seta zona de imprimare:
• Selectaţi zona de celule pe care doriţi să o imprimaţi
• Selectaţi meniul Page Layout
• În caseta Page Setup, daţi click pe butonul PRINT AREA şi selectaţi Set Print Area
OPŢIONAL: Pentru a adăuga mai multe date în zona de imprimare
a) selectaţi o zonă de celule
b) În caseta Page Setup, click pe butonul PRINT AREA» şi selectaţi Add to Print Area
Celulele selectate sunt adăugate la datele selectate anterior.
• Repetaţi paşii a–b de câte ori este necesar.
www.tic.diferite.ro Tehnologia informației şi a comunicațiilor tic@diferite.ro
Ștergerea zonei de imprimare
Pentru a şterge zona de imprimare:
• În caseta Page Setup, daţi click pe butonul PRINT AREA şi selectaţi Clear Print Area
Setările de imprimare sunt şterse.
www.tic.diferite.ro Tehnologia informației şi a comunicațiilor tic@diferite.ro
Concluzii
http://www.scolare.pcriot.com/x/24_tiparire_excel.htm
https://support.office.com/ro-ro/article/imprimarea-unei-foi-de-lucru-sau-a-
unui-registru-de-lucru-f4ad7962-b1d5-4eb9-a24f-0907f36c4b94
www.tic.diferite.ro Tehnologia informației şi a comunicațiilor tic@diferite.ro
S-ar putea să vă placă și
- 5 Rapoarte ACCESSDocument23 pagini5 Rapoarte ACCESSMariaÎncă nu există evaluări
- Prezentare Ms OfficeDocument15 paginiPrezentare Ms Officedacomoesic100% (1)
- Darea de Seama nr.2Document36 paginiDarea de Seama nr.2Яна ЛюбомудроваÎncă nu există evaluări
- Excel - Lectia 1 Initiere ExcelDocument25 paginiExcel - Lectia 1 Initiere ExcelTheona ŞucuÎncă nu există evaluări
- Aplicatia Notepad, Paint, CalculatorDocument5 paginiAplicatia Notepad, Paint, CalculatorLaura AndraschoÎncă nu există evaluări
- Examen Informatica Economica. (Conspecte - MD)Document8 paginiExamen Informatica Economica. (Conspecte - MD)Mandy AguilarÎncă nu există evaluări
- 4 Formulare ACCESSDocument17 pagini4 Formulare ACCESSMariaÎncă nu există evaluări
- Word - Formatarea DocumentelorDocument38 paginiWord - Formatarea DocumentelorCristinaÎncă nu există evaluări
- Operatii Avansate Cu Procesorul de Texte Microsoft WordDocument21 paginiOperatii Avansate Cu Procesorul de Texte Microsoft WordMihi pihiÎncă nu există evaluări
- Prezentare Lectie Word - 19-04-2018Document20 paginiPrezentare Lectie Word - 19-04-2018Mihi pihiÎncă nu există evaluări
- EXCELDocument7 paginiEXCELvasiu constantaÎncă nu există evaluări
- Microsoft ExcelDocument50 paginiMicrosoft ExcelNicu Vlad LaurentiuÎncă nu există evaluări
- Tema 2 - Editarea Si Procesarea Textelor Si A ImaginilorDocument14 paginiTema 2 - Editarea Si Procesarea Textelor Si A ImaginilorRUXANDRA JITEAÎncă nu există evaluări
- Curs 3Document37 paginiCurs 3Andra ŢăroiÎncă nu există evaluări
- Foi de CalculDocument5 paginiFoi de CalculMelisaÎncă nu există evaluări
- word officeDocument4 paginiword officecozariucemiliaÎncă nu există evaluări
- Optim Cut ManualDocument41 paginiOptim Cut ManualDan BaltescuÎncă nu există evaluări
- 3.editorul de Text Word IDocument13 pagini3.editorul de Text Word IFlorin RusuÎncă nu există evaluări
- TIC-Tehnoredactare Asistata de CalculatorDocument15 paginiTIC-Tehnoredactare Asistata de CalculatorSorina Boita100% (1)
- Lucrarea de Laborator 5: Formatări Şi Funcţii de Bază În ExcelDocument20 paginiLucrarea de Laborator 5: Formatări Şi Funcţii de Bază În ExcelEve MoonrayÎncă nu există evaluări
- Tic Ix C15Document15 paginiTic Ix C15vigyorika477Încă nu există evaluări
- Lucrare de Laborator Nr1Document3 paginiLucrare de Laborator Nr1Aliona CecanÎncă nu există evaluări
- Utilizarea Formulelor Si Functiilor in Cadrul Tabelelor in Word Si ExcelDocument38 paginiUtilizarea Formulelor Si Functiilor in Cadrul Tabelelor in Word Si ExcelGrosu Patricia GeorgianaÎncă nu există evaluări
- Diapozitiv 1:-Să Aibă Aspectul "Title and Text" Diapozitiv 2: - Să Aibă Aspectul "Title and Text"Document3 paginiDiapozitiv 1:-Să Aibă Aspectul "Title and Text" Diapozitiv 2: - Să Aibă Aspectul "Title and Text"Alexandra AcsînteÎncă nu există evaluări
- Imprimarea DesenelorDocument9 paginiImprimarea DesenelorДивия ДивиссÎncă nu există evaluări
- Elementele Unei Foi de Calcul EXELDocument6 paginiElementele Unei Foi de Calcul EXELDraguțan ValeriaÎncă nu există evaluări
- Lucrarea de Laborator nr.7Document6 paginiLucrarea de Laborator nr.7Antonela MaliiÎncă nu există evaluări
- Operații Principale Cu Un Registru de CalculDocument3 paginiOperații Principale Cu Un Registru de CalculAncuța AndreeaÎncă nu există evaluări
- FunctiiDocument8 paginiFunctiiIulia GeorgianaÎncă nu există evaluări
- Fileshare - Ro SIE AplicatiiDocument110 paginiFileshare - Ro SIE AplicatiiPetrisor EfremÎncă nu există evaluări
- Formulare Si RapoarteDocument29 paginiFormulare Si RapoarteRaluca Motrescu0% (1)
- Baza AccesDocument18 paginiBaza AccespetricadanaÎncă nu există evaluări
- Spatiul de LucruDocument2 paginiSpatiul de LucruIulian Marian CioroianuÎncă nu există evaluări
- Lecția2 ExcelDocument6 paginiLecția2 ExcelFlorin AlbeiÎncă nu există evaluări
- Accesorii WindowsDocument6 paginiAccesorii WindowsPopa MonicaÎncă nu există evaluări
- Benta Informatica CarteDocument176 paginiBenta Informatica CarteIon Duma100% (1)
- Primii Pasi in CALCULATOR.docDocument44 paginiPrimii Pasi in CALCULATOR.docAndreea Emanuela MateiÎncă nu există evaluări
- 1 Introducere ACCESS PDFDocument21 pagini1 Introducere ACCESS PDFMariaÎncă nu există evaluări
- Calcul Excel)Document30 paginiCalcul Excel)minca_andreiÎncă nu există evaluări
- Curs MSExcel Incepatori - Week 1Document9 paginiCurs MSExcel Incepatori - Week 1Adriana CmrÎncă nu există evaluări
- Aplicatii Excel in EconomieDocument45 paginiAplicatii Excel in EconomieicristiÎncă nu există evaluări
- Microsoft WordDocument5 paginiMicrosoft WordCiucaSebastianÎncă nu există evaluări
- Birotica - Tematica Scanata Proba Scrisa Si Teme Proba PracticaDocument6 paginiBirotica - Tematica Scanata Proba Scrisa Si Teme Proba PracticaSofei CarmenÎncă nu există evaluări
- Word 1Document11 paginiWord 1Nouc NoucÎncă nu există evaluări
- Pornirea Si Terminarea Unei Sesiuni de Lucru in Excel. (Conspecte - MD)Document4 paginiPornirea Si Terminarea Unei Sesiuni de Lucru in Excel. (Conspecte - MD)Andreea TomoianuÎncă nu există evaluări
- Referat InformaticaDocument6 paginiReferat InformaticadrotmoÎncă nu există evaluări
- Word 2007 Formatare PaginaDocument13 paginiWord 2007 Formatare PaginaAdrian CaramidaÎncă nu există evaluări
- GhidDocument25 paginiGhidcamelia stanciuÎncă nu există evaluări
- Excel 2010-Functii AvansateDocument123 paginiExcel 2010-Functii AvansateSerban Marian FanutÎncă nu există evaluări
- Scurt Istoric WordDocument8 paginiScurt Istoric WordIon M FloreaÎncă nu există evaluări
- Test 10Document1 paginăTest 10NaomiÎncă nu există evaluări
- Microsoft - Excel - Fise de LucruDocument7 paginiMicrosoft - Excel - Fise de LucruPanaite StefanÎncă nu există evaluări
- Microsoft EXCELDocument138 paginiMicrosoft EXCELDora PopoviciÎncă nu există evaluări
- Proiectixlic 2008Document4 paginiProiectixlic 2008dumitruÎncă nu există evaluări
- Fisiere - PROIECT DIDACTICDocument3 paginiFisiere - PROIECT DIDACTICDaniela MîineaÎncă nu există evaluări
- 0proiect Didactic 1 1532Document3 pagini0proiect Didactic 1 1532alex_tarba2012Încă nu există evaluări
- Fisa Functii Utilzator AplicatieDocument1 paginăFisa Functii Utilzator AplicatieDaniela MîineaÎncă nu există evaluări
- Tema 4 - Meniu CateringDocument27 paginiTema 4 - Meniu CateringTiselita Nicolae Si Anamaria100% (4)
- 7 - Structura Programelor C++Document2 pagini7 - Structura Programelor C++Daniela MîineaÎncă nu există evaluări
- AlgoritmiiDocument1 paginăAlgoritmiiDaniela MîineaÎncă nu există evaluări
- 5 - Proeict TestDocument3 pagini5 - Proeict TestDaniela MîineaÎncă nu există evaluări
- Cautarea Si Regasirea InformatieiDocument1 paginăCautarea Si Regasirea InformatieiDaniela MîineaÎncă nu există evaluări
- Fisa - Limbajul PseudocodDocument2 paginiFisa - Limbajul PseudocodDaniela MîineaÎncă nu există evaluări
- Inserarea TabelelorDocument2 paginiInserarea TabelelorDaniela MîineaÎncă nu există evaluări
- Inserare Coloană Sonoră Și Elemente de TextDocument2 paginiInserare Coloană Sonoră Și Elemente de TextDaniela MîineaÎncă nu există evaluări
- Editorul de Pagini WebDocument1 paginăEditorul de Pagini WebDaniela MîineaÎncă nu există evaluări
- Fisa - Functii FinanciareDocument1 paginăFisa - Functii FinanciareDaniela MîineaÎncă nu există evaluări
- Structura SecventialaDocument1 paginăStructura SecventialaDaniela MîineaÎncă nu există evaluări
- Utilizarea Opţiunilor de Comunicare Între Aplicaţii Şisau Echipamente (Trimitere La Fax, Poştă Electronică)Document1 paginăUtilizarea Opţiunilor de Comunicare Între Aplicaţii Şisau Echipamente (Trimitere La Fax, Poştă Electronică)Daniela MîineaÎncă nu există evaluări
- Inserare Coloană Sonoră Și Elemente de TextDocument2 paginiInserare Coloană Sonoră Și Elemente de TextDaniela MîineaÎncă nu există evaluări
- Model ScrisoareDocument1 paginăModel ScrisoareDaniela MîineaÎncă nu există evaluări
- Instrumente de LucruDocument1 paginăInstrumente de LucruDaniela MîineaÎncă nu există evaluări
- Inserarea Tabelelor in HTMLDocument2 paginiInserarea Tabelelor in HTMLDaniela MîineaÎncă nu există evaluări
- Prieteni Fara GraiDocument2 paginiPrieteni Fara GraiCristinaÎncă nu există evaluări
- Introducere in Windows Movie MakerDocument1 paginăIntroducere in Windows Movie MakerDaniela MîineaÎncă nu există evaluări
- Valori ReferintaDocument2 paginiValori ReferintaDaniela MîineaÎncă nu există evaluări
- Initializare Pagina de LucruDocument2 paginiInitializare Pagina de LucruDaniela Mîinea100% (1)
- Importul de Fisiere Imagine Grafice in Ms ExcelDocument1 paginăImportul de Fisiere Imagine Grafice in Ms ExcelDaniela MîineaÎncă nu există evaluări
- Ferestre - Cadre in HTMLDocument2 paginiFerestre - Cadre in HTMLDaniela MîineaÎncă nu există evaluări
- Editorul de Pagini WebDocument1 paginăEditorul de Pagini WebDaniela MîineaÎncă nu există evaluări
- Editoare de Texte Notepad Si WordpadDocument1 paginăEditoare de Texte Notepad Si WordpadDaniela MîineaÎncă nu există evaluări
- Crearea Unor Prezentari Pe o Structura Data Utilizand Informatii de Pe InternetDocument1 paginăCrearea Unor Prezentari Pe o Structura Data Utilizand Informatii de Pe InternetDaniela MîineaÎncă nu există evaluări