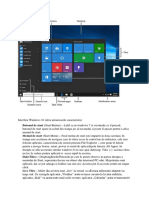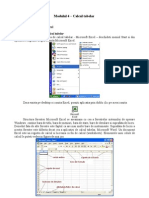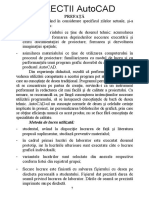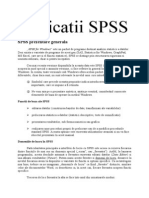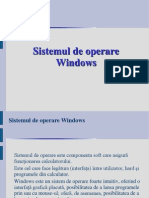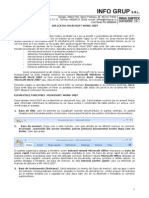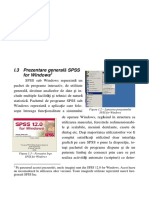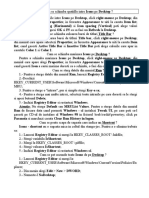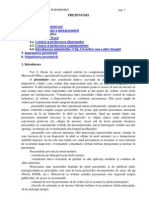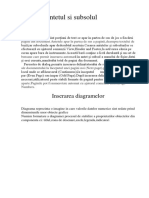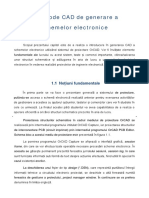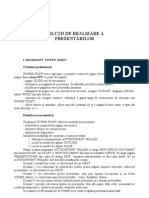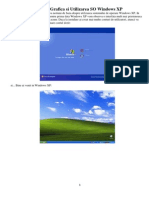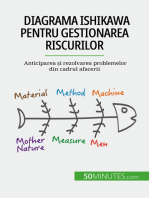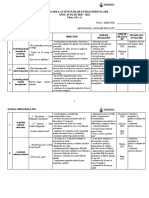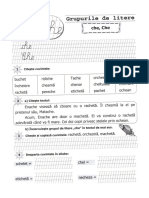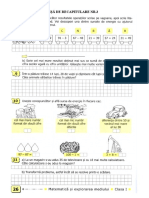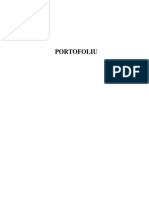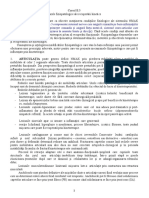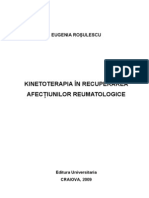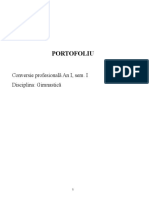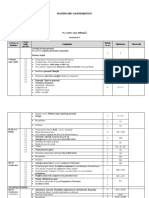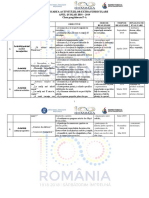Documente Academic
Documente Profesional
Documente Cultură
Referat Informatica
Încărcat de
drotmoTitlu original
Drepturi de autor
Formate disponibile
Partajați acest document
Partajați sau inserați document
Vi se pare util acest document?
Este necorespunzător acest conținut?
Raportați acest documentDrepturi de autor:
Formate disponibile
Referat Informatica
Încărcat de
drotmoDrepturi de autor:
Formate disponibile
Referat informatic
1. Prezentarea general a procesorului Microsoft Access
La nceputul anilor 80 s-a produs o trecere n mas la elaborarea i utilizarea sistemelor de
gestiune a bazelor de date de tip relaional. Acest fenomen se explic prin atingerea unor limite
tehnice i prin flexibilitatea redus a sistemelor de gestiune a bazelor de date cu structuri arborescente
i reea care se foloseau pn atunci. nzestrate cu limbaje de generaia a patra i cu generatoare de
aplicaii puternice, SGBD de tip relaional ofer numeroase faciliti de proiectare i dezvoltare a
aplicaiilor.
Cele mai rspndite SGBD sunt: SGBD dBase, SGBD FoxPro. Dintre sistemele mai recente
fac parte: Oracle, Informix, SyBase, MySQL, ACCESS.
SGBD MS ACCESS a fost realizat de firma Microsoft i reprezint o nou ideologie n acest
domeniu, avnd performane sporite.
Microsoft ACCESS ofer posibilitatea de manipulare a datelor n conformitate cu cerinele
specifice. Efortul iniial de creare a unei baze de creare a unei baze de date noi este adeseori mai
mare dect cel necesar pentru realizarea la calculator a unei foi de calcul tabelar sau a unui document;
totui, eforturile vor fi recompensate n momentul n care ajungem n situaia s extragem
informaiile. Baza de date ne perrmite s localizm repede un anumit element, s comparm
statisticile pe diverse perioade de timp, s interogm anumite categorii din date i s obinem cu
uurin rezumate tiprite .
Microsoft ACCESS este unul dintre cele mai bune sisteme pentru baze de date disponibile
pentru calculatoare personale. Utilizatorii care nu vor s se implice n proiectarea bazelor de date
complexe pot s-l foloseasc, prelundu-l pur i simplu din caseta cu multe aplicaii. Pentru a folosi
ACCESS e necesar un calculator cu posibiliti rezonabile.
Un PC trebuie s aib cel puin 486 cu 12 MB de RAM i cu hard disc rapid. Memoria RAM
reprezint cerina cheie pentru performanele sistemului ACCESS: chiar i cu 12MB, ACCESS poate
fi prea lent . Trebuie de avut n vedere un minimum de 16 MB, dac baza de date va fi
redimensionat sau folosit din plin. Dac performanele conteaz, trebuie de evitat softurile de
compresie a discului cum ar fi Stacker sau DriveSpase.
Ecranul consolei, imediat dup ce ACCESS a fost ncrcat i lansat n execuie. n cadrul
ecranului ACCESS identificm de sus n jos urmtoarele elemente:
- bara pentru titlu afieaz numele produsului( Microsoft ACCESS); la extremitatea ei din
stnga este plasat butonul de control, iar la cea din dreapta butoanele pentru micorarea i mrirea
ferestrei.
- bara pentru meniuri conine numele meniurilor disponibele ntrun anumit context de folosire
a produsului. Coninutul acesteia se modific pe msur ce crem sau folosim anumite obiecte din
baza de date, adaptnduse n acest fel, obiectul prelucrat. De exemplu, bara pentru meniuri,
imediat dup deschiderea unei baze de date ACCESS, conine urmtoarele meniuri: File, Edit,
View, Security, Window, Help.
- bara cu sculeeste alctuit din butoane, pe care le folosim pentru execuia rapid i uoar a
anumitor comenzi. Barele cu scule pot fi plasate orizontal, sub bara pentru meniuri sau n alt
zon a ecranului, ca bar de scule flotant, afiat n propria fereastr.
- bara de stare este afiat n partea de jos a ecranului i conine: n partea stng informaii de
stare, texte explicative privitoare la comanda selectat sau aciunea n curs.n partea central
cursorul de evoluie a unei operaii (de copiere, salvare, etc), iar n partea dreapt alte informaii
de stare, mod de lucru, etc.
- spaiul pentru ferestrele obiectelor bazei de date sau documentelor prelucrate reprezint cea mai
mare parte a ecranului. Aceste ferestre posed toate caracteristicile ferestrelor Microsoft Windows
i asupra lor pot fi efectuate operaiile de comutare ntre ferestre, defilare a coninutului,
dimensionare, mutare, minimizare i nchidere specifice ferestrelor. Dintre elementele ferestrei
pentru obiecte sau documente menionm:
- barele pentru defilare sunt afiate n partea dreapt (vertical) i n partea dreapt jos
(orizontal) a ferestrei . Ele sunt prevzute cu butoane pentru defilare (la extremiti) i cu un
cursor pentru defilare plasat pe bar ntre butoane. Toate aceste elemente permit vizualizarea
unor poriuni dintrun element (obiect, document, list etc) ce nu poate fi afiat ,n totalitate, n
fereastr
1
indicatorul mouseului de obicei are aspectul unei sgei, dar n funcie de facilitatea
ACCESS pe care o folosim, poate lua i alte forme, ca de exemplu un reticul fir de pr n
form de linie vertical, un reper n form de palm.
2. Formarea, salvarea, prelucrarea datelor
Metoda cea mai rapid i mai uoar de creare a unui tabel este prin folosirea Table Wizards.
Acetia ne ajut, prin casetele pentru dialog pe care le afieaz, n procesul de creare a tabelului i de
definire a structurii acestuia.Pentru crearea unui tabel cu Table Wizards, executm paii prezentai
mai jos:
1. n caseta pentru dialog New Table, acionm butonul Table Wizards;
2. n caseta pentru dialog Table Wizard 1/3 alegem grupul de tabele model dorit: avnd
posibilitatea s optm pentru tabelele din categoria Business sau pentru cele din categoria
Personal;
3. Apoi, lum din lista Sample Fields, cmpurile de care avem nevoie i le transferm n caseta
Fields in my New Table, folosind butoanele marcate cu > i >>;
4. Acionm butonul Next;
5. n caseta pentru dialog Table Wizard 2/3 dm numele tabelului nou creat i lsm Table
Wizard s stabileasc cheia primar sau putem s o alegem noi; Acionm butonul Next;
6. n caseta pentru dialog Table Wizard 3/3, putem s decidem modificarea structurii tabelului
sau introducerea datelor (direct sau prin intermediul unei machete create automat de
ACCESS; Optm pentru introducerea datelor, prin metoda direct;
7. Acionm butonul Finish.
Prelucrarea este operaia prin care se efectueaz o modificare n coninutul unei nregistrri.
Prelucrarea se efectueaz ca i introducerea datelor, n modul Datasheet View i necesit trei pai:
deschiderea tabelului;
localizarea nregistrrii i a cmpului de modificat(selectarea);
execuia schimbrii propriu zise.
La deschiderea tabelului n foaia de date, primul cmp al primei nregistrri este selectat automat.
Dac introducem date, vechiul coninut este nlocuit.
Pentru efectuarea modificrii valorii unui cmp:
selectm ntregul cmp i introducem noua valoarea sau plasm cursorul n poziia dorit, prin
acionare cu mouse ul;
deplasm cursorul cu ajutorul tastelor cu sgei pn n poziia dorit;
apsm tasta DEL, pentru eliminarea caracterului de dup cursor sau apasm tasta
BACKSPACE, pentru eliminarea caracterului dinnaintea cursorului.
Alte procedee pentru editarea cmpurilor:
apasm tasta F2, pentru selectarea / deselectarea cmpului curent;
apsm tasta ESC pentru anularea modificrilor din cmp/ nregistrare.
apsm tastele CTRL + pentru introducerea n cmpul curent, a valorii din cmpul
corespunztor al nregistrrii anterioare.
Pentru salvarea modificrilor avem trei posibiliti: trecem la nregistrarea urmtoarea; apasm
tastele SHIFT+ENTER; nchidem foaia de date (tabelul).
3. Formarea prezentrilor cu ajutorul Microsoft Office Power Point
Cel mai comod mod de a crea o prezentare Power Point cu diapozitive standard este cel oferit de
asistentul (vrjitorul) AutoContent Wizard.
Lansarea asistentului AutoContent Wizard se face selectnd New din submeniul File. Fereastra
principal se va completa cu componenta New Prezentation a paletei Formating, ca n figura
urmtoare.
Fig. 1 Fereastra de lansare a
asistentului AutoContent Wizard
De aici se selecteaz From
AutoContent Wizard i se iniiaz
un dialog cu utilizatorul.
Trebuie precizat :
un tip de prezentare, de
exemplu Generic. Se apas
butonul Next;
suportul pe care s se fac
prezentarea (pe un ecran, pe
folii transparente alb negru
sau color, pe web, filme),
apoi Next;
titlul i dac este cazul
subsolul prezentrii, apoi
Next.
Dac nu se impune nici o revenire
se apas butonul Finish i apare
fereastra pentru crearea diapozitivelor prezentrii dup modelul ales (modul de vizualizare Normal
Outline, ca n figura de mai jos).
Fig. 2 Fereastra pentru crearea
diapozitivelor
Trecerea dintr-un diapozitiv n
altul se poate face: direct, utiliznd
mouse-ul fcnd clic cu butonul
stng
deasupra
numrului
diapozitivului, sau secvenial, cu
tastele PageUp sau PageDown.
Prinznd cu mouse-ul un element al
unui diapozitiv i deplasndu-l pe
un alt diapozitiv, prin eliberarea
butonului mouse-ului, acel element
va fi mutat n noul diapozitiv (se
lucreaz asupra coloanei din stnga
a figurii de mai sus).Apsnd
butonul Slide, al coloanei din stnga
a figurii precedente, i prinznd cu
mouse-ul un diapozitiv, acesta poate fi deplasat pe o alt poziie n prezentare prin eliberarea mouseului pe poziia dorit.
Dac se dorete schimbarea ablonului diapozitivului propus de modelul selectat, din Slide
Design, seciunea Available For Use se alege ablonul de diapozitiv potrivit cu coninutul
diapozitivului respectiv. Pentru schimbarea machetei diapozitivului propus de modelul selectat, din
Slide Layout, se alege macheta de diapozitiv potrivit cu coninutul diapozitivului respectiv.
Dac nu sunt pe ecran butoanele Slide Design i Slide Layout, aceste se afieaz fie din sub-meniul
View, selectnd Toolsbar, apoi Formating, fie din sub-meniul Insert, selectnd New Slide .
Trecerea din programul Word n Power Point
Vom apela la aceast opiune cnd dorim s salvm sau s
vizualizm prezentarea ca document de tip Word.
Fig. 3 Formarea casetei de dialog
Se va deschide caseta de dialog Write-Up.
Fig. 4- Caseta de dialog Write-Up
Aici vom stabili aspectul paginii n Word. n mod
implicit aplicaia Word va poziiona nsemnrile
corespunztoare fiecrui slide n partea lui dreapt, opiunea
Notes next to slides. n aceast caset de dialog mai avem
urmtoarele opiuni:
Blank lines next to slides - n dreapta fiecrui slide
aplicaia Word va insera linii goale i vom avea
posibilitatea s facem nsemnrile aferente direct n
document;
Notes below slides nsemnrile aferente fiecrui slide
vor fi poziionate sub slide-ul corespunztor;
Blank lines below slides aplicaia Word va insera linii
goale sub slide-uri pentru a permite editarea nsemnrilor
direct n document;
Outline only n documentul pe care-l vom crea n Word vom regsi doar rezumatul
prezentrii.
n partea de jos a casetei vom avea opiunea Add slides to Microsoft Word. Aceast opiune permite
adugarea slide-urilor n documentul nou creat. n mod implicit este bifat opiunea Paste. Dac
bifm opiunea Paste link orice modificare adus slide-urilor va reflecta i n documentul de tip
Word. Cnd vom deschide documentul de tip Word acesta i va actualiza coninutul i vom regsi
modificrile fcute n prezentare.
Aplicaia Word va deschide un document nou denumit generic Document 1. Vom avea posibilitatea s
ne editm nsemnrile i s le aplicm formatele puse la dispoziie de aplicaia Word.
Dup ce vom termina de aranjat nsemnrile i vom dori s salvm modificrile fcute vom
apela la opiunea Save din meniul File sau la butonul Save (
) de pe bara de unelte standard, sau la
combinaia de taste CTRL + S. Cnd salvm prima dat prezentarea ca document Word se va deshide
caseta de dialog Save As... n caseta Save in vom alege director-ul unde dorim s salvm documentul
nou creat. n caseta File name vom tasta numele documentului. Cnd am introdus toate elementele
apasm tasta Save. n urma salvrii pe hard disk va apare un fiier cu numele pe care l-am scris n
cmpul File name i care va conine prezentarea sub forma unui document creat cu aplicaia Word.
n caseta Save As mai ntlnim urmtoarele butoane care ne ofer urmtoarele faciliti:
Permite ntoarcerea la un ecran anterior.
Permite ntoarcerea la un nivel de subordonare superior.
Permite accesul rapid la browser-ul de Internet.
Permite tergerea obiectului selectat.
Permite crearea unui nou director n folderul afiat n cmpul Look in.
Permite alegerea a diferite moduri de vizualizare a coninutului unui director precum i
vizualizarea coninutului fiierului.
Permite gsirea, tergerea, tiprirea, maparea de drivere, etc.
O serie de alte butoane ne ofer alte faciliti:
Permite vizualizarea fiierelor cel mai recent utilizate;
Permite vizualizarea coninutului folderului My Documents;
Permite vizualizarea coninutului Desktop-ului;
Permite crearea de legturi spre foldere de pe calculatorul personal sau din reeau la
care eti conectat sau la Internet.
S-ar putea să vă placă și
- Suport Curs Grafica Modul IDocument28 paginiSuport Curs Grafica Modul Ilaura_26132220Încă nu există evaluări
- Autocad-Manual de UtilizareDocument92 paginiAutocad-Manual de Utilizaregnochi01100% (1)
- Modulul 6 - Prezentare EcdlDocument0 paginiModulul 6 - Prezentare Ecdlloredana_enache_8Încă nu există evaluări
- SO LaboratorDocument6 paginiSO LaboratorBogdan AndreiÎncă nu există evaluări
- Modul1 Aoperator Introducere Validare DateDocument22 paginiModul1 Aoperator Introducere Validare DateBulgac VictorÎncă nu există evaluări
- Calcul Excel)Document30 paginiCalcul Excel)minca_andreiÎncă nu există evaluări
- Lectii AutoCADDocument144 paginiLectii AutoCADciprianjustinÎncă nu există evaluări
- 5 Rapoarte ACCESSDocument23 pagini5 Rapoarte ACCESSMariaÎncă nu există evaluări
- Setari de Baza in WindowsDocument15 paginiSetari de Baza in WindowskÎncă nu există evaluări
- MS Office Excel - Proiect TICDocument9 paginiMS Office Excel - Proiect TICRobert Ovidiu DrăganÎncă nu există evaluări
- Sistemul de Operare WindowsDocument14 paginiSistemul de Operare WindowsGabriela SerbanÎncă nu există evaluări
- Aplicatii SPSSDocument64 paginiAplicatii SPSSSilvia Stefania100% (2)
- M2 - Utilizare PC Si Organizarea Fisierelor WindowsDocument18 paginiM2 - Utilizare PC Si Organizarea Fisierelor WindowsScoala DodestiÎncă nu există evaluări
- Autocad 3Document15 paginiAutocad 3Liviu CalistruÎncă nu există evaluări
- Sistemul de Operare WindowsDocument67 paginiSistemul de Operare WindowsCorina Bou100% (2)
- WindowsDocument72 paginiWindowsDragos BlinduÎncă nu există evaluări
- Despre SpssDocument69 paginiDespre SpssMonica DinuÎncă nu există evaluări
- Aplicatia Power PointDocument62 paginiAplicatia Power Pointancascribd00Încă nu există evaluări
- Referat ExcelDocument21 paginiReferat Exceln1ck2203100% (1)
- Evolutia CalculatoarelorDocument12 paginiEvolutia Calculatoarelorhitchhiker25Încă nu există evaluări
- Microsoft ExcelDocument7 paginiMicrosoft ExcelLazar RoxanaÎncă nu există evaluări
- Curs Desen Tehnic Si Grafica Asistat de CalculatorDocument140 paginiCurs Desen Tehnic Si Grafica Asistat de CalculatorterebentlÎncă nu există evaluări
- Primii Pasi in CALCULATORDocument44 paginiPrimii Pasi in CALCULATORAndreea Emanuela MateiÎncă nu există evaluări
- Concluzie 4Document6 paginiConcluzie 4MariaÎncă nu există evaluări
- Statistica Cu SPSS Dupa Opariuc-Dan C PDFDocument154 paginiStatistica Cu SPSS Dupa Opariuc-Dan C PDFDobrisan Ioana Alexandra100% (2)
- Word OfficeDocument4 paginiWord OfficecozariucemiliaÎncă nu există evaluări
- Utilizarea Sistemului de Operare Windows XP 1Document17 paginiUtilizarea Sistemului de Operare Windows XP 1avdreeaÎncă nu există evaluări
- Curs 1Document36 paginiCurs 1Andra ŢăroiÎncă nu există evaluări
- Suport Curs Word 2007Document40 paginiSuport Curs Word 2007vidor68Încă nu există evaluări
- Statistica Cu SPSS Dupa Opariuc Dan C PDFDocument154 paginiStatistica Cu SPSS Dupa Opariuc Dan C PDFRomulus-Dan NicoaraÎncă nu există evaluări
- Lucrare 1 in AutoCADDocument13 paginiLucrare 1 in AutoCADvaly910100% (1)
- MICROSOFT POWER POINT - Crearea Unei PrezentariDocument5 paginiMICROSOFT POWER POINT - Crearea Unei PrezentariLaurentiu CiobanuÎncă nu există evaluări
- Pace L8Document9 paginiPace L8Mihai RaduÎncă nu există evaluări
- TCAD L1-Notiuni Fundamentale PDFDocument16 paginiTCAD L1-Notiuni Fundamentale PDFedfÎncă nu există evaluări
- Grafica Asistata Pe Calculator (CURS2 SOLID EDGE)Document10 paginiGrafica Asistata Pe Calculator (CURS2 SOLID EDGE)Constantin HribanÎncă nu există evaluări
- Cum Se Schimba Spatiille Intre Icons Pe DesktopDocument6 paginiCum Se Schimba Spatiille Intre Icons Pe DesktopnanuofeliaÎncă nu există evaluări
- Powerpoint DreptDocument10 paginiPowerpoint DreptMaria-Lavinia HoinaruÎncă nu există evaluări
- Lectia 1 WindowsDocument14 paginiLectia 1 WindowsAndrei OprisÎncă nu există evaluări
- Modulul 2Document53 paginiModulul 2Robert CristianÎncă nu există evaluări
- Microsoft Word - IncepatoriDocument22 paginiMicrosoft Word - Incepatorimoise23100% (1)
- Antetul Si SubsolulDocument9 paginiAntetul Si SubsolulМарина БузганÎncă nu există evaluări
- Microsoft Word - Meniul HelpDocument54 paginiMicrosoft Word - Meniul HelpDenis Ibram100% (1)
- Tcad C1Document8 paginiTcad C1István FarmasÎncă nu există evaluări
- Curs%wordDocument23 paginiCurs%wordanahidalÎncă nu există evaluări
- Laborator Access 4 PDFDocument7 paginiLaborator Access 4 PDFDenapÎncă nu există evaluări
- Laborator 2Document11 paginiLaborator 2Sandu AnamariaÎncă nu există evaluări
- Interfata Grafica - Windows XPDocument22 paginiInterfata Grafica - Windows XPCristalina VaţicÎncă nu există evaluări
- Modul 4Document30 paginiModul 4Liliana PascariuÎncă nu există evaluări
- Diagrama Ishikawa pentru gestionarea riscurilor: Anticiparea și rezolvarea problemelor din cadrul afaceriiDe la EverandDiagrama Ishikawa pentru gestionarea riscurilor: Anticiparea și rezolvarea problemelor din cadrul afaceriiÎncă nu există evaluări
- 00.clasa 8 Evaluare Initiala 2019Document3 pagini00.clasa 8 Evaluare Initiala 2019drotmoÎncă nu există evaluări
- 04.procesele Verbale Activitati Scoala Altfel Oprea11-15 Februarie 2019Document7 pagini04.procesele Verbale Activitati Scoala Altfel Oprea11-15 Februarie 2019drotmoÎncă nu există evaluări
- 4.matematica I PIR M RosuDocument80 pagini4.matematica I PIR M Rosuanon_408658864100% (3)
- Curcubeul Cunoasterii Cls.a Ii-A 2020-2021Document10 paginiCurcubeul Cunoasterii Cls.a Ii-A 2020-2021drotmoÎncă nu există evaluări
- 01.planificarea Activităţilor Extracurriculare 2020-2021Document2 pagini01.planificarea Activităţilor Extracurriculare 2020-2021drotmo0% (2)
- 01.planificarea Activităţilor ExtracurriculareDocument2 pagini01.planificarea Activităţilor ExtracurricularedrotmoÎncă nu există evaluări
- Planificarea Activităţilor ExtracurriculareDocument2 paginiPlanificarea Activităţilor ExtracurricularedrotmoÎncă nu există evaluări
- Fisa de Lucru Grupul de Litere Che-CheDocument1 paginăFisa de Lucru Grupul de Litere Che-Chedrotmo100% (1)
- Fisa de Recapitulare Fișă de Lucru Exerciții de Adunare Și Scădere Cu Trecere Peste Ordin În Concentrul 0-100Document1 paginăFisa de Recapitulare Fișă de Lucru Exerciții de Adunare Și Scădere Cu Trecere Peste Ordin În Concentrul 0-100drotmoÎncă nu există evaluări
- Evaluare - Sumativa - M.E.M. Sem - I 2019-2020Document4 paginiEvaluare - Sumativa - M.E.M. Sem - I 2019-2020drotmoÎncă nu există evaluări
- Eval - Sumat - Sem - 1 CLR Clasa IDocument5 paginiEval - Sumat - Sem - 1 CLR Clasa IdrotmoÎncă nu există evaluări
- Efortul Fizic Aerob Și Anaerob - ReferatDocument7 paginiEfortul Fizic Aerob Și Anaerob - ReferatdrotmoÎncă nu există evaluări
- Fisa de Recapitulare MatematicaDocument1 paginăFisa de Recapitulare MatematicadrotmoÎncă nu există evaluări
- Evaluare - Sumativa - M.E.M. Sem - I 2019-2020Document4 paginiEvaluare - Sumativa - M.E.M. Sem - I 2019-2020drotmoÎncă nu există evaluări
- Bazele Fiziopatologice Ale Recuperării KineticeDocument3 paginiBazele Fiziopatologice Ale Recuperării KineticedrotmoÎncă nu există evaluări
- Bazele Fiziopatologice Ale Recuperării KineticeDocument3 paginiBazele Fiziopatologice Ale Recuperării KineticedrotmoÎncă nu există evaluări
- MPVȘ Referat VoleiDocument3 paginiMPVȘ Referat VoleidrotmoÎncă nu există evaluări
- Referat Hidrokinetoterapie - CP An I Sem - IIDocument6 paginiReferat Hidrokinetoterapie - CP An I Sem - IIdrotmoÎncă nu există evaluări
- Referat Managementul Competitiei Sportive CP An I Sem - IIDocument8 paginiReferat Managementul Competitiei Sportive CP An I Sem - IIdrotmoÎncă nu există evaluări
- Exercitii Pentru Dezvoltarea Calitatilor MotriceDocument11 paginiExercitii Pentru Dezvoltarea Calitatilor Motricedrotmo100% (1)
- Raport Sem IDocument3 paginiRaport Sem IdrotmoÎncă nu există evaluări
- Planificare Detaliata Clasa PregatitoareDocument32 paginiPlanificare Detaliata Clasa PregatitoaredrotmoÎncă nu există evaluări
- Carte Reumatologie 2009 RosulescuDocument206 paginiCarte Reumatologie 2009 RosulescuAlis Lilis100% (46)
- Exercitii de GimnasticaDocument14 paginiExercitii de Gimnasticadrotmo100% (1)
- Ii 6Document3 paginiIi 6drotmoÎncă nu există evaluări
- Propuneri Scoala Altfel Parinti 2018-2019Document1 paginăPropuneri Scoala Altfel Parinti 2018-2019drotmoÎncă nu există evaluări
- Planificări Anuale Structura-Orar - Clasa Pregatitoare 2018-2019Document12 paginiPlanificări Anuale Structura-Orar - Clasa Pregatitoare 2018-2019drotmoÎncă nu există evaluări
- Planificare 5 ModificataDocument31 paginiPlanificare 5 ModificatadrotmoÎncă nu există evaluări
- Planificarea Activităţilor Extracurriculare 2018-2019Document2 paginiPlanificarea Activităţilor Extracurriculare 2018-2019drotmo100% (4)
- 0 DoinaDocument29 pagini0 Doinaomerta%Încă nu există evaluări