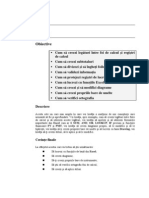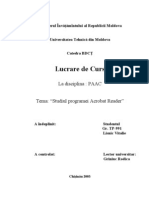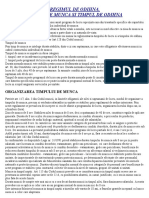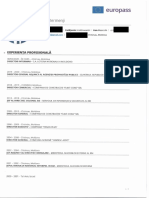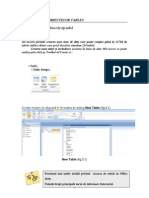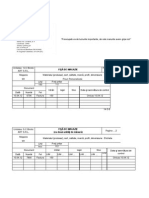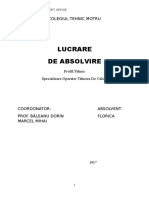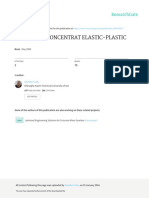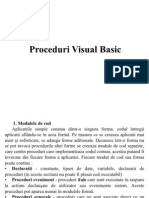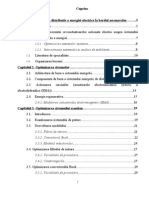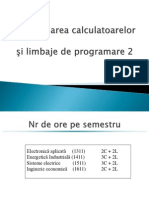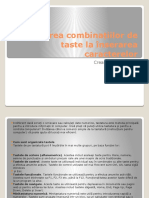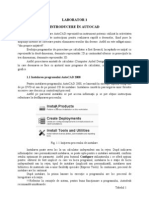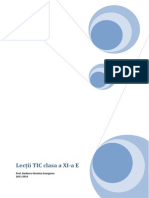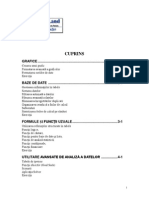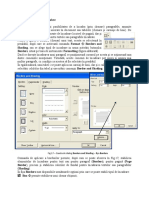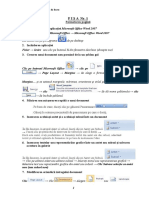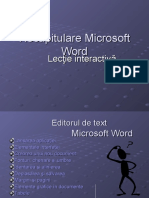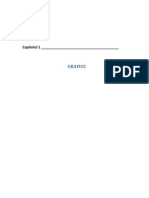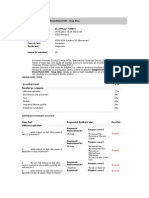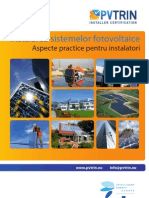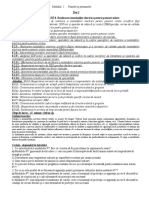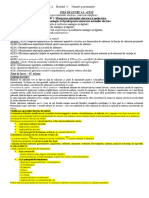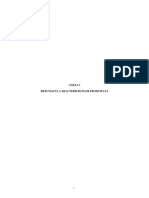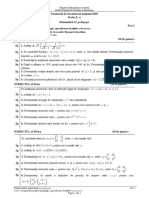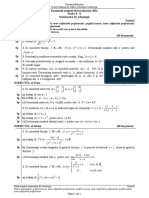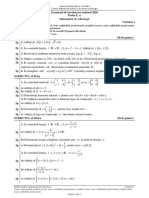Documente Academic
Documente Profesional
Documente Cultură
Despre Borduri În Office Word 2007
Încărcat de
Paun Rusalin LucianTitlu original
Drepturi de autor
Formate disponibile
Partajați acest document
Partajați sau inserați document
Vi se pare util acest document?
Este necorespunzător acest conținut?
Raportați acest documentDrepturi de autor:
Formate disponibile
Despre Borduri În Office Word 2007
Încărcat de
Paun Rusalin LucianDrepturi de autor:
Formate disponibile
Despre borduri n Office Word 2007
n Microsoft Office Word 2007, bordurile pot spori interesul i pot evidenia diverse pri ale documentului. Avei posibilitatea s adugai borduri unor pagini, unui text, unor tabele sau celule de tabel, unor obiecte grafice sau imagini. Avei posibilitatea s adugai o bordur fiecrei margini sau tuturor marginilor paginilor dintr-un document, paginilor dintr-o seciune, doar primei pagini sau tuturor paginilor cu excep ia primei. Avei posibilitatea s adugai borduri de pagin n multe stiluri i culori ale liniei, precum i mai multe de borduri grafice.
Avei posibilitatea s separai o parte din text de restul documentului adugnd borduri.
Avei posibilitatea s adugai borduri unui tabel sau unei celule de tabel individuale.
Este posibil s adugai borduri obiectelor desenate i imaginilor. Modificai sau formatai bordura unui obiect n acelai mod n care modificai sau formatai o linie.
Adugarea unei borduri Alegei una dintre urmtoarele: ADUGAREA UNEI BORDURI LA O IMAGINE, UN TABEL SAU UN TEXT 1. Selectai imaginea, tabelul sau textul cruia dorii s i aplicai o bordur.
Dac dorii s aplicai o bordur anumitor celule din tabel, selectai celulele, inclusiv marcajele de sfr it de celul.
NOT Apsai CTRL+* pentru a activa marcajele de paragrafAfi are/Ascunderei pentru a vizualiza marcajele de sfrit de celul.
2.
n fila Aspect pagin, n grupul Fundal pagin, facei clic pe Borduri pagin.
3. n caseta de dialog Borduri i umbrire, facei clic pe fila Borduri, apoi facei clic pe una din opiunile de borduri sub Setri. 4. Selectarea stilului, culorii i limii bordurii. 5. Alegei una din urmtoarele variante: o Pentru a plasa bordurile doar n anumite pr i ale zonei selectate, face i clic pe Particularizare sub Setare. SubExaminare, facei clic pe laturile diagramei sau face i clic pe butoanele pentru aplicarea sau eliminarea bordurilor. o Pentru a preciza poziia exact a bordurii unui paragraf fa de text, facei clic pe Paragraf sub Se aplic la, apoi pe Opiuni i selectai opiunile dorite.
Pentru a specifica o celul sau un tabel n care dori i s apar bordura, facei clic pe opiunea dorit sub Se aplic la. n fila Aspect pagin, n grupul Fundal pagin, facei clic pe Borduri pagin.
ADUGAREA UNEI BORDURI LA O PAGIN
o
Asigurai-v c v aflai pe fila Borduri de pagin n caseta de dialog Borduri i umbrire. Facei clic pe una din opiunile de bordur sub Setri. Pentru a preciza aplicarea bordurii pe o anumit latur a paginii, cum ar fi numai latura de sus, facei clic pe Particularizare sub Setare. Sub Examinare, facei clic acolo unde dorii s apar bordura. Selectarea stilului, culorii i limii bordurii. Pentru a specifica o bordur artistic, cum ar fi pomi, selectai o opiune din caseta Art. Variante disponibile: o Pentru a preciza aplicarea bordurii pentru o anumit pagini sau sec iune, facei clic pe opiunea dorit situat sub Se aplic la. o Pentru a preciza poziia exact a bordurii pe pagin, facei clic peOpiuni, apoi selectai opiunile dorite. NOT Avei posibilitatea s vedei bordurile de pagin pe ecran vizualiznd documentul n vizualizarea Aspect pagin imprimat. o o o
ADUGAREA UNEI BORDURI LA UN OBIECT DESENAT
NOT Pentru a aduga o bordur la un obiect desenat, obiectul desenat trebuie plasat pe o pnz de desen. 1. n fila Inserare, n grupul Ilustraii, facei clic pe Forme, apoi pe Pnz desen nou.
2. Office Word 2007 adaug o pnz de desen. 3. Facei clic cu butonul din dreapta pe pnza de desen, apoi face i clic peFormatare pnz de desen din meniul de comenzi rapide. 4. Pe fila Culori i linii subLinie, alegei o culoare, un stil de linie sau accentuare linie. 5. Adugai orice obiecte desenate pe pnza de desen.
Modificarea unei borduri
Alegei una dintre urmtoarele:
MODIFICAREA BORDURII UNEI IMAGINI, A UNUI TABEL SAU A UNUI TEXT
1. Selectai textul, imaginea sau tabelul ale cror borduri dori i s le modificai. 2. Dac dorii s modificai o bordur pentru anumite celule din tabel, selecta i celulele, inclusiv marcajele de sfrit de celul.
NOT Apsai CTRL+* pentru a activa marcajele de paragrafAfi are/Ascunderei pentru a vizualiza marcajele de sfrit de celul. 3. n fila Aspect pagin, n grupul Fundal pagin, facei clic pe Borduri pagin.
4. Facei clic pe fila Borduri, apoi modificai orice opiune dorit.
MODIFICAREA BORDURII UNEI PAGINI
1. n fila Aspect pagin, n grupul Fundal pagin, facei clic pe Borduri pagin.
2. Asigurai-v c v aflai pe fila Borduri de pagin n caseta de dialog Borduri i umbrire. 3. Modificai opiunile dorite. NOT Avei posibilitatea s vedei bordurile de pagin pe ecran vizualiznd documentul n
vizualizarea Aspect pagin imprimat. MODIFICAREA UNEI BORDURI PENTRU UN OBIECT DESENAT
1. Facei clic cu butonul din dreapta pe pnza de desen cu bordura pe care dori i s o modificai, apoi facei clic pe Formatare pnz de desen n meniul de comenzi rapide. 2. Pe fila Culori i linii subLinie, modificai o culoare, un stil de linie sau accentuare linie. Eliminarea unei borduri Alegei una dintre urmtoarele: 1. Selectai textul, imaginea sau tabelul a crui bordur dorii s o eliminai. 2. Dac dorii s eliminai o bordur din anumite celule din tabel, selectai celulele, inclusiv marcajele de sfrit de celul. 3. NOT Apsai CTRL+* pentru a activa marcajele de paragrafAfi are/Ascunderei pentru a vizualiza marcajele de sfrit de celul. 4. n fila Aspect pagin, n grupul Fundal pagin, facei clic pe Borduri pagin.
ELIMINAREA UNEI BORDURI DINTR-O IMAGINE, DINTR-UN TABEL SAU UN TEXT
5. Facei clic pe fila Borduri. 6. Sub Setare, facei clic pe Niciuna.
ELIMINAREA BORDURII DINTR-O PAGIN
1. n fila Aspect pagin, n grupul Fundal pagin, facei clic pe Borduri pagin.
2. Asigurai-v c v aflai pe fila Borduri de pagin n caseta de dialog Borduri i umbrire. 3. Sub Setare, facei clic pe Niciuna. 4. NOT Pentru a elimina bordura doar de pe anumite laturi ale paginii de exemplu, de pe toate laturile cu excepia laturii superioare facei clic pe bordurile pe care dorii s le eliminai n diagrama de sub Examinare.
ELIMINAREA BORDURII DINTR-UN OBIECT DESENAT
1. Selectai pnza de desen care nconjoar obiectul desenat a crui bordur dorii s o eliminai. 2. Facei clic cu butonul din dreapta pe pnza de desen, apoi face i clic pe Formatare pnz de desen din meniul de comenzi rapide. 3. Pe fila Culori i linii, sub Linie, facei clic pe Fr culoare.
INSERAREA TABELELOR;BORDURA N WORD 2003 3
Un tabel se poate crea in modul urmtor: din meniul Tabel se alege opiunea Inserare->Tabel. Apare o fereastra unde se alege numrul de linii si numrul de coloane.
Pentru a aduga bordura tabelului se procedeaz in modul urmtor: se selecteaz tabelul, se da click dreapta si se alege Borduri si umbrire. De la Borduri se alege Caseta si apoi Stil, Culoare si Lime. Din partea dreapta se alege Se aplica pentru Tabel si se da OK.
Inserarea bordurilor de pagin (culoare, lime, model, etc.)
Meniul Format opiunea Border and Shading . Se poate aplica bordur textului selectat ( Borders) sau paginii (Page Border) i fundal pentru textul selectat (Shading) sau un model(Patterns).
Se alege tipul de bordur (zona Setting), tipul liniei (Style), culoarea liniei(Color) i grosimea liniei (Width) i se aplic bordurile (n zona Preview se poate face vizualizarea). Butonul Options permite stabilirea distanei de la text la bordur. Butonul Horizontal line realizeaz trasarea unei linii decorative orizontale sub text, de exemplu: Pentru pagin se poate alege bordur cu model din lista Art.
Tabele in Word Crearea unui tabel
In bara cu butoane, daca glisati usor mouse-ul, puteti gasi usor butonul insert table; selectarea acestui buton va sugereaza alegerea unui tabel cu maxim 4 linii si 5 coloane; daca doriti o structura mai mare puteti mari suprafata cu drag and drop (trageti); aspectul tabelului este cel implicit, stabilit ca default.
O varianta mai sigura este sa alegei din meniul TABLE optiuneaINSERT TABLE; aceasta varianta va permite stabilirea exacta a numarului de linii si coloane precum si aspectul tabelului, apasand pe AUTOFORMAT; aici puteti alege forma dorita din modele prestabilite si o puteti stabili ca implicita apasand butonul DEFAULT. Selectia Pentru selectie puteti folosi mouse-ul sau SHIFT + tastele de deplasare (sageti, home, end, pgup, pgdn); mai sigura este folosirea meniului TABLE unde, dupa ce cursorul este fizat in pozitia dorita puteti accesa optiunea SELECT puteti alege selectarea: o intregului tabel (TABLE) o coloanei curente (COLUMN) o liniei curente (ROW) o celulei curente (CELL) Deplasarea in tabel Deplasarea in tabel se poate realiza cu : o click cu mouse-ul in celula dorita o tastele de deplasare dar veti parcurge intregul continut al fiecarei celule o de la o celula la alta cu tasta TAB; apasarea tastei TAB in ultima celula a tabelului determina aparitia unei linii noi Operatii curente asupra unei selectii Cu click dreapta asupra unei selectii din tabel pot obtine: o asupra tabelului (unele optiuni apar si la linii si coloane) o linii/coloane de dimensiuni egale (distribute row/columns evenly) o stabilirea unui model de formatare a tabelului (table autoformat) o formatarea liniilor din tabel (border and shadings) o aranjarea informatiei in cadrul celulei (cell alignment) o unirea celulelor selectate (merge cells) o asupra coloanei o editare text selectat (cut, copy, paste) o inserare coloana noua (insert column) o stergere coloana curenta (delete column) o stabilirea orientarii textului (text direction) o asupra liniei asemanator cu optiunile pentru coloane Alte operatii o marimea liniilor si coloanelor sa poate schimba tragand (drag and drop) de liniile despartitoare; o apasarea tastei TAB in ultima celula a tabelului determina aparitia unei linii noi o pentru inserarea unei linii/coloane noi puteti folosi optiunile din meniul TABLE (insert row after/below,insert column to the left/right)
o celula sau un grup de celule se pot imparti intr-un numar de linii si coloane pe care sa le stabiliti daca folositi optiunea SPLIT
Lucrul cu obiecte in MS WORD imagini, ecuatii, shapes,
Adaugarea unui obiect nou Varianta 2007: Din meniul INSERT(inserare) trebuie sa alegeti sectiunea XXX (ilustratii). De aici puteti insera PICTURES (imagini), CLIPART (miniatura), SHAPES (forme), SmartArt si CHARTS (diagrama). Varianta 2003: Operatii curente asupra obiectelor o fiecare obiect poate fi redimensionat; trebuie sa trageti (drag and drop) de cele 8 patrate de pe margine; observatica deasupra patratelor, forma mouseului se schimba, invitandu-va sa executati drag and drop o daca efectuati drag and drop asupra unui obiect (nu deasupra patratelor) realizati mutarea obiectului din locul in care se afla in locul unde ridicati butonul mouseului o operatiile de editare (CUT taiere, COPY copiere, PASTE lipire, DELETE stergere) se realizeaza in mod identic cu ceea ce stim deja: selectam obiectul, click dreapta, si aleg operatia dorita o proprietati generale obtinem cu click dreapta FORMAT; aici aveti niste subsectiuni (in principal comune tuturor tipurilor de obiecte)
o o o
Fill (umplerea obiectului) : cu 1-2 culori, cu amestec de culori predefinit (preset), cu textura(marmura, nisip, etc), cu hasuri (XXX) sau cu o imagine la alegere Line (linie) : puteti alege diferite tipuri de linii pentru marginile obiectului, grosimi, culori Layout (incadrare text) va permite sa stabiliti cum se comporta textul vis a vis de obiectul dvs: textul poate incadra imaginea (ca un patrat sau apropiat, daca obiectul permite), deasupra/sub text; in lipsa acestor optiuni textul ocupa spatiul cel mai de jos, langa obiect; optiunea este foarte folositoare la crearea unor reviste/ziare/brosuri, cand dorim ca textul sa curga pe langa obiect (imagine)
alte proprietati se pot obtine fie din click dreapta (2003) fie din meniul DRAW (click drp pe bara cu butoane si alegeti DRAW)
aspect 3D rotatie
o o
luminozitate pentru a putea efectua aceeasi operatie asupra multor obiecte (selectie multipla) trebuie sa tineti apasata tasta CTRL si apoi sa click-ati pe fiecare obiect in parte aceasta operatie este foarte utila pentru gruparea obiectelor (GROUP); obiectele selectate devin un unic obiect si este mai uros de manevrat la mutari/redimensionari.
o operatia inversa este UNGROUP, care desface obiectul in partile componente Proprietati specifice
o o o o o
shapes (forme): formele disponibile sunt: linii, forme de baza (patrat, dreptunghi, cerc, ) , sageti bloc, elemente de scheme logice, baloane text, stele si forme ondulate au in plus optiunea ADD TEXT (adauga text); textul poate fi formatat: font, culoare, marime, o forma poate fi schimbata cu alta - CHANGE SHAPE ecuatii: le accesa din butonul pe care, eventual, l-ati pus in toolbar sau din INSERT- OBJECT Microsoft Equation 3.0; in ambele cazuri se activeaza o bara cu butoane specifice; fiecare buton ascunde o clasa de butoane
S-ar putea să vă placă și
- Excel 2007 AvansatiDocument124 paginiExcel 2007 AvansatibabikaÎncă nu există evaluări
- Cum Sa Lucram Cu Tabele in WordDocument13 paginiCum Sa Lucram Cu Tabele in WordRoxana BalcescuÎncă nu există evaluări
- Carte Excel 2007Document233 paginiCarte Excel 2007Roman DanÎncă nu există evaluări
- WWW - Referat.ro Acrobat Reader - Doc0fa2cDocument12 paginiWWW - Referat.ro Acrobat Reader - Doc0fa2cJoanne LeeÎncă nu există evaluări
- EXCEL TeorieDocument29 paginiEXCEL TeorieDuta ValeriaÎncă nu există evaluări
- Regimul de OdihnaDocument3 paginiRegimul de OdihnaAllyYoÎncă nu există evaluări
- Suport de Curs TI 2019 PDFDocument58 paginiSuport de Curs TI 2019 PDFDima CicatiÎncă nu există evaluări
- Curs MSExcel Incepatori - Week 1Document9 paginiCurs MSExcel Incepatori - Week 1Adriana CmrÎncă nu există evaluări
- Dermenji V.Document3 paginiDermenji V.Nelly MihailovÎncă nu există evaluări
- IT Essentials 9.9 LibreOfficeDocument3 paginiIT Essentials 9.9 LibreOfficeCristi RusuÎncă nu există evaluări
- Curs+laborator Bazele Informaticii PDFDocument87 paginiCurs+laborator Bazele Informaticii PDFAnonymous eC9YeoÎncă nu există evaluări
- Gestiunea Obiectelor TablesDocument10 paginiGestiunea Obiectelor Tablesirinucaa92Încă nu există evaluări
- Fisa de Magazie PixuriDocument2 paginiFisa de Magazie PixuriOprea CatalinaÎncă nu există evaluări
- Sortarea Datelor in ExcelDocument3 paginiSortarea Datelor in ExcelAdina Adina100% (1)
- Curs EXCELDocument18 paginiCurs EXCELflorentina opreaÎncă nu există evaluări
- Open Office WriterDocument31 paginiOpen Office WriterMariana Popa100% (1)
- Prezentare Excel CursDocument70 paginiPrezentare Excel CursMantulescu Marius100% (1)
- Carte Tehnica Generala HidrantiDocument22 paginiCarte Tehnica Generala Hidrantidan.lascuÎncă nu există evaluări
- Instructiuni de InstalareDocument7 paginiInstructiuni de InstalareVityaÎncă nu există evaluări
- Prelucrarea Informatiilor Dintr-Un TabelDocument20 paginiPrelucrarea Informatiilor Dintr-Un TabelValentin ChiritaÎncă nu există evaluări
- Fisa de Lucru Word 5 Tabele 1 InserareDocument2 paginiFisa de Lucru Word 5 Tabele 1 Inserarebacktrack1992Încă nu există evaluări
- Curs Word ElectronicDocument50 paginiCurs Word ElectronicVera IurcuÎncă nu există evaluări
- Grafic Documente1Document14 paginiGrafic Documente1ellesÎncă nu există evaluări
- Lectia 2 - Microsoft Word - Interfaţa WordDocument2 paginiLectia 2 - Microsoft Word - Interfaţa Wordbuzatu leliana loredanaÎncă nu există evaluări
- Cap VII-Erori de Masurare Tolerante Si Control DimensionalDocument14 paginiCap VII-Erori de Masurare Tolerante Si Control DimensionalFetti AlinÎncă nu există evaluări
- Atestat Instalarea Microsoft OfficeDocument16 paginiAtestat Instalarea Microsoft OfficeRobert DamianÎncă nu există evaluări
- Inventar Pentru Documente PermanenteDocument1 paginăInventar Pentru Documente PermanenteVechiul GrantÎncă nu există evaluări
- Fisa de MagazieDocument1 paginăFisa de MagazieNINAÎncă nu există evaluări
- Cretu Tribo PDFDocument508 paginiCretu Tribo PDFLauraTudoracheÎncă nu există evaluări
- Intuitext Manual INF Cls 7Document162 paginiIntuitext Manual INF Cls 7Mary Maria0% (1)
- Materiale de Instruire EcdlDocument4 paginiMateriale de Instruire EcdlAndra SovarÎncă nu există evaluări
- Curs1 Visual Basic LimbajDocument37 paginiCurs1 Visual Basic LimbajFeliciaGrapaÎncă nu există evaluări
- 100 Cele Mai Utile Scurtaturi de Taste in ExcelDocument4 pagini100 Cele Mai Utile Scurtaturi de Taste in ExceltuturelÎncă nu există evaluări
- Proiect PMU1 - Etapele 1 4 PDFDocument4 paginiProiect PMU1 - Etapele 1 4 PDFtachie1212Încă nu există evaluări
- Optimizarea Sistemelor de Distributie A Puterii La Bordul AeronavelorDocument73 paginiOptimizarea Sistemelor de Distributie A Puterii La Bordul AeronavelorMarin DanielÎncă nu există evaluări
- Cursuri PCLP IIDocument446 paginiCursuri PCLP IIGEANULÎncă nu există evaluări
- Stabilirea Combinarilor de Taste La Inserarea Caracterelor.Document12 paginiStabilirea Combinarilor de Taste La Inserarea Caracterelor.Viorica TurcanÎncă nu există evaluări
- Lucrare 1 in AutoCADDocument13 paginiLucrare 1 in AutoCADvaly910100% (1)
- Crearea Sau Ștergerea Unui Tabel Excel DintrDocument4 paginiCrearea Sau Ștergerea Unui Tabel Excel DintrEmy EmÎncă nu există evaluări
- Calculul Diferenței Dintre Două Date CalendaristiceDocument5 paginiCalculul Diferenței Dintre Două Date CalendaristiceMocanu EmyÎncă nu există evaluări
- 4excel PDFDocument2 pagini4excel PDFcbalaban_3Încă nu există evaluări
- Atractia Unui Produs Aflat Pe RaftDocument13 paginiAtractia Unui Produs Aflat Pe RaftTanika HannamÎncă nu există evaluări
- Crearea Și Editarea TabelelorDocument9 paginiCrearea Și Editarea TabelelorElena Grigoriu100% (2)
- TIC 11 FilologieDocument19 paginiTIC 11 FilologieDumitru Prisacaru100% (2)
- Lectii A 11-AumanDocument19 paginiLectii A 11-AumanCatalina Stefan100% (1)
- Word 2007 Formatare PaginaDocument13 paginiWord 2007 Formatare PaginaAdrian CaramidaÎncă nu există evaluări
- TehnoredactareDocument12 paginiTehnoredactareCrosman AlinaÎncă nu există evaluări
- Excel 2010-Functii AvansateDocument123 paginiExcel 2010-Functii AvansateVera VeroniqueÎncă nu există evaluări
- WOrd - 5Document4 paginiWOrd - 5StefanÎncă nu există evaluări
- Fise de Lucru WORD 1-28Document25 paginiFise de Lucru WORD 1-28Raducu SerenelaÎncă nu există evaluări
- Fișe de LucruDocument25 paginiFișe de LucruOana Roxana Stratulat Potirniche100% (1)
- Prezentare Generala Microsoft - WordDocument12 paginiPrezentare Generala Microsoft - WordCornelia MotocÎncă nu există evaluări
- Excel 2007 AvansatiDocument124 paginiExcel 2007 Avansatimotishone100% (2)
- Inserarea Si Editarea ObiectelorDocument4 paginiInserarea Si Editarea ObiectelorIura RusuÎncă nu există evaluări
- Документ Microsoft WordDocument17 paginiДокумент Microsoft WordEric SemeniucÎncă nu există evaluări
- Instrumente de Desen Si Obiecte WordArtDocument20 paginiInstrumente de Desen Si Obiecte WordArtViorica TurcanÎncă nu există evaluări
- Operatii Asupra Elementelor TabeluluiDocument54 paginiOperatii Asupra Elementelor TabeluluiViorica Turcan100% (1)
- Excel 2010-Functii AvansateDocument123 paginiExcel 2010-Functii AvansateSerban Marian FanutÎncă nu există evaluări
- Inserarea Unui TabelDocument4 paginiInserarea Unui Tabelmili_ccÎncă nu există evaluări
- Simulare Power PointDocument8 paginiSimulare Power PointAna-Maria CartasÎncă nu există evaluări
- Instalarea Sistemelor FotovoltaiceDocument20 paginiInstalarea Sistemelor FotovoltaiceLica Emil100% (1)
- Test S14Document2 paginiTest S14Paun Rusalin LucianÎncă nu există evaluări
- Fișă de Lucru 5.2Document2 paginiFișă de Lucru 5.2Paun Rusalin LucianÎncă nu există evaluări
- Fișă de Lucru 5.3Document1 paginăFișă de Lucru 5.3Paun Rusalin LucianÎncă nu există evaluări
- Fișă de Lucru 3.2Document1 paginăFișă de Lucru 3.2Paun Rusalin LucianÎncă nu există evaluări
- Mate M2 - Stiinte PDFDocument54 paginiMate M2 - Stiinte PDFRusalin Lucian PaunÎncă nu există evaluări
- Fișă de Lucru 3.2Document1 paginăFișă de Lucru 3.2Paun Rusalin LucianÎncă nu există evaluări
- M2 - Instalatii Electrice SolareDocument2 paginiM2 - Instalatii Electrice SolarePaun Rusalin LucianÎncă nu există evaluări
- Fișă de Lucru 1Document6 paginiFișă de Lucru 1Paun Rusalin LucianÎncă nu există evaluări
- Fișă de Lucru 1Document6 paginiFișă de Lucru 1Paun Rusalin LucianÎncă nu există evaluări
- Fișă de Lucru 5.1Document7 paginiFișă de Lucru 5.1Paun Rusalin LucianÎncă nu există evaluări
- Fișă de Lucru 1Document8 paginiFișă de Lucru 1Paun Rusalin LucianÎncă nu există evaluări
- Teorie Matematică Bacalaureat 2020Document16 paginiTeorie Matematică Bacalaureat 2020Paun Rusalin LucianÎncă nu există evaluări
- Mate Tehn+PedaDocument104 paginiMate Tehn+PedaPaun Rusalin LucianÎncă nu există evaluări
- Unirea Voivodinei Cu SerbiaDocument13 paginiUnirea Voivodinei Cu SerbiaPaun Rusalin LucianÎncă nu există evaluări
- Marii Initiati Ai Indiei Si Parintele Paisie - Dyonysios FarasiotisDocument246 paginiMarii Initiati Ai Indiei Si Parintele Paisie - Dyonysios FarasiotisJohn Wayne93% (15)
- Prospectul Vaccinului Anticovid-19, Comirnaty, Al Pfizer / BioNtechDocument34 paginiProspectul Vaccinului Anticovid-19, Comirnaty, Al Pfizer / BioNtechWeb AdevarulÎncă nu există evaluări
- Teste Antrenament 2020 Mate TehnologicDocument23 paginiTeste Antrenament 2020 Mate TehnologicPaun Rusalin LucianÎncă nu există evaluări
- Teorie Matematică Bacalaureat 2020 M1Document18 paginiTeorie Matematică Bacalaureat 2020 M1Paun Rusalin LucianÎncă nu există evaluări
- Prospectul Vaccinului Anticovid-19, Comirnaty, Al Pfizer / BioNtechDocument34 paginiProspectul Vaccinului Anticovid-19, Comirnaty, Al Pfizer / BioNtechWeb AdevarulÎncă nu există evaluări
- Lucrarescris Semestrial Mai2008Document2 paginiLucrarescris Semestrial Mai2008Paun Rusalin LucianÎncă nu există evaluări
- 2020 Teste Antrenament Pedagogic 1-16Document16 pagini2020 Teste Antrenament Pedagogic 1-16Paun Rusalin LucianÎncă nu există evaluări
- Mate Tehn+PedaDocument104 paginiMate Tehn+PedaPaun Rusalin LucianÎncă nu există evaluări
- 4 Planificare 6Document12 pagini4 Planificare 6Paun Rusalin LucianÎncă nu există evaluări
- Lucrarescris Semestrial Mai2008Document2 paginiLucrarescris Semestrial Mai2008Paun Rusalin LucianÎncă nu există evaluări
- Subiect Matematica Admitere Licenta - Model 2Document1 paginăSubiect Matematica Admitere Licenta - Model 2Paun Rusalin LucianÎncă nu există evaluări
- 2 Teza 6Document1 pagină2 Teza 6Paun Rusalin LucianÎncă nu există evaluări
- Pașii Realizării Graficului Unei FuncţiiDocument3 paginiPașii Realizării Graficului Unei FuncţiiPaun Rusalin LucianÎncă nu există evaluări
- E C Matematica M Tehnologic 2021 Test 06Document2 paginiE C Matematica M Tehnologic 2021 Test 06Mihaela SabauÎncă nu există evaluări
- E C Matematica M Tehnologic 2020 Var 01 LRO PDFDocument1 paginăE C Matematica M Tehnologic 2020 Var 01 LRO PDFCata PrimeÎncă nu există evaluări