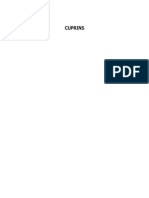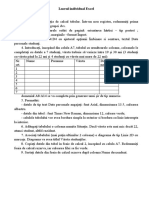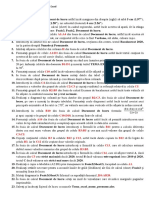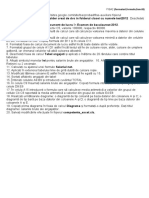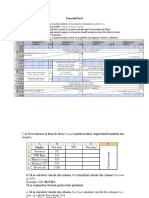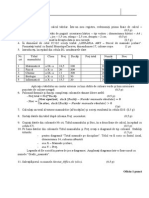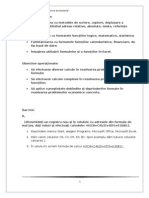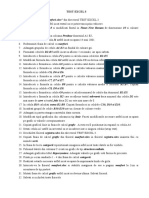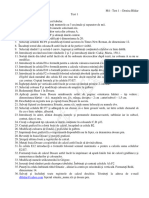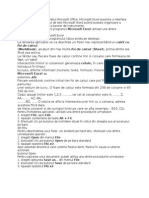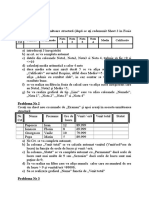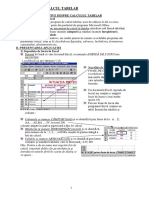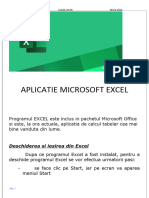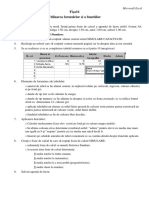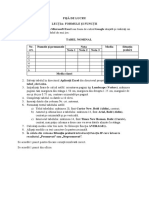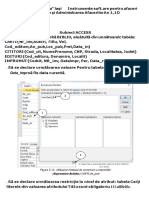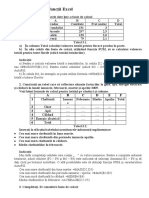Documente Academic
Documente Profesional
Documente Cultură
Platforma 1 IE
Încărcat de
Ana-Maria PopescuDrepturi de autor
Formate disponibile
Partajați acest document
Partajați sau inserați document
Vi se pare util acest document?
Este necorespunzător acest conținut?
Raportați acest documentDrepturi de autor:
Formate disponibile
Platforma 1 IE
Încărcat de
Ana-Maria PopescuDrepturi de autor:
Formate disponibile
Microsoft Excel Platforma 1
NOȚIUNI DE BAZĂ MICROSOFT EXCEL
Parcurgeți spre rezolvare următoarele exerciții propuse:
Utilizarea Backstage File
1. Parcurgeți
informațiile afișate
de secțiunea Info a
backstage-ului File
și modificați
numele
utilizatorului cu
numele dvs.;
2. În backstage-ul
File vizualizați cele
mai recent
utilizate registre
de lucru;
3. Folosind secțiunea
Options, să se
configureze
următoarele setări
ale mediului de lucru Excel:
a. numărul implicit de foi de calcul într-un nou registru să fie 5;
b. calea implicită de lucru să fie stabilită pentru locația precizată de profesor;
c. să se asigure direcția de deplasare a indicatorului de selecție după apăsarea tastei
Enter, pe direcţia jos (Down);
d. setați culoarea verde pentru liniile de grilă
e. pentru registrul de lucru creat, modificați numărul de foi de calcul prestabilit la 6
f. lista fișierelor recent utilizate să afișeze un număr maxim de 6 elemente;
g. fontul standard implicit al registrului de calcul să fie Bookman Old Style, cu
dimensiunea de 12 puncte.
Lucrul cu șabloane
1. Deschideți un șablon Buget personal lunar și editați-l cu date. Salvați-l în format
Adobe pdf.
Introducerea datelor
1. Creați un registru de lucru nou numit Primul_fisier.xlsx
2. Redenumiți foaia Sheet1 cu numele “Prima foaie”.
Platforma de laborator – Informatică Economică Pag. 1
Microsoft Excel Platforma 1
3. Creați un tabel începând cu celula A1 astfel: în celula A1 introduceți textul NUME ŞI
PRENUME STUDENT, în celula B1 editaţi textul NOTA EXAMEN1, în celula C1 editați
textul NOTA EXAMEN2 iar in celula D1 scrieţi MEDIA EXAMENELOR.
Formatați alinierea
liniei 1 a foii de calcul,
astfel încât toate
celulele să fie aliniate
centru și pe
orizontală și pe
verticală. Conținutul
celulei D1 trebuie să
fie afișat pe două
rânduri (vezi figura).
4. Completați tabelul cu 10 înregistrări, mai puțin coloana MEDIA EXAMENELOR.
5. Completați coloana MEDIA EXAMENELOR utilizând o funcție sau o formulă, datele din
această coloană fiind afișate cu 2 zecimale și colorate cu albastru.
6. Înaintea coloanei Nume și prenume inserați o altă coloană pe care o denumiți NR. CRT.
și completați-o automat.
7. După coloana Media inserați o nouă coloană numită SITUAŢIE STUDENŢI completată
astfel: dacă studentul are media mai mare decât 5 atunci se va afișa textul ADMIS,
altfel se va afișa RESPINS.
8. Redenumiți foaia Sheet2 în „a doua foaie” și creați următorul tabel începând cu celula
A10:
Număr Număr Total
SERIA
fete băieţi studenţi
1 54 56
2 62 43
3 72 47
4 68 37
9. Completați coloana Total studenți utilizând o funcție sau o formulă.
Crearea unui tabel Excel
Pentru a simplifica lucrul cu datele, aveți posibilitatea să le organizați într-un format de
tabel în foaia de calcul:
1. Creați documentul test.xlsx cu datele din figura de mai jos.
Platforma de laborator – Informatică Economică Pag. 2
Microsoft Excel Platforma 1
2. Utilizând funcția Help căutați informații despre opțiunea Move or Copy Sheet;
3. Folosind instrumentele de mărire și micșorare stabiliți dimensiunea paginii la
125%;
4. Introduceți numele Adriana Ionescu în celula B2;
5. Utilizați comanda Undo pentru a reface conținutul celulei;
6. Copiați datele în foaia 2 de calcul începând cu celula A5;
7. Întoarceți-vă la foaia 1 de calcul și redenumiți foaia de calcul cu numele Informații
salariați.
8. Setați marginile de sus – jos sau stânga dreapta ale paginii la 4 cm;
9. În zona de subsol a foii de calcul introduceți-vă numele în zona centrat;
10. Utilizați instrumentul de căutare pentru a găsi valoarea 690 și înlocuiți-o automat
cu valoarea 800;
11. Modificați formatul paginii din Portrait în Landscape;
12. Schimbați modul de vizualizare a foii de calcul în Page Layout și simulați listarea la
imprimantă;
13. Salvați registrul de lucru și închideți aplicația de calcul tabelar;
14. Vizualizați proprietățile registrului de lucru din Windows Explorer și din aplicația
Excel.
Transpunerea datelor într-o foaie de calcul Excel
1. Transpuneți informațiile de mai jos într-o foaie de calcul cu numele Investiții
personale:
Nume companie : Colgate
Preţ Plătit : 0,25 Euro
Număr acţiuni : 1000
Cost total : 250 euro
Valoare acţiune acum :0,35 euro
Total valoare, acum : 350 euro
Profit/Pierdere : + 100 euro
2. Transpuneți informațiile de mai jos într-o foaie de calcul cu numele Finanțe
personale
Platforma de laborator – Informatică Economică Pag. 3
Microsoft Excel Platforma 1
Venitul lunar: £ 1500
Furnizorul de utilităţi: 25
Furnizorul de electricitate: 20
Furnizorul de telefonie: 35
Produse nealimentare: 250
Produse alimentare: 350
Ipotecă (Rată+dobândă bancară) : 425
Rată bancară pt maşină: 130
Total: £ 1235
Bani rămaşi (economii): £ 265
Tipuri de adresări
Exercițiul 1
Pentru exemplificarea tipurilor de
adresări ale celulelor foii de calcul, se
consideră exemplul alăturat, în care
avem lista facturilor emise în primele 10
zile ale lunii februarie.
După completarea celulelor cu
antetul de tabel (linia 1 a foii de calcul),
se vor scrie doar valorile din liniile 2 și 3
ale acestuia.
Pasul următor: se selectează
celulele domeniului A2:D3, apoi se
plasează pointerul de mouse în colțul
dreapta–jos al zonei selectate și se trage în
jos cu butonul stâng al mouse-ului ținut apăsat, până se generează 10 linii de tabel.
Se cere calcularea valorilor cu TVA în coloana E, formula de calcul fiind:
Valoare cu TVA = Valoare fără TVA * Procent TVA
Pentru aceasta, se selectează celula E2 și se completează formula de calcul,
=C2*D2. Trebuie știut că orice formulă de calcul într-o foaie de calcul începe cu semnul
egal (=), după care se completează adresele celulelor implicate în calcul. În acest caz,
celulele C2 și D2 reprezintă adresele relative ale valorii fără TVA, respectiv procentul de
TVA. După apăsarea tastei Enter, Excel va afișa în celula E2 rezultatul calculului.
Adresele C2 și D2 se numesc relative, deoarece dacă se copiază celula E2 (prin click
dreapta pe celulă, alegem comanda Copy), în celula E3 (click dreapta pe celula E3, alegem
comanda Paste), rezultatul va fi copierea vechii formule în forma =C3*D3.
Se observă că adresa C2 se transformă în C3 deoarece copierea se face prin
deplasarea cu o linie mai jos, coloana rămânând neschimbată – în concluzie sistemul
adaugă o unitate la referința de linie, linia 2 devine linia 3, iar adresa de coloană C
rămânând aceeași.
Platforma de laborator – Informatică Economică Pag. 4
Microsoft Excel Platforma 1
Dacă se procedează la copierea celulei E2 în E5, diferența este de 3 linii, iar
rezultatul va deveni =C5*D5. Pe același principiu, dacă se copiază celula E2 în F2, se
observă că linia 2 rămâne neschimbată, în schimb se va adăuga o unitate la referința de
coloană, astfel formula =C2*D2 devine =D2*E2.
În concluzie, o referință (adresare) relativă este o locație relativă la poziția
operanzilor față de celula în care se va depune rezultatul formulei. Referințele relative se
actualizează la modificarea poziției formulei (se schimbă în funcție de poziția formulei în
foaia de calcul).
Odată explicată adresarea relativă, putem rezolva problema calculului valorii cu TVA
mai rapid prin selectarea cu un click a celulei E2, unde deja avem calculată valoarea pentru
prima factură, se plasează apoi pointerul în colțul dreapta-jos al celulei selectate (care se
mai numește punctul de extindere sau de generalizare al conținutului de celulă) și se trage
în jos pentru restul liniilor din tabel. Se observă completarea automată a formulelor de
calcul, cu respectarea relativității adreselor de celule, astfel încât ultima formulă de calcul
din tabel trebuie să fie =C11*D11.
Observație:
O metodă foarte rapidă a generalizării unei formule se face prin plasarea pointerului
de mouse în punctul de extindere al celulei și efectuarea dublu click, completarea făcându-
se automat până la ultima linie a tabelului.
Exercițiul 2
Să se creeze un registru de calcul (un fişier Excel), cu numele Rezultate_IEA.xlsx, iar
în cadrul lui, o foaie de calcul în Microsoft Excel denumită Grupa 1, cu structura prezentată
în figura de mai jos.
Formulele de calcul pentru coloanele din tabel sunt următoarele:
- coloana Nota examen (col. E): 1+(punctaj_ex/20)*9
- coloana Nota finală (col. F): (pnd_lab* nota_lab) + (pnd_ex*nota_ex)
Platforma de laborator – Informatică Economică Pag. 5
Microsoft Excel Platforma 1
Pentru rezolvarea problemei, după completarea foii de calcul după exemplul de mai
sus, se vor completa notele de laborator pentru fiecare student – în coloana C, apoi se vor
scrie formulele de calcul pentru Nota de examen (coloana E) și Nota finală (coloana F),
astfel:
- în celula E8, se va scrie formula: =1+(D8/20)*9;
- în celula F8, se va scrie formula: =($C$5*C8)+($C$6*D8).
Adresele $C$5 și $C$6 sunt adrese absolute (prin adăugarea simbolului $ în fața
liniei și coloanei), rezultatul fiind fixarea adreselor, acestea rămânând neschimbate la
extinderea formulei.
Pentru completarea restului de valori, se va selecta domeniul E8:F8 și se extinde pe
direcția jos, din punctul de generalizare colțul dreapta jos al selecției, până la sfârșitul
tabelului (sau cu dublu click pe punctul de extindere).
Salvarea unui registru de lucru
1. Protejați cu parolă deschiderea registrului
de lucru anterior creat și cu o altă parolă
modificarea acestuia.
2. Salvați registrul de lucru cu numele
tema1.xlsx și apoi exportați-l în format
text.
Totodată, fereastra Save As vă va permite
protejarea prin parolă a fișierului, prin apăsarea
butonului Tools din partea dreaptă jos a
ferestrei, accesarea comenzii General Options…
(figura alăturată), unde stabiliți parola pentru
deschiderea fișierului (Password to open), parola pentru modificarea acestuia (Password to
modify), activarea opțiunii de creare fișier de rezervă (Always create backup) sau stabilirea
proprietății de accesare numai în citire (Read-only recomended).
Platforma de laborator – Informatică Economică Pag. 6
S-ar putea să vă placă și
- Probleme Propuse PT Rezolvare Laborator ExcelDocument27 paginiProbleme Propuse PT Rezolvare Laborator ExcelAlexandru RotarÎncă nu există evaluări
- Testare Practica ExcelDocument4 paginiTestare Practica ExcelCristina FrujaÎncă nu există evaluări
- Modulul 2 - TIC-TA - Tabele Si Grafice in MS Excel 2013Document43 paginiModulul 2 - TIC-TA - Tabele Si Grafice in MS Excel 2013Diana SascaÎncă nu există evaluări
- Microsoft ExcelDocument12 paginiMicrosoft ExcelHoria GrosuÎncă nu există evaluări
- Aplicatii Practice ExcelDocument5 paginiAplicatii Practice ExcelRalucaBanaru0% (1)
- Indrumar ExcelDocument80 paginiIndrumar ExcelFlorin CătălinÎncă nu există evaluări
- ExcelDocument119 paginiExcelBuliga AdiÎncă nu există evaluări
- Subiecte ExcelDocument8 paginiSubiecte ExcelCiprian Ionel HretcanuÎncă nu există evaluări
- Laborator 1.orientare in EXCELDocument4 paginiLaborator 1.orientare in EXCELOlesea CojocaruÎncă nu există evaluări
- Birotica ExcelDocument57 paginiBirotica ExcelVeronica MacarieÎncă nu există evaluări
- Lucrul - Individua ExcelDocument4 paginiLucrul - Individua ExceldimaÎncă nu există evaluări
- Test Excel 10gDocument4 paginiTest Excel 10galexandra100% (2)
- Microsoft - Excel - Fise de LucruDocument7 paginiMicrosoft - Excel - Fise de LucruPanaite StefanÎncă nu există evaluări
- Tabele de Ipoteze-2010 - StudDocument6 paginiTabele de Ipoteze-2010 - StudWalle R23Încă nu există evaluări
- Teste ExcelDocument8 paginiTeste ExcelicÎncă nu există evaluări
- Tehnologia Informatiei Si Comunicatiei - Suport de CursDocument39 paginiTehnologia Informatiei Si Comunicatiei - Suport de CursIon IonÎncă nu există evaluări
- Evaluare Excel PDFDocument1 paginăEvaluare Excel PDFOm UnÎncă nu există evaluări
- Intrebari Si Raspunsuri La Examenul Informatica Economica. (Conspecte - MD)Document17 paginiIntrebari Si Raspunsuri La Examenul Informatica Economica. (Conspecte - MD)Mandy AguilarÎncă nu există evaluări
- FISA2Document1 paginăFISA2FLORENTINA OPREAÎncă nu există evaluări
- Fisa de Lucru Recapitulativa ExcelDocument1 paginăFisa de Lucru Recapitulativa ExcelardeiandreiÎncă nu există evaluări
- Simulare Modul 4Document2 paginiSimulare Modul 4Serghei CroitoruÎncă nu există evaluări
- Fisadelucru L3 MOExcelDocument4 paginiFisadelucru L3 MOExcelRussu Gabriela AuroraÎncă nu există evaluări
- L03 Calc - Referinte, Grafice v1Document3 paginiL03 Calc - Referinte, Grafice v1Nicoleta BobocÎncă nu există evaluări
- 3 ExcelDocument1 pagină3 Excelstefan.sirbuÎncă nu există evaluări
- L2 AscDocument3 paginiL2 AscHusker DouÎncă nu există evaluări
- Fisa de LucruDocument2 paginiFisa de LucruMiha MihaelaÎncă nu există evaluări
- Excel Test PDFDocument2 paginiExcel Test PDFGeorge BestÎncă nu există evaluări
- Cursul 5Document18 paginiCursul 5IonutÎncă nu există evaluări
- Excel 8Document1 paginăExcel 8Raluca DrâmboceanuÎncă nu există evaluări
- Manuale Școlare. (0,5 P)Document20 paginiManuale Școlare. (0,5 P)Tîrlă NicolaeÎncă nu există evaluări
- 7 INFA Lab 9 MS Excel (III)Document3 pagini7 INFA Lab 9 MS Excel (III)Alexandru GârnițăÎncă nu există evaluări
- Aplicatii ExcelDocument11 paginiAplicatii ExcelAntonia IulianaÎncă nu există evaluări
- Intrebari ISA TC 2Document5 paginiIntrebari ISA TC 2Ioana NitaÎncă nu există evaluări
- 5.utilitarul Excel IDocument6 pagini5.utilitarul Excel IFlorin RusuÎncă nu există evaluări
- Dare de Seama Nr2 (MS EXCEL)Document21 paginiDare de Seama Nr2 (MS EXCEL)Diana FachiraÎncă nu există evaluări
- Probleme Propuse PT Rezolvare Laborator ExcelDocument23 paginiProbleme Propuse PT Rezolvare Laborator ExcelVlad AndreyÎncă nu există evaluări
- All Cursuri Sig-ExamenDocument118 paginiAll Cursuri Sig-ExamenDana DragomirÎncă nu există evaluări
- Test 10Document1 paginăTest 10NaomiÎncă nu există evaluări
- Test Excel 8Document1 paginăTest Excel 8Misha the CatÎncă nu există evaluări
- Lucrare de Laborator - Excel - FIEB - FR-2021Document9 paginiLucrare de Laborator - Excel - FIEB - FR-2021Diana MalanceaÎncă nu există evaluări
- Atestat 2018 - Subiecte Sisteme de OperareDocument30 paginiAtestat 2018 - Subiecte Sisteme de OperareRobertKristofÎncă nu există evaluări
- Fisa de Lucru ExcelDocument2 paginiFisa de Lucru ExcelAna-MariaPopescuÎncă nu există evaluări
- Test Excel 3Document1 paginăTest Excel 3mirelaÎncă nu există evaluări
- Test 1Document1 paginăTest 1rusÎncă nu există evaluări
- TIC Lectii Excel 2013Document11 paginiTIC Lectii Excel 2013Corina ChiriacovÎncă nu există evaluări
- New Microsoft Word Document PoeziiDocument8 paginiNew Microsoft Word Document PoeziibuldozerulÎncă nu există evaluări
- 0 Fisa de Lucru Excel Martie Functii DiagrameDocument1 pagină0 Fisa de Lucru Excel Martie Functii Diagramevcosmina73Încă nu există evaluări
- !aplicatii ExcelDocument3 pagini!aplicatii ExcelMihaela MarcuÎncă nu există evaluări
- Test 4.4 - de ListatDocument1 paginăTest 4.4 - de Listatalexscutelnicu92Încă nu există evaluări
- Probleme Propuse Pentru Rezolvare Laborator ExcelDocument9 paginiProbleme Propuse Pentru Rezolvare Laborator ExcelCrinaIuliaÎncă nu există evaluări
- Isa LP1Document60 paginiIsa LP1AnneÎncă nu există evaluări
- Modulul IVDocument17 paginiModulul IVRadu DonderaÎncă nu există evaluări
- Fisa de LaboratorDocument3 paginiFisa de LaboratoroboghiuÎncă nu există evaluări
- Tudorache GiuliaDocument6 paginiTudorache GiuliaGiulia AndreeaÎncă nu există evaluări
- FisaexcelDocument1 paginăFisaexcelAbabeiÎncă nu există evaluări
- Fișă de LucruDocument1 paginăFișă de LucruRadu OctavÎncă nu există evaluări
- Isa Lucrare 2Document6 paginiIsa Lucrare 2Maria BordeaÎncă nu există evaluări
- Formule ExcelDocument6 paginiFormule ExcelCodruta TCÎncă nu există evaluări