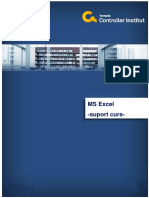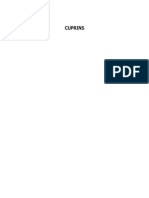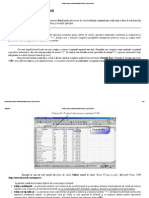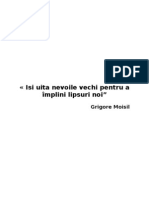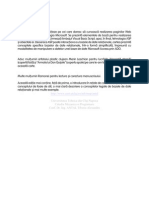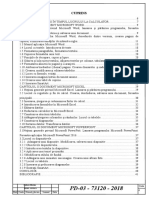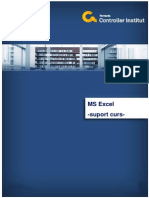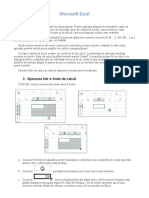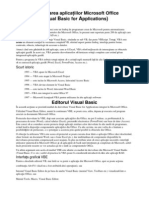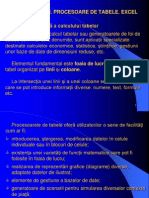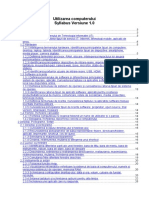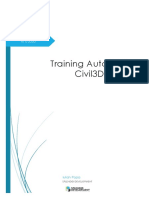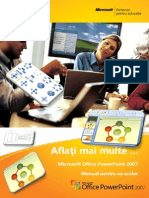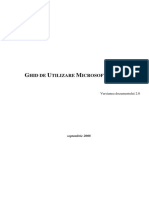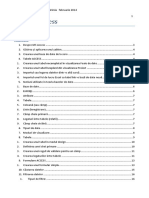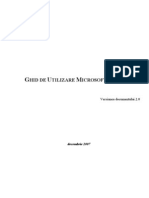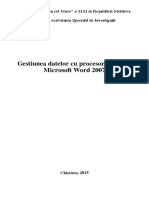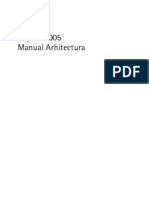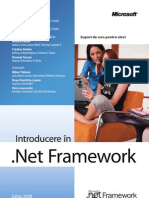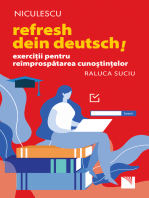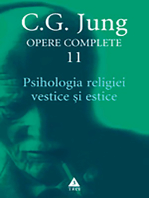Documente Academic
Documente Profesional
Documente Cultură
Microsoft Office Outlook 2007
Încărcat de
emil13030 evaluări0% au considerat acest document util (0 voturi)
11 vizualizări42 paginiMicrosoft Office Outlook 2007
Drepturi de autor
© © All Rights Reserved
Formate disponibile
PDF, TXT sau citiți online pe Scribd
Partajați acest document
Partajați sau inserați document
Vi se pare util acest document?
Este necorespunzător acest conținut?
Raportați acest documentMicrosoft Office Outlook 2007
Drepturi de autor:
© All Rights Reserved
Formate disponibile
Descărcați ca PDF, TXT sau citiți online pe Scribd
0 evaluări0% au considerat acest document util (0 voturi)
11 vizualizări42 paginiMicrosoft Office Outlook 2007
Încărcat de
emil1303Microsoft Office Outlook 2007
Drepturi de autor:
© All Rights Reserved
Formate disponibile
Descărcați ca PDF, TXT sau citiți online pe Scribd
Sunteți pe pagina 1din 42
Aflai mai multe ...
Microsoft Office Outlook 2007
Manual pentru uz colar
Microsoft Office Outlook 2007 - Manual pentru uz colar
este component integrant a CD-ului intitulat
Manuale Windows Vista i Microsoft Office 2007 pentru uz colar,
ISBN: 978-973-0-05945-8
Not:
Este interzis utilizarea acestui manual sau a oricare dintre prile lui componente n scopuri comerciale sau n
alte scopuri nafara celui susmenionat. Drepturile de autor ale Microsoft Office Outlook 2007 Manual pentru
uz colar aparin Microsoft.
Septembrie 2008
2
Cuprins
1 Introducere ...................................................................................................................................... 6
1.1 Obiectivele publicaiei ............................................................................................................. 6
1.2 Grupul int de cititori ............................................................................................................. 6
1.3 Ce trebuie s cunoatem nainte de a citi publicaia? ............................................................. 6
1.4 Care vor fi avantajele lecturii capitolelor urmtoare? ............................................................ 6
2 Ce aduce Microsoft Office Outlook 2007 ........................................................................................ 7
2.1 Cele mai interesante nouti ale aplicaiei .............................................................................. 7
3 Cutarea informaiilor ..................................................................................................................... 8
3.1 Cutarea instantanee .............................................................................................................. 8
3.2 Cutarea n mesaje .................................................................................................................. 9
3.3 Criteriile de cutare extinse .................................................................................................. 10
3.4 Exerciiu cutarea unui mesaj ............................................................................................ 11
3.4.1 Tem .............................................................................................................................. 11
3.4.2 Procesul de lucru ........................................................................................................... 11
4 Categoriile de culori ...................................................................................................................... 12
4.1 Crearea unei categorii de culori ............................................................................................ 12
4.2 Alte posibiliti pentru lucrul cu categoriile de culori ........................................................... 13
4.3 tergerea unei categorii de culori ......................................................................................... 13
4.4 Parcurgerea categoriilor de culori ......................................................................................... 13
4.5 Sortarea dup categorii de culori .......................................................................................... 13
4.6 Exerciiu Categoriile de culori ............................................................................................. 14
4.6.1 Teme .............................................................................................................................. 14
4.6.2 Procesul de lucru ........................................................................................................... 14
5 Atarile la mesaje i examinrile lor ............................................................................................ 15
5.1 Examinarea mesajului ........................................................................................................... 15
5.1.1 Examinarea automat ................................................................................................... 15
5.1.2 Panoul citire ................................................................................................................... 15
5.2 Vizualizarea Dezactivat .......................................................................................................... 16
5.3 Vizualizarea examinrii atarii ............................................................................................. 16
3
5.4 Minimizarea panoului de navigare ........................................................................................ 17
5.5 Exerciiu Atarile i examinrile mesajelor ....................................................................... 17
5.5.1 Tem .............................................................................................................................. 17
5.5.2 Procesul de lucru ........................................................................................................... 17
6 Fluxurile RSS (Really Simple Syndication) ...................................................................................... 18
6.1 Adugarea unui flux RSS ........................................................................................................ 18
6.2 Adugarea unui Flux RSS ....................................................................................................... 18
7 Pota electronic nedorit ............................................................................................................ 19
7.1 Protecia de atacurile duntoare ........................................................................................ 19
7.2 Filtrul de pot electronic nedorit ..................................................................................... 20
7.3 Setrile pentru pota electronic nedorit ........................................................................... 20
7.4 Timbrele electronice.............................................................................................................. 21
7.5 Exerciiu Pota electronic nedorit .................................................................................. 22
7.5.1 Tem .............................................................................................................................. 22
7.5.2 Procesul de lucru ........................................................................................................... 22
8 Caracteristica Absent de la birou .................................................................................................. 23
8.1 Tipul de cont de pot electronic ........................................................................................ 23
8.2 Asistentul Absent de la birou ................................................................................................ 23
8.3 Configurarea trimiterii rspunsurile automate ..................................................................... 24
8.3.1 Fila n Organizaie .......................................................................................................... 24
8.3.2 Fila n afara Organizaiei ................................................................................................ 24
8.4 Setarea regulilor de mesaj ..................................................................................................... 25
8.5 Exerciiu Rspundei automat n absen .......................................................................... 26
8.5.1 Tem .............................................................................................................................. 26
8.5.2 Procesul de lucru ........................................................................................................... 26
9 Gestionarea timpului calendarul ................................................................................................ 27
9.1 Vizualizarea Sptmn ........................................................................................................ 27
9.2 Trimitere calendar prin pota electronic ............................................................................. 28
9.3 Publicarea unui calendar ....................................................................................................... 29
9.3.1 Publicarea la Microsoft Office Online ............................................................................ 29
9.3.2 Eliminarea unui calendar publicat ................................................................................. 31
9.3.3 Publicarea unui calendar pe un server WebDAV .......................................................... 31
9.4 Calendarele Internet sau intranet ......................................................................................... 32
9.5 Exerciiu Calendarul, gestionarea timpului ........................................................................ 32
4
9.5.1 Tem .............................................................................................................................. 32
9.5.2 Procesul de lucru ........................................................................................................... 32
10 Activitile i gestionarea pe zile ............................................................................................... 33
10.1 Bara De fcut ......................................................................................................................... 33
10.2 Vizualizarea activitilor din calendar ................................................................................... 34
10.2.1 Vizualizarea i adugarea de activiti proprii n bara De fcut .................................... 34
10.2.2 Vizualizarea i integrarea activitilor zilnice n calendar ............................................. 34
11 Semnalizrile de urmrire pentru un mesaj de pot electronic ............................................ 35
11.1 Atribuirea unei semnalizri la un mesaj de pot electronic nou ....................................... 35
11.2 Atribuirea unei semnalizri particularizate ........................................................................... 35
11.3 Cutarea n funcie de o semnalizare .................................................................................... 36
11.4 Exerciiu atribuirea unei semnalizri .................................................................................. 37
11.4.1 Tem .............................................................................................................................. 37
11.4.2 Procesul de lucru ........................................................................................................... 37
12 Crile de vizit electronice ....................................................................................................... 37
12.1 Crearea unei cri de vizit electronice ................................................................................. 38
12.2 Adugarea unei cri de vizit electronice la un mesaj ......................................................... 39
12.3 Includerea unei cri de vizit la semntura unei mesaj ....................................................... 39
12.4 Exerciiu Crile de vizit electronice ................................................................................. 40
12.4.1 Tem .............................................................................................................................. 40
12.4.2 Procesul de lucru ........................................................................................................... 40
5
1 Introducere
1.1 Obiectivele publicaiei
Obiectivul principal al capitolelor urmtoare este s descrie cititorilor mediul, funciile i posibilitile
noi ale Microsoft Office Outlook 2007, prin comparaie cu versiunea anterioar a acestei aplicaii,
Microsoft Office Outlook 2003. Cu ajutorul unei structuri simple i clare, aceast publicaie ncearc
s introduc posibilitile noilor funcii prin intermediul unor exemple i exerciii practice.
1.2 Grupul int de cititori
Publicaia Microsoft Office Outlook 2007 - Manual pentru uz colar se adreseaz tuturor
profesorilor i elevilor care doresc s descopere noile proprieti ale Microsoft Office Outlook 2007 i
s afle care sunt modificrile fundamentale pe care aceast aplicaie le ofer utilizatorilor. Acest ghid
conine o gam larg de exemple i exerciii, care ofer cititorilor ocazia de a pune n practic
funciile descrise.
Deoarece grupul int principal l reprezint actorii educaionali, exemplele i exerciiile sunt plasate
n mediul colar.
1.3 Ce trebuie s cunoatem nainte de a citi publicaia?
Acest manual se adreseaz tuturor celor care au nceput de curnd s cunoasc noua versiune de
Microsoft Office Outlook 2007 i sunt interesai s afle diferenele pe care le aduce aceast versiune
n comparaie cu versiunea anterioar, Microsoft Office Outlook 2003. Capacitatea de a nelege
informaiile i abilitile practice sunt elementele de baz pentru trimiterea mesajelor de pot
electronic i pentru lucrul cu un calendar.
1.4 Care vor fi avantajele lecturii capitolelor urmtoare?
Aceast publicaie v va ajuta s v familiarizai cu noul mediu de utilizator al Microsoft Office
Outlook 2007, v va nva cum s utilizai noile funcii ale acestei aplicaii prin numeroase exemple
practice, i v va oferi o prezentare general a noilor funcii, pentru a ca dvs. s lucrai mai repede.
6
2 Ce aduce Microsoft Office Outlook 2007
Noua versiune a acestei aplicaii furnizeaz o soluie complex pentru gestionarea timpului i
informaiilor. Cu ajutorul noilor funcii i a altor inovaii implementate n versiunea nou, acesta
ofer o interconectare extins i protejeaz toate datele i rezultatele de care avei nevoie pentru
lucrul n mediul colar.
2.1 Cele mai interesante nouti ale aplicaiei
Cutarea instantanee
o Cu ajutorul cutrii mbuntite i al integrrii acestui serviciu direct n aplicaie,
avei posibilitatea s cutai n mesajele de pot electronic i n atarile mesajelor.
Cutarea se poate efectua n tot cmpul aplicaiei; astfel, se poate s cutai
persoane de contact, date din calendar, activiti i altele. Rezultatele apar n
fereastra Cutare, care se modific dinamic n funcie de criteriile curente.
Examinatorul de fiiere ataate
o Datorit examinatorului fiierelor ataate, nu trebuie s deschidei fiecare ataare
separat, ci doar s afiai examinarea, iar coninutul atarii va fi prezentat fr s
deschidei mesajul.
Calendarele pe Internet
o Acestea sunt calendare partajate pe Internet. Aceste calendare se pot amplasa pe
servere publice sau pe reele intranet. Avei posibilitatea s v abonai i s
descrcai informaiile i s amplasai calendarul pe Internet n lista calendarelor la
care avei acces.
Trimiterea calendarelor
o V permite s trimitei tuturor calendarele ca instantanee, i.e. ca ataare de pot
electronic. Partajarea i transferul informaiilor accelereaz astfel schimbul de
informaii.
Integrarea Microsoft SharePoint Services
o Acum se poate s partajai informaii i date pe site-urile Web Microsoft Windows
SharePoint Services, de cte ori avei nevoie. Acum v conectai la calendare,
documente sau persoane de contact ntr-un mod care v permite s le vedei pe
toate direct n mediul aplicaiei. Sincronizarea foarte rapid a datelor are loc imediat
ce acestea se modific.
Canalele RSS
o n versiunea nou a acestei aplicaii avei posibilitatea s v abonai direct la
Microsoft Office Outlook 2007 pentru a descrca informaiile din canalele RSS (Really
Simple Syndication). Aici descrcai automat informaiile curente noi i decidei pe
care dorii s le citii.
Protejarea securitii, mbuntit n Microsoft Exchange 2007 Server
o Interconectarea aplicaiei clientului de pot electronic i a serverului aduce un nou
filtru pentru mesajele nesolicitate din pota electronic, o tehnologie care mpiedic
nelciunea. Serverul funcioneaz ca primul punct de verificare, care verific
7
mesajele de intrare. Acesta definete legitimitatea mesajului i dezactiveaz linkurile
duntoare. Astfel, utilizatorul este mult mai bine protejat de influene nedorite.
3 Cutarea informaiilor
Cutarea informaiilor n tot mediul Microsoft Office Outlook 2007 este una dintre caracteristicile noi
principale oferite de aplicaie. Metodele i principiile serviciilor de cutare sunt noi i mai rapide.
Cnd cutai informaiile nu mai conteaz folderul n care v aflai. Acum avei posibilitatea s cutai
anumite cuvinte indiferent dac v aflai n persoane de contact, mesaje de pot electronic,
calendare sau activiti. Tehnologia noii metode de cutare este aceeai cu a sistemului Microsoft
Windows i este legat de aceasta. Serviciul de cutare Cutare Desktop se activeaz automat
dup ce instalai 2007 Microsoft Office System pe computer. Acest serviciu accelereaz mult
cutarea, fapt permis de accesul indexat la informaii.
3.1 Cutarea instantanee
Pentru funcionarea corect a caracteristicii Cutare instantanee, trebuie s instalai o
component denumit cutare local, care face parte din sistemul de operare Microsoft Windows.
Dac aceast component nu este instalat pe computer, cnd pornete aplicaia Microsoft Office
Outlook 2007 vedei o fereastr de dialog cu opiunea de descrcare a software-ului. Dac descrcai
software-ul, trebuie s repornii Outlook pentru a face caracteristica Cutare instantanee s
funcioneze.
Se recomand s activai sau s instalai aceast caracteristic deoarece aceasta accelereaz
activitile de cutare. Pentru a afla funciile caracteristicii de cutare instantanee, verificai dialogul
de cutare, vedei Figura 1.
Dac este activ caracteristica, vedei o opiune
pentru introducerea unui criteriu de cutare, vedei
Figura 2
Dac nu utilizai caracteristica de Cutare instantanee, iar
opiunea de cutare instantanee afiat v deranjeaz, aceasta
se poate dezactiva.
Figura 1
Figura 2
8
n meniul Instrumente, facei clic pe comanda Opiuni.
Vedei o fereastr de dialog n care dezactivai caseta de selectare Afieaz un mesaj pentru
activarea cutrii instantanee activat.
Nu gsii aceast opiune n cazul n care Cutare instantanee nu este instalat i activ.
3.2 Cutarea n mesaje
ntreaga operaiune de cutare este foarte simpl. Dup cum s-a menionat, avei posibilitatea s
cutai n tot Microsoft Office Outlook 2007, inclusiv n folderele de pot electronic sau n
calendare, note i altele. Pentru o cutare simpl ntr-un anumit folder utilizai procedeul urmtor:
Deplasai-v la folderul unde efectuai cutarea (de ex., n Inbox).
n cmpul de cutare introducei textul pe care l cutai. Nu este obligatoriu s fie cmpul
subiect al mesajului; se poate utiliza i text din interiorul corpului mesajului.
Mesajele gsite se afieaz ntr-o fereastr cu rezultatele cutrii, unde textul este evideniat
cu galben. Culoarea galben se poate modifica din opiunile aplicaiei.
Dac rezultatele afieaz elemente care nu
corespund dorinelor dvs. utilizai
comanda Cutai din nou utiliznd
Cutare toate elementele de
coresponden. Astfel cutarea se va
efectua n toate elementele folderelor de
pot electronic.
Dac textul cutat face parte din calendar,
activiti sau alte foldere, comutai la
afiarea tuturor elementelor din folderul
de pot electronic, iar cutarea se va
efectua n acelai mod n toate elementele
din Outlook. Aceeai funcie este partajat de pictograma de cutare Cutare toate elementele de
coresponden, vedei Figura 2.
Deoarece aceasta este o cutare indexat, nu este
nevoie s confirmai cmpul Cutare. Textul se va cuta
automat n funcie de filtrul introdus i va filtra mesajele
care corespund condiiei. Rezultatele cutrii se
modific automat n funcie de textul introdus. De
exemplu, dac introducei cuvntul Praga n cmpul
Cutare se vor cuta toate mesajele care conin
cuvntul Praga. Dac modificai cuvntul cutat n Pra,
se vor cuta toate mesajele care conin: praghez etc.
Proprietile cutrii se editeaz din fereastra de dialog
Figura 3
Figura 4
9
Opiuni cutare. Aici se poate s setai culoarea cuvintelor cutate sau afiarea rezultatelor cutrii
pentru a aprea cnd tastai criteriul.
3.3 Criteriile de cutare extinse
Criteriile suplimentare pentru cutarea n elemente se utilizeaz atunci cnd dorii s cutai un
mesaj sau element n aplicaie, iar selectarea de baz a unui
criteriu unic pentru text este insuficient.
Introducerea criteriilor extinse este accesibil prin Extindere
generator de interogri, din partea dreapt a cmpului de
cutare.
Cutarea extins permite introducerea condiiilor multiple. Aceste condiii se pot combina i lega
liber. Afiarea de baz a Cutrii extinse are opiunea de cutare n cmpurile: Ctre, De la,
Subiect i Corp. Dac aceast selecie de cmpuri nu este suficient, avei posibilitatea s
adugai mai multe cmpuri de cutare utiliznd butonul Adugare criterii. Aici avei opiunea de a
aduga alt cmp, pentru o cutare mai detaliat.
De asemenea, reinei c n cmpul Cutare criteriile
introduse se listeaz n funcie de sintaxa de cutare. De
exemplu De la: Thomas. Aceast metod se poate utiliza
dac dorii s accelerai i mai mult cutarea.
Cutarea n alte foldere din Microsoft Office Outlook
2007 se realizeaz ntr-un mod asemntor. Fereastra
Cutare se adapteaz automat la folderul n care v
aflai. Aceasta nseamn c procesul de cutare, de
exemplu n folderul Persoane de contact, ofer un mediu similar, dar cmpuri de cutare diferite.
Funciile de cutare se gsesc i n meniul Instrumente de sub elementul Cutare instantanee.
Mai sunt i alte opiuni disponibile. Funcia Cutare Desktop este o comand interesant, care
caut n toate elementele, inclusiv n fiierele i folderele din computer. Acest lucru se produce n
mod similar Cutrii instantanee din Microsoft Office Outlook 2007.
Figure 5
Figura 7
Figura 6
10
3.4 Exerciiu cutarea unui mesaj
3.4.1 Tem
Ai dat elevilor o tem pentru care trebuie s pregteasc un tabel n Microsoft Office Excel 2007 i
s dovedeasc faptul c au neles explicaiile de la coal. Trebuie s trimit rezultatul prin pota
electronic, n cutia dvs. potal. n cutia potal avei un numr mare de mesaje. Trebuie s cutai
anumite mesaje de pot electronic de la elevi, legate de tema dat.
3.4.2 Procesul de lucru
Lucrai n mediul folderului, n elementul Inbox. Utilizai caracteristica Cutare cu opiuni
extinse. Cnd se efectueaz cutarea n mesajele de pot electronic, utilizai fereastra cu
rezultatele cutrii i rspundei la mesajul de pot electronic.
1. Deplasai-v la folderul Inbox.
2. Accesai pictograma Generator interogri.
3. Introducei n cmpurile pentru criterii extinse condiiile pentru gsirea unui text specific.
4. Completai textul cutat (ex. numele elevului i subiectul mesajului).
5. Cnd introducei textul, mesajele din folderul Inbox se filtreaz automat.
6. Din mesajele gsite deschidei-l pe cel care conine rspunsul la tem.
7. Verificai mesajul.
8. Rspundei elevului utiliznd funcia Rspuns, iar n mesaj anunai-l c tema este corect.
n figur vedei mesajul cutat, care corespunde
criteriilor comune. Criteriile sunt subiectul Tem
al mesajului i destinatarul Johnny.
Figura 8
11
4 Categoriile de culori
Categoriile de culori contribuie la o atenie sporit asupra elementelor individuale. Reprezint o
adaptare vizual a elementelor specifice care au legtur ntre ele. Ai cunoscut categoriile de text i
n versiunile anterioare ale aplicaiei. Categoriile de culori sunt mult mai agreabile, deoarece v ajut
s v concentrai mult mai bine. Aceast caracteristic ce acoper toate elementele din Microsoft
Office Outlook 2007 nu se limiteaz la mesajele de pot electronic. Ea se poate utiliza fr
probleme i pentru elemente cum ar fi calendar, activiti sau altele. n funcie de categoriile de
culori avei posibilitatea s sortai i s cutai elemente individuale.
4.1 Crearea unei categorii de culori
Categoriile de culori se creeaz n fereastra de dialog Categorii
culori. Deschidei acest dialog dac facei clic pe pictograma
Categorii, de pe bara de instrumente Standard.
Dac nu ai creat nicio categorie, utilizai pictograma Toate
categoriile. Apoi creai tipuri diverse de categorii, dup
imaginaie, vedei Figura 10.
Cnd se afieaz fereastra Toate categoriile, creai o categorie
nou cu ajutorul pictogramei i comenzii Nou. Dac introducei
o categorie nou, se poate s i atribuii o culoare din paleta de
culori oferit. n plus, avei opiunea unor comenzi rapide de la tastatur. Dac utilizai aceste
comenzi rapide, data viitoare cnd utilizai aceeai
categorie doar apsai combinaia de taste
necesar, iar categoria de culori se va atribui
obiectului selectat. Culoarea selectat se poate
modifica oricnd. Acest lucru modific automat
toate culorile tuturor obiectelor crora li s-a atribuit
acea categorie.
Din fereastra de dialog Categorii face parte i pictograma Creare folder de cutare. Dac utilizai
categorii de culori pentru folder, Microsoft Office Outlook 2007 v permite s cutai dup culoare.
Aceasta nseamn c toate elementele care au o categorie comun genereaz automat un folder
listat n rezultatele cutrii. Dac atribuii acea categorie oricrui element, acesta se afieaz
automat ntre alte elemente din aceeai categorie.
Este posibil ca toate elementele s aib mai multe categorii. Cnd cutai i sortai, elementele se
afieaz cu categoriile diferite.
Figura 10
Figura 9
12
4.2 Alte posibiliti pentru lucrul cu categoriile de culori
Categoriile de culori se pot atribui direct din lista mesajelor, din folderul Inbox. Dac facei clic pe
mesaj cu butonul din dreapta, n coloana de categorii, apare opiunea de adugare a unei culori la un
mesaj specific.
Cnd creai un mesaj nou, gsii opiunile de creare i adugare a categoriilor de culori n grupul
Opiuni. Aici, n partea de jos a grupului, se afl Categorie, care furnizeaz aceleai opiuni ca
cele descrise mai sus.
4.3 tergerea unei categorii de culori
Dac o categorie de culori nu se mai
potrivete, aceasta se poate terge.
Afiai fereastra de dialog cu
categoriile i utiliznd butonul
tergere tergei toate categoriile
selectate. Analizai bine acest pas,
deoarece, dac tergei o categorie
de culori, aceasta se va terge din
toate elementele n care era
utilizat.
4.4 Parcurgerea categoriilor de culori
Categoriile de culori se stocheaz acum ntr-un fiier de date implicit i nu n registry din Windows.
Aceasta nseamn c dac utilizai mai multe conexiuni la cutia potal, din mai multe computere,
Categoriile de culori sunt ntotdeauna disponibile din orice locaie din care v conectai la cutia
potal.
4.5 Sortarea dup categorii de culori
Sortarea se efectueaz la fel ca n alte tipuri de cmpuri, n funcie de care sortai. Trebuie doar s
Figura 11
Figura 12
13
facei clic pe coloana Categorie, iar elementele (ex. mesajele de pot electronic) se sorteaz n
funcie de categoria de culori.
4.6 Exerciiu Categoriile de culori
4.6.1 Teme
n cutia potal avei un numr mare de mesaje de pot electronic legate de subiecte diverse i de
la destinatari diferii. Deoarece trebuie s tii care dintre mesaje sunt de la elevi i care de la colegii
profesori, dorii s le difereniai cu ajutorul Categoriei culori.
4.6.2 Procesul de lucru
Pentru mesajele de pot electronic selectate setai o Categorie culori pentru a le sorta sau cuta
ulterior n funcie de aceasta. Categoria contribuie la diferenierea rapid ntre mesajele de pot
electronic de la elevi i cele de la profesori.
1. n folder selectai unul sau mai multe mesaje de pot electronic pentru care atribuii o
Categorie culori.
2. Pe bara de instrumente Standard selectai pictograma Categorii.
3. Din opiunile oferite selectai Toate categoriile.
4. n fereastra de dialog Categorii culori selectai butonul Nou
5. n cmpul Nume introducei numele categoriei (ex. Profesori) i selectai culoarea pentru
aceasta.
6. Confirmai cu butonul OK i asigurai-v c este selectat categoria.
7. Dup confirmarea cu alt buton OK, toate mesajele selectate au categoria respectiv afiat
lng ele
8. Facei clic pe on pictograma Categorii, apoi pe Creare folder de cutare.
a. Folderul se genereaz automat i este disponibil alturi de alte foldere pentru cutri
ulterioare.
9. Facei clic pe folderul Elevi, iar n partea dreapt a ferestrei vizualizai rezultatele cutrii,
vedei Figura 13.
Figura 13
14
5 Atarile la mesaje i examinrile lor
Examinrile atarilor este una dintre caracteristicile care v salveaz timp atunci cnd procesai
atarile din mesajele de pot electronic de intrare. Aceasta este o noutate n comparaie cu
versiunile anterioare ale aplicaiei, unde trebuia s vizualizai atarile individuale. Acum, toate
atarile se vizualizeaz direct n fereastra mesajului de pot electronic pe care l citii. Astfel c nu
trebuie s deschidei ferestre individuale ale aplicaiei pentru atari.
5.1 Examinarea mesajului
Exist multe posibiliti de vizualizare a coninutului mesajului. Toate opiunile sunt utilizabile fr s
fie nevoie s deschidei ataarea.
5.1.1 Examinarea automat
Ai avut deja oportunitatea s remarcai metoda examinrii automate n versiunile mai vechi ale
aplicaiei. Exist situaii n care dorii s afiai primele trei rnduri ale mesajului. Aceste rnduri sunt
vizibile pentru mesaje fr s fie nevoie s le deschidei.
Comanda pentru afiarea examinrii automate se afl n meniul Vizualizare, sub elementul
Examinare automat.
Dac solicitai doar examinarea automat a mesajelor de pot electronic necitite, setai aceast
selectare n vizualizarea curent, mpreun cu opiunile sale Vizualizare Vizualizare curent
Particularizare vizualizare curent Alte setri, aici se afl un buton de comutare Examinare
elemente necitite.
5.1.2 Panoul citire
Panoul citire este utilizat pentru afiarea unui mesaj de pot electronic fr a-l deschide. ns,
comparativ cu examinarea automat, vedei mai multe informaii. Amplasarea Panoului citire
depinde de dvs, avei posibilitatea s-i setai afiarea din meniul Vizualizare. Aici gsii dou
opiuni pentru amplasarea ferestrei la Dreapta i Jos. Alt alternativ este s nu utilizai panoul
deloc, caz n care selectai opiunea Dezactivat. n panoul de citire avei acum posibilitatea s
vizualizai toate atarile, s rspundei la mesaje i/sau s utilizai, de exemplu, o confirmare pentru
o ntlnire din calendar.
Figura 14
15
5.2 Vizualizarea Dezactivat
n panoul de citire se poate s vizualizai coninutul mesajelor i atarilor; aceasta este o
caracteristic nou a 2007 Microsoft Office System. Toate mesajele care pot afia coninut duntor
ase dezactiveaz automat, iar aplicaia nu v permite s le vizualizai.
Dac, de exemplu, primii un mesaj de pot electronic cu ataare care poate avea coninut
duntor, mesajul nu se afieaz n panoul de citire. Dac trebuie s vizualizai ataarea, o salvai pe
disc i o deschidei pe propria dvs. rspundere.
5.3 Vizualizarea examinrii atarii
Dac trebuie s vizualizai o ataare i nu dorii s o deschidei, aceast caracteristic v permite
acest lucru. Ataarea se afieaz n Panou citire.
Avei posibilitatea s vizualizai coninutul mesajului n panoul de citire care se poate afia din
pictograma Mesaj sau vizualizai ataarea pe care o afiai cu ajutorul pictogramei care reprezint
ataarea mesajului.
Examinarea mesajului se poate utiliza pentru mesaje scrise n format HTML format sau text simplu.
ns nu se poate s afiai ataarea cnd avei pentru mesaj un format prestabilit RTF.
n setrile de baz se pot afia fr probleme atarile urmtoare:
Microsoft Office Outlook 2007.
Microsoft Office Word 2007.
Microsoft Office Excel 2007.
Microsoft Office PowerPoint
2007.
Microsoft Office Visio 2007.
Tipuri de fiier imagine i
text.
Se pot vizualiza i examinrile
atarilor din alte tipuri de
programe, ns trebuie s
obinei o component de la
furnizorul specific.
Dac mesajul de pot
electronic include mai multe atari, examinrile lor se pot modifica prin comutarea vizualizrii ntre
atari individuale.
Figura 15
16
5.4 Minimizarea panoului de navigare
Mediul aplicaiei ofer mai multe nouti. Una demn de menionat este opiunea de a minimiza
panoul de navigare care afieaz folderele din cutia potal. Pictograma pentru minimizarea ntregii
ferestre se afl n colul din dreapta al ferestrei de navigare. Astfel, desktopul mediului implicit este
mai mare i avei mult mai mult spaiu, de exemplu pentru vizualizarea atarilor. Vedei Figure 16.
5.5 Exerciiu Atarile i examinrile mesajelor
5.5.1 Tem
Ai trimis prinilor printr-un mesaj de pot electronic informaii despre o excursie colar.
Ateptai rspunsurile prinilor, deoarece i-ai rugat s specifice toate neclaritile. n cutia potal
s-au adunat mesaje numeroase. Utiliznd panoul de citire i examinarea atarilor dorii s rsfoii
prin rspunsurile individuale.
5.5.2 Procesul de lucru
n tem avei un exemplu definit pentru cum se utilizeaz aceast caracteristic. Avei posibilitatea s
o aplicai la mesajele de pot electronic personale. V vei obinui rapid cu vizualizarea atarilor i
cu minimizarea panoului de navigare.
1. nti, n folder selectai un mesaj de pot electronic ce conine atari.
2. Asigurai-v c ai configurat Panou citire, dac nu, afiai-l.
3. Facei clic pe numele unei atari n Panou citire i se va afia coninutul atarii.
4. Minimizai zona Panou citire, iar afiarea coninutului atarii se extinde mult.
Figure 16
17
6 Fluxurile RSS (Really Simple Syndication)
Tehnologia Fluxurilor RSS introduce o surs de informaii nou. Reprezint o legtur la o surs de
informaii specific. Pentru editor este o posibilitate ideal de autopromovare n rndurile
vizitatorilor i vizitatorilor poteniali, fr ca acetia s trebuiasc s rsfoiasc un site Web. Dac v
abonai la un Flux RSS, informaia se livreaz automat n folderul Fluxului RSS specific. Avantajul
coninutului RSS se actualizeaz rapid i simplu. Jurnalele Web, titlurile de tiri etc. reprezint
coninut tipic. Nu trebuie s cutai datele pe site-ul Web al companiei respective.
Alt exemplu de flux RSS sunt blogurile. Blogurile sunt asemntoare jurnalelor online. n ultima
vreme s-a nregistrat o cretere imens a popularitii coninutului RSS i a inovaiilor acestora. Se
pot ntlni chiar i fluxuri multimedia sau format sonor pentru fluxuri text individuale. De asemenea,
Fluxurile RSS se mai numesc fluxuri Web, fluxuri XML, fluxuri RSS i coninut concis.
O serie de editori de ediii de Flux RSS trimit ctre Microsoft Office Outlook 2007 doar fluxul
prescurtat, pe care se poate s-l citii n ntregime dup ce l deschidei. Pn acum, pentru citirea
acestui tip de informaii se utilizau aplicaii de client diverse, ns acum serviciul este integrat direct
n Microsoft Office Outlook 2007.
Avei posibilitatea s v abonai la fluxurile care v intereseaz. Nu este obligatoriu s v abonai la
toate informaiile de pe un anumit site Web. Mai mult, dintre toate articolele publicate pe un anumit
subiect, se poate s le selectai doar pe acelea care v intereseaz.
Descrcarea coninutului Fluxurilor RSS este acum gratuit, ns apar anumite surse de flux care
percep o tax pentru accesarea informaiilor lor. Acest Flux RSS poate fi considerat un canal TV pltit.
Monitorizarea sursei pltite depinde de dvs.
6.1 Adugarea unui flux RSS
Dac tii adresa unui flux specific, avei posibilitatea s v conectai direct la acesta prin Microsoft
Office Outlook 2007. Conexiunea se poate efectua prin adugarea unei surse noi la folderul Fluxuri
RSS, unde gsii o serie de linkuri predefinite ctre coninut interesant.
Dac decidei s v abonai la un coninut specific pe care l-ai gsit pe un site Web i dorii
s v abonai pentru a primi coninutul, se poate s folosii pictograme create special n acest
scop. n Internet Explorer 7.0 gsii pictograme pentru abonarea la coninutul fluxurilor.
Dup abonarea la fluxuri, coninutul se actualizeaz regulat. Serverul editorului este verificat
regulat. Editorii de coninut pot defini frecvena maxim a fluxurilor i frecvena de livrare. De
asemenea, frecvena maxim a interogrilor fluxurilor se poate limita, de ex. la 60 pentru un ciclu de
actualizare a fluxurilor. Dac depii aceast frecven, vi se poate interzice accesul.
6.2 Adugarea unui Flux RSS
Exist mai multe opiuni pentru abonarea la un flux.
Utiliznd Internet Explorer 7.0.
18
Printr-un link la flux direct din cutia potal.
Definind un flux prin configurarea unui cont de pot electronic.
7 Pota electronic nedorit
Securitatea i protecia mesajelor a reprezentat nc de la nceputurile potei electronice unul dintre
primii pai care trebuie urmai n lucrul cu mesajele electronic. De asemenea, software-ul antivirus
i setrile direct din serverul de pot electronic sunt cteva dintre caracteristicile de securitate din
mediul Microsoft Office Outlook 2007, care, atunci cnd este configurat corespunztor, poate proteja
perfect pota electronic de influene nedorite.
7.1 Protecia de atacurile duntoare
Ai avut deja ocazia s ntlnii i s utilizai filtrul i caracteristica Pot electronic nedorit n
versiunea anterioar a clientului de pot electronic. Acesta contribuie la prevenirea umplerii
Inboxului cu mesaje de pot electronic nedorit. Filtrul de pot electronic nedorit din
Microsoft Office Outlook 2007 a fost mbuntit prin metode noi de protecie mpotriva dezvluirii
datelor personale. Funciile noi furnizeaz protecie n faa atacurilor de tip nelciune,
dezactiveaz linkurile amenintoare i avertizeaz despre coninut posibil duntor sau fraudulos
ntr-un mesaj de pot electronic.
nelciunea este o identificare de ameninare frauduloas. Obiectivul su este colectarea datelor
personale, cum ar fi, de exemplu, conturile bancare, i accesarea lor. Mesajele trimise ctre folderul
de pot electronic includ de cele mai multe ori linkuri la site-uri Web frauduloase i la informaii
duntoare. Pentru a diferenia un mesaj de pot electronic fraudulos de unul securizat, trimis, de
exemplu, de banca dvs., poate fi dificil. De aceea, caracteristica Filtru pentru pota electronic
nedorit evalueaz toate mesajele de intrare i controleaz dac sunt suspecte, conin linkuri
suspecte sau au fost expediate de pe o adres de pot electronic frauduloas.
Dac un astfel de mesaj este evaluat ca nedorit, acesta se mut automat n folderul Pot
electronic nedorit. Rspunsurile la acest mesaj sunt blocate, mpreun cu toate atarile asociate
mesajului.
Pentru a seta sau activata aceast
caracteristic trebuie s facei salt la meniul
Instrumente, elementul Opiuni, pe fila
Preferine, butonul Pot electronic
nedorit .
Vei simi o alt inovaie semnificativ dac suntei clieni ai Microsoft Exchange Server 2007. Acesta
aduce noului filtru de pot electronic nedorit o tehnologie care mpiedic nelciunea. Office
Outlook 2007 urmrete mesajele de pot electronic suspecte i simplific protecia dezactivnd
automat linkurile din astfel de mesaje pn cnd le aprobai.
Figura 17
19
7.2 Filtrul de pot electronic nedorit
Folderul Pot electronic nedorit evalueaz toate mesajele de intrare pe baza unor criterii pe care
le alegei i le setai. Analizeaz toate mesajele de intrare. Dac nu corespund proteciei prestabilite,
acestea se mut automat n folderul Pot electronic nedorit. Dac filtrul Pot electronic
nedorit nu este setat manual, se utilizeaz setarea implicit, i.e. Nivel sczut de protecie. Aceast
setare elimin mesajele tipice de pot electronic nedorite. Nivelul de protecie se poate modifica n
funcie de necesiti.
Microsoft Office Outlook 2007 conine filtru de protecie standard. Acesta se poate actualiza regulat
prin Microsoft Office Online. Dac utilizai versiunea 2003 sau 2007 a aplicaiei, este disponibil o
caracteristic de actualizare. Versiunile anterioare nu acceptau aceast caracteristic.
7.3 Setrile pentru pota electronic nedorit
Elementul Pot electronic nedorit se afl n folder. Aici se
colecteaz mesajele de pot electronic ce pot afia coninut
duntor. Se recomand verificarea regulat a acestui folder.
Dac n acest folder se afieaz un mesaj de pot electronic ce
conine, de exemplu, atari imposibil de vizualizat sau
informaii importante, avei posibilitatea s l mutai n alt folder
i s lucrai cu el. Alte mesaje de pot electronic (ex. mesaje
nesolicitate) trebuie terse imediat din computer.
Setrile detaliate ale filtrului Pot electronic
nedorit i a opiunilor sale se afl n meniul
Aciuni, Pot electronic nedorit, sub
comanda Opiuni pot electronic
nedorit. Filtrul Pot electronic nedorit
filtreaz automat mesajele de pot
electronic. Mesajele de pot bloca, utiliznd
listele Expeditori siguri i blocai, dac v
hotri c este vorba de un mesaj de pot
electronic nedorit.
n fereastra de dialog Opiuni pot
electronic nedorit se pot defini cinci tipuri
de filtru:
Expeditori siguri
o Aici se afl o list a tuturor
expeditorilor n ale cror mesaje avei
ncredere i crora nu dorii s le afiai
mesajele n folderul Pot electronic
nedorit. Dac decidei s avei ncredere n toi destinatarii crora le trimitei mesaje de
pot electronic, bifai comutarea Se adaug automat la lista Expeditori siguri persoanele
Figure 18
Figura 19
20
crora le trimit mesaje de pot electronic. Aceast opiune nu este activ n setrile
implicite.
Destinatari siguri
o Dac adresa de pot electronic face parte din agende sau liste de distribuie, avei
posibilitatea s-l adugai pe expeditorul listei la lista Destinatari siguri. Apoi, indiferent de
coninutul mesajului, nu se vor trimite mesaje la acele adrese de pot electronic, iar
acestea nu vor fi considerate mesaje de pot electronic nedorit.
Expeditori blocai
o Toate mesajele de la expeditorii de pe aceast list vor fi considerate automat mesaje de
pot electronic nedorit i nu vor ajunge n folderul Inbox.
Internaional
o Aceasta este alt restricie pentru setarea mesajelor internaionale, unde se pot bloca
mesajele n funcie de nivelul domeniului. Dac de exemplu, este vorba despre mesaje care
conin alt nume de vrf de domeniu dect RO sau COM i tipuri asemntoare de vrf de
domeniu recunoscute avei opiunea s le considerai i s le ncadrai la mesaje de pot
electronic nedorit.
o Codarea blocat permite blocarea tuturor mesajelor dintr-un anumit set lingvistic, de ex.
astzi majoritatea mesajelor de pot electronic nedorit se trimit n codare US-ASCII.
Restul mesajelor de pot electronic nedorit se trimit n alte codri internaionale diferite.
Avei posibilitatea s le considerai automat drept mesaje de pot electronic nedorit.
Alt mecanism pentru restricionarea mesajelor de pot electronic nedorit este descrcarea de
imagini sau sunete din surse externe de Internet. Atunci cnd trimitei mesaje de pot electronic n
mas exist un mare pericol; acestea pot deveni cu uurin inta unui atac pirat. Dac acceptai un
mesaj cu multe adrese de pot electronic i l deschidei chiar cu coninut legat, aceste coninut se
trimite automat ctre serverele expeditorilor i confirmai din greeal c adresa de pot electronic
este valid.
Acest proces trimite adresa ctre ali expeditori de pot electronic nedorit, iar numrul mesajelor
de pot electronic nedorit din folder poate crete. Prin setarea implicit, Outlook blocheaz
descrcarea automat a imaginilor. Descrcarea imaginilor sau a altui coninut extern se poate activa
n cazul n care considerai c acel mesaj provine de la un expeditor de ncredere
7.4 Timbrele electronice
Aceasta este o tehnologie nou dezvoltat de
Microsoft, care simplific stoparea mesajelor de pot
electronic nedorit care intr n cutia potal. Un
timbru electronic se aseamn cu un timbru potal
tradiional care garanteaz un anumit caracter unui
mesaj de pot electronic. Pentru expeditorul unui
mesaj de pot electronic nedorit i pentru
rspndirea ulterioar a acestui mesaj, aceast soluie
este foarte costisitoare. De aceea, toat
corespondena de pot electronic ce intr n cutia potal i conine un Timbru
electronic este evaluat ca mesaj de pot electronic i nu se ncadreaz inspeciei filtrului Mesaje de
Figura 20
21
pot electronic nedorite. Cnd trimitei un mesaj de pot electronic, acesta va primi automat un
timbru. Aceast opiune se poate elimina direct din fereastra de dialog Opiuni pot electronic
nedorit, unde se afl caseta de selectare Marcare mesaj de pot electronic la trimitere.
Mesajele de pot electronic trimise fr Timbru sunt valide doar n condiiile urmtoare:
Destinatarul trebuie s aib o adres de pot electronic ce intr n adresele interne globale
ale Microsoft Exchange Server.
n momentul n care dvs. sau administratorul reelei dezactivai caracteristica Timbru.
Dac filtrul de pot electronic detecteaz faptul c mesajul nu are nevoie de Timbru
electronic deoarece conine caracteristici de pot electronic, acesta nu se evalueaz ca
mesaj de pot electronic nedorit.
7.5 Exerciiu Pota electronic nedorit
7.5.1 Tem
Avei nevoie s pstrai securitatea potei dvs. electronice. Marea majoritate a mesajelor de pot
electronic pe care le primii de la colegi se afieaz n folderul Pot electronic nedorit. Uneori
primii mesaje chiar de la foti elevi. Trebuie s blocai aceste mesaje de pot electronic, deoarece
uneori nu sunt dorite.
7.5.2 Procesul de lucru
Folosii uneltele din Pot electronic nedorit pentru a asigura livrarea automat a mesajelor de
pot electronic de la colegi n folderul Inbox. Mai mult, ntocmii o list cu foti elevi ale cror
adrese de pot electronic nu le dorii i le adugai la expeditorii nedorii i blocai.
1. Facei salt la folderul Inbox.
2. n meniul de instrumente Aciuni selectai comanda Pot electronic nedorit
3. Facei salt la meniul de selectare Opiuni pot electronic nedorit.
4. Selectai fila Expeditori siguri
5. Facei clic pe butonul Adugare.
6. n Adres sau domeniu introducei adresa de pot electronic a colegului.
7. Confirmai cu butonul OK.
8. Selectai fila Expeditori blocai.
9. Utiliznd
Adugare selectai
adresele fotilor elevi, la
fel ca la punctele 6-7
10. Confirmai cu
butonul OK setrile
rezultate.
Lista expeditorilor blocai
este prezentat n Figura
26.
Figura 21
22
8 Caracteristica Absent de la birou
Aceast caracteristic se folosete pentru configurarea proprietilor cutiei potale. Avei
posibilitatea s determinai comportamentul contului de pot electronic n perioada n care nu v
aflai n birou, cnd, de exemplu, suntei n vacan sau dac nu lucrai cu Microsoft Office Outlook
2007. Aplicaia poate trimite rspunsuri automate pentru a informa pe toat lumea sau destinatarii
selectai despre data la care v ntoarcei i cnd vei avea posibilitatea s rspundei la mesajele lor.
Toi cei care v trimit mesaje cnd suntei absent primesc un rspuns automat.
8.1 Tipul de cont de pot electronic
Totul depinde de tipul de server de pot electronic ce proceseaz mesajele. Dac un cont de pot
electronic face parte din Microsoft Exchange 2003, avei posibilitatea s trimitei rspunsuri
automate n absen i s pregtii toate regulile pentru trimiterea acestor mesaje la fel ca n
versiunea anterioar de Microsoft Office Outlook 2003.
Avantajul noii versiuni este opiunea de programare nainte a absenei. De asemenea nu trebuie s
v amintii cnd nu suntei la birou, deoarece totul este planificat nainte i se configureaz automat.
Mai mult, avei posibilitatea s difereniai mesajele care vor fi primite de la membrii organizaiei
(coal) de toi ceilali expeditori. Toate aceste setri se pot efectua dac serverul de pot
electronic al contului este Microsoft Exchange 2007.
Dac nu utilizai serviciile serverului Microsoft Exchange i avei contul de pot electronic pe alt
server de pot electronic, de ex. Seznam, Atlas etc., avei posibilitatea s utilizai pentru contul de
pot electronic POP3 sau IMAP ablonul i regulile pentru mesaje, care nlocuiesc automat
trimiterea mesajelor n timpul absenei de la birou.
8.2 Asistentul Absent de la birou
Configurarea funciilor pentru rspunsurile automate se afl n meniul Instrumente sub comanda
Asistentul Absent de la birou. Aceast caracteristic este activ doar atunci cnd avei o conexiune
activ cu serverul Exchange. Este imposibil de executat n modul offline.
Dac utilizai Microsoft Exchange ca server de pot electronic, se poate s utilizai toate
caracteristicile inovatoare ale Microsoft Office Outlook 2007.
Format de rspuns RTF acum, pentru rspunsul automat avei posibilitatea s utilizai toate
caracteristicile formatului mesajului la fel ca atunci cnd formatai un mesaj obinuit.
Trimiterea rspunsurilor ctre destinatari din afara organizaiei astfel de mesaje pot fi, de
exemplu, de natur general i nu trebuie s conin nume specifice ale colegilor profesori.
Programarea rspunsurile automate dup cum s-a menionat deja, se poate s programai
o dat i chiar o or a rspunsurilor automate.
23
8.3 Configurarea trimiterii rspunsurile automate
Dup ce executai Asistentul
pentru caracteristica Absent de
la birou vedei o fereastr de
dialog unde avei posibilitatea s
programai ora i data. Astfel se
definete intervalul trimiterii
rspunsurilor automate.
n acel interval de timp
configurai perioada de nceput
i de sfrit n care nu suntei
disponibil. n versiunile
anterioare ale aplicaiei aveai
posibilitatea s specificai doar
c nu suntei disponibil n acel
moment.
Alt loc important este spaiul
pentru trimiterea mesajelor,
dup cum vedei n Figura 27.
Avei posibilitatea s formatai fontul, s utilizai marcatori sau numerotare.
8.3.1 Fila n Organizaie
Pe fila n organizaie pregtii mesajul pe care l trimitei doar colegilor din organizaie, cu un
coninut formal.
8.3.2 Fila n afara Organizaiei
Pe aceast fil rspundei la mesajele primite din afara colii. Aici se ncadreaz toate mesajele din
exterior. Aceste mesaje se pot formata i, suplimentar, avei posibilitatea s decidei dac rspunsul
se trimite tuturor sau doar unui
grup de persoane de contact.
n setrile implicite este bifat
caseta de selectare Rspuns
automat ctre persoanele din
afara organizaiei. Dac debifai
aceast selectare, rspunsurile se
vor subordona regulilor
prestabilite, pe care trebuie s le
definii la nceput.
Figura 22
Figura 23
24
8.4 Setarea regulilor de mesaj
Cu fiecare rspuns pregtit nainte,
avei disponibile o serie de reguli i
criterii. Un exemplu standard este
situaia n care n timpul vacanei
ateptai un mesaj de pot
electronic important la care trebuie
s rspundei. tii dinainte cine este
expeditorul mesajului.
Astfel, configurai ca mesajul primit
de la Dl. Jones, de la care ateptai
persoane de contact importante, s
fie redirecionat automat la
secretar, care se va ocupa de tot.
Regulile pentru procesarea
rspunsurilor automate pe perioada
absenei sunt numeroase. Dac
definii mai multe, acestea se evalueaz n funcie de ordinea n care le definii. Dac decidei s
dezactivai temporar o regul, facei acest lucru utiliznd caseta de selectare Stare.
Toate regulile se pot edita sau dezactiva. Pentru acest scop sunt butoanele Editare regul i
tergere regul din fereastra de dialog Asistentul Absent de la birou.
Figura 24
Figura 25
25
8.5 Exerciiu Rspundei automat n absen
8.5.1 Tem
n timpul anului colar plecai ntr-o vacan special. Deoarece gestionai zilnic multe mesaje de
pot electronic, trebuie s configurai rspunsuri automate n timp ce nu suntei n birou. Colegii
profesori sunt informai despre vacan. Dorii ca aceti colegi s fie informai dac primii un mesaj
de pot electronic n acest timp. Ali destinatari ai mesajelor dvs. de pot electronic de intrare
sunt informai printr-o interpretare mai general a mesajului. Dorii s planificai toate aceste aciuni
nainte, pentru a nu avea aceast grij n momentul plecrii. Deoarece suntei diriginte, dorii ca
toate mesajele de pot electronic despre clasa dvs. s fie gestionate imediat de colegul dvs.
8.5.2 Procesul de lucru
Utilizai Asistentul Absent de la birou pentru a configura nainte rspunsurile automate. mprii
mesajele n cele care se vor trimite tuturor colegilor din coal i celelalte. Apoi configurai o regul
pentru redirecionarea mesajului ntr-un anumit timp ctre nlocuitorul dvs.
1. Facei salt la folderul Inbox.
2. n meniul Instrumente selectai comanda Asistentul Absent de la birou.
3. n partea de sus a ferestrei de dialog configurai data de nceput i de sfrit a absenei dvs.
din coal.
4. Asigurai-v c fila n organizaie este activ.
5. n partea de jos a casetei de dialog scriei mesajul pentru colegii profesorii.
6. Comutai la fila n afara organizaiei.
7. n spaiul pentru rspuns scriei textul nou pentru toi destinatarii care v scriu mesaje n
perioada vacanei.
8. Formatai rspunsul.
9. Facei clic pe butonul Reguli; introducei lista cu adresele de pot electronic ale prinilor
elevilor n cmpul Expeditor.
10. n partea de jos a ferestrei de dialog selectai elementul Redirecionare.
11. n Ctre scriei adresa de pot electronic a nlocuitorului.
12. Facei clic pe butonul OK.
13. n fereastra de dialog Asistentul Absent de la birou bifai dac regula este activ.
14. Facei clic pe butonul OK i ncheiai procesul.
Acum regula pentru rspuns automat este setat nainte i nu trebuie s v facei griji n momentul
plecrii n vacan. Dup sosirea din vacan nu trebuie s configurai c v-ai ntors, cum era cazul n
versiunea anterioar a Microsoft Office Outlook 2007.
26
9 Gestionarea timpului calendarul
Microsoft Office Outlook 2007 ofer multe caracteristici noi i mbuntite pentru o gestionare mai
eficient a timpului i informaiilor. Exist o inovaie mai ales n cutarea instantanee i n multe
caracteristici publicate din calendar. Acestea v simplific lucrul de zi cu zi.
9.1 Vizualizarea Sptmn
Avei trei tipuri de baz de vizualizri ale calendarului n Microsoft Office Outlook 2007 Zi, Lun i
Sptmn. Vizualizarea sptmn a fost mbuntit n versiunea nou a aplicaiei. Acum, n loc
de cele dou iniiale, sunt disponibile cinci sau apte coloane. Asta n funcie de afiarea sau nu a
zilelor de smbt i duminic. Acest tip nou de Vizualizare sptmn este mbogit pentru
introducerea i strngerea tuturor datelor.
Alte detalii ale vizualizrii calendarului i editrii acestuia se afl n meniul Instrumente sub comanda
Opiuni. Aici configurai detaliile vizualizrii calendarului, cum ar fi , de exemplu, doar vizualizarea
unor anumite zile sau vizualizarea implicit fr smbt i duminic. Printre aceste caracteristici
gsii i vizualizri color ale calendarului, vizualizarea datelor sptmnii sau activarea calendarelor
alternative.
Pentru Vizualizarea lun exist o caracteristic nou care afieaz detaliile unor anumite evenimente.
De exemplu, ntr-o lun vedei doar culorile evenimentelor, fr ca acestea s fie scrise. Aceast
caracteristic se utilizeaz mai ales pentru calendarele partajate, pentru afiarea rapid a
informaiilor. Totul este controlat de elemente din partea de sus a vizualizrii Lun. Etichetele exacte
Figura 26
27
ale comutrilor sunt Detalii minim, mediu, maxim.
9.2 Trimitere calendar prin pota electronic
Dac trebuie s promovai evenimentele, una dintre opiuni este trimiterea calendarului ca ataare
de pot electronic. Caracteristica Trimitere calendar prin pota electronic se afl n folderul
Calendar, n stnga panoului de navigare, n partea de jos. Dup activarea acestei caracteristici
vedei fereastra de dialog unde se afieaz toate detaliile specifice despre calendarul pe care l
trimitei.
n seciunea Interval perioad
specificai zilele i orele care se afieaz
n calendar.
n seciunea Detalii definii cum se vor
afia elementele trimise. Aceste setri
nu difereniaz ntre evenimente
personale i ntlniri. Dac dorii s
profitai de setrile pentru evenimente
personale, trebuie nti s configurai
totul n opiunile extinse ale
calendarului, n Detalii complete.
Dup ce confirmai setrile cu butonul
OK, vedei un mesaj de pot electronic n care apare coninutul evenimentelor. Ca ataare vedei
un fiier denumit Calendar.ics, pe care destinatarul l poate afia oricnd drept calendar secundar.
Dac primii un calendar instantaneu
ca ataare i deschidei ataarea,
calendarul se afieaz automat n
grupul Calendare populare. Acest
instantaneu se poate vizualiza ulterior
n mediul calendarului.
Aciunile individuale nu se
subordoneaz categoriilor de culori
iniiale.
Afiarea elementelor din calendar a
fost mbogit cu alt caracteristic,
pe care avei posibilitatea s o utilizai
n alte operaiuni i care afieaz mai
multe calendare. Aceasta afieaz
calendarele n Modul suprapunere, unde calendarele se afieaz unele peste altele pentru o
comparaie ideal i pentru gsirea, de exemplu, a unui loc potrivit pentru o ntlnire comun.
Comparaia celor dou tipuri de vizualizri se poate observa n Figura 34.
Afiarea n Modul suprapunere are un mare beneficiu, deoarece calendarele individuale se pot
vizualiza din perspective diferite. Astfel v vei familiariza foarte uor cu situaia dat. Comutarea la
Figura 27
Figura 28
28
modul suprapunere se afl n meniul Vizualizare, sub comanda Vizualizare n mod suprapunere.
Alt opiune este s utilizai sgeata de indicare din stnga din al doilea calendar, afiat lng
numele calendarului.
Dac destinatarul nu utilizeaz Microsoft Office Outlook 2007, acesta poate vizualiza calendarul n
browserul Web. Calendarul nu este legat acum, deoarece este doar decupat. Prin urmare, nu se
efectueaz actualizri.
9.3 Publicarea unui calendar
Calendarele publicate se partajeaz pentru un anumit grup de persoane sau sunt publice. Partajarea
i publicarea calendarelor este de asemenea util atunci cnd nu tii dac colegii cu care dorii s
partajai calendarul utilizeaz pentru pota electronic serverul Microsoft Exchange sau alt mediu.
Calendarele se pot publica n dou moduri:
Se public la Microsoft Office Online.
Se public pe un server Web.
9.3.1 Publicarea la Microsoft Office Online
Toate calendarele care se public i devin publice pentru alte persoane trebuie s fie create ca alt
element calendar n folder. Dup ce planificai n el toate aciunile i ntlnirile, l publicai.
Calendarele care se public pe Internet sunt amplasate pe site-ul Web Microsoft Office Online.
Utiliznd serviciul de acces Microsoft Passport, avei posibilitatea s invitai n grup colegi, clieni,
prieteni sau membri ai familiei pentru a vizualiza calendarul.
Cnd pregtii calendarul pe care l publicai, facei clic cu butonul din dreapta pe pictograma
acestuia, selectai comanda Publicare pe Internet, apoi selectai elementul Publicare la Office
Online. Vedei detaliile publicrii calendarului. n fereastra de dialog Publicare calendar la
Microsoft Office Online definii:
Figura 29
29
Intervalul de timp al calendarului,
ce zile apar n calendar
Detalii despre afiarea elementelor
individuale din calendar.
Permisiuni,
dac permitei accesul cuiva, i.e. un grup
arbitrar de utilizatori. Sau doar acelor
utilizatori pe care i invitai s vizualizeze
calendarul.
Descriere, aici adugai un comentariu.
Complex,
acest buton ascunde alte setri detaliate,
cum ar fi afiarea elementelor personale sau
setarea actualizrilor calendarului.
Dup confirmarea configurrii dialogului,
vedei Figura 37, vi se solicit s introducei numele de utilizator i parola pentru Microsoft Passport,
de care avei nevoie cnd v nregistrai la Microsoft Office Online. Calendarul se va amplasa pe
Microsoft Office Online i vei avea ocazia (dac nu este calendar public) s informai i s v invitai
colegii s se aboneze la calendarul dvs.
Cnd destinatarul primete calendarul de pe Internet sub form de pot
electronic, acesta l poate deschide ntr-un browser Web sau se poate abona la el, introducndu-l
astfel n lista de calendare utilizate. Toate informaiile se actualizeaz i se sincronizeaz regulat.
Figura 30
Figura 31
Figura 32
30
Examinarea afiat a paginii Web a
calendarului, pe Microsoft Office Online, se
poate vizualiza vezi Figura 38
Calendarul conectat i sincronizat se afieaz
direct n folderul Calendare populare din
panoul de navigare, vezi Figura 39.
Dac invitai i alte persoane s partajeze
calendarul dvs., trebuie s le trimitei o invitaie
pentru a se abona la un Calendar pe Internet.
Trebuie doar s facei clic cu butonul din
dreapta pe pictograma calendarului partajat din
grupul Calendarele mele i s selectai
comanda Partajare (numele calendarului)
iar procesul de invitare a altor persoane se
repet.
9.3.2 Eliminarea unui calendar publicat
Eliminarea sau tergerea unei vizualizri a calendarului publicat, spre deosebire de activarea sa, este
foarte simpl. Trebuie doar s facei clic cu butonul din dreapta pe numele calendarului pe care l
tergei i selectai tergere (numele calendarului) . n acel moment aplicaia v ntreab dac
sigur efectuai operaiunea, apoi v informeaz despre eliminarea calendarelor asociate.
9.3.3 Publicarea unui calendar pe un server WebDAV
Dac nu avei Microsoft Exchange Server disponibil, dar dorii s publicai calendarele, care se vor
sincroniza automat, avei posibilitatea s utilizai serviciul i s le publicai pe un server WebDAV.
Serverul pe care publicai calendarul trebuie s accepte protocolul WebDAV (World Wide Web
Distributed Authoring and Versioning), care este o extindere a protocolului HTTP. ns nu toate
serverele accept acest protocol. Cu aceast metod nu avei posibilitatea s restricionai publicarea
calendarului doar pentru persoanele selectate.
Figura 33
Figura 34
Figura 35
31
9.4 Calendarele Internet sau intranet
Acest serviciu este foarte asemntor cu setarea mediului de partajare i publicare din Microsoft
Office Online. Singura diferen este conexiunea la un anumit server Web de pe Internet sau la un
server intranet. Calendarele partajate, pregtite n mediul Microsoft SharePoint pentru a fi legate
chiar i cu Microsoft Office Outlook 2007, se pot vedea n exemplul urmtor.
Utiliznd serviciile SharePoint, este posibil
s legai acest calendar direct la Microsoft
Office Outlook 2007 i s-l partajai direct de
acolo. Astfel, pentru a-l vizualiza aici nu
trebuie s deschidei mediul Web.
Acest calendar se afieaz n grupul
Calendare populare i se va sincroniza i
actualiza automat.
9.5 Exerciiu Calendarul, gestionarea timpului
9.5.1 Tem
Suntei responsabil cu leciile de computer n coal. Pentru instalarea programelor noi trebuie s
colaborai cu colegii. Utilizai Microsoft Office Online, iar pentru colegi creai un calendar al
rezervrilor slii de studiu, restricionat la colegi. Sincronizarea va fi asigurat i vei ajunge cu
uurin la un acord cu ceilali pentru orele libere.
9.5.2 Procesul de lucru
Creai un calendar pe care l publicai la Microsoft Office Online. Configurai restricii pentru ca acest
calendar s fie vizualizat doar de persoanele selectate. Colegii primesc o notificare i vor utiliza
caracteristica pentru inserarea calendarului n Outlook.
1. n folder facei salt la elementul Calendar.
2. Creai un tip de calendar nou denumit Lecie PC.
3. Introducei o programare a rezervrilor n calendarul Lecie PC.
a. Utilizai aciuni i ntlniri separate.
4. Facei clic cu butonul din dreapta pe calendarul Lecie PC.
5. n meniul afiat selectai comanda Publicare pe Internet.
6. Apoi utilizai comanda Publicare la Office Online.
7. n fereastra de dialog urmtoare setai:
a. Perioada de timp Anterioar i n urmtoarele 30 de zile.
b. Detalii Detalii complete.
c. Permisiuni doar utilizatorii invitai pot utiliza calendarul.
8. Confirmai dialogul setat, cu butonul OK.
9. n cellalt pas vi se solicit s selectai toi utilizatorii crora le trimitei invitaie.
Figura 36
32
10. Introducei numele colegilor n cmpul Ctre: i trimitei mesajul de pot electronic de
invitaie.
Colegii primesc un mesaj de pot electronic cu opiunile de vizualizare a coninutului calendarului
sau cu opiunea de abonare la acesta. Dup primirea mesajului de pot electronic, colegii trebuie
s urmeze aceti pai:
1. n folderul Inbox deschid mesajul de pot electronic cu opiunea de abonare.
2. n partea de sus a ferestrei, pe fila Element partajat, fac clic pe Abonare la acest
calendar.
3. n dialogul urmtor introduc numele de utilizator i parola pentru Microsoft Passport.
4. n grupul Calendare comut la calendarul nou, care se afieaz alturi de celelalte
5. n meniul Vizualizare, selecteaz comanda Vizualizare n mod suprapunere.
Acum, calendarul clasei i calendarul dvs. se afieaz n modul suprapunere i programarea se face cu
uurin.
10 Activitile i gestionarea pe zile
10.1 Bara De fcut
Bara De fcut este una dintre caracteristicile noi cele mai importante, pe
care o remarcai imediat ce deschidei aplicaia. Aceasta integreaz
informaiile cele mai importante i prioritare oferite de elementele dvs.
Acestea includ un rezumat al informaiilor din calendar, activiti i mesaje.
De asemenea, bara include activiti legate la Microsoft Office OneNote
2007 i Microsoft Office Project 2007. Dac utilizai serviciul Web
Microsoft SharePoint Services 3.0, avei posibilitatea s legai informaiile
la acest mediu.
Modificarea principal a aplicaiei noi este vizualizarea activitilor. Acum
devin activitate toate elementele care ateapt s fie terminate. Astfel,
acestea nu sunt doar nregistrri n folderul Activiti, ca n versiunea
anterioar a aplicaiei. Reprezint toate activitile semnalizate pentru
terminare.
Astfel, activitile pot fi mesaje de pot electronic sau o persoan
de contact creia i atribuii o semnalizare de urmrire. n Bara De
fcut avei posibilitatea s afiai toate informaiile n ateptare
pentru a fi terminate. Aici avei posibilitatea s vedei i activitile
reluate sau neterminate, care sunt afiate n culori diferite. Cu
elementele din bara De fcut vedei o mprire a activitilor n
funcie de Semnalizri. Categoriile de culori sunt alt criteriu de
difereniere care se poate aplica elementelor individuale.
Bara De fcut se poate afia i adapta n funcie de nevoi. Facei clic
Figura 37
Figura 38
33
cu butonul din dreapta pe partea de sus a barei De fcut, iar n meniul context pe care l modificai,
pe prile pe care le afiai.
Sub comanda Opiuni gsii detalii specifice privind numrul de rnduri ale categoriilor afiare sau
numrul de luni, vedei Figura 43.
10.2 Vizualizarea activitilor din calendar
Integrarea activitilor n calendar este alt caracteristic nou util a Microsoft Office Outlook 2007.
Activitile se pot afia ca aciuni i ntlniri zilnice, pentru a vedea imediat tot ceea ce este necesar
pentru terminarea activitilor ntr-o zi. Dac marcai o activitate drept completat ntr-o anumit zi,
aceasta se afieaz ca ncheiat. Aceast activitate rmne la ziua respectiv. ns dac nu terminai
o activitate, aceasta se comut automat pentru ziua urmtoare, iar activitile se acumuleaz.
10.2.1 Vizualizarea i adugarea de activiti proprii n bara De fcut
Bara De fcut se afieaz permanent (dac este activat) n partea dreapt a ecranului i avei
opiunea s o nchidei sau s o minimizai. n partea de jos a Barei De
fcut vedei o privire general a celor mai recente activiti pe care
urmeaz s le terminai.
Dac trebuie s adugai rapid o activitate, de exemplu, la o ntlnire,
trebuie doar s introducei numele activitii noi n Tastai activitate
nou. Aceasta se adaug la celelalte, iar ulterior i atribuii o categorie de
culori sau o semnalizare de urmrire.
10.2.2 Vizualizarea i integrarea activitilor zilnice n calendar
Lista de activiti dintr-un calendar este activ doar n vizualizrile Zi i Sptmn; n vizualizarea
Lun, calendarul nu se afieaz. Avei posibilitatea s modificai afiarea acestei liste. Dup ce se
activeaz, facei salt la folderul Calendar i selectai Lista de activiti zilnice din meniul
Vizualizare, unde se poate s activai sau s nchidei panoul.
Figura 39
Figure 40
34
11 Semnalizrile de urmrire pentru un mesaj de pot electronic
Aa cum s-a menionat, semnalizarea de urmrire se poate utiliza
pentru toate elementele calendarului sau pentru mesajele de
pot electronic. Toate elementele se mut astfel automat la
activiti i se organizeaz pe categorii, n funcie de prioritatea
de urmrire. Avei posibilitatea s setai urmrirea pentru toate
elementele i s introducei un memento pentru activitatea dat.
Un avantaj al semnalizrilor atribuie este cutarea dup criteriul
semnalizare, care simplific mult lucrul.
Dac atribuii o semnalizare direct cnd creai un mesaj nou,
destinatarul mesajului o primete, iar mesajul se afieaz
automat cu o semnalizare n activitile cu mementouri ale acestuia
11.1 Atribuirea unei semnalizri la un mesaj de pot electronic nou
Dac trebuie s adugai o semnalizare de urmrire la un mesaj, utilizai pictograma Urmrire de
pe fila Mesaj, grupul Opiuni. Aici selectai un tip i o dat scadent pentru urmrirea mesajului.
Din opiunile disponibile selectai datele scadente de urmrire ntr-un interval de timp de pn la
sptmna urmtoare. Dac cerei terminarea ntr-o perioad de timp mai mare de o sptmn,
setai o dat i o or proprii. Dac nu dorii s specificai date, selectai opiunea Fr dat.
11.2 Atribuirea unei semnalizri particularizate
Semnalizarea particularizat este diferit de
celelalte, deoarece se pot seta mai multe
detalii. Este vorba mai ales de pregtirea
unui memento propriu de urmrire, dar i a
unei Semnalizri pentru destinatar. n
fereastra de dialog Particularizare tastai
textul de urmrire pentru nevoile proprii i
pentru destinatar. Mai mult, avei
posibilitatea s setai data exact pentru
mementoul semnalizrii date. De
asemenea, se poate configura un memento
pentru destinatarul mesajului, pentru a-i
aminti ora i minutul exacte stabilite de
dvs. Mesajul cu semnalizare primit nu se
mut automat n activiti, nici chiar pe Bara De fcut. Dac mesajul conine un memento, se
activeaz o fereastr Memento ntr-un anumit moment.
Figura 41
Figura 42
35
Toate mesajele care conin semnalizri de urmrire au n antet informaiile despre semnalizare.
Aceste informaii se transmit chiar i n cazul n care se primete rspuns la mesaj etc. Toate
informaiile despre semnalizarea de urmrire se modific automat n funcie de starea semnalizrii
existente.
11.3 Cutarea n funcie de o semnalizare
Dac mesajele conin semnalizri, este simplu s le cutai. Toate mesajele marcate astfel, pe care le-
ai trimis, au automat un mecanism de cutare. Astfel c este posibil s cutai alte mesaje de pot
electronic asociate, n funcie de semnalizare i de conversaiile asociate. Dac, de exemplu, primii
rspuns la mesajul care coninea o semnalizare, avei posibilitatea s cutai i alte mesaje asociate,
inclusiv mesajul de pot electronic iniial, i.e. inclusiv mesaje trimise.
Dup cutarea mesajelor de pot electronic
asociate, vedei o list cu toate mesajele de
pot electronic asociate acelui mesaj,
inclusiv toate rspunsurile sau mesajele
redirecionate. Aceste mesaje se afieaz
dup categorii, semnalizri i atari, astfel c
alte urmriri sunt foarte simplu de realizat.
Fiecare mesaj gsit se poate deschide fcnd
dublu clic pe el, dup care acesta se poate
edita i pregti pentru utilizare ulterioar.
Semnalizrile se pot elimina sau anula dac
facei clic cu butonul din dreapta pe
semnalizarea mesajului selectat i selectai
comanda tergere semnalizare. Dac
mesajul sau activitatea s-au terminat, le
Figura 43
Figura 44
Figura 45
36
marcai drept terminate. Aceast activitate se efectueaz fcnd clic cu butonul din dreapta pe
semnalizarea mesajului sau activitii i atribuind semnalizarea Marcare ca finalizat.
11.4 Exerciiu atribuirea unei semnalizri
11.4.1 Tem
Trimitei un mesaj directorului colii cu puncte de baz privind planul pentru subiectul Tehnologia
computerului 1. Avei nevoie de o confirmare de la director pentru acest mesaj de pot electronic,
pentru a continua procesarea acestuia. Trimitei mesajul luni i avei nevoie de rspuns miercuri.
11.4.2 Procesul de lucru
Utilizai semnalizarea de mesaje. Aici, n Semnalizare pentru mine, tastai informaiile care v
notific despre urmrirea ulterioar a activitii. n partea Semnalizare pentru destinatar setai o
notificare pentru director, care se va afia n calendar i i va aminti de faptul c trebuie s citeasc
mesajul de pot electronic i s i exprime prerea.
1. Creai un mesaj nou adresat directorului colii.
2. n mesaj scriei propunerea de plan de lecie.
3. Setai Semnalizare particularizat pentru urmrire i editai detaliile.
a. n seciunea Semnalizare pentru mine.
i. n cmpul semnalizrii tastai textul Terminare plan de lecie.
ii. Setai ca dat de nceput luni.
iii. Setai ca dat scadent pentru terminare miercuri.
iv. Setai mementoul pentru mari.
b. n seciunea Semnalizare pentru destinatar.
i. Introducei textul Citii i urmrii n cmpul semnalizrii.
ii. Ca memento introducei data de mari.
4. Adugai prile rmase ale mesajului i trimitei-l.
5. Verificai dac mesajul se afieaz n bara De fcut printre activitile neterminate.
Directorul colii primete un mesaj de pot electronic, n care vede o semnalizare i necesitatea
unei urmriri. Dac nu deschide mesajul, acesta ajunge automat ntre elementele neterminate i alte
activiti. Mari va fi notificat pentru a rspunde.
6. Cnd primii rspuns iar mesajul se afl n folderul Inbox, marcai mesajul ca terminat.
12 Crile de vizit electronice
Crile de vizit electronice reprezint o metod nou de a partaja persoane de contact. n versiunea
anterioar ai avut ocazia s ntlnii opiunea de a trimite cri de vizit sub form de fiiere cu
extensia *.vcr. Acum exist o soluie foarte elegant, sub form de cri de vizit electronice. Crile
de vizit se por crea i n persoanele de contact. Este una dintre posibilitile de vizualizare a
persoanelor de contact.
37
De asemenea, crile de vizit electronice se pot utiliza ca formul de ncheiere a mesajelor, iar prin
pota electronic se pot transmite colegilor. Cartea de vizit se va afia n corpul mesajului, ns se
trimite i sub form de ataare. Destinatarii o gliseaz i o fixeaz n lista lor de persoane de contact.
12.1 Crearea unei cri de vizit electronice
Metoda cea mai simpl de a crea cri de vizit electronice este prin utilizarea folderului Persoane
de contact. Aici creai o persoan de contact nou. Procesul decurge astfel:
Facei salt la folderul Persoane de contact.
Facei clic pe pictograma Nou.
Vedei o fereastr de dialog Fr titlu persoan de contact.
Cnd ncepei s completai fereastra, se creeaz automat o carte de vizit, a crei vizualizare este
vizibil n colul din dreapta sus al
ferestrei.
Dup salvarea persoanei de contact,
aceasta se stocheaz cu cartea de
vizit alturi de altele. Toate crile
de vizit se pot modifica separat.
Utilizai pictograma pentru editarea
crii de vizit, care se afl pe fila
Persoane de contact n grupul
Opiuni.
Dac editai cartea de vizit manual,
avei posibilitatea s editai setarea pentru
Umpleri, Fundal i Imagine. Avei
posibilitatea s stabilii care cmp s fie
vizibil pe cartea de vizit i care s fie
dezactivat. n cmpurile individuale avei
posibilitatea s editai chiar i culorile
literelor i fonturile utilizate pe cartea de
vizit. Dac lista afiat pe cartea de vizit
nu vi se potrivete, avei posibilitatea s o
editai manual dup cum dorii.
Figura 47
Figura 46
38
12.2 Adugarea unei cri de vizit electronice la un mesaj
Cnd creai un mesaj nou, pe fila Mesaj vedei i pictograma
Carte de vizit. Aceasta se afl printre elementele pe care
avei posibilitatea s le includei n mesaj, n grupul Se include.
Cnd deschidei opiunile acestei pictograme, utiliznd sgeata
din partea de jos, avei posibilitatea s alegei dintre crile de
vizit utilizate recent. Lista acestora se dezarhiveaz. Dac
dorii s selectai alt persoan de contact i s includei n mesaj cartea de vizit electronic a
acesteia, facei clic pe elementul Alte cri de vizit apoi apare alt fereastr care afieaz lista
tuturor persoanelor de contact, sub form de cri de vizit.
Dup confirmarea inserrii unei cri de vizit n mesaj, cartea de vizit se afieaz n corpul
mesajului, ca parte din acesta. Avei posibilitatea s o
trimitei destinatarului ca ataare, un fiier cu extensia
*.vcf fiind ataat automat. Dac destinatarul mesajului
primete un astfel de mesaj de pot electronic,
acesta poate deschide cartea de vizit fcnd clic
ataare. Detaliile despre persoana de contact se
afieaz i se pot edita. La sfrit, utiliznd pictograma
Salvare i nchidere destinatarul poate salva cartea
de vizit n lista lui de persoane de contact. Dup aceea
poate utiliza cartea de vizit salvat.
12.3 Includerea unei cri de vizit la semntura unei mesaj
Cartea de vizit poate deveni cu
uurin parte din semntur,
care se poate include n toate
rspunsurile la mesaj sau n
mesajele noi. Avei posibilitatea
s creai semnturi n mediul
ferestrei de dialog Semnturi i
coli de scris. ntr-un mesaj nou,
n grupul Se include selectai
pictograma Semntur.
Dac facei clic pe butonul Nou,
definii o semntur nou. Scriei
coninutul acesteia n partea
Editare semntur, unde tastai i
formatai utiliznd elementele de formatare disponibile. Printre pictogramele disponibile pentru
formatare, gsii i pictograma Semntur. Cu ajutorul acesteia adugai cartea de vizit la
Figura 48
Figura 49
Figura 50
39
semntura pe care tocmai ai creat-o. n final, setai semntura drept component automat a
mesajelor de ieire noi. Acest lucru se efectueaz prin cmpurile de selectare Mesaje noi: i
Rspunsuri/redirecionri:.
12.4 Exerciiu Crile de vizit electronice
12.4.1 Tem
Suntei diriginte la o clas nou. Ai verificat dac toi elevii din clas au computer acas. Trebuie s
comunicai cu prinii lor. Scriei datele dvs. de contact n lista persoanelor de contact. Cnd scriei
datele dvs. de contact, editai manual cartea de vizit n funcie de preferine. Cartea de vizit se
poate trimite nu doar prinilor elevilor, ci i colegilor dvs. Mai mult, vei crea o semntur special,
cu o carte de vizit, pentru mesajele de pot electronic noi. Mesajele cu carte de vizit se
direcioneaz ctre persoanele care nu au nc informaiile dvs. de contact.
12.4.2 Procesul de lucru
Utilizai crearea unor informaii de contact noi, n care includei automat examinarea unei cri de
vizit. n procesul de editare reformatai anumite pri din cartea de vizit i adugai, de exemplu, o
imagine cu fotografia dvs. Mai mult, n proprietile semnturii setai ca aceast carte de vizit s
devin parte din semntura pe care o creai. Pentru semntur nu vei activa cmpul pentru
adugare automat la fiecare mesaj. Acest tip de semntur se va trimite doar destinatarilor selectai
ai mesajului.
1. n folder facei salt la elementul Persoane de contact.
2. Pe bara de instrumente facei clic pe pictograma Nou.
3. Completai cmpurile noi pentru informaiile de contact. Cartea de vizit se completeaz
automat.
4. n grupul Opiuni facei clic pe Carte de vizit.
a. Apare un dialog pentru editarea crii de vizit.
5. Facei clic pe butonul Modificare i inserai fotografia dvs. n cartea de vizit.
a. Dup selectarea imaginii confirmai cu butonul OK.
6. Formatai prile individuale ale crii de vizit, utiliznd pictogramele din seciunea Editare.
7. Facei clic pe pictograma Salvare i nchidere
a. Cartea de vizit se salveaz cu numele dvs.
8. n folder facei salt la elementul Pot electronic.
9. Pe bara de instrumente facei clic pe pictograma Nou
a. Apare o fereastr pentru crearea unui mesaj nou.
10. n grupul Se include facei clic pe pictograma Carte de vizit.
11. Din selecie alegei cartea dvs. de vizit; aceasta se va afia n corpul mesajului i n cmpul
atarii.
12. n grupul Se include, facei clic pictograma Semnturi
13. n Semnturi i coli de scris, facei clic pe butonul Nou.
14. Introducei numele semnturii.
15. n partea Editare semntur, tastai textul pe care l introducei n semntur.
40
16. Facei clic pe pictograma Inserare hyperlink, care este ultima pictogram din Editare
semntur, unde introducei, de ex., adresa dvs de pot electronic.
17. Facei clic pe pictograma Carte de vizit i adugai la mesaj cartea de vizit pregtit.
a. Din lista de cri de vizit selectai-o pe cea necesar.
b. Modificai dimensiunea crii de vizit la 75%.
18. Verificai totul i confirmai cu butonul OK crearea semnturii
19. n grupul Se include facei clic pe pictograma Semnturi.
a. Selectai semntura pe care tocmai ai creat-o i adugai-o, printr-un clic, la mesaj.
41
S-ar putea să vă placă și
- Învățați Limba Macedoneană - Rapid / Ușor / Eficient: 2000 de Termeni de Vocabular EsențialiDe la EverandÎnvățați Limba Macedoneană - Rapid / Ușor / Eficient: 2000 de Termeni de Vocabular EsențialiÎncă nu există evaluări
- Microsoft Office Excel 2007Document38 paginiMicrosoft Office Excel 2007Ovidiu GiocasÎncă nu există evaluări
- Training Material PDFDocument158 paginiTraining Material PDFBogdan ChiscaÎncă nu există evaluări
- Excel 2010Document129 paginiExcel 2010b_anyÎncă nu există evaluări
- Manual Excel PDFDocument140 paginiManual Excel PDFboctraian55Încă nu există evaluări
- VBA Si MacroDocument13 paginiVBA Si Macroema_camara-1Încă nu există evaluări
- Microsoft Excel - Violeta ChisDocument250 paginiMicrosoft Excel - Violeta ChisPatrik Montana100% (1)
- Indrumar ExcelDocument80 paginiIndrumar ExcelFlorin CătălinÎncă nu există evaluări
- Excel FormuleDocument37 paginiExcel Formulesorfil100% (1)
- Lectia2 VBADocument25 paginiLectia2 VBAAndreiÎncă nu există evaluări
- Introducere În VBADocument18 paginiIntroducere În VBAȘtefanius Florian VoicaÎncă nu există evaluări
- Visual BasicDocument262 paginiVisual Basicseitan_calinÎncă nu există evaluări
- Curs Pentru Programele Microsoft Office.Document33 paginiCurs Pentru Programele Microsoft Office.Maxim Ciubari100% (1)
- Manual ExcelDocument140 paginiManual ExcelStan Andrei75% (4)
- Curs ExcelDocument44 paginiCurs ExcelGabrielaÎncă nu există evaluări
- Curs Program Area Aplicatiilor Microsoft Office (VBA) - 83 PaginiDocument83 paginiCurs Program Area Aplicatiilor Microsoft Office (VBA) - 83 Paginiciprian40100% (3)
- Microsoft EXCELDocument138 paginiMicrosoft EXCELDora PopoviciÎncă nu există evaluări
- Excel 2010-Functii AvansateDocument123 paginiExcel 2010-Functii AvansateVera VeroniqueÎncă nu există evaluări
- Excel - Baze de DateDocument110 paginiExcel - Baze de DateAndreea Loredana ToaderÎncă nu există evaluări
- Excel AvansatDocument82 paginiExcel AvansatcleopatraÎncă nu există evaluări
- Excel VBA PDFDocument105 paginiExcel VBA PDFJose ShawÎncă nu există evaluări
- Curs Access IncepatoriDocument98 paginiCurs Access IncepatorijijithebossÎncă nu există evaluări
- Excel Lectia 1 GeneralitatiDocument24 paginiExcel Lectia 1 GeneralitatiCloșcă Marius-CătălinÎncă nu există evaluări
- Curs ECDL Utilizarea Computerului - V1Document63 paginiCurs ECDL Utilizarea Computerului - V1Alexandra DobreÎncă nu există evaluări
- Excel 2007 AvansatiDocument124 paginiExcel 2007 Avansatimotishone100% (2)
- Manual Utilizare Windows 7Document32 paginiManual Utilizare Windows 7Irina Dascalu50% (2)
- Tipuri de Date StructurateDocument278 paginiTipuri de Date StructurateGabrielaMaracineÎncă nu există evaluări
- Cum Se Lucreza in Office 2003Document56 paginiCum Se Lucreza in Office 2003silvic100% (4)
- Modul Training Autocad Civil3DDocument45 paginiModul Training Autocad Civil3DLaura Moisuc100% (1)
- Curs en 3Document74 paginiCurs en 3melkarusÎncă nu există evaluări
- Manual Allplan 2006-ArhitecturaDocument382 paginiManual Allplan 2006-ArhitecturaiumiiumiÎncă nu există evaluări
- 6 D 1 Informatica Apetrei Marius PDFDocument64 pagini6 D 1 Informatica Apetrei Marius PDFnicoÎncă nu există evaluări
- Microsoft Office PowerPoint 2007Document28 paginiMicrosoft Office PowerPoint 2007gdinculescuÎncă nu există evaluări
- Note de Curs Si AplicatiiDocument243 paginiNote de Curs Si AplicatiiNegrea MonicaÎncă nu există evaluări
- Curs PUC1 ECDLDocument197 paginiCurs PUC1 ECDLViorel Cazuc100% (1)
- InfoAcademy-C++ Lectia01 PDFDocument36 paginiInfoAcademy-C++ Lectia01 PDFra65Încă nu există evaluări
- G U M O 2007: Hid de Tilizare Icrosoft FficeDocument135 paginiG U M O 2007: Hid de Tilizare Icrosoft FficePopAnaPopÎncă nu există evaluări
- Manual de Instructiuni Testo 330 LLDocument78 paginiManual de Instructiuni Testo 330 LLcnita77Încă nu există evaluări
- Curs Access Mirela1Document56 paginiCurs Access Mirela1Mada AdriÎncă nu există evaluări
- ManualDocument194 paginiManualBalaban ElenaÎncă nu există evaluări
- Suport de Curs 2020-2021-2 PDFDocument47 paginiSuport de Curs 2020-2021-2 PDFRADU FORGA CIÎncă nu există evaluări
- Ghid de Utilizare Microsoft Office 2007Document135 paginiGhid de Utilizare Microsoft Office 2007ewosmart100% (7)
- Silabus Sisteme Integrate EAS ERP (2014)Document52 paginiSilabus Sisteme Integrate EAS ERP (2014)Lexi ZwickÎncă nu există evaluări
- CURS Inginerie Software v1.10Document92 paginiCURS Inginerie Software v1.10frÎncă nu există evaluări
- Proiectarea Sistemelor InformaticeDocument40 paginiProiectarea Sistemelor InformaticeIonut Daniel DragutÎncă nu există evaluări
- CarteScratch PDFDocument188 paginiCarteScratch PDFflorin_probe-1Încă nu există evaluări
- WORD Prcesor Textual PDFDocument72 paginiWORD Prcesor Textual PDFCristina Strelciuc BoleacÎncă nu există evaluări
- Allplan 2021 ManualDocument357 paginiAllplan 2021 ManualIulia PopÎncă nu există evaluări
- Tutorial Allplan 2005Document473 paginiTutorial Allplan 2005beica_rzvnÎncă nu există evaluări
- MANUAL de Utilizare QIAstat-Dx Analizor 1.0Document112 paginiMANUAL de Utilizare QIAstat-Dx Analizor 1.0Andra RadulescuÎncă nu există evaluări
- Suport de Curs Pentru Profesori C#Document144 paginiSuport de Curs Pentru Profesori C#egzistensÎncă nu există evaluări
- Introducere in .Net Framework Suport de Curs Pentru EleviDocument112 paginiIntroducere in .Net Framework Suport de Curs Pentru EleviValeriu JecovÎncă nu există evaluări
- Regulile managementului: Cod de conduită pentru a deveni manager de succesDe la EverandRegulile managementului: Cod de conduită pentru a deveni manager de succesÎncă nu există evaluări
- Solo: Cum să lucrezi singur și să nu îți pierzi mințileDe la EverandSolo: Cum să lucrezi singur și să nu îți pierzi mințileÎncă nu există evaluări
- 100 de lucruri pe care le fac liderii de top: Mici lecții de leadershipDe la Everand100 de lucruri pe care le fac liderii de top: Mici lecții de leadershipÎncă nu există evaluări
- Refresh dein Deutsch: Exerciții pentru reîmprospătarea cunoștințelorDe la EverandRefresh dein Deutsch: Exerciții pentru reîmprospătarea cunoștințelorEvaluare: 5 din 5 stele5/5 (1)
- TAROT: O viziune filozofică și terapeutică a Tarotului de MarsiliaDe la EverandTAROT: O viziune filozofică și terapeutică a Tarotului de MarsiliaÎncă nu există evaluări
- Regulile vieții: Cod personal pentru a fi fericit și a avea succesDe la EverandRegulile vieții: Cod personal pentru a fi fericit și a avea succesEvaluare: 5 din 5 stele5/5 (1)