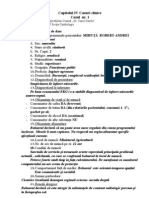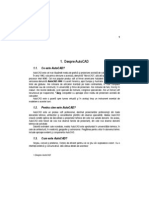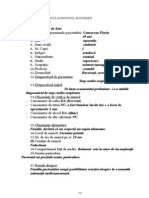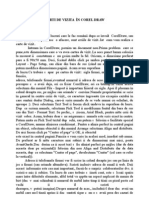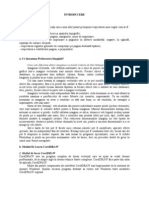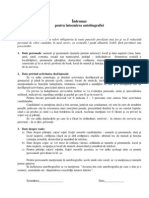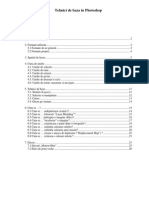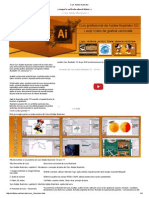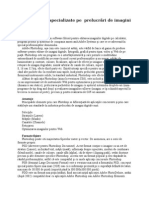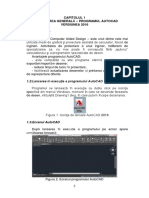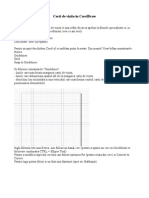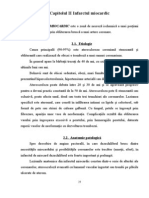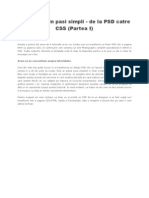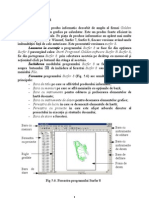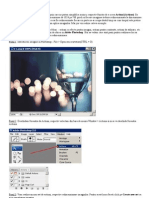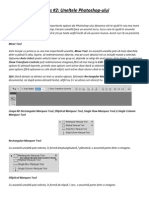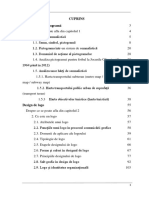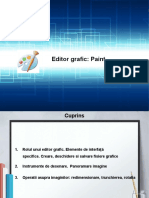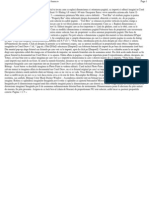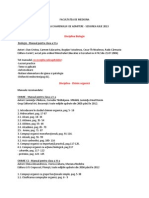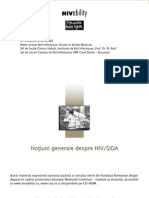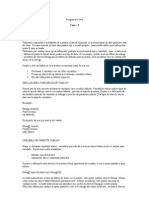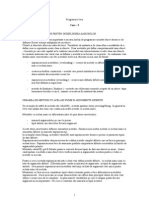Documente Academic
Documente Profesional
Documente Cultură
Prelucrare de Imagine Coreldraw
Prelucrare de Imagine Coreldraw
Încărcat de
Florin IorguDrepturi de autor
Formate disponibile
Partajați acest document
Partajați sau inserați document
Vi se pare util acest document?
Este necorespunzător acest conținut?
Raportați acest documentDrepturi de autor:
Formate disponibile
Prelucrare de Imagine Coreldraw
Prelucrare de Imagine Coreldraw
Încărcat de
Florin IorguDrepturi de autor:
Formate disponibile
!COALA NA"IONAL# DE STUDII POLITICE !
I ADMINISTRATIVE
CURSUL :
PRELUCRARE DE IMAGINE
Lect.univ.drd.
Andrei G#IT#NARU
Dan T#TARU
Prelucrare de imagine
Pagina 2 din 2
CAPITOLUL I: Ce nseamn! Prelucrarea Imaginii?
". Care este diferen#a dintre imaginea vectorial! $i
harta de bi#i (bitmap)?
Imaginea vectorial! (fig.") este definit! matematic ca o serie de puncte
unite de linii. Elementele grafice ntr-o imagine vectorial! sunt numite obiecte.
Fiecare obiect este o entitate de sine st!t!toare, cu propriet!#i bine definite:
culoare, form!, contur (outline), dimensiuni (l!#ime, lungime) $i pozi#ia sa pe
ecran, incluse n defini#ia sa.
Cel mai mare avantaj al imaginii vectoriale este c! se pot modifica
propriet!#ile oric!rui obiect din compozi#ie, f!r! a-$i pierde din calit!#i $i f!r! a
afecta nici unul dintre celelalte obiecte. Acest lucru este posibil tocmai datorit!
faptului ca fiecare obiect este o entitate de sine st!t!toare, deci, practic,
fiecare obiect n parte este o imagine vectorial!.
Imaginile vectoriale sunt independente fa#! de rezolu#ie. Asta nseamn! c! ele
sunt afi$ate la rezolu#ia maxim! a perifericelor de ie$ire folosite (ex. monitor,
imprimant!). Ca un rezultat, nseamn! c! imaginea va avea o rezolu#ie cu att mai
bun! cu ct rezolu#ia, de exemplu a imprimantei, este mai mare.
Harta de bi#i (bitmap) (fig. 2) este alc!tuit! din puncte individuale numite
pixeli (picture elements), care sunt aranjate $i colorate diferit pentru a forma
imaginea. M!rind dimensiunile bitmap-ului, automat se m!resc $i pixelii. Astfel
calitatea imaginii se stric!, deoarece ve#i mp!r#i acela$i num!r de pixeli pe o
suprafa#! mai mare, deci o rezolu#ie mai proast! (dots per inch, dpi). Astfel
apar formele zim#ate $i imaginile neclare. Nici reducerea dimensiunilor
imaginii nu este lipsit! de inconveniente, deoarece pixelii trebuie elimina#i n
acest caz, pentru a mic$ora dimensiunile $i a se ajunge la cele dorite.
ntr-o hart! de bi#i pot fi f!cute mici retu$uri, culorile pot fi modificate, aplicate efecte
speciale, dar nu independent fa#! de rezolu#ie. Bitmap-urile pot fi combinate ntre ele,
buc!#i din ele pot fi desprinse $i mutate separat, dar asta numai n programe
specializate, cum ar fi Adobe Photoshop $i printr-un procedeu asem!n!tor celui de
t!iere, deci un procedeu destul de greoi n cazul unor forme neregulate.
Fig. "
Fig. 2
Prelucrare de imagine
Pagina 3 din 3
CAPITOLUL II: Mediul De Lucru CorelDRAW
". Mediul de lucru CorelDRAW
CorelDRAW este un program complex de desen vectorial care v!
ajut! s! crea#i desene profesionale, de la simple sigle la desene tehnice
foarte complexe. CorelDRAW face parte din suita de aplica#ii CorelDRAW .
Din aceast! suit! de aplica#ii fac parte:
CorelDRAW program de grafic! vectorial!
Corel PhotoPaint program de grafic! bitmap
Corel Rave program de anima#ie vectorial! (a ap!rut de la
CorelDRAW versiunea "0)
Corel Texture Program de grafic! bitmap, specializat pe creare de
texturi. Se poate folosi ca ajutor al programelor
CorelDRAW , Corel PhotoPaint, Adobe Photoshop
Corel Capture Program de capturare de imagini de ecran. V! ve#i ntreba
de ce este nevoie de acest program, avnd n vedere c!
exista tasta Print Screen. Pentru c! ofer! multe op#iuni n
plus fa#! de Windows, cum ar fi stabilirea rezolu#iei, a
tipului de imagine $.a.
Corel Trace Program de transformare a imaginilor bitmap n imagini
vectoriale. Acest program se bazeaz! pe aproximarea
formei $i a culorii, deci nu este foarte precis.
Bitstream Font
Navigator
Program utilitar de gestionare $i vizionare a fonturilor
instalate sau nu pe calculator. Este foarte util pentru
c!utarea unui anumit font, instalat sau nu pe calculator.
Duplexing
Wizard
Program utilitar care ajut! la tip!rirea pe imprimant! pe
ambele fe#e ale hrtiei
Suita de programe CorelDRAW este nso#it!, la cump!rare, n afar! de
CD-ul de instalare cu programele men#ionate mai sus, de alte dou! CD-uri,
Prelucrare de imagine
Pagina 4 din 4
unul cu clip-art-uri n format vectorial (.cdr) $i altul cu fotografii n format
bitmap (.cpt).
n continuare vom prezenta mediul de lucru al programului
CorelDRAW, cel mai important din suita de aplica#ii CorelDRAW , o
enumerare rapid! a instrumentelor $i a facilit!#ilor acestui program, f!r! a ne
opri pentru detalii suplimentare. Toate detaliile despre aceste instrumente $i
facilit!i le ve#i g!si n paginile urm!toare ale acestei c!r#i.
Observa#ie:
Aceasta este afi$area standard a ferestrei
CorelDRAW . Toate b!rile, n afar! de cea de
tiltu $i cea de stare, pot fi l!sate s! pluteasc!,
astfel nct s! le pute#i muta dup! bunul plac n
fereastra de desen. Bara de stare poate fi $i ea
mutat!, dar poate avea doar dou! pozi#ii, n
partea de sus $i n partea de jos a ferestrei de
lucru CorelDRAW .
Prelucrare de imagine
Pagina 5 din 5
Multe din p!r#ile componente ale interfe#ei CorelDRAW sunt
mprumutate de la sistemul de operare Windows. Similar oric!rui program
destinat s! ruleze sub Windows toate modulele CorelDRAW cuprind:
- o bar! de titlu ce afi$eaz! numele $i versiunea aplica#iei, numele
fi$ierului deschis n acel moment $i butoanele de control ale aplica#iei
(minimizare, restaurare $i nchidere); (fig. 3)
- o bar! de meniuri care permite accesul la majoritatea func#iilor $i
comenzilor programului, inclusiv la butoanele de control ale documentului
(minimizare, restaurare $i nchidere); (fig. 4)
- pictograma cu sigla CorelDRAW . Trebuie men#ionat c! exist! dou!
pictograme cu sigla CorelDRAW , amndou! permit accesul c!tre acelea$i
op#iuni ca $i butoanele de control. Pictograma de pe bara de titlu ac#ioneaz!
asupra ntregii aplica#ii (fig. 5), iar pictograma de pe bara de meniuri are efect
numai asupra documentului deschis n acel moment (fig. 6).
Bara de propriet!#i (fig. 7.) este una dintre cele mai importante zone
ale interfe#ei CorelDRAW . Un aspect foarte important al acestei bare este c!
ea depinde de selec#ia din fereastra de desen. Dac! este selectat un text,
afi$eaz! majoritatea propriet!#ilor ce pot fi modificate la un text: font, m!rime,
alinieire etc (fig. 8). n cazul n care selecta#i un obiect desenat v! vor fi afi$ate
coordonatele acestui obiect fereastra de desen, m!rimea obiectului, factorul
de scalare, unghiul cu care acel obiect este rotit $i multe alte propriet!#i
specifice fiec!rui obiect. Trebuie men#ionat c! bara de stare afi$eaz! op#iunile
pentru fiecare tip de obiect n parte, deci pentru selec#ia unui cerc $i a unui
p!trat, bara de stare va ar!ta diferit. Cnd va fi selectat p!tratul , bara de
stare va ar!ta caracteristicile p!tratului (fig. 9), iar cnd va fi selectat cercul va
afi$a caracteristicile specifice acestui tip de obiect (fig. "0). n cazul n care nu
este selectat nimic din fereastra de desen, bara de propriet!#i va afi$a
formatul paginii, orientarea paginii, unitatea de m!sur! a acelei pagini etc. (fig.
7).
Caseta de instrumente (fig. "") CorelDRAW con#ine majoritatea
instrumentelor ce sunt folosite pentru desenarea, colorarea $i modificarea
Fig. 3
Fig. 4
Fig. 5 Fig. 6
Fig. 7
Fig. 8
Fig. 9
Fig. "0
Prelucrare de imagine
Pagina 6 din 6
obiectelor. n tabelul ce urmeaz! sunt prezentate toate instrumentele din
aceast! caset!.
Instrument Denumire Descriere
Pick tool
Permite selectarea si transformarea
obiectelor.
Shape tool
Permite ajustarea formei obiectului, pe
baz! de noduri.
Knife tool
Permite t!ierea obiectelor.
Eraser tool
Permite $tergerea unor zone din obiectul
dumneavoastr!.
Free transform tool
Permite transformarea obiectelor folosind
Free Rotation , Angle Reflection, Scale $i
Skew tools (fig. "2).
Zoom tool
Permite apropierea de zona de lucru,
m!rirea cu lupa.
Pan tool
Permite mi$carea prin fereastra din desen.
Free hand tool
Permite desenarea liniilor $i a curbelor.
Bezier tool
Permite desenarea liniilor folosind
procedeul unirii ntre puncte (Curbe
Bezier).
Artistic Media tool
Permite accesul la Brush, Sprayer,
Caligraphic $i Pressure tools.
Dimension tool
Cu ajutorul lui se poate afla distan#a dintre
dou! puncte. Se poate folosi si pe post de
cota in desenul tehnic.
Interactive Conector
tool
Permite unirea a dou! obiecte printr-o
dreapt!.
Fig. ""
Fig. "2
Prelucrare de imagine
Pagina 7 din 7
Rectangle tool
Permite desenarea de dreptunghiuri $i
p!trate.
Elipse tool
Permite desenarea de elipse, cercuri $i
arce de cerc
Polygon tool
Permite desenarea poligoanelor $ia
stelelor
Spiral tool
Permite desenarea spiralelor simetrice si
logaritmice
Graph Paper tool
Permite desenarea tabelelor
Text tool
Permite scrierea direct n fereastra de
desen, sub form! de text artistic sau
paragraf
Interactive Blend tool
Permite aplicarea efectului blend n mod
interactiv. O descriere complet! a efectelor
o g!si#i n capitolul
Efecte speciale n CorelDRAW
Interactive Contour
tool
Permite aplicarea unui contur obiectului
Interactive Distortion
tool
Permite accesul la instrumente cu ajutorul
c!rora se distorsioneaz! obiectul
Interactive Envelope
tool
Permite deformarea unui obiect prin
intermediul nodurilor ce definesc obiectul
Interactive Extrude
tool
Permite aplicarea efectului de extrudare
Interactive Drop
Shadow tool
Permite aplicarea asupra obiectelor a unui
efect de umbr!.
Interactive
Transparency tool
Permite aplicarea unui efect de
transparen#! obiectelor.
Eyedropper tool
Permite selectarea unei culori deja folosite
n desenul dumneavoastr!.
Observa#ie:
Cteva dintre instrumentele enumerate
nu sunt vizibile direct pe bara de
instrumente. Ele sunt ascunse sub
meniuri derulante. (fig. "") V! pute#i da
seama dac! sub instrument exist! un
meniu derulant dac! are sau nu, la
baza butonului, o s!geat! neagr!
ndreptat! n jos. Meniurile derulante
pot fi afi$ate ca si bare separate, prin
procedeul drag-and-drop.
Prelucrare de imagine
Pagina 8 din 8
Paintbucket tool
Permite colorarea unui obiect din desen,
dup! ce a#i selectat culoarea cu
Eyedropper tool
Outline tool
Permite accesul c!tre un meniu derulant
de unde pute#i modifica toate
caracteristicile conturului obiectului.
Fill tool
Permite accesul c!tre un meniu derulant
de unde pute#i modifica toate
caracteristicile culorii de fond a obiectului
Interactive tool
Permite aplicarea a diverse culori
obiectelor selectate, n mod interactiv.
Interactive Mesh tool
Permite aplicarea unui sistem de me$e
obiectului selectat.
Bara de stare este compus! din trei zone. n cea din stnga sunt afi$ate
coordonatele vrfului cursorului mose-ului, iar n cazul n care este selectat un
obiect sunt afi$ate informa#ii privind obiectul, cum ar fi dimensiunile lui $i
coordonatele centrului s!u. Pe mijlocul barei sunt afi$ate informa#ii ajut!toare
despre instrumentul folosit n acel moment. n partea dreapt! a barei este
afi$at! culoarea de fond folosit! la colorarea obiectului selectat n acel
moment, ct $i informa#ii despre conturul acelui obiect (culoare, grosime).
Bara de stare poate fi afi$at! att n partea de jos a ferestrei de desen (fig.
"3), ct $i n partea de sus a ei, deasupra barei de meniuri (fig."4). Ea poate fi
compus! din una sau dou! linii de afi$aj. n cazul n care se opteaz! pentru o
singur! linie de afi$aj, vor disp!rea informa#iile privitoare la dimensiunile
obiectului, ct $i informa#iile ajut!toare. Modificarea set!rilor pentru bara de
stare se face ap!snd click dreapta cu mouse-ul pe bar!, apoi accesnd
meniul derulant ce apare. Din acest meniu se poate alege formatul barei de
stare, cu o linie sau dou!, locul afi$!rii ei, n partea de sus sau n partea de
jos, cu butoane mari sau mici etc. Bara de stare poate fi ascuns! cu totul,
dac! se alege din meniul derulant Hide Status Bar.
Fig. "3
Fig. "4
Fig. "5
Prelucrare de imagine
Pagina 9 din 9
Paleta de culori (fig."5) ofer! o modalitate foarte simpl! de modificare
a culorii de fond sau a culorii liniei de contur. Deoarece majoritatea paletelor
de culori con#in mai multe nuan#e de culori, paleta func#ioneaz! similar unei
bare de derulare, permi#nd astfel accesul la toate nuan#ele componente.
Pentru a efectua derularea prin paleta de culori se efectueaz! click cu mouse-
ul pe s!geata cu capul n jos din extremitatea de jos a paletei (fig. "6). Avnd
n vedere num!rul mare de nuan#e ce compun o palet! de culori, derularea
pn! la ultima caset! s-ar putea s! dureze ceva mai mult dect v! a$tepta#i.
ns! Corel s-a gndit $i la timpul dumneavoastr!, astfel nct dac! efectua#i
click pe s!geata orientat! spre foaia de desen (fig. "7), v! vor fi afi$ate toate
nuan#ele componente ale acelei palete de culori. Pentru a afi$a op#iunile
paletei de culori se efectueaz! click cu mouse-ul pe butonul cu s!geata n jos
din extremitatea superioar! a paletei de culori.
Butonul X (no color) din partea superioar! a paletei de culori (fig. "8)
v! permite eliminarea rapid! a culorii de fond sau a liniei de contur a unui
obiect, ob#innd astfel un obiect transparent sau f!r! contur. Datorit! faptului
c! mouse-ul unui PC are cel pu#in dou! butoane, efectund click cu butonul
din stnga de culoarea ro$ie din paleta de culori, se va modifica culoarea de
fond a obiectului selectat. Ap!snd butonul din dreapta al mouse-ului se va
modifica n ro$u culoarea conturului obiectului selectat. n cazul n care nu
este selectat nici un obiect, n momentul ap!s!rii pe una dintre nuan#ele
paletei de culori, ve#i modifica culoarea implicit! folosit! de CorelDRAW
pentru desenarea obiectelor. V! va ap!rea o fereastr! de dialog (fig. "9).
Pute#i modifica culoarea implicit! pentru desen, text tip artistic $i text tip
paragraf. Aceast! op#iune v! este util! atunci cnd dori#i desenarea sau
scrierea numai cu o anumit! culoare, alta dect cea folosit! implicit de
CorelDRAW , adic! negru.
Barele de derulare func#ioneaz! similar altor bare de derulare din
majoritatea aplica#iilor Windows. Exist! trei tipuri de derulare a ecranului: pu#in
cte pu#in, prin efectuarea de click-uri cu mouse-ul pe butoanele cu s!geat!
din extremit!#ile barei de derulare (fig. 20) , masiv, prin efectuarea de click-uri
cu mouse-ul pe zona de culoare gri a barei de derulare, sau se poate derula
Fig. "6 Fig. "7
Fig. "8
Fig. "9
Fig. 20
Prelucrare de imagine
Pagina "0 din "0
cu precizie ecranul pe distan#a dorit! prin deplasarea butonului de derulare.
Bara de derulare orizontal! ct $i cea vertical! func#ioneaz! identic.
Navigatorul (fig. 2") v! permite, a$a cum i spne $i numele, navigarea
prin documentul creat de dumneavoastr! n CorelDRAW , n cazul n care
ave#i mai multe pagini. Comenzile pe care le pute#i executa cu ajutorul
navigatorului sunt:
- ad!ugarea unei noi pagini, prin click pe butonul + de pe navigator.
Pute#i observa c! exist! dou! butoane + pe suprafa#a navigatorului. Cel din
stnga navigatorului va ad!uga o pagin! naintea paginii curente, iar cel din
dreapta v! va ad!uga o pagin! dup! pagina curent!.
- derularea printre paginile ce alc!tuiersc documentul curent. Pute#i
derula pagin! cu pagin!, cu ajutorul s!ge#ii simple sau pute#i derula direct la
cap!tul documentului, cu ajutorul s!ge#ii care are n cap!t o linie.
Efectu!nd click cu butonul dreapta al mouse-ului pe eticheta paginii,
ve#i accesa un meniu derulant cu ajutorul c!ruia pute#i redenumi pagina, pute#i
schimba orientarea paginii din orizontal n vertical, pute#i insera pagini dup!
sau naintea ei sau chiar pute#i $terge pagina din document.
Bara de meniuri (fig. 22) este asem!n!toare oric!rui program destinat
s! ruleze sub mediul Windows. n continuare sunt prezentate pe scurt
elementele fiec!rui meniu.
Meniul File (fig. 23) permite accesul la comenzile de deschidere,
salvare, import $i export al unui fi$ier CorelDRAW . Tot din acest meniu se
poate imprima, cu ajutorul comenzii Print sau se poate previzualiza nainte de
imprimare fi$ierul, a$a cum va a!ta el tip!rit la imprimant! (comanda Print
Preview). O comand! la fel de important! a acestui meniu este Revert,
comand! care permite ntoarcerea fi$ierului deschis la starea ulitmei salv!ri,
renun#ndu-se astffel la modific!rile ulterioare salv!rii.
Meniul Edit (fig. 24) r!spunde de modific!rile, duplic!rile, copierile,
$tergerile, clon!rile, revenirile $i repet!rile din documentul dumneavoastr!.
Acest meniu este punctul principal punctul principal pentru toate activit!#ile ce
provin sau au ca destina#ie memoria clipboard.
Fig. 2"
Fig. 22
Fig. 23
Fig. 24
Fig. 25
Prelucrare de imagine
Pagina "" din ""
Meniul View (fig. 25) permite utilizatorului s! precizeze ce elemente
componente ale interfe#ei CorelDRAW vor fi vizibile $i care vor fi ascunse,
detalii privind modul de afi$are al desenului. Pute#i opta astfel pentru vederea
desenului n mod Simple Wireframe, Draft, Normal $i Enhanced.
Meniul Layout (fig. 26) ofer! comenzi ce se refer! la problemele
fundamentale ale desenelor cim ar fi: num!rul de pagini, frecven#a re#elei de
puncte de pe ecran, setarea liniilor ajut!toare, op#iunile pentru lucrul in format
HTML sau lucrul cu Object Manager. Tot aici g!si#i $i op#iunile Snapt to..,
foarte utile n lucrul de mare precizie.
Meniul Arrange (fig. 27) este folositor c!nd dori#i ordonarea,
stratificarea, alinierea, colectarea, nclinarea, alungirea, deplasarea,
extragerea sau gruparea obiectelor din desen. Cu ajutorul comenzii Group
dou! obiecte pot fi grupate, form!nd astfel, practic, un singur obiect, dar care
se pot degrupa ulterior.Bara derulant! Order cuprinde comenzile de deplasare
a obiectelor n partea de jos sau n cea de sus a stivei de straturi.
Meniul Effects (fig. 28) cuprinde comenzile ce permit aplicarea a
diferite efecte speciale obiedctelor din desen. Ele definesc personalitatea
CorelDRAW.
Meniul Bitmap (fig. 29) introduce multe dintre func#iile programului
Photo Paint ce se pot utiliza pe imaginile de tip bitmap din compozi#ie. Tot n
acest meniu g!si#i comanda Convert to Bitmap , ce v! permite transformarea
desenului de tip vectorial n imagine tip bitmap, cu toate avantajele $i
dezavantajele ce decurg de aici.
Meniul Text este principalul set de comenzi pentru formatarea $i
editarea textului, aici putnd fi g!site o gam! larg! de instrumente foarte
puternice.
Meniul Tools permite setarea diferitelor op#iuni ale programului
CorelDRAW , cum ar fi paleta de culori, set!ri pentru document,
particularizarea interfe#ei de lucru, editarea tipului de text $i grafi implicit etc.
Meniul Help (fig. 30)este, a$a cum majoritatea programelor au, un
ajutor electronic pentru n#elegerea $i exploatarea programului DRAW. Corel
Tutor ofer! instruc#iuni pas cu pas $i poate s! ac#ioneze ca o aplica#ie de tip
Fig. 26 Fig. 27
Fig. 28
Fig. 29
Fig. 30
Prelucrare de imagine
Pagina "2 din "2
wizard, efectund diverse sarcini. Pentru a se face trecerea de la o versiune
inferioar! CorelDRAW , la o versiune superioar!, de exemplu de la
CorelDRAW 9 la CorelDRAW "0, folosi#i Corel Tutor pentru a g!si o
prezentare rapid! $i succint! a noilor $i pentru familiarizarea cu noile op#iuni
oferite.
2. Lucrul cu ferestre ancorate
Ferestrele Dockers (de ancorare) sunt un element ce a ap!rut de la
versiunea 8 a CorelDRAW , permi#nd p!strarea op#iunilor vizibile pe tot
parcursul lucrului. Ferestrele de ancorarea corespund unor sarcini diferite $i
se pot deschide doar acelea care au aplicabilitate la un moment dat. De
exemplu, daca ave#i un text n care folosi#i frecvent simboluri speciale, care nu
se g!sesc pe tastatur!, sepoate deschide fereastra ancorat! Symbols and
Special Characters (fig. 3"), care ajut! la inserarea de simboluriI$i caractere
speciale.
CorelDRAW "0 cuprinde 24 de ferestre ancorate . Pe lng! fereastra
Symbols and Special Characters exist! fereastra Graphic and Text Styles
care permite alegerea stilurilor pentru text $i desen, putndu-se folosi cele
predefinite sau cele create de dumneavoastr!. Aceste ferestre ancorate includ
op#iuni care se g!sesc $i in meniurile CorelDRAW , avantajul lor fiind ca sunt
vizibile pe ecran pe toat! durata lucrului. Vom reveni la aceste ferestre la
func#iile ce pot folosi aceste ferestre.
2.". Deschiderea, nchiderea $i redimensionarea
ferestrelor ancorate
Pentru a deschide o fereastr! ancorat!, se selecteaz! Window !
Dockers $i apoi se alege, din meniul pop-up ce apare, fereastra ancorat!
dorit! (fig. 32). Fiecare fereastr! ancorat! are aspectul ei, dar toate apar,
predefinit, n partea dreapt! a spa#iului de lucru.
Toate ferestrele de tip Dockers au n col#ul din stnga sus o s!geat!
dubl! orientat! spre dreapta. (fig. 33) La efectuarea unui clic pe acest buton,
Fig. 32
Fig. 33
Fig. 3"
Prelucrare de imagine
Pagina "3 din "3
se realizeaz! ancorarea, adic! fereastra se transform! ntr-o bar! vertical!
care afi$eaz! doar numele ferestrei de ancorare (fig. 34). n acest moment
s!geata dubl! este orientat! spre stnga, iar prin ap!sarea acelui buton se
realizeaz! reafi$area ferestrei. n col#ul din dreapta sus se observ! un buton
X, exact ca la toate aplica#iile Windows, prin ap!sarea lui realizndu-se
inchiderea ferestrei ancorat! (fig. 35).
2.2. Utilizarea mai multor ferestre ancorate
n func#ie de cerin#ele documentului pe care-l crea#i se pot p!stra mai
multe ferestre ancorate deschise simultan. Problema care poate ap!rea la
p!strarea mai multor ferestre ancorate deschise pe ecran este c! ele se
pozi#ioneaz! una al!turi de cealalt! pn! cnd se acoper! tot spa#iul de lucru.
Figura 36 prezint! un spa#iu de lucru cu mai multe ferestre ancorate deschise
$i dupa cum se vede, spa#iul de lucru ramne foarte mic.
Pentru a evita reducerea spa#iului de lucru prin acoperirea cu ferestre
ancorate, reduce#i ferestrele prin ap!sarea pe sageata dubl! direc$ionat!
spre dreapta, astfel, ve#i avea n partea dreapt! o bar! n care sunt afi$ate
toate ferestrele deschise $i minimizate, astfel nc!t spa#iul de lucru sa nu fie
acoperit inutil. n figura 37 vede#i mai multe ferestre reduse $i a$ezate n
partea dreapt! a ecranului. Cnd se dore$te afi$area uneia dintre acestea, se
efectueaz! un clic pe respectiva fereastr!, restul ferestrelor r!mnnd la
forma redus! (fig. 38).
Fig. 34
Fig. 35
Fig. 36
Fig. 37
Fig. 38
Prelucrare de imagine
Pagina "4 din "4
CAPITOLUL III: Realizarea Unui Proiect n
CorelDRAW
". Crearea unui document nou n CorelDRAW
Pornirea aplica#iei CorelDRAW "0 se face din: Start !Programs !
CorelDRAW "0, iar din meniul pop-up alegeti CorelDRAW "0. V! putet#i crea
$i scurt!turi ale acestui program pe Desktop sau n Taskbar-ul Windows
La deschiderea aplica#iei CorelDRAW "0 ave#i cteva op#iuni, afi$ate
pe un ecram de ntmpinare (fig.39). Aceste op#iuni va permit crearea unui
nou document, New Graphic, deschiderea ultimului document editat, daca
este cazul, Open Last Edited, deschiderea unui document creat anterior n
CorelDRAW, indiferent dac! este creat ntr-o versiune inferioar! celei pe care
o folosi#i, Open Graphic. Deasemenea ave#i posibilitatea s! crea#i un
document bazat pe un $ablon, Template, s! folosi#i tutorialul CorelDRAW,
Tutor, pentru a descoperi cum se execut! diverse proiecte $i prin Whats
New? s! afla#i ce a ap!rut nou n versiunea pe care o folosi#i, n plus fa#! de
cea anterioar!.
Dac! alege#i New Graphic va ap!rea o fereastr! de lucru goal!.
Aceast! fereastr! de lucru con#ine stilurile predefinite ale CorelDRAW, dar
care se pot modifica din op#iunile programului. Dup! crearea unui document
nou, pute#i ncepe s! desena#i n pagina de desen.
Open Last Edited v! d! posibilitatea s! deschide#i ultimul document
editat n CorelDRAW $i s! continua#i lucrul n acel document de unde a#i
r!mas la ultima salvare. Cnd #ine#i mouse-ul deasupra icoanei Open Last
Edited, n partea de jos a ferestrei de ntmpinare v! este afi$at care este
ultimul document editat, daca este cazul $i nu sunte#i la prima deschidere a
programului.
Cu ajutorul Open Graphic, care apeleaz! fereastra de dialog Open (fig.
40), deschide#i un document creat anterior n CorelDRAW, ntr-o versiune cel
pu#in egal! cu aceea pe care o folosi#i. De exemplu n CorelDRAW "0 pute#i
Fig. 39
Fig. 40
Prelucrare de imagine
Pagina "5 din "5
deschide un document creat n CorelDRAW 9, dar in CorelDRAW 9 nu pute#i
deschide un document creat n CorelDRAW "0 $i salvat n versiunea "0. La
salvarea documentului ave#i posibilitatea sa-l salva#i ntr-o versiune
anterioar!, pentru deschiderea pe un alt computer care are instalat o versiune
inferioar! dec!t celei n care a fost creat, dar despre asta vom discuta mai
trziu, n capitolul Finalizarea unui proiect n CorelDRAW.
Pa$ii pentru deschiderea unui document existent sunt urm!torii:
". Click pe Open Graphic, sau File!Open;
2. Din lista Look In alege#i unittea de disc (parti#ia) pe care se afl! fi$ierul
pe care dori#i sa-l deschideti (fig. 4") ;
3. Dublu-click pe directorul unde este stocat fi$ierul;
4. Dublu-click pe fi$ier.
Template este optiunea cu ajutorul c!reia deschideti un nou fi$ier bazat
pe un $ablon.
Pa$ii pentru a deschide un document nou bazat pe un $ablon sunt
urm!torii:
". Click pe Template, sau File!New From Template
2. Din fereastra de dialog New From Template, alege#i ce tip de $ablon
dori#i: Full Page, Label, Booklet, Sidefold, Web sau Browse;
3. Dac! alege#i una dintre etichetele Full Page, Label, Booklet sau
Sidefold, sub respectiva etichet! ve#i avea o lista de $abloane existente in
CorelDRAW. Efectua#i dublu-click pe $ablonul ales, iar CorelDRAW va
deschide un nou document bazat pe acel $ablon; (fig. 42)
4. Dac! alege#i Browse, v! va ap!rea o fereastr! de genul celei de la
Open. Alege#i mai nti parti#ia, apoi directorul unde ave#i fi$ierul pe baza
c!ruia dori$i sa crea#i un nou fi$ier;
5. Efectua#i dublu-click pe fi$ierul dorit. Corel-Draw va deschide un nou
document identic cu cel ales de dumneavoastr!.
Observa#ie:
Se poate renun#a la apari#ia ferestrei de
ntmpinare la deschiderea CorelDRAW prin
debifarea optiunii Show this Welcome Screen at
startup. Daca efectuati acest lucru, la fiecare
pornire a programului, CorelDRAW va efectua
ultimul tip de operatiune aleasa din acel ecran.
Optiunile pentru pornirea CorelDRAW se pot
schimba si din: Tools!Options, General,
optiunea: On CorelDRAW! Star-tup:, iar din lista
de optiuni alegeti exact ceea ce doriti sa
porneasca programul la ini#ializare.
Fig. 42
Fig. 4"
Prelucrare de imagine
Pagina "6 din "6
2. Salvarea $i nchiderea fi$ierelor CorelDRAW
CorelDRAW ofer! multe op#iuni la salvarea unui document creat n
acest program. Pute#i salva doar obiectele selectate dintr-un fi$ier, s! face#i o
copie a fi$ierului salvndu-l sub un alt nume sau s! salva#i un fi$ier ntr-un
format care este compatibil cu o versiunea anterioar! al CorelDRAW.
nainte s! nchide#i un fi$ier, CorelDRAW v! ntreab! dac! s! salveze
sau nu modific!rile f!cute.
Pentru salvarea unui nou fi$ier, pa$ii sunt urm!torii :
". Click File!Save;
2. Din lista Save In, alege#i parti#ia unde dori#i sa salva#i fi$ierul;
3. Dublu-click pe directorul n care dori$i sa salva#i fi$ierul;
4. Tasta#i numele fi$ierului in cmpul File Name $i ap!sa#i Save.
Pentru salvarea anumitor obiecte dintr-un document CorelDRAW, pa$ii
sunt urm!torii:
". Selecta#i obiectele cu instrumentul Pick ;
2. Click File!Save As;
3. Bifa#i op#iunea Selected Only; (fig. 43)
4. Pentru a p!stra fi$ierul original intact, tasta#i un o nou! denumire de
fi$ier n c!mpul File Name, sau alege#i un alt director de salvare;
5. Click Save.
Pentru salvarea unui document ntr-o versiune anterioar! versiunii n
care lucra#i, pa$ii sunt urm!torii:
". Click File!Save As;
2. Alege#i versiunea de CorelDRAW cu care dori#i sa fie compatibil fi$ierul
din lista Version; (fig. 44)
3. Pentru a p!stra fi$ierul original intact, tasta#i o nou! denumire de fi$ier
n c!mpul File Name, sau alege#i un alt director de salvare;
4. Click Save.
Fig. 43
Fig. 44
Prelucrare de imagine
Pagina "7 din "7
CorelDraw ofer! posibilitatea salv!rii unui document $i n alt tip de fi$ier
decat .cdr. Pentru a realiza acest lucru, la salvarea documentului, alege#i din
lista Files of type tipul de fi$ier pe care dori#i sa-l salva#i. CorelDRAW nu poate
salva dect fi$iere de tip vectorial, nu fi$iere de tip bitmap. Pentru a converti
un fi$ier creat in CorelDRAW din vectorial n bitmap, se folose$te comanda
Export.
3. Salvarea automat! a fi$ierelor n CorelDRAW
Este foarte important sa v! proteja#i munca mpotriva c!derilor de
tensiune sau a problemelor de sistem care v! pot crea reale probleme, fiind
posibil! pierderea muncii de cteva ore. Pentru a prentmpina aceste
probleme, CorelDRAW pune la dispozi#ie salvarea automat! a fi$ierelor la
intervale fixe de timp, n cazul n care uita#i sa salva#i manual, protejnd astfel
munca dumneavoastr!.
Pute#i alege exact la ce interval de timp s! se fac! salvarea automat!
(backup). CorelDRAW salveaz! fi$ierul exact la intervalul pe care l-a#i stabilit.
Fi$ierul salvat automat are denumirea de forma
AUTOBACKUP_OF_FILENAME $i este salvat n acela$i director ca $i fi$ierul
original (fig. 45).
Pentru a stabili care este intervalul de timp si op#iunile de backup, pa$ii
sunt urm!torii:
". Click Tools!Options;
2. n lista categoriilor, click Workspace!Save (fig. 46);
3. Bifa#i op#iunea Auto-Backup din sec#iunea Auto-Backup;
4. Introduce#i o valoare in casu#a Minutes, valoare ce va reprezenta
intervalul dintre dou! auto-salv!ri;
5. Bifa#i una dintre op#iunile:
- Save Back-up To Same Folder as CDR file, n cazul n care
dori#i ca backupu-ul s! se fac! n acela$i director ca $i fi$ierul original;
- Always Back-up To, n cazul n care dori#i sa stabili#i un anumit
director n care s! se fac! auto-salvarea.
Fig. 46
Fig. 45
Prelucrare de imagine
Pagina "8 din "8
6. Bifa#i op#iunea Make Back-up on Save dac! dori#i ca la salvarea
manual! s! se fac! $i un backup pentru siguran#!;
7. Click OK.
4. Setarea op#iunilor pentru pagina de desen.
nainte de a ncepe desenarea propriu-zis! trebuie s! $ti#i care este
formatul paginii $i orientarea ei, astfel nct sa fie n concordan#a cu cerin#ele
lucr!rii pe care dori#i s! o efectua#i. Pute#i alege din peste 40 de tipuri de
pagini predefinite, care includ formatele A4, etichete, brosuri etc. Dac! nu
gasi#i n paginile predefinite ceea ce cauta#i, pute#i s! v! crea#i $i s! salva#i
propriul tip de pagina.
Formatul paginii de desen se schimba din Layout!Page Setup. Din lista
Paper se alege exact formatul paginii dorit, iar prin bifarea unuia din butoanele
Landscape (vedere, culcat) sau Portrait (afis, n picioare)se alege orientarea
paginii (fig. 47). Pentru a alege din lista de etichete (labels), bifa#i opiunea
Labels. (fig. 48)
CorelDRAW are mai mult de 800 de tipuri de etichete (labels) de la peste
40 de produc!tori. Pute#i alege un tip de etichet! $i s! o ajusta#i astfel nct s!
corespund! cu etichetele pe care le de#ine#i dumneavoastr!. Cu ajutorul
acestor etichete pute$i crea etichete pentru plicuri, pentru colete $i chiar car#i
de vizit!.
Fiecare etichet! pe care o crea#i va ap!rea pe o pagina nou! de desen.
nainte de a tip!ri etichete consulta#i manualul imprimantei pentru a verifica
modalitatea de imprimare a acestora pe imprimanta dumneavoastr!.
ntr-un document CorelDRAW pute#i lucra cu una sau mai multe pagini.
Pentru a insera pagini ntr-un document CorelDRAW pa$ii sunt urm!torii:
". Click Layout!Insert page;
2. Introduce#i num!rul de pagini pe care dori#i s! le insera#in cmpul
Insert ....pages (fig. 49);
3. Click Before dac! dori#i s! insera#i paginile naintea clei curente, sau
After dac! dori#i s! le insera#i dup! pagina curent!;
Fig. 47
Fig. 48
Fig. 49
Prelucrare de imagine
Pagina "9 din "9
4. Stabili#i formatul paginilor pe care dori#i s! le insera#i din eticheta Paper
sau stabili#i dimensiunile exacte din etichetele Width (l!#ime) $i Height
(n!l#ime);
5. Ap!sa#i OK.
Pentru e redenumi o pagina trebuie s! urma#i urm!torii pa$i:
". Click Layout!Rename Page;
2. Tasta#i numele paginii n cmpul Page Name (fig. 50);
3. Ap!sa#i OK.
%tergerea unei pagini din documentul dumneavoastr! se face astfel:
". Click Layout!Delete Page;
2. Introduce#i num!rul paginii pe care dori#i s! o $terge#i n cmpul Delete
Page; (fig. 5")
3. Click OK.
CorelDraw permite $tergerea mai multor pagini printr-o singur!
comand!. Pentru a realiza acest lucru trebuie f!cu#i urm!torii pa$i:
". Click Layout!Delete Page;
2. Introduce#i num!rul primei pagini pe care dori#i s! o $terge#i n cmpul
Delete Page;
3. Bifa#i op#iunea Through To Page; (fig. 52)
4. Introduce#i num!rul ultimei pagini pe care dori#i s! o $terge#i n cmpul
de lng! Through To Page;
5. Click OK;
5. Navigarea printr-un document cu mai multe pagini
Navigatorul v! permite s! trece#i de la o pagin! la alta a documetului
dumneavoastr! cu doar un simplu click de mouse, f!r! s! v! ntrerupe#i
munca. Navigatorul (fig. 53) se g!se$te n stnga-jos a ferestrei de lucru n
CorelDRAW. El afi$eaz! att num!rul total de pagini din document, ct $i
pagina activ!.
Fig. 50
Fig. 5"
Fig. 53
Fig. 52
Prelucrare de imagine
Pagina 20 din 20
Cu ajutorul Navigatorului pute#i ad!uga, redenumi, $terge sau modifica
pagini n documentul dumneavoastr!. Pentru aceste opera#ii nu este nevoie
dect s! efectua#i un click dreapta cu mose-ul pe eticheta unei pagini din
Navigator.
In figura 54 sunt explicate toate butoanele Navigatorului ct $i func#iile lor.
Printr-un dublu/clik pe eticheta paginii, se poate edita direct denumirea
paginii. Printr-un click dreapta pe eticheta paginii, se acceseaz! meniul
prezentat n figura 55.
6. Alte op#iuni pentru pagina de desen
Cnd modifica#i rezolu#ia documentului dumneavoastr!, CorelDRAW
modific! $i riglele orizontale $i verticale n concordan#! cu noua rezolu#ie.
Dimensiunile n pixeli ale documentului se calculeaz! astfel: rezolu#ia x
dimensiunile documentului.
Pentru a seta rezolu#ia riglelor trebuie urma#i urm!torii pa$i:
". Click Layout!Page Setup;
2. Bifa#i op#iunea Normal Paper;
3. Alege#i o rezolu#ie din lista Resolution;
4. Click OK.
Culoarea paginii de desen se poate schimba $i ea, se poate alege o
culoare plin!, orice culoare plin! existent! n paleta de culori a CorelDRAW,
sau se poate alege chiar o imagine. Acest lucru v! este foarte folositor n
cazul n care dori#i s! tip!ri#i pe o hrtie de alt! culoare dect alb, sau care
are deja imprimat! o imagine pe ea. n acest mod ve#i avea o imagine mai
clar! asupra desenului $i cum va ar!ta el tip!rit pe acea hrtie.
Pentru a colora pagina de desen folosind o culoare plin! efectua#i
urm!torii pa$i:
". Click Layout!Page Background;
Observatie:
Pentru ca fondul paginii sa fie imprimat sau/si
exportat odata cu documentul , bifati optiunea
Print and Export Background. Odata cu
bifarea acestei optiuni, in momentul in care
veti tipari sau exporta documentul, fondul
paginii va fi si el imprimat pe foaie sau
exportat.
Fig. 54
Fig. 55
Prelucrare de imagine
Pagina 2" din 2"
2. Bifa#i op#iunea Solid (fig. 56);
3. Alege#i din lista de culori de lng! op#iunea Solid culoarea pe care
dori#i s! o pune#i ca fond al paginii de desen;
4. n cazul n care nici una din culorile din list! nu reprezint! ceea ce dori#i
dumneavoastr!, ap!sa#i Other n lista de culori;
5. Alege#i din paleta de culori, culoarea care se potrive$te;
6. Ap!sa#i OK.
Schimbarea culorii fondului paginii de desen cu o imagine se face astfel:
". Click Layout!Page Background;
2. Bifa#i op#iunea Bitmap (fig. 56);
3. Ap!sa#i butonul Browse;
4. Alege#i tipul de fi$ier grafic din lista Files Of Type;
5. Alege#i parti#ia $i directorul din lista Look In;
6. Alege#i fi$ierul grafic pe care dori#i s! l pune#i ca fond pe pagina de
desen;
7. Ap!sa#i OK pentru a reveni la Page Background;
8. Ap!sa#i OK pentru a aplica schimb!rile.
Ca fond al paginii de desen in CorelDRAW se pot alege doar fi$iere grafice
de tip bitmap, nu $i cele de tip vectorial. Dac! totu$i dori#i s! folosi#i un fi$ier
de tip vectorial, mai nti l exporta#i ntr-un fi$ier de tip bitmap apoi l alege#i
ca fiind fondul paginii de desen.
Pentru a renun#a la un fond de pagin! deja ales, efectua#i urm!torii pa$i:
". Click Layout!Page Background;
2. Bifa#i op#iunea No Background (fig. 56);
3. Ap!sa#i OK;
Observa#ie:
Adaugarea fondului paginii de desen de tip
bitmap se poate face in doua moduri, prin
includerea imaginii in document sau prin
realizarea unei legaturi intre documentul
CorelDRAW si documentul de tip grafic.
Alegerea unui mod sau altul se face prin bifarea
uneia dintre optiunile din fereastra Background,
Linked, care este modul prin legatura sau
Embedded, modul prin includere.
Atentie!
Daca folositi modul prin legatura si mutati
sau stergeti fisierul grafic ales pentru fond
al paginii de desen, legatura dntre fisiere se
va pierde.
Fig. 56
Prelucrare de imagine
Pagina 22 din 22
CAPITOLUL IV: Desenarea n CorelDRAW
Odat! ce a#i deschis $i formatat pagina de desen, sunte#i gata s! desena#i.
Pentru crearea documentului trebuie s! $ti#i cum s! desena#i forme
geometrice, linii drepte $i forme neregulate. Acest capitol descrie folosirea
instrumentelor de desen cu care pute#i crea aceste tipuri de obiecte, ct $i
modificarea acestor obiecte.
Curba este cheia pentru orice lucru n CorelDRAW. Chiar $i elipsele sunt
n realitate curbe, chiar $i caracterele de text $i liniile sunt v!zute drept curbe,
excep#ie fac doar imaginile de tip bitmap.
Un obiect vectorial are ntotdeauna o cale care define$te forma obiectului.
Dac! aceast! cale este nchis!, adic! punctul de nceput este acela$i cu
punctul de sfr$it, atunci obiectul are un interior care poate fi umplut cu un
fond, fie el culoare, texura etc.
Toate c!ile create n CorelDRAW con#in dou! componente: segmente $i
noduri. Defini#iile acestor elemente sunt:
- o cale (fig. 57) reprezint! drumul de la punctul de nceput pn! la
punctul de sfr$it. Obiectele simple, dreptunghiurile, elipsele, au o singur!
cale. Dac! se combin! mai multe obiecte ntr-unul singur, noul obiect are mai
multe subc!i. Literele cu gaur!, de exemplu O, sunt compuse din mai multe
subc!i. O subcale este marginea exterioar! a literei, iar o alt! subcale este
format! din marginea interioar! a acesteia.
- un segment (fig. 58) este o sec#iune a unei c!i. El poate fi o linie
dreapt! sau o linie curb!. Fiecare latur! a unui dreptunghi, de exemplu,
formeaz! un segment, dar elipsa este format! dintr-un singur segment.
- un nod (fig. 59) reprezint! punctul de nceput sau cel de sfr$it al
unui segment. Un dreptunghi are patru noduri, o elips! are doua noduri.
Orice obiect desenat n CorelDRAW con#ine aceste trei elemente de baz!,
care n orice situa#ie pot fi editate $i modificate.
Atunci cnd se utilizeaz! instrumentele de desen, Freehand, Elipse,
Rectangle, Polygon,Text, se creeaz! obiecte care au propriet!#i bine stabilite.
Fig. 57
Fig. 58
Fig. 59
Prelucrare de imagine
Pagina 23 din 23
De exemplu o elips! are o circumferin#! continua, poligoanele $i p!streaz!
simetria, iar textul posed! atribute speciale cum ar fi: corpul de liter!,
dimensiunea, spa#ierea. Dac! se folose$te ns! comanda CorelDRAW
Convert to curves, se renun#! la atributele speciale ale obiectelor $i ele se
transform! n curbe. n acest moment se poate executa orice modificare pe
orice tip de obiect. Dup! folosirea acestei comenzi, de exemplu, se poate
ad!uga o a cincea latur! unui dreptunghi, s! se modifice forma oric!rei litere
din text etc (fig. 60).
Vom ncepe desenarea cu forme simple, linii drepte, apoi cu forme
geometrice din ce n ce mai complexe iar n finalul capitolului cu editarea
segmentelor $i nodurilor obiectelor curbe.
". Desenarea obiectelor simple
Cel mai simplu obiect care se poate desena n CorelDRAW este o linie
dreapt!. Pentru desenarea acestei linii se folosesc instrumentele Freehand #i
Bezier Tool.
Instrumentul Freehand se g!se$te pe bara de instrumente, a patra pozi#ie
de sus n jos (fig. 6"). n cazul n care nu este vizibil pe bara de intrumente, se
efectueaz! un click $i #ine#i ap!sat pe al patrulea buton din bara de
instrumente. Cu acest instrumentul se poate desena n dou! feluri, prin
definirea punctului de nceput $i a celui de sfr$it a linie, sau prin trasarea pur
$i simplu cu mouse-ul a unei curbe.
Efectua#i urm!torii pa$i pentru desenarea unei linii drepte prin definirea
punctului de nceput $i de sfr$it cu instrumentul Freehand:
". Ap!sa#i instrumentul Freehand;
2. Efectua#i un click de mouse pe pagina de desen. Astfel se realizeaz!
definirea punctului de nceput al liniei;
3. Elibera#i butonul mouse-ului;
4. Deplasa#i mouse-ul pe pagina de desen pn! n punctul unde dori#i s!
fie sfr$itul liniei $i efectua#i un click;
Observatie:
In cazul in care instrumentul pe care
doriti sa-l folositi nu este vizibil pe bara
de instrumente, efectuati un click si tineti
apasat pe instrumentul care este afisat
pe pozitia unde ar fi trebuit sa se afle
instrumentul pe care il cautati. Acest
instrument este ascuns intr-un meniu
derulant. Toate instrumentele care au in
partea dreapta jos un triunghi negru
indreptat spre dreapta ascund meniuri
derulante. (fig. 55)
Fig. 60
Fig. 6"
Prelucrare de imagine
Pagina 24 din 24
5. Dac! dori#i continuarea dreptei cu un alt segment, mai efectua#i un click
n punctul de sfr$it al primului segment $i repeta#i pasul 4;
Aceast! dreapt! desenat! poate fi transformat! ntr-un obiect cu suprafa#!
daca el se nchide. nchiderea unei drepte se realizeaz! prin alegerea
punctului de sfr$it al unui segment exact n punctul de nceput al dreptei.
Astfel se poate aplica o culoare de fond din paleta de culori. Unui obiect
deschis nu i se poate aplica dect culoare de contur, neavnd suprafa#!.
Alt mod de desenare cu instrumentul Freehand este urm!torul:
". Ap!sa#i instrumentul Freehand;
2. Descrie#i curba cu ajutorul cursorului pe pagina de desen f!r! s!
elibera#i butonul mouse-ului (fig. 62);
3. Elibera#i butonul mouse-ului.
Acest mod de desenare este unul f!r! prea mare precizie, necesitnd
dup! aceea, n cele mai multe cazuri, modificarea pozi#iei nodurilor curbei
desenate. Observa#i c! n acest mod de desenare cu instrumentul Freehand
CorelDRAW ofer! $i un ajutor prin atenuarea unghiurilor curbei descrise $i
ndep!rtarea nodurilor inutile. Acest ajutor se nume$te smoothing $i poate fi
modificat, n momentul select!rii instrumentului Freehand, din bara de
propriet!#i. El se afl! n partea din dreapta a barei de propriet!#i (fig. 63). "00
nseamn! c! CorelDRAW va ajusta la maxim curba descris! cu Freehand, iar
cu ct deplasa#i bara spre stnga, cu att mai mult se reduce ajustarea curbei
n momentul desen!rii. Modificarea acestei op#iuni trebuie f!cut! nainte de
desenarea propriu-zis!.
Instrumentul Bezier permite trasarea dreptelor $i a curbelor prin a$ezarea
nodurilor cu mouse-ul. n momentul n care plasa#i un al doilea nod se
conecteaz! cu precedentul printr-o dreapt! sau o curb!. Cu ajutorul lui pute#i
crea forme complexe $i neregulate foarte repede $i u$or, avnd un control
total asupra pozi#iei $i num!rului de noduri care formeaz! curba. Acest
instrument se g!se$te exact lng! Freehand, pe bara de instrumente (fig. 64).
Fig. 62
Fig. 63
Fig. 64
Prelucrare de imagine
Pagina 25 din 25
Desenarea unei linii drepte cu instrumentul Bezier se face astfel (fig. 65):
". Ap!sa#i instrumentul Bezier;
2. Efectua#i un click de mouse unde dori#i primul nod;
3. Efectua#i un click de mouse unde dori#i urm!torul nod;
4. Repeta#i pasul 3 pentru fiecare nod pe care dori#i s!-l ad!uga#i;
5. Ap!sa#i tasta SPACE pentru a termina desenarea.
Pentru a nchide o curb! desenat! cu instrumentul Bezier $i a realiza un
obiect cu suprafa#! nu numai linie de contur, dup! definirea punctelor curbei
efectua#i click pe primul nod definit. Astfel se va nchide curba desenat! prin
unirea ultimului nod cu primul.
2. Desenarea cu instrumentul Artistic Media
Instrumentul Artistic Media permite aplicarea unor variate efecte curbelor
desenate cu instrumentele Freehand si Bezier. Cu ajutorul acestui instrument
pute#i schimba cu totul nf!#i$area curbei, putnd fi nlocuit! cu text, forme
geometrice, imagini etc.
Instrumentul Artistic Media are cinci moduri (fig. 66):
". modul Preset traseaz! linii care $i schimb! grosimea n func#ie de
tipul de presetare ales din lista din bara de propriet!#i;
2. modul Brush aplic! text sau forme curbei n timpul desen!rii ei;
3. modul Sprayer aplic! o serie de imagini curbei n timpul desen!rii ei;
4. modul Calligraphic deseneaz! curbe care $i modific! grosimea n
func#ie de direc#ia curbei. Acesta creeaz! un efect similar cu acela al unui
creion de desen.
5. modul Pressure traseaz! linii care $i schimb! grosimea n func#ie de
presiunea aplicat!.
Pentru a alege modul instrumentului Artistic Media ap!sa#i butonul
corespunz!tor din bara de propriet!#i. Pentru a fi vizibile propriet!#ile acestui
instrument, mai nti efectua#i un click pe instrumentul Artistic Media aflat
lng! instrumentul Bezier n bara de instrumente.
Observatie:
Butoanele din bara de proprietati, in versiunea
CorelDRAW "0, nu au numele afisat langa
butonul propriu zis. Pentru a afla denumirea
butonului, tineti cursorul mouse-ului deasupra
butonului pentru cateva momente si astfel va
aparea denumirea lui.
Observatie:
Instrumentul Artistic Media a aparut abia in
versiunea 9 a CorelDRAW, denumirea lui era
Natural Media.
Fig. 65
Fig. 66
Prelucrare de imagine
Pagina 26 din 26
Desenarea cu instrumentul Artistic Media n modul Preset se face astfel
(fig. 67):
". Alege#i instrumentul Artistic Media din bara de instrumente;
2. Efectua#i click pe butonul Preset din bara de propriet!#i (fig. 68);
3. Efectua#i click pe c!su#a Freehand Smoothing pentru a modifica
valoarea propriet!#ii smoothing, care atenueaz! unghiurile curbei desenate
(Cu ct valoarea acestei propriet!#i este mai mare, cu att mai mult
CorelDRAW va atenua unghiurile curbei. Renun#area la aceast! proprietate
se face prin alegerea valorii 0);
4. Introduce#i grosimea liniei n c!su#a Width, aflat! de asemenea n bara
de propriet!#i $i ap!sa#i ENTER(aceast! valoare reprezint! grosimea maxim!
a curbei);
5. Selecta#i o curb! predefinit! din lista Preset;
6. Plasa#i cursorul mouse-ului unde dori#i s! nceap! curba;
7. Deplasa#i mouse-ul pentru a desena curba.
Modul Brush permite aplicarea de forme $i text unei curbe. Pute#i selecta o
form! predefinit! sau s! salva#i un desen sau un text ca form! pt instrumentul
Artistic Media.
Desenarea cu instrumentul Artistic Media n modul Brush se face astfel
(fig. 69):
". Alege#i instrumentul Artistic Media din bara de instrumente;
2. Efectua#i click pe butonul Brush din bara de propriet!#i;
3. Efectua#i click pe c!su#a Freehand Smoothing pentru a modifica
valoarea propriet!#ii smoothing, care atenueaz! unghiurile curbei desenate
(Cu ct valoarea acestei propriet!#i este mai mare, cu att mai mult
CorelDRAW va atenua unghiurile curbei. Renun#area la aceast! proprietate
se face prin alegerea valorii 0);
Fig. 67
Fig. 68
Fig. 69
Prelucrare de imagine
Pagina 27 din 27
4. Introduce#i grosimea liniei n c!su#a Width, aflat! de asemenea n bara
de propriet!#i $i ap!sa#i ENTER(aceast! valoare reprezint! grosimea maxim!
a curbei);
5. Selecta#i o form! din lista Brush.
6. Plasa#i cursorul mouse-ului unde dori#i s! nceap! curba;
7. Deplasa#i mouse-ul pentru a desena curba.
Modul Sprayer permite spray-erea unei serii de obiecte de-a lungul unei
curbe (fig. 70). n afar! de obiecte grafice $i text, se pot importa imagini de tip
bitmap care pot fi spray-ate de-a lungul curbei. Cu ct obiecul folosit este
mai complex, cu att mai mult calculatorul folose$te mai multe resurse, cu att
mai mult se m!re$te timpul n care CorelDRAW produce curba $i n acela$i
timp se m!re$te $i locul ocupat pe discul fix de fi$ierul rezultat.
Acest mod are o serie de propriet!#i care permit controlul spray-erii
obiectelor pe curb!. De exemplu se poate ajusta distan#a dintre obiecte,
rota#ia obiectelor n timpul desen!rii curbei, distan#a de la curb! a obiectelor
etc.
Desenarea cu instrumentul Artistic Media n modul Sprayer se face astfel:
". Alege#i instrumentul Artistic Media din bara de instrumente;
2. Efectua#i click pe butonul Sprayer din bara de propriet!#i;
3. Efectua#i click pe c!su#a Freehand Smoothing pentru a modifica
valoarea propriet!#ii smoothing, care atenueaz! unghiurile curbei desenate
(Cu ct valoarea acestei propriet!#i este mai mare, cu att mai mult
CorelDRAW va atenua unghiurile curbei. Renun#area la aceast! proprietate
se face prin alegerea valorii 0) (fig. 7");
4. Introduce#i o valoare procentual! n c!su#a Size of Object(s) to be
Sprayed din bara de propriet!#i $i ap!sa#i tasta ENTER (Valoarea introdus!
aici reprezint! m!rimea obiectului care va fi spray-at, ca procent din original.
Dac! dori#i ca obiectul s! creasc! sau s! se mic$oreze de-a lungul curbei,
nchide#i l!c!#elul Incremental Scaling pentru a face vizibil! c!su#a
Fig. 70
Fig. 7"
Prelucrare de imagine
Pagina 28 din 28
Incremental Scaling, introduce#i o valoare procentual! $i ap!sa#i tasta
ENTER);
5. Selecta#i o form! din lista Spraylist File;
6. Plasa#i cursorul mouse-ului n punctul de nceput al curbei;
7. Deplasa#i mouse-ul pentru a desena curba.
Modul Calligraphic al instrumentului Artistic Media permite simularea
efectului folosirii unui creion de desen. Curba desenat! n acest mod variaz!
grosimea n func#ie de direc#ia liniei $i de unghiul vrfului creionului (fig. 72).
Pentru a desena o curb! n modul Calligraphic urma#i urm!torii pa$i:
". Alege#i instrumentul Artistic Media din bara de instrumente;
2. Ap!sa#i butonul Calligraphic din bara de propriet!#i;
3. Efectua#i click pe c!su#a Freehand Smoothing pentru a modifica
valoarea propriet!#ii smoothing, care atenueaz! unghiurile curbei desenate
(Cu ct valoarea acestei propriet!#i este mai mare, cu att mai mult
CorelDRAW va atenua unghiurile curbei. Renun#area la aceast! proprietate
se face prin alegerea valorii 0) (fig. 73);
4. Introduce#i o valoare pentru l!#imea curbei n c!su#a Width din bara
de propriet!#i. Aceast! valoare reprezint! l!#imea maxim! pe care o poate
avea curba desenat!.
5. Introduce#i o valoare pentru unghiul vrfului creionului n c!su#a
Calligraphic Angle $i ap!sa#i tasta ENTER;
6. Plasa#i cursorul mouse-ului n punctul de nceput al curbei;
7. Deplasa#i mouse-ul pentru a desena curba.
Instrumentul Artistic Media n modul Pressure permite folosirea unui creion
sensibil la presiune pentru a creea curbe cu l!#ime variabil!. Pute#i folosi $i
tastatura $i mouse-ul pentru a simula efectul creionului sensibil la presiune.
(fig. 74)
O curb! se deseneaz! n modul Pressure al instrumentului Artistic Media
astfel:
Fig. 72
Fig. 73
Fig. 74
Prelucrare de imagine
Pagina 29 din 29
". Alege#i instrumentul Artistic Media din bara de instrumente;
2. Efectua#i click pe butonul Pressure din bara de propriet!#i;
3. Efectua#i click pe c!su#a Freehand Smoothing pentru a modifica
valoarea propriet!#ii smoothing, care atenueaz! unghiurile curbei desenate
(Cu ct valoarea acestei propriet!#i este mai mare, cu att mai mult
CorelDRAW va atenua unghiurile curbei. Renun#area la aceast! proprietate
se face prin alegerea valorii 0) (fig. 75);
4. Introduce#i o valoare pentru l!#imea curbei n c!su#a Width din bara
de propriet!#i, apoi ap!sa#i tasta ENTER. Aceast! valoare reprezint! l!#imea
maxim! pe care o poate avea curba desenat!.;
5. Plasa#i cursorul mouse-ului n punctul de nceput al curbei;
6. Deplasa#i cursorul pentru a desena curba.
Dac! folosi#i mouse-ul, ap!sa#i tasta s!geat! sus sau s!geat! jos pentru a
modifica presiunea creionului. S!geata sus m!re$te presiunea exercitat!
asupra creionului, curba desenat! l!#indu-se, iar tasta s!geat! jos o
mic$oreaz!.
Instrumentul Artistic Media mai are o op#iune foarte puternic!, aceea de a
aplica efectul acestui instrument obiectelor deja desenate. Linia exterioar! a
obiectului va fi folosit! ca $i cale pentru efect. n fig. 76 se observ! o spiral!
pe care s-a aplicat Artistic Media. Pentru a face mai u$oar! aplicarea efectului
deschide#i fereastra ancorat! Artistic Media din meniul Efects!Artistic Media.
Pentru a aplica efectul instrumentului Artistic Media pe un obiect deja
desenat trebuie s! face#i urm!torii pa$i:
". Deschide#i fereastra ancorat! Artistic Media (fig. 77) din
Efects!Artistic Media;
2. Selecta#i obiectul folosind instrumentul Pick, ce se g!se$te n bara
de instrumente, primul de sus;
Fig. 75
Fig. 76
Fig. 77
Prelucrare de imagine
Pagina 30 din 30
3. Din fereastra ancorat! alege#i o form!, fie din fereastra Last Used
fie din lista Default Strokes;
4. Ap!sa#i butonul Apply;
3. Desenarea de obiecte geometrice
CorelDRAW ofer! instrumente pentru desenarea unei multitudini de forme
geometrice, cum ar fi: dreptunghiuri, elipse, poligoane, stele, spirale etc (fig.
78). Pentru a desena una dintre aceste forme, deplasa#i cursorul mouse-ului
n diagonal!, n orice direc#ie, pn! ce obiectul are m!rimea pe care o dori#i.
Pentru fiecare instrument, bara de stare afi$eaz! dimensiunile obiectului n
timp ce il desena#i.
Pentru desenarea unui dreptunghi sau a unui p!trat se folose$te
instrumentul Rectangle, ce se g!se$te pe bara de instrumente, al cincilea de
sus n jos $i trebuie s! efectua#i urm!torii pa$i:
". Efectua#i un click pe instrumentul Rectangle;
2. Pozi#iona#i cursorul mouse-ului unde dori#i s! nceap! desenarea
dreptunghiului;
3. Deplasa#i cursorul n diagonal! pentru a desena dreptunghiul.
Dac! #ine#i ap!sat! tasta CTRL n timp ce deplasa#i cursorul mouse-ului la
desenarea dreptunghiului, atunci ve#i desena un p!trat perfect. Prin #inerea
ap!sat! a tastei SHIFT, CorelDRAW deseneaz! dreptunghiul sau p!tratul din
centru n afar! n timp ce deplasa#i cursorul. Prin efectuarea unui dublu-click
pe instrumentul Rectangle din bara de instrumente, CorelDRAW va crea un
dreptunghi ce va acoperi toat! pagina de desen. Aceast! op#iune este
folositoare cnd dori#i creearea unui fond pentru desen.
Observa#i c! pe bara de propriet!#i, dup! desenarea unui dreptunghi, apar
ni$te op#iuni specifice. Cele generale sunt: pozi#ia pe axa X si Y ,
dimensiunile dreptunghiului , unghiul de rota#ie al dreptunghiului , butoanele
pentru oglindire (fig. 79). Aceste propriet!#i le ve#i g!si la toate obiectele n
CorelDRAW. n continuarea acestora, pe bara de propriet!#i, se g!sesc
Fig. 78
Fig. 79
Prelucrare de imagine
Pagina 3" din 3"
op#iunile specifice fiec!rui obiect selectat. A$a cum spuneam $i mai nainte,
bara de propriet!#i este o bar! dinamic!, care $i schimb! con#inutul n func#ie
de obiecul selectat. Imediat lng! butoanele de oglindire se g!sesc patru
cmpuri cu valori (fig. 80). Acele valori reprezint! rotunjirea col#urilor
dreptunghiului desenat. M!rirea acelor valori va produce o rotunjire din ce n
ce mai mare a col#urilor dreptunghiului. Aceast! rotunjire a col#urilor poate fi
uniform!, dac! l!c!#elul (fig.8") din dreapta sus este nchis, sau neuniform!
dac! este deschis.
Instrumentul Elipse se folose$te la desenarea de elipse $i cercuri. Modul
de folosire este identic cu cel al instrumentului Rectangle. Elipse se g!se$te
pe bara de instrumente, imediat sub instrumentul Rectangle. Pentru a desena
o elipsa trebuie s! efectua#i urm!torii pa$i:
". Efectua#i un click pe instrumentul Elipse;
2. Pozi#iona#i cursorul mouse-ului n punctul de unde dori#i s! ncepe#i
desenarea elipsei;
3. Deplasa#i cursorul n diagonal! pentru a desena elipsa.
Pentru a desena un cerc perfect cu instrumentul Elipse, n timp ce
deplasa#i cursorul pentru a desena, #ine#i ap!sat! tasta CTRL. Dac! #ine#i
ap!sat! tasta SHIFT n timpul desen!rii, CorelDRAW va desena elipsa sau
cercul din centru in afar!.
Observa#i c! dup! desenarea unei elipse, pe bara de propriet!#i, pe lng!
op#iunile generale, apar trei butoane ce reprezint! cele trei moduri ale acestui
instrument. Ele sun urm!toarele: Elipse, repezint! modul normal, elipsa
nchis!; Pie, acest mod transform! elipsa ntr-o form! asem!n!toare unei
pl!cinte din care s-a t!iat o felie; Arc transform! elipsa intr-un arc de cerc,
acest obiect avnd doar linie de contur, nu $i suprafa#! (fig. 82). Trecerea de
la un mod la altul se face astfel:
". Selecta#i elipsa cu instrumentul Pick;
Fig. 8"
Fig. 80
Fig. 82
Prelucrare de imagine
Pagina 32 din 32
2. Efectua#i un click pe unul din cele trei butoane corespunz!toare
celor trei moduri: Elipse, Pie, Arc;
Desenarea unui poligon sau a unei stele se face cu instrumentul Polygon,
aflat pe bara de instrumente imediat sub instrumentul Elipse. Dac! acest
instrument nu este vizibil pe bara de instrumente, efectua#i un click pe
intrumentul care este vizibil n acel loc $i #ine#i ap!sat pn! apare meniul
derulant care descoper! cele 3 instrumente de desen: Polygon, Spyral si
Graph Paper.
Un poligon este o suprafa#! nchis! care are ntre 3 si 500 de laturi. Stelele
pot avea ntre 3 $i 500 de puncte (fig. 83).
Pentru a desena un poligon efectua#i urm!torii pa$i:
". Efectua#i un click pe instrmentul Polygon;
2. Efectua#i un click pe butonul Polygon de pe bara de instrumente fig.
84);
3. Deplasa#i n diagonal! cursorul mouse-ului pentru a desena
poligonul;
4. Dac! dori#i s! modifica#i num!rul de laturi ale poligonului,
introduce#i valoarea lor n cmpul Number of points on polygon, din bara de
propriet!#i, apoi ap!sa#i ENTER.
Pentru a desena un poligon simetric, #ine#i ap!sat! tasta CTRL n timp ce
deplasa#i cursorul. Dac! #ine#i ap!sat! tasta SHIFT, desenarea poligonului se
va face din centru spre exterior.
Instrumentul Spiral , ce se afl! pe bara de instrumente n acela$i meniu
derulant ca $i instrumentul Polygon, permite desenarea de forme spiralate.
Sunt dou! tipuri de spirale: simetrice $i logaritmice. ntr-o spiral! simetric!,
distan#a dintre revolu#iile spiralei este constant!. n spirala logaritmic!,
distan#a cre$te odat! cu dep!rtarea de centrul spiralei.
Fig. 84
Fig. 83
Prelucrare de imagine
Pagina 33 din 33
Pentru a desena o spiral! simetric!:
". Efectua#i un click pe instrumentul Spiral;
2. Introduce#i o valoare n cmpul Spiral Revolutions din bara de
propriet!#i. Aceast! valoare reprezint! revolu#iile care vor fi aplicate spiralei;
3. Efectua#i un click pe butonul Symmetrical SpiralI (fig. 85) din bara
de propriet!#i;
4. Pozi#iona#i cursorul mouse-ului unde dori#i s! desena#i spirala;
5. Deplasa#i cursorul n diagonal! pentru a desena spirala.
Pentru a desena o spiral! logaritmic! efectua#i urm!torii pa$i:
". Efectua#i un click pe instrumentul Spiral;
2. Introduce#i o valoare n cmpul Spiral Revolutions din bara de
propriet!#i. Aceast! valoare reprezint! revolu#iile care vor fi aplicate spiralei;
3. Efectua#i un click pe butonul Logarithmic Spiral din bara de
propriet!#i (fig. 86);
4. Deplasa#i cursorul Spiral Expansion Factor pentru a determina
factorul de expansiune al spiralei. Acest factor reprezint! coeficientul cu care
se m!re$te dimensiunea dintre revolu#ii;
5. Pozi#iona#i cursorul mouse-ului unde dori#i s! desena#i spirala;
6. Deplasa#i cursorul n diagonal! pentru a desena spirala.
Dac! #ine#i ap!sat! tasta CTRL n timp ce desena#i oricare dintre cele
dou! tipuri de spirale, CorelDRAW va desena o spiral! cu dimensiunile
orizontale $i verticale egale. Tasta SHIFT ap!sat! n timpul desen!rii va face
ca desenarea spiralei s! se fac! din centru n exerior.
Instrumentul Graph Paper Tool permite desenarea de tabele (fig. 87).
Aceste tabele sunt de fapt formate din mai multe dreptunghiuri aranjate n
rnduri $i coloane. Acest instrument se g!se$te n acela$i meniu derulant din
bara de instrumente ca $i Polygon $i Spiral
Fig. 85
Fig. 86
Fig. 87
Prelucrare de imagine
Pagina 34 din 34
Pentru a desena un tabel:
". Efectua#i un click pe instrumentul Graph Paper Tool;
2. Introduce#i num!rul de coloane pe care le dori#i n primul cmp, de
sus n jos, al c!su#ei Graph Paper Columns and Rows (fig. 88);
3. Introduce#i num!rul de rnduri pe care le dori#i n al doilea cmp, de
sus n jos, al c!su#ei Graph Paper Columns and Rows;
4. Pozi#iona#i cursorul mouse-ului n punctul de unde dori#i s! ncepe#i
desenarea tabelului;
5. Deplasa#i cursorul n diagonal! pentru a desena tabelul.
Desenarea unui tabel perfect p!trat se face #innd ap!sat! tasta CTRL n
timpul desen!rii. Ap!sarea tastei SHIFT n timpul desen!rii face ca desenarea
tabelului s! se realizeze dinspre centru n afar!.
4. Selectarea obiectelor n CorelDRAW
nainte de a muta, roti sau modifica un obiect trebuie mai nti s! l selecta#i.
Cnd selecta#i un obiect, un dreptunghi de selec#ie apare n jurul obiectului
(fig. 89). Dreptunghiul de selec#ie este un dreptunghi invizibil care are opt
puncte negre, numite puncte de control, aranjate la col#uri $i centrul laturilor
dreptunghiului de selec#ie. Acest dreptunghi de selec#ie mai are n centru un
mic x, care reprezint! centrul obiectului selectat.
Dac! este necesar pute#i ac#iona asupra mai multor obiecte simultan,
aplicndu-le acelea$i modific!ri tuturor. Acest lucru se realizeaz! prin
selectarea mai multor obiecte n acela$i timp. Cnd selecta#i mai multe
obiecte, ele au un singur dreptunghi de selec#ie, opt puncte de control $i un
singur x n centrul selec#iei (fig. 90). Pute#i selecta obiectele folosind mouse-
ul, tastatura $i chiar meniurile CorelDRAW.
Dac! op#iunea din bara de propriet!#i Treat as Filled este activat!, pute#i
selecta obiectele f!r! culoare de fond printr-un click orinde n interiorul lor. n
cazul n care este dezactivat!, pentru a selecta obiecte f!r! culoare de fond,
Fig. 88
Fig. 89
Fig. 90
Prelucrare de imagine
Pagina 35 din 35
trebuie s! efectua#i un click exact pe linia de contur, altfel nu pute#i selecta
acele obiecte.
Selectarea unui obiect n CorelDRAW se face cu ajutorul instrumentului
Pick, care se g!se$te pe bara de instrumente, primul de sus. Este cel mai
folosit instrument din CorelDRAW. F!r! el nu pute#i aplica nici o modificare
obiectelor din desenul CorelDRAW.
Selectarea propriu zis! se face foarte u$or: click pe instrumentul Pick, apoi
click pe obiectul pe care dori#i s! l selecta#i.
Activarea/Dezactivarea op#iunii Treat as Filled se face astfel:
". Efectua#i un click pe instrumentul Pick;
2. Efectua#i un click ntr-un punct unde nu ave#i nici un obiect n
pagina de desen, pentru a deselecta orice obiect;
3. Activa#i/Dezactiva#i butonul Treat as Filled ce se afl! pe bara de
propriet!#i. Butonul este dezactivat cnd apare ridicat (fig. 9").
Selectarea tuturor obiectelor din documentul CorelDRAW se face astfel:
Edit!Select All!Objects (fig. 92). Acela$i lucru se mai poate realiza $i printr-
un dublu-clik pe instrumentul Pick. n submeniul Select All, pe lng! comanda
Objects, mai ave#i: Text, realizeaz! selectarea tuturor obiectelor de tip text din
document, Guidelines, realizeaz! selectarea tuturor liniilor de ghidaj din
document, Nodes, activ doar n cazul n are ave#i selectat un obiect pe care s-
a aplicat func#ia Convert to Curves, sau desenat cu instrumentele Freehand
sau Bezier, Nodes realizeaz! selectarea tuturor nodurilor componente ale
acelui obiect.
Dac! dori#i s! selecta#i doar anumite obiecte, pute#i s! o face#i descriind
un dreptunghi imaginar, prin deplasarea mouse-ului n diagonal!., avnd
activat instrumentul Pick (fig. 93). Acest dreptunghi imaginar trebuie s!
includ! obiectele pe care dori#i s! le selecta#i. Dac! dori#i s! selecta#i $i
obiectele care nu sunt incluse cu totul n acest dreptunghi, #ine#i ap!sata tasta
ALT.
Fig. 9"
Fig. 92
Fig. 93
Prelucrare de imagine
Pagina 36 din 36
Dac! obiectele pe care dori#i s! le selecta#i sunt dispuse pe pagin! astfel
nct nu pot fi incluse doar ele ntr-un dreptunghi, selec#ia lor se face astfel: cu
instrumentul Pick activat $i tasta SHIFT ap!sat!, efectua#i cte un click pe
fiecare obiect ce dori#i s! l selecta#i. Dac!, din gre$eal!, selecta#i $i un obiect
pe care nu dorea#i s!-l selecta#i, mai efectua#i un click pe acel obiect cu tasta
SHIFT ap!sat! $i el va fi exclus din selec#ie.
Selectarea obiectelor ascunse n spatele altor obiecte se face astfel: cu
instrumentul Pick activat $i tasta ALT ap!sat!, efectueaz! click n locul unde
este obiectul respectiv. Dac! se dore$te selec#ia mai multor obiecte ascunse
n spatele altora, se folose$te combina#ia de taste ALT + SHIFT $i cu
instrumentul Pick activat se efectueaz! cte un click pe fiecare obiect care se
dore$te selectat.
Obiectele ascunse n spatele altor obiecte se pot vedea foarte u$or dac!
se schimb! modul de vizualizare al desenului. Acest lucru se poate face din:
View!Simple Wireframe sau View!Wireframe (fig. 94). Astfel ntreg desenul
se va vedea ca un complex de fire, f!r! nici o culoare de fond sau de contur,
dar se vor vedea $i obiectele ascunse $i toate obiectele componente ale
desenului.
5. Mutarea obiectelor
Pentru mutarea obiectelor in CorelDRAW se folose$te procedeul drag and
drop folosind instrumentul Pick. Cnd trage#i un obiect folosind acest
procedeu CorelDRAW afi$eaz! noua pozi#ie a obiectului mutat n linie de
contur, culoare transparent! sau opac! (fig. 95). Astfel, prin afi$area noii
pozi#ii n timpul mut!rii, alege#i foarte u$or cnd s! opri#i mutarea obiectului.
Mutarea unui obiect prin procedeul drag and drop se face astfel:
". Activa#i instrumentul Pick;
2. Selecta#i obiectul pe care dori#i s! l muta#i;
3. Trage#i de obiectul selectat pn! n pozi#ia n care dori#i s! l muta#i,
f!r! s! elibera#i butonul mouse-ului;
Fig. 94
Fig. 95
Prelucrare de imagine
Pagina 37 din 37
Cnd trage#i un obiect, valorile din cmpul Object(s) Position din bara de
propriet!#i se modific! n concordan#! cu noile coordonate ale obiectului.
Dac! #ine#i ap!sat! tasta CTRL n timp ce muta#i un obiect, el se va muta
numai pe una dintre direc#iile orizontal! sau vertical!.
Mutarea obiectelor in CorelDRAW se mai poate face $i din tastatur!,
folosind s!ge#ile direc#ionale. Dup! ce a#i selectat un obiect, ap!sa#i una
dintre tastele direc#ionale $i ve#i muta cu 0." inch obiectul selectat n direc#ia
tastei ap!sate.
6. Modificarea nodurilor $i segmentelor unui obiect
Instrumentul Shape permite schimbarea formei tuturor obiectelor curbe
prin editarea nodurilor $i a segmentelor.
Un obiect curba este o dreapt!, curb! sau form! desenat! cu unul din
instrumentele: Freehand, Bezier, Artistic Media, Spiral. Dreptunghiurile,
elipsele, poligoanele sau textul devin obiecte curbe dup! folosirea comenzii
Convert to Curves.
nainte de a aplica vreo modificare curbei, trebuie s! selecta#i un nod sau
un segment. Cnd selecta#i un nod care este ata$at unui segment drept,
nodul apare ca un p!trat gol, doar cu linie de contur (fig. 96). Atunci cnd
selecta#i un nod ata$at de un segment curb!, nodul apare ca un p!trat plin,
negru (fig. 97).
Pentru a selecta un nod sau un segment dintr-un obiect curb! efectua#i un
click, cu instrumentul Shape activat, pe nodul sau segmentul pe care dori#i s!-
l selecta#i. Dac! dori#i selectarea mai multor noduri simultan, se folosesc
acelea$i procedee ca $i la selectarea obiectelor, cu dreptunghiul imaginar $i
tasta SHIFT (fig. 98). Toate nodurile dintr-un obiect curb! se pot selecta
folosind Edit!Select All!Nodes. Cnd folosi#i aceast! opera#ie, observa#i c!
instrumentul Shape se autoactiveaz!.
Fig. 96
Fig. 97
Fig. 98
Prelucrare de imagine
Pagina 38 din 38
Deselectarea nodurilor se face, la fel ca $i la deselectarea obiectelor,
efectund un click pe nod cu instrumentul Shape $i #innd tasta SHIFT
ap!sat!.
Ad!ugarea unui nod obiectului curb! se face astfel:
". Activa#i instrumentul Shape;
2. Efectua#i dublu-click n locul unde dori#i s! ad!uga#i nodul;
%tergerea de noduri dintr-un obiect poate mic$ora timpul de imprimare,
m!rimea fi$ierului rezultat $i chiar poate face obiectul s! par! mai lin.
%tergerea nodurilor se poate face manual, sau folosind cursorul Curve
Smoothness, care $terge automat nodurile considerate nefolositoare de c!tre
CorelDRAW (fig. 99). Un exemplu foarte simplu este urm!torul: comanda
Curve Smoothness va elimina nodul din mijlocul unei linii drepte, care are cte
un nod la fiecare cap!t, pentru desenarea unei linii drepte fiind necesar! doar
unirea a dou! puncte. Acel al treilea nod era nefolositor $i trebuie nl!turat
pentru u$urarea desenului. Comanda Curve Smoothness se g!se$te pe bara
de propriet!#i, fiind ultima comand! din dreapta (fig. "00) .
%tergerea unui singur nod dintr-o curb! se face prin efectuarea unui dublu-
click cu instrumentul Shape pe nodul respectiv.
%tergerea anumitor noduri de pe curb! se face astfel:
". Selecta#i nodurile pe care dori#i s! le $terge#i cu instrumentul
Shape;
2. Ap!sa#i butonul Delete Node(s) din bara de propriet!#i (fig. "0").
O cale deschis! se poate nchide prin unirea nodurilor de la cele dou!
extremit!#i. Se mai pot uni nodurile de cap!t din dou! c!i diferite, dac! cele
dou! c!i sunt de fapt subc!i ale aceluia$i obiect. Nu se pot uni noduri ntre
dou! obiecte separate. Dac! dori#i s! uni#i noduri din dou! obiecte separate,
mai nti trebuie s! combina#i cele dou! obiecte ntr-o singur! curb! $i dup!
aceea pute#i uni cele dou! puncte.
Fig. "0"
Fig. "00
Fig. 99
Prelucrare de imagine
Pagina 39 din 39
Pentru a uni dou! noduri:
". Selecta#i, cu instrumentul Shape, nodurile pe care dori#i s! le uni#i;
2. Efectua#i un click pe butonul Join Two Nodes (fig. "02) din bara de
propriet!#i;
Un nod de unire va ap!rea ntre pozi#iile celor dou! noduri.
Pentru a uni dou! noduri printr-o linie efectua#i urm!torii pa$i:
". Selecta#i, cu instrumentul Shape, nodurile pe care dori#i s! le uni#i;
2. Efectua#i un click pe butonul Extend Curve To Close button (fig.
"03).
nchiderea unei c!i deschise se face astfel:
". Cu instrumentul Shape sau Pick selecta#i obiectul;
2. Efectua#i un click pe butonul Auto-Close Curve (fig. "04) din bara de
propriet!#i.
7. Modelarea nodurilor $i a segmentelor
Forma unui obiect curb! se poate modifica prin mutarea segmentelor ei, a
nodurilor sau a punctelor de control. Mutarea segmentelor modific! major
forma curbei, iar mutarea punctelor de control ale nodurilor face ajust!ri fine
asupra obiectului curb!. Prin #inerea ap!sat! a tastei CTRL, n timp ce muta#i
un nod sau un punct de control, deplasarea lui se va face pe o traiectorie
dreapt!, vertical sau orizontal, n func$ie de direc#ia de deplasare.
Fig. "02
Fig. "03
Fig. "04
Prelucrare de imagine
Pagina 40 din 40
Modelarea unui obiect curb! prin mutarea segmentelor ei se face astfel:
". Selecta#i obiectul curb! cu instrumentul Shape;
2. Deplasa#i segmentul curbei pentru a-l remodela. (fig. "05)
Modelarea unui obiect curb! prin mutarea nodurilor se face astfel:
". Selecta#i obiectul curb! cu instrumentul Pick sau cu orice alt instrument
de desen;
2. Deplasa#i un nod pentru a remodela obiectul curb!.
n timp ce deplasa#i nodul, segmentele de ambele p!r#i ale nodului se
mut!. Dac! nodul este pe un segment de tip curb!, punctul de control se
mut! $i el, astfel c! unghiul la care intr! $i iese din nod s! r!mn! acela$i.
Modelarea unui obiect curb! prin mutarea mai multor noduri simultan se
face astfel:
". Selecta#i obiectul curb! cu instrumentul Shape;
2. &ine#i ap!sat! tasta SHIFT $i selecta#i nodurile pe care dori#i sa le
muta#i;
3. Deplasa#i nodurile selectate. (fig. "06)
Modelarea unui obiect curb! se poate face $i prin mutarea punctelor de
control ale nodurilor, nu numai prin mutarea segmentelor sau a nodurilor.
Modificarea unei curbe prin editarea punctelor de control se face astfel:
". Selecta#i obiectul curb! cu instrumentul Shape;
2. Selecta#i un nod cu instrumentul Shape;
3. Deplasa#i un punct de control al nodului. (fig. "07)
Punctul de control se deplaseaz! diferit, n func#ie de propriet!#ile nodului,
dac! este nod smooth, cusp sau symmetrical.
Fig. "05
Fig. "06
Fig. "07
Prelucrare de imagine
Pagina 4" din 4"
8. Schimbarea propriet!#ilor unui nod
Exist! trei tipuri de noduri: cusp, smooth #i symmetrical. Punctele de
control ale fiec!rui tip se comport! diferit.
La nodurile de tip cusp (fig. "08), punctele de control se deplaseaz! diferit
unul fa#! de altul. O curb! care trece printr-un nod cusp poate avea un unghi
ascu#it.
Punctele de control ale unui nod smooth (fig. "09) sunt ntotdeauna n
opozi#ie unul fa#! de cel!lalt. Cnd se deplaseaz! un punct de control, cel!lalt
se mut! $i el. Punctele de control ale unui nod de tip smooth pot avea lungimi
diferite. Nodurile de tip smooth fac trecerea lin! de la un segment la altul.
Nodul de tip symmetrical (fig. ""0) are punctele de control ntotdeauna n
opozi#ie $i de lungime egal!. Nodurile de acest gen produc aceea$i curbura
de ambele p!r#i ale nodului.
Schimbarea tipului de nod nu va schimba semnificativ forma curbei, dec!t
dac! acel nod reprezint! vrful unui unghi ascu#it, dar afecteaz! modul n
care poate fi modificat acel nod.
Schimbarea tipului de nod se face astfel:
". Selecta#i obiecrul curb! cu instrumentul Shape;
2. Selecta#inodul pe care dori#i sa-l modifica#i; (Dac! selecta#i mai multe
noduri, prin #inerea ap!sat! a tastei SHIFT, pute#i modifica n acela$i timp
toate acele noduri selectate)
3. Ap!sa#i pe butonul Cusp, Smoth sau Symmetrical de pe bar de
propriet!#i, pentru a schimba tipul nodului selectat.
9. Schimbarea propriet!#ilor unui segment
Exist! dou! tipuri de segmente: segmente curbe $i segmente drepte. Dac!
selecta#i un nod, Bara de Stare afi$eaz! tipul segmentului din care face parte
Fig. "08
Fig. "09
Fig. ""0
Prelucrare de imagine
Pagina 42 din 42
nodul $i tipul nodului selectat, de exemplu: Selected Node: Curve Smooth.
Butoanele Convert Line To Curve $i Convert Curve To Line fac u$oar!
trecerea de la segment de tip curb! la segment drept.
Pentru a face un segment drept sau curb!, pa$ii sunt urm!torii:
". Selecta#i obiectul curb! cu instrumentul Shape;
2. Selecta#i segmentul pe care dori#i sa-l modifica#i; (Dac! selecta#i mai
multe segmente simultan, prin #inerea ap!sat! a tastei SHIFT, pute#i modifica
toate segmentele selectate simultan)
3. Ap!sa#i pe unul dintre butoanele din bara de propriet!#i: Convert Curve
to Line, pentru a converti o curb! n dreapt!, sau Convert Line To Curve,
pentru a modifica o linie dreapt! n linie curb!. (fig. """)
Fig. """
Prelucrare de imagine
Pagina 43 din 43
CAPITOLUL V: Transformarea Obiectelor
Pentru a modifica un obiect n CorelDRAW, primul lucru care trebuie f!cut
este s! fie selectat. Toate obiectele de tip vectorial, inclusiv textul, suport!
urm!toarele transfom!ri:
- mutare;
- dimensionare;
- rotire;
- oglindire.
Un singur obiect poate suporta toate transform!rile la un loc, sau oricare
dintre ele n orice combina#ie.
". Mutarea Obiectelor
Mutarea unui obiect n pagina de desen este una dintre cele mai simple
transform!ri. Ea se realizeaz! astfel: se selecteaz! obiectul cu instrumentul
Pick, apoi se deplaseaz! cursorul mouse-ului n locul dorit pentru mutarea
obiectului. (fig. ""2)
Dac! se dore$te o pozi#ionare precis! a obiectului, se pot introduce
valorile exacte ale punctului de mutare n bara de propriet!#i, n c!mpurile
destinate axelor X $i Y. (fig. ""3)
2. DimensionareaObiectelor
Dimensionarea unui obiect se face folosind acela$i instrument Pick.
Dimensionarea unui obiect se realizeaz! astfel:
". Selecta#i obiectul cu instrumentul Pick;
Fig. ""2
Fig. ""3
Prelucrare de imagine
Pagina 44 din 44
2. Deplasa#i cursorul mouse-ului n unul din col#urile obiectului $i trage#i
de punctul de control pentru o dimensionare propor#ional!; (dac! trage#i spre
exteriorul obiectului, se realizeaz! m!rirea, dac! trage#i spre interior, se
realizeaz! mic$orarea obiectului) (fig. ""4)
3. Sau deplasa#i cursorul mouse-ului pe mijlocul unei dintre laturi $i trage#i
de punctul de cotrol, pentru o redimensionare a laturii opuse celei pe care a#i
pozi-ionat cursorul; (dac! trage#i spre exteriorul obiectului, se realizeaz!
m!rirea, dac! trage#i spre interior, se realizeaz! mic$orarea obiectului)
Pentru o dimensionare exact! a obiectelor, se pot introduce valorile exacte
n c!su#ele corespunz!toare pentru n!l#ime (Height) $i l!#ime (Width) din bara
de propriet!#i. (fig. ""5)
3. Rotirea obiectelor
Rotirea obiectelor n CorelDRAW se poate realiza manual cu ajutorul
instrumentului Pick astfel: se execut! dou! click-uri de mouse pe obiect, apoi
se trage de oricare dintre cele patru puncte de control aflate la col#urile
dreptunghiului de selec#ie. (fig. ""6)
Rotirea exact! a obiectelor e poate face prin introducerea unghiului de
rotire n cmpul Angle of Rotation din bara de propriet!#i. (fig. ""7)
4. Oglindirea obiectelor
La oglindirea obiectelor n CorelDRAW se folosesc butoanele Mirror
Buttons din bara de propriet!#i.
Dup! selectarea obiectului, se apas! unul din cele dou! butoane, pentru
oglindirea fa#! de centrul obiectului. (fig. ""8)
Fig. ""4
Fig. ""5
Fig. ""6 Fig. ""7
Fig. ""8
Prelucrare de imagine
Pagina 45 din 45
CAPITOLUL VI: Lucrul Cu Text n CorelDRAW
Cu ajutorul instrumentului Text, CorelDRAW permite crearea de text de tip
artistic $i text de tip paragraf. Textul artistic (fig. ""9) este bun cnd lucra#i cu
linii scurte pentru c! asupra lui se pot aplica o serie ntreag! de efecte. Pentru
texte de lungime mare $i care cere o formatare mai precis!, se folose$te
textul paragraf. (fig. "20)
Dup! ce a#i introdus textul n document, tipul textului se poate schimba, de
la text paragraf la text artistic $i invers, iar textul de tip artistic poate fi
transformat n curbe. (fig. "2")
Unele elemente de formatare se aplic! pentru ambele tipuri de text, De
exemplu, spa#ierea textului $i ngro$area lui. Alte elemente de formatare se
aplic! numai textului de tip paragraf, de exemplu formatarea pe coloane $i
folosirea literelor mari la nceputul paragrafului (Drop Caps).
Managementul textului de tip paragraf are elemente simple, ca de exemplu
mutarea unui cadru de text paragraf, dar $i elemente mai complicate, cum ar fi
conectarea mai multor cadre de text paragraf pentru curgerea logic! a
textului.
n timp ce lucra#i cu textul se pot utiliza instrumentele de verificare
gramatical! $i dic#ionar, se poate face nlocuirea unui cuvnt cu un sinonim $i
chiar crea un dic#ionar propriu.
". Introducerea textului
Ad!ugarea de text de tip paragraf se face prin ad!ugarea unui cadru
pentru text de tip paragraf. Cadrul este un container care con#ine text. Cadrul
pentru textul de tip paragraf poate fi cadru fix $i cadru mobil, care $i schimb!
dimensiunile odat! cu introducerea textului.
Fig. ""9
Fig. "20
Fig. "2"
Prelucrare de imagine
Pagina 46 din 46
Pentru a ad!uga un cadru fix pentru text de tip paragraf, pa$ii sunt
urm!torii:
". Efectua#i click pe instrumentul Text;
2. Efectua#i click oriunde n fereastra de desen $i deplasa#i cursorul, n
orice direc#ie, din acest punct pentru a stabili dimensiunile cadrului pentru text
de tip paragraf (fig. "22); cadrul este creat cnd elibera#i butonul mouse-ului.
Cursorul pentru text va ap!rea n partea de sus stnga a cadrului de text;
3. Tasta#i textul n cadrul astfel creat.
Pentru a ad!uga un cadru mobil pentru text de tip paragraf, trebuie
efectua#i urm!torii pa$i:
". Click Tools!Options;
2. n lista de categorii, efectua#i dublu-click pe Text, apoi efectua#i click pe
Paragraph;
3. Activa#i c!su#a Expand and Shrink Paragraph Text Frames to Fit Text;
(fig. "23)
4. Click OK;
5. Urm!ri#i pa$ii descri$i la procedura anterioar!.
Ad!ugarea de text de tip artistic se face astfel:
". Efectua#i click pe instrumentul Text;
2. Efectua$i un click oriunde n fereastra de desen;
3. Tasta#i textul dorit.
Textul n CorelDRAW poate fi convertit de la text de tip paragraf la text de
tip artistic $i invers. Convertirea textului se face astfel:
". Selecta#i cadrul de text paragraf sau textul artistic;
2. Click Text!Convert To Artistic Text, dac textul este de tip paragraf;
3. Click Text!Convert To Paragraph text, dac! textul este de tip artistic;
Fig. "22
Fig. "23
Prelucrare de imagine
Pagina 47 din 47
Dac! converti#i un text de tip paragraf la text de tip artistic, se pierd
atributele care sunt specifice numai textului de tip paragraf, cum ar fi
coloanele, drop caps etc.
Nu se poate converti un cadru de text de tip paragraf la text de tip artistic,
dac! este legat la un alt cadru de tip paragraf, dac! i-au fost aplicate format!ri
speciale sau dac! textul dep!$e$te cadrul de tip paragraf.
Textul de tip artistic se poate converti la curbe, pentru a putea modifica
nodurile $i a schimba forma caracterelor.
Pentru a converti un text de tip artistic la curbe trebuie efectua#i urm!torii
pa$i:
". Selecta#i textul de tip artistic cu instrumentul Pick;
2. Click Arrange!Convert to Curves; (fig. "24)
3. Efectua#i click pe intrumentul Shape;
4. Modela#i textul. (fig. "25)
Convertirea textului la curbe mai are un avantaj, pe lang! acela ca poate fi
modificat! forma oric!rei litere din text, acela c! la transportul documentului
pe un alt computer, nu vor fi probleme la afi$area textului din cauza lipsei
fonturilor folosite la scrierea textului.
Dup! convertirea textului artistic la curbe, propriet!#ile specifice textului nu
mai sunt disponibile, devenind disponibile propriet!#ile specifice obiectelor
curb!.
Selectarea textului se poate face n dou! moduri, selectnd obiectul
propriu zis sau selectnd textul con#inut de acel obiect. Diferen#a este c!,
selectnd ntreg obiectul, dac! se vor efectua modific!ri, acestea se vor aplica
asupra ntregului text din obiect, pe cnd, select!nd textul con#inut de obiect,
se pot aplica modific!ri chiar numai pe o singur! liter!. (fig. "26)
Fig. "25
Fig. "24
Fig. "26
Prelucrare de imagine
Pagina 48 din 48
Selectarea textului con#inut de obiect se face astfel:
". Efectua#i click pe instrumentul Text;
2. Efectua#i un click n interiorul textului, fie el de tip artistic sau paragraf;
v! va ap!rea un cursor de editare specific edit!rii $irului de caractere;
3. &ine#i ap!sat! tasta SHIFT $i muta#i cursorul cu ajutorul tastelor s!ge#i.
Astfel se pot aplica propriet!#i diferite textului din cadrul aceluia$i obiect de
tip text, fie el paragraf sau artistic. De exemplu pute#i formata ca fiecare liter!
din text s! foloseasc! un alt tip de font. (fig. "27)
Selectarea unui obiect de tip text se face n felul urm!tor:
". Efectua#i click pe instrumentul Pick;
2. Efectua#i click pe obiectul de tip text.
Prin selectarea ntregului obiect de tip text, indiferent dac! este de tip
artistic sau paragraf, se pot aplca format!ri pentru ntregul text din interiorul
obiectului (fig. "28). &innd ap!sat! tasta SHIFT n momentul select!rii, se
pot selecta mai multe obiecte de tip text simultan $i se pot aplica acelea$i
format!ri pentru toate obiectele selectate.
CorelDRAW permite inserarea n cadrul textului de simboluri, caractere
speciale $i chiar imagini.
Inserarea de simboluri $i caractere speciale se face astfel: (fig. "29)
". Selecta#i obiectul de tip text cu instrumentul Text;
2. Muta#i cursorul de editare exact n locul unde dori#i sa introduce#i
simbolul;
3. Click Window!Dockers!Symbols and Special Characters;
4. Alege#i o categorie de simboluri din lista de categorii;
5. Efectua#i dublu-click pe simbolul pe are dori#i sa-l insera#i.
Fig. "27
Fig. "28
Fig. "29
Prelucrare de imagine
Pagina 49 din 49
Includerea de obiecte grafice n text se face efectund pa$ii urm!tori:
". Selecta#i obiectul grafic cu instrumentul Pick;
2. &ine#i ap!sat butonul dreapta al mouse-ului $i deplasa#i obiectul n
interiorul textului, n locul n care dori#i sa l insera#i;
3. Alege#i una dintre urm!toarele: (fig. "30)
- Move Into Text pentru a muta obiectul grafic din fereastra de lucru
n cadrul textului;
- Copy Into Text pentru a copia obiectul grafic din fereastra de lucru
n cadrul textului;
Pentru ca obiectul grafic s! se p!streze n interiorul textului, fi$ierul
CorelDRAW trebuie salvat cel pu#in n versiunea 8 a programului. Asupra
obiectului grafic se pot aplica diferite efecte nainte de a fi inclus n text.
ndep!rtarea obiectului de tip grafic din text se face astfel:
". Selecta#i obiectul din text folosind instrumentul Text;
2. &ine#i ap!sat butonul dreapta al mouse-ului $i deplasa#i obiectul n
fereastra de desen;
3. Click Move Here. (fig. "3")
Se poate face $i copierea obiectului, dac! n loc de Move Here, se alege
Copy Here.
2. Editarea textului
Editarea textului de tip paragraf, dar $i de tip artistic se poate face att
direct n fereastra de desen ct $i n fereastra de dialog Edit Text (fig. "32).
Cnd lucra#i cu texte scurte, vi se va p!rea mult mai convenabil s! edita#i
textul direct n fereastra de lucru.
Cnd ave#i cantit!#i mari de text, fereastra de dialog Edit Text vi se va
p!rea mult mai convenabil! pentru editarea lui, avnd acces la op#iuni de
Fig. "30
Fig. "3"
Fig. "32
Prelucrare de imagine
Pagina 50 din 50
cautare n text, instrumente de corectur! $i dic#ionar ct $i instrumente de
formatare.
Editarea textului n fereastra de lucru se face astfel:
". Selecta#i obiectul de tip text cu instrumentul Text;
2. Efectua#i un click n interiorul obiectului pentru a v! ap!rea cursorul de
editare;
3. Face#i schimb!rile necesare, apoi deselecta#i obiectul.
n fereastra de lucru pute#i s! $terge#i por#iuni de text, sa-i modifica#i
dimensiunile, s! schimba#i fontul, s!-i schimba#i alinierea etc.
n fereastra de dialog Edit Text ave#i mult mai multe op#iuni, foarte
apropiate de cele ale oric!rui editor de texte. Editarea n fereastra de dialog
Edit Text se ace astfel:
". Selecta#i obiectul de tip text cu instrumentul Text;
2. Click Text!Edit Text;
3. Efectua#i schimb!rile dorite; (fig. "33)
4. Click OK.
3. Formatarea textului
CorelDraw ofer! pentru formatarea textului instrumente asem!n!toare cu
al oric!rui editor de text. Se pot modifica dimensiunile textului, spa#ierea dintre
linii, spa#ierea dintre caractere, se poate scrie pe coloane, se pot folosi
op#iunile Bold, Italic, Underline, Superscript, Subscript etc. (fig. "34)
Schimbarea tipului de font $i a m!rimii se poate face doar pentru o
anumit! por#iune din text, sau pentru tot obiectul de tip text.
Pentru a anumit! por#iune din text, schimbarea m!rimii $i a tipului de font
se realizeaz! astfel:
Fig. "33
Fig. "34
Prelucrare de imagine
Pagina 5" din 5"
". Selecta#i obiectul de tip text cu instrumentul Text;
2. Selecta#i por#iunea de text pe care dori#i s! o formata#i #in!nd ap!sat!
tasta SHIFT $i deplasnd cursorul cu tastele s!ge#i;
3. Click Text!Format Text;
4. Activa#i eticheta Character;
5. Alege#i un tip de font $i o marime de caracter din fereastra Character;
(din lista; Font alege#i tipul de font, iar n casu#a Size introduce#i m!rimea de
caracter) (fig. "35)
6. Click OK.
Pentru a schimba m!rimea $i tipul fontului pentru nregul text, pa$ii sunt
urm!torii:
". Selecta#i obiectul de tip text cu instrumentul Pick;
2. Urma#i pa$ii 3-6 de la procedura anterioar!.
Dac! pl!nui#i s! folosi#i fi$ierul creat pe un alt computer, acel sistem
trebuie sa aib! instalate fonturile folosite n documentul creat de
dumneavoastr!. n cazul n care pe acel sistem lipse$te vre-un font,
CorelDRAW v! va anun#a exact ce font lipse$te $i va recomanda nlocuirea lui
cu un altul existent pe acel computer. Pentru a evita acest lucru, pute#i salva
odata cu documentul CorelDRAW $i fonturile folosite n interiorul lui, activnd
n fereastra de salvare casu#a Embed Fonts using TrueDoc.
M!rimea $i tipul fontului se pot schimba folosind $i bara de propriet!#i,
dupa selectarea textului, aleg!nd din lista de font-uri pe cel pe care dori#i sa l
folosi#i, iar pentru dimensiune alege#i sau introduce#i o m!rime n casu#a
corespunz!toare din bara de propriet!#i(fig. "36).
Pentru a aplica Underline, Overline, Strikethru, Subscript, Superscript,
SmallCAPS, All CAPS unui text, efectua#i urm!torii pa$i:
". Selecta#i obiectul de tip text sau por#iunea de text pe care dori#i s! le
aplica#i;
2. Click Text!Format Text;
Fig. "35
Fig. "36
Prelucrare de imagine
Pagina 52 din 52
3. Activa#i eticheta Character; (fig. "37)
4. Dac! dori#i s! sublinia#i textul cu o linie, sau mai multe, alege#i tipul de
linie din lista Underline;
5. Dac! dori#i s! eviden#ia#i textul printr-o linie deasupra, alege#i din lista
Overline tipul de linie pe care l dori#i;
6. Dac! dori#i s! eviden#ia#i textul printr-o linie care s!-l strabat! prin
interior, alege#i tipul de linie din lista Strikethru;
7. Dac! dori#i s! schimba#i tipul de liter! din litere mici n litere mari
(Upercase), alege#i din lista Upercase, ce tip de litere dori#i; SmallCAPS
transform! literele mici n litere mari, dar mai mici dec!t prima liter! a
cuvntului, All CAPS transform! literele mici n litere mari, toate de aceea$i
m!rime);
8. Dac! dori#i s! scrie#i unele litere mai jos sau mai sus fa#! de celelalte
de pe acela$i rnd, alege#i din lista Position, Subscript pentru a scrie n jos la
jum!tatea rndului sau Superscript pentru a scrie la jum!tatea r!ndului n sus;
9. Click OK.
Underline se poate aplica $i prin ap!sarea butonului corespunz!tor de pe
bara de propriet!#i. (fig. "37)
Pentru a elimina una dintre format!rile de mai sus, executa#i urm!torii
pa$i:
". Selecta#i obiectul de tip text sau por#iunea de text pe care dori#i s! le
aplica#i;
2. Click Text!Format Text;
3. Activa#i eticheta Character;
4. Selecta#i din lista corespunz!toare format!rii None;
5. Click OK.
Pentru a aplica efectul de ngro$are, Bold, unui obiect de tip text sau unei
por#iuni de text trebuie efectua#i urm!torii pa$i:
Fig. "37
Fig. "38
Prelucrare de imagine
Pagina 53 din 53
". Selecta#i obiectul de tip text sau por#iunea de text pe care dori#i s!
aplica#i;
2. Efectua#i click pe butonul Bold de pe bara de propriet!#i. (fig. "38)
Tipul de liter! dintr-un obiect de tip text se mai poate schimba $i astfel:
". Selecta#i obiectul de tip text sau por#iunea de text pe care dori#i s!
aplica#i;
2. Click Text!Change Case;
3. Activa#i una dintre op#iunile: (fig. "39)
- Sentence Case capitalizeaz! prima liter! din propozi#ie.
Propozi#ia, n n#elegerea CorelDRAW, ncepe dup! semnul punct .;
- Lowercase transform! toate literele n litere mici;
- Uppercase capitalizeaz! toate literele;
- Title Case capitalizeaz! prima liter! a fiec!rui cuvnt;
- Toggle Case inverseaz! marimile literelor; toate literele mici devin
capitale, mari, iar toate literele mari devin mici
Specificarea spa#ierii n text, att n textul de tip artistic, ct $i n cel de tip
paragraf poate m!ri lizibilitatea textului (fig. "40). n CorelDRAW se poate
schimba spa#ierea dintre caractere, linii, cuvinte. Textul artistic se poate alinia
orizontal.
Se poate schimba spa#ierea din fa#a sau dup! paragraf, at!t n textul de tip
artistic, ct $i n cel de tip paragraf.
Alinierea textului de tip artistic se face diferit fa#! de cel de tip paragraf.
Textul de tip paragraf se aliniaz! relativ fa#! de cadrul paragrafului, iar textul
artistic se aliniaz! fa#! de punctul de unde s-a nceput introducerea textului.
Pentru a schimba spa#iul dintre caractere:
". Selecta#i textul;
2. Click Text!Format Text;
3. Activa#i eticheta Paragraph;
Fig. "39
Fig. "40
Prelucrare de imagine
Pagina 54 din 54
4. n c!su#a Character introduce#i o valoare procentual! pentru spa#iul pe
care dori#i sa-l introduce#i ntre caractere. Aceast! valoare reprezint! o
valoare procentual! din caracterul spa#iu (cel introdus cu tasta SPACEBAR).
Procentajul maxim este 200, iar cel minim "00. (fig. "4")
5. Click OK.
Pute#i modifica spa#ierea pentru ntreg textul, atunci selecta#i textul cu
instrumentul Pick , dar pute#i modifica spa#iere numai pentru o anumit!
por#iune de text, pe care o selecta#i cu instrumentul Text .
Pentru a schimba spa#ierea dintre cuvinte dintr-un text, executa#i urm!torii
pa$i:
". Selecta#i obiectul de tip text sau por#iunea de text;
2. Click Text!Format Text;
3. Activa#i eticheta Paragraph;
6. n c!su#a Word introduce#i valoarea procentual! care dori#i s! se
adauge la spa#iul deja existent; Aceast! valoare reprezint! o valoare
procentual! din caracterul spa#iul (cel introdus cu tasta SPACEBAR).
Procentajul maxim este 200, iar cel minim 0. (fig. "42)
4. Click OK.
Pentru a schimba spa#ierea dintre linii, executa#i urm!torii pa$i:
". Selecta#i textul;
2. Click Text!Format Text;
3. Activa#i eticheta Paragraph;
4. n casu#a Line introduce#i valoarea procentual! din n!l#imea
caracterului, pentru spa#iul pe care dori#i s!-l adauga#i ntre linii, n afar! de
cel existent deja. Valoarea maxim! este 200, iar cea minim! 0; (fig. "43)
5. Click OK.
Fig. "4"
Fig. "42
Fig. "43
Prelucrare de imagine
Pagina 55 din 55
Pentru introducerea de spa#iu naintea unui paragraf:
". Selecta#i cadrul de text de tip paragraf, sau paragraful c!ruia dori#i s!-i
aplica#i modificarea;
2. Click Text!Format Text;
3. Activa#i eticheta Paragraph;
4. Introduce#i o valoare n c!su#a Before Paragraph pentru a specifica
volumul de spa#iu ce se introduce n fa#a fiec!rui paragraf. Aceast! valoarea
reprezint! un procentaj din n!l#imea caracterului folosit n acel text. (fig. "44)
5. Click OK.
Introducerea de spa#iu dup! paragraf se face astfel:
". Urma#i pa$ii "-3 din procedura anterioar!;
2. Introduce#i o valoare n c!su#a After paragraph pentru a specifica
volumul de spa#iu ce se introduce dup! fiecare paragraf. Aceast! valoare
reprezint! un procentaj din n!l#imea caracterului folosit n acel text. (fig. "45)
3. Click OK.
Textul de tip artistic se poate alinia att pe orizontal! ct $i pe vertical!.
Alinierea pe vertical! se face efectund urm!torii pa$i:
". Selecta#i textul de tip artistic cu instrumentul Pick;
2. Click Text !Format Text;
3. Activa#i eticheta Paragraph;
4. Din lista Orientation, alge#i Vertical; (fig. "46)
5. Click OK.
Formatarea textului de tip paragraf are c!teva op#iuni pe care cel de tip
artistic nu le are. Textul de tip paragraf poate fi scris pe coloane, poate folosi
op#iunea Drop Caps, liste marcate etc.
Pentru a formata un text de tip paragraf pe coloane:
". Selecta#i cadrul de text de tip paragraf cu instrumentul Pick;
Fig. "44
Fig. "45
Fig. "46
Prelucrare de imagine
Pagina 56 din 56
2. Click Text !Format Text;
3. Activa#i eticheta Columns;
4. n cmpul Number of columns introduce#i num!rul de coloane pe care
dori#i s!-l aplica#i;
5. Dac! dori#i coloanele egale n l!#ime, activa#i op#iunea Equal Column
Width;
6. Modifica#i valoarea l!#imii fiec!rei coloane, dac! nu a#i bifat op#iunea
Equal Column Width, sau doar a primei coloane dac! a#i activat-o, din lista de
coloane, de sub titlul Width; (fig. "47)
7. Modifica#i valoarea distan#ei dintre coloane din lista de coloane de sub
titlul Gutter; La fel ca $i la l!#imea coloanelor, distan#a dintre ele poate fi
modificat! pentru fiecare n parte doar dac! nu este activat! op#iunea Equal
Column Width;
8. Click OK.
Op#iunea Drop Caps, n traducere liber! litere mari c!zute, este folosit!
n textele de tip paragraf $i c!nd exist! o cantitatea considerabil! de text,
pentru a marca nceputul unui nou paragraf printr-o liter! mult mai mare dect
celelalte.
Aplicarea Drop Caps se face astfel:
". Selecta#i cadrul textului de tip paragraf sau o por#iune de text;
2. Click Text !Format Text;
3. Activa#i eticheta Columns;
4. Activa#i eticheta Effects;
5. Alege#i Drop Cap din lista Effect Type; (fig. "48)
6. Alege#i una dintre urm!toarele op#iuni:
- Dropped textul curge pe lng! litera m!rit!;
- Hanging Indent litera m!rit! iese din l!#imea textului.
7. Click OK
Ad!ugarea de liste marcate este o op#iune specific! unui editor de text,
dar care este prezent! $i n CorelDRAW.
Fig. "47
Fig. "48
Prelucrare de imagine
Pagina 57 din 57
Listele numerotate se aplic! efectun urm!torii pa$i:
". Selecta#i cadrul textului de tip paragraf sau o por#iune de text;
2. Click Text !Format Text;
3. Activa#i eticheta Effects; (fig. "49)
4. Alege#i Bullet din lista Effect Type;
5. Alege#i fontul din lista Font;
6. Alege#i simbolul din fereastra Symbol;
7. Alege#i una dintre urm!toarele op#iuni:
- Bulleted textul curge pe l!ng! marcaj;
- Hanging Indent marcajul iese afar! din l!#imea textului;
8. Click OK.
Cadrele textului de tip paragraf poate fi mp!r#it n subcomponente. Astfel,
un cadru de text paragraf, poate fi mp!r#it n coloane, paragrafe, marcaje,
linii, cuvinte $i caractere. De fecare dat! cnd mp!r#i#i un cadru,
subcomponentele sunt incluse n cadre noi de text. De exemplu pute#i mp!r#i
un cadru care con#ine o linie de text n mai multe cadre care con#in cte un
cuvnt din acea linie de text.
Pentru a mp!r#i un cadru de text tip paragraf in subcomponente:
". Selecta#i cadrul de text cu instrumentul Pick;
2. Click Arrange!Break Paragraph Text Apart. (fig. "50)
Pentru a mp!r#i un cadru de text n urm!toarea subcomponent!, repeta#i
procedura. Ultima subcomponent! a cadrului de text este caracterul.
Cadrele textului de tip paragraf pot fi $i combinate ntre ele, pentru a crea
un singur cadru. Acest lucru se realizeazp astfel:
". Selecta#i mai multe cadre de text de tip paragraf cu ajutorul
instrumentului Pick; (selec#ia multipl! cu instrumentul Pick se face #innd
ap!sat! tasta SHIFT).
2. Click Arrange!Combine.
Fig. "49
Fig. "50
Prelucrare de imagine
Pagina 58 din 58
4. Alinierea textului la/n obiecte
O unealt! foarte puternic! n CorelDRAW este posibilitatea de a alinia
textul pe orice obiect de tip vectorial $i n!untrul oric!rui obiect de tip vectorial,
indiferent de forma $i m!rimea sa.
Inserarea unui cadru de tip paragraf n!untrul unui obiect se realizeaz!
astfel:
". Selecta#i obiectul cu instrumentul Pick;
2. Activa#i instrumentul Text;
3. Muta#i cursorul mouse-ului deasupra linie de contur a obiectului, un pic
n interior;
4. Executa#i un click c!nd cursorul $i schimb! forma n cursor de inser$ie
n obiect (fig. "5") ; Un cadru de text va ap!rea n interiorul obiectului
5. Introduce#i textul n acel cadru.
n acest moment, cele dou! obiecte sunt legate, cadrul de text de obiectul
grafic. Ele se pot separa astfel:
". Selecta#i obiectul cu instrumentul Pick;
2. Click Arrange!Break Paragraph Text Inside a Path Apart;
3. Muta#i cadrul textului din interiorul obiectului. (fig. "52)
Textul de tip artistic se poate alinia pe o cale deschis!, ex. Linie, sau pe o
cale inchis!, ex, elips!.
Alinierea textului aristic pe o cale (path) se face astfel:
". Selecta#i calea pe care dori#i sa o folosi#i, cu instrumentul Pick;
2. Click Text!Fit Text To Path;
3. Introduce#i textul de-a lungul c!ii. (fig. "53)
Fig. "5"
Fig. "52
Fig. "53
Prelucrare de imagine
Pagina 59 din 59
Dup! introducerea textului, la selec#ia acestui text aliniat de-a lungul unei
c!i, pe bara de propriet!#i apar ni$te op#iuni n plus fa#! de celelalte texte. Cu
ajutprul lor pute#i schimba direc#ia textului, alinierea lui fa#! de obiect, n afara
lui sau nauntru, distan#a ntre cale $i text. (fig. "54)
Dup! aceast! opera#ie, cele dou! obiecte sunt legate, textul $i calea.
Pentru a le dezlega (fig. "55), efectua#i urm!torii pa$i:
". Selecta#i taxtul aliniat pe cale cu instrumentul Pick;
2. Click Arrange!Break Text Apart;
Dac! dori#i ndreptarea textului dup! alinierea pe o cale, efectua#i urm!torii
pa$i:
". Selecta$i textul cu instrumentul Pick;
2. Click Text!Straighten Text.
Fig. "55
Fig. "54
Prelucrare de imagine
Pagina 60 din 60
CAPITOLUL VII: Colorarea Obiectelor n
CorelDRAW
Cnd ad!uga#i un obiect ntr-un desen, CorelDRAW i aplic! o linie de
contur prestabilit!, o culoare de fond prestabilit! sau amndou!. Linia de
contur este linia care nconjoar! obiectul, iar culoarea de fond este culoarea
din interiorul obiectului. Atributele acestora se pot schimba folosind
instrumentele derulante Outline $i Fill. Doar obiectele de tip vectorial pot fi
colorate n CorelDRAW
Cu ajutorul CorelDRAW pute#i aplica o linie de contur $i o culoare de fond
obiectelor. Doar obiectele nchise pot avea culoarea de fond, cele deschise
neavnd dect linie de contur.
Pentru culoarea de fond $i culoarea liniei de contur se pot folosi: culori
uniforme, texturi, degrade-uri, etc.
". Aplicarea culorii de fond
Aplicarea nei culori uniforme se face astfel:
". Selecta#i obiectul cu instrumentul Pick;
2. Selecta#i instrumentul Fill de pe bara de instrumente, care va deschide
un meniu cu alte instrumente;
3. Selecta#i primul instrument, Fill Color Dialog, care va deschide o caset!
de dialog; (Accesul la aceast! caset! de dialog se mai poate face $i prin
executarea unui dublu-click pe eticheta Fill de pe bara de stare
4. Alege#i un model de culoare din lista Model;
5. Alege#i o culoare din bara de culori $i din cmpul de selec#ie; (fig. "56)
6. Click OK.
Fig. "56
Prelucrare de imagine
Pagina 6" din 6"
Caseta de dialog Fill Color permite introducerea cu exactitate a
parametrilor culorii dorite, n cazul n care cunoa$te#i valorile n modelul
CMYK, RGB, etc. Aceast! op#iune este foarte folositoare pentru tip!rituri sau
orice alt gen de lucr!ri, cnd se lucreaz! cu culori de brand (vezi Connex,
Dialog).
Aplicarea unei culori uniforme se poat face mult mai simplu utiliznd paleta
de culori:
". Selecta#i obiectul cu intrumentul Pick;
2. Executa#i un click pe culoarea dorit! din paleta de culori;
Culoarea de fond a unui obiect se poate ndep!rta, astfel nct obiectul din
spatele lui s! se poat! vedea prin el. Acest lucru se realizeaz! astfel:
". Selecta#i obiectul cu instrumentul Pick;
2. Click No Color din paleta de culori;
O culoare de tip degrade, este defapt format! din mai cel pu#in dou! culori
care se ntrep!trund ncet, permi#!nd astfel ad!ugarea de ad!ncime $i
culoare desenului n CorelDRAW. ntrep!trunderea poate fi n linie dreapt!
(Linear), (fig. "57), n cercuri concentricedin centrul obiectului (Radial), (fig.
"58), n raze pornind din centrul obiectului (Conical), (fig. "59) sau n p!trate
concentrice pornind din centrul obiectului (Square). (fig. "60).
Exist! dou! tipuri de degrade-uri, din dou! culori (two-color) $i din mai
multe culori (custom). Degrade-urile two-color v! permit doar schimbarea
tipului, Linear, Radial, Conical sau Square $i schimbarea celor dou! culori, pe
cnd degrade-urile custom permit, pe lnga schimbarea tipului de degrade,
ad!ugarea de foarte multe culori.
Aplicarea unui degrade two-color se face astfel:
". Selecta#i obiectul cu instrumentul Pick;
Fig. "57 Fig. "58
Fig. "59 Fig. "60
Prelucrare de imagine
Pagina 62 din 62
2. Deschide#i meniul ascuns de instrumentul Fill, $i alege#i Fountain Fill
Dialog;
3. In sec#iunea Color blend bifa#i c!su#a Two Color; (fig. "6")
4. Din lista Type alege#i tipul degrade-ului, Linear, Radial, Conical,
Square;
5. Deschide#i meniul de alegere a culorii From $i alege#i o culoare de
nceput a degrade-ului;
6. Deschide#i meniul de alegere a culorii TO $i alege#i o culoare de final a
degrade-ului;
7. Muta#i slider-ul Mid-Point pentru a stabili punctul de mijloc dintre cele
dou! culori;
8. Activa#i unul dintre butoanele pentru a stabili direc#ia:
- Direct culorile intermediare se schimb! de-a lungul unei linii
drepte, ncepnd de la culoarea aleas! din lista From, trec!nd prin
paleta de culori pn! la culoarea aleas! din lista To;
- Clockwise Color Path culorile intermediare se schimb! prin
trecerea n sensul acelor de ceasornic prin paleta de culori, de la
culoarea From la culoarea To;
- Counterclockwise Color Path - culorile intermediare se schimb! prin
trecerea n sensul invers acelor de ceasornic prin paleta de culori,
de la culoarea From la culoarea To;
Aplicarea unui degrade custom se face astfel:
". Selecta#i obiectul cu instrumentul Pick;
2. Deschide#i meniul ascuns de instrumentul Fill, $i alege#i Fountain Fill
Dialog;
3. In sec#iunea Color blend bifa#i c!su#a Custom; (fig. "62)
4. Executa#i dublu-click pe bara de previzualizare pentru a ad!uga nc! o
culoare; (predefinit, punctului ad!ugat i se va defini culoarea existent!
n locul unde a#i executat dublu-click)
Fig. "6"
Fig. "62
Prelucrare de imagine
Pagina 63 din 63
5. Introduce#i o valoare n casu#a Position pentru a stabili pozi#ia culorii n
degrade;
6. Atribuirea unei culori noului punct se face alegnd din paleta de culori
din partea dreapt! sau ap!snd pe butonul Others pentru a compune o
culoare;
7. Repeta#i pa$ii 4-6 pn! ob#ine#i efectul dorit;
8. Click OK.
Punctele de culoare se pot muta pe bara de previzualizare a degrade-ului
prin tragerea lui cu mouse-ul, sau se poate $terge prin dublu-click.
Pentru a schimba unghiul de aplicare a degrade-ului, introduce#i o valoare
n cmpul Angle.
Lista Presets con#ine o serie de degrade-uri presetate, care pot fi aplicate
$i editate. Prin simpla alegere a unuia din list!, se poate alica pe orice obiect
de tip grafic, i se pot schimba tipul, culorile, direc#ia, ca la orice alt degrade.
n afar! de cele dou! tipuri de colorare, prezentate pn! acum, bazate pe
culori pline, CorelDRAW pune la dispozi#ie $i alte moduri de umplere a
obiectelor, bazate pe obiecte.
Unul dintre acest tipuri de umplere a obiectelor, bazate pe alte obiecte
este textura de tip mostr!, ce o vom numi in continuare mostr!.
Mostra, poate fi de trei tipuri: 2-color (fig. "63), full color (fig. "64) sau
bitmap (fig. "65). Tipul mostrei define$te, n fapt, tipul obiectului cu car se va
umple obiectul, complexitatea lui.
Aplicarea asupra unui obiect a unei motre de tip 2-color se execut!
urm!torii pa$i :
". Selecta#i obiectul cu instrumentul Pick;
2. Selecta#i instrumentul Fill de pe bara de instrumente, care va deschide
un meniu cu alte instrumente; (fig. "66)
3. Alege#i Pattern Fill Dialog;
Fig. "63
Fig. "64
Fig. "65
Fig. "66
Prelucrare de imagine
Pagina 64 din 64
4. Bifa#i c!su#a 2-color; (fig. "67)
5. Executa#i un click pe mostr! pentru a ap!rea lista cu mostrele
predefinite $i alege#i una din list!;
6. Executa#i un click pe culoarea Front pentru a alege culoarea de fa#! a
mostrei;
7. Executa#i un click pe culoarea Back pentru a alege culoarea de spate a
mostrei;
8. Click OK.
Obiectele se pot umple cu mostre construite din imagini vectoriale care se
repet!. Aceste mostre sunt cele de tip full color.
Aplicarea unei mostre de tip full color se face astfel:
". Selecta#i obiectul cu instrumentul Pick;
2. Selecta#i instrumentul Fill de pe bara de instrumente, care va deschide
un meniu cu alte instrumente;
3. Alege#i Pattern Fill Dialog;
4. Bifa#i c!su#a full color; (fig. "68)
5. Executa#i un click pe mostr! pentru a ap!rea lista cu mostrele
predefinite $i alege#i una din list!;
6. Click OK.
Obiectele se pot umple $i cu mostre compuse din imagini de tip bitmap
care se repet!. Aceste mostre sunt cele de tip bitmap.
Aplicarea unei mostre de tip bitmap se face astfel:
". Selecta#i obiectul cu instrumentul Pick;
2. Selecta#i instrumentul Fill de pe bara de instrumente, care va deschide
un meniu cu alte instrumente;
3. Alege#i Pattern Fill Dialog;
4. Bifa#i c!su#a bitmap; (fig. "69)
Fig. "67
Fig. "68
Fig. "69
Prelucrare de imagine
Pagina 65 din 65
5. Executa#i un click pe mostr! pentru a ap!rea lista cu mostrele
predefinite $i alege#i una din list!;
6. Click OK.
Dac! lista de mostre predefinite nu se ncadreaz! n cerin#e, se pot
ad!uga mostre la acea list!. Ad!ugarea lor se face astfel:
". Selecta#i obiectul cu instrumentul Pick;
2. Selecta#i instrumentul Fill de pe bara de instrumente, care va deschide
un meniu cu alte instrumente;
3. Alege#i Pattern Fill Dialog;
4. Bifa#i una in c!su#ele 2-color, full color, bitmap;
5. Executa#i un click pe butonul Load; (fig. "70)
6. Alege#i fi$ierul pe care dori#i s!-l importa#i;
7. Click Open;
8. Click OK.
Cel mai de efect mod de a colora un obiect este cu texturi (fig. "7"). O
textura este un mod de umplere generat pe baza fractalilor. Texturile ofer!
obiectelor aspect de obiect real, natural, autentic. Texturile m!resc
dimensiunile fi$ierului n kb, dar $i timpul de imprimare, ct $i memoria RAM
folosit! de CorelDRAW.
ATEN%IE !!!
Texturile folosesc numai modelul de culoarea RGB. Ele sunt optimizate
pentru acest model de culori Dac! alege#i o culoarea din alt model de
culoarea, ea va fi convertit! automat n RGB.
Aplicarea unei texturi asupra unui obiect se face astfel:
". Selecta#i obiectul cu instrumentul Pick;
Fig. "70
Fig. "7"
Prelucrare de imagine
Pagina 66 din 66
2. Selecta#i instrumentul Fill de pe bara de instrumente, care va deschide
un meniu cu alte instrumente;
3. Alege#i Texture Fill Dialog;
4. Alege#i libr!ria de texturi din lista Texture Library; (fig. "72)
5. Alege#i o textur! din lista Texture List; (n partea dreapt! a casetei de
dialog sunt afi$ate atributele texturii selectate, atribute care pot fi modificate)
6. Ajusta#i culorile atributelor dup! preferin#!, prin executarea unui click
pe c!su#a de culoarea din dreptul ei.
7. Efectua#i un click pe butonul Options pentru a modifica rezolu#ia $i
dimensiunile texturii;
8. Click OK.
2. Aplicarea culorii liniei de contur
Se pot schimba culoarea, forma $i m!rimea liniei de contur. Liniile sau
obiectele care au c!i deschise, pot avea termina#ii rotunjite, sau cu unghiuri
drepte sau chiar cu s!ge#i. Obiectele care au c!ile inchise nu au termina#ii. O
linie de contur este linia care nconjoar! obiectul. Cnd desena#i un obiect.
CorelDRAW aplic! o linie de contur predefinit!, care este de culoare solid!
neagr!. n continuare vom folsi termenul de contur pentru a defini linia de
contur.
Aplicarea unei culori conturului unui obiect se face astfel:
". Selecta#i obiectul cu instrumentul Pick;
2. Deschide#i meniul ascuns de instrumentul Outline;
3. Alege#i Outline Color Dialog;
4. Alege#i un model de culoare din lista Model; (fig. "73)
5. Alege#i o culoare din bara de culori $i din cmpul de selec#ie;
6. Click OK.
Fig. "72
Fig. "73
Prelucrare de imagine
Pagina 67 din 67
Schimbarea culorii conturului se face foarte simplu din paleta de culori,
executnd un click cu butonul func#iilor speciale, click dreapta, pe culoarea
dorit!.
Conturul unui obiect poate fi el nsu$i un obiect n CorelDRAW, astfel nct
s! de#in! toate atributele unui obiect, chiar s! aib! propriul contur $i culoare
de fond.
Conversia unui contur n obiect se fac executnd urm!torii pa$i:
". Selecta#i obiectul cu instrumentul Pick;
2. Click Arrange!Convert Outline To Object;
Ajustarea grosimii conturului poate schimba foarte mult design-ul
obiectului. (fig. "74)
Ajustarea grosimii se face astfel:
". Selecta#i obiectul cu instrumentul Pick;
2. Deschide#i meniul ascuns de instrumentul Outline;
3. Alege#i Outline Pen Dialog;
4. Alege#i o unitate de m!sur! din lista corespunz!toare (fig. "75);
5. Introduce#i o valoarea n c!su#a Width, sau alege#i una din list! valoare
care reprezint! grosimea liniei de contur;
6. Click OK.
Conturul unui obiect nu poate fi doar linie continu!, ci $i linie punctat!,
linie-punct, etc.
Pentru schimbarea tipului de linie folosit pentru conturul unui obiect se
execut! urm!torii pa$i:
". Selecta#i obiectul cu instrumentul Pick;
2. Deschide#i meniul ascuns de instrumentul Outline;
Fig. "74
Fig. "75
Prelucrare de imagine
Pagina 68 din 68
3. Alege#i Outline Pen Dialog;
4. Alege#i un tip de linie din lista Style (fig. "76);
5. Click OK.
Eliminarea conturului unui obiect se ace foarte simplu, prin efectuarea unui
click dreapta n caseta de instrumente, pe c!su#a No Color .
n CorelDRAW se pot aplica, numai c!ilor deschise, la nceputul sau
sfr$itul lor, sau la ambele capete, forme de nchidere a liniei.
Aplicarea lor se face astfel:
". Selecta#i o dreapt! sau o curb! cu instrumentul Pick;
2. Deschide#i meniul ascuns de instrumentul Outline;
3. Alege#i Outline Pen Dialog;
4. Din cmpul Arrows, alege#i formele care s! fie aplicate la termina#iile
liniei (fig. "77);
5. Click OK.
Fig. "76
Fig. "77
Prelucrare de imagine
Pagina 69 din 69
CAPITOLUL VIII: Efecte Speciale n CorelDRAW
Efectele speciale din CorelDRAW permit schimbarea aparen#elor
obiectelor desenate. Obiectele se pot distorsiona, se pot ad!uga elemente noi
obiectelor $i se pot schimba rela#iile dintre obiecte.
Prin folosirea efectului blend asupra a doua obiecte, se creeaz! o serie de
obiecte intermediare care arat! tranzi#ia n form!, dimensiune $i culoare dintre
cele dou! obiecte. Trei efecte de distorsiune permit schimbarea formei unui
obiect: Push and Pull, Zipper #i Twister. Forma unui obiect se poate schimba
$i prin aplicarea unui ambalaj (envelope), folosind efectul cu acela$i nume,
efectul envelope. Prin extrudarea unui obiect, CorelDRAW adaug! suprafe#e
pentru a crea efectul de tridimensional. Ad!ugarea perspectivei cu unul sau
dou! puncte de fug! creeaz! iluzia de dep!rtare. Efectul de dep!rtare ntre
dou! obiecte se poate crea prin ad!ugarea unei umbre. Se pot aplica
transparen#e obiectelor. Lentilele din CorelDRAW permit modificarea nf!#i$!rii
obiectelor pe care le vede#i prin ele. Pute#i ad!uga un contur obiectelor,
crend efectul care aduce cu liniile de contur ale h!r#ilor topografice. Cnd
crea#i obiecte PowerClip, pune#i un obiect n!untrul alui obiect. Astfel un
obiect devine con#inut, iar cel!lalt, container.
Efectele se pot aplica pe orice obiect de tip grafic, unele dintre ele chiar $i
pe obiecte de tip bitmap, de ex. Drop Shadow. Sunt, ns!, de facut ni$te
preciz!ri cu privire la aplicarea efectelor pe text. Unele efecte pot fi folosite
exclusiv pe text de tip artistic, $i altele exclusiv p text de tip paragraf.
Efectele care se pot aplica pe textul de tip paragraf sunt: Envelope, Drop
Shadow, PowerClip.
Efectele care se pot aplica pe textul de tip artistic sunt: Extrude, Blend,
Contour, Distortion, Envelopes, Lens, PowerClip, Perspective $i DropShadow.
Prelucrare de imagine
Pagina 70 din 70
". Efectul Blend
Aceste efect este practic un efect de mixaj ntre dou! obiecte, cu ajutorul
lui se poate ob#ine un obiect mixat ntre cele dou! obiecte, dar $i o trecere
lin!, prin obiecte, de la unul la cel!lalt. Mixarea se face at!t prin form!, ct $i
prin culoare.
Pentru a aplica Efectul Blend, pe o linie dreapt!, asupra a dou! obiecte
(fig. "78) se efectueaz! urm!torii pa$i:
". Deschide#i meniul cu instrumente interactive ascuns de al cincilea
instrument de jos n sus;
2. Alege#i instrumentul Interactive Blend;
3. Efectua#i un click pe primul obiect, apoi trage#i p!n! spre centrul celui
de-al doilea obiect.
Mixarea obiectelor se poate face $i dup! o cale predefinit! (fig. "79) astfel:
". Deschide#i meniul cu instrumente interactive ascuns de al cincilea
instrument de jos n sus;
2. Alege#i instrumentul Interactive Blend;
3. Efectua#i un click pe primul obiect, apoi trage#i pn! spre centrul
celui de-al doilea obiect.
4. Efectua#i click deapta pe mixaj;
5. Trage#i mixajul deasupra c!ii;
6. Click Fit Blend to Path (fig. "80);
Mixarea a dou! obiecte se poate realiza $i dup! o cale desenat! liber,
chiar n timpul mix!rii. Acest lucru l realiza#i dac! #ine#i ap!sat! tasta ALT n
timp ce trage#i spre cel de-al doilea obiect din mixaj, astfel defini#i direc#ia
mixajului.
Fig. "78
Fig. "79
Fig. "80
Prelucrare de imagine
Pagina 7" din 7"
Imediat dup! realizarea mixajului, cele dou! obiecte principale $i obiectele
intermediare sunt legate, nefiind posibil! modificarea unuia dintre ele f!r! a le
afecta pe celelalte. Obiectele intermediare, n acest caz, nu pot fi modificate n
nici un fel, ele fiind rezultatul efectului. Pentru a le putea modifica
independent, se efectueaz! urm!torii pa$i:
". Selecta#i mixajul cu instrumentul Pick; (selectarea mixajului se
face prin selectarea unui dintre obiectele intermediare)
2. Click Arrange!Break Blend Group Apart.
La prima utilizare a acestei comenzi, va fi rupt! leg!tura dintre obiectele
intermediare $i cele dou! obiecte de baz!, dar pentru a putea edita doar un
obiect intermediar trebuie folosit! comanda Ungroup pe grupul de obiecte
intermediare (fig. "8").
2. Efectul Distortion
Acest efect, dup! cum i spune $i numele, distorsioneaz! efectele, crend
un efect foarte interesant. Efectul are treo moduri de lucru: Push and Pull,
Zipper #i Twister, fiind posibil! folosirea chiar a tuturor celor trei moduri
asupra unui singur obiect. Acest obiect se bazeaz!, n fapt, pe mutarea
nodurilor obiectului.
Modul Push and Pull (fig. "82), are , la rndul lui, dou! submoduri, Push $i
Pull
Pentru a aplica o distorsiune n modul Push trebuie efectua#i urm!torii
pa$i:
". Deschide#i meniul instrumentelor interactive;
2. Alege#i instrumentul Interactive Distortion;
3. Activa#i butonul Push and Pull Distortion din bara de propriet!#i;
(butonul este activat cnd apare ap!sat) (fig. "83)
Fig. "8"
Fig. "82
Fig. "83
Prelucrare de imagine
Pagina 72 din 72
4. Selecta#i obiectul pe care dori#i s! aplica#i distorsiunea $i trage#i
mouse-ul spre dreapta.
Punctul unde selecta#i obiectul reprezint! centrul distorsiunei.
Pentru a aplica o distorsiune n modul Pull trebuie efectua#i urm!torii pa$i:
". Deschide#i meniul instrumentelor interactive;
2. Alege#i instrumentul Interactive Distortion;
3. Activa#i butonul Push and Pull Distortion din bara de propriet!#i;
(butonul este activat cnd apare ap!sat)
4. Selecta#i obiectul pe care dori#i s! aplica#i distorsiunea $i trage#i
mouse-ul spre dreapta.
Punctul unde selecta#i obiectul reprezint! centrul distorsiunei.
Distorsiunea de tip Zipper (fermoar) adaug! puncte de-a lungul liniei de
contur a obiectului. Conturul urm!re$te aceste puncte pentru a forma efectul
de fermoar, de zim#i. (fig. "84)
Aplicarea unei distorsii de tip Zipper se face astfel:
". Deschide#i meniul instrumentelor interactive;
2. Alege#i instrumentul Interactive Distortion;
3. Activa#i butonul Zipper Distortion din bara de propriet!#i;
4. Selecta#i obiectul pe care dori#i s! aplica#i distorsiunea;
5. Trage#i n afara obiectului;
6. Elibera#i butonul mouse-ului,
n acest mod se aplic! o distorsiune uniform! pe tot conturul. Dac! dori#i
s! aplica#i o distorsiune aleatoare, neuniform!, activa#i butonul Random
Distortion de pe bara de propriet!#i. (fig. "85)
Distorsiunea de tip Twister (fig. "86) nvrte obiectul n jurul obiectului n
sine. Cnd aplica#i acest efect, punctul n care selecta#i obiectul, devine
centrul de nvrtire a obiectului. O linie punctat! pornind din centrul efectului,
punctul de selectie a obiectului, va ar!ta unghiul de rotire. O rota#ie complet!
Fig. "84
Fig. "85
Fig. "86
Prelucrare de imagine
Pagina 73 din 73
are 359
0
. Unghiul de rota#ie se poate verifica n timpul rota#iei pe bara de
propriet!#i.
Aplicarea unei distorsiuni de tip Twister se face executnd urm!tori pa$i:
". Deschide#i meniul instrumentelor interactive;
2. Alege#i instrumentul Interactive Distortion;
3. Activa#i butonul Twister Distortion din bara de propriet!#i (fig. "87);
4. Selecta#i obiectul pe care dori#i s! aplica#i distorsiunea $i trage#i
mouse-ul spre dreapta de-a lungul axei X $i u$or n sus de-a lungul axei Y
pentru a aplica distorsiunea.
Dup! ce a#i completat o rota#ie complet!, 359
0
, c!su#a Number of
Rotations (num!rul rota#iilor) indic! ", iar c!su#a Degrees (unghiul de rota#ie)
ncepe num!r!toarea de la 0.
Pentru e elimina e distorsiune aplicat! cu ajutorul efecului Distortion,
trebuie executa#i urm!tori pa$i:
". Selecta#i obiectul distorsionat cu instrumentul Pick;
2. Click Effects!Clear Distortion (fig. "88);
3. Efectul Envelope
Acest efect ofer! un mod foarte simplu de a modela obiectele, n fapt este
un efect care aplic! un nveli$ pe obiect, iar prin modelarea nveli$ului, se
modeleaz! obiectul. (fig. "89) Acest efect se bazeaz! pe metoda ntlnit! la
instrumentul Shape, metoda lucrului cu noduri $i segmente.
Pentru a aplica Efectul Envelope trebuie efectua#i urm!torii pa$i:
". Deschide#i meniul instrumentelor interactive din bara de instrumente;
2. Activa#i instrumentul Interactive Envelope;
3. Selecta#i obiectul pe care dori#i s!-l modela#i;
Fig. "87
Fig. "88
Fig. "89
Prelucrare de imagine
Pagina 74 din 74
4. Alege#i, din bara de propriet!#i, unul dintre butoanele, pentru a indica
modul de editare: (fig. "90)
- Straight Line;
- Single Arc;
- Double Arc;
- Unconstrained;
5. Modela#i nveli$ul obiectului;
6. Repeta#i pa$ii 3-4 pn! obiectul ia forma pe care o dori#i.
Pute#i aplica acest efect att pe textul de tip paragraf, ct $i pe cel de tip
artistic.
CorelDRAW de#ine o libr!rie de nveli$uri presetate pentru acest efect,
pentru a u$ura munca desenatorului.
Aplicarea unui nveli$ presetat se face astfel:
". Selecta#i obiectul cu instrumentul Pick;
2. Deschide#i meniul instrumentelor interactive din bara de instrumente;
3. Activa#i instrumentul Interactive Envelope;
4. Activa#i butonul Keep Lines din bara de propriet!#i pentru a preveni
modificarea liniilor drepte n curbe la aplicarea nveli$ului; (fig. "9")
5. Alege#i din lista de preset!ri aflat! n partea stng! a b!rii de propriet!#i
forma nveli$ului.
4. Efectul Extrude
Aplicarea extrud!rilor, ofer! unui obiect bidimensional, iluzia de adncime,
de tridimensional. Exista dou! tipuri de extrud!ri, vector $i bitmap. (fig. "92)
Pentru extrud!rile vector, CorelDRAW proiecteaz! puncte din obiect $i le
une$te formnd astfel suprafe#e extrudate. Aceste suprafe#e sunt proiectate
c!tre un punct de fug!, ad!ugnd adncime obiectului original, astfel nct s!
apar! tridimensional.
Fig. "90
Fig. "9"
Fig. "92
Prelucrare de imagine
Pagina 75 din 75
Aplicarea extrud!rilor de tip bitmap permit lucrul cu obiectele n trei
dimensiuni. Odat! creat! o extruziune de tip bitmap, se pot ad!uga lumini,
atmosfer! $i texturi. Prin renderizarea extruziunilor de tip bitmap, CorelDRAW
creaz! un obiect bitmap n dou! dimensiuni, dar cu iluzia de trei dimensiuni.
Aplicarea unei extrud!ri primare de tip vector:
". Deschide#i meniul instrumentelor interactive din bara de instrumente;
2. Selecta#i instrumentul Interactive Extrude;
3. Selecta#i obiectul pe care dori#i s!-l extruda#i;
4. Activa#i butonul Vector Extrusion Mode din bara de propriet!#i;
(fig. "93)
5. Trage#i de obiect n sus, pentru a defini punctul de fug! n spatele
obiectului; (punctul de fuga este reprezentat de un x, care se poate muta n
orice moment al extruziunii, chiar $i dup! aplicarea efectului). (fig. "88)
6. Alege#i un tip de extruziune din lista Extrusion Type din bara de
propriet!#i;
7. Alege#i distan#a pentru punctul de fug! din c!su#a Depth din bara de
propriet!#i.
Punctul de fug! se poate plasa foarte exact, prin introducerea
coordonatelor X $i Y n c!su#ele corespunz!toare din bara de propriet!#i.
Asupra unui obiect extrudat se pot face modific!ri $i ad!ugiri. De exemplu i
se pot ad!uga margini n relief. Pentru acest lucru:
". Selecta#i extruziunea, folosind instrumentul Pick;
2. Ap!sa#i butonul Bevels din bara de propriet!#i (fig. "95);
3. Activa#i c!su#a Use Bevel;
4. Introduce#i o valoare n c!su#a Bevel Depth; (pute#i specifica o valoare
de la 0.00" la "980 inch sau echivalentul n alte unit!#i de m!sur!)
5. Introduce#i o valoare n c!su#a Bevel Angle; (se pot introduce unghiuri
de la ".0 la 89.0 grade)
Fig. "93
Fig. "95
Fig. "94
Prelucrare de imagine
Pagina 76 din 76
Aplicarea unei extrud!ri de tip bitmap unui obiect permite lucrul cu obiectul
n trei dimensiuni. Renderizarea unei extruziuni de tip bitmap a unui obiect
produce un bitmap n dou! dimensiuni. Dac! efectul nu este satisf!c!tor,
pute#i renun#a la el.
Aplicarea Efectului Extrude n modul bitmap se face astfel:
". Deschide#i meniul instrumentelor interactive din bara de instrumente;
2. Alege#i Interactive Extrude Tool;
3. Selecta#i obiectul;
4. Activa#i butonul Bitmap Extrusion Mode din bara de propriet!#i;
5. Executa#i dublu-click pe obiect;
6. Efectua#i extrudarea. (fig. "96)
Renderizarea efectului se face la ie$irea din cmpul de editare
tridimensional!.
Eliminarea efectului Extrude de tip vectorial se face prin comanda Clear
Extrude din meniul Effects.
Eliminarea efectului Extrude de tip bitmap se face prin comanda Undo
Bitmap Extrude din meniul Edit.
5. Efectul Drop Shadow
Prin aplicarea efectului Drop Shadow asupra obiectelor se creeaz! iluzia
distan#ei tridimensionale ntre obiecte. Acest efect se poate aplica pe orice
obiect, sau grup de obiecte, inclusiv textul de tip artistic sau paragraf $i chiar
obiectele de tip bitmap. Aceste efect, practic, aplic! o umbra aruncat! pe
pagina de desen, n acest fel se creeaz! iluzia de tridimensional. (fig. "97)
Fig. "96
Fig. "97
Prelucrare de imagine
Pagina 77 din 77
Pentru a aplica efectul Drop Shadow unui obiect:
". Deschide#i meniul instrumentelor interactive din bara de instrumente;
2. Alege#i instrumentul Interactive Drop Shadow; (fig. "98)
3. Selecta#i obiectul pe care dori#i s! aplica#i umbra $i pozi#iona$i cursorul
mouse-ului n una intre pozi#iile:
- centrul obiectului, pentru a crea o umbr! plat! (Flat);
- dreapta obiectului, pentru a crea o perspectiv! n partea dreapta a
obiectului (Right Perspective);
- stnga obiectului, pentru a crea o perspectiv! n partea stng! a
obiectului (Left Perspective);
- n partea de jos a obiectului, pentru a arunca umbra sub obiect
(Bottom Perspective);
4. Deplasa#i mouse-ul pentru a determina pozi#ia umbrei.
Pentru a fi vizibil! umbra, obiectul pe care e aplic! efectul trebuie s! aib!
o culoare de fond, altfel umbra va fi total transparent!, deci invizibil!.
Dup! aplcarea acestui efect, obiectul $i umbra sa formeaz! un grup legat.
Cele dou! obiecte sunt: obiectul ini#ial $i umbra, care defapt este un bitmap
creat de efectul Drop Shadow. Pentru a manevra separat cele dou! obiecte
separate se execut! urm!torii pa$i:
". Selecta#i umbra obiectului cu instrumentul Pick;
2. Click Arrange!Break Drop Shadow Group Apart; (fig. "99)
Schimbarea umbrei obiectului se poate realiza astfel:
". Selecta#i umbra obiectului cu instrumentul Pick;
2. Alege#i o culoare din lista Drop Shadow Color din bara de propriet!#i.
(fig. 200)
Fig. "98
Fig. "99
Fig. 200
Prelucrare de imagine
Pagina 78 din 78
Schimbarea opacit!#ii umbrei se face astfel:
". Selecta#i umbra obiectului cu instrumentul Pick;
2. Introduce#i o valoare n cmpul Drop Shadow Opacity din bara de
propriet!#i; (fig. 20")
3. Ap!sa#i tasta ENTER.
Eliminarea efectului Drop Shadow de pe un obiect se realizeaz! efectund
urm!torii pa$i:
". Selecta#i obiectul cu instrumentul Pick;
2. Click Effects!Clear Drop Shadow.
6. Efectul Transparency
Cnd se aplic! o transparen#! asupra unui obiect CorelDRAW, apare ca $i
cum i s-ar aplica o culoare de fond. Transparen#a, n CorelDRAW, este defapt
un bitmap grayscale, n tonuri de gri, care se aplic! peste obiectul respectiv $i
care are o anumit! transparen#!. Din moment ce transparen#a se aplic!
deasupra obiectului, culorile originale se vor vedea, prin prisma acelei
transparen#e. Transparen#a, poate fi uniform!, dar se poate baza $i pe toate
tipurile de degrade, texturi $i mostre.
Aplicarea unei transparen#e se realizeaz! astfel:
". Deschide#i meniul instrumentelor interactive din bara de instrumente;
2. Alege#i instrumentul Interactive Transparency; (fig. 202)
3. Selecta#i obiectul;
4. Alege#i din lista Transparency Type (fig. 203) tipul de transparen#!
dorit; (tipurile de transparen#! sunt similare cu tipurile de umplere a
obiectelor)
Fig. 20"
Fig. 202
Fig. 203
Prelucrare de imagine
Pagina 79 din 79
- uniform transparen#! uniform! pe toat! suprafa#a obiectului;
- linear bazat! pe degrade-ul de tip linear, transparen#! gradual!
de-a lungul unei linii;
- radial bazat! pe degrade-ul de tip radial, transparen#! gradual! n
cercuri concentrice;
- conical bazat! pe degrade-ul cu acela$i nume, transparen#!
gradual! n raze ale aceluia$i cerc;
- square bazat! pe degrade-ul de tip square, transparen#! gradual!
n dreptunghiuri concentrice;
- Two Color Pattern bazat! pe tipul de colorare prin mostre de tip 2-
color, fiecare culoare a mostrei va avea coeficientul ei de
transparen#!, diferit de al celorlalte
- Full Color Pattern bazat! pe tipul de colorare prin mostre de tip
full color, fiecare culoare a mostrei va avea coeficientul ei de
transparen#!, diferit de al celorlalte;
- Bitmap Pattern bazat! pe tipul de colorare prin mostre de tip
bitmap, fiecare culoare a mostrei va avea coeficientul ei de
transparen#!, diferit de al celorlalte;
- Texture bazat! pe colorarea prin texturi a obiectelor, fiecare
culoare a texturii va avea coeficientul ei de transparen#!, diferit de
al celorlalte;
5. Executa#i modific!rile specifice fiec!rui tip de transparen#!,
corespondent n tipurile de colorare de fond. (fig. 204)
Eliminarea transparen#ei se fac prin folosirea comenzii Effects!Clear
Transparency.
7. Efectul Power Clip
Efectul Power Clip se poate compara cu o fereastr!, las! s! se vad! dintr-
un obiect, con#inut, numai c!t este suprafa#a celuilalt obiect, container. (fig.
205) Practic se introduce un obiect n alt obiect, iar din cel introdus n!untru
Fig. 205
Fig. 204
Prelucrare de imagine
Pagina 80 din 80
se vede prin forma contain!rului. De exemplu se poate introduce imagine
persoanei dragi in forma unei inimi pentru crearea unei felicit!ri.
Pentru a aplica acest efect:
". Selecta#i obiectul pe care dori#i s!-l folosi#i ca $i con#inut cu
instrumentul Pick;
2. Click Effects!PowerClip!Place Inside Container; (fig. 206)
3. Folosind s!geata orizontal! care apare, selecta#i obiectul n care dori#i
introducerea con#inutului;
Automat, CorelDRAW plaseaz! con#inutul n mijlocul containerului. Dac!
se dore$te mutarea con#inutului n cadrul containerului:
". Selecta#i containerul cu instrumentul Pick;
2. Click Effects!PowerClip!Edit Contents;
3. Executa#i modific!rile dorite;
4. Click Effects!PowerClip!Finish Editing This Level.
Extragerea con#inutului dintr-un container se face astfel:
". Selecta#i containerul cu instrumentul Pick;
2. Click Effects !PowerClip !Extract Contents. (fig. 207)
Fig. 206
Fig. 207
Prelucrare de imagine
Pagina 8" din 8"
CAPITOLUL IX: Gestionarea Obiectelor n
CorelDRAW
CorelDraw pune la dispozi#ie instrumente puternice pentru aranjarea $i
organizarea obiectelor. Obiectel se pot copia, clona, grupa, ordona, distribui,
alinia unul fa#! de cel!lalt $i chiar combina ntre ele.
Una dintrele cele mai importante comenzi n acest capitol $i una dintre
cele mai folosite de ncep!torii n CorelDRAW este comanda Undo. Aceast!
comand! anuleaz! ultima comand! executat! n CorelDRAW. Astfel pute#i
oricnd reveni la starea ini#ial! a unui obiect, dac! nu sunte#i satisf!cu#i de
modific!rile f!cute. Comanda undo se execut! astfel: click Edit!Undo. (fig.
208) CorelDRAW pune la dispozi#ie 99 de niveluri de undo, asta nseamn! c!
v! pute#i ntoarce napoi cu 99 de ac#iuni.
Pentru a anula o serie ac#iuni dintr-un singur click, pe bara de propriet!#i
exist! un buton (fig. 209), care deschide o list! cu ultimele ac#iuni executate.
Aleg!nd una dintre acele ac#iuni, v! ve#i ntoarce cu evolu#ia documentului
exact la acea ac#iune.
CorelDRAW mai pune la dispozi#ie o comand! care anuleaz! toate
modific!rile ap!rute n document de la ultima salvare. Aceast! comand! este
File!Revert. Astfel, documentul se ntoarce la stare de dinaintea ultimei
salv!ri efectuate.
Clipboard-ul func#ioneaz! $i n CorelDRAW la fel ca $i n celelalte
programe destinate s! ruleze pe Windows. Comenzile Clipboard-ului sunt:
Copy (CTR+C), Cut (CTRL+X), Paste (CTRL+V). n meniurile CorelDRAW ele
se g!sesc n meniul Edit. (fig. 2"0) Folosirea acestor comenzi ncarc! foarte
mult memoria computerului, toate obiectele pe care aplica#i comanda Copy
sunt stocate ntr-o memorie virtual!, care cu ct se umple mai mult, cu att
ncetine$te func#ionarea calculatorului. Pentru a evita acest lucru, n
Fig. 208
Fig. 209
Fig. 2"0
Prelucrare de imagine
Pagina 82 din 82
CorelDRAW exist! comanda Duplicate (CTRL+D), tot n meniul Edit, Aceast!
comand! care nlocuie$te cu succes succesiunea Copy!Paste, f!r! a folosi
Clipboard-ul. Aceast! comand! creeaz! un duplicat al obiectului pe care se
aplic!, f!r! s! afecteze n nici un fel obiectul original.
Clonarea n CorelDRAW este o unealt! foarte puternic!. Cu ajutorul ei se
pot aplica acelea$i modific!ri tuturor copiilor unui anumit obiect din desen,
f!r! a se $ti num!rul lor sau loca#ia lor exact!. Prin clonarea unui obiect, se
creeaz! un alt obiect, identic cu originalul $i o leg!tur! intre ele, astfel nct,
dac! originalul este modificat, aceea$i modificare o suport! $i toate clonele
executate dup! acel original. Comanda se g!se$te n meniul Edit!Clone.
n CorelDRAW, fiind vorba de desen n dou! dimensiuni, avem doar
cordonatele X $i Y, coordonata Z, care ar fi dat adncimea, lipse$te. Deci
dou! obiecte care au suprafe#e situate n acelea$i regiuni se suprapun. Dar
care dintre ele se vede $i care nu? Acest lucru se stabile$te de c!tre utilizator
cu ajutorul comenzii Order. (fig. 2"") Comanda Order (fig. 2"2) aranjeaz!
obiectele unul n fa#a altuia astfel:
". Arrange!Order!To Front obiectul pe care se folose$te devine cel
vizibil din stiva de obiecte, deci cel mai de sus;
2. Arrange!Order!To Back obiectul pe care se execut! devine ultimul
obiect din stiv!, deci cel mai de jos, va fi vizibil doar dac! nu este acoperit
total de celelalte obiecte;
3. Arrange!Order!Forward One obiectul nainteaz! cu un pas n stiva
de obiecte, devine cu un pas mai vizibil, trece n fa#a obiectului din fa#a lui;
4. Arrange!Order!Back One obiectul cade cu un nivel mai jos n stiva
de obiecte, trece n spatele obiectului de sub el;
5. Arrange!Order!In front of.. aceast! comand! plaseaz! obiectul pe
care se execut! n fa#a obiectului care va fi selectat cu s!geata neagr!
vertical! care va ap!rea dup! accesarea comenzii din meniu;
Fig. 2""
Fig. 2"2
Prelucrare de imagine
Pagina 83 din 83
6. Arrange!Order!Behind - aceast! comand! plaseaz! obiectul pe
care se execut! n spatele obiectului care va fi selectat cu s!geata neagr!
vertical! care va ap!rea dup! accesarea comenzii din meniu;
Comanda Order se folose$te, ca orice alt! comand! sau ac#iune din
CorelDRAW, dup! selectarea obiectului cu instrumentul Pick.
Pentru a avea acces rapid la comenzile de ordonare n stiv!, pe bara de
propriet!#i se g!ses butoanele pentru ac#iunile To Front $i To Back. (fig. 2"3)
Abilitatea de a alinia obiectele precis poate fi o cerin#! foarte important!
pentru orice tip de desen. CorelDRAW pune la dispozi#ie comenzi care permit
alinierea exact! pentru orice tipuri de obiecte. Obiectele se pot linia orizontal
sau vertical.
Pentru a alinia o serie de obiecte pe orizontal!:
". Selecta#i obiecte cu instrumentul Pick; (selec#ia multipl! cu
instrumentul Pick se ace #innd ap!sat! tasta SHIFT n timpul selec#iei $i
efectund cate un click pe fiecare obiect pe care il dori#i selectat)
2. Click Arrange!Allign and Distribute;
3. Pentru a indica cum dori#i s! se alinieze obiectele unul fa#! de cel!lalt,
activa#i unul din butoanele (fig. 2"4):
- Top aliniere fa#! de marginea de sus a obiectelor;
- Center aliniere fa#! de centrul obiectelor;
- Bottom aliniere fa#! de margine inferioar! a obiectelor;
4. (op!ional) Pentru a indica unde n pagin! s! se execute alinierea,
activa#i unul dintre butoanele:
- Edge of Page aliniaz! obiectele la marginea paginii, n
concordan#! cu alegerea de la pasul 3;
- Center of Page aliniaz! obiectele n centrul paginii;
- Align To Grid aliniaz! obiectele la cea mai apropiat! linie
ajut!toare.
5. Click OK
Fig. 2"3
Fig. 2"4
Prelucrare de imagine
Pagina 84 din 84
Pentru a alinia o serie de obiecte pe vertical!:
". Selecta#i obiecte cu instrumentul Pick; (selec#ia multipl! cu
instrumentul Pick se ace #innd ap!sat! tasta SHIFT n timpul selec#iei $i
efectund cate un click pe fiecare obiect pe care il dori#i selectat)
2. Click Arrange!Allign and Distribute;
3. Pentru a indica cum dori#i s! se alinieze obiectele unul fa#! de cel!lalt,
activa#i unul din butoanele (fig. 2"5):
- Left aliniere fa#! de marginea din stnga a obiectelor;
- Center aliniere fa#! de centrul obiectelor;
- Right aliniere fa#! de marginea din dreapta a obiectelor;
4. (op!ional) Pentru a indica unde n pagin! s! se execute alinierea,
activa#i unul dintre butoanele:
- Edge of Page aliniaz! obiectele la marginea paginii, n
concordan#! cu alegerea de la pasul 3;
- Center of Page aliniaz! obiectele n centrul paginii;
- Align To Grid aliniaz! obiectele la cea mai apropiat! linie
ajut!toare.
5. Click OK
ATEN%IE !!!
Pentru ca alinierea s! se fac! numai fa#! de obiecte, nu bifa#i nici o
op#iune de la pasul 4. (fig. 2"6)
nainte de a ap!sa butonul OK, pute#i vedea cum ar ar!ta alinierea, dup!
bifarea op#iunilor, ap!snd butonul Preview. La selec#ia mai multor obiecte, pe
bara de propriet!#i se activeaz! butonul Align And Distribute (fig. 2"7), care
este o scurt!tur! pentru caseta de dialog Align and Distribute.
n CorelDRAW obiectele pot fi aranjate n grupuri de obiecte pentru o mai
bun! manipulare a lor. Astfel, obiectelor grupate li se pot aplica foarte u$or
Fig. 2"5
Fig. 2"6
Fig. 2"7
Prelucrare de imagine
Pagina 85 din 85
ac#iuni din toat! gama CorelDRAW, ac#iunea aplicndu-se n acela$i timp pe
toate obiectele care fac parte din grup. ntr-un grup se includ, n general,
obiectele de acela$i tip sau care fac parte dintr-o sec#iune a desenului, pentru
un management mai bun al ntregului desen.
Pentru a grupa obiectele:
". Selecta#i obiectele cu instrumentul Pick; (selec#ia multipl! cu
instrumentul Pick se face #innd ap!sat! tasta SHIFT n timpul selec#iei
$i efectund cate un click pe fiecare obiect pe care il dori#i selectat)
2. Click Arrange!Group (fig. 2"8) sau folosi#i butonul Group din bara de
propriet!#i (fig. 2"9).
Obiectele deja grupate, pot fi degrupate astfel:
". Selecta#i grupul de obiecte cu instrumentul Pick; (la selectarea
unui grup este necesar! executarea unui click cu instrumentul Pick pe
oricare dintre obiectele componente ale grupului)
2. Click Arrange!Ungroup sau butonul Ungroup din bara de propriet!#i
(fig. 220).
n cadrul grupurilor, pot exista alte grupuri. De exemplu pute#i crea un grup
de dou! obiecte, care s!-l ad!uga#i ulteriorla un alt grup mai mare. La
degruparea grupului mare, acel grup de dou! obiecte, r!mne grupat.
Grupurile de obiecte sunt tratate n CorelDRAW ca un singur obiect. Dac!
n cadrul grupului sunt doar obiecte de tip vectorial, asupra lor se pot aplica
toate opera#iile obiectelor de tip vectorial.
Dac! sunt obiecte de mai multe tipuri, text, obiecte vectoriale, se pot aplica
numai opera#iile care sunt suportate de toate tipurile de obiecte componente
ale grupului.
Fig. 2"8
Fig. 2"9
Fig. 220
Prelucrare de imagine
Pagina 86 din 86
Selectarea unui singur obiect dintr-un grup se face #innd tasta CTRL
ap!sat! n momentul selec#iei obiectului, avnd posibilitatea astfel s!
modifica#i acel obiect f!r! a-l scoate din grup.
CorelDRAW permite combinarea a dou! obiecte ntr-unul singur. Dac!
cele dou! obiecte se suprapun, suprafa#a de suprapunere va fi eliminat!
complet din obiectul rezultat dup! combinare, r!mnnd un spa#iu gol n acel
loc. (fig. 22") Prin acest procedeu sunt create literele care au un spa#iu gol
n!untru, de ex. O. Pot fi combinate doar obiectele de tip vectorial.
Combinarea a dou! obiecte se facet astfel:
". Selecta#i obiectele cu instrumentul Pick; (selec#ia multipl! cu
instrumentul Pick se face #innd ap!sat! tasta SHIFT n timpul selec#iei $i
efectund cte un click pe fiecare obiect pe care il dori#i selectat)
2. Click Arrange!Combine sau ap!sa#i butonul Combine din bara de
propriet!#i. (fig. 222)
Pentru a sparge dou! obiecte combinate se folose$te comanda Arrange
!Break Apart sau ap!sa#i butonul Break Apart din bara de propriet!#i. (fig. 223)
Prevenirea modific!rilor nedorite asupra obiectelor se face, n
CorelDRAW, cu ajutorul comenzii Lock. Astfel, obiectul se blocheaz! $i nu
mai pot primi nici un fel de modificare.
Blocarea unui obiect se face astfel:
". Selecta#i obiectul cu instrumentul Pick;
2. Click Arrange!Lock Object;
Deblocarea obiectului se realizeaz! astfel:
". Selecta#i obiectul cu instrumentul Pick;
2. Click Arrange!Unlock Object;
Fig. 22"
Fig. 222
Fig. 223
Prelucrare de imagine
Pagina 87 din 87
CAPITOLUL X: Finalizarea unui proiect n
CorelDRAW
". Tip!rirea n CorelDRAW
CorelDRAW de#ine un motor de tip!rire foarte puternic. Practic, cu ajutorul
unei imprimante obi$nuit $i a programului CorelDRAW se poate realiza
aproape orice, de la foi cu antet, felicit!ri, plicuri pn! la afi$e, bannere,
pliante, ziare etc., practic orice tip de tip!ritur!.
Foarte important nainea nceperii construirii desenului este s! se
cunoasc! exact destina#ia lui, imprimant!, ecran sau tipografie, pentru a
calibra dimensiunile $i culorile pentru fiecare tip de dispozitiv.
Func#ia de tip!rire, asemenea tuturor programelor destinate s! ruleze pe
sistemul Windows, se g!se$te n meniul File!Print. Caseta de dialog Print
(fig. 224) afi$eaz!, structurat, toate op#iunile disponibile pentru tip!rirea n
CorelDRAW. n continuare vor fi prezentate cele mai importante dintre aceste
op#iuni.
Caseta de dialog are mai multe etichete, prezentnd mai mult tipuri de
op#iuni.
Prima etichet!, General con#ine elementele generale ale procesului de
tip!rire. Din lista Name se alege imprimanta pe care se dore$te tip!rirea, iar
butonul Properties face trimiterea la propriet!#ile imprimantei alese din list!.
Propriet!#ile fiec!rei imprimante depind de tipul imprimantei, dar indiferent de
tipul ei, prin ap!sarea butonului Properties, pute#i modifica formatul paginii de
imprimare $i orientarea ei, Portrait sau Landscape. (fig. 225)
n sec#iunea Print Range se g!sesc c!mpurile de specificare a por#iunii din
document care se va tip!ri:
- Current Document tip!re$te ntregul document curent;
Fig. 224
Fig. 225
Prelucrare de imagine
Pagina 88 din 88
- Current Page tip!re$te doar pagina activ! a documentului, n
cazul n care ave#i mai multe pagini n document;
- Selection tip!re$te doar obiectul/obiectele selectate din
document;
- Pages n acel cmp se introduc paginile care se doresc a fi
tip!rite, separate prin ,. (fig. 226)
n cmpul Number of Copies se introduc num!rul de copii care se doresc a
fi imprimate.
Eticheta Layout (fig. 227) con#ine op#iunile pentru a$ezare pe foaia de
tip!rire. Op#iunea As in Document las! a$ezarea obiectelor intact!, exact ca $i
n documentul CorelDRAW. Fit to Page mic$oreaz! propor#ional ntregul
desen astfel nct s! ncap! n pagina de tip!rire. Reposition image to
repozi#ioneaz! ntregul desen n pozi#ia aleas! din lista din imediata
vecin!tate astfel:
- Center of Page repozi#ioneaz! desenul n centrul paginii
- Top Center - repozi#ioneaz! desenul n partea de sus a paginii, dar
pe centru;
- Left Center - repozi#ioneaz! desenul n partea stng! a paginii, dar
pe centru;
- Right Center - repozi#ioneaz! desenul n partea dreapt! a paginii,
dar pe centru;
- Bottom Center - repozi#ioneaz! desenul n partea de jos a paginii,
dar pe centru;
- Top Left Corner - repozi#ioneaz! desenul aliniat la col#ul din stnga
sus a paginii;
- Top Right Corner - repozi#ioneaz! desenul aliniat la col#ul din
dreapta sus a paginii;
- Bottom Left - repozi#ioneaz! desenul aliniat la col#ul din stnga jos a
paginii;
Fig. 226
Fig. 227
Prelucrare de imagine
Pagina 89 din 89
- Bottom Right - repozi#ioneaz! desenul aliniat la col#ul din dreapta
jos a paginii;
Op#iunea Print Tiled Pages permite imprimarea desenelor foarte mari, care
nu ar nc!pea pe formatul maxim al imprimantei folosite, la scara natural!,
f!r! mic$orarea desenului, folosindu-se mai multe foi de h!rtie pentru tip!rire.
Practic se mparte desenul pe mai multe foi, care, apoi, dac! se al!tur!,
formeaz! ntregul desen.
Cu ajutorul butonului Print Preview pute#i previzualiza exact mp!r#irea
desenului pe foi de tip!rire, dar $i toate celelalte modific!ri pe care le
executa#i n aceast! caset! de dialog.
Eticheta Separations (fig. 228) este eticheta care se folose$te pentru
tip!rirea n separa#ie de culoare din CorelDRAW. Practic, se tip!re$te pentru
fiecare dintre culorile modelului CMYK c!te o foaie, care suprapuse, dau
desenul exact. Cu ajutorul acestei op#iuni, Print Separations, se pot realiza
separa#ii de culoare pe orice imprimant! care poate imprima pe calc.
Eticheta Prepress este destinat! separa#iilor de culoare $i preg!tirii
documentului pentru tipar. Cu ajutorul op#iunii Invert se imprim! desenul n
negativ, iar cu Mirror oglindirea desenului pe pagina tip!rit!.
Eticheta Postscript este destinat! imprimantelor de tip Postscript, folosite
n tipografii sau departamente specializate.
Ultima dintre etichetele ferestrei de dialog Print afi$eaz! problemele care
ar putea ap!rea la imprimarea desenului, de ex. rezolu#ia proast! a imaginilor,
desene care nu ncap n pagin! etc.
Dupa selectarea op#iunilor dorite, prin ac#ionarea butonului Print Preview
(fig. 229) se previzualizeaz! documentul a$a cum ar ar!ta tip!rit, cu toate
op#iunile alese. Butonul Print trimite c!tre tip!rire documentul.
Fig. 228
Fig. 229
Prelucrare de imagine
Pagina 90 din 90
2. Importul n CorelDRAW
ntr-un document CorelDRAW se pot importa foarte multe tipuri de fi$iere,
chiar $i altele de tip CorelDRAW, f multe fi$iere de tip bitmap sau text.
Comanda Import se g!se$te n meniul File!Import. Caseta de dialog
Import este asem!n!toare cu cea de deschidere de fi$ier. (fig. 230)
Din lista Files of Type se alege formatul fi$ierului care se dore$te a fi
importat n documentul CorelDRAW, sau, dac! nu se cuno$te exact tipul
fi$ierului se alege All File Formats. Dup! ce s-a c!utat directorul $i fi$ierul
exact care se import!, se selecteaz! fi$ierul cu un click de mouse, se apas!
butonul Import, apoi se executa un click n pagina de desen unde se dore$te
a$ezarea respectivului fi$ier, devenit acum obiect CorelDRAW.
3. Exportul din CorelDRAW
Cu ajutorul acestei comenzi se poate transporta un document CorelDRAW
n alt program, de ex Adobe Photoshop sau Microsoft Word.
Se poate exporta ntregul desen, sau numai anumite obiecte din el.
Exportarea ntregului desen se face astfel: File!Export. n cmpul File
Name se introduce denumirea fi$ierului , iar din lista Files of type se alege
tipul de fi$ier n care va fi exportat documentul, apoi se apas! butonul Export.
(fig. 23") Va ap!rea o alt! fereastr! de dialog cu op#iuni specifice fiec!rui tip
de fi$ier, depinde de ce se alege din lista Files of Type, dar, n general, sunt
op#iuni legate de dimensiunile fi$ierului rezultat, de rezolu#ia lui, etc.
Exportarea anumitor obiecte din CorelDRAW presupune mai nti
selectarea obiectelor, apoi folosirea comenzii Export. n fereastra de dialog
Export se bifeaz! op#iunea Selected Only, apoi procedura este identic! ca $i
la exportarea ntregului desen. Astfel se va crea un fi$ier care va con#ine
numai obiectele selectate.
Fig. 230
Fig. 23"
Prelucrare de imagine
Pagina 9" din 9"
CAPITOLUL XI : Adobe Photoshop
Adobe Photoshop este cel mai puternic program pentru editarea
imaginii existent la ora actual! pe pia#!. Este folosit de la crearea de pagini
WEB pn! la crearea de tip!rituri publicitare. n duet cu CorelDRAW poate
dezv!lui toate aspectele imagina#iei utilizatorului.
Adobe Photoshop lucreaz! numai cu imagini de tip bitmap, deci imagini
dependente de rezolu#ie. n Adobe Photoshop desenele de tip vectorial nu pot
nici m!car s! fie importate, dect dac! sunt exportate n prealabil, din
programul m care sun create, ntr-un format bitmap, dar n acest fel $i perd
propriet!#ile de desen vectorial.
n figura urm!toare este prezentat! interfa#a Adobe Photoshop cu toate
elementele componente.
Prelucrare de imagine
Pagina 92 din 92
Bara de meniuri (fig. 232) con#ine nou! meniuri: File, Edit, Image, Layer,
Select, Filter, View, Window, $i Help. Observa#i c! unele dintre comenzile din
meniuri sun urmate de trei puncte. (fig. 233)Acestea deschis casete de dialog
n care se introduc valorile pentru acea comand!. Alte meniuri sunt urmate de
s!ge#i negre ndreptate spre dreapta. Asta nseamn! ca ele deschid
submeniuri. Submeniurile pot avea $i ele alte submeniuri. n dreptul altor
comenzi, se gpse$te o combina#ie de taste, ceea ce nseamn! ca la
ac#ionarea acelei combina#$ii de taste se apeleaz! rapid acea comand!, f!r!
a mai fi nevoie de folosirea meniului.
Bara de stare (fig. 234) se g!se$te n partea de jos a interfe#ei Photoshop.
Bara de stare afi$eaz! informa#ii despre m!rimea fi$ierului current, procentul
de m!rire (zoom)al imaginii curente ct $i informa#ii despre instrumentul
current. Bara de stare se poate folosi $i ca instrument Zoom, de m!rire sau
mic$orare vederii asupra imaginii, p!rin introducerea valorii de
m!rire/mic$orare n c!su#a din partea stng! a b!rii de stare. (fig. 235)
Caseta de instrumente, (fig. 236) asemenea celei din CorelDRAW,
con#ine cele mai importante instrumente utilizate pentru editarea imaginii n
Photoshop. Observa#i c! unele dintre instrumente au n partea dreapt! jos o
mic! s!geat! neagr!, ceea ce nseamn! ca ascund alte instrumente. Prin
ap!sarea, cu mouse-ul, timp de 2 secunde a instrumentului respectiv, devin
vizibile, sub forma unui meniu derulant, celelalte instrumente. Denumirea
instrmentului apare, al!turi de scurt!tura de tastatur!, n momentul n care
cursorul mouse-ului este a$ezat deaspura instrumentului respectiv. (fig. 237)
n partea de jos a casetei de instrumente se g!sesc c!su#ele de culoare,
care arat! culoarea selectat! pentru culoare care va fi a$ezat! deasupra
obiectelor (foreground) $i pe cea de dedesubt (background). Alegerea los se
face printr-un dublu-click pe casu#a respectiv!.
Ultimele trei butoane de jos permit trecerea de la un mod de vizualizare la
altul, de la modul standard la cel pe tot ecranul cu sau f!r! meniu.
Cnd deschide#i pentru prima dat! Adobe Photoshop, paletele (fig. 238)
sunt aranjate n partea dreapt! a interfe#ei. Paletele pot fi mutate oriunde n
cadrul interfe#ei, prin selectarea b!rii de titlu a paletei $i tragerea ei cu mouse-
Fig. 232
Fig. 233
Fig. 235
Fig. 236
Fig. 237
Fig. 238
Fig. 234
Prelucrare de imagine
Pagina 93 din 93
ul. Fiecare palet! poate fi minimizat! printr-un dublu-click pe bara de titlu, ea
reducndu-se doar la bara de tiltu si numele etichetelor componente. Paletele
pot fi modificate, astfel nct pute#i compacta ntr-o singur! palet! toate
informa#iile de care ave#i nevoie. Acest lucru se realizeaz! prin mutarea
etichetelor din palet!, prin selectarea $i tragerea lor n paleta n care dori#i s!
o muta#i.
Spa#iul de lucru (fig. 239) este spa#iul de lucru efectiv n Adobe
Photoshop, a$a cum era pagina de lucru n CorelDRAW. Observa#i c! n
Photoshop n afara spa#iului de lucru nici m!car nu pute#i stoca elemente
temporare cum se putea n CorelDRAW. n momentul deschiderii unui
document, spa#iul de lucru este defapt imaginea respectiv!, ea constituie
obiectul edit!rii n Adobe Photoshop.
Fig. 239
Prelucrare de imagine
Pagina 94 din 94
CAPITOLUL XII: Editarea Unei Imagini n Adobe
Photoshop
n programul Adobe Photoshop se pot crea imagini care nu vor mai fi
recunoscute lng! cele reale, se pot retu$a imagini de o calitate proast! sau
crea imagini compuse din mai multe imagini, Adobe Photoshop este limitat
doar de imagina#ia utilizatorului.
". Deschiderea unui document existent
Deschiderea unui document existent n Adobe Photoshop se realizeaz!
utiliznd meniul File!Open. (fig. 240) Identic cu deschiderea unui document
n CorelDRAW, ca $i n majoritatea programelor destinate s! ruleze pe
platforma Windows, se caut! directorul din lista Look In, apoi cu un dublu-click
se deschide fi$ierul dorit. Adobe Photoshop poate deschide aproape orice
imagine de tip bitmap, lista cu tipuri fi$iere compatibile incluz!nd toate
tipologiile de fi$ier existente.
2. Redimensionarea imaginii
Dup! ce a#i deschis o imagine, dimensiunile ei se pot modifica astfel:
". Deschide#i caseta de dialog Image Size din Image!Image Size;
2. Introduce#i valoarea pentru l!#imea imaginii n cmpul Width din
sec#iunea Print Size; (fig. 24")
3. Introduce#i valoarea pentru n!l#imea imaginii n cmpul height din
sec#iunea Print SizeI (n cazul n care op#unea Constrain Proportions este
bifat!, cele dup! introducerea unei dintre valori, de ex. l!#imea, se va modifica
$i lungimea propor#ional cu modificarea l!#imii. Pentru a modifica separat cele
dou! valori, debifa#i op#iunea Constrain Proportions);
4. Introducei valoarea pentru noua rezolu#ie n c!mpul Resolution;
Fig. 240
Fig. 24"
Prelucrare de imagine
Pagina 95 din 95
5. Click OK.
Unitatea de m!sur! pentru valorile introduse se pot schimba din listele
adiacente cmpurilor de introducere.
Prin modificarea valorii din cmpul Resolution se execut! modificarea
artificial! a rezolu#iei, ceea ce poate duce la pierderea clarit!#ii imaginii.
Odat! cu redimensionarea imaginii, se modific! $i dimensiunile spa#iului
de lucru.
Factorul central al opera#iilor de redimensionare a imaginilor esre rezolu#ia.
Abilitatea de a maximiza calitatea imaginii, minimiznd n acela$i timp
dimensiunile fi$ierului, este principalul indicator al succesului redimnsion!rii
unei imagini.
Cnd imainea este afi$at! pe ecran rezolu#ia este exprimat! n pixeli, iar
ulterior, cnd este tip!rit! sau inclus! ntr-un film tipografic, este exprimat! n
puncte. Diferen#a este una n context; pentru a randa imaginile, monitorul
folose$te pixeli, iar imprimantele sau ma$inile tipografice utilizeaz! puncte.
Aceste dou! op#iuni sunt exprimate n pixeli per inci (PPI) sau n puncte per
inci (DPI).
Indiferent dac! este vorba de PPI sau DPI, imagina#i-v! unit!#ile care
m!soar! rezolu#ia imaginii ca o gril! de p!trate. Dac! p!tratele sunt mari,
imaginea va fi granular!(fig. 242), n timp ce o gril! fin! va permite mai multe
detalii (fig. 243). Dac! rezolu#ia imaginii este prea mic!, grila devine vizibil!.
Iar despre imagine se spune c! a fost pixelizat!.
Pixelizarea nu este niciodat! bun!, exceptnd cazurile n care a fost
folosit! n mod inten#ionat pentru efecte grafice. n general acest lucru
nseamn! c! a#i ncercat s! m!ri#i imaginea peste limita detaliilor disponibile.
3. Redimensionarea documentului
Observa#i c! la deschiderea unui document existent, spa#iul de lucru are
dimensiunile exact ct imafine deschis!. Dar poate c! imaginea pe care dorim
Fig. 242
Fig. 243
Prelucrare de imagine
Pagina 96 din 96
s! o execut!m are nevoie de margini, sau dorim s! introducem nc! o
imagine lng! cea existent!, iar dimensiunile spa#iului de lucru nu ne permit
acest lucru.
Redimensionarea spa#iului de lucru nu afecteaz! n nici un fel imaginile
con#inute, are efect doar asupra spa#iului efectiv de lucru. Poate afecta
vizualizarea imaginii doar n cazul mic$or!rii spa#iului de lucru, n cazul n care
imaginea are dimensiunile mai mari dect spa#iul de lucru nu se va mai vedea
din imagine dect ct permite spa#iul de lucru.
Redimensionarea spa#iului de lucru se face astfel:
". Apela#i caseta de dialog Canvas Size din Image!Canvas Size;
2. Introduce#i n cmpul Width noua l#ime a spa#iului de lucru; (fig. 244)
3. Introduce#i n cmpul Height noua n!l#ime a spa#iului de lucru;
4. Click OK.
Unitatea de m!sur! pentru valorile introduse se pot schimba din listele
adiacente cmpurilor de introducere.
4. T!ierea unei imagini
T!ierea unei imagini se realizeaz! cu ajutorul instrumentului Crop, care se
g!se$te pe bara de instrumente sub primul instrument din stnga sus. Dac!
nu este vizibil, deschidei submeniul cu instumente aflat sub acel instrument
ap!snd timp de2 secunde pe respectivul instrument vizibil n acel loc. n
versiunea 6.0 a programului Adobe Photoshop, instrumentul Crop se g!se$te
independent fa#! de alte instrumente $i vizibil pe suprafa#a casetei de instrumente.
T!ierea unei imagini se realizeaz! foarte simplu $i ave#i ntotdeauna
control asupra a ceea ce r!mne din imagine dup! t!iere.
T!ierea se realizeaz! astfel:
". Activa#i instrumentul Crop din caseta de instrumente;
2. Descrie#i un dreptunghi n spa#iul de lucru; (observa#i c! ceea ce este n
interiorul dreptunghiului ramne cu culorile ini#iale, dar pt ceea ce dep!$e$te
dreptunghiul, ceea ce va fi t!iat din imagine, va suferi schimb!ri ale culorilor pt a
deosebi ceea ce r!mne $i ceea ce se taie din imagine); (fig. 245)
Fig. 244
Fig. 245
Prelucrare de imagine
Pagina 97 din 97
3. Redimensiona#i dreptunghiul creat tr!gnd de cele opt puncte de
control, asem!n!toare cu cele 8 puncte de control ale obiectelor din
CorelDRAW;
4. Ap!sa#i tasta ENTER pentru executarea t!ierii.
Odat! cu t!ierea imaginii, la folosirea instrumentului Crop se execut! $i
redimensionarea spa#iului de lucru n conformitate cu noile dimensiuni ale
imaginii. (fig. 246)
5. Paleta History
Paleta History (fig. 247) #ine eviden#a tutror ac#iunilor executate de la
deschiderea unui document n Adobe Photoshop. Cu ajutorul ei se poate
aduce documentul napoi n orice punct din evolu#ia lui. Aceast! palet! este
foarte folositoare deoarece comanda Undo din meniul Edit nu poate ntoarce
documentul dec!t cu un pas napoi.
n paleta History se g!se$te o lista cu toate ac#iunile majore executate
asupra documentului. Printr-un simplu click pe una dintre ac#iunile din list!,
documentul se va ntoarce la starea de dinaintea execut!rii ac#iunii respective.
Aceast! list! de ac#iuni este valabil! doar att timp ct documentul este
deschis. nchiderea $i redeschiderea documentului nu deschide $i lista de
ac#iuni, care nu se salveaz! odat! cu documentul.
6. Salvarea Imaginilor
Extensia de salvare al programului Adobe Photoshop este .psd, dar
Photoshop poate salva imaginile n multe alte formate grafice de tip bitmap.
Dac! n document exist! starturi (layere), ele se salveaz! odata cu
documentul numai la salvarea in formatul .psd, la salvarea n orice alt format,
straturile se pierd.
Fig. 246
Fig. 247
Prelucrare de imagine
Pagina 98 din 98
Apelarea casetei de dialog Save se face din File!Save. Identic ca $i n
orice al program pentru Windoes, se alege mai nti directorul de salvare din
lista Save In, se introduce denumirea fi$erului n cmpul File Name, apoi se
alege formatul n care va fi salvat! imaginea din lista Format. (fig. 248)
Fiecare fi$ier disponibil n lista Format are limit!ri n ceea ce prive$te
modul de utilizare dup! ce a fost salvat $i parametri specifici care trebuiesc
stabili#i n momentul salv!rii pentru a ob#ine un anumit rezultat.
n continurae vom prezena principalele formate grafice disponibile la
salvarea din Adobe Photoshop:
Photoshop (.psd) este formatul nativ al fi$ierelor create de versiunea
curent! de Photoshop. Aceste fi$iere pot fi deschise numai n versiunea de
Photoshop n care a fost salvat, sau ntro versiune superioar!. Dac! vre#i s!
conserva#i toate straturile $i toate canalele pentru modific!ri ulteroare, salva#i-
v! fi$ierele n acest format.
Windows Bitmap (.bmp) este formatul nativ al programului Microsoft
Paint de pe platformele IBM PC $i de pe cele compatibile. Acceptat de multe
aplica#ii MS Windows, acest format de fi$ier poate salva "6 milioane de culori.
Compuserve GIF (.gif). Formatul Graphics Interchange Format a fost
ini#ual creat de Compuserve (un serviciu online) pentru a salva grafica n
fi$iere de dimensiuni reduse, pentru afi$area pe ecran. Formatul GIF este
utilizat n prezent pe scar! larg! de site-urile Internet. Formatul GIF accept!
maximum 256 de culori $i trebuie s! fie ntr-unul din modurile Indexed Color
Mode, Grayscale sau Bitmap. Dimensiunea redus! a fi$ierului $i capacitatea
de randare pe ecran prin metoda Interlacing (ntre#esere) fac acest format
exrem de portabil $i preferta pentru serviciile online. Caseta de dialog GIF
Options ofer! pentru op#iunea Row Order )ordinea liniilor) dou! posibilit!#i:
Normal $i Interlaced (ntre#esut).
Fig. 248
Prelucrare de imagine
Pagina 99 din 99
Photoshop EPS (.eps.). Formatul Encapsulated PostScript poate con#ine
att date postscript (grafic! vectorial!) ct $i date bitmap. Deoarece poate
salva cod postscript, formatul EPS reprezint! alegerea ideal! pentru fi$ierele
care con#in contururi de decupare. Toate programele de tehnoredactare
profesionale precum Quark Xpress $i Page Maker accept! formatul EPS. Cn
salva#i o imagine bitmap (" bit pe pixel) vi se ofer! posibilitatea de a face
transparente suprafe#ele albe. Dac! exporta#i imagini EPS care vor fi tip!rite
cu imprimante color cu patru culori, asigura#i-v!, nainte de salvare, c!
imaginea este n modul CMYK.
Jpeg (.jpg). Formatul Joint Photographic Experts Group (JPEG) este
utilizat de cele mai multe ori la afi$area imaginilor n paginile WEB $i este
disponibil n momentul salv!rii imaginilor n tonuri de gri, RGB $i CMYK. JPEG
este o schema de comprimare cu pierderi, ceea ce nseamn! c! elimin! din
imagine date esen#iale despre culoare pentru a economisi spa#iu pe disc.
Cnd deschide#i un fi$ier JPEG $i l salva#i din nou n formatul JPEG iara$i se
mai elimin! nilte date. Caseta de dialog JPEG Options v! permite s! alege#i
un nivel de calitate care determin! nivelul de comprimare a imaginii $i implicit
a modului n care este afectat! calitatea imaginii.
Photoshop PDF (.pdf) v! permite s! salva#i $i s! deschide#i fi$iere
Portabil Document Format (PDF) create ini#ial ci programul Photoshop.
Formatul PDF poate fi creat $i cu programul Adobe Acrobat dezvoltat de firma
Adobe ca format al publica#iilor electronice. Un fi$ier n format PDF poate fi
citit pe platforme Macintosh, Windows, Unix $i Dos cu ajutorul software+ului
Acrobat Reader.
TIFF (.tif). Formatul Tagged Image File Format (TIFF) nu poate salva
grafic! vectorial!. Formatul TIFF poate salva date de tip raster (imagini
bitmap) a$a c! fi$ierel Photoshop pot fi salvate f!r! riscuri n acest format.
Formatul TIFF este recomandat pentru salvarea imaginilor la o rezolu#ie mare
cu destina#ia tipografie sau imprimant! de mare rezolu#ie.
Prelucrare de imagine
Pagina "00 din "00
7. Modificarea luminozit$%ii &i a contrastului unei imagini.
Instrumentul Brightness/Contrast (str!lucire/contrast) v! permite s! modifica"i
str!lucirea #i contrastul unei imagini #i este accesibil n op"iunea de meniu
Image!Adjust!Brightness/Contrast, care va deschide o fereastr! de dialog.
$. Pentru a ajusta str!lucirea #i contrastul unei imagini efectua"i urm!torii pa#i:
2. Selecta"i Image!Adjust! Brightness/Contrast. Va ap!rea caseta de dialog
Brightness/Contrast (fig. 249)
3. Ajusta"i indicatoarele pentru str!lucire (Brightness) #i contrast (Contrast), sau
introduce"i valorile n c!su"ele respective;
4. Selecta"i Op"iuenea Preview (previzualizare) pentru a vedea rezultatele
modific!rilor;
5. Click OK.
8. Selectarea n Adobe Photoshop
Programul Photoshop este alc!tuit dintr-o serie de instrumente extrem de
puternice, dar acestea nu pot fi utilizate toate n aceea$i situa#ie. Dac! aplica#i
toate filtrele Photoshop asupra aceleia$i imagini, ve#i ob#ine ceva haotic. n
schimb, dac! aplica#i filtre anumitor segmente ale imaginii, selectate atent,
ve#i ob#ine probabil un efect mult mai artistic. Acest lucru este valabil, ca $i n
CorelDRAW, pentru orice efect sau instrument Photoshop, n general au
nevoie de o zon! asupra c!reia s! ac#ioneze. (fig. 249)
Aceste zone sunt cunoscute ca selec#ii, o serie de pixeli din cadrul unei
imagini, selecta#i pentru ca asupra lor s! se ac#ioneze. %ti#i cnd o zon! este
selectat! deoarece ea este nconjurat! de un contur care se rote$te $i plpie
lent. De exemplu, dac! vre#i s! picta#i cu instrumentul Paintbrush $i ave#i
selectat! o zon!, pute#i picta numai n aceast! zon!.
Fig. 249
Fig. 249
Prelucrare de imagine
Pagina "0" din "0"
Selectarea unei zone dintr-o imagine se realizeaz! cu instrumentele
Marquee, care se g!sesc n col#ul din stnga-sus al casetei de instrumente.
Aceast! serie de instrumente pune la dispozi#ie mai multe instrumente care
realizeaz! toate acela$i lucru, selec#ia, dar fiecare cu o alt! form!:
Rectangular Marquee (selec#ie dreptunghiular!), Eliptical Marquee (selec#ie
eliptic!), Single Row Marquee (selec#ie pe un rnd, nalt de un pixel), Single
Column Marquee (selec#ie pe o coloan! lat! de un pixel). (fig. 250)
Selectarea unei zone se face astfel: dup! activarea unuia dintre
instrumentele Marquee descrie#i cu mouse-ul, butonul stnga ap!sat, un
dreptunghi n spa#iul de lucru. Aceea va fi selec#ia dumneavoastr!. Pentru
instrumentele Single Row Marquee $i Single Column Marquee este necesar
numai un click n spa#iul de lucru $i selec#ia se realizeaz! automat.
Pentru a crea selec#ii multiple, dup! ce a#i selectat o zon!, dac! dori#i s!
mai selecta#i o zon!, se repet! pa$ii de la prima selec#ie (se poate folosi alt!
form! pentru selec#ie), dar cu tasta SHIFT ap!sat!. Astfel cea de-a doua
selec#ie va fi ad!ugat! la prima. Extragerea unei forme dintr-o selec#ie se face
cu tasta CTRL ap!sat!.
Dac! nu reusi#i s! selecta#i din prima zona dorit!, cu ajutorul
Select!Transform Selection se poate transforma selec#ia cu ajutorul celor opt
puncte de control, ba chiar se poate roti selec#ia. Rotirea selec#ie se face
#innd cursorul mouse-ului afar! din selec#ie, dar foarte aproape de unul din
col#uri pn! se schimb! cursorul ntr-o s!geat! curb! dubl!, apoi se trage de
mouse n direc#ia de rotire.
9. Lucrul cu straturi (layers)
Straturile v! dau posibilitatea s! izola#i componente individuale ale
imaginii, separ!ndu-le unele de celelalte, dar permi#!nd modificarea lor dup!
dorin#!. Imagina#i-v! straturile ca foi separate de celuloid. (fig. 25") Ele se
stivuiesc una deasupra celeilalte, premi#!ndu-v! s! vede#i ntreaga imagine,
dar f!cnd posibil! corectarea zonelor individuale.
Fig. 250
Fig. 25"
Prelucrare de imagine
Pagina "02 din "02
Modific!ri de text, imagini $i culoare pot fi f!cute toate ntr-un strat. Defapt,
programul Photoshop creeaz! c!te un strat pentru fiecare element, cu
caracteristicile sale unice. Un tip special de strat este Background, creat
automat pentru fiecare imagine nou!. Stratul Background serves$te ca
temelie genereal! pentru restul imaginii.
n programul Photoshop straturile pot fi create n mai multe feluri. n plus
fa#! de comanda direct! de creare a unui strat, unele activit!#i genereaz! n
mod automat un strat atunci cnd sunt apelate. De exemplu, de fiecare dat!
cnd lipi#i materiale ntr-o imagine sau crea#i un bloc de text, programul
photoshop creeaz! un strat nou.
Crearea unui strat nou, gol se face apelnd Layer!New Layer.
n paleta Layers, (fig. 252) straturile pot fi ordonate prin simpla tragere a
lor n fa#a sau n spatele altuia. Astfel se creeaz! ordinea de apari#ie a
imaginilor con#inute n straturi. Straturile pot fi transparente, astfel nc!t prin
intermediul unui strat s! se vad! cel de dedesubt. Ad!ugarea transparen#ei
unui strat se face astfel: se selecteaz! stratul din paleta Layers pentru a-l face
strat activ, apoi se trage de glisorul Opacity n stnga sau n dreapt! pentru
m!rirea sau mic$orarea opacit!#ii. (fig. 253)
Aplicarea unei corec#ii de culoarea asupra unui strat, nu afecteaz!
celelalte straturi.
"0. Combinarea a dou! imagini n Adobe Photoshop
n programul Adobe Photoshop unei imagini i se pot ad!uga elemente
din alt! imagine, sau chiar ntreaga imagine. Metoda de combinare este foarte
simpl! $i se bazeaz! pe folosirea straturilor.
Primele aspecte care trebuiesc avute n vedere atunci cnd combina#i
dou! imagini sunt rezolu#ia fiec!rei imagini $i modul de culoare.
Combinarea a dou! imagini se face astfel:
". Deschide#i cele dou! imagini simultan. Se vor crea dou! spa#ii de lucru,
dar doar unul dintre ele poate fi activ la un moment dat.
Fig. 252
Fig. 253
Prelucrare de imagine
Pagina "03 din "03
2. Selecta#i imaginea pe care dori#i s! o ad!uga#i cu ajutorul
instrumentelor de selec#ie. Folosi#i instrumentele Marquee, oricare dintre ele;
3. Selecta#i instrumentul Move din caseta cu instrumente $i trage#i
imaginea selectat! peste cealalt! imagine; (observa#i c! n documentul care
trage#i imaginea, va fi creat un strat care con$ine numai selec#ia tras! din
prima imagine)
4. Muta#i cu ajutorul instrumentului Move imaginea ad!ugat! pentru a-i
stabili locul n compozi#ie;
5. Repeta#i pa$ii 2-4 pentru a ad!uga alte elemente compozi#iei.
La fiecare ad!ugare de element nou n compozi#ie, va fi creat un strat
care s! con#in! acel element, pentru un mai bun management al compozi#iei.
Pentru combinarea a dou! sau mai multe imagini, se poate folosi $i
Clipboardul sistemului de operare Windows. O zon! selectat! dintr-o imagine
poate fi stocat! n Clipboard, apoi depus! tot cu ajutorul clipboardului n alt!
imagine. Stocarea n Clipboard a unei zone selectate se face apelnd
comanda Edit !Copy, dup! selec#ia zonei, iar depunerea n alt! imagine se
face apelnd Edit !Paste. %i la folosirea acestei metode, la depunerea
Clipboardului n alt! imagine, programul Photoshop va crea un strat nou, care
va con#ine numai acel element.
Prelucrare de imagine
Pagina "04 din "04
Anexa "
Lista shortcut-urilor (scurt!turilor) de tastatur! Corel DRAW
Ac#ionarea acestor combina#ii de taste din tabelul urm!tor v poate face munca mult mai u$oar!, efectund acelea$i opera#ii
existente $i n meniuri, dar mult mai rapid. Acestea sunt combina#iile de taste predefinite n CorelDRAW. Ele se pot schimba din
Tools!Cistomization.
COMAND SHORTCUT TIP
Break Apart Ctrl+K Breaks apart the selected object
Combine Ctrl+L Combines the selected objects
Contour Ctrl+F9 Opens the Contour Docker Window
Copy Ctrl+C Copies the selection and places it on the Clipboard
Copy Ctrl+Insert Copies the selection and places it on the Clipboard
Duplicate Ctrl+D Duplicates the selected object(s) and offsets by a specified amount
Ellipse F7
Draws ellipses and circles; double-clicking the tool opens the Toolbox tab of
the Options dialog box
Envelope Ctrl+F7 Opens the Envelope Docker Window
Export... Ctrl+E Exports text or objects to another format
Find Text... Alt+F3 Finds the specified text in the drawing
Format Text... Ctrl+T Formats the properties of text
Freehand F5 Draws lines and curves in Freehand mode
Full-Screen Preview F9 Displays a full-screen preview of the drawing
Graph Paper D
Draws a group of rectangles; double-clicking opens the Toolbox tab of the
Options dialog
Group Ctrl+G Groups the selected objects
Import... Ctrl+I Imports text or objects
Lens Alt+F3 Opens the Lens Docker Window
Prelucrare de imagine
Pagina "05 din "05
New Ctrl+N Creates a new drawing
Open... Ctrl+O Opens an existing drawing
Options... Ctrl+J Opens the dialog for setting CorelDRAW options
Paste Ctrl+V Pastes the Clipboard contents into the drawing
Paste Shift+Insert Pastes the Clipboard contents into the drawing
Polygon Y
Draws symmetrical polygons; double-clicking opens the Toolbox tab of the
Options dialog
Position Alt+F7 Opens the Position Docker Window
Print... Ctrl+P Prints the active drawing
Rectangle F6 Draws rectangles; double-clicking the tool creates a page frame
Repeat Ctrl+R Repeats the last operation
Rotate Alt+F8 Opens the Rotate Docker Window
Save... Ctrl+S Saves the active drawing
Scale Alt+F9 Opens the Scale Docker Window
Spell Check... Ctrl+F"2 Opens the Spell Checker; checks the spelling of the selected text
Spiral A Draws spirals; double-clicking opens the Toolbox tab of the Options dialog
Text F8
Adds text; click on the page to add Artistic Text; click and drag to add
Paragraph Text
Undo Delete Ctrl+Z Reverses the last operation
Undo Delete Alt+Backspace Reverses the last operation
Ungroup Ctrl+U Ungroups the selected objects or group of objects
Visual Basic Editor... Alt+F"" Runs the Visual Basic for Applications Editor
What's This? Shift+F" Invokes What's This? help
Align Bottom B Aligns selected objects to the bottom
Align Centers Horizontally E Horizontally aligns the centers of the selected objects
Align Centers Vertically C Vertically aligns the centers of the selected objects
Align Left L Aligns selected objects to the left
Align Right R Aligns selected objects to the right
Prelucrare de imagine
Pagina "06 din "06
Align To Baseline Alt+F"2 Aligns text to the baseline
Align Top T Aligns selected objects to the top
All Small Capitals Ctrl+Shift+K Changes all text characters to small capital letters
Artistic Media I
Draws curves and applies Preset, Brush, Spray, Calligraphic or Pressure
Sensitive effects to the strokes
Back One Ctrl+PgDn Places the selected object(s) back one position in the object stacking order
Bold Ctrl+B Changes the style of text to bold
Bring up Property Bar Ctrl+Return
Brings up the Property Bar and gives focus to the first visible item that can be
tabbed to
Bullet Ctrl+M Adds/removes bullets for the text object (toggle)
Change Case... Shift+F3 Changes the case of selected text
Center Ctrl+E Changes the alignment of text to center alignment
Center to Page P Aligns the centers of the selected objects to page
Color Shift+F"2 Opens the Outline Color dialog box
Color Shift+F"" Applies uniform color fills to objects
Convert To Curves Ctrl+Q
Converts the selected object to a curve; converting to curves can provide for
more flexible editing
Convert To Paragraph Text Ctrl+F8 Converts artistic text to paragraph text or vice versa
Convert Outline To Object Ctrl+Shift+Q Converts an outline to an object
Cut Ctrl+X Cuts the selection and places it on the Clipboard
Cut Shift+Delete Cuts the selection and places it on the Clipboard
Delete Delete Deletes the selected object(s)
Delete Character to Right Delete Deletes the character to the right of the text caret
Delete Word to Right Ctrl+Delete Deletes the word to the right of the text caret
Distribute Bottom Shift+B Distributes selected objects to the bottom
Distribute Centers
Horizontally
Shift+E
Horizontally Distributes the centers of the selected objects
Distribute Centers Vertically Shift+C Vertically Distributes the centers of the selected objects
Distribute Left Shift+L Distributes selected objects to the left
Prelucrare de imagine
Pagina "07 din "07
Distribute Right Shift+R Distributes selected objects to the right
Distribute Spacing
Horizontally
Shift+P
Horizontally Distributes the space between the selected objects
Distribute Spacing Vertically Shift+A Vertically Distributes the space between the selected objects
Distribute Top Shift+T Distributes selected objects to the top
Drop Cap Ctrl+Shift+D Adds/removes a Drop Cap for the text object (toggle)
Edit Text... Ctrl+Shift+T Opens the Edit Text dialog box
Exit Alt+F4 Exits CorelDRAW and prompts to save the active drawing
Eraser X Erases part of a graphic or splits an object into two closed paths
Fill G Adds a fill to object(s); clicking and dragging on object(s) applies a fountain fill
Font List Ctrl+Shift+F Shows a list of all the available/active fonts
Font Size Decrease Ctrl+NUMPAD2 Decreases font size to previous point size
Font Size Decrease Ctrl+NUMPAD2 Decreases font size to previous point size
Font Size Increase Ctrl+NUMPAD8 Increases font size to next point size
Font Size Increase Ctrl+NUMPAD8 Increases font size to next point size
Font Size List Ctrl+Shift+P Shows a list of all the available/active font sizes
Font Size Next Combo Size Ctrl+NUMPAD6 Increase font size to next setting in Font Size List
Font Size Next Combo Size Ctrl+NUMPAD6 Increase font size to next setting in Font Size List
Font Size Previous Combo
Size
Ctrl+NUMPAD4
Decrease font size to previous setting available in the Font Size List
Font Size Previous Combo
Size
Ctrl+NUMPAD4
Decrease font size to previous setting available in the Font Size List
Font Weight List Ctrl+Shift+W Shows a list of all the available/active font weights
Force Full Ctrl+H Changes the alignment of text to force last line full alignment
Forward One Ctrl+PgUp Places the selected object(s) forward one position in the object stacking order
Fountain F"" Applies fountain fills to objects
Full Ctrl+J Changes the alignment of text to full alignment
Graphic and Text Styles Ctrl+F5 Opens the Graphic and Text Styles Docker Window
Prelucrare de imagine
Pagina "08 din "08
HTML Font Size List Ctrl+Shift+H Shows a list of all the available/active HTML font sizes
Hand H Pans around the drawing by clicking and dragging using this tool
Horizontal Text Ctrl+, Changes the text to horizontal direction
Italic Ctrl+I Changes the style of text to italic
Left Ctrl+L Changes the alignment of text to left alignment
Linear Alt+F2 Contains functions for assigning attributes to linear dimension lines
Mesh Fill M Converts an object to a Mesh Fill object
Micro Nudge Down Ctrl+DnArrow Nudges the object downward by the Micro Nudge factor
Micro Nudge Left Ctrl+LeftArrow Nudges the object to the left by the Micro Nudge factor
Micro Nudge Right Ctrl+RightArrow Nudges the object to the right by the Micro Nudge factor
Micro Nudge Up Ctrl+UpArrow Nudges the object upward by the Micro Nudge factor
Move Down " Frame PgDn Moves the text caret down " frame
Move Down " Line DnArrow Moves the text caret down " line
Move Down " Paragraph Ctrl+DnArrow Moves the text caret down " paragraph
Move Left " Character LeftArrow Moves the text caret left " character
Move Left " Word Ctrl+LeftArrow Moves the text caret left " word
Move Right " Character RightArrow Moves the text caret right " character
Move Right " Word Ctrl+RightArrow Moves the text caret right " word
Move Up " Frame PgUp Moves the text caret up " frame
Move Up " Line UpArrow Moves the text caret up " line
Move Up " Paragraph Ctrl+UpArrow Moves the text caret up " paragraph
Move to Beginning of Frame Ctrl+Home Moves the text caret to the beginning of the frame
Move to Beginning of Line Home Moves the text caret to the beginning of the line
Move to Beginning of Text Ctrl+PgUp Moves the text caret to the beginning of the text
Move to End of Frame Ctrl+End Moves the text caret to the end of the frame
Move to End of Line End Moves the text caret to the end of the line
Move to End of Text Ctrl+PgDn Moves the text caret to the end of the text
Prelucrare de imagine
Pagina "09 din "09
Navigator N
Brings up the Navigator window allowing you to navigate to any object in the
document
Next Page PgDn Goes to the next page
None Ctrl+N Changes the alignment of text to have no alignment
Nudge Down DnArrow Nudges the object downward
Nudge Up UpArrow Nudges the object upward
Nudge Left LeftArrow Nudges the object to the left
Nudge Right RightArrow Nudges the object to the right
Pan Down Alt+DnArrow Pans the drawing downward
Pan Left Alt+LeftArrow Pans the drawing to the left
Pan Right Alt+RightArrow Pans the drawing to the right
Pan Up Alt+UpArrow Pans the drawing upward
Pen F"2 Opens the Outline Pen dialog box
Previous Page PgUp Goes to the previous page
Properties Alt+Return Displays object or tool properties depending on the current selection or tool
Redo Ctrl+Shift+Z Reverses the last Undo operation
Refresh Window Ctrl+W Redraws the drawing window
Right Ctrl+R Changes the alignment of text to right alignment
Size Alt+F"0 Opens the Size Docker Window
Select Down " Frame Shift+PgDn Selects text downwards by " frame
Select Down " Line Shift+DnArrow Selects text downwards by " line
Select Down " Paragraph Ctrl+Shift+DnArrow Selects text downwards by " paragraph
Select Left " Character Shift+LeftArrow Selects the character to the left of the text caret
Select Left " Word Ctrl+Shift+LeftArrow Selects the word to the left of the text caret
Select Right " Character Shift+RightArrow Selects the character to the right of the text caret
Select Right " Word Ctrl+Shift+RightArrow Selects the word to the right of the text caret
Select Up " Frame Shift+PgUp Selects text upwards by " frame
Select Up " Line Shift+UpArrow Selects text upwards by " line
Prelucrare de imagine
Pagina ""0 din ""0
Select Up " Paragraph Ctrl+Shift+UpArrow Selects text upwards by " paragraph
Select all objects Ctrl+A
Select to Beginning of
Frame
Ctrl+Shift+Home
Selects text to the beginning of the frame
Select to Beginning of Line Shift+Home Selects text to the beginning of the line
Select to Beginning of Text Ctrl+Shift+PgUp Selects text to the beginning of the text
Select to End of Frame Ctrl+Shift+End Selects text to the end of the frame
Select to End of Line Shift+End Selects text to the end of the line
Select to End of Text Ctrl+Shift+PgDn Selects text to the end of the text
Shape F"0
Edits the nodes of an object; double-clicking the tool selects all nodes on the
selected object
Show Non-Printing
Characters
Ctrl+Shift+C
Shows non-printing characters
Snap To Grid Ctrl+Y Snaps objects to the grid (toggle)
Style List Ctrl+Shift+S Shows a list of all the styles in the drawing
Super Nudge Down Shift+DnArrow Nudges the object downward by the Super Nudge factor
Super Nudge Left Shift+LeftArrow Nudges the object to the left by the Super Nudge factor
Super Nudge Right Shift+RightArrow Nudges the object to the right by the Super Nudge factor
Super Nudge Up Shift+UpArrow Nudges the object upward by the Super Nudge factor
Symbols and Special
Characters
Ctrl+F""
Opens the Symbols Docker Window
Text Ctrl+F"0 Opens the Options dialog with the Text options page selected
To Back Shift+PgDn Places the selected object(s) to the back
To Front Shift+PgUp Places the selected object(s) to the front
Toggle Pick State Ctrl+Space Toggles between the current tool and the Pick tool
Toggle View Shift+F9 Toggles between the last two used view qualities
Underline Ctrl+U Changes the style of text to underline
Vertical Text Ctrl+. Changes the text to vertical (toggle)
View Manager Ctrl+F2 Opens the View Manager Docker Window
Prelucrare de imagine
Pagina """ din """
Zoom Out F3 Zooms out on the drawing
Zoom One-Shot F2 Performs one zoom operation and then returns to the previous tool
Zoom One-Shot Z Performs one zoom operation and then returns to the previous tool
Zoom To Fit F4 Zooms in on all objects in the drawing
Zoom To Page Shift+F4 Displays the entire printable page
Zoom To Selection Shift+F2 Zooms in on selected objects only
S-ar putea să vă placă și
- 12 - Caz Clinic NR 1Document7 pagini12 - Caz Clinic NR 1Valentin88% (16)
- 8 Nursing in InfarctDocument5 pagini8 Nursing in InfarctValentin95% (21)
- Tutorial Corel DrawDocument30 paginiTutorial Corel Drawcatalinmas67% (3)
- Curs Grafica Inginereasca AutocadDocument232 paginiCurs Grafica Inginereasca Autocadalinam69Încă nu există evaluări
- 13 - Caz Clinic NR 2Document10 pagini13 - Caz Clinic NR 2Valentin89% (18)
- Curs Corel DrawDocument110 paginiCurs Corel DrawIulia Janta100% (5)
- 14 - Caz Clinic NR 3Document3 pagini14 - Caz Clinic NR 3Valentin100% (3)
- Adobe After Efects Tradus in RomanaDocument610 paginiAdobe After Efects Tradus in RomanaGogulica100% (3)
- Prelucrare de Imagine Corel DrawDocument111 paginiPrelucrare de Imagine Corel DrawDana Iulia MoraruÎncă nu există evaluări
- Curs Adobe Illustrator CCDocument4 paginiCurs Adobe Illustrator CCTipa Marius-George0% (1)
- Initiere in PhotoshopDocument141 paginiInitiere in PhotoshopadriancurimanÎncă nu există evaluări
- CorelDraw - Curs Introductiv PDFDocument19 paginiCorelDraw - Curs Introductiv PDFAnghel Florin CatalinÎncă nu există evaluări
- Carte Corel Draw Romana Libre PDFDocument110 paginiCarte Corel Draw Romana Libre PDFPors Teo100% (1)
- CorelDraw - CursPractic - Crearea Formelor de BazaDocument13 paginiCorelDraw - CursPractic - Crearea Formelor de BazaIoana Sauluc100% (1)
- Autocad 2010Document127 paginiAutocad 2010Vasile Milescu100% (3)
- Carti de Vizita in Corel DrawDocument2 paginiCarti de Vizita in Corel DrawD@m@ige100% (1)
- Corel DrawDocument10 paginiCorel DrawȘerban EugenÎncă nu există evaluări
- Initiere in PhotoshopDocument22 paginiInitiere in PhotoshopRobert CojocaruÎncă nu există evaluări
- GHID de Completarea AUTOBIOGRAFIEDocument1 paginăGHID de Completarea AUTOBIOGRAFIEValentinÎncă nu există evaluări
- Tehnici de Baza in PhotoshopDocument26 paginiTehnici de Baza in PhotoshopDaniela ElenaÎncă nu există evaluări
- Curs Adobe IllustratorDocument4 paginiCurs Adobe IllustratorAnonymous GScLYYIÎncă nu există evaluări
- 47 Lectie Demo Grafica Pe Calculator CorelDraw Photoshop InDesignDocument21 pagini47 Lectie Demo Grafica Pe Calculator CorelDraw Photoshop InDesigncriss_calin100% (7)
- Efecte Speciale in CorelDrawDocument21 paginiEfecte Speciale in CorelDrawAll GoodÎncă nu există evaluări
- Programul CorelDRAWDocument20 paginiProgramul CorelDRAWsircu20100% (1)
- Curs Adobe Photoshop CCDocument6 paginiCurs Adobe Photoshop CCTipa Marius-GeorgeÎncă nu există evaluări
- Manual Bricscad V8 - Cap1Document16 paginiManual Bricscad V8 - Cap1phocos123100% (1)
- Cursuri 1-8 Autocad PDFDocument100 paginiCursuri 1-8 Autocad PDFionÎncă nu există evaluări
- Lucrare Practica Draghici Madalin FlorinDocument14 paginiLucrare Practica Draghici Madalin FlorinDumitru AurelianÎncă nu există evaluări
- Corel Draw Nicu MusatDocument109 paginiCorel Draw Nicu MusatNi CuÎncă nu există evaluări
- Curs Corel Draw in LB - RomanaDocument110 paginiCurs Corel Draw in LB - RomanaMiroiu Sandu100% (1)
- Carti de Vizita in CorelDrawDocument2 paginiCarti de Vizita in CorelDrawardeiandrei100% (1)
- Diagrama Ishikawa pentru gestionarea riscurilor: Anticiparea și rezolvarea problemelor din cadrul afaceriiDe la EverandDiagrama Ishikawa pentru gestionarea riscurilor: Anticiparea și rezolvarea problemelor din cadrul afaceriiÎncă nu există evaluări
- 5 Capitol InfarctDocument14 pagini5 Capitol InfarctValentinÎncă nu există evaluări
- Consilierea Persoanelor HIV PozitiveDocument51 paginiConsilierea Persoanelor HIV PozitiveValentinÎncă nu există evaluări
- Prelucrare de Imagine Corel DrawDocument111 paginiPrelucrare de Imagine Corel DrawOana OanaÎncă nu există evaluări
- Referat GIMPDocument26 paginiReferat GIMPp_isaic989Încă nu există evaluări
- Ghid HTML in Pasi Simpli de La PSD Catre CSSDocument47 paginiGhid HTML in Pasi Simpli de La PSD Catre CSSValentin100% (2)
- Surfer 8Document7 paginiSurfer 8Adrian HofnărÎncă nu există evaluări
- Actiuni in Adobe Photoshop 5pagDocument4 paginiActiuni in Adobe Photoshop 5pagDacianaTÎncă nu există evaluări
- Coreldraw PDFDocument64 paginiCoreldraw PDFAgavriloaei Ioana0% (1)
- Prezentare Editor Grafic PDFDocument10 paginiPrezentare Editor Grafic PDFSporea AnaÎncă nu există evaluări
- Shortcut-Uri PhotoshopDocument54 paginiShortcut-Uri PhotoshopgabiandroneÎncă nu există evaluări
- Curs GimpDocument6 paginiCurs GimpAnonymous GScLYYIÎncă nu există evaluări
- Teme Practice Photoshop CorelDocument3 paginiTeme Practice Photoshop CorelSilviu Iulian FilipiucÎncă nu există evaluări
- 2.unelte PhotoshopDocument29 pagini2.unelte PhotoshopMaryllena Mary100% (1)
- Design de Limbaj Grafic-Vizual 2016Document222 paginiDesign de Limbaj Grafic-Vizual 2016Alina ParaschivÎncă nu există evaluări
- Curs Prelucrare Imagine - CorelDraw PDFDocument112 paginiCurs Prelucrare Imagine - CorelDraw PDFCripicerÎncă nu există evaluări
- Lectii Corel DrawDocument3 paginiLectii Corel DrawMihail MiteaÎncă nu există evaluări
- Laborator 1Document13 paginiLaborator 1LucianÎncă nu există evaluări
- Interfata Corel Draw 10Document11 paginiInterfata Corel Draw 10Grosu ElenaÎncă nu există evaluări
- Grafica Pe Calculator CLS A 5 ADocument30 paginiGrafica Pe Calculator CLS A 5 AErica TataruÎncă nu există evaluări
- Tutorial - I. Bazele Corel Draw 12 - Corel Draw - E-LearnDocument1 paginăTutorial - I. Bazele Corel Draw 12 - Corel Draw - E-LearnAnonymous PP1hzlx0% (1)
- Ajutoare Grafice Folosite in AutoCADDocument17 paginiAjutoare Grafice Folosite in AutoCADGABRIELA DUMITRUÎncă nu există evaluări
- MedicinaDocument3 paginiMedicinaMarinescu CatalinaÎncă nu există evaluări
- Ghidul de Preventie HIVDocument42 paginiGhidul de Preventie HIVValentinÎncă nu există evaluări
- Curs 10 JavaDocument15 paginiCurs 10 JavaValentinÎncă nu există evaluări
- 9 - Testul de Toleranta La EfortDocument1 pagină9 - Testul de Toleranta La EfortValentinÎncă nu există evaluări
- Tehnoredactare 1Document3 paginiTehnoredactare 1Anonymous sdOw9nqTÎncă nu există evaluări
- 11 - Teste de LaboratorDocument1 pagină11 - Teste de LaboratorValentinÎncă nu există evaluări
- Curs 2 JavaDocument10 paginiCurs 2 JavaValentinÎncă nu există evaluări
- Maparea ImaginilorDocument5 paginiMaparea ImaginilorValentinÎncă nu există evaluări
- Curs 5 JavaDocument9 paginiCurs 5 Javaneaksu90Încă nu există evaluări
- Fonturi Si Tag-Urile FontDocument2 paginiFonturi Si Tag-Urile FontValentinÎncă nu există evaluări
- TabeleDocument4 paginiTabeleValentinÎncă nu există evaluări