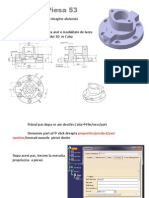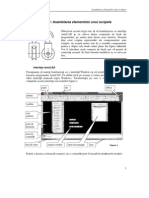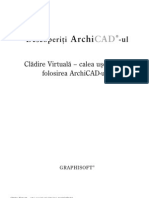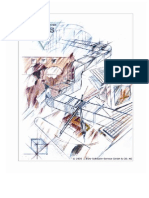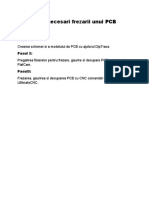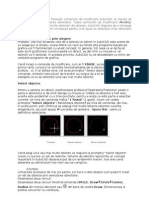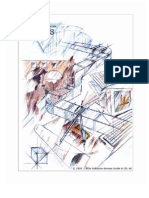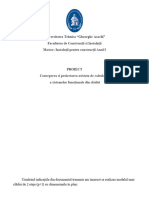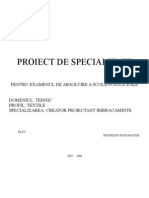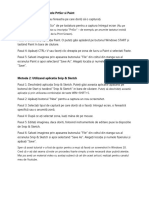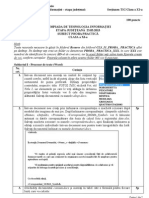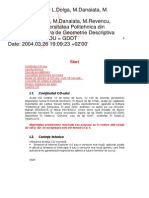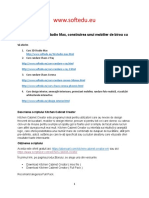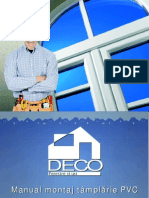Documente Academic
Documente Profesional
Documente Cultură
Tutorial Ferestre
Tutorial Ferestre
Încărcat de
Robert Colban0 evaluări0% au considerat acest document util (0 voturi)
11 vizualizări3 paginiarhicad
Drepturi de autor
© © All Rights Reserved
Formate disponibile
PDF, TXT sau citiți online pe Scribd
Partajați acest document
Partajați sau inserați document
Vi se pare util acest document?
Este necorespunzător acest conținut?
Raportați acest documentarhicad
Drepturi de autor:
© All Rights Reserved
Formate disponibile
Descărcați ca PDF, TXT sau citiți online pe Scribd
0 evaluări0% au considerat acest document util (0 voturi)
11 vizualizări3 paginiTutorial Ferestre
Tutorial Ferestre
Încărcat de
Robert Colbanarhicad
Drepturi de autor:
© All Rights Reserved
Formate disponibile
Descărcați ca PDF, TXT sau citiți online pe Scribd
Sunteți pe pagina 1din 3
Tutorial 1 Ferestre si Usi personalizate in ArchiCAD
Doriti sa creati ferestre/usi cu forma oarecare in ArchiCAD?
Este Simplu. Urmariti pasii de mai jos:
1. Desenati forma dorita in plan cu unelte 2D simple (Linie,
Cerc, Curba, Polilinie)
Transformati conturul exterior in element de Placa/Slab cu
caracteristici corespunzatoare (alegeti de exemplu o grosime
de 10 cm, baza la cota 0,00, material lemn, etc.)
Transformarea in placa efectuati cu Ctrl+Click pe conturul
exterior, cand cursorul are forma de Bagheta Magica.
Selectati placa nou creata si cu Ctrl+Click pe conturul interior
cu Bagheta Magica, definiti goul.
Astfel ati realizat tocul ferestrei.
Atentie: centrul elementului trebuie sa fie in originea absoluta
a planului.
2. Geamul din fereastra realizati tot cu unealta de Placa
(alegeti grosime de 1 cm, baza la cota de 4 cm, material Sticla)
Ctrl+Click pe conturul exterior, cand cursorul are forma de
Bagheta Magica.
Deschideti fereastra 3D si verificati rezultatul.
3. Salvati elementele din fereastra 3D cu comanda File/
GDL Objects/Save 3D Model as
In dialogul urmator bifati optiunile:
- Remove redundant lines from symbol
si
- Editable GDL Script
4. Desenati un zid si introduceti in el fereastra nou salvata.
Daca fereastra nu este dreptunghiulara, va trebui sa mai
intervenim ca sa taie din zid si golul corespunzator conturului.
Pentru rezolvarea acestuia, avemla dispozitie doua
metode diferite.
PRIMA METODA
Selectati fereastra in plan si alegeti comanda File/GDL
Objects/Open Object
(Nu va speriati! Nu trebuie sa aveti cunostinte GDL. Va trebui
sa efectuam doar un ciclu simplu de Copy/Paste!)
Dati Click pe butonul 3D Script.
Rulati in jos textul pana cand observati
comanda cPRISM_ la care materialul definit
este sticla/Glass.
Copiati portiunea de script care incepe cu
cPRISM_Glass, Glass, Glass si se
termina cu BODY -1.
Mergeti pana la baza textului din fereastra si
inserati (Paste) la sfarsit textul copiat.
Din textul inserat, stergeti prima linie (1.), cel
care este cPRISM_Glass, Glass, Glass,
In a doua linie (2.) introduceti textul
Wallhole, ca pe imaginea alaturata.
Efectuati o verificare cu comanda Check
Script.
Salvati Fereastra modificata si
vizualizati rezultatul in 3D.
A DOUA METODA
Ne intoarcem la punctul 2.
In aceast stadiu avem tocul ferestrei si geamul, modelate cu
cate un element de palca.
Introducem si al treilea element de placa dupa conturul
exterior, pe care o sa le folosim pentru generarea automata a
golului.
Pentru claritate imaginii, amintrodus o placa cu grosime mai
mare decat grosimea tocului si am setat ID-ul acestuia la
Wallhole
Salvam elementele din fereastra 3D cu
comanda File/ GDL Objects/Save 3D Model
as
In dialogul urmator bifam optiunile Remove
redundant lines from symbol si Editable GDL
Script.
Introducem fereastra nou salvata intr-un zid
si constatam ca golul taiat este corect.
Observatie: Placa cu nr. ID Wallhole a fost
transformat automat in gol. In acest mod, nu
mai avem nevoie sa deschidem fereastra
salvata ca obiect GDL si sa intervenim in
scriptul lui.
Metoda functioneaza chiar si cu o singura
placa, cu ID Wallhole, salvat ca fereastra.
Vedeti pe imaginea de mai jos.
- 3 -
S-ar putea să vă placă și
- 3ds Max MapariDocument16 pagini3ds Max MapariSaviana NicaÎncă nu există evaluări
- Catia ExercitiiDocument26 paginiCatia ExercitiixÎncă nu există evaluări
- Instrucțiuni Visual StudioDocument18 paginiInstrucțiuni Visual StudioȘtefanius Florian VoicaÎncă nu există evaluări
- Suport Curs Microsoft WordDocument21 paginiSuport Curs Microsoft WordNepotu Tudor100% (1)
- Tutorial Elem Arhitectura IngDocument21 paginiTutorial Elem Arhitectura IngAdriana VlasceanuÎncă nu există evaluări
- Lucrari in Autocad 1Document8 paginiLucrari in Autocad 1Cristea NicolaeÎncă nu există evaluări
- Archicad in 30 MinutesDocument58 paginiArchicad in 30 Minutesdragosbogdanlucian100% (1)
- Manual AX3000-2012Document184 paginiManual AX3000-2012Sisu StefanÎncă nu există evaluări
- Manual AX3000 CompletDocument142 paginiManual AX3000 CompletBartha LaszloÎncă nu există evaluări
- Roboti IndustrialiDocument11 paginiRoboti IndustrialiMarin DumanÎncă nu există evaluări
- Proceduri CNC PCBDocument24 paginiProceduri CNC PCBJahn HarryÎncă nu există evaluări
- Manual AutocadDocument51 paginiManual AutocadRebeca NicaÎncă nu există evaluări
- Tutorial InstalatiiDocument155 paginiTutorial InstalatiiGeorgeta TuțăÎncă nu există evaluări
- Exercitiul 1 Grafica Inginereasca Semestrul I Anul I UPBDocument8 paginiExercitiul 1 Grafica Inginereasca Semestrul I Anul I UPBCristi GheorghiuÎncă nu există evaluări
- GAC - Curs 9Document16 paginiGAC - Curs 9AlexÎncă nu există evaluări
- Exemplu ArboreDocument12 paginiExemplu ArboreAndreea DanielaÎncă nu există evaluări
- Tutorial Peisagistica - AllPlan 2003Document18 paginiTutorial Peisagistica - AllPlan 2003misublu89Încă nu există evaluări
- Tutorial Certificat Energetic 2011-ApartamentDocument73 paginiTutorial Certificat Energetic 2011-ApartamentTismanaru CezarÎncă nu există evaluări
- Tutorial Armare Grinzi Si Stalpi2008Document19 paginiTutorial Armare Grinzi Si Stalpi2008Oarfa FlorinÎncă nu există evaluări
- Rezolvari TICDocument39 paginiRezolvari TICRoman RalucaÎncă nu există evaluări
- Olimpiada Nationala de TIC - XII - Rezolvare 2017Document10 paginiOlimpiada Nationala de TIC - XII - Rezolvare 2017Teodor MargineanÎncă nu există evaluări
- Tutorial Modul SCIA in AllplanDocument47 paginiTutorial Modul SCIA in AllplanAlina IugaÎncă nu există evaluări
- Lab 10-12 - PowerPointDocument13 paginiLab 10-12 - PowerPointDanyela DanyelaÎncă nu există evaluări
- Conceperea Si Proiectarea Asistata de Calculator - TRNSYSDocument8 paginiConceperea Si Proiectarea Asistata de Calculator - TRNSYSAna LauricÎncă nu există evaluări
- Portofoliu Pe Tema: Elaboararea Prezentărilor Electronice În MS WordDocument10 paginiPortofoliu Pe Tema: Elaboararea Prezentărilor Electronice În MS Wordion bratcoÎncă nu există evaluări
- AutoCAD 2012 - PetrescuDocument42 paginiAutoCAD 2012 - PetrescuIonut AndreiÎncă nu există evaluări
- Proiect Fusta Cu Anform Gemini Pattern EditorDocument50 paginiProiect Fusta Cu Anform Gemini Pattern EditorSilvia Ciobotariu100% (1)
- Ex. 1Document9 paginiEx. 1Ana StaicuÎncă nu există evaluări
- Constructii Lemn - Pasii Catre SuccesDocument44 paginiConstructii Lemn - Pasii Catre SuccesthedogishighÎncă nu există evaluări
- Intrebari TicDocument8 paginiIntrebari TicDavidÎncă nu există evaluări
- Abecedar ScribusDocument97 paginiAbecedar Scribusnoni_dane_10% (1)
- Tutorial - Cum Faci Un Screenshot in Windows 10Document1 paginăTutorial - Cum Faci Un Screenshot in Windows 10tehikey200Încă nu există evaluări
- Cls 11 Subiect Proba PracticaDocument7 paginiCls 11 Subiect Proba PracticaFar CryÎncă nu există evaluări
- Cap 2 in AutoCADDocument10 paginiCap 2 in AutoCADBogdan Alexandru MilitaruÎncă nu există evaluări
- Tema-2 CATIADocument15 paginiTema-2 CATIASzabo CsabaÎncă nu există evaluări
- GAC - Curs 7Document23 paginiGAC - Curs 7AlexÎncă nu există evaluări
- Laborator INVENTOR MasterDocument20 paginiLaborator INVENTOR Mastersudoku100% (1)
- ECDL Aplicatii M2Document2 paginiECDL Aplicatii M2dydy07Încă nu există evaluări
- Pace L8Document9 paginiPace L8Mihai RaduÎncă nu există evaluări
- Atestat SubiecteDocument27 paginiAtestat SubiecteCosmin VintilăÎncă nu există evaluări
- Carte AutoCAD 3Document268 paginiCarte AutoCAD 3GeorgeAntonÎncă nu există evaluări
- Proiectare Si Design Mobilier, Tutorial 3D Studio MaxDocument7 paginiProiectare Si Design Mobilier, Tutorial 3D Studio MaxAnonymous GScLYYIÎncă nu există evaluări
- ArticolDocument5 paginiArticolДанилов АлинаÎncă nu există evaluări
- Manual Montaj Tamplarie PVCDocument9 paginiManual Montaj Tamplarie PVCzibbex100% (1)
- Referat CATIADocument21 paginiReferat CATIAConstanta PupezescuÎncă nu există evaluări
- AutoCAD - Tutorial Proiecte (Ajutor)Document93 paginiAutoCAD - Tutorial Proiecte (Ajutor)wert678Încă nu există evaluări