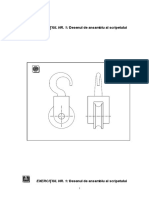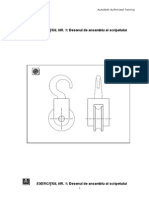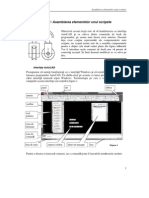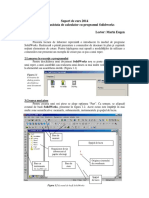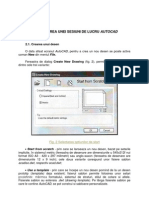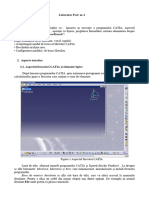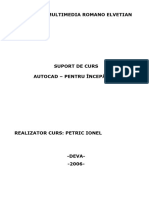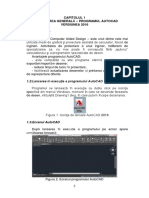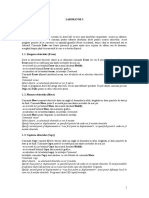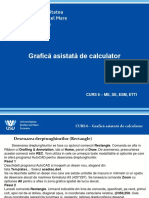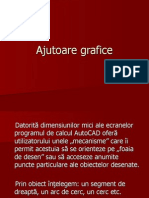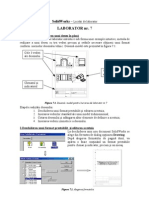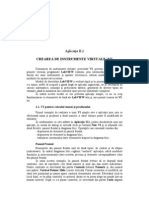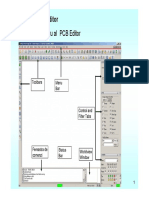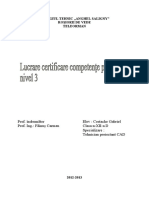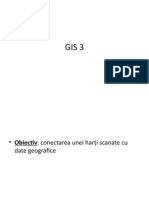Documente Academic
Documente Profesional
Documente Cultură
Exercitiul 1 Grafica Inginereasca Semestrul I Anul I UPB
Încărcat de
Cristi GheorghiuDrepturi de autor
Formate disponibile
Partajați acest document
Partajați sau inserați document
Vi se pare util acest document?
Este necorespunzător acest conținut?
Raportați acest documentDrepturi de autor:
Formate disponibile
Exercitiul 1 Grafica Inginereasca Semestrul I Anul I UPB
Încărcat de
Cristi GheorghiuDrepturi de autor:
Formate disponibile
Exerciiul nr.
Autodesk Authorised Training Center
EXERCIIUL NR. 1: Desenul de ansamblu al scripetelui
Exerciiul nr. 1
Autodesk Authorised Training Center
EXERCIIUL NR. 1: Desenul de ansamblu al scripetelui Este inevitabil ca atunci cnd lucrai n AutoCAD s nu apar necesitatea de a terge sau de a corecta detalii create anterior. Obiectivul acestui exerciiu este de a v familiariza cu cteva comenzi i tehnici utilizate la editarea unui desen i de a v demonstra uurina cu care se poate schimba ceea ce a fost desenat anterior. De asemenea, exerciiul v va nzestra cu experien n utilizarea comenzii zoom, necesar pentru a lucra mai precis pe aria desenului. Exerciiul urmrete crearea unui desen de ansamblu, bidimensional, al unui scripete, realizat prin asamblarea prilor componente, deja existente. Comenzi noi grid snap move osnap (Object Snap) zoom erase trim save save as close Procedura de desenare 1. Lansai n execuie programul AutoCAD, executnd dublu-clic pe pictograma aferent acestuia sau selectnd Start Programs - Autocad 2006. Din meniul File alegei comanda Open. Este afiat caseta de dialog Select File. Urmand calea indicat de ndrumtor localizai fiierul Parts, dup care se apas butonul Open. n acest moment pe ecran este deschis fiierul Parts care conine elementele prezentate n figura 1.1.
Fig.1. 1. Elementele care urmeaz a fi asamblate.
Exerciiul nr. 1
Autodesk Authorised Training Center
2. n acest moment, pe ecran, este deschis un prototip care trebuie s rmn neschimbat, pentru a putea fi folosit i de ctre ali utilizatori. Pentru aceasta se va lucra pe o copi e a lui. Copia se obine prin salvarea acestui fiier, cu acelai nume, dar n directorul dumneavoastr personal. n acest scop lansai n execuie comanda Save As din meniul File. Se deschide caseta de dialog Save Drawing As n care se indic numele fiierului i directorul personal, dup care se apas butonul Save. n acest moment ai obinut un fiier diferit de fiierul prototip. Orice modificare n acest fiier va fi salvat n continuare cu ajutorul comenzii Save din meniul File. 3. Din meniul Tools alegei comanda Drafting Settings. Este activat caseta de dialog Drafting Settings. Aceasta permite permite setarea la diferite valori a ajutoarelor de desenare coninute n filele Snap and Grid, Polar Traking i Object Snap. Selectai eticheta Snap and Grid aflat n colul din stnga sus al acestei casete, care trebuie s arate ca n figura 1.2.
Fig. 1.2 Caseta de dialog Drafting Settings cu fila Snap and Grid activat.
Utilizarea comenzilor Grid i Snap
Fila Snap and Grid a casetei de dialog Drafting Settings controleaz setrile pentru modul de lucru Snap (fixare) i Grid (gril). Grid-ul reprezint o reea de puncte, care poate fi afiat n fereastra de desenare selectnd Grid On i introducnd valorile corespunztoare n cmpurile Grid X spacing i Grid Y spacing. Reeaua afiat constituie numai o reea de referin vizual. Ea nu este considerat ca o parte a desenului i nu este tiprit. Snap-ul reprezint saltul controlat al cursorului grafic pe ecran dup o reea invizibil de puncte. Atunci cnd este setat Snap On orice punct introdus prin intermediul mouse-ului va fi localizat n nodurile acestei reele. Valoarea saltului poate fi setat introducnd valorile corespunztoare n cmpurile Snap X spacing i Snap Y spacing. Dac se lucreaz la un proiect care are obiecte amplasate la un anumit unghi, se poate roti reeaua de puncte prin introducerea unei valori n cmpul Angle. Obs: Dac lucrai n coordonate carteziene (cazul de fa) verificai ca n aria Snap type & style s fie activate butoanele Grid snap i Rectangular snap.
4. Asigurai-v c n fila Snap and Grid setrile sunt conforme cu cele prezentate n figura 2. Dup aceea selectai butonul OK pentru a confirma setrile fcute i pentru a nchide caseta de dialog Drafting Settings....
Exerciiul nr. 1
Autodesk Authorised Training Center
Comanda MOVE
Comanda Move este utilizat pentru repoziionarea diferitelor elemente ale desenului. Comanda Move poate fi apelat n trei moduri: - din meniul desfurabil vertical Modify, selectnd Move; - din bara cu instrumente Modify, selectnd pictograma comenzii Move; - tastnd M i apoi Enter. Lansarea n execuie a comenzii afieaz urmtoarele linii de comand: Select objects: se selecteaz obiectele care vor fi mutate; operaia de selectare se ncheie apsnd tasta Enter. Specify base point or displacement: se definete punctul de baz al setului de selecie. De obicei acesta aparine unuia dintre obiectele care urmeaz a fi mutate. Ca o soluie alternativ se poate specifica o distan de deplasare. Distana de deplasare poate fi exprimat fie pr in coordonate carteziene absolute fie prin coordonate polare. Specify second point of displacement or <use first point as displacement>: se definete noua poziie a punctului de baz. Comanda Move va calcula distana i direcia celui de -al doilea punct fa de primul dup care utilizeaz aceste informaii pentru a efectua mutarea. Dac la acest prompter se apas Enter fr a se specifica un punct, atunci comanda va interpreta valorile introduse la prompter ul anterior ca pe o distan de deplasare.
5. Lansai n execuie comanda Move. Selectai proiecia din dreapta a suportului scripetelui (elementul 2) aa cum se arat n figura 1. Pentru a specifica punctul de baz al deplasrii selectai punctul de grid care corespunde cu colul din stnga sus al suportului. Selectai ca poziie final un punct n aria goal a ecranului, innd cont de faptul c aici vor fi asamblate celelalte elemente ale scripetelui (crligul, roata) n ambele vederi.
i i
Repetarea comenzilor n AutoCAD
Pentru a repeta ultima comand pe care ai executat-o apsai tasta Enter sau bara de spaiu.
Salturi orientate pe obiecte (Object Snap)
Salturile orientate pe obiecte sunt utilizate pentru a determina poziia exact a unui obiect fr a fi necesar s se cunoasc coordonatele sale absolute sau s se deseneze linii ajuttoare. Utilizarea salturilor orientate pe obiecte este mult mai rapid dect indicarea poziiei punctelor desenului prin valorile coordonatelor. Selectai un mod (opiune) Object Snap atunci cnd programul AutoCAD solicit specificarea unui punct. Putei apela salturile orientate pe obiecte - din bara cu instrumente Object Snap, - din extensiile Object Snap ale barei cu instrumente Standard; - din meniul cursor (SHIFT + butonul drept al mouse-ului). Selectarea unui mod Object Snap din bara cu instrumente permite aplicarea lui numai la urmtorul obiect pe care l indicai.
6. Urmtorul pas const n asamblarea proieciei din dreapta a roii scripetelui (elementul 1) pe suportul mutat la pasul anterior. n acest scop apsai Enter pentru a reapela comanda Move. Selectai, ca obiect ce va fi mutat, proiecia din dreapta a roii scripetelui. Spre deosebire de pasul anterior, n acest caz specificarea punctului de referin trebuie fcut precis, pentru a permite o asamblare corect a pieselor. Vom utiliza ca punct de referin (base point) mijlocul segmentului din stnga al roii (object snap Midpoint) iar ca destinaie (second point), punctul definit conform figurii 1.3 (object snap Intersection). Cele dou elemente asamblate ar trebui s arate ca n figura 1.4. 7. Din meniul View alegei comanda Zoom cu opiunea All pentru a avea o vedere de ansamblu. Creai o fereastr de vizualizare care s conin cele dou elemente asamblate anterior. 8. Din meniul Modify selectai comanda Erase. Cursorul se va transforma ntr-un ptrat selector care permite selectarea entitilor ce urmeaz a fi terse. Cele patru linii ntrerupte de pe suportul scripetelui (care reprezint gurile practicate n suport pentru axul roii) nu 4
Exerciiul nr. 1
Autodesk Authorised Training Center
sunt necesare pentru acest desen de ansamblu. Selectai-le pentru a fi terse. Dup ce au fost selectate apsai tasta Enter pentru a ncheia comanda.
Fig. 1.3.
Fig. 1.4.
Comanda ZOOM
Comanda Zoom este utilizat pentru schimbarea modului n care sunt prezentate obiectele n fereastra de desenare. Ea permite schimbarea vederii desenului prin creterea sau micorarea mrimii imaginilor afiate. Aceast operaie nu schimb mrimea real a unui desen sau a unui obiect. Comanda Zoom poate fi apelat n trei moduri: - din meniul desfurabil vertical View, selectnd Zoom i apoi opiunea dorit; - din bara cu instrumente Zoom, selectnd pictograma opiunii dorite; - tastnd Z i apoi Enter. Opiunile puse la dispoziie de comanda Zoom sunt: Window permite detalierea unei zone a desenului prin definirea unei ferestre care seteaz noile frontiere ale vederii; Previous afieaz ultima vedere a desenului permind restaurarea vederilor anterioare; All permite afiarea ntregului desen n fereastra de vizualizare curent; Center permite schimbarea mrimii afiate a unui obiect i amplasarea lui n centrul ferestrei de vizualizare; Extents prezint simultan toate obiectele din desen, la cea mai mare scar la care se pot vedea pe ecran; Dynamic pentru a selecta vederea dorit se folosete o caset de vizualizare care ajusteaz afiarea; Scale utilizeaz un factor de scar pentru a ajusta afiarea; Realtime este opiunea implicit. Permite ajustarea direct pe ecran a vederii desenului, utiliznd cursorul grafic.
Exerciiul nr. 1
Autodesk Authorised Training Center
Comanda ERASE
Comanda Erase este utilizat pentru tergerea diferitelor elemente ale desenului. Comanda Erase poate fi apelat n trei moduri: - din meniul desfurabil vertical Modify, selectnd Erase i apoi opiunea dorit; - din bara cu instrumente Modify, selectnd pictograma comenzii Erase; - tastnd E i apoi Enter. Primul prompter al comenzii este Select objects:. Ca rspuns, se selecteaz elementele care vor fi terse. Pentru a ncheia selectarea se apas tasta Enter. Acest fapt va avea ca efect tergerea elementelor selectate i ncheierea comenzii.
9. Cu ajutorul comenzii Zoom/All revenim la imaginea de ansamblu a desenului. 10. Utiliznd comanda Move, aliniai cealalt proiecie a suportului scripetelui, astfel nct axele gurilor celor dou proiecii s fie coliniare. n acest scop alegei ca punct de baz centrul cercului, utiliznd opiunea Object Snap / Center. Pentru a determina poziia final i a alinia cele dou vederi, folosii ajutoarele de desenare grid i snap. Rezultatul ar trebui s fie identic cu cel prezentat n figura 1.5.
Fig. 1.5.
Comanda TRIM
Comanda Trim permite tierea unor pri ale obiectelor desenate care sunt delimitate de muchii tietoare. Comanda Trim poate fi apelat n trei moduri: - din meniul desfurabil vertical Modify, selectnd Trim i apoi opiunea dorit; - din bara cu instrumente Modify, selectnd pictograma comenzii Trim; - tastnd Tr i apoi Enter. La primul prompter al comenzii Current settings: Projection=UCS Edge=None Select cutting edges ... Select objects: este obligatorie selectarea muchiilor tietoare. Operaia de selectare se ncheie apsnd tasta Enter. n continuare este afiat prompterul Select object to trim or [Project/Edge/Undo]: care solicit selectarea entitilor care vor fi tiate. Pe msur ce sunt selectate, obiectele tiate sunt ndeprtate din desen. Comanda se ncheie apsnd tasta Enter.
11. Folosind comanda Erase tergei axele care indic centrul cercului n proiecia recent aliniat. 12. Asamblai vederea roii circulare (elementul 1) cu vederea suportului aliniat la punctul 10. 6
Exerciiul nr. 1
Autodesk Authorised Training Center
13. Utiliznd comanda Trim, din meniul Modify, selectai muchiile tietoare i poriunea ce trebuie tiat aa cum se indic n figura 1.6.
Fig. 1.6. 14. Pentru a completa ansamblul scripetelui, mutai ambele vederi ale crligului n poziiile corespunztoare conform desenului de referin. n ambele cazuri, utilizai opiunea Object Snap Midpoint pentru a alege ca punct de referin mijlocul bazei crligului iar ca punct destinaie mijlocul extremitii superioare a suportului. 15. tergei entitile text provenite din desenul iniial. De asemenea, putei terge axul (elementul 3), care nu apare n desenul de ansamblu. 16. n acest moment desenul dumneavoastr ar trebui s arate ca desenul de referin prezentat pe prima pagin a acestui exerciiu. Deoarece fiierul are un nume i este salvat n directorul personal, pentru a salva forma final a acestuia este suficient s apelai comanda Save din meniul File. 17. nchidei fiierul utiliznd comanda Close din meniul File. 18. Dac dorii s ncheiai sesiunea de lucru n AutoCAD, apelai comanda Exit din meniul File.
Comanda EXIT
Comanda EXIT are ca efect ncheierea sesiunii de lucru cu programul AutoCAD. Ea va fi folosit numai dup ce toate fiierele deschise n Auto CAD au fost nchise. O modalitate mai rapid de apelare a comenzii este selectarea butonului de nchidere (care are un simbol n form de cruciuli), aflat n colul din stnga sus.
Exerciiul nr. 1
Autodesk Authorised Training Center
S-ar putea să vă placă și
- AutoCAD - Tutorial Proiecte (Ajutor)Document93 paginiAutoCAD - Tutorial Proiecte (Ajutor)wert678Încă nu există evaluări
- AutoCad - Caiet LaboratorDocument90 paginiAutoCad - Caiet Laboratoraureliamarius21gmail.comÎncă nu există evaluări
- Laboratoare AutoCadDocument93 paginiLaboratoare AutoCadoleab_1Încă nu există evaluări
- Lucrari in Autocad 1Document8 paginiLucrari in Autocad 1Cristea NicolaeÎncă nu există evaluări
- GAC - Curs 7Document23 paginiGAC - Curs 7AlexÎncă nu există evaluări
- Curs Solidworks 2014Document18 paginiCurs Solidworks 2014ValiPopaStefanÎncă nu există evaluări
- Organizarea Unei Sesiuni de Lucru in AutoCADDocument5 paginiOrganizarea Unei Sesiuni de Lucru in AutoCADMichael ScottÎncă nu există evaluări
- 01.laborator AutoCAD 2DDocument9 pagini01.laborator AutoCAD 2DbabgrÎncă nu există evaluări
- AutoCAD 2Document8 paginiAutoCAD 2Liviu CalistruÎncă nu există evaluări
- Cap 2 in AutoCADDocument10 paginiCap 2 in AutoCADBogdan Alexandru MilitaruÎncă nu există evaluări
- Manual FTOOLL - Exemplu Grinzi Cu ZabreleDocument25 paginiManual FTOOLL - Exemplu Grinzi Cu ZabreleVadim EremiaÎncă nu există evaluări
- Laborator 1Document13 paginiLaborator 1LucianÎncă nu există evaluări
- AutoCAD 5 Si 6Document10 paginiAutoCAD 5 Si 6Liviu CalistruÎncă nu există evaluări
- Curs 1Document15 paginiCurs 1Andrian NicoletaÎncă nu există evaluări
- Microsoft Word - Autocad 2006Document102 paginiMicrosoft Word - Autocad 2006Doru AgafiteiÎncă nu există evaluări
- Cursuri 1-8 Autocad PDFDocument100 paginiCursuri 1-8 Autocad PDFionÎncă nu există evaluări
- Curs Solidworks2! 10 Lab 8Document8 paginiCurs Solidworks2! 10 Lab 8Georgian ComanÎncă nu există evaluări
- Aplicatia II - 2 Labview - Format Printabil - Versiune FinalaDocument24 paginiAplicatia II - 2 Labview - Format Printabil - Versiune Finalaremus gheorghescuÎncă nu există evaluări
- Curs 11Document10 paginiCurs 11doruoctaviandumitruÎncă nu există evaluări
- AutoCAD 2012 - PetrescuDocument42 paginiAutoCAD 2012 - PetrescuIonut AndreiÎncă nu există evaluări
- Laborator2 MTPDocument9 paginiLaborator2 MTPdanghe2006Încă nu există evaluări
- Allplan - Fatade - Definiții SchemaDocument12 paginiAllplan - Fatade - Definiții SchemaDaniel Ionuț BerindeanuÎncă nu există evaluări
- c4 EditareDocument9 paginic4 Editareana7alexe-2Încă nu există evaluări
- Curs AutocadDocument165 paginiCurs AutocadDan Nicolae PopÎncă nu există evaluări
- GAC - Curs 9Document16 paginiGAC - Curs 9AlexÎncă nu există evaluări
- Tutorial Elem Arhitectura IngDocument21 paginiTutorial Elem Arhitectura IngAdriana VlasceanuÎncă nu există evaluări
- GAC - Curs 6Document18 paginiGAC - Curs 6AlexÎncă nu există evaluări
- AutoCAD 13Document18 paginiAutoCAD 13Liviu CalistruÎncă nu există evaluări
- Prezentare Generala Auto CadDocument24 paginiPrezentare Generala Auto CadAnonymous Vrndt2100% (1)
- AutoCAD 13Document18 paginiAutoCAD 13Liviu CalistruÎncă nu există evaluări
- Ajutoare GraficeDocument37 paginiAjutoare GraficeKnejec BellaÎncă nu există evaluări
- Ababei LectiiDocument57 paginiAbabei Lectiimihai_1957100% (2)
- Comenzi AutoCADDocument31 paginiComenzi AutoCADTz CosminÎncă nu există evaluări
- 2 AuTOCADDocument6 pagini2 AuTOCADDaniela CiucnaruÎncă nu există evaluări
- Tema-1 (1) CATIADocument19 paginiTema-1 (1) CATIASzabo CsabaÎncă nu există evaluări
- Note Curs 3Document34 paginiNote Curs 3LucianÎncă nu există evaluări
- Exercitiu Autocad 2D UPBDocument12 paginiExercitiu Autocad 2D UPBCosmin Mihai KiritaÎncă nu există evaluări
- L1 Initiere in CATIA PDFDocument13 paginiL1 Initiere in CATIA PDFIlie Mariana100% (1)
- Curs Solidworks2! 09 Lab 7Document8 paginiCurs Solidworks2! 09 Lab 7Georgian ComanÎncă nu există evaluări
- Extruded Boss 2Document29 paginiExtruded Boss 2DuduleanCristian100% (1)
- Grafica Pe Calculator - AutoCAD - L1Document18 paginiGrafica Pe Calculator - AutoCAD - L1OVY05Încă nu există evaluări
- AD - Aplicatia 2 LabviewDocument24 paginiAD - Aplicatia 2 LabviewSsh Das100% (1)
- Tcad P3B PCB PDFDocument80 paginiTcad P3B PCB PDFSilviaCiureaÎncă nu există evaluări
- Prezentare Generala Auto CadDocument24 paginiPrezentare Generala Auto CadAnonymous Vrndt2Încă nu există evaluări
- Introducere În gvSIGDocument22 paginiIntroducere În gvSIGluxmeuÎncă nu există evaluări
- L2-06 Modelarea Unei Piese Din TablaDocument12 paginiL2-06 Modelarea Unei Piese Din TablavasileÎncă nu există evaluări
- Lectii AutoCADDocument144 paginiLectii AutoCADciprianjustinÎncă nu există evaluări
- Laborator INVENTOR MasterDocument20 paginiLaborator INVENTOR Mastersudoku100% (1)
- Arc GIS3Document19 paginiArc GIS3George SarpeÎncă nu există evaluări
- DraftingDocument13 paginiDraftingapi-3799982Încă nu există evaluări
- 1.prezentare GeneralaDocument4 pagini1.prezentare GeneralaLaur GlucozaÎncă nu există evaluări
- Lucrare de Laborator Nr. 2: Aplicaţie Privind Modelarea Tridimensională A Pieselor EnunţDocument8 paginiLucrare de Laborator Nr. 2: Aplicaţie Privind Modelarea Tridimensională A Pieselor EnunţSindicatul Vulturul Barcea-MareÎncă nu există evaluări