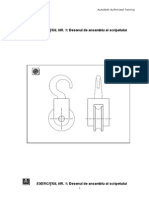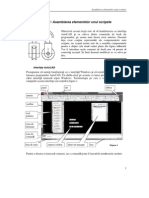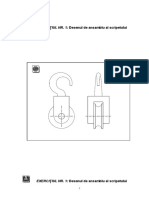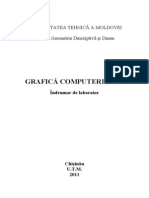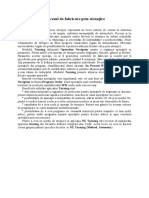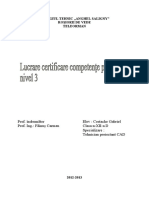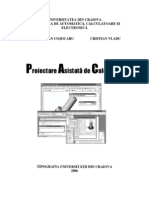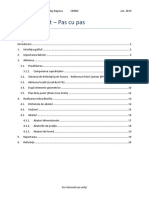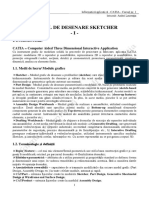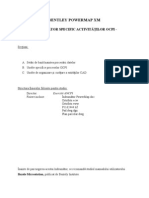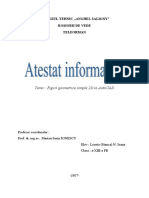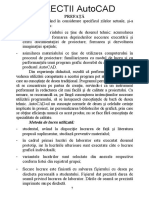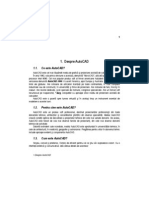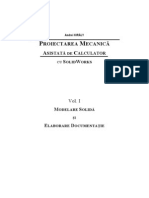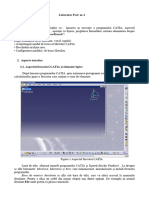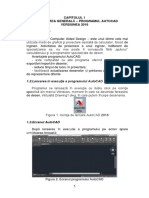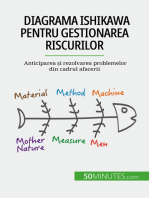Documente Academic
Documente Profesional
Documente Cultură
Ex. 1
Ex. 1
Încărcat de
Ana StaicuDrepturi de autor
Formate disponibile
Partajați acest document
Partajați sau inserați document
Vi se pare util acest document?
Este necorespunzător acest conținut?
Raportați acest documentDrepturi de autor:
Formate disponibile
Ex. 1
Ex. 1
Încărcat de
Ana StaicuDrepturi de autor:
Formate disponibile
Îndrumar Laborator – Grafică Inginerească / Modelare 3D I
EXERCIŢIUL NR. 1: Desenul de ansamblu al scripetelui
Exercițiul 1 Pagina 1 din 9
Îndrumar Laborator – Grafică Inginerească / Modelare 3D I
EXERCIŢIUL NR. 1: Desenul de ansamblu al scripetelui
Este inevitabil ca atunci când lucraţi în AutoCAD să nu apară necesitatea de a şterge
sau de a corecta detalii create anterior. Obiectivul acestui exerciţiu este de a vă familiariza cu
câteva comenzi şi tehnici utilizate la editarea unui desen şi de a vă demonstra uşurinţa cu care
se poate schimba ceea ce a fost desenat anterior. De asemenea, exerciţiul vă va înzestra cu
experienţă în utilizarea comenzii zoom, necesară pentru a lucra mai precis pe aria desenului.
Exerciţiul urmăreşte crearea unui desen de ansamblu, bidimensional, al unui scripete,
realizat prin asamblarea părţilor componente, deja existente.
Comenzi noi
grid
snap
move
osnap (Object Snap)
zoom
erase
trim
save
save as
close
Procedura de desenare
1. Lansaţi în execuţie programul AutoCAD, executând dublu-clic pe pictograma aferentă
acestuia amplasată pe DeskTop sau selectând Start – Programs – Autodesk – Autocad
2014. Din meniul File alegeţi comanda Open. Este afişată caseta de dialog Select File.
Urmand calea indicată de îndrumător (navigați în folderul Prototipuri) localizaţi fişierul
Parts.dwg. Ecranul ar trebui să arate ca în figura 1.1. Apoi apăsați butonul Open.
Figura 1.1 Caseta de dialog Select File
2. O fereastră de atenționare vă informează că fișierul este protejat la scriere și vă permite sa
deschideți totuși fișierul în modul Read-Only (doar citire), la fel ca în figura 1.2. Apăsați
butonul Yes pentru confirmare.
Exercițiul 1 Pagina 2 din 9
Îndrumar Laborator – Grafică Inginerească / Modelare 3D I
Figura 1.2. Fereastra AutoCAD Alert
3. În ecranul de lucru este deschis fişierul Parts care conţine elementele prezentate în figura
1.3.
Fig.1.3. Elementele care urmează a fi asamblate.
4. În acest moment este deschis un prototip care este protejat la scriere pentru a rămâne
neschimbat, ca să fie folosit şi de către alţi utilizatori. Pentru aceasta se va lucra pe o copie
a acestuia. Copia se obţine prin salvarea acestui fişier, cu acelaşi nume, dar în directorul
dumneavoastră personal. În acest scop lansaţi în execuţie comanda Save As din meniul
File. Se deschide caseta de dialog Save Drawing As în care se indică numele fişierului şi
directorul personal (Atenție! Salvați fișierul doar în directorul personal!), după care se
apasă butonul Save. În acest moment aţi obţinut un fişier diferit de fişierul prototip. Orice
modificare în acest fişier va fi salvată în continuare cu ajutorul comenzii Save din meniul
File.
5. Din meniul Tools alegeţi comanda Drafting Settings…. Este activată caseta de dialog
Drafting Settings. Aceasta permite permite setarea la diferite valori a ajutoarelor de
desenare conţinute în filele Snap and Grid, Polar Traking şi Object Snap. Selectaţi eticheta
Snap and Grid aflată în colţul din stânga sus al acestei casete, care trebuie să arate ca în
figura 1.4. Asigurați-vă că valorile parametrilor și toate opțiunile sunt selectate sau nu, în
conformitate cu valorile indicate în figura 1.4.
Exercițiul 1 Pagina 3 din 9
Îndrumar Laborator – Grafică Inginerească / Modelare 3D I
Fig. 1.4 Caseta de dialog Drafting Settings cu fila Snap and Grid activată.
Informativ! Explicarea utilizării comenzilor Grid şi Snap
Fila Snap and Grid a casetei de dialog Drafting Settings controlează setările pentru modul
de lucru Snap (fixare) şi Grid (grilă). Grid-ul reprezintă o reţea de puncte, care poate fi
afişată în fereastra de desenare selectând Grid On şi introducând valorile corespunzătoare
în câmpurile Grid X spacing şi Grid Y spacing. Reţeaua afişată constituie numai o reţea de
referinţă vizuală. Ea nu este considerată ca o parte a desenului şi nu este tipărită. Snap-ul
reprezintă saltul controlat al cursorului grafic pe ecran după o reţea invizibilă de puncte.
Atunci când este setat Snap On orice punct introdus prin intermediul mouse-ului va fi
localizat în nodurile acestei reţele. Valoarea saltului poate fi setată introducând valorile
corespunzătoare în câmpurile Snap X spacing şi Snap Y spacing. Dacă se lucrează la un
proiect care are obiecte amplasate la un anumit unghi, se poate roti reţeaua de puncte prin
introducerea unei valori în câmpul Angle.
Obs: Dacă lucraţi în coordonate carteziene (cazul de faţă) verificaţi ca în aria Snap type &
style să fie activate butoanele Grid snap şi Rectangular snap.
Informativ! Explicarea comenzii Move
Comanda Move este utilizată pentru repoziţionarea diferitelor elemente ale desenului.
Comanda Move poate fi apelată în trei moduri:
- din meniul desfăşurabil vertical Modify, selectând Move;
- din bara cu instrumente Modify, selectând pictograma comenzii Move;
- tastând M şi apoi Enter.
Lansarea în execuţie a comenzii afişează următoarele linii de comandă:
Select objects: se selectează obiectele care vor fi mutate; operaţia de selectare se încheie
apăsând tasta Enter.
Specify base point or displacement: se defineşte punctul de bază al setului de selecţie.
De obicei acesta aparţine unuia dintre obiectele care urmează a fi mutate. Ca o soluţie
alternativă se poate specifica o distanţă de deplasare. Distanţa de deplasare poate fi
exprimată fie prin coordonate carteziene absolute fie prin coordonate polare.
Specify second point of displacement or <use first point as displacement>: se
defineşte noua poziţie a punctului de bază. Comanda Move va calcula distanţa şi direcţia
celui de-al doilea punct faţă de primul după care utilizează aceste informaţii pentru a efectua
mutarea. Dacă la acest prompter se apasă Enter fără a se specifica un punct, atunci
comanda va interpreta valorile introduse la prompter-ul anterior ca pe o distanţă de
deplasare.
Exercițiul 1 Pagina 4 din 9
Îndrumar Laborator – Grafică Inginerească / Modelare 3D I
6. Lansaţi în execuţie comanda Move. Selectaţi proiecţia din dreapta a suportului scripetelui
(elementul 2) aşa cum se arată în figura 1.3. Pentru a specifica punctul de bază al deplasării
selectaţi punctul de grid care corespunde cu colţul din stânga sus al suportului. Selectaţi ca
poziţie finală un punct în aria goală a ecranului, ţinând cont de faptul că aici vor fi asamblate
celelalte elemente ale scripetelui (cârligul, roata) în ambele vederi.
Figura 1.5. Mutarea suportului
Informativ! Repetarea comenzilor în AutoCAD
Pentru a repeta ultima comandă pe care aţi executat-o apăsaţi tasta Enter sau bara de
spaţiu.
Informativ! Salturi orientate pe obiecte (Object Snap)
Salturile orientate pe obiecte sunt utilizate pentru a determina poziţia exactă a unui obiect
fără a fi necesar să se cunoască coordonatele sale absolute sau să se deseneze linii
ajutătoare. Utilizarea salturilor orientate pe obiecte este mult mai rapidă decât indicarea
poziţiei punctelor desenului prin valorile coordonatelor.
Selectaţi un mod (opţiune) Object Snap atunci când programul AutoCAD solicită
specificarea unui punct. Puteţi apela salturile orientate pe obiecte
- din bara cu instrumente Object Snap,
- din extensiile Object Snap ale barei cu instrumente Standard;
- din meniul cursor (SHIFT + butonul drept al mouse-ului).
Selectarea unui mod Object Snap din bara cu instrumente permite aplicarea lui numai la
următorul obiect pe care îl indicaţi.
7. Următorul pas constă în asamblarea proiecţiei din dreapta a roţii scripetelui (elementul 1) pe
suportul mutat la pasul anterior. În acest scop apăsaţi Enter pentru a reapela comanda
Move. Selectaţi, ca obiect ce va fi mutat, proiecţia din dreapta a roţii scripetelui. Spre
deosebire de pasul anterior, în acest caz specificarea punctului de referinţă trebuie făcută
precis, pentru a permite o asamblare corectă a pieselor. Vom utiliza ca punct de referinţă
(base point) mijlocul segmentului din stânga al roţii (object snap Midpoint) iar ca destinaţie
(second point), punctul definit conform figurii 1.6 (object snap Intersection). Cele două
Exercițiul 1 Pagina 5 din 9
Îndrumar Laborator – Grafică Inginerească / Modelare 3D I
elemente asamblate ar trebui să arate ca în figura 1.7.a Atenție! pentru realizarea cu
succes a acestui pas este necesară citirea cu atenție a căsuțelor informative pentru
comanda Move și caracteristicile Object Snap!
8. Din meniul View alegeţi comanda Zoom cu opţiunea All pentru a avea o vedere de
ansamblu. Creaţi o fereastră de vizualizare care să conţină cele două elemente asamblate
anterior. Citiți instrucțiunile informative referitoare la comanda Zoom pentru a realiza acest
punct.
9. Din meniul Modify selectaţi comanda Erase. Cursorul se va transforma într-un pătrat
selector care permite selectarea entităţilor ce urmează a fi şterse. Cele patru linii întrerupte
de pe suportul scripetelui (care reprezintă găurile practicate în suport pentru axul roţii) nu
sunt necesare pentru acest desen de ansamblu. Selectaţi-le pentru a fi şterse. După ce au
fost selectate apăsaţi tasta Enter pentru a încheia comanda. Piesele asamblate ar trebui să
arate ca în figura 1.7.b
Fig. 1.6.
Fig. 1.7.a Fig. 1.7.b
Exercițiul 1 Pagina 6 din 9
Îndrumar Laborator – Grafică Inginerească / Modelare 3D I
Informativ! Comanda ZOOM
Comanda Zoom este utilizată pentru schimbarea modului în care sunt prezentate obiectele
în fereastra de desenare. Ea permite schimbarea vederii desenului prin creşterea sau
micşorarea mărimii imaginilor afişate. Această operaţie nu schimbă mărimea reală a unui
desen sau a unui obiect.
Comanda Zoom poate fi apelată în trei moduri:
- din meniul desfăşurabil vertical View, selectând Zoom şi apoi opţiunea dorită;
- din bara cu instrumente Zoom, selectând pictograma opţiunii dorite;
- tastând Z şi apoi Enter.
Opţiunile puse la dispoziţie de comanda Zoom sunt:
Window – permite detalierea unei zone a desenului prin definirea unei ferestre care setează
noile frontiere ale vederii;
Previous – afişează ultima vedere a desenului permiţând restaurarea vederilor anterioare;
All – permite afişarea întregului desen în fereastra de vizualizare curentă;
Center – permite schimbarea mărimii afişate a unui obiect şi amplasarea lui în centrul
ferestrei de vizualizare;
Extents – prezintă simultan toate obiectele din desen, la cea mai mare scară la care se pot
vedea pe ecran;
Dynamic – pentru a selecta vederea dorită se foloseşte o casetă de vizualizare care
ajustează afişarea;
Scale – utilizează un factor de scară pentru a ajusta afişarea;
Realtime – este opţiunea implicită. Permite ajustarea direct pe ecran a vederii desenului,
utilizând cursorul grafic.
Informativ! Comanda ERASE
Comanda Erase este utilizată pentru ştergerea diferitelor elemente ale desenului.
Comanda Erase poate fi apelată în trei moduri:
- din meniul desfăşurabil vertical Modify, selectând Erase şi apoi opţiunea dorită;
- din bara cu instrumente Modify, selectând pictograma comenzii Erase;
- tastând E şi apoi Enter.
Primul prompter al comenzii este Select objects:. Ca răspuns, se selectează elementele
care vor fi şterse. Pentru a încheia selectarea se apasă tasta Enter. Acest fapt va avea ca
efect ştergerea elementelor selectate şi încheierea comenzii.
10. Cu ajutorul comenzii Zoom cu opțiunea All revenim la imaginea de ansamblu a desenului.
11. Utilizând comanda Move, aliniaţi cealaltă proiecţie a suportului scripetelui, astfel încât axele
găurilor celor două proiecţii să fie coliniare. În acest scop alegeţi ca punct de bază centrul
cercului, utilizând opţiunea Object Snap / Center. Pentru a determina poziţia finală şi a alinia
cele două vederi, folosiţi ajutoarele de desenare Grid şi Snap. Rezultatul ar trebui să fie
identic cu cel prezentat în figura 1.8.
Exercițiul 1 Pagina 7 din 9
Îndrumar Laborator – Grafică Inginerească / Modelare 3D I
Fig. 1.8.
Informativ! Comanda TRIM
Comanda Trim permite tăierea unor părţi ale obiectelor desenate care sunt delimitate de
muchii tăietoare.
Comanda Trim poate fi apelată în trei moduri:
- din meniul desfăşurabil vertical Modify, selectând Trim şi apoi opţiunea dorită;
- din bara cu instrumente Modify, selectând pictograma comenzii Trim;
- tastând Tr şi apoi Enter.
La primul prompter al comenzii
Current settings: Projection=UCS Edge=None
Select cutting edges ...
Select objects:
este obligatorie selectarea muchiilor tăietoare. Operaţia de selectare se încheie apăsând
tasta Enter.
În continuare este afişat prompterul
Select object to trim or [Project/Edge/Undo]:
care solicită selectarea entităţilor care vor fi tăiate. Pe măsură ce sunt selectate, obiectele
tăiate sunt îndepărtate din desen. Comanda se încheie apăsând tasta Enter.
12. Folosind comanda Erase ştergeţi axele care indică centrul cercului în proiecţia recent
aliniată.
13. Asamblaţi vederea roţii circulare (elementul 1) cu vederea suportului aliniată recent.
14. Utilizând comanda Trim, din meniul Modify, selectaţi muchiile tăietoare şi porţiunea ce
trebuie tăiată aşa cum se indică în figura 1.9.
Exercițiul 1 Pagina 8 din 9
Îndrumar Laborator – Grafică Inginerească / Modelare 3D I
Fig. 1.9.
15. Pentru a completa ansamblul scripetelui, mutaţi ambele vederi ale cârligului în poziţiile
corespunzătoare conform desenului de referinţă. În ambele cazuri, utilizaţi opţiunea Object
Snap Midpoint pentru a alege ca punct de referinţă mijlocul bazei cârligului iar ca punct
destinaţie mijlocul extremităţii superioare a suportului.
16. Ştergeţi entităţile text provenite din desenul iniţial. De asemenea, puteţi şterge axul
(elementul 3), care nu apare în desenul de ansamblu.
17. În acest moment desenul dumneavoastră ar trebui să arate ca desenul de referinţă
prezentat pe prima pagină a acestui exerciţiu. Deoarece fişierul are un nume şi este salvat
în directorul personal, pentru a salva forma finală a acestuia este suficient să apelaţi
comanda Save din meniul File.
18. Închideţi fişierul utilizând comanda Close din meniul File.
19. Dacă doriţi să încheiaţi sesiunea de lucru în AutoCAD, apelaţi comanda Exit din meniul File.
i Comanda EXIT
Comanda EXIT are ca efect încheierea sesiunii de lucru cu programul AutoCAD. Ea va fi
folosită numai după ce toate fişierele deschise în AutoCAD au fost închise. O modalitate
mai rapidă de apelare a comenzii este selectarea butonului de închidere (care are un simbol
în formă de cruciuliţă), aflat în colţul din stânga sus.
Exercițiul 1 Pagina 9 din 9
S-ar putea să vă placă și
- Proiectare Asistata de Calculator: 1. Scurt IstoricDocument95 paginiProiectare Asistata de Calculator: 1. Scurt IstoricSara HeartÎncă nu există evaluări
- Organizarea Unei Sesiuni de Lucru in AutoCADDocument5 paginiOrganizarea Unei Sesiuni de Lucru in AutoCADMichael ScottÎncă nu există evaluări
- Exercitiul 1 Grafica Inginereasca Semestrul I Anul I UPBDocument8 paginiExercitiul 1 Grafica Inginereasca Semestrul I Anul I UPBCristi GheorghiuÎncă nu există evaluări
- Laboratoare AutoCadDocument93 paginiLaboratoare AutoCadoleab_1Încă nu există evaluări
- AutoCAD - Tutorial Proiecte (Ajutor)Document93 paginiAutoCAD - Tutorial Proiecte (Ajutor)wert678Încă nu există evaluări
- Lucrari in Autocad 1Document8 paginiLucrari in Autocad 1Cristea NicolaeÎncă nu există evaluări
- AutoCad - Caiet LaboratorDocument90 paginiAutoCad - Caiet Laboratoraureliamarius21gmail.comÎncă nu există evaluări
- TCAD L1-Notiuni Fundamentale PDFDocument16 paginiTCAD L1-Notiuni Fundamentale PDFedfÎncă nu există evaluări
- GAC - Curs 7Document23 paginiGAC - Curs 7AlexÎncă nu există evaluări
- Ababei LectiiDocument57 paginiAbabei Lectiimihai_1957100% (2)
- Prezentare Generala Auto CadDocument24 paginiPrezentare Generala Auto CadAnonymous Vrndt2100% (1)
- Tcad C1Document8 paginiTcad C1István FarmasÎncă nu există evaluări
- Tcad l1Document9 paginiTcad l1sandu_liviaÎncă nu există evaluări
- Curs AutocadDocument165 paginiCurs AutocadDan Nicolae PopÎncă nu există evaluări
- 01.laborator AutoCAD 2DDocument9 pagini01.laborator AutoCAD 2DbabgrÎncă nu există evaluări
- 1.prezentare GeneralaDocument4 pagini1.prezentare GeneralaLaur GlucozaÎncă nu există evaluări
- Grafica Computerizata !!!!!!!!!!!!!!Document56 paginiGrafica Computerizata !!!!!!!!!!!!!!Victor TutuianuÎncă nu există evaluări
- Curs Solid Works (Proiectare Asistata Pe Calculator)Document18 paginiCurs Solid Works (Proiectare Asistata Pe Calculator)Colidiuc Alexandru100% (2)
- Casa de La RivertonDocument23 paginiCasa de La RivertonAndreia Beatrice0% (2)
- Prezentare Generala Auto CadDocument24 paginiPrezentare Generala Auto CadAnonymous Vrndt2Încă nu există evaluări
- Indrumar PACDocument136 paginiIndrumar PACBica Razvan100% (1)
- GOM Inspect - Pas Cu Pas: CuprinsDocument20 paginiGOM Inspect - Pas Cu Pas: CuprinsCatalin AirineiÎncă nu există evaluări
- Lab 1. Realizarea Schițelor În CATIA V5Document7 paginiLab 1. Realizarea Schițelor În CATIA V5Andrei Alexandra-FlorentinaÎncă nu există evaluări
- Curs1 SketcherDocument11 paginiCurs1 SketchermaruzulÎncă nu există evaluări
- Pace L8Document9 paginiPace L8Mihai RaduÎncă nu există evaluări
- AutoCAD Capitolul5Document8 paginiAutoCAD Capitolul5Axel FoleyÎncă nu există evaluări
- Curs 11Document10 paginiCurs 11doruoctaviandumitruÎncă nu există evaluări
- Trucuri in AutoCADDocument2 paginiTrucuri in AutoCADdi TalapaniniÎncă nu există evaluări
- CAD - AutoCAD PDFDocument26 paginiCAD - AutoCAD PDFredtfggÎncă nu există evaluări
- Indrumator PowerMap - V1Document50 paginiIndrumator PowerMap - V1bodhidhÎncă nu există evaluări
- Microsoft Word - Nznautocad 09fDocument16 paginiMicrosoft Word - Nznautocad 09fv1rgilÎncă nu există evaluări
- AutoCAD 2012 - PetrescuDocument42 paginiAutoCAD 2012 - PetrescuIonut AndreiÎncă nu există evaluări
- Indrumar Grafica Autocad (RO)Document212 paginiIndrumar Grafica Autocad (RO)adrianionescu4u50% (2)
- GOM Inspect - Pas Cu Pas 2019 PDFDocument19 paginiGOM Inspect - Pas Cu Pas 2019 PDFAdrianPavelÎncă nu există evaluări
- Figuri Geometrice Simple 2D in AutoCADDocument28 paginiFiguri Geometrice Simple 2D in AutoCADAnonymous Vrndt2Încă nu există evaluări
- GAC - Curs 9Document16 paginiGAC - Curs 9AlexÎncă nu există evaluări
- Lectii AutoCADDocument144 paginiLectii AutoCADciprianjustinÎncă nu există evaluări
- Exercitiu Autocad 2D UPBDocument12 paginiExercitiu Autocad 2D UPBCosmin Mihai KiritaÎncă nu există evaluări
- Grafica Pe Calculator - AutoCAD - L1Document18 paginiGrafica Pe Calculator - AutoCAD - L1OVY05Încă nu există evaluări
- Curs Grafica Inginereasca AutocadDocument232 paginiCurs Grafica Inginereasca Autocadalinam69Încă nu există evaluări
- Proiectarea Mecanică Asistată de Calculator Cu SolidworksDocument15 paginiProiectarea Mecanică Asistată de Calculator Cu SolidworksCodreanu PetruÎncă nu există evaluări
- Curs Corel Draw in LB - RomanaDocument110 paginiCurs Corel Draw in LB - RomanaMiroiu Sandu100% (1)
- Tutorial Certificat Energetic 2011-ApartamentDocument73 paginiTutorial Certificat Energetic 2011-ApartamentTismanaru CezarÎncă nu există evaluări
- PAC 2 - Lab 1Document6 paginiPAC 2 - Lab 1Deftu Andrei RazvanÎncă nu există evaluări
- Proiectare Asistata de Calculator in 3D Cu AutoCAD Indrumar de LaboratorDocument33 paginiProiectare Asistata de Calculator in 3D Cu AutoCAD Indrumar de LaboratorCosette ScurtuÎncă nu există evaluări
- Statia Fotogrametrica Digitala Delta - DigitalsDocument19 paginiStatia Fotogrametrica Digitala Delta - DigitalsArseniBadarauÎncă nu există evaluări
- Laborator 1Document13 paginiLaborator 1LucianÎncă nu există evaluări
- Extruded Boss 2Document29 paginiExtruded Boss 2DuduleanCristian100% (1)
- Cursuri 1-8 Autocad PDFDocument100 paginiCursuri 1-8 Autocad PDFionÎncă nu există evaluări
- Auto CadDocument83 paginiAuto CadMircea SurdoiuÎncă nu există evaluări
- Diagrama Ishikawa pentru gestionarea riscurilor: Anticiparea și rezolvarea problemelor din cadrul afaceriiDe la EverandDiagrama Ishikawa pentru gestionarea riscurilor: Anticiparea și rezolvarea problemelor din cadrul afaceriiÎncă nu există evaluări