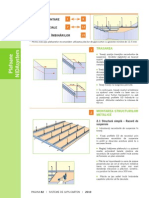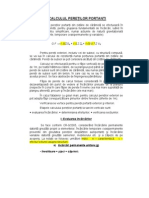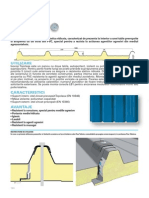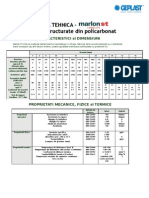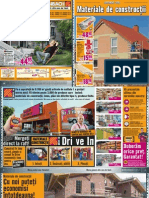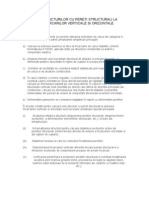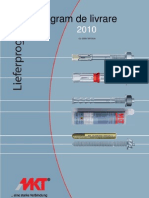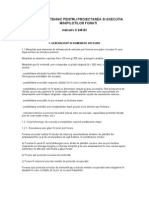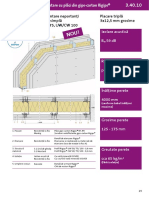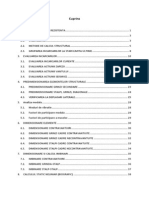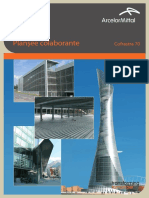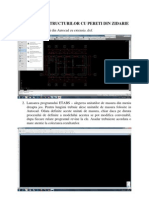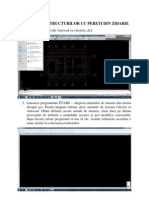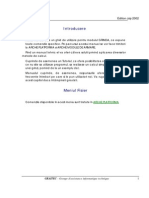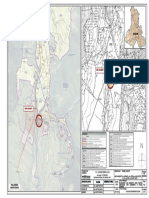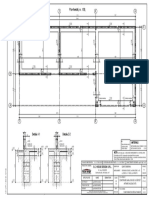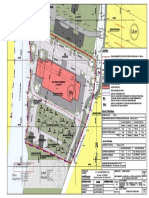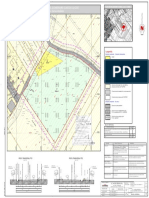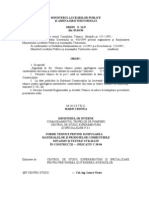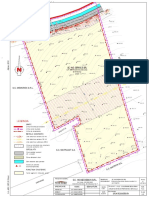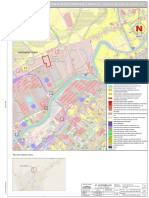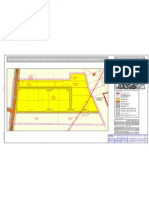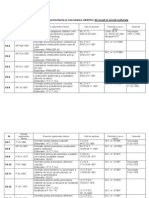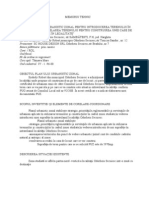Documente Academic
Documente Profesional
Documente Cultură
Manual AX3000 Complet
Încărcat de
Bartha Laszlo0 evaluări0% au considerat acest document util (0 voturi)
105 vizualizări142 paginiManual AX3000 Complet
Drepturi de autor
© © All Rights Reserved
Formate disponibile
PDF, TXT sau citiți online pe Scribd
Partajați acest document
Partajați sau inserați document
Vi se pare util acest document?
Este necorespunzător acest conținut?
Raportați acest documentManual AX3000 Complet
Drepturi de autor:
© All Rights Reserved
Formate disponibile
Descărcați ca PDF, TXT sau citiți online pe Scribd
0 evaluări0% au considerat acest document util (0 voturi)
105 vizualizări142 paginiManual AX3000 Complet
Încărcat de
Bartha LaszloManual AX3000 Complet
Drepturi de autor:
© All Rights Reserved
Formate disponibile
Descărcați ca PDF, TXT sau citiți online pe Scribd
Sunteți pe pagina 1din 142
2
CAPITOLUL 1 _ NOTIUNI GENERALE ARHITECTURA
Pentru inceputul unui proiect de instalatii si implicit al calculelor specifice si listelor de
materiale utilizate , trebuie construit modelul 3D.
In paginile urmatoare va propunem o scurta trecere in revista a principalelor functii
utilizate pentru construirea unui imobil in 3D.
1.1. MODULUL GENERAL- CONSTRUCTII 2D
1.Selectati Constructii 2D pentru desenarea axelor si eventualelor constructii
ajutatoare.
2.Cu ajutorul functiilor Linii si Paralele , construiti sistemul de axe.
Setati inainte de trasarea axelor culoarea,grosimea si layer-ul pentru axe:
Pentru modificari aveti disponibile functiile din bara de instrument Prelucrare.
1.2. MODULUL ARHITECTURA
1. Primele setari se fac in Arhitectura generala , unde trebuie indicate cotele de
nivel ale fiecarui etaj in parte.
2. Faceti clic pe functia Planuri de lucru Standard si introduceti valorile pentru
cota inferioara si superioara :
3
3. Din Navigator , selectati Pereti, plansee, elem. Constructii si faceti clic pe
functia Perete.
4
In structura, nr. Straturi faceti clic pe 4 STRATURI .Inainte de continua cu alte setari ,
la Selectie catalog materiale , alegeti catalogul KUKAT 1(catalog specific TGA).
Treceti apoi la: Parametrii, Atribute unde in ordine trebuie sa alegeti : grosimea,
inaltimea, materialul, tipul de lucrari, prioritatea si tipul de calcul pentru fiecare dintre
straturi. Optiunea de Interactiune si Legatura automata sa fie bifate pentru a permite
continuarea si intersectarea automata a peretilor.
Trecand la Proprietati format se aleg: grosimi,tipuri de linie,culoarea de
reprezentare,layer si suprafata pentru Animatie.
In ultima fereastra de dialog Reprezentare suprafete : alegeti reprezentarea pentru
hasura,motiv si umplutura ,setari importante si pentru desenul plan dar mai ales
pentru sectiuni.
ATENTIE : RECOMANDARI:
1. Nu folositi culoarea rosu, aceasta fiind culoarea de marcaj pentru selectie.
2. Salvati tipul de perete setat pentru o folosire ulterioara.
Faceti clic pe simbolul discheta si introduceti numele peretelui. Daca doriti sa
utilizati ulterior alta salvare ; faceti clic pe simbolul Deschidere fisier ; este
suficient sa alegeti tipul de perete dorit.
In spatiul incercuit va aparea denumirea sub care ati salvat peretele.
Ultima setare se refera la pozitionarea axei peretelui.Se alege mijlocul stratului de
zidarie de caramida.
Confirmati selectia cu Ok si incepeti trasarea efectiva avand grija la sensul de
extensie corect.
5
Aceleasi setari se fac pentru peretii interiori, la straturi se alege optiunea de 3
straturi, iar setarile sunt similare cu cele anterioare . Dupa ce ati terminat toate
setarile, salvati tipul de perete cu o denumire:
6
4. Dupa ce ati trasat toti peretii, activati functia Planseu .
Se va deschide o fereastra de dialog in care trebuie facute urmatoarele setari:
Planseul se pozitioneaza relativ la cota inferioara a planului standard si are o inaltime
absoluta de 13cm ( betonul,fara finisaj).
7
La ordonare catalog din fereastra de proprietati selectati kukat 1(catalog ptr.TGA)
Din catalog materiale selectati : 2.Beton si la Sel.material Beton obinuit.
Dupa ce alegeti tipul de reprezentare pentru plan si sectiuni sectiuni , confirmati
selectiile cu Ok.
Indicati prin puncte conturul planseului.
5. Urmatoarea functie va fi Usi.Vi se cere sa indicati peretele in care vreti sa
desenati usa,dupa care puteti accesa Fereastra de proprietati.
8
Sageata si patratelul albastru reprezinta indicarea distantei fata de un punct de
referinta.De fapt programul va anunta ca ati facut clic la o anumita distanta fata de o
intersectie sau colt indicate de sageata.Daca sunteti de acord cu valoarea indicata
faceti clic pe Enter,daca nu introduceti valoarea dorita.
In fereastra de proprietati faceti pe rand urmatoarele setari:
- forma si latimea golului
- faceti clic pe butonul Inalt. (marcat cu rosu in exemplul nostru) si introduceti valorile
inaltimilor fata de planul de lucru standard dupa cum urmeaza:
9
Fata de cota inferioara 0.05 (se pozitioneaza la 5cm mai sus fata de placa de beton ,
respectiv inaltimea finisajului de pardoseala) iar inaltimea absoluta este de 2.10 m.
In dreptul H parapet si H deschidere vor aparea dimensiunile calculate automat in
functie de cotele relative la planul de lucru standard.
Se alege tipul de reprezentare pentru prag si se alege tipul de macro (tamplarie)
dorita din biblioteca programului :
sau nu indicati nimic la macro,urmand sa-l creati ulterior. La fel ca la pereti puteti
salva tipul de gol cu/fara macro.
6. Pentru pozitionarea ferestrelor se introduc intai cotele pe inaltime.
10
Dupa desenarea usilor , procedati asemenea si la ferestre. Faceti clic pe functia
Ferestre, in fereastra de dialog ,la Deschidere, efectuati setarile referitoare la forma
golului, latimea si inaltimile golului, reprezentarea parapetului.
..treceti la Tip ; dimensionati dupa dorinta glaf int/ext si alegeti tipul sectiunii oriz.
11
La fiecare fereastra in urma selectiilor se poate salva tipul creat. Si aici aveti aceeasi
optiune de a introduce in golul creat un tip de tamplarie din catalogul programului sau
il creati ulterior. In exemplul nostru am ales ca detaliu/sectiune orizonatala pentru
fereastra optiunea de intoarcere a termoizolatiei pana la rama ferestrei.Cu linii
punctate albastre se indica pozitia si respectiv grosimea tamplariei.
7. Pentru creerea tamplariei , faceti clic pe functia Macro usi ferestre. Vi se cere
sa indicati golul pentru care creati tamplaria; faceti clic pe golul respectiv si se va
deschide o fereastra de dialog:
La tip rame pentru ferestre se alege prima optiune si a doua pentru usi.
12
La elemente profil se alege tipul de impartire a golului.Primele doua simboluri sunt
pentru montanti/traverse , al treilea simbol este pentru sprosuri (un desen intre foile
de sticla),ultimele simboluri reprezentand o impartire fara element fix.
Primul lucru dupa selectia ramelor este definirea ramelor/tocului ca dimensiune.
In urma fiecarei setari faceti clic pe Preluare (sagetelele albastre ).
Urmeaza dupa caz montanti sau traverse .Impartirea spatiului poate fi in primul caz
in campuri egale,uramtorul in campuri proportionale si ultimul cu dimensiuni efective.
Pentru fiecare camp creat se va atasa un tip de deschidere.
Cand ati finalizat desenul ,confirmati setarile cu Ok. In Instrumente dinamice selectati
optiunea Descriere pentru a atasa macro-ului creat o denumire si o dimensiune.
In urmatoarea fereastra faceti clic pe spatiul alb sau pe sageata albastra :
pana veti ajunge la fereastra de Selectie ecran descriere.
Aici , la Descriere goluri aveti mai multe optiuni in functie de tipul de detaliere specific
proiectului.In exemplul nostru am selectat La rosu cu folie.
13
Pozitionati inscriptionarea si cu clic dreapta mouse validati setarile totale.
Trebuie sa indicti calea/fisierul unde se vor salva macro-urile.
14
8. Aceleasi setari se utilizeaza pentru macro-usi cu exceptia tipului de rame :
Aveti urmatoarele optiuni: toc simplu, toc cu captuseli si pervaz, toc ingropat in
grosimea peretelui si toc metalic de colt.
Dupa ce macro+ul a fost creat , trebuie sa indicati sensul de deschidere .
15
1.3. COTARE
Etapa urmatoare consta in cotarea planului obtinut.
Pentru aceasta din modulul navigator, din Modul general, Linii cota , faceti clic pe
functia de Cote orizontale si in fereastra de dialog introduceti urmatoarele date
referitoare la desenarea efectiva a liniei de cota :
Treceti pe urma la Cifra unde se introduc date referitoare la cifra de cota : unitatea
de masura, valoarea de rotunjire,caractere si zerouri dupa virgula, inaltime/latime text
si pozitionare cota.
Faceti clic in locul pe unde vreti sa treaca linia de cota dupa care incepeti punctarea
efectiva a elementelor de cotat.
16
Planul final este:
1.4. CALCUL CANTITATI
Etapa urmatoare este definirea camerelor pentru efectuarea calculelor termice.
Din Navigator, selectati modulul Calcul cantitati si faceti clic fe functia Camere
automat .
Va apare fereastra de dialog pentru inaltimi, faceti clic pe spatiul interior si se va
deschide fereastra pentru setari in functie de planuri de lucru standard.
17
Inaltimea finisajelor este cu 5 cm mai sus fata de placa de beton armat setata.
Va apare automata in fereastra inaltimea rezultata.
Cu fereastra selectie (buton stanga mouse) incadrati toate elementele din desen.
Selectati functia de Camere si incepeti setarile pentru fiecare camera in parte.
18
Completati descrierile camerei si la Catalog , selectati Kukat 1- catalog specific
Instalatii si calea Birou.
Se trece mai departe faceti clic pe Finisaje :
19
Ca si la pereti trebuie indicate materialele de constructie propuse, grosimea
straturilor, factor de aplicare, tipul de Lucrari si suprafata/textura pentru
animatie.Aveti posibilitatea de a salva fiecare tip de suprafata introdus(s.laterale
,s.planseu) sau pentru camera in totalitate.Exista si instrumente de citire date din
Favorite, preluare date de la alte camere precum si stergere sau adaugare rand
finisaj.
20
Dupa confirmarea cu Ok, faceti clic in colturile camerei respective.
In acelasi mod se procedeaza si la celelalte camere, modificati numai denumirea si
functia camerei si dupa caz materialele de constructie folosite.
Pe masura ce definiti camerele,pe suprafetele atribuite va apare o umplutura ( o
culoare).
Pentru a nu incarca desenul este bine sa stergeti aceste umpluturi .Pentru aceasta
operatie selectati functia de Stergere si din Element filtru selectati Umpluturi,
confirmati cu Ok si cu fereastra selectie incadrati tot desenul.
Pana acum ati utilizat numai functii din Modulul general si Arhitectura.
De acum se pot introduce date pentru calcule si dimensionari ale instalatiilor precum
si elemente specifice proiectului de instalatii.
21
CAPITOLUL 2_NOTIUNI GENERALE INSTALATII
Descrieri preliminare
Aici incep informatiile generale si setari prealabile cu exemplificari la subiect.
0.1 Conventii tipo-grafice
Pana acum ati vazut,pe parcursul capitolelor parcurse, cum se poate construi
o casa pe baza unui exemplu.Tot asa vom continua si pentru Capitolele de
Instalatii.
Pe baza setarilor exemplificate mai jos se vor efectua calcule, vor ajuta la
functionarea corecta si utilizarea eficienta a echipamentelor.
Descrirea pas cu pas:
Etapele diferite descrise
Numerele de ordine (ingroosate)se refera la ordinea de punere in
opera/executie
Denumirea functiilor si instructiunilor sunt marcate cu majuscule
Textele din linia de dialog sunt reprezentate cu litere italice
Sfarsitul descrierii se marcheaza cu o linie
0.2 Gestionarea datelor in proiect
Veti gasi explicatii pentru fiecare functie utilizata exemplificand pe constructia
deja realizata.
Proiectul in curs este salvat in Allplan houstechnik\k_data\prj\si numele pe
care l-ati introdus la creearea proiectului.
Accesarea datelor se poate face din Wexplorer.
Pentru alte functii si informatii se poate accesa Services sau direct hotinfo.
22
CAPITOLUL 3_CALCUL NECESAR TERMIC
In acest capitol aflati cum puteti determina sistemul de incalzire necesar cladirii
construite.
ATENTIE : Determinarea automata a necesarului de caldura presupune
construirea prealabila in 3d a imobilului (de aceea am inceput cu construirea
imobilului si cu definirea tuturor elementelor de constructie specifice) ASA CUM AM
VAZUT SI PANA ACUM.
Dupa cum ati vazut pentru calculul valorii u a peretilor multistrat ,la stabilirea
materialelor componente utilizati catalogul kukat1.
1.Din Navigator-CAD selectati modulul Instalatii-Instalatii general.
Activati Cataloage pentru Termice , se va
deschide fereastra:
in care introduceti datele referitoare la caracteristicile imobilului si la Date clima
Germania, setati orasul unde se afla imobilul in studiu.In exemplul nostru , selectia
23
este pentru orasul Constanta(vezi imaginea de mai jos).Dupa ce ati completat toate
datele , confirmati cu ok.
2. In tabelul de mai jos faceti clic pe optiunea de Copiere tipuri standard de perete
in proiect si confirmati selectia cu ok.
Din acest moment incepe definirea automata a elementelor de construire.
3. Faceti clic pe Creare automata elemente ;aici se prelucreaza datele
introduse la construire si datele legate de clima.
ATENTIE : Daca doriti puteti defini in patru etape elementele de automate
utilizand respectiv Definitii perete, Definitii ferestre, Definitii usi si
Preluare date camere din Allplan.
3.1.In prima etapa, fereastra de dialog contine date definitorii pentru valoarea U(k).
In stanga ferestrei apar elemente preluate automat din proiect.
24
3.2.
3.3.Se trece la introducerea datelor in partea dreapta a ferestrei de dialog
(Rezist.incalz. ,Temperatura si Umiditate relativa) specifice pentru fiecare camera
sau zona de cladire in parte.
25
3.4. Se alege tipul camerei;
3.5. La rezistenta sistem incalazire , pozitia camerei fata de exterior pentru
pereti
3.6. si pentru plansee :
Dupa ce ati confirmat setarile peretilor cu ok, se trece automat la setari
fereastra.
26
3.7. Alegeti normativul pentru valoarea-U(k) pentru toate ferestrele gasite in
proiect si afisate in fereastra de dialog.
Prima fereastra de setari care se deschide este urmatoarea :
3.8. Este suficient sa confirmati setari automate cu ok si se va redeschide
aceasi fereastra de dialog in care apar automat ferestrele construite
anterior,cu dimensiuni . Facand clic pe extins, fereastra va arata ca cea de
mai jos :
3.9. Facand clic pe Calcul suprafete sticla , introduceti numarul de
montanti sau traverse cercevele, programul calculand automat restul
valorilor din partea stanga sus.Aceasta setare este necesara pentru un calcul
de transfer termic cat mai corect.
27
3.10. Acum trebuie sa alegeti tipul de geam utilizat, facand clic pe U(k)-Val.
Lucrari montaj geamuri. Se va deschide o fereastra de unde alegeti
un tip de geam care are introduse si valorile U , tau, g si la
Acoperit (aici setarile se refera la orice protectie a geamului incepand
de la folii protectoare, reflectante sau jaluzele interioare/exterioare).
3.11. Confirmati setarile cu ok.
28
3.12. Se trece la Tip rame , unde alegeti rama/tocul geamului ;
3.13. Si din categoria principala , tipul de profil ales.In exemplul nostru am
folosit Rama plastic cu PVC-Profil bicameral .
Confirmati cu ok.
3.14. Setarile automate continua cu cele referitoare la usi.
Faceti clic pe ok.
29
3.15.
Confirmati si aici cu ok,
3.16.
3.17. Si la usi trebuie sa introduceti valoare U(k) ,alegand tip usa/material.
3.18 Ultima fereastra de setari se refera la tipul de acoperire si pardoseala,
facand clic pe ,se deschide o lista de sectiuni/detalii de constructie din
care alegeti tipul de plafon si pardoseala propus.
30
3.19. Ca si la pereti in partea din stanga a ferestrei gasiti tipuri de alcatuiri
pentru pereti/plansee , dar puteti sa introduceti si alcatuiri noi.Nu uitati ca si in
acest caz trebuie alese valori pentru Rezist. Incalzire,Temp. Si umiditate
relativa (in partea dreapta a ferestrei ).Daca ati introdus o alcatuire/sectiune
noua faceti clic pe Salvare ,inainte de a confirma de final cu ok.
3.20. In final indicati numarul etajului .
3.21. Va rezulta urmatorul tabel cu toate datele, cu calcul termic pe fiecare
camera si date specifice pentru urmatoarele operatii.
31
ATENTIE : Cu functiile Definitii pereti, Definitii Usi, Definitii
ferestre , puteti modifica sau completa unele date ale sistemului de
calcul pentru elementele selectate, numai dupa ce ati incheiat atribuirea
automata a elementelor.
Cu functia Preluare date camera din Allplan, puteti
introduce un nou sector/camera care va fi preluat pentru functia de
calcul termic efectuat automat.
Utilizand functia Vedere camere, Etaj pot fi deschise
etajul/camerele si se pot introduce alte valori, care modifica automat si
valorile calculate.
Activand functia Liste Excel se listeaza in Excel automat
datele calculate pentru fiecare camera in parte.
32
CAPITOLUL 4_EASYLINE INCALZIRE
Aici sunt explicate interpretarile pentru elementele de incalzire si
dimensionarile pentru traseu conducte. Dimensionarea Elementelor de incalzire
poate fi efecuta automat numai daca au fost facute toate setarile descrise
anterior.Altfel radiatoarele se vor amplasa manual. Pentru dimensionarea canalizarii,
traseele trebuie desenate cu Polilinii 3D si Pozitionare puncte de incarcare.
Pozitionare radiatoare-exemplificam pozitionarea automata folosind Calcul
necesar de caldura conform stas EN12831.
4.1. POZITIONARE AUTOIMATA CALORIFERE SI ELEMENTE CALCUL
1.Din Navigator, selectati modulul Incalzire si Faceti clic pe functia
Asezare radiatoare camere/etaj.
Aici intalniti toate setarile necesare pentru dimensionarea caloriferelor.In primul rand
se alege tipul de radiator din lista de furnizori facand clic pe Radiator si selectand din
lista afisata elementul dorit.
Vezi exemplul de mai jos.
1.1. la Layer pt. HR se alege layer HK-1(heizkorper=corp incalzire) ;
1.2. iar la Legatura pt.HR incepeti prin a alege Tip racord (se alege pozitia
tur/retur in functie de tipul radiatorului),
33
1.3. la Ventil se aleg ventilele corespunzatoare tur/retur si in graficul de mai
jos eventualele puncte de conexiune. Dupa ce ati terminat setarile din aceasta
fereastra faceti clic pe salvare inainte de confirmarea cu ok.
34
iar pentru retur:
ATENTIE : trebuie alese ventilele tur-retur specifice tipului de calorifer .
35
1.4. La final fereastra cu parametrii echipamentelor va arata ca cea de mai
sus.
1.5. Dupa confirmare trebuie ales tipul de calcul (in exemplul de mai jos am
optat pentru alegerea Cam de la-la :
1.6. Datele calculate apar automat intr-un tabel format excel.
ATENTIE : Setarile trebuie facute corect, ventilele corect normate in
functie de Tip racord. In cazul unor neconcordante programul nu va pozitiona
automat caloriferele.
36
4.2. POZITIONAREA UNITARA A CALORIFERELOR
2.1. Inafara de pozitionarea automata a caloriferelor, acestea se pot
introduce manual folosind functia Asezare calorifere .
2.2. Vi se cere sa indicati camera in care doriti noua introducere, faceti clic
in camera respectiva.
2.3. Se va deschide o fereastra unde puteti face aceleasi setari descrise
mai sus ( la pozitionare automata).
2.4. Se incepe cu alegerea tipul de calorifer in functie de producator :
37
2.5. Faceti clic pe KR-Layer, alegeti layer-ul si culoarea acestuia,
2.6. urmeaza setarile de la Distanta,
38
2.7. Iar la HR-legatura alegeti tipul de racord,ventilele pentru tur si retur :
Confirmati setarile cu ok.
39
2.8. Pasul urmator este de indicare a primului punct de insertie si faceti clic pe
o margine a golului de fereastra ( urmati exemplul de mai jos),
2.9. urmeaza al doilea punct,
2.10 si indicarea sensului de extensie.
Caloriferul este pozitionat sub fereastra.
40
2.11 Planul imobilului cu caloriferele pozitionate automat va fi:
41
4.3. TRASEU INCALZIRE
3.1. Pasul urmator va consta in pozitionarea traseului de tevi si legarea
acestora de radiatoare.
Din meniul Navigator, selectati modulul
Predimensionare incalzire, si de aici functia de Polilinii 3D.
La Nr. linii, introducem cifra 2; la Descriere, scriem tur si in al doilea spatiu
retur, alegeti culorile liniilor, distanta dintre acestea si in final Directia distanta(de
extensie a poliniilor 3D).
3.2. Din Rand Dialog ,selectati Punct Delta ca sa putem
introduce cota de nivel la care se vor desena poliliniile.Introduceti valoarea de -0,10
(fata de planseu).
3.3. Pentru a putea introduce poliliniile rectangular sau sub un anumit unghi,
alegeti tipul de introducere Polar si in fereastra alegeti din lista unghiul pentru
desenare :
42
3.4. Se incepe trasearea avand grije ca la fiecare schimbare de directie sa
alegeti de la Sistem Polar unghiul corespunzator.
3.5. Planul nostru cu elementele pozitionate pana acum:
43
4.4. PUNCT INCARCARE INCALZIRE
4.1. Faceti clic pe functia Punct incarcare, selectati Tur ,selectati
Standard(75/65), la layer H_VL, la Material MA Stahlrohr, conform
exemplului de mai jos.Confirmati cu ok si pozitionati punctul la inceputul
polilinie 3D tur.
4.2. Pentru retur, faceti clic pe functia Punct incarcare, selectati Retur
si aveti grije sa bifati optiunea de Retur, iar pentru layere selectati H_VL si culoarea
rosie.
Confirmati setarile cu ok si pozitionati
punctul la inceputul polilinie 3D pentru retur.
44
4.5. POZITIONAREA ELEMENTELOR DE INCALZIRE SI LISTE
5.1. Pentru realizarea intregului sistem faceti clic pe functia Legatura
incalzire tur/retur, selectati cu fereastra de selectie mouse toate pozitiile de
calorifere, pasul urmator vi se cere sa indicati coloana tur si respectiv retur.Faceti clic
pe fiecare in parte.Programul va face automat conexiunile dintre traseu tevi si
radiatoarele deja pozitionate.
5.2. Programul va efectua si pozitiona pe traseul poliliniilor 3D tevile deja
calculate automat.Pentru aceasta faceti clic pe Polilinii 3D incalzire+Liste si
selecatti cu selectie fereastra-mouse tot sistemul.
Planul desenat mai jos contine deja tevile gata dimensionate.
45
5.3. Observati chiar din axonometrie legaturile spre calorifere si ca sectiunea
tevilor este diferita .Exemplificam mai departe cu doua imagini :
46
5.4. Listele generate cu toate echipamentele sistemului sunt afisate dupa ce
faceti clic pe functia Lista calcul si echipamente sau: pentru listarea tuturor
echipamentelor faceti clic pe Liste excel echipamente si in fereastra ce se
deschide faceti clic pe optiunile specifice pt. Listare.
, selectati tot
desenul si va apare urmatorul tip de lista.
Documentul / antemasuratoarea va fi exportata intr-un document Excel cu mai
multe pagini de lucru : tevi,aparate,termoizolatii,lista corpuri radiante .
Exemplificam cu doua pagini Tevi si Lista corpuri incalzire
47
48
ATENTIE : functia Afisare Polilinii 3d calculeaza totalitatea
lucrarilor. Aceasta functie este prezenta in toate modulele (ventilatie, incalzire,
sanitare...). Lista Excel calculata (pentru pierderi presiune) este inlaturata.Vezi
tabelul rezultat exemplificat mai jos:
49
Faceti clic pe fiecare coloana in parte si se vor afisa caracteristicile acesteia.
Respectiv in coloana 1 aveti un punct de incarcare LP(192)si mai multe
segmente de teava cu caracteristicile afisate in dreapta.
ATENTIE : functiile Derivare si Conducta continua ascendenta
, se utilizeaza pentru derivari si respectiv legaturi intre etajele unui imobil.
ATENTIE : functia Stergere pozitii dimensionate se poate inlatura
din desen si respectiv din lista un tronson ; iar pentru modificarea unor parametrii
faceti clic pe functia Modificare parametrii echipamente.
tabel excel cu 4 foi de lucru .
Cu ajutorul functiei Descriere , puteti adauga notatiile necesare identificarii
diametrelor si sectiunilor utilizate. Faceti clic pe functia mentionata mai sus ; in
50
fereastra de dialog ce se va deschide alegeti tipul de notatii si faceticlic pe Modifica
si :
si din lista de module alegeti
Incalzire.
Confirmati cu ok.
51
CAPITOLUL 5 _ VENTIILATII SI DIMENSIONARE VENTILATII
Sistemul initial se compune dintr-un punct de incarcare, polilinii 3D care marcheaza
de fapt traseul principal al tubulaturii si puncte de plecare pentru tubulatura.
Modul de lucru este identic cu cel de la Predimensionare incalzire.
5.1. POZITIONARE TRASEU VENTILATII
1.Din Modulul Predimensionare ventilatii
faceti clic pe functia Punct incarcare ventilatii .
2.Se deschide fereastra Punct incarcare ventilatii ;
52
3.Activati functia denumita Fiting spec; faceti clic pe iconita .
4.In fereastra deschisa , alegeti LuftauslassDLQ iar la Dim.tabel alegeti valorile
exemplificate mai jos. Confirmati cu ok .
5. La Debit volum introduceti valoarea 280 mc/h ; la Pierdere presiune -12Pa,
diametru =0.16 m ; pentru cota superioara =3,75 m .Confirmati cu ok.
53
6.Pozitionarea punctului de introducere este :
7.Dupa ce ati pozitionat toate punctele de incarcare, iesiti din functie cu esc.
8.Rotiti dupa caz punctele de incarcare introduse, in exemplul nostru,
punctul din dreapta este rotit cu 180fata de pozitia initiala.
5.2 MODIFICAREA ELEMENTELOR DE VENTILATII
1. Faceti clic pe functia Modificare elemente .
2. Faceti clic pe punctul de incarcare din camera 100-hol .
54
3. Se va deschide automat fereastra Punct incarcare ventilatii.
Modificati valorile pentru Debit volum si Pierderi presiune .
5.3. DESENARE TRASEU TUBULATURA
1. Faceti clic pe functia Linii 3d .
2. Activati optiunea de introducere Punct delta .
3. Pozitionati mouse-ul (fara sa clicati) pe un punct/sau intersectie fata de care
doriti introducerea si cu ajutorul tastei Tab introduceti valorile dorite in dreptul
directiilor x,y,z . (Vezi imaginea de mai jos.)
55
4. Dupa ce ati introdus primul punct, procedati identic pentru definirea celui de-al
doilea .
Plasati cursorul tot in primul punct si introduceti alta valori (in exemplul nostru am
indicat alte valori pentru directia y si bineinteles am pastrat aceleasi coordonate
pentru z).
5. Traseul exemplificat este cel din desenul alaturat.
5.4. PUNCT PORNIRE VENTILATIE
1. Faceti clic pe functia Punct plecare ventilatie .
2. Se deschide fereastra Punct initial ventilatie .
Setarile parametrilor pentru Aer proaspat sunt:
Bifati Layer nou instalatii , la Sel.layer alegeti ZU.KLI la Culoare alegeti
culoarea 5-magenta , iar pentru Material/Norma:din listele ce se desfasoara
alegeti echipamentele si standardele dorite.
56
La Val.R , Viteza max. , b-max(inalt.max.canal) , Teava conf.DN..introduceti
valorile din imagine.
Confirmati incheierea setarilor cu ok .
3. Faceti clic pe punctul unde doriti pozitionarea .
5.5. RACORD ECHIPAMENT TRASEU VENTILATIE
57
1. Activati functia de Conexiune sus/jos .
2. Trebuie sa selectati echipamentele cu ajutorul selectiei fereastra-mouse.
3. Dupa selectarea echipamentelor indicati tronsonul de ventilatie ce urmeaza a
fi racordat.
4. Programul va efectua automat legaturile.
5.6. CALCULUL SISTEMULUI
1. Activati functia Polilinii 3D numai pentru Ventilatii+Liste .
2. Selectati cu selectie fereastra-mouse toate echipamentele .
58
3. Vor apare urmatorele mesaje de atentionare :
4. Calculul este transmis in format Excel .
59
5. Lista valori este creata .
Rezulta un document Excel cu 2 pagini de lucru: coloana principala si coloana
secundara.
si :
60
7. Planul final este reprezentat in schita de mai jos.
8. Exemplificam cu o animatie pentru o mai buna vizulaizare a sistemului.
61
9. Pentru plasarea inscriptionarii faceti clic pe functia Descriere.
10. In fereastra Descriere flansa la Optiuni generale selectati Legend tot ; iar la
Optiuni selectate , bifati Selectie desen . Confirmati cu ok .
11. Desenul va contine descrierile atasate automate de program.
62
12. In cazul in care fontul, dimensiunile si culoarea textului necesita modificari , din
Modulul Navigator-CAD , din Modulul general , faceti clic pe Text .
13. Faceti functia si din fereastra de selectie faceti clic pe Preluare
parametrii textului prin indicare , faceti clic pe textul de la care doriti sa preluati
parametrii.
Parametrii textului afisat la descrierea automata sunt cei indicati mai sus.
63
14. In exemplul nostru am modificat inaltimea textului si fontul :
15. Selectati textele pentru modificare . Redactarea finala a textelor va fi ca in
exemplul de mai jos.
ATENTIE : functia Afisare Polilinii 3d calculeaza totalitatea
lucrarilor. Aceasta functie este prezenta in toate modulele (ventilatie, incalzire,
sanitare...). Lista Excel calculata (pentru pierderi presiune) este inlaturata.Vezi
tabelul rezultat exemplificat mai jos:
ATENTIE : functia Stergere pozitii dimensionate se poate inlatura
din desen si respectiv din lista un tronson ; iar pentru modificarea unor parametrii
faceti clic pe functia Modificare parametrii echipamente.
ATENTIE : pentru listarea tuturor echipamentelor faceti clic pe Liste
excel echipamente .
5.7. EXTRACT DE ECHIPAMENTE
64
1. Faceti clic pe functia Lista bucati .
2. Va apare fereastra Compilare liste Excel. Aici bifati Tot desenul .
Faceti clic pe Creare lista .
3. Calculul este transferat in document Excel.
4.Tabel cu extracte pe fiecare categorie de echipamente va fi salvat in format
Excel cu 5 pagini de lucru : Piese metalice , Termoizolatie , Sectiuni circulare ,
Aparate , Lista tubulatura .
Exemplificam doar trei dintre acestea.
65
66
67
CAPITOLUL 6_ SANITARE
Din Navigator , alegeti modulul Sanitare.
6.1. POZITIONARE OBIECTE SANITARE
1.1. Faceti clic pe functia Asezare simbol in plan, pozitionati toate
obiectele sanitare astfel; se va deschide fereastra de selectie , alegeti Simbol si
Arhitectura 3D , confirmati selectia cu ok.
Alegeti din lista de Simboluri BAIE2 si de aici : cada dus, cada,
chiuveta,bideu si wc .
Vezi exemple de selectie de mai jos.
68
1.2. 1.3.
1.4.
ATENTIE : 1.din bara de instrumente dinamice (pentru pozitionare) se
alege optiunea Snoop;
69
si pentru pozitionarea obiectelor , alegeti coltul de transport sau mijlocul
laturii corespunzatoare .
2. este de dorit sa pozitionati obiectele sanitare distantate
de perete cu o dimensiune intre10-15 cm.
Pozitionarea propusa este exemplificata mai jos.
6.2. DEFINIREA OBIECTELOR SANITARE
2.1. Pasul urmator este atribuirea parametrilor tehnici pentru obiectele
sanitare 3D.
Faceti clic pe functia Definire obiecte sanitare si vi se cere sa alegeti
obiectul sanitar caruia i se atribuie parametrii.
2.2. Faceti clic dreapta mouse pe obiect si va aparea urmatoarea fereastra de
selectie.
, faceti clic pe insumare elemente,din nou faceti clic
dreapta mouse pe obiect si alegeti introducere functie si
se va deschide o fereastra din care trebuie sa alegeti tipul de echipament,furnizorii in
raport de tipul utilizatorului.
2.3. Din Standard 3d alegeti pe rand pentru fiecare obiect sanitar
parametrii,temperaturi,calcul debit ,etc.
70
2.4. Dupa fiecare selectie sunteti intrebat daca :
, faceti clic pe Yes.
6.3. DESENAREA TRASEULUI DE ALIMENTARE
Odata atribuiti toti parametrii, se trece la desenarea traseului de tevi.
3.1. Din Navigator selectati modulul
Predimensionare sanitare.
3.2. Faceti clic pe Polilinii 3D, alegand culorile de reprezentare pentru
apa calda / rece .
71
ATENTIE : Nu mai insistam asupra desenarii ortogonale sau sub un
anumit unghi a traseului dorit.Vezi capitolul Incalzire.
6.4. PUNCTE INCARCARE ALIMENTARE
4.1. Urmeaza pozitionarea punctelor de plecare(incarcare) pentru trasee,
selecati functia de Punct de incarcare si efectuati setari specifice pentru apa
rece si respectiv apa calda .
Pentru Apa rece (KW):
4.2. si pentru apa calda(WW):
72
4.3.Traseul propus este exemplificat mai jos:
73
6.5. CONECTAREA OBIECTELOR SANITARE LA SISTEMUL DE
ALIMENTARE
5.1. Pentru dimensionarea sistemului si echipamentelor si pentru editarea
automata a calculelor utilizati functia de Calcul Sistem.
5.2. Selectati cu fereastra selectie mouse toata incaperea si apoi indicati cele
doua trasee.
Sistemul este calculat iar in plan vor aparea tevile gata dimensionate.
PLAN
74
ANIMATIE
6.6. CALCUL SISTEM SI LISTE
6.1.Listele se obtin (asa cum am mai vazut si la incalzire) selectand functia
Liste Excel ; un fragment cu listarea echipamentelor este:
75
Cu ajutorul functiei Descriere , puteti adauga notatiile necesare identificarii
diametrelor si sectiunilor utilizate. Faceti clic pe functia mentionata mai sus ; in
fereastra de dialog ce se va deschide alegeti tipul de notatii si faceticlic pe Modifica
si :
76
si din lista de module alegeti Sanitare.
Confirmati cu ok.
77
CAPITOLUL 7 _ CANALIZARE
Sistemul descris mai jos contine dimensionari automate pentru trasee evacuari ape
reziduale. El se compune in prima faza din puncte de incarcare(obiectele sanitare
definite in capitolele precedente) traseele efective de evacuare si puncte descarcare
(camine de vizitate etc).
7.1 DESENAREA TRASEULUI DE CANALIZARE
1. Activati functia Polilinii 3D .
2. In fereastra de Introducere linii introduceti urmatoarele valori : pentru Nr. Linii
cifra 1, pentru Descriere un nume scurt sau o cifra iar la Culoare linii alegeti
culoarea nr.14.
2. Activati din bara de dialog optiunea Punct global.
3. Introduceti valorile fata de un punct de referinta , avand grije ca la toate
poliliniile 3d sa introduceti aceasi valoare pe directia Z-respectiv -0.10
4. Pentru a realiza un traseu rectangular sau sub un anumit unghi folositi optiunea
de Introducere polara dar , dupa introducerea primului punct .
78
Selectati din lista valoarea unghiului .
Atentie sensul de introducere/rotire este sensul trigonometric .
4. Incepeti traseul poliliniei asa cum ati vazut si din capitolele precedente.
In exemplul nostru sunt doua trasee :
unul care leaga chiuvetele, cada de baie si dusul ; cel de-al doilea traseu leaga
w.c.-ul si bideul de primul traseu.
79
7.2. TESIREA TRASEULUI IN PUNCTELE DE INFLEXIUNE
Vom vedea mai departe cum se pot tesi (racorda) intersectiile .
Functiile respective acestor operatii sunt: Tesire cu rest si Tesire fara rest .
1. Activati functia Tesire cu rest din Plug-in Canalizare .
Tesire cu rest din Plug-in Canalizare .
2.Vi se cere sa indicati cele doua puncte pentru racordare. Faceti clic pe cele
doua puncte .
3.Se va efectua tesirea intersectiei si va ramane un rest de linie 3D necesara
pentru traseul de aerisire.
4.In imaginea de mai jos aveti exemplificate cele doua tipuri de tesiri : cu si fara
rest. Am optat pentru functia de Tesire fara rest pentru intersectia dintre cele
doua ramificatii.
80
7.3 . PUNCT INCARCARE APE REZIDUALE
1. Faceti clic pe functia Punct incarcare canal .
2. Se deschide fereastra Punct incarcare Sanitare :
81
Bifati Layer nou instalatii si alegeti AW-AR(ape reziduale). La materiale
selectati conf. standard EN-12056.
3.Faceti clic in punctul de incarcare ales.
4.Punctul de incarcare a fost pozitionat :
7.4 CONECTAREA OBIECTELOR SANITARE
Obiectele sanitare se pot racorda la traseul 3d de canalizare utilizand urmatoarele
functii ; Conexiuni canalizare in spate si Conexiuni canalizare sub.
1. Faceti clic pe functia Conexiuni canalizare in spate (obiectul sanitar) .
2. Vi se cere sa selectati obiectele sanitare care vor fi racordate.
3. Utilizand fereastra selectie ( mouse) , am incadrat cele doua chiuvete .
82
4. indicati traseul tevii pentru legatura .
5. Continuati tot cu functia Conexiuni canalizare in spate legaturile intre bideu
si wc cu teava respectiva .
6. Pentru dus si cada de baie optati pentru functia Conexiuni canalizare sub.
7. in exemplul de mai jos regasiti cele doua situatii .
83
7.5. POZITIONAREA AERISIRILOR
1. Faceti clic pe functia Conducta continua ascendenta .
2. Indicati capatul traseului ce urmeaza a primi o ventilatie.
3. Introduceti o inaltime pentru coloana de aerisire.
4. Faceti clic pe Terminare daca nu vreti sa schimbati sau sa introduceti valori
noi.
5. Activati functia Punct final canalizare.
6. In fereastra Punct final sanitare-canalizare , introduceti urmatoarele date :
bifati Propriu spatiului , bifati Canalizare-Pct.initial evacuare si Cautare
inalt.evac .
84
7. Faceti clic la cota superioara a coloanei de aerisire .
8. Punctul final a fost pozitionat .
85
7.6 CALCULUL SISTEMULUI
1.Faceti clic pe functia Easyline canalizare ( cu panta) .
2. Selectati toate echipamentele pentru calcul cu ajutorul ferestrei de selectie.
3.Va apare mesajul de citire si calcul .
4. In imaginile de mai jos regasiti doua exemplificari pentru calculul sectiunilor de
teava in functie de parametrii consumatorilor si traseu .
86
87
7.7 EXTRACT DE CALCUL
1. Activati functia de Lista sanitare-canalizare .
2. In fereastra de Compilare liste Excel , la Selectie tip date , bifati optiunea
Tot desenul
3.Selectati cu fereastra selectie toate echipamentele .
4. In mesajul de atentionare sunt anuntat ca datele se transfera in document
excel.
5. Rezultatul final este afisat mai jos.
88
Cu ajutorul functiei Descriere , puteti adauga notatiile necesare identificarii
diametrelor si sectiunilor utilizate. Faceti clic pe functia mentionata mai sus ; in
fereastra de dialog ce se va deschide alegeti tipul de notatii si faceticlic pe Modifica
si :
89
si din lista de module alegeti Sanitare.
Confirmati cu ok.
90
CAPITOLUL 8_CENTRALA VENTILATIE / INCALZIRE
Aici, veti parcurge pas-cu-pas conceperea unui aparat de ventilatie ca cel dintr-o
centrala tehnica . In capitolul Ventilatii; sistemului de canale dimensionate ii sunt
necesare si mijloacele de protectie contra incendiilor . Aceleasi protectii/completari
sunt necesare si sistemului Sanitar si Incalzire.
8.1. Desenul aparatului
Obiectul acestui exemplu consta in proiectarea/desenarea unei aparaturi de ventilatie
pentru mai multe etaje, corect calculate sa satisfaca consumul unui intreg etaj.
Aceasta centrala trebuie sa aiba o sectiune de 800x800 mm pe nivel.
1. Din Navigator_CAD , Instalatiii, Ventilatii , faceti clic pe functia
Desenare in Layer actual.
2. Facti clic in punctul de incarcare.
3. In fereastra de Atentionare: atrib.automata layere :
faceti clic pe optiunea Layer nou si alegeti din lista GERAET=aparat . Confirmati
setarile cu ok.
Daca trebuie sa facem legatura intre un sistem existent si unul de alt tip si
pozitionare este evident ca folosim o alta culoare.
Cu aceasta functie Desenare cu layer automat schimbati automat layerul
facand clic pe un sistem/traseu.
4.Faceti clic in lungul unui perete ; echipamenetul/aparatul va fi aliniat cu peretele
selectat.
91
5. Fereastra/functia Desenarea unui canal de ventilatie se deschide . Aceasta
functie permite construirea unei tubulaturi de ventilatie . Pe fiecare iconita din
bara orizontala se regasesc toate sectiunile tubulaturii, piese si valori initiale.
Valoarea initiala sugerata este de 0,80x0,80 metri .
Introduceti valorile de 0=la cota inferioara si cota superioara= 0,35 m.
Faceti clic pe pozitionare.
ATENTIE :Inainte de a trece la pozitionarea propriu-zisa, mentionam
cateva tipuri de pozitionari .
Situatiile constau in alinierea unui canal/unei tubulaturi la un perete , daca cele
doua puncte de introducere se afla pe o linie sau pe un perete.
1. dreapta : canalul/traseul este pozitionat la dreapta .
2. cent. : canalul/traseul este pozitionat pe axul indicat .(exemplificat
mai jos)
3. stanga : canalul/traseul este pozitionat la stanga .
4. cu o anumita distanta : distanta se introduce fata de linia de definitie .
6. Dupa confirmare , programul va trece automatla urmatoarea categorie de
tubulatura : . Daca doriti sa realizati un tronson drept de tubulatura continuati
cu setarile in fereastra aceasta. EX.=Puteti pozitiona un troson cu Sect.transv. de
0,80x0,80 m si lung.esan.=1,50m
92
7. Programul schimba piesa/sectiunea de instalatii ; alegeti aparatul cu
dimensiunile de 0,80 x 0,80 m . lungime =0
8. Stergeti prima pozitionare si reincepeti pozitionarea ; de data aceasta din coltul
stanga jos pentru primul clic si pe aceeasi verticala , mai sus pentru cel de-al
doilea punct de introducere .
9. Se va redeschide fereastra de Traseu ventilatie , schimbati valorile initiale ca
in exemplul de mai jos:
93
10. Contiunam traseul cu urmatoarele setari.
11.Prima componenta a fost pozitionata.
12. Faceti clic pe Fiting special si introduceti valorile de : 0,80x1,60x1,25 m
si din lista de aparate , alegeti aparat-recuperator de caldura.
94
13. Cele doua componente introduse sunt exemplificate mai jos.
14.Programul ne permite construirea in continuare a traseului ; la Fiting
special , alegeti Clapeta de protectie impotriva incendiilor=
Brandschutzklappe .
95
15. In fereastra de dialog Traseu ventilatie/ Param. Fabricatie modificati
dimensiunile sectiunii si pozitionarea.
16. Pozitionarea celor 3 aparate .
17.Urmeaza Aparat racire aer=Gert-Luftkhler si dimensiunile sunt :
0,80x0,80x0,30 ; iar pentru lungimea sugerata introduceti 0,30 m .
96
18. Exemplu pozitionare .
19. Urmatoarea componenta Aparat incalzire aer=Gert-Lufterhitzer are ca
dimensiuni 0,80x0,80x0,30 .
20. Pozitionae pentru cel de-al cincilea aparat.
97
21. Continuam setarile cu introducerea unui nou tip de aparat =ventilator, cu
dimensiunile de 0,80x0,80x0,80 .
22. Dupa pozitionare continuati introducerea componentelor.
23. Din categoria faceti clic pe Manson panza= Segeltuchstutzen si
dimensiunile indicate de : 0,60x0,60x0,12 .
98
24. Dupa pozitionarea mansonului , iesiti din functie cu Esc. .
25. Din bara de instrumente Prelucrare :
,
faceti clic pe Mutare .
26. Cu fereastra de selectie ( mouse) , incadrati toate echipamentele pozitionate
si mutati-le pe Y cu 1 m.
27.Dupa mutare :
99
28. Din bara de instrumente Fereastra :
alegeti pentru
vizualizare optiunea de axonometrie .
29. Cu axonometrie selectata , faceti clic pe Definire zona
imagine .
30.
100
31. Activati functia Desenare in Layer actual .
32. Vi se cere sa introduceti directia de introducere pentru aparat.
33. Faceti clic pe cele doua puncte ( exemplificat mai sus) ale aparatului .
34. In fereastra Traseu Ventilatie , se va deschide pe .
101
35. Selectati .
36.Introduceti dimensiunile Sect.transv. =0,80x0,80 ; poz.nr.=L13 .
Selecati apoi .
37. La aparate , faceti clic pe filtru=Filter cu dimensiunile 0,80x0,80x0,80 .
Dupa ce ati introdus toate datele faceti clic pe pozitionare.
38.Filtrul nou este pozitionat .
102
39. In continuare trebuie sa pozitionam 2 Manson = Segeltuchstutzen.
Faceti clic pe si selectati din lista de aparate Manson = Segeltuchstutzen .
Dupa introducerea dimensiunilor 0,60x0,60x0,12, faceti clic pe pozitionare .
40. Mansonul este pozitionat.
103
41.Pentru cel de-al doilea filtru , mansonul se poate introduce ca mai sus, sau, se
poate copia mansonul introdus .
42. Activati functia Copiere din bara de Prelucrare .
43.Vi se cere sa indicati punctul de la care copiati si punctul de reper pentru
copiere .
104
44. Daca pentru buna functionare a centralei sunt necesare inca 4 aparate(
leerteil=tub evacuare , ventilator , filtru , manson) aveti doua variante .
Varianta 1 Introducere fiecare aparat......ca mai sus.
Varianta 2 Sa copiati aparatele deja introduse.
Varianta 1
45. Activati functia Desenare in Layer actual si indicati aparatul de care
se ataseaza noua introducerefacand clic pe doua puncte ale aceleasi
fete.
46. Se va deschide fereastra :
47. Selectati si introduceti dimensiunile indicate mai jos.
48. La alegeti Tub evacuare=Leerteil cu dimensiunile: 0,80x0,80x0,40 .
105
49. Aparatul a fost pozitionat.
50. Urmatorul aparat este ventilatorul .
106
sau se copiaza cel de mai jos ( varianta 2).
51. Pozitionarea:
52.Se continua cu Filtru dar cu dimensiunile: 0,80x0,80x0,40 m .
53. Axonometrie cu Filtru pozitionat .
107
54. Ultima pozitionare : mansonul.
55. Axonometrie cu tot ansamblul.
108
56. Reprezentarea centralei in animatie .
8.2. Tubulatura si racorduri
1. Pentru pozitionarea tubulaturii selecati layer-ul STANDARD din bara de
instrumente Format .
2. Activati functia Desenare cu layer actual .
3.Faceti clic pe mijlocul laturii mansonului inferior .
4. In fereastra de atentionare Atribuire automata layere... , bifati Laer nou si
din lista de layere alegeti ZU.KLI. Confirmati cu ok.
5. Indicati al doilea punct pentru introducerea tubulaturii.
109
6. Se deschide fereastra Traseu Ventilatie admisie .
7. Selectati tipul de tubulatura ; . Introduceti toate valorile exemplificate
mai jos .
ATENTIE :Inainte de a trece la pozitionarea propriu-zisa, mentionam
cateva tipuri de pozitionari .
110
exemplul 1.-2 puncte de definire , rotatie 0,
distanta=0,10m , punct de referinta in exterior ,
unghi de rotatie 90.
exemplul 2.-2 puncte de definire , rotatie 0,
distanta=0,10m , punct de referinta in interior ,
unghi de rotatie 90.
exemplul 3.-2 puncte de definire , rotatie 180,
distanta=0,10m , punct de referinta in exterior ,
unghi de rotatie mai mic de 90.
exemplul 4.-2 puncte de definire , rotatie 0,
distanta=0,10m , punct de referinta in exterior , unghi de rotatie mai mare de
90.
8. Primul tronson de tubulatura cu cot pozitionat :
111
9. Pentru un control al pozitionarilor este bine sa vedeti si in axonometrie .
Pentru aceasta din bara orizontala , din Fereastre , selectati :
,
selectati : 2 Ferestre .
10.In fereastra din stanga axonometrie.
11. In fereastra din dreapta selectati plan .
12.
112
ATENTIE: Continuarea pozitionarii este conditionata de introducerea celor doua
puncte in axonometrie.
13. Fereastra Traseu Ventilatie se va deschide pe optiunea cot.
Faceti clic pe Piesa tranzitie.
14. La Sect.transv. introduceti valori pentru c:0,70 m si d:0,40 m .
Faceti clic pe pozitionare dupa ce ati completat toate dimensiunile .
113
15. Pozitionare prima piesa de tranzitie:
16.Pozitionare tubulatura dreapta :
114
17. Pozitionarea unui cot :
18.....Se completeaza toata tubulatura conform sectiunilor si directie dorite in
acelasi mod ca cele de mai sus.
115
20. Pentru o legenda a componentelor faceti clic Descriere.
21. Din fereastra Descriere flansa , bifati optiunea Legenda tot ,iar din Optiuni
selectie-Selectie desen .
22. Faceti clic pe Lista ventilatii .
116
23. In fereastra de Compilare liste Excel , la Selectie tip date , bifati optiunea
Tot desenul
24.Selectati cu fereastra selectie toate echipamentele .
25. In mesajul de atentionare sunt anuntat ca datele se transfera in document
excel.
117
26. Rezultaul calcului este:
118
CAPITOLUL 9 _ INSTALATII ELECTRICE
In acest capitol, vezi putea urmari pe baza exemplelor cum se utilizeaza Modulul
Electrice , care contine iluminarea ( cu studiu de iluminare pentru diverse tipuri de
lampi) , echipamente electrice ( prize, intrerupatoare) si trasee de cabluri .
Acest modul cuprinde si un program utilitar furnizat de Dialux.
Prima etapa este pozitionarea corpurilor de iluminat intr-un perimetru oarecare(definit
prin puncte de reper) sau intr-o camera deja definita.
Din Navigator-CAD, selectati modulul Electrice.
ATENTIE : Este necesara o precizare: daca doriti sa lucrati in mm, din bara fixa
de instrumente , la scara de referinta , alegeti unitatea de masura dorita; respectiv
mm . Pana acum am lucrat cu m.
9.1. Pozitionare lumini
1.Activati functia Pozitionare lampi .
2.Indicati cu un clic camera pentru care doriti pozitionarea lampilor, sau punctati pe
conturul perimetrului dorit.
3.Se va deschide o fereastra de setari ,
faceti clic pe Lampi in rastru.
119
4. In fereastra Rastru lumini
deschisa,la Nr. cabluri selecati 2 , la Putere/cablu alegeti 36.0 , faceti clic in
casuta de Utilizare si activati EVG.
5. Fereastra de Rastru lumini ;
are acum parametrii definiti.Confirmati cu ok.
6.Va reveni la fereastra initiala ( din care s-au pornit setarile) .
Pentru selectarea layer-ului current faceti clic pe Layer
si alegeti asa cum aveti in exemplul nostrum E-Leuchten si culoarea rosie.
120
Pentru Rand si Lampi/rand introduceti la ambele pozitii 2 si rotire la 90.
7.In final, fereastra pentru parametrii corpurilor de iluminat este:
.
Confirmati cu ok.
8. In incaperea selectata sunt pozitionate automat lampile.
9.2 Calcul lumini cu Dialux.
In acest capitol parcurgem utilizarea interfetei Dialux pe imobilul construit, preluand
date din AllplanP.Lampile calculate cu datele existente sunt transmise la sfarsitul
calcului inapoi in AllplanP.
1. Faceti clic tot pe functia Pozitionare lumini .
2. Indicati camera sau perimetrul de iluminat .
3. In fereastra de pozitionare lampi , faceti clic acum pe DIALUX.
121
4. Se deschid eprogramul Dialux.
5. Faceti clic pe functia Plan din bara de functii .
6. Va apare pe ecran planul incaperii. Acum din meniul vertical stanga activati
modul de pozitionare dorit pentru lampi.
Faceti clic pe Introducere pe contur circular din bara de functii de
pozitionare din Ghid .
7. Se fac setarile la Cantitate-introduceti cifra 4, la raza cercului in cazul de fata
am ales 1,5 m, Unghiul de inceput=0,0 si Unghiul final=360.
122
8.Dupa introducerea datelor enuntate mai sus, imaginea de pe ecran va fii:
123
9.Activati din Ghid functia de
Pornie calcul .
(Observati in dreapta Ghidului, intr-o bara orizontala aveti functiile : deschidere
fisier/proiect,setari mobilier, texturi pentru elementele de constructie, cataloage
furnizori pentru corpuri iluminat si export elemente din Dialux ).
124
Fereastra de anunt pentru pornirea calcului este:
10.Faceti clic pe Sumary .
125
11. Rezultatele sunt indicate in diagramele de mai jos.
ATENTIE : Ca o paranteza la setarile efectuate pana acum s-ar putea spune ca
atribuirile sunt complete pentru un calcul aproximativ.
Daca insa va intereseaza sa obtineti un rezultat cu o acurateta marita este bine
ca inainte de calculul final sa utilizati si celelalte functii disponibile care vin in
completare .
Pozitionarea mobilei este utila pentru a putea avea o buna
iluminare pentru postul de lucru si pentru a nu exista zone de umbra.
In functie de furnizori apar unele diferente la caracteristicile
corpurilor de iluminat.
Maparea texturilor este importanta in calcul, in functie de granulatia texturii, de
gradul de reflectie si de culoare se pot obtine valori diferite.
126
ATENTIE : Totodata aveti ca optiuni pentru studiu iluminarii exterioare de la
Edit geometry room
, diferite situatii conform diagramelor din stanga.
Imaginea de final dupa alegerea corpurilor de iluminat si a unor texturi arata ca in
imaginea de mai jos.
Observati ca, practic nu sunt suficiente sursele de lumina si ar trebui marit nr.
corpurilor de iluminat.
12. Cand calculul este obtinut ; de la File, faceti clic pe Exit.
127
13. Se deschide fereastra de salvare si confirmati salvarea cu Yes.
14. Se deschide fereastra Pozitionare lampi confirmati cu ok.
15.Pozitionarea in plan este urmatoarea :
128
9.3. Pozitionare echipamente electrice.
1.Pentru pozitionarea prizelor si intrerupatoarelor, faceti clic pe functia
Pozitionare echipamente.
2. se deschide fereastra de selectie pentru simbolul piesei electrice.
Din fiserul TGA-Electro, faceti clic pe pozitia 6-priza Schucko .
129
3 .Setati cele doua distante dorite si tipul de echipament din fereastra ce s-a deschis
.
Numele prizei se insereaza automat.
130
4. Indicati pozitia prisei facand clic in punctul dorit.
Priza se va pozitiona la 15 cm de marginea golului de usa.
5. Pozitionati celelate prize in acelasi mod ca cel descris mai sus.
ATENTIE : Setarea distantei prizei fata de gol este valabila si pentru prizele din
dreptul ferestrelor.
6. Si pentru pozitionarea intrerupatoarelor folositi tot functia Pozitionare
echipamente.
7. In fereastra de setari introduceti inaltimea de montaj si distanta fata de goluri (usi
si ferestre) si bifati Repartitie pe perete.
131
8. Se deschide fereastra de selectie pentru simbolul piesei electrice.
Din fiserul TGA-Electro, faceti clic pe pozitia 8-intrerupator.
9. Pozitionati in plan toate intrerupatoarele pe rand.
9.4. Legaturi intre comutatoare si corpuri de iluminat.
1.Activati functia Legatura intrerupator-lampi.
2.Cuprindeti cu ajutorul selectiei fereastra-mouse toate corpurile de iluminat aferente
unui intrerupator.
3.Vi se cere apoi sa selectati intrerupatorul dorit.
4. ATENTIE : Cu ajutorul functiei Afisare legaturi puteti controla legaturile
setate anterior.
Faceti clic pe functia sus mentionata.
5. Indicati corpurile de ilumnat pentru care doriti informatia ( sau grupul de corpuri) si
in plan vor fi marcate cu un ( patrat rosu ) intrerupatoarele respective.
In exemplul aratat mai jos se observa ca am efectuat legaturi intre corpuri de iluminat
si intrerupatoare numai in doua camere , cele marcate cu patratel rosu.
132
9.5. Listare echipamente/ cantitati
1.Faceti clic pe functia Liste calcul .
2. Din fereastra Compilare liste Excel , selectati tipul de selectie dorit.
In exeplul de mai jos am optat pentru Tot desenul .
Dupa efectuarea selectie faceti clic pe Creare lista.
133
3. Indicati parametrii pentru Valoare curent, Putere si Factor utilizare .
Confirmati cu ok.
4. Listele de cantitati sunt salvate intr-un document format Excel.
134
5.Calculul este finalizat si va aparea :
9.6. Construirea traseului de cabluri.
1.Faceti clic pe functia Trasee in layer actual.
2. Faceti clic in primul punct de pozitionare.
3. In fereastra de dialog bifati in dreptul Layer nou ;iar la Layer utiliz. alegeti
Leuchten(iluminare).
135
Fereastra de Atentionare:atrib.automata layere. finala este exemplificata mai
jos.
Confirmati cu ok.
4. Faceti clic in punctul final.
5.Se va deschide urmatoarea fereastra pentru setari.
136
6.La Material traseu, din lista ce se deruleaza , alegeti :
7. La Administrare materiale ,faceti clic pe Traseu ingropat cabluri ; cu
caracteristicile: 320/60/3000/1500/8.74/1515W21-300 .
137
8. in urma setarilor efectuate , se revine la fereastra initiala Traseu electrice
cablaje; trebuie indicata aici si cota de nivel montaj ( in exemplul nostru este
de +3.00).
9. Faceti clic pe simbolul de Traseu liniar, dimensiunile dintre cele douya puncte
de definitie initiale sunt preluate la Lung. . Programul va propune lungimi de
tronsoane (de exemplu la Traseu lungimea tronsonului propus este de 3m)
care pot fi modificate in functie de datele producatorilor.
Tipul patului de cabluri este drept, selectati si de aici alegeti traseu
continuu.
138
10. Desenul de pornire este :
139
11. Pentru a realiza o intoarcere , faceti clic pe simbolul respectiv si alegeti
tipul de piesa de colt dorita.
Nu uitati sa introduceti gradul pentru rotire.
12. Continuarea traseului presupune utilizaera tuturor tipurilor de paturi de cabluri,
cu subclasele aferente.
ATENTIE : 1.La traseul drept exista si optiunea de tronson de capat .
140
2.La cot de 90avem 4 optiuni : .
3.La piesele de trecere de la o sectiune la alta
exista: .
4.Pentru intersectii exista piese tip T sau tip cruce .
13.Desenul final :
9.7. Liste trasee
1. Din meniul Plug-in , AX-3000, Electro, activati functia Lista bucati.
141
2. Din fereastra Compilare liste Excel , selectati Tot desenul .
3. Datele sunt transferate in Excel.
4. Calculul cantitati pentru trasee este exemplificat mai jos:
142
S-ar putea să vă placă și
- Tutorial Modul SCIA in AllplanDocument47 paginiTutorial Modul SCIA in AllplanAlina IugaÎncă nu există evaluări
- Instructiuni de Montaj PlafoaneDocument6 paginiInstructiuni de Montaj PlafoaneAndreea OrbanÎncă nu există evaluări
- 3 - Calculul Pereti PortantiDocument12 pagini3 - Calculul Pereti PortanticristeavladÎncă nu există evaluări
- Catalog TehnicDocument136 paginiCatalog TehnicAlma Raluca MihuÎncă nu există evaluări
- AntemasuratoareDocument4 paginiAntemasuratoareCatalin PaneaÎncă nu există evaluări
- Isocop Topclass PDFDocument2 paginiIsocop Topclass PDFCojocariu MarianÎncă nu există evaluări
- Fisa Tehnica Placi Structurate Din Policarboant-Marlon STDocument4 paginiFisa Tehnica Placi Structurate Din Policarboant-Marlon STMarin LaurentiuÎncă nu există evaluări
- Sisteme OBO de Cleme Pentru Profile MetaliceDocument16 paginiSisteme OBO de Cleme Pentru Profile MetalicedtzashÎncă nu există evaluări
- Cosuri Fum)Document8 paginiCosuri Fum)Marian StoicaÎncă nu există evaluări
- BA 12 Schelet PrefabricatDocument128 paginiBA 12 Schelet PrefabricatSandra VasileÎncă nu există evaluări
- Sistemul de Caramizi PorothermDocument13 paginiSistemul de Caramizi PorothermMaria Mariuca0% (1)
- Calculator Produse Mansarda PerfectaDocument2 paginiCalculator Produse Mansarda PerfectaFlorescu AlexÎncă nu există evaluări
- Catalog HIDROPLASTO - Tehnologia Suportilor Si A StructurilorDocument24 paginiCatalog HIDROPLASTO - Tehnologia Suportilor Si A StructurilorLaptuca GabrielÎncă nu există evaluări
- 02Document2 pagini02Bogdan RuxandaÎncă nu există evaluări
- AT 01 182 11 Profile Metalice NLDDocument9 paginiAT 01 182 11 Profile Metalice NLDgherman_cld7549Încă nu există evaluări
- Expertiza Siloz de CerealeDocument2 paginiExpertiza Siloz de Cerealenesuferitu100% (1)
- Calcul La Incovoiere Grinda de Ba - Cu Evaluarea IncDocument1 paginăCalcul La Incovoiere Grinda de Ba - Cu Evaluarea IncCarmen NicoletaÎncă nu există evaluări
- Detalii Fundatie Continua Si Legislatie Interesant 28.10.21Document28 paginiDetalii Fundatie Continua Si Legislatie Interesant 28.10.21corneliuÎncă nu există evaluări
- Hornbach Ro Drive inDocument24 paginiHornbach Ro Drive inUci DutzuÎncă nu există evaluări
- Hale Cu Structura MetalicaDocument53 paginiHale Cu Structura MetalicaVarga IstvanÎncă nu există evaluări
- Calculul Structurilor Cu Pereti Structurali La Actiunea Încarcarilor Verticale Si OrizontaleDocument8 paginiCalculul Structurilor Cu Pereti Structurali La Actiunea Încarcarilor Verticale Si OrizontalecasminaÎncă nu există evaluări
- TableDocument6 paginiTableNiculescu MarianÎncă nu există evaluări
- Pereți Cuplați - Calculul Grinzilor de Cuplare - EncipediaDocument5 paginiPereți Cuplați - Calculul Grinzilor de Cuplare - Encipediaion stelian poescuÎncă nu există evaluări
- Catalog MKT - RomanaDocument97 paginiCatalog MKT - RomanaEugen DincuÎncă nu există evaluări
- C 245-93-Proiectarea Si Executia Minipilotilor ForatiDocument26 paginiC 245-93-Proiectarea Si Executia Minipilotilor Foratimarius_photographyÎncă nu există evaluări
- 10 StalpiDocument36 pagini10 Stalpichisu_meÎncă nu există evaluări
- Evaluare Incarcari Hala MetalicaDocument12 paginiEvaluare Incarcari Hala MetalicacorneliuÎncă nu există evaluări
- Perei de Compartimentare Structur Metalic Simpl UW CW 5075100 Rigips 3x125 MM 4 MDocument2 paginiPerei de Compartimentare Structur Metalic Simpl UW CW 5075100 Rigips 3x125 MM 4 McorneliuÎncă nu există evaluări
- Unitati de Masura in ConstructiiDocument12 paginiUnitati de Masura in ConstructiiVRaulCÎncă nu există evaluări
- Grinzi Cu Inima Din Tablă Cutată Sau Din Tablă OndulatăDocument22 paginiGrinzi Cu Inima Din Tablă Cutată Sau Din Tablă OndulatăAlexe Florea0% (1)
- P134-2003 Proiectare Planseelor Tabla Cutata-BetonDocument42 paginiP134-2003 Proiectare Planseelor Tabla Cutata-BetonDianaÎncă nu există evaluări
- Norme Tehnice Privind Alcătuirea Şi Executarea Hidroizolaţiei Cu Folii Din PVC Plastifiat La Acoperişuri c217-83Document9 paginiNorme Tehnice Privind Alcătuirea Şi Executarea Hidroizolaţiei Cu Folii Din PVC Plastifiat La Acoperişuri c217-83mirelopoduÎncă nu există evaluări
- Problema Structuri 2 - Forte in Pereti - EXAM Iunie 2018 - Var 2 PDFDocument5 paginiProblema Structuri 2 - Forte in Pereti - EXAM Iunie 2018 - Var 2 PDFCriss BgdÎncă nu există evaluări
- Sistem ISOVER Fatada VentilataDocument16 paginiSistem ISOVER Fatada VentilataSeby SebiÎncă nu există evaluări
- Detalii Executie Buiandrugi CEMACONDocument19 paginiDetalii Executie Buiandrugi CEMACONSergiu MureșanÎncă nu există evaluări
- Case Cu Structura MetalicaDocument4 paginiCase Cu Structura MetalicaGabriel RogojanÎncă nu există evaluări
- C5 MetaleDocument57 paginiC5 Metaleramobulc6019Încă nu există evaluări
- Memoriu Tehnic de RezistentaDocument51 paginiMemoriu Tehnic de RezistentaDazzy louÎncă nu există evaluări
- Stratul Suport Al Pardoselilor IndustrialeDocument33 paginiStratul Suport Al Pardoselilor Industrialeina_cri100% (1)
- Arcelormittal Planseu Colaborant Cofrastra70 PDFDocument16 paginiArcelormittal Planseu Colaborant Cofrastra70 PDFMonica Adriana PopescuÎncă nu există evaluări
- T3-Doc-Stare Plana de Tensiune PDFDocument33 paginiT3-Doc-Stare Plana de Tensiune PDFAndreea VoicuÎncă nu există evaluări
- Catalog Produse RigipsDocument70 paginiCatalog Produse RigipsmargitorsiÎncă nu există evaluări
- Tutorial InstalatiiDocument155 paginiTutorial InstalatiiGeorgeta TuțăÎncă nu există evaluări
- Manual AX3000-2012Document184 paginiManual AX3000-2012Sisu StefanÎncă nu există evaluări
- Modelarea Structurilor Cu Pereti Din ZidarieDocument72 paginiModelarea Structurilor Cu Pereti Din ZidarieValentina Budurca100% (1)
- Tutorial UrbanismDocument20 paginiTutorial UrbanismNichifor Ancuta ElenaÎncă nu există evaluări
- Tutorial Armare Grinzi Si Stalpi2008Document19 paginiTutorial Armare Grinzi Si Stalpi2008Oarfa FlorinÎncă nu există evaluări
- Tutorial Elem Arhitectura IngDocument21 paginiTutorial Elem Arhitectura IngAdriana VlasceanuÎncă nu există evaluări
- Modelarea Structurilor Cu Pereti Din Zidarie in EtabsDocument165 paginiModelarea Structurilor Cu Pereti Din Zidarie in EtabsMarius Samoila100% (1)
- Curs RSA Beton ArmatDocument106 paginiCurs RSA Beton ArmatIoan Liviu100% (3)
- Tutorial Peisagistica - AllPlan 2003Document18 paginiTutorial Peisagistica - AllPlan 2003misublu89Încă nu există evaluări
- All Plan - Armare Placa SimplaDocument11 paginiAll Plan - Armare Placa Simplamiki1222Încă nu există evaluări
- GAC - Curs 9Document16 paginiGAC - Curs 9AlexÎncă nu există evaluări
- Tutorial FemmDocument33 paginiTutorial FemmDinescu Ionut DanielÎncă nu există evaluări
- Arche GrindaDocument79 paginiArche Grindafeerica_feerashÎncă nu există evaluări
- Raspuns Desen TehnicDocument29 paginiRaspuns Desen TehnicDima CucuÎncă nu există evaluări
- Exemplu de Calcul Hala MetalicaDocument52 paginiExemplu de Calcul Hala MetalicaOctavian CicuÎncă nu există evaluări
- Tutoriale CATIA V5Document16 paginiTutoriale CATIA V5Danila DumitruÎncă nu există evaluări
- Indrumar de Laborator Pentru Lucrarea nr.3Document14 paginiIndrumar de Laborator Pentru Lucrarea nr.3Милки Вей :3Încă nu există evaluări
- Pace L8Document9 paginiPace L8Mihai RaduÎncă nu există evaluări
- U-01 Plan de Incadrare in ZonaDocument1 paginăU-01 Plan de Incadrare in ZonaBartha LaszloÎncă nu există evaluări
- U-02 Situatie ExistentaDocument1 paginăU-02 Situatie ExistentaBartha LaszloÎncă nu există evaluări
- Memoriu Arhitectura - ProiectDocument8 paginiMemoriu Arhitectura - ProiectBartha LaszloÎncă nu există evaluări
- 845 - 20200115 - 101 - R - Plan FundatiiDocument1 pagină845 - 20200115 - 101 - R - Plan FundatiiBartha LaszloÎncă nu există evaluări
- Memoriu Arhitectura - ProiectDocument8 paginiMemoriu Arhitectura - ProiectBartha LaszloÎncă nu există evaluări
- U-04 Posibilitati de MobilareDocument1 paginăU-04 Posibilitati de MobilareBartha LaszloÎncă nu există evaluări
- U-02 Situatia Existenta - 594x520 - 1Document1 paginăU-02 Situatia Existenta - 594x520 - 1Bartha LaszloÎncă nu există evaluări
- U-03 Reglementari UrbanisticeDocument1 paginăU-03 Reglementari UrbanisticeBartha LaszloÎncă nu există evaluări
- P.U.Z. PARCELAREA TERENULUI IN SCOPUL CONSTRUIRII DE CASE DE LOCUIT - Odorheiu Secuiesc Zona Strazii Bisericii F.NRDocument1 paginăP.U.Z. PARCELAREA TERENULUI IN SCOPUL CONSTRUIRII DE CASE DE LOCUIT - Odorheiu Secuiesc Zona Strazii Bisericii F.NRBartha LaszloÎncă nu există evaluări
- U-01 Plan de Incadrare in Localitate PDFDocument1 paginăU-01 Plan de Incadrare in Localitate PDFBartha LaszloÎncă nu există evaluări
- Memoriu General - Sport TopDocument8 paginiMemoriu General - Sport TopBartha LaszloÎncă nu există evaluări
- Clasele de Rezistenta La Foc - Articol Bursa ConstructiilorDocument5 paginiClasele de Rezistenta La Foc - Articol Bursa ConstructiilorBartha LaszloÎncă nu există evaluări
- P.U.Z. PARCELAREA TERENULUI IN SCOPUL CONSTRUIRII DE CASE DE LOCUIT - Odorheiu Secuiesc Zona Strazii Bisericii F.NRDocument1 paginăP.U.Z. PARCELAREA TERENULUI IN SCOPUL CONSTRUIRII DE CASE DE LOCUIT - Odorheiu Secuiesc Zona Strazii Bisericii F.NRBartha LaszloÎncă nu există evaluări
- Material Primarii Primavara VaraDocument2 paginiMaterial Primarii Primavara VaraBartha LaszloÎncă nu există evaluări
- U05 Proprietate Asupra Terenurilor 5Document1 paginăU05 Proprietate Asupra Terenurilor 5Bartha LaszloÎncă nu există evaluări
- C 58-1996Document12 paginiC 58-1996geobit20100% (1)
- U02 Situatia Existenta 2Document1 paginăU02 Situatia Existenta 2Bartha LaszloÎncă nu există evaluări
- U01 - Plan de Incadrare in Zona - 1Document1 paginăU01 - Plan de Incadrare in Zona - 1Bartha LaszloÎncă nu există evaluări
- Proprietate Asupra Terenului - 5Document1 paginăProprietate Asupra Terenului - 5Bartha LaszloÎncă nu există evaluări
- Ordin 1822 2004Document1 paginăOrdin 1822 2004dalbitÎncă nu există evaluări
- Anexa La Ordin 1822-2004Document17 paginiAnexa La Ordin 1822-2004geodumiÎncă nu există evaluări
- Ordin 1822 2004Document1 paginăOrdin 1822 2004dalbitÎncă nu există evaluări
- Tutorial Peisagistica - AllPlan 2003Document18 paginiTutorial Peisagistica - AllPlan 2003misublu89Încă nu există evaluări
- Rezi KonyvDocument395 paginiRezi KonyvKinga BodorÎncă nu există evaluări
- 89 PUZ Memoriu APODocument7 pagini89 PUZ Memoriu APOBartha LaszloÎncă nu există evaluări
- Reglementari Tehnice Cladirilor de Locuit Si Social CulturaleDocument4 paginiReglementari Tehnice Cladirilor de Locuit Si Social CulturalevalicanÎncă nu există evaluări
- Denumire Beton Ne 012-12007Document1 paginăDenumire Beton Ne 012-12007Bartha LaszloÎncă nu există evaluări
- NP112 04 Normativ Pentru Proiectarea Structurilor de Fundare DirectaDocument132 paginiNP112 04 Normativ Pentru Proiectarea Structurilor de Fundare DirectaBartha LaszloÎncă nu există evaluări
- Memoriu Tehnic Aviz ApelerromaneDocument9 paginiMemoriu Tehnic Aviz ApelerromaneBartha LaszloÎncă nu există evaluări