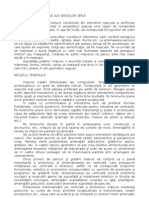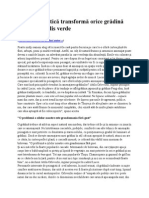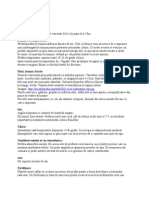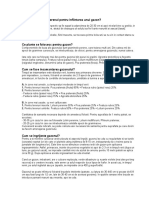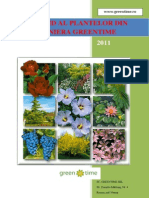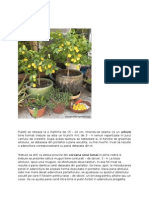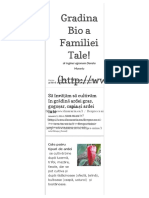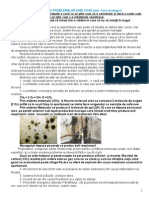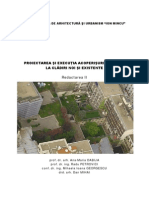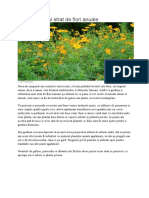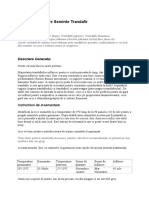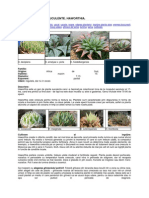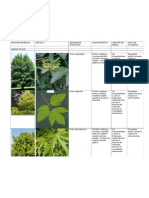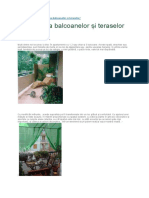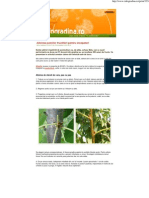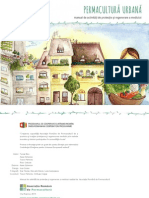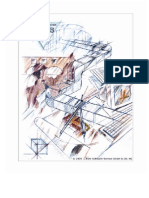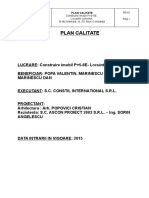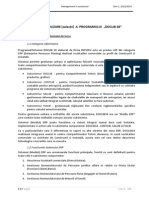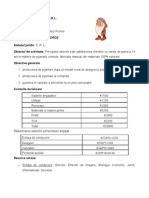Documente Academic
Documente Profesional
Documente Cultură
Tutorial Peisagistica - AllPlan 2003
Încărcat de
misublu89Drepturi de autor
Formate disponibile
Partajați acest document
Partajați sau inserați document
Vi se pare util acest document?
Este necorespunzător acest conținut?
Raportați acest documentDrepturi de autor:
Formate disponibile
Tutorial Peisagistica - AllPlan 2003
Încărcat de
misublu89Drepturi de autor:
Formate disponibile
Peisagistica-Plan de executie
In cadrul acestui capitol veti vedea cum se poate realiza un plan de executie pentru o amenajare peisagistica completa. Dupa ce ati deschis proiectul in care vreti sa lucrati (vezi tutorialul CUM SE CREEAZA UN PROIECT ); selectati din Navigator CAD Peisagistica. Daca aveti nevoie de limitele terenului si nu le aveti construite in nici un desen existent al proiectului, acestea se pot construi peste o imagine scanata, sau daca nu aveti posibilitatea de a folosi un fisier scanat, acestea se pot construi folosind modulul Constructii 2D. Pentru a importa o imagine scanata selectati cu ajutorul Navigatorului Imagini scanate. Faceti click pe Asezare imagine scanata in fundal (vezi imaginea de mai jos).
Faceti click pe prima bara orizontala (marcata cu rosu in imaginea de mai sus) ,se va deschide urmatoarea casuta de dialog , de unde aveti posibilitatea de a alege fisierul scanat dorit precum si extensia acestuia.
Dupa ce ati selectat toate informatiile cerute , faceti click pe Open . Se va deschide o alta casuta tinta imagine in care vi se cere sa denumiti numele fisierului care se va salva in proiectul in lucru cu extensia rlc. (vezi imaginea urmatoare).
Stabiliti valoarea luminozitatii (valoarea recomandata este de 50). Confirmati cu ok.
Dupa ce imaginea scanata este afisata pe ecran , trebuie sa verificati dimensiunile imaginii.Din bara de instrumente Standard selectati Functiuni masurare.
Verificati dimensiunile existente. Daca imaginea importata trebuie deformata, faceti click pe Deformare zona, indicand si factorul de deformare.
In acest moment imaginea a ajuns la dimensiunile dorite. Din imaginea rezultata se pot inlatura elementele nedorite facand click pe Stergere zona. Se pot sterge stampilele, semnaturile si adnotarile existente pe planul scanat. Pentru urmatoarele operatii se va alege un alt desen liber, lasand desenul cu imaginea scanata doar pasiv in fundal. In functie de complexitatea planului se poate trece la modulul de Constructii 2D , se vor desena limitele proprietatii.
Pentru restul informatiilor necesare si a elementelor de design exterior (traseu alei, fantana, loc de joaca copii, gradina zarzavat) se va folosi tot Constructii 2D sau daca aceste informatii exista in alte desene acestea se pot copia direct in desenul in care se lucreaza planul gradinii (vezi COPIERE/MUTARE ELEMENTE DINTR-UN DESEN IN ALTUL). In momentul in care toate contururile si elementele constructive sunt complete, selectati cu ajutorul Navigatorului CAD modulul Peisagistica.
Faceti click pe Suprafete pentru a contura aleile si bordurile.
Se selecteaza tipul de reprezentare respectiv suprafata pentru alei, confirmand ulterior selectia cu Ok.
Faceti click pe proprietatile suprafetei; alegeti materialul dorit. In exemplul de mai jos este selectat catalogul katlg2 (catalog definit de utilizator) . Materialele au urmatoarele atribute: grosime, unitate de calcul, categorii de lucrari.Tipul de reprezentare ales este motivul nr. 196, un motiv tip fagure.
Dupa ce ati terminat de selectat toate datele suprafetei de drum, confirmati selectiile cu Ok si incepeti sa definiti in plan conturul aleii. Rezulta aleea de acces spre casa. Atentie: daca motivul ales nu este la marimea dorita, in modulul Constructii 2D faceti click pe Conversie hasuri/motiv/umplutura.
Selectati motivul, si faceti click pe proprietatile acestuia. .
Mariti sau dupa caz micsorati motivul cu factorul dorit. Confirmati setarile facute cu OK. In acelasi mod se pot realiza toate tipurile de alei, modificand doar motivul pentru reprezentare si materialele componente pe straturi. Pasul urmator este conturarea bordurilor. Selectati Suprafete, tip de reprezentare linie , confirmati cu OK.
Selectati catalogul kukat3 numai pentru catalogul C,RpC,Iz. Daca doriti liste proprii selectati catalogul katlg2 care este catalogul definit de utilizator. Alegeti un motiv pe care puteti sa-l dimensionati de la inceput, pentru ca reprezentarea lui sa fie cat mai aproape de cea dorita.
Confirmati incheierea selectiilor cu OK. Punctati conturul bordurilor. In imaginea de mai jos este un mic exemplu cu doua tipuri de alei si bordura.
. Se poate trece acum la repartizarea materialului dendrologic dorit. Faceti click pe Repartitie plante , se alege tipul de reprezentare (respectiv individual daca sunt elemente izolate , in linie daca exista o anumita directie de plantare cu acelasi element sau o suprafata daca este cazul unei suprafete de impadurit ); confirmati selectia cu ok.
Din Birou alegeti lista Plante, selectati sublista (de ex. Arbori foiosi); faceti click pe specia dorita si confirmati selectia; pozitionati apoi planta in desen. Dupa ce s-au pozitionat toate plantele, in acelasi mod se construiesc suprafetele cu gazon sau cu diverse flori. In final se pot lista toate cantitatile de material dendrologic existent in desen.
Se selecteaza tot ecranul si va rezulta o lista asemanatoare cu cea de mai jos.
Aceeasi operatie se poate face si pentru cantitatile de materiale de constructie.
Faceti click in instrumente dinamice pe TOT. Rezulta :
Se adauga la final si legenda plantelor utilizate :
Aceleasi operatii pentru legenda drumurilor/bordurilor. Selectati:
Rezultatul final va cuprinde si cantitati :
O imagine de ansamblu:
Listele cu cantitati se pot printa direct, eliberand astfel desenul propriu-zis. Cand aveti de realizat plantari sau impaduriri pentru suprafete mari, se procedeaza in felul urmator:
Faceti click pe Repartitie plante, selectati tipul de repartitie, confirmati selectia cu ok.
Pentru a selecta specia dorita faceti click pe denumire. Din lista faceti click pe specie:
Confirmati cu ok.
Daca doriti adaugarea unui text suplimentar, faceti click pe text 1.5 si scrieti textul ; acesta va fi prezent si in lista de materiale. In imaginea de mai jos aveti un exemplu de suprafata impadurita, careia i se ataseaza automat si cantitatile (mp si bucati).
S-ar putea să vă placă și
- Teste Licenta PeisagisticaDocument10 paginiTeste Licenta PeisagisticaAndreea AdamÎncă nu există evaluări
- Elemente Constitutive Ale Spatiilor Verzi V2Document8 paginiElemente Constitutive Ale Spatiilor Verzi V2kenzo0123Încă nu există evaluări
- Altoirea Pomilor Fructiferi - Metoda Chip Budding - Nuc, Etc - HorticultorulDocument8 paginiAltoirea Pomilor Fructiferi - Metoda Chip Budding - Nuc, Etc - HorticultorulzaphossÎncă nu există evaluări
- Acoperisuri Verzi PDFDocument16 paginiAcoperisuri Verzi PDFRadu AduÎncă nu există evaluări
- Plante P/u Arhitectura de LandshaftDocument15 paginiPlante P/u Arhitectura de LandshaftCristina CotrutaÎncă nu există evaluări
- Pei Sagi SticaDocument43 paginiPei Sagi SticaRosmarina Serban100% (1)
- Analiza CompozitieiDocument4 paginiAnaliza CompozitieiStefania DobricanÎncă nu există evaluări
- Cyclamen PersicumDocument2 paginiCyclamen PersicumIstrate IsabelaÎncă nu există evaluări
- Amenajare Curte Si Gradina - Idei Si Modele de Amenajare Ghid Complet MatHaus by ArabesqueDocument1 paginăAmenajare Curte Si Gradina - Idei Si Modele de Amenajare Ghid Complet MatHaus by ArabesqueMadalina ApostolescuÎncă nu există evaluări
- Cursul 4 Arhitectura PeisajuluiDocument7 paginiCursul 4 Arhitectura PeisajuluiCathy PetrisorÎncă nu există evaluări
- Ingrijirea GazonuluiDocument4 paginiIngrijirea Gazonuluib_elian100% (1)
- Arta Peisagistică Transformă Orice GrădinăDocument15 paginiArta Peisagistică Transformă Orice GrădinăMela20073Încă nu există evaluări
- Proiect Arh. PeisageraDocument13 paginiProiect Arh. PeisageraAndreea Madalina DimaÎncă nu există evaluări
- Artar JaponezDocument3 paginiArtar JaponezmateescugeorgianÎncă nu există evaluări
- Cum Ingrijesti Zambilele Din GhiveciDocument2 paginiCum Ingrijesti Zambilele Din GhiveciAndreia Mihaila100% (1)
- Gradina IndividualaDocument12 paginiGradina IndividualaStar Dust100% (1)
- Vita de Vie-Planta DecorativaDocument13 paginiVita de Vie-Planta DecorativaAnonymous 7BR7sYVÎncă nu există evaluări
- Despre PomiDocument11 paginiDespre Pomiandreeacraciun100% (1)
- Gazon GardViuDocument15 paginiGazon GardViudaniel_meriorÎncă nu există evaluări
- Brosura Green TimeDocument48 paginiBrosura Green TimeVlad MosoiuÎncă nu există evaluări
- Stilul PeisagerDocument16 paginiStilul PeisagerAndrei KnobbÎncă nu există evaluări
- Casa de PaieDocument17 paginiCasa de PaieMontigo Zatarra100% (1)
- Curs 4 (Tehnologia Lucrarilo Practice - Peisagistica)Document10 paginiCurs 4 (Tehnologia Lucrarilo Practice - Peisagistica)Stefania MellothÎncă nu există evaluări
- GazonDocument2 paginiGazonRadu TudoroiuÎncă nu există evaluări
- Dendrologie - AngiospermaeDocument176 paginiDendrologie - AngiospermaeHoherÎncă nu există evaluări
- Suport Lucrari Practice - Arhitectura PeisageraDocument26 paginiSuport Lucrari Practice - Arhitectura PeisageraMagdaÎncă nu există evaluări
- Altoirea LamaiuluiDocument12 paginiAltoirea LamaiuluiZRomulus73Încă nu există evaluări
- Amenajari PeisagereDocument49 paginiAmenajari PeisagerePantazi Alina-MihaelaÎncă nu există evaluări
- Gradina Bio A Familiei Tale! - Să Învăţăm Să Cultivăm În Grădină Ardei Gras, Gogoşar, Capia Şi Ardei IuteDocument14 paginiGradina Bio A Familiei Tale! - Să Învăţăm Să Cultivăm În Grădină Ardei Gras, Gogoşar, Capia Şi Ardei IutemireÎncă nu există evaluări
- Casa Ecologica 1Document32 paginiCasa Ecologica 1Hachi TeaotsppÎncă nu există evaluări
- Plante Floricole Cultivate in Ghivece Decorative Prin FrunzeDocument28 paginiPlante Floricole Cultivate in Ghivece Decorative Prin FrunzeAllya Green100% (1)
- Curs 1 Arboricultură IDocument8 paginiCurs 1 Arboricultură IAdriana GiuliaÎncă nu există evaluări
- Inmultirea Magnoliei Prin ButasiDocument7 paginiInmultirea Magnoliei Prin Butasiclucian2000Încă nu există evaluări
- Marcotajul PlantelorDocument2 paginiMarcotajul PlantelorPaula Cristiana FilipasÎncă nu există evaluări
- Fertilizatori NaturaliDocument17 paginiFertilizatori NaturaliIAdinaÎncă nu există evaluări
- Trasaturile Compozitionale A Gradinilor Baroce Si PeisagereDocument3 paginiTrasaturile Compozitionale A Gradinilor Baroce Si Peisagereiutzulina89100% (1)
- Amenajare Acoperisuri VerziDocument142 paginiAmenajare Acoperisuri VerziDániel Szatmári100% (1)
- Pomicultura ViticulturaVinificatia NR 6 - 2013 PDFDocument44 paginiPomicultura ViticulturaVinificatia NR 6 - 2013 PDFMarin GarazÎncă nu există evaluări
- Infiintarea Unui Strat de Flori AnualeDocument16 paginiInfiintarea Unui Strat de Flori AnualeMaddieÎncă nu există evaluări
- Catalog Casute 2010Document86 paginiCatalog Casute 2010Laura Ina PricaÎncă nu există evaluări
- Manual Germinare Seminte Trandafir PDFDocument13 paginiManual Germinare Seminte Trandafir PDFVassile RossiÎncă nu există evaluări
- Flori SuculenteDocument3 paginiFlori Suculentealex_documentÎncă nu există evaluări
- Arbori FoiosiDocument1 paginăArbori FoiosiStan TiberiuÎncă nu există evaluări
- Curs 1 CompozitiiDocument12 paginiCurs 1 CompozitiiBattlay Liviu100% (1)
- Gradina R ItDocument58 paginiGradina R ItvioricaromÎncă nu există evaluări
- Metode de Pregătire A Semințelor Către SemănatDocument7 paginiMetode de Pregătire A Semințelor Către SemănatolgaÎncă nu există evaluări
- Sera Sistem Irigare, Control Climatic, Ingrijire, Detalii TehniceDocument28 paginiSera Sistem Irigare, Control Climatic, Ingrijire, Detalii TehniceFlorentin Petrescu100% (1)
- Altoirea Pomilor Fructiferi Pentru IncepatoriDocument4 paginiAltoirea Pomilor Fructiferi Pentru IncepatorigeorgenikitaÎncă nu există evaluări
- Calcule de MaterialeDocument17 paginiCalcule de Materialessanca1980Încă nu există evaluări
- Carte Super FloriDocument67 paginiCarte Super FloriCristina AdelinaÎncă nu există evaluări
- Manual Gradini UrbaneDocument58 paginiManual Gradini Urbaneraducu571408100% (1)
- Tutorial UrbanismDocument20 paginiTutorial UrbanismNichifor Ancuta ElenaÎncă nu există evaluări
- Manual AX3000-2012Document184 paginiManual AX3000-2012Sisu StefanÎncă nu există evaluări
- Tutorial Certificat Energetic 2011-ApartamentDocument73 paginiTutorial Certificat Energetic 2011-ApartamentTismanaru CezarÎncă nu există evaluări
- Curs Advanced Road Design ARD RZVDocument56 paginiCurs Advanced Road Design ARD RZVMihai Gabriel Suditu100% (1)
- Tutorial InstalatiiDocument155 paginiTutorial InstalatiiGeorgeta TuțăÎncă nu există evaluări
- Lectia 1Document6 paginiLectia 1Tiberiu Daniel PeiaÎncă nu există evaluări
- GAC - Curs 9Document16 paginiGAC - Curs 9AlexÎncă nu există evaluări
- Manual AX3000 CompletDocument142 paginiManual AX3000 CompletBartha LaszloÎncă nu există evaluări
- Pace L8Document9 paginiPace L8Mihai RaduÎncă nu există evaluări
- Plan Calitate Mamaia 53-1Document14 paginiPlan Calitate Mamaia 53-1misublu89100% (1)
- Tema 1 CM3Document18 paginiTema 1 CM3alexandru_scant915Încă nu există evaluări
- Curs 10 DoclibDocument26 paginiCurs 10 Doclibmisublu89100% (5)
- Memoriu Tehnic CladireDocument5 paginiMemoriu Tehnic Cladiremisublu89Încă nu există evaluări
- Lucrari de Ctii, Etape Deviz GeneralDocument9 paginiLucrari de Ctii, Etape Deviz Generalmisublu89Încă nu există evaluări
- Cod Etic Al FirmeiDocument5 paginiCod Etic Al Firmeimisublu890% (1)
- Prezentarea Unei FirmeDocument2 paginiPrezentarea Unei Firmemisublu89Încă nu există evaluări
- Proiect CBADocument4 paginiProiect CBAmisublu89100% (1)
- MortarDocument6 paginiMortarmisublu89Încă nu există evaluări
- Ipsosul de ConstructiiDocument10 paginiIpsosul de Constructiimisublu89Încă nu există evaluări
- Proiect BetonsDocument34 paginiProiect Betonsmisublu89Încă nu există evaluări