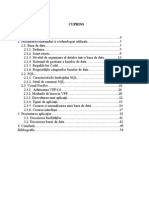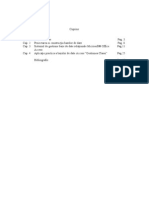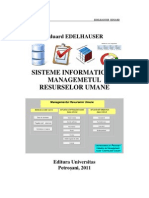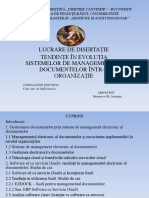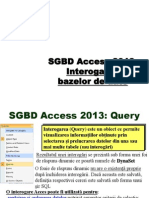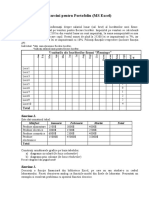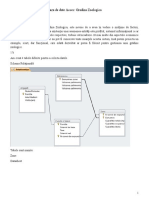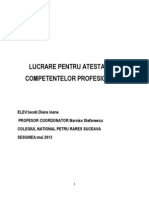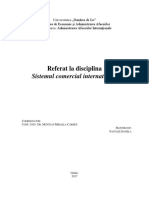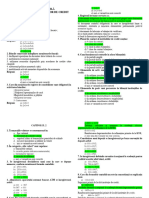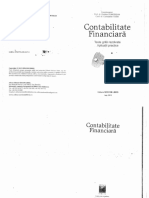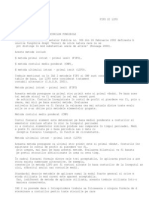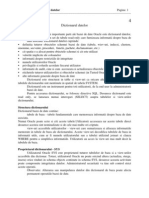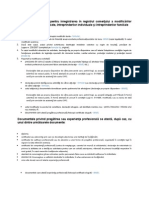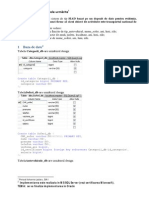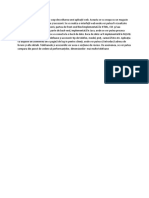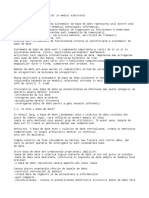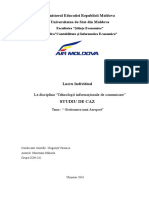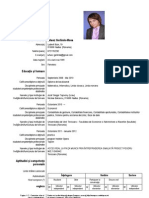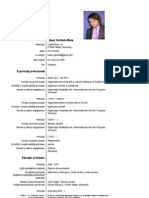Documente Academic
Documente Profesional
Documente Cultură
Access2007 2
Access2007 2
Încărcat de
Anonymous yn7cPWQl9Titlu original
Drepturi de autor
Formate disponibile
Partajați acest document
Partajați sau inserați document
Vi se pare util acest document?
Este necorespunzător acest conținut?
Raportați acest documentDrepturi de autor:
Formate disponibile
Access2007 2
Access2007 2
Încărcat de
Anonymous yn7cPWQl9Drepturi de autor:
Formate disponibile
Maria BOLDEA
Costin Radu BOLDEA
Profesor univ. dr. Maria BOLDEA
Conferenţiar univ. dr. Costin Radu BOLDEA
Editura MIRTON Timişoara
2010
Access 2007 - Capitolul I. Noţiuni generale despre bazele de date
NOŢIUNI GENERALE DESPRE
BAZELE DE DATE
1.1. Baze de Date (BD) şi Sisteme de Gestiune a Bazelor
de Date (SGBD)
1.1.1. Concepte fundamentale
Preocuparea oamenilor de a înregistra faptele şi aspectele din viaţa de zi cu zi
datează de mii de ani. Tăbliţele de lut rămase de la simerieni, vechi de peste 6000 de ani
sunt o mărturie în acest sens. Necesitatea de a organiza şi gestiona aceste înregistrări a
condus, de-a lungul timpului, la dezvoltarea a numeroase tehnici. Se poate aminti în acest
sens apariţia bibliotecilor, cel mai concludent exemplu constituindu-l celebra bibliotecă din
Alexandria.
Apariţia şi dezvoltarea tehnicii de calcul electronic a creat premizele transpunerii
metodelor manuale de culegere şi prelucrare a datelor în tehnici de organizare şi gestionare
a lor, utilizând calculatorul electronic. Astăzi, bazele de date înregistrează aspecte din cele
mai diverse domenii: economic, social, cultural, ştiinţific etc. Formele de înregistrare a
informaţiilor sunt variate: texte, numere, imagini grafice, sunete, imagini video, hărţi ş.a.
Date, informaţii, baze de date. Activitatea de zi cu zi în domeniul economic,
impune luarea unor decizii ce sunt condiţionate de existenţa unor informaţii referitoare la
situaţia concretă asupra căreia trebuie să se decidă. O decizie care nu se bazează pe
informaţii clare, complete şi la zi, nu are valoare. Informaţiile sunt rezultatul prelucrării şi
interpretării datelor, de către un anumit subiect. Abordarea cu baze de date, recunoaşte că
datele sunt gestionate analog altor resurse ale unei organizaţii, cum ar fi resursa umană,
capitalul, mijloacele fixe etc. Organizaţiile (firme, societăţi comerciale) cheltuiesc mari
sume de bani, pentru a calcula şi manipula datele încercând să extragă informaţiile necesare
fundamentării deciziilor. Unul din obiectivele utilizării bazelor de date îl constituie
păstrarea acestei investiţii în resurse de date, prin protecţia şi gestionarea investiţiei în
sensul gestionării datelor mai degrabă decât, al aplicaţiilor care acced datele. Gestionarea
datelor înseamnă atât gestionarea fizică a şirurilor de biţi de pe mediile de memorare, cât şi
gestionarea semnificaţiei lor prin organizarea datelor în structuri logice de entităţi. Entitatea
Maria BOLDEA, Costin Radu BOLDEA 5
Access 2007 - Capitolul I. Noţiuni generale despre bazele de date
este un obiect concret sau abstract identificat prin nume şi reprezentat prin atributul sau
însuşirile sale. Atributul descrie proprietăţile entităţii stabilind natura valorilor ce îi pot fi
atribuite. Valoarea este mărimea concretă pe care o poate lua atributul.
Datele sunt faptele culese din lumea reală pe baza observaţiilor şi măsurătorilor sau
consemnarea pe documente a desfăşurării diferitelor evenimente. Ele se concretizează într-
un ansamblu de semne, cu sens bine determinat, organizate după anumite reguli şi principii.
Datele devin informaţii numai în momentul, interacţiunii lor cu un sistem capabil să le
interpreteze. Aceeaşi dată poate fi interpretată în mod diferit de subiecţi diferiţi, generând
astfel informaţii diferite. În acest context se remarcă faptul că sistemele de calcul nu
prelucrează informaţii, ci date. Prin urmare vom discuta despre Sisteme de Prelucrare a
Datelor şi nu despre sisteme de prelucrare a informaţiilor folosind baze de date şi nu baze
de informaţii. Datele au un caracter obiectiv, în timp ce informaţiile sunt subiective.
Informaţiile au valoare doar dacă, determină luarea unor decizii mai bune decât cele ce s-ar
lua în lipsa lor. Din acest motiv datele trebuie să fie disponibile în timp util, să fie corecte,
necontradictorii şi să aibă o formă adecvată necesităţilor factorului decident. Aceste cerinţe
devin realizabile prin existenţa unui volum imens de date care trebuie culese, memorate,
organizate, regăsite şi prelucrate în mod corespunzător pentru obţinerea de informaţii. O
astfel de activitate, a dus la apariţia bazelor de date.
În sens larg, o bază de date (database) este o colecţie de date corelate din punct de
vedere logic (aflate în interdependenţă cu descrierea lor), care reflectă un anumit aspect al
lumii reale sau abstracte şi este menită să răspundă cerinţelor informaţionale ale unui
anumit grup de utilizatori.
O altă definiţie a bazelor de date este următoarea:
Baza de date este un ansamblu structurat de date înregistrate pe suporturi tehnice
accesibile calculatorului, cu scopul de a răspunde cerinţelor mai multor utilizatori, chiar
simultan, de o manieră selectivă şi în timp oportun.1
Într-o bază de date sunt înregistrate date despre obiectele reale sau abstracte,
împreună cu relaţiile care se pot stabili între acestea. Orice bază de date are următoarele
proprietăţi implicite:
¾ este o colecţie logică coerentă de date;
¾ este construită şi populată cu date despre un domeniu bine precizat;
¾ are un grup de utilizatori şi se adresează unui anumit grup de aplicaţii;
¾ reprezintă aspecte ale lumii reale sau abstracte, creând un orizont propriu de
cunoştinţe, schimbările orizontului fiind reflectate în baza de date.
Prelucrarea datelor dintr-o bază de date se referă la operaţiile de introducere,
ştergere, actualizare şi interogare a datelor.
Diversitatea datelor gestionate într-o unitate economică a dus la apariţia sistemelor
de baze de date. Bazele de date dintr-un sistem, comunică între ele prin câmpuri comune.
Sistemele de baze de date pot fi multiutilizator sau monoutilizator. Sistemele multiutilizator
1
C Delabel, M. Adiba, “Bases de donnees et systemes relationnels”, Dunod Informatique, Paris, 1982
6 Maria BOLDEA, Costin Radu BOLDEA
Access 2007 - Capitolul I. Noţiuni generale despre bazele de date
permit accesul concurent (în acelaţi timp) a mai multor utilizatori la aceeaşi bază de date.
Sisteme monoutilizator suportă accesul, la un moment dat, doar al unui utilizator.
Organizarea datelor în baze de date prezintă o serie de avantaje, cum ar fi:
− reducerea redundanţei datelor memorate;
− evitarea inconsistenţei datelor;
− posibilitatea partajării şi validării datelor;
− încurajarea introducerii standardelor;
− posibilitatea aplicării restricţiilor de securitate a datelor;
− menţinerea integrităţii datelor.
Organizând datele în baze de date, se realizează independenţa datelor. Problema
independenţei datelor poate fi privită sub două aspecte :
− independenţa fizică a datelor;
− independenţa logică a datelor.
Independenţa fizică se referă la imunitatea aplicaţiilor faţă de modificările din
structura fizică de memorare a datelor. O modificare a structurii bazei de date nu va afecta
aplicaţiile, dar şi reciproc, modificările aplicaţiilor vor lăsa structura fizică a bazei de date
nealterată.
Independenţa logică se referă la imunitatea modelului fiecărui utilizator faţă de
modificările din structura logică, globală, a bazei de date. Din punct de vedere al
utilizatorului, problema independenţei logice va fi cunoscută prin operaţiile pe care
sistemul îi permite să le efectueze asupra datelor din propriul model, astfel încât aceste
operaţii să nu afecteze modelul altor utilizatori care folosesc aceleaşi date. Fiecărui
utilizator i se creează iluzia că este singurul beneficiar al unor date pe care în realitate, le
folosesc în comun mai mulţi utilizatori.
Sistemele de gestiune a bazelor de date (SGBD) asigură accesul automat, rapid şi
sigur la volume imense de date dispersate în întreaga lume. Aceste sisteme au devenit un
element important al infrastructurii societăţii. Ele funcţionează pe baza unor principii şi
concepte, specifice tipurilor de baze de date pe care le gestionează.
Procesul de instruire în societatea noastră tot mai informatizată, în aşa numita
Societate Informaţională, impune tot mai mult structurarea cunoştinţelor acumulate,
capacitatea de a le organiza, clasifica, regăsi şi mai ales de a le completa. În termeni tehnici,
se poate vorbi despre managementul cunoştinţelor. Interogările pe Internet (World Wide
Web), modul în care se apelează la motoarele de căutare şi modul în care acestea lucrează
şi au fost concepute, folosesc concepte şi procedee de lucru, specifice bazelor de date.
Maria BOLDEA, Costin Radu BOLDEA 7
Access 2007 - Capitolul I. Noţiuni generale despre bazele de date
1.1.2. Arhitectura internă a sistemelor de baze de date
Între calculatoul care operează asupra datelor stocate sub formă de biţi şi utilizatorul
unei baze de date, care manipulează concepte de genul: firmă, client, furnizor, conturi,
produse etc., se interpun mai multe nivele de abstractizare a datelor. Asigurarea
independenţei fizice şi logice a acestora impune adoptarea unei arhitecturi de baze de date
organizate pe trei nivele funcţionale2:
o nivelul intern (baza de date fizică) sau schema internă;
o nivelul (modelul) conceptual sau schema conceptuală;
o nivelul (modelul) extern (nivelul utilizator) sau subschema.
La fiecare nivel se defineşte un model al bazei de date. Modelul este un set de
concepte ce pot fi utilizate în descrierea structurii bazei de date. Prin structura bazei de date
se înţelege: tipul datelor ce pot fi gestionate, legăturile dintre date şi restricţiile ce trebuie
respectate pentru a se permite accesul în baza de date.
• Nivelul intern constituie schema internă a bazei de date, prin intermediul lui se
descrie structura de stocare fizică a datelor în baza de date, utilizând un model al datelor
fizice. La acest nivel se descriu detaliile complete ale stocării, precum şi modul de acces la
date. Baza de date fizică este o colecţie de fişiere care conţine date fizice, împreună cu
structurile menite să asigure accesul operativ la datele stocate. Aceste structuri pot fi:
¾ directoare;
¾ indecşi;
¾ pointeri;
¾ tabele de dispersie ş.a.m.d.
Baza de date fizică este rezidentă în memoria secundară (auxiliară) a calculatorului,
în general pe discuri magnetice sau optice. Modul de organizare al bazei de date fizice este
determinat de configuraţia echipamentelor hardware (tip calculator, periferice etc.) şi de
sistemul de operare. Dacă este îndeplinită condiţia de independenţă fizică a datelor,
schimbările din sistemul de operare sau din hardware-ul calculatorului nu influenţează
nivelul intern al bazei de date. La nivel intern, se implementează schema conceptuală
folosind un SGBD, prin intermediul interfeţei dintre nivelul conceptual şi cel intern.
Interfaţa dintre modelul conceptual şi cel intern are rolul de a defini modul în care
structura logică a datelor este transpusă în structură fizică de memorare. La nivelul
interfeţei se specifică:
¾ structurile fizice de date folosite pentru implementarea structurilor logice;
¾ strategiile de acces la structurile fizice;
¾ organizarea pe suportul de memorare;
¾ indexările folosite ş.a.m.d.
2
Această arhitectură a unui sistem de baze de date a fost propusă prin standardul ANSI/X3/SPARC (1975).
8 Maria BOLDEA, Costin Radu BOLDEA
Access 2007 - Capitolul I. Noţiuni generale despre bazele de date
• Nivelul conceptual sau schema conceptuală descrie, structura logică a întregii
baze de date pentru o comunitate de utilizatori. La nivel conceptual se face o descriere
completă a structurii logice a datelor din baza de date, ascunzându-se detaliile legate de
stocarea fizică, concentrându-se asupra descrierii entităţilor, tipurilor de date, relaţiilor
dintre ele, precum şi a restricţiilor asociate, fiind o abstractizare a lumii reale. Fiecare bază
de date are un model conceptual propriu, prin care se descriu unităţile logice împreună cu
legăturile dintre ele. Prin unităţi logice se înţeleg conceptele utilizate pentru modelarea
aplicaţiilor. De exemplu, în descrierea unei baze de date pot apărea conceptele de angajat,
produs, beneficiar, furnizor, cont etc. În cadrul acestui model se specifică ce anume conţine
baza de date (ce poate face parte din ea) şi ce anume, nu poate face parte din structura bazei
de date, specificându-se constrângerile explicite asupra datelor. Constrângerile se referă la
restricţii asupra valorilor pe care le pot lua datele sau la restricţii privind legăturile dintre
diferite unităţi logice. Tot în acest model sunt specificate măsurile de securitate şi
integritate, referitoare la anumite unităţi logice. Nu se cuprind referiri la modul de
memorare al datelor şi la strategiile de acces. Modificările intervenite în structura de
memorare sau schimbarea suportului magnetic, pot afecta doar interfaţa dintre modelul
conceptual şi cel intern, implicînd modificarea strategiilor de acces, dar nu afectează
modelul conceptual. În vederea realizării acestui nivel, se pot folosi modele de
implementare sau modele de nivel înalt.
• Nivelul extern sau nivelul vizual (utilizator) include o colecţie de scheme externe
ce descriu baza de date prin prisma diferiţilor utilizatori. Fiecare grup de utilizatori descrie
baza de date prin prisma propriilor interese. Există tendinţa la acest nivel, ca grupurile de
utilizatori să ascundă detaliile de care nu sunt interesate. Modelul extern este ceea ce vede
utilizatorul din baza de date. Prin modelul extern se realizează independenţa logică a
datelor. Fiecărui model extern îi corespunde o descriere, în termenii unităţilor logice din
modelul conceptual. Această descriere defineşte transformările prin care, rezultă modelul
extern din modelul conceptual. Transformările respective definesc interfaţa dintre modelul
conceptual şi cel extern. Modificările modelului conceptual, pot determina modificări ale
acestei interfeţe (modificări ale descrierii modelului extern), dar un pot afecta modelul
extern- aşa cum a fost el conceput de utilizator. Şi la acest nivel, se pot folosi modele de
implemetare sau modele de nivel înalt.
În cadrul multor Sisteme de Gestiune a Bazelor de Date (SGBD), nu se poate face o
distincţie netă între cele trei nivele. Cu toate acestea s-a putut remarca, la majoritatea
SGBD-urilor, un nivel conceptual puternic ce suplineşte, aparent de cele mai multe ori,
celelalte niveluri. De asemenea s-a remarcat o contopire a nivelului conceptual şi extern,
mai ales la dezvoltarea aplicaţiilor.
Grupurile de utilizatori fac referire numai la schema externă, Sistemului de Gestiune
a Bazei de Date revenindu-i rolul de a asigura interfaţa între schema externă şi schema
conceptuală.
Maria BOLDEA, Costin Radu BOLDEA 9
Access 2007 - Capitolul I. Noţiuni generale despre bazele de date
1.1.3. Sistemele de Gestiune a Bazelor de Date
Apărute în anii '60, Sistemele de Gestiune a Bazelor de Date (prescurtat SGBD-
uri) reprezintă un ansamblu de programe ce permit utilizatorilor să interacţioneze cu o bază
de date, în vederea creării, actualizării şi interogării acesteia. SGBD-ul reprezintă software-
ul propriu-zis al bazei de date, având rolul de a asigura şi superviza:
• descrierea ansamblului de date la nivel fizic şi conceptual (funcţia de descriere
realizată prin LDD);
• accesarea de către utilizator a bazelor de date (Funcţia de manipulare realizată
prin intermediul limbajului LMD şi funcţia de utilizare realizată de GBD);
• asigurarea securităţii în funcţionare şi confidenţialităţii datelor conţinute în bază.
La acestea, G.C. Everest mai adaugă3:
• furnizarea unui set de comenzi şi instrucţiuni, necesare atât utilizatorilor
pentru consultarea directă a bazei, prin intermediul unui limbaj de
manipulare, cât şi programatorilor- pentru redactarea programelor de lucru
cu baza de date;
• revizia şi restructurarea bazei;
• monitorizarea performanţelor.
Obiectivul esenţial al unui SGBD este furnizarea unui mediu eficient, adaptat
utilizatorilor care doresc să consulte sau să actualizeze informaţiile conţinute în bază.
Bazele de date sunt concepute pentru a prelucra un volum mare de informaţii. Gestiunea
acestora impune, nu numai o structurare riguroasă a datelor, dar şi o raţionalizare a
procedurilor de acces şi prelucrare.
Un SGBD prezintă în general, următoarele module:
1. Gestionarul fişierelor, care se ocupă cu afectarea spaţiilor de memorare pe disc
şi structurile fizice de date care servesc la reprezentarea informaţiilor pe suport.
2. Modulele Limbajului de Definire a Datelor - DDL (Data Definition Language)
"traduc" (prin compilare sau interpretare) şi execută instrucţiunile DDL,
obţinându-se ansamblul de tabele ce reprezintă, metadatele stocate în
dicţionarul de date.
3. Modulele DML (Data Manipulation Language) realizează conversia
instrucţiunilor limbajului de manipulare a datelor (DML) inserate într-un
program de aplicaţie, în proceduri curente ale limbajului-gazdă, interacţionând
cu procesorul de consultare- în vederea producerii secvenţelor de cod adecvate.
4. Gestionarul bazei de date (GBD) realizează interfaţa dintre datele reţinute în
baza de date şi comenzile de consultare sau actualizare a bazei de date folosite
de utilizatori. Ajută la comunicarea dintre utilizatori şi baza de date prin
3
Conform Petrov [ 7]
10 Maria BOLDEA, Costin Radu BOLDEA
Access 2007 - Capitolul I. Noţiuni generale despre bazele de date
intermediul unei interfeţe, făcând legătura datelor "fizice" din bază, cu
aplicaţiile-program de consultare şi actualizare.
5. Procesorul de consultare "traduce" instrucţiunile limbajului de consultare în
instrucţiuni elementare, "inteligibile" pentru gestionarul bazei. Mai mult, acesta
optimizează consultarea, pentru a obţine rezultatele într-un timp cât mai scurt.
Aceste cinci module, interacţionează cu o serie de componente fizice ale bazei de
date şi anume:
• Fişierele de date care reprezintă suportul propriu-zis al bazei;
• Dicţionarul de date ce înmagazinează informaţii relative la structura bazei,
fiind solicitat în toate operaţiunile de consultare şi actualizare;
• Indecşi, într-un număr suficient- pentru a creşte viteza de acces la date.
De remarcat că, o parte din funcţiunile SGBD sunt asigurate de sistemul de
operare al calculatorului.
1.1.4. Limbaje de gestiune a bazelor de date
SGBD trebuie să ofere limbajele corespunzătoare tuturor categoriilor de utilizatori.
După proiectarea bazei de date şi alegerea SGBD este foartă importantă, construirea
schemei interne şi conceptuale a bazei de date. Cum în cele mai multe situaţii, nu există o
separaţie netă între cele două nivele, limbajul numit Data Definition Language (DDL) va
fi utilizat de administratorul bazei de date şi de proiectantul bazei de date, în definirea
ambelor scheme. Compilatorul DDL procesează instrucţiunile, pentru a identifica
descrierile referitoare la construcţie şi memorează aceasta în catalogul SGBD. DDL-ul este
utilizat pentru specificarea schemei conceptuale în cadrul unui SGBD, cu o clară separaţie
între nivelul conceptual şi cel intern. Ajută la: descrierea datelor, a metodelor de acces,
asigurarea confidenţialităţii şi integrităţii datelor, descrierea relaţiilor dintre date şi
descrierea restricţiilor. Se materializează într-un ansamblu de tabele memorate, în
dicţionarul de date.
Un alt limbaj numit Storage Definition Language (SDL) este utilizat pentru
specificarea schemei interne. Legătura între cele două nivele de implementare este asigurată
de unul din cele două. În general, dacă un există specificare explicită, referirea la definirea
bazei de date presupune utilizarea DDL-ului.
Pentru o arhitectură pe trei nivele este necesar un al treilea nivel- numit View
Definition Language (VDL) destinat utilizatorilor şi legăturii acestora cu nivelul conceptual.
Multe sisteme de baze de date realizează această legătură printr-un DDL, ce acceptă şi
declaraţii specifice nivelului extern.
Instrucţiunile limbajului DDL pot fi înglobate într-un limbaj general de programare
sau pot fi compilate separat. Odată schema compilată şi baza de date populată cu date,
Maria BOLDEA, Costin Radu BOLDEA 11
Access 2007 - Capitolul I. Noţiuni generale despre bazele de date
utilizatorul are o serie de facilităţi pentru manipularea datelor. Operaţiile tipice includ
căutarea, inserarea, ştergerea şi modificarea datelor. Pentru aceasta, SGBD-ul dispune de
Data Manipulation Language (DML). La rândul său, DML-ul poate fi împărţit în două
componente:
• un DML de nivel înalt;
• un DML de nivel scăzut.
Secţiunea DML de nivel înalt sau neprocedurală este utilizată pentru specificarea
operaţiilor complexe cu baza de date, într-o formă concisă. În general, operaţiile utilizând
această secţiune sunt realizate fie într-o formă interactivă de la terminal, fie prin utilizarea
unui limbaj de programare universal.
Secţiunea DML de nivel scăzut sau procedurală este realizată utilizând un limbaj de
programare general. Cu această secţiune se realizează operaţiile tipice, cum sunt refacerea
unei înregistrări individuale sau procesarea separată a înregistrărilor bazei de date. Datorită
faptului că operează asupra înregistrărilor individuale, această prelucrare se mai numeşte şi
înregistrare cu înregistrare.
O comandă pentru DML-ul de nivel înalt, specifică o cerere de acces la date, dar nu
specifică şi modul în care se realizează această cerere. Din acest motiv acest limbaj se
numeşte şi limbaj declarativ. Comenzile DML-ului fie de nivel înalt, fie de nivel scăzut
sunt implementate într-un limbaj de programare general numit şi limbaj gazdă, iar DML-ul
este numit limbaj de date. DML-ul de nivel înalt utilizat, într-o manieră interactivă,
formează ceea ce se numeşte a query language (un limbaj de interogare: SQL, MySQL,
PL/SQL). Prin intermediul lui se realizează: încărcarea bazei de date: adăugări, ştergeri de
înregistrări; modificări de înregistrări; consultarea bazei de date sau extragerea datelor din
bază.
1.1.5. Interfeţe ale Sistemelor de Gestiune a Bazelor de Date
Sistemele de Gestiune ale Bazelor de Date trebuie să ofere interfeţe corespunzătoare
tuturor categoriilor de utilizatori. Aceste interfeţe au ca stop, facilitarea legăturii între
utilizatori şi sistemul de baze de date.
Principalele tipuri de interfeţe oferite de SGBD sunt:
• Interfeţe bazate pe meniuri. Acestea oferă utilizatorilor o listă de opţiuni, numite meniuri
care îi ajută la formularea cererilor. Nu este necesară memorarea unor comenzi, deoarece o
comandă specifică este formată pas cu pas prin compunerea opţiunilor indicate prin meniu.
• Interfeţe grafice. Aceste interfeţe afişează utilizatorului o diagramă. Utilizatorul poate
formula cererea, prin manipularea acestei diagrame. În cele mai multe cazuri, interfeţele
grafice sunt combinate cu meniuri.
12 Maria BOLDEA, Costin Radu BOLDEA
Access 2007 - Capitolul I. Noţiuni generale despre bazele de date
• Interfeţe bazate pe forme. Aceste interfeţe sunt acelea prin intermediul cărora, utilizatorul
poate completa formele cu noile date pe care doreşte să le insereze sau foloseşte aceste
forme pentru a cere SGBD-ului să obţină datele de interes.
• Interfeţe în limbaj natural. Aceste interfeţe acceptă cereri scrise în limba engleză sau alte
limbi de circulaţie internaţională. O interfaţă în limbaj natural conţine, uzual, o schemă
proprie similară cu schema conceptuală a bazelor de date. Interpretarea cererilor se face pe
baza unui set standard de cuvinte cheie, ce sunt concepute pe baza schemei interne. Dacă
interpretarea se realizează cu succes, programul de interfaţă generează cererea de nivel
înalt, corespunzătoare cererii în limbaj natural, ce va fi transmisă către SGBD.
• Interfeţe specializate aferente cererilor repetate. Aceste interfeţe sunt destinate unei
anumite categorii de utilizatori care apelează la operaţii de rutină, de exemplu utilizatorii
care se ocupă de operaţiile dintr-o bancă. Uzual, un mic set de comenzi prescurtate sunt
implementate pentru a scurta timpul necesar introducerii comenzii sau chiar utilizarea de
chei funcţionale. Aceste interfeţe implementează, un limbaj numit şi limbaj de comandă.
• Interfeţe pentru administratorii bazelor de date. Acestea sunt utilizate în implementarea
comenzilor privilegiate, ce sunt folosite de administratorii bazelor de date. Astfel de
comenzi includ crearea de conturi, setarea parametrilor sistemului, autorizarea intrării într-
un anumit cont, reorganizarea structurii de stocare a datelor din baza de date, precum şi o
serie de facilităţi legate de administrarea bazei de date, cum sunt: accesul la tabele şi
înregistrări, facilităţi de acces la câmpuri ale tabelelor de date.
1.1.6. Exemple de SGBD-uri
SGBD-urile clasice au fost proiectate pentru a satisface cerinţele unui anumit grup
de aplicaţii provenind, de obicei, din domeniul economic. Prelucrările din aceste aplicaţii
sunt dominate de operaţiile de tip: adăugare, ştergere, actualizare, operaţii simple de
regăsire a unor înregistrări- care satisfac condiţiile impuse. Limbajele de manipulare din
cadrul acestor sisteme, au fost adaptate cerinţelor clasei de aplicaţii cărora le erau destinate.
LMD-urile nu permiteau exprimarea unor operaţii cu caracter recursiv. Reducerea lor la
operaţii simple a fost necesară pentru a menţine în linii acceptabile timpul de răspuns al
SGBD-urilor. În ultima perioadă au apărut aplicaţii cu baze de date care, nu se mai
încadrează în clasa aplicaţiilor gestionate de SGBD-urile clasice. Ele se caracterizează prin
necesitatea de a accesa şi manipula volume mari de date (la fel ca cele clasice), dar şi prin
necesitatea de a efectua operaţii mult mai complexe. Treptat s-a impus necesitatea utilizării
limbajelor de manipulare, cu putere de expresie mult mai apropiată sau chiar egală cu a
limbajelor de programare convenţionale. În acest sens s-au conturat două alternative:
− abordarea orientată pe obiect;
− abordarea logică.
Maria BOLDEA, Costin Radu BOLDEA 13
Access 2007 - Capitolul I. Noţiuni generale despre bazele de date
Abordarea orientată obiect se concretizează prin SGBD-uri orientate pe obiect.
Aceste sisteme încearcă, să rezolve problemele prin transformarea unei părţi din
complexitatea prelucrărilor în structuri de date. Astfel de sisteme (SGBD-OO) sunt: Iris,
Orion, GemStone, Q2, Ontos. Toate aceste SGBD-uri au o serie de caracteristici comune şi
anume:
− Posibilitatea de a manipula obiecte complexe. Se pot defini tipuri de date cu
structuri complexe, fiind posibilă imbricarea tipurilor de date, proprietate ce permite
definirea unor ierarhii de tipuri ca derivate ale acestora.
− Încapsularea, definirea procedurilor care se aplică unor obiecte de un anumit tip, ele
constituid singura posibilitate de a accesa şi manipula datele, tipului respectiv.
Încapsularea impune ca fiecare obiect să aibă două componente: o interfaţă şi o
componentă de implementare. Implementarea poate fi modificată, fără a afecta
interfaţa. Această proprietate, crează independenţa programelor de aplicaţii faţă de
modelul de implementare al obiectelor.
− Identitatea obiectelor, proprietate care se referă la faptul că se poate face distincţie
între două obiecte identice, având aceleaşi proprietăţi şi aceleaşi valori ale
proprietăţilor. Cele două obiecte nu se vor confunda, deoarece vor avea fiecare o
identitate proprie, sistemul putând să le trateze ca obiecte distincte.
Abordarea logică este reprezentată prin Sistemele de Gestiune a Bazelor de
Cunoştiinţe (SGBC). Un SGBC poate să satisfacă două condiţii:
− să furnizeze toate serviciile oferite de un SGBD clasic (acces eficient la volume
mari de date, gestiunea tranzacţiilor ş.a.m.d.) ;
− posedă un limbaj declarativ a cărui putere de expresie este apropiată sau egală, cu a
limbajelor convenţionale.
În majoritatea sistemelor de acest tip s-a pornit de la adaptarea limbajelor logice de
tip PROLOG, la cerinţele impuse de exploatarea bazelor de date. Cercetările referitoare la
SGBC urmăresc găsirea unui compromis, între cerinţele impuse de un limbaj logic complet
(PROLOG) şi cerinţele de manipulare a volumelor mari de date. În această direcţie se
înscriu limbajele din familia DATALOG.
În momentul de faţă, pe piaţă există o ofertă foarte mare de sisteme de gestiune a
bazelor de date, de la sisteme care se pot folosi gratuit (fără licenţă sau cu licenţă publică),
până la sisteme de înaltă performanţă, a căror utilizare necesită cumpărarea de licenţe.
Microsoft SQL Server este sistemul de gestiune a bazelor de date relaţionale multi-
utilizator dezvoltat de firma Microsoft, pentru sistemele de operare Windows. Au existat
mai multe versiuni: SQLServer 2000; SQL Server 2003. În toate versiunile, acest sistem de
baze de date suportă standardul SQL2, cu implementarea performantă a trăsăturilor
avansate de stocare şi prelucrare a datelor. Există o interfaţă grafică pentru interacţiunea cu
utilizatorul, pentru folosirea tuturor opţiunilor: de export/import date, de creare şi
manipulare a tabelelor, pentru popularea cu date a tabelelor, de creare a interogărilor, a
procedurilor stocate etc.
14 Maria BOLDEA, Costin Radu BOLDEA
Access 2007 - Capitolul I. Noţiuni generale despre bazele de date
Microsoft Access este unul din cele mai cunoscute sisteme de gestiune a bazelor de
date relaţionale- pe platforme de calculatoare personale. Microsoft Access dispune de un
sistem de control al bazei de date (database engine) şi o interfaţă grafică pentru
interacţiunea cu utilizatorul. Aplicaţiile de baze de date în Microsoft Access, se pot
dezvolta cu multă uşurinţă datorită generatoarelor de aplicaţii (wizards) care permit
proiectarea vizuală a bazelor de date, a formularelor (forms) pentru interfeţele grafice şi a
rapoartelor (reports). Microsoft Access este folosit în special pentru aplicaţii personale sau
pentru mici afaceri. Licenţa acestuia se cumpără, odată cu cumpărarea licenţei produsului
Microsoft Office.
Sistemul Oracle este un sistem profesional de gestiune a bazelor de date multi-
utilizator foarte puternic, cu implementări pe toate platformele (Windows, Linux, Unix),
care oferă atât performanţe de execuţie ridicate, cât şi un grad mare de protecţie şi
securitate a datelor. În toate versiunile, Oracle oferă implementarea completă a
caracteristicilor modelului relaţional, conform standardului SQL2, iar ultimele versiuni
(Oracle8i, Oracle9i etc) sunt sisteme de gestiune obiect-relaţionale distribuite,
implementând extensiile orientate obiect prevăzut în standardul SQL3 şi oferind
posibilitatea de dezvoltare a bazelor de date distribuite.
1.2. Bazele de date relaţionale
Un sistem de gestiune a bazelor de date relaţionale (SGBDR) este un instrument
esenţial în numeroase medii, de la utilizările mai tradiţionale în contexte de afaceri,
cercetare şi învăţământ şi până la aplicaţii mai recente, cum ar fi operarea motoarelor de
căutare din internet. Informaţiile din lumea ce ne înconjoară sunt structurate în diverse
moduri. Adesea structura o impune utilizatorul, în încercarea de a transforma informaţiile în
cunoştinţe. Sistemul de structurare a datelor, care intervine cel mai frecvent, este tabelul.
1.2.1. Caracteristicile bazelor de date relaţionale
Principiile modelului relaţional şi bazele de date relaţionale au fost pentru prima
dată prezentate de matematicianul Dr. E. F.Codd în iunie 1970, când a publicat un articol
numit "Un model relaţional de date pentru marile bănci de date". În acest articol, el a
propus modelul relaţional pentru sistemele de baze de date. Trebuie spus, că şi până atunci
fuseseră manipulate şi prelucrate date economice, cataloage ale bibliotecilor, fişiere de
Maria BOLDEA, Costin Radu BOLDEA 15
Access 2007 - Capitolul I. Noţiuni generale despre bazele de date
personal ş.a. însă într-un mod mai puţin formalizat, neunitar. Era de fapt pe vremea când,
portabilitatea aplicaţiilor de pe un sistem de calcul pe altul era încă un vis, când majoritatea
aplicaţiilor care manevrau seturi mari de date se programau în limbaje precum COBOL,
Fortran, PL/1, Algol. Mai existau, de asemenea, alte modele de organizare a datelor, cum ar
fi modelul ierarhic de organizare a datelor (structura de fişiere pe disc sau structura
arhivelor unei facultăţi).
O bază de date relaţională este structurată folosind un model de date logic (o
reprezentare riguroasă a semnificaţiei datelor într-un anumit domeniu de interes) numit, de
asemenea, model semantic de date- deoarece accentul modelului cade pe semnificaţia
datelor. Un model de date logice tipic reprezintă entităţi, atribute şi relaţii.
Baza de date relaţională este percepută de utilizatorii săi ca o colecţie de tabele
bidimensionale, precum şi o colecţie de relaţii între tabele. În cadrul modelului bazat pe
reprezentarea datelor sub formă de tabele sunt esenţiale patru concepte:
• tabelele modelează entităţile logice;
• coloanele tabelului (câmpurile) reprezintă atributele entităţilor;
• rândurile tabelului (tuplurile sau înregistrările) reprezintă instanţe de entităţi;
• câmpurile din tabel de pe o anumită coloană şi linie, reprezintă datele propriu-zise.
Relaţiile între tabele sunt construite pe bază de legături ale unor atribute între
două entităţi. Există trei tipuri de relaţii între atribute:
• relaţia unu la unu (one to one) care asociază fiecărui tuplu (fiecărei linii) dintr-un
tabel, un singur rând dintr-al doilea- pe baza identificării atributului comun (de
exemplu codul numeric personal este un atribut ce identifică în mod unic o anumită
persoană, indiferent în câte tabele apare numele său);
• relaţia unu la mai mulţi (one to many) care asociază fiecărui tuplu (fiecărei linii)
dintr-un tabel un tuplu sau mai multe dintr-al doilea (o aceeaşi adresă poate avea
mai mulţi locatari); şi
• relaţia mai mulţi la mai mulţi (many to many), de exemplu un cont de activ poate
avea corespondenţă cu mai multe conturi de pasiv pe partea de debit, dar în acelaşi
timp un cont de pasiv, poate avea mai multe corespondenţe pe partea de credit, cu
mai multe conturi din activ.
Modelul relaţional al bazei de date imită procesele unei ramuri a algebrei, cunoscute
sub numele de "Algebră relaţională". Ideea centrală este de a identifica inclusiv tabelele-
entităţi cu relaţiile ce se pot stabili între ele, în sens pur algebric (o relaţie algebrică este o
submulţime a unui produs cartezian). Acest model permite introducerea unor operatori
care, acţionează asupra relaţiilor-tabele pentru a produce noi relaţii-tabele.
Modificarea datelor se realizează prin operaţii relaţionale, aplicate asupra tabelelor.
Spre exemplu restricţia unei relaţii-tabel, va fi un nou tabel în care se păstrează doar
16 Maria BOLDEA, Costin Radu BOLDEA
Access 2007 - Capitolul I. Noţiuni generale despre bazele de date
anumite linii, iar proiecţia unei relaţii-tabel, va fi un nou tabel în care se păstrează doar
anumite coloane. Puterea unui sistem de gestiune a bazelor de date relaţionale constă în
capacitatea de a extrage, în mod convenabil, date din tabele şi de a combina informaţiile din
tabelele corelate pentru a genera răspunsuri la întrebări, la care nu se poate răspunde numai
pe baza tabelelor individuale.
1.2.2. Proprietăţi ale bazelor de date relaţionale
O bază de date relaţională apare ca o colecţie de relaţii (tabele), operatori
relaţionali pentru transformarea şi combinarea relaţiilor: selecţia, proiecţia, produsul, join-
ul, reuniunea, intersecţia şi diferenţa şi o structură de indecşi folosiţi pentru a extrage datele
din tabele. Principalele caracteristici ale unei baze de date relaţionale sunt:
• o bază de date relaţională nu utilizează direct adresele fizice (pointeri); conexiunile
sunt făcute numai pe baza indecşilor ;
• există o independenţă totală a datelor;
• limbajul utilizat pentru interogarea bazei de date este non-procedural şi similar
limbii engleze;
• utilizatorul nu specifică calea de acces şi nu are nevoie să ştie cum este aranjată,
fizic, informaţia;
• comenzile pentru selecţia sau actualizarea datelor, cât şi acelea pentru realizarea
schimbărilor în baza de date sunt incluse într-un singur limbaj standardizat, cum ar
fi SQL.
Fiecare tabelă (relaţie) individuală are următoarele proprietăţi:
• nu există rânduri duplicate;
• nu există nume de coloane identice (duplicate) ;
• ordinea rândurilor nu este importantă;
• ordinea coloanelor nu are importanţă;
• valorile (câmpurile) sunt atomice.
1.2.3. Operatorii relaţionali
Operatorii relaţionali (în cadrul bazelor de date relaţionale) produc relaţii-tabele noi,
plecând de la o relaţie-tabelă sau mai multe. Operatorii relaţionali de bază sunt definiţi în
tabelul următor:
Maria BOLDEA, Costin Radu BOLDEA 17
Access 2007 - Capitolul I. Noţiuni generale despre bazele de date
Operatorul
Descrierea
Relaţional
este o operaţie care preia şi afişează datele din relaţie (tabelă). Este
posibil să se afişeze toate rândurile sau doar rândurile care îndeplinesc
Restricţia
o anume condiţie (sau mai multe condiţii). Aceasta este de multe ori
numită "submulţime orizontală".
este operaţia care afişează anumite coloane din relaţie, fiind numită de
Proiecţia
aceea şi "submulţime verticală".
Produs este rezultatul obţinut prin concatenarea coloanelor a două tabele.
este rezultatul obţinut când rândurile a două tabele sunt concatenate
Join
conform unor condiţiilor specificate.
afişează toate rândurile care apar în una, în cealaltă, sau în ambele
Reuniunea
relaţii.
Intersecţia afişează toate rândurile care apar în ambele relaţii.
afişează rândurile care apar numai în prima relaţie fără să apară în cea
Diferenţa
de a doua.
1.2.4. Structuri de indecşi în tabelele de date
Un index reprezintă o cale rapidă de localizare a înregistrărilor dintr-o tabelă, prin
gruparea tuturor înregistrărilor pentru un anumit atribut sau grup de atribute.
Indexarea este utilizată în două scopuri principale:
− accelărarea căutărilor în baza de date;
− asigurarea unicităţii înregistrărilor.
În cazul unei mulţimi reprezentate printr-o colecţie neordonată de elemente, timpul
de căutare a unui element creşte proporţional cu numărul de elemente ale mulţimii,
deoarece în cazul cel mai rău, trebuie parcurse toate elementele mulţimii pentru a găsi
elementul dorit. Timpul de căutare a unui element poate fi micşorat considerabil dacă,
elementele mulţimii sunt ordonate.
De exemplu: într-o carte găsim la sfârşit termenii importanţi, aranjaţi în ordine
alfabetică. La fiecare termen din această listă este furnizat un număr de pagină în care apare
şi este explicat termenul. Utilizând această listă, se regăseşte imediat termenul căutat. Fără
o astfel de listă, neexistând o ordine de ghidare a căutării, singura alternativă este
explorarea completă a întregului material- pentru a găsi termenul dorit.
18 Maria BOLDEA, Costin Radu BOLDEA
Access 2007 - Capitolul I. Noţiuni generale despre bazele de date
În general, operaţiile de căutare, inserare şi ştergere a elementelor într-o mulţime
(tabelă) se execută mai rapid dacă elementele mulţimii (înregistrările) sunt reprezentate
printr-o colecţie ordonată. În tehnologia bazelor de date, ordonarea colecţiilor de date se
face prin indexarea datelor. Indexul unei tabele este o structură de date adiţională memorată
în baza de date care permite accesul rapid la înregistrările tabelei- prin ordonarea acestora.
De fapt, indexul poate fi gândit ca o tabelă cu două atribute: primul atribut conţine
valorile atributului tabelei din baza de date pentru care se crează indexul, iar al doilea
conţine un pointer la locaţia tuplurilor corespunzătoare. Valorile sunt aranjate fie în ordine
descendentă a valorilor cheii de indexare, fie în ordine ascendentă.
Indecşii se clasifică după tipul de câmp sau după nivelul şi modul de organizare a
tabelei. O clasificare a acestora este următoarea:
1. Indexul primar este un index asociat unei tabele ordonate. Indexul primar este
construit pe baza unui câmp cheie (de identificare a unei înregistrări), fiind un
atribut (coloană) obligatoriu şi unic asociat fiecărei relaţii-tabele.
2. Indexul secundar este un index construit tot pe baza unui câmp cheie (de
identificare a unei înregistrări), dar tabela nu este ordonată după acesta.
3. Indexul de grup (cluster) este un index construit după câmpuri ce nu sunt câmpuri
cheie (criteriul de acces este diferit de câmpul cheie), iar tabela poate fi ordonată
sau nu, relativ, la criteriul de acces.
4. Indexul multinivel (se mai numesc şi indecşi de blocuri) se aplică oricăror tabele.
Principiul de bază este de a construi niveluri de indexare până când, structura
adiţională de date corespunzătoare indexului de cel mai mare nivel, poate fi
memorată într-un singur bloc.
1.2.5. Microsoft Access 2007
Access 2007 este un sistem de gestiune al bazelor de date (SGBD) din cadrul suitei
Microsoft Office. Prin intermediul lui se permite stocarea şi gestionarea cantităţilor mari de
date, organizate în baze de date. Programul Access include un număr mare de facilităţi
privind gestiunea bazelor de date. Datorită tehnologiei Rushmore, accesul la date este foarte
rapid, fiind completat şi de modul intuitiv de interogare grafică, prin exemple. Distribuţia
datelor este oferită de tehnologia OfficeLines, care interconectează toţi membrii familiei de
programe Microsoft Office (editorul de texte Word, programul de calcul tabelar Excel,
programul de prezentare PowerPoint, programul de gestiune a bazelor de date Access,
programul de planificare şi administrare a datelor personale Outlook, programul OneNote
de gestiune a diferitelor tipuri de date cum ar fi: texte, grafică, scriere de mână preluată prin
PC-uri tabletă, date scanate, secvenţe audio, secvenţe vidio, alte fişiere de date din pachetul
Office 2007). Programul Access este de dimensiune foarte mare, datorită diversităţii
Maria BOLDEA, Costin Radu BOLDEA 19
Access 2007 - Capitolul I. Noţiuni generale despre bazele de date
funcţiilor pe care le poate gestiona. Toate componentele unei baze de date (tabele,
interogări, formulare, rapoarte, pagini de acces la date, macrocomenzi, module Visual
basic) sunt memorate într-un fişier cu extensia .accdb. Programul Access permite
utilizatorului să definească, într-o manieră elegantă şi uşoară, numai cu ajutorul mouse-ului,
diferite relaţii între tabele. Necesarul de memorie extinsă este de minim 12 megaocteţi.
Obiectele bazei de date Access 2007 sunt: tabele, formulare, interogări, rapoarte, pagini,
macrocomenzi şi module.
20 Maria BOLDEA, Costin Radu BOLDEA
Access 2007 - Capitolul II. Gestiunea bazelor de date
GESTIUNEA
BAZELOR DE DATE
2.1. Întroducere
Există câteva teme fundamentale care se vor folosi frecvent în Access 2007. În acest
capitol, se vor face referiri la operaţiile fundamentale ale programului Access 2007 legate
de introducerea datelor, înlocuirea, copierea, selectarea, editarea datelor; precum şi la
însuşirile speciale care facilitează corectarea rapidă a datelor, cum ar fi AutoCorrect. Se va
vedea cum se obţine repede ajutorul necesar când se utilizează Access 2007, de exemplu, se
pot explora teme pentru folosirea noului Office Assistant, care furnizează ajutorul detaliat
când se completează o anumită temă.
2.2. Fereastra bazei de date: Afişarea obiectelor
Fereastra bazei de date este centrul de control ce conţine toate tabelele, interogările,
formularele, rapoartele, macrourile şi modulele. Spre deosebire de celelalte aplicaţii cu
bazele de date, toate obiectele (tabele, rapoarte, formulare etc) sunt într-un dosar şi nu, ca
dosare separate pe un disc rigid.
Etape de lucru:
1. Pentru a afişa o fereastră a bazei de date, în timp ce o altă fereastră este expusă,
se apasă tasta F11 (Figura nr. 2.1. Fereastra bazei de date).
2. Pentru a vedea obiectele create în cadrul unui grup, se va apăsa butonul săgeată
dublă cu vârful în jos şi sunt expuse obiectele, iar când săgeata îşi schimbă
poziţia, se va prezenta cu vârful în sus.
3. Pentru a deschide un obiect (tabel, interogare, formular, raport, macrou sau
modul) se va da un dublu click pe numele obiectului, din fereastra bazei de date.
Maria BOLDEA, Costin Radu BOLDEA 21
Access 2007 - Capitolul II. Gestiunea bazelor de date
Figura nr. 2.1. Fereastra bazei de date
2.3. Introducerea datelor (Enter)
Introducerea datelor în foaia de lucru sau formular este similară cu introducerea
datelor în foile de lucru din Excel şi Word.
Etape de lucru:
1. Se deschide foaia de lucru sau formularul şi se merge la articolul dorit. Dacă se vrea
un articol nou, se va executa un click pe butonul New Record din meniul contextual,
după ce în prealabil a fost selectat antetul de rând (Figura nr. 2.2. Meniul contextual
pentru operaţii la nivel de rând).
Figura nr. 2.2. Meniul contextual pentru operaţii la
nivel de rând
22 Maria BOLDEA, Costin Radu BOLDEA
Access 2007 - Capitolul II. Gestiunea bazelor de date
2. Se tastează înregistrarea. Dacă înregistrarea este un obiect OLE, se afişează datele
dintr-o altă sursă sau se apasă Insert Object şi se alege tipul obiectului şi obiectul
propriu-zis din casetele de dialog. Dacă înregistrarea este un obiect de căutare, se
alege săgeata cu vârful în jos. Dacă înregistrarea este o superlegătură, se va folosi
butonul Insert Hyperlink din banda de instrumente.
3. Se va tasta butonul Tab, pentru a se trece la următorul câmp. Se repetă pasul 2,
tastând Tab pentru fiecare câmp. Dacă se doreşte să se treacă la câmpul anterior, se
apăsă Shift+Tab. Când se ajunge la ultimul câmp al registrului, tasta Tab trimite
cursorul, la primul câmp al următoarei înregistrări.
2.4. Corectarea Greşelilor (Undo)
Se poate folosi butonul de pe banda de instrumente pentru a se
îndepărta cea mai recentă schimbare.
Etape de lucru:
1. Pentru a îndepărta redactările dintr-un registru care a fost salvat, se efectuează un
click pe butonul Undo Delete, din banda de instrumente.
2. Dacă s-a început redactarea unui alt registru sau folosirea unui filtru, comanda Undo
nu va mai fi disponibilă pentru utilizator.
2.5. Copierea datelor (Copy)
Access poate tăia, copia şi afişa datele din foaia de lucru (datasheet) sau formular în
Windows Clipboard. La un moment dat poate fi manipulată doar o selecţie, dar o selecţie
poate să includă una sau mai multe date. Sunt acceptate toate tipurile de date. Când se
copiază o selecţie, iar selecţia este duplicată în Clipboard, datele originale rămân intacte.
Notă: Dacă nu se poate folosi banda de instrumente, din anumite motive (de exemplu
utilizatorul este într-o casetă de dialog), se apasă Ctrl+C pentru copiere şi Ctrl+V pentru
afişare (depunere).
Etape de lucru:
1. Se selectează datele care se doresc a fi copiate.
2. Se dă click pe butonul Copy din panglica de instrumente sau din meniul
contextual ( ).
3. Se merge la locul unde se doreşte să apară datele şi se dă click pe butonul Paste
din panglica de instrumente sau din meniul contextual ( ).
Maria BOLDEA, Costin Radu BOLDEA 23
Access 2007 - Capitolul II. Gestiunea bazelor de date
Sfat: Dacă se vrea copierea valorii unei înregistrări din acelaşi câmp în articolul următor,
se apăsă Ctrl+’ (apostrof). Utilizatorul se poate afla în Form sau Datasheet View.
Notă: Când se lucrează la un formular, setările lui Tab Order vor determina ordinea
câmpurilor către care se mută cursorul atunci când se tastează Tab sau Enter. Tab Order
poate să nu aibă aceeaşi ordine cu a câmpurilor care apar în formular.
2.6. Găsirea datelor (Find)
Există mai multe modalităţi de a localiza datele în Microsoft Access. Dacă se
doreşte ca localizarea datelor să se facă în grupuri de registre, atunci ar trebui să se aplice
un filtru sau o interogare a grupului de date. Pentru localizarea unei valori particulare, se
poate folosi caseta de dialog Find.
Etape de lucru:
1. Se va deschide un tabel, o interogare sau un formular şi se va poziţiona punctul
de inserare pe câmpul în care se doreşte a se efectua căutarea.
2. Se dă un click pe butonul Find din panglica de instrumente Home sau combinaţia
de taste Ctrl+F.
3. Se introduce şirul sau valoarea căutată în căsuţa text Find What din fereastra
Find and Replace. Dacă se doreşte să se introducă doar o porţiune din şir, se va
folosi asterisc pentru a înlocui caracterele căutate, cum ar fi, de exemplu, Tim*
pentru înregistrările care încep cu Tim sau *oa* pentru combinaţia de caractere
oa întâlnite oriunde în câmpul de căutare.
4. Se acţionează butonul Find Next pentru a merge la următoarea înregistrare. Se
alege butonul Cancel, când se doreşte să se termine căutarea (Figura nr.2.3.
Fereastra Find and Replace pentru căutări de date).
Figura nr. 2.3. Fereastra Find and Replace pentru căutări de date
24 Maria BOLDEA, Costin Radu BOLDEA
Access 2007 - Capitolul II. Gestiunea bazelor de date
Notă: Când este deschisă caseta de dialog Find se pot selecta opţiunile de căutare a
direcţiei, chiar dacă se doreşte să se execute căutarea după o porţiune din text sau după
întregul câmp, pe măsură ce sunt introduse datele în câmp, precum şi căutarea în toate
registrele sau numai în cel curent.
2.7. Inlocuirea datelor (Replace)
Comanda Replace se poate folosi pentru găsirea sau înlocuirea tuturor sau doar a
câtorva realizări ale unei valori particulare, pentru întregul câmp sau pe o porţiune a
acestuia. În acest scop se poate folosi modul de vizualizare Datasheet sau Form View. Se
poate utiliza, de asemenea, o interogare pentru a înlocui întregul câmp cu valori alternative.
În caseta de dialog Replace a ferestrei Find and Replace se specifică valoarea sau
şirul care va înlocui înregistrarea găsită. Se poate folosi butonul Replace All pentru, a
realiza aceeaşi înlocuire pentru toate înregistrările sau se pot înlocui valori în acelaşi timp
folosind butonul Find Next şi în continuare butonul Replace.
Figur nr. 2.4. Fereastra de înlocuire a datelor
Notă: Pentru a se găsi şi înlocui valorile nule (Nulls) sau şirurile nule (Zero Lenght
Strings) se recomandă introducerea manuală a valorilor înlocuitoare direct în registru, în
loc să se folosească caseta de dialog Replace.
Etape de lucru:
1. Se deschide un tabel, o interogare sau un formular în Datasheet View şi se dă un
click pe câmpul de lucru.
2. Se alege Replace din panglica Home sau combinaţia de taste Ctrl+H pentru a
deschide fereastra Find and Replace.
Maria BOLDEA, Costin Radu BOLDEA 25
Access 2007 - Capitolul II. Gestiunea bazelor de date
Figura nr. 2.5. Grupul de butoane pentru căutări, înlocuiri, selecţii a valorilor unor
câmpuri
3. Se introduce valoarea de înlocuit în căsuţa text Find What şi valoarea de
înlocuire în căsuţa text Replace With (Figura nr. 2.4. Fereastra de înlocuire a
datelor).
4. Se alege butonul Find Next- urmat de butonul Replace pentru înlocuirea
următorului eveniment.
5. Pentru a înlocui toate înregistrările, se alege butonul Replace All.
6. Se alege butonul Close, când s-a terminat.
2.8. Selectarea datelor (Select)
Câmpurile din foaia de lucru se pot selecta în mai multe feluri: folosind mouse-ul,
tastatura sau butoanele din panglica de instrumente Home, grupul Find.
Etape de lucru:
1. Se va deschide un tabel, o interogare sau un formular în Datasheet View.
2. Se dă un click şi se trage cursorul mouse-ului pe datele care interesează sau se dă
un click în interiorul câmpului şi se apăsă tasta F2 pentru a selecta valoarea
întregului câmp. În tabelul următor sunt prezentate tehnici de selecţie adiţionale
(Tabelul 2.1. Tehnici de selecţie a datelor din foaia de lucru).
3. Pentru a selecta câmpul de date se dă un click pe un cap de coloană sau un click
pe selectorul rândului- pentru a selecta toate datele dintr-un articol (rând). Se
poate extinde o selecţie apăsând tasta Shift şi dând click la sfârşitul noii selecţii.
4. Se dă un click pe selectorul All Records, pe partea stângă a celui mai din stânga
cap de coloană, pentru a selecta toate datele din foaia de lucru sau se fixează
cursorul în interiorul foii de lucru şi se execută un click pe butonul Select All
(Figura nr. 2.6. Comanda Select All Pentru a selecta un tabel).
Figura nr. 2.6. Comanda Select All Pentru a selecta un tabel
26 Maria BOLDEA, Costin Radu BOLDEA
Access 2007 - Capitolul II. Gestiunea bazelor de date
Tabelul nr. 2.1. Tehnici de selecţie a datelor din foaia de lucru
Pentru a selecta: Se procedează astfel:
-câmpul de date - se dă un click şi se trage cursorul mouse-ului asupra
datelor care se doresc a fi selectate, apoi se eliberează
butonul mouse-ului
-pentru a extinde - se ţine apăsată tasta Shift şi se dă click la sfârşitul noii
selecţia unui câmp selecţii
-un câmp întreg - se mută cursorul la marginea stângă a câmpului. Când
apare cursorul în formă de „ + „ se dă un click în acel
loc
-un câmp întreg - cu punctul de inserare în interiorul câmpului, se apăsă
tasta F2
-câmpurile adiacente - se trage marginea stângă a câmpului curent pentru a
extinde şirul selecţiei
-câmpurile adiacente - având câmpul selectat, se ţine apăsată tasta Shift şi se
apăsă tasta cu săgeata necesară (spre stânga sau spre
dreapta)
-o coloană - se dă click pe capul de coloană.
-coloana curentă - se apăsă Ctrl+bara de spaţiu
-coloanele adiacente - se dă un click pe capul de coloană, se apasă tasta Shift
şi apoi se trage cursorul mouse-ului peste câmpurile de
coloană adiţionale pentru a extinde şirul selecţiei
-un articol - se dă un click pe selectorul articolului, pe partea stângă
a rândului
-mai multe articole - se dă un click pe selectorul rândului, apoi se trage în
jos cursorul mouse-ului peste selectoarele articolelor
adiţionale
-mai multe articole - se apăsă tastele Shift+bara de spaţiu şi apoi Shift+
săgeată în sus sau Shift+săgeată în jos
-toate articolele - se alege Select All sau se dă un click pe selectorul All
Records în partea din stânga a celui mai din stânga cap
de tabel
2.9. Sortarea datelor (Sort)
Se pot sorta tabelele după valorile dintr-un câmp sau după valorile din două sau mai
multe câmpuri. Dacă se folosesc mai multe variante de câmpuri, tipul cheii primare este
întotdeauna ales în întregime. Sortările pot fi atât ascendente cât şi descendente şi pot fi
Maria BOLDEA, Costin Radu BOLDEA 27
Access 2007 - Capitolul II. Gestiunea bazelor de date
oricând executate. Când se utilizează butoanele de sortare este creat un filtru temporar.
Pentru un control mai atent asupra sortărilor, se poate folosi unul dintre procedeele de
filtrare posibile sau utilizatorul îşi poate crea propria interogare.
Etape de lucru:
1. Se dă un click pe butonul Sort Ascending (sortare ascendentă) sau pe
butonul Sort Descending (sortare descendentă) din banda de instrumente a
grupului Sort&Filter pentru a realiza sortarea după câmpul curent sau după un
grup de câmpuri selectate (coloane) (Fig nr. 2.7. Grupul de butoane pentru
realizarea şi anularea sortării).
2. Pentru a schimba ordinea sortării, se execută un click în antetul de coloană şi se
trage primul câmp sortat (coloana respectivă) spre stânga sau se selectează mai
multe coloane şi se dă apoi click pe unul din butoanele de sortare. Cea mai din
stânga coloană selectată şi sortată, trebuie să fie cheia primară.
3. În vederea aducerii documentelor la forma lor iniţială se alege Clear All
Sorts- operaţie prin care se va înlătura sortarea.
Figura nr. 2.7. Grupul de butoane pentru realizarea şi anularea sortării
2.10. Filtrarea datelor (Filter)
Una din tehnicile utilizate pentru a gestiona bazele de dat, include filtrarea
înregistrărilor după anumite criterii. Un filtru poate fi salvat ca interogare. Tabelul filtrat
poate fi afişat în Datasheet. Filtru se va utiliza pentru a se vedea doar înregistrările dorite, în
funcţie de o anumită valoare dintr-un câmp sau de mai multe valori din mai multe câmpuri.
Etape de lucru:
1. Se afişează tabelul în modul de lucru Datasheet.
2. Se selectează coloana pentru filtrarea datelor executând un click pe butonul cu
săgeată în jos- din antetul coloanei, având ca efect afişarea casetei pentru filtrare.
3. Se selectează casetele de validare corespunzătoare înregistrărilor, pentru a fi incluse
în tabel.
4. La acţionarea butonului OK, tabelul se prezintă filtrat conform selecţiilor. În antetul
coloanei filtrate apare simbolul de filtru (Figura nr. 2.8. Filtrarea datelor).
28 Maria BOLDEA, Costin Radu BOLDEA
Access 2007 - Capitolul II. Gestiunea bazelor de date
5. În bara de stare apare scris Filtered ( ) indicând faptul că tabelul este
filtrat
Figura nr. 2.8. Filtrarea datelor
Se poate realiza filtrarea folosind porţiunile filtrului rapid pentru valorile de câmp
care stau la baza filtrului în modul de afişare Datasheet (Noutate în versiunea 2007) sau
selectând din meniul Home, grupul de instrumente Sort & Filter, opţiunea Filter.
Figura nr. 2.9. Transformarea filtrului în interogare
Dacă din grupul Sort & Filter se alege opţiunea Advanced, apoi Advanced
Filter/Sort filtrul realizat se transformă în interogare (Figura nr.2.9. Transformarea filtrului
în interogare). Utilizarea funcţiei Filter by Form permite crearea de filtre complexe cu
valori din mai multe câmpuri. Executând un click pe butonul Toggle Filter (Apply Filter) se
elimină rapid filtrul din tabel. Opţiunea Clear All Filters este utilizată pentru a elimina
filtrele create anterior.
Maria BOLDEA, Costin Radu BOLDEA 29
Access 2007 - Capitolul II. Gestiunea bazelor de date
2.11. Editarea datelor (Edit)
Access oferă câteva metode diferite pentru editarea datelor: un câmp, mai multe
câmpuri în acelaşi timp, un registru, mai multe registre în acelaşi timp. Cea mai simplă
metodă de editare a datelor este editarea lor într-un câmp al foii de lucru Datasheet sau
într-un formular în Form View.
Etape de lucru:
1. Se va deschide o foaie de lucru în Datasheet View sau un formular în Form
View.
2. Se poziţionează punctul de inserare pe câmpul ce se doreşte a fi modificat sau se
selectează porţiunea de text care se doreşte a fi înlocuită.
3. Se introduce noul text sau textul înlocuitor.
Sfat: Unele tipuri de câmpuri vor expune încă un pointer când se mişcă cursorul spre cea
mai din stânga parte a câmpului. Dacă se dă un click pe acel punct, se va selecta întregul
câmp.
Când un registru este curent, se va vedea un triunghi în sectorul lui (într-o foaie de
lucru) sau o pictogramă în formă de creion, când se redactează registrul.
Când se introduc sau se editează datele, în cazul mai multor utilizatori, Access ar
putea bloca registrul care a fost redactat de un alt utilizator. Ceilalţi utilizatori pot vedea
datele, dar nu le pot edita. Un registru blocat expune un cerc şi un slash (simbolul
lacătului) în sectorul registrului. Un registru blocat, nu poate fi editat până când blocajul va
fi eliberat. Blocajele sunt eliberate atunci când datele sunt salvate sau când utilizatorul mută
acel registru.
2.12. Lăţimea coloanelor
Se pot lărgi coloanele atunci când nu se vede întregul lor conţinut.
Sfat: Dacă nu se doreşte schimbarea lăţimii coloanelor se va tasta Shift+F2 având ca efect
introducerea unei casete de dialog pentru a vedea mai multe linii dintr-o înregistrare.
Etape de lucru:
1. In modul Datasheet View a unui tabel sau interogări, ori în Form View pentru
formular, se va fixa cursorul mouse-ului între două capete de coloană până se
transformă într-o săgeată cu două vârfuri.
30 Maria BOLDEA, Costin Radu BOLDEA
Access 2007 - Capitolul II. Gestiunea bazelor de date
2. Se trage în dreapta sau stânga pentru a modifica lăţimea coloanei. Pentru a face
coloana atât de lată cât lăţimea înregistrării, se va executa un dublu-click pe ea.
3. Se vor modifica dimensiunile coloanei dacă din meniul contextual se selectează
comanda , după ce în prealabil a fost selectat antetul
de coloană, care deschide căsuţa de dialog Column Width, în interiorul căreia se
introduc noile dimensiuni ale coloanei (Figura nr. 2.10. Lăţimea coloanei)..
4. Opţiunea Best Fit readuce coloana la dimensiunea iniţială (cea mai mică
posibilă în funcţie de datele introduse).
5. Opţiunea Standard Width fixează dimensiunea standard pentru coloană de
11,5583 inch.
Figura nr. 2.10. Lăţimea coloanei
Notă: Câteodată coloana este mai lată decât ecranul şi nu se va putea vedea marginea
capului de tabel pentru a micşora lăţimea coloanei. In acest caz, se vor modifica
dimensiunile coloanei (Column Width).
2.13. Navigarea prin foaia de lucru
Navigarea prin foaia de lucru foloseşte tehnici care sunt similare, cu cele ale
parcurgerii celor mai multe foi de înregistrare. Utilizatorul se poate „plimba” printre
coloane (câmpuri) şi rânduri (înregistrări). Dacă vrea să găsească anumite date, poate folosi
butonul Find.
Etape de lucru:
1. Se va da dublu-click pe numele tabelului din chenarul Tables a ferestrei bazei de
date, pentru a-i deschide foaia de lucru.
2. Se apasă tasta Tab pentru a muta cursorul spre dreapta, Shift+Tab pentru al muta
spre stânga sau se folosesc tastele cu săgeţi, pentru al muta în orice direcţie.
Când se execută mutarea dincolo de cel mai îndepărtat câmp din dreapta, atunci se
va trece la următorul rând, iar când se mută înaintea primului câmp se execută trecerea la
înregistrarea anterioară. În următorul tabel „Parcurgerea foii de lucru” se prezintă informaţii
adiţionale referitoare la deplasarea într-o foaie de lucru:
Maria BOLDEA, Costin Radu BOLDEA 31
Access 2007 - Capitolul II. Gestiunea bazelor de date
Tabelul nr. 2.2. Parcurgerea foii de lucru
Deplasarea Se execută urătoarele:
- pentru a muta un câmp spre dreapta - se apasă tab
- pentru a muta un câmp spre stânga - se apasă shift+tab
- pentru a trece la registrul următor - se apasă Tab în ultimul câmp al articolului
curent
- pentru a merge în cel mai din dreapta -se dă Shift+Tab în cel mai din stânga câmp al
câmp din articolul anterior registrului curent
- pentru a merge la primul registru - se dă click pe butonul First Record
- pentru a merge la registrul anterior - se dă click pe Previous Record
- pentru a merge la registrul următor - se dă click pe Next Record
- pentru a merge la ultimul registru - se dă click pe Last Record
- pentru a merge la primul registru gol - se dă click pe butonul New Record din bara
de instrumente
- pentru a merge la o anume - se dă dublu-click pe căsuţa text Record
înregistrare Number, se introduce numărul pentru registru
şi se apasă tasta Enter
Se mai poate de asemenea, „naviga”, introducând punctul de inserare în orice articol
sau câmp şi executând câte un click în acea poziţie sau utilizând tastele de navigare.
2.14. Navigarea în casetele de dialog
Este aceeaşi pentru orice aplicaţie. Se poate folosi tastatura sau mouse-ul pentru a se
face selecţii. Ori de câte ori este deschisă o casetă de dialog, utilizatorul trebuie să răspundă
la întrebări sau cel puţin să aleagă Cancel sau Close înainte să execute alte operaţii.
Etape de lucru:
1. In multe casete de dialog (cum ar fi Save As) când este introdus un text, textul
din căsuţa text este deja selectat. Utilizatorul doar introduce textul pentru a-l
înlocui pe cel existent. Nu este necesar să se dea un click în căsuţa text, înainte
de introducerea textului.
2. Pentru a muta cursorul în diferite părţi ale casetei de dialog se va apăsa tasta Tab
pentru deplasare înainte şi Shift+Tab pentru a merge înapoi. Dacă pentru a se
ajunge la o anumită opţiune, trebuie să se apese de mai multe ori pe Tab, atunci
se va putea da direct un click pe acea opţiune.
3. Pentru a le activa sau dezactiva se va da un click pe căsuţele de verificare sau de
opţiune.
32 Maria BOLDEA, Costin Radu BOLDEA
Access 2007 - Capitolul II. Gestiunea bazelor de date
4. Când se execută selecţii, cu ajutorul mouse-ului, se acceptă toate selecţiile dacă
se apasă butonul OK, echivalentele sale sau tasta Enter.
Sfat: Se va putea alege orice opţiune cu o literă subliniată în caseta de dialog, apăsând
combinaţia de taste Alt+ litera subliniată. De exemplu, pentru a selecta butonul Next
( ), se va tasta Alt+N.
2.15. Help: Access Help
Microsoft Access conţine câteva modalităţi diferite de ajutor, cu diferite cantităţi de
informaţii. Utilizatorul va avea acces la diferite metode de ajutor folosind sau utilizând
butonul Help din dreapta ferestrei barei de instrumente.
Etape de lucru:
1. Se apasă tasta F1, Access deschide fereastra Access Help (Figura 2.11.
Fereastra Access Help) sau expune ajutorul legat de subiect, îl asociază cu
poziţia sau condiţia utilizatorului în program. Dacă Access merge direct spre
subiect, după ce s-a terminat de citit ajutorul dat, se sare la pasul 4.
Figura nr. 2.11. Fereastra Access Help
2. După deschiderea ferestrei Help, se va tasta o întrebare apoi Enter.
3. Helpul afişează o listă de opţiuni posibile. Se va selecta unul din subiectele
expuse şi se deschide o nouă fereastră în care se prezintă detaliat ajutorul
solicitat (Figura nr 2.12. Ajutor prin întrebări).
Maria BOLDEA, Costin Radu BOLDEA 33
Access 2007 - Capitolul II. Gestiunea bazelor de date
4. Când s-a terminat de lucrat cu fereastra de ajutor, se va da un click pe butonul
Close (X). Pentru închiderea ferestrei Access Help, se va da click pe butonul lui
de închidere- Close.
Figura nr 2.12. Ajutor prin întrebări
34 Maria BOLDEA, Costin Radu BOLDEA
Access 2007 - Capitolul III. Gestiunea tabelelor
GESTIUNEA TABELELOR
Fiecare tabelă, interogare, formular sau raport este un obiect database ce poate fi
copiat, redenumit, căruia i se pot crea descrieri şi seta proprietăţi. Se pot crea obiecte
database, importându-le dintr-o altă bază de date Access. Se pot crea tabele în Access
importându-le sau legându-le de o altă sursă de date. Se pot importa şi exporta fişiere.
În Access, mai întâi, se crează baza de date goală, fără nici un obiect în ea. Urmează
introducerea tabelelor cu sau fără date, crearea legăturilor dintre tabele, crearea
interogărilor, a formularelor, crarea rapoartelor şi apoi cuplarea tuturor acestor obiecte într-
o singură aplicaţie.
3.1. Crearea bazei de date
Etape de lucru:
1. Se execută un click pe Office Button;
2. Din lista cu opţiunile de meniu, se fixează cursorul pe New (Ctrl + N) şi se execută
un click;
3. Se selectează Featuring;
4. In fereastra Getting Started with Microsoft Office Access se execută click pe Blank
Database (solicităm crearea unei baze de date goale);
5. Se acţionează Browse for a location to put your database (pentru a stabili locaţia de
salvare a bazei de date). Implicit este My Documents;
6. În caseta de editare File Name programul stabileşte numele bazei de date ce
urmează a fi create ca DatabaseN.accdb. Acest nume poate fi schimbat pentru N =
1, 2,…N, sau un alt nume (de exemplu:Vânzări.accdb). După ce s-a stabilit numele
bazei de date se acţionează butonul Create, având ca efect crearea bazei de date cu
numele atribuit anterior. Se intră apoi, în etapa următoare de creare a tabelelor de
lucru.
Maria BOLDEA, Costin Radu BOLDEA 35
Access 2007 - Capitolul III. Gestiunea tabelelor
3.2. Crearea tabelelor
În access 2007 există patru (4) variante posibile de creare a tabelelor şi anume:
1. prin introducerea datelor;
2. utilizând liste SharePoint;
3. în modul de lucru Design;
4. utilizând şabloane.
3.2.1. Crearea unui tabel prin introducerea datelor
Etape de lucru:
1. Se execută un click pe eticheta Create din panoul de navigare;
2. Se execută un click pe butonul Table (cel mai din stânga în fereastra de
instrumente);
3. Se introduc datele în fereastra de lucru. Sistemul afişează Table1 ca etichetă a
primului tabel. Primul câmp este implicit pus ca ID. Se salvează introducerea
datelor, începând cu cel de-al doilea câmp prin Add New Field. Se tastează valorile
(numere, texte, data calendaristică, yes, no). Se trece la câmpul următor acţionând
tasta Tab. Primul câmp în care s-au introdus date va avea numele Field1, al doilea
Field2 ş.a.m.d. ;
4. Pentru a schimba un nume de camp, se selectează numele câmpului respectiv sau se
execută un click dreapta şi se alege comanda Rename Column, apoi se apasă tasta
Enter;
5. Când s-a terminat de realizat structura tabelului, se execută un click pe butonul Save
din meniul contextual cu acces rapid. In acest scop, se execută un click dreapta pe
eticheta tabelului pentru a deschide meniul contextual cu acces rapid, iar de aici se
selectează butonul Save. Butoanele puse la dispoziţie în această bară sunt: Save,
Close, Close All, Design View şi Datasheet View (Figura nr 3.1. Comenzile
meniului contextual la crearea tabelelor);
Figura nr 3.1. Comenzile meniului contextual la crearea tabelelor
36 Maria BOLDEA, Costin Radu BOLDEA
Access 2007 - Capitolul III. Gestiunea tabelelor
6. După acţionarea butonului Save se va deschide caseta Save As, dându-se
posibilitatea schimbării numelui de tabel (de exemplu: din Table1 în Produse) dacă
se doreşte (Figura nr 3.1A. Caseta pentru atribuire nume tabelei);
Figura nr 3.1A. Caseta pentru atribuire nume tabelei
7. Se acţionează butonul de comandă OK şi tabelul creat va fi salvat cu noul nume sau
vechiul dacă, acesta nu a fost schimbat;
Observaţii: După salvarea tabelului, meniul cu acces rapid va
avea ataşate în plus încă două butoane PivotTable View şi
PivotChart View (Figura nr 3.1B. Meniul contextual după
salvarea tabelei)
Cele două comenzi adăugate după salvarea tabelului
Figura nr 3.1B. Meniul contextual după salvarea tabelei
8. Închiderea tabelului se realizează prin butonul Close din fereastra tabelului (colţul
dreapta sus).
Observaţii: Tipul datelor pe coloane le stabileşte sistemul în funcţie de datele introduse
în acele coloane. Se pot modifica acţionând comanda Data Type din panglica Table
Tools. Variantele de tipuri puse la dispozitie sunt: Text, Memo, Number, Date/Time,
Currency, Yes/No, OLE Object, Hyperlink, Attachment, Lookup Wizard.
Figura nr 3.2A. Selectarea tipului de date
pentru modificare
După realizarea a cel puţin două tabele, se poate crea relaţia dintre ele, alegând din
panglica de instrumente Table Tools, eticheta Data Sheet şi apoi din grupul de instrumente
Maria BOLDEA, Costin Radu BOLDEA 37
Access 2007 - Capitolul III. Gestiunea tabelelor
Relationships butonul cu acelaşi nume (Figura nr 3.2B. Selectarea butonului pentru a se
stabili realţia dintre două tabele).
Figura nr 3.2B. Selectarea butonului pentru a se stabili realţia dintre două tabele
Observaţii: Pentru a selecta o coloană sau o linie se execută click pe eticheta de coloană
sau linie.
Pentru a redimensiona o coloană sau o linie se trage cu mouse-ul bordura dintre ele
sau se execută un click pe eticheta Home şi apoi un click pe butonul More, obţinându-se
acces la comenzile de redimensionare a liniilor şi coloanelor.
Acestea sunt:
‐ Row Height pentru redimensionarea rândurilor;
‐ Column Width pentru redimensionarea coloanelor;
‐ Freeze pentru mutarea coloanei selectate în prima poziţie a tabelului;
‐ Unfreeze pentru scoaterea din fixare;
‐ Hide Columns pentru ascunderea coloanei selectate;
‐ Unhide Columns pentru scoaterea din ascundere;
‐ Subdatasheet realizează legătura de subordonare cu un alt tabel sau interogare.
Meniul contextual Meniul
pentru coloane contextual
pentru linii
Figura nr 3.3. Comenzi de redimensionare a liniilor şi coloanelor
Observaţie: Aceleaşi comenzi se pot selecta şi cu ajutorul meniului contextual
38 Maria BOLDEA, Costin Radu BOLDEA
Access 2007 - Capitolul III. Gestiunea tabelelor
3.2.2. Crearea tabelelor utilizând şabloane
Etape de lucru:
1. Se execută câte un click de mouse astfel: Office Button xNew xFeaturing
xBlank Database;
2. Se selectează Browse;
3. Se activează eticheta Create, având ca efect afişarea butoanelor pentru crearea
tabelelor;
4. Se execută un click pe butonul Table Templates- care deschide lista şabloanelor;
5. Se execută un click pe unul dintre acele şabloane (Contents, Tasks, Issues, Eventes,
Assets). Se va afişa un tabel nou, cu structura tabelului selectat;
6. Pentru a schimba un nume de camp, se execută un dublu click pe numele respectiv
şi se introduce noul nume apoi se apasă tasta Enter:
7. Pentru a elimina coloane, se execută click dreapta pe eticheta de coloană şi se alege
Delete Column;
8. Se introduc datele în noul tabel creat;
9. Se salvează, executând un click pe butonul Save din bara de instrumente cu acces
rapid;
10. Se închide, prin butonul Close din fereastra tabelului.
Notă: Pentru a insera o subfoaie în tabel (un subtabel) se procedează astfel:
− În modul de afişare Datasheet (se acţionează din Table Tools), se execută click pe
eticheta Home şi apoi pe butonul More.
− Se selectează opţiunea Subdatashee.
− Din fereastra Insert Subdatasheet se execută click pe eticheta Tables şi apoi click pe
unul din tabelele prezentate în această fereastră.
− În caseta Link Child Fields se precizează cheia extinsă (aferentă tabelului copil), iar
în caseta Link Master Fields se precizează cheia primară din tabela părinte, după
care se iese acţionând butonul OK.
− Dacă cele două tabele, ce au intrat în relaţie, au avut date introduse în tabela părinte,
în dreptul înregistrărilor se afişează semnul plus (+). Executând un click pe acest
semn, se afişează subfoaia de date. Plusul se transformă în minus (-). Ascunderea
subfoii de date se realizează executând un click pe semnul minus (-).
3.2.3. Crearea unui tabel utilizând liste Share Point
Etape de lucru:
1. Se execută câte un click de mouse astfel: Office ¾ New ¾ Create ¾ eticheta Create
din banda cu butoane ¾ Share Point List;
Maria BOLDEA, Costin Radu BOLDEA 39
Access 2007 - Capitolul III. Gestiunea tabelelor
2. Se execută un click pe eticheta Create;
3. Se execută un click pe butonul SharePoint List care deschide o fereastră cu
şabloanele de liste SharePoint. Acestea sunt: Contacts, Tusks, Issues, Events,
Custom, Existing Share Point List;
4. Se execută un click pe una din liste, având ca afect deschiderea unei casete de
dialog;
5. Se introduce o adresă de site SharePoint sau se selectează una existentă;
6. Se introduce un nume şi o descriere;
7. Pentru a deschide lista, se selectează caseta de validare a opţiunii Open the list
when finished;
8. Dacă au fost introduse corect toate comenzile, se lansează crearea listei şi se
acţionează butonul OK.
3.2.4. Crearea unui tabel în modul Design View
Etape de lucru:
1. Se execută un click pe eticheta Create, apoi pe butonul Table Design. Efectul este
afişarea unei ferestre de lucru împarţită în două. În partea superioară are trei coloane
Field Name, Data Type şi Description. În partea inferioară se vor găsi proprietăţile
câmpurilor (Field Properties) pe două coloane: General şi Lookup;
2. Se execută click într-o celulă Field Name şi se introduce numele câmpului. Se
acţionează tasta Enter, iar cursorul se mută în coloana Data Type;
3. În dreptul câmpului tastat la Field, în coloana Data Type se selectează tipul datelor
acceptate de acel câmp. Implicit este text. Se deschide lista tipurilor de câmp,
acţionând butonul săgeată şi se alege unul din tipurile prezentate;
4. Se execută click într-o celulă Description şi se introduce o descriere pentru câmp.
Dacă se află în faza de modificare a proprietăţilor, apare butonul Property Update
Options (opţiuni de actualizare a proprietăţilor), apoi se va selecta o opţiune;
5. Pentru a insera un câmp între altele două existente, se execută click pe şablonul
linei aflate imediat sub locul în care se doreşte inserarea câmpului nou şi apoi se
execută un click pe butonul Insert Rows din panglica cu instrumente;
6. Pentru a şterge un câmp, se execută un click pe şablonul de linie al câmpului care
va fi eliminat şi apoi un click pe butonul Delete Rows din panglica de instrumente;
7. În partea de jos a ferestrei, pentru fiecare tip de date a câmpurilor sunt prezentate
proprietăţile acceptate. La unele se poate interveni şi modifica;
8. Se salvează designul creat pentru tabel, prin click pe butonul Save din bara de
instrumente cu acces rapid. Cu această operaţie, se solicită un nou nume pentru
tabelul creat. Când s-a terminat, se închide tabelul acţionând comanda Close (în
dreapta sus a tabelei).
40 Maria BOLDEA, Costin Radu BOLDEA
Access 2007 - Capitolul III. Gestiunea tabelelor
Partea superioară Partea inferioară
Figura nr 3.4. Macheta de creare a tabelelor în Design
3.3. Tipuri de câmpuri (Data Type)
Tipurile de câmpuri acceptate de programul Access sunt:
1. Text
Acestea sunt texte sau combinaţii de texte şi numere. Dimensiunea implicită este de
255 de caractere. Este tipul implicit de date. Poate lua valori între 1-255 caractere.
2. Memo
Aceste date sunt texte de dimensiuni mari cum ar fi descrieri sau note explicative.
Pentru fiecare articol al tabelului pot fi aproximativ 16 pagini de text scris la un rând.
Ocupă până la 64.000 de octeţi în memoria calculatorului.
3. Number
Datele de tip number sunt date numerice utilizate în calcule matematice, care nu
sunt valori calendaristice sau monetare. Tipul Long Integer este cel implicit. Subtipul de
date este stabilit prin intermediul proprietăţii Field Size.
Valorile posibile sunt:
‐ Byte - numere întregi pozitive cu valori în intervalul [0, 255];
‐ Integer - numere întregi în intervalul [-32.768, 32.767] şi ocupă 2 octeţi în
memorie;
‐ Long Integer - numere întregi în intervalul [-2.147.483.648, 2.147.483.647];
‐ Single = numere cu zecimale in intervalul [-3.402.823*1038, -1.401.298*10-45] şi
[1.401 298*10-45, 3 402 823*1038] şi ocupă 4 octeţi;
‐ Double = numere cu zecimale în intervalele [-179.769.313.486.231*10308, -
494.065.645.841.247*10-324] şi
[494.065.645.841.247*10-324 , 179.769.313.486.231*10308] şi ocupă 8 octeţi;
Maria BOLDEA, Costin Radu BOLDEA 41
Access 2007 - Capitolul III. Gestiunea tabelelor
‐ Replication ID = identificator de multiplicare - ocupă 16 bytes în memoria
calculatorului;
‐ Decimal.
4. Date/Time
Tipul data calendaristică, ocupă 8 bytes. Acceptă date calendaristice şi ore.
Formatele acceptate sunt:
General Date 19.10.2009 15:34:23;
Long Date 19 oct 2009;
Medium Date 19-oct-2009;
Short Date 19.10.2009 sau 19/10/2009;
Long Time 17:34:23 (oră, minut, secundă);
Medium Time 05:34 (oră, minut);
Short Time 17:34 (oră, minut).
5. Currency (valoare monetară);
În câmpul de tip currency pot fi introduse valori monetare cu 15 cifre în stânga
punctului zecimal şi 4 cifre în dreapta. Ocupă 8 octeţi (bytes).
6. AutoNumber (număr cu incrementare automată)
Într-un câmp cu astfel de număr, se inserează automat numere. Acestea pot fi :
¾ secvenţiale: cu pasul de creştere egal cu 1. La aceste câmpuri proprietatea Field Size
este configurată pe valoarea Long Integer, iar proprietatea New Values este
configurată pe Increment. Ocupă 4 octeţi (bytes) în memoria calculatorului.
Obligatoriu proprietatea Indexed trebuie să fie setată pe Yes (No Duplicates);
¾ aleatoare: se obţine pe baza unui algoritm de generare a numerelor aleatoare.
Proprietatea Field Size este configurată pe Long Integer. Proprietatea New Values
pe Random. Ocupă 4 octeţi în memoria calculatorului;
¾ identificatori de multiplicare: se vor folosi în bazele de date duplicate. Proprietatea
Field Size este configurată cu valoarea Replication ID.
Observaţii: Într-un tabel poate exista doar un singur câmp cu incrementare automată
(AutoNumber). Dacă s-a setat proprietatea Replication ID dimensiunea câmpului va fi de 16
bytes.
7. Yes/No (Da/Nu): sunt date logice. Câmpurile de acest tip conţin doar valori logice
de tipul Yes/No. Ocupă 1 bit în memoria calculatorului.
8. OLE Object (Obiecte OLE). Câmpurile de acest tip pot conţine diferite obiecte
precum: documente Word, foi de calcul Excel, imagini grafice, fişiere audio. Ocupă
până la 1 gigabyte în memoria calculatorului.
42 Maria BOLDEA, Costin Radu BOLDEA
Access 2007 - Capitolul III. Gestiunea tabelelor
Observaţii: În modul de afişare foaie de date, se execută un click pe comanda Insert
Object şi apoi se selectează obiectul ce va fi introdus în listă.
9. Hyperlink (Hiperlegătura): va conţine :
− o adresă internet (URL);
− o referinţă la un document de pe discul fix al utilizatorului;
− o referinţă a unui document din reţea.
Ocupă până la 64.000 de octeţi. Pentru a se introduce date în astfel de câmpuri, se
deschide tabelul în modul de afişare foaie de date. Prin intermediul comenzii Insert
Hyperlink se specifică înlănţuirea necesară, eventual şi o etichetă definită în
interiorul fişierului specificat. Înlănţuirea va fi afişată cu caractere albastre putând
avea până la 2048 characters. Un click pe înlănţuire, va vizualiza fişierul referenţiat.
10. Attachment (noutate în 2007): - permite ataşarea de fişiere- câmpului respectiv. În
modul de afişare foaie de date, un astfel de câmp, apare simbolizat cu caracterul @
în oglindă. Fişierele ataşate pot fi: documente Word, liste Excel, documente text,
imagini grafice, alte fişiere, obiecte create anterior sau se pot crea odată cu
descrierea câmpului.
11. Lookup Wizard (vrăjitor de căutare): câmpul cu acest tip de date poate fi încărcat
într-o listă de date, creată anterior sau preluând valorile dintr-o coloană a altui tabel
care este în legătură cu el. Dimensiunea câmpului de acest tip este de 4 bytes.
3.4. Proprietăţile câmpurilor (Fields Properties)
Fiecare câmp are un număr de proprietăţi care depind de tipul câmpului. Pentru
fiecare câmp sunt alocate proprietăţi generale (General) şi proprietăţi de căutare (Lookup) .
3.4.1. Proprietăţile generale
a) Proprietatea Field Size (dimensiune câmp)
Prin intermediul ei se stabileşte numărul maxim de caractere care pot fi introduse de
utilizator într-un câmp de tip text, număr sau număr cu incrementare. La câmpurile text,
valoarea maximă este de 255 de caractere. La câmpurile de tip număr proprietatea poate fi
configurată cu valorile: Byte, Integer, Long Integer, Simple, Double, Replication ID,
Decimal. Cele mai utilizate câmpuri numerice sunt Long Integer şi Double.
Maria BOLDEA, Costin Radu BOLDEA 43
Access 2007 - Capitolul III. Gestiunea tabelelor
Dacă într-o relaţie de tipul 1-N, câmpul cheie primară este un număr cu
incrementare, atunci câmpul cheie extinsă trebuie să fie de tipul Long Integer, deoarece
valoarea implicită a proprietăţii pentru câmpurile cu incrementare este Long Integer.
b) Proprietatea Format
Stabileşte modul în care vor fi afişate, informaţiile introduse în câmp. Nu se referă la
memorarea datei, ci doar la afişare. Va fi utilizată la câmpul Number. Şirul de formatare
poate fi un format predefinit sau un format personalizat (definit de utilizator). Formatele
predefinite pot fi selectate dintr-o listă, aflată în dreapta liniei Format (săgeata cu vârful
jos).
• În cazul câmpurilor de tip Number formatele predefinite sunt:
‐ General Number - număr general, numărul va fi afişat aşa cum s-a introdus. (De
exemplu 3456,789);
‐ Currency – monetar. Se utilizează, separatorul pentru mii; numerele negative
sunt delimitate de paranteze. Implicit vor avea 2 zecimale. (De exemplu:
3,456.79 lei);
‐ Euro - este identic Currency, dar în loc de lei se afişează semnul € de la Euro.
(De exemplu: 3,456.79 €);
‐ Fixed - fix, întotdeauna va fi afişată cel puţin o cifră. Implicit are 2 zecimale.
(De exemplu: 3456,79);
‐ Standard – cu separatorul pentru mii şi cu două zecimale (De exemplu:
3,456.79);
‐ Percent - procent. Valoarea este înmulţită cu 100 şi de adaugă numărului afişat
semnul procent (%) la dreapta. (De exemplu: 123,00 % );
‐ Scientific - cu abcisă şi exponent. (De exemplu: 3,46 E +0,3 adică 3,46 * 103
=3460 ).
• Câmpuri de tip dată calendaristică
Formatele predefinite sunt:
General Date 19.06.2009 17:34:23
Long Date 19 iunie 2009
Medium Date 19-iun-2009
Short Date 19.06.2009 sau 19/06/2009
Long Time 17:34:23
Medium Time 05:34
Short Time 17:34 ;
• În cazul câmpurilor de Yes/No (tip logic) formatele predefinite sunt:
- True/False (adevarat/fals)
- Yes/No (da/nu)
- On/Off (cuplat/decuplat)
44 Maria BOLDEA, Costin Radu BOLDEA
Access 2007 - Capitolul III. Gestiunea tabelelor
c) Proprietatea Decimal Places (număr de zecimale)
Această proprietate apare la câmpurile de tip Number sau Currency. Are rolul de a
stabili numărul de cifre afişate de programul Access, în dreapta separatorului zecimal.
Valorile posibile sunt:
‐ Auto – numărul cifrelor afişate este specificat de proprietatea Format (valoare
implicită);
‐ Un număr de la 0 până la 15 – numărul de cifre afişate în dreapta separatorului
zecimal. Cifrele din stânga vor fi afişate conform proprietăţilor Format.
d) Proprietatea Input Mask (crearea măştilor de introducere date)
O mască de introducere date permite să se controleze valorile care pot fi introduse
într-un câmp al bazei de date. Măştile de introducere date sunt compuse din caractere cum
ar fi spaţii, puncte, paranteze şi alţi înlocuitori. Un înlocuitor este un caracter text, cum ar fi
liniuţa de subliniere care indică locul în care utilizatorul ar trebui să introducă datele.
Masca de intrare stabileşte pentru fiecare caracter tastat dacă este obligatoriu sau opţional,
precum şi tipul caracterului: alfabetic, numeric sau caracter arbitrar.
O mască de introducere pentru un câmp cu numere de telefon ar putea fi
(_ _ _)_ _ _ - _ _ _ _ _ _ pentru a tasta de exemplu: (040)256-456789. Parantezele şi
cratima sunt caractere propriu-zise, în timp ce liniuţa de subliniere acţionează ca un
înlocuitor pentru cifrele din numărul de telefon.
Programul Access oferă mai multe măşti predefinite- pentru introducerea datelor. Se
pot crea şi măşti particularizate. Măştile se aplică doar câmpurilor de tip Text şi Data
Calendaristică.
Access 2007 pune la dispoziţia utilizatorilor aplicaţia expert Input Mask Wizard cu
ajutorul căreia se pot crea măşti noi, modifica cele existente şi chiar crează măşti pentru
câmpurile numerice.
Etape de lucru:
a) Se deschide tabelul din modul de lucru Design;
b) Se execută click în caseta Input Mask;
c) Se execută click pe butonul Build (…) pentru a lansa aplicaţia expert Mask Wizard;
d) Se derulează lista de măşti predefinite, pentru a găsi masca dorită. În această listă se
găsesc măşti pentru numere de telefon, cod numeric personal, cod poştal, extensie,
parolă, dată calendaristică;
e) Pentru a modifica o mască existentă, se selectează butonul Edit List din fereastra
Input Mask Wizard care deschide fereastra Customize Input Mask Wizard. De
exemplu: o mască de forma #990000.0999 va cere introducerea unui număr.
Numerele acceptate de Access pentru această constucţie au fost: diezul (#) care
permite utilizarea semnului plus (+) sau minus (-). În continuare pot fi tastate şase
cifre pentru partea întreagă a numărului (990000). Din cele şase cifre, patru sunt
Maria BOLDEA, Costin Radu BOLDEA 45
Access 2007 - Capitolul III. Gestiunea tabelelor
obligatorii (0000). În continuare se va folosi un separator zecimal, datorită
caracterului punct. Partea zecimală va fi formată din patru cifre (0999) din care,
doar prima cifră este obligatorie (caracterul zero).
În crearea măştilor, caracterele de formatare acceptate sunt redate în tabelul următor
(Tabelul 3.1. Caractere pentru crearea măştilor).
Tabelul 3.1. Caractere pentru crearea măştilor
Caracter Descriere
0 In poziţia respectivă trebuie introdusă o cifră
In poziţia respectivă se poate introduce o
9 cifră sau un spaţiu (character optţional)
# Cifră, caracter spaţiu, plus, minus
L Obligatoriu trebuie introdusă o literă
? Se permite introducerea unei litere
(character opţional)
A In poziţia respectivă, în mod obligatoriu,
trebuie introdusă o cifră sau o literă
a Se permite introducerea, în poziţia
respectivă, a unei litere sau cifre (opţional)
& Obligatoriu trebuie tastat un character sau
un spaţiu
C Se permite introducerea unui character sau
spaţiu (opţional)
. Precizează poziţia punctului zecimal
, Separarea miilor
: Separarea în ore, secunde, minute
- sau / (minus sau slash) Pentru datele calendaristice
< Toate caracterele tastate vor fi transformate
în minuscule
> Convertirea în majuscule a caracterelor
tastate
\ Caracterul tastat după el va fi afişat în mod
obligatoriu (de exemplu: \S va fi afişat un
caracter S automat)
f) Proprietatea Caption (titlu)
Stabileşte titlul aferent câmpului care va fi utilizat, atunci când tabelul se afişează în
format foaie de date. De exemplu: în structura fişierului, un câmp a fost etichetat Codc. La
proprietatea Caption pentru câmpul respectiv, se tastează o altă denumire şi anume Cod
46 Maria BOLDEA, Costin Radu BOLDEA
Access 2007 - Capitolul III. Gestiunea tabelelor
client. Efectul se va vedea la vizualizarea tabelului în formatul foaie de date, unde
denumirea coloanei Codc va fi “Cod client”. Această proprietate poate fi utilizată la orice
tip de câmp.
g) Proprietatea Default Value (valoare predefinită)
Este o valoare care va fi introdusă automat în câmpul respectiv atunci cand se
crează un nou articol (valoarea iniţială sau predefinită a câmpului). Se vor respecta
următoarele reguli:
− Nu poate fi utilizată la câmpurile de tip Număr cu incrementare automată sau de tip
Object OLE;
− La câmpurile de tip Logic poate fi configurată pe True;
− La câmpurile de tip Data Calendaristică poate fi iniţializată cu expresia “=Date()”
care returnează data curentă;
− Câmpurile de tip Number sau valoare monetară sunt iniţializate automat cu valorea
zero (0). Dar dacă, de exemplu, câmpul va fi pentru calculul procentului TVA
(19%) se va tasta în loc de zero (0), cifra 19 la Default Value. În acest caz la
formatul foaie de calcul, câmpul va fi încărcat automat cu cifra 19.
h) Proprietatea Validation Rule (regulă de validare)
În cadrul acestei proprietăţi se va tasta o expresie logică ce limitează valorile care
pot fi introduse în câmp. Expresia logică poate fi formată din cel mult 2048 de caractere.
Nu poate fi utilizată la câmpurile de tip Autonumber, OLE Object sau Attachment. Astfel, în
cazul unui câmp de tip număr, expresia poate fi “>=2500”; programul verifică automat dacă
valoarea introdusă este mai mare sau egală cu 2500. În cazul în care nu se respectă restricţia
se va afişa mesajul din proprietatea Validation Text. Dacă se doreşte limitarea valorilor
introduse într-un interval [0,250], regula de validare se va configura prin expresia “>0 and
<250” .
i) Proprietatea Validation Text (text de validare)
În cadrul acestei proprietăţi se va scrie un şir de maxim 255 caractere care va fi
afişat într-o fereastră de mesaje, atunci când expresia de validare (stabilită la Validation
Rule) returnează valoarea False. Nu poate fi folosită la câmpurile de tip Autonumber
(număr cu incrementare), OLE Object, Attachament. Astfel, dacă regula de validare a fost
configurată cu expresia = ”i” ori “o” , proprietatea text de validare poate fi “Tastaţi
caracterele i sau o“. Mesajul va fi afişat într-o fereastră de avertizare.
j) Proprietatea Required (cerut)
Specifică dacă, în câmpul respectiv, trebuie introdusă sau nu o valoare. Poate fi
setată pe No sau Yes, implicit No. Setată pe Yes (da) în procesul de introducere a datelor, în
mod obligatoriu utilizatorul trebuie să introducă o anumită valoare (câmpul nu poate fi nul).
Maria BOLDEA, Costin Radu BOLDEA 47
Access 2007 - Capitolul III. Gestiunea tabelelor
Dacă nu se respectă restricţia, se afişează un mesaj de eroare. Nu poate fi folosită la
câmpurile de tip Autonumber (număr cu incrementare). Câmpurile cu atributul cheie
primară, nu au nevoie de configurarea acestei proprietăţi, deoarece programul Access va
semnala o eroare în caz de necompletare a câmpului respectiv. Este foarte utilă, în cazul
câmpurilor cheie externă.
k) Proprietatea Allow Zero Length (se permite lungimea zero)
Specifică dacă, în câmpul respectiv utilizatorul poate introduce un şir de lungimea
zero (şir vid simbolizat prin ““ ). Şirul de lungime zero poate fi introdus prin tastarea de
două ori consecutiv, a caracterului apostrof dublu (“). La părăsirea câmpului, cele două
ghilimele nu vor fi afişate, dar se va reţine proprietatea de şir Null. Proprietatea poate lua
două valori: No/Yes. Dacă este configurată pe valoarea No (cea implicită) câmpul respectiv
nu poate fi încărcat cu un şir de lungime zero. Poate fi aplicată câmpurilor de tip Text,
Hyperlink , Memo. Nu este identică, cu un şir de lungime zero.
l) Proprietatea Indexed (indexat)
Poate avea valorile :
No - valoare implicită; câmp neindexat;
Yes (Duplicate OK) - indexul permite duplicarea;
Yes (No Duplicate) – indexul nu permite dublarea articolelor.
Dacă se cere indexarea (Yes) în ordine crescătoare (implicit) a câmpurilor, atunci
programul Access va crea un tabel pentru fiecare câmp indexat în care, păstrează noua
ordine, dar şi pozitia anterioară a câmpului. Prin indexare, căutările, sortările, grupările şi
filtrările, referitoare la câmpul indexat, vor fi foarte rapide. Indecşii sunt creaţi la salvarea
tabelului. La adăugarea sau ştergerea de articole din tabel, la modificarea conţinutului unor
articole, indecşii vor fi actualizaţi automat. Proprietatea nu poate fi aplicată câmpurilor
Memo, Hyperlink, OLE, Attachment. Dacă un câmp are atributul de cheie primară (Primary
Key) atunci proprietatea Indexed a câmpului respectiv, va fi trecută automat pe Yes (No
Duplicate).
Se permite crearea de indecşi pe mai multe câmpuri. În acest scop, se va folosi
fereastra Indexes. Activarea ferestrei se realizează în modul Design al tabelului, selectând
Table Tools xDesign xIndexes care deschide fereastra Indexes (Figura nr 3.5.
Deschiderea ferestrei Indexes).
Figura nr 3.5. Deschiderea ferestrei Indexes
48 Maria BOLDEA, Costin Radu BOLDEA
Access 2007 - Capitolul III. Gestiunea tabelelor
În cadrul ferestrei Indexes, datele se introduc astfel:
− În prima linie liberă a coloanei Index Name se tastează un nume care se atribuie
indexului (nume de index), poate să rămână şi denumirea câmpului;
− În coloana intitulată Field Name (nume de câmp) se efectuează un click pe butonul
săgeată în jos şi se selectează primul câmp utilizat pentru crearea indexului;
− În coloana Sort Order se stabileşte ordinea de sortare (Ascending/Descending);
− În linia Unique se selectează valoarea Yes dacă, se cere ca cheia să fie unic definită,
adică fiecare valoare din indexul multicâmp care se crează trebuie să fie unică (nu
se permite ca două articole să aibă acelaşi index);
− Pe linia următoare la Index Name, nu se cere nimic;
− În celula vidă la Field Name se selectează al doilea câmp din cadrul indexului
multiplu şi apoi Sort Order pentru ordinea de sortare. Se repetă această fază pentru
toate câmpurile- din cadrul indexului. Se închide fereastra Indexes, salvându-se
indexul creat.
Observaţie: La următorul câmp de adăugat dispare opţiunea de unicitate
m) Proprietatea Smart Tags
Va fi folosită la câmpurile de tip Memo, iar tipurile de date ce vor fi acceptate sunt:
‐ Date;
‐ Financial Symbol;
‐ Person Name;
‐ Phone.
Se bifează tipul datelor acceptate, care va apărea în această proprietate. În dreapta
proprietăţii se va afişa o listă cu tipul datelor acceptate.
3.4.2. Câmpul de tip Lookup Wizard
Se deschide fereastra Lookup Wizard, ea având 2 opţiuni:
− dacă datele sunt preluate din alt tabel;
− dacă se crează o listă nouă.
În prima variantă se apasă butonul Next :
− se afişează tabelele şi interogările existente în baza de date activă (Tabele,
Interogări sau Toate);
− se selectează tabelul/interogarea sursă şi se acţionează butonul de comandă
Next;
− în noua fereastră Wizard se selectează câmpul din care se vor prelua informaţii
(exemplu: codp) şi se trece în fereastra Selected Fields şi apoi se apasă butonul
Next;
Maria BOLDEA, Costin Radu BOLDEA 49
Access 2007 - Capitolul III. Gestiunea tabelelor
− se stabileşte ordinea de sortare;
− se afişează lista câmpurilor existente în tabelul/interogarea sursă;
− se poate schimba numele coloanei destinaţie (de exemplu codn în loc de codp),
se apasă butonul Finish având ca rezultat realizarea listei cu datele preluate din
sursa de date;
− în execuţie, se deschide lista cu datele preluate din sursă şi se permite selecţia
uneia dintre acestea pentru a fi inserate în noul tabel;
− tipul câmpului Lookup Wizard la salvare, va fi Number sau Text.
Observaţie: Alegând a doua opţiune se permite crearea listei în cadrul Lookup Wizard,
apoi se apasă butonul Finish. La deschiderea tabelului care conţine un câmp de acest tip de
date, în modul de lucru foaie de calcul, se permite preluarea datelor din lista creată.
3.4.3. Crearea câmpurilor
Pentru a putea stoca datele şi a le folosi în interogări, formulare sau rapoarte trebuie
create câmpuri în tabele. Un câmp stochează o dată specifică într-o înregistrare. Ulterior se
vor putea sorta, găsi şi grupa informaţiile după numele câmpurilor, se va putea folosi
numele câmpurilor pentru a expedia scrisori sau pentru a crea etichete.
Etape de lucru:
1. Se deschide o tabelă nouă sau una existentă în fereastra bazei de date şi se alege
butonul Design.
2. În jumătatea superioară a ferestrei etichetată Table Design, se merge într-un rând
gol şi se tastează numele câmpului.
3. Se apăsă tasta Tab şi se dă click pe săgeata cu vârful în jos pentru a selecta tipul
datelor (Text, Number, Curency...).
4. Se va apăsa tasta Tab din nou, pentru a trece în coloana de descriere a câmpului.
Dacă se doreşte, se dă click pe jumătatea de jos a ferestrei şi se setează proprietăţile
adiţionale ale câmpului.
5. Când s-a terminat, se închide fereastra Table Design.
Notă: Descrierea şi alte proprietăţi adiţionale ale câmpului devin iniţiale în forme
(formulare) pentru multe proprietăţi. Dacă se schimbă proprietăţile unui câmp din tabelă,
după ce s-a creat un formular, majoritatea proprietăţilor nu se schimbă în formular, dar
sunt şi proprietăţi care se schimbă.
3.4.4. Descrierea câmpurilor
Proprietatea Description asigură informaţii despre câmpurile din tabele şi interogări.
Descrierile apar în timp ce sunt introduse date, într-un câmp în Datasheet sau Form View.
50 Maria BOLDEA, Costin Radu BOLDEA
Access 2007 - Capitolul III. Gestiunea tabelelor
Această proprietate este setată în Table în Design View pentru tabele şi în foaia Field
Properties Property din fereastra Queries pentru interogări.
Când se crează un control prin tragerea unui câmp dintr-o listă de câmpuri (Field
List), Access copiază proprietatea Description în proprietatea controalelor Status Bar Text.
Apoi va expune descrierea, de câte ori punctul de inserare este introdus în acel câmp.
Etape de lucru:
1. Se dă click pe numele tabelei din tabul Tables din fereastra bazei de date, apoi
se alege butonul Design.
2. Se dă click pe coloana Description a câmpului.
3. Se va introduce o valoare pentru descriere. Nu este nevoie să se încadreze
descrierea cu ghilimele.
4. Se dă click pe butonul Save din baza de instrumente, pentru a salva descrierea.
3.4.5. Status bar: Expunerea mesajului programatorului
Mesajul programatorului din cadrul proprietăţii de descriere pentru un câmp, apare
în bara de stare când s-a deschis tabela în modul de lucru Data View sau Form View.
Descrierea devine iniţială pentru proprietatea Status Bar pe un formular care poate fi
modificat.
Etape de lucru:
1. Se dă un click pe numele tabelei din tabul Tables al ferestrei bazei de date,
apoi se alege butonul Design.
2. Se selectează câmpul, se merge în coloana Description şi se introduce ceea ce
se vrea să apară în bara de stare (Fig nr.3.6. Mesajul Description în Design).
3. Se dă click pe butonul Close (X) din fereastra Table Design şi se alege Yes
pentru a salva modificările făcute tabelei.
4. La redeschiderea tabelului în vederea introducerii datelor, când cursorul este
fixat pe un câmp ce are ataşat Description, în bara de stare va fi afişat mesajul
respectiv (Figura nr. 3.7. Bara de stare).
Figura nr. 3.6. Mesajul Description în Design
Figura nr. 3.7. Bara de stare
Maria BOLDEA, Costin Radu BOLDEA 51
Access 2007 - Capitolul III. Gestiunea tabelelor
3.4.6. Inserarea de câmpuri noi în structura tabelelor
Se pot adăuga câmpuri noi într-un tabel sau insera un câmp între două câmpuri care
există deja.
Etape de lucru:
1. Se dă click pe numele tabelei în tabul Tables din fereastra bazei de date, apoi
se alege butonul Design.
2. Se execută un click în câmpul deasupra căruia se doreşte să se insereze noul
câmp şi apoi se acţionează butonul Insert Rows din bara de instrumente.
3. În linia curentă se introduce numele câmpului, tipul datelor şi descrierea. Alte
proprietăţi pentru câmpul respectiv se vor introduce în secţiunea cu proprietăţi
ale câmpurilor, din partea de jos a ferestrei Table.
4. Se dă click pe butonul Close (X) din fereastra Table Design şi se alege Yes
pentru a salva modificările din tabelă.
3.4.7. Mărimea câmpurilor de date
Mărimea câmpurilor de date de tip text determină numărul maxim de caractere care
se pot introduce într-un câmp. Se poate seta mărimea câmpului pentru text până la 255
caractere, iniţială este de 50 caractere.
Pentru numere, mărimea câmpului determină şirul numerelor care se pot introduce,
chiar dacă numerele includ sau nu poziţii zecimale. În general, se vrea setarea celei mai
mici mărimi posibile a câmpului, atât pentru text cât şi pentru număr. Cu mărimi mai mici
ale câmpurilor, dosarul bazei de date va fi mai mic şi mai rapid.
Etape de lucru:
1. Se va da click pe numele tabelei în Tables din fereastra bazei de date, apoi se
alege butonul Design, se deschide tabela în design.
2. Se dă click pe câmp şi apoi se merge la proprietatea Filed Size.
3. Se introduce un număr de la 1 la 255 pentru datele de tip text. Dacă tipul
datelor este numeric, se deschide lista derulantă acţionându-se vârful de
săgeată, apoi se alege unul din câmpurile afişate în acea listă.
4. Se dă click pe butonul Close (X) din fereastra Table Design şi se alege Yes
pentru a salva modificările făcute în tabelă.
Notă: Numele unui câmp în baza de date se poate schimba, iar datele din tabelă să
rămână intacte. Dacă s-a folosit câmpul într-o interogare, formular sau raport creat înainte
52 Maria BOLDEA, Costin Radu BOLDEA
Access 2007 - Capitolul III. Gestiunea tabelelor
de a se face modificarea, va trebui să se refacă manual acel control astfel încât, să reflecte
noul nume al câmpului. Dacă se doreşte să se vadă un alt nume în capul de coloană a
tabelei în modul de lucru Datasheet View, se va efectua schimbarea la proprietatea
Caption.
3.4.8. Proprietatea Format
Formatul unui număr se poate schimba, pe lângă poziţiile zecimale. Formatele
numerice pot include semnul dolarului ($), semnul de procent (%), semnul euro (€) şi
virgule. Formatele datelor calendaristice includ ortografia lunilor sau folosirea numerelor
pentru luni şi numărul de caractere ce se folosesc pentru zile şi ani. Formatele text includ şi
scrierea cu majuscule.
Interogările, formularele şi rapoartele permit schimbarea structurii formatului. În
aceste obiecte se poate schimba formatul datelor, executând un click-dreapta pe câmp în
Design View şi făcând modificări în fereastra Field Properties (Figura nr.3.8. Fereastra de
schimbare a formatului pentru interogări, formulare, rapoarte ).
Figura nr. 3.8. Fereastra de schimbare a formatului
pentru interogări, formulare, rapoarte
Etape de lucru:
1. Se dă un click pe numele tabelei din chenarul Tables a ferestrei bazei de date,
apoi se alege butonul Design.
2. Se alege câmpul al cărui format se doreşte a fi schimbat şi se dă click pe
proprietatea Format din jumătatea de jos a ferestrei Table Design.
3. Se alege una din opţiunile din listă. (A se vedea Figura nr. 3.9. Formatul
pentru tipul Date/Time şi Figura nr. 3.10. Formatul pentru tipul de date
Number)
Maria BOLDEA, Costin Radu BOLDEA 53
Access 2007 - Capitolul III. Gestiunea tabelelor
4. Se dă click pe butonul Close (x) din fereastra Table Design şi se alege Yes
pentru a salva modificările făcute în tabelă.
Sfat: Formatele de tip text nu apar în listă. Se va tasta caracterul > pentru a converti
înregistrările de la caractere mici la majuscule. Se poate de asemenea, să se apese
tasta F1 în timp ce cursorul este în căsuţa proprietăţii Format, pentru informaţii
detaliate despre tipurile de date.
Figura nr. 3.9. Formatul pentru Figura nr.3.10. Formatul pentru
tipul Date/Time tipul de date Number
3.4.9. Schimbarea tipului datelor
Când se crează un tabel, se specifică tipul datelor pentru fiecare câmp în Table
Design View. Datele de tip Text, Number, Date/Time, Currency, Yes/No sunt auto-
explicative. Autonumber implementează, înregistrare cu înregistrare. În timp ce câmpurile
text conţin doar 255 caractere, Memo poate include peste 63.999 caractere. Obiectele OLE
permit inserarea graficelor, sunetelor şi alte tipuri de date. Datele de tip Lookup, permit să
se aleagă dintr-o listă de opţiuni. Datele de tip Hyperlink permit să se lanseze obiectele în
Access (tabele, formulare, interogări etc.), utilizând un fişier dintr-o altă aplicaţie sau
preluat printr-o adresă Web.
Avertisment: Se poate schimba tipul datelor unui câmp, dar acest proces poate
conduce la pierderea datelor dacă, schimbările nu sunt compatibile.
Etape de lucru:
1. Se dă un click pe chenarul Tables din fereastra bazei de date, apoi se execută
click pe numele tabelei şi se alege butonul Design.
2. Se merge în câmp şi se dă click pe coloana Data Type, apoi se introduce noul tip
de date în locul celui existent.
3. În fereastra Table Design, se alege Yes la ieşire pentru a salva modificările.
54 Maria BOLDEA, Costin Radu BOLDEA
Access 2007 - Capitolul III. Gestiunea tabelelor
3.4.10. Poziţiile zecimale
Poziţiile zecimale reprezintă, numărul de caractere ce pot fi scrise după punctul
zecimal (de exemplu, numărul 32 poate deveni 32.00 când se adaugă două poziţii
zecimale). Poziţiile zecimale nu schimbă valoarea numerelor, ci doar aspectul lor vizual. Se
poate folosi funcţia Rnd () care va schimba valoarea unui număr. Dacă se doreşte să se
adauge virgule sau alte simboluri, se va schimba proprietatea Format.
Formularele şi rapoartele, permit să se modifice poziţiile zecimale dându-se click-
dreapta pe control în Design View şi făcându-se modificările în Property.
Etape de lucru:
1. Se deschide tabelul în Design View, se fixează cursorul pe un câmp numeric
căruia i se doreşte schimbarea formei de prezentare.
2. La proprietăţile generale (General) se selectează proprietatea Format, din
lista derulantă ce se afişează executând un click pe butonul ▼ de unde se
alege formatul de prezentare (A se vedea Figura nr.3.11 nr. 4.15.
Stabilirea poziţiilor zecimale).
Figura nr.3.11. Stabilirea poziţiilor zecimale
Figura nr. 3.12. Fixarea numărului de zecimale la câmpurile numerice
Maria BOLDEA, Costin Radu BOLDEA 55
Access 2007 - Capitolul III. Gestiunea tabelelor
3. La proprietatea Decimal Places se stabileşte numărul de zecimale pentru
afişare, de exemplu 4 zecimale în loc de 2 cum au fost declarate (Figura nr.
3.12. Fixarea numărului de zecimale la câmpurile numerice).
3.4.11. Stabilirea unei valori iniţiale pentru câmpuri
În Tabela Design View, cu ajutorul chenarului General se poate seta valoarea
iniţială pentru un câmp. Când se introduce o valoare sau o expresie în proprietatea Default
Value, acea valoare considerată iniţială este introdusă în fiecare nouă înregistrare. Valoarea
iniţială nu afectează nici o înregistrare care, a fost introdusă înainte să se creeze valoarea
iniţială. În câmpul unui formular, poate să existe o valoare iniţială diferită decât cea creată
pentru tabelă. (Se va consulta "Formularele: Valoarea iniţială" în capitolul Formulare şi
Rapoarte).
Un exemplu de valoare iniţială frecventă, ar putea fi data zilei în curs, care se
introduce cu ajutorul funcţiei Date ( ).
Etape de lucru:
1. Se dă un click pe numele tabelei în chenarul Tables a ferestrei bazei de date,
apoi se alege butonul Design. Se deschide tabela în modul de lucru design.
2. Se merge la un câmp căruia i se doreşte introducerea unei valori care va fi
preluată ulterior în toate înregistrările noi ale tabelei şi se dă click în căsuţa
text Default Value, apoi se introduce valoarea sau o expresie care evoluează
spre o valoare.
3. Se va da click pe butonul Save din baza de instrumente, pentru a salva noul
regim al bazei de date.
Datorită faptului că, această valoare iniţială se aplică la nivelul tabelei, mecanismul de
introducere a valorii iniţiale funcţionează atât la foile de lucru cât şi la formulare.
Sfat: Crearea valorilor iniţiale reprezintă economisire de timp la introducerile de date
şi astfel creşte rapiditatea înregistrării datelor. De obicei, când se crează un câmp care
va avea introdusă aceeaşi valoare, la toate înregistrările, se va face uz de setarea acestei
proprietăţi.
56 Maria BOLDEA, Costin Radu BOLDEA
Access 2007 - Capitolul III. Gestiunea tabelelor
3.5. Validarea datelor
3.5.1. Validarea înregistrărilor
Se poate crea o regulă de validare având ca scop să valideze datele introduse în
două sau mai multe câmpuri din înregistrările tabelelor. Când se merge în afara
înregistrării, Access-ul verifică dacă regula de validare creată pentru acele înregistrărilor nu
este încălcată. Nu se poate părăsi o înregistrare, care are ataşată regulă de validare, fără a se
înlătura datele înregistrării eronate sau fără a se corecta înregistrarea astfel încât să se
conformeze cu validarea. Se poate introduce regula de validare a înregistrării în foaia
Properties pentru tabel. De exemplu: regula de validare a tabelei Contracte_clienti ar fi:
[data_scadenta] >= [data_incheierii]. Aceasta înseamnă că, datele de scadenţă trebuie să
fie mai mari sau egale cu datele încheierii contractelor. În acest caz, pe câmpul
data_scadentă, la proprietatea Validation Rule, se pune condiţia: >="data_incheierii",
situaţie în care sistemul compară cele două date, iar dacă nu se respectă regula de validare,
nu permite introducerea datelor în articolul respectiv.
Etape de lucru:
1. Se dă click pe numele tabelei în tabul Tables a ferestrei bazei de date apoi se alege
butonul Design.
2. Se dă click pe butonul Properties din bara de instrumente şi un click în caseta
Validation Rule, apoi se introduce o expresie pentru regula de validare.
3. Se dă click pe butonul Save din bara de instrumente, pentru a salva noua regulă de
validare a bazei de date.
3.5.2. Validarea câmpurilor
Se pot crea reguli pentru câmpurile a căror valori la culegerea datelor, trebuie să se
încadreze între anumite limite, altfel datele nu vor fi acceptate. Cel mai adesea, utilizatorul
face greşeli de tastare. Introducând aceste reguli, se verifică corectitudinea expresiei tastate.
De exemplu, dacă se doreşte să se folosească numele unui câmp într-o expresie, va trebui
schimbată proprietatea Table Validation Rule (regulă de validare). Validation Rule
utilizează o expresie logică care, limitează valorile ce pot fi introduse în câmpul respectiv.
Expresia logică poate fi formată din cel mult 2048 de caractere. Proprietatea nu poate fi
utilizată la câmpurile de tip OLE Object sau cele cu incrementare automată (AutoNumber).
Regulile de validare includ:
• Operatori aritmetici, de comparare şi logici în cadrul unor expresii (+, -, /,
*, &, >, <, =, >=, <=, <>, ^, parantezele rotunde, dar şi cuvintele Betwen,
And, Oor, Xor, Eqv Imp, Mod, Not);
Maria BOLDEA, Costin Radu BOLDEA 57
Access 2007 - Capitolul III. Gestiunea tabelelor
• Constante: All, False, Null, True;
• Funcţii: de conversie, pentru tipurile de câmp Date/Time, Generale,
matematice (Math), pentru câmpurile Text.
•
Etape de lucru:
1. Se deschide tabela în modul de lucru Design.
2. Se selectează câmpul şi se dă click pe proprietatea Validation Rule iar în
coloana de valori se introduce expresia (Figura nr. 3.13. Exemplu de
validare a unui câmp de tip Date/Time).
3. La proprietatea Validation Text se va scrie mesajul de eroare ce trebuie afişat
în cazul în care, nu s-a respectat expresia din Validation Rule. În acest caz,
nu se mai afişează mesajul de avertizare al sistemului şi nu se permite
trecerea la următoarea introducere de date, până nu se corectează eroarea.
4. Se iese cu salvare (butonul Save din bara de instrumente) pentru a salva
noile reguli ale bazei de date. În acest caz, când se va introduce o valoare în
câmpul cu regulă de validare, valoarea va fi permisă dacă, expresia este
evaluată "True".
În exemplul următor pe câmpul data_incheierii, redefinit prin Caption
Data_contractării la proprietatea Validation Rule s-a pus condiţia de validare, ca datele
introduse să fie mai mici decât data curentă prin expresia : <Date (). În execuţie s-a încercat
introducerea unei date mai mari, decât data curentă. Sistemul nu permite această
introducere. De exemplu, pe câmpul data_scadentă la proprietatea Validation Rule se putea
pune condiţia: >="data_incheierii", situaţie în care sistemul compară cele două date, dacă
nu se respectă regula de validare, nu permite introducerea datelor.
Figura nr. 3.13. Exemplu de validare a unui câmp de tip Date/Time
58 Maria BOLDEA, Costin Radu BOLDEA
Access 2007 - Capitolul III. Gestiunea tabelelor
3.5.3. Date cerute (Required)
Unele informaţii dintr-un tabel sunt atât de importante încât, înregistrarea ar fi
incompletă fără ele. Este cazul câmpurilor declarate cheie. În acest caz, operatorul va fi
obligat să introducă informaţii în câmpurile respective, înainte de a părăsi înregistrarea.
Etape de lucru:
1. Se dă click pe numele tabelei în tabul Tables a ferestrei bazei de date şi se alege
butonul Design.
2. Se merge în câmpul selectat, ce va conţine informaţii strict necesare.
3. În fereastra proprietăţilor câmpului respectiv, în modul Design se va seta
proprietatea Required pe Yes.
4. Se dă click pe butonul Close (X) din fereastra Table Design şi se alege Yes
pentru a salva modificările făcute tabelei.
Dacă lipsesc datele din acel câmp, după ce s-a setat proprietatea Required pe Yes,
Access va avertiza că datele existente afectează regulile de integritate pentru tabelă, reguli
care tocmai au fost făcute. După ce s-a salvat tabela, se va merge înapoi şi se vor adăuga
datele lipsă.
3.6. Coloană Lookup
3.6.1. Crearea cu Wizard
Există situaţii în care, se doreşte să se selecteze informaţiile dintr-o listă predefinită.
În acest caz, se poate crea o coloană lookup care permite alegeri de date, cum ar fi telefonul
angajatului sau numele acestuia.
Etape de lucru:
1. Se dă click pe numele tabelei din tabul Tables a ferestrei bazei de date şi
apoi se alege butonul Design.
2. Dacă este necesar, se introduce numele câmpului sau se merge la un câmp
existent. Pentru tipul datelor se alege Lookup Wizard (Figura nr.3.14.
Fixarea Lookup Wizard).
3. Se deschide fereastra Lookup Wizard în care, se stabilesc opţiunile de creare
a listei de selecţie. Dacă se alege opţiunea I wan the lookup column to look
up the values în a table or query, datele pentru tabela de selecţie se vor
prelua dintr-un alt tabel sau interogare. Dacă se alege opţiunea I will type în
Maria BOLDEA, Costin Radu BOLDEA 59
Access 2007 - Capitolul III. Gestiunea tabelelor
the values that I wan se permite crearea unei noi liste de selecţie (Figura nr.
3.15. Crearea listei pentru selecţia datelor).
4. Dacă datele se preiau dintr-o altă tabelă, în pasul următor se alege tabela
(Fig nr. 3.16. Creare listă cu preluare informaţii din alt tabel).
5. Dacă se optează pentru o listă nouă, în pasul următor se crează lista (Figura
nr. 3.18. Crearea listei).
6. În pasul trei şi patru a casetei de dialog Lookup Wizard, se selectează
câmpurile care să apară în lista lookup (Figura nr. 3.17. Selectare câmp
pentru preluare informaţii) şi se alege dacă, să se ascundă coloana cheie (de
obicei o coloană declarată cheie primară).
7. Prin comanda Finish Access, se va salva tabela. La deschiderea tabelei,
informaţiile pentru coloana cu lookup vor fi preluate din listă.
La introducera datelor în
câmpul Lookup Wizard se
deschide lista creată din care se
selectează informaţia
Figura nr. 3.14. Fixarea Lookup Wizard
Figura nr.3.15. Crearea listei pentru selecţia datelor
60 Maria BOLDEA, Costin Radu BOLDEA
Access 2007 - Capitolul III. Gestiunea tabelelor
Fig nr. 3.16. Creare listă cu preluare informaţii din alt tabel
Figura nr. 3.17. Selectare câmp pentru preluare informaţii
Figura nr. 3.18. Crearea listei
Maria BOLDEA, Costin Radu BOLDEA 61
Access 2007 - Capitolul III. Gestiunea tabelelor
3.6.2. Proprietăţile coloanei Lookup
După ce s-a creat o coloană lookup, probabil se vrea să se modifice sau să se
verifice proprietăţile lookup pentru câmp.
Proprietăţile Lookup Column identifică, sursa şi organizarea pentru meniu (drop-
down). O proprietate importantă este Row Source, care poate fi o interogare sau o declaraţie
SQL. Se poate redacta declaraţia SQL dând un click pe butonul (…) din dreapta căsuţei text
Row Source şi apoi manipulând interogarea, ca pe una normală.
Etape de lucru:
1. Se dă click pe numele tabelei din tabul Tables a ferestrei bazei de date, apoi
se alege butonul Design.
2. Se alege câmpul lookup şi se dă un click pe tabul Lookup din secţiunea Field
Properties din fereastra Table Design.
3. Prima proprietate, Display Control este de obicei setată pe Combo Box.
Aceasta permite să se acţioneze o săgeată cu vârful în jos (care va afişa o
listă) sau să se introducă în interior valoarea. Dacă se alege List Box, atunci
se pot executa doar selecţii din listă. Dacă se alege Text Box, atunci se ignoră
proprietatea lookup a câmpului şi se permite introducerea valorii în câmp.
4. Dacă s-a indicat lui Lookup Wizard să folosească o tabelă sau o interogare
existentă, a doua proprietate Row Source Type este Table/Query, iar a treia
proprietate va fi numele unei interogări sau a unei declaraţii SQL care,
poate fi redactată dând click pe butonul (…) din dreapta. Dacă s-a introdus o
listă de valori în Lookup Wizard, valorile ce pot fi redactate- apar în această
zonă.
5. Opţiunea Bound Column stochează în tabelă valoarea din coloana specificată
în Row Source. S-ar putea să fie nevoie să se modifice proprietatea Column
Widths, astfel încât să se poată vedea toate coloanele din Row Source.
6. Se va da click pe butonul Close (X) din fereastra Table Design şi se alege
Yes, pentru a salva modificările făcute tabelei.
3.7. Hiperlegături: Crearea câmpurilor
Hiperlegătura este un text sau un element grafic marcat special, pe care se execută
click pentru a merge la un fişier sau la o pagină HTML de pe Web sau de pe o reţea Intranet
dar şi pentru, a expedia un mesaj e-mail. Într-un tabel al bazei de date se poate specifica un
câmp de date de tip hiperlegătură astfel încât, tot ceea ce va fi introdus în câmpul respectiv
va deveni o hiperlegătură. Ulterior, câmpul respectiv poate fi pus într-un formular. Prin
62 Maria BOLDEA, Costin Radu BOLDEA
Access 2007 - Capitolul III. Gestiunea tabelelor
intermediul hiperlegăturii pot fi accesate obiecte din bazele de date Access, documente
create în Word, Excel, Power Point şi documente de pe Internet.
Câmpul de tip hiperlegatură conţine text şi numere din care este alcătuită o adresă
a hiperlegăturii ce constituie calea către un obiect, document sau pagină Web. Poate fi de
asemenea o URL (Uniform Resource Locator) pentru adresă de Internet.
Etape de lucru:
1. Se deschide un tabel în Design View, din tabul Tables a ferestrei bazei de
date.
2. În lista câmpului, se introduce numele pentru noul câmp al hiperlegăturii.
3. Cu Tab se trece în coloana Data Type şi se selectează ca tip al datelor-
hyperlink.
4. Se execută click pe butonul Close (X) din fereastra Table Design şi se alege
Yes, pentru a salva modificările făcute tabelului.
3.8. Înregistrări utilizând măşti la introducerea datelor
(Input Mask)
La introducerea informaţiilor, în câmpurile cu date de tip Text şi Date s-ar putea să
se dorească afişarea anumitor simboluri. De exemplu, un număr de telefon poate fi scris
utilizând parantezele şi liniuţa de unire. Se pot introduce manual acele simboluri în fiecare
câmp text sau se poate crea un Input Mask care le introduce automat. Input Mask verifică
fiecare caracter, pe măsură ce se introduce. Pentru a modifica expunerea unei înregistrări,
după ce s-a introdus înregistrarea şi s-a ieşit din câmp, se poate formata câmpul.
Sfat: Input Mask Wizard prezintă exemple pentru cele mai frecvente Input Mask pe
care utilizatorul le-ar putea dori. Acestea includ: număr de telefon, număr de securitate
socială, coduri zip lungi, parole, valorile datei curente şi orei.
Avertisment: Se va verifca să nu interacţioneze Input Mask cu proprietăţile altor
câmpuri (cum ar fi Format, Default Value, Validation Rule şi Required).
Etape de lucru:
1. Se dă click pe numele tabelei din tabul Tables a ferestrei bazei de date, apoi
se alege butonul Design.
2. Se dă un click pe câmp şi unul pe proprietatea Input Mask din fereastra
Table Design. Aici se tastează masca de introducere a datelor. De exemplu,
dacă la câmpurile de tip Date/Time, la mască se tastează „99/99/00;0 ”, în
foaia de lucru va apărea masca de forma „__/__/__” la tastare introducându-
Maria BOLDEA, Costin Radu BOLDEA 63
Access 2007 - Capitolul III. Gestiunea tabelelor
se câte două cifre pentru fiecare grup (lună, zi, an), ultimul grup se
converteşte automat în 4 cifre, de exemplu dacă s-a tastat 10 se converteşte
în 2010.
3. Dacă se doreşte să se folosească un Input Mask predefinit, se dă click pe
butonul Build din dreapta căsuţei text şi se alege una din mostrele din Input
Mask Wizard; trecerea la etapa următoare se realizează prin butonul Next
(Figura nr. 3.19. Alegerea măştilor pentru câmpurile de tip Date/Time prin
Wizard).
Figura nr. 3.19. Alegerea măştilor pentru câmpurile de tip Date/Time prin Wizard
Figura nr. 3.20. Alegerea măştilor pentru câmpurile de tip text prin Wizard
64 Maria BOLDEA, Costin Radu BOLDEA
Access 2007 - Capitolul III. Gestiunea tabelelor
4. În următorii doi paşi ai lui Input Mask Wizard, se va alege caracterul liniuţă
de subliniere ( _ ) care va apărea pe măsură ce, se tastează fiecare caracter
chiar dacă, se doreşte echiparea tabelei cu simboluri. Se alege butonul
Finish, când s-a terminat.
Varianta prezentată în Wizard crează o mască de tipul ”99/99/0000;0;_” care în
foaia de lucru va afişa „__/__/____”. Această mască, obligă utilizatorul să tasteze luna şi
ziua din două cifre iar anul din patru cifre. În cel de-al doilea exemplu, aplicat unui câmp
de tip text pentru un număr telefonic, în proprietatea Input Mask se introduce următorul şir
de caractere „!(999) 000-0000;0;_”, masca rezultată în foaia de lucru va fi de următoarea
formă ”(___) ___-____”. Aşa cum se observă, în exemplul din figura nr. 3.20.” Alegerea
măştilor pentru câmpurile de tip text prin Wizard” prefixul va fi alcătuit din 3 caractere
care, se vor introduce între paranteze, se va tasta apoi un grup de trei caractere din număr şi
apoi al doilea grup alcătuit din patru caractere, cele două grupuri de caractere fiind
despărţite între ele, de o liniuţă de unire pe care o afişează sistemul.
Sfat: În general este mai bine să nu se includă simboluri în tabele, deoarece
înregistrările vor fi mai scurte.
Notă: Se pot introduce caracterele Input Mask direct în caseta cu proprietăţi din Table
Design View. Pentru a cunoaşte caracterele acceptate, se dă click pe caseta Input Mask
şi se apasă tasta F1.
3.9. Crearea unui index
3.9.1. Index bazat pe un singur câmp
Se poate crea un index într-o tabelă dintr-un singur câmp, pentru a servi ca bază în
asigurarea unei valori unice în vederea executării operaţiei de sortare date sau pentru a
grăbi găsirea şi recuperarea înregistrărilor. Când se indexează un câmp, există două opţiuni:
• Yes (No Duplicates). Alegerea acestei opţiuni presupune că, nu se vor face
introduceri de date cu aceeaşi valoare în mai mult de o înregistrare. Câmpul
respectiv se va folosi, de obicei, ca cheie primară.
• Yes (Duplicates Ok) înseamnă că, mai multe înregistrări pot să aibă aceeaşi
valoare. Câmpul respectiv poate fi folosit, ca cheie externă.
Etape de lucru:
1. Se dă click pe numele tabelului din tabul Tables a ferestrei bazei de date,
apoi se alege butonul Design.
Maria BOLDEA, Costin Radu BOLDEA 65
Access 2007 - Capitolul III. Gestiunea tabelelor
2. Se dă click pe câmp în modul Design View a tabelelor şi se setează
proprietatea Indexed din tabul General, pe una din opţiunile Yes.
3.9.2. Crearea unui index compus
Access permite să se creeze indecşi bazaţi pe două sau mai multe câmpuri (până la
10 câmpuri) dintr-o tabelă. Un index compus este unic şi poate fi folosit drept cheie
primară, sau poate fi folosit pentru a grăbi sortarea ori căutarea datelor. Access nu permite
indexarea expresiilor. Un index pe mai multe câmpuri, poate fi şi cheie externă.
Etape de lucru:
1. Se execută un click pe numele tabelei din tabul Tables a ferestrei bazei de
date, apoi se alege butonul Design.
2. Se dă click, pe butonul Indexes din bara de instrumente.
3. Se tastează numele unui index, în coloana Index Name a ferestrei Indexes.
4. În coloana Filed Name, se va introduce primul câmp din index.
5. Se pot adăuga câmpuri adiţionale sub acea linie, fără să se numească un alt
index.
Pentru a înlătura un index, se dă click din nou pe butonul Indexes, se selectează
rândurile componente ale indexului şi se alege Delete. Access va solicita mai mult timp
când caută sau sortează un câmp neindexat. Dacă nu există indecşi în tabel, Access
aranjează înregistrările, în ordinea în care au fost introduse.
3.9.3. Index: Setarea proprietăţilor
Indexul dintr-o bază de date operează, exact ca indexul într-o carte. Indecşii arată,
unde este localizat articolul căutat. Indecşii sunt în mod particular, importanţi într-un număr
de operaţii cu baza de date. Ei grăbesc găsirea şi sortarea informaţiilor când, se execută
acele operaţii mai tarziu şi de asemenea modifică imaginea sortată a tabelei. Indecşii sunt
necesari pentru, a stabili legătura datelor dintr-un câmp a unei tabele, cu un alt câmp dintr-o
altă tabelă.
Etape de lucru:
1. Se dă un click pe numele tabelei în tabul Tables a ferestrei bazei de date,
apoi se alege butonul Design.
2. Se dă click pe butonul Indexes din bara de instrumente (Figura nr. 3.21.
Setarea proprietăţilor indecşilor).
66 Maria BOLDEA, Costin Radu BOLDEA
Access 2007 - Capitolul III. Gestiunea tabelelor
În fereastra Indexes se pot seta proprietăţile indexului: Index Name (PrimaryKey
dacă indexul este cheie primară), Field Name (selectarea numelui câmpului index din lista
ataşată), Sort Order (stabileşte ordinea sortării care poate fi crescătoare sau descrescătoare).
Proprietăţile ce se pot seta în Index properties pentru index sunt Primary, Unique sau
Ignores Nulls. Opţiunea Ignores Nulls, face indexul mai mic şi grăbeşte căutarea
înregistrărilor. Cele trei proprietăţi pot fi setate pe adevărat sau fals (Yes/No).
Figura nr. 3.21. Setarea proprietăţilor indexilor
În figura 3.21. „Setarea proprietăţilor indexilor” în cadrul tabelei „contracte
furnizori” câmpul nr_contract a fost stabilit cheie primară, ordinea sortării fiind
crescătoare. Pentru acest câmp s-a stabilit ca valorile să fie unice, în plus să nu fie ignorate
valorile nule.
3.10. Tabele: Modificarea design-ului tabelelor
Pentru a modifica un tabel trebuie, să se selecteze acel tabel în fereastra bazei de
date şi să se deschidă în modul Table în Design View. După deschidere, se pot adăuga sau
înlătura câmpuri; modifica numele câmpurilor; adăuga, modifica sau şterge descrierile,
proprietăţile câmpurilor şi relaţiile tabelelor.
Avertisment: Se recomandă atenţie la modificarea tipului datelor unui câmp existent.
Când se schimbă tipul datelor s-ar putea să se piardă datele datorită nepotrivirii tipului
de date ales. Datele din câmpurile anterioare pot fi trunchiate sau ignorate complet.
Odată ce s-au şters sunt eliminate pentru totdeauna, de aceea se recomandă să se
salveze baza de date sau tabele, înainte să se facă modificări în design-ul tabelor.
Etape de lucru:
1. Se dă un click pe numele tabelei, în tabul Tables a ferestrei bazei de date,
apoi se alege butonul Design- având ca efect deschiderea tabelei în modul de
lucru Design.
Maria BOLDEA, Costin Radu BOLDEA 67
Access 2007 - Capitolul III. Gestiunea tabelelor
2. Se fac modificările sau adăugirile în Table Design View.
3. Se alege Insert Rows pentru a se adăuga câmpuri sau Delete Rows pentru a
înlătura câmpuri.
4. Se alege View, Indexes pentru a crea sau modifica indecşii tabelelor sau View
şi apoi Properties pentru a adăuga sau elimina proprietăţile tabelelor.
5. Se poate introduce orice proprietate a câmpului, selectând dintre proprietăţile
de tip General cum ar fi Caption (titlu), Default Value (valoare predefinită),
Format (modul de afişare al informaţiilor), Imput Maks (masca de
introducere), Validation Rule (regulă de validare), Validation Text (text de
validare), Allow Zero Lenght (se permite lungimea zero), Required (valoarea
cerută) şi altele.
6. După ce s-au terminat modificările în tabelă, se selectează File\Save pentru a
salva tabela modificată sau se selectează File\Save As, pentru a se crea o
nouă tabelă- diferită de cea iniţială. Apoi se alege OK.
Access salvează tabela pe disk. Dacă s-a creat o nouă tabelă, numele acesteia va
apărea în tabul Tables, a ferestrei Database.
68 Maria BOLDEA, Costin Radu BOLDEA
Access 2007 - Capitolul IV. Relaţii între tabele
RELAŢII ÎNTRE TABELE
4.1. Crearea relaţiilor între tabele
Pentru tratarea simultană a informaţiilor ce provin din mai multe tabele, un prim pas
în reunirea lor îl constituie definirea relaţiilor dintre tabelele bazei de date. Când se
defineşte o relaţie între două tabele (se crează o legătură logică între acestea), valorile
câmpului de legătură din prima tabelă trebuie, să fie aceleaşi cu valorile din tabela a doua a
relaţiei. Pentru a crea o relaţie, se impune ca în una sau în ambele tabele, valorile folosite în
relaţie să fie unice. În mod normal, pentru a se realiza o legătură este folosit în tabela-
părinte un index (de obicei cheia primară) iar în tabela-fiu un câmp (cheie străină).
Câmpul de legătură din tabela fiu, poate fi şi cheie primară. În plus pe lângă definirea
relaţiei, se recomandă să se seteze regulile de integritate referenţială în caseta de dialog a
relaţiei, prin bifarea opţiunii Enforce Referenţial Integrity. Când se aplică integritatea
referenţială, se spune că nu se doreşte nici o înregistrare în tabela fiu, fără corespondent în
tabela părinte. Dacă cheia străină are valoarea nulă, articolul respectiv va fi interpretat ca
fiind neasociat. Înregistrări fără corespondent apar când, nici o înregistrare din tabela fiu nu
este legată de tabela-părinte. Dacă se alege Cascade Update Related Fields, valoarea cheii
primare poate fi modificată de utilizator, iar valorile cheii străine din toate înregistrările
corespondente în tabela-fiu, se modifică automat. Dacă se alege Cascade Delete Related
Records, se va şterge orice înregistrare fiu corespondentă, când se şterge înregistrarea
părinte. Dacă nu se alege niciuna dintre ele, în timp ce este aplicată integritatea referenţială,
nu se va putea să se acţioneze asupra câmpului ID (cheie primară) sau să se şteargă
înregistrări din tabela părinte, atâta timp cât există înregistrările-fiu corespondente.
Etape de lucru:
1. În panglica de instrumente Database Tools, se dă un click pe butonul
Relationships- pentru a deschide fereastra Edit Relationships.
2. Sistemul deschide fereastra Design Relationships Tools. În interiorul acesteia se
execută un click pe butonul Shou Table- care deschide fereastra cu acelaşi nume
în interiorul căreia se găsesc opţiunile Tables şi Queryes. Se fixează cursorul pe
opţiunea Tables şi pe unul din tabelele trecute în listă, se alege butonul de
comandă Add. Tabelul selectat va apare în fereastra Relationships. Se continuă
Maria BOLDEA, Costin Radu BOLDEA 69
Access 2007 - Capitolul IV. Relaţii între tabele
selecţia pentru toate tabelele şi interogările între care se doreşte realizarea de
relaţii.
3. Din panglica de instrumente Relationships, se alege comanda Edit Relationships
care deschide fereastra de editare a relaţiilor.
4. În cadrul ferestrei Edit Relationships, în caseta de editare Table/Query se
selectează tabela părinte, iar din lista aferentă- câmpul cheie primară.
5. În caseta etichetată Related Table/Query din cadru aceleaşi ferestre, se
selectează tabela fiu şi câmpul de legătură.
6. Acelaşi efect se obţine dacă în fereastra Relationships se dă un click pe un câmp
al unei tabele şi se trage cursorul pe câmpul de legătură din tabela
corespondentă. Pentru a se selecta restul proprietăţilor, se execută dublu click pe
legătura creată, având ca efect afişarea ferestrei de editare Edit Relationships.
Aici se verifică şi se corectează, legătura creată între cele două tabele.
7. În jumătatea inferioară a ferestrei, se vor alege opţiunile pentru integritatea
referenţială (Enforce Referential Integrity) şi modul de acţionare a tabelei-fiu cu
posibilitatea modificării cheii primare în tabela părinte (Cascade Update
Related Fields) sau ştergerea înregistrărilor corespondente în tabela fiu
(Cascade Delete Related Records). A se vedea Figura nr.4.1. „Crearea relaţiei
între două tabele”. În acest exemplu a fost creată Relaţia 1-N între 2 fişiere cu
reguli de integritate referenţială, corectare automată a cheilor externe şi
posibilitatea includerii în interogări, a tuturor articolelor din tabela părinte. În
partea inferioară a ferestrei, va fi afişat tipul de relaţie creat: One To One; One
To Many; Many To Many.
Figura nr. 4.1. Crearea relaţiei între două tabele
8. Se alege butonul de comandă Join Type pentru a selecta tipul de asociere.
Fereastra de dialog ce se deschide şi este etichetată Join Properties conţine trei
70 Maria BOLDEA, Costin Radu BOLDEA
Access 2007 - Capitolul IV. Relaţii între tabele
butoane de opţiune. Opţiunea 1 defineşte o asociere internă (inner join),
opţiunea 2 defineşte o asociere externă stânga (left-outer join), opţiunea 3
defineşte o asociere externă dreapta (right-outer join).
9. Se termină crearea relaţiei alegând comanda OK şi închizând fereastra relaţiilor.
Relaţia este reprezentată printr-o linie între două tabele. Se poate selecta o relaţie şi
se apasă tasta Delete pentru a o şterge. Se poate da click-dreapta pe linia relaţiei pentru a
vedea meniul shortcut şi selecta Edit Relationships, pentru a deschide caseta de dialog
Relationships sau pentru a şterge relaţia.
În Access se acceptă relaţii de tipul:
• One To One (1-1), unei înregistrări din tabela părinte îi corespunde o singură
înregisrare în tabela copil. Se obţine dacă în ambele tabele, câmpul de legătură este
declarat cheie primară. De exemplu: în Fig nr. 4.2. „Relaţia între două cheii
primare (1-1)” fişierul Produse este în legătură 1-1 cu fişierul vânzări. Legătura
între cele două s-a realizat prin câmpul codp declarat în ambele fişiere cheie
primară.
Figura. nr. 4.2. Relaţia între două cheii primare (1-1)
• One To Many (1-N), unei înregistrări din tabela părinte (A) îi corespund una sau
mai multe înregistrări în tabela copil (B). În acest caz în tabela părinte câmpul de
legătură este cheie primară, iar în tabela copil acest câmp este cheie străină. De
exemplu: In figura nr. 4.3. „Relaţia între o cheie primară şi o cheie externă (1-N)”
fişierul Furnizori are cheia primară cod_furnizor şi este considerat fişier părinte.
Fişierul Contracte f… este fişierul fiu, are cheia primară nr_contract, dar legătura
cu fişierul părinte se realizează prin intermediul câmpului cod_furnizor tratat drept
cheie externă.
A B
Fiura nr.4.3. Relaţia între o cheie primară şi o cheie externă (1-N)
Maria BOLDEA, Costin Radu BOLDEA 71
Access 2007 - Capitolul IV. Relaţii între tabele
• Many To Many (N-N), atunci se defineşte un al treilea tabel denumit tabel de
joncţiune, având rolul de a sparge relaţia N-N în două relaţii de tipul 1-N. În tabelul
de joncţiune se vor crea două câmpuri de tip Number şi dimensiune Long Integer.
Primul câmp va prelua, prin copiere, cheia primară a tabelei A, iar cel de-al doilea
câmp va prelua cheia primară a tabelei B. Aceste câmpuri vor juca rolul de chei
străine pentru tabelele A şi B. Cheile primare ale tabelelor A şi B definesc
împreună biunivoc o pereche de articole provenite din cele două tabele. În tabela de
joncţiune se mai pot defini şi alte câmpuri care nu se găsesc în tabelele A sau B.
Tabelele A şi B se vor transforma în tabele părinte, iar tabelul de joncţiune va
deveni tabelul copil, comun celor două tabele părinte (Figura nr. 4.4. Realizarea
tabelului de joncţiune).
Cheie Cheile sunt de tip Number- Cheie
Auto Number Long Integer Auto Number
A C B
TabelA ID TabelA ID TabelB ID
Câmp1 A TabelB ID Câmp1 B
Câmp2 A Câmp1 C Câmp2 B
Câmp3 A . Câmp3 B
. . Câmp4 B
. . .
. CâmpN C .
Tabelul de joncţiune
Figura nr. 4.4. Realizarea tabelului de joncţiune
Notă. Access permite asocieri intriseci folosite la căutările recursive în cadrul aceluiaşi
tabel. În acest caz se crează o relaţie între un câmp al unei tabele şi un alt câmp din cadru
aceleaşi tabele. Pentru a crea acest tip de relaţie tabelul respectiv se va afişa de două ori
în fereastra Relationships. Tabelul copie va avea acelaşi nume la care se adaugă extensia
“_1”
Selectarea opţiunii Enforce Referential Integrity (Integrităţii referenţiale) va asigura
efectuarea următoarelor verificări:
1. În câmpul cheie străină a tabelului asociat, pot fi introduse numai valori ce aparţin
mulţimii de valori a cheii primare din tabelul părinte. Se permite totuşi introducerea
unei valori nule (necompletarea valorii din câmpul cheie străină). Articolul
respectiv va fi interpretat, ca fiind neasociat. În cazul nerespectării acestei reguli, se
va afişa o fereastră de eroare.
2. Dacă unui articol din tabelul părinte îi corespund unul sau mai multe articole în
tabelul asociat (copil), utilizatorul nu poate şterge acel articol din tabelul părinte.
72 Maria BOLDEA, Costin Radu BOLDEA
Access 2007 - Capitolul IV. Relaţii între tabele
Dacă totuşi se încearcă efectuarea acestei operaţii, Access va afişa o fereastră de
eroare. Această verificare poate fi abrogată, dacă se va selecta cutia de validare
Cascade Delete Related Records (Ştergerea în cascadă a articolelor asociate).
3. Dacă unui articol din tabelul părinte îi corespund unul sau mai multe articole în
tabelul asociat, atunci valoarea cheii primare nu poate fi modificată. Şi această
verificare poate fi abrogată dacă, se va selecta cutia de validare Cascade Update
Related Field (Actualizarea în cascadă a cheilor asociate). În acest caz, o actualizare
a cheii primare va actualiza automat, valorile cheilor externe asociate din tabelul
copil.
4.2. Tipurile de asocieri (Join Type) permise între tabele
Sunt permise următoarele tipuri de asocieri:
¾ Asocierea Innes join (internă) este acea asociere în care, articolele provenite din
două tabele sunt combinate şi adăugate în rezultatele unei interogări numai atunci,
când valorile din câmpurile asociate sunt egale (Tipul de asociere implicit).
¾ Asocierea Left-outer join (externă stânga) este acea asociere în care toate articolele,
provenite din membrul stâng al relaţiei (tabelul părinte) sunt adăugate la rezultatele
unei interogări indiferent dacă au sau nu articole asociate (în tabela fiu). Din tabela
fiu se vor prelua doar acele articole care au corespondent în tabela părinte.
¾ Asocierea Right-outer join (externă dreapta) este acea asociere în care toate
articolele, provenind din membrul drept al relaţiei (tabelul fiu asociat) sunt adăugate
la rezultatele unei interogări, chiar dacă există articole care nu corespund nici unui
articol din tabelul primar (părinte), respectivele înregistrări au cheia externă nulă.
¾ Asocierea Self join (autoasociere) se poate utiliza pentru căutări recursive în cadrul
aceluiaşi tabel. În acest scop se duplică tabelul şi se realizează o relaţie de tip 1-N,
între două câmpuri de acelaşi tip.
Observaţie:
¾ Dacă numărul tabelelor şi interogărilor din fereastra relaţiilor este prea mare,
elementele neesenţiale pot fi ascunse (nu se şterge relaţia sau tabelul). În acest scop se
selectează obiectele care se doresc a fi ascunse iar din Design/ Relationships Tools se
va executa un click pe butonul Hide Table.
¾ În cazul în care se doreşte vizualizarea tuturor relaţiilor din baza de date curentă, se va
efectua un click pe butonul All Relationships. În fereastra de editare a relaţiilor, vor
apărea toate relaţiile ascunse anterior.
¾ Dacă se doreşte vizualizarea relaţiilor specifice unui anumit tabel, se va executa un
click pe tabelul respectiv, după care se va executa un click pe butonul Direct
Relationships.
¾ Pentru a crea relaţii, se pot folosi atât tabele cât şi interogări. În cazul interogărilor,
impunerea integrităţii referenţiale este irelevantă.
Maria BOLDEA, Costin Radu BOLDEA 73
Access 2007 - Capitolul IV. Relaţii între tabele
4.3. Înregistrări
4.3.1. Ştergerea unei coloane cu înregistrări
Când datele dintr-o coloană de înregistrări nu mai sunt necesare, pot fi şterse.
Deoarece toate informaţiile din coloana respectivă sunt pierdute pentru toate articolele, se
recomandă verificarea necesităţii acelor informaţii, înaintea operaţiei de ştergere. Va fi greu
să se găsească şi să se recupereze, o coloană ştearsă din greşeală.
Etape de lucru:
1. Se dă click pe numele tabelei din chenarul Tables a ferestrei bazei de date, se alege
apoi butonul Design. Se deschide tabela în modul de lucru design.
2. Se dă click pe un câmp de date din cadrul articolului care se doreşte a fi şters şi apoi
click pe butonul Delete Rows- în bara de instrumente.
Se solicită ştergerea coloanei adresa
Figura nr 4.5. Ştergerea unei coloane cu date
Figura 4.6. Efectul ştergerii unui câmp din structura tabelului
3. Dacă se vrea ştergerea definitivă a coloanei cu date, se alege opţiunea Yes din
fereastra de confirmare a ştergerii. Se va şterge întreaga coloană împreună cu
toate informaţiile respective. Din structura tabelului s-a eliminat un nume de
câmp (adresa). Efectul este că, în tabel câmpul şters a fost eliminat. În exemplul
de mai sus, cîmpul intitulat adresa după ştergerea din structura tabelului, nu va
mai apare la editarea tabelului, a fost eliminat împreună cu toate informaţiile
74 Maria BOLDEA, Costin Radu BOLDEA
Access 2007 - Capitolul IV. Relaţii între tabele
introduse în acea coloană (Figura 4.6. Efectul ştergerii unui câmp din structura
tabelului).
Ştergerea se poate efectua şi în forma de vizualizare Datasheet a tabelului, dacă se
selectează coloana prin antetul său şi se apasă butonul Delete din grupul de instrumente
Fields & Columns sau Delete Column- din meniul contextual.
4.3.2. Ascunderea coloanelor din tabele
În unele cazuri s-ar putea, să nu se dorească să se vadă toate coloanele foii de lucru.
Probabil expunerea este prea întinsă, nu se introduc toate informaţiile sau doar se solicită
numai anumite informaţii relevante, pentru tema în studiu. În acest caz o parte din
coloanele foii de lucru, se pot ascunde. O altă opţiune care să ajute să se lucreze cu mai
puţine coloane, ar fi să se îngheţe coloanele necesare şi să se ascundă restul.
Etape de lucru:
1. Se deschide o tabelă, o interogare sau un formular în Datasheet View.
2. Se dă click dreapta pe capul de coloană şi se alege comanda Hide
Columns. Coloana respectivă s-a ascuns, nu se mai vede în tabel (Figura
nr. 4.7. Ascunderea coloanelor).
Coloana
adresa
este
ascunsă
Figura nr.4.7. Ascunderea coloanelor
3. Pentru a readuce o coloană ascunsă la vedere, se foloseşte comanda
Unhide Columns din meniul contextual şi se bifează denumirea câmpului
care se doreşte a fi scos din ascundere- în caseta de validare Unhide
Columns. În exemplul prezentat este ascuns câmpul adresa, prin bifarea
Maria BOLDEA, Costin Radu BOLDEA 75
Access 2007 - Capitolul IV. Relaţii între tabele
lui în caseta de validare va fi scos din ascundere (Figura nr. 4.8. Scoaterea
din ascundere a coloanelor).
Se bifează
adresa
Figura nr. 4.8. Scoaterea din ascundere a coloanelor
4.4. Îngheţarea expunerii unui câmp din tabel
Dacă în baza de date există un tabel extins, chiar mai extins decât ecranul, ar fi greu
de identificat la ce înregistrare se află cursorul, atunci când se execută deplasarea spre
dreapta. Se pot îngheţa unul sau mai multe câmpuri astfel încât, ele vor rămâne în partea
stângă a ecranului, fiind vizibile.
Etape de lucru:
1. Se va deschide un tabel, o interogare sau un formular în Datasheet View.
2. Se plasează poiter–ul mouse-ului sub formă de săgeată neagră cu vârful în jos,
pe capurile de coloană pentru a selecta una sau mai multe coloane adiacente.
3. Se alege comanda Freeze Columns din meniul rapid, având ca efect mutarea
coloanelor selectate în stânga tabelului, unde rămân fixate fără posibilitatea de a
fi remutate (Figura nr. 4.9A. şi Figura 4.9B.).
Figura nr.4.9A. Tabelul înainte de mutarea coloanelor prin îngheţare
76 Maria BOLDEA, Costin Radu BOLDEA
Access 2007 - Capitolul IV. Relaţii între tabele
Figura nr. 4.9B. Tabelul după mutarea coloanelor prin îngheţare
Astfel, dacă se îngheaţă o nouă coloană, aceasta se va muta imediat după ultima
coloană mutată prin îngheţare. În acest exemplu câmpul nume, mutat prin îngheţare, s-a
mutat după câmpul e-mail. (Figura nr 4.10. Efectul mutării după o coloană îngheţată).
Figura nr 4.10. Efectul mutării după o coloană îngheţată
4. Pentru a „dezgheţa” coloanele, se alege Unfreeze All Columns din meniul
contextual. Coloana mutată rămâne în aceeaşi poziţie, dar este scoasă din
îngheţare astfel încât, următoarele mutări se vor efectua în faţa acesteia (Figura
nr. 4.11. Scoaterea din îngheţare şi efectuarea de noi mutări).
Figura nr. 4.11. Scoaterea din îngheţare şi efectuarea de noi mutări
Maria BOLDEA, Costin Radu BOLDEA 77
Access 2007 - Capitolul IV. Relaţii între tabele
În exemplul anterior, coloana e-mail a fost scoasă din îngheţare permiţându-se mutarea în
faţa ei a altor coloane (cod_editură şi nume).
4.5. Hyperlinks
4.5.1. Introducerea superlegăturilor
Hyperlinks se pot introduce din site-urile Web sau din documentele calculatorului
sau reţeaua utilizatorului. Tabelul de date prezintă descrierea superlegăturii ca un text
subliniat (Figura 4.11. Câmpul e-mail). Când utilizatorul dă un click pe acel text, se
deschide programul de căutare sau aplicaţia adecvată şi se aduce documentul la vedere.
Trebuie să se creeze mai întâi un câmp de superlegături şi apoi să se introducă
superlegătura (a se consulta „Hyperlinks: Create Field” în acea parte a cărţii referitoare la
Tabele şi baze de date în modul Design)
Etape de lucru:
1. Se deschide un tabel, o interogare sau un formular în Datasheet sau Form View.
Figura nr. 4.12 Introducerea valorilor de tip Hyperlink
2. Se mută punctul de inserare în câmpul superlegăturii.
3. Se introduce textul ce se doreşte a fi expus pentru superlegătură, dacă se doreşte
furnizarea unei explicaţii a adresei.
4. Se execută un click pe butonul Insert Hyperlink din bara de instrumente. Se
introduce calea UNC (cale şi nume) sau adresa URL (adresa Web) în căsuţa text
Link To File or URL.
5. Dacă se doreşte, se poate introduce explicaţia în căsuţa text Named Location in
File, apoi se alege butonul OK.
Notă: Pentru a introduce o superlegătură bazată pe situaţia din dosarul curent şi nu pe o
cale absolută, se va bifa căsuţa de verificare Use Relative Path For Hyperlink. Dacă nu
se cunoaşte situaţia documentului, se va alege butonul de răsfoire Browse din căsuţa de
dialog Insert Hyperlink
78 Maria BOLDEA, Costin Radu BOLDEA
Access 2007 - Capitolul IV. Relaţii între tabele
4.5.2. Modificarea superlegăturilor
Dacă se doreşte editarea unei superlegături, utilizatorul va avea o problemă când
execută click pe superlegătură, pentru că această operaţie o activează. Va trebui să
folosească butonul drept al mouse-ului sau tasta Tab- pentru a pregăti câmpul în vederea
redactării.
Etape de lucru:
1. Se execută un click pe câmpul de tip superlegătură şi se deschide meniul
contextual.
Figura nr. 4.13. Lansarea editorului Hiperlink
Figura nr. 4.14. Modificarea valorilor din câmpurile Hyperlink
Maria BOLDEA, Costin Radu BOLDEA 79
Access 2007 - Capitolul IV. Relaţii între tabele
2. Pentru a se introduce o nouă descriere pentru superlegătură, se dă un click
Hyperlink şi din meniul contextual ce se va deschide se alege comanda Edit
Hyperlink, având ca efect afişarea casetei de dialog Edit Hyperlink (Figura nr.
4.13. Lansarea editorului Hiperlink).
3. În această casetă se va introduce noua adresă de Web Page, calea UNC sau
adresa URL în căsuţa text Link to: E-mail Address.
4. Dacă se alege opţiunea Existing File or Web Page se pot selecta registre sau
fişiere din folderul curent, se poate ataşa o pagină de căutări sau un fişier din
dreiverul curent.
5. Opţional, se va putea introduce adresa în căsuţa text Recently used e-mail
addresses:, apoi se selectează OK (Figura nr. 4.14. Modificarea valorilor din
câmpurile Hyperlink). .
4.5.3. Copierea unui câmp de tip Hyperlinks
Câmpul de tip superlegătură conţine o descriere a unei adrese cum ar fi o URL
(Uniform Resource Locator) pentru o adresă Web sau o UNC (Universal Naming
Convention) pentru adresa unui document. Adresa actuală este stocată în interior, cu o
descriere care poate fi răsfoită de alţii. Procedeul arată cum se copiază o superlegătură din
orice aplicaţie Office, în baza de date a utilizatorului.
Etape de lucru:
1. Se dă click dreapta, pe un câmp de tip superlegătură.
2. Din meniul de contextual se alege Hyperlink, comanda Copy Hyperlink pentru a
executa copierea respectivei Hyperlink în Clipboard (Figura nr. 4.15. Copierea
legăturii de tip Hyperlink).
Figura nr. 4.15. Copierea legăturii de tip Hyperlink
3. Se merge la un alt câmp de tip superlegătură dintr-un tabel, interogare sau
formular şi se dă click pe butonul Paste- având ca efect copierea din Clipboard.
80 Maria BOLDEA, Costin Radu BOLDEA
Access 2007 - Capitolul IV. Relaţii între tabele
4.6. Obiectele OLE
Unul din punctele forte ale Access-ului este capacitatea acestuia de a accepta date
non-textuale. Acestea includ grafice, sunete, imagini video şi dosare de aplicaţii Windows.
De exemplu: într-o bază de date a angajaţilor se pot include tabele de tip rezumat despre
angajaţi unei firme, tabele create în Word sau Excel. Intr-o altă bază de date, se poate
introduce o imagine video. Se pot introduce texte şi numere. Pentru a putea fi acceptate
date de tip obiect, mai întâi, trebuie creat un câmp de tip OLE şi apoi inserarea obiectului în
acel câmp (Figura nr.4.16. Fişier ce conţine un câmp de tip OLE Object).
Etape de lucru:
1. Se deschide un tabel, o interogare sau un formular în Datasheet sau Form View
şi se merge la un câmp cu date de tip OLE.
2. Se alege Insert Object pentru a afişa caseta de dialog Insert Objects.
Câmp de tip obiect
Figura nr. 4.16. Fişier ce conţine un câmp de tip OLE Object
Figura nr.4.17. Formular deschis în Form View pentru a selecta tipului obiectului ce se va
introduce în câmpul OLE Object
Maria BOLDEA, Costin Radu BOLDEA 81
Access 2007 - Capitolul IV. Relaţii între tabele
3. Dacă trebuie să se creeze datele OLE, se va alege butonul de opţiune Create
New iar în căsuţa listă Object Type se va da dublu-click pe tipul aplicaţiei- ce se
doreşte a fi creată. Se crează şi se salvează datele de tip obiect (Figura nr.4.17.
Formular deschis în Form View pentru a selecta tipului obiectului ce se va
introduce în câmpul OLE Object).
4. Dacă dosarul este deja pe disc, se va alege butonul de opţiune Create from File
şi se introduce localizarea şi numele dosarului în căsuţa text File.
5. Pentru editarea unui obiect OLE, se va da dublu-click într-un câmp de tip obiect.
Access va lansa aplicaţia care a creat dosarul cu obiectul sau va schimba
butoanele barei de instrumente şi meniul pentru a permite să se editeze datele
(Figura 4.18. Lansarea aplicaţiei care a creat obiectul).
Figura 4.18. Lansarea aplicaţiei care a creat obiectul
Notă: Se poate merge mai întâi la aplicaţia ce conţine obiectul şi copia respectivul
obiect. Se merge apoi într-un câmp OLE dintr-o foaie de lucru sau formular şi se depune
obiectul copiat acolo (cu Paste).
4.7. Operaţii la nivel de bază de date
4.7.1. Duplicarea bazei de date
Este foarte importanrt să se copieze baza de date, pentru a se proteja datele. Prin
operaţia de duplicare, access salvează automat rezultatele pe disc, va adăuga şi datele
bazate pe interogări şi alte acţiuni efectuate de utilizator. De multe ori, copia aceasta este
singura protecţie împotriva pierderii datelor.
Se poate, de asemenea, copia fişierul bazei de date utilizând oricare dintre
următoarele metode: Windows NT Explorer, Microsoft Backup, comanda MS-DOS COPY
sau oricare alt software care funcţionează cu Windows.
82 Maria BOLDEA, Costin Radu BOLDEA
Access 2007 - Capitolul IV. Relaţii între tabele
Indicaţie: Se recomandă comprimarea bazei de date înainte de a o copia pentru a se
economisi spaţiu pe disc.
Etape de lucru:
1. În fereastra Database, se execută un click pe butonul Open din banda cu
instrumente.
2. Se caută locaţia fisierului folosind caseta de editare derulantă Look in: şi lista de
fişiere.
3. Se execută click dreapta pe numele fisierului şi se alege din meniul contextual
comanda Copy.
4. Se dă click dreapta pe caseta de listare în zona albă (cu alte cuvinte, nu se va da
click pe un fişier sau folder) şi se alege comanda Paste.
Figura nr. 4.19. Duplicarea bazei de date
5. Numele fişierului copie (backup) va fi identic cu al bazei de date copiate
(originale) având ataşat în faţă Copy of …( Figura nr. 4.19. Duplicarea bazei de
date).
Notă: Dacă se folosesc caracteristicile de protecţie Access, va trebui copiat din când
în când şi fişierul cu informaţiile workgroup. In Access 2007, numele obişnuit este
SYSTEM.MDW.
Maria BOLDEA, Costin Radu BOLDEA 83
Access 2007 - Capitolul IV. Relaţii între tabele
4.7.2. Comprimarea bazei de date
Access stochează toate obiectele şi datele într-un singur fişier. Prin ştergerea
informaţilor din tabele şi a tabelelor însăşi, nu tot spaţiul este refolosit eficient. Deci,
trebuie comprimată baza de date pentru a-i micşora mărimea, să se înlăture spaţiul liber şi
să se îmbunătăţească performanţele. In timpul arhivării, Access verifică datele şi validează
structura bazei de date. Pentru a comprima baza de date curentă, se alege:
Tools\Database Utilities\Compact Database.
Etape de lucru:
1. Se închide baza de date curentă şi se determină utilizatorii conectaţi să îşi
închidă legătura cu baza de date- care urmează a fi comprimată.
2. Se alege OfficeButton\Accept Options.
3. Se execută un click pe Current Database\Application Options şi se bifează
ceck boxul Compact on Close.
4. Se salvează selecţiile, acţionând butonul OK. La salvare, baza de date
curentă va fi compactată.
5. În vederea selectării pentru compactare a altei baze de date, se acţionează
Office Button, se selectează opţiunea Mange şi se alege Mange this
database care deschide fereastra Database to Compact Form.
Figura nr. 4.20. Selectarea bazei de date pentru compactare
6. Se introduce numele, calea (discul) şi folder-ul pentru baza de date ce va fi
comprimată în căsuţa File name: apoi se alege butonul Compact. Rezultă o
bază de date compactată care, va ocupa mai puţin spaţiu pe disc (cu acelaşi
nume) (Figura nr. 4.20. Selectarea bazei de date pentru compactare).
84 Maria BOLDEA, Costin Radu BOLDEA
Access 2007 - Capitolul IV. Relaţii între tabele
7. Acţionând butonul Tools se pot seta proprietăţile bazei de date selectate.
Opţiunea Advanced deschide fereastra pentru a stabili atributele bazelor de
date compactate (Figura nr. 4.21. Setarea proprietăţilor şi atributelor
pentru bazele de date compactate).
Figura nr. 4.21. Setarea proprietăţilor şi atributelor pentru bazele de date compactate
Notă: Dacă s-au şters înregistrările la sfârşitul unei tabele care conţine câmpul
AutoNumber, Access, în mod normal, sare peste aceste numere. Când se comprimă o
bază de date, Access resetează câmpul AutoNumber astfel încât următoarea înregistrare
adaugată este cu unu mai mare decât cel mai mare AutoNumber existent în fişier.
Comprimarea îmbunătăţeşte eficienţa bazei de date.
Maria BOLDEA, Costin Radu BOLDEA 85
Access 2007 - Capitolul IV. Relaţii între tabele
86 Maria BOLDEA, Costin Radu BOLDEA
Access 2007 - Capitolul V. Formulare
FORMULARE
5.1. Scopul formularelor în Access
Formularele (Forms) reprezintă interfaţa principală dintre utilizator şi aplicaţiile
Access, se folosesc în general pentru introducerea datelor şi pentru vizualizarea lor într-o
manieră atractivă. Informaţiile tipărite pot fi grupate, filtrate, sortate, se pot obţine
rezultate sintetice cum ar fi subtotalurile şi totalurile.
Elementele ce se adaugă unui formular se numesc controale. Controalele pot fi
grafice, etichete de text, imagini şi alte elemente statice, care nu se schimbă când se trece
de la o înregistrare la alta; se poate adăuga, de asemenea, caseta de editare care însă se
schimbă de la o înregistrare la alta. Controalele pot fi folosite atât pentru introducerea
datelor şi vizualizarea lor dar şi pentru efectuarea şi afişarea unor calcule. Controalele pot
fi butoane ce efectuează diferite acţiuni; depozite ca subformularele (datasheet grid de
înregistrări legate de formularul principal); obiecte care fac introducerea şi vizualizarea
datelor mai uşoară, cum ar fi calendarul, ActiveX, Spinner şi alte controale obişnuite.
In general, un control se adaugă unui formular prin acţiunea drag and drop din
Field List (se poziţionează cursorul mouse-ului pe control şi ţinând apăsat butonul stânga,
se ‘trage’ controlul în locul unde se doreşte să apară, apoi se eliberează fixându-se în acea
poziţie) sau folosind ToolBox, în modul de lucru în Design View. Fiecare control se
plasează într-o secţiune dintr-un raport sau formular. In funcţie de secţiune controlul va
aparea: o dată; pe fiecare pagină; de fiecare dată când un grup se schimbă; sau la fiecare
înregistrare.
Formulare sunt utile în:
• căutarea, afişarea şi editarea datelor;
• introducerea datelor într-o bază de date;
• tipărirea datelor;
• selectarea unor opţiuni prin intermediul formularului. Formularul creat poate avea
atributele unei casete de dialog (casete de editare, casete combo, butoane de
opţiune şi butoane de comandă ca de exemplu OK şi Cancel);
Maria BOLDEA, Costin Radu BOLDEA 87
Access 2007 - Capitolul V. Formulare
• furnizarea unei metode de lansare în execuţie şi deschiderea altor elemente ale
unei baze de date, ca de exemplu rapoarte, alte formulare etc.
Un formular este compus din trei părţi:
1. antetul;
2. zona de detaliu; şi
3. subsolul.
În antet se include numele formularului, sigla firmei (opţional), şi capul de tabel.
În zona de detaliu sunt prezentate datele. În subsol sunt prezentate, de regulă, informaţii
statice, care un se schimbă cu fiecare înregistrare editată. De regulă, orice formular
afişează doar un singur articol, astfel că probabilitatea de a introduce informaţii eronate
scade substanţial. Pentru crarea unui formular pot fi utilizate butoanele furnizate de de
panoul Navigation. Butoanele pentru crearea formularelor sunt grupate sub denumirea
Forms. Acestea sunt:
• MainForm (Form);
• Split Form;
• Multiple Items;
• PivotChart;
• Blank Form;
• More Forms compus din:
i. Form Wizard;
ii. Datasheet;
iii. Modal Dialog;
iv. PivotTable.
• Form Design.
Prin acţionarea oricăruia dintre aceste butoane, după ce în prealabil a fost selectată
sursa de date, se obţine o variantă de formular, care ulterior poate fi îmbunătăţită cu
ajutorul controalelor şi a proprietăţilor la nivel de formular, secţiune, componentă a
formularului.
5.2. Creare formular
5.2.1. Creare formular cu instrumentul Form
Instrumentul Form se utilizează pentru a crea un formular printr-un singur click
de mouse. În această variantă toate câmpurile din sursa de date se vor plasa în formular.
Formularul astfel creat poate fi utilizat sau se poate modifica în Layuot View sau Design
View.
Etape de lucru:
88 Maria BOLDEA, Costin Radu BOLDEA
Access 2007 - Capitolul V. Formulare
1. În panoul Navigation se execută un click pe eticheta Create şi apoi pe
butonul Form din grupul de butoane Forms creindu-se un MainForm
(Figura 5.1. Comanda de creare formular cu instrumentul Form);
Figura nr. 5.1. Comanda de creare formular cu instrumentul Form
2. Programul Access crează formularul şi îl afişează în Layout View (Figura
5.1. Formular creat cu Form);
Figura nr. 5.2. Formular creat cu Form
Figura nr. 5.3. Formular în care sursa principală este în relaţie 1 la N cu un alt tabel
3. Dacă sursa de date (tabelul principal) se află în relaţie 1 la N cu un alt tabel
se va crea un formular în care este ataşată o foaie de date a tabelului copil
Maria BOLDEA, Costin Radu BOLDEA 89
Access 2007 - Capitolul V. Formulare
(Figura 5.3. Formular în care sursa principală este în relaţie 1 la N cu un
alt tabel);
4. Dacă sursa principală de date are ataşate mai multe relaţii, de tipul unu la
mai mulţi, în formularul care se crează nu se va ataşa nici o foaie de date.
5.2.2. Crearea formularelor cu instrumentul Split Form
Cu ajutorul acestui instrument se crează un formular scindat oferind două
vizualizări ale datelor în acelaşi timp (una formular şi una foaie de date). Cele două
vizualitări sunt conectate la aceeaşi sursă de date şi sunt sincronizate. Astfel de formulare
oferă beneficiile ambelor variante de vizualizare (localizare rapidă a datelor şi vizualizare
înregistrare).
Etape de lucru:
1. Se deschide tabelul sau interogarea sursă;
2. Se activează eticheta Create;
3. Din grupul de instrumente Forms se selectează Split Form;
4. Formularul se crează imediat şi se afişează în Layout View (Figura 5.4.
Formular creat cu Split Form);
5. În partea superioară se prezintă înregistrarea gen coloană, iar în partea de
jos se prezintă sub formă de foaie de date. Înregistrarea vizibilă în partea
superioară va fi scoasă în evidenţă şi în partea inferioară;
6. Se închide cu salvare.
Figura nr. 5.4. Formular creat cu Split Form
Observaţie: Se pot insera controale în Layout View sau în Design View.
90 Maria BOLDEA, Costin Radu BOLDEA
Access 2007 - Capitolul V. Formulare
5.2.3. Crearea formularelor cu ajutorul instrumentului
Multiple Items
Cu ajutorul instrumentului Multiple Items se crează formularele care afişează
înregistrări multiple mai particularizate decât o foaie de date.
Etape de lucru:
1. Se selectează sursa de date (tabel, interogare sau alt formular);
2. Se activează eticheta Create;
3. Din grupul de instrumente Forms se selectează butonul Multiple Items care
lansează instrumentul cu acelaşi nume pentru a crea formularul;
4. Formularul creat va fi afişat în Layout şi va conţine, sub formă de foaie de
date, toate înregistrările din sursă (Figura nr. 5.5. Formular creat cu
instrumentul Multiple Items);
5. Se execută un click pe butonul Save, iar în caseta de editare se introduce
nume pentru formularul creat;
6. Dacă închiderea se face din butonul Close fără a se fi executat, în prealabil,
salvarea, programul sugereză ca nume, pentru formular, numele sursei de
date;
7. Dacă a mai fost creat un formular având aceeaşi sursă de date, la numele
acesteia va ataşa un număr.
Figura nr. 5.5. Formular creat cu instrumentul Multiple Items
Observaţie: se pot adăuga elemente grafice, butoane şi alte controale.
5.2.4. Crearea unui formular PivotChart
Etape de lucru:
1. Se selectează sursa de date;
Maria BOLDEA, Costin Radu BOLDEA 91
Access 2007 - Capitolul V. Formulare
2. Se activează eticheta Create;
3. Din grupul de instrumente Forms se selectează butonul PivotChart având
ca efect deschiderea grupului de instrumente PivotChartTools, în modul de
lucru Design (Figura 5.6. Selectarea comenzilor de creare a unui formular
grafic);
Figura nr. 5.6. Selectarea comenzilor de creare a unui formular grafic
4. Programul afişează macheta de creare a graficului şi lista câmpurilor Chart
Field List preluate din sursa selectată;
5. Din Chart Field List se trag în grilă câmpurile pentru filtrare, pentru axele
graficului şi valoarea de reprezentat grafic;
6. Programul crează automat graficul conform selecţiilor (Figura 5.6.
Formular de tip PivotChart);
7. Se poate modifica oricare dintre elementele graficului schimbând selecţiile,
tipul de reprezentare, axele, titlul, agenda sau executând câte un clik pe
aria ce se doreşte a fi schimbată;
8. Se închide cu salvare.
Figura nr. 5.6. Formular de tip PivotChart
92 Maria BOLDEA, Costin Radu BOLDEA
Access 2007 - Capitolul V. Formulare
5.2.5. Crearea unui formular cu instrumentul Blank Form
Se poate crea un formular necomplectat urmând a fi aduse din Field List
câmpurile care se doresc a fi în formular şi controalele necesare.
Etape de lucru:
1. Din panoul Navigation se acţionează eticheta Create;
2. Din grupul de instrumente Forms se selectează butonul Blank Form având
ca efect afişarea în Layout a unui formular gol (Figura 5.7. Formularul
blank afişat în Layout);
Figura nr. 5.7. Formularul Blank afişat în Layout
3. Lângă formular se deschide lista de câmpuri dându-se posibilitatea
selectări acestora şi introducerii în formular. Pentru a insera un câmp se
execută dublu click pe el sau se trage cu mouse-ul (Figura 5.8. Încărcarea
datelor din Field List în Form Blank);
Figura nr. 5.8. Încărcarea datelor din Field List în Form Blank
4. În acest mod de lucru, se pot insera controale s-au se deschide modul de
lucru Design pentru a-i îmbunătăţii aspectul;
Maria BOLDEA, Costin Radu BOLDEA 93
Access 2007 - Capitolul V. Formulare
5. Formatarea poate fi schimbată din Autoformat, iar din lista de proprietăţi se
pot modifica proprietăţile obiectelor inserate în formular.
Observaţie: Câmpurile inserate în formular pot să fie din tabele diferite, dar să existe
relaţie între ele. În exemplul din figura nr 5.8. primele 2 câmpuri sunt preluate din tabelul
CATEGORIE, iar restul din tabelul PRODUS. Dacă în cadrul aceleaşi categorii sunt mai
multe produse, se schimbă categoria doar atunci când s-au vizualizat toate produsele
categoriei respective.
5.2.6. Crearea unui formular cu Form Wizard
Cu ajutorul instrumentului Form Wizard se crează rapoarte asistate. Se crează mai
întâi raportul de bază după care se deschide în Layout sau Design şi se adaugă controale,
se schimbă aspectul.
Etape de lucru:
1. Se activează eticheta Create, din grupul de butoane More Forms se
activează Form Wizard şi se selectează sursa de date prin intermediul
casetei de editare Tables/Queries (Figura 5.9. Activarea Wizard-ului
pentru forme);
Figura nr. 5.9. Activarea Wizard-ului pentru forme
2. Se trece la etapa următoare acţionând butonul Next, iar din noua fereastră
se selectează cîmpurile pentru formular trecându-se în fereastra Selected
Fields (Figura nr. 5.10. Selectarea cîmpurilor pentru formular);
94 Maria BOLDEA, Costin Radu BOLDEA
Access 2007 - Capitolul V. Formulare
Figura nr. 5.10. Selectarea cîmpurilor pentru formular
3. Se deschide a treia fereastră Wizard, acţionând butonul de comandă Next,
pentru alegerea modului de afişare a datelor în cadrul formularului (Figura
5.11. Selectarea variantei de afişare date);
4. În următoarea fereastră Wizard se stabileşte stilul de prezentare selectându-
se unul existent din lista Form AutoFormats (Figura 5.12. Selectarea
stilului de prezentare);
5. Acţionând Next se trece la fereastra prin care se stabileşte nume pentru
noul formular şi se selectează modul de deschidere a formularului (în
Design pentru a se efectua eventualele modificări sau în execuţie) (Figura
5.13. Atribuire nume);
6. La acţionarea butonului Finish se obţine formularul conform selecţiilor
realizate (Figura 5.14. Model de formă realizată cu Wizard);
7. Se închide cu salvare.
Figura nr. 5.12. Selectarea stilului de
Figura nr. 5.11. Selectarea variantei de prezentare
afişare date
Maria BOLDEA, Costin Radu BOLDEA 95
Access 2007 - Capitolul V. Formulare
Figura nr.5.13.
Atribuire nume
Figura nr. 5.14. Model de formă realizată cu Wizard
5.2.7. Creare formular Datasheet
Pentru a crea un formular de tip foaie de date se selectează un tabel, o interogare
sau un alt formular ca sursă a datelor şi apoi se acţionează butonul Datasheet.
Etape de lucru:
1. Se selectează sursa de date, nu este obligatoriu să fie deschisă este suficien
să fie cursorul fixat pe ea;
2. Se acţionează eticheta Create, iar din grupul de instrumente More Forms
se execută un click pe butomul Datasheet;
Numărul 1 ataşat la denumirea surei de date (un form)
Figura nr. 5.15. Creare formular Datasheet având ca sursă un alt formular
96 Maria BOLDEA, Costin Radu BOLDEA
Access 2007 - Capitolul V. Formulare
3. Se va afişa formularul sub formă de foaie de date având numele sursei şi
un număr ataşat. În exemplu prezentat sursa a fost un alt formular realizat
în prealabil cu Wizard, numele formularului fiind PRODUS_WIZARD s-a
ataşat doar nr 1 (Figura 5.15. Creare formular Datasheet având ca sursă
un alt formular);
4. Se închide noul formular cu sau fără salvare.
5.2.8. Creare formular de tip Tabel Pivot
Tabelele Pivot sunt utilizate pentru analiza datelor în diferite variante: detaliat sau
centralizat pe baza anumitor criterii.
Etape de lucru:
1. Se deschide sursa de date care poate fi tabel, interogare, formular;
2. Din grupul de instrumente More Forms se selectează PivotTable pentru a
lansa în lucru utilitarul care va realiza crearea Tabelului Pivot (Figura
5.16. Lansarea crearii formularului de tip Tabel Pivot);
3. Programul deschide sursa de date într-un PivotTable Field List şi macheta
de realizare a Tabel-ului Pivot;
4. Din Pivot Table Field List se trag în machetă câmpurile care vor constitui
coloanele tabelului, liniile tabelului, câmpurille de filtrare şi datele de
prezentat în detaliu. Se recomandă ca datele care se trec în zona Detail
Field să fie numerice deoarece asupa lor se pot aplica funcţii de însumare
sau centralizare. De exemplu, dacă în macheta tabelului s-a tras Categorie
pentru coloane, Preţ pe linii şi Cantitate la Detail se obţine un formular de
tip Tabel Pivot conform figurii nr. 5.17. «Formularul Tabel Pivot fără
filtrare»;
Figura nr. 5.16. Lansarea crearii formularului de tip Tabel Pivot
Maria BOLDEA, Costin Radu BOLDEA 97
Access 2007 - Capitolul V. Formulare
Figura nr. 5.17. Formularul Tabel Pivot fără filtrare
5. În cazul în care se doreşte realizarea unei filtrări, la nivel de linie, se
fixează cursorul pe săgeata de la Preţ (preţul furnizând datele pentru linie)
şi se deselectează toate casetele de bifare în afara celor care se doresc să
apară în raport (de exemplu: 50, 140, 400). Raportul se restrânge arătând
doar produsele care au aceste preţuri (Figura 5.18. Filtrarea după preţ);
Figura nr. 5.18. Filtrarea după preţ
6. O altă selecţie se poate realiza la nivel de Categorie (pe coloană)
deschizând lista categoriilor şi deselectându-le pe cele care nu se doresc a
fi vizualizate;
7. Pentru filtru la nivel de tabel se tage în zona Drop Filter unul din
câmpurile sursei de dare. Se deschide lista de valori ataşată acestuia şi se
selectează doar cele care interesează. Tabelul îşi va schimba forma
98 Maria BOLDEA, Costin Radu BOLDEA
Access 2007 - Capitolul V. Formulare
prezentând atâtea coloane şi linii câte a găsit conform filtrului realizat
(Figura 5.19. Filtrarea după NumeProdus);
8. Deoarece sursa a fost un alt formular cu numele FormBlank noul formular
va avea numele FormBlank1 dacă nu se schimbă la salvare;
9. Se salvează tabelul creat şi se închide.
Figura nr. 5.19. Filtrarea după NumeProdus
5.2.9. Creare formular de tip Modal Dialog
Varianta de creare a formularului Modal Dialog implică colaborarea cu Visual
Basic. În formularul ce se crează, cu această variantă, se fixează automat două butoane
(OK şi Cancel). Funcţia celor două butoane nu este creată decât dacă se scrie procedura
de lucru sau se realizeză un macrou în Visual Basic.
Etape de lucru:
1. Se deschide sursa de date;
2. Se activează eticheta Create şi butonul Modal Dialog din grupul de
instrumente More Forms având ca efect deschiderea unei forme în Design
care va avea ataşate doar cele două butoane şi Field List pentru selectarea
câmpurilor. In grilă este prezentată doar zona Detail (Figura 5.20.
Formular iniţial Modal Dialog);
3. Din Field List se execută dublu click pe câmpurile care se doresc a fi duse
în formular (Figura 5.21A. Inserarea câmpurilor în formular) ;
4. După inserarea câmpurilor se deschide formularul în Layout (Figura
5.21B. Vizualizare formular în Layout) ;
Maria BOLDEA, Costin Radu BOLDEA 99
Access 2007 - Capitolul V. Formulare
Figura nr. 5.20. Formular iniţial Modal Dialog
Figura nr. 5.21A. Inserarea câmpurilor în formular
Figura nr. 5.21B. Vizualizare formular în Layout
Figura nr. 5.22. Realizarea funcţiei pentru buton
100 Maria BOLDEA, Costin Radu BOLDEA
Access 2007 - Capitolul V. Formulare
5. Se revine la Design, se activează lista de proprietăţi, se selectează un buton
din cele două iar pe tabul Events la On Click se deschide fereastra Choose
Builder (Figura 5.22. Realizarea funcţiei pentru buton);
6. În cadrul acestei ferestre se optează pentru una din cele trei variante de
realizare a funcţiei pentru buton (Macro Builder - crearea unui macrou în
Visual Basic ; Expresion Builder – Crearea unei expresii prin fereastra
Builder ; Code Builder – scrierea secvenţei de cod pentru procedură) ;
7. Se repetă pasul pentru cel de a-l doilea buton ;
8. Se salvează forma creată cu atribuire de nume şi se închide (Figura 5.23.
Atribuire nume formularului Modal).
Figura nr. 5.23. Atribuire nume formularului Modal
5.2.10. Creare formular în Design
Varianta cea mai complexă de creare a formularelor este Designul. În această
variantă, din start, se pot insera, pe lângă câmpurile de date, butoane de control, Form şi
Page Header, Form şi Page Footer, se pot seta diferite proprietăţi.
Etape de lucru:
1. Se selectează un tabel ca sursă a datelor;
2. Din panoul Navigation se activează eticheta Create, iar din grupul de
instrumente Forms se execută un click pe butonul Form Design având ca
efect deschiderea formei design pentru realizarea formularului şi
deschiderea tabelelor bazei de date în Field List (Figura nr. 5.24. Lansarea
operaţiei de creare a formularului în Design);
Figura nr. 5.24. Lansarea operaţiei de creare a formularului în Design
Maria BOLDEA, Costin Radu BOLDEA 101
Access 2007 - Capitolul V. Formulare
3. Din Field List se trag în designul formularului câmpurile care se doresc, în
ordinea şi poziţia dorită (Figura nr. 5.25. Inserarea câmpurilor din Field
List);
4. În vederea inserării de controale se verifică dacă în modul Form Design
Tools, eticheta Design este selectată opţiunea Use Control Wizards. În
cazul în care nu este selectată, controalele din grupul de instrumente
Controls un sunt active şi un vor putea fi folosite (Figura nr. 5.26.
Activarea controalelor);
5. După activarea controalelor din grupul de instrumente Show/Hide, deschis
de eticheta Arrange, se selectează butoanele Page Header/Footer şi Form
Header/Footer având ca efect inserarea header-ului şi footer-ului de pagină
şi formular;
6. Se revine la butoanele designului;
7. Sub Form Header se pot insera: sigla fimei, nume pentru formular, data
curentă şi eventual un buton pentru operare la nivel de formular;
8. Sub Page Header se inserează numărul de pagină;
9. În zona de detaliu se inserează un subformular, butoane de navigare şi
butoane de operare la nivel de articol (Figura nr. 5.27. Realizarea
formularului în Design cu inserare de subformular şi Figura nr. 5.28.
Execuţia unui formular realizat în Design );
Figura nr. 5.25. Inserarea câmpurilor din Field List
Această etichetă
trebuie să fie
selectată
Figura nr. 5.26. Activarea controalelor
102 Maria BOLDEA, Costin Radu BOLDEA
Access 2007 - Capitolul V. Formulare
La Form Header s-a inserat :
− Siglă;
− Nume form;
− Data calendaristică;
− Buton de operare la
nivel de Form.
Date formular
principal
Subformular în care
s-a inserat un
Text Box pentru
Valoare şi s-a
schimbat culoarea
de fundal la calcul
Butoane de navigare şi
Butoane de operare la nivel
de articol
Figura nr. 5.27. Realizarea formularului în Design cu inserare de subformular
Figura nr. 5.28. Execuţia unui formular realizat în Design
Maria BOLDEA, Costin Radu BOLDEA 103
Access 2007 - Capitolul V. Formulare
10. Se pot insera alte controale care vor avea valoare la nivel de pagină sub
Page Footer sau la nivel de formular sub Form Footer;
11. Se închide designul realizat cu salvare;
12. Pentru a-l lansa în execuţie se dă un dublu click pe numele lui (Figura nr.
5.28. Execuţia unui formular realizat în Design).
Observaţie: Se deschide lista de proprietăţi pentru a schimba proprietăţile obiectelor din
cadrul formularului.
5.3. Introducerea şi editarea datelor cu ajutorul
formularelor
Formularele facilitează introducerea datelor şi prezentarea înregistrărilor. În
formulare se pot insera butoane pentru rularea macrocomenzilor, tipărirea rapoartelor sau
crearea etichetelor. Opţiunile depind de proiectul aplcaţiei. Datele introduse în baza de
date prin intermediul formularelor sunt verificate de programul Access care verifică
automat erorile la intrări. Un formular poate fi deschis în modurile de lucru Form, Design
sau Layout. Modul de vizualizare Form permite să se vadă toate informaţiile asociate
unei înregistrări. Modul Design permite să se modifice design-ul unui formular. Modul
Layout permite să se vadă atât informaţiile asociate unei înregistrări cât şi efectuarea de
modificări în cadrul formularului.
Etape de lucru:
1. Se activează bara Forms din cadrul panoului Navigation;
2. Se selectează unul din formulare şi se deschide executând dublu click pe
el;
3. Pentru a se permite introducerea de date se va selecta fie butonul Form
View, fie Layout View;
4. Se execută un click pe butonul de operare la nivel de articol New Record
(dacă a fost inserat un astfel de buton în formular) sau din banda Record a
formularului;
5. Se introduc datele pentru articolul care se va insera;
6. Deplasarea la câmpul următor se realizează cu tasta Tab, iar la câmpul
anterior cu tastele Shift +Tab;
7. Se salvează înregistrarea creată acţionând butonul Save din cadrul
formularului;
8. Se poate solicita inserarea unui nou articol acţionându-se din nou butonul
New Records;
104 Maria BOLDEA, Costin Radu BOLDEA
Access 2007 - Capitolul V. Formulare
9. Se poate şterge o înregistrare din formular editând înregistrarea respectivă
şi acţionând butonul de ştergere, din cadrul formularului (dacă un astfel de
buton a fost inserat) sau butonul Delete Record din grupul de butoane
deschise de eticheta Home, şi apoi confirmarea ştergerii prin butonul
butonul de comandă Yes.
5.4. Modificarea proprietăţilor unui formular
În formulare, asemenea rapoartelor, se pot adăuga elemente de control de legătură
şi elemente de control fără legătură. Elementele de control de legătură sunt câmpurile de
date, butoane de acţiune asupra înregistrărilor, butoane de navigare, casetele de editare.
Elementele de control fără legătură sunt casetele text; butoane de operare la nivel de
formular, raport, aplicaţie; etichete; imagini; linii; ComboBox şi altele. În modul design
unele dintre elementele de control (de exemplu câmpurile de date şi Text Box) au 2 părţi:
elementul propriu zis şi eticheta corespunzătoare. Mutând elementul de control se mută şi
eticheta corespunzătoare.
Etape de lucru:
1. Se deschide în modul Design sau Layout formularul ale cărui proprietăţi se
doresc a fi modificate;
2. Se activează etichetele Design sau Layout;
3. Se selectează elementul ale cărui proprietăţi se doresc a fi modificate;
4. Punctele de manevrare ce apar în jurul lor pot fi folosite la redimensionare;
5. Pentru a elimina un element din Form, după selectare, se apasă tasta
Delete;
6. Pentru a schimba proprietăţile unui element, după selectare, se activează
butonul Property Sheet, care deschide lista de proprietăţi a respectivului
element;
7. Se pot modifica şi proprietăţile la nivel de formular;
8. După executarea modificărilor se închide atât lista de proprietăţi cât şi
formularul.
5.5. Crearea unui formular de comandă
În vederea creării unui formular care să acşioneze ca un meniu se procedează
astfel:
1. Se lansează modul Design de creare a formularelor;
Maria BOLDEA, Costin Radu BOLDEA 105
Access 2007 - Capitolul V. Formulare
2. Se insetează butoane de operare penrtru formulare (deschidere, tipărire,
închidere formulare);
3. Se inserează butoane de operare pentru rapoarte (Descidere, previzualizare,
tipărire;
4. Se inserează butoane pentru lansarea în execuţie a interogărilor (Run
Query) sau pentru tipărire tabele (Print Table);
5. Se inserează un buton pentru închiderea aplicaţiei (Quit Application);
6. Se pot insera imagini grafice semnificative aplicaţiei;
7. Se poate schimba fundalul grafic şi redimensiona forma;
8. Se salvează şi se închide.
Figura nr. 5.29. Butoane de acţiune Figura nr. 5.30. Butoane de acţiune la
La nivel de Form nivel de Report
Figura nr. 5.31. Butoane de acţiune Figura nr. 5.32. Butoane de acţiune
pentru tabele şi interogări pentru inchiderea aplicaţiei
106 Maria BOLDEA, Costin Radu BOLDEA
Access 2007 - Capitolul V. Formulare
De exemplu, formularul (Figura nr. 5.33. Formular de simulare meniu)
Figura nr. 5.33. Formular de simulare meniu
a fost creat în Design cu următoarea structură (Figura nr. 5.34. Designul unui formular
de simulare meniu):
S-a inserat
fundal grafic
S-au inserat
imagini grafice
Butoanele inserate
sunt de acţiune la
nivel de Form şi
Report
Figura nr. 5.34. Designul unui formular de simulare meniu
Maria BOLDEA, Costin Radu BOLDEA 107
Access 2007 - Capitolul V. Formulare
108 Maria BOLDEA, Costin Radu BOLDEA
Access 2007 - Capitolul VI. Interogări şi filtre
INTEROGĂRI ŞI FILTRE
6.1. Introducere
Interogările şi filtrele sunt primele modalităţi de a găsi şi de a organiza datele. Un
filtru realizat pe baza datelor dintr-o tabelă şi salvat va putea fi folosit pentru alte
obiective dacă este salvat ca interogare. Interogările pot fi folosite pentru a răspunde la
diferite întrebări, dar şi ca fundament pentru formulare şi rapoarte. O interogare este o
metodă mai formală de căutare şi filtrare; ea permite vizualizarea, modificarea şi analiza
datelor în diferite moduri. Prin intermediul ei utilizatorul poate specifica câmpurile de
date din tabelele asociate pe care doreşte să le vadă, ordinea de afişare a câmpurilor,
criteriile de filtrare şi de sortare a articolelor asociate. Access stochează designul unei
interogări, rulează interogarea şi readuce setul de rezultate atunci când interogarea este
reapelată. Se pot selecta înregistrările aplicând un filtru şi sortându-le. Access păstrează
ultimul filtru aplicat.
Crearea de interogări şi filtre implică acţiuni de sortare a datelor, alegerea
datelor, setarea criteriilor, selectarea tabelelor şi câmpurilor. Interogările sunt mai vaste
decât filtrele şi se pot folosi pentru a adăuga noi informaţii, a şterge şi a modifica
înregistrări într-un tabel. De asemenea, cu ajutorul interogărilor se pot face calcule pe
diferite grupuri de articole. Crearea unei interogări presupune deschiderea bazei de date şi
alegerea variantei de creare: Wizard; Design; Macro. Opţiunea Design ( ) din
cadrul fişei Query Tools ( ) pune la dispoziţie butoane pentru tipurile de
interogări ce se pot crea: selecţie; acţiune (creare tabel, adăugare, modificare, ştergere);
analiză încrucişată; unire a câmpurilor ş.a. (Figura nr. 6.1. Grupul de instrumente pentru
crearea interogărilor). În Access componenta numită cerere de interogare (Query) poate
fi de cinci feluri:
1. selecţie (select);
2. analiză încrucişată (crosstab);
3. acţiune (action);
4. SQL (Structured Query Language);
5. parametrată (parameter).
Maria BOLDEA, Costin Radu BOLDEA 109
Access 2007 - Capitolul VI. Interogări şi filtre
Figura nr. 6.1. Grupul de instrumente pentru crearea interogărilor
Interogarea bazei de date se poate realiza în mai multe variante:
¾ prin vizualizarea în totalitate a conţinutului tabelelor;
¾ prin vizualizarea parţială sau totală a a conţinutului tabelelor asociate pe baza
unor criterii de selecţie şi filtrare;
¾ prin cereri explicite.
Rezultatul execuţiei unei cererii este plasat într-o foaie de răspuns, asemănător foii de
date a unei tabele.
Crearea unei cererii de interogare se poate face în mai multe feluri:
¾ proiectarea pas cu pas a cererii în modul de lucru design view (fereastră de
proiectare);
¾ utilizând instrumentul Wizard;
¾ exprimarea cererii în limbajul SQL;
¾ crarea unui filtru şi salvarea acestuia ca cerere de interogare.
Avantajele oferite de modul de interogare prin cereri sunt:
¾ selectarea înregistrărilor şi a câmpurilor din tabele pe baza unor criterii impuse
de necesităţile informaţionale;
¾ ordonarea rezultatelor după anumite criterii;
¾ introducerea unor câmpuri calculate pe baza unor formule ce folosesc ca
operanzi câmpuri existente în tabele;
¾ posibilitatea determinării de totaluri pe anumite câmpuri;
¾ posibilitatea selectării câmpurilor din mai multe tabele;
¾ modularitatea cererilor, adică rezultatul unei cererii poate fi folosit ca intrare
pentru o nouă cerere;
¾ cererile de interogare pot fi folosite sub formă de set al datelor pentru
formulare şi rapoarte;
¾ interogările pot fi folosite pentru a selecta, adăuga, şterge şi reactualiza
înregistrările din baza de date;
¾ posibilitatea generării de reprezentări grafice pe baza unor cereri de tip analiză
încrucişată;
¾ realizarea de copii de siguranţă pentru tabele.
110 Maria BOLDEA, Costin Radu BOLDEA
Access 2007 - Capitolul VI. Interogări şi filtre
6.2. Interogarea de selecţie
6.2.1. Crearea cu Wizard
Pentru a crea o interogare în modul de lucru Wizard (interogare de selecţie) se vor
parcurge următoarele etape:
Etape de lucru:
1. Din panglica cu instrumente se va selecta comanda Create care scoate în
evidenţă grupul de butoane pentru crearea cererilor de interogare Other
(Figura nr. 6.2. Fereastra pentru crearea unei noi interogări).
Selectarea
opţiunii
Query
Wizard
Figura nr. 6.2. Fereastra pentru crearea unei noi interogări
2. În cadrul grupului se execută un click pe butonul Query Wizard având ca efect
deschiderea ferestrei New Query din care se va selecta tipul utilitarului de
lucru pentru:
a. Simple Query Wizard (interogări simple);
b. Crosstab Query Wizard (interogări de tip analiză încrucişată);
c. Find Duplicates Query Wizard (căutarea înregistrărilor duplicate);
d. Find Unmatched Query Wizard (Figura nr. 6.3. Prima fereastră
Wizard pentru interogări).
Se selectează
opţiunea Simple
Query Wizard
pentru interogarea
de selecţie simplă
Figura nr. 6.3. Prima fereastră Wizard pentru interogări
Maria BOLDEA, Costin Radu BOLDEA 111
Access 2007 - Capitolul VI. Interogări şi filtre
Selectarea
sursei de
date
(tabelă,
interogare)
Figura nr. 6.4. Fereastra sursei de date pentru interogare
3. Prin acţionarea butonului OK se deschide a doua fereastră Wizard etichetată
Simple Query Wizard care pune la dispoziţie tabelele şi interogările bazei de
date active (Tables/Queries). Se execută un click pe săgeata cu vârful în jos
pentru a vizualiza lista sursei de date. Din această listă se selectează un tabel
sau o interogare ca sursă a noii cererii. Pentru selecţia realizată se afişează
structura, câmpurile acesteia, în lista etichetată Available Fields: (câmpuri
disponibile) (Figura nr. 6.4. Fereastra sursei de date pentru interogare).
4. Se selectează câmpurile dorite a fi în noua interogare şi se trec în lista
etichetată Selected Fields: (câmpuri selectate) acţionând butoanele săgeată
simplă dreapta pentru mutarea câmp de câmp sau săgeată dublă dreapta
pentru mutarea întregii structurii a sursei în lista Selected Fields.
5. În cazul în care anumite câmpuri, selectate iniţial, nu se doresc în structura
interogării se vor deselecta utilizând butonul săgeată simplă stânga .
Pentru a deselecta întreaga structură se va acţiona butonul săgeată dublă
stânga . Se trece la etapa următoare acţionând butonul Next
din cadrul aceleaşi ferestre.
6. Se deschide o nouă fereastră Wizard în cadru căreia se va stabili dacă se
doreşte să se vizualizeze în detaliu articolele (varianta Detail) sau să se
prezinte doar un sumar al acestora (varianta Summary). Se trece la etape
următoare acţionând butonul Next (Figura nr. 6.5. A treia fereastră Wizard).
7. Dacă s-a ales varianta Summary se deschide o nouă fereastră Summary
Options în care stabilesc tipul funcţiilor de realizare a însumărilor dorite pe
fiecare câmp valoric: Sum; Avg; Min; Max (Figura nr. 6.6. Fereastra de
stabilire a opţiunilor pentru sumar). După bifarea căsuţelor de opţiune se
acţionează butonul de comandă OK.
112 Maria BOLDEA, Costin Radu BOLDEA
Access 2007 - Capitolul VI. Interogări şi filtre
Selectarea modului de
vizualizare a datelor în
cadrul interogării
Figura nr. 6.5. A treia fereastră Wizard
În noua interogare fiecare
opţiune de sumar selectată
va genera o coloană nouă.
Figura nr. 6.6. Fereastra de stabilire a opţiunilor pentru sumar
Atribuirea unui nume
interogării ce se va
crea conform
selecţiilor
Alegerea modalităţii
de deschidere a
interogării
Figura nr. 6.7. A patra fereastră Wizard
8. Se atribuie nume interogării, sistemul sugerează un nume pornind de la
numele sursei de date căreia îi ataşează cuvântul Query sau QueryN (pentru
N=1, 2, 3....). Respectivul nume poate fi schimbat, în această etapă. Tot în
această fereastră se găsesc opţiunile pentru deschiderea interogării realizate şi
anume:
Maria BOLDEA, Costin Radu BOLDEA 113
Access 2007 - Capitolul VI. Interogări şi filtre
a. butonul de opţiune „Open the query to view information” (deschidere
pentru a vizualiza informaţiile selectate );
b. butonul de opţiune „Modify the query design”( deschidere pentru a
modifica designul interogării) (Figura nr. 6.7. A patra fereastră
Wizard).
9. Prin acţionarea butonului Finish ( ) se crează interogarea conform
selecţiilor.
10. În cazul în care s-a optat pentru varianta Modify the query design sistemul
afişează designul interogării create. Se pot aduce îmbunătăţiri designului creat
introducându-se sortări, criterii de selecţie, câmpuri calculate (Figura nr. 6.8.
Designul interogării).
Tabela sursă
Grila
interogării
Figura nr. 6.8. Designul interogării
Observaţie: Dacă în grila interogării se introduce o nouă coloană, care va rezulta dintr-o
expresie, atunci în grilă se va insera şi linia Total. În acest scop se execută un click pe
butonul Totals din panglica de instrumente( ), având ca efect inserarea liniei de Total
care va aduce Group By în toate câmpurile interogării. Dacă o coloană va rezulta din
calcule Group By va fi înlocuit cu Expression ce se selectează din lista de funcţii ataşată
grupului.
Figura nr. 6.9. Deschiderea interogării pentru vizualizarea informaţiilor
114 Maria BOLDEA, Costin Radu BOLDEA
Access 2007 - Capitolul VI. Interogări şi filtre
11. Dacă s-a optat pentru varianta de vizualizare a informaţiilor (Open the query
to view information) se deschide o foaie de răspuns care prezintă numele
interogării, denumirea câmpurilor selectate în interogare şi informaţiile din
sursa de date (Figura nr. 6.9. Deschiderea interogării pentru vizualizarea
informaţiilor).
Executând un click dreapta pe antetul interogării se deschide meniul contextual.
Dacă se selectează comanda SQL View se va obţine instrucţiune SQL generată de sistem
pentru crearea interogării (Figura nr. 6.10. Instrunţiunea SQL de selecţie pentru crearea
interogării).
Figura nr. 6.10. Instrunţiunea SQL de selecţie pentru crearea interogării
6.2.2. Crearea cu Design View
Pentru a crea o interogare pas cu pas în modul Design se procedează astfel:
Etape de lucru:
1. Se deschide baza de date. Se acţionează fila Create şi apoi se execută un click
pe Query Design (proiectare interogare) din grupul de instrumente Other.
Efectul este afişarea ferestrei de dialog Show Table (Figura nr. 6.11.
Fereastra Show Table).
Figura nr. 6.11. Fereastra Show Table
Maria BOLDEA, Costin Radu BOLDEA 115
Access 2007 - Capitolul VI. Interogări şi filtre
2. Fereastra de dialog Show Table conţine trei fişe:
a. fişa Tables în care se afişează lista tuturor tabelelor din baza de date
activă;
b. fişa Queries în care se afişează lista tuturor interogărilor existente în
baza de date activă;
c. fişa Both care afişează lista tuturor tabelelor şi interogărilor din baza de
date activă.
3. Se efectuează un dublu click pe numele obiectului (tabel sau interogare) pe
care se va baza noua interogare sau se selectează obiectul şi se acţionează
butonul de comandă Add. Obiectul selectat va fi „aruncat” în partea superioară
a ferestrei Select Query. Fiecărui obiect dus în această fereastră îi corespunde
câte o listă care conţine:
a. în linia de antet numele obiectului;
b. un caracter asterisc (*);
c. numele tuturor câmpurilor din obiectul respectiv.
4. După selectarea obiectelor necesare se închide fereastra Show Table prin
butonul de comandă Close. În urma acestei comenzi se activează fereastra
Select Query (Figura nr 6 .12. Fereastra Select Query).
5. Fereastra Select Query sau fereastra de lucru este structurată în două părţi:
a. Partea superioară care afişează sursa de date (structura
tabelelor/cererilor selectate) şi eventualele legături dintre ele;
b. Partea de jos numită grilă de proiectare (design grid), în care se va
construi cererea din punct de vedere structural şi funcţional. Această
parte mai este cunoscută şi sub numele de grilă QBE (Query By
Exemples).
Sursa
de date
Grila de
proiectare
Figura nr. 6.12. Fereastra Select Query
116 Maria BOLDEA, Costin Radu BOLDEA
Access 2007 - Capitolul VI. Interogări şi filtre
6. În cazul în care s-au inserat mai multe tabele/cereri de interogare în partea
superioară a ferestrei, se verifică relaţiile dintre tabele pentru a se asigura că
există legăturile necesare cerinţelor impuse de noua cerere de interogare.
7. Dacă nu există legăturile necesare între tabele, se stabilesc prin glisarea
mouse-ului de pe câmpul de legătură din tabelea principală spre câmpul de
legătură din tabela secundară. Câmpurile numerice de legătură trebuie să fie:
byte, integer sau long integer.
8. În funcţie de sursa lor câmpurile din structura unei cererii sunt de două feluri:
i. preluate din tabele/cereri;
ii. calculate.
9. Trecerea câmpurilor dintr-o tabelă/cerere în grila de proiectare se poate realiza
în două variante:
a. În lista de nume a tabelelor se va trage cu mouse-ul numele
câmpului într-o celulă liberă în linia Field a grilei. În linia Table a
grilei, în aceeaşi coloană, se va afişa automat numele obiectului din
care s-a tras câmpul;
b. Odată cu poziţionarea tabelelor/interogărilor în fereastra Select
Query întreaga structură a respectivelor tabele/interogări se va găsi
într-o listă ataşată liniei Field a grilei. Se poziţionează cursorul pe
unul din câmpurile libere, în acel moment în dreapta cursorului
apare o săgeată cu vârful în jos. Se execută un click pe săgeată
având ca efect afişarea listei cu întrega structură a
tabelelor/interogărilor din fereastră, câmpurile se prezintă grupate
pe tabele/interogări. Se selectează unul din câmpuri care va apărea
ca denumire a câmpului în interogare, de exemplu: Salarii.CNP. În
linia Field se va afişa CNP (numele câmpului) iar în linia Table se
va afişa Salarii (tabelul/interogarea sursă). Se repetă operaţia
pentru restul coloanelor. Odată ce s-a preluat denumirea câmpului
dintr-o anume tabelă, dacă se poziţionează cursorul pe câmpul
respectiv şi se deschide lista ataşată, această listă va prezenta doar
structura tabelei/cererii din care s-a preluat denumirea câmpului
putându-se schimba cu un alt câmp din aceeaşi tabelă/interogare
(Figura nr 6.13. Realizarea structurii noii interogări).
Maria BOLDEA, Costin Radu BOLDEA 117
Access 2007 - Capitolul VI. Interogări şi filtre
Lista afişată pentru
selectarea denumirii
iniţiale a câmpului din
interogare. Se poate
selecta orice câmp din
listă.
Lista pusă la dispoziţie
la schimbarea selecţiei
(doar câmpuri din
tabelul selectat inţial).
Figura nr. 6.13. Realizarea structurii noii interogări
10. Pentru fiecare câmp pot fi stabilite criterii de sortare (Linia Sort). Ordonarea
datelor într-o cerere se poate face crescător sau descrescător, după unul sau mai
multe câmpuri. Pentru aceasta se realizează un click în celula de la intersecţia
coloanei câmpului cu linia Sort şi apoi se alege Ascending sau Descending. În
cazul în care se specifică sortarea în mai multe câmpuri, operaţia se execută
începând cu primul câmp din stânga şi continuând cu celelalte spre dreapta până la
ultimul. Ordinea câmpurilor de sortare influenţează rezultatul interogării.
11. Criteriile de selecţie a articolelor se introduc în celula aflată la intersecţia coloanei
câmpului cu linia Criteria din grila de interogare. Acestea pot fi simple sau
compuse (operatorii AND/OR) şi pot utiliza o serie de cuvinte rezervate şi
expresii definite de utilizatori.
Câmpuri dezactivate
Figura nr. 6.14. Dezactivarea căsuţelor Show
118 Maria BOLDEA, Costin Radu BOLDEA
Access 2007 - Capitolul VI. Interogări şi filtre
12. Pot fi desemnate câmpurile vizibile ale interogării (linia Show). Pe linia Show
toate casetele sunt implicit bifate (vizibile). Există situaţia în care anumite
câmpuri pot fi folosite în interogări dar nu se doreşte să apară la ieşiri. În acest
caz se dezactivează caseta Show pentru câmpurile care nu trebuie să apară în
Query şi se lasă activată pentru câmpurile ce se doresc a fi vizibile (Figura nr.
6.14. Dezactivarea căsuţelor Show).
13. Se salvează interogarea creată executându-se
un click pe butonul Save, iar în fereastra Save As
se introduce numele interogării create. Se
acţionează butonul de comandă OK. Numele
interogării va apărea în fereastra Database.
Figura nr. 6.15. Atribuirea numelui pentru interogare
Rezultatele interogării se pot vizualiza în foaia de răspuns a cererii de interogare
(Figura nr.6.16. Rezultatul unei interogări de selecţie realizată în Design View).
Figura nr. 6.16. Rezultatul unei interogări de selecţie realizată în Design View
În grilă câmpul „Nume” a fost La execuţia interogării apare noul
redenumit „NUME PRENUME nume „NUME PRENUME”
Figura nr. 6.17. Schimbarea denumirii câmpurilor într-o cerere
Observaţii: În această variantă de creare a interogării câmpurile pot fi preluate din unul
sau mai multe tabele/interogări. Pot fi introduse şi câmpuri calculate.
Maria BOLDEA, Costin Radu BOLDEA 119
Access 2007 - Capitolul VI. Interogări şi filtre
Activarea cererii se poate realiza în două variante:
− executând dublu click pe numele cererii în fereastra Database;
− selectând cererea şi acţionând comanda Open din meniul contextual.
Foaia de răspuns care rezultă în urma execuţiei cererii va fi diferită în timp, în
funcţie de starea bazei de date din acel moment. Foaia de răspuns are o existenţă
temporară doar pe perioada activării cererii. În mod implicit, câmpurile preluate din
tabele/cereri vor avea acelaşi nume ca la sursă. Există posibilitatea schimbării acestora,
dacă în faţa primei litere din numele câmpului, în cadrul structurii cererii din grila de
intetrogare, se introduce noul nume urmat de caracterul „:” care îl va delimita de numele
vechi (deplasat la dreapta). În acest caz la activarea cererii, în foaia de răspuns va apărea
noul nume (Figura nr.6.17. Schimbarea denumirii câmpurilor într-o cerere).
6.2.3. Cereri de interogare utilizând mai multe tabele
O cerere de interogare a bazei de date pe mai multe tabele este expresia operaţiei
de compunere (Join) din algebra relaţională. Din punct de vedere al SGBD Access
această operaţie este de trei feluri:
− echicompunere sau compunere internă;
− compunere externă;
− compunere reflexivă.
Prin operaţia de echicompunere (compunere internă) se extrag numai înregistrările
care au cu chei echivalente atât în tabela principală cât şi în tabela secundară (câmpurile
de legătură sunt identice). Nu se extrag înregistrările vide. În fereastra Join Properties a
editării relaţiilor dintre tabele trebuia să fie bifată prima opţiune ”Only include rows
where the joined fields from both tables are equal” (Figura nr. 6.18. Extragerea datelor
conform operaţiei de echicompunere).
Realizarea
operaţiei de
echicompunere
sau compunere
internă
Figura nr. 6.18. Extragerea datelor conform operaţiei de echicompunere
Prin operaţia de compunere externă se extrag toate înregistrările din tabela
principală şi secundară inclusiv înregistrările vide. Relaţia dintre tabele din punct de
vedere al operaţiei de compunere externă este privită în două sensuri:
120 Maria BOLDEA, Costin Radu BOLDEA
Access 2007 - Capitolul VI. Interogări şi filtre
− de la tabela principală spre tabela secundară (de la stânga la dreapta), ceea ce a
condus la noţiunea de compunere externă stânga (left outer join). Se extrag toate
înregistrările din tabela principală chiar dacă nu au corespondent în tabela
secundară, iar din tabela secundară numai pe cele care au corespondent în tabela
principală;
− de la tabela secundară spre tabela principală (de la dreapta la stânga), ceea ce a
condus la noţiunea de compunere externă dreapta (right outer join). Se extrag
toate înregistrările din tabela secundară, iar din tabela principală numai pe cele
care au corespondent în cea secundară.
Pentru compunere externă stânga, în cadrul ferestrei Join Properties trebuie bifată
opţiunea 2, iar pentru compunere externă dreapta trebuie bifată opţiunea 3, din cadrul
aceleaşi ferestre. Cele trei tipuri de Join se bazează pe condiţia de egalitate între valorile
câmpurilor de legătură. Pentru realizarea operaţiei de Join, pe baza unei relaţii de
inegalitate (<, >, <=, >=, <> ) între câmpurile de legătură dintre tabele, se poate folosi
limbajul SQL. Deoarece unele dintre rândurile dintr-o parte a unei asocieri externe nu vor
avea rânduri coresponde în celălalt tabel anumite câmpuri returnate în rezultatele
interogării vor fi goale.
Compunerea reflexivă se bazează pe o relaţie reflexivă, în cadrul acestei relaţii
cele două tabele, principală şi secundară, sunt identice. Pentru aceasta în zona datelor
sursă a cererii se va selecta aceeaşi tabelă de două ori.
6.3. Criterii de selecţie
6.3.1. Criterii numerice
Când se caută date numerice există câteva expresii care pot fi folosite drept criterii
de căutare numerice. Pentru a accesa criteriile se deschide interogarea în Design View. În
linia Criteria din grila de interogare, la intersecţia sa cu coloana câmpului, se introduc
criteriile de selecţie numerice. Acestea pot fi simple sau compuse. Principalele criterii
simple sunt:
• apartenenţa la un interval de valori: BETWEEN valoare_inferioară AND
valoare_suprioară;
• apartenenţa la o listă de valori: IN( valoare1, valoare2,...)
• utilizarea operatorilor de comparaţii: <, >, <= ,>=, <>, =;
• utilizarea operatorilor de negaţie: NOT valoare;
• selecţia înregistrărilor care conţin sau nu valori: NULL, IS NULL, NOT NULL,
IS NOT NULL;
• selecţia după o dată relativă la data curentă: DATE().
Maria BOLDEA, Costin Radu BOLDEA 121
Access 2007 - Capitolul VI. Interogări şi filtre
Etape de lucru:
1. Se tastează numărul căutat în celula criteriilor pentru a se vedea înregistrările
în care apare acel număr.
2. Se tastează <Number (pentru a vedea toate numerele mai mici decât numărul
tastat, sau <= Number mai mici sau egale cu numărul tastat, unde number este
orice valoare numerică (de exemplu: <2345,67).
3. Se tastează >Number sau >=Number pentru a vedea toate numerele mai mari
sau mai mari ori egale cu numărul tastat.
4. Se tastează Between Number1 and
Number2 pentru a se căuta toate
numerele dintre două limite (neincluzând
limitele). De exemplu: Between 15 And
250 caută toate numerele cuprinse între
15 şi 250 fără a le include pe cele două.
Figura 6.19. Verificarea unui interval de valori
5. Sau Between #3/1/2009# And #3/31/2009# va căuta datele calendaristice
cuprinse între 01.03.2009 şi 31.03.2009.
6. Se alege comanda Datasheet View pentru a vedea rezultatul interogării sau
butonul Run pentru a reactualiza înregistrările dacă interogarea este de
acţiune.
Observaţie: Datele calendaristice se scriu încadrate de caracterul Diez (#).
6.3.2. Criterii de tip text
O parte din datele din tabele vor fi date de tip text. Se pot specifica criterii de
selecţie după un anumit text care, dacă va conţine spaţii, trebuie pus între ghilimele. În
interiorul textului se pot folosi caractere generice, de exemplu caracterul semnul
întrebării. Criteriul de selecţie se va introduce în linia Criteria, de la Design View a
interogării, la intersecţia sa cu denumirea câmpurilor specificate în linia Field.
Etape de lucru:
1. Se va introduce în linia Criteria, în dreptul coloanei de selecţie textul pentru
realizarea selecţiei. Access pune ghilimele în jurul expresiei.
2. Se include asterisc pentru a înlocui orice text. Un singur asterisc poate lua
locul unui număr de caractere neprecizat (Figura nr. 6.20. Criteriu de tip şir
122 Maria BOLDEA, Costin Radu BOLDEA
Access 2007 - Capitolul VI. Interogări şi filtre
de caractere). În exemplul din figură criteriul ”C*” presupune căutarea tuturor
articolelor care încep cu litera C).
3. Se poate introduce Not şi apoi textul, de exemplu: Not C* va găsi toate
articolele în afară de cele care încep cu litera C.
4. Se va folosi semnul întrebării (?) ca o vedere-caracter pentru literă, spre
exemplu C? va găsi Ca, Co, Ct ş.a.m.d. dacă există aceste date în tabela
consultată.
5. Se alege Datasheet View pentru a vedea rezultatele interogării sau Run pentru
aducerea la zi dacă interogarea este de acţiune.
Figura nr. 6.20. Criteriu de tip şir de caractere
6.3.3. Criteriu date calendaristice
Când se lucrează cu câmpuri de date calendaristice există criterii care se doresc a
fi păstrate. Se poate alege să se arate numai datele curente sau luna, ziua şi anul
specificat. O altă opţiune ar fi să se includă un şir de date.
Etape de lucru:
1. In Design View la o interogare sau filtru, se intră în linia de criterii de sub
câmpul dorit.
2. Dacă se doreşte selecţia după o anumită dată, se tipăreşte data respectivă.
Indiferent de formatul datei; se poate accesa data în formatul ei general
(este varianta cea mai simplă pentru criterii). De exemplu, 1/1/10, când s-a
părăsit celula criteriilor Access va traduce data respectivă în #1/1/10#.
3. Dacă se caută toate inregistrarile cu data curentă se va tasta funcţia Date().
Dacă se caută toate înregistrările pâna la data curentă inclusiv aceasta se va
tasta funcţia <=Date().
4. Dacă se caută înregistrările între două zile se va folosi expresia Between...
And... ca în exemplul următor: Between1/1/10 and 3/5/10.
5. Pentru a se selecta toate înregistrările pentru o anumită lună, an sau zi se
va folositi asteriscul. De exemplu 1/*/10 caută toate inregistrările din
ianuarie 2010.
Maria BOLDEA, Costin Radu BOLDEA 123
Access 2007 - Capitolul VI. Interogări şi filtre
6. Se alege butonul Datasheet View pentru a se vedea rezultatul interogării
sau se alege Run pentru a reactualiza înregistrările, dacă interogarea este
de acţiune.
6.3.4. Folosirea denumirii câmpurilor în expresiile de selecţie
Există situaţii în care se doreşte a se folosi un câmp din interogarea respectivă,
într-un criteriu, pentru a găsi înregistrări bazate pe acel câmp. De exemplu, s-ar putea să
se caute toate înregistrarile unde valoarea produselor facturate este mai micâ decât
valoarea produselor din stoc.
Etape de lucru:
1. In modul Design View al unei interogări se fixează cursorul pe şirul de
criterii al primului câmp care va intra în expresia de selecţie.
2. Se tastează orice operator şi apoi numele celui de al doilea câmp între
paranteze patrate. De exemplu, se fixează cursorul în linia Criteria pe câmpul
Facturat şi se tastează criteriul de selecţie: <[Stoc]. Access va căuta toate
articolele la care valoarea produselor facturate este mai mică decât cea din
stoc. În acest exemplu s-a comparat câmpul stoc cu facturat. (Figura nr.
6.21. Folosirea denumirii câmpurilor în expresiile de selecţie).
[stoc] este denumirea unui câmp
Figura nr. 6.21. Folosirea denumirii câmpurilor în expresiile de selecţie
3. Se alege butonul Datasheet View pentru a vedea rezultatele interogării sau
butonul Run pentru aducerea la zi a înregistrărilor dacă interogarea este de
acţiune (Figura nr. 6.22. Rezultatul selecţiei).
Figura nr. 6.22. Rezultatul selecţiei
124 Maria BOLDEA, Costin Radu BOLDEA
Access 2007 - Capitolul VI. Interogări şi filtre
6.3.5. Criterii de selecţie multiple
Criteriile complexe se pot realiza prin utilizarea operatorilor logici OR, END care
vor permite legarea criteriilor simple. În acest sens, grila de proiectare posedă mai multe
linii de criterii. Dacă se doreşte selecţia valorilor unui câmp după mai multe criterii
simple, conectate prin intermediul operatorului logic END, acesta se va specifica pe
aceeaşi linie. În cazul în care se doreşte realizarea unui criteriu complex, utilizând
operatorul logic OR pe mai multe câmpuri , atunci se ve specifica criteriul de selecţie pe
linii diferite.
Pentru a accesa Criteria (criterii), se deschide interogarea sau filtru în Design
View.
Etape de lucru:
1. În vederea setării criteriilor pe mai multe câmpuri se tipăreşte expresia pentru
primul câmp, se mută cursorul la al doilea câmp, în acelaşi rând de criterii, şi se
tipăreşte a doua expresie.
Figura nr. 6.23. Aplicarea criteriilor de selecţie multiplă în acelaşi rând de criterii
Dacă un câmp trebuie să indeplinească 2 criterii se va folosi cuvântul cheie AND (de
exemplu: >200 AND <600) iar pentru adăugarea unui alt criteri în aceeaşi
interogare se va introduce cel de-al doilea criteriu pe aceeaşi linie în altă coloană (de
exemplu =”O”), eventual al treilea criteru ş.a.m.d. (Figura nr.6.23. Aplicarea
criteriilor de selecţie multiplă în acelaşi rând de criterii). Se vor selecta articolele
care îndeplinesc cumulativ toate criteriile introduse (Figura nr. 6.24. Selecţia
rezultată).
Figura nr. 6.24. Selecţia rezultată
Maria BOLDEA, Costin Radu BOLDEA 125
Access 2007 - Capitolul VI. Interogări şi filtre
2. Pentru a se seta criterii multiple pe linii diferite, se va tasta expresia pentru primul
domeniu, se coboară la următorul şir de criterii (etichetate Or) şi se introduce a
doua expresie sub al doilea câmp. Dacă există cel de-al treilea criteriu se mută
cursorul mai jos (Figura nr. 6.25. Criteriu compus pe linii diferite). Se vor selecta
articolele care îndeplinesc prima condiţie dar şi cele ce îndeplinesc a doua condiţie
(Figura nr. 6.26. Rezultatul selecţiei criteriului compus pe linii diferite).
În linia cod s-a
introdus un criteriu
compus cu AND , iar
în linia obs. un criteriu
text simplu. Fiind
introduse pe linii de
criterii diferite
rezultatul va fi altul
decât în cazul
introducerii pe aceeaşi
linie. Se evaluează
primul criteriu şi se
>200 And <7000
“O” selectează
înregistrările găsite.
Figura nr. 6.25. Criteriu compus pe linii diferite Cel de-al doilea
criteriu se va realiza
numai în cazul în care
la primul criteriu nu s-
au găsit înregistrări.
Figura nr. 6.26. Rezultatul
selecţiei criteriului
compus pe linii diferite
3. Dacă, se caută posibilităţi multiple în acelaşi câmp,
se va tasta expresia într-o celulă de criterii şi se
scrie cuvântul cheie Or între fiecare dintre expresii.
Dacă sunt mai multe intrări se va folosi cuvântul
cheie IN (de exemplu: IN (100;200)).
4. Pentru a vedea rezultatul, din meniul contextual, se alege comanda Datasheet
View sau butonul Run pentru a reactualiza înregistrările dacă interogarea este de
acţiune.
126 Maria BOLDEA, Costin Radu BOLDEA
Access 2007 - Capitolul VI. Interogări şi filtre
6.3.6. Realizarea expresiilor complicate
Interogările pot lucra cu tabele înrudite ale înregistrărilor şi se poate direcţiona
output-ul setului de rezultate în diferite locuri. Există posibilitatea preluării de valori
pentru a defini criteriile din formulare create anterior. În acestă situaţie este necesară
calificarea (prefixarea) câmpului din formular (care furnizează valori) cu numele
formularului şi al obiectului Forms conform modelului:
Forms![Nume-formular]![Nume-câmp]
De exemplu, pentru a obţine un anumit produs din tabela Table_Prod, care apare în
formularul CAUTARE, se va specifica în câmpul PNUME, în cadrul grilei de
proiectare, la intersecţia cu linia Criteria expresia:
Forms![CAUTARE]![CAUTATXT]
Textul căutat (CAUTATXT) a fost parametru în formular, de aceea şi la
interogare va apare ca parametru. În acest exemplu valoarea câmpului PNUME va fi
preluată prin intermediul parametrului CAUTATXT, parametru introdus la formularul
CAUTARE (Figura nr. 6.27. Interogare cu parametru şi Figura nr.6.29. Preluarea
valorilor de selecţie din formulare).
Etape de lucru:
1. Se fixează cursorul în linia Criteria şi se introduce expresia în planul grilei
interogării sau filtrului.
Introducerea parametrului
Figura nr.6.27. Interogare cu parametru
2. Dacă nu se poate vedea criteriul
întreg se va tasta Shift+F2
pentru a trimite celula într-o
fereastră Zoom (Figura nr. Criteriu de selecţie
6.28. Fereastra Zoom de utilizând un Form
vizualizare a criteriilor). Se
alege OK când s-au terminat de
tastat criteriile. Figura nr. 6.28. Fereastra Zoom de
vizualizare a criteriilor
Maria BOLDEA, Costin Radu BOLDEA 127
Access 2007 - Capitolul VI. Interogări şi filtre
3. Dacă se cere să se introducă un criteriu mai complicat, se dă click pe butonul
Builder de pe bara de instrumente si se foloseşte fereastra Expression
Builder.
Criteriul de selecţie utilizând un formular „CAUTARE”cu
parametru pentru câmpul „PNUME” din tabela „Table_Prod”.
Numele parametrului în forular este „CAUTATXT”.
Figura nr.6.29. Preluarea valorilor de selecţie din formulare
Figura nr. 6.30. Fereastra de realizare a expresiilor
În exemplul din Figura nr. 6.30. „Fereastra de realizare a expresiilor” s-a folosit
fereastra Expresioon Builder pentru a crea expresia compusă de căutare utilizând valorile
câmpurilor stocmin şi stocmax. Access permite o gamă largă de valori şi expresii, iar
128 Maria BOLDEA, Costin Radu BOLDEA
Access 2007 - Capitolul VI. Interogări şi filtre
Query Design View este un instrument puternic pentru formarea interogărilor şi aplicarea
criteriilor de selecţie.
6.3.7. Crearea unor câmpuri calculate
În vedera introducerii câmpurilor calculate înt-o interogare trebuie să fie inserată
linia Total în grila interogării.
Etape de lucru:
1. Dacă nu este în grilă inserată linia Total se aduce selectând buonul Totals
din panglica de instrumente Design grupul Show/Hide;
2. Se fixează cursorul într-o nouă coloană goală (fără denumire de câmp) şi se
selectează Expresion la intersecţia cu linia Total;
3. În linia Field a coloanei inserate se introduce formula de calcul care are
forma generală:
o Nume-rezultat:[Câmp1] Operator aritmetic [Câmp2]
De exemplu, se poate introduce expresia: Valoare: [Cantitate]*[Pret]
(Figura nr. 6.31. Introducerea de câmpuri calculate în interogare).
Observaţie: Câmpurile din expresie pot fi înlocuite cu valori numerice.
Access permite specificarea unor operaţii de calcul predefinite care lucrează pe
grupuri de înregistrări sau la nivelul întregii tabele. Pentru realizarea unei operaţii de
calcul predefinite la nivelul întregii tabele se procedează astfel:
• Se crează o cerere care va conţine numai câmpurilre asupra cărora vor acţiona
operaţiile de calcul.
• În linia Total a grilei se va înlocui operaţia Group By din fiecare celulă cu cea
dorită (prin alegere din lista funcţiilor).
• Se acţionează comanda Run pentru vizualizarea rezultatelor.
Operaţiile de calcul predefinite în Access sunt:
• SUM – calculează suma valorilor unui câmp pentru date de tip Numeric,
Autonumber, Data calendaristică şi Logic;
• AVG – calculează media aritmetică pentru câmpuri de tip Numeric, Autonumber,
Data calendaristică şi Logic;
• MIN – calculează valoarea minimă pentru câmpuri de tip Numeric, Autonumber,
Data calendaristică şi Logic;
• MAX - calculează valoarea maximă pentru câmpuri de tip Numeric, Autonumber,
Data calendaristică şi Logic;
• COUNT – numără valorile dintr-un câmp. Se poate folosi la toate tipurile de
câmpuri;
Maria BOLDEA, Costin Radu BOLDEA 129
Access 2007 - Capitolul VI. Interogări şi filtre
• STDEV - determină estimarea abaterii standard a unei populaţii în raport cu un eşantion
din aceasta pentru date de tip Numeric;
• FIRST – determină prima valoare din câmp, se aplică la toate tipurile de date;
• LAST - determină ultima valoare din câmp, se aplică la toate tipurile de date.
Pentru realizarea unei operaţii de calcul predefinite asupra unui grup de
înregistrări dintr-o tabelă se procedează asemănător ca pentru o tabelă cu deosebirea că
cel puţin un câmp trebuie să conţină operaţia de Group By pentru a defini criteriile de
grupare. Ordinea de evaluare a criteriilor de grupare este de la stânga la dreapta.
Figura nr. 6.31. Introducerea de câmpuri calculate în interogare
6.4. Interogarea de acţiune
6.4.1. Crearea interogării de acţiune
O interogare de acţiune selectează înregistrări care corespund criteriilor de
selecţie şi schimbă datele conţinute în acele înregistrări într-un singur pas. Access-ul
permite patru interogări diferite: adaugare, ştergere, construirea unei noi tabele şi
actualizarea înregistrărilor (informaţii de ultimă oră). O interogare de adăugare adaugă
înregistrări în tabel. Interogarea de ştergere elimină din tabelă grupurile de înregistrări ce
corespund criteriilor de selecţie formulate în vederea ştergerii. Interogarea de creare a
unei tabele generează o tabelă nouă cu rezultatele selecţiei. Interogarea de actualizare
schimbă informaţiile conţinute şi scrie schimbările în acelaşi tabel.
Atenţie: Pentru că aceste valori modifică datele, este bine ca mai întâi să se creeze o
interogare de selecţie ce va conţine câmpurile şi criteriile dorite. Se vor vizualiza
rezultatele interogării pentru a fi siguri că înregistrările sunt corecte. Apoi se transformă
interogarea de selecţie într-una de acţiune alegând una dintre optiunile butonului Query
Type de pe banda de instrumente.
Etape de lucru:
1. In Designul interogării de selecţie, se introduce criteriul, se adaugă o comandă
de sortare şi se crează câmpuri calculate. Se va apasă butonul Datasheet View
pentru a verifica dacă criteriile sunt corecte.
2. Se revine la Design executând un click pe butonul Design View din lista View.
130 Maria BOLDEA, Costin Radu BOLDEA
Access 2007 - Capitolul VI. Interogări şi filtre
3. Se va transforma interogarea de selecţie într-o interogare de acţiune executând
un click pe unul din butoanele grupului Query Type şi alegând una din cele
patru tipuri ale interogării de acţiune (Make Table, Update, Append, Delete).
4. Se apasă butonul Run pentru a efectua interogarea de acţiune.
5. Se dă click pe butonul Save(Ctrl+S). Se introduce un nume în căsuţa de dialog
Save apoi se alege Ok.
Interogarea de acţiune va apărea pe chenarul Queries al ferestrei Database şi va
avea în faţa numelui un semn de exclamare.
Atenţie: Se recomandă atenţie când pe o astfel de interogare de acţiune se apasă de două
ori sau se alege butonul de deschidere (Open). Interogarea se va derula de fiecare dată. S-
ar putea să se dorească ştergerea interogărilor de acţiune, când nu mai este nevoie de ele,
pentru a evita reactualizarea datelor existente. Se poate şi să se ascundă interogarea
alegând proprietatea Hidden.
6.4.2. Interogarea de adăugare
O interogare de adăugare (Append) oferă o metodă pentru adăugarea
înregistrărilor în unul sau mai multe tabele. Este folositoare atunci când se transferă
înregistrări dintr-un tabel în altul sau pentru a aranja tabele înrudite. Se mai poate folosi şi
pentru a transcrie date ale aceluiaşi domeniu, dintr-un tabel în altul, în scopul realizării
compatibilităţii înregistrărilor între tabele. În acest caz structura celor două tabele trebuie
să fie identică. Interogările de adăugare se folosesc, de regulă, pentru arhivarea articolelor
unui tabel.
Etape de lucru:
1. In fereastra Database, se va selecta o interogare de selecţie existentă ca bază a
interogării de adăugare şi se deschide în Design View. Pe bara de instrumente
apare grupul de instrumente Query Type.
S-a
inserat
linia
Append
to:
Figura nr. 6.32. Interogarea de selecţie transformată în interogare de adăugare
Maria BOLDEA, Costin Radu BOLDEA 131
Access 2007 - Capitolul VI. Interogări şi filtre
2. Se selectează optiunea Append Query . În grila interogării de selecţie
deschisă se va insera o nouă linie etichetată „Append to:”(Figura nr 6.32.
Interogarea de selecţie transformată în interogare de adăugare
3. În caseta de interogare Append se selectează destinaţia interogării, care poate
fi o tabelă din baza de date curentă (opţiunea Current Database) sau o altă
bază de date (opţiunea Another Database); apoi se alege OK (Figura nr.6.33.
Destinaţia interogării).
Figura nr. 6.33. Destinaţia interogării
4. Din Field List se trag câmpurile care se doresc a fi adaugate noii interogări, în
grila Query Design, impreună cu alte câmpuri care se vor folosi pentru
criteriul de selectare. ). În linia Append va apărea denumirea câmpurilor ce se
inserează. Dacă s-au adăugat câmpuri individuale în interogare iar numele
câmpurilor respective nu au corespondent în tabela destinaţie, la execuţia
interogării câmpurile respective vor rămâne necomplectate (Figura nr. 6.36.
Câmpuri fără corespondent în tabela destinaţie).
5. Pentru a crea setarea rezultatului, în grila Query Design se introduce criteriul
de selecţie (de exemplu parametrul „specificaţi anul”). Conform acestui
exemplu în noua cerere se vor transcrie doar înregistrările care au în câmpul
„an” valoarea indicată prin parametru. Sistemul specifică câte înregistrări va
adăuga conform interogării (Figura nr. 6.34. Introducere parametru şi
fereastra de informaţii privind adăugările).
Figura nr. 6.34. Introducere parametru şi fereastra de informaţii
privind adăugările
132 Maria BOLDEA, Costin Radu BOLDEA
Access 2007 - Capitolul VI. Interogări şi filtre
6. Se va executa un click pe butonul View de pe bara de instrumente pentru a se
previzualiza adăugarea înregistrărilor (Figura nr. 6.35. Adăugările realizate în
fişierul temporar).
Figura nr. 6.35. Adăugările realizate în fişierul temporar
Câmp fără corespondent la destinaţie
Figura nr. 6.36. Câmpuri fără corespondent în tabela destinaţie
Deoarece câmpul Valoare,
din interogare, nu au avut
corespondent în tabela
destinaţie datele noi
introduse şi cele calculate nu
au fost încărcate în tabelul
temp02 (destinaţia
interogării). În interogarea
de adăugare lipseşte câmpul
Cant totala.
Figura nr. 6.37. Tabelul temporar cu articole fără corespondent
7. Se execută un click pe butonul Run pentru a se adăuga înregistrările la tabela
specificată.
8. Se dă click pe butonul Save sau se închide designul interogării şi se afişează
caseta de dialog Save în care se introduce un nume apoi se alege butonul de
comandă Ok.
Maria BOLDEA, Costin Radu BOLDEA 133
Access 2007 - Capitolul VI. Interogări şi filtre
Notă: Numele interogării va fi prefaţat de simbolul . Dacă se doreşte ca tabela
destinaţie să adauge automat noi valori de tip AutoNumber, nu se va copia câmpul
AutoNumber în grila Query Design se va introduce ca şi câmp distinct. Pentru a se copia
valorile din tabela sursă, se va trage câmpul AutoNumber din Field List în grila Query
Design.
6.4.3. Interogarea pentru ştergerea înregistrărilor
Interogarea de ştergere a unor înregistrări (Delete) dă posibililitatea de a se
şterge un set de înregistrări din tabela specificată. Dacă a fost creată deja o relaţie care
întăreşte integritatea referenţială cu ştergere în cascadă (Cascade Delete Related
Records), va trebui doar să se ştergă înregistrările din tabela principală. Inregistrările din
tabela secundară se vor şterge automat.
Etape de lucru:
1. In fereastra Database, se reliefează tabela sau interogarea de selecţie pentru
baza interogării de ştergere. Dacă s-a selectat o tabelă se realizează mai întâi
interogarea de selecţie pe baza tabelei respective. Se deschide interogarea de
selecţie în Design scoţându-se în evidenţă grupul de instrumente Query Type.
2. Se selectează orice câmp care este necesar, pentru a identifica înregistrările, în
grila concepută. Apoi se dă click pe butonul Delete Query având ca efect
inserarea liniei Delete în grila interogării.
3. Se introduc criteriile pentru ştergerea înregistrărilor, ele apar ca „where” în
linia Delete (Figura nr. 6.38. Grila interogării Delete).
Figura nr. 6.38. Grila interogării Figura nr. 6.39. Confirmarea
Delete ştergerii
134 Maria BOLDEA, Costin Radu BOLDEA
Access 2007 - Capitolul VI. Interogări şi filtre
4. În exemplu din figură s-a solicitat ştergerea înregistrărilor din câmpul DenM a
căror denumire încep cu Ap. Sistemul a găsit 26 de înregistrări şi solicită
confirmarea ştergerii. La acţionarea butonului de comandă Yes cele 26 de
înregistrări sunt eliminate din tabel (Figura nr. 6.39. Confirmarea ştergerii).
5. Se va da un click pe butonul View pentru a se previzualiza înregistrările care
urmează să fie şterse, înainte de confirmarea ştergerii (Figura 6.40.
Previzualizarea înregistrărilor care urmează a fi şterse).
Figura 6.40. Previzualizarea înregistrărilor care urmează a fi şterse
6. Se dă click pe butonul Run pentru a şterge înregistrările din tabelă conform
criteriilor specificate.
7. Se dă click pe butonul Save. Se introduce un nume în căsuţa de dialog Save
apoi se alege Ok. În fereastra Database va fi afişat numele interogării prefaţat
de semnul exclamării şi simbolul de ştergere
6.4.4. Interogarea pentru construire tabelă
Interogarea pentru construire tabelă (Make-Table) va da posibilitatea să se
creeze o tabelă pentru export; ea oferă baza pentru un raport; oferă o metodă pentru a face
acoperiri; şi prezintă o imagine instantanee a datelor la un moment dat. De asemenea, dă
posibilitatea de a se îmbunătăţi performanţele formularelor şi rapoartelor prin prelucrarea
unui set de înregistrari înmagazinate pe disc, care nu trebuie să fie recuperate, dintr-o
bază de date mai mare sau dintr-o reţea. Se poate, de asemenea, copia un tabel în fereastra
Database şi dacă este necesar, să se ştergă sau să se adauge domenii în plus.
Etape de lucru:
1. Se construieşte interogarea de selecţie care va fi sursa interogării de construire
tabelă. Se selectează câmpurile de identificare a înregistrarilor în grila
concepută pentru interogarea se selecţie. De asemenea, se poate adăuga o
tabelă ajutătoare şi orice alte câmpuri, din a doua sau a treia tabelă, dacă se
Maria BOLDEA, Costin Radu BOLDEA 135
Access 2007 - Capitolul VI. Interogări şi filtre
doreşte să se folosească pentru selecţie mai multe tabele (Figura nr. 6.41.
Designul interogării select ce va fi sursa creeri tabelului Temp3).
2. În exemplul din figură datele au fost preluate din 3 tabele şi anume din
tabelele Clienti, Facturi s-au preluat câmpuri de date, iar din LinieFactură s-a
preluat Cant şi Preţ pentru a calcula valoarea.
3. Se dă click pe butonul Query Type de pe banda de instrumente şi se selectează
opţiunea Make Table. În urma acestei comenzi se afişează o fereastră de
dialog eticetată „Make Table” prin care se va preciza numele noului tabel ce
urmează a fi creat conform interogării (De exemplu Temp3).
4. Se introduce numele noii tabele în căsuţa de text Table Name, apoi se
selectează fie butoanele de opţiune Current Database pentru salvare în baza
de date curentă, fie Another Database dacă acesta va fi salvată în altă bază de
date. Dacă s-a selectat Another Database numele bazei respective trebuie
introdus în linia File Name sau selectată prin intermediul butonului Browse,
apoi se alege butonul de comandă OK.
5. Dacă este cazul, în linia Criteria, se vor introduce criteriile de selecţie. În
exemplul din figură s-a solicitat extragerea anului din data facturării doar
pentru înregistrările din 2009.
6. S-a introdus un câmp calculat „Valoare” cu date preluate din al treilea tabel.
7. Pentru a vedea înregistrările care urmează să fie incluse în noul tabel, înainte
ca acesta să fie creat se va acţiona butonul View. Dacă rezultatul este cel
aşteptat se trece la crearea noului tabel (Figura nr. 6.42. Datele reţinute în
Temp3 conform selecţiei).
8. În vederea creerii noului tabel se va apasa butonul Run. În fereastra de dialog
afişată se comunică numărul articolelor din noul tabel.
9. Se dă click pe butonul Save. Se introduce un nume în căsuţa de dialog Save
apoi se dă Ok. După terminare în fereastra Database apare numele noii
interogări prefaţat de simbolul creării tabelului şi semnul exclamării ceea
ce indică faptul că o nouă tabelă a fost creată. Access va selecta setul de
rezultate pentru a-l înregistra, ca o tabelă, în baza de date specificată.
În exemplul din interogarea creată în figura următoare (Figura nr. 6.41. Designul
interogării select ce va fi sursa creari tabelului Temp3), deoarece legătura dintre
tabele este de tip 1-N, valorile câmpurilor preluate din tabela Clienti pot să apară
de mai multe ori în tabela destinaţie (Figura nr. 6.42. Datele reţinute în Temp3
conform selecţiei).
136 Maria BOLDEA, Costin Radu BOLDEA
Access 2007 - Capitolul VI. Interogări şi filtre
Figura nr. 6.41. Designul interogării select ce va fi sursa creari tabelului Temp3
Figura nr. 6.42. Datele reţinute în Temp3 conform selecţiei
Notă: Dacă la criteriul de selecţie s-a folosit un parametru (Figura nr. 6.43. Grila unei
interogări de creare tabelă cu parametru ) la lansarea în execuţie a interogării se
va solicita valoarea parametrului pentru a se realiza selecţia datelor (Figura nr.
6.44. Previzualizarea înregistrărilor ce se vor insera în noua tabelă după
introducerea parametrului)
Figura nr. 6.43. Grila unei interogări de creare tabelă cu parametru
Maria BOLDEA, Costin Radu BOLDEA 137
Access 2007 - Capitolul VI. Interogări şi filtre
Figura nr.6.44. Previzualizarea înregistrărilor ce se vor insera în noua tabelă după
introducerea parametrului
Observaţii: Dacă numele noului tabel coincide cu numele unui tabel existent atunci
noul tabel îl va înlocui pe cel existent. Interogarea lansată în execuţie poate fi oprită prin
acţionarea combinaţiei de taste CTRL+BREAK
6.4.5. Interogarea pentru actualizarea înregistrărilor
O interogare de actualizare (Update) poate face schimbări de înregistrări într-o
tabelă sau într-un set de tabele. Acest tip de interogare este necesar pentru a înlocui rapid
informaţii. Un exemplu obişnuit, pentru o astfel de interogare, ar fi modificarea preţului
pentru un obiect.
Etape de lucru:
1. Se crează interogarea de selecţie care va fi sursa interogării de actualizare.
2. Se efectuează un click pe grupul de butoane Query Type (tip de interogare) iar
din grup se alege varianta Update .
Previzualizarea
selecţiilor
Figura nr. 6.45. Designul unei interogări de actualizare cu parametru
138 Maria BOLDEA, Costin Radu BOLDEA
Access 2007 - Capitolul VI. Interogări şi filtre
3. Se introduce criteriul de selecţie pentru setul de rezultate şi sortarea dorită.
4. In linia Update To: se va introduce expresia sau valoarea care va fi folosită ca
înlocuitor pentru câmpurile selectate (Figura nr. 6.45. Designul unei
interogări de actualizare cu parametru).
5. În exemplul din figură caracterele (MB) se vor ataşa în faţa denumirii
câmpurilor.
6. Sistemul solicită confirmarea salvării designului cererii. Se acţionează butonul
de comandă Yes având ca efect afişarea listei acestora (previzualizarea
articolelor găsite actualizate).
Înregistrări actualizate
Figura nr. 6.46. Confirmarea actualizărilor şi salvarea în tabelă
Se specifică faptul că orice
confirmare va reactualiza
înregistrările găsite ce
îndeplinesc criteriile de
selecţie
Figura nr. 6.47. Nr de articole ce vor fi actualizate
7. Dacă selecţia respectivă a mai fost efectuată în cadrul unei ferestre indică câte
înregistrări au fost actualizate. Se alege comanda Run pentru lansarea în
execuţie a cererii de actualizare.
8. Se dă click pe butonul Save. Se introduce un nume în căsuţa de dialog Save
apoi se alege comanda Ok. După închiderea casuţei de dialog, Access
înlocuieşte, în setul specificat, vechile date cu noile valori (Figura nr. 6.46.
Confirmarea actualizărilor şi salvarea în tabelă).
9. În fereastra Database va apărea numele cererii prefaţat de simbolul actualizării
.
10. După ce interogarea a fost salvată, lansarea în execuţie a cererii de
actualizarea se realizează dacă se acţionează dublu click pe numele ei în
fereasra Database sau se selectează cererea şi se deschide cu Open. Sistemul
Maria BOLDEA, Costin Radu BOLDEA 139
Access 2007 - Capitolul VI. Interogări şi filtre
afişează o fereastră prin care se specifică numărul de articole care îndeplinesc
condiţia de actualizare (Figura nr. 6.47. Nr de articole ce vor fi actualizate).
6.5. Interogarea cu parametrii
Când se doreşte ca o interogare să lucreze de mai multe ori, se consideră că se va
folosi parametrul interogare. De exemplu, într-o interogare de evidenţă a mişcării
produselor dintr-un depozit, se presupune că se caută informaţii despre produsele intrate
în depozit pentru care se cunoaşte codul minim şi codul maxim. Când se crează un
parametru al interogării Access va pune în excuţie interogarea respectivă după ce a cerut
mai multe informaţii înainte de a o executa. La fel se întâmplă şi atunci când se deschide
un formular sau raport bazat pe respectiva interogare. Prin parametru se specifică
valoarea actuală utilizată de criteriul de selecţie. În momentul lansării în execuţie se va
afişa o fereastră de dialog prin care se va specifica noua valoare.
Etape de lucru:
1. Se crează interogarea cu toate câmpurile şi criteriile care se doresc şi se
deschide în Design View.
2. Se fixează cursorul, în grilă, la linia Criteria, sub câmpul care se vrea să
fie verificat. Se tastează şi se deschide o paranteză dreaptă, se introduce
orice text pentru îndrumare, şi se închide paranteza dreaptă. De exemplu:
se va tipări Between [Codul minim:] And [Codul maxim:], variantă în
care limitele de căutare sunt codul minim şi codul maxim (Figura nr.
6.48. Realizarea interogări cu parametru) valori ce se vor tasta în
ferestrele de dialog.
3. S-ar putea să fie necesară mai mult decât o singură sugerare şi nevoia de
a schimba ordinea sugerărilor sau a defini tipul datelor pentru sugerare
(de aceea Access afişează un avertisment în cazul în care datele de
selecţie sunt greşit introduse). Se alege Query Parameters. Se introduce
textul corect al interogării şi se alege tipul de dată pentru interogare.
4. Se dă click pe butonul pentru derulare (Run), Access va afişa o căsuţă de
dialog cu mesajul adăugat (Figura nr. 6.49. Introducerea celor 2
parametri de căutare). Se poate intra în text şi modifica, dacă este
necesar.
5. Se salvează şi închide interogarea. Cererea parametru realizată poate fi
folosită atunci când este necesară selecţia doar conform parametrilor
indicaţi.
140 Maria BOLDEA, Costin Radu BOLDEA
Access 2007 - Capitolul VI. Interogări şi filtre
Ori de câte ori interogarea este derulată (inclusiv doar deschiderea ei) Access va afişa o
casetă de dialog pentru interogările astfel create. Pentru exemplul prezentat rezultatul
selecţiei se prezintă în Figura nr. 6.50. „Rezultatul selecţiei”.
Figura nr. 6.48. Realizarea interogări cu parametru
Figura nr. 6.49. Introducerea celor 2 parametri de căutare
cant
din
interogare
Figura nr. 6.50. Rezultatul selecţiei în cadrul fişierului
6.6. Căutare duplicate
Una dintre cele mai frustrante părţi referitoare la mânuirea datelor este încercarea
de a îndepărta duplicatele. Access poate arăta care înregistrări au duplicate. Atunci se
poate decide care să fie şterse. Inainte de a se crea o cheie primară pe o tabelă cu date
Maria BOLDEA, Costin Radu BOLDEA 141
Access 2007 - Capitolul VI. Interogări şi filtre
existente, trebuie să se caute şi să se îndepărteze duplicatele. Folosind utilitarul Fiind
Duplicates Query Wizard se pot căuta înregistrările duplicate dintr-un tabel.
Etape de lucru:
1. Din fila Create se alege Query Wizard din grupul Other având ca efect deschiderea
Ferestrei de dialog New Query. Se execută un click pe opţiunea Fiind Duplicates
Query Wizard (utilitarul de interogare pentru găsirea duplicatelor)( Figura nr. 6.51).
2. Acţionând un click pe butonul de comandă OK se deschide prima fereastră a
utilitarului. Scopul acesteia este selectarea sursei de date pentru interogare care
poate fi tabel sau o altă interogare (Figura nr. 6.52. Selectarea sursei de date).
Figura nr. 6.51. Lansarea utilitarului Figura nr. 6.52. Selectarea sursei de
pentru căutarea duplicatelor date
3. Se trece la etapa următoare acţionând butonul Next. Din lista Available fields: se
selectează câmpurile care ar putea conţine date duplicate şi se trec în lista
etichetată Duplicate–value fields (Figura 6.53. Selectarea câmpurilor cu posibile
duplicate). Se acţionează butonul Nrext.
4. Se deschide o nouă fereastră în cadrul căreia se precizează alte câmpuri adiţionale
care să fie vizibile împreună cu valorile duplicat (Figura 6.54. Selectarea
câmpurilor adiţionale vizibile la duplicate). În exemplul din figură deşi câmpul nf
nu are valori duplicate va fi vizibil la afişarea listei duplicatelor.
nfn
Figura nr. 6.53. Selectarea câmpurilor Figura 6.54. Selectarea câmpurilor
cu posibile duplicate adiţionale vizibile la duplicate
142 Maria BOLDEA, Costin Radu BOLDEA
Access 2007 - Capitolul VI. Interogări şi filtre
5. Se trece la următoarea etapă cu Next. În noua fereastă se atribuie nume
interogării sau se acceptă cea implcită. Tot aici se optează pentru vizualizarea
rezultatelor (View the results) sau pentru modificarea designului interogării
(Modify the design) (Figura nr. 6.55. Atribuire nume interogării).
Câmpul adiţional
Figura nr. 6.55. Atribuire nume Figura nr. 6.56. Execuţia interogării
interogării
6. La acţionarea butonului Finish se realizează interogarea conform selecţiilor
(Figura nr. 6.56. Execuţia interogării). În cadrul interogării sunt afişate articolele
duplicate găsite în sursa dec date.
7. Se inchide execuţia, numele interogării create va apare în fereastra Database, cu
simbol de selecţie.
8. Se deschide interogarea în Design View în cazul în care se doresc modificări
asupra acesteia (Figura nr. 6.57. Designul interogării de căutare duplicate).
Figura nr 6.51. Designul interogării de căutare duplicate
Observaţie: Criteriul de selecţie îl realizează utilitarul Wizard conform specificaţiilor.
Maria BOLDEA, Costin Radu BOLDEA 143
Access 2007 - Capitolul VI. Interogări şi filtre
6.7. Filtre de date
6.7.1. Filtrare utilizând meniul contextual
Access permite să se introducă un filtru direct într-un câmp prin intermediul
meniului contextual.
Etape de lucru:
1. Se deschide o tabelă, interogare sau formular în Datasheet View sau un
formular în Form View;
2. Se dă click dreapta pe un câmp din sursa de date pentru a deschide meniul
contextual;
3. Dacă câmpul selectat este numeric, în cadrul meniului contextual apare
opţiunea Number Filters;
4. Se execută un click pe Number Filters deschizându-se lista operatorilor
relaţionali din care se selectează unul, iar în caseta de editare Custom
Filter se tastează valoarea sau valorile de filtrare (Figura nr. 6.58.
Filtrarea după un câmp numeric);
Figura nr. 6.58. Filtrarea după un câmp numeric
Condiţia de Rezultatul
filtrare filtrării
Figura nr. 6.59. Interogare filtrată după câmpul Cantitate
144 Maria BOLDEA, Costin Radu BOLDEA
Access 2007 - Capitolul VI. Interogări şi filtre
5. Rezultatul filtrării se obţine imediat ce s-a acţionat butonul OK din caseta
de editare Custom Filter (Figura nr. 6.59. Interogare filtrată după câmpul
Cantitate);
6. Dacă s-a selectat un câmp de tip text, în meniul contextual apare Text
Filters (filtrare după un text);
7. Acţionând Text Filters se deschide lista operatorilor acceptaţi din care se
selectează unul;
Figura nr. 6.60. Filtru pe un câmp text
8. Operatorul selectat deschide o casetă Custom Filter ce conţine tipul
operaţiei şi aşteaptă introducerea textului pentru filtrare (Figura nr. 6.60.
Filtru pe un câmp text);
9. De exemplu, selectând operatorul Equals se aşteată introducerea unui text
care va fi filtru pentru coloana câmpului selectat (Figura nr. 6.61.
Rezultatul filtrării după un câmp de tip text);
10. Coloana după care s-a realizat filtrarea va avea inserat la etichetă simbolul
de filtru (de exemplu coloanele NumeProd şi Cantitate);
11. După realizarea filtrărilor meniul contextual va avea structura diferită în
funcţie de tipul filtrării. În noul meniu devin active opţiunile de ştergere a
filtrelor Clear Filter from eticheta coloanei sau valorile cîmpurilor de
filtrare (Figura nr. 6.62. Meniul contextual după o filtrarea text şi una
numerică).
Figura nr. 6.61. Rezultatul filtrării după un câmp de tip text
Maria BOLDEA, Costin Radu BOLDEA 145
Access 2007 - Capitolul VI. Interogări şi filtre
S-a creat un
S-a creat un filtru pentru
filtru pentru Cantitate egală
NumeProdus cu 400 care
egal Pantalon poate fi şters.
Figura nr. 6.62. Meniul contextual după o filtrarea text şi una numerică
Prin filtrare succesivă se va limita setul de rezultate. Se poate apasa tasta TAB,
pentru a selecta un alt câmp în vederea filtrării, iar din meniul contextual se alege din nou
comanda Filters (Pasul 2) pentru a aplica noul filtru care se va adăuga vechiului criteriu
de filtrare. După realizarea filtrărilor în bara de stare se inserează simbolul de filtru şi
eticheta Filtered .
6.7.2. Filtrare cu butonul Filter
Dacă se doreşte selectarea unui set de înregistrări, dintr-o foaie de lucru sau
formular, cea mai simplă cale o constituie setarea unui filtru. Un filtru este un grup de
criterii de selecţie care pot fi aplicate la setul de date. Când se aplică un filtru, la un set de
rezultate de la alt filtru, se restricţionează setul de rezultate. Access păstrează ultimul
filtru dintr-o sesiune de lucru şi va aşteaptă o replică. Dacă se ataşează un filtru la o tabelă
sau formular, Access păstrează acel filtru până când se ataşează altul nou. Filtrele ataşate
la interogări nu sunt introduse în grila interogării. De asemenea, se pot sorta înregistrările
filtrate. Filtrele asigură cea mai mare parte a găsirii înregistrărilor necesare unei aplicaţii.
Etape de lucru:
1. Se deschide o tabelă, interogare sau formular în Datasheet sau Form View;
2. Se selectează un câmp din interiorul tabelei care va constitui câmpul de
filtare;
3. Se dă click pe Filter din grupul de instrumente Sort & Filter din panglica
cu instrumente Home pentru a deschide fereastra cu opţiunile de filtrare
(Figura nr. 6.63. Executarea unei filtrări simple);
146 Maria BOLDEA, Costin Radu BOLDEA
Access 2007 - Capitolul VI. Interogări şi filtre
Figura nr. 6.63. Executarea unei filtrări simple
4. Se lasă selectate una sau mai multe valori din cele prezentate în fereastra
opţiunilor, restul se deselectează, pentru a fi returnate un set de rezultate;
5. Dacă nu se optează pentru una din valorile prezentate în listă şi se doreşte
tastarea valorii de filtrare se execută un click pe opţiunea Filters;
6. Dacă valorile pentru selectare sunt de tip text în fereastra opţiunilor apare
Text Filters care deschide lista operatorilor relaţionali. Acţionând oricare
dintre aceşti operatori se deschide caseta de editare Custom Filter în care
se tastează valoarea pentru filtrare (Figura nr. 6.57. Filtrarea după valori
text);
Figura nr. 6.64. Filtrarea după valori text
Maria BOLDEA, Costin Radu BOLDEA 147
Access 2007 - Capitolul VI. Interogări şi filtre
Figura nr. 6.65. Filtrarea după valori numerice
7. Dacă valorile pentru selectare sunt de tip numeric se poate selecta valoarea
de filtrat din lista valorilor afişate sau se selectează Number Filters iar din
lista operatorilor se alege unul pentru criteriu simplu sau criteriu de filtrare
compus (Figura nr. 6.65. Filtrarea după valori numerice);
8. Acţionând butonul de comandă OK se obţine lista filtrată.
Anulează filtrul pentru câmpul Preţ
Filtrul a fost realizat pentru
Preţ egal cu 300
Figura nr. 6.66. Anularea filtrului
Observaţie: Selectând opţiunea Filter by Form se pot crea filtre compexe. Aceste
filtre pot fi cu AND sau OR. Pentru filtru AND se adaugă criterii într-o anumită
etichetă din formular astfel încât înregistrările trebuie să îndeplinească toate
criteriile pentru a fi afişate. Pentru un filtru OR în eticheta Look For se vor preciza
criteriile, iar înregistrarea selectată trebuie să îndeplinească doar unul din criteriile
precizate.
Observaţie: Pentru anularea filtrului se selectează o valoare din coloana filtrată, se
execută un click pe Filters, iar din fereastra opţiunilor de filtarare se selectează
opţiunea Clear filter from şi eticheta coloanei de filtrare. Pentru a elimina toate
fitrele se acţionează eticheta Home, apoi butonul Advanced şi se apasă opţiunea
Clear All Filters.
148 Maria BOLDEA, Costin Radu BOLDEA
Access 2007 - Capitolul VI. Interogări şi filtre
6.7.3. Filtrare cu opţiunea Filter By Selection
Se pot filtra înregistrările prezentate într-un formular, subformular sau foaie de
lucru aplicandu-se filtrarea cu Selection. Când se dă click pe butonul de selecţie toate
înregistrarile, care corespund criteriului stabilit, marchează câmpul selectat pentru afişare.
Aceasta procedură este foarte simplu de folosit, dar mai limitată decât Filter.
Etape de lucru:
1. Se deschide o tabelă, interogare sau formular în Datasheet sau Form View;
2. Se selectează inregistrarea care are valoarea necesară pentru filtrare;
3. Se dă click pe punctul de inserţie din câmp, de exemplu, pe valoarea 300
din câmpul Preţ (Figura nr. 6.67. Filtrarea cu selection);
4. Se execută un click pe butonul Selection din grupul de instrumente Sort &
Filter. Se deschide lista operatorilor relaţionali având ataşată valoarea
selectată;
5. Operatorii care au valoarea ataşată, imediat ce vor fi selectaţi, vor executa
filtrarea. Opţiunea Between deschide o fereastră de editare prin care se
solicită valorile intervalului;
Figura nr. 6.67. Filtrarea cu selection
6. În interogare vor fi afişate doar articolele ce conţin valoarea sau valorile
selectate.
Observaţii: Pentru anularea filtrării realizată cu Selection se fixează cursorul în lista
filtrată (oriunde) şi se selectează Toggle Filters (Figura nr. 6.68. Anularea filtrării
realizată cu Selection).
Figura nr. 6.68. Anularea filtrării
realizată cu Selection
Maria BOLDEA, Costin Radu BOLDEA 149
Access 2007 - Capitolul VI. Interogări şi filtre
Notă: În cazul articolelor de tip text, se poate executa click într-un câmp (fără nici un
text selectat) pentru ca Access-ul să folosească întregul câmp pentru filtru. De
asemenea, se poate selecta o parte din câmp, începând cu primul caracter, pentru a se
returna înregistrările a căror valoare a câmpului încep cu acel caracter. Altă opţiune este
aceea de a selecta orice valoare, după primul caracter dintr-un câmp, pentru a se returna
toată valoarea sau o parte a acesteia, în respectivul câmp, cu aceleaşi caractere (Figura
nr. 6.69. Selectarea câmpurilor de tip text pentru filtru Selection şi Figura nr.6.70.
Rezultatul filtrării).
Figura nr. 5.56. Filtrarea articolelor care conţin un anumit cuvânt
Figura nr. 6.69. Selectarea câmpurilor de tip text pentru filtru Selection
Figura nr. 6.70. Rezultatul filtrării
6.7.4. Filtre avansate
Cele mai complexe filtre, ce se pot crea, dau posibilitatea de a se filtra şi de a se
sorta înregistrările într-o singură operaţie pentru o singură tabelă sau interogare. Opţiunea
Advanced din grupul de instrumente Filter & Sort este asemănătoare cu Query Design
View, în varianta în care se lucreză cu grila Design, unde se poate specifica criteriul
folosit pentru a filtra înregistrările dar şi ordinea sortării. Caracteristica Advanced poate
opera pe tabele sau interogări dar nu poate genera tabele.
Etape de lucru:
1. Se deschide o tabelă, interogare sau formular în Datasheet View sau un formular
în Form View;
2. Se alege din grupul de instrumente Filter & Sort opţiunea Advanced şi apoi
Advanced Filter Sort care deschide Design-ul grilei pentru realizarea unei
interogări;
3. Se introduce criteriul de filtrare şi sortare în Design-ul grilei (Figura nr. 6.71.
Realizarea filtrelor avansate);
150 Maria BOLDEA, Costin Radu BOLDEA
Access 2007 - Capitolul VI. Interogări şi filtre
Advanced
deschide
grila Design
de realizare a
interogării.
La linia
Criteria se
introduce
Se scrie criteriul de fitrare criteriul de
Like „Geaca” în linia filtrare
Criteria
Figura nr. 6.71. Realizarea filtrelor avansate
4. În cazul în care filtrarea se realizează pe două coloane de tipuri diferite, în
grilă se vor introduce cele două coloane precizându-se pentru ambele criteriu
de filtrare în linia Criteria;
5. La închiderea design-ului grilei s-a realizat filtru conform selecţiilor (Figura
nr. 6.72. Criteriu multiplu de fitrare).
Coloanele filtrate sunt:
NUMEPROD şi PREŢ
Figura nr. 6.72. Criteriu multiplu de fitrare
Observaţii: În designul grilei care se deschide selectând Advanced Filter se vor insera
din sursa de date doar câmpurile pentru care se va face filtrare. În exemplul anterior s-au
inserat două câmpuri, unul de tip text (NUMEPRODUS) şi altul numeric (PREŢ).
6.7.5. Salvarea filtrelor ca interogări
După ce s-a lucrat cu un filtru s-ar putea să se ceară utilizarea lui în diferite
circumstanţe. În acest caz se va salva filtrul ca o interogare.
Etape de lucru:
1. Se crează un filtru prin oricare din metodele menţionate anterior;
2. Se deschide fereastra Design a filtrului şi se alege comanda Advanced
Filter/Sort (Figura nr. 6.73. Designul unei interogării realizate pe baza
filtrului);
3. Dacă se doreşte, se va modifica grila filtrului;
Maria BOLDEA, Costin Radu BOLDEA 151
Access 2007 - Capitolul VI. Interogări şi filtre
4. Se execută un click pe butonul Save As de pe bara de instrumente. Se
introduce numele interogării în caseta de dialog Save As Query.
Filtru realizat pentru
tabela PRODUS.
Figura nr. 6.73. Designul unei interogării realizate pe baza filtrului
În cazul în care se doreşte să se folosească din nou specificaţia acestei interogări
într-un alt filtru, se deschide grila Design a filtrului şi se selectează comenzile Advanced
Filter/Sort, se dă un click pe Load-ul de la butonul Query şi dublu click pe numele
interogării. Această interogare va apărea acum în chenarul Query al ferestrei Database.
Se va putea folosi ca orice altă interogare. O diferenţă faţă de interogările realizate prin
Query ar fi că toate câmpurile din sursă sunt afişate în rezultatul interogării, nu doar
câmpurile care se afla în grilă. Aceast lucru se realizează deoarece proprietatea Output All
Fields este setată pe Yes.
6.7.6. Şiruri de lungime zero, Anulări, Blank-uri, Nulls,
EmptyString
Criteriile facilitează limitarea afişării valorilor conţinute într-un câmp specificat al
grilei. Criteriul poate fi o simplă valoare sau un operator urmat de o expresie. Valorile de
tip text trebuie să fie încadrate de ghilimele, iar cele calendaristice de o pereche de
caractere „#” (diez).
Când se crează, se selectează, se acţionează o interogare sau se foloseşte opţiunea
Advanced Filter/Sort, în vederea crearii unui filtru pentru tabel, s-ar putea să se ceară
vizualizarea înregistrărilor care nu au valoare. Spre exemplu, într-un tabel de adrese se
caută toate adresele fără coduri asfel încât să se poată ascunde sau înlătura înainte de a
trimite corespondenţa. O altă opţiune ar fi căutarea câmpurile care au şiruri cu lungimea
zero. Când se foloseşte un câmp null într-un calcul, rezultatul calculului va fi anulat. Se
poate folosi funcţia NZ pentru a schimba nulls (anulările) în zeros (zerouri).
152 Maria BOLDEA, Costin Radu BOLDEA
Access 2007 - Capitolul VI. Interogări şi filtre
Notă: Pentru ca un câmp să poată accepta şiruri cu lungimea zero, proprietatea acelui
domeniu trebuie să fie setată pe Yes.
Etape de lucru:
1. In Design View, la o interogare, se va introduce criteriul de selecţie dorit în
linia Criteria;
2. Pentru a se găsi toate înregistrările fără date, se va tasta Null, Access-ul va
traduce comanda primită prin Is Null. Dacă se caută toate înregistrările, în
afară de cele cu spaţii libere, se va introduce Not Null (Access va interpreta ca
Is Not Null);
3. Pentru a găsi înregistrări cu şiruri de lungime zero se tasteză ””(două perechi
de ghilimele fără spaţiu între ele);
4. In celula Field a grilei concepute, dacă se calculează valori care au anulări în
unele câmpuri, se va include fiecare denumire de câmp în Nz([Fieldname])
(Figura nr. 6.74. Utilizarea funcţiei NZ în expresii). De exemplu, pentru a se
afişa valoarea zero în câmpurile calculate în care au intrat valori nule se va
scrie: val: Sum(Nz([buc])*Nz([pret]))+0. (Figura nr. 6.76. Funcţia Nz()
aplicată unui câmp calculat).
Câmp obţinut cu
ajutorul funcţiei NZ()
Figura nr. 6.74. Utilizarea funcţiei NZ în expresii
Conform expresiei
dacă unul dintre
câmpuri este de
valoare zero la
rezultatul execuţiei
nu se va afişa
nimic. Câmpul Val
se obţinedintr-o
expresie simplă.
Figura nr. 6.75. Rezultatul selecţiei cu NZ([Fieldname ])+0
Maria BOLDEA, Costin Radu BOLDEA 153
Access 2007 - Capitolul VI. Interogări şi filtre
5. Se alege butonul Datasheet View pentru a se vedea rezultatele interogării sau
se alege Run pentru a reactualiza înregistrările, dacă interogarea este de
acţiune (Figura nr. 6.75. Rezultatul selecţiei cu NZ([Fieldname])+0) şi
(Figura nr. 6.77. Rezultatul selecţiei unui câmp calculat utilizând funcţia Nz);
6. Se poate folosi expresia :
Nume câmp_calculat: Sum(Nz([câmp1])*Nz([câmp2]))+0)
Funcţia NZ() introdusă în
coloanele Pretul şi Val
Figura nr. 6.76. Funcţia Nz() aplicată unui câmp calculat
Pentru ca rezultatul
selecţiei să furnizeze
zero pentru coloanele
calculate în care
intervin operanzi cu
valoare zero se va
introduce funcţia NZ()
în expresia de calcul a
coloanei.
Figura nr. 6.77. Rezultatul selecţiei unui câmp calculat utilizând funcţia Nz
Sfat: Pentru a expune zerourile, dintr-un domeniu numeric care are anulări, se va scrie în
linia Field a grilei Query Design: NZ([Fieldname ])+0.
Notă: Când se aplică criteriul de sortare Ascending pe un câmp cu Nulls, înregistrările cu
valori nule vor fi expuse primele.
154 Maria BOLDEA, Costin Radu BOLDEA
Access 2007 - Capitolul VI. Interogări şi filtre
6.8. Sortarea coloanelor
Se va putea aplica o ordine de sortare la setul de rezultate al unei interogări în
fiecare Form sau Datasheet View. Se poate face şi sortarea setului de rezultate al unui
filtru simplu sau filtru avansat. Ordinea sortării unui filtru este, de obicei, determinată de
rândul sort al grilei Query Design. Se poate sorta interogarea independent de proprietatea
stabilită, prin următorii paşi.
Etape de lucru:
1. Se va executa un click pe coloana/le sau câmpul/rile care se doresc a fi
sortate;
2. Se execută apoi un click pe butonul sau butonul , sau se aleg
respectivele comenzi din meniul contextual, dacă datele sunt de tip text fie
pe butonul Sort A to Z, fie pe Sort Z to A, iar pentru date de tip numeric fie
Sort Smallest to Largest ori Sort Largest to Smallest (Figura nr. 6.78.
Comenzile de sortare din meniul contextual).
Ordinea sortării este salvată odată cu foaia de lucru. Pentru a şterge sortarea, în
Datasheet View-ul pentru interogare, se selectează coloana sau coloanele şi se alege
butonul Clear All Sorts.
Sortarea
câmpurilor
numerice
Sortarea câmpurilor
de tip text
Figura nr. 6.78. Comenzile de sortare din meniul contextual
Comanda Advanced Filter/Sort
deschide grila Design în care la
linia Sort se introduc criteriile
de sortare.
Figura nr. 6.79. Selectarea comenzii Advanced Filter/Sort
Maria BOLDEA, Costin Radu BOLDEA 155
Access 2007 - Capitolul VI. Interogări şi filtre
Notă: Dacă sortarea este mai complexă (cu mai multe câmpuri non adiacente) se alege
comanda Advanced şi apoi Advanced Filter/Sort şi se crează un filtru în care se
introduc şi sortările la coloanele filtrului (Figura nr. 6.79. Selectarea comenzii
Advanced Filter/Sort).
6.9. Design-ul interogării: Coloane
În design-ul interogării s-ar putea să nu fie suficient spaţiu pentru a se vedea
câmpul întreg sau criteriul de selecţie. În acest caz se impune necesitatea schimbării
lăţimii unei anumite coloane. Schimbarea se poate face temporar pentru a se vedea
necesităţile de moment, sau permanent, coloana căpătând o nouă dimensiune care va
rămâne.
Etape de lucru:
1. Se deschide tabelul în modul de lucru Datasheet View.
2. Dacă se doreşte să se vadă permanent o coloană de lăţime mare, se fixează
cursorul pe bordura gri, de deasupra, între două nume de câmpuri.
Cursorul mousului se transformă într-o săgeată cu 2 capete. Se trage de
mouse la dreapta şi coloana se lăţeşte.
3. Dacă se vrea să se vadă temporar întreaga intrare, se tastează Shift + F2
pentru a deschide fereastra Zoom. Se alege Ok când s-a terminat de
vizualizat sau editat.
6.10. Interogări specifice SQL: Interogarea UNION
] Interogarea UNION combină două sau mai multe interogări „clasice” de tip
SELECT într-o singură interogare. Articolele furnizate de aceste interogării vor fi
„amestecate” şi returnate sub forma unui singur set de articole. Câmpurile puse în
corespondenţă trebuie să fie de acelaşi tip. Există o singură excepţie: câmpurile de tip
Number pot fi puse în corespondenţă cu cele de tip Text. Corespondenţa dintre articole
este de tip poziţional (primului câmp din prima interogare îi corespunde primul câmp din
cea de-a doua interogare ş.a.m.d.). În interogarea astfel generată, dacă s-a folosit cuvântul
UNION nu se vor reţine dublurile articolelor, dacă s-a folosit varianta UNION ALL se vor
afişa şi articolele dublate. Dacă se doreşte sortarea articolelor returnate de interogarea
UNION, se va introduce o clauză ORDER BY, după ultima instrucţiune SELECT.
Caracterul „;” indică sfârşitul instrucţiunii SQL.
Etape de lucru:
1. Se lansează crearea unei interogări în modul de lucru Design;
156 Maria BOLDEA, Costin Radu BOLDEA
Access 2007 - Capitolul VI. Interogări şi filtre
2. Se deschide fereasta Show Table din care se aduc în grilă tabelele sursă;
3. Se închide fereastra Show Table;
4. Se deschide meniul contextual şi se selectează submeniul SQL Specific şi
apoi comanda UNION (Figura nr. 6.80. Selectare comandă UNION).
5. În fereastra de editare care s-a deschis sa tastează instrucţiunea SELECT
(Figura nr. 6.81. Instrucţiunea Select cu Union).
6. Dacă se doreşte o sortate a articolelor returnate se va introduce şi o clauză
ORDER BY.
7. Pentru vizualizarea rezultatelor se va acţiona butonul Run;
8. Se închide interogarea cu salvare;
Figura nr. 6.80. Selectare comandă UNION
Numele interogării de tip
Union
Figura nr. 6.81. Instrucţiunea Select cu Union
Figura nr. 6.82. Execuţia interogării Union
Maria BOLDEA, Costin Radu BOLDEA 157
Access 2007 - Capitolul VI. Interogări şi filtre
9. În fereastra obiectelor, la grupul Cereri se va afişa numele cererii Union
prefaţat de două cercuri intersectate;
10. Executând un dublu click pe numele interogării se obţine execuţia acesteia
(Figura nr. 6.82. Execuţia interogării Union).
Observaţie: Interogarea realizată în SQL cu Union va avea ca simbol ataşat două cercuri
intersectate . Între cele două tabele nu există declarată o relaţie.
6.11. Interogare SQL: Combinare Inner Join
Când se lucrează cu două tabele, între care există declarate relaţii, există
posibilitatea să se vadă câmpurile ambelor tabele. Limbajul de intrerogare SQL permite
definirea de interogări de selecţie şi crearea unor interogări cu structură complexă în care
se pot regăsi funcţii agregate, asocierile (Join) sau combinările (Union). Operaţiile de
asociere incluse de clauza Join au ca rezultat producerea tuturor combinaţiilor posibile. În
acest scop se pot uni două sau mai multe tabele într-o interogare. Joncţiunile realizate pot
fi interne (Inner Join) sau externe (Outer Join). Joncţiunile externe sunt de două tipuri:
de stânga (Left Outer Join) şi de dreapta (Right Outer Join). Clauza Join specifică tabela
care va fi asociată tabelei precizată în clauza From.
În rezultatul joncţiuni cu Inner Join se vor găsi înregistrările pentru care câmpul
de asociere va avea aceleaşi valori în toate tabelele din asociere.
Asocierea Left Outer Join crează asocieri în care se vor regăsi toate înregistrările
tabelei precizate după clauza FROM şi doar înregistrările din tabela precizată după Left
Join pentru care câmpul de asociere are aceleaşi valori cu cele din prima tabelă.
Asocierea de tip Right Outer Join furnizează ca rezultat al interogării toate
câmpurile din fişierul precizat după clauza Right Join şi doar acele câmpuri din tabela
precizată după clauza From pentru care câmpul de asociere are aceleaşi valori. În rest vor
fi afişate spaţii, atât în asocierea Left câ şi în asocierea Right.
Etape de lucru:
1. Din fereastra Relationships a unei interogări, se execută click dreapta
pentru a selecta şi deschide fereastra Show Table. Prin intermediul acestei
ferestre se vor adăuga tabelele adiţionale, apoi se alege Close pentru
închiderea ferestrei Show (Figura nr. 6.83. Selectarea butonului de
opţiune Show Table).
2. Dacă nu sunt stabilite realţiile între tabele se crează. Pentru a crea o relaţie
între un tabel existent şi unul adiţional se trage câmpul tabelei existente la
câmpul de legătură al tabelei adiţionale. Apare o linie între cele două
tabele. În general, se va trage cheia primară de la tabela sursă (care este cu
158 Maria BOLDEA, Costin Radu BOLDEA
Access 2007 - Capitolul VI. Interogări şi filtre
bold) la câmpul non-primar din tabela secundară (Figura nr. 6.84.
Fereastra relaţiilor dintre tabele).
3. Pentru a seta proprietăţile Join, se dă click dreapta pe linie iar din fereastra
Edit Relationships se alge Join Type având ca efect deschiderea ferestrei
Join Properties (Figura nr. 6.85. Deschiderea ferestrelor Join Properties
pentru cele două tipuri de relaţii).
4. Pentru început se arată doar inregistrările unde cele două câmpuri de
legătură au date identice (aceasta este numită Inner Join). Se alege a doua
opţiune pentru a se vedea înregistrările corespondente şi toate înregistrările
din tabela principală care au corespondent în tabela secundară (acest gen
de legătură este numit Left Join ).
5. Se alege Ok şi se termină interogarea adăugând la grilă orice câmp, opţiuni
de sortare şi criterii de selecţie (Figura nr. 6.87. Designul interogării
Inner Join).
6. Se dă click pe Run pentru a derula interogarea (Figura nr. 6.86. Execuţia
interogării).
7. Click dreapta pe titlul interogării, se deschide meniul contextual de unde se
selectează comanda SQL View. Un click pe acestă comandă deschide
fereastra Select Query unde se poate vedea selecţia realizată (Figura nr.
6.88. Selectare SQL View).
8. Se lansează în execuţie interogarea realizată (Figura nr. 6.89. Model de
selecţie internă «Inner Join»).
În exemplul din figura nr. 6.87 „Designul interogării Inner Join combinat cu Left
Join”, fraza SELECT realizată este:
SELECT clienti.nume, clienti.adresa, clienti.telefon, date_clienti.adresa_loc_munca,
date_clienti.telefon_loc_munca, carti.titlu, carti.cod_autor, imprumuturi.data_r
FROM (clienti LEFT JOIN date_clienti ON clienti.nrLeg = date_clienti.nrLeg)
INNER JOIN (carti INNER JOIN imprumuturi ON carti.cod_carte =
imprumuturi.cod_carte) ON clienti.nrLeg = imprumuturi.nr_leg
WHERE (((imprumuturi.data_r)<Now()));
Un exemplu de comandă SELECT în care se va folosi doar Inner Join (joncţiune
internă) ar fi:
SELECT carti.cod_carte, carti.titlu, autori.nume, edituri.editura, carti.an,
carti.nr_tot, carti.nr_disp FROM edituri INNER JOIN (autori INNER JOIN carti
ON autori.cod_autor=carti.cod_autor) ON edituri.cod_editura=carti.cod_editura;
Figura nr. 6.83. Selectarea butonului de opţiune Show Table
Maria BOLDEA, Costin Radu BOLDEA 159
Access 2007 - Capitolul VI. Interogări şi filtre
Figura nr. 6.84. Fereastra relaţiilor dintre tabele
Relaţie Left Join Relaţie Inner Join
Figura nr. 6.85. Deschiderea ferestrelor Join Properties pentru
cele două tipuri de relaţii
Figura nr. 6.86. Execuţia interogării
160 Maria BOLDEA, Costin Radu BOLDEA
Access 2007 - Capitolul VI. Interogări şi filtre
Figura nr. 6.87. Designul interogării Inner Join combinat cu Left Join
Notă: Dacă s-au creat relaţiile, în baza de date, cu Referential Integrity se va verifica
dacă Right Outer Join are aceleaşi rezultate ca şi Inner Join deoarece nu ar trebui să
existe înregistrări singulare în tabela secundară.
Figura nr. 6.88. Selectare SQL View
Folosind aceeaşi bază de date rezultatul acestei interogări va fi conform Figura nr.
6.89. „Model de joncţiune internă «Inner Join»” în care se realizează două joncţiuni: mai
întâi între autori şi cărţi, pe baza câmpului cod_autor şi apoi între fişierul edituri şi
rezultatul joncţiuni anterioare pe baza câmpului cod_editură.
Figura nr. 6.89. Model de selecţie internă (Inner Join)
Maria BOLDEA, Costin Radu BOLDEA 161
Access 2007 - Capitolul VI. Interogări şi filtre
Sfat: Pentru a găsi toate inregistrarile fără corespondent se recomandă să se creeze o
interogare cu legătură între câmpuri şi să se alegă Left Join sau Right Join. Sub unul din
câmpuri se va seta criteriul la Is Null. S-ar putea să se dorească crearea acetui tip de
interogare înainte să se creze relaţiile dintre tabele dacă au fost introduse date în tabelele
respective, pentru a se vedea care înregistrări trebuie să fie şterse.
6.12. Interogare: Crearea interogărilor cu Self Join
Când s-a creat un câmp într-o bază de date care se referă la alt câmp din aceeaşi
bază de date, se va putea crea un Self Join prin care se uneşte baza de date cu sine însăşi
pentru a se afişa informaţiile solicitate. O astfel de asociere este denumită asociere
intrinsecă. În vederea creării unei astfel de relaţii se va duplica tabelul în fereasta de
relaţii. Numele tabelului copie va fi acelaşi cu al tabelului original la care s-a adăugat
extensia „_1”. Utilizarea asocierilor intinseci permite efectuarea căutărilor recusive.
Etape de lucru:
1. Se deschide Query Design View, din meniul contextual se selectează
comanda Show Table;
2. Din fereasta Show Table se selectează tabela de lucru care va apărea în
fereastra de relaţii a grilei;
3. Se execută dublu click pe aceeaşi tabelă în Show Table, se vor depune
două Field List-uri de pe aceeaşi tabelă. Se alege Close pentru reîntoarcere
la Design-ul grilei;
4. Al doilea nume al tabelei este identic cu numele primei tabele având însă
adăugat numărul „_1” (A se vedea tabelele „Carti” şi „Carti_1” din
Figura nr. 6.90. „Designul unei interogări cu SELF JOIN”). Pentru a se
evita confuzia se dă click dreapta în al doilea Field List şi se introduce un
nume la proprietatea Alias, pentru a atribui celei de-a doua tabele un nume
(de exemplu: carti_copie;
5. Se selectează, din tabelă, toate câmpurile care se doresc în grilă;
6. Se trage de câmpul de legătură din prima tabelă, spre câmpul de legătură a
celei de a doua tabele pentru a crea un Join. Aceste câmpuri vor avea
nume diferite dar trebuie să aibă acelaşi tip de date;
7. Se termină de creat adăugându-se câmpuri noi, opţiuni de sortare şi criterii
de selecţie;
8. Se dă Run pentru derularea interogării (Figura nr. 6.91. Rezultatul selecţiei
cu SELF JOIN).
162 Maria BOLDEA, Costin Radu BOLDEA
Access 2007 - Capitolul VI. Interogări şi filtre
Figura nr. 6.90. Designul unei interogări cu SELF JOIN
Figura nr. 6.91. Rezultatul selecţiei cu SELF JOIN
6.13. Subinterogări: Creare
Din când în când s-ar putea să fie necesar să se creze o interogare care să
folosească rezultatele alteia pentru derulare. O variantă ar fi să se creze o interogare şi
apoi să se folosească ca bază pentru următoarea. O altă variantă ar fi să se copieze
declaraţiile SQL din prima interogare şi să se plaseze în celula Criteria a celei de a doua.
Etape de lucru:
1. Dacă se vrea să apară şi interogările iniţiale şi subinterogarea listate în
fereastra obiectelor Database se va da click pe eticheta Create şi se alege
Query Design;
2. Prin intermediul ferestrei Show Table se vor selecta interogările sursă
(Figura nr. 6.92. Interogările de selecţie folosite la realizarea
subinterogării);
Maria BOLDEA, Costin Radu BOLDEA 163
Access 2007 - Capitolul VI. Interogări şi filtre
Figura nr. 6.92. Interogările de selecţie folosite la realizarea subinterogării
3. Se va crea o nouă interogare folosind câmpuri din interogările sursă
(Figura nr. 6.93. Subinterogare realizată în SQL);
Figura nr. 6.93. Subinterogare realizată în SQL
4. De exemplu, interogarea „Numai ce este în credit” foloseşte datele din
interogările „Note_contab_rulaj_credit” şi „Note_contab_rulaj_debit”
(Figura nr. 6.92. Interogările de selecţie folosite la realizarea
subinterogării) (Figura nr. 6.94. Execuţia celor două interogări realizate
iniţial cu SQL);
Figura nr. 6.94. Execuţia celor două interogări realizate iniţial cu SQL
5. Se închide interogarea cu salvare. Pentru a vedea rezultatul selecţiei se
execută dublu click pe numele ei sau se deschide în design şi se apasă
164 Maria BOLDEA, Costin Radu BOLDEA
Access 2007 - Capitolul VI. Interogări şi filtre
butonul de comandă Run (Figura nr. 6.95. Selecţia realizată de
subinterogare);
6. Dacă se doreşte să se creeze o singură interogare, mai intâi se va crea
subinterogarea ca un singur câmp şi o singură inregistrare ca output. Se va
afişa subinterogarea în SQL View şi se va copia tot textul. Se crează
interogarea sursă şi criteriile de selecţie pe şirul Criteria din fereastra
Design a interogării iniţiale.
Figura nr. 6.95. Selecţia realizată de subinterogare
Maria BOLDEA, Costin Radu BOLDEA 165
Access 2007 - Capitolul VI. Interogări şi filtre
166 Maria BOLDEA, Costin Radu BOLDEA
Access 2007 - Capitolul VII. Rapoartele în Access
RAPOARTELE ÎN ACCESS
7.1. Definirea şi clasificarea rapoartelor
Rapoartele sunt destinate tipăririi diferitelor rezultate. Informaţiile tipărite pot fi
grupate, filtrate, sortate, se pot obţine rezultate sintetice cum ar fi subtotalurile şi totalurile.
Rapoartele conţin informaţii extrase din tabelele bazei de date, din interogări sau alte
elemente ce se adaugă la proiectarea raportului. Elementele ce se adaugă unui raport se
numesc controale. Controalele pot fi grafice, etichete de text, imagini şi alte elemente
statice, care nu se schimbă când se trece de la o înregistrare la alta; de asemenea se poate
adăuga caseta de editare care însă se schimbă, de la o înregistrare la alta. Controalele în
rapoarte pot fi folosite şi pentru efectuarea şi afişarea unor calcule sau pot fi butoane ce
efectuează diferite acţiuni; depozite ca subrapoarte (datasheet grid de înregistrări legate de
formularul principal); sau obiecte care fac introducerea şi vizualizarea datelor mai uşoară,
cum ar fi calendarul, ActiveX, Spinner şi alte controale obişnuite.
În general, un control se adaugă unui raport prin acţiunea drag and drop; de
exemplu, din Field List se poziţionează cursorul mouse-ului pe control şi ţinând apăsat
butonul stânga, se ‘trage’ controlul în locul unde se doreşte să apară, apoi se eliberează
fixându-se în acea poziţie, sau folosind panglica de instrumente, în modul de lucru Report
în Design View. Fiecare control se plasează într-o secţiune dintr-un raport. In funcţie de
secţiune, controlul va apărea: o dată pe fiecare pagină; de fiecare dată când un grup se
schimbă sau la fiecare înregistrare.
Un raport este compus din trei părţi: antetul, zona de detaliu şi subsolul. În antet se
include numele raportului, sigla firmei (opţional) şi capul de tabel. În zona de detaliu sunt
prezentate datele. În subsol sunt prezentate, de regulă, informaţii statice, care nu se schimbă
cu fiecare înregistrare editată. Pentru crearea unui raport pot fi utilizate cinci metode:
• Crearea unui raport pe baza tabelului sau interogării curente;
• Raport tip etichete;
• Crearea unui raport gol;
• Crearea unui raport cu ajutorul utilitarului Report Wizard;
• Crearea unui raport în modul design (Report Design).
În general, raportul se bazează pe obiectul activ în acel moment, dar poate fi şi
selectată sursa de date -în funcţie de varianta de creare a lui.
Maria BOLDEA, Costin Radu BOLDEA 167
Access 2007 - Capitolul VII. Rapoartele în Access
Etape de lucru:
1. Pentru crearea unui raport de bază în panoul Navigation se va executa un click pe
bara Reports şi apoi pe tabelul sursă;
2. Se va activa eticheta Create care deschide fila cu acelaşi nume;
3. Se va executa un click pe oricare dintre următoarele butoane de raport:
• Report pentru a crea un raport pe coloane;
• Labels pentru a crea un raport pe coloane de tip etichetă;
• Blank Report pentru a crea un raport gol;
• Report Wizard pentru a deschide utilitarul Wizard;
• Report Design pentru a comuta în modulul de lucru Design.
Raportul creat va fi afişat în fereastra Print Preview, dar se poate comuta în modul
de lucru Design (în cazul în care s-a creat în alte variante) pentru eventualele modificări; se
poate salva, tipări sau închide.
Secţiunile unui raport
Structura unui raport este împărţită în secţiuni. Acestea sunt:
• Report Header (Antet raport) este secţiunea care se imprimă o singură dată la
începutul raportului. În această secţiune se include de regulă, o siglă, un titlu pentru
raport, data calendaristică. Antetul raportului este prima secţiune din raport, poate să
lipsească, dar în cazul în care există, se imprimă înainte de antetul paginii. Dacă în
antetul raportului se plasează un control calculat, ce utilizează o funcţie agregată,
funcţia respectivă se va aplica întregului raport.
• Page Header (Antet pagină) se va imprima pe fiecare pagină în partea superioară.
De obicei, în această secţiune se introduc etichetele coloanelor pentru a fi repetate la
fiecare pagină.
• Group Header (Antetul de grup) se imprimă la începutul fiecărui grup de
înregistrări. Se utilizează pentru numele grupului de înregistrări, dacă s-au constituit
grupuri în cadrul raportului. Când se plasează un control calculat în antetul de grup,
ce utilizează o funcţie agregată, funcţia se aplică numai grupului respectiv.
• Detail (Detaliu) formează corpul principal al raportului, va conţine sursa de date
pentru raport, imprimă fiecare rând din sursa de date. Poate să conţină controale
calculate cu legătură, dar şi controale fără legătură.
• Group Footer (Grupul de subsol) poate să apară la finalul fiecărui grup de
înregistrări. În el se vor regăsi informaţii rezumative pentru grup.
• Page Footer (Pagină de subsol) se imprimă la finalul fiecărei paginii, dacă există şi
dacă s-au inserat controale în cadrul ei.
168 Maria BOLDEA, Costin Radu BOLDEA
Access 2007 - Capitolul VII. Rapoartele în Access
• Report Footer (Subsolul raportului). Conţinulul acestei secţiuni se va imprima o
singură dată- la finalul raportului. Va conţine informaţii de rezumat, pentru întregul
raport şi totalurile- la nivel de raport.
7.2. Crearea raportului rapid cu Report
Pentru crearea unui raport rapid se procedează astfel:
1. În cadrul panoului Navigation se acţionează eticheta Create;
2. Se deschide un tabel care va fi sursa datelor pentru raport;
Figura nr. 7.1. Comenzile pentru crearea raportului
Antet
Înregistrări
Nr Nr.
înregistrări pagini
Figura nr. 7.2. Raportul creat cu butonul Report
3. Din cadrul grupului de instrumente Reports se acţionează butonul Report având ca
efect afişarea de tip coloane, pe baza sursei selectate (Figura nr. 7.1. Comenzile
pentru crearea raportului). Va avea ataşată în antet o siglă, denumirea preluată din
denumirea tabelului sursă, data realizării şi denumirea coloanelor (aceleaşi cu cele
din sursa de date). În zona de detaliu va avea înregistrările, o funcţie de numărare a
articolelor din raport şi indicarea numărului paginii curente din total paginii pe
raport (Figura nr. 7.2. Raportul creat cu butonul Report).
Observaţie: Pentru eventuale modificări se deschide raportul în modul de lucru Design.
Maria BOLDEA, Costin Radu BOLDEA 169
Access 2007 - Capitolul VII. Rapoartele în Access
7.3. Crearea raportului cu Labels
Etape de lucru:
1. În cadrul panoului Navigation se acţionează eticheta Create;
2. Se deschide un tabel, care va fi sursa datelor din tabel;
3. Din cadrul grupului de instrumente Reports se acţionează butonul Labels care
deschide utilitarul Label Wizard. În cadrul primei ferestre se va selecta
dimensiunea etichetei (Figura nr. 7.3. Lansarea utilitarului Label Wizard). Se
trece la faza următoare acţionnând butonul Next;
Figura nr. 7.3. Lansarea utilitarului Label Wizard
4. În cea de- a doua fereastră se stabileşte fontul, stilul de scriere şi culoarea
(Figura nr. 7.4. Alegere font şi culoare de scriere);
5. În fereastra următoare se stabileşte modalitatea de separare a câmpurilor în
cadrul etichetei (slech, virgulă sau liniuţa de unire) (Figura nr. 7.5. Separarea
câmpurilor);
6. Se selectează câmpurile pentru etichetă (Figura nr. 7.6. Selectarea câmpurilor
pentru etichetă);
Figura nr. 7.4. Alegere font şi culoare de scriere
170 Maria BOLDEA, Costin Radu BOLDEA
Access 2007 - Capitolul VII. Rapoartele în Access
7. Se atribuie nume etichetei şi se stabileşte modul de vizualizare (Figura nr. 7.7.
Stabilirea numelui etichetei şi modului de vizualizare, apoi se acţionează
butonul Finish ;
8. Se prezintă varianta de etichetă creată (Figura nr. 7.8. Model etichetă).
Figura nr. 7.4. Alegere font şi culoare de scriere
Figura nr. 7.5. Separarea câmpurilor
Figura nr. 7.6. Selectarea câmpurilor pentru etichetă
Figura nr. 7.7. Stabilirea numelui etichetei şi modului de vizualizare
Maria BOLDEA, Costin Radu BOLDEA 171
Access 2007 - Capitolul VII. Rapoartele în Access
Figura nr. 7.8. Model etichetă
Observaţie: Câmpurile de tip OLE Object, Attachment, Logice, Lookup Wizard şi
Hyperlink nu pot fi trecute ca sursă a etichetelor.
7.4. Crearea raportului cu ajutorul instrumentului Blank
Report
Utilizarea instrumentului Blank Report (raport necompletat) se recomandă
atunci când, raportul va conţine puţine câmpuri. Instrumentul Blank Report crează rapid
un raport necomplectat care, se afişează în modul de lucru Layout urmând a fi aduse
câmpuri, în cadrul raportului din panoul Field List.
Etape de lucru:
1. Din cadrul grupului de instrumente Reports, după acţionarea etichetei Create
din panglica Navigation, se va executa un click pe butonul Blank Report;
2. Pe ecran se afişează panglica Format, în zona de lucru apare un raport gol, în
dreapta având afişat panoul Field List cu structura tabelului activ- în acel
moment (Figura nr. 7.9. Crearea unui raport necompletat);
3. Executând dublu click pe denumirile câmpurilor ce se doresc a fi în raport (de
exemplu: NumeProdus, Preţ, Foto), acestea se vor insera împreună cu articolele
din tabel. Inserarea se va efectua pe coloane. În partea de jos vor fi plasate
opţiuni pentru grupări, sortări şi funcţii (Group, Sort, and Total) (Figura nr.
7.10. Încărcarea raportului cu date);
4. Executând un click pe Add a Group sau pe Add a Sort se deschide lista
autoderulantă cu numele câmpurilor din raport, putându-se selecta oricare dintre
ele- pentru realizarea grupărilor şi sortărilor. În cazul în care nu s-au afişat
benzile pentru grupări şi sortări, se va executa un click pe butonul Group & Sort
din panglica Format- având ca efect afişarea celor două benzi (Figura nr. 7.11.
Sortări grupări şi totalizări la nivel de raport);
5. Pentru a insera totalizări, se acţionează butonul Totals, iar din lista autoderulantă
a funcţiilor, se alege funcţia adecvată. Butonul Totals devine vizibil doar, dacă
s-a selectat o coloană cu date. În exemplul din figură s-a inserat funcţia Average
pentru a calcula media preţurilor (Figura nr. 7.11. Sortări grupări şi totalizări la
nivel de raport).
172 Maria BOLDEA, Costin Radu BOLDEA
Access 2007 - Capitolul VII. Rapoartele în Access
Butonul pentru crearea unui raport necomplectat
Tragerea câmpurilor în
Poziţia indicată de săgeţi
Figura nr. 7.9. Crearea unui raport necomplectat
Figura nr. 7.10. Încărcarea raportului cu date
Lista
autode-
rulantă
pentru
sortări şi
grupări
Grupul
Costum
Adăugarea Anularea operaţiei
gupărilor şi de grupare şi
sortărilor sortare
Figura nr. 7.11. Sortări grupări şi totalizări la nivel de raport
Maria BOLDEA, Costin Radu BOLDEA 173
Access 2007 - Capitolul VII. Rapoartele în Access
Dacă se deschide raportul creat în Design, se observă că a fost inserată banda Page
Header pentru etichetele de coloană. Deoarece s-a efectuat grupare la nivel de NumeProdus
s-a inserat o bandă Header- pentru gruparea realizată. În zona de detalii se găsesc
câmpurile Preţ şi Foto. Deoarece s-a solicitat funcţia pentru calculul preţului mediu,
programul a inserat o bandă NumeProdus Footer pentru funcţia Avg(). La nivel de pagină
nu s-a solicitat nimic, dar s-a inserat la nivel de raport, funcţia Avg() sub banda report
Footer.
Figura nr. 7.12. Vizualizarea raportului în Design
Observaţie: În această variantă de lucru raportul a fost creat în modul Layout. Raportul
astfel creat nu are nume, siglă, dată calendaristică, număr de pagină. Pentru a adăuga alte
controale raportului se deschide în modul de lucru Design.
7.5. Crearea raportului cu ajutorul utilitarului Report
Wizard
Crearea rapoartelor cu Wizard presupune parcurgerea mai multor etape.
Etape de lucru:
1. Se activează eticheta Create, iar în cadrul grupului de instrumente Reports se
execută un click pe butonul Report Wizard având ca efect, lansarea utilitarului
Wizard pentru crearea rapoartelor (Figura nr. 7.13. Lansarea utilitarului
Report Wizard);
Figura nr. 7.13. Lansarea utilitarului Report Wizard
174 Maria BOLDEA, Costin Radu BOLDEA
Access 2007 - Capitolul VII. Rapoartele în Access
2. În cadrul primei ferestre Wizard, se execută un click în caseta de editare
Tables/Queries pe săgeata cu vârful în jos, pentru a alege tabelul sau
interogarea ca sursă a datelor şi apoi un click pe numele sursei;
Figura nr. 7.14. Selectarea sursei de date pentru raport
3. În cadrul aceleaşi ferestre se selectează câmpurile pentru raport, trecându-se
din caseta de editare Available Fields în caseta Selected Fields. Se trece la
fereastra următoare, acţionând butonul Next (Figura nr. 7.14. Selectarea
sursei de date pentru raport);
4. În noua fereastră se poate preciza gruparea înregistrărilor. Pentru grupare se
pot utiliza maxim 10 câmpuri. Se apasă butonul Next (Figura nr. 7.15.
Opţiunea de grupare a înregistrărilor). În exemplul din figura 7.15. gruparea
s-a realizat la nivel de NUMEPRODUS;
Figura nr. 7.15. Opţiunea de grupare Figura nr. 7.16. Opţiunile de sortare în
a înregistrărilor cadrul raportului
Maria BOLDEA, Costin Radu BOLDEA 175
Access 2007 - Capitolul VII. Rapoartele în Access
5. Se precizează ordinea înregistrărilor în fiecare grup, se solicită sortarea după
maxim 4 câmpuri odată - crescător sau descrescător (Figura nr. 7.16.
Opţiunile de sortare în cadrul raportului);
6. În următoarea fereatră se stabileşte macheta şi orientarea raportului (Figura
nr. 7.17. Selectarea machetei raportului);
7. Se alege stilul raportului şi aspectul final (Figura nr. 7.18. Selectarea
variantei de vizualizare a raportului);
Figura nr. 7.17. Selectarea machetei Figura nr. 7.18. Selectarea variantei de
raportului vizualizare a raportului
8. Se atribuie numele raportului şi se stabileşte dacă se doreşte previzualizarea
sau afişarea în modul Design, după care se execută un click pe butonul Finish
(Figura nr. 7.17. Stabilire titlu şi opţiune de vizualizare şi Figura nr. 7.19.
Raportul final realizat cu Wizard).
Figura nr. 7.19. Stabilire titlu şi Figura nr. 7.20. Raportul final realizat cu
opţiune de vizualizare Wizard
176 Maria BOLDEA, Costin Radu BOLDEA
Access 2007 - Capitolul VII. Rapoartele în Access
9. Raportul se crează pe coloane, conţine titlu, grupările şi sortările solicitate, iar
în josul paginii- data curentă inserată cu funcţia New() şi numărul de pagină
([Page]& “of “ &[Pages]). În vederea inserării altor controale, se deschide
raportul în modul de lucru Design (Figura nr. 7.21. Designul raportului creat
cu Wizard).
Figura nr. 7.21. Designul raportului creat cu Wizard
7.6. Crearea raportului în Design
În Design se pot crea rapoarte mai complexe, putându-se adăuga câmpurile din
Field List, din grupul Controls, fila Design sunt accesibile butoane pentru controale, iar din
caseta de proprietăţi se pot selecta proprietăţile controalelor. Controalele pot să aibă sau nu
experţi asociaţi.
Etape de lucru:
1. Se activează eticheta Create, iar din grupul de instrumente Reports, se selectează
butonul Report Design - având ca efect afişarea scheletului pentru realizarea
designului (Figura nr. 7.22. Butoane de operare în varianta Design);
2. Se execută un click pe eticheta Design a barei cu instrumente, iar din Grupul
Tools se acţionează pe butonul Add Existing Fields pentru a activa Field List;
Figura nr. 7.22. Butoane de operare în varianta Design
Maria BOLDEA, Costin Radu BOLDEA 177
Access 2007 - Capitolul VII. Rapoartele în Access
Inserare controale
Inserare controale
Figura nr. 7.23. Realizare Design
Figura nr. 7.24. Execuţia unui raport creat în Design
178 Maria BOLDEA, Costin Radu BOLDEA
Access 2007 - Capitolul VII. Rapoartele în Access
3. Din Field List se adaugă elemente de control de legătură (câmpurile din tabel);
4. După introducerea câmpurilor în zona de detaliu a raportului, se acţionează
eticheta Arrange din panglica cu instrumente şi apoi Report Header/Footer sau
Page Header/Footer pentru a afişa sau ascunde anteturile şi subsolurile(.............);
5. Se inserează controale, iar din grupul Tools se activează butonul Property Sheet
cu scopul activării ferestrei de proprietăţi a obiectelor inserate şi a raportului
(Figura nr. 7.23. Realizare Design);
6. Se salvează raportul creat şi se deschide în Layout (Figura nr. 7.24. Execuţia unui
raport creat în Design);
7. În vederea efectuării modificărilor, se redeschide în Design.
7.7. Adăugarea elementelor de control unui raport
Controalele care se pot adăuga rapoartelor sunt:
• cu legătură;
• fără legătură.
Controalele cu legătură se crează automat. Un astfel de control se crează, la
adăugarea unui câmp din panoul Field List în raport. Se selectează câmpul sau câmpurile
dorite a fi inserate în raport şi apoi se trag cu mouse-ul în secţiunea de raport în care se
doreşte să apară sau se execută dublu click pe fiecare câmp dorit. Pentru fiecare câmp
inserat se vor afişa două casete: una pentru etichetă şi alta pentru valorile câmpului.
Alte controale se pot crea în Design View utilizînd instrumentele din grupul Controls din
cadrul filei Design. Instrumentele din grupul Controls sunt vizibile în Design View sau în
Layout View. Comutarea între cele două se face, fie acţionând butonul View din panglica
Home, fie din meniul contextual al raportului.
Controalele fără legătură se inserează cu ajutorul butoanelor. De exemplu, o casetă
de dialog este un raport fără legătură, fără a avea ca sursă a datelor un tabel sau o
interogare. O casetă de tip text este un element fără legătură. Pentru inserarea unui astfel de
element se execută un click pe butonul corespunzător şi se glisează cu mouse-ul, pentru a
desena un chenar în locul în care trebuie să apară. Pentru a-l putea glisa indicatorul mouse-
ului trebuie să aibă forma unei săgeţi cu 4 capete.
Se pot utiliza experţi pentru a crea butoane de comandă, casete tip listă, casete
combo, grupuri de opţiuni, subrapoarte. Dacă se utilizează un expert, pentru inserarea
controalelor în cadrul raportului, expertul va indica paşii necesari ataşării controlului la
sursa de date a raportului. În acest caz, trebuie să fie selectat butonul Use Control Wizards
(utilizare experţi controale) din grupul de instrumente Controls, panglica Design.
În cazul în care se doreşte crearea de controale fără ajutorul
expertului se deselectează butonul Use Control Wizards.
Maria BOLDEA, Costin Radu BOLDEA 179
Access 2007 - Capitolul VII. Rapoartele în Access
În cazul în care controlul poate afişa date (de exemplu o casetă de selectare) trebuie să se
introducă un nume de câmp sau o expresie- în caseta de proprietăţi Control Source a
controlului respectiv. Proprietăţile unui control se afişează dacă, se selectează controlul şi
se apasă tasta F4 sau se selectează Properties- din meniul contextual.
7.7.1. Ajustarea spaţierii secţiunilor într-un raport
Etape de lucru:
1. Se deschide raportul în Design;
2. Se fixează indicatorul mouse-ului pe marginea paginii sau a secţiunii;
3. Se trage indicatorul de redimensionare la o nouă poziţie.
Observaţie: Se poate afişa sau ascunde rigla şi grila. Ele oferă elemente de ghidare pentru
controale. Se execută un click pe pe eticheta Arrange din panglica Report Design Tools şi
apoi se execută un click pe butonul Ruler sau Show Grid din grupul de instrumente
Show/Hide (Figura nr. 7.25. Grupul de instrumente Show/Hide).
Grid
Form Header/Footer
Ruer Page Header/Footer
Figura nr. 7.25. Grupul de instrumente Show/Hide
7.7.2. Inserarea de calcule în rapoarte
Pentru a insera diferite calcule cu sau fără funcţii, se parcurg mai multe etape de lucru.
Etape de lucru:
1. Raportul se deschide în Design View ;
2. Se selectează eticheta Design din panglica Report Design Tools;
3. Se inserează o casetă text sau un text box;
4. În caseta text se scrie un text explicit;
5. În caseta Unboud se va insera formula de calcul;
6. Se selectează proprietăţile pentru controlul inserat;
7. În caseta de proprietăţi se execută un click pe Control Source, apoi un click pe
Expression Builder;
8. Se începe realizarea expresiei selectând semnul egal (=) şi apoi introducând
valorile şi operatorii doriţi;
Butonul pentru a Locaţia pentru formule
insera Text Box din grupul Text Box
180 Maria BOLDEA, Costin Radu BOLDEA
Access 2007 - Capitolul VII. Rapoartele în Access
9. În vederea introducerii operatorilor în formulă, se execută un click pe butonul
operatorului din cadrul ferestrei Expresion Builder;
10. În cadrul aceleaşi ferestre, se execută dublu click pe dosarele din panoul din
stânga- pentru a deschide lista cu obiectele ce pot fi utilizate în expresii, inclusiv
câmpuri din tabelele bazei de date, constante, funcţii;
11. Se execută click pe butonul de comandă OK, inserându-se expresia în raport;
12. Se închide fereastra, acţionând butonul Close.
Observaţie: Expresia se poate insera şi manual
7.7.3. Formatarea valorilor dintr-un raport
Etape de lucru:
1. În modul de lucru Design al unui raport, se plasează punctul de inserţie în câmpul
al cărui format se doreşte a fi modificat;
2. Se activează eticheta Design din bara cu instrumente Report Design Tools;
3. Se execută un click pe butonul Property Sheet;
4. În cadrul tabului Format sau All ale foii de proprietăţi, se execută un click pe
caseta proprietăţii Format, apoi un click pe butonul săgeată al listei de unde se
selectează noul format pentru text (Figura nr. 7.26. Schimbarea formatărilor în
cadrul raportului).
Figura nr. 7.26. Schimbarea formatărilor în cadrul raportului
5. Se poate schimba formatarea la un câmp numeric, de tip dată calendaristică, logic;
Maria BOLDEA, Costin Radu BOLDEA 181
Access 2007 - Capitolul VII. Rapoartele în Access
6. Pentru câmpurile numerice, se execută un click în caseta proprietăpţii Decimal
Places şi apoi pe butonul săgeată al acestei liste, iar din lista afişată se selectează
numărul de zecimale;
7. Pentru închidere, se va executa un click pe butonul Close.
Acelaşi rezultat se obţine folosind instrumentele pentru formatare, astfel:
1. Se deschide raportul în Layout;
2. Se selectează câmpurile ce se doresc a fi formatate;
3. Din panglica Report Layout Tools se selectează eticheta Format;
4. Din cadrul grupului de instrumente Formatting se selectează noul format al
datelor (Figura nr. 7.27. Formatarea cu ajutorul butoanelor);
Figura nr. 7.27. Formatarea cu ajutorul butoanelor
5. Din grupul de instrumente Gridlines se vor utiliza butoane pentru stil, culoare,
aliniere text, culoare bordură, lăţime linie, efecte speciale (umbre, gravură,
basorelief), grilaje (Figura nr. 7.28. Butoanele de formatare din grupul
Gridlines).
Figura nr. 7.28. Butoanele de formatare din grupul Gridlines
7.7.4. Formatarea cu Autoformat
Etape de lucru:
1. Se deschide raportul în Layout;
2. Se selectează parţial sau total;
182 Maria BOLDEA, Costin Radu BOLDEA
Access 2007 - Capitolul VII. Rapoartele în Access
3. Se execută click pe butonul Autoformat (Figura nr. 7.29. Grupul de butoane
Autoformat);
Figura nr. 7.29. Grupul de butoane Autoformat
4. Din cadrul grupului Autoformat, se execută un click pe butonul stilului dorit ;
5. În cazul în care se doreşte alt format decât cele existente, se selectează
AutoFormat Wizard din cadrul aceleaşi ferestre, având ca efect deschiderea
ferestrei AutoFormat ;
6. Acţionând butonul Options se ataşează ferestrei atributele pentru Font, culoare
şi bordură (Figura nr. 7.30. Lansarea utilitarului Autoformat Wizard);
7. După selectarea opţiunilor se apasă butonul OK şi apoi se închide fereastra
executând un click pe butonul Close.
Figura nr. 7.30. Lansarea utilitarului Autoformat Wizard
7.7.5. Afişarea şi ascunderea anteturilor şi subtotalurilor
Etape de lucru:
1. Se deschide raportul în modul de lucru Design sau Layout;
2. Se selectează eticheta Arrange din panglica Report Design Tools;
3. Se execută un click pe butonul antetului/subsolului, care se doreşte a fi
afişat/ascuns;
Maria BOLDEA, Costin Radu BOLDEA 183
Access 2007 - Capitolul VII. Rapoartele în Access
4. Se acţionează butonul Page Header/Footer, din grupul de instrumente Show/Hide
pentru a afişa antetul şi subsolul pe fiecare pagină a raportului;
5. Pentru ascundere se acţionează încă odată acelaşi buton;
6. Se apasă butonul Form Header/Footer pentru a se afişa antetul şi subsolul la nivel
de raport, din acelaşi grup de instrumente;
7. Pentru ascundere, se acţionează încă odată acelaşi buton.
7.7.6. Redimensionarea sau mutarea unui element de control
În vederea redimensionării sau mutării elementelor de control, se procedează astfel:
1. Se deschide raportul în modul Design;
2. Se selectează elementul de control pentru redimensionare sau mutare;
3. Se plasează indicatorul mouse-ului pe un punct de redimensionare şi apoi se
trage de acesta în direcţia dorită;
4. În vederea mutării indicatorului mouse-ului, trebuie să aibă forma săgeată cu
patru (4) capete;
5. Se trage controlul selectat cu mouse-ul în noua poziţie.
Observaţie: Se pot efectua modificări asupra controalelor cu ajutorul butoanelor din banda
cu instrumente Report Design Tools.
7.7.7. Alinierea şi gruparea elementelor de control
Cu ajutorul butoanelor, se pot alinia şi grupa elementele de control.
Etape de lucru:
1. Se deschide raportul în Design sau Layout;
2. Se selectează elementele de control şi obiectele de control în vederea alinierii;
3. Din pagina Report Layout Tools se selectează eticheta Arrange;
4. Din grupul de instrumente Control Alignment, se execută un click pe unul din
butoanele de aliniere (Figura nr. 7.31. Butoanele pentru alinierea controalelor):
a. Left (stânga);
b. Right (dreapta);
c. Top (Sus);
d. Bottom (Jos) (Figura nr. 7.32. Alinierea elementelor de control în modul de
lucru Layout).
Figura nr. 7.31. Butoanele pentru alinierea controalelor
184 Maria BOLDEA, Costin Radu BOLDEA
Access 2007 - Capitolul VII. Rapoartele în Access
Aliniere la
dreapta a
valorilor
Aliniere la
stânga a
etichetelor
Figura nr. 7.32. Alinierea elementelor de control în modul de lucru Layout
7.7.8. Modificarea spaţierii
În vederea modificării spaţierii dintre elemente, se procedează astfel:
1. Se deschide raportul în modul Design, iar pentru bordura de câmp în modul
Report;
2. Se selectează elementele de control şi obiectele pentru spaţiere;
3. Se execută un click pe eticheta Arrange;
4. Se execută un click pe butonul spaţierii dorite (de exemplu se alege spaţierea de
tip Wide pentru zona de detaliu a raportului). Rezultatul se vede în Figura nr.
7.33. „Spaţierea de tip Wide”;
Figura nr. 7.33. Spaţierea de tip Wide
Maria BOLDEA, Costin Radu BOLDEA 185
Access 2007 - Capitolul VII. Rapoartele în Access
5. Butoane pentru controlul spaţierii, se găsesc în grupul de butoane Control
Layout (Figura nr. 7.34. Butoane pentru modificarea spaţierii).
Funcţia Snap to Grid
pentru alinierea obiectelor
prin intermediul
instrumentelor
Figura nr. 7.34. Butoane pentru modificarea spaţierii
Observaţii: Nu se pot alinia sau grupa manual obiectele şi elementele de control în cadrul
unui raport. Programul Access pune la dispoziţie instrumente pentru modificarea spaţierii
pe orizontală şi verticală precum şi relativ la alte obiecte. Funcţia Snap to Grid este activă.
Observaţii: Se poate dezactiva funcţia Snap to Grid pentru alinierea elementelor de control
şi a liniilor, variantă în care se permite alinierea şi gruparea manuală a obiectelor din cadrul
raportului.
7.7.9. Schimbarea dimensiunii obiectelor şi elementelor de control
Dimensiunea obiectelor şi a elementelor de control poate fi schimbată cu ajutorul
instrumentelor puse la dispoziţie de Access.
Etape de lucru:
1. Se deschide raportul în modul de lucru Design View;
2. Se selectează elementele ce se doresc a fi redimensionate;
3. Din pagina Report Layout Tools, se selectează eticheta Arrange;
4. Din grupul de instrumente Size, se execută click pe unul din butoanele :
To Fit; ToGrid; To Tallest; To Widest; To Shortest; To Narrowest (Figura nr.
7.35. Butoane pentru schimbarea dimensiunii elementelor).
Figura nr. 7.35. Butoane pentru
schimbarea dimensiunii elementelor
7.7.10. Modificarea elementelor de control în tabulare sau
elemente suprapuse
Etape de lucru:
1. Se deschide raportul în modul de lucru Design View;
2. Se selectează elementele ce se doresc a fi modificate sau suprapuse;
186 Maria BOLDEA, Costin Radu BOLDEA
Access 2007 - Capitolul VII. Rapoartele în Access
3. Din pagina Report Layout Tools se selectează eticheta Arrange;
4. Din grupul de instrumente Control Layout se execută un click pe butonul
Tabular pentru a se obţine un raport sub formă tabelară (Figura nr. 7.36.
Designul unui raport tabular şi Figura nr. 7.37. Raport Tabular) ;
Executând un
click pe butonul
Tabular grupul
de elemente
selectate se vor
prezenta sub
formă de tabel
Figura nr. 7.36. Designul unui raport tabular
Figura nr. 7.37. Raport Tabular
Elementele selectate
vor avea ataşat în
colţul stânga sus un
mic pătrat de culoare
maro pe care se
fixează cursorul pentru
a-l trage la o nouă
locaţie
Figura nr. 7.38. Poziţionarea manuală a elementelor raportului
Maria BOLDEA, Costin Radu BOLDEA 187
Access 2007 - Capitolul VII. Rapoartele în Access
5. Dacă se acţioneză Stacked elementele vor coborî în zona de detaliu şi se vor
prezenta suprapuse (Figura nr. 7.39. Designul şi execuţia unui raport Stacked);
6. Dacă se acţionează butonul Remove, elementelor selectate li se va ataşa în colţul
stânga sus- un mic pătrat de culoare maro;
7. Se fixează cursorul pe acel pătrăţel şi se trage elementul, într-o nouă poziţie
(Figura nr. 7.38. Poziţionarea manuală a elementelor raportului).
Figura nr. 7.39. Designul şi execuţia unui raport Stacked
7.7.11. Crearea de grupări şi sortări într-un raport
În modul de lucru Layout se poate utiliza panoul Group, Sort and Total pentru a
sorta înregistrările, a crea niveluri de grup şi a adăuga informaţii agregate (totaluri).
Modificările efectuate asupra raportului, se pot vedea imediat. Lista derulantă Totals
permite selectarea funcţiilor pentru operaţiile de însumare, calculul mediilor, numărarea
înregistrărilor, determinarea valorilor maxime şi minime, deviaţia standard şi variaţia
(Figura nr. 7.40. Instrumentele pentru grupări şi totalizări).
Figura nr. 7.40. Instrumentele pentru grupări şi totalizări
188 Maria BOLDEA, Costin Radu BOLDEA
Access 2007 - Capitolul VII. Rapoartele în Access
Etape de lucru:
1. Se deschide raportul în modul de lucru Layout;
2. Se activează eticheta Format din bara cu instrumente;
3. Din grupul de instrumente Group & Totals, se execută un click pe butonul Group &
Sort având ca efect afişarea, în partea de jos a raportului, a benzii pentru adăugările
de sortări şi grupări;
4. Executând un click pe una din opţiunile Add a group sau Add a sort se schimbă
comanda Add a group în Group on select field (Figura nr. 7.41. Comenzile pentru
grupări şi sortări);
Figura nr. 7.41. Comenzile pentru grupări şi sortări
5. Se fixează cursorul pe butonul cu săgeată al listei Select field din bara Group, Sort,
and Total şi se execută un click pe el -pentru a deschide lista câmpurilor din raport;
6. Se selectează unul din câmpuri (de exemplu NumeProdus);
7. În listă se va realiza gruparea/sortarea pe câmpul selectat;
8. Pentru grupări sau sortări complexe, se execută un click pe butonul cu săgeată More
din cadrul benzii Group, Sort, and Total care se transformă în Less (Figura nr. 7.42.
Sortări şi grupări complexe);
9. Din banda Less se selectează opţiunile, pentru realizarea grupărilor şi sortărilor mai
complexe;
10. Se închide, executând un click pe butonul Close din panoul Group, Sort, and Total.
Figura nr. 7.42. Sortări şi grupări complexe
Maria BOLDEA, Costin Radu BOLDEA 189
Access 2007 - Capitolul VII. Rapoartele în Access
7.7.12. Formatarea foilor de date şi a datelor din rapoarte
Etape de lucru:
1. Se deschide un tabel, sub formă de foaie de calcul, executând dublu click pe el;
2. Cu eticheta Home activă, se activează butonul Select din grupul Fiind şi apoi Select
All- având ca efect selectarea foii de date;
a. Din grupul de instrumente Font se vor schimba caracterele, dimensiunea lor,
culoarea de scriere, culoarea de fundal, aranjamentul în pagină, formatul
liniilor de grilă (Figura nr. 7.41. Grupuri de butoane pentru formatare),
rezultatul văzându-se imediat.
Figura nr. 7.41. Grupuri de butoane pentru formatare
Dacă nu a fost formatată sursa de date, se vor formata datele- direct în raport, astfel:
2. Se deschide un raport în modul de lucru Layout;
3. Se activează eticheta Home;
4. Se selectează direct în raport, anumite secvenţe de date ;
5. Din grupul de instrumente Font se aleg
butoane de formatare pentru:
a. culoarea de umplere;
b. culoarea de scriere;
c. schimbarea caracterelor şi a
dimensiunii lor, rezultatul văzându-
se imediat pe raport (Figura nr.
7.42. Formatarea datelor din
raport);
6. Se închide raportul, cu salvare.
Figura nr. 7.42. Formatarea datelor din raport
Observaţie: În vederea schimbării formatărilor implicite din Office Button se activează
opţiunea Access Options, se selectează categoria Datasheet şi se modifică opţiunile
prestabilite de formatare a foilor de date. Se iese cu salvare.
190 Maria BOLDEA, Costin Radu BOLDEA
Access 2007 - Capitolul VII. Rapoartele în Access
7.7.13. Configuraţia paginii raportului
Se poate schimba configuraţia paginii care include formatul de pagină, orientarea,
parametrii de grilă şi coloană, marginile (spaţiile albe dintre text şi marginea hârtiei). Se
poate selecta o nouă orientare a paginii (Portrait sau Endscape), orientarea portret afişează
pagina pe verticală, orientarea peisaj afişează pagina pe orizontală.
Etape de lucru:
1. În panoul Navigation se execută un click pe raportul care se doreşte a fi
previzualizat;
2. Se fixează cursorul pe banda cu numele raportului şi se deschide meniul contextual,
apoi comanda Print Preview (Figura nr. 7.45. Previzualizarea unui raport);
Figura nr. 7.45. Previzualizarea unui raport
3. Pentru schimbarea parametrilor de pagină, se fixează cursorul în interiorul
raportului şi se activează meniul contextual, de unde se selectează comanda Page
Setup (Figura nr. 7.46. Activare Page Setup);
Figura nr. 7.46. Activare Page Setup
4. Executând un click pe Print Options din Page Setup, se pot schimba parametrii de
aranjare a raportului în pagină;
Maria BOLDEA, Costin Radu BOLDEA 191
Access 2007 - Capitolul VII. Rapoartele în Access
5. Se selectează Page pentru a se stabili orientarea paginii ((Figura nr. 7.47. Formatul
paginii şi marginile);
Figura nr. 7.47. Formatul paginii şi marginile
6. Orientarea paginii se schimbă, selectând butonul Portrait sau Landscape;
7. Pentru schimbarea parametrilor de coloană, se acţionează butonul Columns, se vor
selecta parametrii de grilă pentru coloană sau linie, dimensiunea şi macheta coloanei
(Figura nr. 7.48. Parametri de coloană) ;
8. Se acţionează butonul OK, pentru a salva modificările.
Figura nr. 7.48. Parametri de coloană
7.7.14. Tipărirea rapoartelor
Înainte de tipărire se previzualizează raportul, se verifică ortografia. Verificarea
ortografiei datelor se realizează în Datasheet. Se selectează liniile sau coloanele care se
doresc a fi verificate, apoi se activează butonul Spelling din eticheta Home şi se corectează
greşelile- făcându-se uz de butoanele Ignore şi Change. Se pot adăuga cuvinte în dicţionar,
folosind butonul Add.
192 Maria BOLDEA, Costin Radu BOLDEA
Access 2007 - Capitolul VII. Rapoartele în Access
Etape de lucru:
1. Se deschide raportul în modul de lucru Layout;
2. Din meniul contextual se activează opţiunea Print Preview;
3. Se redeschide meniul contextual şi se selectează opţiunea Print care, deschide
fereastra cu acelaşi nume (Figura nr. 7.49. Lansarea tipăririi unui raport);
Figura nr. 7.49. Lansarea tipăririi unui raport
4. În cadrul ferestrei Print, se selectează opţiunile de tipărire (nr. paginii, nr. de
exemplare); formatul şi orientarea paginii - dacă se doresc schimbate (opţiunea
Properties); sau schimbarea setup-ului de pagină (opţiunea Setup);
5. Se acţionează butonul OK, pentru lansarea operaţiei de tipărire.
7.8. Creare raport cu subraport
Etape de lucru:
1. Se deschide un raport în Design View;
2. Din panglica cu instrumente Navigation se selectează eticheta Design;
3. Din grupul de instrumente Controls se execută un click pe butonul
Subform/Subreport (Figura nr. 7.50. Instrumente pentru inserare subraport);
Figura nr. 7.50. Instrumente pentru inserare subraport
4. În pagina de detaliu a raportului deschis în Design, se inserează un contur
dreptunghiular reprezentând locul unde se va insera subraportul şi se lansează
utilitarul Wizard pentru subrapoarte;
5. În prima fereastă deschisă, se poate selecta sursa pentru subraport (poate fi raport
sau formular creat anterior) (Figura nr. 7.51. Selectarea sursei pentru subraport);
6. Se trece la faza următoare cu Next, pentru a selecta modul de vizualizare a
subraportului (Figura nr. 7.52. Selectarea modului de vizualizare a subraportului);
7. În cea de-a treia fereastră se va insera nume pentru subraport (poate să lipsească)
(Figura nr. 7.53. Inserare nume pentru subraport);
Maria BOLDEA, Costin Radu BOLDEA 193
Access 2007 - Capitolul VII. Rapoartele în Access
Figura nr. 7.51. Selectarea sursei pentru subraport
Figura nr. 7.52. Selectarea modului de vizualizare a subraportului
Figura nr. 7.53. Inserare nume pentru subraport
194 Maria BOLDEA, Costin Radu BOLDEA
Access 2007 - Capitolul VII. Rapoartele în Access
8. Acţionând butonul Finish, în macheta raportului principal se va insera macheta în
design a subraportului selectat (Figura nr. 7.54. Machetă raport cu subraport),
Figura nr. 7.54. Machetă raport cu subraport
9. Se salvează şi se lansează în execuţie sau se deschide în Layout (Figura nr. 7.55.
Raport cu subraport în Layout)
Figura nr. 7.55. Raport cu subraport în Layout
Maria BOLDEA, Costin Radu BOLDEA 195
Access 2007 - Capitolul VII. Rapoartele în Access
196 Maria BOLDEA, Costin Radu BOLDEA
BIBLIOGRAFIE
[1] Boldea, Maria, Boldea, C.R. , Gestiunea bazelor de date în ACCESS, Edituta Mirton,
Timişoara, 2007
[2] Bandu, I., Baze de date Access 2007, Editura Mirton, Timişoara, 2009
[3] Connoly, T., Begg, C., Strachan, Anne, Baze de date – Proiectare, Implementare,
Gestionare, Editura Teora, 2001
[4] Fotache, M., Baze de date relaţionale, Editura Junimea; 1997
[5] Ionescu, Felicia, Baze de date relaţionale şi aplicaţii, Editura Tehnică, Bucureşti, 2004
[6] Lupşoiu, Ctin., Boldea, C. R., Modelarea şi proiectarea bazelor de date, Editura
Sitech, Craiova, 2008
[7] Petrov, G. şi alţii, Teoria generală a bazelor de date; Editura Mirton, Timişoara, 2000
[8] Steve Jonson, Microsoft Office Access 2007, Editura Teora, Bucureşti, 2008, Traducere
Biriş, R., Imprimată în Bulgaria
Maria BOLDEA, Costin Radu BOLDEA 197
Maria BOLDEA, Costin Radu BOLDEA 198
Access 2007 - Cuprins
CUPRINS
Capitolul I. Noţiuni generale despre bazele de date 5
1.1. Baze de Date (BD) şi Sisteme de Gestiune a Bazelor de Date (SGBD) 5
1.1.1. Concepte fundamentale 5
1.1.2. Arhitectura internă a sistemelor de baze de date 8
1.1.3. Sistemele de Gestiune a Bazelor de Date 10
1.1.4. Limbaje de gestiune a bazelor de date 11
1.1.5. Interfeţe ale Sistemelor de Gestiune a Bazelor de Date 12
1.1.6. Exemple de SGBD-uri 13
1.2. Bazele de date relaţionale 15
1.2.1. Caracteristicile bazelor de date relaţionale 15
1.2.2. Proprietăţi ale bazelor de date relaţionale 17
1.2.3. Operatorii relaţionali 17
1.2.4. Structuri de indecşi în tabelele de date 18
Capitolul II. Gestiunea bazelor de date 21
2.1. Introducere 21
2.2. Fereastra bazei de date: Afişarea obiectelor 21
2.3. Introducerea datelor (Enter) 22
2.4. Corectarea Greşelilor (Undo) 23
2.5. Copierea datelor (Copy) 23
2.6. Găsirea datelor (Find) 24
2.7. Inlocuirea datelor (Replace) 25
2.8. Selectarea datelor (Select) 26
2.9. Sortarea datelor (Sort) 27
2.10. Filtrarea datelor (Filter) 28
2.11. Editarea datelor (Edit) 30
2.12. Lăţimea coloanelor 30
2.13. Navigarea prin foaia de lucru 31
2.14. Navigarea în casetele de dialog 32
2.15. Help: Access Help 33
Capitolul III. Gestiunea tabelelor 35
3.1. Crearea bazei de date 35
3.2. Crearea tabelelor 36
3.2.1. Crearea unui tabel prin introducerea datelor 36
3.2.2. Crearea tabelelor utilizând şabloane 38
3.2.3. Crearea unui tabel utilizând liste Share Point 39
Maria BOLDEA, Costin Radu BOLDEA 199
Access 2007 - Cuprins
3.2.4. Crearea unui tabel în modul Design View 40
3.3. Tipuri de câmpuri (Data Type) 41
3.4. Proprietăţile câmpurilor (Fields Properties) 43
3.4.1. Proprietăţile generale 43
3.4.2. Câmpul de tip Lookup Wizard 49
3.4.3. Crearea câmpurilor 50
3.4.4. Descrierea câmpurilor 50
3.4.5. Status bar: Expunerea mesajului programatorului 51
3.4.6. Inserarea de câmpuri noi în structura tabelelor 52
3.4.7. Mărimea câmpurilor de date 52
3.4.8. Proprietatea Format 53
3.4.9. Schimbarea tipului datelor 54
3.4.10. Poziţiile zecimale 55
3.4.11. Stabilirea unei valori iniţiale pentru câmpuri 56
3.5. Validarea datelor 57
3.5.1. Validarea înregistrărilor 57
3.5.2. Validarea câmpurilor 57
3.5.3. Date cerute (Required) 59
3.6. Coloană Lookup 59
3.6.1. Crearea cu Wizard 59
3.6.2. Proprietăţile coloanei Lookup 62
3.7. Hiperlegături: Crearea câmpurilor 62
3.8. Înregistrări utilizând măşti la introducerea datelor(Input Mask) 63
3.9. Crearea unui index 65
3.9.1. Index bazat pe un singur câmp 65
3.9.2. Crearea unui index compus 66
3.9.3. Index: Setarea proprietăţilor 66
3.10. Tabele: Modificarea design-ului tabelelor 67
Capitolul IV. Relaţii între tabele 71
4.1. Crearea relaţiilor între tabele 71
4.2. Tipurile de asocieri (Join Type) permise între tabele 73
4.3. Înregistrări 74
4.3.1. Ştergerea unei coloane cu înregistrări 74
4.3.2. Ascunderea coloanelor din tabele 75
4.4. Îngheţarea expunerii unui câmp din tabel 76
4.5. Hyperlinks 78
4.5.1. Introducerea superlegăturilor 78
4.5.2. Modificarea superlegăturilor 79
4.5.3. Copierea unui câmp de tip Hyperlinks 80
200 Maria BOLDEA, Costin Radu BOLDEA
Access 2007 - Cuprins
4.6. Obiectele OLE 81
4.7. Operaţii la nivel de bază de date 82
4.7.1. Duplicarea bazei de date 82
4.7.2. Comprimarea bazei de date 84
Capitolul V. Formulare 87
5.1. Scopul formularelor în Access 87
5.2. Creare formular 88
5.2.1. Creare formular cu instrumentul Form 88
5.2.2. Crearea formularelor cu instrumentul Split Form 90
5.2.3. Crearea formularelor cu ajutorul instrumentului Multiple Items 91
5.2.4. Crearea unui formular PivotChart 91
5.2.5. Crearea unui formular cu instrumentul Blank Form 93
5.2.6. Crearea unui formular cu Form Wizard 94
5.2.7. Creare formular Datasheet 96
5.2.8. Creare formular de tip Tabel Pivot 97
5.2.9. Creare formular de tip Modal Dialog 99
5.2.10. Creare formular în Design 101
5.3. Introducerea şi editarea datelor cu ajutorul formularelor 104
5.4. Modificarea proprietăţilor unui formular 105
5.5. Crearea unui formular de comandă 105
Capitolul VI. Interogări şi filtre 109
6.1. Introducere 109
6.2. Interogarea de selecţie 111
6.2.1. Crearea cu Wizard 111
6.2.2. Crearea cu Design View 115
6.2.3. Cereri de interogare utilizând mai multe tabele 120
6.3. Criterii de selecţie 121
6.3.1. Criterii numerice 121
6.3.2. Criterii de tip text 122
6.3.3. Criteriu date calendaristice 123
6.3.4. Folosirea denumirii câmpurilor în expresiile de selecţie 124
6.3.5. Criterii de selecţie multiple 125
6.3.6. Realizarea expresiilor complicate 127
6.3.7. Crearea unor câmpuri calculate 129
6.4. Interogarea de acţiune 130
6.4.1. Crearea interogării de acţiune 130
6.4.2. Interogarea de adăugare 131
6.4.3. Interogarea pentru ştergerea înregistrărilor 134
Maria BOLDEA, Costin Radu BOLDEA 201
Access 2007 - Cuprins
6.4.4. Interogarea pentru construire tabelă 135
6.4.5. Interogarea pentru actualizarea înregistrărilor 138
6.5. Interogarea cu parametrii 140
6.6. Căutare duplicate 141
6.7. Filtre de date 144
6.7.1. Filtrare utilizând meniul contextual 144
6.7.2. Filtrare cu butonul Filter 146
6.7.3. Filtrare cu opţiunea Filter By Selection 149
6.7.4. Filtre avansate 150
6.7.5. Salvarea filtrelor ca interogări 151
6.7.6. Şiruri de lungime zero, Anulări, Blank-uri, Nulls, EmptyString 152
6.8. Sortarea coloanelor 155
6.9. Design-ul interogării: Coloane 156
6.10. Interogări specifice SQL: Interogarea UNION 156
6.11. Interogare SQL: Combinare Inner Join 158
6.12. Interogare: Crearea interogărilor cu Self Join 162
6.13. Subinterogări: Creare 163
Capitolul VII. Rapoartele în Access 167
7.1. Definirea şi clasificarea rapoartelor 167
7.2. Crearea raportului rapid cu Report 169
7.3. Crearea raportului cu Labels 170
7.4. Crearea raportului cu ajutorul instrumentului Blank Report 172
7.5. Crearea raportului cu ajutorul utilitarului Report Wizard 174
7.6. Crearea raportului în Design 177
7.7. Adăugarea elementelor de control unui raport 179
7.7.1. Ajustarea spaţierii secţiunilor într-un raport 180
7.7.2. Inserarea de calcule în rapoarte 180
7.7.3. Formatarea valorilor dintr-un raport 181
7.7.4. Formatarea cu Autoformat 182
7.7.5. Afişarea şi ascunderea anteturilor şi subtotalurilor 183
7.7.6. Redimensionarea sau mutarea unui element de control 184
7.7.7. Alinierea şi gruparea elementelor de control 184
7.7.8. Modificarea spaţierii 185
7.7.9. Schimbarea dimensiunii obiectelor şi elementelor de control 186
7.7.10. Modificarea elementelor de control în tabulare sau elemente suprapuse 186
7.7.11. Crearea de grupări şi sortări într-un raport 188
7.7.12. Formatarea foilor de date şi a datelor din rapoarte 190
7.8. Creare raport cu subraport 193
Bibliografie 197
202 Maria BOLDEA, Costin Radu BOLDEA
S-ar putea să vă placă și
- LACATUS Cristina-Elena SPE21Document22 paginiLACATUS Cristina-Elena SPE21Stefan PaulÎncă nu există evaluări
- Gestiunea Unui Magazin de Materiale de ConstructiiDocument47 paginiGestiunea Unui Magazin de Materiale de Constructiimoshul17Încă nu există evaluări
- Proiect Modelare Si EconetrieDocument9 paginiProiect Modelare Si EconetrieAndreeaAnd andÎncă nu există evaluări
- Seminarii Web DesignDocument31 paginiSeminarii Web DesignDumitru Dana MariaÎncă nu există evaluări
- Practică FEAA - InformaticăDocument11 paginiPractică FEAA - InformaticăMihai MunteanÎncă nu există evaluări
- Referat AccessDocument29 paginiReferat Accessalexibutoi100% (2)
- Ref1 Intrari IesiriDocument37 paginiRef1 Intrari Iesirisimona_eurocarÎncă nu există evaluări
- Carte Sii Mru EdelhauserDocument244 paginiCarte Sii Mru EdelhauserDumitrache RaveicaÎncă nu există evaluări
- Referat Informatica, Sem I, Anul I, Student Cîinaru Mircea Adrian, Specialitatea CIG - IDDocument14 paginiReferat Informatica, Sem I, Anul I, Student Cîinaru Mircea Adrian, Specialitatea CIG - IDCatalin cÎncă nu există evaluări
- Access 7Document12 paginiAccess 7magdutza18100% (1)
- Bibliografie ReferatDocument1 paginăBibliografie ReferatAna SofiÎncă nu există evaluări
- Prezentare Power Point MarinescuDocument25 paginiPrezentare Power Point Marinescugherman danÎncă nu există evaluări
- Indicele Fondului de RulmentDocument5 paginiIndicele Fondului de RulmentBrabete1227Încă nu există evaluări
- 02 Modelul RelationalDocument67 pagini02 Modelul RelationalMaria HertugÎncă nu există evaluări
- Algoritmi de Prelucrare A Fisierelor BinareDocument38 paginiAlgoritmi de Prelucrare A Fisierelor BinareStefan Matei100% (1)
- Curs 5 - BD-Interogari QBE - Access 2013Document39 paginiCurs 5 - BD-Interogari QBE - Access 2013Ramona AlinaÎncă nu există evaluări
- UniverDocument1 paginăUniverSoonyk G100% (1)
- Baza de Date Acces: Gradina ZoologicaDocument19 paginiBaza de Date Acces: Gradina ZoologicaVasile Jumir100% (1)
- Eseu Moneda Si CreditDocument14 paginiEseu Moneda Si CreditIurasoc DeboraÎncă nu există evaluări
- Introducere in Filosofie - Fisa Cursului 2010Document1 paginăIntroducere in Filosofie - Fisa Cursului 2010Gigi Stefanov100% (1)
- Colonizarile Grecesti La Marea NeagraDocument8 paginiColonizarile Grecesti La Marea NeagraAndreea DorofteiÎncă nu există evaluări
- DESPRE Fluxul MonetarDocument2 paginiDESPRE Fluxul MonetarNegoita DorinaÎncă nu există evaluări
- Lucrare de Laborator Nr5Document2 paginiLucrare de Laborator Nr5BvrwinÎncă nu există evaluări
- Excel C1Document25 paginiExcel C1Mirela AlexandraÎncă nu există evaluări
- AtestatDocument19 paginiAtestatDiana IacobÎncă nu există evaluări
- Programare Modulara C# Curs5 FisiereDocument6 paginiProgramare Modulara C# Curs5 FisiereAFÎncă nu există evaluări
- 04 Atribute Dependente Intre AtributeDocument44 pagini04 Atribute Dependente Intre AtributeAlexandra Gabriela GrecuÎncă nu există evaluări
- Teme Finante PubliceDocument217 paginiTeme Finante PubliceAna DodonÎncă nu există evaluări
- Caiet PracticaDocument50 paginiCaiet PracticaabyutzaÎncă nu există evaluări
- Proiect Sistemul Comercial InternationalDocument27 paginiProiect Sistemul Comercial InternationalDaniela Nastase0% (1)
- Teme Contabilitate..Document40 paginiTeme Contabilitate..Iana ȘpacÎncă nu există evaluări
- Grile Cap.1+2+3Document4 paginiGrile Cap.1+2+3Patricia AslauÎncă nu există evaluări
- Tutorial 4 Analiza Matematica - Proiect ROSE - CSIEDocument26 paginiTutorial 4 Analiza Matematica - Proiect ROSE - CSIEcocialu sebastianÎncă nu există evaluări
- Carte Grile Rezolvate Ocr 3Document96 paginiCarte Grile Rezolvate Ocr 3Doina NogaiÎncă nu există evaluări
- Contabilitate FinanciaraDocument26 paginiContabilitate FinanciaraMihaela MikaÎncă nu există evaluări
- Modificari Aduse Reglementarilor Contabile OMFP 1802Document9 paginiModificari Aduse Reglementarilor Contabile OMFP 1802gramaelenaaÎncă nu există evaluări
- JAVA - Lucrare de LabaratorDocument5 paginiJAVA - Lucrare de LabaratorValentin BencheciÎncă nu există evaluări
- Oyabun KobunDocument1 paginăOyabun KobunRobertÎncă nu există evaluări
- Studiu de Caz LvTec SRLDocument3 paginiStudiu de Caz LvTec SRLBianca Mariana Cojocaru100% (1)
- Informatica Economica-GrileDocument15 paginiInformatica Economica-GrileApostu AndreiÎncă nu există evaluări
- Bazele Statisticii ID An1 Sem2 PDFDocument138 paginiBazele Statisticii ID An1 Sem2 PDFAlina Luncasu0% (1)
- Oferta Idrept - Wolters Kluwer Romania - Neicu Alexandra-MagdalenaDocument6 paginiOferta Idrept - Wolters Kluwer Romania - Neicu Alexandra-MagdalenaalexandraneicuÎncă nu există evaluări
- Fifo LifoDocument2 paginiFifo LifoMadalina Madutssa100% (1)
- Dictionarul de date-BDDocument4 paginiDictionarul de date-BDElena EnacacheÎncă nu există evaluări
- David Bianca MAAMM Proiect DPDocument7 paginiDavid Bianca MAAMM Proiect DPluna.the.witch.catÎncă nu există evaluări
- Texte PromotiiDocument2 paginiTexte PromotiiNicoleta PandeleaÎncă nu există evaluări
- Evaluarea Si Masurarea Timpului de Executie Al Unui AlgoritmDocument5 paginiEvaluarea Si Masurarea Timpului de Executie Al Unui AlgoritmSorin BogdanÎncă nu există evaluări
- AccizeleDocument39 paginiAccizeleAlocika1Încă nu există evaluări
- Ghid Modificari PfaDocument4 paginiGhid Modificari PfaAdelina Mihaela BichirÎncă nu există evaluări
- Teza RezumatDocument13 paginiTeza RezumatNatalia BetÎncă nu există evaluări
- C8 SIAD Exemplu Proiect Depozit de DateDocument24 paginiC8 SIAD Exemplu Proiect Depozit de DateLleta LeticiaÎncă nu există evaluări
- Lucrarea de Licență Va Avea CA Scop Dezvoltarea Unei Aplicații WebDocument1 paginăLucrarea de Licență Va Avea CA Scop Dezvoltarea Unei Aplicații WebAlex DragomirescuÎncă nu există evaluări
- AIISI - Suport Curs 2022Document221 paginiAIISI - Suport Curs 2022Andrei GheorgheÎncă nu există evaluări
- InfoDocument7 paginiInfoTeo MarinÎncă nu există evaluări
- Curs Baze de DateDocument109 paginiCurs Baze de DateMarian CristescuÎncă nu există evaluări
- Baze de DateDocument3 paginiBaze de DateAndrei BredÎncă nu există evaluări
- Curs - I - Introducere & Access - IDocument59 paginiCurs - I - Introducere & Access - IVlad OnceanuÎncă nu există evaluări
- 1baze de Date - PrintatDocument46 pagini1baze de Date - PrintatAurel DragulescuÎncă nu există evaluări
- AeroportDocument21 paginiAeroportMihaela MunteanuÎncă nu există evaluări
- DBCAP2Document14 paginiDBCAP2Alexa PÎncă nu există evaluări
- George Toparceanu Parodii OriginaleDocument61 paginiGeorge Toparceanu Parodii OriginaleGafton Anisia100% (1)
- Horia Dulvac - Ingrijorari Fara MandatDocument69 paginiHoria Dulvac - Ingrijorari Fara MandatGerlinde MercsakÎncă nu există evaluări
- CV Iuhasz Gerlinde MonaDocument2 paginiCV Iuhasz Gerlinde MonaGerlinde MercsakÎncă nu există evaluări
- CV - Iuhasz Gerlinde MonaDocument4 paginiCV - Iuhasz Gerlinde MonaGerlinde MercsakÎncă nu există evaluări