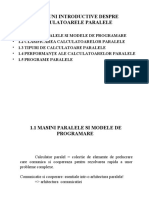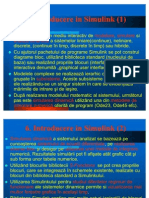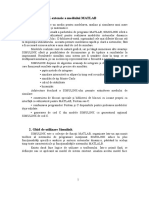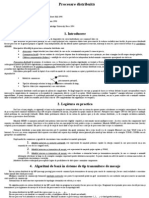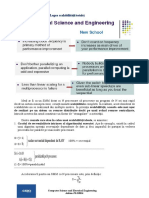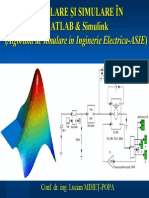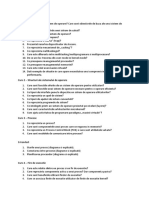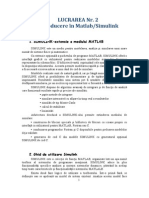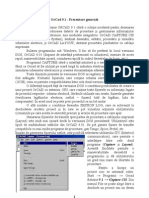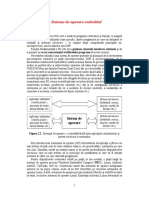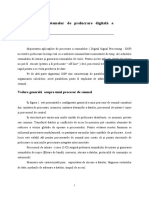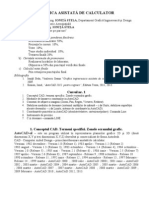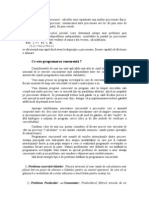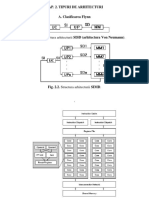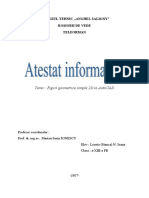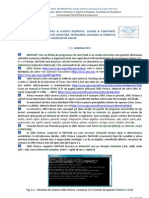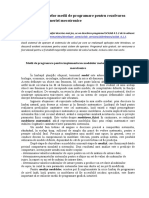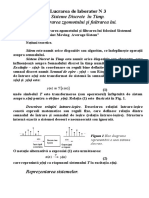Documente Academic
Documente Profesional
Documente Cultură
Interfata LTIviewer
Încărcat de
Valentin PanduruDrepturi de autor
Formate disponibile
Partajați acest document
Partajați sau inserați document
Vi se pare util acest document?
Este necorespunzător acest conținut?
Raportați acest documentDrepturi de autor:
Formate disponibile
Interfata LTIviewer
Încărcat de
Valentin PanduruDrepturi de autor:
Formate disponibile
INTERFAȚA GRAFICĂ LTI (Linear Time Invariant) VIEWER
1.1 Introducere
LTI Viewer este o interfață grafică care permite evaluarea (grafică) a
zece tipuri de răspunsuri ale unui sistem dinamic liniar: răspunsul indicial,
răspunsul pondere, caracteristica Bode, caracteristica Nichols, hodograful
Nyquist, distributia poli-zerouri, distributia valorilor proprii, lsim, răspunsul
pentru condiții inițiale impuse. Interfața este configurabilă și permite trasarea a
șase grafice simultan, asociate eventual mai multor sisteme dinamice.
Interfața se accesează de la tastatură prin linia de comandă “ltiview” (în
fereastra grafica Command window din Matlab), fig. 1.
Figura 1. Fereastra grafică LTI viewer
În continuare se vor prezenta elementele caracteristice pentru utilizarea
acestei interfețe.
1.2 Bara meniu
Bara meniu asigura în principal următoarele:
- importul sau exportul modelelor utilizate;
- tipărirea răspunsurilor sistemului analizat;
- reconfigurarea interfeței;
- vizualizarea unor valori importante în caracterizarea răspunsului
sistemului dinamic.
1.2.1 Meniul File
Selectând de pe bara meniurilor File, se deschide o fereastră de dialog,
fig. 2 cu următoarele opțiuni:
Figura 2. Meniul File
- New Viewer – permite deschiderea unei noi ferestre LTI viewer;
- Import – permite încărcarea unor modele ce trebuie analizate cu
ajutorul interfeței prezentate; Selectînd această opțiune se deschide
fereastra de dialog Import System Data, fig. 3.
Figura 3. Fereastra Import System Data
- Export –această opțiune permite selectarea cu ajutorul mouse-ului a
fișierelor care pot fi exportate fie in Workspace, fie pe disc, caz în care
fișierele sunt memorate ca fișiere cu extensia .m
- Toolbox preferences – deschide fereastra de dialog Toolbox
Preferences Editor care permite fixarea limitelor pe axele de
coordonate, tipul de caractere, tipul de linie sau culoarea.
- Print – permite tipărirea cu ajutorul imprimantei a conținutului
ferestrei de lucru.
- Print to figure – deschide o bară de scule necesare tipăririi în cadrul
figurii analizate.
1.2.2 Meniul Edit
Dacă în meniul principal se selectează Edit se deschide submeniul prezentat
în fig. 4.
Figura 4. Meniul Edit
Acesta conține următoarele opțiuni:
- Plot configurations – permite deschiderea ferestrei de dialog în care
există șase posibile configurații ale interfeței utilizate care permit
vizualizarea până la șase răspunsuri în cadrul fiecărei ferestre, fig. 5.
Figura 5. Fereastra Plot Configurations
Pentru fiecare poziție se pot selecta următoarele tipuri de reprezentări:
răspuns indicial (Step), răspuns pondere (Impulse), caracteristicile amplitudine-
pulsație și fază-pulsație (Bode), caracteristica amplitudine-pulsație (Bode mag.),
hodograful (Nyquist), diagrama Nichols (Nichols), distribuția valorilor proprii
(sigma), distribuția poli/zerouri (Pole/zero map).
Selectarea caracteristicii dorite se poate face în cadrul ferestrei Response
type pentru fiecare fereastră în parte.
- Refresh Systems – reactualizează datele cu care operează fereastra LTI
viewer.
- Delete Systems – permite eliminarea unui model, prin selectarea cu
mouse-ul in fereastra de dialog și cu Delete, fișierul va fi eliminat.
- Line Styles – se va deschide fereastra de dialog prezentată în fig. 6.
Figura 6. Fereastra Line Style
Această opțiune este recomandată în cazul în care se dorește caracterizarea mai
multor subsisteme simultan. Într-un astfel de caz, prin setări corespunzătoare, se
pot impune culoarea, tipul de linie sau tipul de marcaj utilizat.
- Viewer Preferences – deschide LTI Viewer Preferences.
1.3 Meniuri deschise cu ajutorul mouse-ului
Submeniurile ce pot fi lansate efectuând click-dreapta cu mouse-ul fixat în
figura analizată, deschisă în LTI Viewer, sunt diferite pentru sistemele SISO sau
MIMO.
1.3.1 Cazul sistemelor SISO
În cazul în care modelul analizat este de tip SISO, efectuând click-dreapta
cu mouse-ul în fereastra de analiză, se va deschide submeniul prezentat în fig. 7.
Figura 7. Meniul Plot Types
- Plot Types – permite selectarea tipului de grafic ce urmează a fi trasat.
Sunt disponibile următoarele opțiuni:
• Step – răspunsul indicial;
• Impulse – răspunsul pondere;
• Bode – caracteristica amplitudine-fază și fază-pulsație;
• Bode Magnitude – caracteristica amplitudine-pulsație;
• Nyquist – caracteristica de tip hodograf;
• Nichols- diagrama Nichols;
• Singular value – valori singulare;
• Pole/zero – distribuția poli-zerouri;
- Systems – deschide o fereastra de dialog, prin care se poate selecta
caracteristica ce trebuie prezentată în fereastră.
- Characteristics – permite deschiderea unei ferestre de dialog de tipul
celei prezentate în fig. 8.
Figura 8. Meniul Characteristics
Conținutul opțiunilor posibile este dependent de tipul de caracteristică
selectată. Astfel daca se selectează Step, opțiunile posibile sunt:
- Peak Response –suprareglaj;
- Settling Time – durata regimului tranzitoriu;
- Rise Time – timp de creștere;
- Steady State – eroarea staționară.
Pentru fiecare tip de grafic trasat, impus prin opțiunea Plot Types,
fereastra deschisa de Characteristics conține opțiuni specifice tipului de grafic
analizat.
- Grid – permite trasarea unei rețele de tip cartezian sau polar.
- Zoom – deschide un submeniu ce permite modificarea zonei
prezentate, modificari pe axele x, y.
Exemplu 1
Se consideră trei sisteme având funcțiile de transfer:
1 1 1
H 1 (s ) = 2 H 2 (s ) = 2 H 3 (s ) = 2
s +s+1 s + 0,5s + 1 s + 2s + 1
Sa se analizeze performantele celor trei sisteme privind raspunsul indicial,
folosind facilitățile interfeței grafice LTI Viewer.
Pentru a incarca modelele ce trebuie analizate se introduce de la tastatură
în Commnad window din Matlab secvența de instrucțiuni de mai jos:
>> sys1=tf([1],[1 1 1])
>> sys2=tf([1],[1 0.1 1])
>> sys3=tf([1],[1 2 1])
care returneaza următoarele rezultate:
Transfer function:
1
-----------
s^2 + s + 1
Transfer function:
1
---------------
s^2 + 0.5 s + 1
Transfer function:
1
-------------
s^2 + 2 s + 1
Linia de comandă ltiview din Command window în Matlab deschide
fereastra LTI Viewer care este prezentă în figura de mai jos.
Sistemele sys1, sys2 și sys3 sunt încărcate din Workspace prin comanda
File/Import, în fereastra de dialog cu tasta Ctrl apăsată, se selectează cele trei
sisteme și se validează apăsând butonul Ok.
Se obtine urmatoarea fereastra grafica:
In continuare se selecteaza Edit/Plot Configuration si se selectează
reprezentarea cu un grafic sau cu două grafice într-o singură coloană. Se alege
reprezentarea cu un grafic si se selecteaza în caseta Response type Step.
Pentru a urmări mai ușor performanțele se efectuează click-dreapta și se
alege Characterstics/Peak Response, Settling time asa cum se arata in figurile de
mai jos.
Step Response
1.5
System: sys2
Peak amplitude: 1.44
Overshoot (%): 44.2 System: sys3
At time (sec): 3.14 Peak amplitude >= 1
Overshoot (%): 0
System: sys1 At time (sec) > 25
Peak amplitude: 1.16
1
Overshoot (%): 16.3
At time (sec): 3.6
Amplitude
0.5
0
0 5 10 15 20 25
Time (sec)
Peak response si suprareglajul
Step Response
1.5
System: sys3
System: sys3 Time (sec): 14.1
Settling Time (sec): 5.83 Amplitude: 1
1
System: sys1
Settling Time (sec): 8.08
Amplitude
0.5
0
0 5 10 15 20 25
Time (sec)
Settling Time (durata regimului tranzitoriu)
Se pot analiza si alte diagrame cum ar fi Bode si Nyquist
Step Response
1.5
1
A m p litu d e
0.5
0
0 5 10 15 20 25
Time (sec)
Nyquist Diagram
-2 dB
2 2 dB 0 dB
Im a g in a r y A x is
46 dB -4 dB
10dB
20 dB
dB -10 dB -6 dB
-20 dB
0
-2
-1 -0.5 0 0.5 1 1.5
Real Axis
Bode Diagram
P h a s e ( dMe ga )g n itu d e ( d B )
20
0
-20
-40
-60
-80
0
-45
-90
-135
-180
-2 -1 0 1 2
10 10 10 10 10
Frequency (rad/sec)
S-ar putea să vă placă și
- SMP inDocument79 paginiSMP inAlexandru LeahuÎncă nu există evaluări
- Arhitectura Si Performantele Sistemelor de CalculDocument23 paginiArhitectura Si Performantele Sistemelor de CalculDaniel PanescuÎncă nu există evaluări
- DEPI L2 - Matlab PDFDocument16 paginiDEPI L2 - Matlab PDFSebiÎncă nu există evaluări
- ProiectulDocument23 paginiProiectulDelia PetroviciÎncă nu există evaluări
- IS Lab1 IntroDocument6 paginiIS Lab1 IntroCostin PÎncă nu există evaluări
- Intro SimulinkDocument10 paginiIntro Simulinkadyy16yoÎncă nu există evaluări
- SimulinkDocument77 paginiSimulinkVally Zaza100% (1)
- Curs 03 Simulink 26.02.11 MicDocument13 paginiCurs 03 Simulink 26.02.11 Microbu iÎncă nu există evaluări
- Introducere in SimulinkDocument10 paginiIntroducere in SimulinkAdriana BloorigardÎncă nu există evaluări
- Lab11-Retele PetriDocument28 paginiLab11-Retele PetriAndreea IonÎncă nu există evaluări
- AutocadDocument47 paginiAutocadHortea RobertÎncă nu există evaluări
- Issc IndrumarDocument84 paginiIssc IndrumarAutogrederÎncă nu există evaluări
- 01.procesare DistribuitaDocument15 pagini01.procesare DistribuitaivandankoÎncă nu există evaluări
- Procesare DistribuitaDocument14 paginiProcesare DistribuitaflorinadrianvladÎncă nu există evaluări
- Caracteristicile Tehnico-Econimice Ale SODocument3 paginiCaracteristicile Tehnico-Econimice Ale SOdimckaÎncă nu există evaluări
- Simulare Si Proiectare AsistataDocument55 paginiSimulare Si Proiectare AsistatacsudituÎncă nu există evaluări
- Legea Lui AmdahlDocument3 paginiLegea Lui Amdahlbogdancr7Încă nu există evaluări
- Curs 3Document42 paginiCurs 3Silviu AnitaÎncă nu există evaluări
- Curs MATLAB & SimulinkDocument216 paginiCurs MATLAB & SimulinkVictor Dobrescu100% (5)
- Laboratoare IRA PDFDocument51 paginiLaboratoare IRA PDFBrasoveanu GheorghitaÎncă nu există evaluări
- Intrebari 2016Document6 paginiIntrebari 2016Nico ChÎncă nu există evaluări
- LAB2 ScilabDocument5 paginiLAB2 ScilabMarius AdrianÎncă nu există evaluări
- L10 ScilabDocument14 paginiL10 ScilabGhimpu JohnÎncă nu există evaluări
- Introducere in Matlab-SIMULINK - 2Document7 paginiIntroducere in Matlab-SIMULINK - 2ONE REPAIRÎncă nu există evaluări
- Bpac 1Document15 paginiBpac 1Sergiu Andrei CirteaÎncă nu există evaluări
- Teorie Full PDFDocument15 paginiTeorie Full PDFFlorin RaduÎncă nu există evaluări
- L2 Introducere in SimulinkDocument10 paginiL2 Introducere in Simulinkcernatand100% (1)
- 1 Modelare in SimulinkDocument10 pagini1 Modelare in SimulinkmamatemelieÎncă nu există evaluări
- OrCad-Prezentare GeneralaDocument17 paginiOrCad-Prezentare GeneralaRamona PopescuÎncă nu există evaluări
- Lab4 en SomippDocument36 paginiLab4 en SomippCatherine NemerencoÎncă nu există evaluări
- Sisteme de Operare - So3docDocument323 paginiSisteme de Operare - So3docEu MariaÎncă nu există evaluări
- Cap 01Document10 paginiCap 01ionr61078Încă nu există evaluări
- PACSC - Metode de ProiectareDocument56 paginiPACSC - Metode de ProiectareAnamaria NicăÎncă nu există evaluări
- Control PredictivDocument13 paginiControl PredictivLeulinaripatÎncă nu există evaluări
- Curs4 SNPDocument15 paginiCurs4 SNPRazvan-Madalin ZamfirÎncă nu există evaluări
- 02 - Curs Sist Embedded Inteligente - SoftwareDocument53 pagini02 - Curs Sist Embedded Inteligente - SoftwareMike MikkelsenÎncă nu există evaluări
- Lucrare 1 in AutoCADDocument13 paginiLucrare 1 in AutoCADvaly910100% (1)
- Arhitectura MicroprocesoarelorDocument78 paginiArhitectura MicroprocesoarelorDaniel Anton0% (1)
- Grafica Asistata Pe CalculatorDocument13 paginiGrafica Asistata Pe CalculatorLavinia BenedicÎncă nu există evaluări
- Lab 1Document8 paginiLab 1Tudor CurecheruÎncă nu există evaluări
- Laborator 3 - FuzzyDocument8 paginiLaborator 3 - Fuzzynutzy1967Încă nu există evaluări
- Detalii Instrumentatie VirtualaDocument2 paginiDetalii Instrumentatie VirtualaAdam OctavianÎncă nu există evaluări
- Curs 10 APDDocument28 paginiCurs 10 APDRaluca StefanÎncă nu există evaluări
- 1.1. Scopul Lucrării: L1. Iniţiere În Utilizarea Mediului de Programare Matlab 7Document12 pagini1.1. Scopul Lucrării: L1. Iniţiere În Utilizarea Mediului de Programare Matlab 7Felice LazarÎncă nu există evaluări
- Programare ConcurentaDocument9 paginiProgramare ConcurentadumisanÎncă nu există evaluări
- Curs 11-MSPDocument10 paginiCurs 11-MSPMihai CăluianÎncă nu există evaluări
- 1234 AsdfDocument8 pagini1234 AsdfVicuPopusoiÎncă nu există evaluări
- Cap2Tipuri de ArhitecturiDocument56 paginiCap2Tipuri de ArhitecturiDianna IonÎncă nu există evaluări
- Figuri Geometrice Simple 2D in AutoCADDocument28 paginiFiguri Geometrice Simple 2D in AutoCADAnonymous Vrndt2Încă nu există evaluări
- Laborator 1 InformaticaDocument10 paginiLaborator 1 InformaticaliliblondyxÎncă nu există evaluări
- Lucrarea 1 PCDDocument19 paginiLucrarea 1 PCDBlandjLdhuiÎncă nu există evaluări
- Sisteme de Operare - Gestiunea Proceselor Si A ProcesoarelorDocument32 paginiSisteme de Operare - Gestiunea Proceselor Si A ProcesoarelorDiana NistoranÎncă nu există evaluări
- 01 Aplicatie Motor ScilabDocument9 pagini01 Aplicatie Motor ScilabAlexandruLebadaÎncă nu există evaluări
- Laborator Nr. 2: Studiul Sistemului de Ordinul IDocument6 paginiLaborator Nr. 2: Studiul Sistemului de Ordinul IPaul SarmasanÎncă nu există evaluări
- Programarea Aplicatiilor in Timp Real - CursDocument10 paginiProgramarea Aplicatiilor in Timp Real - CursRosca DanielÎncă nu există evaluări
- Simulare Si Proiectare AsistataDocument55 paginiSimulare Si Proiectare Asistatapadre cosminÎncă nu există evaluări
- PS Lab #3-2020 ShortDocument11 paginiPS Lab #3-2020 ShortFull NameÎncă nu există evaluări
- Sisteme de Operare - Gestiunea Proceselor Si A ProcesoarelorDocument29 paginiSisteme de Operare - Gestiunea Proceselor Si A ProcesoarelorIrimia IonutÎncă nu există evaluări