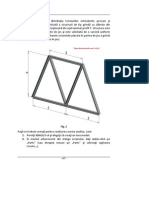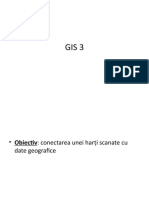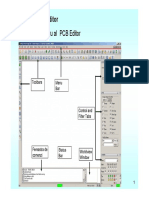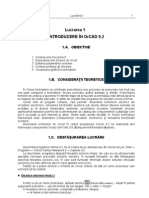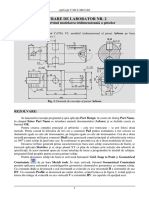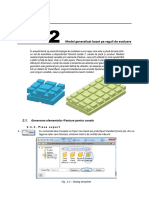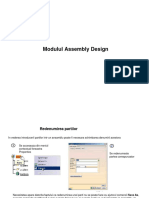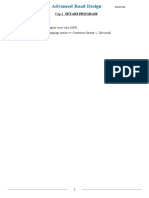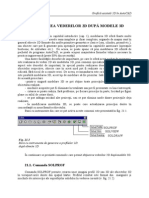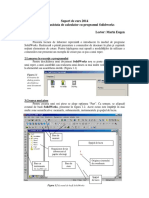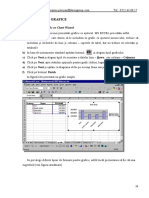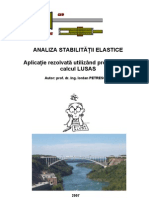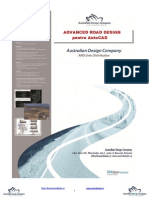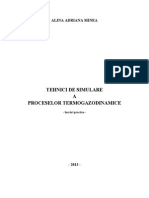Documente Academic
Documente Profesional
Documente Cultură
Anexa Lucrarea 2
Încărcat de
Ovidiu B. CiprianDrepturi de autor
Formate disponibile
Partajați acest document
Partajați sau inserați document
Vi se pare util acest document?
Este necorespunzător acest conținut?
Raportați acest documentDrepturi de autor:
Formate disponibile
Anexa Lucrarea 2
Încărcat de
Ovidiu B. CiprianDrepturi de autor:
Formate disponibile
DESEN TEHNIC SI INFOGRAFICA
1. Aplicație la dispunerea proiecțiilor în desenul tehnic industrial
Să se modeleze piesa de mai jos și să se obțină cele 6
proiecții ortogonale, conform cu metoda europeană de
dispunere a proiecțiilor.
Piesa se modelează în două etape:
▪ Se modelează prima dată volumul în formă de L al
piesei, plecând de la un profil simplu ce are forma
literei L. Profilul se translatează simetric față de
planul YZ pentru a genera volumul.
▪ Se modelează apoi volumul prismatic rămas
plecând de la un profil în formă de trapez
dreptunghic. Și de acesta dată, translația se va face
Prima etapă A doua etapă
simetric față de planul YZ
Conf.dr.ing. Mariana ILIE Pag. 1
DESEN TEHNIC SI INFOGRAFICA
Veți deschide un fișier ce permite modelarea unui corp 3D.Start → Mechanical
design → Part Design
Generarea schiţei de bază
• accesați Sketcher-ul din bara din dreapta ecranului;
• poziționați planul de schițare pe planul YZ (faceți clic în arborele de specificații pe planul YZ
sau selectați cu mouse-ul din mijlocul zonei grafice planul lateral YZ);
• Apăsați OK! sau
• Lansați comanda Profile și, definind primul punct în origine, realizați profilul în ordinea indicată pe ecran (punctele 1-2-3-4-5-
6-1). Încercați, urmărind coordonatele cursorului, să realizați schița cât mai aproape de dimensiunile finale. Utilizând comanda
Constraints , impuneți constrângerile dimensionale necesare (clic pe comandă – clic pe latură – clic în zona grafică, pentru
plasarea dimensiunii – dublu clic pe textul dimensiunii pentru a-i modifica valoarea). Pentru a nu deforma schița, începeți cu
dimensiunile mici.
Definiți, plecând din origine, prin clic-uri Pentru a nu deforma schiţa, plasaţi prima dată Plasați apoi celelalte două constrângeri
succesive profilul în ordinea 1-2-3-4-5-6-1 constrângeri pe laturile mici
Conf.dr.ing. Mariana ILIE Pag. 2
DESEN TEHNIC SI INFOGRAFICA
În acest moment, schița ar trebui să fie verde, având status-ul Iso-Constrained. Ieșiți din planul de schițare . Planul schiţei va fi
vizualizat în perspectivă iar schiţa va rămâne selectată (are culoarea portocalie).
Accesaţi comanda Pad pentru a genera grosime de material prin translația schiței de-o parte și de alta a planului YZ. Urmăriți
etapele de mai jos:
Clic pe pictograma
comenzii Pad
Completați 20 în căsuța Length
și bifați opțiunea Mirrored extent Rezultatul operației de extrudare
• Urmează crearea celei de-a doua părți prismatice a piesei. Accesați din nou Sketcher-ul din bara din dreapta ecranului și
poziționați planul de schițare pe planul YZ (faceți clic în arborele de specificații pe planul YZ).
Conf.dr.ing. Mariana ILIE Pag. 3
DESEN TEHNIC SI INFOGRAFICA
Lansați comanda Profile şi desenați un trapez dreptunghic în ordinea indicată pe ecran (punctele 1-2-3-4-1). Încercați, urmărind
coordonatele cursorului, să realizați schița cât mai aproape de dimensiunile finale.
Trasați profilul în ordinea 1-2-3-4-1 Plasați prima dată constrângeri pentru baze Plasați cea de-a 3-a constrângere
Accesați
comanda
Constraint
defined in
dialog box
din bara cu Veţi obţine suprapunerea
Selectaţi baza Tinând tasta Ctrl apăsată instrumente celor 2 elemente selectate
selectaţi şi muchia indicată Constraints din Bifaţi opţiunea
(coincid)
dreapta Coincidence -OK
ecranului
Reluaţi procedura pentru înălţimea trapezului și muchia verticală a profilului
Conf.dr.ing. Mariana ILIE Pag. 4
DESEN TEHNIC SI INFOGRAFICA
Accesați
comanda
Constraint
defined in
dialog box
din bara cu Veţi obţine suprapunerea
Tinând tasta Ctrl apăsată instrumente Bifaţi opţiunea celor 2 elemente selectate
Selectaţi înălţimea trapezului Constraints din
selectaţi şi muchia indicată Coincidence -OK
dreapta (coincid)
ecranului
În acest moment, schița ar trebui să fie verde, având status-ul Iso-Constrained. Ieșiți din planul de schițare . Planul schiţei va fi
vizualizat în perspectivă iar schiţa va rămâne selectată. Accesaţi comanda Pad pentru a genera grosime de material prin translația
schiței de-o parte și de alta a planului YZ. Urmăriți etapele de mai jos:
Clic pe pictograma
comenzii Pad
Completați 10 în căsuța Length și bifați opțiunea Mirrored extent Rezultatul operației
Conf.dr.ing. Mariana ILIE Pag. 5
DESEN TEHNIC SI INFOGRAFICA
Salvaţi fişierul în directorul vostru File→ Save cu denumirea Dispunere_proiecţii
Nu închideți fișierul. În pasul următor, veți genera cele 6 proiecții ale piesei modelate. Pentru aceasta accesați:
File→ New From şi selectați din folderul Lucrarea 2, fișierul Format A3 .
Pe ecran, apare „spațiul hârtie” – un format A3 - având deja trasat chenarul cu linie continuă groasă, la 10mm de la marginea formatului
Pe ecran apare formatul definit (o foaie A3) și diferite bare cu instrumente specifice acestui modul.
Conf.dr.ing. Mariana ILIE Pag. 6
DESEN TEHNIC SI INFOGRAFICA
Arbore specificații
Bare cu instrumente
Formatul A3 ISO
Conf.dr.ing. Mariana ILIE Pag. 7
DESEN TEHNIC SI INFOGRAFICA
Deoarece, pentru moment nu avem nevoie de grilă, o vom dezactiva prin clic pe pictograma Sketcher Grid din partea de jos a
ecranului. Aceasta își va schimba culoarea din portocaliu (opțiune activată) în albastru (opțiune dezactivată). (Cei care nu au pe
ecran bara Visualization, o pot accesa din View → Toolbars → Visualization).
Pentru a deplasa cursorul în zona grafică fără restricții, dezactivați și opțiunea Snap to Point . Aceasta își va schimba culoarea din
portocaliu (opțiune activată) în albastru (opțiune dezactivată)..
(Cei care nu au pe ecran bara Tools, o pot accesa din View → Toolbars → Tools).
Pentru a obține proiecțiile unui corp 3D, CATIA are nevoie ca ambele tipuri de fișiere să fie deschise!
Asigurați-va ca aveți deschis fișierul ce conține corpul modelat. Daca l-ați închis, îl puteți redeschide din meniul File
→ Open.
Pentru a avea pe ecran ambele tipuri de fișiere, model 3D și spațiul hârtie, accesați din meniul derulant Window
opțiunea Tile Vertically. Ecranul va fi împărțit în două.
Conf.dr.ing. Mariana ILIE Pag. 8
DESEN TEHNIC SI INFOGRAFICA
Barele cu instrumente din dreapta ecranului vor fi specifice ultimului fișier activ (cel care a fost deschis ultimul).
Faceți clic în zona albă din fișierul desen pentru a activa barele cu instrumente specifice spațiului hârtie (2D) dacă ultimul fișier deschis a
fost cel cu modelul 3D.
Bare specifice spaţiului hârtie (2D)
Bare specifice modelului 3D
Conf.dr.ing. Mariana ILIE Pag. 9
DESEN TEHNIC SI INFOGRAFICA
Vom plasa în spațiul hârtie, vederea din față
a corpului.
Pentru aceasta accesăm comanda Front
View:
• din bara cu operații din dreapta
ecranului, prin clic pe pictograma
aferentă
• din meniul Insert →Views →
Projections → Front View;
Deplasăm cursorul în fișierul cu modelul 3D
și selectăm suprafața indicată în figura
alăturată.
În spațiul hârtie, apare vederea din față
încadrată într-un dreptunghi verde.
Pictograma cu butoane albastre vă permite
rotirea modelului (vizualizarea acestuia pe
diferite direcții).
Când ați obținut poziția dorită faceți clic pe
butonul din mijloc al rozetei sau oriunde în
zona albă
Conf.dr.ing. Mariana ILIE Pag. 10
DESEN TEHNIC SI INFOGRAFICA
Maximizați fișierul desen
Pe ecran veți avea formatul A3 ce
conține vederea din față a modelului 3D.
Aceasta este încadrată într-un chenar roșu
(deci este activă). Textul cu denumirea ei şi
scara de reprezentare se șterg, prin selecție
și apăsarea tastei Delete.
Repoziționarea proiecției în spațiul formatului
se poate face prin selecția chenarului roșu,
ținând butonul stâng apăsat și deplasarea
acesteia in poziția dorită.
Selectați din arborele de specificații proiecția
principala creată, Front View, apăsați
butonul dreapta al mouse-ului și selectați din
meniul contextual comanda Properties.
Activați vizibilitatea muchiilor acoperite bifând
opțiunea Hidden Lines.
Conf.dr.ing. Mariana ILIE Pag. 11
DESEN TEHNIC SI INFOGRAFICA
Vom crea succesiv restul proiecțiilor ortogonale: vederea din stânga, dreapta, sus, jos si spate.
Pentru aceasta accesăm comanda Projection View:
• din bara cu operații din dreapta ecranului, prin
clic pe pictograma aferentă
• din meniul Insert →Views → Projections →
Projection;
Deplasăm cursorul în dreapta vederii din față (numită și
vederea principală) și poziționăm vederea din stânga
Accesăm încă o dată comanda, deplasăm cursorul sub
vederea din față și poziționăm vederea de sus.
Urmând aceeași pași, obțineți vederea de jos și din
dreapta.
Conf.dr.ing. Mariana ILIE Pag. 12
DESEN TEHNIC SI INFOGRAFICA
Pentru a obține vederea din spate, trebuie sa activați
mai întâi vederea din stânga (chenarul acestei proiecții
trebuie sa fie roșu) apoi să folosiți Projection View.
Activarea unei proiecții se poate face prin:
- dublu clic pe chenarul acesteia;
- selecția proiecției din arborele de specificații, clic
dreapta și alegerea opțiunii Activate View din
meniul contextual.
Conf.dr.ing. Mariana ILIE Pag. 13
DESEN TEHNIC SI INFOGRAFICA
Repoziționați vederile pe ecran prin tragere cu mouse-ul (prindeți chenarul și, ținând butonul stâng apăsat, deplasați vederea sus-jos,
stânga dreapta. Ce observați?
- Pe ce direcții se poate deplasa vederea din stânga?
- Pe ce direcții se poate deplasa vederea de sus?
- Ce se întâmplă cu celelalte proiecții atunci când deplasați vederea din față?
▪ Dezactivați afișarea chenarelor de încadrare al vederilor generate, prin clic pe pictograma Display View Frame din bara cu
instrumente Visualization situată în partea de jos a zonei grafice.
Conf.dr.ing. Mariana ILIE Pag. 14
DESEN TEHNIC SI INFOGRAFICA
Completarea campurilor din indicator
Pentru editarea indicatorului din format, se accesează din
meniul Edit – comanda Sheet Background.
Toate câmpurile pot fi editate prin dublu clic.
Dupa completarea indicatorului reveniți în spațiul
proiecțiilor tot din meniul Edit și accesarea comenzii
Working Views (vezi pagina următoare).
Conf.dr.ing. Mariana ILIE Pag. 15
DESEN TEHNIC SI INFOGRAFICA
Revenirea în spațiul de lucru unde ati generat proiecțiile, se realizează tot din meniul Edit- Working Views.
Conf.dr.ing. Mariana ILIE Pag. 16
DESEN TEHNIC SI INFOGRAFICA
Salvați fișierul in directorul (folderul) Lucrarea 2. Extensia atribuită automat acestui tip de fișier (fișier desen) este .CATDrawing.
Conf.dr.ing. Mariana ILIE Pag. 17
S-ar putea să vă placă și
- Curs4 PartDesignDocument10 paginiCurs4 PartDesignmaruzul100% (1)
- L4 Modelarea Pieselor Tip RolaDocument22 paginiL4 Modelarea Pieselor Tip RolaAdrianÎncă nu există evaluări
- Truss ABAQUS TutorialDocument32 paginiTruss ABAQUS TutorialAdrian PascuÎncă nu există evaluări
- Arc GIS3Document19 paginiArc GIS3George SarpeÎncă nu există evaluări
- Allplan - Fatade - Definiții SchemaDocument12 paginiAllplan - Fatade - Definiții SchemaDaniel Ionuț BerindeanuÎncă nu există evaluări
- Tcad P3B PCB PDFDocument80 paginiTcad P3B PCB PDFSilviaCiureaÎncă nu există evaluări
- Tema-2 CATIADocument15 paginiTema-2 CATIASzabo CsabaÎncă nu există evaluări
- 2 - Modelarea Corpurilor in CATIADocument15 pagini2 - Modelarea Corpurilor in CATIARideg Florin-AdrianÎncă nu există evaluări
- L2-01 - Modelarea Unui Corp Intermediar PompaDocument12 paginiL2-01 - Modelarea Unui Corp Intermediar PompaGeorgiana StanÎncă nu există evaluări
- Indrumar de Laborator Pentru Lucrarea nr.3Document14 paginiIndrumar de Laborator Pentru Lucrarea nr.3Милки Вей :3Încă nu există evaluări
- Lectia 1Document6 paginiLectia 1Tiberiu Daniel PeiaÎncă nu există evaluări
- L1 - Introducere in OrcadDocument6 paginiL1 - Introducere in Orcadandrei1625Încă nu există evaluări
- Assembly DesignDocument14 paginiAssembly Designapi-3799982Încă nu există evaluări
- Pace L8Document9 paginiPace L8Mihai RaduÎncă nu există evaluări
- TCAD L5-Proiectare PCBDocument19 paginiTCAD L5-Proiectare PCBCarina RăduțoiuÎncă nu există evaluări
- L1 Initiere in CATIA PDFDocument13 paginiL1 Initiere in CATIA PDFIlie Mariana100% (1)
- Lucrare de Laborator Nr. 2: Aplicaţie Privind Modelarea Tridimensională A Pieselor EnunţDocument8 paginiLucrare de Laborator Nr. 2: Aplicaţie Privind Modelarea Tridimensională A Pieselor EnunţSindicatul Vulturul Barcea-MareÎncă nu există evaluări
- L1 MEF - L1 NouDocument26 paginiL1 MEF - L1 NouVALENTIN-MARIAN PÎRVUÎncă nu există evaluări
- Part DesignDocument25 paginiPart Designapi-3799982Încă nu există evaluări
- Modul SketcherDocument33 paginiModul SketcherAndrei ChiriacÎncă nu există evaluări
- Lucrare de Laborator Catia v5Document4 paginiLucrare de Laborator Catia v5Ilie Mariana100% (1)
- 2 - PlacaDocument23 pagini2 - Placa6tabin6alexandru6Încă nu există evaluări
- Note Curs 3Document34 paginiNote Curs 3LucianÎncă nu există evaluări
- PROIECTARE INFORMATICA 1 Curs 1-7Document35 paginiPROIECTARE INFORMATICA 1 Curs 1-7Balasoiu SimonaÎncă nu există evaluări
- Exercitiul 1 Grafica Inginereasca Semestrul I Anul I UPBDocument8 paginiExercitiul 1 Grafica Inginereasca Semestrul I Anul I UPBCristi GheorghiuÎncă nu există evaluări
- PAC 8 (Proiectare Asistata de Calculator)Document9 paginiPAC 8 (Proiectare Asistata de Calculator)catalinsharkk100% (1)
- GAC - Curs 9Document16 paginiGAC - Curs 9AlexÎncă nu există evaluări
- Autocad Lectia 1Document24 paginiAutocad Lectia 1Constantin AlexandruÎncă nu există evaluări
- PAC LAB 2009 2010 Structura in Cadre Exemplu 07Document27 paginiPAC LAB 2009 2010 Structura in Cadre Exemplu 07Marcu GabrielÎncă nu există evaluări
- Curs Advanced Road Design Ard RZVDocument56 paginiCurs Advanced Road Design Ard RZVAntal CristianÎncă nu există evaluări
- Curs5 PartDesignDocument8 paginiCurs5 PartDesignmaruzulÎncă nu există evaluări
- 16 - Obtinerea Vederilor 2DDocument31 pagini16 - Obtinerea Vederilor 2DnaveedsidhuÎncă nu există evaluări
- Curs Solidworks 2014Document18 paginiCurs Solidworks 2014ValiPopaStefanÎncă nu există evaluări
- L1 B Corpuri TehniceDocument12 paginiL1 B Corpuri TehniceIlie Mariana100% (1)
- RoburDocument11 paginiRoburMihai CondreaÎncă nu există evaluări
- Curs Civil Road Design 2020Document10 paginiCurs Civil Road Design 2020Huciu DariusÎncă nu există evaluări
- Curs 1Document15 paginiCurs 1Andrian NicoletaÎncă nu există evaluări
- AutoCAD 5 Si 6Document10 paginiAutoCAD 5 Si 6Liviu CalistruÎncă nu există evaluări
- Curs Excel 3Document14 paginiCurs Excel 3CorneliaÎncă nu există evaluări
- Analiza Stabilitatii ElasticeDocument36 paginiAnaliza Stabilitatii ElasticeTunaru Gabriel100% (1)
- AutoCAD 2Document8 paginiAutoCAD 2Liviu CalistruÎncă nu există evaluări
- Advanced Road Design - Manual AutocadDocument52 paginiAdvanced Road Design - Manual AutocadCristian Giurgea50% (2)
- Curs AutoCAD 2D - Bogdan VLADDocument44 paginiCurs AutoCAD 2D - Bogdan VLADRadu IonutÎncă nu există evaluări
- GAC - Curs 7Document23 paginiGAC - Curs 7AlexÎncă nu există evaluări
- Laborator INVENTOR MasterDocument20 paginiLaborator INVENTOR Mastersudoku100% (1)
- Curs Advanced Road Design ARD RZVDocument56 paginiCurs Advanced Road Design ARD RZVMihai Gabriel Suditu100% (1)
- Pacsm - FlansaDocument25 paginiPacsm - FlansaFlorin CalinÎncă nu există evaluări
- Tehnici de Simulare A Proceselor TermogazodinamiceDocument183 paginiTehnici de Simulare A Proceselor Termogazodinamicel0llyeÎncă nu există evaluări
- Lucrul Cu TabeleleDocument19 paginiLucrul Cu TabelelePanita NicolaeÎncă nu există evaluări
- Curs Proiectare CAD TextileDocument10 paginiCurs Proiectare CAD TextileEmil LoghinÎncă nu există evaluări
- Proiect Abaqus Partea 2Document15 paginiProiect Abaqus Partea 2Rusu AndreeaÎncă nu există evaluări
- Ghid de Utilizare A Programului THERMDocument65 paginiGhid de Utilizare A Programului THERMDorel Scutaru100% (1)