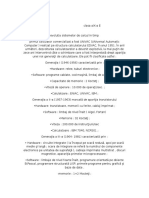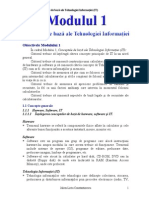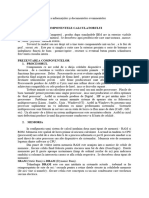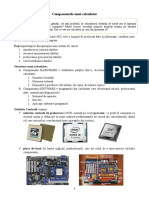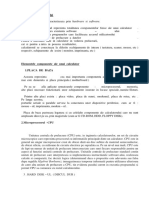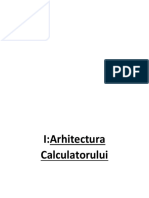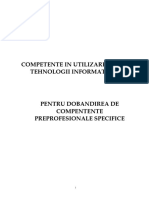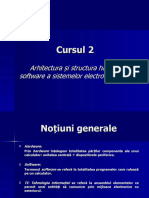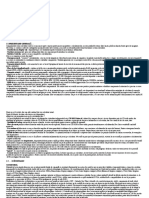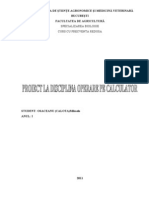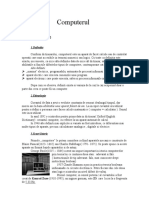Documente Academic
Documente Profesional
Documente Cultură
Informatica Capitolul 1 Introducere În Informatică: WWW - Cartiaz
Informatica Capitolul 1 Introducere În Informatică: WWW - Cartiaz
Încărcat de
naoiTitlu original
Drepturi de autor
Formate disponibile
Partajați acest document
Partajați sau inserați document
Vi se pare util acest document?
Este necorespunzător acest conținut?
Raportați acest documentDrepturi de autor:
Formate disponibile
Informatica Capitolul 1 Introducere În Informatică: WWW - Cartiaz
Informatica Capitolul 1 Introducere În Informatică: WWW - Cartiaz
Încărcat de
naoiDrepturi de autor:
Formate disponibile
www.cartiaz.
ro Carti si articole online gratuite de la A la Z
INFORMATICA Capitolul 1 Introducere n Informatic
1.1 Calculatorul electronic personal Calculatorul personal sau PCul (Personal Computer) este un sistem electronic de calcul pentru uz personal i care nu poate fi folosit dect de o persoan la un moment dat. Avntul pe care l-a luat industria microelectronic dup anii 1980 a dus la scderea masiv a preurilor de cost al componentelor i implicit al calculatoarelor personale care au devenit astfel accesibile tot mai multor companii mici i mijlocii i chiar utilizatorilor individuali. Creterea performanelor de calcul, pe de o parte, i dezvoltarea de programe de aplicaii cu interfa prietenoas ce se adreseaz tuturor domeniilor de activitate uman de la industrie, bnci-finane, proiectare asistat i medicin pn la art i jocuri pe de alt parte, a condus la creterea fr precedent a cererii de astfel de echipamente. Pe pia s-au impus dou tipuri de calculatoare personale, unul aa zis compatibil IBM bazat pe arhitectura dezvoltat de concernul IBM (International Busines Machines) i al doilea Apple dezvoltat de firma cu acelai nume. Ele sunt diferite i incompatibile, primul folosete procesoare Intel sau echivalente i sisteme de operare produse de Microsoft iar al doilea procesoare Motorola i sisteme de operare proprii. Programele destinate s ruleze pe unul din cele dou tipuri de calculatoare nu ruleaz pe cel de cellalt. n Europa au cptat o rspndire mai larg cele din prima categorie, iar n cele ce urmeaz vom desemna cu termenul PC doar calculatoarele personale compatibile IBM. PCul, ca main, nu este de nici un folos n lipsa programelor de aplicaie scrise pentru acesta. De aceea el trebuie privit ca un sistem format din echipamente electronice, care constituie componenta hardware i programe, care constituie componenta software. 1.1.2 Descrierea hardware a calculatorului personal Oricine a vzut vreodat un calculator personal a putut constata c acesta este format dintr-o cutie numit, impropriu, unitate central i cteva componente exterioare, legate prin cabluri de aceasta: monitorul (sau ecranul), tastatura, un dispozitiv numit mouse (oricel) i altele mai mult sau mai puin obligatorii. n cutia unitii centrale se gsesc urmtoarele componente: 1). O plac de baz (mainboard sau motherboard) pe care se afl microprocesorul, memoria ROM (Read Only Memory), memoria RAM (Random Access Memory), i o serie de circuite speciale care controleaz, la nivel fizic, circulaia semnalelor electrice ntre diversele echipamente de pe plac i ntre acestea i microprocesor, figura 1.2. Legtura cu echipamentele exterioare se realizeaz prin intermediul porturilor, aflate tot pe placa de baz. Aceste componente formeaz mpreun unitatea central propriu zis. Memoria ROM conine informaii referitoare la sistem i este citit de microprocesor la fiecare pornire a calculatorului. Memoria este nevolatil, adic reine informaia chiar dac calculatorul nu este alimentat cu energie electric. Memoria RAM este cea n care se ncarc programele i se depoziteaz datele pe parcursul execuiei acestora. Este volatil, informaia se pierde dac memoria nu este alimentat. Are o capacitate de stocare mult mai mare dect memoria ROM, uzual ntre 256MB i 2GB. Memoriile RAM i ROM alctuiesc memoria intern a PC-ului. Tot pe placa de baz se afl nite slot-uri (conectori) pentru montarea unor echipamente de adaptare ntre unitatea central i alte echipamente exterioare, numite periferice. 2). Plci adaptoare: adaptoare video (pentru monitor), adaptoare de reea (pentru lucrul n reea), soundblastere (plci de adaptare pentru difuzoare, microfon i joystick), etc. Plcile de baz moderne includ o parte din aceste componente chiar pe placa de baz (onboard). Placa adaptoare video dispune de o memorie proprie, uzual 1664 MB. Soluiile cu adaptor video onboard nu dispun de memorie proprie ci mpart memoria RAM cu placa de baz.
www.cartiaz.ro Carti si articole online gratuite de la A la Z
3). Hard discul (HDD) sau discul rigid, figura 1.3, este unitatea pe care sunt pstrate programele i datele. Este principala unitate de stocare a informaiei datorit capacitii mari de memorare, peste 80GB, i faptului c este nevolatil. Un harddisc este apreciat prin capacitatea de stocare, viteza de rotaie a platanului i dimensiunea memorie buffer (tampon). Cu ct acestea sunt mai mari, cu att performanele de vitez a discului e mai bun, accesul la informaie fiind mai rapid. 4). Unitatea de disc flexibil, floppy disc (FD) sau dischet, figura 1.4, a fost o bun perioad de timp principalul mijloc de transfer a informaiilor de pe un calculator pe altul. Odat cu legarea n reea a calculatoarelor i a scderii preurilor altor medii de stocare, cum ar fi compact discurile (CD), importana unitilor floppy a sczut considerabil. Suportul informaiei l constituie un disc flexibil, acoperit pe ambele fee cu un material magnetic. Pe acest disc se pot scrie i respectiv citi informaii prin intermediul unui cap magnetic coninut n unitatea floppy. Datorit capacitii reduse de memorare (comparativ cu dimensiunile tot mai mari ale programelor actuale) i timpului mare de acces pentru scriere/citire, dischetele sunt din ce n ce mai puin folosite. 5). Unitatea CD sau DVD, figura 1.6. Pentru stocarea i transportul unor volume mari de date se folosete compact discul. n prezent exista 3 tipuri de CDuri: discuri care pot fi doar citite (Read Only), discuri care pot fi scrise o singur dat i apoi numai citite (CD-R) i discuri care pot fi scrise, terse i rescrise (CD-RW).Metodele de citire / scriere sunt optice, spre deosebire de HDD i floppy unde metodele sunt magnetice. Unitile de CD care pot doar s citeasc CDuri se numesc CD-ROM, iar cele care pot i scrie se numesc CD-Writer. i la unitile CD accesarea CDului este semnalizat prin aprinderea unui LED de culoare galben. Datorit dimensiunilor mari pe care le au programele actuale prezena unei uniti CD-ROM devine indispensabil. Capacitatea de stocare curent a unui CD este de 700MB. 6). Sursa de alimentare, montat n spatele cutiei unitii centrale i prevzut cu ventilator, figura 1.7, folosete pentru alimentarea cu energie electric la parametrii cerui a tuturor echipamentelor din interiorul cutiei unitii centrale. Caracteristicile principale sunt tensiunea de alimentare, uzual intre 100 i 240V precum i puterea electric, valori tipice fiind 350W, 40W si 450W Ca echipamente exterioare se identific: A) Monitorul este principalul dispozitiv de ieire al calculatorului Pe ecranul monitorului sunt afiate informaii privind starea sistemului, comenzile date de utilizator, rezultatele rulrii programelor. Cele mai multe monitoare utilizeaz ca dispozitiv de afiare tuburi catodice color (CRT - Cathodic Ray Tube), asemntoare celor folosite n televizoare. Dimensiunile uzuale ale tuburilor, exprimate n lungimea diagonalei ecranului, sunt 15, 17 i 19 inch. Un parametru important al monitoarelor l reprezint rezoluia maxim, adic numrul maxim de puncte ce pot fi afiate corect pe ecran. Se exprim sub forma produsului dintre numrul de puncte pe orizontal i pe vertical. Pentru cele mai multe aplicaii rezoluii de 800X600 i 1024X680 sunt absolut suficiente. Unele aplicaii speciale, cum ar fi proiectarea asistat de calculator necesit monitoare cu diagonal mai mare, care sunt capabile de rezoluii superioare. Monitoarele sunt prevzute cu butoane de reglaj ale luminozitii, contrastului, dimensiunii i geometriei imaginii. n funcie de modul cum se realizeaz aceste reglaje monitoarele sunt de tip analogic sau digital. Acestea din urm, tot mai frecvent ntlnite, ofer o serie de avantaje, cum ar fi acela c memoreaz setrile fcute pentru fiecare rezoluie, astfel c la schimbarea rezoluiei nu mai trebuie intervenit asupra reglajelor. Alt avantaj este acela c, sesiznd lipsa semnalului video de la unitatea central, trece ntr-o stare de consum energetic redus (stand by) iar la apariia semnalului revine n modul de lucru anterior. Modul normal de lucru este semnalizat prin aprinderea unui LED de culoare verde, iar n starea de ateptare culoarea acestuia devine galben.
www.cartiaz.ro Carti si articole online gratuite de la A la Z
n ultima vreme, datorit progreselor nregistrate n tehnologia ecranelor cu cristale lichide, monitoarele echipate cu astfel de ecrane au cptat o rspndire mai mare. Preul n scdere din ultimii ani, i avantajele pe care monitoarele cu cristale lichide le aduc (gabarit, greutate, consum energetic, radiaii) le fac din ce n ce mai populare. Alimentarea monitoarelor se face de la reea, fie direct fie prin cutia unitii centrale. n ultimul caz la oprirea alimentrii unitii centrale se ntrerupe i alimentarea monitorului, n timp ce n primul caz monitorul trebuie pornit i oprit separat de unitatea central. B) Tastatura, este un principalul dispozitiv de intrare al PC prin intermediul cruia utilizatorul comunic cu calculatorul (introduce date, d comenzi), figura 1.9. Tastatura standard, de 101/102 taste este organizat astfel: 1. n partea superioar se gsesc tasta Esc (Escape), 12 taste funcionale, F1F12, tastele Print Screen, Scroll Lock i Pause/Break. Rolul acestora va fi explicat mai trziu n cadrul prezentrii diverselor aplicaii. 2. Restul tastelor sunt n trei grupe dup cum urmeaz: Prima i cea mai extins conine tastele alfanumerice (literele alfabetului, cifrele de la 0 la 9, semne de punctuaie i alte caractere) i cteva taste speciale. - TAB, folosete pentru editarea tabelelor sau pentru saltul la poziii fixe pe ecran. 1.2 Rolul i funciile unui sistem de operare Pentru controlul executrii corecte a programelor, pentru gestionarea fiierelor i a unitilor de disc, orice calculator are nevoie de un sistem de operare (SO). Excepie de la aceast regul o fac calculatoarele strict specializate, de proces, care ruleaz o singur aplicaie dedicat. Cele mai rspndite sisteme de operare pentru PC sunt, la ora actual, LINUX - versiunea pentru PC a mai vechiului SO UNIX pentru minicalculatoare - DOS i WINDOWS. Toate sistemele de operare trebuie s ndeplineasc cteva funcii, cele mai importante fiind: 1. interpretarea i execuia comenzilor; 2. ncrcarea, lansarea i controlul execuiei programelor; 3. comanda i controlul dispozitivelor periferice; 4. gestiunea fiierelor pe disc; 5. diagnosticarea, semnalarea i tratarea erorilor. Sistemele de operare pot fi clasificate dup: a) numrul utilizatorilor care pot folosi, simultan, sistemul de calcul. Din acest punct de vedere ele pot di sisteme de operare monoutilizator (monouser) sau multiutilizator (multiuser); b) numrul de aplicaii (programe) ce pot fi executate simultan sau n paralel. ntlnim sisteme de operare monotasking (DOS, FreeDOS) sau multitasking (Unix, Windows, Mac OS). Acestea din urm pot rula, n paralel, mai multe aplicaii, iar utilizatorul poate interaciona cu oricare dintre ele; c) natura interfeei cu utilizatorul. Distingem sisteme de operare n linie de comand, cum sunt DOS, Unix, Linux1 sau cu interfa grafic GUI (Graphic User Interface), precum Windows sau Mac OS. Acesta din urma a fost primul sistem de operare de acest fel, conceput pentru calculatoarele Macintosh. 1.2.1 Organizarea informaiei n Sistemele de Operare DOS/Windows Sistemul de operare DOS (Disk Operating System) a fost primul sistem de operare pentru PC. n competiia pentru dezvoltarea unui sistem de operare pentru noul tip de calculatoare aprute la sfritul anilor 1980 s-a impus cel creat de Microsoft, numit MS-DOS Deoarece Microsoft este productorul i dezvoltatorul sistemelor de operare Windows, o parte din conceptele care au stat la baza DOS au fost
www.cartiaz.ro Carti si articole online gratuite de la A la Z
preluate de la acesta. n continuare sunt prezentate acele elemente care sunt esenial comune, cu specificarea particularitilor de la un sistem la altul. n sistemele de operare DOS i Windows informaia se pstreaz pe disc (discuri) sub form de fiiere. Prin analogie cu o arhiv de date clasic, fiierul este echivalentul unui document. Ca orice document i fiierul poate avea o lungime variabil, mai mare sau mai mic. Pentru identificare fiierelor li se atribuie nume. Aceste nume trebuie s fie de forma numefis.ext, n care numefis este un ir de maxim opt caractere alfanumerice - pentru DOS i maxim 255 de caractere pentru Windows iar ext este extensia, format din maxim trei caractere alfanumerice. Dei Windows nu limiteaz extensia la trei caractere, din raiuni istorice majoritatea fiierelor Windows pstreaz compatibilitatea extensiei cu SO DOS. Numele i extensia nu trebuie s conin caractere speciale - semne de punctuaie, separatori: *, >, <, |, ;, :, etc. Din punct de vedere al coninutului fiierele sunt de dou tipuri, executabile i neexecutabile. n DOS, cele executabile au extensiile COM, EXE sau BAT. Primele dou tipuri de fiiere executabile sunt programe care se pot executa i produc un anumit rezultat. Al treilea tip nu este un program ci conine linii de comand prin care sunt lansate n execuie programele propriu-zise. n sistemul de operare Windows fiierele executabile au extensii diverse, asociate cu aplicaiile instalate n computer. Fiierele care au legtur ntre ele prin tematic, coninut, referiri, etc. sunt organizate n directoare, echivalentul lor clasic fiind dosarul. n Windows directoarele se numesc folders (dosare) Fiecare unitate de disc are un director special, numit rdcin. El este cel care conine toate celelalte directoare i fiiere. Directoarele i fiierele pot fi terse, redenumite sau mutate, cu excepia directoarelor rdcin. n sistemul de operare Windows un disc fizic poate fi mprit n dou partiii, una primar, pe care se afl, de regul, sistemul de operare, i o partiie extins. La rndul ei partiia extins poate fi mprit n mai multe partiii logice. Fiecare partiie este vzut de utilizator ca un disc individual. Windows atribuie unitilor de disc litere, C, D, E, etc. pentru identificare. Literele A i B sunt rezervate pentru unitile floppy. Utilizatorul poate atribui i nume acestor discuri. Unitile CD sau DVD primesc, de asemenea, o liter de identificare. Numele directoarelor nu au extensie i se supun acelorai restricii ca i numele fiierelor. Un director poate conine la rndul lui, pe lng fiiere, alte directoare, numite subdirectoare sau simplu, directoare sau foldere. Putem imagina un director ca pe un biblioraft n care se afl dosare cu documente (subdirectoarele) dar i documente nendosariate (fiierele). Directorul rdcin l putem asimila cu un fiet sau cu un raft de bibliotec. Fiierele au o serie de atribute ntre care read-only - face ca fiierul s poat fi doar citit nu i modificat; hidden sau ascuns - face ca respectivul fiier s nu fie afiat, n mod obinuit, n lista fiierelor din dosarul care l conine; system sau sistem fiier aparinnd sistemului de operare. i acesta este, n mod obinuit, ascuns n lista fiierelor. ntrebri de control 1. Care sunt componentele memoriei interne a calculatorului? a. Memoria ROM b. Memoria RAM c. Hard discul 2. Care sunt caracteristicile de performan ale unui hard disc? a. Dimensiunile fizice b. Numrul de platane i interfaa de comunicaie c. Capacitatea, viteza de rotaie i memoria buffer-ului. 3. Enumerai avantajele monitoarelor LCD 4. Cte criterii de clasificare a sistemelor de operare ai nvat?
www.cartiaz.ro Carti si articole online gratuite de la A la Z
a. Dou, dup interfa i numr de utilizatori concomiteni b. Unul, dup numrul de aplicaii executate n paralel c. Trei, cele de la a i b. 5. Care dintre urmtoarele caractere sunt interzise n numele unui fiier windows? a. Punctul . b. Dou puncte : c. Semnul ntrebrii ?
Capitolul 2 Sistemul de operare Windows XP
Sistemul de operare (SO) Windows este primul sistem de operare pentru calculatoarele IBM-PC cu interfa grafic. Prima interfa grafic a fost realizat de firma Apple Computers pentru calculatoarele MacIntosh. Interfaa grafic face utilizarea calculatorului accesibil unei categorii largi de utilizatori, nefiind necesar ca acetia s posede cunotine aprofundate despre computere i limbaje de programare. Comenzile nu se mai scriu ca n MS-DOS ci sunt rezultatul unor aciuni fcute cu mouse-ul. Mouse-ul este un dispozitiv integrat al SO Windows; n MS-DOS el nu era necesar dei unele aplicaii DOS folosesc mouse-ul ca un dispozitiv auxiliar. Alturi de mouse i pictograme, un alt element de interfa al SO Windows este fereastra, de unde i numele dat sistemului de operare. Windows-ul este un sistem de operare multitasking, adic poate rula simultan un numr oarecare de aplicaii (MS-DOS rula o singur aplicaie la un moment dat), fiecare aplicaie desfurndu-se ntr-o fereastr proprie. Sistemul de operare Windows XP (eXPerience) este bazat pe tehnologia NT (New Technology), rezultat al acumulrii unei bogate experiene n elaborarea sistemelor de operare, el succednd mai vechilor sisteme de operare Windows 95, Windows XP, Windows ME, n raport cu care prezint o serie de mbuntiri dintre care cele mai importante sunt: stabilitate crescut sistem de fiiere mbuntit, NTFS vs. FAT, nu necesit repornire dup modificarea setrilor de reea, personalizarea uoar a meniului Start mecanism plug and play mai eficient 2.1 Proprietile SO Windows XP Sistemul de operare Windows XP se caracterizeaz prin cteva proprieti printre care: identific principalele comenzi ale SO prin aciuni cu mouse-ul selecie de meniuri, click-uri pe pictograme; asigur rularea simultan a mai multor aplicaii; asigur informaii curente asupra stadiului executrii unei comenzi prin elemente de animaie grafic aspect cursor, ferestre cu bare de progresie; asociaz fiierelor i directoarelor pictograme i text explicativ; permite interconectarea mai multor sisteme de calcul n vederea utilizrii n comun a resurselor; include drivere pentru lucrul cu diverse tipuri de periferice (driverele sunt programe prin care SO comunic cu periferia, imprimant, modem, adaptor video pentru monitor, etc. Fiecare fabricant de echipamente periferice pune la dispoziie, odat cu vnzarea produsului, i driverele necesare, pe dischete sau CD. SO Windows XP are o bibliotec considerabil mai mare de drivere, comparativ cu Windows 98, SE/ME, pentru cele mai cunoscute i rspndite periferice). 2.1.1 Fiiere i directoare n Windows XP
www.cartiaz.ro Carti si articole online gratuite de la A la Z
Informaiile sunt stocate pe discurile sistemului sub form de fiiere, ca i n DOS. Fiind un sistem de operare cu interfa grafic, Windows XP asociaz fiierelor simboluri grafice (pictograme) ce corespund aplicaiilor care genereaz sau utilizeaz respectivele fiiere. Sub pictograma fiierului este afiat numele lui. n tabelul 2.1 sunt reproduse cteva pictograme de fiiere i numele aplicaiilor care le utilizeaz. 2. 2 Desktop-ul Windows XP 2.2.1 Elementele componente ale desktop-ului Dup terminarea ncrcrii sistemului de operare acesta pune la dispoziia utilizatorului suprafaa ecranului (desktop) care este asimilat unei mese de lucru n sensul c dispune de toate elementele necesare pentru demararea unei activiti, figura 2.2. Pentru cei obinuii cu interfeele sistemelor de operare anterioare, Windows XP d posibilitatea setrii desctop-ului n modul clasic. Pentru aceasta este suficient s dai un click dreapta n orice punct de pe suprafaa ecranului, unde nu se afl nici o pictogram, i din meniul care se deschide (numit meniu contextual deoarece coninutul lui difer n funcie de contextul n care este apelat) alegei Properties (proprieti). Se va deschide o fereastr cu aspectul celei din figura 2.3. n fereastra Theme (Tem) alegei Windows Classic, apoi apsai butonul OK din partea inferioar a ferestrei, care se va nchide. Desktop-ul va cpta aspectul din figura 2.4, unde sunt evideniate i elementele sale. Pentru a afia pe desktop i alte pictograme, dai click dreapta pe mouse, ntr-o zon liber a acestuia, i alegei Properties din meniul contextual. Selectai apoi tabela Desktop, figura 2.5 i apsai butonul Customize Desktop (personalizeaz desktop). Se va deschide o nou fereastr, peste cea existent, unde bifai elementele care v intereseaz din seciunea Desktop icons. Elementele care pot fi afiate pe desktop sunt: My Computer permite accesul la toate resursele calculatorului; Internet Explorer permite conectarea la reeaua Internet i navigarea pe World Wide Web (www); My Documents pictogram asociat unui director (dosar) n care se pstreaz documentele My Network Places permite explorarea reelei i configurarea conexiunilor la reea. Bara de aplicaii (taskbar) este situat n partea inferioar a ecranului. n partea ei stng se afl un buton, Start, identificabil i prin pictograma care sugereaz o fereastr. Rolul acestui buton va fi explicat ceva mai departe. n dreapta butonului Start se gsesc o serie de pictograme asociate diferitelor aplicaii instalate. Lansarea n execuie a aplicaiei se face cu un singur click pe iconul asociat aplicaiei, motiv pentru care aceast parte a barei de aplicaii se numete Quick Launch bar- bar de lansare rapid. Bara Quick Launch nu este afiat implicit dup instalarea SO Win XP; pentru a o afia procedai astfel: dai click dreapta .pe o zon liber a barei de aplicaii i alegei Properties din meniul contextual. n fereastra care se deschide, figura 2.6, selectai caseta Show Quick Launch apoi apsai butonul OK. Cursorul mouse este simbolul grafic, de obicei sub forma unei sgei de culoare alb care apare pe desktop. Deplasarea lui se face cu ajutorul mouse-ului i servete pentru selectarea elementelor de pe ecran (iconuri sau opiuni din meniuri), pentru lansarea comenzilor sau manipularea ferestrelor (mutare, redimensionare) sau a textelor. Aspectul cursorului mouse se modific n raport cu starea sistemului; dac n mod obinuit aspectul este al unei sgei, atunci cnd se ncarc un program sau se salveaz date aspectul este al unei clepsidre. Toate aplicaiile Windows conin o serie de elemente comune, care ndeplinesc aceeai funcie n orice aplicaie. Aceste elemente sunt: Fereastra de aplicaie este elementul central al unei aplicaii. O aplicaie poate avea o fereastr sau mai multe ferestre deschise simultan, n scopul facilitrii utilizrii programului. O fereastr poate fi maximizat, cnd ocup ntreaga suprafa a ecranului; redimensionat, cnd ocup doar o parte a
www.cartiaz.ro Carti si articole online gratuite de la A la Z
ecranului i poate fi mutat oriunde pe ecran; minimizat, cnd dispare de pe ecran i rmne vizibil doar butonul de pe taskbar; nchis, cnd dispare de pe ecran, de pe bara de taskuri i aplicaia se nchide. Fereastra de dialog utilizat de aplicaie pentru atenionarea sau dialogul cu utilizatorul. Conine unul sau mai multe butoane care dau utilizatorului posibilitatea de a lua o decizie legat de mesajul afiat n fereastra de dialog 2.2.2 Elementele unei ferestre de aplicaie Bara de titlu a aplicaiei este poziionat n partea superioar a ferestrei i conine numele aplicaiei i eventual numele fiierului deschis sau selectat, figura 2.8. n partea dreapt a barei de titlu sunt 3 butoane. Primul din stnga, cu aspectul minimizeaz fereastra; al doilea are un aspect variabil, n funcie de starea ferestrei. Dac fereastra este maximizat, aspectul butonului este: . Acionat, reduce dimensiunea ferestrei la dimensiunea avut anterior ultimei maximizri, putnd fi n continuare redimensionat cu ajutorul mouse-ului. Bara de meniu a aplicaiei conine denumirile unor meniuri ce se desfoar la selectarea denumirii respective. Bara de unelte (Tools Bar) conine un numr de pictograme ce corespund unor opiuni din meniurile de pe bara de meniuri. Ofer o modalitate de accesare mai facil a respectivelor funcii, nemaifiind necesar cutarea prin meniuri. Este, n general personalizat, fiecare utilizator putnd aduga sau nltura instrumente de pe bar. Cursoare de defilare sau bare de derulare (scrollbars) apar ori de cte ori informaia de afiat nu ncape n ntregime n fereastra de aplicaie. Permite defilarea informaiei, pe vertical i /sau orizontal, astfel nct informaia dorit s poat fi afiat n fereastra util. Pot fi asimilate cu mecanismele mesei unui microscop care permit centrarea lamei n obiectivul aparatului. Bara de stare apare n partea de jos a ecranului (deasupra barei de aplicaii cnd fereastra este maximizat), ofer informaii despre starea programului. Suprafaa de lucru este partea de fereastr unde se lucreaz efectiv. 2.2.3 Operaii cu ferestrele Ferestrele se pot muta pe suprafaa de lucru numai dac nu sunt maximizate. Cel mai simplu se mut cu ajutorul mouse-ului. Se poziioneaz cursorul pe bara de titlu a ferestrei. Se apas butonul stng al mouse-ului i cu el inut apsat se mut cursorul mouse pe suprafaa de lucru, i odat cu el i fereastra. Odat poziionat n locul dorit se elibereaz butonul mouse. Aceast tehnic de a muta elementele grafice pe suprafaa de lucru se numete drag and drop (trage i d drumul). Redimensionarea se face cu ajutorul mouse. Cnd cursorul se afl pe marginile sau colurile ferestrei se transform din sgeat alb n sgeat neagr cu dou capete. Se apas butonul stng al mouse-ului i se ntinde sau restrnge fereastra pe laturi sau pe diagonale (cnd cursorul este poziionat pe colurile ferestrei ). 2.2.4 Deschiderea aplicaiilor Aplicaiile se pot deschide n mai multe moduri: Din meniul Start, apsai butonul Start de pe taskbar (cu ajutorul mouse-ului). Apare cu meniu autoderulant, figura 2.9, selectai grupul Programs i cu ajutorul mouse-ului alegei aplicaia dorit (click stnga), figura 2.9 (modul de afiare Clasic). De pe desktop, facei dublu click pe butonul stng a mouse-ului avnd cursorul poziionat pe pictograma aplicaiei aflat pe suprafaa de lucru. Din linia de comand, apsai butonul Start, selectai RUN i n caseta text se introduce numele aplicaiei, apoi butonul OK sau Enter de la tastatur. Atenie, numele aplicaiei trebuie s conin i calea, ca n DOS. Cu ajutorul unui program de administrare a fiierelor (de exemplu Windows Explorer), deschidei dosarul i apoi dublu click stnga pe pictograma fiierului executabil.
www.cartiaz.ro Carti si articole online gratuite de la A la Z
Din My Computer, fcnd dublu click stnga pe pictograma My Computer se deschide o fereastr care conine toate drive-urile calculatorului, figura 2.10. Dai dublu click pe drive-ul unde se afl aplicaia i n fereastr vor fi afiate toate dosarele de pe drive-ul selectat. Cu dublu click, din dosar n dosar se ajunge la fiierul executabil i se face dublu click pe el. Aceast ultim metod este greoaie i presupune cunoaterea de ctre utilizator a localizrii programului de aplicaie n structura de directoare. Pentru ca accesul s se fac mai rapid se recomand crearea pe desktop a unei scurtturi. 2.2.7 Funciile butonului Start O parte dintre funciile butonului Start au fost deja artate. Acum vor fi trecute n revist toate funciile acestui buton: a. Lansarea aplicaiilor. Programele de aplicaii instalate sub Windows XP i creeaz nite legturi n grupul Programs a meniului Start. Selectnd Programs se deschide lista aplicaiilor instalate din care, cu un singur click, selectai aplicaia dorit i aceasta este lansat n execuie. Este posibil ca unele programe din lista de aplicaii s conin alte liste (submeniuri), situaie semnalizat prin prezena sgeii din dreptul numelui programului. b. Deschiderea documentelor recente. n meniul Start exist opiunea Documents care conine o list a celor mai recente documente deschise de diferitele aplicaii instalate. Selectnd din lista respectiv documentul i executnd un click pe el acesta este deschis de ctre programul corespunztor. n partea superioar a listei gsii dou pictograme, shortcut-uri pentru dosarele My Documents i respectiv My Pictures. c. Search (cutare). V permite cutarea fiierelor sau dosarelor din computerul personal (For Files or Foldees...), calculatoarelor din reea (On Internet - dac suntei conectat la o reea) sau o persoan din Agenda de contacte (For People). Funcie de configurarea sistemului de operare, meniurile pot aprea diferit; n figura alturat este reprodus submeniul Search pentru configurarea clasic (Clasic Style). Dac n configurarea implicit, Windows XP Style selectai Search, se va deschide aceeai fereastr ca n cazul selectrii For Files or Foldees...din configurarea clasic, figura 2.13. Din panoul din partea stng putei selecta categoria de fiiere din care face parte fiierul cutat, dar i alte categorii, cum ar fi Computer or people. Astfel, dac fiierul cutat este un fiier imagine, audio sau film, alegei Picture, music or videos, pentru documente Word, foi de calcul Excel, alegei Documents (word processing, spreadsheet, etc.) Dac nu cunoatei tipul fiierului, selectai All files and folders. Aspectul panoului din stnga se va modifica aa cum este reprodus n figura 2.14. n prima caset tastai numele fiierului; dac nu cunoatei cu precizie numele sau extensia se pot folosi caracterele globale * i ?. Caracterul * nlocuiete n numele sau extensia fiierului, toate caracterele la dreapta, ncepnd cu poziia curent, cu orice caracter valid. Setarea unor opiuni ale sistemului de operare. Alegnd din meniul Start opiunea Settings putei seta anumite opiuni privind modul de prezentare al desktopului, a dosarelor, ale barei de aplicaii i de start, instalarea imprimantei, etc. n continuare se vor prezenta doar cteva dintre aceste posibiliti: Instalarea imprimantei: alegnd opiunea Printers and Faxes din meniul Settings se deschide o fereastr n care sunt afiate toate imprimantele instalate, figura 2.15. ntotdeauna exist o imprimant implicit, care este utilizat la comenzile de tiprire din orice program. Aceast imprimant este marcat n lista de imprimante cu un cercule de culoare neagr n care se afl semnul de selecie. Dac exist o singur imprimant instalat atunci ea este n mod automat cea implicit. a. dac dorii stabilirea altei imprimante ca implicit selectai-o pe respectiva din list, dai click pe butonul drept al mouse-ului i din meniul contextual alegei opiunea Set as Default Printer. b. dac dorii adugarea unei imprimante noi, dai click dreapta n zona liber a ferestrei Printers and Faxes i selectai din meniul contextual Add Printer. Se va deschide o aplicaie de tip wizard
www.cartiaz.ro Carti si articole online gratuite de la A la Z
(vrjitor, asistent) care v va conduce prin instruciuni, din aproape n aproape, n instalarea noii imprimante. c. dac dorii s tergei imprimanta, alegei din meniul contextual Delete. Setarea barei de stare i a meniului Start: alegei opiunea Taskbar & Start Menu... Fereastra care se deschide conine dou tabele, figura 2.6. Pe lng opiunile discutate n seciunea 4.2.1, aceast fereastr v mai permite: blocarea barei de aplicaii n poziia curent, astfel nct s nu mai poate fi mutat, selectnd caseta Lock the taskbar. selectnd caseta Keep the taskbar on top of other windows (implicit selectat) bara de aplicaii va fi afiat n toate aplicaiile Windows, chiar i atunci cnd acestea ruleaz cu ferestrele maximizate. selectnd caseta Auto-hide the taskbar, bara de aplicaii se va ascunde i poate fi adus pe ecran doar cnd cursorul mouse se poziioneaz pe marginea inferioar a ecranului. Este o opiune folositoare atunci cnd se dorete creterea suprafeei utile a ferestrelor de aplicaie. caseta Group similar taskbar buttons permite gruparea butoanelor aceleiai aplicaii ntrun singur buton, numrul instanelor aplicaiei fiind afiat pe buton. bara de lansare rapid a aplicaiilor poate fi afiat sau ascuns dup cum selectai sau nu caseta Show Quick Launch deselectarea casetei Show the clock (implicit este selectat) face s dispar ceasul de pe bara de stare. Hide inactive icons ascunde pictogramele inactive (neutilizate) de pe bara de stare.
2.3 Rsfoirea resurselor calculatorului 2.3.1 Utilizarea pictogramei My Computer Am afirmat atunci cnd am prezentat elementele desktop-ului c pictograma My Computer permite accesul la toate resursele sistemului. Este deci posibil ca prin intermediul ei s se poat accesa unitile de disc i coninutul lor. 2.3.1.1 Descrierea ferestrei Fereastra aplicaiei este mprit n dou cadre, figura 2.10, n cadrul din stnga sunt afiate operaiile cele mai obinuite care se pot efectua cu resursa selectat iar n cadrul din dreapta este afiat coninutul resursei selectate. Putei renuna la cadrul din stnga selectnd butonul Use Windows classic folders n fereastra Folder Options, tabela General, figura 2.19. 2.3 Rsfoirea resurselor calculatorului 2.3.1 Utilizarea pictogramei My Computer Am afirmat atunci cnd am prezentat elementele desktop-ului c pictograma My Computer permite accesul la toate resursele sistemului. Este deci posibil ca prin intermediul ei s se poat accesa unitile de disc i coninutul lor. 2.3.1.1 Descrierea ferestrei Fereastra aplicaiei este mprit n dou cadre, figura 2.10, n cadrul din stnga sunt afiate operaiile cele mai obinuite care se pot efectua cu resursa selectat iar n cadrul din dreapta este afiat coninutul resursei selectate. Putei renuna la cadrul din stnga selectnd butonul Use Windows classic folders n fereastra Folder Options, tabela General. 2.3.1.1 Deschiderea i personalizarea aplicaiei Windows Explorer
www.cartiaz.ro Carti si articole online gratuite de la A la Z
Aplicaia poate fi deschis i independent de fereastra My Computer: 1. Din meniul Start Programs Accesories- Windows Explorer 2. Pe pictograma My Computer de pe desktop dai click dreapta; din meniul contextual alegei Explore 3. Pe butonul Start dai click dreapta i alegei Explore din meniul contextual. Fereastra aplicaiei conine toate elementele unei ferestre de aplicaie. Suprafaa de lucru este mprit pe vertical n dou cadre aa cum se poate vedea n figura 2.20. Cadrul din stnga se numete Explorer Bar i poate fi redimensionat poziionnd cursorul mouse pe linia de demarcaie dintre cadre; cnd cursorul ia aspectul unei sgei cu dou capete apsai butonul stng de pe mouse i cu el apsat deplasai cursorul la stnga sau dreapta pn n poziia dorit. n mod implicit este afiat structura ierarhic (arborescent) de dosare, ca n figura 2.20 dar selectnd din meniul View Explorer Bar alt opiune, Search, History sau Favorites, vor fi afiate fie instrumentele de cutare, despre care am mai vorbit, fie istoricul navigrilor anterioare inclusiv a celor de pe Internet, efectuate cu Internet Explorer, organizat pe zile i sptmni, fie lista de articole preferate. Windows Explorer nglobeaz trsturi ale browserului (navigatorului) Web Internet Explorer, astfel c celelalte opiunilor din meniul Explorer Bar sunt identice cu cele ale browserului. Tot din meniul View putei opta pentru afiarea barei de stare selectnd Status Bar. Revenind la afiarea structurii de directoare n panoul din stnga, care este i cea mai util pentru explorarea resurselor calculatorului distingem urmtoarele elemente: O pictogram asociat obiectului Desktop; pe verticala acestei pictograme sunt afiate pictogramele obiectelor My Computer, My Documents, My Network Places i Recycle Bin. Dac pe desktop sunt salvate foldere, atunci vor fi afiate i acestea. n dreptul fiecrui obiect din cele enumerate este afiat un mic ptrat care conine semnul + n interior. Acest semn indic faptul c obiectul respectiv conine o structur ierarhic de alte obiecte. Dac dai click pe semnul +, respectivul obiect se deschide afind obiectele pe care le conine iar semnul + se transform n . Un nou click, pe semnul de aceast dat, va face ca obiectul s se nchid. n cazul folderelor, fiecare folder deschis va afisa folderele coninute; dac acestea conin, la rndul lor alte foldere, n dreptul lor va apare iari ptratul cu semnul +, care are aceeai funcie cu cea descris mai sus. n cadrul din dreapta este afiat coninutul obiectului (ex: unitate de disc sau dosar) selectate n cadrul din stnga. Modul de afiare a informaiilor din acest cadru poate fi modificat exact ca i n aplicaia My Computer. 2.3.1.2 Navigarea cu Windows Explorer Navigarea prin resursele calculatorului se face simplu cu ajutorul Windows Explorer. Din cadrul stng al ferestrei Windows Explorer selectai obiectul (unitatea de disc sau dosarul). Dai click pe semnul + din dreptul lui pentru a desfura coninutul acestuia. Selectai dosarul dorit din cadrul stng i n partea dreapt va fi afiat coninutul lui, figura 2.20. Pentru a deschide un dosar din cadrul din dreapta facei dublu click pe respectivul dosar. Folosii butoanele de navigare Back, Forward i Up pentru a reveni uor n dosarele deschise anterior.
2.4 Aplicaii incluse Windows XP Sistemul de operare Windows XP include cteva aplicaii care se instaleaz odat cu sistemul de operare. Ele sunt simple, comparativ cu alte aplicaii scrise pentru Windows XP, dar sunt eficiente i utile. Dintre acestea se prezint: 1. Notepad editor simplu de text; 2. Wordpad editor evoluat de text; 3. Paint program de prelucrare grafic a imaginilor;
www.cartiaz.ro Carti si articole online gratuite de la A la Z
4. Calculator calculator de buzunar. 2.4.1 Notepad Se lanseaz din meniul Start Programs Accessories Notepad. n fereastra care se deschide se pot edita fiiere text. Editarea unui text decurge astfel: introducei textul de la tastatur pn cnd cursorul ajunge la marginea extrem dreapt a ferestrei editorului. Pentru a trece la un rnd nou apsai Enter i continuai editarea. Dac dorii s evitai apsarea tastei Enter de fiecare dat cnd ajungei la captul rndului, selectai din meniul opiunea Word wrap. Posibilitile de formatare ale textului sunt destul de reduse Putei modifica fontul pentru ntregul document, selectnd opiunea Font din meniul Format. Se va deschide o fereastr cu aspectul celei din figura 2.22. Dup alegerea din fiecare cmp a uneia din opiunile puse la dispoziie apsai butonul OK sau tasta Enter. Dac dorii s folosii diacritice, selectai Central European n lista de opiuni Script. 1. Notepad editor simplu de text; 2. Wordpad editor evoluat de text; 3. Paint program de prelucrare grafic a imaginilor; 4. Calculator calculator de buzunar. 2.4.1 Notepad Se lanseaz din meniul Start Programs Accessories Notepad. n fereastra care se deschide se pot edita fiiere text. Editarea unui text decurge astfel: introducei textul de la tastatur pn cnd cursorul ajunge la marginea extrem dreapt a ferestrei editorului. Pentru a trece la un rnd nou apsai Enter i continuai editarea. Dac dorii s evitai apsarea tastei Enter de fiecare dat cnd ajungei la captul rndului, selectai din meniul opiunea Word wrap. Posibilitile de formatare ale textului sunt destul de reduse Putei modifica fontul pentru ntregul document, selectnd opiunea Font din meniul Format. Se va deschide o fereastr cu aspectul celei din figura 2.22. Dup alegerea din fiecare cmp a uneia din opiunile puse la dispoziie apsai butonul OK sau tasta Enter. Dac dorii s folosii diacritice, selectai Central European n lista de opiuni Script. Unitatea de disc i folderul unde urmeaz s fie salvat fiierul le alegei folosind cmpul de selecie Save in, din partea superioar a ferestrei i fereastra principal. Numele fiierului l tastai n caseta de text File name. Tipul implicit de fiier este text, extensia txt. Lsai nemodificat cmp Save as type dac dorii s salvai fiierul sub acest format. Dac, ns, dorii s salvai fiierul cu alt extensie, alegei n cmpul Save as type opiunea All files i scriei numele fiierului, inclusiv extensia, n caseta de text File name. n mod prestabilit Notepad folosete setul de caractere ANSI cnd salveaz un fiier. Dac dorii s modificai setul de caractere selectai din caseta Encoding alt set de caractere. Codificarea se refer la modul n care sunt reprezentate, n formatul intern, caracterele pe care le conine textul. Exist multe tipuri de codificri seturi de caractere, ASCII, ISO 8859, Windows, ANSI, Unicode. Apsai butonul Save sau tasta Enter. Dac unui document salvat odat i se fac modificri, pentru salvarea modificrilor dai comanda Save din meniul File, deoarece Notepad a memorat informaiile necesare cu privire la locaia, numele i tipul fiierului. Pe lng comenzile de editare descrise mai sus sunt cteva artificii ce pot fi folosite pentru deplasarea rapid a cursorului n interiorul documentului. Cursorul poate fi deplasat la nceputul fiecrui cuvnt dac, simultan cu apsarea sgeilor stnga-dreapta se ine apsat tasta Ctrl. Se poate muta cursorul la nceput de rnd cu ajutorul tastei Home, iar la nceput de document cu Home + Ctrl. Pentru deplasarea cursorului la sfrit de rnd se apas tasta End, iar pentru sfrit de document End + Ctrl. Ca s deschidei un document existent alegei din meniul File, comanda Open. Deoarece Notepad nu poate lucra cu mai multe documente deschise simultan, n cazul c dorii deschiderea unui nou document n timp ce altul este deja deschis, programul v atenioneaz i v ntreab dac salvai documentul curent sau nu. 2.4.2 Word Pad
www.cartiaz.ro Carti si articole online gratuite de la A la Z
este un editor de text mult mai puternic dect Notepad, dar nu atinge performanele editoarelor de text ca MSWord sau al altor produse similare (OpenOffice, de exemplu). Ca i Notepad nu lucreaz cu mai multe documente simultan; dac se deschide un document n timp ce altul este deja deschis, programul solicit utilizatorului, printr-o fereastr de dialog, s decid dac salveaz modificrile din documentul curent nainte de a se deschide noul document. n schimb se pot edita documente mai mari, posibilitile de formatare sunt mai numeroase, se poate previzualiza documentul nainte de tiprire. Lansarea n execuie o facei din meniul Start Programs - Accessories Word Pad. Fereastra care se deschide conine n plus fa de Notepad de o bar de instrumente (tools) cu pictograme pentru crearea unui document, pentru deschiderea unui document existent, salvarea, tiprirea i previzualizarea documentului existent, figura 2.24. Alegerea tipului de font i mrimea lui se face uor cu ajutorul unor casete text derulante iar stilul (italic, ngroat sau subliniat) cu ajutorul a trei butoane de pe bara de instrumente. Sub bara de instrumente se afl o rigl cu indicatoare pentru alinierea paragrafelor. Aceste indicatoare se pot deplaseaz cu ajutorul mouse-ului n lungul riglei: poziionai cursorul mouse pe indicatorul dorit, apsai butonul stng al mouse-ului i deplasai indicatorul la dreapta sau la stnga. Pentru copierea, tierea i lipirea unor pri de text selectate, n afar de comenzile enumerate la programul Notepad putei folosi i butoanele existente pe bara de instrumente. Putei afla rolul fiecrui buton de pe bar dac poziionai cursorul mouse-ului pe butonul respectiv, fr a apsa nici un buton. Dup 1-2 secunde n dreptul cursorului apare o caset cu denumirea butonului n cauz. nainte de a ncepe editarea stabilii dimensiunile (formatul) paginii, marginile spaiul dintre marginile foii i text i orientarea (portrait sau landscape). Pentru aceasta se selectai din meniul File comanda Page Setup. n rest editarea decurge ca i n Notepad, cu diferena c funcia Word Wrap este implicit, astfel c vei apsa tasta Enter doar la sfrit de paragraf. Putei insera imagini n document sub form de obiecte sau imagini simple. n primul caz plasai cursorul de editare n poziia n care dorii inserarea obiectului imagine i apoi selectai din meniul Insert opiunea Object. Se deschide o fereastr de dialog prin care vi se d posibilitatea s alegei ntre crearea pe loc a imaginii cu unul dintre programele grafice instalate pe calculator i inserarea unei imagini deja create. Dac alegei prima variant atunci se va deschide aplicaia aleas ca generator de imagine i procedai la editarea imaginii. n a doua variant vi se d posibilitatea s rsfoii prin resursele calculatorului pentru a alege fiierul imagine de inserat funcia Word Wrap este implicit, astfel c vei apsa tasta Enter doar la sfrit de paragraf. Putei insera imagini n document sub form de obiecte sau imagini simple. n primul caz plasai cursorul de editare n poziia n care dorii inserarea obiectului imagine i apoi selectai din meniul Insert opiunea Object. Se deschide o fereastr de dialog prin care vi se d posibilitatea s alegei ntre crearea pe loc a imaginii cu unul dintre programele grafice instalate pe calculator i inserarea unei imagini deja create. Dac alegei prima variant atunci se va deschide aplicaia aleas ca generator de imagine i procedai la editarea imaginii. n a doua variant vi se d posibilitatea s rsfoii prin resursele calculatorului pentru a alege fiierul imagine de inserat . Tabela Options, v d posibilitatea s stabilii unitatea de msur n care este gradat rigla orizontal. Dac este bifat opiunea Automatic word selection atunci cnd vei ncerca s selectai o parte dintr-un cuvnt va fi selectat ntreg cuvntul. Tabelele Text, Reach Text, etc. au aspect identic i permit: n seciunea Word wrap: stabilirea modului de nfurare a textului la captul din dreapta pentru fiecare tip de fiier n parte: No wrap (fr nfurare), Wrap to window (nfurare la marginea dreapt a ferestrei) i Wrap to ruler (nfurare la marginea dreapt a riglei). n seciunea Toolbars: barele de instrumente care vor fi afiate. 2.4.3 Paint
www.cartiaz.ro Carti si articole online gratuite de la A la Z
este un program care permite editarea, crearea de imagini grafice. Recunoate i poate salva imaginile n cele mai rspndite formate, cum ar fi bitmap (hart de puncte) cu extensia .bmp, sau JPEG (extensia .jpg), GIF (extensia .gif), PNG (extensia .png), etc. Formatul implicit este .bmp, care creeaz fiiere cu dimensiunile cele mai mari. Formatele jpg, gif i png sunt formate n care informaia este comprimat, rezultnd fiiere de dimensiuni mai mici, de pn la 10 ori. Formatul jpg pstreaz paleta culorilor din imaginea original, fiind recomandat pentru imagini fotografice, n timp ce formatul gif reduce paleta de culori la doar 256, ceea ce conduce la o pierdere important a informaiei de culoare. Formatul este recomandat pentru imagini grafice, sigle, logo-uri. Este singurul format care permite crearea de imagini animate. Formatul png pstreaz paleta culorilor i, ca i formatul gif, permite setarea unei culori transparente; aceasta face ca atunci cnd suprapunem o imagine gif sau png peste o alt imagine, culoarea stabilit ca transparent s se comporte ca atare, permind vizualizarea imaginii din planul doi, pe zona de suprapunere. Formatele de mai sus sunt foarte utilizate pentru transmiterea imaginilor prin Internet, avnd dimensiuni relativ mici. Deschiderea aplicaiei se face din meniul Start Programs Accessories Paint. n partea stng a ferestrei se afl bara de instrumente conine 16 butoane cu imagini sugestive pentru funciile pe care le au, figura 2.27. Astfel creionul permite desenarea pe suprafaa de lucru a ferestrei, asemenea unui creion. Selectai butonul Pencil, care rmne apsat, alegei culoarea dorit din bara de culori din partea inferioar a ferestrei. Dnd click cu unul din butoanele mouse-ului pe oricare din culorile de pe bar ncrcai butonul respectiv cu culoarea selectat. Plasai cursorul mouse-ului n punctul dorit pe suprafaa ferestrei; apsai butonul stng sau drept al mouse-ului, dup culoarea aleas pe fiecare dintre ele i deplasai creionul pe suprafaa foii. Aadar, se pot selecta simultan 2 culori, una cu butonul stng al mouseului, iar a doua cu butonul drept. n funcie de care buton inei apsat n timp ce desenai, respectiva culoare va fi activ. Revenind la bara de instrumente, pe ea se gsete un buton ce reproduce un borcan, folosit pentru umplerea (Fill) suprafeelor nchise de contururi, o pensul (ale crei dimensiuni i form le putei modifica din bara de instrumente), un tub de spray, a crui amprent poate fi de asemenea modificat. Mai exist un grup de 6 butoane care permit trasarea de linii drepte, curbe, dreptunghiuri (cu coluri drepte sau rotunjite) elipse sau forme libere. Butonul cu lup permite mrirea imaginii de pn la 8 ori. La nivelul de mrire de 6 ori i 8 ori, se poate vizualiza un rastru, care reprezint harta de puncte a imaginii. Pentru a vedea rastrul, din meniul View selectai Zoom Show Grid. Pentru a face s dispar rastrul repetai secvena de mai sus. Butonul Radier (Eraser) permite tergerea liniilor sau culorilor din desen; pentru aceasta butonul stng al mouse-ului trebuie ncrcat cu culoarea de fond a desenului! Butonul Pipet (Pick Colour) ncarc instrumentul de desenat cu o culoare luat din imagine. Astfel putei modifica imagini folosind paleta de culori a imaginii respective. Ca s facei acest lucru plasai pipeta pe culoarea dorit i dai click cu butonul stnga sau dreapta al mouse-ului. Mai exista 2 butoane care permit selectarea unor poriuni din desen, sub form dreptunghiular sau oarecare (form neregulat). Poriunile selectate pot fi copiate, decupate i lipite oriunde pe suprafaa de lucru cu comenzile Ctrl + C, Ctrl + X, Ctrl + V sau cu cele din meniul Edit. Atunci cnd lipii o imagine peste alta selectai una din cele dou opiuni din partea inferioar a barei de instrumente din dreapta. Prima face ca imaginea lipit s se suprapun acoperind imaginea din fundal n timp ce a doua face transparent culoarea de fundal a imaginii lipite. tergerea poriunii selectate o facei cu butonul Delete de pe tastatur sau folosind meniul Edit. Stabilirea atributelor imaginii se face cu ajutorul meniului Image care permite: rotirea imaginii fa de una din axe sau rotirea cu unghiuri de 90, 180 sau 270 grade. (Image Flip/Rotate); selectai poriunea de imagine pe care dorii s o rotii i apoi dai comanda; redimensionarea imaginii (Image Stretch/Skew); inversarea culorilor (Image Invert colours);
www.cartiaz.ro Carti si articole online gratuite de la A la Z
stabilirea dimensiunii foii de lucru, exprimate n inch, cm sau pixeli, precum i paleta de culori (imagine color sau alb negru) Attributes. Meniul Colours permite alegerea altor culori dect cele afiate pe bara de culori. 2.4.4 Calculator folosete pentru calcule simple, asemenea unui calculator de buzunar. Se lanseaz cu Start Accessories Calculator. Are dou moduri, simplu i tiinific, selectabile din meniul View, Cifrele le putei introduce din tastele numerice ale tastaturii sau apsnd cu butonul mouse-ului tastele de pe ecran. Procedai la fel i pentru operaiile elementare, adunare (+), scdere (-), nmulire (*) i mprire (/). Restul operaiilor le facei numai cu ajutorul mouse-ului i butoanelor de pe ecran. S considerm dou exemple de utilizare a calculatorului tiinific: A) s se calculeze i s se afieze n format hexazecimal suma numerelor hexazecimale 3AD4 i BC91 Rezolvare: Selectam butonul Hex din calculatorul Scientific. Tastm primul numr folosind tastele aplicaiei, apsm butonul + i apoi al doilea numr. Pentru aflarea rezultatului apsm tasta = de pe ecran sau Enter de la tastatur. Rezultatul este F762. Putei copia rezultatul afiat n memoria clipboard folosind comanda Ctrl + C pentru a-l lipi acolo unde avei nevoie, de exemplu ntr-un text. B) Sa se calculeze sin(/4). Rezolvare: Selectm Dec pe panoul aplicaiei Scientific. Pentru c unghiul este exprimat n radiani selectm i Radians. Apsm butonul pi i mprim la 4, apsm Enter pentru a afia rezultatul mpririi. Apoi apsm butonul sin. Rezultatul este 0,70709. Intrebari de control 1. Care sunt elementele desktop-ului? 2. Resursele computerului pot fi rsfoite cu: a. Internet Explorer b. My Network Places c. Windows Explorer 3. Care dintre urmtoarele aplicaii incluse permit editarea de text formatat? a. Microsoft Word b. Wordpad c. Notepad 4. Windows asociaz fiierele i aplicaiile folosind: a. Numele fiierului b. Extensia fiierului c. Asocierea o face utilizatorul 5. Cte moduri de afiare a coninutului unui dosar ofer Windows? a. 4 sau 5 moduri, dup coninutul dosarului b. 4 moduri c. Un singur mod 6. Dimensiunea Recycle Bin poate fi configurat: a. Individual pe fiecare partiie sau global b. Numai global c. Este fix, 10% din marimea partiiei Rspunsuri: 2 c, 3 b, 4 b 5 a 6 a
Capitolul 3 Microsoft Word
MS Word editor avansat de texte; MS Excel program de calcul tabelar; MS Power Point program pentru prezentri grafice; MS Acces program pentru baze de date; MS Outlook program pentru pot electronic (client e-mail) i programare activiti
www.cartiaz.ro Carti si articole online gratuite de la A la Z
Fereastra programului conine toate elementele unei ferestre de aplicaii, bar de titlu pe care sunt afiate sigla cu numele programului i numele documentului deschis, bar de meniuri, bare de instrumente standard, bar de stare. Fereastra documentului conine dou rigle, una vertical i a doua orizontal, pe cea din urm gsindu-se nite indicatori de aliniere (cursoare sau mnere) precum i butoanele de nchidere, minimizare i redimensionare a ferestrei. Programul poate lucra cu mai multe documente n acelai timp, dar n fereastr este afiat, la un moment dat, doar un singur document. Atunci cnd exist un singur document deschis, n partea dreapt a barei de meniuri este afiat un buton cu semnul x din care se nchide documentul. nchiderea documentului las fereastra aplicaiei deschis dar cu majoritatea meniurilor i butoanelor inactive. Atunci cnd sunt deschise mai multe documente acest buton nu mai este afiat. Lista documentelor deschise la un moment dat v este accesibil dac facei click pe meniul Windows; pentru a aduce pe ecran (n fereastra aplicaiei) oricare document din list facei click pe numele documentului respectiv (sau putei folosi combinaia de taste CTRL+F6). Pentru nchiderea documentului curent folosii butonul de nchidere de pe bara de titlu. Pentru minimalizarea i redimensionarea ferestrei aplicaiei folosii celelalte 2 butoane de pe bara de titlu. Dintre barele de instrumente, n mod prestabilit sunt afiate bara Standard, prima de sub bara de meniuri, i Formating care cuprind principalele butoane pentru operaiile mai des utilizate. Extrem de util este bara Formatting, care permite formatarea textului. Pentru desenarea de obiecte n document este util bara Drawing. Aceast bar poate fi ascuns sau afiat activnd /dezactivnd pictograma Drawing de pe bara de instrumente Standard. Funcia oricrui buton de pe barele de instrumente poate fi uor aflat poziionnd cursorul mouse deasupra butonului; n cteva secunde apare o caset cu numele acestuia. Putei afia alte bare alegnd din meniul View Toolbars numele barei dorite. Coninutul barelor de instrumente poate fi particularizat, n sensul c se pot aduga pictogramele unor comenzi frecvent folosite: n meniul Tools alegei Customize i se deschide o fereastr de dialog cu trei tabele din care selectai tabela Commands. Pictogramele sunt grupate pe categorii. Panoul din stnga listeaz numele categoriilor iar cel din dreapta afieaz pictogramele corespunztoare categoriei selectate n panoul din stnga. Ca s adugai pictograme pe bara de instrumente selectai din cadrul din stnga categoria iar din cadrul din dreapta selectai pictograma dorit. Folosind tehnica drag and drop tragei pictograma pe una din barele de instrumente n poziia care v convine. De preferat este s se plaseze aceste butoane pe barele de instrumente nrudite. O alt serie de opiuni importante pentru configurarea meniurilor, a spaiului ocupat de barele de formatare, a mrimii pictogramelor din bara de butoane, a afirii unei scurte explicaii referitoare la rolul butonului pe care se afl poziionat cursorul mouse-ului (selectarea casetei de validare Show screen tips on toolbars) este oferit de tabela Options. O caracteristic nou introdus n pachetul Office 2000 este meniul personalizat, proiectat astfel nct coninutul lui s practicile cele mai frecvente ale utilizatorului; la selectarea unui meniu vor fi afiate doar opiunile utilizate frecvent. Dac meninei meniul deschis cteva secunde vor fi afiae i restul opiunilor (figura 3.3). Meniul personalizat va corespunde stilului propriu de utilizare a programului. Programul Word afieaz meniul personalizat dac este bifat caseta de validare Menus show recently used commands first. Selectarea casetei de validare Standard and formatting toolbars share one row determin afiarea pe acelai rnd a barelor de butoane i de formatare. nainte de a ncepe editarea propriu-zis a documentului, se recomand respectarea urmtoarelor reguli, n scopul de uura munca de editare a unui document complex. Regulile enunate mai jos sunt reguli generale: 1. O prim etap const din setarea marginilor paginii i a mrimii hrtiei (din meniul File opiunea Page Setup, tabelele Margins i Paper Size). Dac stabilirea acestor dimensiuni se realizeaz
www.cartiaz.ro Carti si articole online gratuite de la A la Z
dup ncheierea editrii documentului este posibil ca setrile anterioare s fie alterate fiind necesar rearanjarea n pagin a ntregului document. 2. Pentru a putea vizualiza eventualele greeli de ortografie sau de spaiere se va selecta limba n care se editeaz documentul din ToolsLanguageSet Language. Exist posibilitatea ca Word 2000 s detecteze automat limba de editare prin bifarea casetei de validare Detect Language Automatically. 3. Modul de vizualizare folosit n mod obinuit este Print Layout (din meniul View). 4. n lipsa unor precizri explicite, documentul se editeaz cu font Times New Roman, mrimea 12, spaiere la un rnd, aliniere complet (Justify). Marginile paginii se vor stabili astfel nct s se permit ndosarierea acestora (dac este cazul) i afiarea numrului paginii n cazul numerotrii paginilor documentului (dac la listare nu apare numrul paginii, acesta se va stabili prin modificarea dimensiunilor spaiului Footer din meniul File-Page Setup, prin ncercri succesive la valoarea optim). 5. Alinierea unor titluri, fragmente de text, paragrafe etc., nu se realizeaz apsnd de mai multe ori tasta SPACE, ci folosind butoanele corespunztoare de pe bara de formatare. 6. Pentru pstrarea unui caracter unitar, aliniatul se realizeaz fie apsnd o singur dat tasta TAB (mrimea implicit a acestuia este de 1,27 cm i se poate modifica din meniul Format, opiunea Tabs) fie setnd corespunztor formatul paragrafului. 7. Referitor la semnele de punctuaie, naintea unei virgule, punct etc., nu se las spaiu. Spaiul se las dup semnul de punctuaie i naintea cuvntului urmtor. 3.1.1 Setarea paginii La deschiderea oricrui document nou cu ajutorul pictogramei New de pe bara de instrumente Standard se deschide un document nou, vid, pe ecran afindu-se o pagin alb. Noul document, dei nu conine text, conine informaii despre marginile paginii, tipul de corpuri de liter (fonturi) folosite i mrimea lor, unitilor de msur n care sunt exprimate dimensiunile, etc. Toate aceste informaii sunt memorate ntr-un ablon (template). De regul, aceste setri nu v vor satisface i va trebui s v definii propriul ablon, aa cum se arat n seciunea 2.3.1 . Pentru setarea marginilor parcurgei urmtorii pai: 1. Deschidei un document nou cu un click pe pictograma de pe bara de instrumente. Setai marginile paginii din meniul File Page Setup. n cazul n care nu vedei meniul Page Setup listat n meniul File, apsai pe sgeata din partea inferioar a meniului File pentru a afia toate intrrile din acest meniu. Margins. Se va deschide fereastra de dialog Page Setup 2. Selectai tabela Margins i modificai valorile din cmpurile Top (Sus), Bottom (Jos), Left (Stnga) i Right (Dreapta) fie scriind direct noua valoare fie acionnd cu mouse-ul pe butoanele din dreapta fiecrui cmp. Dac intenionai s se tiprii documentul pe ambele fee ale unei coli de hrtie bifai caseta Mirror margins. Ca urmare numele cmpurilor Left i Right se schimb n Inside (Interior) respectiv Outside (Exterior). n aceast situaie se recomand modificarea valorii cmpului Gutter la o valoare mai mare dect 0 pentru a permite legarea/ndosarierea foilor dup tiprire. Cmpul Gutter modific marginea stng, respectiv marginile interioare n cazul opiunii Mirror margins prin adugarea unui spaiu suplimentar. Cmpurile Header (Antet) i Footer (Subsol) modific dimensiunea spaiului rezervat pentru inserarea antetului documentului i respectiv a unui element de subsol, n partea de jos a paginii. 3. Trecei la tabela Paper Size de unde alegei tipul colii A3, A4, A5, Letter, etc., precum i orientarea Portrait (pagina pe nlime - portret) sau Landscape (transversal - peisaj). Rezultatul oricrei aciuni se vede ntr-o mic fereastr Preview. Din caseta cu opiuni Apply to: selectai crei poriuni din document vrei s aplicai aceste setri. Avei la dispoziie cteva opiuni funcie de context Whole document (ntregul document), This point forward (din acest punct n continuare). Dac avei text selectat
www.cartiaz.ro Carti si articole online gratuite de la A la Z
n momentul setrii marginilor va apare opiunea Selected text (textul selectat) iar dac documentul este organizat pe mai multe seciuni va fi disponibil i opiunea This section (aceast seciune). 4. Trecei la tabela Paper Source i stabilii modul de alimentare al imprimantei, pentru prima pagin i pentru urmtoarele. Opiunile sunt diferite, funcie de tipul imprimantei (imprimantelor) instalate. Uzuale sunt: Manual feed (alimentare manual), Sheet feeder (din rezervorul de coli al imprimantei), Tractor (pentru hrtia listing - cu perforaii pe margini i pliat, n formatele A3, A4, etc.). 5. Trecei la tabela Layout de unde stabilii dac antele paginii (Headers) i subsolurile paginii (Footers) s se pstreze sau s difere de la prima pagin la celelalte sau ntre paginile pare i impare. Celelalte opiuni se vor explica mai trziu, la editarea documentelor mai complexe. Dac dorii ca formatul stabilit s devin implicit, apsai butonul Default care va salva modificrile n ablon. Vei fi avertizat asupra acestui lucru printr-o fereastr de dialog (sau de asistentul Office) cu dou butoane, Yes i No. Dac apsai Yes se salveaz modificrile i toate documentele deschise ulterior, bazate pe acest ablon, vor pstra aceste modificri. Dac renunai apsnd butonul No setrile paginii rmn valabile doar n cadrul documentului deschis. n general formatul implicit nu corespunde tuturor situaiilor pentru c exist o mare varietate de tipuri de documente i aceasta oblig la modificarea marginilor pentru fiecare document n parte. Pe de alt parte ablonul este foarte util cnd se editeaz documente de acelai tip. Pe parcursul acestui capitol se va arta cum pot fi create abloane personalizate pentru diferite tipuri de documente. 3.1.2 Setarea fonturilor Din meniul Format Fonts setai fontul utilizat. Se va deschide o fereastr de dialog Alegei tipul fontului (Arial, Times New Roman, Courier, etc.), stilul fontului (Regular, Italic, Bold sau Bold Italic), mrimea fontului, n pitch (10, 12, 14, etc.), culoarea, sublinierea. Mai exist un numr de casete pentru efecte: superscript (indice superior, cum ar fi oC; litera o este superscript), subscript (indice inferior, cum ar fi T o; litera o este subscript). Efectul tuturor acestor modificri se poate vedea n fereastra Preview. Selectai tabela Character Spacing de unde stabilii spaiul dintre caractere i alinierea (Position) fa de axa rndului. Dac dorii animaie pentru caractere (vizibil numai pe documentul electronic, nu si pe cel tiprit) selectai Text Effects pentru a stabili diferite tipuri de animaie a caracterelor. Se recomand s stabilii ca font implicit tipul cel mai frecvent utilizat. Dup stabilirea tuturor caracteristicilor apsai butonul OK care va salva setrile i va nchide fereastra Font. Dac nu apsai butonul Default setrile fontului rmn valabile doar n cadrul documentului deschis. 3.1.3 Setarea paragrafelor. Din meniul Format Paragraph deschidei fereastra de dialog Paragraph. Din tabela Indents and Spacing (aliniere i spaiere) selectai alinierea paragrafului: la stnga, central, dreapta sau fa de margini (justified). Valoarea Indentation (spaiul fa de marginea stng sau dreapta a zonei tipribile) l introducei direct sau folosii sgeile din dreptul casetelor text respective. n seciunea Spacing stabilii numrul de puncte (spaiul) dintre 2 paragrafesuccesive; permite introducerea unui spaiu specificat deasupra sau sfritul paragrafului). Caseta Line spacing v permite s stabilii spaierea ntre rndurile paragrafului: la 1 rnd (single), la 1,5 rnduri sau la 2 rnduri. n tabela Line and Space Breaks, figura 3.6, sunt cteva opiuni utile: Widow/Orphan control, previne tiprirea ultimei linii dintr-un paragraf la nceputul unei pagini noi precum i tiprirea primei linii a unui paragraf la sfritul unei pagini. Keep lines together, previne apariia unui sfrit de pagin n interiorul unui paragraf. Dont hyphenate, previne desprirea n silabe a paragrafului selectat (disponibil numai n limbile pentru care exist programul despritor n silabe. Pentru limba romn nu este disponibil.) Butonul Tabs v permite s setai proprietile tabulatorului, printre care i distana dintre 2 stopuri consecutive. Atunci cnd apsai tasta Tab cursorul de pe ecran face salturi la poziii fixe numite
www.cartiaz.ro Carti si articole online gratuite de la A la Z
stop-uri. Distana dintre aceste stop-uri este stabilit implicit la valoarea de 1,27 cm (0,5 inch) dar o putei modifica cu aceast opiune. Apsai butonul OK pentru a nchide fereastra i salva modificrile. 3.1.4 Stabilirea unitilor de msur. Din meniul Tools Options, tabela General stabilii unitile de msur (Measurement units) n cm sau inch, uniti n care vor fi gradate riglele verticale i orizontale din ferestrele document i din ferestrele de dialog care afieaz informaii despre dimensiuni (ex. Page Setup). 3.1.5 Stabilirea tastaturii La instalarea Windows 98 acesta stabilete ca tastatur implicit tastatura SUA. Aceasta nu conine ns toate caracterele alfanumerice pentru a face posibil redactarea documentelor n orice limb. Din fericire Windows 98 dispune de un mecanism prin care tastelor fizice ale tastaturii li se realoc funciile, n conformitate cu dispunerea tastelor mainilor de scris din cele mai multe ri ale lumii. Putem vorbi de o tastatur fizic i de o tastatur logic, care nu corespund dect dac orice tast apsat pe tastatura fizic produce pe ecran acelai simbol cu cel inscripionat pe tast. n cazul n care sunt mai multe tastaturi logice instalate se poate alege tastatura pentru o anumit ar fcnd un click pe pictograma corespunztoare de pe bara de aplicaii (dac exist o singur tastatur logic atunci nu apare nici o pictogram). Pictograma conine prescurtarea internaional a numelui rii a crei tastatur este activ la un moment dat. Din lista care se deschide se alege tastatura dorit. Acelai lucru se realizeaz apsnd simultantastele Alt + Shift sau Ctrl + Shift4 din partea dreapt a tastaturii, de attea ori pn pictograma afiat este cea dorit. 3.2 Editarea documentelor simple n MSWord Nu exist o definiie universal acceptat a ceea ce este un document simplu sau un document complex. Practica arat, ns, c pot fi considerate documente simple cele care nu depesc, ca lungime, 3-4 pagini, nu sunt structurate ntr-o ierarhie a capitolelor i subcapitolelor, nu conin formate multiple pentru fonturi, paragrafe i pagini, nu creeaz indexuri sau cuprinsuri automate. n activitatea de birotic acest tip de document este cel mai rspndit, motiv pentru care vom insista cu precdere asupra lui. S observm, mai nti, faptul c pe ecran exist n fiecare moment dou cursoare, cursorul mouse i cursorul de editare, sau prompterul. Cursorul mouse ia mai multe forme n raport cu poziia pe ecran i funcia pe care o ndeplinete la un moment dat. Diferitele aspecte ale cursorului sunt prezentate n tabelul 2.1 alturi de explicaiile necesare. Cursorul de editare are forma unei linii verticale care clipete intermitent. La apsarea unei taste alfanumerice n locul n care se afl cursorul de editare aste afiat caracterul tastat iar cursorul se deplaseaz spre dreapta. Cursorul poate fi deplasat cu ajutorul sgeilor de pe tastatur dar numai pe zonele unde exist text. Nu poate fi mutat la dreapta ultimului caracter dintr-un rnd i nici sub ultimul rnd editat. Mutarea rapid n orice punct al documentului se face poziionnd cursorul mouse n locul dorit i executnd un click cu butonul stng. tergerea caracterelor: apsarea tastei Backspace terge un caracter la stnga cursorului iar apsarea tastei Delete terge un caracter la dreapta. Dac oricare din aceste taste se menine apsat se terg mai multe caractere, pn la eliberarea ei. Sunt disponibile cteva comenzi rapide pentru deplasarea cursorului: Ctrl + sgeat stnga sau dreapta, poziioneaz cursorul la nceputul fiecrui cuvnt. End, poziioneaz cursorul al sfrit de rnd Ctrl + End, poziioneaz cursorul la sfritul documentului Home, poziioneaz cursorul la nceput de rnd Ctrl + Home, poziioneaz cursorul la nceput de document. Shift + F5, poziionarea cursorului n punctele anterioare din document n care s-au realizat modificri
www.cartiaz.ro Carti si articole online gratuite de la A la Z
O caracteristic a sistemului de operare Windows i prin urmare i a editorului Word este redundana metodelor, n sensul c exist mai multe procedee care au ca finalitate obinerea acelorai rezultate. n continuare se descriu cteva procedee pentru fiecare operaiune prezentat. Selecia textului. Pentru a selecta o anumit poriune de text se poziioneaz cursorul mouse la nceputul sau sfritul prii de text ce trebuie selectat; apsai butonul stng al mouse-ului i cu el apsat, funcie de poziia iniial a cursorului, deplasai cursorul pn la sfritul, respectiv nceputul textului pe care dorii s l selectai. Alt metod folosete tastatura: dup poziionarea cursorului la unul din capetele textului de selectat apsai i meninei apsat tasta Shift; cu ajutorul sgeilor deplasai cursorul pe cele patru direcii pn selectai textul dorit n ntregime. Un text selectat poate fi ters, copiat n clipboard, decupat, lipit sau mutat n cadrul documentului. Putei folosi pentru aceste operaii fie comenzile rapide din tastatur fie butoanele de pe bara de instrumente, fie comenzile din meniul Edit. Pentru mutarea unor selecii mici de text n cadrul zonei din document, vizibile pe ecran, poate fi folosit metoda drag&drop. Editarea documentului. Cnd editai un document tastai textul innd cont de urmtoarele recomandri: - tastele se apas scurt dar ferm, n caz contrar fie se va repeta caracterul tastat fie nu va fi trimis de la tastatur la calculator. - atunci cnd cursorul ajunge la marginea dreapt a paginii se execut automat un salt la nceputul rndului urmtor. Nu apsai tasta Enter dect atunci cnd dorii s ncepei un nou paragraf. - n timpul editrii poate aprea necesitatea tergerii unor poriuni de text, mutarea sau nlocuirea altora; putei folosi oricare din metodele descrise mai sus pentru copierea, tergerea sau mutarea textelor. - formatarea documentului se face dup terminarea introducerii textului. Pentru formatare a titlului plasai cursorul de editare n cuprinsul titlului i din caseta nivel de titlu (Heading) de pe bara Formatting alegei un anumit nivel de titlu, de exemplu Heading 2. Procedai n mod similar cu subtitlurile crora le vei atribui niveluri de titlu de rang inferior, ex. Heading 2, Heading 3, .a.m.d. Dac exista poriuni din titlu care trebuie s aib alt aspect dect cel definit al titlului, marcai respectiva poriune de titlu i selectai tipul fontului, mrimea, stilul, alinierea cu butoanele de pe bara Formating sau din meniul Format. Spre exemplu, titlurile urmtoare au acelai nivel, Heading 1, dar n cel de-al doilea o parte a textului este scris altfel dect restul titlului: Plasai cursorul de editare n interiorul titlului i alegei din lista derulant Style nivelul dorit, formatai apoi titlul cu ajutorul instrumentelor Formating; selectai titlul (subtitlul) i se selectai din nou acelai nivel de titlu. Va aprea o fereastr cu titlul Modify Style, cu 2 butoane radio i o caset de validare, figura 3.7. Butoanele radio permit: a) actualizarea stilului astfel ca acesta s reflecte modificrile fcute sau b) reaplicarea vechiului stil textului selectat. Selectai prima opiune. Din acest moment, respectivul stil se va aplica tuturor titlurilor (subtitlurilor) de nivelul (rangul) respectiv. Dac vei selecta caseta de verificare Automatically update the style from now on (Actualizeaz automat stilul de acum nainte), Exemplu: ntr-un document care are structura din figura 3.8, dac modificai stilul pentru Heading 2, selectnd de exemplu Capitolul 1, atunci stilul modificat se va aplica tuturor nivelurilor de titlu cu acelai nume: Capitolul 2, etc. din meniul Format alegei opiunea Style care deschide fereastra cu aspectul din apsai butonul Modify care deschide fereastra Modify Style, apsai butonul Format pentru a deschide lista cu elementele de stil ce pot fi modificate Alegei Font pentru modificarea aspectului fontului, Paragraph pentru modificarea proprietilor paragrafului care conine titlul (subtitlul), Language pentru setarea corectorului ortografic pentru respectivul nivel de titlu, etc. Dac selectai caseta de validare Automatically update (actualizeaz automat), ori de cte ori vei repeta operaiile de mai sus stilul va fi actualizat. Bifarea casetei de validare Add to template (adaug la ablon) determin ca stilul nou creat s fie disponibil pentru toate documentele
www.cartiaz.ro Carti si articole online gratuite de la A la Z
create pe baza aceluiai ablon (template). n cazul n care caseta nu este bifat, stilul se aplic numai documentului activ. Crearea listelor Pentru numerotarea sau marcarea unei niruiri de paragrafe se folosesc 2 butoane de pe bara de instrumente, Numbering i Bullets. Modul de numerotare i aspectul marcajului (bulinelor) poate fi modificat din Format - Bullets and Numbering. Aceasta se ntmpl dac este selectat opiunea de autonumerotare din meniul Tools AutoCorrect, figura 3.13. Opiunea este implicit selectat la instalarea programului MSWord. Formatul numerotrii i al marcrii l putei modifica din meniul Format - Bulets and Numbering. Pentru a opri numerotarea automat apsai de dou ori consecutiv tasta Enter sau Enter urmat de Backspace. Cu ajutorul mnerului inferior stabilii alinierea celorlalte rnduri din paragraf iar cu marcatorul de stop de tabulare stabilii distana dintre marcator i nceputul primului rnd al paragrafului. Cum procedai pentru marcarea sau numerotarea paragrafelor: scriei toate paragrafele pe care dorii s le marcai/ numerotai iar cnd ai terminat editarea selectai paragrafele i apsai unul din cele dou butoane, dup cum paragrafele trebuie numerotate sau doar marcate. O alt posibilitate este ca la nceputul primului paragraf s apsai butonul corespunztor de pe bara de instrumente. La fiecare apsare a tastei Enter de la sfrit de paragraf noul paragraf va fi numerotat sau marcat automat. Pentru modificarea indentrii (alinierii) paragrafelor marcate putei folosi cursoarele de aliniere de pe rigla orizontal astfel: selectai toate paragrafele i cu ajutorul mnerului superior de pe rigl (mnerul 1 din figura 3.14) aliniai pe orizontal marcatorul de list. 3.2.2 Inserarea tabelelor Tabelele pot fi inserate in corpul unui text n mai multe feluri. O metod este utilizarea butonului Insert Table (insereaz table) de pe bara de instrumente Standard, figura 3.15. Butonul deschide un meniu sub forma unui tabel cu cinci linii i cinci coloane. Cu ajutorul cursorului mouse selectai, ncepnd cu celula din colul din stnga sus, numrul de celule dorit. Dac e nevoie, tragei cursorul mouse dincolo de marginea dreapt i/sau inferioar a tabelului, care se va extinde pe lime respectiv pe nlime ct avei nevoie. La eliberarea butonului mouse-ului, n poziia curent a cursorului de editare, va fi inserat tabelul cu numrul de linii i coloane selectat. 2.2.2.3 Introducerea formulelor Dei nu este special conceput pentru calcul tabelar, programul Word permite efectuarea unor calcule prin introducerea de formule n interiorul celulelor. De la nceput trebuie precizat modul de numerotare al celulelor ntr-un tabel pentru a ti cum le referim n cadrul formulelor. Coloanelor li se asociaz litere, ncepnd cu litera A, de la stnga la dreapta. Liniile se numeroteaz cu cifre arabe, de sus n jos, ncepnd cu numrul 1. Orice celul este referit printr-o combinaie dintre o liter i un numr, n aceast ordine; de exemplu b3 sau B3 desemneaz celula de pe coloana a doua i linia a treia. Pentru introducerea unei formule se procedeaz astfel: 1. click n celula n care dorii s apar rezultatul 2. din meniul Table selectai Formula. Se va deschide fereastra Formula, figura 3.14. 3. dac programul Word propune n caseta Formula o formul care nu corespunde operaiei dorite, tergei-o. 4. din caseta Paste function selectai funcia dorit. De exemplu, pentru a aduna numere se selecteaz SUM. Pentru a face referire la coninutul unei celule din tabel introducei adresa celulei n parantezele din formul. De exemplu, pentru a aduna numerele din celulele A1 i B4, formula este: =SUM(a1,b4). Not: Dac sistemul de operare este setat pentru Romnia atunci vei folosi ca separator al argumentelor funciei semnul punct i virgula ; n loc de virgul. Folosirea virgulei va produce eroare.
www.cartiaz.ro Carti si articole online gratuite de la A la Z
5. n caseta Number format se stabilete formatul dorit pentru numere. De exemplu, pentru a afia un numr sub form de procent cu zecimale facei click pe 0.00%. Not: Dac sistemul de operare este setat pentru Romnia atunci vei folosi ca separator zecimal virgula n loc de punct. V putei da seama rapid care este setarea regional examinnd separatorul zecimal din lista pus la dispoziie de caseta Number format. Not: Programul Word insereaz rezultatul calculelor ca un cmp n celula selectat. Dac apare necesitatea modificrii coninutului celulelor adresate n cadrul formulei, reactualizarea rezultatului se obine selectnd mai nti rezultatul din celul i apoi apsnd tasta F9. De asemenea, dac apare necesitatea aplicrii aceleiai formule de mai multe ori (de exemplu pentru calculul mediilor studenilor) copiai rezultatul obinut n urma aplicrii formulei din prima celul n celelalte celule, iar n final selectai ntreaga coloan i apsai tasta F9. Pentru a aduna toate numerele situate deasupra celulei care conine formula atunci n celula respectiv se scrie =SUM(ABOVE). Pentru a aduna toate numerele situate la stnga unei celule, formula este =SUM(LEFT). Dac rndul sau coloana conin celule goale, programul Word nu va nsuma ntreaga coloan /rnd. Pentru a nsuma ntreaga coloan /rnd, este necesar s se introduc zerouri n celulele goale. Ca regul, pentru a face o operaie matematic este necesar ca toate datele din celulele supuse operaiei s fie de acelai tip; nu se poate aduna un numr cu un text! Pentru a nsuma rapid coninutul celulelor de pe un rnd sau de pe o coloan executai click pe celula unde dorii s apar rezultatul nsumrii i apoi pe butonul AutoSum (simbolul ) de pe bara de instrumente Tables and Borders. Dac n loc de valoarea sumei sunt afiate codurile de cmp, de exemplu, {=SUM(LEFT)}, atunci facei click pe Options din meniul Tools, apoi din tabela View deselectai caseta Field codes. Dac dorii s vedei codul funciei folosite de Word pentru calculul rezultatului, selectai rezultatul, facei click pe butonul drept al mouse-ului i alegei Toggle Field Code (Comut pe codul cmpului). Pentru a reveni la modul normal de vizualizare, repetai operaia. 2.2.2.4 Inserarea diagramelor Word permite crearea i inserarea n document a unor diagrame construite pe baza datelor coninute n tabele. Pentru aceasta selectai toate datele din tabel, inclusiv etichetele liniilor i coloanelor. Din meniul Insert alegei Picture Chart. Se va deschide o fereastr ca cea din figura 3.18 iar n pagin se va insera o diagram de tip coloan. Pentru a modifica tipul diagramei apsai butonul corespunztor de pe bara de instrumente, vezi figura 3.19. Pentru a modifica culorile din diagram facei dublu click pe coloanele sau liniile respective. Se vor deschide ferestre de dialog care v permit alegerea unei culori sau a unei texturi de umplere. Pentru a modifica proprietile axelor facei dublu click pe ele i ferestrele de dialog care se vor deschide v vor permite s modificai valorile, fonturile, aliniamentul textului, culorile, etc. La fel procedai pentru legend, liniile directoare i culoarea de fundal ale diagramei. Dac apare necesitatea modificrii datelor din tabelul dup care ai construit diagrama vei selecta opiunea Datasheet din meniul View sau facei click dreapta pe diagram: din meniul contextual selectai Datasheet sau apsai butonul View Datasheet de pe bara de instrumente. Figura 3.20 prezint un tabel i un posibil mod de reprezentare cu ajutorul diagramelor a evoluiei vnzrilor, pe 2 trimestre, a patru produse electronice. Dac dorii s efectuai modificri n datele din tabel, apsai butonul afieaz datele de pe bara de instrumente. Cnd ai terminat editarea, apsai tasta Escape. Plasai diagrama n locul dorit n document prin glisare, innd butonul stng al mouse-ului apsat. Putei modifica modul de inserare a diagramei n fix, (implicit este mobil), alegnd din meniul contextual opiunea Format Object iar n tabela Layout a ferestrei de dialog Format Object selectai modul de ncapsulare In line with text. 2.2.4.1 Inserarea ecuaiilor
www.cartiaz.ro Carti si articole online gratuite de la A la Z
Din meniul Insert - Object alegei Microsoft Ecuation 3.0. Aspectul barei de meniuri a ferestrei Word se modific, aa cum se vede n figura 3.27, apare bara de instrumente specific editorului de ecuaii iar n document se deschide un cadru n care putei edita ecuaia. Din bara de instrumente alegei simbolul care se potrivete scopului dorit: astfel dac dorii s scriei o fracie sau un radical vei apsa butonul nr.3 din figura 3.28, alegnd din submeniu stilul de fracie sau de radical dorit; dac scriei o matrice va trebui s apsai butonul 10 i s alegei tipul de matrice, pentru a insera simboluri apsai unul din butoanele 2, 6, 8, 9 sau 11. Pentru a stabili dimensiunile elementelor ecuaiei (corpul caracterelor, dimensiunile indicilor, exponenilor, simbolurilor), facei click pe meniul Size, Se deschide fereastra de dialog din figura 3.29 i scriei dimensiunile dorite n casetele text corespunztoare fiecrui element. Elementul pe care l modificai apare evideniat n caseta de previzualizare din partea dreapt. Cnd ai terminat apsai butonul OK pentru a nchide fereastra i a valida modificrile. Cnd ai terminat de scris ecuaia facei un click n afara cadrului de editare sau apsai tasta Escape. Ca i imaginile, ecuaiile pot fi inserate ca fixe sau mobile; alegei modul de inserare din proprietile obiectului ecuaie. Pentru a accesa mai uor editorul de ecuaii putei aduga butonul corespunztor pe bara de instrumente a Word-ului, aa cum s-a artat n seciunea 3.1. Lucrul cu Microsoft Equation Editor este destul de greoi din cauza abundenei de butoane din bara de instrumente a acestei aplicaii ns poate fi mult simplificat prin folosirea combinaiilor de taste. Combinaie de taste Efect CTRL+F Introducerea ablonului pentru fracie CTRL+R Introducerea semnului radical CTRL+0 Introducerea ablonului ( ) CTRL+G Trecerea automat la setul de caractere corespunztor alfabetului grecesc. Daca se tasteaz de exemplu CTRL+G+a n ecuaie va fi inserat simbolul . CTRL+J Introducerea ablonului pentru variabil cu indice i exponent. Exemplu: 2iR
CTRL+L CTRL+H Introducerea automat a indicelui Introducerea automat a exponentului
2.2.4.2 Numerotarea obiectelor i imaginilor dintr-un document Imaginile, tabelele i ecuaiile editate cu editorul specializat de ecuaii pot fi numerotate automat folosind meniul Caption din meniul contextual al acestora. Meniul deschide o fereastr de dialog, figura 3.30, din care se pot selecta urmtoarele elemente: Numele etichetei (Label). Implicit este Figure dar cu ajutorul casetei derulante pot fi selectate i Table sau Equation. Pot fi adugate nume noi de etichete apsnd butonul New Label. Numele selectat, mpreun cu numrul curent, va aprea n caseta text Caption:. Numrul curent poate fi de asemenea modificat, chiar n caseta text respectiv. Butonul Delete Label terge eticheta selectat n caseta de text derulant Label. Poziionarea numelui n raport cu figura (imaginea, tabelul sau ecuaia) Position:. din caseta cu acest nume se stabilete poziionarea sub figur (Below selected item), opiune implicit sau deasupra acesteia (Above selected item)
www.cartiaz.ro Carti si articole online gratuite de la A la Z
Modul de numerotare. Butonul Numbering permite setarea modului de numerotare al figurilor. Acesta deschide o alt fereastr de dialog, figura 3.30, din care se poate alege formatul (Format:), care implicit este cu cifre arabe, dar pot fi alese i alte moduri de numerotare, cu cifre romane, literal cu minuscule sau majuscule.
Tot din aceast fereastr se poate stabili dac n numerotare trebuie s fie inclus i numele capitolului. Opiunea este disponibil dac numelor capitolelor li s-au aplicat stiluri (headings-uri) i au fost numerotate ca liste. Separatorul dintre numrul capitolului i cel al figurii poate fi de asemenea ales; implicit este cratima - dar poate fi nlocuit cu una din opiunile din caseta derulant Use separator:. Autonumerotarea (AutoCaption) permite numerotarea automat a figurilor inserate. Pentru fiecare tip de figur se poate stabili modul de numerotare i eticheta ce va fi folosit. Fiecare figur inserat va primi automat o etichet i un numr n raport cu specificaiile fcute n aceast fereastr. Not: i tabelele pot fi etichetate i numerotate automat. Pentru aceasta se selecteaz tabelul i din meniul contextul se alege Caption. Se deschide fereastra cu acelai nume iar continuare se procedeaz cum s-a artat mai sus. 3.2.5 Inserarea numrului paginii Din meniul Insert alegei Page Numbers.. i se deschide fereastra cu acelai nume Putei alege poziia de inserie a numrului paginii, pe vertical i orizontal i opta pentru tiprirea acestuia pe prima pagin. Butonul Format deschide o alt fereastr de dialog, figura 3.31 b din care putei alege formatul numerelor, dac acesta s includ sau nu numrul capitolului precum i numrul de start al numerotrii (implicit este 1). n cazul cnd documentul este divizat n seciuni putei opta pentru continuarea numrrii de la seciunea precedent. Dup efectuarea setrilor apsai pe rnd butoanele OK din cele dou ferestre. Pentru modificarea tipului i atributelor fonturilor (mrime, culoare, marcaj) folosite la numerotare, selectai numrul dintr-o pagin i cu ajutorul instrumentelor de pe bara Formatting dai aspectul dorit. Este posibil s optai pentru aspecte diferite ale paginilor pare i impare; n aceast situaie modificarea aspectului numerelor de pagin trebuie efectuat separat pentru cele dou tipuri de pagin. Pentru aceasta mergei n meniul File i alegei Page Setup, apoi, n fereastra de dialog selectai tabela Layout. Bifai caseta de opiuni Different odd and even apoi butonul OK ca sa nchidei fereastra. n continuare selectai n document o pagina impar i formatai numrul paginii cum dorii (de obicei se modific doar poziia numrului nu i aspectul) apoi trecei la o pagin impar i formatai i aici numrul. Este o practic comun s se alinieze numrul paginii la dreapta n paginile impare i la stnga n paginile pare. 3.2.6 Lucrul cu antete i subsoluri Unele documente poart n partea superioar (antet) sau inferioar (subsol) a paginii nsemne specifice ale instituiei care le emite. Pentru ca acestea s se repete pe toate paginile word rezerv cte o zon n partea superioar (header) i n partea inferioar (footer). Ca s avei acces la acestea selectai din meniul View opiunea Header and Footer. Va aprea bara de instrumente cu acelai nume i cursorul se plaseaz automat la stnga zonei header, evideniat printr-un contur din linie punctat. Introducei textul sau imaginea dorit i formatai-le cu ajutorul butoanelor de pe bara Formating. Apsai butonul Switch between Header and Footer pentru a trece la zona footer. Procedai n mod similar ca la antet. Modificai, dac e nevoie dimensiunile celor dou zone apsnd butonul Page Setup de pe bara de instrumente Header and Footer. Apsai butonul Close de pe aceast pagin pentru a reveni la editarea documentului. 3.2.6 Desenarea n Microsoft Word
www.cartiaz.ro Carti si articole online gratuite de la A la Z
Microsoft Word pune la dispoziie instrumente pentru realizarea de desene, diagrame, organigrame, etc., instrumente care sunt grupate pe bara de instrumente standard Drawing (desenare). Afiarea acestei bare se face fie selectnd opiunea cu acelai nume din meniul View Toolbars fie apsnd butonul Drawing de pe bara de instrumente Standard. Aspectul barei este reprodus n figura 3.32, n situaia n care este apsat butonul AutoShapes (forme automate). n continuare vom arta cum se folosesc aceste instrumente pentru a trasa: o linie. Apsai butonul AutoShapes i alegei meniul Lines, iar de aici selectai segmentul de linie. Alt posibilitate aste s selectai simbolul liniei direct de pe bara de instrumente (butonul 2 din figura 3.32). Cursorul mouse i schimb aspectul corespunztor poziionrii precise, (tabelul 2.1, lit.e). Poziionai cursorul n locul unde trebuie s nceap linia i apsai butonul stng al mouse-ului. Cu butonul stng apsat, deplasai cursorul pn n poziia corespunztoare sfritului liniei. Eliberai butonul mouse-ului. Linia rmne selectat, fapt semnalizat prin apariia unor mici ptrate pe capetele ei. Att timp ct linia este selectat, aspectul cursorului se modific funcie de poziia pe care o are n raport cu linia: dac se afl deasupra liniei, cu excepia capetelor, aspectul este cel corespunztor translrii (tabel 3.1, lit.j). Cnd cursorul este deasupra unuia din ptratele de pe capetele liniei, aspectul cursorului este cel corespunztor redimensionrii. n primul caz, dac apsai butonul stng al mouse-ului putei deplasa linia n alt poziie, prin translare (linia rmne paralel cu ea nsi). n al doilea caz, dac apsai butonul stng al mouse-ului putei modifica lungimea i orientarea liniei trgnd cursorul n direcia dorit. Pentru a deselecta linia, facei un click oriunde n afara liniei sau apsai tasta Esc. Putei modifica proprietile liniei astfel: selectai linia, apoi apsai pe bara de instrumente Drawing butonul corespunztor proprietii care dorii s o modificai (butonul 9 pentru culoare, butonul 10 pentru grosime, butonul 12 pentru aspect, butonul 11 pentru umbre i butonul 14 pentru efect 3-D). Aceste butoane deschid fiecare cte un meniu din care alegei n ce fel dorii s modificai proprietatea respectiv. Butoanele pentru culoare au asociate cte un buton cu aspectul unui triunghi cu baza n sus. Apsai acel triunghi pentru a alege culoarea dorit. o sgeat. Se procedeaz ca n cazul liniei dar se selecteaz simbolul sgeat. Stilul sgeii se poate modifica selectnd sgeata (dac nu este deja selectat) i apsnd butonul Arrow Style de pe bara de instrumente (butonul 12 din figura 3.32). Se deschide o list de tipuri de sgei, cu unul sau mai multe capete i cu diverse forme ale vrfului. Alegei stilul dorit iar sgeata trasat l va copia. Pentru a trasa o linie sau sgeat dreapt inei apsat butonul stng al mouse-ului i tasta SHIFT. forme geometrice de baz (Basic Shapes), sgei masive, organigrame, stele bannere i strigte. Din meniul AutoShapes alegei Basic Shapes, Block Arrows, Flow Charts Stars and Banners sau Callouts. Pentru fiecare meniu selectat se deschide o list de forme geometrice de baz, (dreptunghiuri, triunghiuri, trapeze, cuburi, cilindri, etc.) sgei drepte i curbe, blocuri pentru construcia de organigrame, stele i bannere de diverse aspecte. Alegei forma dorit i poziionai cursorul n pagin, n locul unde trebuie desenat figura. Apsai butonul stng al mouse-ului i deplasai cursorul n diagonal pn cnd forma capt aspectul dorit. La eliberarea butonului mouse figura rmne selectat, fapt pus n eviden de prezena ptratelor de culoare alb pe conturul limit al figurii. Cu ajutorul cursorului poziionat pe aceste ptrate putei modifica dimensiunea obiectelor trasate. Translarea se face la fel ca n cazul liniilor i sgeilor. Este posibil s adugai text figurilor trasate (cu excepia liniilor i sgeilor). Avnd figura selectat facei click pe butonul drept al mouse-ului i din meniul contextual alegei Add Text. n caseta care apare i ncadreaz figura introducei textul dorit. Atunci cnd mutai figura n pagin textul se va muta odat cu aceasta. Colorarea figurilor. Putei colora liniile de contur i suprafeele figurilor desenate. Pentru contur, avnd figura selectat, apsai pe triunghiul din dreapta butonului Line Color (butonul 9 din figura 3.32). Se deschide un meniu care permite alegerea culorii,
www.cartiaz.ro Carti si articole online gratuite de la A la Z
Rotirea i bascularea figurilor. Cnd figura este selectat alegei din meniul Draw opiunea Rotate or Flip. Meniul permite rotirea liber a figurii, rotirea la dreapta, la stnga sau bascularea n jurul axelor vertical i orizontal, figura 3.35a. Pictogramele meniului fiind extrem de sugestive se va prezenta doar rotirea liber (Free Rotate). Selectnd opiunea Free Rotate din meniu sau direct de pe bara de instrumente, figura va fi ncadrat de patru cerculee verzi, figura 3.35b. Cnd cursorul se afl deasupra unuia dintre aceste cerculee el ia aspectul unei sgei circulare; apsnd butonul stng al mouse-ului putei roti figura n orice sens. Ordonarea formelor ntre ele i n raport cu textul. Cnd mai multe figuri desenate se suprapun pentru a constitui un desen complex, apare necesitatea ordonrii lor, a stabilirii ordinii n care aceste figuri se suprapun pentru a rezulta imaginea final. Pentru a ordona figurile componente selectai figura dorit i apsai butonul drept al mouse-ului; din meniul contextual selectai opiunea Order iar din meniul de ordonare alegei opiunea de aducere n fa (Bring to Front), de trimitere n spate (Send to Back), de promovare (Bring Forward) sau retrogradare (Send Backward) n raport cu celelalte figuri Figurile desenate pot ocupa orice loc n corpul documentului, ele comportndu-se ca imaginile mobile putndu-se suprapune peste text. Este posibil ordonarea n raport cu textul; n mod implicit figura desenat se afl deasupra scrisului, mascndu-l. Dac se alege opiunea Send Behind Text figura este trimis n spatele textului, acesta devenind vizibil. Reciproc, o figur aflat n spatele textului poate fi adus deasupra lui cu opiunea Bring in Front of Text. Probleme de poziionare pot aprea n sensul c anumite elemente desenate nu pot fi plasate n poziiile dorite, acestea deplasndu-se mereu n jurul poziiei dorite. Acest lucru se ntmpl deoarece, n mod implicit, desenele pot fi poziionate n locaii fixe determinate de un rastru invizibil, cu pasul de 0,01inch. Pentru evitarea acestui fenomen alegei din meniul Draw opiunea Grid (rastru). Din fereastra de dialog care se deschide fie deselectai opiunea Snap objects to Grid fie cretei fineea rastrului prin reducerea spaiului dintre liniile orizontale i desenelor sau a unor componente ale acestora se poate realiza i prin folosirea combinaiei de taste CTRL + sgeat dreapta, sus, jos, stnga n funcie de direcia de deplasare. Aplicarea umbrelor i efectelor 3-D (tri-dimensional). Selectai desenul i apsai butoanele Shadow sau 3-D de pe bara de instrumente apoi se alege stilul de umbr sau de efect 3-D dorit. 3.2.7 Casete text Pe bara de instrumente Drawing se gsete un buton cu aspectul unei coli de hrtie avnd n colul din stnga sus litera A (butonul 6, figura 3.32). Acest buton permite crearea unor casete de text care pot fi mutate pe suprafaa documentului, comportndu-se asemntor imaginilor mobile. Dup apsarea butonului trasai un dreptunghi care va delimita conturul casetei text . n interiorul casetei se poate edita i formata text ca i n corpul documentului. Imediat dup trasarea conturului apare o bar de instrumente specifice casetei text. Cu ajutorul ei se pot crea legturi ntre dou sau mai multe astfel de casete text. Aceasta nseamn c atunci cnd textul dintr-o caset nu mai ncape n conturul stabilit, continuarea lui va fi afiat n caseta urmtoare, desemnat ca legtur a primei casete. Funcia este util mai ales atunci cnd casetele se afl pe pagini diferite. Cum se creeaz o legtur? Trasai contururile a dou casete pe locurile unde vor trebui s apar. Selectai prima caset cu un click pe contur; apsai pe bara de instrumente Text Box butonul care reprezint dou zale legate, ceea ce va determina modificarea aspectului cursorului. Plasai cursorul pe suprafaa celei de a doua casete i executai un click cu butonul stng. n acest moment caseta a doua a devenit caset de legtur a primei casete. Putei trasa i o a treia caset care s fie legtur pentru a doua .a.m.d. Pe bara de instrumente a casetei se gsesc butoane care permit desfacerea unei legturi existente, deplasarea din caset n caset n succesiunea stabilit pentru legturi i un buton pentru orientarea textului. n figura de mai sus se d un exemplu de utilizare a casetelor text; casetele cu nr.1 i 2 sunt legate ntre ele, fapt ce se poate observa din continuarea textului din prima n cea de a doua. Caseta nenumerotat servete ca exemplu pentru scrierea textului pe vertical.
www.cartiaz.ro Carti si articole online gratuite de la A la Z
Formatul casetei poate fi stabilit din meniul contextual alegnd opiunea Format Text Box, care deschide o fereastr de dialog foarte asemntoare cu fereastra Format Picture, figura 3.24. De fapt este aceeai fereastr n care tabela Picture devine inactiv i se activeaz tabela Text Box. Din tabela Colors and Lines stabilii culorile pentru conturul i fundalul casetei precum i grosimea conturului. Pentru a face invizibil linia de contur selectai opiunea No Lines iar pentru ca fondul casetei text s devin transparent selectai opiunea No Fill (fundal transparent). 3.2.9 Divizarea textului n seciuni De multe ori apare necesitatea unor formatri diferite ale textului n cadrul aceluiai document cum ar fi modificarea marginilor sau orientrii unor pagini fa de restul paginilor. Rezolvarea problemei se poate face prin divizarea documentului n seciuni, fiecare seciune avnd propriul format. Din meniul Insert alegei opiunea Break (ntrerupere). Se va deschide o fereastr de dialog, Din seciunea Section breaks alegei tipul de ntrerupere dorit. Next page (pagina urmtoare) ncepe o nou seciune pe urmtoarea pagin. Continuous (continuu) ncepe o seciune nou pe aceiai pagin, in poziia curent a cursorului de editare. Odd page (pagin impar) sau Even page (pagin par) ncepe o seciune nou pe urmtoarea pagin impar respectiv pe urmtoarea pagin par. Cnd textul se editeaz pe mai multe coloane, pentru a fora trecerea la o nou coloan selectai butonul Column break. n modul de vizualizare Normal View ntreruperile apar ca linii orizontale duble, punctate, care conin irul Section Break. n modul Page Layout seciunile devin vizibile numai dac apsai butonul Show/Hide de pe bara de instrumente Standard. Fiecare seciune poate fi formatat independent de celelalte seciuni ale documentului (inserarea unei ntreruperi de tip Continuous naintea seciunii cu format diferit fa de restul documentului asigura aceast formatare independent). tergerea unei ntreruperi se face fie din modul de vizualizare Normal plasnd cursorul de editare pe linia punctat i apsnd tasta Delete. Din modul Page Layout se apas mai nti butonul Show/Hide de pe bara de instrumente Standard, pentru a face vizibile sfriturile de paragraf, apoi se procedeaz ca mai sus. 2.2.9.1 Editarea textului pe coloane Se disting dou cazuri: 1. Se definesc coloanele de la nceputul documentului sau seciunii. Din meniul Format alegei Columns; se deschide o fereastr de dialog care v permite alegerea numrului de coloane i formatului acestora, spaiul dintre coloane i opiunea de a aplica respectivul format ntregului document sau doar seciunii curente i celor urmtoare. Fereastra dispune de o previzualizare a paginii, fapt ce uureaz alegerea potrivit. Dup stabilirea tuturor preferinelor apsai butonul OK din fereastr apoi trecei la editarea textului; dup epuizarea primei coloane cursorul trece n urmtoarea i tot aa pn la epuizarea paginii. Textul care depete lungimea paginii va trece la pagina urmtoare. 2. O parte din textul editat pe o singur coloan trebuie aranjat pe mai multe coloane. Selectai textul respectiv i din meniul Format alegei Columns. Se deschide fereastra de dialog descris la punctul 1 de unde setai numrul de coloane i spaiul dintre ele. Verificai ca n caseta derulant Apply to: s fie selectat opiunea Selected Text apoi apsai butonul OK. Programul introduce automat ntreruperi de tip continuu la nceputul i sfritul textului selectat, care va aprea scris pe mai multe coloane. Dimensiunea coloanelor precum i spaiul dintre ele poate fi modificat cu ajutorul marcatorilor de pe rigla orizontal. Putei folosi i butonul Colums de pe bara Standard care permite stabilirea rapid a numrului de coloane, celelalte opiuni trebuind setate din meniul Format Colums. 3.2.10 Utilizarea stilurilor
www.cartiaz.ro Carti si articole online gratuite de la A la Z
3.2.10.1 Folosirea titlurilor Un document mare se structureaz ierarhic pe nivele de titluri; o carte este un exemplu potrivit n acest sens. Fiecrui nume de capitol al crii i se asociaz un nivel de titlu (heading), numele seciunilor incluse n capitol au asociate niveluri de titlu de rang inferior. Word dispune de 9 nivele de titluri cu stil predefinit (mrime font, tip font, aspect font, indentare). Pentru a face posibil utilizarea facilitilor Word n gestionarea documentelor mari este obligatorie folosirea nivelurilor de titlu. S presupunem c un document are urmtoarea structur: Pentru simplitate s-a considerat c documentul are doar trei nivele ierarhice: primul nivel este partea, Partea I, Partea a II a, etc., al doilea nivel este capitolul, Capitolul 1, Capitolul 2, etc. i al treilea nivel este subcapitolul, notat aici sub forma p.c.s. nume subcapitol, unde p = numr parte, c = numr capitol, s = numr subcapitol iar nume subcapitol este numele subcapitolului respectiv. Fiecrui nivel va trebui s i atribuim un nivel de titlu, astfel prii i vom atribui titlul cu nivelul cel mai ridicat, Heading1, capitolului i vom atribui titlul cu nivelul 2, Heading2 iar subcapitolului titlul cu nivel 3, Heading3. Dac documentul ar fi avut o structur mai adnc, cu mai multe nivele de subcapitole, acestea vor primi nivele corespunztoare de titluri, de la 4 la 9. Pentru atribuire folosii lista Style de pe bara de instrumente Formating, Editarea documentelor mari n modul Layout este anevoioas deoarece presupune defilri repetate n sus i n jos pentru a cuta i face modificri n document. Modul de vizualizare Outline View permite vizualizarea documentelor ntr-un mod mai comod, numit rezumat. Bara de instrumente specific acestui mod de vizualizare este redat n figura 3.40 mpreun cu explicaii privind funciile butoanelor. Pentru redactarea unui document de mari dimensiuni se recomand respectarea urmtoarelor etape: ntr-un document nou, comutai pe modul de vizualizare Outline View tastai fiecare titlu i apsai tasta ENTER. Word stabilete formatul titlurilor la stilul Heading 1 (Titlu 1) 3.2.10.2 Generarea cuprinsului i listei imaginilor din document Generarea cuprinsului este o problem simpl dac se folosesc stiluri pentru titluri. Cuprinsul poate fi inserat att la nceputul unui document redactat ct i la sfritul lui. Din meniul selectai opiunea Index and Tables. Fereastra de dialog care se deschide conine patru tabele iar dintre acestea selectai tabela Table of Contents, figura 3.43. n partea stng respectiv dreapt a ferestrei exist dou seciuni, prima Print Preview ce ofer o previzualizare a modului cum va arta cuprinsul pe baza formatului implicit, iar a doua Web Preview care permite vizualizarea modului de apariie a cuprinsului vizualizat ntr-un browser. n partea stng jos n seciunea General exist o list de selecie a formatelor pentru cuprins (Formats:) ce permite obinerea cuprinsului cu diferite aspecte. Pentru fiecare format ales exist posibilitatea optrii pentru afiarea numrului paginii i / sau pentru alinierea la dreapta a numrului paginii. Aceste opiuni se seteaz prin selectarea deselectarea casetelor de selecie de sub seciunea Print Preview. Numrul de niveluri de titlu pentru care se genereaz cuprinsul se stabilete din caseta text Show levels: iar tipul de linie conductoare dintre titlu i numrul paginii din caseta Tab leader:. Exista i un buton de setare a unor opiuni de afiare n cazul n care se dorete ca titlurile din cuprins s fie afiate cu stiluri i un altul ce permite modificarea stilurilor existente. Mai concret, dac titlurilor din document li s-au aplicat diverse stiluri i dorii ca n cuprins titlurile s apar cu respectivele stiluri, cu stiluri modificate sau fr stiluri, acest lucru l stabilii din fereastra de dialog care se deschide cnd apsai butonul Options.Dup stabilirea tuturor opiunilor privind modul cum trebuie s arate cuprinsul apsai butonul OK. Se poate ntmpla ca dup ce ai generat cuprinsul s fie nevoie s intervenii asupra documentului adugnd sau eliminnd text, tabele, figuri, etc. Pentru reactualizarea cuprinsului poziionai cursorul mouse-ului n interiorul lui i facei click pe butonul drept al mouse-ului; din meniul
www.cartiaz.ro Carti si articole online gratuite de la A la Z
alegei contextual comanda Update Field (o metod mai rapid presupune apsarea tastei F9 dup ce, n prealabil, ai dat click stnga undeva n tabel). Se deschide o fereastr de dialog cu dou butoane radio care permit fie actualizarea ntregului cuprins fie doar a numerelor paginilor. Alegei opiunea potrivit i apsai butonul OK din fereastr. Generarea listei de imagini i, n general, de obiecte inserate n document (tabele, ecuaii, etc.) este posibil numai dac s-a utilizat funcia de etichetare (Caption sau AutoCaption) a acestora. Pentru crearea listei alegei tabela Tables of Figures din fereastra Index and Tables. Tabela este asemntoare cu cea precedent iar modul de lucru similar celui descris mai sus, la cuprinsului nct nu vom mai detalia aceste aspecte. 3.2.10 Inserarea notelor de subsol Se obinuiete uneori ca anumite comentarii sau referine bibliografice s fie tiprite n partea inferioar a paginii sau la sfritul documentului. Notele introduse la subsolul paginii se numesc footnotes (note de subsol) iar cele introduse la sfritul documentului se numesc endnotes (note finale). Pentru a insera o astfel de not plasai cursorul de editare n locul unde trebuie introdus marcatorul de comentariu. Selectai din meniul Insert opiunea Footnote Se deschide fereastra de dialog Footnote and Endnote, figura 3.44, din care alegei tipul notei i modul de numerotare. Putei opta pentru cifre arabe (implicit) sau simboluri ce pot fi alese apsnd butonul Symbol Butonul Options.. permite stabilirea i a altor moduri de numerotare (marcatori, puncte de ncepere a numerotrii reluarea numerotrii la fiecare seciune sau pagin sau a numrului cu care ncepe numerotarea). Dup stabilirea preferinelor apsai butonul OK. Cursorul se mut automat la sfritul paginii sau documentului, conform opiunii fcute. Tastai nota de subsol sau de final apoi mutai cursorul de editare5 napoi n punctul de inserie a marcatorului de not. Ori de cte ori plasai cursorul mouse-ului deasupra unui marcator de note, n dreptul cursorului se deschide o caset n care este afiat coninutul notei. n felul acesta evitai derularea documentului pn la sfritul paginii sau chiar a documentului pentru a citi respectivul comentariu.
ntrebri de control 1. Comanda Page Setup permite s stabilii: a) marginile paginii, antetul i subsolul b) formatul i orientarea hrtiei c) formatul numerotrii paginilor i gutterul. 2. Cte moduri de vizualizare a documentului ofer aplicaia Word? a) 2 b) 3 c) 4 3. Care sunt modurile de aliniere ale textului? a) orizontal i vertical b) stnga, dreapta i centrat c) stnga, dreapta, centrat i justified 4. Imaginile pot fi inserate ca: a) miniaturi (clipart) sau fiiere b) mobile sau fixe c) ca text sau ca obiect 5. Cum adugai un rnd nou n interiorul unui tabel? a) selectai rndul, din meniul Table alegei InsertRow Above sau Row Below b) desenai cu creionul din bara de instrumente Tables and Borders o linie la mijlocul rndului dorit c) selectai rndul deasupra cruia dorii s inserai, apoi din meniul Insert alegei New Row
www.cartiaz.ro Carti si articole online gratuite de la A la Z
6. Numerotarea paginilor ntr-un document ncepe a) ntotdeauna cu numrul 1 b) cu numrul urmtor paginii din seciunea anterioar c) cu orice numr dorete autorul documentului 7. Condiia necesar pentru a putea genera cuprinsul unui document este: a) folosirea nivelelor de titlu (headings) pentru titluri b) folosirea comenzii InsertIndex and tablesTable of contents c) nu exist condiii obligatorii 8. Inserarea unei formule tiinifice (ecuaii) se face astfel: a) din meniul Insert alegei Formula iar n fereastra care apare editai formula b) din meniul Tables alegei Formula i n caseta care apare n document scriei formula c) din meniul Insert alegei Object i din lista de obiecte selectai Microsoft Equation 3.0 9. Care din urmtoarele sunt note de subsol? a) bookmark-urile i referinele b) footnote i endnote-urile c) comentariile Rspunsuri 1 a,b; 2 c (Normal, Web Layout, Print Layout, outline); 3 c; 4 b; 5 a,b; 6c; 7 a; 8 c; 9 b.
CAPITOLUL 4 MICROSOFT EXCEL
Registrul de calcul (Workbook) este principalul document folosit n Excel pentru stocarea i prelucrarea datelor. Un registru de calcul este format dintr-un numr de foi de calcul (implicit 3), la care utilizatorul poate aduga i altele. n plus, se pot crea foi pentru diagrame, pentru secvene macro, pentru module Vizual Basic i de dialog. Fiecare foaie de calcul este format din cel mult 256 coloane i 65 538 linii. Coloanele au etichete dispuse n partea superioar a ferestrei documentului, notate de la A la Z i continund cu AA pn la AZ, BA pn la BZ, .a.m.d., pn la coloana IV. Liniile sunt numerotate de la 1 la 65 538 n partea din stnga a ferestrei documentului. Intersecia liniilor cu coloanele formeaz celulele (cells), care sunt uniti fundamentale pentru stocarea de date. Fiecare celul este referit prin aceast intersecie. Spre exemplu adresa celulei de la intersecia coloanei C cu linia 5 este indicat (sau este adresat, referit) ca fiind celula C5. Fiecare foaie de calcul are n partea inferioar o eticheta (sheet tab), care permite identificarea acesteia n registrul de calcul. Etichetele au nume implicite Sheet 1, Sheet 2, etc., dar pot fi oricnd redenumite pentru a reflecta ct mai bine coninutul de date al foii. Pentru a redenumi o foaie de calcul plasai cursorul mouse-ului deasupra etichetei i facei clic dreapta; selectai comanda Rename din meniul contextual i introducei numele dorit. Fereastra programului conine toate elementele unei ferestre de aplicaii, bar de titlu pe care sunt afiate sigla cu numele programului i numele registrului de calcul deschis, bar de meniuri, bare de instrumente i, ca noutate, o bar pentru formule. Ca i n cazul aplicaiei MS Word i MS Excel conine n fereastra documentului (registrului de calcul) dou cursoare de derulare, pe vertical i pe orizontal, precum i butoane de nchidere, minimizare i redimensionare a ferestrei (de pe bara de meniuri). De asemenea programul poate deschide mai multe registre de calcul, fiecare n fereastra lui. Lista registrelor de calcul deschise simultan este coninut n meniul Windows, iar aducerea pe ecran a oricrui document din meniu se face cu un clic pe numele documentului respectiv. Bara de instrumente afiat dup instalare este bara Standard care conine principalele butoane pentru operaiile mai des utilizate. Ea poate fi personalizat putndu-se
www.cartiaz.ro Carti si articole online gratuite de la A la Z
aduga pictograme cu ajutorul meniului Tools - Customize, la fel ca n MS Word. n Excel cursorul ia aspecte diferite, funcie de operaia care se efectueaz. Astfel, n stare normal, cnd nu se efectueaz nici o operaie, aspectul este al unei cruci pline, de culoare alb i contur negru, al unei cruci subiri cnd se utilizeaz funcia autofill sau al unei sgei pline cnd se copie coninutul unei celule prin tragere sau cnd cursorul se afl n afara suprafeei foilor de calcul 4.1.1 Deplasarea n cadrul unei foi de calcul ntr-o foaie de calcul nou este selectat automat celula de la intersecia coloanei A cu linia 1, (celula A1). Selectarea celulei este semnalizat prin conturul gros, mai gros dect al celorlalte celule, i semnific faptul c celula este activ (active cell). n momentul n care se introduc caractere de la tastatur acestea apar n celula activ. Pentru a introduce date n alt celul, mai nti aceasta trebuie activat, operaie care poate fi fcut folosind fie mouse-ul fie tastatura: 1. Cu ajutorul mouse-ului putei activa rapid o celul plasnd cursorul pe celula respectiv i executnd clic pe butonul din stnga al mouse-ului. 2. Pentru a selecta alte celule cu ajutorul tastaturii folosii tastele cu sgei i/sau tastele Page Up i Page Down de pe tastatur sau diverse alte combinaii de taste. Tastele care pot fi utilizate sunt prezentate n tabelul 4.1. Pentru deplasarea ntr-o anumit celul se poate folosi i comanda Go To. Din meniul Edit selectai comanda Go To sau apsai tasta F5 i se va deschide fereastra de dialog Go To..., figura 4.3a. Scriei n caseta de text Reference referina (adresa) celulei pe care dorii s o activai apoi apsai tasta Enter sau butonul OK din fereastr. Dac apsai butonul Special se va deschide o nou fereastr de dialog, Go To Special, figura 4.3a care v permite s selectai celule care ndeplinesc o anumit condiie, dup cum selectai una din opiunile disponibile. Deplasarea la o anumit celul se poate face i folosind caseta de denumire (name box) care se afl la captul din stnga al barei pentru formule: se execut clic pe caset, se scrie adresa celulei la care se dorete saltul i apoi se apas tasta Enter. Tabelul 4.1 Comenzi pentru deplasarea n interiorul unui tabel Excel
Taste ,,, Ctrl + ,,, End + ,,, Tab Enter Shift + Tab Shift +Enter Home Ctrl + Home Ctrl + End Page Up Page Down Alt + Page Up Alt +Page Down Ctrl+Page Up Ctrl+Page Down Descriere Deplasare o celul la stnga, la dreapta, n sus sau n jos, n funcie de sgeat. Deplasarea n urmtoarea celul cu date Deplasare o celul la dreapta Deplasare o celul n jos Deplasare o celul la stnga Deplasare o celul n sus Deplasare n coloana A pe rndul activ Deplasare n celula A1 a foii de calcul Deplasarea n ultima celul folosit din foaia de calcul Deplasare n sus pe ecran Deplasare n jos pe ecran Deplasare o lime de ecran la stnga Deplasare o lime de ecran la dreapta Deplasare la foaia de calcul anterioar Deplasare la urmtoarea foaie de calcul
www.cartiaz.ro Carti si articole online gratuite de la A la Z
4.1.2 Modificarea dimensiunii celulelor 4.1.2.1 Modificarea limii coloanelor Limea unei coloane se poate modifica folosind mouse-ul sau comenzile din meniu. Dac folosii mouse-ul plasai cursorul acestuia pe marginea din dreapta a etichetei coloanei a crei lime vrei s o modificai, iar n momentul n care indicatorul ia forma unei sgei orizontale cu dou vrfuri, figura 4.2d, tragei sgeata spre dreapta sau spre stnga pentru a mri sau micora limea coloanei. Pentru a modifica limea mai multor coloane, mai nti s selectai respectivele coloane astfel: - plasai cursorul mouse-ului pe eticheta primei coloane din seria celor a cror lime trebuie modificat - apsai butonul stng al mouse-ului; toate celulele coloanei respective se vor nnegri. Meninei butonul apsat i tragei cursorul deasupra etichetelor celorlalte coloane pn pe ultima coloan din serie. Toate celulele din coloanele selectate vor avea culoarea fondului modificat (albastru deschis). - eliberai butonul mouse-ului. Avnd coloanele astfel selectate plasai cursorul mouse-ului pe marginea dreapt a ultimei etichete din serie i procedai n continuare ca la modificarea limii unei singure coloane. Toate coloanele selectate vor avea aceeai lime cu cea pe care o stabilii pentru ultima coloan. Limea coloanelor mai poate fi modificat i dac alegei din meniul Format comanda Column Width. Putei specifica n fereastra de dialog care se deschide limea exact a coloanei. Putei activa fereastra de dialog Column Width i din meniul contextual al etichetei de coloan, alegnd comanda respectiv. Tastai n caseta de text Column Width: limea dorit pentru coloan, figura 4.4, iar Excel va modifica limea coloanei selectate. Pe lng posibilitatea stabilirii manuale a limii coloanelor, Excel permite modificarea limii coloanelor pentru a corespunde unei anumite nregistrri dintr-o celul sau celei mai lungi nregistrri din coloan. Pentru a modifica limea coloanei nct aceasta s corespund lungimii unei anumite nregistrri, selectai celula care conine nregistrarea n cauz i apoi din meniul Format alegei comanda Column-AutoFit Selection. Excel va modifica n mod corespunztor limea coloanei. Dac coloanele a cror limi dorii s le modificai nu sunt adiacente, atunci selectarea lor se face astfel: - apsai tasta Ctrl i meninei-o apsat - plasai cursorul mouse-ului pe eticheta uneia din colonele din seria care trebuie modificat i facei un clic pe butonul stng; coloana va fi selectat - trecei la urmtoarea coloan i repetai pasul anterior; dac n seria de coloane exist i coloane adiacente, putei trage cursorul mouse-ului peste etichetele lor, pn la selectarea ntregului grup. - cnd ai selecta i ultima coloan eliberai tasta Ctrl. 4.1.2.2 Modificarea nlimii liniilor nlimea liniilor (rndurilor) este msurat n puncte, pe baza mrimii fontului prestabilit folosit n foaia de calcul. Excel stabilete n mod automat nlimea liniei pe baza fontului folosit, dar aceasta poate fi modificat de ctre utilizator pentru a include spaii libere suplimentare sau pentru a reduce la minim nlimea liniilor n foaia de calcul. Ca i n cazul modificrii limii coloanelor i n acest caz se poate utiliza att mouse-ul, ct i comenzile programului Excel (din meniul Format, comanda Row Height pentru a introduce direct nlimea dorit pentru linia selectat). Modul de lucru este ntru totul similar, singura diferen fiind aceea c se opereaz pe etichetele rndurilor. 4.1.3 Aplicarea chenarelor i texturilor Excel d posibilitatea formatrii att a coninutului celulelor ct i a celulelor nsi prin aplicarea de chenare de grosimi i culori diverse sau texturi i culori pentru fundalul celulelor.
www.cartiaz.ro Carti si articole online gratuite de la A la Z
Chenarele mbuntesc aspectul foilor de calcul oferind separaii vizuale ntre zonele lor. Chenarele mbuntesc i aspectul rapoartelor tiprite. Pentru a aplica un chenar se selecteaz mai nti domeniul care trebuie formatat. Pentru selectarea unui domeniu i aplicarea chenarelor procedai astfel: 1. poziionai cursorul mouse-ului pe celula din unul din colurile extreme ale domeniului. 2. apsai butonul stng al mouse-ului i glisai cursorul n diagonal spre colul opus, pn la acoperirea ntregului domeniu. Toate celulele selectate, cu excepia celei de la care s-a pornit selecia au culoarea fondului modificat, indicnd n acest fel faptul c au fost selectate, 3. din meniul Format alegei opiunea Cells care deschide fereastra de dialog Format Cells, figura 4.7, n care selectai tabela Border. 4. din seciunea Line selectai stilul de linie (Style) ce va fi folosit pentru chenar iar din lista derulant Color, culoarea dorit pentru liniile chenarului. 5. n seciunea Border a tabelei facei clic cu butonul stng al mouse-ului peste liniile machetei tabelului care dorii s ia aspectul i culoarea selectate la pasul anterior. Putei folosi i butoanele din stnga i de sub fereastra de previzualizare. 6. repetai paii 4 i 5 pn la trasarea tuturor liniilor dorite 7. apsai butonul OK pentru aplicarea efectiv a chenarelor i nchiderea ferestrei n seciunea Presets sunt disponibile trei setri prestabilite pentru chenare i anume: fr chenar (None), numai chenar exterior (Outline) sau numai rastru interior (Inside). Cum se folosesc aceste setri prestabilite? S presupunem c dorim ca tabelul s fie ncadrat de un chenar cu linie dubl, de culoare neagr, iar liniile interioare (rastrul) s fie format din linii albastre, subiri. 4.1.3.1 Utilizarea funciei AutoFormat Excel dispune de o colecie de formate - cum ar fi dimensiune font, modele chenare i texturi, aliniere - care pot fi aplicate rapid unei zone de date. Pentru a aplica un format inclus se procedai astfel: - selectai zona creia trebuie s-i aplicai formatul - din meniul Format selectai funcia AutoFormat - din caseta Table format (Format tabel) selectai formatul dorit. - stabilii ce elemente ale tabelului preformatat selectat la pasul anterior s se aplice domeniului selectat. Pentru aceasta apsai butonul Options ca s afiai seciunea Formats to apply a ferestrei - debifai casetele de selecie pentru acele elemente de format care nu trebuie aplicate (chenare, fonturi, texturi, etc.). - apsai butonul OK pentru aplicarea formatului i nchiderea ferestrei 4.1.4 Introducerea datelor Dup activarea celulei n care dorii s introducei date, tastai ceea ce dorii s scriei n celul: text, numere, date calendaristice, formule, etc. Pe msur ce datele sunt introduse acestea apar att n celula activ ct i n caseta text din partea dreapt a barei pentru formule (formula bar). Putei scrie deopotriv n celul sau n caseta de formule. n timp ce scriei n celul, n cmpul dintre caseta de denumire i caseta text de pe bara pentru formule apar trei mici pictograme; primele dou, de la stnga la dreapta, servesc pentru respingerea sau confirmarea datelor scrise. Pentru a respinge datele introduse facei clic pe pictograma cu aspectul literei X sau apsai tasta Esc. Pentru acceptarea datelor introduse facei clic pe pictograma din mijloc, cu aspectul unui semn de validare, sau apsai tasta Enter. A treia pictogram de pe bara pentru formule activeaz aplicaia Function Wizard, o fereastr de dialog care ajut la crearea de formule folosind funciile predefinite din Excel, aa cum se arat n paragraful 4.1.5.3. 4.1.4.1 Introducerea textelor
www.cartiaz.ro Carti si articole online gratuite de la A la Z
Textul care poate fi introdus este format din caractere alfanumerice cum ar fi litere, cifre i simboluri. Se pot scrie pn la 255 caractere ntr-o singur celul dei este posibil ca Excel s nu afieze toate caracterele respective dac celula nu este suficient de larg sau dac exist date introduse n celula din dreapta acesteia. Cnd se introduce un text ntr-o celul, Excel nregistreaz datele respective ca text i le aliniaz la stnga n celul. Putei uni mai multe celule pentru a face vizibil textul n ntregime atunci cnd, din cauzele artate mai sus, acesta e afiat doar parial: selectai celula care conine textul i celulele de la dreapta, attea cte socotii necesare; apsai butonul Merge and Center de pe bara Formating. Folosii aceast metod i pentru a uni mai multe celule pe vertical, atunci cnd este nevoie. Dac o celul conine un ir de caractere numerice, pentru ca Excel s nu interpreteze respectivul ir ca pe un numr pe care, eventual, s-l foloseasc n formule, respectivul ir trebuie precedat de apostrof. Putei selecta, de asemenea, formatul Text pentru celula respectiv, din tabela Number a ferestrei Format Cells. 4.1.4 2 Introducerea numerelor Datele numerice sunt valori constante i sunt formate doar din valori numerice. ntro celul pot fi introduse numere ntregi (cum ar fi 228), fracii zecimale (17,258), fracii cu numere ntregi (1 1/4) i valori notate n sistem tiinific (1.23E+08). Dac introducei un numr lung ntr-o celul i n locul lui celula afieaz #### sau dac numrul apare n sistemul de notare tiinific (ex. 1.23E+08), putei remedia aceast situaie astfel: n primul caz facei dublu clic pe marginea din dreapta a etichetei coloanei pentru a-i ajusta limea la dimensiunea potrivit; n al doilea caz selectai celula n cauz i din meniul Format Cells, tabela Number, alegei categoria Number i formatul dorit Dup introducere numerele sunt aliniate automat la dreapta celulei. MS Excel ofer posibilitatea schimbrii modului de afiare a numerelor n celule folosind alt format numeric. Pentru aceasta selectai din meniul Format opiunea Cells sau apsai tastele Ctrl+1 (unu) folosii comanda Format Cells din meniul contextual. Oricare ar fi metoda aleas, pe ecran va aprea fereastra de dialog Format Cells, figura 4.10. Din seciunea Category: a tabelei Number selectai tipul formatului numeric dorit, Number, Percentage, Fraction, Scientific. Cmpul Sample ofer previzualizarea numrului din celula activ pentru oricare din formatele alese. Caseta Decimal places d posibilitatea stabilirii numrului de zecimale cu care este afiat numrul, valoarea implicit fiind 2. Selectai caseta Use 1000 Separator pentru a introduce simbol separator intre grupurile de trei digii. Separatorul pentru setarea anglo-saxon este virgula iar pentru setarea romneasc este punctul. Pentru categoriile Date, Time, Fraction, Special i Custom, n caseta Type este afiat o list cu formate-model. Dup ce stabilii formatele dorite pentru diversele tipuri de date apsai butonul OK; Excel va aplica formatul ales n celulele selectate n prealabil din foaia de calcul. Bara cu instrumente Formatting conine cinci butoane cu ajutorul crora se pot aplica rapid formate numerice uzuale. 4.1.4.3 Introducerea datei i orei n afar de date text i numerice, Excel accept i date de tip dat calendaristic i or. Cnd introducei o dat sau o or, Excel convertete datele ntr-un numr serial pentru dat, n aa fel nct s poat efectua calcule pe baza acestor date i ore. Informaia din celul este afiat ns n formatul uzual pentru dat i or. Pentru ca Excel s poat determina dac ceea ce tastai n celule sunt date calendaristice sau ore, trebuie s le introducei ntr-un anumit format. Dac vei tasta, de exemplu 12.04.2005, foarte probabil c Excel nu va ti c ai vrut s introducei data calendaristica 12 aprilie 2005 i va considera respectiva dat ca fiind de tip General. Consultai, nainte de a introduce date de tipul celor discutate, n fereastra Format Cells, categoriile Date i Time, care sunt formatele acceptate. Exemplul anterior va fi interpretat ca dat dac va fi scris 12/04/2005, dar atenie, dac sistemul de operare este personalizat cu Regional Settings pe sistemul Englezesc, data va fi interpretat ca 4
www.cartiaz.ro Carti si articole online gratuite de la A la Z
decembrie 2005. Dac. ns, sistemul de operare este setat pe Romnia, atunci prima form va fi interpretat corect, ca 12 aprilie 2005 iar cea de a doua nu. Deoarece Excel convertete data i ora n numere seriale, se pot efectua calcule cu aceste valori la fel ca n cazul oricror altor numere. De exemplu, se poate calcula numrul de zile care au trecut ntre dou date oarecare. 4.1.4.4 Introducerea unei serii de text, numere i date Se realizeaz cu ajutorul a dou funcii, AutoFill i Fill-Series Folosirea comenzii AutoFill O funcie foarte util a programului Excel este funcia AutoFill, cu ajutorul creia se poate crea rapid o foaie de calcul prin completarea automat a unui domeniu de celule cu nregistrri n serie. Este posibil, de exemplu, completarea unui domeniu de celule cu o serie de date consecutive sau crearea unei serii de titluri pentru coloane. Pentru a crea o serie de nregistrri se procedai dup cum urmeaz: - completai primele dou celule din serie, pe coloan sau pe rnd. - selectai cele dou celule i apoi plasai cursorul mouse-ului pe mnerul AutoFill a poriunii selectate (acel mic ptrat din colul din dreapta jos al seleciei). - apsai butonul stng al mouse-ului i cu el meninut apsat tragei n jos sau la dreapta de acest mner: celulele care urmeaz vor fi completate automat. n cazul formatelor numerice pasul seriei este considerat ca fiind diferena dintre coninutul celei de a doua celule i cel al primei celule. Pentru alte formate, cum ar fi date calendaristice sau zile ale sptmnii, funcia lucreaz diferit: este suficient s se introduc numele zilei sau a datei calendaristice ntr-un format recunoscut de Excel i apoi trgnd de mnerul funciei AutoFill completarea s se fac automat, n ordine cresctoare. Folosirea comenzii Fill - Series Cu ajutorul comenzii Fill - Series din meniul Edit se poate completa un domeniu de celule cu o precizie mai mare dect cu ajutorul funciei AutoFill. Funcia permite specificarea unei valori de pornire i a unei valori limit. Sunt posibile mai multe moduri de accesare a acestei funcii. 1. Completarea unui domeniu de celule cu ajutorul comenzii Fill - Series din meniul Edit: - completai numrul de pornire sau data calendaristic iniial n prima celul a domeniului care trebuie completat - din meniul Edit alegei Fill Series: ; pe ecran va aprea fereastra de dialog Series, figura 4.11. - n fereastra de dialog Series specificai direcia de completare, pe rnduri (Rows) sau pe coloane (Columns), tipul de serie (Type), liniar, exponenial sau n progresie geometric (Growth), de date calendaristice (Date) sau autocompletare (AutoFill). n cazul n care dorii crearea unei serii de date calendaristice trebuie s specificai unitatea de msur (Date Unit) - specificai valoarea raiei (Step Value) aceast valoare reprezentnd numrul cu care se modific seria de la celul la celul - introducei valoarea limit superioar (Stop Value), aceast valoare reprezentnd ultima valoare din serie. - Apsai butonul OK. 2. Completarea cu ajutorul meniului de comenzi rapide. - completai doar prima celul i cu butonul drept al mouse-ului apsat tragei de mnerul funciei AutoFill peste zona de celule care trebuie completate. - eliberai butonul mouse-ului. Va apare un meniu de comenzi rapide din care alegei opiunea Series.., care va deschide fereastra de dialog din figura 4.62, dup care continuai cu paii artai. Din acelai meniu, dac alegei opiunea Fill Series, seria va fi completat cu pasul 1. De asemenea, dac alegei opiunea Copy cells coninutul primei celule va fi copiat n toate celelalte. O alt funcie util pentru crearea unei serii de nregistrri este AutoComplete. Pe msur ce se introduc date ntr-o list, Excel memoreaz fiecare nregistrare. Cnd se ncepe introducerea unei noi nregistrri, care este similar
www.cartiaz.ro Carti si articole online gratuite de la A la Z
cu una anterioar, pe aceeai coloan, Excel va completa n mod automat nregistrarea respectiv. n acest caz putei accepta varianta propus sau, n caz contrar, continuai scrierea noii nregistrri. Lista memorat este accesibil cu ajutorul comenzii Pick From List din meniul contextual. Selectnd comanda, sub celula activat va fi derulat o list cu nregistrrile anterioare, din care se poate alege data dorit. OBSERVAIE: lista este disponibil numai dac celula activat se afl imediat sub ultima celul completat din coloan. 4.1.5 Utilizarea formulelor n tabelele Excel Programul Excel dispune de instrumente puternice de calcul utiliznd formule matematice. Toate calculele utilizeaz adresele celulelor din tabel pentru a accesa datele coninute de acestea. 4.1.5.1 Formule i operatori O formul este o expresie matematic care analizeaz i prelucreaz date ntr-o foaie de calcul. Formulele execut operaii, cum ar fi adunare, nmulire i comparaii ntre valori din foaia de calcul; ele pot, de asemenea, s combine valori. Formulele acioneaz ca nite funcii matematice deoarece produc (ntorc) un rezultat pe baza argumentelor, care pot fi constante numerice, iruri de caractere sau coninutul celulelor. Aceasta nseamn c formulele pot face referire la alte celule din aceeai foaie de lucru, la celule din alte foi ale aceluiai registru de lucru sau la celule din foi aparinnd altor registre de lucru. O formul n Excel ncepe cu semnul = urmat de expresia matematic a ceea ce trebuie calculat. Exemplul urmtor adun valoarea coninut de celula B4 cu numrul 25 i apoi divide rezultatul cu suma celulelor D5, E5 i F5.
Operatorii sunt grupai dup natura operaiilor realizate. Mai jos se dau cteva tipuri de operatori mai des folosii: Operatori aritmetici + adunare - scdere * nmulire / mprire % procent ^ exponeniere Operatori de comparaie = egalitate > mai mic < mai mare >= mai mare sau egal <= mai mic sau egal <> diferit Operator de text & concateneaz dou iruri de text pentru a produce un singur ir Operatori de referin : operator de zon, produce o referin la toate celulele dintre dou referine, inclusiv cele dou ; operator de uniune care combin mai multe referine6 (spaiu) operator de intersecie, produce o referin la celulele comune referinelor aflate la stnga i la dreapta operatorului; de exemplu argumentul funciei: SUM (B5:B15 A7:A17) produce o referin la celula B7, singura comun celor dou referine. n scrierea formulelor trebuie s se in cont de prioritatea operaiilor. Programul Excel respect regulile matematice privind ordinea operaiilor.
www.cartiaz.ro Carti si articole online gratuite de la A la Z
Formula =B4+3*A5 calcuelaz produsul dintre constanta 3 i coninutul celulei A5 la care va aduna coninutul celulei B4. Formula =(B4+3)*A5 va aduna coninutul celulei B4 cu constanta 3 iar rezultatul l va nmuli cu coninutul celulei A5. 4.1.5.2 Referine relative i absolute Referirea la o celul se poate face n dou feluri, relativ i absolut. Referirea relativ localizeaz n tabel celulele la care se face referirea n formule n raport cu poziia celulei care conine formula. Spre exemplu, dac formula se afl n celula F8 i ea face referire la celulele B8 i C7 atunci programul Excel va gsi celulele prin deplasarea cu patru celule la stnga (B8) i respectiv trei la stnga i una sus (C7), vezi tabelul de mai jos. Cnd se copie o formul care folosete referine relative, referinele din formula copiat se actualizeaz, dup logica expus, corespunztor poziiei actuale a formulei. n exemplul de mai sus, dac formula din celula F8 se copiaz n celula F9 atunci formula din celula F9 se transform n =B9+C8, care se refer la celulele care se afl cu patru celule la stnga i respectiv cu trei celule la stnga i una mai sus fa de celula F9. Pentru ca referinele s nu se modifice la copierea unei formule ntr-o alt celul trebuie folosite referine absolute. n exemplul de mai sus dac dorii ca celula C7 s rmn nemodificat n urma aciunii de copiere trebuie s plasai simbolul dolar ($) n faa referinei coloanei i rndului: =B8+$C$7. n interiorul unei formule pot fi utilitate deopotriv referine absolute i relative, singura grij este de a utiliza semnul $ n desemnarea referinelor absolute. Pentru a face referire la celule aflate n alte foi de calcul, referinele celulelor trebuie precedate de numele foii de calcul n care se afl respectivele celule, urmat de semnul exclamrii (!). Exemplul urmtor adun coninutul celulei A4 din foaia de calcul 1 cu coninutul celulei B4 din foaia de calcul 2 a aceluiai registru. =SUM(Sheet1!A4;Sheet2!B4) 7 Pentru referirea celulelor care se afl n aceeai foaie de calcul cu celula unde se introduce formula se poate omite eticheta foii, nct formula de mai sus produce acelai rezultat cu urmtoarea formul: =SUM(A4;Sheet2!B4) dac rezultatul trebuie s apar n foaia 1. Referinele la celulele din alte foi de calcul pot fi, de asemenea, relative ca n exemplul de mai sus, sau absolute: =SUM(A4;Sheet2! $B$4) Cnd facei referire la celule aflate n alte registre de lucru, referina va fi precedat i de numele registrului respectiv ntre paranteze drepte. Toate referinele situate n alte registre devin referine ABSOLUTE. Exemplul urmtor calculeaz suma dintre coninutul celulei B7 din foaia curent i coninutul celulei A6 din foia 1 a registrului cu numele registru_2.xls. =SUM(B7;[registru_2.xls]Sheet1!$A$6) 4.1.5.3 Introducerea formulelor n tabele Pentru ilustrarea modului de utilizare vom folosi cteva exemple simple. S considerm tabelul din figura 4.12 n care dorim calcularea sumei numerelor de pe fiecare rnd, rezultatul trebuind s fie afiat n coloana F, celulele F2 la F10. Selectai celula F2 dup care apsai semnul = de pe bara de formule (situat imediat sub bara de instrumente Formatting). Caseta de denumire din stnga barei de formule, care afia celula curent, i schimb coninutul i v pune la dispoziie o list derulant de funcii matematice. Totodat, n caseta text din dreapta, apare semnul egal n continuarea cruia va trebui s introducei formula de calcul. Chiar pentru exemplul simplu ales exist mai multe moduri de introducere a formulei. Cel mai simplu este s utilizai funcia SUM(). Pentru aceasta selectai din lista de funcii funcia SUM care va apare scris cu caractere aldine n cmpul pentru formule. ntre paranteze vei tasta adresele celulelor al
www.cartiaz.ro Carti si articole online gratuite de la A la Z
cror coninut trebuie adunat. n funcie de setarea regional a sistemului de operare Windows utilizai ca separator pentru referinele celulelor semnul punct i virgul ; sau virgul (,). Formula complet trebuie s arate astfel =SUM(B2;C2;D2;E2). Dup ce ai introdus ntreaga formul apsai tasta Enter sau butonul de validare de pe bara de formule. Dac formula nu conine greeli atunci n celula F2 va aprea rezultatul (166692 n exemplul de fa). Deoarece celulele a cror coninut se adun sunt adiacente, formula se poate scrie mai simplu, =SUM(B2:E2), adic n argumentul funciei SUM() se introduc prima i ultima celul din ir, separate prin separatorul de zon :.Dac nu dorii s utilizai funcia SUM atunci putei scrie formula astfel: =(B2+C2+D2+E2) Procedai n mod similar dac avei de calculat o sum pe coloan. Atunci cnd cunoatei abrevierea unei funcii putei s o scriei n cmpul de formule fr s mai selectai funcia din list. Alt posibilitate de introducere a formulei const n utilizarea asistenei pe care Excel o ofer la introducerea formulelor. Astfel, imediat dup ce alegei din lista de funcii funcia SUM (n cazul considerat) se deschide fereastra unei aplicaii de asisten, a crei aspect difer de la funcie la funcie. n figura 4.13 este reprodus fereastra funciei SUM(). Iniial apar doar dou casete text, Number1 i Number2. n captul fiecrei casete se gsete cte o pictogram pe care, dac facei click cu butonul stng al mouse-ului, vei minimiza fereastra asisten, facilitnd vizionarea datelor din foaia de calcul. Fereastra minimizat este situat imediat sub bara de funcii. Pentru a introduce referinele procedai astfel: 1. poziionai cursorul de editare n prima caset text (Number1) dup care minimizai fereastra printr-un click pe pictograma din captul casetei. 2. pe suprafaa foii de calcul selectai prima celul; referina ei va apare n caseta Number1 i ca argument n cmpul formulei. 3. Maximizai fereastra de asisten cu un click pe pictograma de maximizare din captul din dreapta a ferestrei wizard, figura 4.64; n caseta text Number1 este afiat referina celulei selectate. 4. poziionai cursorul de editare n caseta text Number2; automat se mai deschide n fereastra wizard o caset text, Number3. 5. minimizai fereastra din pictograma din dreapta casetei text Number2, 6. repetai paii 2, 3, 4 i 5 pentru caseta text Number2 i urmtoarele, pn la ultima celul care trebuie introdus n formul (E2). Formula se completeaz automat cu noile referine pe msur ce acestea sunt selectate n casetele text Number2,3, .a.m.d. 7. apsai butonul OK din fereastra de asisten. O alt metod, mai rapid este urmtoarea: La pasul 2 din procedura descris mai sus selectai toate celulele de pe rnd, nu doar prima, innd apsat butonul stng al mouse-ului. n caseta text Number1 va fi afiat ntreg domeniul selectat, nu numai referina celulei. Trebuie s tii c prin aceasta metod putei selecta i domenii de celule neadiacente, condiia este s inei tasta Ctrl apsat pe durata seleciei Metoda poate prea, la nceput, greoaie dar este util atunci cnd folosii pentru prima dat o funcie a crei sintax nu o cunoatei. Modul n care aplicaia wizard completeaz formula v d indicaii i asupra separatorului de uniune pe care trebuie s l folosii, virgul sau punct i virgul. Dup ce dobndii puin dexteritate vei constata c este mult mai comod s tastai direct referinele n cmpul de formule. S mai considerm un exemplu, puin mai complex. Dorim s calculm i s afim ntr-un tabel planul de rambursare a unui credit. Datele de care avem nevoie sunt: suma mprumutat (creditul), dobnda bncii i durata mprumutului. Vom afia urmtoarele informaii: luna, valoarea soldului, valoarea corespunztoare dobnzii i suma de plat lunar. Facem observaia c suma lunar de plat se obine prin nsumarea unei sume fixe, reprezentnd valoarea creditului raportat la durata mprumutului i
www.cartiaz.ro Carti si articole online gratuite de la A la Z
a unei sume variabile, reprezentnd valoarea dobnzii la soldul existent. Soldul existent se calculeaz, la rndul lui, prin scderea ratei din soldul lunii precedente. Vom considera, n exemplul numeric, un mprumut de 10 000 000 lei pe 12 luni, cu o dobnd a bncii (rata dobnzii) de 14% pe an. Numrul de rate i dobnda bncii le scriem ntr-o zon a foii de calcul care s nu deranjeze planul de rambursare, ca n figura 4.14. n celula F2 calculm suma fix din rat, ca raport ntre suma mprumutat i numrul de rate (durata, n luni, a mprumutului). Vom scrie n celula F2 formula =$B$2/$G$2. Deoarece suma mprumutat reprezint soldul primei luni, am trecut-o n celula B2, corespunztoare soldului primei luni. Dobnda pentru prima lun se calculeaz ca produs ntre valoarea soldului i valoarea dobnzii lunare percepute de banc. Pentru c valoarea dobnzii anuale este n celula H2 i va fi folosit n toate formulele, o vom scrie cu referin absolut. Aadar, n celula C2 vom scrie =B2*$H$2/12, numrul 12 de la numitor reprezentnd numrul de luni ale anului (a nu se confunda cu numrul de rate, ales arbitrar tot la 12). n celula D2 vom calcula suma care trebuie pltit n prima lun, adunnd la dobnda din celula C2 suma fix din celula F2. Formula pe care o vom scrie este = $F$2+C2. Formulele din celulele C2 i D2 le vom copia n celulele C3 la C13 i respectiv D3 la D13. Pentru copiere folosii (deocamdat) metoda Copy and Paste. Soldul pentru luna urmtoare se calculeaz scznd din soldul lunii anterioare valoarea rambursat. Vom scrie, deci, n celula B3 formula =B2-$F$2, pe care o vom copia n celulele B4 la B13. Pe linia 14 vom calcula totalul dobnzii i a sumelor pltite pe perioada de creditare. Vom scrie n celula C14 formula =SUM(C2:C13) pe care o vom copia n celula D14. Cu aceasta am ncheiat ceea ce ne-am propus. Modificnd n celula B2 valoarea soldului iniial (a mprumutului) i n celula H2 valoarea dobnzii bancare toate datele din tabel se vor reactualiza. Dac dorii s extindei tabelul pentru a-l folosi la mprumuturi pe termen mai mare de 12 luni nu avei dect s copiai formulele n celulele urmtoare, pe fiecare coloan n parte. OBSERVAIE: pentru calculul sumelor de plat la mprumuturi se folosesc formule matematice implementate n Excel sub forma unor funcii: PMT, PPMT, IPMT. Programul Excel dispune i de funcii logice, AND, OR, NOT, IF, TRUE i FALSE cu ajutorul crora se pot construi funcii complexe. n cele ce urmeaz se d un exemplu simplu de utilizare a funciei IF. S considerm tabelul din figura 4.15 care reprezint veniturile i cheltuielile trimestriale ale unei societi comerciale, pe trei domenii de activitate, comer, producie i prestri servicii. Vom crea o coloan pentru beneficii i una pentru pierderi anuale, acestea urmnd s fie completate selectiv, dup cum suma ncasrilor este mai mare sau mai mic dect suma cheltuielilor trimestriale. Formula care se introduce n celula J5 este: =IF((B5+D5+F5+H5-C5-E5-G5-I5)>0;SUM(B5;D5;F5;H5)-SUM(C5;E5;G5;I5); ) Structura funcioneaz ca orice structur IF-THEN-ELSE: mai nti se testeaz condiia, n cazul nostru dac suma incasrilor trimestriale depete suma cheltuielilor, ceea ce se reflect n secvena (B5+D5+F5+H5-C5-E5-G5-I5)>0. n caz afirmativ (funcia returneaz valoarea TRUE) atunci (THEN) n celul va fi afiat rezultatul formulei care urmeaz imediat dup primul separator, adic diferena dintre ncasri i cheltuieli, SUM(B5;D5;F5;H5)-SUM(C5;E5;G5;I5). n contrar (funcia returneaz valoarea FALSE) n celul va fi afiat secvena alternativ (ELSE), care n cazul nostru const n afiarea unui spaiu blank, . Sintax funciei este: IF(condiie; expresie pt. condiie adevrat; expresie pentru condiie fals) n celula K5 se va introduce formula: =IF((B5+D5+F5+H5-C5-E5-G5-I5)<0;SUM(C5;E5;G5;I5)-SUM(B5;D5;F5;H5);" ") care, n cazul n care diferena dintre suma ncasrilor i cheltuielilor este negativ va afia rezultatul diferenei dintre suma cheltuielilor i cea a ncasrilor iar n caz contrar va afia un blank. n ambele formule, n mod deliberat s-au folosit, cu rol de exemplu, forme diferite de calcul a sumelor: n corpul condiiei s-au folosit operatorii sum + i diferen , n timp ce n corpul formulei de calcul s-au folosit funcia SUM i operatorul diferen.
www.cartiaz.ro Carti si articole online gratuite de la A la Z
Copierea formulelor. Pentru a introduce formula i n celulele de sub F2, (de la F3 la F10), nu este necesar reluarea pailor descrii mai sus. Selectai celula F2, plasai cursorul mouse-ului pe colul din dreapta-jos al celulei, (butonul auto-fill). Apsai butonul stng al mouse-ului i cu el apsat tragei n jos de butonul auto-fill pn deasupra ultimei celule din tabel apoi eliberai butonul. Toate celulele vor conine formula de adunare cu argumentele actualizate, n funcie de noua poziie pe rndurile tabelului. 4.1.5.4 Funcii uzuale OBSERVAIE. Sintax funciilor este prezentat conform documentaiei produsului EXCEL dar toate exemplele sunt valabile pentru setarea regional ROMNIA a sistemului de operare. In sintaxa funciilor apar argumente scrise att cu caractere aldine (bold) ct i cu caractere normale; argumentele scrise cu caractere aldine sunt obligatorii, cele scrise cu caractere normale sunt opionale. Funcia INT Rotunjete un numr, prin lips, la cel mai apropiat numr ntreg. Sintax INT(number) Number este numrul real care trebuie rotunjit. Exemple INT(8,9) returneaz 8 INT(-8,9) returneaz -9 Urmtoarea formul returneaz partea zecimal a argumentului: 7,15-INT(7,15) returneaz 0,15 Funcia ROUND Rotunjete un numr la numr specificat de digii. Sintax ROUND(number;num_digits) Number este numrul care trebuie rotunjit. Num_digits specific numrul de digii la cere trebuie rotunjit numrul. Dac num_digits este mai mare ca zero, atunci numrul este rotunjit la numrul specificat de cifre zecimale. Dac num_digits este zero, atunci numrul este rotunjit la cea mai apropiat valoare ntreag. Dac num_digits este mai mic dect zero, atunci numrul este rotunjit la stnga separatorului zecimal (punct sau virgul, dup setarea regional a SO). Exemple ROUND(2,15; 1) returneaz 2,2 ROUND(2,149; 1) returneaz 2,1 ROUND(-1,475; 2) returneaz -1,48 ROUND(21,5; -1) returneaz 20 Funcia ROUNDDOWN Rotunjete un numr la o valoare inferioar. Sintax ROUNDDOWN(number;num_digits) 8 Number i num_digits au aceeai semnificaie la funcia ROUND. Observaii ROUNDDOWN se comport ca i ROUND, cu excepia c rotunjete un numr prin lips (la o valoare mai mic). Dac num_digits este mai mare ca zero, atunci numrul este rotunjit la numrul specificat de cifre zecimale. Dac num_digits este zero, atunci numrul este rotunjit la cea mai apropiat valoare ntreag.
www.cartiaz.ro Carti si articole online gratuite de la A la Z
Dac num_digits este mai mic dect zero, atunci numrul este rotunjit la stnga separatorului zecimal (punct sau virgul, dup setarea regional a SO). Exemple ROUNDDOWN(3,14; 0) returneaz 3 ROUNDDOWN(51,5;0) returneaz 51 ROUNDDOWN(3,14159; 3) returneaz 3,141 ROUNDDOWN(-3,14159; 1) returneaz 3,1 ROUNDDOWN(31415,92654; -2) returneaz 31400 Funcia ROUNDUP Asemntoare funciei ROUND cu excepia faptului c rotunjete prin adaos (la o valoare superioar). Sintax asemntoare cu a funciei ROUNDDOWN. Exemplu ROUNDUP(3,14; 1) returneaz 3,2 Funcia TRUNC Trunchiaz un numr la valoarea ntreag prin ndeprtarea prii zecimale. Sintax TRUNC(number;num_digits) Number este numrul care trebuie trunchiat. Num_digits este un numr care specific precizia trunchierii. Valoarea implicit este zero. Observaii Funcia TRUNC este similar funciei INT n sensul c amndou returneaz valori ntregi. TRUNC terge partea zecimal a numrului n timp ce INT rotunjete numrul n jos (prin lips) la cea mai apropiat valoare ntreag pe baza valorii prii zecimale a numrului. Funciile INT i TRUNC difer numai cnd se utilizeaz numere negative: TRUNC(-4,3) returneaz -4, dar INT(-4,3) returneaz -5 deoarece -5 este numrul mai mic cel mai apropiat. Exemple TRUNC(8,9) returneaz 8 TRUNC(-8,9) returneaz -8 Funcia CEILING Returneaz valoarea rotunjit n sus (prin adaos) la cea mai apropiat valoare care este multiplu a parametrului signifiance. De exemplu, dac unui produs care are preul de 85,34 lei (RON), dup aplicarea cotei TVA de 19% preul de vnzare devine 101,4237 RON care nu ar putea fi pltit deoarece cea mai mic moned divizionar a leului nou este banul, 1RON=100bani. Formula =CEILING(101,4237;0,01) rotunjete preul n sus, la valoarea cea mai apropiat ce poate fi pltit cu cea mai mic moned divizionar, adic 101,43. Sintax CEILING(number;significance) Number este numrul care trebuie rotunjit. Significance este multiplul la care trebuie rotunjit numrul. Exemple CEILING(3,14; 1) returneaz 4 CEILING(-2,5; -2) returneaz -4 CEILING(0,123; 0,01) returneaz 0,13 Funcia FLOOR este asemntoare funciei CEILING cu excepia faptului c rotunjirea se face prin lips. Sintax FLOOR(number;significance) Number i significance au aceeai semnificaie ca la funcia CEILING.
www.cartiaz.ro Carti si articole online gratuite de la A la Z
Exemple FLOOR(3,14; 1) returneaz 3 FLOOR(-2,5; -2) returneaz 2 FLOOR(0,123; 0,01) returneaz 0,12 Funcia COUNT Contorizeaz numrul celulelor care conin numere precum i numerele dintr-o list de argumente. Este util i se folosete pentru determinarea numrului de celule ce conin date numerice ntro zon de celule sau numrul de elemente ale unui tablou de numere (matrice). Sintax COUNT(value1;value2, ...) Value1, value2, ... sunt 1 la 30 argumente care conin sau se refer la o varietate de tipuri de date dar numai datele de tip numeric sunt contorizate (numrate). Argumentele care sunt numere, date calendaristice reprezentri text ale numerelor sunt numrate; argumentele text sau erori care nu pot fi convertite n numere sunt ignorate. Dac un argument este un tablou sau o referin numai numerele din tablou sau referin sunt contorizate. Celulele vide, valorile logice, textele sau erorile sunt ignorate. n figura 4.16 este ilustrat utilizarea funciei COUNT. Argumentele sunt datele din celulele A1:A8. Utilizarea funciei cu argumentele n acest domeniu returneaz valoarea 3 (celula A9) deoarece numai trei date sunt contorizate, 14%, 12.mar.05 i 29,64. Celelalte tipuri de date coninute n domeniu sunt ignorate. n celula A10 se utilizeaz aceeai funcie dar, fa de celula A9, s-a adugat un argument numeric, valoarea 5. Ca urmare funcia ntoarce valoarea 4. Funcia COUNT COUNTA Contorizeaz numrul celulelor nevide i valorile dintr-o list de argumente. Este util pentru c determin numrul celulelor care conin date dintr-un domeniu sau tablou. Sintax COUNTA(value1;value2, ...) Value1, value2, ... sunt 1 la 30 argumente care conin sau se refer la o valorile care trebuie numrate. Prin valoare se nelege, n acest caz, orice tip de dat, inclusiv irul vid , dar nu celule vide. Exemplu Pentru domeniul din exemplul anterior, funcia COUNTA(A1:A8) returneaz valoarea 6 n timp ce aceeai funcie dar cu alte argumente, COUNTA(A1:A8; ceva) returneaz valoarea 7. Funcia ABS returneaz valoarea absolut a unui numr (valoarea fr semn). Sintax ABS(number) Number este numrul real a crui valoare absolut trebui aflat. Exemple ABS(2) returneaz 2 ABS(-2) returneaz 2 Funcia COS Returneaz valoarea cosinusului argumentului specificat. Argumentul se exprim n radiani. Sintax COS(number) Number este unghiul, n radiani Exemplu COS(0,785) returneaz valoarea 0,707388269 n mod similar se utilizeaz funciile SIN, TAN care returneaz valorile sinusului, respectiv tangentei unghiului specificat ca argument, n radiani.
www.cartiaz.ro Carti si articole online gratuite de la A la Z
Funciile inverse ACOS, ASIN i ATAN returneaz unghiurile argumentelor specificate. Argumentele pentru ACOS i ASIN trebuie s fie n intervalul +1...1. Unghiul returnat este exprimat n radiani. Exemple ASIN(1) returneaz 1,570796327 (/2) ACOS(0) returneaz 1,570796327 (/2) ATAN(100) returneaz 1,56079666 (/2,0128) Funcia POWER Returneaz rezultatul ridicrii unui numr la o putere. Sintax POWER(number;power) Number este baza. Poate fi orice numr real. Power este exponentul la care trebuie ridicat baza. n locul funciei POWER poate fi utilizat i operatorul ^. Exemplu POWER(2;3) returneaz 8. Acelai rezultat se obine tastnd =2^3. Funcia SQRT Returneaz valoarea pozitiv a rdcinii ptrate a unui numr. Sintax SQRT(number) Number este numrul pozitiv din care se extrage rdcina ptrat. Dac number este negativ funcia SQRT returneaz eroare. Exemplu SQRT(9) returneaz 3 SQRT(-9) returneaz #NUM! SQRT(ABS(-9)) returneaz 3 Funcia LEFT Returneaz primele caractere (un subir) dintr-un ir text pe baza numrului de caractere specificat. Sintax LEFT(text;num_chars) Text este irul de caractere care conine caracterele ce trebuie extrase. Num_chars reprezint numrul de caractere pe care funcia LEFT trebuie s le extrag. Num_chars trebuie s fie mai mare sau egal cu zero. Dac num_chars este mai mare dect lungimea, n caractere, a textului, LEFT returneaz ntregul text. Dac num_chars e omis el este presupus a fi implicit 1. Exemple Dac celula A1 conine irul Hello Excel, LEFT(A1;5) returneaz Hello iar LEFT(A1) returneaz H Funcia RIGHT Este similar funciei LEFT cu deosebirea c returneaz caracterele din dreapta ale irului de caractere, n numrul specificat prin num_chars. Sintax RIGHT(text;num_chars)
www.cartiaz.ro Carti si articole online gratuite de la A la Z
Exemple RIGHT (Hello EXCEL;5) returneaz EXCEL RIGHT (Hello EXCEL) returneaz L Funcia MID returneaz un numr specificat de caractere (un subir) dintr-un ir text ncepnd cu poziia specificat. Sintax MID(text;start_num;num_chars) Text are aceeai semnificaie ca n cazul funciilor LEFT i RIGHT Start_num este un numr ntreg care specific poziia din care ncepe extragerea subirului de caractere. Num_chars specific numrul de caractere ale subirului Pentru a obine un subir nevid, trebuie ca poziia de start start_num s fie mai mic dect lungimea irului text Exemple MID(Hello Excel;2;6) returneaz ello E MID(Hello Excel;2;15) returneaz ello Excel Funcia CONCATENATE concateneaz (unete prin alturare) mai multe iruri text n unul singur. Sintax CONCATENATE (text1;text2,...) Text1, text2, ... sunt 1 pn la 30 iruri de caractere care trebuie concatenate pentru obinerea unui singur ir. irurile pot fi iruri text, numere sau referine la celule individuale. Observaie n locul funciei CONCATENATE se poate folosi i operatorul & pentru a uni mai multe iruri. Exemplu CONCATENATE(Total; Valoare) produce rezultatul Total Valoare. Acest rezultat se poate obine i tastnd =Total& Valoare Funcia TRIM terge toate spaiile dintr-un ir text, mai puin spaiul dintre cuvinte. Este util cnd se preiau texte din alta aplicaii care pot conine un numr variabil de spaii. Sintax TRIM(text) Text este textul din care se dorete tergerea spaiilor. Exemplu TRIM( total incasari buget ) returneaz irul total incasari buget 4.1.6 Inserarea comentariilor Uneori este util s se asocieze un text explicativ unor celule din tabel cu scopul de a face mai inteligibil coninutul acestora. Spre exemplu, ntr-un tabel care conine formule, nu putem ti dac cifrele afiate n celule sunt date folosite de formule sau rezultatul returnat de formul. Acolo unde dorim s atragem atenia asupra acestui fapt vom insera un text explicativ sub form de comentariu. Selectai celula i din meniul Insert alegei Comment. n dreptul celulei va apare o caset de culoare galben care conine informaii despre autor (preluate din cele introduse la instalarea aplicaiilor Office). Introducei comentariul dorit n aceast caset. Informaiile despre autor pot fi terse, dar de multe ori este util s se
www.cartiaz.ro Carti si articole online gratuite de la A la Z
tie cine a fcut respectivele remarci, mai ales cnd documentul circul pe mai multe calculatoare, la diverse persoane care pot face modificri sau adugri de date. Toate comentariile sunt n mod implicit vizibile; pentru a le ascunde selectai din meniul View opiunea Comments. n aceast situaie comentariile devin vizibile doar cnd cursorul mouse este plasat deasupra celulelor care conin comentarii, figura 4.17. Toate celule care ncorporeaz comentarii sunt marcate cu un mic triunghi de culoare roie n colul din dreapta-sus. 4.1.7.1 Crearea unei diagrame cu ajutorul aplicaie Chart Wizard Aplicaia Chart Wizard ofer o metod pentru realizarea automat, pas cu pas, a unei diagrame pornind de la datele din foaia de calcul. Diagrama poate fi plasat n foaia de calcul curent sau ntr-o alt foaie de calcul din registrul curent. Selectarea datelor. Primul pas n crearea unei diagrame este selectarea datelor din foaia de calcul. n mod normal se selecteaz datele necesare pentru crearea unei diagrame nainte de lansarea n execuie a aplicaiei Chart Wizard. Datele pentru diagram trebuie s fie incluse n coloane i linii, dar nu trebuie neaprat s se afle n coloane i linii adiacente. Etichetele care vor fi folosite n diagram trebuie plasate n primele linii i n coloanele din extrema stng a foii de calcul. Dac n diagram trebuie s apar i etichetele coloanelor i liniilor atunci acestea trebuie incluse n selecie. Celulele care nu sunt adiacente se selecteaz innd apsat tasta Ctrl; se selecteaz fiecare grup de celule pn la completarea seleciei dup care se elibereaz tasta Ctrl. Lansarea aplicaiei Chart Wizard. Dup selectarea datelor, facei click pe butonul Chart Wizard de pe bara de instrumente, ceea ce va determina deschiderea primei ferestre din aplicaia vrjitor, fereastra Step 1 of 4 Fereastra de dialog Step 1 of 4 conine dou tabele care dau posibilitatea stabilirii tipului de diagram. Din tabela Standard Types, cmpul Chart type: alegei stilul de diagram iar din cmpul din dreapta, Chart sub-type: subtipul de diagram. Dac apsai butonul Press and hold to view sample, n locul galeriei de subtipuri va fi afiat o miniatur a diagramei finale (preview-ul acesteia). Putei selecta din tabela a doua, Custom Types opiuni de personalizare a tipului de diagram. Dup stabilirea stilului dorit apsai butonul Next pentru a nchide fereastra curent i a o deschide pe cea corespunztoare pasului 2, Step 2 of 4, figura 4.20 Din aceast fereastr putei reveni, dac este necesar, la fereastra anterioar, apsnd butonul Back. Butonul Funcia Next Trece la pasul urmtor Back Revene la pasul anterior Finish Creeaz o diagram pe baz opiunilor selectate pn n acel moment i nchide aplicaia Chart Wizard Cancel nchide fereastra fr a reine nici o setare
Butoanele radio Series in: stabilesc dac pe axa X a diagramei se reprezint etichetele liniilor sau cele ale coloanelor din seria de date. n tabela Series, butoanele Add i Remove, de sub fereastra Series, permit adugarea sau nlturarea de serii la /din lista celor afiate n fereastr. Dup stabilirea preferinelor legate de sursa de date trecei la pasul urmtor care deschide fereastra Step 3 of 4, figura 4.20. Aceasta cuprinde un numr variabil de tabele care permit stabilirea de opiuni care vizeaz modul de prezentare al diagramei. Exemplul din figura 4.21 se refer la o diagram bidimensional, de tip coloane verticale. tabela Titles permite atribuirea de titluri diagramei i celor dou axe,
www.cartiaz.ro Carti si articole online gratuite de la A la Z
tabela Axes pune la dispoziie opiuni de afiare a categoriilor pe axa X i /sau a valorilor pe axa Y, tabela Griglines d posibilitatea stabiliri dac liniile rastrului, verticale i orizontale, trebuie s fie afiate sau nu, precum i strii tipului de rastru, dens sau rar, tabela Legend stabilete dac legenda cu simbolurile folosite s fie afiat lng diagram i unde anume tabela Data Labels stabilete dac valorile punctelor de date i etichetele de categorie asociate lor s fie afiate n interiorul diagramei (nu numai pe axa Y) Tabela Data Table stabilete dac tabelul cu date s fie ataat sau nu diagramei.
Dup stabilirea opiunilor n aceast fereastr trecei la ultima fereastr care v d posibilitatea s precizai locul unde dorii s inserai diagrama, ca obiect n aceeai foaie de calcul sau ntr-o foaie nou din acelai registru. Pentru a ncheia i a insera diagrama apsai butonul Finish. 4.1.7.2 Modificarea tipului de diagram. Dup inserarea unei diagrame, indiferent de tipul ales, ea poate fi modificat n orice moment n alt tip de diagram. Pentru aceasta trebuie s selectai mai nti diagrama, apoi fie utilizai opiunea Chart Type din meniul contextual, fie apsai butonul cu acelai nume de pe bara cu instrumente Chart (care trebuie s fie afiat n prealabil), fie folosii meniul Chart de pe bara de meniuri. Acest meniu l vedei n locul meniului Data atunci cnd diagrama este selectat. Afiarea tridimensional. Cnd se opteaz pentru un tip de diagram 3-D, Excel pune la dispoziie opiuni suplimentare prin intermediul comenzii 3-D View din meniul Chart sau din meniul contextual. Comenzile pentru nlime, Elevation, controleaz nivelul relativ la care este vzut diagrama. Pentru a o modifica valoarea existent folosii butoanele cu sgei Sus-Jos sau scriei direct valoarea n caseta text corespunztoare, figura 4.23. Comenzile Rotation controleaz unghiul de afiare al diagramei n jurul axei verticale. Pentru a o modifica valoarea existent folosii butoanele cu sgei circulare Stnga-Dreapta sau scriei direct valoarea n caseta text corespunztoare. Diagrama poate fi prezentat i n perspectiv dac se debifeaz opiunea Right Angle Axes. Pentru a stabili profunzimea n care este prezentat diagrama, folosii sgeile suplimentare care apar sau scriei unghiul n caseta text corespunztoare. Pentru a reveni la setrile implicite apsai pe butonul Default iar pentru a aplica setrile fcute i a nchide fereastra apsai OK. 4.1.8 Sortarea i filtrarea datelor dintr-o list Sortarea i filtrarea datelor este o aciune specific bazelor de date. Tabelele Excel pot fi asimilate unor tabele ale unei baze de date; fiecare linie a tabelului reprezint o nregistrare iar fiecare coloan este un cmp al nregistrrii. Etichetele coloanelor reprezint numele cmpurilor. Nu orice tabel este asimilabil unei baze de date, de aceea, pentru tabelele care sunt asimilabile bazelor de date vom folosi termenul de list. Prin list se nelege o serie de rnduri ale foii de lucru care conin date nrudite, cum ar fi serii de facturi sau un set de nume de clieni i numere de telefon. 4.1.8.1 Sortarea datelor O list din Excel are flexibilitatea necesar pentru a putea organiza datele n aa fel nct s corespund necesitilor. Este posibil ordonarea listei astfel nct datele s fie dispuse ntr-o anumit ordine sau filtrarea datelor coninute pentru a afia numai anumite nregistrri. Excel sorteaz listele pe baza cmpurilor. Pentru reorganizarea listei programul folosete drept cmp de sortare orice cmp definit n list. Pentru a ordona o list, trebuie mai nti s activai o celul oarecare aparinnd cmpului dup care trebuie fcut sortarea i apoi, din meniul Data, s selectai opiunea Sort. Ca urmare se deschide fereastra de dialog cu acelai nume,
www.cartiaz.ro Carti si articole online gratuite de la A la Z
Dac dintr-o list nu trebuie sortate toate nregistrrile atunci se selecteaz doar poriunea din list care trebuie sortata. ATENIE, nu se admit selecii multiple, adic acele selecii de tip discontinuu obinute prin apsarea tastei Ctrl. Pentru a evita sortarea titlurilor coloanelor mpreun cu restul listei trebuie selectat opiunea Header Row din seciunea My List has a casetei de dialog. Lista de opiuni Sort By este selectat implicit i indic denumirea cmpului cruia aparine celula selectat sau, n cazul seleciei mai multor nregistrri, denumirea primului cmp din list. Din lista derulant putei alege denumirea oricrui alt cmp pe baza cruia trebuie efectuat sortarea. Cu opiunile Ascending (cresctor) sau Descending (descresctor) indicai ordinea n care trebuie afiate nregistrrile selectate.Pentru a sorta nregistrri dup cmpuri suplimentare specificai numele cmpurilor respective n casetele text Then by. Dup specificarea opiunilor de sortare se apas butonul OK. Ordonai rapid o list selectnd o celul din coloana folosit ca baz de sortare, apoi, cu ajutorul butoanelor Sort Ascending sau Sort Descending de pe bara de instrumente declanai sortarea propriuzis. 4.1.8.2 Filtrarea datelor dintr-o list Cnd se lucreaz doar cu un subset de date dintr-o list, pentru a nu fi afiate dect anumite nregistrri din list, aceasta poate fi filtrat. Prin filtrare Excel afieaz doar acele nregistrri care corespund unor criterii pe care le stabilii dumneavoastr i ascunde celelalte nregistrri, care nu mai sunt afiate. Pentru filtrarea nregistrrilor ntr-o list se folosete comanda Auto Filter din meniul Data. Selectai o celul din lista supus filtrrii dup care alegei comanda AutoFilter din meniul Data Filter. Imediat Excel va insera butoane cu sgei de derulare lng fiecare cap de coloan din list, figura 4.25. Dac facei click pe sgeata de derulare din oricare coloan Excel va derula o list cu toate articolele individuale din coloan plus nc trei, All, Top 10, i Custom. Selectnd din list un anumit articol, Excel va afia doar acele nregistrri care conin n coloana respectiv articolul selectat. n exemplul din figura 4.25, dac selectai din lista coloanei productor articolul Adaptec, vor fi afiate doar acele linii care n coloana productor conin irul de caractere Adaptec, sau altfel spus, acele nregistrri la care valoarea cmpului productor este Adaptec. Ca rezultat vor fi afiate doar a liniilor 1 i 2 din list. Se poate continua sortarea i pe alte coloane, de exemplu dup anul achiziionrii. Dac alegei anul 2001, va fi afiat doar linia a doua. Astfel am filtrat lista pentru a gsi toate programele produse de firma Adaptec care au fost achiziionate n anul 2001. Pentru a readuce lista n starea ei iniial selectai All din lista derulant a fiecrei coloane. Crearea unei variante personalizate a aplicaiei AutoFilter Pentru a crea o variant personalizat a aplicaiei AutoFilter, procedai n felul urmtor: - selectai o celul din lista care urmeaz s fie filtrat - selectai comanda AutoFilter din meniul Data Filter - facei click pe sgeata de derulare din coloana care conine datele pe baza crora trebuie efectuat filtrarea i alegei Custom. Excel va deschide caseta de dialog Custom AutoFilter, figura 4.26. Casetele text din partea stng a ferestrei de dialog sunt destinate operatorilor de comparaie, care pot fi alei din lista derulant a fiecrei casete, iar casetele din partea dreapt sunt destinate valorilor de comparaie i pot fi alese din lista derulant a fiecrei casete. facei click pe sgeata din prima caset derulant cu operatori de comparaie i selectai operatorul potrivit. Apsai tasta TAB pentru a trece la caseta din dreapta - click pe sgeat din dreapta casetei text i selectai unul din articolele din lista derulant. Pentru a aduga un al doilea set de criterii completai casetele text din urmtorul rnd, n mod asemntor cu cel descris mai sus. Selectai butonul radio And dac filtrarea trebuie s satisfac ambele seturi de criterii sau Or dac filtrarea trebuie s satisfac mcar unul din seturile de criterii. - click pe butonul OK i Excel va filtra lista afind nregistrrile care corespund criteriilor. 4.1.9 Utilizarea macrocomenzilor
www.cartiaz.ro Carti si articole online gratuite de la A la Z
Macrocomenzile au, n Excel, acelai rol ca i n Word, de a automatiza operaiile repetitive. Procesul de nregistrare i rulare a macrocomenzilor se deruleaz n mod asemntor cu cel din Word 4.1.9.1 nregistrarea macrocomenzilor Din meniul Tools-Macro selectai comanda Record New Macro...Se va deschide fereastra de dialog din figura 4.27 n care, n caseta text Macro name:, tastai numele macrocomenzii pentru a o putea identifica atunci cnd vei avea nevoie s o executai. Dac dorii s creai o scurttur pentru macrocomand, ca o combinaie dintre tasta Ctrl i o alt tast, introducei o liter in caseta text Ctrl+. Este recomandabil s folosii alte litere dect cele deja rezervate de Excel (c, v, x, etc.) Dac inei apsat tasta Shift cnd introducei litera, atunci combinaia de taste pentru scurttur va fi format din 3 taste, Ctrl + Shift + litera aleas. Dac dorii ca o macrocomand s fie disponibil de cte ori utilizai aplicaia Excel, selectai din lista de opiuni Store macro in: opiunea Personal Macro Workbook (Registru de lucru personal pentru macrocomand). Dac dorii s salvai macrocomanda n alt registru atunci selectai New Workbook (Registru de lucru nou) n fine, dac dorii ca macrocomanda s fie disponibil doar n registrul activ, alegei This Workbook (Acest registru de lucru) Apsai butonul OK pentru a nchide fereastra i a ncepe efectiv nregistrarea comenzilor. Pe ecran va aprea bara de instrumente din figura alturat. Pictograma din dreapta, dac este apsat, determin folosirea referinelor relative, iar butonul din stnga oprete nregistrarea. Ca i n Word, pe toat durata nregistrrilor comenzile trebuie s se dea ferm, fr tersturi sau reveniri. 4.1.9.2 Executarea macrocomenzilor Pentru a lansa n execuie o macrocomand selectai din meniul Tools-Macro opiunea Macros sau apsai combinaia de taste Alt +F8. Din fereastra Macro, figura 4.28, selectai numele macrocomezii pe care dorii s o executai i apsai butonul Run. Dac la nregistrare ai folosit referine absolute, toate comenzile se vor executa respectnd aceste referine. Dac ai utilizat referine relative, comenzile care compun macrocomanda vor fi executate lund ca baz celula selectat n momentul cnd se lanseaz execuia macrocomenzii. S exemplificm cu un caz simplu: dorim s nregistrm comenzile de creare a uni tabel, care s conin pe prima coloan zilele sptmnii, completate cu funcia AutoFill, celelalte dou coloane fr date i cu limi stabilite de noi. Chenarele vor fi de asemenea stabilite de noi, aa cum se vede n figura 4.29a. Selectm celula A3 i ncepem nregistrarea cu opiunea de referine absolute. Dup oprirea nregistrrii, dac tergem tabelul i executm macrocomanda, tabelul va fi desenat exact n aceeai poziie n care a fost creat la nregistrare. 4.1.9.3 Editarea unei macrocomenzi Macrocomenzile se nregistreaz ca o succesiune de comenzi n limbajul Visual Basic for Application (VBA), un dialect al limbajului Visual Basic, conceput special pentru aplicaiile Office. Aceste comenzi pot fi vzute i modificate, fr a fi necesar reluarea procesului de nregistrare. Pentru editare deschidei fereastra Macro, selectai numele macrocomenzii care trebuie editat i apsai butonul Edit, figura 4.28. Aceast operaie va deschide fereastra de aplicaie Visual Basic, n modul de editare. n fereastr sunt listate comenzile Visual Basic care alctuiesc macrocomanda.
www.cartiaz.ro Carti si articole online gratuite de la A la Z
Pentru cei care nu cunosc limbajul de programare Visual Basic aceste comenzi pot prea, pe bun dreptate, de neneles. Dac analizm cu atenie, linie cu linie fragmentul, lucrurile se pot clarifica. Fiecare macrocomand este o procedur, delimitat de cuvintele cheie Sub i End Sub. Numele macrocomenzii apare imediat dup cuvntul Sub prin care se declar procedura. Urmtoarele dou linii sunt comentarii i conin informaii despre numele macrocomenzii i autor. Comenzile: Columns("A:A").ColumnWidth = 6.86 Columns("B:B").ColumnWidth = 15.86 Columns("C:C").ColumnWidth = 13.86 seteaz limile coloanelor A, B i C, iar instruciunile: Range("A3").Select ActiveCell.FormulaR1C1 = "sun" Selection.AutoFill Destination:=Range("A3:A12"), Type:= xlFillDefault selecteaz celula A3, scrie n ea valoarea sun (abrevierea de la Sunday duminic) i completeaz cu metoda AutoFill celulele de la A3 la A12.Se poate constata, cu uurin, c aceste comenzi descriu exact operaiile ntreprinse la crearea tabelului. Deoarece prezentarea limbajului Visual Basic nu face obiectul capitolului de fa, ne oprim aici cu prezentarea lui, nu nainte de a face observaia c VBA este un instrument foarte puternic pentru dezvoltarea diverselor aplicaii n cadrul programelor Office.
4.2 Tiprirea documentelor Excel
www.cartiaz.ro Carti si articole online gratuite de la A la Z
Setarea paginii se face oarecum asemntor cu setarea din Word, dar exist totui cteva particulariti. n continuare vor fi prezentate doar aceste particulariti, considerndu-se c setrile comune sunt deja cunoscute. Din meniul File alegei Page Setup pentru a deschide fereastra de dialog cu acelai nume, figura 4.31a. Tabela Page este mprit n trei seciuni. Seciunea Orientation stabilete orientarea paginii, portret sau peisaj (Portrait sau Landscape). Seciunea Scaling conine dou butoane radio i trei casete derulante. Opiunea Ajust to: ajusteaz (reduce sau mrete) foaia de lucru de imprimat. Valoarea la care se dorete efectuarea ajustrii se introduce n caseta % normal size asociat butonului radio. Este posibil reducerea foii de lucru la 10 procente din dimensiunea normal sau mrirea ei la 400 de procente din dimensiunea normal. Butonul radio Fit to:, cnd este selectat reduce foaia de lucru sau poriunea de document selectat n vederea tipririi, astfel nct s o potriveasc ntr-un numr precizat de pagini. Numrul de pagini se introduce n caseta page(s) wide by. Urmtoarea seciune stabilete mrimea colii de hrtie, calitatea tipririi (n puncte pe inch) i modul de numerotare a paginilor. Tabela Margins permite stabilirea distanelor dintre marginile zonei tipribile i marginile colii de hrtie, a distanelor dintre spaiul rezervat pentru antet i subsol (header and footer) fa de marginea de sus i respectiv cea de jos a colii, figura 4.31b. Distana dintre antet i marginea de sus a colii trebuie s fie mai mic dect distana stabilit pentru marginea de sus a zonei tipribile, aa cum distana dintre marginea de jos a colii i subsol trebuie s fie mai mic dect cea stabilit pentru marginea de jos a zonei tipribile. Dac nu se respect aceste condiii vor aprea suprapuneri ntre zona de date i antet sau subsol, care deranjeaz dac antetul i subsolul conin informaii (nu sunt vide). Tot n aceast tabel se poate specifica i modul de centrare a tabelului n pagin, pe orizontal sau pe vertical. Tabela Header/Footer permite alegerea unor coninuturi prestabilite pentru anteturi i subsoluri, editarea acestora sau crearea unor coninuturi personalizate. Modul de folosire este intuitiv i nu se va insista asupra acestui aspect. Tabela Sheet, figura 4.32 este de departe cea mai complex tabel a ferestrei Page Setup i va fi descris pe larg n cele ce urmeaz. Prima seciune, Print area:, folosete pentru stabilirea unui domeniu al documentului care poate fi tiprit. n captul din dreapta a casetei text Print area se gsete o pictogram pe care dac facei un click cu butonul stng al mouse-ului se reduce fereastra de dialog la o simpl bar, elibernd suprafaa ecranului i lsnd vizibil documentul. Pentru setarea ariei tipribile facei click pe aceast pictogram, selectai celulele din tabel care trebuie tiprite i apoi se executai un click pe pictograma de restaurare a ferestrei de dialog, aflat n captul din dreapta al ferestrei reduse. n caseta de text Print area: apar referinele celulelor care determin aria tipribil, respectiv ale celulelor din colurile stnga sus i dreapta jos, separate prin semnul :. Evident, dac tii referinele acestor celule putei s le introducei direct n caseta text, respectnd sintax. Seciunea Print titles: pune la dispoziie o funcie foarte util n cazul tabelelor foarte lungi. Cnd se creeaz un tabel n Excel, capul tabelului, care conine numele coloanelor i rndurilor, se scrie o singur dat pentru tot tabelul, indiferent de lungimea lui. La tiprire capul tabelului apare doar pe prima pagin, restul paginilor coninnd doar poriuni ale tabelului, ceea ce face greu de citit i interpretat datele din tabel. Funcia de mai sus permite tiprirea rndurilor sau coloanelor specificate n fiecare pagin tiprit a tabelului eliminnd inconvenientul menionat. Pentru aceasta fie tastai direct n caseta text Rows to repeat at top: (rnduri de repetat sus:) referinele celulelor care delimiteaz rndurile ce urmeaz a fi tiprite n partea de sus a fiecrei pagini, fie utilizai pictograma de reducere a ferestrei din captul din dreapta al casetei i procedai ca pentru setea zonei tipribile. Dac tabelul are titluri pe rnduri i are un
www.cartiaz.ro Carti si articole online gratuite de la A la Z
numr mare de coloane, care nu pot fi cuprinse ntr-o pagin, folosii caseta text Columns to repeat at left: (coloane de repetat la stnga:) n modul descris mai sus. Seciunea Print ofer urmtoarele opiuni de imprimare: - Gridlines, dac este selectat va tipri toate liniile-rastru ale tabelului, nu numai pe cele crora li s-a atribuit chenar. - Black and white, dac este selectat va tipri n alb/negru un tabel care a fost creat utiliznd culori; poate duce la creterea vitezei de tiprire dac se utilizeaz o imprimant color. - Draft quality, dac este selectat va determina tiprirea la un nivel de calitate redus (ciorn), concomitent cu creterea sensibil a vitezei de tiprire. Este util n cazul documentelor care nu au cptat forma definitiv. - Row and column headings, dac este selectat va tipri i etichetele rndurilor (1, 2, 3) i ale coloanelor (A, B, C) - Coments:, permite tiprirea comentariilor. Opiunea At end of sheet (la sfrit de foaie) imprim comentariile ncepnd pe o pagin separat la sfritul documentului. Opiunea As displayed on sheet (cum e afiat pe foaie) imprim comentariile acolo unde sunt afiate n modul normal de vizualizare a foii de lucru. Seciunea Page order stabilete ordinea de tiprire a paginilor. Fereastra Page Setup dispune de un buton Print Preview care permite previzualizarea documentului i care reflect opiunile fcute. Documentul poate fi tiprit imediat dac apsai butonul Print. Dac dorii doar nregistrarea opiunilor de setare a paginii i revenirea n modul de editare, apsai butonul OK.
4.2.1 Afiarea unei foi de calcul nainte de tiprire nainte de tiprirea foii de calcul se poate, i chiar este indicat, s se realizeze previzualizarea datelor aa cum urmeaz s apar pe coala de hrtie. Pentru a realiza acest lucru alegei din meniul File opiunea Print Preview care va deschide fereastra din figura 4.33. Cu butoanele Next i Previous trecei
www.cartiaz.ro Carti si articole online gratuite de la A la Z
de la o pagin la alta, nainte i napoi fa pagina curent. Aceste butoane sunt inactive dac documentul este format dintr-o singur pagin. Ct timp cursorul mouse-ului se afl pe suprafaa foii de calcul aspectul lui este al unei lupe, ceea ce arat c este posibil o mrire a imaginii. Putei mri imaginea foii de calcul pentru ca datele s par mai apropiate cu un click pe butonul Zoom sau plasnd indicatorul mouse-ului n seciunea pe care dorii s o mrii i fcnd click pe butonul din stnga al mouse-ului. Pentru a reveni la modul anterior de previzualizare facei un nou click pe butonul Zoom sau pe butonul stng al mouse-ului. n cazul n care constatai c marginile curente sau limile coloanelor nu sunt cele corespunztoare, putei s le modificai i din fereastra Print Preview. Apsai pe butonul Margins, ceea ce va determiona apariia unor linii punctate verticale i orizontale i a unor mnere pe capetele lor (markeri). Pentru a modifica marginile poziionai cursorul mouse-ului pe unul din mnerele menionate i cu butonul stng al mouse-ului apsat glisai sus-jos sau stnga-dreapta, dup sensul sgeii din aspectul cursorului (cursorul mouse-ului ia aspectul unei cruci din care un bra este o sgeat cu dou capete). Pe bara de stare este afiat valoarea curent a marginii respective. Cnd marginea este adus la dimensiunea dorit eliberai butonul mouse-ului. Ca s modificai limea unei coloane procedai n mod similar, singura deosebire fiind aceea c vei glisa markerul de coloan. Revenirea n foaia de calcul o facei apsnd butonul Close. 4.2.2 Legturi ntre documentele Excel i Word Scopul realizrii legturilor ntre documente este creterea eficienei prelucrrii i actualizrii coninutului lor. Procedura prin care se realizeaz legturi ntre o foaie de calcul Excel (sau a unui domeniu de date din aceasta) i un document Word este relativ simpl. Sunt disponibile mai multe metode, fiecare cu avantajele i dezavantajele sale. 4.2.2.1 Utilizarea comenzilor Copy i Paste n cele ce urmeaz se prezint cteva metode prin care putei copia date sau diagrame din fiiere Excel i lipi n documente Word i invers. Selectai tabelul sau poriunea de tabel care v intereseaz din foaia de calcul Excel i copiai-o n clipboard cu comanda Copy. Comutai n aplicaia Word, poziionai cursorul n punctul de inserie i apoi, din meniul Edit alegei comanda Paste Special. n fereastra de dialog care se deschide, reprodus n figura 4.35, alegei din fereastra As: una din posibilitile oferite.
www.cartiaz.ro Carti si articole online gratuite de la A la Z
Opiunea Microsoft Office Excel Worksheet Object permite inserarea coninutului memoriei clipboard n document de aa manier nct s putei ulterior edita tabelul cu ajutorul aplicatiei Excel. Datele sunt inserate sub forma de tabel iar un dublu click pe tabel va deschide aplicaia Excel din documentul Word. Opiunea Formatted Text (RTF) insereaz datele sub form de tabel, pstrnd formatul textului i al tabelului (format text mbogit). Opiunea Unformatted Text sau Unformatted Unicode Text insereaz datele ca simplu text, fr nici o formatare. Opiunea Picture (Windows Metafile sau Enhanced Metafile) insereaz datele ca o imagine ce poate fi prelucrat asemenea oricrei imagini. Nu se poate interveni asupra datelor coninute n tabelul din imagine. Asigur o bun calitate a imaginii tiprite iar dimensiunea documentului Word este mic comparativ cu alte tipuri de imagini. Opiunea Bitmap insereaz datele ca o imagine bitmap, ceea ce conduce la creterea dimensiunii documentului Word. n schimb imaginea are aspect identic cu ceea ce vedei pe ecran n foaia de calcul. Fcnd dublu click pe imagine se va deschide aplicaia Paint, cu care editai imaginea, dac dorii acest lucru. Opiunea HTML insereaz imaginea ca pe un tabel cu formatrile specifice limbajului HTML. n fereastra Paste Special exist dou butoane radio, Paste i Paste link. n mod prestabilit este selectat opiunea Paste care nu stabilete nici o legtur ntre foaia de calcul de unde copiai i docmentul Word unde lipii ceea ce ai copiat. Astfel, dac n foaia de calcul se fac modificri ulerior lipirii, aceste modificri nu se vor regsi n documentul Word. Putei, ns, s stabilii o astfel de legtur dac bifai opiunea Paste link. Pentru ca legtura s funcioneze trebuie ca fiierele Word i Excel s se gseasc n aceleai locuri pe mediul de stocare de date ca n momentul n care ai fcut lipirea. De exemplu, dac ambele fiiere se gsesc n dosarul My Documents cnd efectuai copierea, i dup ce ai salvat i nchis fiierele mutai fiierul excel n alt dosar de pe hard disc, cnd vei redeschide documentul Word nu vei regsi datele copite din Excel. Acelai lucru se ntmpl i dac vei copia documentul Word pe o dischet i vei ncerca s l deschidei de pe dischet, pe acelai calculator sau pe altul. Prin urmare, dac vrei s portai pe alt calculator documentul Word care conine date importate cu legtur dintr-o foaie de calcul Excel, va trebui s copiai att fiierul Word ct i fiierul Excel, iar pe calculatorul destinaie s refacei cile de pe calculatorul surs. Este comod ca s plasai ambele fiiere n acelai dosar atunci cnd facei copierea, apoi, la mutarea pe alt calculator, s creai un dosar (poate avea orice nume, nu neaprat acelai cu cel de pe calculatorul originar) n care copiai fiierele. Copierea invers, din Word n Excel este posibil n acelai mod: selectai din documentul Word textul, tabelul, sau orice alt obiect, copiai-l n clipboard i apoi comutai n Excel. Din meniul Edit alegei Paste Special Semnificaia opiunilor este cu cele prezentate n cazul copierii din Excel n Word, astfel c nu vom relua descrierea. Remarcai n partea inferioar a ferestrei seciunea Result (Rezultat) n care apare o descriere sumar a rezultatului utilizrii oricrei dintre variantele selectate n caseta As. ntrebri de control 1. Excel este: a) Un program pentru creat tabele b) Un program de prelucrare a tabelelor c) Un program de calcul tabelar 2. Excel poate lucra simultan cu: a) Un singur registru de lucru b) Cu mai multe registre de lucru c) Maxim 3 registre de lucru
www.cartiaz.ro Carti si articole online gratuite de la A la Z
3. Referinele pot fi fcute la celule a) Din aceeai foaie de calcul b) Numai din acelai registru de lucru c) Din orice registru i foaie de calcul 4. Care dintre urmtorii operatori sunt operatori de referin? a) ^ b) : c) <> 5. O diagram construit pe baza datelor dintr-un tabel poate fi modificat: a) Nu, dect prin reluarea pailor de la 1 la 5 b) Da, folosind instrumentele barei Chart c) Da, selectnd elementul dorit din diagram i folosind meniul contextual al fiecruia 6. Sortarea datelor nseamn a) Afiarea selectiv a datelor dintr-o list b) Ordonarea datelor dintr-o list c) Trierea datelor dintr-un tabel 7. Filtrarea datelor nseamn a) Afiarea selectiv a datelor dintr-o list pe baza unor criterii definite b) Prezentarea ntr-o alt form a datelor dintr-o list c) Aranjarea cresctoare sau descresctoare a datelor dintr-o list Rspunsuri: 1c; 2b; 3a,c; 4b; 5b,c; 6b; 7a;
Capitolul 5 PowerPoint
Rezumat: PowerPoint este e aplicaia inclus n pachetul Office destinat realizrii prezentrilor de orice natur: prezentarea unei firme, a unui plan de afaceri, a unei lucrri tiinifice, etc. n cele ce urmeaz vei nva care sunt conceptele care stau la baza unei prezentri, cum s realizai o prezentare i cum s animai elementele incluse n fiecare fil. 5.1 Conceptele de baz ale aplicaiei Aplicaia se bazeaz pe cteva elemente dintre care cele mai importante sunt enumerate mai jos: Slide-ul (lam de microscop), este echivalentul unei pagini a produsului Word. Un document PowerPoint (PPT) este compus din mai multe asemenea slide-uri, care au proprietatea de a se succede unul altuia n cadrul unei prezentri. Layout-ul, sau aspectul slide-ului, se refer la coninutul unui slide. Slide-ul poate conine numai text (organizat n titlu i una sau mai multe casete de text), imagini, filme, diagrame, n orice combinaie. Layout-ul se poate stabili independent pentru fiecare slide n parte. Desig-ul se refer la formatul i schema de culoare a unei prezentri. Formatul este unic pentru ntreaga prezentare, dar schemele de culoare pot fi modificate de la un slide la altul Slide Color Scheme este schema de culoare folosit ntr-un slide. De regul este unic pentru ntreaga prezentare i se alege de ctre cel care proiecteaz prezentarea astfel nct s utilizeze culorile companiei. Slide transition reprezint modul n care se face trecerea de la un slide la altul n cadrul unei prezentri. Trecerea (tranziia) se poate face automat, dup un timp prestabilit sau la apsarea butonului stng al mouse-ului sau a unei taste. n cadrul tranziiei se pot aplica efecte de tranziie. Custom Animation este efectul de animaie care se aplic fiecrui element coninut de un slide. 5.1.2 Cum se realizeaz un slide La deschiderea aplicaiei apare o fereastr de dialog care v d posibilitatea s deschidei o aplicaie vrjitor (AutoContent wizard), un ablon (Design Template), o nou prezentare (Blank Presentation) sau o prezentare pre-existent (existing presentation), figura 5.1. Selectai Blank
www.cartiaz.ro Carti si articole online gratuite de la A la Z
presentation i apoi apsai butonul OK. Se va deschide o nou fereastr, figura 5.2, din care alegei layout-ul care se potrivete cel mai bine coninutului slide-ului. Alegei una dintre variantele propuse i apsai OK. Pe ecran va apare fereastra reprodus n figura 5.3, care n partea stng conine un cadru n care sunt listate slide-urile ce compun prezentarea iar n partea dreapt un cadru n care este afiat slide-ul curent cu layout-ul ales. n acest moment avei un singur slide pe care trebuie s l editai. Din meniul Format alegei Apply Design care va deschide o nou fereastr de dialog cu abloane de formate, care pot fi vizualizate n caseta din dreapta. Alegei design-ul care vi se pare mai potrivit i apsai butonul Apply, Gsii mai multe abloane cu design-uri rsfoind dosarele din caseta Look in. n mod prestabilit aici gsii selectat dosarul Presentation Designs. 5.1.2.1 Stabilii tranziiile Din meniul Slide Show alegei Slide Transition. Se deschide fereastra din figura 5.5 din care, n seciunea Effect, selectai tipul de tranziie (implicit este selectat opiunea No Transition), iar n seciunea Advance modul cum s se realizeze tranziia, la acionarea mouse-ului sau automat, dup numrul de secunde specificat n casta text seconds. Dac dorii adugarea de efecte sonore la efectuarea tranziiei alegei din seciunea Sound unul din efectele disponibile. Apsai butonul Apply dac dorii ca tranziia stabilit s se aplice doar slide-ului curent sau Apply All pentru aplicare tuturor slide-urilor. Viteza de derulare a tranziiei poate fi stabilit n 3 trepte, Slow, Medium i Fast. Alegei viteza potrivit pentru fiecare slide. 5.1.2.2 Stabilii animaiile Fiecare dintre obiectele coninute ntr-un slide poate fi animat independent. Avnd slide-ul afiat pe ecran, selectai Custom Animation din meniul Slide Show. Se va deschide fereastra din figura 5.6. Selectai tabela Order&Timing i apoi, din cadrul Check to animate slide objects, selectai caseta corespunztoare elementului pe care dorii s l animai, figura 5.6a. Ca urmare vor deveni active butoanele radio On mouse click, selectat implicit, i Automatically. n fereastra de previzualizare obiectul selectat din lista va aprea ncadrat pentru a putea fi identificat ntre celelalte obiecte. Cu ajutorul celor dou sgei Move din dreapta ferestrei Animation order putei modifica ordinea apariiei elementelor n slide; obiectele apar n prezentare n ordinea n care sunt enumerate n aceast fereastr. Pentru a schimba ordinea, selectai un obiect din list i apsai sgeata cu vrful n sus pentru a promova obiectul sau cea cu vrful n jos pentru a-l retrograda. Dac selectai butonul Automatically, va trebui s specificai numrul de secunde dup care va aprea respectivul obiect. Timpul se msoar de la ultimul eveniment produs. Astfel, apariia slide-ului propriu-zis este un eveniment; dup scurgerea timpului precizat va apare primul obiect din lista Animation order, care reprezint un alt eveniment, apoi dup timpul specificat pentru al doilea obiect va aprea acesta, amd. Dup ce ai stabilit obiectele care sunt animate, ordinea apariiei lor, modul i timpul dup care trebuie s apar fiecare, selectai tabela Effects, figura 5.6b. n aceast tabel putei stabili n seciunea Entry animation and sound, pentru fiecare obiect din lista de obiecte animate modul de apariie i sunetul care s nsoeasc, eventual, apariia lui. Pentru texte sunt posibile cteva opiuni suplimentare n seciunea Introduce text, dar numai dup ce a fost setat un anumit mod de animaie. Astfel este posibil ca textul s apar deodat sau descompus, cuvnt cu cuvnt sau liter cu liter. Dac se selecteaz opiunea de apariie grupat pe nivele de paragraf (Grouped by level paragraphs) se poate opta pentru apariia n ordine invers (In revers order), ceea ce nseamn c ultimul paragraf introdus va apare primul, apoi va apare penultimul i tot aa pn la apariia primului paragraf, care va fi ultimul. Apsai butonul Preview pentru a vedea rezultatul n fereastra de previzualizare. Dac suntei mulumii apsai butonul OK, dac nu selectai obiectul asupra cruia trebuie s efectuai modificri de animaie i facei-le. Not: Obiectele care nu sunt animate apar odat cu slide-ul.
www.cartiaz.ro Carti si articole online gratuite de la A la Z
Pe lng obiectele predefinite n layout-ul slide-ului putei insera propriile dumneavoastr obiecte. Din meniul Insert putei opta pentru inserarea de imagini (pictures) din galeria Clipart, din fiiere, WordArt, etc., casete text, diagrame, filme i sunete, obiecte create pe loc sau din fiiere. Putei apela la instrumentele de pe bara de instrumente Drawing pentru a insera rapid o parte din aceste obiecte i pentru a le stabili proprietile specifice fiecrui tip de obiect n parte. Putei insera inclusiv unul sau mai multe slide-uri din alt fiier. Pentru aceasta selectai din meniul Insert opiunea Slides from files i va aprea fereastra de dialog Dac tii calea i numele fiierului care conine slide-urile care trebuie inserate, tastai-l n caseta text File, dac nu, apsai butonul Browse pentru a-l localiza n dosarele de pe discul calculatorului. Dup selectarea fiierului, slide-urile coninute de acesta vor fi afiate n partea inferioar a ferestrei. Selectaile succesiv pe cele care trebuie inserate i apsai butonul Insert. Apsai butonul Insert All pentru a le insera pe toate. La sfrit apsai Close. Not: Dac slide-urile inserate din fiier au alt design dect cel curent, ele vor mprumuta designul curent. Pentru a insera un nou slide selectai din meniul Insert opiunea New Slide. Reluai toate operaiunile descrise mai sus asupra noului slide. 5.1.3 Modaliti de vizualizare a slide-urilor Modul de afiare a slide-urile pe care l vedei la lansarea aplicaiei PowerPoint nu este singurul i putei s modificai ntr-un mod asemntor cu schimbarea modurilor de afiare n Word. Modul prezentat n figura 5.3 este modul aa-zis Normal. Pentru aceasta fie apelai la meniul View fie la butoanele din partea inferioar a ferestrei aplicaiei. Astfel, ca s obinei o imagine de ansamblu cu toate slide-urile care compun prezentarea apsai butonul Slide Sorter View din stnga barei de defilare orizontal sau alegei Slide Sorter din meniul View. n fereastra documentului vor aprea, la scar redus, toate slide-urile, n ordinea n care vor apare n Show (prezentare), Sub fiecare slide pot aprea urmtoarele informaii : existena unei setri de tranziie pentru slide, n partea stng, simbolizat printr-un dreptunghi cu o sgeat avnd vrful orientat spre dreapta, n partea inferioar, existena animaiilor prin simbolul . . Fcnd click pe acest simbol vedei animaiile obiectelor coninute n slide-ul cu care este asociat simbolul. timpul de afiare a slide-ului, n secunde, precedat de semnul : (:10), numrul de ordine al slide-ului, n partea dreapt. Pe bara de instrumente Slide Sorter apare tipul de tranziie al slide-ului selectat. Putei selecta din caseta derulant un alt tip de tranziie dac dorii. 5.1.3.1 Modificai ordinea slide-urilor Cu metoda drag and drop: selectai slide-ul a crui ordine dorii s o modificai i tragei-l n poziia dorit. n modul de vizualizare Outline View: selectai slide-ul i folosii sgeile de culoare verde de pe bara de instrumente Outlining; cea orientat n sus pentru a promova slide-ul sau cea orientat n jos pentru retrogradare. Dac bara nu apare automat la comutarea n acest mod de vizualizare afiai-o din meniul ViewToolbarsOutlining. 5.1.3.2 Ascundei slide-uri ntr-o prezentare Dac dorii ca anumite slide-uri s nu apar ntr-o prezentare, selectai pe rnd slide-urile respective i pentru fiecare n parte, selectai din meniul Slide Show opiunea Hide Slide. n modul Slide Sorter putei folosi i meniul contextual pentru aceasta, selectnd opiunea respectiv sau apsai butonul corespunztor de pe bara de instrumente Slide Sorter. Numrul slide-ului va aprea ntr-un dreptunghi de culoare gri, tiat cu o linie n diagonal. Opiunea funcioneaz ca un comutator, astfel c pentru a face vizibil slide-ul repetai aciunea anterioar. 5.1.3.3 Stabilii timpii optimi de tranziie
www.cartiaz.ro Carti si articole online gratuite de la A la Z
Cnd tranziia ntre slide-uri se face automat, este important s potrivii corect timpii de vizualizare, astfel nct durata de afiare a slide-urilor s fie mai mare dect suma timpilor necesari pentru afiarea tuturor obiectelor coninute, dar nici prea mare nct s prelungeasc inutil afiarea informaiilor coninute. Pentru stabilirea corect a timpilor folosii instrumentul Rehearse timing. Apsai butonul cu acelai nume de pe bara Slide Sorter (cel cu pictograma unui cronometru) sau se alegei opiunea cu acelai nume din meniul Slide Show. Se va declana prezentarea (show-ul) iar n colul din dreapta va aprea instrumentul de cronometrare din figura 5.9. Instrumentul afieaz dou cronometre, unul pentru timpul total de prezentare i unul pentru timpul de afiare a slide-ului curent. Dup afiarea tuturor elementelor unui slide lsai att timp ct credei c este necesar pentru citirea informaiilor de pe ecran apoi apsai butonul de avans. Timpul curent va fi memorat i atribuit slide-ului respectiv, ca timp afiare. Pentru a relua nregistrarea timpului pentru slide-ului curent apsai butonul Repeat Vechiul timp va fi ters automat. Procedai aa pn la afiarea inclusiv a ultimului slide i nchidei fereastra. Va aprea o fereastr de confirmare, ca cea din figura 5.10, prin care putei accepta timpii nregistrai pentru fiecare slide apsnd butonul YES sau renuna, apsnd butonul No. 5.1.4 Setai modul de desfurare a prezentrii Cnd toate slide-urile sunt finalizate din punct de vedere al coninutului i animaiei putei trece la stabilirea derulrii prezentrii. nainte ns de a trece la stabilirea opiunilor trebuie s avei clar n minte ce fel de prezentare dorii s realizai: trebuie ea s se deruleze autonom, fr intervenie din exterior, s fie dirijat de un vorbitor (speaker) sau de un spectator, dorii prezentarea tuturor slide-urilor sau doar a unei pri, etc.? Dup ce v-ai clarificat aceste lucruri putei trece la setarea "spectacolului" (show-ului). Din meniul Slide Show alegei opiunea Set Up Show,
Din prima seciune, Show type, selectai tipul prezentrii: Presented by a speaker, prezentare fcut de vorbitor; permite avansul de la un slide la altul manual, la apsarea unei taste de ctre vorbitor, sau automat, pe baza timpilor stabilii pentru fiecare slide, dac acetia au fost setai. Prezentarea se desfoar pe ntreg ecranul i este modul cel mai utilizat. Selectai din ultima seciune (Advance slides) avansul manual (Manually) sau temporizat (Using timing). Selectai din seciunea Slides dac dorii ca n prezentare s fie incluse toate slide-urile sau doar o parte, menionnd numrul slide-ul de nceput i a celui de sfrit.
www.cartiaz.ro Carti si articole online gratuite de la A la Z
Browsed by an individual, prezentare de ctre o persoan oarecare. Se deruleaz ntr-o fereastr windows cu un numr minimal de instrumente care s permit persoanei controlul prezentrii: avansul la un nou slide, revenirea la un slide anterior. Browsed at a kiosk, prezentare la chioc, de deruleaz pe ecran complet (full-screen). Prezentarea se desfoar autonom pe baza timpilor setai pentru fiecare slide. Vizitatorul poate interveni numai dac i se pun la dispoziie butoane speciale n slid-uri (Action Buttons). Exist 3 opiuni disponibile pentru modul de prezentare ales: Loop continously until Esc, (ruleaz continuu pn la apsarea tastei Esc). Dup afiarea ultimului slide prezentarea se reia cu primul slide i procesul se repet pn la apsarea tastei Esc. Show without narration, (ruleaz fr comentariu). Dac slide-urile includ comentariu audio se poate opta pentru neincluderea luir n prezentare Show without animation, (ruleaz fr animaie). Elimin animaia obiectelor n timpul prezentrii Culoarea cernelei stiloului cu care prezentatorul poate face nsemnri, sublinieri pe un slide n timpul prezentrii o stabilii din caseta Pen color. Caseta este activ doar pentru tipul de prezentare fcut de vorbitor. n parte de jos a ferestrei exist un buton Projector wizard, care v ajut s stabilii o conexiune ntre calculatorul pe cere rulai prezentarea i un alt monitor sau proiector. Dac rulai prezentarea pe propriul calculator nu avei nevoie de acest buton. Dup stabilirea preferinelor apsai butonul OK. Pentru lansarea prezentrii selectai din meniul Slide Show opiunea View Show sau apsai butonul Slide Show din stnga cursorului de defilare orizontal sau, mai simplu, apsai tasta F5. 5.1.5 Salvarea prezentrii Cnd salvai prezentarea, pe lng opiunea implicit de tip Presentation (prezentare), mai avei cteva opiuni care se pot dovedi utile. Pentru a avea acces la celelalte tipuri de dorit. n scopul pstrrii compatibilitii cu versiunile mai vechi ale PowerPoint, putei alege PowerPoint95, PowerPoint 972000&95 Presentation, PowerPoint 4.0. n oricare dintre aceste forme decidei s salvai, atunci cnd vei deschide fiierul se va deschide aplicaia PowerPoint n care putei edita prezentarea, lansarea ei trebuind s o facei manual, cu tasta F5 sau din meniul View. Dac salvai cu opiunea PowerPoint Show, atunci cnd vei deschide fiierul se va lansa automat prezentarea ( show-ul). n aceast situaie, ca s putei edita prezentarea (s adugai sau s eliminai nite slide-uri, de exemplu), va trebui s deschidei PowerPoint, apoi din meniul FileOpen s deschidei fiierul. Comportamentul diferit provine din numele diferit al extensiei, ppt pentru prezentri i pps pentru show-uri. 5.1.6 Funcionaliti avansate ale PowerPoint 5.1.6.1 Inserai butoane de navigare Atunci cnd prezentarea este destinat unui public care trebuie s aib posibilitatea de interveni asupra derulrii acesteia, dar fr a avea i posibilitatea modificrii coninutului slide-uurilor, este util s se includ n fiecare slide butoane de navigare. Privitorul are la dispoziie doar un mouse cu ajutorul cruia, acionnd butoanele din slide-uri, poate avansa, ntoarce sau face salturi la oricare slide la care i se d acces. Ca s inserai butoane n slide procedai astfel: din meniul Slide Show alegei opiunea Action Buttons care v va pune la dispoziie un meniu de butoane cu simboluri predefinite i semnificaie uor de intuit, ca n figura 5.12a. Alegei butonul cu aspectul dorit i desenai n slide ca i cum ai desena n Word o figur predefinit. Imediat dup trasarea butonului se deschide fereastra din figura 5.12b cu ajutorul creia stabilii aciunea care trebuie s se desfoare la acionarea butonului. Selectai butonul Hyperlink to: iar din lista derulant alegei aciunea. Desenai cte butoane considerai necesare (de obicei 4 sau 5 sunt suficiente) i stabilii aciunea pentru fiecare dintre ele.
www.cartiaz.ro Carti si articole online gratuite de la A la Z
Modificai culoarea fondului i chenarului butoanelor cu ajutorul instrumentelor de pe bara Drawing. Dac selectai tabela Mouse Over avei posibilitatea s stabilii aciuni care se desfoar la trecerea cu mouse-ul deasupra butoanelor, fr fie necesar click cu mouse-ul. 5.1.6.2 Inserai comentarii sonore Din meniul Slide Show selectai Record Narration. n fereastra care se deschide setai preferinele privind calitatea nregistrrii apsnd butonul Settings... Cu ct calitatea este mai bun cu att mrimea fiierului audio rezultat este mai mare, ceea ce conduce la un consum mai mare de resurse ale calculatorului. n general calitatea Radio, cea implicit, este satisfctoare pentru majoritatea prezentrilor. Comentariul poate fi salvat i ca fiier audio (.wav) separat, asociat slide-ului corespunztor. Pentru aceasta trebuie ns selectat caseta de validare Link Narration in:. Calea implicit pentru fiierul audio este cea n care se afl i fiierul .ppt. Putei schimba calea apsnd butonul Browse din fereastra Record Narration. Apsai butonul OK din fereastra de dialog pentru a ncepe nregistrarea comentariului i Esc de pe tastatur pentru a o opri. Urmai indicaiile din cele dou ferestre de dialog succesive care apar pentru a salva, respectiv a revedea cronometrarea salvat odat cu comentariul. 5.1.6.3 Utilizai animaii predefinite Selectai un obiect dintr-un slide i din meniul Slide Show alegei Preset Animation. Se deschide un meniu cu mai multe animaii din care alegei pe cea dorit. Ca s renunai la o animaie alegei opiunea Off. Cu animaii predefinite putei da un aspect unitar prezentrii, fr riscul de a v lsa furat de diversitatea animaiilor posibile n meniul Custom Animation. 5.1.6.4 Aplicai fundaluri diferite slide-urilor dintr-o prezentare n modul de vizualizare Slide-view selectai din meniul Format opiunea Background. Se va deschide fereastra de dialog din figura 4.13. Din caseta derulant cu culori de fundal alegei una din cele 8 culori prestabilite sau opiunea More Collors pentru a alege alt culoare dect cele afiate. Putei crea efecte de umplere alegnd opiunea Fill Effects. Dac dorii s introducei o imagine ca fundal, din fereastra cere se deschide la alegerea acestei opiuni selectai tabela Picture care v d posibilitatea alegerii unui fiier imagine care va folosi ca imagine de fundal. nchidei fereastra Fill Effects revenind la fereastra Background. Dac dorii ca fundalul ales s se aplice doar slide-ului curent apsai butonul Apply iar dac dorii s se aplice tuturor slide-urilor din prezentare, apsai Apply to All. 5.1.6.5 Folosii masterslide-ul pentru prezentare Masterslide-ul (master slide) este un slide special care controleaz anumite caracteristici ale textului (cum ar fi tipul fontului, mrime i culoarea) numite master-text precum i ale culorii fundalului sau anumite efecte speciale cum ar fi umbrele sau aspectul marcatorilor de liste. Mastrerslide-ul conine nite locuri rezervate (placeholders) pentru note de subsol, dat, i numrul slide-ului. Folosirea masterslide-urilor v permite s facei modificri globale ale prezentrii fr a fi necesar s facei modificrile n fiecare slide n parte. Modificrile le vei face doar n masterslide iar PowerPoint va actualiza automat slide-urile existente i va aplica schimbrile fcute tuturor slide-urilor pe care le vei aduga ulterior. Folosii masterslide-ul ori de cte ori dorii ca unul sau mai multe obiecte, cum ar fi logo-ul firmei, un anumit text sau imagine, s apar pe toate slide-urile prezentrii, n aceeai poziie. Pentru a vedea masterslide-ul unei prezentri selectai din meniul View comanda Master Slide Master. Vei vedea ceva asemntor cu slide-ul din figura 5.14. Editai masterslide-ul fcnd click n cmpurile indicate pentru a introduce textul cu aspectul i coninutul dorit, aplicai designul dorit i schema de culori potrivit. Cnd ai terminat nchidei acest mod de vizualizare apsnd butonul Close de pe bara de instrumente Master care apare odat cu masterslide-ul. ntrebri de control 1. Care din elementele enumerate sunt comune tuturor slide-urilor dintr-o prezentare? a) Design-ul
www.cartiaz.ro Carti si articole online gratuite de la A la Z
b) Layout-ul c) Animaia 2. Tranziia se refer la: a) modul n care se succed elementele ntr-un slide b) modul n care se succed slide-urile n prezentare c) faptul ca o aciune se declaneaz autonom sau la click cu mouse-ull 3. O prezentare se poate derula n modul a) numai ecran complet (full-screen) b) numai n fereastr windows c) n oricare din modurile a i b 4. Pentru stabilirea timpilor de afiare a slide-urilor pentru modul autonom de prezentare folosii instrumentul: a) Rehearse timing b) Master slide c) Loop continously until Esc. 5. Putei insera sunet ntr-o prezentare? a) Da, dar numai comentarii b) Da, dar numai fundal sonor wav c) Da, orice fel de sunet, inclusiv fiier wav. 6. ntr-un master slide suntei obligai s completai toate placeholders-urile? a) Da b) Nu c) Da, cu anumite excepii 7. Butoanele Action buttons sunt folosite pentru: a) Controlul derulrii prezentrii b) Evitarea folosirii tastaturii n timpul prezentrii c) Crearea unui aspect plcut al slide-urilor Rspunsuri: 1a; 2 b; 3 c; 4 a; 5 c; 6 b; 7 a,b. Probleme rezolvate I. Cum pot stabili o imagine de fundal pentru toate slide-urile? R. Folosii masterslide-ul; selectai din meniul ViewMaster opiunea Master Slide, apoi din meniul Format alegei Background. Din seciunea Background fill a ferestrei care se deschide, din lista derulant alegei Fill Efects apoi tabela Picture. Apsai butonul Select Picture i din fereastra care se va deschide selectai fiierul imagine dorit, apoi apsai butonul Insert. n fereastra Fill Effects apsai OK iar n fereastra Background apsai Apply. I. tiu c elementele masterslide-ului nu pot fi modificate n slide-urile obinuite. A putea, totui, ca pentru unele slide-uri s folosesc alte imagini de fundal? R. Da. Imaginea de fundal poate fi modificat dei masterslide-ul are stabilit alt fundal. Nu e nici o contradicie la regula pe care o tii deja deoarece noua imagine pe care o stabilii din Background se suprapune peste imaginea stabilit ca implicit de masterslide. I. Cum pot face evidenieri pe un slide n timpul prezentrii? R. n timpul prezentrii micai mouse-ul; n colul din stnga-jos al ecranului apare o caset cu aspectul din desenul alturat. Facei click pe el (sau click dreapta oriunde pe ecran) i din meniul care se deschide alegei Pointer Options, iar din submeniul care se desfoar alegei Pen. Cursorul se va schimba ntr-un creion cu care putei desena pe slide n timpul prezentrii. Dac e nevoie s schimbai culoarea creionului, pentru un mai bun contrast, repetai paii de mai sus alegnd Pen Color.
www.cartiaz.ro Carti si articole online gratuite de la A la Z
S-ar putea să vă placă și
- Proiect InformaticaDocument50 paginiProiect Informaticaalexandrasoana80% (5)
- Componentele Principale Ale Unui Calculator PersonalDocument5 paginiComponentele Principale Ale Unui Calculator PersonalLICORIM83% (12)
- ECDL Suport Curs M1Document41 paginiECDL Suport Curs M1Maxim Ionela100% (6)
- Calculatorul Primul Referat Clasa A IX-a TIC Mate-InfoDocument5 paginiCalculatorul Primul Referat Clasa A IX-a TIC Mate-InfoDragos AndreyÎncă nu există evaluări
- Competenţe DigitaleDocument12 paginiCompetenţe DigitaleRobert Nechifor100% (2)
- Modulul 1 - Concepte de Baza Ale TIDocument55 paginiModulul 1 - Concepte de Baza Ale TIloredana_enache_8Încă nu există evaluări
- Concepte de Baza Ale Tehnologiei InformatieiDocument79 paginiConcepte de Baza Ale Tehnologiei InformatieiTodea MariaÎncă nu există evaluări
- Tema TicDocument3 paginiTema TicsKreaM :Încă nu există evaluări
- Componentele CalculatoruluiDocument3 paginiComponentele CalculatoruluiCristina SuceavaÎncă nu există evaluări
- Suport Curs Oivpd - Varianta 7Document81 paginiSuport Curs Oivpd - Varianta 7claudia silviaÎncă nu există evaluări
- Componentele Hardware Ale Unui CalculatorDocument34 paginiComponentele Hardware Ale Unui Calculatorlesika96Încă nu există evaluări
- Structura CalculatoruluiDocument3 paginiStructura CalculatoruluiBalint VictoriaÎncă nu există evaluări
- Initiere ITDocument119 paginiInitiere ITjulia007100% (1)
- Arhitectura CalculatoruluiDocument7 paginiArhitectura CalculatoruluiClara IovaÎncă nu există evaluări
- Lectia2 - Componentele Unui CalculatorDocument8 paginiLectia2 - Componentele Unui Calculatoroboghiu0% (1)
- SUPORT DE CURS - TIC - Fex PDFDocument65 paginiSUPORT DE CURS - TIC - Fex PDFMarius NicolaeÎncă nu există evaluări
- Micul InformaticianDocument34 paginiMicul Informaticianaurelianus10100% (1)
- Utilizare MathcadDocument95 paginiUtilizare MathcadCoţac Oana CristinaÎncă nu există evaluări
- Referat PCDocument4 paginiReferat PCElena Raluca100% (1)
- Structura Unui PCDocument39 paginiStructura Unui PCsonatta04100% (1)
- Componentele Principale Ale Unui CalculatorDocument15 paginiComponentele Principale Ale Unui CalculatorDoina PlatonÎncă nu există evaluări
- Lucrare Practică Nr.4Document24 paginiLucrare Practică Nr.4Roman BoiciucÎncă nu există evaluări
- Componentele Unui Calculator Electronic - Hardware: S1 M1-2 /AMG Prof - GhiverceaDocument12 paginiComponentele Unui Calculator Electronic - Hardware: S1 M1-2 /AMG Prof - Ghiverceamirela balasaÎncă nu există evaluări
- Curs 1Document6 paginiCurs 1Mihalascu MihaelaÎncă nu există evaluări
- Portofoliu TICDocument35 paginiPortofoliu TICK1llaM0njaroÎncă nu există evaluări
- Tehnologia Informatiei Si Comunicatiei AplicataDocument27 paginiTehnologia Informatiei Si Comunicatiei AplicataAdriana Roxana PopescuÎncă nu există evaluări
- Curs 2 - Prezentare-Arhitectura Și Structura Hardware Și Software A Sistemelor de Calcul. Retele de CalculatoareDocument76 paginiCurs 2 - Prezentare-Arhitectura Și Structura Hardware Și Software A Sistemelor de Calcul. Retele de CalculatoareDenisa HodorogeaÎncă nu există evaluări
- Curs Bazele Informaticii in TurismDocument210 paginiCurs Bazele Informaticii in TurismArgaa Rtafg Grart100% (1)
- Calculatorul Prezentare GeneralaDocument16 paginiCalculatorul Prezentare GeneralaFlorin CimpoieruÎncă nu există evaluări
- Curs ReteleDocument72 paginiCurs Retelenic_clÎncă nu există evaluări
- Simulare 1Document11 paginiSimulare 1Presura Andreea IulianaÎncă nu există evaluări
- S2-Arhitectura Unui SCDocument6 paginiS2-Arhitectura Unui SCvasimonaÎncă nu există evaluări
- Structura Unui Sistem de CalculDocument9 paginiStructura Unui Sistem de CalculUngureanu MihaiÎncă nu există evaluări
- Componentele CalculatoruluiDocument7 paginiComponentele CalculatoruluiMaria BuzatuÎncă nu există evaluări
- Документ Microsoft WordDocument13 paginiДокумент Microsoft WordAndreea SoloveiÎncă nu există evaluări
- Curs Pentru CalculatoareDocument121 paginiCurs Pentru Calculatoarerotor1976100% (2)
- HardwareDocument9 paginiHardwareAndreea MoldovanÎncă nu există evaluări
- Dispozitive PerifericeDocument14 paginiDispozitive Perifericeroxana mariaÎncă nu există evaluări
- Proiect La Operare Pe Calculator BunDocument19 paginiProiect La Operare Pe Calculator BunCiory AdrianÎncă nu există evaluări
- Structura Unui Sistem de Calcu1Document9 paginiStructura Unui Sistem de Calcu1Ungureanu MihaiÎncă nu există evaluări
- Sem.2 Tema 1Document10 paginiSem.2 Tema 1alexandrucimpoaca01Încă nu există evaluări
- SC 5-8 GCDocument170 paginiSC 5-8 GCDARIUS ANDREI UNTARUÎncă nu există evaluări
- Suport Curs Operator Calculator - SibiuDocument145 paginiSuport Curs Operator Calculator - SibiuAnncaJurcovanÎncă nu există evaluări
- Computerul 33Document18 paginiComputerul 33Eduard FilipÎncă nu există evaluări
- Notiuni Generale Despre CalculatorDocument10 paginiNotiuni Generale Despre CalculatorMaria EnciuÎncă nu există evaluări
- Proiect LAPTOP - INTRETINEREDocument28 paginiProiect LAPTOP - INTRETINERETraila GeorgeÎncă nu există evaluări
- Ce Este Un PC ?Document8 paginiCe Este Un PC ?Mihaela Barbulescu100% (1)
- B. Structura Calculatorului: A. Prezentare GeneralaDocument5 paginiB. Structura Calculatorului: A. Prezentare GeneralasergiufuiorÎncă nu există evaluări