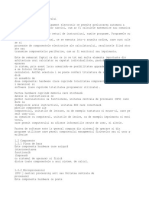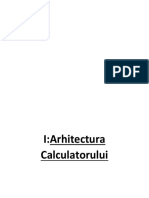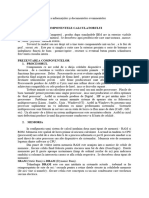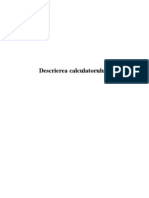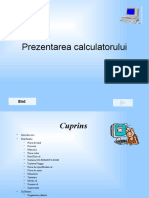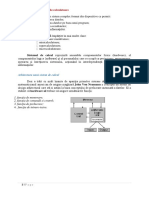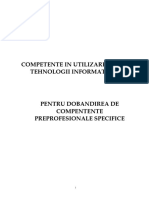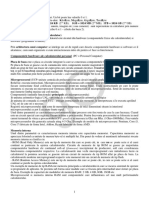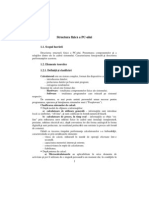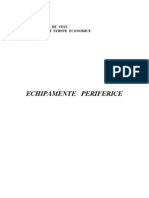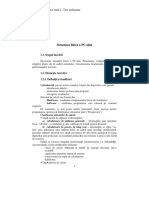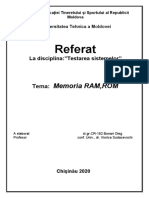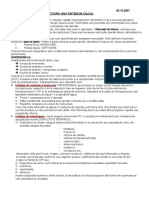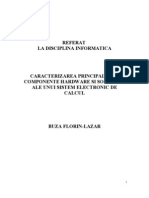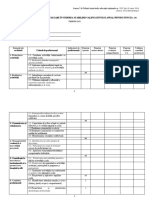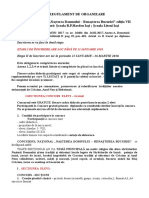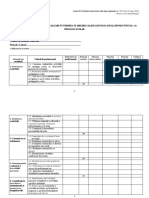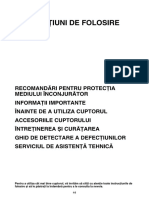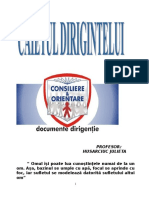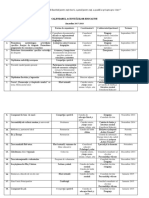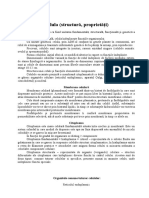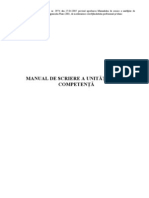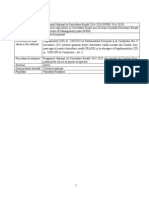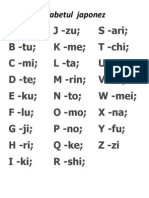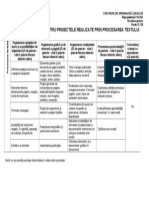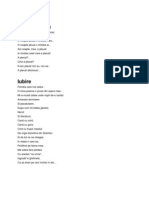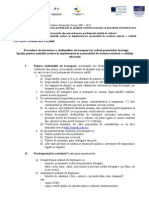Documente Academic
Documente Profesional
Documente Cultură
Initiere IT
Încărcat de
julia007Drepturi de autor
Formate disponibile
Partajați acest document
Partajați sau inserați document
Vi se pare util acest document?
Este necorespunzător acest conținut?
Raportați acest documentDrepturi de autor:
Formate disponibile
Initiere IT
Încărcat de
julia007Drepturi de autor:
Formate disponibile
Nedelcu Mitica
-1-
Capitolul 1 1. Arhitectura Calculatorului 1.1 Ce este un PC ?
Calculatorul este un echipament electronic ce permite prelucrarea automata a datelor sau realizarea unor sarcini, cum ar fi calculele matematice sau comunica iile electronice, pe baza unor seturi de instruc iuni, numite programe. Programele sunt seturi de comenzi sau instruc iuni, ce se executa intr-o anumita ordine, care sunt culese si procesate de componentele electronice ale calculatorului, rezultatele fiind stocate sau transmise componentelor periferice, cum ar fi monitorul sau imprimanta. Este de remarcat faptul ca din ce in ce tot mai multe elemente importante din arhitectura unui calculator au cptat individualitate, pstrndu-i binen eles integrarea in sistem, prin acest lucru urmrindu-se posibilitatea upgrade-urilor fr a se nlocui ntregul calculator. Astfel acestuia i se poate conferi titulatura de sistem de calcul, adic un ansamblu de doua componente: hardware (care cuprinde totalitatea componentelor electronice i mecanice) i software (care cuprinde totalitatea programelor utilizate). Partea hardware cuprinde memoria care stocheaz datele si instruc iunile ce permit calculatorului sa func ioneze, unitatea centrala de procesare (CPU) care duce la ndeplinire acele instruc iuni, unitatea BUS care conecteaz prtile componente ale computerului, unit ile de intrare, ca de exemplu tastatura si mouse-ul, care permit user- ului sa comunice cu computerul, unit ile de ieire, ca de exemplu imprimanta si monitorul, care permit computerului sa afieze informa iile cerute de user, si altele. Partea de software este in general compusa din sistemul de operare si din programe utilitare care permit computerului managmentul fiierelor sau al unor periferice
1.2 Componente
Este componenta hardware care asigur interconectarea func ional (mpreun cu sistemul de operare) i fizic dintre toate componentele a unui sistem. de calcul.
1.2.1 Placa de baza
1.2.2 Microprocesorul
(CPU central processing unit sau Unitatea centrala de procesare) Este componenta hardware ce poate decodifica, interpreta i n cazul n care le recunoate, executa instruc iuni cuprinse n fluxul de date ce i este
Nedelcu Mitica
-2-
destinat. Este singura component care poate recunoate i executa instruc iunile din programe. Caracteristici 1. Microprocesoarele au anumite caracteristici care le confer performanta: - viteza de lucru, data de viteza ceasului; - capacitatea de memorie pe care o poate aloca la un moment dat; - setul de instruc iuni pe care le poate executa; - capacitatea regitrilor de lucru; - tipul construc iei. 2. Mrimea cuvntului (capacitatea de memorie direct adresabil:16 bi i, 32 bi i, 64 bi i). 3. Setul de instruc iuni predefinite.
1.2.3 MEMORIA Memoria interna (RAM=random acces memory si ROM=read only memory). Memoria RAM este acea memorie care se terge la nchiderea sistemului de calcul. Ea poate fi de mai multe feluri: FPM-RAM (fast page mode), EDO-RAM (extended data output), SDRAM (syncronous dynamic), RD-RAM, DD-RAM si altele. Un important mod de a le deosebi este prin viteza lor de a accesa datele. Fata de RAM, ROM este memoria care poate fi doar citita nu si alterata, si nu poate fi tearsa. In configuratia unui sistem de calcul ntalnim doua mari tipuri de memorii RAM si ROM. Memoria este spaliul de lucru primar al oricarui calculator . Lucrnd n tandem cu CPU (procesorul) are rolul de a stoca date li de a procesa informatii ce pot fi procesate imediat si n mod direct de catre processor sau alte dispozitive ale sistemului . Memoria este de asemenea legatura dintre software si CPU . Din punct de vedere intern memoria RAM este aranjata ntr-o matrice de celule de memorie , fiecare celula fiind folosita pentru stocarea unui bit de date (0sau1logic) . Datele memorate pot fi gasite aproape instantaneu (timp de ordinul zecilor de ns) prin indicarea rndului si coloanei la intersectia carora se afla celula respectiva . Se deosebesc doua tipuri de memorie : SRAM(Static Ram) si DRAM(Dynamic Ram) . Tehnologia DRAM este cea mai ntlnita n sistemele actuale , trebuind sa fie reimprospatata de sute de ori / secunda pentru a retine datele stocate n celulelede memorie (de aici vine si numele) ; fiecare celula este conceputa ca un mic condensator care stocheaza sarcina electrica . Este prezenta sub doua tipuri de module : SIMM-urile si DIMM-urile . SIMM-ul a fost dezvoltat cu scopul de a fi o solutie usoara pentru upgrade-uri . Magistrala de date este pe 32 biti , fizic modulele prezentnd 72 sau 30 de pini . DIMM-ul a fost folosit nti la sistemele MacIntosch dar a fost adoptat pe PC-uri datorita magistralei pe 64 de biti , avnd 128 pini . Tipurile de memorie DRAM sunt : FPM (Fast Page Mode) , EDO(Extended Data Out) , SDRAM (Synchronous DRAM) . Cele mai rapide sunt SDRAM-urile , fiind si cele mai noi , oferind timpi de acces mici (8ns) . Tehnologia SRAM foloseste tot un system matricial de retinere al datelor , dar este de cinci ori mai rapida , de doua ori mai scumpa si de doua ori mai voluminoasa dect memoria SRM . Nu necesita o remprospatare constanta , elementul central al unei celule fiind un circuit basculant bistabil . SRAM este folosit pentru memoriile cache datorita vitezei mari . 1.2.4. Memoria externa este cea care pstreaz datele si informa iile chiar dup nchiderea calculatorului si poate fi transportata. Aceasta poate fi stocata pe hard disk, floppy disk, CD-ROM, benzi magnetice etc .
Nedelcu Mitica
-3-
1.2.5 Hard Disk-ul
Hard disk-ul este singura parte mecanica, esen iale pentru func ionare care, la ora actuala, mai face parte dintr-un calculator modern. Din aceasta cauza, ea este si cea mai nceata, in compara ie cu restul componentelor PC-ului (desigur, excludem floppy-ul si unitatea CD-ROM, care nu se folosesc continuu). In interiorul cutiei unui hard disk se gsesc unul sau mai multe discuri (platane) de aluminiu, un motor si un sistem de magne i si electromagne i, toate controlate de un mic procesor, si nchise aproape ermetic intr-un mediu cu o puritate foarte mare.
1.2.6 Floppy Disk-ul
Pe placa de baza exista si un controller de floppy disk, care poate fi de 3,5' sau 5,25', modelele mai vechi nu prea mai sunt suportate. Astfel disketele sunt folosite cu unitatea floppy avnd capacitate neformatate de 2Mb, prin formatare MS DOS-1,44Mb. Exista unitati de diskette care suporta diskette de mare densitate de 100-200Mb, nestandard (Sony , Travan) si care pot citi si disketele de 3,5'; interfata este separata pentru acest tip de unitati de diskette
1.2.7 Unit ile de intrare, cum ar fi tastatura, mouse, scanner, joystick, camera digitala, light pen, touch panel etc., permit celui ce opereaz computerul (user-ul) sa comunice cu acesta. TASTATURA Tastatura(keyboard) este un periferic de intrare a datelor n calculatoare asemntor cu tastatura unei maini de scris pentru imprimarea pe hrtie informa iei. Ea reprezint un dispozitiv , de obicei , electro mecanic , ce include un set de taste , un microprocesor specializat i alte circuite electronice aferente . Se conecteaz la calculator printr-un cablu scurt. SCANNER Scannerele sunt niste dispozitive ce permit scanarea documentelor si salvarea lor in format digital in calculator, sub diferite extensii (JPG,GIF,BMP,PDF etc.). Ele au diferite rezolutii de scanare (ce afecteaza calitatea imaginii scanate) si pot include adaptoare de transparenta (pentru scanarea filmelor de aparat foto developate si diapozitivelor). Ele pot si conectate atat pe interfata LPT (1) a calculatorului, existand posibilitatea conectarii in cascada a unei imprimante), cat si pe porturile USB. 1.2.8 Unit ile de ieire sunt acele unit i cu ajutorul crora computerul comunica utilizatorului rezultatele procesrii sale: monitoare, imprimante, boxe, proiectoare etc.
MONITORUL
Primele generatii de monitoare au fost de tip digital , primind de la calculator toata informatia necesara afisarii sub forma de semnale TTL aparand apoi monitoarele analogice din ce n ce mai constructive . S-a diversificat oferta , perfectionndu-se tehnologiile cristalelor lichide,plasma sa altele . O clasificare sumara a monitoarelor ar putea fi facuta dupa unul din criteriile :
Nedelcu Mitica
-4-
a)dupa culorile de afisare -monitoare monocrome (afiseaza doar doua culori - negru si alb/verde/galben) ; cu niveluri de gri - pot afisa o serie de intensitati ntre alb si negru ; monitoarele color b)dupa tipul semnalelor video *Monitoare digitale : accepta semnale video digitale (TTL) sunt conforme cu standardele mai vechi IBM CGA si EGA . Sunt limitate la afisarea unui numar fix de culori . *Monitoarele analogice : pot afisa un numar nelimitat de culori . c)dupa tipul grilei de ghidare a electronilor n tub *Cu masca de umbrire : ghidarea fluxurilor de electroni spre punctele de fosfor corespunzatoare de pe ecran este realizata de o masca metalica subtire prevazuta cu orificii fine *Cu grila de apertura : n locul mastii de umbrire se afla o grila formata din fibre metalice fine , verticale , paralele , bine intinse si foarte apropiate intre ele.Calitatea acestor monitoare este superioara . d)dupa tipul constructiv al ecranului *Monitoare cu tuburi catodice coneventionale (CRT) , sunt cele mai ieftine si mai performante de pe piata . Prezinta diferite variante , cele mai ntlnite fiind shadowmask CRT si tuburile Trinitron , cu grila de apertura *Dispozitive de afisare cu ecran plat (FPD-Flat Panel Display), LCD (cristale lichide) si PDP(Plasma Display Panel) . Sunt utilizate la laptopuri , fiind net inferioare monitoarelor clasice. Tendinta este de nlocuire a monitoarelor CRT cu monitoare cu ecran plat. *Ecrane tactile - adauga posibilitatea de selectare si manipulare a informatiei de pe ecran cu mna; dimensiunile monitoarelor pot varia intre 14 si 21 inch. Imprimanta Imprimantele sunt dispozitivele opuse scannerelor, care pot tipari imaginile/textul din formatul digital al calculatorului pe hartie. Exista mai multe tipuri de imprimante, in functie de metoda de tiparire: - Imprimantele cu jet de cerneala, ce au un cartus (sau chiar mai multe de diferite culori) cu cerneala cu care improsca hartia si realizeaza imprimarea;Acestea pot fi atat color, cat si alb-negru; Imprimantele cu laser, care folosesc laserul pentru a imprima cu ajutorul unui cartus de praf special, numt toner; Principiul este asemntor mainii de copiat. Imprimantele matriceale, cu ace si panglica, ce sunt folosite pentru imprimare; Imprimantele termice, ce folosesc o hartie speciala sensibila la caldura pentru a realiza imprimarea. Plotter Un tip de imprimant, special, pentru desene pe foi mari i care parcurge foaia n ambele sensuri (spre deosebire imprimanta parcurge foaia ntr-un singur sens)
1.2.9 Unit ile de intrare/ieire sunt acele unit i care pot prelua date sau informa ii si in acelai timp pot transmite date sau informa ii: modem, plcile de sunet sau imagine, placa de retea (NIC),p laca de achizi ii date (PAD- asigur interfa a ntre calculator i o instala ie tehnologic) etc.
Nedelcu Mitica
-5-
CAPITOLUL II
2. SISTEME DE OPERARE
2.1 SISTEMUL DE OPERARE WINDOWS 2.1.1 INTRODUCERE Calculatorul reprezint pentru omul modern un instrument de lucru dintre cele mai utile n toate domeniile de activitate, fiind chiar indispensabil. Exist lucrri care nu pot fi realizate fr ajutorul computerului. Nu exist domenii de activitate economic, social sau politic n care s nu fie semnalat existen a computerului personal (P.C.) Cu ajutorul lui se pot edita cr i, se pot ordona, dup diverse criterii, mul imile cu care se opereaz sau se poate ine contabilitatea pentru zeci sau sute de beneficiari. Calculatorul este prezent i n munca de secretariat fiind utilizat n principal n activitatea de editare a documentelor, a coresponden ei sau a numeroase nscrisuri de mai mic sau mai mare amploare. Calculatorul poate fi utilizat datorit celor dou componente fundamentale i anume: 1. HARDWARE (HARD) 2. SOFTWARE (SOFT) HARDUL reprezint partea fizic a unui computer. SOFTUL este compus din programe care asigur func ionarea tuturor componentelor hardware-ului. Prin programe se comunic procesorului prin calculator regulile nou formulate. O parte din programe sunt comune tuturor calculatoarelor personale, i se numesc SOFTWARE DE BAZA care are ca cea mai important component SISTEMUL DE OPERARE. Sistemul de operare asigura comand i coordonarea ansamblului de programe. Cu ajutorul sistemului de operare se pot crea fiiere, se pot grupa n directori sau subdirectori se pot copia, terge sau transfera documente dintr-un fiier n altul, dintr-un director n altul. Un program deosebit de eficient este WINDOWS, care s-a impus prin faptul c nlocuiete textele cu desene, numite ICON (icoana).
2.1.2 WINDOWS Prin lansarea sistemelor WINDOWS 3.0 si WINDOWS 3.1, firma MICROSOFT a schimbat pentru totdeauna lumea calculatoarelor personale compatibile IBM-PC. MICROSOFT a pus la ndemna milioanelor de utilizatori o interfa grafica prietenoasa, uor de folosit. Sistemul WINDOWS, dei a fost privit mai mult ca element distractiv, ca o joaca si nu ca un instrument de lucru pentru utilizatorii serioi, el a devenit standardul pentru compatibilitatea soft si hard. Odat cu lansarea sistemului WINDOWS 95, firma MICROSOFT a schimbat din nou lumea calculatoarelor personale, modificnd esen ial aspectul si modul de lucru.
Nedelcu Mitica
-6-
MICROSOFT a dedicat ani de zile cercetrilor intense pentru a face ca noul sistem de operare WINDOWS 95 sa fie mai uor de nv at i de folosit dect sistemele de operare precedente. Noii utilizatori ai acestui sistem pot lansa programe, pot crea documente i, n general, pot deveni productivi mult mai uor de cat n cazul precedentelor versiuni WINDOWS. 2.1.2.1 PREZENTAREA APLICATIEI WINDOWS EXPLORER
WINDOWS ofer aplica ia WINDOWS EXPLORER pentru utilizatorii profesioniti. EXPLORER folosete o singur fereastr compus din dou panouri. Partea din stnga afieaz structura ierarhic a tuturor resurselor sistem, de la hard discuri i compact discuri pn la panouri de control i imprimante. WINDOWS EXPLORER este un instrument soft puternic pentru gestionarea fiierelor.
Informa iile cu care se lucreaz sunt stocate pe calculator in fiiere. Programele care se folosesc la rezolvarea lucrrilor i la crearea documentelor sunt, de asemenea, fiiere. De aceea este foarte important ca utilizatorul s tie cum s gestioneze fiierele i cum s lucreze cu ele. Sistemul de operare WINDOWS organizeaz fiierele n directoare. n directoare se stocheaz att fiierele care sunt create de utilizator, ct i fiierele programelor. Informa iile sunt memorate n directoare n acelai mod n care sunt stocate la birou foile de hrtie. Aa cum la birou se poate crea un sistem organizat de stocare pentru a uura gsirea hrtiilor oricnd sunt necesare, la fel se poate crea i pe calculator pentru a ine eviden a fiierelor. Acest sistem const n directoare cu nume, n care se depun fiierele, aranjate ntr-un mod logic pentru utilizator. 2.1.2.3 UTILIZAREA PROGRAMULUI EXPLORER LA TRECEREA IN REVISTA A FIIERELOR I A DIRECTORILOR
Nedelcu Mitica
-7-
WINDOWS con ine un instrument nou, programul WINDOWS EXPLORER, care se poate utiliza pentru a vedea cum sunt organizate fiierele i directoarele de pe calculator. Cu ajutorul EXPLORERULUI se poate trece n revist aranjarea ierarhica a directoarelor i se poate privi n fiecare, pentru a vedea fiierele stocate n ele. De asemenea, se poate utiliza EXPLORERUL la reorganizarea i gestionarea fiierelor i a directorilor. Se pot crea noi directori, se pot copia i muta fiiere dintr-un director n altul, pe un floppy disc sau pe un alt calculator (daca suntem ntr-o re ea); se pot redenumi i terge fiierele i directorii, i alte activit i de gestionare a fiierelor se pot executa. Pentru a deschide EXPLORATORUL, se execut urmtorii pai: 1. Se deschide meniul START i se alege PROGRAMS; 2. Se alege WINDOWS EXPLORER pentru a-i deschide fereastra. Fereastra EXPLORER este mpr it n dou panouri. Panoul din stnga prezint o imagine ierarhizat a organizrii directorilor de pe calculator. n partea de sus a acestei structuri ierarhice se gsete pictograma DESKTOP (suprafa a de lucru). Aceasta reprezint toate hard discurile i toate resursele disponibile ale calculatorului. Imediat sub pictograma DESKTOP se gsete directorul MY COMPUTER, reprezentat de pictograma unui calculator. Sub directorul MY COMPUTER se gsesc nirate toate resursele calculatorului. Acestea includ unit ile de floppy (reprezentate de pictograma unei unit i de floppy disk).Dou directoare speciale -CONTROL PANEL (panoul de control) i PRINTERS (imprimante) sunt utilizate la gestionarea imprimantelor calculatorului i la personalizarea parametrilor acestuia. Dou alte directoare, care reprezint ramifica ii ale pictogramei DESKTOP, sunt NETWORK NEIGHBORHOOD (re eaua din vecintate) i RECYCLE BIN (lada de deeuri). Pictograma NETWORK NEIGHBORHOOD apare pe suprafa a de lucru atunci cnd utilizatorul este conectat ntr-o re ea. Pictograma RECYCLE BIN este locul n care fiierele sunt pstrate temporar atunci cnd sunt terse dintr-un director. Pstrnd fiierele terse, utilizatorul are posibilitatea de a le recupera dac a ters vreunul din greeala sau daca s-a rzgndit. Imediat sub bara de meniuri se gsete bara cu instrumente. Se poate utiliza lista derulanta din captul stng al barei cu instrumente la deschiderea directorilor principali de pe suprafa a de lucru i a celor din directorul MY COMPUTER. Aceast list derulanta arat toate unit ile calculatorului, inclusiv unit ile din re ea. Dac se parcurge lista prin defilare, se observ existen a, n captul de jos al ei, directorii CONTROL PANEL, BRIEFCASE
Nedelcu Mitica
-8-
(dac este instalat), PRINTERS, NETWORK NEIGHBORHOOD si RECYCLE BIN. Aceast list prezint, de asemenea, pozi ia directorului deschis n ierarhia directorilor.
2.1.2.4 RSFOIREA CON INUTULUI UNUI DIRECTOR
Panoul din dreapta al ferestrei EXPLORER afieaz con inutul oricrui director selectat n panoul din stnga. De exemplu, daca a fost selectata unitatea locala C:, de sub pictograma MY COMPUTER, se va vedea o list cu toate resursele calculatorului, incluznd floppy i hard discurile. Pentru a prezenta con inutul hard discului, se execut clic pe pictograma lui din panoul din stnga. Pentru a vedea con inutul unui director, se selecteaz n panoul din partea stng, iar con inutul su va fi prezentat n panoul din partea dreapt. Se poate selecta un director i prin executarea unui clic pe el cu mouse-ul sau utiliznd tastele cu sge i direc ionale ndreptate n sus i n jos. Imaginea ierarhic poate fi un semn plus (+) lng o pictograma din panoul din stnga ferestrei EXPLORERULUI, nseamn c acel director con ine directori suplimentari. Pentru a afia aceste directoare, se execut clic pe semnul + (sau dublu clic pe director) . Pentru a ascunde directorii dintr-un director se executa clic pe semnul minus (-) de lng acesta. 2.1.2.5 PICTOGRAMELE FIIERELOR N WINDOWS
WINDOWS utilizeaz diferite pictograme la reprezentarea directorilor i a diferitelor tipuri de fiiere. n aceast imagine directoarele din WINDOWS sunt reprezentate de o pictogram dosar. Se poate afia rapid con inutul unui director cuprins n altul, executnd dublu clic pe pictograma lui din panoul din dreapta al ferestrei EXPLORERULUI. Cea mai uoara modalitate de a afia din nou directorul original este executarea unui clic pe butonul UP ONE LEVEL de pe bara cu instrumente. Dac bara cu instrumente nu este afiat, se alege VIEW,TOOLBAR. Butonul UP ONE LEVEL este reprezentat de imaginea unui dosar
Nedelcu Mitica
-9-
avnd pe el o imagine ndreptata n sus.
n lista con inutului, pe lng directoare, pot aprea multe tipuri de fiiere. Fiecare tip este reprezentat de propria lui pictograma. De exemplu fiierele programului CALENDAR sunt reprezentate de o pictogram calendar, iar fiierele de tip HELP dispun de o pictogram special. Aceste pictograme sunt utile la asocierea vizual a unui fiier cu un program.
2.1.2.6 PERSONALIZAREA BAREI CU INSTRUMENTE
Instrumentele de pe bara cu instrumente reprezint comenzi rapide de executare a ac iunilor pe care altfel le-a i ndeplini prin intermediul comenzilor din meniuri. Dac nu se utilizeaz bara cu instrumente, ea poate fi ascuns alegnd VIEW, TOOLBAR. Pentru a o afia din nou se alege aceeai comand.
2.1.2.7 SCHIMBAREA MODULUI DE PREZENTARE A FIIERELOR I A DIRECTOARELOR
Directoarele i fiierele sunt reprezentate, n panoul din dreapta al ferestrei de pictograme mari. Dar acestea se pot afia sub forma unor pictograme mici, a unei liste, sau cu detalii referitoare la fiiere. Pentru a schimba modul n care sunt afiate fiierele i directorii, se execut urmtorii pai : 1. Se deschide meniul VIEW 2. Se alege una din urmtoarele comenzi: COMANDA a) LARGE ICONS (pictograme mari) aranjate pe mai multe coloane b)LIST ( lista) REZULTAT SMALL ICONS ( pictograme mici) Pictograme mici ntr-o singur list
Nedelcu Mitica
- 10 -
c) DETAILS (detalii)
Dimensiunea, tipul i data modificrii.
n meniul VIEW, op iunea selectat curent apare cu un punct sub ea. Dac bara cu instrumente este afiat, se poate executa clic pe unul dintre cele patru instrumente, din captul din dreapta al barei, pentru a schimba modul de afiare al elementelor. De la stnga spre dreapta, acestea sunt: LARGE ICONS, SMALL ICONS, LIST i DETAILS. Cnd se selecteaz op iunea DETAILS , lng elementul din list apar n coloane informa ii despre dimensiunea, tipul i data ultimei modificri a directorului sau a fiierului aa cum se vede n figura nr.7. Poate fi modificat l imea acestor coloane mutnd indicatorul mouse-ului peste linia care desparte butoanele din captul de sus ale fiecreia, men innd apsat butonul stng al mouse-ului i trgnd de linie.
2.1.2.8 ARANJAREA DIRECTOARELOR
PICTOGRAMELOR
FIIERELOR
ALE
Dac este selectat fie op iunea LARGE ICONS, fie SMALL ICONS pentru afiarea directorilor i ale fiierelor, se poate lsa ca sistemul WINDOWS s aranjeze automat pictogramele. Pentru a le aranja automat, se alege VIEW, ARRANGE ICONS (aranjeaz pictogramele). Dac apare un semn de validare lng comanda AUTO ARRANGE (aranjarea automat) din submeniu, op iunea este deja selectat. Dac nu, selecta i AUTO ARRANGE. Cnd comanda AUTO ARRANGE este deselectat se pot aranja pictogramele n orice mod dorete utilizatorul. De asemenea pictogramele pot fi aranjate ntr-o gril alegnd VIEW, LINE UP ICONS (pictogramele n dispozitiv) . 2.1.2.9 ORDONAREA FIIERELOR I A DIRECTOARELOR
n panoul din dreapta al EXPLORATORULUI se pot ordona fiierele i directorii dup nume, tip, dimensiune i dat. Pentru a sorta elementele afiate de EXPLORATOR , se execut urmtorii pai :
1. Se alege VIEW, ARRANGE ICONS. 2. Se selecteaz una dintre cele patru op iuni ale submeniului. COMANDA BY NAME( dup nume) REZULTAT Ordoneaz directorii i apoi 10
Nedelcu Mitica
- 11 -
BY
TYPE
(dup
tip)
BY SIZE (dup dimensiune) BY DATE ( dup dat)
fiierele dup numele lor. Ordoneaz directorii i apoi fiierele dup tip (acesta poate s nu fie acelai cu extensia fiierului) Ordoneaz directorii i apoi fiierele dup dimensiunea lor. fiierele dup
Ordoneaz directorii i apoi data lor. Dac a fost selectat op iunea DETAILS pentru a afia directorii i fiierele, poate fi ordonat rapid lista articolelor dup nume, dimensiune, tip i data modificrii, executnd clic pe butonul din captul de sus al coloanei dup care se face ordonarea, spre exemplu executnd clic pe SIZE pentru a ordona articolele listei dup dimensiune. 2.1.2.10 REDENUMIREA FIIERELOR I A DIRECTOARELOR
Pentru a men ine organizate fiierele i directorii de pe calculator, poate fi necesar redenumirea lor. Pentru a redenumi un fiier sau un director, se execut urmtorii pai: 1. Se execut clic pe un director sau pe un fiier pentru a-l selecta. 2.Se execut clic pe numele (nu pe pictogram) directorului sau al fiierului. Dac este utilizat tastatura, un fiier (sau director) poate fi redenumit selectndu-l, apoi se alege FILE, RENAME (redenumete) sau apsnd tasta F2. 3. Se introduce de la tastatur noul nume i se apas tasta ENTER. Dac utilizatorul se rzgndete n timp ce introduce de la tastatur noul nume, este suficient s apese tasta ESCAPE pentru a reveni la cel ini ial. Dac deja a apsat tasta ENTER, iar fiierul a fost redenumit, se executa clic pe butonul UNDO (anuleaz opera ia) de pe bara de instrumente, sau se alege EDIT, UNDO, sau se apas tastele CONTROL + Z.
SELECTIA FIIERELOR I A DIRECTOARELOR
Selec ia unui singur fiier sau a unui director este o opera ie uoar. Este suficient s se execute un clic pe aceasta sau s se utilizeze tastele cu sge i direc ionale. Fiierul selectat este pus n eviden . 11
Nedelcu Mitica
- 12 -
De asemenea, se pot selecta mai multe fiiere i directori. Acest lucru este extrem de util atunci cnd se dorete copierea sau mutarea mai multor fiiere sau directori odat. Pentru a selecta mai multe fiiere cu ajutorul mouse-ului, se execut clic pe primul fiier; se men ine apsat tasta CONTROL i se execut clic pe fiecare fiier suplimentar pe care utilizatorul vrea s-l selecteze. Pentru a deselecta un fiier se continu apsarea tastei CONTROL i se execut nc o dat clic pe fiier. Pentru a selecta un grup continuu de fiiere, se selecteaz primul fiier din grup, se men ine apsat tasta SHIFT i se selecteaz ultimul fiier din grup. O alt modalitate de a selecta un grup continuu de fiiere este tragerea, cu ajutorul mouseului, a unei casete n grupul de fiiere. Dac fiierele nu sunt aranjate ordonat, se selecteaz grupuri de fiiere, trgnd cu ajutorul mousului un dreptunghi n jurul lor aa cum se vede n imaginea nr. 11. Odat ce sunt selectate se pot deselecta sau selecta fiiere suplimentare, men innd apsat tasta CONTROL i executnd clic pe pictograme. Selectarea mai multor fiiere se poate face i cu ajutorul tastaturii. Pentru a selecta mai multe fiiere adiacente, se apas tasta TAB pentru mutarea n panoul din dreapta i apoi se apas tasta cu sgeata ndreptat n jos, pentru a se deplasa la primul fiier. Apoi, se men ine apsat tasta SHIFT, n timp ce se apas tasta cu sgeata ndreptat n jos, mergnd la ultimul fiier care se vrea a fi selectat. Pentru a alege fiierele care nu sunt alturate, se selecteaz primul fiier, se men ine apsat tasta CONTROL , se utilizeaz tastele cu direc ionale pentru a se deplasa la urmtorul fiier de selectat i se apas tasta SPA IU .n timp ce se men ine apsat tasta CONTROL, se deplaseaz la fiecare fiier care se vrea selectat i se apas tasta SPA IU. Pentru a deselecta un fiier, pstrnd celelalte selec ii, se men ine apsat tasta CONTROL, se utilizeaz tastele cu sge i pentru a v muta la acel fiier i se apas tasta SPA IU . Pentru a selecta toate fiierele i directorii afia i n panoul din dreapta, se alege EDIT (prelucreaz), SELECT ALL (selecteaz totul) sau apsa i tastele CONTROL + A . Dac se vrea s se selecteze aproape toate fiierele i directorii din panoul din dreapta, se selecteaz cele nedorite; apoi se alege EDIT, INVERT SELECTION (inverseaz selec ia ) . Pentru a anula selec iile fcute, este suficient s se selecteze un alt fiier sau un alt director utiliznd mouseul sau tastatura. 2.1.2.11 CREAREA UNUI NOU DIRECTOR
Pentru a organiza fiierele de pe calculator, se pot crea ct de mul i directori sunt dori i. Pe msur ce sunt create tot mai multe fiiere cu programul de pe calculator, probabil se va dori dezvoltarea unui sistem de organizare care s ajute pstrarea eviden ei acestora.
12
Nedelcu Mitica
- 13 -
Cu ct sunt create mai multe fiiere, cu att mai multe s-ar putea s fie necesara organizarea lor n categorii, pentru a le face mai uor de localizat. Pentru a crea un nou director se execut urmtorii pai: 1. n panoul din stnga EXPLORATORULUI, se selecteaz directorul n care se vrea crearea noului director. 2. Se alege file, NEW (nou), FOLDER (director). n panoul din dreapta al EXPLORATORULUI, va aprea un nou director, pregtit pentru a-i da un nume. 3. Se introduce de la tastatur numele directorului i se apas ENTER. Directorii, ca i fiierele, pot avea nume lungi. Numele dosarelor pot con ine cel mult 255 de caractere i pot include spa ii. Nu pot fi utilizate caracterele : \ ? : < > / 2.1.2.13 MUTAREA I COPIEREA FIIERELOR I A DIRECTOARELOR O sarcin important a activit ii de gestionare a fiierelor este mutarea i copierea fiierelor i a directorilor. Atunci cnd sunt create noi directoare, pentru a mpr i n subcategorii fiierele dintr-un director trebuie s se mute fiecare din directorul ini ial, n cel nou. Utiliznd EXPLORATORUL i mouse-ul se poate muta i copia rapid orice fiier i director, fr s se ating tastatura . Exist doua metode pentru a copia i muta fiiere i directori: 1. Fie comenzile CUT ( decupeaz ) sau COPY (copiaz), 2. Fie mouse-ul pentru a trage fiierele i a le fixa . Pentru a muta sau copia fiierele utiliznd meniul, se execut urmtorii pai: 1. n panoul din dreapta al EXPLORATORULUI, se selecteaz fiierele sau directorii pe care vre i s i muta i. 2. Pentru a muta elemente, se alege EDIT, CUT; se execut clic pe butonul drept al mouse-ului pe articolele selectate, pentru a afia meniul rapid i apoi se executa clic pe CUT; sau se executa clic pe butonul CUT de pe bara de instrumente ; sau se apas tastele CONTROL+ X. Sau pentru a copia elementele, se alege EDIT, COPY , se executa clic pe butonul drept al mouse-ului pe articolele selectate pentru a afia meniul rapid i apoi se execut clic pe COPY ; sau se execut clic pe butonul COPY de pe bara cu instrumente; sau se apas tastele CONTROL + C . 3. n panoul din stnga al ferestrei EXPLORATORULUI, se selecteaz , cu butonul drept al mouse-ului , directorul care va con ine elementele copiate sau mutate i se alege PASTE(lipete); sau se execut clic pe butonul PASTE de pe bara cu instrumente; sau se apas tastele CONTROL + V. Pentru a muta sau copia fiiere utiliznd metoda tragerii i a fixrii (dragand-drop), se execut urmtorii pai : 1. n panoul din dreapta al EXPLORATORULUI, se selecteaz fiierele sau directorii pe care utilizatorul vrea s-i mute. 2. Dac n panoul din stnga al EXPLORATORULUI directorul care se dorete s se mute elementele selectate , nu este vizibil se utilizeaz bara de derulare pentru a-l 13
Nedelcu Mitica
- 14 -
aduce n imagine. Dac este nevoie s se expun un subdirector, se execut clic pe semnul + de lng directorul care l con ine. 3. Pentru a muta elementele selectate, se trag n noul director din panoul stng al EXPLORATORULUI. Sau pentru a copia elementele selectate , se men ine tasta control apsata i se trage n noul director din panoul stng al EXPLORATORULUI. Cnd se men ine tasta CONTROL apsat, dedesubtul indicatorului mouse-ului apare un semn + , indicnd ac iunea de copiere a fiierelor. nainte de eliberarea butonului mouse-ului, utilizatorul trebuie s se asigure c a eviden iat directorul corect . Dac se ncearc tragerea i fixarea ntr-un director nou fiierul unui program, WINDOWS creeaz n noua pozi ie o comand rapid de acces la acel program. Cnd se ncearc tragerea unui fiier al unui program , sub indicatorul mouse-ului apare o sgeat, indicnd ac iunea de creare a unei comenzi rapide de acces la acel program.
2.1.2.14 COPIEREA DISCURILOR Uneori se dorete copierea ntregului floppy disc. Acest lucru este uor de fcut fie n cadrul EXPLORATORULUI, fie n fereastra MY COMPUTER. Se poate copia de pe un floppy disc pe altul, utiliznd aceeai unitate, dar discurile trebuie s aib aceeai capacitate de stocare. Discul pe care se copiaz va fi ters n timpul acestei opera ii. Pentru a copia un disc , se execut urmtorii pai : 1.Se introduce floppy discul care se dorete a fi copiat. 2. Se execut clic pe butonul drept al mouseului pe discul din fereastra MY COMPUTER sau pe cel din panoul din stnga al ferestrei EXPLORATORULUI. 3.Se alege din meniul rapid COPY DISK ( copiaz discul). Rezultatul va fi deschiderea casetei de dialog COPY DISK aa cum se vede n imagine. 4.Se alege START ( ncepe). 5.Dac se utilizeaz aceeai unitate att pentru surs ct i pentru destina ie, computerul va ntiin a utilizatorul s schimbe floppy discurile atunci cnd este necesar. 6. Cnd discul a fost copiat se poate copia un altul alegnd START sau se poate ncheia copierea alegnd CLOSE. TERGEREA FIIERELOR I A DIRECTOARELOR
tergerea fiierelor i a directorilor este o parte esen iala a ac iunii de evitare a ncrcrii excesive i inutil a calculatorului. 14
Nedelcu Mitica
- 15 -
Dac un fiier sau un director este ters din greeal, acesta poate fi recuperat datorit faptului c WINDOWS con ine un director numit RECYCLE BIN (lada de deeuri ), n care sunt stocate temporar fiierele terse , pn cnd va fi golit. Cnd fiierul este ters accidental acesta va putea fi refcut alegnd EDIT ( prelucreaz) , UNDO DELETE (anuleaz tergerea) . Pentru a terge un fiier sau un director, se execut urmtorii pai: 1. Se selecteaz fiierul sau directorul care se va terge . 2. Se execut clic cu butonul drept al mouse-ului pe selec ie i apoi clic pe DELETE(terge) sau se alege FILE, DELETE(sau se apas tasta DELETE, sau se execut clic pe butonul DELETE de pe bara cu instrumente). 3. Se execut clic pe YES la apari ia casetei de dialog CONFIRM FILE DELETE ( confirm tergerea fiierului) ca n imaginea nr. 13. Sau se execut clic pe NO dac se abandoneaz tergerea fiierului dialog CONFIRM MULTIPLE FILE DELETE (confirm tergerea mai multor fiiere).
2.1.2.15 REFACEREA FIIERELOR TERSE Fiierele terse sunt mutate ntr-un dosar numit RECYCLE BIN . Acest director poate fi deschis ca oricare alt director , se poate selecta un fiier i poate fi refcut n pozi ia ini ial. Se poate muta sau copia fiiere din acest director aa cum se procedeaz de obicei. Pentru a reface un fiier sau un director ters, se execut urmtorii pai: 1. Se execut clic pe pictograma RECYCLE BIN de pe suprafa a de lucru pentru a deschide fereastra RECYCLE BIN aa cum se vede n imaginea nr. 14. 2. Se selecteaz fiierul sau fiierele care se vor reface. 3. Se execut clic cu butonul drept al mouse-ului pe fiierele selectate i apoi clic pe RESTORE ( restabilete), sau se alege FILE , RESTORE. Directorul RECYCLE BIN se golete periodic. Pentru aceasta se execut urmtorii pai: 1. Dac directorul RECYCLE BIN este deja deschis , se alege FILE , EMPTY RECYCLE BIN ( golete lada de deeuri) 2. Se execut clic pe butonul drept al mouse-ului pe pictograma RECYCLE BIN de pe suprafa a de lucru i apoi clic pe EMPTY RECYCLE BIN. Din directorul RECYCLE BIN se pot terge numai anumite fiiere selectate . Pentru aceasta se execut urmtorii pai: 1. Se deschide directorul RECYCLE BIN i se selecteaz fiierele care vor fi terse. 2. Se execut clic pe butonul drept al mouse-ului pe fiierele selectate i apoi clic pe DELETE. 3. Se alege YES pentru a confirma tergerea . 2.1.2.16 GSIREA FIIERELOR Instrumentul FIIND (gsete) permite cutarea unui anumit fiier sau a unui grup de fiiere asociate dup nume i pozi ie. Atunci cnd sunt cutate dup nume numai este necesar s se utilizeze caractere de nlocuire( wild cards). Fiierele pot fi cutate dup data modificrii , dup tipul fiierului
15
Nedelcu Mitica
- 16 -
i dup dimensiune. O nou caracteristic permite cutarea fiierului dup textul con inut. Este de ajuns s se re in numai un cuvnt cheie sau o fraz con inut n fiier. Pentru a gsi un fiier sau un grup de fiiere asociate, se execut paii urmtori: 1. Se deschide meniul START, se alege FIND ( gsete) i apoi FILES or FOLDERS( fiiere sau directori). SAU n cadrul EXPLORATORULUI, se alege TOOLS (instrumente), FIND, FILES or FOLDERS . Va aprea caseta de dialog FIND aa cum se vede n imagine.
2. Dac se tie numele fiierului se introduce de la tastatur n caseta de text NAMED (denumit). Dac nu se cunoate numele ntreg, este suficient s se introduc orice por iune a numelui. 3. Se indic caseta de text LOOK IN (caut n) locul n care va cuta comanda FIND. Se poate introduce de la tastatur o cale de acces, se poate selecta dintre elementele listei derulante sau se poate executa clic pe butonul BROWSE (rsfoiete) pentru a selecta zona la care se vrea s se limiteze cutarea . Se selecteaz op iunea INCLUDE SUBFOLDERS (include subdirectorii) dac se dorete includerea n cutare. Subdirectorii directorilor selecta i. 4. Pentru a limita cutarea la fiierele create sau modificate ntr-o anumit perioad de timp, se execut clic pe eticheta DATE MODIFIED (data modificrii) aa cum se vede n imagine. 5. Se execut clic pe eticheta ADVANCED (avansat) pentru a detalia i mai mult cutarea. 6. Din lista derulant OF TYPE (de tipul) se selecteaz un tip de fiier pentru a limita cutarea la acest tip (pictograme, panouri de control i fonturi) 7. n caseta de text CONTAINING TEXT (con innd textul) se introduce o secven a de text pentru a cuta fiierele care o con in. 8. n caseta SIZE IS (dimensiunea este), se indic dimensiunea fiierului. Se selecteaz din lista derulant op iunea care se va utiliza i apoi, n caseta de text SIZE IS, se indic dimensiunea. 9. Cnd parametrii cutrii au fost stabili i, se execut clic pe butonul FIND NOW (gsete acum). Rezultatele unei cutri sunt prezentate n partea de jos a casetei de dialog FIIND. Pentru a lucra cu un fiier n caseta de dialog FIND , se selecteaz fiierul i se alege meniul FILE sau se execut clic cu butonul drept al mouse-ului pe fiier, deschiznd meniul rapid. 16
Nedelcu Mitica
- 17 -
Criteriul de cutare poate fi salvat, nu i rezultatele. Dac se dorete salvarea rezultatelor, fr criteriul de cutare, se alege OPTIONS, SAVE RESULTS(salveaz rezultatele) astfel nct aceast op iune s fie selectat i s afieze un semn de validare . Pentru a salva criteriul se alege FILE, SAVE SEARCH (salveaz cutarea). Criteriul salvat (i rezultatele dac au fost indicate) va aprea pe suprafa a de lucru ca o pictogram document. 2.1.2.17 TIPARIREA FIIERELOR Din cadrul EXPLORATORULUI se pot transmite fiierele direct ctre imprimant. Cnd se tiprete din EXPLORATOR, se trimite fiierul ctre imprimant prestabilit. Pentru a schimba imprimanta prestabilit, se utilizeaz PANOUL DE CONTROL (CONTROL PANEL). Pentru a tipri din EXPLORATOR, fiierul trebuie s fie asociat unui program. De exemplu, fiierele TXT. Sunt asociate cu WINDOWS NOTE PAD. Pentru a tipri un fiier utiliznd EXPLORATORUL se execut paii: 1. Se selecteaz fiierul sau fiierele care urmeaz s fie tiprite. 2. Se deschide directorul care con ine fiierul sau fiierele care se vor a fi tiprite. 3. Se alege FILE, PRINT (tiprete) SAU Dac s-a creat pe suprafa a de lucru o comanda rapid pentru accesul la imprimant, se trage i se fixeaz fiierul sau fiierele selectate peste pictograma PRINTER.
17
Nedelcu Mitica
- 18 -
CAPITOLUL III
3. Microsoft Word
3.1 No iuni introductive Pentru nceput ve i nv a s controla i att meniurile i casetele de dialog ale programului Word pentru Windows, ct i ferestrele care con in programul i documentele acestuia. Dup parcurgerea acestui curs, ve i fi n stare s utiliza i mouse-ul i tastatura pentru a alege comenzi din meniuri, pentru a selecta op iuni din casete de dialog, pentru a accesa sistemul de asisten soft i pentru a manipula ferestrele de pe ecran. n afar de aceste opera ii elementare, ve i fi n stare s organiza i ferestrele astfel nct s pute i accesa i utiliza mai multe documente simultan. Ne propunem urmtoarele no iuni: lansarea i prsirea programului Word pentru Windows alegerea i selectarea din casetele de dialog lucrul n Word pentru Windows cu tastatura i cu mouse-ul manipularea ferestrelor
3.2 Lansarea i prsirea programului Word pentru Windows
Pentru a activa programul Word pentru Windows, parcurge i urmtoarele etape: 1. Executa i clic pe butonul Start din bara de taskuri de la baza ecranului 2. Pozi iona i indicatorul mouse-ului deasupra comenzii Programs. Apare meniul Programs 3. Executa i clic pe articolul Microsoft Word. n figura 1 este prezentat meniul Programs cu articolul Microsoft Word selectat. Pute i de asemenea lansa programul Word alegnd un fiier document din aplica ia Windows Explorer. Pentru a porni programul Word i a ncrca documentul, executa i dublu clic pe numele fiierului care con ine un document Word, sau selecta i numele fiierului i apsa i Enter. n plus, pute i deschide un document pe care l-a i utilizat recent executnd clic pe butonul Start, pozi ionnd indicatorul deasupra comenzii Documents i n continuare executnd clic pe documentul care dori i s-l ncrca i nchide i sau prsi i programul Word atunci cnd a i terminat lucrul, sau atunci cnt trebuie s elibera i memorie pentru alte aplica ii. Pentru a prsi programul, parcurge i urmtoarele etape: 18
Nedelcu Mitica
- 19 -
1. Dac utiliza i mouse-ul, alege i File, Exit sau executa i clic pe butonul Close din col ul din dreapta sus. Dac utiliza i tastatura, apsa i combina ia de taste pentru comand rapid Alt+F4 sau alege i File, Exit apsnd Alt+F, X. 2. Dac a i efectuat modificri ntr-un document, programul Word afieaz o caset de avertizare ntrebndu-v dac dori i s salva i modificrile. Executa i clic pe butonul Yes sau apsa i Enter pentru a salva ceea ce a i lucrat sau executa i clic pe butonul No pentru a prsi programul fr salvare. Figura 1 3.3 n elegerea ecranului Word pentru Windows Unul din avantajele aplica iilor Windows este capacitatea de rula mai multe aplica ii n acelai timp i de a le afia simultan pe ecran. Fiecare aplica ie Windows, printre care i Word, ruleaz n propria fereastr aplica ie. Deoarece unele ferestre aplica ie pot con ine ferestre document multiple, pute i lucra simultan cu mai multe documente. Figura 2 prezint fereastra aplica ie Word pentru Windows con innd dou ferestre document.
19
Nedelcu Mitica
- 20 -
List ascuns(derulant) Bara de titlu Bara meniuri Bara cu instrumente Fereastra aplica ie Butonul Maximize (de maximizare) Butonul Close (de nchidere)
Butonul Minimize (de minimizare)
Fereastr document inactiv
Fereastr document activ
Bara de stare Bara de taskuri
Bara de derulare
Figura 2
n tabelul 1 sunt listate i descrise elementele ecranului Word ilustrate n figura 2.
20
Nedelcu Mitica
- 21 -
Tabelul 1 Elemente ale ecranelor Word
Element Fereastr aplica ie Fereastr document Fereastr document activ
Descriere Fereastra n care ruleaz Word pentru Windows Fereastra n care sunt afiate documentele (Suprafa de lucru) Fereastra care recep ioneaz ceea ce introduce i i reac ioneaz la comenzile dumneavoastr; aceast fereastr este afiat cu bara de titlu de culoare intens i n mod normal este plasat deasupra tuturor celorlalte.
Fereastra Fereastr din fundal care nu primete alte comenzi n document inactiv afar de cea de activare; aceast fereastr este
afiat cu bara de titlu de culoare tears sau texturat.
Indicatorul mouse-ului
Sgeata, cursorul n form de I sau butonul de desenare care indic pozi ia curent afectat de ac iunile mouse-ului Punctul n care apare textul atunci cnd tasta i Bara din partea superioar a unei ferestre aplica ie sau ferestre document(Con ine i meniul de control Alt-Spacebar) O list de nume de meniuri afiate sub bara de titlu a unei aplica ii O bar con innd butoane care, atunci cnd sunt selectate cu indicatorul mouse-ului, execut o func ie
21
Punct de inserare Bara de titlu
Bara de meniuri
Alt-litera subliniat
Bara cu instrumente
Nedelcu Mitica
- 22 -
sau o ac iune
Butonul minimize
Un simbol de subliniere din bara de titlu a crui selectare duce la stocarea aplica iei sub forma unui buton aplica ie n bara de taskuri de la baza ecranului Ac ionarea butonului face ca documentul sau aplica ia s ocupe tot spa iul disponibil de pe ecran Ac ionarea butonului are efectul de a nchide aplica ia sau caseta de dialog O bar orizontal sau vertical de culoare gri care permite mouse-ului s deruleze ecranul; bara con ine o csu de derulare care indic pozi ia por iunii curent afiate relativ la ntregul document O bar situat la baza ecranului care indic ce va face programul Word n continuare; observa i n timpul lucrului bara de stare pentru a vedea indica ii, explica ii referitoare la comanda curent sau butonul pe care este pozi ionat indicatorul mouse-ului
Butonul maximize
Butonul Close
Bara de derulare
Bara de stare
3.4 Utilizarea barelor cu instrumente Barele cu instrumente ale programului Word faciliteaz accesul rapid la comenzile i procedurile cel mai des folosite. Butoanele din barele cu instrumente pot fi utilizate numai cu mouse-ul. Pentru a utiliza un buton dintr-o bar cu instrumente, executa i clic pe butonul care reprezint procedura sau comanda dorit. Dumneavoastr decide i ce bare cu instrumente sunt afiate i unde apar ele pe ecran. Barele cu instrumente sunt ntotdeauna accesibile, deoarece plutesc deasupra ferestrelor document. n programul Word pute i s afia i i s lucra i cu mai multe bare cu instrumente simultan. Pentru afiarea sau ascunderea barelor cu instrumente alege i din meniul View op iunea Toolbars sau executa i clic cu butonul drept pe o bar cu instrumente. Din meniul derulant afiat alege i bara cu instrumente care s fie 22
Nedelcu Mitica
- 23 -
afiat sau ascuns. Barele cu instrumente active pe ecran sunt marcate n partea stng. Programul Word 97 posed 13 bare cu instrumente predefinite. Prezentm n continuare cele mai utilizate bare cu instrumente. Bara cu instrumente Standard con ine butoanele cele mai des utilizate n timpul crerii documentelor, manipulrii fiierelor i tipririi.
Bara cu instrumente Formating bara cu instrumente de formatare con ine butoane utilizate pentru formatarea corpurilor de liter, stabilirea alinierii, crearea listelor numerotate sau marcate, aplicarea stilurilor sau formatarea chenarelor.
Bara cu instrumente Tables and Borders bara cu instrumente pentru formatarea tabelelor i a chenarelor, de aliniere a textului afla n tabele sau chenare
Bara cu instrumente Forms bar cu instrumente pentru formulare; con ine butoane care v ajut s insera i casete de validare, liste i tabele. De asemenea pute i modifica propriet ile unui cmp dintr-un formular i s bloca i formularul atunci cnd a i terminat.
Bara cu instrumente Database con ine butoane care v ajut s sorta i liste, s edita i o baz de date, s aduga i sau s elimina i coloane dintr-o baz de date i s insera i date dintr-o baz de date din exteriorul programului Word.
Bara cu instrumente Drawing con ine butoane pentru desenarea, umplerea, modificarea formei i gruparea obiectelor din document.
23
Nedelcu Mitica
- 24 -
3.5 Salvarea unui document A salva un document nseamn a transfera con inutul acestuia aflat n memorie pe un suport extern (disc dur sau dischet) sub forma unui fiier. Salvarea necesit specificarea unit ii (dispozitivului) i a directorului unde va fi transferat, precum i a numelui acestuia. Precizarea locului i a numelui se face cu specifica ia de fiier de forma: unitate:\dir1\dir2\...dir n\ nume.extensie, unde dir n este directorul n care se pstreaz fiierul, iar dir i este subdirectorul n care se pstreaz fiierul, iar dir i este subdirector al lui diri-1, i=n,, 2 (vezi figura 1). Atunci cnd se creeaz un nou document acestuia i se atribuie numele documentk, unde k este numrul de ordine al acestuia printre fiierele nou deschise n sesiunea curent de lucru.
3.5.1 Salvarea pentru prima dat a unui document
Se d comanda File Save i se precizeaz: 1. n rubrica Save in: dispozitivul pe care se face salvarea; directorul n care se face salvarea selectat cu dublu clic pe mouse; 2. n File Name numele fiierului format din maxim 8 caractere diferite de: spa iu ! " ' () , . : ; < > @ / urmat de extensie (cel mult 3 caractere alfanumerice - excep ie face extensia html), extensia implicit este .DOC; 3. Save.
Salvarea unui documen t salvat anterior
Salvarea se face dnd comanda File Save sau Ctrl+S salvare n acelai director i sub acelai nume; sau File Save As - i se face salvarea sub alt nume sau n alt director sau alt dispozitiv (se procedeaz la fel ca la prima salvare precizndu-se doar modificrile). Rubrica Save as Type permite alegerea unui format (altul dect cel propriu documentului curent procesat de WORD, cum ar fi: - Word Document *.doc - Document Template *.dat
24
Nedelcu Mitica
- 25 -
- Text Only *.txt - Rich text format *.rtf - Word 6.0/95 *.doc - Word Perfect (diverse versiuni) *.doc - HTML Document *.html, *.htm 3.6 Deschiderea unui fiier Dac numele i loca ia fiierului sunt cunoscute atunci deschiderea se face astfel: 1. File Open i n Look In se indic dispozitivul i directorul n care se afl documentul; 2. Se selecteaz cu un clic fiierul dorit din fereastra n care se afieaz con inutul directorului ales la pasul anterior; 3. Open. Fiierul este deschis pentru a fi editat. Mutarea i copierea blocurilor de text Textul care va fi mutat/copiat trebuie mai nti selectat. Copierea blocului selectat cu mecanismul clipboard: 1. Tastatura: - Alege i Edit Copy sau apsa i pe butonul de copiere din bara de instrumente sau da i comanda Ctrl+C; - Deplasa i cursorul la destina ie; - Alege i Edit Paste sau apsa i pe butonul Paste din bara de instrumente sau da i comanda Ctrl+V. 2. Cu mousul: - Clic cu buton dreapta mouse i alege i Copy; - Deplasa i cursorul la destina ie; - Clic cu buton dreapta mouse i alege i Paste. 3.7. Mutarea blocului selectat cu mecanismul clipboard Se procedeaz la fel ca la copiere, dar pasul 1 se face astfel: - Alege i Edit Cut sau apsa i pe butonul Cut din bara de instrumente sau da i comanda Ctrl+X.
Remarc:
Copierea / mutarea n pozi ii multiple cu mecanismul clipboard Se face copierea n clipboard iar apoi pentru fiecare destina ie se execut: 25
Nedelcu Mitica
- 26 -
Deplasa i cursorul la acea destina ie; Ctrl+V sau Edit Paste sau clic BDM(buton dreapta mouse) i Paste.
3.8. Mutare cu mousul Dup selectarea blocului text se execut: - Clic pe blocul selectat (BSM) i ine i apsat; - Deplasa i cursorul la destina ie; - Elibera i BSM (buton stnga mouse). 3.9. Formatri n document Formatarea se refer la eviden ierea unor cuvinte sau paragrafe, a con inutului i formei unui tabel, stabilirea marginilor textului n pagin, densitatea acestuia, alinierea unor por iuni de text, etc. Formatarea se poate realiza asupra unui text existent sau a unui text nou. Formatarea unui text nou - Pozi iona i cursorul n pozi ia din care va ncepe textul de formatat; - Da i comanda de formatare; - Introduce i textul. Remarc: Formatarea aleas ac ioneaz pn la anularea sau schimbarea ei. 3.10 Setarea paginii Aceasta vizeaz stabilirea distan ele de la text la marginile hrtiei. Da i comanda File Page Setup: 1. n submeniul Margins: Se face setarea distan elor de la marginea textului la marginea corespunztoare a paginii: Top, Bottom, Left, Right; Dac se activeaz Mirror Margins atunci se pot seta distan ele fa de marginea interioar (Inside) sau exterioar (Outside), paginile fiind organizate n perechi: pagina din stnga i pagina din dreapta. n rubrica Apply to se indic la ce entitate se aplic setarea: This section, Whole document, This point forward; 2. n submeniul Paper Size, n rubrica Paper Size, alege i modelul paginii A4 (210x297 mm), Letter (8.5x11in.), A5 (148.5x210 mm), ., Custom size. Dac a i ales Custom size n rubricile Width i Height pute i stabili l imea i respectiv nl imea acesteia. Orientarea paginii se poate alege ntre Portrait i Landscape cnd cea mai mare dimensiune este pe vertical, respectiv pe orizontal. n rubrica Apply to se indic la ce entitate se aplic setarea: This section, Whole document, This point forward. Remarc: Valoarea introdus sau selectat reprezint distan a ntre marginea hrtiei i a textului pe latura respectiv. 3.11. Formatarea caracterelor Atribute care pot fi formatate:
26
Nedelcu Mitica
- 27 -
Corpul de liter (fontul) care este caracterizat de stil (Times Roman, Courier, etc.) i mrimea exprimat n puncte (1 point = 1/72 inch, 1inch = 2.54 mm); Mrime; Aparen (subliniere, Italic, Bold).
3.12. Formatarea fontului i aparen elor Afiarea barei de formare se face cu View Toolbars i Formatting. Setri realizate folosind bara de formatare a textului: 0. Selecta i textul; 1. Fontul se schimb deschiznd lista de fonturi cu clic pe butonul cu sgeat de pe bara de formatare i se selecteaz fontul cu clic pe numele lui; 2. Mrimea (size) fontului se schimb astfel: - Face i clic pe butonul cu sgeat de pe bara de formatare a textului; - Selecta i mrimea analog selec iei fontului. 3. Pentru setarea aparen elor folosi i butoanele: - B - bold - ngroare caractere; - I - italics - aplecare caractere; - U - underline - subliniere caractere. Butoanele (comenzile) ac ioneaz bistabil, 2 apsri aduc butonul n stare ini ial. Prin comenzi de la tastatur, aparen ele pot fi stabilite astfel: Caz 1. Textul a fost introdus Pas 0. Selecta i textul; Pas 1. Da i direct comenzile: Ctrl+B, Ctrl+I, Ctrl+U, respectiv pentru Bold, Italic, Underline. Caz 2. Textul va fi introdus Pas 0. Muta i cursorul la nceputul viitorului text; Pas 1. Apsa i butoanele corespunztoare sau folosi i direct comenzile: Ctrl+B, Ctrl+I, Ctrl+U; Pas 3. Introduce i textul; Pas 4. Repeta i comanda/comenzile date la pasul 1 pentru a le dezactiva pentru por iunea care urmeaz i care nu mai trebuie formatat. Remarc: Efectul se vede imediat n modul de afiare Normal sau Page Layout. Alternativ, folosind meniul Format proceda i astfel: 1. Selecta i blocul de text supus formatrii i da i Format Font n care ave i fereastra Font care v permite: a. n rubrica Font alege i tipul de caracter folosit: Times New Roman, Times Ro, Courier New, etc. b. n rubrica Font Style seta i aparen a alegnd Regular (obinuit), Italic (aplecat), Bold (ngroat), Bold Italic. c. n rubrica Size alege i marginea fontului (n points) dintre valorile predefinite (8,, 9, 10, 11, 12, 14, ) sau introduce i valoarea dorit n fereastra aferent. d. n rubrica Underline pute i alege diverse tipuri de sublinieri Single, Words only, Double, Dotted, Thick, Dash, Wave. e. n rubrica Color se seteaz culoarea textului: Auto, Blue, etc. f. n rubrica Effects pute i alege: - Superscrip - Subscript
27
Nedelcu Mitica
- 28 -
Strikethrough Double strikethrough Shadow Small caps - transform minusculele n majuscule mai mici All caps - transform minusculele n majuscule normale Hidden - textul devine invizibil; pentru a-l face vizibil apsa i Tools Options View i se activeaz Hidden Text (textul apare subliniat cu linie punctat). 2. n fereastra Character Spacing se poate: - scala textul n rubrica Scale; - regla spa iul ntre caractere alegnd n rubrica Spacing: Normal / Expanded / Condensed i pentru Expanded i Condensed se poate indica n rubrica By cu ct se face modificarea - un numr zecimal de points. - n Pozition se poate cobor/urca textul alegnd Raised / Lowered cu un numr de points indicat n By. 3. n Animation se poate alege un tip de anima ie util doar pentru documentele afiate pe ecran: - Blinking background (fundalul fontului sclipete); - Las Vegas Light (fundalul fontului sclipete, defilnd diverse culori), etc. Efectul se vede imediat dac modul de afiare este Normal sau Page Layout.
3.12. Formatarea paragrafelor Folosirea comenzilor de formatare
Selecta i textul i activa i Format Paragraf i accesa i fereastra Indents and Spacing care v permite: a. n rubrica Alignment pute i alege modul de aliniere a textului: Left, Centered, Right, Justified; b. n rubrica Identation se seteaz pozi ia laturilor din stnga i dreapta ale paragrafului fa de marginea stng i dreapta a paginii de text (Left/Right). O valoare negativ conduce la ieirea paragrafului spre exterior depind marginile pentru text stabilite n Page Setup. c. n rubrica Special, alegnd First line se ob ine o deplasare a primei linii din paragraf la dreapta cu o distan introdus n rubrica By, iar cu Handing se deplaseaz tot paragraful
mai pu in prima linie;
28
Nedelcu Mitica
- 29 -
d. n rubrica Spacing se stabilete spa iul (n points) care se las i dup paragraf, respectiv n rubricile Before i After; e. n rubrica Line spacing se realizeaz distan a ntre linii: - Single - pentru interlinie de o linie; - 1.5 lines - pentru interlinie de o 1.5 linii; - Double - pentru interlinie de 2 linii; - Exactly - distan a se msoar fa de caracterele cu cea mai mare nl ime; - At Least - distan a se msoar fa de caracterele cu cea mai mare nl ime; - Multiple - multiplu fa de valoarea introdus pentru a ncpea caracterele nalte. Efectul setrii se vede n fereastra Preview. 3.13. Aranjarea marginilor liniilor Exist 4 posibilit i de aranjare: - Left aliniaz marginea stng a liniilor; - Right aliniaz marginea dreapt a liniilor; - Justified aliniaz marginea stng/dreapt a liniilor; - Centred aliniaz mijlocul liniei la mijlocul rndului. Schimbrile se fac cu ajutorul butoanelor de pe bara de formatare asupra unui text selectat sau asupra unui nou text. Alternativ cu Format Paragraf se alege op iunea dorit n fereastra Alignment. Folosirea comenzilor de formatare Selecta i textul i activa i Format Paragraf i accesa i fereastra Indents and Spacing care v permite: a. n rubrica Alignment pute i alege modul de aliniere a textului: Left, Centred, Right, Justified; b. n rubrica Identation se seteaz pozi ia laturilor din stnga i dreapta ale paragrafului fa de marginea stng i dreapt a paginii de text (Left/Right). O valoare negativ conduce la ieirea paragrafului spre exterior depind marginile pentru text stabilite n Page Setup. c. n rubrica Special, alegnd First line se ob ine o deplasare a primei linii din paragraf la dreapta cu o distan introdus n rubrica By, iar cu Hanging se deplaseaz tot paragraful mai pu in prima linie. d. n rubrica Spacing se stabilete spa iul (n points) care se las nainte i dup paragraf, respectiv n rubricile Before i After. e. n rubrica Line spacing se realizeaz distan a ntre linii: - Single - pentru interlinie de o linie; - 1.5 lines - pentru interlinie de o 1.5 linii; - Double - pentru interlinie de 2 linii; - Exactly - distan a se precizeaz n fereastra alturat lui At n points, (la fel pentru urmtoarele op iuni); - At Least - distan a se msoar fa de caracterele cu cea mai mare nl ime; - Multiple - multiplu fa de valoarea introdus pentru a ncpea caracterele nalte. Efectul setrii se vede n fereastra Preview Numerotarea paginilor unui document
29
Nedelcu Mitica
- 30 -
Pas 1. Din meniul Insert alege i Page Numebers; Pas 2. Se va alege locul n pagin unde va fi scris numrul acesteia. 2.1. n rubrica Pozition pute i alege: - Bottom of page (Footer) - amplasarea numrului de pagin n partea de jos; - Top of pafe (Header) - amplasarea numrului de pagin n partea de sus. 2.2. n rubrica Alignment pute i alege: - Left; - Right; - Center; - Inside - pentru paginile n oglind pe interior; - Outside - pentru paginile n oglind pe exterior. 2.3. Activa i Show Number on First Page dac dori i afiarea numrului primei pagini; Pas 3. Alegerea formatului. Butonul Format deschide fereastra Page Number Format unde se poate alege: - formatul implicit adic 1,, 2, 3, i atunci da i OK; - alt format i din rubrica Number format care con ine semnele de paginare: 1, 2, 3, sau a, b, c, sau A, B, C, sau i, ii, iii, sau I, II, III, pute i alege formatul dorit; - rubrica Page Numbering con ine op iunea Continue from previous section sau nceperea unei noi numerotri pentru care numrul primei pagini este dat n Start at. - OK; Pas 4. OK. Suprimarea numrului de pagin Pas 1. Selecta i View Header and Footer. Pas 2. Clic pe Switch Between Header and Footer din bara Header and Footer pentru a selecta partea unde este numrul de pagin. Pas 3. Selecta i cadrul n care este numrul de pagin (cu clic atunci cnd cursorul mouse-ului se transform n cruce cu sge i) i apsa i tasta Delete. 3.14. Listarea documentului naintea listrii documentului este util vizualizarea acestuia n forma n care va apare textul cnd va fi tiprit. Comuta i n modul Page Layout i face i ultimele verificri Previzualizarea documentului O imagine global se va ob ine ns cu modul Print Preview. Alege i din File op iunea Print Preview i n acest context: - Tastele PgUp, PgDn sau bara de defilare ne permit vizualizarea celorlalte pagini; - Apsarea pe butonul Multiple Pages i tragerea pe numrul de pagini dorite duce la afiarea simultan a numrului de pagini ales. - Urmtorul buton (stnga dreapta) permite alegerea unor factori de scalare a imaginii vizualizate. - Tiprirea se poate face din aceast fereastr cu butonul Print. - Butonul Close asigur revenirea n regim de editare. Lansarea listrii Selecta i File Print sau da i direct Ctrl+P. Se deschide fereastra de dialog ce permite;
30
Nedelcu Mitica
- 31 -
n rubrica Name selecta i tipul de imprimant iar n Properties pute i alege din Configuration Printing quality varianta de calitate/rezolu ie i vitez convenabil, de exemplu Econofast mrete viteza tipririi i minimizeaz consumul de toner (cerneal). n rubrica Page range: All - listarea ntregului document; Curent page - listarea paginii curente (pagina pe care cursorul text); Pages - permite listarea unui interval de pagini (ex: 1-4) sau a unei mul imi arbitrare de pagini avnd numerele separate prin virgul (ex: n1, n2, n3, n4). Poate fi i o mul ime arbitrar de numere i intervale (ex: 1, 2, 5-8, 11, 14, 17, 20); Selection - paginile selectate n document; n rubrica Copies: Number of copies - se specific numrul de copii; Colate activ - se listeaz toate paginile unei copii; Colate inactiv - se listeaz toate copiile unei pagini; n rubrica Print: All pages in range Odd pages Even pages Activnd butonul Options apare fereastra Print: n grupul Printing Options se pot alege: Draft Output - tiprire cu rezolu ie slab, rapid i economic; Reverse Print Order - tiprete de la ultima ctre prima (nu i n oglind); Update Fields completeaz automat cmpurile de date din document (de exemplu cu data, ora); n grupul Include with document, op iunea Hidden text tiprete textul ascuns diin document; Termina i setarea op iunile cu OK i listarea ncepe.
3.15. Structura textului 3.15.1. Liste marcate i numerotate Listele marcate (bulleted, bullet = glonte) sunt folosite pentru date la care ordinea este indiferent. Listele numerotate con in date ordonate. aceste liste se compun din paragrafe, iar la nceputul fiecreia se amplaseaz o marc sau un numr. 3.15.2.Formatarea unui text existent ca o list marcat sau numerotat 1. Se selecteaz paragrafele ce vor forma lista; 2. Alege i Format Bullets and Numbering; 3. Selecta i Bulleted sau Numered; 4. Alege i tipul de marc sau numerotare; 5. OK. 3.15.3.Crearea direct a unei liste marcate sau numerotate 1. Pozi iona i cursorul la nceputul viitoarei liste; 2. Executa i paii 2-5 de mai din procedura anterioare; 3. Introduce i textul fiecrui paragraf (element al listei) i da i Enter cnd se termin paragraful. Urmtorul paragraf este automat marcat sau numerotat; 4. Cnd s-au terminat de introdus toate elementele liste, da i din nou Format Bullets and Numbering i apoi apsa i butonul Remove.
31
Nedelcu Mitica
- 32 -
Remarc: Formatarea unei secven e de paragrafe n stilul list marcat sau numerotat se poate face apsnd pe butonul Numbering sau Bullets de pe bare de instrumente de formatare. tergerea mrcilor unor elemente din list Pas 1. Selecta i elementele ce trebuie terse (paragrafele); Pas 2. Format Bullets and Numbering i apsa i None. Inserarea unor elemente n list Pas1. Fixa i cursorul n pozi ia din list din care vre i s introduce i paragraful i da i Enter; Pas 2. Introduce i textul. 3.16.Formatarea pe coloane a textului 3.16.1. Crearea coloanelor Cele mai frecvente fromatri n coloane corespund celor patru tipuri predefinite: 1. dou coloane de aceeai l ime; 2. trei coloane cu l imi egale; 3. dou coloane inegale, cea mai lat n stnga; 4. dou coloane inegale, cea mai lat n dreapta. Formatarea n coloane se poate aplica la: - tot textul: - selecta i tot documentul sau duce i cursorul la nceput; - blocul selectat din text; - din pozi ia cursorului de text n continuare. Procedura este: 1. Din meniul Format alege i Columns; 2. Indica i tipul predefinit dorit sau indica i un alt numr de coloane n rubrica Presesets sau Number of columns; 3. n rubrica Width and Spacing indica i l imea coloanelor i distan a dintre ele; activa i Equal column width dac toate coloanele au aceeai l ime. 4. Preciza i partea din document n care se aplic fromatarea alegnd op iunea dorit din fereastra Apply To; 5. Dac activa i op iunea Line between coloanele vor fi separate cu o linie vertical (ce apare la tiprire sau n File Print Preview); 6. OK.
32
Nedelcu Mitica
- 33 -
Observa ie: Pentru a vedea efectele formatrii n coloane se va folosi pentru modul de vizualizare View Page Layout. 3.16.2. Modificarea formatrii n coloane Aceasta se face selectnd textul din coloanele ce trebuie modificate i aplicnd procedura de creare la care se vor indica noii parametri. n acest fel, fcndu-se reformatarea pe coloane. 3.16.3.Uniformizarea lungimii coloanelor Pentru ca toate coloanele s fie umplute n mod egal cu text se procedeaz astfel: 1. Se plaseaz cursorul la sfritul textului din ultima coloan: 2. Se d comanda Insert Break; 3. Se alege op iunea Continuous; 4. OK. 3.17 Tabele n document Word permite lucrul cu tabele. Un tabel este format din celule aranjate n linii i coloane. ntr-o celul poate fi plasat orice entitate diferit de tabel. Un tabel este creat, completat i modoficat. 3.17.1. Crearea unui tabel 1. Se pune cursorul n pozi ia unde trebuie s fie tabelul; 2. Alege i din meniul Table op iunea Insert Table; 3. Seta i numrul de linii i coloane n Number of Columns/Rows; 4. Seta i l imea coloanelor n fereastra Column Width sau da i Auto dac dori i ncadrare automat pe l imea paginii; 5. OK. Alternativ, pute i apsa butonul Table i alege i numrul de linii i coloane. 3.17.2. Navigarea n tabel Dac cursorul de text este ntr-o celul se pot introduce datele din celula respectiv. Deplasarea de la o celul la alta se face astfel: 1. Tab - o celul la dreapta; 2. Shift+Tab - o celul la stnga; 3. Alt+Home - prima celul a liniei pe care e cursorul; Alt+End - ultima celul a liniei; 4. Alt+PageUp - prima celul a coloanei pe care e cursorul; Alt+PageDn - ultima celul a coloanei. Cu mouse-ul se face clic ntr-o celul pentru a deplasa cursorului n acea celul. 3.17.3. Editarea unui tabel Editarea se refer la numrul i dimensiunea liniilor/coloanelor, tergerea sau inserarea de celule, linii sau coloane. Este necesar selec ia prealabil a elementelor supuse editrii.
33
Nedelcu Mitica
- 34 -
3.17.3.1.Selec ia entit ilor Entitate Caractere Celul Grup de celule Linie Coloan Tot tabelul Procedeu Se trage cursorul mouse-ului peste caractere Clic pe marginea stng a celulei Se pune mouse-ul ntr-o celul i se trage pn se selecteaz tot grupul Clic ntr-un col al grupului, Shift, clic n col ul opus. Clic n zona de selec ie din stnga liniei; prin tragere se pot selecta mai multe linii. Clic n partea de sus a coloanei pn cnd cursorul mouse-ului devine sgeat n jos. Prin tragere se pot selecta maii multe coloane. Prin selec ia tuturor liniilor / coloanelor /Table Select Table.
3.17.3.1.1. Editarea i tergerea con inutului unei celule Se face n mod obinuit. tergerea se face selectnd i cu Del sau Backspace dup selec ia grupului de celule. 3.17.3.1.2. Formatarea con inutului unei celule La fel ca textul obinuit. 3.17.3.1.3 .Mutarea / copierea con inutului unor celule Se selecteaz o celul sau un grup de celule. Se utilizeaz mecanismul Clipboard (Cut / Copz) comanda Paste devine Paste Cells / Row / Line dup cum nainte de copiere / mutare s-au selectat celule, o linie, o coloan. Zona de destina ie trebuie s aib o configura ie care s poat suporta structura zonei surs. 3.17.3.2. tergerea unei linii / coloane - Pune cursorul n linia / coloana respectiv (n orice celul) -Table Delete Cells -Selecta i Delete Entire Row / Delete Entire Column pentru a terge integral linia / coloana. 1. OK. n general, pentru a terge un element al tabelului acest element se selecteaz i apoi se terge cu Tabel Delete Rows / Columns / Cells. 3.17.3.3.Inserarea unei coloane 1. Pune cursorul de text ntr-o celul la dreapta pozi iei n care se va insera noua coloan. 2. Alege i Table Select Column. 3. Tabel Insert Columns pentru a insera o coloan vid la stnga celei selectate. Extinderea tabelului cu o coloan se face astfel: 1. Clic la sfritul unei linii i n afara tabelului. 2. Table Select Column. 3. Table Insert Column 3.17.3.4.. Inserarea unei linii 1. Pune cursorul de text ntr-o celul sub pozi ia n care se va insera noua linie. 2. Alege i Table Select Row pentru a selecta linia. 3. Table Insert Rows pentru a insera o linie vid deasupra celei selectate.
3.17.3.5. Extinderea tabelului cu o linie
1. Se mut cursorul n celul de pe ultima linie i ultima coloan. 34
Nedelcu Mitica
- 35 -
2. Apsa i Tab. 3.17.3.6.. Unirea mai multor celule Mai multe celule se pot contopi n una; con inuturile lor formnd paragrafe succesive n noua celul. 1. Se selecteaz celulele ce trebuie unite; 2. Table Merge Cells. Anularea contopirii se face cu selec ia celulei unite i Table Split Cells. Observa ie: n Table Split Cells se poate sparge i o celul care nu rezult din unirea altor celule. 3.17.3.7. Schimbarea l imii coloanelor La crearea tabelului toate coloanele au aceeai l ime. Dac este necesar schimbarea lor se procedeaz astfel: a). Schimbarea l imii unei coloane cu mousul: 1. Pune cursorul mouse-ului pe marginea stng a coloanei respective, cursorul devine o linie orizontal cu o sgeat la stnga i una la dreapta; 2. Trage i marginea coloanei n pozi ia necesar. b). Schimbarea cu ajutorul comenzilor: 1. Pune cursorul n orice celul de pe coloana respectiv; 2. Selecteaz Table Cell heigh and Width; 3. Selecteaz Column pentru setarea parametrilor la coloan (linie); 4. n rubricaWidth se introduce l imea necesar; 5. n rubrica Space Between Columns se introduce distan a ntre coloane; 6. Cu Next Column sau Previous Column pute i face aceleai opera ii la coloana din dreapta / stnga; 7. OK. 3.17.3.8. Alinierea tabelului Pentru alinierea pe orizontal a unui tabel se execut: 1. Plasa i cursorul n orice celul a tabelului. 2. Alege i Table, Cell Heght and Width, Row, iar n Alignment selecta i Left/Center/Right i OK. Se selecteaz liniile de tabel ce vor fi convertite n text; Table Convert Table to Text; Se selecteaz op iunea dorit (similar conversiei n sens invers);
35
Nedelcu Mitica
- 36 -
3.17.3.9. Sec ionarea unui tabel Aceasta permite segmentarea unui tabel care con ine multe linii i eventuala introducere de text sau alte obiecte grafice ntre segmente. 1. Se pozi ioneaz cursorul n linia deasupra creia se va sec iona tabelul (adic n prima linie a celui de-al doilea viitor tabel); 2. Table Split to Table sau Ctrl+Shift+Enter. Efect: Tabelul se mparte n dou segmente. 1. Formatarea tabelului Formatarea se refer la agugarea de borduri, umbriri, fonduri i culori pe tabel. Formatarea folosind stiluri predefinite se face astfel: 1. Pune i cursorul de text n interiorul tabelului; 2. Table Table Autoformat; 3. n fereastra Formats sunt listate formatele predefinite disponibile. Se alege un format corespunztor, el poate fi vzut n fereastra Preview. 4. Activa i / dezactiva i dup dorin op iunile: Borders, Shading, Font, Color, Heading Row etc. 5. OK. Formatarea independent se face astfel: 1. Selecta i zona supus fromatrii; 2. Alege i Format Borders and Shading: n submeniul Borders n rubrica Setting alege i tipul de vizualizare a liniilor de pe contul celulelor ntre None, Box, All, Grid, Custom; n Style alege i modelul de linie; n Color culoarea liniei; n Width grosimea linie. n submeniul Shading alege i: n Fill culoarea de umplere din paleta asociat;
36
Nedelcu Mitica
- 37 -
n Patterns modelul care se va suprapune culorii de umplere (Clear, 5%, ); n Color culoarea pentru liniile i punctele modelului.
1. Sortarea datelor dintr-un tabel Se selecteaz liniilor ce trebuie sortate; Table Sort; n rubrica Sorty by se alege o coloan corespunztoare primului cmp dup care se face sortarea, se indic tipul con inutului acelei coloane (Text, Date, Numbers) i modul cresctor / descrector (Ascending, Descending) al sortrii; n rubricile Then by se indic similar celelalte coloane dup care se face sortarea; Dac printre liniile selectate se afl i capul de tabel, pentru a evita schimbarea pozi iei acestuia se activeaz n My list has op iunea Header Row; OK. Analog pot fi sortate liste marcate sau numerotate sau o secven de paragrafe. Casete de text 3.17.3.10.Inserarea casetelor de text Insert Text Box; Cursorul mouse-lui se transform ntr-o cruce neagr i se face clic ntr-un col al casetei trgndu-se apoi pn n cellalt col . ntr-o caset de text se poate introduce text ca n restul documentului. De asemenea, prin folosirea mecanismului clipboard, se pot introduce tabele, ecua ii, grafice i desene. Caseta poate fi amplasat n document i prin tragere cu mouse-ul. n plus, mai multe casete se pot grupa pentru a fi "rigidizate" n scopul, de exemplu, de a fi mutate simultan, sau de a li se aplica aceleai formatri. Gruparea se face astfel: 3.17.3.11. Formatarea cesetelor de text a. Umplere i chenar: Selecta i caseta cu un clic pe contur Format Text Box i alege i Color and Lines; n Fill alege i culoarea de umplere din palet sau activa i Semitransparent; n rubrica Line alege i culoarea chenarului din palet sau No line pentru un chenar invizibil.
37
Nedelcu Mitica
- 38 -
b. Margini interne: Format Text Box i alege i Text Box; n rubrica Integral margin indica i mrimea marginilor interne n rubricile Left, Right, Top, Bottom.
c. Amplasarea exterioar a textului: Format Text Box alege i Wraping; n rubrica Wrapping Style se alege modul de amplasare exterior a textului (Square, Tight, Through, None, Tpo & bottom). d. Mrime: 1. Format Text Box i alege i Size; 2. n Size and Rotate stabili i nl imea (Heigh) i l imea (Width) casetei; 3. n Scale indica i factori de scalare diferii i pe vertica (Heigh) i orizontal (Width) dac Lock aspect ratio este dezactuvat sau acelai factor pentru ambele dimensiuni n caz contrar. 3.17.3.12.Inserarea graficelor Microsofr Graph este un program anex care permite realizarea de grafice pe baza unor date introduse n tabele proprii, transferate din tabele aflate sau importate dintr-un fiier text.
Crearea unui grafic 1. Pozi iona i cursorul n pozi ia n care trebuie inserat graficul; 2. Apsa i butonul Insert Chart sau Insert Object i alege i Microsoft Graph 97 Chart din fereastra Create New. Ca efect se deschide o fereastr cu o linie de meniu i cu alte dou ferestre: una pentru tabelul de date i alta pentru graficul propriu zis. Orice modificare n tabelul de date se reflect automat n grafic.
38
Nedelcu Mitica
- 39 -
Forma graficului se poate alege dintr-un set de modele predefinit i poate fi completat cu titluri, legende, etc. Tabelul de date (Data Sheet) n mod implicit se consider c un rnd este o serie de valori care vor fi reprezentate n grafic folosind acelai model. Textul din prima linie (care nu este numerotat) i prima coloan con ine numele valorilor reprezentate pe axa orizontal. Datele din prima linie i coloanele A, B, sunt valori ale absciselor care se reprezint n grafic ca marcaje pe axa orizontal. Textele din prima coloan i liniile numerotate sunt considerate a fi nume de serii i sunt amplasate n legend. Valorile din diverse serii se ncarc pe aceeai linie din Data Sheet (1, 2, 3, ). Valorile corespunztoare unei serii care corespund la aceleai valori a argumentului se plaseaz pe aceeai coloan (A, B, C, ). Introducerea datelor n tabel se face ca la tabelele din Word. Pentru numerele zecimale se va introduce acea marc zecimal care a fost stabilit n Control Panel Regional Settings Number Decimal Symbol. Dac tabelul con ine seriile de valori pe coloan se va da comanda Data Series in Columns. n liniile 2, 3 i 4 din tabelul 1 sunt date trei serii care reprezint valorile a trei func ii (temperatura, concentra ie, presiune) depinznd de aceeai variabil (timp) ale crei valori sunt n linia 1. Tabelul 1: Trei serii 1 2 3 4 5 timp temperatura 67 70 75 78 81 concentra ie 11,4 12,1 14,5 15 16,4 presiune 2,3 2,6 2,8 3,3 3,5 Con inutul lui Data Sheet pentru datele din tabelul 1 este prezentat n figura 1 iar graficul corespunztor n fig. 2
39
Nedelcu Mitica
- 40 -
Figura 1: Completarea cu datele din tabelul 1
Figura 2: Reprezentarea grafic a datelor din tabelul 1
40
Nedelcu Mitica
- 41 -
CAPITOLUL IV 4. Microsoft Excel
4.1. Prezentarea programului Excel. Numele de foaie de calcul provine de la procedurile manuale din contabilitate care folosesc formulare de hrtie de mari dimensiuni liniate orizontal i vertical sub form tabelar. Utilizarea calculatorului a permis adugarea la csu ele din tabelele manuale, pe lng valorile nscrise, a mecanismului de calcul pentru aceste valori, a specifica iilor de afiare a valorilor, etc. Altfel spus, foile de calcul electronice reprezint o modalitate de organizare i de gestionare a datelor, sub forma unor tabele ("tableur" n francez, "spreadsheet" sau mai scurt "sheet" n englez). De-a lungul timpului au aprut mai multe aplica ii care implementau aceast modalitate de lucru. Dintre cele cu cea mai mare rspndire sunt produsele software: LOTUS123 ale crui prime variante rulau sub sistemul de operare MS-DOS i EXCEL, care se execut sub controlul mediului Windows. Ulterior EXCEL a fost integrat de firma Microsoft n pachetul de programe OFFICE, care mai cuprinde i alte aplica ii: Word, Power Point, Access etc.. 4.2.Concepte de baz. ntr-un tabel descris printr-o foaie de calcul este posibil efectuarea urmtoarelor opera ii:
memorarea datelor, actualizarea datelor memorate, organizarea datelor, prin opera ii de ordonare, selec ie, grupare realizarea de calcule pornind de la aceste date, vizualizarea rezultatelor, inclusiv prin reprezentri grafice definite pentru datele din tabele. Aplica ia EXCEL organizeaz datele n urmtoarele structuri de date:
Foaia de lucru (workseet), care reprezint un singur tabel cu mai multe linii i coloane. Unitatea elementar adresabil din tabel este celula, aflat la intersec ia unei linii cu o coloan. O celul poate con ine date sau expresii de calcul. Implicit, o foaie de calcul con ine 28=256 coloane (de la A la IV) i 214=16384 linii (de la 1 la valoarea maxim)
41
Nedelcu Mitica
- 42 -
Agenda de lucru (workbook), care este o colec ie de foi de lucru care con ine implicit 6 foi de calcul dar poate avea pn la maximum 256 foi de calcul. O sesiune EXCEL poate gestiona simultan mai multe agende de lucru; lista tuturor agendelor de lucru deschise la un moment dat este afiat n meniul Window; un fiier cu extensia .XLS memoreaz o agend de lucru i reprezint unitatea adresabil la nivelul sistemului de operare. Fereastra de aplica ie Excel are butoanele standard ale unei ferestre Windows:
butoanele de control ale ferestrei: pentru minimizare, maximizare/ restaurare, terminare
barele unei ferestre Excel: bara de titlu, n care este afiat numele aplica iei i poate s fie afiat i numele agendei de lucru
bara cu meniul orizontal,
bara de referin (Formula bar), mpr it n trei zone: 42
Nedelcu Mitica
- 43 -
zona de adres, unde se afieaz coordonatele sau numele domeniului selectat (la stnga barei) o zona de definire a con inutului celulei selectate (n dreapta barei) o zona cu butoane de comand pentru editarea con inutului celulei (n centrul barei)
o
bara de stare (Status bar),
palete cu instrumente de lucru, care se pot activa sau dezactiva cu op iunile dedicate din meniul View:
o
bara cu instrumente de lucru standard (Standard)
bara cu instrumente de lucru de formatare (Formatting)
alte palete care pot fi selectate din meniul vertical al comenzii Toolbars din meniul View al meniului orizontal:
Fereastra de aplica ie gestioneaz ferestrele document prin meniul Window din meniul orizontal, cu func iile:
43
Nedelcu Mitica
- 44 -
New Window (deschide o nou fereastr document pentru agenda de lucru activ), Arrange... (con ine op iuni pentru aranjarea n ecran a ferestrelor de date):
Tiled, Horizontal, Vertical, Cascade, pentru alegerea modului de vizualizare a tuturor ferestrelor de date deschise Windows of Active Workbook = pentru aranjarea numai a ferestrelor agendei de lucru active), Hide , pentru a face invizibil o fereastr document Unhide... cu lista ferestrelor ascunse, pentru a readuce pe ecran o fereastr document ascuns; lista tuturor ferestrelor document deschise la un moment dat, din care poate fi selectat urmtoarea fereastr activ.
Gestionarea agendelor de lucru se realizeaz cu op iunile meniului File. Principale op iuni sunt:
New - deschide o nou agend de lucru; Open... - deschide o agend de lucru existent pe disc; Close - nchide agenda de lucru curent; Save - salveaz agenda de lucru curent; Save As... - salveaz agenda de lucru curent, cu definirea identificatorului de fiier; Save as HTML - salveaz agenda de lucru curent n format HTML, specific mediului Web, format recunoscut de programele Browser;
44
Nedelcu Mitica
- 45 -
Save Workspace - salveaz ntreg contextul de lucru ntr-un fiier .XLW; Exit - pentru incheierea execu iei aplica iei Excel; n meniul vertical al op iunii File este afiat o list de identificatori de fiier care reprezint ultimele agende de lucru consultate; prin selectarea direct a unui identificator este deschis agenda de lucru corespunztoare.
Fereastra document este ataat unei agende de lucru. La un moment dat, ntr-o fereastr document este vizualizat o foaie de calcul din agenda de lucru respectiv. n fereastra de aplica ie pot fi deschise, n acelai timp, mai multe ferestre document ataate aceleiai agende de lucru sau la agende de lucru diferite. Dou ferestre document deschise simultan pot vizualiza aceeai foaie de calcul. Fereastra document este o fereastr Windows avnd:
butoanele Windows obinuite, i n plus, butoanele de comutare ntre foile de calcul ale agendei de lucru, etichetate cu numele foilor de calcul, n ultimul rnd al ferestrei document, n partea stng , dou bare de deplasare: pe orizontala si pe verticala, linia de adresare a coloanelor afind etichetele literale ale coloanelor , coloana de adresare a liniilor, afind etichetele numerice ale liniilor, 45
Nedelcu Mitica
- 46 -
zona de lucru a ferestrei reprezentat prin grila foii de calcul active.
Obiectele Excel sunt elementele cu care se poate opera ntr-un document Excel:
celula : este unitatea elementar adresabil ntr-o foaie de calcul; este localizat la intersec ia unei linii cu o coloan din tabel i se identific prin numele ei sau prin adresa format din numele coloanei urmat de numele liniei; linia - se identific prin nume sau adres, care este dat de numrul liniei; coloana - se identific prin nume sau adres, reprezentat de una sau mai multe litere; domeniul selectat - este un ansamblu de celule adiacente de form dreptunghiular care se identific prin nume sau prin adresa definit de adresa celulei din stnga sus
i adresa celulei din dreapta jos, separate prin semnul ":" Domeniul este marcat de un chenar negru iar n dreapta jos are butonul pentru autoumplere, figurat ca un ptrat negru.
Cnd indicatorul mouse-ului este pozi ionat pe butonul de autoumplere se transform ntr-un plus mare. Prin punctarea butonului i deplasarea peste celulele nvecinate, con inutul lor se umple cu con inutul celulelor din domeniul selectat
foaia de calcul - se identific prin nume; agenda de lucru - se identific prin numele fiierului n care se memoreaz n disc.
4.4. Operatii de baza cu obiectele Excel
4.4.1. Prezentarea operatiilor Opera iile cu obiecte Excel se pot efectua asupra unui obiect Excel selectat. Aceste opera ii sunt:
46
Nedelcu Mitica
- 47 -
inserarea nseamn deplasarea obiectelor existente, fr a se schimba con inutul acestora. Cu op iunea Insert din meniul orizontal pot fi inserate
o o o o o o
o o o
celule (Cells...) alegnd sensul dorit de deplasare a obiectelor existente, linii (Rows) prin deplasarea n jos a liniilor existente, coloane (Columns) prin deplasarea la dreapta a coloanelor existente, foi de calcul (Worksheet) prin pozi ionare naintea foii curente, grafice (Chart) n foaia curent sau n alt foaie de calcul, marcaje de pagin nou (Page Break) ce mpart fiecare tabel, n patru pr i, n pagina din foaia de calcul curent, n punctul n care se insereaz marcajul, func ii (Function...) prin activarea generatorului de func ii, nume (Name) care pot fi ataate unui obiect Excel, adnotri (care pot fi i sonore) pe marginea con inutului unei celule (Comment),
o o
imagini (Picture...), alte obiecte create cu aplica ii Windows (Object...);
tergerea este opera ia invers inserrii, n cazul obiectelor Excel, adic produce deplasarea obiectelor rmase n locul celor terse, conform acelorai reguli ca la inserare. tergerea se realizeaz cu op iunea Delete... sau cu optiunea Delete Sheet a comenzii Edit din meniul orizontal;
47
Nedelcu Mitica
- 48 -
golirea con inutului unui domeniu se face cu op iunea Clear, fr a modifica pozi ia relativ a obiectelor Excel; copierea nseamn preluarea con inutului unui obiect Excel n alt obiect Excel, far tergerea con inutului obiectului surs. Ea se realizeaz cu func ia Copy, urmat de func ia Paste a op iunii Edit din meniul orizontal. Func ia Paste trebuie s fie precedat de pozi ionarea n locul unde se dorete s se realizeze copierea; mutarea este opera ia de preluare a con inutului unui obiect Excel n alt obiect Excel, cu tergerea con inutului obiectului ini ial; se realizeaz ca i copierea, folosind, n locul func iei Copy, func ia Cut. Pentru foi de calcul se folosete func ia Move or Copy Sheet... a op iunii Edit; cutarea i nlocuirea poate fi fcut la nivelul celulelor, cutndu-se dup un enun specificat. Cutarea vizeaz valoarea, expresia sau adnotarea ataate fiecrei celule. Cutarea se poate face pe linii sau pe coloane, condi iile de cutare precizndu-se cu func ia Find a op iunii Edit care afieaz fereastra de dialog.
Cu func ia Replace... se poate realiza nlocuirea unui enun cu altul ntr-o opera ie similar cu cea de cutare:
deplasarea ntr-o foaie de calcul se efectueaz cu func ia Go To... a op iunii Edit urmat de dialogul ce solicit destina ia, identificat prin numele sau prin adresa sa, sau se poate realiza prin pozi ionarea cu mouse-ul pe obiectul destina ie; anularea ultimei opera ii efectuate se realizeaz cu func ia Undo (care se anuleaz cu func ia Redo) a op iunii Edit; repetarea ultimei opera ii efectuate se face cu func ia Repeat a op iunii Edit.
48
Nedelcu Mitica
- 49 -
4.5. Operarea propriu-zisa cu obiecte Excel n aceast sectiune sunt prezentate principalele operatiuni suportate de obiectele Excel, n special cele care privesc crearea unor elemente, eliminarea lor, navigarea ntre obiecte. Registrele (workbooks) Dup cum s-a mai precizat, registrul este fisierul tratat de mediul Excel drept document principal. n foile registrului se nscriu datele si rezultatele prelucrrilor Excel, acestea sunt salvate si regsite ca un singur fisier. Atributele specifice unui registru sunt: numele, fiecare registru are un nume propriu, unic n folderul unde este salvat, deschiderea, un registru poate fi deschis sau nu ntr-o sesiune Excel; doar registruele deschise pot fi prelucrate, activarea, dintre toate registruele deschise n sesiunea Excel, doar unul poate fi activ la un moment dat; registruul activ primeste direct comenzile efectuate de la tastatur. 4.6. Crearea unui registru nou Un nou registru se obtine prin comanda New din meniul File. Comanda deschide un dialog, care permite selectarea unui model pentru noul registru creat. n general, un registru complet gol se obtine prin selectarea intrrii Workbook, precum n imaginea alturat. Acelasi efect se obtine prin actionarea uneltei New de pe bara de unelte Standard, avnd iconita . n fisa Spreadsheet Solutions se gsesc registrue predefinite dedicate anumitor prelucrri specifice. Numrul acestora poate fi diferit dup instalrile efectuate. 4.6.1. Numele unui registru Denumirea unui registru, respectnd conventiile din mediul Windows, poate fi fixat n mediul Excel prin comanda Save As din meniul File. Dialogul afisat permite fixarea numelui sub care se salveaz registruul precum si formatul fisierului salvat. n zona File Name se trece numele sub care se salveaz registrul, iar n zona Save as type
49
Nedelcu Mitica
- 50 -
se selecteaz tipul fisierului. Doar tipul Microsoft Excel Workbook (*.xls) permite pstrarea tuturor caracteristicilor (de format si de continut) registruului. Din motive de compatibilitate cu alte versiuni Excel sau alte aplicatii, un registru poate fi salvat si sub alte formate. Dac se salveaz cu o nou denumire un registru care a mai fost salvat, vechea copie nu este afectat de salvare. Observatii. 1. Contrar exemplului din figur, pentru salvarea unui registru se vor alege denumiri sugestive si nu se vor accepta denumirile propuse n mod implicit (n cazul de fat Book3). 2. Numele unui registru salvat poate fi modificat (fr a crea o copie cu noua denumire) doar n meniul Windows, de exemplu n Windows Explorer. 4.6.2. Deschiderea unui registru Un registru existent se deschide prin comanda Open din meniul File. Dialogul afisat este similar celui de deschidere a unui document n alt aplicatie Office 97 (sau aplicatie Windows, . n general). Comanda poate fi dat si prin unealta figurat prin Elementul principal este zona container, de tip Explorer, n care sunt listate documentele din folderul curent selectat. Dublu click pe numele registruului, sau click simplu si comanda Open (sau Enter, din tastatur), produce deschiderea registruului. Pentru a deschide un fisier despre care stim doar informatii partiale (tip, fragment de denumire etc.) se pot utiliza controalele din zona de cutare. De exemplu, n figura alturat se initiaz o cutare dup denumire si tip. Cutarea este executat prin butonul Find Now si poate fi rafinat prin dialogul afisat la actionarea butonului de comand Advanced. Observatii. 1. Din Windows Explorer, sau de pe Desktop, dublu click pe un fisier de tip Excel porneste aplicatia Excel si deschide fisierul respectiv. 2. Un registru se poate deschide si prin intermediul unui spatiu de lucru. La deschiderea unui spatiu de lucru salvat n prealabil (fisier .xlw) sunt deschise toate registruele care erau deschise n momentul salvrii. 4.6.3.Activarea unui registru O list a tuturor registruelor deschise n sesiunea Excel curent se gseste la baza meniului Windows. Click simplu pe numele registruului dorit, sau tastarea numrului din fata numelui, realizeaz activarea acelui registru. Prin combinatia de taste CTRL+F6 (sau CTRL+SHIFT+F6) se trece de la un registru deschis la altul n sensul cresctor al numerelor (sau invers), lista fiind parcurs circular. 4.6.4. nchiderea unui registru Un registru n care nu se mai lucreaz se va nchide pentru a salva resurse ale sistemului. nchiderea se realizeaz prin comanda Close din meniul File. Dac de la ultima salvare a registruului s-au mai fcut modificri n registru, este afisat un dialog prin care utilizatorul poate decide asupra salvrii acestor modificri. Terminarea aplicatiei Excel (prin comanda Exit din meniul File) determin nchiderea tuturor registruelor deschise, cu eventuala salvare decis de utilizator. 4.6.5. Salvarea unui registru Memorarea registruului pe disc are loc la comanda Save din meniul File, comand dublat de unealta Save figurat prin iconita . n cazul n care registruul este la prima salvare se afiseaz dialogul de la Save As, pentru atribuirea unui nume.
50
Nedelcu Mitica
- 51 -
4.7. Foi de calcul (worksheets) Asupra foilor dintr-un registru se pot efectua operatiuni cum ar fi inserarea unei noi foi, eliminarea unei foi, modificarea ordinii din registru, stabilirea imaginii de fundal etc. Este important de retinut c fiecare foaie a unui registru poate avea un nume distinctiv (implicit se acord denumirile Sheet1, Sheet2 etc.), poate fi vizibil sau ascuns si c doar o foaie este activ la un moment dat. n cazul existentei mai multor registrue deschise, pentru a activa o anumit foaie se va activa mai nti registruul care o contine. 4.7.1. Activarea unei foi Toate foile vizibile ale registruului sunt reprezentate prin cotoarele (fisele) nsiruite n partea stng a barei de defilare orizontal. Foaia activ este prezentat n list cu o culoare deschis (n imagine este foaia cu numele Balanta). Click pe un cotor realizeaz activarea foii selectate. Butoanele de navigare situate n stnga permit defilarea listei cotoarelor n locul rezervat. Din tastatur, combinatia CTRL+PgDn activeaz foaia urmtoare din list, CTRL+PgUp activeaz foaia precedent. 4.7.2. Inserarea unei foi de calcul O foaie de calcul nou se poate insera prin comanda Worksheet din meniul Insert. Noua foaie este inserat naintea foii active n momentul comenzii si devine foaia activ. 4.7.3. Eliminarea unei foi de calcul Pentru eliminarea unei foi, aceasta trebuie s fie foaia activ si se d comanda Delete Sheet din meniul Edit. Operatiunea se va efectua cu atentie (exist de altfel si un mesaj de confirmare) deoarece o foaie eliminat nu mai poate fi refcut automat (nu exist Undo pentru aceast operatiune). 4.7.4. Vizibilitatea unei foi de calcul Pentru simplificarea mediului de lucru, unele foi de calcul pot fi ascunse. Operatiunea poate fi utilizat si atunci cnd datele de pe o foaie sunt date fixe si nu este necesar modificarea lor frecvent. Pentru a modifica atributul de vizibilitate, se d comanda Sheet din meniul Format. Se afiseaz submeniul din imaginea alturat. Comanda Hide produce ascunderea foii active. Comanda invers, Unhide, deschide un dialog de unde se selecteaz foaia ascuns care devine vizibil. Comanda este activ doar dac exist foi ascunse. 4.7.5. Numele unei foi de calcul O organizare corect a registruului presupune denumirea sugestiv a foilor. Initial, fiecare foaie are un nume acordat n mod automat. Acest nume poate fi schimbat prin comanda Rename din submeniul afisat la Sheet din meniul Format (vezi figura anterioar) sau prin 51
Nedelcu Mitica
- 52 -
dublu click pe cotorul foii, caz n care numele afisat devine editabil si se poate trece o nou denumire. 4.8. Ordinea foilor n registru Dac se doreste modificarea ordinii n care sunt aranjate foile unui registru, se poate proceda prin agtarea cotorului foii care se mut si tragerea n lista foilor pn la locul dorit; n timpul operatiunii de drag-and-drop, o linie vertical arat locul unde se aseaz foaia dac se elibereaz butonul mouse-ului, comanda Move or Copy Sheet din meniul Edit afiseaz un dialog care permite mutarea/copierea foii active n registruul activ sau n alt registru. 4.9. Formatarea unei foi Aspectul unei foi de calcul poate fi modificat prin stabilirea fundalului foii, a prezentei/absentei grilei. n afara acestor formatri cu caracter global, liniile, coloanele, celulele dintr-o foaie se pot formata separat. Fundalul comanda Background, din submeniul afisat la Sheet din meniul Format (vezi figura de la vizibilitate), permite pavarea fundalului foii de calcul cu o imagine stabilit
de utilizator. Comanda afiseaz dialogul pentru stabilirea fisierului cu imaginea. Grila celulele foii de calcul pot fi delimitate printr-o gril colorat. Cu rol evident n organizarea informatiilor, grila poate deranja n prezentarea final a rezultatelor, mai ales dac exist o imagine sugestiv pe fundalul foii de calcul. Atributele grilei sunt comandate prin Options din meniul Tools. n dialogul complex care apare, fisa View contine un grup de optiuni ale ferestrei afisate, grup artat n imaginea alturat. Caseta de control Gridlines indic afisarea, sau nu, a grilei. n lista derulant Colors se poate stabili culoarea liniaturii. Celelalte optiuni prezente n acest grup se explic singure, fiecare artnd prezenta, sau nu, a unui element al ferestrei afisate. 4.10. Alte operatii asupra foilor de calcul Selectarea atunci cnd una dintre operatiunile care se pot efectua cu foile de calcul trebuie aplicat la mai multe foi, acestea trebuie s fie selectate. Selectarea se efectueaz pe lista de cotoare ale foilor: selectarea unui domeniu continuu de foi prin pozitionare pe cotorul primei foi care se selecteaz, SHIFT si click pe cotorul ultimei foi; selectarea pe srite a unor foi prin pozitionare pe prima foaie care se selecteaz, CTRL si click-uri succesive pe cotoarele foilor care se selecteaz. Dac dup o selectie multipl de foi se realizeaz o inserare de foaie, se vor insera attea foi cte sunt selectate. Este evident c eliminarea, mutarea si formatarea are loc pe toate foile selectate. 4.10.1. Afisarea simultan a mai multor foi desi nu este o operatiune specific pentru foi se realizeaz prin
52
Nedelcu Mitica
- 53 -
comanda New Window din meniul Window prin care se deschide o nou fereastr pentru registruul curent; n noua fereastr se activeaz foaia dorit; comanda Arrange din meniul Window urmat de alegerea optiunii dorite de vizualizare. Linii (rows), coloane (columns) Desi sunt considerate uzual ca multimi de celule (si formatate ca atare), liniile si coloanele unei foi de calcul pot suporta actiuni specifice privind vizibilitatea si dimensiunea ajustabil (nltimea pentru o linie, ltimea pentru o coloan). Actiunile sunt initiate, n general, din meniul Format, intrrile Row si Column. Anteturile sunt vizibile dac este marcat caseta de control Row & column headers din fisa View a dialogului Options, meniul Tools. 4.11. Formatarea liniilor/coloanelor Comanda Row din meniul Format afiseaz un submeniu, reprezentat n figura alturat, prin care se poate controla vizibilitatea si dimensiunea liniei curente, sau a liniilor selectate. Hide liniile selectate sunt ascunse. Unhide liniile ascunse din domeniul de linii selectate sunt fcute vizibile. Pentru ca operatiunea s fie cea dorit se va selecta un domeniu de linii care s includ la propriu liniile ascunse care se reafiseaz. O linie ascuns nu-si pierde informatia si formatarea. Height deschide dialogul pentru fixarea nltimii liniilor selectate. nltimea se d n puncte tipografice. n mod implicit, nltimea este ajustat automat dup dimensiunea fontului utilizat la scrierea datelor. AutoFit realizeaz o ajustare automat a nltimii liniei astfel nct s fie afisat n ntregime informatie din orice celul de pe liniile selectate. Comanda Column din meniul Format afiseaz un submeniu, reprezentat n figura alturat, prin care se poate controla vizibilitatea si dimensiunea coloanei curente, sau a coloanelor selectate. Hide coloanele selectate sunt ascunse. Unhide coloanele ascunse din domeniul de coloane selectate sunt fcute vizibile. Width deschide dialogul pentru stabilirea ltimii coloanelor selectate. Se poate considera, n general, c ltimea se indic n caractere afisate (desi, teoretic, calculul este diferit: media ltimii cifrelor de la 0 la 9 din fontul standard care ncape n celul). AutoFit Selection realizeaz o ajustare automat a ltimii coloanelor astfel s poat fi afisate integral informatiile selectate. Standard Width permite stabilirea ltimii implicite a coloanelor foii de calcul. 4.11.1. Dimensiunea liniilor/coloanelor O procedur de modificare a acestor dimensiuni este prezentat anterior (meniul Format Row/Column Height/Width). Modificarea dimensiunilor se poate efectua si prin tragerea limitelor din dreapta (pentru o coloan) sau de jos (pentru o linie) cu mouse-ul, ntr-o operatiune drag-and-drop. O 53
Nedelcu Mitica
- 54 -
linie desprtitoare este agtat doar ntr-o zon antet si agtarea este indicat de transformarea cursorului mouse-ului ntr-un cursor cruce. Dac sunt selectate mai multe linii sau coloane, tragerea ultimei linii desprtitoare are efect pe toate elementele selectate. 4.11.2. Selectarea liniilor si coloanelor O linie se consider selectat pentru o operatiune pe linii atunci cnd celula activ este n linia respectiv. Pentru a selecta linii multiple, se utilizeaz selectie uzual pe anteturile de linii: tragerea cu mouse-ul n timp ce este actionat simultan tasta SHIFT (selectie contigu) sau CTRL (selectie pe srite). O coloan se consider selectat pentru o operatiune pe coloane atunci cnd celula activ este n coloana respectiv. Pentru a selecta coloane multiple, se utilizeaz selectie uzual pe anteturile de coloane: tragerea cu mouse-ul n timp ce este actionat simultan tasta SHIFT (selectie continu) sau CTRL (selectie pe srite). Celule (cells) Elementele de baz ale unei foi de calcul sunt celulele. O celul, caracterizat de coloana si linia pe care se afl, este locul n care se poate nscrie (deci memora) o informatie (dat primar sau rezultat al unei prelucrri). Imaginea intuitiv corect este aceea a unui container care poate primi o ncrctur. Analogia merge mai departe prin aceea c, similar containerului, o celul poate avea o formatare proprie, independent n general de continut. Sunt ns situatii n care un atribut al celulei se aplic automat datelor nscrise n celul. Datorit complexittii subiectului, n aceast sectiune nu se discut dect unele aspecte, legate n special de formatarea celulei ca recipient. Restul aspectelor se vor prezenta n sectiunile dedicate informatiilor din foaia de calcul. 4.11.3. Selectarea celulelor Prin tragerea mouse-ului se realizeaz selectarea unui domeniu dreptunghiular de celule. Acelasi efect se obtine prin actionarea tastelor de directie n timp ce tasta SHIFT este apsat. Pentru selectarea unui domeniu multiplu (format din mai multe domenii dreptunghiulare disjuncte) se selecteaz cu mouse-ul primul domeniu, urmtoarele selectii efectundu-se cu tasta CTRL apsat. Celula activ se consider ntotdeauna selectat, cele mai multe operatiuni care presupun o selectie efectundu-se n mod uzual doar pentru celula activ. La selectarea unei linii (coloane), toate celulele acelei linii (coloane) se consider selectate pentru operatiunile pe celule. 4.11.4. Inserarea unor noi celule Atunci cnd este necesar, datorit unei omisiuni n structurarea datelor, s se introduc noi celule n foaia de calcul activ, se va da comanda Cells din meniul Insert, afisndu-se dialogul alturat. Prin natura foii de calcul, noile celule trebuie s-si fac loc prin deplasarea celulelor deja existente. Directia deplasrii celulelor existente, cu tot cu continutul lor, este stabilit prin selectarea optiunii dorite din dialogul afisat. Shift cells right celulele existente sunt deplasate spre dreapta, Shift cells down celulele existente sunt deplasate n jos,
54
Nedelcu Mitica
- 55 -
Entire row se introduce o linie n ntregime (deasupra liniei cu celula activ), Entire column se introduce o coloan nou (la stnga coloanei cu celula activ). n cazul selectrii mai multor celule, la comanda Insert Cells se vor aduga attea celule cte sunt selectate. Dup adugarea noilor celule are loc o renumerotare automat a liniilor si coloanelor foii de calcul, doar deplasarea informatiilor artnd realizarea operatiunii. 4.11.5. Eliminarea unor celule Operatiunea invers adugrii de celule este realizat prin comanda Delete din meniul Edit. Se afiseaz un dialog prin care se stabileste cum se umple locul gol lsat. Dialogul este prezentat n figura alturat. Shift cells left locul este ocupat prin deplasarea celulelor spre stnga. Shift cells up locul este ocupat prin deplasarea celulelor n sus. Entire row se elimin ntreaga linie. Entire column se elimin ntreaga coloan. Dup eliminarea celulelor selectate si recompactarea foii se renumeroteaz n mod automat coloanele si liniile. 4.11.6. Curtarea (eliberarea) unor celule Deoarece formatul unei celule, considerat container, este diferit de continutul celulei, eliminarea informatiilor din celul (stergerea) este diferit de eliminarea formatului. Exist astfel mai multe operatiuni de "stergere", toate fiind accesibile prin intermediul comenzii Clear din meniul Edit. n figura alturat se observ submeniul afisat de comand, cu urmtoarele intrri: All se elimin formatele, continutul si comentariile atasate celulelor selectate. Formats se elimin doar formatele celulelor selectate. Contents se elimin doar continutul celulelor selectate. Pentru aceast stergere se poate utiliza tasta DEL. Comments se elimin comentariile atasate celulelor selectate. Formatarea informatiilor din celule Informatia nscris ntr-o celul, constant sau obtinut printr-o formul, poate fi formatat att pentru a avea o imagine corect (numr de zecimale, dat calendaristic si nu numeric etc.), ct si pentru a fi receptat mai usor de utilizatorul foii de calcul. Dup cum s-a mai spus, formatarea nu schimb valoarea informatiei si orice alt formatare este posibil ulterior. n ntelegerea formatrii si comportrii foii de calcul, trebuie s se retin c desi formatul se aplic informatiei, el este atasat celulei care contine informatia. Prin urmare dac se sterge doar continutul celulei, orice nou continut va primi formatul existent n momentul stergerii. Doar eliminarea formatului atasat celulei (comanda Clear din meniul Edit, optiunea All sau Formats) conduce la refacerea formatrii implicite. Comanda principal este Cells din meniul Format. Cele trei fise de interes pentru aceast sectiune (alte dou au fost prezentate la descrierea si formatarea celulelor) sunt Number, Alignment si Font, descrise n continuare.
55
Nedelcu Mitica
- 56 -
Formatarea efectuat se aplic tuturor celulelor selectate n momentul comenzii (deci cel putin celulei active). Formatul numerelor Aspectul informatiilor numerice sau calendaristice este stabilit de fisa Number a dialogului Format Cells (afisat prin comanda Cells din meniul Format). Organizarea general este aceea a unei liste de clase de formate (Category), fiecare selectie afisnd optiuni specifice clasei respective. Imaginea alturat arat optiunea Number si atributele asociate. Optiunile utilizate mai frecvent sunt prezentate pe scurt n continuare. General informatia este afisat potrivit formatului implicit, Excel stabilind tipul cel mai probabil de dat. Number se fixeaz numrul de zecimale n Decimal places, prezenta separatorilor grupelor de trei cifre n Use 1000 Separator si se alege forma numerelor negative. Percentage acest format nmulteste continutul celulei cu 100 si adaug simbolul de procent. De exemplu, 0.1 arat cu acest format 10%. Este de retinut c numrul initial este sub form zecimal. Fraction permite operarea cu numere scrise sub form de fractii ordinale (2/5, 12 3/4 etc.). Formatul dorit se alege dintr-o list disponibil. O constant se poate introduce direct sub aceast form dac se tasteaz partea ntreag, un spatiu si partea fractionar, 2 1/2. Pentru a nu fi identificat implicit o dat calendaristic, partea ntreag se trece chiar dac este nul, deci 0 3/4. Scientific permite scrierea numerelor cu utilizarea notatiei stiintifice: 1e+3 este 1000 etc. Currency este un format specific datelor financiare. Pe lng stabilirea numrului de zecimale si a formei numerelor negative, se poate stabili simbolul monetar care este atasat valorii numerice. n lista derulant Symbol se poate selecta practic orice simbol monetar. Accounting - este un format similar celui precedent, dar se realizeaz o aliniere vertical la punctul zecimal a sumelor nscrise Date permite alegerea unui format pentru o dat calendaristic. Lista Type din dreapta figurii alturate ofer o imagine a optiunilor disponibile. Se observ existenta tipurilor mixte (date + timp). Time permite stabilirea unor formate
56
Nedelcu Mitica
- 57 -
pentru date orare. Text stabileste formatul de text pentru informatia din celul. Alinierea informatiilor Aspectul general al foii de calcul este dependent de alinierile stabilite pentru informatiile din celule (astfel un titlu trebuie s fie centrat, unele date numerice se vor centra pe vertical dac linia este prea nalt etc.). Tot n acest set de probleme se nscrie si scrierea informatiei pe mai multe rnduri n aceeasi celul, ca si orientarea textului. Comanda principal este Cells din meniul Format. Fisa Alignment a dialogului Format Cells contine toate controalele necesare pentru aliniere, orientare si defilare. n grupul Text control se pot fixa defilarea textului n celul (nltimea liniei se mreste corespunztor pn se afiseaz tot continutul) Wrap text , ajustarea automat a dimensiunii fontului pentru ca toat informatia s fie vizibil Shrink to fit , fuzionarea celulelor selectate ntr-o sigur celul Merge cells. Ultima optiune este util atunci cnd se intentioneaz scrierea unor titluri. n zona Orientation se poate stabili orientarea textului prin tragerea caroului rosu la o alt nclinare sau prin indicarea direct a numrului de grade. n Text alignment se poate alege un mod de aliniere pe orizontal, n lista Horizontal, si un mod de aliniere pe vertical n lista Vertical. Exist mai multe tipuri de alinieri pe orizontal, vezi figura alturat. Dintre acestea, cea mai special este Center Across Selection, care produce centrarea textului din prima celul pe ntreaga zon selectat. Informatia rmne continut n prima celul. Pe vertical, informatia poate fi centrat sau aliniat sus/jos. Stabilirea fontului Comanda Cells din meniul Format deschide dialogul Format Cells. Fisa Font din acest dialog permite selectarea fontului utilizat n celulele selectate. Dialogul este similar celor de fixare a fontului n alte aplicatii Office.
4.12. Chenare Grila care poate fi vizualizat pe o foaie de calcul nu constituie o liniatur adecvat pentru date structurate n tabele. Caracterul uniform al grilei nu este de ajutor n acest caz, ca si n toate cazurile similare (zone distincte de informatii, titluri etc.). Se va vedea la prezentarea operatiunii c grila poate fi omis la tiprire. Pentru a stabili un chenar propriu pentru un domeniu de celule (posibil o singur celul) acesta se va selecta n prealabil. n dialogul Format Cells afisat la comanda Cells din meniul Format se alege fisa Borders. Imaginea urmtoare arat aspectul casetei de dialog n acest caz. 57
Nedelcu Mitica
- 58 -
n grupul Presets se poate alege o form predefinit de liniatur: None fr linii, Outline chenar exterior, Inside liniatur interioar. n grupul Border se poate construi o liniatur personalizata prin actionarea butoanelor
marginale sau prin click pe linia interioar vizat n zona de vizualizare a rezultatului. n grupul Line se poate alege modelul de linie (n Style) si culoarea liniei (n Color). Optiunile alese aici se aplic la actiunile urmtoare efectuate n grupul Presets sau Border. Se pot defini astfel chenare care s aib atribute diferite ale liniilor componente 4.13. Texturi de umplere Fundalul celulelor selectate poate fi umplut cu un model (culoare simpl sau hasurat) n mod independent de fundalul foii de calcul. n acest mod se pot evidentia anumite zone de informatii. Comanda este Cells din meniul Format urmat de activarea fisei Patterns. n Color se selecteaz o culoare pentru fundal, n Pattern se selecteaz tipul si culoarea de hasurare din fereastra deschis la actionarea butonului. O culoare simpl se obtine prin fixarea n Color si alegerea Solid (prima optiune) la Pattern (sau, de obicei, Automatic). Zona Sample prezint rezultatul alegerilor efectuate. O culoare simpl de fundal poate fi obtinut si prin actionarea uneltei Fill Color de pe , deschiderea listei derulante afiseaz o bara de unelte Formatting. Unealta are iconita fereastr identic optiunii Color din imaginea anterioar. 4.14. Tipuri de date
datele de tip constant text se caracterizeaz prin urmtoarele propriet i: 58
Nedelcu Mitica
- 59 -
o o o
nu pot constitui operanzi n expresii; sunt aliniate la stnga n celul; valorile numerice trebuiesc precedate de semnul pentru a deveni date de tip text;
datele de tip constant valoare sunt:
o o o o o
date de natur numeric; pot participa ca operanzi n expresii; sunt aliniate la dreapta n celul; pot include i caracterele speciale: virgula, punctul, $, % i parantezele rotunde; includ datele calendaristice (cu caracterele speciale de formatare - sau / ) i datele care msoar timpul (cu caracterele speciale PM, AM sau : );
datele de tip expresie (formul de calcul) :
o o o
o o
descriu calcule asupra unor date de tip valoare din celule; descrierea ncepe totdeauna cu semnul egal; sunt folosi i operatorii matematici de adunare (+), scdere (-), nmul ire (*), mpr ire (/), ridicare la o putere (^) i parantezele, pentru definirea ordinii opera iilor; celulele sunt referite ntr-o expresie prin adres sau prin nume; operanzii unei expresii pot fi i apeluri de func ii.
ntr-o agend de lucru Excel, n cadrul unei expresii, pot fi folosite mai multe moduri de adresare:
adresare relativ , cnd adresa referit n expresie se modific prin copierea celulei n alt pozi ie iar modificarea adresei se face conform noului context al celulei gazd. Adresa relativ a unei celule este exprimat prin numele coloanei i numrul liniei; adresare absolut , cnd adresele nu se modific atunci cnd formula este copiat ntro nou pozi ie; adresa absolut se reprezint folosind caracterul $ n fa a numelui coloanei i a numrului liniei din adres adresare mixt , cnd n exprimarea adresei unei celule se folosete caracterul $ n fa a coordonatei care nu trebuie s se modifice i cealalt coordonat se exprim fr semnul $.
4.15. Calcule n Excel Pentru a efectua calcule (transformri) ale datelor nscrise n foile de calcul se plaseaz cursorul (celula activ) n locul unde se va nscrie rezultatul, se va tasta formula care efectueaz calculul si se termin operatiunea prin Enter. Sistemul Excel recunoaste drept formul orice expresie care ncepe cu semnul =, construit dup regulile uzuale din prelucrarea datelor din operanzi-constante, operanzi-referinte la alte celule, referinte de functii, operatori uzuali. De exemplu: =A2+3, =sin(B4)+cos(C3) etc. n figura alturat se observ c adunarea numerelor situate n celulele C2 si D1 si trecerea rezultatului n celula E4 se efectueaz prin: plasarea n E4; scrierea formulei, care ncepe ntotdeauna cu caracterul =; 59
Nedelcu Mitica
- 60 -
terminarea prin apsarea tastei Enter. n celula E4 se afiseaz rezultatul calculului indicat. Este de remarcat c n bara Formula se afiseaz expresia formulei scrise n celula activ (dac este cazul). n figur, celula activ este E4 si se afiseaz, prin urmare, expresia calculat. 4.15.1. Generatorul de functii Generatorul de func ii este o aplica ie subordonat aplica iei Excel care permite generarea unui apel la o func ie. O func ie este o expresie complex, existent n biblioteca aplica iei Excel, i care se utilizeaz apelnd-o prin numele func iei, urmat, ntre paranteze, de valorile folosite ca argumente, numite parametrii func iei.
Parametrii folosi i sunt valori sau referin e, prin nume sau adres, la domenii ale agendei de lucru. Generatorul de func ii realizeaz generarea unui apel de functie n doi pai: la primul pas se selecteaz func ia dorit
din lista de func ii afiat; la pasul al doilea se definesc argumentele func iei, n a doua fereastr a generatorului de func ii. Apelul generatorului de func ii se realizeaz cu comanda Function a op iunii Insert din meniul orizontal.
60
Nedelcu Mitica
- 61 -
4.15.2. Generatorul de grafice Generatorul de grafice este un instrument, n patru pai, pentru generarea de reprezentri grafice, pornind de la valorile memorate n celulele unui anumit domeniu. Generatorul de grafice se activeaz apelnd func ia Chart a op iunii Insert din meniul
orizontal. La primul pas se selecteaz tipul de reprezentare grafic, din lista afiat alturi de imaginea ob inut, pentru fiecare tip de reprezentare n parte. La pasul al doilea se definete domeniul de date i seriile de date care vor fi reprezentate n grafic; tot acum se alege i modul de selec ie a unei serii de date: pe linii sau pe coloane.
61
Nedelcu Mitica
- 62 -
La pasul al treilea se definesc informa iile de control care sunt afiate n grafic: con inutul legendei, etichetele de pe axele de coordonate, titlul graficului, caroiajul graficului, etc.
62
Nedelcu Mitica
- 63 -
La pasul al patrulea se definete foaia din agenda de lucru n care se va afia graficul realizat.
4.16. LISTE EXCEL (BAZE DE DATE) Pe lng func ia de calcul tabelar i representri grafice, procesorul de tabele Excel ofer utilizatorilor si multiple facilit i de exploatare, interogare i validare a bazelor de date. O baz de date poate fi definit ca o colec ie de date elementare sau structurate ce rspunde unui ansamblu coerent de subiecte, datele fiind organizate ntr-o modalitate util,
63
Nedelcu Mitica
- 64 -
care ofer o baz sau un fundament pentru procedurile de regsire a informa iilor, de apreciere i de luare a deciziilor. Un tabel este un ansamblu de date organizate n linii numite nregistrri i coloane numite rubrici sau cmpuri, deci, se poate afirma c structura foii de calcul se preteaz foarte bine la crearea i stocarea bazelor de date. Din punct de vedere structural, un tabel este definit ca un cmp drepunghiular, fiind compus din coloane care con in rubricile bazei de date. Prima linie con ine titlurile rubricilor, iar celelalte linii care compun tabelul cuprind nregistrrile bazei de date. Este de preferat ca tabelul s nu con in linii sau coloane goale care pot ngreuna la un moment dat manipularea datelor din tabel. Cele mai importante elemente de terminologie pentru o baz de date sunt: O linie antet; n partea superioar foia de calcul con ine numele cmpurilor din tabel; aceast cerin nu este obligatorie, ns multe caracteristici ale tabelelor nu vor func iona corect dac nu este configurat n acest fel; Numele de cmp descrie fiecare categorie de date. De regul, acestea sunt plasate ca anteturi de coloan, dar pot lua forma anteturilor de linie n tabelele n care datele sunt stocate pe orizontal, i nu pe vertical; Fiecare celul ce con ine date este denumit valoare de cmp; Valorile cmpurilor ce compun o singur linie de date poart numele de nregistrare; Ansamblul valorilor ce compun o singur coloan de date part numele de domeniu; Ansamblul nregistrrilor dintr-o baz de date formeaz corpul tabelului. n alt ordine de idei, formatarea corpului tabelului (datele reale) reprezint cea mai important parte a procesului de standardizare. Datele trebuie s aib o formatare consecvent i tipuri de font identice, ceea ce mbunt ete posibilit ile de gestionare a acestora. Func ionalit ile de baz de date ale procesorului de tabele Excel folosesc tabelele, nu numai pentru stocarea de informa ii (cmpuri de date), dar i pentru a putea prezenta rezultatele interogrilor (cmpuri de rezultate) sau pentru a putea formula condi ii de cutare sau selec ie prin introducerea unor restric ii asupra bazei (cmpuri de criterii). Capacit ile de gestionare a bazelor de date permit o exploatare aprofundat a informa iilor con inute n tabelele bazelor de date. Astfel, un tabel interpretat ca fiind o baz de date are toate propriet ile care decurg din aceast ipostaz: permite opera iuni de actualizare a bazei (adugare, modificare, tergere de informa ii); ordonarea cresctoare sau descresctoare a datelor dup unul sau mai multe cmpuri, cutari i extrageri de informa ii din baz pornind de la anumite criterii de selec ie, imprimri de date structurate. Pentru a realiza o baz de date este necesar, ca pentru nceput, s se defineasc structura bazei de date, ceea ce presupune selectarea informa iilor care vor figura n cadrul ei. Acest demers este foarte important deoarece el reprezint procesul de creare a bazei de date, astfel nct s se permit regsirea rapid a tuturor informa iilor de care utilizatorul are nevoie. MS Excel are mai multe facilit i automate care uureaz gestiunea i analiza datelor dintr-o list. Pentru a beneficia din plin de aceste facilit i trebuie avute n vedere cteva recomandri: - ntr-o foaie de calcul s existe o singur baz de date; - baza de date s fie izolat de celelalte date din foaie prin cel pu in o coloan; - sub baza de date s nu se plaseze alte informa ii pentru a nu mpiedica o eventual extindere a bazei de date prin adugarea de noi nregistrri; - primul rnd al listei s con in denumirile de cmpuri. Excel utilizeaz aceste denumiri pentru a crea rapoarte, a regsi i organiza date;
64
Nedelcu Mitica
- 65 -
formatarea primului rnd al listei (titlurile coloanelor) s difere de formatarea celorlalte rnduri (nregistrrile). Introducerea datelor se poate face direct pe foaia de calcul sau prin utilizarea unui formular. Indiferent de modalitate, trebuie evitat inserarea de spa ii suplimentare la nceputul unei celule, deoarece acest lucru ar putea avea un efect negativ asupra opera iilor de sortare i cutare a informa iilor. Formatarea datelor. Pentru datele din cadrul nregistrrilor se recomand: - utilizarea unui format diferit de cel al numelor cmpurilor (titlurile coloanelor); - utilizarea aceluiai format pentru toate celulele dintr-o coloan. Odat ce datele au fost introduse n baza de date, aceasta poate fi supus unor opera iuni de actualizare, adic adugare, modificare sau tergere de nregistrri. Acest lucru se poate realiza n doua moduri: direct n tabel sau prin intermediul unui formular. n prima variant utilizatorul are ca posibilit i: adugarea unei nregistrri presupune tastarea con inutului acesteia dupa ultima linie a tabelei; modificarea unei nregistrri presupune n primul rnd regsirea informa iei respective n baza de date. Acest lucru se poate realiza prin comanda Find (meniul Edit), caz n care apare o fereastr de dialog n care utilizatorul trebuie s precizeze informa ia care s permit pozitionarea pe nregistrarea dorit.
Dup ce informa ia respectiv a fost localizat, opera ia de modificare se realizeaz prin comanda Replace (meniul Edit).
tergerea unei nregistrri se face prin selectarea liniei n care este editat nregistrarea i selectarea comenzii Delete din meniul Edit.
65
Nedelcu Mitica
- 66 -
n ceea ce priveste cosultarea bazelor de date, procesorul de tabele Excel prezint urmatoarele facilit i generale n exploatarea bazelor de date: multiple posibilit i de interogare a bazelor de date prin localizri i extrageri de informa ii utile procesului de luare a deciziilor; aceste opera iuni se pot realiza prin trei metode: - metoda formularului (Form); - metoda filtrului automat (Filter AutoFilter); - metoda filtrului avansat sau elaborat (Filter Advanced Filter). posibilit i de construire a cmpurilor de criterii n care sunt fixate restric iile impuse modelului de analiz la care baza de date trebuie s reactioneze (criterii simple, criterii multiple, criterii calculate); posibilitatea sortarii bazelor de date pe mai multe rubrici de grupare (se pot utiliza maxim 3 cmpuri de regrupare), ceea ce asigur interpretarea mai facil a datelor care au fost introduse n baz sau a datelor care au fost extrase n urma unei interogari; posibilitatea validrii datelor con inute de baza de date n scopul verificrii i parametrrii informa iilor ce sunt introduse de utilizator n modelele sale de analiz. n general opera iile asupra datelor dintr-o baz de date se realizeaz folosind comenzile din meniul Data:
4.16.1. Sortarea bazelor de date Realizarea sortrii unei baze de date se face cu ajutorul comenzii Sort din meniul Data. Aceasta comand permite ordonarea cresctoare (Ascending) sau descresctoare (Descending) a nregistrrilor din baza de date dupa maxim trei cmpuri (simultan). Activarea comenzii Data Sort determin apari ia pe ecran a casetei de dialog Sort. Folosind butoanele de extensie din dreptul fiecrei casete de text utilizatorul va putea preciza cmpurile dup care s se fac sortarea, ct i ordinea sortrii pentru fiecare cmp.
66
Nedelcu Mitica
- 67 -
Din punct de vedere conceptual, sortarea dupa mai multe cmpuri implic precizarea mai multor niveluri de regrupare a datelor. Astfel cheile de sortare se precizeaz n ordinea nivelului de consisten a datelor: primul nivel de sortare trebuie s con in elementele celui de-al doilea nivel, iar al doilea nivel trebuie s con in elementele celui de-al treilea nivel, s.a.m.d.. Astfel spus ordinea sortrii trebuie s fie de la domeniul cel mai cuprinztor, la domeniul cel mai pu in cuprinztor. Dac se dorete ordonarea doar dup un cmp, va fi completat doar prima caset de text, restul rmnnd vide. Sortarea se poate aplica asupra intregii baze de date (inclusiv capul de tabel), optiunea No header row sau numai asupra nregistrrilor, op iunea Header row. Mai mult, n ferastra de op iuni Options putem stabili sensul sortrii sau ordinea cheilor de sortare.
Opera iunea de sortare ncepe prin selectarea bazei de date sau prin pozi ionarea cursorului ntr-o celul din baza de date, con inut prin activarea comenzii Data Sort i definirea cheilor de sortare concomitent cu precizarea ordinii n care se va face sortarea i se ncheie prin validarea opera iei cu butonul OK
4.16.2. Interogarea bazelor de date Lucrul cu formulare de date Cea mai simpl metod pentru introducerea datelor n celule o reprezint formularul de date. Acesta func ioneaz ca o caset de dialog, el con ine o serie de butoane i controale care permit utilizatorului introducerea n tabel a unei singure nregistrri. Totodat, formularul de selec ie reprezint, aa cum am specificat n paragraful anterior, a doua variant pentru introducerea datelor n baza de date, precum i pentru actualizarea acesteia. Pentru a utiliza formularul de date n vederea localizrii i modificrii de informa ii, se execut click n orice loca ie a tabelului, dup care se alege comanda Form din meniul Data. Excel va afia pe ecran o caset de dialog con innd formularul de date, particularizat cu titlurile din foaia de calcul. n formularul astfel afiat, utilizatorul poate interveni asupra
67
Nedelcu Mitica
- 68 -
tuturor cmpurilor din baza de date, cu excep ia celor care rezult n urma unei formule de calcul sau a unei func ii Excel i care sunt afiate numai cu titlu informativ. Formularul afieaz numrul de nregistrri din baz, acestea putnd fi vizualizate n mod succesiv prin utilizarea barei de deplasare pe vertical. Caseta de dialog are urmtoarea structur:
Semnifica ia butoanelor de command con inute de aceast caset de dialog: - New permite introducerea unei noi nregistrri n baza de date; - Delete permite tergera nregistrrii curente (pozi ia curent a cursorului); - Restore anuleaz nregistrarea curent; - Find Preview i Find Next permit parcurgerea i localizarea nregistrrilor din baza de date; - Criteria permite localizarea unei informa ii dintr-un tabel prin specificarea unui criteriu de selec ie; - Close permite nchiderea casetei de dialog. De exemplu, pornind de la baza de date Factur se dorete vizualizarea tuturor informa]iilor referitoare la Produs2:
68
Nedelcu Mitica
- 69 -
Pentru a localiza o anumit nregistrare ntr-o baz de date, se parcurg urmtorii pai: se pozi ioneaz cursorul n oricare celul a bazei de date; din caseta de dialog Form se ac ioneaz butonul Criteria (se observ c indicatorul de nregistrare din col ul din dreapta sus al casetei de dialog se schimb, afind cuvntul Criteria); n caseta text Cod produs se tasteaz criteriul de selec ie (104); se declaneaz func ia de cutare prin ac ionarea butonului Find Next sau se ac ioneaz tasta Enter. Localizarea informa iei se poate realiza i prin tastarea primelor caractere ale intrrii respective, acest lucru fiind valabil doar n cazul datelor non-numerice; procesorul Excel caut n baza de date i afieaz prima nregistrare care ndeplinete criteriul specificat (aceast cutare nu ine cont de tipul fontului); pentru a continua cutarea, se ac ioneaz din nou butonul de command Find Next sau Find Prev dac se dorete a se cuta n direc ie invers; pentru a introduce un alt criteriu, se execut click pe butonul Clear i se tasteaz noile condi ii. Pentru a reveni la machete pentru introducerea datelor, se ac ioneaz butonul Form. n editarea restric iilor, se pot utiliza i operatori de compara ie. De exempu, se cere afiarea listei tuturor produselor ale cror majorri depesc cuantumul de 100000. n acest caz, la rubrica Majorri se tasteaz restric ia >100000.
69
Nedelcu Mitica
- 70 -
Prin intermediul formularului se pot opera i modificri asupra unor cmpuri, cu excep ia celor calculate, precum i a cmpurilor protejate. Pentru nceput, se localizeaz nregistrarea ce se dorete a fi actualizat, dup care se opereaz modificarea dorit. Se observ faptul c, n timp ce utilizatorul opereaz modificri asupra unui cmp, butonul Restore devine activ. n final se verific vizual corectitudinea modificrilor efectuate. n cazul n care se dorete validarea modificrilor, se tasteaz Enter pentru ca modificrile s fie preluate n baza de date, sau se ac ioneaz butonul Restore dac se dorete anularea modificrilor operate anterior. Principalele inconveniente ale acestei metode sunt urmtoarele: vizualizarea se face nregistrare cu nregistrare, deci baza de date nu poate fi afiat n totalitatea ei; afiarea tuturor informa iilor legate de o anumit nregistrare, chiar dac pe utilizator l intereseaz la un moment dat numai anumite cmpuri din baza de date; imposibilitatea de redactare a criteriilor complexe. Interogarea bazelor de date prin filtru automat Filtrarea automat este acea metod de interogare care permite afiarea anumitor nregistrri n raport de o restric ie sau un sistem de restric ii aplicate bazei de date. Practic, prin filtrare baza de date va fi nlocuit temporar cu o tabel care va con ine numai nregistrrile care satisfac condi iile de selec ie. Filtrul poate fi schimbat n orice moment pentru a afia un alt set de nregistrri. nregistrrile filtrate pot fi formatate, editate i chiar reprezentate grafic. Filtrul activ este salvat odat cu registrul de calcul. Este de re inut faptul ca procesorul de tabele Excel permite ca doar o singur tabel s fie filtrat la un moment dat. Pentru a aplica un filtru automat la o baz de date, se selecteaz o celula din tabel i se alege comanda Filter-AutoFilter din meniul Data.
70
Nedelcu Mitica
- 71 -
Aceasta comand func ioneaz ca un comutator, prin redarea comenzii se dezactiveaz filtrul automat. Comanda AutoFilter determin afiarea unor butoane de selec ie pentru fiecare intrare din linia de titluri. Aceste butoane activeaz meniuri derulante ce con in o serie de op iuni care asist utilizatorul n formularea criteriilor de extragere . Lista derulant con ine: - toate valorile coloanei respective - op iunea All permite afiarea tuturor nregistrrilor din baza de date - Top 10 este o variant opera ional numai pentru cmpurile numerice i cele care con in date calendaristice. Aceast op iune are ca scop afiarea unui numr stabilit de nregistrri.
n casetele de dialog Top 10 AutoFilter utilizatorul precizeaz dac dorete s vizualizeze primele (optiunea Top) sau ultimele (optiunea Bottom)n nregistrri din baza de date (numrul minim este 1, iar numrul maxim este 500 nregistrri). Dac se dorete s se afieze primele sau ultimele n% din numrul de nregistrri, se procedeaz la modificarea parametrului din ultima caset combo din Items(Elemente) n Percent (Procent).
Filtrul automat Top 10 nu sorteaz nregistrrile afiate, ns opera ia de ordonare a acestora poate fi realizat ulterior prin comanda Sort (meniul Data).
71
Nedelcu Mitica
- 72 -
Op iunea Blanks afieaz nregistrrile ce con in celule vide ntr-un anumit cmp din structura bazei de date; Op iunea NonBlanks afieaz toate nregistrrile care con in date n cmpul respectiv; Op iunea Custom permite crearea unui filtru automat personalizat. Caseta de dialog Custom Autofilter are n structura sa: operatorii de compara ie, valoarea cu care se compar i operatorii logici And/Or pentru definirea condi iilor compuse.
Pentru definirea criteriilor de selec ie exist urmatoarele posibilit i: A. Definirea unui criteriu simplu pentru un singur cmp din baza de date. n acest caz se ac ioneaz butonul de selec ie, iar din lista derulant se va selecta varianta dorit. Exemplu: s se afieze lista produselor livrate ntr-o cantitate egale cu 5 um. Pentru rezolvarea acestei interogri se va ac iona butonul de selec ie ataat cmpului Cantitatea livrat i se va alege meniul derulant 5. B. Editarea de criterii simple pe mai multe cmpuri, criterii care trebuie ndeplinite cumulativ. Exemplu: s se afieze lista produselor al cror cod este egal cu 105 i ale cror majorri sunt egale cu 100000. Pentru aceasta filtrare ,se selecteaz din lista cmpului Cod op iunea 105, iar din cmpul Majorri, alegem rspunsul 100000. C. Definirea unui criteriu complex pe un singur cmp. Exemplu: s se afieze lista produselor a caror valoare este cuprins ntre 200000 i 500000. Fiind vorba despre un criteriu cumulat, se alege op iunea Custom unde se vor edita restric iile la care baza de date trebuie s reac ioneze:
Rezultatul interogrii este prezentat n figura de mai jos:
72
Nedelcu Mitica
- 73 -
73
Nedelcu Mitica
- 74 -
CAPITOLUL V Utilizarea aplicatiei Microsoft PowerPoint
5.1. Deschiderea aplicatiei PowerPoint Pentru a deschide aplicatia de prezentari exista mai multe posibilitati: Din meniul Start - Programs - Microsoft PowerPoint
Daca exista o pictograma pe ecran sub care scrie Microsoft PowerPoint se poate porni aplicatia printr-un dublu clic pe acesta iconita.
In acest moment, pe ecranul monitorului apare imaginea specifica acestui program, ce contine printre altele: o bara de meniu, o bara de instrumente.
5.2. Crearea unei prezentari noi si salvarea acesteia 0 prezentare noua, se poate deschide prin optiunea New (Nou) din meniul File (Fisier), sau
74
Nedelcu Mitica
- 75 -
prin clic pe simbolul din bara de instrumente
Se observa ca si apasarea tastelor Ctrl+N realizeaza crearea unei prezentari noi. Pe ecran va aparea o fereastra din care va puteti alege tipul de prezentare dorit sau unul din tipurile predefinite.
0 alta posibilitate de creare a unei prezentari noi, daca aveti fereastra Explorer deschisa, este:clic dreapta in directorul in care vreti sa salvati registrul si apoi alegerea optiunii New Microsoft PowerPoint Presentation. Fereastra Explorer
75
Nedelcu Mitica
- 76 -
0 alta posibilitate de creare a unei prezentari este apelarea functiei New Office Document din meniul Start si apoi din fereastra deschisa alegerea optiunii Blank Presentation. Salvarea prezentarii se face apeland optiunea Save (Salvare) din meniul File (Fisier), avand grija sa introduceti calea corecta unde doriti sa salvati fisierul. 5.3. Deschiderea unel prezentari existente si salvarea acesteia Pentru a deschide o prezentare existenta se poate alege una dintre urmatoarele posibilitati: Avand aplicatia PowerPoint deschisa, se poate alege din meniul File (Fisier) optiunea Open (Deschidere), sau se poate apasa pe pictograma existenta in bara de sub meniul File (Fisier).
Se observa ca si apasarea tastelor Ctrl+O realizeaza deschiderea unei prezentari existente.
76
Nedelcu Mitica
- 77 -
Apare urmatoarea fereastra de dialog, in care se specifica locul unde este fisierul ce trebuie deschis. Deschiderea prezentarii se poate realiza: printr-un dublu clic pe numele prezentarii sau printr-un clic efectuat pe butonul Open (Deschidere), dupa ce fisierul dorit a fost selectat. De aici alegeti calea unde se afla prezentarea Fereastra de dialog Open (Deschidere)
Numele prezentarii
Tipul prezentarii
Daca aveti deschisa fereastra Explorer, atunci registrul se poate deschide printr-un dublu clic pe fisierul dorit.
77
Nedelcu Mitica
- 78 -
Fereastra Explorer
Mai aveti doua posibilitati de deschidere a prezentarilor deja create: 1. Din meniul Start alegeti din lista documentelor recent create
78
Nedelcu Mitica
- 79 -
2. De obicei in partea de jos a meniului File (Fisier), exista in ordinea folosirii, ultimele fisiere accesate (aproximativ 4-5 fisiere). Printr-un clic pe cel dorit, se efectueaza deschiderea lui.
Pentru a salva un fisier PowerPoint, se apeleaza functia Save (Salvare) din meniul File (Fisier), sau se apasa pictograma existenta in bara de sub meniul File (Fisier).
Se observa ca si apasarea tastelor Ctrl+S realizeaza salvarea unui fisier PowerPoint. Deschiderea mai multor prezentari Exista posibilitatea de a avea mai multe prezentari desehise simultan. Procedeul de deschidere este acelasi, ca si cel din sectiunea anterioara, ele fiind suprapuse pe ecran (asemanator unor foi suprapuse) si emnalate in Bara de jos (Taskbar), sau in meniul Window.
1.5. Salvarea prezentarilor sub alt nume, in alt loc sau in alt format Pentru aceasta se apeleaza functia Save As (Salvare ca) din meniul File (Fisier)
79
Nedelcu Mitica
- 80 -
Dupa alegerea acestei optiuni pe ecran apare caseta de dialog Save As (Salvare ca)in care se stabileste tipul documentului si calea unde se doreste a se salva si eventual noua denumire. Calea unde va fi salvata prezentarea Fereastra Save As
Noul nume al prezentarii sau acelasi nume Salvarea in format web
Tipul ales pentru prezentare
Se poate realiza prin: Apelarea functiei Save As (Salvare ca)si apoi se alege tipul Web Page (pagina Web), cu extensia *.htm, sau *.html. Optiunea Save as Web Page (Salvare ca pagina Web) din meniul File (Fisier).
80
Nedelcu Mitica
- 81 -
Inchiderea prezentarii Pentru a inchide un registru, fara a inchide si aplicatia PowerPoint, pentru utilizari ulterioare se utilizeaza urmatoarea comanda: File (Fisier) Close (Inchidere). Sau, se apasa butonul existent in coltul din dreapta sus
Functia Help Daca ajutorul nu apare pe ecran, el se poate activa prin apasarea tastei (din bara de instrumente) , Help
Pe ecran va aparea un asistent sub forma unei imagini animate. Printr-un clic al mouse-ului pe aceasta imagine, ea devine activa si avem acces la campul Type your question here, in care formulam intrebarea si apoi apasand butonul Search, incepe cautarea. Asistentul se mai poate aetiva si prin apasarea tastei F1. Pentru a inchide asistentul, se va da clic dreapta pe imagine si se va alege optiunea Hide (Ascundere).
81
Nedelcu Mitica
- 82 -
Inchiderea aplicatiei PowerPoint Pentru a inchide aplicatia, se va alege optiunea Exit din meniul File, sau se va inchide printr-un clic pe butonul din dreapta sus a ferestrei.
. Apasati acest buton pentru a inchide aplicatia Functia de modificare a dimensiunii de vizualizare a paginii pe ecran Modificarea dimensiunii paginii se realizeaza prin comanda View (Vizualizare) Zoom (Panoramare). Se deschide urmatoarea fereastra de dialog: Fereastra de dialog Zoom (Panoramare)
Alegeti direct dimensiunea dorita exprimata procentual
Introduceti dvs in procente dimensiunea dorita
82
Nedelcu Mitica
- 83 -
IMPORTANT: Modificarile asupra dimensiunii de vizualizare nu au nici un fel de efect asupra marimii reale a paginii si a caracterelor.
Modificarea barei de instrumente
Microsoft PowerPoint ofera posibilitatea afisarii pe bara de meniu, a mai multor instrumente decat sunt prezente initial. Aceste pictograme se pot adauga sau sterge din bara de instrumente dupa preferintele fiecarui utillizator. Adaugarea sau stergerea barelor se obtine prin deschiderea meniului View (Vizualizare) Toolbars (Bara de instrumente). Doar prin simpla apasare a mouse-ului, se pot activa si alte bare de instrumente. Toate barele active la un anumit moment sunt marcate (cu o bifa), dar pentru a dezactiva una dintre ele este suficient sa apasati o singura data pe numele acesteia. Nu se recomanda folosirea unui numar prea mare de bare de instrumente deoarece micsoreaza spatiul dedicat foii de calcul.
Puteti sa modificati anumite optiuni predefinite ale Aplicatiei PowerPoint, ca de exemplu: numele utilizatorului, directorul implicit in care vor fi salvate documentele si alte optiuni. Pentru aceasta va trebui sa apelati functia Options (Optiuni) existenta in meniul Tools (Instrumente).
Apelarea acestei functii va deschide o fereastra de dialog in care puteti modifica diferite optiuni in functie de dorintele dumneavoastra. Va aparea urmatoarea fereastra de dialog:
83
Nedelcu Mitica
- 84 -
In meniul General puteti modifica diverse setari
ser me) puteti mele i
In meniul User Name puteti modifica numele utilizatorului
Pentru a realiza diferite modificari referitoare la locul unde vor fi salvate fisierele lucrati cu meniul Save (Salvare).
84
In meniul Default file location (Amplasare implicita fisier) introduceti calea implicita in care doriti sa salvati fisierele.
Nedelcu Mitica
- 85 -
Creearea Prezentarilor
Modul de vizualizare al prezentarilor
Ca forma de prezentare a materialului ce trebuie creat, puteti alege diferite moduri de vizualizare din meniul View (Vizualizare), sau puteti alege una din optiunile existente in partea stanga jos a ferestrei. Aceste optiuni sunt urmatoarele: Normal - este tipul de vizualizare cel mai des folosit, ce va permite vizualizarea diapozitivelor cat si a tuturor datelor cuprinse in acest diapozitiv, este foarte utila pentru crearea unei imagini de ansamblu asupra prezentarii. Outline View - prezinta textul si comentariile referitoare la un diapozitiv, iar in partea dreapta sus este prezentat diapozitivul selectat, este foarte buna pentru editarea textului si a comentariilor. Slide View - este o vizualizare ce prezinta un diapozitiv, fiind foarte utila atunci cand lucrati cu imagini grafice. Slide Sorter View (Sortare diapozitive) - prezinta fiecare diapozitiv sub forma unei mici imagini grafice fiind foarte utila pentru realizarea operatiilor de copiere, mutare a unor diapozitive. Slide Show (Expunere diapozitive) - se poate vizualiza intreaga prezentare creata. Pentru a porni o prezentare puteti apasa tasta F5 existenta pe tastatura. Diapozitive Adaugarea unui diapozitiv nou cu format definit Pentru a adauga un diapozitiv nou unei prezentari alegeti din meniul Insert (Inserare) functia New Slide (Diapozitiv nou), sau puteti apasa simultan tastele Ctrl+M. Pe ecran va aparea fereastra New Slide din care va alegeti formatul dorit pentru diapozitiv. Din partea stanga a ferestrei alegeti tipul dorit pentru diapozitiv.
85
Nedelcu Mitica
- 86 -
Selectati cu mouse-ul slide-ul dorit si dati dublu clic
In aceasta fereastra puteti alege diferite formate pentru diapozitivele pe care Ie introduceti, ca de exemplu puteti introduce diapozitive cu format de tip titlu, de tip grafic si text, de tip tabel si altele. Alegerea diapozitivului dorit Atunci cand doriti sa va pozitionati pe un diapozitiv, in partea stanga a ferestrei, selectati diapozitivul dorit, in modul de vizualizare Normal View. Pe ecran, va aparea, in partea dreapta, continutul diapozitivului selectat.
Schimbarea fundalului unui diapozitiv sau a tuturor diapozitivelor unei prezentari
86
Nedelcu Mitica
- 87 -
Pentru a schimba fundalul unui diapozitiv, sau a tuturor diapozitivelor existente intr-o prezentare apelati din meniul Format optiunea Background (Fundal). Aceasta functie va deschide fereastra Background (Fundal) in care va puteti alege culoarea dorita, sau va puteti crea propria dumneavoastra culoare prin alegerea optiunii More Colors (Mai multe culori). Apoi, pentru a schimba fundalul diapozitivului curent apasati butonul Apply (Se aplica). Pentru a aplica acest fundal tuturor diapozitivelor din prezentare apasati butonul Apply to All (Se aplica pentru toate). Functia Background (Fundal) o puteti apela si din meniul aparut dupa ce ati dat clic dreapta pe diapozitivul caruia doriti sa ii modificati fundalul. UtiIizarea formatelor implicite Alegerea unui format implicit Microsoft PowerPoint va puna la dispozitie diferite formate implicite pentru prezentari. Pentru a alege un format predefinit pentru prezentarea dumneavoastra, apelati din meniul Format functia Apply Design Template (Forma diapozitiv). Aceasta functie o puteti apela si din meniul aparut dupa ce ati dat clic dreapta pe unul dintre diapozitivele existente in prezentare.
Pe ecran va aparea fereastra Apply Design Template (Forma diapozitiv) din care va alegeti formatul dorit. In partea dreapta a acestei fereastre puteti vizualiza formatul ales. Pentru a schimba formatul unei prezentari va trebui sa apelati din nou functia Apply Design Template (Forma diapozitiv) si apoi sa alegeti un nou format din fereastra aparuta.
87
Nedelcu Mitica
- 88 -
Master Slide Un diapozitiv special oferit de Microsoft PowerPoint este Master Slide (Coordonator de diapozitiv). Cu ajutorul acestui diapozitiv puteti controla diferite proprietati ale prezentarii dumneavoastra, ca de exemplu caracteristici legate de textul folosit in prezentare, de fundalul aplicat diapozitivelor. Atunci cand doriti sa realizati anumite modificari asupra tuturor diapozitivelor din prezentare, nu trebuie sa realizati modificarile asupra fiecarui diapozitiv. Puteti realiza modificarile dorite asupra acestui diapozitiv si PowerPoint realizeaza automat modificarile asupra tuturor diapozitivelor prezentarii cat si asupra noilor diapozitive pe care Ie adaugati. De exemplu daca modificati culoarea titului in Master Slide (Coordonator de diapozitiv), PowerPoint va modifica automat culoarea titlului in toate diapozitivele existente in prezentare. Pentru a afisa acest diapozitiv apelati din meniul View (Vizualizare), functia Master (Coordonator) - Slide Master (Coordonator de diapozitiv). Pe ecran va aparea un diapozitiv asupra caruia realizati modificarile dorite. Aceste modificari vor aparea pe fiecare diapozitiv din prezentare si asupra diapozitivelor noi pe care Ie veti mal introduce in prezentare.
I ntroducerea, stergerea unei imagini, obiect in Master slide Daca aveti o imagine sau un obiect care doriti sa apara in fiecare diapozitiv pantru a nu introduce manual imaginea in fiecare diapozitiv alegeti introducerea imaginii in Master Slide (Coordonator de diapozitiv). Aceasta imagine va aparea pe fiecare diapozitiv in locul unde ati introdus-o in Master Slide(Coordonator de diapozitiv).
88
Nedelcu Mitica
- 89 -
Pentru a introduce o imagine apelati din meniul lnsert (Inserare) functia Picture (Imagine)-From File (Din fisier). Din fereastra aparuta alegeti imaginea pe care doriti sa o inserati si apoi apasati butonul Insert (Inserare). Imaginea va aparea in Master Slide (Coordonator de diapozitiv) si o puteti pozitiona unde doriti dumneavoastra
. Pentru a sterge o imagine din Master Slide (Coordonator de diapozitiv) va trebui sa selectati imaginea respectiva si apoi sa apasati una din tastele Delete sau Backspace existente pe tastatura. Cu ajutorul comenzii Insert (Inserare) puteti introduce in Master Slide diferite obiecte ca: WordArt, scheme organizatorice si altele.
Adugarea textului in subsol, pentru un diapozitiv, sau pentru toate diapozitivele Daca doriti introducerea unui text in subsolul unui diapozitiv sau in cadrul tuturor diapozitivelor alegeti din meniul View (Vizualizare) functia Header and Footer (Antet si subsol). Aceasta functie va deschide fereastra Header and Footer (Antet si subsol) in care introduceti subsolul dorit.
Pentru a introduce un subsol selectati casuta Footer (Subsol) si apoi in campul de editare introduceti textul dorit. Daca nu doriti ca acest text sa apara si pe primul diapozitiv seIectati optiunea Don't show on title slide (Nu se afiseaza la diapozitivul titlu). Pentru a introduce acest subsol dar in diapozitivul curent apasati butonul Apply (Se aplica), pentru a introduce subsolul in toate diapozitivele prezentarii apasati butonul Apply to All (Se aplica pentru toate). Adaugarea automata a numerelor diapozitivelor Daca doriti introducerea numerelor, in cadrul unui diapozitiv, sau in cadrul tuturol diapozitivelor, alegeti din meniul View (Vizualizare) functia Header and Footer (Antet si subsol). Aceasta functie va deschide fereastra Header and Footer (Antet si subsol) in care va trebui sa alegeti optiunea Slide Number (Numar diapozitiv).
89
Nedelcu Mitica
- 90 -
Daca nu doriti ca primul diapozitiv sa apara numerotat selectati optiunea Dont show on title slide (Nu se afiseaza la diapozitivul titlu). Pentru a introduce un numar doar in diapozitivul curent apasati butonul Apply (Se aplica), pentru a introduce subsolul in toate diapozitivele prezentarii apasati butonul Apply to All (Se aplica pentru toate).
Formatare text si imagini
Formatarea si introducerea textului Adaugarea textului intr-un diapozitiv Textul este introdus prin actionarea tastaturii: in momentul in care se ajunge la capatul randului, cursorul continua pe randul urmator. Pentru a introduce un text, va trebui sa dati un clic in zona in care scrie Click to add text (Faceti clic pentru adaugare text) si apoi puteti introduce textul dorit.
Editarea comentariilor unui diapozitiv Pentru a edita comentariile unui diapozitiv, este recomadabil sa lucrati cu vizualizarea Outline View (Normal). Selectati diapozitivul caruia doriti sa ii adaugati un comentariu si apoi in partea din dreapta a ferestrei dati un clic in campul Click to add notes (Faceti clic pentru adaugare de note).
90
Nedelcu Mitica
- 91 -
In acest camp, puteti introduce diferite simboluri cu ajutorul comenzii Insert (Inserare)-Symbol (Simbol), sau puteti introduce text. Formatarea textului Dupa introducerea textului puteti alege optiunea de formatare a acestuia. Din meniul Format apelat optiunea Font. Se ajunge la urmatoarea fereastra de dialog.
In prima parte se poate modifica tipul de font, stilul si dimensiunea acestuia, doar printr-un simplu clic pe optiunea dorita.
Stilul fontului Dimensiunea fontului Tipul fontului
Pentru a alege o culoare speciala va trebui sa dati clic pe meniul derulant Color ce deschide o noua fereastra din care se poate alege o culoare pentru font.
91
Nedelcu Mitica
- 92 -
Daca totusi nu sunteti multumit de culorile prezentate, si vreti o nuanta speciala puteti opta pentru a o realiza apasand pe butonul More Colors (Mai multe culori). Se va deschide fereastra Colors (Culori). Aici va puteti crea orice culoare doriti prin combinarea unor culori. Culoarea pe care o doriti se poate obtine prin deplasarea crucii albe in fereastra Colors (Culori), spre nuanta dorita. Intensitatea culorii, se modifica prin deplasarea sagetii alba din partea dreapta in sus sau in jos dupa cum doriti.
In fereastra de dialog Font mai apar si alte efecte, ce pot fi activate prin marcarea acestora printr-un simplu clic. Fiecare efect va fi atribuit dear textului dinainte selectat. Efectele mai importante sunt: Underline (Subliniere) care subliniaza textul si Shadow (Umbra) ce Ii ofera textului selectat o usoara umbra, Superscript (Exponent) este optiunea necesara pentru a scrie textul selectat ca exponent si Subscript (Indice) scrie textul selectat ca indice. Pentru a face definitive modificarile va trebui apasata tasta OK. In caz contrar apasarea tastei Cancel va lasa textul asa cum era. Puteti economisi timp facand aceste lucruri prin intermediul butoanelor prezente pe bara de meniuri. Pentru: - a scrie mai ingrosat va trebui aleasa optiunea Bold prin apasarea butonului apasarea simultana a taste lor Ctrl+B. - a scrie inclinat se va alege optiunea Italic prin apasarea tastelor Ctrl+I. - a sublinia textul veti alege optiunea Underline apasand tastelor Ctrl+U. - a schimba culoarea fontului alegeti , sau prin
, sau prin apasarea simultana a sau prin apasarea simultana a
- a schimba fontul sau dimensiunea acestuia, alegeti caracterele defile din meniurile derulante existente pe bara de instrumente
- a adauga o umbra textului selectat apasati butonul
existent in bara de instrumente a aplicatiei.
Puteti alinia textul dupa cum doriti. Pentru
92
Nedelcu Mitica
- 93 -
aceasta apelati din meniul Format Alignment (Aliniere) si apoi alegeti optiunea dorita. Pentru a economisi timp, puteti lucra si cu butoanele din bara de instrumente : La stanga Centrat La dreapta Justified Daca doriti, puteti transforma toate caracterele unui text in litera mari. Pentru a realiza acest lucru selectati textul daroit si apoi din meniul Format alegeti optiunea Change Case (Modificare dupa caz), ce va deschide fereastra Change Case (Modificare litere mari/mici) din care va alegeti optiunea dorita (pentru a transforma in litera mari alegeti optiunea Uppercase (MAJUSCULE). , sau puteti apasa combinatia de taste Ctrl+L , sau puteti apasa combinatia de taste Ctrl+E , sau puteti apasa combinatia de taste Ctrl+R
Schimbarea spatiului intre paragrafe Pentru a schimba spatierea intre diferite paragrafe selectati paragrafele asupra carora doriti sa realizati modificarile si apci in meniul Format selectati optiunea Line Spacing (Interlinie). In fereastra aparuta pe ecran selectati dimensiunile dorite.
Alegerea diferitilor marcatori O modalitate de formatare a paragrafelor existente intrun diapozitiv este cea cu ajutorul marcatorilor din meniul Format Bullets and Numbering (Marcatori si numerotare). Aceasta optiune deschide o fereastra de dialog din care ne putem alege simboluri diverse pentru a evidentia anumite paragrafe.
93
Nedelcu Mitica
- 94 -
Tipurile de marcatori sunt: - bulleted (marcatori) - se introduc diferite simboluri pentru a se remarca mai usor anumite paragrafe.
ajutorul
- numbered (numerotare)- ofera posibilitatea de a ordona paragrafele din diapozitiv cu cifrelor arabe, sau a literelor. -
In acelasi meniu deschis se mal poate alege din meniul derulant Color (Culoare) culoarea pe care doriti sa o contina marcatorul respectiv, sau puteti alege si dimensiunea acestuia exprimat procentual in functie de marimea caracterelor textului. Pentru a introduce automat un bulet se poate da clic pe imaginea corespunzatoare din bara de instrumente
Utilizarea comenzii Undo (Anulare) si Redo (Repetare) In momentul in care s-a gresit cava in introducerea datelor se apeleaza functia Undo (Anulare) pentru a anula ultima operatiune efectuata. Functia Undo(Anulare) se gaseste in meniul Edit (Editare) Undo (Anulare) sau in pictograma aflata pe bara de instrumente.
94
Nedelcu Mitica
- 95 -
Se observa ca apasarea tastelor Ctrl+Z realizeaza anularea ultimei operatii Opus functiei Undo (Anulare) este functia Redo (Repetare), care realizeaza refacerea ultimei operatii anulate Functia Redo (Repetare) se gaseste in meniul Edit (Editare) asemanator functiei Undo (Anulare) sau in pictograma existenta pe bara de meniuri.
Se observa ca apasarea tastelor Ctrl+Y realizeaza repetarea ultimei operatii
Imagini Introducerea unei imagini (clipart) intr-un diapozitiv Uneori aveti nevoie si de alte elemente decat text pe care sa Ie introduceti in document ca de exemplu: foi de calcul, imagini, si alte documente. Pentru aceasta folositi meniul Insert (Inserare). Pentru a avea in document diferite imagini puteti alege una dintre cele doua optiuni: - Inserarea clipart-urilor - cu ajutorul fuctiei Insert (Inserare) - Picture (Imagine) Clipart (Miniatura) sau prin apasarea butonului (Desenare). ,ce se afla in bara de instrumente Drawing
95
Nedelcu Mitica
- 96 -
- Inserarea unei imagini - se foloseste functia Insert (Inserare)- Picture (Imagine) From File (Din fisier) sau se apasa butonul inserati in document. din bara de instrumente Drawing (Desenare).
Aceasta functie, deschide urmatoarea fereastra, din care puteti alege imaginea pe care doriti sa o
De aici se allege calea catre imagine
Fereastra de dialog Insert Picture
Numele imaginii alese
Copiere, mutare, stergere, redimesionare imagini,obiecte
Pentru a insera imaginea apasati butonul Insert
Copierea, mutarea, stergerea textului, imaginilor intre diapozitive diferite Copierea si mutarea textului in diferite parti ale fisierului, sau chiar in fisiere diferite, este posibila datorita existentei Clipboard-ului. Clipboardul este o memoria temporara, folosita la pastrarea pe termen scurt a cuvintelor, imaginilor sau diaqramelor. Pentru a copia un text, sau o imagine in alta parte a diapozitivului sau intre diapozitive diferite se alege optiunea Copy (Copiere) din meniul Edit (Editare), sau se foloseste combinatia de taste Ctrl+C. Se mai poate da clic pe pictograma aflata in bara de instrumente.
Atentie!! Pentru a putea alege optiunea Copy (Copiere) va trebui ca textul sau imaginea ce trebuie copiata sa fie selectata, in caz contrar aceasta optiune va aparea cu culoarea gri in meniu (neactivat). Dupa copierea textului, imaginii pentru a putea fi pus in locul unde se doreste va trebui sa alegeti optiunea Paste (Lipire) din meniul Edit (Editare), sau prin combinatia de taste Ctrl+V. Se poate opta si pentru un simplu clic pe imaginea din bara de instrumente .
96
Nedelcu Mitica
- 97 -
O alta modalitate de copiere a unei imagini este apelarea din meniul Edit (Editare) a functiei Duplicate (Dublare) sau apasarea tastelor Ctrl+D. Pentru a muta un text, imagine in alta parte a diapozitivului sau intra diapozitive diferite se alege optiunea Cut (Decupare) din meniul Edit (Editare), sau se foloseste combinatia de taste Ctrl+X. Se mai poate poate da clic pe pictograma aflata in bara de instrumente . Dupa mutarea textului, imaginii pentru a putea fi pus in locul unde se doreste va trebui sa alegeti optiunea Paste (Lipire) din meniul Edit (Editare), sau prin combinatia de taste Ctri+V. Se poate opta si pentru un simplu clic pe imaginea din bara de instrumente .
Optiunea Edit (Editare) - Paste Special (Lipire Speciala) va ofera posibilitatea de a stabili cum anume va fi inserat in diapozitiv continutul Clipboard-ului. Stergerea textului sau a imaginilor - se realizeaza prin apasarea taste lor Backspace (stergerea facandu-se in directia ) sau prin apasarea tastei Delete (stergerea facandu-se in directia ). Stergerea se poate face caracter cu caracter sau selectand un paragral si stergandu-I apasand pe butonul Delete sau Backspace o singura data. Redimensionarea imaginilor, obiectelor In primul rand va trebui sa selectati imaginea dorita. Selectarea imaginii, se face printr-un clic pe aceasta. Imaginea va aparea intr-un patrat incadrat de 8 puncte. Acum puteti modifica dimensiunea obiectului plasand cursorul mouse-ului pe unul din cele 8 puncte. Cursorul va avea diferite forme in functie de punctul deasupra caruia il pIasati. Daca plasati cursorul in punctele din lateraIe, cursorul va avea urmatoarea forma: Cursorul plasat deasupra punctelor din mijloc in partea de sus sau jos a obiectului va arata:
Cursorul plasat in celelalte puncte va fi de forma:
sau
Puteti chiar deplasa obiectul. In acest caz, va trebui sa plasati cursorul deasupra obiectului pana in momentul in care cursorul devine:
Acum, tinand apasata tasta stanga a mouse-ului, puteti deplasa obiectul in orice parte a documentului doriti.
97
Nedelcu Mitica
- 98 -
Grafice, diagrame si desenarea obiectelor (I)
Utilizarea graficelor ti a diagramelor
Introducerea, modificarea datelor pentru diferite tipuri de grafice Pentru a crea un grafic, in cadrul unui diapozitiv, va trebui in primul rand sa alegeti un format corespunzator pentru diapozitivul respectiv. Formatul unui diapozitiv, il alegeti din fereastra Slide Layout (Aspect Diapozitiv) pe care o deschideti apeland din meniul Format functia Slide Layout (Aspect Diapozitiv), sau din butonul existent pe bara de instrumente a aplicatiei. Crearea unui grafic nou se poate realiza si prin apelarea din meniul lnsert (Inserare)a functiei Chart (Diagrama). In fereastra Slide Layout (Aspect Diapozitiv), alegeti tipul dorit pentru diapozitiv, in cazul nostru optiunea Chart si apoi pentru a aplica acest format apasati butonul Reapply.
In noul diapozitiv pentru a putea introduce date va trebui sa dati dublu clic pe imaginea corespunzatoare.
Pentru a putea introduce date dati dublu clic pe imaginea corespunzatoare
Pe ecran va aparea a fereastra Excel in, care va puteti introduce datele dorite. Datele se vor introduce ca in orice foaie de calcul. Dupa introducerea datelor, pentru a finaliza graficul, va trebui sa dati un clic oriunde in afara graficului sau a ferestrei aparute.
Daca aveti un grafic realizat si doriti modificarea anumitor date va trebui sa editati graficul. Acest lucru se realizeaza, prin apelarea functiei Chart Object (Obiect Diagrama)-Edit (Editare), din meniul derulant aparut, dupa ce ati dat clic dreapta pe graficul pe care doriti sa iI modificati. Pe ecran va aparea
98
Nedelcu Mitica
- 99 -
fereastra de editare In care puteti modifica datele. A !! Puteti edita un grafic si prin dublu clic pe acesta.
Modificarea culorii de umplere a unui grafic Dupa editarea graficului puteti modifica culoarea de umplere a graficului. Aveti doua modalitati ce va permit sa modificati culoarea de umplere a graficului. Prima posibilitate este alegerea functiei Format Chart Area, din meniul aparut, dupa ce ati dat clic dreapta pe graficul caruia doriti sa ii modificati culoarea. Aceasta optiune va deschide fereastra Format Chart Area In care va alegeti culoarea dorita. O modalitate mai rapida de modificare a culorii unui existent pe grafic este apasarea butonului bara de instrumente a aplicatiei. Dar nu uitati, ca pentru a modifica culoarea graficului prin aceasta modalitate, va trebui ca graficul sa fie selectat.
In campul Border puteti alege diferite optiuni referitoare la chenarul graficului
In campul Area alegeti culoarea care doriti sa existe pe fundalul graficului
Modificarea culorii graficului
Pentru a modifica culorile unei serii, din graficul deja definit, dati clic dreapta pe aceasta si selectati optiunea Format Data Series. In aceasta fereastra alegeti culoarea
99
Nedelcu Mitica
- 100 -
dorita, eventual si alte optiuni oferite de meniurile existente in aceasta fereastra.
Modificarea tipului de grafic Dupa editarea graficului creat, puteti modifica tipul acestuia prin alegerea din meniul Chart a functiei Chart Type. in fereastra ce va aparea pe ecran va puteti alege noul tip dorit pentru graficul dumneavoastra.
0 modalitate mai rapida de schimbare a tipului graficului este cu ajutorul butonului existent pe bara de instrumente a aplicatiei.
Scheme organlzatorice (organigrame) Crearea unei scheme organizatorice Pentru a crea o schema organizatorica in cadrul unui diapozitiv, va trebui in primul rand, sa alegeti un format corespunzator pentru diapozitivul respectiv.
Formatul unui diapozitiv il alegeti din fereastra Slide Layout (Aspect Diapozitiv), pe care o deschideti apeland din meniul Format functia Slide Layout (Aspect Diapozitiv), sau din butonul existent pe bara de instrumente a aplicatiei. In fereastra Slide Layout (Aspect Diapozitiv), alegeti tipul dorit pentru diapozitiv, in cazul nostru optiunea Organization Chart si apoi pentru a aplica acest format apasati butonul Reapply.
In noul diapozitiv, pentru a putea introduce date, va trebui sa dati dublu clic pe imaginea corespunzatoare.
100
Nedelcu Mitica
- 101 -
Pe ecran va aparea fereastra Diagram Gallery (Galerie diagrame) din care va alegeti tipul dorit pentru diagrama. Din aceasta fereastra alegeti tipul dorit si apoi apasati butonul OK. In cadrul diapozitivului va aparea schema in care dumneavoastra puteti introduce datele dorite.
Pe ecran va apare si o bara de instrumente specifica. Cu ajutorul acesteia puteti realiza diferite modificari asupra schemei organizatorice.
Puteti introduce alte nivele, noi subordonati, noi colegi sau chiar asistenti. Pentru aceasta va trebui sa selectati numele sau departamentul caruia doriti sa ii introduceti noi colegi si apoi din bara de instrumente specifica din meniul Insert Shape (Inserare forma) alegeti ceea ce doriti.
101
Nedelcu Mitica
- 102 -
Puteti modifica si structura schemei organizatorice cu ajutorul optiunilor existente meniul Layout (Aspect)
Efecte aplicate diapozitivelor
Animatia textului si a imaginilor unui diapozitiv
Pentru a face prezentarea mai placuta, puteti adauga diferite animatii textului, obiectelor, imaginilor existente intr-un diapozitiv. Acest lucru se realizeaza prin apelarea din meniul Slide Show (Expunere diapozitive) a functiei Custom Animation (Animatie particularizata). Apelarea acestei functii va deschide fereastra Custom Animation (Animatie particularizata) din care va alegeti efectele, pe care doriti sa Ie aplicati, diferitelor obiecte existente in cadrul diapozitivului.
102
Nedelcu Mitica
- 103 -
Cu ajutorul acestor butoane puteti schimba ordinea in care vor aparea obiectele Din meniul Start animation puteti alege modul in care doriti sa fie animat un obiect (Automat dupa un numar de secunde sau la un clic de mouse) Pentru a adauga efecte obiectelor selectate, alegeti din aceasta fereastra meniul Effects (Adaugare efect).
In meniul Animation Order va aparea ordinea in care se vor efectua efectele aplicate
In primul meniu derulant alegeti efectul dorit, in urmatorul meniu introduceti din ce parte a diapozitivului doriti sa fie aplicat acest efect. Din al treilea meniu derulant puteti alege un sunet pe care sa iI aplicati obiectului selectat.
103
Nedelcu Mitica
- 104 -
Efectele aplicate diapozitivelor Puteti aplica diferite efecte si asupra diapozitivelor unei prezentari. Pentru aceasta, alegeti din meniul Slide Show (Expunere diapozitive), optiunea Slide Transition (Tranzitie intre diapozitive). In fereastra aparuta pe ecran alegeti efectul pe care doriti sa il aplicati asupra diapozitivului. Pentru a aplica acest efect diapozitivului curent apasati butonul Apply, iar pentru a aplica efectul selectat asupra tuturor diapozitivelor apasati butonul Apply to All (Se aplica la toate diapozitivele). Pentru a vizualiza modificarile facute, alegeti din meniul Slide Show (Expunere diapozitive) functia Animation Preview (Redare). Pe monitor, va aparea o mica fereastra, in care veti vedea efectele pe care ati aplicat asupra obiectelor, imaginilor si textului existente in cadrul diapozitivului.
Prezentarea Puteti afisa pe ecran prezentarea creata. Afisare poate realiza de la primul diapozitiv prin apelarea meniul Slide Show (Expunere diapozitive )a optiunii View Show (Vizualizare expunere) sau apasarea tastei F5 existenta pe tastatura, sau de la diapozitivul curent prin apasarea butonului existent pe bara de jos a aplicatiei.
Daca in prezentare, aveti anumite diapozitive pe care nu doriti sa Ie afisati in cadrul prezentarii, puteti alege din meniul Slide Show (Expunere diapozitive) optiunea Hide Slide (Ascundere diapozitiv). Pentru ca diapozitivul sa apara in afisarea prezentarii va trebui sa apelati din nou aceasta functie.
Pregatirea prezentarii
7.1 Pregatirea diapozitivelor
Stabilirea formatului unui diapozitiv Inainte de a fi imprimat documentul, va trebui stabilit formatul paginii. Pentru asta se alege optiunea
104
Nedelcu Mitica
- 105 -
Page Setup (Initializare pagina) din meniul File (Fisier), ce deschide urmatoarea fereastra, cu urmatoarele proprietati: Alegeti formatul diapozitivului Modificarea lungimii diapozitivului Modificarea inaltimii diapozitivului Tipul de vizualizare al diapozitivului sau a comentariilor
Copierea, mutarea, stergerea diapozitivelor unei prezentiri
Pentru a realiza diferite operatii cu diapozitivele unei prezentari, se recomanda utilizarea vizualizarii Slide Sorter View (Sortare diapozitive). Copierea si mutarea diapozitivelor in diferite parti ale prezentarii sau chiar in prezentari diferite este posibila datorita existentei Clipboard-ului. Pentru a copia un diapozitiv, in alta parte a prezentarii sau intre prezentari diferite se alege optiunea Copy (Copiere) din meniul Edit (Editare), sau se foloseste combinatia de taste Ctrl+C. Se mai poate da clic pe pictograma instrumente. aflata In bara de
Atentie!! Pentru a putea alege optiunea Copy (Copiere) va trebui ca dipozitivul ce trebuie copiat sa fie selectat, in caz contrar aceasta optiune va aparea cu culoarea gri in meniu (neactivat). Dupa copierea diapozitivului, pentru a putea fi pus in locul unde se doreste va trebui sa alegeti optiunea Paste (Lipire) din meniul Edit (Editare), sau prin combinatia de taste Ctrl+V. Se poate opta si pentru un simplu clic pe imaginea din bara de instrumente.
0 alta modalitate de copiere a unui diapozitiv este apelarea din meniul Edit (Editare) a functiei Duplicate (Dublare) sau apasarea taste lor Ctrl+D.
Pentru a muta un diapozitiv, in alta parte a prezentarii sau intre prezentari diferite se alege optiunea Cut (Decupare) din meniul Edit (Editare), sau se foloseste combinatia de taste Ctrl+X. Sa mai poate da clic pe pictograma aflata in bara de instrumente.
Dupa mutarea diapozitivului, pentru a putea fi pus in locul unde se doreste va trebui sa alegeti optiunea Paste (Lipire) din meniul Edit (Editare), sau prin combinatia de taste Ctrl+V.
105
Nedelcu Mitica
- 106 -
Se poate opta si pentru un simplu clic pe imaginea
din bara de instrumente.
Optiunea Edit (Editare) - Paste Special (Lipire speciala) va ofera posibilitatea de a stabili cum anume va fi inserat in diapozitiv continutul Clipboard-ului.
tergerea diapozitivului - se realizeaza prin apasarea tastelor Backspace sau Delete. Puteti apela si din meniul Edit (Editare) functia Delete Slide (Stergere diapozitiv). Corectarea erorilor gramaticale Inainte de verificarea ortografica a documentului va trebui sa va alegeti limba dictionarului, respectiv cea in care realizati corectarea ortografica. Acest lucru se realizeaza cu ajutorul functiei Set Language (Limba) existenta in meniul Tools (Instrumente)- Language (Limba). Apelarea acestei functii va conduce la deschiderea ferestrei Language (Limba) din care va pueti alege limba dorita.
Trebuie sa fie instalata aceasta optiune pentru mai multe limbi. Corectarea gramaticala, se face cu ajutorul optiunii Spelling and Grammar (Corectare ortografica si gramaticala )din meniul Tools (Instrumente). Implicit aceasta functie este activa, lucru demonstrat de faptul ca orice cuvant gresit apare subliniat cu rosu.
Prezentare
Pentru a dezactiva aceasta optiune se alege functia Options (Optiuni) din meniul TooIs (Instrumente). In aceasta fereastra doar printr-un simplu clic puteti activa sau dezactiva corectarea gramaticala.
Daca aceasta functie este activata, toate cuvintele ce nu exista in dictionar sunt subliniate cu rosu. Cuvintele subliniate cu rosu au una din urmatoarele caracteristici:
106
Nedelcu Mitica
- 107 -
Sunt scrise incorect Cuvantul este scris corect, dar el nu se gaseste in dictionarul predefinit.
Cum se pot corecta greselile existente? Prin corectare manuala - daca functia Corectare gramaticala este inactiva. Prin corectare automata - cu ajutorul functiei din meniul Tools (Instrumente)-Spelling and Grammar (Corectare ortografica), sau prin apasarea tastei F7 sau a butonului bara de instrumente. Apare urmatoarea fereastra de dialog: de pe
De fiecare data cand este semnalata o greseala, ea apare in partea de sus a ferestrei, in partea de jos se afla o lista cu optiuni ce cuprinde propunerile de modificare. Greseala se poate ignora, sau modifica apasand butoanele Ignore (Ignorare) sau Change (Modificare). Corectarea se peate intrerupe oricand apasand butonul Close (Inchidere). 7.2 Imprimarea Dupa realizarea tuturor operatiilor necesare inaintea imprimarii, puteti trece la imprimarea efectiva a prezentarii. pentru aceasta va trebui sa apelati functia Print (Imprimare) din meniul FiIe (Fisier) sau puteti apasa simultan taste Ie Ctrl+P, sau puteti apasa butonul existent pe bara de instrumente a aplicatiei. Functia Print (Imprimare), va deschide fereastra Print, in care va alegeti optiunile dorite. 7.3 Prezentarea Puteti afisa pe ecran prezentarea creata. Afisare poate realiza de la primul diapozitiv prin apelarea meniul Slide Show (Expunere diapozitive )a optiunii View Show (Vizualizare expunere) sau apasarea tastei F5 existenta pe tastatura, sau de la diapozitivul curent prin apasarea butonului existent pe bara de jos a aplicatiei.
Daca in prezentare, aveti anumite diapozitive pe care nu doriti sa Ie afisati in cadrul prezentarii, puteti alege din meniul Slide Show (Expunere diapozitive) optiunea Hide Slide (Ascundere diapozitiv). Pentru ca diapozitivul sa apara in afisarea prezentarii va trebui sa apelati din nou aceasta functie
107
Nedelcu Mitica
- 108 -
CAPITOLUL VI COMUNICA II ELECTRONICE I INTERNET 6.1. Re ele de calculatoare O re ea de calculatoare reprezint un ansamblu de calculatoare (sisteme de calcul) interconectate prin intermediul unor medii de comunica ie (cablu coaxial, fibr optic, linie telefonic, unde radio) n scopul utilizrii n comun de ctre un numr foarte mare de utilizatori chiar la nivel mondial a tuturor resurselor fizice (hardware), logice (software de baz i aplica ii) i informa ionale (baze de date) asociate calculatoarelor din re ea. O re ea de calculatoare este compus dintr-o parte hardware (servere, sta ii de lucru, cabluri, imprimante etc.) i o parte software (sistem de operare i aplica ii). Prin astfel de re ele de calculatoare se poate asigura o integrare informatic a unui numr foarte mare de utilizatori la nivel local, regional i mondial. 6.2. Mediul Internet este un ansamblu de re ele de calculatoare interconectate care mpreun cu miile de calculatoare individuale (terminale, sta ii de lucru) i milioane de utilizatori, constituie comunitatea Internet care are la dispozi ie un mediu informa ional i de calcul cu foarte multe servicii informatice i resurse (baze de date diverse, biblioteci de programe, documenta ii, etc.). Mediul Internet constituie un ansamblu complex de arhitecturi, componente fizice i sisteme de operare, care trateaz n mod egal att minicalculatoarele sau re elele de calculatoare, ct i PC-urile sau maiframe-urile. Facilit ile mediului au o importan egal, iar componentele sale se comport una fa de alta fr nici o discriminare. Sistemul de operare al re elei poate fi Unix, Linux, MacOS, Novell NetWare, Windows 2003 Server etc. Sta iile de lucru dintr-o re ea sunt conectate la un server. Orice re ea de calculatoare poate con ine unul sau mai multe servere. Tehnologiile actuale au produs o varietate de dispozitive pentru a interconectarea re elelor. Aceste dispozitive de interconectare includ: - concentratoare (hub) - rutere (router), - repetoare (repeater) - por i (gateway) - pun i (bridge). Re ele de calculatoare se mpart n mod conven ional in trei categorii: LAN (Local Area Network), MAN (Metropolitan Area Network) i WAN (Wide Area Network). Principalele tipuri de conexiuni de date sau, mai general, de reali- zare a schimbului de mesaje n re ea sunt re ele locale LAN i re ele extinse WAN, diferen a tehnologic dintre ele constnd n mod esen ial n limitrile de distan impuse de metodele de conectare. O re ea local (LAN) leag mpreun calculatoarele personale (sta ii de lucru) astfel nct acestea s poat comunica ntre ele i s foloseasc n comun resurse cum ar fi imprimante, aplica ii software, fiiere, directoare, baze de date etc. Re elele locale LAN se afl de regul ntr-o singur cldire sau un grup de cldiri pe o suprafa care nu depete c iva kilometri ptra i. Re elele care se ntind pe mai pu in de c iva de c iva kilometri ptra i se numesc re ele de metropolitane (MAN), putnd acoperi pn la o zon de ora sau o localitate mic. Re elele care se ntind pe mai mult de c iva kilometri ptra i se numesc re ele de mare suprafa (WAN), putnd acoperi un ora, o ar sau ntregul glob.
108
Nedelcu Mitica
- 109 -
Re elele extinse WAN se prezint sub form de intranet (ca re ele extinse private) i Internet (cea mai mare re ea extins din lume re eaua mondial public). 6.3. Topologii 6.3.1. Topologia magistral (liniar) Topologia magistral (Linear/Bus Topology) const din una sau mai multe sta ii de lucru, denumite noduri i un server care sunt ataate la un cablu comun (similar unui cablu coaxial TV).
6.3.2. Topologia stea Topologia stea (Distributed Star Topology) presupune existen a unui dispozitiv special denumit hub (concentrator/distribuitor) la care sunt conectate nodurile: 6.3.3. Topologia inel n topologia inel (Logical Ring Topology) nodurile sunt conectate unul dup altul iar ultimul nod conectat la primul. 6.4. Comunica ii n Internet World Wide Web Internet-ul reprezint o mul ime global de calculatoare interconectate, similar unei re ele locale, dar la o scar mult mai larg. Elementul primar al Internet-ului este World Wide Web (cunoscut sub numele de Web sau WWW). WWW este un suport pentru text, grafic, anima ie i sunet. Documentele destinate Web-ului sunt cunoscute sub numele de pagini Web. Pentru a n elege mai bine World Wide Web se pornete de la modul n care este organizat informa ia n mediile tiprite. Aceste medii reprezint un model adecvat pentru Web i modul su de organizare. Dac se analizeaz caracteristicile fizice i de organizare ale unei cr i, se observ c aceasta este compus din unit i de informa ii: pagini- le. La rndul lor, paginile sunt organizate conceptual n capitole. Capito- lele sunt legate mpreun, dnd astfel natere cr ii. Prin urmare, se poate aprecia c o carte este o colec ie de pagini organizate ntr-un format care implic citirea ei ntr-o anumit ordine, de la prima pagin la ultima pagi- n. Totodat, modul ei de organizare permite srirea anumitor pagini sau capitole, avnd astfel posibilitatea de a crea o strategie proprie de navigare prin informa iile existente. Structura unei cr i este un exemplu de organizare liniar a infor- ma iei. Ca i filmele, cele mai multe cr i sunt organizate n ideea c lectura se ncepe de la prima pagin i se termin la ultima pagin. Exist ns i un mod mai evoluat de parcurgere a unei cr i, care ofer anumite avantaje 109
Nedelcu Mitica
- 110 -
pentru cititor. De exemplu, n loc s ntoarc pagi- na n mod fizic, s-ar putea atinge o zon de la baza fiecrei pagini, o sgeat nainte pentru a trece la pagina urmtoare, o sgeat napoi pentru pagina precedent. De asemenea, atunci cnd privete cuprinsul cr ii, cititorul poate atinge descrierea unui capitol pentru a trece direct la pagina unde ncepe acel capitol. Dac se atinge o alt zon, de exemplu o imagine, se poate muta ntr-o alt carte. Un asemenea model se numete hipermediu sau hipertext, termen imaginat de specialiti ai tiin ei calculatoarelor nc de la mijlocul secolului XX (n anul 1965), i utilizat de ctre Theodor H Nelson n cartea sa Computer Lib/Dream Machines, aprut n anul 1974. Un avantaj imediat este c indexul de subiecte devine realmente util: prin capacitatea de a atinge un subiect de interes, un text explicativ sau o referin descriptiv, se poate utiliza aceeai carte ca material de referin , n plus fa de manualul organizat liniar pe care l ofer cartea. Este aceeai diferen dintre accesul direct oferit de un CD cu muzic i fluxul liniar al unei casete audio sau video. Un alt avantaj al hipertextului vizeaz notele explicative de la subsolul paginilor. Textul de subsol nu mai trebuie nghesuit n partea de jos a paginii, deoarece cu ajutorul hipertextului se poate atinge asteriscul sau numrul notei de subsol din cadrul textului moment n care se va deschide o caset care afieaz nota de subsol. Se poate atinge o ilustra ie pentru a ob ine o versiune la scar mai mare a acelei ilustra ii, sau chiar pentru a converti ilustra ia ntr-o secven animat sau n spa iu 3D, n care se poate naviga i examina obiectul respectiv din diverse puncte convenabile. Aceast descriere este similar paginilor Web. Acestea ns ofer i alte posibilit i care fac lucrurile mult mai interesante: paginile de in- forma ii se pot regsi pe calculatoare rspndite n lumea ntreag. Pagi- nile n sine pot fi documente foarte complexe, interesante i atractive. Paginile Web sunt memorate pe discul unui server specializat i gestionate printrun software special i sunt regsite i afiate prin intermediul navigatoarelor Web (browser-e). Navigatoarele Web (cum ar fi Internet Explorer, Opera sau Netscape Navigator) afieaz paginile de Web prin interpretarea unor marcatori defini i cu ajutorul unui limbaj special denumit HTML (HyperText Markup Language) utiliza i pentru a codifica pagina de Web cu informa ia de afiat. Marcatorii au diferite semnifica ii. De exemplu acetia specific modul n care vor fi afiate diversele pr i ale paginii sau stabilesc legturi ntre documente/fiiere. Tipic, o pagin de Web este legat de o diversitate de fiiere cum ar fi fiiere text, grafice sau multimedia. Mecanismul prin care sunt create cile de acces ntre documente este denumit hipertext (hypertext), prezentat anterior. Atunci cnd utilizatorul ac ioneaz prin clic de mouse asupra unei legturi, cum ar fi o por iune de text, un element grafic etc., navigatorul ncarc fiierul la care puncteaz aceast legtur i l afiea- z. Legturile din cadrul textului sunt uor de identificat deoarece majoritatea navigatoarelor, implicit, coloreaz diferit de restul textului aceste legturi i le subliniaz . Un site Web este definit ca o colec ie coerent de informa ii prezentat sub forma unor pagini Web, fiiere multimedia, documente i de alte tipuri, ntre care exist legturi. Paginile Web i colec ia de fiiere referite i sunt integrate printr-o pagin Web denumit pagin principal denumit n mod tipic index.html, default.html, sau home.html (extensia html poate aprea ca htm). Aceast pagin con ine n mod uzual un cuprins sau un index care face referiri la celelalte pagini din site-ul Web. ntr-un site bine proiectat toate celelalte pagini puncteaz ctre aceast pagin principal chiar dac navigatoarele moderne au butoane pentru acest lucru. Atunci cnd se realizeaz un site Web aceste fiiere sunt pstrate, n mod uzual, ntr-un 110
Nedelcu Mitica
- 111 -
director sau o colec ie de directoare n discul local i este referit cu numele de site local. Serverul Web este dedicat memorrii, transmiterii i regsirii paginilor de Web i a fiierelor legate de acestea. Prin publicarea unui site local (upload), directorul su local, mpreun cu con inutul su (fiierele site-ului i subdirectoarele din el), este transferat la serve-ulr Web care con ine software-ul prin care site-ul este transmis navigatoarelor Web ale calculatoarelor conectate la Internet. Utilizarea adreselor numerice ale sta iilor n vederea realizrii comunicrii ar fi extrem de dificil pentru utilizatorii obinui i. n Internet acetia acceseaz serverele i resursele utiliznd nume, de cele mai multe ori chiar relevante. Aceste nume sunt asociate adresei nume- rice a sta iei i sunt gestionate i atribuite la cerere de ctre DNS (Domain Naming System). Domenii sunt mpr ite n domenii generice (net, org, mil) i nume de ri (ro, at, ie). n tabelul 1.5. sun prezentate cteva nume de domenii. Tabelul 1.5. Domenii Internet Semnifica ie .arts Grupuri culturale .biz ShowBiz .com Afaceri generale i individuale .edu coli/educa ie .firm Afaceri .gov Guvern .info Servicii informa ionale .mil Militar .net Furnizori de servicii Internet sau re ele generale .nom Indivizi .org Organiza ii nonprofit .rec Situri recreative .store Vnzare en-detail .web Organiza ii referitoare la Web .ro, .fr, .deu, .uk Domenii de ar Domeniu Pentru www.gsastl.ro se identific domeniul ro, subdomeniul gsastl i numele calculatorului www. La accesarea serverului www.gsastl.ro este interogat un server DNS pentru a ob ine adresa IP corespunztoare, rezultatul fiind 85.186.25.41. POSTA ELECTRONICA Posta electronica (sau e-mail) este unul din cele mai vechi servicii oferite de Internet si alaturi de mesajele SMS , detine in prezent primul loc in preferintele utilizatorilor . Ar trebui sa cunoasteti ca nici un serviciu de e-mail neplatit nu este de gratis cum pare . Companiile care ofera asemenea servicii au intodeauna de castigat , fie beneficii palpabile (bani perceputi de la ale companii pentru servicii de reclama prin banere) , fie beneficii de imagine (impunerea numelui pe piata , clienti multumiti) . Deasemeni , prin complectarea informatiilor solicitate la crearea contului , aceste firme ajung in timp detinatoarele unor mari baze de date , extrem de importanta pentru cei care se ocupa de reclama pe Internet . Un termen extrem de frecvent intalnit atunci cand veti citi despre oportunitatile oferite de un astfel de serviciu este "va oferim o casuta postala pe viata" , expresie care ar trebui complectata cu "pe durata vietii
111
Nedelcu Mitica
- 112 -
companiei" sau pana cand compania se impune pe piata , ajungand sa solicite taxe . De aceea , atunci cand va veti alege compania care sa va asigure serviciul e-mail ar trebui sa va interesati de cand exista pe piata si care este profitul acesteia , pentru ca altfel veti putea avea surpriza ca intr-o zi nu mai aveti cont de e-mail sau sa fiti nevoiti sa platiti . Deasemeni , mai trebuie sa stiti , ca unele companii ce ofera e-mail gratuit , de teama spam-ului , obisnuiesc sa blocheze anumite domenii si puteti avea surpriza ca nu toate e-mail-urile trimise catre dvs, ajung la destinatie sau invers . A.-Adresele de posta electronica Pentru a expedia sau primi un mesaj prin posta electronica , trebuie intai sa aveti o adresa . Orice adresa de e-mail (posta electronica) are doua parti :
-prima parte este numele contului de posta electronica (al dumneavoastra) . -a doua parte , este adresa calculatorului gazda la care este conectat destinatarul ;
Cele doua parti sunt separate printr-un caracter ampersand @ , in felul urmator : nume@gazda . Numele poate fi orice combinatie de litere si cifre , fara diferentieri intre literele mari si mici - pe acesta il puteti alege dvs. Gazda are un nume si un domeniu , care sunt separate printr-un punct (.) si sunt specifice fiecarui server care deserveste si serviciul de posta electronica (deci acesta este fix si nu poate fi schimbat cu foarte mici exceptii care sunt precizate in pagina Web unde deschideti casuta postala) Deci in general , adresa unei casute postale , este de genul : nume@hotmail.com ; nume@yahoo.com ; nume@acasa.ro ; nume@home.ro , etc. Pentru fiecare sit WEb care gazduieste casute postale gratuite , se precizeaza exact tipul de adresa , iar dupa subscriere si deschiderea noului cont , vi se aduce la cunostinta datele necesare accesari noii casute postale .
B.-Unde se poate deschide Pe Internet , sunt multe situri , care accepta gazduirea de conturi gratuite de e-mail si chiar de pagini Web . In tabelul de mai jos , aveti o lista cu cateva locuri unde puteti sa va inscrieti , in scopul deschiderii unui cont gratuit de e-mail . Daca accepta Denumirea Capacitatea protocoale Adresa sitului Alte precizari utile sitului casutei - MB POP3 , SMTP sau IMAP HOTMAIL.Com http://www.hotmail.com/ 2 YAHOO.Com Atlastelecom M K E P http://mail.yahoo.com/ www.atlastelecom.ro http://mail.ro http://www.k.ro http://www.email.ro http://www.post.ro 4 25 NU NU DA Atasament limitat la 6 Mb Atasament limitat la 1.5 Mb Se poate alege domeniul Atasament limitat la 3 Mb Atasament limitat la 1Mb Atasament limitat la 1 Mb
Nelimitata DA 5 Nu se specifica 15 NU Nu se specifica DA
112
Nedelcu Mitica
- 113 -
H E E
http://www.home.ro
DA Nu se specifica
http://www.emoka.ro Nelimitata http://www.ems.ro
Atasament limitat la 1 Mb Atasamente Nelimitate
Nu se specifica Romhost.com http://www.romhost.com 6 http://www.xyz.ro 6 X Go2web.ro http://www.go2web.ro 6 C 123.ro Rol.ro M
Nu se specifica Nu se specifica Nu se specifica Nu se specifica Nu se specifica Nu se specifica Nu se specifica Nu se specifica
http://www.cyberspace.ro Nelimitata DA Nu se specifica http://www.123.ro 6 Nu se specifica Nu se specifica Ofera si 10 MB http://mail.rol.ro Nelimitata DA pentru pagina web http://www.mymail.ro 10 Nu se specifica O Nu avem pretentia de a fi acoperit intreaga oferta de free e-mail romanesc . Alegerea domeniului caruia doriti sa ii incredintati casuta postala , ramane in intregime la latitudinea dvs. Dorim sa va informam despre o adresa utila de pe Web cu ajutorul careia va puteti verifica adresa de e-mail , sau pe cele ale prietenilor dvs. Astfel la www.mailtester.com puteti verifica adresa de e-mail si puteti obtine informatii utile despre protocoalele de e-mail si modul de functionare a acestora .
C.-Cum subscriem pentru a deschide un nou cont de e-mail : La alegerea sitului Web la care veti subscrie in vederea deschiderii unui nou cont de e-mail . trebuie sa aveti in vedere viteza de accesare a sitului si durata upload-ului , marimea casutei si marimea atasamentelor la e-mail acceptate ; alte facilitati oferite (spatiu pentru pagina Web personala , oferta prezentata in limba romana , informatiile obligatorii pe care trebuie furnizate la subscriere , existenta unei pagini de start sau a informatiilor necesare utilizarii casutei postale , informatii despre actualizarea paginii personale Web , optiunile personale admise , facilitatile oferite de "Lista de adrese" , etc.) . Dupa ce ati analizat si cantarit bine toate ofertele si ati optat pentru un site Web caruia doriti sa-i incredintati noua dvs. casuta postala , veti proceda astfel :
Accesati situl respectiv (acest lucru se poate face si direct din tabelul de mai sus , dand clic pe adresa sitului respectiv) si in pagina de start , alegeti e-mail ; Apoi dati clic pe Singup for a new Account (Introducerea datelor pentru deschiderea unui nou cont) . Va apare un formular (Profile Information) in care va trebui sa complectati dela tastarura . datele cerute , ca de exemplu : First Name (numele de botez-mic) si Last Name (prenumele) ; apoi alegeti una din cele doua variante : Male (barbat) sau Female (femeie) , la Ocupation va trebui sa dati clic pe sageata si sa alegeti din lista derulata denumirea cea mai potrivita cu ocupatia dvs.; la Birthday - la Mont dati clic pe sageata si din lista derulata alegeti luna in care vati nascut , la Day dati deasemeni clic pe sageata si alegeti ziua nasterii dvs. iar in ultima caseta , treceti dela tastatura anul nasterii . In continuare la Regional and Time Zone . selectati la Cuntry (tara) din lista derulata pana la Romania , la Provence , deasemeni alageti denumirea judetului unde
113
Nedelcu Mitica
- 114 -
domiciliati , la Time zone , alegeti Bucuresti-Romania iar la Language (lasati engleza daca nu este specificata limba romana) , etc. Dupa complectarea formularului , dati clic pe Next . Daca datele nu sunt corect complectate , sau ati uitat a complecta una sau mai multe casete , formularul se reintoarce pentru complectare . Daca datele sunt corecte , apare o noua fereastra in care: Vi se va cere sa propuneti un nume pentru noul cont , o parola si apoi confirmarea parolei , o parola "secreta" si confirmarea ei (aceasta parola "secreta" este necesara in cazul cand ati uitat parola normala , in vederea recuperarii parolei si accesarii casutei postale) . Veti inainta aceste date , dand clic pe Next . Daca nu se accepta numele pentru noul cont propus de dvs. , va apare din cu cateva variante de name , din care dvs. va trebui sa optati si apoi dati clic din nou pe Next . In fine , va apare va apare o fereastra in care este numele contului dvs. de tipul "nume_contact_acceptat"@gazda si vi se aduce aminte sa va notati acest cont si in special sa nu uitati parola , acum daca dati clic pe Next , puteti deja accesa casuta postala nou deschisa .
Tipul formularului de inscriere , numarul datelor solicitate , etc. sunt variabile , functie de situl Web la care va subscrieti ; dar in general sunt cam aceleasi , iar metodologia este aproape identica la toate cu foarte mici exceptii .
ATENTIE : La unele formulare de subscriere , sunt plasate si niste oferte (care sunt gata bifate de acceptare) . Fiti atenti si nu le acceptati , scoateti aceste selectari , pentru a nu fi "bombardati" in casuta postala cu tot felul de mesaje-oferte ! NOTA : Pentru cei care au acasa un calculator si au instalat programul Windows 9x , implicit este instalat si broswer-ul Internet Explorer , care are un program numit Outlook Express - specializat in posta electronica . Pentru cei care utilizeaza broswerul Netscape si aici este functia de Netscape Messenger spacializata in posta electronica . Im ambele programe , exista posibilitatea accesarii directe a casutelor postale gratuite nou create (la siturile Web care accepta protocoalele POP3 si SMTP sau IMAP) . Pentru a avea aceasta facilitate , vor trebui create niste legaturi "speciale" (New Account Singup) , care sunt explicate in materiale separate specifice acestor programe .
D.-De ce trebuie aranjata o casuta postala si cum o putem face : In general , noile casute postale sunt predefinite cu un numar standard de foldere (dosare) ca de exemplu : Inbox (dosarul unde sosesc mesajele primite) ; Outbox (dosarul unde ajung mesajele compuse de dvs. inainte de a fi expediate) ; Sent Items (dosaul unde ajung mesajele trimise de dvs.) ; Deleted Items (dosarul unde ajung mesajele sterse de dvs. - un fel de Recycle Bin) si Drafts(dosar de arhivare) . Dar sunt multe casute postale care nu au minim aceste dosare si este necesar a le crea dvs. ; deasemeni de multe ori se doreste a se deschide noi dosare speciale , unde sa fie pastrata corespondenta cu anumite persoane sau grupuri de discutii . Deschiderea de noi foldere , se poate face usor , daca optiunile sitului Web la care ati deschis casuta postala o permit .
PRECIZARE : Toate operatiunile legate de aranjarea casutei postale se fac ONLINE (adica fiind conectati la Internet , navigand pana la situl Web unde ati deschis casuta postala , facand LOGIN - adica dand numele de cont si parola dvs. si in final ajungand la cauta dvs. postala)
114
Nedelcu Mitica
- 115 -
D1.-Cum deschizi noi foldere (dosare) : Toate operatiunile trebuiesc executate on-linie (adica fiind conectati la Internet , navigand pana la situl Web unde ati deschis casuta postala , facand LOGIN - adica dand numele de cont si parola dvs. si in final ajungand la cauta dvs. postala) . Cautati Options , iar aici New Folders . In caseta care va apare , scrieti denumirea noului dosar pe care doriti a-l crea si dati apoi clic pe OK. Va trebui sa apara noul folder , cu denumirea data de dvs. ; si asa continuati pana terminati crearea noilor dosare necesare utilizarii normale a casutei postale de catre dvs. Pe acelasi principiu , se pot si sterge (desfiinta) o serie de dosare , atunci cand nu va mai sunt necesare .
PRECIZARE : Sunt o serie de situri Web care ofera casute postale gratuite , dar care nu au prefigurate nici macar folderele standard . In asemenea cazuri , dvs. va trebui sa deschideti intai aceste foldere !
D2.-Ce este si cum compunem o semnatura : Semnatura , este echivalentul unui antet la o scrisoare . Ea trebuie sa fie scurta si sa nu includa date confidentiale , etc. De obicei , contine numele expeditorului si adresa de e-mail . Semnatura se poate atasa automat la sfarsitul fiecarui mesaj , astfel ca destinatarul sa stie cine a expediat mesajul si adresa acestuia de email . Pentru a compune o asemenea semnatura , va trebui sa fiti on-line , sa dat clic pe Options si sa alegeti Signatures . La aparitia ferestei de dialog , puteti trece la compunerea , modificarea sau stergerea ei.
Daca vreti un model de semnatura : Va propunem mai jos , un model posibil de semnatura : ================ <=O bara de separare , fata de textul mesajului ; Numele si Prenumele <=Scrieti numele dvs. asa cum doriti ; Mailto : nume@acasa.ro <=Scrieti adresa dvs. de email ; Bucuresti <=Scrieti localitatea unde locuiti ; ================ <=O bara de incheiere a semnaturii .
D3.-Utilizarea Address Book (Lista de adrese) : Functia Address Book (agenda cu adrese e-mail) permite complectarea datelor referitoare la un corespondent de posta electronica , utilizarea usor si rapid , precum si arhivarea acestora .Pentru a accesa aceasta functie , dupa ce sunteti deja in casuta postala , actionati Options si apoi denumirea acestei functii . Lista de adrese (ele variaza functie de situl Web unde ati deschis casuta postala), are cateva functii standard , pe care vom incerca a le explica mai jos :
D3a.-Inscrierea manuala a datelor pentru un nou corespondent : click pe New si alegi New Contact sau din File alegi New Contact si apare o fereastra speciala de dialog unde veti introduce datele solicitate de formular ; dar minim numele si prenumele corespondentului dvs. si adresa corecta a casutei sale postale ; adresele se introduc una cate una . D3b.-Inscrierea automata a unor date in Address Book: Deschizi mesajul primit (prin dublu clic pe el) si selectezi numele expeditorului si cu un clic-drepta alegi Add Address Book va apare formularul de inscriere , cu o serie de date minime deja 115
Nedelcu Mitica
- 116 -
inscrise . Daca cunoasteti si alte date , le puteti complecta manual . Precizam ca nu toate "Listele de adrese" au aceasta functie . D3c.-Utilizarea Address Book pentru complectarea automata a adreselor destinatarilor mesajelor de posta electronica -.este principala si cea mai importanta functie . Dupa cum se cunoaste , un mesaj poate fi trimis la una sau mai multe adrese , in acest caz , fiecare adresa va fi despartita printr-un punct si virgula (;). Daca din fereastra New Message actionati asupra To: , va apare automat Address Book - alegeti destinatarul din lista derulata si activati numele printr-un simplu clic (se schimba culoarea) , apoi actionati butonul To: si acest nume va trece in Message recipients (daca doriti a trimite acelasi mesaj si la alti corespondenti , procedati la fel) , iar in final dati clic pe OK . Veti constata ca au fost inscrise automat numele destinatarului (daca sunt mai multi destinatari , dupa fiecare nume va apare automat separarea cu punct si virgula) , iar la expediere calculatorul va complecta si adresa de e-mail corecta . NOTA : La unele casute postale , apare "Lista de adrese" care are cate o casuta mica patrata , inaintea fiecarui nume din lista . Alegeti numele destinatarului si dati clic pe aceasta casuta (care va apare cu o bifa) si astfel adresa respectiva se va inscrie automat .
E.-Utilizarea casutei postale : Principalele utilizari (standard) sunt : Compose (compunerea unui nou mesaj - cu sau fara atasament - in vederea expedierii) ; Reply (raspuns la un mesaj primit) ; Forward (retrimiterea unui mesaj primit , altor corespondenti) ; Citire (deschiderea si citirea unui mesaj primit si a unui atasament) ; Salvare (salvarea unui mesaj si a atasamentelor) ; Delete (stergerea din casuta postala a unui mesaj si a atasamentelor respective) . Functie de tipul casutei postale , mai sunt o serie de alte functii specifice (filtre , grupuri , etc.) , dar care sunt mai putin utilizate .
PRECIZARE : Toate aceste functii , se pot executa numai ON-LINE (adica fiind conectati la Internet , navigand pana la situl Web unde ati deschis casuta postala , facand LOGIN - adica dand numele de cont si parola dvs. si in final ajungand la cauta dvs. postala) ; sau din Outlook Express / Netscape Messeger daca au fost facute "New Account Singup" si se pot accesa aceste casute postale !
E1.-Compunerea si trimiterea unui nou mesaj : Functie de tipul casutei postale , dati clic pe New Mwsages sau pe Compose . Va apare o fereastra cu denumirea provizorie de New Message (aceasta este optiunea standard , la unele casute postale apare numai formularul) . Complectati urmatoarele campuri :
- To: Aici apare linia de adrese . Un mesaj , poate fi trimis la unul sau la mai multi destinatari , fiecare adresa fiind separata , de obicei , prin punct si virgula (;). Programul permite complectarea automata a adresei , in acest sens , urmati pasii : Dati clic pe To: si va apare Address Book ; alegeti destinatarul din lista derulata si activati numele printr-un simplu clic (se schimba culoarea) , apoi actionati butonul To: si acest nume va trece in Message recipients (daca doriti a trimite acelasi mesaj si la al doilea corespondent , procedati la fel) , iar in final dati clic pe OK -sau bifati in casuta existenta in fata numelui destinatarului , adresa (adresele) la care doriti a fi expediat mesajul . Veti constata ca au fost inscrise automat numele destinatarului (destinatarilor) , iar la expediere calculatorul va complecta si adresa de e-mail
116
Nedelcu Mitica
- 117 -
corecta . ATENTIE : In cazul cand nu aveti adresa destinatarului introdusa in "Lista de adrese" (sau casuta postala nu are aceasta facilitate) , adresa se introduce direct dela tastatura , sub forma nume@gazda.ro - Cc: Aici puteti complecta adresele destinatarului (destinatarilor) la care doriti a trimite acest mesaj in copie (daca este cazul) . - Subject: Aici veti scrie dela tastatura , o scurta descriere a mesajului (veti constata , ca imediat dupa scrierea subiectului mesajului in cauza , se va schimba automat si denumirea ferestrei , din New Message in textul scurt scris de dvs. la unele casute postale care au aceasta facilitate) . Acum , puteti trece la redactarea mesajului propriuzis de la tastatura (in campul liber de mai jos) , care trebuie sa fie scurt , concis , la obiect si obligator semnat . La transmiterea mesajului , calculatorul va inscrie automat si adresa expeditorului . Acum nu va ramane decat sa dati clic pe Send si mesajul astfel compus , va fi expediat . Daca doriti sa atasati un ceva la acest mesaj , inainte de expediere , actionati asupra butonului Attach (Attachaments) va apare o fereastra de dialog , cu ajutorul caruia navigati spre locul unde aveti pregatit atasamentul respectiv , selectatil si dati OK . El va fi "agatat" la acest mesaj , apoi puteti da comanda de Send in vederea expedierii mesajului cu tot cu atasamentul respectiv . Despre atasamente , vom explica in detaliu putin mai departe . Mai exista unele optiuni , de marcare a unui mesaj urgent , de expediere a unui mesaj catre un anumit grup de corespondenti , etc. Mai sunt o serie de conditii "mai speciale" pe care trebuie sa le indeplinesca un email , ele pot fi citite de dvs. in alte materiale din acest site .
E2.-Functia Reply : Cu ajutorul acestei functii , puteti sa raspundeti imediat la un mesaj . Dand clic pe Reply , va apare formularul unui nou mesaj , in care sunt scrise deja adresa destinatarului , iar la Subject , apare Re si in continuare subiectul mesajului primit (in acest fel , destinatarul va sti ca mesajul primit este un raspuns la mesajul trimis de el.) . Deci aceasta functie va scuteste ca la un raspuns , sa mai fiti nevoiti a complecta adresa destinatarului si subiectul mesajului !
F3.-Functia Forward : Cu ajutorul acestei functii , puteti trimite un mesaj sosit pe adresa dvs. , la alti corespondenti . Dand clic pe Forward , va apare formularul unui nou mesaj , in care sunt trecute la partea de text , urmatoarele : precizarea ----- Original Message ----- ; apoi From: (cu datele expeditorului mesajului original) ; To: (cu datele destinatarului mesajului original) ; Sent: (cu datele calendaristice referitoare la data si ora cand a fost trimis acest mesaj original) ; Subject: (cu denumirea mesajului original) , iar in continuare se reda integral continutul mesajului original si semnatura . Dvs. va trebui sa complectati adresa destinatarului , subiectul mesajului si aveti posibilitatea de a complecta in corpul mesajului (deasupra precizarii ----- Original Message ----- ) un text , care sa explice motivarea trimiterii copiei mesajului si semnatura dvs. Aceasta functie se poate utiliza atunci cand dvs. ati primit un mesaj cu caracter mai deosebit si care apreciati ca merita a fi cunoscut si de alti corespondenti ai dvs.
F4.-Cum se citeste un mesaj sosit in casuta postala : Indiferent de varianta casutei postale , toate mesajele sosite pe adresa dvs. de e-mail , se vor gasi in folderul (dosarul) Inbox . Daca 117
Nedelcu Mitica
- 118 -
sunt mai multe mesaje sosite , se va mentiona acest lucru (printr-o cifra inclusa intre paranteze mici) . Functie de varianta casutei postale , afisarea mesajelor se poate face bucata cu bucata , mai multe intr-o lista , etc. La afisare , veti vedea Subject , Expedtorul , si o serie de precizari suplimentare ca de ex. daca este un mesaj urgent (are in fata semnul exclamarii de culoare rosie) , daca are atasamente (simbolul unei agrafe de birou) eventual si marimea acestora , etc. Deasemeni , la unele tipuri de casute postale , in fata fiecarui mesaj , exista o fereastra patrata , unde dvs. aveti posibilitatea de a bifa (clic pe aceasta fereastra) pentru a dispune mutarea mesajului intr-un alt folder , stergerea mesajului , etc. Daca doriti acum sa cititi pe rand continutul fiecarui mesaj , veti da dublu-clic pe rand , pe fiecare mesaj in parte si va apare formularul cu continutul mesajului respectiv , dvs. avand astfel posibilitatea de al citi . Tot acum , unele casute postale va dau posibilitatea de a da Reply si a raspunde pe loc la acest mesaj ; de a salva mesajul intr-un folder special deschis de dvs. in casuta postala ; de a salva mesajul si atasamentul respectiv (daca este cazul) pe calculatorul dvs. sau de stergere a mesajului citit . Se recomanda , ca la terminarea citirii mesajelor sosite in folderul Inbox , acesta sa fie eliberat , pentru a primii noi mesaje iar dvs. sa puteti sti mediat numarul mesajelor noi ce le veti primii .
SFAT : Toate datele inscrise de dvs. in "Lista de adrese" , precum si mesajele sosite , citite si mutate in dosarele speciale deschise de dvs. in casuta postala (cu accent pe atasamentele acestor mesaje) , va ocupa un spatiu din capacitatea casutei postale pusa la dispozitia dvs. si va reduce capacitatea disponibila pentru a primi noi mesaje si indeosebi a unora cu atasamente mai mari . Deci se recomanda ca mesajele cu atasamente , sa fie salvate pe PC dvs. si apoi sa fie sterse din casuta postala , deasemeni , sa verificati din cand in cand , continutul dosarelor speciale si in lmita posiblitatilor dvs. sa stergeti mesajele mai vechi ; pentru a elibera capacitatea disponibla a casutei dvs. postale .
F5.-Salvarea mesajelor si a atasamentelor : La casutele postale free , deschise in diferite site Web , in principiu exista doua sisteme de salvare a mesajelor primite si a atasamentelor "agatate" la aceste mesaje si anume :
Salvarea mesajelor si atasamentelor , intr-un alt folder (dosar) special , deschis in casuta postala . Practic , nu este o salvare , ci o mutare a acestor mesaje cu atasamentele respective , din folderul Inbox in cel deschis special de dvs. Acest lucru se poate face "bucata cu bucata" , cand cititi mesajul respectiv , dand comanda de "mutare" si indicand denumirea dosarului unde doriti a fi mutat acest mesaj . Ulterior , veti putea deschide acel folder si veti putea reciti aceste mesaje , etc. Salvarea mesajelor si a atasamentelor , pe calculatorul dvs. Pentru aceasta , dupa citirea mesajului , se va da comanda de Select All si apoi de Save As . Va apare o caseta de dialog , in care dvs. va trebui sa indicati calea spre locul unde doriti a fi salvat mesajul (sau atasamentul) , dati apoi clic pe OK si veti putea vedea cum se transfera datele pe calculatorul dvs. (echivalent cu functia de download). Precizam , ca in functie de marimea mesajelor si in aspecial a atasamentelor respective , precum si de viteza conexunii si a legaturii dvs. , durata transferului de date pe PC dvs. variaza (este destul de mare in general) . Dupa ce vati convins ca avti salvat corect datele respective pe PC dvs. , puteti comanda stergerea acestor medaje si a atasamentelor respectice din casuta postala - elberand astfel capacitatea disponbila .
118
Nedelcu Mitica
- 119 -
F6.-Functia Delete : Aceasta functie , sterge din casuta postala , atat mesajele , cat si atasamentele acestora . Exista doua posibilitati de a sterge mesajele : direct din lista mesajelor din folderul Inbox , daca bifati casuta din fata fiecarui mesaj si apoi dati clic pe Detete (Sterge) ; sau "bucata cu bucata" dupa ce le-ati citit mesajele , actionand asupra butonului Detele (Sterge). Recomandam varianta a doua , pentru a citi totusi mesajele sosite pe adresa dvs. inainte de a le sterge . O data actionata acesta functie , se sterg defnitiv mesajele si atasamentele acestora si nu mai pot fi recuperate , iar capacitatea casutei postale este eliberata .
119
S-ar putea să vă placă și
- Referat Componentele CalculatoruluiDocument11 paginiReferat Componentele Calculatoruluialexandraaa210100% (8)
- Proiect InformaticaDocument50 paginiProiect Informaticaalexandrasoana80% (5)
- Arhitectura Unui Sistem de CalculDocument9 paginiArhitectura Unui Sistem de CalculGeorge Manaila100% (1)
- Componentele CalculatoruluiDocument12 paginiComponentele CalculatoruluiSorina Qheorqhita100% (1)
- Initiere ITDocument190 paginiInitiere ITDaniel BușagăÎncă nu există evaluări
- Componentele Principale Ale Unui CalculatorDocument15 paginiComponentele Principale Ale Unui CalculatorDoina PlatonÎncă nu există evaluări
- Arhitectura CalculatoruluiDocument7 paginiArhitectura CalculatoruluiClara IovaÎncă nu există evaluări
- Portofoliu TICDocument35 paginiPortofoliu TICK1llaM0njaroÎncă nu există evaluări
- Componentele CalculatoruluiDocument3 paginiComponentele CalculatoruluiCristina SuceavaÎncă nu există evaluări
- Dispozitive PerifericeDocument14 paginiDispozitive Perifericeroxana mariaÎncă nu există evaluări
- Curs 2 Inf JudiciarăDocument19 paginiCurs 2 Inf JudiciarăTripsa Denisa NicoletaÎncă nu există evaluări
- Descrierea Calculatorului - Partea HardwareDocument14 paginiDescrierea Calculatorului - Partea HardwareNimrod FoldvariÎncă nu există evaluări
- Notiuni Generale Despre CalculatorDocument10 paginiNotiuni Generale Despre CalculatorMaria EnciuÎncă nu există evaluări
- Prezentarea PCDocument29 paginiPrezentarea PCDiana TheodorescuÎncă nu există evaluări
- Notiuni Generale Si Parti Componente Ale CalculatoruluiDocument10 paginiNotiuni Generale Si Parti Componente Ale CalculatoruluiMihai MihaiÎncă nu există evaluări
- Tipuri de MemorieDocument9 paginiTipuri de MemorieFlorin CiudinÎncă nu există evaluări
- Descrierea CalculatoruluiDocument11 paginiDescrierea CalculatoruluiElena SilviaÎncă nu există evaluări
- Prezentarea CalculatoruluiDocument23 paginiPrezentarea CalculatoruluiAdrian MarioaraÎncă nu există evaluări
- B. Structura Calculatorului: A. Prezentare GeneralaDocument5 paginiB. Structura Calculatorului: A. Prezentare GeneralasergiufuiorÎncă nu există evaluări
- Referat - Clopotel.ro-Notiuni Generale Si Parti Componente Ale CalculatoruluiDocument10 paginiReferat - Clopotel.ro-Notiuni Generale Si Parti Componente Ale Calculatoruluiaddelyn_robescu8794Încă nu există evaluări
- Curs OCER- bunDocument131 paginiCurs OCER- bunRadu CatalinÎncă nu există evaluări
- Componentele Hardware Ale Unui CalculatorDocument34 paginiComponentele Hardware Ale Unui Calculatorlesika96Încă nu există evaluări
- Componentele Unui Calculator Partea IIDocument22 paginiComponentele Unui Calculator Partea IImihaitapadurariu9Încă nu există evaluări
- C2-Arhitectura CalculatoruluiDocument6 paginiC2-Arhitectura CalculatoruluiAlexandra GeantaÎncă nu există evaluări
- Arhitectura Sitemelor de CalculDocument11 paginiArhitectura Sitemelor de CalculCosette SÎncă nu există evaluări
- Componentele CalculatoruluiDocument10 paginiComponentele CalculatoruluiOnutza AmarieiÎncă nu există evaluări
- Proiect Arhitectura Sem IDocument43 paginiProiect Arhitectura Sem IVeronica NegutÎncă nu există evaluări
- Tehnologia Informatiei Si Comunicatiei AplicataDocument27 paginiTehnologia Informatiei Si Comunicatiei AplicataAdriana Roxana PopescuÎncă nu există evaluări
- Sinteza TeorieiDocument4 paginiSinteza TeorieiLiviuÎncă nu există evaluări
- Fisa de Documentare Tipuri de MemoriiDocument6 paginiFisa de Documentare Tipuri de MemoriiCristi NiculaiÎncă nu există evaluări
- Suport Curs Oivpd - Varianta 7Document81 paginiSuport Curs Oivpd - Varianta 7claudia silviaÎncă nu există evaluări
- Arhitectura Sistemelor de CalculDocument61 paginiArhitectura Sistemelor de CalculAnonymous BCWEBkPTÎncă nu există evaluări
- Componentele CalculatoruluiDocument34 paginiComponentele Calculatoruluilic_86Încă nu există evaluări
- Calculator 1Document22 paginiCalculator 1Trif RobertÎncă nu există evaluări
- 1.structura PC 9GDocument6 pagini1.structura PC 9GAlberto TriacÎncă nu există evaluări
- Prezentarea CalculatoruluiDocument26 paginiPrezentarea CalculatoruluiCarmen LaScoalaÎncă nu există evaluări
- Lucrarea 1 Structura FizicaDocument13 paginiLucrarea 1 Structura FizicaJoe CercelaruÎncă nu există evaluări
- Curs Calculator (ECDL)Document33 paginiCurs Calculator (ECDL)Mihai StoicaÎncă nu există evaluări
- TIC9 Clasa A IX-a 2015-2016Document205 paginiTIC9 Clasa A IX-a 2015-2016Mihi pihiÎncă nu există evaluări
- Structura internă a unui calculatorDocument4 paginiStructura internă a unui calculatorDenisa HamdiÎncă nu există evaluări
- WWW - Referat.ro Echipamente Periferice - Docc29f8Document41 paginiWWW - Referat.ro Echipamente Periferice - Docc29f8Jonathan AdamsÎncă nu există evaluări
- Structura Fizica A PC-uluiDocument13 paginiStructura Fizica A PC-uluiEduard FilipÎncă nu există evaluări
- Lucrarea Practica Nr.1Document7 paginiLucrarea Practica Nr.1LaurentiuCebotariÎncă nu există evaluări
- Arhitectura CalcDocument10 paginiArhitectura Calcbaal981Încă nu există evaluări
- Hardware Și Software PCDocument115 paginiHardware Și Software PCsicavelicu100% (2)
- Referat TestareaDocument11 paginiReferat TestareaCS:GO cFGÎncă nu există evaluări
- StructuraDocument5 paginiStructuraBeatriz DhcÎncă nu există evaluări
- Structura PCDocument5 paginiStructura PCRobert AndreiÎncă nu există evaluări
- Info CursDocument12 paginiInfo Cursjulie77eÎncă nu există evaluări
- Resursele HARD Si SoftDocument18 paginiResursele HARD Si SoftNatalia Donos Tincoveanu100% (1)
- Sistem PCDocument96 paginiSistem PCMarckmdÎncă nu există evaluări
- Sisteme de Calcul. Componenta HardwareDocument12 paginiSisteme de Calcul. Componenta HardwareTiberiuÎncă nu există evaluări
- Caracterizarea Principalelor Componente Hardware Si Software Ale Unui Sistem Electronic de CalculDocument30 paginiCaracterizarea Principalelor Componente Hardware Si Software Ale Unui Sistem Electronic de CalculBuza MariaÎncă nu există evaluări
- Structura Unui Sistem de Calcu1Document9 paginiStructura Unui Sistem de Calcu1Ungureanu MihaiÎncă nu există evaluări
- 5 Fisa Ev Tehnician PDFDocument3 pagini5 Fisa Ev Tehnician PDFDCC231Încă nu există evaluări
- Analiza SWOT MetodistDocument2 paginiAnaliza SWOT Metodistjulia007100% (1)
- Proiect NationalDocument14 paginiProiect Nationaljulia007Încă nu există evaluări
- 6 Fisa Ev Pedagog ScolarDocument3 pagini6 Fisa Ev Pedagog ScolarDavidoaiaÎncă nu există evaluări
- Raport de Activitate2018Document6 paginiRaport de Activitate2018julia007Încă nu există evaluări
- Carte Cuptor ElectricDocument8 paginiCarte Cuptor Electricjulia007Încă nu există evaluări
- Teme Portofoliu DidactInoDocument27 paginiTeme Portofoliu DidactInojulia007Încă nu există evaluări
- Caietul DiriginteluiDocument108 paginiCaietul Diriginteluijulia007Încă nu există evaluări
- Calendar Activitati2Document5 paginiCalendar Activitati2julia007Încă nu există evaluări
- Regulament MMA ScoliDocument5 paginiRegulament MMA Scolijulia007Încă nu există evaluări
- CELULADocument6 paginiCELULAjulia007Încă nu există evaluări
- Chestionar Satisfactie - Activitati Sigur - InfoDocument2 paginiChestionar Satisfactie - Activitati Sigur - Infojulia007Încă nu există evaluări
- Costume Populare Din LumeDocument2 paginiCostume Populare Din Lumejulia007Încă nu există evaluări
- Proiect Didactic Masuri Terminale m4 IxDocument2 paginiProiect Didactic Masuri Terminale m4 Ixjulia007Încă nu există evaluări
- Manual Scriere Unitati de Competenta Final PDFDocument19 paginiManual Scriere Unitati de Competenta Final PDFVlad EnacheÎncă nu există evaluări
- Caiet pr1Document81 paginiCaiet pr1julia007Încă nu există evaluări
- Toyota CorollaDocument5 paginiToyota Corollajulia007Încă nu există evaluări
- Tfav2 - PNDR Etapa IncadrareDocument34 paginiTfav2 - PNDR Etapa Incadrarejulia007Încă nu există evaluări
- Simpozion RegionalDocument8 paginiSimpozion Regionaljulia007Încă nu există evaluări
- Alfabetul JaponezDocument1 paginăAlfabetul Japonezjulia007Încă nu există evaluări
- Criterii de Jurizare Procesare TextDocument1 paginăCriterii de Jurizare Procesare Textjulia007Încă nu există evaluări
- Alfabetul JaponezDocument1 paginăAlfabetul Japonezjulia007Încă nu există evaluări
- Fisa Inscriere Simpozion 9 Mai 2014Document1 paginăFisa Inscriere Simpozion 9 Mai 2014julia007Încă nu există evaluări
- Strategie Educatie Non Formala 1Document16 paginiStrategie Educatie Non Formala 1Anca MunteanuÎncă nu există evaluări
- Alt CinevaDocument1 paginăAlt Cinevajulia007Încă nu există evaluări
- V8o7r Att00138Document4 paginiV8o7r Att00138julia007Încă nu există evaluări
- Raport Ce PDFDocument8 paginiRaport Ce PDFjulia007Încă nu există evaluări
- CALENDAR - Protejam Natura 2014Document4 paginiCALENDAR - Protejam Natura 2014julia007Încă nu există evaluări
- Procedura Decontare Cheltuieli de Transport Si Cazare - 55668Document2 paginiProcedura Decontare Cheltuieli de Transport Si Cazare - 55668julia007Încă nu există evaluări
- Plan ManagerialDocument8 paginiPlan ManagerialNikol NikÎncă nu există evaluări