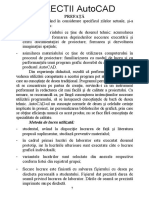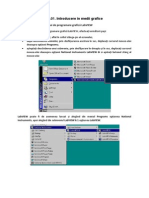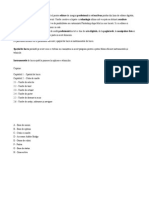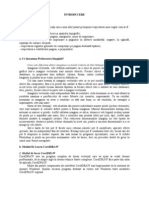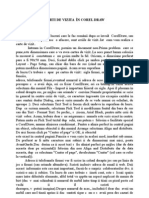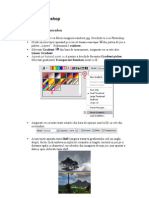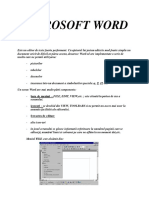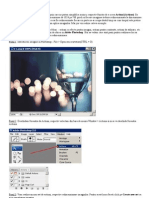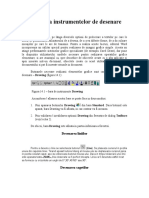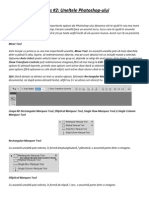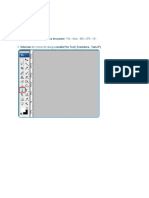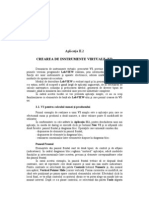Documente Academic
Documente Profesional
Documente Cultură
Programul CorelDRAW
Programul CorelDRAW
Încărcat de
Rd FgtTitlu original
Drepturi de autor
Formate disponibile
Partajați acest document
Partajați sau inserați document
Vi se pare util acest document?
Este necorespunzător acest conținut?
Raportați acest documentDrepturi de autor:
Formate disponibile
Programul CorelDRAW
Programul CorelDRAW
Încărcat de
Rd FgtDrepturi de autor:
Formate disponibile
Programul CorelDRAW!
Partea I Instrumentele de lucru
Introducere
CorelDRAW! este unul dintre cele mai puternice programe de grafica vectoriala aflate la ora actuala pe piata. Ajuns la a saptea editie, el permite utilizatorului sa creeze desene cu aspect profesionist, cu o usurinta si o flexibilitate ce l-au facut renumit si popular, adaptandu-se celor mai diferite grupe de varsta, inclusiv copiilor. n continuare vom prezenta pe scurt lansarea in executie si interfata grafica, urmand ca in continuarea restului cursului sa ne centram pe invatarea utilizarii instrumentelor de lucru. Lansarea in executie a programului !rogramul se lanseaza in executie apasand butonul Start Programs Corel DRAW 7 Corel DRAW 7 sau facand dublu clic pe s"ortcut-ul de pe des#top $daca acesta exista%. Dupa cateve secunde apare fereastra urmatoare&
De aici putem alege urmatoarele optiuni& Desc"iderea unui nou desen Desc"iderea ultimului desen la care s-a lucrat
Desc"iderea altui desen Desc"iderea unui document 'emplate (ansarea programului Corel')'*R +outati introduse de versiunea , C"ec#-box-ul din partea de jos ne permite sa decuplam afisarea acestei ferestre la o alta pornire a programului. Interfata grafica -ereastra principala arata ca in figura urmatoare&
.e identifica bara de meniu si bara standard de lucru. )na dintre noutatile cele mai utile aduse interfetei grafice de catre versiunea , a programului CorelDRAW!, este aparitia unei noi bare de lucru, numita Property Bar, bara de proprietati, aflata sub bara standard. /a se sc"imba automat la sc"imbarea instrumentului, si contine pe butoanele sale operatiile care se pot executa cu instrumentul respectiv, usurand si accelerand foarte mult munca. n partea dreapta se vede cutia cu instrumente de lucru, iar in partea stanga paleta de culori. 0ona centrala e ocupata de pagina de lucru, dar se poate desena si in zona alba vecina cu pagina. (a tiparirea desenului insa, vor aparea doar acele obiecte aflate pe pagina. 1
)na din zonele foarte utile ale interfetei grafice este bara de stare (Status Bar), aflata in partea cea mai de jos a ecranului. /a ne ofera informatii foarte utile& coordonatele cursorului, date despre obiectele selectate, despre operatia ce o executam, etc. 2odificarea aspectului interfetei grafice se face din meniul 3ie4. De exemplu, alegand din meniul 3ie4 5 'oolbars, putem alege care bare de lucru sa fie vizibile si care nu. De asemenea, putem modifica interfata alegand din meniul Tools, comanda Options sau apasand C'R(67 si alegand sectiunile Displa8 sau 'oolbox. .e recomanda totusi ca aceste operatii sa fie facute doar dupa ce utilizatorul a atins un anumit grad de exercitiu in folosirea programului CorelDRAW!
I.1 Cutia cu instrumente (Toolbox)
Dintre toate elemenele interfetei CorelDRAW!, cea mai des folosita este cutia cu instrumente de lucru $'oolbox%. nstrumentele vor fi enumerate in ordinea in care apar in cutia cu scule. nstrumentele pe care programul le pune la dispozitie sunt& 9. .electorul $instrumentul !ic#% 1. /ditorul de noduri si forme $."ape:forma% ;. (upa $0oom% <. nstrumentul creion =. nstrumentul dreptung"i >. nstrumentul elipsa ,. nstrumentul poligon ?. nstrumentul text @. )mplerea interactiva 9A. 'ransparenta interactiva 99. nstrumentul de contur $*utline% 91. nstrumentul de umplere $-ill% )nele dintre aceste instrumente contin submeniuri orizontale, care pot aparea daca se tine apasat mouse-ul cateva secunde $9-1 secunde% pe simbolul instrumentului. )rmatoarele instrumente contin submeniuri& ."ape, 0oom, Creion, !oligon, *utline si -ill. /le pot fi recunoscute dupa micul triung"i negru din coltul dreapta-jos al simbolului. n continuare vom trece la prezentarea instrumentelor de lucru, dar nu in ordinea lor din cutia de instrumente, ci in o ordine care sa va permita sa invatati cat mai repede si mai usor programul CorelDRAW!
I.1.1
Instrumentul
de
lucru
Creion
(Pencil)
Acest instrument poate desena atat linii drepte, cat si linii curbe. /l are cinci moduri de folosire, primele doua moduri de folosire& fiind foarte importante& mana libera $-ree"and% si Bezier. ;
Desenarea in mod mana libera (Freehand) Desenarea liniilor drepte desc"ise /xecutati clic pe instrumentul creion /xecutati clic undeva in partea superioara a paginii. Ridicati degetul de pe mouse! 2utati cursorul undeva in josul paginii. Apare o linie CelasticaC cu un nod in punctul unde am facut clic /xecutati clic in partea inferioara a paginii Repetati pana cand credeti ca stapaniti instrumentul ndi!atie 'ineti apasata tasta C'R( pentru a trage drepte exact orizontale sau exact verticale. Desenarea liniilor drepte inc"ise !entru a conecta linii drepte, trebuie facut clic pe un nod apartinand unei linii deja desenate. /xecutati clic pe ultimul nod desenat 2utati cursorul in stanga-sus /xecutati clic. 'rebuie sa apara un nou segment de dreapta, conectat la primul. Repetati pana stapaniti te"nica. Desenati un triung"i si un patrat in acest mod. OBS" !/+'R) A .'/RD/ )+ *B /C' D/./+A', -AC/' C( C !/ ./(/C'*R, A!* !/ *B /C')( C/-( D*R ' .'/R., A!* A!A.A' 'A.'A D/(/'/. Desenarea liniilor curbe Desenarea liniior curbe cere o te"nica de clic si tragere. 'rebuie tinut apasat butonul stang in timp ce desenati curba. !entru a capata precizie in executarea curbelor trebui exercitiu si experienta. ncercati sa desenati desenul din figura de mai jos. /l poate reprezenta un nor, de exemplu. !entru a inc"ide curba, trebuie ca ultimul clic sa-l faceti in punctul de unde ati inceput sa desenati.
I.1.2 Instrumentele de lucru dre tung!i si eli sa
Aceste instrumente sunt atat de simplu de folosit, incat aparent nici nu ar mai trebui sa fie discutate. /xista insa si operatii mai complexe ce se pot realiza cu aceste instrumente, decat trasarea elipselor si a dreptung"iurilor.
<
Instrumentul de lucru Elipsa nstrumentul de lucu /lipsa poate lucra in doua moduri, pentru a realiza ovaluri, respectiv cercuri. !entru a apasa un cerc perfect, tineti apasata tasta C'R( in timp ce trageti. !entru a desena o elipsa sau un cerc pornind din punctul sau central, apasati tasta .E -'. Desenarea unui oval 9. /xecutati clic pe instrumentul /lipsa 1. /xecutati clic in pagina si trageti cursorul pe diagonala ;. /liberati butonul mouse-ului. Desenarea unui cerc 9. Apasati tasta C'R( in timp ce faceti clic si trageti de cursor. 1. /liberati butonul mouse-ului, apoi tasta C'R(. nstrumentul dreptung"i lucreaza asemanator cu instrumentul elipsa, realizand insa dreptung"iuri si patrate in loc de elipse si cercuri. !entru a desena un patrat, tineti apasata tasta C'R( in timp ce desenati, iar pentru a desena din punctul central al obiectului, tineti apasata tasta .E -'. Functiile Step-and-Repeat Dam in continuare cateva exemple simple de efecte ce se pot crea doar cu instrumentele dreptung"i si elipsa, fofosind insa o noua functie& step-and-repeat $un pas si repeta%. * operatie step-and-repeat este aceea in care duplicati o imagine de un numar de ori pe o pagina tiparibila. !entru a crea un duplicat, apasati C'R(6D sau apasati tasat 6 de pe tastatura numerica, dupa ce ati selectat obiectul. 3a apare o copie identica a acestuia. * operatie step-and-repeat a fost folosita pentru a crea obiectul de mai jos. .a incercam impreuna sa cream aceste figuri&
creati un dreptung"i si selectati-l de doua ori pana apar sagetile de rotire. prindeti de o sageata si rotiti-l cu un anumit numar $mic% de grade inainte de a elibera butonul mouse-ului, apasati tasta 6 de pe tastatura numerica sau butonul drept al mouse-ului eliberati ambele butoane ale mouse-ului. Apare un duplicat al dreptung"iului. !entru a repeta operatia, apasati C'R(6R de un anumit numar de ori. De fiecare data va apare un duplicat rotit al dreptung"iului.
I.1." Instrumentul #oom (lu a)
Acest instrument are un submeniu format din doua instrumente& !rimul este lupa propriu-zisa, iar al doilea instrument in forma de mana permite miscarea paginii in cadrul ecranului& selectand acest instrument faceti clic in pagina si trageti mouse-ul. !entru a folosi lupa cu maximum de eficienta, utilizati comanzile ei care apar in bara de proprietati&
Apasati butonul #oom n daca doriti sa apropiati desenul. Apasati butonul #oom Out daca doriti sa departati desenul. Apasati pe butonul 9&9 daca doriti sa vedeti desenul la scara 9&9 Apasati butonul Apasati butonul Apasati butonul Apasati butonul Apasati butonul daca doriti sa mariti doar la obiectul selectat. daca doriti sa mariti la toate obiectele. pentru a vedea intreaga pagina pentru a vedea pagina pe latimea ei. pentru a vedea pagina pe intreaga ei inaltime.
I.1.$ Instrumentul Pic% (&electorul).
!entru a folosi instrumentul, faceti clic pe simbolul lui in 'oolbox. 3a fi selectat automat ultimul obiect desenat. Daca doriti sa selectati alt obiect, faceti clic pe obiectul respectiv. Acest instrument este unul dintre cele mai simple, totusi sub simplitatea sa combina o serie de puternice oeratii si transformari ce se pot executa. Aceste operatii pot fi grupate in patru categorii& .electarea 2utarea Dimensionarea obiectelor Rotirea obiectelor .electarea obiectelor .electarea inseamna alegerea din o multime de obiecte a unul sau mai multe asupra carora dorim sa aplicam diverse operatii. Cand un obiect este selectat, in jurul sau apar opt mici patrate negre, numite toarte sau "andle-uri. /xista mai multe moduri de selectie& .electia unui obiect& faceti clic pe obiectul respectiv .electia mai multor obiecte& tineti apasata tasta .E -' si faceti clic pe obiectele ce le dorit selectate. Bara de stare va indica numarul de obiecte selectate. .electia tuturor obiectelor& din meniul $ie% alegeti Sele!t All. >
.electia cu marcatorul& faceti clic intr-o zona libera in pagina si trageti mouse-ul. 3a aparea un dreptung"i punctat. 3or fi selectate toate obiectele ce vor intra in acel dreptung"i. ndi!atii !entru a trece de la un obiect selectat la altul, in ordinea desenarii lor, apasati tasta 'AB. !entru a trece de la un obiect selectat la altul in ordine incversa, apasati .E -'6'AB. 2utarea obiectelor 9. Desenati un obiect $elipsa, dreptung"i, orice% 1. Alegeti instrumentul !ic#. Cursorul are forma unei sageti negre, pline. ;. -aceti clic pe obiectul desenat. n jurul acestuia apar opt marcaje sub forma unor patrate negre. Astfel aveti confirmarea ca obiectul este selectat. <. 'inand apasat butonul, deplasati mouse-ul intr-o directie oarecare. Cursorul se transforma intr-o sageata cu patru capete iar conturul obiectului apare punctat. =. /liberati butonul mouse-ului. *biectul va aparea in noul sau loc. ndi!atie 'ineti apasata tasta C'R( pentru a muta obiectul dupa o directie exact orizontala sau exact verticala. Dimensionarea obiectelor *peratia de dimensionare consta in sc"imbarea dimensiunilor obiectului respectiv. !entru aceasta trebuie sa duceti mouse-ul peste toartele obiectului, pana isi sc"imba forma din sageata intr-o cruce. 9. Duceti cursorul mouse-ului peste o toarta, pana ce cursorul isi sc"imba forma si faceti clic. 1. 'inand apasat butonul, trageti intr-o directie oarecare. ;. /liberati butonul mouse-ului. *biectul va aparea cu dimensiunile sc"imbate.
ndi!atie n functie de care toarta trageti, obiectul este deformat sau scalat. .calarea este sc"imbarea proportionala a unui obiect& el isi pastreaza constant raportul dintre lungime si latime. !entru a scala un obiect trebuie sa trageti de o toarta din colt !entru a deforma un obiect, trageti de una din toartele sale laterale. n ambele cazuri linia de stare ne arata procentul de scalare. 'ineti apasata tasta .E -' pentru a scala obiectul proportional cu centrul sau. Daca tineti apasata tasta .E -' si trageti de o toarta laterala, CorelDRAW! va deforma obiectul si dupa toarta simetrica. Rotirea obiectelor. !entru a roti un obiect, trebuie sa-l selectati de doua ori, adica dupa ce au aparut toartele negre patratice, mai faceti clic o data pe obiect si vor apare niste toarte in forma de sageata. 2icul ,
cerculet negru cu un punct in centru este centrul de rotatie& in jurul acestui punct este rotit obiectul. Acest punct se poate deplasa prin prindere si tragere.
!unct de rotatie implicit !unct de rotatie deplasat n acest mod de selectie, sunt posibile urmatoarele doua tipuri de operatii& Rotirea nclinarea /xercitiu 9. Desenati un obiect apoi selectati-l de doua ori 1. !rindeti de toartele de rotire si rotiti-l. Cititi in linia de stare ung"iul cu care este rotit. ;. !rindeti de toartele de inclinare si inclinati-l. <. Deplasati centrul de inclinare apoi reluati operatiile =. *bservati cum se roteste obiectul cand centrul de rotatie este deplasat.
Instrumentul de lucru Creion (Pencil) (urmare)
Desenarea in mod Be ier Acum dupa ce utilizatorul are o oarecare experienta, poate incerca si utilizarea creionului in modul Bezier. Acest mod permite creearea de curbe mult mai FfrumoaseG. Curbele desenate de dvs. cu ajutorul mouseului in mod mana liber au fost mai mult ca sigur nesatisfacatoare, fiind prea zimtate. !entru a desena curbe netede CorelDRAW! foloseste o metoda numita curba Bezier" * curba Bezier are nevoie de cel putin doua noduri si punctele de control aferente fiecarui nod. Nodul este concentratorul din care pleaca radial punctele de control, si apare de regula acolo unde curba isi sc"imba directia, sau la capetele ei. Punctele de control formeaza un mecanism care determina traiectoria segmentului de linie. /le seamana cu o cutie mica din care ies doua andrele. (iniile dintre noduri se numesc segmente si pot fi curbe sau drepte. )n segment curbat are nevoie de cate un punct de control la fiecare capat. (iniile drepte nu au puncte de control. )n nod are un punct de control corespunzator fiecarui segment curbat care pleaca din el. Daca un nod este primul dintr-o cale desc"isa, el are un singur punct de control. Tipuri de noduri +oduri regulate
+odurile regulate se numesc in limba engleza Smooth. Daca selectati un nod, tipul acestuia este indicat in linia de stare. ntr-un nod regulat, punctele de control si nodul se gasesc pe o singura dreapta, sunt coliniare. Daca trageti de un nod in sus, celalalt va cobori. !unctele de control si nodurile sunt legate intre ele. &'er!itiu( Desenati un nod regulat !rindeti de punctele de control ale unui nod regulat si rotiti-le in sus sau in jos. *bservati cum se deplaseaza celalalt punct si cum se comporta in acel punct curba desenata. *bs. Cu cat punctul de control este mai departe de nod, cu atat curba este mai larga. +oduri simetrice .pre deosebire de un nod regulat, la un nod simetric punctele de control sunt situate la distante egale de nod. +odurile simetrice sunt noduri regulate cu puncte de control situate la distante egale. &'er!itiu Desenati un nod simetric !rindeti de punctele de control ale unui nod regulat si rotiti-le in sus sau in jos. *bservati cum se deplaseaza celalalt punct. !rindeti de punctele de control ale unui nod simetric si trageti in stanga sau in dreapta, lungind sau scurtand segmentul de care tine. *bservati cum se lungeste sau scurteaza si celalalt segment si cum se comporta in acel punct curba desenata.
+oduri ascutite +odurile ascutite sunt diferite de cele regulate si simetrice. ntr-un nod ascutit, punctele de control sunt independente unul de celalalt. * parte a curbei poate fi modificata independent de cealalata parte. )n nod ascutit este folosit in cazurile in care sunt necesare sc"imbari bruste de directie sau unde exista ung"iuri ascutite. &'er!itiu Desenati un nod ascutit !rindeti de punctele de control ale unui nod ascutit si rotiti-le in sus sau in jos. *bservati cum celalalt punct ramane la locul lui. !rindeti de punctele de control ale unui nod ascutit si trageti in stanga sau in dreapta, lungind sau scurtand segmentul de care tine. *bservati cum celalalt segment ramane nemodificat si cum puteti influenta curbura in acel nod. ndi!atii
Ar trebui sa folositi cat mai putine noduri in desenele dvs. Cu cat cuprinde mai multe noduri, cu atat fisierul este mai mare si desenul arata mai zdrentuit. * imagine trasata cu mana are deseori mai multe noduri decat sunt necesare. .tergeti nodurile inutile. Cand desenati o linie curba, considerati ca aceasta exista si introduceti punctele sale de inceput, respectiv de sfarsit. Danditi-va la insirarea unei ate printr-o serie de carlige de pescuit. .egmentele de dreapta formeaza ata de pescuit, iar nodurile sunt carligele. Directia in care bagati ata prin carlig $nod% determina directia in care merge pentru prima jumatate de arc. (a fel, directia in care bagati ata prin urmatorul carlig $nod% este determinanta pentru a doua jumatate de arc. n practica, este ceva de genul urmator& daca faceti clic si trageti inapoi din primul nod intr-o directie, apoi faceti clic si trageti $plasand al doilea nod% in directia opusa, veti desena o curba cu o singura convexitate. Dar daca executati clic si trageti inapoi din primul nod intr-o directie, apoi faceti clic si trageti $plasand al doilea nod% in aceeasi directie, veti desena o curba cu doua convexitati. &'er!itiu ncercati sa desenati curbele din exemplul de mai jos&
l i c k
C
s i
t r a
C
g e
t i
s i t r a g e
l ic k ,
li c k
l i c k
s i
t r a
t i
I.1.' (ditorul de noduri (instrumentul &!a e).
*rice obiect CorelDRAW! este format din curbe. Aceste curbe pot fi modelate si prelucrate cu editorul de noduri, instrumentul ."ape $-orma%. Cu acest instrument veti avea acces la structura mai intima a obiectelor, putandu-i modifica forma dupa dorinta. .a exemplificam pe doua cazuri foarte simple& !odelarea dreptunghiurilor 9. Desenati un dreptung"i 1. Alegand instrumentul ."ape, se selecteaza dreptung"iul. Apar nodurile acestuia.
9A
;. Deplasati unul din nodurile dreptung"iului de-a lungul muc"iei sale. n timpul deplasarii, fiecare din cele patru noduri se ca divide in cate doua noduri, acestea reprezentand capetele arcelor de cerc ce constituie capetele rotunjite ale dreptung"iului. <. 2odificati rotunjirea capetelor deplasand unul din noile noduri catre nodul asociat pentru a micsora rotunjirea sau dinspre nodul asociat pentru a mari rotunjirea.
!odelarea elipselor !rin modelarea elipselor puteti trage arce de cerc sau de elipsa cu sau fara vizualizarea rezelor acesteia. 9. Desenati o elipsa si selectati-o folosind instrumentul ."ape. 1. n partea superioara sau cea inferioara a elipsei va fi marcat un singur nod. Deplasati acest nod in jurul conturului elipsei. n timpul deplasarii nodul se divide in doua noduri distincte, cuprinzand intre ele un arc al elipsei initiale. ;. .e deplaseaza oricare din cele doua noduri pentru pozitionarea si dimensionarea arcului de elipsa. <. 2utati cursorul instrumentului ."ape in interiorul ovalului pe toata perioada in care trageti mouse-ul, pentru a crea forma unei FplacinteG sau a unei Ffelii de tortG. =. 2utati cursorul instrumentului ."ape in exteriorul ovalului pe toata perioada in care trageti mouse-ul, pentru a crea forma unui arc. n cazul unui arc segmentele care formeaza FfeliaG dispar. )n arc este o linie curba fara interior.
) eratiile cu noduri
*peratiile asociate nodurilor se afla toate in fereastra )ode edit. Aceasta fereastra apare daca se face dublu clic pe un nod. /a contine o serie de butoane, fiecare avand asociat o functie. n continuare vom discuta doar acele butoane cu functiile cel mai des folosite si cel mai importante.
99
Butoanele cutiei "ode Edit Adaugarea de noduri la o curba !entru a adauga un nod la cale, executati clic pe locul de pe segment unde doriti sa adaugati nodul. 3a aparea o mica pata rotunda neagra. nca nu este un nod. -aceti clic pe butonul cu semnul 6 din cutie, pentru a-l transforma intr-un nod. &'emplu( /ste imposibil sa transformam curba din stanga in cea din dreapta fara sa adaugam un nod.
Adaugarea unui singur nod 9. .e activeaza modul curba, se pozitioneaza cursorul mouse-ului pe un nod sau intr-un punct de pe arcul de curba de-a lungul caruia se doreste adaugarea unui nod nou. .e apasa de doua ori pe butonul mouse-ului si va apare cutia de dialog Node Edit. 1. .e apasa butonul * din cadrul cutiei de dialog. Daca operatia se aplica unui singur nod selectat, atunci noul nod va fi vizualizat in mijlocul segmentului sau corespunzator. Daca operatia se aplica unui segment, atunci nodul va fi adaugat in punctul in care s-a pozitionat cursorul mouse-ului ;. Din acest moment noul nod poate fi selectat si asupra lui si a punctelor sale de control pot fi facute modificarile dorite . .tergerea de noduri !entru a sterge unul sau mai multe noduri, selectati toate nodurile pe care vreti sa le stergeti si apoi apasati tasta Delete sau butonul 5 din fereastra )ode &dit" !entru a selecta mai multe noduri deodata, trageti un cadru in jurul lor si apasati tasta Delete. Curba va fi redesenata. (egarea nodurilor. De multe ori este necesara unirea a doua noduri ce constituie capetele unui arc de curba. /xista doua motive principale pentru care se poate dori asa ceva& nc"iderea unei curbe desc"ise prin legarea capetelor sale 'ransformarea unei curbe formate din arce diferite intr-o curba continua. !entru a inc"ide o cale desc"isa, selectati atat primul cat si ultimul nod din serie, prin executarea unui clic pe primul nod respectiv prin .E -'6 executare de clic pe ultimul nod, si pe urma executati clic pe butonul Join $uneste% din caseta derulanta.
&'emplul + ( Inchiderea capetelor unei curbe 9. Desenati curba respectiva
91
1. Alegeti instrumentul ."ape, selectati capetele curbei folosind metoda marcarii nodurilor prin trasarea unui cadru care sa le contina in interior sau cu ajutorul tastei .E -' si selectand obisnuit fiecare nod. ;. .e apasa de doua ori butonul mouse-ului pe nodurile selectate. 3a aparea fereastra )ode &dit $daca nu e deja aparuta%. <. .e apasa butonul 7oin. &'emplul , ( Transformarea a doua arce de curba intr-o curba continua
9. Desenati curbele din imagine 1. *peratia de legare a celor doua noduri poate fi facuta numai daca ele apartin aceluiasi obiect. !entru a lega doua noduri care apartin la doua obiecte diferite ele trebuiesc mai intai transformate in un singur obiect prin combinarea lor. n acest scop& .electati ambele curbe ce le doriti unite Din meniul Arrange alegeti comanda Combine sau C'R(6( ;. Alegeti instrumentul ."ape faceti clic pe curba <. .electati nodurile capete ale curbei care le doriti unite =. Apasati butonul -oin. *bs. Capetele celor doua curbe pot fi unite si printr-un segment de dreapta daca se apasa butonul $E tendended !ur"e to close%.
Rezultatul unirii curbelor direct, respectiv printr-un segment de dreapta. Ruperea unui nod in doua noduri Aceasta rupere e utila atunci cand dorim sa desfacem o curba in doua subcurbe. 9. .electati nodul ce doriti sa-l rupeti 1. -aceti clic pe butonul Brea. Cur/e Daca curba era umpluta cu o culoare, culoarea dispare. !entru a sparge o cale desc"isa in doua cai independente, selectati nodul in care doriti sa se faca separarea si pe urma faceti clic pe acelasi buton Brea#. Calea se sparge, dar pentru calculator ea ramane un singur obiect. !entru a rupe definitiv obiectul in doua obiecte independente, alegeti din meniul Arrage comanda Brea. Apart sau apasati C'R(6H.
9;
'ransformarea unei curbe in un segment de dreapta Butonul 'o (ine $ n (inie% indreapta un segment curbat. !entru a utiliza aceasta optiune, selectati nodul care urmeaza dupa un segment curbat si pe urma apasati pe butonul 'o (ine. 'ransformarea unui segment de dreapta in curba. Butonul To !ur"e $Curbat% indeplineste functia inversa. .electati nodul care apare dupa un segment drept si pe urma executati clic pe butonul To !ur"e. .c"imbarea tipului unui nod !uteti sc"imba tipul unui nod selectandu-l si apasand pe unul din butoanele !usp Smooth $ S%mmet . .unt active doar butoanele diferite de tipul pe care nodul il are deja. De exemplu, daca selectati un nod !usp $ascutit%, butonul corespunzator este in"ibat, deoarece el nu poate fi transformat decat in neted sau simetric.
I.1.* Instrumentul Pol+gon
Acest instrument are trei comenzi in meniul sau& & !oligon .pirale Caroiaje nterfata este foarte usor de utilizat. !entru poligon din bara de proprietati puteti alege din aceasta zona numarul de laturi al poligonului. !entru spirala, puteti alege numarul
de spire , iar pentru caroiaj puteti alege dimensiunea acestuia& . (asam cititorul sa exerseze aceste instrumente. .e pot obtine forme deosebite daca poligoanele sunt apoi editate folosind editorul de noduri. &'emplu& Sa se obtina figuri asemanatoare cu cele de mai &os'
I.1., Instrumentul de lucru -ill (.m lere)
9<
*biectele care formeaza curbe inc"ise contin un interior care poate fi umplut cu un model, o culoare, umbre de gri si texturi folosind modul de lucru umplere. !entru a putea umple un obiect, el trebuie sa formeze o curba inc"isa. Daca obiectul e format dintr-o curba desc"isa, modul de umplere nu va fi vizualizat. Dreptung"iurile, elipsele si textul sunt intotdeauna curbe inc"ise. Alte tipuri de curbe care apar in cadrul unui grafic pot fi inc"ise sau desc"ise, in functie de modul in care au fost desenate. De multe ori un obiect tip curba poate apare ca o curba inc"isa, insa in realitate capetele curbei sunt suprapuse, dar nu legate. n cazuri ca acestea, este indicata consultarea liniei de stare a programului, unde se afiseaza pentru o curba selectata ()pen Path* $pentru curbe desc"ise% sau (!losed path* $pentru curbe inc"ise%. Daca se doreste umplerea interiorului unei curbe, ea trebuie mai intai transformata intr-o curba inc"isa, prin activarea instrumentului ."ape $editorul de noduri% si unirea celor doua capete ale sale. nstrumentul 0ill este primul din cele studiate care contine un submeniu extins. - 1eniul
nstrumentului 0ill
-unctiile fiecarui buton, in ordine, sunt& 9. )mplere uniforma, cu o culoare $)niform -ill% 1. )mplere gradata $-ountain -ill% ;. )mplere cu model $!attern -ill% <. )mplere cu texturi $'exture -ill% =. )mplere cu texturi !ost.cript. Acestea pot fi vazute doar daca se dispune de o imprimanta !ost.cript >. -ara umplere $obiect transparent% ,. Desc"ide meniul flotant Color ?. Desc"ide meniul flotant Spe!ial 0ill. !odificarea atributului implicit de umplere# Daca nu s-a selectat nici un obiect si s-a activat instrumentul 0ill, va apare cutia de dialog din figura de mai jos. n aceasta cutie de dialog se precizeaza caror obiecte li se va aplica modificarea& obiectelor de tip grafic, Artistic Te t sau textului te tip paragraf, Paragraph Te t. *data apasat butonul )#, va apare fereastra de dialog de unda va puteti alege atributele de umplere dorite. 2odificarile facute devin implicite, astfel ca toate obiectele care vor fi desenate in continuare vor fi desenate cu modul de umplere ales. /xista = moduri de umplere in CorelDRAW! , si anume 9=
9. umplere uniforma 1. umplere gradata ;. umplere cu model bicolor sau multicolor <. umplere cu texturi =. umplere cu texturi !ost.cript -iecare din cele cinci moduri de umplere poate fi activat apasandu-se pe butonul corespunzator din meniul instrumentului 0ill. Dar ele pot fi la indemana si daca activam cele doua meniuri flotante Color si Spe!ial 0ill. Din aceste meniuri la indemana, se pot alege toate modurile de umplere, cu observatia ca pentru a folosi meniul Color trebuie intai sa selectam un obiect. .fatuim utilizatorul incepator sa foloseasca pentru inceput aceste meniuri, datorita usurintei in folosire. !eniul flotant $olor Apasand pe lista derulanta unde vedeti scris R2B $Rosu 3erde Albastru% puteti alege paleta de culori. Daca apasati butonul 0ill culoarea aleasa va fi folosita pentru umplerea obiectului, iar daca apasati butonul Outline, culoarea va fi folosita pentru a colora conturul obiectului. n zonele R, D, B, puteti crea propria dvs. culoare mixand proportiile de Rosu, 3erde si Albastru. * culoare mai poate fi gasita daca ii scrieti numele in zona )ame. n sfarsit, pipeta din coltul stanga-jos al imaginii poate fi folosita pentru a lua culoare direct de la un obiect gata colorat. !eniul Flotant Special Fill Acest meniu are doua atribute care pot fi aplicate& Pen pentru contur si Spe!ial 0ill pentru interiorul obiectelor. Acest meniu de umplere ne permite sa alegem modurile de umplere gradata, cu model si cu texturi.
%mplere uniforma (%niform Fill) Cel mai simplu si rapid mod de umplere este& selectati obiectul faceti clic pe o culoare din paleta de culori. *biectul va fi umplut cu culoarea respectiva.
9>
Daca doriti o selectare detaliata a culorilor, puteti face sa apara fereastra 3ni4orm 0ill, apasand pe primul buton al instrumentului -ill. 3a apare fereastra urmatoare& Din zona Type, puteti alege tipul de paleta dorita. ntrucat prezentarea detaliata a acestor palete de culori depaseste cadrul cursului de fata, lasam in sarcina cititorului sa exerseze utilizarea acestor palete si sa o aleaga pe cea care corespunde cel mai mult cu nevoile sale. .e observa in partea dreapta a ferestrei patru butoane de unde puteti alege patru metode de creare de culori. %mplere gradata (Fountain Fill) Colorarea gradata apare ca o imbinare de culori si presupune realizarea unei gradari a unei culori catre cealalta. (a actionarea butonului respectiv apare fereastra de dialog 0ountain 0ill .
/xista urmatoarele tipuri de colorare gradata& 9,
lineara $+inear% radiala $,adial% conica $!onical% patratica $S-uare% !entru o colorare gradata este necesara alegerea unui domeniu de culori. Aceasta inseamna sa se defineasca culoarea de inceput, de sfarsit, si culoarea intermediara dintre cele doua. Definirea lor se face din zona Color Blend, si anume& -rom $de la% - se apasa butonul asociat si se alege o culoare de inceput din paleta afisataI 'o - se apasa butonul asociat si se alege o culoare de sfarsit din paleta afisata. Din zona Center O44set ne putem alege cu cat se deplaseaza pozitia centrului colorarii gradate. 2odificarea acestui centru se poate face specificand niste valori in casutele respective, sau cu mouse-ul prin drag-and-drop& prindeti si trageti de centrul respectiv. &'emplu& !reati urmatoarele umpleri'
%mplere cu model *biectele grafice pot fi umplute si cu modele. )n model este conceput ca un mozaic format din celule care se repeta in interiorul unui obiect. /xista trei tipuri de modele& bicolor, multicolor si bitmap. Cele trei tipuri de modele pot fi alese din fereastra Pattern, aparuta dupa apasarea butonului Pattern .ill. 2odelul bicolor este format din doua culori& unul pentru prim plan si altul pentru planul secundar sau fundal. n fereastra este afisata o mostra de model. !entru vizualizarea intregii biblioteci de mostre, se apasa sageata afisata in coltul de jos al ferestrei de afisare a modelului. -olosind optiunile se poate realiza o ajustare a modelului prin modificarea dimensiunii sale, se poate plasa in cadrul obiectului si i se poate asocia o colorare. A&ustarea dimensiunii modelului.
9?
Din zona Tile alegeti dimensiunea modelului& Small5 1edium sau 6arge. De asemenea puteti introduce niste valori in zona Widt7 respectiv 8eig7t. Asocierea unei culori !entru asocierea unei culori, alegeti culorile pentru prim plan $ 0ront% respectiv pentru fundal $Ba!.%. Editorul de biti pentru crearea de modele bicolore# )tilizatorul poate crea propriile sale modele de umplere bicolora daca foloseste un instrument numit editorul de biti. Acest instrument se activeaza daca se apasa butonul Create. /ditarea este foarte simpla& exista o fereastra conceputa ca un caroiaj, fiecare patrat simbolizand un pixel exista campul de control Bit1Ap Si9e - controleaza numarul de pixeli care determina marime modelului Pen Si9e - permite specificarea numarului de pixeli care vor fi modificati la fiecare apasare pe buton a mouse-ului. apasarea butonului stang al mouse-ului determina aparitia de pixeli negri, iar apasarea butonului drept determina aparitia de pixeli gri. %mplere cu texturi )mplerea cu texturi va permite sa colorati suprafete dandu-le aspectul a diferite materiale& lemn, piatra, plastic, marmura, nori, apa, etc. (ista e foarte lunga, iar parametrii implicati sunt complecsi. (asam in sarcina utilizatorului sa incerce si sa invete diferitele tipuri de texturi care apar la apasarea butonului Te'ture 0ill. &biecte fara umplere Daca doriti ca un obiect sa fie total transparent, adica fara umplere, trebuie apasat butonul Acest buton apare si in bara cu paleta de culori. .
9@
S-ar putea să vă placă și
- Manual Photoshop CS6 in Limba RomanaDocument750 paginiManual Photoshop CS6 in Limba Romanaandrewx2282100% (13)
- Carte Corel Draw Romana Libre PDFDocument110 paginiCarte Corel Draw Romana Libre PDFPors Teo100% (1)
- Suport Curs Grafica Modul IDocument28 paginiSuport Curs Grafica Modul Ilaura_26132220Încă nu există evaluări
- Lectii AutoCADDocument144 paginiLectii AutoCADciprianjustinÎncă nu există evaluări
- Labview Pentru IncepatoriDocument92 paginiLabview Pentru IncepatoriCatalin del Bosque100% (1)
- Initiere in PhotoshopDocument141 paginiInitiere in PhotoshopadriancurimanÎncă nu există evaluări
- Cum Sa Creezi in CorelDRAWDocument16 paginiCum Sa Creezi in CorelDRAWDoru MardareÎncă nu există evaluări
- Curs Corel DrawDocument110 paginiCurs Corel DrawIulia Janta100% (5)
- Corel DrawDocument10 paginiCorel DrawȘerban EugenÎncă nu există evaluări
- Carti de Vizita in Corel DrawDocument2 paginiCarti de Vizita in Corel DrawD@m@ige100% (1)
- CorelDraw - CursPractic - Curbe Si LiniiDocument17 paginiCorelDraw - CursPractic - Curbe Si LiniiIoana Sauluc100% (1)
- Corel Draw Nicu MusatDocument109 paginiCorel Draw Nicu MusatNi CuÎncă nu există evaluări
- Paint Ghid IncepatoriDocument6 paginiPaint Ghid IncepatoriDany MotanulÎncă nu există evaluări
- 47 Lectie Demo Grafica Pe Calculator CorelDraw Photoshop InDesignDocument21 pagini47 Lectie Demo Grafica Pe Calculator CorelDraw Photoshop InDesigncriss_calin100% (7)
- PRELUCRAREDEIMAGINEDocument111 paginiPRELUCRAREDEIMAGINEValentinÎncă nu există evaluări
- Cum Sa Faci o StampilaDocument6 paginiCum Sa Faci o StampilaNikoletaCujbaÎncă nu există evaluări
- Curs Corel Draw in LB - RomanaDocument110 paginiCurs Corel Draw in LB - RomanaMiroiu Sandu100% (1)
- CorelDraw - CursPractic - Crearea Formelor de BazaDocument13 paginiCorelDraw - CursPractic - Crearea Formelor de BazaIoana Sauluc100% (1)
- Exercitii PhotoshopDocument6 paginiExercitii PhotoshopAlberto CristianÎncă nu există evaluări
- Utilizarea Programului PaintDocument3 paginiUtilizarea Programului PaintSmile_just_for_meÎncă nu există evaluări
- Microsoft WordDocument18 paginiMicrosoft WordLiviu Ionut Morcosan100% (1)
- Instrumente de Desenare in CorelDRAW 12Document22 paginiInstrumente de Desenare in CorelDRAW 12ionica964Încă nu există evaluări
- Curs Word - 53 PaginiDocument53 paginiCurs Word - 53 Paginiciprian40Încă nu există evaluări
- Utilizare AutoshipDocument82 paginiUtilizare AutoshipEmil24100% (1)
- Carti de Vizita in CorelDrawDocument2 paginiCarti de Vizita in CorelDrawardeiandrei100% (1)
- Actiuni in Adobe Photoshop 5pagDocument4 paginiActiuni in Adobe Photoshop 5pagDacianaTÎncă nu există evaluări
- Lucru Cu Stiluri WordDocument20 paginiLucru Cu Stiluri WordnicolvulcanÎncă nu există evaluări
- Bara Drawing WordDocument15 paginiBara Drawing Wordmanuelav14Încă nu există evaluări
- Ajutoare GraficeDocument37 paginiAjutoare GraficeKnejec BellaÎncă nu există evaluări
- Utilizarea Programului PaintDocument3 paginiUtilizarea Programului PaintCristina ConstantinescuÎncă nu există evaluări
- Aplicatia PaintDocument1 paginăAplicatia Paintamarilena51Încă nu există evaluări
- 2.unelte PhotoshopDocument29 pagini2.unelte PhotoshopMaryllena Mary100% (1)
- Harti Și Obiecte GraficeDocument19 paginiHarti Și Obiecte GraficeMariana Catan100% (1)
- Photoshop - Scurtaturi OKDocument53 paginiPhotoshop - Scurtaturi OKGheorghe HibovskiÎncă nu există evaluări
- Scurtaturi Esentiale in PhotoshopDocument4 paginiScurtaturi Esentiale in Photoshopvivi678Încă nu există evaluări
- L8 InfoDocument3 paginiL8 Infoanca.ionescuÎncă nu există evaluări
- Ghid Folosire Pen ToolDocument83 paginiGhid Folosire Pen ToolKathy CarmenÎncă nu există evaluări
- Cum Să Tăiați Text În PhotoshopDocument12 paginiCum Să Tăiați Text În PhotoshopGrosu ElenaÎncă nu există evaluări
- Atestat 13 Final 2Document18 paginiAtestat 13 Final 2Cucu FamilyÎncă nu există evaluări
- Suport Curs AUTOCAD DBDocument19 paginiSuport Curs AUTOCAD DBAlexandru MihaiÎncă nu există evaluări
- Proiect PaintDocument8 paginiProiect PaintAnca LeonteÎncă nu există evaluări
- Photoshop Basic, Lectia 1Document18 paginiPhotoshop Basic, Lectia 1Cristi BalteanuÎncă nu există evaluări
- Despre PaintDocument13 paginiDespre PaintLaura FerentÎncă nu există evaluări
- PaintDocument21 paginiPaintLivia ElenaÎncă nu există evaluări
- Suport Curs - Pain+GimpDocument6 paginiSuport Curs - Pain+Gimpciprian.hotuligÎncă nu există evaluări
- Tehnoredactare 1Document3 paginiTehnoredactare 1Anonymous sdOw9nqTÎncă nu există evaluări
- LabVIEW 1Document15 paginiLabVIEW 1Sorin EnacheÎncă nu există evaluări
- Est de Aptitudini Adobe PhotoshopDocument11 paginiEst de Aptitudini Adobe PhotoshopGrosu ElenaÎncă nu există evaluări
- Laborator 1Document13 paginiLaborator 1LucianÎncă nu există evaluări
- Rezolvari Fisa de Lucru - Editorul Grafic PaintDocument9 paginiRezolvari Fisa de Lucru - Editorul Grafic PaintMaia CristinaÎncă nu există evaluări
- Manual IntelliCadDocument286 paginiManual IntelliCadFlorinFlorianÎncă nu există evaluări
- Grafica Asistata Pe Calculator (CURS2 SOLID EDGE)Document10 paginiGrafica Asistata Pe Calculator (CURS2 SOLID EDGE)Constantin HribanÎncă nu există evaluări
- Shortcut-Uri PhotoshopDocument54 paginiShortcut-Uri PhotoshopgabiandroneÎncă nu există evaluări
- 5 Word DesenareDocument16 pagini5 Word DesenareaurelianulÎncă nu există evaluări
- Lucrul Cu Instrumentele de Selecția Imaginii În Adobe PhotoshopDocument2 paginiLucrul Cu Instrumentele de Selecția Imaginii În Adobe PhotoshopGrosu ElenaÎncă nu există evaluări
- Lectii Corel DrawDocument3 paginiLectii Corel DrawMihail MiteaÎncă nu există evaluări
- Aplicatia II - 2 Labview - Format Printabil - Versiune FinalaDocument24 paginiAplicatia II - 2 Labview - Format Printabil - Versiune Finalaremus gheorghescuÎncă nu există evaluări
- PHOTOSHOPDocument8 paginiPHOTOSHOPStoc VizieraÎncă nu există evaluări
- AD - Aplicatia 2 LabviewDocument24 paginiAD - Aplicatia 2 LabviewSsh Das100% (1)
- Curs FlashDocument29 paginiCurs FlashAndra SandruÎncă nu există evaluări