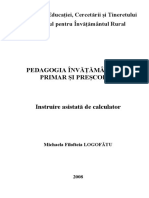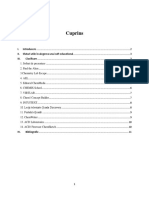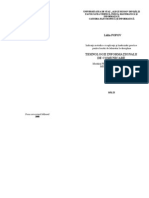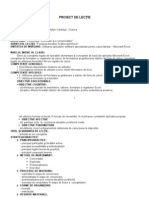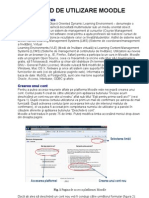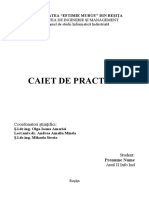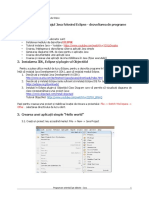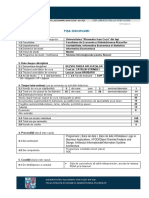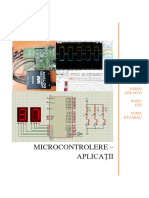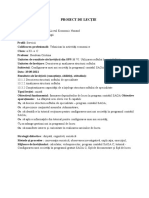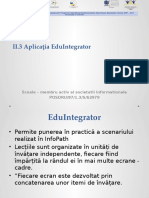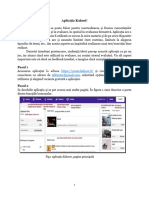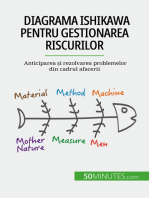Documente Academic
Documente Profesional
Documente Cultură
AEL5 Laborator - Lectie Interactiva
Încărcat de
George DumitrescuDrepturi de autor
Formate disponibile
Partajați acest document
Partajați sau inserați document
Vi se pare util acest document?
Este necorespunzător acest conținut?
Raportați acest documentDrepturi de autor:
Formate disponibile
AEL5 Laborator - Lectie Interactiva
Încărcat de
George DumitrescuDrepturi de autor:
Formate disponibile
AEL 5
LABORATOR - LECIE INTERACTIV
Versiunea documentului 2.0 RELEASE
SIVECO Romania SA
iulie 2005
AEL 5 Laborator Lecie interactiv
CUPRINS
CUPRINS .2 1. LECIE INTERACTIV................................................................................3 1.1. PREGTIRE CALCULATOARE ............................................................................. 3 1.2. FLUX OPERAII .............................................................................................. 4 1.3. PREGTIRE LECIE ......................................................................................... 5 1.3.1. Introducere date meniul {Biblioteca}{Structur ierarhic} ............ 5 1.4. CREARE LECIE/TEST ..................................................................................... 6 1.4.1. Creare director.................................................................................... 6 1.4.2. Drepturile de acces............................................................................. 6 1.4.3. Crearea unei lecii............................................................................... 8 1.4.4. Crearea unui test ................................................................................ 9 1.5. PREDARE ....................................................................................................20 1.5.1. Pregtire lecie ..................................................................................20 1.5.2. Predare...............................................................................................20
2/29
AEL 5 Laborator Lecie interactiv
1. LECIE INTERACTIV
1.1. PREGTIRE CALCULATOARE
Scopul acestui laborator este de a executa practic operaiile de creare i predare a leciei, precum i alte aciuni ajuttoare. Astfel se vor executa urmtoarele: crearea unei lecii; crearea unui test; importul unor resurse necesare leciei; predarea leciei. Pentru buna funcionare a transmiterii leciilor de la profesor ctre elevi trebuie s funcioneze corect modulul de comunicaie. Programul atenioneaz de la nceput dac sunt probleme de comunicaie.
Figura 1. Avertizare comunicare cu server-ul nefuncional (simbolul rou) Corectarea acestei probleme se face prin urmtorii pai. Se pornete fereastra Java Console. Se transmite coninutul erorii la AeL@siveco.ro. Se execut apoi instruciunile primite prin eMail. Dac problema s-a rezolvat, pictograma de conectare la server se coloreaz n verde.
Figura 2. Avertizare comunicare cu server-ul funcional (simbolul verde)
3/29
1.2. FLUX OPERAII
1.3 FLUXUL OPERAIILOR PENTRU SUSINEREA LECIILOR
Administrare - configurare sal de clas (o dat pentru totdeauna pentru cazul n care avem IP-uri statice) - desenare / poziionare calculatoare; - completare IP-uri (meniul Administrare/Sli de clas) - n fereastra de comand (n meniul start/run/cmd) se execut "ipConfig" i se citete IP-ul pe fiecare staie; - observaie dac este instalat DHCP se va alege opiunea IP nu expir niciodata. Utilizare - profesorul configureaz lecia pentru clasa prezent; - elevii se conecteaz n sistem fiecare cu propria parol (aparin unei singure clase : exemplu X B sau alta); - profesorul anun numrul leciei la care se conecteaz elevii - elevii se conecteaz la lecia anunat i profesorul verific asta pe harta slii de clas; - dac este setat corect orarul se pot aduga absenele n catalog; - se alege etapa leciei i se apas play (din panou lecie sau telecomand) - se urmreste ca etapa transmis a ajuns la elevi; - se alege un test i se transmite ctre elevi - se urmrete desfurarea testului; - se vizualizeaz statistici test; - se adaug n catalog notele de la test; - se vizualizeaz n catalog notele introduse, se introduc note n afara testului, se calculeaz media; - n catalog se urmresc notele de la test (de tip link - albastre) i se vizualizeaz rspunsurile de la test.
1.3. PREGTIRE LECIE
1.3.1. Introducere date meniul {Biblioteca}{Structur ierarhic}
n acest laborator vom efectua urmtoarele operaiuni. Crearea unor directoare noi pentru a lucra separat de ceilali cursani. o Ex: Catedre\<specializare>\<nume cursant> Adugarea unei lecii noi Adugarea unui test nou
AEL 5 Laborator Lecie interactiv
1.3.1.1 Crearea unui director Pentru a crea un nou director se alege locaia unde acesta va fi plasat i se acceseaz link-ul: Creare director, vezi figura de mai jos. Pentru a evita obinerea unei structuri anarhice n AeL Content Area se recomand urmtoarele:
1.4. CREARE LECIE / TEST
1.4.1. Creare director Se creeaz un director separat de cel de Lecii , de exemplu Catedre, n care s fie create propriile lecii ale profesorilor. Directorul Lecii n care se primesc lecii prin ISJ este recomandat s nu fie folosit de ctre profesori, pentru a putea fi administrat mai uor. Pentru ca profesorii de la o catedr s nu tearg fiierele unei alte catedre se vor crea subdirectoarele matematica, fizic, . n aceste subdirectoare se vor creea directoarele de lucru ale profesorilor. Pentru a crea un director nou n AeL Content Area se acceseaz, de pe contul de administrator, meniul {Bibilotec} i apoi link-ul "Creeaz director". Dup introducerea numelui directorului se apas butonul [Creeaz].
Figura 3. Crearea unui director 1.4.2. Drepturile de acces asociat directorului, administratorul poate Cu click pe simbolul acorda sau retrage anumite drepturi ale utilizatorilor asupra materialelor din directorul respectiv. Drepturile pot fi de Citire, Creare, Modificare, tergere sau Administrare. Ele pot fi acordate individual, la nivel de utilizatori sau la nivel de grup de utilizatori, apsnd pe butonul [Adaug utilizatori], respectiv [Adaug grupuri]. Din fereastra nou aprut se selecteaz utilizatorii sau grupurile pentru care se dorete adugarea de drepturi i se apas pe butonul [Salveaz]. Figura 4. Administrarea unui director
6/29
AEL 5 Laborator Lecie interactiv
Figura 5. Adugarea unui utilizator Pentru fiecare utilizator adugat se pot acorda drepturi specifice. Implicit, este acordat dreptul de citire. Pentru a acorda i alte drepturi se face click pe simbolul . Figura 6. Acordarea drepturilor
Figura 7. Drepturile asupra unui director Dup selectarea drepturilor se apas butonul [Salveaz]. Pentru fiecare utilizator se acord toate drepturile pentru directorul propriu de lucru.
7/29
AEL 5 Laborator Lecie interactiv
1.4.3. Crearea unei lecii Pentru a elabora o lecie nou, utilizatorul trebuie s parcurg urmtorii doi pai: crearea leciei propriu-zise i crearea componentelor leciei (a momentelor din care este alctuit). Crearea leciei propriu-zise se realizeaz astfel: 1. Se acceseaz meniul {Bibliotec}{Structur ierarhic} de pe contul de profesor. 2. Se navigheaz pna n directorul asupra cruia exist drepturi i se apas link-ul "Creeaz lecie"
Figura 8. Crearea unei lecii
3. n fereastra nou aprut se introduc informaiile necesare crerii noii lecii.
Figura 9. Introducerea informaiilor pentru crearea leciei
8/29
AEL 5 Laborator Lecie interactiv
Pentru a introduce materiile asociate, anii de studiu asociai i cuvintele cheie, se apas pe butonul [Modific], alturat cmpului respectiv. Din lista de materii disponiblile (afiat n partea stng a ferestrei) se selecteaz cele corespunztoare, se apas butonul [Adaug] i apoi butonul [Salveaz]. Dup introducerea datelor obligatorii se apas butonul [Salveaz]. n directorul curent va fi creat un pachet nou cu numele pachet_<nume_lecie>, care conine lecia nou creat i un director cu resursele asociate leciei. Iniial aceste directoare sunt goale.
Figura 10. Structura unei lecii Pentru a respecta standardele internaionale pentru materiale educaionale (SCORM, IMS), vom aduga fiiere sau materiale educaionale doar n directorul de resurse al leciei. n acest mod, componentele leciei vor referi doar resurse locale leciei, facnd posibil funcionarea leciei n caz c este exportat i apoi importat intr-un alt sistem educaional care respect standardul SCORM. Vom aduga n directorul de resurse: un test gril; resurse simple (imagini, fiiere text); resurse compuse (fiiere Word sau PowerPoint salvate n format HTML) Dup aceea se creeaz componetele leciei care refer aceste resurse. 1.4.4. Crearea unui test Pentru crearea unui test se selecteaz directorul de resurse al leciei i se acceseaz link-ul: "Creeaz test". Informaiile necesare crerii unui nou test sunt: Numele testului - Reprezint numele testului creat. Numele autorilor - Reprezint numele autorilor testului
9/29
AEL 5 Laborator Lecie interactiv
Data crerii - Reprezint data la care a fost creat testul respectiv. Versiunea - Reprezint versiunea testului. Descrierea testului - Reprezint un text ajuttor n identificarea domeniului de aplicabilitate a testului. Modul de parcurgere - Poate fi cu parcurgere fix sau aleatorie sau adaptiv. Gradul de dificultate - Poate fi de la 1 la 5 (unde 5 reprezint gradul maxim de dificultate). Modul de revenire - Decide dac elevul poate reveni sau nu asupra problemelor parcurse. Durata Testul poate fi cu sau fr timp limit. Materiile asociate testului - Reprezint materiile la care se poate folosi testul. Anii de studiu asociai testului - Cuprinde lista anilor de studiu asociai testului. Obiectivele asociate testului - Un set de criterii de evaluare. Aceste obiective definite la nivelul testului pot fi ataate fiecrei probleme. Se vor folosi n viitor pentru a selecta automat intrebri din seturi de ntrebri astfel nct obiectivele dorite s fie acoperite de ntrebrile alese. Cuvinte cheie asociate testului - Reprezint scurte iruri de caractere care permit cutarea i regsirea rapid a testului.
Figura 11. Crearea unui test Butonul permite editarea testului. Butonul permite tergerea testului respectiv. Prin apsarea butonului [Creeaz] se salveaz n baza de date testul creat.
10/29
AEL 5 Laborator Lecie interactiv
1.4.4.1 Adugarea unei noi probleme Dup completarea machetei testului, testul creat este gol. Pentru crearea unei probleme se selecteaz testul n care se va aduga aceasta i se acceseaz link-ul "Creaz problem".
Figura 12. Crearea unei probleme Informaiile necesare crerii unei noi probleme sunt: Numele problemei - Reprezint numele problemei create. Gradul de dificultate - Poate fi de la 1 la 5. Timpul - Valoarea trebuie dat n minute. Punctajul - Este pe o scar de la 1 la 10. Obiectivul - Reprezint obiectivele definite la nivelul testului. Tipul problemei -Poate fi una din urmtoarele opiuni: - Cu o variant de rspuns corect; - Cu mai multe variante de rspuns corecte; - Cu expresii de tip adevrat/fals; - Cu evaluarea variantei de rspuns; - Cu variante intermediare de raspuns; - Cu ordonare de elemente; - Cu introducerea rspunsului; - Cu completare de spaii libere. Enunul problemei - Conine enunul problemei. Descrierea problemei - Reprezint descrierea problemei. Indicaie - Prin bifarea acestui check-box apare un cmp n care poate introduce un text ajuttor problemei. Explicaie - Prin bifarea acestui checkbox apare un cmp n care se poate introduce sub forma de text o not explicativ pentru problema respectiv.
11/29
AEL 5 Laborator Lecie interactiv
Figura 13. Crearea unei probleme Prin apsarea butonului [Creeaz] se salveaz n baza de date enunul i tipul problemei create. Dup apsarea acestui buton devin disponibile butoanele [Adaug variant] i [Adaug fiier multimedia]. Folosind butonul [Adaug variant] se introduc variantele de rspuns.
Figura 14. Adugarea variantelor Dup adaugarea variantelor de rspuns rspunsul/rspunsurile corecte se apas butonul [Salveaz]. se bifeaz
Pentru adaugarea de imagini n cadrul enunului sau variantelor de rspuns se urmeaz paii: 1. Dup scrierea enunului i alegerea tipului ntrebrii se apas butonul [Salveaz]. 2. Se apas butonul [Browse].
12/29
AEL 5 Laborator Lecie interactiv
Figura 15. Cutare fiier multimedia 3. Se navigheaz pna la imaginea dorit (aflat pe hard-disk, CD sau dischet) i se selecteaz. Se apas butonul [Open].
Figura 16. Selectare fiier multimedia 4. Se apas butonul [Adaug fiier multimedia]. 5. Pentru a insera imaginea n cadrul testului se face click pe simbolul (mini-editor HTML), aflat n partea dreapt a cmpurilor "Enun" sau "Variant de rspuns". Din partea stnga-sus a noii ferestre se alege imaginea dorit i apoi se apas butonul [Salvare coninut] aflat n dreapta-sus. Mini-editorul HTML poate fi folosit si pentru editarea cmpurilor enun sau variante de rspuns.
Figura 17. Inserarea unei imagini n test
13/29
AEL 5 Laborator Lecie interactiv
1.4.4.2 Adugarea unui fiier n directorul de resurse Pentru a aduga fiiere n directorul de resurse al leciei se urmeaz pasii: 1. Se acceseaz directorul de resurse al leciei din meniul {Bibliotec}{Structur ierarhic}. 2. Se apas link-ul "Adaug fiier". 3. Se apas butonul [Browse], se alege fiierul dorit i se apas [Open].
Figura 18. Adugarea unui fiier n directorul de resurse 4. Se apas butonul [Adaug]. 1.4.4.3 Adugarea unui fiier WORD n directorul de resurse Pentru a aduga fiiere WORD n directorul de resurse al leciei se urmeaz paii: 1. Se deschide aplicaia Microsoft Word (din meniul Start-> Programs/Toate programele-> Microsoft Word) i se scrie textul dorit. Acest pas poate fi omis dac exist deja fiierul Word. 2. Se acceseaz meniul File/Fiier-> Save as Web Page/Salvare ca pagin web.
Figura 19. Salvare WORD ca pagin web 3. Se salveaz fiierul pe hard-disk (de exemplu n D:\Popescu). 4. Se acceseaz directorul de resurse al leciei din meniul {Bibliotec}{Structur ierarhic}. 5. Se apas link-ul "Adaug fiier". 6. Se apas butonul [Browse], se alege fiierul HTML salvat la pasul 2 i se apas butonul [Adaug]. 1.4.4.4 Adugarea unui fiier PowerPoint n directorul de resurse Pentru a aduga fiiere PowerPoint n directorul de resurse al leciei se urmeaz paii: 1. Se deschide aplicaia Microsoft PowerPoint (din meniul Start-> Programs/Toate programele-> Microsoft PowerPoint) i se realizeaz
14/29
AEL 5 Laborator Lecie interactiv
prezentarea dorit. Acest pas poate fi omis dac exist deja fiierul PowerPoint. 2. Se acceseaz meniul File/Fiier-> Save as Web Page/Salvare ca pagin web.
Figura 20. Salvare PPT ca pagin web
3. Se creeaz pe hard-disk un director nou (Atenie: acest lucru este extrem de important) de exemplu D:\Ionescu\PPT.
Figura 21. Crearea unui nou director n care se salveaz prezentarea
4. Se apas butonul [Publish]/[Publicare]. 5. Se apas butonul [Web options]/[Opiuni web] i apoi se bifeaz checkbox-ul "Show slide animation while browsing" (pentru a salva i animaia din cadrul prezentrii). 6. Se apas butonul [OK]. 7. Atenie! Numele fiierului nu trebuie sa conin spaii sau diacritice. 8. Se apas butonul [Publish].
15/29
AEL 5 Laborator Lecie interactiv
Figura 22. Pstrarea animaiei n cadrul prezentrii 9. Se acceseaz directorul de resurse al leciei din meniul {Bibliotec}{Structur ierarhic}. 10. Se face click pe link-ul "Import". 11. Se apas butonul [Caut], se navigheaz pna fiierul HTML salvat anterior, se selecteaz i se apas [Open] (vezi imaginea de mai jos, figura 23). 12. n cmpul "Numele arhivei" se introduce un nume oarecare (acest nume nu va fi vizibil n bibliotec, apare doar n coada de importuri). 13. Se apas butonul [Transfer]. 14. Dup apsarea butonului [Transfer], directorul importat este adugat n coada de importuri (vezi figura 24). 15. Pentru a verifica terminarea importului se apas butonul [Actualizeaz pagina].
16/29
AEL 5 Laborator Lecie interactiv
Figura 23. Importul unui director
Figura 24. Coada de importuri 1.4.4.5 Crearea componentelor leciei Ultimul pas n crearea unei lecii l reprezint crearea componentelor lectiei. n funcie de tipul resursei, se vor crea componente de tip fiier sau componente de tip test. 1.4.4.5.1 Crearea unei componente de tip fiier
Pentru adugarea n cadrul leciei a unei componente de tip fiier se urmeaz paii: 1. Se acceseaz lecia (simbolizat de ) din meniul {Bibliotec}{Structur ierarhic}. 2. Se face click pe link-ul "Creeaz component lecie".
17/29
AEL 5 Laborator Lecie interactiv
Figura 25. Crearea componentei
Figura 26. Crearea componentei de tip fiier 3. Se face click pe simbolul ("Selecteaz un fiier"). 4. n fereastra deschis se face click pe directorul de resurse asociat leciei (n partea stng a ferestrei) i se alege unul din fiierele aflate n directorul de resurse (cu click pe link-ul "Selecteaz").
Figura 27. Alegerea componentei de tip fiier 5. Se modific numele componentei, poziia n cadrul leciei, durata (opional) i se apas butonul [Creeaz]. Paii 4 i 5 se repet pentru fiecare resurs de tip fiier care se dorete a fi adugat ca i component n cadrul leciei.
18/29
AEL 5 Laborator Lecie interactiv
Figura 28. Crearea componentei de tip fiier 1.4.4.5.2 Crearea unei componente de tip test
Pentru adugarea n cadrul leciei a unei componente de tip test se urmeaz paii: ) din meniul 1. Se acceseaz lecia (simbolizat de {Bibliotec}{Structur ierarhic}. 2. Se face click pe link-ul "Creeaz component lecie". 3. Se face click pe simbolul ("Selecteaz un test"). 4. n fereastra deschis se face click pe directorul de resurse asociat leciei (n partea stng a ferestrei) i se alege testul aflat n directorul de resurse (cu click pe link-ul "Selecteaz"). 5. Se poate modifica numele testului, poziia n cadrul leciei, durata (opional) i se apas butonul [Creeaz]. Cu click pe simbolul asociat leciei se poate vizualiza structura leciei i se poate deschide fiecare component.
19/29
AEL 5 Laborator Lecie interactiv
Figura 29. Structura leciei
1.5. PREDARE
1.5.1. Pregtire lecie nainte de a susine o lecie n sistemul AeL, trebuie s avem ndeplinite urmtoarele condiii: 1. S existe contul pentru profesorul care vrea sa susin lecia (vezi Laborator secretariat). 2. S existe conturi pentru elevii care vor participa la lecie (vezi Laborator secretariat). 3. S existe lecia (vezi capitolul 1.4). 4. S fie definit sala de clas (vezi Manual de utilizare AeL5). 1.5.2. Predare Vom prezenta partea de predare a leciei din cele dou puncte de vedere: profesor i elev. 1.5.2.1 Alegerea i pornirea leciei 1.5.2.1.1 Profesor
Profesorul se conecteaz n sistemul AeL folosind contul creat i acceseaz meniul {Clas virtual}. n aceast fereastr profesorul alege: 1. Materia dorit din cmpul Selectai materia 2. Clasa cu care va susine lecia din cmpul "Selectai clasa:". 3. Lecia pe care o va susine din cmpul "Selectai lecia:". 4. Sala de curs n care se va susine lecia din cmpul "Selectai sala de curs".
20/29
AEL 5 Laborator Lecie interactiv
Dup selectarea acestor attribute, profesorul apas butonul [Parcurgere] i anun elevii c pot accesa lecia.
Figura 30. Pregtire pentru predare
1.5.2.1.2
Elev
Elevul se conecteaz n sistemul AeL folosind contul creat i acceseaz meniul {Clas virtual}. Cnd profesorul anun pornirea leciei elevul face click pe butonul [Actualizeaz].
Figura 31. Accesarea leciei de ctre elev
21/29
AEL 5 Laborator Lecie interactiv
1.5.2.2 Clas Virtual
1.5.2.2.1
Profesor
Interfaa de clas virtual este mprit n dou pri. n partea stng se afl structura leciei cu toate componentele, precum i un timp estimativ pentru fiecare component. Fiecare component a leciei respective poate fi lansat n execuie independent. Materialul poate fi trimis catre toi elevii sau numai catre un grup selectat in zona icoanelor elevilor folosind butonul "Play" . Cele
dou butoane de navigare, "nainte" i "napoi" , permit navigarea n lista de componente. Profesorul are posibilitatea s vizualizeze , n timpul prezentrii. materialul folosind simbolul Partea dreapt a ecranului reflect prezena elevilor la lecie i dispunerea lor n sala de clas. Deoarece legturile ntre calculatoare se pot ntrerupe din diverse motive, funcia Actualizeaz pagina permite profesorului s tie n orice moment care elevi sunt activi (conectai la sistem pentru lecia respectiv). Butonul [Lista absenelor] permite vizualizarea elevilor abseni.
Figura 32. Clasa virtual
n colul din stnga sus va aprea numrul de sesiune al leciei. Acest numar este un identificator unic al leciei . Pe msur ce elevii se conecteaz la lecie, pe ecranul profesorului se actualizeaz icoanele corespondente.
22/29
AEL 5 Laborator Lecie interactiv
Figura 33. Elev conectat
Profesorul poate vedea n orice moment ecranul unui elev cu un simplu click pe simbolul asociat elevului respectiv (vezi figura Urmrire elev). Ecranul poate fi mrit dac se face click pe imagine. n cazul n care se dorete o urmrire dinamic i continu a elevului, se apas butonul [Start captur] (care poate fi dezactivat prin apsarea butonului [Stop captur]).
Figura 34. Urmrire elev
1.5.2.2.2
Elev
La conectarea n clasa virtual elevul are urmtoarea interfa:
23/29
AEL 5 Laborator Lecie interactiv
Figura 35. Elev conectat la lecie Dup conectare, elevul ateapt ca profesorul s i transmit componentele leciei. n centrul ecranului este afiat numrul unic de identificare al leciei curente.
O conectare corect a elevului n clasa virtual este simbolizat de (simbol verde), iar o conectare incorect este simbolizat de (simbol rou).
1.5.2.3 Transmiterea unui test 1.5.2.3.1 Profesor
Pentru a lansa un test ctre calculatoarele elevilor se selecteaz testul i se apas butonul "Play" butonul [Lanseaz testul]. . n fereastra care se deschide se apas
24/29
AEL 5 Laborator Lecie interactiv
Figura 36. Lansarea testului Dup lansarea testului, profesorului i apare mesajul din imagine.
Figura 37. Test lansat n timpul rulrii unui test, n dreptul lui apare simbolul . Cu click pe acest simbol se poate urmri dinamic desfurarea testului (procentul de ntrebri la care a rspuns deja fiecare elev precum i procentul de rspunsuri corecte).
25/29
AEL 5 Laborator Lecie interactiv
Figura 38. Urmrire test care Dup terminarea testului, n dreptul testului apare simbolul permite vizualizarea statisticilor testului. Aici se pot vizualiza pentru fiecare elev rspunsurile date i punctajul obinut. Profesorul are posibilitatea s editeze nota testului (n cmpul "Nota propus") i apoi s o treac n catalog prin apsarea butonului [Adaug nota n catalog].
Figura 39. Vizualizare statistici test Pentru vizualizarea rspunsului dat de elev la o anumit ntrebare se apas butonul [Detalii] i se afieaz coninutul ntrebrii i rspunsul dat de elev.
26/29
AEL 5 Laborator Lecie interactiv
1.5.2.3.2
Elev
Dup ce profesorul lanseaz testul, elevul primete urmtoarea fereastr din care el apas butonul [Lanseaz testul].
Figura 40. Lansarea testului de ctre elev Elevul bifeaz rspunsul/rspunsurile corecte i apas pe butonul [Problema urmtoare]. Pentru a reveni la problema anterioar se apas butonul [Problema anterioar]. Pentru a sri la o alt problem din cadrul testului se apas butonul [Probleme] i se selecteaz problema dorit.
Figura 41. Problem din cadrul testului
27/29
AEL 5 Laborator Lecie interactiv
Figura 42. Selectarea unei probleme din cadrul testului La terminarea testului elevul apas butonul [Terminarea testului]. Dup apsarea acestui buton elevul primete o fereastra nou cu rezultatele testului.
Figura 43. Rezultatele testului
28/29
AEL 5 Laborator Lecie interactiv
Interpretarea rezultatelor testului: Variantele bifate cu gri reprezinta rspunsul/rspunsurile corecte. Coincindena dintre rspunsurile date de elevul care a dat testul cu rspunsurile corecte este dat de imaginile din stnga variantelor. apare pentru rspunsuri incorecte lsate nebifate Imaginea albastra i rspunsuri corecte bifate. Imaginea roie apare pentru rspunsuri incorecte bifate i rspunsuri corecte lsate nebifate. O problem soluionat corect este o problem cu toate imaginile din stnga variantelor de culoare albastr.
29/29
S-ar putea să vă placă și
- Ghid Profesor MoodleDocument31 paginiGhid Profesor MoodleRuslan BoianÎncă nu există evaluări
- Contacts Pentru Incepatori 1.5Document80 paginiContacts Pentru Incepatori 1.5Mihai VaduvaÎncă nu există evaluări
- Ghid Utilizare Microsoft Teams 1Document16 paginiGhid Utilizare Microsoft Teams 1Cosmin DiaconuÎncă nu există evaluări
- 2.instruire Asistata de Calculator M.LogofatuDocument106 pagini2.instruire Asistata de Calculator M.LogofatuRadu GabrielÎncă nu există evaluări
- Curs Excel Pentru IncepatoriDocument15 paginiCurs Excel Pentru Incepatorikozoo_eu100% (1)
- Sisteme de OperareDocument5 paginiSisteme de OperareVi CaÎncă nu există evaluări
- Curs Excel Pentru IncepatoriDocument15 paginiCurs Excel Pentru Incepatoriad1tzu01Încă nu există evaluări
- Microsoft TeamsDocument17 paginiMicrosoft TeamsHapenciuc VincentiuÎncă nu există evaluări
- Proiect Didactic NR 15Document11 paginiProiect Didactic NR 15Viorica Cucer100% (1)
- Ghid Utilizare Platforma ICOSDocument27 paginiGhid Utilizare Platforma ICOSnicfrasineanu1Încă nu există evaluări
- Curs6-Softuri ChimieDocument11 paginiCurs6-Softuri ChimieTudor VataÎncă nu există evaluări
- ExcelDocument181 paginiExcelfrumisikaÎncă nu există evaluări
- !!! Plan Lectie X Formule FuncDocument7 pagini!!! Plan Lectie X Formule FuncBogdan NegreaÎncă nu există evaluări
- Folosirea Functiilor in ExcelDocument9 paginiFolosirea Functiilor in ExcelLuiza Ionela PuncioiuÎncă nu există evaluări
- Animații Grafice - Clasa VIDocument9 paginiAnimații Grafice - Clasa VILIDIA RISTEAÎncă nu există evaluări
- MoodleDocument20 paginiMoodleDriga IonutÎncă nu există evaluări
- Ghid MoodleDocument13 paginiGhid MoodleCristina LutuÎncă nu există evaluări
- Ghid de Utilizare MoodleDocument18 paginiGhid de Utilizare MoodleDaniela ElaÎncă nu există evaluări
- Sisteme Managementul Calitatii Fisa Evaluare TehnologieID EduADocument2 paginiSisteme Managementul Calitatii Fisa Evaluare TehnologieID EduACiuraru LaviniaÎncă nu există evaluări
- Model Caiet Practica 2020Document12 paginiModel Caiet Practica 2020Ianos Alexandru-DorianÎncă nu există evaluări
- G Hid MoodleDocument26 paginiG Hid MoodleAndrei CiobanuÎncă nu există evaluări
- Introducere În Limbajul Java Folosind Eclipse - Dezvoltarea de Programe 1. Obiectivele LucrăriiDocument16 paginiIntroducere În Limbajul Java Folosind Eclipse - Dezvoltarea de Programe 1. Obiectivele Lucrăriicatalin 2002Încă nu există evaluări
- 0 Instruirea Asistata de CalculatorDocument9 pagini0 Instruirea Asistata de CalculatorPopoaia DanielÎncă nu există evaluări
- Proiect Didactic-Formule EXCEL-onlineDocument7 paginiProiect Didactic-Formule EXCEL-onlineMihai OprisÎncă nu există evaluări
- Revista FizicaDocument60 paginiRevista FizicaAlina GavrilăÎncă nu există evaluări
- Teza LicentaDocument39 paginiTeza LicentaFelicia IvascuÎncă nu există evaluări
- SimulinkDocument151 paginiSimulinkTugui Razvan100% (1)
- Moodle - Ghid de Utilizare Pentru Creatorii de Cursuri 1.4Document53 paginiMoodle - Ghid de Utilizare Pentru Creatorii de Cursuri 1.4ORMENISAN CALINÎncă nu există evaluări
- Laborator 1 JavaDocument12 paginiLaborator 1 JavaZighiStoneÎncă nu există evaluări
- Fisa Disciplinei Dezvoltare Aplicatii Multistrat SIA 2021 2022Document5 paginiFisa Disciplinei Dezvoltare Aplicatii Multistrat SIA 2021 2022David NeacsuÎncă nu există evaluări
- Laborator 1 SDADocument6 paginiLaborator 1 SDAAnonymous Vvb2bk0yoCÎncă nu există evaluări
- Indrumator UC Romana - UnlockedDocument151 paginiIndrumator UC Romana - UnlockedSzekely MarcoÎncă nu există evaluări
- LabVIEW - Modelare Si Achizitie de SemnalDocument19 paginiLabVIEW - Modelare Si Achizitie de SemnalEmilia PausanÎncă nu există evaluări
- Plan de Lectie 3Document9 paginiPlan de Lectie 3Cristina Beudean ReteganÎncă nu există evaluări
- Nita Emil Ionut - Tema IAC Portofoliu FinalDocument3 paginiNita Emil Ionut - Tema IAC Portofoliu FinalNita Ionut EmilÎncă nu există evaluări
- Dezvoltarea Rapida de Aplicatii În DelphiDocument23 paginiDezvoltarea Rapida de Aplicatii În DelphiMosoi IonÎncă nu există evaluări
- IE-2-2-FD-ELR0259-Programare Orientata ObiectDocument5 paginiIE-2-2-FD-ELR0259-Programare Orientata ObiectDeny DenisaÎncă nu există evaluări
- Prezentare EduIntegratorDocument14 paginiPrezentare EduIntegratormioaramaliaÎncă nu există evaluări
- Plan Lectie Xi C m4Document8 paginiPlan Lectie Xi C m4Anonymous bjD4fCiÎncă nu există evaluări
- Proiect DidacticDocument5 paginiProiect DidacticVictoria JelimalaiÎncă nu există evaluări
- AEL Laborator - Lectie InteractivaDocument39 paginiAEL Laborator - Lectie Interactivatisalitac100% (1)
- BiroticaDocument73 paginiBiroticaSofia Bulgaru100% (1)
- Indrumar 1Document105 paginiIndrumar 1Octavian MacovetchiÎncă nu există evaluări
- IAC Curs 5Document19 paginiIAC Curs 5Pixa AdelinaÎncă nu există evaluări
- Proiect Proiectare Totala SoftwareDocument85 paginiProiect Proiectare Totala SoftwareMichael PopeÎncă nu există evaluări
- Aplicația Kahoot - Kifor - 2021Document5 paginiAplicația Kahoot - Kifor - 2021Andreea BacanuÎncă nu există evaluări
- Utilizarea Produsului eXeLearning PDFDocument40 paginiUtilizarea Produsului eXeLearning PDFCecilia TrandafirÎncă nu există evaluări
- Lectie Mixta - Economia IntreprinderiiDocument5 paginiLectie Mixta - Economia IntreprinderiiOfelia Nazare100% (1)
- Platforme Educationale Utilizare - ExeDocument25 paginiPlatforme Educationale Utilizare - ExevasistudentuÎncă nu există evaluări
- Fise de Lucru-TicDocument6 paginiFise de Lucru-Ticflorina grigoreÎncă nu există evaluări
- Proiectare Curriculară Gimnaziu: Opțional TicDe la EverandProiectare Curriculară Gimnaziu: Opțional TicEvaluare: 5 din 5 stele5/5 (1)
- Diagrama Ishikawa pentru gestionarea riscurilor: Anticiparea și rezolvarea problemelor din cadrul afaceriiDe la EverandDiagrama Ishikawa pentru gestionarea riscurilor: Anticiparea și rezolvarea problemelor din cadrul afaceriiÎncă nu există evaluări