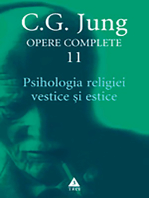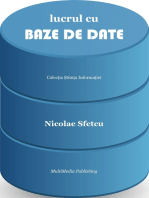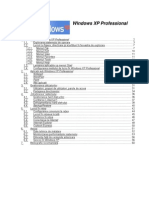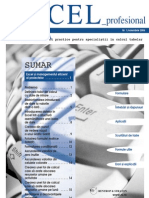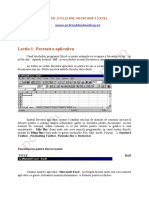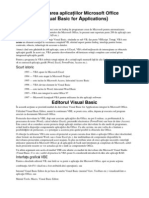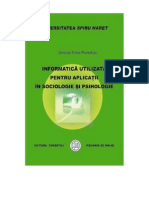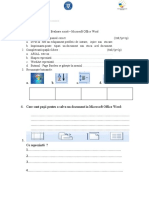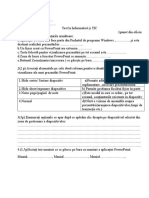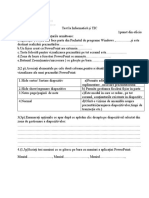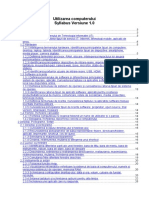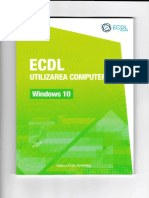Documente Academic
Documente Profesional
Documente Cultură
Manual Utilizare Microsoft Office
Încărcat de
rodica200Drepturi de autor
Formate disponibile
Partajați acest document
Partajați sau inserați document
Vi se pare util acest document?
Este necorespunzător acest conținut?
Raportați acest documentDrepturi de autor:
Formate disponibile
Manual Utilizare Microsoft Office
Încărcat de
rodica200Drepturi de autor:
Formate disponibile
Cuprins
Manual utilizare Microsoft Office
Cap. 1 Concepte de baz ale Tehnologiei Informaiei ( IT ).. 1.1. Concepte generale... 1.1.1. Hardware, software, IT. 1.1.2. Tipuri de calculatoare... 1.1.3. Prile principale ale computerului personal ( PC )... 1.2. Hardware. 1.2.1. Unitatea central de procesare ( CPU ). 1.2.2. Memoria.. 1.2.3. Dispozitive de intrare. 1.2.4. Dispozitive de iesire 1.2.5. Dispozitive de intrare / iesire..... 1.2.6. Dispozitive de stocare a memoriei 1.3. Software... 1.3.1. Tipuri de software.. 1.3.2. Operarea cu sisteme software... 1.3.3. Aplicaii software 1.3.4. Interfaa grafic cu utilizatorul ( GUI )... 1.3.5. Dezvoltarea sistemelor... 1.4. Reele de informaii. 1.4.1. LAN, WAN, etc... 1.4.2. Intranet, extranet 1.4.3. Internet 1.4.4. Reeaua telefonic i calculatoarele.. 1.5. Calculatoarele n activitatea zilnic... 1.5.1. Calculatoarele la locul de munc.. 1.5.2. Lumea electronic. 1.6. Sntatea i sigurana, mediul nconjurtor 1.6.1. Ergonomia... 1.6.2. Aspecte legate de sntate. 1.6.3. Precauii.. 1.6.4. Mediul de lucru... 1.7. Securitatea... 1.7.1. Securitatea informaiei.. 1.7.2. Viruii calculatoarelor... 1.8. Copyright i Legea... 1.8.1. Copyright. 1.8.2. Legea privind protejarea informaiilor Utilizarea calculatorului i organizarea fiierelor.. 2.1. Mediul de lucru al calculatorului.. 2.1.1. Primii pai n lucrul cu calculatorul personal ( PC )... 2.1.1.1. Pornirea calculatorului 2.1.1.2. nchiderea corect a calculatorului 2.1.1.3. Repornirea corect a calculatorului... 2.1.1.4. nchiderea unei aplicaii care nu mai rspunde 2.1.2. Informaii de baz i operaii. Vizualizarea informaiilor referitoare la sistemul de baz al calculatorului Schimbarea configuraiei suprafeei de lucru ( Desktop ) pag. pag. pag. pag. pag. pag. pag. pag. pag. pag. pag. pag. pag. pag. pag. pag. pag. pag. pag. pag. pag. pag. pag. pag. pag. pag. pag. pag. pag. pag. pag. pag. pag. pag. pag. pag. pag. pag. pag. pag. pag. pag. pag. pag. pag. pag. pag. 13 13 14 14 17 19 19 22 23 28 28 29 34 34 35 36 37 37 38 38 39 39 40 41 41 43 44 44 44 44 45 45 45 47 48 48 49 50 50 50 50 51 51 51 52 52 53
Cap. 2
2.1.2.1. 2.1.2.2.
Manual utilizare Microsoft Office
Setarea tastaturii i schimbarea opiunii pentru alt limb. Formatarea dischetelor Instalarea i dezinstalarea unei aplicaii software Utilizarea opiunii Print Screen i prelucrarea imaginii cu ajutorul aplicaiei Paint.. 2.1.2.7. Folosirea funciilor Help disponibile n Windows. 2.1.3. Editarea textului.. 2.2. Desktop. 2.2.1. Lucrul cu pictogramele ( iconiele )... 2.2.1.1. Recunoaterea pictogramelor de baz de pe desktop... 2.2.1.2. Selectarea i mutarea pictogramelor.. 2.2.1.3. Deschiderea unui fiier, dosar sau aplicaie de pe desktop.. 2.2.1.4. Crearea unui desktop shortcut ( scurttur ) 2.2.2. Lucrul cu ferestrele. 2.2.2.1. Componentele unei ferestre. 2.2.2.2. Micorarea, mrirea, redimensionarea, mutarea i nchiderea unei ferestre... 2.2.2.3. Alternarea ntre mai multe ferestre deschise. 2.3. Organizarea fiierelor. 2.3.1. Concepte... 2.3.1.1. Structura ierarhic a directoarelor 2.3.1.2. Stocarea informaiilor.. 2.3.2. Directoarele ( Folderele ) 2.3.2.1. Gsirea unui fiier sau folder pe disc ( navigarea )... 2.3.2.2. Crearea unui director ( Folder ) i a unui subdirector ( Subfolder ).. 2.3.2.3. Deschiderea unuei ferestre care s arate numele, mrimea, localizarea pe disc a unui dosar.. 2.3.3. Lucrul cu fiierele 2.3.3.1. Recunoaterea celor mai uzuale tipuri de fiiere.. 2.3.3.2. Numrarea fiierelor pe disc... 2.3.3.3. Schimbarea strii fiierului. 2.3.3.4. Starea fiierelor 2.3.3.5. nelegerea importanei meninerii extensiei corecte atunci cnd se redenumete un fiier... 2.3.3.6. Redenumirea fiierelor, directoarelor ( dosarelor ).. 2.3.4. Duplicarea i mutarea unui fiier.. 2.3.4.1. Selectarea unui obiect sau a mai multor obiecte n Windows Explorer. 2.3.4.2. Copierea fiierelor i a dosarelor. 2.3.4.3. Mutarea fiierelor i a dosarelor.. 2.3.4.4. nelegerea importanei realizrii unei copii backup a unui fiier pe un spaiu de stocare 2.3.5. tergerea, recuperarea 2.3.6. Cutarea... 2.3.7. Arhivarea fiierelor. 2.4. Viruii... 2.5. Tiprirea.. 2.5.1. Pregtirea pentru imprimare. 2.5.2. Printarea efectiv a unui document... Microsoft Office Word... 3.1. Folosirea aplicaiei... 2.1.2.3. 2.1.2.4. 2.1.2.5. 2.1.2.6. pag. pag. pag. pag. pag. pag. pag. pag. pag. pag. pag. pag. pag. pag. pag. pag. pag. pag. pag. pag. pag. pag. pag. pag. pag. pag. pag. pag. pag. pag. pag. pag. pag. pag. pag. pag. pag. pag. pag. pag. pag. pag. pag. pag. pag. 54 54 55 55 55 56 56 56 56 57 57 58 58 58 59 60 61 61 61 61 61 61 62 62 63 63 64 65 66 66 67 67 67 68 68 68 69 70 71 72 73 73 73 76 76
Cap. 3
Manual utilizare Microsoft Office
3.1.1. Primii pai n procesarea textelor. 3.1.1.1. Deschiderea unei aplicaiide procesare de text 3.1.1.2. Deschiderea unuia sau mai multor documente simultan 3.1.1.3. Crearea unui nou document folosind un format prestabilit, implicitsablon... 3.1.1.4. Salvarea unui document ntr-o locaie pe disc. 3.1.1.5. Salvarea unui document sub un alt nume 3.1.1.6. Salvarea unui document sub un alt format. 3.1.1.7. Alternarea ntre mai multe documente deschise. 3.1.1.8. Folosirea funciilor Help 3.1.1.9. nchiderea unui document. 3.1.1.10. nchiderea unei aplicaii de procesare de text. 3.1.2. Modificarea setrilor de baz. 3.1.2.1. Schimbarea modului de vizualizare a paginii.... 3.1.2.2. Folosirea funciei de modificare a dimensiunilor vizualizrii ( zoom )... 3.1.2.3. Modificarea afiajului barei de instrumente. 3.1.2.4. Modificarea afisajului caracterelor netipribile... 3.1.2.5. Modificarea Opiunilor / preferinelor de baz ale aplicaiilor... 3.2. Operaii de baz. 3.2.1. Introducerea informaiilor.. 3.2.1.1. Introducerea textului.. 3.2.1.2. Introducerea unor caractere special, a simbolurilor... 3.2.2. Selectarea informaiilor.. 3.2.2.1. Selectarea unui cuvnt, propoziii, paragraph sau a ntregului text... 3.2.3. Editarea informaiilor. 3.2.3.1. Editarea coninutului prin inserarea unor caractere sau cuvinte noi ntrun text existent, scrierea pentru a nlocui un text existent... 3.2.3.2. Folosirea comenzilor Undo i Redo. 3.2.4. Copierea, mutarea sau tergerea 3.2.4.1. Copierea textului ntr-un document sau n alte documente deschise. 3.2.4.2. Mutarea textului ntr-un document sau n alte documente deschise.. 3.2.4.3. tergerea textului 3.2.5. Caut i nlocuiete. 3.2.5.1. Folosirea comenzii de cutare a unui cuvnt sau a unei fraze.................... 3.2.5.2. Folosirea comenzii de nlocuire a unui cuvnt sau a unei fraze.. 3.3. Formatare.. 3.3.1. Formatarea textului.. 3.3.1.1. Schimbarea fontului caracterelor: dimensiune i tip.. 3.3.1.2. Folosirea opiunilor de formatare: caractere aldine, caractere cursive, caractere subliniate Microsoft Office Excel 4.1. Utilizarea aplicaiei 4.1.1. Primii pai cu foile de calcul.. 4.1.1.1. Deschiderea i nchiderea unor aplicaii de calcul tabular. 4.1.1.2. Deschiderea unui registru de calcul / mai multor register de calcul... 4.1.1.3. Crearea unui nou registru de calcul ( ablon implicit ) 4.1.1.4. Salvarea unui registru de calcul pe disc pag. pag. pag. pag. pag. pag. pag. pag. pag. pag. pag. pag. pag. pag. pag. pag. pag. pag. pag. pag. pag. pag. pag. pag. pag. pag. pag. pag. pag. pag. pag. pag. pag. pag. pag. pag. pag. pag. pag. pag. pag. pag. pag. pag. 76 76 77 78 79 80 80 80 81 82 82 83 83 83 84 84 84 85 85 85 85 86 86 86 86 87 87 87 87 88 88 88 88 89 89 89 89 91 91 91 91 93 93 94
Cap. 4
Manual utilizare Microsoft Office
4.1.1.5. 4.1.1.6. 4.1.1.7. Salvarea unui registru de calcul existent, sub alt denumire.. Salvarea unui registru de calcul sub un alt format.. Alternarea ntre dou register de calcul pag. pag. pag. pag. pag. pag. pag. 94 95 95 95 96 96 96
4.1.1.8. Folosirea funciei Help 4.1.1.9. nchiderea unei aplicaii de calcul tabular 4.2. Modificarea setrilor de baz... 4.2.1. Folosirea instrumentelor de modificare a dimensiunilor de vizualizare a paginii ( zoom ) 4.2.2. Afiarea / ascunderea barelor de instrumente standard 4.2.3. nghearea unor coloane i / sau rnduri ( Freeze ).. 4.2.4. Modificarea opiunilor predefinite ale aplicaiei 4.3. Celulele. 4.3.1. Inserarea datelor 4.3.1.1. Introducerea numerelor, datelor, a textului ntr-o celul 4.3.2. Selectarea celulelor. 4.3.2.1. Selectarea unor cellule sau a unui grup de cellule adiacente sau neadiacente, a ntregii foi de calcul... 4.3.2.2. Selectarea unui rnd sau a unui grup de rnduri adiacente sau neadiacente. 4.3.2.3. Selectarea unei coloane sau mai multor coloane adiacente sau neadiacente. 4.3.3. Rnduri i coloane. 4.3.3.1. Introducerea rndurilor, a coloanelor ntr-o foaie de calcul 4.3.3.2. tergerea rndurilor i coloanelor dintr-o foaie de calcul 4.3.3.3. Modificarea dimensiunilorrndurilor i coloanelor.. 4.3.4. Editarea datelor. 4.3.4.1. Modificarea sau nlocuirea coninutului unei cellule.. 4.3.4.2. Utilizarea funciilor Undo i Redo.. 4.3.5. Copiere, mutare i tergere.. 4.3.5.1. Copierea coninutului unei celule sau al unui grup de celule n acelai registru de calcul sau n register de calcul diferite deschise n acelai timp 4.3.5.2. Mutarea coninutului unei cellule n acelai registru de calcul sau n register de calcul diferite deschise n acelai timp. 4.3.5.3. Completarea automat a seriilor de date ( funcia Autofill ) 4.3.5.4. 4.3.6. 4.3.6.1. tergerea coninutului unei cellule.. Cutarea i nlocuirea.
pag. 97 pag. 97 pag. 98 pag. 99 pag. 99 pag. 99 pag. 101 pag. 101 pag. 102 pag. 103 pag. pag. pag. pag. pag. pag. pag. pag. pag. 103 103 104 105 105 106 106 107 107
pag. 108 pag. 109 pag. 110 pag. 111 pag. 111 pag. 112 pag. 112 pag. 113 pag. 114 pag. 114
Utilizarea funciei Cutare ( Find ) pentru a gsi un anumit coninut ntr-o foaie de calcul.. 4.3.6.2. Utilizarea funciei nlocuire ( Replace ) pentru a schimba un anumit coninut dintr-o foaie de calcul. 4.3.7. Sortarea datelor.. Sortarea datelor dup un anumit criteriu n ordine numeric cresctoare sau descresctoare, n ordine alfabetic sau invers alfabetic 4.4. Foile de calcul. 4.4.1. Lucrul cu foile de calcul. 4.3.7.1.
Manual utilizare Microsoft Office
4.4.1.1. 4.4.1.2. 4.4.1.3. 4.4.1.4. Inserarea unei noi foi de calcul. Redenumirea unei foi de calcul tergerea unei foi de calcul.. pag. 114 pag. 115 pag. 115 pag. 115 pag. 116 pag. 116 pag. 117 pag. 117 pag. 118 pag. 119 pag. 120 pag. 124 pag. 124 pag. 127 pag. 128 pag. 129 pag. 129 pag. 130 pag. pag. pag. pag. 131 132 132 133
Duplicarea unei foi de calcul n acelai registru de calcul sau n register de calcul diferite 4.4.1.5. Mutarea unei foi de calcul n acelai registru de calcul sau n register de calcul diferite 4.5. Formule i funcii.. 4.5.1. Formule aritmetice.. Generarea formulelor utiliznd referine ctre alte cellule i operatori aritmetici.. 4.5.1.2. Cunoaterea erorilor standard associate acestor funcii / formule. 4.5.2. Referine ctre cellule nelegerea i utilizarea referinelor relative, mixte i absolute ctre alte cellule n formule.. 4.5.3. Lucrul cu funcii.. 4.5.3.1. Crearea formulelor folosind funciile: sum, medie, minim, maxim, numrare. 4.5.3.2. Generarea formulelor utiliznd funcia logic IF . 4.6. Formatare.. 4.6.1. Numere / dat.. Formatarea celulelor pentru a afia cifre cu un anumit numr de zecimale, pentru a afia cu / sau fr punct sau virgul. Formatarea celulelor pentru afiarea n stil dat 4.6.1.1. 4.6.1.2. 4.5.2.1. 4.5.1.1.
4.6.1.3. Formatarea celulelorpentru afiarea de simboluri monetare. 4.6.1.4. Formatarea celulelor pentru afiarea numrului ca procente 4.6.2. Coninutul celulelor 4.6.2.1. Modificarea aspectului celulei: dimensiunea fontului, tipul fontului... 4.6.2.2. 4.6.2.3. 4.6.2.4. Aplicarea stilurilor ngroat ( Bold ), cursive ( Italic ), subliniere simpl ( Underline ) i subliniere dubl ( Double Underline )... Aplicarea dferitelor culori coninutului sau fundalului celulelor.
pag. 133 pag. 134 pag. 135 pag. 135 pag. 136 pag. 136 pag. 137 pag. 138 pag. 139 pag. 140 pag. 140 pag. 140
Copierea formatului unei cellule, grup de cellule n alt celul sau grup de celule... 4.6.2.5. ncadrarea textului ntr-o celul ( text wrapping ). 4.6.3. Alinieri/ Borduri.. 4.6.3.1. 4.6.3.2. 4.6.3.3. Alinierea coninutului unei celule sau a unui grup de celule la centru, stnga, dreapta, sus sau jos Centrarea unui titlu pentru un grup de celule.. Modificarea orientrii coninutului unei celule
4.6.3.4. Adugarea bordurilor celulelor sau unui grup de celule. 4.7. Diagrame, grafice. 4.7.1. Utilizarea diagramelor, graficelor. Crearea diferitelor tipuri de diagrame / grafice pe baza informaiilor din foaia de calcul: cu coloane, bare sau linii, disc.. 4.7.1.1.
Manual utilizare Microsoft Office
4.7.1.2. 4.7.1.3. 4.7.1.4. 4.7.1.5. 4.7.1.6. 4.7.1.7. 4.8. Adugarea unui titlu, a unei etichete la o diagram / un grafic. nlturarea unui titlu, a unei etichete Schimbarea culorii de fond a unei diagrame / unui grafic Schimbarea culorilor diferitelor seciuni ale graficului ( coloanelor, liniilor, sectoarelor, etc ). Modificarea tipului de diagram / grafic Copierea, mutarea diagramei / graficului n acelai registru de calcul sau n register de calcul diferite.. Redimensionarea, tergerea diagramei / graficului.. pag. 145 pag. 146 pag. 147 pag. 149 pag. 150 pag. 150 pag. 151 pag. 151 pag. 152 pag. 152 pag. 153 pag. 153 pag. 154 pag. 155 pag. 155 pag. 156 pag. 157 pag. 157 pag. 157 pag. 160 pag. 160 pag. 161 pag. pag. pag. pag. pag. pag. pag. pag. pag. pag. pag. 164 165 165 166 166 172 182 184 189 189 190
Pregtirea rezultatelor.
4.8.1. Formatarea foii de calcul 4.8.1.1. Modificarea foii de calcul: sus, jos, stnga, dreapta 4.8.1.2. 4.8.1.3. 4.8.1.4. 4.8.1.5. 4.8.2. Modificarea orientrii foii de calcul: pe lung, pe lat. Schimbarea dimensiunii foii de hrtie. Modificarea aezrii n pagin astfel nct ntreg coninutul foii de calcul s ncap pe o singur pagin, pe un anumit numr de pegini.. Adugarea, modificarea textului n antet i subsolul unei foi de calcul..
Introducerea n antet i / sau n subsol a cmpurilor specific: numr pagin, data, ora, numele fiierului,numele registrului de calcul... Pregtirea pentru imprimare.
Cap. 5
Contientizarea importanei verificrii calculelor i a textului dintr-o foaie de calcul nainte de a o distribui 4.8.2.2. Examinarea unei foi de calcul naintea imprimrii.. 4.8.2.3. Afiarea / ascunderea liniilor, foii de calcul, afiarea capului de rnd sau de coloan pentru tiprire.. 4.8.3. Tiprirea.. 4.8.3.1. Tiprirea anumitor celule dintr-un registru de calcul, a ntregului registru de calcul, numrului de copii realizate, tiprirea unui grafic selectat... Microsoft Office Acces 5.1. ntelegerea conceptului de baz de date 5.2. nelegerea modului n care este organizat o baz de date n ce privete tabela, nregistrrile, cmpurile i atributele i proprietile lor. 5.3. nelegerea noiunii de Cheie primar... 5.4. Indexul unei tabele... 5.5. Scopul crerii legturilor ntre tabelele unei baze de date.. 5.6. Importana stabilirii restriciilor pentru ca legturile dintre tabele s fie valide. 5.6.1. Crearea unei baze de date.. 5.6.2. Formularele.. 5.6.3. Interogri.. 5.6.4. Rapoarte 5.7. Pregtirea rapoartelor. 5.7.1. Pregtirea pentru imprimare.. 5.7.2. Opiuni de imprimare.. Microsoft Office Power Point. 6.1. Pregtirea..
4.8.2.1.
Cap. 6
pag. 192 pag. 192
Manual utilizare Microsoft Office
6.1.1. Primii pai n realizarea prezentrilor... 6.1.1.1. Deschiderea i nchiderea unei aplicaii Power Point... 6.1.1.2. Deschiderea uneia sau a mai multor prezentri Power Point.. 6.1.1.3. Crearea unei noi prezentri utiliznd formatul predefinit.. 6.1.1.4. Salvarea unei prezentri ntr-o locaie pe disc.. 6.1.1.5. Salvarea unei prezentri sub un alt nume. 6.1.1.6. Salvarea unei prezentri sub un alt format... 6.1.1.7. Alternarea ntre dou prezentri deschise. 6.1.1.8. Folosirea funciilor Help.. 6.1.1.9. nchiderea aplicaiei. 6.1.2. Modificarea setrilor de baz.. 6.1.2.1. Folosirea funciei de modificare a dimensiunilor vizualizrii.. 6.1.2.2. Afiarea / ascunderea barei de instrumente.. 6.1.2.3. Modificarea opiunilor / preferinelor de baz ale aplicaiei 6.2. Realizarea unei prezentri.. 6.2.1. Vizualizarea prezentrii... 6.2.1.1. nelegerea rolului diferitelor moduri de vizualizare. 6.2.1.2. Folosirea diferitelor moduri de vizualizare i trecerea de la unul la altul... 6.2.2. Diapozitive. 6.2.2.1. Adugarea unui diapozitiv cu un format specific... 6.2.2.2. Utilizarea diferitelor formate predefinite pentru diapozitivele unei prezentri.. 6.2.2.3. Schimbarea culorii fundalului unui sau mai multor diapozitive sau a tuturor diapozitivelor 6.2.3. Utilizarea abloanelor... 6.2.3.1. Utilizarea abloanelor 6.2.3.2. Schimbarea ntre abloanele disponibile. 6.2.4. Master Slide... 6.2.4.1. Inserarea i tergerea unei poze,imagini, obiecte desenate n / din Master Slide 6.2.4.2. Adugarea unui text n subsolul anumitor diapozitive sau n toate diapozitivele 6.3. Imagini i text 6.3.1. Introducerea i prelucrarea formatului textului 6.3.1.1. Introducerea textului ntr-o prezentare... 6.3.1.2. Editarea coninutului diapozitivului, notelor, prin inserarea unor caractere i cuvinte noi. 6.3.1.3. Schimbarea fontului caracterelor. 6.3.1.4. Alinierea textului 6.3.1.5. Ajustarea spaierii deasupra i sub paragraf.. 6.3.1.6. Schimbarea stilului marcatorilor i numerotrii 6.3.1.7. Folosirea comenzilor Help. 6.3.2. Poze, imagini.. 6.3.2.1. Inserarea unei poze ntr-un diapozitiv. 6.3.2.2. nserarea unei imagini ntr-un diapozitiv pag. pag. pag. pag. pag. pag. pag. pag. pag. pag. pag. pag. pag. pag. pag. pag. pag. pag. pag. pag. pag. 192 192 193 196 198 198 198 199 199 200 200 200 201 202 203 203 203 203 206 206 206
pag. 207 pag. 208 pag. pag. pag. pag. 208 209 210 211
pag. 211 pag. pag. pag. pag. pag. pag. pag. pag. pag. pag. pag. pag. 212 212 212 212 213 214 215 215 217 217 217 218
Manual utilizare Microsoft Office
6.3.3. Copierea, mutarea i tergerea 6.3.3.1. Copierea textului, pozelor, imaginilor n cadrul prezentrii sau n alte prezentri deschise 6.3.3.2. Mutarea textului, pozelor, imaginilor n cadrul prezentrii sau n alte prezentri deschise 6.3.3.3. Redimensionarea pozelor, imaginilor ntr-o prezentare 6.3.3.4. tergerea textului, pozelor, imaginilor dintr-un diapozitiv... 6.4. Grafice i diagrame.. 6.4.1. Utilizarea graficelor i diagramelor. 6.4.1.1. Introducerea datelor pentru crearea i modificarea diferitelor tipuri de grafice i diagrame. 6.4.1.2. Modificarea culorii fundalului unui grafic sau diagrame.. 6.4.1.3. Modificarea culorii fundalului unei serii din grafic i diagram 6.4.1.4. Modificarea tipului graficului / diagramei.. 6.4.2. Scheme organizatorice.. 6.4.2.1. Crearea unei scheme organizatorice 6.4.2.2. Modificarea structurii ierarhice a unei structure organizatorice. 6.4.2.3. Adugarea, tergerea elementelor component ale schemei organizatorice.. 6.4.3. Obiecte desenate 6.4.3.1. Adugarea diferitelor tipuri de obiecte desenate ntr-un diapozitiv. 6.4.3.2. Modificarea culorilor de fundal i a liniilor 6.4.3.3. Modificarea stilului de vrf sau de capt al unei sgei. 6.4.3.4. Aplicarea efectului de umbr asupra unui obiect desenat 6.4.3.5. Rotirea sau reflectarea unui obiect ntr-un diapozitiv... 6.4.3.6. Alinierea unui obiect desenat 6.4.3.7. Redimensionarea unui obiect desenat. 6.4.3.8. Aducerea unui obiect n prim plan.. 6.4.4. Copierea, mutarea i tergerea. 6.4.4.1. Copierea graficelor / diagramelor i a obiectelor desenate n cadrul prezentrii sau n alte prezentri deschise... 6.4.4.2. Mutarea graficelor / diagramelor i a obiectelor desenate n cadrul prezentrii sau n alte prezentri deschise... 6.4.4.3. tergerea graficelor / diagramelor i a obiectelor desenate dintr-un diapozitiv. 6.5. Efecte asupra diapozitivelor 6.5.1. Alegerea animaiei 6.5.2. Tranziii 6.6. Pregtirea prezentrilor.. 6.6.1. Pregtirea. 6.6.1.1. Selectarea formatului adecvat prezentrii... 6.6.1.2. Verificarea ortografic a prezentrii i efecturii schimbrilor necesare 6.6.1.3. Adugarea notelor de perzentare. 6.6.1.4. Schimbarea paginaiei i a orientrii diapozitivelor... 6.6.1.5. Copierea,mutarea diapozitivelor n cadrul prezentrii sau n alte prezentri deschise pag. 218 pag. 218 pag. 219 pag. 219 pag. 220 pag. 220 pag. 220 pag. 220 pag. pag. pag. pag. pag. pag. pag. pag. pag. pag. pag. pag. pag. pag. pag. pag. pag. pag. 221 222 222 223 223 223 224 225 225 226 227 227 227 228 228 229 230 230
pag. 230 pag. 230 pag. 231 pag. 231 pag. pag. pag. pag. pag. pag. pag. 233 234 234 234 235 236 236
pag. 237
Manual utilizare Microsoft Office
6.6.2. Tiprirea.. 6.6.3. Prezentarea unei audiene.. 6.6.3.1. Ascunderea,afiarea diapozitivelor.. 6.6.3.2. Pornirea unei prezentri... Microsoft Office Outlook 7.1. Concepte i termini 7.1.1. nelegerea alctuirii i structurii unei adrese de e-mail. 7.1.2. Avantajele sistemelor de e-mail.. 7.1.3. Importana netichetei ( etichetei de reea ). Folosirea titlurilor uor de neles i a verificrii gramaticale. Concizia rspunsurilor 7.2. Consideraii privind securitatea. 7.2.1. Posibilitatea de a primi mesaje nesolicitate.. Pericolul infectrii calculatorului cu virui informatici, prin deschiderea unui mesaj necunoscut sau a unui fiier ataat unui mesaj necunoscut. 7.2.3. Semntura digital 7.3. Primii pai n utilizarea potei electronice. 7.3.1. Deschiderea i nchiderea unei aplicaii de pota electronic. 7.3.2. Deschiderea unei csue potale pentru un utilizator specificat. 7.3.3. 7.3.4. Deschiderea unuia sau mai multor mesaje Comutarea ntre mesajele deschise 7.2.2. pag. pag. pag. pag. pag. pag. pag. pag. pag. 237 238 238 238 240 240 240 241 241
Cap. 7
pag. 241 pag. 241 pag. 241 pag. pag. pag. pag. 242 242 242 246
pag. 246 pag. 246 pag. 246 pag. 247 pag. 247 pag. 247 pag. pag. pag. pag. pag. pag. pag. pag. pag. pag. pag. pag. 248 249 249 249 250 250 251 251 251 252 252 252
7.3.5. nchiderea mesajelor... 7.3.6. Utilizarea funciilor Help 7.4. Modificarea setrilor.. Adugarea sau nlturarea detaliilor mesajelor ca: expeditor, subiect, data primirii. 7.4.2. Afiarea, ascunderea barei de instrumente.. 7.5. Mesaje.. 7.5.1. Citirea unui mesaj.. 7.5.1.1. Marcarea unui mesaj.. nlturarea marcajului unui mesaj 7.5.1.2. Marcarea unui mesaj ca citit, necitit. 7.5.1.3. Deschiderea i salvarea unui fiier ataat ntr-o locaie pe disc.. 7.5.2. Rspunsul la un mesaj 7.5.2.1. Utilizarea funciilor de rspuns ( Reply ) sau de rspuns ctre toi ( reply to all ). 7.5.2.2. Rspunderea la un mesaj cu sau fr textul iniial... 7.5.3. Trimiterea unui mesaj. 7.5.3.1. Crearea unui mesaj nou.. 7.5.3.2. Inserarea unei adrese de e-mail n cmpul To... 7.5.3.3. 7.5.3.4. 7.5.3.5. Trimiterea n copie ( Cc ), n copie oarb ( Bcc ) a mesajului ctre alte adrese. Inserarea unui titlu n cmpul Subject.. Utilizarea unui instrument de verificare ortografic. Realizarea schimbrilor cum ar fi: corectura erorilor de ortografie, tergerea cuvintelor repetate 7.4.1.
pag. 252 pag. 253 pag. 253
10
Manual utilizare Microsoft Office
7.5.3.6. 7.5.3.7. 7.5.3.8. Ataarea fiierelor la un mesaj pag. 253 pag. 254 pag. 255 pag. pag. pag. pag. pag. pag. pag. pag. pag. pag. pag. pag. pag. pag. pag. pag. pag. pag. pag. pag. pag. pag. pag. 257 257 257 258 258 258 258 258 258 258 258 259 260 260 260 261 262 263 263 263 264 264 264
Trimiterea unui mesaj cu prioritate... Crearea unei liste de distribuie. Trimiterea unui mesaj utiliznd astfel de liste 7.5.3.9. Redirecionarea unui mesaj (Forward ). 7.6. Copierea, mutarea, tergerea.. 7.6.1. Copierea, mutarea unui text ntr-un mesaj sau n alte mesaje active. 7.6.2. Copierea unui text dintr-o alt surs ntr-un mesaj 7.6.3. tergerea textului dintr-un mesaj.. 7.6.4. tergerea unui fiier ataat dintr-un mesaj ce urmeaz a fi trimis 7.7. Managementul mesajelor. 7.7.1. Tehnici.. 7.7.1.1. Recunoaterea unor tehnici de management efficient al potei electronice 7.7.2. Utilizarea Adress Book-ului ( agenda de adrese ). 7.7.2.1. Adugarea unei adrese noi de e-mail ntr-o list de adrese.. 7.7.2.2. tergerea unei adrese noi de e-mail dintr-o list de adrese.. 7.7.2.3. Actualizarea listei de adrese din mesajele primate... 7.8. Organizarea mesajelor. 7.8.1. Cutarea unui mesaj dup expeditor, subiect, coninut.. 7.8.2. Crearea unui nou folder pentru mesaje 7.8.3. Mutarea mesajelor ntr-un folder nou de mesaje. 7.8.4. Sortarea mesajelor... 7.8.5. tergerea unui mesaj... 7.8.6. Recuperarea unui mesaj ters 7.8.7. Golirea recipientului de mesaje terse... 7.9. Pregtirea tipririi 7.9.1. Vizualizarea unui mesaj nainte de a-l tipri 7.9.2. Alegerea opiunilor de tiprire...
pag. 265
11
Manual utilizare Microsoft Office
1.Concepte de baz ale Tehnologiei Informaiei (IT)
Introducere
Este tot mai evident c n prezent existena fiecrui individ n parte, ca i a ntregii societi n ansamblul ei, capt un ritm din ce n ce mai alert, devine tot mai marcat de necesitatea cunoaterii rapide, complete i corecte a realitii nconjurtoare, pentru ca luarea deciziilor s fie fcut ferm, oportun i competent. Aceasta duce, inevitabil, la creterea volumului de informaii ce trebuie analizat, de unde o diminuare a operativitii n aciune.
1.1. Concepte generale
Iniial, calculatoarele au fost create pentru calcule dar i-au depit repede limitele, fiind astzi utilizate n foarte multe domenii. Utilizarea poate presupune trecerea de la activiti de rutin la activiti de divertisment sau chiar activiti de luare a deciziilor. Activitile standard, astzi, presupun redactarea corespondenei sau a lucrrii de licen, administrarea unui buget sau generarea graficelor care-i plac mult de tot efului, nvarea unei limbi strine sau, de ce nu, trecerea de la un nivel la altul la un joc care i va mnca zile i nopi. Accesul la Internet nu este numai pentru navigare (plecnd de la simpla citire a ziarului i terminnd cu actualizarea informaiilor din lucrarea de licen) sau comunicare de tip e-mail ci, folosind o camer web poi comunica cu prietenul din Frana n mod mai mult sau mai puin on-line (nu spun nimic de chat a devenit pericol public creaz dependen). Mai frumos este atunci cnd de aceste calculatoare depinde viaa noastr: monitorizeaz activitatea unei centrale atomice, analizeaz nivelul clorului din apa potabil, determin parametrii maximi de presiune n cazanele termocentralelor etc. dar aici este vorba de alte tipuri de calculatoare. Astfel, posibilitile de utilizarea a calculatoarelor sunt numeroase, plecnd de la o utilizarea n viaa zilnic, la serviciu sau la coal, n contactul cu diferite instituii sau doar pentru o simpl cutare de informaii (aici nu m refer la Internet i la touch-screen-uri) i terminnd cu domeniile productive. Dac ar trebui s facem o trecere n revist a utilizrii calculatoarelor la serviciu, ea ar ine de la secretariat la contabilitate, de la marketing la vnzri i nu n ultimul rnd de la management la producie, ceea ce presupune: contabilitate; coresponden scris sau e-mail; administrarea clienilor; formularistic/birocraie; management luarea deciziilor; citirea codurilor de bare i de ce nu bancomate s putei ncasa banii meritai pentru toate aceste activiti pe care le desfurai. n ceea ce privete tipurile de calculatoare, aici trebuie s inem cont de volumul i puterea de prelucrare a datelor. Astfel, se pot observa:
12
Manual utilizare Microsoft Office
- Supercalculatoare: se caracterizeaz prin putere mare de calcul, costuri ridicate, domenii de utilizare militar, cercetare, simulri. - Mainframe-uri sau calculatoare mari prelucreaz un volum mare de date, utilizate, de exemplu, de bnci. - Personal Computer (PC) calculatoare personale, cu o capacitate de prelucrare din ce n ce mai mare; domeniile de utilizare tocmai le-am discutat; ele difer prin destinaie: workstation, server, playstation sau aspect/construcie: desktop, tower, laptop, palmtop.
1.1.1. Hardware, Software, IT
n literatura de specialitate, dar i n limbajul aferent pieei de tehnologii informaionale se ntlnesc noiunile de hard (hardware) i soft (software). Prin hardware nelegem ansamblul componentelor fizice i tehnice cu ajutorul crora datele despre sistemul informatizat se pot culege, verifica, transmite, stoca i prelucra, dispozitivele de memorare a datelor dar i echipamentele folosite pentru vizualizarea rezultatelor, echipamentele utilizate pentru a asigura funcionarea reelelor de calculatoare, etc. Prin software desemnm ansamblul elementelor (programe, proceduri, rutine, module) care dirijeaz funcionarea componentelor hard cu scopul de a rezolva diverse probleme concrete. Tehnologia informaiei (TI sau IT din englez) reprezint normele i procedeele de colectare, memorare, transmitere i prelucrare a datelor, n vederea obinerii rezultatelor scontate, cu ajutorul calculatorului electronic.
1.1.2. Tipuri de calculatoare
Datorit existenei numrului mare i diversitii criteriilor ce ar trebui luate n considerare, este foarte greu s se fac o clasificare riguroas, clar i complet a sistemelor de calcul. Sintetiznd, se poate considera c, n general, sistemele de calcul se difereniaz dup mime, posibiliti de procesare, pre i vitez de operare. Se consider astfel c exist patru categorii de sisteme de calcul: Microcalculatoare Au dimensiunile reduse n comparaie cu alte tipuri de calculatoare (unele sunt chiar portabile). Dei un microcalculator este destinat utilizrii de ctre o singur persoan, la un moment dat, el poate fi integrat, relativ simplu, n reea, devenind extrem de util n realizarea unor aplicaii distribuite. Microcalculatoarele pot fi utilizate n cele mai variate domenii, preurile lor fiind relativ accesibile. Dup modul n care sunt asamblate i prezentate n faa utilizatorului distingem urmtoarele tipuri de calculatoare personale:
13
Manual utilizare Microsoft Office
Tower - carcasa unitii centrale este amplasat vertical, de obicei lng birou, iar monitorul pe birou. Limea unei astfel de carcase este dat de unitatea de CD-ROM aezat orizontal. Mai nou, variantele folosite sunt de nlimi mai reduse (microtower, miditower, vezi figura alturat). Desktop - carcasa unitii centrale este amplasat orizontal pe birou, monitorul lui fiind aezat peste sau lng aceast carcas Limea unei astfel de carcase este de obicei ngust.
Tower
Desktop
L aptop PDA
Laptop, notebook - calculator personal portabil, construit dintr-o singur unitate, unde unitatea central este mbinat cu tastatura, mouse-ul i afiajul cu cristale lichide (tehnologie preluat azi i pentru monitoarele clasice). Reprezint un produs care mbin exigenele miniaturizrii cu nevoia de putere de calcul, atunci cnd se lucreaz n afara biroului. Are o surs de alimentare independent pe termen limitat (2-5 ore), putnd fi folosit i prin alimentare la priz. Pentru a avea o greutate tot mai mic (2,5 - 3,5 kg), sunt construite din componente miniaturizate, motiv pentru care sunt destul de scumpe. La ora actual, 14
Manual utilizare Microsoft Office
dac o configuraie PC obinuit ajunge la 600-700 Euro, un notebook avnd n dotare cam tot ce ofer un PC poate costa 1200-1500 Euro sau chiar mai mult. PDA-urile (PDA - Personal Digital Assistant)- microcalculatoare speciale, de dimensiuni foarte reduse (pot fi inute ntr-o mn), cu o greutate de cteva sute de grame, denumite diferit n funcie de fabricani (PocketPC palmOne, Handhelds). Sunt utilizate pentru stocarea numelor, adreselor i a altor informaii, respectiv pentru corespondena prin fax i e-mail. Sistemele de operare sunt diferite, dar fiecare conine faciliti pentru prelucrarea textelor, organizarea datelor i a adreselor, n ceea ce privete comunicarea utilizatorului cu aceste tipuri de echipamente, unele modele folosesc tastaturi de dimensiuni foarte reduse, altele folosesc cte un stilou special n locul tastaturii. Anumite modele, pot recunoate i scrisul de mn introdus pe afiajul echipamentului. Fiecare model permite schimbul de date cu calculatoarele personale. Facilitile deosebite din punct de vedere al interfarii i manevrabilitii sunt umbrite de: preurile, nc prohibitive (300-500 Euro), limitrile n ceea ce privete viteza de calcul i capacitatea de memorare, precum i de faptul c parcul de aplicaii este n curs de dezvoltare. Minicalculatoare Desemneaz tipurile de calculatoare create pentru introducerea n uz a unor aplicaii specializate, precum: aplicaiile multiuser (care reprezint un progres fa de aplicaiile de teleprelucrare cunoscute pe mainframe-uri), programarea mainilor cu comand numeric, realizarea unor aplicaii n domeniul automatizrilor industriale, schimburi masive de date ntre sisteme de calcul dispersate geografic, etc. Exemple de minicalculatoare sunt mainile PDP, dup care au fost realizate n Romnia, minicalculatoarele Independent, apoi Coral. La ora actual, o serie de firme i companii din Romnia folosesc minicalculatoare produse de IBM, din gamele AS 100 sau AS 400. Din punct de vedere al mrimii, sunt calculatoare de dimensiuni medii, compuse din module structurale cu funcii precise, sunt uor de instalat i utilizat, se pot conecta la reeaua electric fr restricii. Evident, sunt superioare PCurilor din punct de vedere al puterii de calcul i al capacitii de stocare a datelor. De asemenea, unitatea central a minicalculatoarelor este mai complex, structural i funcional, dect a PC-urilor. In ceea ce privete sistemul I/O, acesta este foarte dezvoltat, permind comunicarea prin reele de periferice n regim de multiuser. Tipurile recente de minicalculatoare pot fi integrale n reele de calculatoare, ceea ce permite, la nevoie, partajarea datelor pstrate pe mediile de stocare asociate, de ctre o comunitate larg de utilizatori. Mainframe-uri Din punct de vedere istoric aceste tipuri de calculatoare au aprut primele. Prin caracteristicile constructive i performane, aceste tipuri de calculatoare sunt situate ntre minicalculatoare i supercalculatoare. Au procesorul deosebit de complex, memorie intern de capacitate mare, sistem I/O foarte dezvoltat, orientat pe gestionarea staiilor de lucru i a altor servere de capaciti mai reduse, permind, n consecin accesul multiuser. In Romnia sunt cunoscute calculatoarele mai vechi de tip mainframe, precum: Felix, IBM, ICL. Prin mrimea lor i necesitile speciale de alimentare, acest tip de calculatoare au nevoie de condiii speciale de instalare, alimentare i ntreinere, ceea ce conduce la costuri ridicate de utilizare. In 15
Manual utilizare Microsoft Office
mod normal, ele lucreaz fr ntrerupere, ceea ce, n condiiile integrrii lor ntr-o reea, implic controlul sever al accesului la date prin intermediul unui sistem de securizare adecvat. Se utilizeaz n instituiile guvernamentale, armat, spitale, bnci, ntreprinderi, companii naionale i transnaionale, etc.
Supercalculatoare Numite i transputere, sunt cele mai puternice tipuri de calculatoare electronice. Se remarc prin complexitatea remarcabil a unitilor centrale (procesorul poate s se compun dintr-un numr mare de microprocesoare), viteza de ucru deosebit (peste l bilion de instruciuni pe secund), suport calcuiul paralel, programarea paralel, dar au costuri ridicate, direct proporionale cu performanele lor. Sunt folosite intens n domenii care necesit prelucrri, de mare complexitate, ale datelor, precum: programele spaiale, reactoarele nucleare, proiectarea navelor i aeronavelor, meteorolgie, seismologie, etc.
1.1.3. Prile principale ale computerului personal (PC)
Unitatea de comand i control (UCC) Unitatea de comand i control este componenta cea mai important deoarece supravegheaz activitatea calculatorului electronic, asigurnd: stabilirea ordinii de execuie a instruciunilor, controlul memoriei principale n timpul memorrii datelor i instruciunilor, activarea tuturor unitilor i subunitilor sistemului de calcul. Aceste funcii sunt realizate citind succesiv instruciunile n uniti de memorare ultrarapide, numite regitri, unde le interpreteaz, n urma acestor interpretri, emite semnale, care reprezint comenzi adresate diferitelor dispozitive hard din configuraie.
Unitatea Aritmetico-Logic (UAL) UAL are posibilitatea de a manipula un numr finit de tipuri de date (bit, octet, ntreg, real, etc.). Aceste tipuri de date sunt manipulate cu ajutorul unor operaii primare, care sunt de fapt instruciuni ale mainii respective. Operaiile executate sunt n esen de dou categorii:
aritmetice (adunri, scderi, nmuliri, mpriri); logice (conform exigenelor algebrei Boole).
Instruciunile sunt aduse, n ordinea stabilit de UCC, n regitri, unde se interpreteaz, se aduc operanzii din memorie, se execut operaiile i rezultatul se depune n memorie. 16
Manual utilizare Microsoft Office
Aceste dou uniti formeaz, la ora actual ceea ce numim procesorul.
Memoria Unitatea de memorie intern are sarcini n operaiile de memorare i regsire a informaiilor pe timpul prelucrrilor. Ea este, deci, locui n care se pstreaz datele i instruciunile n vederea executrii programelor sub coordonarea UCC. Memoria este format din entiti elementare capabile s rein un bit (poate lua una din valorile 0 sau 1). O succesiune de 8 bii formeaz l byte (octet). Octetul este cea mai mic unitate de memorie adresabil, n majoritatea sistemelor, unitatea adresabil imediat urmtoare este cuvntul. Noiunea de cuvnt are accepii diferite de la sistem la sistem. La fel, noiunea de semicuvnt. Din punct de vedere al accesului, exist dou tipuri de memorie: ROM i RAM.
Echipamentele periferice Perifericele sunt acele dispozitive care asigur extinderea capacitilor sistemului de calcul. Fac parte din Sistemul de intrare - ieire (sistemul I/E) care asigur relaia CE cu mediul nconjurtor, deci i interfaa cu utilizatorul. Dispozitivele periferice se mpart n: dispozitive periferice de interfa cu utilizatorul, care reprezint totalitatea dispozitivelor cu ajutorai crora este posibil introducerea datelor n sistemul de calcul precum i extragerea rezultatelor obinute n urma prelucrrii datelor. Astfel de dispozitive sunt: dispozitive periferice de intrare (tastatura, mouse-ul, joystick-ul, scanner-ul, microfonul, camera video, aparatul foto digital; dispozitive periferice de ieire (monitorul, imprimanta, boxele audio). dispozitive periferice pentru accesarea mediilor de stocare, care reprezint totalitatea dispozitivelor cu ajutorul, crora este posibil stocarea datelor sau a programelor n vederea utilizrii lor ulterioare. Astfel de dispozitive sunt: unitatea de dischet, unitatea CD sau DVD, unitatea ZIP, etc. Aceste dispozitive periferice sunt, n mod evident, legate de mediile de stocare. Dup poziia lor n raport cu celelalte componente ale calculatorului, aceste dispozitive periferice pot fi interne sau externe. Cele externe au surs de alimentare i carcas proprie i sunt de modele diferite n funcie de interfaa prin care se leag de unitatea central.
Magistralele de comunicaie
17
Manual utilizare Microsoft Office
Urmrind schema urmtoare care unete toate elementele prezentate pn acum, putem vedea cum lucreaz calculatorul n interiorul su, prin componentele sale.
n ceea ce privete aceast circulaie informaie, de-a lungul magistralei au loc urmtoarele: instruciuni de boot care sunt stocate n ROM; comunicaia procesor vs. RAM; situaia aplicaiilor la diferite momente stocat n RAM att timp ct aplicaia este n folosin; salvarea informaiilor trece din RAM ctre diferite suporturi de stocare; exportul informaiilor trece din RAM i/sau procesor folosind anumite sloturi pentru a ajunge la: imprimant, placa video, placa de sunet sau placa de reea.
1.2. Hardware
1.2.1. Unitatea Central de Procesare (CPU)
Acesta se ocup de iniializarea calculatorului, de ncrcarea sistemului de operare, de executarea tuturor aplicaiilor i de controlul fluxului de date. Procesoarele se difereniaz att prin caracteristicile tehnice ct i prin productorii si. Denumirea i respectiv calitatea procesoarelor era dat de firma productoare (Intel, AMD, Cyrix), modelul (ex. i80286), frecvena de lucru (ex. 6 MHz). Astfel era echipat n 1984 primul IBM PC AT (Advanced Technology).
Firma Principalul productor de procesoare este Intel, care a deinut de la bun nceput supremaia pe pia. Firma AMD l urmeaz i chiar de cteva ori depete (nu pentru mult timp). Evoluia procesoarelor a atras nu numai creterea calitii ct i aplicarea unor politici de marketing pentru cstigarea pieei de desfacere (vezi trecerea la denumirea Pentium n loc de 586 pentru a evita producerea clonelor de ctre firmele concurente i automat de realizarea unui brand n lumea procesoarelor). Astfel 18
Manual utilizare Microsoft Office
forma AMD reuete s in pasul n continuare, pe cnd firme precum Cyrix vor aprea pe pia cu produse de genul 586. Modelul Firma Intel a fost primul productor de procesoare (de prin 1969), ns, procesoarele legate de ideea de PC compatibil IBM, au avut o evoluie de la 8086 (eXtended Technology) la Advanced Technology 80286, 80386, 80486, 80...Pentium. Pn la 80486 (cnd a fost integrat n procesor) a existat un co-procesor matematic care asigura calcule de mai mare anvergur. Dac observm, denumirea unui calculator este dat tocmai de tipul procesorului i nu de firma productoare a calculatorului (ex. Am un Pentium III i nu Am un DTK). Un istoric al procesoarelor Intel funcie de anul de apariie este prezentat n continuare:
1982 1985 1989 1993 1995 1997 1998 1999 1999 1999 2000 2001 2001 2002 2003 2004 2005 80286 80386 80486 DX Pentium Pentium Pro Pentium II Pentium II Xeon Celeron Pentium III Pentium III Xeon Pentium IV Xeon Itanium Itanium 2 Pentium M, Celeron M, Pentium 4EE (Extreme Edition) Pentium 4E (Tehnologie Prescott), Pentium 4F (3,2-3,6 GHz) Pentium D Smithfield
Frecvena de lucru Una dintre aceste caracteristici tehnice este i frecvena de lucru msurat n megahertzi (MHz) care stabilete viteza cu care sunt executate operaiile n circuitele interne de prelucrare ale calculatorului. Astfel, o viteza de 800 MHz face ca procesorul s poat primi/trimite 800 milioane de semnale binare (0,1) pe secund. Procesorul mai este caracterizat i de dimensiunea magistralei de date, care se msoar n bii (la o magistral de un bit se transmit 800 de milioane de bii pe secund; la 32 de bii informaia tranzitat este de 32 de ori mai mare). Creterea puterii de calcul (n MHz):
19
Manual utilizare Microsoft Office
3500
Un grafic al utilizrii procesoarelor funcie de tipul de aplicaii folosite ar putea arta astfel:
3000
1.0-1.3 GHz: 1.3-1.8 GHz: 1.8 GHz - ...:
procesare text, calcul tabelar, navigare Internet sau e-mail multimedia: prelucrare imagini, muzic, acces ntr-o reea editare video, jocuri avansate, dezvoltare de aplicaii programare
1.2.2. Memoria
Memoria unui calculator se poate mprii i funcie de caracterul lor volatil/nonvolatil. Astfel, la ntreruperea alimentrii cu curent electric a calculatorului trebuie s avem stocate undeva informaii pe care s nu le pierdem, legate de configurarea/administrarea calculatorului. Aceast memorie se numete ROM (Read Only Memory).
2500
memoria RAM
2000
20
Manual utilizare Microsoft Office
RAM (Random Access Memory) acea component care are rolul de a stoca temporar date folosite de computer n timpul funcionrii sale. Fizic, este vorba de nite plcue care conin circuite de memorie i care se monteaz pe placa de baz. Deoarece memoria RAM se monteaz pe placa de baz, orice adugare sau nlocuire de memorie RAM trebuie fcut innd cont de modelul plcii de baz. O plac de baz poate suporta numai un anumit tip de memorie. Orice program lansat n execuie manevreaz diverse date, i pe perioada procesrii acestora ele sunt stocate n circuitele de memorie, care sunt foarte rapide n comparaie cu alte dispozitive de stocare din sistem. Cu ct un sistem are mai mult memorie RAM, cu att are mai mult spaiu temporar de manevrare a datelor, i poate procesa blocuri mai mari de date, sau poate lucra simultan cu mai multe programe. Cnd memoria RAM ajunge s se umple, sistemul ncepe s funcioneze mai greu. n lipsa memoriei RAM, sau dac memoria RAM este defect, sistemul poate refuza s porneasc, deci i memoria este o component vital a computerului.
128-256MB: 256-512MB: Over 512MB:
procesare text, calcul tabelar, navigare Internet i e-mail. reea, multimedia: muzic, video, jocuri. jocuri avansate, editare video.
Cache. Memoria cache este o memorie de capacitate de mic dar de foarte mare vitez, plasat ntre procesor i memoria normal a sistemului. De fiecare dat cnd procesorul are nevoie de o informaie din memorie, aceasta este cutat mai nti n memoria cache, ceea ce accelereaz mult operaiile repetate cu aceeai informaie, n general foarte frecvente. Spre deosebire de memoria RAM (care se msoar n MB) aceasta se msoar n kB (diferite dimensiuni de cache: 128, 256, 512 kB, 1MB, 2MB). Flash. Memoria flash este o memorie electronic renregistrabil care nu are nevoie de alimentare pentru a reine date. Memorie flash prin USB reprezint o cale elegant de a manevra date la purttor. Aproape toate calculatoarele produse acum, dispun de minim un port USB, aa c aceast memorie poate fi utilizat fr prea multe restricii. Capacitile existente pe pia depesc deja 1 GB i se comport la fel ca un alt mediu de stocare extern.
1.2.3. Dispozitive de intrare
Tastatura. Ca s poi introduce comenzi i texte alctuite din litere, cifre i alte simboluri, ai neaprat nevoie de tastatur. Majoritatea computerelor chiar refuz s porneasc dac nu au o tastatur
21
Manual utilizare Microsoft Office
conectat la ele. Tastatura este acel dispozitiv cu multe butoane (numite "taste") cu litere, cifre i alte simboluri pe ele.
Funcionarea ei seamn cu cea a claviaturii de la clasica main de scris, dar unele taste au i funcii speciale, posibile numai n lucrul pe computer. Adesea se folosesc combinaii de taste (2 sau chiar 3 taste apsate simultan), pentru a da anumite comenzi sau pentru a introduce anumite simboluri n comenzi i texte. Sunt i cazuri cnd inerea apsat a unei taste n timp ce operezi din mouse modific rezultatele operaiei din mouse. Tastaturile difer funcie de ara de origine (ex. tastaturile americane au gruparea de taste QWERTY, tastaturile germane QWERTZ, tastaturile franceze AZERTY etc.). n continuare este prezentat o tastatur cu zonele sale de lucru: Tastatur principal, Tastatur funcional, Tastatura numeric redus, Poziionare cursor, Taste de editare i de deplasare, Control ecran, Led-uri de control.
22
Manual utilizare Microsoft Office
Mouse-ul Mouse (oarece) este numele purtat de acel mic dispozitiv de form aproximativ oval, conectat printr-un fir la un port serial sau PS/2 al computerului. Unele tipuri de mouse sunt fr fir, comunicnd cu 23
Manual utilizare Microsoft Office
computerul prin infraroii. Un mouse este extrem de util cnd se lucreaz n mod grafic, de pild n Windows.
- aici se face - aici se face click i dublu clik - este cel mai folosit buton click dreapta - se folosete pentru accesarea proprietilor unui obiect
scroll roti care permite deplasarea prin documente de dimensiuni foarte mari sau pagini de Web
Cnd computerul are ataat un mouse, pe ecran este afiat un pointer (cursor), care se poate deplasa n orice direcie, analog cu micarea mouse-ului n contact cu o suprafa plan. Mouse-ul conine un mic dispozitiv mecanic care este acionat n funcie de direcia n care deplasm mouse-ul, i de viteza cu care l deplasm, i traduce aceste date printr-un dispozitiv optic, semnalele ajungnd apoi la computer, care deplaseaz pointerul pe ecran n mod corespunztor - dac miti mouse-ul spre dreapta pe mas, i pointerul se mic spre dreapta pe ecran. Mouse-ul are i 2 (uneori 3) butoane cu care se pot da comenzi referitoare la obiectele de pe ecran indicate de pointer. Apsarea unui buton al mouse-ului se numete click. n acest fel, multe comenzi nu mai trebuie s fie date computerului sub form de linii de text cu parametri, ci n mod vizual, ducnd pointerul pe un obiect de pe ecran i dnd click. Multe programe au meniuri n care se poate opera din mouse, selectnd comenzile doar prin click-uri date cnd pointerul ajunge pe comenzile respective din meniu. Mouse-ul uureaz foarte mult operarea cu meniuri i obiecte, n mod grafic, i uneori i n programe de mod text. Totui, un mouse nu este absolut indispensabil, majoritatea programelor putnd fi controlate i din taste. Sunt rare programele pentru a cror utilizare este obligatoriu s ai un mouse ns pentru aceasta i trebuie experien n lucrul cu tastatura.
Trackball-ul
24
Manual utilizare Microsoft Office
Este un echipament de intrare care poate fi asemnat cu un mouse aezat pe spate, ntruct deplasarea cursorului se face prin rotirea bilei i nu prin deplasarea mouse-ului, reducnd suprafaa de lucru. Aceast facilitatate motiveaz folosirea lui n cazul calculatoarelor portabile de tip notebook sau laptop. De obicei exist i unul pn la trei butoane plasate lng bil.
Touchpad-ul Este o mic suprafa sensibil la atingere, folosit ca dispozitiv de indicare a poziiei la unele calculatoare portabile. Deplasarea cursorului pe ecran se face prin mutarea degetului pe touchpad. Utilizarea acestui tip de echipament este discutabil, n funcie de poziia lui: dac este vertical ameninarea principal este disconfortul Ia nivelul braelor. Dac este orizontal, ameninarea principal este disconfortul la nivelul ochilor. Astfel c, rmne un echipament controversat din punct de vedere ergonomie.
Scannere
Dac se dorete introducerea, n memoria computerului, a unei fotografii sau a oricrei imagini tiprite pe hrtie, cel mai adecvat echipament periferic pentru aceast operaie este scanner-ul. Acesta scaneaz fotografia i transform informaia grafic din ea n informaie digital, care apoi poate fi afiat pe ecran i poate fi salvat pe disc ntr-un fiier de tip grafic. Cel mai adesea, scanner-ul se conecteaz la portul de comunicaie paralel al computerului, i poate avea pe el un alt port de acelai tip la care se poate conecta, n serie cu el, i o imprimant. Exist i scannere care funcioneaz pe USB. Scanner-ul se mai folosete pentru transformarea unui text scanat n text de prelucrat (digital) prin tehnologia OCR. Dup modul de lucru difereniem scannere:
25
Manual utilizare Microsoft Office
flatbed orizontale, seamn cu un copiator hand de mn, des utilizate n citirea codurilor de bare
Joystick-uri
Echipament folosit pentru realizarea unui control mai mare n timpul unui joc. Acesta poate lua diferite aspecte funcie de tipul jocului: man, volan chiar i cu pedale, consol cu vibraii etc.
WebCam-uri
Webcam-uri sau camere web sunt echipamentele necesare realizrii unei video conferine (un termen mult prea sofisticat pentru o comunicare on-line n care avem parte i de micare) prin intermediul Internetului. Nu este folosit numai pentru transmitere on-line (pentru c n situaia n care accesul la Internet se face prin modem, rata de transfer a datelor este foarte mic i atunci imaginile sunt mai mult statice dect dinamice) ci i pentru realizarea de poze i/sau mici video-clipuri, comportndu-se mai degrab ca o camer digital.
1.2.4. Dispozitive de ieire
Imprimante
26
Manual utilizare Microsoft Office
matriciala
jet de cerneal
laser
Imprimanta este un instrument pentru tiprirea informaiilor, dat fiind c utilizarea hrtiei ca suport al informaiei este nc o metod aplicat de toat lumea. n ziua de azi imprimantele pot imprima la rezoluie fotografic, pot tipri n culori, sau pot tipri text cu o vitez de multe zeci de pagini pe minut. Imprimanta este un dispozitiv care are nevoie de o comunicaie rapid cu computerul pentru ca tiprirea textelor s nu dureze mult. Pentru aceasta se folosete pe scar larg portul de comunicaie paralel sau de curnd prin USB. Tipurile de imprimante sunt determinate de modul de acionare asupra suportului (hrtie): matricial (cu 9 sau 24 ace) jet de cerneal (negru sau color) laser (negru sau color)
1.2.5. Dispozitive de intrare/ieire
Modemul Descoperire mai veche (nc de pe vremea calculatoarelor mainframe, cnd modem-ul era folosit n teleprelucrare), care permite calculatorului s transmit informaii pe liniile de comunicaie. Rolul modemului, cum arat i numele (modulator-demodulator), este s moduleze semnalul analogic transformndu-l n semnal digital utilizabil de calculator. De regul pentru comunicare sunt folosite dispozitive de fax-modem, care au rolul de fax i de modem, n acelai timp. Din punct de vedere constructiv, poate fi intern sau extern. Criteriu important la alegerea unui fax-modem este viteza de transmisie (de exemplu 33.6 KB/s sau 56KB/s).
Touch screen-ul
27
Manual utilizare Microsoft Office
Reprezint un ecran acoperit cu o folie transparent rezistent i sensibil la atingere. Selectarea elementelor de pe ecran fcndu-se cu degetele, conform imaginii alturate. Acest lucru poate fi un avantaj n foarte multe aplicaii (medicale, financiare, jocuri), dat fiind naturaleea procedeului, dar exist i inconveniente legate de acuratee i de poziia incomod Ia utilizarea pe termen lung.
Multifuncionale PSC Mai nou, au aprut echipamentele multifuncionale, care nglobeaz n acelai echipament: imprimanta (de jet sau laser), scanner-ul, copiatorul i fax-modemul. Fiind un singur aparat, ocup loc mai puin i preul este diminuat fa costul total al aparatelor. De obicei nu are performanele echipamentelor nglobate.
1.2.6. Dispozitive de stocare a memoriei
nainte de a discuta despre suporturi ar trebui discutat despre ideea de date.
Bit i Byte
La o acionare electric toate componentele hardware se pun n micare. Dar programele cum ajung n calculatoare? Ele cum sunt scrise? Pentru a putea folosi aplicaiile software, calculatorul transform codul soft n format binar (0, 1) adic ntr-un limbaj pe care o main electric l poate cunoate, el fiind echivalentul unui impuls electric de tip on/off, mai exact nchis/deschis sau +5 voli / 0 voli. Calculatorul nu poate gndi n sistemul numerelor zecimale, aa cum gndete omul, ci doar n binar. Pentru a putea scrie de la tastatur un program, calculatorul va converti lista de caractere (ASCII American Standard Code for Information Interchange) n format binar folosind schema urmtoare:
28
Manual utilizare Microsoft Office
ASCII
Vom observa c un caracter are 8 bii (bits) adic 1 byte; cu alte cuvinte 1 byte reprezint o singur locaie de pe tastatur. Mai departe putem deduce c un e-mail ar putea avea 2 Kb, 10 pagini de text 10 Kb, etc. conform tabelului alturat. Aceste lucruri ne vor ajuta i la nelegerea capacitilor de stocare Unitatea Bit (b) Byte (B) Kilobyte (KB) Megabyte (MB) Gigabyte (GB) Terabyte (TB) Definiia unitate binar 1 sau 0 8 bits 1 kilobyte = 1024 bytes Bytes 1 bit 1 byte 1000 bytes 1 milion bytes 1 miliard bytes 1 trilion bytes 1 bit 8 byte 8000 bits 8 milioane bits 8 miliarde bits 8 trilioane bits Bits Exemple nchis / deschis; +5 voli / 0 voli o liter din tabelul ASCII un e-mail = 2KB un text de 10 pagini = 10 KB floppy disk = 1.44 MB CD-ROM = 650 MB Hard disk = 20 GB cantitatea de date care trece ntr-o secund printr-o fibr optic
1 megabyte = 1,048,576 bytes 1 gigabyte = 1,073,741,824 bytes 1 terabyte = 1,099,511.627,778 bytes Mrimea informaiei Hard disk-ul
29
Manual utilizare Microsoft Office
Hard-disk-ul (ntr-o traducere liber disc dur) este un dispozitiv de stocare permanent, chiar i dup ce computerul este oprit. Capacitatea unui hard-disk este foarte mare n comparaie cu a altor dispozitive de stocare a datelor. ntr-un computer fi folosite simultan mai multe hard-disk-uri. Poate fi important i viteza de rotaie a discului, de care depinde viteza de localizare a datelor pe disc. ntr-un sistem folosit intens pentru prelucrarea unui volum mare de date, adesea este mai important ca hard-disk-ul s fie rapid, dect s fie mare.
interior HDD
Pe hard-disk se instaleaz sistemul de operare al computerului, astfel nct computerul s poat porni i funciona independent. Tot pe hard-disk sunt stocate programe i date de lucru curent, astfel nct i el reprezint o component vital a unui computer.
20-40 GB: 40-80 GB: 80 GB -...:
procesare text, calcul tabelar, depozitare poze i muzic spaiu suficient din multe puncte de vedere o adevrat arhiv pentru poze, muzic, filme, jocuri i aplicaii
Floppy disk-ul
30
Manual utilizare Microsoft Office
unitate FDD i dischet
Discheta, sau discul flexibil (floppy-disk, n englez), este cel mai mic i mai lent mediu de stocare a fiierelor. Ca s poi folosi dischete pe computer, trebuie s ai montat n cutia computerului o unitate de dischet (floppy-disk drive sau FDD). Volumul de date care poate fi nregistrat pe o dischet este mic n comparaie cu alte dispozitive de stocare (1.44 MB, pe dischetele de 3.5 inch), dar discheta este folosit nc n transferul fiierelor de la un computer la altul i n stocarea volumelor mici de date. Unele computere mai vechi pot avea uniti de dischet pentru dischete de 5.25 inch, cu capaciti de pn la 1.2 MB.
CD -ul
Compact disk-ul sau CD-ul. CD-urile au fost folosite iniial pentru nregistrri audio, dar n ultimii ani ele sunt folosite i pentru nregistrri de date de pe computer. Volumul de date care poate fi nregistrat pe un CD este de circa 600-700 MB. Pe un computer dotat i cu plac de sunet i boxe sau cti audio, se poate asculta i muzica de pe CD-urile audio. Este foarte util astzi s ai o unitate CD-ROM, majoritatea programelor mari (inclusiv sistemele de operare) 31
Manual utilizare Microsoft Office
fiind livrate mai ales pe CD. n comer se gsesc i multe publicaii tiprite care sunt nsoite de CD-uri cu diverse programe i documentaii. Ca s inscripionezi CD-uri, ai nevoie de o unitate special care are i posibilitatea de scriere pe CD (CD-W scriere sau CD-RW - rescriere).
DVD -ul Aprut n 1996, cunoscut iniial ca Digital Video Disc a devenit ulterior Digital Versatile Disc. Este o nou generaie de suporturi optice de stocare, de dimensiunea unui CD, dar de o capacitate mult mai mare: varianta single sided - DVD single layer 4.7 GB i dual layer 8.5 GB, respectiv double sided DVD single layer 9.4 GB i dual layer 17 GB. Discul ZIP Discul Jaz - sunt dispozitive de stocare avnd o capacitate de 100, 250 i 750MB, respectiv de 1GB i 2GB. Manevrabilitatea i capacitatea de stocare 1-au impus ca o alternativ demn de luat n seam n cazul aplicaiilor care presupun realizarea de schimburi de date altfel dect prin reea. Ieftinirea CD-ROM-uIui i apariia memoriilor externe pe USB se pare c a determinat renunarea la acest tip de suport. Data cartridge Sunt casete cu benzi magnetice folosite aproape n exclusivitate pentru salvarea informaiilor de tip backup, altfel spus, pentru realizarea unor copii de rezerv. Memorii flash Memorii speciale, portabile, de capacitate cuprins ntre 32MB i 1GB, folosite pentru stocarea datelor. Aceste memorii sunt indispensabile pentru memorarea i transportul imaginilor n cazul camerelor digitale. Au forme i denumiri diferite (Memory Stick, Compact Flash, Smart media, etc.) n funcie de productorul camerei digitale.
Dispozitivul de stocare care poate fi conectat la calculator prin interfaa USB poart denumirea de Flash Pen Drive USB. Dimensiunile reduse, viteza bun de transfer i protecia datelor fac din aceast memorie o alegere ideal acolo unde portabilitatea este primordial.
32
Manual utilizare Microsoft Office
1.3. Software
Un calculator electronic este o main care, pentru a ajuta omul n rezolvarea unor probleme, trebuie nvat s fac acest lucru. Astfel c, de fapt, unealta de care ne folosim, n final, n efortul de optimizare a fluxurilor informaionale ale unei activiti este numit sistem de calcul, adic ansamblul reurselor hard i soft implicate n rezolvarea unei probleme. Activitatea pe care o desfoar omul pentru a obine resurse soft se numete ingineria softului. Programarea reprezint demersul n urma cruia un calculator va primi instruciunile pe care trebuie s Ie urmeze pentru a rezolva o problem anume. Prezena tot mai mare a tehnologiilor informaionale n societatea de astzi are ca i consecin imediat apariia, alturi de alte industrii, a industriei softului, n care produsele fiinite sunt, n esen, programe de diferite tipuri.
1.3.1. Tipuri de software
Utilizatorul obinuit al unui calculator interacioneaz, mai devreme sau mai trziu, cu unul din urmtoarele dou tipuri de programe: Software de aplicaii (Programele de aplicaii) sunt destinate rezolvrii unor probleme specifice dintr-un domeniu de activitate. Aceste programe optimizeaz prelucrrile asupra fluxurilor de dilate dintrun context informaional dat. Sunt realizate de ctre firme specializate n producerea de soft sau de ctre departamentele de dezvoltare i ntreinere a tehnologiilor informaionale (IT) ale firmelor m genere. Software de baz (Programele de sistem) sunt acele programe care coordoneaz modul n care lucreaz componentele hard ale sistemului i ofer asisten n realizarea i funcionarea programelor de aplicaii. Despre aceste programe se spune c alctuiesc softul de baz al unui sistem de calcul, fiind vorba, de fapt, de cod executabil apropiat de maina fizic, cu scopul de a valorifica la maximum potenialul acesteia. Evident, dat fiind apropierea de maina fizic, un astfel de tip de cod devine dependent de maina pe care o deservete. Ansamblul programelor care deservesc sistemul este dftesemnat n practic, dar i n literatura de specialitate prin sintagma sistem de operare. Un sistem de operare este, prin urmare, o colecie de rutine soft cu ajutorul crora se administreaz resursele eseniaile ale unui sistem de calcul (procesoare, memoria intern, echipamentele periferice, datele stocate pe suporturile de memorie externai, etc.) i se rezolv problemele de comunicare cu utilizatorii. Prin urmare, sistemul de operare este o interfa ntre utilizatori i maina fizic, organizat pe dou nivele: Nivelul fizic - apropiat de hard, cu care sistemul de operare interacioneaz prin intermediul unui sistem de ntreruperi, specifice mainii fizice. Acest nivel este controlat de rutine de comand i control, responsabile de coordonarea i controlul tuturor componentelor mainii fizice. Aceste rutine sunt parte component a sistemului de operare, organizate, de regul, sub forma unui nucleu de tip kernel. Nivelul logic - apropiat de utilizator, cu care sistemul de operare interacioneaz prin intermediul comenzilor sau prin mijlocirea unei interfee grafice (GUI), cum este uzual n zilele noastre. Acest nivel este controlat de rutine de servicii, utilitate pentru dezvoltarea i execuia programelor de aplicaie.
33
Manual utilizare Microsoft Office
1.3.2. Operarea cu sisteme software
Sistemul de operare un ansamblu de rutine sau programe cu ajutorul crora se realizeaz interfaa utilizator-sistem de calcul, ndeplinind mai multe funcii: gestionarea att a resurselor hard ct i soft a sistemului, comunicarea dintre utilizator i sistem printr-un limbaj, crearea i execuia de programe utiliznd alte resurse soft cum ar fi: compilatoare, interpretoare, diferite utilitare. Sistemul de operare face legtura dintre partea de hardware i partea de aplicaii n care se regsete utilizatorul. La nceput a fost MS-DOS. Cel mai simplu sistem de operare orientat pe comunicarea n linie de comand, dar dedicat cunosctorilor. n 1983, Microsoft anuna Microsoft Windows, o extensie a sistemului MS-DOS ce se dorea o interfa grafic cu utilizatorul GUI - (dar nu era un sistem de operare de sine stttor ci numai un shell un program auxiliar). Acesta a fost primul pas ctre viitoarele sisteme de operare Windows. O evoluie a sistemelor de operare Microsoft Windows este prezentat n continuare:
1.3.3. Aplicaii software
34
Manual utilizare Microsoft Office
Cnd achiziionm un calculator trebuie s ne punem ntrebarea la ce-l folosim. Astfel, prin nsumarea dorinelor, putem obine o list de cteva utiliti: editare de text, calcul tabelar, prezentare (ex. conferine sau chiar o lucrare de diplom), prelucrare de imagini, navigare Internet, pot electronic. Dar s le lum pe rnd:
Cerina Editare de text Calcul tabelar Baze de date Prezentare Prelucrare de imagini Navigare Internet Pot electronic
Sistem MS-DOS Word Perfect 5.1 Lotus 1-2-3 dBase -
Sistem Windows Microsoft Word Microsoft Excel Microsoft Access Microsoft Power Point Microsoft Photo Editor Microsoft Internet Explorer Microsoft Outlook Express
Microsoft Office
1.3.4. GUI (Interfaa Grafic cu Utilizatorul)
Numit i GUI (Graphical User Interface), reprezint un ansamblu de componente grafice standard sau improvizate, cu ajutorul crora se realizeaz. comunicarea eficient i comod cu utilizatorul sistemului de calcul. De regul, conveniile n materie de GUI ale unui sistem de operare sunt utilizate i pentru realizarea interfeelor grafice ale aplicaiilor utilizator. Caracterul intuitiv i aspectul plcut al interfeelor grafice sunt dou dintre argumentele cheie pentru promovarea sistematic a acestui tip de interfa n cadrul fiecrei aplicaii. Pentru a beneficia de toate avantajele pe care le ofer o interfa grafic cu utilizatorul, trebuie ca sistemul de calcul s aib n configuraie un monitor cu o rezoluie i o mrime a ecranului, ct mai bun, un mouse eficient, eventual kit-ui multimedia (microfon, plac de sunet, boxe). Simplificnd, oarecum, lucrurile, piesele de baz ale unei interfee grafice sunt: Cursorul grafic, care poate lua diferite forme (sgeat, clepsidr, etc.), n funcie de natura activitii desfurat de sistemul de operare sau aplicaie. Dispozitivul de deplasare a cursorului, care poate fi un mouse sau un trackball, utilizat pentru selectarea obiectelor grafice de pe ecran. Pictogramele (icons), mici desene care reprezint sugestiv comenzi, fiiere sau aplicaii ce pot fi activate cu ajutorul mouse-ului. Desktop-ul, care desemneaz poriunea de ecran pe care sunt rezidente pictogramele i meniul sistemului de operare. Ferestrele (windows), zone ale ecranului n care se pot desfura activitile legate de introducerea datelor i afiarea rezultatelor pentru aplicaiile utilizatorilor. Meniurile, care conin, de o manier structurat de obicei, comenzile pe care le pot executa aplicaiile sistem sau utilizator. Lumea GUI reprezint o veritabil provocare pentru programatorii de aplicaii, care trebuie s-i nsueasc regulile care stau la baza realizrii unor aplicaii utilizator care promoveaz un anumit standard de GUI. Interfaa unei aplicaii este o provocare, n primul rnd, prin aspectul ei i, n al doilea rnd, prin ceea ce nseamn gestiunea evenimentelor din spatele diferitelor componente grafice ale interfeei.
35
Manual utilizare Microsoft Office
1.3.5. Dezvoltarea sistemelor
Etapele pe care le parcurgem obligatoriu pentru realizare sistemelor soft sunt: Identificarea problemelor de rezolvat n cadrul unei activiti, din perspectiv managerial. Elaborarea studiului de fezabilitate, care fundamenteaz din punct de vedere economic necesitatea elaborrii unui sistem soft care ofer suport pentru activitatea n cauz. Specificarea cerinelor fa de sistemul soft preconizat a se realiza. Analiza sistemului informaional existent, o activitate n cadrul creia se vor culege date despre toate activitile care urmeaz s fie optimizate prin implicarea calculatoarelor. Proiectarea soluiei sistemului soft (elaborarea soluiei tehnice). Activitate prin care, pe baza datelor culese n faza de analiz, se trece la descrierea tehnic a soluiei (organizarea datelor, organizarea prelucrrilor, organizarea interfeelor). Implementarea soluiei tehnice (programarea sau codificarea), n aceast faz, descrierea tehnic a soluiei este transformat de ctre programatori n cod surs. Testarea sistemului soft. Activitate esenial pentru realizarea unui sistem soft de calitate, care satisface din toate punctele de vedere ateptrile clientului. Exploatarea i ntreinerea sistemului soft. Specialitii n ingineria softului recunosc n etapele precizate mai sus un cadru generic de realizare a unui sistem soft, care se structureaz dup principii mult mai atent elaborate din punct de vedere al modului de gndire a soluiei, al modului de comunicare ntre membrii echipei de proiectare, al modului de implicare a clientului n efortul de realizare a sistemului, al modului de utilizare a resurselor, al modului de conducere a proiectului spre succes, etc.
1.4. Reele de informaii
O reea (network) este un ansamblu de dou sau mai multe calculatoare, denumite noduri, conectate ntre ele, astfel nct formeaz un sistem cu o funcionalitate distinct de funcionalitatea fiecrui calculator n parte. Fr a teoretiza prea mult, conectarea calculatoarelor ntr-o reea este o modalitate de a partaja anumite resurse de interes colectiv, de a face schimb de date i aplicaii fr a mai apela la diferite tipuri de memorii externe.
1.4.1. LAN, WAN etc.
n ceea ce privete clasificarea reelelor, se pot folosi mai multe criterii: Aria de ntindere, n funcie de care reelele se pot clasifica n: Reele locale (LAN-Local Area Network). Acestea sunt reele n care nodurile componente sunt situate foarte aproape unele de altele, n mod uzual n aceeai organizaie sau n aceeai cldire. Reele metropolitane (MAN - Metropolitan Area Network). Aceste tipuri de reele pot acoperi, virtual vorbind, suprafaa unui ora.
36
Manual utilizare Microsoft Office
Reele de larg acoperire (WAN - Wide Area Network). O astfel de reea pune bazele comunicrii ntre calculatoare situate la distan foarte mare unele de altele (n aceeai ar sau n ri diferite, pe continente diferite). Reele globale (GAN - Global Area Network). Este genul de reea care se ntinde la scar planetar. Evident, cea mai cunoscut reea GAN este INTERNET-ul. n funcie de tipul de arhitectur, reelele se pot clasifica n: Reele punct la punct (peer to peer), n care fiecare nod (staie de lucru) este investit cu capabiliti i responsabiliti similare (adic, fiecare nod are asigurat accesul la resursele celorlaltor noduri); Reele client/server, sunt reele n care fiecare calculator poate fi client sau server; astfel c, va exista cel puin un nod special numit server, unde sunt stocate aplicaii i resurse de interes pentru celelalte noduri, numite clieni. Clienii pot apela, la serviciile oferite de un nod special, numit nod server. n unele reele exist noduri care au n dotare doar monitoare i tastatur, fr un hard propriu, fiind utilizate doar pentru culegere i consultare de date, motiv pentru care se mai numesc i terminale neinteligente, n cazul n care nodurile dispun de procesor propriu, ceea ce le permite s efectueze o serie de prelucrri locale, ele se mai numesc i terminale inteligente.
1.4.2. Intranet, Extranet
Fr pretenii de formalizare, putem spune c Intranet-ul este o platform de colaborare ntre membrii unui grup (consituit la nivel de departament, ntreprindere sau organizaie), care se bazeaz pe: infrastructura unei reele locale de calculatoare sau a mai multor reele locale adiacente, interconectate; principii i metode de lucru caracteristice Internet-ului. Dup cum arat i numele, un Intranet este o reea de uz intern pentru o organizaie, deci o reea privat care permite utilizarea n regim de reea a informaiilor organizaiei respective, nc n curs de cutare a unei accepii unanime, termenul Intranet este neles cnd ca o reea apt s se conecteze la Internet, cnd ca o reea privat, conectat la Internet, dar protejat total de posibile atacuri din Internet prin bariere soft i hard specifice (firewalls). Tehnologiile care susin Intranet-ul i lumea aplicaiilor specifice lui sunt, n mare parte aceleai cu tehnologiile care opereaz n zona Internet. De asemenea, fr pretenii de formalizare, putem spune c Extranet-ul este o extensie a unei reele Intranet, orientat ndeosebi pe serviciul WWW, extensie care permite comunicarea ntre anumite instituii i diferitele posturi de lucru din reeaua Extranet, ceea ce n practic nseamn un acces limitat la reeaua Intranet extins. Evident, exist o deosebire ntre Extranet i Internet, n timp ce Extranet-ul asigur un acces limitat la reeaua Intranet extins, Internet-ul nu poate asigura acest acces.
1.4.3. Internet
37
Manual utilizare Microsoft Office
Internet-ul este o reea global de calculatoare legale cu ajutorul liniilor de comunicaie. Importana reelei const n volumul imens de informaie i posibilitatea comunicrii nlre parlicipani. Reeaua este format dint-un numr mare de servere de Internet, legate ntre ele, la fiecare server fiind conectate un numr de staii sau un numr de alte reele. Structura esle n permanent expansiune, att din punct de vedere terilorial, ct i din punct de vedere numeric. Astfel, Internet-ul interconecteaz guverne, instituii publice, instituii administrative, universiti, companii, alte reele, utilizatori individuali. Reeaua Internet pune la dispoziia utilizatorilor mai multe tipuri de servicii, dintre care cele mai des utilizate sunt urmtoarele: Serviciul de pot electronic (mesaje e-mail): gndit ca un accesoriu al Internelului, a devenit unul dintre instrumentele de comunicare indispensabile. Corespondena ntre posesorii acestui serviciu este rapid, uoar, permite transmiterea unor fiiere ataate precum i trimiterea simultan la mai muli destinatari. Serviciul de grupuri de informare (Usenet): recepionarea i emiterea mesajelor referitoare la subiecte din grupuri de informare (discuii). Serviciul de Transferri de fiiere (FTP, File Transfer Protocol): serviciu pentru transferul fiierelor n Internet. Este considerat cel mai sigur i cel mai eficient mod de a efectua transferuri de fiiere ntre utilizatori diferii din Internet. Pentru anumite cazuri, au aprut i soluii alternative (descrcarea de fiiere de pe site-uri, transmiterea de fiiere ataate mesajelor e-mail). Serviciul de acces la calculatoare server (Telnet): permite utilizatorului s se conecteze la un calculator aflat la distan, propriul calculator fiind un terminal obinuit al calculatorului ndeprtat. Serviciul de conversaii, cu suport Internet (IRC, Internet Relay Chat): conversaie ntre mai muli utilizatori, n timp real, cu suport Internet, prin intermediu] unor schimburi de texte, introduse interactiv de la tastatur i receptate de ctre toi participanii la conversaie. Serviciul WWW (World Wide Web = pnz de pianjen care nconjoar lumea) sau WEB, este seciunea multimedia a reelei. Const din milioane de pagini care se pot afia pe ecranul utilizatorului. Aceste pagini, numite pagini Web, pot conine texte, imagini grafice, animaii, fiiere audio i video precum i hyperlink-uri ("legturi" spre alte alte pagini Web). Paginile Web sunt scrise n limbajul HTML (Hypertext Markup Language). Se subliniaz faptul c WWW este doar unul din serviciile oferite de Internet, ns este serviciul utilizat cel mai des. Cantiti uriae de date i informaii ajung la clienii WWW, cel mai adesea prin intermediul unor aplicaii speciale numite motoare de cutare. Exemple cunoscute de aplicaii care funcioneaz ca motoare de cutare: AltaVista, Yahoo, Infoseek, Lycos, Excite, Google, Web Crawler, etc.
1.4.4. Reeaua telefonic i calculatoarele
Conectarea la Internet a calculatoarelor are nevoie de o infrastructur adecvat, care permite schimburile de date i informaii ntre calculatoare diferite din reea. Una dintre modalitile de conectare,
38
Manual utilizare Microsoft Office
uzual n cazul utilizatorilor "casnici" de Internet o reprezint conectarea prin intermediul unei linii telefonice. Pentru ca o astfel de conexiune s fie posibil sunt 'necesare urmtoarele: Modem-ul, un echipament care are rolul de a modula (transformarea semnalelor digitale n semnale analogice) i demodula (transformarea semnalelor analogice n semnale digitale) datele ce se transmit pe linia telefonic. De regul este vorba de urmtorul scenariu: firma furnizoare de servicii Internet (ISP - Internet Service Provider) pune la dispoziia clienilor un numr de telefon, care poate fi apelat de acetia pentru a stabili o conexiune prin intermediul creia se face accesul la universul Internet. Linia telefonic, prin intermediul creia se va realiza fizic conexiunea. Furnizorul de servicii (ISP), mai direct spus, Provider, este, de regul, o firm care ofer suportul necesar clientului pentru a beneficia de serviciile distribuite n Internet (cont pentru clienii furnizorului, servere WWW, csue potale i server de e-mail, server pentru serviciul FTP, securizarea corespondenei primite, etc.). Clientul pltete pentru acest serviciu, plus cheltuielile legate de utilizarea liniei telefonice pn la sediul furnizorului. Programul de navigare n Web (Browser-ul) care este un program cu ajutorul cruia se pot vizualiza paginile Web. Exist mai multe programe de navigare n Web, de exemplu: Internet Explorer, Netscape. Programul de pot electronic utilizat pentru trimiterea i primirea de mesaje n format electronic, folosind suportul oferit de Internet. Este extrem de popular, ameninnd s elimine ideea de pot clasic, n sensul de coresponden (de exemplu Outlook, Outlook Express). Pentru conectarea fizic la Internet prin cablu telefonic se pot folosi mai multe tipuri de conexiuni: Dial-Up - prin linie telefonic. Necesit un modem standard. Linie telefonic nchiriat. Necesit un modem de linie nchiriat. Integrated Services Digital Network (ISDN) - cunoscut ca un standard mondial n expansiune n domeniul telefoniei fixe, gndit pentru transmiterea digital integrat a semnalelor telefonice i a datelor de diferite tipuri, pentru utilizatori particulari, pentru coli sau pentru barouri ale firmelor private. Acest tip de conexiune nu mai necesit modem datorit faptului c semnalul este transmis n format digital. n aceste cazuri sunt folosite routere cu port ISDN. Public Switched Telephone Network (PSTN) - este un exemplu de reea telefonic, utilizat n mod uzual pentru a transmite semnale audio (facilitnd convorbirile telefonice); evident, acest tip de conexiune necesit un modem. Asymetric Digital Subscriber Line (ADSL) - prin care desemnm o linie asimetric de transmitere a datelor. Asimetria n discuie face referire la diferena de vitez ntre procesul de primire a datelor i procesul de transmitere a datelor.
39
Manual utilizare Microsoft Office
Aceste tipuri de conexiuni, la care poate apela un deintor de linie telefonic, pot fi concurate de conexiunile bazate pe partajarea cablului TV. Vom defini, n continuare, civa dintre termenii folosii n prezentarea de mai sus: semnal analogic, semnal digital, modem, rat de transfer. Semnalul analogic este un semnal electric care poate varia n corelaie cu un semnal produs de un traductor. Semnalul digital este, de asemenea, un semnal electric care variaz, la intervale regulate de timp i conine una sau mai multe amplitudini pentru fiecare interval. Majoritatea calculatoarelor electronice sunt realizate din punct de vedere constructiv folosind semnale digitale. Att unitatea de comand, ct i unitatea aritmetico-logic se bazeaz, n funcionarea lor, pe utilizarea semnalelor digitale. Dup cum s-a mai vzut, Modem-ul este un echipament electronic care permite calculatoarelor s transmit date la distane mari prin intermediul legturilor telefonice obinuite. Toate reele de transmitere a datelor, cu suport electronic, au o anumit vitez de transmisie, msurabil n bps (bii/secund). Aceast vitez se mai numete i rat de transfer.
1.5. Calculatoarele n activitatea zilnic
1.5.1. Calculatoarele la locul de munc
Exemple de domenii de utilizare a calculatoarelor: Mediile de afaceri - calculatoarele acoper o arie din ce n ce mai mare de activiti, n slujba managementului sau a nivelului operativ sunt indispensabile pentru capacitatea de a procesa volume mari de date, cu o vitez din ce n ce mai mare. Cteva dintre aplicaiile uzuale n mediile de afaceri sunt: procesoare de texte; softuri pentru calcul tabelar; aplicaii pentru salarizare; aplicaii pentru evidena personalului unei firme aplicaii pentru domeniul financiar-contabil; aplicaii pentru proiectarea asistat de calculator (CAD-Computer Aided Design); aplicaii de tip GIS;
40
Manual utilizare Microsoft Office
Sisteme informaionale pentru management, numite n diferite lucrri i sisteme de raportare a informaiilor, aceste sisteme au fost primul tip de sistem informatic-suport pentru actul de management; Sisteme de asistare a deciziei, sunt sisteme de informare bazate pe calculator, care furnizeaz suport informaional interactiv managerilor n timpul procesului de elaborare a deciziilor. Sisteme informaionale pentru executiv, sunt sisteme care combin nsuiri ale celor dou sisteme prezentate anterior. Managementul relaiilor cu clienii; Managementul i planificarea proiectelor etc. In domeniul administrativ, calculatoarele sunt folosite pentru colectarea taxelor, organizarea licitaiilor electronice, prelucrarea datelor statistice, fundamentarea deciziilor, etc. Informatizarea tot mai accentuat a activitilor din domeniul administraiei publice, modific esenial att comportamentul ceteanului ct i comportamentul funcionarului public. n domeniul bancar - rolul calculatoarelor este foarte mare, fiind implicate n stocarea i prelucrarea tuturor datelor aferente diferitelor tipuri de operaiuni practicate de o banc. In domeniul medical - gestionarea bazei de date a pacienilor, asistarea procesului de diagnosticare, programarea pacienilor, asistarea unor operaii efectuate cu ajutorul instrumentelor electronice de mare precizie, urmrirea fluxurilor informaionale ale staiilor de ambulan, etc. n domeniul educaional - utiliznd calculatorul procesul de instruire poate fi modernizat. Astfel, dac studentul sau elevul dispune de o conexiune la Internet, el poate consulta de la distan cursurile de care este interesat, dup un program pe care i-1 stabilete singur. Lumea soiturilor educaionale este n expansiune, ridicnd probleme de natur tiinific, etic i metodic. Educaia cu ajutorul calculatorului se numete Computer Based Training (CBT). Cteva dintre cele mai folosite aplicaii n acest domeniu sunt: aplicaiile pentru realizarea de prezentri; aplicaii pentru nregistrarea studenilor/elevilor; aplicaii pentru automatizarea ntocmirii orarului; aplicaiile pentru explorarea paginilor WWW; softurile educaionale dedicate; softuri educaionale pentru nvmntul la distan; utilizarea Internet-ului pentru rezolvarea temelor acas; etc.
Practicanii i cercettorii CBT au stabilit deja c acest sistem are avantaje i dezavantaje, n categoria avantajelor semnalm: personalizarea procesului de instruire; facilitarea nvrii de la distan; posibilitatea de a accesa baza de cunotine n orice moment; nu se impune participarea fizic la vreun curs, fapt care l elibereaz pe student sau elev de o constrngere socotit major.
41
Manual utilizare Microsoft Office
n categoria dezavantajelor indicm: lipsa interaciunii cu ceilali participani la procesul educaional; schimbul de idei nu este posibil; comunicarea dificil cu profesorul (de exemplu, empatia nu mai poate susine comunicarea); dificulti mai mari n motivarea nvrii; lipsa spiritului de competiie, exemplul maestrului nu mai pot fi elemente puternice de motivare a nvrii. Cele semnalate mai sus relativ la CBT sunt valabile i n ceea ce privete conceptul de teleworking (munca la domiciliu). Sistemul de teleworking permite lucrul la domiciliu, nemaifiind necesar deplasarea la sediul firmei/organizaiei. Din nou putem vorbi despre avantaje i dezavantaje ale adoptrii sistemului de teleworking. n categoria avantajelor putem meniona: flexibilitatea programului de lucru acas; reducerea spaiului de lucru necesar pentru angajai; crearea condiiilor optime de concentrare asupra sarcinilor de rezolvat.
1.5.2. Lumea electronic
Pota electronic (e-mail) Pota electronic a devenit unul dintre instrumentele indispensabile n rezolvarea problemelor de comunicare ntre indivizi (instituii), situai (situate) aproape n orice punct al planetei. Cel mai adesea, logistica folosit pentru transmiterea mesajelor n format electronic este reprezentat de Internet. Pota electronic este utilizat din ce n ce mai mult datorit multiplelor avantaje oferite de acest serviciu: - cost sczut - Trimiterea unui mesaj cu ajutorul potei electronice este, n mod evident, mai ieftin dect trimiterea mesajului cu ajutorul potei clasice. Singurul cost al transmiterii unui mesaj cu ajutorul potei electronice se refer la costul conexiunii dial-up. - viteza de transmisie mare - Putem spune c activitatea de transmitere i primire a mesajelor n format electronic se deruleaz aproape instantaneu, din momentul n care procedura de trimitere/citire a potei este declanat. Totul depinde de viteza de conectare, de lungi mea mesajului i de traseul pe care se poate ajunge la destinatar. - flexibilitate - Practic, se pot trimite i primi mesaje n format electronic, oriunde i de oriunde exist logistica minimal pentru a face acest lucru. Totul depinde de viteza de conectare, de lungimea mesajului i de traseul pe care se poate ajunge la destinatar. - evidena persoanelor - Se poate ine o eviden mai bun a persoanelor cu care se corespondeaz, cu ajutorul aplicaiilor de pot electronic (Outlook Express, Eudora, Pegasus, etc.) - gestiunea mesajelor - Se pot folosi instrumente de gestiune automatizat a mesajelor
Comerul electronic (e-commerce) Aplicaiile de Comer electronic ofer posibilitatea realizrii de tranzacii comerciale (cumprri sau vnzri de bunuri i servicii), folosind suportul oferit de internet sau alte reele. Comandarea unui
42
Manual utilizare Microsoft Office
produs folosind o aplicaie de tip e-commerce presupune completarea unui formular n care se specific datele de idevifieare a cumprtorului (nume, prenume, adresa, numrul de telefon. e-mail, etc). Cumprtorul va indica, de asemenea, produsele pe care le dorete, dup ce i le-a ales dintr-un catalog pe care l are la dispoziie n format electronic. In cazul n care se respect i protocolul privind achitarea contravalorii produsului, n condiiile indicate de aplicaia de tip e-commerce, cumprtorul va primi produsul dorit prin pot. Dac produsul nu d satisfacie din punct de vedere calitativ exigenelor clientului, acesta poate uza de o procedur de returnare a produsului. Aplicaiile de comer electronic au luat n ultima vreme o amploare deosebit, dar au prilejuit i o serie de evenimente neplcute pentru relaia magazin-cumprtor, n ambele sensuri. ncercrile de fraudare reuite n dauna magazinelor electronice sau n dauna unor clieni fideli, au mai temperat elanul cu. care se dezvolt ideea de magazin electronic la ora actual.
1.6. Sntatea i sigurana, mediul nconjurtor
1.6.1. Ergonomia
Aspectele ergonomice ale utilizrii calculatoarelcoor se refer la acele elemente care duc la crearea unui mediu sntos de lucru, i anume: aezarea monitorului la distana optim i o poziionarea adecvat a lui pentru a evita afectarea ochilor; utilizarea, ewentual, a ecranelor de protecie; poziionarea adecvat a mouse-ului i tastaturii (utilizarea, eventual, a tastaturii ergonomice ce permite o poziionare corect a minilor); aezarea tlpilor picioarelor pe podea sau pe un suport stabil; utilizarea unei suprafee de lucru stabile; utilizarea unor scaune ergonomice, reglabile dotate cu un sptar comod, confortabil; poziie comod pentru genunchi i coapse, fa de birou; luminozitate corect a ncperii; neacceptarea . reflectrii unor surse luminoase n ecran (dotarea ferestrelor cu jaluzele ajustabile). Staia de lucru nu se va aeza niciodat astfel nct ecraianul monitorului s fie paralel cu fereastra cea mai apropiat; la nevoie se poate utiliza un filtru optic anti-reflex. Ori de cate ori este necesar, se vor asigura surse de lumin cu scopul de a evita oboseala ochilor; aerisirea frecvent a ncperii; luarea frecvent a unor pauze mici (sau schimbarea poziiei corpului - coloana vertebral, articulaii).
1.6.2. Aspecte legate de sntate
Cu toate msurile de protecie, utilizarea ndelungar a calculatorului, care presupune realizarea unor micri sterotipice poate duce la anumite afeciuni ale corpului uman. Exemple de afeciuni datorate ultilizrii ndelungate a calculatorului:
43
Manual utilizare Microsoft Office
afeciuni ale sistemului locomotor sau ale celui circulator, datorate ederii prelungite a organismului n poziii incomode; dureri de cap, de umeri, etc; probleme cu spatele, cu vederea, etc; oboseal psihic; ceva mai rar, pot apare i afeciuni datorate unei aerisii neadecvate.
1.6.3. Precauii
n practica utilizrii calculatoarelor, conceptul de siguran se raporteaz att la persoanele care utilizeaz calculatoarele cat i la datele care sunt prelucrate de ctre acestea. Pentru siguran, utilizarea calculatoarelor se va face respectnd regulile, valabile, de altfel, ori de cte ori se lucreaz cu aparate i dispozitive electrice sau electronice; este vorba de evitarea contactului direct cu sursele de alimentare, poate fi vorba, de asemenea, de interdicia de a folosi cabluri neizolate, etc. Adesea, n timpul utilizrii unui calculator, pot apare ntreruperi ale alimentrii cu energie electric sau fluctuaii de tensiune. Pentru a preveni producerea unor defeciuni ale hard disk-ului sau ale altor echipamente, n acest context i pentru a salva fiierele procesate curent, sunt recomandate urmtoarele: utilizarea UPS-urilor (Uninterruptible Power Supply) - surs continu de curent / surs stabilizatoare de tensiune pe termen scurt, dar suficient pentru a derula procedurile normale de oprire; salvarea sistematic a fiierelor; realizarea sistematic a unui backup complet (prin care se nelege realizarea periodic de copii complete, cu scopul de a evita pierderea datelor n situaii deosebite).
Toate aceste msuri de siguran presupun nite eforturi i cheltuieli suplimentare, pe care trebuie s ni le asumm dac apreciem corect raportul dintre costurile provocate de accidente i costurile asigurrii unui mediu de lucru cu siguran sporit.
1.6.4. Mediul de lucru
Studiile de specialitate arat faptul c mediul nconjurtor este afectat de funcionarea unui calculator deoarece acesta utilizeaz energie electric i emite radiaii. Din acest motiv, este recomandabil s folosim monitoare i alte echipamente periferice care consum ct mai puin energie electric. Din raiuni ecologice, se recomand, pe ct posibil, reciclarea hrtiei utilizat i tiprirea rezultatelor unor aplicaii precum i rencrcarea cartuelor folosite n procesul de printare.
44
Manual utilizare Microsoft Office
Din fericire, tendina de a utiliza pe scar tot mai larg documente n format electronic, contribuie n mod natural la protejarea mediului fa de consumul abuziv de hrtie. Documentele n format electronic sunt uor transportabile n ori cte copii dorim. Utilizarea lor extins este, deocamdat frnat de actualele prejudeci n materie de birocraie. Legislaia, managerii diferitelor firme i instituii, fac constant eforturi de nlocuire a memoriei bazat pe hrtie cu memoria bazat pe documente n format electronic.
1.7. Securitatea
Atunci cnd se lucreaz cu date confideniale sau secrete, securitatea acestora devine un element fundamental. De aceea, persoanele care, prin natura funciilor pe care le ocup, ajung n contact cu aceste date, trebuie s fie instruite asupra modului n care trebuie manipulate aceste date pentru a nu aduce atingere intereselor firmei prin publicarea lor neintenionat. De aceea, managementul unei firme sau organizaii este dator, printre altele, s defineasc cadrul n care se utilizeaz datele secrete ale firmei, precum i o serie de practici de asigurare a securitii datelor.
1.7.1. Securitatea informaiei
Cnd este vorba de calculatoare, exist diferite modaliti de protejare a dalelor. Cteva dintre acestea sunt: restricionarea accesului fizic la calculator (incinte nchise, utilizarea cheilor); restrictionarea accesului logic la date printr-un sistem de drepturi i de parole specific fiecrui utilizator; protejarea serverelor i staiilor prin firewall, atunci cnd este vorba despre lucrul n reea. copierea sistematic a datelor cu care se lucreaz; criptarea fiierelor importante; utilizarea sistematic a programelor anti-virus. Comentnd pe scurt cele spuse mai sus. trebuie remarcat faptul c parolele se vor stabili astfel nct s nu fie uoi de ghicit de ctre persoanele ru intenionate. De asemenea, din practic s-a observat c este valabil ideea acordrii de drepturi utilizatorilor n funcie de locul pe care l ocup n structura organizatoric a firmei. Aceasta nseamn, n esen, faptul c un utilizator de pe un nivel ierarhic dat va avea mai puine drepturi dect un utilizator de pe un nivel ierarhic superior. In ciuda eforturilor pe care le fac multe instituii pentru securizarea datelor, periodic apar situaii de strpungere a barierelor de securitate, de ctre persoane ru intenionate, care au abiliti deosebite n utilizarea inteligent a calculatoarelor. De aceea, vigilena fa de un posibil atac, din afar sau din interior, trebuie s fie o constant pe lista preocuprilor managementului unei institutuii sau firme.
Opiunea de back-up
45
Manual utilizare Microsoft Office
In cazul ntreruperii alimentrii cu energie electric este posibil ca datele prelucrate i nesalvate s se piard. Dup cum am menionat deja, pentru evitarea unor astfel de situaii se recomand folosirea unor sisteme de alimentare UPS, ce asigur o continuitate limitat a funcionrii calculatorului, timp n care se pot salva datele i se poate opri n mod normal calculatorul. Acest interval este de 10-30 minute i depinde de consumul calculatorului i de puterea UPS-ului. Pentru un spor de siguran n protejarea acestor date se recomand, de asemenea, efectuarea de copii (back-up) ale datelor importante pe unul dintre tipurile de medii de stocare menionate n paragrafele anterioare. Se mai obinuiete i efectuarea de back-up-uri ale sistemului, care semnific copierea fiierelor de pe dispozitivul de stocare al sistemului (hard disc, de regul), n ideea de a avea copii n caz de defectare a acestuia. Copierea poate fi fcut sptmnal, zilnic sau chiar de mai multe ori pe zi, n funcie de importana i dinamica datelor respective. Exist aplicaii deosebit de sensibile la sigurana n funcionare, ca de exemplu: sistemele informatice care monitorizeaz funcionarea centralelor nucleare, sistemele informatice, care dirijeaz evoluia unui vehicul spaial, sistemele informatice pentru controlul traficului aerian, etc. n cazul acestora, msurile de siguran sunt amplificate prin meninerea on line a unor copii ale sistemului de fiiere al aplicaiei n cauz sau dublarea configuraiei hard care urmrete procesul (n cazul n care o configuraie cade, cealalt va prelua singur responsabilitatea urmririi procesului, pn la eliminarea defeciunii).
1.7.2. Viruii calculatoarelor
Viruii calculatoarelor sunt, n fapt, programe create de oameni cu scopul de a provoca disfuncii n procesul de utilizare a calculatoarelor. Pe lng capacitatea de a provoca aceste disfuncii (care merg de la ngreunarea funcionrii unui calculator pn la aducerea acestuia n starea n care nu mai poate fi utilizat), viruii mai au i capacitatea de a se replica (clona) cu mare rapiditate. La fel cum se ntmpl n cazul organismelor vii bolnave, viruii calculatoarelor pot provoca "infectarea" unui calculator, folosinduse n acest scop de capacitatea lor de a folosi alte programe executabile sau sectorul de boot al sistemului, ca ramp de ncrcare n memorie, cu scopul de a infecta toate programele nrcate n memorie ulterior. Viruii pot provoca: anomalii n funcionarea programelor utilizator, anomalii n funcionarea sistemului de operare, distrugeri de fiiere, corupere de documente sau baze de date, etc.
De unde lum viruii? Cum luptm mpotriva lor? Viruii pot ajunge ntr-un calculator de pe dischete, CD-uri, alte dispozitive de stocare, care pot conine programe deja virusate i care ateapt s fie activate pentru a-i ncepe activitatea distructiv pentru care au fost creai. O alt modalitate important de rspndire a viruilor o reprezint aducerea programelor sau documentelor din Internet n urma unei operaii de descrcare (download). n toate aceste cazuri este recomandat ca sistemul s fie prevzut cu un program antivirus, a crui menire este de a detecta programele sau documentele virusate, atenionnd utilizatorul de prezena lor i lsndu-l pe acesta s decid ntr-o astfel de situaie (distrugerea programului sau documentului descrcat i virusat, dezinfectarea programului sau documentului, atunci cnd programul antivirus este capabil s fac acest lucru). 46
Manual utilizare Microsoft Office
Aadar, pentru a evita anumii virui sau pentru a scpa de acetia se recomand: Instalarea unui program antivirus eficient i ct mai recent, cu ajutorul cruia se pot depista i elimina tentativele de virusare, accidental sau premeditat; Procurarea sistematic a ultimei versiuni a programului antivirus pentru a avea sperana unei protecii ct mai bune mpotriva viruilor; Scanarea sistematic a fiierelor sistemului, a dischetelor cu provenien dubioas i a fiierelor primite prin e-mail, etc. Evitarea executrii programelor necunoscute; pagubele pe care le pot provoca astfel de exerciii pot fi incalculabile. Ce este de fapt operaia de dezinfectare Prin dezinfectarea unui calculator sau a unui fiier se nelege operaia de eliminare a viruilor. Operaia de dezinfectare se face n doi pai: mai nti are loc detectarea viruilor, apoi, n funcie i de decizia utilizatorului, se procedeaz ia eliminarea virusului sau la eliminarea fiierelor infectate, pur i simplu. S nu uitm c puterea unui program antivirus scade pe msur ce trece timpul, deoarece pentru a fi capabil s recunoasc virui noi, trebuie s fie informat asupra semnturilor lor, lucru care se realizeaz prin actualizarea periodic a listei de semnturi, conform protocolului stabilit de productorul antivirusului.
1.8. Copyright i Legea
Termenul de copyright pentru software dar i pentru fiiere de tip text, audu sau video. In rile civilizate, legea protejeaz, printre altele i proprietatea intelectual. Furtul intelectual, din pcate este o ndeletnicire de care se fac vinovai, nc, muli oameni de rnd dar i oameni cu pretenii de creatori respectabili ntr-un domeniu anume. De aceea, pentru a permite creatorilor de bunuri intelectuale s triasc din comercializarea ntr-un anumit mod a acestor bunuri, iegea ocrotete dreptul de autor.
1.8.1. Copyright
Copyright-ul reprezint modalitatea legal prin care se protejeaz lucrrile literare, tiinifice, artistice sau de orice alt natur, publicate sau nu, cu condiia ca aceste lucrri s aib o form tangibil (adic se pot vedea, auzi sau atinge, nu sunt doar n nchipuirea unei persoane). In informatic, problema care se pune este simpl: "Cel care a realizat un program sau orice alt produs informatic de care au nevoie i ali utilizatori, cum este ajutat de lege pentru a i se respecta dreptul de autor?" Legea apr formal dreptul de autor al unui individ, dar, faptic, acest individ trebuie s se lupte
47
Manual utilizare Microsoft Office
pentru a i se respecta acest drept. Exemplul clasic n aceast privin sunt kit-urile de instalare a softurilor realizate de marile firme, prevzute (dac nu sunt piratate) cu serial number, modalitate prin care firma productoare acord licen de utilizare a softului n cauz. Evident, pentru licena respectiv se achit o anumit sum de bani. Adevrul este c, n domeniul softului, lucrurile sunt un pic nuanate i n ceea ce privete transmiterea ctre utilizatori a dreptului de folosin asupra unui program. Modaliti de distribuire a softului (Shareware, freeware, licen) Astfel., se ntlnesc exemple de productori de soft care, din motive temeinice, susin promovarea gratuit a unui produs pe pia (aceste motive temeinice sunt, cel mai adesea, nevoia de a stopa concurena), n continuare, vom prezenta nuanele care se pot ntlni n ceea ce privete modul n care produsele informatice pot ajunge la utilizatori. Produsele shareware - sunt considerate shareware acele produse informatice care pot fi distribuite de productor gratuit sau contra unei sume modice. Aceste programe pot fi copiate i transmise altor utilizatori, fr acordul productorului, dar folosirea regulat a produsului atrage dup sine o nregistrare i o plat modic (pentru care de obicei se asigur upgrade i asistena tehnic a pnrodusului respectiv). Produsele freeware - sunt considerate astfel acele produse informatice care sunt protejare de dreptul de autor, dar sunt distribuite gratis de autor. Intrarea n posesia uunui produs freeware nu nseamn dreptul de a vinde sau distribui acest produs, fr acordul autorului. Produsele licesniate - sunt sub incidena licenei acele produse, achiziionate de la firma sau persoana care le-a creat, contra unei sume de bani. Acest drept este valabil doar pentru un singur calculator, n general. Dac se dorete instalarea produsului pe mai multe calculatoare se va cumpra o licen special, n mod evident, licena acord dreptul de utilizare a produsului, nu dreptul de comercializare sau distribuire a acestuia. ndeosebi n caazul produselor liceniate, sunt o serie de practici de nclcare grav a legii copyright-ului. Pentru diminuarea intensitii acestor practici, sunt necesaare eforturi n plan educaional, msuri de prevenire prin controale periodice la utilizatori i msuri de pedepsire n cazul depistrii nclcrilor legii cogpyright-ului. Cea mai important organizaie implicat n aceast informare i educare este Business Software Alliance (BSA), care reprezint vocea unit a industriei mondiale de software comercial i a partenerilor si din domeniu. nc de la nceputul activitii sale n Romnia, BSA a ncercat s avertizeze firmele de faptul c o afacere care se bazeaz pe utilizare ilegal de software este o afacere fragil, care se poate confrunta n orice moment cu probleme majore de ordin juridic, tehnic sau de reputaie.
1.8.2. Legea privind protejarea informaiilor
n Romnia, legea privind protejarea informaiilor este dat de Legea Nr. 8/1996 privind Drepturile de Autor i Drepturile Conexe. Este vorba de o lege care reglementeaz, n Romnia, ntr-un spirit apropiat de abordrile altor legi similare din rile europene, modul de manifestare a proprietii intelectuale i a drepturilor ce decurg din aceasta, n industria softului principala problem care trebuie s fie reglementat i cunoscut de ctre utilizatorii de produse informatice este problema dreptului de autor. 48
Manual utilizare Microsoft Office
Prezentm, n acest sens o serie de prevederi, eseniale, n domeniu, prevederi care apar n legea mai sus menionat. Cap. 5 Durata proteciei dreptului de autor Art. 30 Drepturile patrimoniale asupra programelor pentru calculator dureaz tot timpul vieii autorului, iar dup moartea acestuia se transmit prin motenire, potrivit legislaiei civile, pe o perioad de 50 de ani. Cap. 9 Programele pentru calculator Art. 72 Prin prezenta lege, protecia programelor pentru calculator include orice expresie a unui program, programele de aplicaie i sistemele de operare, exprimate n orice fel de limbaj, fie n cod surs sau cod obiect, materialul de concepie pregtitor, precum i manualele. Ideile, procedeele, metodele de funcionare, conceptele matematice i principiile care stau la baza oricrui element dintr-un program pentru calculator, inclusiv acelea care stau la baza interfeelor sale, nu sunt protejate. Art. 73 Autorul unui program pentru calculator beneficiaz n mod corespunztor de drepturile prevzute de prezenta lege, n partea I a prezentului titlu, ndeosebi de dreptul exclusiv de a realiza i de a autoriza: reproducerea permanent sau temporar a unui program, integral sau parial, prin orice mijloc i sub orice form, inclusiv n cazul n care reproducerea este determinat de ncrcarea, afiarea, transmiterea sau stocarea programului pe calculator; traducerea, adaptarea, aranjarea i orice alte transformri aduse unui program pentru calculator, precum i reproducerea rezultatului acestor operaiuni, fr a prejudicia drepturile persoanei care transform programul pentru calculator.
49
Manual utilizare Microsoft Office 2. Utilizarea calculatorului i organizarea fiierelor
Obiective:
1 dobndirea de ctre candidai a competenelor n utilizarea funciilor de baz ale unui calculator personal i a cunotinelor elementare privind sistemul de operare al acestuia;
2 dobndirea capacitii de a modifica principalele setri, de a folosi sistemul de Help (ajutor) i de a soluiona problema aplicaiilor care se blocheaz; 3 familiarizarea cu elementele specifice mediului Windows: ferestrele Windows (prin apariia lor frecvent, ele dau i numele sistemului de operare al firmei Microsoft), pictogramele Icons i meniurile derulante PullDown Menus;
4 nsuirea cunotinelor privitoare la organizarea fiierelor i dosarelor (copiere, mutare, tergere, arhivare i dezarhivare);
5 elucidarea conceptelor de virus i antivirus, dobndirea cunotinelor privind folosirea unui program antivirus;
6 abilitatea de utilizare a unor instrumente simple de editare i a facilitilor de imprimare disponibile n cadrul sistemului de operare.
2.1. Mediul de lucru al calculatorului 2.1.1. Primii pai n lucrul cu calculatorul personal 2.1.1.1. Pornirea calculatorului
Fiecare calculator, indiferent de firma productoare sau de model, este prevzut, pe unitatea sa central, cu dou butoane care au ca scop pornirea i, respectiv, restartarea (repornirea) calculatorului, n cazul n care acesta s-a blocat. Butonul cel mai proeminent este cel de pornire, numit uzual Power sau On. Butonul care are ca efect restartarea sistemului se numete de obicei Reset i are o dimensiune mai redus n comparaie butonul Power. i monitorul fiecrui sistem de calcul este prevzut cu un buton de deschidere-pornire. Apsarea sa are ca efect aprinderea unei luminie verzi, de control, lng buton. Dac, dup acionarea butonului de deschidere a calculatorului, acesta nu pornete, trebuie luat n calcul una dintre urmtoarele posibiliti: 7 ne-conectarea calculatorului la reeaua de alimentare cu energie electric; 50
Manual utilizare Microsoft Office
8 ne-pornirea monitorului.
9 102.1.1.2 nchiderea corect a calculatorului 11Dup terminarea lucrului, utilizatorul salveaz datele nou-create i nchide aplicaiile pe care
le-a folosit. Apoi, nchide calculatorul, alegnd din meniul Start opiunea Shut Down. Utilizatorul are la dispoziie urmtoarele opiuni: deconectarea de la reeaua de calculatoare n care lucreaz - opiunea Log off; urmat de numele utilizatorului calculatorului respectiv;
1 nchiderea calculatorului - Shut Down; 2 nchiderea calculatorului, urmat de redeschiderea automat a acestuia Restart; 3 intrarea calculatorului ntr-o stare de inactivitate temporar Stand by. Este vorba, mai precis, despre
nchiderea monitorului i ncetarea activitii hard-disk-ului, dar fr ca aplicaiile la care utilizatorul lucra la un moment dat s fie anulate. Se recomand selectarea opiunii Stand by atunci cnd perioada de absen de la calulator nu este foarte ndelungat;
4 intrarea calculatorului ntr-o stare de hibernare Hibernate. Diferena ntre starea de hibernare i
cea de stand-by (ateptare) este dat de faptul c, n cazul hibernrii, are loc i salvarea fiierelor deschise pe hard-disk. O alt modalitate de nchidere a calculatorului este apsarea simultan a tastelor Ctrl, Alt i Delete i selectarea, din fereastra care se deschide, a opiunii Shut down... Rezultatul comenzii Ctrl + Alt + Delete este similar cu cel al succesiunii Start Shut Down... .
2.1.1.3 Repornirea corect a calculatorului
nchiderea i re-deschiderea imediat a calculatorului, sau, n ali termeni, restartarea sa, este necesar n situaii ca: dup instalarea unei aplicaii noi;
la blocarea calculatorului.
Pentru a sprijini utilizatorul n efectuarea acestor operaiuni, sistemul de operare Windows permite repornirea calculatorului fr a folosi butonul Power sau On, prin una dintre urmtoarele metode:
1 selectarea opiunii Restart din fereastra de dialog Shut Down... 2 apsarea simultan a tastelor Ctrl+Alt+Delete, urmat de alegerea opiunii Restart;
3 n ultim instan, apsarea butonului Restart de pe unitatea central.
51
Manual utilizare Microsoft Office
4 52.1.1.4 nchiderea unei aplicaii care nu mai rspunde 6n cazul n care una dintre aplicaiile cu care lucreaz utilizatorul se blocheaz, nerspunznd nici unei comenzi de la periferice, ea va trebui nchis forat. Acest lucru este posibil prin apelarea Windows Task Manager, un utilitar care ofer informaii despre performanele calculatorului i despre programele i procesele care ruleaz pe calculator n momentul respectiv.
Deschiderea Task Manager se poate face prin una dintre urmtoarele metode: apsarea simultan a tastelor Ctrl+Alt+Delete, urmat de alegerea opiunilor Windows Security Task Manager;
1 click dreapta pe o poriune liber a barei de operaii (taskbar) i selectarea opiunii Task
Manager din meniul contextual care se deschide.
O aplicaie blocat va avea afiat n dreptul ei starea Not Responding, n loc de Running. Pentru a soluiona problema blocrii, se va selecta aplicaia ce nu rspunde i se va apsa butonul End Task.
2.1.2 Informaii de baz i operaii
Primul contact al utilizatorului cu interfaa grafic a sistemului de operare Windows are loc la deschiderea calculatorului. Componentele principale sesizate de utilizator la lansarea sistemului de operare sunt:
suprafaa de lucru (desktop); pictogramele (icons), imaginile de dimensiuni reduse plasate pe aceast suprafa; linia (bara) de operaii (taskbar), care conine butonul Start i, eventual, butoanele aplicaiilor deschise de ctre utilizator.
Suprafaa de lucru (desktop) este similar suprafeei unui birou clasic, din lumea real. Pe aceast suprafa sunt plasate obiectele pe care utilizatorul le folosete n lucrul cu calculatorul. Implicit, pe desktop apar un grup de pictograme, ferestrele aplicaiilor cu care se lucreaz, meniuri, precum i cursorul mouse-ului, cu ajutorul cruia se selecteaz i activeaz obiectele care compun interfaa. Pictogramele de pe desktop au semnificaii diverse, care vor fi descrise ntr-un paragraf urmtor. Bara (linia) de operaii (taskbar, bara de sarcini ntr-o traducere literal) conine butonul Start i butoane pentru fiecare aplicaie lansat n execuie n cadrul unei sesiuni de lucru. Aceste butoane permit trecerea rapid de la o aplicaie la alta. Butonul Start pune la dispoziia utilizatorului meniul de start, compus dintr-o serie de opiuni care asigur accesul rapid la programe, documente, la panoul de control (Control panel), la asistena de tip Help etc. 52
Manual utilizare Microsoft Office
2.1.2.1 Vizualizarea informaiilor referitoare la sistemul de baz al calculatorului
Vizualizarea informaiilor eseniale referitoare la calculatorul n faa cruia se afl utilizatorul se face de regul prin click dreapta pe pictograma My Computer de pe desktop (suprafaa de lucru). Din meniul contextual afiat ca urmare a acestei operaiuni se alege opiunea Properties. Informaiile din fereastra System Properties au urmtoarele semnificaii: System: tipul sistemului de operare instalat pe calculator (n cazul nostru, este vorba despre Microsoft Windows, versiunea XP 2002, prevzut cu Service Pack 2); Registered to: persoana i/sau instituia care este proprietara licenei de utilizare a sistemului de operare, ca i numrul respectivei licene; Computer: caracteristicile eseniale ale procesorului calculatorului (tipul, frecvena, memoria RAM).
2.1.2.2 Schimbarea configuraiei suprafeei de lucru (desktop)
Printre opiunile de personalizare a suprafeei de lucru se numr: schimbarea datei i orei afiate de sistemul de calcul; setarea volumului; modificarea culorilor ecranului; utilizarea unui screen-saver; modificarea rezoluiei ecranului
Data i ora sunt afiate n extremitatea dreapt a barei de operaii (n colul din dreapta jos al ecranului). Cea mai rapid modalitate de schimbare a datei i orei afiate de sistemul de calcul este prin dublu click de mouse pe ora afiat. Ca urmare a acestei aciuni, se deschide o fereastr n care informaiile temporale pot fi modificate. Pentru ajustarea volumului, se va executa un dublu click de mouse pe simbolul care reprezint un difuzor () de pe bara de operaii. Efectul acestei operaiuni va fi apariia unei ferestre n care pot fi modificate, cu ajutorul butoanelor, caracteristicile sunetului. O modalitate de personalizare a suprafeei de lucru este modificarea culorii fundalului acesteia i/sau adugarea n centrul ecranului a unei imagini din galeria Windows.
53
Manual utilizare Microsoft Office
Pentru aceasta, se apeleaz meniul contextual al suprafeei de lucru, prin click dreapta pe fundalul acesteia. Se selecteaz opiunea Properties. Ca rezultat, vor fi afiate proprietile fundalului, structurate n mai multe cadre de pagin. Pentru a modifica aspectul acestuia, se va accesa cadrul de pagin Desktop. Modificarea culorii fundalului se face prin selectarea culorii dorite din caseta de opiuni Color. Schimbarea culorilor ferestrelor i ale celorlalte elemente Windows se poate face i prin folosirea unei teme grafice adecvate, din cadrul de pagin Themes. Imaginea care va aprea pe fundal poate fi selectat fie dintre imaginile puse la dispoziie de realizatorii sistemului de operare, din zona Background, fie din colecia de imagini a utilizatorului, de pe hard-disk, folosind butonul de comand Browse Se poate opta pentru una dintre urmtoarele poziii ale imaginii n raport cu fundalul ecranului:
1 Center imaginea va aprea n dimensiunile ei implicite, n centrul ecranului; 2 Tile imaginea va fi multiplicat pe ecran pn la acoperirea complet a acestuia; 3 Stretch imaginea va fi mrit, astfel nct s acopere ntreg ecranul.
4De exemplu, dac dintre imaginile puse la dispoziie de ctre sistem o vom selecta pe cea cu numele Ascent, rezultatele obinute n cele trei moduri de poziionare a imaginii pe ecran vor fi cele prezentate n figura de mai jos.
5 6Modul de poziionare se selecteaz n funcie de natura i calitatea imaginii. De exemplu, o imagine cu o rezoluie slab va deveni neclar n cazul poziionrii sale pe ntreaga suprafa a ecranului (Stretch). Prin multiplicarea (Tile) unei imagini mici se poate obine un efect vizual foarte plcut, lucru care nu se ntmpl ns cnd imaginea are dimenisuni prea mari. 7Confirmarea culorii i imaginii selectate se face prin apsarea butonului OK. 8Un screensaver este o imagine, de cele mai multe ori animat, care apare pe ecran la un anumit timp de inactivitate a calculatorului. Screensaver-ul poate fi folosit pentru a proteja calculatorul de eventualii intrui, prin parolarea sa.
9Selectarea unui screensaver se face cu ajutorul opiunii Properties din meniul contextual care se afieaz la click dreapta pe suprafaa de lucru. Din fereastra care se deschide, se selecteaz cadrul de pagin Screensaver. 54
Manual utilizare Microsoft Office
10Rezoluia ecranului (dimensiunea la care sunt afiate obiectele pe ecran) poate fi modificat tot din fereastra de proprieti (Properties) ale suprafeei de lucru. La selectarea cadrului de pagin Settings, se poate interveni asupra rezoluiei din meniul Screen Resolution (valorile variaz de la o rezoluie joas Less, cnd obiectele sunt mai mari, ctre una nalt More, cnd obiectele sunt mai mici).
2.1.2.3 Setarea tastaturii i schimbarea opiunii pentru alt limb
De multe ori, este necesar utilizarea frecvent a altor caractere dect a celor existente implicit pe tastatur. De exemplu, pentru limba romn, sunt necesare diacriticele (, , , , ). Pentru a seta tastatura pentru limba dorit este necesar activarea opiunii Settings Control panel ... din meniul Start. Din fereastra Control panel, cadrul de pagin Regional and Language Options, se va alege opiunea Text services and input languages i se va apsa pe butonul Details. n fereastra care se deschide se pot observa tastaturile existente (n cazul nostru, pentru limba englez i romn) i se pot aduga alte tastaturi. Pentru a stabili o combinaie de taste cu ajutorul creia utilzatorul s poat comuta ntre cele dou tastaturi instalate, se va apsa butonul Key settings.... Menionm c, de regul, combinaia de taste este Alt + Shift. Comutarea ntre tastaturile instalate se poate face cu ajutorul unui buton situat n partea dreapt a barei de operaii, care are aspectul pentru limba romn i, respectiv, pentru limba englez.
2.1.2.4 Formatarea dischetelor
Dei, n mod normal, dischetele cumprate sunt formatate, exist situaii n care sistemul i cere utilizatorului formatarea unei dischete. Operaiunea de formatare este necesar deoarece ea asigur asupra faptului c discheta este compatibil cu sistemul de operare folosit. Paii pentru formatarea unei dischete introduse n unitatea de dischet sunt urmtorii:
deschiderea ferestrei My Computer, prin dublu click pe pictograma omonim; selectarea, cu click stnga, a pictogramei cu numele 3,5 Floppy( A:), corespondent dischetei; alegerea opiunii Format... din meniul File al aplicaiei My Computer; din fereastra Format, care se deschide ca urmare a operaiunii anterioare, se apas butonul Start. Se rspunde afirmativ (OK) la atenionarea care urmeaz apsrii butonului Start, i care v anun c formatarea dischetei va avea ca rezultat tergerea tuturor datelor salvate pe ea.
2.1.2.5 Instalarea i dezinstalarea unei aplicaii software
Instalarea unei aplicaii software presupune introducerea dischetei sau CD-ului pe care se afl aceasta n unitatea de dischet sau de disc i rularea programului de instalare executabil. De obicei, acest program are denumirea setup.exe. 55
Manual utilizare Microsoft Office
Programele de instalare funcioneaz pe principiul wizard-urilor (asistenilor). Ele sunt structurate pe pai, ntre care se navigheaz cu ajutorul butoanelor Next i/sau Back. La fiecare dintre aceti pai, utilizatorul va trebui s rspund la cererile afiate pe ecran. Dac un anumit program nu mai este folosit, pentru a elibera hard-disk-ul, este recomandat ca el s fie dezinstalat. Pentru a dezinstala un program, utilizatorul trebuie s aleag una dintre urmtoarele posibiliti: selectarea pictogramei Add or Remove Programs din fereastra Control Panel, urmat de apsarea butonului Change/Remove din dreptul aplicaiei a crei dezinstalare se dorete
1 dac aplicaia nu se regsete n fereastra Add or Remove Programs, se va terge de pe disc dosarul
aferent ei.
2.1.2.6. Utilizarea opiunii Print Screen i prelucrarea imaginii cu ajutorul aplicaiei Paint
Presupunem, n cele ce urmeaz, c utilizatorul dorete captarea imaginii de pe suprafaa sa de lucru i prelucrarea ei cu ajutorul aplicaiei de editare imagini Paint. Paii de urmat pentru rezolvarea acestei cerine sunt: 11. nchiderea sau minimizarea tuturor ferestrelor deschise.
22. Captarea imaginii de pe monitor prin apsarea tastei Print Screen. Aceast operaiune are ca rezultat plasarea imaginii ntr-o zon de memorie temporar a calculatorului, numit Clipboard. 33. Lansarea n execuie a aplicaiei Paint, prin click pe butonul de Start i selectarea succesiv au rmtoarelor opiuni : Programs ,Accesories, Paint.
4. Din meniul Edit al aplicaiei Paint se selecteaz opiunea Paste, care are ca efect mutarea imaginii captate din memoria temporar n fereastra programului Paint.
15. Prelucrarea imaginii folosind instrumentele aplicaiei Paint. Prelucrarea poate nsemna, de exemplu, decuparea unei poriuni din imagine, cu ajutorul butonului Select din Paint. Zona selectat poate fi mutat sau copiat ntr-un nou fiier de tip imagine sau ntr-un editor de texte (aceast tehnic a fost folosit pentru ilustrarea prezentului material), folosind opiunile Cut, respectiv Copy i apoi Paste.
Dac se dorete captarea ferestrei active la un anumit moment dat, se va folosi combinaia de taste Alt + Print Screen. Afiarea imaginii ntr-un document Microsoft Word, de exemplu, se face prin selectarea opiunii Edit Paste din meniul aplicaiei (sau prin apsarea simultan a tastelor Ctrl + V).
2.1.2.7 Folosirea funciilor Help disponibile n Windows
Sistemul de operare Windows pune la dispoziia utilizatorului su un manual digital, care l poate ajuta pe acesta dac are nelmuriri n ceea ce privete lucrul cu calculatorul.
56
Manual utilizare Microsoft Office
Sistemul de Help (ajutor) poate fi apelat din meniul Start, opiunea Help and Support. Se observ c informaiile dorite pot fi cutate rapid, n seciunea Search, cu ajutorul unui cuvnt cheie, sau pot fi lecturate dup categoriile propuse de Microsoft. Lansarea sistemului Help se poate face rapid, prin apsarea tastei F1
2.1.3 Editarea textului
Printr-un editor de texte se nelege o aplicaie cu ajutorul creia se pot realiza urmtoarele operaii: 1 introducerea de texte; 2 mutarea/copierea unor poriuni de text dintr-o parte n alta a documentului;
3 tergerea unor anumite poriuni de text.
Editorul de texte oferit de sistemul de operare Windows este Notepad. Este vorba despre o aplicaie foarte simpl, cu ajutorul creia se pot crea documente de dimensiuni reduse, salvate n format ASCII (American Standard Code for Information Interchange). Avantajul acestui format este c el poate fi recunoscut de orice sistem de operare. Lansarea aplicaiei Notepad se face din meniul Start, prin selectarea opiunilor All Programs Accessories Notepad. Meniul File (fiier) al aplicaiei Notepad este format din urmtoarele comenzi: 1 New crearea unui nou fiier; 2 Open - deschiderea unui fiier deja creat; 3 Save salvarea fiierului pe disc; 4 Save as realizarea unei copii a unui fiier deja salvat;
5 Page Setup- stabilirea parametrilor paginilor de text editate cu Notepad;
6 Print.. tiprirea documentului; 7 Exit prsirea aplicaiei Notepad. Pentru a crea un fiier text nou, se selecteaz din meniul File opiunea New sau se apeleaz la combinaia de taste Ctrl + N. Salvarea fiierului pe disc se face cu opiunea Save sau cu combinaia de taste Ctrl + S. Fereastra pentru salvarea unui document este prezentat n figura urmtoare. Deschiderea unui document deja creat se face opiunea Open sau cu combinaia Ctrl + O. nchiderea aplicaiei de editare a textului se face cu una dintre urmtoarele opiuni: Exit din meniul File; 57
Manual utilizare Microsoft Office
1 butonul de nchidere a ferestrei din partea dreapt sus (); 2 combinaia de taste Alt + F4, care nchide aplicaia curent.
2.2 Desktop
2.2.1 Lucrul cu pictogramele (iconie) 2.2.1.1 Recunoaterea pictogramelor de baz de pe desktop
Pictogramele de pe desktop au semnificaii diverse. Ele reprezint scurtturi (shortcuts) ctre elemente hardware sau software ale calculatorului utilizatorului. Pictogramele prezente implicit pe desktop sunt:
My Computer - , dincolo de care se ascunde o aplicaie ce permite vizualizarea i gestionarea resurselor fizice i logice ale calculatorului: uniti de disc, dosare (foldere) i fiiere. Recycle Bin - este un co de gunoi virtual, care va fi descris ulterior.
Internet Explorer - prin dublu click pe pictogram se lanseaz n execuie un program care permite utilizatorului navigarea n reeaua Internet (dac exist o conexiune fizic activ ntre calculatorul utilizatorului i aceast reea). Pictograma corespunde programului de navigare (browser-ului) Internet Explorer al firmei Microsoft. Microsoft Outlook - este poarta spre o csu potal digital, mai exact spre un program de pot electronic al firmei Microsoft, care permite trimiterea i primirea de mesaje, folosirea unei agende electronice etc. My Network Places - (varianta din versiunea Windows XP a pictogramei My Network Neighborhoods din versiunile mai vechi) permite accesul rapid la celelalte calculatoare i echipamente din reea. Utilizatorii pot astfel rula aplicaii i citi sau copia date de pe alte staii de lucru din reeaua de calculatoare n care lucreaz. My Documents - este pictograma corespunztoare unui dosar al utilizatorului, care conine documente, muzic, imagini etc. pe care acesta le folosete n mod frecvent .
n mod normal, pe lng pictogramele implicite prezentate pn acum, pe desktop vor fi plasate i alte pictograme, corespunztoare aplicaiilor, dosarelor sau documentelor care sunt cel mai frecvent folosite de ctre utilizator. Alte pictograme care apar frecvent pe suprafeele de lucru sunt:
pentru editorul de texte Microsoft Word,
58
Manual utilizare Microsoft Office
2 3
pentru programul de calcul tabelar Microsoft Excel, pentru un dosar.
2.2.1.2 Selectarea i mutarea pictogramelor
Selectarea unei pictograme se face prin plasarea cursorului mouse-ului pe ea i apsarea butonului din stnga al mouse-ului. Mutarea unei pictograme se face prin selectarea ei i tragerea sa, prin tehnica drag&drop, ctre locul dorit de pe desktop.
2.2.1.3 Deschiderea unui fiier, dosar sau aplicaie de pe desktop
Vizualizarea coninutului elementului hardware sau lansarea programului aflat n spatele pictogramei se face folosind una din urmtoarele variante: Selectarea pictogramei, urmat de un dublu click pe butonul din stnga al mouse-ului. Selectarea unui obiect este evideniat grafic prin colorarea sa n albastru nchis. Selectarea pictogramei, urmat de click pe butonul din dreapta al mouse-ului i de selectarea opiunii Open din meniul contextual care va fi afiat n urma acestei operaiuni. Meniul contextual al unui obiect din mediul Windows este o list cu operaiunile principale care pot fi executate cu acel obiect (n cazul nostru, cu pictograma selectat).
1 22.2.1.4. Crearea unui desktop shortcut (scurttur)
Crearea unui shortcut pentru un program se realizeaz prin paii urmtori :
1 lansarea meniului de start, prin apsarea butonului Start; 2 selectarea din meniu a opiunii Programs;
3 poziionarea mouse-ului pe numele programului pentru care se dorete crearea scurtturii (n cazul nostru, Microsoft Word); 4 apelarea meniului contextual, prin click dreapta de mouse;
5 selectarea opiunii Send to din meniul contextual afiat; 6 n final, alegerea opiunii Desktop (create shortcut).
59
Manual utilizare Microsoft Office
Similar se va plasa pe desktop i pictograma corespondent aplicaiei de calcul tabelar Microsoft Excel. Pentru aducerea pe suprafaa de lucru a pictogramei corespunztoare unui dosar (cercetare din My Documents, de exemplu) se vor parcurge urmtorii pai :
1 deschiderea dosarului My Documents, prin una din modalitile:
0 - dublu click pe pictograma corespunztoare de pe desktop;
1 - click dreapta pe pictograma corespunztoare i selectarea opiunii Open din meniul
contextual deschis; 2 poziionarea cursorului pe dosarul cercetare din fereastra deschis; 3 afiarea meniului contextual pentru dosarul cercetare, prin click dreapta de mouse;
4 selectarea opiunii Send to din meniul contextual afiat; 5 n final, alegerea opiunii Desktop (create shortcut).
2.2.2 Lucrul cu ferestrele 2.2.2.1 Componentele unei ferestre
n sistemul de operare Windows, fiecare program sau aplicaie are asociat o fereastr, prin intermediul creia se realizeaz interaciunea cu utilizatorul. Prezentm n continuare elementele ferestrelor Windows, folosind pentru exemplificare aplicaia de editare de texte Notepad cum precizam i anterior, un program deloc sofisticat care permite scrierea de texte. Linia de titlu este banda cea mai de sus a ferestrei (implicit, de culoare albastr). n ea este afiat titlul ferestrei (n cazul nostru, numele aplicaiei de editare de texte Notepad) i numele fiierului deschis (aici, un fiier de tip text care nc nu a fost salvat i a fost denumit automat Untitled). Linia de meniuri este plasat imediat sub linia de titlu. Ea conine meniurile aferente aplicaiei respective.
60
Manual utilizare Microsoft Office
Componentele ferestrei n sistemul de operare Windows
Un meniu poate fi definit ca un grup de operaiuni (comenzi) aflate la ndemna celui care lucreaz cu o aplicaie. Utilizatorul folosete meniurile pentru a dialoga cu aplicaia respectiv. Meniurile pot conine submeniuri, comenzi i opiuni componente Liniile de defilare (derulare) apar n partea de jos i din dreapta a ferestrei, permind deplasarea pe orizontal i respectiv pe vertical atunci cnd informaiile din fereastr depesc cadrul acesteia. Pentru vizualizarea coninutului fiierului se folosesc butonul de derulare sau sgeile situate la extremitile liniilor de defilare. Butoanele sunt elemente care determin declanarea unei operaiuni. Ele sunt de trei tipuri: 1 butoane de mrire sau micorare; 2 butoane de opiuni; 3 butoane de comand. Prin activarea butoanelor de mrire/micorare se obine redimensionarea ferestrei n funcie de necesitile utilizatorului.
2.2.2.2 Micorarea, mrirea, redimensionarea, mutarea i nchiderea unei ferestre
Micorarea unei ferestre active se face cu ajutorul butonului de micorare (Minmize), situat n colul din dreapta sus al ferestrei. Dup micorare, fereastra nu se nchide, ci se transform ntr-un buton aflat pe bara de operaii. Ea poate fi reactivat prin apsarea pe butonul respectiv.
61
Manual utilizare Microsoft Office
Mrirea unei ferestre, n aa fel nct ea s acopere ntreaga suprafa a monitorului, se face cu ajutorul butonului de mrire (Maximize), din acelai grup din partea dreapt-sus. Dac se dorete revenirea la dimensiunea anterioar, se va apsa pe acelai buton, care i schimb att aspectul (din n ), ct i denumirea din Maximize n Restore.
Micorarea, mrirea, redimensionarea, mutarea i nchiderea unei ferestre
Redimensionarea ferestrei poate fi fcut astfel: 1 pe lungime: cursorul mouse-ului se plaseaz pe marginea din stnga sau din dreapta a ferestrei. Cnd cursorul i schimb forma ntr-o sgeat neagr, cu dou capete, se trage n direcia dorit (spre stnga sau dreapta); 2 pe nlime: cursorul mouse-ului se plaseaz pe marginea de sus sau de jos a ferestrei. Cnd pointerul i schimb forma ntr-o sgeat neagr, cu dou capete, se trage n direcia dorit (sus sau jos); 3 pe lungime i nlime, simultan: cursorul se plaseaz pe un col al ferestrei. Cnd el i modific forma, devenind o sgeat oblic, cu dou capete, se trage n direcia dorit. Mutarea ferestrei se face prin plasarea cursorului mouse-ului pe linia ei de titlu. Cu butonul din stnga al mouse-ului apsat, fereastra poate fi tras n zona dorit. nchiderea unei ferestre se face prin apsarea butonului cu semnul x () din setul de butoane din dreapta sus.
62
Manual utilizare Microsoft Office
2.2.2.3 Alternarea ntre mai multe ferestre deschise
n sistemul de operare Windows, nu este necesar nchiderea unei aplicaii (i implicit a unei ferestre) pentru a lucra cu o alta. Mai multe aplicaii (ferestre) pot fi deschise simultan, dar numai una dintre ele (cea n care se lucreaz la un moment dat) va fi activ. Restul ferestrelor vor fi prezente, n forma lor micorat, pe bara de operaii (taskbar). Ele pot fi activate la dorina utilizatorului, prin click de mouse pe butonul aferent lor. O alt modalitate de comutare ntre ferestrele deschise la un moment dat este apsarea simultan a tastelor Alt i Tab. Ca urmare a acestei combinaii de taste, se deschide o fereastr de dimensiuni mici, din care se alege pictograma corespunztoare aplicaiei n care se va lucra ulterior.
2.3 Organizarea fiierelor
2.3.1 Concepte 2.3.1.1 Structura ierarhic a directoarelor
Informaiile sunt salvate n calculator sub forma fiierelor de diverse tipuri. Aceste fiiere sunt ordonate n dosare sau directoare. Directoarele sunt stocate pe disc ntr-o structur arborescent, dup cum se observ i n figura urmtoare.
2.3.1.2 Stocarea informaiilor
Dosarele i fiierele utilizatorului pot fi stocate de ctre utilizator pe diverse suporturi de memorare a informaiei, interne sau externe, cum ar fi: 1 hard-discul, de regul partiionat (mprit) n mai multe poriuni (partiii), care sunt folosite n diferite scopuri stocarea sistemului de operare i a aplicaiilor (C:), a datelor (D:) etc.; 2 carduri de memorie portabile (USB Flash Drive), de capacitate variabil, care poate atinge civa GB de spaiu de stocare;
3 DVD-uri, suporturi de capacitate mare (4 6 GB);
4 CD-uri, suporturi de capacitate medie, de circa 650 MB; 5 Dischete (floppy disks), suporturi de capacitate mic, de 1.44 MB.
2.3.2 Directoare (foldere) 2.3.2.1 Gsirea unui fiier sau folder pe disc (navigarea)
63
Manual utilizare Microsoft Office
Cel mai utilizat program pentru gestionarea dosarelor (denumite i foldere, directoare sau cataloage) i fiierelor n sistemul de operare Windows este Windows Explorer. Acesta se lanseaz prin demersul StartProgramsAccessories Windows Explorer Dup lansarea aplicaiei se deschide o fereastr care conine urmtoarele componente: 1 bara de titlu: numele dosarului sau unitii de disc selectate; 2 sistemul de meniuri: File, Edit, View, Favorites, Tools, Help; 3 bara de instrumente care conine scurtturi pentru opiunile din meniurile aplicaiei Windows Explorer;
4 bara de adrese, care afieaz calea pn la obiectul selectat de ctre utilizator, obiect al crui coninut este afiat n partea dreapt a ferestrei Windows Explorer (de exemplu, calea D:\Exemple\Exemple Paint afiat n Address Bar semnific faptul c utilizatorul a selectat dosarul Exemple Paint, aflat n dosarul printe Exemple, pe partiia D a hard-disk-ului, coninutul acestui dosar fiind afiat n partea dreapt a ferestrei Windows Explorer); 5 partea cu directoare, uniti de disc i programe speciale afieaz toate directoarele, unitile de disc i unele pictograme speciale cum sunt Recycle Bin, Internet Explorer. n partea stng a ferestrei Windows Explorer nu sunt afiate niciodat fiiere. Aceasta prezint o structur ierarhic a obiectelor. Obiectele care au n stnga lor semnul plus conin dosare sau uniti de disc subordonate. Dac executm un click pe plus-ul respectiv dosarul este expandat i putem vizualiza subdirectoarele pe care le conine afiate n partea stng a ferestrei, precum i toat structura de subdirectoare i fiiere n partea dreapt. Un click pe semnul minus din stnga obiectului deschis l va nchide;
partea cu documente afieaz coninutul unei uniti de disc sau al unui dosar. Pentru aceasta se d click pe pictograma unitii de disc sau a dosarului al crui coninut se dorete a fi vizualizat. Implicit la deschiderea aplicaiei sunt afiate butoanele standard (Standard Buttons) i bara pentru adrese (Address Bar).
2.3.2.2 Crearea unui director/folder i a unui subdirector/subfolder
Crearea unui director n Windows Explorer se poate face n dou moduri :
1 se alege din meniul File opiunea New i apoi Folder;
2 se d click dreapta pe partea cu dosare i din meniul contextual se alege opiunea New apoi Folder. Dup crearea dosarului, i dm numele dorit. Implicit, el avea numele New Folder acest nume va fi nlocuit de numele cerut n problem, prin simpl tastare. Crearea unui dosar nou n cadrul unui dosar deja creat presupune etapele:
Mai nti deschidem dosarul printe prin una din urmtoarele variante de lucru:
64
Manual utilizare Microsoft Office
dublu-click pe dosarul printe; click dreapta pe dosarul printe i selectarea opiunii Open. n continuare, pentru crearea dosarului copil urmm aceeai pai ca i pentru dosarul printe: din meniu: File New Folder; click dreapta pe suprafaa de lucru, apoi New Folder.
2.3.2.3 Deschiderea unei ferestre care s arate numele, mrimea, localizarea pe disc a unui dosar
Windows Explorer ofer urmtoarele modaliti de a vizualiza coninutul unui director (dosar):
11. pictograme mari (Tiles); 22. pictograme mici (Icons); 33. sub form de list (List); 44. detaliat (Details). n acest caz sunt afiate numele obiectelor pe care le conine dosarul sau discul respectiv i urmtoarele proprieti ale obiectelor: mrimea, tipul (directoare, fiiere, arhive etc.), data i ora ultimei modificri. 55. sub form de imagini (Thumbnails).
Pentru a vizualiza coninutul unui dosar n formele amintite deschidem dosarul, dup care putem proceda n trei moduri diferite:
click dreapta pe o poriune liber a suprafeei de lucru i alegerea opiunii View din meniul contextual; click stnga pe butonul din bara de instrumente. Ca urmare, se deschide un submeniu din care alegem forma de vizualizare dorit:
65
Manual utilizare Microsoft Office
1
Posibiliti de vizualizare a coninutului unui obiect, folosind bara de instrumente
apelarea opiunilor de afiare din meniul View al aplicaiei Windows Explorer
22.3.3 Lucrul cu fiiere 2.3.3.1 Recunoaterea celor mai uzuale tipuri de fiiere
Recunoaterea rapid a tipului unui anumit fiier se face prin pictograma sa. Fiecare program ataeaz fiierelor create cu ajutorul lui o pictogram unic. O alt modalitate de recunoatere a fiierelor este dup extensia lor un grup de 3 sau 4 caractere ataate de fiecare aplicaie dup numele fiecrui fiier realizat cu ajutorul ei.
66
Manual utilizare Microsoft Office
2.3.3.2 Numrarea fiierelor de pe disc
n cazul n care utilizatorul dorete s afle cte fiiere de un anumit tip exist pe un suport de stocare sau ntr-un anumit dosar, metoda numrrii manuale este ineficient. Numrarea se poate face automat, prin apelarea, cu click dreapta, a meniului contextual al dosarului sau suportului al crui numr de componente dorim s l aflm i selectarea opiunii Properties. Ca urmare, se va deschide o fereastr n care este afiat numrul total de dosare i fiiere coninute de respectivul director sau suport.
Numrul de dosare i fiiere coninute de unalt dosar
Dac utilizatorul dorete s afle cte fiiere de un anumit tip se afl pe un suport sau ntr-un director, el va apela opiunea de cutare din meniul Start, comanda Search. Ca urmare, se va deschide o fereastr n care utilizatorul specific tipul fiierelor pe care le caut (n cazul nostru, este vorba de fiiere de tip .txt, realizate cu Notepad). Dup cutare, numrul de fiiere gsite va fi afiat n partea stng a ferestrei Search Results.
2.3.3.3 Schimbarea strii fiierului
n principiu, utilizatorul poate modifica orice fiier sau director de pe calculatorul propriu. Condiia pentru ca un fiier s poat fi modificat este existena drepturilor utilizatorului asupra respectivului fiier. Dac utilizatorul dorete ca o parte dintre fiierele sale s poat fi doar citite, nu i modificate, el poate specifica acest lucru din fereastra Properties, care se deschide la apelarea meniului contextual al fiierului (click dreapta pe fiier) i selectarea opiunii Properties.
67
Manual utilizare Microsoft Office
Persoana care acceseaz un fiier Read only i va putea face o copie a acestui fiier, cu ajutorul opiunii Save As... din meniul aplicaiei, dar originalul (fiierul iniial) va rmne nealterat. Restricii suplimentare asupra fiierului pot fi adugate din cadrul de pagin Security al ferestrei sale de proprieti.
Schimbarea tipului fiierului
2.3.3.4 Sortarea fiierelor
Windows Explorer ofer urmtoarele modaliti de a vizualiza coninutul unui obiect:
11. pictograme mari (Tiles); 22. pictograme mici (Icons); 33. sub form de list (List); 44. detaliat (Details). n acest caz sunt afiate numele obiectelor pe care le conine dosarul sau
discul respectiv i urmtoarele proprieti ale obiectelor: mrimea, tipul (directoare, fiiere, arhive etc.), data i ora ultimei modificri.
55. sub form de imagini (Thumbnails).
Pentru a vizualiza coninutul unui dosar n formele amintite l deschidem, dup care putem proceda n trei moduri diferite: 1. click dreapta pe o poriune liber a suprafaei de lucru i alegerea opiunii View din meniul contextual;
68
Manual utilizare Microsoft Office
2. click stnga pe butonul
din bara de instrumente a Windows Explorer.
3. apelarea opiunilor de afiare din meniul View al aplicaiei Windows Explorer Windows Explorer pune la dispoziia utilizatorului mai multe modaliti de ordonare (sortare) a coninutului unui dosar sau disc: alfabetic (Name), dup data ultimei modificri (Modified), dup tipul obiectelor (Type) sau mrimea acestora (Size). De exemplu, pentru a aranja dup tip obiectele dintr-un dosar, deschidem dosarul i dm click dreapta ntr-o zon liber a suprafeei de lucru. Din meniul contextual afiat selectm opiunea Arrange Icons By... i apoi Type . Ordonarea se poate face i prin selectarea opiunii Arrange Icons... din meniul View.
2.3.3.5. nelegerea importanei meninerii extensiei corecte atunci cnd se redenumete un fiier
Dac utilizatorul dorete s modifice numele unui fiier, este important s se asigure asupra faptului c extensia fiierului rmne intact. Modificarea din greeal a extensiei fiierului poate duce la imposibilitatea de a mai deschide fiierul respectiv. Oricum, nainte de a salva fiierul cu o nou extensie, utilizatorul va primi un mesaj de atenionare din partea sistemului. Dac nu se dorete modificarea extensiei, utilizatorul va apsa pe butonul No al ferestrei de atenionare.
ntrebare de atenionare la ncercarea de salvare a unui fiier cu o alt extensie
Unul dintre efectele salvrii fiierului cu o extensie improprie (.txt n loc de .bmp) este prezentat n figura urmtoare. Se observ c din imaginea iniial nu a mai rmas dect un ir de caractere fr sens.
69
Manual utilizare Microsoft Office
Salvarea unei imagini cu extensia .txt
2.3.3.6 Redenumirea fiierelor, directoarelor (dosarelor)
Redenumirea unui fiier sau dosar se face prin click dreapta pe obiectul respectiv alegerea opiunii Rename din meniul contextual. Ca urmare, ni se va permite s scriem n csua care conine numele dosarului respectiv. Redenumirea se mai poate face i prin selectarea obiectului i alegerea opiunii Rename din meniul File.
2.3.4 Duplicarea i mutarea unui fiier 2.3.4.1 Selectarea unui obiect sau a mai multor obiecte n Windows Explorer
Cum precizam i anterior, selectarea unui fiier sau director se realizeaz prin click pe butonul stnga al mouse-ului, atunci cnd cursorul indic spre respectivul obiect. Un fiier sau dosar selectat va fi colorat ntr-o culoare mai nchis, de obicei albastru. Selectarea mai multor fiiere sau dosare se face cu ajutorul tastei Ctrl, care se ine apsat n timp ce marcai cu cursorul mouse-ului obiectele dorite. Selectarea mai multor fiiere i dosare, aezate unele dup celelate, se face prin apsarea tastei Shift i marcarea cu cursorul mouse-ului a primului i ultimului obiect din zona pe care dorim s o selectm. Selectarea unor obiecte adiacente se poate face i prin marcarea lor cu mouse-ul, innd apsat butonul din stnga i nconjurnd zona care tebuie selectat.
2.3.4.2 Copierea fiierelor i dosarelor
70
Manual utilizare Microsoft Office
Pentru copierea unui dosar se parcurg urmtorii pai:
11. click dreapta pe dosarul ce se dorete a fi copiat i din meniul contextual se alege opiunea
Copy; 2. deschiderea dosarului destinaie, click dreapta pe suprafaa de lucru i alegerea opiunii Paste n cazul operaiunii de copiere, n noua locaie va fi creat un dosar identic cu originalul. Pentru operaiunea de copiere mai avem dou posibiliti:
11. selectm dosarele, din meniul Edit alegem opiunea Copy, apoi deschidem dosarul destinaie i tot din Edit alegem opiunea Paste; 22. selectm dosarele, din meniul Edit alegem opiunea Copy to Folder. n fereastra Copy Items selectm locaia destinaie i dm click pe opiunea Copy.
Echivalentul opiunilor Copy i Paste sunt combinaiile de taste Ctrl+C, respectiv Ctrl+V.
12.3.4.3 Mutarea fiierelor i dosarelor
Mutarea unui dosar presupune urmtorii pai:
11. click dreapta pe dosar i alegerea opiunii Cut din meniul contextual; 22. deschidem dosarul destinaie, dm click dreapta pe suprafaa de lucru i alegem opiunea
Paste. Procedura de mutare poate fi ntrerupt dnd click pe butonul Cancel sau acionnd tasta Escape. Dac mutarea este complet, dosarul mutat nu va mai rmne n locaia iniial. El poate fi regsit acum numai n dosarul destinaie. Pentru operaiunea de mutare mai avem dou posibiliti:
11. selectm dosarul, iar din meniul Edit alegem opiunea Cut, apoi deschidem dosarul destinaie i tot din Edit alegem opiunea Paste; 22. selectm dosarul, iar din meniul Edit alegem opiunea Move to Folder. n fereastra Move Items selectm locaia destinaie i dm click pe opiunea Move.
Echivalentul opiunilor Cut i Paste sunt combinaiile de taste Ctrl+X, respectiv Ctrl+V.
2.3.4.4 nelegerea importanei realizrii unei copii backup a unui fiier pe un suport de stocare
Efectuarea copiilor de siguran este operaiunea prin care dosare i fiiere importante pentru utilizator sunt copiate ntr-o alt locaie de unde ulterior pot fi restaurate. 71
Manual utilizare Microsoft Office
Pentru realizarea de copii de fiiere sau foldere se acceseaz opiunea Start Programs Accessories System Tools Backup. Ca urmare a acestei comenzi, se deschide asistentul (wizardul) de arhivare sau restaurare Backup or Restore Wizard. Asistentul i propune utilizatorului o succesiune de pai ce trebuie parcuri pentru a realiza cu succes o copie a datelor sale.. n primul pas se precizeaz operaiunea: arhivare sau restaurare. Dac se opteaz pentru copie de siguran, succesiv se deschid ferestre n care se precizeaz:
11. ce se va copia (de regul se alege butonul Let me choose what to back up, pentru a putea selecta numai folderele i /sau fiierele dorite); 22. se selecteaz orice combinaie de foldere i fiiere de pe uniti logice ale sistemului; 33. se stabilete numele copiei de siguran i locaia de salvare; 44. se activeaz butonul de comand Finish pentru a realiza copia propriu-zis (fiierul obinut are extensia implicit .bkf).
Operaiunea de restaurare se realizeaz alegnd opiunea Restore.
Ferestrele pentru crearea copiilor de siguran
Realizarea unei copii de siguran a datelor se poate face i prin simpl copiere a acestora. Utlizatorul trebuie s in cont de faptul c datele trebuie copiate pe un suport extern, dup principiul neaezrii tuturor oulelor n acelai co.
72
Manual utilizare Microsoft Office
2.3.5 tergerea, recuperarea
Coul de gunoi (Recycle Bin) funcioneaz n modul urmtor: n momentul n care utilizatorul d comanda de tergere a unui dosar sau fiier de pe hard-disc, acesta nu este dispare definitiv, ci este mutat n Recycle Bin pictograma i va schimba atunci aspectul dintr-un co gol n unul plin. Fiierele sau dosarele aruncate pot fi recuperate din co, dac se dorete acest lucru, sau pot fi terse definitiv (fizic). tergerea i restaurarea pot fi fcute pentru toate obiectele din co sau numai pentru un anumit obiect. Meniul rapid (contextual), afiat prin click dreapta pe pictograma Recycle Bin, cuprinde urmtoarele comenzi:
1- Open vizualizarea coninutului coului de gunoi; 2- Explore rol similar cu comanda anterioar, Open; 3- Empty Recycle Bin tergerea de pe disc a tuturor obiectelor din coul de gunoi; 4- Create Shortcut crearea unei scurtturi ctre coul de gunoi;
- Properties afiarea i modificarea proprietilor coului de gunoi virtual .
Meniul rapid al pictogramei Recycle Bin
Selectarea uneia dintre comenzile Open sau Explore permite vizualizarea coninutului coului de gunoi i efectuarea urmtoarelor operaiuni:
1 tergerea tuturor obiectelor pe care le conine coul de gunoi(opiunea Empty the Recycle Bin) 2 Restaurarea tuturor obiectelor din co (Restore All Items);
3 Restaurarea unui obiect din coul de gunoi, posibil n dou moduri:
0 - selectarea obiectului, afiarea meniului su contextual i selectarea opiunii Restore; 1 - selectarea obiectului, urmat de alegerea opiunii Restore this item din partea stng a ferestrei
Recycle Bin;
1 tergerea unui obiect din Recycle Bin, prin afiarea meniului su rapid i selectarea opiunii Delete.
73
Manual utilizare Microsoft Office
2.3.6. Cutarea
Sistemul de operare Windows ofer posibilitatea cutrii urmtoarelor elemente:
1 fiiere i dosare aflate pe unitile de stocare (hard-disc, dischet, CD);
2 informaii pe Internet; 3 imprimante n reeaua de calculatoare;
4 fiiere de diverse tipuri folosind Microsoft Outlook; 5 adrese ale unor persoane n agenda din Outlook.
Cutarea de fiiere i dosare se face parcurgnd urmtorii pai:
11. Lansarea meniului de start prin click pe butonul Start; 22. Selectarea opiunii Search din meniu; 33. Selectarea opiunii For Files or Folders;
44. Specificarea criteriilor pe care trebuie s le ndeplineasc obiectul cutat, prin selectarea unei opiuni din cele prezentate n partea din stnga a ecranului Search Results. Astfel, pentru a cuta fiierele de tip imagine din calculator vom selecta opiunea Pictures, music or video din partea stng a ecranului Search results (zona Search companion), urmat de selectarea casetei de validare Pictures and Photo i apsarea butonului Search. Pe msur ce scanarea partiiilor de disc avanseaz, este afiat numrul de imagini gsite. Exist posibilitatea opririi n orice moment a cutrii, prin apsarea butonului Stop. Rezultatele cutrii sunt afiate n partea dreapta a ecranului Search results. Fiierele obinute ca rezultat pot fi sortate dup nume, tip, mrime sau data crerii sau modificrii acestora, sau pot fi vizualizate n diverse moduri. De asemenea, se poate proceda la rafinarea n continuare a cutrii, prin restrngerea criteriilor. n acest sens, se poate lansa o nou cutare prin selectarea opiunii Start a new search. Paii pentru a cuta imaginile care se afl pe partiia de disc D i al cror nume ncepe cu litera m sunt similari cutrii anterioare, cu observaia c n momentul specificrii criteriilor de cutare se va bifa caseta de validare Pictures and photos, dar se va apela la restrngerea ariei care va fi scanat prin utilizarea unor opiuni avansate de cutare (Use advanced search options), astfel:
1 n caseta de text All or a part of file name se va folosi urmtoarea masc: m*.bmp, cu urmtorul
neles: fiiere de tip bitmap, al cror nume ncepe cu litera m i este format dintr-un numr necunoscut de caractere:
74
Manual utilizare Microsoft Office
0 - Caracterul punct (.) separ numele fiierului de extensia sa (extensia este o succesiune de trei
caractere care indic tipul fiierului: bmp are semnificaia bitmap, unul dintre cele mai cunoscute tipuri de fiiere imagine).
1 - Caracterul asterisc (*) substituie un numr oarecare de caractere. Pentru substituirea unui singur
caracter se folosete ?. 2 Caseta text A word or a phrase in the file rmne necompletat. 3 n caseta cu list ascuns Look in se va selecta partiia de disc D.
Cutarea documentelor Word de pe discul D care conin n textul lor cuvntul student presupune urmtorii pai:
11. Lansarea meniului de start prin click pe butonul Start; 22. Selectarea opiunii Search din meniu; 33. Selectarea opiunii For Files or Folders; 44. Selectarea opiunii Documents (word processing, spreadsheets etc.) din partea stng a ecranului
Search results;
55. Selectarea opiunii Use advanced search options i specificarea urmtoarelor criterii: 0 - n caseta text All or a part of file name se va folosi masca *.doc, cu urmtorul neles: fiiere de tip
document Word, indiferent de numele lor; 1 - n castea text A word or a phrase in the file se va trece cuvntul student. 2 - n caseta cu list ascuns Look in se va selecta partiia de disc D.
2.3.7 Arhivarea fiierelor
O arhiv este o colecie de fiiere mpachetate. Scopul mpachetrii poate fi: 1 crearea unei copii de siguran a obiectului; 2 transportarea n alt parte; 3 reducerea spaiului ocupat pe disc de ctre fiierul respectiv etc.
Exist n prezent mai multe programe de arhivare: WinRar, WinZip, WinAce etc. Folosim pentru exemplificare programul WinRar i arhivm dosarul cu numele Peisaje.
75
Manual utilizare Microsoft Office
Pentru a arhiva dosarul Peisaje, dm click dreapta pe numele acestuia i din meniul contextual alegem opiunea Add to archive... . Ca urmare, n fereastra Windows Explorer va aprea o nou pictogram, cu numele Peisaje. Dimensiunea dosarului dup arhivare o aflm din Properties (click dreapta pe arhiv) sau dac alegem din meniul View una din modalitile de vizualizare Tiles sau Details. Arhivarea se poate face i prin selectarea dosarului Peisaje, urmat de alegerea opiunii Add to archive... din meniul File.
2.4 Virui
Un virus este un program care are capacitatea de se multiplica prin infestarea altor programe i fiiere. Viruii pot fi realizai pentru a ndeplini o varietate de aciuni, dintre care unele sunt foarte distructive (tergerea tuturor datelor de pe calculator sau blocarea aplicaiilor, de exemplu). Viruii se activeaz la apelarea programului sau fiierului care i conine. Acest program sau fiier poate fi copiat de pe o dischet sau CD, poate fi descrcat de pe Internet sau primit prin pota electronic. nafar de atenie i precauie, foarte necesare atunci cnd este vorba despre virui, este nevoie ca utilizatorul s aib instalat i un program antivirus foarte puternic. Programul trebuie s fie n permanen actualizat cu semnturile noilor virui. n acest sens, cel mai recomandat este un program antivirus care i actualizeaz baza de date online, cutnd singur cei mai receni virui n Internet, la o perioad scurt (chiar i o zi). n plus, este necesar ca utilizatorul s scaneze, cu acest program, la perioade scurte, toate fiierele i dosarele de pe hard-discul su. nainte de fiecare utilizare a lor, trebuie scanate i dischetele i CD-urile. Fiierele primite prin e-mail trebuie analizate pentru a vedea dac provin de la o surs cunoscut, de ncredere. nainte de a fi salvate, ele trebuie scanate cu ajutorul antivirusului. Dintre cele mai cunoscute programe de scanare este utilitarul Norton AntiVirus ce poate fi activat: prin secvena: meniul Start, Programs, Norton AntiVirus;
1 din ferestrele Windows Explorer sau My Computer prin opiunea Scan with Norton AntiVirus din meniul rapid activat de pe una sau mai multe uniti logice, unul sau mai multe nume de folder i sau de fiiere.
Prin operaia de scanare se identific virusul /viruii, reparndu-se, dac este posibil fiierele infectate. Fiierele alterate, care nu au putut fi reparate sunt trecute n aa numita carantin, sau sunt terse. n final, se afieaz fereastra Summary care prezint statistica operaiei de devirusare.
76
Manual utilizare Microsoft Office
Fereastra Summary a utilitarului Norton AntiVirus
2.5 Tiprirea
2.5.1 Pregtirea pentru imprimare
n cazul n care utilizatorul are instalate mai multe imprimante pe calculator sau dac lucreaz ntr-o reea de calculatoare, n care exist mai multe imprimante, el poate alege o imprimant ca implicit (Default). Acest lucru se realizeaz cu opiunea Start Printers and faxes. Dup selectarea imprimantei care va deveni imprimant implicit, se alege opiunea Set as default printer din meniul File.
Setarea imprimantei HP Laser Jet 4000 ca imprimant implicit
77
Manual utilizare Microsoft Office
Instalarea unei noi imprimante se face cu opiunea Add a printer din acelai meniu. Ca efect al acestei opiuni se deschide un asistent (Wizard), ai crui pai trebuie urmai pentru a instala cu succes o imprimant.
2.5.2 Printarea efectiv a unui document
Vom anlaiza n cele ce urmeaz imprimarea unui document realizat cu aplicaia Microsoft Word. De obicei, nainte de printare, se analizeaz aspectul paginilor. Acest proces se numete previzualizare a documentului. Previzualizarea documentului se realizeaz prin apelarea la una din urmtoarele variante:
1 acionarea butonului (Print Preview); 2 selectarea opiunii Print Preview din meniul File.
Pentru stabilirea parametrilor de format la nivel de pagin se alege Page Setup din meniul File.
Fereastra Page Setup conine 3 cadre de pagin:
1 Margins (margini); 2 Paper (foaie); 3 Layout (aezare).
Din fereastra Marigins se stabilete mrimea marginilor paginii, prin completarea cmpurilor Top, Bottom, Left, Right. De asemenea, se poate opta i pentru orientarea paginii: Portrait sau Landscape. Alte opiuni sunt incluse n zona Multiple Pages. Putem avea astfel pagini cu margini n oglind, 2 pagini pe aceeai foaie, i format de carte. Parametrii de format la nivel de pagin pot fi utilizai pentru ntreg documentul Apply to Whole document , pentru o anumit seciune din document, caz n care aceast seciune trebuie selectat, sau pot fi stabilii nainte de editare. Alegerea tipului de pagin utilizat se face din Page Setup, Paper. Printre tipurile disponibile se numr: A4, tip scrisoare (Letter), tip plic (Envelope) etc. Este oferit posibilitatea ca prima pagin s aib un tip, de exemplu Plic, iar paginile ulterioare de un tip diferit, de exemplu A4. 78
Manual utilizare Microsoft Office
Pentru a tipri documentul la imprimant se selecteaz opiunea Print din meniul File, se folosete combinaia de taste CTRL+P, sau se acioneaz butonul Print, din bara de butoane Standard Odat lansat opiunea de imprimare se deschide o fereastr de stabilire a parametrilor de imprimare. Primul pas l constituie alegerea imprimantei la care se va realiza tiprirea. n zona Page range, avem posibilitatea de a opta ntre imprimarea tuturor paginilor documentului, All, a paginii curente, adic acolo unde se afl cursorul, Current Page, sau a unor anumite pagini sau seciuni ale documentului pe care le vom indica n zona opiunii Pages. De asemenea, se pot alege pentru imprimare numai paginile pare sau numai cele impare. Pentru aceasta se folosesc opiunile din lista Print:
Odd Pages imprimarea paginilor impare; Even Pages imprimarea paginilor pare
Dupa stabilirea paginilor ce urmeaz a fi tiprite se poate opta i pentru numrul de exemplare n care acesta sa fie imprimate. Pentru aceasta se precizeaz n csua Number of Copies, numrul copiilor. Dac dorim s vedem stadiul n care se afl tiprirea unui document, vom accesa, prin dublu click, pictograma de forma unei imprimante care apare pe bara de operaii, n partea ei dreapt. Ca efect, se va deschide o fereastr cu aspectul celei din figura urmtoare. n cadrul ferestrei, se observ c a fost trimis la imprimant un document, care nu a fost listat din cauza prezentat la Status: imprimanta nu are hrtie (Out of paper). Oprirea tipririi unui document se face din meniul Printer al acestei ferestre, opiunea Cancel All Documents.
79
Manual utilizare Microsoft Office
3. Microsoft Office Word
80
Manual utilizare Microsoft Office
3.1 Folosirea aplicaiei
3.1.1 Primii pai n procesarea textelor
Pentru procesarea/editarea de texte putei folosi mai multe programe de pe piaa de soft, dar cea mai cunoscut aplicaie este Microsoft Word din cadrul pachetului de programe Microsoft Office. n continuare va fi prezentat versiunea 2003.
3.1.1.1 Deschiderea unei aplicaii de procesare de text.
Pentru deschiderea aplicaiei putei urma urmtorii pai: Start All Programs Microsoft Office Microsoft Office Word 2003
Interfaa grafic cu utilizatorul la pornirea aplicaiei:
Bara de titlu
Bara de meniuri Bara de instrumente
81
Manual utilizare Microsoft Office
Zona de activiti Butoane de derulare
Rigle
Bara cu casete de informatii
Suprafaa de lucru
Bare de derulare
Bara de aplicaii
3.1.1.2 Deschiderea unuia sau a mai multor documente simultan.
Din zona de activiti putei alege deschiderea unui document sau a mai multor documente din list (ultimele 4 documente utilizate). Dac fiierele din list nu sunt cele dorite, putei apela . Acesta v va deschide fereastra de Open de unde putei alege calea fiierului, numele acestuia, iar dac nu tii extensia acestuia putei alege din Files of type, opiunea All Files (*.*). Dup gsirea fiierului, selectai-l i deschidei-l cu Open.
82
Manual utilizare Microsoft Office
3.1.1.3 Crearea unui nou document (folosindu-se un format prestabilit, implicit ablon).
La deschiderea aplicaiei ai putut observa o suprafa de lucru identic foi de scris. n bara de meniuri se poate observa denumirea implicit: Document2.doc Microsoft Word. Aceste elemente sunt date de un ablon (template) cu numele de Normal.dot. Exist posibilitatea de deschide un document nou nu din acest ablon blank ci pe diferite tipuri de destinaii (scrisori de afaceri, faxuri, pagini web etc.) care se pot apela prin accesarea zonei Create a new document...
83
Manual utilizare Microsoft Office
Aici putei alege ce fel de document dorii s utilizai.
Pentru abloane (Templates) dac alegei opiunea On my computer... putei opta pentru diverse categorii (ex. Letter & Faxes)
Trecerea de la utilizarea unui ablon la documentul nostru propriu-zis se face prin salvare.
3.1.1.4 Salvarea unui document ntr-o locaie pe hard disk.
Pentru a salva un document se folosete funcia Save din meniul File. n fereastra care apare va trebui s alegem trei elemente: locaia (Save in), numele fiierului (File name) i tipul fiierului (Save as type) dup care s validm prin butonul Save.
3.1.1.5 Salvarea unui document sub un alt nume.
84
Manual utilizare Microsoft Office
Dac dorim schimbarea numelui de fiier, atunci apelm tot din meniul File funcia Save As.... Vei observa deschiderea unei ferestre identice n care va trebui s schimbai doar numele fiierului. Eventual poate dorii s schimbai i/sau locaia acestuia. Validai prin Save.
3.1.1.6 Salvarea unui document sub alt format.
Dac dorim schimbarea tipului de fiier, atunci apelm tot din meniul File funcia Save As.... Vei observa deschiderea unei ferestre identice n care va trebui s Save as type.
continuare...
Dup cum se poate observa, fiierul poate fi salvat att ca Word Document (*.doc) ct i ca Web Page, Document Template, Rich Text Format sau o versiune anterioar de Word. Vei valida tot prin Save.
3.1.1.7 Alternarea ntre mai multe documente deschise.
Lista de documente deschise se pot urmri apelnd meniul Window. Dac avei un document deschis putei s-i mai deschidei acestuia o fereastr (New Window). De asemenea, putei realiza o comparaie ntre dou fiiere prin Compare Side by Side with... Tot pentru lucrul prin comparaie (de data aceasta pentru toate fiierele n lucru) se poate folosi Arrange All. Opiunea Split mparte ecranul n dou pentru un singur fiier.
85
Manual utilizare Microsoft Office
3.1.1.8 Folosirea funciilor Help.
Dup cum se observ n imaginea urmtoare, prin apelarea meniului Help putei accesa o serie de elemente.
Microsoft Office Word Help (F1) deschide o zon de activiti n partea dreapt cu o posibilitate de cutare dup un anumit element (ex. paragraph). Ceea ce s-a obinut este o list de rezultate cu legtur ctre zone de articole sau de ajutor (help) privind subiectul (zonele sunt scrise cu gri). Dac alegei zona de articole i avei o conexiune la Internet v va deschide o pagin web de pe un site, de obicei office.microsoft.com. Zona de help v va duce ctre o structur arborescent de coninut. Atenie, helpul este n limba englez, deci i cuvintele cutate va trebui s le scriei n aceeai limb.
3.1.1.9 nchiderea unui document.
nchiderea unui document se face apelnd funcia Close din meniul File sau din x-ul mic din dreapta-sus a ferestrei (a nu se confunda cu automat. Dac da, atunci exist dou situaii: ). Dac documentul apelat nu a fost modificat, se nchide
86
Manual utilizare Microsoft Office
1. documentul este nou, fr salvare, i atunci o s apar o fereastr de genul:
unde opiunea Yes duce ctre fereastra de salvare, No nchide fr salvare i Cancel te ntoarce la document. 2. documentul are deja un nume, dar trebuie s salvm sau nu modificrile:
unde opiunea Yes face salvarea, No nchide fr salvare i Cancel te ntoarce la document.
3.1.1.10 nchiderea unei aplicaii de procesare de text.
Aplicaia se poate nchide din clasicul buton . De aceast dat, aplicaia va lua n considerare toate documentele deschise, i atunci mesajele prezentate anterior vor aprea pentru fiecare document n parte.
3.1.2 Modificarea setrilor de baz
3.1.2.1 Schimbarea modului de vizualizare a paginii.
Din meniul View se poate alege modul n care dorim s lucrm cu documentul.
87
Manual utilizare Microsoft Office
Astfel, Normal face o vizualizare fr margini proprii, Web Layout vizualizare tip pagin web, Print Layout cea mai indicat, deoarece prezint formatul de pagin cu toate elementele incluse, Reading Layout vizualizare gen rsfoire de carte, Outline structura documentului, tip continuu fr delimitri de pagin.
3.1.2.2 Folosirea funciei de modificare a dimensiunilor vizualizrii (zoom).
Modificarea dimensiunii paginii se poate realiza din meniu View Zoom...:
View Zoom... i unde, dup cum se observ, putei alege diferite opiuni de vizualizare.
zoom-ul din bara de instrumente
3.1.2.3 Modificarea afiajului barei de instrumente.
Bara de instrumente poate oferi mai multe elemente dect ofer iniial. Se pot aduga sau terge pictograme dup cum dorii. Dac dorii ca elementele existente s nu mai fie afiate doar pe un singur rnd apsai pe butonul din captul rndului i alegei opiunea Show Buttons on Two Rows:
88
Manual utilizare Microsoft Office
Dac dorii s mai adugai butoane alegei fie opiunea Add or Remove Buttons ori din meniu: View Toolbars. Nu se recomand folosirea unui numr prea mare de bare de instrumente deoarece micoreaz spaiul dedicat paginii.
3.1.2.4 Modificarea afiajului caracterelor netipribile.
Text dumneavoastr poate lua dou forme: tipribil i netipribil. De exemplu, spaiu, tab-ul, enter-ul, fontul de tip ascuns (hidden), etc. nu se vd pe foaia de lucru i nici la imprimant. Pentru a putea i aceste elemente s fie vizibile (n vederea modificrii) apsai butonul din bara de instrumente Show Hide. Dac dorii s renunai la acest mod de vizualizare trebuie s mai apsai o dat pe buton pentru dezactivare.
3.1.2.5 Modificarea opiunilor/preferinelor de baz ale aplicaiilor: numele utilizatorului, directorul/folderul prestabilit, salvarea documentelor.
Documentele dumneavoastr pot fi adaptate modului dumneavoastr de lucru prin modificarea setrilor de baz: Tools Options...
89
Manual utilizare Microsoft Office
General alegerea unitii de msur n centimetri sau mrirea numrului de fiiere (ultimele folosite) afiate (aa cum am mai spus iniial sunt 4)
User Information alegerea numelui i, eventual, a unor date de identificare (e-mail)
File Locations schimbarea locului predefinit de salvare a documentelor
Spelling & Grammar deselectarea opiunilor de corectare automat a elementelor de dicionar i/sau gramaticale
Save alegerea perioadei de timp dup care s se fac Autorecovery (salvarea automat)
3.2 Operaii de baz
3.2.1 Introducerea informaiilor 3.2.1.1 Introducerea textului.
Introducerea textului se face prin intermediul tastaturii. Trebuie inut cont de faptul c n momentul n care se ajunge la captul rndului cursorul sare pe rndul urmtor. Validarea de paragraf se face cu tasta Enter. Prin aceast validare se realizeaz un paragraf nou.
3.2.1.2 Introducerea unor caractere speciale, a simbolurilor.
O serie de caractere nu se gsesc pe tastatur, de aceea, exist posibilitatea folosirii de simboluri (caractere greceti, semne matematice, sgei etc.) prin meniul Insert Symbol.
90
Manual utilizare Microsoft Office
3.2.2 Selectarea informaiilor 3.2.2.1 Selectarea unui caracter, cuvnt, rnd, propoziie, paragraf sau a ntregului text dintr-un document.
Selectarea putei s o realizai cu mouse-ul (se ine butonul stnga apsat i se deplaseaz peste elementul/elementele de selectat textul selectat va aprea de culoare alb pe fond negru) sau n combinaie cu tastatura dup cum urmeaz:
Caracter Cuvnt Propoziie Paragraf Tot textul
Selecie cu mouse-ul Dublu click de mouse pe cuvnt CTRL + click mouse CTRL + Shift + CTRL + A
3.2.3 Editarea informaiilor 3.2.3.1 Editarea coninutului prin inserarea unor caractere sau cuvinte noi ntr-un text existent, scrierea peste pentru a nlocui un text existent.
Pentru a introduce un text nou (ex. un cuvnt nou) trebuie s v poziionai cu mouse-ul sau cu sgeile de pe tastatur n locul respectiv i s v tastai cuvntul. De asemenea, se poate folosi opiunea de a selecta o anumit zon i de a scrie deasupra text. Atenie la folosirea tastei Insert va introduce cuvntul respectiv peste textul existent. Tasta Insert se poate dezactiva prin apsarea din nou pe aceasta
91
Manual utilizare Microsoft Office
(pentru a vedea dac tasta Insert este activ urmtii bara cu casete de informaii n zona OVR culoarea gri nseamn dezactivat, culoarea neagr activat).
3.2.3.2 Folosirea comenzilor Undo i Redo.
Dac ai greit introducerea de text (sau o alt aciune) putei apela funcia Undo anulare (Edit Undo Typing sau butonul din bara de instrumente realizeaz refacerea ultimei operaii anulate. ). Opus funciei Undo este funcia Redo, care
3.2.4. Copierea, mutarea sau tergerea
Un text selectat poate fi copiat, mutat, ters sau nlocuit. Copierea/mutarea textului n diferite pri ale documentului sau chiar n documente diferite este posibil datorit existenei Clipboard-ului. Clipboardul este o memorie temporar folosit la pstrarea pe termen scurt a cuvintelor i/sau obiectelor.
3.2.4.1 Copierea textului ntr-un document sau n alte documente deschise.
Dup selecie (Atenie! Numai dup selecie) copierea se face fie din meniu: Edit Copy, fie din tastatur: CTRL+C. Aici intr n aciune Clipboard-ul care pstreaz informaia copiat. Ne deplasm n locul unde dorim copierea i aducem textul fie din meniu: Edit Paste, fie din tastatur: CTRL+V. Importana Clipboard-ului este dat de faptul c putem s ne alegem cte destinaii dorim i s facem lipirea (Paste) fr a mai face o copiere nou a aceluiai text.
3.2.4.2 Mutarea textului ntr-un document sau n mai multe documente deschise.
Dup selecie (Atenie! Numai dup selecie) mutarea se face fie din meniu: Edit Cut, fie din tastatur: CTRL+X. Ne deplasm n locul unde dorim mutarea i aducem textul fie din meniu: Edit Paste, fie din tastatur: CTRL+V. De aceast dat lipirea (Paste) se face numai pentru o singur destinaie.
3.2.4.3 tergerea textului.
92
Manual utilizare Microsoft Office
Textul selectat se poate terge folosind tasta Delete sau Backspace.
3.2.5. Caut i nlocuiete 3.2.5.1 Folosirea comenzii de cutare a unui cuvnt sau a unei fraze ntr-un document.
ntr-un document mai mare avem nevoie de a cuta un cuvnt sau un grup de cuvinte. Pentru aceasta se apeleaz funcia Find din meniul Edit sau din tastatur: CTRL+F. Cuvntul pe care dorim s-l cutm se introduce n cmpul Find what:. Cutarea se face prin apsarea butonului Find Next.
Cutare
nlocuire
3.2.5.2 Folosirea comenzii de nlocuire a unui cuvnt sau a unei fraze ntr-un document.
Dac se dorete i nlocuirea acestuia se alege Replace (sau de la bun nceput CTRL+H), se tasteaz n cmpul Replace what: cuvntul/grupul de cuvinte cu care se nlocuiete i se alege una din opiunile: Replace, Replace All sau Find Next n funcie de situaia de context.
3.3 Formatare
n continuare vom urmri aplicarea unor anumite proprieti (formatare) la nivel de caracter (font), paragraf i pagina.
3.3.1 Formatarea textului
Formatarea textului se face din meniul Format Font: 93
Manual utilizare Microsoft Office
3.3.1.1 Schimbarea fontului caracterelor: dimensiune i tip.
Chiar dac n lista de fonturi dispune de un numr foarte mare de fonturi, acestea se mpart n trei mari categorii: ascuite (ex. Arial), rotunjite (ex. Times New Roman) i simboluri (ex. Webdings). Dimensiunea cea mai utilizat a fontului este 12. Dar se pot folosi, funcie de context, toate dimensiunile (dac acestea nu apar, de exemplu 13, pot fi tastate n zona superioar).
3.3.1.2 Folosirea opiunilor de formatare: bold (caractere aldine), italice (caractere cursive) i subliniere
Scoaterea n eviden a unui cuvnt/text dintr-un document se poate face apelnd la Font style: unde Regular este caracterul obinuit, Italic este cel nclinat (cursiv), Bold este ngroat (aldine), iar Bold Italic nsumeaz cele dou caracteristici. Opiunea Underline (subliniere) este puin folosit, ns dispune de o list destul de mare de variante. Activarea acesteia atrage dup sine i activarea alegerii de culoare.
94
Manual utilizare Microsoft Office
4. Microsoft Office Excel
4.1. Utilizarea aplicaiei
95
Manual utilizare Microsoft Office
Mediul Microsoft Excel este un program performant de calcul tabelar (spreadsheet program) ce poate fi utilizat pentru stocarea i prelucrarea eficient a listelor de date n vederea realizrii de calcule numerice n scopul obinerii de rapoarte i analize. De asemenea, pe baza datelor nregistrate, programul Excel poate crea foarte uor diagrame i poate face schimb de informaii cu alte programe, cum ar fi Microsoft Word, Microsoft PowerPoint, Microsoft Access, astfel nct datele s poat fi prezentate practic, n orice form. Cu ajutorul aplicaiei de calcul Microsoft Excel putei realiza diferite operaii. Amintim: - Se pot realiza numeroase calcule folosind diverse formule simple sau complexe; - Se pot folosi un spaiu de lucru uria, uor de formatat i protejat; - Aplicaia Excel permite portabilitatea informaiilor coninute n diferite foi de calcul ceea ce reprezint schimbul de informaii ntre aplicaii de acelai tip sau de tipuri diferite; - Se ofer posibilitatea reprezentrii grafice a datelor numerice, deoarece diagramele sunt mai relevante i mai uor de interpretat; - Se ofer faciliti de exploatare i interogare a bazelor de date. n comparaie cu versiunile precedente, Excel 2003 mbuntete lucrul n echip i ajut la protejarea i controlul accesului la date. n plus, avei posibilitatea s lucrai cu date n formatul standard industrial Extensible Markup Language (XML), ceea ce faciliteaz conectarea la procese economice. Dup cum afirm i reprezentanii Microsoft, Office Excel 2003 v permite s transformai datele n informaii cu ajutorul unor instrumente performante, pentru a analiza, comunica i partaja rezultatele obinute.
4.1.1. Primii pai cu foile de calcul
Anticipnd puin lucrurile menionm c fiierele din Excel sunt denumite registre de calcul. Orice registru de calcul este format din trei foi de calcul. Fiecare foaie de calcul este format din coloane i rnduri care se intersecteaz, formnd casete care poart denumirea de celule, n care se introduce text, formule, cifre, grafice etc. Etichetele din partea de jos a ecranului, a registrului de calcul care poart inscripiile Sheet1, Shee2, Sheet3 etc., permit rsfoirea foilor de calcul executnd clic pe acestea cu mouse-ul.
4.1.1.1. Deschiderea (i nchiderea) unei aplicaii de calcul tabelar
Plecnd de la premisa c programul Excel a fost instalat (ca parte a pachetului Microsoft Office sau ca aplicaie singular), pentru a deschide programul se vor efectua urmtorii pai: se face clic pe Start, iar pe ecran va apare meniul Start se selecteaz Programs, iar pe ecran va apare meniul Program
96
Manual utilizare Microsoft Office
- se selecteaz opiunea Microsoft Excel pentru a deschide programul (Obs. uneori se poate ntlni situaia ca aplicaia Excel s se afle n submeniul Microsoft Office, alturi de celelalte componente ale pachetului Office). Exist posibilitatea ca la instalarea aplicaiei s se fi solicitat postarea pe desktop a pictogramei corespunztoare fiierului executabil, n regim de shortcut (scurttur). n aceast situaie, acionarea cu dublu click de mouse asupra acestei iconie ar duce de asemenea la lansarea aplicaiei. Dup executarea pasului de mai sus, pe ecranul monitorului va aprea fereastra de start specific acestei aplicaii, al crei coninut l vom prezenta mai jos:
Bara de titlu Bara meniu principal Bara instrumente standard Caseta de nume Bara de formule Bara instrumente de formatare Caseta de adresare a unei ntrebri
Linii (rnduri)
Bara de stare Foi de calcul
are
Dup utilizarea aplicaiei vom dori evident s o i nchidem. n ideea c nu avem nimic de salvat (Obs. ne vom ocupa de salvarea registrelor de calcul ntr-o seciune viitoare) procedura de nchidere a aplicaiei Excel este urmtoarea:
Coloane
Bara de navigare (derulare)
Cel ula A1 sele ctat
97
Manual utilizare Microsoft Office
fie apelm la paii File Exit; fie acionm butonul din dreapta sus a ferestrei aplicaiei.
4.1.1.2. Deschiderea unui registru de calcul / mai multor registre de calcul
Orice fiier creat cu Excel este un registru de calcul care conine una sau mai multe foi de calcul. Putem deschide concomitent mai multe fiiere, registre de calcul, fiecare avnd propria fereastra. Pentru a deschide un registru de calcul existent (creat n prealabil) se poate alege ntre urmtoarele posibiliti : fie se apeleaz la paii File Open Look in (se navigheaz pn la locul unde este situat registrul de calcul ce se dorete a fi deschis) se selecteaz registrul de calcul dorit a se deschide i se acioneaz butonul Open (Obs. sau se execut dublu click pe regsitrul de calcul);
fie se execut click de mouse pe pictograma din zona instrumentelor standard, urmndu-se apoi instruciunile de la pasul Look in; Obs: combinaia de taste CTRL+O duce spre acelai rezultat. Alte modaliti de a deschide un registru de calcul (fiier Excel): din fereastra Windows Explorer, prin dublu click de mouse pe fiier; din meniul Start, zona documente recente, cu condiia ca documentul n cauz s fi fost deschis de curnd ; - din meniul File al aplicaiei Excel, care conine n zona inferioar o list cu ultimele registre de calcul accesate . Exist posibilitatea de a lucra simultan cu mai multe registre de calcul. Procedeul de deschidere este acelai pentru fiecare din registrele de calcul ce se doresc a fi deschise. Modul de afiare pe ecran este similar cu cel al unor foi suprapuse i semnalate n bara de operaie a sistemului de operare (Taskbar). -
4.1.1.3. Crearea unui nou registru de calul (ablon implicit)
n Excel, fiierele se numesc registre de calcul (agenda de lucru workbook). Acestea pot conine mai multe foi de calcul i foi de diagrame. Programul Excel recunoate implicit urmtoarele tipuri de fiiere: .xls - fiiere ce reprezint un registru de calcul (agenda de lucru)(workbook); .xlt - fiiere ce conin modele prestabilite oferite de aplicaia Excel (templates) (ex. factura, deviz de plat, comand de cumprare); - .xlm - fiiere ce conin macro-uri(macros). Un registru de calul este un fiier n care v putei stoca datele, pe care apoi le putei prelucra prin diferite operaii. -
98
Manual utilizare Microsoft Office
O foaie de calcul (sheet) este alctuit din coloane i linii. Coloanele sunt dispuse pe vertical i sunt identificate prin litere (A, B, C, ), numite antet-uri de coloan, plasate de-a lungul prii superioare a foii de calcul. Liniile sunt dispuse pe orizontal i sunt identificate prin numere ( 1, 2, 3, ), numite antet-uri de linie, plasate de-a lungul marginii din stnga a foii de calcul. Intersecia unei linii cu o coloana se numete celul. Fiecare foaie de calcul are 256 de coloane si 65536 de linii (rnduri). Pentru a se accesa ultima linia respectiv ultima coloana se acioneaz simultan tastele CTRL + , respectiv CTRL + . Un registru de calcul nou poate fi creat: fie prin accesarea pailor File New New workbook;
- prin acionarea pictogramei din bara de instrumente standard. - Obs. acelai rezultat poate fi obinut i prin acionarea simultan a tastelor CTRL + N O alt modalitate de a crea un registru de calul este direct din fereastra de Windows Explorer, acionndu-se click dreapta ntr-un director creat n prealabil, i selectarea opiunii New Excel Worksheet. Aplicaia Excel permite i crearea unui nou registru de calcul dup un anume ablon, preformatat. Acest lucru poate fi realizat respectnd paii: File New New workbook Template
Obs. n cazul Excel 2003 abloanele pot fi selectate fie de pe propriu calculator (dac aceste abloane au fost n
prealabil instalate, fie odat cu instalarea aplicaiei, fie ulterior, n mod independent) fie din dicionarul online de abloane (Template Office Online) disponibil pe website-ul Microsoft (atenie, aceast opiune necesit conectarea la internet); exist i o a treia opiune, selectarea unui ablon de pe un site personal.
4.1.1.4. Salvarea unui registru de calcul pe disc
Odat finalizat proiectul este de dorit ca acesta s fie salvat pentru o ulterioar prelucrare, continuare a activitii, prezentare sau din diverse alte motive. Acest lucru se poate realiza apelnd: fie la paii File Save Save in (selectarea cii unde se dorete a fi salvat registrul de calcul) fie se acioneaz pictograma din bara instrumentelor standard;
Obs. La acelai rezultat se poate ajunge i acionnd simultan tastele CTRL + S.
99
Manual utilizare Microsoft Office
4.1.1.5. Salvarea unui registru de calcul existent, sub alt denumire
Pentru a realiza acest lucru, se apeleaz la opiunea Save As din meniul File. Fereastra ce se va deschide este asemntoare cu fereastra deschis la pasul 2 din procedura de salvare a unui registru de calcul pe disc, prezentat n figura 15, urmnd ca la acest nivel s se precizeze noul nume dat documentului, eventual noua cale unde se dorete a fi salvat, respectiv noul format.
4.1.1.6. Salvarea unui registru de calcul sub un alt format.
Registrul de calcul pe care tocmai am lucrat poate fi salvat pe propriul calculator i n alte formate dect cel implicit. Astfel, putem salva registrul de calcul n format de pagin web de tip .html sau .htm (HyperText Markup Language). Acest lucru se poate realiza: - fie prin paii File Save as webpage Save As; - fie prin paii File Save as Save as type webpage. Identic cu aceast a doua procedur de salvare a unui registru de calcul n format de pagin web, se poate opta pentru salvare n format text (Save As Type Text), format XML (Save As Type XML Data), format ablon pentru ulterioare utilizri predefinite (Save As Type Template), format Excel de versiuni mai vechi (Save As Type Microsoft Excel Worksheet 3.0) etc.
4.1.1.7. Alternarea ntre dou registre de calcul
Am vzut mai sus (la punctul 1.1.2) c aplicaia Excel permite lucrul cu mai multe registre de calcul deschise simultan. Alterarea ntre ferestrele de lucru se poate face fie prin selectarea cu mouse-ul, din bara de operaii (taskbar), a registrului de calcul asupra cruia se dorete a se face modificri, fie prin acionarea simultan a tastelor ALT + TAB.
4.1.1.8. Folosirea funciei HELP
100
Manual utilizare Microsoft Office
Funcia HELP, ntlnit de altfel n toate aplicaiile pachetului Office, permite interaciunea cu aplicaia n scopul obinerii de asisten n utilizare sau ajutor n depanarea anumitor probleme ntlnite. Activarea funciei Help se realizeaz: fie prin meniul Help Microsoft Excel Help; fie prin acionarea tastei F1; fie prin acionarea pictogramei din bara de instrumente standard.
Funcia help poate fi prezent pe ecran prin intermediul asistentului office. Dac asistentul nu este prezent acesta poate fi activat din meniul Help Show the Office Assistant. n aceast situaie pe ecran va apare o imagine animat (cu posibilitatea de a selecta dintr-o list de astfel de imagini a celei care este pe placul utilizatorului). n cazul utilizrii asistentului, asistena se obine prin formularea ntrebrii n cmpul Type your question here. Pentru a nchide asistentul se va da click dreapta pe asistent i se va selecta opiunea ascunde (Hide).
4.1.1.9.nchiderea unei aplicaii de calcul tabelar
La finalul unui proiect realizat ntr-un registru de calcul, se poate opta pentru nchiderea aplicaiei Excel, n cazul n care nu mai avem i un alt registru de calcul deschis, iar paii pentru aceast procedur au fost descrii mai sus, la seciunea 4.1.1.1; sau se poate opta pentru nchiderea registrului de calcul dorit, fr a nchide aplicaia Excel, n acest caz apelndu-se: fie la opiunea Close din meniul File; fie acionndu-se pictograma apare n aceast zon). din bara de instrumente standard (Obs. atunci cnd aceasta
4.2 Modificarea setrilor de baz
Ne referim n cele ce urmeaz la modificrile setrilor iniiale ale registrului de calcul. n configuraia prestabilit, fiecare registru de calcul are iniial trei foi de calcul. Putem aduga alte foi de calcul sau s tergem din ele dar acest lucru va fi referit undeva n seciunile urmtoare. Exist ns numeroase moduri n care utilizatorul poate modifica aspectul foii de calcul n fereastra Excel. Vom descrie aceste moduri n rndurile urmtoare:
101
Manual utilizare Microsoft Office
4.2.1 Folosirea instrumentelor de modificare a dimensiunii de vizualizare a paginii (Zoom)
Pentru a mri sau a micora zona vizibil din foaia de calcul se va folosi funcia Zoom. Pentru a realiza acest lucru: fie se acioneaz opiunea Zoom din meniul View din bara meniului principal, urmnd apoi a se introduce n procente dimensiunea dorit;
- fie se introduce procentul dorit n pictograma din bara de instrumente standard. n cazul n care utilizatorul dorete s afieze foaia de calcul n aa fel nct s ocupe ntregul ecran eliminnd barele de instrumente, bara de formule, bara de stare i altele. Pentru acestea se urmeaz paii: - View i se selecteaz Full Screen. - pentru a reveni n modul Normal, se face clic pe Close Full Screen.
4.2.2. Afiarea / ascunderea barelor de instrumente standard
Am descris undeva la nceputul acestui material fereastra aplicaiei Excel cu o parte din componentele sale. Utilizatorului i este permis s afieze numai acele componente de care este interesat, ascunznd cele care nu i sunt utile la un anumit moment. Acest lucru poate fi realizat: fie prin paii View Toolbars; urmnd a se selecta din lista ce va apare, bara de instrumente dorit, pentru afiare, respectiv pentru ascunderea uneia afiate deja ; fie prin executarea click dreapta de mouse n bara de instrumente standard, fapt ce va duce la apariia listei amintite mai sus .
4.2.3. nghearea unor coloane i/sau rnduri (Freeze)
Deseori este posibil a se lucra cu foi de calcul ntinse, caz n care ar putea fi util blocarea capetelor de coloane i / sau de rnduri, astfel nct s se fac vizibile mpreun cu datele dintr-o anumit zon a foii de calcul. Pentru a realiza blocarea capetelor de rnduri sau de coloane (eventual ambele) se vor efectua urmtorii pai: - n cazul datelor afiate pe orizontal, nghearea se realizeaz prin: Pas 1 : selectarea rndului imediat urmtor (mai jos) celui n care sunt datele ce se doresc a fi pstrate pe ecran; Pas 2 : selectarea opiunii Freeze Panes din meniul Windows. - n cazul datelor afiate pe vertical, nghearea se realizeaz prin: Pas 1 : selectarea coloanei imediat urmtoare (la dreapta) celei n care sunt datele ce se doresc a fi pstrate pe ecran; Pas 2 : selectarea opiunii Freeze Panes din meniul Windows.
102
Manual utilizare Microsoft Office
Obs. Se poate opta pentru nghearea att a unei linii ct i coloane prin selectarea simultan a celulelor din
dreapta i de sub datele ce doresc a fi pstrate pe ecran.
Exemplificm prin figur acest ultim caz, fiind elocvent i pentru cele de mai sus:
Obs. Renunarea la aceast opiune se realizeaz prin opiunea Unfrezee Panes (opiune ce a nlocuit acum opiunea
Freeze Panes) din meniul Windows.
4.2.4. Modificarea opiunilor predefinite ale aplicaiei: numele utilizatorului, directorul implicit care se va deschide sau n care se vor salva registrele de calcul
Opiuni precum numele utilizatorului aplicaiei, directorul implicit care se va deschide la acionarea comenzilor Open sau Save, numrul de foi de calcul ntr-un nou registru de calcul, precum i alte astfel de opiuni, pot fi modificate acionnd opiunea Options din meniul Tools.
Diverse zone a ferestrei opiuni
Numrul de foi de calcul ntrun nou registru
Calea implicit unde se dorete salvarea Numele utilizatorului
103
Manual utilizare Microsoft Office
4.3. Celulele
Dup cum ndeamn i reprezentanii Microsoft, ncercai s privii Excel ca pe o coal uria de hrtie cu ptrele, n care urmeaz s efectuai calcule. Fiecare ptrat (sau celul) trebuie s aib un nume unic pentru a putea fi referit exact. Pentru aceasta se utilizeaz litera corespunztoare coloanei i numrul corespunztor rndului. B2 este referina celulei selectate n exemplul de mai jos: Obs. Referine n Excel: litera coloanei i numrul rndului
4.3.1. Inserarea datelor
n ceea ce privete modul de introducere al datelor, acesta se face celula cu celula (de tabel). Tipurile de date care le putem introduce sunt: text, cifre, data(calendaristica), ora, formule, funcii. Textul este o combinaie de litere, cifre i spaii. n configuraia prestabilit, textul este aliniat automat la stnga, n interiorul celulei.
4.3.1.1. Introducerea numerelor, datelor, a textului ntr-o celul
Pentru a introduce un anume text ntr-o celul: se face click sau se poziioneaz cursorul cu ajutorul sgeilor de navigare pe celula n care dorim s introducem textul;
104
Manual utilizare Microsoft Office
Obs. - Deplasarea direct la o celul anume se poate realiza i cu ajutorul casetei de nume, specificndu-se aici
referina celulei de interes ; Selectarea unei celule se evideniaz i prin schimbarea culorii captului de linie, respectiv de tabel
se introduce textul; Obs. Pe msur ce scriem textul se poate observa c acesta apare simultan i n celul i pe bara de formule se apas tasta Enter sau se acioneaz pictograma Obs. Textul introdus va apare n celula, aliniat la stnga. din bara de formule;
Exist mai multe tipuri de date care pot fi introduse, i anume: o Text o Numere o Date calendaristice o Ore o Formule i funcii Textul este constituit din orice combinaie de litere i cifre care ncepe cu o liter. n interiorul celulei textul este aliniat n mod automat la stnga. Dac se dorete a se introduce numere ca text, e necesar a se ncepe introducerea cu semnul apostrof. De ex. 2006. Trebuie avut n seam ns c, nu se pot efectua operaii matematice cu numerele introduse ca i text. Numerele sunt aliniate automat la dreapta. Semnele acceptate ca numere sunt caracterele numerice 0 - 9 i oricare din caracterele speciale + - ( ) , $ %. Dac introducei un numr i n celul apare irul de caractere #######, este pentru c celula nu este suficient de mare pentru a-l afia. Pentru a mari coloana selectai celula, deschidei meniul Format, selectai Column i apoi alegei AutoFit Selection. Datele calendaristice pot fi introduse in diverse formate: 03/19/06, 19-Mar, 19-Mar-06, Mar-06 i March 19, 2006. Orele sunt acceptate n urmtoarele formate: 11:53, 11:53:00, 11:53 AM i 11:53:00 AM. Formulele constau din una sau mai multe adrese de celule i / sau valori i operatori matematici. Operatorii matematici sunt: o ^ - ridicarea la putere; o + - adunarea; o - scderea; o * - nmulirea; o / - mprirea.
Obs. Fiecare formula trebuie s nceap cu semnul = (egal).
105
Manual utilizare Microsoft Office
Dac se consider c s-a greit la introducerea datelor se poate apela funcia Undo care duce aplicaia la starea existent naintea ultimei aciuni. Funcia Undo poate fi apelat: fie prin paii Edit Undo Typing ; fie prin acionarea pictogramei din bara de instrumente standard.
Obs. Funcia Undo poate fi apelat i prin acionarea simultan a tastelor CTRL+Z; Obs. Dac ultima aciune realizat a fost tergerea unei date, funcia Undo va fi de tipul Undo Clear. Dac dup apelarea funciei Undo se dorete executarea aciuni anulate, se poate apela funcia opus funciei Undo, i anume Redo, acest aspect realizndu-se: fie prin paii Edit Redo Typing ; fie prin acionarea pictogramei din bara de instrumente standard, poziionat de altfel lng pictograma corespunttoare funciei Undo.
4.3.2. Selectarea celulelor
Selectarea unei celule se poate realiza n diferite moduri folosind tastatura, respectiv mouse-ul. i putem vorbi despre selectarea unei celule singulare, selectarea unui grup de celule, a ntreg registrului, a unui rnd sau a unui grup de rnduri, a unei coloane sau a unui grup de coloane. S le lum pe rnd.
4.3.2.1. Selectarea unor celule sau a unui grup de celule adiacente sau neadiacente, a ntregii foi de calcul
Dac ne referim doar la o celul, cea mai simpl modalitate de selectare este cu ajutorul mouseului printr-un click stnga pe celula dorit. Deplasarea de pe o celul pe una imediat urmtoare (pe linie) se poate realiza cu ajutorul tastei TAB. Pentru selectarea unui grup de celule, cea mai simpl modalitate este cea cu ajutorul mouse-ului, inndu-se apsat butonul din stnga i deplasnd cursorul mouse-ului peste celulele ce se doresc a fi selectate. O alt modalitate este cea cu ajutorul tastaturii, selectarea realizndu-se prin acionarea simultan a tastelor SHIFT i sgeile de navigare (, , , ) n direcia n care se dorete a se selecta celule.
106
Manual utilizare Microsoft Office
Selectarea unor celule adiacente, punctul de plecare fiind celula B11
Pentru selectarea unor celule (fie dou celule individuale, fie grupe de celule) nealturate, pe lng operaiunea precizat mai sus, este necesar i acionarea i meninerea apsat a tastei CTRL.
Selectarea unor celule neadiacente
Selectarea ntregii foi de calcul se realizeaz prin selectarea cu ajutorul mouse-ului a csuei aflate la intersecia rndurilor cu coloanele (csua din stnga sus).
Selectarea ntregii foi de calcul
4.3.2.2. Selectarea unui rnd sau a unui grup de rnduri adiacente sau neadiacente
Similar selectrii celulelor, se poate opta pentru selectarea unor rnduri, fie acestea alturate sau nu. Diferena const n locul de poziionare a cursorului mouse-ului, i anume pe capul rndului ce urmeaz a fi selectat.
107
Manual utilizare Microsoft Office
n cazul n care se va ine butonul stnga al mouse-ului apsat i se va deplasa cursorul n sus sau n jos, selecia se va aplica asupra mai multor rnduri. Prin acionarea i meninerea apsat a tastei CTRL, se poate realiza selectarea unor rnduri neadiacente, prin simpla lor selectare.
Selectarea unor rnduri adiacente
Selectarea unor rnduri neadiacente
4.3.2.3. Selectarea unei coloane sau mai multor coloane adiacente sau neadiacente
Similar procedurii de selectare a rndurilor, se poate opta pentru selectarea coloanelor.
Selectarea unor coloane adiacente
Selectarea unor coloane neadiacente
4.3.3. Rnduri i coloane
Am vzut deja c fiecare foaie de calcul conine coloane (columns) i rnduri (rows) care intersectate formeaz celule (cells). Coloanele sunt etichetate cu litere n ordine alfabetic (A,B,C, ... ,Z; AA, AB, AC , ,AZ ; BA, BB, BC etc.), iar rndurile sunt numerotate cresctor (1,2,3,...). Fiecare celul are o adres unic format din litera coloanei i numrul liniei. De exemplu: A1, D5, G14. Putem s ne referim i la un
108
Manual utilizare Microsoft Office
grup de celule indicnd celula din colul din stnga sus i celula din colul din dreapta jos. De exemplu, B2:E8. Pe lng cele menionate pn acum, exist i posibilitatea ca ntr-o foaie de calcul deja editat se dorete a se introduce intercalat o nou linie sau coloan.
4.3.3.1. Introducerea rndurilor, coloanelor ntr-o foaie de calcul
Introducerea unui nou rnd n cadrul unei foi de calcul se realizeaz prin: fie prin poziionarea cursorului (cu ajutorul mouse-ului sau a tastaturii) pe o celula deasupra creia se intenioneaz inserarea unui nou rnd (linie), dup care se va opta pentru: o fie din meniul Insert, se alege opiunea Row o fie se acioneaz butonul dreapta a mouse-ului, de unde se selecteaz opiunea Insert i mai departe, din fereastra nou deschis, Entire Row fie prin poziionarea cursorului pe capul rndului deasupra cruia se dorete a se insera un nou rnd, dup care se va aciona butonul dreapta al mouse-ului de unde se va selecta opiunea Insert
Inserarea unui nou rnd n foaia de calculprocedura 1
Inserarea unui nou rnd n foaia de calcul procedura 2 pas 1
Inserarea unui nou rnd n foaia de calcul procedura 2 pas 2
Inserarea unui nou rnd n foaia de calcul procedura 3
109
Manual utilizare Microsoft Office
Similar se va opta pentru introducerea unei noi coloane, cu meniunea c dup acionarea meniului Insert se va merge pe selectarea opiunii Column (respectiv, Entire Column), iar poziionarea cursorului trebuie s fie n dreapta coloanei ce se dorete a fi introdus. Obs. Se pot introduce astfel un numr de maxim 65.536 de rnduri i un numr de maxim 256 de coloane.
4.3.3.2. tergerea rndurilor i coloanelor dintr-o foaie de calcul
Operaiunea de tergere a unui rnd sau a unei coloane se realizeaz n mod similar cu operaiunea de inserare prezentat mai sus. Funcia de tergere poate fi apelat: fie din meniul Edit Delete fie din meniul contextual deschis prin acionarea butonului dreapta a mouse-ului i selectarea opiunii Delete - n ambele cazuri se va deschide o nou fereastr de unde se va selecta Entire Row, respectiv Entire Column O alt posibilitate de a terge un rnd, respectiv coloan este poziionarea cursorului pe capul de rnd sau de coloan, acionarea butonului dreapta a mouse-ului dup care alegerea opiunii Delete, caz n care rndul este ters / coloana este tears. -
4.3.3.3. Modificarea dimensiunii rndurilor, coloanelor
Dac dimensiunea coninutului celulei depete dimensiunea celulei putei opta pentru redimensionarea acesteia. Pentru a realiza acest lucru se poate opta ntre urmtoarele dou posibiliti: manual: mergnd cu mouse-ul la marginea captului de coloan / rnd pn cnd va aprea un cursor de genul . Trgnd de acesta spre dreapta / stnga putei modifica dimensiunea coloanei (n cazul rndurilor, acionarea cursorului se va face pe vertical) Obs. Dac se dorete a se modifica dimensiunea unei coloane se va poziiona cursorul n partea dreapt a coloanei
ce se dorete a fi modificat; dac se dorete a se modifica unui rnd atunci cursorul trebuie s fie poziionat sub rndul cruia se dorete a i se modifica dimensiunea;
asistat: cu ajutorul opiunilor Height din meniul Format Row respectiv a opiunii Width din meniul Format Column; Selectarea acestei opiunii va deschide o nou fereast Row Height, respectiv Column Width, n care se poate introduce dimensiunea dorit.
110
Manual utilizare Microsoft Office
Obs. La acelai rezultat se va ajunge i prin acionarea butonului dreapta al mouse-ului pe un capt de rnd,
respectiv coloan ce se dorete a fi modificat.
4.3.4.Editarea datelor
Am vzut c pentru a introduce date intr-o celula e nevoie de a parcurge paii: Pas 1 Pas 2 Selectarea celulei n care se dorete a se introduce data (prin click stnga de mouse sau prin navigarea cu ajutorul tastaturii); Se tasteaz datele dorite
Obs. Textul va apare simultan n celul i n bara cu formule; Pas 3 Acionarea pictogramei de pe bara cu formule sau apsarea tasta Enter. Pentru a anula informaia introdusa nainte de a fi terminat complet introducerea ei, se acioneaz pictograma de pe bara cu formule sau se apas tasta Esc. Dar dac s-ar dori editarea unor date deja introduse?
4.3.4.1. Modificarea sau nlocuirea coninutului unei celule
Dup ce am introdus o informaie ntr-o celul, aceasta se poate edita fie prin intermediul barei de formule, fie direct n celul. Pentru a edita (modifica sau nlocui) coninutul unei celule: Se face clic pe celula n care se dorete a se edita; Pentru a se ncepe operaia de editare, se poate alege una din variantele de mai jos: a. se face clic pe bara de formule; b. se apas tasta F2; c. se executa clic pe celula respectiv. Obs. pe bara de stare va apare cuvntul Edit Executarea editrii propriu-zise (modificare sau nlocuire): a. cu ajutorul sgeilor de navigare se poate muta punctul de inserare; b. cu ajutorul tastei Backspace se poate terge un caracter la stnga punctului de inserare; c. cu ajutorul tastei Delete se poate terge un caracter la dreapta, apoi se introduc caracterele dorite; Pas 4 Se acioneaz pictograma de pe bara de formule sau se apas tasta Enter de pe tastatura, pentru a valida modificrile fcute; Pas 5 n cazul n care se dorete a nu se mai edita intrarea, se poate aciona pictograma de pe bara cu formule sau se poate apas tasta Esc.
Pas 1 Pas 2
Pas 3
111
Manual utilizare Microsoft Office
4.3.4.2. Utilizarea comenzilor Undo i Redo
Chiar dac acest aspect a mai fost precizat i la seciunea dedicat introducerii datelor, amintim din nou modul de utilizare al acestor comenzi. Dac se consider c s-a greit la introducerea datelor se poate apela funcia Undo care duce aplicaia la starea existent naintea ultimei aciuni. Funcia Undo poate fi apelat: fie prin paii Edit Undo Typing ; fie prin acionarea pictogramei din bara de instrumente standard.
Obs. Funcia Undo poate fi apelat i prin acionarea simultan a tastelor CTRL+Z; Obs. Dac ultima aciune realizat a fost tergerea unei date, funcia Undo va fi de tipul Undo Clear. Dac dup apelarea funciei Undo se dorete executarea aciuni anulate, se poate apela funcia opus funciei Undo, i anume Redo, acest aspect realizndu-se: fie prin paii Edit Redo Typing ; fie prin acionarea pictogramei din bara de instrumente standard, poziionat de altfel lng pictograma corespunttoare funciei Undo.
4.3.5. Copiere, mutare, tergere
Dac n cazul tergerii unui text, paii nu ar fi dificil de neles (i vom vedea acest lucru n cele ce urmeaz), n cazul copierii sau mutrii unei nregistrri dintr-o celul n alta, dintr-o foaie de calcul n alta sau chiar dintr-un registru de calcul n altul apare conceptul de Clipboard, concept ce e necesar a fi neles. Clipboard-ul este o memorie temporar folosit la pstrarea pe termen scurt a cuvintelor, imaginilor sau diagramelor.
4.3.5.1. Copierea coninutului unei celule sau al unui grup de celule n acelai registru de calcul sau n registre de calcul diferite deschise n acelai moment
112
Manual utilizare Microsoft Office
Pentru a copia datele din mai multe celule mai nti trebuie sa selecteze celulele respective. Dup aceea se poate executa opiunea dorit. Chiar dac modalitatea de selectare a mai fost discutat, reamintim aceast procedur n diverse situaii: Pentru a selecta o singura celul se face clic pe ea. Pentru a selecta celule alturate, se face clic pe prima celula din stnga grupului i se trage cu mouse-ul n jos spre celula din dreapta jos, pentru a selecta toate celulele. Pentru a selecta celule care nu sunt alturate, se ine apsat tasta CTRL n timp ce se face click pe celulele individuale ce se doresc a fi selectate. Pentru a selecta un ntreg rnd sau o coloan de celule, se face click pe capul de rnd sau de coloan. Pentru a selecta rnduri sau coloane alturate se face click primul cap de rnd i se trage mouse-ul peste celelalte. Pentru a selecta rnduri sau coloane care nu sunt adiacente, se apas tasta CTRL i se face click pe fiecare cap de rnd sau coloan ce se dorete a fi selectat.
Odat realizat selecia datelor ce se doresc a fi copiate, se trece la paii de copiere efectiv a datelor, cu meniunea c: datele pot fi copiate ntr-o alt zon a foii de calcul curente, sau n alte foi de calcul a registrului de calcul curent sau n alte registre de calcul deschise n acel moment; cnd se copiaz (sau se mut) date, o copie a datelor respective este plasat ntr-o zon de stocare temporar din memorie care poart denumirea de Clipboard (definit mai sus); cnd se realizeaz o copie, datele originale rmn la locul lor, numai copia lor fiind plasat n locul indicat de ctre utilizator.
Paii necesari executrii copierii, ce urmeaz aciunii de selecie sunt: Pas 1 a. b. c. Se alege una din opiunile: se selecteaz opiunea Copy din meniul Edit ;
se acioneaz pictograma de pe bara cu instrumente standard; se folosete combinaia de taste CTRL+C. Pas 2 Coninutul celulei sau celulelor selectate vor fi copiate n Clipboard Pas 3 Se selecteaz prima celula din zona unde dorim s plasm copia, a. Pentru a copia datele n alt foaie sau registru de calcul, trebuie mai nti s intrm n foaia sau registrul respectiv Pas 4 Pentru a descrca coninutul memoriei Clipboard acolo unde se afla punctul de inserare, se poate alege una din opiunile: a. se selecteaz opiunea Paste din meniul Edit (fig. 61); b. se acioneaz pictograma de pe bara cu instrumente standard; c. se folosete combinaia de taste CTRL+V.
113
Manual utilizare Microsoft Office
Obs. O alt metod de copiere este cea de tragere i plasare care poart numele de Drag and Drop: se selecteaz
celulele pe care dorim s le copiem, se ine apsat tasta CTRL i se trage chenarul documentului pe care l-am selectat. Cnd se elibereaz butonul mouse-ului, coninutul va fi copiat n noua poziie. Dac se dorete a se trage celula selectat ctre o alt foaie de calcul, e necesar a se aciona simultan tastele CTRL+ALT.
Obs. Opiunea Copy, respectiv Paste poate fi selectat i din meniul contextual apelat prin acionarea butonului
dreapta al mouse-ului (opiunea Copy n cazul celulei sau celulelor ce se doresc a fi copiate; opiunea Paste n momentul n care se dorete descrcarea memoriei Clipboard i inserarea datelor n noua poziie)
4.3.5.2. Mutarea coninutului unei celule n acelai registru de calcul sau n registre de calcul diferite deschise n acelai moment
Opiunea de mutare a coninutului unei celule sau al unui grup de celule n acelai registru de calcul sau n registre de calcul diferite deschise n acelai moment este similar opiunii de copiere, deosebirea constnd n faptul c dup ce a avut loc operaiunea de selectare a celulei sau a celulelor ce se doresc a fi mutate, ceea ce urmeaz a fi selectat fiind: fie opiunea Cut, din meniul Edit;
- fie pictograma din bara de instrumente standard; - fie combinaia de taste CTRL+X: Descrcarea coninutul memoriei Clipboard acolo unde se afla punctul de inserare, poate fi realizat, ca i n cazul operaiunii de copiere, prin una din opiunile: se selecteaz opiunea Paste din meniul Edit ; se acioneaz pictograma de pe bara cu instrumente standard; se folosete combinaia de taste CTRL+V.
Obs. O alt metod de mutare este cea de tragere i plasare care poart numele de Drag and Drop: se selecteaz
celulele pe care dorim s le copiem i se trage chenarul documentului pe care l-am selectat. Cnd se elibereaz butonul mouse-ului, coninutul va fi copiat n noua poziie. Dac se dorete a se trage celula selectat ctre o alt foaie de calcul, e necesar a se aciona tasta ALT. (diferena fa de operaiunea de copiere este neacionarea tastei CTRL)
Obs. Opiunea Cut, respectiv Paste poate fi selectat i din meniul contextual apelat prin acionarea butonului
dreapta al mouse-ului (opiunea Cut n cazul celulei sau celulelor ce se doresc a fi copiate; opiunea Paste n momentul n care se dorete descrcarea memoriei Clipboard i inserarea datelor n noua poziie)
114
Manual utilizare Microsoft Office
Fie s-a ales opiunea de copiere, fie s-a ales opiunea de mutare, dac la descrcarea memoriei Clipboard se alege opiunea Edit Paste Special (sau selectarea opiunii Paste Special din meniul contextual apelat prin selectarea butonului drept al mouse-ului n zona de inserare), se va deschide o fereastr care va oferi posibilitatea de a se stabili cum anume va fi inserat n document coninutul memoriei Clipboard .
4.3.5.3. Completarea automat a seriilor de date (funcia Autofill)
Microsoft Excel v ofer posibilitatea completrii automate a unor serii de date, util n cazul n care se lucreaz cu o serie mare de date i se dorete a nu se completa de mn aceast serie. Pentru a realiza acest lucru va trebui: s se introduc de mn, n dou celule alturate, primele dou valori ale seriei respective; selectarea acestor dou valori; poziionarea cursorului mouse-ului n colul din dreapta jos a celulelor selectate; cursorul ar trebui s ia forma unei stelue cu patru coluri (sau mai exact, ar trebui s ia forma semnului plus); se acioneaz butonul stnga al mouse-ului i se ine apsat, simultan cu deplasarea sa pe direcia seriei (rnd sau coloan) att de mult ct se dorete a fi completat seria.
Obs. Ca i exemplu al utilitii acestei funcii, se poate imagina cazul unui tabel cu o prim coloan, Nr. Crt., ce
ar trebui s ia valori de la 1 la 100; sau o coloana Data care ar trebui s ia ca valoare doar data zilei de luni a fiecrei sptmni pe o perioad de un an.
115
Manual utilizare Microsoft Office
Completarea automat a datelor (n colul dreapta jos a primei figuri se poate observa ultima valoare a seriei; a doua figur prezint situaia n urma eliberrii butonului mouse-ului)
Obs. Seriile pot fi completate att cresctor, ct i descresctor.
Am vzut c pentru a completa cresctor o serie, va trebui s tragei seria respectiv n jos sau n dreapta. Pentru a crea o serie descresctoare este necesar a se trage de serie n stnga, respectiv n sus.
Obs. Dac atunci cnd se trage seria se ine apsat tasta CRTL, se realizeaz o copiere a datelor respective. Obs. Acest lucru este valabil i pentru calcularea formulelor. Dac este necesar calcularea aceleai formule pentru
o serie mare de date, pentru a nu se introduce n fiecare celul aceeai formul, se poate opta pentru copierea acesteia: se selecteaz celula ce cuprinde formula i apoi se trage de aceast celul n dreptul celulelor n care se dorete a se aplica aceeai formul.
Obs. Opiunea Autofill (completarea automat) nu poate fi folosit dect n cazul celulelor alturate.
4.3.5.4. tergerea coninutului unei celule
Pentru a terge datele dintr-o celul sau din mai multe celule, se poate alege una din opiunile (cu meniunea c n prealabil e necesar a se selecta celula sau celulele din care se dorete a se terge datele): se apas tasta Delete a tastaturii; se selecteaz opiunea Delete din meniul Edit; se folosete tasta Backspace pentru tergerea doar a unor anumite caractere dintr-o celul selectat (e necesar intrarea n stare de editare a celulei, editarea fiind descris n paragraful 2.4); - se folosete comanda Edit Clear atunci cnd se dorete a se terge doar atributele de formatare ale unei celule nu i coninutul. a. atributele de formatare ale unei celule se refer la culoare, stil al chenarului, formatul numeric, mrimea fontului etc.
116
Manual utilizare Microsoft Office
b. n cazul n care se folosete comanda Clear pentru eliminarea atributelor de formatare dintr-o celul sau a unui comentariu, se vor efectua urmtorii pai: i. se selecteaz celulele; ii. se deschide meniul Edit i se selecteaz Clear; iii. pe ecran va apare submeniul Clear; iv. se selecteaz opiunea dorit pentru eliminare: All, Formats, Contents sau Comments.
4.3.6. Cutarea i nlocuirea
Uneori este nevoie a se gsi rapid anumite date dintr-o foaie de calcul; asta mai ales dac respectiva foaie de calcul conine un numr considerabil de nregistrri. Justificarea poate diferi: fie este nevoie de consultarea acestora, fie se dorete nlocuirea unor date vechi sau eronate cu altele noi.
4.3.6.1. Utilizarea funciei Cutare (Find) pentru a gsi un anumit coninut ntr-o foaie de calcul
Pentru a gsi o anumit dat n foaie de calcul sau n ntreg registrul de calcul, aplicaia Excel pune la dispoziie Find, ce poate fi apelat: fie din meniul Edit Find; fie prin combinaia tastelor CTRL+F
Ce se dorete a se cuta Unde s se efectueze cutarea: pe foaia curent sau n ntreg registrul de calcul Cutarea s se realizeze pe coloane sau pe rnduri Funcia de cutare
Opiunea Find Next ar duce la afiarea locurilor unde se afl elementul cutat, prin deplasarea n acel loc i selectarea elementului
Opiunea Find all ar duce la afiarea tuturor locurilor unde se afl elementul cutat
4.3.6.2. Utilizarea funciei nlocuire (Replace) pentru a schimba un anumit coninut dintr-o foaie de calcul
117
Manual utilizare Microsoft Office
Folosind funcia (Find and) Replace din Excel se poate identifica anumite date care ar urma s fie nlocuite cu altele. Se folosete aceast opiune atunci cnd o valoare sau o formul a fost introdus greit n ntreaga foaie de calcul sau cnd se dorete a se nlocui o valoare nvechit cu una actualizat. Se folosete n acest sens comanda Edit Replace, sau combinaia de taste CTRL+H, paii gsirii i nlocuirii datelor fiind urmtorii: se deschide meniul Edit i se selecteaz Replace; pe ecran va apare fereastra de dialog corespunztoare funciei Replace; se introduce n caseta de text Find What textul pe care dorim s-l gsim; n caseta de text Replace With se introduce textul pe care dorim s-l folosim ca text de nlocuire; n caseta Within se indic dac se opteaz pentru o cutare n foaia de lucru curent sau n ntreg registrul de calcul; n caseta Search se indica dac se opteaz pentru o cutare pe rnduri, sau una pe coloane; daca se dorete gsirea unei forme ortografice exacte cu cea din caseta de cutare, se face clic pe Mach Case; dac se dorete gsirea celulelor care conin exact ceea ce a fost specificat, se face clic pe Mach Entire Cell Contents; se face click pe Find Next pentru a gsi prima apariie a textului specificat de ctre utilizator, apoi se face click pe Replace pentru a nlocui numai acea apariie, sau pe Replace All pentru a nlocui toate apariiile datelor specificate.
Funcia de nlocuire
4.3.7. Sortarea datelor
Atunci cnd se lucreaz cu serii de date de mare dimensiune cutarea unor date se poate realiza dificil, de aceea se poate opta pentru posibilitatea de a sorta aceste date.
4.3.7.1. Sortarea datelor dup un anumit criteriu n ordine numeric cresctoare sau descresctoare, n ordine alfabetic sau invers alfabetic
118
Manual utilizare Microsoft Office
Seriile de date pot fi ordonate cresctor sau descresctor, sau se poate opta pentru o sortare n ordine alfabetic. Pentru a realiza aceast sortare este necesar a se selecta coloana care se dorete a fi sortat, dup care se selecteaz opiunea Sort din meniul Data.
Selectarea opiunii de sortare a datelor
n urma selectrii acestei opiuni se va deschide fereastra de dialog Sort de unde se poate alege ntre diferite opiuni i mai multe criterii de sortare a datelor.
Fereastra de sortare a datelor
Obs. Din lista derulant Sort By selectai primul cmp dup care dorii s facei sortarea apoi facei click pe
Ascending sau Descending, pentru a specifica ordinea sortrii.
O modalitate mai rapid de sortare este cea folosind pictogramele de pe bara de instrumente standard. Dup ce coloana sau rndul au fost selectate, pentru a sorta cresctor se selecteaz pictograma . Pentru a sorta datele descresctor se selecteaz pictograma .
4.4. Foile de calcul
119
Manual utilizare Microsoft Office
n configuraia prestabilit, fiecare registru de calcul este format din trei pagini cu foi de calcul, ale cror denumiri apar n etichetele din partea dreapta de jos a ecranului.
Cele trei foi de calcul ale unui registru de calcul
4.4.1.Lucrul cu foile de calcul
Putem insera sau terge o foaie de calcul dup cum se dorete. Unul dintre avantajele utilizrii mai multor foi de calcul st n posibilitatea organizrii datelor pe sectoare logice. Un alt avantaj al utilizrii este reorganizarea foilor n cadrul unui registru de calcul.
4.4.1.1. Inserarea unei noi foi de calcul
Pentru a aduga o foaie de calcul ntr-un registru de calcul se vor efectua urmtorii pai: se selecteaz foaia de calcul naintea creia vrem s inserm o nou foaie de calcul; o de exemplu daca se selecteaz Sheet2, noua foaie de calcul va fi inserat naintea foii Sheet2. se deschide meniul Insert; se selecteaz Worksheet. o Excel va insera noua foaie de calcul
Obs. Acelai rezultat se obine dac dup selectarea foii de calcul naintea creia se dorete a se insera o nou foaie
de calcul se deschide meniul contextual prin acionarea butonului dreapta al mouse-ului de unde se va selecta opiunea Insert i mai departe, din fereastra ce se va deschide, opiunea Worksheet .
Obs. Numrul maxim de foi de calcul care se poate introduce este 256. Obs. Foaia de calcul activ are eticheta selectat i numele ei apare scris cu negru pe un fond alb, etichetele foilor
de calcul inactive fiind scrise pe fond gri.
4.4.1.2. Redenumirea unei foi de calcul
120
Manual utilizare Microsoft Office
Pentru a gsi mai uor anumite date este util a redenumi foile de calcul astfel nct s sugereze datele ce le conine. Redenumirea unei foi de calcul se realizeaz cu opiunea Rename din meniul contextual apelat prin executarea click dreapta pe eticheta foii de calcul ce se dorete a fi modificat. O modalitate mai rapid de redenumire este cea cu ajutorul mouse-ului. Se execut dublu click pe eticheta foii de calcul ce se dorete a fi redenumit, dup care se introduce noua denumire. Dup ce se introduce noul nume, pentru validarea modificrii e necesar a se tasta Enter sau a se face click de mouse oriunde n suprafaa de lucru a foii de calcul.
4.4.1.3. tergerea unei foi de calcul
n cazul n care utilizatorul nu intenioneaz s introduc dect o foaie de calcul, celelalte dou se pot elimina, pentru a economisi memorie. Acest lucru se poate realiza prin urmtorii pai: - se selecteaz foaia sau foile de calcul ce se dorete a fi eliminate; o selectarea mai multor foi de calcul se face prin selectarea etichetelor foilor cu mouse-ul concomitent cu inerea apsat a tastei CTRL; o selectarea tuturor foilor de calcul se poate face prin selectarea opiunii Select All Sheets din meniul contextual apelat prin executarea click drepta pe eticheta unei foi de calcul. - se deschide meniul Edit; - se face clic pe Delete Sheet ; - pe ecran va apare o caset de dialog care va cere s se confirme operaiunea; - prin selectarea opiunii Ok foaia de calcul va fi eliminat. Obs. tergerea unei foi de calcul se poate face i prin selectarea opiunii Delete din meniul contextual apelat prin
executarea click dreapta pe eticheta foii de calcul ce se dorete a fi tears.
4.4.1.4. Duplicarea unei foi de calcul n acelai registru de calcul sau n registre de calcul diferite
Duplicarea (copierea) unei foi de calcul n acelai registru de calcul sau n registre de calcul diferite se realizeaz cu ajutorul opiunii Move or Copy Sheet din meniul Edit. Opiunea Move or Copy ... poate fi selectat i din meniul contextual apelat prin executarea click dreapta pe eticheta foii de calcul ce se dorete a fi duplicat. Aceast opiune deschide fereastra Move or Copy... din care se pot alege diferite opiuni pentru foaia de calcul. 121
Manual utilizare Microsoft Office
Locul unde s fie copiat foaia de calcul: nainte de o alt foaie existent sau la finalul tuturor foilor de calcul Pentru a realiza o copie a acestei foi este necesar a se bifa aceast opiune Fereastra de duplicare sau mutare a unei foi de calcul
Copia s fie n cadrul registrului de calcul curent sau ntr-un nou registru de calcul
(respectiv a mai multor foi de calcul, depinde cum a fost realizat selecia)
4.4.1.5. Mutarea unei foi de calcul n acelai registru de calcul sau n registre de calcul diferite
Mutarea unei foi de calcul este o operaiune similar operaiunii de copiere, diferena fiind fcut de selectarea sau nu a opiunii Create a Copy din fereastra Move or Copy .... Obs. Duplicarea sau mutarea unei foi de calcul se poate realiza i prin tehnica tragere i plasare (drag and drop),
aplicat simultan cu inerea apsat a tastei CTRL
Obs. De asemenea, utilizatorul poate folosi metoda de tragere i plasare pentru copierea sau mutarea rapid a foilor
de calcul dintr-un registru de calcul n altul. Mai nti se deschid foile de calcul pe care dorim s le folosim pentru copiere sau mutare. Se selecteaz Window, Arrange i apoi se face click pe opiunea Tiled. Se face click pe Ok pentru a dispune ferestrele astfel nct pe ecran sa apar cte o mic parte din fiecare. Se selecteaz eticheta foilor de calcul pe care dorim s le copiem sau s le mutm. Se plaseaz indicatorul mouse-ului pe una dintre etichetele selectate, se face click i se ine apsat butonul mouse-ului apoi se trage eticheta unde se dorete. Pentru a copia foaia de calcul se apas tasta CTRL n timp ce se trage. Cnd se elibereaz butonul mouse-ului, foaia de calcul va fi mutata sau copiata.
4.5. Formule i funcii
Formulele i funciile sunt oferite de programul Excel pentru efectuarea de calcule folosind coninutul unor celule dintr-o foaie de calcul sau din mai multe foi de calcul n conformitate cu proiectarea i cerinele aplicaiei.
4.5.1. Formule aritmetice
122
Manual utilizare Microsoft Office
Formulele sunt expresii formate din operanzi (constante i/sau referiri de celule), operatori matematici (aritmetici i relaionali) i funcii; formula este precedat de semnul =; funcia este o formul complex predefinit identificat printr-un nume i conine ntre paranteze o list de argumente ce reprezint o expresie. Cea mai simpl formul este cea care conine o valoare (constant numeric sau text). Formulele mai complexe sunt construite cu ajutorul expresiilor matematice, dar care sunt precedate de semnul =. n cazul n care formula nu este precedat de semnul =, expresia matematic este interpretata ca o dat (numeric sau de tip text). -
4.5.1.1. Generarea formulelor utiliznd referine ctre alte celule i operatori aritmetici (adunare, scdere, nmulire, mprire)
Cu ajutorul programului de calcul Microsoft Excel se pot realiza diferite formule folosind operatorii aritmetici de baz (adunarea, scderea, nmulirea i mprirea). Orice formul trebuie scris ntr-o celul a foii de calcul i va aprea scris n bara formulei (Formula Bar). Formula se termin prin tasta Enter, i ca efect n celul nu va fi afiat formula , ci rezultatul calculelor n conformitate cu expresia corespunztoare formulei. Pentru a introduce o formul ntr-o anumit celul este necesar: selectarea celulei; introducerea semnului egal; construirea formulei: o selectarea primei pri a formulei, ce se poate realiza prin dou modaliti: tastarea adreselor celulelor; selectarea celulelor dorite cu ajutorul mouse-ului (n acest fel se va selecta automat adresa celulei dorite) o introducerea semnului aritmetic dorit; o selectarea celei de-a doua parte a formulei (cealalt celul). Exemplificarea urmtoare va fi edificatoare:
Formula apare simultan n celul ct i n bara de editare a formulei
Exemplificare formul
123
Manual utilizare Microsoft Office
Obs. Cnd se termin de introdus formula, pentru a o valida n celula respectiv i pentru a obine rezultatul
calcului, este necesar a se apsa tasta Enter
Vizualizarea rezultatului (n celula C1 se poate observa rezultatul calcului, pe cnd n cmpul de editare a formulei se poate observa formula care a dus la acel rezultat)
Referinele ctre alte celule se creeaz atunci cnd se solicit ca ntr-o anumit celul (ex. B2) s fie preluate datele din alt celul (ex. A3). Aceast referin se poate crea: prin introducerea n celula B2 a semnului egal dup care se selecteaz celula A3 dup care se realizeaz validare prin tastarea tastei Enter.
Realizarea referinei ntre dou celule
Obs. Avantajul oferit este acela c n momentul n care se va modifica valoarea existent n celula A3, automat se
va modifica i valoarea din celula B2.
4.5.1.2. Cunoaterea erorilor standard asociate acestor funcii / formule
Atunci cnd se lucreaz cu formule este foarte posibil s apar i o serie de erori. Ne vom referi n cele ce urmeaz la cele mai des ntlnite erori:
#NULL!
Aceast eroare apare atunci cnd se specific o zon format din dou serii ce nu se intersecteaz.
124
Manual utilizare Microsoft Office
#DIV/0! #VALUE! Aceast eroare apare atunci cnd ntr-o formul se ncearc mprirea unei valori la 0. Aceast eroare apare atunci cnd se folosete n formul operatori sau date necorespunztoare. De exemplu, dac se dorete a se aduna coninutul numeric al celulei A1 cu coninutul text al celulei B1 calculul nu va putea fi realizat iar ca rezultat, n celula n care a fost introdus formula va apare aceast eroare. Aceast eroare apare atunci cnd ntr-o anumit formul se folosete o celul ce nu mai exist (care a fost tears; se face referire la o celul dintr-o foaie de calcul ce a fost tears). Aceast eroare apare atunci cnd Microsoft Excel nu recunoate o variabil declarat cu ajutorul comenzii Define existent n meniul Insert Name. Aceast eroare apare atunci cnd ntr-o anumit formul exist probleme cu diferite numere, n sensul c nu se ncadreaz n domeniul corespunztor. Exemplu: funcia financiar RATE {=RATE(12,-100,,100000000)}. (Explicaie: este cazul unui calcul de depunere la o banc, pe un termen de 12 luni a cte 100 USD lunar n sperana de a obine 1 mil. USD la sfritul acestui an) #N/A! ##### Aceast eroare apare atunci cnd valoarea dintr-o anumit celul nu este disponibil n momentul n care se execut o formul de calcul. Coloana nu este suficient de mare pentru a afia valoarea.
#REF! #NAME? #NUM!
4.5.2. Referine ctre celule
Am vzut deja c fiecare foaie de calcul (foaie de lucru; worksheet) este format din linii i coloane ce constituie sistemul de gril (gridlines) care genereaz o matrice de celule. Liniile sunt identificate prin valorile naturale 1, 2, 3, , iar coloanele sunt identificate prin simbolurile A, B, C, . O celul reprezint intersecia dintre o linie (un rnd) i o coloana si are o adres unic (identificator) alctuit din concatenarea identificatorilor de coloan i linia pe care se afl celula. De exemplu, B9 este identificatorul celulei aflat la intersecia coloanei B cu linia 9.
4.5.2.1. nelegerea i utilizarea referinelor relative, mixte i absolute ctre alte celule n formule
125
Manual utilizare Microsoft Office
Referirea (adresa) unei celule reprezint o modalitate de identificarea a unei celule sau a unui grup de celule, determinnd accesul la coninutul acestei celule (grup de celule) pentru a putea fi prelucrat n cadrul unei formule. Avantajul folosirii referinelor const n posibilitatea de a accesa datele existente n alte zone ale foii de calcul sau de a folosi rezultatul unei formule ca dat de intrare n alt formul. Mai mult, cu ajutorul referinelor se pot folosi date aflate n alte foi de calcul sau n alte registre de calcul sau chiar date din alte aplicaii. Referinele la date din alte foi de calcul / registre de calcul se numesc referine externe. n acest caz, referirea este precedat de numele foii de calcul urmat de simbolul !. Referinele la date existente n alte aplicaii poart numele de referine ndeprtate. Dup modul n care sunt grupate, celulele pot fi referite prin: - lista de celule celule nu sunt grupate; - bloc de celule (domeniu) celulele sunt grupate. Tipurile de referine folosite n declararea formulelor sunt prezentate n tabelul de mai jos: a. Referina de tip A1 Numr i modalitate de grupare a celulelor Metoda Exemplu
La ce se refera ?
O celul Adresa celulei Prima celul
Referina
A1*
Mai multe celule negrupate
Enumerare adrese celule
Prima celul din rndul 2, a doua i a patra celul din rndul 3
A2,B3,D3 sau A1;B3;D3
Un bloc de celule
Adresa primei i ultimei celule
Celulele unui dreptunghi
A1:C2
126
Manual utilizare Microsoft Office
Un bloc de celule de pe o linie
Adresa primei i ultimei celule
Trei celule din linia 2 care formeaz un bloc
B2:D2**
Un bloc de celule de pe o coloan
Adresa primei i ultimei celule
Trei celule din coloana A care formeaz un bloc
A2:A4**
Toate celulele de pe o linie
Identificatorul liniei
Toate celulele de pe a treia linie
3:3***
Toate celulele de pe o coloan
Identificatorul coloanei
Toate celulele de pe a treia coloan
C:C
Celulele dintr-o alt foaie de calcul
Identificatorul foii de calcul
Celule A1,D2 din foaia de calcul Tabel7
Tabel7! A1;D2
* Aceast referin (de tipul A1) este utilizat implicit de Excel; cu ajutorul ei se pot referi toate cele 256 de coloane i toate rndurile de la 1 la 65536 dintr-o foaie de calcul. Referirea la o celul se realizeaz prin introducerea literei corespunztoare coloanei i cifra corespunztoare rndului (ex. A10, D45 etc.) ** Pentru a se face referire la un grup de celule, se introduce prima celul corespunztoare grupului de celule, urmat de : i apoi de ultima celul din grupul ce se dorete a fi selectat. (ex. A10:A20, B25:B35, B2:D2 etc.) *** Pentru a se face referire la toate celulele existente n rndurile 5 pn la 10 se scrie: 5:10 b. Referina de tip R1C1
Se poate utiliza tipul de referin n care att rndurile ct i coloanele sunt numrate. n acest tip de referin Microsoft Excel indic poziia celulei R urmat de un numr de rnd i a coloanei C urmat de un numr de coloan. De exemplu: R[-2]C pentru a realiza o referin la o celul aflat cu dou rnduri mai sus pe aceeai coloan
127
Manual utilizare Microsoft Office
R[2]C[2] pentru a realiza o referin la o celul aflat dou rnduri mai jos i dou coloane mai la dreapta R2C2 o referin absolut ctre celula de pe rndul al doilea i coloana a doua R[-1] pentru a crea o referin relativ ctre ntreg rndul de sub celula curent R pentru a crea o referin absolut ctre rndul curent
c. Referina relativ
Numele de referin relativ vine din faptul c la un moment dat se poate ca n celula B1 (de exemplu) s se preia datele din alt celul, A1 de exemplu, printr-o referin creat n celula B1 ctre celula A1. Acest fapt se realizeaz prin inserarea n celula B1 a semnului = urmat de celula la care se face referire, i anume A1 n cazul nostru. Obs. Atunci cnd se copie formula, Excel modifica automat referina, n sensul c, dac de exemplu se efectueaz o
copiere pe coloan, se va modifica automat i numrul rndului iar dac se realizeaz copierea formulei pe un rnd se va modifica denumirea alfabetic a coloanei corespunztoare. Exemplu: n cazul referinei C2, =A2, o copiere pe coloan ar duce la celula C3 care ar referi celula A3
Referina dintre celula C2 i celula A2
Exemplu de referin relativ (rezultat al copierii pe coloan)
d. Referina absolut Este cazul pstrrii referinei spre o anumit celul, indiferent de copierea care se execut. Acest lucru se realizeaz prin inserarea semnului $ n faa rndului i / sau a coloanei care se dorete s rmn constant. De exemplu, dac se dorete ca indiferent de copiere, s se fac referire n permanen referire la celula A2 este necesar a se scrie $A$2.
128
Manual utilizare Microsoft Office
Exemplu de referin absolut (referina ctre celula A2 rmne constant n ciuda copierii pe coloan)
Obs. Introducerea semnelor $ i deci declararea referinei absolute se realizeaz i prin acionarea tastei F4
dup ce s-a realizat selectarea celulei creia se dorete a i se aduga o referin absolut.
e. Referina mixt Destul de intuitiv, n cazul acestei referine, doar o parte din ntreaga adres a celulei, rndul sau coloana, rmne constant. Pentru pstrarea constant a coloanei este necesar ca numele coloanei s fie precedat de semnul $ (ex. $A1), iar pentru pstrarea numrului rndului, acest numr trebuie s fie precedat de semnul $ (ex. A$1).
f. Referina cu ajutorul numelor sau etichetelor
Am vzut mai sus c selectarea unei celule nseamn evidenierea ei prin indicatorul de celula (celula este ncadrat printr-un dreptunghi ngroat) i apariia identificatorului de celul n caseta Name Box. n Excel, ntotdeauna este selectat o singur celul care reprezint celula activ. Uneori din cauza acestor modaliti de referire amintite mai sus pot s apar i unele erori. Pentru a evita astfel de erori, dar nu exclusiv din acest motiv, i vom vedea acest lucru n cele ce urmeaz, uneori se poate face referire la o celul sau la un grup de celule nu prin intermediul adreselor ci prin intermediul unui nume dat celulei, respectiv grupului de celule. Pentru a denumi o celul sau un grup de celule se respect paii: - se selecteaz celula sau grupul de celule dorit (pentru selectarea unui grup de celule, se selecteaz celula din stnga sus, se menine apsat butonul i se trage spre celula din colul opus - deplasare spre dreapta sau stnga, i apoi n sus sau n jos); - domeniul selectat va fi ncadrat de un dreptunghi ngroat, iar celule ce compun domeniu vor fi colorate, excepie celula cu care s-a nceput selectarea; - din meniul Insert se selecteaz opiunea Name apoi Define; - n fereastra ce se va deschide se introduce numele dorit.
129
Manual utilizare Microsoft Office
Numele dat celulei Celula selectat pentru denumire Celula ctre care se face referin (Obs. este vorba de celula A1 din foaia de calcul Sheet1) Adugarea se face cu Add
Referirea celulei A4 cu ajutorul denumirii pas 1
Referirea celulei A4 cu ajutorul denumirii pas 2
Afiarea unei formule cu una din celule referit prin nume
Obs. Dup ce s-a creat o referin prin nume, de fiecare dat cnd se va selecta celula respectiv n locul adresei
celulei va apare numele referinei.
4.5.3. Lucrul cu funcii
130
Manual utilizare Microsoft Office
Pentru a uura munca unui utilizator, aplicaia Microsoft Excel pune la dispoziie o serie de funcii predefinite. Funciile sunt formule complexe gata elaborate, care execut o serie de operaii cu o gam de valori specificate. De exemplu, pentru a determina suma numerelor din celulele A1 pn la H1, putei introduce funcia SUM(A1:H1), n loc s scriei formula =A1+B1+C1+ etc.
4.5.3.1. Crearea formulelor folosind funciile: sum, medie, minim, maxim, numrare.
Programul Excel ofer utilizatorului o serie de funcii (235) care pot fi apelate pentru a calcula rezultate folosite n finane, contabilitate, statistic, matematic, inginerie sau n alte domenii tiinifice, economice, sociale. Astfel de funcii sunt i cele cu ajutorul crora se poate calcula suma, media unei serii, elementul maxim sau minim dintr-o serie de date sau se pot numra elementele componente ale unei serii de date. Fiecare funcie conine urmtoarele trei elemente: Semnul = (egal) Numele funciei (de ex. SUM) indic operaia ce va fi executat. Argumentul (de ex. A1:H1), indic adresele celulelor cu ale cror valori va opera funcia. Argumentul este un grup de celule dar, poate fi mult mai complex. Pentru a introduce o funcie se poate opta ntre: folosirea butonul Insert Function ( ) de pe bara de instrumente Standard; o care va deschide caseta de dialog Insert Function de unde se va putea selecta din lista categoriilor de funcii (Function category) i lista numelor de funcii din categoria selectat (Function name). folosirea opiunii Function din meniul Insert.
Lista categoriilor de funcii (dintre care de ex. cele mai recent folosite)
131
Manual utilizare Microsoft Office
Interfa de cutare a unei funcii
Lista funciilor pe categorii
Inserarea unei funcii pas 2 (fereastra Insert Function)
Funcia cu ajutorul creia se calculeaz sume unei serii se introduce selectnd domeniul Math&Trig, funcia numindu-se SUM.
Selectarea funciei SUM
Dup alegerea funciei dorite (n cazul nostru fiind vorba de SUM) se realizeaz validarea prin apsarea tastei Enter. La pasul urmtor va apare fereastra Function Arguments unde este necesar a se specifica seria creia se dorete a i se calcula suma. Obs. n cazul de fa, pentru a afia rezultatul s-a ales celula C4, celul care a fost selectat nainte de a ncepe
operaiunea de calculare a sumei.
132
Manual utilizare Microsoft Office
Seria ce se dorete a fi calculat
Preafiarea rezultatului
Calcularea efectiv a sumei
Obs. Calcularea sumei ntr-o manier mai rapid poate fi realizat apelnd pictograma
instrumente standard.
din bara de
Celelalte funcii amintite la aceast seciune sunt: - media AVERAGE; - minim MIN; - maxim MAX; - numrare COUNT. Aceste funcii pot fi apelate din categoria funciilor statistice (Statistical), modul de folosire fiind similar celui descris la funcia SUM, cu meniunea c evident, rezultatul va fi altul, n funcie de ceea ce se dorete, i anume, calcularea unei medii, identificarea valorii minime sau maxime dintr-o serie, respectiv numrarea elementelor unei serii. Ex. =AVERAGE(B2,C2,D2); =MIN(B2,C2,D2); =MAX(B2,C2,D2); =COUNT(B2,C2,D2)
4.5.3.2 Generarea formulelor utiliznd funcia logic IF (rezultatul fiind una din dou valori specifice)
133
Manual utilizare Microsoft Office
Exist situaii cnd se dorete a se alege ntre dou posibiliti. Se poate folosi n astfel de situaii funcia condiional IF. Aceast funcie ntoarce valoarea TRUE (adevr) dac expresia pus spre evaluare este adevrat i valoarea FALSE (fals) dac expresia evaluat este fals. Sintaxa acestei funcii este: IF (logical_test, value_if_true, value_if_false), unde: logical_test variabil ce poate conine orice valoare sau orice expresie ce poate fi evaluat ca fiind adevrat sau fals o test logic returneaz valoarea 1 dac expresia evaluat este adevrat i 0 dac expresia evaluat este fals); o de ex. expresia A1=100 este adevrat dac n celula A1 se afl valoarea 100, n caz contrar expresia va fi evaluat ca fiind fals; value_if_true (valoarea n caz de adevr) aceast variabil reprezint valoarea ce va fi returnat n caz de variabila logical_test va fi evaluat ca fiind adevrat.
Obs. Dac variabila logical_test este evaluat ca fiind adevrat ns n variabila value_if_true nu este precizat
nimic, funcia IF va returna valoarea 0;
value_if_false (valoarea n caz de fals) aceast variabil reprezint valoarea pe care funcia IF o va returna n caz de variabila logical_test va fi evaluat ca fiind fals.
Funcia IF (dac A1 ia valoarea 100 atunci n cmpul F3 se va calcula media valorilor din seria de celule de la A3 la E3; n caz contrar n celula F3 va fi afiat textul TEST)
Obs. funcia IF poate fi apelat din categoria de funcii logice (LOGICAL)
134
Manual utilizare Microsoft Office
Apelarea funciei logice IF
4.6. Formatare
Diversitatea problemelor reclam utilizarea mai multor categorii de informaii (tipuri de date) ce trebuie procesate n vederea obinerii de rezultate n conformitate cu aplicaia ce se elaboreaz. Programul Excel lucreaz cu urmtoarele tipuri de date: tipul numeric tipul text tipul data calendaristic i timp tipul logic
4.6.1. Numere / Dat
Formatarea numerelor coninute n celule reprezint opiuni de prezentare a numerelor ntr-o varietate de formate (categorii de format) : General, Number, Currency (moneda), Accounting (contabilitate), Date, Time, Percentage (procente), Fraction, Scientific (tiinific), Text, Special, Custom.
4.6.1.1. Formatarea celulelor pentru a afia cifre cu un anumit numr de zecimale, pentru a afia cu / sau fr punct sau virgul
135
Manual utilizare Microsoft Office
Programul Excel ofer prezentarea numerelor sub diverse formate pentru a identifica diferite numere ca valori monetare sau procente, sau pentru a simplifica modul de citire a numerelor prin alinierea tuturor punctelor zecimale ntr-o coloan. Celula sau celulele selectate pot fi formatate: fie prin selectarea opiunii Cells din meniul Format fie prin pictogramele de pe bara de instrumente Formatting fie prin selectarea opiunii Format Cells din meniul contextual apelat cu click dreapta al mouseului .
Oricare din paii menionai mai sus se va alege, la validare se va afia fereastra Format Cells:
Categorii de formatri
Numr de cifre afiat dup virgul Aplicarea (prin bifare) virgulei ca separator pentru mii
Format dorit pentru celula n discuie (numr, dat, fracie, procent etc)
Forma de prezentare a numerelor negative
Fereastra de formatare a celulelor, seciunea de formatare a numerelor
Pentru nceput, fereastra de dialog Format Cells ofer zona Number ce include o list cu diverse categorii de format i controleaz numrul de cifre dup virgul, separatorul miilor i modul de tratare a numerelor negative. Mai nainte se selecteaz o categorie de format, dup care se completeaz i celelalte opiuni. Obs. Creterea / descreterea numrului de zecimale poate fi setat i din bara de instrumente standard prin selectarea
pictogramei pentru cretere sau pentru descretere.
Obs. Prin formatarea unui numr, ceea ce se schimb este modul de afiare i nu valoarea numeric a acestuia.
Formatul general al numerelor, n spe General, nu afieaz zerourile care nu influeneaz valoarea efectiv a
136
Manual utilizare Microsoft Office
numrului. De exemplu, dac se introduce 10,50, care are aceeai valoare cu 10,5, Excel va ignora ultimul zero, denumit i zero de final (trailing zero).
Obs. La formatarea unui numr se poate opta pentru reducerea / creterea numrului de cifre, adic se pot elimina /
aduga cifre diferite de zero. n cazul reducerii numrului de cifre, numrul afiat va fi rotunjit. De exemplu, dac numrul 9,45 este afiat cu o cifr dup virgul, atunci acesta va fi rotunjit la 9,5.Dac numrul 1,75 este afiat fr cifre dup virgul, atunci va fi rotunjit la 1,8.
Exemplificarea situaiei de afiare n manier rotunjit
4.6.1.2 Formatarea celulelor pentru afiare n stil dat
Acest tip de formatare se realizeaz prin selectarea categoriei Date din fereastra Format Cells, zona Number.
Selectarea pentru afiare de tip Dat calendaristic
Modalitate dorit pentru afiarea datei
Zona pentru care se dorete afiarea datei.
Formatarea celulei pentru afiare n stil dat
Obs. Selectnd categoria Time se poate formata modul de afiare al orei n celule.
137
Manual utilizare Microsoft Office
4.6.1.3 Formatarea celulelor pentru afiarea de simboluri monetare
Acest lucru se realizeaz de asemenea din fereastra Format Cells, categoria Currency.
Numr de cifre afiat dup virgul
Forma de prezentare a numerelor negative
Selectare simbol ($, ROL, , etc.)
Formatarea celulei pentru afiarea de simboluri monetare
Obs. Afiarea numerelor ca valoare monetar poate fi realizat i prin selectarea pictogramei
instrumente standard.
din bara de
4.6.1.4 Formatarea celulelor pentru afiarea numerelor ca procente
Acest lucru se realizeaz de asemenea din fereastra Format Cells, categoria Percentage.
138
Manual utilizare Microsoft Office
Numr de zecimale
Formatarea celulei pentru afiarea numerelor ca procente
Obs. Afiarea numerelor ca valoare monetar poate fi realizat i prin selectarea pictogramei
instrumente standard.
din bara de
Obs. Aceast formatare face ca 0.45 s fie afiat ca 45%
4.6.2. Coninutul celulelor
Formatarea textului coninut n celule reprezint opiuni de aliniere a textului (Horizontal, Vertical) n interiorul unei celule, controlul textului (Wrap Text, Shrink to fit, Merge cells), orientarea textului (Orientation) prin rotire, aplicarea de margini (Borders), colorarea celulei, utilizarea de fonturi colorate.
4.6.2.1 Modificarea aspectului celulei: dimensiunea fontului, tipului fontului
Odat datele introduse n celule, acestea pot fi formatate din punct de vedere al tipului de font precum i dimensiunea acestui font. Aceste aspecte pot fi realizate folosind: opiunile oferite de bara de instrumente ; zona Font din fereastra Format Cells.
139
Manual utilizare Microsoft Office
Selectarea dimensiunii fontului Selectarea tipului de font Subliniere (simpl, dubl) Aplicarea de efecte: suprascriere, subscriere, tiat cu o linie Formatarea tipului de font i dimensiunea acestuia folosind fereastra Format Cells Aplicarea de stiluri: regular, ngroat (bold), cursiv (italic) i bold italic Setare rapid (prin bifare) a tipului default
Colorarea textului
4.6.2.2 Aplicarea stilurilor ngroat (bold), cursiv (italic), subliniere simpl (underline), subliniere dubl (double underline)
Pe lng opiunile de formatare oferite de fereastra Format Cells zona Font, aceste stiluri pot fi aplicate i folosind pictogramele din meniul de instrumente standard.
Aplicarea de stiluri (bold, italic, underline, double underline)
Obs. Stilul de tip bold se poate obine i prin combinaia tastelor CTRL+B; stilul de tip italic se poate obine i prin
combinaia tastelor CTRL+I; stilul de tip underline se poate obine i prin combinaia tastelor CTRL+U;
4.6.2.3 Aplicarea diferitelor culori coninutului sau fundalului celulelor
Am vzut mai sus, n figura 103 opiunea de setare a unei culori fontului. Acest aspect poate fi realizat i din bara de instrumente standard acionnd pictograma . Mai exact, sgeata imediat de lng aceast pictogram, care va deschide un meniu contextual precum cel prezentat n figura de mai jos: 140
Manual utilizare Microsoft Office
Culoarea de fundal poate fi stabilit: fie din fereastra Format Cells, zona Patterns fie din pictograma ferestre modale. de pe bara de instrumente standard, care ar duce la deschiderea unei
Setarea unei culori fundalului unei celule cu ajutorul barei de instrumente standard Setarea unei culori fundalului unei celule (i a unui model - pattern)
4.6.2.4 Copierea formatului unei celule, grup de celule n alt celul sau grup de celule
Formatul unei celule sau a unui grup de celule poate fi extins prin copiere la alte celule sau alte grupuri de celule. Acest lucru se realizeaz folosind opiunea Format Painter accesat cu ajutorul pictogramei de pe bara de instrumente standard.
Paii ar fi urmtorii: selectarea celulei sau a grupului de celule a crei formatare se dorete a se copia (click stnga al mouse-ului); se apas pictograma Format Painter din bara de instrumente standard; selectarea celulei sau a grupului de celule care se dorete a conine acelai format (click stnga al mouse-ului).
141
Manual utilizare Microsoft Office
Obs. Dac se dorete aplicarea succesiv a formatrii asupra mai multor celule sau grupuri de celule din diferite
zone ale foii de calcul la primul pas precizat mai sus se execut dublu click al butonului stnga al mouse-ului pe pictograma Format Painter.
Obs. Dac se dorete a se copia limea unei coloane,
-
se selecteaz coloana formatat, dup care se execut click stnga de mouse pe butonul Format Painter, apoi, prin click stnga de mouse, se selecteaz coloana asupra creia se dorete a se aplica formatarea coloanei iniiale.
4.6.2.5 ncadrarea textului ntr-o celul (text wrapping)
Atunci cnd datele ce urmeaz a fi introduse ntr-o celul ar depi dimensiunea celulei, se poate opta pentru funcia Wrap Text, ce permite dimensionarea automat a celulei, astfel nct toate datele ce sunt introduse s fie cuprinse n celul. Altfel spus, opiunea Wrap Text (ncadrare n lime) expediaz coninutul unei celule pe linia a doua i pe urmtoarele, dac acesta depete marginile stnga i dreapta ale celulei; limea celulei nu este modificat, doar nlimea ei. Opiunea Wrap Text poate fi folosit din fereastra Format Cells, zona Alignment.
Alinierea textului pe orizontal respectiv pe vertical
Valoare pentru decalaj (indentare)
Opiunea Wrap Text
ncadrarea textului ntr-o singur celul
142
Manual utilizare Microsoft Office
Obs. Menionm c celelalte opiuni din zona Text Control ...
Shrink to fit (restrnge pentru ncadrare) reduce dimensiunea tipului de liter din interiorul celulelor selectate pentru a ncadra coninutul n interiorul acestora; limea celulei nu este modificat; Merge cells (fuzionare celule) - fuzionarea (unirea) celulelor selectate;
4.6.3 Aliniere / Borduri
Vorbim la aceast seciune de orientarea pe orizontal / vertical a textului, aliniere la centru sau la una din marginile celulei a unui text, centrarea unui titlu pentru un grup de celule i despre adugarea de borduri celulelor.
4.6.3.1 Alinierea coninutului unei celule sau a unui grup de celule la centru, stnga, dreapta, sus sau jos
Alinierea pe orizontal respectiv pe vertical a textului / datelor dintr-o celul sau dintr-un grup de celule poate fi realizat din fereastra Format Cells, zona Alignment Text Alignment (horizontal sau vertical). Alinierea orizontal (Text alignment- Horizontal) ofer apte tipuri de alinieri: Left (Indent) - stnga (cu decalaj) - aliniaz coninutul celulei la marginea din stnga: o se poate opta pentru un interval de decalaj n caseta Indent (decalaj); Center (centrat) - coninutul se centreaz fa de marginile stnga i dreapta ale celulei; Right (dreapta) - coninutul se aliniaz la dreapta n interiorul celulei; o se poate opta pentru indentare.
Pe lng aceste opiuni, alinierea pe orizontal mai poate fi: Fill (umplere) - completeaz celulele cu coninutul curent prin repetarea coninutului pe limea celulei; o dac, de exemplu, - este coninutul celulei i se selecteaz Fill ca opiune de aliniere, n celul va aprea ------; Justify (alinierea la ambele capete) - aliniaz textul de-a lungul celulei i ajusteaz spaierea n cadrul fiecrei linii, astfel c toate liniile s aib o lime egal cu a celulei, asigurnd astfel o margine dreapt; Center Across Selection (centrare de-a lungul seleciei) - se aplic unui domeniu de celule; o coninutul primei celule din stnga este centrat pe suprafaa total a tuturor celulelor, este similar opiunii Merge and Center, dar nu realizeaz fuzionarea celulelor.
143
Manual utilizare Microsoft Office
General - tipul prestabilit (textul la stnga i numerele la dreapta);
Alinierea pe verticala (Text alignment -Vertical) ofer urmtoarele patru opiuni: Bottom (jos) - este alinierea prestabilit, fa de partea de jos a celulei, Top (sus) - alinierea fa de partea de sus a celulei, Center (centru) - centrat fa de marginea de sus i de jos a celulei, Justify (ambele capete) - adaug spaii ntre linii pentru a completa nlimea celulei n mod uniform.
Alinierea textului / datelor pe orizontal, respectiv pe vertical se poate realiza i apelnd la pictogramele de pe bara de instrumente standard.
Opiuni de aliniere pe orizontal i pe vertical folosind pictogramele de pe bara de instrumente standard
Obs. Fereastra Format Cells poate fi accesat i prin combinaia tastelor CTRL+1
4.6.3.2 Centrarea unui titlu pentru un grup de celule
Pentru situaiile n care este nevoie a se scrie un titlu (ex. capul de coloane n cazul unui tabel) pe mai multe celule, evitnd scrierea doar n interiorul unei celule, lucru care ar fi destul de lipsit de estetic, Microsoft Excel ofer posibilitatea de a realiza o combinare, o unire de celule.
Diferena ntre un text scris n celule necombinate i unul scris n celule combinate
Combinarea celulelor se realizeaz:
144
Manual utilizare Microsoft Office
fie din fereastra Format Cells, zona Alignment Text control, opiunea Merge cells fie din pictograma din bara de instrumente standard.
Obs. Pentru a selecta dou sau mai multe celule pentru fuzionare (unire, combinare) este necesar selectarea n
prealabil a acestora.
Obs. Dac se combin dou celule (sau mai multe) dar care conin deja date, se vor pstra doar datele celulei din
stnga sus.
4.6.3.3 Modificarea orientrii coninutului unei celule
Orientarea textului (Orientation) se poate realiza din fereastra Format Cells, zona Alignment Orientation: fie prin orientarea vertical dac se efectueaz click pe caseta n care scrie cuvntul Text fie prin modificarea orientrii textului folosind caseta rotativ Degrees (grade) fie prin acionarea indicatorului Text n cadrul instrumentului Orientation. Rotirea textului permite crearea unui cap de rnd sau de coloana care s ias n eviden. Pentru etichetarea unui grup de etichete de rnd, se va folosi orientarea vertical i fuzionarea textului. -
Orientarea textului pe vertical Opiunea de fuziune a celulelor (prin bifare) Orientarea textului la un anumit grad diferena de axa orizontal
Orientarea textului
145
Manual utilizare Microsoft Office
4.6.3.4 Adugarea bordurilor celulelor sau unui grup de celule
O bordur sau o margine (Border) este o linie tras n jurul unei celule sau n jurul unui grup de celule. O astfel de bordur poate fi adugat unei celule sau unui grup de celule folosind deja cunoscuta fereastra Format Cells zona Border.
Aplicarea bordurii (cu posibilitatea de a aplica pe totalitatea celulei sau doar pe anumite margini)
Tipul de linie dorit pentru bordur Tipul de culoare dorit pentru bordur (Atenie: culoarea dorit se selecteaz naintea aplicrii bordurii)
Adugarea unei borduri celulei sau grupului de celule selectat
O posibilitate mai rapid de a aplica bordura (marginea, chenarul) este folosind pictograma Borders din bara de instrumente standard. Selectarea acestei pictograme va duce la deschiderea unei ferestre de tipul celei prezentate n figura de mai jos, de unde se poate selecta bordura dorit.
Obs. Se observ c exist i posibilitatea de a opta pentru construirea manual a unei borduri
146
Manual utilizare Microsoft Office
4.7. Diagrame, grafice
Graficele i diagramele reprezint un mod eficient de interpretare a datelor numerice prin intermediul reprezentrilor grafice. Datele numerice coninute n diverse tabele pot fi mai uor de neles sau de interpretat dac sunt reprezentate sub forma grafic, acestea oferind comparaii sugestive ntre numere sau ntre seturi de numere.
4.7.1. Utilizarea diagramelor, graficelor
Graficele permit prezentarea datelor unei foi de calcul ntr-o form grafic. Cnd se creeaz un grafic, foaia de calcul utilizat este interconectat cu acesta. La modificarea datelor din foaia de calcul, graficul este actualizat, astfel nct va reflecta modificrile fcute.
4.7.1.1 Crearea diferitelor tipuri de diagrame / grafice pe baza informaiilor din foaia de calcul: cu coloane, bare sau linii, disc.
Pentru o interpretare mult mai sugestiv a rezultatelor unor date prelucrate n prealabil cu ajutorul tabelelor, formulelor etc., este de preferat a se realiza o serie de reprezentri grafice ale acestora. Am neles deci c pentru realizarea unui grafic este necesar existen n prealabil a unui tabel. Prin utilizarea tabelelor, se prezint valori pe mai multe coloane numite serii de date i pe mai multe linii numite categorii. Seriile de date vor reprezenta argumentele, iar categoriile vor reprezenta mai multe funcii. Prin urmare, dac un tabel are mai multe coloane, atunci tabelul se refer la reprezentarea mai multor funcii f1 , f2 , , fx , dac sunt x coloane.
Pentru a realiza un grafic este necesar a se urma paii: I. Selectarea funciei Chart din meniul Insert ; o Acelai rezultat se obine i prin intermediul pictogramei Chart Wizard din bara de o instrumente standard ; Obs. pe ecran va apare fereastra Chart Wizard (asistentul de creare a unui grafic)
147
Manual utilizare Microsoft Office
II. Alegerea tipului de grafic dorit
Alegerea tipului de diagram dorit (coloane, bar, linie, disc, areal etc)
Alegerea subtipului de diagram dorit
Previzualizare tip de diagram ales
Trecere la pasul 2
Pas 1 Stabilirea tipului de grafic
Obs. Tipul de grafic se alege n funcie de analiza datelor disponibile, astfel nct s fie asigurat compatibilitatea
reprezentrii cu natura acestora. Ex. pentru evidenierea dinamicii tranzaciilor de comer electronic dintr-o anumit zon geografic ntr-o anumit perioad de timp, unul din graficele adecvate este cel de tip Line (Line with markers displayed at each data value); pentru a evidenia ponderea unor elementenmtr-un ntreg se poate alege diagrama de structur, Pie (Exploded pie with a 3-D visual effect).
III: Dup ce s-a ales tipul de grafic dorit, este necesar introducerea adreselor seriilor de date ce se doresc a fi reprezentate grafic; o Trecerea de la pasul 1 la pasul 2 se realizeaz prin apsarea butonului Next; o Precizm c n orice moment al lucrului cu asistentul de creare a graficelor, se poate opta pentru abandonarea crerii graficului (butonul Cancel), se poate ncheia aceast aciune (butonul Finish) sau se poate opta pentru revenirea la pasul anterior (butonul Back); o Pentru a se selecta seriile de date se alege meniul Series
Pentru o mai bun nelegere a pailor urmtori, oferim drept exemplu urmtorul tabel (unul foarte simplu de altfel):
148
Manual utilizare Microsoft Office
Situaia studenilor la sfrit de semestru (nume student, nota la examenul pe parcurs, nota la laborator i nota la examenul final)
Pas 2 Stabilirea seriilor de date (necompletat)
Adugarea seriilor de date. pentru fiecare nou serie de date urmeaz a se completa zona Name i Values.
Se completeaz adresa n care se afl numele seriei (capul de tabel). Completarea se face manual sau cu ajutorul butonului din dreapta, existnd apoi posibilitatea de a selecta adresa dorit cu ajutorul mouse-ului
Similar numelui, se completeaz adresa n care se gsesc valorile seriei
Opiune de adugare sau eliminare a unei serii de daze
149
Completarea etichetelor de afiat pe axa OX (orizontal)
Manual utilizare Microsoft Office
Pas 2 Stabilirea seriilor de date (completat)
Pas 2 Stabilirea seriilor de date (completat). Vizualizarea ferestrei Data Range
Obs. Precizarea datelor surs se poate realiza i din aceast fereastr prin plasarea cursorului n textbox-ul data
range i marcarea cu pointerul (cursorul mouse-ului) a datelor, sau prin selectarea zonei dup apsarea butonului .
IV. Se trece mai departe ctre pasul 3 de unde se poate realiza o rafinare a graficului. 150
Manual utilizare Microsoft Office
o Acest pas permite alegerea unor opiuni care in de aspectul reprezentrii grafice. Graficul trebuie personalizat cu urmtorii parametrii: Titlul graficului; Diferite opiuni de Explicaia (titlul) axei OX; particularizare a graficului (ex. Explicaia (titlul) axei OY zona de afiare a legendei,
afiarea graficului mpreun cu tabelul sau nu, introducerea diverselor etichete pentru elementele din grafic, etc.)
Titlul graficului
Explicaia axei OX Explicaia axei OY
Pas 3 Precizarea titlului i a explicaiilor pe axe
V. Urmeaz pasul 4, ultimul de altfel, de unde se va selecta locul dorit pentru afiarea graficului. Graficul poate fi plasat: o Fie ntr-o foia de calcul distinct; o Fie ca obiect ntr-o foaie de calul existent (inclusiv n cea curent).
Pe o foaie de calcul nou care s conin doar graficul
Pe oricare din foile existente
Pas 4 Precizarea locului de amplasare a graficului
151
Manual utilizare Microsoft Office
Graficul situaiei studenilor
4.7.1.2 Adugarea unui titlu, a unei etichete la o diagram / un grafic. nlturarea unui titlu, a unei etichete
Am vzut (Pas 3 Precizarea titlului i a explicaiilor pe axe) modalitatea de a aduga un titlu graficului n timpul realizrii acestuia. Dac se dorete a se introduce acest titlu dup ce graficul a fost realizat sau dac se dorete modificarea titlului unui grafic existent, respectiv tergerea acestuia, este necesar: selectarea graficului apelarea funciei Chart Options din meniul Chart din bara de meniuri (aceast opiune apare doar dup selectarea graficului).
Obs. Acelai rezultat se opine i din selectarea opiunii Chart Options a meniului contextual apelat prin executarea
click dreapta de mouse avnd graficul selectat
152
Manual utilizare Microsoft Office
Pentru adugarea unor etichete se folosete aceeai fereastr numai c se selecteaz zona (meniul) Data Labels.
Opiuni de selectare a etichetelor (numele seriilor, numele categoriei, valori explicative etc.) Selectarea unui separator ntre etichete
4.7.1.3 Schimbarea culorii de fond a unei diagrame / unui grafic
Culoarea de fond (umplere) a unei diagrame / unui grafic poate fi modificat cu ajutorul funciei Format Chart Area din meniul contextual apelat prin executarea click dreapta pe graficul cruia se dorete a i se schimba culoarea de fond (fig. 126).
Obs. Fereastra Format Chart Area poate fi deschis i prin executarea de dublu click pe graficul cruia se dorete
a i se modifica fundalul. Atenie: acest dublu click nu trebuie executat pe seriile de date, prin zona de grid (liniile paralele, orizontale sau / i verticale, din fundalul graficului) sau pe zona de afiare efectiv a graficelor seriilor de date. Acest lucru ar duce la deschiderea unor ferestre de editare avansate a elementelor amintite mai sus.
Editarea textului Culori ce pot fi aplicate fundalului graficului n afar de culoare, fundalului i se pot aplica i diverse efecte (textur, imagine, intercalare de culori etc.)
Editarea chenarului graficului (culoare, dimensiune, stil, etc.)
153
Manual utilizare Microsoft Office
Fereastra de personalizare a graficului util schimbrii culorii de fundal
Obs. O modalitate mai rapid de modificare a culorii de fundal a unui grafic este apsarea pictogramei
bara de instrumente a aplicaiei, avnd graficul selectat.
de pe
4.7.1.4 Schimbarea culorilor diferitelor seciuni ale graficului (coloanelor, liniilor, sectoarelor, etc.)
Modificarea culorilor unei serii de date n condiiile n care graficul este deja definit se face prin selectarea opiunii Format Data Series din meniul contextual apelat prin executarea de click dreapta de mouse pe unul din elementele (de ex. o coloan) seriei de date.
Opiunea Format Data Series (selecia s-a realizat pe prima coloan)
Fereastra de personalizare a seriilor de date (n acest caz selecia s-a realizat pe cea de a doua coloan)
Opiunea Format Plot Area permite editarea zonei efective de dispunere a elementelor graficului. Opiunea poate fi apelat: fie prin executarea de click dreapta pe aceast zon; fie prin dublu click pe aceast zon.
Zona Plot Area zona efectiv de dispunere a elementelor graficului
154
Manual utilizare Microsoft Office
Fereastra de editare a zonei Plot Area, util schimbrii culorii zonei efective de afiare a elementelor graficului
O alt opiune este Format Gridlines, opiune apelat prin dublu click executat pe liniile paralele din fundalul graficului, fie prin selecia din meniul contextual apelat prin click dreapta pe una din aceste linii.
Obs. Selectarea opiunii Clear ar duce la eliminarea liniilor de grid
Stil, culoare, dimensiune pentru liniile de grid
Fereastra Format Gridlines
4.7.1.5 Modificarea tipului de diagram / grafic
155
Manual utilizare Microsoft Office
Chiar dac diagrama este deja realizat, i se poate modifica tipul cu ajutorul opiunii Chart Type din meniul Chart (amintim c aceast opiune apare pe meniu doar dac graficul a fost selectat n prealabil).
Selectarea opiunii Chart Type din meniul contextual al graficului
Fereastra de schimbare a tipului de grafic
Situatie Studenti 12 10 Valoare nota 8 6 4 2 0 A.B. C.D. E.F. G.H. Nume student Ex. Parcurs Nota lab. Nota ex.
Vizualizarea graficului selectnd tipul Line (Line with markers displayed at each data value )
4.7.1.6 Copierea, mutarea diagramei / graficului n acelai registru de calcul sau n registre de calcul diferite
Pentru a copia un grafic n alt foaie de calcul sau n alt registru de calcul se respect paii: 156
Manual utilizare Microsoft Office
selectarea graficului; alegerea opiunii Copy, o fie din meniul Edit; o fie din meniul contextual al graficului apelat cu click dreapta; o fie prin selectarea pictogramei din bara de instrumente; o fie prin combinaia tastelor CTRL+C. selectarea zonei unde se dorete a se copia graficul; alegerea opiunii Paste, o fie din meniul Edit; o fie din meniul contextual al graficului apelat cu click dreapta;
o fie prin selectarea pictogramei din bara de instrumente; o fie prin combinaia tastelor CTRL+V. Pentru a muta un grafic n alt foaie de calcul sau n alt registru de calcul se respect paii: selectarea graficului; alegerea opiunii Cut, o fie din meniul Edit; o fie din meniul contextual al graficului apelat cu click dreapta; o fie prin selectarea pictogramei din bara de instrumente; o fie prin combinaia tastelor CTRL+X. selectarea zonei unde se dorete a se copia graficul; alegerea opiunii Paste, o fie din meniul Edit; o fie din meniul contextual al graficului apelat cu click dreapta; o o fie prin selectarea pictogramei din bara de instrumente; fie prin combinaia tastelor CTRL+V.
4.7.1.7 Redimensionarea, tergerea diagramei / graficului
Pentru a se realiza redimensionarea diagramei / graficului: se selecteaz graficul dorit; selectarea graficului va duce la ncadrarea acestuia ntr-un dreptunghi, prezentnd 8 (opt) puncte (pe centrul fiecrei laturi i pe coluri); prin operaiuni de drag and drop (tragere i eliberare) aplicate acestor coluri se realizeaz aciuni de redimensionare pe lungime, lime sau ambele; n funcie de locul amplasrii pe centrul fiecrei laturi sau pe coluri, cursorul va lua formele
Deplasarea ntregului grafic se realizeaz prin: selectarea graficului; 157
Manual utilizare Microsoft Office
plasarea cursorului mouse-ului pe grafic; se ine butonul stnga al mouse-ului apsat pn cnd cursorul ia forma se execut aciunea de drag and drop ctre noua zon i se elibereaz butonul stnga al mouseului
Puncte de redimensionare
Chenar punctat ce prezint zona n care va fi mutat graficul
Grafic aflat n curs de mutare (se observ un chenar punctat n noua zon n care va fi mutat graficul dup ce va fi eliberat mouse-ul
Dac se dorete tergerea graficului: se selecteaz graficul; se apas tasta Delete.
4.8. Pregtirea rezultatelor
Pregtirea rezultatelor se refer la verificarea corectitudinii datelor nscrise n foile de calcul, la opiunile de formatare n pagin i la pregtirea foilor de calcul n vederea imprimrii.
4.8.1 Formatarea foii de calcul
Aspectele ce intereseaz la acest subcapitol se refer la formatarea la nivelul marginilor foilor de calcul, la orientarea foii de calcul, schimbarea dimensiunii foii de hrtie, includerea coninutului foii de calcul pe o singur pagin sau pe un anumit numr de pagini, inserarea unui antet / subsol de pagin, a numrului paginii etc.
158
Manual utilizare Microsoft Office
4.8.1.1 Modificarea marginilor foii de calcul: sus, jos, stnga, dreapta
Microsoft Excel propune o stare default (prestabilit) a marginilor unei foi de calcul. ns dac se dorete modificarea marginilor paginii va trebui accesat meniul Margins din opiunea Page Setup a meniului File.
Stabilirea dimensiunilor antetului i a subsolului
Stabilirea dimensiunilor marginilor paginii
Alinierea datelor n pagin pe orizontal / vertical
Modificarea marginilor foii de calcul
4.8.1.2 Modificarea orientrii foii de calcul: pe lung (tip vedere), pe lat (portret). Schimbarea dimensiunii foii de hrtie
Orientarea foii de calcul (a prezentrii datelor de pe foaia de calcul) poate fi de tip Portrait (Portret pe lung) sau de tip Landscape (Vedere pe lat). Aceast orientare poate fi stabilit din opiunea Page Setup a meniului File, zona (meniul) Page.
Orientare de tip portret sau vedere Modificarea aezrii n pagin astfel nct ntreg coninutul foii de calcul s ncap pe o singur pagin, pe un anumit numr de pagini
Stabilirea dimensiunii foii de hrtie (ex. A4, A3, letter, legal, executive etc.)
159
Manual utilizare Microsoft Office
Modificarea orientrii foii de calcul
4.8.1.3 Modificarea aezrii n pagin astfel nct ntreg coninutul foii de calcul s ncap pe o singur pagin, pe un anumit numr de pagini
Datele coninute de foaia de calcul pot fi restrnse n vederea afirii sau a imprimrii de exemplu, doar pe o pagin de hrtie sau pe un anumit numr de pagini stabilite de utilizator. Acest aspect poate fi realizat din opiunea Page Setup a meniului File, zona (meniul) Page, componenta Scaling Fit to ... (de ex. Fit to 1 page).
4.8.1.4 Adugarea, modificarea textului n antet i subsolul unei foi de calcul
Acest aspect poate fi realizat din opiunea Page Setup a meniului File, zona (meniul) Header/Footer. Acelai rezultat se obine i prin accesarea opiunii Header and Footer din meniul View. Pentru a introduce mai departe un antet sau un subsol va trebui s se acceseze butonul Custom Header (pentru antetul de pagin) sau butonul Custom Footer (pentru subsolul de pagin). Apsarea butonului va deschide o nou fereastr, prezentat n figura de mai jos, care permite particularizarea antetului sau subsolului.
Obs. acest antet sau subsol este valabil doar pentru foia de calcul activ
160
Manual utilizare Microsoft Office
Inserarea numrului paginii
Inserarea datei calendaristice Inserarea orei
Buton de particularizare a textului (font tip, stil, dimensiune)
Inserarea numrului total de pagini
Afiarea adresei fiierului pe harddisk i numele acestuia Afiarea numelui fiierului
Afiarea numelui foii de calcul
Inserarea unei imagini
161
Opiune de aliniere a textului la stnga, la dreapta sau la centru
Manual utilizare Microsoft Office
Fereastra de particularizare a subsolului de pagin
4.8.1.5 Introducerea n antet i / sau n subsol a cmpurilor specifice: informaii legate de numrul paginilor, data, ora, numele fiierului, numele registrului de calcul
Microsoft Excel pune la dispoziie astfel de opiuni i altele, toate acestea fiind prezentate n figura de mai sus.
4.8.2 Pregtirea pentru imprimare
Aceast seciune se refer la opiunile de corectare a textului i a calculelor, opiunile de examinare a foii de calcul nainte de imprimare etc.
4.8.2.1 Contientizarea importanei verificrii calculelor i textului dintr-o foaie de calcul nainte de a o distribui
162
Manual utilizare Microsoft Office
O opiune a Microsoft Excel este cea de verificare a corectitudinii datelor nscrise pe foaia de calcul. Imaginai-v o foaie de calcul cu mii de nregistrri, calcule, formule i funcii complexe, n care marea majoritate a celulelor sunt interconectate. O simpl modificare a unei valori n una din celule ar putea avea duce la erori n alte celule. Pentru a evita astfel de situaii n care erori s-ar strecura n diverse rapoarte prezentate n faa diverselor comisii, exist posibilitatea de a verifica datele nainte de distribuire. Aceast opiune de verificare poate fi selectat din meniul Tools Error Checking. Pentru exemplificare, generm o simpl eroare prezentat i n figura de mai jos:
Eroare de incompatibilitate de valori n formul
Activarea opiunii Error Checking ar duce la deschiderea urmtoarei ferestre:
Activarea opiunilor de ajutor Prezentarea formulei Poziionarea cursorului n bara formulei pentru editarea acesteia
Explicarea erorii
Eroarea a fost identificat
Lipsa unei erori pe foaia de calcul sau terminarea verificrii ar duce la activarea ferestrei:
Verificarea a fost efectuat
163
Manual utilizare Microsoft Office
Cnd vorbim despre verificarea textului dintr-o foaie de calcul, ne referim i la opiunea de corectare gramatical, opiune ce poate fi gsit n meniul Tools Spelling sau apelat cu ajutorul tastei F7 . Exemplificm situaia identificrii n celulele foii de calcul a cuvntului text scris greit textx.
Identificar e cuvnt eronat Sugestie pentru un cuvnt corect
Opiune de anulare a erorii
Opiune de efectuare a schimbrii cuvntului eronat greit cu cel sugerat a fi corect (sau cu unul din cele sugerate)
Selectarea dicionarului dup care s se realizeze identificarea greelilor i corecia
Fereastra de corectare gramatical
4.8.2.2 Examinarea unei foi de calcul naintea imprimrii
naintea imprimrii este indicat a se realiza o verificare a datelor i o previzualizare a paginii sau a paginilor ce sunt pregtire pentru listare. Acest aspect poate fi realizat cu ajutorul opiunii Print Priview din meniul File sau cu ajutorul pictogramei existente pe bara de instrumente.
4.8.2.3 Afiarea / ascunderea liniilor foii de calcul, afiarea capului de rnd sau de coloan pentru tiprire
Exist i o serie de opiuni avansate de tiprire, activate din opiunea Page Setup a meniului File, zona (meniul) Sheet.
164
Manual utilizare Microsoft Office
Selectare pentru tiprire doar a unei anumite zone din foaia de calcul
Opiuni avansate de tiprire
Se poate stabili astfel: Gridlines tiprirea s se realizeze cu apariia liniilor foii de calcul (prin bifare) sau nu; Rows to repeat at top tiprirea s se realizeze fiind stabilit automat un rnd fix (ex. un cap de tabel) care s se repete pe fiecare pagin, restul datelor schimbndu-se; Columns to repeat at left tiprirea s se realizeze fiind stabilit automat o coloan fix care s se repete pe fiecare pagin, restul datelor schimbndu-se.
4.8.3 Tiprirea
4.8.3.1 Tiprirea anumitor celule dintr-un registru de calcul, a ntregului registru de calcul, numrul de copii realizate, tiprirea unui grafic selectat
Operaiunea de listare (tiprire) se realizeaz prin opiunea Print din meniul File. Fereastra opiunilor pentru tiprirea este prezentat mai jos
Selectarea imprimantei (n cazul n care se lucreaz n reea cu mai multe imprimante incluse) Proprieti ale imprimantei selectate
Selectarea pentru imprimare a tuturor paginilor sau doar a unui set de pagini
Selectarea a ceea ce se dorete a se imprima: foaia de calcul activ, ntreg registrul de calcul sau doar a unor celule preselectate
Numr de copii
165
Manual utilizare Microsoft Office
Opiuni de tiprire
Opiunea de tiprirea a unui grafic
Dac nainte de a declana tiprirea, se selecteaz un grafic, fereastra Print va arta ca cea de mai sus, tiprirea realizndu-se doar asupra graficului selectat (selected chart).
166
Manual utilizare Microsoft Office
5. Microsoft Office Acces
5.1. nelegerea conceptului de baz de date
O baz de date reprezint mult mai mult dect o list sau un tabel.
167
Manual utilizare Microsoft Office
Baza de date ofer un real control asupra datelor, permind regsirea, sortarea, analizarea i rezumarea datelor, precum i raportarea imediat a rezultatelor. Aceasta poate combina date din fiiere diferite, astfel nct nu este necesar introducerea de dou ori a aceleai informaii. Poate chiar s fac introducerea datelor mai eficient i mai corect. Lumea real conine diferite obiecte pe care le vom numi entiti. Aceste entiti au anumite caracteristici (proprieti), pe care le vom numi atributele entitilor, aceste atribute pot lua anumite valori. n acest context informaia se poate defini ca fiind format din: - entitate (obiectul informaiei) - atribut (proprietile entitii) - valoare (msura proprietii) De exemplu entitatea angajat este format din atributele nume, vrst, ani vechime, care au diferite valori. Prezentm n continuare unele avantaje ale bazelor de date i cele mai importante pri ale lor. S spunem c suntei secretarul unui club mare de alpinism. Avei o list de voluntari permaneni, o list de voluntari pentru zilele libere, adrese pentru etichetele buletinelor informative, o list de membri i aa mai departe. S presupunem c un membru al clubului, care apare pe cteva liste, i schimb adresa de pot electronic pentru a doua oar n acest an. Cu un set de liste, avei o sarcin plicticoas s modificai acea informaie, oriunde ea apare. Cu o baz de date bine structurat, aceast informaie se modific o singur dat. Baza de date se ocup de rest. Dac lucrai cu aproximativ 10 elemente, este preferabil s creai o list simpl, poate o foaie de lucru n Microsoft Excel sau o list cu marcatori sau un tabel n Microsoft Word. Dac datele sunt mai complexe sau se modific frecvent, atunci o baz de date Access v ofer un avantaj. Access creeaz baze de date relaionale, ceea ce nseamn stocarea de date n diverse tabele separate conform subiectului sau activitii, datele fiind ns corelate i avnd posibilitatea de a fi strnse mpreun potrivit precizrilor dvs. Chiar dac baza de date a unui club poate stoca informaiile de contact pentru membri separat de listele de voluntari permaneni sau datele de planificare a vacanelor, baza de date poate aduce toate aceste informaii mpreun ori de cte ori este nevoie. Astfel, se pot imprima rapid liste cu voluntarii dispui s recicleze ziarele n aceast duminic, mpreun cu adresele i numerele lor de telefon actualizate.
168
Manual utilizare Microsoft Office
Cele dou seturi de date sunt corelate, astfel c informaiile dintr-un set de date (cum ar fi numele lui Ana Dumitru din lista permanent) se asociaz cu informaiile aplicabile din cellalt set de date sau le cunoate (informaiile de contact pentru Ana Dumitru). Pentru a crea baza de date este necesar setarea tabelelor de date care s reflecte subiectele i activitile asociate cu aceste date. La construirea bazei de date, analizai scenariile n care persoanele introduc date, caut date sau fac rapoarte cu date. O mic planificare poate fi util pe termen lung. Bazele de date Access constau din obiecte. n acest curs, vom descrie n detaliu urmtoarele patru obiecte importante: Tabelele stocheaz datele n rnduri i coloane. Toate bazele de date conin unul sau mai multe tabele. Interogrile regsesc i prelucreaz datele. Pot combina date din tabele diferite, pot actualiza date i pot efectua calcule cu datele. Formularele controleaz introducerea de date i vizualizrile de date. Furnizeaz indicii vizuale care faciliteaz lucrul cu datele. Rapoartele rezum i imprim datele. Ele transform datele din tabele i interogri n documente pentru a comunica idei. Amintii-v o baz de date. Gndii-v la situaii recente n care ai vzut cum se utilizeaz o baz de date. De obicei, un magazin vizitat recent utilizeaz o baz de date pentru a gestiona inventarul, pentru a actualiza informaii despre clientel i pentru a produce chitane i facturi. Sau poate firma dvs. utilizeaz o baz de date pentru gestionarea informaiilor despre clientel sau angajai. Notai-v utilizrile bazei de date. Menionai cum se utilizeaz baza de date: Se caut informaii despre clieni? Se scaneaz etichetele de pre n registru sau computer? Se verific inventarul pentru a vedea marfa disponibil? Se imprim chitane? Imaginai-v activitile unei baze de date. Dac v gndii s creai o baz de date, reinei dou sau mai multe situaii n care dvs. sau altcineva din organizaie ar utiliza datele, cum ar fi la crearea unui raport lunar, la revizuirea datelor despre vnzri, la trimiterea de scrisori formular sau la introducerea notelor studenilor pentru teste.
5.2. nelegerea modului n care este organizat o baz de date n ce privete tabela, nregistrrile, cmpurile i atributele i proprietile lor
169
Manual utilizare Microsoft Office
Orice baz de date din Access conine cel puin un tabel. n aceast lecie, vom arta din ce este alctuit un tabel i cum pot fi structurate tabelele pentru a corespunde datelor.
Rndul care conine informaii despre Distribuire coresponden este o nregistrare.
Coloana care conine numerele de telefon este un cmp.
Tabelele stocheaz date, fiind deci elementele constitutive ale oricrei baze de date. O baz de date ar trebui s aib cte un tabel separat pentru fiecare subiect principal, cum ar fi nregistrrile angajailor, comenzile clienilor, metodele de expediere sau furnizorii. Datele nu ar trebui s se repete n tabele multiple. Dublarea datelor este o eroare des ntlnit, ns este uor de evitat dac tabelele sunt bine structurate. Fiecare tabel conine rnduri denumite nregistrri i coloane denumite cmpuri. O nregistrare este o colecie de fapte privind o anumit persoan, un anumit eveniment, un CD sau alt element de interes. De exemplu, Ana Dumitru i detaliile sale de angajare reprezint o nregistrare ntr-un tabel Angajai. Transexpres i datele sale de contact reprezint o nregistrare dintr-un tabel Transportatori.
170
Manual utilizare Microsoft Office
Un cmp este un singur tip de informaie care se poate aplica la fiecare persoan, la fiecare eveniment sau la alt nregistrare. De exemplu, Cod potal este un cmp dintr-un tabel Angajai. Telefon este un cmp dintr-un tabel Transportatori.
Dac numele actual al unui cmp nu este suficient de explicit, cmpul se poate redenumi. Tipul de date al unui cmp limiteaz i descrie tipul de informaii care se pot introduce n cmp, cum ar fi Numr sau Moned. Pentru fiecare nregistrare din tabel, se utilizeaz un identificator unic, denumit cheie primar. Proprietile cmpului sunt un set de caracteristici care ofer un control sporit asupra datelor.
Cmpurile din baza de date au setri care determin tipul de date pe care l pot stoca, modul de afiare a datelor i ce se poate face cu respectivele date. De exemplu, avei posibilitatea s utilizai setrile de cmp pentru a v asigura c toi vor introduce datele de expediere cu dou cifre pentru lun, dou cifre pentru zi i patru pentru an, separate cu bare oblice: 03/09/2008. De asemenea, se poate impune ca data de expediere s fie cu cel puin dou zile dup data de introducere. O setare important pentru cmpuri este tipul de date care include tipul numr, text, moned (valut) i dat/or (afiate mpreun ca un singur tip n Access). Tipul de date limiteaz i descrie tipul de informaii din cmp. De asemenea, tipul de date determin aciunile ce pot fi efectuate asupra unui cmp i ct memorie utilizeaz datele. Cmpurile au, de asemenea, proprieti care controleaz detaliile informaiilor coninute, ntre care lungimea caracterelor, o valoare implicit, o regul de validare care asigur ndeplinirea anumitor criterii pentru date. Proprietile uureaz introducerea i gestionarea datelor.
171
Manual utilizare Microsoft Office
Un angajat i detaliile locului su de munc dintr-o nregistrare din tabelul Angajai. Aceste informaii nu trebuie repetate n alte tabele sau nregistrri. Poate ai auzit c nu exist doi fulgi de zpad identici aceast caracteristic se aplic i la nregistrrile dintr-o baz de date bine structurat. Fiecare nregistrare din fiecare tabel ar trebui s fie unic cu alte cuvinte, nu trebuie s avei nregistrri identice despre Ana Dumitru n aceeai baz de date. Dar ce se ntmpl dac avei doi angajai cu numele Ana Dumitru?
5.3. nelegerea noiunii de Cheie primar
Orice tabel trebuie s aib definit o cheie. Cheia unei tabele reprezint un ansamblu minim de atribute care identific o nregistrare dintr-o tabel. Cheia poate fi format dintr-un singur atribut (cheie simpl) sau din mai multe atribute (cheie compus). Determinarea cheii necesit cunoaterea semnificaiilor atributelor din tabel. La un moment dat ntr-o tabel pot exista mai multe atribute cu proprietatea cot identifica o nregistrare, aceste combinaii se numesc chei candidate. Dintre aceste chei candidate se alege o combinaie care se folosete efectiv. Aceast combinaie folosit se numete cheie primar. Astfel, pentru a face deosebirea dintre dou nregistrri, tabelele pot conine un cmp cheie primar. Cheia primar este un identificator cum ar fi un numr, un cod de produs sau un ID de angajat care este unic pentru fiecare nregistrare. Cheia primar trebuie s fie o informaie care nu se va modifica des. Dac dorii, Access poate asocia o cheie primar numeric ce crete cu 1 la fiecare adugare a unei nregistrri n tabel. Acest numr continu s fie asociat cu acea nregistrare, chiar dac adugai sau tergei nregistrri introduse n baza de date naintea acestei nregistrri. Dac cheia primar este un numr, cum se va recunoate nregistrarea? Nu fii ngrijorat, baza de date poate asocia fiecare cheie primar cu un nume uor de recunoscut, cum ar fi numele angajatului. Astfel, se poate lucra cu informaii familiare, chiar dac n tabelul de baz sunt stocate numere. 172
Manual utilizare Microsoft Office
Dac ntr-o tabel un atribut sau ansamblu de atribute ia valori n acelai domeniu ca i cheia primar a unei tabele, atunci acest ansamblu de atribute se numete cheie extern.
ID angajat apare n ambele tabeleca o cheie primar... ...i ca o cheie extern.
Cheia primar distinge ntre informaii asemntoare i face ca fiecare nregistrare s fie unic. De asemenea, centralizeaz informaiile. Legai un tabel la altul utiliznd o cheie primar. Astfel tabelele partajeaz datele i se evit repetarea informaiilor n ambele tabele. Cheile primare permit utilizarea capacitii bazelor de date relaionale, n loc de a lucra cu o mulime de liste care se repet, sunt greu de ntreinut i nu pot coopera. Cnd tabelele sunt corelate, cheia primar a unui tabel devine o cheie extern a celuilalt tabel. S spunem c avei un tabel Angajai i un tabel Comenzi. Numrul ID angajat este cheia primar a tabelului Angajai i o cheie extern pentru tabelul Comenzi. Tabelul Comenzi are propria sa cheie primar, numrul ID Comand. Atunci cnd Ana Dumitru ia o comand, numrul su ID angajat se introduce n tabelul Comenzi. Acest numr ID face referire la detalii despre Ana din tabelul Angajai, astfel c nu mai este necesar repetarea datelor despre Ana (cum ar fi telefonul interior) n tabelul Comenzi.
5.4. Indexul unei tabele
Uneori ntr-o tabel exist foarte multe date, de aceea se recomand ierarhizarea datelor din tabel, pentru a putea fi regsite mai uor. De aceea pentru anumite tabele se recomand construirea indecilor. Cu ajutorul unui index datele din tabel se pot regsi foarte uor (de exemplu putei construi un index care s ordoneze datele din tabel n ordine cresctoare a anilor de vechime).
173
Manual utilizare Microsoft Office
5.5. Scopul crerii legturilor ntre tabelele unei baze de date
O baz de date este format din mai multe tabele cu diferite legturi. Tipurile de legturi dintre dou tabele pot fi urmtoarele: 1:1 1:M M:N - legtur de tip unu la unu cnd unei nregistrri dintr-o tabel i corespunde o singur nregistrare n cealalt tabel - legtur de tip unu la muli cnd unei nregistrri dintr-o tabel i corespund mai multe nregistrri n cealalt tabel - legtur de tip muli la muli cnd mai multor nregistrri dintr-o tabel i corespund mai multe nregistrri n cealalt tabel.
5.6. Importana stabilirii restriciilor pentru ca legturile dintre tabele s fie valide
ntr-o baz de date exist diferite legturi ntre tabele. Este foarte important de definit restriciile referitoare la legturile existente ntre tabele. De exemplu, putem avea tabela Angajat i tabela Copii. Tabela Angajat are o legtur de tip unu la muli cu tabela Copii deoarece un angajat poate avea mai muli copii. Este foarte important de definit restriciile acestor legturi. Aceste restricii se refer la tergerea datelor, la introducerea datelor sau la modificarea unor date. De exmplu nu pot terge o nregistrare din tabela Angajat dac aceasta are nregistrri n tabela Copii, deoarece n acest caz tabela Copii ar exista nregistrri care nu ar avea corespondent n tabela Angajat.
5.6.1. Crearea unei baze de date
A. Datele problemei Dorim s realizm o baz de date cu studenii de la ECDL care au de dat examene. Aceast aciune presupune nregistrarea studenilor (CNP, nume, prenume, adresa, etc.), ce module presupune un examen i data de examen la care se prezint un student (CNP) i d un numr de module (Cod_modul) pentru care va primi evident o not.
174
Manual utilizare Microsoft Office
B. Lansarea n execuie a aplicaiei Deschiderea aplicaiei se face din Start All Programs - Microsoft Office Microsoft Office Access 2003. Urmeaz s alegei una din opiunile din zona de activiti (task pane).
Deschiderea unui document deja creat... Se pot observa cele mai recente baze de date utilizate. Dac baza dorit nu se afl printre acestea, alegei opiunea More.... Crearea unui document nou... Crearea unui document nou presupune: de date deschiderea unei baze de date existente crearea unei noi baze de date blank utilizarea unui wizard la crearea unei noi baze
Vom alege Blank database. Specificai numele SCOALA i o locaie pentru baza de date i click pe Create.
175
Manual utilizare Microsoft Office
C. Crearea tabelelor Dup ce este creat baza de date, apare fereastra Database cu cele 7 tab-uri (Tables, Queries, Forms, Reports, Pages, Macros i Modules). La deschiderea ferestrei implicit, apare seciunea obiectelor de tip tabel.
1). n fereastra bazei de date efectuai clic stnga pe butonul TABLES; 2). Pentru crearea unei noi tabele efectuai dublu clic stnga pe opiunea Create table in Design view; n aceast etap va trebui s realizm 3 tabele:
Tabela
Denumire cmp Tip
Lungime
176
Manual utilizare Microsoft Office
Studenti CNP Nume_Prenume Adresa Localitatea Judetul Module Cod_modul Den_modul Examene Data_ex CNP Cod_modul Nota date text numr numr Short Date 13 byte byte numr text byte 50 text text text text text 13 50 50 20 20
Pentru primul tabel nregistrarea n modul Design View va arta n modul urmtor unde Field Name (Numele atributului) i Data Type (Tipul de dat):
Explicaii: ex. CNP: 1690512221164 numr cifre: 13 regul de validare (n cazul n care numrul introdus este mai mic sau mai mare de dimensiunea normal): >1000000000000 177
Manual utilizare Microsoft Office
text pentru regula de validare (mesaj n caz de introducere greit a numrului) Required este sau nu introducerea datei respective necesar indexare: se poate alege opiunea No sau Yes. Pentru cea de a doua trebuie specificat dac se accept sau nu dublarea valorii. 3). Selectai prin clic stnga cmpul pe care dorii s-l facei cheie primar, apoi efectuai clic dreapta i din meniul care apare efectuai clic stnga pe cmpul Primary Key;
4). Apsai pe butonul Save. n csua de dialog, introducei numele tabelei, Studenti, i apoi dai clic stnga pe OK.
La nchiderea ferestrei suntem interogai n legtur cu intenia de salvare a tabelei:
Salvarea se va realiza (Yes) cu denumirea Studenti, pentru aceast prim tabel.
Dac nu avei aplicat cheia primar, programul va avertiza n legtur cu lipsa acesteia (identificatorul de nregistrare).
178
Manual utilizare Microsoft Office
n continuare, se vor defini i tabelele: Module i Examene, respectnd aceleai definiii de mai sus. Ulterior, fereastra bazei de date va afia mai nou createle tabele:
D. Modificarea structurii bazei de date respectiv a unei tabele
Pentru modificarea unei tabele deja definite se poate alege opiunea Design View din meniul contextual declanat pe tabela n cauz.
n aceeai idee se poate activa butonul reprezentat cu aceeai pictogram: E. Tipuri de date
Pentru tipurile de date Text, Number i AutoNumber se poate utiliza proprietatea Field Size pentru a stabili dimensiunea maxim a datelor stocate n acesta. n cazul datelor de tip text, aceast 179
Manual utilizare Microsoft Office
proprietate specific numrul de caractere permise (0-255 sau altfel spus 256 = 28 valori naturale, unde 8 bii = byte sau octet). Dimensiunile cmpurilor numerice includ opiunile Single i Double pentru valorile zecimale. Diferena dintre aceste dimensiuni const n cantitatea de spaiu de stocare pe care l folosesc i n intervalul de valori posibile pe care l acoper. Se recomand, de pild, pentru valori de la 0 la 255, tipul Byte. Aa s-a procedat n cazul cmpului Cod_Modul.
Dimensiune de cmp Byte Integer Long Integer Single Double Replication ntregi de la 0 la 255 ntregi de la -32.768 la 32.767 ntregi de la -2.147.483.648 la 2.147.483.647 De la -3,402823E38 la -1,401298E-45 (valori negative) i de la 1,401298E-45 la 3,402823E38 (valori pozitive) De la -1,797693E308 la -4,940656E-324 (valori negative) i de la 4,94065E-324 la 1,797693E308 (valori pozitive) Valori utilizate pentru stabilirea identificatorilor unici Interval Capacitate 1 octet 2 octei 4 octei 4 octei 8 octei 16 octei
Programul Access ofer formate pentru date i ore, ns se pot crea formate proprii utiliznd simboluri de formatare. De pild, simbolul de formatare < impune programului Access afiarea cu caractere cu litere mici, n timp ce simbolul opus impune afiarea cu majuscule. Cteva astfel de simboluri de formatare generale i pentru texte figureaz mai jos:
Simbol ! < > ABC (spaiu) \ @ & * [culoare] 321 Azi Noutate 20 16 10 5551234 Dl Salut
Dat ! < > &Kg. &cm &\k
Format 321 azi
Afiare
NOUTATE 20 Kg. 16 cm. 10k 555-1234 Dl. Salut!!!!!! Avertisment
@@@-@@@@ &\. &*! [gri]
Avertisment
180
Manual utilizare Microsoft Office
Ct privete formatarea pentru valorile de tip numr sau valut se pot meniona:
Simbol # 0 . , $ % E-,E+,e-,e+ 15 20.1 15 92395 19.3 0.75 625971
Dat # #.00 #. #,### $#.00 #%
Format 15 20.10 15. 92,395 $19.30 75%
Afiare
#.00E+00
6.26E+05
n timp ce cteva formate predefinite pentru datele calendaristice se prezint astfel:
Format General Date Long Date Medium Date Short Date Long Time Medium Time Short Time Afiare 1/1/05 12:35:15 PM Saturday, January 1, 2005 01-Jan-05 1/1/05 12:35:15 PM 12:35 PM 12:35
n zona Input Mask se poate solicita ca un anumit atribut s fie doar o cifr (neaprat se va interzice introducerea literelor sau a altor simboluri).
Simbol 0
Descriere Cifre de la 0 la 9 (obligatorii)
181
Manual utilizare Microsoft Office
9 A A # & C L ? > < Cifre de la 0 la 9 (opionale) Litere sau cifre (obligatorii) Litere sau cifre (opionale) Cifre sau spaii Orice caracter sau spaiu (obligatorii) Orice caracter sau spaiu (opionale) Literele A-Z (obligatorii) Literele A-Z (opionale) Urmtoarele caractere sunt afiate cu litere mari Urmtoarele caractere sunt afiate cu litere mici
F. Restricii de integritate referenial
Dac exist mai multe tabele, ca n exemplul anterior, atunci, pentru crearea de legturi ntre acestea trebuie apelat funcia Relationships din meniul Tools.
182
Manual utilizare Microsoft Office
Pe ecran, va aprea fereastra Show Table (Afiare tabel), din care vor trebui selectate tabelele ntre care se dorete crearea legturii (selectare i apoi Add).
Apoi, din meniul Relationships (Relaii) va trebui apelat funcia Edit Relationships (Editare Relaii), pentru a defini legtura dintre cele dou tabele. Pe ecran va aprea fereastra Edit Relationships (Editare Relaii).
183
Manual utilizare Microsoft Office
Pentru a crea o legtur, se va apsa butonul Create New (Creare). Acesta va deschide o nou fereastr, n care se vor alege tabelele care se doresc a se relaiona (dar i atributele dup care se va realiza legtura).
Dup ce s-au ales atributele de legtur, se va apsa butonul OK pentru a se realiza rentoarcerea la fereastra precedent, n care se vor putea defini i restriciile asupra legturii (n fereastra de mai jos Restricie pentru toate operaiile posibile: INSERARE, TERGERE i MODIFICARE).
Pentru a completa restriciile de integritate referenial pentru celelalte trei tabele, la definirea legturilor dintre ele, se vor bifa, n plus, casetele de validare: Cascade Update Related Fields (Modificarea n cascad a cmpurilor asociate) respectiv Cascade Delete Related Records (tergerea n cascad a nregistrrilor asociate). n varianta modificrii acestor proprieti, meniul contextual declanat prin click dreapta pe legtura dintre tabele va pune la dispoziie opiunea Edit Relationship:
184
Manual utilizare Microsoft Office
Dup finalizarea configurrii restriciilor, n fereastra Relationships se va observa semnul infinit ( ) corespunztor tabelelor care dein mai multe nregistrri, n cadrul legturilor de tip una la multe (One-To-Many).
G. Popularea tabelelor. Testarea restriciilor de integritate referenial
Dup ce s-au creat tabelele se pot introduce date in acestea. Introducerea datelor, se poate realiza cu ajutorul unor formulare create pentru aceasta tabela, sau pur si simplu prin selectarea tabelei dorite i apsarea butonului Open (Deschidere) existent n partea de sus a ferestrei. Pe ecranul monitorului, va aprea o fereastr ce permite introducerea datelor.
n aceast fereastr se vor introduce datele corespunztoare. n partea de jos a ferestrei se afl un mic meniu ce permite parcurgerea nregistrrilor tabelei i care anun cte nregistrri conine tabela respectiv. Dac se dorete tergerea sau modificarea anumitor date dintr-o tabel, va fi necesar deschiderea tabelei pe care se dorete s se lucreze i localizarea nregistrrii pentru cmpul de modificat. Cnd s-a ncheiat modificarea sau tergerea anumitor informaii, pentru salvarea acestora, se procedeaz la nchiderea tabelei. MS Access va salva automat ceea ce s-a modificat. Pentru o mai mare siguran, ns, se poate apsa butonul Save (Salvare), existent pe bara de instrumente a aplicaiei, sau opiunea cu acelai nume din meniul File. Dac se dorete tergerea anumitor nregistrri dintr-o tabel, va trebui s se realizeze n prealabil o poziionare pe nregistrarea dorit i apoi s se aleag opiunea Delete Record (tergere nregistrare) din meniul contextual declanat pe coloana cea mai din stnga a tabelei .
185
Manual utilizare Microsoft Office
H. Alte operaii n tabele
La nivel de tabel se pot face o serie de operaii, att la nivel de cmp ct i de nregistrare.
La nivel de nregistrare - selectai o nregistrare prin click n partea stng a tabelului - click dreapta afieaz diverse posibiliti de lucru: o nou nregistrare, tergerea nregistrrii, stabilirea dimensiunii rndului
La nivel de coloan - o coloan se selecteaz prin click denumirea cmpului
186
Manual utilizare Microsoft Office
- click dreapta afieaz diverse posibiliti de lucru: sortri, schimbarea dimensiunii coloanei, inserarea unei coloane noi, tergerea, redenumirea, cautarea intr-o coloana.
5.6.2. Formularele
A. Crearea i salvarea unui formular Pentru crearea unui formular trebuie s selectai butonul Forms , din partea din stnga a ferestrei Database, apoi s alegei opiunea Create Form By Using Wizard, dup care trebuie s parcurgei paii necesari pentru a crea formularul dorit.
Pas 1: Selectai tabela pentru care creai formularul i atributele pe care dorii s le conin formularul Tables/Queries: Din acest meniu derulant alegei tabela dorit
Available Fields: Zona n care sunt afiate cmpurile disponibile
Apsai > pentru introducerea cmpului selectat n formular
Pentru a introduce toate cmpurile n formular apsai >>
Pas 2: Trebuie s indicai modul n care s fie afiate atributele n formular
187
Manual utilizare Microsoft Office
Pas 3: Trebuie s alegei unul din stilurile predefinite pe care dorii s l dein formularul
Pas 4: Etapa final n care putei specifica numele dorit pentru formular i putei opta fie pentru modificarea acestuia n modul de proiectare sau pentru introducerea datelor cu ajutorul formularului.
188
Manual utilizare Microsoft Office
n continuare sunt prezentate 2 versiuni de formulare: primul realizat direct i al doilea modificat n form design.
B. Deschiderea unui formular
Deschiderea unui formular deja creat se poate realiza prin apsarea butonului Open din partea de sus a ferestrei bazei de date sau prin efectuarea unui dublu clic stnga pe numele formularului.
189
Manual utilizare Microsoft Office
C. Parcurgerea nregistrrilor
Cu ajutorul unui formular putei parcurge nregistrrile sau adugarea unor nregistrri noi. Aceste lucruri le putei realiza cu ajutorul butoanelor existente n partea de jos a formularului:
5.6.3. Interogri
A. Crearea unei interogri (query) Pentru a crea o interogare nou va trebui s intrai n seciunea interogri prin alegerea opiunii Query din partea stng a fereastrei Database. n fereastra interogrilor vom alege Create query in Design View, opiune ce v va deschide constructorul de interogri. Va aprea fereastra Show Table din care trebuie s selectai tabela sau tabelele asupra cror dorii s creai interogarea. S presupunem c dorim s vizualizm acele nregistrri n care studenii (definii prin CNP i Nume Prenume) au fost admii (>=75) pentru examenul dintr-o anumit dat (=21.03.2006) avnd n vedere i modulul la care au dat examen (Den_modul i Cod_modul).
Pentru aceasta trebuie s folosim toate cele trei tabele.
190
Manual utilizare Microsoft Office
Din cmpul derulant Fields alegei cmpurile pe care le dorii s le conin interogarea, din cmpul Table alegei tabela corespunztoare. Atenie! Cmpul Examene.* semnific adugarea n interogare a tuturor cmpurilor din tabela Examene. Dac dorii ca datele s fie sortate ascendent sau descendent din cmpul Sort alegei una din opiunile Ascending sau Descending.
n cmpul Show selectai csua dac dorii ca acest cmp s apar n interogare sau nu. n cmpul Criteria v putei defini propriile restricii. Pentru cmpurile interogrii se pot efectua diverse operaii (sumare, medie, maxim, minim) prin activarea totalurilor (meniul View opiunea Totals) i selectarea din lista derulant a operaiunii dorite.
B. Exemple de interogri: a). Ci studeni sunt din Iai ?
191
Manual utilizare Microsoft Office
b). Cine a dat examene intre 01.03.2006 si 15.03.2006 ?
c). Media pe total examene date ?
C. Filtre
Aplicarea de filtre se aseamn foarte mult cu interogrile. De exemplu n tabela Studeni dorim s facem o filtrare dup localitatea Iasi. Pentru aceasta deschidem tabela, facem click pe o nregistrare Iasi i apoi apsm pe butonul din bara de instrumente Filter by Selection. Pentru tergerea unui filter apsai Remove Filter din bara de instrumente .
5.6.4. Rapoarte
192
Manual utilizare Microsoft Office
A. Crearea i salvarea unui raport
Pentru a crea un raport nou, trebuie s apsai butonul Reports din partea stng a ferestrei bazei de date (Database). Alegei opiunea Create report by using wizard, dup care trebuie s parcurgei paii necesari pentru crearea raportului dorit.
Pas 1 Selectai tabela sau interogarea pentru care creai raportul i atributele pe care s le conin raportul
Pas 2 Putei selecta un nivel de grupare al datelor n raport (n cazul de fa grupm nregistrrile dup examene)
193
Manual utilizare Microsoft Office
Pas 3 n aceast etap putei sorta datele din raport i modalitatea de sortare (ascendent sau descendent)
Pas 4 Trebuie ales modul cum vor fi reprezentate datele n raport precum i orientarea paginii raportului
194
Manual utilizare Microsoft Office
195
Manual utilizare Microsoft Office
Pas 5 Trebuie s selectai un stil predefinit de raport
Pas 6
Etapa final n care salvai raportul sub denumirea dorit i deschiderea lui n mod direct sau pentru modificare n Report Design.
Finalizarea poate s ia urmtoarele dou aspecte: direct sau dup modificare n mod design.
196
Manual utilizare Microsoft Office
B. Adugarea, modificarea antetului i subsolului unui raport
Pentru a aduga un text n antetul sau subsolul unui raport este necesar deschiderea raportului n modul de proiectare prin apsarea butonului Design . Pe ecran va aprea constructorul n care putem modifica structura raportului.
197
Manual utilizare Microsoft Office
Pentru a introduce un text n antet sau subsol trebuie s tragei cu ajutorul mouse-ului de antet sau de subsol pentru a crea spaiu de lucru. Din fereastra Toolbox trebuie selectat butonul Aa (dac fereastra Toolbox nu este activ poate fi activat din meniul View opiunea Toolbox). Dup apsarea butonului selectai n antet locul n care dorii s fie poziionat textul i introducei textul dorit.
5.7. Pregtirea rezultatelor
5.7.1. Pregtirea pentru imprimare
Vizualizarea unei tabele, formular, raport. n general se folosete print preview pentru vizualizarea unui element de printat (n cazul rapoartelor, dublu click pe raport i se deschide n mod print preview). Modificarea aspectului paginii (File Page Setup): dimensiunii hrtiei, orientrii n pagin a unui raport: pe lung (stil vedere), pe lat (portret).
198
Manual utilizare Microsoft Office
5.7.2. Opiuni de imprimare
Se pot printa att tabele/nregistrri din tabele ct i rapoarte. Opiuni la printare alegerea unei imprimante opiunea print to file ce se poate printa (tot, pagini ex. pagini din raport, inregistrari selectate) numr de exemplare
199
Manual utilizare Microsoft Office
6. Microsoft Office PowerPoint
200
Manual utilizare Microsoft Office
6.1. Pregtirea
6.1.1 Primii pai n realizarea prezentrilor
Aplicaia Microsoft PowerPoint 2003 face parte din pachetul de programe Microsoft Office 2003 i permite realizarea de prezentri grafice. Pentru aceasta este necesar s fie cunoscute dou concepte de baz cu care lucreaz aceast aplicaie: 1. diapozitivul sau foaia de prezentare (slide) este unitatea de prezentare. Exist 24 de modele predefinite pe baza crora sunt organizate obiectele ntr-un diapozitiv. Ele pot fi grupate n trei categorii: model titlu (title only), modele coninut (content layouts), model vid (blank). 2. prezentarea (presentation) este un ansamblu de diapozitive. Fiecare diapozitiv conine informaii sub form de text, sub form grafic sau n ambele forme. Prezentarea se salveaz ntrun fiier cu extensia .ppt i poate fi utilizat n mai multe moduri: a. afiare pe ecranul calculatorului; b. proiectare pe un ecran cu ajutorul unui videoproiector; c. tiprire pe diferite suporturi (hrtie obinuit sau folie transparent); d. transformare n fotodiapozitive; e. publicare pe un site Web pe Internet.
6.1.1.1 Deschiderea i nchiderea unei aplicaii PowerPoint
Pentru deschiderea sesiunii de lucru PowerPoint avem mai multe posibiliti: 1. din meniul Start Programs Microsoft Office - Microsoft Office PowerPoint 2003
2. dac exist o pictogram pe ecran asociat aplicaiei dublu click pe aceasta
201
Manual utilizare Microsoft Office
nchiderea unei aplicaii PowerPoint se poate realiza prin click pe simbolul stnga sus sau din meniul File Close: din colul din
6.1.1.2 Deschiderea uneia sau mai multor prezentri PowerPoint
Deschiderea unei prezentri PowerPoint se poate realiza n mai multe moduri prezentate n continuare:
din meniul File Open sau combinaia de taste Ctrl+O
Apare urmtoarea fereastr din care se alege fiierul ce trebuie deschis. Deschiderea propriu-zis se poate face n dou moduri: dublu click pe numele prezentrii sau selectarea fiierului i click pe butonul Open.
De aici se alege calea unde se afl prezentarea PowerPoint
202 Numele prezentrii
Tipul prezenttii
Manual utilizare Microsoft Office
din Windows Explorer dublu click pe prezentarea PowerPoint pe care dorii s o deschidei
din meniul StartDocuments, dac aceasta exist n lista de documente recent create
203
Manual utilizare Microsoft Office
de regul n partea de jos a meniului File n PowerPoint se regsesc n ordine folosirii ultimele fiiere accesate. Prin click pe cel dorit se realizeaz deschiderea lui.
Pentru a deschide mai multe prezentri se procedeaz similar ca pentru una singur iar ele vor fi suprapuse pe ecran i semnalate n bara de jos (Taskbar) sau n meniul Windows.
6.1.1.3 Crearea unei noi prezentri (utiliznd formatul predefinit)
La deschiderea sesiunii de lucru PowerPoint, implicit, se intr ntr-o nou prezentare cu un singur diapozitiv, care nu este salvat pe disc. Pentru crearea unei prezentri noi se pot utiliza una din urmtoarele opiuni:
din opiunea File New:
204
Manual utilizare Microsoft Office
click pe simbolul din bara de instrumente Standard; combinaia Ctrl+N de la tastatur. din Windows Explorer: click dreapta pe suprafaa de lucru i din meniul contextual alegem New Microsoft PowerPoint Presentation:
din meniul Start New Office Document i din fereastra care apare alegem opiunea Blank Presentation.
Dup deschiderea aplicaiei, n partea stng, n fereastra Task Pane vor aprea opiunile din care se poate alege tipul de prezentare dorit: 1. opiunea Blank Presentation pentru crearea unei prezentri vide; 2. opiunea From Design Template pentru crearea unei prezentri pe baza unui ablon de prezentare oferit de PowerPoint; 3. opiunea From Autocontent Wizard, care deschide un asistent ce ghideaz paii construirii unei prezentri. O prezentare vid este un ablon care nu este formatat pe baza schemei de culori sau a diapozitivului de baz. ablonul este o colecie de informaii comune tuturor prezentrilor care se vor crea pe baza acestuia i conine: schema de culori, diapozitivul de baz i titlul de baz, fonturile folosite pentru a da aspect prezentrii.
Procedura asistent pentru crearea unei prezentri Opiunea pentru crearea unei prezentri vide Opiunea pentru crearea unei prezentri folosind un ablon de prezentare
205
Manual utilizare Microsoft Office
Pentru a realiza o prezentare folosind un ablon predefinit alegem opiunea Blank Presenation. n partea dreapt apare o fereastr care conine 30 de modele de mbinare a textului i imaginilor pe diapozitiv. Dup selectarea modelului dorit se poate trece la introducerea informaiilor de pe primul slide.
6.1.1.4 Salvarea unei prezentri ntr-o locaie de pe disc
Pentru a salva o prezentare nou se poate apela opiune Save din meniul File sau direct de pe bara de instrumente simbolul , combinaia de taste Ctrl+S. Dup alegerea acestei opiuni pe ecran va aprea urmtoarea fereastr n care trebuie precizat calea unde va fi salvat, numele fiierului PowerPoint i tipul documentului.
206
Manual utilizare Microsoft Office
Calea unde va fi salvat fiierul
Denumirea fiierului
Alegrea tipului documentului
Dup stabilirea acestor caracteristici se apas butonul Save.
6.1.1.5 Salvarea unei prezentri sub un alt nume
n cazul n care se dorete salvarea unei prezentri cu alt nume se alege opiunea File Save as... dup care se urmeaz paii prezentai anterior, cu excepia faptului c la numele fiierului se precizeaz alt nume dect cel cu care a fost salvat iniial.
6.1.1.6 Salvarea unei prezentri sub alt format
O prezentare PowerPoint mai poate fi salvat ca pagina Web, fiier RTF, template, etc. Salvarea ca pagin Web se poare realiza prin: 1. apelarea opiunii Save as... din meniul File, iar la tipul fiierului (Save as type) se alege opiunea Web Page:
2. selectarea opiunii Save as Web Page... din meniul File:
207
Manual utilizare Microsoft Office
Salvarea ca fiier RTF se realizeaz prin selectare opiunii Outline/RTF la tipul fiierului:
Se procedeaz similar pentru salvarea prezentrii ca template (Design Template), imagine (GIF Graphics Interchange, JPEG File Interchange Format, TIFF Tag Image File Format, Device Independent Bitmap) sau cu o alt versiune a aplicaiei Microsoft PowerPoint (PowerPoint 95, PowerPoint 97).
6.1.1.7 Alternarea ntre dou prezentri deschise
Alternarea ntre 2 prezentri deschise se realizeaz prin click stnga pe numele prezentrii ce se dorete a fi activat din bara de instrumente sau prin combinaia de taste Alt+Tab.
6.1.1.8 Folosirea funciilor Help
Dac ajutorul nu apare pe ecran el poate fi activat din butonul apelarea tastei F1 sau din meniul Help Show the Office Assistant.
din bara de instrumente, prin
Pe ecran va aprea un asistent sub forma unei imagini animate. Cu un click al mouse-ului pe aceast imagine ea devine activ i textul Type your question here poate fi nlocuit cu problema pentru care este necesar asisten. Cutarea ncepe prin apsarea butonului Search. nchiderea asistentului se realizeaz cu click dreapta pe imagine i din meniul contextul se alege opiunea Hide.
208
Manual utilizare Microsoft Office
6.1.1.9 nchiderea aplicaiei
Pentru nchiderea aplicaiei se poate alege opiunea Exit din meniul File din
, utilizeaz combinaia de taste Alt+F4 sau se acioneaz butonul dreapta sus al ferestrei.
6.1.2 Modificarea setrilor de baz 6.1.2.1 Folosirea funciei de modificare a dimensiunilor vizualizrii
Modificarea dimensiunii paginii se realizeaz din opiune View Zoom.
Introducei valoarea dorit Alegerea dimensiunii dimensiunii de vizualizare exprimat procentual
Obs: Modificarea dimensiunii de vizualizare nu are efecte asupra mrimii paginilor i nici a caracterelor.
6.1.2.2 Afiarea / ascunderea barei de instrumente
Microsoft PowerPoint ofer posibilitatea de afiare sau ascundere a barelor de instrumente n funcie de necesitile utilizatorului. Aceast opiune se poate realiza din meniul View Toolbars i din meniul care apare se adaug sau terg barele de instrumente printr-un simplu click pe acestea. Toate barele active la un moment dat sunt marcate cu o bif.
209
Manual utilizare Microsoft Office
Afiarea sau ascunderea barelor de instrumente se poate realiza i prin click dreapta pe suprafaa gri din dreptul meniului:
Obs: Nu se recomand afiarea simultan a unui numr mare de bare de instrumente deoarece micoreaz spaiul dedicat suprafeei de lucru propriu-zise.
6.1.2.3 Modificarea opiunilor / preferinelor de baz ale aplicaiei
210
Manual utilizare Microsoft Office
Anumite opiuni predefinite ale aplicaiei pot fi modificate din meniu Tools-Options.
Apelarea acestei funcii va deschide o fereastr n care vor putea fi modificate: General - numele utilizatorului, numrul fiierelor celor mai recent utilizate (implicit 4); Save - directorul unde vor fi salvate implicit fiierele PowerPoint, tipul implicit al fiierului; Spelling and Style - modul de verificare i corectare a textului; Print - modul de tiprire a documentului la imprimant; Security - stabilirea unui nivel de securitate (stabilirea de parole, utilizarea semnturii digitale); View - ascunderea sau afiarea unor opiuni la deschiderea aplicaiei (Task Pane, bara de stare, rigla vertical, meniul contextual la click dreapta), modul implicit de vizualizare la deschiderea unei prezentri.
6.2. Realizarea unei prezentri
6.2.1 Vizualizarea prezentrii 6.2.1.1 nelegerea rolului diferitelor moduri de vizualizarea
Microsoft PowerPoint permite utilizarea mai multor moduri de vizualizarea a unei prezentri n funcie de nevoile sale. Fiecare dintre acestea este utilizat preponderent ntr-o anumit etap de realizare a prezentrii: la realizarea ei, la adugarea comentariilor, la prelucrare, respectiv mutarea, copierea, tergerea unor diapozitive i la vizualizarea final a prezentrii.
6.2.1.2 Folosirea diferitelor moduri de vizualizare i trecerea de la unul la altul
211
Manual utilizare Microsoft Office
O prezentare PowerPoint poate fi vizualizat n mai multe moduri care se regsesc n partea stng jos a ferestrei i n meniul View.
Aceste opiuni sunt: 1. Modul Normal prezint dou opiuni: Slides i Outline. Prima opiune permite afiarea unui singur diapozitiv. n acest mod se poate vizualiza i modifica diapozitivul. Pentru trecerea la urmtorul diapozitiv se folosete butonul de derulare vertical sau tastele PageDown sau PageUp.
Cea de-a doua opiune afieaz planul prezentrii i diapozitivul activ alturi, unde se pot face corecturi de text, se poate schimba ordinea paragrafelor, ordinea diapozitivelor n cadrul prezentri.
212
Manual utilizare Microsoft Office
2. Slide Sorter prezint fiecare diapozitiv ca o imagine grafic, mic. Ea permite adugarea de diapozitive noi, se pot terge diapozitive, se poate schimba ordinea diapozitivelor, se pot aduga efecte de tranziie i temporizri pentru trecerea de la un diapozitiv la altul n cadrul prezentrii.
3. Modul Derularea prezentrii (Slide Show) permite derularea pe ecran a diapozitivelor prezentrii. Derularea se realizeaz prin click stnga sau apsarea uneia dintre tastele Enter, Space sau Page Down. Prin meniul contextual ce se activeaz prin click dreapta ne putem deplasa ntre diapozitivele din prezentare.
Opiunea Outline
Modul de vizualizare Slide Sorter View
213
Manual utilizare Microsoft Office
Modul de prezentare Pagina cu note (Notes Page) afieaz diapozitivul curent mpreun cu zona pentru notele vorbitorului. Se activeaz prin alegerea opiunii Notes Page din meniul View. Acest mod este util atunci cnd se dorete modificarea notelor pentru vorbitor. Spaiul ferestrei este mprit n dou zone: zona diapozitivului n care se poate vizualiza i modifica diapozitivul i zona notelor unde se pot aduga notele sau informaiile pentru prezentator.
214
Manual utilizare Microsoft Office
6.2.2 Diapozitive 6.2.2.1 Adugarea unui diapozitiv cu un format specific
Adugarea unui diapozitiv nou ntr-o prezentare se realizeaz din meniul Insert, opiunea New Slide sau combinaia de taste Ctrl+M.
6.2.2.2 Utilizarea diferitelor formate predefinite pentru diapozitivele unei prezentri
Dup acionarea opiunii de inserare a unui diapozitiv n partea dreapt va aprea panoul de lucru din care se poate alege formatul dorit.
Zona notelor
Zona diapozitivului
215
Manual utilizare Microsoft Office
Panoul de lucru din care trebuie selectat formatul dorit prin click stnga
Din aceast opiune se poate aplica un format diapozitivului / diapozitivelor selectate (Apply to Selected Slide), se poate insera un nou diapozitiv cu formatul respectiv (Insert New Slide) sau, n cazul n care a fost modificat un format predefinit se poate reveni la acesta (Reapply Layout).
Aplicarea fundalului selectat ntregii prezentri Crearea unei culori proprii Aplicarea fundalului numai diapozitivului selectat
6.2.2.3 Schimbarea culorii fundalului unui sau mai multor diapozitive sau a tuturor diapozitivelor
Pentru a schimba fundalul unui diapozitiv sau a mai multor diapozitive se apeleaz opiunea Format Background. Ca urmare, se va deschide fereastra Background n care poate fi selectat o culoare predefinit sau se poate crea o nou culoare din opiunea More Colors sau combinaii de culori i texturi din Fill Effects. Fundalul creat se poate aplica numai diapozitivului selectat sau ntregii prezentri.
Utilizarea unei combinaii de color texturi, sau inserarea unei alte imagini
216
Manual utilizare Microsoft Office
Opiunea Background poate fi activat i din meniul contextul cnd dm click dreapta pe un diapozitiv.
6.2.3 Utilizarea abloanelor 6.2.3.1 Utilizarea abloanelor
Microsoft PowerPoint ofer formate implicite pentru realizarea prezentrilor. Acestea se activeaz prin alegerea opiunii New din meniul File. Din panoul de lucru (Task Pane), care se deschide, se alege opiunea From Design Template. Se va deschide o fereastr din care se alege ablonul de prezentare dorit, schema de culori adecvat i efectele de animaie pentru prezentare.
217
Manual utilizare Microsoft Office
Dup alegerea unui ablon de prezentare se poate trece la introducerea informaiilor de pe primul diapozitiv. Aceast opiune se poate selecta i din meniul Format Slide Desing sau aceeai opiune din meniul contextual ce apare cnd dm click dreapta pe un diapozitiv. Pentru a schimba schema de culori a ablonului se poate selecta din panoul de lucru opiunea Color Schemes, iar pentru a defini o schem de animaie pentru toat prezentarea se selecteaz opiunea Animation Schemes.
6.2.3.2 Schimbarea ntre abloanele disponibile
Pentru a schimba un ablon aplicat se activeaz din nou opiunea Slide Design i se selecteaz ablonul dorit. Un ablon poate fi aplicat numai diapozitivului selectat, ntregii prezentri sau poate fi declarat ca ablon implicit. Aceste opiuni se utilizeaz dnd click stnga pe sgeata ce apare lng un ablon atunci cnd trecem cu mouse-ul peste el.
Alegerea unui ablon de prezentare
Posibilitatea de a schimba schema de culori a prezentrii Posibilitatea definirii unei scheme de animaie pentru toate diapozitivele
218
Manual utilizare Microsoft Office
Opiunea Show Large Previews din meniul de mai sus permite vizualizarea abloanelor ca imagini mai mari.
6.2.4 Master Slide
Pentru fiecare prezentare se poate defini un diapozitiv Master care conine informaii despre ablonul de prezentare, fonturile folosite, fundalul i schema de culori a unei prezentri. Scopul acestui diapozitiv este de a efectua schimbri la nivel global asupra elementelor menionate mai sus, n sensul reflectrii acestora asupra tuturor diapozitivelor dintr-o prezentare. Pentru a vizualiza acest diapozitiv se activeaz optiunea Master din meniul View.
Un diapozitiv Master este structurat pe mai multe zona: zona pentru titlul diapozitivului; zona obiectelor de plasat n diapozitiv; n aceast zon informaiile pot fi prezentate pe cinci niveluri; zona subsolului care la rndul ei este format din: o zona pentru dat / timp; o zona pentru subsolul propriu-zis; o zona pentru numrul diapozitivului.
6.2.4.1 Inserarea i tergerea unei poze, imagini, obiecte desenate n/din Master Slide
219
Manual utilizare Microsoft Office
Dac avei o imagine sau obiect pe care dorii s-l inserai n toate diapozitivele ea poate fi inserat n Master Slide i va aprea n locul respectiv pe toate diapozitivele. Pentru aceasta se selecteaz din meniul Insert, opiunea Picture From File. Din ferestra care apare se selecteaz imaginea i se apas butonul Insert. Imaginea va aprea n Master slide i poate fi poziionat oriunde n diapozitiv. tergerea unei imagini din Master Slide se realizeaz cu click pe imagine i apsarea tastei Delete sau Backspace de la tastatur.
6.2.4.2. Adugarea unui text n subsolul anumitor diapozitive sau n toate diapozitivele
Dac dorii s inserai un text n subsolul unui diapozitiv sau la toate diapozitivele din meniul View se selecteaz opiunea Header and Footer n care se pot realiza urmtoarele operaiuni:
Afiarea datei actualizat automat i selectarea formatului Aplicarea formatrilor tuturor diapozitivelor Aplicarea formatrilor numai diapozitivulu i curent
pentru acesta
Stabilete dac va fi afiat sau nu numrul paginii
Afiarea unei date fixe
Introducerea unui text n subsolul paginii
Stabilete dac informaiile din subsolul paginii vor fi sau nu afiate pe primul diapozitiv
6.3. Imagini i text
6.3.1 Introducerea i prelucrarea formatului textului 6.3.1.1 Introducerea textului ntr-o prezentare
220
Manual utilizare Microsoft Office
Textul este introdus ntr-un diapozitiv prin intermediul tastaturii. Pentru aceasta trebuie dat click stnga n zona unde scrie Click to add text i apoi se poate introduce textul de la tastatur.
6.3.1.2. Editarea coninutului diapozitivului, notelor, prin inserarea unor caractere i cuvinte noi
Pentru a edita coninutul unui diapozitiv se recomand s se lucreze n modul de vizualizare Outline. Se selecteaz diapozitivul care trebuie editat i: click stng, n diapozitiv, dac se dorete editarea coninutului acestuia i se introduce textul de la tastatur; click stng n partea jos a ferestrei unde apare textul Click to add notes i se introduce comentariul sau observaia
Zona unde se introduc note
Obs: n zona dedicat notelor, ca i n diapozitiv pot fi introduse caractere speciale din meniul: Insert - Symbol.
6.3.1.3 Schimbarea fontului caracterelor
221
Manual utilizare Microsoft Office
Dup introducerea textului se poate opta pentru formatarea acestuia. Pentru acesta textul trebuie mai nti selectat i apoi se alege opiunea Font din meniul Format care deschide urmtoarea fereastra Font. n figura urmtoare sunt prezentate toate opiunile de formatare a textului care pot fi realizate din aceast fereastr.
Tipul fontului Mrimea fontului
Stilul fontului
Sublinierea textului
Umbrirea textului
Scrierea textului n relief
Scrierea textului ca exponent
Scrierea textului ca indice
Culoarea fontului
Pentru realizarea unei culori proprii, din fereastra precedent se selecteaz Color More Color. Se va deschide fereastra Color, n care se va putea crea orice culoare prin combinarea unor culori
Dup selectarea opiunilor de formatare dorite acestea se confirm i se aplic prin apsarea butonului OK. Dac se dorete renunarea la ele se apas Cancel. Opiunile de formatare prezentate anterior sunt disponibile i n bara de instrumente Formatting sau din diferite combinaii de taste: tipul de font i dimensiunea: ;
222
Manual utilizare Microsoft Office
scris ngroat:
sau combinaia Ctrl+B; sau Ctrl+I; sau Ctrl+U; ;
scris cursiv:
sublinierea textului umbrirea textului
schimbarea culorii: . Dac se dorete scrierea tuturor caracterelor unui text cu litere mari se poate selecta opiunea Change Case din meniul Format care va deschide urmtoarea fereastr din care se selecteaz opiunea dorit:
6.3.1.4. Alinierea textului
Pentru a alinia textul se poate selecta din meniul Format opiunea Alignment i din fereastra care apare se alege modul de aliniere:
Aliniere textului la stnga Centrarea textului Aliniere textului la dreapta ncadrarea textului snga-dreapta
Aceste opiuni, mai puin ultima, sunt diponibile i n bara de instrumente Standard
223
Manual utilizare Microsoft Office
De asemenea, mai pot fi utilizate urmtoarele combinaii de taste pentru alinierea textului: Ctrl+L aliniere stnga; Ctrl+E centrare; Ctrl+R aliniere dreapta; Ctrl+J ncadrarea textului ntre marginile diapozitivului.
6.3.1.5. Ajustarea spaierii deasupra i sub paragraf
Pentru a ajusta spaierea ntre paragrafe se selecteaz acestea i din meniul Format se alege opiunea Line spacing. n fereastra care apare selectai spaierea dorit:
Distana dintre rnduri
Distana fa de paragraful precedent Distana fa de paragraful urmtor Confirmarea modificrilor Anularea modificrilor Previzualizarea modificrilor
6.3.1.6. Schimbarea stilului marcatorilor i numerotrii
Modificarea stilului marcatorilor sau numerotrii se realizeaz prin selectarea, din meniul Format, a opiunii Bullets and Numbering. Apare urmtoarea fereastr din care se poate alege simbolul pentru diferite liste:
224
Manual utilizare Microsoft Office
Tipurile de marcatori disponibile sunt: Bulleted - utilizarea simbolurilor predefinite, pentru liste sau alegerea altora din ClipArt (Picture) sau din Symbols (Customize):
Numbered numerotarea cu cifre sau litere a unei liste:
n ambele cazuri, se poate selecta o alt culoare dect cea implicit
, precum i
dimensiunea marcatorului n raport cu textul, exprimat procentual . n cazul utilizrii opiunii Numbered se poate preciza ca numerotarea s nceap de la o alt cifr /liter dect prima . Marcatorii pot fi utilizai i din iconiele asociate acestora din bara de instrumente Formatting fr a-i putea ns particulariza .
6.3.1.7. Folosirea comenzilor Undo i Redo
Anularea unei comenzii / comenzilor precedente se poate realiza din meniul Edit Undo, din bara de instrumente Standard, sau combinaia de taste Ctrl+Z, iar refacerea unei operaiuni sau prin utilizarea combinaiei de taste
anulate din Edit Redo, din bara de instrumente Standard, Ctrl+Y.
6.3.2 Poze, imagini
6.3.2.1 Inserarea unei poze ntr-un diapozitiv
225
Manual utilizare Microsoft Office
Uneori se dorete inserarea unei imagini ntr-un diapozitiv. Pentru acesta se selecteaz din meniul Insert opiunea Picture:
Inserarea unui ClipArt Inserarea unei imagini dintr-un fiier Inserarea unei scanate sau de pe o camera digital Inserarea unui album foto
n cazul n care se dorete inserarea unei imagini dintr-un fiier se selecteaz opiunea Insert Picture From File care va deschide urmtoarea fereastr din care se va cuta pe harddisk imaginea dorit i dup selectarea ei se aps butonul Insert:
Se alege calea unde se afl imaginea
Denumirea imaginii
Inserarea imaginii
6.3.2.2 Inserarea unei imagini ntr-un diapozitiv
Pentru inserarea unei imagini din ClipArt se selecteaz din meniul Insert opiunea Picture ClipArt. n partea dreapt apare fereastra ClipArt unde se d click pe opiunea imaginile disponibile n ClipArt. i vor aprea toate
226
Manual utilizare Microsoft Office
n continuare se alege imaginea dorit i prin click stnga pe ea va fi inserat n diapozitivul activ.
6.3.3 Copiere, mutare, tergere 6.3.3.1 Copierea textului, pozelor, imaginilor n cadrul prezentrii sau n alte prezentri deschise
Copierea textului sau imaginilor se realizeaz datorit Clipoard-ului care este o memorie temporar ce reine pe termen scurt cuvintele sau imaginile. Operaiunea se realizeaz prin selectarea obiectului, din meniul Edit se alege opiunea Copy, se poziioneaz cursorul n locul unde va fi plasat obiectul i din acelai meniu Edit se alege opiunea Paste. Obs: Pentru opiunea Copy se mai poate folosi combinaia de taste Ctrl+C sau pictograma din bara de instrumente Standard, iar pentru Paste combinaia Ctrl+V sau pictograma instrumente Standard. din bara de
O alt modalitate de copiere este selectarea obiectului i alegerea opiunii Duplicate din meniul Edit sau combinaia de taste Ctrl+D.
6.3.3.2 Mutarea textului, pozelor, imaginilor n cadrul prezentrii sau n alte prezentri deschise
Pentru a muta un text sau imagine aceasta trebuie mai nti selectat, apoi din meniul Edit se alege opiunea Cut, se poziioneaz cursorul n locul unde va fi plasat obiectul i din acelai meniu Edit se alege opiunea Paste.
227
Manual utilizare Microsoft Office
Obs: Pentru opiunea Cut se mai poate folosi combinaia de taste Ctrl+X sau pictograma bara de instrumente Standard, iar pentru Paste combinaia Ctrl+V sau pictograma instrumente Standard. din
din bara de
Opiunea Paste Special din meniul Edit ofer posibilitatea de a selecta cum va fi inserat coninutul Clipboardu-ului n diapozitiv.
6.3.3.3 Redimensionarea pozelor, imaginilor ntr-o prezentare
Pentru a redimensiona o imagine aceasta trebuie mai nti selectat prin click stnga pe aceasta. Apoi se poate stabili dimensiune obiectului prin plasarea mouse-ul pe unul dintre cele opt puncte i tragere n direcia n care se dorete modificarea:
- mrirea sau micorarea limii imaginii - mrirea sau micorarea nlimii i limii imaginii - mrirea sau micorarea nimii imaginii
- mutarea imaginii O alt modalitate de redimensionare a imaginii este cu click dreapta pe aceasta i din meniul contextul se selecteaz opiunea Format Picture. Va aprea urmtoarea fereastr din care se stabilete dimensiunea imaginii din meniul Size, opiunile Height i Width. n cazul n care se dorete la renunarea proporionalitii imaginii lime-nlime se debifeaz opiunea Lock aspect ratio.
nlimea imaginii
Limea imaginii
6.3.3.4 tergerea textului, pozelor, imaginilor dintr-un diapozitiv
Pentru tergerea unui obiect dintr-un diapozitiv, acesta trebuie selectat i apoi se apas Delete sau Backspace de la tastatur sau se selecteaz din meniul Edit opiunea Clear. 228
Manual utilizare Microsoft Office
Obs: n cazul n care se dorete tergerea caracterelor unul cte unul trebuie avut n vedere c Delete terge ce este n partea dreapt a cursorului, iar Backspace ceea ce este n stnga.
6.4. Grafice si diagrame
6.4.1 Utilizarea graficelor i a diagramelor 6.4.1.1 Introducerea datelor pentru crearea i modificarea diferitor tipuri de grafice i diagrame
Pentru introducerea unui grafic ntr-o prezentare PowerPoint se poate selecta un format care permite aceasta din meniul Format Slide Layout, direct din Insert Chart sau din bara de instrumente .
n cazul n care s-a ales un format predefinit se selecteaz pictograma aferent graficului cu click stnga. Pe ecran va aprea o fereastra Excel, ca n figura urmtoare:
n tabel vor fi introduse datele care trebuie s fie reprezentate grafic, ca n orice foaie de calcul, iar dup editare se d click oriunde n afara graficului sau a ferestrei aprute i acesta va fi inserat n dispozitiv. Dac se dorete modificare unui grafic existent se selecteaz, din meniul contextul ce apare cnd dm dreapta pe suprafaa graficului, opiunea Chart Type pentru modificarea tipului de grafic sau Chart
229
Manual utilizare Microsoft Office
Options pentru modificarea altor proprieti: legend, titlul graficului i axelor, afiarea valorilor, afiarea tabelului n diapozitiv etc. Pentru modificarea datelor reprezentate grafic din acelai meniu contextul se selecteaz opiunea Datasheet i va fi afiat tabelul Excel cu datele reprezentate.
6.4.1.2 Modificarea culorii fundalului unui grafic sau diagrame
Pentru a modifica culoare de umplere a graficului se poate utiliza una dintre urmtoarele opiuni: click dreapta pe grafic i se alege opiunea Format Chart Area din meniul contextual. Aceasta deschide fereastra cu acelai nume din care se aplic culoarea dorit:
Alegerea unui chenar pentru grafic Stilul chenarului Selectarea culorii pentru fundalul graficului
Culoarea chenarului Umbrirea fundalului graficului
de pe pictograma din bara de instrumente Standard; din meniul Format Selected Chart Area Obs: n toate cele trei cazuri graficul trebuie s fie selectat mai nti.
6.4.1.3 Modificarea culorii fundalului unei serii din grafic sau diagram
Pentru a modifica culoare unei serii din grafic se d click dreapta pe acea serie i din meniul care apare se selecteaz opiunea Format Data Series de unde se alege culoarea dorit.
6.4.1.4 Modificarea tipului graficului/diagramei
Dup realizarea unui grafic, tipul su poate modificat prin click dreapta pe el i selectarea opiunii Chart Type. Din fereastra Chart Type, afiat, se selecteaz noul tip de grafic. 230
Manual utilizare Microsoft Office
Aceeai opiune se poate realiza din pictograma de pe bara de instrumente sau din meniul Format- Chart Type. i n aceste situaii graficul trebuie selectat n prealabil.
6.4.2 Scheme organizatorice 6.4.2.1 Crearea unei scheme organizatorice
Pentru introducerea unei organigrame ntr-o prezentare PowerPoint se poate selecta un format care permite aceasta din meniul Format Slide Layout sau direct din Insert Diagram i din fereastra care apare, Diagram Gallery, se selecteaz diagrama dorit i se confirm alegerea prin apsarea butonului OK:
n cazul n care s-a ales un format predefinit se selecteaz pictograma aferent organigramei prin click stnga. Pe ecran va aprea aceeai fereastr Diagram Gallery din care se selecteaz tipul de diagram dorit. Dup selectarea tipului n cadrul diapozitivului va aprea schema n care se pot introduce date.
231
Manual utilizare Microsoft Office
6.4.2.2 Modificarea structurii ierarhice a unei scheme organizatorice
O dat cu inserarea organigramei pe ecran va aprea i o bar de instrumente specific cu care se pot realiza modificri ale acesteia.
Se pot realiza urmtoarele operaiuni: introducerea unor noi nivele cu Insert Shape: colegi (Coworker), subordonai (Subordinate), asisteni (Assistant):
schimbarea aezrii componentelor organigramei din Layout:
selectarea mai multor componente o dat: diferite nivele de subordonare, linii de legtur etc. din Select
232
Manual utilizare Microsoft Office
ajustarea dimensiunii textului la cea ca csuelor: selectarea unui alt tip de diagram: ; modificarea dimensiunii vizualizrii: .
6.4.2.3 Adugarea, tergerea elementelor componente ale schemei organizatorice
Adugarea unei noi componente n organigram se realizeaz, aa cum precizat deja, din bare de instrumente specific, opiunea Insert Shape. n continuare este prezentat o astfel de organigram i explicat pe scurt modul de introducere a componentelor:
asistent, de exemplu secretara fa de Directorul general se introduce prin click pe Director general i din Insert Shape se selecteaz opiunea Assistant; subordonat, Economist 1 fa de Directorul economic click pe Director economic i din Insert Shape se selecteaz opiunea Subordinate; coleg Economist 2 fa de Economist 1 - click pe Economist 1 i din Insert Shape se selecteaz opiunea Coworker. Deoarece acesta este subordonat directorului economic se poate aduga i ca Economist 1.
6.4.3 Obiecte desenate 6.4.3.1 Adugarea diferitelor tipuri de obiecte desenate ntr-un diapozitiv
Pentru realizarea propriilor desene ntr-un diapozitiv se utilizeaz bara de instrumente Drawing. Ea se poate activa din meniul View Toolbars Drawing i va aprea n partea de jos a ferestrei:
233
Manual utilizare Microsoft Office
Desenarea unei forme se realizeaz prin selectarea acesteia i apoi click n diapozitiv unde se trage cu butonul stng al mouse-ul apsat ct de mult se dorete pentru a obine dimensiune adecvat. n bara Drawing sunt disponibile urmtoarele obiecte: diferite forme AutoShapes:
linii i sgei dreptunghiuri sfere ; . csue text Exemplu: ;
Stelu din Autoshapes
6.4.3.2 Modificarea culorilor de fundal i a liniilor
Modificarea culorilor de fundal se realizeaz din bara de instrumente Drawing, pictograma sau click dreapta pe obiect i din meniul contextul se alege opiunea FormatAutoshape Va aprea urmtoarea fereastr din care se alege din meniu opiunea Color and Fill, iar n cmpul Fill - Color se selecteaz culoarea dorit:
234
Manual utilizare Microsoft Office
Pentru a schimba linia obiectului desenat se selecteaz din bara de instrumente Drawing una din urmtoarele opiuni: culoarea liniei (Line Color); grosimea liniei (Style Line);
tipul liniei (Dash Line). Aceleai opiuni le regsim i n fereastra Format Autoshape:
6.4.3.3 Modificarea stilului de vrf sau de capt al unei sgei
n cazul n care avem desenat o sgeat vrful acesteia poate fi modificat din bara Drawing
sau din fereastra Format Autoshape
6.4.3.4 Aplicarea efectului de umbr asupra unui obiect desenat
Un efect de umbra se aplic unui obiect din bara de instrumente Drawing:
235
Manual utilizare Microsoft Office
6.4.3.5 Rotirea sau reflectarea unui obiect ntr-un diapozitiv
Se poate realiza rotirea unui obiect selectnd opiune Draw Rotate or Flip din bara Drawing.
Mai nti trebuie selectat obiectul, iar pentru al roti se plaseaz cursorul mouse-ul deasupra punctului n jurul cruia se dorete a rotit i cu click stnga apsat se trage n direcia de rotire. Cnd se termin operaiunea se elibereaz tasta mouse-ul.
6.4.3.6 Alinierea unui obiect desenat
Un obiect creat poate fi mutat, prin tragere, cu mouse-ul cnd apare simbolul Format Autoshape, meniul Position: sau din meniul
6.4.3.7 Redimensionarea unui obiect desenat
Pentru a redimensiona un obiect desenat acesta trebuie mai nti selecta, apoi prin plasarea mouse-ul pe unul dintre cele opt puncte se trage n direcia n care se dorete modificarea lui:
236
Manual utilizare Microsoft Office
- mrirea sau micorarea limii imaginii - mrirea sau micorarea nlimii i limii imaginii
- mrirea sau micorarea nimii imaginii - mutarea imaginii O alt modalitate de redimensionare a imaginii este cu click dreapta e aceasta i din meniul contextul se selecteaz opiunea Format Autoshape. Va aprea urmtoarea fereastr din care se stabilete dimensiunea imaginii din meniul Size, opiunile Height i Width.
nlimea obiectului
Limea obiectlui
6.4.3.8 Aducerea unui obiect n prim plan
Atunci cnd obiectele se suprapun ordinea n care vor fi vizibile acestea sunt cea invers a crerii lor. Pentru a schimba aceasta ordine se d click dreapta pe obiect i din meniul contextual se selecteaz opiunea Order:
Aceasta permite stabilirea ordinii n care se vor vedea obiectele, ca n figura urmtoare:
237
Manual utilizare Microsoft Office
6.4.4 Copierea, mutarea, tergere 6.4.4.1 Copierea graficelor /diagramelor i a obiectelor desenate n cadrul prezentrii sau n alte prezentri deschise
Copierea se se realizeaz prin: selectarea obiectului, din meniul Edit se alege opiunea Copy, se poziioneaz cursorul n locul unde va fi plasat obiectul i din acelai meniu Edit se alege opiunea Paste. Obs: Pentru opiunea Copy se mai poate folosi combinaia de taste Ctrl+C sau iconia bara de instrumente Standard, iar pentru Paste combinaia Ctrl+V sau Standard. din
din bara de instrumente
O alt modalitate de copiere este selectarea obiectului i alegerea opiunii Duplicate din meniul Edit sau combinaia de taste Ctrl+D.
6.4.4.2 Mutarea graficelor /diagramelor i a obiectelor desenate n cadrul prezentrii sau n alte prezentri deschise
Pentru a muta un grafic, diagram sau obiect desenat acesta trebuie mai nti selectat, apoi din meniul Edit se alege opiunea Cut, se poziioneaz cursorul n locul unde va fi plasat obiectul i din acelai meniu Edit se alege opiunea Paste. Obs: Pentru opiunea Cut se mai poate folosi combinaia de taste Ctrl+X sau iconia de instrumente Standard, iar pentru Paste combinaia Ctrl+V sau din bara
din bara de instrumente Standard.
Opiunea Paste Special din meniul Edit ofer posibilitatea de a selecta cum va fi inserat coninutul Clipboardu-ului n diapozitiv.
6.4.4.3 tergerea graficelor /diagramelor i a obiectelor desenate dintr-un diapozitiv
Pentru tergerea unei grafic, diagrame sau obiect desenat dintr-un diapozitiv, acesta trebuie selectat i apoi apas Delete sau Backspace de la tastatur sau se selecteaz din meniul Edit opiunea Clear.
238
Manual utilizare Microsoft Office
6.5. Efecte asupra diapozitivelor
6.5.1 Alegerea animaiei
Animaia reprezint adugarea de efecte speciale (vizuale sau sonore) la nivelul unui text, obiect sau diagram dintr-un diapozitiv. Scopul animaiei este de a sublinia anumite idei din prezentare i nu de a distrage atenia auditoriului prin folosirea excesiv a acestor efecte. Etape pentru animarea textului: 1. Selecia textului asupra cruia se dorete a se aplica un efect de animaie; 2. Activarea opiunii Custom Animation din meniul Slide Show, dup care se deschide o fereastr cu efecte de animaie.
3. Alegerea unui efect de animaie din fereastra Custom Animation prin activarea opiunii Add Effect.
239
Manual utilizare Microsoft Office
4. Se stabilesc parametrii pentru efectul de animaie ales i anume: direcia (de sus, de la dreapta, de la stnga, de jos etc.), viteza de derulare (foarte ncet, ncet, medie, repede, foarte repede) i modalitatea de derulare (de la click mouse sau automat).
5. Previzualizarea efectului introdus prin activarea opiunii Play din fereastra Custom Animation. Cteva dintre efectele ce pot fi folosite ca tehnici de animaie pentru text sunt:
240
Stabilirea modalitii de derulare a efectului
Stabilirea vitezei de derulare a efectului
Stabilirea direciei efectului
Manual utilizare Microsoft Office
afiarea liter cu liter a textului (TypeWriter); crearea efectului de text zburtor (Fly In); crearea efectului de dizolvare a textului (Disolve); efectul de spiral care afieaz textul i obiectele printr-o deplasarea ntr-o micare de spiral (Spiral); efectul de mrire a textului dintr-o anumit zon a diapozitivului (Zoom); efectul de afiare a textului prin rotire n jurul unui ax vertical central (Swivel). Microsoft PowerPoint ofer posibilitatea aplicrii unor scheme de animaie ntregii prezentri, prin opiunea Animation Schemes din meniul Slide show. Se va alege o schem de animaie din fereastra care se deschide, i care se aplic unui singur diapozitiv sau tuturor diapozitivelor din prezentare.
6.5.2 Tranziii
Tranziia reprezint adugarea de efecte speciale unui diapozitiv, n momentul n care este afiat n prezentare. Etape n realizarea tranziiei: 1. Se activeaz opiunea Slide Transition din meniul Slide Show. n urma acestei aciuni se deschide o fereastr din care se vor stabili ulterior parametrii tranziiei n funcie de cerine.
241
Manual utilizare Microsoft Office
2. Alegerea efectului de tranziie din fereastra Slide Transition, a vitezei de derulare i a modalitii de afiare automat la un numr prestabilite de secunde.
6.6. Pregtirea prezentrilor 6.6.1 Pregtirea 6.6.1.1 Selectarea formatului adecvat prezentrii
Alegerea vitezei de derulare a efectului de tranziie
Alegerea efectului de tranziie Alegerea modalitii automate de tranziie a diapozitivelor
242
Manual utilizare Microsoft Office
nainte de a tipri fiierul PowerPoint trebuie stabilit formatul paginii. Pentru acesta se alege din meniul File opiune Page Setup:
Alegerea formatului diapozitivului
Modul de vizualizare a diapozitivului sau a comentariilor
n aceeai fereastr se mai pot stabili nlimea (Heigth) i limea (Width) diapozitivului.
6.6.1.2 Verificarea ortografic a prezentrii i efectuarea schimbrilor necesare
n ce privete corectarea ortografic i gramatical a textului din prezentarea trebuie s ne raportm la limba care este selectat. n cazul n care se dorete schimbarea acesteia trebuie selectata mai nti textul i apoi, din meniul Tools, se selecteaz opiunea Language... Apelarea acestei funcii va duce la deschiderea unei ferestre ca cea prezentat mai jos, din care trebuie selectat limba dorit.
Obs: Pentru a utiliza corectarea ntr-o anumit limb aceasta trebuie s fie instalat.
Corectarea gramatical presupune alegerea opiunii Spelling and Grammar din meniul Tools sau apsarea tastei F7. Aceast opiune este, de regul, implicit activ, aspect demonstrat prin faptul c pe msur ce scriem cuvintele greite sunt subliniate cu rou.
243
Manual utilizare Microsoft Office
Aceast opiunea deschide fereastra Spelling, n care n partea de sus apar cuvintele greite, iar n partea de jos sugestiile de corectare. Greeala se poate corecta (Change) sau ignora (Ignore). Pentru a nchide fereastra click pe butonul Close.
6.6.1.3 Adugarea notelor pentru prezentator
Pentru a aduga o informaie suplimentar, care s-l ajute pe prezentator, dar care sa nu apar pe diapozitiv, Microsoft PowerPoint ofer n partea de jos a ferestre o zon pentru note.
Click stnga n aceast zon pentru a aduga informaii despre diapozitivul curent
6.6.1.4 Schimbarea paginaiei i orientrii diapozitivelor
Pentru a stabili formatul paginii se selecteaz din meniul File opiunea Page Setup... din care se pot stabili orientarea diapozitivelor i a notelor (Landscape tip vedere, Portrait tip portret), zonelor de informaii i modului Outline, precum i dimensiunea diapozitivelor (Letter, A4, A5, A3 etc.). Tot aici pot fi particularizate dimensiunile hrtiei (Width, Height). 244
Manual utilizare Microsoft Office
Alegerea formatului diapozitivului
Modul de vizualizare a diapozitivului sau a comentariilor
6.6.1.5 Copierea, mutarea diapozitivelor n cadrul prezentrii sau n alte prezentri deschise
Copierea unui diapozitiv n cadrul aceleiai prezentri presupune selectarea acestuia dup care se poate realiza una din urmtoarele opiuni: click dreapta pe diapozitiv, Copy, se poziioneaz mouse-ul n zona unde se dorete a se muta diapozitivul i Paste; din meniul Edit, opiunea Copy, se poziioneaz mouse-ul n locul unde se dorete s fie poziionat diapozitivul i Edit Paste. Mutarea unui diapozitiv n cadrul aceleiai prezentri presupune selectarea acestuia dup care se poate realiza una din urmtoarele opiuni:
din meniul Edit, opiunea Cut, se poziioneaz apoi mouse-ul n locul unde se dorete s fie poziionat diapozitivul i Edit Paste. prin tragere: click stnga pe diapozitiv i se trage cu mouse-ul apsat pn n zon n care acesta trebuie plasat;
6.6.2 Tiprirea
Dup realizarea tuturor operaiilor necesare pregtirii prezentrii pentru imprimare se poate trece la imprimarea efectiv. Pentru aceasta se selecteaz opiunea Print din meniul File, de pe pictograma pe bara de instrumente sau combinaia de taste Ctrl+P. Dac acionm prima variant va aprea fereastra Print cu urmtoarele opiuni:
245
Manual utilizare Microsoft Office
Selectarea imprimantei Selectarea diapozitivelor ce se doresc a fi imprimate: toate, numai cel curent sau numai anumite
Imprimarea ntr-un fiier
Numrul de copii ale prezentrii
diapozitive
Selectarea a ceea ce se dorete a imprima: diapozitive, note, etc. Numrul de diapozitive pe pagin
6.6.3 Prezentarea unei audiene 6.6.3.1 Ascunderea, afiarea diapozitivelor
O prezentarea poate fi prezentat pe ecran. Dac n prezentare exist diapozitive pe care nu dorii s le afiai putei alege din opiune Hide Slide din meniul Slide Show dup ce ai selectat diapozitivul care nu trebuie vizualizat. Reintroducerea diapozitivului n rularea prezentrii se realizeaz prin reapelarea acestei opiuni.
6.6.3.2 Pornirea unei prezentri
Rularea unei prezentri se realizeaz ntreaga prezentare ncepnd cu primul slide: din meniul Slide Show View Show, din meniul View Slide Show sau prin apsarea tastei F5 de la slide-ul curent: apsarea butonului de pe bara de jos a aplicaie.
246
Manual utilizare Microsoft Office
247
Manual utilizare Microsoft Office
7. Microsoft Office Outlook
7.1. Concepte i termeni
7.1.1.nelegerea alctuirii i structurii unei adrese de e-mail La nivelul unui utilizator identificarea unui calculator in cadrul reelei Internet n general
248
Manual utilizare Microsoft Office
se realizeaz printr-un nume de calculator gazd (host). Legtura intre specificarea adreselor IP i numele de subdomenii revine protocolului de comunicaie DNS (Domain Name Server). Un nume de calculator este constituit n cadrul reelei Internet din mai multe domenii separate de punct. Punctul reprezint legtura cu nivelul superior, domeniul cel mai din stnga fiind domeniul de nivel inferior, iar domeniul cel mai din dreapta reprezint nivelul cel mai nalt. n cadrul adresei ecdl.org.ro "ecdl" reprezint un subdomeniu n cadrul domeniului org, care la rndul lui reprezint un subdomeniu n cadrul domeniului ro. Reeaua Internet se mparte n sute de domenii de nivel superior i fiecare se submparte n subdomenii. Numrul total de domenii nu se cunoate dinainte ci depinde de sistemul de organizare adoptat. Practic, cele mai cunoscute domenii sunt cele: generice - care indica n general un domeniu organizaional; de ar reprezint un cod cu ajutorul cruia se identific ara de apartenen a domeniului. Dintre cele mai cunoscute domenii generice putem enumera: organizaii i societi comerciale (com), instituii educaionale (edu), organizaii guvernamentale (gov), organizaii internaionale (int), organizaii militare (mil), centre de administrare a reelelor mari (net), organizaii nonprofit (org).Domeniile de ar, n general sunt din dou litere i corespund codului internaional al mainilor. Austria AU Canada Elveia Germania Frana Italia Polonia Romnia Rusia Marea Britanie CA CH DE FR IT PL RO RU UK
Adresa de pot electronic are aceeai funcionalitate ca si cea a potei clasice, aceasta nsemnnd c pentru a putea trimite un mesaj de pot electronic este necesar cunoaterea unei adrese unde s fie livrat acesta pentru a putea fi citit numai de destinatar. Forma acestei adrese este urmtoarea: NurneAdresa@ServerDeMail. 7.1.2.Avantajele sistemelor de e-mail Pota electronic a devenit o rnodalitate foarte folosit de comunicare i trirnitere a mesajelor. Exist i cteva argumente: cost redus - este mai ieftin trimiterea unui mesaj cu ajutorul potei electronice dect modalitatea clasic de coresponden (o scrisoare clasic ntr-o ar strain are un cost mult pre mare ns prin pota electronic acesta va costa 2 irnpulsuri de telefon (dac folosii o conexiune dial-up);
249
Manual utilizare Microsoft Office
viteze foarte mari; arie larg[ de acoperire se pot trimite i primi mesaje oriunde exist un calculator cu o conexiune la Internet.
7.1.3. Importana netichetei (etichetei de reea). Folosirea titlurilor uor de neles i a verificrii gramaticale. Concizia rspunsurilor Atunci cnd se trimite un mesaj este de preferat ca titlul acestuia s fie ct mai reprezentativ pentru coninutul mesajului, pentru ca destinatarul s neleag coninutul mesajului nc din titlu. Atunci cnd se trimite mesajul este bine ca acesta s nu conin greeli gramaticale, pentru a putea fi uor de citit i neles. De aceea, se va folosi funcia Spelling existent n meniul Tools, sau se va apsa tasta F7. 7.2. Consideraii privind securitatea 7.2.1. Posibilitatea de a primi mesaje nesolicitate Datorit costului redus i a transmiterii rapide a mesajelor multe firme i fac reclama prin intermediul mesajelor. De aceea este recomandat s nu facei cunoscut adresa dumneavoastr de email dect persoanelor de ncredere, deoarece n caz contrar putei primi diferite mesaje fr a cunoate cine este expeditorul acestora. 7.2.2. Pericolul infectrii calculatorului cu virui informatici, prin deschiderea unui mesaj necunoscut sau a unui fiier ataat unui mesaj necunoscut O modalitate de transmitere a viruilor este prin intermediul serviciului de pot electronic, datorit faptului c se pot primi mesaje de la persoane necunoscute avnd ataate diferite documente. Aceste documente au foarte adesea ataate diferite tipuri de virui, de aceea se recomand tergerea acestora imediat cum s-au primit, deoarece n caz contrar exist pericolul infectrii calculatorului i acest lucru va conduce la funcionarea necorespunztoare a aplicaiilor i a sistemului de operare sau la pierderea datelor existente pe calculator. Se recomand o atenie special la extensiile fiierelor: .scr, .exe, .jpg, .tmp. 7.2.3. Semntura digital Semntura electronic reprezint o informaie n format electronic ataat sau asociat logic unei alte informaii n format electronic n scopul autentificrii acesteia. Semntura electronic extins ndeplinete urmtoarele condiii: identific n mod unic semnatarul; este creat prin modaliti aflate sub controlul semnatarului; identific documentul ce conine informaiile autentificate ca unicat; este strns legat de informaiile autentificate astfel c orice modificare a acestora este detectabil;
250
Manual utilizare Microsoft Office
7.3. Primii pai n utilizarea potei electronice
7.3.1. Deschiderea i nchiderea unei aplicaii de pot electronic Pentru a deschide aplicaia de post electronic exist mai multe posibiliti: meniul Start / Programs / Microsoft Outlook
pictograma Microsoft Outlook de pe Desktop aplicaia printr-un dublu clic;
, din care se poate porni
La lansarea Outlook 2003 vom fi ntmpinai de mesajul de creare i configurare a unei noi csue de e-mail. Se va selecta opiunea Add a new e-mail account apoi se va apsa butonul Next >.
Tipul de server - modul de comunicare a clientului de e-mail cu serverul de e-mail - este (n acest exemplu) de tip POP3. Vom selecta opiunea POP3 apoi vom apsa butonul Next >.
251
Manual utilizare Microsoft Office
n exemplul ales, configurarea contului de e-mail este oarecum diferit datorit faptului c numele de utilizator (UserName) este diferit de adresa de e-mail. Astfel c studentul Gigel Popa are numrul matricol EL010001 i deci numele de utilizator EL010001@feaa.uaic.ro n timp ce adresa de e-mail va fi: gigel.popa@feaa.uaic.ro (n momentul n care cineva primete un e-mail de la acest student, nu l va primi cu numele de utilizator al studentului ci cu adresa lui de e-mail).
Dup ce se vor completa toate informaiile se va apsa butonul
252
Manual utilizare Microsoft Office
Dup configurare, va apare fereastra principal a programului.
253
Manual utilizare Microsoft Office
Vom executa un click pe butonul i n momentul conectrii se va primi imediat un mesaj de avertizare care reprezint un certificat pentru conexiunea securizat. Se va rspunde afirmativ (Yes).
Pentru a nchide aplicaia, se va alege opiunea Exit din meniul File sau se va executa un clic pe butonul din dreapta sus a ferestrei. 7.3.2. Deschiderea unei csue potale pentru un utilizator specificat Dup ce aplicaia a fost pornit, pentru a vedea mesajele noi primite va trebui deschis directorul Inbox astfel:
click pe butonul ; click pe legtura din cadrul de pagin Mail; apelarea opiunii Mail din meniul Go apelarea combinaiei de taste Ctrl+Shift+I
7.3.3. Deschiderea unuia sau mai multor mesaje
254
Manual utilizare Microsoft Office
Mesajele existente n directorul Inbox se pot deschide: printr-un dublu clic pe mesajul respectiv dup ce acesta a fost selectat prin apelarea funciei Open Selected Items din meniul File apsarea simultan a tastelor Ctrl+O, dar numai dup ce acesta a fost selectat. 7.3.4. Comutarea ntre mesajele deschise Exist posibilitatea de a avea mai multe mesaje deschise simultan. Procedeul de deschidere este acelai ca i cel descris n seciunea anterioar, ele fiind suprapuse pe ecran asemntor unor foi si semnalate n Taskbar.
7.3.5. nchiderea mesajelor Pentru a nchide un document lsnd aplicaia de pot electronic deschisa pentru utilizri ulterioare se poate folosi meniul File, opiunea Close. Dac se dorete nchiderea tuturor mesajelor simultan se apeleaz funcia Close All Items din meniul File al aplicaiei. 7.3.6. Utilizarea funciilor Help Dac ajutorul nu apare pe ecran el se poate activa prin apsarea butonului direct pe bara de instrumente. n Task Pane (panoul de lucru din dreapta) va aprea un asistent, dup care se editeaz ntrebarea n cmpul Type Your Question Here ulterior apsndu-se butonul Search pentru a ncepe cutarea.
Asistentul se mai poate activa i prin apsarea tastei F1, nchiderea sa realizndu-se prin nchiderea panoului de lucru. 7.4. Modificarea setrilor
255
Manual utilizare Microsoft Office
7.4.1. Adugarea sau nlturarea detaliilor mesajelor ca: expeditor, subiect, data primirii n directorul Inbox se va executa un clic dreapta pe oricare dintre antetele existente. Din meniul aprut se alege opiunea Customize Current View.
Dup un alt click pe butonul Fields, se va deschide o fereastr cu opiuni, inclusiv de modificare a detaliilor de afiat.
n captura de mai jos se sugereaz nlturarea detaliilor despre subiect (Subject). Operaiunea opus presupune adugarea lor i deci, implicit selecia din lista Available Fields (cmpuri disponibile) i folosirea butonului Add->, pentru adugarea n lista cmpurilor de afiat. 7.4.2. Afiarea, ascunderea barei de instrumente Microsoft Outlook 2003 ofer mult mai multe instrumente dect sunt prezente iniial n ecranul utilitarului. Aceste pictograme se pot aduga sau terge din bara de instrumente dup preferinele fiecrui utilizator. Adugarea sau tergerea barelor se obine prin deschiderea
256
Manual utilizare Microsoft Office
meniului View opiunea Toolbars.
Doar prin simplul click de mouse se pot activa i alte bare de instrumente. Toate barele active la un anumit moment sunt marcate (bifate), dar pentru a dezactiva una dintre ele este suficient apsarea o singur data pe numele acesteia. 7.5. Mesaje 7.5.1 Citirea unui mesaj 7.5.1.1.Marcarea unui mesaj. nlturarea marcajului unui mesaj Exist posibilitatea de a marca un mesaj pentru a ne reaminti ceea ce dorim, sau putem marca un mesaj trimis ctre altcineva cu scopul de a ruga persoana respectiv s realizeze un anumit lucru. Atunci cnd un mesaj este marcat, n dreptul su va aprea unul dintre urmtoarele semne: sau . Pentru a marca un fiier se poate se poate alege subopiunea Add Riminder existent n meniul Actions / Follow Up.
Apsarea simultan a tastelor Ctrl+Shift+G are acelai rezultat.
257
Manual utilizare Microsoft Office
Din prima caset (Flag to) se selecteaz ce anume dorim s ne reamintim n timp ce din a doua (Due by) se poate alege data limit. 7.5.1.2. Marcarea unui mesaj ca citit, necitit Exista diferite simboluri ce arat dac mesajul a fost citit sau nu, dac a fost trimis mai departe sau dac s-a dat un rspuns. Aceste simboluri sunt: Simbolul pentru mesajele citite Simbolul pentru mesajele necitite Simbolul pentru mesajele trimise mai departe (forward) Simbolul pentru mesaje cu ataament Primele trei simboluri se pot schimba, adic se poate transforma modul de vizualizare, fcnd ca un mesaj citit s arate ca fiind necitit. Acest lucru se realizeaz prin alegerea opiunii din meniul aprut dup clic dreapta pe mesajul respectiv. Pentru ca un
mesaj necitit s apar ca fiind citit se va alege opiunea apruta n acelai meniu sau combinaia de taste Ctrl + Q. Pentru a marca toate fiierele ca fiind citite se va selecta opiunea de mai jos.
7.5.1.3. Deschiderea i salvarea unui fiier ataat ntr-o locaie pe disc Pentru a salva fiierele ataate mesajelor va trebui s executm: dublu clic pe fiecare fiier;
258
Manual utilizare Microsoft Office
alegerea opiunii Save din fereastra ce apare
n fereastra Opening Mail Attachement va trebui s selectm opiunea Save. Ulterior se va preciza numele de fiier i adresa fizic de salvare pe disc.
7.5.2 Rspunsul la un mesaj 7.5.2.1.Utilizarea funciilor de rspuns (reply) sau de rspuns ctre toi (reply to all) Dup ce s-a deschis i citit un mesaj, pentru a rspunde acestuia sau tuturor mesajelor din directorul Inbox, va trebui s apsm unul dintre butoanele existente n bara de meniuri a aplicaiei. 7.5.2.2. Rspunderea la un mesaj cu sau fr textul iniial Daca se dorete se poate pstra textul iniial atunci cnd rspunde unui mesaj. Daca nu, dup ce s-a apsat pe butonul Reply se va putea selecta ntregul text al mesajului i apoi se va terge. Se va introduce apoi mesajul de rspuns dup care se va apsa butonul Send.
259
Manual utilizare Microsoft Office
7.5.3. Trimiterea unui mesaj 7.5.3.1. Crearea unui mesaj nou Crearea unui mesaj nou presupune activarea opiunii New din meniul File sau un clic pe simbolul asociat din bara de instrumente. Se observ c i apsarea tastelor Ctrl+N duce la crearea unui document nou. Pe ecran va aprea fereastra specific de trimitere a unui mesaj:
7.5.3.2. Inserarea unei adrese de e-mail n cmpul To Atunci cnd se creeaz un mesaj nou va fi necesar introducerea adresei celui cruia i se trimite mesajul. Aceast adres se va introduce n cmpul To:
7.5.3.3. Trimiterea n copie (Cc), n copie oarb (Bcc) a mesajului ctre alte adrese Cc este o abreviere pentru a trimite o copie a mesajului i altor persoane. Dac se adaug o adres n acest cmp, atunci o copie a acestui mesaj va fi trimis j persoanei respective, dar numele acestei persoane va fi vizibil tuturor celor crora le-a fost trimis mesajul. Bcc realizeaz acelai lucru ca funcia Cc, diferena constnd n faptul c adresa din acest cmp nu va fi vizibil celorlalte persoane care primesc mesajul. Dac acest cmp numit Bcc nu este vizibil atunci cnd se va crea un mesaj nou, se va putea aduga - opiunea Bcc din meniul afiat dup activarea butonului-list ascuns Options.
260
Manual utilizare Microsoft Office
7.5.3.4. Inserarea unui titlu n cmpul Subject Este de preferat ca fiecrui rnesaj s i se ataeze un titlu semnificativ, astfel nct persoana care primete mesajul s neleag despre ce este vorba. Titlul mesajului se introduce n dreptul cmpului Subject. 7.5.3.5. Utilizarea unui instrument de verificare ortografic. Realizarea schimbrilor cum ar fi: corectura erorilor de ortografie, tergerea cuvintelor repetate Corectarea gramatical se face cu ajutorul opiunii Spelling din meniul Tools / Options.
7.5.3.6. Ataarea fiierelor la un mesaj Dac se dorete ca mpreun cu mesajul s se trimit i un alt fiier va fi necesar ataarea acestuia la mesajul respectiv. Aceasta se realizeaz apsnd butonul Insert File existent pe bara de instrumente a mesajului, urmat de indicarea fiierului n cauz.
261
Manual utilizare Microsoft Office
Toate fiierele ataate mesajului vor aprea n fereastr n cmpul Attach.., separate prin punct i virgul.
7.5.3.7. Trimiterea unui mesaj cu prioritate Unele mesaje sunt mai importante dect altele i de aceea acestea trebuie evideniate. Evidenierea lor se realizeaz adugnd mesajului diferite prioriti. Adugarea diferitelor prioriti se realizeaz apsnd butoanele corespunztoare de pe bara de meniuri: Simbolul pentru mesajele cu o prioritate foarte mare Simbolul pentru mesajele cu o prioritate redus Prioritatea mesajelor se mai poate stabili din fereastra Message Options care se deschide la apsarea butonului Options de pe bara de instrumente.
262
Manual utilizare Microsoft Office
7.5.3.8. Crearea de liste de distribuie Trimiterea unui mesaj utiliznd astfel de liste O list de distribuie este o colecie de adrese de mail a diferitelor persoane. Ofer o modalitate uoara de a trimite mesaje diferitelor grupuri de persoane. Dac se trimit foarte des mesaje colegilor, atunci se poate crea o lista de distribuie numit Colegi, lista ce va conine numele tuturor persoanelor din echip. Un mesaj trimis acestei liste de distribuie ajunge la toate persoanele existente n aceasta. Crearea unei noi liste de distribuie se realizeaz apelnd funcia New / Distribution List existent n meniul File (combinaia tastelor Ctrl+Shift+L).
Apsarea butonului Select Members va deschide fereastra cu aceeai denumire din care se vor alege adresele persoanelor ce vor face parte din aceast lista de distribuie - n curs de
263
Manual utilizare Microsoft Office
creare. Tot aici se vor afia apoi eventualele listele de distribuie deja create.
Acelai lucru se poate realiza i cu ajutorul pi Address Book din meniul Tools sau prin apsarea simultana a tastelor Ctrl+Shift+B. La trimiterea unui mesaj ctre toi membrii unei liste de distribuie se procedeaz la activarea butonului - Adress Book, dup care se selecteaz lista de distribuie.
264
Manual utilizare Microsoft Office
7.5.3.9. Redirecionarea unui mesaj (forward) Pentru a trimite un mesaj mai departe altor persoane va trebui s apsm butonul existent pe bara de instrumente a aplicaiei. Dup ce s-au introdus toate adresele dorite n cmpurile: To, Cc, Bcc, se va apsa Send. 7.6. Copierea, mutarea, tergerea 7.6.1.Copierea, mutarea unui text ntr-un mesaj sau n alte mesaje active Copierea si mutarea textului in diferite pri ale mesajului sau chiar n mesaje diferite este posibil datorit existenei Clipboard-ului. Clipboardul este o memorie temporar folosit la pstrarea pe termen scurt a cuvintelor, imaginilor sau diagramelor. Pentru a copia un text n alt parte a mesajului sau ntre mesaje diferite se alege opiunea Copy din meniul Edit, sau se folosete combinaia de taste Ctrl+C pentru un text selectat n prealabil. Dup copierea textului pentru a putea fi pus n locul unde se dorete va trebui aleas opiunea Paste din meniul Edit, sau combinaia de taste Ctrl+V. Pentru a muta un text n alt parte a mesajului sau nlre mesaje diferite se alege opiunea Cut din meniul Edit, sau se folosete combinaia de taste Ctrl+X. Apoi va trebui aleas opiunea Paste pentru ca textul selectat sa fie mutat in locul dorit.
265
Manual utilizare Microsoft Office
7.6.2. Copierea unui text dintr-o alt surs ntr-un mesaj Copierea textului sau a imaginilor din diferite documente ntr-un mesaj se realizeaz asemntor seciunii anterioare, diferena constnd n faptul c selectai textul dintr-un document i apelai din meniul respectiv opiunea Copy, urmnd ca din meniul mesajului s apelm opiunea Paste. 7.6.3. tergerea textului dintr-un mesaj tergerea textului se realizeaz prin apsarea tastelor Backspace sau prin apsarea tastei Delete. 7.6.4. tergerea unui fiier ataat dintr-un mesaj ce urmeaz a fi trimis Daca se dorete tergerea fiierelor ataate se va alege opiunea Clear din meniul contextual afiat dup ce s-a dat un clic dreapta pe fiierul respectiv. 7.7. Managementul mesajelor 7.7.1. Tehnici 7.7.1.1. Recunoaterea unor tehnici de management eficient al potei electronice Tehnici de organizare a potei electronice: crearea directoarelor; mutarea mesajelor in directoarele corespunztoare; tergerea mesajelor nedorite; utilizarea listelor de adrese. Pentru a lucra mai uor cu mesajele, va trebui sa realizm organizarea lor. Astfel aplicaia de pot electronica ofer posibilitatea crerii propriile directoare, a tergerii mesajele nedorite i mai ales a utilizrii listelor de adrese. 7.7.2. Utilizarea adress book-ului (Agenda de adrese ) 7.7.2.1. Adugarea unei adrese noi de e-mail ntr-o list de adrese Adugarea adreselor de pot electronic n lista de adrese nseamn s deschidem fereastra Address Book, apoi, n aceast fereastr, s selectm lista dorit. n aceast fereastr, se alege opiunea Proprieti (Properties).
266
Manual utilizare Microsoft Office
Aceast opiune va deschide fereastra de proprieti a listei selectate. Rezultatul? O fereastr n care se remarc, printre alte elemente, butoanele: Add New.., Remove i Select Members, care servesc la mbogirea respectiv la diminuarea listei cu adrese sau cu alte liste.
7.7.2.2. tergerea unei adrese de e-mail dintr-o list de adrese tergerea unei adrese dintr-o list se realizeaz apsnd butonul Remove, dup ce aceast adres a fost selectat. Mai nti, ns, se deschide Adress Book (lista de adrese) i lista de distribuie din care vom elimina o adres de contact.
267
Manual utilizare Microsoft Office
7.7.2.3. Actualizarea listei de adrese din mesajele primite Dac s-a primit un mesaj i se dorete adugarea expeditorului n lista de adrese, va trebui s se execute clic dreapta pe cmpul From i din meniul aprut se va alege opiunea Add to Outlook Contacts.
7.8. Organizarea mesajelor 7.8.1. Cutarea unui mesaj dup expeditor, subiect, coninut Uneori putem avea nevoie de un mesaj. Dac exist foarte multe mesaje, atunci localizarea mesajului poate fi dificil. De aceea Microsoft Outlook ne pune la dispozitie funcia Advanced Find. Ea se apeleaz din meniul Tools, sau prin apsarea simultan a tastelor Ctrl+Shift+F. Se va deschide urmtoarea fereastr de dialog:
268
Manual utilizare Microsoft Office
n cmpul Messages cautm mesajele dup subiectul acestora. Introducem n cmpul Search For The Words cuvntul pe care dorim s-l gsim. n cmpul In va trebui s specificm unde se va realiza cutarea cuvntului respectiv. Dac dorim s cutm un mesaj dup expeditorul su, n cmpul From, introducem adresa dorit. 7.8.2. Crearea unui folder nou pentru mesaje Pentru a realiza o organizare mai bun a mesajelor primite va trebui s sortm mesajele primite. Pentru aceasta va trebui s crem propriile directoare. Crearea unui director nou se realizeaz cu ajutorul comenzii New Folder din meniul File, sau comanda Folder New existent n acelai meniu File. Se observ c i apsarea simultan a tastelor Ctrl+Shift+E duce la crearea unui director nou. Apelarea acestei funcii va duce la deschiderea ferestrei Create New Folder. Vom opta pentru a crea acest director n containerul de e-mail-uri primite n mod obinuit (Inbox).
269
Manual utilizare Microsoft Office
7.8.3. Mutarea mesajelor ntr-un folder nou de mesaje Dup crearea directoarelor, se poate ncepe organizarea rnesajelor. Pentru a muta un mesaj ntr-un director va trebui sa apelm funcia Move to Folder din meniul Edit al aplicaiei de pot electronica. De fapt, va trebui s apelm aceast funcie doar dup ce s-au selectat mesajele pe care dorim s le mutm. Funcia va deschide fereastra Move Items n care vom specifica directorul n care dorim s mutm fiierul.
7.8.4. Sortarea mesajelor
270
Manual utilizare Microsoft Office
Pentru a fi mai uor de gsit i de lucrat cu mesajele, implicit acestea sunt sortate dup data primirii lor, dar putei sorta mesajele i dup alte caracteristici. Sortarea mesajelor funcie de diferite criterii se poate realiza n fereastra Microsoft Outlook dnd click pe fiecare cmp afiat pe partea de detalii (n exemplu: Size).
Implicit mesajele sunt sortate dup data primirii lor. Pentru a sorta mesajele dup numele acestora (n ordine alfabetic se d un clic pe butonul Subject din fereastr. Pe acest buton va aprea un semn micu ce va sublinia faptul c mesajele sunt sortate dup numele lor . 7.8.5. tergerea unui mesaj Aceasta se poate realiza apelnd funcia Delete existent n meniul Edit al aplicaiei, dnd un click pe butonul din bara de instrumente sau prin apsarea simultan a tastelor Ctrl+D. tergerea mesajului se va realiza doar dac acesta este selectat. 7.8.6. Recuperarea unui mesaj ters Daca s-a ters din greeal un mesaj de care mai e nevoie, aplicaia de pot electronic ofer posibilitatea de a recupera mesajul ters. Pentru a recupera un mesaj va fi suficient mutarea din directorul Deleted Items n care a trecut dup tergere. 7.8.7. Golirea recipientului de mesaje terse Ca orice co n care aruncm mesajele de care nu mai avem nevoie Deleted Items se umple, de aceea din cnd n cnd el trebuie golit. Atunci cnd alegem s golim Deleted Items trebuie sa fim foarte siguri ca nu mai avem
271
Manual utilizare Microsoft Office
nevoie de mesajele la care renunm deoarece ele nu vor mai putea fi recuperate. Golirea Coului se realizeaz prin apsarea butonului din dreapta al mouse-ului pe iconul aflat pe bara de scurtturi i alegerea opiunii Empty Deleted Items Folder din meniul aprut. Pe ecran va aprea o caset de dialog care cere confirmarea tergerii definitive a mesajelor. Pentru a terge mesajele definitiv vom apsa butonul Yes.
7.9. Pregtirea tipririi 7.9.1. Vizualizarea unui mesaj nainte de a-l tipri Pentru a edita (lista pe hrtie) un mesaj vom folosi opiunea Print din meniul File, al mesajului. nainte de aceasta ar fi bine s vizualizm ntregul document, operaiune ce se realizeaz cu Print Preview din meniul File, sau se apas pe imaginea corespunztoare n bara de instrumente. Se va deschide o fereastra n care se vede cum va arta mesajul naintea printrii.
7.9.2. Alegerea opiunilor de tiprire Acum se poate trece la imprimarea efectiv a mesajului. Pentru aceasta va trebui s apelm funcia Print din meniul File sau combinaia de taste Ctrl+P. Aceasta comanda va deschide o fereastra din care se va putea alege dac imprimarea se va face pe hrtie sau n fiier i cte copii se doresc, si, evident, imprimanta care va fi folosit.
272
Manual utilizare Microsoft Office
273
S-ar putea să vă placă și
- Simboluri ale transformării. Analiza preludiului unei schizofreniiDe la EverandSimboluri ale transformării. Analiza preludiului unei schizofreniiÎncă nu există evaluări
- Microsoft Excel 2016Document76 paginiMicrosoft Excel 2016Basilii Gherman100% (3)
- Microsoft Word - Curs WordDocument122 paginiMicrosoft Word - Curs Wordo1bloody1o100% (4)
- Manual Excel Avansat PDFDocument81 paginiManual Excel Avansat PDFCristian Predut96% (25)
- Curs Excel-MediuDocument20 paginiCurs Excel-MediuIonut Daniel100% (1)
- Ghid de Utilizare Microsoft Office 2007Document135 paginiGhid de Utilizare Microsoft Office 2007ewosmart100% (7)
- Microsoft Excel - Violeta ChisDocument250 paginiMicrosoft Excel - Violeta ChisPatrik Montana100% (1)
- Sisteme de OperareDocument549 paginiSisteme de OperareEdy Bolbo100% (1)
- Manual Microsoft ExcelDocument271 paginiManual Microsoft Excelfashiongirls93% (14)
- Windows XP - Manual de UtilizareDocument60 paginiWindows XP - Manual de Utilizaremorsaceamare80% (5)
- Excel ProfesionalDocument20 paginiExcel ProfesionalRoberto90% (10)
- Microsoft - Excel - 2016 - RO WordDocument95 paginiMicrosoft - Excel - 2016 - RO Worddragut mihaelaÎncă nu există evaluări
- O. Chicu - MS Word 2016 RUDocument76 paginiO. Chicu - MS Word 2016 RUursachigalinaÎncă nu există evaluări
- Ghid de Utilizare Microsoft ExcelDocument25 paginiGhid de Utilizare Microsoft ExcelCernei Tatiana100% (4)
- Visual Basic 11 PDFDocument325 paginiVisual Basic 11 PDFvep12100% (1)
- Prezentare Ms OfficeDocument15 paginiPrezentare Ms Officedacomoesic100% (1)
- Excel - Programe de Calcul TabelarDocument32 paginiExcel - Programe de Calcul Tabelarzahariavadureanu1100% (1)
- Microsoft Office Excel 2007Document38 paginiMicrosoft Office Excel 2007Ovidiu GiocasÎncă nu există evaluări
- Introducere in Sisteme de OperareDocument549 paginiIntroducere in Sisteme de OperareGabriel Furtuna100% (3)
- Microsoft EXCEL - Noţiuni AvansateDocument22 paginiMicrosoft EXCEL - Noţiuni AvansateRamona Damian100% (2)
- An1 Informatica AplicataDocument135 paginiAn1 Informatica AplicataMaria RoxanaÎncă nu există evaluări
- Training Material PDFDocument158 paginiTraining Material PDFBogdan ChiscaÎncă nu există evaluări
- Test Powerpoint Cls ViDocument1 paginăTest Powerpoint Cls ViRobert GatmanÎncă nu există evaluări
- Curs Program Area Aplicatiilor Microsoft Office (VBA) - 83 PaginiDocument83 paginiCurs Program Area Aplicatiilor Microsoft Office (VBA) - 83 Paginiciprian40100% (3)
- TIC Suport de Curs Florea OliviaDocument262 paginiTIC Suport de Curs Florea OliviaMonica DavidÎncă nu există evaluări
- Tehnici de Program Are An1 - Sem2Document224 paginiTehnici de Program Are An1 - Sem2duv84alina100% (1)
- Cristian Frasinaru-Curs Practic de Java PDFDocument462 paginiCristian Frasinaru-Curs Practic de Java PDFBianca MironÎncă nu există evaluări
- Analiza Datelor, Cristian PomohaciDocument183 paginiAnaliza Datelor, Cristian Pomohacisorelino67% (3)
- Informatica Aplicata in PsihologieDocument17 paginiInformatica Aplicata in PsihologieElena IrÎncă nu există evaluări
- Utilizare MS Word 2010 În RomânaDocument75 paginiUtilizare MS Word 2010 În RomânaBaciu StelianÎncă nu există evaluări
- Informatica Utilizata Pentru Aplicatii in Sociologie Si Psihologie, Cristian Mihai PomohaciDocument132 paginiInformatica Utilizata Pentru Aplicatii in Sociologie Si Psihologie, Cristian Mihai PomohacisorelinoÎncă nu există evaluări
- Curs Competente IT in DidacticDocument169 paginiCurs Competente IT in DidacticdevilconÎncă nu există evaluări
- Romita Ecdl WordDocument51 paginiRomita Ecdl WordgeorgetacaprarescuÎncă nu există evaluări
- Romita Ecdl ExcelDocument58 paginiRomita Ecdl ExcelgeorgetacaprarescuÎncă nu există evaluări
- Suport de Curs Microsoft Word 2016Document68 paginiSuport de Curs Microsoft Word 2016voicu.razvan1459Încă nu există evaluări
- 9Document2 pagini9Ionut IonutuÎncă nu există evaluări
- Test Clasa 7Document1 paginăTest Clasa 7Dumitrița ObrintețchiÎncă nu există evaluări
- Test Powerpoint Cls VIDocument1 paginăTest Powerpoint Cls VIDenisÎncă nu există evaluări
- Test Powerpoint Cls ViDocument1 paginăTest Powerpoint Cls ViTatiana DimitrașÎncă nu există evaluări
- Test Powerpoint Cls ViDocument1 paginăTest Powerpoint Cls ViRobert GatmanÎncă nu există evaluări
- Curs A - FinalDocument89 paginiCurs A - FinalarryscompÎncă nu există evaluări
- Curs ECDL Utilizarea Computerului - V1Document63 paginiCurs ECDL Utilizarea Computerului - V1Alexandra DobreÎncă nu există evaluări
- Utilizarea Calculatorului Si W10Document112 paginiUtilizarea Calculatorului Si W10Cretu AlexÎncă nu există evaluări
- Excel 2003 Total PDFDocument106 paginiExcel 2003 Total PDFSymona LÎncă nu există evaluări
- Windows XP Manual de UtilizareDocument60 paginiWindows XP Manual de UtilizareLaurentiu GUBAVUÎncă nu există evaluări