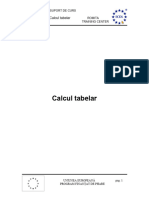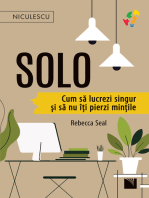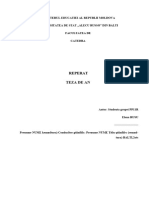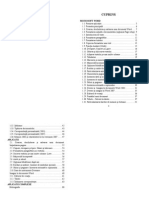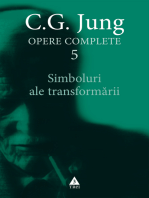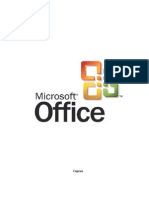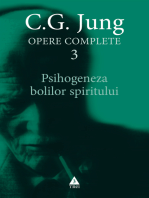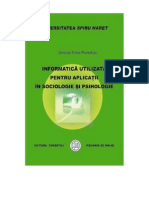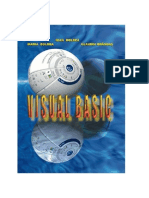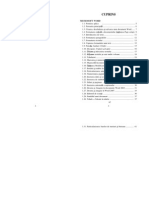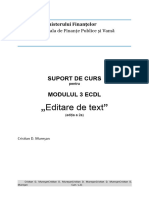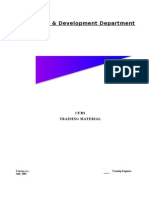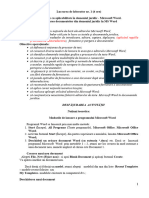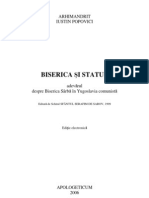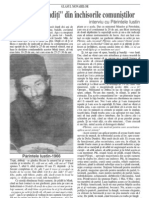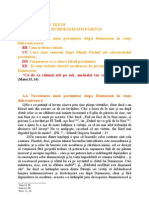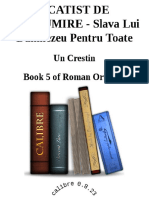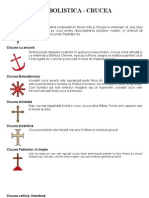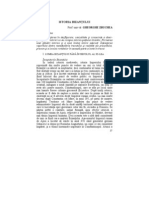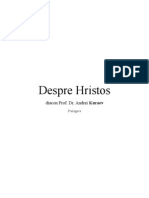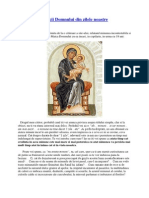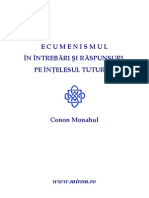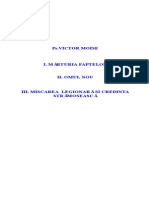Documente Academic
Documente Profesional
Documente Cultură
Romita Ecdl Word
Încărcat de
georgetacaprarescuDrepturi de autor
Formate disponibile
Partajați acest document
Partajați sau inserați document
Vi se pare util acest document?
Este necorespunzător acest conținut?
Raportați acest documentDrepturi de autor:
Formate disponibile
Romita Ecdl Word
Încărcat de
georgetacaprarescuDrepturi de autor:
Formate disponibile
SUPORT DE CURS
Procesare de text ROMITA
TRAINING CENTER
Procesare de text
UNIUNEA EUROPEANĂ pag. 1
PROGRAM FINANŢAT DE PHARE
SUPORT DE CURS
Procesare de text ROMITA
TRAINING CENTER
CUPRINS
1. Introducrere în procesarea de text……….………….…………….………………..5
1.1 Primii paşi în procesarea de text..............………………..……………….…...5
1.1.1 Deschiderea unei aplicaţii de procesare de text…..….……….………..5
1.1.2 Deschiderea unui document existent….….…………….………………..5
1.1.3 Deschiderea simultană a mai multor documente….….…..…………….7
1.1.4 Crearea unui nou document şi salvarea lui…….….…………………….8
1.1.5 Salvarea unui document existent pe hard disk sau pe dischetă…...….9
1.1.6 Închiderea unui document………………….……..……………………..10
1.1.7 Folosirea funcţiilor Help…………………….…………………………....11
1.1.8 Închiderea aplicaţiei de procesare text……..…………………..………11
1.2 Ajustarea setărilor de bază.….……………………………….……………..…12
1.2.1 Schimbarea modului de afişare al paginii ………………..……………12
1.2.2 Folosirea funcţiei de schimbare a dimensiunilor vizualizării……...….13
1.2.3 Modificarea afişajului barei de instrumente……………..………….….14
1.3 Schimbarea documentului………………………………………………….….14
1.3.1 Salvarea unui document existent într-un alt fişier cu alt format……..14
1.3.2 Salvarea unui document într-o formă adecvată publicării lui pe
Web Site ………..………………………………………………………...15
2. Operaţii de bază…………………………………………………………….………15
2.1 Introducerea informaţiilor….…………………….…………………….………15
2.1.1 Introducerea unui caracter cuvânt, propoziţie sau a unui mic grup
de cuvinte ……………………………………………………………….15
2.1.2 Folosirea comenzii Anulare(Undo)……….………………………..….16
2.1.3 Introducerea unui paragraf nou…………….………………………….17
2.1.4 Introducerea unor caractere/simboluri speciale………………..........17
2.1.5 Introducerea unui „ Sfârşit de pagină” într-un document…………...17
2.2 Selectarea informaţiilor..………………………………………………………18
2.2.1 Selectarea unui caracter, cuvânt, propoziţie, paragraf sau a
unui întreg document ……………………….…………………………. 18
2.3 Copierea mutarea sau ştergerea………..…………….………………..……19
2.3.1 Folosirea comenzilor Copiere şi Lipire pentru a copia textul
într-un document. Folosirea comenzilor Decupare şi Lipire
pentru a muta textul într-un document…………………………….....19
2.3.2 Copierea şi mutarea textului între documente active…..…….…......19
2.3.3 Ştergerea textului……………………………………………..…………19
2.4 Caută şi înlocuieşte………..……………………………………....................20
2.4.1 Folosirea comenzii de căutare într-un doc. unui cuvânt sau
a unei fraze….…………………………………………………………...20
2.4.2 Folosirea comenzii de înlocuire intr-un document.………………….20
3. Formatare….………………………………………………………………………..21
3.1 Formatarea textului….………………………………………..…………….....21
UNIUNEA EUROPEANĂ pag. 2
PROGRAM FINANŢAT DE PHARE
SUPORT DE CURS
Procesare de text ROMITA
TRAINING CENTER
3.1.1 Schimbarea caracterelor: dimensiune si tip……………..……………21
3.1.2 Utilizarea atributelor Bold, Italic şi Underline…………..………...22
3.1.3 Aplicarea diferitelor culori textului…….…..…………….………..……22
3.1.4 Alinierea textului…………………………...........................................23
3.1.5 Schimbarea spaţiului dintre rânduri……….……………….……….....23
3.1.6 Despărţirea în silabe…..………………………….…………………….24
3.1.7 Identarea paragrafelor……..……………………….………………..…24
3.1.8 Copierea formatarilor de la o bucată de text selectat la alta…..…...25
3.2 Formatare generală…………………………………………………………...25
3.2.1 Folosirea şi setarea tabulatorilor stânga, dreapta, centru, zecimal..25
3.2.2 Adăugarea chenarelor unui document……..…………………………26
3.2.3 Folosirea listelor( marcatori şi numerotare)…………………..………27
3.3 Model…………………………………………………………………………….28
3.3.1Alegerea unui model potrivit al documentului pentru anumite cerinţe.28
4. Finalizarea unui document………………………………………………..………29
4.1 Stiluri şi paginare….…………………………………………………………..29
4.1.2 Aplicarea stilurilor existente unui document…………………………29
4.1.3 Introducerea numerotării paginilor unui document……….....………29
4.2 Antet şi subsol….……………………………………………………………..29
4.2.1 Adăugarea de antet şi subsol într-un document..…………………..29
4.3 Corectarea greşelilor ortografice şi a gramaticii…………………….……30
4.3.1 Corectarea greşelilor ortografice ……………………………………30
4.3.2 Corectarea greşelilor gramaticale………………………….…….......31
4.4 Setarea unui document..……………………………………………………..32
4.4.1 Modificarea setărilor unui document, orientarea paginii,
dimensiunea paginii………………..…………………………………..32
5. Tipărirea…........……………………..……………………….……………………..33
5.1 Pregătirea tipăririi………………………………………………………………33
5.1.1 Trecerea în revistă a documentului…………………………………….33
5.1.2 Folosirea opţiunilor de baza pentru tipărire ………….…………….....34
6. Caracteristici mai avansate………………………………..…….………………..35
6.1 Tabele…………………..………………………………….….….…………….35
6.1.1 Crearea unor tabele standard…..…………………….………….…….35
6.1.2 Inserarea de linii, coloane şi celule în tabel..…….….……………...37
6.1.3 Ştergerea de linii,coloane sau celule dintr-un tabel………………….37
6.1.4 Adăugarea/Ştergerea marginilor unui tabel…………………………..37
6.1.5 Folosirea instrumentului de formatare automată a unui tabel………39
6.2 Grafice şi imagini……………………………………………………………….40
6.2.1 Adăugarea unui fişier grafic sau imagine într-un document…………40
6.2.2 Adăugarea unor forme automate unui document: schimbarea
culorii liniei, schimbarea culorilor de umplere…..………………….…40
6.2.3 Mutarea imaginilor sau a obiectelor desenate într-un document…..41
6.2.4 Redimensionarea unui grafic…………………………………………...42
6.3 Importarea obiectelor…………………..……………………………………..43
UNIUNEA EUROPEANĂ pag. 3
PROGRAM FINANŢAT DE PHARE
SUPORT DE CURS
Procesare de text ROMITA
TRAINING CENTER
6.3.1 Importarea unei foi de calcul într-un document………………………..42
6.3.2 Importarea unui fişier imagine sau grafic într-un document………….43
6.4 Îmbinare corespondenţă……………………………………………………….43
6.4.1 Scrisori…………………………………………………………………......44
6.4.2 Etichete…………………………………………………………………….48
UNIUNEA EUROPEANĂ pag. 4
PROGRAM FINANŢAT DE PHARE
SUPORT DE CURS
Procesare de text ROMITA
TRAINING CENTER
Procesare de text
1. Introducere în procesarea de text
1.1 Primii paşi în procesarea de text
1.1.1 Deschiderea unei aplicaţii de procesare de text
Aplicaţia de procesare de text pe care o vom folosi se numeşte Microsoft
Word şi face parte din pachetul de programe Microsoft Office XP.
Microsoft Word este o aplicaţie Windows. Întrucât sistemele de operare
Windows sunt sisteme multitasking puteţi să rulaţi în acelaşi timp mai multe
programe.
Deschiderea programului Word se poate realiza în mai multe moduri:
¾ Lansând comanda din meniul Start/Programs/Microsoft Word;
¾ Efectuând un dublu clic pe pictograma programului Microsoft Word (dacă
aceasta există) de pe Desktop;
¾ Efectuând un dublu clic pe un document Word (în acest fel veţi deschide şi
documentul pe care aţi făcut clic)
1.1.2 Deschiderea unui document existent
Se poate face în mai multe moduri feluri:
¾ Având deschis programul Word, faceţi clic pe butonul Deschidere de pe bara
de instrumente Standard a programului;
UNIUNEA EUROPEANĂ pag. 5
PROGRAM FINANŢAT DE PHARE
SUPORT DE CURS
Procesare de text ROMITA
TRAINING CENTER
¾ Având deschis programul Word, faceţi clic pe butonul Deschidere din meniul
Fişier;
¾ Daca aveţi deschisă fereastra Explorer atunci puteţi deschide documentul
efectuând un dublu clic pe el.
În urma apăsării butonului Deschidere va apărea pe ecran o fereastră modală,
în care utilizatorul va trebui să se plimbe prin structura de fişiere şi directoare şi să
găsească documentul pe care doreşte să-l deschidă. Fereastra care apare pe ecran
arată în felul următor:
De aici alegeţi calea unde
se afla documentul Fereastra de dialog
deschidere
Numele documentului Tipul documentului
După ce aţi localizat documentul pentru deschiderea lui puteţi proceda în două
feluri:
¾ Întâi selectaţi documentul pe care doriţi să-l deschideţi (selectarea se face
efectuând un simplu clic pe el) apoi apăsaţi butonul Deschidere;
¾ faceţi un dublu clic pe document.
UNIUNEA EUROPEANĂ pag. 6
PROGRAM FINANŢAT DE PHARE
SUPORT DE CURS
Procesare de text ROMITA
TRAINING CENTER
A treia variantă de a deschide un fişier Word constă în deschiderea utilitarului
Windows Explorer urmată de navigarea în structura de directoare şi fişiere şi
depistarea fişierului care se doreşte a fi deschis. Prin efectuarea unui dublu clic cu
butonul stâng al mouse-ului pe fişierul dorit se va lansa automat în execuţie
programul Word şi în acesta se va deschide fişierul respectiv.
Mai există încă două posibilităţi de deschidere a documentelor deja create:
¾ Prin meniul Start în documente recente:
¾ Din meniul Fişier se deschide un fişier deja existent:
1.1.3 Deschiderea simultană a mai multor documente
Există posibilitatea de a avea mai multe documente deschise simultan. Puteţi
deschide pe rând mai multe documente utilizând pentru fiecare document în parte
una din metodele de deschidere prezentate mai sus, sau puteţi deschide mai multe
documente simultan.
Pentru a deschide mai multe documente simultan trebuie să selectaţi
documentele respective, apoi ţinând cursorul muse-ului deasupra unuia din
UNIUNEA EUROPEANĂ pag. 7
PROGRAM FINANŢAT DE PHARE
SUPORT DE CURS
Procesare de text ROMITA
TRAINING CENTER
documentele selectate, apăsaţi butonul din dreapta al mouse-ului şi din meniul care
apare daţi comanda Deschidere.
Documentele deschise vor fi semnalate:
¾ pe Taskbar, prin icoana programului urmată de numele documentului şi
numele programului Microsoft Word.
¾ în meniul Fereastră prin numele documentelor deschise. Documentul activat
va fi bifat.
Se poate comuta între documentele deschise fie făcând un simplu clic pe
documentul dorit a fi activat de pe Taskbar, fie utilizând combinaţia de taste
ALT+TAB.
1.1.4 Crearea unui nou document şi salvarea lui
Puteţi crea un document nou din programul Word sau din utilitarul Explorer.
Pentru a crea un document nou din Word, trebuie să daţi una din comenzile
Document nou şi apoi să salvaţi documentul dându-i un nume şi alegând locaţia de
pe hard disk în care acesta va fi plasat.
Când se doreşte crearea un document nou obişnuit, cel mai simplu mod de a-l
crea este apăsând butonul Document necompletat nou de pe bara de instrumente
Standard.
Un alt mod de a crea un document este deschiderea meniului Fişier, şi
apăsarea comenzii Nou….
Va apărea în partea dreaptă a ecranului o casetă de dialog în care puteţi să vă
alegeţi tipul de document pe care vreţi să-l creaţi. Puteţi să creaţi un document
necompletat, un document bazat pe un şablon, un document nou dintr-un document
existent, etc.
Pentru ca documentul pe care îl creaţi să fie stocat pe Hard disk trebuie să îl
salvaţi.
UNIUNEA EUROPEANĂ pag. 8
PROGRAM FINANŢAT DE PHARE
SUPORT DE CURS
Procesare de text ROMITA
TRAINING CENTER
Salvarea unui document se face fie prin apăsarea butonului Salvare, de pe
bara de instrumente Standard, fie prin deschiderea meniului Fişier şi lansarea
comenzii Salvare.
Când salvaţi un document pentru prima data, va apărea pe ecran o fereastră
asemănătoare celei care se deschide când apăsăm comanda Deschidere. În
această fereastră se selectează directorul în care se va depune fişierul salvat, se dă
un nume fişierului, se alege tipul de fişier care va fi creat şi se apasă comanda
Salvare.
După ce aţi salvat un document pentru prima dată salvările ulterioare pe care le
faceţi documentului nu vor mai duce la afişarea ferestrei de salvare.
Aşa cum am menţionat mai sus, puteţi să creaţi un document nou folosind
utilitarul Explorer.
Pentru aceasta deschideţi utilitarul Windows Explorer, deschideţi directorul în
care doriţi să puneţi documentul pe care îl creaţi şi din meniul File/New alegeţi
comanda Document Microsoft Word. Daţi un nume documentului pe care l-aţi
creat.
1.1.5 Salvarea unui document existent pe hard disk sau pe dischetă
Pentru a salva un document pe hard disk sau pe dischetă deschideţi meniul
Fişier, şi apăsaţi comanda Salvare ca.
UNIUNEA EUROPEANĂ pag. 9
PROGRAM FINANŢAT DE PHARE
SUPORT DE CURS
Procesare de text ROMITA
TRAINING CENTER
În caseta derulantă Salvează în alegeţi directorul de pe Hard disk în care vreţi
să salvaţi documentul, sau directorul de pe discheta introdusă deja în calculator.
Puteti folosi comanda Salvare ca pentru a salva un document existent sub un
alt nume.
Introduceţi numele fişierului în rubrica Numele fişierului, executaţi clic pe
butonul OK.
1.1.6 Închiderea unui document
Când aţi terminat lucrul cu un document este bine să-l închideţi pentru a
elibera memoria. Închiderea se face în felul următor:
Se alege comanda Fişier,Închidere.
În cazul în care nu aţi salvat fişierul înainte de a-i da comanda Închidere va
apărea o fereastră în care sunteţi întrebat dacă doriţi să salvaţi schimbările pe care
le-aţi făcut documentului. Aceasta fereastră va arăta în felul următor:
Alegeţi da sau nu în funcţie de dorinţa dumneavoastră. Dacă vreţi să nu mai
închideţi documentul şi să reveniţi în program alegeţi Revocare.
Un alt mod în care puteti inchide un document este să apasati pe butonul în
forma de X din partea dreapta sus a ecranului.
UNIUNEA EUROPEANĂ pag. 10
PROGRAM FINANŢAT DE PHARE
SUPORT DE CURS
Procesare de text ROMITA
TRAINING CENTER
1.1.7 Folosirea funcţiilor Help
Puteţi apela sistemul Ajutor pentru a va oferi asistenţă, definiţii pentru
instrumentele de bază, sau sfaturi privind modalităţi rapide de executare a unor
acţiuni.
Helpul se poate accesa prin lansarea comenzii Ajutor pentru Microsoft Word
din meniului Ajutor, sau direct prin apăsarea butonului Ajutor de pe bara de
instrumente Standard.
Va apare pe ecran o fereastră, împărţită în două secţiuni. În secţiunea din
partea stângă sunt două butoane, Contents şi Search. Daca apăsaţi butonul
Contents va apărea o lista cu toate domeniile despre care puteţi afla informaţii.
Apăsând pe semnul „+” din faţa fiecărui titlu veţi avea acces la toate subdomeniile
existente ale Ajutorului.
Apăsând butonul Search veţi putea căuta informaţiile necesare, tastând cuvinte
cheie în căsuţa de text şi apoi dând comanda List Topics.
Prin apăsarea comenzii din meniul Ajutor, Ce este aceasta?, cursorului
mouse-ului i se va adăuga un semn al întrebării. Dând clic cu acest cursor pe
diversele opţiuni de meniu sau pe butoanele de pe bara de instrumente veţi obţine
diverse informaţii despre ce face fiecare dintre acestea.
Pentru a afla ce valori trebui să introduceti în diferitele căsuţe de text, ce fac
anumite butoane ce apar în diferite casete de dialog, apăsaţi pe butonul Help din
bara de titlu a casetei de dialog. Cursorului mouse-ului i se va ataşa un semn al
întrebării. Făcând clic cu acest cursor pe casetele derulante, pe butoane, pe casetele
de text puteţi obţine informaţii despre rolul fiecăreia dintre ele.
1.1.8 Închiderea aplicaţiei de procesare text
Închiderea aplicaţiei de procesare de text, se poate realiza în două moduri:
¾ prin intrarea în meniul Fişier şi apăsarea comenzii Ieşire;
¾ prin apăsarea butonului în forma de X de pe bara de titlu a programului Word.
Dacă nu aţi salvat documentul în care aţi scris un text sau aţi efectuat modificări
veţi fi întrebaţi dacă doriţi să salvaţi modificările făcute. Veţi alege opţiunea potrivită
scopului pentru care aţi modificat documentul.
UNIUNEA EUROPEANĂ pag. 11
PROGRAM FINANŢAT DE PHARE
SUPORT DE CURS
Procesare de text ROMITA
TRAINING CENTER
1.2 Ajustarea setărilor de bază
1.2.1 Schimbarea modului de afişare al paginii
Programul Word oferă mai multe moduri de vizualizare a unui document prin
intermediul meniului Vizualizare.
În modul de vizualizare Normal, programul Word nu afişează antetele,
subsolurile, marginile paginilor şi alte formatări.
Cel mai clar dintre modurile de vizualizare este modul Aspect pagină
imprimantă care afişează pagina în modul în care va apărea când va fi tipărită.
Puteţi folosi funcţia Panoramare în modul de vizualizare Aspect pagină imprimantă
pentru a vedea mai multe pagini ale documentului pe un singur ecran.
Pentru a vedea mai multe pagini ale documentului pe un singur ecran selectaţi
modul de vizualizare Aspect pagină imprimantă, apoi daţi comanda Panoramare
din meniul Vizualizare. Va apărea urmatoarea casetă de dialog:
În această casetă de dialog apăsaţi comanda multe pagini. Va apărea
următoarea listă de optiuni:
Din aceasta lista puteti selecta numarul de pagini al documentului care să apara
pe ecran, şi pe câte coloane să apară ele (una sau două).
Pentru a folosi unul din cele două moduri de afişare alegeţi comanda
Vizualizare / Normal, respectiv Vizualizare/ Aspect pagină imprimantă.
UNIUNEA EUROPEANĂ pag. 12
PROGRAM FINANŢAT DE PHARE
SUPORT DE CURS
Procesare de text ROMITA
TRAINING CENTER
Pentru a maximiza spaţiul de afişare a documentului puteţi alege comanda
Vizualizare/Ecran complet.
Modul de vizualizare Aspect pagina Web afişează documentul aşa cum va
apărea în cazul publicării lui pe Internet. Acest mod de vizualizare este folosit pentru
a crea pagini simple de Internet (cu extensia html).
Divizarea ferestrei – s-ar putea să întâlniţi cazuri în care să aveţi nevoie să
lucraţi cu mai multe părţi ale documentului. De exemplu aveţi de scris un document
în care aţi ajuns la pagina 7. În această pagină trebuie să scrieţi un fel de rezumat al
relatărilor din pagina 2.
Pentru a nu vă tot deplasa la pagina 2 pentru a vedea ce aţi scris, folosiţi
opţiunea din meniul Fereastra/Scindare. Deplasaţi indicatorul de despărţire în locul
în care vreţi să divizaţi fereastra, apoi efectuaţi un clic cu butonul stâng al mouse-ului
în locul respectiv.
Documentele structurate (Schitele) vă oferă o schema (“un schelet”) pe care vă
puteţi construi noţiunile de bază, mai târziu acestea putând fi completate cu detalii.
Comprimarea şi expandarea elementelor unei structuri vă permit o parcurgere
mai uşoara a documentului structurat.
1.2.2 Folosirea funcţiei de schimbare a dimensiunilor vizualizării
Cel mai simplu mod de a schimba dimensiunile vizualizării este să efectuaţi un
simplu clic pe caseta Panoramare existentă pe bara cu instrumente Standard, iar
apoi să selectaţi procentul dorit din lista derula care se deschide.
Nu este obligatoriu să selectaţi un procent din cele existente, puteţi să
introduceţi ce procent doriţi.
Mai puteti schimba dimensiunile vizualizarii din caseta de dialog Panoramare
care apare cand lansaţi comanda Panoramare din meniul Vizualizare.
În caseta Panoramare la selectaţi procentul cu care doriţi să se facă scalarea
iar în final executaţi clic pe butonul Ok pentru a aplica procentul de scalare pe care l-
aţi selectat.
Cand scalaţi la un procent mai mic, de exemplu 25%, Word afisează pe ecran
atâtea pagini câte încap, la această dimensiune.
UNIUNEA EUROPEANĂ pag. 13
PROGRAM FINANŢAT DE PHARE
SUPORT DE CURS
Procesare de text ROMITA
TRAINING CENTER
1.2.3 Modificarea afişajului barei de instrumente
Puteţi să vă alegeţi barele de instrumente pe care să le aveţi pe ecran
deplasându-vă în meniul Vizualizare / Bare de instrumente şi bifând acele bare de
instrumente care vă sunt de folos, respectiv debifând acele bare pe care nu le doriţi.
Barele de instrumente pe care le aveţi pot fi deplasate poziţionând cursorul
mouse-ului în marginea stânga a barei şi folosind tehnica drag and drop ca să le
aşezaţi pe ecran în acel loc unde credeţi că aveţi acces mai comod la butoanele lor.
Puteţi alege ce butoane să fie pe fiecare bara de instrumente: efectuaţi un
dublu clic pe butonul Opţiuni bară de instrumente din partea dreaptă de pe bara
de interes, apoi pe butonul Adăugare sau eliminare butoane şi bifaţi acele butoane
pe care le vreţi pe bara de instrumente în cauza respectiv debifaţi butoanele de care
nu aveţi nevoie.
1.3 Schimbarea documentului
1.3.1 Salvarea unui document existent într-un alt fişier cu alt format
Salvarea unui document existent într-un fişier cu alt format – se realizează prin
selectarea comenzii Salvare ca din meniul Fişier. În caseta derulantă Tip fişier, a
ferestrei Salvare ca se selectează tipul dorit pentru document. Se poate introduce
un nume nou pentru document şi se poate selecta locul de pe Hard disk sau
dischetă în care să fie salvat noul fişier. După ce aţi stabilit aceste informaţii daţi
comanda Salvare.
Un fişier .rtf (Rich Text Format) este un fişier generic care poate fi citit şi folosit
de o largă gama de programe diferite. Dacă aveţi instalat Word XP pe calculatorul
dvs. şi doriţi să trimiteţi un document cuiva care are o versiune diferită de Word sau
poate un procesor de text altul decât Word, s-ar putea să vreţi să trimiteţi un fişier în
formatul .rtf Fiţi atenţi în cazul în care aţi folosit o formatare complexa înăuntrul
documentului dvs., căci un fişier .rtf poate fi mult mai mare în comparaţie cu un fişier
Word normal. Acest lucru poate fi relevant dacă transferaţi un fişier, prin Internet (sau
dacă salvaţi un fişier pe o dischetă a cărei capacitate de stocare este limitata la 1.44
MB).
UNIUNEA EUROPEANĂ pag. 14
PROGRAM FINANŢAT DE PHARE
SUPORT DE CURS
Procesare de text ROMITA
TRAINING CENTER
Dacă salvaţi fişierul dvs. ca şi un fişier Text simplu, fişierul va fi salvat cu
extensia .txt în locul celei normale .doc. De asemenea toarte informatiile dvs. de
fomatare vor fi pierdute (împreună cu orice imagine inserată). Doar textul va fi salvat.
Salvarea fisierului dumneavoastra intr-o alta versiune a programului Word
este folositoare în cazul în care există diferite departamente în cadrul organizaţiei
dvs. care utilizeară versiuni diferite ale programului Word. Versiuni mai recente ale
Word-ului sunt capabile să citească documentele salvate în versiuni anterioare. Cu
toate acestea dacă cineva care foloseşte spre exemplu Word 6 ar primi un document
formatat în Word XP nu va putea deschide un astfel de fişier. Solutia în acest caz
este ca persoana care foloseste Word XP să salveze fisierul în format Word 6 aşa
cum este ilustrat mai jos:
Salvarea fisierului ca şi şablon.
Un template este un tip special de fişier care poate fi creat o data şi
particularizat asa cum este cerut. După aceasta fişierul poate fi reciclat la nesfârşit.
De exemplu un antet de fax, poate fi setat ca şi un şablon, conţinând toate detaliile
organizatiei dvs., şi apoi reciclat atunci cand este cerut, eliminând necesitatea
introducerii de catre dvs. a numelui companiei, a numărului de telefon şi de fax, de
fiecare dată când doriţi să trimiteţi un fax.
1.3.2 Salvarea unui document într-o formă adecvată publicării lui pe
Website
Salvarea unui document într-o formă adecvată publicării pe Web se realizează
prin apăsarea butonului Salvare ca pagină Web, din meniul Fişier.
2. Operaţii de bază
2.1 Introducerea informaţiilor
2.1.1 Introducerea unui caracter cuvânt, propoziţie sau a unui mic
grup de cuvinte
Word funcţionează în mod normal în modul Inserare, ceea ce înseamnă că
textul este adăugat documentului fără a suprascrie absolut nimic. Wordul poate
funcţiona şi în modul Suprascriere care va scrie textul pe care îl introduceţi peste
UNIUNEA EUROPEANĂ pag. 15
PROGRAM FINANŢAT DE PHARE
SUPORT DE CURS
Procesare de text ROMITA
TRAINING CENTER
textul existent. Bara de stare din partea de jos a Word-ului indica daca sunteţi în
modul Suprascriere activând indicatorul OVR. Puteţi trece din modul Inserare în
modul Suprascriere (şi invers), apăsând tasta Insert.
Introducerea de text într-un document Word se realizează în mod evident
folosind tastatura. Modul implicit de funcţionare a Word-ului este modul Inserare.
Textul este inserat în document la punctul de inserare (ilustrat prin liniuţa verticală
care pâlpâie). Textul care deja exista este deplasat spre dreapta pentru a face loc
noului text.
Când doriţi să scrieţi o literă mare apăsaţi tasta Shift şi în timp ce o ţineţi
apăsată apăsaţi pe litera pe care doriţi să o scrieţi cu majusculă.
Dacă doriţi să scrieţi o bucată de text cu majuscule atunci folosiţi tasta Caps
Lock.
De câte ori creaţi un nou document sau adăugaţi text într-un document existent,
Word realizează cu uşurinţă introducerea textului. Când este necesar, Word
deplasează automat textul pe linia următoare şi permite o inserare rapidă a textului.
Când inseraţi text într-un document existent poziţionaţi punctul de inserare în
locul în care vreţi să introduceţi textul şi tastaţi. Puteţi deplasa punctul de inserare
folosind săgetile de la tastatură sau efectuând un simplu clic cu mouse-ul în locul în
care vreţi să introduceţi textul. Textul de după locul în care inseraţi text se va deplasa
automat la dreapta dacă sunteti în modul Inserare respectiv va fi suprascris daca
sunteti în modul Suprascriere.
2.1.2 Folosirea comenzii Anulare(Undo)
Comanda Anulare o puteţi folosi ori de câte ori aţi făcut o greşeala în timp ce
lucraţi la un document. De exemplu dacă aţi şters din greşeală un rând, sau mai
multe rânduri, puteţi să le recuperaţi apăsând comanda de pe bara de instrumente
Standard Anulare. Folosiţi comanda Anulare ori de câte ori vreţi să vă anulaţi
ultimele acţiuni.
Anulare Refacere
Puteţi lansa comanda anulare şi din meniul Editare.
Pentru a repeta o comandă, o acţiune sau o tastare, folosiţi comanda Repetare
din meniul Editare.
Pentru a anula sau reface un numar specificat de comenzi, acţiuni sau tastări,
faceţi un simplu clic pe săgeata în jos din partea dreaptă a butonului Anulare,
respectiv a butonului Refacere. Din lista derulantă care apare, faceţi clic pe ultima
actiune din grupul de acţiuni care vreţi să se anuleze sau să se refacă.
UNIUNEA EUROPEANĂ pag. 16
PROGRAM FINANŢAT DE PHARE
SUPORT DE CURS
Procesare de text ROMITA
TRAINING CENTER
2.1.3 Introducerea unui paragraf nou
Word desparte automat rândurile, dar depinde de dvs. să-i spuneţi când anume
să încheie un paragraf. De asemenea Word trece automat la pagina următoare
atunci când depăşeşte numărul de rânduri permis pentru o pagină. Pentru a trece la
paragraful următor mutaţi punctul de inserare la sfârşitul paragrafului existent şi
apăsaţi tasta Enter pentru a începe un nou paragraf.
2.1.4 Introducerea unor caractere/simboluri speciale
Când doriţi să introduceţi caractere speciale sau simboluri (cum ar fi moneda
Marii Britanii „£”), plasaţi punctul de inserare în locul în care doriţi să inseraţi un
caracter sau un simbol, deschideţi meniul Inserare, apoi daţi comanda Simbol sau
Caractere Speciale, selectaţi caracterul pe care doriţi să-l inseraţi, executaţi clic pe
comanda Inserare şi alegeţi butonul Revocare pentru a închide fereastra de
inserare.
2.1.5 Introducerea unui „ Sfârşit de pagină” într-un document
Introducerea unui Sfarsit de pagină într-un document se face poziţionând
cursorul în locul în care se doreşte terminarea paginii curente, dând comanda
Inserare/Întrerupere şi selectarea opţiunii Întrerupere pagină din caseta de dialog
apărută.
O comandă Sfârşit de pagină face următoarele acţiuni: deplasează tot textul
care urmează după cursor pe pagina următoare lăsând goală porţiunea cuprinsă
între cursor şi sfârşitul paginii curente.
UNIUNEA EUROPEANĂ pag. 17
PROGRAM FINANŢAT DE PHARE
SUPORT DE CURS
Procesare de text ROMITA
TRAINING CENTER
2.2 Selectarea informaţiilor
2.2.1 Selectarea unui caracter, cuvânt, propoziţie, paragraf sau a
unui întreg document
Programul Word permite mai multe metode de selectare a textului. Unui text
selectat puteţi să-i schimbaţi înfăţişarea, să-l mutaţi sau să-l ştergeţi.
a) Selectarea unui text folosind mouse-ul.
Cu mouse-ul puteţi selecta un text de orice dimensiune.
Pentru a selecta cu mouse-ul un text de orice dimensiune executaţi clic la
inceputul acestuia mentinând apăsat butonul mouse-ului apoi trageţi mouse-ul până
ajungeţi la sfârşitul zonei pe care vreţi să o selectaţi. Eliberaţi butonul stâng al
mouse-ului.
Puteţi selecta cu mouse-ul un text de o anumită dimensiune, cum ar fi:
¾ Cuvânt - efectuaţi un dublu clic pe cuvântul pe care vreţi să îl selectaţi;
¾ Paragraf - efectuaţi un triplu clic în interiorul paragrafului pe care vreţi să-l
selectaţi;
¾ Propoziţie – apăsaţi tasta Ctrl şi efectuaţi un clic oriunde în interiorul unei
propoziţii pentru a o selecta;
¾ Linie – efectuaţi un clic pe bara de selecţie ( în stânga liniei ), pentru a selecta
linia pe care o doriţi;
¾ Întreg documentul – efectuaţi un triplu clic pe bara de selecţie pentru a selecta
întreg documentul (sau lansaiţi comanda Selectare totală din meniul Editare).
b) Selecţia unui text folosind tastatura
¾ Shift + săgeată dreapta – selectează un caracter în partea dreapta;
¾ Shift + săgeată stânga – selectează un caracter în partea stânga ;
¾ Ctrl + Shift + săgeată dreapta – selectează până la sfârşitul cuvântului;
¾ Ctrl + Shift + săgeată stânga – selectează până la începutul cuvântului;
¾ Shift+End – selectează până la sfârşitul liniei;
¾ Shift+Home - selectează până la începutul liniei;
¾ Shift + săgeată jos – selectează în jos o linie;
¾ Shift + săgeată sus – selectează în sus o linie;
¾ Ctrl + Shift + săgeată jos - selectează până la sfârşitul paragrafului
¾ Ctrl + Shift + săgeată sus - selectează până la începutul paragrafului
¾ Shift + Page Up – selectează până la începutul paginii
¾ Shift + Page Down – selectează până la sfârşitul paginii
¾ Ctrl + Shift + End – selectează până la sfârşitul documentului;
¾ Ctrl + Shift + Home – selectează până la începutul documentului;
¾ Ctrl + a – selectează întregul document;
UNIUNEA EUROPEANĂ pag. 18
PROGRAM FINANŢAT DE PHARE
SUPORT DE CURS
Procesare de text ROMITA
TRAINING CENTER
2.3 Copierea, mutarea sau ştergerea
2.3.1 Folosirea comenzilor Copiere şi Lipire pentru a copia textul
într-un document. Folosirea comenzilor Decupare şi Lipire
pentru a muta textul într-un document
Pentru a copia un text trebuie să-l selectaţi întâi.
Folosiţi funcţia Copiere pentru a copia textul într-o zonă temporară de stocare
din memorie numită (Clipboard), păstrând textul original la locul său. Puteţi folosi
apoi comanda Lipire pentru a insera textul copiat oriunde în document.
Funcţia Copiere o puteţi activa în mai multe moduri, utilizând:
¾ Tastatura: apăsaţi combinaţia de taste Ctrl + c;
¾ Mouse-ul: poziţionaţi cursorul mouse-ului undeva deasupra ariei selectate,
apăsaţi butonul din dreapta al mouse-ului şi selectaţi comanda Copiere sau
utilizaţi butoanele de pe bara de instrumente Standard - copiere;
¾ Meniul: deschideţi meniul Editare şi selectaţi comanda Copiere.
Pentru a insera textul în document poziţionaţi cursorul mouse-ului în locul în
care vreţi să inseraţi textul, şi apăsaţi tastele Ctrl + v, sau lansaţi funcţia Lipire de pe
bara de instrumente Standard , sau utilizaţi meniul Editare/Lipire.
Folosiţi funcţia Decupare pentru a elimina textul selectat din document,
păstrându-l totuşi în zona de memorie Clipboard până când veţi avea nevoie de el.
Folosiţi comanda Lipire pentru a insera textul într-un nou loc din document.
Funcţia Decupare o puteţi activa în mai multe moduri, utilizând:
¾ Tastatura: apăsaţi combinaţia de taste Ctrl + x;
¾ Mouse-ul: poziţionaţi cursorul mouse-ului undeva deasupra ariei selectate,
apăsaţi butonul din dreapta al mouse-ului şi selectaţi comanda Decupare
sau utilizaţi butonul de pe bara de instrumente - Decupare;
¾ Meniul: deschideţi meniul Editare şi selectaţi comanda Decupare.
2.3.2 Copierea şi mutarea textului între documente active
Copierea şi mutarea textului între documente active se face folosind comenzile
descrise mai sus(Copiere, Lipire, Decupare).
Întâi se activează documentul din care se copie, se selectează textul destinat
copierii, se da comanda Copiere, apoi se activează documentul în care se copie şi
se pune cursorul mouse-lui în locul în care se doreşte să se insereze textul copiat şi
se execută comanda Lipire.
2.3.3 Ştergerea textului
Puteţi elimina textul nedorit caracter cu caracter sau cuvânt cu cuvânt. De
asemenea puteţi şterge blocurile de text pe care le-aţi selectat.
UNIUNEA EUROPEANĂ pag. 19
PROGRAM FINANŢAT DE PHARE
SUPORT DE CURS
Procesare de text ROMITA
TRAINING CENTER
Pentru a şterge un bloc de text trebuie să-l selectaţi întâi iar apoi să apăsaţi
tasta Delete. Un bloc de text poate cuprinde de la o literă până la tot textul din
document, dar daca aveţi de şters o literă sau un cuvânt este mai eficient să folosiţi
tastele:
¾ Backspace – şterge caracterul aflat în stânga punctului de inserare
¾ Delete – şterge caracterul aflat în dreapta punctului de inserare
¾ Ctrl + Backspace - şterge cuvântul aflat în stânga punctului de inserare
¾ Ctrl + Delete - şterge cuvântul aflat în dreapta punctului de inserare
2.4 Caută şi înlocuieşte
2.4.1 Folosirea comenzii de căutare într-un document a unui cuvânt
sau a unei fraze
În documentele mari este dificil de găsit un cuvânt sau o frază. Word însă vă
poate duce rapid la acestea. De asemenea puteţi să înlocuiţi un cuvânt sau un grup
de cuvinte cu altele.
Comanda de cautăre într-un document se lanseaza în executie din meniul
Editare/Găsire, sau de pe bara de instrumente standard (are asociată o pictograma
de forma unui binoclu), sau apăsând shortcut key-ul Ctrl+f. În urma lansării comenzii
va apărea următoarea casetă de dialog:
Comanda de cautăre se utilizează în felul următor: deplasaţi punctul de inserare
în locul în care doriţi să înceapă căutărea, alegeţi comanda Găsire, specificaţi textul
pe care doriţi să-l gasiţi în caseta De căutat, efectuaţi un clic pe butonul Următorul
găsit. Când aţi terminat căutarea daţi un clic pe butonul Revocare.
2.4.2 Folosirea comenzii de înlocuire intr-un document
Înlocuirea unui cuvânt dintr-un document cu un alt cuvânt, sau a unui bloc de
text cu un altul se face în felul următor: poziţionaţi cursorul în locul în care doriţi să
înceapă înlocuirea şi daţi comanda Înlocuire din meniul Editare.
UNIUNEA EUROPEANĂ pag. 20
PROGRAM FINANŢAT DE PHARE
SUPORT DE CURS
Procesare de text ROMITA
TRAINING CENTER
În caseta De căutat introduceţi textul pe care îl căutaţi, iar în caseta Înlocuire
cu introduceţi textul cu care veţi înlocui textul căutat. Apăsând comanda Înlocuire
din caseta de dialog de mai sus, se va selecta primul text gasit. Dacă doriţi să
modificaţi acest text apăsaţi din nou comanda Înlocuire, dacă nu apăsţi butonul
Următorul găsit. Puteţi continua în acest fel până când aţi epuizat aria de căutare.
Când se apasă butonul Înlocuire se întâmplă doua lucruri. Întai se înlocuieste textul
găsit şi selectat, apoi se selectează următorul text găsit. Dacă doriţi ca Word să
înlocuiască automat toate cuvintele găsite daţi comanda Înlocuire totală. Când aţi
terminat efectuaţi un clic pe butonul Revocare.
3. Formatare
3.1 Formatarea textului
3.1.1 Schimbarea caracterelor: dimensiune şi tip
Puteţi să vă alegeţi caracterele pe care le folosiţi la editarea unui document.
Aceste caractere au o anumită înfăţişare şi o anumită dimensiune. Pentru a putea
modifica aspectul şi dimensiunea caracterelor va trebui să setaţi fontul.
Un font repezinta un set de caractere cu o anumită înfăţişare, ce poate fi folosit
în mai multe dimensiuni şi stiluri. Anumite fonturi sunt proiectate pentru a fi folosite
drept corp de text, în scrisori, rapoarte; altele sunt proiectate pentru a fi folosite în
titluri decorative.
Pentru a seta un font puteţi proceda în două feluri:
¾ folosiţi caseta de dialog Font, care apare în urma lansării comenzii Font din
meniul Format;
¾ folosiţi bara de instrumente Formatare.
În oricare din modalităţile prezentate mai sus aveţi posibilitatea să schimbaţi
fontul unui text selectat, sau să scrieţi un nou text cu un anumit font.
În urma lansării comenzii Font va apărea o casetă de dialog ca şi în figură:
UNIUNEA EUROPEANĂ pag. 21
PROGRAM FINANŢAT DE PHARE
SUPORT DE CURS
Procesare de text ROMITA
TRAINING CENTER
Din această casetă de dialog puteţi alege fontul pe care îl doriţi, mărimea lui,
stilul, culoarea şi diverse efecte cum ar fi: text umbrit, majuscule reduse,etc.
Avantajul utilizării acestei casete de dialog este că puteţi vizualiza în caseta
Examinare, felul în care va arăta textul căruia îi aplicaţi noul font.
Dacă nu doriţi să vedeţi cum va arăta textul cu noul font, puteţi folosi bara de
instrumente pentru Formatare, pentru a alege mai rapid un font şi o dimensiune.
3.1.2 Utilizarea atributelor Bold, Italic şi Underline
Puteţi evidenţia şi accentua textul folosind atributele Bold(caractere aldine),
Italic(caractere cursive), şi Underline(subliniere).
Pentru a-i aplica textului atributele Bold, Italic sau Underline selectaţi textul pe
care doriţi să-l evidenţiaţi şi efectuaţi clic pe butonul bold (B), Italic(I), Underline(U),
de pe bara de instrumente Standard.
3.1.3 Aplicarea diferitelor culori textului
Puteţi aplica diverse culori unui text existent în felul următor:
¾ selectaţi textul;
¾ lansaţi comanda Culoare font de pe bara de instrumente Formatare;
¾ alegeţi una din culorile disponibile pentru textul dvs.
UNIUNEA EUROPEANĂ pag. 22
PROGRAM FINANŢAT DE PHARE
SUPORT DE CURS
Procesare de text ROMITA
TRAINING CENTER
Pentru a scrie un text cu o anumită culoare, poziţionaţi punctul de inserare în
locul în care doriţi să inseraţi textul, apoi alegeăţi o culoare pentru el în modul descris
mai sus.
3.1.4 Alinierea textului
Textul poate fi aliniat la stânga, la dreapta, în centru. Întâi se selectează textul
care trebuie aliniat şi apoi se dă comanda de aliniere dorită de pe bara de
instrumente Formatare.
- alinierea textului la stânga;
- centrează textul între marginea stângă şi cea dreaptă;
- alinierea textului la dreapta;
- întinde textul în mod egal între marginea din stânga şi cea din dreapta.
3.1.5 Schimbarea spaţiului dintre rânduri
Pentru a ajusta spaţiul dintre rânduri, poziţionaţi punctul de inserare acolo unde
doriţi să introduceţi text cu noua spaţiere, sau selectaţi textul a cărei spaţiere doriţi să
o modificaţi şi lansaţi comanda Paragraf din meniul Format.
Înainte – ajustează spaţiul deasupra liniilor selectate;
După - ajustează spaţiul dedesuptul liniilor selectate;
Spaţiere rândurilor este specificată în mod automat, potrivit celui mai înalt
caracter din fiecare rând. Opţiunile posibile sunt La un rând, La 1,5 rânduri, La două
rânduri, Cel puţin, Exact şi Multiplă.
UNIUNEA EUROPEANĂ pag. 23
PROGRAM FINANŢAT DE PHARE
SUPORT DE CURS
Procesare de text ROMITA
TRAINING CENTER
3.1.6 Despărţirea în silabe
Pentru a activa această opţiune lansţi comanda Instrumente /Limbă
/Despărţire în silabe. Va apărea următoarea casetă de dialog:
Pentru ca Word să despartă automat cuvintele în silabe bifati opţiunea
Despărţire automată în silabe.
Introduceţi în caseta Zonă de despărţire în silabe distanţa faţă de marginea din
dreapta a foii până la careun cuvânt nu trebuie despărţit în silabe. Word desparte în
silabe cuvintele care scrise parţial în Zona de despărţire în silabe.
Introduceţi în caseta Limitare cratime consecutive la numărul maxim de text
consecutive care se pot încheia cu o liniuţă de despărţire în silabe.
Comanda Manuală…, despate în silabe cuvintele documentului şi se opreşte la
fiecare despaărţire în silabe astfel încât să puteţi accepta, respinge sau modifica
despărţirea propusă.
3.1.7 Identarea paragrafelor
Pentru a identa sau deidenta un paragraf în mod rapid puteţi folosi icoanele
Mărire indent şi Micşorare indent de pe bara de instrumente Formatare.
Micşorare identare Mărire identare
Pentru a identa un paragraf:
¾ selectaţi paragraful dorit sau plasaţi punctul de inserare în paragraful pe care
doriţi să-l identaţi;
¾ din meniul Format selectaţi comanda Paragraf pentru a afişa caseta de dialog
Paragraf;
¾ puteţi alege din următoarele opţiuni:
La stânga – aliniază paragraful către marginea din stânga atunci când
introduceti un numar pozitiv. Atunci când introduceti un numar negativ alinierea
paragrafului se va face în partea stângă a marginii din stânga.
UNIUNEA EUROPEANĂ pag. 24
PROGRAM FINANŢAT DE PHARE
SUPORT DE CURS
Procesare de text ROMITA
TRAINING CENTER
La dreapta - aliniaza paragraful către marginea din dreapta atunci când
introduceţi un numar pozitiv. Atunci când introduceti un numar negativ alinierea
paragrafului se va face în partea dreapta a marginii din dreapta.
Speciala – determină daca indentul va fi Prima linie, Agăţat sau Nici una.
¾ Faceti clic pe Prima linie pentru a identa numai prima linie a unui paragraf;
¾ Faceti clic pe Agăţat pentru a identa toate liniile unui paregraf mai putin
prima;
¾ Faceti clic pe Nici una pentru a elimina formatul special legat de identare.
Cu - determina distanţa de identare Speciala faţă de margine.
3.1.8 Copierea formatarilor de la o bucată de text selectat la alta
Pentru a copia formatarile care le-aţi aplicat unei bucăţi de text, altei bucăţi de
text procedaţi în felul următor:
¾ Selectaţi textul din care vreţi să copiaţi formatarile;
¾ Apăsaţi butonul Descriptor de formate de pe bara de instrumente Standard
Informaţia de formatare este extrasă din textul pe care l-aţi selectat, şi
cursorul mouse-ului se schimba.
¾ Trageţi cursorul mouse-ului peste textul căruia vreţi să-i aplicaţi aceste
formatari, ţinând apăsat butonul stâng. Eliberaţi butonul mouse-ului când aţi
selectat tot textul dorit.
3.2 Formatare generală
3.2.1 Folosirea şi setarea tabulatorilor: stânga, dreapta, centru,
zecimal
Tabulatorii se folosesc pentru a alinia coloanele de text sau de numere. Rigla
grafica vă permite să poziţionaţi şi să mutaţi rapid tabulatorii.
Rigla grafică este o bară marcată în unităţi de măsură (cum ar fi inch) şi care
este afişată de-a latul părţii de sus a ferestrei documentului.
Aliniere tabulator Rigla
Pentru a activa sau dezactiva afişarea riglei mergeţi în meniul Vizualizare şi
activaţi sau dezactivaţi opţiunea Rigla.
Există cinci tipuri de tabulatori, cu aliniere la:
¾ Stânga -
¾ Dreapta -
UNIUNEA EUROPEANĂ pag. 25
PROGRAM FINANŢAT DE PHARE
SUPORT DE CURS
Procesare de text ROMITA
TRAINING CENTER
¾ Centru -
¾ Separatorul zecimal -
¾ La bara -
Puteţi selecta unul din aceşti tabulatori, efectuând clic pe butonul Aliniere
Tabulator, până când este afişat tipul de tabulator dorit. Apoi puteţi pune tabulatorul
pe rigla prin efectuarea unui clic pe rigla în locul în care doriţi să-l puneţi.
Programul Word defineşte în mod implicit tabulatori cu aliniere la stânga la
fiecare jumătate de inch. Când adăugaţi un tabulator propriu, acesta suprascrie
tabulatorul implicit introdus de Word.
Daca doriţi să definiţi poziţii exacte ale tabulatorilor, alegeţi comanda,
Format/Tabulatori. Va apărea următoarea casetă de dialog:
Din această casetă de dialog veţi putea seta toate caracteristicile tabulatorului:
locul exact în care va fi plasat tabulatorul, alinierea lui şi un indicator al tabulatorului
care poate fi o linie întreruptă, o linie continuă, sau puncte. Tot din această fereastră
veţi putea şterge acei tabulatori care nu vă mai sunt de folos.
O altă modalitate de a şterge tabulatorii este de a efectua un clic cu butonul
stâng al mouse-ului pe el şi ţinând apăsat acest buton trageţi tabulatorul în afara
riglei.
Ca să ataşaţi un tabulator unui paragraf selectaţi paragraful, apoi selectaţi
tabulatorul, după care poziţionaţi-l pe riglă.
3.2.2 Adăugarea chenarelor unui document
Puteţi adăuga chenare unui document cu ajutorul comenzii din meniul Format,
Borduri şi Umbrire. Din caseta de dialog care apare selectaţi opţiunea Borduri de
pagină şi configuraţi opţiunile existente potrivit dorinţei dvs..
UNIUNEA EUROPEANĂ pag. 26
PROGRAM FINANŢAT DE PHARE
SUPORT DE CURS
Procesare de text ROMITA
TRAINING CENTER
3.2.3 Folosirea listelor( marcatori şi numerotare)
Word poate să numeroteze automat o listă pe care aţi introdus-o; de asemenea
poate să o actualizeze ori de câte ori adăugaţi sau înlăturaţi un element din listă. Mai
mult, puteţi folosi o gamă largă de semne de evidenţiere(marcatori) pentru listele
marcate cu semne.
Pentru a crea o lista alegeţi comanda Format/Marcatori şi Numerotare şi
selectaţi tipul de listă dorit din cele existente, efectuând un simplu clic pe el, apoi
apasaţi butonul Ok. Vă puteţi crea propriul dumneavoastră tip de listă selectând
opţiunea Particularizare.
Executaţi clic pe unul dintre butoanele Numerotare sau Marcatori de pe bara
de instrumente Standard dacă doriţi să folosiţi formatele predefinite pe care le
folosesc acestea.
Pentru a adăuga elemente într-o listă poziţionaţi punctul de inserare la sfârşitul
liniei unde doriţi noul element, apoi apăsaţi tasta Enter şi introduceţi noul text.
Pentru a elimina un element dintr-o listă selectaţi elementul pe care doriţi să-l
ştergeţi şi apăsaţi tasta Delete.
Puteţi ordona alfabetic listele folosind comanda Ordonare - din meniul Tabel.
Aceasta comandă se foloseşte şi la ordonarea articolelor dintr-un tabel cât şi a
paragrafelor de text. În fereastra ce apare pe ecran selectaţi după aceea ce doriţi să
ordonaţi, tipul de date ce urmează a fi ordonat, modul de ordonare (în ordine
crescătoare sau descrescătoare), apăsaţi butonul OK.
UNIUNEA EUROPEANĂ pag. 27
PROGRAM FINANŢAT DE PHARE
SUPORT DE CURS
Procesare de text ROMITA
TRAINING CENTER
3.3 Model
3.3.1 Alegerea unui model potrivit al documentului pentru anumite
cerinţe
În funcţie de tipul documentului pe care trebuie să-l creaţi, puteţi folosi un altfel
de document decât unul necompletat - puteţi folosi un document bazat pe un şablon.
Un şablon poate fi folosit pentru producerea unor tipuri de document des
folosite în mod mai rapid şi mai uşor. Un şablon poate fi creat pentru fiecare tip de
document pe care dvs. îl utilizaţi în mod obişnuit. Şablonul poate conţine text sau
grafice inserate deja în document, de exemplu, s-ar putea să aveţi un şablon privind
faxul ce aparţine unei anumite companii.
Word asigură o gamă variată de şabloane predefinite care permit crearea
uşoara a unor distincte tipuri de documente. Aceste şabloane predefinite pot fi
particularizate în funcţie de nevoile dvs.
În general toate şabloanele noi au extensia de fişier .dot şi sunt ţinute într-un
director special împreună cu celelalte şabloane.
Pentru a crea un document bazat pe un şablon anume selectati comanda Nou
din meniul Fisier pentru a fi afisată caseta de dialog Nou. Din această casetă de
dialog lansaţi comanda Şabloane generale din grupul Nou din şablon.
De exemplu dacă aveţi de creat o scrisoare, selectaţi Scrisori & Faxuri, şi
selectaţi o variantă de scrisoare de exemplu Scrisoare elegantă.
Observaţi că Word-ul v-a generat automat destul de multe câmpuri şi a formatat
într-un mod foarte elegant documentul. Tot ce mai aveţi de făcut este să personalizaţi
documentul cu datele dumneavoastră. În mod asemănător puteţi crea foarte uşor
articole, broşuri sau dispoziţii de plata. Aceste modele de documente se numesc
şabloane sau template-uri. Ele vă vor fi foarte folositoare deoarece conţin deja o
parte din informaţiile şi formatările pe care dvs vreţi să le aveţi şi deci vă vor reduce
timpul de muncă.
UNIUNEA EUROPEANĂ pag. 28
PROGRAM FINANŢAT DE PHARE
SUPORT DE CURS
Procesare de text ROMITA
TRAINING CENTER
4. Finalizarea unui document
4.1 Stiluri şi paginare
4.1.1 Aplicarea stilurilor existente unui document
Stilurile de paragrafe din Word combină elementele de formatare a textului.
Fiecare Stil conţine informaţii complete de formatare pe care puteţi să le aplicaţi cu
un singur clic de mouse sau combinaţie de taste.
Prin folosirea stilurilor nu numai că veţi da documentelor dumneavoastră o
imagine unitară (toate paragrafele de tip Titlu 1 vor apărea cu acelaşi corp de literă,
de aceeaşi mărime, având la fel de mult spaţiu înainte şi după), dar veţi economisi
foarte mult timp la aranjarea textului.
Puteţi să folosiţi stiluri gata construite de Word sau să vă creaţi propriile stiluri.
Stilurile gata construite sunt diferite în funcţie de modelul predefinit. Fiecare paragraf
dintr-un document Word foloseşte un stil. Dacă modelul pe care este bazat
documentul nu impune altceva, atunci Word stabileşte la început stilul Normal.
Pentru aplicarea unui stil mutaţi cursorul în interiorul unui paragraf, sau selectaţi
un număr de paragrafe, apoi executaţi un clic pe butonul listei derulante Stiluri de pe
bara de instrumente Standard, şi selectaţi stilul pe care vreţi să-l aplicaţi. Dacă doriţi
să aplicaţi un anumit stil întregului document selectaţi întâi tot documentul.
4.1.2 Introducerea numerotării paginilor unui document
Introducerea numerotării paginilor într-un document se face lansând comanda
Inserare/Numere de pagină. Puteţi seta în ce loc al paginii să fie fie pus numarul: în
partea de jos sau de sus a paginii, etc.
4.2 Antet şi subsol
4.2.1 Adăugarea de antet şi subsol într-un document
Antetul şi subsolul se introduc în document, lansând comanda din meniul
Vizualizare/Antet şi subsol. Introduceţi în antet (în interiorul liniei punctate) textul
care doriţi să îl continuaţi. Textului pe care îl introduceţi în antet îi puteţi aplica
diverse formatări ca şi unui text normal. În antet şi în subsol puteţi introduce diverse
UNIUNEA EUROPEANĂ pag. 29
PROGRAM FINANŢAT DE PHARE
SUPORT DE CURS
Procesare de text ROMITA
TRAINING CENTER
informaţii cum ar fi Autorul, pagina, data, numele fişierului curent şi calea etc.
Aceste informaţii se pot introduce selectându-le din meniul derulant, Inserare
AutoText, care apare la lansarea comenzii Antet şi subsol.
Subsolul se creează dând comanda Antet şi subsol şi dând comanda de
comutare între ele Comută între antet şi subsol.
4.3 Corectarea greşelilor ortografice şi a gramaticii
4.3.1 Corectarea greşelilor ortografice
Programul de verificare a ortografiei este un instrument foarte util atunci când
vreţi să va asiguraţi că documentul dumneavoastră nu conţine greşeli supărătoare.
Programul lucrează în felul următor: încearcă să „potriveasca” ce scrieţi dvs. cu
cuvintele conţinute în fişierele dicţionar, semnalează toate cuvintele pe care nu le
cunoaşte şi vă propune să le înlocuiţi cu alte cuvinte care se scriu asemănător.
Programul nu ia în considerare contextul în care se află cuvântul.
Pentru corectarea greşelilor ortografice, poziţionaţi cursorul pe document în
locul de unde vreţi să înceapă corectarea, apoi lansaţi comanda din meniul
Instrumente, Corectare ortografica şi gramaticala. Va apărea următoarea caseta
de dialog:
Word va însemna cu roşu cuvintele pe care nu le are în dicţionar, după cum se
observa în lista Nu este în dicţionar. În lista Sugestii,Word va pune acele cuvinte din
dicţionar care se aseamănă din punct de vedere ortografic cu cel care nu exista în
dicţionar. Puteţi să Modificaţi cuvântul pe care Word nu l-a găsit în dicţionar cu unul
din cuvintele propuse de Word selectând cuvântul de interes din lista sugestii şi
apăsând butonul Modificare.
Daca nu sunteţi mulţumit de cuvintele propuse de Word, apăsaţi butonul
Ignorare o data sau Ignorare totala, sau modificaţi dvs. cuvântul din lista Nu este
UNIUNEA EUROPEANĂ pag. 30
PROGRAM FINANŢAT DE PHARE
SUPORT DE CURS
Procesare de text ROMITA
TRAINING CENTER
în dicţionar. Comanda Ignorare o data lasă cuvântul neschimbat şi căuta următorul
cuvânt greşit. Comanda Ignorare totala va ignora total greşeala ortografică
selectata, în toate locurile în care ea mai apare în document.
Butonul Modificare totala modifica peste tot în document cuvântul ce lipseşte
din dicţionar cu cel selectat pentru modificare.
Puteţi adăuga un cuvânt în dicţionar apăsând butonul Adăugare în dicţionar.
Puteţi să verificaţi ortografia în timpul testării. Mergeţi în meniul
Instrumente/Opţiuni. Apăsaţi eticheta Corectare ortografica şi gramaticala. Bifaţi
opţiunea Verificarea ortografiei în timpul tastării. Word va sublinia cu roşu toate
cuvintele pe care le scrieţi şi pe care el nu le are în dicţionar. Daca faceţi un clic cu
butonul drept al mouse-ului pe un cuvânt subliniat, va apărea o lista din care veţi
putea da aproape aceleaşi comenzi ca şi în cazul lansării comenzii Instrumente/
Corectare ortografica şi gramaticala.
4.3.1 Corectarea greşelilor gramaticale
Daca nu sunteţi mulţumit de rezultatele verificării ortografice, Word va oferă şi
un program de verificare a gramaticii. Acest program verifică dacă sunt respectate
regulile gramaticale pentru propoziţiile din document. Programul de verificare a
gramaticii nu poate fi folosit decât pentru anumite limbi. Momentan nu poate analiza
propoziţiile din limba româna.
Puteţi să verificaţi gramatica propoziţiilor în timpul tastării. Mergeţi în meniul
Instrumente/Opţiuni. Apăsaţi eticheta Corectare ortografică şi gramaticală. Bifaţi
opţiunea Verificarea gramaticală în timpul tastării. Word va sublinia cu verde toate
cuvintele pe care le scrieţi şi nu sunt la locul corespunzător în propoziţie, sau la care
subiectul nu este în acord cu predicatul,etc.
Acest program de verificare este util la descoperirea anumitor greşeli de
gramatică dar, din păcate, există o mulţime de probleme gramaticale pe care nu le
detectează iar sugestiile pe care le face în general nu se pot folosi. Dacă doriţi să
folosiţi programul de verificare a gramaticii nu uitaţi că acesta nu înţelege sensul
frazelor pe care le scrieţi dumneavoastră, deşi poate identifica cea mai mare parte a
părţilor de vorbire.
Pentru utilizarea programului de corectare a greşelilor gramaticale este necesar
să urmaţi următorii paşi:
¾ Salvaţi documentul şi mutaţi punctul de inserare la începutul documentului sau
la începutul secţiunii pentru care vreţi să faceţi verificarea gramaticală. Pentru
verificarea unui bloc de text selectaţi-l înainte de a da comanda de verificare;
¾ Selectaţi Instrumente, Corectare ortografică şi gramaticală pentru
începerea procedurii de verificare;
În caseta de dialog Corectare ortografică şi gramaticală, vor apărea însemnate
cu verde cuvintele eronate gramatical şi sugestii în legătura, cu aceste greşeli, de
asemenea se mai pot afla şi explicaţii gramaticale în legătură cu greşeala, apăsând
butonul Explicaţii.
UNIUNEA EUROPEANĂ pag. 31
PROGRAM FINANŢAT DE PHARE
SUPORT DE CURS
Procesare de text ROMITA
TRAINING CENTER
Comenzile disponibile pentru corectarea greşelilor gramaticale sunt
asemănătoare celor pentru corectarea greşelilor ortografice. Când doriţi să urmaţi o
sugestie făcută de Word, folosiţi comanda Modificare. Când nu doriţi acest lucru
lansaţi comanda Ignorare, sau Ignorare regulă – dacă doriţi ca Word să ignore
această eroare de tip gramatical.
4.4 Setarea unui document
4.4.1 Modificarea setărilor unui document, orientarea paginii,
dimensiunea paginii.
Cel mai potrivit moment pentru a stabili mărimea paginii este la începutul unui
nou proiect. Deşi puteţi să modificaţi parametrii de pagina în orice moment fără nici o
problemă, dacă stabiliţi de la început dimensiunea paginii (şi orientarea acesteia) va
fi mai uşor să aranjaţi textul în cadrul paginii.
Dacă aveţi de gând să tipăriţi vreodată documentul pe care îl creaţi, trebuie să-i
precizaţi programului cum vreţi să arate acesta pe hârtie. Puteţi să stabiliţi marginile
paginilor, dimensiunea hârtiei, orientarea paginilor.
Pentru modificarea parametrilor de pagină selectaţi Fişier/Iniţializare pagină.
Word va afişa caseta de dialog Iniţializare pagină .
a) Stabilirea marginilor
Pentru stabilirea marginilor unui document efectuaţi clic pe eticheta Margini, din
caseta de dialog Iniţializare pagină. În casetele Sus, Jos, Dreapta, Stânga
introduceţi valorile pentru marginile corespunzătoare sau folosiţi săgeţile pentru
ajustarea valorilor existente. Valorile din aceste căsuţe reprezintă, distanţa de la
marginea colii (sus,jos,stânga, dreapta) până în locul în care începe textul pe coală.
b) Stabilirea dimensiunii hârtiei
UNIUNEA EUROPEANĂ pag. 32
PROGRAM FINANŢAT DE PHARE
SUPORT DE CURS
Procesare de text ROMITA
TRAINING CENTER
Word permite să tipăriţi documentele pe hârtii de diferite dimensiuni, existând
chiar o opţiune Dimensiune particularizată prin care puteţi să precizaţi dimensiunile
specifice ale unei hârtii, pe lângă dimensiunile standard de hârtii şi plicuri.
Pentru modificarea dimensiunilor hârtiei pe care tipăriţi documentul executaţi un
clic pe eticheta Hârtie din caseta de dialog Iniţializare pagină.
Din lista derulantă Dimensiune hârtie, selectaţi dimensiunea hârtiei cu care
lucraţi (de exemplu A4). Dacă nu puteţi să găsiţi în listă înălţimea şi lăţimea pe care
le căutaţi, folosiţi casetele Lăţime şi Înălţime pentru a preciza dimensiunile exacte ale
hârtiei cu care lucraţi. Word va alege automat opţiunea Dimensiune particularizată
în caseta Hârtie
c) Stabilirea orientării hârtiei
Pentru a modifica orientarea paginilor cu care lucraţi, efectuaţi un clic pe
eticheta Margini din caseta de dialog Iniţializare pagină şi alegeţi una dintre
opţiunile Tip Portret (Orientare verticala) sau Tip vedere. Opţiunea Tip Portret face
ca înălţimea să fie mai mare decât lăţimea în vreme ce opţiunea Tip vedere face ca
lăţimea să fie mai mare decât înălţimea.
5. Tipărirea
5.1 Pregătirea tipăririi
5.1.1 Trecerea în revistă a documentului
După ce aţi editat şi aranjat un document, vreţi, probabil să îl şi tipăriţi. Ca şi în
cazul celorlalte componente, Word vă pune la dispoziţie o mulţime de opţiuni de
tipărire. Tipărirea poate fi văzuta ca o operaţie simpla ce se reduce la o apăsare de
buton sau ca o operaţie complexa în care puteţi stabili ce parte a documentului se va
tipării, pe ce , în câte exemplare şi în ce ordine.
Componenta Examinare înaintea imprimării(previzualizare) vă ajuta să
remediaţi orice deficientă a documentului înainte de a-l tipări.
Înainte de a tipări un document este indicat să folosiţi componenta de
previzualizare a programului Word pentru a fi sigur că documentul arată aşa cum
doriţi.
Pentru previzualizarea documentului, selectaţi Fişier/ Examinare înaintea
imprimării, sau lansaţi aceasta comandă de pe bara de instrumente Standard.
Word vă afişează documentul curent în modul de previzualizare.
UNIUNEA EUROPEANĂ pag. 33
PROGRAM FINANŢAT DE PHARE
SUPORT DE CURS
Procesare de text ROMITA
TRAINING CENTER
5.1.2 Folosirea opţiunilor de baza pentru tipărire
Daca aţi verificat cu comanda Examinare înaintea imprimării cum arată
documentul, atunci sunteţi gata să îl tipăriţi. În continuare trebuie să decideţi dacă
tipăriţi tot documentul sau doar o parte a acestuia.
Dacă aţi decis să tipăriţi tot documentul într-un singur exemplar cea mai simpla
cale de a-l tipări este să apăsaţi butonul Imprimare de pe bara de instrumente
Standard. Această comandă vă tipăreşte tot documentul folosindu-se de imprimanta
prestabilită, fără să vă mai ceara nici o informaţie.
Dacă doriţi să scoateţi la imprimantă doar o parte a documentului, sau tot
documentul în mai multe exemplare atunci trebuie să intraţi în meniul Fişier şi să daţi
comanda Imprimare.
Va apare o casetă de dialog Imprimare ca şi cea din figura:
În aceasta casetă de dialog puteţi să setaţi următoarele lucruri:
¾ Numele imprimantei la care veţi face tipărirea;
¾ Numărul de pagini pe care doriţi să le tipăriţi. Acesta poate fi: toate paginile,
pagina curentă, sau anumite pagini.
Dacă doriţi să tipăriţi doar anumite pagini din document veţi scrie numerele
acelor pagini separate prin virgulă (Ex. 2,5,6), sau dacă doriţi să tipăriţi paginile
dintr-un interval, cum ar fi paginile de la unu la cinci, veţi scrie cifrele 1 şi 5
separate printr-o liniuţă(Ex. 1-5).
¾ Puteţi să Imprimaţi doar textul selectat dintr-un document desfăşurând
următoarele acţiuni: mergeţi în meniul selectaţi textul, apoi daţi comanda
Fişier/Imprimare şi selectaţi butonul Selecţia. Daca nu aţi selectat nici un text
acest buton este inactiv.
¾ Folosind lista derulantă Imprimare, puteţi să stabiliţi ce pagini să tipărească
imprimanta din intervalul pe care l-aţi selectat mai sus: Toate paginile din
interval, Paginile impare, Paginile pare.
¾ Puteţi stabili numărul de exemplare în care va fi tipărit documentul în caseta
Număr de copii din secţiunea Copii.
UNIUNEA EUROPEANĂ pag. 34
PROGRAM FINANŢAT DE PHARE
SUPORT DE CURS
Procesare de text ROMITA
TRAINING CENTER
¾ Dacă doriţi să tipăriţi în mai multe exemplare şi doriţi ca exemplarele
dumneavoastră să iasă la imprimantă grupate atunci, bifaţi opţiunea
Asamblare din secţiunea Copii.
Puteţi să imprimaţi un document într-un fişier. Prin imprimarea unui document
într-un fişier nu la o imprimantă se salvează documentul într-un format pe care îl
poate utiliza altă imprimantă.
De exemplu, dacă doriţi ca documentul să fie imprimat de un serviciu de
imprimare de calitate care utilizează imprimante cu rezoluţie mare, aveţi posibilitatea
de a imprima documentul într-un fişier şi de a duce apoi acel fişier la o imprimantă de
calitate.
Când imprimaţi într-un fişier, mai întâi trebuie să stabiliţi care imprimantă
imprima fişierul în final.
În meniul Fişier, faceţi clic pe Imprimare. Din caseta Nume, faceţi clic pe
imprimanta utilizată pentru imprimarea fişierului. Selectaţi caseta de selectare
Imprimare în fişier şi apoi faceţi clic pe OK. În caseta Nume fişier, din caseta de
dialog Imprimare în fişier, introduceţi numele fişierului.
În secţiunea Panoramare a casetei de dialog Imprimare, puteţi stabili numarul
de pagini din document care să fie tiparite pe o coală de hartie, şi puteţi selecta
mărimea hârtiei pe care se tipăreşte documentul. De exemplu dacă doriţi să tipariţi
un document de marime B4 pe o coală A4, va trebui să precizaţi că un document de
mărime B4 se tipareste pe o coală A4 prin micşorarea mărimii fonturilor, şi a
reprezentării grafice.
6. Caracteristici mai avansate
6.1 Tabele
6.1.1 Crearea unor tabele standard
Tabelele Word vă permit să prezentaţi informaţii complexe în celule, aranjate în
coloane verticale şi rânduri orizontale. În aceste celule puteţi să inseraţi numere, text
sau imagini.
Puteţi crea tabele din textul care există sau puteţi să creaţi întâi tabelul şi apoi
să introduceţi textul în acesta. La un tabel creat puteţi să adăugaţi coloane şi rânduri
sau să uniţi mai multe celule de pe acelaşi rând, astfel încât să formeze o singura
celulă.
Puteţi crea cu uşurinţa un tabel alegând comanda din meniul Tabel/Inserare
Tabel, sau efectuând clic pe butonul Inserare tabel de pe bara de instrumente . Va
apărea o casetă dialog ca şi cea din figura:
UNIUNEA EUROPEANĂ pag. 35
PROGRAM FINANŢAT DE PHARE
SUPORT DE CURS
Procesare de text ROMITA
TRAINING CENTER
În caseta de dialog de mai sus puteţi stabilii numărul de linii şi coloane ale
tabelului. De asemenea puteţi preciza lăţimea unei coloane, dacă bifaţi opţiunea
lăţime fixă a coloanei. Dacă doriţi ca, coloanele tabelului să se ajusteze la conţinutul
celulelor atunci, validaţi opţiunea Potrivire automata la conţinut. Daca tabelul va fi
vizualizat într-un browser web, aşa cum este Internet Explorer, bifaţi această opţiune
pentru ca tabelul să se redimensioneze automat, astfel încât să se potrivească
întotdeauna în interiorul ferestrei browser- ului.
Deoarece formatarea tabelelor poate fi o operaţie de durata, Word vă pune la
dispoziţie componenta Autoformatare, care poate accelera această operaţie.
Efectuând un clic pe butonul Autoformatare din caseta de dialog Inserare tabel, va
apărea o altă casetă de dialog:
Din caseta derulantă Categorie puteţi stabili ce stiluri de tabel să aveţi în
caseta Stiluri tabel. Opţiunile posibile sunt Toate stilurile tabel, Stilurile tabel
definite de utilizator sau Stiluri tabel în uz.
Folosiţi caseta de liste Stiluri tabel şi caseta de previzualizare de lângă aceasta
(Examinare) ca să stabiliţi formatul de tabel care se potriveşte cel mai mult cu tabelul
pe care vreţi să-l creaţi. Puteţi bifa/debifa căsuţele corespunzătoare liniilor/
coloanelor care vreţi/nu vreţi să aibă formate speciale.
UNIUNEA EUROPEANĂ pag. 36
PROGRAM FINANŢAT DE PHARE
SUPORT DE CURS
Procesare de text ROMITA
TRAINING CENTER
Apăsând butonul Implicit puteţi stabili ca un anumit stil de tabel să devina stilul
implicit pentru toate documentele care utilizează şablonul normal sau doar pentru
acest document.
După ce aţi stabilit numărul de linii şi coloane al tabelului, precum şi formatul
acestuia, efectuaţi un clic pe butonul OK din caseta de dialog inserare tabel şi tabelul
dumneavoastră va apare pe document în locul în care aţi poziţionat cursorul.
6.1.2 Inserarea de linii, coloane şi celule în tabel
Pentru a insera linii şi coloane într-un tabel poziţionaţi cursorul în interiorul
tabelului, în celula de pe acel rând deasupra sau dedesuptul căruia vreţi să inseraţi
un nou rând, respectiv în celula de pe acea coloana la care vreţi să-i inseraţi în
partea dreapta sau stânga o noua coloana. Apoi mergeţi cu mouse-ul în meniul
Tabel/Inserare şi alegeţi opţiunea dorita( Coloane la stânga,coloane la dreapta,
Rânduri la stânga, Rânduri la dreapta).
Pentru a insera o celula în tabel poziţionaţi cursorul în acea celula din tabel în
locul căreia vreţi să fie noua celulă pe care aţi inserat-o, apoi lansaţi comanda
Tabel/Inserare/Celule. Apariţia unei noi celule în tabel va influenta poziţia celulelor
existente deja în tabel făcându-le să se deplaseze la dreapta sau în jos după cum
alegeţi dumneavoastră.
6.1.3 Ştergerea de linii,coloane sau celule dintr-un tabel
Pentru a şterge o linie sau o coloană dintr-un tabel, poziţionaţi cursorul în tabel,
în acea celulă care se află pe rândul, respectiv coloana, pe care vreţi să o ştergeţi.
Apoi lansaţi comanda din meniul Tabel/Ştergere corespunzătoare acţiunii pe care
doriţi să o faceţi. Daca doriţi să ştergeţi o celula veţi fi întrebaţi în ce fel doriţi să se
deplaseze celulele afectate de ştergerea acelei celule din tabel. Alegeţi opţiunea
dorită şi daţi OK.
6.1.4 Adăugarea/Ştergerea marginilor unui tabel
Adăugarea/ştergerea marginilor unui tabel se realizează utilizând caseta de
dialog Borduri şi umbrire din meniul Format.
Pentru a adăuga Borduri şi umbre unui tabel întreg sau doar a unei părţi din el
cum ar fi o celula, un rând sau o coloana, se selectează acea entitate, apoi se
lansează comanda din meniul Format/Borduri şi umbre.
Selectarea se face poziţionând cursorul în interiorului intr-o celula de pe rândul
sau coloana care se doreşte a fi selectata, în celula care se doreşte a fi selectata
dacă va interesează doar acea celulă, sau în orice celulă dacă doriţi să selectaţi
întreg tabelul. După ce aţi poziţionat cursorul în tabel, mergeţi în meniul
Tabel/Selectare şi alegeţi una din opţiunile disponibile: Tabel, Coloana, Rând,
Celula.
UNIUNEA EUROPEANĂ pag. 37
PROGRAM FINANŢAT DE PHARE
SUPORT DE CURS
Procesare de text ROMITA
TRAINING CENTER
Puteţi selecta mai multe celule/rânduri/coloane folosind mouse-ul: poziţionaţi
cursorul mouse-ului deasupra celulei de la care doriţi să începeţi selectarea, apăsaţi
butonul stâng al mouse-ului şi ţinându-l apăsat deplasaţi mouse-ul până când vedeţi
că s-au selectat toate celule care aţi dorit să le selectaţi. Eliberaţi butonul mouse-ului.
Casetă de dialog Borduri şi umbre arată în felul următor:
Din această casetă de dialog puteţi selecta toate caracteristicile bordurilor, stilul
liniei(punctată, continuă, etc), culoarea liniei, lăţimea liniei. Făcând clic pe butoanele
Casetă, Toate sau Grilă puteţi aplica sau replica formate de bordura prestabilite, sau
faceţi clic pe Nici una pentru a elimina formatul bordurii.
Dacă doriţi să nu aplicaţi formatele de bordura prestabilite (Casetă, Toate,
Grilă), utilizaţi secţiunea examinare, şi faceţi clic pe marginile modelului, sau pe
butoanele bordura pentru a adăuga sau pentru a elimina bordurile introduse în
prezent.
Umbrirea celulelor, rândurilor, coloanelor sau tabelului selectat(selectate), o
puteţi stabili apăsând eticheta Umbrire:
În această casetă puteţi să alegeţi culoarea de umplere a celulelor,
tabelului,etc, modelul şi culoarea modelului.
UNIUNEA EUROPEANĂ pag. 38
PROGRAM FINANŢAT DE PHARE
SUPORT DE CURS
Procesare de text ROMITA
TRAINING CENTER
Caseta de dialog Bordurui şi umbre este folosită pentru aplicarea de borduri şi
culori de fundal (umbre) nu doar tabelelor ci şi paragrafelor sau întregului document.
6.1.5 Folosirea instrumentului de formatare automată a unui tabel
Instrumentul de formatare automată a unui tabel se porneste apasând comanda
din meniul Tabel, AutoFormatare în tabel:
Această căsuţă de dialog vă permite să modificaţi stilurile de tabel existente,
sau să creaţi noi stiluri de tabel, în conformitate cu necesităţile dumneavoastră, pe
baza stiluri de tabel existente.
Pentru a crea un nou stil de tabel apăsaţi comanda Nou… . Va apărea
următoarea casetă de dialog:
În această casetă de dialog introduceţi în câmpul nume, numele noului stil pe
care o să-l creaţi. Din bara derulanta Stil bazat pe: vă puteţi alege stilul de tabel pe
care vreţi să-l modificaţi pentru a vă crea propriul dumneavoastră stil de tabel.
Din bara derulanta Se aplică formatarea pentru, puteţi selecta pe rând toate
elementele tabelului (toate celulele) şi le puteţi stabili proprietaţi ca şi: culoarea
UNIUNEA EUROPEANĂ pag. 39
PROGRAM FINANŢAT DE PHARE
SUPORT DE CURS
Procesare de text ROMITA
TRAINING CENTER
marginilor celulelor, culoarea fundalului celulelor, culoarea scrisului,fontul, grosimea
liniilor etc. Puteţi să vă creaţi stilul de tabel aşa cum doriţi.
După ce v-aţi creat propriul stil de tabel puteţi să inseraţi în document un tabel
ce foloseşte acest stil mergând în meniul Tabel/Inserare Tabel şi dând opţiunea
AutoFormatare. Veţi vedea că noul stil de tabel pe care l-aţi creat apare în lista de
stiluri tabel. După ce îl selectaţi şi daţi OK, va apărea în document un tabel pe care îl
puteţi completa cu datele dumneavoastră.
6.2 Grafice şi imagini
6.2.1 Adăugarea unui fişier grafic sau imagine într-un document
Pentru a insera o anumită imagine sau fişier grafic trebuie în primul rând să
mutaţi punctul de inserare în locul unde doriţi să apară imaginea respectivă. Alegeţi
comanda Inserare/Imagine/Din fişier şi selectaţi fişierul grafic dorit dintre cele
existente în calculatorul dvs.. Produsul Word conţine anumite imagini cunoscute sub
denumirea de Miniatură(Clip Art) dar dvs. puteţi procura alte imagini care vă
interesează din diferite surse. Puteţi insera într-un document chiar şi imaginile care
le-aţi facut cu un aparat foto digital sau care le-aţi scanat.
După ce aţi selectat imaginea dorită alegeţi OK pentru a insera imaginea.
6.2.2 Adăugarea unor forme automate unui document: schimbarea
culorii liniei, schimbarea culorilor de umplere
Programul Word vă oferă posibilitatea să inseraţi anumite forme automate într-
un document urmând următorii paşi: executaţi clic pe butonul Forme Automate, de
pe bara de instrumente Desenare, selectaţi şi executaţi clic pe opţiunea dorită (Linii,
Conectori, Forme de baza, Săgeţi bloc, Schemă logica etc), faceti un clic cu mouse-
ul pe document în locul în care doriţi să înceapă desenarea formei pe care aţi ales-o,
şi ţinând butonul stang al moselui apasat trageţi muse-ul spre locul în care vreţi să
se termine desenul. Când aţi ajuns în acel loc eliberaţi mouse-ul.
Pentru a schimba culoarea unei linii este necesar să selectaţi linia dorită după
care executaţi clic pe săgeata de lângă butonul Culoare linie care se află pe bara
de instrumente Desenare. Din lista care apare pe ecran selectaţi culoarea dorită.
Dacă doriţi schimbarea culorii de umplere a unui obiect desenat selectaţi
obiectul respectiv, apăsaţi clic pe butonul Culoare de umplere şi selectaţi culoarea
dorită. În cazul în care culoarea dorită de dvs. nu apare printre cele afişate apăsaţi be
butonul Mai multe culori şi selectaţi culoarea.
UNIUNEA EUROPEANĂ pag. 40
PROGRAM FINANŢAT DE PHARE
SUPORT DE CURS
Procesare de text ROMITA
TRAINING CENTER
6.2.3 Mutarea imaginilor sau a obiectelor desenate într-un
document
Pentru a muta o imagine sau un obiect desenat, executaţi un simplu clic pe
imaginea dorită pentru a o selecta şi ţinând butonul mouse-ului apăsat deplasaţi
imaginea în locul în care vreţi să o puneţi. Eliberaţi butonul mouse-ului.
Uneori când doriţi deplasarea unei imagini, veţi vedea că nu puteţi folosi tehnica
drag and drop pentru a muta desenul înăuntrul documentului. Pentru a permite
folosirea acestei tehnici s-ar putea să aveţi nevoie să formataţi în mod special
imaginea. În acest scop efectuaţi următoarele acţiuni:
¾ Selectaţi imaginea prin execuatrea unui clic asupra ei;
¾ Executaţi clic pe butonul din dreapta al mouse-ului şi va fi afişat următorul
meniu:
¾ Selectaţi comanda Formatare imagine…. Aceasta va fi urmată de afişarea
casetei de dialog Formatare imagine:
¾ Selectaţi eticheta Aspect, după care selectaţi unul din Stilurile de
încadrare, Patrat sau Strâns;
¾ Efectuaţi un clic pe Ok. Acum veţi putea muta imaginea folosind tehnica drag
and drop.
UNIUNEA EUROPEANĂ pag. 41
PROGRAM FINANŢAT DE PHARE
SUPORT DE CURS
Procesare de text ROMITA
TRAINING CENTER
6.2.4 Redimensionarea unui grafic
Pentru a redimensiona un grafic, obiect desenat sau imagine:
¾ Executaţi clic pe obiectul sau imaginea dorită pentru a o selecta;
¾ Mutaţi cursorul mouse+ului către unui dintre colţurile obiectului selectat până
ce cursorul mouse-ului devine o linie la 45 de grade cu câte o săgeată la
fiecare capăt;
¾ Apăsaţi butonul stâng al mouse-ului şi tinându-l apăsat trageţi pentru
imaginea ajunge la dimensiunea pe care o doreaţi;
¾ Eliberaţi butonul mouse-ului.
6.3 Importarea obiectelor
6.3.1 Importarea unei foi de calcul într-un document
Prin importarea unui obiect într-un document Word salvează toate informaţiile
de care are nevoie pentru redactarea obiectului în documentul respectiv.
Dacă doriţi să importaţi o foaie de calcul într-un document lansaţi aplicaţia în
care a fost creată foaia de calcul pe care vreţi să o importaţi în Word după care
deschideţi fişierul care conţine foaia de calcul dorită şi selectaţi-o. Copiaţi foaia în
memoria temporară (Clipboard).
Treceţi înapoi în Word şi mutaţi punctul de inserare acolo unde vreţi să apară
foaia de calcul.
Selectaţi comanda Lipire specială din meniul Editare, va aprea caseta de
dialog Lipire specială din figură:
Din partea stângă a casetei selectaţi opţiunea Lipire, iar în lista deasupra căreia
scrie Ca selectaţi opţiunea care descrie ca obiect elementul pe care vreţi să-l
importaţi în cazul nostru Microsoft Excel Worksheet Object.
Validaţi caseta Afişare ca pictograma dacă vreţi ca foaia de calcul să fie
inserată ca pictogramă şi nu în mărime naturală.
UNIUNEA EUROPEANĂ pag. 42
PROGRAM FINANŢAT DE PHARE
SUPORT DE CURS
Procesare de text ROMITA
TRAINING CENTER
În final executaţi clic pe butonul OK ca să inseraţi foaia de calcul în document.
6.3.2 Importarea unui fişier imagine sau grafic într-un document
Importarea unui fişier imagine sau grafic într-un document se poate face în
acelaşi mod ca şi cel prezentat mai sus în cazul importării unei foi de calcul cu
precizarea că după selectarea opţiunii Lipire speciala trebuie selectată din lista Ca
opţiunea care descrie ca „obiect” imaginea sau graficul care se doreşte a fi inserat.
6.4 Îmbinare corespondenţă
Expertul de Îmbinare Corespondenţă se foloseste pentru a crea machete de
scrisori, etichete de scrisori, plicuri, directoare, precum şi compactare de
corespondenţă electronică şi distribuiri de fax.
În cadrul acestui curs vom utiliza Expertul de Îmbinare Corespondenţă pentru a
crea scrisori şi etichete.
Expertul îmbinare corespondenţă se poate lansa din meniul
Instrumente/Scrisori şi corespondenţe/Expertul Îmbinare Corespondenţă.
Cu Expertul Imbinare Corespondenţă se lucreaza în felul următor :
Se deschide sau se creează un document principal (documentul care conţine
textul şi elementele grafice care sunt aceleaşi pentru fiecare versiune a documentului
îmbinat, cum ar fi adresa expeditorului sau formula de adresare într-un modelel de
scrisoare).
Se deschide sau se creeaza o sursă de date ce conţine informaţiile fiecarui
destinatar în parte. O sursă de date este un fişier care conţine informaţia ce trebuie
îmbinată într-un document. Un exemplu de sursă de date este un fisier ce conţine o
listă cu numele şi adresele de utilizat la îmbinarea corespondenţei. Înainte de a se
putea utiliza informaţia trebuie realizată conectarea cu sursa de date.
Se adăugă şi se particularizează în documentul principal câmpuri îmbinate. Un
câmp îmbinat este un substituent inserat în documentul principal. De exemplu în
documentul principal se inserează campul Oraş pentru ca Word să insereze un
nume de oraş, cum ar fi Paris, care este stocat în campul Oraş din baza de date. Se
îmbină datele din sursă date în documentul principal, pentru a crea un nou,
document îmbinat.
Expertul vă ghideaza prin toţi aceşti pasi, rezultatul final este atunci când
fiecare rând (sau înregistrare) din sursă date produce o machetă individuală de
scrisoare sau etichetă corespondenţă.
Este posibilă utilizarea îmbinării de corespondenţă pentru a crea orice tip de
document care mapează campuri la date, şi nu doar corespondenţe. De exemplu,
dacă colecţia de benzi video este tipărită pe un desfăşurător, este posibilă utilizarea
opţiunii Etichete pentru a crea etichete pentru benzile video.
UNIUNEA EUROPEANĂ pag. 43
PROGRAM FINANŢAT DE PHARE
SUPORT DE CURS
Procesare de text ROMITA
TRAINING CENTER
6.4.1 Scrisori
La lansarea Expertului Îmbinare Corespondenţă, acesta apare în partea stânga
a ecranului.
Aveţi de parcurs şase paşi pentru a realiza îmbinarea corespondenţei.
În primul pas sunteţi întrebat la ce tip de document se lucreaza. Opţiunile
posibile sunt :
Selectaţi opţiunea Scrisori şi treceţi la pasul urmator. Puteţi trece la pasul
urmator facând un simplu clic pe butonul din partea dreaptă jos a ecranului :
La pasul doi sunteţi întrebat în legatură cu modulul în care doriţi să setaţi
scrisorile. Puteţi alege să utilizaţi documentul curent, în acest caz va trebui să-i creaţi
o structură de scrisoare. Puteţi alege să porniţi de la un sablon de îmbinare
corespondenţă, în aceasta situaţie va trebui să vă alegeţi sablonul din cele existente.
Avantajul utilizării unui sablon este că puteţi alege nişte modele foarte aspectuase
pentru scrisoare şi veti sări peste câteva din etapele construirii obişnuite ale unei
scrisori, deci veţi economisi timp. Puteţi porni şi de la un document de tip
corespondentă existent şi să-i faceţi modificari lui sau destinatarilor.
În pasul trei va trebui să selectaţi sursa de date (lista) care poate fi un fişier
Word ce conţine un tabel cu informatii despre destinatar, o baza de date Acces sau
un tabel Excel. Puteţi să selectaţi o listă existentă, să selectaţi din persoanele de
contact din Outlook sau să creaţi o nouă listă. Dacă aveţi deja creata o sursă de
date, selectaţi opţiunea Utilizarea unei liste existente. Puteţi edita lista existentă (ca
să adăugaţi, ştergeti sau modificaţi datele unui destinatar) dând un clic pe editare
destinatari. Dacă nu aveţi creată deja o listă cu adresele destinatarilor atunci creaţi
una. Selectaţi opţiunea Tastarea unei noi liste şi apăsaţi comanda Creare. Va
aparea o casetă de dialog, asemanatoare celei din figura :
UNIUNEA EUROPEANĂ pag. 44
PROGRAM FINANŢAT DE PHARE
SUPORT DE CURS
Procesare de text ROMITA
TRAINING CENTER
Puteţi adăuga o nouă persoană în baza de date apăsând butonul Intrare noua.
Puteţi şterge un destinatar din baza de date apăsând buronul Ştergere intrare,
respectiv puteţi caută o persoana din baza de date folosind comanda Găsire
persoană. Comanda Filtrare / Sortare vă permite să ordonaţi persoanele
(destinatarii) dupa diverse creiterii, respectiv să selectaţi din baza de date doar acele
persoane care îndeplinesc anumite criterii. De exemplu: în ziua de Sf. Ion doriţi să
trimiteti scrisori de felicitare tuturor cunoscutilor cu numele de Ion, apăsaţi butonul de
Filtrare şi selectaţi următoarele :
În caseta derulantă Câmp selectaţi câmpul de interes din baza de date, pentru
exemplul considerat Prenume; din caseta derulantă Comparaţie puteţi selecta tipul
comparatiei, iar în ultima căsuţa introduceţi valoarea cu care se compară. Avantajul
utilizării acestei metode este că dacă aveţi peste (de exemplu) 100 de persoane în
baza de date aţi pierde timpul să-i cautăti pe cei care îi cheama Ion. În acest fel vor fi
selectate doar persoanele de interes din baza de date. În casutele din stânga, puteţi
selecta operaţiile logice Şi/Sau. Aceste operatii nunt utile în situatii de genul: vreţi să
trimiteti o scrisoare la toti destinatari cu varste mai mici de 35 de ani şi mai mari de
65 de ani.
Apasand eticheta Sortare înregistrări va apărea o casetă de dialog ca în figura :
UNIUNEA EUROPEANĂ pag. 45
PROGRAM FINANŢAT DE PHARE
SUPORT DE CURS
Procesare de text ROMITA
TRAINING CENTER
Puteţi alege câmpurile după care să se faca ordonarea şi felul ordonarii
ascendent/descendent.
Prin clic pe butonul particularizare va apare o caseta de dialog în care puteţi
stabili ce informaţii să existe despre destinatar :
Puteţi adăuga, şterge şi redenumi ce campuri doriţi.
Dupa ce închideti caseta de dialog de Editare, va apărea o casetă de dialog :
cu persoanele din sursa de date care au respectat criteriul de filtrare pe care l-aţi
ales. Puteţi să adăugaţi (eliminaţi) destinatari din îmbinarea de corespondenţa, bifând
(debifând) destinatarii. Efectuând clic pe săgeată în jos de pe oricare din campuri,
puteţi alege care din înregistrări să fie afisată, stabili criterii de afişare şi sortare.
UNIUNEA EUROPEANĂ pag. 46
PROGRAM FINANŢAT DE PHARE
SUPORT DE CURS
Procesare de text ROMITA
TRAINING CENTER
În pasul 4 în fereastra document, se va tasta textul dorit a se repeta pentru
fiecare machetă de scrisoare (dacă nu aţi facut deja asta). Inseraţi câmpurile pentru
îmbinare, în locurile în care doriţi să imbinaţi numele, adresa şi alte campuri din sursa
de date. Inserarea se face în felul urmator: poziţionaţi cursorul în documentul
principal în locul în care doriţi să inseraţi câmpul şi apăsaţi comanda bloc adresa. Va
apărea urmatoarea casetă de dialog :
În această casetă puteţi selecta formula de adresare, dacă se inserează sau
nu, numele societatii, adresa poştală, dacă să se includă sau nu ţara şi regiunea. În
secţiunea Examinare, puteţi vizualiza felul în care o să arate datele destinatarului
când vor fi puse pe document. Dacă caseta de dialog Potrivire Câmpuri apare, este
posibil ca Microsoft Word să nu fi găsit unele din câmpurile de care avea nevoie
pentru blocul adresă. Se dă clic pe săgeată lângă (indisponibil), apoi se selectează
câmpul din sursa de date ce corespunde câmpului cerut pentru îmbinare
corespondenţă. Din caseta de dialog Potrivire câmpuri puteţi selecta ce câmpuri
din sursa de date să fie puse pe document.
Poziţionaţi cursorul în locul în care vreţi să introduceţi linia de salut şi apăsaţi
comanda Linie de salut. Va apărea următoarea casetă de dialog :
În această casetă de dialog aveţi posibilitatea de a vă alege formula de salut din
multe posibilităţi existente, şi o linie de salut pentru numele incorecte de destinatari
(când sursa de date nu contine numele sau prenumele unui destinatar).
Puteţi insera mai multe câmpuri pentru îmbinare, apăsând comanda Mai multe
campuri. Va apărea o casetă de dialog, din care vă puteţi selecta câmpurile de
UNIUNEA EUROPEANĂ pag. 47
PROGRAM FINANŢAT DE PHARE
SUPORT DE CURS
Procesare de text ROMITA
TRAINING CENTER
inserat. Acestea pot fi câmpuri de adresa sau câmpuri din sursa de date. Inseraţi
campurile dorite, şi după aceea închideţi caseta de dialog. Caseta de dialog arată ca
în figura.
Pentru a folosi opţiunea Timbrare Electronică este necesar un software pentru
timbrare Electronica.
În pasul 5, câmpurile din sursa de date apar în documentul principal. Vă puteţi
plimba prin lista de destinatari, pentru a selecta pe cel dorit, sau puteţi folosi
comanda Găsirea unui destinatar. Puteţi şterge destinatarii de care nu mai aveţi
nevoie. Apăsând comanda Editare destinatari puteţi reveni la caseta de dialog
Îmbinare corespondenţa destinatari, care a fost descrisa mai sus.
În ultimul pas puteţi realiza îmbinarea la imprimantă, sau într-un dobument nou.
Puteţi stabili care din inregistrari să se imbine în documentul nou : toate, înregistrarea
curentă, sau înregistrările dintr-un interval pe care îl stabiliti deumneavoastra.
6.4.2 Etichete
Pentru a crea etichete utilizaţi Expertul Îmbinare Corespondenţă. Porniţi
acest expert din meniul Instrumente/Scrisori şi corespondente.
În primul pas selectaţi tipul de document pe care îl creaţi ca fiind un tip de
document eticheta.
UNIUNEA EUROPEANĂ pag. 48
PROGRAM FINANŢAT DE PHARE
SUPORT DE CURS
Procesare de text ROMITA
TRAINING CENTER
În pasul doi alegeţi modul în care doriţi să setaţi etichetele de corespondenţă.
Opţiunile posibile sunt modificrea documentului curent sau pornirea de la un
document creat. În aceasta etapă alegeţi opţiunea modificare document curent, şi
apăsaţi comanda Opţiuni etichetă pentru a alege tipul de eticheta pe care doriţi să-l
folosiţi. Va apare urmatoarea casetă de dialog :
În această casetă de dialog trebuie să stabiliţi tipul de imprimanta pe care îl
folosiţi ca să imprimaţi etichetele. Daca este matrice laser cu jet de cerneala va
trebui să specificati şi sursa de hârtie a impimantei (tava), care conţine foile destinate
tiparirii etichetelor.
Din secţiunea Informatii despre etichetă, selectaţi tipul de etichetă pe care
doriţi să îl utilizaţi. Deschizând caseta derulanta Produse etichetă va apărea o lista
de etichete individuale pentru tipul de produs în casetă Număr produs.
În caseta Număr produs, faceţi clic pe eticheta pe care doriţi să o utilizaţi.
Această listă se modifică dacă selectaţi un articol diferit din lista Produse eticheta.
Apăsând pe butonul Detalii va apărea o nouă casetă de dialog ce conţine
informaţii despre dimensiunile etichetei selectate din listă Număr produs. Dacă
schimbati orice parametrii din caseta de dialog detalii, atunci modificati definiţia
pentru acea etichetă. Dacă doriţi să creaţi o eticheta noua este recomandat să nu
procedaţi astfel, ci să faceti clic pe butonul Etichetă nouă.
Caseta de dialog detalii :
UNIUNEA EUROPEANĂ pag. 49
PROGRAM FINANŢAT DE PHARE
SUPORT DE CURS
Procesare de text ROMITA
TRAINING CENTER
În această caseta de dialog aveţi urmatoarele informatii despre etichete:
¾ Margine de sus -distanţa dintre marginea de sus a etichetei şi prima linie de
text ;
¾ Margine laterală – distanţa dintre marginea stângă a etichetei şi text ;
¾ Pas vertical – distanţa dintre marginea de sus a unei etichete şi marginea
de sus a etichetei urmatoare ;
¾ Pas orizontal – distanţa dintre marginea stângă a unei etichete şi marginea
stângă a etichetei aflate imediat langă ea ;
¾ Înaltime eticheta - distanţa dintre marginea de sus a unei etichete şi
marginea ei de jos. Această distanta nu include şi spatiul dintre etichete.
¾ Latime eticheta - distanţa dintre marginea din stânga a unei etichete şi
marginea ei dreapta. Această distanţă nu include şi spatiul dintre
coloanele de etichete.
¾ Număr pe orizontala – numărul de etichete dintr-un rând de pe foaia de
etichete ;
¾ Număr pe verticala – numărul de rânduri de pe foaia de etichete;
¾ Dimensiune pagina – dimensiunea de pagină a foii de etichete ;
Dacă doriţi să creaţi o eticheta nouă apăsaţi butonul Etichetă nouă. Va apărea
o casetă de dialog asemănătoare celei de detalii, în care veţi putea să stabiliţi
numele etichetei, dimensiunile etichetei şi formatul paginii, pornind de la eticheta pe
care aţi selectat-o în caseta Număr produs.
Paşii următori sunt asemănatori cu cei de la Scrisori. Puteţi selecta destinatarii
dintr-o listă existentă, puteţi crea o nouă listă sau selecta din persoanele de contact
din Outlook. Selectaţi lista pe care ati utilizat-o la scrisori.
În pasul următor aranjaţi prima etichetă, introduceţi informatii despre destinatar
utilizând comenzile Bloc adresa, Linie salut, etc. Apoi puteţi să faceţi toate celelalte
etichete de pe pagină să arate ca şi prima (cea pe care aţi aranjat-o frumos),
apăsând butonul Actualizarea tuturor etichetelor.
În pasul 5, datele din sursa de date au fost înlocuite în etichete. Puteţi să
vizualizaţi etichetele, să cautaţi un destinatar, respectiv să editaţi lista de destinatari.
UNIUNEA EUROPEANĂ pag. 50
PROGRAM FINANŢAT DE PHARE
SUPORT DE CURS
Procesare de text ROMITA
TRAINING CENTER
În pasul 6 puteţi să îmbinaţi etichetele la imprimantă sau într-un fisier nou.
UNIUNEA EUROPEANĂ pag. 51
PROGRAM FINANŢAT DE PHARE
S-ar putea să vă placă și
- O. Chicu - MS Word 2016 RUDocument76 paginiO. Chicu - MS Word 2016 RUursachigalinaÎncă nu există evaluări
- Romita Ecdl ExcelDocument58 paginiRomita Ecdl ExcelgeorgetacaprarescuÎncă nu există evaluări
- Proiectare Curriculară Gimnaziu: Opțional TicDe la EverandProiectare Curriculară Gimnaziu: Opțional TicEvaluare: 5 din 5 stele5/5 (1)
- M3 Word 2016Document73 paginiM3 Word 2016Van StefanÎncă nu există evaluări
- Solo: Cum să lucrezi singur și să nu îți pierzi mințileDe la EverandSolo: Cum să lucrezi singur și să nu îți pierzi mințileÎncă nu există evaluări
- Lucrare Vi SPP11 RDocument19 paginiLucrare Vi SPP11 RalalevcencooÎncă nu există evaluări
- Word CarteDocument40 paginiWord Cartedragos79Încă nu există evaluări
- Simboluri ale transformării. Analiza preludiului unei schizofreniiDe la EverandSimboluri ale transformării. Analiza preludiului unei schizofreniiÎncă nu există evaluări
- Manual Utilizare Microsoft OfficeDocument273 paginiManual Utilizare Microsoft Officerodica20050% (2)
- Mysterium Coniunctionis. Cercetări asupra separării şi unirii contrastelor sufleteşti în alchimie. Volum suplimentar. Aurora consurgensDe la EverandMysterium Coniunctionis. Cercetări asupra separării şi unirii contrastelor sufleteşti în alchimie. Volum suplimentar. Aurora consurgensEvaluare: 5 din 5 stele5/5 (1)
- Informatica Utilizata Pentru Aplicatii in Sociologie Si Psihologie, Cristian Mihai PomohaciDocument132 paginiInformatica Utilizata Pentru Aplicatii in Sociologie Si Psihologie, Cristian Mihai PomohacisorelinoÎncă nu există evaluări
- Word PDFDocument40 paginiWord PDFRoxana BadeaÎncă nu există evaluări
- Informatica Aplicata in PsihologieDocument17 paginiInformatica Aplicata in PsihologieElena IrÎncă nu există evaluări
- Utilizare MS Word 2010 În RomânaDocument75 paginiUtilizare MS Word 2010 În RomânaBaciu StelianÎncă nu există evaluări
- Suport de Curs Microsoft Office 2010Document20 paginiSuport de Curs Microsoft Office 2010Dragu ClaudiuÎncă nu există evaluări
- Curs Excel Pentru IncepatoriDocument15 paginiCurs Excel Pentru Incepatorikozoo_eu100% (1)
- Visual Basic 11 PDFDocument325 paginiVisual Basic 11 PDFvep12100% (1)
- CURS 1 2 OpenOffice+Writer PDFDocument88 paginiCURS 1 2 OpenOffice+Writer PDFCatalinOchiÎncă nu există evaluări
- WordDocument71 paginiWordIrinaManescuÎncă nu există evaluări
- Suport Curs Word 2013Document21 paginiSuport Curs Word 2013johny bravoÎncă nu există evaluări
- Tehnici de Program Are An1 - Sem2Document224 paginiTehnici de Program Are An1 - Sem2duv84alina100% (1)
- Curs Excel Pentru IncepatoriDocument15 paginiCurs Excel Pentru Incepatoriad1tzu01Încă nu există evaluări
- Document 1Document9 paginiDocument 1valeriaÎncă nu există evaluări
- Excel 2003 Total PDFDocument106 paginiExcel 2003 Total PDFSymona LÎncă nu există evaluări
- Laborator Nr. 1 - Tehnol - Aplicațiilor Office-2023Document7 paginiLaborator Nr. 1 - Tehnol - Aplicațiilor Office-2023Tamara CerlatÎncă nu există evaluări
- UbuntuDocument122 paginiUbuntuDicu Andrei CatalinÎncă nu există evaluări
- OFFICE XP-Instrumente Birotice - Marius Daniel Mares PDFDocument208 paginiOFFICE XP-Instrumente Birotice - Marius Daniel Mares PDFSkyBlue90Încă nu există evaluări
- Latex Prin ExempleDocument212 paginiLatex Prin ExempleDenis IbramÎncă nu există evaluări
- ECDL (Modulul 3)Document54 paginiECDL (Modulul 3)gusteru1991100% (3)
- Pr. Arsenie Papacioc - DialoguriDocument31 paginiPr. Arsenie Papacioc - DialoguriFlorian GabaÎncă nu există evaluări
- Robert Sungenis - Convertirea Lui Galilei La GeocentrismDocument11 paginiRobert Sungenis - Convertirea Lui Galilei La GeocentrismRadu BarbosÎncă nu există evaluări
- Prohodul Dumnului Dumnezeului Si Mântuitorului Nostru Iisus HristosDocument21 paginiProhodul Dumnului Dumnezeului Si Mântuitorului Nostru Iisus HristosApologetul Român100% (2)
- Papacioc Arsenie - Despre SmerenieDocument22 paginiPapacioc Arsenie - Despre SmereniegeorgetacaprarescuÎncă nu există evaluări
- Sf. Nicolae Cabasila - Tâlcuirea Dumnezeieştii LiturghiiDocument79 paginiSf. Nicolae Cabasila - Tâlcuirea Dumnezeieştii LiturghiiApologetul Român100% (15)
- Sf. Iustin Popovici - Biserica Si StatulDocument43 paginiSf. Iustin Popovici - Biserica Si StatulMaksim MunteanuÎncă nu există evaluări
- SpovedanieDocument12 paginiSpovedanieCristian CristiÎncă nu există evaluări
- Efrem Athonitul - Despre Credinta Si MantuireDocument38 paginiEfrem Athonitul - Despre Credinta Si MantuiretironghÎncă nu există evaluări
- Par - Iustin - Minunatii 'Banditi' Din Inchisorile ComunistilorDocument2 paginiPar - Iustin - Minunatii 'Banditi' Din Inchisorile Comunistilorlalafire123Încă nu există evaluări
- Culegere de Texte Patristice Despre Povatuitorul DuhovnicescDocument40 paginiCulegere de Texte Patristice Despre Povatuitorul Duhovnicescrautvlasie2154Încă nu există evaluări
- Par - Iustin - Minunatii 'Banditi' Din Inchisorile ComunistilorDocument2 paginiPar - Iustin - Minunatii 'Banditi' Din Inchisorile Comunistilorlalafire123Încă nu există evaluări
- Cleopa Ilie - DialogDocument28 paginiCleopa Ilie - Dialogcorina_lulariu1861Încă nu există evaluări
- Acatist de Multumire-Slava Lui Dumnezeu Pentru Toate PDFDocument13 paginiAcatist de Multumire-Slava Lui Dumnezeu Pentru Toate PDFvirgil-drÎncă nu există evaluări
- Efrem Athonitul - Despre Credinta Si MantuireDocument38 paginiEfrem Athonitul - Despre Credinta Si MantuiretironghÎncă nu există evaluări
- (Ioan Sturzu) Viziunea Teologiei Ortodoxe Asupra FiziciiDocument58 pagini(Ioan Sturzu) Viziunea Teologiei Ortodoxe Asupra FiziciibalkanschiÎncă nu există evaluări
- Simbolistica CruciiDocument5 paginiSimbolistica Cruciilalafire123Încă nu există evaluări
- Învăţăturile Sfinţilor Părinţi Asupra EcumenismuluiDocument42 paginiÎnvăţăturile Sfinţilor Părinţi Asupra EcumenismuluiFlorentin DubanÎncă nu există evaluări
- GH Zbuchea - Istoria BizantuluiDocument47 paginiGH Zbuchea - Istoria BizantuluiLucian Musteata100% (7)
- Biserici Din Bucuresti Cu SF MoasteDocument24 paginiBiserici Din Bucuresti Cu SF MoasteStanciu CarmenÎncă nu există evaluări
- SF Ioan Gura de Aur Despre Dragoste Si PrietenieDocument16 paginiSF Ioan Gura de Aur Despre Dragoste Si PrietenieValentina LazarÎncă nu există evaluări
- Serafim Rose Despre Varsta PamantuluiDocument23 paginiSerafim Rose Despre Varsta PamantuluiIrina_Agapis100% (1)
- Cuvantul-Ortodox - Ro-Sfantul Macarie de La Optina Sfaturi Duhovnicesti Pentru Mireni Sa Nu Umblam Dupa Mangaieri Si DesfaDocument16 paginiCuvantul-Ortodox - Ro-Sfantul Macarie de La Optina Sfaturi Duhovnicesti Pentru Mireni Sa Nu Umblam Dupa Mangaieri Si DesfaFilon Ioan Alexandru0% (1)
- Andrei Kuraev - DESPRE HRISTOSDocument19 paginiAndrei Kuraev - DESPRE HRISTOSneurolog100% (1)
- Hotararile Sfintelor Sinoade EcumeniceDocument51 paginiHotararile Sfintelor Sinoade EcumeniceApologetul Român100% (17)
- O Minune A Maicii Domnului Din Zilele NoastreDocument5 paginiO Minune A Maicii Domnului Din Zilele NoastreProdaniuc Ioan VasileÎncă nu există evaluări
- Alphonse Si Rachel Goetmann - Practica Rugaciunii Lui IisusDocument16 paginiAlphonse Si Rachel Goetmann - Practica Rugaciunii Lui IisusborasorinÎncă nu există evaluări
- Ernst Zündel - Introducere in Gandirea RevizionistaDocument27 paginiErnst Zündel - Introducere in Gandirea Revizionistalalafire123Încă nu există evaluări
- Sfantul Fotie Cel Mare. Schisma Dintre Rasarit Si Apus (Asterios Gerostergios)Document35 paginiSfantul Fotie Cel Mare. Schisma Dintre Rasarit Si Apus (Asterios Gerostergios)Emanuela Aftimescu-DeleanuÎncă nu există evaluări
- Conon Monahul - Ecumenismul in Intrebari Si Raspunsuri, Pe Intelesul TuturorDocument59 paginiConon Monahul - Ecumenismul in Intrebari Si Raspunsuri, Pe Intelesul TuturorIon FlorentinaÎncă nu există evaluări
- Pr. Victor Moise - Marturia FaptelorDocument31 paginiPr. Victor Moise - Marturia Faptelorcociorbayvy5694Încă nu există evaluări