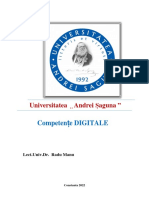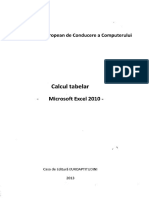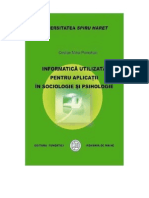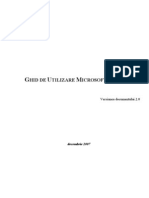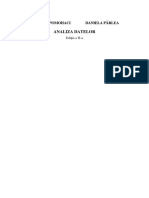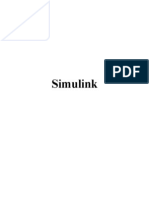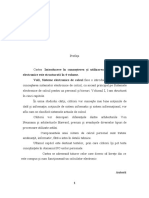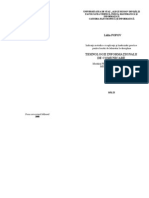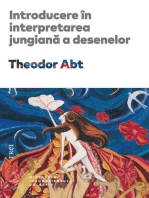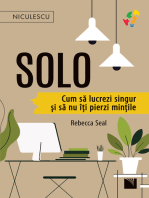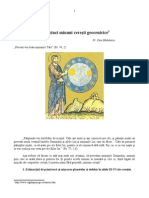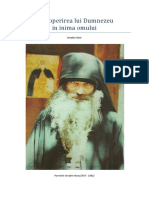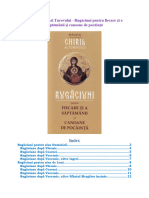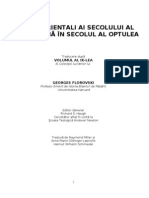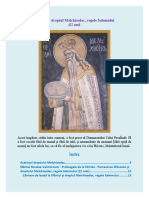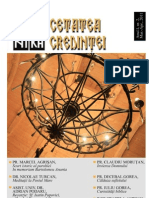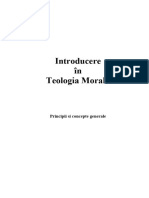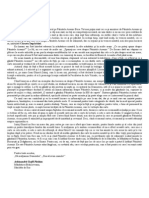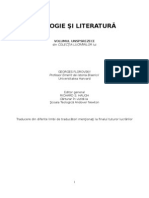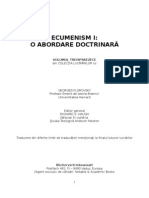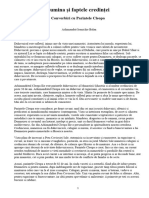Documente Academic
Documente Profesional
Documente Cultură
Romita Ecdl Excel
Încărcat de
georgetacaprarescuDrepturi de autor
Formate disponibile
Partajați acest document
Partajați sau inserați document
Vi se pare util acest document?
Este necorespunzător acest conținut?
Raportați acest documentDrepturi de autor:
Formate disponibile
Romita Ecdl Excel
Încărcat de
georgetacaprarescuDrepturi de autor:
Formate disponibile
SUPORT DE CURS
Calcul tabelar ROMITA
TRAINING CENTER
Calcul tabelar
UNIUNEA EUROPEANĂ pag. 1
PROGRAM FINANŢAT DE PHARE
SUPORT DE CURS
Calcul tabelar ROMITA
TRAINING CENTER
CUPRINS
1. Introducere în calculul tabelar……………………………….……………………..5
1.1 Primii paşi cu regiştrii de lucru…………………….….……………………….5
1.1.1 Pornirea unei aplicaţii de calcul tabelar………………………………..5
1.1.2 Deschiderea unui registru de lucru……………….…………………….5
1.1.3 Deschiderea simultană a mai multor registre de lucru….……………8
1.1.4 Crearea unui registru de lucru şi salvarea lui…………………………8
1.1.5 Salvarea unui registru de lucru existent pe hard disk sau pe
dischetă…………….……………………………….…………………….10
1.1.6 Închiderea registrului de lucru……………….……..….………………10
1.1.7 Folosirea funcţiilor Ajutor……………………………….………………11
1.1.8 Închiderea aplicaţiei de calcul tabelar………………………………...11
1.2 Ajustarea setărilor de bază………………………………………………......12
1.2.1 Schimbarea modului de vizualizare al foii de lucru………………….12
1.2.2 Folosirea funcţiei de schimbare a dimensiunilor vizualizării…….....12
1.2.3 Modificarea afişajului barei de instrumente…………………………..13
1.3 Schimbarea de documente…...................................................................13
1.3.1 Salvarea unui registru de lucru existent sub un alt format
de fişier……………………………………………………………………13
1.3.2 Salvarea unui registru de lucru într-o formă adecvată publicării
lui pe Web Site…………………………………………………….…….14
2. Operaţii de bază…………………………………………………………………….14
2.1 Inserarea de date………………………………………….…………………..14
2.1.1 Introducerea de numere într-o celulă…………………………………14
2.1.2 Introducere de simboluri sau caractere speciale într-o celulă……..15
2.1.3 Introducerea de formule simple într-o celulă…………………………….15
2.1.4 Folosirea comenzii Anulare…………………………………………….16
2.2 Selectarea datelor……………………………………………………………..16
2.2.1 Selectarea unei celule, sau a unui grup de celule adiacente sau
neadiacente……………………………………………….……………...16
2.2.2 Selectarea unui rând sau a unei coloane……………………………17
2.3 Copierea, mutarea sau ştergerea……………………………………………17
. 2.3.1 Folosirea comenzilor „Copiere” şi „Lipire” pentru a copia
conţinutul unor celule în cadrul foii de calcul…………………………17
2.3.2 Folosirea comenzilor „Decupare” şi „Lipire” pentru a muta
conţinutul unor celule în cadrul foii de calcul………………..………..18
2.3.3 Mutarea conţinutului unui grup de celule între foi de calcul active..19
2.3.4 Copierea şi mutarea conţinutului unui grup de celule
între registre de calcul active…….………………..…..………………19
2.3.5 Ştergerea sau golirea celulelor …………….………………………..19
UNIUNEA EUROPEANĂ pag. 2
PROGRAM FINANŢAT DE PHARE
SUPORT DE CURS
Calcul tabelar ROMITA
TRAINING CENTER
2.4 Căutare şi înlocuire……………………………………….…………………..20
2.4.1 Folosirea comenzii Găsire pentru un anumit conţinut
al unei celule……………………………………………..………………20
2.4.2 Folosirea comenzii Înlocuire pentru un anumit
conţinut al unei celule………………..………………….………………22
2.5 Rânduri şi coloane………………………………………………………….…22
2.5.1 Inserarea de rânduri şi coloane………………………….……….……22
2.5.2 Modificarea lăţimii coloanei şi a înălţimii rândului….………….….….23
2.5.3 Ştergerea rândurilor şi a coloanelor…….……………………….……24
2.6 Sortarea datelor……….……………………………………………………….27
3. Formule şi funcţii…………………………………………………………..……..…27
3.1 Formule aritmetice şi logice……………………………………..……….…..27
3.1.1 Despre formule…………………………………………………….……27
3.1.2 Crearea unei formule………………………………………………..….27
3.1.3 Folosirea formulelor aritmetice şi logice de bază într-o
foaie de lucru pentru adunări, scăderi, înmulţiri şi împărţiri…………29
3.1.4 Recunoaşterea mesajelor standard de eroare asociate formulelor 31
3.1.5 Folosirea instrumentului ”autofill” pentru a
copia sau incrementa serii de date…………………………………….31
3.2 Despre referinţe de celulă şi de zonă………………………………………33
3.2.1 Introducere……………………………….…………………………….33
3.2.2 Stilul de referinţă A1………………………………………………..…..33
3.2.3 Referinţele relative…………….….……………………………………34
3.2.4 Referinţele absolute…….……………………………………………...34
3.2.5 Referinţe mixte…….……………………………………………………35
3.3 Lucrul cu funcţii………………………………………………………………35
3.3.1 Despre funcţii…………………………………………………………..35
3.3.2 Folosirea funcţiei ”Sum”…….…………………………………………37
3.3.3 Folosirea funcţiei ”Average”.………………………………………….38
4. Formatarea……………….………………………………………………………….39
4.1 Formatarea celulelor – Numere……….………………………………………39
4.1.1 Formatarea celulelor pentru a afişa diverse stiluri de numere………39
4.1.2 Formatarea celulelor pentru afişarea datei sub diverse formate……40
4.1.3 Formatarea celulelor pentru a afişa diverse simboluri monetare……40
4.1.4 Formatarea celulelor pentru a afişa numerele drept procente………41
4.2 Formatarea textului unei celule…………...…...……………………………...41
4.2.1 Modificarea formatării textului…………………………………………..41
4.2.2 Ajustarea orientării textului………………………………………………43
4.3 Formatarea celulelor – grupuri de celule…………………………………….44
4.3.1 Operaţii tipice cu grupuri de celule………..……..……………………..44
4.3.2 Adăugarea unor efecte de margine la un grup de celule selectat…..44
UNIUNEA EUROPEANĂ pag. 3
PROGRAM FINANŢAT DE PHARE
SUPORT DE CURS
Calcul tabelar ROMITA
TRAINING CENTER
4.4 Scrierea………………………………………………..……………………….45
4.5 Setarea documentului…………………………………………….…………..46
4.5.1 Modificarea setărilor marginilor documentului…………….…………46
4.5.2 Ajustarea setărilor documentului pentru
a încăpea pe o pagină………………………………………………….46
4.5.3 Adăugarea unui antet şi/sau subsol………………………………….47
4.5.4 Schimbarea orientării documentului………………………………….48
5. Tipărirea…………………………………………………………….……………….49
5.1 Folosirea opţiunilor de tipărire de bază………………….………………….49
5.2 Vizualizarea înaintea tipăririi………….………………….…………………..49
5.3 Tipărirea pe porţiuni…………..…………………………….……….………...50
6. Caracteristici avansate…….….………..……………………….………..…….….51
6.1 Importarea de obiecte………………..……………………………..…….…..51
6.1.1 Importul obiectelor într-un registru de calcul……..………..…….…..51
6.1.2 Mutarea şi modificarea dimensiunilor obiectelor importate….….….52
6.2 Grafice şi diagrame……………………………………………….................53
6.2.1 Realizarea de diferite tipuri de grafice şi diagrame….………….…..53
6.2.2 Editarea sau modificarea unei diagrame sau grafic.…………….….55
6.2.3 Schimbarea tipului unei diagrame sau grafic…….……………….…57
6.2.4 Mutarea sau ştergerea diagramelor şi graficelor……..………….….57
UNIUNEA EUROPEANĂ pag. 4
PROGRAM FINANŢAT DE PHARE
SUPORT DE CURS
Calcul tabelar ROMITA
TRAINING CENTER
1. Introducere în calculul tabelar
1.1 Primii paşi cu regiştrii de lucru
1.1.1 Pornirea unei aplicaţii de calcul tabelar
Se poate realiza în mai multe moduri:
¾ lansând din meniul Start/Programs/Microsoft Excel;
¾ efectuând un dublu clic pe pictograma programului Microsoft Excel de pe
Desktop (dacă aceasta există);
¾ efectuând un dublu clic pe un registrul de lucru Excel (în acest fel veţi
deschide şi registrul de lucru pe care aţi făcut clic)
1.1.2 Deschiderea unui registru de lucru
O foaie de lucru reprezintă documentul primar utilizat în Excel pentru
memorarea datelor şi lucrul cu acestea. Ea mai este numită foaie de calcul. O
foaie de lucru este formată din celule care sunt organizate în coloane şi rânduri,
ea fiind memorată întotdeauna într-un registru de lucru.
Un registru de lucru Microsoft Excel este un fişier care conţine una sau
mai multe foi de lucru pe care aveţi posibilitatea să le utilizaţi pentru diverse
tipuri de informaţii asociate. Aveţi posibilitatea să introduceţi şi să editaţi date pe
multiple foi de lucru simultan şi să efectuaţi calcule pe baza datelor din mai multe
foi de lucru, să vă mutaţi de pe o foaie de lucru pe alta făcând clic pe selectorii
de foi din partea de jos a ferestrei registrului de lucru.
UNIUNEA EUROPEANĂ pag. 5
PROGRAM FINANŢAT DE PHARE
SUPORT DE CURS
Calcul tabelar ROMITA
TRAINING CENTER
Deschiderea unei foi de lucru se poate realiza în trei moduri:
¾ Având deschis programul Excel, faceţi clic pe butonul Deschidere de pe
bara de instrumente Standard a programului;
¾ Având deschis programul Excel, faceţi clic pe butonul Deschidere din
meniul Fişier;
¾ Dacă aveţi deschisă fereastra Explorer atunci puteţi deschide registrul de
lucru efectuând un dublu clic pe el.
În urma apăsării butonului Deschidere va apărea pe ecran caseta de dialog
Deschidere, în care utilizatorul va trebui să se plimbe prin structura de fişiere şi
directoare şi să găsească registrul de lucru pe care doreşte să-l deschidă.
Caseta de dialog Deschidere arată în felul următor:
De aici alegeţi calea unde
se afla registrul de lucru Fereastra de
dialog deschidere
Numele registrului Tipul registrului
UNIUNEA EUROPEANĂ pag. 6
PROGRAM FINANŢAT DE PHARE
SUPORT DE CURS
Calcul tabelar ROMITA
TRAINING CENTER
După ce aţi localizat registrul pentru deschiderea lui puteţi proceda în două
feluri:
¾ Întâi selectaţi registrul de lucru pe care doriţi să-l deschideţi (selectarea se
face efectuând un simplu clic pe el) apoi apăsaţi butonul Deschidere;
¾ faceţi un dublu clic pe registrul de lucru.
A treia variantă de a deschide un fişier Excel constă în deschiderea
utilitarului Windows Explorer urmată de navigarea în structura de directoare şi
fişiere şi depistarea fişierului care se doreşte a fi deschis. Prin efectuarea unui
dublu clic cu butonul stâng al mouse-ului pe fişierul dorit se va lansa automat în
execuţie programul Excel şi în acesta se va deschide fişierul respectiv.
Mai există încă două posibilităţi de deschidere a registrelor deja create:
¾ Prin meniul Start în documente recente:
¾ Din meniul Fişier se deschide un fişier deja existent:
UNIUNEA EUROPEANĂ pag. 7
PROGRAM FINANŢAT DE PHARE
SUPORT DE CURS
Calcul tabelar ROMITA
TRAINING CENTER
1.1.3 Deschiderea simultană a mai multor registre de lucru
Există posibilitatea de a avea mai multe registre de lucru deschise simultan.
Puteţi deschide pe rând mai multe registre de lucru utilizând pentru fiecare
registru în parte una din metodele de deschidere prezentate mai sus, sau puteţi
deschide mai multe registre simultan.
Pentru a deschide mai multe registre simultan trebuie să selectaţi registrele
respective, apoi ţinând cursorul muse-ului deasupra unuia din registrele
selectate, apăsaţi butonul din dreapta al mouse-ului şi din meniul care apare daţi
comanda Deschidere.
Registrele deschise vor fi semnalate:
¾ pe Taskbar, prin icoana programului urmată de numele registrului şi
numele programului Microsoft Excel.
¾ în meniul Fereastră prin numele registrelor deschise. Registrul activat va
fi bifat.
Se poate comuta între registrele deschise fie făcând un simplu clic pe
registrul dorit a fi activat de pe Taskbar, fie utilizând combinaţia de taste
ALT+TAB.
1.1.4 Crearea unui nou registru de lucru şi salvarea lui
Puteţi crea un registru nou din programul Excel sau din utilitarul Explorer.
Pentru a crea un registru nou din Excel, trebuie să daţi una din comenzile
Nou şi apoi să salvaţi registrul dându-i un nume şi alegând locaţia de pe hard
disk în care acesta va fi plasat.
Când se doreşte crearea un registru necompletat, cel mai simplu mod de a-l
crea este apăsând butonul Nou de pe bara de instrumente Standard.
Un alt mod de a crea un registru este deschiderea meniului Fişier, şi
apăsarea comenzii Nou….
UNIUNEA EUROPEANĂ pag. 8
PROGRAM FINANŢAT DE PHARE
SUPORT DE CURS
Calcul tabelar ROMITA
TRAINING CENTER
Va apărea în partea dreaptă a ecranului o casetă de dialog în care puteţi să
vă alegeţi tipul de registru pe care vreţi să-l creaţi. Puteţi să creaţi un registru
necompletat, un registru bazat pe un şablon, un registru nou dintr-un registru
existent, etc.
Pentru ca registrul pe care îl creaţi să fie stocat pe Hard disk trebuie să îl
salvaţi.
Salvarea unui registru se face fie prin apăsarea butonului Salvare, de pe
bara de instrumente Standard, fie prin deschiderea meniului Fişier şi lansarea
comenzii Salvare.
Când salvaţi un registru pentru prima dată, va apărea pe ecran o fereastră
asemănătoare celei care se deschide când apăsăm comanda Deschidere. În
această fereastră se selectează directorul în care se va depune fişierul salvat, se
dă un nume fişierului, se alege tipul de fişier care va fi creat şi se apasă
comanda Salvare.
După ce aţi salvat un registru pentru prima dată salvările ulterioare pe care
le faceţi registrului nu vor mai duce la afişarea ferestrei de salvare.
Aşa cum am menţionat mai sus, puteţi să creaţi un registru nou folosind
utilitarul Explorer.
Pentru aceasta deschideţi utilitarul Windows Explorer, deschideţi
directorul în care doriţi să puneţi documentul pe care îl creaţi şi din meniul
File/New alegeţi comanda Foaie de lucru Microsoft Excel. Daţi un nume
fişierului pe care l-aţi creat.
UNIUNEA EUROPEANĂ pag. 9
PROGRAM FINANŢAT DE PHARE
SUPORT DE CURS
Calcul tabelar ROMITA
TRAINING CENTER
1.1.5 Salvarea unui registru de lucru existent pe hard disk sau
pe dischetă
Pentru a salva un registru pe Hard disk sau pe dischetă deschideţi meniul
Fişier, şi apăsaţi comanda Salvare ca.
În caseta derulantă Salvează în alegeţi directorul de pe Hard disk în care
vreţi să salvaţi registrul, sau directorul de pe discheta introdusă deja în
calculator.
Puteţi folosi comanda Salvare ca pentru a salva un registru existent sub un
alt nume.
Introduceţi numele fişierului în rubrica Numele fişierului, executaţi clic pe
butonul OK.
1.1.6 Închiderea registrului de lucru
Când aţi terminat lucrul cu un registru de lucru este bine să-l închideţi
pentru a elibera memoria. Închiderea se face în felul următor:
Se alege comanda Fişier,Închidere.
În cazul în care nu aţi salvat fişierul înainte de a-i da comanda Închidere va
apărea o fereastră în care sunteţi întrebat dacă doriţi să salvaţi schimbările pe
care le-aţi făcut registrului. Aceasta fereastră va arăta în felul următor:
UNIUNEA EUROPEANĂ pag. 10
PROGRAM FINANŢAT DE PHARE
SUPORT DE CURS
Calcul tabelar ROMITA
TRAINING CENTER
Alegeţi da sau nu în funcţie de dorinţa dumneavoastră. Dacă vreţi să nu mai
închideţi registrul şi să reveniţi în program alegeţi Revocare.
Un alt mod în care puteţi închide un registru este să apăsaţi pe butonul în
formă de X din partea dreapta sus a ecranului.
1.1.7 Folosirea funcţiilor Ajutor
Puteţi apela sistemul Ajutor pentru a va oferi asistenţă, definiţii pentru
instrumentele de bază, sau sfaturi privind modalităţi rapide de executare a unor
acţiuni.
Helpul se poate accesa prin lansarea comenzii Ajutor pentru Microsoft
Excel, din meniul Ajutor sau direct de pe bara de instrumente Standard.
Va apare pe ecran o fereastra, împărţită în două secţiuni. În secţiunea din
partea stângă sunt două butoane, Contents şi Search. Dacă apăsaţi butonul
Contents va apărea o lista cu toate domeniile despre care puteţi afla informaţii.
Apăsând pe semnul „+” din faţa fiecărui titlu veţi avea acces la toate
subdomeniile existente ale Ajutorului.
Apăsând butonul Search veţi putea căuta informaţiile necesare, tastând
cuvinte cheie în căsuţa de text şi apoi dând comanda List Topics.
Prin apăsarea comenzii din meniul Ajutor, Ce este aceasta?, cursorului
mouse-ului i se va adăuga un semn al întrebării. Dând clic cu acest cursor pe
diversele opţiuni de meniu sau pe butoanele de pe bara de instrumente veţi
obţine diverse informaţii despre ce face fiecare dintre acestea.
Pentru a afla ce valori trebui să introduceţi în diferitele căsuţe de text, ce fac
anumite butoane ce apar în diferite casete de dialog, apăsaţi pe butonul Help din
bara de titlu a casetei de dialog. Cursorului mouse-ului i se va ataşa un semn al
întrebării. Făcând clic cu acest cursor pe casetele derulante, pe butoane, pe
casetele de text puteţi obţine informaţii despre rolul fiecăreia dintre ele.
1.1.8 Închiderea aplicaţiei de calcul tabelar
Închiderea aplicaţiei de calcul tabelar, se poate realiza în două moduri:
¾ prin intrarea în meniul Fişier şi apăsarea comenzii Ieşire;
UNIUNEA EUROPEANĂ pag. 11
PROGRAM FINANŢAT DE PHARE
SUPORT DE CURS
Calcul tabelar ROMITA
TRAINING CENTER
¾ prin apăsarea butonului în forma de X de pe bara de titlu a programului
Excel.
Dacă nu aţi salvat documentul în care aţi scris un text sau aţi efectuat
modificări veţi fi întrebaţi dacă doriţi să salvaţi modificările făcute. Veţi alege
opţiunea potrivită scopului pentru care aţi modificat documentul.
1.2 Ajustarea setărilor de bază
1.2.1 Schimbarea modului de vizualizare al foii de lucru
În Microsoft Excel exista doua moduri de vizualizare a paginii: Normal şi
Examinare sfârşit de pagina, prin intermediul meniului Vizualizare.
Modul de vizualizare Normal este modul de vizualizare implicit pentru cele
mai multe activităţi din Microsoft Excel, cum ar fi introducerea datelor, filtrarea,
crearea diagramelor şi formatarea.
Modul de examinare a sfârşitului de pagina este o vizualizare de editare ce
afişează foaia dumneavoastră de calcul ca şi cum ar fi imprimată . În examinarea
sfârşitului de pagină puteţi deplasa sfârşitul de pagina prin glisare la
stânga,dreapta, sus sau jos. Microsoft Excel ajustează automat foaia de lucru
pentru a potrivi coloanele şi rândurile în pagină.
1.2.2 Folosirea funcţiei de schimbare a dimensiunilor vizualizării
Cel mai simplu mod de a schimba dimensiunile vizualizării este să efectuaţi
un simplu clic pe caseta Panoramare existentă pe bara cu instrumente
Standard, iar apoi să selectaţi procentul dorit din lista derulantă care se
deschide.
UNIUNEA EUROPEANĂ pag. 12
PROGRAM FINANŢAT DE PHARE
SUPORT DE CURS
Calcul tabelar ROMITA
TRAINING CENTER
Nu este obligatoriu să selectaţi un procent din cele existente, puteţi să
introduceţi ce procent doriţi.
Mai puteţi schimba dimensiunile vizualizării din caseta de dialog
Panoramare care apare când lansaţi comanda Panoramare din meniul
Vizualizare.
În caseta de dialog Panoramare selectaţi procentul la care doriţi să se facă
scalarea iar în final executaţi clic pe butonul Ok pentru a aplica procentul de
scalare pe care l-aţi selectat.
1.2.3 Modificarea afişajului barei de instrumente
Puteţi să vă alegeţi barele de instrumente pe care să le aveţi pe ecran prin
deplasarea în meniul Vizualizare / Bare de instrumente şi bifarea acelor bare
de instrumente care vă sunt de folos.
De asemenea barele de instrumente pe care le aveţi pot fi deplasate prin
tehnica drag and drop ca să le aşezaţi pe ecran în acel loc unde credeţi că vă e
cel mai uşor să le accesaţi.
Puteţi alege ce butoane să fie pe fiecare bara de instrumente: efectuaţi un
dublu clic pe butonul Opţiuni bară de instrumente de pe bara de interes, apoi
pe butonul Adăugare sau eliminare butoane şi bifaţi acele butoane pe care le
vreţi pe bara de instrumente în cauza respectiv debifaţi butoanele de care nu
aveţi nevoie.
1.3 Schimbarea de documente
1.3.1 Salvarea unui registru de lucru existent sub un alt format
de fişier
Dacă salvaţi un registru de lucru Microsoft Excel în alt format de fişier,
formatele şi caracteristicile unice pentru Excel nu se păstrează.
UNIUNEA EUROPEANĂ pag. 13
PROGRAM FINANŢAT DE PHARE
SUPORT DE CURS
Calcul tabelar ROMITA
TRAINING CENTER
Salvarea unui registru de lucru existent într-un fişier cu alt format – se
realizează în felul următor:
¾ Deshideti registrul de calcul pe care doriţi să îl salvaţi în alt format de
fişier;
¾ Lansaţi din meniul Fişier comanda Salvare ca;
¾ Selectaţi în caseta derulanta Tip fişier tipul de fişier sub care salvaţi
registrul de calcul curent;
¾ În caseta Nume fişier, tastaţi numele nou al fişierului;
¾ Faceţi clic pe Salvare.
În funcţie de tipul de fişier care l-aţi creat utilizând tehnica de mai sus, el va
fi deschis în mod implicit de un anumit program. De exemplu dacă aţi salvat o
foaie de lucru ca un fişier text, când veţi încerca să deschideţi acest fişier
efectuând un dublu clic pe el va fi automat deschis de programul Notepad.
1.3.2 Salvarea unui registru de lucru într-o formă adecvată
publicării lui pe Web Site
Orice fişier poate fi salvat în format HTML astfel încât să fie vizualizat şi
utilizat pe Internet.
Salvarea unui document într-o formă adecvată publicării pe Web se
realizează prin lansarea comenzii Salvare ca pagină Web din meniul Fişier,
sau prin lansarea comenzii Salvare ca din meniul Fişier şi selectarea din lista
derulanta Tip fişier opţiunea Pagina Web. Va apărea o caseta de dialog în care
puteţi alege să salvaţi ca pagina Web tot registru de lucru sau doar o foaie de
lucru din acesta. După ce aţi salvat registrul de lucru sau foaia de lucru într-un
format adecvat publicării pe Internet când efectuaţi un dublu clic pe fişierul
obţinut, cu extensia html sau htm acesta se va deschide automat în browser-ul
de Internet pe care îl folosiţi (Internet Exporer).
2. Operaţii de bază
2.1 Inserarea de date
2.1.1 Introducerea de numere sau text într-o celulă
Se observă că modul de organizare a unei foi de calcul, este asemănător
cu cel a unei matrici sau a unei table de şah. Fiecare celulă are o adresă formată
din numărul liniei şi litera coloanei.
Datele sunt introduse prin acţionarea tastaturii. Vă poziţionaţi pe o celulă şi
cu ajutorul tastaturii puteţi introduce datele pe care le doriţi. O celulă este
corespunzătoare unui dreptunghi din foaia de calcul, celulă ce se găseşte la
UNIUNEA EUROPEANĂ pag. 14
PROGRAM FINANŢAT DE PHARE
SUPORT DE CURS
Calcul tabelar ROMITA
TRAINING CENTER
intersecţia unui rând cu o coloană. De exemplu pentru a introduce date în celula
B3 va trebui să vă poziţionaţi pe această celulă şi apoi să introduceţi datele.
Se observă faptul
că este selectată celula
B3
Puteţi să vă deplasaţi la o anumita celula folosind săgeţile de la tastatură,
sau efectuând un simplu clic pe acea celulă.
2.1.2 Introducerea de simboluri sau caractere speciale într-o
celulă
Aveţi posibilitatea de a utiliza caseta de dialog Simbol pentru a insera
caractere care nu se găsesc pe tastatura.
Pentru aceasta faceţi clic pe celula în care doriţi să inseraţi caracterul, şi
poziţionaţi cursorul în interiorul celulei în locul în care doriţi să inseraţi caracterul
special sau simbolul. Lansaţi comanda Simbol din meniul Inserare. Din caseta
de dialog Simbol, puteţi căuta şi selecta simbolul sau caracterul special pe care
doriţi să-l inseraţi, respectiv puteţi stabiliţi fontul pentru caracterul special pe care
l-aţi ales. După ce aţi găsit simbolul pe care doriţi să-l inseraţi faceţi dublu clic pe
el şi apoi apăsaţi pe butonul Închidere.
2.1.3 Introducerea de formule simple într-o celulă
Formulele sunt ecuaţii ce efectuează calcule cu valori din foaia de lucru. O
formulă începe cu semnul egal (=). De exemplu, formula următoare înmulţeşte 2
cu 3 şi la rezultat adună 5.
=5+2*3
Pentru a introduce o formulă într-o celula:
¾ Faceţi clic pe acea celula ;
¾ Tastaţi = ;
¾ Introduceţi formula;
¾ Apăsaţi tasta ENTER.
Exemplificare formulă Ce face
=128+345 Adună 128 cu 345
=5^2 Ridică 5 la pătrat
UNIUNEA EUROPEANĂ pag. 15
PROGRAM FINANŢAT DE PHARE
SUPORT DE CURS
Calcul tabelar ROMITA
TRAINING CENTER
=A1+A2 Adună conţinutul celulei A1 cu cel al celulei A2
Formulele de mai sus conţin operatori şi constante.
Un operator este un semn sau simbol care specifică tipul de calcul ce
trebuie executat într-o expresie. Există operatori matematici, de comparaţie,
logici sau de referinţă.
O constantă este o valoare care nu este calculată, deci nu se schimbă. De
exemplu, numărul 210 şi textul "Câştiguri Trimestriale" sunt constante. O
expresie sau o valoare rezultată dintr-o expresie nu este o constantă.).
2.1.4 Folosirea comenzii Anulare
Comanda Anulare o puteţi folosi ori de câte ori aţi făcut o greşeala în timp
ce lucraţi la un registru de calcul. De exemplu dacă aţi şters din greşeală un
rând, sau mai multe rânduri, puteţi să le recuperaţi apăsând comanda de pe bara
de instrumente Standard Anulare.
2.2 Selectarea datelor
2.2.1 Selectarea unei celule,sau a unui grup de celule adiacente
sau neadiacente
Pentru a selecta o celulă efectuaţi un simplu clic pe ea, sau utilizaţi
săgeţile pentru a ajunge la ea.
Puteţi selecta un grup de celule adiacent sau un grup de celule
neadiacente.
Pentru a selecta un grup de celule adiacente există mai multe posibilităţi:
¾ Faceţi un clic cu butonul stâng al mose-ului pe prima celulă din grup, şi
fără să eliberaţi butonul stâng, deplasaţi muse-ul până când selectaţi
toate celule pe care aţi vrut să le selectaţi; eliberaţi butonul mouse-ului.
¾ Faceţi clic pe prima celulă din grupul de celule pe care vreţi să-l selectaţi,
apoi ţineţi apăsată tasta Shift şi faceţi clic pe ultima celulă din grup.
¾ Poziţionaţi indicatorul de celula activă pe prima celulă din grupul de celule
pe care vreţi să-l selectaţi, şi ţinând apăsată tasta Shift, deplasaţi-vă cu
săgeţile până când selectaţi tot grupul de celule.
Pentru a selecta un grup de celule neadiacente,ţineţi apăsată tasta Ctrl şi
faceţi clic cu butonul stâng al mouse-ului pe celulele pe care vreţi să le selectaţi.
UNIUNEA EUROPEANĂ pag. 16
PROGRAM FINANŢAT DE PHARE
SUPORT DE CURS
Calcul tabelar ROMITA
TRAINING CENTER
2.2.2 Selectarea unui unui rând sau a unei coloane
Pentru a selecta un rând faceţi un simplu clic pe titlul randului(1).
Pentru a selecta o coloana faceţi un simplu clic pe titlul coloanei(2).
.
Pentru a selecta mai multe randuri sau coloane glisaţi pe titlurile de rând
sau de coloană sau selectaţi primul rând sau coloană, apoi ţineţi apăsată tasta
SHIFT şi selectaţi ultimul rând sau coloană.
Pentru a selecta toate celulele din foaia de lucru faceţi clic pe butonul
Selectare totală.
2.3 Copierea, mutarea sau ştergerea
2.3.1 Folosirea comenzilor „Copiere” şi „Lipire” pentru a copia
conţinutul unor celule în cadrul foii de calcul
Pentru a copia conţinutul unor celule în cadrul foii de calcul, întâi selectaţi
acele celule. Apoi folosiţi funcţia Copiere pentru a copia celulele într-o zonă
temporară de stocare din memorie numită (Clipboard), păstrând celulele
originale la locul său. Puteţi folosi apoi comanda Lipire pentru a insera celulele
copiate oriunde în foaia de calcul.
Puteţi lansa comenzile Copiere, Lipire, Decupare din următoarele locuri:
¾ din meniul Editare;
¾ de pe bara de instrumente Standard;
¾ din meniul care apare când apăsaţi butonul drept al mouse-ului deasupra
porţiunii selectate atunci când faceţi copiere sau decupare, respectiv
deasupra zonei în care puneţi ce aţi copiat atunci când faceţi Lipire;
¾ utilizând tastele Ctrl+c pentru Copiere, respectiv Ctrl + v pentru Lipire.
După ce aţi dat comanda copiere celulelor selectate, deplasaţi celula activă
în locul în care doriţi să depuneţi celulele copiate, şi daţi comanda Lipire. Grupul
UNIUNEA EUROPEANĂ pag. 17
PROGRAM FINANŢAT DE PHARE
SUPORT DE CURS
Calcul tabelar ROMITA
TRAINING CENTER
de celule pe care l-aţi copiat va fi „lipit” în locul pe care l-aţi specificat prin celula
activă începând cu celula din partea stânga-sus a grupului.
Atunci când daţi comanda Lipire, grupul de celule pe care îl lipiţi, va
suprascrie informaţia din celulele pe care le întâlneşte.
Atunci când copiaţi un grup de celule sau o celula folosindu-va de
comenzile Copiere, Lipire, Microsoft Excel copiază celula (celulele) în
întregime, inclusiv formulele şi valorile rezultate, comentariile şi formatele
celulelor.
Vor exista situaţii în care veţi dori să copiaţi doar conţinutul celulelor(valorile
din celule) fără să doriţi să copiaţi şi comentariile ataşate celulelor sau culoarea
de fundal al celulelor. În aceste situaţii utilizaţi comanda Lipire speciala.
Pentru a copia doar valorile (conţinutul) celulelor, sau doar formatul
celulelor, selectaţi celulele, daţi comanda Copiere, deplasaţi celula activa în locul
în care doriţi să depuneţi grupul de celule şi lansaţi comanda Lipire speciala din
meniul Editare. Va apărea caseta de dialog Lipire speciala:
În această caseta de dialog puteţi să vă alegeţi ce parte din informaţia
memorata în Clipboard să se depună, doar formatele celulelor, doar valorile din
celule, etc.
2.3.2 Folosirea comenzilor „Decupare” şi „Lipire” pentru a muta
conţinutul unor celule în cadrul foii de calcul
Pentru a muta conţinutul unei celule sau a unui grup de celule în cadrul foii
de calcul, selectaţi celula sau grupul de celule, lansaţi comanda Decupare,
deplasaţi celula activa în locul în care vreţi să puneţi conţinutul celulei, respectiv
grupul de celule şi daţi comanda Lipire (sau Lipire specială).
UNIUNEA EUROPEANĂ pag. 18
PROGRAM FINANŢAT DE PHARE
SUPORT DE CURS
Calcul tabelar ROMITA
TRAINING CENTER
2.3.3 Mutarea conţinutului unui grup de celule între foi de calcul
active
Pentru a muta conţinutul unui grup de celule între foi de calcul active, se
selectează celulele din foaia de calcul sursă , se dă comanda Decupare, apoi se
activează foaia de calcul destinaţie, se deplasează celula activa în locul în care
se doreşte să se pună informaţia decupata şi se dă comanda Lipire.
O foaie de calcul se activează dând un simplu clic pe selectorul de foaie din
partea de jos a ecranului:
2.3.4 Copierea şi mutarea conţinutului unui grup de celule între
registre de calcul active
Copierea şi mutarea conţinutului unui grup de celule între registre de calcul
active se face folosind comenzile descrise mai sus(Copiere, Lipire, Decupare).
Întâi se activează registrul de calcul din care se copie, apoi se selectează
grupul de celule destinate copierii, se dă comanda Copiere, se activează
registrul de calcul în care se copie şi se selectează celula de unde se doreşte să
înceapă grupul de celule copiat şi se execută comanda Lipire.
În cazul mutării lucrurile decurg în aceeaşi maniera ca şi mai sus doar că se
dă comanda Decupare.
2.3.5 Ştergerea sau golirea celulelor
Într-un registru de lucru celulele pot fi şterse sau golite.
Atunci când goliţi celulele, eliminaţi conţinutul, formatele sau comentariile
celulelor, dar lăsaţi celule necompletate în foaia de lucru. Atunci când ştergeţi
celule făcând clic pe Ştergere în meniul Editare, Microsoft Excel elimină celulele
din foaia de lucru şi deplasează celulele înconjurătoare pentru a umple spaţiul.
Grupul de celule care se doreşte a fi şters sau golit trebuie selectat.
Cel mai simplu mod de a şterge conţinutul (goli) unui grup de celule este să
selectaţi acel grup şi apoi să apăsaţi tasta Delete. În acest fel se vor şterge doar
valorile din celulele selectate formatarile şi comentariile din celule vor rămâne.
Pentru a şterge valorile din celulele selectate, împreuna cu formatele şi
comentariile lor, selectaţi celulele după care daţi comanda
Editare/Golire/Totala.
UNIUNEA EUROPEANĂ pag. 19
PROGRAM FINANŢAT DE PHARE
SUPORT DE CURS
Calcul tabelar ROMITA
TRAINING CENTER
Când doriţi să eliminaţi anumite celulele din foaia de lucru, selectaţi acele
celule şi daţi comanda Ştergere din meniul Editare. Ştergerea unor celule din
tabel va influenţa o parte din celulele ramase în tabel. De aceea va apărea o
caseta de dialog în care sunteţi întrebaţi despre felul în care doriţi să se
deplaseze celulele pentru a acoperi spaţiul gol rămas.
Puteţi alege să se deplaseze la stânga, în acest caz toate celulele care se
afla în partea dreapta şi pe aceleaşi rânduri ca şi grupul de celule pe care îl
ştergeţi, se vor deplasa la stânga cu atâtea coloane cate are grupul de celule pe
care îl ştergeţi.
Dacă alegeţi să se deplaseze în sus, în acest caz toate celulele care se afla
în partea de jos şi pe aceleaşi coloane ca şi grupul de celule pe care îl ştergeţi,
se vor deplasa în sus cu atâtea rânduri câte are grupul de celule pe care îl
ştergeţi.
2.4 Căutare şi înlocuire
2.4.1 Folosirea comenzii Găsire pentru un anumit conţinut al
unei celule
Pentru a căuta o celulă sau mai multe celule care conţin o anumită
valoare folosiţi comanda Găsire. Aceasta se găseşte în meniul Editare.
După ce aţi lansat comanda Găsire va apărea caseta de dialog Găsire şi
înlocuire. Dacă opţiunile de căutare nu sunt detaliate efectuaţi un clic pe butonul
Opţiuni. Caseta de dialog Găsire şi înlocuire arata în felul următor:
UNIUNEA EUROPEANĂ pag. 20
PROGRAM FINANŢAT DE PHARE
SUPORT DE CURS
Calcul tabelar ROMITA
TRAINING CENTER
Înainte de a începe căutarea trebuie să stabiliţi criteriile de căutare, pentru a
găsi exact acele celule care vă interesează:
¾ În caseta derulanta De găsit introduceţi informaţia pe care doriţi să o
căutaţi. Utilizaţi un semn de întrebare(?) pentru a înlocui orice caracter,
sau un asterisc(*) pentru a înlocui orice sir de caractere. De exemplu
„co?ac” găseşte „colac” şi „conac” iar „*bon” găseşte „carbon” şi
„trombon”;
¾ Din caseta derulanta găsire În puteţi să vă alegeţi suprafaţa în care să se
facă căutarea: în foaia de lucru activa sau în tot registru de lucru;
¾ În caseta derulanta Căutare puteţi să stabiliţi ca, căutarea să se facă pe
linii sau pe coloane;
¾ Din caseta derulanta Privire în formule puteţi să precizaţi dacă doriţi să
căutaţi informaţia pe care aţi introdus-o la De găsit în valoarea celulelor,
formulele subordonate sau în comentariile celulelor. Dacă doriţi să găsiţi
celulele care conţin o anumita valoare veţi selecta aici privire în valori.
Dacă selectaţi opţiunea privire în formule, acele celule care conţin
valoarea pe care aţi introdus-o la De găsit, dar ea a fost obţinuta pe baza
unei formule, nu vor fi selectate.
¾ Puteţi folosi comanda Format.., în situaţia în care căutaţi celule care
conţin o anumită valoare şi au un anumit format cum ar fi textul din celula
are o anumita dimensiune, culoare,etc.
¾ Dacă doriţi să găsiţi acele celule care conţin doar informaţia pe care o
căutaţi şi nimic în plus, activaţi caseta de validare Potrivire la conţinutul
celulei. Când această casetă nu este activată, căutarea va găsi şi acele
celule care conţin pe lângă informaţia pe care o căutaţi alte informaţii.
¾ Dacă doriţi ca, căutarea să facă distincţie între literele mari şi cele mici
activaţi caseta de validare Potrivire litere mari şi mici.
După ce aţi stabilit criteriile de căutare puteţi da comanda Găsirea tuturor,
sau Următorul găsit.
Când daţi comanda găsirea tuturor, va apărea o lista în care sunt
specificate toate celulele care au fost găsite conform criteriului de căutare pe
care l-aţi ales.
UNIUNEA EUROPEANĂ pag. 21
PROGRAM FINANŢAT DE PHARE
SUPORT DE CURS
Calcul tabelar ROMITA
TRAINING CENTER
Comanda Următorul găsit va selecta, celula următoare găsita.
2.4.2 Folosirea comenzii Înlocuire pentru un anumit conţinut al
unei celule
Comanda Înlocuire se poate lansa fie din meniul Editare, fie din caseta de
dialog Găsire şi înlocuire.
Cele doua comenzi, Găsire şi Înlocuire sunt în strânsa legătură. Prima
dată va trebui să specificaţi criteriul de căutare, în conformitate cu cele precizate
mai sus, apoi să specificaţi cu ce să fie înlocuite celulele pe care le găseşte
căutarea.
În caseta derulanta Înlocuire cu introduceţi informaţia cu care vreţi să fie
înlocuita informaţia din celulele găsite. Puteţi să stabiliţi şi formatul celulelor care
vor înlocui celulele găsite, lansând comanda Format.
Puteţi utiliza combinat comenzile de găsire şi înlocuire. Puteţi lansa
comanda Înlocuire peste tot, care va înlocui automat toate celulele găsite cu
informaţia din caseta Înlocuire cu şi cu formatările pe care le-aţi ales, sau puteţi
utiliza comenzile Găsirea tuturor sau Următorul găsit, împreuna cu comanda
Înlocuire, pentru a stabili care din celulele găsite să fie înlocuite.
2.5 Rânduri şi coloane
2.5.1 Inserarea de rânduri şi coloane
¾ Inserarea unui singur rând
Pentru a insera un singur rând faceţi clic în rândul imediat sub locul unde
doriţi să se afle noul rând. De exemplu, pentru a insera un rând deasupra
rândului 5, faceţi clic într-o celulă a rândului 5.
UNIUNEA EUROPEANĂ pag. 22
PROGRAM FINANŢAT DE PHARE
SUPORT DE CURS
Calcul tabelar ROMITA
TRAINING CENTER
¾ Inserarea rândurilor multiple
Selectaţi câteva rânduri imediat sub locul unde doriţi să se afle noile
rânduri. Selectaţi acelaşi număr de rânduri ca cel pe care doriţi să-l inseraţi.
¾ Inserarea unei singure coloane
Faceţi clic pe o celulă în coloana imediat la dreapta faţă de locul unde doriţi
să inseraţi noua coloană. De exemplu, pentru a insera o nouă coloană la stânga
coloanei B, faceţi clic pe o celulă din coloana B.
¾ Inserarea coloanelor multiple
Selectaţi un număr de coloane imediat la dreapta faţă de locul în care doriţi
să inseraţi noile coloane. Selectaţi acelaşi număr de coloane ca cel pe care doriţi
să-l inseraţi.
După ce aţi poziţionat celula activa în locul corespunzător pentru a insera
un rând sau o coloană, respectiv aţi selectat rândurile sau coloanele
corespunzătoare pentru a insera mai multe rânduri sau coloane, mergeţi în
meniul Inserare şi lansaţi una din comenzile Rânduri, Coloane în funcţie de ce
doriţi să inseraţi
2.5.2 Modificarea lăţimii coloanei şi a înălţimii rândului
• Modificarea lăţimii
¾ Pentru o singură coloană
Glisaţi marginea din partea dreaptă a antetului de coloană până când
coloana are lăţimea dorită.
¾ Pentru mai multe coloane
Selectaţi coloanele pe care vreţi să le modificaţi, apoi glisaţi o margine din
dreapta antetului coloanei selectate.
¾ Pentru potrivire la conţinut
Faceţi dublu-clic pe marginea din dreapta antetului coloanei.
Pentru a face acelaşi lucru cu toate coloanele din foaia de lucru, faceţi clic
pe butonul Selectare totală, apoi faceţi dublu clic pe o margine din
dreapta unuia din anteturile de coloană.
¾ Pentru potrivire cu o altă coloană
Selectaţi o celulă dintr-o coloană, faceţi clic pe Copiere în bara de
instrumente Standard, apoi selectaţi coloana ţintă.
UNIUNEA EUROPEANĂ pag. 23
PROGRAM FINANŢAT DE PHARE
SUPORT DE CURS
Calcul tabelar ROMITA
TRAINING CENTER
În meniul Editare, faceţi clic pe Lipire specială, apoi faceţi clic pe Lăţimi
coloane.
• Modificarea înălţimii
¾ Pentru un singur rând
Glisaţi marginea de sub antetul de rând până când rândul are înălţimea
dorită.
¾ Pentru mai multe rânduri
Selectaţi rândurile pe care doriţi să le modificaţi şi glisaţi marginea de sub
antetul de rând selectat. Pentru a modifica înălţimea pentru toate rândurile
din foaia de lucru faceţi clic pe butonul Selectare totală, apoi glisaţi
marginea de sub orice antet de rând.
¾ Pentru potrivire la conţinut
Faceţi dublu clic pe marginea de sub antetul de rând
2.5.3 Ştergerea rândurilor şi a coloanelor
Pentru a şterge rânduri sau coloane întâi selectaţi rândurile sau coloanele
pe care doriţi să le ştergeţi, apoi mergeţi în meniul Editare, şi lansaţi comanda
Ştergere.
Când ştergeţi un rând, rândurile de sub el vor avansa cu o poziţie în sus.
Când ştergeţi o coloana coloanele din dreapta ei se vor deplasa cu o poziţie
în stânga.
Când ştergeţi mai multe rânduri, rândurile de sub el vor avansa în sus cu un
număr de poziţii egal cu numărul de rânduri şterse.
Când ştergeţi mai multe coloane, coloanele din dreapta lor vor avansa în
stânga cu un număr de poziţii egal cu numărul de coloane şterse.
2.6 Sortarea datelor
Într-o sortare crescătoare, Microsoft Excel utilizează următoarea ordine.
(Într-o sortare descrescătoare, această ordine de sortare este inversată excepţie
făcând celulele necompletate, care sunt aşezate întotdeauna la sfârşit).
¾ Numere
Numerele sunt sortate începând cu cel mai mic număr negativ până la cel
mai mare număr pozitiv.
UNIUNEA EUROPEANĂ pag. 24
PROGRAM FINANŢAT DE PHARE
SUPORT DE CURS
Calcul tabelar ROMITA
TRAINING CENTER
¾ Sortare alfanumerică
La sortarea unui text alfanumeric, Excel sortează de la stânga la dreapta,
caracter cu caracter. De exemplu, dacă o celulă conţine textul „A100”, Excel
aşează celula după o celulă ce conţine intrarea „A1” şi înainte de o celulă ce
conţine intrarea „A11”.
Textul şi respectiv textul care include numere sunt sortate în următoarea
ordine:
0 1 2 3 4 5 6 7 8 9 (spaţiu) ! " # $ % & ( ) * , . / : ; ? @ [ \ ] ^ _ ` { | } ~ + < = > A B
CDEFGHIJKLMNOPQRSTUVWXYZ
Apostroful (') şi cratima (-) sunt ignorate, cu o singură excepţie: dacă două
şiruri text sunt identice cu excepţia unei cratime, textul cu cratimă va fi aşezat în
urma celui fără.
Sortarea rândurilor în ordine crescătoare sau descrescătoare
Pentru sortarea rândurilor în ordine crescătoare (de la A la Z sau de la 0
la 9) sau descrescătoare (de la Z la A, sau de la 9 la 0) faceţi clic pe o celulă din
coloana după care aţi dori să sortaţi, apoi faceţi clic pe unul din butoanele
Sortare ascendentă sau Sortare descendentă de pe bara de instrumente
Standard.
Sortarea rândurilor după valorile din 2 sau 3 coloane
Pentru a obţine cele mai bune rezultate, lista (listă: O serie de rânduri dintr-
o foaie de lucru care conţin date înrudite, cum ar fi o bază de date de facturi sau
un set de nume de clienţi şi numerele lor de telefon. Primul rând din listă conţine
etichete de coloane.) de sortat trebuie să aibă etichete de coloane.
Pentru a sorta o lista, lansaţi comanda sortare din meniul Date. Va apărea
caseta de dialog Sortare:
UNIUNEA EUROPEANĂ pag. 25
PROGRAM FINANŢAT DE PHARE
SUPORT DE CURS
Calcul tabelar ROMITA
TRAINING CENTER
În această casetă de dialog puteţi să specificaţi dacă lista are sau nu are un
rând de antet. În cazul în care lista are un rând de antet acesta va fi exclus din
sortare, şi numele de coloane cum ar fi coloana D, coloana E, etc. vor fi înlocuite
cu numele din antet (ex.: Nume, Prenume, Vârsta)
Din casetele derulante Sortare după – Apoi după puteţi alegeţi coloanele
din lista după care să se facă sortarea. În ce ordine să se facă (în ordine
crescătoare sau descrescătoare), sortarea pentru o anumita coloana din lista
puteţi stabili efectuând un simplu clic pe una din opţiunile Ascendent,
Descendent.
Sortarea coloanelor după valorile din rânduri
În general, se sortează rânduri. Această procedură sortează ordinea
coloanelor.
Faceţi clic pe o celula din lista pe care doriţi să o sortaţi, după care lansaţi
comanda sortare din meniul Date. În caseta de dialog sortare apăsaţi comanda
Opţiuni. Va apărea caseta de dialog următoare:
În secţiunea orientare a acestei casete de dialog alegeţi opţiunea Sortare
de la stânga la dreapta. Apoi daţi un OK, iar în caseta Sortare stabiliţi rândurile
după care să se facă sortarea şi în ce mod crescător sau descrescător.
UNIUNEA EUROPEANĂ pag. 26
PROGRAM FINANŢAT DE PHARE
SUPORT DE CURS
Calcul tabelar ROMITA
TRAINING CENTER
3. Formule şi funcţii
3.1 Formule aritmetice şi logice
3.1.1 Despre formule
Formulele sunt ecuaţii care efectuează calcule cu valorile din foaia de lucru.
O formulă începe cu semnul egal (=). De exemplu, formula următoare înmulţeşte
2 cu 3, apoi adună 5.
=5+2*3
O formulă poate conţine de asemenea oricare sau toate dintre următoarele:
funcţii, referinţe, operatori şi constante.
Părţi ale unei formule
1. Funcţii: Funcţia PI() întoarce valoarea lui pi: 3.142...
2. Referinţe (sau nume): A2 întoarce valoarea în celula A2.
3. Constante: Numere sau valori text introduse direct într-o formulă, cum ar fi
2.
4. Operatori: Operatorul ^ (caret) ridică un număr la o putere şi operatorul *
(asterisc) înmulţeşte.
3.1.2 Crearea unei formule
Formulele sunt ecuaţii ce efectuează calcule cu valori din foaia de lucru. O
formulă începe cu semnul egal (=). De exemplu, formula următoare înmulţeşte 2
cu 3 şi la rezultat adună 5.
=5+2*3
A. Crearea unei formule simple: =128+345
Formula următoare conţine operatori şi constante.
Exemplificare formulă Ce face
=128+345 Adună 128 cu 345
=5^2 Ridică 5 la pătrat
UNIUNEA EUROPEANĂ pag. 27
PROGRAM FINANŢAT DE PHARE
SUPORT DE CURS
Calcul tabelar ROMITA
TRAINING CENTER
1. Faceţi clic pe celula în care doriţi să introduceţi formula.
2. Tastaţi =.
3. Introduceţi formula.
4. Apăsaţi tasta ENTER.
B. Crearea unei formule care conţine referinţe sau nume: =A1+23
Următoarele formule conţin referinţe relative la alte celule şi nume ale altor
celule. Celula care conţine formula este cunoscută ca celulă dependentă când
valoarea sa depinde de valorile din alte celule. De exemplu, celula B2 este o
celulă dependentă dacă ea conţine formula =C2.
Exemplificare
Ce face
formulă
„C2” Utilizează valoarea din celula C2
=Foaie!B2 Utilizează valoarea din celula B2 de pe Foaia2
=MijlocFix-Obligaţie Scade o celulă numită Obligaţie dintr-o celulă numită
MijlocFix
1. Faceţi clic pe celula în care doriţi să introduceţi formula.
2. În bara de formule , tastaţi = (semnul egal).
3. Variante disponibile:
¾ Pentru a crea o referinţă, selectaţi o celulă, o zonă de celule,
o amplasare în altă foaie de lucru sau o amplasare în alt
registru de lucru. Aveţi posibilitatea să glisaţi bordura
selecţiei de celule pentru a muta selecţia, sau să glisaţi colţul
bordurii pentru a extinde selecţia.
¾ Pentru crearea unei referinţe la o zonă denumită, apăsaţi F3,
selectaţi numele în caseta Lipire nume, apoi faceţi clic pe
OK.
4. Apăsaţi tasta ENTER.
UNIUNEA EUROPEANĂ pag. 28
PROGRAM FINANŢAT DE PHARE
SUPORT DE CURS
Calcul tabelar ROMITA
TRAINING CENTER
3.1.3 Folosirea formulelor aritmetice şi logice de bază într-o foaie
de lucru pentru adunări, scăderi, înmulţiri şi împărţiri.
A. Adunarea numerelor
Numerele se pot aduna prin tastarea lor într-o celulă. De exemplu, tastaţi
=5+10 într-o celulă pentru a fi afişat rezultatul 15.
Adunarea tuturor numerelor într-un rând sau coloană contiguă
Pentru aceasta se utilizează Însumare automată .
1. Faceţi clic pe o celulă de sub coloana cu numere sau la dreapta rândului
cu numere.
2. Faceţi clic pe Însumare automată de pe bara de instrumente
Standard, apoi apăsaţi ENTER.
B. Înmulţirea numerelor
Tastaţi =5*10 într-o celulă pentru a afişa rezultatul 50.
Înmulţirea unei zone de numere cu un număr
Important Această procedură înlocuieşte numerele din zonă cu rezultatul
înmulţirii.
1. Într-o celulă goală, introduceţi numărul cu care se va înmulţi.
2. Selectaţi celula şi în meniul Editare faceţi clic pe Copiere.
3. Selectaţi zona de celule în care doriţi să căutaţi.
4. În meniul Editare, faceţi clic pe Lipire specială.
5. Sub Operaţie, faceţi clic pe Înmulţire.
6. Faceţi clic pe OK.
7. Ştergeţi conţinutul celulei, introdus la primul pas.
C. Scăderea numerelor
Tastaţi =10-5 într-o celulă pentru a afişa rezultatul 5.
Exemplu de foaie de lucru
UNIUNEA EUROPEANĂ pag. 29
PROGRAM FINANŢAT DE PHARE
SUPORT DE CURS
Calcul tabelar ROMITA
TRAINING CENTER
1 Date
2 15.000
3 9.000
4 -8.000
Formulă Descriere (Rezultat)
=A2-A3 Scade 9.000 din 15.000 (6.000)
=SUM(A2:A4) Adună toate numerele din listă, inclusiv numerele negative
(16.000)
Notă Adunarea cu un număr negativ este echivalentă cu scăderea.
D. Împărţirea numerelor
Tastaţi =10/5 într-o celulă pentru a afişa rezultatul 2.
Exemplu de foaie de lucru
A
Date
1 15.000
2 12
3 Formulă Descriere (Rezultat)
=A2/A3 Împarte 15.000 la 12 (1250)
UNIUNEA EUROPEANĂ pag. 30
PROGRAM FINANŢAT DE PHARE
SUPORT DE CURS
Calcul tabelar ROMITA
TRAINING CENTER
3.1.4 Recunoaşterea mesajelor standard de eroare
asociate formulelor
Dacă o formulă nu evaluează corespunzător un rezultat, Microsoft Excel
afişează o valoare de eroare. Fiecare tip de eroare are cauze diferite şi soluţii
diferite.
¾ #####
Apare atunci când o coloană nu este suficient de lată, sau este utilizată o
dată sau o oră negativă.
¾ #VALUE!
Apare atunci când este utilizat tipul greşit de argument sau de operand.
¾ #DIV/0!
Apare atunci când un număr este împărţit la zero (0).
¾ #NUME?
Apare atunci când Microsoft Excel nu recunoaşte text într-o formulă.
¾ #N/A
Apare atunci când o valoare nu este disponibilă la o funcţie sau formulă.
¾ #REF!
Apare atunci când o referinţă la celulă nu este corectă.
¾ #NUM!
Apare când sunt valori numerice incorecte într-o formulă sau funcţie.
¾ #NULL!
Apare atunci când se specifică o intersecţie a două suprafeţe care nu se
intersectează. Operatorul intersecţie este un spaţiu între referinţe.
3.1.5 Folosirea instrumentului ”autofill” pentru a copia sau
incrementa serii de date
Generalităţi
Este posibil să completaţi rapid mai multe tipuri de serii de date selectând
celule şi glisând ghidajul de umplere sau utilizând comanda Serie (indicaţi
spre Umplere din meniul Editare, apoi faceţi clic pe Serie).
UNIUNEA EUROPEANĂ pag. 31
PROGRAM FINANŢAT DE PHARE
SUPORT DE CURS
Calcul tabelar ROMITA
TRAINING CENTER
Copierea datelor într-un rând sau o coloană
Glisând ghidajul de umplere pentru o celulă , este posibil să copiaţi
conţinutul unei celule în alte celule din acelaşi rând sau coloană.
Completarea unei serii de numere, date calendaristice sau alte elemente
Microsoft Excel poate continua automat o serie de numere, combinaţii
număr/text, date calendaristice sau perioade de timp pe baza unui model stabilit
de utilizator.
Dacă selecţia conţine numere, este posibil să controlaţi dacă să creaţi o
serie liniară sau o serie crescătoare.
1. Selectaţi prima celulă din zona pe care doriţi să o completaţi.
2. Introduceţi valoarea de început a seriei.
3. Introduceţi o valoare în celula următoare pentru a stabili un model.
¾ Dacă doriţi seria 2, 3, 4, 5..., introduceţi 2 şi 3 în primele două
celule. Dacă doriţi seria 2, 4, 6, 8..., tastaţi 2 şi 4. Dacă doriţi seria
2, 2, 2, 2..., puteţi lăsa cea de-a doua celulă necompletată.
¾ Pentru a preciza tipul seriei, se utilizează butonul din dreapta al
mausului pentru a glisa ghidajul de umplere peste zonă, apoi se
face clic pe comanda potrivită din meniul de comenzi rapide. De
exemplu, dacă valoarea de început este data IAN-2002, se face clic
pe Completare luni pentru seria FEB-2002, MAR-2002 şi aşa mai
departe; sau se face clic pe Completare ani pentru seria IAN-
2003, IAN-2004 şi aşa mai departe.
¾ Pentru a controla manual modalitatea de creare a seriei sau pentru
a utiliza tastatura pentru completarea unei serii, se utilizează
comanda Serie din meniul de comenzi rapide.
4. Selectaţi celula sau celulele ce conţin valorile de început.
5. Glisaţi ghidajul de umplere peste zona pe care doriţi să o completaţi.
Pentru a umple în ordine crescătoare, glisaţi în jos sau la dreapta.
Pentru a umple în ordine descrescătoare, glisaţi în sus sau la stânga.
Notă
¾ Pentru a utiliza ghidajul de umplere , selectaţi punctul din colţul
stânga-jos, trageţi ghidajul peste suprafaţa de celule cu care vreţi să
lucraţi şi eliberaţi mouse-ul.
UNIUNEA EUROPEANĂ pag. 32
PROGRAM FINANŢAT DE PHARE
SUPORT DE CURS
Calcul tabelar ROMITA
TRAINING CENTER
¾ Când folosiţi ghidajul de umplere, aveţi la dispoziţie un meniu Opţiuni
umplere automată pentru a preciza acţiunile pe care doriţi să le efectuaţi
(copierea datelor, completarea unei serii, etc.)
3.2 Despre referinţe de celulă şi de zonă
3.2.1 Introducere
O referinţă identifică o celulă sau o zonă de celule într-o foaie de lucru şi
comunică programului Microsoft Excel unde să caute valorile sau datele pe care
intenţionaţi să le utilizaţi într-o formulă. Cu referinţe, este posibil să utilizaţi date
conţinute în părţi diferite ale unei foi de lucru într-o singură formulă sau să utilizaţi
valoarea dintr-o celulă în mai multe formule. De asemenea, este posibil să faceţi
referire la celule din alte foi din acelaşi registru de lucru şi la alte registre de
lucru. Referinţele la celule din alte registre de lucru se numesc legături.
3.2.2 Stilul de referinţă A1
Implicit, Excel utilizează stilul de referinţă A1, care face referire la coloane
cu litere (de la A la IV, pentru un număr total de 256 de coloane) şi face referire
la rânduri cu numere (de la 1 la 65536). Aceste litere şi numere sunt numite titluri
de rând şi coloană. Pentru a face referire la o celulă, introduceţi litera coloanei
urmată de numărul rândului. De exemplu, B2 face referire la celula de la
intersecţia coloanei B cu rândul 2.
Pentru a face referire la Se
foloseşte
Celula din coloana A şi rândul 10 A10
Zona de celule din coloana A şi rândurile de la 10 până la 20 A10:A20
Zona de celule din rândul 15 şi coloanele de la B până la E B15:E15
Toate celulele din rândul 5 5:5
Toate celulele din rândurile de la 5 până la 10 5:10
Toate celulele din coloana H H:H
Toate celulele din coloanele de la H până la J H:J
Zona de celule din coloanele de la A până la E şi rândurile de la A10:E20
UNIUNEA EUROPEANĂ pag. 33
PROGRAM FINANŢAT DE PHARE
SUPORT DE CURS
Calcul tabelar ROMITA
TRAINING CENTER
10 până la 20
3.2.3 Referinţele relative
Într-o formulă o referinţă relativă la celulă, cum ar fi A1, se bazează pe
poziţia relativă a celulei care conţine formula faţă de celula la care se face
referire. Dacă poziţia celulei care conţine formula se modifică, se modifică şi
referinţa. Dacă se copiază formula de-a lungul rândurilor sau pe coloane,
referinţa se ajustează automat. Implicit, formulele noi utilizează referinţe relative.
De exemplu, dacă se copiază o referinţă relativă din celula B2 în celula B3, se
ajustează automat de la =A1 la =A2.
Formulă copiată cu referinţă relativă
3.2.4 Referinţele absolute
O referinţă absolută într-o formulă, cum ar fi $A$1, face referire întotdeauna
la o celulă cu o amplasare anume. Dacă poziţia celulei care conţine formula se
modifică, referinţa absolută rămâne aceeaşi. Dacă se copiază formula de-a
lungul rândurilor sau pe coloane, referinţa absolută nu se ajustează. Implicit,
formulele noi utilizează referinţe relative şi este necesar să fie comutate la
referinţe absolute. De exemplu, dacă se copiază o referinţă absolută din celula
B2 în celula B3, aceasta va rămâne aceeaşi în ambele celule =$A$1.
Formulă copiată cu referinţă absolută
UNIUNEA EUROPEANĂ pag. 34
PROGRAM FINANŢAT DE PHARE
SUPORT DE CURS
Calcul tabelar ROMITA
TRAINING CENTER
3.2.5 Referinţe mixte
O referinţă mixtă are fie o coloană absolută şi un rând relativ, fie rând
absolut şi coloană relativă. O referinţă coloană absolută ia forma $A1, $B1 şi aşa
mai departe. O referinţă rând absolut ia forma A$1, B$1 şi aşa mai departe. Dacă
poziţia celulei care conţine formula se modifică, referinţa relativă se modifică iar
referinţa absolută nu se modifică. Dacă se copiază formula de-a lungul rândurilor
sau pe coloane, referinţa relativă se ajustează automat iar referinţa absolută nu
se ajustează. De exemplu, dacă se copiază o referinţă mixtă de la celula A2 la
B3, se ajustează de la =A$1 la =B$1.
3.3 Lucrul cu funcţii
3.3.1 Despre funcţii
Funcţiile sunt formule predefinite care efectuează calcule utilizând anumite
valori, numite argumente, într-o anumită ordine, sau structură. Funcţiile pot fi
utilizate pentru efectuarea unor calcule simple sau complexe. De exemplu,
funcţia ROUND rotunjeşte un număr în celula A10.
Structura unei funcţii
1. Structură. Structura unei funcţii începe cu semnul egal (=), urmat de
numele funcţiei, o paranteză deschisă, argumentele funcţiei separate de
punct şi virgulă şi o paranteză închisă.
2. Numele funcţiei. Faceţi clic pe o celulă, apoi apăsaţi SHIFT+F3 pentru o
listă de funcţii disponibile.
3. Argumente. Argumentele pot fi numere, text, valori logice ca TRUE sau
FALSE, matrice, valori de eroare ca #N/A sau referinţe la celulă.
UNIUNEA EUROPEANĂ pag. 35
PROGRAM FINANŢAT DE PHARE
SUPORT DE CURS
Calcul tabelar ROMITA
TRAINING CENTER
Argumentul precizat trebuie să producă o valoare corectă pentru acel
argument. Argumentele pot fi şi constante, formule sau alte funcţii.
4. Descrierea argumentelor. La tastarea funcţiei apare descrierea sintaxei
şi a argumentelor. De exemplu, când tastaţi =ROUND( apare descrierea
funcţiei. Descrierea apare numai pentru funcţii predefinite.
Introducerea formulelor
La crearea unei formule care conţine o funcţie, caseta de dialog Inserare
funcţie ajută la introducerea funcţiilor foii de lucru. Pe măsură ce se introduce o
funcţie în formulă, caseta de dialog Inserare funcţie afişează numele funcţiei,
fiecare argument al acesteia, o descriere a funcţiei şi a fiecărui argument,
rezultatul curent al funcţiei şi rezultatul curent al întregii formule.
Crearea unei formule ce conţine o funcţie: =AVERAGE(A1:B4)
Formulele următoare conţin funcţii.
Exemplificare formulă Ce face
=SUM(A:A) Adună toate numerele în coloana A
=AVERAGE(A1:B4) Face media tuturor numerelor din zonă
1. Faceţi clic pe celula în care doriţi să introduceţi formula.
2. Pentru pornirea formulei cu ajutorul funcţiei, faceţi clic pe Inserare funcţie
pe bara de formule .
3. Selectaţi funcţia pe care doriţi să o utilizaţi. Aveţi posibilitatea să
introduceţi o întrebare în caseta Căutarea unei funcţii care să descrie
ceea ce doriţi să faceţi (de exemplu, „adunarea numerelor” returnează
funcţia SUM) sau să răsfoiţi categoriile din caseta Selectarea unei
categorii.
4. Introduceţi argumentele. Pentru a introduce referinţele la celulă ca un
argument, faceţi clic pe Restrângere dialog pentru a ascunde
temporar caseta de dialog. Selectaţi celulele pe foaia de lucru, apoi
apăsaţi pe Extindere dialog .
5. Când terminaţi formula, apăsaţi pe ENTER.
UNIUNEA EUROPEANĂ pag. 36
PROGRAM FINANŢAT DE PHARE
SUPORT DE CURS
Calcul tabelar ROMITA
TRAINING CENTER
3.3.2 Folosirea funcţiei ”Sum”
Adună toate numerele dintr-o zonă de celule.
Sintaxă
SUM(number1;number2; ...)
Număr1, număr2, ... sunt de la 1 până la 30 argumente pentru care doriţi
valoarea totală sau suma.
Observaţii:
¾ Numerele, valorile logice şi reprezentările text de numere pe care le tastaţi
direct în lista de argumente sunt luate în calcul. Vezi primul şi al doilea
exemlpu de mai jos.
¾ Dacă un argument este o matrice sau o referinţă, numai numerele din
matrice sau din referinţă sunt luate în calcul. Celulele goale, valorile
logice, textele sau valorile de eroare sunt ignorate. Vezi al treilea exemplu
de mai jos.
¾ Argumentele care sunt valori de erori sau texte ce nu pot fi interpretate ca
numere cauzează erori.
Exemplu
A
Date
-5
1
15
2
30
3
'5
4
TRUE
5
Formulă Descriere (Rezultat)
6
=SUM(3; 2) Adună 3 şi 2 (5)
=SUM("5"; 15; Adună 5, 15 şi 1, deoarece valorile text sunt interpretate
UNIUNEA EUROPEANĂ pag. 37
PROGRAM FINANŢAT DE PHARE
SUPORT DE CURS
Calcul tabelar ROMITA
TRAINING CENTER
TRUE) ca numere, iar valoarea logică TRUE este interpretată ca
numărul 1 (21).
=SUM(A2:A4) Adună primele trei numere din coloana de deasupra (40)
=SUM(A2:A4; Adună primele trei numere din coloana de deasupra cu
15) 15 (55)
=SUM(A5;A6; Adună valorile din ultimele două rânduri de deasupra cu
2) 2. Deoarece valorile care nu sunt numerice în referinţe
nu se traduc, valorile din coloana de deasupra se ignoră
(2)
3.3.3 Folosirea funcţiei ”Average”
Întoarce media aritmetică a argumentelor.
Sintaxă
AVERAGE(number1;number2;...)
Număr1, număr2, ... sunt de la 1 până la 30 de argumente numerice pentru
care calculaţi media aritmetică.
Observaţii:
¾ Argumentele trebuie să fie numere sau nume, matrice sau referinţe
care conţin numere.
¾ Dacă un argument matrice sau referinţă conţine text, valori logice sau
celule goale, acele valori sunt ignorate; oricum, celulele cu valori zero
sunt incluse în calcule.
Sfat
Când faceţi media aritmetică a celulelor, ţineţi cont de diferenţa dintre
celulele goale şi cele care conţin valoarea 0, mai ales dacă aţi deselectat caseta
Valori zero de pe fila Vizualizare a comenzii Opţiuni din meniul Instrumente.
Celulele goale nu se consideră în calcul, dar valorile zero se iau în consideraţie.
Exemplu
UNIUNEA EUROPEANĂ pag. 38
PROGRAM FINANŢAT DE PHARE
SUPORT DE CURS
Calcul tabelar ROMITA
TRAINING CENTER
1 Date
2 10
3 7
4 9
5 27
6 2
Formulă Descriere (Rezultat)
=AVERAGE(A2:A6) Media numerelor de mai sus (11)
=AVERAGE(A2:A6; 5) Media numerelor de mai sus şi 5 (10)
Calculul mediei numerelor dintr-un rând sau coloana contigue
1. Faceţi clic pe o celulă aflată dedesubt sau la dreapta numerelor pentru
care se va calcula media.
2. Faceţi clic pe săgeata de lângă Însumare automată pe bara de
instrumente Standard, apoi faceţi clic pe Medie şi apăsaţi tasta ENTER
4. Formatarea
4.1 Formatarea celulelor – Numere
4.1.1 Formatarea celulelor pentru a afişa diverse stiluri de
numere
Selectaţi celulele pe care doriţi să le formataţi.
¾ Pentru a afişa mai multe sau mai puţine zecimale, faceţi clic pe Mărire
zecimală sau Micşorare zecimală pe bara de instrumente
Formatare.
¾ Pentru a afişa separatorul pentru numerele de peste trei cifre (mii), în
meniul
UNIUNEA EUROPEANĂ pag. 39
PROGRAM FINANŢAT DE PHARE
SUPORT DE CURS
Calcul tabelar ROMITA
TRAINING CENTER
Format faceţi clic pe Celule, şi selectaţi sau deselectaţi opţiunea Utilizare
separator mii (.)
¾ Pentru a modifica separatorii pentru mii şi zecimale:
1. În meniul Instrumente, faceţi clic pe Opţiuni, apoi faceţi clic pe fila
Internaţional.
2. Sub Manipulare număr, se şterge caseta de selectare Utilizare
separatori de sistem.
3. Se tastează noii separatori în casetele Separator zecimale şi
Separator mii.
4.1.2 Formatarea celulelor pentru afişarea datei sub diverse
formate
1. Selectaţi celulele pe care doriţi să le formataţi.
2. În meniul Format faceţi clic pe Celule, apoi faceţi clic pe fila Număr.
3. În lista Categorie, faceţi clic pe Dată sau Oră, apoi faceţi clic pe formatul
pe care doriţi să îl utilizaţi.
4.1.3 Formatarea celulelor pentru a afişa diverse simboluri
monetare
A. Adăugarea sau eliminarea unui simbol monetar
1. Selectaţi celulele pe care doriţi să le formataţi.
2. În meniul Format faceţi clic pe Celule, apoi faceţi clic pe fila Număr.
3. În lista Categorie, faceţi clic pe Simbol monetar.
4. În lista Simbol, efectuaţi la alegere:
¾ Pentru adăugarea unui simbol monetar, selectaţi-l pe cel dorit.
¾ Pentru eliminarea unui simbol monetar, faceţi clic pe Fără.
B. Adăugaţi simbolul monetar implicit
1. Selectaţi celulele pe care doriţi să le formataţi.
2. Faceţi clic pe Stil simbol monetar în bara de instrumente
Formatare.
UNIUNEA EUROPEANĂ pag. 40
PROGRAM FINANŢAT DE PHARE
SUPORT DE CURS
Calcul tabelar ROMITA
TRAINING CENTER
4.1.4 Formatarea celulelor pentru a afişa numerele drept
procente
1. Selectaţi celulele pe care doriţi să le formataţi.
2. În meniul Format faceţi clic pe Celule, apoi faceţi clic pe fila Număr.
3. Variante disponibile:
¾ Pentru afişarea numerelor ca fracţii, în lista Categorie faceţi clic pe
Fracţie, apoi faceţi clic pe tipul de fracţie pe care doriţi să o utilizaţi.
¾ Pentru afişarea numerelor ca procente, faceţi clic pe Pocent în lista
Categorie. În caseta Număr zecimale, introduceţi numărul de
zecimale pe care îl doriţi afişat.
¾ Pentru afişarea rapidă a numerelor ca procentaje din 100, faceţi clic
pe Stil procent pe bara de instrumente Formatare.
Notă Numerele mai mari decât 1 sunt introduse în mod automat ca
procentaj, iar numerele mai mici decât 1 sunt convertite în procente prin
înmulţire cu 100. De exemplu, introducând 10 rezultatul este 10% şi
introducând 0,1 rezultatul este 10%. Pentru a face conversia tuturor
numerelor prin înmulţire cu 100, în meniul Instrumente, faceţi clic pe
Opţiuni, faceţi clic pe fila Editare, apoi goliţi caseta de selectare Activare
auto-introducere procente.
4.2 Formatarea textului unei celule
4.2.1 Modificarea formatării textului
1. Selectaţi celulele sau textul pe care doriţi să le formataţi.
2. Variante disponibile:
Modificarea fontului sau a dimensiunii fontului
¾ În caseta Font de pe bara de instrumente
Formatare, faceţi clic pe fontul dorit.
¾ În caseta Dimensiune font , faceţi clic pe dimensiunea de
font dorită.
Modificarea culorii textului
UNIUNEA EUROPEANĂ pag. 41
PROGRAM FINANŢAT DE PHARE
SUPORT DE CURS
Calcul tabelar ROMITA
TRAINING CENTER
¾ Pentru a aplica culoarea selectată cel mai recent, faceţi clic pe
Culoare font de pe bara de instrumente Formatare.
¾ Pentru a aplica o culoare diferită, faceţi clic pe săgeata de lângă
Culoare font , apoi faceţi clic pe o culoare în paletă.
Text sau numere aldine, cursive sau subliniate
Pe bara de instrumente Formatare, faceţi clic pe un buton pentru formatul
dorit.
Pentru a face text Faceţi clic pe
Aldin Aldin
Cursiv Cursiv
Subliniat Subliniat
Micşorarea dimensiunii fontului pentru a cuprinde toate datele într-o
celulă
Dacă un număr redus de date nu este vizibil într-o celulă, reduceţi
dimensiunea de font a datelor astfel încât nu va mai fi nevoie să
redimensionaţi coloana.
1. Selectaţi celulele pe care doriţi să le formataţi.
2. În meniul Format, faceţi clic pe Celule, apoi pe fila Aliniere.
3. Selectaţi caseta Potrivire prin reducere.
Afişarea liniilor multiple de text în cadrul unei celule
1. Selectaţi celulele pe care doriţi să le formataţi.
2. În meniul Format, faceţi clic pe Celule, apoi pe fila Aliniere.
3. Selectaţi caseta Încadrare text.
Notă De asemenea, aveţi posibilitatea să apăsaţi ALT+Enter pentru a
insera un sfârşit de rând forţat.
Modificarea fontului implicit şi a dimensiunii fontului utilizate în
registre de lucru noi
UNIUNEA EUROPEANĂ pag. 42
PROGRAM FINANŢAT DE PHARE
SUPORT DE CURS
Calcul tabelar ROMITA
TRAINING CENTER
1. În meniul Instrumente, faceţi clic pe Opţiuni, apoi pe fila
Standard.
2. În caseta Font standard faceţi clic pe un font.
3. În caseta Dimensiune introduceţi o dimensiune de font.
Notă Trebuie să reporniţi Microsoft Excel pentru a începe utilizarea
noului font şi dimensiunii de font implicite. Noul font şi dimensiunea de font
implicit sunt utilizate numai în noile registre de lucru pe care le creaţi după
ce reporniţi Microsoft Excel; registrele de lucru existente nu sunt afectate
4.2.2 Ajustarea orientării textului
Variante disponibile:
A. Centrarea, alinierea la stânga sau alinierea la dreapta a datelor
Pe bara de instrumente Formatare, faceţi clic pe butonul corespunzător.
1. Faceţi clic pe Aliniere la stânga , pentru a alinia textul la
stânga.
2. Faceţi clic pe Centrare , pentru a centra textul.
3. Faceţi clic pe Aliniere la dreapta , pentru a alinia textul la
dreapta.
Sfat
Pentru a restabili alinierea implicită, selectaţi celulele, faceţi clic pe Celule
în meniul Format, apoi faceţi clic pe fila Aliniere. În caseta Orizontal, faceţi clic
pe General.
B. Creşterea sau descreşterea textului indentat de la muchia stângă a
unei celule
În bara de instrumente Formatare, faceţi clic pe Mărire indentare sau
pe Micşorare indentare .
C. Indentare text în celulă
1. În meniul Formatare, faceţi clic pe Celule, apoi pe fila Aliniere.
2. Variante disponibile:
¾ Pentru a indenta text dinspre stânga, dreapta sau dinspre ambele
laturi ale celulei, în caseta Orizontal, faceţi clic pe Stânga
UNIUNEA EUROPEANĂ pag. 43
PROGRAM FINANŢAT DE PHARE
SUPORT DE CURS
Calcul tabelar ROMITA
TRAINING CENTER
(Indent), Dreapta (Indent), sau Distribuit (Indent). Apoi, în caseta
Indentare, faceţi clic pe valoarea de indentare dorită.
¾ Pentru a indenta text în partea superioară, inferioară sau în ambele
părţi ale celulei, în caseta Vertical, faceţi clic pe Sus (Indent), Jos
(Indent) sau pe Distribuit. Apoi, în caseta Indentare, faceţi clic pe
valoarea de indentare dorită.
¾ Pentru a alinia orizontal un text distribuit într-o celulă (indentat în
ambele părţi), faceţi clic pe Stânga-dreapta din caseta Orizontal.
¾ Pentru a alinia text care nu este distribuit în celulă, în caseta
Orizontal, faceţi clic pe Distribuit (Indent), apoi pe Distribuire
stânga-dreapta.
¾ Pentru a alinia vertical textul dintr-o celulă, în caseta Vertical, faceţi
clic pe Stânga-dreapta.
D. Alinierea datelor în partea de sus, centrală sau de jos a unei celule
1. În meniul Format, faceţi clic pe Celule, apoi pe fila Aliniere.
2. În caseta Vertical, faceţi clic pe opţiunea dorită.
E. Rotirea textului dintr-o celulă
1. În meniul Format, faceţi clic pe Celule, apoi faceţi clic pe fila Aliniere.
2. În caseta Orientare, faceţi clic pe un anumit grad al unghiului sau glisaţi
indicatorul către unghiul dorit.
Pentru a afişa textul vertical de sus până jos, faceţi clic pe caseta Text vertical
sub Orientare.
4.3 Formatarea celulelor – grupuri de celule
4.3.1 Operaţii tipice cu grupuri de celule
Toate operaţiile descrise în paragraful 4.2 pot fi aplicate in mod identic în
cazul în care lucraţi cu grupuri de celule.
4.3.2 Adăugarea unor efecte de margine la un grup de celule
selectat
1. Selectaţi zona de celule de pe pagina la care se va adăuga sau de pe
care se va şterge un chenar.
2. Variante disponibile:
UNIUNEA EUROPEANĂ pag. 44
PROGRAM FINANŢAT DE PHARE
SUPORT DE CURS
Calcul tabelar ROMITA
TRAINING CENTER
Utilizarea chenarelor de celulă
¾ Pentru a aplica cel mai recent selectat stil de chenar, faceţi clic
pe Borduri de pe bara de instrumente Formatare.
¾ Pentru a aplica un stil de chenar diferit, faceţi clic pe săgeata de
lângă Borduri , apoi faceţi clic pe un chenar din paletă.
Note
¾ Mai multe setări pentru chenare Pentru a aplica stiluri
suplimentare de chenar, faceţi clic pe Celule din meniul
Format, apoi faceţi clic în fila Bordură. Faceţi clic pe stilul linie
dorit, apoi faceţi clic pe un buton pentru a indica poziţia
chenarului.
¾ Stiluri de chenar Pentru a modifica stilul linie unui chenar
existent, selectaţi celulele în care apare chenarul. În fila
Bordură, faceţi clic pe un nou stil în lista Stil, apoi faceţi clic pe
chenarul pe care doriţi să îl modificaţi în diagrama de sub
Bordură.
Eliminarea chenarelor de celulă
Pe bara de instrumente Formatare, faceţi clic pe săgeata de lângă
Borduri , apoi faceţi clic pe paletă.
4.4 Scrierea
Verificarea ortografiei
Atunci când se face verificarea ortografiei, Microsoft Excel verifică
întreaga foaie de lucru activă, incluzând valorile celulelor, celulele comentariu,
diagramele încorporate, casetele text, butoanele, anteturile şi subsolurile de
pagină. Totuşi, Excel nu verifică foi de lucru protejate, formule sau texte care
rezultă dintr-o formulă.
Dacă bara de formule este activă atunci când se verifică ortografia, Excel
verifică numai cuprinsul barei de formule. Dacă există o zonă selectată, este
verificată numai acea zonă.
Corectarea erorilor de ortografie şi de tastare în timpul lucrului
Caracteristica AutoCorecţie din Excel poate să corecteze erorile comune
de tastare în timpul lucrului. De exemplu, precizaţi ca Excel să modifice „astfalt”
în „asfalt” şi să modifice „ghiată” în „gheată”.
Adăugarea a unei intrări în AutoCorecţie în timpul verificării ortografice
UNIUNEA EUROPEANĂ pag. 45
PROGRAM FINANŢAT DE PHARE
SUPORT DE CURS
Calcul tabelar ROMITA
TRAINING CENTER
Dacă ortografiaţi incorect un cuvânt, în mod repetat, se poate adăuga
cuvântul ortografiat incorect ca o intrare în AutoCorecţie. Ca urmare, cuvântul
ortografiat incorect în mod repetat se corectează automat.
Verificarea ortografiei
1. Selectaţi zona de celule de verificat.
Dacă doriţi să verificaţi întreaga foaie de lucru, faceţi clic pe orice celulă.
2. Faceţi clic pe Corectare ortografică în bara de instrumente
Standard.
3. Atunci când verificatorul ortografic identifică un cuvânt ce nu este în
dicţionar, se pot face modificări prin utilizarea opţiunilor din caseta de
dialog Corectare ortografică.
4. Dacă doriţi să verificaţi ortografia textului într-o altă limbă, în caseta
Limba dicţionarului, faceţi clic pe limba al cărei dicţionar vreţi să îl
utilizaţi.
Notă În cazul în care caseta de dialog Corectare ortografiere nu este
disponibilă, aveţi posibilitatea să schimbaţi limba utilizând Limbă
dicţionar din fila Corectare ortografiere din caseta de dialog Opţiuni
(meniul Instrumente).
Sfat
Dacă doriţi să adăugaţi un cuvânt la lista de corecţii automate, în caseta
de dialog Ortografiere, selectaţi cuvântul de adăugat din lista Sugestii, apoi
faceţi clic pe AutoCorecţie.
4.5 Setarea documentului
4.5.1 Modificarea setărilor marginilor documentului
1. Selectaţi foaia de lucru sau registrul de lucru.
2. În meniul Fişier, faceţi clic pe Iniţializare pagină, apoi pe fila Margini.
3. Variante disponibile:
Stabilirea marginilor paginii
¾ În casetele Sus, Jos, Stânga şi Dreapta introduceţi dimensiunile
dorite pentru margini.
Stabilirea marginilor antetului sau subsolului de pagină
¾ Pentru a modifica distanţa de la muchia de sus la antet, introduceţi
o nouă dimensiune a marginii în caseta Antet.
UNIUNEA EUROPEANĂ pag. 46
PROGRAM FINANŢAT DE PHARE
SUPORT DE CURS
Calcul tabelar ROMITA
TRAINING CENTER
¾ Pentru a modifica distanţa de la muchia de jos la subsolul de
pagină, introduceţi o nouă dimensiune a marginii în caseta Subsol.
¾ Aceste valori trebuie să fie mai mici decât valorile stabilite pentru
marginile de sus şi de jos, şi mai mari sau egale decât valorile
minime ale marginilor pentru imprimantă.
Sfat
Pentru a vedea modul în care marginile afectează documentul imprimat, se
face clic pe Examinare înaintea imprimării înainte de a imprima
documentul. Pentru a ajusta marginile în examinare înaintea imprimării, se face
clic pe Margini, apoi se glisează ghidajele de margine negre pe lateral şi pe
partea superioară a paginii.
4.5.2 Ajustarea setărilor documentului pentru a încăpea pe o
pagină
Imaginea imprimată poate fi potrivită la pagină sau la dimensiunea hârtiei prin
restrângerea sau extinderea imaginii. Celelalte modificări ce pot fi aduse aşezării
în pagină a unei foi de lucru imprimate includ setarea dimensiunii hârtiei,
centrarea datelor pe pagina imprimată şi controlul modului de numerotare a
paginilor. Aceste modificări afectează numai aspectul paginii imprimate, nu şi
modul în care aceasta apare pe ecran.
Pentru a forţa un document să încapă pe o singură pagină:
1. Selectaţi foaia de lucru sau registrul de lucru.
2. În meniul Fişier, faceţi clic pe Iniţializare pagină, apoi pe fila Pagină.
3. Din tabloul Scalare, potriviţi dimensiunile documentului astfel încât să
încapă pe o foaie.
4. Puteţi în orice moment să vizualizaţi modificările aduse, prin apăsarea
butonului Examinare.
4.5.3 Adăugarea unui antet şi/sau subsol
Adăugarea unui antet sau a unui subsol
1. Faceţi clic pe foaia de lucru.
2. În meniul Vizualizare, faceţi clic pe Antet şi subsol.
3. În casetele Antet sau Subsol, faceţi clic pe antetul sau subsolul dorit.
UNIUNEA EUROPEANĂ pag. 47
PROGRAM FINANŢAT DE PHARE
SUPORT DE CURS
Calcul tabelar ROMITA
TRAINING CENTER
Crearea de antete şi subsoluri particularizate
Pentru fiecare foaie de lucru poate fi creat un singur antet şi un singur subsol
particularizate. Un antet sau un subsol particularizat nou creat va înlocui orice
antet sau subsol particularizat din foaia de lucru.
1. Faceţi clic pe foaia de lucru.
2. În meniul Vizualizare, faceţi clic pe Antet şi subsol.
3. Pentru a baza un antet sau un subsol particularizat pe unul existent, faceţi
clic pe antetul sau subsolul respectiv în casetele Antet sau Subsol.
4. Faceţi clic pe Antet particularizat sau Subsol particularizat.
5. Faceţi clic pe caseta Secţiune stânga, Secţiune centrală sau Secţiune
dreapta, apoi faceţi clic pe butoane pentru inserarea informaţiei
referitoare la antet sau la subsol pentru acea secţiune.
6. Variante disponibile:
¾ Pentru a introduce text suplimentar în antet sau în subsol,
introduceţi textul în casetele Secţiune stânga, Secţiune centrală
sau Secţiune dreapta.
¾ Pentru a începe o linie nouă într-una din casetele secţiunilor,
apăsaţi ENTER.
¾ Pentru a şterge un fragment al unui antet sau subsol, selectaţi
fragmentul respectiv în caseta secţiunii, apoi apăsaţi BACKSPACE.
4.5.4 Schimbarea orientării documentului
Orientarea foii de lucru imprimate poate fi setată tip portret sau tip vedere.
1. Selectaţi foaia de lucru sau registrul de lucru.
2. În meniul Fişier, faceţi clic pe Iniţializare pagină, apoi pe fila Pagină.
3. Selectaţi tipul de vedere dorit.
Utilizarea tipului vedere Comutaţi la tipul vedere atunci când trebuie să
imprimaţi mai multe coloane de date decât încap într-o pagină tip portret. Dacă
nu doriţi să utilizaţi tipul vedere, puteţi să modificaţi aşezarea în pagină a foii de
lucru imprimate astfel încât datele să încapă în spaţiul disponibil sau să ajustaţi
marginile.
UNIUNEA EUROPEANĂ pag. 48
PROGRAM FINANŢAT DE PHARE
SUPORT DE CURS
Calcul tabelar ROMITA
TRAINING CENTER
Setarea dimensiunii hârtiei pentru imprimare
1. Faceţi clic pe foaia de lucru.
2. În meniul Fişier, faceţi clic pe Iniţializare pagină, apoi pe fila Pagină.
3. În caseta Dimensiune hârtie faceţi clic pe dimensiunea de hârtie pe care
doriţi să o utilizaţi.
5. Tipărirea
5.1 Folosirea opţiunilor de tipărire de bază
Pentru a tipări o foaie de lucru
1. În meniul Fişier, faceţi clic pe Imprimare.
2. Selectaţi imprimanta pe care doriţi să o folosiţi.
3. Stabiliţi ce opţiuni doriţi din caseta de dialog Imprimare.
4. Porniţi imprimarea (clic pe butonul OK).
Dacă foaia de lucru are definită o zonă de imprimare, Microsoft Excel va
imprima numai zona de imprimare dacă nu s-a făcut o selecţie anumită.
1. În meniul Fişier, faceţi clic pe Imprimare.
2. Sub De imprimat, selectaţi o opţiune pentru imprimarea selecţiei, foii
(foilor) active sau a întregului registru de lucru.
Imprimarea mai multor foi de lucru în acelaşi timp
1. Selectaţi foile de lucru de imprimat.
2. În meniul Fişier, faceţi clic pe Imprimare.
5.2 Vizualizarea înaintea tipăririi
Microsoft Excel oferă următoarele căi de vizualizare a foilor de lucru şi de
aranjare a aspectului imprimării acestora.
¾ Vizualizare normală Vizualizarea implicită este cea mai bună pentru
vizualizare şi lucru pe ecran.
¾ Examinare înaintea imprimării Expune pagina de imprimat astfel
încât să se poată ajusta coloanele şi marginile. Modalitatea în care
apar paginile în fereastra de examinare depinde de fonturile
disponibile, de rezoluţia imprimantei şi de culorile disponibile.
UNIUNEA EUROPEANĂ pag. 49
PROGRAM FINANŢAT DE PHARE
SUPORT DE CURS
Calcul tabelar ROMITA
TRAINING CENTER
¾ Examinare sfârşit de pagină Afişează ce date intră pe fiecare
pagină şi permite ajustarea zonei de imprimat şi a sfârşiturilor de
pagină.
Aceste opţiuni sunt disponibile din meniul Vizualizare (Vizualizare
normală şi Examinare sfârşit de pagină), iar Examinare înaintea imprimării
din meniul Fişier.
Pe măsură ce faceţi setări care afectează modul în care se va imprima foaia
de lucru, puteţi să comutaţi între diferitele vizualizări pentru a vedea efectele
înainte de a trimite datele spre imprimantă.
5.3 Tipărirea pe porţiuni
Imprimarea unei anumite zone din foaia de lucru
1. În meniul Vizualizare, faceţi clic pe Examinare sfârşit de pagină.
2. Selectaţi suprafaţa pe care doriţi să o imprimaţi.
3. În meniul Fişier, poziţionaţi pe Zonă de imprimat, apoi faceţi clic pe
Stabilire zonă de imprimat.
La salvarea documentului, selecţia zonei de imprimat este, de asemenea,
salvată.
Adăugarea de celule la o zonă de imprimat existentă
1. În meniul Vizualizare, faceţi clic pe Examinare sfârşit de pagină.
2. Selectaţi celulele pe care doriţi să le adăugaţi la zona de imprimat.
3. Faceţi clic cu butonul din dreapta în interiorul selecţiei, apoi faceţi clic pe
Adăugare la zona de imprimat.
Centrarea datelor din foaia de lucru pe pagina imprimată
1. Faceţi clic pe foaia de lucru.
2. În meniul Fişier, faceţi clic pe Iniţializare pagină, apoi pe fila Margini.
3. Pentru a centra datele din foaia de lucru orizontal pe pagină, între
marginea din stânga şi cea din dreapta, selectaţi caseta Orizontal de sub
Centrare pe pagină.
Pentru a centra datele din foaia de lucru vertical pe pagină, între marginea
de sus şi cea de jos, selectaţi caseta Vertical de sub Centrare pe
pagină.
Golirea unei zone de imprimat
UNIUNEA EUROPEANĂ pag. 50
PROGRAM FINANŢAT DE PHARE
SUPORT DE CURS
Calcul tabelar ROMITA
TRAINING CENTER
Din meniul Fişier, poziţionaţi indicatorul pe Zonă de imprimat şi faceţi clic pe
Golire zonă de imprimat.
6 Caracteristici avansate
6.1 Importarea de obiecte
6.1.1 Importul obiectelor într-un registru de calcul
Generalităţi
În cadrul unui registru de lucru Excel puteţi introduce o multitudine de
obiecte (fişiere, imagini de diferite formate, sunete, filme, prezentări PowerPoint,
etc). Majoritatea acestor obiecte pot fi introduse prin intermediul comenzii Obiect
din meniul Inserare. În particular, pentru a insera imagini, puteţi folosi opţiunea
Imagine din meniul Inserare sau bara de instrumente Desenare.
În continuare se prezintă câteva din obiectele care se pot insera într-un
registru de calcul Excel.
Inserarea unei imagini dintr-un fişier
1. Se face clic pe foaia de lucru în care se doreşte inserarea imaginii.
2. Pe bara de instrumente Desenare, se face clic pe Inserare imagine din
fişier .
3. În caseta de dialog Inserare imagine se găseşte folderul care conţine
imaginea care se doreşte inserată, apoi se face clic pe fişierul imagine.
4. Se face clic pe Inserare pentru a încorpora imaginea în foaia de lucru.
Importul unui fişier text
1. Faceţi clic pe celula unde doriţi să plasaţi datele din fişierul text.
Pentru ca datele externe să nu înlocuiască datele existente, asiguraţi-vă
că foaia de lucru nu are date dedesubtul sau la dreapta celulei pe care
faceţi clic.
2. În meniul Date, indicaţi spre Import date externe şi faceţi clic pe Import
date.
3. În caseta Fişiere de tip, faceţi clic pe Fişiere text.
4. În lista Privire în localizaţi şi faceţi dublu clic pe fişierul text pe care doriţi
să îl importaţi ca zonă de date externe.
UNIUNEA EUROPEANĂ pag. 51
PROGRAM FINANŢAT DE PHARE
SUPORT DE CURS
Calcul tabelar ROMITA
TRAINING CENTER
5. Pentru a preciza cum doriţi să împărţiţi textul pe coloane, urmaţi
instrucţiunile din Expertul Import text şi faceţi clic pe Terminare.
6. În caseta de dialog Se importă date, faceţi clic pe Proprietăţi pentru a
stabili opţiunile de formatare şi de aşezare în pagină pentru datele
importate.
7. În caseta de dialog Se importă date, efectuaţi la alegere:
¾ Pentru a returna datele în locul selectat, faceţi clic pe Foaie de
lucru existentă, apoi faceţi clic pe OK.
¾ Pentru a returna datele într-o nouă foaie de lucru, faceţi clic pe
Foaie de lucru nouă, apoi faceţi clic pe OK. Microsoft Excel
adaugă o nouă foaie de lucru la registrul de lucru şi plasează
automat zona de date externe în colţul din stânga sus al noii foi
de lucru.
Adăugarea unei organigrame
1. Pe bara de instrumente Desenare, se face clic pe Organigramă.
2. Selectaţi tipul de diagramă dorit.
3. Pentru a introduce text selectaţi căsuţa dorită din organigramă si efectuaţi
clic.
4. Prin intermediul barei de instrumente Organigramă, puteţi efecua diferite
formatări (stilul organigramei, dimensiune, etc. ).
6.1.2 Mutarea şi modificarea dimensiunilor obiectelor importate
Mutarea unui obiect
1. Selectaţi obiectul pe care doriţi să-l mutaţi.
2. Mutaţi obiectul în noua sa locaţie utilizând mouse-ul.
Sfat
Pentru a muta obiectul doar pe orizontală sau pe verticală, ţineţi apăsată
tasta SHIFT în timp ce mutaţi obiectul.
Redimensionarea unui obiect
1. Faceţi clic pe obiectul pe care doriţi să-l redimensionaţi.
2. Variante disponibile:
Redimensionare utilizând mausul
UNIUNEA EUROPEANĂ pag. 52
PROGRAM FINANŢAT DE PHARE
SUPORT DE CURS
Calcul tabelar ROMITA
TRAINING CENTER
1. Poziţionaţi indicatorul mausului pe unul dintre ghidaje.
2. Variante disponibile:
Mărirea sau micşorarea dimensiunii într-una sau mai multe
direcţii Glisaţi mausul în exterior sau spre centru.
Păstrarea centrului unui obiect în acelaşi loc Ţineţi apăsată
tasta CTRL în timp ce glisaţi mausul.
Menţinerea proporţiilor obiectului Ţineţi apăsată tasta SHIFT în
timp ce glisaţi mausul.
Menţinerea proporţiilor, păstrând centrul în acelaşi loc Ţineţi
apăsate tastele CTRL şi SHIFT în timp ce glisaţi mausul.
3. Eliberaţi butonul mausului, apoi eliberaţi tastele CTRL sau SHIFT.
Redimensionare prin introducerea măsurilor
1. Faceţi clic pe Formatare, faceţi clic pe comanda pentru tipul de
obiect pe care l-aţi selectat, apoi clic pe fila Dimensiune.
2. Introduceţi măsurile pentru înălţimea şi lăţimea obiectului sau faceţi
clic pe tastele săgeată în sus sau săgeată în jos pentru a modifica
înălţimea şi lăţimea.
3. Pentru menţinerea proporţiilor obiectului, selectaţi caseta de
selectare Blocare raport aspect.
Notă Aveţi posibilitatea să reiniţializaţi oricând înălţimea şi lăţimea iniţiale
făcând clic pe Reiniţializare
6.2 Grafice şi diagrame
6.2.1 Realizarea de diferite tipuri de grafice şi diagrame
A. Despre diagrame
Pentru a crea o diagramă, trebuie mai întâi introduse datele pe foaia de lucru.
Apoi se selectează datele respective şi se utilizează Expertul diagramă pentru a
începe procesul de alegere a tipului diagramei şi a diferitelor opţiuni pentru
diagramă, sau se utilizează bara de instrumente Diagramă pentru a crea o
diagramă de bază care să fie formatată ulterior.
1. Date din foaia de lucru
2. Diagramă creată din date din foaia de lucru
UNIUNEA EUROPEANĂ pag. 53
PROGRAM FINANŢAT DE PHARE
SUPORT DE CURS
Calcul tabelar ROMITA
TRAINING CENTER
B. Cum sunt reprezentate datele unei foi de lucru într-o diagramă
O diagramă este legată de datele foii de lucru din care este creată şi este
actualizată automat atunci când se modifică datele din foaia de lucru.
1. Marcator de date
2. Linie de grilă majoră
3. Nume de categorii
4. Nume de serii de date din diagramă
Marcator de date Fiecare marcator de date reprezintă
un număr din foaia de lucru. Marcatorii de date cu
acelaşi model reprezintă o serie de date. În exemplul de
mai sus, cel mai din dreapta marcator de date
reprezintă valoarea TRIM2 Actual a 99.
Linia de grilă majoră Microsoft Excel creează valorile
axelor din datele din foaia de lucru. Să se observe că
valorile axelor din exemplul de mai sus se înscriu în
intervalul de la 0 la 120, care cuprinde intervalul de
valori din foaia de lucru. Liniile de grilă majore marchează intervalele majore de
pe axă. Se pot afişa, de asemenea, linii de grilă minore într-o diagramă, linii care
marchează intervalele dintre intervalele majore.
Numele de categorii Excel utilizează titlurile de coloană sau rând din datele din
foaia de lucru pentru numele axei categoriilor. În exemplul de mai sus, titlurile de
rând TRIM1 şi TRIM2 din foaia de lucru apar ca nume pe axa categoriilor.
Nume de serii de date din diagramă Excel utilizează, de asemenea, titluri de
coloană sau rând ale datelor din foaia de lucru pentru nume de serii. Numele de
serii apar în legenda diagramei. În exemplul de mai sus, titlurile de rând
Projected şi Actual apar ca nume de serii.
Sfaturi diagramă Atunci când se menţine indicatorul pe un element al
diagramei, apare un sfat diagramă conţinând numele elementului. De exemplu,
dacă se menţine indicatorul pe o legendă, apare un sfat diagramă care conţine
cuvântul Legendă.
C. Crearea propriu-zisă
Variante disponibile:
Particularizarea diagramei la creare.
1. Selectaţi celulele ce conţin datele pe care doriţi să le utilizaţi pentru
diagramă.
UNIUNEA EUROPEANĂ pag. 54
PROGRAM FINANŢAT DE PHARE
SUPORT DE CURS
Calcul tabelar ROMITA
TRAINING CENTER
2. Faceţi clic pe Expert diagramă .
3. Urmaţi instrucţiunile din Expert diagramă.
Crearea unei diagrame de bază care se poate particulariza ulterior.
1. Afişaţi bara de instrumente Diagramă. Pentru a afişa bara de
instrumente Diagramă, indicaţi Bare de instrumente în meniul
Vizualizare, apoi faceţi clic pe Diagramă.
2. Selectaţi celulele ce conţin datele pe care doriţi să le utilizaţi în
diagramă.
3. Faceţi clic pe Tip de diagramă .
6.2.2 Editarea sau modificarea unei diagrame sau grafic
Adăugarea de titlu unei diagrame
1. Faceţi clic pe diagrama căreia doriţi să-i adăugaţi un titlu.
2. În meniul Diagramă faceţi clic pe Opţiuni diagramă, apoi faceţi clic pe fila
Titluri.
3. Faceţi clic în caseta Titlu diagramă, apoi tastaţi textul dorit.
Adăugarea unei legende la o diagramă
1. Faceţi clic pe diagrama căreia doriţi să-i adăugaţi o legendă.
2. În meniul Diagramă faceţi clic pe Opţiuni diagramă, apoi faceţi clic pe fila
Legendă.
3. Selectaţi caseta Afişare legendă.
4. Sub Poziţie faceţi clic pe opţiunea dorită.
Adăugarea de etichete de date la o diagramă
1. Pentru a adăuga etichete la o serie de date faceţi clic pe seria de date.
Pentru a adăuga o etichetă de date la un singur punct de date faceţi clic
pe seria de date care conţine marcatorul de date căruia vreţi să-i ataşaţi o
etichetă, apoi faceţi clic pe marcatorul de date pentru punctul de date
căruia îi ataşaţi o etichetă.
2. În meniul Format faceţi clic pe Serie de date sau pe Punct de date.
3. În fila Etichete de date selectaţi opţiunea dorită.
Modificarea numelui seriei de date sau a textului legendei
1. Faceţi clic pe diagramă, apoi faceţi clic pe Sursă de date în meniul
Diagramă.
UNIUNEA EUROPEANĂ pag. 55
PROGRAM FINANŢAT DE PHARE
SUPORT DE CURS
Calcul tabelar ROMITA
TRAINING CENTER
2. Pe fila Serie, faceţi clic pe numele seriei de date pe care doriţi să o
modificaţi.
3. În caseta Nume, precizaţi celula din foaia de lucru pe care doriţi să o
utilizaţi ca text pentru legendă sau pentru numele seriei de date.
Este posibilă, de asemenea, tastarea numelui a cărui utilizare se doreşte.
Dacă tastaţi un nume în caseta Nume, textul legendei sau numele seriei
de date nu mai este legat la o celulă din foaia de lucru
Modificarea spaţierii marcatorilor de date în diagramele bară şi coloană
1. Se face clic pe o serie de date în diagrama a cărei modificare se doreşte.
Este suficientă selectarea unei singure serii de date pentru a modifica
suprapunerile sau spaţierile tuturor seriilor de date ale aceluiaşi tip de
diagramă.
2. În meniul Format faceţi clic pe Serie de date, apoi pe fila Opţiuni.
3. Pentru a modifica suprapunerea marcatorilor de date în fiecare categorie,
introduceţi o valoare cuprinsă între -100 şi 100 în caseta Suprapunere.
Cu cât este mai mare valoarea, cu atât este mai mare suprapunerea în
cadrul categoriei respective.
Pentru a modifica spaţierea între categorii de marcatori de date,
introduceţi o valoare cuprinsă între 0 (zero) şi 500 în caseta Lăţime
spaţiu liber. Cu cât este mai mare valoarea, cu atât este mai mare
distanţa între fiecare categorie.
Modificarea valorilor dintr-o diagramă
Valorile dintr-o diagramă sunt legate la foaia de lucru din care a fost
creată diagrama. Când modificaţi una dintre acestea, cealaltă se va modifica, la
rândul său.
Modificarea culorilor
Pentru a modifica culorile dintr-o diagramă, se selectează elementul de
diagramă pe care dorim să-l modificăm, se efectuează clic dreapta asupra lui şi
din meniul derulant care apare se selectează opţiunea de formatare; în
continuare se alege culoarea dorită pentru acel element.
UNIUNEA EUROPEANĂ pag. 56
PROGRAM FINANŢAT DE PHARE
SUPORT DE CURS
Calcul tabelar ROMITA
TRAINING CENTER
6.2.3 Schimbarea tipului unei diagrame sau grafic
Pentru cele mai multe diagrame 2-D, aveţi posibilitatea să modificaţi tipul
diagramei, atât pentru o serie de date cât şi pentru întreaga diagramă. Pentru
diagramele cu bule, aveţi posibilitatea să modificaţi tipul numai pentru întreaga
diagramă. Pentru cele mai multe diagrame 3-D, modificarea tipului diagramei
afectează toată diagrama. Pentru diagramele 3-D tip bară sau tip coloană, aveţi
posibilitatea să modificaţi o serie de date într-un alt tip diagramă şi anume con,
cilindru sau piramidă.
1. Pentru a modifica tipul diagramei, aveţi următoarele variante:
¾ Pentru întreaga diagramă, faceţi clic dreapta în diagramă.
¾ Pentru o serie de date, faceţi clic dreapta pe seria de date.
2. În meniul Diagramă, faceţi clic pe Tip de diagramă.
3. Pe fila Tipuri standard, faceţi clic pe tipul diagramă dorit.
Dacă se modifică tipul diagramei pentru o serie de date şi nu pentru
întreaga diagramă, utilizatorul se va asigura de selectarea casetei de
selectare Se aplică pentru selecţie.
Pentru a aplica tipul diagramă con, cilindru sau piramidă unei serii de date
bară sau coloană 3-D, faceţi clic pe Cilindru, Con sau Piramidă în caseta
Tip de diagramă pe fila Tipuri standard, apoi selectaţi caseta de
selectare Se aplică pentru selecţie.
6.2.4 Mutarea sau ştergerea diagramelor şi graficelor
Pentru a redimensiona diferitele elemente ale unei diagrame
1. Se face clic pe suprafaţa diagramei, pe suprafaţa reprezentării grafice sau
pe legenda a cărei mutare sau redimensionare se doreşte.
2. Pentru a deplasa un element, indicaţi spre element, apoi glisaţi-l către o
altă poziţie.
Pentru a redimensiona un element, poziţionaţi indicatorul mausului pe un
ghidaj de dimensionare. Atunci când indicatorul se transformă într-o
săgeată dublă, glisaţi ghidajul de dimensionare până când elementul
respectiv este de dimensiunea dorită.
Pentru a şterge diferite elemente ale unei diagrame
1. Se face clic pe suprafaţa diagramei, pe suprafaţa reprezentării grafice sau
pe legenda a cărei ştergere se doreşte.
UNIUNEA EUROPEANĂ pag. 57
PROGRAM FINANŢAT DE PHARE
SUPORT DE CURS
Calcul tabelar ROMITA
TRAINING CENTER
2. Pentru a şterge un element, indicaţi spre element, apoi puteţi să-l ştergeţi
(folosiţi eventual tasta DELETE).
3. Pentru a şterge o întreagă diagramă, selectaţi-o şi apoi folosind eventual
tasta DELETE, o puteţi şterge.
Pentru a muta diferite elemente ale unei diagrame
1. Se face clic pe suprafaţa diagramei, pe suprafaţa reprezentării grafice sau
pe legenda a cărei mutare se doreşte.
2. Pentru a muta un element (sau toată diagrama) , indicaţi spre element
(sau spre toată diagrama), apoi puteţi să-l mutaţi (prin ”tragere cu mouse-
ul”).
UNIUNEA EUROPEANĂ pag. 58
PROGRAM FINANŢAT DE PHARE
S-ar putea să vă placă și
- Informatica Utilizata Pentru Aplicatii in Sociologie Si Psihologie, Cristian Mihai PomohaciDocument132 paginiInformatica Utilizata Pentru Aplicatii in Sociologie Si Psihologie, Cristian Mihai PomohacisorelinoÎncă nu există evaluări
- Romita Ecdl WordDocument51 paginiRomita Ecdl WordgeorgetacaprarescuÎncă nu există evaluări
- Excel 2003 Total PDFDocument106 paginiExcel 2003 Total PDFSymona LÎncă nu există evaluări
- An1 Informatica AplicataDocument135 paginiAn1 Informatica AplicataMaria RoxanaÎncă nu există evaluări
- Curs Excel Pentru IncepatoriDocument15 paginiCurs Excel Pentru Incepatorikozoo_eu100% (1)
- Microsoft - Excel - 2016 - RO WordDocument95 paginiMicrosoft - Excel - 2016 - RO Worddragut mihaelaÎncă nu există evaluări
- Visual Basic 11 PDFDocument325 paginiVisual Basic 11 PDFvep12100% (1)
- Curs Competențe DigitaleDocument155 paginiCurs Competențe DigitaleCisa Vlad100% (1)
- Microsoft Excel 2016Document76 paginiMicrosoft Excel 2016Basilii Gherman100% (3)
- Curs Tehnologia Aplicațiilor Office-3Document155 paginiCurs Tehnologia Aplicațiilor Office-3Antonella Zolotoi100% (2)
- TIC Suport de Curs Florea OliviaDocument262 paginiTIC Suport de Curs Florea OliviaMonica DavidÎncă nu există evaluări
- An4 Sisteme Expert de Gestiune PDFDocument180 paginiAn4 Sisteme Expert de Gestiune PDFbasileusbyzantiumÎncă nu există evaluări
- Informatica Proiect IndividualDocument54 paginiInformatica Proiect IndividualStefan RodidealÎncă nu există evaluări
- ECDL - Calcul TabelarDocument80 paginiECDL - Calcul TabelarKiwi AceÎncă nu există evaluări
- Informatica Aplicata in PsihologieDocument17 paginiInformatica Aplicata in PsihologieElena IrÎncă nu există evaluări
- Curs Competente IT in DidacticDocument169 paginiCurs Competente IT in DidacticdevilconÎncă nu există evaluări
- Curs de Java PDFDocument10 paginiCurs de Java PDFBugheanuÎncă nu există evaluări
- Manual Utilizare Microsoft OfficeDocument273 paginiManual Utilizare Microsoft Officerodica20050% (2)
- Ghid de Utilizare Microsoft Office 2007Document135 paginiGhid de Utilizare Microsoft Office 2007ewosmart100% (7)
- Analiza Datelor, Cristian PomohaciDocument183 paginiAnaliza Datelor, Cristian Pomohacisorelino67% (3)
- SimulinkDocument151 paginiSimulinkTugui Razvan100% (1)
- Microsoft Word - Curs WordDocument122 paginiMicrosoft Word - Curs Wordo1bloody1o100% (4)
- Informatica. Prelucrarea Statistica A DatelorDocument198 paginiInformatica. Prelucrarea Statistica A DatelorFlorina IvanÎncă nu există evaluări
- An1 Office XP-Instrumente BiroticeDocument208 paginiAn1 Office XP-Instrumente Biroticelara81100% (3)
- 6 D 1 Informatica Apetrei Marius PDFDocument64 pagini6 D 1 Informatica Apetrei Marius PDFnicoÎncă nu există evaluări
- Calcul Tabelar Avansati - AllDocument159 paginiCalcul Tabelar Avansati - Allgabriela.corina337006Încă nu există evaluări
- OFFICE XP-Instrumente Birotice - Marius Daniel Mares PDFDocument208 paginiOFFICE XP-Instrumente Birotice - Marius Daniel Mares PDFSkyBlue90Încă nu există evaluări
- Orcad PspiceDocument210 paginiOrcad PspiceMadalin BodeaÎncă nu există evaluări
- O. Chicu - MS Word 2016 RUDocument76 paginiO. Chicu - MS Word 2016 RUursachigalinaÎncă nu există evaluări
- CursDocument340 paginiCursScripciuc AlexÎncă nu există evaluări
- ExcelDocument181 paginiExcelfrumisikaÎncă nu există evaluări
- Simboluri ale transformării. Analiza preludiului unei schizofreniiDe la EverandSimboluri ale transformării. Analiza preludiului unei schizofreniiÎncă nu există evaluări
- Introducere in interpretarea jungiana a desenelorDe la EverandIntroducere in interpretarea jungiana a desenelorEvaluare: 5 din 5 stele5/5 (2)
- Solo: Cum să lucrezi singur și să nu îți pierzi mințileDe la EverandSolo: Cum să lucrezi singur și să nu îți pierzi mințileÎncă nu există evaluări
- 08 Parinti Orientali Ai Sec 5Document234 pagini08 Parinti Orientali Ai Sec 5teodorescuradumÎncă nu există evaluări
- Dan Badulescu - Cele Cinci Minuni Ceresti GeocentriceDocument19 paginiDan Badulescu - Cele Cinci Minuni Ceresti GeocentriceMihai Cosmin BogdanÎncă nu există evaluări
- Petru Movilă În Accepțiunea Lui FloreskiDocument227 paginiPetru Movilă În Accepțiunea Lui FloreskiRadu RadutoiuÎncă nu există evaluări
- SF - Ioan Gura de Aur Omilii La Epistola Catre RomaniDocument271 paginiSF - Ioan Gura de Aur Omilii La Epistola Catre RomaniApsinthos97% (31)
- Serafim Rose - Descoperirea Lui Dumnezeu in Inima OmuluiDocument26 paginiSerafim Rose - Descoperirea Lui Dumnezeu in Inima OmuluiIrina Bulgaru100% (3)
- 06 Căile Teologiei RuseDocument244 pagini06 Căile Teologiei Ruseteodorescuradum100% (1)
- 06 Căile Teologiei RuseDocument244 pagini06 Căile Teologiei Ruseteodorescuradum100% (1)
- Sfantul Chiril Al Turovului RugaciuniDocument69 paginiSfantul Chiril Al Turovului RugaciunigeorgetacaprarescuÎncă nu există evaluări
- 08 Parinti Orientali Ai Sec 5Document234 pagini08 Parinti Orientali Ai Sec 5teodorescuradumÎncă nu există evaluări
- Orges Florovski - Parintii Orietali Ai Sec. 6-8Document184 paginiOrges Florovski - Parintii Orietali Ai Sec. 6-8Stefan.GÎncă nu există evaluări
- Sfîntul Ambrozie Despre Sfintele TaineDocument419 paginiSfîntul Ambrozie Despre Sfintele Taineantiecumenism80% (5)
- Orges Florovski - Parintii Orietali Ai Sec. 6-8Document184 paginiOrges Florovski - Parintii Orietali Ai Sec. 6-8Stefan.GÎncă nu există evaluări
- Sfântul Efrem Sirul Imnele Răstignirii Şi Învierii (Fragmente)Document10 paginiSfântul Efrem Sirul Imnele Răstignirii Şi Învierii (Fragmente)Dan Constantin100% (1)
- Sfantul Si Dreptul Melchisedec Regele SaDocument59 paginiSfantul Si Dreptul Melchisedec Regele SaIon SlivinschiiÎncă nu există evaluări
- Ioan Casian de CautatDocument908 paginiIoan Casian de CautatgeorgetacaprarescuÎncă nu există evaluări
- Vol. 07 - Parintii Orientali Ai Sec. 4Document187 paginiVol. 07 - Parintii Orientali Ai Sec. 4Simion OctavianÎncă nu există evaluări
- @@@ - Everghetinosul Vol. I-II Corectat v.1.0Document623 pagini@@@ - Everghetinosul Vol. I-II Corectat v.1.0sgrosu20052005100% (1)
- Cetatea Credintei 2Document17 paginiCetatea Credintei 2SorinIgnatÎncă nu există evaluări
- Arhim. Daniil Gouvalis - Minunile CreaţieiDocument81 paginiArhim. Daniil Gouvalis - Minunile CreaţieiApologetul Român100% (13)
- Nicodim Mandita - Calea Sufletelor in Vesnicie. 24 de Vami Ale Vazduhului PDFDocument452 paginiNicodim Mandita - Calea Sufletelor in Vesnicie. 24 de Vami Ale Vazduhului PDFLaurentiu Si Adelina Gazdoiu100% (5)
- Introducere in Teologie Morala (Principii Si Concepte Generale)Document139 paginiIntroducere in Teologie Morala (Principii Si Concepte Generale)georgetacaprarescuÎncă nu există evaluări
- Boca Arsenie 800capeteDocument91 paginiBoca Arsenie 800capeteVitalie Tilea100% (3)
- Vol. 11 - Teologie Si LiteraturaDocument140 paginiVol. 11 - Teologie Si LiteraturaSimion OctavianÎncă nu există evaluări
- Vol. 13 - Ecumenism IDocument123 paginiVol. 13 - Ecumenism ISimion OctavianÎncă nu există evaluări
- Boca Arsenie 800capeteDocument91 paginiBoca Arsenie 800capeteVitalie Tilea100% (3)
- Cleopa Ilie - Lumina Si Faptele CredinteiDocument126 paginiCleopa Ilie - Lumina Si Faptele CredinteigeorgetacaprarescuÎncă nu există evaluări
- Ignatie Briancianinov - Faramiturile OspatuluiDocument116 paginiIgnatie Briancianinov - Faramiturile Ospatuluimariusm07Încă nu există evaluări