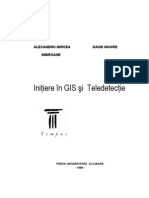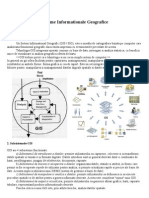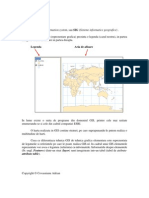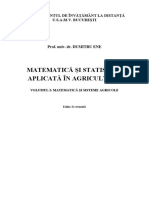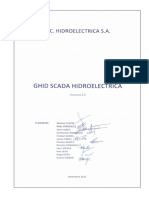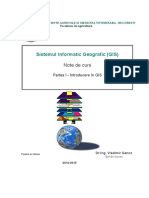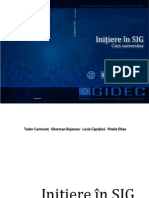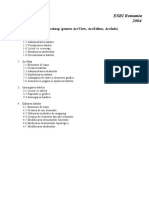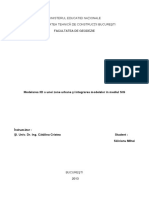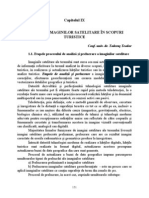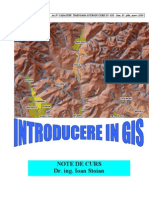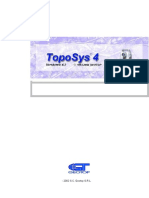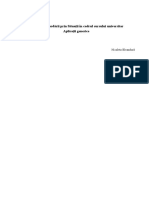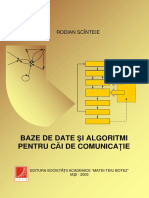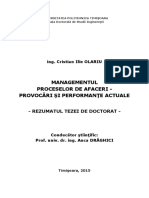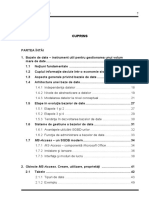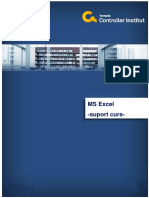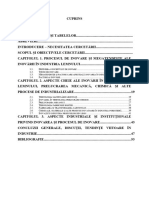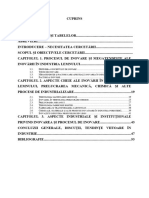Documente Academic
Documente Profesional
Documente Cultură
Curs GeoMedia Professional Apa
Încărcat de
Claudia Iezdimir0 evaluări0% au considerat acest document util (0 voturi)
342 vizualizări82 paginiDrepturi de autor
© © All Rights Reserved
Formate disponibile
PDF, TXT sau citiți online pe Scribd
Partajați acest document
Partajați sau inserați document
Vi se pare util acest document?
Este necorespunzător acest conținut?
Raportați acest documentDrepturi de autor:
© All Rights Reserved
Formate disponibile
Descărcați ca PDF, TXT sau citiți online pe Scribd
0 evaluări0% au considerat acest document util (0 voturi)
342 vizualizări82 paginiCurs GeoMedia Professional Apa
Încărcat de
Claudia IezdimirDrepturi de autor:
© All Rights Reserved
Formate disponibile
Descărcați ca PDF, TXT sau citiți online pe Scribd
Sunteți pe pagina 1din 82
Pagina 1
EXTINDEREA SI REABILITAREA SISTEMELOR DE APA SI APA UZATA DIN JUDETELE
CLUJ / SALAJ IMBUNATATIREA SISTEMELOR DE ALIMENTARE CU APA,
CANALIZARE SI EPURARE IN ZONA CLUJ - SALAJ
MANUAL DE CURS
GEOMEDIA PROFESSIONAL
Manual de curs GeoMedia Professional
Pag. 2
Cuprins
1 Introducere ............................................................................................................................ 4
1.1. Ce este un un Sistem Informatic Geografic .......................................................................................... 4
1.2. Ce este GeoMedia ................................................................................................................................ 5
2 Iniiere n GeoMedia Professional ....................................................................................... 6
2.1. Pornirea programului GeoMedia Professional .................................................................................... 6
2.1.1 Crearea unui GeoWorkspace ...................................................................................................6
2.1.2 Salvarea unui GeoWorkspace ..................................................................................................7
2.2. Folosirea Warehouse-urilor pentru conectarea la date ......................................................................... 7
2.2.1 Conectarea la un Warehouse Access existent ..........................................................................8
2.2.2 Adugarea claselor de elemente ..............................................................................................9
2.2.3 Salvarea sistemului de coordonate i localizarea directorului Curs ...................................... 10
2.2.4 ncrcarea sistemului de coordonate ...................................................................................... 11
2.2.5 Schimbarea stilului de afiare a etichetelor ........................................................................... 11
2.3. Lucrul cu Legenda .............................................................................................................................. 12
2.4. Crearea unui Warehouse i adugarea datelor .................................................................................... 13
2.4.1 Crearea unui Warehouse Access ........................................................................................... 13
2.4.2 Importul datelor dintr-un Warehouse Access existent ........................................................... 14
2.5. Lucrul cu hrile tematice i obiectele hart ....................................................................................... 15
2.5.1 Crearea unei Hri Tematice (Thematic Map) ....................................................................... 15
2.5.2 Modificarea Hrii Tematice ................................................................................................. 17
2.6. Deschiderea ferestrei de date .............................................................................................................. 17
3 Lucrul cu imagini rastru n mediul GIS ............................................................................ 20
3.1. Inserarea imaginilor n baza de date ................................................................................................... 20
3.1.1 Fiiere necesare pentru curs ................................................................................................... 21
3.1.2 Inserarea interactiv a unei imagini ....................................................................................... 21
3.1.3 Inserarea unei imagini georefereniate ................................................................................... 22
3.2. Imagini i sisteme de coordonate ....................................................................................................... 24
3.3. Managementul imaginilor dintr-un warehouse .................................................................................. 24
3.3.1 Pentru a afia o imagine in Map Window ............................................................................. 24
3.3.2 Actualizare imaginilor rastru ................................................................................................. 25
3.3.3 Stergerea unei imagini ........................................................................................................... 25
3.3.4 Validarea nregistrrii unei imagini: ...................................................................................... 26
3.3.5 tergerea imaginilor din legend i reafiarea lor ................................................................. 26
3.3.6 Schimbarea modului de afiare unei imagini rastru............................................................... 26
3.3.7 Crearea caroului imaginilor rastru ......................................................................................... 27
3.4. Georeferenierea imaginilor rastru ..................................................................................................... 28
3.4.1 Afiarea de date rastru i vector............................................................................................. 28
3.4.2 nregistrarea imaginilor ......................................................................................................... 28
4 Captura de date ................................................................................................................... 30
4.1.1 Conectarea la un Warehouse SQL ......................................................................................... 31
4.1.2 Crearea unei clase de elemente .............................................................................................. 32
4.1.3 Captura de date prin vectorizare ............................................................................................ 33
4.1.4 Folosirea comenzilor Undo si Redo. ..................................................................................... 35
4.1.5 Opiuni de snap la vector i rastru ......................................................................................... 36
5 Importul datelor din surse de tip CAD ............................................................................. 38
5.1. Conectarea la date CAD ..................................................................................................................... 38
5.2. Importul datelor din CAD datele CAD provin dintr-o sursa de date standardizata ......................... 39
5.3. Importul datelor din CAD datele CAD provin dintr-o sursa de date nestandardizata ..................... 40
5.4. Opional - Conectarea la date ArcView Opional ............................................................................... 41
5.4.1 Definirea conexiunii la date ArcView ................................................................................... 41
5.4.2 Conectarea la date i vizualizarea acestora ............................................................................ 42
5.5. Validarea topologiei ........................................................................................................................... 42
Manual de curs GeoMedia Professional
Pag. 3
5.6. Validarea geometriei .......................................................................................................................... 43
5.6.1 Validarea conectivitilor ...................................................................................................... 44
Pentru validarea i corectarea erorilor este indicat s se selecteze pe rnd fiecare opiune n parte. . 45
5.7. Conversia topologiei ........................................................................................................................... 45
5.7.1 Cazul 1 conversia automat a unui set de date cu introducerea ulterioar a atributelor ..... 45
5.7.2 Cazul 2 conversia unei selecii ........................................................................................... 45
6 Captura datelor din coordonate ......................................................................................... 47
6.1. Generarea elementelor grafice pe baza coordonatelor ....................................................................... 47
6.1.1 Cazul 1 Generarea unui element grafic din coordinate ....................................................... 47
6.1.2 Cazul 2 - Geocodarea Coordonatelor utilizat n cazul fiiere de coordonate .................... 48
7 Editarea datelor ................................................................................................................... 51
7.1. Editarea geometriei elementelor grafice ............................................................................................. 51
7.1.1 Merge features ....................................................................................................................... 51
7.1.2 Split features .......................................................................................................................... 52
7.1.3 Copy ...................................................................................................................................... 52
7.1.4 Change feature class .............................................................................................................. 52
7.1.5 Editarea geometriei Edit ..................................................................................................... 53
7.1.6 Continue ................................................................................................................................ 54
7.1.7 Move ...................................................................................................................................... 55
7.1.8 Redigitize ............................................................................................................................... 55
7.1.9 Extend Two Lines to Intersection .......................................................................................... 55
7.2. Editarea atributelor ............................................................................................................................. 56
7.2.1 Actualizarea atributelor ......................................................................................................... 56
7.2.2 Actualizarea atributelor utiliznd un text din hart ............................................................... 57
8 Analiza datelor n GeoMedia Professional ........................................................................ 50
8.1. Definirea interogrilor ........................................................................................................................ 50
8.1.1 Definirea unei interogri dup atribut .................................................................................... 50
8.1.2 Definirea unei analize spaiale ............................................................................................... 52
8.1.3 Definirea unei intersecii spaiale .......................................................................................... 53
8.2. Manipularea interogrilor ................................................................................................................... 54
8.2.1 Afiarea interogrilor ............................................................................................................. 54
8.2.2 Editarea interogrilor ............................................................................................................. 55
8.2.3 tergerea interogrilor ........................................................................................................... 55
8.3. Utilizarea join-urilor ........................................................................................................................... 56
8.4. Utilizarea zonelor buffer .................................................................................................................... 56
8.5. Plasarea etichetelor (label-urilor) ....................................................................................................... 58
8.5.1 Inserarea unei etichete ca interogare ...................................................................................... 58
8.5.2 Inserarea liniilor indicatoare pentru etichete ........................................................................ 59
8.5.3 Inserarea unei etichete ca o clasa de elemente grafice ........................................................... 60
8.5.4 Modificarea stilului text ......................................................................................................... 61
9 Pregtirea rezultatelor ........................................................................................................ 62
9.1. Stabilirea modului de afiare n fereastra hart .................................................................................. 62
9.1.1 Stabilirea scrii nominale i a scrii de lucru. Stabilirea modului de afiare Paper/View ..... 62
9.1.2 Stabilirea stilurilor de afiare ................................................................................................. 63
9.2. Utlizarea ferestrei Layout ................................................................................................................... 63
9.2.1 Utilizarea unei machete predefinite ....................................................................................... 63
9.2.2 Setarea spaiului de lucru (Page Setup) ................................................................................. 64
9.2.3 Crearea unei machete ............................................................................................................. 65
9.2.4 Inserarea marginala ................................................................................................................ 69
10 WORKSHOP ....................................................................................................................... 71
Manual de curs GeoMedia Professional
Pag. 4
1 Introducere
Manualul de fa are ca scop prezentarea funcionalitilor de baza ale software-ului GIS
GeoMedia Professional.
Manualul conine descrierea principalelor proceduri de lucru/funcionaliti ale software-
ului, prezentate ca exerciii practice i care vor fi parcurse de utilizatori pentru nsuirea
noiunilor prezentate, parcursul ntregului manualul.
1.1. Ce este un un Sistem Informatic Geografic
Un Sistem Informatic Geografic GIS (Geographical Information Systems) este
- o colecie organizat compus din:
hardware,
software,
date geografice,
personal,
destinat:
achiziiei,
stocrii (inregistrrii),
actualizrii,
prelucrrii,
analizei,
afirii informaiilor geografice,
n conformitate cu specificaiile unui domeniu de activitate.
Mai pe larg, un sistem GIS este un sistem folosit pentru modelarea informaiei, proceselor
si structurilor, care reflect lumea real, inclusiv evenimentele istorice, pentru a putea nelege,
analiza i gestiona resurse i faciliti. O component esenial a GIS este abilitatea de a
produce date grafice att pe ecran ct i pe hrtie, oferind rezultatele analizelor oamenilor de
decizie care aloc resursele.
Caracteristicile unui Sistem Informatic Geografic (GIS):
- tratarea informaiei innd cont de localizarea ei spaial, geografic, n teritoriu prin
coordonate;
- presupun tratarea unitar ntr-o baz de date unic i neredundant a
componentelor grafice, cartografice, topologice i tabelare.
- includ o colecie de operatori spaiali care acioneaz asupra unei baze de date
spaiale pentru a referi geografic informaii reale. Un model de date GIS este
complex pentru c trebuie s reprezinte i s interconecteze att date grafice (hri)
ct i date tabelare (atribute).
- sunt utilizate pentru a simula situaii i evenimente reale.
Datele geospaiale reprezint ansamblul format din:
- date spaiale (coordonate in proiectie X,Y,Z, geografice latitudine, longitudine,
coordonate carteziene x, y, etc.);
- date descriptive (date nongrafice - atribute) asociate obiectelor/fenomenelor
geografice (strzi, cldiri, parcele, cmine, accidente etc).
Manual de curs GeoMedia Professional
Pag. 5
Baza de date geografice este o colecie de date geografice, organizat astfel nct s
faciliteze;stocarea, interogarea, actualizarea,afiarea,informaiilor in mod eficient.
1.2. Ce este GeoMedia
Un Sistem Informatic Geospaial de tip penGIS care furnizeaz instrumente
profesionale destinate achiziiei, gestiunii, analizei, transformrii i afirii datelor spaiale
[geografice] din lumea real ntr-un format care s corespund cerinelor curente de lucru.
Prin ce este definit:
GeoWorkspace - aria de lucru prin care se plaseaz, vizualizeaz i
manipuleaz datele geografice.
Warehouse - sursa de date geografice (baz de date) pentru GeoMedia
Professional. Fiecare warehouse conine doar un tip de date geografice,
respectiv Access, MGE, FRAMME, MGE Segment Manager, ARC/INFO, Oracle,
ArcView, MapInfo, MGDM sau CAD. Intr-un Warehouse de tip Access, Oracle,
SQL utilizatorii au drept de scriere prin intermediul GeoMedia Professional.
GeoMedia poate, de asemenea, s scrie n baze de date Oracle sau SQL Server
dar aceste warehouse-uri trebuie s fie create extern mediului GeoMedia. Alte
tipuri de warehouse - uri provenite din produse GIS cum sunt MGE, FRAMME,
ArcView ARC/INFO etc., sau CAD (AutoCad, MicroStation, etc) sunt considerate
de tip read-only deoarece nu se pot scrie date i nu se pot modifica datele.
Fereastra hart (Map window) - este fereastra hart prin intermediul creia sunt
vizualizate a elementele grafice,
Legenda - centrul de control interactiv care determin ceea ce se
afieaz n fereastra hart. Prin intermediul legendei se controleaz cum
sunt afiate i cum arat obiectele hrii: clasele de elemente grafice,
imaginile, rezultatele interogrilor, afirile tematice,
Sistem de coordonate GeoMedia Professional furnizeaz un sistem
de coordonate implicit pentru scopuri de afiare i ofer opiuni care
permit setri de noi sisteme de coordonate i transcalcule automate ntre
sistemele de coordonate predefinite. Informaiile despre sistemele de
coordonate se nregistreaz mpreun cu datele (n baza de date). Acesta
este un avantaj n cazul portrii datelor n alte sisteme GIS care vor citi
automat aceste informaii despre sistemul de coordonate.
Fereastra de date (Data window) este fereastra de vizualizare, n format
tabelar, a atributelor non-grafice ale elementelor grafice.
Fereastra de plotare (layout window) - format standard personalizat
fereastra machet (layout window) a programului GeoMedia Professional.
Aceast fereastr machet utilizeaz componenta SmartFrames (produs al
programului GeoMedia Professional), un grup de elemente inteligente care
stocheaz grafica hrii ntr-o fereastr machet (layout window). Grafica hrii
este compus dintr-o hart i nsemnri marginale asociate.
Manual de curs GeoMedia Professional
Pag. 6
2 Iniiere n GeoMedia Professional
Acest curs prezint caracteristicile de baz ale produsului GIS profesional GeoMedia
Professional i este axat pe nsuirea funcionalitilor de ctre utilizatori pe baza exerciiilor
practice. Toate datele necesare exerciiilor au fost create cu scop educativ i vor fi localizate n
directorul de curs C:\Curs.
2.1. Pornirea programului GeoMedia Professional
Pentru a verifica dac instalarea a fost efectuat corect pornii GeoMedia Professional
prin selectarea :
Start -> Programs -> GeoMedia Professional -> GeoMedia Professional
La prima lansare apare fereastra de dialog Welcome to GeoMedia Professional. Acest
wizard v ajut s ncepem o sesiune de lucru cu GeoMedia Professional oferindu-v cteva
opiuni de selecie:
- Learning GeoMedia Professional: determin lansarea unui curs GeoMedia
Professional care v prezint principalele comenzi
- Open existing GeoWorkspace: permite deschiderea ferestrei de dialog Open
GeoWorkspace din care se pot selecta i deschide fiierele GeoWorkspace
existente
- Create new GeoWorkspace: determin afiarea ferestrei de dialog New ce
permite crearea unui fiier de lucru nou prin alegerea unui model (template) i
apsarea butonului OK
- Don't display this startup screen again: permite activarea sau dezactivarea
(setarea on/off) a Welcome to GeoMedia Professional Wizard astfel nct aceast
prim fereastr poate s mai apar sau nu la urmtoarea lansare a programului.
Chiar dac aceast fereastr nu mai apare, se pot:
i. deschide fiierele utiliznd secvena de comenzi File -> Open GeoWorkspace
ii. crea noi fiiere utiliznd secvena de comenzi File -> New GeoWorkspace
iii. i lansa cursul Learning, utiliznd secvena de comenzi Help > Learning
GeoMedia Professional.
2.1.1 Crearea unui GeoWorkspace
GeoWorkspace-ul este aria de lucru prin care vizualizm date geografice. Dac avem o
conexiune la un depozit de date (warehouse) de tip citire/scriere, aa cum se va prezenta
ulterior, pot fi plasate i manipulate date din GeoWorkspace.
Manual de curs GeoMedia Professional
Pag. 7
1. Lansm GeoMedia, dac nu ruleaz nc.
2. Dac apare o fereastra de dialog Welcome to GeoMedia Professional, selectm
butonul
Create new GeoWorkspace.
sau
Selectam File> New GeoWorkspace din bara de meniu.
3. n fereastra de dialog New, acceptm template-ul implicit, normal.gwt, asigurndu-ne
c iconia i opiunea Document sunt selectate i apoi apsm butonul New.
n acest mod s-a creat GeoWorkspace-ul i a primit numele implicit GeoWorkspace1, vizibil pe
prima linie a ecranului (bara de titlu Windows).
GeoWorkspace-ul conine setrile implicite, respectiv un sistem de coordonate implicit, o
legenda goal i o fereastr hart.
Fereastra hart are titlul implicit MapWindow1 i este fereastr n care se vizualizeaz
elementele grafice, imaginile i etichetele elementelor reprezentate.
2.1.2 Salvarea unui GeoWorkspace
nainte de a continua, vom salva GeoWorkspace - ul utiliznd comanda:
1. Selectam File> Save GeoWorkspace.
Automat salvarea se va realiza in directorul C:\GeoWorkspaces.
2. n cmpul File name, tergem textul existent i tastm : Curs.
3. Apsm butonul Save.
Fiierul este salvat n directorul C: \GeoWorkspaces (sau pe drive-ul unde s-a instalat directorul
implicit pentru fiierele spaiu de lucru) cu numele Curs.gws.
NOT: De oricte ori se prsete acest fiier sau GeoMedia, se recomand salvarea fiierului
GeoWorkspace.
2.2. Folosirea Warehouse-urilor pentru conectarea la date
Un warehouse este o surs de date geografice (baz de date) pentru GeoMedia
Professional. Fiecare warehouse conine doar un tip de date geografice, respectiv Access,
MGE, FRAMME, MGE Segment Manager, ARC/INFO, Oracle, ArcView, MapInfo, MGDM sau
CAD.
n acest capitol ne vom conecta la o baz de date existent pentru a vizualiza sau
interoga ulterior datele. n plus vom crea un warehouse de tip citiere/scriere n care vom scrie
Manual de curs GeoMedia Professional
Pag. 8
sau importa date. De asemenea vom realiza conectarea la un warehouse CAD (AutoCad), vom
vizualiza datele i le vom importa n baza de date de tip read/write.
2.2.1 Conectarea la un Warehouse Access existent
GeoMedia Professional permite conectarea la /i afiarea mai multor tipuri de date
geografice simultan. De exemplu, ne putem conecta la un warehouse MGE, unul FRAMME i
unul ARC/INFO i s vizualizm date din aceste surse diferite ca i cum ar fi o hart integrat.
Pentru a demonstra aceast funcionalitate ne vom conecta la depozitul de date Access,
Somes_cluj.mdb i vom importa unele date ale acestuia ntr-un nou depozit Access pe care-l
vom crea, Curs.mdb. Opiunea alegerii numai a unui set de informaii se folosete cnd nu
avem nevoie de toate datele coninute n Somes_Cluj.mdb. Astfel se vor importa doar acele
clase de elemente caracteristice necesare lucrului. Acesta este doar unul din avantajele
arhitecturii GeoMedia Professional.
In GeoMedia Professional, un element geospaial (feature) este o entitate geometric
reprezentat pe hart prin geometrie i definit prin atribute non - grafice n baza de date.
O clasa de elemente grafice (feature class) reprezint o mulime de instane ale unui
element grafic.
Pentru nceput, ne vom conecta la warehouse - ul din care dorim s importm datele.
Acesta este warehouse - ul surs.
4. Vom selecta Warehouse -> New Connection.
Wizard-ul Warehouse Connection Wizard afieaz diferitele tipuri de warehouse - uri la
care ne putem conecta.
5. Din lista Connection Type selectam Access Read-Only. Deoarece deschidem o
conexiune n mod read-only, nu exista pericolul ca accidental s modificm coninutul
bazei de date.
6. n cmpul Connection name, tergem textul curent i tastm Conexiune la Date.
7. Opional - n cmpul Connection Description, tastm Date curs.
Este un cmp descriptiv folosit doar pentru informare. Nu este obligatoriu s fie
completat.
8. Pentru selectarea fiierului baz de date (sursa de date) apsm butonul Browse.
9. Selectm Somes_cluj.mdb (din directorul C:\Curs) i apoi apsm butonul Open.
10. Apsm butonul Ok
Manual de curs GeoMedia Professional
Pag. 9
2.2.2 Adugarea claselor de elemente
Vom afia n fereastra hart dou clase de elemente grafice din baza de date SQL.
1. Selectm Legend -> Add Feature Class.
2. In fereastra de dialog Add Feature Class Entry, click pe (+) din dreptul conexiunii
Conexiune la Date.
3. Selectm clasele de elemente AxStrada i Toponimie_strazi din lista derulant care
conine clasele de elemente.
4. Apsm butonul OK.
Arterele i etichetele acestora sunt adugate n legend i totodat afiate n fereastra hart
(map window).
5. Maximizm fereastra hart folosind cunotinele lucrului cu mediul Windows, click pe
icon - ul din coltul stng sus i selectnd Maximize din meniu sau folosind butonul din
mijloc dreapta sus.
6. Selectm View -> Fit All pentru vizualiza harta n ntreaga fereastr hart.
Manual de curs GeoMedia Professional
Pag. 10
2.2.3 Salvarea sistemului de coordonate i localizarea directorului Curs
GeoMedia Professional furnizeaz un sistem de coordonate implicit pentru scopuri de
afiare. Suplimentar, GeoMedia Professional ofer opiuni care permit setri de noi sisteme de
coordonate i transcalcule automate ntre sistemele de coordonate predefinite. Sunt posibile
setri de sisteme de coordonate pentru vizualizare, diferite de cele ale bazei de date n care se
salveaz datele. Informaiile despre sistemele de coordonate se nregistreaz mpreun cu
datele (n baza de date). Acesta este un avantaj n cazul portrii datelor n alte sisteme GIS
care vor citi automat aceste informaii despre sistemul de coordonate.
n acest exerciiu sistemul de coordonate va fi setat la cel al clasei de elemente AxStrada,
salvnd mai nti sistemul de coordonate pentru AxStrada. Ulterior se va folosi acest nou sistem
de coordonate.
1. Selectm Warehouse -> Feature Class Definition.
2. Deschidem Conexiune la Date prin clic pe semnul (+) din dreptul numelui conexiunii.
3. Din lista claselor de elemente selectm AxStrada i apsm Review.
4. Selectm butonul Properties.
5. n fereastra de dialog Coordinate System Properties, selectm tab - ul Projection
Space.
6. Observm c n zona Projection algorithm este selectat Three-Step Stereographic.
7. Apsm butonul Save As i alegem directorul C:\Curs n care dorim s salvm fiierul.
Observaie: Toate datele necesare sunt localizate n directorul Curs. Pentru a slava datele
rezultate se va seta directorul C:\Curs creat.
8. n cmpul File name tastm Stereo70.csf.
Manual de curs GeoMedia Professional
Pag. 11
9. Apsm butonul Save.
10. Apsm butonul Cancel n fereastra de dialog Coordinate System Properties.
11. Apsm Close att n fereastra de dialog Review ct i n Feature Class Definition.
12. Verificm dac Stereo70.csf a fost salvat n directorul C:\Curs sau dac nu avem drept
de scriere n acea locaie selectm un alt director.
2.2.4 ncrcarea sistemului de coordonate
n acest exerciiu se va ncrca sistemul de coordonate salvat anterior.
1. Selectm View -> GeoWorkspace Coordinate System.
2. Apsm Load.
3. Selectm Stereo70.csf salvat n directorul C:\Curs i apsm Open.
4. Selectm tab - ul Projection Space i observm ca n cmpul Projection algorithm
este selectat Three-Step Stereographic, la fel ca sistemul de coordonate al clasei de
elemente AxStrada.
5. Apsm OK.
2.2.5 Schimbarea stilului de afiare a etichetelor
n exerciiu, vom schimba stilul pentru etichetele clasei de elemente Toponimie_strazi (vom
micora i ngroa textele).
1. Dublu click pe simbolul intrrii n legend al clasei Toponimie_strazi. Se deschide
caseta de dialog Legend Entry Properties
2. n partea dreapt n seciunea Style, selectm dimensiunea 8 din lista derulant a
opiunii Size i selectm opiunea B (bold).
3. Apsm Ok, pentru a prsii caseta Legend Entry Properties. Denumirea arterelor a
fost modificat cu noile valori.
Manual de curs GeoMedia Professional
Pag. 12
2.3. Lucrul cu Legenda
Legenda reprezint centrul de control interactiv care determin ceea ce se afieaz n fereastra
hart. Prin intermediul legendei se controleaz cum sunt afiate i cum arat obiectele hrii:
clasele de elemente grafice, imaginile, rezultatele interogrilor, afirile tematice. Datele de
intrare n legend pot fi clase de elemente, a imaginilor sau date rezultate din interogri.
Lucrul cu legenda permite setarea modului de afiare a elementelor unei clase de elemente la
diverse scri, independent de modul de afiare al celorlalte elemente existente n hart. Astfel
se poate seta afiarea elementelor unei clase de elemente ncepnd de la o scara specificat.
Lucrul cu legenda permite setarea stilului de afiare a elementelor unei clase de elemente prin
definirea
- Tipului de element single line, multi line, patterned line (cu definirea simbolului care va fi
intercalat i a modului de plasare al acestuia fa de elementul original)
- Modul de afiare a elementului original prin setarea culorii, grosimii, stilului elementului.
- Stilului de afiare al elemente.
Datele de intrare n legend pot fi resimbolizate conform valorilor atributelor non-grafice, prin
crearea de hri tematice.
Tot prin intermediul legendei se pot crea hrile tematice. Acesata se realizeaz prin selectarea
clasei de elemente pentru care se realizeaz harta tematic, specificarea atributului pe baza
cruia se realizeaz harta tematic, definirea setrilor modului de afiare a elementelor (stilul de
reprezentare a elementelor, statistic - numrul de elemente sau procentual, label - specificarea
valorii existente sau descrierea valorii)
Odat create aceste setri de afiare a datelor, GeoMedia permite salvarea intrrilor dintr-o
legend n scopul utilizrii acestor intrri la crearea de noi ferestre hart.
1. n legend, selectm intrarea Toponimie_strazi, click buton dreapta mouse i din lista
derulant selectm opiunea Display by Scale.
Observaie: dup ce a fost setat opiunea Display by Scale va aprea o scar n partea
stng a intrrii din legend, indicnd faptul c proprietile de afiare ale acestei clase de
elemente sunt corespunztoare cu scara de afiare din fereastr.
2. Click buton dreapta mouse pe Toponimie_strazi i selectm opiunea Display Scale
Range.
3. n caseta de dialog Scale Range, setm scara de afiare . Fereastra de dialog Scale
Range va permite setarea scrii de afiare a elementelor grafice.
Manual de curs GeoMedia Professional
Pag. 13
Grafica va fi afiat n fereastra hart cnd scara de afiare se potrivete cu cea a domeniului
din legenda, iar Display este setat la By Scale; altfel, cnd nu este ndeplinit aceast
condiie nu va fi afiat.
4. Schimbm cmpul Minimum la 500.
5. Schimbm cmpul Maximum la 10000. Apsm butonul OK pentru nchiderea ferestrei
de dialog Scale Range.
6. Apsm butonul OK pentru a nchide fereastra de dialog Legend Properties.
Etichetele arterelor sunt afiate acum suficient de mari pentru a putea fi citite.
2.4. Crearea unui Warehouse i adugarea datelor
n continuare vom crea o nou baza de date Acces, denumit Curs.mdb, vom insera o imagine,
dup care vom importa date din baza de date SQL n baza de date Curs.mdb.
2.4.1 Crearea unui Warehouse Access
Un warehouse Access, Oracle, SQL reprezint warehouse-ul n care se pot scrie informaii
direct din GeoMedia Professional. Pentru scrierea informaiilor n baze de date Oracle sau SQL
Server aceste warehouse-uri trebuie s fie create iniial din baza de date (Oracle sau SQL).
Cu toate acestea, GeoMedia permite conectarea direct i analiza la marea majoritate a tipurilor
de surse de date standard provenite din:
- GIS cum sunt: MGE, FRAMME, ArcView ARC/INFO etc.
- CAD - AutoCAD, MicroStation: (DXF, DGN, DWG)
- tabele: Conexiune date alfanumerice: ASCII, ODBC; (TXT, XSL), etc
Aceste tipuri de conexiuni sunt considerate de tip read-only, deoarece nu se vor scrie date i nu
se pot modifica datele originale. Dac se dorete totui mai mult dect consultare se poate
executa importul datelor ntr-o baz de date care permite dreptul de scriere.
1. Selectm Warehouse > New Warehouse.
2. Acceptm template - ul implicit normal.mdt, asigurndu-v c normal.mdt apare n
cmpul File name i opiunea Document e selectat, dup care apsm butonul New.
3. Schimbm directorul n C:\Curs (acesta este directorul n care trebuie s salvm fiierele
pe care le lucrm.)
Manual de curs GeoMedia Professional
Pag. 14
4. n cmpul File name, tastm numele Curs pentru warehouse.
5. Ne asigurm c Save as type este setat Access Databases (*.mdb) i click butonul
Save. Fiierul este salvat n directorul Warehouses cu numele Curs. mdb.
Pentru moment acest warehouse este gol. Ulterior vom importa date n acest warehouse din
conexiunea Conexiune la Date.
2.4.2 Importul datelor dintr-un Warehouse Access existent
A importa date nseamn s se copieze date dintr-un warehouse surs ntr-un
warehouse destinaie.
Putem importa date din orice tip de warehouse suportat de GeoMedia Professional ntr-un
warehouse cu drept de scriere Access, Oracle sau SQL.
1. Selectm Warehouse > Output To Feature Classes.
2. Ne asigurm este selectat n cmpul Source connections and queries conexiunea
Conexiune la Date i n cmpul Target connection conexiunea Curs
Warehouse-ul sursa este SQL i warehouse-ul destinaie este Curs.mdb.
Manual de curs GeoMedia Professional
Pag. 15
3. n cmpul Feature Classes, selectm clasele de elemente grafice AxStrada i
Toponimie_strazi
4. Ne asigurm c este selectat opiunea Display target feature classes in map
window
5. Apsm butonul Ok. La mesajul care ntreab dac dorim s continum, click Yes.
6. Click OK cnd este afiat mesajul Output complete. Elementele grafice importate apar
in fereastra hart.
7. Salvm GeoWorkspace-ul.
2.5. Lucrul cu hrile tematice i obiectele hart
O hart tematic folosete culori i pattern-uri pentru afiarea valorilor diferite ale datelor
de tip atribut n fereastra hart.
Un atribut este o informaie non-grafic stocat n clasa de elemente odat cu geometria
elementului. Datele de tip atribut sunt afiate sub form de coloane n baza de date. Valoarea
atributului este un cmp n coloanele asociate elementului grafic.
2.5.1 Crearea unei Hri Tematice (Thematic Map)
Vom crea o hart tematic ce afieaz axul strzilor dup tipul lor, astfel fiecare tip de ax
strada va avea culoare diferit.
1. Selectm Legend > Add Thematic Legend Entry.
2. In fereastra de dialog Add Thematic Legend Entry, n seciunea Input feature
deschidem lista derulant i selectm semnul (+) din faa categoriei Conexiune la Date.
3. Din lista claselor de elemente grafice pe care le conine, selectm AxStrada
Manual de curs GeoMedia Professional
Pag. 16
4. n cmpul Type, selectm Range Thematic.
Not: Aceast opiune definete modul n care sunt afiate datele: Unique Value Thematic se
bazeaz pe valori individuale, unice ale atributului selectat, n timp ce Range Thematic se
bazeaz pe domenii de valori.
5. Selectm lista derulant Attribute for classification i selectm Tip.
6. Apsm butonul Classify.
7. Pstrm opiunea Assign colors i din lista derulant de dedesubt selectm culorile
dorite.
8. Click buton Ok n ferestra de dialog Add Thematic Entry.
Not: Harta tematic este afiat n culorile selectate, n funcie de tipul axului strzii. n dreptul
intrrii tematice AxStrada din legend, se pot vedea tipul strzilor precum si numrul acestora.
Manual de curs GeoMedia Professional
Pag. 17
9. Salvm GeoWorkspace-ul.
2.5.2 Modificarea Hrii Tematice
n continuare vom modifica proprietile hrii tematice prin modificarea stilului de afiare
al axului strzii.
1. Apsm dublu click pe iconul intrrii tematice AxStrada. Apare fereastra de dialog
Legend Entry Properties.
2. n fereastra Legend Entry Properties, click pe butonul Base style. Apare fereastra de
dialog Select Style.
3. n fereastra Select Style, schimbm grosimea Width n 2.000 - Click Ok n fereastra
Select Style, click Ok n fereastra Legend Entry Properties.
2.6. Deschiderea ferestrei de date
Fereastra de date este o vedere, n format tabelar a atributelor non-grafice ale
elementelor grafice.
In continuare vom deschide fereastra de date (Data Window) pentru a vizualiza atributele
fiecrui element grafic din clasa de elemente AxStrada.
1. Selectm Window > New Data Window.
2. n fereastra de dialog New Data Window, pstrm DataWindow1 ca nume pentru
aceast fereastr i din Query selectm tabela AxStrada .
3. Apsm butonul OK.
Manual de curs GeoMedia Professional
Pag. 18
Se deschide fereastra de date apare care conine cte un rnd de date pentru fiecare
strada.
4. Pentru a vedea fereastra hart i fereastra cu date mpreun, selectm Window > Tile
Horizontally.
5. Pentru a afia axul de strad dup denumire, selectm capul coloanei DENUMIRE.
Coloana este selectat.
6. Selectm Data > Sort Ascending sau comanda prescurtat - buton dreapta al mouse-
ului Sort Ascending.
7. Selectm o linie din tabelul din fereastra de date prin clic pe selectorul de linie al
rndului.
Manual de curs GeoMedia Professional
Pag. 19
Observm c statul corespunztor atributului selectat n fereastra de date se selecteaz n
fereastra hart.
8. Analog, fcnd o selecie pe un stat din fereastra hart, se selecteaz atributul
corespunztor n fereastra de date.
Aceasta demonstreaz c putem folosi fie fereastra hart, fie cea de date pentru a
selecta elemente grafice din baza de date.
9. n fereastra de date facem clic pe butonul selector al tabelei pentru a selecta toate
rndurile din fereastra de date (colul cel mai din stnga dup Canalizare)
i vom observa cum toate strzile din fereastra hart sunt selectate.
Manual de curs GeoMedia Professional
Pag. 20
3 Lucrul cu imagini rastru n mediul GIS
n GeoMedia Professional, imaginile rastru cum ar fi hrile scanate, o imagine de tip
ortofotoplan sau o imagine satelitar sunt stocate n clase de elemente. Elementele de tip
imagine sunt difereniate intre ele prin sistemul de coordinate al clasei de elemente. O imagine
poate fi inserat ntr-o clas de elemente doar dac sistemele de coordinate ale celor dou sunt
compatibile. Imaginile dintr-o clas de elemente pot fi afiate n hart sub o singur sau mai
multe intrri n legend. Imagini pot fi adugate ntr-o clas de elemente existent fr s fie
necesar afiarea lor n fereastra hart, astfel resursele de calcul pot fi utilizate mai eficient.
3.1. Inserarea imaginilor n baza de date
O imagine rastru se poate introduce intr-un warehouse doar pentru a fi folosit ca Logo
n geoworkspace. Fiierul imagine nu va fi mutat fizic pe hard disk dar calea ctre localizarea
fizic a acestuia precum i geometria sa sunt stocate n warehouse. Pentru a modifica
coninutul imaginii, trebuie editat sursa fizic a acestuia. Cile ctre fiiere mpreun cu
geometriile lor sunt stocate n tabelele din baza de date i sunt administrate ca orice alt element
dintr-o alt clas de elemente. Mai multe imagini din aceeai clas de elemente pot fi afiate n
fereastra hart sub aceeai intrare n legend.
Not: Se va evita folosirea mai multor imagini cu acelai nume n acelai warehouse chiar dac
acestea sunt stocate n fiiere diferite.
Tipul fiierului, metadatele asociate precum i informaiile suplimentare coninute de
fiier vor determina dac acesta trebuie inserat n hart interactiv sau, opional, prin
georefereniere.
nainte de inserarea imaginilor trebuie cunoscute warehouse-ul destinaie, clasa de
elemente relevant precum i tipul de inserare. Ar trebui definit numele clasei de elemente de
tip imagine n care vor fi inserate imaginile respective. n aceast tabel vor fi stocate
informaiile privind imaginile inserate.
Inserarea unei imagini Interactive Pentru aceast metod de inserare trebuie desenat n
fereastra hart un dreptunghi care va determina mrimea i poziia n hart a imaginii. Folosind
acest mod de inserare al imaginilor, sistemul de coordinate al imaginii este cel implicit al
geoworkspace-ului.
Inserarea unei imagini georefereniat (imagine care are definite coordonate) Se insereaz
imagini georefereniate ntr-o clas de elemente dintr-un warehouse ales de utilizator. Toate
imaginile trebuie s aib acelai sistem de coordinate. Prin aceast metod se pot introduce
imagini una cte una sau mai multe simultan intr-o clas de elemente existent sau nou.
Manual de curs GeoMedia Professional
Pag. 21
3.1.1 Fiiere necesare pentru curs
Se vor folosi imaginile din directorul C:\curs\orto. Imaginea cluj.ecw este georefereniat,
iar imaginile cluj1.tif, cluj2.tif i cluj3.tif nu sunt georeferentiate.
3.1.2 Inserarea interactiv a unei imagini
1. Selectm Insert > Interactive Image.
2. n cmpul Image name, scriem numele fiierului,sau click pe Browse pentru a deschide
fereastra de dialog Open i a alege fiierul.
3. Din lista Warehouse selectm warehouse-ul read-write unde vor fi stocate informaiile
privind imaginile ce vor fi inserate.
4. Din lista Feature class selectm clasa de elemente n care vor fi introduse imaginile sau
scriem un nume de clasa de elemente nou. Doar imaginile cu acelai sistem de
coordonate vor putea fi selectate. Se va introduce o noua clasa de elemente Imagine
5. Click OK pentru a ncrca imaginea n clasa de elemente din warehouse-ul selectat.
Aplicaia ne va cere s definim un dreptunghi pentru a poziiona imaginea..
6. Plasm cursorul n locul destinat unui col al imaginii si innd butonul de la mouse
apsat, definim dreptunghiul.
Proporiile imaginii vor fi pstrate.
7. Eliberm butonul mouse-ului.
Manual de curs GeoMedia Professional
Pag. 22
Imaginea este inserat n clasa de elemente aleas iar calea ctre fiierul surs este
nregistrat n warehouse-ul read-write.
3.1.3 Inserarea unei imagini georefereniate
1. Selectm Insert > Georeferenced Images.
2. Selectm Automatic n lista Georeference mode. In momentul n care se alege
imaginea, GeoMedia recunoate automat modul de georeferentiere.
3. Scriem numele fiierului n care se afl imaginile sau l selectm folosind Browse.
4. Opional: n cmpul Extensions scriem extensia fiierelor pentru a nlocui *.*.
5. Din lista Images selectm una sau mai multe imagini ce vor fi inserate.
Manual de curs GeoMedia Professional
Pag. 23
6. n cmpul Coordinate system file scriem calea ctre fiierul de coordinate sau l
localizm prin folosirea opiunii Browse.
7. Din lista Warehouse selectm conexiunea read-write unde vor fi stocate informaiile
privind imaginile inserate.
8. Din lista Feature class selectm clasa de elemente Images pentru a introduce imaginile
sau scriem un nume nou pentru a crea o clas de elemente nou. Doar clasele de
elemente care au acelai sistem de coordonate vor fi disponibile pentru selecie n
aceast list.
9. Click OK sau Apply.
Manual de curs GeoMedia Professional
Pag. 24
3.2. Imagini i sisteme de coordonate
n GeoMedia Professional fiecare surs de date vine cu sistemul ei de coordonate. n
cazul datelor provenite din baze de date Access, SQL Server sau Oracle n GeoMedia sistemul
de coordonate va fi ales odat cu crearea clasei de elemente.
La inserarea unei imagini, compatibilitatea sistemelor de coordonate ale celor dou joac
cel mai mare rol privind potrivirea. Cnd o imagine este inserat ntr-o clas de elemente,
geometria i locaia fiierului sunt stocate deci, dac fiierul va fi mutat vor aprea erori la
afiarea n hart. Modificarea informaiilor stocate n headerul fiierului privind georeferenierea
vor fi ignorate dup ce imaginea a fost inserat ntr-o clas de elemente..
Sistemul de coordonate al unei imagini sau clase de elemente poate fi specificat n mai
multe moduri. Prin unele metode de georefereniere (GeoTIFF, GeoTie, and DOQ) n fiierele
imagine sunt stocate i informaii pentru definirea sistemului de coordonate. n acest caz,
sistemul de coordonate va fi ncrcat din fiierele surs. Alte metode de georefereniere (o
imagine cu un WorldFile) va avea nevoie de un fiier asociat n care sunt stocate informaiile
privind sistemul de coordonate. Acest fiier poate fi n formatul MicroStation (.dgn) sau
GeoMedia Coordinate System File (.csf).
3.3. Managementul imaginilor dintr-un warehouse
Prin folosirea comenzii Warehouse>Images se pot face modificri asupra imaginilor dintr-
un warehouse, numele, localizarea pe hard drive.
Prin aceast comand se pot afia n hart imaginile selectate din warehouse. Dac o
imagine nu mai este utilizat, nregistrarea ei se poate terge din warehouse.
3.3.1 Pentru a afia o imagine in Map Window
1. Selectm Warehouse > Images.
2. Selectm imaginea din lista afiat.
Manual de curs GeoMedia Professional
Pag. 25
3. Pentru a afia imaginea click pe Display.
4. Selectm opiunea Display in a single legend entry si click pe OK. Sau selectm
opiunea Display in separate legend entries pentru a crea o intrare n legend pentru
fiecare imagine afiat apoi click pe OK.
3.3.2 Actualizare imaginilor rastru
1. Selectm Warehouse > Images.
2. Selectm clasa de elemente din lista Feature class.
3. Pentru a schimba locaia unei singure imagini eronat vom selecta imaginea i click pe
Update vom seta calea corect ctre fiierul surs.
4. Pentru a schimba locaia unei singure imagini valide sau incert o vom selecta i click pe
Update vom seta calea corect ctre fiierul surs.
5. Click pe Close.
3.3.3 Stergerea unei imagini
1. Selectm Warehouse > Images.
2. Selectm clasa de elemente din lista Feature class.
3. Selectm imaginile care vrem s le tergem din lista Images.
4. Click pe Delete.
Manual de curs GeoMedia Professional
Pag. 26
3.3.4 Validarea nregistrrii unei imagini:
1. Selectm Warehouse > Images.
2. Selectm clasa de elemente din lista Feature class.
3. Selectm imaginile care vrem s le validm din lista Images.
4. Click pe Validate.
3.3.5 tergerea imaginilor din legend i reafiarea lor
tergerea unei clase de elemente sau interogri din legend va terge imaginile din
fereastra hart dar nu i din clasa de elemente. Dac am ters o clas de elemente din
legend, putem s o afim din nou folosind comanda Legend > Add Legend Entries.
Pentru a terge o clas de elemente din hart i a o reafia se urmresc paii
1. Selectm clasa de elemente din legend.
2. Apsm tasta DELETE iar apoi validm comanda selectnd Yes.
3. Selectm Legend > Add Legend Entries.
4. Selectm clasa de elemente i apsm OK.
3.3.6 Schimbarea modului de afiare unei imagini rastru
Imaginile rastru sunt acum stocate i afiate precum datele vectoriale n scopul utilizrii
uoare. Putem schimba afiarea imaginilor prin comanda Legend Entry Properties n fereastra
Style Properties.
1. Dublu click pe simbolul unei intrri n legend.
2. n fereastra Legend Entry Properties selectm Properties
Manual de curs GeoMedia Professional
Pag. 27
3. Dup ce am fcut modificrile dorite click pe OK pentru a valida modificrile n fereastra
Style Properties
4. Putem salva stilul prin click pe Name Style i introducerea unui nume
5. Click pe OK n fereastra Legend Entry Properties
3.3.7 Crearea caroului imaginilor rastru
Comanda Image Footprints ne permite s afim n fereastra hart poligoanele ce
definesc imaginile dintr-o clas de elemente. Folosind Image Footprints crete eficiena afirii
elementelor n fereastra hart. Folosind comanda Display Selected Images se vor ncrca
imaginile asociate poligoanelor selectate.
Se pot aduga interogrile de acest tip n fereastra hart sau fereastra de date i se pot
edita folosind procedura standard de editare a unei interogri
Pentru a creea image footprints pe urmresc paii
1. Selectm Analysys>Image Footprints
2. Selectm o clas de elemente de tip imagine din lista Create image footprints for
3. Opional: Schimbm numele interogrii i descrierea ei.
4. Opional: Bifm opiunea Display footprints in map window, care permite afiarea
carourilor create.
5. Click pe OK.
Manual de curs GeoMedia Professional
Pag. 28
In fereastra hart vor fi afiate carourile care definesc imaginea rastru i numele imaginii.
3.4. Georeferenierea imaginilor rastru
3.4.1 Afiarea de date rastru i vector
Comanda Display Selected Images afieaz imagini dintr-o clas de elemente de tipul
imagine. Comanda Display Selected Images afieaz doar imaginile selectate anterior n
fereastra hart.
Pentru a afia imaginile selectate:
1. Generm un set de selecie.
2. Vom face ca fereastra hart s fie activ
3. Selectm View>Display Selected Images
Selectm una din clasele de elemente de tip imagine
3.4.2 nregistrarea imaginilor
Image Registration permite nregistrarea unei imagini prin crearea unor noi setri sau
prin aplicarea unei setri create anterior. Crearea unei noi setri se face prin transformarea
punctelor de pe rastru n puncte de control, prin poziionarea imaginii folosind coordonate reale.
Aceste puncte de control pot fi introduse n orice ordine.
Pentru a crea o nou nregistrare:
1. Selectm o imagine rastru.
2. Selectm Tools > Image Registration.
3. n fereastra Registrations, click pe New.
4. Click pe Add Points n fereastra New Image Registration.
Fereastra se va nchide si trebuie s introducem punctul de control surs 1, aflat pe imaginea
rastru.
5. Facem click n fereastra hart pentru a amplasa punctul (pe imaginea rastru).
6. Click n fereastra hart pentru a plasa punctul de control destinaie 1.
Manual de curs GeoMedia Professional
Pag. 29
7. Continum plasarea de puncte de control; apoi dublu click pentru a ncheia operaia.
Fereastra New Image Registration va aprea i va afia informaii pentru fiecare pereche de
puncte surs - control.
8. Scriem un nume pentru noua nregistrare.
9. Scriem o descriere pentru noua nregistrare.
10. Click pe Register pentru a nregistra imaginea.
Not Dup ce am adugat mai mult de 3 puncte de control, eroarea calculat va fi afiat n
fereastra New Image Registration. Dac eroarea afiat este inacceptabil putem terge
perechi de puncte, putem schimba tipul lor din Control n Check selectnd Type field of the
row.
Manual de curs GeoMedia Professional
Pag. 30
4 Captura de date
Pentru nsuirea funcionalitilor de captur de date, in exerciiul urmtor ne vom
conecta la o baz de date de tip SQL, vom crea clasa de elemente construcii i vom crea
elemente geospaiale de tip construcii utiliznd cteva din funcionalitile GeoMedia.
Descrierea funcionalitilor de captura a datelor
GeoMedia Professional include un set complet de elemente destinat capturii corecte,
precise a datelor cu efort minim. De exemplu, funciile de snap pentru raster i vector
SmartSnap, spargerea automat a vectorilor i posibilitatea meninerii coincidenei n timpul
vectorizrii pentru evitarea problemelor clasice de topologie, cum ar fi suprapuneri, intersecii
fr noduri, guri etc.
Suplimentar, cnd sunt localizate erorile, acestea pot fi uor corectate folosind
instrumente inteligente pentru plasare i editare, cum sunt comenzile trim i extend sau editarea
geometriei coincidente.
Principalele funcii de captur a datelor sunt:
1. Prin vectorizare (Insert feature) - GeoMedia permite captarea datelor folosind
metoda de vectorizare pe baza imaginilor raster georefereniate, prin inserarea de elemente
de tip vector ntr-un warehouse de tip read/write.
Vectorizarea elementelor geospaiale se poate realiza prin plasarea elementului grafic punct cu
punct sau prin plasarea elementelor de grafice prin introducerea coordonatelor in fereastra
Precision Coordinates.
Pe lng modurile de plasare a elementelor vector (plasare punct cu punct, plasare ca arc de
cerc, etc), GeoMedia ofer i opiuni de construcie a elementelor vector disponibile prin click
buton dreapta mouse:
2. Crearea automat a ariilor
Funciile care permit crearea elementelor de tip arie pe baza elementelor liniare sunt Insert
Interactive Area by Face i Insert Area By Face. Ambele funcii permit crearea automat a
Manual de curs GeoMedia Professional
Pag. 31
noi elemente de tip arie pe baza elementelor liniare sau arie existente, prin specificarea
clasei de elemente n care se transform.
3. Inserarea textului
Comanda Insert Text permite plasarea unui text interactiv ca o clas de elemente de tip
etichet cu setarea modului de plasare a textului n grafic (orientarea textului sub un unghi,
plasarea n lungul unui arc sau orientat dinamic, aliniamentul textului ), setarea mediului de
afiare i a modului de afiare.
De asemenea, comanda permite plasare de text de tip numr cu specificarea valorii de
incrementare.
4. Geocodarea coordonatelor
Geocode Coordinates, permite crearea de geometrii de tip punct pentru o clas de
elementele sau o interogare, pe baza valorilor coordonatelor, stocate in cmpurile tabelei de
atribute ataat elementului grafic. Funcia suport coordonate 2D i 3D, geografice sau n
proiecie, definirea sistemului de coordonate, diferit dect cel implicit (al bazei de date).
Exemplu de funcionalitate - permite plasarea automat, n mediul grafic a elementelor de
tip punct, pe baza coordonatelor punctelor, obinute din msurtori terestre.
4.1.1 Conectarea la un Warehouse SQL
Pentru a ne conecta la un warehouse de tip SQL trebuie s cunoatem parametrii de conectare:
- numele serverului SQL .
- numele utilizatorului
- parola de acces la baza de date
- numele bazei de date
Not:Pentru realizarea exerciiului, cursanii trebuie s fie conectai in reea i s aib acces la
baza de date SQL. In lipsa conexiunii internet, modul de conectare va fi exemplificat de ctre
instructor, iar exerciiul de captura a datelor va continua pe baza de date Acces Date_curs.
Pentru conectarea la un warehouse SQL se vor urmrii paii:
1. Se selecteaz Warehouse -> New Connection. Wizard-ul Warehouse Connection
Wizard afieaz diferitele tipuri de warehouse - uri la care v putem conecta.
2. Din lista Connection Type selectm SQL Server Read-Write.
3. n cmpul Connection name, tergem textul curent i tastm Conexiune la Date ALBA
SQL.
Opional - n cmpul Connection Description, tastm Date SQL. Acesta este un cmp descriptiv
folosit doar pentru informare. Nu este obligatoriu s fie completat.
4. Se introduce denumirea serverului SQL n cmpul Server.
5. Se bifeaz opiunea Use SQL Server authentification
Manual de curs GeoMedia Professional
Pag. 32
6. Se introduce user namele utilizatorului si parola ..
7. Se selecteaz baza de date BDG_CLUJ
8. Apsm butonul Ok.
4.1.2 Crearea unei clase de elemente
Vom crea clasa de elemente CO_CONSTRUCTII in care vom vectoriza un set de
construcii pe baza imaginilor rastru georefereniate anterior.
1. Selectm Warehouse > Feature Class Definition. Ne asigurm c este selectat o
conexiune in care avemi drept de scriere - conexiunea creat anterior Date_SQL.
2. Apsm butonul New.
3. Tab-ul General este selectat implicit, in cmpul Name tastm numele clasei de elemente
CO_CONSTRUCTII.
4. In cmpul corespunztor Geometry Type din lista derulant, selectm Area.
5. Selectm tab-ul Attributes. Vom crea cmpurile n care se vor completa atributele
specifice fiecrei construcii.
6. Clic in cmpul Name pentru a introduce numele primului atribut - Nume_constructie.
Din coloana care indica tipul datei, Type, din lista derulanta selectm Text. Pstrm
dimensiunea implicit (50) a cmpului.
Not: Numele clasei de elemente sau a atributelor nu trebuie s conin spaii.
7. Clic in cmpul Name al urmtorului rnd, tastm numele celui de-al doilea atribut
Suprafata. Din coloana care indica tipul datei, Type, din lista derulanta selectm
Double.
8. Clic in cmpul Name al urmtorului rnd, tastm numele celui de-al treilea atribut
Nr_Niveluri. Din coloana care indica tipul datei, Type, din lista derulanta selectm
Integer.
Manual de curs GeoMedia Professional
Pag. 33
9. Clic pe al patrulea rnd n coloana Name pentru a numi cel de al patrulea element,
Supr_Desfasurata. Selectm Type la Double.
10. In cmpul Format, din lista derulanta selectm Standard (3,456.79).
11. Apsm butonul OK in fereastra de dialog.
12. Apare un mesaj care va ntreab dac vrem s stabilim cheia primar.
13. Apsm butonul Yes. GeoMedia va crea automat cmpul cheie primar cu numele ID1
(AutoNumber)
14. Clasa de elemente CO_CONSTRUCTII va fi adugat cmpului Feature classes.
15. Apsm butonul Close.
4.1.3 Captura de date prin vectorizare
In GeoMedia Professional captura datelor vectoriale se face cu uurin, deoarece
programul permite folosirea imaginilor raster georefereniate ca fundal i a instrumentelor
(multiple) de vectorizare. Pe imaginile raster snap-urile la raster sunt instrumente disponibile, si
pot fi utilizate mpreun cu snap-urile la vectori in procesul de vectorizare.
Insert Feature Permite plasarea elementelor grafice de tip punct, linie, arie, compound
1. Insert > Feature. Apare fereastra de control Insert Feature, corespunztoare comenzii
Insert > Feature.
2. n cmpul Select Feature Class, din conexiunea de tip read-write, selectm clasa de
elemente grafice cu care se va vectoriza CO_CONSTRUCTII.
Butonul de control Area selectat va arata ca putem insera un element de tip arie.
Manual de curs GeoMedia Professional
Pag. 34
Grupul de butoane de control indic tipurile de geometrii utilizate la vectorizare.
3. n cmpul Placement mode, se poate selecta modul de plasare al elementului, specific
tipului de geometrie se va verifica dac este selectat opiunea Point by Point.
4. n fereastra de control Precision Coordinates, n lista derulant din cmpul Coordinate
display and entry options pulldown, este indicat s se deselecteze opiunea Update
coordinates on mouse move.
5. Se plaseaz elementul prin click mouse n fereastra hart, urmrind limita exterioar a
construcie vizibil pe imaginea rastru. n cazul elementelor liniare sau de tip arie
plasarea punctelor de inflexiune se va realiza n ordinea succesiv.
Folosind comanda Zoom in n jurul grupului de construcii numerotate din imaginea raster
afiarea va fi efectuata asemntor ca in figura de mai jos. Apsm tasta ESC pentru a reveni
la comanda Insert Feature.
6. La mesajul Clic to place first point for Cladiri, poziionm cursorul in apropierea
coltului stnga sus a cladirii pct 1 i facem clic pentru a poziiona primul punct.
7. La mesajul Clic to place next point, poziionm cursorul n apropierea colului dreapta
sus al aceleiai cldiri pct 2 i facem clic pentru a poziiona al doilea punct.
Nota: Dac n timpul vectorizrii trebuie s facem o rectificare, putem da un pas in urm prin
apsarea tastei BACKSPACE. Putem de asemenea s folosim comanda UNDO.
8. Plasm i urmtoarele coluri ale construciei prin click in punctele 3 i 4.
9. Construcia a fost plasat i este afiat fereastra de dialog CO_CONSTRUCII
Properties
10. Tastm urmtoarele valori pentru atribute:
- Nume Sediul
- \numr_Niveluri - 2
Manual de curs GeoMedia Professional
Pag. 35
11. Apsm butonul OK.
12. Folosim acelai proces pentru a vectoriza oricare alte cldiri. ncepem prin revenirea la
Point by Point (prin selectarea opiunii din toolbar).
13. Salvm the GeoWorkspace-ul.
4.1.4 Folosirea comenzilor Undo si Redo.
Presupunem ca am fcut o eroare de poziionare/editare a unui element i vrem s
anulm cu undo sau redo un element pe care l-am poziionat.
1. Selectm Tools > Options.
2. Selectm tab-ul Placement and Editing.
3. Observm fereastra Undo a acestui tab. Aceast fereastr controleaz setrile pentru
comenzile Undo/Redo.
4. Ne asigurm c opiunea Undo este selectat.
Aceast opiune activeaz comanda Undo, care ne permite s anulmi rezultatele
comenzilor de poziionare i editare din sesiunea curent.
5. Ne asiguram c opiunea Limit undo operations este selectat i n cmpul Number este
numrul 5.
Aceasta opiune permite setarea limitei numrului de operaii ce pot fi anulate sau returnate.
Aceasta nu este o limit maxim (suntem limitat doar de memoria calculatorului).
6. Apsm OK in fereastra de dialog Options.
7. Vom anula operaia de poziionare a cldirilor folosind Undo comanda i apoi vom
utiliza Redo pentru a readuce cldirile.
8. Selectm Edit > Undo Insert Feature.
Cldirea este tears.
9. Vom utiliza comanda Redo pentru reafiarea cldirilor.
10. Selectm Edit > Redo Insert Feature.
Cldirea este readus n imagine.
Inserarea elementelor de tip text se realizeaz prin funcia Insert Text
Exercitiu: Digitizarea unei construcii
Manual de curs GeoMedia Professional
Pag. 36
Cursanii vor crea o construcie si vor completa atributele nume si numr niveluri. Pentru
parcurgerea exerciiului se va utiliza clasa de elemente CO_CONSTRUCTII.
4.1.5 Opiuni de snap la vector i rastru
GeoMedia Professional include cinci tipuri de snap-uri pentru vectori i ase tipuri snap-uri
pentru raster. Aceste instrumente le putem utiliza cnd poziionm sau editm geometria. Snap-
urile care apar in toolbar-ul (bara de instrumente) SmartSnap, sunt descrise n cele ce urmeaz:
Simbol Snap Descriere Tip
Intersection (intersecie) Snap la intersecia a doua linii vector vector
End point (punct final) Snap la captul elementului grafic linie Vector
Vertex (vertex)
Snap pe vertexul unui element grafic de tip
punct, linie, arie
Vector
On element (element)
Snap pe non- vertexul unui element grafic de tip
punct, linie, arie
Vector
Origin (origine)
Snap pe originea punctului, obiectului text, sau
simbolului
Vector
Midpoint (punct de Snap in mijlocul punctului unei linii sau a unui
Vector
Manual de curs GeoMedia Professional
Pag. 37
mijloc) element de tip arie
Tangent Snap Snap ntr-un puncl tangent la un segment de arc Vector
Perpendicular
Snap ntr-un punct perpendiculat pe un segment
de arc
Vector
Intersection (intersecie) Snap la intersecia a doua linii raster Raster
End of line (captul
liniei)
Snap la captul unui element din imaginea
raster
Raster
Corner (colt/unghi) Snap la colt (unghi de 90 grade) Raster
Open symbol (simbol
deschis)
Snap in centrul unui simbol deschis (ex: cerc
nehasurat in centru)
Raster
Closed symbol (simbol
nchis)
Snap in centrul unui simbol nchis (ex: cerc
haurat)
Raster
Center (centru/mijloc) Snap pe centrul elementului raster Raster
Manual de curs GeoMedia Professional
Pag. 38
5 Importul datelor din surse de tip CAD
5.1. Conectarea la date CAD
Pentru preluarea datelor CAD GeoMedia Professional ofer un instrument intuitiv de
conectare la acest tip de date.
1. Selectm comanda Tools>Display CAD Files
2. La CAD type selectm Autocad, apoi click pe Browse i selectm calea unde se
gsete fiierul CAD (n cazul de fa este C:\curs)
3. Selectm fiierul la Available Files, alegem calea pentru fiierul de coordonate. Vom
alege fiierul Stereo70.csf din aceeai cale.
4. Efectum click pe tabul Advanced i selectm calea ctre fiierul schema CAD.
5. Prin clic pe Select layer to display putem alege straturile CAD pe care dorim s le
afim: pfconstructii, pfProprietari si pfnr.cadastral
6. Efectum clic layerele dorite, alegem opiunea Create a sepatate legend entry for
each selected layer i clic pe OK
Manual de curs GeoMedia Professional
Pag. 39
5.2. Importul datelor din CAD datele CAD provin dintr-o sursa de date
standardizata
A importa date nseamn s se copieze date dintr-o surs CAD ntr-un warehouse
destinaie.
1. Selectam Warehouse > Output To Feature Classes.
2. Ne asigurm este c este selectat n cmpul Source connections and queries
conexiunea Conexiune CAD i n cmpul Target connection conexiunea Curs
Warehouse-ul sursa este CAD i warehouse-ul destinaie este Curs.mdb.
3. n cmpul Feature Classes, selectm toate clasele de elemente grafice din CAD
4. Ne asigurm este c este selectat opiunea Display target feature classes in map
window
5. Apsmi butonul Ok. La mesajul care v ntreab dac dorim s continum, click Yes.
6. Click OK cnd este afiat mesajul Output complete. Elementele grafice importate apar
in fereastra hart.
7. Salvm GeoWorkspace-ul.
Manual de curs GeoMedia Professional
Pag. 40
5.3. Importul datelor din CAD datele CAD provin dintr-o sursa de date
nestandardizata
Observm c straturile sunt afiate sub form de elemente compuse (geometrie de tip
compus i texte asociate geometriei). Pentru a identifica distinct elementele de tip
arie/linie/punct i a afia textul sub form de atribute asociate vom folosi analize de tip atribute
funcionale.
1. Vom ascunde straturile CAD prin clic dreapta i Display Off
2. Selectm apoi Analysis>Functional Attributes, selectm clasa de elemente
pfConstructii din conexiunea Cad Connection 1, apoi clic pe New
3. Selectm expresia FILTERAREAL(Input.CompoundGeometry) apoi la Functional
attribute name: introducem textul Constr_arii i clic pe Add, apoi Close
4. La caseta Query Name introducem textul Constructii arii i selectm Display
Functional attribute in map window, apoi deselectm Display Functional attribute in
data window
5. Observm c din totalul de 684 elemente de pe layerul Construcii avem un numr de
187 elemente de tip arie, ceea ce nseamn c sunt i elemente de tip polilinie nenchis
sau punct. 6. Pentru a le afia, procedm n mod similar la crearea a dou atribute
Manual de curs GeoMedia Professional
Pag. 41
funcionale de tip linie, respectiv punct, cu expresiile
FILTERLINEAR(Input.CompoundGeometry), respectiv
FILTERPOINT(Input.CompoundGeometry).
6. Pentru a selecta textele asociate layerului respectiv vom alegem la atributul funcional
expresia GRAPHICSTEXTSTRING(Input.TextGeometry). Ulterior vom crea un atribut
funcional nou pe aceeai interogare cu expresia Input.TextGeometry
7. Pentru a prelua datele CAD este recomandabil ca iniial s fie folosit o baz local de
tip mdb n care datele vor fi normalizate/corectate/completate cu atribute. Selectm
Warehouse>Output to Feature Classes, apoi selectm toate intrrile din Queries iar
la target connection alegem curs, dup care clic pe OK.
5.4. Opional - Conectarea la date ArcView Opional
5.4.1 Definirea conexiunii la date ArcView
Pentru a realiza un depozit de date n accepiunea GeoMedia Professional se va folosi
un utilitar livrat cu acest produs.
1. Se selecteaz Start>Programs>Geomedia Professional>Utilities>Define Warehouse
Configuration File
2. In zona Data Server se selecteaz Arcview
3. n zona warehouse information se seleteaz
- Arcview workspace folder se va selecta directorul in care sunt depozitate datele
ArcView
- Coordinate system file se selecteaz directorul n care exist sistemul de
coordonate n care au fost create datele. Este indicat este ca fiierul de
coordonate s fie copiat n acelai director cu datele pentru o organizare mai
buna a acestora.
Dac nu exist definit un sistem de coordonate se poate defini n acest pas, prin selectarea
butonului Coordinate System File i scrierea parametrilor coreci.
Manual de curs GeoMedia Professional
Pag. 42
4. Dup selectarea sistemului de coordonate, va fi creat automat fiierul de conectare (.ini).
5. Clic Next.
6. Clic Finish
5.4.2 Conectarea la date i vizualizarea acestora
Pentru conectarea la sursa de date ArcView, GeoMedia trebuie s fie deschis i selectat
spaiul de lucru.
1. Din bara de meniu, se selecteaz Warehouses>New Connection
2. La Connection type selectm ArcView
3. n cmpul Connection name se denumete conexiunea (ex textul Date ArcView).
Indicat este ca numele s fie sugestiv n funcie de coninutul de date.
4. n cmpul Arcview Workspace folder, click pe Browse pentru a selecta folderul n care
sunt datele ArcView i pentru care s-a creat anterior fiierul de conectare.
5. Click pe OK
6. Se vizualizeaz datele n fereastra hart prin inserarea acestora n Legend prin
Legend>Add Legend Entry i selectarea conexiunii Date ArcView
5.5. Validarea topologiei
Este recomandabil verificarea topologiei datelor CAD imediat dup exportul acestora
(avnd n vedere c datele CAD nu pot fi corectate dect n fiierul dwg original).
Pentru validarea topologiei straturilor de informaii, GeoMedia furnizeaz funcii care
permit validarea geometriei dar i validarea conectivitilor ntre elemente.
Manual de curs GeoMedia Professional
Pag. 43
5.6. Validarea geometriei
1. Pentru aceasta vom folosi Tools>Validate geometry,
2. In zona Validate geometry contained in, din lista derulant se alege clasa de elemente
care se verific vom selecta clasa de elemente Constructii_arii.
3. Se selecteaz modul de afiare al rezultatelor att n fereastra hart ct i n fereastra
de date.
4. Se ordoneaz vertical ferestrele n care sunt afiate erorile de topologie prin selectarea
opiunii Window>Tile Vertically.
5. Se vizualizeaz erorile prin selectarea unui element din fereastra de date i afiarea
acestuia in fereastra hart prin clic pe bara de titlu a ferestrei hart i clic pe butonul
(Fit Select Set)
6. Pentru a corecta automat erorile de topologie, spre exemplu a celor de tip puncte
duplicate selectm comanda Tools>Fix Geometry, apoi clic pe OK n fereastra Fix
Geometry Pentru corectarea erorilor este indicat s se selecteze pe rnd fiecare opiune
n parte.
Manual de curs GeoMedia Professional
Pag. 44
7. Elementele de tip bucl (Loop) nu pot fi corectate automat, de aceea acestea vor fi
editate manual sau pur i simplu elementele respective vor fi terse din baza local.
8. Rezultatul final elemente fr erori de topologie poate fi exportat n baza de date final
(SQL, Acces sau Oracle) fie cu comanda Output to Feature Class (pentru toate
elementele dintr-o clas), fie prin selectarea elementului i utilizare comenzii
Edit>Feature>Change Feature Class.
5.6.1 Validarea conectivitilor
1. Din bara de meniu se selecteaz Tools>Validate Connectivity,
2. In zona Validate connectivity between se selecteaz prima clas de elemente iar in
zona Feature in, se selecteaz clasa de elemente cu care se verific conectivitatea (ex.
se poate verifica dac reeaua este in coinciden cu geometria cminului de vizitare)
3. Se selecteaz modul de afiare al rezultatelor att n fereastra hart ct i n fereastra
de date.
4. Se ordoneaz vertical ferestrele n care sunt afiate erorile de topologie prin selectarea
opiunii Window>Tile Vertically.
5. Se vizualizeaz erorile prin selectarea unui element din fereastra de date i afiarea
acestuia in fereastra hart prin clic pe bara de titlu a ferestrei hart i clic pe butonul
(Fit Select Set)
6. Pentru a corecta automat erorile de topologie, spre exemplu a celor de tip puncte
duplicate selectm comanda Tools>Fix Connectivity, apoi clic pe OK n fereastra Fix
Connectivity.
Manual de curs GeoMedia Professional
Pag. 45
Pentru validarea i corectarea erorilor este indicat s se selecteze pe rnd fiecare opiune
n parte.
5.7. Conversia topologiei
5.7.1 Cazul 1 conversia automat a unui set de date cu introducerea ulterioar a
atributelor
In acest caz este vorba de crearea automat de elemente de tip arie pe baza elementelor
liniare.
1. Din Tools > Options, tabul Placement and Editing, se deselecteaz opiunea Display
Properties dialog for new features
2. Din legenda, se selecteaz clasa de elemente (sau rezultatul unei interogri), dup care
se selecteaz comanda Edit > Select by Legend Entry;
3. Se selecteaz comanda Insert > Area By Face,
4. n cmpul Feature class, se selecteaz clasa de elemente n care vor fi importate
datele. Se apas butonul OK;
5.7.2 Cazul 2 conversia unei selecii
In acest caz este vorba de crearea de elemente de tip arie pe baza elementelor liniare
prin specificarea fiecrei suprafee care se va crea.
Manual de curs GeoMedia Professional
Pag. 46
1. n fereastra hart, se selecteaz elementele grafice care definesc suprafaa;
2. Se selecteaz comanda Insert > Interactive Area By Face;
3. n fereastra Interactive Area By Face, n cmpul Select Feature Class se selecteaz
clasa de elemente destinaie;
4. Se plaseaz mouse deasupra elementelor care vor nchide suprafaa i se accept (click
buton stnga mouse);
5. Dac opiunea Display Properties dialog for new features (Tools > Options, tabul
Placement and Editing), este selectat, apare fereastra Properties, n care se pot
introduce datele descriptive.
Manual de curs GeoMedia Professional
Pag. 47
6 Captura datelor din coordonate
6.1. Generarea elementelor grafice pe baza coordonatelor
6.1.1 Cazul 1 Generarea unui element grafic din coordinate
1. n caseta Precision Coordinate, n cmpul Current coordinate format, se verific s fie
selectat Projection+east,+north(m), pentru introducerea valorilor X, Y, Z ale vertecilor
2. Se deselecteaz opiunea Update coordinates on mouse move i se pstreaz
selectate opiunile Update coordinate on click i Clear coordinate after enter.
3. Se selecteaz comanda Insert > Feature. Apare fereastra de control corespunztoare
comenzii Insert > Feature.
4. n caseta Insert Feature, n cmpul Select Feature Class, se selecteaz clasa de
elemente grafice cu care se vectorizeaz.
5. n caseta Precision Coordinates se introduc coordonatele X, Y, Z ale primului vertex
> Enter. Se introduc, pe rnd, coordonatele tuturor vertecilor.
Atenie! Separatorul ntre uniti i subuniti precum i separatorul ntre valorile X, Z respectiv Z
sunt date de configurarea sistemului de operare.
6. Dup introducerea tuturor punctelor care determin elementul grafic, se termin
vectorizarea prin buton dreapta mouse > End Feature (sau dublu click mouse).
7. Se deschide caseta Proterties, in care se introduc valorile atribut asociate elementului
grafic.
8. Se salveaz datele prin apelarea butonului Ok in caseta Properties.
Manual de curs GeoMedia Professional
Pag. 48
6.1.2 Cazul 2 - Geocodarea Coordonatelor utilizat n cazul fiiere de coordonate
Comanda Geocode Coordinates permite generarea de geometrii de tip punct (point
geometries) pentru clase de elemente sau interogri, pe baza valorilor coordonatelor din
fiierele ataate. Comanda Geocode Coordinates poate fi utilizat pentru crearea de geometrii
pe baza coordonatelor punctelor determinate prin msurtori n teren.
Paii necesari pentru crearea de geometrii prin geocodarea coordonatelor sunt:
1. Se ataeaz fiierul n care sunt stocate coordonatele vertecilor din Warehouse >
Feature Class Definition, butonul Attach;
2. 2. n zona Data surce information, se selecteaz tipul sursei de date (Excel, dBASE,
Paradox,Text) i fiierul de coordonate. Tabelul va fi ataat bazei de date.
Pentru generarea de elemente grafice pe baza coordonatelor din fiierul ataat se
urmresc paii:
3. Selecteaz comanda Analysis > Geocode Coordinates, care deschide fereastra
Geocode Coordinates;
4. In cmpul Geocode attributes in, se selecteaz clasa de elemente/tabelul ataat
anterior;
5. Pentru specificarea sistemului de coordonate n care au fost determinate punctele
msurate, se apas butonul Coordinate system;
6. n fereastra Coordinate System Properties, se definesc parametrii sistemului de
coordonate sau se apas butonul Load pentru a selecta un sistem deja definit. OK in
fereastra de dialog Coordinates System Properties;
7. In fereastra de dialog Coordinate Geocode, din lista derulant, se selecteaz:
Manual de curs GeoMedia Professional
Pag. 49
o n cmpul Positive east (m), coloana care conine coordonatele pe direcia
Est (coordonata Y),
o n cmpul Positive north (m), coloana care conine coordonatele pe direcia
Nord (coordonate X),
o i opional, n cmpul Height (m), coloana care conine valoarea Z.
8. n cmpul Query name, se denumete interogarea creat.
9. Se selecteaz opiunea Display points in map window pentru afiarea punctelor
msurate n fereastra hart curent. OK n fereastra Geocode Coordinates
6.1.3 Cazul 2b Generarea automata de poligoane din coordonatele geocodate
Comanda Analytical Merge permite reuniunea dinamic mai multe elemente dintr-o clas
de elemente avnd ca rezultat o interogare. Sunt posibile trei tipuri de interogri pe baza
criteriului de reuniune: bazate pe atribut, bazate pe caracteristici spaiale sau ambele:
o All: toate elementele sunt reunite
o Touching: sunt reunite toate elementele care se ating
o By attribute: sunt reunite elementele care au unul sau mai multe seturi de atribute
echivalente
o By attribute and touching: sunt reunite elementele care au unul sau mai multe
seturi de atribute echivalente i se ating
1. Selectai Analysis>Analytical Merge
2. Selectai clasa punctelor geocodate de la pasul anterior n lista derulant Merge
features in:
3. Selectai criteriul By attribute si selectai atributul SET_DATE
4. Prin click-dreapta n dreptul zonei Output Functional Attributes avem posibilitatea de a
defini un atribut funcional custom sau unul predefinit. Pentru a genera automat
poligoanele utilizm funcia CREATEPOLYGON. Comanda este: Click dreapta>
new>custom
Manual de curs GeoMedia Professional
Pag. 50
5. Se apas butonul close
6. In Query name se introduce numele Poligoane generate
7. Se apas butonul OK
Manual de curs GeoMedia Professional
Pag. 51
7 Editarea datelor
GeoMedia Professional furnizeaz o serie de funcii de editare a elementelor
caracteristice i a geometriei acestor elemente.
Funciile de editare ale informaiilor geospaiale (grafice i atribut) sunt descrise n continuare.
7.1. Editarea geometriei elementelor grafice
7.1.1 Merge features
Funcia Merge crearea unui element grafic prin unirea/comasare a dou sau mai multe
elemente cuprinse ntr-un set de selecie, cu condiia ca elementele s aparin aceleiai clase
de elemente. Comanda terge elementele iniiale i creeaz un element nou element a crui
geometrie poate fi un element continuu sau un element discontinuu n funcie de geometriile
elementelor iniiale.
Vom uni 2 cldiri adiacente pentru a crea un singur element urmrind paii:
1. Din fereastra hart, se selecteaz cele dou construcii prin click pe primul element i cu
CRTL apsat click pe cel de al doilea element.
2. Din bara de meniu se selecteaz Edit>Feature>Merge.
3. Dac este selectat opiunea Display Properties Dialog For New Features, se
deschide caseta CladiriProperties n care sunt afiate atributele primului element
selectat.
In caseta Properties se pot completa atributele noului element creat .
Manual de curs GeoMedia Professional
Pag. 52
7.1.2 Split features
Funcia Split permite divizarea spargerea unuia sau mai multor elemente cu copierea
atributelor elementelor de baz n noi elemente. Modurile de divizare sunt:
- Split by Point - permite divizarea elementelor de tip linie prin specificarea
punctului care divide elementul liniar
- Split by Poliline - permite divizarea elementelor de tip linie sau de tip arie n dou
sau mai multe elemente prin specificarea polyliniei care divide elementul original
- Split by poligon - permite divizarea oricror elemente cu geometrie eterogene
sau omogene, precum i a elementelor de tip linie sau arie, prin specificarea poligonului
care divide elementele originale. Partea din elementul original inclus n poligon este
asignat ca element original celelalte pri fiind asignate ca elemente noi.
Vom diviza cele cldirea creat anterior in 2 noi corpuri de cldire urmrind paii:
1. Din fereastra hart, se selecteaz cele construcia care va fi divizat prin click pe
geometria acesteia.
2. Din bara de meniu se selecteaz Edit>Feature>Split.
3. Dac este selectat opiunea Display Properties Dialog For New Features, se
deschide caseta pentru primul element creat prin divizare, CladiriProperties, in care se
pot complete noile atribute. Se apas Ok.
4. Se deschide cea de a doua caset pentru urmtorul element creat prin divizare. Se
introduc noile atribute i se apas butonul Ok.
7.1.3 Copy
Funcia Copy permite crearea de multiple copii pentru unul sau mai multe elemente
selectate ca elemente noi ale aceleiai clase de elemente cu elementele originale.
Similar funcia Copy parallel - Funcia permite copierea elementelor liniare sau de tip
arie (ntr-o baz de date read/write) pemind schimbare clasei de elemente destinaie.
7.1.4 Change feature class
Funcia permite Change feature class schimbarea clasei de elemente pentru unul sau
mi multe elemente selectate prin specificarea clasei de elemente destinaie (clasa n care se
transform). Funcia are o deosebit utilitate mai ales n cazul datelor importate n GeoMedia
din diferite surse de date (Ex: datele provenite din medii CAD)
Manual de curs GeoMedia Professional
Pag. 53
In figura de mai jos, dou branamente (aflate la numere postale 47 si 49) au fost ncadrate
greit ca ax arter.
Vom schimba incadrarea acestora mutnd geometria lor in clasa de elemente
corespunztoare ConductaApa- urmrind paii:
1. Din fereastra hart, se selecteaz cele dou elemente prin click pe geometria primul
element i cu CTRL apsat click pe cel de-al doilea element.
2. Din bara de meniu a GeoMedia, se selecteaz Edit>Feature> Change feature class.
3. In caseta Chande feature Class se va pstra opiunea Delete original feature pentru a
ca cele dou elemente s fie mutate in clasa de elemente ConductaApa.
4. Se apas Ok.Datele au fost mutate in clasa de elemente corect.
7.1.5 Editarea geometriei Edit
Funcia Edit permite editarea vertecilor elementului selectat prin inserarea, mutarea sau
tergerea de verteci. De asemenea funcia permite editarea vertecilor prin specificarea
coordonatelor destinaie, sau numai modificarea valorii coordonatei Z (nlimea). Dac
opiunea Maintain Coincidence este selectat, editare vertecilor elementelor cu geometrie
coincident se face concomitent.
Vom edita geometria unei conducte de ap i vor crea sau sterge vertecsi ai acesteia, urmrind
paii:
Manual de curs GeoMedia Professional
Pag. 54
1. Din fereastra hart, se selecteaz cele dou elemente prin click pe geometria primul
element i cu CTRL apsat click pe cel de-al doilea element.
2. Din bara de meniu a GeoMedia, se selecteaz Edit>Geometry> Edit.
3. In fereastra hart vor fi vizibili vertecsi elementului selectat.
4. Se va insera un nou vertecs prin click pe elementul grafic.
5. Pentru a terge noul vertecs creat anterior, in fereastra hart se selecteaz vertecs-ul
prin click pe acesta, se apas buton dreapta mouse.
6. Apare caseta de opiuni de editare din care se selecteaz Delete Vertex. La apariia
casetei de avertizare, apsam Ok vertexul a fost ters.
7.1.6 Continue
Funcia Continue permite continuarea geometriei unui element grafic vectorizat, prin
adugarea de noi vertecsi, pstrnd caracteristicile elementului grafic. De asemenea, funcia
permite crearea de geometrii discontinue prin crearea unui singur element din mai multe
elemente dispersate sau crearea de elemente vector cu insule.
Vom continua vectorizarea unei conducte de ap urmrind paii:
1. Din fereastra hart se selecteaz elementul grafic pentru care se continu vectorizarea
prin click pe acesta.
2. Din bara de meniu a GeoMedia, se selecteaz Edit>Geometry> Continue.
3. Se verific s fie selectat opiunea de snap la vector End Point Snap pentru a fi siguri
c cele dou segmente sunt unite.
4. Se continu vectorizarea prin trasarea noului traseu al conductei.
5. Se finalzieaz vectorizarea prin dublu click in fereastra hart.
Manual de curs GeoMedia Professional
Pag. 55
7.1.7 Move
Funcia Move permite mutarea unui element grafic intr-o nou locaie in fereastra hart,
fie prin clik-dragg element fie prin specificarea coordonatelor noi poziii.
Pentru a muta un element grafic se vor urmri paii:
1. Din fereastra hart se selecteaz elementul grafic care se dorete a fi mutat prin click pe
acesta.
2. Din bara de meniu a GeoMedia, se selecteaz Edit>Geometry> Move vor fi vizibili
vertecsi elementului selectat.
3. Prin click pe elementul selectat (sau pe unul din vertecsi) se va selecta punctul origine
4. Se deplaseaz mouse-ul in zona unde se dorete a se muta elementul si prin click in
fereastra hart, se determin noua locaia a elementului grafic elementul selectat a
fost mutat.
Operaia de muatre se poate realiza pentru un set de elemente selectat din hart sau rezultat al
unei analize sau pentru o ntreag clasa de elemente.
7.1.8 Redigitize
Funcia permite tergerea sau modificarea unei pri dintr-un element grafic (de tip liniar sau de
tip arie) selectat i redigitizarea acesteia prin modificarea elementului original.
Pentru a redigitiza (modifica) un element grafic se vor urmrii paii:
1. Din fereastra hart se selecteaz elementul grafic care se dorete a fi mutat prin click pe
acesta.
2. Din bara de meniu a GeoMedia, se selecteaz Edit>Geometry>Redigitize.
3. Se selecteaz, pe elementul selectat, punctul punctele de pornire i de oprire, respectiv,
poriunea elementului pe care o vom revectoriza.
4. Prin click n fereastra hart, pornind dinspre punctul de pornire, se va vectoriza noul
traseu al elementului grafic.
5. Cand am ajuns n punctul de oprire, se finalizeaz vectorizarea prin dublu click.
7.1.9 Extend Two Lines to Intersection
Funcia Extend Two Lines to Intersection permite extinderea a dou elemente liniare
pn cnd se intersecteaz.
In figura de mai jos cele dou elemente liniare nu sunt unite.
Manual de curs GeoMedia Professional
Pag. 56
Vom extinde aceste elemente grafice care nu se intersecteaz urmrind paii:
1. Din bara de meniu a GeoMedia, se selecteaz Edit>Geometry> Extend Two Lines to
Intersection.
2. n fereastra hart, se selecteaz prima linie prin click pe acesta.
3. Ne deplasm cu mouse-ul peste cea de a doua linie i observm c cele dou linii se
extind pn se intersecteaz.
4. Acceptm rezultatum prin click in fereastra hart.
7.2. Editarea atributelor
GeoMedia furnizeaz funcii pentru editarea atributelor pentru volume mari de date. In
continuare vom actualiza valoarea suprafeei pentru construciile create prin vectorizare.
7.2.1 Actualizarea atributelor
Funcia care permite actualizarea valorilor pentru multiple elemente dintr-o clas de
elemente in acelai timp este funcia Update attributes
Pentru actualizarea atributelor unei clase de elemente vor urmrii paii:
1. Din bara de meniu a GeoMedia, se selecteaz Edit>Attribute> Update attributes
2. Se deschide caseta Update attributes in care, in zona Update features in: se va
selecta din conexiunea Date curs, clasa de elemente cladiri prin click pe aceasta.
Manual de curs GeoMedia Professional
Pag. 57
3. In partea dreapt, in zona Attributes to update: vor fi afiate atributele asociate acestei
clase de elemente.
4. Se selecteaz atributul Suprafata, se apas buton dreapta mouse i se selecteaz Aria.
Not: Aceast opiune va afia expresia pentru calculul suprafetei.
5. Se apas butonul Apply. Bara de progres a GeoMedia va afia finalizarea operaiei.
Acelai procedeu de actualizare a atributelor se utilizeaz i pentru valori constante.
7.2.2 Actualizarea atributelor utiliznd un text din hart
Funcia care permite actualizarea atributelor unei clase de elemente pe baza relaiei
spaiale cu un text sau o eticheta este Update attributes using text. Aceste atribute pot fi
caracter sau numerice i se pot aplica unei clase de elemente, unei interogri sau unui set de
selecie. In cazul elementelor de tip arie, textul trebuie s fie coninut de arie iar in cazul
elementelor de tip punct, linie sau text, textul trebuie s se afle la o distana specificat.
Vom actualiza valoarea NrPostal pentru toate cldirile, urmrind paii:
1. Din bara de meniu a GeoMedia, se selecteaz Edit>Attribute> Update attributes
Using Text
2. Se deschide caseta Update attributes Using Text in care, in zona Update features in:
se va selecta, din conexiunea Date curs, clasa de elemente Cladiri prin click pe aceasta.
3. In zona Attributes to update: se va selecta cmpul care se va actualiza.
Manual de curs GeoMedia Professional
Pag. 58
4. In zona Update text from: se va selecta clasa de elemente de tip text care conine
atributele.
5. Se pas butonul OK.
Not: In cazul elementelor de tip arie, condiia ca elementele text s fie surs de atribute este
ca acestea s fie incluse in elementul arie. In cazul elementelor liniare sau de tip punct se va
specifica o distanta maxim dintre elementul grafic i text.
Eventualele elemente care nu au corespuns criteriului de actualizare vor fi listate in fiierul de
eroare cladiri.txt.
Pagina 50
8 Analiza datelor n GeoMedia Professional
8.1. Definirea interogrilor
O interogare este o solicitare de informaii. Cnd afiai o interogare, solicitai s
vizualizai elemente grafice care satisfac un anumit criteriu. Cu GeoMedia Professional, putem
construi o interogare executnd o selecie ntr-o fereastr de dialog, fr s trebuiasc s avem
noiuni SQL (limbaj de interogare baze de date).
Interogrile prezint informaii curente din warehouse. Aceasta nseamn c, de fiecare
dat cnd afiai o interogare, obinem informaia curent din warehouse.
8.1.1 Definirea unei interogri dup atribut
O interogare dup atribut reprezint o filtrare a elementelor unei clase de obiecte dup un
anumit atribut (caracterisic) definit.
Clasa de elemente grafice care va fi interogat este AxStrada.
1. Vom selecta Analysis > Attribute Query pentru a afia fereastra de dialog Attribute
Query.
2. Din lista derulant Select Features in, vom deschide conexiunea curs. Din aceast
list selectai AxStrada.
3. Apsam butonul Filter pentru a afia fereastra de dialog ce permite definirea unui filtru
pentru AxStrada.
Specificai ce elemente grafice dorim s gsim la definirea filtrului.
4. Selectam DENUMIRE din lista de atribute.
5. Facem click pe sgeata de sub cmpul Attributes.
6. Selectm semnul (=) ca operator.
Atributul DENUMIRE i operatorul (=) apar n cmpul Filter din fereastra de dialog. Putem
tasta, de asemenea, fraze SQL direct n acest cmp.
7. Vom face click pe butonul Show Values.
8. La ntrebarea dac vrem s continuam, vom alege Yes.
9. Din lista de valori valabile care apare, selectm ALBA IULIA i facem click pe sgeata
de sub cmpul Values.
Manual de curs GeoMedia Professional
Pag. 51
10. Apsam butonul OK din fereastra de dialog AxStrada Filter.
11. n cmpul Query Name din fereastra de dialog Attribute Query tergem textul
Attribute Query of AxStrada i tasta un nume pentru interogarea creat.
Se recomand ca interogrile s primeasc nume descriptive cu neles, pentru o mai bun
identificare.
12. Vom deselecta opiunea Display query in data window.
13. Apsm butonul OK pentru afiarea rezultatelor interogrii.
Interogarea este adugat legendei i aceasta conine un stil de afiare care evideniaz n
culori rezultatele interogrii.
14. Modificam stilul de afiare al interogrii alegnd de exemplu o margine de culoare verde
i un stil de umplere solid, de culoare verde deschis. Pentru accesarea direct a stilului
putem folosi o comand prescurtat: dublu-click pe icon-ul style key corespunztor
intrrii legend a interogrii
Manual de curs GeoMedia Professional
Pag. 52
8.1.2 Definirea unei analize spaiale
O interogare spaial definete relaia dintre dou clase de obiecte folosind un operator
spaial.
Funcia permite cererea de informaii din baza de date dintre dou clase de elemente sau
interogri pe baza relaiilor spaiale reciproce. De asemenea funcia permite n acelai timp
realizarea de interogri pe baza atributelor, pe baza operatorilor matematici i logici.
Interogarea spaial se poate executa asupra ntregii baze de date, sau numai asupra
unei zone, prin definirea filtrelor spaiale.
Cei mai utilizai operatorii spaiali utilizai sunt:
- Touch (sau Not) returneaz toate elementele care sunt n interiorul elementului
definit /sau n exterior i care ating acest element
- Contain (sau Not) intoarce elementele care sunt coninute n interiorul elementului
definit, sau n exterior (pot atinge dar nu se suprapun peste limita)
- Are contained by (sau Not) returneaz elementele care sunt complet incluse n
interiorul elementului definit/sau n exterior (dar care nu se suprapun peste limit)
- Meet (sau Not) returneaz elementele care sunt coninute n interiorul elementului
definit (sau n exteriorul elementului) i care se ating (sunt adiacente)
- Are spatially equal returneaz elementele care sunt coninute n interiorul
elementului definit i care ocup aceeai suprafa i locaie.
- Are within distance of returneaz elementele care sunt n interiorul elementului
definit (sau n exterior) i care se afl la o distan specificat (n unitile de msur
specificate) fa de elementul definit
Dorim s afim n hart construciile aflate de o distan de 15 m de strad.
1. Selectam Analysis> Spatial Query.
2. n lista derulant Select features in, selectam clasa de elemente Cladiri.
3. Selectam operatorul are within distance of i n cmpul distance vom scrie 15 m.
4. n lista derulant Features in selectam clasa de elemente AxStrada.
5. La Query Name introducem denumirea Cladiri la 15 m de AxStrada.
Manual de curs GeoMedia Professional
Pag. 53
6. Vom schimba stilul de afiare al clasei de elemente in margine de culoare rosu, grosime
2 i fill rosu deschis.
7. Selectam OK
8.1.3 Definirea unei intersecii spaiale
O intersecie spaial este operaie geometric care are ca rezultat aflarea ariilor de
intersecie/coinciden dintre dou clase de elemente. Rezultatul interseciei este trimis spre
afiare printr-o interogare.
Operatorii spaiali sunt: touch, contain, are contained by, entirely contain, are entirely contain
by, overlap, meet, are spaially equal.
Funcia permite setarea mediului n care vor fi afiate rezultatele i a modului grafic de afiare
al rezultatelor.
Dorim s vizualizm conductele de ap de o strad anume.
1. Selectam Analysis> Spatial Intersection.
2. n lista derulant Features in, selectam clasa de elemente ConducteAp.
3. Selectam din lista derulant That operatorul overlap
4. n lista derulant Features in selectam TronsonStrada.
5. La Query Name introducem Conducte de pe strada
6. Selectam OK
Manual de curs GeoMedia Professional
Pag. 54
Selectai alt culoare (albastru nchis) pentru stilul de afiare al interogrii.
8.2. Manipularea interogrilor
GeoMedia Professional ofer e serie de funcionaliti pentru manipularea interogrilor n
scopul obinerii rezultatelor dorite pentru fiecare flux de lucru.
8.2.1 Afiarea interogrilor
O interogare este afiat de obicei automat la crearea ei. Dac am construit o interogare
i nu am selectat bifa de afiare n hart sau n fereastra de date, sunt mai multe metode de a
o afia:
- adaug interogarea n legend
- dac fereastra de date e activ selectai Data>Change Contents apoi
selectai interogarea
- deschidem o nou fereastr de date apoi selectai interogarea dorit
Alternativ, putem utiliza Analysis>Queries. Icoanele din dreptul fiecrei interogri prezint
informaii relativ la starea i geometria fiecrei interogri. Selectai interogarea, apoi click pe
Display i alegem tipul de fereastr n care dorim s afiai interogarea.
Manual de curs GeoMedia Professional
Pag. 55
8.2.2 Editarea interogrilor
O interogare care a fost definit poate fi ulterior modificat din punct de vedere al
definiiei. Este recomandabil s nu redefini clasa de elemente sau interogarea pe care se
bazeaz query-ul editat pentru c acesta poate fi adus ntr-o stare invalid.
Pentru a edita o interogare se urmresc paii:
1. Selectai Analysis> Queries.
2. n cutia de dialog Queries, selectai interogarea pe care dorim s o editai.
3. Click pe Properties
4. Modificai definiia interogrii, apoi click pe OK pentru a accepta modificrile
5. Pentru a afia interogarea modificat click pe Display apoi selectai fereastra n care
dorim s afiam interogarea.
8.2.3 tergerea interogrilor
tergerea unei interogri reprezint tergerea definiiei interogrii, nu i a datelor
rezultate din interogare. De asemenea, tergerea intrrii n legend a unei interogri conduce
la tergerea rezultatelor afiate n fereastra hart, nu i a definiiei interogrii. tergerea
interogrilor din fereastra Queries nu conduce la tergerea intrrilor n legend a acestora.
Pentru a terge o interogare:
1. Vom selecta Analysis> Queries.
2. n caseta de dialog Queries, selectm interogarea pe care dorim s o tergem,
3. Se terge interogare prin click pe butonul Delete.
Dac interogarea este afiat n fereastra hart, se va elimina din legend prin click pe intrarea
in legend corespunztoare acesteia i tergerea ei prin apsarea tastei Delete.
Manual de curs GeoMedia Professional
Pag. 56
8.3. Utilizarea join-urilor
Un join este o interogare care combin datele dintre dou clase de elemente sau
interogri care au seturi de atribute comune. Perechea de atribute comune nu trebuie s aib
acelai nume, dar trebuie s fie de acelai tip.
Pentru exemplificare vom crea un join ntre clasele de elemente numere postale i Artere:
1. Selectai Analysis> Join.
2. n lista derulant Left side of the join, vom selecta AdresaPostala
3. n lista derulant Right side of the join, selectam TStrada
4. Selectm perechea de atribute IDTStrada i ID din casetele Available attributes, apoi
click pe .
5. Vom selecta tipul de join in zona Type of join Left outer
6. n cmpul Query name vom denumi analiza AdresaPostala pe strzi.
7. Selectam afiarea n fereastra hart, apoi click pe OK.
Opional, prin apelarea butonului Attributes.., se pot selecta atributele care vor fi afiate n
fereastra de date asociat interogrii.
8.4. Utilizarea zonelor buffer
O zon buffer este o regiune trasat n jurul obiectelor grafice ale clasei de elemente
alese, folosit de obicei pentru analize spaiale.
Zonele buffer se pot crea pe baza distanei, cu specificarea uniti de msur:
- distane constante se introduce o valoare a constant a distanei
Manual de curs GeoMedia Professional
Pag. 57
- distane variabile prin selectarea unui atribut ataat elementului i care conine
valori ale distanei
Pentru clasele de elemente liniare se pot crea zone buffer prin specificarea modului de
reprezentare a liniei de capt a zonei, rotund sau ptrat.
Se poate crea o singur zon buffer n jurul elementelor unde, rezultatul interogrii se
reprezint prin zone acre se suprapun, pin selectarea opiunii Merge touching buffer zones.
Funcia permite setarea mediului n care vor fi afiate rezultatele i a modului grafic de
afiare al rezultatelor.
Vom genera zone de protecie de 10m in jurul conductelor principale, urmrind paii:
1. Vom selecta Analysis>Buffer Zone
2. n zona Buffer zone around din lista derulant vom selecta clasa de elemente
ConductaApa
3. In zona Distance, vom pstra operatorul Constant i vom introduce valoarea 10 m.
4. Vom selecta opiunea Merge touching buffer zones i Display buffer zones in map
window
5. Vom denumi interogarea Zona protectie ConductaApa in zona Query name
6. Confirmai cu OK
Manual de curs GeoMedia Professional
Pag. 58
8.5. Plasarea etichetelor (label-urilor)
Etichetele in GeoMedia Professional pot fi compuse din texte tastate si una sau mai
multe valori derivate din valorile stocate in warehouse.
nainte de a plasa etichete, trebuie s efectuai o serie de pai pentru stabilirea ferestrei
harta dup cum urmeaz.
8.5.1 Inserarea unei etichete ca interogare
O eticheta poate fi obinut ca rezultat al unei interogri sau ca o clasa de elemente
grafice. In acest exerciiu se va realiza prima opiune.
Etichetele ca rezultat al unei interogri, permit plasarea automata a etichetelor asociate
elementului grafic Astfel, etichetele se actualizeaz automat cnd valorile atributelor sunt
editate: modificate, mutate, terse s.a.m.d..
Observaie: Etichetele nu pot fi editate dect daca rezultatele constituie o clasa de elemente
grafice de tip read/write.
Inserarea unei etichete se realizeaz prin paii:
1. Selectam Insert> Label.
2. In fereastra de dialog Insert Label, selectam interogarea AxStrada (din lista derulanta
Label Features in).
3. In cmpul Attributes selectam Denumire.
Atributele apar in cmpul Layout.
4. Poziionm mouse-ul n cmpul Layout i inseram un spaiul gol dup atributul
Denumire, apoi tastam Strada:.
5. Apsam CTRL si Enter pentru a trece la linia urmtoare.
6. In cmpul Attributes selectam Lungime
7. In cmpul Layout pe aceeai linie inseram un spaiu apoi tastami Lg:.
8. n cmpul Alignment selectam Center Center.
9. In grupul Output labels as selectam Query.
10. n cmpul Query name tastam Eticheta Strazi.
11. Apoi apsam butonul Style.
12. n fereastra de dialog Select Style, selectam Size 8 i Bold.
Manual de curs GeoMedia Professional
Pag. 59
13. Apsam butonul OK n fereastra Select Style i Ok n fereastra Insert Label.
8.5.2 Inserarea liniilor indicatoare pentru etichete
Inserarea liniilor indicatoare (sgeilor) pentru etichete se realizeaz n doi pai: primul
pas se realizeaz la crearea interactiv a unei etichete prin selectarea opiunii Enable Leader
Lines i salvarea liniilor indicatoare intr-o clas de elemente. Al doilea pas este folosirea
comenzii Insert Leader Line pentru a plasa liniile indicatoare pentru fiecare etichet n parte.
1. Selectam eticheta pentru AxStrad.
2. Selectam Insert>Leader Line.
3. ncepem s vectorizam, plasnd primul punct punctul n care va fi vrful sgeii.
Apsam oriunde pe linia AxStrada
4. Plasam punctul urmtor in locaia in care vrem s fie inserat textul.
Not: daca dorim s tergem un punct pe care tocmai l-ai plasat, apsai tasta BACKSPACE.
5. Cnd au fost plasate toate punctele (n acest caz doar, punctul de nceput i cel se
sfrit), apsai dublu-clic pentru a indica faptul c sgeata indicatoare este
terminat.
Not: putem termina de asemenea plasarea sgeii prin clic dreapta i selectnd End Feature.
Manual de curs GeoMedia Professional
Pag. 60
Este afiat acum sgeata indicatoare i eticheta este mutat la sfritul ei. Putem
selecta stiluri de afiare att pentru text ct i pentru elementele liniilor indicatoare (ex vrful
sgeii).
6. Dublu clic pe simbolul intrrii legend Leader terminators for AxStrada
7. n cmpul Type selectai Symbol.
8. Apsai Browse pentru a alege fiierul de simboluri Terminator.fsm.
9. n cmpul Symbol selectai Terminator 4.
10. Apsai OK.
Noul stil de afiare pe sgeata pe care l-ai plasat.
11. Selectai o alt etichet i plasai sgeata indicatoare pentru ea.
12. Plasai sgeile pentru toate celelalte etichete.
13. Salvai GeoWorkspace-ul.
8.5.3 Inserarea unei etichete ca o clasa de elemente grafice
Acest gen de etichetare, ca o clasa de elemente grafice, nu furnizeaz o legtur activ
la valorile atributelor, dar in schimb permite etichetelor sa fie editate independent de
elementele lor caracteristice corespunztoare.
1. Selectai Insert >Interactive Label.
2. In fereastra de dialog in zona Label features in, selectai AxStrada.
Manual de curs GeoMedia Professional
Pag. 61
3. Din lista atributelor selectam denumire.
Atributul apare in cmpul Layout.
4. n zona OutputLabel to selectam Toponimie_strazi
5. n zona Placement, Alignment selectm Center center.
6. Apsam butonul Overide Style pentru a selecta stilul de afiare
7. Apsam butonul OK pentru a elibera caseta de dialog Label.
8.5.4 Modificarea stilului text
Putem modifica textul creat ntr-o conexiune read-write, cum ar fi textul creat folosind
comanda Insert Feature sau textul creat folosind comanda Label cnd este rezultatul unei
clase de elemente, aa cum ai fcut n exerciiul anterior. De asemenea putem schimba stilul
textului (culoarea, mrimea, etc.). Fcnd aceast schimbare, se vor schimba toate elementele
text care au legtur cu acea intrare legend.
n acest exerciiu vom modifica stilul doar pentru un element text.
1. In Hart vom selecta eticheta pentru una din strzile amplasate anterior (ex strada
ALBA IULIA)
2. Din bara de meniu vom selecta Edit>Edit text.
Apare fereastra de dialog Edit text.
3. Selectm opiunea Override Style.
4. Selectm Bold pentru ca eticheta s fie scris ngroat si schimbai in culoarea
roie.
5. Apsm OK n fereastra de dialog Edit text.
Manual de curs GeoMedia Professional
Pag. 62
9 Pregtirea rezultatelor
Adeseori avem nevoie ca datele s fie prezentate ntr-un mod intuitiv i uor de neles
de persoanele care au nevoie de acele date. Este foarte important ca n activitatea noastr s
afim doar datele necesare conform specificaiilor activitii i ntr-un format standardizat,
accentund datele cele mai importante i folosind ca fundal celelalte date.
9.1. Stabilirea modului de afiare n fereastra hart
nainte de a trece la finisarea hrii, toate obiectele din fereastra hart trebuie aranjate
conform specificaiilor.
9.1.1 Stabilirea scrii nominale i a scrii de lucru. Stabilirea modului de
afiare Paper/View
Primul lucru care trebuie stabilit este scara nominal i scara de lucru/vizualizare. Scara
nominal este asimilat cu scara care va fi imprimat harta sau cu scara la care s-a fcut
achiziia.
1. Deschidem fiierul plotare_initial.gws
2. Click dreapta n fereastra hart i selectam Display Properties
3. Selectam Nominal Map Scale 1:1000 i Display Scale 1:4000
4. Bifai caseta Paper(Size is true at nominal map scale), apoi click pe Apply
5. Selectm Close
Manual de curs GeoMedia Professional
Pag. 63
9.1.2 Stabilirea stilurilor de afiare
Pentru setarea modului de afiare a rezultatelor pentru tiprire, se vor utiliza comenzile
insuite pn n acest moment, de lucru cu Legenda. Astfel, in legenda fereastrei hart, se vor
aduce toate straturile de informaii care vor fi tiprite i se vor simboliza n funcie de cerine.
De asemenea, se pot aduga sgeata nord prin click dreapta>Nort Arrow.
9.2. Utlizarea ferestrei Layout
Vom putea tiprii rezultatele ntr-o hart final, ntr-un format standard personalizat
fereastra machet (layout window) a programului GeoMedia Professional. Aceast fereastr
machet utilizeaz componenta SmartFrames (produs al programului GeoMedia
Professional), un grup de elemente inteligente care stocheaz grafica hrii ntr-o fereastr
machet (layout window). Grafica hrii este compus dintr-o hart i nsemnri marginale
asociate.
9.2.1 Utilizarea unei machete predefinite
Putem utiliza machet existent din GeoMedia Layout Template (fiier .glt). Acest Template
definete automat parametrii setai pentru pagina de plotat i conine SmartFrames definite
pentru hart, nordul geografic, legend i scara grafica. Vei utiliza acest template i vei terge
foile (sheets) predefinite existente, dar care nu sunt utilizate n acest exerciiu.
In acelai mod se poate crea un spaiu de lucru i salva ca machet pentru a putea fi utilizat
ulterior.
1. Selectai Window > Show Layout Window. Este afiat macheta (layout )
destinat plotrii.
2. Selectai View > Toolbars. Selectai toolbar-urile Aligning, Editing, Layout,
Placing, Ribbon, i Standard.
3. Click OK n fereastra de dialog Toolbars. Dac nu se deschide bara Drawing,
aceasta se poate apela din View > Drawing Toolbox. Maximizai fereastra
machet ( layout window).
4. Selectai Sheets > Import Layout. Este afiat fereastra de dialog Import
Layout.
5. n lista derulant Files of type asigurai-v c este selectat GeoMedia Layout
Templates (*.glt)
Manual de curs GeoMedia Professional
Pag. 64
6. Din directorul GeoMedia Professional\Learning selectai fiierul
LearningTemplate.glt ( de exemplu: <drive>:\Program Files\GeoMedia
Professional\Learning).
7. Clic Open.
Template-ul este deschis i pregtit pentru utilizare.
8. Selectai View > Fit.
Vei lucra pe foaia (sheet) numit A Wide. Fereastra machet ( Layout Window) este
compus dintr-o foaie de lucru ("working" sheet) i o foaie "background" (de fundal) (sheet
environment) ca fundal, despre care se va discuta n detaliu n seciunile urmtoare. Foaia de
lucru predefinit se numete Sheet1, iar foaia "background" predefinit se numete
background 1. Vei terge aceste foi predefinite.
Dac procesul de lucru nu v cere s utilizai template-uri, putei terge foile predefinite i puteti
desena o machet proprie (pe foaia de lucru i foaia "background" predefinite) folosind
comenzile de desenare disponibile n fereastra Layout.
9.2.2 Setarea spaiului de lucru (Page Setup)
Dac se utilizeaz un template predefinit, setarea spaiului pentru foaia dumneavoastr este
deja definit.
Dac se dorete setarea spaiului de lucru, se va utiliza comanda Page Setup pentru a
schimba dimensiunea hrtiei, orientarea etc. necesare pentru tiprirea rezultatelor.
1. Selectai File > Page Setup.
2. Observai c: Name este setat A Wide - Background, Paper Size este setat A Size
Sheet i Orientation este setat Landscape.
Manual de curs GeoMedia Professional
Pag. 65
Not: Dac avei mai multe foi (sheets), fiecare din aceasta va conine o pagin machet.
Deasemenea, dac vrei ca toate foile machet s utilizeze aceeai configuraie a machetei,
putei apsa Save as default ca s utilizai aceiai parametri Page Setup de fiecare dat cnd
inserai o nou foaie machet.
Dup cum ai vzut, n acest template au fost inserate patru elemente SmartFrames:
harta, nordul geografic, legenda i scara grafic.
O foaie tipic background conine grafic similar pentru multiple machete. Putei avea
o singur foaie background care s aib ataat o mulime de foi de lucru (working sheets).
Cnd o foaie background este definit n Page Setup, grafica foii background afiate devine
grafic pentru foaia de lucru (working sheets).
3. Apsai butonul OK n fereastra de dialog Layout Window Page Setup.
4. Selectai View > Working Sheets pentru a vedea grafica foii.
Pentru a vedea grafica din background i foaia de lucru simultan, trebuie s le reataai.
Pentru a reataa foaia A Wide- Background la foaia de lucru A Wide, trebuie s
vizualizai foaia de lucru. Nu putei ataa o foaie background la alt foaie background .
5. Selectai File > Page Setup.
6. Selectai A Wide-Background pentru fundal folosind lista derulant a cmpului
Background.
7. Apsai tasta OK.
Cele dou foi (foaia background i foaia foreground) sunt afiate mpreun.
9.2.3 Crearea unei machete
Comanda Insert Layout Frames v permite s creai o hart machet prin desenarea de
SmartFrames-uri n foaia machet. Dup utilizarea acestei comenzi, pentru poziionarea graficii
putei utiliza comanda Insert Map Graphics pentru popularea SmartFrames cu hart, scar
grafic, nordul geografic i legend.
Template-ul curent conine trei SmartFrames. SmartFrame-ul cu dimensiunea cea mai
mare este utilizat pentru harta principal, iar celelalte dou SmartFrames sunt folosite pentru
Manual de curs GeoMedia Professional
Pag. 66
scara grafic i nordul geografic. Aceste SmartFrames sunt deja grupate mpreun, astfel
nct mai trziu putei popula acest grup ntr-un singur pas.
1. Selectai Insert > Layout Frames.
Apare fereastra de dialog Insert Layout Frames.
2. Observai c opiunea Map (required) din Frames to place, este deselectat.
De fiecare dat cnd poziionai un grup de elemente SmartFrames, trebuie plasat cadrul
hrii; nsemnrile marginale sunt opionale. SmartFrame ul pe care l vei plasa n acest
exerciiu va conine, intenionat, doar harta i nu necesit nsemnri marginale.
3. Asigurai-v c opiunile Legend, North Arrow, i Scale Bar nu sunt selectate.
4. Apsai Apply.
5. Plasai cursorul n colul de sus al template-ului (ca n figura de mai jos) i apsai
butonul stng al mouse-ului.
n foaia machet apare o fereastr rectangular dinamic (ca n figura de mai jos) .
6. Clic pentru a plasa cel de-al doilea punct (n diagonal fa de primul). Mrii cadrul
similar ca n figur.
7. Apsai tasta ESC.
8. Salvai GeoWorkspace-ul.
1.1.1. Inserarea graficii hrii n SmartFrames
Acum, cnd avei desenat o machet a hrii, vei popula fiecare element al grupului
SmartFrames. De asemenea, vei aduga o legend interactiv.
Vei folosi comanda Insert Graphics into Layout Frames, care v permite s inserai
harta i nsemnrile marginale pe foaia machet n fereastra machet. Pentru nceput vei
popula primul grup, care conine SmartFrame-ul pentru harta principal i SmartFrame-ul
pentru nordul geografic i scara grafic.
1. Selectai grupul SmartFrame n foaia de machet predefinit.
Toate cadrele din acest grup sunt selectate (ca n figura).
Manual de curs GeoMedia Professional
Pag. 67
2. Selectai Insert > Graphics into Layout Frames.
Este afiat fereastra de dialog Insert Graphics into Layout Frames.
3. Din lista derulant a cmpului Map window, selectai harta pregtit pentru tiprire.
4. Asigurai-v c n seciunea Geographic extent este selectat n cmpul Method
opiunea Map Window.
5. Asigurai-v c n seciunea Plot Scale este selectat cmpul User-defined. Key in
pentru Plot scale este 10,000.
6. n seciunea Associated marginalia selectai opiunea Legend. Asigurai-v c cele
trei opiuni Legend, North Arrow, i Scale Bar sunt selectate
7. Asigurai-v c este selectat opiunea Dynamic (enables updates).
Modificarea datelor geometrice-cum ar fi schimbarea proieciei, rotirea, sau
adugarea/renunarea la intrrile n legend- nu sunt actualizate automat n fereastra machet,
dect dac este selectat opiunea Dynamic.
Dac este selectat opiunea Static, pentru actualizarea datelor trebuie selectat
comanda Layout > Update Map Graphics. Cnd ruleaz aceast comand, orice schimbare
fcut n fereastra hart se reflect automat n fereastra machet.
8. Apsai butonul OK.
Harta este plasat n SmartFrame-ul corespondent i locul unde trebuie s apar
legenda este marcat.
9. La mesajul: plasai originea pentru Legend, plasai cursorul ca smart-ul legend i
apsai pe butonul din stnga mouse-ului.
Legenda este plasat n grupul SmartFrame pe care tocmai l-ai definit.
10. Selectai grupul SmartFrame definit de dv. la pasul anterior.
Manual de curs GeoMedia Professional
Pag. 68
11. Selectai Insert > Map pentru a popula a doua hart SmartFrame.
12. Din lista derulant a cmpului Map window selectai Lim_admin.
13. Asigurai-v c n seciunea Geographic extent este selectat opiunea Map
Window pentru cmpul Method.
14. Selectai tipul Static (disables updates).
Selectnd aceast opiune nseamn c orice modificare fcut n fereastra hart nu se
va reflecta n SmartFrame-ul foii machet.
15. Apsa]i butonul OK.
5.2.1 Inserarea direct a datelor pentru tiprire
1. Selectai Insert>Map sau click pe
2. n lista derulant Geographic Extent selectai Rectangle
3. La Plot scale selectai 1:1000
4. Click pe OK
5. Definim dreptunghiul de ncadrare prin dou coluri diagonale care s cuprind toate
datele pe care dorim s le introducem n Layout
Manual de curs GeoMedia Professional
Pag. 69
6. Click n fereastra layout pentru a plasa informaia din hart. Putem modifica poziia
acestui cadru prin tragere de el sau putem modifica ceea ce se vede n acest cadru prin
selectare i tragere de mijlocul laturilor (apar instrumentele )
9.2.4 Inserarea marginala
1. Selectai cadrul hrii, apoi Insert>Legend pentru a insera legenda. Click apoi n poziia
n care dorim s inserm legenda
2. Selectai cadrul hrii, apoi Insert>North Arrow pentru a insera sgeata nord. Selectai
tipul de sgeat dorit, apoi OK i click n hart n zona n care dorim s fie afiat..
3. Selectai cadrul hrii, apoi Insert>Scale Bar. Selectai tipul de scale bar, apoi OK i
click n zona n care dorim s fie afiat.
4. Putem modifica proprietile la orice marginalia prin selectare, click dreapta i alegem
Properties.
5. Putem insera un text prin click pe butonul , alegem o mrime corespunztoare (72),
apoi click n zona n care vrem s-l inserm, dup care introducem de la tastatur
textul.
6. Putem modifica dimensiunile oricrui obiect din fereastra hart prin selectarea sa i
tragerea de colurile cadrului. Atenie, dac procedm aa cu fereastra hart vom
modifica scara impus la care a fost preluat n fereastra Layout.
Manual de curs GeoMedia Professional
Pag. 70
Reinei, fluxul de lucru comun pentru plotare este:
New
Geoworkspace
Open
Geoworkspace
Define coordinate
system
Connect to
warehouse
Add legend entries
Modify style
Define nominal
map scale and
paper view
Show Layout
Window
Insert map
Insert marginalia
(legend, north
arrow, scale bar)
Modify style of
objects from layout
window
Insert text and
other objects
Manual de curs GeoMedia Professional
Pag. 71
10 WORKSHOP
TEST DE EVALUARE
A CUNOTIINELOR OBINUTE N URMA CURSULUI DE UTILIZARE
GeoMedia Professional
Manual de curs GeoMedia Professional
Pag. 72
Anexa
Instalarea produsului GIS GeoMedia Professional
GeoMedia Professional folosete Windows Installer pentru a instala programul.
Etapele premergtoare instalrii programului GeoMedia
Professional
1. Instalai sistemul de operare dac e necesar conform instruciunilor de instalare
furnizate de Microsoft. Pentru GeoMedia nu sunt necesare setri speciale, ci doar
cele standard predefinite ale sistemul de operare din Windows NT Workstation.
2. Verificai dac sistemul de calcul are resursele necesare specificate n
documentaia ReadMe a GeoMedia Professional, respectiv 250 MB spaiu liber pe
hard disk, 512 MB memorie RAM recomandat.
3. Verificai dac avem drept de administrator pe sistemul pe care intenionai s
instalai programul.
4. Dac dorim s utilizm n GeoMedia Professional date provenite din alte sisteme
GIS, cum sunt MGE, MGDM sau MGSM sau proiecte tabelare ODBC sau date
provenite din sisteme CAD n care grafica are atribute ataate n baze de date,
instalai drivere-le Open Database Connectivity (ODBC) corespunztoare
sistemului de management al bazelor de date pe care l utilizeaz datele
respective. Drivere-le ODBC adecvate le putem obine de la furnizorul sistemului
dvs. de gestiune de baze de date.
5. Pentru a utiliza server-ele de date Oracle Relational Model sau Oracle Object
Model trebuie s ncrcai Oracle client nainte de instalarea programului GeoMedia
Professional.
6. Daca avem instalat o versiune mai veche de GeoMedia Professional trebuie s o
dezinstalai naintea instalrii versiunii curente. Pentru aceasta operaie folosii
succesiunea de comenzi urmtoare
Start -> Settings -> Control Panel -> Add / Remove -> alegem numele versiunii
precedente a produsului.
7. Verificai dac este instalat ultimul Service Pack pentru sistemul de operare.
Pai pentru instalarea produsului GeoMedia Professional
2. nchidem orice alt program Windows.
3. Introducem CD - ul cu GeoMedia Professional n CD-ROM sau conectai-v la
directorul partajat din reea care conine GeoMedia Professional.
4. Daca instalai de pe un drive partajat din reea sau dac procesul de instalare nu
pornete imediat, se poate selecta Start -> Settings -> Control Panel -> se utilizeaz
Add / Remove Programs Wizard pentru rularea programului Setup.exe sau prin
dublu clic direct pe fiierul Setup.exe pentru a-l executa.
Manual de curs GeoMedia Professional
Pag. 73
5. La apariia ferestrei de dialog GeoMedia Professional Setup, citim instruciunile i
urmrim indicaiile pentru a instala produsul pe drive - ul i calea pe care le dorim.
Restul setrilor sunt implicite
6. La terminarea procesului de instalare apsai butonul Finish.
7. Odat cu versiunea 5.0 a GeoMedia Professional a fost introdus o nou politic de
liceniere. Modul Node lock license permite instalarea programului GeoMedia
Professional pe un anumit calculator. Dup instalare, la prima iniializare (lansare) a
GeoMedia Professional apare o fereastr de dialog care furnizeaz informaia
necesar pentru obinerea licenei pe acel post de lucru de la Intergraph. Pentru a
obine licena de la Intergraph avem nevoie de urmtoarele informaii:
- LAC License Authentication Code, cod format din litere i cifre transmis
separat, neinclus n program
- HOSTID acesta este codul furnizat ntr-o fereastr text la lansarea
GeoMedia Professional. Acest cod identific unic calculatorul pe care se
instaleaz programul. Trebuie s copiai coninutul acestei ferestre de dialog
i s-l transmitem pentru obinerea licenei.
Exist cteva modaliti de obinere a licenei
- utiliznd internetul la adresa http://www.intergraph.com/imgs/license, serviciu
disponibil 24 din 24 ore
- contactnd biroul Intergraph Computer Services (Romnia)
Intergraph v va trimite un fiier prin e-mail sau tiprit coninutul acestuia prin fax pe
care va trebui s-l denumim GeoMedia_Professional.lic i s-l plasai n directorul
Program al aplicaiei (de exemplu: C:\Program
Files\GeoMediaProfessional\Program). Nu avem voie s modificai coninutul
acestui fiier (altfel licena nu funcioneaz).
Dezinstalarea produsului GIS GeoMedia Professional
Dac ai hotrt c e necesar dezinstalarea produsului GeoMedia Professional din
sistemul dvs. folosim urmtoarea procedur:
1. Selectai
Start -> Settings -> Control Panel -> Add/Remove Programs
2. n cutia de dialog Add/Remove Programs Properties selectai GeoMedia
Professional din lista.
3. Clic pe butonul Remove.
4. La mesajul Confirm File Deletion (Confirmai tergerea) apsai butonul Yes.
5. Verificai c nu au rmas informaii inutile n regitrii calculatorului dup
dezinstalarea programului GeoMedia Professional, folosind programul Regedit.exe.
6. Start -> Run -> Regedit
7. GeoMedia Professional se nregistreaz sub
HKEY_CURRENT_USER\Software\Intergraph i
HKEY_LOCAL_MACHINE\Software\Intergraph. Trebuie ters coninutul Intergraph,
dac nu sunt instalate i alte produse Intergraph. In cazul n care mai avem
instalate i alte produse, verificai cu atenie ce tergem.
S-ar putea să vă placă și
- Introducere in Gis Si TeledetectieDocument263 paginiIntroducere in Gis Si Teledetectievul123492% (12)
- Manual Qgis RomDocument157 paginiManual Qgis Rommeduzam100% (2)
- Curs GIS RomanaDocument34 paginiCurs GIS Romanacry_ubb3836100% (5)
- Microprocesoare Si MicrocontrolereDocument319 paginiMicroprocesoare Si MicrocontrolereAlin LupuÎncă nu există evaluări
- Comparatie Programe GISDocument18 paginiComparatie Programe GISSilvia Chiorean100% (1)
- Curs GISDocument9 paginiCurs GISwska2004Încă nu există evaluări
- Managementul Datelor SpatialeDocument39 paginiManagementul Datelor SpatialeMag ClaudiaÎncă nu există evaluări
- Tutorial ArcGIS 9.2Document14 paginiTutorial ArcGIS 9.2ghiaurul33Încă nu există evaluări
- Aplicatii GIS in Administratia LocalaDocument211 paginiAplicatii GIS in Administratia LocalaBotca Georgeta100% (1)
- Proiect GISDocument20 paginiProiect GISFlorin NagyÎncă nu există evaluări
- Tutorial ArcGISDocument32 paginiTutorial ArcGISalÎncă nu există evaluări
- Aplicatii GIS in Activitati UrbaneDocument22 paginiAplicatii GIS in Activitati UrbaneOnița Horațiu-Florin100% (1)
- Matematica PDFDocument271 paginiMatematica PDFAlexandra AlexeÎncă nu există evaluări
- Ghid SCADA Ver. 2.0Document75 paginiGhid SCADA Ver. 2.0Claudiu VlasceanuÎncă nu există evaluări
- DIZERTADocument65 paginiDIZERTAZsok84Încă nu există evaluări
- Carte GisDocument278 paginiCarte Gismihai_leu92100% (2)
- Manual GeomediaDocument43 paginiManual Geomedianatalita_dragutan0% (1)
- Proiect Modelarea Digitala A TerenuluiDocument72 paginiProiect Modelarea Digitala A TerenuluiŢăruș Elena100% (1)
- INSPIRE - ReferatDocument9 paginiINSPIRE - ReferatGeorgianadaniela MarinÎncă nu există evaluări
- Gis Teza DoctoratDocument18 paginiGis Teza Doctoratcatalin_cioarec0% (1)
- CURS C2 - Proiecte GIS Realizate Si Aplicatii WebDocument15 paginiCURS C2 - Proiecte GIS Realizate Si Aplicatii WebLauraÎncă nu există evaluări
- Desktop GIS ArcView, ArcEditor Si ArcInfoDocument10 paginiDesktop GIS ArcView, ArcEditor Si ArcInfoMihai GalÎncă nu există evaluări
- Curs GIS Masterat Agricultura v1.1Document25 paginiCurs GIS Masterat Agricultura v1.1Iulia ZuzuÎncă nu există evaluări
- CURS GIS UST RoDocument93 paginiCURS GIS UST RoTeodor Teo100% (1)
- CursArcGIS AvansatiDocument33 paginiCursArcGIS AvansatisusaiionÎncă nu există evaluări
- Metodologie GeoreferentiereDocument51 paginiMetodologie GeoreferentiereMadalinaÎncă nu există evaluări
- Sisteme Informatice Geografice Modelare PDFDocument103 paginiSisteme Informatice Geografice Modelare PDFCarmen AmuzaÎncă nu există evaluări
- Subiecte Fotogrammetrie Sem1Document23 paginiSubiecte Fotogrammetrie Sem1Florina AndreeaÎncă nu există evaluări
- Manual Sisteme Informationale GeograficeDocument67 paginiManual Sisteme Informationale Geograficedanacrys100% (3)
- Introducere GIS-1 PDFDocument68 paginiIntroducere GIS-1 PDFBernianuNicoleta100% (1)
- Prelucrarea Imaginilor Satelitare in TursimDocument19 paginiPrelucrarea Imaginilor Satelitare in TursimRazvan PopaÎncă nu există evaluări
- INTROD GIS UASMV SintezaDocument78 paginiINTROD GIS UASMV SintezaAdriana ȘendroniÎncă nu există evaluări
- Teza Doctorat Dragos Georgescu HidroDocument88 paginiTeza Doctorat Dragos Georgescu HidrocristopatÎncă nu există evaluări
- Toposys ManualDocument75 paginiToposys ManualRobert BancioiuÎncă nu există evaluări
- Note de Curs - Exel 2019 CorectateDocument256 paginiNote de Curs - Exel 2019 CorectateBasilii GhermanÎncă nu există evaluări
- Dispozitiv Mobil de Monitorizare A Mediului Cu Tehnologie LoraWAN - 2020Document100 paginiDispozitiv Mobil de Monitorizare A Mediului Cu Tehnologie LoraWAN - 2020Stefan UrituÎncă nu există evaluări
- Bda 20040323Document219 paginiBda 20040323catttyyÎncă nu există evaluări
- 562 Analiza Tehnico-Economica A Capacitatii de Productie (S.C. XYZ S.a.)Document6 pagini562 Analiza Tehnico-Economica A Capacitatii de Productie (S.C. XYZ S.a.)Lucrari de licentaÎncă nu există evaluări
- Bda 20100216 PDFDocument218 paginiBda 20100216 PDFMaria Alexandra PohoataÎncă nu există evaluări
- Olariu Cristian - Rezumat Teza (Read-Only)Document12 paginiOlariu Cristian - Rezumat Teza (Read-Only)Larysuka Mik BÎncă nu există evaluări
- Retele de Calculatoare - Curs PDFDocument131 paginiRetele de Calculatoare - Curs PDFcristian38_tgv-1100% (1)
- Informatica Economica ManualDocument85 paginiInformatica Economica ManualCăliman DenisÎncă nu există evaluări
- Sig A4Document67 paginiSig A4Monica ComanÎncă nu există evaluări
- Curs Access 2010Document146 paginiCurs Access 2010Macarie GratielaÎncă nu există evaluări
- Note de Curs Si AplicatiiDocument243 paginiNote de Curs Si AplicatiiNegrea MonicaÎncă nu există evaluări
- Manual Excel PDFDocument140 paginiManual Excel PDFboctraian55Încă nu există evaluări
- Bazele Informaticii - Cristescu - 2012 PDFDocument164 paginiBazele Informaticii - Cristescu - 2012 PDFAlina MîțocÎncă nu există evaluări
- Introducere in Microsoft AccessDocument427 paginiIntroducere in Microsoft AccessOvidiu Costinel DanciuÎncă nu există evaluări
- Sofran Stanciu Cristina - RoDocument29 paginiSofran Stanciu Cristina - RoSimona Elena VarlanÎncă nu există evaluări
- IliutaDocument3 paginiIliutaelena.g.mazareÎncă nu există evaluări
- PetrinaDocument3 paginiPetrinaelena.g.mazareÎncă nu există evaluări
- VasileDocument3 paginiVasileelena.g.mazareÎncă nu există evaluări
- IliutagDocument3 paginiIliutagelena.g.mazareÎncă nu există evaluări
- MihaiDocument3 paginiMihaielena.g.mazareÎncă nu există evaluări
- IlincaDocument3 paginiIlincaelena.g.mazareÎncă nu există evaluări
- Manual de Instructiuni Testo 330 LLDocument78 paginiManual de Instructiuni Testo 330 LLcnita77Încă nu există evaluări
- Bazele Tehnologiei InformatieiDocument154 paginiBazele Tehnologiei InformatieiLiviu MironovÎncă nu există evaluări
- Rodul Muncii MultimediaDocument56 paginiRodul Muncii MultimediaCezica LuncanuÎncă nu există evaluări
- Programare Vizuala Si ModelareDocument92 paginiProgramare Vizuala Si ModelareConduraru AlinaÎncă nu există evaluări
- Suport de Curs 2020-2021-2 PDFDocument47 paginiSuport de Curs 2020-2021-2 PDFRADU FORGA CIÎncă nu există evaluări