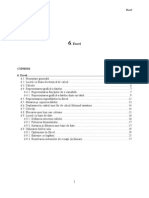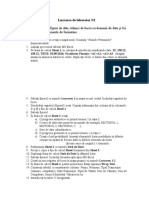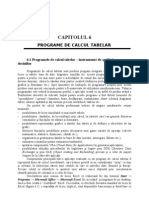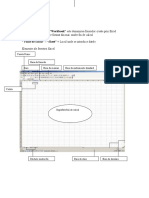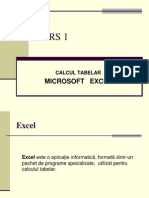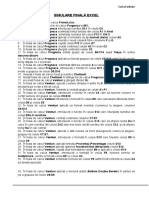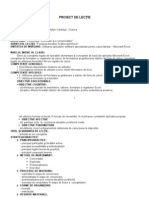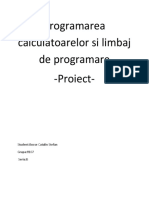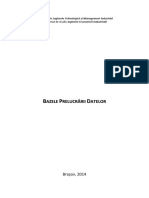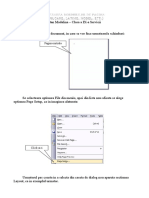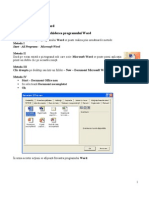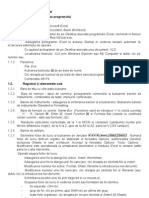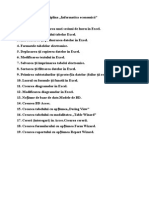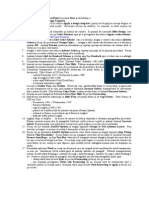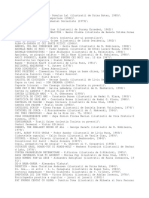Documente Academic
Documente Profesional
Documente Cultură
Excel Invata
Încărcat de
Valentina Velea-Grumezea0 evaluări0% au considerat acest document util (0 voturi)
195 vizualizări54 paginiinvata rapid despre excel
Drepturi de autor
© © All Rights Reserved
Formate disponibile
PDF, TXT sau citiți online pe Scribd
Partajați acest document
Partajați sau inserați document
Vi se pare util acest document?
Este necorespunzător acest conținut?
Raportați acest documentinvata rapid despre excel
Drepturi de autor:
© All Rights Reserved
Formate disponibile
Descărcați ca PDF, TXT sau citiți online pe Scribd
0 evaluări0% au considerat acest document util (0 voturi)
195 vizualizări54 paginiExcel Invata
Încărcat de
Valentina Velea-Grumezeainvata rapid despre excel
Drepturi de autor:
© All Rights Reserved
Formate disponibile
Descărcați ca PDF, TXT sau citiți online pe Scribd
Sunteți pe pagina 1din 54
LECIA 1
Fereastra de lucru a Microsoft Excel
Acest curs este pentru invatarea notiunilor de baza a Microsoft Excel. Desi stiind
sa lucrezi in Windows este un avantaj, acest curs a fost facut pentru incepatori in
lucrul cu computerele.
Deschide Microsoft Excel. Daca dorestin clic butonul aratat in imaginea de mai
jos, pentru a inchide panelul Getting Started.
Ecranul va apare astfel:
sus
Bara de titlu
Bara de titlu este asezata in partea de sus si cuprinde numele fisierului curent
(din oficiu numele este Book1 (sau un alt numar), urmand ca atunci cand salvezi
prima data fisierul sa pui numele dorit).
sus
Bara de meniu
Bara de meniu aflata sub bara de titlu si cuprinde meniurile File, Edit, View,
Insert, Format, Tools, ata, Windows si !el". u folosesti meniurile pentru a da
comenzi programului. !aci clic pe meniul respectiv si se va deschide o lista cu
optiuni. "entru a alege o optiune din lista faci clic pe acea optiune sau apesi tasta
Enter pentru a alege optiunea selectata. Daca e#ista trei puncte (###) dupa o
optiune inseamna ca daca alegi acea optiune se va deschide o fereastra de dialog
in care ti se cere sa dai mai multe detalii pentru comanda (optiunea) respectiva.
E#emplu pentru folosirea barei de meniu.
1. "une cursorul deasupra meniului File din bara de meniu.
$. !aci clic (buton stanga mouse).
3. Apasa tasta sageata dreapta pana ce meniul !el" (%ajutor) este selectat.
4. Apasa tasta sageata stanga pana ce meniul Format (%formatare) este
selectat.
5. Apasa tasta sageata jos pana ce optiunea St$le (%stil) este selectata.
Apasa tasta sageata sus pana ce optiunea %ells (%celule) este selectata.
6. Apasa tasta Enter sa alegi optiunea %ells. &e va deschide fereastra de
dialog.
7. !aci clic pe butonul %ancel pentru a inchide fereastra de dialog.
Microsoft Excel poate afisa lista completa de optiuni la deschiderea meniurilor
sau poate afisa doar cele mai folosite optiuni din ultima perioada.
'n acest curs vei folosi &lwa$s S'ow Full Menus (%intotdeauna afiseaza lista
completa de optiuni a meniurilor), iar pentru setarea aceasta, urmeaza urmatorii
pasi:
1. (lic pe meniul Tools din bara de meniu.
2. (lic pe optiunea %ustomi(e.
3. (lic pe fila )"tions.
4. Daca optiunea &lwa$s S'ow Full Menus nu este bifata, faci clic in
patratelul din fata optiunii si va apare semnul bifat (un *).
5. (lic butonul %lose (%inchide) pentru a inchide fereastra de dialog.
sus
Bara de unelte
Bara de unelte Standard
Bara de unelte Formating
Bara de unelte contine icon)uri ce reprezinta modalitati mai rapide de a da
comenzi programului. *ara de unelte se afla in general sub bara de meniu.
'nainte de a continua verifica ca bara de unelte Standard si Formating sa fie
afisate:
1. (lic meniul View (%vedere) din bara de meniu.
2. "une cursorul deasupra optiunii Tool+ars. +or fi afisate mai multe optiuni.
,ptiunile Standard si Formating ar trebui sa fie bifate. Daca este asa
apasa tasta Esc de doua ori pentru a inchide acest meniu. Daca una sau
ambele optiuni nu sunt bifate, clic pe optiunea %ustomi(e din partea de jos
a listei.
3. &e va deschide fereastra de dialog %ustomi(e.
4. (lic pe fila Tool+ars.
5. (lic in patratelul din fata optiunii Standard sau-si Formating. +a apare
semnul bifat in patratel.
,ota- "entru a anula bifarea faci clic din nou in patratelul cu semnul bifat.
6. (lic butonul %lose (%inchide).
sus
Foaia de lucru .works'eet/
!isierele Microsoft Excel contin foi de lucru. !iecare foaie contine coloane si
randuri. (oloanele sunt notate cu litere de la A la '+, iar randurile numerotate de la
. la /001/. (ombinatia dintre coordonatele unei coloane si coordonatele unui rand
formeaza adresa unei celule. De e#emplu celula aflata in coltul stanga sus este
celula A., insemnand coloana A, randul .. (elula E.2 este aflata in coloana E,
randul .2. u vei introduce datele in celulele foii de lucru.
sus
Bara de formule
'n bara de formule, in partea stanga este casuta de nume, unde este afisata
adresa celulei active, iar in partea dreapta este afisat continutul celulei.
Activarea barei de formule:
1. (lic meniul View din bara de meniu
2. Daca in lista de optiuni deschisa, optiunea Formula Bar (%bara de formule)
este bifata, inseamna ca bara de formule este activata. 'n acest caz apasa
tasta Esc pentru a inchide meniul.
3. Daca optiunea Formula Bar nu este bifata, faci clic pe aceasta optiune si
bara de formule va fi activata si va apare sub bara de unelte.
3. ,bservi ca adresa celulei active apare in partea stanga a barei de formule.
sus
Bara de stare
Daca bara de stare este activata, aceasta va apare in partea de jos a ferestrei.
Activarea ferestrei de stare:
1. (lic meniul View din bara de meniu
2. Daca in lista de optiuni deschisa, optiunea Status Bar (%bara de stare) este
bifata , inseamna ca bara de stare este activata. 'n acest caz apasa tasta
Esc pentru a inchide meniul.
3. Daca optiunea Status Bar nu este bifata, faci clic pe aceasta optiune si
bara de stare va fi activata si va apare in partea de jos a ferestrei.
,bservi cuvantul 0ead$ (%gata, pregatit) in partea stanga a barei de stare. Acest
cuvant arata ca Excel este in modul 0ead$ (%gata, pregatit) si asteapta
urmatoarea ta comanda.
'n bara de stare in partea dreapta pot apare si alte indicatoare, de e#emplu:
4iterele ,1M, arata ca padul numeric este activ (tastele pot fi folosite).
,ota- asta ,um 2ock, aflata pe tastatura in partea dreapta (in zona
numerelor) este folosita pentru a bloca sau a debloca padul numeric
(tastele cu cifre din dreapta tastaturii).
4iterele %&3S, arata ca este activata scrierea te#tului cu litere mari,
deoarece a fost apasata tasta %a"s 2ock. "entru a reveni si scrie cu litere
mici se apasa din nou tasta %a"s 2ock.
4iterele S%02 si E, pentru functiile date de tastele Scroll 2ock si End.
,ota- Asigura)te ca S%02 si E, nu apar in bara de stare (daca apar,
apasa tasta Scroll 2ock si-sau tasta End).
Tastele sageti .sus, 4os, la stanga, la drea"ta) apasand aceste taste cursorul
se va muta in celula urmatoare in directia corespunzatoare.
Tasta Ta+ ) apasand aceasta tasta cursorul se va muta in celula de la dreapta.
Tastele S'ift5Ta+ tinand apasata tasta S'ift, apasa tasta Ta+ si cursorul se va
muta in celula de la stanga.
Tasta Enter ) apasand aceasta tasta cursorul se va muta in celula de sub celula
curenta.
Tasta 3age 1" (%pagina sus) apasand aceasta tasta cursorul se va muta o
pagina mai sus (un ecran mai sus).
Tasta 3age own (%pagina jos) apasand aceasta tasta cursorul se va muta o
pagina mai jos (un ecran mai jos).
Tasta End
Daca se apasa tasta End (in bara de stare apare scris E,) si apoi se
apasa pe una din tastele sageti, atunci cursorul se va muta in celula
e#trema (prima sau ultima) din directia respectiva.
,ota- Daca tu ai introdus date intr)o celula, apasand tasta End cursorul se
va duce la sfarsitul datelor introduse in celula respectiva.
Daca se apasa tasta End si apoi tasta !ome (%casa), cursorul se va muta
in prima celula (celula A.)
sus
Miscarea in foaia de lucru
5utarea la o anumita celula se face prin una din metodele:
Apasa tasta F6. &e deschide fereastra de dialog Go To, unde tiparesti 61
(se poate si j1) in casuta 0eference. (lic )7. +ei fi in celula 61.
%trl5G tinand apasata tasta %trl, apasa tasta G. &e deschide fereastra
de dialog Go To, unde tiparesti (3 (se poate si c3) in casuta 0eference.
(lic )7. +ei fi in celula (3.
"oti folosi si casuta de nume din bara de formule: tiparesti D.2 in casuta de
nume, apasa tasta Enter si te vei muta in celula D.2.
Scroll 2ock
Scroll 2ock misca fereastra, dar nu misca cursorul.
1. Apasa tasta 3age own.
2. Apasa tasta Scroll 2ock. 'n bara de stare apare scris S%02.
1. Apasa tasta sageata sus de cateva ori. ,bservi ca cursorul ramane in
aceeasi celula, dar fereastra se misca in sus (se face derularea in sus a
paginii).
3. Apasa tasta sageata jos de cateva ori. ,bservi ca cursorul ramane in
aceeasi celula, dar fereastra se misca in jos (se face derularea in jos a
paginii).
5. Apasa tasta Scroll 2ock sa dezactivezi aceasta functie (in bara de stare nu
mai apare scris S%02).
6. inand apasata tasta %trl, apasa tasta !ome si te vei muta in celula A..
sus
Selectarea celulelor
Daca vrei sa folosesti o functie pentru un grup de celule, trebuie mai intai sa
selectezi aceste celule. , poti face astfel:
.. !aci clic in celula A.
2. Apasa tasta F8 pentru a ancora cursorul.
3. ,bservi ca in bara de stare apare scris E9T, insemnand ca esti in modul
Extend
3. !aci clic in celula E7. +ei vedea ca celulele de la A. la E7 vor fi selectate.
5. Apasa tasta Esc si clic oriunde in foaia de lucru pentru a anula selectarea
celulelor.
, alta metoda de selectare este tinand apasat butonul stanga mouse se misca in
directia dorita. 'n plus se poate face selectarea celulelor care nu sunt unele langa
altele, astfel:
.. "ui cursorul in celula A.
2. ine apasata tasta %trl pentru a putea selecta celule neinvecinate.
1. Apasa buton stanga mouse
3. inand apasat butonul stanga, misca mouse)ul de la celula A. la celula E7
5. (ontinua sa tii apasata tasta %trl, dar eliberezi butonul stanga mouse
/. (lic in celula 89
7. Apasa buton stanga mouse
8. inand apasat butonul stanga, misca mouse)ul de la celula 89 la celula '.7.
Elibereaza butonul stanga mouse.
9. Elibereaza tasta %trl. (elulele de la A. la E7 si de la 89 la '.7 vor fi
selectate.
.2. (lic oriunde pe foaia de lucru pentru a anula selectia.
sus
Introducerea de date
Aici vei invata cum sa introduci date in foaia de lucru.
5ai intai pui cursorul in celula dorita, tiparesti datele apoi apesi tasta Enter.
.. (lic in celula A.
2. iparesti :o'n :ordan
3. asta Backs"ace (aflata deasupra tastei Enter, eventual are o sageata la
stanga) se foloseste pentru stergerea caracterelor de la stanga cursorului
pentru te#t. &terge :ordan folosind tasta Backs"ace
4. Apasa tasta Enter. (uvantul :o'n apare in celula A..
sus
Editarea unei celule
Dupa introducerea datelor intr)o celula, acestea pot fi modificate.
Metoda folosirii tastei F;-
.. "une cursorul in celula A. (faci clic pe celula A. sau folosesti o alta
metoda)
2. Apasa tasta F;
3. &chimba :o'n cu :ones
4. !olosind tasta Backs"ace vei sterge literele 'n
5. iparesti nes
6. Apasa tasta Enter.
Metoda folosirii +arei de formule-
.. e muti in celule A.
$. (lic in bara de formule, in aria de formula
3. !olosind tasta Backs"ace, sterge nes
4. ipareste ker
5. Apasa tasta Enter.
Metoda folosirii du+lu clic in celula res"ecti*a-
.. e muti in celula A..
$. !aci dublu clic in celula A..
3. Apesi tasta End (sau folosesti tasta sageata dreapta). (ursorul va fi la
sfarsitul te#tului.
4. !olosesti tasta Backs"ace sa stergi ker#
5. iparesti 'nson#
6. Apasa tasta Enter#
sus
Inlocuirea datelor dintr<o celula
iparind intr)o celula in modul 0ead$ (in bara de stare in partea stanga, apare
scris cuvantul 0ead$), se va inlocui vechiul continut al celulei cu informatia nou
tiparita.
.. e muti in celula A..
2. iparesti %at'$.
3. Apesi tasta Enter. :umele %at'$ va inlocui :o'nson.
sus
Wra""ing text
(and introduci te#t care este prea mare pentru a se incadra in celula, acesta va
apare deasupra urmatoarei celule. Daca doresti sa nu se intample aceasta, faci
astfel:
.. e muti in celula A$.
2. iparesti &cest text este "rea lung#
3. Apasa tasta Enter.
3. e muti din nou in celula A$.
5. (lic meniul Format din bara de meniu. (lic pe optiunea %ells (%celule). &e
deschide fereastra de dialog Format %ells.
6. (lic pe fila &lignment (%aliniere)
7. 'n aria Text control clic in patratelul din fata optiunii Wra" Text, pentru a
bifa si activa aceasta functie.
8. (lic )7. +ezi rezultatul.
sus
Stergerea continutului unei celule
"entru a sterge continutul unei celule sau a unui grup de celule, te muti in celula
dorita, sau selectezi grupul de celule, si apesi tasta elete (%sterge).
.. e muti in celula A$
2. Apasa tasta elete.
sus
Introducerea numerelor ca Text si ca Valori
'n Microsoft Excel, poti introduce numere ca Text si ca Valori.
,umarul ca Text, reprezinta te#t numeric si deci nu se pot face operatii
matematice asupra acestuia.
,umere ca Valori, reprezinta numere cu care se pot face operatii matematice.
Daca tu ai o celula ce contine un numar (de e#emplu numarul de angajati) cu care
nu faci operatii matematice, poti sa)l tiparesti ca Text, tiparind mai intai caracterul ;
= ;.
'ntroducerea unui numar ca valoare:
.. e muti in celula *..
2. ipareste 1>>
3. Apasa tasta Enter.
:umarul 1>> apare in celula *. ca valoare numerica. u poti face operatii
matematice folosind acest numar. &e observa ca numerele sunt din oficiu, aliniate
la dreapta.
'ntroducerea unui numar ca te#t:
.. e muti la celula (.
2. ipareste =1>>
3. Apasa tasta Enter.
:umarul 1>> apare in celula (. ca te#t. ,bservi ca din oficiu te#tul este aliniat la
stanga si apare un triunghi verde in coltul stanga)sus al celulei.
sus
Smart Tags
(and introduci date intr)o casuta si Microsoft Excel crede ca e posibil ca tu sa
vrei sa schimbi aceste date, va apare Smart Tag (%eticheta desteapta). Acesta iti
ofera posibilitatea de a face usor schimbarile dorite. (elulele cu Smart Tag in ele,
apar cu un triunghi verde in coltul stanga)sus. (and pui cursorul deasupra unei
celule cu &mart ag, va apare icon)ul Trace Error (%posibile greseli). !aci clic pe
acest icon si vor apare afisate diferite optiuni pe care le poti selecta daca doresti.
'n e#emplul anterior, ar fi trebuit sa)ti apara un Smart Tag in celula (..
.. e muti in celula (.
2. (lic pe iconul Trace Error (%posibile greseli). Apare o lista cu optiuni.
,ptiunea ,um+ered stored as text (%numarul este pastrat ca te#t) este
selectata. u poti face clic sa alegi optiunea %on*ert to num+er
(%converteste in numar ca valoare) sau Ignor t'e error (%ignora greseala).
Alegand o optiune, Smart Tag va disparea din aceasta celula (programul
va intelege care este dorinta ta si nu va mai interpreta continutul celulei ca
avand o posibila greseala).
Sal*area fisierului-
1. (lic meniul File ? Sa*e &s.
$. Alege dosarul unde vrei sa salvezi fisierul.
3. 'n casuta File ,ame tipareste lectia1
4. (lic Sa*e (%salveaza).
Inc'ide Microsoft Excel-
1. Alege File ? Exit (%iesirea din program sau inchiderea programului) din
bara de meniu. "rogramul Microsoft Excel se inchide.
LECIA 2
&legerea efault Font
Deschide un nou .new/ document.
efault Font este tipul de font pe care Excel il va folosi intotdeauna, daca tu nu
vei alege un alt tip. Deci din oficiu se foloseste efault Font (%font de baza)
pentru scriere. Microsoft Excel iti da posibilitatea sa alegi singur care sa fie
efault Font)ul dorit de tine.
'n e#emplul de mai jos, vei pune efault Font sa fie &rial, 0egular si Si(e 1>
(%scris aplecat, normal si marimea .2):
1. Alege Format ? %ells din meniu.
2. Alege fila Font.
3. 'n casuta Font, alege &rial (%scriere aplecata la dreapta).
4. 'n casuta Font St$le, alege 0egular (%normal).
5. In casuta Si(e, alege 1>
6. Daca nu este bifat ,ormal Font, atunci clic in patratelul din fata acestei
optiuni pentru a apare semnul bifat. Acum optiunile alese pentru font vor
forma efault Font (%font de baza).
7. (lic )7.
sus
&4ustarea latimii standard a coloanelor
(and deschizi Microsoft Excel, latimea coloanelor este latimea default (%de
baza, din oficiu). Aceasta latime este numita standard column widt' (%latimea
standard al coloanei). "entru a schimba latimea standard al coloanelor urmeaza
urmatorii pasi:
1. Alege Format ? %olumn ? Standard Widt' (%latimea standard) din meniu.
&e va deschide fereastra de dialog Standard Widt'
2. 'n campul Standard %olumn Widt' tipareste ;6, apoi clic )7. !iecare
coloana din foaia ta de lucru va avea latimea de ;6.
1. e muti in celula A.
4. iparesti %at'$
5. Apasa tasta Enter
sus
&linierea celulelor
:umele %at'$ este aliniat la stanga in celula. u poti schimba alinierea.
&linierea folosind meniul
&linierea la centru folosind meniul
.. e muti in celula A.
2. Alege Format ? %ells din meniu. &e va deschide o fereastra de
dialog.
3. Alege fila &lignment (%aliniere).
4. 'n zona Text alignment, la optiunea !ori(ontal (%orizontal), clic pe
butonul sageata din dreapta casutei pentru a se deschide lista de
optiuni si faci clic pe %enter (%centru).
5. (lic )7 sa inchizi fereastra de dialog. :umele %at'$ este aliniat la
centru in celula.
&linierea la drea"ta folosind meniul
.. e muti in celula A.
2. Alege Format ? %ells din meniu. &e va deschide o fereastra de
dialog.
3. Alege fila &lignment (%aliniere).
4. 'n zona Text alignment, la optiunea !ori(ontal (%orizontal), clic pe
butonul sageata din dreapta casutei pentru a se deschide lista de
optiuni si faci clic pe 0ig't .Indent/ (%dreapta) ('ndent poti pune o
valoare pentru Indent care va fi distanta dintre te#t si marginea din
dreapta a coloanei).
5. (lic )7 sa inchizi fereastra de dialog. :umele %at'$ este aliniat la
dreapta in celula.
&linierea la stanga folosind meniul
.. e muti in celula A.
2. Alege Format ? %ells din meniu. &e va deschide o fereastra de
dialog.
3. Alege fila &lignment (%aliniere).
4. 'n zona Text alignment, la optiunea !ori(ontal (%orizontal), clic pe
butonul sageata din dreapta casutei pentru a se deschide lista de
optiuni si faci clic pe 2eft .Indent/ (%stanga) (Indent poti pune o
valoare pentru Indent care va fi distanta dintre te#t si marginea din
stanga a coloanei).
5. (lic )7 sa inchizi fereastra de dialog. :umele %at'$ este aliniat la
stanga in celula.
&linierea folosind +ara de unelte
!olosind bara de unelte se pot da rapid comenzi programului. !olosind bara de
unelte se poate schimba alinierea celulelor.
&linierea la centru folosind +ara de unelte-
.. e muti in celula A.
2. (lic icon)ul %enter (%centru) aflat in bara de unelte Formatting
&linierea la drea"ta folosind +ara de unelte-
.. e muti in celula A.
2. (lic icon)ul &lign 0ig't (%aliniere la dreapta) aflat in bara de unelte
Formatting
&linierea la stanga folosind +ara de unelte-
.. e muti in celula A.
2. (lic icon)ul &lign 2eft (%aliniere la stanga) aflat in bara de unelte
Formatting.
sus
Bold, Italic, 1nderline
'n Microsoft Excel poti face un te#t Bold (%scrie ingrosat), Italic (%scrie aplecat la
dreapta), <nderline (%subliniere) sau poti folosi o combinatie a acestora.
'n e#emplele de mai jos se vor folosi meniul, bara de unelte si tastele S'ortcut
(%scurtatura).
Metoda folosirii meniului
&daugarea Bold folosind +ara de meniu-
.. ipareste *old in celula A$
2. (lic semnul bifat aflat in bara de formule (va avea acelasi efect ca
apasarea tastei Enter).
3. Alege Format ? %ells din bara de meniu. &e deschide fereastra de
dialog Format %ells.
4. Alege (clic) fila Font.
5. (lic Bold in casuta Font St$le#
6. (lic )7# (uvantul Bold va aparea ingrosat.
&daugarea Italic folosind +ara de meniu-
1. ipareste Italic in celula *$
2. (lic semnul bifat aflat in bara de formule (va avea acelasi efect ca
apasarea tastei Enter).
3. Alege Format ? %ells din bara de meniu. &e deschide fereastra de
dialog Format %ells.
4. Alege (clic) fila Font.
5. (lic Italic in casuta Font St$le.
6. (lic )7. (uvantul Italic va aparea scris aplecat la dreapta.
&daugarea 1nderline folosind +ara de meniu-
1. ipareste 1nderline in celula ($
2. (lic semnul bifat aflat in bara de formule (va avea acelasi efect ca
apasarea tastei Enter).
3. Alege Format ? %ells din bara de meniu. &e deschide fereastra de
dialog Format %ells.
4. Alege (clic) fila Font.
5. (lic si deschide meniul 1nderline si alege optiunea Single (%o
singura linie)
6. (lic )7. (uvantul 1nderline va aparea subliniat cu o singura linie.
,ota- ,ptiunea ,one (%nimic) este pentru anularea sublinierii.
&daugarea su+linierii du+le folosind +ara de meniu-
1. ipareste 1nderline in celula D$
2. (lic semnul bifat aflat in bara de formule (va avea acelasi efect ca
apasarea tastei Enter).
3. Alege Format ? %ells din bara de meniu. &e deschide fereastra de
dialog Format %ells.
4. Alege (clic) fila Font.
5. (lic si deschide meniul 1nderline si alege optiunea ou+le (%doua
linii)
6. (lic )7. (uvantul 1nderline va aparea subliniat cu doua linii.
,ota- ,ptiunea ,one (%nimic) este pentru anularea sublinierii.
&daugarea 1nderline Single &ccounting folosind +ara de meniu-
1. ipareste 1nderline in celula E$
2. (lic semnul bifat aflat in bara de formule (va avea acelasi efect ca
apasarea tastei Enter).
3. Alege Format ? %ells din bara de meniu. &e deschide fereastra de
dialog Format %ells.
4. Alege (clic) fila Font.
5. (lic si deschide meniul 1nderline si alege optiunea Single
&ccounting
6. (lic )7. (uvantul 1nderline va aparea subliniat cu o singura linie
(vezi diferenta dintre Single si Single &ccounting).
,ota- ,ptiunea ,one (%nimic) este pentru anularea sublinierii.
&daugarea 1nderline ou+le &ccounting folosind +ara de meniu-
1. ipareste 1nderline in celula !$
2. (lic semnul bifat aflat in bara de formule (va avea acelasi efect ca
apasarea tastei Enter).
3. Alege Format ? %ells din bara de meniu. &e deschide fereastra de
dialog Format %ells.
4. Alege (clic) fila Font.
5. (lic si deschide meniul 1nderline si alege optiunea ou+le
&ccounting
6. (lic )7# (uvantul 1nderline va aparea subliniat cu doua linii (vezi
diferenta dintre ou+le si ou+le &ccounting).
,ota- ,ptiunea ,one (%nimic) este pentru anularea sublinierii.
&daugarea Bold, Italic si 1nderline folosind meniul
.. e muti in celula 81.
2. iparesti Toate trei.
3. (lic semnul bifat aflat in bara de formule (va avea acelasi efect ca
apasarea tastei Enter).
4. Alege Format ? %ells din bara de meniu. &e deschide fereastra de
dialog Format %ells.
5. Alege (clic) fila Font.
6. (lic optiunea Bold Italic din casuta Font St$le.
7. (lic si deschide meniul 1nderline si alege optiunea Single.
8. (lic )7. (uvintele Toate trei vor fi scrise ingrosat, aplecat la
dreapta si subliniate cu singura linie.
&nularea Bold si Italic folosind +ara de meniu
1. &electeaza celulele de la A$ la *$. (, metoda de selectare este: e
muti in celula *$, apesi tasta F8 (sa pui ancora de selectare), apesi
tasta sageata stanga o singura data.)
2. Alege Format ? %ells din bara de meniu. &e deschide fereastra de
dialog Format %ells.
3. (lic optiunea 0egular (%normal) in casuta Font st$le.
4. (lic )7. (elula A$ nu mai este scrisa ingrosat si celula *$ nu mai
este scrisa aplecat la dreapta.
&nularea su+linierii folosind +ara de meniu
.. e muti in celula ($
2. Alege Format ? %ells din bara de meniu. &e deschide fereastra de
dialog Format %ells.
3. (lic si deschide meniul 1nderline si alege optiunea ,one (%nimic).
4. (lic )7# (uvantul 1nderline nu mai este subliniat.
Folosirea +arei de unelte
&daugarea Bold folosind +ara de unelte-
1. ipareste Bold in celula A1.
2. (lic semnul bifat aflat in bara de formule (va avea acelasi efect ca
apasarea tastei Enter).
3. (lic icon)ul Bold din bara de unelte.
4. (lic din nou pe icon)ul Bold daca vrei sa anulezi adaugarea Bold.
&daugarea Italic folosind +ara de unelte-
1. ipareste Italic in celula *1.
2. (lic semnul bifat aflat in bara de formule (va avea acelasi efect ca
apasarea tastei Enter).
3. (lic icon)ul Italic din bara de unelte.
4. (lic din nou pe icon)ul Italic daca vrei sa anulezi scrierea aplecata la
dreapta.
&daugarea 1nderline folosind +ara de unelte-
1. ipareste 1nderline in celula (1.
2. (lic semnul bifat aflat in bara de formule (va avea acelasi efect ca
apasarea tastei Enter).
3. (lic icon)ul 1nderline (%subliniere) din bara de unelte.
4. (lic din nou pe icon)ul 1nderline daca vrei sa anulezi sublinierea.
&daugarea Bold folosind +ara de unelte-
1. ipareste Toate trei in celula D1.
2. (lic semnul bifat aflat in bara de formule (va avea acelasi efect ca
apasarea tastei Enter).
3. (lic icon)ul Bold din bara de unelte.
4. (lic icon)ul Italic din bara de unelte.
5. (lic icon)ul 1nderline din bara de unelte.
Folosirea tastelor S'ortcut .@scurtatura/
&daugarea Bold folosind tastele S'ortcut-
1. ipareste Bold in celula A3.
2. (lic semnul bifat aflat in bara de formule (va avea acelasi efect ca
apasarea tastei Enter).
3. inand apasata tasta %trl, apasa tasta + (%trl5+).
4. Apasa %trl5+ din nou pentru anularea scrierii ingrosate .+old/#
&daugarea Italic folosind tastele S'ortcut-
1. ipareste Italic in celula *3.
2. (lic semnul bifat aflat in bara de formule (va avea acelasi efect ca
apasarea tastei Enter).
3. inand apasata tasta %trl, apasa tasta i .%trl5i/#
4. Apasa %trl5i din nou pentru anularea scrierii aplecate la dreapta
.italic/.
&daugarea 1nderline folosind tastele S'ortcut-
1. ipareste 1nderline in celula (3.
2. (lic semnul bifat aflat in bara de formule (va avea acelasi efect ca
apasarea tastei Enter).
3. inand apasata tasta %trl, apasa tasta u .%trl5u/#
4. Apasa %trl5u din nou pentru anularea scrierii subliniate .underline/#
&daugarea Bold, Italic si 1nderline folosind tastele S'ortcut-
1. ipareste Toate trei in celula D3.
2. (lic semnul bifat aflat in bara de formule (va avea acelasi efect ca
apasarea tastei Enter).
3. inand apasata tasta %trl, apasa tasta + .%trl5+/.
4. inand apasata tasta %trl, apasa tasta i .%trl5i/.
5. inand apasata tasta %trl, apasa tasta u .%trl5u/.
sus
Sc'im+area ti"ului, marimii si culorii font<ului
Sc'im+area ti"ului de font-
1. ipareste Times ,ew 0oman in celula A0.
2. (lic semnul bifat aflat in bara de formule (va avea acelasi efect ca
apasarea tastei Enter).
3. Alege Format ? %ells din bara de meniu. &e va deschide fereastra
de dialog Format %ells.
4. Alege (clic) fila Font. oate tipurile de font listate in casuta Font sunt
disponibile pentru alegere.
5. (auta si apoi clic pe optiunea Times ,ew 0oman in casuta Font.
6. (lic )7. ipul de font se va schimba din &rial in Times ,ew 0oman
in celula A0.
Sc'im+area marimii font<ului-
.. e muti in celula A0
2. Alege Format ? %ells din bara de meniu. &e va deschide fereastra
de dialog Format %ells.
3. Alege (clic) fila Font.
4. (lic./ in casuta Si(e (%marime).
5. (lic )7. 5arimea Font)ului va fi de 1A "oints.
Sc'im+area culorii Font<ului-
.. e muti in celula A0.
2. Alege Format ? %ells din bara de meniu. &e va deschide fereastra
de dialog Format %ells.
3. Alege (clic) fila Font.
4. (lic butonul de deschidere a meniului asociat cu casuta %olor
(%culoare).
5. (lic Blue (%albastru)
6. (lic )7. (uloarea Font)ului va fi albastra .+lue/.
Sc'im+area culorii font<ului folosind +ara de unelte-
.. e muti in celula A0.
2. (lic pe butonul sageata jos din dreapta icon)ului Font %olor
(%culoare font).
3. (lic pe culoarea 0ed (%rosu). e#tul va avea culoarea rosie.
sus
2ucrul cu text lung
'ntotdeauna cand tiparesti un te#t prea lung, pentru a incapea intr)o celula,
Microsoft Excel incearca sa afiseze te#tul in intregime. 'ndiferent de alegere
alinierii, te#tul prea lung va fi aliniat la stanga si va ;imprumuta; spatiul necesar din
celulele goale din partea dreapta. otusi, un te#t lung nu va scrie peste o celula ce
deja are date introduse (sau care vor urma a fi introduse), in schimb celulele care
contin date vor taia din te#tul lung care depaseste celula alocata acestuia. "entru
a observa aceasta, urmeaza urmatorii pasi:
.. e muti in celula A/.
2. ipareste &cum este tim"ul ca sa te a"uci sa in*eti mai mult des"re
"rogramul Microsoft Excel#
3. Apasa tasta Enter. ot ceea ce nu incape in celula A/ va apare scris peste
celulele urmatoare in partea dreapta.
3. e muti in celula */.
5. ipareste TEST.
6. Apasa tasta Enter. e#tul din celula A/ care nu incape in celula va fi taiat.
7. e muti in celula A/.
9. <ita)te in bara de formule. +ezi ca te#tul complet inca este in celula.
sus
Sc'im+area latimii unei singure coloane
Deja ai invatat mai inainte cum se schimba latimea pentru toate coloanele din
foaia ta de lucru. Dar se poate schimba latimea unei anumite coloane, pentru a
putea vedea in intregime un te#t lung.
.. !aci clic oriunde in coloana A.
2. Alegi Format ? %olumn ? Widt' din bara de meniu. &e va deschide o
fereastra de dialog.
3. iparesti B> in casuta %olumn Widt' (%latime coloana).
4. (lic )7. +ezi daca te#tul iti incape in celula A/, daca nu repeti pasii .)3 si
maresti valoarea latimii coloanei.
) alta metoda de sc'im+are a latimii unei coloane este cu a4utorul mouse<
ului-
.. 5isca cursorul deasupra liniei dintre capetele coloanelor * si (. (ursorul se
va schimba si va arata ca in imaginea de mai jos.
2. !aci clic si tinand apasat butonul, misti mouse)ul la dreapta. 'ndicatorul de
latime .widt' indicator/ va apare pe ecran cu valoarea latimii respective.
1. Elibereaza butonul stanga mouse cand valoarea latimii coloanei este 32.
sus
Mutarea la o noua foaie de lucru
'n Microsoft Excel, fiecare work+ook (%caiet de lucru, fisierul tip Excel) este
format din mai multe works'eets (%foi de lucru). 'nainte de a merge mai departe
te vei muta la o noua foaie de lucru.
1. (lic S'eet; (%foaia$) din partea stanga)jos a ferestrei.
sus
Setarea directiei "entru tasta Enter
'n Microsoft Excel tu poti specifica directia in care cursorul se muta atunci cand
apesi tasta Enter. (ursorul poate fi mutat in sus, in jos, la stanga, la dreapta sau
ramane in acelasi loc.
Acum vei verifica, ca miscarea cursorului sa fie in jos la apasarea tastei Enter.
1. Alege Tools ? )"tions din bara de meniuri. &e va deschide fereastra de
dialog )"tions (%optiuni).
2. Alege fila Edit.
3. +erifica optiunea Mo*e selection after Enter sa fie bifata. Daca nu este
bifata, faci clic in patratelul din fata optiunii pentru a apare semnul bifat.
4. (and optiunea este bifata, se va activa casuta irection (%directia). Daca
in aceasta casuta nu este aleasa optiunea own (%jos). !aci clic pe butonul
sageata din dreapta casutei pentru a se deschide lista de optiuni si faci clic
pe optiunea own (%jos).
5. (lic )7.
sus
Intoducerea datelor numerice
'n E#cel poti intrroduce in celule valori numerice si formule matematice. (and este
introdus un numar (valoare numerica doar, si nu valoare te#t) intr)o celula, tu poti
face calcule matematice precum adunare, scadere, inmultire si impartire. (and
introduci o formula matematica, va trebui sa pui mai intai semnul egal (@) si apoi
tiparesti formula.
"entru a indica diferite operatii matematice folosesti urmatoarele caractere:
5 pentru adunare,
< pentru scadere,
C pentru inmultire,
D pentru impartire,
E pentru e#ponential (la putere).
sus
Efectuarea calculelor matematice
<rmatoarele e#emple arata cum se fac calcule matematice.
&dunarea
.. (lic in celula A..
2. ipareste 1.
3. Apasa tasta Enter.
4. ipareste 1 in celula A$.
5. Apasa tasta Enter.
6. ipareste @&15&; in celula A1.
7. Apasa tasta Enter. (elula A. a fost adunata cu celula A$ si
rezultatul este afisat in celula A1.
(lic pe celula A1 si te uiti in bara de formule.
Scaderea
1. Apasa tasta F6. Apare fereastra de dialog Go To (%mergi la)
2. iparesti *. in casuta 0eference.
3. (lic )7 (sau apasa tasta Enter). (ursorul se va muta in celula *..
4. ipareste 6 in celula *..
5. Apasa tasta Enter.
6. ipareste F in celula *$.
7. Apasa tasta Enter.
8. ipareste @5B1<B; in celula *1.
9. Apasa tasta Enter. (elula *$ a fost scazuta din celula *. si
rezultatul este afisat in celula *1.
(lic pe celula *1 si te uiti in bara de formule.
Inmultirea
1. inand apasata tasta %trl, apasa tasta g .%trl5g/. Apare fereastra
de dialog Go To (%mergi la).
2. ipareste (. in casuta 0eference.
3. (lic )7 (sau apasa tasta Enter). (ursorul se va muta in celula (..
4. ipareste ; in celula (..
5. Apasa tasta Enter.
6. ipareste F in celula ($.
7. Apasa tasta Enter.
8. ipareste @%1C%; in celula (1.
9. Apasa tasta Enter. (elula (. a fost inmultita cu celula ($ si
rezultatul este afisat in celula (1.
(lic pe celula (1 si te uiti in bara de formule.
Im"artirea
.. Apasa tasta !0.
2. ipareste D. in casuta 0eference.
3. (lic )7 (sau apasa tasta Enter). (ursorul se va muta in celula D..
4. ipareste A in celula D..
5. Apasa tasta Enter.
6. ipareste F in celula D$.
7. Apasa tasta Enter.
8. ipareste @1D; in celula D1.
9. Apasa tasta Enter. (elula D. a fost impartita la celula D$ si
rezultatul este afisat in celula D1.
(lic pe celula D1 si te uiti in bara de formule.
sus
Functia &utoSum din +ara de unelte
'n bara de unelte se gaseste icon)ul &utoSum (%adunare automata) prin folosirea
caruia se aduna automat numerele de pe o coloana.
.. e muti la celula !..
2. ipareste F. Apasa tasta Enter.
3. ipareste F. Apasa tasta Enter.
4. ipareste F. Apasa tasta Enter.
5. (lic icon)ul &utoSum din bara de unelte Standard.
/. (elulele de la !. la !1 apar a fi selectate.
7. Apasa tasta Enter. (elulele de la !. la !1 sunt adunate.
sus
%alcularea automata
Daca tu ai activata functia &utomatic %alculation (%calculare automata), Excel
recalculeaza datele din foaia de lucru pe masura ce tu faci modificari la datele
e#istente. +erifica daca functia &utomatic %alculation este activata.
&cti*area functiei &utomatic %alculation
1. Alege Tools ? )"tions din bara de meniuri. &e deschide fereastra de
dialog )"tions (%optiuni).
2. Alege fila %alculation (%calcule).
3. 'n aria %alculation verifica sa fie aleasa optiunea &utomatic (daca
aceasta optiune nu are un punct in cerculetul din fata ei, atunsi faci clic in
interiorul acestui cerculet pentru a apare punctul acolo si deci a fi selectata
optiunea aceasta).
4. (lic )7.
Incercarea functiei de calculare automata
!aci urmatoarele modificari si observi cum Excel recalculeaza automat datele din
foaia ta de lucru:
.. e muti la celula A..
2. ipareste ;. Apasa tasta Enter. =ezultatul afisat in celula A1 s)a schimbat.
:umarul din celula A. a fost adunat cu numarul din celula A$ si rezultatul
afisat in celula A1.
1. e muti la celula *..
4. ipareste A.
5. Apasa tasta Enter. =ezultatul afisat in celula *1 s)a schimbat. :umarul din
celula *$ a fost scazut din numarul din celula *. si rezultatul afisat in celula
*1.
/. e muti la celula (..
7. ipareste G. Apasa tasta Enter. =ezultatul afisat in celula (1 s)a schimbat.
:umarul din celula (. a fost inmultit cu numarul din celula ($ si rezultatul
afisat in celula (1.
9. e muti la celula D..
9. ipareste 1;. Apasa tasta Enter. =ezultatul afisat in celula D1 s)a
schimbat. :umarul din celula D. a fost impartit la numarul din celula D$ si
rezultatul afisat in celula D1.
sus
Formatarea numerelor
u poti formata numerele in Excel. Astfel tu poti adauga virgula pantru a separa
miile, specifica numarul de zecimale afisate, afisarea semnului ;>? in fata
numerelor (cand e vorba de dolari americani) sau orice alta valuta (inclusiv =,:
pentru moneda noastra), poti afisa un numar sub forma de procente si inca alte
optiuni.
,ota- &crierea numerelor in Excel foloseste sistemul de la americani (sistemul
englezesc), adica despartirea miilor se faci cu virgula si despartirea zecimalelor se
face cu punct (vezi imaginea de mai jos 1,;FG,6AB#>>), adica este invers ca la noi
(1#;FG#6AB,>>). Daca folosesti sistemul nostru Exel va intelege numarul respectiv
ca pe un te#t, nu ca pe o valoare numerica. Deci ai grija@
'naintea formatarii
Dupa formatare
Formatarea numerelor folosind +ara de meniu-
.. e muti la celula A0.
2. ipareste 1;FG6AB.
3. Apasa tasta Enter.
3. e muti din nou la celula A0 ((lic in celula A0).
5. Alege Format ? %ells din bara de meniu. &e va deschide fereastra de
dialog Format %ells.
6. Alege fila ,um+er.
7. (lic ,um+er (%numar) in lista din casuta %ategor$ (%categorie).
8. ipareste ; in casuta ecimal "laces (%locuri pentru zecimale).
9. (lic (pentru a bifa) in patratelul din fata optiunii 1se 1>>> Se"arator .,/
(%foloseste virgula pentru separarea miilor).
10. (lic )7. :umarul va fi afisat cu doua zecimale, iar miile vor fi despartite
printr)o virgula.
&daugarea semnului monedei dorite .0), in ca(ul nostru/
.. e muti la celula A0.
2. Alege Format ? %ells din bara de meniu. &e deschide fereastra de dialog
Format %ells.
3. Alege fila ,um+er (%numar).
4. (lic %urrenc$ (%tip moneda) in lista din casuta %ategor$.
5. 'n casuta S$m+ol (%simbol) faci clic pe butonul sageata jos de deschidere
a listei de optiuni si alegi optiunea 0),.
,ota- Aici vei gasi si casuta ,egati*e num+ers (%numere negative) unde
poti face clic pe unul din modelele date pentru afisarea numerelor negative,
(asta in cazul in care folosesti Excel in contabilitate si valorile negative apar
in paranteze, etc).
6. (lic )7. :umarul este afisat cu simbolul 0),.
Formatarea numerelor folosind +ara de unelte-
.. e muti la celula A/.
2. ipareste 1;FG6AB.
3. Apasa tasta Enter.
3. e muti din nou la celula A/.
5. Apasa de doua ori pe icon)ul Increase ecimal (%creste nr. de zecimale)
pentru ca numarul sa fie afisat cu doua zecimale.
6. (lic o data pe icon)ul %omma St$le (%tip virgula) pentru separarea miilor
co o virgula.
7. "entru a pune simbolul dolarului, faci clic pe icon)ul %urrenc$ St$le (%tip
moneda).
9. e muti la celula A7.
9. ipareste #F6 (punctul arata ca urmeaza scrise decimalele).
10. Apasa tasta Enter.
... e muti din nou la celula A7.
12. (lic icon)ul 3ercent St$le (%tip procente)
sus
<e calcule matematice
(and faci calcule in Excel trebuie sa fii atent la aranjare. (alculele sunt facute de
la stanga la dreapta, iar inmultirea si impartirea sunt facute inaintea adunarii sau a
scaderii.
1. e muti la o noua foaie de lucru, facand clic pe S'eetF (in partea stanga)
jos a ferestrei).
$. 5ergi la fereastra A..
3. iparesti @F5F51;D;CG.
4. Apasa tasta Enter. 'n celula A. va apare rezultatul F>.
"entru a schimba ordinea calcularii trebuie sa folosesti parantezele. E#cel face
mai intai calculele dintre paranteze.
.. Dublu clic in celula A..
2. ipareste @.F5F51;/D;CG.
3. Apasa tasta Enter. =ezultatul afisat va fi FA.
sus
&dresa celulelor
Excel inregistreaza adresele celulelor, folosite in formule, in trei feluri diferite:
a+solute (%absuluta), relati*e (%relativa) si mixed (%combinata). 5odul in care
este facuta inregistrarea este important cand copiem o celula.
&dresa relati*a a celulei
(u adresa relativa a unei celule, cand copii o formula dintr)o zona a foii de lucru
intr)o alta, Excel inregistreaza pozitia relativa a celulei la celula originala care
contine formula. "entru demonstratie urmeaza urmatorul e#emplu:
.. 5ergi la celula A7.
2. ipareste 1. Apasa tasta Enter.
3. ipareste 1. Apasa tasta Enter.
4. ipareste 1. Apasa tasta Enter.
0. 5ergi la celula *7.
6. ipareste ;. Apasa tasta Enter.
7. ipareste ;. Apasa tasta Enter.
8. ipareste ;. Apasa tasta Enter.
A. 5ergi la celula A.2.
Deja ai invatat mai sus cum se tipareste o formula. , alta metoda de introducere a
unei formule este folosind modul 3oint (%punct). (and esti in modul 3oint poti
introduce o formula facand clic pe o celula sau folosind tastele sageti sa ajungi
acolo.
.. Ar trebui sa fii in celula A.2
2. ipareste @
1. !oloseste tasta sageata sa te muti la celula A7
4. ipareste 5
0. !oloseste tasta sageata sa te muti la celula A9
6. ipareste 5
7. !oloseste tasta sageata sa te muti la celula AA
8. Apasa tasta Enter
A. !iind in celula A.2, uita)te in bara de formule. ,bservi ca formula introdusa
este inregistrata in celula A.2.
%o"ierea folosind meniul
u poti copia intrari de date dintr)o celula si pune intr)o alta celula. "entru a copia
formula ce tocmai ai introdus)o, urmeaza urmatorii pasi:
.. Ar trebui sa fii in celula A.2
2. Alege Edit ? %o"$ din bara de meniu. 'n jurul celulei apar linii cu puncte in
miscare, insemnand ca aceasta celula (sau grup de celule) va fi copiata.
1. Apasa tasta sageata dreapta si te muti in celula *.2
4. Alege Edit ? 3aste din bara de meniu. !ormula din A.2 este copiata si
pusa in celula *.2
5. Apasa tasta Esc sa iesi din modul %o"$.
!a comparatia intre celula A.2 si *.2 (te muti de la o celula la alta si te uiti in bara
de formule). !ormula este aceeasi, doar ca in celula A.2 sunt adunate intrarile din
coloana A, iar in celula *.2 sunt adunate intrarile din coloana *. !ormula a fost
copiata in modul relati*e (%relativ, asemanator).
Acum vei copia informatia din celulele de la A7 la *A si pune in celulele de la (7 la
DA. De data aceasta vei folosi bara de unelte.
%o"ierea folosind +ara de unelte-
1. &electeaza celulele de la A7 la *A. "une cursorul in celula A7. Apasa tasta
F8. Apasa de doua ori tasta sageata in jos. Apasa o data tasta sageata la
dreapta. +ezi ca (elulele de la A7 la *A au fost selectate.
2. (lic icon)ul %o"$ (%copie) , aflat in bara de unelte.
1. !oloseste tastele sageti sa te muti in celula (7.
4. (lic icon)ul 3aste (%lipeste) , care este aflat in bara de unelte.
5. Apasa tasta Esc sa iesi din modul %o"$.
&dresa a+soluta a celulelor
Adresa absoluta a unei celule, se refera la aceeasi celula indiferent de locul unde
copii si pui formula. u faci adresa unei celule sa fie absoluta, punand semnul H in
fata coordonatei coloana si a coordonatei rand pentru celula respectiva. "oti face
asta automat folosind tasta FG. E#emplu:
.. e muti in celula (.2
2. ipareste @
1. !oloseste tasta sageata in sus sa te muti in celula (7
4. Apasa tasta FG. &emnul H va apare inaintea coloanei % si a randului B
5. ipareste 5
/. !oloseste tasta sageata in sus sa te muti in celula (9.
7. Apasa tasta FG
8. ipareste 5
A. !oloseste tasta sageata in sus sa te muti in celula (A.
10. Apasa tasta FG
11. Apasa tasta Enter. !ormula este inregistrata in celula (.2.
%o"ierea folosind tastele S'ortcut .@scurtatura/
.. Ar trebui sa fii in celula (.2.
2. inand apasata tasta %trl, apasa tasta c .%trl5c/. Aceasta va copia
continutul celulei (.2.
1. Apasa tasta sageata la dreapta o data.
4. inand apasata tasta %trl, apasa tasta * .%trl5*/. Aceasta va pune .3aste/
continutul celulei (.2 (care a fost copiata in memoria %li"+oard) in celula
D.2.
5. Apasa tasta Esc sa iesi din modul %o"$.
(ompara formula din celula (.2 cu cea din D.2. Ele sunt identice. (opierea a fost
facuta in modul absolut. Ambele formule insumeaza intrarile din coloana (.
&dresa mixta a celulei
+ei folosi adresa mi#ta atunci cand te referi la o celula ce foloseste atat adresa
absoluta cat si adresa relativa. "oti folosi si aici tasta FG.
.. e muti in celula E..
2. ipareste @
1. Apasa tasta sageata in sus o data.
4. Apasa tasta FG.
5. Apasa tasta FG inca o data. ,bservi ca acum coloana este relativa si randul
este absolut (are semnul H in fata).
6. Apasa tasta FG inca o data. ,bservi ca acum coloana este absoluta (are
semnul H in fata) si randul este relativ.
7. Apasa tasta Esc.
sus
Stergerea coloanelor
&e pot sterge coloane intregi din foaia ta de lucru.
"entru stergerea coloanei ( si D:
.. (lic pe capul coloanei ( si tinand apasat butonul mouse)ului misti deasupra
capului coloanei D.
2. Alege Edit ? elete (%sterge) din bara de meniu. (oloanele ( si D sunt
sterse.
1. (lic oriunde in foaia de lucru pentru a anula selectia.
sus
Stergerea randurilor
&e pot sterge randuri intregi din foaia ta de lucru. "entru stergerea randurilor de la
. la 3:
1. (lic pe capul randului . si tinand apasat butonul mouse)ului misti pana
deasupra capului randului 3.
2. Alege Edit ? elete (%sterge) din bara de meniu. =andurile de la . la 3
sunt sterse.
1. (lic oriunde in foaia de lucru pentru a anula selectia.
sus
Introducerea coloanelor
(ateodata este nevoie sa introduci (sa adaugi) noi coloane la foaia ta de lucru.
'ata cum faci:
.. (lic pe capul coloanei A sa salectezi coloana A.
2. Alege Insert ? %olumns (%introduce B coloane) din bara de meniu. ,
coloana va fi introdusa la stanga coloanei A.
1. (lic oriunde pe foaia de lucru pentru a anula selectia.
sus
Introducerea randurilor
(ateodata este nevoie sa introduci (sa adaugi) noi randuri la foaia ta de lucru. 'ata
cum faci:
.. (lic pe capul randului $ sa salectezi randul $.
2. Alege Insert ? 0ows (%introduce B randuri) din bara de meniu. <n rand va
fi introdus inaintea randului $.
1. (lic oriunde pe foaia de lucru pentru a anula selectia.
sus
%rearea +ordurilor .marginilor/
u poti folosi borduri (margini) pentru celule, astfel incat sa fie mai evidentiate.
.. 5ergi la celula *7.
2. Alege Format ? %ells din bara de meniu.
3. Alege fila Border.
4. 'n casuta St$le, clic pe optiunea cu o singura linie (vezi imaginea de sus).
5. 'n aria Border, alege optiunea (faci clic) cu linie deasupra.
6. 'n casuta St$le, clic optiunea cu linie dubla.
7. 'n aria Border, clic pe optiunea cu linie jos.
8. (lic )7. Acum celula *7 are margine (bordura).
%rearea +ordurilor folosind +ara de unelte
1. 5ergi la celula (7. (lic butonul sageata din dreapta icon)ului Borders din
bara de unelte. &e vor deschide optiunile pentru bordura.
2. (lic pe optiunea To" and ou+le Bottom (%o linie sus si o linie dubla jos).
(elula (7 are bordura aleasa.
sus
Merge and %enter
(ateodata vei dori sa scrii un te#t care sa acopere mai multe coloane si sa faci
alinierea la centru. +ei folosi functia Merge and %enter (%uneste celulele si face
alinierea la centru a continutului lor).
.. 5ergi la celula *..
2. ipareste &ceasta este o foaie#
3. (lic semnul bifat di bara de formule sau apasa tasta Enter.
3. &electeaza celulele de la *. la D..
5. (lic icon)ul Merge and %enter aflat in bara de unelte. (elulele *., (.
si D. se vor uni intr)o singura celula, iar continutul acesteia va fi aliniat la
centru.
sus
&daugarea unei culori de fond
u poti adauga o culoare de fond la o celula sau la un grup de celule.
cu a4utorul +arei de meniu
.. 5ergi la celula *..
2. Alege Format ? %ells din bara de meniu.
3. Alege fila 3atterns.
4. Alege culoare Sk$ Blue.
5. (lic )7. (uloarea de fond a celulei va fi Sk$ Blue.
cu a4utorul +arei de unelte-
.. &electeaza celulele de la *7 la D7.
2. (lic butonul sageata din dreapta icon)ului Fill %olor (%umple
culoare) din bara de unelte.
3. (lic pe culoarea 3ale Blue. (uloarea de fond a celulelor de la *7 la
D7 va fi culoare 3ale Blue.
sus
Folosirea &utoFormat
u poti da aspectul dorit datelor introduse in foaia de lucru in mod manual sau
folosind unul din modelele &utoFormat ale Excel.
.. &electeaza (elulele de la *. la D7.
2. Alege Format ? &utoFormat din bara de meniu. &unt listate cateva modele
din care poti alege.
3. (lic pe optiunea &ccounting ;.
4. (lic )7. Datele tale vor avea aspectul dat de modelul &ccounting ;.
Sal*ea(a fisierul-
1. Alege File ? Sa*e din bara de meniu.
$. 5ergi la dosarul in care vrei sa pui fisierul.
3. 'n casuta File ,ame tipareste lectia;.
4. (lic butonul Sa*e.
Inc'ide Microsoft Excel-
1. Alege File ? Exit (%iesirea din program sau inchiderea programului) din
bara de meniu. "rogramul Microsoft Excel se inchide.
LECIA 3
,umere si %alcule matematice
Excel are multe functii pe care tu le poti folosi. !unctiile iti permit sa gasesti usor si
rapid o medie, cel mai mare numar, cel mai mic numar, totalul numarului de valori
dintr)o lista si multe alte calcule.
)"eratori de referinta
0eference )"erators (%operatori de referinta) se refera la o celula sau grup de
celule. &unt doua tipuri: range (%grup) si union (%uniune).
)"eratori de referinta de gru" se refera la toate celulele dintre si inclusiv
celulele de referinta (inseamna deci un grup compact de celule). :otarea se face
punand semnul doua puncte (-) intre celulele de referinta. De e#: &1-&F
inseamna celulele A., A$ si A1, iar referinta &1-%F inseamna celulele A., A$, A1,
*., *$, *1, (., ($ si (1.
)"eratori de referinta de uniune include doua sau mai multe referinte
(inseamna deci, un grup de minim doua celule care nu trebuie sa fie obligatoriu
unele langa altele), adica doua sau mai multe celule despartite prin virgula (,). De
e#. &B,B8,%I inseamna celulele A7, *9 si (A.
sus
Functii
Microsoft Excel are un set de formule pregatite pentru a putea fi folosite de tine,
numite functii. !unctiile difera de formulele obisnuite, deoarece tu folosesti valori,
dar nu folosesti operatori, precum 5, <, C sau D. De e#emplu folosesti functia S1M
pentru operatia de adunare a mai multor valori. (and folosesti functiile, de retinut
urmatoarele:
!olosesti semnul egal (@) pentru a incepe o functie.
&pecifici numele functiei.
Argumentii functiei ii pui intre paranteze.
Argumentii se despart intre ei folosind o virgula.
'ata un e#emplu de functie:
@S1M.;,1F,&1,B;B/
Asta inseamna:
&emnul egal (@) pentru inceperea functiei.
S1M este numele functiei.
;,1F,&1 si B;B sunt argumentii functiei.
"arantezele care inchid argumentii functiei.
Argumentii sunt separati cu o virgula.
!unctia S1M aduna argumentii imreuna (argumentii pot fi valori numerice, dar si
celule).
sus
Ti"arirea unei functii
1. Deschide Microsoft Excel.
2. ipareste 1; in celula *..
3. Apasa tasta Enter.
4. ipareste ;B in celula *$.
5. Apasa tasta Enter.
6. ipareste ;G in celula *1.
7. Apasa tasta Enter.
8. ipareste @S1M.B1-BF/ in celula A3.
9. Apasa tasta Enter. E#cel insumeaza (aduna) valorile din celulele de la *.
la *1.
Folosirea functiilor folosind +ara de meniu-
1. ipareste 16> in celula (..
2. Apasa tasta Enter.
3. ipareste 86 in celula ($.
4. Apasa tasta Enter.
5. ipareste A6 in celula (1.
6. Apasa tasta Enter. (ursorul ar trebui sa fie in celula (3.
7. Alege Insert ? Function din bara de meniu.
8. 'n casuta )r select a categor$ (%sau alege oo categorie de functie) faci
clic pe butonul sageata din dreapta mentru a se deschide lista cu categoriile
de functii. (lic pe optiunea Mat' J Trig (%matematica si trigonometrie).
9. 'n casuta Select a function (%selecteaza o functie), folosind bara de
derulare cauti functia S1M si faci clic pe ea.
10. (lic )7. &e va deschide fereastra de dialog Function &rguments
(%argumentii functiei).
11. 'n casuta ,um+er1 (%numarul.) tiparesti %1-%F, daca nu apare deja tiparit
automat.
12. (lic )7. Excel face suma celulelor de la (. la (1 si afiseaza in celula (3.
.1. e muti in celula A3
14. iparesti cuvantul Total
15. Apasa tasta Enter.
,ota- Dupa cum am aratat in 2ectia ;, poti folosi functia S1M folosind icon)ul
respectiv din bara de unelte.
sus
%alcularea mediei
"entru calcularea mediei unei serii de numere se foloseste functia &VE0&GE
(%media).
.. e muti la celula A/.
2. ipareste Media. Apasa tasta sageata dreapta sa te muti in celula */.
3. ipareste @&VE0&GE.B1-BF/
4. Apasa tasta Enter. +a apare scrisa valoarea medie dintre numerele din
celulele de la *. la *1.
%alcularea mediei folosind +ara de unelte
'n Excel 93 poti folosi icon)ul Sum din bare de unelte pentru aflarea mediei:
.. e muti in celula (/.
2. (lic butonul din dreapta al icon)ului Sum din bara de unelte.
3. (lic pe optiunea &*erage (%media)
3. &electeaza celulele de la (. la (1.
5. Apasa tasta Enter. 'n (/ a aparut media volorilor din celulele de la (. la
(1.
sus
Functia MI,
!olosind functia MI, poti gasi cea mai mica valoare dintr)o serie de numere.
.. e muti la celula A7.
2. ipareste Minim.
1. Apasa tasta sageata dreapta sa te muti in celula *7.
4. ipareste @MI,.B1-BF/
5. Apasa tasta Enter. +a apare scrisa valoarea cea mai mica dintre numerele
din celulele de la *. la *1.
sus
Functia M&9
!olosind functia M&9 poti gasi cea mai mare valoare dintr)o serie de numere.
.. e muti la celula A9.
2. ipareste Maxim.
1. Apasa tasta sageata dreapta sa te muti in celula *9.
4. ipareste @M&9.B1-BF/
5. Apasa tasta Enter. +a apare scrisa valoarea cea mai mare dintre numerele
din celulele de la *. la *1.
,ota- "oti folosi butonul dreapta de la iconu)ul Sum din bara de unelte pentru a
deschide lista si alege optiunea Min sau Max.
sus
Functia %ount .@de numarare/
"oti folosi functia %ount pentru a afla numarul de elemente dintr)o serie.
.. e muti in celula AA.
2. ipareste ,r# Valori.
1. Apasa tasta sageata dreapta sa te muti in celula *A.
4. (lic butonul dreapta de la iconu)ul Sum din bara de unelte pentru a
deschide lista si alege optiunea %ount
0. &electeaza celulele de la *. la *1 daca nu au fost deja selectate automat.
6. Apasa tasta Enter. +a apare scris numarul de valori din selectia ta, care
este 1.
sus
%om"letarea automata a celulelor
"oti folosi Excel sa completeze automat celulele. De e#emplu se poate completa
automat celulele cu zilele saptamanii, lunile anului, anii sau alte tipuri de serii
(numere care respecta o anumita regula).
<rmatorul e#emplu este pentru completarea automata a celulelor cu zilele
saptamanii (in limba engleza):
1. e muti la foaia de lucru nr. $ (clic pe S'eet; in partea stanga)jos a
ferestrei).
$. e muti in celula A..
3. iparesti Sun
3. e muti in celula *..
5. iparesti Sunda$ (%duminica).
/. &electeaza celulele A. si *..
7. (lic icon)ul Bold din bara de unelte (faci *old celulele A. si *.).
8. 8aseste patratelul mic negru din coltul dreapta)jos al selectiei tale de celule
(in cazul nostru A. si *.). Acest patratel este numit Fill !andle (%maner
pentru umplere (completare)).
9. (lic pe acest patratel .Fill !andle/ (poti face clic atunci cand cursorul
devine o cruce neagra) si tinand apasat in jos butonul, misti mouse)ul
pentru a completa celulele de la A. la *$3. ,bservi cum zilele saptamanii
apar automat in celule. Apare si icon)ul &uto Fill )"tions (%optiuni pentru
completare)
10. (lic icon)ul &uto Fill )"tions.
11. Alege optiunea %o"$ %ells (%copie celule) facand clic in interiorul
cerculetului din fata optiunii, astfel incat sa apara un punct in cerculet.
(ontinutul celulelor A. si *. este copiat si pus in celelalte celule selectate.
12. (lic icon)ul &uto Fill )"tions inca o data.
13. (lic in cerculetul din fata optiunii Fill Series (%completeaza serie). (elulele
selectate vor fi completate in serie de la Sunda$ (%duminica) la Saturda$
(%sambata).
14. (lic icon)ul &uto Fill )"tions inca o data
15. (lic in cerculetul din fata optiunii Fill Wit'out Formating (%completeaza
fara formatare). (elulele selectate sunt completate in serie de la Sunda$
(%duminica) la Saturda$ (%sambata), dar fara a fi +old (scrise ingrosat).
16. (lic icon)ul &uto Fill )"tions inca o data.
17. (lic in cerculetul din fata optiunii Fill Weekda$s (%completeaza zilele
lucratoare). (elulele selectate sunt completate cu zilele de la Monda$
(%luni) la Frida$ (%vineri).
,ota- Anumite intrari in coloana * depasesc latimea coloanei. u poti rapid mari
latimea coloanei astfel incat sa aiba suficient spatiu cel mai lung cuvant:
1. 5isti cursorul deasupra liniei ce separa capetele coloanelor * si (. +a
apare Indicatorul de 2atime (vezi imaginea de mai jos).
$. !aci dublu clic. (oloana se ajusteaza astfel incat sa cuprinda cel mai lung
cuvant (cea mai lunga intrare de date).
Exem"lu "entru com"letarea automata a tim"ului-
1. ipareste 1->> in celula (..
2. (lic pe manerul de umplere (Fill !andle) si tinanad apasat butonul in jos,
misti mouse)ul sa selectezi celulele pana la A$3. ,bservi ca celulele se
completeaza automat cu orele fi#e de la 1->> la >->>.
3. Apasa tasta Esc si faci clic oriunde in pagina pentru a anula selectia de
celule.
Sc'im+area formatului tim"ului (folosirea &M % ante meridian si 3M % post
meridian)
.. &electeaza celulele de la (. la ($3.
2. Alege Format ? %ells din bara de meniu.
3. Alege fila ,um+er (%numar).
4. 'n casuta %ategor$ (%categorie), alege optiunea Time (%timp).
5. 'n casuta T$"e (%tip), alege 1-F> 3M.
6. (lic )7.
%om"letarea celulelor cu numere-
1. ipareste 1 in celula D..
2. (lic pe manerul de completare (Fill !andle) (patratelul mic negru din
partea dreapta)jos a celulei selectate) si tinand apasat butonul in jos, misti
mouse)ul pana la celula D$3. :umarul 1 va fi completat in celulele de la D.
la D$3.
3. Apare icon)ul &uto Fill )"tions (%optiuni pentru completarea automata).
(lic pe acest icon si se va deschide lista de optiuni.
4. (lic in cerculetul din fata optiunii Fill Series (%completare serie).
(ompletarea celulelor se face in serie: 1, ;, F, etc#
Iata un alt exem"lu de com"letare automata-
.. e muti in celula E..
2. ipareste 2ectia 1.
1. (lic pe manerul de umplere (patratelul mic negru din partea dreapta)jos a
celulei selectate) si tinand apasat butonul in jos, misti mouse)ul pana la
celula E$3.
4. (elulele vor fi completate in serie: 2ectia 1, 2ectia ;, 2ectia F, etc.
sus
Ti"arirea
(ea mai simpla cale pentru tiparirea la imprimanta (tiparirea pe foaia de hartie)
este sa faci clic pe icon)ul 3rint din bara de unelte. Dupa ce faci clic pe acest
icon iti vor apare pe ecran niste linii punctate care iti indica marginile de tiparire de
sus, de jos, la stanga si la dreapta (aceasta varianta nu este prea convenabila
pentru ca nu ai contol asupra ceea ce tiparesti, deci foloseste varianta aratata mai
jos).
3rint 3re*iew
&unt multe optiuni pentru tiparire. "oti alege optiunile in "age &etup (%setare
pagina) din meniul File sau in 3rint 3re*iew (tot in meniul File). !olosind 3rint
3re*iew tu poti vedea pe ecran cam cum va arata pagina de hartie tiparita si deci
poti face ajustarile necesare si abia apoi sa faci tiparirea pe hartie.
Dupa ce faci clic pe optiunea File ? 3rint 3re*iew, va apare afisata pagina asa
cum va apare dupa tiparire. "oti folosi optiunile de tiparire pe hartie, astfel:
1. (lic butonul Setu" (%setare) aflat in partea de sus si se va deschide
fereastra 3age Setu" (%setare pagina).
o (lic pe fila 3age (%pagina):
)rientation (%orientarea paginii), alegi optiunea de tiparire:
3ortrait sau 2andsca"e (imaginile din stanga fiecarei optiuni
iti sunt suficiente pentru a intelege diferenta).
Scaling (%scara de tiparire), poti alege o scara la care sa
tiparesti. 'n casuta &d4ust to poti pune scara dorita (din oficiu
este scara .22C). "oti specifica cate pagini sa fie pe
orizontala si cate pe verticala pentru a tipari intreaga ta foaie
de lucru ('n casuta Fit to (%cuprinsa pe) ... "ages wide +$
(pagini pe latime si) ... tall (pe inaltime).)
3a"er si(e (%marime foaie hartie), alegi marimea foii de
tiparire
3rint Kualit$ (%calitatea tiparirii), alegi calitatea tiparirii (daca
nu e nevoie de calitate, alegi calitate mai inferioara si vei
economisi cerneala).
First "age num+er, alegi daca vrei sa apara numarul paginii
pe prima foaie.
o &legi fila Margins (%marginile paginii)
Alegi marginile paginii (spatiile de la margine care nu vor fi
tiparite). "oti alege valori pentru:
To" % partea de sus a paginii
Bottom % partea de jos a paginii
2eft % partea stanga a paginii
0ig't % partea dreapta a paginii
!eader % marginea pentru !eader (daca e#ista)
(!eader % (head % cap) un te#t dorit sa apara in partea
superioara a fiecarei pagini, e#. numele si adresa
companiei, etc.)
Footer % marginea pentru Footer (Footer % (foot %
picoir) un te#t dorit sa apara in partea inferioara a
fiecarei pagini).
%enter on "age (%centrarea in pagina), aici poti alege ca
datele tale sa fie tiparite la centrul paginii pe orizontala, pe
verticala sau si pe orizontala si pa verticala. (lic in patratelul
din fata optiunii (sau optiunilor) dorite.
o (lic pe fila !eaderDFooter. Daca vrei, aici poti alege dintre anumite
modele pentru !eader si Footer. Daca faci clic pe %ustom !eader
sau pe %ustom Footer poti personaliza te#tul, ce apare ca !eader
sau Footer, avand la dispozitie si urmatoarele icon)uri:
!olosesti:
2eft Section (%partea stanga) daca vrei sa apara te#tul in
parte stanga a paginii (pentru 'eader sau footer)
%enter Section (%partea de la centru), pentru afisarea la
centru
0ig't Section (%partea dreapta), pentru afisarea la dreapta.
,ota- ,ptiunea .none/ % nu folosesti !eader sau Footer.
o (lic pe fila S'eet
Dona 3rint titles, aici ai optiuni ce)ti permit sa alegi care rand
(in casuta 0ows to re"eat at to" (%randuri de repetat la
partea de sus)) si care coloana (in casuta %olumns to re"eat
at left (%coloane de repetat la partea stanga) sa apara in
partea de sus si la stanga pe fiecare pagina de hartie.
Dona 3rint, poti alege una sau mai multe optiuni de tiparire:
Gridlines selectezi daca vrei sa fie tiparite acestea
Black and W'ite daca vrei ca tiparirea sa fie doar in
alb si negru
raft Kualit$ optiune de tiparire pentru a economisi
cerneala
0ow and column 'eadings optiunea de a tipari
+old primul rand si prima coloana (pentru o mai buna
evidentiere)
Dona 3age order (%ordinea paginilor) (vezi imaginea din
dreapta optiunilor pentru e#emplificare).
2. (lic )7.
3. (lic 3rint# Apare fereastra de dialog 3rint.
4. (lic )7 pentru confirmarea comenzii de tiparire pe hartie sau %ancel daca
te)ai razgandit si vrei sa anulezi comanda.
Sal*ea(a fisierul tau-
1. Alege File ? Sa*e din bara de meniu.
$. 5ergi la dosarul in care vrei sa pui fisierul.
3. 'n casuta File ,ame tipareste lectiaF.
4. (lic butonul Sa*e.
Inc'ide Microsoft Excel-
1. Alege File ? Exit (%iesirea din program sau inchiderea programului) din
bara de meniu. "rogramul Microsoft Excel se inchide.
LECIA 4
%rearea unei grafic ti" coloana .%olumn %'art/
!olosind Microsoft Excel tu poti reprezenta numerele sub forma grafica .c'art/.
"oti alege dintr)o varietate de modele de grafice si pe masura ce schimbi datele
tale, graficul se va schimba automat. "oti folosi Microsoft Excel %'art Wi(ard
care te conduce pas cu pas.
%rearea graficului
"entru a crea e#emplul de grafic de tipul coloana aratat mai sus, mai intai pui in
foaia de lucru datele aratate in imaginea de mai jos:
Dupa ce ai tiparit datele esti gata pentru a crea graficul:
1. &electeaza celulele de la &F la A. rebuie selectate toate celulele care
contin datele care vrei sa apara in grafic. rebuie sa fie incluse si datele ce
reprezinta titluri pentru coloane sau randuri.
2. Alege Insert ? %'art din bara de meniu. &e deschide fereastra cu %'art
Wi(ard, care te ghideaza pas cu pas.
3. (lic %olumn (%coloana) sa selectezi acest tip de grafic.
4. 'n zona %'art Su+<t$"e (%e#emple de grafice din categoria selectata),
alege icon)ul %lustered %olumn (vezi imaginea de mai jos).
,ota- "oti vedea cum ar arata graficul tau astfel: selectezi oricare icon si
apoi clic si tii apasat in jos butonul 3ress and !old to View Sam"le
(%apasa si tine apasat sa vezi cum arata e#emplul selectat).
5. (lic ,ext (%urmatorul pas).
6. &a pui numele produselor pe a#a x, selecteaza optiunea %olumn
(%coloana).
7. (lic ,ext (%urmatorul pas).
8. (lic fila Titles (%titluri). 'n casuta %'art title (%titlu grafic) tipareste Van(ari
:ucarii care este titlul pentru grafic.
9. 'n casuta %ategor$ .x/ axis tipareste :ucarii, care va reprezenta a#a x.
10. 'n casuta %ategor$ .$/ axis tipareste Bucati *andute, care va reprezenta
a#a $.
11. Alege fila ata 2a+els (%date etichete).
12. 'n zona 2a+els %ontain alege Value (%valoare).
13. Alege fila ata Ta+le (%date tabel)
14. Alege S'ow ata Ta+le (%afiseaza datele tabelului). Datele din tabel vor
apare sub grafic.
15. (lic ,ext.
16. Alege &s o+4ect in S'eet1 (%ca obiect in &heet.) pentru a face graficul tau
un obiect incorporat in foaia ta de lucru S'eet1.
17. (lic Finis' (%sfarsit).
.9. 8raficul tau va apare in foaia de lucru.
sus
Sc'im+area marimii si "o(itiei graficului
(and selectezi un grafic (faci clic pe el), iti vor apare niste !andles (%manere) la
partea de sus, jos, la stanga, la dreapta si la fiecare colt al graficului (vezi
imaginea de mai jos).
"entru a schimba inaltimea graficului clic pe manerul de sus sau de jos si
tinand apasat in jos butonul, misti mouse)ul in directia sus sau jos pentru a
obtine inaltimea dorita.
"entru a schimba latimea graficului clic pe manerul de la stanga sau de la
dreapta si tinand apasat in jos butonul, misti mouse)ul in directia stanga
sau dreapta pentru a obtine latimea dorita.
"entru a schimba proportional marimea graficului, faci clic pe manerul aflat
la un colt al graficului, si tinand apasat in jos butonul, misti mouse)ul in
directia dorita pentru a obtine marimea dorita.
"entru a schimba pozitia graficului, faci clic pe grafic, si tinand apasat in jos
butonul, misti mouse)ul si in acelasi timp se va muta si graficul.
eci-
.. !oloseste manerele pentru schimbarea marimii graficului.
2. (u ajutorul mouse)ului misca graficul sub datele tale din foaia de lucru.
sus
Modificarea graficului
u poti modifica graficul folosind +ara de unelte %'art. 'n mod normal aceasta
bara de unelte apare atunci cand faci clic pe grafic si dispare cand graficul nu mai
este selectat. Daca aceasta bara de unelte nu apare, clic pe grafic pentru a)l
selecta, apoi clic View ? Tool+ars ? %'art din bara de meniu.
Bara de unelte "entru grafic .%'art/
3entru a sc'im+a marimea font<ului din (ona datelor-
1. (lic butonul sageata din +ara de unelte %'art. &e va deschide meniul si
apare o lista cu optiuni.
2. Alege optiunea ata Ta+le (%datele tabelului) din lista. ,bservi in grafic ca
datele tabelului sunt selectate.
3. (lic pe icon)ul Format ata Ta+le ( ). Alege fila Font.
4. 'n casuta Si(e (%marime), tipareste 8. (Aici poti face orice modificari dorite
pentru font.)
5. (lic )7# 5arimea font)ului datelor din grafic este 8.
3entru a sc'im+a ung'iul de afisare a etic'etelor-
1. (lic butonul sageata din +ara de unelte %'art. 5eniul se deschide si apare
o lista de optiuni.
2. Alege LIasiM ata 2a+els (%valoarea etichetei pentru ;'asi?) din lista.
3. (lic icon)ul &ngle %ounter %lockwise ( ) (%unghi antiorar). Etichetele
pentru Iasi vor apare scrise oblic.
4. =epeta pentru Bucuresti si %lu4.
3entru a sc'im+a marimea fontului folosit la etic'ete-
1. (lic butonul sageata din +ara de unelte %'art. 5eniul se deschide si apare
o lista cu optiuni.
2. Alege LIasiM ata 2a+els (%valoarea etichetei pentru ;'asi?) din lista.
3. (lic pe icon)ul Format ata Ta+le ( ). Alege fila Font.
4. 'n casuta Si(e (%marime), tipareste A.
5. (lic )7. 5arimea fontului datelor etichetei pentru Iasi este A.
6. =epeta pentru Bucuresti si %lu4.
,ota- &e pot face schimbarile pentru font si daca faci dublu clic pe elementul dorit
modificat, si se va deschide fereastra de dialog pentru modificarea font)ului.
3entru a sc'im+a scara graficului ."unctele de referinta "e axa $/-
1. Dublu clic pe grafic in zona aratata in imagine. &e va deschide fereastra de
dialog Format &xis.
2. Alege fila Scale (%scara).
3. ipareste G>> in casuta Ma4or unit.
4. (lic )7. 8raficul este afisat in G>> unitati. ('nitial valorile pe verticala erau
2, .222, $222. Acum valorile sunt 2, 322, 922, .$22, ./22 si $222.)
Sal*ea(a fisierul tau-
1. Alege File ? Sa*e din bara de meniu.
$. 5ergi la dosarul in care vrei sa pui fisierul.
3. 'n casuta File ,ame tipareste lectiaG.
4. (lic butonul Sa*e.
Inc'ide Microsoft Excel-
1. Alege File ? Exit (%iesirea din program sau inchiderea programului) din
bara de meniu. "rogramul Microsoft Excel se inchide.
S-ar putea să vă placă și
- 100 de Retete Sanatoase Pentru Copilul Tau PDFDocument126 pagini100 de Retete Sanatoase Pentru Copilul Tau PDFcriscinca100% (2)
- Ghid de Utilizare Microsoft ExcelDocument25 paginiGhid de Utilizare Microsoft ExcelCernei Tatiana100% (4)
- Curs Excel Pentru IncepatoriDocument15 paginiCurs Excel Pentru Incepatoriad1tzu01Încă nu există evaluări
- EXCEL TeorieDocument29 paginiEXCEL TeorieDuta ValeriaÎncă nu există evaluări
- Lucrarea de Laborator N1Document2 paginiLucrarea de Laborator N1AnaMariaÎncă nu există evaluări
- Excel - Programe de Calcul TabelarDocument32 paginiExcel - Programe de Calcul Tabelarzahariavadureanu1100% (1)
- ExcelDocument8 paginiExcelMaya100% (1)
- Microsoft Word Si Microsoft Excel ReferatDocument9 paginiMicrosoft Word Si Microsoft Excel ReferatNicu MerfuÎncă nu există evaluări
- Microsoft Excel Curs 1Document62 paginiMicrosoft Excel Curs 1Sorin CristianÎncă nu există evaluări
- Curs Microsoft Excel 2003 BasicDocument31 paginiCurs Microsoft Excel 2003 Basicdana_stanciu_1100% (1)
- Calcul Tabelar 1Document17 paginiCalcul Tabelar 1Cristina Catalina BaranÎncă nu există evaluări
- 4 ExcelDocument6 pagini4 ExcelAnka KameliaÎncă nu există evaluări
- Microsoft ExcelDocument30 paginiMicrosoft Excelmd8md8Încă nu există evaluări
- Utilizarea Functiilor ExcelDocument32 paginiUtilizarea Functiilor ExcelfottinaÎncă nu există evaluări
- Simulare FinalaDocument5 paginiSimulare FinalaAdelina NovacÎncă nu există evaluări
- Curs ExcelDocument37 paginiCurs Excelsandra_musicislifeÎncă nu există evaluări
- Excel Curs PDFDocument71 paginiExcel Curs PDFAngela BiroÎncă nu există evaluări
- Folosirea Functiilor in ExcelDocument9 paginiFolosirea Functiilor in ExcelLuiza Ionela PuncioiuÎncă nu există evaluări
- Informatii Utile Microsoft Word 2007Document16 paginiInformatii Utile Microsoft Word 2007Emil Precup100% (1)
- Manual ExcelDocument145 paginiManual ExcelLucian GherghinaÎncă nu există evaluări
- Excel Lectia 1 GeneralitatiDocument24 paginiExcel Lectia 1 GeneralitatiCloșcă Marius-CătălinÎncă nu există evaluări
- Excel Prin ExempleDocument17 paginiExcel Prin ExempleMoisa LauraÎncă nu există evaluări
- ECDL Power Point 2007Document28 paginiECDL Power Point 2007mihamihamÎncă nu există evaluări
- Curs de ExcelDocument131 paginiCurs de ExcelMircea IonelÎncă nu există evaluări
- Functii Excel Pentru Calcule Aritmetice ElementareDocument16 paginiFunctii Excel Pentru Calcule Aritmetice ElementareCristiÎncă nu există evaluări
- Exemplul Lui Demostene PDFDocument2 paginiExemplul Lui Demostene PDFStefan TCÎncă nu există evaluări
- Atestat InfoDocument15 paginiAtestat InfoGabriela BejenaruÎncă nu există evaluări
- Modul 2 EcdlDocument27 paginiModul 2 EcdlKamishiro MiwakoÎncă nu există evaluări
- Programarea Calculatoarelor Si Limbaj de ProgramareDocument34 paginiProgramarea Calculatoarelor Si Limbaj de ProgramareCatalinStefan100% (2)
- Curs Excel Pentru IncepatoriDocument15 paginiCurs Excel Pentru Incepatorikozoo_eu100% (1)
- Crearea Unei Liste Verticale DintrDocument66 paginiCrearea Unei Liste Verticale DintrDascalu OvidiuÎncă nu există evaluări
- Indrumar ExcelDocument80 paginiIndrumar ExcelFlorin CătălinÎncă nu există evaluări
- 02 Bazele Prelucrarii DatelorDocument131 pagini02 Bazele Prelucrarii Dateloradrya2404Încă nu există evaluări
- Microsoft Excel PDFDocument37 paginiMicrosoft Excel PDFLia CanteaÎncă nu există evaluări
- Concepte de Baza EXCELDocument7 paginiConcepte de Baza EXCELaszatmari100% (1)
- Curs ECDL - WordDocument64 paginiCurs ECDL - Wordtudosedan95Încă nu există evaluări
- Libre Office TutorialDocument2 paginiLibre Office TutorialmhcrnlÎncă nu există evaluări
- Curs 8 & 9 ExcelDocument47 paginiCurs 8 & 9 ExcelDamian DamocÎncă nu există evaluări
- Fuziunea NuclearaDocument18 paginiFuziunea NuclearaSebastian GabrielÎncă nu există evaluări
- Inserarea Bordurilor de PaginaDocument4 paginiInserarea Bordurilor de PaginaMarciutzaÎncă nu există evaluări
- Excel - Lectia 1 Initiere ExcelDocument25 paginiExcel - Lectia 1 Initiere ExcelTheona ŞucuÎncă nu există evaluări
- Fileshare - Ro SIE AplicatiiDocument110 paginiFileshare - Ro SIE AplicatiiPetrisor EfremÎncă nu există evaluări
- Imbinare Corespondente WordDocument3 paginiImbinare Corespondente Word@nt0n!aÎncă nu există evaluări
- Structuri Control RecapitulareDocument13 paginiStructuri Control Recapitularebuzatu leliana loredanaÎncă nu există evaluări
- Word ECDLDocument56 paginiWord ECDLDiana Elena TurcuÎncă nu există evaluări
- CursDocument31 paginiCursCristina IvanÎncă nu există evaluări
- Vector de FrecventeDocument5 paginiVector de FrecventeAna-Maria BucurÎncă nu există evaluări
- Lectii ExcelDocument56 paginiLectii Excelgeorgela_psiÎncă nu există evaluări
- Document A Tie ExcelDocument54 paginiDocument A Tie ExcelValentin PorojanÎncă nu există evaluări
- Fereastra de Lucru A Microsoft Excel - Invatare Rapida Cu ImaginiDocument58 paginiFereastra de Lucru A Microsoft Excel - Invatare Rapida Cu ImaginiDinu Claudia100% (1)
- Microsoft ExcelDocument47 paginiMicrosoft ExcelALyNA23Încă nu există evaluări
- WordDocument34 paginiWordviox.stroe100% (1)
- A Programului ExcelDocument64 paginiA Programului ExcelCatalina ChireaÎncă nu există evaluări
- 01 Tematica ExcelDocument19 pagini01 Tematica Excelmyhayl_90Încă nu există evaluări
- 1 Excel IncepatoriDocument65 pagini1 Excel Incepatorineaksu9093% (15)
- 0 ExcelDocument6 pagini0 ExcelCostinÎncă nu există evaluări
- Intrebari Si Raspunsuri La Examenul Informatica Economica. (Conspecte - MD)Document17 paginiIntrebari Si Raspunsuri La Examenul Informatica Economica. (Conspecte - MD)Mandy AguilarÎncă nu există evaluări
- Informatica Economica-Excel. (Conspecte - MD)Document3 paginiInformatica Economica-Excel. (Conspecte - MD)Maxim CriuleanÎncă nu există evaluări
- Excel CDocument20 paginiExcel CBaciu Daiana-MariaÎncă nu există evaluări
- EXCEL Curs Super-FainDocument21 paginiEXCEL Curs Super-Fainmihaela gaitaÎncă nu există evaluări
- Laborator PowerpointDocument3 paginiLaborator PowerpointDianaElenaCÎncă nu există evaluări
- Wa0005Document1 paginăWa0005Valentina Velea-GrumezeaÎncă nu există evaluări
- Carte Cu Poze Pentru CopiiDocument5 paginiCarte Cu Poze Pentru CopiiValentina Velea-GrumezeaÎncă nu există evaluări
- P Limba Sarba Materna Invatatori EducatoriDocument8 paginiP Limba Sarba Materna Invatatori EducatoriValentina Velea-GrumezeaÎncă nu există evaluări
- Cantecul Lui RolandDocument2 paginiCantecul Lui RolandValentina Velea-GrumezeaÎncă nu există evaluări
- Masaj de Aspirare Cu VentuzeDocument5 paginiMasaj de Aspirare Cu VentuzeValentina Velea-GrumezeaÎncă nu există evaluări